▼
Scroll to page 2
of
42
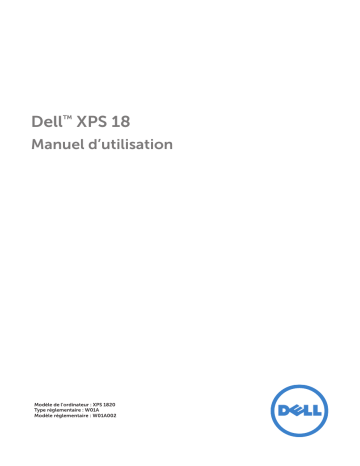
Dell™ XPS 18 Manuel d’utilisation Modèle de l'ordinateur : XPS 1820 Type réglementaire : W01A Modèle réglementaire : W01A002 Remarques, précautions et avertissements REMARQUE : Une REMARQUE fournit des informations importantes qui vous aident à mieux utiliser votre ordinateur. PRÉCAUTION : Une MISE EN GARDE indique un risque d’endommagement potentiel du matériel ou de perte de données en cas de non-respect des instructions fournies. AVERTISSEMENT : un AVERTISSEMENT indique un risque de dommage, de blessure corporelle ou de mort. Copyright © 2014 Dell Inc. Tous droits réservés. Ce produit est protégé par les lois des États-Unis et les droits internationaux de copyright et de propriété intellectuelle. Dell™ et le logo Dell sont des marques commerciales de Dell Inc. aux États-Unis et/ou dans d'autres juridictions. Toutes les autres marques et les noms mentionnés dans ce document peuvent être des marques commerciales de leurs sociétés respectives. 2014 - 04 Rév. A00 Table des matières Caractéristiques�������������������������������������������������������������������� 5 Accessoires ��������������������������������������������������������������������������� 9 Configurer votre ordinateur����������������������������������������������11 Chargement de votre ordinateur�������������������������������������������������11 Allumer votre ordinateur ���������������������������������������������������������������13 Activer/Désactiver le Wi-Fi ����������������������������������������������������������� 14 Se connecter à un réseau�������������������������������������������������������������� 14 Insérer une carte mémoire (vendue séparément) - Facultatif�������������������������������������������������15 Retrait de la carte mémoire���������������������������������������������������������� 16 Utilisation de votre ordinateur �����������������������������������������17 Orientation de l'écran ���������������������������������������������������������������������17 Menu Démarrer de Windows �������������������������������������������������������17 Gestes�������������������������������������������������������������������������������������������������� 18 Utiliser le clavier et la souris ���������������������������������������������������������21 Utilisation Casque/Microphone �������������������������������������������������� 23 Éteindre l'écran�������������������������������������������������������������������������������� 24 Mise hors tension de votre ordinateur �������������������������������������� 24 Synchronisation de votre ordinateur à l'aide d'un compte Microsoft��������������������������������������������������������������� 26 Table des matières │ 3 Socle d'alimentation���������������������������������������������������������� 27 Caractéristiques ������������������������������������������������������������������������������ 27 Utilisation du socle d'alimentation���������������������������������������������� 29 Nettoyage de votre ordinateur���������������������������������������� 32 Dépannage ������������������������������������������������������������������������� 33 Où trouver le numéro de service et le code de service express���������������������������������������������������������������������������������� 39 Caractéristiques������������������������������������������������������������������40 4 │Table des matières Caractéristiques Cette section donne des informations sur les fonctions disponibles sur votre ordinateur. 3 2 1 4 5 6 7 8 9 10 Caractéristique 1 Capteur de lumière d'ambiance Fonctionnalité Détecte la lumière ambiante et ajuste automatiquement la luminosité de l'écran. 2 Caméra en façade Permet de capturer une image de face ou enregistrer des vidéos. Permet de faire des appels vidéo avec des applications Web comme Skype. 3 Voyant d’état de la caméra S’allume lorsque la caméra est activée. 4 Boutons de contrôle du volume (2) Servent à augmenter ou à baisser le volume. 5 Haut-parleur gauche Fournit une sortie audio. Caractéristiques │ 5 Caractéristique 6 Lecteur de carte mémoire 7 Port pour casque/ haut-parleur 8 Ports USB 3.0 (2) 9 Port de l’adaptateur secteur 10 Bouton d’accueil de Windows 6 │Caractéristiques Fonctionnalité Permet de lire et d’écrire sur des Media cards Permet de connecter un casque, un combiné casque/ microphone ou des hautparleurs. Sert à connecter des périphériques (périphériques de stockage, imprimantes, etc.). Assure des débits de transfert des données pouvant aller jusqu’à 5 Go/s. Sert à brancher un adaptateur secteur pour alimenter l’ordinateur en courant électrique et recharger la batterie. Permet d'appuyer pour aller à l'écran Démarrer pendant que l'application est active. Appuyer pour accéder rapidement à l'application la plus récemment utilisée ou l'écran affiché le plus récemment. 1 2 3 4 5 6 Caractéristique 1 Voyant d’état de l’alimentation ou de la batterie Fonctionnalité Indique l'état de charge de la batterie/ alimentation. (Pour plus d'informations, reportez-vous à la section « Voyant d'état de la batterie » :). 2 Bouton d’alimentation Permet de mettre l’ordinateur sous tension ou de changer l’état de son alimentation. 3 Haut-parleur droit Fournit une sortie audio. 4 Emplacement pour Sert à connecter un câble de sécurité câble de sécurité pour empêcher les déplacements de votre ordinateur. 5 Écran tactile 6 Port de connexion Toucher l'écran pour utiliser les commandes à l'écran y compris les boutons, les options de menu et le clavier à l'écran. Sert à brancher un socle d'alimentation Dell (vendu séparément). Caractéristiques │ 7 1 Caractéristique Pieds gauche et droit Fonctionnalité Plier les pieds vers l'extérieur pour mettre votre ordinateur à la verticale en mode paysage. Plier à l'intérieur pour permettre à votre ordinateur d'être à plat. PRECAUTION : Ne pas placer ou utiliser l'ordinateur en mode portrait. 8 │Caractéristiques Accessoires ∞∞ Adaptateur secteur et câble – Permet d'alimenter votre ordinateur et de charger la batterie. ∞∞ Adaptateur USB vers Ethernet (vendu séparément) – Vous permet de connecter un câble RJ45 (réseau) à votre ordinateur à l'aide d'un port USB. ∞∞ Socle d'alimentation (vendu séparément) – Permet de mettre votre ordinateur d'être à la verticale. Permet également de régler l'angle d'affichage et de charger la batterie. Accessoires │ 9 ∞∞ Clavier et souris sans fil (vendus séparément) – Saisie de texte et contrôle du curseur. REMARQUE : Si vous commandez le clavier et la souris en même temps que votre ordinateur, ils sont déjà appariés lorsque vous les recevez. Si vous achetez le clavier et la souris séparément, ou si vous avez besoin de les apparier à nouveau, consultez « Appariez le clavier et la souris sans fil ». 10 │Accessoires Configurer votre ordinateur AVERTISSEMENT : Avant de commencer toute procédure de cette section, lisez les informations concernant la sécurité fournies avec votre ordinateur. Pour plus d'informations sur les bonnes pratiques, reportez-vous à la section dell.com/regulatory_compliance. REMARQUE : Vous recevez votre ordinateur en mode livraison pour éviter qu'il ne s'allume accidentellement pendant la livraison. Pour allumer l’ordinateur pour la première fois, branchez l’adaptateur secteur et appuyez sur le bouton d'alimentation. Chargement de votre ordinateur REMARQUE : La batterie n'est pas complètement chargée lorsque vous recevez votre ordinateur. Votre ordinateur ne peut pas être chargé à l'aide d'un câble USB. 1 Branchez le câble d'alimentation à l'adaptateur secteur. 2 Branchez l'adaptateur secteur à l'ordinateur. 3 Sert à brancher l'adaptateur secteur à la prise électrique et charge votre ordinateur jusqu'à ce que la batterie soit pleine. Configurer votre ordinateur │ 11 REMARQUE : Une batterie entièrement déchargée nécessite 4 à 5 heures pour être complètement chargée lorsque l'ordinateur est éteint. L'indicateur de charge de la batterie sur le côté droit de votre ordinateur s'allume une fois que la batterie est totalement chargée. Voyant d'état de la batterie : Vous pouvez vérifier l'état de charge/alimentation de votre ordinateur en vérifiant l'indicateur d'état de la batterie sur le côté de l'ordinateur ou l'icône sur l'écran lorsque votre ordinateur est allumé. Indicateur blanc fixe L'adaptateur secteur est branché à votre ordinateur et la batterie est en cours de chargement. Indicateur orange La charge de la batterie est basse ou critique. fixe Éteinte L'adaptateur secteur est branché à l'ordinateur et la batterie est complètement chargée ou l'adaptateur secteur n'est pas branché à l'ordinateur. L'icône de la batterie s'affiche à l'écran : Icône de la batterie Description : Batterie totalement chargée La batterie est en cours de chargement L'ordinateur fonctionne sur la batterie et la batterie se décharge. L'ordinateur est branché et la batterie n'est pas détectée ou la batterie ne fonctionne pas correctement. Le niveau de charge de la batterie est bas Battery is critically low (Avertissement : le niveau de charge de la batterie est critique) REMARQUE : Vous pouvez vérifier le niveau de charge exact de la batterie en passant le curseur de la souris sur l'icône de la batterie. 12 │Configurer votre ordinateur Allumer votre ordinateur PRÉCAUTION : Utiliser votre ordinateur dans une température ambiante entre 0° C et 35° C (32° F et 95° F). 1 Appuyer et relâcher d'alimentation et de veille/réveil bouton . REMARQUE : Après avoir appuyé sur le bouton, il y a un court délai avant que votre ordinateur ne s'allume ou ne s'éteigne. 2 Terminez la configuration Windows en sélectionnant vos options de personnalisation, en vous connectant à votre compte Microsoft ou en créant un compte local, etc. a. Activez la sécurité et les mises à jour. b. Connectez-vous à votre réseau sans fil. Configurer votre ordinateur │ 13 c. Connectez-vous à votre ordinateur. Votre ordinateur est prêt à être utilisé lorsque l'écran de démarrage Windows s'affiche. REMARQUE : Un écran de verrouillage peut s'afficher lorsque votre ordinateur sort d'un état de veille. REMARQUE : Si l'écran de connexion n'est pas activé, l'écran de démarrage s'affiche après avoir balayé l'écran de verrouillage. Activer/Désactiver le Wi-Fi 1 Balayer à partir du coin droit de l'écran pour accéder aux Attraits. 2 Tactile Paramètres → Modifier les paramètres PC→ sans fil. 3 Déplacer le curseur sur la droite pour activer le Wi-Fi. Déplacer le curseur du Wi-Fi à gauche pour désactiver le Wi-Fi. Se connecter à un réseau 1 Balayer à partir du coin droit de l'écran pour accéder aux Attraits. 2 Tactile Paramètres → Disponible → Sélectionner un réseau disponible→ Se connecter. REMARQUE : Si vous avez besoin de vous connecter à un autre dans la barre latérale Attraits et réseau plus tard, touchez sélectionnez le réseau auquel vous souhaitez vous connecter. 14 │Configurer votre ordinateur Insérer une carte mémoire (vendue séparément) - Facultatif 1 Orienter la carte SD afin que les broches de la carte soient face à l'arrière lors de son insertion. 2 Pousser le couvercle vers le bas. 3 Introduire la carte SD dans la fente jusqu'au clic. Pour plus d’informations, reportez-vous à la section « Lecteur de carte mémoire » dans Caractéristiques. Configurer votre ordinateur │ 15 Retrait de la carte mémoire 1 2 3 4 5 16 │ PRÉCAUTION : Pour éviter la perte des données, assurezvous que toutes les opérations de lecture/écriture sur la carte mémoire sont terminées avant de la retirer de l'ordinateur. Toucher la case Bureau pour accéder au mode Bureau. Dans la zone de notification dans le coin inférieur droit de l'écran, toucher l'icône Retirer le périphérique en toute sécurité . REMARQUE : Si vous ne voyez pas Retirer le périphérique , toucher Afficher les icônes cachées en toute sécurité pour afficher toutes les icônes dans la zone de notification. Toucher le nom de la carte mémoire dans la liste. Un message s'affiche en confirmant que la carte mémoire peut être retirée en toute sécurité. REMARQUE : Si un message d'avertissement s'affiche indiquant que la carte mémoire ne peut pas être retirée, assurez-vous que tous les transferts de données vers et à partir de la carte mémoire sont terminés et réessayez. Appuyer sur la carte mémoire pour la faire sortir de la fente. Retirez la carte mémoire de la fente. Configurer votre ordinateur Utilisation de votre ordinateur Orientation de l'écran Pour optimiser l'affichage, l'écran s'affiche automatiquement verticalement ou horizontalement en fonction de l'orientation de votre ordinateur. La rotation automatique de l'écran est activée par défaut. REMARQUE : Certaines applications ne prennent pas en charge l'orientation automatique de l'écran. Désactiver ou activer la rotation automatique de l'écran : 1 Balayer à partir du coin droit de l'écran pour accéder aux Attraits. 2 Toucher Paramètres → Orientation de . 3 Toucher ou pour basculer la rotation automatique de l'écran. Menu Démarrer de Windows L'écran Démarrer de Windows affiche une liste des Vignettes dynamiques personnalisées et dynamiques qui agissent comme des raccourcis des différentes applications installées. Les Vignettes dynamiques de votre écran Démarrer se mettent à jour en temps réel avec les informations des nouvelles, des sports, de la météo, des titres boursiers, des réseaux sociaux, etc. L'interface utilisateur basé sur les vignettes vous donne un accès direct à vos applications les plus récemment utilisées, emails, photos, musique, vidéos, contacts, mises à jour média sociaux et les sites Web les plus fréquemment visités. Vous pouvez épingler vos applications préférées comme vignettes pour un accès facile. REMARQUE : Vous pouvez ajouter ou supprimer des Vignettes dynamiques en utilisant Épingler ou Désépingler options. Accéder au bureau Pour accéder à l'interface du bureau, comme dans les versions précédentes de Windows, touchez ou cliquez sur la vignette Bureau de l'écran Démarrer. Utilisation de votre ordinateur │ 17 Accéder à l'écran Démarrer ∞∞ Appuyer sur Windows bouton . ∞∞ Balayer à partir du coin droit de l'écran pour accéder aux Attraits, puis toucher l'icône Démarrer . REMARQUE : L'icône Démarrer dans la barre latérale Attraits et le bouton Windows sur votre ordinateur ont la même fonctionnalité. Obtenir plus d'informations sur Windows Vous pouvez obtenir plus d'informations sur Windows et les nouvelles fonctionnalités à l'aide des ressources suivantes : ∞∞ dell.com/windows8 ∞∞ dell.com/support ∞∞ Vignette Aide+ Conseils Gestes Votre ordinateur dispose d'un écran tactile multi-point qui vous permet d'effectuer des tâches communes à l'aide de mouvements. Mouvements de doigt Permet les opérations suivantes : Toucher/Situer Toucher doucement l'écran avec le bout des doigts pour sélectionner un élément, lancer une application, etc. Toucher et maintenir l'élément à lécran pour ouvrir le menu de contexte. 18 │Utilisation de votre ordinateur Mouvements de doigt Permet les opérations suivantes : Zoom Placer deux doigts sur l'écran tactile, puis les rapprocher pour zoomer en avant. Placer deux doigts sur l'écran tactile, puis les rapprocher pour zoomer en arrière. Balayage déplacer rapidement un doigt dans le sens voulu pour balayer du contenu dans la fenêtre active comme vous feuilleteriez les pages d'un livre Le tapotement fonctionne aussi verticalement lors de l'exploration de contenu, comme des images ou des chansons d'une playlist. Utilisation de votre ordinateur │ 19 Mouvements de doigt Permet les opérations suivantes : Rotation Rotation dans le sens des aiguilles d'une montre – En maintenant un doigt ou pouce en place, déplacez un autre doigt selon un arc de cercle vers la droite Rotation dans le sens contraire des aiguilles d'une montre – En maintenant un doigt ou pouce en place, déplacez un autre doigt selon un arc de cercle vers la gauche. Vous pouvez aussi imprimer une rotation au contenu actif en déplaçant deux doigts en un mouvement circulaire. Défilement Panorama – Déplacer le point de mire sur l'objet sélectionné lorsque l'objet entier n'est pas visible. Déplacez deux doigts dans la direction désirée pour faire défiler panoramiquement l'objet sélectionné. Défilement vertical – Faire défiler de haut en bas sur la fenêtre active. Déplacez un doigt vers le haut ou le bas pour démarrer le défilement vertical. Défilement horizontal – Faire défiler à droite ou à gauche sur la fenêtre active. Déplacez un doigt vers la droite ou vers la gauche pour démarrer le défilement horizontal. 20 │Utilisation de votre ordinateur Utiliser le clavier et la souris Si vous avez acheté un clavier et une souris sans fil avec votre ordinateur, ils seront déjà appariés. Pour utiliser le clavier et la souris, assurez-vous que les batteries sont installées à la fois dans les périphériques et qu'elles sont allumées. Utilisation de votre ordinateur │ 21 Appariez le clavier et la souris sans fil Si le clavier et la souris ne fonctionnent pas automatiquement ou si l'appariement est perdu, appariez-les manuellement avec votre ordinateur. Pour apparier le clavier et la souris : 1 Balayer à partir du coin droit de l'écran pour accéder aux Attraits. 2 Tactile Paramètres → Modifier les paramètres PC→ Périphériques→ Ajouter un périphérique. 3 Sélectionner le clavier et toucher Apparier. 4 Une fois le clavier apparié, sélectionner la souris et toucher Apparier. REMARQUE : Le clavier et la souris sans file peuvent être livrés avec une clé USB. Vous n'avez pas à installer la clé pour utiliser le clavier et la souris sans file sur cet ordinateur. 22 │Utilisation de votre ordinateur Utilisation Casque/Microphone Votre ordinateur dispose d'un port pour le casque qui prend en charge un casque, un micro ou un périphérique de casque pour écouter de la musique, enregistrer des audios ou passer des appels. AVERTISSEMENT : écouter de la musique forte pendant des périodes étendues peut entraîner des pertes auditives. REMARQUE : Il est recommandé de conserver un niveau sonore bas avant de connecter le casque à votre ordinateur. 1 Brancher le casque au port de casque. 2 Placez les écouteurs dans vos oreilles et réglez le volume à un niveau confortable. REMARQUE : Les écouteurs intégrés sur votre ordinateur sont en sourdine automatiquement lorsque vous branchez un périphérique audio au port de casque. PRÉCAUTION : Pour éviter des dégâts sur les écouteurs lors de leur déconnexion de votre ordinateur, tirer sur le connecteur et pas sur le câble. Utilisation de votre ordinateur │ 23 Éteindre l'écran Utilisation du bouton d'alimentation : Appuyer et relâcher d'alimentation et de veille/réveil bouton pour éteindre l'écran. Utilisation des attraits : Balayer à partir du coin droit de l'écran pour accéder aux Attraits. Tactile Paramètres → Alimentation → Sommeil pour éteindre l'écran. REMARQUE : Si votre ordinateur est en mode veille (ordinateur allumé mais écran éteint), appuyez sur Alimentation et Veille/ Sortie de veille bouton ou Windows bouton une fois pour allumer l'écran. Mise hors tension de votre ordinateur Balayer à partir du coin droit de l'écran pour accéder aux Attraits. Tactile Paramètres → Alimentation → Fermer pour éteindre l'ordinateur. 24 │Utilisation de votre ordinateur Raccourcis clavier Vous pouvez accéder à différents menus de votre ordinateur à l'aide des raccourcis clavier suivants : Menu Menu d'amorçage Combinaison de touches Appuyer et relâcher le bouton de volume haut et d'alimentation. Configuration du système/BIOS Appuyer et relâcher le bouton de volume bas et d'alimentation. Menu ePSA Appuyer et maintenir les boutons de volume haut et d'alimentation pendant 2 secondes, puis relâcher le bouton de volume haut et d'alimentation. Menu LCD BIST Appuyer et maintenir les boutons de volume bas et d'alimentation pendant 2 secondes, puis relâcher le bouton de volume bas et d'alimentation. Descriptions du menu : ∞∞ Menu d'amorçage – Un menu spécial qui vous permet d'exécuter les diagnostics ePSA ou de démarrer à partir d'un périphérique autre que le disque dur interne. ∞∞ Menu de configuration du système/BIOS – Vous permet d'accéder au mode de configuration du BIOS pour consulter les informations système plus avancées et configurer les paramètres système. ∞∞ Menu ePSA – Démarre l'évaluation du système pré-démarrage améliorée. Elle vous permet d'accéder aux informations système détaillées et d'effectuer des diagnostics sur votre matériel informatique. ∞∞ Menu LCD BIST – Lance le test BIST qui vous permet de diagnostiquer un problème d'affichage. REMARQUE : Pour plus d'informations sur les outils disponibles pour que votre ordinateur continue à fonctionner correctement, reportez-vous à la section dell.com/support. Utilisation de votre ordinateur │ 25 Synchronisation de votre ordinateur à l'aide d'un compte Microsoft Lorsque vous vous connectez à votre ordinateur à l'aide d'un compte Microsoft, vous pouvez automatiquement synchroniser vos paramètres, tels que des applications installées, thème, papier peint, historique de navigateur internet, paramètres d'application, fichiers personnels, etc avec d'autres ordinateurs Windows 8/8.1 qui utilisent le même compte Microsoft. 1 Balayer à partir du coin droit de l'écran pour accéder aux Attraits, puis cliquer sur Paramètres → Modifier les paramètres PC→ Utilisateurs→ Passer sur un compte Microsoft pour passer sur votre compte Microsoft. 2 Cliquez sur Paramètres → Modifier les paramètres PC→ Synchroniser vos paramètres pour configurer les options de synchronisation. 26 │Synchronisation de votre ordinateur à l'aide d'un compte Microsoft Socle d'alimentation Caractéristiques 2 1 Caractéristique 1 Voyant d'état de la connexion 2 Connecteur d’amarrage Fonctionnalité S'allume lorsque votre ordinateur est connecté avec succès (si l'adaptateur secteur est branché au socle d'alimentation). Branche l'ordinateur au port de connexion pour fournir l'alimentation à votre ordinateur et charger la batterie. Comportement du voyant d'état de connexion Comportement Blanc Éteinte Description : L'ordinateur est connecté au socle d'alimentation et l'adaptateur secteur est connecté au socle. L'ordinateur n'est pas connecté ou l'adaptateur secteur n'est pas connecté au socle. Socle d'alimentation │ 27 1 2 3 Caractéristique 1 Charnière 2 Port de l’adaptateur secteur 3 Clip de câble Fonctionnalité Vous permet de régler l'angle de votre ordinateur entre 10 degrés et 70 degrés. Sert à brancher un adaptateur secteur pour alimenter l’ordinateur en courant électrique et recharger la batterie. Maintient le câble de l'adaptateur secteur en place. 70° 10° 28 │Socle d'alimentation Utilisation du socle d'alimentation Connecter l'adaptateur secteur au socle PRÉCAUTION : Utiliser seulement l'adaptateur secteur et le câble d'alimentation fournis. L'utilisation des adaptateurs ou câbles non autorisés peut sévèrement endommager votre ordinateur et le socle. 1 Brancher l'adaptateur secteur au port de l'adaptateur secteur sur le socle. 2 Branchez l'adaptateur secteur à une prise secteur. Socle d'alimentation │ 29 Amarrage de votre ordinateur 1 Brancher l'adaptateur secteur au socle. 2 Branchez l'adaptateur secteur à une prise secteur. 3 Aligner le port de connexion de votre ordinateur au connecteur d'amarrage du socle d'alimentation. 4 Placer votre ordinateur au socle d'alimentation. REMARQUE : L'indicateur de l'état de connexion s'allume lorsque votre ordinateur est correctement branché au socle d'alimentation et le socle d'alimentation est connecté à une source d'alimentation. Pour plus d’informations, reportez-vous à la section « Comportement du voyant d'état de connexion ». 30 │Socle d'alimentation Désamarrage de votre ordinateur Soulever l'ordinateur du socle d'alimentation. Socle d'alimentation │ 31 Nettoyage de votre ordinateur PRÉCAUTION : Débranchez tous les câbles de votre ordinateur avant de le nettoyer. Nettoyez votre ordinateur avec un chiffon doux légèrement humidifié avec de l'eau ou un nettoyant pour écran autorisé. N'utilisez pas de liquide ni d'aérosol nettoyants, ceux-ci peuvent contenir des substances inflammables. 1 Éteignez l'ordinateur. Pour plus d'informations sur la déconnexion de votre ordinateur, reportez-vous à la section Mise hors tension de votre ordinateur. 2 Imbibez un chiffon doux, non pelucheux, avec de l'eau ou une solution de nettoyage pour écrans et nettoyez la surface de l'ordinateur jusqu'à ce qu'il soit propre. Ne laissez pas de liquide fuir du chiffon sur les ports de l'ordinateur. REMARQUE : Ne pulvérisez pas de solution de nettoyage directement sur l'ordinateur. N'utilisez que des produits conçus spécialement pour le nettoyage et suivez les instructions livrées avec le produit. 32 │Nettoyage de votre ordinateur Dépannage Dépannage et récupération Windows Actualisation de votre ordinateur Actualiser votre ordinateur restaure Windows sur les paramètres d'usine sans supprimer tous vos fichiers personnels, applications installées ou les paramètres de personnalisation. PRÉCAUTION : Actualiser votre ordinateur supprime toutes les applications tierces. 1 Balayer à partir du coin droit de l'écran pour accéder aux Attraits. 2 Tactile Paramètres → Modifier les paramètres PC→ Généralités→ Actualiser votre PC sans affecter vos fichiers. 3 Tactile Commencer. 4 Lire les instructions sur l'écran et toucher Suivant. Réinitialiser votre ordinateur Réinitialiser votre ordinateur renvoie Windows aux paramètres d'usine et supprime tous les paramètres, fichiers et applications que vous avez installés après avoir reçu votre ordinateur. PRÉCAUTION : Réinitialiser votre ordinateur efface toutes les données de votre ordinateur, y compris vos applications, configuration de compte, musique, images, fichiers, etc. Assurez-vous de sauvegarder toutes les données requises avant de procéder. 1 Balayer à partir du coin droit de l'écran pour accéder aux Attraits. 2 Tactile Paramètres → Modifier les paramètres PC→ Généralités→ Tout supprimer et réinstaller Windows. 3 Tactile Commencer. 4 Lire les instructions sur l'écran et toucher Suivant. Dépannage │ 33 Utiliser le démarrage avancé Utilisez le démarrage avancé si vous avez des problèmes pour démarrer votre ordinateur ou si vous souhaitez modifier les paramètres de démarrage de l'ordinateur, tels que permettre à votre ordinateur de démarrer à partir d'un périphérique USB ou d'un média optique. 1 Balayer à partir du coin droit de l'écran pour accéder aux Attraits. 2 Tactile Paramètres → Modifier les paramètres PC→ Généralités→ Démarrage avancé→ Redémarrer maintenant. 3 Touchez l'option Dépannage pour configurer différents paramètres de démarrage. 34 │Dépannage Problèmes de batterie Problèmes La batterie ne se recharge plus Causes possibles • Votre ordinateur n'est pas branché correctement à une source d'alimentation. • Vous utilisez un câble/adaptateur secteur incorrect. • La prise de courant ne fonctionne pas. • Le câble/adaptateur secteur est lâche. La température de l'ordinateur est inférieure à 0° C ou supérieure à 35° C. La batterie ou l'adaptateur secteur est endommagée. Solution possible • Utiliser l'adaptateur secteur et le câble d'alimentation fournis. • Débranchez l'adaptateur secteur du mur et vérifiez que la prise fonctionne. • Débranchez les câbles de la prise murale et de l'ordinateur, vérifiez toutes les connexions, puis branchez à nouveau les câbles à la prise murale, puis à l'ordinateur. • Vérifiez que le voyant sur l'adaptateur d'alimentation est allumé. S'il n'est pas allumé, débranchez et rebranchez l'adaptateur secteur et/ou essayez une autre prise qui fonctionne. Si l'indicateur ne s'allume toujours pas, essayez de remplacer l'adaptateur secteur Rechargez la batterie à une température ambiante entre 0° C et 35° C. Contactez Dell ou le fabricant pour remplacer les parties endommagées. Dépannage │ 35 Problème système Problèmes L'ordinateur ne s'allume pas L'ordinateur ne répond pas ou se comporte de façon inattendue Causes possibles La batterie est complètement déchargée. Solution possible Branchez votre ordinateur à une source d'alimentation à l'aide de l'adaptateur secteur. Votre ordinateur peut Appuyer et maintenir le être dans un état bouton d'alimentation de non réponse ou pendant 11 secondes pour verrouillé. effectuer un arrêt brutal, puis appuyer sur le bouton d'alimentation pour allumer à nouveau l'ordinateur. Votre ordinateur Les ordinateurs livrés de peut être en l'usine sont configurés en mode livraison. mode livraison. Pour sortir Ceci évite que de ce mode, branchez l'ordinateur s'allume l'adaptateur secteur à accidentellement la prise murale, puis à pendant la livraison l'ordinateur et appuyez sur et que la batterie se le bouton d'alimentation vide. pour allumer l'ordinateur. Après le démarrage initial, l'ordinateur se comporte normalement. Votre ordinateur peut 1 Redémarrer l'ordinateur. être dans un état Voir Mise hors tension de non réponse ou de votre ordinateur et verrouillé. Allumer votre ordinateur. 2 Actualiser votre ordinateur. Voir Actualisation de votre ordinateur. 3 Réinitialiser votre ordinateur. Voir Réinitialiser votre ordinateur. 4 Contactez le service d'assistance de Dell. Aller sur dell.com/support ou dell.com/ContactDell. 36 │Dépannage Problèmes Le logiciel ou une fonction ne fonctionne pas comme attendu Causes possibles L'application ou la fonction peut être en état de non réponse. Solution possible Les mises à jour du logiciel ont peut-être été téléchargées en arrièreplan. Redémarrez votre ordinateur. Problème d'écran tactile Problèmes L'écran tactile répond lentement ou de façon incorrecte Causes possibles L'écran est peutêtre sale ou il est possible que vous ayez besoin de régler les paramètres d'affichage. Solution possible • Nettoyez l'écran. Voir « Nettoyage de votre ordinateur ». • Régler les paramètres d'affichage dans le bureau Windows, Panneau de configuration→ Apparence et personnalisation→ écran. Dépannage │ 37 Problèmes de réseau Problèmes Causes possibles Aucune Votre ordinateur ne connexion sans fil peut pas accéder correctement au signal sans fil. Solution possible 1 Vérifiez si la radio sans fil est activée. Voir Activer/Désactiver le Wi-Fi. 2 Déplacez-vous plus près du point d'accès sans fil. 3 Réinitialisez le routeur sans fil si vous utilisez un réseau privé. 4 Ouvrez le navigateur pour afficher la page d'accueil si vous utilisez un réseau public et suivez les instructions données par le réseau public. Ralentir les connexions Internet La force du signal n'est pas suffisante. 5 Essayez une autre connexion sans fil. 1 Déplacez votre ordinateur vers un emplacement différent pour une meilleure réception du signal. 2 Contactez votre fournisseur en service Internet. 38 │Dépannage Où trouver le numéro de service et le code de service express Vous avez besoin du code de service express et du numéro de service de votre ordinateur lorsque vous contactez Dell pour une assistance technique ou autres requêtes. Le code de service express permet au système d'assistance automatisé par téléphone de rediriger votre appel vers le service d'assistance approprié. Le numéro de service et le code de service express de votre ordinateur se trouvent sur une étiquette située au dos de votre ordinateur. PRÉCAUTION : Posez votre ordinateur avant vers le bas sur une surface propre et douce avant de chercher le numéro de service et le code de service express. Dépannage │ 39 Caractéristiques Informations système Modèle de l'ordinateur XPS 1820 Dimensions physiques Hauteur 283,70 mm (11,17'') Largeur 463,60 mm (18,25'') Profondeur 17,70 mm (0,70'') Poids : Poids maximal 2,41 kg (5,31 livres) Poids du socle 2,05 kg (4,52 livres) Matériel Processeur • Intel Core i3 ULV (4ème génération) • Intel Core i3 ULV (4ème génération) • Intel Core i3 ULV (4ème génération) Chipset Technologie multi-puces intégrant un PCH LynxPoint-LP Graphiques Intel HD 4400 Mémoire interne (RAM) : Tapez DDR3L Vitesse 1600 MHz Configurations prises en charge 4 Go, 8 Go et 12 Go Stockage interne • 2,5'' HDD SATA 6 Gbps • 32 Go SSD Puissance haut-parleur 2W Résolution de caméra: Image fixe 0,92 mégapixels Vidéo 1280 x 720 (HD) 40 │Caractéristiques écran Tapez 18,4'' full HD avec toucher multi-point Résolution (maximum) 1920 × 1080 Format 16:9 Luminosité (maximum) 350 nits Angle de vue 89 degrés Rapport de contraste 1000:1 Profondeur de couleur 262,144 bits Ports et connecteurs Audio Un port pour casque de 3,5 mm Amarrage Un port de connexion USB • Deux ports USB 3.0 • Un port USB 2.0 interne pour clavier sans fil et récepteur de souris Lecteur de carte mémoire Tapez Un logement 8-en-1 Capacité Jusqu'à 2 To Cartes compatibles • carte SD • Carte SD Hi-Capacity (SDHC) • Carte SD Extended Capacity (SDXC) • Carte MultiMediaCard (MMC) • Carte mémoire Memory Stick • Carte mémoire Memory Stick Pro • Carte Memory Stick XC Caractéristiques │ 41 Adaptateur secteur Tension d’entrée 90 VCA-240 VCA Courant d'entrée (maximal) 1,60 A Fréquence en entrée 50 Hz-60 Hz Puissance de sortie 65 W Courant en sortie 3,34 A (maximum) Tension de sortie nominale 19,5 VDC Plage de températures : Fonctionnement De 0° C à 35° C (de 32° F à 104° F) Entreposage De -40° C à 65° C (de -40° F à 149° F) Environnement de l’ordinateur Niveau de contaminants atmosphériques Plage de températures Humidité relative (maximale) Vibration (maximale)* Choc (maximum) : G1 selon la norme ISA-S71.04-1985 Fonctionnement De 0° C à 35° C (de 32° F à 104° F) De 10 % à 90 % (sans condensation) 0,66 Geff 110 G† Entreposage De -40° C à 65° C (de -40° F à 149° F) De 0 % à 95 % (sans condensation) 1,30 Geff 160 G‡ * Mesurée avec un spectre de vibrations aléatoires simulant l'environnement utilisateur. † Mesurée à l'aide d'une pulsation semi-sinusale de 2 ms lorsque le disque dur est utilisé. ‡ Mesurée à l'aide d'une pulsation semi-sinusale de 2 ms lorsque la tête du disque dur est en position de stationnement. 42 │Caractéristiques