Dell Wyse Converter for PCs software Manuel utilisateur
PDF
Télécharger
Document
Wyse Converter for PCs Guide de l'administrateur version 1.0 Remarques, précautions et avertissements REMARQUE : Une REMARQUE indique des informations importantes qui peuvent vous aider à mieux utiliser votre produit. PRÉCAUTION : Une PRÉCAUTION indique un risque d'endommagement du matériel ou de perte de données et vous indique comment éviter le problème. AVERTISSEMENT : Un AVERTISSEMENT indique un risque d'endommagement du matériel, de blessures corporelles ou même de mort. Copyright © 2017 Dell Inc. ou ses filiales. Tous droits réservés. Dell, EMC et d'autres marques de commerce sont des marques de commerce de Dell Inc. ou de ses filiales. Les autres marques de commerce peuvent être des marques de commerce déposées par leurs propriétaires respectifs. 2018 - 02 Rév. A00 Table des matières 1 Introduction à Wyse Converter for PCs.......................................................................................................... 4 Systèmes d'exploitation pris en charge........................................................................................................................... 4 2 Méthodes d'installation..................................................................................................................................5 Paramètres pour une installation silencieuse.................................................................................................................. 5 Conditions préalables pour installer Wyse Converter for PCs...................................................................................... 6 Installation de Wyse Converter for PCs à l'aide d'un logiciel de gestion tiers.............................................................6 Installation de Wyse Converter for PCs à l'aide du programme d'installation sur un appareil local.......................... 7 3 Mise en route.................................................................................................................................................9 Connexion à Thin Client Wyse Software.........................................................................................................................9 Avant de configurer Thin Client Wyse Software.......................................................................................................... 10 Unified Write Filter......................................................................................................................................................10 Utilitaire NetXClean.................................................................................................................................................... 12 Outil CAD..................................................................................................................................................................... 13 Enregistrement de Thin Client Wyse Software à Wyse Management Suite....................................................... 13 4 Configuration de Thin Client Wyse Software................................................................................................ 16 Utilisation du client VMware Horizon pour se connecter à un bureau virtuel........................................................... 16 Configuration des services de session Citrix Receiver.................................................................................................17 Configuration des services de session Connexion Bureau à distance........................................................................18 Configuration de Thin Client Wyse Software à l'aide de Wyse Management Suite................................................. 19 Configuration de la taille du disque RAM....................................................................................................................... 19 5 Licence Wyse Converter for PCs................................................................................................................. 20 Importation et mise à niveau de la licence Wyse Management Suite....................................................................... 20 6 Méthodes de désinstallation........................................................................................................................ 22 Désinstallation à distance de Wyse Converter for PCs............................................................................................... 22 Désinstallation de Wyse Converter for PCs à l'aide d'un logiciel de gestion tiers.............................................. 22 Désinstallation de Wyse Converter for PCs à l'aide de Wyse Management Suite............................................. 23 Désinstallation locale de Wyse Converter for PCs.......................................................................................................23 7 Dépannage de Wyse Converter for PCs....................................................................................................... 25 Table des matières 3 1 Introduction à Wyse Converter for PCs Wyse Converter for PCs est un logiciel autonome qui vous permet de fournir une expérience similaire à celle d'un Thin Client sur un PC Windows. Wyse Converter for PCs fournit une interface sécurisée et intégrée pour se connecter aux sessions VDI. Une fois que vous avez installé Wyse Converter for PCs, l'appareil est désigné comme Thin Client Wyse Software. Vous pouvez gérer l'appareil à l'aide de Wyse Management Suite 1.1 et des versions ultérieures. Wyse Converter for PCs utilise le système d'exploitation Windows existant sur le matériel et ajoute les exigences en matière de personnalisation mais ne remplace pas le système d'exploitation. Il verrouille uniquement le système d'exploitation Windows en cours de fermeture pour une expérience utilisateur plus sécurisée. REMARQUE : Les raccourcis de menu et les raccourcis de bureau Démarrer existants sur le système sont supprimés au cours de l'installation, et les raccourcis peuvent être restaurés après la désinstallation. Systèmes d'exploitation pris en charge Wyse Converter for PCs est pris en charge par les systèmes d'exploitation suivants : • Microsoft Windows 7 32 bits et 64 bits, Service Pack 1 uniquement (en anglais uniquement) • Microsoft Windows 10 Enterprise 64 bits (en anglais uniquement) 4 Introduction à Wyse Converter for PCs 2 Méthodes d'installation Vous pouvez installer Wyse Converter for PCs à l'aide de n'importe laquelle des méthodes suivantes : • Installation à distance ou silencieuse à partir d'un logiciel de gestion tiers tel que Microsoft System Center Configuration Manager, voir Installation de Wyse Converter for PCs à l'aide d'un logiciel de gestion tiers. • Installation locale sur votre PC : voir Installation de Wyse Converter for PCs à l'aide du programme d'installation sur un appareil local. Les modifications suivantes sont effectuées par le programme d'installation de Wyse Converter for PCs : • Deux nouveaux comptes d'utilisateur WyseAdmin WyseUser sont créés, et les deux comptes non-administrateurs existants sont désactivés. • L'utilitaire NetXClean est installé pour nettoyer les informations étrangères à partir des solutions de stockage locales. • Les fonctions des paramètres de contrôle sont limitées à l'utilisateur. • Wyse Device Agent est installé pour gérer Thin Client Wyse Software à l'aide de Wyse Management Suite. • Les applications telles que Wyse Device Agent, Citrix Receiver, Citrix HDX Realtime Media Engine, client VMware Horizon, et TightVNC peuvent être installées sur votre PC à l'aide du programme d'installation. • L'application Thin Client Dell, l'outil de mappage CAO, et les applications RAMDisk sont installés. • Unified Write Filter est installé par Wyse Converter for PCs installé sur les systèmes qui s'exécutent sur le système d'exploitation Windows 10 Enterprise. • On ajoute le papier peint Dell, le thème de bureau, et le logo Dell du compte d'utilisateur. REMARQUE : • Le compte administrateur et les comptes d'utilisateur qui font partie du groupe d'administrateurs locaux ne sont pas désactivés par Wyse Converter for PCs. • Si vous mettez à jour l'une des applications installées par Wyse Converter for PCs, les applications ne sont pas désinstallées lorsque vous désinstallez Wyse Converter for PCs. • Les applications prises en charge telles que Citrix Receiver, Citrix HDX Realtime Media Engine, client VMware Horizon, et TightVNC ne sont pas téléchargées, déployées ou mises à niveau si une version de l'application est déjà installée sur votre PC. Sujets : • Paramètres pour une installation silencieuse • Conditions préalables pour installer Wyse Converter for PCs • Installation de Wyse Converter for PCs à l'aide d'un logiciel de gestion tiers • Installation de Wyse Converter for PCs à l'aide du programme d'installation sur un appareil local Paramètres pour une installation silencieuse Le tableau suivant fournit une description des paramètres utilisés pour l'installation silencieuse : Méthodes d'installation 5 Tableau 1. Paramètres pour une installation silencieuse Nom Syntaxe Description : install /install Exécute le programme d'installation en n'affichant aucune interface ou invite d'utilisateur. adminpassword /adminpassword : Définit le mot de passe correspondant au compte d'administrateur. userpassword /userpassword : Définit le mot de passe correspondant au compte d’utilisateur. application /application : Installe les applications que vous spécifiez. citrixrcvr citrixrxvr Installe Citrix Receiver sur votre système. citrixhdxrtme citrixhdxrtme Installe Citrix HDX Realtime Media Engine sur votre système. vmware vmware Installe client VMware Horizon sur votre système. tightvnc tightvnc Installe TightVNC sur votre système. Conditions préalables pour installer Wyse Converter for PCs Les éléments suivants sont les conditions préalables pour installer Wyse Converter for PCs : • Les correctifs QFE de Windows et les lecteurs doivent être mis à jour à la version la plus récente. • La version originale du système d'exploitation Windows est installée. • Le nom d'utilisateur existant ne doit pas être WyseUser ou WyseAdmin. • L'espace disque disponible est au minimum de 2 Go. • Unified Write Filter est désactivé : applicable uniquement aux systèmes d'exploitation Windows 10 Enterprise. • Désactiver l'antivirus. • Désactiver le démarrage sécurisé de Windows : applicable uniquement aux systèmes d'exploitation Windows 10 Enterprise.f REMARQUE : Wyse Converter for PCs ne peut pas être installé sur une machine virtuelle. Installation de Wyse Converter for PCs à l'aide d'un logiciel de gestion tiers Vous pouvez installer Wyse Converter for PCs simultanément sur plusieurs appareils à l'aide d'un logiciel de gestion tiers tel que Microsoft System Center Configuration Manager (SCCM). Effectuez les étapes suivantes pour l'installation en mode silencieux de Wyse Converter for PCs à l'aide de SCCM : 1 Lancez la console SCCM. 2 Accédez à Bibliothèque de logiciels > Aperçu > Gestion des applications > Applications. 3 Faites un clic droit sur Applications, puis cliquez sur Créer Application. La fenêtre Créer Assistant d'applications s'affiche. 6 Méthodes d'installation 4 Dans la page Général, cliquez sur Préciser manuellement les informations sur les applications. 5 Cliquez sur Suivant. 6 Dans la page Informations générales, précisez les informations à propos de l'application et cliquez sur Suivant. 7 Dans la page Catalogue des applications, précisez de quelle façon vous souhaitez afficher l'application lorsque vous parcourez le catalogue des applications. 8 Dans la page Types de déploiement, cliquez sur Ajouter pour créer un type de déploiement. La fenêtre Créer Assistant de types de déploiement s'affiche. 9 Dans la page Général, cliquez sur Spécifier manuellement les informations de types de déploiement. 10 Cliquez sur Suivant. 11 Dans la page Informations générales, spécifiez les informations sur l'application et cliquez sur Suivant. 12 Dans la page Contenu, spécifiez l'emplacement du fichier de configuration de Wyse Converter for PCs. 13 Dans le champ Programme d'installation, saisissez le paramètre WyseConverterforPCs.exe /install /adminpassword: / userpassword: /app: et spécifiez le mot de passe administrateur, le mot de passe utilisateur et les applications que vous souhaitez installer. Par exemple, WyseConverterforPCs.exe /install /adminpassword:DellCCCvdi /userpassword:DellCCCvdi / app:citrixrxvr:citrixhdxrtme:vmware:tightvnc. Pour plus d'informations sur les paramètres, voir Paramètres pour une installation silencieuse. 14 Dans la page Méthode de détection, sélectionnez le Type de paramètre en tant que Système de fichiers, et saisissez %Windir% \Setup\Logs dans le champ Chemin. 15 Spécifiez le type et saisissez le nom du dossier ou du fichier en tant que InstallWyseConverter.log, et cliquez sur OK. 16 Cliquez sur Suivant. 17 Dans la page Expérience utilisateur, dans la liste déroulante Comportement d'installation, sélectionnez Installer pour le système si la ressource est un appareil ; sinon, installer pour l'utilisateur. 18 Dans la liste déroulante Exigence de connexion, sélectionnez Si un utilisateur est connecté ou non. 19 Dans la liste déroulante Visibilité du programme d'installation, sélectionnez Masqué. 20 Spécifiez la durée d'exécution maximale et le temps d'installation estimé du programme de déploiement de l'application, puis cliquez sur Suivant. 21 Dans la page Exigences, cliquez sur Suivant. 22 Dans la page Dépendances, cliquez sur Suivant. 23 Dans la page Résumé, le résumé des configurations s'affiche. 24 Cliquez sur Fermer. 25 Distribuez le contenu au point de distribution pour rendre le contenu disponible pour le déploiement. Pour distribuer le contenu au point de distribution, voir Opérations et Maintenance pour Gestion de contenu dans Gestionnaire de configuration sur technet.microsoft.com. 26 Sur l'ordinateur cible, ouvrez Centre de logiciel et sélectionnez Wyse Converter for PCs. 27 Cliquez sur Installer. Installation de Wyse Converter for PCs à l'aide du programme d'installation sur un appareil local REMARQUE : Afin d'exécuter le programme d'installation en mode silencieux sur un appareil local, connectez-vous en tant qu'administrateur, exécutez l'invite de commande, puis saisissez WyseConverterforPCs.exe /install /adminpassword: / userpassword: /app:. Par exemple, WyseConverterforPCs.exe /install /adminpassword:DellCCCvdi /userpassword:DellCCCvdi /app: citrixrxvr:citrixhdxrtme:vmware:tightvnc. Pour plus d'informations sur les paramètres silencieux, voir Paramètres pour une installation silencieuse. Pour installer Wyse Converter for PCs sur un appareil local, effectuez les opérations suivantes : 1 Double-cliquez sur le progiciel du programme d'installation. Méthodes d'installation 7 La fenêtre Contrôle de compte utilisateur s'affiche. 2 Cliquez sur Oui. Le programme d'installation valide les exigences de pré-installation. 3 Si les exigences de pré-installation sont réunies, cliquez sur OK. L'écran d'Accueil s'affiche. 4 Lisez le Contrat de licence pour utilisateur final Dell, puis cliquez sur Suivant. REMARQUE : Adobe Reader est nécessaire pour afficher le Contrat de licence pour utilisateur final Dell. 5 Sélectionnez le Type de configuration à installer, puis cliquez sur Suivant. Les options disponibles sont les suivantes : • Classique : si vous sélectionnez le type de configuration sur Classique, l'écran Installation Classique s'affiche. L'écran énumère les fonctions du programme installé par le programme d'installation Wyse Converter for PCs. REMARQUE : l'installation classique nécessite une intervention minimale de l'utilisateur et installe toutes les fonctions du programme classique. • Personnalisation : si vous sélectionnez le type de configuration Personnalisation, l'écran Installation personnalisée s'affiche, et vous pouvez sélectionner n'importe laquelle des applications suivantes que vous souhaitez installer sur votre système : • Agent de périphérique Wyse • Citrix Receiver • Moteur multimédia Citrix HDX RealTime • Client VMware Horizon • TightVNC REMARQUE : • L'installation personnalisée nécessite des interactions utilisateur maximales et vous permet de choisir les fonctions du programme à installer. Elle est recommandée pour les utilisateurs avancés. • Wyse Device Agent est installé par défaut et la case à cocher est grisée. • Si des applications sont déjà installées sur le PC avant la procédure d'installation, elles ne sont pas réinstallées par Wyse Converter for PCs. Cliquez sur Suivant. 6 L'écran Ajouter comptes d'utilisateurs s'affiche. 7 Décochez la case Utiliser le mot de passe par défaut si vous souhaitez modifier le mot de passe par défaut du compte administrateur et utilisateur. Le mot de passe utilisateur et administrateur par défaut est DellCCCvdi. REMARQUE : • Vous ne pouvez pas modifier le nom d'utilisateur de l'administrateur et le nom d'utilisateur standard par défaut. • Le mot de passe par défaut n'est pas applicable lorsque l'appareil cible appartient à un domaine, et que la complexité des mots de passe est activée. • Le mot de passe ne doit pas contenir des caractères spéciaux, tels que \ / : * ? " < > |. Cliquez sur Suivant pour installer le logiciel. 8 L'écran Installer avec l'avancement de l'installation s'affiche. 9 Une fois l’installation terminée, cliquez sur Redémarrer maintenant. Le système redémarre et se connecte automatiquement au compte WyseAdmin. Le programme d'installation exécute les scripts de verrouillage sur le compte WyseAdmin et WyseUser, et se connecte automatiquement au compte WyseUser. Le programme d'installation met environ 25 minutes pour terminer l'installation. REMARQUE : 8 • Le filtre d'écriture est activé par défaut si l'installation est effectuée sur un appareil Windows 10 Enterprise. • Le système redémarre deux fois pour terminer l'installation et se connecte automatiquement au compte WyseUser. Méthodes d'installation 3 Mise en route Vous pouvez vous connecter à Thin Client Wyse Software en tant que WyseUser ou en tant que WyseAdmin. Pour les premiers pas à l'aide de Thin Client Wyse Software, voir : • Connexion à Thin Client Wyse Software : voir Connexion à Thin Client Wyse Software. • Avant la configuration de Thin Client Wyse Software : voir Avant la configuration de Thin Client Wyse Software. Sujets : • Connexion à Thin Client Wyse Software • Avant de configurer Thin Client Wyse Software Connexion à Thin Client Wyse Software Ce que vous voyez lorsque Thin Client Wyse Software démarre ou redémarre dépend de la configuration de l'administrateur. Après avoir créé un compte d'utilisateur, un administrateur peut configurer le compte pour se connecter automatiquement ou manuellement avec les informations d'identification de l'utilisateur. Lorsque vous démarrez Thin Client Wyse Software, vous vous connectez automatiquement au bureau WyseUser par défaut. Pour vous connecter sous un autre nom d'utilisateur ou d'administrateur sur un appareil Windows 10 : 1 Cliquez sur Menu Démarrer > Utilisateur > Se déconnecter pour vous déconnecter du bureau actuel. 2 Cliquez n'importe où sur l'écran de verrouillage pour afficher la fenêtre Connexion. 3 Vous pouvez afficher la liste des comptes d'utilisateurs dans le coin inférieur gauche de votre écran. Cliquez sur le compte d'utilisateur préféré, puis saisissez les informations d'identification de connexion. • Administrateurs : le nom d'utilisateur par défaut est WyseAdmin et le mot de passe par défaut est DellCCCvdi (sensible à la casse). • Utilisateurs : le nom d'utilisateur par défaut est WyseUser et le mot de passe par défaut est DellCCCvdi (sensible à la casse). Si la connexion automatique n'est pas activée, la fenêtre Connexion s'affiche lorsque vous démarrez Thin Client Wyse Software. Vous pouvez vous connecter en utilisant les options mentionnées à l'étape 2 et l'étape 3. Pour vous connecter sous un autre nom d'utilisateur ou d'administrateur à un appareil Windows 7 : 1 Cliquez sur Menu Démarrer > Se déconnecter pour vous déconnecter du bureau actuel tout en maintenant la touche Maj jusqu'à ce que la fenêtre ID de connexion s'affiche. 2 Se connecter à l'aide d'une des options suivantes : • Administrateurs : le nom d'utilisateur par défaut est WyseAdmin et le mot de passe par défaut est DellCCCvdi (sensible à la casse). • Utilisateurs : le nom d'utilisateur par défaut est WyseUser et le mot de passe par défaut est DellCCCvdi (sensible à la casse). Si la connexion automatique n'est pas activée, la fenêtre Connexion s'affiche lorsque vous démarrez Thin Client Wyse Software. Vous pouvez vous connecter à l'aide des options mentionnées à l'étape 2. Mise en route 9 Avant de configurer Thin Client Wyse Software L'utilitaire Unified Write Filter est destiné à protéger Thin Client Wyse Software. Si vous souhaitez garder certaines configurations de profil telles que les imprimantes, les moniteurs et autres périphériques, configurez NetXClean de sorte qu'il conserve les profils explicitement déclarés. Ces utilitaires empêchent également le stockage des écritures non souhaitées dans la mémoire flash et des informations de nettoyage superflues sur le disque local. L'outil CAD permet aux administrateurs de mapper la combinaison de touches Ctrl+Alt+Suppr des applications VDI pour afficher l'écran Ctrl+Alt+Suppr de l'application VDI. Si l'outil CAD est activé, vous pouvez utiliser la combinaison de touches Ctrl+Alt+Suppr pour toutes les applications VDI. Wyse Management Suite vous permet de centraliser la configuration, la surveillance, la gestion et l'optimisation de Thin Client Wyse Software. Pour gérer Thin Client Wyse Software à distance, vous devez enregistrer les appareils sur Wyse Management Suite. Cependant, il arrive que les administrateurs puissent conserver les modifications de configuration après que vous soyez déconnecté et que vous ayez redémarré Thin Client Wyse Software. Avant la configuration de Thin Client Wyse Software, voir • • • • Utilisation de Unified Write Filter Description de l'utilitaire NetXClean Compréhension de l'outil CAD Enregistrement de Thin Client Wyse Software à Wyse Management Suite Unified Write Filter Unified Write Filter (UWF) est un filtre d'écriture basé sur le secteur qui protège votre support de solutions de stockage sur un périphérique Windows 10. UWF intercepte toutes les tentatives d'écriture sur un volume protégé et redirige ces tentatives d'écriture sur une superposition virtuelle. Il améliore la fiabilité et la stabilité de l'appareil et réduit l'usure des supports sensibles à l'écriture, tels que les disques SSD. Dans UWF, une superposition est un espace de stockage virtuel qui enregistre les modifications apportées aux volumes protégés sous-jacents. Chaque fois que le système de fichiers tente de modifier un secteur protégé, UWF copie le secteur du volume protégé dans la superposition, puis modifie la superposition. Si une application tente de lire des données à partir de ce secteur, UWF renvoie les données de la superposition afin de simuler l'écriture sur le volume, alors que le volume reste inchangé. PRÉCAUTION : La désactivation du filtre d'écriture (sauf lors des opérations de maintenance régulières ou des installations ou mises à niveau de l'application/du pilote) abîmera votre support de solutions de stockage Flash/SSD et invalidera votre garantie. Dell vous recommande d'activer le filtre d'écriture lors de l'utilisation des Thin Clients. Pour effectuer des modifications sur le système, les administrateurs doivent désactiver UWF. Pour plus d’informations, voir la documentation Unified Write Filter sur technet.microsoft.com. Utilisation de Unified Write Filter Pour configurer Thin Client Wyse Software pour utiliser UWF, procédez comme suit : 1 Connectez-vous en tant que WyseAdmin. Si l'ID de connexion automatique à un bureau d'utilisateur est activée, déconnectez-vous du bureau de l'utilisateur et ouvrez une session en tant qu'administrateur. 2 Pour désactiver Unified Write Filter, double-cliquez sur l'icône Désactiver Dell Wyse (WF) sur le bureau. Cette icône désactive le filtre et redémarre le système. 3 Configurez Thin Client Wyse Software en fonction de vos besoins. 4 Après avoir configuré Thin Client Wyse Software, double-cliquez sur l'icône Activer Dell Wyse (WF) sur le bureau pour activer Unified Write Filter. Cette icône permet d'activer le filtre et de redémarrer le système. Vos configurations sur Thin Client Wyse Software sont désormais enregistrées, et elles persistent après le redémarrage de Thin Client. Après le démarrage du système, Unified Write Filter (UWF) démarre automatiquement. 10 Mise en route Vous pouvez ajouter des fichiers ou dossiers spécifiques sur un volume protégé dans une liste d'exclusion de fichiers pour exclure ces fichiers et dossiers du filtrage par UWF à l'aide de l'outil Dell Wyse Unified Write Control. Pour accéder à cet outil, cliquez sur l'icône de Unified Write Filter dans la barre d'état système. Lorsqu'un fichier ou un dossier se trouve dans la liste d'exclusion pour un volume, toutes les écritures sur ce fichier ou dossier contournent le filtrage UWF et sont directement écrites sur le volume protégé et persistent après le redémarrage du périphérique. Vous devez vous connecter en tant qu'administrateur pour ajouter ou supprimer des exclusions de fichier ou de dossier pendant l'exécution, et vous devez redémarrer le périphérique pour que de nouvelles exclusions prennent effet. Définition des contrôles du filtre d'écriture Pour afficher et gérer les paramètres de contrôle UWF, utilisez la boîte de dialogue Contrôle de Unified Write Filter. Pour ouvrir la boîte de dialogue, double-cliquez sur l'icône UWF dans la zone de notification de la barre des tâches d'administration. Lorsque vous configurez les paramètres de contrôle UWF, certains champs ne sont pas disponibles. Vous pouvez les sélectionner dans la liste des champs disponibles au cours de la configuration. La boîte de dialogue Contrôle de Unified Write Filter de Dell Wyse comprend les éléments suivants : • • État UWF • État actuel : affiche l'état de Unified Write Filter. L'état peut être Activé ou Désactivé. • Commande de démarrage : affiche l'état de la commande de démarrage. « UWF_ENABLE » signifie que UWF est activé pour la prochaine session, tandis que « UWF_DISABLE » signifie que UWF est désactivé pour la prochaine session. • RAM utilisée par UWF : présente la quantité de RAM allouée à Unified Write Filter en mégaoctets (Mo) et en pourcentage. Si État actuel indique Désactivé, la quantité de RAM allouée à UWF est toujours égale à zéro (0). • Quantité de RAM utilisée pour le cache UWF : affiche la quantité de RAM allouée pour le cache UWF pour la session actuelle en mégaoctets (Mo). • Avertissement n° 1 (en %) : affiche, en pourcentage, la valeur du cache UWF à laquelle le message d'avertissement Mémoire faible s'affiche pour l'utilisateur lors de la session en cours. • Avertissement n° 2 (en %) : affiche, en pourcentage, la valeur du cache UWF à laquelle le message d'avertissement critique Mémoire très faible s'affiche pour l'utilisateur. Paramètres du cache UWF • • Quantité de RAM à utiliser pour le cache UWF : affiche, en Mo, la quantité de mémoire RAM à utiliser en tant que cache de Unified Write Filter lors de la prochaine session. Cette valeur doit être comprise entre 256 Mo et 2 048 Mo. Une vérification supplémentaire permet de s'assurer que cette valeur ne dépasse pas 50 % de la quantité totale de RAM disponible. Paramètres d'avertissement UWF • Avertissement n° 1 (en %) : affiche, en pourcentage, la valeur du cache UWF à laquelle le message d'avertissement Mémoire faible s'affiche pour l'utilisateur (valeur par défaut = 80, valeur minimale = 50, valeur maximale = 80). • Avertissement n° 2 (en %) : affiche, en pourcentage, la valeur du cache UWF à laquelle le message d'avertissement critique Mémoire très faible s'affiche pour l'utilisateur. Lorsque le niveau de mémoire franchit le niveau d'avertissement 2, le système redémarre automatiquement. (valeur par défaut = 90, valeur minimale = 55, valeur maximale = 90) • Activer UWF : permet d'activer Unified Write Filter et invite à redémarrer l'appareil Thin Client Wyse Software. Pour enregistrer les modifications, redémarrez Thin Client Wyse Software. Après le redémarrage du système pour activer Unified Write Filter, l'icône d'état de Unified Write Filter, située dans la zone de notification du bureau, devient verte. • Désactiver UWF : permet de désactiver Unified Write Filter et invite à redémarrer l'appareil Thin Client Wyse Software. Pour enregistrer les modifications, redémarrez Thin Client Wyse Software. Après la désactivation de Unified Write Filter, l'icône d'état UWF dans la zone de notification du bureau devient rouge et UWF reste désactivé après le redémarrage du système. • Valeurs par défaut : permet de réinitialiser les zones Paramètres du cache UWF et Paramètres d'avertissement concernant UWF sur leurs valeurs par défaut. Mise en route 11 • Zone Validation de fichier • Chemin d'accès au fichier : permet d'ajouter, de supprimer et de valider les fichiers sur le média sous-jacent. Le système ne redémarre pas l'appareil Thin Client Wyse Software. Les modifications sont validées immédiatement. REMARQUE : Supprimez un chemin de fichier dans la liste, si le fichier n'est pas validé. • Liste d'exclusion de session en cours • Chemin de fichier/répertoire : Permet d'ajouter et de supprimer un fichier ou répertoire, vers ou depuis la liste d'exclusions lors de la prochaine session. Cela permet de récupérer la liste des fichiers ou répertoires qui sont écrits pendant la session en cours, et le volet s'intitule Liste d'exclusions pour la session en cours. La prochaine session récupère la liste des fichiers ou répertoires qui sont écrits lors de la prochaine session et le volet s'intitule Liste d'exclusions pour la prochaine session. Le système ne redémarre pas Thin Client Wyse Software, et les modifications ne sont pas validées jusqu'à ce qu'un administrateur redémarre manuellement l'appareil Thin Client Wyse Software. Utilitaire NetXClean NetXClean est un utilitaire de nettoyage qui empêche le stockage d'informations superflues sur le disque local. Lorsque plusieurs utilisateurs ont des droits de connexion à un système, l'espace de disque est utilisé par les profils stockés localement. NetXClean vous aide à récupérer l'espace de disque dans les profils cachés et peut être utilisé pour nettoyer automatiquement les répertoires utilisés pour la mise en cache temporaire d'informations. Le nettoyage est déclenché au démarrage du service ou lors de la déconnexion de l'utilisateur. Le nettoyage est invisible à l'utilisateur et entièrement configurable. NetXClean est un utilitaire Windows conçu pour fonctionner comme un service. C'est un utilitaire autonome qui utilise un fichier de configuration pour déterminer quels répertoires et fichiers doivent être supprimés et quels profils sont à conserver. L'utilitaire peut être configuré pour : • Supprimer n'importe quel nombre de répertoires et leur contenu • Supprimer uniquement le contenu de n'importe quel nombre de répertoires • Supprimer n'importe quel nombre de fichiers déclarés explicitement • Supprimer n'importe quel nombre de fichiers correspondant aux noms de fichier comprenant des caractères de remplacement • S'abstenir de nettoyer n'importe lequel des profils • S'abstenir de nettoyer n'importe quel nombre de profils explicitement déclarés • S'abstenir de nettoyer n'importe quel nombre de profils les plus récemment utilisés • Effectuer le nettoyage de répertoires lors du démarrage du service, de la déconnexion de l'utilisateur, ou lors des deux événements. • Effectuer le nettoyage de fichiers lors du démarrage du service, de la déconnexion de l'utilisateur, ou lors des deux événements. • Effectuer le nettoyage des profils lors du démarrage du service, de la déconnexion de l'utilisateur, ou lors des deux événements. NetXClean ne nettoie pas les répertoires suivants ou n'importe quel parent de ces répertoires : • Le répertoire Windows • Le répertoire du système Windows • Le répertoire actuel dans lequel le service est installé NetXClean ne supprime pas les profils suivants : • Administrateur • skinnynt • totalcontrol • Default_User 12 Mise en route • Default_user • Le profil du dernier utilisateur qui s'est connecté REMARQUE : • NetXClean supprime les sélections qui sont réalisées par le fabricant et ne doivent pas être modifiées sans sa supervision. • L'utilitaire NetXClean ne dépend aucunement de Unified Write Filter (UWF). Flux de travail de l'utilitaire NetXClean sur plusieurs profils utilisateurs L'utilitaire NetXClean vous aide à nettoyer les profils utilisateurs lorsque plusieurs profils utilisateurs sont configurés sur votre système. Ceci s'applique aux scénarios où vous vous connectez et déconnectez de vos profils utilisateurs. Un scénario d'utilisateur type se déroule comme suit : 1 Connectez-vous en tant qu'administrateur. 2 Dans netxclean.ini, précisez les valeurs de profil spécifiques que vous souhaitez qu'exécute l'utilitaire NetXClean. Ces valeurs sont prises en compte par l'utilitaire NetXClean après que vous vous soyez déconnecté et connecté à vos profils utilisateurs. Si vous redémarrez ou effectuez un redémarrage matériel de votre système, les valeurs de profil spécifiques ne sont pas prises en compte, car la fonctionnalité de l'utilitaire NetXClean ne s'applique pas pour les redémarrages. Pour en savoir plus, voir la Base de connaissances Dell. Outil CAD L'outil CAD permet aux administrateurs de mapper la combinaison de touches Ctrl+Alt+Suppr des applications VDI pour afficher l'écran Ctrl +Alt+Suppr de l'application VDI. Si l'outil CAD est activé, vous pouvez utiliser la combinaison de touches Ctrl+Alt+Suppr pour toutes les applications VDI. Les éléments suivants sont les touches mappées pour diverses applications VDI prises en charge par l'outil CAD : • Citrix : Ctrl+F1 • Dell vWorkspace : Ctrl+Alt+Fin • RDP : Ctrl+Alt+Fin REMARQUE : L'outil CAD ne fonctionne pas pour Xen Desktop dans une session Citrix, mais il fonctionne uniquement pour les applications Citrix Xen. L'outil CAD est désactivé par défaut. Pour activer l'outil CAD, effectuez les opérations suivantes : 1 Connectez-vous en tant que WyseAdmin. 2 Désactivez le filtre d'écriture. 3 Lancez l'invite de commande en mode d'exécution élevé. 4 Saisissez cd c:\windows\system32. 5 Exécutez le fichier DWKBFilterMon.exe, redémarrez Thin Client Wyse Software. 6 Activez le filtre d'écriture. Enregistrement de Thin Client Wyse Software à Wyse Management Suite Enregistrer le logiciel Thin Client Wyse Software avec Wyse Management Suite à l'aide de l'une des méthodes suivantes : Mise en route 13 • Enregistrez manuellement via l'interface utilisateur fournie par le Wyse Device Agent (WDA) sur l'appareil. • Enregistrez automatiquement en configurant les balises d'option appropriées sur le serveur DHCP. • Enregistrez automatiquement en configurant les enregistrements SRV DNS appropriés sur le serveur DNS. Enregistrement de Thin Client Wyse Software via l'interface utilisateur Wyse Device Agent Créez un groupe pour enregistrer Thin Client Wyse Software à Wyse Management Suite. Pour enregistrer Thin Client Wyse Software via l'interface utilisateur Wyse Device Agent : 1 Ouvrez l'application Wyse Device Agent (WDA) sur Thin Client Wyse Software. La fenêtre Wyse Device Agent s'affiche. 2 Dans la liste déroulante Serveur de gestion, sélectionnez Wyse Management Suite. 3 Saisissez l'adresse du serveur et le numéro de port dans les champs correspondants. 4 Entrez le jeton de groupe. Pour un locataire unique, le jeton de groupe est une étape facultative. 5 Cliquez sur Enregistrer. Une fois l'enregistrement terminé, le message Enregistré à Wyse Management Suite s'affiche. Enregistrement de Thin Client Wyse Software à l'aide de l'enregistrement SRV DNS L'enregistrement de l'appareil basé sur DNS est pris en charge avec Wyse Device Agent: 13.0 ou les versions ultérieures. Vous pouvez enregistrer les appareils avec le serveur Wyse Management Suite si les champs d'enregistrement SRV DNS sont définis avec des valeurs valides. Le tableau suivant répertorie les valeurs valides pour les enregistrements SRV DNS : Tableau 2. Configuration de l'appareil à l'aide de l'enregistrement SRV DNS URL/Balise Description : Nom d'enregistrement : _WMS_MGMT Cet enregistrement pointe vers l'URL de serveur Wyse Management Suite. Par exemple, wmsserver.acme.com:443, où wmsserver.acme.com est le nom du domaine complet du serveur où Wyse Management Suite est installé. Enregistrement FQDN : _WMS_MGMT._tcp.<Domainname> Type d'enregistrement : SRV REMARQUE : n'utilisez pas https:// dans l'URL de serveur, ou le Thin Client ne sera pas enregistré sous Wyse Management Suite. Nom d'enregistrement : _WMS_MQTT Enregistrement FQDN : _WMS_MQTT._tcp.<Domainname> Type d'enregistrement : SRV Cet enregistrement dirige l'appareil vers le serveur Push Notification server (PNS) de Wyse Management Suite. Pour l'installation d'un Cloud privé, l'appareil est dirigé vers le service MQTT du serveur Management Suite Wyse. Par exemple, wmsservername.domain.com:1883. REMARQUE : MQTT est facultatif pour la version la plus récente de Wyse Management Suite. Pour enregistrer vos appareils dans le Cloud public Wyse Management Suite, l'appareil doit pointer vers les serveurs (MQTT) PNS du Cloud public. Par exemple : US1 :us1-pns.wysemanagementsuite.com UE1 :eu1-pns.wysemanagementsuite.com 14 Mise en route URL/Balise Description : Nom d'enregistrement : _WMS_CAVALIDATION Cet enregistrement est nécessaire si Wyse Management Suite est installée sur votre système dans votre Cloud privé. N'ajoutez pas cet enregistrement facultatif si vous enregistrez vos appareils avec Wyse Management Suite sur le Cloud public. FQDN d'enregistrement : _WMS_CAVALIDATION._tcp.<Domainname> Type d'enregistrement : TEXTE Saisissez Vrai, si vous avez importé les certificats SSL à partir d'une autorité connue pour la communication https entre le client et le serveur Wyse Management Suite. Saisissez Faux, si vous n'avez pas importé les certificats SSL à partir d'une autorité connue pour la communication https entre le client et le serveur Wyse Management Suite. REMARQUE : la validation CA est facultative pour la version la plus récente de Wyse Management Suite. Enregistrement des appareils à l'aide des balises d'option DHCP Vous pouvez enregistrer les appareils à l'aide des balises d'option DHCP suivantes : Tableau 3. Enregistrement de l'appareil à l'aide des balises d'option DHCP Balise d'option Description : Nom : WMS Cette balise pointe vers l'URL du serveur Wyse Management Suite. Par exemple, wmsserver.acme.com:443, où wmsserver.acme.com est le nom du domaine complet du serveur où Wyse Management Suite est installé. Type de données : chaîne Code : 165 REMARQUE : n'utilisez pas https:// dans l'URL du serveur, ou Thin Client ne sera pas enregistré dans Wyse Management Suite. Description : FQDN du serveur WMS Nom : MQTT Type de données : chaîne Code : 166 Description : Serveur MQTT Cette balise dirige l'appareil vers le serveur Push Notification server (PNS) de Wyse Management Suite. Pour une installation dans un Cloud privé, l'appareil est dirigé vers le service MQTT du serveur Wyse Management Suite. Par exemple, wmsservername.domain.com:1883. Pour enregistrer vos appareils dans le Cloud public de Wyse Management Suite, l'appareil doit pointer vers les serveurs (MQTT) PNS du Cloud public. Par exemple : US1 :us1-pns.wysemanagementsuite.com UE1 :eu1-pns.wysemanagementsuite.com Nom : validation CA Type de données : chaîne Code : 167 Description : validation de l'autorité de certification Cette balise est nécessaire si Wyse Management Suite est installé sur votre système dans votre Cloud privé. N'ajoutez pas cette balise d'option si vous enregistrez vos appareils avec Wyse Management Suite sur le Cloud public. Entrez Vrai, si vous avez importé les certificats SSL à partir d'une autorité connue pour la communication https entre le client et le serveur Wyse Management Suite. Entrez Faux, si vous n'avez pas importé les certificats SSL à partir d'une autorité connue pour la communication https entre le client et le serveur Wyse Management Suite. Mise en route 15 4 Configuration de Thin Client Wyse Software Les configurations suivantes sont expliquées dans cette section : • Configuration du client VMware Horizon. Voir Utilisation du client VMware Horizon pour se connecter à un bureau virtuel • Configuration de Citrix Receiver. Voir Configuration des sessions du serveur de Citrix Receiver • Configuration de connexions Bureau à distance. Voir Configuration des services de session Connexion Bureau à distance • Configuration à l'aide de Wyse Management Suite. Voir Configuration de votre logiciel Thin Client Wyse Software à l'aide de Wyse Management Suite • Configuration de la taille du disque RAM. Voir Configuration de la taille du disque RAM. Pour plus d'informations sur d'autres fonctions, voir Windows Embedded Standard 7 Professional, Windows 10 IoT Enterprise et le Guide de l'administrateur de Wyse Management Suite version 1.1 et supérieures sur dell.com/support/manuals. Sujets : • Utilisation du client VMware Horizon pour se connecter à un bureau virtuel • Configuration des services de session Citrix Receiver • Configuration des services de session Connexion Bureau à distance • Configuration de Thin Client Wyse Software à l'aide de Wyse Management Suite • Configuration de la taille du disque RAM Utilisation du client VMware Horizon pour se connecter à un bureau virtuel Le client VMware Horizon est une application logicielle installée localement qui communique entre le serveur de connexion d'affichage et le système d'exploitation Thin Client. Il permet à vos clients légers d'accéder aux bureaux virtuels hébergés de façon centralisée. Les services de sessions VMware peuvent être mis à disposition sur le réseau après l'installation de VMware Horizon 6. Cela fournit aux utilisateurs finaux des bureaux ou applications virtualisés ou hébergés via une plateforme unique. Pour vous connecter à un bureau virtuel, utilisez la fenêtre Client VMware Horizon. Pour ouvrir et utiliser la fenêtre Client VMware Horizon, procédez comme suit : 1 Connectez-vous en tant qu'utilisateur ou administrateur. 2 Accédez à la fenêtre Client VMware Horizon à l'aide de l'une des options suivantes : • Dans le menu Démarrer, cliquez sur VMware > Client VMware Horizon. • Double-cliquez sur l'icône Client VMware Horizon située sur le bureau. La fenêtre Client VMware Horizon s'affiche. 3 Dans la fenêtre Client VMware Horizon, suivez les consignes suivantes : a b c d 16 Pour ajouter une nouvelle connexion au serveur, cliquez sur l'option Nouveau serveur ou double-cliquez sur l'icône Ajouter un serveur dans la fenêtre Client VMware Horizon. La boîte de dialogue Client VMware Horizon s'affiche. Dans la boîte de dialogue Client VMware Horizon, saisissez le nom d'hôte ou l'adresse IP d'un VMware Horizon Connection Server dans le champ du serveur de connexions. Cliquez sur Connexion . Dans la boîte de dialogue Connexion, entrez le nom d'utilisateur et mot de passe de connexion dans les champs prévus à cet effet. Configuration de Thin Client Wyse Software e f Dans la liste déroulante Domaine, sélectionnez le domaine sur lequel se trouve le serveur. Cliquez sur Connexion. g Le client VMware Horizon se connecte au bureau sélectionné. Une fois la connexion établie, la liste des bureaux publiés s'affiche. Cliquez avec le bouton droit sur l'icône d'un bureau ou d'une application spécifique, puis cliquez sur Lancer pour vous connecter à cette application ou ce bureau. Pour plus d'informations sur le Client VMware Horizon, voir www.vmware.com. REMARQUE : Mode de vérification du certificat : le mode de vérification du certificat détermine la façon dont le client agit lorsque le client ne peut pas vérifier si votre connexion au serveur est sécurisée. Dell vous recommande de ne modifier ce paramètre que si vous y êtes invité par votre administrateur système. Pour accéder au mode de vérification du certificat, cliquez sur l'icône située dans le coin supérieur droit de la fenêtre, puis cliquez sur Configurer SSL dans la liste déroulante. Dans la boîte de dialogue Configuration SSL du Client VMware Horizon, sélectionnez l'une des options suivantes, selon vos besoins : • Ne jamais se connecter à des serveurs non approuvés • M'avertir avant de se connecter à des serveurs non approuvés • Ne pas vérifier les certificats d'identité du serveur Configuration des services de session Citrix Receiver Citrix Receiver est une technologie informatique basée sur un serveur qui sépare la logique d'une application de son interface utilisateur. Le logiciel client Citrix Receiver installé sur l'appareil Thin Client vous permet d'interagir avec l'interface utilisateur graphique de l'application, alors que tous les processus de l'application sont exécutés sur le serveur. Les services de la session Citrix Receiver sont disponibles sur le réseau à l'aide d'un serveur Windows 2008/2012 avec Terminal Services et l'un des éléments suivants : • XenDesktop 7.5 • XenDesktop 7.6 • XenDesktop 7.8 • XenDesktop 7.9 • XenDesktop 7.11 REMARQUE : Si vous utilisez un serveur Windows 2003/2008 ou Citrix XenApp 5.0 avec un serveur Windows 2008, une licence Terminal Services Client Access License (TSCAL) doit également être accessible sur le réseau. Le serveur accorde une licence temporaire, qui expire au bout de 120 jours. Lorsque la licence temporaire a expiré, vous devez acheter et installer la licence TSCAL sur le serveur. Il est impossible d'établir une connexion sans licence temporaire ou permanente. Pour configurer une session Citrix Receiver, procédez comme suit : 1 Connectez-vous en tant qu'administrateur. 2 Accédez au serveur Citrix en utilisant l'une des options suivantes : • Dans le Menu Démarrer, cliquez sur Citrix Receiver. • Double-cliquez sur l'icône Citrix Receiver située sur le bureau. Lorsque vous êtes connecté au serveur Citrix, la fenêtre Ajouter un compte s'affiche. 3 Dans la fenêtre Ajouter un compte, saisissez l'adresse IP du serveur. 4 Cliquez sur Suivant. 5 • Pour une connexion sécurisée, saisissez Nom du domaine complet (FQDN). • Pour une connexion non sécurisée, saisissez l'adresse IP. Saisissez les nouvelles informations d'identification de l'utilisateur, et cliquez sur Connexion. Configuration de Thin Client Wyse Software 17 Vous pouvez ajouter un compte en fournissant l'adresse IP et vous pouvez visualiser les détails du Citrix Receiver. 6 Cliquez sur Oui, puis sur Suivant. Le bureau virtuel de Citrix Receiver s'affiche. 7 Dans la fenêtre du bureau virtuel, cliquez sur Ajouter des applications (+) > Toutes les applications. Vous pouvez cocher ou décocher la case des applications. Les applications sélectionnées s'affichent sur le bureau virtuel. 8 Sur le bureau virtuel, cliquez sur Paramètres pour actualiser, ajouter ou supprimer le compte du serveur, et déconnectez-vous. Configuration des services de session Connexion Bureau à distance La connexion du bureau à distance est un protocole réseau qui fournit une interface graphique pour se connecter à un autre ordinateur sur une connexion réseau. REMARQUE : si vous utilisez un serveur Windows 2003/2008 ou Citrix XenApp 5.0 avec un serveur Windows 2008, un serveur Terminal Services Client Access License (TSCAL) doit également être accessible sur le réseau. Le serveur accorde une licence temporaire, qui expire au bout de 120 jours. Lorsque la licence temporaire a expiré, vous devez acheter et installer la licence TSCAL sur le serveur. Il est impossible d'établir une connexion sans licence temporaire ou permanente. Pour configurer une Connexion Bureau à distance : 1 Connectez-vous en tant qu'utilisateur ou administrateur. 2 Dans le menu Démarrer, cliquez sur Connexion Bureau à distanceou double-cliquez sur l'icône Connexion Bureau à distance sur le bureau. La fenêtre Connexion Bureau à distance s'affiche. 3 Dans la zone Ordinateur, saisissez l'ordinateur ou le nom de domaine. 4 Pour afficher les options de configuration avancées, cliquez sur Afficher les options. a Dans l'onglet Général, vous pouvez saisir les informations d'ID de connexion, modifier ou ouvrir une connexion RDP existante ou enregistrer un nouveau fichier de connexion RDP. b Dans l'onglet Affichage, gérez l'écran et la qualité couleur de votre bureau à distance. c d • Déplacez le curseur pour augmenter ou diminuer la taille de votre bureau à distance. Pour utiliser le plein écran, déplacez le curseur vers la droite. • Sélectionnez vos préférences de qualité couleur pour votre bureau à distance dans la liste déroulante. • Cochez ou décochez la case Afficher la barre de connexion lorsque j'utilise le plein écran pour afficher ou masquer la barre de connexion en mode plein écran. Dans l'onglet Ressources locales, configurez le son, le clavier ou les périphériques locaux et les ressources de votre bureau à distance. • Dans la section Son à distance, cliquez sur Paramètres pour afficher les paramètres audio avancés. • Dans la section Clavier, choisissez quand et où appliquer les combinaisons de touches. • Dans la section Périphériques locaux et ressources, sélectionnez les périphériques et les ressources que vous souhaitez utiliser lors de votre session à distance. Cliquez sur Plus pour afficher plus d'options. Dans l'onglet Expérience, optimisez les performances de votre session à distance en fonction de la qualité de la connexion. REMARQUE : Si le cache de Unified Write Filter est saturé, vous pouvez désactiver la mise en cache Bitmap dans l'onglet Expérience après avoir cliqué sur Afficher les options dans la fenêtre. e Dans l'onglet Avancé, sélectionnez l'action à effectuer en cas d'échec d'authentification du serveur et configurez les paramètres de connexion via la passerelle à distance. 5 Cliquez sur Connexion . 6 Pour vous connecter à la session à distance, saisissez les informations d'identification de connexion dans la boîte de dialogue Sécurité. 18 Configuration de Thin Client Wyse Software Le bureau à distance s'affiche avec la barre de connexion en haut de la page si vous sélectionnez l'option Afficher la barre de connexion. Configuration de Thin Client Wyse Software à l'aide de Wyse Management Suite Vous pouvez configurer Thin Client Wyse Software à l'aide de Wyse Management Suite 1.1 et version ultérieure lorsque l'appareil est converti en Thin Client à l'aide de Wyse Converter for PCs. Pour configurer Thin Client Wyse Software, l'appareil doit être enregistré sur Wyse Management Suite. 1 Connectez-vous à la console Wyse Management Suite. 2 Cliquez sur Groupes et configurations sur le tableau de bord. 3 Sélectionnez un groupe, puis cliquez sur Modifier les politiques. 4 Cliquez sur Thin Client Wyse Software. La page Thin Client Wyse Software s'affiche. 5 Après avoir configuré les options, cliquez sur Enregistrer et Publier. Pour plus d'informations sur l'enregistrement de Thin Client Wyse Software et sur la configuration des paramètres de politique à l'aide de Wyse Management Suite, voir Wyse Management Suite 1.1 Administrator's Guide sur dell.com/support/manuals. Configuration de la taille du disque RAM Le disque RAM est un espace de mémoire volatile utilisé pour le stockage de données temporaires. Les éléments suivants sont généralement stockés sur le disque RAM : • Le cache de la page du navigateur Web • l'historique du navigateur, • Les cookies du navigateur • Le cache du navigateur • Les fichiers Internet temporaires • La file d'attente de l'imprimante • Les fichiers temporaires des utilisateurs/du système Pour configurer la taille du disque RAM, procédez comme suit : 1 Connectez-vous en tant qu'administrateur. 2 Accédez à Démarrer > Application Dell Thin Client. La fenêtre Application Dell Thin Client s'affiche. 3 Dans la barre de navigation de gauche, cliquez sur Disque RAM. 4 Dans la zone Taille du disque RAM , saisissez ou sélectionnez la taille du disque RAM que vous souhaitez configurer, puis cliquez sur Appliquer. Si vous modifiez la taille du disque RAM, vous êtes invité à redémarrer le système pour appliquer les modifications. REMARQUE : Pour enregistrer définitivement les informations, désactivez Unified Write Filter (UWF). Pour plus d'informations, voir Avant la configuration de Thin Client Wyse Software. Configuration de Thin Client Wyse Software 19 5 Licence Wyse Converter for PCs Wyse Converter for PCs est livré avec une licence d'essai de 45 jours. Vous pouvez utiliser la version d'évaluation pour convertir un PC en une expérience proche de celle de Thin Client, tester la fonctionnalité de verrouillage, et utiliser Wyse Management Suite pour configurer Thin Client Wyse Software. La période d'évaluation de 45 jours commence à la date à laquelle Wyse Converter for PCs est installé sur votre ordinateur. Vous recevrez des instructions pour télécharger Wyse Converter for PCs et Wyse Management Suite via un e-mail lorsque vous vous inscrirez à Wyse Converter for PCs. Vous recevrez également des détails sur la façon d'obtenir la clé de licence. REMARQUE : Au cours de la période d'évaluation, vous pouvez enregistrer et gérer 25 appareils à un moment donné. Après la fin de la période d'évaluation : • Des mises à niveau via le serveur Wyse Management Suite ne sont pas possibles. • Un administrateur peut continuer à gérer les appareils existants à l'aide du serveur local de Wyse Management Suite. • Un nouveau logiciel Thin Client Wyse Software ne peut être ajouté à Wyse Management Suite. Une fois que Wyse Device Agent a communiqué avec le serveur Wyse Management Suite, les informations de licence mises à jour sont importées et le magasin local est mis à jour. Au bout de 45 jours, vous pouvez continuer à utiliser Wyse Converter for PCs en important ou en mettant à niveau la licence Wyse Management Suite License : voir Importation et mise à niveau de la licence Wyse Management Suite licence Importation et mise à niveau de la licence Wyse Management Suite Pour importer une licence Wyse Management Suite vers un Cloud privé, effectuez l'une des opérations suivantes : • Méthode 1 a Connectez-vous au serveur du Cloud privé de Wyse Management Suite. b Naviguez jusqu'à Administration de portail > Compte > Abonnement > Importer la licence. c Saisissez un nom d'utilisateur et un mot de passe. d Dans la liste déroulante Centre de données, sélectionnez le centre de données. e Saisissez le nombre d'emplacements Thin Client Wyse Software ou de périphériques que vous souhaitez ajouter, puis cliquez sur Importer. REMARQUE : le serveur de Cloud privé Wyse Management Suite doit être connecté au Cloud public pour que vous puissiez importer la licence. • 20 Méthode 2 a Connectez-vous au serveur de Cloud public Wyse Management Suite. b Naviguez jusqu'à Administration de portail > Compte > Abonnement > Exporter la licence pour le Cloud privé. c Entrez le nombre d'emplacements Thin Client Wyse Software à exporter. d Cliquez sur Exporter. e Copiez la licence générée. f Connectez-vous au serveur du Cloud privé de Wyse Management Suite. g Naviguez jusqu'à Administration de portail > Compte > Abonnement > Importer la licence. h Saisissez la licence générée. Licence Wyse Converter for PCs i Cliquez sur Importer. REMARQUE : vous recevrez vos informations d'identification de connexion lorsque vous vous inscrirez à l'évaluation de Wyse Management Suite sur www.wysemanagementsuite.com ou lorsque vous achèterez votre abonnement. Vous pouvez acheter l'abonnement à Wyse Management Suite auprès de l'équipe des ventes Dell ou de votre partenaire Dell local. Pour plus de détails, voir www.wysemanagementsuite.com. Pour attribuer une licence valide, vous devez ajouter et enregistrer le périphérique pour Wyse Management Suite ; voir Enregistrement de Thin Client Wyse Software à Wyse Management Suite. Pour mettre à niveau la licence Wyse Management Suite de l'évaluation jusqu'à la production à partir d'un Cloud public, contactez l'équipe des ventes Dell ou votre partenaire Dell local. Une fois la licence Wyse Management Suite mise à niveau, vous pouvez vous connecter au portail Wyse Management Suite en tant qu'administrateur avec les mêmes informations d'identification qu'avant pour gérer l'appareil. Vous pouvez mettre à niveau la licence sur un Cloud privé en exportant la licence d'un Cloud public vers le Cloud privé. Pour importer la licence sur un Cloud privé, effectuez l'une des opérations suivantes : • Rendez-vous sur Administration de portail > Abonnement, saisissez les détails dans la section Importer une licence et cliquez sur Importer. • Rendez-vous sur Administration de portail > Abonnement, saisissez la clé de licence dans la section Importer une licence, puis cliquez sur Importer. Pour en savoir plus, voir Wyse Management Suite 1.1 Administrator's Guide (Guide de l'administrateur Dell Wyse Management Suite) sur dell.com/support/manuals. Licence Wyse Converter for PCs 21 6 Méthodes de désinstallation Vous pouvez désinstaller Wyse Converter for PCs à l'aide de l'une des méthodes suivantes : • Désinstallation à distance : voir Désinstallation à distance de Wyse Converter for PCs • Désinstallation locale : voir Désinstallation locale de Wyse Converter for PCs REMARQUE : .NET Framework, Microsoft Visual C++ Redistributable, Windows Management Framework, Citrix Receiver, et client VMware Horizon installés au cours de l'installation de Wyse Converter for PCs ne sont pas supprimés lorsque vous désinstallez Wyse Converter for PCs. Sujets : • Désinstallation à distance de Wyse Converter for PCs • Désinstallation locale de Wyse Converter for PCs Désinstallation à distance de Wyse Converter for PCs Vous pouvez désinstaller à distance Wyse Converter for PCs à l'aide d'une des méthodes suivantes : • À l'aide d'un logiciel de gestion tiers, voir Désinstallation de Wyse Converter for PCs à l'aide d'un logiciel de gestion tiers • À l'aide de Wyse Management Suite, voir Désinstallation de Wyse Converter for PCs à l'aide de Wyse Management Suite Désinstallation de Wyse Converter for PCs à l'aide d'un logiciel de gestion tiers Vous pouvez désinstaller Wyse Converter for PCs à l'aide d'un logiciel de gestion tiers tel que Microsoft System Center Configuration Manager (SCCM). 1 Lancez la console SCCM. 2 Accédez à Bibliothèque de logiciels > Aperçu > Gestion des applications > Applications. 3 Faites un clic droit sur Applications, puis cliquez sur Créer Application. La fenêtre Créer Assistant d'application s'affiche. 4 Dans la page Général, cliquez sur Spécifier manuellement les informations sur les applications. 5 Cliquez sur Suivant. 6 Dans la page Informations générales, spécifiez les informations sur l'application et cliquez sur Suivant. 7 Dans la page Catalogue des applications, spécifiez la façon dont vous souhaitez afficher l'application lorsque vous parcourez le catalogue des applications. 8 Dans la page Types de déploiement, cliquez sur Ajouter pour créer un type de déploiement. La fenêtre Créer Assistant de types de déploiement s'affiche. 9 Dans la page Général, cliquez sur Spécifier manuellement les informations de types de déploiement. 10 Cliquez sur Suivant. 11 Dans la page Informations générales, spécifiez les informations sur l'application et cliquez sur Suivant. 12 Dans la page Contenu, spécifiez l'emplacement du fichier de programme d'installation pour Wyse Converter for PCs. 13 Dans le champ programme d'installation, saisissez uninstaller_WyseConverterForPCs.exe. 22 Méthodes de désinstallation 14 Dans la page Méthode de détection, sélectionnez le Type de paramètre en tant que Système de fichiers et saisissez lecteur C \Windows\Setup\Logs\UninstallWyseConvertor.log dans le champ Chemin. 15 Spécifiez le type ou le nom de dossier ou de fichier, puis cliquez sur OK. 16 Cliquez sur Suivant. 17 Dans la page Expérience utilisateur, dans la liste déroulante Comportement d'installation, sélectionnez Installer pour le système si la ressource est un périphérique ; sinon, installer pour l'utilisateur. 18 Dans la liste déroulante Exigences de connexion, sélectionnez Si l'utilisateur est connecté ou non. 19 À partir de la liste déroulante Visibilité du programme d'installation, sélectionnez Masqué. 20 Spécifiez la durée d'exécution maximale et le temps d'installation estimé du programme de déploiement de l'application, puis cliquez sur Suivant. 21 Dans la page Exigences, cliquez sur Suivant. 22 Dans la page Dépendances, cliquez sur Suivant. 23 Dans la page Résumé, le résumé des configurations s'affiche. 24 Cliquez sur Fermer. 25 Distribuez le contenu au point de distribution pour que le contenu soit disponible pour le déploiement. Pour distribuer le contenu au point de distribution, voir Opérations et Maintenance pour la Gestion de contenu dans Gestionnaire de configuration sur technet.microsoft.com. Désinstallation de Wyse Converter for PCs à l'aide de Wyse Management Suite 1 Connectez-vous à la console Wyse Management Suite. 2 Cliquez sur Applications et données. 3 Cliquez sur Thin Client Wyse Software sous Politiques d’application. 4 Cliquez sur Ajouter une politique. La fenêtre Ajouter une politique d'application standard s'affiche. 5 Dans la fenêtre Ajouter une politique d'application standard, procédez comme suit : • Dans le menu déroulant Groupe, sélectionnez le groupe sur lequel le logiciel Thin Client Wyse Software est enregistré. • Dans le menu déroulant Tâche, sélectionnez Désinstaller l'application. • Dans le menu déroulant Type de système d'exploitation, sélectionnez Thin Client Wyse Software. 6 • Dans le menu déroulant Application, sélectionnez Uninstaller_WyseConverterForPCs.exe. Cliquez sur Enregistrer. 7 Rendez-vous sur la page Tâches et planifiez la tâche pour démarrer la désinstallation en mode silencieux de Wyse Converter for PCs. Désinstallation locale de Wyse Converter for PCs Conditions préalables • Le filtre d'écriture doit être désactivé (système d'exploitation Windows 10 Enterprise uniquement). • Vous devez désinstaller Wyse Converter for PCs à partir du compte administrateur disponible avant l'installation de Wyse Converter for PCs. Étapes 1 Accédez au Panneau de configuration et cliquez sur Programmes et fonctionnalités. 2 À partir de la liste de programmes, sélectionnez Wyse Converter for PCs. 3 Cliquez sur Désinstaller. L'écran Confirmation s'affiche. 4 Cliquez sur Oui. Une fois la désinstallation terminée, le message Désinstallation terminée s'affiche. Méthodes de désinstallation 23 REMARQUE : Vous pouvez également désinstaller Wyse Converter for PCs en double-cliquant sur le fichier exécutable Wyse Converter for PCs. En outre, vous pouvez ouvrir une session en tant qu'administrateur, lancer l'invite de commande, puis saisir uninstaller_WyseConverterForPCs.exe. Pour plus d'informations sur les paramètres silencieux, voir Paramètres pour une installation silencieuse. 24 Méthodes de désinstallation 7 Dépannage de Wyse Converter for PCs Cette section fournit des informations de dépannage pour Wyse Converter for PCs. • Problème : l'installation s'interrompt pendant la vérification des conditions préalables. Solution : assurez-vous que vous avez satisfait aux conditions préalables pour installer Wyse Converter for PCs : voir Conditions préalables. Les journaux sont disponibles à l'emplacement temporaire d'utilisateur actuel (%temp%). • Problème : l'installation s'arrête, si une application que vous avez sélectionnée ne parvient pas à installer. Solution : consulter les fichiers journaux InstallWyseConverter.log ou UnistallWyseConverter.log pour un rapport sur les journaux d'erreurs détaillées. • Problème : les scripts de verrouillage échouent en cours d'installation. Solution : consulter les fichiers journaux AppsInstall.log, InstallMon.log, UninstallWyseConverter.log disponibles sur drive C/Windows/ setup/logs pour un rapport sur les journaux d'erreurs détaillées. • Problème : l’écran de licence s'affiche sur le bureau WyseUser, une fois que vous achetez une licence valide. Solution : assurez-vous que vous avez enregistré Thin Client Wyse Software sur Wyse Management Suite. • Problème : la connexion automatique échoue au cours du déploiement du verrouillage. Solution : assurez-vous que le mot de passe ne contient pas des caractères spéciaux, tels que \ / : * ? " < > |. Si vous souhaitez poursuivre l'installation actuelle, saisissez le mot de passe qui a été utilisé pendant le déploiement. Dépannage de Wyse Converter for PCs 25 ">
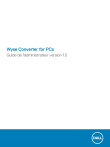
Lien public mis à jour
Le lien public vers votre chat a été mis à jour.