SupportAssist for Home PCs | Dell SupportAssist OS Recovery software Manuel utilisateur
Ajouter à Mes manuels29 Des pages
▼
Scroll to page 2
of
29
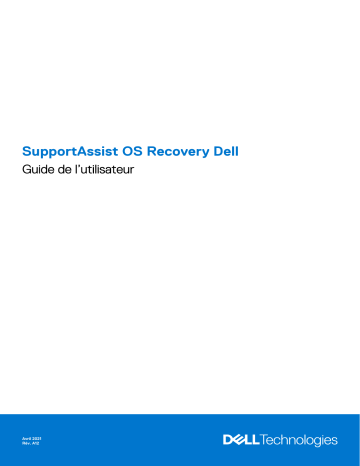
SupportAssist OS Recovery Dell Guide de l’utilisateur Avril 2021 Rév. A12 Remarques, précautions et avertissements REMARQUE : Une REMARQUE indique des informations importantes qui peuvent vous aider à mieux utiliser votre produit. PRÉCAUTION : ATTENTION vous avertit d’un risque de dommage matériel ou de perte de données et vous indique comment éviter le problème. AVERTISSEMENT : un AVERTISSEMENT signale un risque d’endommagement du matériel, de blessure corporelle, voire de décès. © 2017 - 2021 Dell Inc. ou ses filiales. Tous droits réservés. Dell, EMC et les autres marques commerciales mentionnées sont des marques de Dell Inc. ou de ses filiales. Les autres marques peuvent être des marques commerciales de leurs propriétaires respectifs. Table des matières Chapitre 1: Introduction à SupportAssist OS Recovery....................................................................... 5 Systèmes avec SupportAssist OS Recovery..................................................................................................................... 5 Principales fonctionnalités.................................................................................................................................................... 5 Chapitre 2: Réparation du système avec SupportAssist OS Recovery.................................................. 6 Activer manuellement la réparation du système................................................................................................................6 Exécution de la réparation du système............................................................................................................................... 7 Chapitre 3: Démarrer SupportAssist OS Recovery............................................................................. 8 Démarrer manuellement SupportAssist OS Recovery...................................................................................................... 8 Démarrer SupportAssist OS Recovery à l’aide de la Récupération Windows................................................................9 Chapitre 4: Utilisation de SupportAssist OS Recovery...................................................................... 10 Page d’accueil de SupportAssist OS Recovery................................................................................................................10 Interface utilisateur de SupportAssist OS Recovery....................................................................................................... 10 Configurer les paramètres Internet.....................................................................................................................................11 Configurer le réseau sans fil...........................................................................................................................................11 Configurer le réseau filaire............................................................................................................................................. 11 Configurer le réseau proxy............................................................................................................................................. 11 Analyser le matériel.............................................................................................................................................................. 12 Réparation du démarrage....................................................................................................................................................12 Fichiers de sauvegarde........................................................................................................................................................ 13 Réinitialiser votre ordinateur............................................................................................................................................... 14 Réinitialisation de votre ordinateur à l’état d’usine.....................................................................................................15 Restaurer les données après la réinitialisation de l’ordinateur à l’état d’usine.............................................................. 15 Chapitre 5: Réinitialisation et mise à jour de votre ordinateur............................................................ 17 Télécharger et installer Dell OS Recovery Tool................................................................................................................ 17 Créer la clé USB SupportAssist OS Recovery..................................................................................................................18 Réinitialisation de l’ordinateur et mise à jour du système d’exploitation........................................................................18 SupportAssist Recovery Assistant.................................................................................................................................... 20 Restaurer des données à l’aide de SupportAssist Recovery Assistant....................................................................21 Chapitre 6: Configurer SupportAssist OS Recovery......................................................................... 22 Activer ou désactiver le démarrage automatique de SupportAssist OS Recovery.....................................................22 Définir le seuil pour le démarrage automatique de SupportAssist OS Recovery.........................................................22 Envoyer des commentaires à Dell..................................................................................................................................... 23 Chapitre 7: Présentation de BIOSConnect....................................................................................... 24 Démarrer SupportAssist OS Recovery à l’aide de BIOSConnect..................................................................................24 Se connecter à un réseau sans fil......................................................................................................................................25 Activer ou désactiver BIOSConnect................................................................................................................................. 25 Chapitre 8: Dépannage de SupportAssist OS Recovery.....................................................................26 Table des matières 3 Dépanner un échec de démarrage d’OS Recovery.........................................................................................................26 Dépanner des erreurs de sauvegarde de fichiers............................................................................................................ 26 Dépannage de la connexion Wi-Fi..................................................................................................................................... 27 Exécuter un test de diagnostic pour détecter les problèmes matériels........................................................................27 Chapitre 9: Questions fréquentes................................................................................................... 28 Annexe A : Produits Dell connexes.................................................................................................. 29 4 Table des matières 1 Introduction à SupportAssist OS Recovery SupportAssist OS Recovery est installé en usine sur les systèmes Dell pris en charge et ne nécessite pas l’achat de plans d’assistance supplémentaires. Il fournit un environnement de restauration qui comprend des outils pour diagnostiquer et résoudre les problèmes qui peuvent se produire, avant que votre ordinateur démarre le système d’exploitation. Lorsque l'ordinateur ne parvient pas à démarrer le système d'exploitation, même après plusieurs tentatives, il démarre automatiquement SupportAssist OS Recovery. Cet environnement de restauration vous permet de diagnostiquer les problèmes matériels, de réparer votre ordinateur, de sauvegarder vos fichiers ou de réinitialiser votre ordinateur sur son état d’usine. Sujets : • • Systèmes avec SupportAssist OS Recovery Principales fonctionnalités Systèmes avec SupportAssist OS Recovery SupportAssist OS Recovery est disponible uniquement sur certains systèmes Dell exécutant un système d’exploitation Microsoft Windows 10 installé en usine par Dell. Pour obtenir la liste des systèmes sur lesquels SupportAssist OS Recovery est disponible, voir la matrice de support Dell SupportAssist OS Recovery sur la page des manuels SupportAssist pour les ordinateurs personnels. PRÉCAUTION : Formater le disque dur de votre ordinateur a pour effet de supprimer l'environnement SupportAssist OS Recovery. Principales fonctionnalités ● Réparation du système : effectue instantanément une restauration à un point antérieur dans le temps sur votre ordinateur afin de résoudre les problèmes de démarrage ou d’autres problèmes de performances. ● Analyse du matériel : exécute une analyse diagnostique sur votre ordinateur pour détecter les problèmes matériels. ● Réparation du démarrage : résout les problèmes courants qui peuvent se produire, avant que votre ordinateur démarre le système d’exploitation. Cette option vous permet d’éviter de restaurer votre ordinateur sur son état d’usine. ● Sauvegarde des fichiers : permet d’enregistrer une copie de vos fichiers personnels sur votre disque dur local ou sur un périphérique de stockage externe. ● Réinitialiser : permet de télécharger et d’installer le système d’exploitation d’usine ou d’effectuer une mise à niveau vers le dernier système d’exploitation disponible. Introduction à SupportAssist OS Recovery 5 2 Réparation du système avec SupportAssist OS Recovery La fonctionnalité Réparation du système dans SupportAssist OS Recovery vous permet d’effectuer instantanément une restauration à un point antérieur dans le temps sur votre ordinateur afin de résoudre les problèmes de démarrage ou d’autres problèmes de performances. La fonctionnalité Réparation du système est automatiquement activée sur tous les ordinateurs disposant d’au moins 50 Go d’espace disque disponible et où SupportAssist OS Recovery est installé. Toutefois, sur les ordinateurs disposant de moins de 50 Go d’espace disque disponible, vous pouvez activer la fonctionnalité manuellement dans les paramètres du Panneau de configuration du système d’exploitation. REMARQUE : La fonctionnalité Réparation du système ne fonctionne pas en cas de défaillance matérielle. Cette fonctionnalité vous permet de restaurer instantanément votre ordinateur à un point antérieur dans le temps. La restauration de votre ordinateur peut vous permettre de résoudre les problèmes liés à des virus ou logiciels malveillants, une corruption du registre, une corruption du fichier système, des problèmes de correctifs du système d’exploitation ou des pilotes. PRÉCAUTION : Cette fonctionnalité ne protège pas complètement les fichiers de programme. Les applications non Dell installées sur votre ordinateur peuvent être supprimées lorsque l’ordinateur est restauré à un point de restauration antérieur. Sujets : • • Activer manuellement la réparation du système Exécution de la réparation du système Activer manuellement la réparation du système Sur les ordinateurs disposant de moins de 50 Go d’espace disque disponible, vous pouvez activer manuellement la fonctionnalité Réparation du système dans les paramètres du panneau de configuration du système d’exploitation. Prérequis Vous devez disposer d’au moins 12 Go d’espace disque disponible sur votre ordinateur. Étapes 1. Dans la zone de recherche de la barre des tâches, saisissez panneau de configuration, puis sélectionnez Panneau de configuration. 2. Sélectionnez Système et sécurité. 3. Double-cliquez sur SupportAssist OS Recovery. 4. Sélectionnez l’onglet Paramètres. 5. Activez Réparation du système, puis sélectionnez la quantité d’espace que vous souhaitez allouer pour stocker les snapshots de réparation du système. Par défaut, l’option 15 Go est sélectionnée. Résultats La fonctionnalité Réparation du système est activée sur votre ordinateur. Lorsque des points de réparation sont créés, ils sont affichés dans la section Points de réparation actuels de l’onglet Paramètres. La quantité d’espace utilisée par rapport à l’espace total alloué est également affichée. 6 Réparation du système avec SupportAssist OS Recovery Exécution de la réparation du système La fonctionnalité Réparation du système réinitialise l’ordinateur à un point antérieur dans le temps où tout fonctionnait correctement sur votre ordinateur. Prérequis La fonctionnalité Réparation du système doit être activée sur votre ordinateur. Étapes 1. Dans la zone de recherche de la barre des tâches, saisissez panneau de configuration, puis sélectionnez Panneau de configuration. 2. Sélectionnez Système et sécurité. 3. Double-cliquez sur SupportAssist OS Recovery. 4. Sélectionnez l’onglet Exécuter la réparation. 5. Sélectionnez J’autorise Dell à suspendre temporairement le chiffrement des données sur mon PC, tel que BitLocker, pour installer les mises à jour, puis cliquez sur Exécuter la réparation. Votre ordinateur redémarre et vous êtes redirigé vers l’environnement SupportAssist OS Recovery. La fenêtre Réparation s’affiche. 6. Sélectionnez le point de réparation auquel vous souhaitez rétablir le système, puis cliquez sur Démarrer. REMARQUE : Vous pouvez identifier le point de réparation par la date et l’heure mentionnées. Pour afficher plus d’informations sur un point de réparation, cliquez sur le lien Afficher les détails correspondant. Résultats Le processus de réparation du système démarre et la progression de la réparation s’affiche. ● Si l’ordinateur est correctement réparé, l’état Tout est à nouveau normal s’affiche. Cliquez sur Terminé. ● Si la réparation du système échoue, un message d’erreur s’affiche. Cliquez sur Réinitialiser les options pour réinitialiser le système d’exploitation de votre ordinateur. Voir la section Réinitialiser votre ordinateur. Réparation du système avec SupportAssist OS Recovery 7 3 Démarrer SupportAssist OS Recovery Vous pouvez démarrer SupportAssist OS Recovery de l’une des manières suivantes : Étapes 1. Démarrage automatique de SupportAssist OS Recovery : lorsque l’ordinateur ne parvient pas à démarrer le système d’exploitation, même après plusieurs tentatives, SupportAssist OS Recovery démarre automatiquement. 2. Démarrage manuel de SupportAssist OS Recovery : vous pouvez démarrer manuellement SupportAssist OS Recovery pour restaurer votre ordinateur à l’état d’usine ou pour sauvegarder vos fichiers. Voir Démarrer manuellement SupportAssist OS Recovery 3. BIOSConnect pour SupportAssist OS Recovery : SupportAssist OS Recovery est installé sur une partition spéciale du disque dur du système. Si cette partition est manquante, corrompue ou qu’elle doit être réparée, BIOSConnect fournit une méthode alternative pour démarrer SupportAssist OS Recovery. Voir BIOSConnect. REMARQUE : Cette fonction est disponible uniquement sur certains systèmes Dell. Pour obtenir la liste des systèmes sur lesquels la fonctionnalité BIOSConnect est prise en charge, voir la matrice de support Dell SupportAssist OS Recovery sur la page des manuels SupportAssist pour les ordinateurs personnels. 4. Démarrage de SupportAssist OS Recovery à l’aide de la Récupération Windows : la Récupération Windows est un utilitaire qui aide à rediriger votre système sur l’environnement SupportAssist OS Recovery lorsque l’ordinateur ne parvient pas à démarrer le système d’exploitation, même après plusieurs tentatives. Voir Démarrer SupportAssist OS Recovery à l'aide de la Récupération Windows. Sujets : • • Démarrer manuellement SupportAssist OS Recovery Démarrer SupportAssist OS Recovery à l’aide de la Récupération Windows Démarrer manuellement SupportAssist OS Recovery À propos de cette tâche Vous pouvez démarrer manuellement SupportAssist OS Recovery à tout moment pour sauvegarder vos fichiers personnels ou réinitialiser votre ordinateur sur l’état d’usine. Étapes 1. Mettez votre ordinateur sous tension (ou redémarrez-le). 2. Appuyez sur F12 pour accéder au menu de démarrage unique. REMARQUE : Si vous attendez trop longtemps et que le logo du système d’exploitation s’affiche, patientez jusqu’à ce que le bureau de Windows soit visible, redémarrez l’ordinateur, puis recommencez. Les options de démarrage disponibles s’affichent. 3. Sélectionnez SupportAssist OS Recovery, puis appuyez sur Entrée. Résultats La page d'accueil de SupportAssist OS Recovery s'affiche. Si l’interface utilisateur de SupportAssist OS Recovery s’affiche pour la première fois, cliquez sur Approuver pour accepter la politique de confidentialité. Une option de présentation est également affichée. Cliquez sur Démarrer la présentation pour en savoir plus sur les différentes options disponibles dans l’outil, ou cliquez sur Ignorer pour ignorer le processus de présentation. 8 Démarrer SupportAssist OS Recovery Démarrer SupportAssist OS Recovery à l’aide de la Récupération Windows La Récupération Windows est un utilitaire qui aide à rediriger votre système sur l'environnement SupportAssist OS Recovery lorsque l'ordinateur ne parvient pas à démarrer le système d'exploitation, même après plusieurs tentatives. Vous pouvez accéder à l'environnement de récupération Windows à l'aide d'une des méthodes suivantes : 1. À partir du système d’exploitation : Menu Démarrer > Paramètres > Mise et sécurité > Récupération > Démarrage avancé > Redémarrer maintenant. 2. À partir de l’écran de connexion Windows : maintenez la touche Maj enfoncée et cliquez sur Redémarrer. 3. À partir de la page Récupération Windows, cliquez sur Dépannage sur la page Choisir une option, puis cliquez sur Restauration de l’image d’usine. Démarrer SupportAssist OS Recovery 9 4 Utilisation de SupportAssist OS Recovery SupportAssist OS Recovery se lance automatiquement lorsque l'ordinateur ne parvient pas à démarrer le système d'exploitation, même après plusieurs tentatives. Si nécessaire, vous pouvez également démarrer manuellement SupportAssist OS Recovery. Pour obtenir des instructions pour démarrer SupportAssist OS Recovery manuellement, reportez-vous à la section Démarrer manuellement SupportAssist OS Recovery. Sujets : • • • • • • • • Page d’accueil de SupportAssist OS Recovery Interface utilisateur de SupportAssist OS Recovery Configurer les paramètres Internet Analyser le matériel Réparation du démarrage Fichiers de sauvegarde Réinitialiser votre ordinateur Restaurer les données après la réinitialisation de l’ordinateur à l’état d’usine Page d’accueil de SupportAssist OS Recovery La page d’accueil de SupportAssist OS Recovery affiche les options suivantes : ● Analyser le matériel : exécute les tests de diagnostic pour détecter les éventuels problèmes matériels. ● Réparation du démarrage : permet de résoudre les problèmes courants sans avoir à effectuer une réinitialisation complète du système. ● Sauvegarde des fichiers : permet de créer une copie de vos fichiers personnels sur un périphérique de stockage externe. ● Réinitialiser : réinitialise le système d’exploitation à l’état d’usine ou effectue une mise à niveau vers la dernière version du système d’exploitation. Interface utilisateur de SupportAssist OS Recovery Si l’interface utilisateur de SupportAssist OS Recovery s’affiche pour la première fois, cliquez sur Approuver pour accepter la politique de confidentialité. Une option de présentation est également affichée. Cliquez sur Démarrer la présentation pour en savoir plus sur les différentes options disponibles dans l’outil, ou cliquez sur Ignorer pour ignorer le processus de présentation. L’en-tête de la page SupportAssist OS Recovery affiche les éléments suivants : ● État de la batterie ● Icône et état du réseau ● Langue dans laquelle l’interface utilisateur s’affiche. L’interface utilisateur de SupportAssist OS Recovery est disponible en 28 langues. Pour modifier la langue, choisissez-en une dans la liste des langues. ● L’icône vous permet d’accéder aux options suivantes : ○ À propos : indique le modèle et le numéro de série de votre ordinateur, la date d’expiration de la garantie et la version de SupportAssist OS Recovery installée sur votre système ○ Aide : fournit des informations de référence sur SupportAssist OS Recovery ○ Récupération de Windows : effectue un démarrage à partir de l’environnement de récupération Windows ○ Arrêter : arrête et éteint votre ordinateur ○ Redémarrer : redémarre l’ordinateur pour démarrer le système d’exploitation REMARQUE : Vous pouvez voir une option Mettre à jour maintenant dans l’en-tête de la page d’accueil de SupportAssist OS Recovery. Cette option s’affiche lorsque la version de SupportAssist OS Recovery installée sur votre ordinateur n’est pas la plus récente. Pour effectuer la mise à jour vers la dernière version de SupportAssist OS Recovery, cliquez sur Mettre à jour maintenant. 10 Utilisation de SupportAssist OS Recovery Configurer les paramètres Internet Une connexion Internet active est requise pour l’envoi de commentaires à Dell et la réinitialisation de l’ordinateur à l’aide de l’option Réinitialisation et mise à jour. La page Réseau affiche une carte de réseaux visuelle et indique l’état de connexion de votre ordinateur sur le réseau local et Internet. Une fois que vous avez connecté votre ordinateur à Internet via l’interface de SupportAssist OS Recovery, SupportAssist OS Recovery enregistre les paramètres de configuration réseau pour les futures connexions. Configurer le réseau sans fil Prérequis Le modem ou routeur sans fil doit être mis sous tension et placé à proximité de l'ordinateur pour faciliter sa détection. Étapes 1. Cliquez sur l’icône réseau dans l’en-tête de la page d’accueil de SupportAssist OS Recovery, puis cliquez sur Se connecter. La page Réseau s’affiche. 2. Sélectionnez Sans fil. REMARQUE : Si votre périphérique est incapable de détecter un adaptateur réseau sans fil, un message d’erreur s’affiche. Pour résoudre ce problème, vérifiez si l'adaptateur réseau sans fil est désactivé dans les paramètres de votre ordinateur. Une liste de tous les réseaux sans fil disponibles s’affiche. 3. Sélectionnez le réseau sans fil que vous souhaitez configurer et auquel vous souhaitez vous connecter. ● Si vous sélectionnez un réseau sécurisé, entrez la clé de sécurité du réseau correspondante, puis cliquez sur Se connecter. ● Si vous sélectionnez un réseau Wi-Fi public, lisez les conditions de service, puis cliquez sur Accepter et se connecter. ● Si vous souhaitez vous connecter à un réseau Wi-Fi masqué, sélectionnez Ajouter WiFi, saisissez le SSID réseau et la clé de sécurité, puis cliquez sur Se connecter. REMARQUE : Si vous souhaitez que SupportAssist OS Recovery se connecte automatiquement au réseau sans fil sélectionné, cochez la case Se connecter automatiquement. Le réseau sans fil sélectionné est configuré dans SupportAssist OS Recovery et l’état Connecté s’affiche. 4. Cliquez sur Terminé. Configurer le réseau filaire Prérequis Le câble réseau doit être connecté à votre ordinateur. Étapes 1. Cliquez sur l’icône réseau dans l’en-tête de la page d’accueil de SupportAssist OS Recovery, puis cliquez sur Se connecter. La page Réseau s’affiche. 2. Sélectionnez Câblé. SupportAssist OS Recovery affiche automatiquement les détails du réseau filaire suivants : Adresse IP, Masque de sous-réseau, Routeur et Serveur DNS. 3. Si vous souhaitez configurer manuellement votre réseau, définissez l’option DHCP sur Manuel et saisissez l’Adresse IP, le Masque de sous-réseau, le Routeur et le Serveur DNS, puis cliquez sur Appliquer. Le réseau filaire sélectionné est configuré dans SupportAssist OS Recovery et l’état Connecté s’affiche. 4. Cliquez sur Terminé. Configurer le réseau proxy Prérequis ● Le câble réseau doit être connecté à votre ordinateur si vous souhaitez vous connecter à un réseau proxy filaire. Utilisation de SupportAssist OS Recovery 11 ● Le modem ou le routeur sans fil doit être mis sous tension et placé à proximité de l’ordinateur pour faciliter la détection si vous souhaitez vous connecter à un réseau proxy sans fil. Étapes 1. Cliquez sur l’icône réseau dans l’en-tête de la page d’accueil de SupportAssist OS Recovery, puis cliquez sur Se connecter. La page Réseau s’affiche. 2. Sélectionnez Proxy. 3. Saisissez des informations détaillées telles que le serveur proxy, le numéro de port, le nom d’utilisateur et le mot de passe dans la zone Paramètres proxy, puis cliquez sur Se connecter. Le réseau proxy sélectionné est configuré dans SupportAssist OS Recovery et l’état Connecté s’affiche. 4. Cliquez sur Terminé. Analyser le matériel Prérequis Votre ordinateur doit être connecté à une prise électrique. À propos de cette tâche L’option Analyser le matériel sur la page d’accueil de SupportAssist OS Recovery vous permet d’exécuter des tests de diagnostic pour détecter les problèmes matériels. Elle analyse la batterie, les câbles, le disque dur, le clavier, les lecteurs USB, le ventilateur et la mémoire pour détecter les éventuels problèmes. Étapes 1. Sur la page d’accueil de SupportAssist OS Recovery, cliquez sur Analyser sur la vignette Analyser le matériel. 2. Cliquez sur Démarrer l’analyse. L’analyse du matériel démarre et la progression s’affiche. ● Si aucun problème matériel n’est détecté, l’état Aucun problème détecté s’affiche. ● Si un problème matériel est détecté, une page avec les détails du problème détecté s'affiche. Cliquez sur le lien affiché sur la page pour accéder au site Web de support technique Dell, puis suivez les instructions pour envoyer un ticket d'incident. Vous pouvez également scanner le code QR pour obtenir une assistance sur votre appareil mobile. 3. Cliquez sur Terminé. Réparation du démarrage Prérequis Votre ordinateur doit être connecté à une prise électrique. À propos de cette tâche L’option Réparation du démarrage sur la page d’accueil de SupportAssist OS Recovery vous permet de diagnostiquer et de résoudre les problèmes courants qui peuvent se produire, avant que votre ordinateur démarre le système d’exploitation. Elle vérifie et corrige la table de partition, les fichiers de démarrage et l'intégrité du système d'exploitation Windows. Étapes 1. Sur la page d’accueil de SupportAssist OS Recovery, cliquez sur Réparer sur la vignette Logiciel de démarrage. REMARQUE : Si le logiciel de chiffrement est activé sur votre ordinateur, vous êtes invité à déverrouiller votre ordinateur avant de commencer le processus de réparation. Pour déverrouiller votre ordinateur, procédez comme suit : a. Cliquez sur Suivant sur la page où sont affichées les instructions de déverrouillage de l’ordinateur. La page de connexion du compte Microsoft s’affiche. b. Entrez l'e-mail ou le numéro de téléphone de connexion du compte Microsoft, puis cliquez sur Suivant. c. Entrez le mot de passe du compte Microsoft, puis cliquez sur Se connecter. 12 Utilisation de SupportAssist OS Recovery d. Sélectionnez le numéro de téléphone de l'utilisateur, entrez les quatre derniers chiffres du numéro de téléphone, puis cliquez sur Envoyer le code. Un message indiquant un code de vérification est envoyé au numéro de téléphone. e. Entrez le code de vérification dans le champ Code, puis cliquez sur Vérifier. Les clés de récupération BitLocker qui sont associées à votre compte s’affichent. f. Cliquez sur le bouton droit de la souris et effectuez une copie de la clé de récupération applicable à votre appareil, puis cliquez sur Entrer la clé. g. Cliquez sur le bouton droit de la souris et collez, ou entrez la clé de récupération dans le champ Entrer la clé de récupération BitLocker, puis cliquez sur Déverrouiller. Votre ordinateur est déverrouillé. 2. Cliquez sur Démarrer la réparation. Le processus de réparation démarre et la progression de la réparation s’affiche. ● Si le problème est résolu, l’état Tout est à nouveau normal s’affiche. Cliquez sur Terminé. ● Si le problème ne peut pas être corrigé ou en cas d’échec de la réparation, un message d’erreur s’affiche. Cliquez sur Réinitialiser les options pour réinitialiser le système d’exploitation de votre ordinateur. Voir la section Réinitialiser votre ordinateur. Fichiers de sauvegarde Prérequis ● Votre ordinateur doit être connecté à une prise électrique. ● Vous devez disposer d'un périphérique de stockage externe, par exemple, une carte SD, un disque USB ou un disque dur USB pour sauvegarder vos fichiers. À propos de cette tâche Vous pouvez sauvegarder vos fichiers personnels avant de réinitialiser le système d’exploitation de votre ordinateur. Si votre ordinateur ne peut pas démarrer le système d'exploitation, l'environnement SupportAssist OS Recovery démarre automatiquement. Pour démarrer manuellement SupportAssist OS Recovery, reportez-vous à la section Démarrer manuellement SupportAssist OS Recovery. Étapes 1. Sur la page d’accueil de SupportAssist OS Recovery, cliquez sur Démarrer la sauvegarde sur la vignette Sauvegarder les fichiers. REMARQUE : Si le logiciel de chiffrement est activé sur votre ordinateur, vous êtes invité à déverrouiller votre ordinateur avant de commencer la sauvegarde des fichiers sur votre ordinateur. Pour déverrouiller votre ordinateur, procédez comme suit : a. Cliquez sur Suivant sur la page où sont affichées les instructions de déverrouillage de l’ordinateur. La page de connexion du compte Microsoft s’affiche. b. Entrez l'e-mail ou le numéro de téléphone de connexion du compte Microsoft, puis cliquez sur Suivant. c. Entrez le mot de passe du compte Microsoft, puis cliquez sur Se connecter. d. Sélectionnez le numéro de téléphone de l'utilisateur, entrez les quatre derniers chiffres du numéro de téléphone, puis cliquez sur Envoyer le code. Un message indiquant un code de vérification est envoyé au numéro de téléphone. e. Entrez le code de vérification dans le champ Code, puis cliquez sur Vérifier. Les clés de récupération BitLocker qui sont associées à votre compte s’affichent. f. Cliquez sur le bouton droit de la souris et effectuez une copie de la clé de récupération applicable à votre appareil, puis cliquez sur Entrer la clé. g. Cliquez sur le bouton droit de la souris et collez, ou entrez la clé de récupération dans le champ Entrer la clé de récupération BitLocker, puis cliquez sur Déverrouiller. Votre ordinateur est déverrouillé. 2. Cliquez sur Démarrer la sauvegarde. Les fichiers et les dossiers qui se trouvent sur votre ordinateur sont analysés, puis le nombre et la taille des fichiers des bibliothèques Windows par défaut s'affichent. REMARQUE : Le nombre de fichiers et la taille des fichiers qui s’affichent peuvent être supérieurs à ceux de votre compte d’utilisateur. Cela est dû au fait que les bibliothèques de Windows contiennent les fichiers de tous les comptes utilisateur de votre ordinateur. 3. Effectuez l'une des actions suivantes : Utilisation de SupportAssist OS Recovery 13 ● Sélectionnez les dossiers que vous souhaitez sauvegarder, puis cliquez sur Suivant. ● Pour inclure ou exclure certains fichiers et dossiers de la sauvegarde, cliquez sur Paramètres avancés. La page Paramètres avancés s’affiche. a. Pour inclure des fichiers ou dossiers dans la sauvegarde, cochez la case en regard de ces fichiers ou dossiers. Pour exclure des fichiers ou dossiers de la sauvegarde, décochez la case en regard de ces fichiers ou dossiers. b. Cliquez sur Suivant. L’espace libre requis pour sauvegarder les fichiers sélectionnés s’affiche. Vous êtes invité à connecter ou insérer un périphérique de stockage à votre ordinateur. 4. Connectez un périphérique de stockage externe, par exemple, une carte SD, un disque USB ou un disque dur USB. L’espace libre disponible sur le périphérique de stockage et l’espace requis pour sauvegarder les fichiers sélectionnés s’affichent. REMARQUE : Si l’espace libre disponible sur le périphérique de stockage est inférieur à l’espace libre requis, un message d’erreur s’affiche. Connectez un périphérique de stockage avec plus d'espace de stockage. REMARQUE : Si vous connectez un périphérique de stockage qui est en lecture seule, un message d’erreur s’affiche. Connectez un périphérique de stockage avec un accès en lecture/écriture. 5. Cliquez sur Suivant. Si vous connectez plusieurs périphériques de stockage, sélectionnez le périphérique sur lequel vous souhaitez sauvegarder les fichiers, puis cliquez sur Suivant. Résultats Le processus de sauvegarde démarre. Il peut prendre plusieurs minutes. Une fois que le processus de sauvegarde est terminé, un message s’affiche avec la liste des fichiers qui ont été sauvegardés. Dans l’appareil de stockage externe, un dossier SupportAssist_Backups est créé. Dans ce dossier, vous trouverez un autre dossier dont le nom indique la date et l’heure de la sauvegarde. Par exemple : Année-Mois-Jour_Heure.Minute.Seconde. Ce dossier contient tous vos fichiers de sauvegarde. Après avoir sauvegardé vos fichiers, vous pouvez réinitialiser le système d’exploitation de votre ordinateur. Pour connaître la procédure de réinitialisation de votre ordinateur, voir Réinitialiser votre ordinateur. Pour connaître les étapes pour restaurer vos données après avoir effectué une réinitialisation de votre ordinateur, reportez-vous au fichier readme.html dans le dossier SupportAssist_Backups ou reportez-vous à Restaurer les données après la réinitialisation de l’ordinateur à l’état d’usine. REMARQUE : Si certains fichiers n'ont pu être copiés pendant le processus de sauvegarde, un message d'erreur s'affiche avec la liste des fichiers non copiés. Réinitialiser votre ordinateur Lorsque l’option Réparation du système ou Réparation du démarrage de l’environnement SupportAssist OS Recovery ne peut pas réparer votre ordinateur, vous pouvez réinitialiser le système d’exploitation. Vous pouvez réinitialiser le système d’exploitation à l’état d’usine ou installer la version la plus récente du système d’exploitation. Sur la page d’accueil de SupportAssist OS Recovery, cliquez sur Démarrer la réinitialisation sur la vignette Réinitialisation . Selon l'état de votre ordinateur, les options suivantes peuvent être disponibles : ● Restauration des paramètre d’usine : télécharge et installe le système d’exploitation et le logiciel à l’état auquel ils étaient lors de la livraison de votre ordinateur depuis l’usine Dell. ● Réinitialisation et mise à jour : télécharge et installe le système d’exploitation le plus récent sur votre ordinateur ainsi que les pilotes et les applications critiques. PRÉCAUTION : Le processus de réinitialisation efface définitivement toutes les données du disque dur et supprime tous les programmes ou pilotes installés sur votre ordinateur. Il est recommandé de sauvegarder les données avant d’effectuer une réinitialisation du système. Réinitialisez votre ordinateur à l’aide de Dell SupportAssist OS Recovery uniquement si vous ne parvenez pas à résoudre les problèmes de système d’exploitation à l’aide de l’outil de restauration du système Windows. REMARQUE : Si votre ordinateur est irréparable ou si SupportAssist OS Recovery n’est pas en mesure de détecter le système d’exploitation installé en usine sur votre ordinateur, seule l’option Réinitialisation et mise à jour s’affiche. REMARQUE : La fonction de réinitialisation de l’ordinateur à l’aide de l’option de Réinitialisation et mise à jour est prise en charge sur certains systèmes uniquement. Pour obtenir la liste des systèmes sur lesquels cette fonctionnalité est prise en charge, voir la matrice de support Dell SupportAssist OS Recovery sur la page des manuels SupportAssist pour les ordinateurs personnels. 14 Utilisation de SupportAssist OS Recovery REMARQUE : La réinitialisation de l’ordinateur via l’option Restauration des paramètres d’usine peut exiger que vous entriez des clés produit ou des clés de licence pour certains logiciels, tels que Microsoft Office 365 et d’autres logiciels sous licence. Pour réinitialiser votre ordinateur à l’état usine, Réinitialisation de votre ordinateur à l’état d’usinevoir. Pour réinitialiser votre ordinateur et effectuer une mise à jour à la version la plus récente du système d’exploitation, reportez-vous à la section Réinitialisation et mise à jour de votre ordinateur. Réinitialisation de votre ordinateur à l’état d’usine Prérequis Votre ordinateur doit être connecté à une prise électrique. À propos de cette tâche Vous pouvez utiliser l’option Rétablir les paramètres d’usine pour réinitialiser votre système d’exploitation et les applications par défaut à leur état initial (lors de la livraison de votre ordinateur depuis l’usine Dell). Étapes 1. Sur la page d’accueil de SupportAssist OS Recovery, cliquez sur Démarrer la réinitialisation sur la vignette Réinitialisation . Les options de réinitialisation du système s’affichent. 2. Sélectionnez Rétablir les paramètres d’usine, puis cliquez sur Suivant. L'option pour sauvegarder vos fichiers s'affiche. ● Si vous voulez sauvegarder vos fichiers, sélectionnez Oui, sauvegarder mes fichiers, cliquez sur Suivant et suivez les instructions de la section Fichiers de sauvegarde pour sauvegarder les fichiers requis. ● Si vous avez déjà créé une sauvegarde de vos fichiers ou si vous ne souhaitez pas sauvegarder vos fichiers, sélectionnez Non, ne pas sauvegarder mes fichiers, puis cliquez sur Suivant. 3. Lisez le message d’avertissement qui s’affiche, puis cliquez sur Oui, continuer. 4. Dans la page Confirmer la réinitialisation, effectuez les opérations suivantes : a. Si vous le désirez, à l’aide des choix de la liste Sélectionner une raison, indiquez pourquoi vous souhaitez effectuer une réinitialisation de votre système. b. Cochez la case Je comprends que la réinitialisation supprimera l’ensemble des fichiers personnels et des données du système , puis cliquez sur Suivant. Le processus de réinitialisation démarre. Il peut prendre plusieurs minutes. 5. Une fois l’opération terminée, cliquez sur Redémarrer pour redémarrer l’ordinateur. Étapes suivantes Réinstallez toutes les applications (y compris les applications tierces), qui n’étaient pas installées par défaut sur votre ordinateur. Vous pouvez restaurer vos fichiers après la réinitialisation de l’ordinateur à l’état usine. Voir la section Restaurer les données après la réinitialisation de l’ordinateur à l’état d’usine. Restaurer les données après la réinitialisation de l’ordinateur à l’état d’usine Prérequis ● Votre ordinateur doit être connecté à une prise électrique. ● Vous devez disposer d’un périphérique de stockage externe dans lequel vous avez sauvegardé vos données. ● Vous devez pouvoir vous connecter à partir de votre système d’exploitation. À propos de cette tâche Une fois que vous avez exécuté une réinitialisation du système d’exploitation de votre ordinateur, suivez les étapes ci-dessous pour restaurer les données : REMARQUE : Les instructions suivantes s’appliquent si vous souhaitez restaurer les données après avoir effectué une réinitialisation de votre ordinateur à l’état d’usine. Si vous avez choisi de réinitialiser l’ordinateur à l’aide de l’option de Réinitialisation et mise à Utilisation de SupportAssist OS Recovery 15 jour, vous pouvez restaurer les fichiers à l’aide de SupportAssist Recovery Assistant. Voir la section Restaurer des données à l’aide de SupportAssist Recovery Assistant. Étapes 1. Connectez le périphérique de stockage externe sur lequel vous avez créé une sauvegarde de vos fichiers. 2. Dans le dossier SupportAssist_Backups du périphérique de stockage externe, double-cliquez sur le fichier File_Restore.exe. L'application de restauration s'affiche. 3. Cliquez sur Parcourir en regard de Sélectionner une archive. 4. Accédez au dossier du périphérique de stockage externe, puis sélectionnez le fichier archive.zip. Les contenus du dossier archive.zip s'affichent. 5. En fonction de vos besoins, effectuez l'une des opérations suivantes : ● Pour restaurer tous les fichiers, cliquez sur Sélectionner tout. ● Pour restaurer certains fichiers seulement, faites défiler la liste des fichiers et sélectionnez les fichiers que vous souhaitez restaurer. 6. Cliquez sur Parcourir en regard de Sélectionner une destination. 7. Accédez au dossier du disque local dans lequel vous souhaitez enregistrer les fichiers, puis cliquez sur Extraire. La restauration des données commence et peut durer plusieurs minutes. 8. Cliquez sur Fermer. 16 Utilisation de SupportAssist OS Recovery 5 Réinitialisation et mise à jour de votre ordinateur Vous pouvez réinitialiser votre ordinateur et mettre à jour le système d’exploitation de votre ordinateur à la dernière version disponible à l’aide de l’option Réinitialisation et mise à jour . Cela met à jour l’image du système d’exploitation vers une version plus récente que celle du système d’exploitation installée à l’usine Dell. Nous vous recommandons d’utiliser cette option uniquement si votre ordinateur est irréparable ou si SupportAssist OS Recovery n’est pas en mesure de détecter l’image d’usine sur votre ordinateur. REMARQUE : La fonction de réinitialisation de l’ordinateur à l’aide de l’option de Réinitialisation et mise à jour est prise en charge sur certains systèmes uniquement. Pour obtenir la liste des systèmes sur lesquels cette fonctionnalité est prise en charge, voir la matrice de support Dell SupportAssist OS Recovery sur la page des manuels SupportAssist pour les ordinateurs personnels. Avant la réinitialisation de l’ordinateur à l’aide de l’option Réinitialisation et mise à jour , vous devez effectuer les opérations suivantes : 1. Téléchargez et installez Dell OS Recovery Tool. Voir la section Télécharger et installer Dell OS Recovery Tool. 2. Créez une clé USB SupportAssist OS Recovery. Voir la section Créer la clé USB SupportAssist OS Recovery. Sujets : • • • • Télécharger et installer Dell OS Recovery Tool Créer la clé USB SupportAssist OS Recovery Réinitialisation de l’ordinateur et mise à jour du système d’exploitation SupportAssist Recovery Assistant Télécharger et installer Dell OS Recovery Tool Prérequis Votre ordinateur doit avoir accès à une connexion Internet active. À propos de cette tâche Vous pouvez télécharger et installer Dell OS Recovery Tool sur le site de support Dell. REMARQUE : Le téléchargement et l’installation de l’outil Dell OS Recovery sont nécessaires à la réinitialisation de l’ordinateur à l’aide de l’option Réinitialiser et mettre à jour . Il est recommandé de réinitialiser l’ordinateur à l’aide de l’option Réinitialiser et mettre à jour uniquement si votre ordinateur est irréparable et que l’outil SupportAssist OS Recovery ne parvient pas à détecter le système d’exploitation installé en usine sur votre ordinateur. Étapes 1. Accédez à https://www.dell.com/support/osrecovery. 2. Cliquez sur Télécharger OS Recovery Tool. Le module d’installation de Dell OS Recovery Tool est téléchargé. 3. Double-cliquez sur le module d’installation de Dell OS Recovery Tool et laissez-vous guider par les instructions qui s’affichent. Étapes suivantes Une fois l’installation terminée, créez la clé USB SupportAssist OS Recovery. Voir la section Créer la clé USB SupportAssist OS Recovery. Réinitialisation et mise à jour de votre ordinateur 17 Créer la clé USB SupportAssist OS Recovery Prérequis ● Dell OS Recovery Tool doit être installé sur votre ordinateur. Reportez-vous à la section Télécharger et installer Dell OS Recovery Tool. ● Votre ordinateur doit avoir accès à une connexion Internet active. ● Vous devez disposer d’un périphérique de stockage USB avec au minimum 16 Go d’espace libre. PRÉCAUTION : Les données présentes sur le périphérique de stockage USB sont formatées et effacées lorsque la clé SupportAssist OS Recovery est créée. Étapes 1. Connectez le périphérique de stockage USB à l’ordinateur sur lequel Dell OS Recovery Tool est installé. 2. Démarrez Dell OS Recovery Tool et cliquez sur Commencer. 3. Cliquez sur Suivant. La page Démarrer la restauration s'affiche. 4. Selon le modèle de l’ordinateur sur lequel vous souhaitez restaurer et mettre à jour le système d’exploitation, sélectionnez l’une des options suivantes : ● Cet ordinateur : sélectionnez cette option si vous souhaitez restaurer et mettre à jour le système d’exploitation de l’ordinateur sur lequel vous avez installé Dell OS Recovery Tool. ● Autre ordinateur : sélectionnez cette option si vous souhaitez restaurer et mettre à jour le système d’exploitation d’un autre ordinateur. 5. Si vous avez sélectionné Autre ordinateur, entrez le numéro de série de l’autre ordinateur. 6. Cliquez sur Suivant. La page Système d'exploitation s'affiche avec les options de téléchargement : ● Une ou plusieurs images du système d’exploitation Windows sont disponibles pour l’ordinateur dont le numéro de série a été entré. ● Outil SupportAssist OS Recovery REMARQUE : Si SupportAssist OS Recovery n’est pas disponible pour votre numéro de série, seuls les liens permettant de télécharger l’image du système d’exploitation Windows s’affichent. 7. Cliquez sur Télécharger pour télécharger l'outil SupportAssist OS Recovery. L'outil SupportAssist OS Recovery est téléchargé. 8. Cliquez sur Télécharger pour obtenir la version de l'image du système d'exploitation Windows que vous souhaitez télécharger. L'image du système d'exploitation Windows est téléchargée. 9. Cliquez sur Suivant. La page Disque USB s'affiche. 10. Dans la liste Disque USB, sélectionnez le disque USB approprié, puis cliquez sur Graver le système d'exploitation. La clé USB SupportAssist OS Recovery est créée. Étapes suivantes Une fois que vous avez créé une clé USB SupportAssist OS Recovery, vous pouvez réinitialiser et mettre à jour le système d’exploitation de votre ordinateur. Voir la section Réinitialisation de l’ordinateur et mise à jour du système d’exploitation. Réinitialisation de l’ordinateur et mise à jour du système d’exploitation Prérequis ● Votre ordinateur doit être connecté à une prise électrique. ● Votre ordinateur doit avoir accès à une connexion Internet active. ● Vous devez avoir créé une clé USB SupportAssist OS Recovery Voir la section Créer la clé USB SupportAssist OS Recovery. REMARQUE : La fonction de réinitialisation de l’ordinateur à l’aide de l’option de Réinitialisation et mise à jour est prise en charge sur certains systèmes uniquement. Pour obtenir la liste des systèmes sur lesquels cette fonctionnalité est prise en charge, voir la matrice de support Dell SupportAssist OS Recovery sur la page des manuels SupportAssist pour les ordinateurs personnels. 18 Réinitialisation et mise à jour de votre ordinateur Étapes 1. Connectez la clé USB SupportAssist OS Recovery à l’ordinateur sur lequel vous souhaitez réinitialiser et mettre à jour le système d’exploitation. 2. Mettez votre ordinateur sous tension (ou redémarrez-le). 3. Appuyez sur F12 pour accéder au menu de démarrage unique. REMARQUE : Si vous attendez trop longtemps et que le logo du système d’exploitation s’affiche, patientez jusqu’à ce que le bureau de Windows soit visible, redémarrez l’ordinateur, puis recommencez. Les options de démarrage disponibles s’affichent. 4. Utilisez les touches fléchées pour accéder au menu de démarrage. 5. Sélectionnez le disque USB sur lequel vous avez créé la clé USB SupportAssist OS Recovery. L’ordinateur démarre à partir du disque USB et la page d’accueil SupportAssist OS Recovery s’affiche. 6. Sur la page d’accueil de SupportAssist OS Recovery, cliquez sur Démarrer la réinitialisation sur la vignette Réinitialisation . Les options de réinitialisation du système s’affichent. REMARQUE : ● Si SupportAssist OS Recovery détecte le système d’exploitation installé en usine, les options Réinitialiser à l’état d’usine et Réinitialiser et mettre à jour sont activées. ● Si SupportAssist OS Recovery ne parvient pas à détecter le système d’exploitation installé en usine, seule l’option Réinitialiser et mettre à jour est activée. 7. Sélectionnez Réinitialiser et mettre à jour, puis cliquez sur Suivant. L’option de transfert des paramètres et des données s’affiche. ● Si vous souhaitez transférer les paramètres et les données vers le nouveau système d’exploitation de votre ordinateur, sélectionnez Oui, autoriser l’accès et transférer mes paramètres et données, sélectionnez J’accepte les conditions de licence du logiciel Microsoft et le contrat de licence utilisateur final Dell, puis cliquez sur Suivant. ● Si vous ne souhaitez pas transférer les paramètres et les données, sélectionnez Non, ne pas transférer mes données, puis cliquez sur Suivant. Si vous sélectionnez cette option, ignorez l’étape 8. 8. Si vous sélectionnez l’option de transfert des paramètres et des données, une option permettant de sélectionner le ou les comptes d’utilisateur s’affiche : a. Dans la liste des comptes d’utilisateur, sélectionnez les comptes à partir desquels vous souhaitez que les paramètres et les données soient transférés. b. Pour définir le même mot de passe pour tous les comptes, sélectionnez l’option Définir un mot de passe unique pour tous les comptes et saisissez un mot de passe. c. Si vous souhaitez définir des mots de passe différents pour tous les comptes, décochez l’option Définir un mot de passe unique pour tous les comptes et saisissez un mot de passe pour chaque compte. REMARQUE : Aucun mot de passe n’est nécessaire pour les comptes d’utilisateur Microsoft. Une fois le processus de réinitialisation effectué, vous pouvez vous connecter avec le mot de passe de votre compte Microsoft. L’option de définition de mot de passe n’est disponible que pour les comptes d’utilisateur locaux. Si vous ignorez l’étape de définition du mot de passe, vous avez la possibilité de créer un nouveau mot de passe à la fin du processus de réinitialisation. d. Par défaut, tous les paramètres et données des comptes sélectionnés présents sur le disque principal de l’ordinateur sont transférés. Si vous souhaitez ne pas transférer certains fichiers ou paramètres, cliquez sur le lien Options de transfert avancées pour personnaliser vos choix. REMARQUE : Au cours de ce processus, les données qui ne sont pas situées sur le disque principal de l’ordinateur ne peuvent pas être transférées. Si votre ordinateur possède plusieurs disques et que vous souhaitez effectuer une sauvegarde des données présentes sur ces disques, vous devez le faire séparément à l’aide d’un appareil de stockage externe. Suivez les instructions de la section Fichiers de sauvegarde pour sauvegarder les données requises. e. Dans la section Options de transfert, développez le nom du disque principal et passez en revue la liste des fichiers et des paramètres sélectionnés pour le transfert. Par défaut, tous les éléments du disque principal sont sélectionnés. Décochez la case en regard des fichiers ou des paramètres que vous ne souhaitez pas sauvegarder, puis cliquez sur Enregistrer. f. Cliquez sur Suivant. Le processus de sauvegarde des paramètres et des données démarre et peut prendre plusieurs minutes en fonction de la taille des données. Dans certains cas, lorsque l’espace disque est très faible, insérez un disque externe lorsque vous êtes invité à exécuter le processus de sauvegarde. Une fois le processus de sauvegarde terminé, un message s’affiche. Cliquez sur le lien Afficher la liste des fichiers de sauvegarde pour consulter la liste des fichiers qui ont été sauvegardés au cours de ce processus. g. Cliquez sur Continuer et ignorez l’étape 9. Réinitialisation et mise à jour de votre ordinateur 19 9. Si vous avez choisi de ne pas transférer les données et les paramètres, lisez le message d’avertissement qui s’affiche, puis cliquez sur Oui, continuer. 10. Dans la page Confirmer la réinitialisation, effectuez les opérations suivantes : a. Si vous le désirez, à l’aide des choix de la liste Sélectionner une raison, indiquez pourquoi vous souhaitez effectuer une réinitialisation de votre système. b. Sélectionnez Je comprends que la réinitialisation supprimera l’ensemble des fichiers personnels et des données du système ou Je comprends que la réinitialisation supprimera l’ensemble des fichiers personnels et des données du système des comptes non sélectionnés du disque dur, puis cliquez sur Suivant. Le processus de réinitialisation et de mise à jour démarre. Il peut prendre plusieurs minutes. Une fois le processus terminé, le Guide du processus de récupération s’affiche et vous êtes invité à débrancher le lecteur USB et à redémarrer l’ordinateur. 11. Retirez le lecteur USB, puis cliquez sur Redémarrer. L’ordinateur redémarre. Étapes suivantes Une fois que vous avez redémarré l’ordinateur après la réinitialisation et la mise à jour, l’ordinateur redémarre pour terminer l’installation du logiciel. SupportAssist OS Recovery installe les applications et les pilotes nécessaires. Il installe également SupportAssist Recovery Assistant pour vous aider à restaurer les données après la réinitialisation du système d’exploitation. Une fois que SupportAssist OS Recovery a installé les applications requises, l’ordinateur redémarre et l’écran Cortana s’affiche. Vous pouvez ensuite terminer la procédure de configuration normale. Lorsque vous avez terminé la configuration du système, SupportAssist Recovery Assistant démarre pour vous aider à installer toutes les mises à jour système requises et à restaurer vos données à partir des disques externes. Pour plus d'informations, voir SupportAssist Recovery Assistant. SupportAssist Recovery Assistant peut également vous aider à configurer certains paramètres Windows supplémentaires, comme la solution de stockage dans le Cloud Microsoft, l’accès instantané avec une empreinte digitale, la reconnaissance faciale, un code PIN sécurisé, etc. SupportAssist Recovery Assistant REMARQUE : SupportAssist Recovery Assistant est disponible uniquement sur certains systèmes. Pour obtenir la liste des systèmes sur lesquels SupportAssist Recovery Assistant est disponible, voir la matrice de support Dell SupportAssist OS Recovery sur la page des manuels SupportAssist pour les ordinateurs personnels. SupportAssist Recovery Assistant se lance automatiquement lorsque vous redémarrez l’ordinateur après la réinitialisation à l’aide de l’option de Réinitialisation et de mise à jour . SupportAssist Recovery Assistant vous permet d’effectuer les opérations suivantes : ● ● ● ● Télécharger et installer les mises à jour du système d’exploitation Windows disponibles pour votre ordinateur. Installer les mises à jour disponibles pour le logiciel inclus dans l’ordinateur. Afficher les applications et fonctionnalités disponibles sur votre ordinateur. Restaurer les fichiers et les paramètres système à partir d’une sauvegarde. Lorsque SupportAssist Recovery Assistant démarre, cliquez sur Lancer et suivez les instructions pour démarrer les mises à jour Windows et Dell. Si certaines mises à jour du firmware ou du BIOS nécessitent un redémarrage de votre ordinateur, l’option Redémarrer maintenant s’affiche. REMARQUE : SupportAssist Recovery Assistant installe uniquement les pilotes essentiels pour que votre ordinateur fonctionne efficacement. Si vous souhaitez installer des pilotes supplémentaires, par exemple, un pilote de carte graphique avancée, vous devez les installer séparément. REMARQUE : SupportAssist Recovery prend en charge le téléchargement simultané de plusieurs fichiers, mais n’affiche pas d’informations sur la progression du téléchargement. Pour restaurer des données à l’aide de SupportAssist Recovery Assistant, voir Restaurer des données à l’aide de SupportAssist Recovery Assistant. 20 Réinitialisation et mise à jour de votre ordinateur Restaurer des données à l’aide de SupportAssist Recovery Assistant Prérequis ● Votre ordinateur doit être connecté à une prise électrique. ● Vous devez disposer d’une sauvegarde de vos données sur un périphérique de stockage externe si vos fichiers n’ont pas été sauvegardés sur le disque dur local de votre ordinateur. ● Vous devez avoir redémarré votre ordinateur après avoir effectué la réinitialisation de votre ordinateur en utilisant l’option Réinitialiser et mettre à jour et SupportAssist Recovery Assistant doit avoir terminé les mises à jour des pilotes Dell et les autres mises à jour de logiciel. REMARQUE : La restauration de données à l'aide de SupportAssist Recovery Assistant est prise en charge uniquement sur certains systèmes Dell. Pour obtenir la liste des systèmes sur lesquels cette fonctionnalité est disponible, voir la matrice de support Dell SupportAssist OS Recovery sur la page des manuels SupportAssist pour les ordinateurs personnels. À propos de cette tâche Après avoir réinitialisé votre ordinateur à l’aide de l’option de Réinitialisation et mise à jour, vous pouvez restaurer vos données depuis le périphérique de stockage externe à l’aide de SupportAssist Recovery Assistant. Étapes 1. Cliquez sur Restaurer ou sur Récupérer plus de fichiers dans SupportAssist Recovery Assistant. La page Restaurer des données s’affiche. 2. Si vous avez sauvegardé vos données sur un appareil de stockage externe, connectez cet appareil de stockage externe à votre ordinateur et suivez les autres étapes de cette section. Si vos données ont été sauvegardées sur le disque dur local de votre ordinateur, ignorez les étapes 3, 4 et 5. 3. Cliquez sur Parcourir en regard de Sélectionner une archive. 4. Naviguez jusqu’au dossier du périphérique externe dans lequel les fichiers et les dossiers sont sauvegardés, sélectionnez ce dossier et cliquez sur OK. Les contenus du dossier sélectionné s'affichent. 5. En fonction de vos besoins, effectuez l'une des opérations suivantes : ● Pour restaurer tous les fichiers, cliquez sur Sélectionner tout. ● Pour restaurer certains fichiers seulement, faites défiler la liste des fichiers et sélectionnez les fichiers que vous souhaitez restaurer. 6. Cliquez sur Parcourir en regard de Sélectionner une destination. 7. Accédez au dossier du disque local dans lequel vous souhaitez enregistrer les fichiers, sélectionnez ce dossier et cliquez sur OK. 8. Cliquez sur Extraire. La restauration des données commence et peut durer plusieurs minutes. 9. Une fois le processus de restauration terminé, cliquez sur Terminé pour revenir à la page d’accueil de SupportAssist Recovery Assistant. Réinitialisation et mise à jour de votre ordinateur 21 6 Configurer SupportAssist OS Recovery SupportAssist OS Recovery se lance automatiquement lorsque l’ordinateur ne parvient pas à démarrer le système d’exploitation, même après plusieurs tentatives. En fonction de vos préférences, vous pouvez configurer les éléments suivants pour SupportAssist OS Recovery : ● Activer ou désactiver le démarrage automatique de SupportAssist OS Recovery. ● Définition du seuil d’échec pour le démarrage automatique de SupportAssist OS Recovery. Sujets : • • • Activer ou désactiver le démarrage automatique de SupportAssist OS Recovery Définir le seuil pour le démarrage automatique de SupportAssist OS Recovery Envoyer des commentaires à Dell Activer ou désactiver le démarrage automatique de SupportAssist OS Recovery À propos de cette tâche Le démarrage automatique de SupportAssist OS Recovery est activé par défaut. Si nécessaire, vous pouvez désactiver le démarrage automatique de SupportAssist OS Recovery. REMARQUE : Afin de bénéficier de l’assistance en cas de panne du système d’exploitation, il est recommandé de ne pas désactiver le démarrage automatique de SupportAssist OS Recovery. Étapes 1. Mettez votre ordinateur sous tension (ou redémarrez-le). 2. Appuyez sur F2 pour accéder à Configuration du système. REMARQUE : Si vous attendez trop longtemps et que le logo du système d’exploitation s’affiche, patientez jusqu’à ce que le bureau de Windows soit visible, redémarrez l’ordinateur, puis recommencez. 3. Dans le volet de gauche, développez SupportAssist System Resolution, puis sélectionnez SupportAssist OS Recovery. 4. Dans le volet de droite, cochez ou décochez la case SupportAssist OS Recovery pour activer ou désactiver le démarrage automatique de SupportAssist OS Recovery. 5. Appuyez sur F10 pour enregistrer les modifications et quitter. REMARQUE : Les options du BIOS peuvent varier légèrement en fonction du modèle de votre système. Vous pouvez également démarrer manuellement SupportAssist OS Recovery. Voir Démarrer manuellement SupportAssist OS Recovery Définir le seuil pour le démarrage automatique de SupportAssist OS Recovery À propos de cette tâche Par défaut, votre ordinateur lance automatiquement SupportAssist OS Recovery s'il ne parvient pas à démarrer le système d'exploitation au bout de deux tentatives consécutives. Si nécessaire, vous pouvez définir le seuil d'échec pour le démarrage automatique de SupportAssist OS Recovery. 22 Configurer SupportAssist OS Recovery Étapes 1. Mettez votre ordinateur sous tension (ou redémarrez-le). 2. Appuyez sur F2 pour accéder à Configuration du système. REMARQUE : Si vous attendez trop longtemps et que le logo du système d’exploitation s’affiche, patientez jusqu’à ce que le bureau de Windows soit visible, redémarrez l’ordinateur, puis recommencez. 3. Dans le volet de gauche, développez SupportAssist System Resolution et sélectionnez Seuil d’exécution automatique d’OS Recovery. 4. Dans le volet de droite, sélectionnez l’une des options suivantes : ● ÉTEINT : désactive le démarrage automatique des environnements SupportAssist System Resolution et SupportAssist OS Recovery ● 1 : démarre automatiquement SupportAssist OS Recovery après un seul échec ● 2 : démarre automatiquement SupportAssist OS Recovery après deux échecs ● 3 : démarre automatiquement SupportAssist OS Recovery après trois échecs ou plus 5. Appuyez sur F10 pour enregistrer les modifications et quitter. Résultats Le seuil pour le démarrage automatique de SupportAssist OS Recovery est défini. En fonction de l’option que vous avez sélectionnée, SupportAssist OS Recovery démarre automatiquement si l’ordinateur ne parvient pas à démarrer le système d’exploitation. Si vous avez sélectionné ÉTEINT, SupportAssist OS Recovery ne démarre pas automatiquement. Dans ce cas, vous pouvez le démarrer manuellement. Voir Démarrer manuellement SupportAssist OS Recovery. Envoyer des commentaires à Dell L’option Envoyer des commentaires vous permet d’envoyer des commentaires à Dell concernant l’environnement SupportAssist OS Recovery. Vos commentaires restent confidentiels et permettront à Dell d'apporter des améliorations au produit. Vous pouvez envoyer vos commentaires à Dell après avoir effectué une activité dans l'environnement SupportAssist OS Recovery. Prérequis Vous devez avoir configuré les paramètres de connexion Internet dans l’environnement SupportAssist OS Recovery. Pour obtenir des instructions sur la configuration des paramètres Internet, voir la section Configuration des paramètres Internet. REMARQUE : L’option Envoyer des commentaires ne permet pas d’envoyer vos commentaires à un agent du support technique Dell. Pour des problèmes matériels et logiciels qui nécessitent une assistance immédiate, contactez le support technique Dell. Étapes 1. Cliquez sur l’option Envoyer des commentaires qui s’affiche dans l’outil Dell SupportAssist OS Recovery après avoir terminé une activité. Une page de commentaires avec trois questions s'affiche. 2. Pour la question 1, dans la liste Suggestions, sélectionnez la catégorie de commentaires supplémentaires adaptée et saisissez vos commentaires dans le champ correspondant. 3. Pour les questions 2 et 3, sélectionnez l’option la plus appropriée. 4. Cliquez sur Envoyer. Configurer SupportAssist OS Recovery 23 7 Présentation de BIOSConnect REMARQUE : Cette fonction est disponible uniquement sur certains systèmes Dell. Pour obtenir la liste des systèmes sur lesquels la fonctionnalité BIOSConnect est prise en charge, voir la matrice de support Dell SupportAssist OS Recovery sur la page des manuels SupportAssist pour les ordinateurs personnels. BIOSConnect offre une méthode alternative pour démarrer SupportAssist OS Recovery lorsque la partition de service du disque dur où SupportAssist OS Recovery a été installé est absente, corrompue ou doit être réparée. BIOSConnect se connecte à Dell sur Internet, télécharge l’image SupportAssist OS Recovery et démarre SupportAssist OS Recovery à partir de la mémoire système (RAM). Lorsque l'ordinateur ne parvient pas à démarrer le système d'exploitation, même après plusieurs tentatives, la vérification des performances système préalable au démarrage est lancée. Si aucun problème matériel n’est détecté et que votre ordinateur ne parvient pas à démarrer SupportAssist OS Recovery à partir du disque dur, vous êtes invité à redémarrer votre ordinateur et à télécharger l’image SupportAssist OS Recovery depuis le site Dell.com. Une fois que vous avez confirmé, votre ordinateur redémarre et affiche l'écran BIOSConnect. Pour obtenir des instructions sur l’utilisation de la fonction Dell BIOSConnect pour démarrer SupportAssist OS Recovery, reportez-vous à la vidéo Démarrer SUPPORTASSIST OS Recovery à l’aide de Dell BIOSConnect. Selon le type de connexion Internet disponible, une des actions suivantes peut se produire : ● Connexion Internet par câble : le téléchargement de l’image SupportAssist OS Recovery démarre automatiquement. ● Connexion Internet sans fil : BIOSConnect recherche les réseaux sans fil et affiche la liste des réseaux sans fil disponibles. Vous pouvez également vous connecter à des réseaux sans fil masqués. Une fois la connexion établie, le téléchargement de l'image SupportAssist OS Recovery démarre automatiquement. Après le téléchargement de l’image SupportAssist OS Recovery, votre ordinateur démarre SupportAssist OS Recovery. Sujets : • • • Démarrer SupportAssist OS Recovery à l’aide de BIOSConnect Se connecter à un réseau sans fil Activer ou désactiver BIOSConnect Démarrer SupportAssist OS Recovery à l’aide de BIOSConnect Prérequis Votre ordinateur doit avoir accès à Internet. À propos de cette tâche BIOSConnect offre une méthode alternative pour démarrer SupportAssist OS Recovery lorsque la partition de service du disque dur où SupportAssist OS Recovery a été installé est absente, corrompue ou doit être réparée. Étapes 1. Mettez votre ordinateur sous tension (ou redémarrez-le). 2. Appuyez sur F12 pour accéder au menu de démarrage unique. REMARQUE : Si vous attendez trop longtemps et que le logo du système d’exploitation s’affiche, patientez jusqu’à ce que le bureau de Windows soit visible, redémarrez l’ordinateur, puis recommencez. Les options de démarrage disponibles s’affichent. 3. Sélectionnez l'option SupportAssist OS Recovery dans le menu de démarrage, puis appuyez sur Entrée. La page de téléchargement de l'image SupportAssist OS Recovery s'affiche. 24 Présentation de BIOSConnect 4. Connectez-vous à n’importe quel réseau par câble ou sans fil disponible. Pour obtenir des instructions pour la connexion aux réseaux sans fil, voir Se connecter à un réseau sans fil. 5. Cliquez sur Démarrer la restauration. Le téléchargement commence et peut durer plusieurs minutes. Résultats Lorsque le téléchargement est terminé, la page d’accueil de SupportAssist OS Recovery s’affiche. Si l’interface utilisateur de SupportAssist OS Recovery s’affiche pour la première fois, cliquez sur Approuver pour accepter la politique de confidentialité. Une option de présentation est également affichée. Cliquez sur Démarrer la présentation pour en savoir plus sur les différentes options disponibles dans l’outil, ou cliquez sur Ignorer pour ignorer le processus de présentation. Se connecter à un réseau sans fil Prérequis Le modem ou routeur sans fil doit être mis sous tension et placé à proximité de l'ordinateur pour faciliter sa détection. Étapes 1. Dans la liste des réseaux sans fil disponibles, sélectionnez un réseau sans fil. Si vous souhaitez vous connecter à un réseau sans fil masqué qui n'est pas répertorié, cliquez sur Ajouter des réseaux Wi-Fi. 2. Selon le type de réseau sans fil, effectuez l’une des étapes suivantes : ● Pour un réseau sans fil sécurisé, entrez le mot de passe et cliquez sur Se connecter. ● Pour un réseau sans fil non sécurisé, cliquez sur Se connecter. ● Pour un réseau sans fil masqué, entrez le nom du réseau ou le SSID, sélectionnez une méthode d'authentification, entrez le mot de passe, puis cliquez sur Se connecter. Activer ou désactiver BIOSConnect À propos de cette tâche Par défaut, BIOSConnect est activé sur votre ordinateur. Si nécessaire, vous pouvez désactiver BIOSConnect en fonction de vos préférences. Étapes 1. Mettez votre ordinateur sous tension (ou redémarrez-le). 2. Appuyez sur F2 pour accéder à Configuration du système. REMARQUE : Si vous attendez trop longtemps et que le logo du système d’exploitation s’affiche, patientez jusqu’à ce que le bureau de Windows soit visible, redémarrez l’ordinateur, puis recommencez. 3. Dans le volet de gauche, cliquez sur SupportAssist. 4. Dans le volet de droite, cliquez sur BIOSConnect. 5. Cochez ou décochez la case Activer BIOSConnect pour activer ou désactiver la tâche BIOSConnect. 6. Appuyez sur F10 pour enregistrer les modifications et quitter. Présentation de BIOSConnect 25 8 Dépannage de SupportAssist OS Recovery Sujets : • • • • Dépanner un échec de démarrage d’OS Recovery Dépanner des erreurs de sauvegarde de fichiers Dépannage de la connexion Wi-Fi Exécuter un test de diagnostic pour détecter les problèmes matériels Dépanner un échec de démarrage d’OS Recovery Lorsque l’option SupportAssist System Resolution est désactivée dans le BIOS du système, vous ne pouvez pas accéder à SupportAssist OS Recovery. Étapes 1. Redémarrez l'ordinateur. 2. Appuyez sur la touche F2 jusqu’à ce que le message Préparation de l’accès à la configuration s’affiche. REMARQUE : Si vous attendez trop longtemps et que le logo du système d’exploitation s’affiche, patientez jusqu’à ce que le bureau de Windows soit visible, redémarrez l’ordinateur, puis recommencez. Les options de démarrage disponibles s’affichent. 3. Dans la section BIOS, développez SupportAssist System Resolution. 4. Vérifiez que : ● Le Seuil d’exécution automatique d’OS Recovery n’est pas défini sur Éteint et a la valeur 1, 2 ou 3 sélectionnée. ● L'option SupportAssist OS Recovery est sélectionnée. Dépanner des erreurs de sauvegarde de fichiers À la fin de la sauvegarde, les erreurs de fichier sont répertoriées. Les fichiers de plus de 4 Go sont sauvegardés puis envoyés sur un disque formaté dans le système de fichiers FAT32. Avant de sauvegarder les fichiers de plus de 4 Go, formatez votre disque de sauvegarde à l'aide d'un autre ordinateur pour utiliser le format NTFS ou exFAT. Vous pouvez également utiliser un autre disque formaté au format exFAT ou NTFS. Des erreurs de sauvegarde peuvent également se produire lorsque le disque dur utilisé pour la sauvegarde est endommagé. Étapes 1. Sur la page d’accueil de SupportAssist OS Recovery, cliquez sur Démarrer la sauvegarde sur la vignette Sauvegarder les fichiers. 2. Cliquez sur Démarrer la sauvegarde. 3. Cliquez sur Paramètres avancés, puis sélectionnez les fichiers qui comportaient des erreurs. 4. Sélectionnez votre support de stockage de destination pour sauvegarder les fichiers sélectionnés, puis cliquez sur Suivant pour commencer la sauvegarde. 5. Si des erreurs se produisent de nouveau, exécutez les tests de diagnostic. 26 Dépannage de SupportAssist OS Recovery Dépannage de la connexion Wi-Fi Lorsque vous cochez la case Se connecter automatiquement lors de la configuration d’un réseau Wi-Fi, SupportAssist OS Recovery enregistre les paramètres de configuration réseau pour les futures connexions. Parfois, lorsque vous décochez ensuite la case Se connecter automatiquement , SupportAssist OS Recovery se connecte toujours au réseau Wi-Fi enregistré. Pour résoudre ces erreurs, vous pouvez réinitialiser les paramètres du BIOS sur les valeurs par défaut. Étapes 1. Accédez à la page d'accueil de SupportAssist OS Recovery. 2. Cliquez sur l’ dans l’en-tête de la page d’accueil de SupportAssist OS Recovery, puis cliquez sur Redémarrer. 3. Appuyez sur la touche F12 jusqu’à ce que le menu démarrage unique s’affiche. REMARQUE : Si vous attendez trop longtemps et que le logo du système d’exploitation s’affiche, patientez jusqu’à ce que le bureau de Windows soit visible, redémarrez l’ordinateur, puis recommencez. 4. Dans le menu de démarrage unique, sélectionnez Paramètres du BIOS, puis appuyez sur Entrée. 5. Sélectionnez Sans fil, puis cliquez sur Restaurer les paramètres. La fenêtre Restaurer les paramètres s’affiche. 6. Sélectionnez Valeurs par défaut du BIOS, puis cliquez sur OK. 7. Cliquez sur Quitter. Exécuter un test de diagnostic pour détecter les problèmes matériels L’option Analyse matérielle de SupportAssist OS Recovery vous permet de diagnostiquer les problèmes matériels relatifs à la batterie, aux câbles, au disque dur, au clavier, au lecteurs USB, au ventilateur et à la mémoire de votre ordinateur. Cependant, il est possible que, dans certains scénarios, SupportAssist OS Recovery ne puisse pas détecter les problèmes matériels. Nous vous conseillons d'utiliser les diagnostics ePSA (Dell Enhanced Pre-Boot System Assessment) pour détecter ces problèmes matériels. Étapes 1. Accédez à la page d'accueil de SupportAssist OS Recovery. Voir Démarrer manuellement SupportAssist OS Recovery 2. Cliquez sur l’ dans l’en-tête de la page d’accueil de SupportAssist OS Recovery, puis cliquez sur Redémarrer. 3. Appuyez sur la touche F12 jusqu’à ce que le menu démarrage unique s’affiche. REMARQUE : Si vous attendez trop longtemps et que le logo du système d’exploitation s’affiche, patientez jusqu’à ce que le bureau de Windows soit visible, redémarrez l’ordinateur, puis recommencez. 4. Dans le menu de démarrage unique, sélectionnez Diagnostics, puis appuyez sur Entrée. Le test de diagnostic démarre. Dépannage de SupportAssist OS Recovery 27 9 Questions fréquentes 1. Lorsque je formate mon disque dur, cela affecte-t-il la partition de SupportAssist OS Recovery ? La partition de SupportAssist OS Recovery est supprimée lorsque vous formatez le disque dur de votre ordinateur à l’aide d’un support de système d’exploitation standard ou d’un lecteur USB. Une fois la partition supprimée, vous pouvez réinitialiser le système d’exploitation avec l’outil SupportAssist OS Recovery à l’aide de l’option Réinitialisation et mise à jour . Pour plus d'informations, voir Réinitialisation et mise à jour de votre ordinateur. Si votre ordinateur prend en charge la fonction BIOSConnect, vous pouvez réinstaller le système d'exploitation ainsi que l'outil SupportAssist OS Recovery à l'aide de BIOSConnect. Pour plus d'informations, voir Présentation de BIOSConnect. 2. Combien d'espace l'environnement SupportAssist OS Recovery occupe-t-il sur mon disque dur ? SupportAssist OS Recovery occupe environ 900 Mo sur votre disque dur. 3. SupportAssist OS Recovery est-il disponible avec un plan d’assistance spécifique ? Non, SupportAssist OS Recovery est disponible avec tous les plans d'assistance. 4. Mon ordinateur n'est plus sous garantie. Est-il quand même possible d'utiliser SupportAssist OS Recovery ? Si votre ordinateur n'est plus sous garantie, vous pouvez tout de même utiliser SupportAssist OS Recovery. Toutefois, si vous rencontrez des problèmes, vous devez acheter un contrat de support correspondant à l’incident afin d’obtenir un support technique auprès de Dell. 5. Quels systèmes d’exploitation sont pris en charge par SupportAssist OS Recovery ? Actuellement, SupportAssist OS Recovery prend uniquement en charge le système d’exploitation Microsoft Windows 10. 6. Quels formats de stockage sont pris en charge pour la sauvegarde des fichiers à l’aide de SupportAssist OS Recovery ? SupportAssist OS Recovery prend en charge les disques USB, les disques durs USB et les cartes SD. 7. Que faire lorsque SupportAssist OS Recovery ne démarre pas automatiquement ? Il arrive que SupportAssist OS Recovery ne démarre pas automatiquement pour les raisons suivantes : ● L’option pour démarrer automatiquement SupportAssist OS Recovery peut être désactivée dans le BIOS : pour activer le démarrage automatique de SupportAssist OS Recovery dans le BIOS, reportez-vous à la section Configurer SupportAssist OS Recovery. ● Les fichiers de démarrage peuvent être absents de la partition de démarrage : vous pouvez réinitialiser le système d’exploitation ainsi que l’outil SupportAssist OS Recovery en utilisant l’option Réinitialisation et mise à jour. Pour plus d'informations, voir Réinitialisation et mise à jour de votre ordinateur. Si votre ordinateur prend en charge la fonction BIOSConnect, vous pouvez réinstaller le système d'exploitation ainsi que l'outil SupportAssist OS Recovery à l'aide de BIOSConnect. Pour plus d'informations, voir Présentation de BIOSConnect. ● Le service de système d’exploitation peut être absent du disque local, car vous avez peut-être formaté le disque système : vous pouvez réinitialiser le système d’exploitation ainsi que l’outil SupportAssist OS Recovery en utilisant l’option Réinitialisation et mise à jour. Pour plus d'informations, voir Réinitialisation et mise à jour de votre ordinateur. Si votre ordinateur prend en charge la fonction BIOSConnect, vous pouvez réinstaller le système d'exploitation ainsi que l'outil SupportAssist OS Recovery à l'aide de BIOSConnect. Pour plus d'informations, voir Présentation de BIOSConnect. 28 Questions fréquentes A Produits Dell connexes Le tableau suivant explique les différences entre SupportAssist OS Recovery et les produits Dell connexes : Tableau 1. Produits Dell connexes SupportAssist OS Recovery Dell Dell SupportAssist pour les ordinateurs domestiques/ Dell SupportAssist pour les ordinateurs professionnels Dell SupportAssist OS Recovery fournit un environnement de restauration qui comprend des outils pour diagnostiquer et résoudre les problèmes qui peuvent se produire, avant que votre ordinateur démarre le système d'exploitation. Lorsque l'ordinateur ne parvient pas à démarrer le système d'exploitation, même après plusieurs tentatives, votre ordinateur démarre automatiquement SupportAssist OS Recovery. Cet environnement de restauration vous permet de diagnostiquer les problèmes matériels, de réparer votre ordinateur, de sauvegarder vos fichiers ou de réinitialiser votre ordinateur sur son état d’usine. Dell SupportAssist pour PC automatise l’assistance Dell proactivement et identifie en amont les problèmes matériels et logiciels susceptibles de se produire sur votre ordinateur. SupportAssist prend en charge les problèmes de performances et de stabilisation du système, prévient les menaces de sécurité, surveille et détecte les pannes matérielles et automatise le processus d’engagement du support technique Dell. Produits Dell connexes 29