▼
Scroll to page 2
of
10
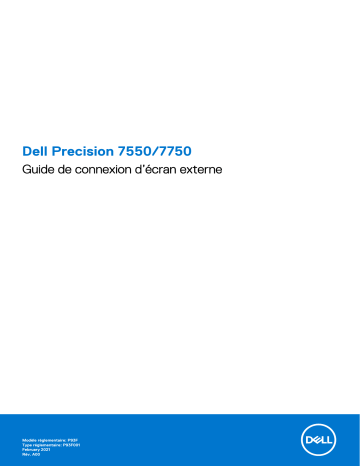
Dell Precision 7550/7750 Guide de connexion d’écran externe Modèle réglementaire: P93F Type réglementaire: P93F001 February 2021 Rév. A00 Remarques, précautions et avertissements REMARQUE : Une REMARQUE indique des informations importantes qui peuvent vous aider à mieux utiliser votre produit. PRÉCAUTION : ATTENTION vous avertit d’un risque de dommage matériel ou de perte de données et vous indique comment éviter le problème. AVERTISSEMENT : un AVERTISSEMENT signale un risque d’endommagement du matériel, de blessure corporelle, voire de décès. © 2021 Dell Inc. ou ses filiales. Tous droits réservés. Dell, EMC et les autres marques commerciales mentionnées sont des marques de Dell Inc. ou de ses filiales. Les autres marques peuvent être des marques commerciales de leurs propriétaires respectifs. Table des matières Chapitre 1: Avant de commencer...................................................................................................... 4 Vérifiez les options graphiques de votre ordinateur..........................................................................................................4 Mode de connexion d’écran externe...................................................................................................................................4 Mode graphique hybride................................................................................................................................................. 4 Mode graphique hybride avec sortie directe................................................................................................................5 Mode carte graphique séparée...................................................................................................................................... 5 Éteindre l’écran interne.........................................................................................................................................................6 Chapitre 2: Branchement des écrans................................................................................................ 7 Écran pris en charge..............................................................................................................................................................7 Connexion de plusieurs écrans avec une station d’accueil Dell — WD19DC.................................................................8 Chapitre 3: Dépannage.................................................................................................................... 9 Chapitre 4: Obtenir de l’aide et contacter Dell..................................................................................10 Table des matières 3 1 Avant de commencer Vous pouvez connecter jusqu’à quatre écrans externes 4k ou un écran 5k et plus, à l’aide des ports Thunderbolt 3 (USB-C), HDMI et Mini DisplayPort disponibles sur votre Precision 7550/7750. Nombre total d’écrans pris en charge : ● Quatre écrans externes 4k : 4 ports (deux ports USB-C, un port HDMI, un port Mini DisplayPort) ● Un écran externe 5k : ○ 2 ports USB- C ○ 2 ports (un port USB-C, un port Mini DisplayPort) Avant de commencer, vérifiez les points suivants : ● Vérifiez les options graphiques de votre ordinateur ● Vérifiez les ports disponibles sur vos écrans externes et déterminez le mode de connexion. Vérifiez les options graphiques de votre ordinateur Le nombre d’écrans externes pris en charge dépend du type de carte graphique disponible sur votre ordinateur : ● La carte graphique intégrée peut prendre en charge un maximum de 3 écrans ● La carte graphique séparée peut prendre en charge un maximum de 4 écrans REMARQUE : ● Le comportement des écrans avec la station d’accueil Dell WD19DC dépend du port hôte Thunderbolt 3 (USB-C) ● Le port HDMI 2.0 et le port MFDC (MFDP) USB-C sur la station d’accueil WD19DC ne peuvent pas prendre en charge deux écrans simultanément. Pour plus d’informations sur la carte graphique disponible sur votre ordinateur, exécutez Dell SupportAssist sur votre ordinateur ou recherchez votre matériel sur www.dell.com/support. Vous trouverez ci-dessous les options graphiques qui peuvent être installées sur votre ordinateur : ● Intel UHD 630 (carte graphique intégrée) ● NVIDIA Quadro T1000 (carte graphique séparée) ● NVIDIA Quadro T2000 (carte graphique séparée disponible uniquement sur Precision 7550) ● NVIDIA Quadro RTX3000 (carte graphique séparée) ● NVIDIA Quadro RTX4000 (carte graphique séparée) ● NVIDIA Quadro RTX5000 (carte graphique séparée) Mode de connexion d’écran externe Le mode de connexion d’écran externe sélectionné dans le BIOS définit le nombre d’écrans pris en charge par l’ordinateur. REMARQUE : Le mode de connexion d’écran externe n’est pas applicable à la configuration utilisant uniquement une carte graphique intégrée. Les modes de connexion d’écran externe sont les suivants : ● Mode graphique hybride ● Mode graphique hybride avec sortie directe ● Mode carte graphique séparée Mode graphique hybride Pour activer le mode graphique hybride dans le BIOS de l’ordinateur, procédez comme suit : 4 Avant de commencer 1. Redémarrez le système et appuyez immédiatement sur la touche <F2> pour accéder au menu de configuration du BIOS. 2. Dans l’écran BIOS, sélectionnez Video. 3. Cliquez sur Switchable Graphics. 4. Cliquez sur Enable Switchable Graphics. 5. Enregistrez les modifications et quittez le BIOS de l’ordinateur. Pour plus d’informations sur l’accès au BIOS et sa configuration, consultez le manuel de maintenance de l’ordinateur à l’adresse www.dell.com/support. Tableau 1. Mode graphique hybride Type de carte graphique Ports pris en charge Processeur graphique séparé ● HDMI ● Mini DisplayPort Processeur graphique intégré ● USB-C ● USB-C ● Écran de l’ordinateur portable Mode graphique hybride avec sortie directe Pour activer le mode graphique hybride avec la sortie directe dans le BIOS de l’ordinateur, procédez comme suit : 1. Redémarrez le système et appuyez immédiatement sur la touche <F2> pour accéder au menu de configuration du BIOS. 2. Dans l’écran BIOS, sélectionnez Video. 3. Cliquez sur Switchable Graphics. 4. Cliquez sur Enable Switchable Graphics. 5. Cliquez sur Discrete Graphics Controller Direct Output Mode. 6. Enregistrez les modifications et quittez le BIOS de l’ordinateur. Pour plus d’informations sur l’accès au BIOS et sa configuration, consultez le manuel de maintenance de l’ordinateur à l’adresse www.dell.com/support. Tableau 2. Mode graphique hybride avec sortie directe Type de carte graphique Ports pris en charge Processeur graphique séparé ● ● ● ● Processeur graphique intégré Écran de l’ordinateur portable HDMI Mini DisplayPort USB-C USB-C Mode carte graphique séparée Pour activer le mode séparé dans le BIOS de l’ordinateur, procédez comme suit : 1. Redémarrez le système et appuyez immédiatement sur la touche <F2> pour accéder au menu de configuration du BIOS. 2. Dans l’écran BIOS, sélectionnez Video. 3. Cliquez sur Switchable Graphics. 4. Décochez la case Enable Switchable Graphics. 5. Enregistrez les modifications et quittez le BIOS de l’ordinateur. Pour plus d’informations sur l’accès au BIOS et sa configuration, consultez le manuel de maintenance de l’ordinateur à l’adresse www.dell.com/support. Tableau 3. Mode carte graphique séparée Type de carte graphique Ports pris en charge Processeur graphique séparé ● HDMI ● Mini DisplayPort ● USB-C Avant de commencer 5 Tableau 3. Mode carte graphique séparée Type de carte graphique Ports pris en charge ● USB-C ● Écran de l’ordinateur portable Éteindre l’écran interne Il peut exister des situations où vous voudrez éteindre l’écran interne de l’ordinateur pour connecter plus d’écrans externes. Vous pouvez désactiver l’affichage de l’écran LCD de l’ordinateur à l’aide du centre de commande graphique Intel. Pour éteindre l’écran, procédez comme suit : 1. Dans la barre de recherche de Windows, saisissez centre de commande graphique Intel, puis appuyez sur <Entrée>. 2. Acceptez le contrat de licence du logiciel Intel Graphics Command Center. 3. Dans la fenêtre Intel Graphics Command Center, cliquez sur Display. La liste des écrans actifs est affichée dans la section Connected Display. 4. Cliquez sur le bouton points de suspension (…) dans l’angle supérieur droit de votre écran principal, puis cliquez sur Extend > Display 2. 5. Cliquez sur le bouton points de suspension (…) dans le coin supérieur droit de l’écran 2, puis cliquez sur Make Display Primary. 6. Cliquez sur le bouton points de suspension (…) dans l’angle supérieur droit de l’écran de votre ordinateur, puis cliquez sur Disable. 6 Avant de commencer 2 Branchement des écrans En fonction des connecteurs disponibles sur l’écran externe, vous pouvez connecter les écrans aux ports Thunderbolt 3 (USB-C), au port HDMI, au port Mini DisplayPort sur votre ordinateur à l’aide de : ● ● ● ● câbles Thunderbolt 3, adaptateurs ou stations d’accueil Câbles USB-C, adaptateurs ou stations d’accueil Câbles ou adaptateurs HDMI Câbles ou adaptateurs Mini DisplayPort REMARQUE : Pour obtenir la résolution complète prise en charge par vos écrans externes, utilisez les câbles appropriés. Par exemple, utilisez des câbles DisplayPort ou HDMI pour une résolution 4K et plus. Écran pris en charge Carte graphique Carte graphique commutable Mode de sortie directe du contrôleur graphique séparé Écrans externes pris en charge avec écran interne de l’ordinateur allumé Écrans pris en charge avec écran interne de l’ordinateur éteint Carte graphique Intel UHD 630 – carte graphique intégrée Sans objet Sans objet 2 3 NVIDIA Quadro T1000/ T2000/RTX 3000/RTX 4000/RTX 5000/ Carte graphique Intel UHD 630 Activé Désactivé 4 ● 5 écrans avec la station d’accueil ● 4 écrans sans la station d’accueil (deux ports USBC, un port HDMI, un port Mini DisplayPort) NVIDIA Quadro T1000/ T2000/RTX 3000/RTX 4000/RTX 5000/ Carte graphique Intel UHD 630 Activé Activé 4 4 NVIDIA Quadro T1000/ T2000/RTX 3000/RTX 4000/RTX 5000 Désactivé Désactivé 3 4 Branchement des écrans 7 Connexion de plusieurs écrans avec une station d’accueil Dell — WD19DC Exemple avec 5 écrans externes quand l’écran de l’ordinateur est éteint 8 Branchement des écrans 3 Dépannage Question Quand je connecte un écran 8k en utilisant l’adaptateur USB-C vers DisplayPort, la résolution de l’écran est de 4k. Cause Cela peut être dû à des paramètres incorrects dans le BIOS. Solution de rechange Assurez-vous que le paramètre BIOS est mode graphique spécial ou mode graphique séparé. Pour plus d’informations sur l’accès au BIOS et sa configuration, consultez le manuel de maintenance de l’ordinateur à l’adresse www.dell.com/support. Question Lorsque je connecte un écran 8k en utilisant l’adaptateur USB-C vers DisplayPort, la résolution de l’écran peut atteindre 8k, mais le taux d’actualisation ne parvient pas à atteindre 60 Hz. Solution de rechange Connectez l’écran 8k avec l’adaptateur double USB-C vers DisplayPort ou l’adaptateur USB-C vers DisplayPort,+ un port Mini DisplayPort. Connectez l’écran 8k avec le câble double de la station d’accueil WD19DC double port, avec l’adaptateur hôte double USB-C vers DisplayPort ou avec l’adaptateur DisplayPort + un port Mini DisplayPort. Dépannage 9 4 Obtenir de l’aide et contacter Dell Ressources d’aide en libre-service Vous pouvez obtenir des informations et de l’aide sur les produits et services Dell en utilisant ces ressources en libre-service : Tableau 4. Ressources d’aide en libre-service Ressources d’aide en libre-service Emplacement de la ressource Informations sur les produits et services Dell www.dell.com My Dell Conseils Contactez le support Dans la recherche Windows, saisissez Contact Support, puis appuyez sur Entrée. Aide en ligne concernant le système d’exploitation www.dell.com/support/windows www.dell.com/support/linux Informations de dépannage, manuels utilisateur, instructions sur l’installation, caractéristiques des produits, blogs d’aide technique, pilotes, mises à jour logicielles, etc. www.dell.com/support Articles de la base de connaissances Dell pour traiter différents problèmes liés à l’ordinateur. 1. Rendez-vous sur https://www.dell.com/support/home/? app=knowledgebase. 2. Saisissez l’objet ou le mot-clé dans la case Recherche. 3. Cliquez sur Rechercher pour obtenir les articles connexes. Trouvez et découvrez les informations suivantes à propos de votre produit : ● Caractéristiques du produit ● Système d’exploitation ● Configuration et utilisation de votre produit ● Sauvegarde des données ● Dépannage et diagnostics ● Restauration du système et des paramètres d’usine ● Informations sur le BIOS Voir Mon Dell et moi sur le site www.dell.com/support/manuals. Pour localiser la section Mon Dell et moi relative à votre produit, identifiez votre produit en utilisant l’un des moyens suivants : ● Sélectionnez Identifier mon produit. ● Sélectionnez votre appareil dans le menu déroulant sous Afficher les produits. ● Saisissez le Numéro de série ou l’ID de produit dans la barre de recherche. Contacter Dell Pour contacter Dell pour des questions commerciales, de support technique ou de service client, consultez le site www.dell.com/ contactdell. REMARQUE : Les disponibilités variant selon le pays et le produit, certains services peuvent être indisponibles dans votre pays. REMARQUE : Si vous ne disposez pas d’une connexion Internet, vous pouvez utiliser les coordonnées figurant sur votre facture d’achat, votre bordereau de livraison, votre facture ou dans le catalogue de produits Dell. 10 Obtenir de l’aide et contacter Dell