▼
Scroll to page 2
of
36
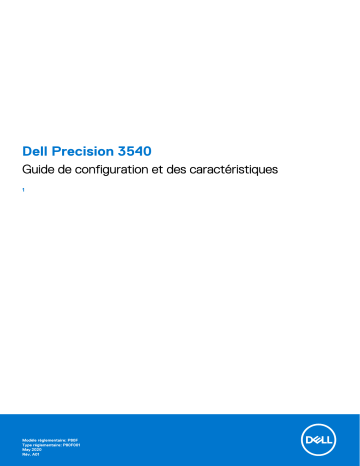
Dell Precision 3540 Guide de configuration et des caractéristiques 1 Modèle réglementaire: P80F Type réglementaire: P80F001 May 2020 Rév. A01 Remarques, précautions et avertissements REMARQUE : Une REMARQUE indique des informations importantes qui peuvent vous aider à mieux utiliser votre produit. PRÉCAUTION : Une PRÉCAUTION indique un risque d'endommagement du matériel ou de perte de données et vous indique comment éviter le problème. AVERTISSEMENT : Un AVERTISSEMENT indique un risque d'endommagement du matériel, de blessures corporelles ou même de mort. © 2020 Dell Inc. ou ses filiales. Tous droits réservés. Dell, EMC et les autres marques commerciales mentionnées sont des marques de Dell Inc. ou de ses filiales. Les autres marques peuvent être des marques commerciales de leurs propriétaires respectifs. Table des matières Chapitre 1: Configurez votre ordinateur............................................................................................ 5 Chapitre 2: Créez un lecteur de récupération USB pour Windows........................................................ 7 Chapitre 3: Présentation du châssis................................................................................................. 8 vue de l’écran......................................................................................................................................................................... 8 Vue de gauche....................................................................................................................................................................... 8 Vue de droite.......................................................................................................................................................................... 8 Vue du repose-poignets........................................................................................................................................................8 Vue du dessous...................................................................................................................................................................... 8 Raccourcis clavier..................................................................................................................................................................9 Chapitre 4: Caractéristiques techniques.......................................................................................... 10 Informations sur le système................................................................................................................................................ 10 Processeur............................................................................................................................................................................. 11 Mémoire................................................................................................................................................................................. 11 Stockage................................................................................................................................................................................12 Connecteurs de carte système.......................................................................................................................................... 12 Lecteur de carte multimédia............................................................................................................................................... 12 Audio...................................................................................................................................................................................... 12 Carte vidéo............................................................................................................................................................................13 Caméra.................................................................................................................................................................................. 13 Communications...................................................................................................................................................................14 Sans fil................................................................................................................................................................................... 14 Ports et connecteurs........................................................................................................................................................... 14 Affichage............................................................................................................................................................................... 14 Clavier.................................................................................................................................................................................... 15 Pavé tactile........................................................................................................................................................................... 15 Lecteur d’empreintes digitales (en option)....................................................................................................................... 16 Système d'exploitation.........................................................................................................................................................17 Batterie.................................................................................................................................................................................. 17 Adaptateur d’alimentation................................................................................................................................................... 18 Spécifications des contrôles et capteurs.......................................................................................................................... 18 Dimensions et poids............................................................................................................................................................. 19 Environnement de l’ordinateur........................................................................................................................................... 19 Sécurité................................................................................................................................................................................. 19 Logiciel de sécurité..............................................................................................................................................................20 Chapitre 5: Logiciel........................................................................................................................21 Téléchargement des pilotes Windows...............................................................................................................................21 Chapitre 6: System Setup (Configuration du système).....................................................................22 Menu d’amorçage................................................................................................................................................................22 Touches de navigation........................................................................................................................................................ 22 Table des matières 3 Séquence de démarrage.....................................................................................................................................................23 Options de configuration du système............................................................................................................................... 23 Options générales.......................................................................................................................................................... 23 Informations sur le système..........................................................................................................................................24 Vidéo............................................................................................................................................................................... 26 Sécurité...........................................................................................................................................................................26 Secure Boot (Amorçage sécurisé).............................................................................................................................. 27 Intel Software Guard Extensions................................................................................................................................. 28 Performances.................................................................................................................................................................28 Gestion de l’alimentation...............................................................................................................................................29 POST Behavior (Comportement POST)....................................................................................................................30 Facilité de gestion...........................................................................................................................................................31 Virtualization Support (Prise en charge de la virtualisation).....................................................................................31 Sans fil.............................................................................................................................................................................32 Écran de maintenance...................................................................................................................................................32 Journaux système..........................................................................................................................................................32 Mise à jour du BIOS dans Windows.................................................................................................................................. 33 Mise à jour du BIOS sur les systèmes alors que Bitlocker est activé...................................................................... 33 Mise à jour du BIOS de votre système à l’aide d’une clé USB................................................................................. 33 Mot de passe système et de configuration......................................................................................................................34 Attribution d’un mot de passe système ou de configuration................................................................................... 34 Suppression ou modification d’un mot de passe système ou de configuration existant......................................35 Chapitre 7: Obtenir de l'aide.......................................................................................................... 36 Contacter Dell...................................................................................................................................................................... 36 4 Table des matières 1 Configurez votre ordinateur 1. Branchez l’adaptateur d’alimentation et appuyez sur le bouton d’alimentation. REMARQUE : Pour préserver la batterie, celle-ci peut passer en mode d’économie d’énergie. 2. Terminez la configuration du système Windows. Suivez les instructions qui s’affichent à l’écran pour terminer la configuration. Lors de la configuration, Dell recommande les étapes suivantes : ● Connectez-vous à un réseau pour obtenir les mises à jour Windows. REMARQUE : Si vous vous connectez à un réseau sans fil sécurisé, saisissez le mot de passe d’accès au réseau sans fil lorsque vous y êtes invité. ● Si vous êtes connecté à Internet, connectez-vous avec un compte Microsoft ou créez-en un. Si vous n’êtes pas connecté à Internet, créez un compte hors ligne. ● Dans l’écran Support and Protection (Support et protection), entrez vos coordonnées. 3. Repérez et utilisez les applications Dell depuis le menu Démarrer de Windows (Recommandé). Tableau 1. Localisez les applications Dell Applications Dell Détails Enregistrement des produits Dell Enregistrez votre ordinateur auprès de Dell. Aide et support Dell Accédez à l’aide et au support pour votre ordinateur. Configurez votre ordinateur 5 Tableau 1. Localisez les applications Dell (suite) Applications Dell Détails SupportAssist Vérifie proactivement l’état de fonctionnement du matériel et des logiciels de l’ordinateur. REMARQUE : Renouvelez ou mettez à niveau votre garantie en cliquant sur la date d’expiration de la garantie dans SupportAssist. Dell Update Met à jour votre ordinateur avec les correctifs critiques et les pilotes de périphériques importants, dès qu’ils sont disponibles. Dell Digital Delivery Téléchargez des applications logicielles, notamment des logiciels achetés mais non préinstallés sur votre ordinateur. 4. Créez un lecteur de récupération pour Windows. REMARQUE : Il est recommandé de créer un lecteur de récupération pour dépanner et résoudre les problèmes qui peuvent se produire avec Windows. Pour plus d’informations, voir la section Créez un lecteur de récupération USB pour Windows. 6 Configurez votre ordinateur 2 Créez un lecteur de récupération USB pour Windows Créez un lecteur de récupération pour dépanner et résoudre les problèmes qui peuvent se produire avec Windows. Pour créer le lecteur de récupération, vous devez utiliser un lecteur Flash USB vide disposant d’une capacité minimale de 16 Go. REMARQUE : Cette opération peut prendre jusqu’à une heure. REMARQUE : Les étapes suivantes peuvent varier en fonction de la version de Windows installée. Reportez-vous au site de support Microsoft pour obtenir les instructions les plus récentes. 1. Connectez le lecteur Flash USB à votre ordinateur. 2. Dans la Recherche Windows, saisissez Recovery (Récupération). 3. Dans les résultats de la recherche, cliquez sur Create a recovery drive. L’écran User Account Control s’affiche. 4. Cliquez sur Yes pour continuer. La fenêtre Recovery Drive s’affiche. 5. Sélectionnez Back up system files to the recovery drive et cliquez sur Next. 6. Sélectionnez USB flash drive et cliquez sur Next. Un message s’affiche, indiquant que toutes les données présentes sur le lecteur Flash USB seront effacées. 7. Cliquez sur Create. 8. Cliquez sur Finish. Pour en savoir plus sur la réinstallation de Windows avec un lecteur de récupération USB, voir la section Dépannage du Manuel de maintenance de votre produit sur www.dell.com/support/manuals. Créez un lecteur de récupération USB pour Windows 7 3 Présentation du châssis Sujets : • • • • • • vue de l’écran Vue de gauche Vue de droite Vue du repose-poignets Vue du dessous Raccourcis clavier vue de l’écran 1. 3. 5. 7. Microphone Caméra Microphone Voyant d’activité LED 2. Obturateur de la webcam 4. Voyant d’état de la caméra 6. panneau LCD Vue de gauche 1. Port du connecteur d’alimentation 3. Port USB 3.1 Gen 1 avec PowerShare 2. Port USB de type-C 3.1 Gen 2 avec DisplayPort/Thunderbolt 4. Lecteur de carte à puce (en option) Vue de droite 1. 3. 5. 7. Lecteur de carte microSD Port USB 3.1 Gen 1 Port HDMI Emplacement antivol Wedge 2. Prise pour casque/microphone 4. Port USB 3.1 Gen 1 6. Port réseau Vue du repose-poignets 1. Bouton d’alimentation avec lecteur d’empreintes digitales (en option) 3. Lecteur de carte à puce sans contact 5. Trackpoint (en option) Vue du dessous 1. Grille du ventilateur 2. Numéro de série 3. Haut-parleurs 8 Présentation du châssis 2. Clavier 4. Pavé tactile Raccourcis clavier REMARQUE : Les caractères du clavier peuvent varier en fonction de la configuration de langue du clavier. Les touches utilisées pour les raccourcis restent les mêmes dans toutes les configurations de langue. Tableau 2. Liste des raccourcis clavier Touches Comportement principal Comportement secondaire (Fn + touche) Fn + Échap Échappement Verrouiller/déverrouiller la touche Fn Fn + F1 Couper le son Comportement F1 Fn + F2 Diminuer le volume Comportement F2 Fn + F3 Augmenter le volume Comportement F3 Fn + F4 Couper le microphone Comportement F4 Fn + F5 Activer/Désactiver le rétroéclairage du clavier Comportement F5 Fn + F6 Diminuer la luminosité Comportement F6 Fn + F7 Augmenter la luminosité Comportement F7 Fn + F8 Basculer vers un écran externe Comportement F8 Fn + F10 Impression écran Comportement F10 Fn + F11 Accueil Comportement F11 Fn + 12 Fin Comportement F12 Fn + Ctrl Ouvrir le menu de l’application -- Présentation du châssis 9 4 Caractéristiques techniques REMARQUE : Les offres proposées peuvent dépendre de la région. Les caractéristiques suivantes se limitent à celles que la législation impose de fournir avec l'ordinateur. Pour plus d'informations sur la configuration de votre ordinateur, accédez à la section Aide et support de votre système d’exploitation Windows et sélectionnez l'option permettant d'afficher les informations relatives à votre ordinateur. Sujets : • • • • • • • • • • • • • • • • • • • • • • • • Informations sur le système Processeur Mémoire Stockage Connecteurs de carte système Lecteur de carte multimédia Audio Carte vidéo Caméra Communications Sans fil Ports et connecteurs Affichage Clavier Pavé tactile Lecteur d’empreintes digitales (en option) Système d'exploitation Batterie Adaptateur d’alimentation Spécifications des contrôles et capteurs Dimensions et poids Environnement de l’ordinateur Sécurité Logiciel de sécurité Informations sur le système Tableau 3. Informations sur le système Fonctionnalité Caractéristiques Jeu de puces Intégré au processeur Largeur de bus DRAM 64 bits EPROM FLASH 32 Mo bus PCIe Jusqu’à Gen3 Fréquence du bus externe Jusqu’à 8 GT/s 10 Caractéristiques techniques Processeur REMARQUE : Les numéros de processeurs ne correspondent pas à un niveau de performances. La disponibilité du processeur peut faire l’objet de modifications et varier en fonction de la zone géographique ou du pays. Tableau 4. Spécifications du processeur Type Carte graphique UMA Carte graphique séparée Processeur Intel Core i7-8665 U ,4 cœurs, 8 Mo de mémoire cache, 1,9GHz, 4,8 GHz Turbo, 15 W, vPro Intel UHD Graphics 620 AMD Radeon Pro WX2100 Processeur Intel Core i7-8565 U ,4 cœurs, 8 Mo de mémoire cache, 1,8 GHz, 4,6 GHz Turbo, 15 W Intel UHD Graphics 620 AMD Radeon Pro WX2100 Processeur Intel Core i5-8265 U ,4 cœurs, 6 Mo de mémoire cache, 1,6 GHz, 3,9 GHz Turbo, 15 W Intel UHD Graphics 620 AMD Radeon Pro WX2100 Processeur Intel Core i5-8365 U ,4 cœurs, 6 Mo de mémoire cache, 1,6 GHz, 4,1 GHz Turbo, 15 W, vPro Intel UHD Graphics 620 AMD Radeon Pro WX2100 Mémoire Tableau 5. Caractéristiques de la mémoire Fonctionnalité Caractéristiques Configuration mémoire minimale 4 Go Configuration mémoire maximale 32 Go Nombre de logements 2 logements SoDIMM Mémoire maximale prise en charge par logement 16 Go Options de mémoire ● ● ● ● ● ● Type Bicanal DDR4 Vitesse La mémoire SDRAM non ECC cadencée à 2 666 MHz fonctionne à 2 400 MHz avec des processeurs Intel de 8e génération 4 Go (1 x 4 Go) 8 Go (2 x 4 Go) 8 Go (1 x 8 Go) 16 Go (2 x 8 Go) 16 Go (1 x 16 Go) 32 Go (2 x 16 Go) Caractéristiques techniques 11 Stockage Tableau 6. Caractéristiques du stockage Type Dimension Interface Capacité Disque SSD PCIe NVMe SSD M.2 2280 PCIe Gen3 x 4 NVMe, jusqu’à 32 Gbps Jusqu’à 2 To Disque SSD PCIe NVMe Disque SSD M.2 2230 PCIe Gen3 x 2 NVMe, jusqu’à 32 Gbps Jusqu’à 256 Go Disque SSD SATA Disque SSD M.2 2280 SATA Jusqu’à 512 Go Disque SSD PCIe SED Disque SSD M.2 2280 PCIe SED Jusqu’à 512 Go Disque dur 2,5 pouces SATA ● Jusqu’à 1 To ; 5 400 t/min ● Jusqu’à 2 To ; 7 200 t/min Connecteurs de carte système Tableau 7. Connecteurs de carte système Fonctionnalité Caractéristiques Connecteurs M.2 ● Un connecteur Key-E M.2 2230 ● Un connecteur Key-E M.2 2280 ● Un connecteur Key-B M.2 3042 Lecteur de carte multimédia Tableau 8. Caractéristiques du lecteur de cartes multimédia Fonctionnalité Caractéristiques Type Emplacement lecteur de cartes micro SD Carte micro SD Audio Tableau 9. Caractéristiques audio Fonctionnalité Caractéristiques Contrôleur Realtek ALC3254 avec Waves MaxxAudio Pro Conversion stéréo DAC (numérique vers analogique) et ADC (analogique vers numérique) 24 bits Type Audio HD Haut-parleurs Deux Interface Internes : ● Intel HDA (audio haute définition) Externes : ● Sortie canal 7.1 via HDMI 12 Caractéristiques techniques Tableau 9. Caractéristiques audio (suite) Fonctionnalité Caractéristiques ● Entrée microphone numérique sur le module de caméra ● Prise combo pour casque audio (casque stéréo/entrée microphone) Amplificateur de haut-parleur interne Intégration dans l’ALC3254 (classe D 2 W) Commandes de volume externes Touches de raccourci pour le contrôle multimédia Sortie haut-parleurs: Moyenne : 2 W Max : 2,5 W Microphone Microphones numériques Carte vidéo Tableau 10. Caractéristiques de la carte vidéo Contrôleur Type Dépendance du processeur Intel UHD Graphics 620 UMA AMD Radeon Pro WX2100 Dédiée Type de mémoire graphique Capacité Prise en charge d’affichage externe Résolution maximum ● CPU Intel Co Intégrée re i7-8665U (vPro) ● CPU Intel Co re i7-8565U ● CPU Intel Co re i5-8365U ● CPU Intel Co re i5-8265U 2 Go Port HDMI 1.4b 1 920 x 1 200, à 60 Hz NA 2 Go NA NA GDDR5 Caméra Tableau 11. Caractéristiques de la caméra Fonctionnalité Caractéristiques Type de caméra Mise au point fixe HD, RVB Caméra infrarouge Caméra IR 6 mm (en option) Résolution Image fixe : résolution HD (1280 x 720) Vidéo : résolution HD (1280 x 720) à 30 images par seconde Angle de vue en diagonale IR : 87 degrés RVB : 78,6 degrés Type de capteur Technologie de capteur CMOS REMARQUE : La caméra RBG + IR est pour l’application Windows Hello uniquement et les applications ne peuvent pas l’utiliser. Caractéristiques techniques 13 Communications Tableau 12. Caractéristiques de communication Fonctionnalité Caractéristiques Adaptateur réseau Connexion intégrée I219-V 10/100/1 000 Mbps Ethernet (RJ-45) ● Intel® Core i5-8365U de 8e génération ● Intel® Core i7-8665U de 8e génération Connexion intégrée I217-LM 10/100/1 000 Mbps Ethernet (RJ-45) ● Intel® Core i3-8145U de 8e génération ● Intel® Core i5-8265U de 8e génération Sans fil Tableau 13. Spécifications du sans fil Caractéristiques Intel bibande Wireless CA 9560 (802.11ac) 2 x 2 + Bluetooth 5.0 Adaptateur sans fil Qualcomm bibande QCA61x4A 802.11ac (2x2) + Bluetooth 4.2 Intel Wi-Fi 6 AX200 2x2 .11ax 160 MHz + Bluetooth 5.0 (en option) Ports et connecteurs Tableau 14. Ports et connecteurs Fonctionnalité Caractéristiques Lecteur de carte mémoire ● Un lecteur de carte microSD USB ● Trois ports USB 3.1 Gen 1 (type A) ● Port USB de type C 3.1 Gen 2 avec DisplayPort/Thunderbolt 3 (en option) Sécurité Logement Noble Wedge Lock Audio Un port de casque (combiné casque et microphone) Vidéo Un port HDMI 1.4b (prend en charge jusqu’à 4 Ko à 30 Hz) Adaptateur réseau RJ-45, 10/100/1 000, avec voyant LED Affichage Tableau 15. Caractéristiques de l’écran Fonctionnalité Caractéristiques Type 15,6 pouces antiéblouissant, HD (1366 x 768), WLED, 16:9 15,6 pouces antiéblouissant, FHD (1920 x 1080), WLED, 16:9 (en option) 14 Caractéristiques techniques Tableau 15. Caractéristiques de l’écran (suite) Fonctionnalité Caractéristiques Hauteur (zone active) 193,6 mm (76,22 pouces) Largeur (zone active) 344,2 mm (135,51 pouces) Diagonale 394,91 mm (15,55 pouces) Pixels par pouce (PPP) 100 141 (en option) Rapport de contraste 500:1 (Typ.) 700:1 (Typ.) (en option) Luminance/luminosité (standard) 220 cd/m² 300 nits (en option) Taux de rafraîchissement 60 Hz Angle de vue horizontal (min.) +/- 40 degrés +/-80 degrés (en option) Angle de vue vertical (min.) haut/bas 10/30 degrés +/-80 degrés (en option) Consommation d’énergie (max.) 4,2 W 6,2 W (en option) Clavier Tableau 16. Caractéristiques du clavier Fonctionnalité Caractéristiques Nombre de touches ● 102 (États-Unis et Canada) ● 103 (Royaume-Uni) ● 106 (Japon) Size (Taille) Taille standard ● X = écartement de touche de 18,6 mm (0,73 pouce) ● Y = écartement de touche de 19,05 mm (0,75 pouce) Clavier rétro-éclairé En option (rétroéclairage et non-rétroéclairage) Disposition QWERTY Pavé tactile Tableau 17. Caractéristiques du pavé tactile Fonctionnalité Caractéristiques Résolution 1 221 x 661 Caractéristiques techniques 15 Tableau 17. Caractéristiques du pavé tactile (suite) Fonctionnalité Caractéristiques Dimensions ● Largeur : 101,7 mm (4 pouces) ● Hauteur : 55,2 mm (2,17 pouces) Multipoint Prend en charge la fonctionnalité tactile multipoint à 5 doigts REMARQUE : Pour plus d’informations sur les gestes pris en charge par le pavé tactile pour Windows 10, voir l’article de la base de connaissances de Microsoft 4027871 à l’adresse support.microsoft.com. Tableau 18. Gestes pris en charge Gestes pris en charge Windows 10 Déplacement du curseur Pris en charge Clic/Pression du doigt Pris en charge Cliquer-glisser Pris en charge Défilement 2 doigts Pris en charge Pincement 2 doigts/Zoom Pris en charge Pression 2 doigts (Clic droit) Pris en charge Pression 3 doigts (Appeler Cortana) Pris en charge Balayage vers le haut 3 doigts (Voir toutes les fenêtres ouvertes) Pris en charge Balayage vers le bas 3 doigts (Afficher le bureau) Pris en charge Balayage vers la droite ou vers la gauche à 3 doigts (Passer d’une fenêtre ouverte à une autre) Pris en charge Pression 4 doigts (Appeler centre d’action) Pris en charge Balayage vers la droite ou vers la gauche 4 doigts (Passer d’un bureau virtuel à un autre) Pris en charge Lecteur d’empreintes digitales (en option) Tableau 19. Caractéristiques du lecteur d’empreintes digitales Fonctionnalité Caractéristiques Type FPR dans bouton d’alimentation FPR sur repose-mains Technologie de capteur Capacitif Résolution du capteur 363 PPI 508 PPP Zone du capteur Diamètre : 10 mm 12,8 mm x 18 mm 16 Caractéristiques techniques Système d'exploitation Tableau 20. Système d'exploitation Fonctionnalité Caractéristiques Systèmes d’exploitation pris en charge ● ● ● ● Windows 10 Famille (64 bits) Windows 10 Professionnel (64 bits) Ubuntu 18.04 LTS (64 bits) Red Hat 7.5 Batterie Tableau 21. Batterie Fonctionnalité Caractéristiques Type Lithium-ion 3 éléments (42 Wh) ExpressCharge Lithium-ion 3 éléments (51 Wh) ExpressCharge Lithium-ion 4 éléments (68 Wh) ExpressCharge Dimension Largeur Largeur Largeur Profondeur Hauteur 95,9 mm (3,78 pouces) 181 mm (7,13 pouces) Profondeur Hauteur 7,05 mm (0,28 pouce) 95,9 mm (3,78 pouces) 181 mm (7,13 pouces) Profondeur Hauteur 7,05 mm (0,28 pouce) 95,9 mm (3,78 pouces) 233 mm (9,17 pouces) 7,05 mm (0,28 pouce) Poids (maximal) 200 g (0,44 livre) 250 g (0,55 livre) 340 g (0,75 lb) Tension 11,40 V en CC 11,40 V en CC 7,60 VDC Durée de vie 300 cycles de décharge/charge 300 cycles de décharge/charge 300 cycles de décharge/charge (pack standard) 1 000 cycles de décharge/charge (pack LCL) Durée de charge lorsque l'ordinateur est hors tension (approximative) Autonomie Charge standard 0 °C à 50 °C : 4 heures Charge standard 0 °C à 50 °C : 4 heures Charge standard 0 °C à 50 °C : 4 heures Express Charge 0 °C à 15 °C : 4 heures Express Charge 0 °C à 15 °C : 4 heures Express Charge 0 °C à 15 °C : 4 heures 16°C à 45°C : 2 heures 16°C à 45°C : 2 heures 16°C à 45°C : 2 heures 46 °C à 50 °C : 3 heures 46 °C à 50 °C : 3 heures 46 °C à 50 °C : 3 heures Variable selon les conditions de fonctionnement et peut être considérablement réduite en cas d'utilisation intensive. Plage de Charge : 0 °C à 50 °C (32 °F à températures : en 122 °F) fonctionnement Décharge : 0 °C à 60 °C (32 °F à 139 °F) Variable selon les conditions de fonctionnement et peut être considérablement réduite en cas d'utilisation intensive. Variable selon les conditions de fonctionnement et peut être considérablement réduite en cas d'utilisation intensive. Charge : 0 °C à 50 °C (de 32 °F à 122 °F) Charge : 0 °C à 50 °C (32 °F à 122 °F) Décharge : 0 °C à 60 °C (32 °F à 139 °F) Décharge : 0 °C à 60 °C (32 °F à 139 °F) Caractéristiques techniques 17 Tableau 21. Batterie (suite) Fonctionnalité Caractéristiques Plage de températures : stockage De -20°C à 60 °C (de -4°F à 140 °F) De -20°C à 60 °C (de -4°F à 140 °F) De -20°C à 60 °C (de -4°F à 140 °F) Pile bouton CR-2032 CR-2032 CR-2032 Adaptateur d’alimentation Tableau 22. Caractéristiques de l’adaptateur d’alimentation Fonctionnalité Caractéristiques Type E5 65 W E5 90 W Tension d'entrée de 100 VCA à 240 VCA de 100 VCA à 240 VCA Courant d'entrée (maximal) 1,5 A 1,6 A Taille d’adaptateur Dimensions Dimensions En pouces : 0,87 x 2,60 x 4,17 En pouces : 0,87 x 2,60 x 5,12 En mm : 22 x 66 x 106 En mm : 22 x 66 x 130 Connecteur cylindrique 7,4 mm 7,4 mm Poids 0,23 kg (0,51 lb) 0,32 kg (0,7 lb) Fréquence d’entrée 50 à 60 Hz 50 à 60 Hz Courant de sortie 3,34 A (continu) 4,62 A (en continu) Tension de sortie nominale 19,5 VCC 19,5 VCC Plage de température (en fonctionnement) 0 °C à 40 °C (32 °F à 104 °F) 0 °C à 40 °C (32 °F à 104 °F) Plage de température (hors fonctionnement) de -40°C à 70° C (de -40° F à 158° F) de -40°C à 70° C (de -40° F à 158° F) Spécifications des contrôles et capteurs Tableau 23. Spécifications des contrôles et capteurs Caractéristiques 1. Capteur de chute libre sur la carte mère 2. Capteur à effet Hall (détecte quand le capot est fermé) 18 Caractéristiques techniques Dimensions et poids Tableau 24. Dimensions et poids Fonctionnalité Caractéristiques Hauteur Avant : 20,35 mm (0,80 pouce) Arrière : 22 mm (0,866 pouce) Largeur 359,1 mm (14,137 pouces) Profondeur 236,25 mm (9,301 pouces) Poids 1,83 kg (4,04 livres) Environnement de l’ordinateur Niveau de contaminants atmosphériques : G1 selon la norme ISA-S71.04-1985 Tableau 25. Environnement de l’ordinateur En fonctionnement Stockage Plage de températures De 0 à 35 °C (de 32 à 95 °F) -40 à 65 °C (-40 à 149 °F) Humidité relative (maximale) 10 % à 80 % (sans condensation) REMARQUE : Température maximale au point de condensation = 26 °C De 0 % à 95 % (sans condensation) REMARQUE : Température maximale au point de condensation = 33°C Vibrations (maximales) 0,26 GRMS 1,37 GRMS Choc (maximal) 105 G‡ 40 G† Altitude (maximale) de -15,2 m à 3 048 m (de -50 pieds à 10 000 pieds) de -15,2 m à 10 668 m (de -50 pieds à 35 000 pieds) * Mesurées à l’aide d’un spectre de vibrations aléatoire simulant l’environnement utilisateur. † Mesurées en utilisant une impulsion semi-sinusoïdale de 2 ms lorsque le disque dur est en cours d’utilisation. ‡ Mesuré en utilisant une impulsion semi-sinusoïdale de 2 ms lorsque la tête de lecture du disque dur est en position de repos. Sécurité Tableau 26. Sécurité Fonctionnalité Caractéristiques Module TPM (Trusted Platform Module) 2.0 intégré à la carte système TPM micrologiciel En option Prise en charge de Windows Hello Oui, lecteur d’empreintes digitales en option sur le bouton d’alimentation Caméra IR en option Verrouillage de câble Antivol Wedge Clavier Dell Smartcard En option Caractéristiques techniques 19 Tableau 26. Sécurité (suite) Fonctionnalité Caractéristiques Certification FIPS 140-2 pour le module TPM Oui Authentification avancée de ControlVault 3 avec la certification FIPS 140-2 de niveau 3 Oui, pour FPR, SC et CSC/NFC Lecteur d’empreintes digitales uniquement Lecteur tactile d’empreintes digitales dans le bouton d’alimentation lié à ControlVault 3 Carte à puce avec contact et ControlVault 3 Certification de lecteur de carte à puce FIPS 201/SIPR Logiciel de sécurité Tableau 27. Caractéristiques du logiciel de sécurité Fonctionnalité Caractéristiques Dell Endpoint Security Suite Enterprise En option Logiciel de sécurité Latitude par liste de plan fonctionnel/liste des cycles du logiciel La carte à puce sans contact est activée par Broadcom. BRCM crée une application Companion Device via CDF, qui permet aux clients de s’authentifier sur le système d’exploitation à l’aide de leurs cartes à puce sans contact et de s’aligner sur Windows Hello. D-Pedigree (fonctionnalité de chaîne d’approvisionnement sécurisée) • La fourniture d’une chaîne d’approvisionnement sécurisée pour un produit couvre l’intégrité de l’image du BIOS, l’authenticité de la preuve et la traçabilité des pièces. L’implémentation d’une chaîne d’approvisionnement sécurisée nécessite une carte des images du BIOS, des numéros INFO et des MOD (afin de déclencher le processus) en association avec le support et le test par MDiags pour assurer la validation du processus de gravure. Oui pour le BIOS Documentation sur la conformité ITES IPv6 (requise par les clients des administrations américaines) Oui Documentation sur la conformité Equipment Profile IPv6 Tous les logiciels conformément à la liste approuvée des cycles du logiciel Latitude commercial et au plan fonctionnel du logiciel Oui PlayReady 3.0. Oui 20 Caractéristiques techniques 5 Logiciel Ce chapitre répertorie les systèmes d’exploitation pris en charge, ainsi que les instructions pour installer les pilotes. Sujets : • Téléchargement des pilotes Windows Téléchargement des pilotes Windows 1. Allumez l’. 2. Rendez-vous sur Dell.com/support. 3. Cliquez sur Support produit, entrez le numéro de série de votre et cliquez sur Envoyer. REMARQUE : Si vous ne disposez pas du numéro de série, utilisez la fonction de détection automatique ou recherchez manuellement le modèle de votre . 4. Cliquez sur Pilotes et téléchargements. 5. Sélectionnez le système d’exploitation installé sur votre . 6. Faites défiler la page et sélectionnez le pilote à installer. 7. Cliquez sur Télécharger le fichier pour télécharger le pilote pour votre . 8. Une fois le téléchargement terminé, accédez au dossier où vous avez enregistré le fichier du pilote. 9. Double-cliquez sur l’icône du fichier du pilote et suivez les instructions qui s’affichent à l’écran. Logiciel 21 6 System Setup (Configuration du système) PRÉCAUTION : Sauf si vous êtes un utilisateur expert, ne modifiez pas les paramètres du programme de configuration du BIOS. Certaines modifications risquent de provoquer un mauvais fonctionnement de l'ordinateur. REMARQUE : Avant d'utiliser le programme de configuration du BIOS, notez les informations qui y sont affichées afin de pouvoir vous y reporter ultérieurement. Utilisez le programme de configuration du BIOS pour les fins suivantes : ● Obtenir des informations sur le matériel installé sur votre ordinateur, par exemple la quantité de RAM et la taille du disque dur. ● Modifier les informations de configuration du système. ● Définir ou modifier une option sélectionnable par l’utilisateur, par exemple le mot de passe utilisateur, le type de disque dur installé, l’activation ou la désactivation de périphériques de base. Sujets : • • • • • • Menu d’amorçage Touches de navigation Séquence de démarrage Options de configuration du système Mise à jour du BIOS dans Windows Mot de passe système et de configuration Menu d’amorçage Appuyez sur <F12> lorsque le logo Dell s’affiche pour lancer le menu de démarrage unique qui contient la liste des périphériques d’amorçage valides du système. Les options de diagnostic et de configuration du BIOS sont également présentes dans ce menu. Les périphériques répertoriés dans le menu de démarrage dépendent des périphériques de démarrage présents sur le système. Ce menu est utile pour tenter un démarrage à partir d’un appareil spécifique ou pour afficher un diagnostic du système. Le fait d’utiliser ce menu ne modifie pas l’ordre de démarrage des périphériques configuré dans le BIOS. Les options disponibles sont les suivantes : ● UEFI Boot : ○ Gestionnaire de démarrage Windows ● Autres options : ○ configuration du BIOS ○ mise à jour flash du BIOS ○ Diagnostics ○ Change Boot Mode Settings (modifier les paramètres de mode de démarrage) Touches de navigation REMARQUE : Pour la plupart des options de Configuration du système, les modifications que vous apportez sont enregistrées mais ne sont appliquées qu'au redémarrage de l'ordinateur. Touches Navigation Flèche du haut Permet de revenir au champ précédent. Flèche du bas Permet de passer au champ suivant. Entrée Sélectionne une valeur dans le champ en surbrillance (si applicable) ou permet de suivre le lien affiché dans le champ. 22 System Setup (Configuration du système) Touches Navigation Barre d'espacement Permet d'étendre ou de réduire la liste déroulante, le cas échéant. Onglet Passe au champ suivant. Échap Permet de revenir à la page précédente jusqu’à ce que l’écran principal s'affiche. Si vous appuyez sur « Échap » dans l’écran principal, un message vous invitant à enregistrer les modifications non enregistrées et à redémarrer le système s'affiche alors. Séquence de démarrage La séquence de démarrage permet d’ignorer l’ordre des périphériques de démarrage défini par la configuration du système et de démarrer directement depuis un périphérique donné (lecteur optique ou disque dur, par exemple). Pendant l’auto test de démarrage (POST), lorsque le logo Dell s’affiche, vous pouvez : ● Accéder à la configuration du système en appuyant sur la touche <F2> ● Afficher le menu de démarrage à affichage unique en appuyant sur la touche <F12> Ce menu contient les périphériques à partir desquels vous pouvez démarrer, y compris l’option de diagnostic. Les options du menu de démarrage sont les suivantes : ● Removable Drive (Unité amovible (si disponible)) ● STXXXX Drive (Unité STXXXX) REMARQUE : XXXX correspond au numéro d’unité SATA. ● Lecteur optique (si disponible) ● Disque dur SATA (si disponible) ● Diagnostics REMARQUE : Si vous choisissez Diagnostics, l’écran ePSA diagnostics s’affiche. L’écran de séquence de démarrage affiche également l’option d’accès à l’écran System Setup (Configuration du système). Options de configuration du système REMARQUE : Selon et les appareils installés, les éléments répertoriés ici peuvent ou non être présents. Options générales Tableau 28. Généralités Option Description Informations sur le système Affiche les informations suivantes : ● Informations système : affiche Version BIOS, Numéro de série, Numéro d’inventaire, Numéro du propriétaire, Date de fabrication, Date d’achat et Code de service express. ● Informations sur la mémoire : présente Mémoire installée, Mémoire disponible,Vitesse de la mémoire, Mode canal de la mémoire, Technologie utilisée pour la mémoire, Capacité DIMM A et Capacité DIMM B. ● Processor Information (informations processeur) : affiche type de processeur, nombre de coeurs, ID processeur, vitesse horloge en cours, vitesse horloge minimale, vitesse horloge maximale, Cache L2 processeur, Cache L3 processeur, capacité HT, et technologie 64 bits. ● Informations sur les périphériques : affiche Disque dur principal, .2 PCIe SSD-0, Adresse MAC LOM, Contrôleur vidéo, Version BIOS vidéo, Mémoire vidéo, Type d’écran, Résolution native, Contrôleur audio, Périphérique Wi-Fi, Périphérique Bluetooth. Battery Information Affiche l’état de la batterie et indique si l’adaptateur secteur est installé. System Setup (Configuration du système) 23 Tableau 28. Généralités (suite) Option Description Boot Sequence Permet d’indiquer dans quel ordre l’ordinateur doit rechercher un système d’exploitation dans les périphériques définis dans cette liste. Sécurité du chemin de démarrage UEFI Cette option détermine si le système doit inviter ou non l’utilisateur à saisir le mot de passe Admin lors du lancement d’un chemin de démarrage UEFI à partir du menu de démarrage F12. ● Toujours, à l’exception du disque dur interne : par défaut ● Toujours, sauf disque dur interne et PXE ● Always (Toujours) ● Never (Jamais) Date/Time Vous permet de définir les paramètres de date et heure. Les modifications de ces valeurs prennent effet immédiatement. . Informations sur le système Tableau 29. Configuration du système Option Description Integrated NIC (NIC intégré) Cette option vous permet de configurer le contrôleur LAN intégré. ● Disabled (Désactivé) = l'interface de réseau local interne est désactivée et n'est pas visible pour le système d'exploitation. ● Activé = l'interface de réseau local interne est activée. ● Enabled w/PXE (Activé avec PXE) = l'interface de réseau local interne est activée (avec démarrage PXE) (sélectionnée par défaut) SATA Operation (Opération SATA) Permet de configurer le mode d’exploitation du contrôleur de disque dur intégré. ● Disabled (Désactivé) = Les contrôleurs SATA sont masqués ● AHCI = SATA est configuré pour le mode AHCI ● RAID ON = SATA est configuré pour prendre en charge le mode RAID (cette option est sélectionnée par défaut). Drives (Disques) Permet d’activer ou de désactiver les divers périphériques présents sur la carte : ● SATA-2 (enabled by default) (activé par défaut) ● M. 2 PCIe SSD-0 (enabled by default) (activé par défaut) Smart Reporting (Création de rapports SMART) Ce champ contrôle si des erreurs de disque dur pour les disques intégrés sont rapportées pendant le démarrage du système. L’option Enable Smart Reporting (Activer la création de rapports SMART) est désactivée par défaut. USB Configuration (Configuration Permet d’activer ou de désactiver le contrôleur USB intégré pour les éléments suivants : USB) ● Enable USB Boot Support (activer la prise en charge du démarrage USB) ● Enable External USB Port Toutes les options sont activées par défaut. Thunderbolt Adapter Configuration (Configuration de l’adaptateur Thunderbolt) Cette section permet de configurer l’adaptateur Thunderbolt. ● Thunderbolt est activé par défaut. ● Enable Thunderbolt Boot Support (Activer la prise en charge du démarrage Thunderbolt) : cette option est désactivée ● No security (Aucune sécurité) : cette option est désactivée ● User configuration (Configuration de l’utilisateur) : cette option est activée par défaut ● Secure connect (Connexion sécurisée) : cette option est désactivée ● Display port and USB Only (Afficher le port et l’USB uniquement) : cette option est désactivée USB PowerShare Cette option configure le fonctionnement de la fonction USB PowerShare. ● Enable USB PowerShare (Activer USB PowerShare) : cette option est désactivée par défaut 24 System Setup (Configuration du système) Tableau 29. Configuration du système (suite) Option Description Cette fonctionnalité est destinée à permettre aux utilisateurs d’alimenter ou de charger des périphériques externes (téléphones, lecteurs portables de musique), à l’aide de l’énergie stockée sur la batterie système via le port PowerShare USN sur le portable, pendant que celui-ci est en état de veille. Audio Permet d’activer ou de désactiver le contrôleur audio intégré. L’option Enable Audio (Activer l’audio) est sélectionnée par défaut. ● Enable Microphone (activer le microphone) ● Enable Internal Speaker (Activer le haut-parleur interne) Toutes les options sont sélectionnées par défaut. Keyboard Illumination Ce champ vous permet de choisir le mode de fonctionnement de la fonction d’éclairage du clavier. Le niveau de luminosité du clavier peut être défini entre 0 et 100 %. Les options disponibles sont les suivantes : ● Disabled (Désactivé) ● Dim (Faible) ● Bright (Lumineux) : option activée par défaut Keyboard Backlight Timeout on AC Le délai du rétroéclairage du clavier diminue avec l’option AC (alimentation CA). La fonction d’éclairage du clavier n’est pas affectée. L’éclairage du clavier continue donc à prendre en charge les différents niveaux d’éclairage. Ce champ a un effet si le rétroéclairage est activé. Les options disponibles sont les suivantes : ● ● ● ● ● ● ● ● Keyboard Backlight Timeout on Battery Le délai du rétroéclairage du clavier diminue avec l’option Battery (Batterie). La fonction d’éclairage du clavier n’est pas affectée. L’éclairage du clavier continue donc à prendre en charge les différents niveaux d’éclairage. Ce champ a un effet si le rétroéclairage est activé. Les options disponibles sont les suivantes : ● ● ● ● ● ● ● ● Unobtrusive Mode 5 sec 10 sec : option activée par défaut 15 sec 30 sec 1 min 5 min 15 min Never (Jamais) 5 sec 10 sec : activée par défaut 15 sec 30 sec 1 min 5 min 15 min Never (Jamais) ● Enable Unobtrusive Mode (Activer le mode non intrusif) (désactivée par défaut) Si cette option est activée, elle permet de désactiver tous les voyants et le son du système en appuyant sur Fn+Maj+B. Appuyez de nouveau sur les touches Fn+Maj+B pour revenir au fonctionnement normal. Miscellaneous Devices (Périphériques divers) Permet d’activer ou de désactiver les périphériques suivants : ● Enable Camera (activer la webcam) (option activée par défaut) ● Enable Hard Drive Free Fall Protection (Activer la protection contre les chutes du disque dur) (option activée par défaut) ● Enable Secure Digital (SD) card (activer la carte SD) (option activée par défaut) System Setup (Configuration du système) 25 Tableau 29. Configuration du système (suite) Option Description ● Secure Digital (SD) Card Boot (Démarrer la carte Secure Digital (SD)) ● Secure Digital (SD) Card Read-Only Mode (Mode lecture seule de carte Secure Digital) MAC Address Pass-Through (Transfert d’adresse MAC) ● System Unique MAC Address (Adresse système MAC unique) (option désactivée par défaut) ● Integrated NIC 1 MAC Address (Adresse MAC NIC 1 intégrée) ● Disabled (Désactivé) Cette fonction remplace l’adresse MAC de la carte réseau externe (dans une station d’accueil ou un dongle pris en charge) par l’adresse MAC du système sélectionnée. L’option par défaut consiste à utiliser Adresse Mac de transfert. Vidéo Option Description LCD Brightness Permet de configurer la luminosité de l’écran en fonction de la source d’alimentation (batterie ou secteur CA). Vous pouvez régler la luminosité de l’écran LCD de façon indépendante pour chacun de ces deux modes d’alimentation. Son réglage peut se faire avec le curseur. REMARQUE : Le paramètre vidéo est visible uniquement lorsqu’une carte graphique est installée dans le système. Sécurité Tableau 30. Sécurité Option Description Admin Password (Mot de passe de l’administrateur) Vous permet de définir, modifier, ou supprimer le mot de passe de l’administrateur (admin). System Password (Mot de passe du système) Permet de définir, modifier ou supprimer le mot de passe du système. Internal HDD-2 Password Cette option vous permet de définir, de modifier ou de supprimer le mot de passe du disque dur interne du système. Strong Password (Mot de passe robuste) Cette option permet d’activer ou de désactiver des mots de passe système robustes. Password Configuration (Configuration de mot de passe) Permet de contrôler le nombre minimum et maximum de caractères autorisés pour le mot de passe administrateur et pour le mot de passe système. La plage de caractères est comprise entre 4 et 32. Password Bypass (Ignorer les mots de passe) Cette option permet d’ignorer les invites de mot de passe système (démarrage) et de mot de passe de disque dur interne lors du démarrage du système. ● Disabled (Désactivé) : demande toujours le mot de passe du système et du disque dur interne quand ces mots de passe sont définis. Cette option est activée par défaut. ● Reboot Bypass (Ignorer redémarrage) — Ignore les invites de mot de passe lors des redémarrages (démarrages à chaud). REMARQUE : Le système demande toujours le mot de passe du système et du disque dur interne lors de la mise sous tension (démarrage à froid). En outre, le système demande toujours le mot de passe de toute baie de disque dur présente. Password Change (Modification de mot de passe) Cette option vous permet de déterminer si les modifications des mots de passe système et HDD sont autorisées lorsqu’un mot de passe administrateur est défini. Allow Non-Admin Password Changes (Autoriser les modifications de mot de passe non admin) - Cette option est désactivée par défaut. 26 System Setup (Configuration du système) Tableau 30. Sécurité (suite) Option Description UEFI Capsule Firmware Updates (Mises à jour micrologicielles des capsules UEFI) Cette option contrôle si le système autorise les mises à jour du BIOS par le biais des mises à jour des capsules UEFI. Cette option est activée par défaut La désactivation de cette option empêchera les mises à jour du BIOS provenant de services comme Microsoft Windows Update et Linux Vendor Firmware Service (LVFS). TPM 2.0 Security (Sécurité 2.0 TPM) Permet de définir si le module TPM (Trusted Platform Module) est visible pour le système d’exploitation. ● TPM On (TPM activé, option par défaut) ● Clear (effacer) ● PPI Bypass for Enable Commands (dispositif de dérivation PPI pour commandes activé) ● PPI Bypass for Disable Commands (dispositif de dérivation PPI pour commandes désactivé) ● PPI Bypass for Clear Commands (dispositif de dérivation PPI pour commandes d’effacement) ● Attestation Enable (option par défaut) ● Stockage de la clé activé (option par défaut) ● SHA-256 (par défaut) Choisissez l’une des options suivantes : ● Disabled (Désactivé) ● Activé (par défaut) Absolute Ce champ permet d’activer, de désactiver ou de désactiver en permanence l’interface du module BIOS du service de module Absolute Persistence en option depuis le logiciel Absolute. ● Activé : cette option est sélectionnée par défaut. ● Disabled (Désactivé) ● Désactivé de manière permanente OROM Keyboard Access Cette option détermine si les utilisateurs peuvent accéder à l’écran Option de configuration ROM via les raccourcis lors du démarrage. ● Activé (par défaut) ● Disabled (Désactivé) ● One Time Enable (activation unique) Admin Setup Lockout (Verrouillage configuration administrateur) Vous permet d’empêcher les utilisateurs d’entrer dans le programme de configuration lorsqu’un mot de passe d’administrateur est configuré. Par défaut, cette option n’est pas activée. Master Password Lockout (Verrouillage mot de passe maître) Vous permet de désactiver la prise en charge du mot de passe maître ; les mots de passe de disque dur doivent être effacés pour que les paramètres puissent être modifiés. Par défaut, cette option n’est pas activée. Réduction des risques de sécurité SMM Vous permet d’activer ou de désactiver les protections de réduction des risques de sécurité SMM UEFI supplémentaires. Par défaut, cette option n’est pas activée. Secure Boot (Amorçage sécurisé) Tableau 31. Secure Boot (Démarrage sécurisé) Option Description Secure Boot Enable (Activation du démarrage sécurisé) Permet d’activer ou de désactiver Secure Boot (Démarrage sécurisé). ● Secure Boot Enable (Activation du démarrage sécurisé) L’option n’est pas sélectionnée. Secure Boot Mode (Mode de démarrage sécurisé) Vous permet de modifier le comportement du démarrage sécurisé pour permettre une évaluation ou application des signatures des pilotes UEFI. ● Deployed Mode (Mode déployé) (par défaut) ● Audit Mode (Mode audit) System Setup (Configuration du système) 27 Tableau 31. Secure Boot (Démarrage sécurisé) (suite) Option Description Expert key Management (Gestion des clés spécialisée) Permet de manipuler les bases de données de clés de sécurité uniquement si le système est en mode personnalisé. L’option Enable Custom Mode (Activer le mode personnalisé) est désactivée par défaut. Les options disponibles sont les suivantes : ● PK (valeur par défaut) ● KEK ● db ● dbx Si vous activez le Custom Mode (Mode personnalisé), les options applicables à PK, KEK, db et dbx apparaissent. Les options disponibles sont les suivantes : ● Save to File (Enregistrer sous un fichier) : enregistre la clé dans un fichier utilisateur sélectionné. ● Replace from File (Remplacer à partir d’un fichier) : remplace la clé actuelle par une clé obtenue à partir d’un fichier utilisateur sélectionné. ● Append from File (Ajouter à partir d’un fichier) : ajoute une clé à la base de données actuelle à partir d’un fichier utilisateur sélectionné. ● Delete (Supprimer) : supprime la clé sélectionnée. ● Reset All Keys (Réinitialiser toutes les clés) : réinitialise les clés selon les paramètres par défaut. ● Delete All Keys (Supprimer toutes les clés) : supprime toutes les clés. REMARQUE : Si vous désactivez le Custom Mode (Mode personnalisé), toutes les modifications effectuées seront effacées et les clés seront restaurées selon les paramètres par défaut. Intel Software Guard Extensions Tableau 32. Intel Software Guard Extensions Option Description Intel SGX Enable Ce champ permet de fournir un environnement sécurisé pour l’exécution de code/le stockage des informations sensibles dans le contexte de l’OS principal. Cliquez sur l’une des options suivantes : ● Disabled (Désactivé) ● Enabled (Activé) ● Software controlled (Contrôlé par logiciel) (par défaut) Enclave Memory Size (Taille de la mémoire Enclave) Cette option définit le paramètre SGX Enclave Reserve Memory Size (Taille de la mémoire de réserve Enclave SGX). Cliquez sur l’une des options suivantes : ● 32 Mo ● 64 Mo ● 128 Mo (par défaut) Performances Tableau 33. Performances Option Description Multi Core Support (prise en charge du multicœur) Ce champ indique si un ou plusieurs cœurs sont activés. L’augmentation du nombre de cœurs améliore les performances de certaines applications. 28 System Setup (Configuration du système) Tableau 33. Performances (suite) Option Description ● ● ● ● Intel SpeedStep All (Tout) : par défaut 1 2 3 Permet d’activer ou de désactiver le mode Intel SpeedStep du processeur. ● Enable Intel SpeedStep (activer Intel SpeedStep) Cette option est activée par défaut. Contrôle des états C Permet d’activer ou de désactiver les états de veille supplémentaires du processeur. ● C States (états C) Cette option est activée par défaut. Intel TurboBoost Permet d’activer ou de désactiver le mode Intel TurboBoost du processeur. ● Enable Intel TurboBoost (activer Intel TurboBoost) Cette option est activée par défaut. Contrôle Hyper-Thread Permet d’activer ou de désactiver le mode HyperThreading du processeur. ● Disabled (Désactivé) ● Enabled (Activé) :par défaut Gestion de l’alimentation Option Description AC Behavior Permet d’activer ou de désactiver l’option de mise sous tension automatique de l’ordinateur lorsque celui-ci est connecté à un adaptateur secteur. Réglage par défaut : Wake on AC (Réveil sur CA) n’est pas sélectionné. Enable Intel Speed ● Enable Intel Speed Shift Technology (Activer la technologie Intel Speed Shift) Shift Technology Réglage par défaut : Activé (Activer la technologie Intel Speed Shift) Auto On Time (Heure du démarrage automatique) Permet de définir l’heure à laquelle l’ordinateur doit être mis sous tension automatiquement. Les options disponibles sont les suivantes : ● Disabled (Désactivé) ● Every Day (chaque jour) ● Weekdays (jours de semaine) ● Select Days (sélectionner des jours) Paramètre par défaut : Disabled (Désactivé). USB Wake Support (Prise en charge de l’éveil par USB) Active l’option qui permet aux périphériques USB de sortir le système de l’état de veille. REMARQUE : Cette fonction n’opère que lorsque l’adaptateur secteur est raccordé. Si l’adaptateur secteur est retiré lorsque l’ordinateur est en veille, la configuration système désactive l’alimentation de tous les ports USB pour préserver la batterie. ● Enable USB Wake Support (activer la prise en charge de l’éveil par USB) System Setup (Configuration du système) 29 Option Description Wireless Radio Control Si cette fonctionnalité est activée, elle détectera la connexion du système à un réseau câblé et désactivera ensuite les radios sans fil sélectionnées (WLAN et/ou WWAN). ● Control WLAN radio (Commande radio WLAN) : cette option est désactivée Wake on LAN Permet d’activer ou de désactiver la fonction qui rallume l’ordinateur quand cette fonction est déclenchée par un signal LAN. ● Disabled (Désactivé) ● LAN Only (LAN uniquement) ● LAN avec PXE Boot Paramètre par défaut : Disabled (Désactivé). Block Sleep (Bloquer la mise en veille) Cette option vous permet de bloquer la mise en veille dans l’environnement du système d’exploitation. Lorsque cette option est activée, le système ne se met pas en veille. Peak Shift Cette option permet de réduire au minimum la consommation de courant alternatif pendant les heures de pic de consommation. Une fois l’option activée, le système fonctionne uniquement sur batterie même si l’alimentation secteur est branchée. ● Activer le basculement en heures pleines : option désactivée ● Set battery threshold (15% to 100%) - 15 % (Définir seuil de batterie (15 % à 100 %) - 15 %) (activé par défaut) Advanced Battery Charge Configuration Cette option vous permet de maximiser la durée de vie de la batterie. Une fois l’option activée, le système utilise l’algorithme standard de chargement et d’autres techniques, en dehors des heures de travail, afin d’optimiser la vie de la batterie. Block Sleep (Bloquer la mise en veille) : cette option est désactivée Activer le mode de charge optimisée de la batterie : option désactivée Primary Battery Charge Configuration Permet de sélectionner le mode de charge de la batterie. Les options disponibles sont les suivantes : ● Adaptive (adaptatif) : activé par défaut ● Standard (charge standard) : charge complètement votre batterie selon un temps de charge standard. ● Express Charge (charge rapide) : la batterie est chargée sur une période plus courte en utilisant la technologie de charge rapide Dell. ● Primarily AC use (utilisation principale du CA) ● Personnalisée Si l’option Custom Charge (charge personnalisée) est sélectionnée, il vous est possible de configurer le début et la fin de la charge. REMARQUE : Les modes de charge ne sont pas tous disponibles pour tous les types de batteries. Pour activer cette option, désactivez l’option Advanced Battery Charge Configuration (Configuration avancée de la charge de la batterie). POST Behavior (Comportement POST) Option Description Adapter Warnings Permet d’autoriser ou d’empêcher les messages d’avertissement provenant de la configuration du système (BIOS) lorsque certains adaptateurs d’alimentation sont utilisés. Paramètre par défaut : Enable Adapter Warnings (activer les avertissements sur les adaptateurs). Numlock Enable Permet d’activer le verrouillage numérique au démarrage de l’ordinateur. Enable Network (Activer réseau). Cette option est activée par défaut. Fn Lock Options 30 Permet de passer entre les fonctions principales et secondaires des touches F1 à F12 en utilisant les touches Fn + Échap. Si vous désactivez cette option, vous ne pouvez pas activer ou désactiver de façon dynamique le comportement principal de ces touches. Les options disponibles sont les suivantes : ● Fn Lock (Verrou Fn) : option activée par défaut ● Lock Mode Disable/Standard (Mode Verrouiller désactivé – standard) : option activée par défaut ● Lock Mode Enable/Secondary (mode verrouillage activé/secondaire) System Setup (Configuration du système) Option Description Fastboot Permet d’accélérer le processus de démarrage en ignorant des étapes de compatibilité. Les options disponibles sont les suivantes : ● Minimal ● Thorough (Approfondi) : option activée par défaut ● Automatique Extended BIOS POST Time Vous permet d’ajouter un délai de prédémarrage supplémentaire. Les options disponibles sont les suivantes : ● 0 seconds (0 seconde) : option activée par défaut. ● 5 secondes. ● 10 secondes. Full Screen Log (Journal plein écran) ● Enable Full Screen Logo (Activer le journal en plein écran) (option désactivée) Avertissements et ● Prompt on warnings and errors (Envoyer une invite en cas d’avertissements et d’erreurs) – option activée par erreurs défaut ● Continuer en cas d’avertissements ● Continue on warnings and errors (Ignorer les avertissements et erreurs) Facilité de gestion Option Description Intel AMT Capability Permet d’indiquer si la fonction MEBx Hotkey (Raccourci MEBx) est activée au cours de l’amorçage du système. ● Disabled (Désactivé) ● Activée par défaut. ● Restrict MEBx Access USB provision Lorsque cette option est activée, la technologie Intel AMT peut être provisionnée à l’aide du fichier de provisionnement local via un périphérique de stockage USB. ● Activer le provisioning par USB : option désactivée par défaut MEBX Hotkey (Touche de raccourci MEBX) Permet d’indiquer si la fonction MEBx Hotkey (Raccourci MEBx) doit être activée au cours de l’amorçage du système. ● Activer le raccourci MEBx : option activée par défaut Virtualization Support (Prise en charge de la virtualisation) Option Description Virtualization Ce champ indique si un moniteur de machine virtuelle (VMM) peut utiliser les capacités matérielles conditionnelles offertes par la technologie de virtualisation Intel. Enable Intel Virtualization Technology (Activer la technologie de virtualisation Intel) : option activée par défaut VT for Direct I/O Autorise ou empêche le moniteur de machine virtuelle (VMM, Virtual Machine Monitor) d’utiliser les fonctions matérielles supplémentaires fournies par la technologie Intel® Virtualization pour les E/S directes. Enable Intel VT for Direct I/O (Activer la technologie de virtualisation Intel pour les E/S dirigées) : option activée par défaut. Trusted Execution Indique si un moniteur de machine virtuelle mesuré (MVMM, Measured Virtual Machine Monitor) peut utiliser ou non les capacités matérielles supplémentaires fournies par la technologie Intel Trusted Execution Technology. Les options TPM (Module de plateforme sécurisée), Virtualization Technology (Technologie de virtualisation Intel), et Virtualization Technology for Directed I/O (Technologie de virtualisation Intel pour E/S dirigées) doivent être activées pour utiliser cette fonctionnalité. Trusted Execution (Exécution sécurisée) : option désactivée par défaut. System Setup (Configuration du système) 31 Sans fil Description de l’option Wireless Device Enable Permet d’activer ou de désactiver les périphériques internes sans fil. ● WLAN (réseau local sans fil) ● Bluetooth Toutes les options sont activées par défaut. Écran de maintenance Option Description Service Tag (Numéro de service) Affiche le numéro de service de l'ordinateur. Asset Tag (Numéro d’inventaire) Permet de créer un numéro d’inventaire pour le système s’il n’en existe pas. Par défaut, cette option n’est pas activée. BIOS Downgrade (mise à niveau vers une version antérieure du BIOS) Ceci contrôle le flashage du micrologiciel du système vers les versions précédentes. Option Allow BIOS downgrade (Permettre la mise à niveau vers une version antérieure du BIOS) est activée par défaut. Data Wipe (suppression des données) Ce champ permet aux utilisateurs d’effacer sans risques les données sur tous les appareils de stockage interne. L’option Wipe on Next boot (Effacer au démarrage suivant) n’est pas activée par défaut. Liste des appareils concernés : ● Disque dur/SSD SATA interne ● Disque SDD SATA M.2 interne ● Disque SSD M.2 PCIe ● Internal eMMC (eMMC interne) BIOS Recovery Ce champ permet à l’utilisateur de récupérer de certaines conditions de corruption du BIOS à partir d’un fichier de restauration sur le disque dur principal de l’utilisateur ou sur une clé USB externe. ● BIOS Recovery from Hard Drive (Récupération du BIOS à partir du disque dur) : activée par défaut ● Always perform integrity check (Toujours vérifier l’intégrité) : désactivée par défaut First Power On Date (Première date de mise sous tension définie) Cette option vous permet de définir la date de propriété. ● Set Ownership Date (Définir la date de propriété) : désactivée par défaut Journaux système Option Description BIOS Events Permet de voir et d’effacer les événements POST de configuration du système (BIOS). Thermal Events Permet d’afficher et d’effacer le journal des événements thermiques de la configuration du système. Power Events Permet d’afficher et d’effacer le journal des événements d’alimentation de la configuration du système. 32 System Setup (Configuration du système) Mise à jour du BIOS dans Windows Il est recommandé de mettre à jour votre BIOS (programme de configuration du système), lors du remplacement de la carte système ou si une mise à jour est disponible. REMARQUE : Si BitLocker est activé, il doit être interrompu avant la mise à jour du BIOS du système, puis réactivé lorsque la mise à jour du BIOS est terminée. 1. Redémarrez l’ordinateur. 2. Rendez-vous sur Dell.com/support. ● Saisissez le Numéro de série ou le Code de service express, puis cliquez sur Envoyer. ● Cliquez sur Détecter le produit et suivez les instructions qui s’affichent à l’écran. 3. Si vous n’êtes pas en mesure de localiser votre numéro de série, cliquez sur Sélectionner dans tous les produits. 4. Dans la liste Produits, choisissez la catégorie correspondante. REMARQUE : Choisissez la catégorie appropriée pour atteindre la page du produit. 5. Sélectionnez le modèle de votre ordinateur afin d’afficher la page du Support produit de votre ordinateur. 6. Cliquez sur Obtenir des pilotes et cliquez sur Pilotes et téléchargements. La section Pilotes et téléchargements s’affiche. 7. Cliquez sur Chercher moi-même. 8. Cliquez sur BIOS pour afficher les versions du BIOS. 9. Identifiez le dernier fichier BIOS et cliquez sur Télécharger. 10. Sélectionnez le mode de téléchargement privilégié dans Sélectionner le mode de téléchargement dans la fenêtre ci-dessous et cliquez sur Télécharger le fichier. La fenêtre Téléchargement de fichier s’affiche. 11. Cliquez sur Enregistrer pour enregistrer le fichier sur l’ordinateur. 12. Cliquez sur Exécuter pour installer les paramètres actualisés du BIOS sur l’ordinateur. Suivez les instructions qui s’affichent. Mise à jour du BIOS sur les systèmes alors que Bitlocker est activé PRÉCAUTION : Si BitLocker n’est pas interrompu avant la mise à jour du BIOS, la prochaine fois que vous effectuerez un redémarrage du système, celui-ci ne reconnaîtra pas la clé BitLocker. Vous êtes alors invité à saisir la clé de récupération pour avancer et le système vous la demande à chaque redémarrage. Si la clé de récupération n’est pas connue, cela peut provoquer une perte de données ou une réinstallation du système d’exploitation non nécessaire. Pour plus d’informations sur ce sujet, reportez-vous à l’article de la base de connaissances Dell : Mise à jour du BIOS sur les systèmes Dell avec BitLocker activé Mise à jour du BIOS de votre système à l’aide d’une clé USB Si le système ne peut pas être chargé sous Windows mais que le BIOS doit encore être mis à jour, téléchargez le fichier BIOS en utilisant un autre système et enregistrez-le sur une clé USB amorçable. REMARQUE : Il est impératif d’utiliser une clé USB amorçable. Reportez-vous à l’article suivant pour obtenir plus d’informations sur la création d’une clé USB amorçable à l’aide du package de déploiement de diagnostics Dell (DDDP) 1. Téléchargez le fichier .EXE de mise à jour du BIOS sur un autre système. 2. Copiez le fichier, par exemple O9010A12.EXE, sur la clé USB amorçable. 3. Insérez la clé USB dans le système qui nécessite la mise à jour du BIOS. 4. Redémarrez le système, puis appuyez sur la touche F12 lorsque le logo de démarrage Dell apparaît pour afficher le menu d’amorçage ponctuel. 5. À l’aide des touches fléchées, sélectionnez Appareil de stockage USB et cliquez sur Entrée. 6. Le système démarrera sur une invite Diag C:\>. 7. Exécutez le fichier en saisissant le nom complet, par ex. O9010A12.exe, puis appuyez sur Entrée. 8. L’utilitaire de mise à jour du BIOS se charge. Suivez les instructions qui s’affichent à l’écran. System Setup (Configuration du système) 33 Figure 1. Écran DOS de mise à jour du BIOS Mot de passe système et de configuration Tableau 34. Mot de passe système et de configuration Type de mot de passe Description Mot de passe système Mot de passe que vous devez entrer pour ouvrir une session sur le système. Mot de passe de configuration Mot de passe que vous devez saisir pour accéder aux paramètres du BIOS de l’ordinateur et les changer. Vous pouvez définir un mot de passe système et un mot de passe de configuration pour protéger l’ordinateur. PRÉCAUTION : Les fonctionnalités de mot de passe fournissent un niveau de sécurité de base pour les données de l’ordinateur. PRÉCAUTION : N’importe quel utilisateur peut accéder aux données de l’ordinateur s’il n’est pas verrouillé et qu’il est laissé sans surveillance. REMARQUE : La fonctionnalité de mot de passe système et de configuration est désactivée. Attribution d’un mot de passe système ou de configuration Vous pouvez attribuer un nouveau Mot de passe système ou admin uniquement lorsque le statut est en Non défini. Pour entrer dans la configuration du système, appuyez sur F2 immédiatement après avoir mis l’ordinateur sous tension ou l’avoir redémarré. 1. Dans l’écran BIOS du système ou Configuration du système, sélectionnez Sécurité et appuyez sur Entrée. L’écran Sécurité s’affiche. 2. Sélectionnez Mot de passe système/admin et créez un mot de passe dans le champ Entrer le nouveau mot de passe. Suivez les instructions pour définir le mot de passe système : ● Un mot de passe peut contenir jusqu’à 32 caractères. ● Le mot de passe peut contenir des nombres de 0 à 9. ● Seules les minuscules sont acceptées. ● Seuls les caractères spéciaux suivants sont valides : espace, (”), (+), (,), (-), (.), (/), (;), ([), (\), (]), (`). 34 System Setup (Configuration du système) 3. Saisissez le mot de passe système que vous avez saisi précédemment dans le champ Confirmer le nouveau mot de passe et cliquez sur OK. 4. Appuyez sur Échap. Un message vous invitera à enregistrer les modifications. 5. Appuyez sur Y pour les enregistrer. L’ordinateur redémarre. Suppression ou modification d’un mot de passe système ou de configuration existant Vérifiez que l’état du mot de passe est déverrouillé (dans la configuration du système) avant de supprimer ou modifier le mot de passe du système et/ou le mot de passe de configuration existant. Vous ne pouvez pas supprimer ou modifier un mot de passe système ou configuration existant si l’état du mot de passe est verrouillé. Pour entrer dans la configuration du système, appuyez sur F2 immédiatement après la mise sous tension ou un redémarrage. 1. Dans l’écran BIOS du système ou Configuration du système, sélectionnez Sécurité du système et appuyez sur Entrée. L’écran Sécurité du système s’affiche. 2. Dans l’écran Sécurité du système, vérifiez que l’État du mot de passe est Déverrouillé. 3. Sélectionnez Mot de passe du système, modifiez ou supprimez le mot de passe du système existant et appuyez sur Entrée ou la touche Tab. 4. Sélectionnez Mot de passe de configuration, modifiez ou supprimez le mot de passe de configuration existant et appuyez sur Entrée ou la touche Tab. REMARQUE : Si vous modifiez le mot de passe du système et/ou de configuration, un message vous invite à ressaisir le nouveau mot de passe. Si vous supprimez le mot de passe du système et de configuration, confirmez la suppression quand vous y êtes invité. 5. Appuyez sur Échap. Un message vous invitera à enregistrer les modifications. 6. Appuyez sur Y pour les enregistrer et quitter la configuration du système. L’ordinateur redémarre. System Setup (Configuration du système) 35 7 Obtenir de l'aide Sujets : • Contacter Dell Contacter Dell REMARQUE : Si vous ne possédez pas une connexion Internet active, vous pourrez trouver les coordonnées sur votre facture d'achat, bordereau d'expédition, acte de vente ou catalogue de produits Dell. Dell offre plusieurs options de service et de support en ligne et par téléphone. La disponibilité des produits varie selon le pays et le produit. Certains services peuvent ne pas être disponibles dans votre région. Pour contacter le service commercial, technique ou client de Dell : 1. Rendez-vous sur Dell.com/support. 2. Sélectionnez la catégorie d'assistance. 3. Rechercher votre pays ou région dans le menu déroulant Choisissez un pays ou une région situé au bas de la page. 4. Sélectionnez le lien de service ou de support en fonction de vos besoins. 36 Obtenir de l'aide