Dell PowerVault DP600 storage Manuel utilisateur
PDF
Télécharger
Document
Dell™ PowerVault™ Data Protection Solution - Guide de récupération du système w w w. d e l l . c o m | s u p p o r t . d e l l . c o m Remarques, avis et précautions REMARQUE : Une REMARQUE indique des informations importantes qui peuvent vous aider à mieux utiliser votre ordinateur. AVIS : Un AVIS vous avertit d'un risque de dommage matériel ou de perte de données et vous indique comment éviter le problème. PRÉCAUTION : Une PRÉCAUTION indique un risque potentiel d'endommagement du matériel, de blessure corporelle ou de mort. ____________________ Les informations contenues dans ce document peuvent être modifiées sans préavis. © 2007 Dell Inc. Tous droits réservés. La reproduction de ce document de quelque manière que ce soit sans l'autorisation écrite de Dell Inc. est strictement interdite. Marques utilisées dans ce document : Dell, le logo DELL, PowerEdge, PowerVault et Dell OpenManage sont des marques de Dell Inc. ; Microsoft, Windows, SQL Server et Windows Server sont des marques ou des marques déposées de Microsoft Corporation aux États-Unis et/ou dans d'autres pays. D'autres marques et noms de marques peuvent être utilisés dans ce document pour faire référence aux entités se réclamant de ces marques et de ces noms ou à leurs produits. Dell Inc. dénie tout intérêt propriétaire vis-à-vis des marques et des noms de marque autres que les siens. Novembre 2007 Rév. A00 Sommaire 1 Introduction . 2 Tableau de référence des solutions de récupération . . . . . . . . . . . . . . . 3 . . . . . . . . . . . . . . . . . . . . . . . Récupération après des pannes de disques . . . . . . . . . . . . . . . . . . . . . . . . . . . . . Détection et surveillance des pannes de disques 7 9 11 . . . 11 Alarme sonore de l'adaptateur RAID . . . . . . . . 12 OpenManage™ Server Administrator . . . . . . . 12 . . . . . . . . . 13 . . . . . . . . . . . . . . . 13 Dell OpenManage™ IT Assistant . Remplacement de disques Remplacement de disques internes . . . . . . . . Remplacement de disques dans un châssis de stockage externe . . . . . . . . . . . . . 13 . . . 13 . . . . . . . 14 Récupération en cas de panne d'un seul disque . . . . . . . . . . . . . . . . . . 14 Récupération en cas de panne de plusieurs disques . . . . . . . . . . . . . . . . 16 Récupération après une panne de disque Sommaire 3 4 Réinstallation du système d'exploitation . . . . . . . . . . . . . . . . . . . . . Utilisation du CD Dell Systems Build and Update Utility . . . . . . . . . . . . . . . . . . . . . . . 17 . . . . . . . . 27 . . . . . . . . . 27 Mises à jour du BIOS, du micrologiciel et des pilotes . . . . . . . . . . . . . . . Mise à jour du système d'exploitation via Windows Update . . . . . . . . . . Changement de langue du système d'exploitation Installation du pack de l'interface utilisateur multilingue (MUI) . . . . . . 27 . . . . . . . . . 28 Définition de la langue de l'interface MUI . . . . . 29 5 Réinstallation d'OMSA . . . . . . . . . . . . . 31 6 Réinstallation de DPM . . . . . . . . . . . . . . 33 7 4 17 Configuration réseau et logiciels requis . . . . . . 33 Configuration des disques virtuels pour le pool de stockage DPM . . . . . . . . . . . . . . 35 Installation de DPM . . . . . . . . . . . . . . . . . 36 Mises à jour de DPM . . . . . . . . . . . . . . . . 39 Réinstallation de l'Assistant Configuration de PowerVault Data Protection Solution . . . . . . . . . . . . . . . . . 41 Installation de l'assistant . . . . . . . . . . . . . . . . 41 Lancement de l'assistant . . . . . . . . . . . . . . . . 42 Sommaire 8 9 Récupération de bases de données et de répliques DPM . . . . . . . . . . . . . . . . 43 . . . . . . . . 45 . . . . . . . . . . . . . . . 45 Autres documents et sources d'information . . . . . . . . . . . . . . Informations de Microsoft . Informations sur le matériel Dell . . . . . . . . . . . . Informations sur les logiciels Dell . . . . . . . . . . . Sommaire 45 46 5 6 Sommaire Introduction Ce document décrit les étapes permettant de restaurer votre solution Dell™ PowerVault™ de protection des données suite à certains incidents liés au matériel ou aux logiciels. En fonction du type d'incident rencontré, il se peut que vous deviez : • Réaliser une récupération à partir des disques défectueux • Réinstaller le système d'exploitation • Réinstaller les applications Dell™ OpenManage™ de gestion de systèmes • Réinstaller l'Assistant Configuration de Data Protection Solution • Réinstaller Microsoft® System Center Data Protection Manager (DPM) 2007 • Restaurer les données sauvegardées par le serveur DPM à l'aide de points de récupération REMARQUE : Avant d'effectuer les opérations décrites dans ce guide, reportezvous au document Dell PowerVault Data Protection Solution Information Update (Dell PowerVault Data Protection Solution - Mise à jour des informations) pour obtenir les informations les plus récentes. REMARQUE : Pour accéder aux documents et supports de récupération mentionnés dans ce guide, reportez-vous au document Dell PowerVault Data Protection Solution Quick Reference Guide (Dell PowerVault Data Protection Solution - Guide de référence rapide). Ce manuel est disponible sur le site support.dell.com. Introduction 7 8 Introduction Tableau de référence des solutions de récupération Ce document comprend différentes sections abordant des thèmes et des procédures de récupération spécifiques. Le tableau 2-1 présente la façon dont chaque type d'incident peut affecter les divers composants de DPM et indique la section à consulter dans chaque cas. À mesure que vous découvrez les différents scénarios possibles (incidents et procédures de récupération), gardez à l'esprit les informations suivantes : • La réinstallation du système d'exploitation implique généralement la réinstallation de toutes les applications qui se trouvaient auparavant sur le système. • Si une panne non récupérable se produit au niveau du groupe RAID contenant le système d'exploitation, vous devez réinstaller le système d'exploitation et toutes les applications. • Si une panne non récupérable se produit au niveau du groupe RAID contenant une ou plusieurs répliques DPM, vous devez restaurer les répliques sur ce groupe RAID. La restauration peut être effectuée à partir d'une bande ou d'un serveur DPM secondaire. Tableau de référence des solutions de récupération 9 Tableau 2-1. Tableau de référence des solutions de récupération Type de panne Groupe Système OMSA RAID d'exploitation Composants système potentiellement affectés X Système d'exploitation X Application Assistant Base de DPM données ou répliques DPM X X X Application OMSA X X Assistant Configuration de Data Protection Solution Base de données ou répliques DPM Groupe RAID du système d'exploitation/d e l'application DPM X Groupe RAID des répliques DPM X Section X X 4, 5, 6, 7, 8 5 X Application DPM 10 X Utilisez les sections suivantes pour résoudre ces incidents (titres indiqués sous le tableau 2-1). X X 6, 8 7 X 8 X 3, 4, 5, 6, 7, 8 X 3, 8 Titre 3 Récupération après des pannes de disques 4 Réinstallation du système d'exploitation 5 Réinstallation d'OpenManage Server Administrator 6 Réinstallation de Data Protection Manager 7 Réinstallation de l'Assistant Configuration de Dell PowerVault Data Protection Solution 8 Récupération de bases de données et de répliques DPM Tableau de référence des solutions de récupération Récupération après des pannes de disques Les disques de stockage internes du système ont été préconfigurés en RAID 5. En outre, comme indiqué dans le document Dell PowerVault Data Protection Solution Storage Expansion Guide (Dell PowerVault Data Protection Solution - Guide d'extension du stockage), tout disque supplémentaire ajouté au système sera également configuré en RAID 5. Si l'un des disques d'un groupe RAID 5 tombe en panne, le système peut continuer à fonctionner sans interruption. Cependant, le système fonctionne dans un mode dit “dégradé” jusqu'à ce que le disque défectueux soit remplacé. Si un autre disque dur du même groupe RAID tombe en panne pendant cet intervalle, toutes les données de ce groupe sont perdues. Il est donc extrêmement important de surveiller l'état des disques du système et de remplacer tout disque défectueux du même groupe RAID dans les plus brefs délais. Détection et surveillance des pannes de disques Pour optimiser la protection des données stockées sur les disques configurés en RAID 5, il est essentiel que vous puissiez détecter toute panne de disque dur immédiatement. En remplaçant tout disque défectueux dès que possible, vous réduisez les risques de perte de données et d'interruptions de service imprévues. Les méthodes suivantes peuvent être utilisées pour surveiller l'état des disques physiques du système. Récupération après des pannes de disques 11 Alarme sonore de l'adaptateur RAID Pour plus d'informations concernant la configuration de l'alarme, voir “Enabling the Alarm to Alert in Case of Physical Disk Failures” (Activation du déclenchement de l'alarme en cas de panne d'un disque physique) dans le document Dell™ PowerEdge™ Expandable RAID Controller (PERC) User's Guide (Contrôleur Dell™ PERC - Guide d'utilisation). Notez que cette fonction n'est disponible que sur certains adaptateurs PERC. Reportez-vous à la documentation de votre adaptateur PERC pour savoir si cette fonction est prise en charge. OpenManage™ Server Administrator Dell™ OpenManage™ Server Administrator (OMSA) peut surveiller à la fois l'état des disques internes et externes. Pour plus d'informations, voir “Remplacement de disques” dans ce chapitre. La figure 3-1 présente la façon dont l'état des disques est rapporté dans OMSA. Figure 3-1. 12 État des disques physiques Récupération après des pannes de disques Dell OpenManage™ IT Assistant Dell OpenManage™ IT Assistant est une console centrale de surveillance pouvant être utilisée pour surveiller l'état des systèmes Dell exécutant OMSA. Pour plus d'informations sur l'installation et l'utilisation de ce logiciel, reportez-vous au document Dell OpenManage™ IT Assistant User's Guide (Dell OpenManage™ IT Assistant - Guide d'utilisation). Remplacement de disques Si vous devez remplacer des disques durs, utilisez exclusivement les disques répertoriés dans le document Dell PowerVault Data Protection Solution Support Matrix (Dell PowerVault Data Protection Solution - Matrice de support). Veillez à remplacer le disque dur défectueux par un nouveau disque de même capacité. Pour plus d'informations, voir “Disk Size Selection and Considerations” (Remarques concernant la sélection de la taille des disques) dans le document Dell PowerVault Data Protection Solution Storage Expansion Guide (Dell PowerVault Data Protection Solution - Guide d'extension du stockage). Remplacement de disques internes Pour remplacer les disques durs internes du système, reportez-vous au document Hardware Owner's Manual (Manuel du propriétaire) fourni avec le système et consultez les sections “Hard Drives” (Disques durs) et “Replacing a Hard-Drive Carrier” (Réinstallation d'un support de disque dur). Remplacement de disques dans un châssis de stockage externe Pour remplacer des disques installés dans un châssis de stockage externe Dell, reportez-vous au document Hardware Owner's Manual (Manuel du propriétaire) fourni avec ce châssis. Récupération après des pannes de disques 13 Récupération après une panne de disque Cette section décrit les opérations que vous devez effectuer et les procédures automatiquement exécutées par le système après le remplacement d'un disque défectueux. Comme indiqué précédemment, si un seul disque d'un groupe RAID 5 tombe en panne, le système continue à fonctionner. En revanche, si plusieurs disques du même groupe RAID tombent en panne, vous risquez de perdre des données. Récupération en cas de panne d'un seul disque Lorsque vous remplacez un disque défectueux dans un groupe RAID 5, le système restaure ce groupe automatiquement. Le système d'exploitation peut toujours accéder aux données présentes sur les disques virtuels du groupe RAID. En outre, le système devrait pouvoir continuer à fonctionner sans interruption. Tant que la restauration n'est pas terminée, les disques virtuels en RAID 5 fonctionnent en mode dégradé. Si un autre disque tombe alors en panne, vous risquez de perdre des données. Vous pouvez utiliser le logiciel OMSA pour surveiller l'avancement et l'état de la restauration du groupe RAID 5. Si la restauration ne démarre pas automatiquement, vous devez la lancer manuellement. Voir “Rebuild a Failed Physical Disk” (Restauration d'un disque physique défectueux) dans le document OpenManage™ Server Administrator User's Guide (OpenManage™ Server Administrator - Guide d'utilisation). La figure 3-2 présente la façon dont OMSA donne des informations sur l'état d'un groupe RAID en cours de restauration. 14 Récupération après des pannes de disques Figure 3-2. Restauration d'un groupe de disques en RAID 5 Si un disque de secours global est affecté au même adaptateur PERC que le disque défectueux, le groupe RAID remplace automatiquement le disque défectueux par le disque de secours et commence la restauration automatiquement. Dans ce cas, vous devez remplacer le disque défectueux et définir le nouveau disque comme disque de secours global pour cet adaptateur PERC. Pour plus d'informations concernant les disques de secours globaux, voir “Assign and Unassign Hot Spares” (Attribution et annulation de l'attribution d'un disque de secours) dans le document OpenManage™ Server Administrator's User's Guide (OpenManage™ Server Administrator - Guide d'utilisation). À propos du mode RAID 5 dégradé Lorsqu'un disque défectueux est remplacé, le groupe RAID lance une restauration automatique. Au cours de cette opération, les données et les informations de parité sont redistribuées entre les disques durs du groupe RAID. Jusqu'à ce que la restauration soit terminée, le groupe RAID subit une dégradation de performances. Vous devez continuer à surveiller l'état de la restauration pour vérifier qu'elle se déroule déroulement. REMARQUE : Si un autre disque dur tombe en panne pendant la restauration du groupe RAID, toutes les données du groupe risquent d'être perdues. Récupération après des pannes de disques 15 Récupération en cas de panne de plusieurs disques Si plusieurs pannes de disque dur se produisent dans le même groupe RAID et si ce dernier contient votre système d'exploitation et l'application DPM, vous devrez réinstaller ces deux éléments. Si le groupe RAID contenait les répliques DPM, vous pouvez les restaurer à partir des archivages sur bandes. Les répliques peuvent également être restaurées à partir d'un serveur DPM secondaire protégeant le serveur DPM principal, le cas échéant. Pour plus d'informations sur la planification des procédures de récupération d'urgence, voir “Disaster Recovery” (Récupération d'urgence) dans le document System Center Data Protection Manager 2007 Operations Guide (System Center Data Protection Manager 2007 - Guide d'instructions). 16 Récupération après des pannes de disques Réinstallation du système d'exploitation Cette section décrit le processus permettant de réinstaller le système d'exploitation sur votre système PowerVault. REMARQUE : Sur le système que vous avez acheté, le système d'exploitation a été préinstallé. N'effectuez les opérations décrites dans cette section que si vous y êtes contraint suite à un dysfonctionnement du système d'exploitation. Utilisation du CD Dell Systems Build and Update Utility Pour réinstaller le système d'exploitation, utilisez le CD Dell Systems Build and Update Utility livré avec votre solution. Ce CD installe le système d'exploitation, les pilotes de périphériques et le logiciel OpenManage™ Server Administrator (OMSA). Microsoft® Windows® Storage Server® 2003 R2 64 bits avec SP2 a été préinstallé en usine sur votre système. Pour que le CD Dell Systems Build and Update Utility puisse installer le système d'exploitation, vous devez vous munir du support d'installation Microsoft d'origine. REMARQUE : L'utilisation du CD Dell Systems Build and Update Utility efface toutes les données qui se trouvent sur le disque virtuel sur lequel vous installez le système d'exploitation. Pour réinstaller le système d'exploitation, procédez comme suit : 1 Connectez un clavier, une souris et un moniteur au système. 2 Allumez le système. 3 Insérez le CD Dell Systems Build and Update Utility dans le lecteur optique du système et configurez les paramètres du BIOS pour que le système démarre à partir de ce lecteur. 4 Redémarrez le système. 5 Lorsque le système redémarre à partir du CD, l'écran System Build and Update Utility s'affiche (voir figure 4-1). Réinstallation du système d'exploitation 17 6 Sélectionnez la langue et le clavier appropriés sur la gauche de l'écran, puis accédez à la section Single Server Solution (Solution avec serveur unique) et sélectionnez l'option Server OS Installation (Installation du système d'exploitation du serveur). Figure 4-1. Programme System Build and Update Utility 7 Sélectionnez la date et l'heure, puis cliquez sur Continue (Continuer). 8 Dans l'écran Select an Operating System (Sélectionner un système d'exploitation), choisissez Microsoft Windows Server 2003 Service Pack 2 x64 Edition. 9 Définissez l'option Create Utility Partition (Créer une partition d'utilitaires) sur yes (oui) et cliquez sur Continue (Continuer). REMARQUE : Même si vous avez choisi Windows Server 2003 au cours de cette étape, le programme System Build and Update Utility installera la version de Windows Storage Server 2003 correspondant au support du système d'exploitation fourni au cours des étapes ultérieures. 18 Réinstallation du système d'exploitation 10 La fenêtre Configure or Skip RAID (Configurer RAID ou continuer) s'affiche. Cette option permet de configurer le disque virtuel sur lequel le système d'exploitation et les applications, telles que OMSA et DPM, sont installés. Procédez comme suit : a Sélectionnez Configure RAID (Configurer RAID) et cliquez sur Continue (Continuer). Voir figure 4-2. Figure 4-2. Écran Configure or Skip RAID (Configurer RAID ou continuer) b Dans l'écran Create Virtual Disk Express Wizard (Step 1 of 2) (Assistant express de création de disque virtuel [Étape 1/2]), cliquez sur Go To Advanced Wizard (Accéder à l'assistant avancé) en haut à gauche de l'écran. Voir figure 4-3. Réinstallation du système d'exploitation 19 Figure 4-3. Assistant express de création de disque virtuel (Étape 1/2) c Dans l'écran Create Virtual Disk Advanced Wizard (Step 1 of 4) (Assistant avancé de création de disque virtuel [Étape 1/4]), sélectionnez l'option RAID-5 et cliquez sur Continue (Continuer). d Dans l'écran Create Virtual Disk Advanced Wizard (Step 2 of 4) (Assistant avancé de création de disque virtuel [Étape 2/4]), sélectionnez tous les disques physiques affichés par l'adaptateur PERC interne pour le connecteur 0. Voir figure 4-4. Cliquez sur Continue (Continuer). e Sélectionnez le bouton Connector 1 (Connecteur 1), puis tous les disques physiques affichés par l'adaptateur PERC. Cliquez sur Continue (Continuer). REMARQUE : Si vous envisagez de définir un disque de secours global, réservez un disque à cette fin (ne le sélectionnez pas). 20 Réinstallation du système d'exploitation Figure 4-4. Assistant avancé de création de disque virtuel (Étape 2/4) f Dans l'écran Create Virtual Disk Advanced Wizard (Step 3 of 4) (Assistant avancé de création de disque virtuel [Étape 3/4]), choisissez 25 GB (25 Go) comme taille du disque virtuel. Laissez tous les autres paramètres en l'état et cliquez sur Continue (Continuer). g Lorsque l'écran récapitulatif Create Virtual Disk Advanced Wizard (Step 4 of 4) (Assistant avancé de création de disque virtuel [Étape 4/4]) s'affiche, vérifiez les informations et cliquez sur Continue (Continuer). REMARQUE : Cette fenêtre permet de définir les disques non configurés en tant que disques de secours dédiés. Cependant, cette opération est déconseillée. Il est préférable d'utiliser des disques de secours globaux. Pour plus d'informations concernant la définition de disques de secours globaux, voir “Assign and Unassign Hot Spares” (Attribution et annulation de l'attribution d'un disque de secours) dans le guide d'utilisation d'OpenManage™ Server Administrator. Réinstallation du système d'exploitation 21 h Lorsque l'avertissement contextuel s'affiche, cliquez sur OK. Tous les disques virtuels qui se trouvent sur ce contrôleur sont supprimés au terme du processus d'analyse ; toutes les données correspondantes sont donc perdues. i Dans la fenêtre Configure the Physical Disk for Microsoft Windows Server 2003 Service Pack 2 x64 Edition (Configurer le disque physique pour Microsoft Windows Server 2003 Service Pack 2 édition 64 bits), sélectionnez le système de fichiers NTFS pour la partition d'amorçage. Voir figure 4-5. j Sous Select or enter boot partition size in megabytes (Sélectionner ou saisir la taille de la partition d'amorçage en méga-octets), placez le curseur le plus loin possible sur la droite pour que la partition d'amorçage utilise la totalité du disque. Cliquez sur Continue (Continuer). Figure 4-5. 22 Fenêtre de configuration du disque physique Réinstallation du système d'exploitation 11 Dans la fenêtre Network Adapter(s) configuration (Configuration des cartes réseau), indiquez les adresses IP et les masques de sous-réseau, puis cliquez sur Continue (Continuer). Contactez votre administrateur réseau si vous avez besoin d'assistance pour savoir quelles informations saisir. 12 Dans la fenêtre Enter OS Information (Entrer les informations sur le système d'exploitation), saisissez les informations indiquées ci-après. Voir figure 4-6. • Product ID (ID produit) : ne pas renseigner, car le programme System Build and Update Utility utilisera automatiquement le PID qui figure sur le CD du système d'exploitation. • Join Domain (Rejoindre le domaine), Domain Administrator Name (Nom de l'administrateur du domaine) et Domain Administrator Password (Mot de passe de l'administrateur de domaine) : il est nécessaire d'être membre d'un domaine pour pouvoir installer DPM. Entrez les informations de domaine appropriées pour votre réseau ou contactez votre administrateur réseau pour obtenir une assistance. • Install SNMP (Installer SNMP) : cochez cette case. • Install Server Administrator (Installer Server Administrator) : cochez cette case. Cliquez sur Continue (Continuer). Réinstallation du système d'exploitation 23 Figure 4-6. Écran Enter OS Information (Entrer les informations sur le système d'exploitation) 13 Lorsque la fenêtre Operating System Installation Summary (Résumé de l'installation du système d'exploitation) apparaît, vérifiez que les informations affichées sont correctes et cliquez sur Continue (Continuer). 14 L'assistant d'installation de Microsoft Windows Server 2003 Service Pack 2 édition 64 bits s'affiche et le processus de copie des fichiers commence. 15 À l'invite du système, insérez le CD Dell Systems Management Console pour OpenManage™ Server Administrator. 16 À l'invite du système, retirez le CD inséré à l'étape précédente et remplacez-le par le CD Microsoft Windows Storage Server 2003 R2 SP2 x64 Disk 1 of 2. 17 À l'invite du système, retirez le CD du lecteur et cliquez sur Finish (Terminer). 24 Réinstallation du système d'exploitation Figure 4-7. Écran Finish (Terminer) 18 Lorsque vous cliquez sur le bouton Finish (Terminer), le système redémarre automatiquement et l'installation du système d'exploitation se poursuit. REMARQUE : Le redémarrage automatique et l'installation peuvent prendre plusieurs minutes. Le système peut redémarrer plusieurs fois pendant ce processus. 19 Une fois la configuration et le redémarrage terminés, le système vous invite à entrer le mot de passe administrateur. Laissez le champ du mot de passe vide et cliquez sur OK pour vous connecter au système. 20 Lorsque le système vous demande le disque Windows Server CD 2, insérez le CD Microsoft Windows Storage Server 2003 R2 x64 with SP2 Disk 2 of 2 livré avec le système. Au besoin, naviguez jusqu'au lecteur approprié et cliquez sur OK. 21 La fenêtre de l'assistant d'installation de Windows Server 2003 R2) s'affiche. Cliquez sur Suivant. Réinstallation du système d'exploitation 25 22 La fenêtre Contrat de licence utilisateur final s'affiche. Lisez attentivement le contrat et cliquez sur Suivant. 23 Dans l'écran Résumé de l'installation, cliquez sur Suivant. 24 Une fois l'installation de Windows Server 2003 R2 terminée, retirez le CD du lecteur et cliquez sur Terminer. 25 Cliquez sur oui à l'invite de redémarrage. 26 Le système vous demandera à nouveau un mot de passe administrateur. Aucun mot de passe administrateur n'ayant été défini, laissez le champ du mot de passe vide et cliquez sur OK. 27 Lorsque le système vous invite à insérer le CD du Service Pack 2, insérez le CD Microsoft Windows Storage Server 2003 R2 x64 with SP2 Disk 1 of 2 fourni avec le système. 28 Lorsque le système vous invite à insérer le CD Windows Server R2 Disk 2, insérez le CD Microsoft Windows Storage Server 2003 R2 x64 with SP2 Disk 2 of 2 fourni avec le système. 29 Une fois les composants supplémentaires de la version R2 installés et le redémarrage du système terminé, connectez-vous en tant qu'administrateur (sans mot de passe). 30 Lorsque la fenêtre Windows Server Management (Gestion du serveur Windows) s'affiche, cliquez sur Fermer. 31 Si une fenêtre Mises à jour de sécurité post-installation pour Windows s'affiche et si votre système est connecté à Internet, vous pouvez choisir d'actualiser ce dernier avec les derniers correctifs de sécurité Microsoft et le configurer pour qu'il utilise les mises à jour automatiques. 32 Une fois l'installation du système d'exploitation terminée, définissez votre mot de passe administrateur. La réinstallation du système d'exploitation est maintenant terminée. 26 Réinstallation du système d'exploitation Mises à jour du BIOS, du micrologiciel et des pilotes Avant d'installer d'autres logiciels (par exemple DPM) sur le système, reportez-vous au document PowerVault Data Protection Solution Support Matrix (PowerVault Data Protection Solution - Matrice de support) pour identifier la version requise par votre système pour le BIOS, le micrologiciel et les pilotes. Les mises à jour de ces composants sont disponibles sur le site support.dell.com. Pour plus d'informations, voir “Using the Server Update Utility” (Utilisation de Server Update Utility) et “Using the Dell Update Packages” (Utilisation des packages Dell de mise à jour) dans le document PowerVault Data Protection Solution Quick Start Guide (PowerVault Data Protection Solution Guide d'information rapide). Mise à jour du système d'exploitation via Windows Update Le site Windows Update (www.update.microsoft.com) contient les patches, les correctifs de sécurité et les mises à jour les plus récents pour Windows Storage Server™. En général, les mises à jour apportées aux éditions 64 bits de Windows Server 2003 R2 s'appliquent également à Windows Storage Server 2003 R2 64 bits. Dell recommande de mettre le système à jour régulièrement à partir du site www.update.microsoft.com. Changement de langue du système d'exploitation Cette section décrit comment modifier les paramètres linguistiques de votre solution PowerVault de protection des données en installant et en configurant le pack de l'interface utilisateur multilingue (MUI). Si vous envisagez de n'utiliser que la version anglaise, vous pouvez ne pas tenir compte des étapes décrites dans cette section. Réinstallation du système d'exploitation 27 Installation du pack de l'interface utilisateur multilingue (MUI) PowerVault Data Protection Solution est livré avec une série de CD de prise en charge multilingue inclus avec le support d'installation de Windows Storage Server 2003 R2 64 bits avec SP2. Munissez-vous du CD qui contient la langue voulue. Lisez le fichier readme.txt de ce CD avant d'effectuer les opérations suivantes : 1 Insérez le CD de prise en charge multilingue approprié dans le système et recherchez le fichier muisetup.exe dans le répertoire principal de ce CD. 2 Exécutez le fichier muisetup.exe en double-cliquant dessus. 3 Dans la fenêtre d'installation, acceptez le contrat de licence et sélectionnez la ou les langue(s) à installer. 4 En bas de l'écran, sélectionnez la langue que vous souhaitez utiliser lors de la création de nouveaux comptes sur ce système. 5 Cliquez sur OK pour lancer l'installation. 6 Au terme de l'installation, exécutez le ou les programmes d'installation du pack MUI R2 correspondant aux langues sélectionnées. Le nom du programme d'installation du pack MUI R2 est : IDlangue_R2.msi Par exemple, le nom du fichier pour la version espagnole est 0c0a_R2.msi. Voir le tableau 4-1 ci-dessous pour obtenir la liste des identificateurs de langues. Ces identificateurs figurent également dans le fichier readme.txt du CD de prise en charge multilingue. Tableau 4-1. Informations sur les identificateurs de langue Langue ID Français 040c Allemand 0407 Japonais 0411 Coréen 0412 Chinois simplifié 0804 Espagnol 0c0a Chinois traditionnel 0404 28 Réinstallation du système d'exploitation Définition de la langue de l'interface MUI Pour définir la langue de l'interface MUI : 1 Cliquez sur Démarrer → Panneau de configuration → Options régionales et linguistiques. 2 Dans l'onglet Options régionales, sélectionnez la région appropriée dans Standards et formats puis cliquez sur OK. 3 Mettez à jour la langue et le codage de caractères par défaut de votre navigateur, à l'aide de l'une des méthodes suivantes. Si vous utilisez Internet Explorer : a Ouvrez une fenêtre du navigateur. b Sélectionnez Outils → Options Internet. c Dans la fenêtre Options Internet, cliquez sur Langues. Si la langue voulue ne figure pas dans la liste, accédez à l'onglet Général dans la fenêtre Langues et cliquez sur Ajouter. d Dans la fenêtre Ajouter une langue, sélectionnez une langue et cliquez sur OK. e Vérifiez que la langue choisie s'affiche dans le champ Langue. f Pour supprimer une langue, sélectionnez-la et cliquez sur Supprimer. g Cliquez sur OK. h La fenêtre Options Internet s'affiche. Si vous utilisez Mozilla Firefox : a Ouvrez une fenêtre du navigateur. b Sélectionnez Outils → Options. c Dans l'onglet Général de la fenêtre Options, cliquez sur Langues. d Dans la fenêtre Langues et codage des caractères, effectuez les sélections appropriées et cliquez sur OK. e La fenêtre Options s'affiche. f Fermez puis rouvrez votre session sur le système pour activer la nouvelle langue de l'interface multilingue. Réinstallation du système d'exploitation 29 30 Réinstallation du système d'exploitation Réinstallation d'OMSA OpenManage™ Server Administrator (OMSA) doit être installé sur le système pour que vous puissiez surveiller et configurer les disques virtuels en RAID 5 qui seront utilisés avec PowerVault Data Protection Manager (DPM). Pour plus d'informations sur l'installation d'OMSA, voir “Installing Dell OpenManage Server Administrator” (Installation de Dell OpenManage Server Administrator) dans le document Dell PowerVault Data Protection Solution Quick Start Guide (Dell PowerVault Data Protection Solution Guide de référence rapide). Si la réinstallation du système d'exploitation a été effectuée à l'aide du CD Dell Systems Build and Update Utility, l'icône du programme d'installation d'OMSA est affichée sur le bureau (voir figure 5-1). Double-cliquez sur l'icône du programme d'installation pour lancer l'installation d'OMSA. Figure 5-1. Icône du programme d'installation de Server Administrator Réinstallation d'OMSA 31 32 Réinstallation d'OMSA Réinstallation de DPM Cette section indique comme réinstaller DPM sur votre solution de protection des données PowerVault. Munissez-vous du DVD de réinstallation de Microsoft System Center Data Protection Manager 2007 livré avec votre système (voir figure 6-1). Figure 6-1. DVD de réinstallation de DPM Configuration réseau et logiciels requis Avant d'installer DPM, vous devez vérifier que le système possède la configuration requise (paramètres du réseau et logiciels). Logiciels requis Vous devez installer les logiciels indiqués ci-après sur le système avant de procéder à l'installation de DPM. Ces logiciels sont disponibles sur le DVD de réinstallation de DPM. Réinstallation de DPM 33 Tableau 6-1. Logiciels requis par DPM Correctifs requis Emplacement sur le DVD de réinstallation de DPM PowerShell 1.0 \prereqs\KB926139-x64-ENU.exe Pack MUI pour PowerShell \prereqs\ KB926141-x64-ENU.exe Correctif KB940349 \prereqs\KB940349-v3-x64-ENU.exe Exécutez chaque composant logiciel mentionné dans le tableau 6-1 en double-cliquant sur le fichier exécutable correspondant. Respectez l'ordre du tableau ci-dessus. Installation des services de déploiement Windows sur les systèmes PowerVault DP100 Avant d'installer DPM sur un système PowerVault DP100, vous devez installer les services de déploiement Windows en suivant la procédure ci-dessous. (Si vous installez DPM sur un système PowerVault DP500 ou DP600, cette étape n'est pas requise.) 1 Cliquez sur Démarrer → Panneau de configuration → Ajout/Suppression de programmes → Ajouter ou supprimer des composants Windows. 2 Sélectionnez Services de déploiement Windows et cliquez sur Suivant. 3 Lorsque le système vous invite à insérer le CD du Service Pack 2, insérez le CD Microsoft Windows Storage Server 2003 R2, Workgroup Edition x64 with SP2 Disk 1 of 2 et pointez sur le lecteur approprié. 4 Lorsque le système vous invite à insérer le CD de Windows Server 2003 édition Standard 64 bits, insérez le CD Microsoft Windows Storage Server 2003 R2, Workgroup Edition x64 with SP2 Disk 1 of 2. 5 Lorsque le système vous demande de redémarrer l'ordinateur, retirez le CD et cliquez sur Oui. 34 Réinstallation de DPM Configuration réseau requise Avant d'installer DPM, vous devez vous assurer que le réseau possède la configuration décrite ci-après. Contactez votre administrateur réseau si vous avez besoin d'aide pour répondre à ces exigences. • Le système doit faire partie d'un réseau et posséder une adresse IP valide. • Le système doit être membre d'un domaine. • Tous les utilisateurs doivent être connectés en tant qu'utilisateurs du domaine et faire partie du groupe des administrateurs locaux. Pour configurer votre système afin qu'il réponde à ces exigences, reportezvous aux sections suivantes du document Dell PowerVault Data Protection Solution Quick Start Guide (Dell PowerVault Data Protection Solution Guide d'information rapide) : • Network Configuration (Configuration du réseau) • Changing the Computer Name (Modification du nom de l'ordinateur) • Joining a Domain and Adding the Domain User to Local Administrator's Group (Jonction d'un domaine et ajout de l'utilisateur du domaine au groupe des administrateurs locaux) Configuration des disques virtuels pour le pool de stockage DPM Pour stocker les répliques des systèmes protégés, DPM doit pouvoir utiliser des disques de stockage dédiés. À cet effet, vous devez créer un ou plusieurs disques virtuels de niveau RAID 5. Utilisez OMSA pour créer les disques virtuels qui seront utilisés par DPM. Reportez-vous à la section “Configuring Virtual Disks for DPM” (Configuration de disques virtuels pour DPM) dans le document PowerVault Data Protection Solution Storage Expansion Guide (PowerVault Data Protection Solution - Guide d'extension du stockage). REMARQUE : N'ajoutez pas de disques libres ou disponibles au pool de stockage DPM à ce stade. Cette tâche sera effectuée automatiquement par l'Assistant Configuration de PowerVault Data Protection Solution, après l'installation de DPM. Réinstallation de DPM 35 Installation de DPM Pour installer DPM, utilisez le support Reinstallation DVD with Multilingual Support - Microsoft System Center Data Protection Manager 2007 livré avec votre système. La procédure d'installation est décrite ci-dessous. 1 Connectez-vous au système à l'aide d'un compte d'utilisateur de domaine membre du groupe des administrateurs locaux. 2 Insérez le support Reinstallation DVD with Multilingual Support Microsoft System Center Data Protection Manager 2007 dans le lecteur. Si l'Assistant Installation de DPM ne démarre pas automatiquement, doublecliquez sur le fichier Setup.exe qui se trouve à la racine du DVD. 3 Dans l'écran Microsoft System Center Data Protection Manager 2007, cliquez sur Installer Data Protection Manager. 4 Dans la page Termes du contrat de licence logicielle Microsoft, lisez attentivement le contrat et acceptez-le. REMARQUE : Une fois l'installation terminée, vous pouvez accéder au contrat de licence via la console d'administration DPM, en cliquant sur l'icône d'informations sur le produit située dans la barre de navigation. 5 Dans l'écran Bienvenue, cliquez sur Suivant. DPM vérifie que tous les éléments matériels et logiciels requis sont présents. 6 Dans la page Vérification de la configuration requise, le programme d'installation indique si votre système répond aux conditions matérielles et logicielles requises par DPM. a Si tel est le cas, une confirmation apparaît à l'écran. Cliquez sur Suivant pour continuer. b Si un ou plusieurs composants requis ou recommandés sont manquants ou non conformes, un message d'erreur ou d'avertissement s'affiche. Un avertissement indique qu'un composant recommandé est manquant ou non conforme. Si vous choisissez de poursuivre l'installation, prévoyez de résoudre l'incident le plus rapidement possible. Une erreur indique qu'un composant requis est manquant ou non conforme. Vous devez résoudre l'incident avant de poursuivre l'installation de DPM. 36 Réinstallation de DPM 7 Complétez les informations requises dans la page Inscription du produit. Un certificat d'authenticité (COA) qui contient la clé produit de DPM est fourni avec le système. REMARQUE : Veillez à bien saisir la clé produit de DPM et non celle de Windows Storage Server 2003 R2 64 bits avec SP2. 8 Dans la section Protection agent licenses (Licences des agents de protection) : a Dans le champ Standard licenses (Licences standard), entrez le nombre de licences que vous avez achetées pour la protection des fichiers et de l'état des systèmes. Il s'agit du nombre de licences standard (S-DPML) que vous avez achetées. b Dans le champ Enterprise licenses (Licences entreprise), entrez le nombre de licences que vous avez achetées pour la protection des ressources de fichiers, d'applications et de bases de données. Il s'agit du nombre de licences E-DPML que vous avez achetées. REMARQUE : Pour plus d'informations sur les clés produit et les licences DPM, voir “DPM Licenses” (Licences DPM) dans le document PowerVault Data Protection Solution Quick Start Guide (PowerVault Data Protection Solution - Guide d'information rapide). Si vous achetez des licences supplémentaires après avoir installé DPM ou si vous réaffectez les licences d'un serveur DPM à un autre, vous pouvez modifier le nombre de licences disponibles dans la console d'administration DPM. Pour plus d'informations, reportez-vous à l'aide de la console d'administration DPM. 9 Dans la section Fichiers du programme de la page Paramètres d'installation, acceptez le dossier par défaut. 10 Dans la section SQL Server settings (Paramètres de SQL Server), choisissez d'installer l'instance MS$DPM2007$ de Microsoft SQL Server, ou bien indiquez les informations permettant d'utiliser une instance existante de SQL Server sur un système distant. La section Espace requis affiche l'espace disponible sur les lecteurs cibles indiqués. Réinstallation de DPM 37 11 Si vous choisissez d'utiliser une instance existante de SQL Server au lieu de l'installer à partir du DVD de réinstallation de DPM, la page SQL Server Settings (Paramètres de SQL Server) s'affiche. Dans le champ Instance of SQL Server (Instance de SQL Server), tapez le nom de l'instance existante que vous souhaitez utiliser (par exemple MS$DPM2007$), ainsi que les informations d'identification de l'administrateur. Cliquez sur Suivant. 12 Dans la page Paramètres de sécurité, définissez un mot de passe fort pour les comptes utilisateur locaux restreints MICROSOFT$DPM$Acct et DPMR$nom_de_l'ordinateur. Cliquez sur Suivant. REMARQUE : Pour des questions de sécurité, DPM exécute SQL Server et le service de l'Agent SQL Server sous le compte MICROSOFT$DPM$Acct. DPM configure ce compte au cours de l'installation. Pour générer des rapports en toute sécurité, DPM crée le compte DPMR$nom_de_l'ordinateur. Le mot de passe associé à ces comptes n'arrive jamais à expiration. 13 Dans la page Microsoft Update Opt-In (Souscription à Microsoft Update), indiquez si vous voulez souscrire au service de mise à jour de Microsoft et cliquez sur Suivant. Vous pourrez modifier cette option à tout moment sur le site www.update.microsoft.com une fois l'installation de DPM 2007 terminée. 14 Dans la page Programme d'amélioration des services, indiquez si vous souhaitez participer à ce programme et cliquez sur Suivant. 15 Dans la page Résumé des paramètres, vérifiez les informations fournies. Pour installer DPM avec les paramètres indiqués, cliquez sur Installer. Pour apporter des modifications, sélectionnez Précédent. Une fois l'installation terminée, une page indique l'état de l'opération. 16 Si le système vous invite à insérer le support de Windows Server 2003 SP2, insérez le CD Microsoft Windows Storage Server 2003 R2 x64 with SP2 Disk 1 of 2 dans le lecteur. 17 Si le système vous invite à insérer le CD 2 de DPM, insérez le DVD de réinstallation de DPM. 18 Sélectionnez Fermer. Redémarrez ensuite le système. 38 Réinstallation de DPM 19 Lancez l'Assistant Configuration de PowerVault Data Protection Solution. Ce dernier définira les paramètres du pare-feu et ajoutera tous les disques virtuels disponibles au pool de stockage DPM. Voir “Réinstallation de l'Assistant Configuration de PowerVault Data Protection Solution” pour plus d'informations. Mises à jour de DPM Pour obtenir les mises à jour les plus récentes de DPM, rendez-vous sur le site www.update.microsoft.com. Réinstallation de DPM 39 40 Réinstallation de DPM Réinstallation de l'Assistant Configuration de PowerVault Data Protection Solution Utilisez l'Assistant Configuration de PowerVault Data Protection Solution pour vérifier la configuration requise pour DPM, configurer le pare-feu du système et ajouter tous les disques virtuels disponibles au pool de stockage DPM. L'assistant peut être téléchargé à partir du site support.dell.com. Installation de l'assistant Pour installer l'assistant : 1 Rendez-vous sur le site support.dell.com et téléchargez l'application PowerVault Data Protection Solution Configuration Wizard (Assistant Configuration de PowerVault Data Protection Solution). 2 Double-cliquez sur l'assistant. 3 Lorsque le panneau d'installation apparaît, cliquez sur Next (Suivant). 4 Conservez toutes les options par défaut pour l'installation que vous avez choisie. L'icône de l'assistant apparaît sur le bureau sous le nom PowerVault DPS Wizard (Assistant PowerVault DPS). Figure 7-1. Icône de l'Assistant PowerVault DPS Réinstallation de l'Assistant Configuration de PowerVault Data Protection Solution 41 Lancement de l'assistant Lancez l'assistant en double-cliquant sur l'icône PowerVault DPS Wizard (Assistant PowerVault DPS) affiché sur le bureau. Conservez les valeurs par défaut et validez tous les écrans jusqu'à la fin de l'assistant. REMARQUE : DPM étant déjà installé, la partie de l'assistant consacrée à la miniinstallation ne doit pas être prise en compte. 42 Réinstallation de l'Assistant Configuration de PowerVault Data Protection Solution Récupération de bases de données et de répliques DPM Une planification approfondie est primordiale pour que vous soyez en mesure de récupérer les informations de configuration de DPM et les données protégées. Pour protéger vos données, vous pouvez faire appel aux méthodes suivantes : • Utilisation d'un serveur DPM secondaire pour sauvegarder le serveur DPM principal • Archivage sur bande régulier des bases de données et des répliques DPM La section “Disaster Recovery” (Récupération d'urgence) du document Microsoft System Center Data Protection Manager 2007 Operations Guide (Microsoft System Center Data Protection Manager 2007 - Guide d'instructions) contient des informations supplémentaires sur les dispositions que vous pouvez prendre pour pallier les risques encourus en cas d'incident critique inattendu. Pour restaurer les données d'une base de données DPM ou d'une bande d'archivage, voir “Recovering DPM Server” (Récupération du serveur DPM) dans le document Microsoft System Center Data Protection Manager 2007 Operations Guide (Microsoft System Center Data Protection Manager 2007 Guide d'instructions). Récupération de bases de données et de répliques DPM 43 44 Récupération de bases de données et de répliques DPM Autres documents et sources d'information Reportez-vous au document PowerVault Data Protection Solution Quick Reference Guide (PowerVault Data Protection Solution - Guide de référence rapide), disponible sur le site support.dell.com, pour vous procurer les documents et ressources suivants. Informations de Microsoft • System Center Data Protection Manager 2007 Troubleshooting Guide (System Center Data Protection Manager 2007 - Guide de dépannage) • Deploying System Center Data Protection Manager 2007 (Déploiement de System Center Data Protection Manager 2007) • Microsoft System Center Data Protection Manager 2007 Operations Guide (Microsoft System Center Data Protection Manager 2007 - Guide d'instructions) Informations sur le matériel Dell • Dell PowerVault Systems Hardware Owner's Manual (Systèmes Dell PowerVault - Manuel du propriétaire) • Dell PowerVault Data Protection Solution Support Matrix (Dell PowerVault Data Protection Solution - Matrice de support) • Dell PowerEdge™ Expandable Raid Controller 5/i and 5/E User's Guide (Contrôleurs Dell PERC 5/i et 5/E - Guide d'utilisation) • Dell PowerEdge Expandable Raid Controller 6/i and 6/E User's Guide (Contrôleurs Dell PERC 6/i et 6/E - Guide d'utilisation) • Dell PowerVault MD1000 Storage Enclosure Hardware Owner's Manual (Châssis de stockage Dell PowerVault MD1000 - Manuel du propriétaire) • Dell PowerVault MD1000 Getting Started Guide (Dell PowerVault MD1000 - Guide de mise en route) • CD Dell Systems Documentation Autres documents et sources d'information 45 Informations sur les logiciels Dell 46 • CD Dell Systems Build and Update Utility • CD Dell Systems Console and Agent • Dell PowerVault Data Protection Solution Support Matrix (Dell PowerVault Data Protection Solution - Matrice de support) • Dell OpenManage™ Server Administrator User's Guide (Dell OpenManage™ Server Administrator - Guide d'utilisation) • Dell PowerVault Data Protection Solution Quick Start Guide (Dell PowerVault Data Protection Solution - Guide d'information rapide) • Dell PowerVault Data Protection Solution Storage Expansion Guide (Dell PowerVault Data Protection Solution - Guide d'extension du stockage) • Dell™ OpenManage Server Administrator User's Guide (Dell™ OpenManage Server Administrator - Guide d'utilisation) • Dell™ OpenManage IT Assistant User's Guide (Dell™ OpenManage IT Assistant - Guide d'utilisation) Autres documents et sources d'information ">
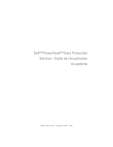
Lien public mis à jour
Le lien public vers votre chat a été mis à jour.