PowerEdge RAID Controller H740P | PowerEdge RAID Controller H745P MX | Dell PowerEdge RAID Controller H840 Manuel utilisateur
Ajouter à Mes manuels100 Des pages
▼
Scroll to page 2
of
100
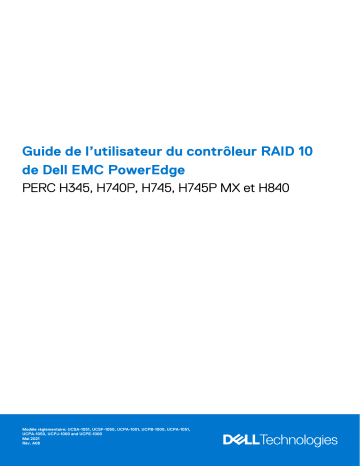
Guide de l’utilisateur du contrôleur RAID 10 de Dell EMC PowerEdge PERC H345, H740P, H745, H745P MX et H840 Modèle réglementaire: UCSA-1051, UCSF-1050, UCPA-1001, UCPB-1000, UCPA-1051, UCPA-1050, UCPJ-1000 and UCPE-1000 Mai 2021 Rév. A08 Remarques, précautions et avertissements REMARQUE : Une REMARQUE indique des informations importantes qui peuvent vous aider à mieux utiliser votre produit. PRÉCAUTION : ATTENTION vous avertit d’un risque de dommage matériel ou de perte de données et vous indique comment éviter le problème. AVERTISSEMENT : un AVERTISSEMENT signale un risque d’endommagement du matériel, de blessure corporelle, voire de décès. © 2017-2021 Dell Inc. ou ses filiales. Tous droits réservés. Dell, EMC et les autres marques commerciales mentionnées sont des marques de Dell Inc. ou de ses filiales. Les autres marques peuvent être des marques commerciales de leurs propriétaires respectifs. Table des matières Chapitre 1: Présentation.................................................................................................................. 8 Systèmes d’exploitation pris en charge.............................................................................................................................. 8 Caractéristiques de la carte PERC...................................................................................................................................... 9 Gestion des applications pour cartes PERC..................................................................................................................... 10 Comprehensive Embedded Management (CEM)......................................................................................................10 Gestion du stockage Dell OpenManage....................................................................................................................... 11 Chapitre 2: Mise en route............................................................................................................... 12 Carte avant PERC H345..................................................................................................................................................... 12 Adaptateur PERC H345...................................................................................................................................................... 12 Adaptateur PERC H740P....................................................................................................................................................13 Carte avant PERC H745..................................................................................................................................................... 14 Adaptateur PERC H745...................................................................................................................................................... 15 Carte PERC H745P MX...................................................................................................................................................... 15 Carte adaptateur PERC H840............................................................................................................................................15 Chapitre 3: Caractéristiques........................................................................................................... 17 Caractéristiques du contrôleur........................................................................................................................................... 17 E/S de 1 Mo.....................................................................................................................................................................17 Configuration automatique RAID 0.............................................................................................................................. 17 Itinérance de disque....................................................................................................................................................... 17 Option FastPath............................................................................................................................................................. 18 Prise en charge du boîtier PERC H745P MX..............................................................................................................18 Disques non RAID........................................................................................................................................................... 19 Gestion de l’alimentation des disques physiques.......................................................................................................20 Prise en charge du boîtier pour PERC H840..............................................................................................................20 Gestion des profils......................................................................................................................................................... 22 Mise à jour sécurisée du firmware............................................................................................................................... 22 Snapdump.......................................................................................................................................................................22 Fonctionnalités du disque virtuel....................................................................................................................................... 23 Politiques de cache en écriture de disques virtuels...................................................................................................23 Politiques de cache de lecture de disques virtuels.................................................................................................... 24 Migration de disques virtuels........................................................................................................................................24 Initialisation de disques virtuels.................................................................................................................................... 24 Reconfiguration de disques virtuels............................................................................................................................ 25 Opérations en arrière-plan............................................................................................................................................28 Fonctions du disque dur......................................................................................................................................................28 Disques à autochiffrement........................................................................................................................................... 28 Effacement sécurisé instantané.................................................................................................................................. 29 Disques dotés de secteurs de 4 Ko............................................................................................................................. 29 Tolérance de panne.............................................................................................................................................................29 La fonctionnalité SMART..............................................................................................................................................29 Fonctionnalité Patrol Read........................................................................................................................................... 30 Détection des pannes des disques physiques............................................................................................................30 Table des matières 3 Utilisation de logements de disque de rechange persistants................................................................................... 30 Échange à chaud des disques physiques.....................................................................................................................31 Utilisation de la fonction Remplacer le membre et des disques de secours réversibles........................................31 Mémoire cache du contrôleur...................................................................................................................................... 32 Conservation du cache du contrôleur.........................................................................................................................32 Cycle de charge transparent de la batterie (TLC).................................................................................................... 32 Énumération des appareils du système d’exploitation.................................................................................................... 33 Mode du contrôleur.............................................................................................................................................................33 Mode RAID..................................................................................................................................................................... 33 Mode HBA amélioré.......................................................................................................................................................34 Disque non RAID.................................................................................................................................................................. 34 Chapitre 4: Déploiement de la carte PERC.......................................................................................36 Retrait de l’adaptateur PERC H345..................................................................................................................................36 Installation de l’adaptateur PERC H345........................................................................................................................... 37 Retrait de la carte avant PERC H345...............................................................................................................................38 Installation de la carte avant PERC H345........................................................................................................................ 39 Retrait de l’adaptateur PERC H740P............................................................................................................................... 40 Installation de l’adaptateur PERC H740P..........................................................................................................................41 Retrait de la carte PERC H740P mini monolithique.........................................................................................................41 Installation de la carte PERC H740P mini monolithique................................................................................................. 42 Retrait de l’adaptateur PERC H745.................................................................................................................................. 43 Installation de l’adaptateur PERC H745........................................................................................................................... 44 Retrait de la carte avant PERC H745...............................................................................................................................45 Installation de la carte avant PERC H745........................................................................................................................ 46 Retrait de la carte adaptateur PERC H745P MX............................................................................................................ 47 Installation de la carte adaptateur PERC H745P MX..................................................................................................... 48 Retrait de la carte PERC H840..........................................................................................................................................49 Installation de la carte PERC H840...................................................................................................................................50 Remplacement de pièces d’une carte PERC en mode eHBA........................................................................................50 Remplacement de pièces d’une carte PERC en mode RAID à l’aide d’une autre en mode eHBA............................50 Chapitre 5: Installation des pilotes..................................................................................................52 Création d’un média de pilotes de périphériques.............................................................................................................52 Téléchargement des pilotes à partir du site Web de support Dell...........................................................................52 Téléchargement de pilotes à l’aide du support Dell Systems Service and Diagnostic Tools................................52 Installation des pilotes Windows........................................................................................................................................53 Installation du pilote pendant l’installation de Windows Server 2012 R2 et d’une version plus récente.................. 53 Installation du pilote après une installation de Windows Server 2012 R2 et de versions plus récentes ..................53 Mise à jour du pilote PERC 10 pour version existante de Windows Server 2012 R2 et ultérieure............................54 Installation du pilote Linux.................................................................................................................................................. 54 Installation ou mise à jour du progiciel de pilotes RPM avec prise en charge KMOD...........................................55 Installation ou mise à jour du progiciel de pilotes RPM avec prise en charge KMP.............................................. 55 Chargement du pilote lors de l’installation du système d’exploitation.................................................................... 55 Chapitre 6: Micrologiciel................................................................................................................57 Installation du firmware à l’aide du DUP........................................................................................................................... 57 Chapitre 7: Utilitaire de configuration HII........................................................................................ 58 4 Table des matières Accès à l’utilitaire de configuration HII..............................................................................................................................58 Quitter l’utilitaire de configuration HII............................................................................................................................... 58 Accès à l’utilitaire de configuration Dell PERC 10............................................................................................................58 Options d’affichage du tableau de bord de l’utilitaire de configuration HII.................................................................. 59 Gestion des configurations.................................................................................................................................................59 Configuration automatique RAID 0............................................................................................................................. 59 Création de disques virtuels......................................................................................................................................... 60 Configuration des paramètres de disques virtuels.................................................................................................... 60 Création d’un disque virtuel basé sur un profil............................................................................................................61 Affichage des propriétés d’un groupe de disques...................................................................................................... 61 Suppression des configurations....................................................................................................................................61 Gestion des contrôleurs......................................................................................................................................................62 Effacement des événements du contrôleur...............................................................................................................62 Enregistrement des événements du contrôleur........................................................................................................ 62 Enregistrement des journaux de débogage................................................................................................................62 Gestion de la vitesse de liaison.....................................................................................................................................62 Restauration des paramètres d’usine..........................................................................................................................63 Basculez le mode du contrôleur...................................................................................................................................63 Modification du profil via l’utilitaire de configuration HII...........................................................................................63 Propriétés avancées des contrôleurs..........................................................................................................................64 Gestion des disques virtuels...............................................................................................................................................67 Numérotation des disques virtuels.............................................................................................................................. 67 Affichage des propriétés du disque virtuel................................................................................................................. 67 Affichage des disques physiques associés à un disque virtuel.................................................................................68 Configuration des politiques de disques virtuels........................................................................................................68 Configuration des disques virtuels...............................................................................................................................68 Opération de développement du disque virtuel......................................................................................................... 69 Effectuer une vérification de cohérence.................................................................................................................... 69 Gestion des disques physiques.......................................................................................................................................... 70 Affichage des propriétés du disque physique.............................................................................................................70 Effacement cryptographique........................................................................................................................................ 71 Effacement de disque physique....................................................................................................................................71 Attribution d’un disque de rechange global................................................................................................................ 72 Attribution d’un disque de rechange dédié................................................................................................................. 72 Convertir un disque en disque RAID............................................................................................................................ 72 Convertir en disque non RAID...................................................................................................................................... 73 Composants matériels.........................................................................................................................................................73 Affichage des propriétés de la batterie....................................................................................................................... 73 Affichage des disques physiques associés à un boîtier............................................................................................. 74 Gestion des clés de sécurité dans l’utilitaire de configuration HII..................................................................................74 Chapitre 8: Gestion RAID et des clés de sécurité..............................................................................75 Implémentation de clés de sécurité...................................................................................................................................75 Gestion des clés locales...................................................................................................................................................... 75 Création d’une clé de sécurité........................................................................................................................................... 75 Modification des paramètres de sécurité......................................................................................................................... 76 Désactivation de la clé de sécurité.................................................................................................................................... 76 Créer un disque virtuel sécurisé......................................................................................................................................... 77 Disques non RAID sécurisés............................................................................................................................................... 77 Sécuriser un disque virtuel préexistant............................................................................................................................. 77 Table des matières 5 Importation d’un disque virtuel sécurisé........................................................................................................................... 77 Importer un disque non RAID sécurisé..............................................................................................................................78 Dell EMC OpenManage Secure Enterprise Key Manager.............................................................................................. 78 Contrôleurs pris en charge par OpenManage Secure Enterprise Key Manager....................................................78 Gestion du mode Gestion des clés d’entreprise........................................................................................................ 78 Désactivation du mode Gestion des clés d’entreprise.............................................................................................. 79 Gestion des disques virtuels en mode Gestion des clés d’entreprise......................................................................79 Migration des disques de la gestion des clés locale vers la gestion des clés d’entreprise....................................79 Chapitre 9: Dépannage.................................................................................................................. 80 Performances ou latence d’un disque virtuel unique en configurations d’hyperviseurs.............................................80 Message d’erreur « Un adaptateur à port de base ne répond pas »............................................................................ 81 Message d’erreur « BIOS désactivé ».............................................................................................................................. 81 Message d’erreur « Disques configurés retirés du système ou inaccessibles ».......................................................... 81 Message d’erreur de données du cache pollué................................................................................................................ 81 Message d’erreur de détection..........................................................................................................................................82 Message d'erreur de « Changements de configuration des lecteurs »....................................................................... 82 Erreurs d’installation du système d’exploitation Windows............................................................................................. 82 Message d’erreur « État d’erreur du micrologiciel »...................................................................................................... 82 Message d’erreur « Boîtier supplémentaire »..................................................................................................................82 Message d’erreur « Découverte de configuration étrangère ».....................................................................................83 Message d’erreur « Configuration étrangère introuvable dans HII »........................................................................... 83 État dégradé de disques virtuels....................................................................................................................................... 83 Erreurs de mémoire............................................................................................................................................................. 83 État de cache conservé......................................................................................................................................................84 Erreurs de clé de sécurité...................................................................................................................................................84 Erreurs d’importation étrangère sécurisée................................................................................................................. 84 Échec de la sélection ou de la configuration de disques sans fonction de chiffrement automatique (disques non SED).....................................................................................................................................................84 Échec de suppression de la clé de sécurité................................................................................................................84 Échec de l’effacement cryptographique sur les disques physiques sécurisés.......................................................84 Problèmes d'ordre général................................................................................................................................................. 85 La carte PERC a un bord jaune dans le Gestionnaire de périphériques..................................................................85 La carte PERC n’est pas affichée dans le Gestionnaires de périphériques............................................................85 Problèmes liés aux disques physiques...............................................................................................................................85 Disque physique en état d'échec.................................................................................................................................85 Impossible de reconstruire un disque virtuel avec tolérance aux pannes...............................................................85 Erreur fatale ou données endommagées signalées................................................................................................... 85 Disque physique affiché comme bloqué..................................................................................................................... 85 Plusieurs disques sont inaccessibles........................................................................................................................... 86 Reconstruction des données pour un disque physique en panne........................................................................... 86 Panne d’un disque virtuel pendant la reconstruction à l’aide d’un disque de secours global...............................86 Défaillance du disque de secours dédié lors de la reconstruction........................................................................... 86 Panne d’un disque virtuel redondant lors de la reconstruction................................................................................87 Panne d’un disque virtuel pendant la reconstruction à l’aide d’un disque de secours dédié................................87 La reconstruction d’un disque physique prend beaucoup de temps.......................................................................87 Erreurs SMART....................................................................................................................................................................87 Erreur SMART détectée sur un disque physique d’un disque virtuel redondant...................................................87 Erreur SMART détectée sur un disque physique d’un disque virtuel non redondant........................................... 88 Erreurs de la fonction Remplacer le membre...................................................................................................................88 6 Table des matières Panne du disque source pendant l’opération Remplacer le membre...................................................................... 88 Panne du disque cible pendant l’opération de remplacement de membre.............................................................88 Une défaillance de disque membre est signalée dans le disque virtuel visé par une opération de remplacement de membre....................................................................................................................................... 89 Erreurs du système d’exploitation Linux...........................................................................................................................89 Message d’erreur « La règle de disque virtuel est supposée être Écriture immédiate »..................................... 89 Message d’erreur « Impossible d’enregistrer le périphérique SCSI ».....................................................................89 Codes des voyants du disque............................................................................................................................................ 89 Messages d’erreur du HII................................................................................................................................................... 90 État défectueux des pilotes......................................................................................................................................... 90 Reconstruction d’un disque au cours d’une initialisation complète..........................................................................91 Chapitre 10: Annexe : description du système RAID..........................................................................92 Récapitulatif des niveaux de RAID.................................................................................................................................... 92 Configuration RAID 10.........................................................................................................................................................93 Terminologie RAID............................................................................................................................................................... 94 Répartition sur les disques............................................................................................................................................94 Mise en miroir des disques........................................................................................................................................... 94 Niveaux de RAID fractionnés....................................................................................................................................... 95 Données de parité..........................................................................................................................................................95 Chapitre 11: Obtention d’aide......................................................................................................... 97 Informations sur le recyclage ou la fin de vie................................................................................................................... 97 Contacter Dell...................................................................................................................................................................... 97 Localisation du code de service express et du numéro de série....................................................................................97 Obtention du support automatique avec SupportAssist................................................................................................ 98 Chapitre 12: Ressources de documentation..................................................................................... 99 Table des matières 7 1 Présentation PowerEdge RAID Controller (PERC) série 10 comprend les cartes H345, H740P, H745, H745P MX et H840. La famille de cartes contrôleur de stockage PERC 10 possède les caractéristiques suivantes : ● Est compatible avec Serial-attached SCSI (SAS) 3.0 et offre un débit de jusqu’à 12 Gbit/s. ● Prend en charge des disques durs Dell-qualified serial-attached SCSI (SAS) et SATA, et des disques SSD (solid-state drives). ● Offre des capacités de contrôle RAID, notamment la prise en charge des niveaux de RAID 0, 1, 5, 6, 10, 50 et 60. ● Assure une fiabilité, des performances élevées et une gestion de sous-système de disque à tolérance de pannes. REMARQUE : La combinaison de disques SAS et SATA au sein d’un disque virtuel n’est pas prise en charge. De même, la combinaison de disques durs et de disques SSD au sein d’un disque virtuel n’est pas prise en charge. REMARQUE : La combinaison de disques de différentes vitesses (7 200 tours/min, 10 000 tours/min ou 15 000 tours/min) et bandes passantes (3 Gbit/s, 6 Gbit/s ou 12 Gbit/s) tout en gardant le même type de disque (SAS ou SATA) et le même type de technologie (disque dur ou SSD), est prise en charge. REMARQUE : Les niveaux de RAID 5, 6, 50 et 60 ne sont pas pris en charge par le modèle PERC H345. REMARQUE : Pour plus d’informations sur la sécurité, les réglementations et l’ergonomie de ces appareils, et sur la gestion à distance avec un contrôleur iDRAC (Integrated Dell Remote Access Controller) ou LC (Lifecycle Controller), consultez la documentation associée à votre plate-forme. Sujets : • • • Systèmes d’exploitation pris en charge Caractéristiques de la carte PERC Gestion des applications pour cartes PERC Systèmes d’exploitation pris en charge Reportez-vous à la section Prise en charge des systèmes d’exploitation Dell EMC Enterprise pour obtenir la liste des systèmes d’exploitation pris en charge par un serveur spécifique pour la carte PERC 10. REMARQUE : Le pilote PERC 10 pour VMware ESXi est fourni avec l’image ISO de VMware, disponible auprès de Dell. Pour en savoir plus, voir www.dell.com/virtualizationsolutions. REMARQUE : Pour obtenir la dernière liste des systèmes d’exploitation pris en charge et des instructions d’installation des pilotes, voir la documentation du système à l’adresse www.dell.com/operatingsystemmanuals. Pour obtenir le correctif d’un système d’exploitation spécifique, consultez la section Pilotes et téléchargements à l’adresse www.dell.com/manuals. 8 Présentation Caractéristiques de la carte PERC Le tableau ci-dessous répertorie et décrit les différentes cartes PERC se composant de la série PERC 10 et leurs caractéristiques : Tableau 1. Cartes PERC Fonctionnalité PERC H345 PERC H740P PERC H745 Contrôleur PERC H745P MX PERC H840 Niveaux de RAID 0, 1, 10 0, 1, 5, 6, 10, 50, 60 0, 1, 5, 6, 10, 50, 60 0, 1, 5, 6, 10, 50, 60 0, 1, 5, 6, 10, 50, 60 Non RAID Oui Oui Oui Oui s.o. Boîtiers par port Non applicable Non applicable Non applicable Non applicable 4 Processeur Adaptateur Dell SAS RAID-on-chip, 16 ports avec chipset LSI 3416 Adaptateur Dell SAS RAID-on-chip, 8 ports avec chipset LSI 3508 Adaptateur Dell SAS RAID-on-chip, 16 ports avec chipset LSI 3516 Adaptateur Dell SAS RAID-on-chip, 16 ports avec chipset LSI 3516 Adaptateur Dell SAS RAID-on-chip, 8 ports avec chipset LSI 3508 Batterie de secours Non Oui Oui Oui Oui eHBA Non Oui Oui Oui Non Sécurité LKM (Gestion des clés locale) Non Oui Oui Oui Oui Longueur de la file d’attente du contrôleur (mode RAID) 1536 4 096 4 096 3 072 4096 avec le profil PD64, 3072 avec le profil PD240 Longueur de la file d’attente du contrôleur (eHBA) s.o. 5120 5120 5120 s.o. Mode Gestion des clés d’entreprise Non Oui Oui Non Non Cache non volatile Non Oui Oui Oui Oui Mémoire cache s.o. 8 Go de mémoire cache DDR4 à 2 133 MHz 4 Go de mémoire cache DDR4 à 2 133 MHz 8 Go de mémoire cache DDR4 à 2 133 MHz 8 Go de mémoire cache DDR4 à 2 133 MHz Fonctions de cache Écriture immédiate et aucune lecture anticipée. Écriture différée, écriture immédiate, aucune lecture anticipée et lecture anticipée. Écriture différée, écriture immédiate, aucune lecture anticipée et lecture anticipée. Écriture différée, écriture immédiate, aucune lecture anticipée et lecture anticipée. Écriture différée, écriture immédiate, aucune lecture anticipée et lecture anticipée. Nombre maximal de disques virtuels en mode RAID 32 64 64 240 240 Nombre maximal de disques en mode eHBA Non applicable 240 (combinaison de 240 (combinaison de 240 (combinaison de Non applicable disques virtuels et disques virtuels et disques virtuels et disques non RAID). disques non RAID). disques non RAID). Nombre maximal de disques virtuels par groupe de disques 16 16 16 16 16 Prise en charge des appareils échangeables à chaud Oui Oui Oui Oui Oui Présentation 9 Tableau 1. Cartes PERC (suite) Fonctionnalité PERC H345 PERC H740P PERC H745 Contrôleur PERC H745P MX PERC H840 Moteur XOR matériel Non applicable Oui Oui Oui Oui Extension de capacité en ligne Oui, uniquement dans le système d’exploitation Oui Oui Oui Oui Disques de secours globaux et dédiés Oui Oui Oui Oui Oui Configuration automatique s.o. RAID 0 RAID 0 RAID 0 RAID 0 Types de lecteurs SATA 3 Gbit/s, SATA/SAS 6 Gbit/s et SAS 12 Gbit/s SATA 3 Gbit/s, SATA/SAS 6 Gbit/s et SAS 12 Gbit/s SATA 3 Gbit/s, SATA/SAS 6 Gbit/s et SAS 12 Gbit/s SATA 3 Gbit/s, SATA/SAS 6 Gbit/s et SAS 12 Gbit/s SAS 6 Gbit/s et SAS 12 Gbit/s Taille de bande de disque virtuel 64 Ko 64 Ko, 128 Ko, 64 Ko, 128 Ko, 64 Ko, 128 Ko, 64 Ko, 128 Ko, 256 Ko, 512 Ko, 1 Mo 256 Ko, 512 Ko, 1 Mo 256 Ko, 512 Ko, 1 Mo 256 Ko, 512 Ko, 1 Mo Prise en charge PCIe Gen 3 Gen 3 Gen 3 Gen 3 Gen 3 Prise en charge maximale des disques ● Sans module d’extension SAS : 8 disques par contrôleur ● Avec module l’extension SAS : limité par une offre de plateforme ● Sans SAS extenseur : 16 disques par contrôleur ● Avec module l’extension SAS : limité par une offre de plateforme ● Sans module d’extension SAS : 16 disques par contrôleur ● Avec module l’extension SAS : limité par une offre de plateforme 240 ● Sans module d’extension SAS : 16 par contrôleur ● Avec module l’extension SAS : limité par une offre de plateforme REMARQUE : Le mode HBA amélioré est pris en charge à partir de la version 50.5.0-1750 du firmware et versions ultérieures. REMARQUE : Le mode de gestion des clés d’entreprise est pris en charge à partir de la version 50.5.1-2633 du firmware et versions ultérieures. REMARQUE : 240 disques virtuels peuvent être créés uniquement dans un profil PD240. Consultez la section Gestion des profils pour plus d’informations. Gestion des applications pour cartes PERC Les applications de gestion du stockage Dell OpenManage permettent de gérer et de configurer le système RAID, de créer et de gérer plusieurs groupes de disques, de contrôler et de surveiller plusieurs systèmes RAID et d’assurer une maintenance en ligne. Les applications de gestion pour toutes les cartes PERC sont les suivantes : ● ● ● ● Comprehensive Embedded Management (CEM) Gestion du stockage Dell OpenManage Utilitaire de configuration HII (Human Interface Infrastructure) Interface de ligne de commande PERC REMARQUE : L’utilitaire de configuration du BIOS <Ctrl> <R> n’est pas pris en charge sur les cartes PERC 10. Comprehensive Embedded Management (CEM) Comprehensive Embedded Management (CEM) est une solution de gestion de stockage destinée aux systèmes Dell qui permet de surveiller efficacement les contrôleurs RAID et de réseau installés sur le système à l’aide de l’iDRAC, sans système d’exploitation installé sur le système. L’utilisation de CEM vous permet d’effectuer les opérations suivantes : 10 Présentation ● Surveiller les appareils avec et sans système d’exploitation installé sur le système. ● Fournir un emplacement spécifique pour accéder aux données des appareils de stockage et des cartes réseau. ● Permettre la configuration du contrôleur pour toutes les cartes PERC 10. REMARQUE : Si vous démarrez le système en HII (F2) ou Lifecycle Controller (F10), il vous est alors impossible d’afficher les cartes PERC dans l’interface utilisateur CEM. Les cartes PERC ne s’affichent dans l’interface utilisateur CEM qu’une fois le démarrage du système terminé. REMARQUE : Il n’est pas recommandé de créer plus de 8 VD en même temps avec CEM. Gestion du stockage Dell OpenManage L’application de gestion du stockage Dell OpenManage est destinée aux systèmes Dell et offre des fonctionnalités avancées de configuration du stockage sur disque RAID connecté localement. L’application de gestion du stockage Dell OpenManage vous permet d’utiliser les fonctionnalités de contrôleur et de boîtier pour tous les contrôleurs et boîtiers RAID pris en charge à partir d’une seule interface graphique ou de ligne de commande (CLI). L’interface utilisateur (UI) dotée d’un assistant offre des fonctionnalités aux utilisateurs novices et confirmés ainsi qu’une aide en ligne détaillée. Avec l’application de gestion du stockage Dell OpenManage, vous pouvez protéger vos données en configurant la redondance des données, en attribuant des disques de secours et en procédant à la reconstruction des disques physiques en panne. La CLI entièrement équipée, disponible sur certains systèmes d’exploitation, vous permet d’effectuer des tâches de gestion RAID directement à partir de la console ou par le biais de scripts. REMARQUE : Pour en savoir plus, consultez le Guide de l’utilisateur de l’outil Dell OpenManage Storage Management sur www.dell.com/openmanagemanuals. Présentation 11 2 Mise en route La série 10 de cartes PERC (PowerEdge RAID Controller) comprend les cartes H345, H740P, H745, H745P MX et H840. Sujets : • • • • • • • Carte avant PERC H345 Adaptateur PERC H345 Adaptateur PERC H740P Carte avant PERC H745 Adaptateur PERC H745 Carte PERC H745P MX Carte adaptateur PERC H840 Carte avant PERC H345 Figure 1. Caractéristiques de la carte avant PERC H345 1. Connecteur du câble PCIe 3. Connecteur B du fond de panier SAS/SATA 5. Connecteur d’alimentation Adaptateur PERC H345 12 Mise en route 2. Dissipateur de chaleur 4. Connecteur A du fond de panier SAS/SATA Figure 2. Caractéristiques de l’adaptateur PERC H345 1. Dissipateur de chaleur 3. Connecteur A du fond de panier SAS/SATA 2. Connecteur B du fond de panier SAS/SATA 4. connecteur PCIe Adaptateur PERC H740P La carte PERC H740P est une solution RAID performante comprenant 8 Go de mémoire cache non volatile. Elle est disponible aux formats Adaptateur (demi-hauteur et hauteur standard) et Mini Monolithic pour le stockage interne. Figure 3. Caractéristiques de l’adaptateur PERC H740P 1. Dissipateur de chaleur 3. Câble de la batterie 5. Port B 2. Batterie 4. Connecteur du câble de la batterie 6. Port A Mise en route 13 Figure 4. Caractéristiques de la carte PERC H740P Mini Monolithic 1. Dissipateur de chaleur 2. Batterie 3. Câble de la batterie Carte avant PERC H745 Figure 5. Caractéristiques de la carte avant PERC H745 1. 3. 5. 7. 14 Connecteur du câble PCIe Dissipateur de chaleur Connecteur B du fond de panier SAS/SATA Connecteur d’alimentation Mise en route 2. Batterie 4. Connecteur du câble de la batterie 6. Connecteur A du fond de panier SAS/SATA Adaptateur PERC H745 Figure 6. Caractéristiques de l’adaptateur PERC H745 1. Dissipateur de chaleur 3. Connecteur du câble de la batterie 5. Connecteur A du fond de panier SAS/SATA 2. Batterie 4. Connecteur B du fond de panier SAS/SATA 6. connecteur PCIe Carte PERC H745P MX La carte PERC H745P MX est la carte de solution RAID pour le châssis MX7000. Une mémoire cache non volatile de 8 Go permet de gérer les disques à partir du boîtier local et du boîtier de stockage MX5016s. Figure 7. Caractéristiques de la carte PERC H745P MX 1. Connecteur mezzanine 3. Dissipateur de chaleur 5. Connecteur du câble de la batterie 2. Levier de dégagement 4. Connecteur de câble SAS 6. Batterie Carte adaptateur PERC H840 La carte adaptateur PERC H840 est semblable à la solution H740P, à la seule différence qu’elle prend en charge le stockage externe. Le modèle PERC H840 est uniquement disponible au format Adaptateur (demi-hauteur et hauteur standard). Mise en route 15 Figure 8. Caractéristiques de la carte adaptateur PERC H840 1. Dissipateur de chaleur 3. Câble de la batterie 5. Port B/1 16 Mise en route 2. Batterie 4. Connecteur du câble de la batterie 6. Port A/0 3 Caractéristiques Sujets : • • • • • • • Caractéristiques du contrôleur Fonctionnalités du disque virtuel Fonctions du disque dur Tolérance de panne Énumération des appareils du système d’exploitation Mode du contrôleur Disque non RAID Caractéristiques du contrôleur Cette section répertorie en détail les fonctionnalités de contrôleur suivantes prises en charge sur les cartes PowerEdge RAID Controller (PERC) série 10 : ● E/S de 1 Mo ● Configuration automatique RAID 0 ● Itinérance de disque ● Option FastPath ● Prise en charge du boîtier pour contrôleur H745P MX ● Disque non RAID ● Gestion de l’alimentation des disques physiques ● Prise en charge du boîtier pour PERC H840 ● Gestion des profils ● Mise à jour sécurisée du firmware ● Snapdump E/S de 1 Mo Les contrôleurs PERC 10 prennent en charge une fonctionnalité d’E/S de 1 Mo. Si la capacité de la trame d’E/S est supérieure à 1 Mo, celle-ci est divisée en fragments plus petits. Configuration automatique RAID 0 Fonction de configuration automatique du contrôleur RAID 0 crée un seul lecteur RAID 0 sur chaque disque physique qui est défini sur l’état Prêt. Pour plus d’informations, voir Configuration automatique RAID 0. Itinérance de disque L’itinérance de disques désigne le déplacement d’un disque physique d’une connexion de câble ou d’un logement de fond de panier à un autre sur le même contrôleur. Le contrôleur reconnaît automatiquement les disques physiques transférés et les place logiquement dans les disques virtuels qui font partie du groupe de disques. PRÉCAUTION : Il est recommandé d’effectuer une itinérance de disque lorsque le système est hors tension. PRÉCAUTION : Ne tentez pas une itinérance de disque durant une migration de niveau RAID (RLM) ou une extension de capacité en ligne (OCE). Cela provoquerait la perte du disque virtuel. Caractéristiques 17 Utilisation de l’itinérance de disque Procédez comme suit pour utiliser l'itinérance de disque : 1. Éteignez le système, les disques physiques, les boîtiers et tous les composants système. 2. Débranchez les câbles d'alimentation du système. 3. Déplacez les disques physiques vers un autre logement du fond de panier ou du boîtier. 4. Effectuez un contrôle de sécurité. Vérifiez que les disques physiques sont correctement insérés. 5. Mettez le système sous tension. Le contrôleur détecte la configuration RAID à partir des données de configuration figurant sur les disques physiques. Option FastPath FastPath est une fonctionnalité qui améliore les performances d’application en offrant un haut débit d’E/S par seconde (IOPS) pour les disques SSD (Solid State Drive). Le contrôleur Dell PERC de série 10 prend en charge FastPath. Pour activer FastPath sur un disque virtuel, les politiques de cache du contrôleur RAID doivent être définies sur écriture immédiate et non sur lecture anticipée. Ainsi, FastPath peut utiliser le bon chemin d’accès des données via le contrôleur en fonction de la commande (lecture/écriture), de la taille des E/S et du type RAID. Pour des performances optimales du disque SSD, créez des disques virtuels avec une taille de répartition de 64 Ko. Prise en charge du boîtier PERC H745P MX Le contrôleur RAID H745P MX est destiné aux chariots de calcul PowerEdge MX740c et MX840c. Il est utilisé en tant qu’interface dans une topologie multichemin avec le chariot de stockage MX5016s pour le système modulaire MX7000. L’illustration suivante décrit la topologie multichemin pour le système modulaire MX7000 : 18 Caractéristiques Figure 9. Topologie multichemin pour le système modulaire MX7000 Dans cette illustration, le contrôleur H745P MX se trouve dans le chariot de calcul et fonctionne en tant qu’interface pour la topologie SAS du système MX7000. Le contrôleur H745P MX est utilisé pour configurer les lecteurs qui se trouvent dans le chariot de stockage MX5016s dans des volumes RAID. Le contrôleur H745P MX se connecte à une paire de modules d’E/S SAS MX5000s qui gèrent les connexions entre les chariots de calcul et de stockage dans le système MX7000. Pour plus d’informations sur la configuration des affectations de disques, consultez la section www.dell.com/openmanagemanuals > OpenManage Enterprise Modular. REMARQUE : Les modules d’E/S ne peuvent pas être configurés indépendamment. Le contrôleur H745P MX est connecté au module d’E/S SAS, qui à son tour est connecté à l’un des modules d’extension SAS du chariot de stockage. Le module d’extension du chariot de stockage est alors connecté à tous les disques physiques du chariot de stockage, fournissant un chemin entre le contrôleur H745P MX et un disque physique dans le chariot de stockage. Avec des connexions aux deux modules d’E/S SAS, le contrôleur H745P MX dispose de deux chemins vers chaque disque d’un chariot de stockage, ce qui permet une configuration à chemins multiples. Si vous supprimez un module d’E/S SAS ou un module d’extension SAS du chariot de stockage, le chemin d’accès au disque physique est supprimé de la topologie SAS. Disques non RAID Un disque non RAID est un disque unique pour l’hôte, et non un volume RAID. La seule politique de cache prise en charge pour les disques non RAID est l’écriture immédiate. Caractéristiques 19 Gestion de l’alimentation des disques physiques La gestion de l’alimentation des disques physiques est une fonctionnalité d’économie d’énergie des cartes PERC de série 10. Cette fonctionnalité permet de ralentir les disques en fonction de leur configuration et de l’activité d’E/S. La fonctionnalité est prise en charge sur tous les disques SAS et SATA rotatifs et comprend les disques non configurés et les disques remplaçables en fonctionnement. La fonctionnalité de gestion de l’alimentation des disques physiques est désactivée par défaut. Vous pouvez activer la fonctionnalité dans l’application de gestion du stockage Dell OpenManage ou dans l’utilitaire de configuration HII. Pour en savoir plus sur la configuration HII et la gestion de l’alimentation des disques physiques, consultez la section Activation de la gestion de l’alimentation du disque physique. Pour en savoir plus sur l’utilisation de l’application de gestion du stockage Dell OpenManage, reportez-vous à la documentation Dell OpenManage à l’adresse www.dell.com/openmanagemanuals. Prise en charge du boîtier pour PERC H840 La carte H840 est une carte externe. La carte H840 prend en charge les éléments suivants : ● Jusqu’à huit boîtiers avec configuration de chemin unique. ● Jusqu’à quatre boîtiers avec configuration multichemin. Pour mettre en place une configuration avec des chemins redondants, vous devez brancher les deux ports du contrôleur sur les ports d’entrée d’un même boîtier. REMARQUE : La carte PERC H840 prend en charge les chemins redondants si vous l’utilisez avec des boîtiers de stockage sur disque Dell PowerVault MD14XX. REMARQUE : Le mode HBA amélioré n’est pas pris en charge sur la carte PERC H840. Figure 10. Ports de carte PERC H840 – Quatre boîtiers avec configuration multichemin 20 Caractéristiques Pour configurer un boîtier multichemin sur la carte PERC H840 : 1. Pour brancher un boîtier unique, connectez les ports de sorte à relier le boîtier à deux ports sur la carte contrôleur. 2. Pour connecter plusieurs boîtiers, connectez deux câbles entre le contrôleur et le premier boîtier, comme dans le cas n° 1. Ensuite, connectez les câbles du premier boîtier au second boîtier. À partir de là, continuez à connecter deux câbles du dernier boîtier de la chaîne au boîtier suivant que vous souhaitez ajouter jusqu’à ce que vous ayez 4 boîtiers connectés au maximum. Figure 11. Ports de carte PERC H840 – Huit boîtiers avec configuration à chemin unique Pour configurer un boîtier à chemin unique sur la carte PERC H840 : 1. Pour brancher un boîtier unique, connectez les ports de sorte à relier le boîtier à deux ports sur la carte contrôleur. 2. Pour connecter plusieurs boîtiers, des câbles uniques doivent relier le premier boîtier au second boîtier, puis le câble unique doit relier le second boîtier au troisième boîtier. REMARQUE : Vous devez utiliser un profil PD240 pour prendre en charge 4 boîtiers par port. Pour en savoir plus, voir Gestion des profils. Prise en charge de chemins redondants pour PERC H840 L’adaptateur PERC H840 peut détecter et utiliser des chemins redondants vers les disques contenus dans des boîtiers. Cela vous permet de connecter deux câbles SAS entre un contrôleur et un boîtier pour établir la redondance des chemins. Le contrôleur peut tolérer la panne d’un câble ou d’un module de gestion de boîtier (EMM) en utilisant l’autre chemin. Lorsque des chemins redondants existent, le contrôleur équilibre automatiquement les charges des E/S à travers les deux chemins vers chaque disque. Le répartition de la charge accroît le débit vers les disques virtuels des boîtiers de stockage et est automatiquement activée lorsque des chemins redondants sont détectés. Pour configurer votre matériel de sorte qu’il prenne en charge les chemins redondants, voir la section Configuration de la prise en charge de la redondance de chemin sur l’adaptateur PERC H840. REMARQUE : Cette opération s’applique au contrôleur PERC H840 uniquement. Caractéristiques 21 REMARQUE : Cette prise en charge des chemins redondants s’applique uniquement à la redondance de chemins, non pas à la redondance des contrôleurs. Configuration de la prise en charge de chemins redondants sur l’adaptateur PERC H840 La carte PERC H840 peut détecter et utiliser des chemins redondants vers les disques contenus dans des boîtiers. Avec la mise en place de chemins redondants vers le même périphérique, le système peut, en cas de panne d’un chemin, en utiliser un autre pour les communications entre le contrôleur et le périphérique. Pour connecter un boîtier unique, reliez les ports de sorte à connecter le boîtier à deux ports sur la carte contrôleur. Voir Figure 6. Ports de carte PERC H840 - quatre boîtiers avec configuration multichemin dans la prise en charge de boîtiers PERC H840. Gestion des profils PERC 10 introduit le concept de profils. Le profil est sélectionnable par l’utilisateur. Il définit la longueur de la file d’attente du contrôleur et le nombre maximal de disques physiques et virtuels. Deux profils sont définis : PD64 et PD240. Le contrôleur H740 prend en charge uniquement le profil PD64. Le contrôleur H745P MX prend en charge uniquement le profil PD240. Le contrôleur H840 prend en charge les profils PD64 et PD240. Par défaut, le profil PD240 est défini pour le contrôleur H840. Pour plus d’informations, voir Modification du profil via l’utilitaire de configuration HII. REMARQUE : Lorsqu’un contrôleur H740 ou H840 est mis à niveau vers la version 50.3.0-1022 du firmware à partir d’une ancienne version, le profil du contrôleur est défini sur PD64 par défaut. Tableau 2. Profils pris en charge sur PERC 10 Fonctionnalité PD64 PD240 ID du profil 10 12 Nombre maximal de disques physiques pris en charge 64 240 Nombre maximal de disques virtuels pris en charge 64 240 Longueur de la file d’attente du contrôleur 4 096 3 072 Nombre maximal de boîtiers pris en charge ● Un boîtier avec configuration multichemin ● Deux boîtiers avec configuration à chemin unique ● Quatre boîtiers avec configuration multichemin ● Huit boîtiers avec configuration à chemin unique REMARQUE : Dans le châssis MX, le contrôleur H745P MX prend en charge sept boîtiers à l’aide d’une configuration multichemin. REMARQUE : Le profil PD64 est pris en charge sur les contrôleurs internes et externes, tandis que le profil PD240 est pris en charge uniquement sur les contrôleurs H840 et H745P MX. Mise à jour sécurisée du firmware Cette fonctionnalité fournit une méthode de cryptographie pour la mise à jour du firmware à l’aide d’un algorithme RSA de chiffrement et de déchiffrement. Seul un firmware certifié Dell est pris en charge par votre contrôleur PERC. Snapdump La fonction Snapdump fournit à l’équipe de support Dell les informations de débogage qui peuvent aider à déterminer la cause de la panne du firmware. En cas de panne du firmware, celui-ci collecte les journaux et les informations au moment de la panne, lesquels sont stockés dans un fichier compressé nommé snapdump. 22 Caractéristiques Les snapdumps sont également générés manuellement pour fournir des informations de débogage supplémentaires. Lors de la génération d’un snapdump, celui-ci est stocké dans la mémoire cache du contrôleur. Cela signifie qu’en cas de perte d’alimentation, le contrôleur décharge le snapdump au titre du mécanisme de conservation de cache. Par défaut, les snapdumps sont conservés pendant quatre redémarrages avant d’être supprimés. Pour générer, modifier ou supprimer un snapdump, et télécharger les paramètres d’un snapdump stocké, reportez-vous au document Dell EMC PowerEdge RAID Controller CLI Reference Guide (Guide de référence de la CLI des contrôleurs Dell EMC PowerEdge RAID Controller) à l’adresse www.dell.com/storagecontrollermanuals . Fonctionnalités du disque virtuel Cette section répertorie en détail les fonctionnalités de disque virtuel suivantes prises en charge sur les cartes PERC 10 : ● Performances ou latence d’un disque virtuel unique dans les configurations avec hyperviseur ● Politique de cache en écriture de disques virtuels ● Politique de cache de lecture de disques virtuels ● Migration de disques virtuels ● Initialisation de disques virtuels ● Reconfiguration de disques virtuels ● Opérations en arrière-plan Politiques de cache en écriture de disques virtuels La politique de cache en écriture d’un disque virtuel détermine la façon dont le contrôleur gère les écritures sur ce disque virtuel. Tableau 3. Politiques de cache en écriture Fonctionnalité Description Écriture différée Le contrôleur envoie au système hôte un signal d’achèvement du transfert de données lorsque son cache a reçu toutes les données d’une transaction. Le contrôleur écrit ensuite les données placées en mémoire cache dans l’appareil de stockage à l’arrière-plan. REMARQUE : Le paramètre de cache par défaut des disques virtuels est la mémoire cache à écriture différée. La mise en cache à écriture différée est aussi prise en charge par les disques virtuels RAID 0 à lecteur unique. Écriture immédiate Avec la mémoire cache à Écriture immédiate, le contrôleur envoie au système hôte un signal d’achèvement du transfert des données lorsque le sous-système de disques a reçu toutes les données d’une transaction. REMARQUE : Toutefois, certains schémas de données et configurations sont plus performants avec la politique de mémoire cache à écriture immédiate. REMARQUE : Tous les volumes RAID sont présentés en mode d’écriture immédiate au système d’exploitation (Windows et Linux) indépendamment de la politique du cache en écriture du disque virtuel. Les cartes PERC gèrent les données dans le cache indépendamment du système d’exploitation ou des applications. REMARQUE : Pour afficher et gérer les paramètres de cache de disque virtuel, utilisez l’application de gestion du stockage Dell OpenManage ou l’utilitaire de configuration HII. Conditions d’utilisation de l’écriture différée L’écriture différée du cache est utilisée chaque fois qu’une batterie est installée et en bon état. Conditions d’utilisation forcée de l’écriture différée en l’absence de batterie PRÉCAUTION : Il est recommandé d’utiliser un système d’alimentation de secours si vous imposez l’écriture différée, afin de ne pas perdre de données en cas de coupure soudaine de l’alimentation du système. Caractéristiques 23 Le mode d’écriture différée est disponible lorsque vous choisissez de forcer l’écriture différée sans batterie. Lorsque le mode d’écriture différée forcée est sélectionné, le disque virtuel est en mode d’écriture différée même si la batterie n’est pas présente. Politiques de cache de lecture de disques virtuels La politique de lecture d’un disque virtuel détermine la façon dont le contrôleur gère les lectures sur ce disque virtuel. Tableau 4. Politiques de lecture Fonctionnalité Description Lecture anticipée Permet au contrôleur de lire de manière séquentielle et à l’avance les données demandées et de stocker les données supplémentaires dans la mémoire cache, anticipant ainsi la demande prochaine des données. Cette fonctionnalité permet d’accélérer les lectures de données séquentielles, mais l’amélioration est moindre lors de l’accès aléatoire aux données. Pas de lecture anticipée Désactive la fonctionnalité de lecture anticipée. Lecture anticipée adaptative La lecture anticipée adaptative n’est plus prise en charge. Sélectionner l’option de lecture anticipée adaptative équivaut à sélectionner l’option de lecture anticipée. Migration de disques virtuels Les cartes PERC série 10 prennent en charge la migration de disques virtuels d’un contrôleur vers un autre sans mettre le contrôleur cible hors ligne. Le contrôleur peut importer des disques virtuels RAID à l’état optimal, dégradé ou partiellement dégradé. Vous ne pouvez pas importer un disque virtuel qui est hors ligne. Lorsqu’un contrôleur détecte un disque physique comportant une configuration existante, il le marque comme étant étranger et génère une alerte signalant qu’un disque étranger a été détecté. Pointeurs de migration de disque : ● Prise en charge de la migration des disques virtuels d’un contrôleur PERC H330, H730, H730P et H830 vers un contrôleur PERC série 10 (excepté le contrôleur PERC H345) ● Prise en charge de la migration de volumes créés au sein des contrôleurs PERC série 10 ● Non prise en charge de la migration depuis un contrôleur PERC série 10 vers les modèles PERC H330, H730, H730P, H830, H310, H710, H710P et H810 ● Non prise en charge de la migration depuis les modèles PERC H310, H710, H710P et H810 vers un contrôleur PERC série 10 REMARQUE : Vous devez mettre hors ligne le contrôleur source avant la migration du disque. REMARQUE : L’importation de lecteurs non RAID et la répartition inégale de disques virtuels RAID 10 d’un contrôleur PERC 9 vers un contrôleur PERC 10 ne sont pas pris en charge. REMARQUE : Les disques ne peuvent pas être migrés vers des générations plus anciennes de cartes PERC. REMARQUE : L’importation de disques virtuels sécurisés est prise en charge tant que la gestion des clés locale (LKM) appropriée est fournie ou configurée. REMARQUE : Les disques virtuels RAID 5, 6, 50 et 60 ne peuvent pas être importés en mode eHBA. REMARQUE : La migration de disque virtuel depuis le contrôleur PERC H740P, H745P, H745, H840 vers le modèle H345 n’est pas prise en charge. PRÉCAUTION : Ne tentez pas de migration de disque pendant la migration du niveau de RAID (RLM) ou l’extension de capacité en ligne (OCE). Cela provoquerait la perte du disque virtuel. Initialisation de disques virtuels Les contrôleurs PERC de série 10 prennent en charge deux types d’initialisation de disque virtuel : ● Initialisation complète ● Initialisation rapide 24 Caractéristiques PRÉCAUTION : L’initialisation des disques virtuels efface les fichiers et les systèmes de fichiers tout en conservant intacte la configuration des disques virtuels. Initialisation complète L’exécution d’une initialisation complète d’un disque virtuel écrase tous les blocs et détruit toutes les données qui se trouvaient jusqu’alors sur le disque virtuel. L’initialisation complète d’un disque virtuel évite l’initialisation en arrière-plan du disque virtuel. Une initialisation complète peut être effectuée après la création d’un disque virtuel. Vous pouvez démarrer une initialisation complète sur un disque virtuel à l’aide de l’option d’initialisation lente dans l’application de gestion du stockage Dell OpenManage. Pour en savoir plus sur l’utilisation de l’utilitaire de configuration HII pour exécuter une initialisation complète, consultez la section Configuration des paramètres de disques virtuels. REMARQUE : Si vous redémarrez le système pendant une initialisation complète, cette dernière est abandonnée et une initialisation en arrière-plan (BGI) démarre sur le disque virtuel. Initialisation rapide Une initialisation rapide sur un disque virtuel écrase les premiers et les derniers 8 Mo du disque virtuel, effaçant ainsi les enregistrements d’amorçage ou les informations de partition. L’opération ne prend que 2 à 3 secondes, mais elle est suivie d’une initialisation en arrière-plan dont l’exécution requiert plus de temps. Pour lancer une initialisation rapide à l’aide de l’utilitaire de configuration HII, consultez la section Configuration des paramètres de disques virtuels. REMARQUE : Pendant l’initialisation complète ou rapide, l’hôte ne peut pas accéder au disque virtuel. Par conséquent, si l’hôte tente d’accéder au disque virtuel pendant son initialisation, toutes les E/S envoyées par l’hôte échouent. REMARQUE : Lors de l’utilisation d’IDRAC pour créer un disque virtuel, le disque subit une initialisation rapide. Au cours de ce processus, toutes les demandes d’E/S vers le disque répondent avec une clé de détection « Pas prêt » et l’opération d’E/S échoue. Si le système d’exploitation tente une lecture auprès du disque dès qu’il le découvre et que l’initialisation rapide est toujours en cours, l’opération d’E/S échoue et le système d’exploitation signale une erreur d’E/S. Reconfiguration de disques virtuels Un disque virtuel en ligne peut être reconfiguré de sorte à étendre sa capacité et à changer son niveau de RAID. REMARQUE : Les disques virtuels répartis tels que RAID 50 et 60 ne peuvent pas être reconfigurés. REMARQUE : En général, la reconfiguration de disques virtuels affecte les performances des disques tant que l’opération de reconfiguration n’est pas terminée. L’extension de capacité en ligne (OCE) peut s’effectuer de deux façons. 1. Si un groupe de disques comprend un seul disque et que de l’espace disponible est suffisant, la capacité d’un disque virtuel peut être étendue au sein de cet espace libre. Si plusieurs disques virtuels coexistent dans un même groupe de disques, les capacités de ces disques virtuels ne peuvent pas être étendues. REMARQUE : L’extension de capacité en ligne est autorisée sur un groupe de disques composé d’un seul disque virtuel qui commence au début du disque physique. Cette opération n’est pas autorisée lorsqu’il existe un espace libre au début d’un disque. 2. L’espace est également disponible lorsque les disques physiques d’un groupe de disques sont remplacés par des disques de plus grande capacité à l’aide de la fonctionnalité de remplacement d’un membre. La capacité d’un disque virtuel peut également être étendue en effectuant une opération OCE afin d’ajouter des disques physiques supplémentaires. La migration de niveau RAID (RLM, RAID Level Migration) consiste à changer le niveau RAID d’un disque virtuel. Les opérations RLM et OCE peuvent être exécutées simultanément pour modifier en même temps le niveau RAID d’un disque virtuel et augmenter sa capacité. Le redémarrage du système n’est pas nécessaire après l’exécution de l’une ou l’autre de ces opérations. PRÉCAUTION : Ne tentez pas de migration de disque pendant une opération RLM ou OCE. Cela provoquerait la perte du disque virtuel. REMARQUE : Si une opération RLM ou OCE est en cours, toute recopie ou reconstruction de disque automatique ne démarrera pas tant que l’opération ne sera pas terminée. REMARQUE : Si le contrôleur contient déjà le nombre maximal de disques virtuels, vous ne pouvez pas effectuer de migration du niveau RAID ou d’extension de capacité sur aucun disque virtuel. Caractéristiques 25 REMARQUE : Le contrôleur définit la politique de cache en écriture de tous les disques virtuels sur écriture immédiate jusqu’à ce que l’opération RLM ou OCE soit terminée. REMARQUE : Vous ne pouvez pas démarrer une opération RLM ou OCE sur un disque virtuel du contrôleur où il existe un disque virtuel avec l’ID 239. 26 Caractéristiques Consultez le tableau suivant pour connaître la liste des options RLM et OCE : la colonne du niveau RAID source indique le niveau RAID du disque virtuel avant l’opération RLM/OCE et la colonne du niveau RAID cible indique le niveau RAID après l’opération RLM/OCE. Tableau 5. Migration du niveau RAID Niveau RAID source Niveau RAID cible Nombre de disques physiques (début) Nombre de disques physiques (fin) Possibilité Description d’extensio n de la capacité RAID 0 RAID 0 1 ou plus 2 ou plus Oui Augmente la capacité en ajoutant des disques. RAID 0 RAID 1 1 2 Oui Conversion d’un disque virtuel non redondant en disque virtuel en miroir par ajout d’un disque. RAID 0 RAID 5 1 ou plus 3 ou plus Oui Ajoute la redondance de la parité distribuée ; vous devez ajouter au moins un disque. RAID 0 RAID 6 1 ou plus 4 ou plus Oui Ajoute une double redondance de la parité distribuée ; vous devez ajouter au moins deux disques. RAID 1 RAID 0 2 2 ou plus Oui Supprime la redondance tout en augmentant la capacité. RAID 1 RAID 5 2 3 ou plus Oui Conserve la redondance tout en ajoutant de la capacité. RAID 1 RAID 6 2 4 ou plus Oui Ajoute une double redondance de la parité distribuée et ajoute de la capacité. RAID 5 RAID 0 3 ou plus 2 ou plus Oui Convertit en un disque virtuel non redondant et récupère de l’espace disque utilisé pour les données de parité distribuée ; vous pouvez retirer un disque. RAID 5 RAID 5 3 ou plus 4 ou plus Oui Augmente la capacité en ajoutant des disques. RAID 5 RAID 6 3 ou plus 4 ou plus Oui Ajoute une double redondance de la parité distribuée ; vous devez ajouter au moins un disque. RAID 6 RAID 0 4 ou plus 2 ou plus Oui Convertit en un disque virtuel non redondant et récupère de l’espace disque utilisé pour les données de parité distribuée ; vous pouvez retirer deux disques. RAID 6 RAID 5 4 ou plus 3 ou plus Oui Supprime un ensemble de données de parité et récupère l’espace disque utilisé ; vous pouvez retirer un disque. RAID 6 RAID 6 4 ou plus 5 ou plus Oui Augmente la capacité en ajoutant des disques. RAID 10 RAID 10 4 ou plus 6 ou plus Oui Augmente la capacité en ajoutant des disques ; vous devez ajouter un nombre pair de disques. REMARQUE : Un groupe de disques ne peut pas contenir plus de 32 disques physiques. Vous ne pouvez pas effectuer de migration du niveau RAID ni d’extension de capacité sur les niveaux RAID 50 et 60. Caractéristiques 27 Opérations en arrière-plan Initialisation en arrière-plan L’initialisation en arrière-plan est un processus automatisé qui écrit les données de parité ou miroir sur les disques virtuels nouvellement créés. L’initialisation en arrière-plan ne fonctionne pas sur les disques virtuels RAID 0. Vous pouvez contrôler le taux d’initialisation en arrière-plan dans l’application de gestion du stockage Dell OpenManage. Toute modification apportée au taux d’initialisation en arrière-plan ne prend effet qu’après l’exécution de l’initialisation en arrière-plan suivante. REMARQUE : ● Sur le contrôleur PERC H345, les opérations en arrière-plan ne s’exécutent pas tant que le système d’exploitation n’a pas démarré. ● Vous ne pouvez pas désactiver l’initialisation en arrière-plan de façon permanente. Si vous annulez l’initialisation en arrière-plan, elle redémarre automatiquement au bout de cinq minutes. ● Contrairement à l’initialisation complète ou rapide des disques virtuels, l’initialisation en arrière-plan ne supprime pas les données stockées sur les disques physiques. ● En général, la vérification de cohérence et l’initialisation en arrière-plan affectent les performances tant que l’opération n’est pas terminée. La vérification de cohérence et l’initialisation en arrière-plan exécutent des fonctionnalités similaires dans la mesure où elles corrigent les erreurs de parité. Cependant, la vérification de cohérence signale les incohérences de données par une notification d’événements, contrairement à l’initialisation en arrière-plan. Vous pouvez lancer la vérification de cohérence manuellement, contrairement à l’initialisation en arrière-plan. Vérifications de cohérence La vérification de cohérence (CC) est une opération en arrière-plan qui vérifie et corrige les données de mise en miroir ou de parité des disques virtuels avec tolérance aux pannes. Il est recommandé d’exécuter régulièrement une vérification de cohérence sur les disques virtuels. Vous pouvez démarrer manuellement une vérification de cohérence à l’aide de l’Utilitaire de configuration HII ou de l’application de gestion du stockage Dell OpenManage. Vous pouvez planifier une vérification de cohérence pour qu’elle s’exécute sur des disques virtuels à l’aide de l’application de gestion du stockage Dell OpenManage. Pour démarrer une vérification de cohérence à l’aide de l’utilitaire de configuration HII, consultez la section Effectuer une vérification de cohérence. REMARQUE : Tant que l’opération n’est pas terminée, la vérification de cohérence ou l’initialisation en arrière-plan entraîne habituellement une certaine perte de performances. La vérification de cohérence et l’initialisation en arrière-plan corrigent les erreurs de parité. Cependant, la vérification de cohérence signale les incohérences de données par une notification d’événements, contrairement à l’initialisation en arrière-plan. Vous pouvez lancer la vérification de cohérence manuellement, contrairement à l’initialisation en arrière-plan. Fonctions du disque dur Cette section répertorie en détail les fonctionnalités de disque dur prises en charge sur les cartes PERC 10 suivantes : ● Disques à autochiffrement (SED) ● Effacement sécurisé instantané (ISE) ● Disques dotés de secteurs de 4 Ko Disques à autochiffrement Les cartes PERC Dell de série 10 prennent en charge les disques à autochiffrement (SED) pour assurer la protection des données en cas de perte ou de vol de disques SED. La technologie de chiffrement utilisée sur les disques permet cette protection. Chaque contrôleur est doté d’une clé de sécurité. Vous pouvez gérer la clé de sécurité dans la section de gestion des clés locales. La clé de sécurité est utilisée par le contrôleur pour verrouiller et déverrouiller l’accès à des disques physiques dotés de capacités de chiffrement. Pour bénéficier de cette fonctionnalité, vous devez : ● Disposer de disques SED sur votre système. ● Créer une clé de sécurité. 28 Caractéristiques Pour plus d’informations, consultez la section Gestion RAID et des clés de sécurité. REMARQUE : La sécurité ne peut pas être activée sur les disques virtuels non optimaux. REMARQUE : Le contrôleur PERC prend en charge les disques SAS/SATA SED conformes aux spécifications TCG (Trusted Computing Group) et SSC (Security Subsystem Classes). Effacement sécurisé instantané Les lecteurs à effacement sécurisé instantané (ISE) utilisent la même technologie de chiffrement que les disques SED, mais ne permettent pas la sécurisation de la clé de chiffrement. La technologie de chiffrement permet la réaffectation et la suppression sécurisées du disque à l’aide de la fonctionnalité d’effacement cryptographique. REMARQUE : Les disques ISE n’offrent pas de protection contre le vol. Disques dotés de secteurs de 4 Ko Les contrôleurs PERC 10 prennent en charge les disques dotés de secteurs de 4 Ko afin d’assurer une utilisation efficace de l’espace de stockage. Avant d’installer Windows sur les disques dotés de secteurs de 4 Ko, consultez la section Erreurs d’installation du système d’exploitation Windows. REMARQUE : La combinaison de disques de 512 octets en natif et de 512 octets émulés dans un disque virtuel est autorisée. Toutefois, la combinaison de disques de 512 octets et 4 Ko en natif dans un disque virtuel n’est pas autorisée. REMARQUE : Le 4 K n’est pris en charge qu’en mode UEFI et non en mode BIOS hérité. REMARQUE : Les appareils 4 K n’apparaissent pas dans l’option de sélection de l’amorçage. Tolérance de panne La série PERC 10 prend en charge les éléments suivants : ● ● ● ● ● ● ● SMART (Self-Monitoring Analysis and Reporting Technology) Fonctionnalité Patrol Read Détection des pannes des disques physiques Reconstruction des disques physiques à l’aide de disques de secours Conservation du cache du contrôleur Sauvegarde batterie et cache non volatile du cache du contrôleur pour protéger les données Détection des batteries dont la charge est faible après le démarrage Les sections suivantes décrivent plusieurs méthodes permettant d’obtenir une tolérance de panne. La fonctionnalité SMART La fonctionnalité SMART (Self Monitoring and Reporting Technology – Technologie de surveillance et de rapport) surveille divers aspects des moteurs, des têtes et d’autres composants électroniques des disques physiques afin de détecter les pannes prévisibles. Vous pouvez surveiller les données présentes sur des disques physiques conformes aux spécifications SMART afin d’identifier les changements des valeurs et déterminer si ces valeurs restent dans les limites des seuils. De nombreuses pannes mécaniques et électriques sont précédées d’une baisse des performances. Les pannes de type SMART sont également appelées pannes prévisibles. Les signes précurseurs des pannes prévisibles des disques physiques sont très divers, par exemple : détérioration des roulements, défaillance d’une tête de lecture/écriture, variations dans la vitesse de rotation, etc. D’autres facteurs sont liés aux échecs de lecture/écriture sur la surface du disque, par exemple un taux élevé d’erreurs de recherche et un nombre important de secteurs défectueux. REMARQUE : Pour des informations détaillées sur les caractéristiques de l’interface SCSI, voir t10.org et pour des informations détaillées sur les caractéristiques de l’interface SATA, voir t13.org. Caractéristiques 29 Remplacement automatique d’un membre avec erreur prévisible Une opération de remplacement d’un membre peut se produire en cas de signalement d’une erreur SMART prévisible sur un disque physique dans un disque virtuel. L’opération de remplacement automatique d’un membre est lancée lorsque la première erreur SMART se produit sur un disque physique faisant partie d’un disque virtuel. Le disque cible doit être un disque de secours pouvant être utilisé comme disque de reconstruction. Le disque physique faisant l’objet d’une erreur SMART est signalé comme défaillant uniquement après que l’opération de remplacement du membre a été correctement exécutée. Cela évite de placer la baie à l’état dégradé. Si une opération de remplacement automatique d’un membre se produit à l’aide d’un disque source qui était initialement un disque de secours (utilisé dans le cadre d’une reconstruction) et qu’un nouveau disque est ajouté et défini comme disque cible de l’opération de remplacement du membre, le disque de secours revient à son état initial après que l’opération de remplacement d’un membre a été correctement exécutée. REMARQUE : Pour activer le remplacement automatique d’un membre, utilisez l’application de gestion du stockage Dell OpenManage. Fonctionnalité Patrol Read La fonctionnalité de lecture cohérente est conçue comme une mesure préventive pour garantir le bon état du disque physique et l’intégrité des données. La lecture cohérente recherche et résout les problèmes potentiels des disques physiques configurés. L’application de gestion du stockage Dell OpenManage peut être utilisée pour démarrer la lecture cohérente et modifier son comportement. La lecture cohérente se comporte de la façon suivante : ● La lecture cohérente s’exécute sur tous les disques du contrôleur configurés comme faisant partie d’un disque virtuel, y compris les disques remplaçables en fonctionnement. ● La lecture cohérente ne s’exécute pas sur les disques physiques qui ne font pas partie d’un disque virtuel ou qui sont à l’état Prêt. ● La quantité de ressources du contrôleur dédiées aux opérations de lecture cohérente s’ajuste en fonction du nombre d’opérations d’E/S en attente sur le disque. Par exemple, si le système traite une grande quantité d’opérations d’E/S, la lecture cohérente utilise moins de ressources afin que les E/S soient priorisées. ● La lecture cohérente ne s’exécute pas sur les disques qui sont impliqués dans l’une des opérations suivantes : ○ Reconstruction ○ Remplacement de membre ○ Initialisation complète ou en arrière-plan ○ CC ○ RLM ou OCE REMARQUE : Par défaut, la lecture cohérente s’exécute automatiquement une fois par semaine sur des disques durs SAS et SATA configurés. Pour plus d’informations sur la lecture cohérente, consultez la documentation Dell OpenManage à l’adresse www.dell.com/ openmanagemanuals. Détection des pannes des disques physiques Si un disque tombe en panne et qu’il est remplacé par un nouveau disque, le contrôleur démarre automatiquement une reconstruction sur le nouveau disque. Consultez la section Comportement d’un logement configuré. Des reconstructions automatiques peuvent également se produire avec les disques remplaçables en fonctionnement. Si vous avez configuré des disques remplaçables en fonctionnement, le contrôleur tente automatiquement de les utiliser pour reconstruire le disque virtuel dégradé. Utilisation de logements de disque de rechange persistants REMARQUE : Par défaut, la fonction disque de rechange persistant est désactivée. La gamme PERC 10 peut être configurée de façon à ce que le fond du panier du système ou les emplacements de disques du boîtier de stockage soient des emplacements pour disques de remplacement. Cette fonction peut être activée à l’aide de l’application de gestion de stockage Dell OpenManage. Une fois cette fonction activée, tous les emplacements avec des disques de remplacement à chaud configurés automatiquement deviennent des emplacements pour disques de remplacement à chaud permanents. Si un disque de remplacement à chaud fonctionne mal ou est retiré, un disque de remplacement inséré dans le même emplacement devient automatiquement un disque de remplacement doté 30 Caractéristiques des mêmes propriétés que celui qu’il remplace. Si le disque de remplacement ne correspond pas au protocole et à la technologie du disque, il ne devient pas un disque de remplacement à chaud. Pour plus d’informations sur les disques de rechange persistants, voir la documentation Dell OpenManage à l’adresse www.dell.com/ openmanagemanuals. Comportement d’un logement configuré Cette fonctionnalité est similaire au comportement d’un logement de disque de secours persistant. Si un disque virtuel redondant est configuré sur le système et qu’un disque est remplacé, le logement configuré est automatiquement reconstruit ou recopié sur le disque inséré, quelles que soient les données qui se trouvent sur le disque. Cette opération écrase les données du disque. Tableau 6. État/fonctionnement du disque État/fonctionnement du disque Logement non configuré Logement configuré dans un disque virtuel Insertion d’un disque non configuré dans le système Prêt Démarrage de la reconstruction ou de la recopie Insertion d’un disque configuré dans le système Étranger Démarrage de la reconstruction ou de la recopie ● Perte de données du disque d’origine Insertion d’un disque verrouillé configuré dans le système (déverrouillable) Étranger Effacement cryptographique (si le disque virtuel configuré n’est pas sécurisé) ● Démarrage de la reconstruction ou de la recopie ● Perte de données du disque d’origine Insertion d’un disque verrouillé dans le système (non déverrouillable) Étranger verrouillé Étranger verrouillé Échange à chaud des disques physiques REMARQUE : Pour vérifier si le fond de panier prend en charge le remplacement à chaud, consultez la documentation du propriétaire du système. Le remplacement à chaud consiste à remplacer manuellement un disque alors que les cartes PERC de série 10 sont en ligne et exécutent leurs fonctionnalités normales. Les conditions suivantes doivent être remplies avant d’échanger à chaud un disque physique : ● Le boîtier ou le fond de panier du système doit prendre en charge le remplacement à chaud pour les cartes PERC de série 10. ● Le disque de secours doit répondre au même protocole et disposer d’une technologie identique. Par exemple, seul un disque dur SAS peut remplacer un disque dur SAS et seul un disque SATA SSD peut remplacer un disque SATA SSD. Utilisation de la fonction Remplacer le membre et des disques de secours réversibles La fonctionnalité de remplacement automatique d’un membre permet à un disque de secours précédemment mis en service de redevenir un disque de secours utilisable. Lorsqu’un disque tombe en panne au sein d’un disque virtuel, un disque de secours assigné (dédié ou global) est mis en service et commence la reconstruction jusqu’à ce que le disque virtuel soit optimal. Une fois le disque défectueux remplacé (dans le même logement) et la reconstruction du disque de secours terminée, le contrôleur commence automatiquement à copier les données du disque de secours qui est en service sur le nouveau disque qui vient d’être inséré. Une fois les données copiées, le nouveau disque fait partie du disque virtuel et le disque de secours redevient un disque de secours prêt. Ceci permet de laisser les disques de secours dans des logements de boîtiers spécifiques. Pendant que le contrôleur inverse le rôle du disque de secours, le disque virtuel demeure optimal. Le rétablissement automatique de l’état du disque de secours n’est effectué par le contrôleur que si le disque en panne est remplacé par un nouveau disque dans le même logement. Si le nouveau disque n’est pas placé dans le même logement, une opération de remplacement manuel d’un membre peut être utilisée pour restaurer un disque de secours précédemment mis en service. REMARQUE : Une opération de remplacement d’un membre affecte généralement les performances du disque de manière temporaire. Une fois l’opération terminée, les performances redeviennent normales. Caractéristiques 31 Mémoire cache du contrôleur Les cartes H740P, H745, H745P MX et H840 contiennent la DRAM locale sur les contrôleurs. Cette DRAM peut mettre en cache les opérations d’E/S par seconde des disques virtuels en écriture différée et lecture anticipée afin d’améliorer les performances. REMARQUE : Il est possible que l’utilisation de la mémoire cache du contrôleur ne modifie pas les performances des disques virtuels comprenant des disques SSD. FastPath en revanche pourrait leur être bénéfique. Une charge applicative d’E/S qui ralentit les disques durs (par exemple les charges aléatoires 512 octets et 4 Ko) peut mettre un certain temps à vider les données mises en cache. Le cache est vidé régulièrement, mais en cas de modification de configuration ou d’arrêt du système, le cache doit être vidé pour que l’opération puisse être terminée. Le vidage du cache pour certaines charges applicatives peut prendre plusieurs minutes en fonction de la vitesse des disques durs et de la quantité de données stockées dans le cache. Les opérations suivantes nécessitent un vidage complet du cache : PRÉCAUTION : Réduisez ou arrêtez la charge applicative en cours d’exécution avant d’effectuer l’une de ces opérations. ● Modifications de la configuration (ajout ou suppression de disques virtuels, modifications des paramètres du cache des disques virtuels, analyse d’une configuration étrangère, importation) ● Redémarrage ou arrêt du système ● Perte d’alimentation brutale entraînant la conservation du cache REMARQUE : iDRAC ou OpenManage recherche périodiquement les configurations étrangères lorsque des disques étrangers sont présents. Ces actions peuvent parfois dégrader les performances. Si un disque étranger est présent, il est recommandé d’importer, d’effacer ou de retirer le disque étranger pour éviter tout impact sur les performances. Conservation du cache du contrôleur Le contrôleur peut conserver son cache en cas de panne d’alimentation ou d’arrêt incorrect du système. Le contrôleur PERC de série 10 est connecté à un bloc-batteries de secours qui fournit une alimentation de secours lors de la perte d’alimentation du système afin de préserver les données du cache du contrôleur. Conservation du cache avec cache non volatile Le cache non volatile (NVC) permet de stocker indéfiniment les données du cache du contrôleur. Si le contrôleur contient des données dans la mémoire cache lors d’une coupure de courant ou d’un arrêt incorrect du système, une petite quantité de l’alimentation de la batterie est utilisée pour transférer les données en cache vers un stockage flash non volatile où elles demeurent jusqu’au rétablissement de l’alimentation et le redémarrage du système. Si le processus de conservation du cache est interrompu par la mise sous tension, le contrôleur peut demander une réinitialisation supplémentaire au cours du démarrage pour exécuter le processus. Le système affiche un message lors du démarrage : Dell PERC at Bus <X> Dev <Y> has requested a system reset. System will reboot in 5 seconds. Récupération des données du cache En cas de perte d’alimentation ou d’arrêt incorrect du système : 1. Restaurez l’alimentation du système. 2. Démarrez le système. 3. Lorsqu’un cache est conservé sur le contrôleur, un message d’erreur s’affiche. Pour plus d’informations sur la restauration du cache, consultez la section État de cache conservé. Cycle de charge transparent de la batterie (TLC) Un cycle de charge/décharge transparent est une opération périodique qui calcule la charge restante de la batterie afin d’assurer que l’énergie est suffisante. Cette opération s’exécute automatiquement et n’affecte aucunement le système ou les performances du contrôleur. Le contrôleur exécute automatiquement le cycle TLC (Transparent Learn Cycle) sur la batterie afin de calibrer et évaluer sa capacité de charge une fois tous les 90 jours. L’opération peut être effectuée manuellement au besoin. 32 Caractéristiques REMARQUE : Les disques virtuels restent en mode d’écriture différée, si l’option est activée, au cours du cycle de charge/décharge transparent. Au terme du cycle de charge/décharge transparent, le contrôleur définit le prochain cycle 90 jours plus tard. Temps d’exécution du cycle de charge/décharge transparent La durée d’un cycle de charge/décharge varie en fonction de la capacité de charge de la batterie et des courants de décharge/charge utilisés. En général, le temps d’exécution d’un cycle de charge/décharge transparent est compris entre 4 et 8 heures. Si le cycle de charge/décharge est interrompu, il recommence au début. Conditions de remplacement d’une batterie La batterie PERC est considérée comme défaillante lorsque l’état ou l’intégrité de la batterie n’est pas satisfaisant. Si la batterie est défaillante, tous les disques virtuels en mode d’écriture différée passent en mode d’écriture immédiate, et le firmware exécute des cycles de charge/décharge lors des redémarrages ultérieurs, jusqu’à ce que la batterie soit remplacée. Lors du remplacement de la batterie, le disque virtuel passe en mode d’écriture différée. Énumération des appareils du système d’exploitation Les disques virtuels et les disques non RAID sont présentés au système d’exploitation comme appareils SCSI. Le système d’exploitation énumère ces appareils en fonction de l’appareil cible SCSI dans un ordre logique particulier. L’ordre pour PERC H345 est le suivant : 1. Les disques non RAID sont énumérés en premier en fonction de l’ID de l’appareil physique. 2. Les disques virtuels sont énumérés en second en fonction de l’ID cible du disque virtuel. REMARQUE : Il est possible que les disques non RAID H345 n’apparaissent pas dans l’ordre des logements. L’ordre pour les contrôleurs H740P, H745, H745P MX H840 est le suivant : 1. Les disques non RAID sont énumérés en premier en fonction de l’ID du logement. 2. Les disques virtuels sont énumérés en second en fonction de l’ID cible du disque virtuel. REMARQUE : Si l’ID cible d’un disque virtuel occupe l’ID du logement, il se peut qu’un disque non RAID ne s’affiche pas dans l’ordre des logements. REMARQUE : L’énumération du système d’exploitation peut ne pas figurer dans cet ordre si des disques virtuels ou non RAID sont créés alors que le système d’exploitation est en cours d’exécution. Le système d’exploitation peut nommer les appareils en fonction de l’ordre dans lequel ils ont été créés, entraînant la modification de l’énumération du système d’exploitation après le redémarrage. Il est recommandé de redémarrer le système pour l’énumération finale des appareils après la création d’un disque virtuel ou d’un disque non RAID. Vous pouvez utiliser HII et l’interface de ligne de commande PERC pour identifier l’ID du logement du disque non RAID et l’ID de l’appareil ou l’ID cible du disque virtuel. Pour plus d’informations sur HII, voir les sections Gestion des disques virtuels et Gestion des disques physiques . Pour plus d’informations sur l’interface de ligne de commande PERC, voir le Guide de référence de l’interface de ligne de commande (CLI) Dell EMC PowerEdge RAID Controller . Mode du contrôleur Vous pouvez configurer les contrôleurs dans deux modes. ● Mode RAID ● Mode HBA amélioré Mode RAID Le mode RAID est le mode par défaut pour les contrôleurs PERC série 10. Dans ce mode, tous les niveaux de RAID sont accessibles à l’utilisateur pour la création de disques virtuels. Seuls les disques virtuels en ligne sont présentés à l’hôte, et tous les disques non configurés ou étrangers sont masqués à l’hôte. Tous les modèles de contrôleur (H345, H740P, H745, H745P MX et H840) prennent en charge le mode RAID. Caractéristiques 33 REMARQUE : Dans le contrôleur H345, les disques non RAID peuvent être créés et attribués en tant que périphériques de démarrage en mode RAID. Le contrôleur H345 prend uniquement en charge les niveaux de RAID 0, 1 et 10. Pour plus de détails, reportez-vous à la section Caractéristiques de la carte PERC Mode HBA amélioré Le mode HBA amélioré ou le mode eHBA est un mode alternatif pour les contrôleurs PERC série 10. REMARQUE : Les anciennes versions de la gestion de stockage OpenManage et la gestion embarquée complète ne prennent pas en charge la gestion du contrôleur en mode eHBA. REMARQUE : En mode eHBA, les disques non RAID sont d’abord numérotés par ordre croissant, tandis que les volumes RAID sont numérotés par ordre décroissant. Pour en savoir plus, consultez la documentation sur la gestion des systèmes applicable. REMARQUE : Les seuls contrôleurs qui prennent en charge le mode eHBA sont H740P, H745 et H745P MX. Le mode eHBA n’est pas pris en charge sur les contrôleurs H345 et H840. Les principales différences et similarités entre le mode RAID et le mode eHBA sont répertoriées dans le tableau suivant : Mode d’exploitation Mode HBA amélioré du contrôleur (H740, H745, H745P MX) Mode RAID (H740, H745) Mode RAID (H745P MX, H840) Mode RAID (H345) Niveaux de RAID pris en charge 0, 1, 10 0,1,5,6,10,50,60 0,1,5,6,10,50,60 0, 1, 10 Présentation des disques non RAID à l’hôte. (voir Disque non RAID) Oui Non Non Oui Conversion automatique de tous les disques non configurés en disques non RAID lors du démarrage du système, lors de la réinitialisation du contrôleur et lorsque les disques non configurés sont insérés à chaud. Oui Non Non Non Écriture différée du cache Oui (VD uniquement) Oui Oui Non Prise en charge de la gestion des clés (voir Gestion RAID et des clés de sécurité) LKM SEKM et LKM LKM Non Fonctionnalité Patrol Read Oui (VD uniquement) Oui Oui Oui (VD uniquement) Disque non RAID Un disque non RAID est un disque unique qui est présenté et accessible à l’hôte pour les E/S. Ce n’est pas un volume RAID. La seule règle de cache prise en charge pour les disques non RAID est l’écriture immédiate. Les disques non RAID H740P, H745 et H745P MX ne sont configurables qu’en mode eHBA. Ils ne sont pas configurables en mode RAID. Pour plus d’informations sur le mode eHBA, reportez-vous à la section Mode HBA amélioré et pour obtenir des instructions sur la configuration d’un disque non RAID, reportez-vous à la section Convertir en disque non RAID. H345 prend en charge les disques non RAID en mode RAID. 34 Caractéristiques REMARQUE : H840 ne prend pas en charge les disques non RAID. Caractéristiques 35 4 Déploiement de la carte PERC Cette section fournit un ensemble d’instructions de haut niveau relatives à l’installation et au retrait des contrôleurs RAID Dell PowerEdge (PERC) série 10. REMARQUE : Pour obtenir des informations détaillées sur le câblage des cartes PERC 10, reportez-vous à la documentation de votre système à l’adresse https://www.dell.com/poweredgemanuals. Sujets : • • • • • • • • • • • • • • • • • • Retrait de l’adaptateur PERC H345 Installation de l’adaptateur PERC H345 Retrait de la carte avant PERC H345 Installation de la carte avant PERC H345 Retrait de l’adaptateur PERC H740P Installation de l’adaptateur PERC H740P Retrait de la carte PERC H740P mini monolithique Installation de la carte PERC H740P mini monolithique Retrait de l’adaptateur PERC H745 Installation de l’adaptateur PERC H745 Retrait de la carte avant PERC H745 Installation de la carte avant PERC H745 Retrait de la carte adaptateur PERC H745P MX Installation de la carte adaptateur PERC H745P MX Retrait de la carte PERC H840 Installation de la carte PERC H840 Remplacement de pièces d’une carte PERC en mode eHBA Remplacement de pièces d’une carte PERC en mode RAID à l’aide d’une autre en mode eHBA Retrait de l’adaptateur PERC H345 PRÉCAUTION : La plupart des réparations ne peuvent être effectuées que par un technicien de maintenance agréé. N'effectuez que les opérations de dépannage et les petites réparations autorisées par la documentation de votre produit et suivez les instructions fournies en ligne ou par téléphone par l'équipe de maintenance et d'assistance technique. Tout dommage provoqué par une réparation non autorisée par Dell est exclu de votre garantie. Consultez et respectez les consignes de sécurité fournies avec votre produit. REMARQUE : L’utilisation systématique d’un tapis et d’un bracelet antistatiques est recommandée pour manipuler les composants internes du système. 1. Mettez le système et les appareils connectés hors tension, puis débranchez le système de la prise électrique et des appareils. 2. Ouvrez le système. 3. Localisez la carte PERC dans la carte de montage d’extension sur la carte système. PRÉCAUTION : Pour éviter d’endommager la carte, vous devez la maintenir par ses bords uniquement. 4. Détachez et soulevez la carte de montage pour la retirer de la carte système. Retirez la carte PERC. 5. Déconnectez tous les câbles SAS connectés à la carte : a. Appuyez sur la languette métallique du connecteur de câble SAS et maintenez-la enfoncée. b. Retirez le câble SAS du connecteur. 6. Replacez le contrôleur de stockage et rebranchez le câble SAS avant de les placer dans la carte de montage. Pour plus d’informations sur l’installation de la carte, consultez la section Installation de l’adaptateur PERC H345. 36 Déploiement de la carte PERC 7. Réinstallez la carte de montage sur la carte système et fixez la carte de montage. 8. Fermez le système. 9. Rebranchez le système à la prise électrique et mettez-le sous tension, ainsi que les appareils qui y sont connectés. Figure 12. Retrait et installation de l’adaptateur PERC H345 1. Dissipateur de chaleur 2. Connecteur B du fond de panier SAS/SATA 3. Connecteur A du fond de panier SAS/SATA 4. connecteur PCIe 5. Connecteur de la carte sur la carte système Installation de l’adaptateur PERC H345 PRÉCAUTION : La plupart des réparations ne peuvent être effectuées que par un technicien de maintenance agréé. N'effectuez que les opérations de dépannage et les petites réparations autorisées par la documentation de votre produit et suivez les instructions fournies en ligne ou par téléphone par l'équipe de maintenance et d'assistance technique. Tout dommage provoqué par une réparation non autorisée par Dell est exclu de votre garantie. Consultez et respectez les consignes de sécurité fournies avec votre produit. REMARQUE : L’utilisation systématique d’un tapis et d’un bracelet antistatiques est recommandée pour manipuler les composants internes du système. 1. Mettez le système et les appareils connectés hors tension, puis débranchez-le de la prise électrique. 2. Ouvrez le système. 3. Alignez le connecteur du bord de la carte avec le connecteur de la carte système. PRÉCAUTION : Pour éviter d’endommager la carte, vous devez la maintenir par ses bords uniquement. 4. Appuyez sur le bord de la carte jusqu’à ce que la carte soit correctement installée. 5. Connectez les connecteurs de câble de données SAS à la carte. REMARQUE : Veillez à brancher le câble conformément aux étiquettes du connecteur figurant sur le câble. Le câble ne fonctionne pas correctement s’il est inversé. Déploiement de la carte PERC 37 6. Acheminez le câble de données SAS dans le canal situé sur la paroi interne du châssis vers le fond de panier. 7. Branchez le connecteur libellé SAS A au connecteur SAS A du fond de panier, puis branchez le connecteur libellé SAS B au connecteur SAS B du fond de panier. 8. Fermez le système. 9. Rebranchez le système à la prise électrique et mettez-le sous tension, ainsi que les appareils qui y sont connectés. Retrait de la carte avant PERC H345 PRÉCAUTION : La plupart des réparations ne peuvent être effectuées que par un technicien de maintenance agréé. N'effectuez que les opérations de dépannage et les petites réparations autorisées par la documentation de votre produit et suivez les instructions fournies en ligne ou par téléphone par l'équipe de maintenance et d'assistance technique. Tout dommage provoqué par une réparation non autorisée par Dell est exclu de votre garantie. Consultez et respectez les consignes de sécurité fournies avec votre produit. REMARQUE : L’utilisation systématique d’un tapis et d’un bracelet antistatiques est recommandée pour manipuler les composants internes du système. 1. Mettez le système et les appareils connectés hors tension, puis débranchez le système de la prise électrique et des appareils. 2. Ouvrez le système. 3. Localisez la carte PERC dans le support de contrôleur à l’avant du système. PRÉCAUTION : Pour éviter d’endommager la carte, vous devez la maintenir par ses bords uniquement. 4. Dévissez les attaches situées sur le support du contrôleur et faites glisser le support pour le retirer du fond de panier, en déconnectant le contrôleur du fond de panier. a. Pour les systèmes dotés d’un contrôleur avant H345 orienté de façon inversée, le fond de panier et le contrôleur doivent être retirés en même temps, car l’espace disponible est insuffisant. Pour ce faire, désinstallez tous les lecteurs du fond de panier, débranchez tous les câbles du PERC et du fond de panier, puis soulevez délicatement le fond de panier et le PERC hors du système. 5. Déconnectez tous les câbles SAS connectés à la carte : a. Appuyez sur la languette métallique du connecteur de câble SAS et maintenez-la enfoncée. b. Retirez le câble SAS du connecteur. 6. Retirez le contrôleur PERC du support du contrôleur. 7. Insérez le contrôleur de remplacement dans le support et fixez-le avec les vis appropriées. 8. Rebranchez le câble SAS du contrôleur de stockage de remplacement avant de le rebrancher au fond de panier. a. Pour les systèmes configurés avec un contrôleur H345 avant orienté de façon inversée, rebranchez le contrôleur PERC au fond de panier avant de réinstaller le fond de panier dans le système. Pour plus d’informations sur l’installation de la carte, consultez la section Installation des contrôleurs avant PERC H345. 9. Fermez le système. 10. Rebranchez le système à la prise électrique et mettez-le sous tension, ainsi que les appareils qui y sont connectés. 38 Déploiement de la carte PERC Figure 13. Retrait et installation de la carte avant PERC H345 1. Connecteur du câble PCIe 2. Dissipateur de chaleur 3. Connecteur B du fond de panier SAS/SATA 4. Connecteur A du fond de panier SAS/SATA 5. Connecteur d’alimentation Installation de la carte avant PERC H345 PRÉCAUTION : La plupart des réparations ne peuvent être effectuées que par un technicien de maintenance agréé. N'effectuez que les opérations de dépannage et les petites réparations autorisées par la documentation de votre produit et suivez les instructions fournies en ligne ou par téléphone par l'équipe de maintenance et d'assistance technique. Tout dommage provoqué par une réparation non autorisée par Dell est exclu de votre garantie. Consultez et respectez les consignes de sécurité fournies avec votre produit. REMARQUE : L’utilisation systématique d’un tapis et d’un bracelet antistatiques est recommandée pour manipuler les composants internes du système. 1. Mettez le système et les appareils connectés hors tension, puis débranchez-le de la prise électrique. 2. Ouvrez le système. 3. Connectez la carte PERC au support et assurez-vous que les vis sont bien fixées. PRÉCAUTION : Pour éviter d’endommager la carte, vous devez la maintenir par ses bords uniquement. 4. Alignez le support avec les broches de guidage jusqu’à ce que le contrôleur soit correctement installé. 5. Faites glisser la carte jusqu’à ce qu’elle soit complètement branchée au connecteur. Serrez les vis du support qui sont connectées au châssis pour fixer le support. 6. Connectez les connecteurs de câble de données SAS à la carte. REMARQUE : Veillez à brancher le câble conformément aux étiquettes du connecteur figurant sur le câble. Le câble ne fonctionne pas correctement s’il est inversé. 7. Fermez le système. 8. Rebranchez le système sur la prise électrique et allumez-le, ainsi que les appareils rattachés. Déploiement de la carte PERC 39 Retrait de l’adaptateur PERC H740P PRÉCAUTION : La plupart des réparations ne peuvent être effectuées que par un technicien de maintenance agréé. N'effectuez que les opérations de dépannage et les petites réparations autorisées par la documentation de votre produit et suivez les instructions fournies en ligne ou par téléphone par l'équipe de maintenance et d'assistance technique. Tout dommage provoqué par une réparation non autorisée par Dell est exclu de votre garantie. Consultez et respectez les consignes de sécurité fournies avec votre produit. REMARQUE : L’utilisation systématique d’un tapis et d’un bracelet antistatiques est recommandée pour manipuler les composants internes du système. 1. Mettez le système et les appareils connectés hors tension, puis débranchez le système de la prise électrique et des appareils. 2. Ouvrez le système. 3. Repérez la carte PERC sur la carte système. PRÉCAUTION : Pour éviter d’endommager la carte, vous devez la maintenir par ses bords uniquement. 4. Soulevez la carte pour la retirer de son connecteur situé sur la carte système. 5. Déconnectez les câbles SAS connectés à la carte : a. Appuyez sur la languette métallique du connecteur de câble SAS et maintenez-la enfoncée. b. Retirez le câble SAS du connecteur. 6. Replacez la carte contrôleur de stockage et branchez le câble. Pour plus d’informations sur l’installation de la carte, consultez la section Installation de l’adaptateur PERC H740P. 7. Fermez le système. 8. Rebranchez le système à la prise électrique et mettez-le sous tension, ainsi que les appareils qui y sont connectés. Figure 14. Retrait et installation de l’adaptateur PERC H740P 1. Dissipateur de chaleur 2. Batterie 3. Câble de la batterie 4. Connecteurs des câbles SAS (2) 5. câbles SAS (2) 6. Connecteur de la carte PERC 7. Connecteur de la carte sur la carte système 40 Déploiement de la carte PERC Installation de l’adaptateur PERC H740P PRÉCAUTION : La plupart des réparations ne peuvent être effectuées que par un technicien de maintenance agréé. N'effectuez que les opérations de dépannage et les petites réparations autorisées par la documentation de votre produit et suivez les instructions fournies en ligne ou par téléphone par l'équipe de maintenance et d'assistance technique. Tout dommage provoqué par une réparation non autorisée par Dell est exclu de votre garantie. Consultez et respectez les consignes de sécurité fournies avec votre produit. REMARQUE : L’utilisation systématique d’un tapis et d’un bracelet antistatiques est recommandée pour manipuler les composants internes du système. 1. Mettez le système et les appareils connectés hors tension, puis débranchez-le de la prise électrique. 2. Ouvrez le système. 3. Alignez le connecteur du bord de la carte avec le connecteur de la carte système. PRÉCAUTION : Pour éviter d’endommager la carte, vous devez la maintenir par ses bords uniquement. 4. Appuyez sur le bord de la carte jusqu’à ce que la carte soit correctement installée. 5. Connectez les connecteurs de câble de données SAS à la carte. REMARQUE : Veillez à brancher le câble conformément aux étiquettes du connecteur figurant sur le câble. Le câble ne fonctionne pas correctement s’il est inversé. 6. Acheminez le câble de données SAS dans le canal situé sur la paroi interne du châssis vers le fond de panier. 7. Connectez le connecteur « SAS A » au connecteur SAS A du fond de panier, puis le connecteur « SAS B » sur le connecteur SAS B du fond de panier. 8. Fermez le système. 9. Rebranchez le système à la prise électrique et mettez-le sous tension, ainsi que les appareils qui y sont connectés. Retrait de la carte PERC H740P mini monolithique PRÉCAUTION : La plupart des réparations ne peuvent être effectuées que par un technicien de maintenance agréé. N'effectuez que les opérations de dépannage et les petites réparations autorisées par la documentation de votre produit et suivez les instructions fournies en ligne ou par téléphone par l'équipe de maintenance et d'assistance technique. Tout dommage provoqué par une réparation non autorisée par Dell est exclu de votre garantie. Consultez et respectez les consignes de sécurité fournies avec votre produit. REMARQUE : L’utilisation systématique d’un tapis et d’un bracelet antistatiques est recommandée pour manipuler les composants internes du système. 1. Mettez le système et les appareils connectés hors tension, puis débranchez le système de la prise électrique et des appareils. 2. Ouvrez le système. 3. Repérez la carte PERC sur la carte système. PRÉCAUTION : Pour éviter d’endommager la carte, vous devez la maintenir par ses bords uniquement. 4. À l’aide d’un tournevis cruciforme nº 2, desserrez les vis qui fixent le câble du contrôleur au connecteur de la carte sur la carte système. 5. Soulevez le câble du contrôleur pour le retirer de la carte. 6. Soulevez l’extrémité du connecteur de la carte et inclinez-la pour la libérer de son support sur la carte système. 7. Extrayez la carte du système. 8. Fermez le système. 9. Rebranchez le système à la prise électrique et mettez-le sous tension, ainsi que les appareils qui y sont connectés. Déploiement de la carte PERC 41 Figure 15. Retrait et installation de la carte PERC H740P Mini Monolithic 1. Câble 2. Carte PERC H740P Mini Monolithic 3. Connecteur de la carte sur la carte système 4. Support de carte Installation de la carte PERC H740P mini monolithique PRÉCAUTION : La plupart des réparations ne peuvent être effectuées que par un technicien de maintenance agréé. N'effectuez que les opérations de dépannage et les petites réparations autorisées par la documentation de votre produit et suivez les instructions fournies en ligne ou par téléphone par l'équipe de maintenance et d'assistance technique. Tout dommage provoqué par une réparation non autorisée par Dell est exclu de votre garantie. Consultez et respectez les consignes de sécurité fournies avec votre produit. REMARQUE : L’utilisation systématique d’un tapis et d’un bracelet antistatiques est recommandée pour manipuler les composants internes du système. 1. Mettez le système et les appareils connectés hors tension, puis débranchez-le de la prise électrique. 2. Ouvrez le système. 3. Alignez l’extrémité de la carte avec le connecteur de carte sur la carte système et inclinez l’autre extrémité de sur le support en plastique situé sur la carte système. 4. Abaissez le connecteur latéral de la carte dans le connecteur de carte sur la carte système. REMARQUE : Assurez-vous que les languettes de la carte système sont bien alignées avec les trous de vis de la carte. 5. À l’aide d’un tournevis cruciforme nº 2, alignez les vis situées sur le câble de la carte avec les trous de vis sur le connecteur. 6. Serrez les vis pour fixer le câble de la carte au connecteur de carte sur la carte système. 42 Déploiement de la carte PERC REMARQUE : Assurez-vous que les vis sont serrées à 0,6 N-m (5,5 lb-in). 7. Fermez le système. 8. Rebranchez le système à la prise électrique et mettez-le sous tension, ainsi que les appareils qui y sont connectés. Retrait de l’adaptateur PERC H745 PRÉCAUTION : La plupart des réparations ne peuvent être effectuées que par un technicien de maintenance agréé. N'effectuez que les opérations de dépannage et les petites réparations autorisées par la documentation de votre produit et suivez les instructions fournies en ligne ou par téléphone par l'équipe de maintenance et d'assistance technique. Tout dommage provoqué par une réparation non autorisée par Dell est exclu de votre garantie. Consultez et respectez les consignes de sécurité fournies avec votre produit. REMARQUE : L’utilisation systématique d’un tapis et d’un bracelet antistatiques est recommandée pour manipuler les composants internes du système. 1. Mettez le système et les appareils connectés hors tension, puis débranchez le système de la prise électrique et des appareils. 2. Ouvrez le système. 3. Localisez la carte PERC dans la carte de montage d’extension sur la carte système. PRÉCAUTION : Pour éviter d’endommager la carte, vous devez la maintenir par ses bords uniquement. 4. Détachez et soulevez la carte de montage pour la retirer de la carte système. Retirez la carte PERC. 5. Déconnectez tous les câbles SAS connectés à la carte : a. Appuyez sur la languette métallique du connecteur de câble SAS et maintenez-la enfoncée. b. Retirez le câble SAS du connecteur. 6. Replacez la carte du contrôleur de stockage et rebranchez le câble SAS avant de les placer dans la carte de montage. Pour plus d’informations sur l’installation de la carte, consultez la section Installation de l’adaptateur PERC H745. 7. Réinstallez la carte de montage sur la carte système et fixez la carte de montage. 8. Fermez le système. 9. Rebranchez le système à la prise électrique et mettez-le sous tension, ainsi que les appareils qui y sont connectés. Déploiement de la carte PERC 43 Figure 16. Retrait et installation de l’adaptateur PERC H745 1. Dissipateur de chaleur 2. Batterie 3. Connecteur du câble de la batterie 4. Connecteur B du fond de panier SAS/SATA 5. Connecteur A du fond de panier SAS/SATA 6. connecteur PCIe 7. Connecteur de la carte sur la carte système Installation de l’adaptateur PERC H745 PRÉCAUTION : La plupart des réparations ne peuvent être effectuées que par un technicien de maintenance agréé. N'effectuez que les opérations de dépannage et les petites réparations autorisées par la documentation de votre produit et suivez les instructions fournies en ligne ou par téléphone par l'équipe de maintenance et d'assistance technique. Tout dommage provoqué par une réparation non autorisée par Dell est exclu de votre garantie. Consultez et respectez les consignes de sécurité fournies avec votre produit. REMARQUE : L’utilisation systématique d’un tapis et d’un bracelet antistatiques est recommandée pour manipuler les composants internes du système. 1. Mettez le système et les appareils connectés hors tension, puis débranchez-le de la prise électrique. 2. Ouvrez le système. 3. Alignez le connecteur du bord de la carte avec le connecteur de la carte système. PRÉCAUTION : Pour éviter d’endommager la carte, vous devez la maintenir par ses bords uniquement. 4. Appuyez sur le bord de la carte jusqu’à ce qu’elle soit correctement installée dans le connecteur. 5. Connectez les connecteurs de câble de données SAS à la carte. REMARQUE : Veillez à brancher le câble conformément aux étiquettes du connecteur figurant sur le câble. Le câble ne fonctionne pas correctement s’il est inversé. 6. Fermez le système. 44 Déploiement de la carte PERC 7. Rebranchez le système sur la prise électrique et allumez-le, ainsi que les appareils rattachés. Retrait de la carte avant PERC H745 PRÉCAUTION : La plupart des réparations ne peuvent être effectuées que par un technicien de maintenance agréé. N'effectuez que les opérations de dépannage et les petites réparations autorisées par la documentation de votre produit et suivez les instructions fournies en ligne ou par téléphone par l'équipe de maintenance et d'assistance technique. Tout dommage provoqué par une réparation non autorisée par Dell est exclu de votre garantie. Consultez et respectez les consignes de sécurité fournies avec votre produit. REMARQUE : L’utilisation systématique d’un tapis et d’un bracelet antistatiques est recommandée pour manipuler les composants internes du système. 1. Mettez le système et les appareils connectés hors tension, puis débranchez le système de la prise électrique et des appareils. 2. Ouvrez le système. 3. Localisez la carte PERC dans le support de contrôleur à l’avant du système. PRÉCAUTION : Pour éviter d’endommager la carte, vous devez la maintenir par ses bords uniquement. 4. Dévissez les attaches situées sur le support du contrôleur et faites glisser le support pour le retirer du fond de panier, en déconnectant le contrôleur du fond de panier. a. Pour les systèmes configurés avec un contrôleur avant H745 orienté de façon inversée, vous devez commencer par désinstaller tous les lecteurs du fond de panier, puis désinstaller le fond de panier en même temps que le contrôleur, étant donné que l’espace est insuffisant pour retirer le contrôleur sans désinstaller le fond de panier. 5. Déconnectez tous les câbles SAS connectés à la carte : a. Appuyez sur la languette métallique du connecteur de câble SAS et maintenez-la enfoncée. b. Retirez le câble SAS du connecteur. 6. Retirez le contrôleur PERC du support du contrôleur. REMARQUE : Si le contrôleur de stockage de remplacement est un contrôleur avant, réinsérez le contrôleur dans le support et fixez-le avec les vis appropriées. 7. Insérez le contrôleur de remplacement dans le support et fixez-le avec les vis appropriées. 8. Rebranchez le câble SAS du contrôleur de stockage de remplacement avant de le rebrancher au fond de panier. a. Pour les systèmes configurés avec un contrôleur H745 avant orienté de façon inversée, rebranchez le contrôleur PERC au fond de panier avant de réinstaller le fond de panier dans le système. Pour plus d’informations sur l’installation de la carte, consultez la section Installation des contrôleurs avant PERC H745. 9. Fermez le système. 10. Rebranchez le système à la prise électrique et mettez-le sous tension, ainsi que les appareils qui y sont connectés. Déploiement de la carte PERC 45 Figure 17. Retrait et installation de la carte PERC H745 1. Connecteur du câble PCIe 2. Batterie 3. Dissipateur de chaleur 4. Connecteur du câble de la batterie 5. Connecteur B du fond de panier SAS/SATA 6. Connecteur A du fond de panier SAS/SATA 7. Connecteur d’alimentation Installation de la carte avant PERC H745 PRÉCAUTION : La plupart des réparations ne peuvent être effectuées que par un technicien de maintenance agréé. N'effectuez que les opérations de dépannage et les petites réparations autorisées par la documentation de votre produit et suivez les instructions fournies en ligne ou par téléphone par l'équipe de maintenance et d'assistance technique. Tout dommage provoqué par une réparation non autorisée par Dell est exclu de votre garantie. Consultez et respectez les consignes de sécurité fournies avec votre produit. REMARQUE : L’utilisation systématique d’un tapis et d’un bracelet antistatiques est recommandée pour manipuler les composants internes du système. 1. Mettez le système et les appareils connectés hors tension, puis débranchez-le de la prise électrique. 2. Ouvrez le système. 3. Connectez la carte PERC au support, connectez la batterie et assurez-vous que les vis sont bien fixées. 4. Alignez le connecteur du bord de la carte avec le connecteur de la carte système. PRÉCAUTION : Pour éviter d’endommager la carte, vous devez la maintenir par ses bords uniquement. 5. Faites glisser la carte jusqu’à ce qu’elle soit complètement branchée au connecteur. Serrez les vis du support qui sont connectées au châssis pour fixer le support. 6. Connectez les connecteurs de câble de données SAS à la carte. 46 Déploiement de la carte PERC REMARQUE : Veillez à brancher le câble conformément aux étiquettes du connecteur figurant sur le câble. Le câble ne fonctionne pas correctement s’il est inversé. 7. Fermez le système. 8. Rebranchez le système sur la prise électrique et allumez-le, ainsi que les appareils rattachés. Retrait de la carte adaptateur PERC H745P MX PRÉCAUTION : La plupart des réparations ne peuvent être effectuées que par un technicien de maintenance agréé. N'effectuez que les opérations de dépannage et les petites réparations autorisées par la documentation de votre produit et suivez les instructions fournies en ligne ou par téléphone par l'équipe de maintenance et d'assistance technique. Tout dommage provoqué par une réparation non autorisée par Dell est exclu de votre garantie. Consultez et respectez les consignes de sécurité fournies avec votre produit. REMARQUE : L’utilisation systématique d’un tapis et d’un bracelet antistatiques est recommandée pour manipuler les composants internes du système. PRÉCAUTION : Pour éviter d’endommager la carte, vous devez la maintenir par ses bords uniquement. 1. Mettez le chariot et tous les appareils rattachés hors tension, puis retirez le chariot du châssis MX. REMARQUE : Arrêtez le chariot en bonne et due forme afin que toutes les données du cache soient vidées dans le disque avant le retrait du contrôleur. 2. Ouvrez le chariot. 3. Repérez la carte PERC sur la carte système. PRÉCAUTION : Pour éviter d’endommager la carte, vous devez la maintenir par ses bords uniquement. 4. À l’aide de la languette bleue, faites pivoter le levier du contrôleur. 5. Tirez le levier de dégagement vers le haut pour dégager le contrôleur de son connecteur. 6. Débranchez le câble SAS de la carte. Pour débrancher le câble : a. Appuyez sur la languette métallique du connecteur de câble SAS et maintenez-la. b. Retirez le câble SAS du connecteur. 7. Soulevez la carte pour la détacher de la carte système. 8. Replacez la carte contrôleur de stockage et branchez le câble. Pour plus d’informations sur l’installation de la carte, consultez la section Installation de la carte adaptateur PERC H745P MX. 9. Fermez le chariot. 10. Insérez le chariot dans le châssis MX et mettez sous tension le système et les appareils rattachés au châssis MX. Déploiement de la carte PERC 47 Figure 18. Retrait et installation de l’adaptateur PERC H745P MX 1. Encoche du support (3) 2. Levier de dégagement 3. Support de carte 4. Languettes sur le système 5. Châssis du système 6. Connecteur de la carte sur la carte système 7. Connecteur de la carte PERC Installation de la carte adaptateur PERC H745P MX PRÉCAUTION : La plupart des réparations ne peuvent être effectuées que par un technicien de maintenance agréé. N'effectuez que les opérations de dépannage et les petites réparations autorisées par la documentation de votre produit et suivez les instructions fournies en ligne ou par téléphone par l'équipe de maintenance et d'assistance technique. Tout dommage provoqué par une réparation non autorisée par Dell est exclu de votre garantie. Consultez et respectez les consignes de sécurité fournies avec votre produit. REMARQUE : L’utilisation systématique d’un tapis et d’un bracelet antistatiques est recommandée pour manipuler les composants internes du système. 1. Mettez le chariot et tous les appareils rattachés hors tension, puis retirez le chariot du châssis MX. 2. Ouvrez le chariot. 3. Connectez le connecteur du câble de données du fond de panier SAS sur la carte. REMARQUE : Veillez à brancher le câble conformément aux étiquettes du connecteur figurant sur le câble. Le câble ne fonctionne pas correctement s’il est inversé. 4. Alignez les encoches de fixation sur les languettes latérales du châssis du chariot et alignez le connecteur de la carte PERC avec le connecteur de la carte système. PRÉCAUTION : Pour éviter d’endommager la carte, vous devez la maintenir par ses bords uniquement. 5. Poussez la carte PERC dans le connecteur jusqu’à ce qu’il soit fermement installé. 6. Appuyez sur le levier de dégagement pour fixer la carte sur le chariot. 48 Déploiement de la carte PERC REMARQUE : L’attache du levier de dégagement permet de fixer la carte au châssis du chariot. 7. Acheminez le câble de données SAS dans le clip de la carte et dans le guide d’acheminement situé dans la paroi interne du châssis. 8. Rattachez le connecteur « BP SAS » au connecteur SAS A du fond de panier, puis le connecteur « CTRL SAS » au connecteur du câble SAS de la carte du contrôleur. 9. Fermez le chariot. 10. Insérez le chariot dans le châssis MX et mettez sous tension le système et les appareils rattachés au châssis MX. Retrait de la carte PERC H840 PRÉCAUTION : La plupart des réparations ne peuvent être effectuées que par un technicien de maintenance agréé. N'effectuez que les opérations de dépannage et les petites réparations autorisées par la documentation de votre produit et suivez les instructions fournies en ligne ou par téléphone par l'équipe de maintenance et d'assistance technique. Tout dommage provoqué par une réparation non autorisée par Dell est exclu de votre garantie. Consultez et respectez les consignes de sécurité fournies avec votre produit. REMARQUE : L’utilisation systématique d’un tapis et d’un bracelet antistatiques est recommandée pour manipuler les composants internes du système. 1. Mettez le système et les appareils connectés hors tension, puis débranchez le système de la prise électrique et des appareils. 2. Ouvrez le système. 3. Repérez la carte PERC sur la carte système. PRÉCAUTION : Pour éviter d’endommager la carte, vous devez la maintenir par ses bords uniquement. 4. Déconnectez les câbles SAS connectés à la carte : a. Appuyez sur la languette métallique du connecteur de câble SAS et maintenez-la enfoncée. b. Retirez le câble SAS du connecteur. 5. Soulevez la carte pour la retirer de son connecteur situé sur la carte système. 6. Replacez la carte contrôleur de stockage et branchez le câble. Pour plus d’informations sur l’installation de la carte, consultez la section Installation de la carte PERC H840. 7. Fermez le système. 8. Rebranchez le système à la prise électrique et mettez-le sous tension, ainsi que les appareils qui y sont connectés. Figure 19. Retrait et installation de l’adaptateur PERC H840 1. câbles SAS (2) 2. Connecteurs des câbles SAS (2) 3. Dissipateur de chaleur 4. Batterie Déploiement de la carte PERC 49 5. Connecteur de la carte PERC 6. Connecteur de la carte sur la carte système Installation de la carte PERC H840 PRÉCAUTION : La plupart des réparations ne peuvent être effectuées que par un technicien de maintenance agréé. N'effectuez que les opérations de dépannage et les petites réparations autorisées par la documentation de votre produit et suivez les instructions fournies en ligne ou par téléphone par l'équipe de maintenance et d'assistance technique. Tout dommage provoqué par une réparation non autorisée par Dell est exclu de votre garantie. Consultez et respectez les consignes de sécurité fournies avec votre produit. REMARQUE : L’utilisation systématique d’un tapis et d’un bracelet antistatiques est recommandée pour manipuler les composants internes du système. 1. Mettez le système et les appareils connectés hors tension, puis débranchez-le de la prise électrique. 2. Ouvrez le système. 3. Alignez le connecteur du bord de la carte avec le connecteur de la carte système. PRÉCAUTION : Pour éviter d’endommager la carte, vous devez la maintenir par ses bords uniquement. 4. Appuyez sur le bord de la carte jusqu’à ce qu’elle soit correctement installée dans le connecteur. 5. Connectez les connecteurs de câble de données SAS à la carte. REMARQUE : Veillez à brancher le câble conformément aux étiquettes du connecteur figurant sur le câble. Le câble ne fonctionne pas correctement s’il est inversé. 6. Fermez le système. 7. Rebranchez le système sur la prise électrique et allumez-le, ainsi que les appareils rattachés. Remplacement de pièces d’une carte PERC en mode eHBA Lors du remplacement d’une carte PERC, vérifiez le mode de fonctionnement du contrôleur après le remplacement de la carte. Si le mode du contrôleur doit toujours être changé, vous pouvez choisir le mode et redémarrer. Avant de changer de mode, assurez-vous que tous les disques physiques sont retirés du système. Si les disques ne peuvent pas être physiquement retirés, une transition de mode forcée doit être exécutée. Après le redémarrage, les disques virtuels externes doivent être importés. PRÉCAUTION : L’option de forçage s’applique uniquement au remplacement de la carte. Il est déconseillé d’utiliser l’option de forçage pour des raisons autres que le remplacement de la carte. Procédez comme suit pour remplacer la carte qui fonctionne en mode eHBA par une autre en mode RAID : 1. Mettez le système sous tension. 2. Accédez à l’utilitaire de configuration HII. Consultez la section Accès à l’utilitaire de configuration HII. 3. Passez le contrôleur en mode eHBA. Consultez la section Gérer le mode du contrôleur. 4. Redémarrez le système. 5. Importez les disques virtuels externes. Remplacement de pièces d’une carte PERC en mode RAID à l’aide d’une autre en mode eHBA Lors du remplacement d’une carte PERC, vérifiez le mode de fonctionnement du contrôleur après le remplacement de la carte. Si le mode du contrôleur doit toujours être changé, vous pouvez choisir le mode et redémarrer. Avant de changer de mode, assurez-vous que tous les 50 Déploiement de la carte PERC disques physiques sont retirés du système. Si les disques ne peuvent pas être retirés physiquement, vous devez effectuer une transition de mode forcée. Importez les disques virtuels externes après le redémarrage. PRÉCAUTION : L’option de forçage s’applique uniquement au remplacement de la carte. Il est déconseillé d’utiliser l’option de forçage pour des raisons autres que le remplacement de la carte. Procédez comme suit pour remplacer la carte qui fonctionne en mode RAID par une autre en mode eHBA : 1. Mettez le système sous tension. 2. Accédez à l’utilitaire de configuration HII. Consultez la section Accès à l’utilitaire de configuration HII. 3. Passez le contrôleur en mode RAID. Consultez la section Gérer le mode du contrôleur. 4. Redémarrez le système. 5. Importez les disques virtuels externes. Déploiement de la carte PERC 51 5 Installation des pilotes Les cartes Dell PowerEdge RAID Controller (PERC) série 10 exigent des pilotes logiciels pour fonctionner avec les systèmes d’exploitation pris en charge. Ce chapitre présente les procédures permettant d’installer les pilotes des cartes PERC 10. REMARQUE : Le pilote PERC 10 pour VMware ESXi est fourni dans l’image ISO de VMware ESXi téléchargée via le site Web Dell. Pour en savoir plus, consultez la documentation VMware à l’adresse www.dell.com/virtualizationsolutions. Il n’est pas recommandé d’installer des pilotes de contrôleurs antérieurs à PERC 10 sur le même système. Les deux méthodes d’installation d’un pilote présentées dans ce chapitre sont les suivantes : ● Installation d’un pilote pendant l’installation du système d’exploitation : choisissez cette méthode pour effectuer une nouvelle installation du système d’exploitation et y inclure les pilotes. ● Mise à jour des pilotes existants : choisissez cette méthode si le système d’exploitation et la famille de contrôleurs PERC 10 sont déjà installés, et que vous voulez mettre à jour les pilotes vers leur dernière version. Sujets : • • • • • • Création d’un média de pilotes de périphériques Installation des pilotes Windows Installation du pilote pendant l’installation de Windows Server 2012 R2 et d’une version plus récente Installation du pilote après une installation de Windows Server 2012 R2 et de versions plus récentes Mise à jour du pilote PERC 10 pour version existante de Windows Server 2012 R2 et ultérieure Installation du pilote Linux Création d’un média de pilotes de périphériques Choisissez l'une des deux méthodes suivantes pour créer le support de pilotes de périphériques : ● Téléchargement des pilotes à partir du site Web de support Dell ● Téléchargement de pilotes à l'aide du support Dell Systems Service and Diagnostic Tools Téléchargement des pilotes à partir du site Web de support Dell Pour télécharger les pilotes à partir du site Web de support Dell : 1. Rendez-vous sur www.dell.com/support/home. 2. Entrez le numéro de service de votre système dans le champ Sélectionner un numéro de service pour commencer ou sélectionnez Sélectionner depuis une liste de tous les produits Dell. 3. Sélectionnez les options Type de système, Système d'exploitation et Catégorie de la liste déroulante. Les pilotes correspondant à vos sélections s'affichent. 4. Téléchargez les pilotes requis et copiez-les sur une clé USB, un CD ou un DVD. 5. Au cours de l'installation du système d'exploitation, utilisez le support que vous avez créé à l'aide de l'option Load Driver (Charger un pilote) pour charger des pilotes de stockage en masse. Pour plus d'informations sur la réinstallation du système d'exploitation, reportez-vous à la section correspondant à votre système d'exploitation ci-dessous. Téléchargement de pilotes à l’aide du support Dell Systems Service and Diagnostic Tools Téléchargement de pilotes à l’aide du support Dell Systems Service and Diagnostic Tools : 1. Insérez le support Dell Systems Service and Diagnostics Tools (Outils de service et diagnostic des systèmes Dell) dans le système. 52 Installation des pilotes L’écran Bienvenue dans les utilitaires Dell de service et de diagnostic s’affiche. 2. Sélectionnez le modèle et le système d’exploitation de votre système. 3. Cliquez sur Continuer. 4. Sélectionnez le pilote voulu dans la liste de pilotes affichée. 5. Sélectionnez le fichier zip auto-extractible et cliquez sur Exécuter. 6. Copiez le pilote sur un disque, un CD, un DVD ou une clé USB. 7. Recommencez cette opération pour tous les pilotes voulus. Installation des pilotes Windows Avant d’installer le pilote Windows pour le contrôleur PERC 10, vous devez d’abord créer un support pour les pilotes de périphériques. ● Lisez le document Mise en route expédié par Microsoft avec le système d’exploitation. ● Vérifiez que les dernières versions du BIOS, du firmware et des pilotes sont installées sur le système. Si nécessaire, téléchargez les dernières mises à jour du BIOS, du firmware et du pilote depuis la page www.dell.com/support/home. ● Créez un média contenant les pilotes de périphériques à l’aide d’une des méthodes suivantes : ○ Clé USB ○ CD ○ DVD Installation du pilote pendant l’installation de Windows Server 2012 R2 et d’une version plus récente Pour installer le pilote : 1. Démarrez le système à l’aide du support de Windows Server 2012 R2 ou d’une version plus récente. 2. Suivez les instructions à l’écran jusqu’à ce que la fenêtre Où souhaitez-vous installer Windows Server 2012 R2 ou une version plus récente s’affiche, puis sélectionnez Charger le pilote. 3. Lorsque vous y êtes invité, insérez le kit d’installation et accédez à l’emplacement approprié. 4. Sélectionnez une carte PERC de série 10 dans la liste. 5. Cliquez sur Suivant et poursuivez l’installation. Installation du pilote après une installation de Windows Server 2012 R2 et de versions plus récentes Procédez comme suit pour configurer le pilote du contrôleur RAID sur un système où Windows est déjà installé. 1. Mettez le système hors tension. 2. Installez le nouveau contrôleur RAID dans le système. Pour obtenir des instructions détaillées sur l’installation du contrôleur RAID dans le système, voir Déploiement de la carte PERC. 3. Mettez le système sous tension. L'Assistant Nouveau matériel détecté s'affiche et indique le nom du périphérique détecté. 4. Cliquez sur Next (Suivant). 5. Dans l'écran Rechercher le pilote de périphérique, sélectionnez Rechercher un pilote approprié pour mon périphérique, puis cliquez sur Suivant. 6. Dans l'écran Trouver les fichiers pilotes accédez aux pilotes et sélectionnez-les. 7. Cliquez sur Next (Suivant). L'Assistant détecte et installe les pilotes de périphérique appropriés pour le nouveau contrôleur RAID. 8. Cliquez sur Terminer pour achever l'installation. 9. À l'invite, redémarrez le système. Installation des pilotes 53 Mise à jour du pilote PERC 10 pour version existante de Windows Server 2012 R2 et ultérieure REMARQUE : Fermez toutes les applications avant de procéder à la mise à jour du pilote. 1. Insérez le support (CD, DVD ou clé USB) contenant le pilote. 2. Sélectionnez Démarrer > Paramètres > Panneau de configuration > Système. La fenêtre Propriétés système s’affiche. REMARQUE : Le chemin vers Système peut varier en fonction de la famille de systèmes d’exploitation. 3. Cliquez sur l’onglet Matériel. 4. Cliquez sur Gestionnaire d’appareils. L’écran Gestionnaire d’appareils s’affiche. REMARQUE : Le chemin vers le Gestionnaire d’appareils peut varier en fonction de la famille de systèmes d’exploitation. 5. Développez l’entrée Contrôleurs SCSI et RAID en double-cliquant dessus ou en cliquant sur le symbole plus en regard de Contrôleurs SCSI et RAID. REMARQUE : Dans Windows Server 2012 R2 ou version ultérieure, les cartes PERC série 10 sont répertoriées dans Contrôleurs de stockage. 6. Double-cliquez sur le contrôleur RAID dont vous souhaitez mettre à jour le pilote. 7. Cliquez sur l’onglet Pilote, puis sur Mettre à jour le pilote. L’écran de mise à jour de l’Assistant Pilote de périphérique s’affiche. 8. Cliquez sur Installer à partir d’une liste ou d’un emplacement spécifique. 9. Cliquez sur Suivant. 10. Suivez les étapes de l’Assistant et accédez à l’emplacement où sont stockés les fichiers du pilote. 11. Sélectionnez le fichier INF sur le CD, DVD, la clé USB ou autre support de pilote. 12. Cliquez sur Suivant et poursuivez l’installation à l’aide de l’Assistant. 13. Cliquez sur Terminer pour quitter l’Assistant, puis redémarrez le système pour que les modifications prennent effet. REMARQUE : Dell fournit le DUP (Dell Update Package, package de mise à jour Dell) pour mettre à jour les pilotes sur les systèmes exécutant les systèmes d’exploitation Windows Server 2012 R2 et ultérieurs. Le DUP est une application exécutable qui met à jour les pilotes de périphériques particuliers. Le DUP prend en charge l’interface de ligne de commande et l’exécution silencieuse. Pour en savoir plus, voir https://www.dell.com/support. Installation du pilote Linux REMARQUE : Les pilotes PERC de série 10 prennent en charge la famille de contrôleurs PERC 9 et ne nécessitent pas d’installation de pilote séparée. REMARQUE : Les images du disque de mise à jour de pilote (DUD, driver update disk) ne sont créées que pour les versions de système d’exploitation dans lesquelles le pilote natif (intégré) ne suffit pas pour l’installation. Dans le cas où un système d’exploitation est installé avec une image DUD correspondante, suivez les instructions ci-dessous. REMARQUE : Pour afficher la liste complète des options du chargeur d’amorçage, consultez le guide d’installation de votre système d’exploitation. REMARQUE : Si vous utilisez des pilotes prêts à l’emploi avec RHEL 7 et versions ultérieures, un message de noyau « corrompu » s’affiche dans le journal. Red Hat ne fournit pas de mécanisme pour signer des pilotes externes pour RHEL. Cela entraîne le noyau à chaque fois que des pilotes externes sont chargés dans toutes les versions. Les messages du noyau peuvent être megaraid_sas:Loading out-of-tree module taints kernel megaraid_sas:module verification failed: signature and/or required key missing-tainting kernel 54 Installation des pilotes Installation ou mise à jour du progiciel de pilotes RPM avec prise en charge KMOD REMARQUE : Cette procédure s’applique à Red Hat Enterprise Linux 7.x. Procédez comme suit pour installer le progiciel RPM avec prise en charge KMOD : 1. Décompressez le progiciel de version de pilote tarball au format gzip. 2. Installez le progiciel de pilotes en exécutant la commande suivante : rpm –ihv kmodmegaraid_ sas-<version>.rpm. REMARQUE : Utilisez rpm -Uvh <package name> pour mettre à jour le progiciel existant. 3. Si la version précédente du pilote de périphérique est utilisée, vous devez redémarrer le système pour que la mise à jour prenne effet. 4. Vérifiez que le pilote a été chargé avec les commandes système suivantes : modinfo megaraid_sas. Installation ou mise à jour du progiciel de pilotes RPM avec prise en charge KMP REMARQUE : Cette procédure s’applique à SUSE Enterprise Linux 12.x. Procédez comme suit pour installer le progiciel RPM avec prise en charge KMP : 1. Décompressez le progiciel de version de pilote tarball au format gzip. 2. Installez le progiciel de pilotes en exécutant la commande suivante : rpm –ihv kmpmegaraid_ sas-<version>.rpm. REMARQUE : Utilisez rpm -Uvh <package name> pour mettre à jour le progiciel existant. 3. Si la version précédente du pilote de périphérique est utilisée, vous devez redémarrer le système pour que la mise à jour prenne effet. 4. Vérifiez que le pilote a été chargé avec les commandes système suivantes : modinfo megaraid_sas. Chargement du pilote lors de l’installation du système d’exploitation 1. Suivez les étapes ci-dessous pour installer le support du pilote : a. Téléchargez le fichier ISO du pilote PERC Linux ou installez le pack du pilote LC. b. Montez l’image ISO sur le serveur, gravez l’image ISO sur CD/DVD, ou copiez le fichier ISO sur USB. Le support USB doit correspondre à l’image ISO. c. Pour le pack du pilote LC, démarrez le contrôleur de cycle de vie et lancez l’assistant de déploiement du système d’exploitation. 2. Démarrez à partir du programme d’installation. 3. Dans l’écran d’installation, appuyez sur E. 4. Effectuez l’opération suivante : ● Sur un système d’exploitation Red Hat Enterprise Linux 7 ou RHEL 8, l’interface de ligne affiche la syntaxe vmlinuz. Saisissez inst.dd. Par exemple, lorsque vous êtes invité à saisir la commande vmlinuz intrd=initrd.img inst.stage2=hd:LABEL=RHEL-7.0\x20x86_64 quiet inst.dd. ● Sur un système d’exploitation SLES 12/15, l’interface de ligne de commande affiche la syntaxe linuxefi.. Saisissez dud=1. Par exemple, lorsque vous êtes invité à saisir la commande linuxefi/boot/x86_64/loader/linux splash=silent dud=1. REMARQUE : Les paramètres de démarrage peuvent varier en fonction de la version du système d’exploitation. Consultez les manuels d’installation du système d’exploitation pour connaître la syntaxe exacte des paramètres de démarrage. 5. Rattachez le support du pilote (ISO, USB). 6. Appuyez sur F10 pour démarrer le système d’exploitation. Un écran s’affiche et vous invite à choisir le support du pilote (USB, CD, ISO, etc.) 7. Lorsque vous y êtes invité, sélectionnez le support du pilote. Installation des pilotes 55 Lorsque applicable, sélectionnez le pilote PERC ...megaraid_sas... REMARQUE : Assurez-vous que le pilote est sélectionné grâce au symbole X. 8. Le pilote doit être extrait ou chargé. 9. Avant de continuer ou de quitter le menu de sélection du pilote, déconnectez le support du pilote. REMARQUE : Assurez-vous de bien déconnecter le support du pilote afin que les pilotes soient correctement chargés. Si le support d’installation est supprimé, rattachez-le. 10. Appuyez sur la touche C ou quittez l’écran pour accéder à l’installation. 56 Installation des pilotes 6 Micrologiciel Cette section fournit des informations concernant le téléchargement et l'installation du micrologiciel à l’aide du fichier exécutable DUP (Dell Update Package). Sujets : • Installation du firmware à l’aide du DUP Installation du firmware à l’aide du DUP 1. Accédez à www.dell.com/support/home. 2. Localisez votre contrôleur. 3. Téléchargez le DUP (Dell Update Package, package de mise à jour Dell) a. Pour la mise à jour Windows/iDRAC, téléchargez le fichier exécutable Windows. b. Pour la mise à jour de Linux, téléchargez le fichier .bin REMARQUE : Pour VMware, le firmware doit être mis à jour via l’iDRAC ou l’utilitaire de l’interface CLI PERC. 4. Installez le DUP. a. Pour Windows, exécutez le fichier exécutable dans l’environnement Windows. b. Pour Linux, exécutez le fichier .bin dans l’environnement Linux. c. Pour iDRAC, accédez à system iDRAC (iDRAC du système) > Maintenance (Maintenance) > System Update (Mise à jour du système), téléchargez le fichier exécutable Windows et installez-le. REMARQUE : ● La rétrogradation du firmware à partir de la version 50.3.0-1022 (ou ultérieure) vers la version antérieure n’est pas prise en charge via le DUP. ● La rétrogradation du firmware à partir de la version 50.5.0-1750 vers des versions antérieures n’est pas prise en charge lorsque le contrôleur est en mode eHBA. ● La rétrogradation du firmware à partir de la version 50.5.1-2633 vers des versions antérieures n’est pas prise en charge lorsque le contrôleur est en mode OpenManage Secure Enterprise Key Manager. ● Les modèles PERC H345 et H745 prennent en charge le firmware version 50.9.1-2905 ou ultérieure. ● Le modèle PERC 745P MX prend en charge le firmware version 50.3.0-1512 ou ultérieure. Micrologiciel 57 7 Utilitaire de configuration HII L’utilitaire de configuration d’interface humaine HII (Human Interface Infrastructure) est une application de gestion du stockage intégrée au BIOS du système <F2 >. Il permet de configurer et de gérer les groupes de disques, les disques virtuels et les disques physiques RAID. Cet utilitaire est indépendant du système d’exploitation. Sujets : • • • • • • • • • • Accès à l’utilitaire de configuration HII Quitter l’utilitaire de configuration HII Accès à l’utilitaire de configuration Dell PERC 10 Options d’affichage du tableau de bord de l’utilitaire de configuration HII Gestion des configurations Gestion des contrôleurs Gestion des disques virtuels Gestion des disques physiques Composants matériels Gestion des clés de sécurité dans l’utilitaire de configuration HII Accès à l’utilitaire de configuration HII Procédez comme suit pour démarrer l’utilitaire de configuration HII : 1. Démarrez le système. 2. Lors du démarrage du système, appuyez sur <F2> pour accéder à System Setup (programme de configuration du système). 3. Cliquez sur Device Settings (Paramètres des appareils). La fenêtre Paramètres des appareils répertorie tous les contrôleurs RAID du système. Pour accéder au menu de gestion du contrôleur, utilisez les touches fléchées ou la souris. REMARQUE : Pour plus d’informations sur toutes les options, cliquez sur Aide dans le coin supérieur droit de l’écran du navigateur. Vous pouvez également afficher des informations d’aide pour les menus d’options individuels en faisant défiler chaque option vers le bas. REMARQUE : Une partie des options au sein de l’utilitaire de configuration HII n’apparaît pas si le contrôleur ne prend pas en charge la fonctionnalité correspondante. Les options peuvent également être grisées si la fonctionnalité n’est pas applicable à la configuration actuelle. Quitter l’utilitaire de configuration HII Quittez l’utilitaire de configuration HII en effectuant les opérations suivantes : 1. Cliquez sur Finish (Terminer) dans le coin inférieur droit de l’écran System Setup Main Menu (Menu principal de la configuration du système). Affiche un message d’avertissement vous demandant de confirmer votre choix. 2. Cliquez sur Yes (Oui) pour quitter l’utilitaire de configuration HII. Accès à l’utilitaire de configuration Dell PERC 10 1. Accédez à l’utilitaire de configuration UEFI. Voir Accès à l’utilitaire de configuration HII. L’écran Device Settings (Paramètres des périphériques) affiche une liste des ports de carte réseau (NIC) et l’utilitaire de configuration Dell PERC 10. 58 Utilitaire de configuration HII 2. Pour accéder à l’utilitaire de configuration PERC 10, cliquez sur Dell PERC 10 Configuration Utility (Utilitaire de configuration Dell PERC 10). La boîte de dialogue Dashboard view (Affichage du tableau de bord) s’affiche. Options d’affichage du tableau de bord de l’utilitaire de configuration HII Le premier écran qui apparaît lorsque vous accédez à l’utilitaire de configuration HII est l’écran Affichage du tableau de bord. Le tableau suivant fournit des informations détaillées sur les options disponibles de l’écran Affichage du tableau de bord. Tableau 7. Écran d’affichage du tableau de bord Options d’affichage du tableau de bord Description Menu principal Affiche les options de configuration suivantes : ● Gestion de la configuration ● Gestion des contrôleurs ● Gestion des disques virtuels ● Gestion des disques physiques ● Composants matériels Aide Fournit des messages d’aide contextuelle. Propriétés Affiche les informations suivantes sur le contrôleur : ● État : affiche l’état du contrôleur. ● Fond de panier : affiche des informations sur le nombre de fonds de panier connectés au contrôleur. ● BBU : affiche des informations sur la disponibilité de la batterie de secours. ● Boîtier : affiche des informations sur le nombre de boîtiers connectés au contrôleur. ● Disques physiques : affiche des informations sur le nombre de disques physiques connectés au contrôleur. ● Groupes de disques : affiche des informations sur le nombre de groupes de disques connectés au contrôleur. ● Disques virtuels : affiche des informations sur le nombre de disques virtuels connectés au contrôleur. Afficher le profil du serveur Affiche la version des spécifications de l’utilitaire de configuration HII prise en charge par le système et affiche également les options de menu suivantes pour les composants du contrôleur : ● Gestion des contrôleurs ● Composants matériels ● Gestion des disques physiques ● Gestion des disques virtuels Actions Affiche les options suivantes : ● Configurer : affiche les options de configuration prises en charge par le contrôleur. ● Charger les valeurs par défaut : restaure les valeurs par défaut aux paramètres d’usine pour toutes les propriétés du contrôleur. Opérations en arrière-plan Affiche les opérations du disque virtuel ou du disque physique en cours. Gestion des configurations Configuration automatique RAID 0 1. Accédez à l’Utilitaire de configuration Dell PERC 10. Voir Accès à l’utilitaire de configuration Dell PERC 10. 2. Cliquez sur Menu principal > Gestion de la configuration > Configuration automatique RAID 0. 3. Sélectionnez Confirmer et cliquez sur Oui pour continuer. Utilitaire de configuration HII 59 Un disque virtuel RAID 0 est créé sur tous les disques physiques qui sont à l’état Prêt. REMARQUE : Cette fonctionnalité n’est pas prise en charge sur le contrôleur PERC H345 et le mode eHBA. Création de disques virtuels 1. Accédez à l’Utilitaire de configuration Dell PERC 10. Voir Accès à l’utilitaire de configuration Dell PERC 10. 2. Cliquez sur Menu principal > Gestion de la configuration > Créer un disque virtuel. La liste suivante d’options s’affiche pour vous permettre de définir les paramètres de disque virtuel : ● Sélectionner le niveau de RAID : vous permet de sélectionner le niveau de RAID de votre choix. ● Disque virtuel sécurisé : si vous souhaitez créer un disque virtuel sécurisé, sélectionnez Disque virtuel sécurisé. REMARQUE : L’option de disque virtuel sécurisé est activée par défaut uniquement si la clé de sécurité a été configurée. Seuls les disques physiques autocryptables (SED) sont répertoriés. ● Sélectionner les disques physiques à partir de : vous permet de sélectionner l’une des capacités de disque physique : ○ Capacité non configurée : crée un disque virtuel sur les disques physiques non configurés. ○ Capacité libre : utilise la capacité non utilisée d’un disque physique qui fait déjà partie d’un groupe de disques. ● Sélectionner les disques physiques : si vous souhaitez sélectionner les disques physiques à partir desquels les disques virtuels sont créés, cliquez sur Sélectionner les disques physiques. Cette option s’affiche si vous sélectionnez Capacité non configurée comme capacité de votre disque physique. ● Sélectionner des groupes de disques : si vous souhaitez sélectionner les groupes de disques à partir desquels les disques virtuels sont créés, cliquez sur Sélectionner des groupes de disques. Cette option s’affiche si vous sélectionnez Capacité libre comme capacité du disque physique. ● Configurer les paramètres de disque virtuel : vous permet de définir les paramètres de disque virtuel lors de la création du disque virtuel. Pour plus d’informations, consultez la section Configuration des paramètres de disque virtuel. 3. Cliquez sur Create Virtual Disk (Créer un disque virtuel). Le disque virtuel est correctement créé. Configuration des paramètres de disques virtuels 1. Créez un disque virtuel. Pour plus d’informations, consultez la section Création de disques virtuels. La section Configuration des paramètres de disques virtuels s’affiche sur l’écran Créer un disque virtuel. 2. Dans la section Configuration des paramètres de disques virtuels, vous pouvez définir les paramètres de disques virtuels suivants : Tableau 8. Configuration des paramètres de disques virtuels 60 Paramètres de disques virtuels Description Nom du disque virtuel Vous permet de saisir le nom du disque virtuel. REMARQUE : Seuls les caractères suivants sont valides : A-Z, a-z, 0-9, tiret de soulignement (_) et tiret (-). Taille du disque virtuel Affiche la capacité maximale disponible pour le disque virtuel. Unité de la taille du disque virtuel Affiche l’espace de stockage du disque virtuel en méga-octets, giga-octets et téra-octets. Taille de l’élément de bande Vous permet de sélectionner la taille de l’élément de bande. L’agrégation par bandes des disques implique le partitionnement de l’espace de stockage de chaque disque physique en bandes de tailles suivantes : 64 Ko, 128 Ko, 256 Ko, 512 Ko et 1 Mo. Par défaut, la taille de l’élément de bande est définie sur 256 Ko. Politique de lecture Affiche la politique de lecture du contrôleur. Vous pouvez définir la politique de lecture sur les options suivantes : ● Aucune lecture anticipée : indique que le contrôleur n’utilise pas la lecture anticipée sur le disque virtuel actuel. ● Lecture anticipée : indique que le contrôleur utilise la lecture anticipée sur le disque virtuel actuel. La fonctionnalité de lecture anticipée permet au contrôleur de lire de manière séquentielle et à l’avance les données demandées et de stocker les données supplémentaires dans la mémoire cache, anticipant ainsi la demande prochaine des données. Par défaut, la politique de cache de lecture est définie sur lecture anticipée. Utilitaire de configuration HII Tableau 8. Configuration des paramètres de disques virtuels (suite) Paramètres de disques virtuels Description Politiques d’écriture Affiche la politique de cache en écriture du contrôleur. Vous pouvez définir la politique d’écriture sur les options suivantes : ● Écriture immédiate : le contrôleur envoie à l’hôte un signal d’achèvement du transfert de données lorsque le sous-système de disque a reçu toutes les données d’une transaction. ● Écriture différée : le contrôleur envoie à l’hôte un signal d’achèvement du transfert de données lorsque son cache a reçu toutes les données d’une transaction. Par défaut, la politique d’écriture est définie sur écriture différée. Cache de disque Vous permet de définir la règle de cache de disque sur les valeurs Par défaut, Activer ou Désactiver. Par défaut, le cache de disque est réglé sur Par défaut. Initialisation par défaut Affiche les options d’initialisation du disque virtuel. Vous pouvez définir l’initialisation par défaut sur les options suivantes : ● Non : le disque virtuel n’est pas initialisé. ● Rapide : les premiers 8 Mo du disque virtuel sont initialisés. ● Complète : l’ensemble du disque virtuel est initialisé. Pour plus d’informations, consultez la section Initialisation du disque virtuel. Par défaut, l’initialisation n’est pas définie (Non). Création d’un disque virtuel basé sur un profil 1. Accédez à l’Utilitaire de configuration Dell PERC 10. Consultez Accès à l’utilitaire de configuration Dell PERC 10. 2. Cliquez sur Menu principal > Gestion de la configuration > Création d’un disque virtuel basé sur un profil. La liste des modes RAID suivante s’affiche : ● Generic RAID 0 (RAID 0 générique) ● Generic RAID 1 (RAID 1 générique) ● Generic RAID 5 (RAID 5 générique) ● Generic RAID 6 (RAID 6 générique) ● Serveur de fichiers ● Serveur web/générique ● Base de données 3. Selon le mode RAID sélectionné, un ou plusieurs des critères de sélection des disques physiques s’affichent. 4. Dans le menu déroulant Critères de sélection des disques physiques, sélectionnez un critère en fonction de vos besoins. Les Profile Parameters (Paramètres du profil) de l’option sélectionnée s’affiche. 5. Cliquez sur Create Virtual Disk (Créer un disque virtuel). 6. Sélectionnez Confirm (Confirmer) et cliquez sur Yes (Oui) pour continuer. Le disque virtuel est créé avec les paramètres du profil sélectionné. Affichage des propriétés d’un groupe de disques 1. Accédez à l’Utilitaire de configuration Dell PERC 10. Voir Accès à l’utilitaire de configuration Dell PERC 10. 2. Cliquez sur Menu principal > Gestion de la configuration > Afficher les propriétés du groupe de disques. La liste des propriétés du groupe de disques s’affiche : ● Allocation de capacité : affiche tous les disques virtuels associés au groupe de disques spécifique. Elle contient également des informations relatives à l’espace libre disponible. ● Sécurisé : indique si le groupe de disques est sécurisé ou non. Suppression des configurations 1. Accédez à l’Utilitaire de configuration Dell PERC 10. Voir Accès à l’utilitaire de configuration Dell PERC 10. 2. Cliquez sur Menu principal > Gestion de la configuration > Effacement de configuration. Utilitaire de configuration HII 61 Un écran vous demandant si vous êtes sûr de vouloir continuer s’affiche. 3. Sélectionnez Confirm (Confirmer) et cliquez sur Yes (Oui) pour continuer. Les disques virtuels et les disques de secours disponibles sur le contrôleur sont correctement supprimés. Gestion des contrôleurs Effacement des événements du contrôleur 1. Accédez à Dell PERC 10 Configuration Utility (Utilitaire de configuration Dell PERC 10). Voir la section Accès à l’utilitaire de configuration Dell PERC 10. 2. Cliquez sur Main Menu (Menu principal) > Controller Management (Gestion des contrôleurs) > Advanced Controller Management (Gestion avancée des contrôleurs). 3. Cliquez sur Clear Controller Events (Effacer les événements du contrôleur). Un écran s’affiche indiquant que l’opération s’est terminée avec succès. 4. Cliquez sur OK. Enregistrement des événements du contrôleur 1. Accédez à Dell PERC 10 Configuration Utility (Utilitaire de configuration Dell PERC 10). Voir la section Accès à l’utilitaire de configuration Dell PERC 10. 2. Cliquez sur Main Menu (Menu principal) > Controller Management (Gestion des contrôleurs) > Advanced Controller Management (Gestion avancée des contrôleurs). 3. Cliquez sur Save Controller Events (Enregistrer les événements du contrôleur). Un écran s’affiche indiquant que l’opération s’est terminée avec succès. 4. Cliquez sur OK. Enregistrement des journaux de débogage 1. Accédez à Dell PERC 10 Configuration Utility (Utilitaire de configuration Dell PERC 10). Voir la section Accès à l’utilitaire de configuration Dell PERC 10. 2. Cliquez sur Main Menu (Menu principal) > Controller Management (Gestion des contrôleurs) > Advanced Controller Management (Gestion avancée des contrôleurs). 3. Cliquez sur Save Debug Log (Enregistrer les journaux de débogage). Un écran s’affiche indiquant que l’opération s’est terminée avec succès. 4. Cliquez sur OK. Gestion de la vitesse de liaison 1. Accédez à Dell PERC 10 Configuration Utility (Utilitaire de configuration Dell PERC 10). Voir Accès à l’utilitaire de configuration Dell PERC 10. 2. Cliquez sur Main Menu (Menu principal) > Controller Management (Gestion des contrôleurs) > Advanced Controller Management (Gestion avancée des contrôleurs). 3. Cliquez sur Manage Link Speed (Gérer la vitesse de liaison). Vous pouvez afficher/modifier les paramètres du disque physique pour le contrôleur, si nécessaire. Les options possibles sont : ● Automatique ● 3 Gbit/s ● 6 Gbit/s ● 12 Gbit/s 4. Cliquez sur Ok pour enregistrer les modifications. REMARQUE : Pour refléter ces changements, effectuez un cycle d’alimentation en CA qui consiste à déconnecter et reconnecter la source d’alimentation électrique. 62 Utilitaire de configuration HII Restauration des paramètres d’usine 1. Accédez à Dell PERC 10 Configuration Utility (Utilitaire de configuration Dell PERC 10). Voir la section Accès à l’utilitaire de configuration Dell PERC 10. 2. Cliquez sur Main Menu (Menu principal) > Set Factory Defaults (Définir les paramètres d’usine). Un écran s’affiche pour confirmer l’action. 3. Sélectionnez Confirm (Confirmer) et cliquez sur Yes (Oui) pour continuer. Basculez le mode du contrôleur REMARQUE : Toutes les configurations existantes sur le contrôleur doivent être supprimées avant de procéder à la modification du mode du contrôleur. Une fois que l’opération de transition du mode est confirmée, l’exécution du processus peut prendre 5 secondes. Ne mettez pas le système hors tension et ne le réinitialisez pas tant que l’opération de transition du mode n’est pas terminée. Cette action n’est pas prise en charge sur le contrôleur PERC H345. 1. Accédez à l’Utilitaire de configuration Dell PERC 10. Voir Accès à l’utilitaire de configuration Dell PERC 10. 2. Cliquez sur Menu principal > Gestion des contrôleurs > Gestion avancée des contrôleurs > Gérer le mode du contrôleur. 3. Cliquez sur Basculer en mode HBA amélioré ou Basculer en mode RAID. PRÉCAUTION : Utilisez uniquement le forçage du mode du contrôleur dans le cadre d’une opération de remplacement du contrôleur. Contactez le support technique pour obtenir de l’aide. 4. Cochez la case pour Confirmer la modification du mode du contrôleur. 5. Cliquez sur Oui pour confirmer votre choix. 6. Cliquez sur OK pour vérifier la modification. Un redémarrage est nécessaire pour terminer la transition du mode. Tant que vous n’avez pas redémarré, évitez toute demande de modification. Avant le prochain redémarrage : ● Toutes les commandes de configuration sont bloquées. ● La mémoire flash du firmware du contrôleur n’est pas autorisée. Après le redémarrage, la transition du mode est terminée et le contrôleur reprend son fonctionnement normal. REMARQUE : Le changement de mode de eHBA à RAID peut nécessiter un démarrage à froid des applications de gestion afin d’inventorier correctement les lecteurs. Modification du profil via l’utilitaire de configuration HII Procédez comme suit pour modifier le profil à l’aide de l’utilitaire de configuration HII : 1. Accédez à l’Utilitaire de configuration Dell PERC 10. Voir Accès à l’utilitaire de configuration Dell PERC 10. 2. Cliquez sur Menu principal > Gestion des contrôleurs > Gestion avancée des contrôleurs > Gérer les profils de contrôleur. Le profil actuel et les propriétés du profil s’affichent. 3. Modifiez le profil à l’aide de l’option Choisir le profil. REMARQUE : Par défaut, le mode eHBA prend uniquement en charge le profil 23_PD240. 4. Sélectionnez Définir le profil. Cliquez sur Reboot (Redémarrer). REMARQUE : Pour appliquer les modifications, le redémarrage est requis. REMARQUE : La modification de profil échoue : ● Si le nouveau profil prend en charge moins de disques que le nombre de disques présents dans la topologie actuelle. ● Si des opérations sont actives en arrière-plan (reconstruction, recopie, initialisation complète, initialisation en arrière-plan, lecture cohérente, vérification de cohérence). ● Si des opérations en arrière-plan démarrent après la modification du profil mais avant le redémarrage du système. Utilitaire de configuration HII 63 Propriétés avancées des contrôleurs Effacement de la mémoire cache 1. Accédez à Dell PERC 10 Configuration Utility (Utilitaire de configuration Dell PERC 10). Voir la section Accès à l’utilitaire de configuration Dell PERC 10. 2. Cliquez sur Main Menu (Menu principal) > Controller Management (Gestion des contrôleurs) > Advanced Controller Properties (Propriétés avancées des contrôleurs). 3. Cliquez sur Cache and Memory (Cache et Mémoire) > Discard Preserved Cache (Supprimer la mémoire cache préservée). La mémoire cache préservée est effacée avec succès. Définition de la lecture cohérente 1. Accédez à l’Utilitaire de configuration Dell PERC 10. Voir Accès à l’utilitaire de configuration Dell PERC 10. 2. Cliquez sur Menu principal > Gestion des contrôleurs > Propriétés avancées des contrôleurs. 3. Cliquez sur Lecture cohérente. Les options suivantes sont disponibles : ● Démarrer : démarre la lecture cohérente pour le contrôleur sélectionné. ● Suspendre : suspend l’opération de lecture cohérente en cours sur le contrôleur. ● Reprendre : reprend l’opération de lecture cohérente suspendue. ● Arrêter : arrête la lecture cohérente pour le contrôleur sélectionné. 4. Définissez le Mode sur Auto, Manuel ou Désactivé. 5. Cliquez sur Appliquer les modifications. Activation de la gestion de l’alimentation du disque physique 1. Accédez à Dell PERC 10 Configuration Utility (Utilitaire de configuration Dell PERC S130). Voir Navigating to Dell PERC 10 configuration utility (Accès à l’utilitaire de configuration Dell PERC 10). 2. Cliquez sur Main Menu (Menu principal) > Controller Management (Gestion des contrôleurs) > Advanced Controller Properties (Propriétés avancées du contrôleur). 3. Cliquez sur Physical Disk Power Management (Gestion de l’alimentation du disque physique). La liste suivante d’options s'affiche : ● Intervalle de temps pour le spin down : permet à l’utilisateur de déterminer la durée avant qu'un disque soit en spin down. ● Spin down du disque de secours : vous permet d’activer ou de désactiver le spin down des disques de secours. ● Spin down de dispositifs non configurés : spin down des disques non configurés. 4. Sélectionnez les mises à jour applicables et cliquez sur Apply Changes (Appliquer les modifications). Les modifications apportées sont enregistrées avec succès. Configuration d’un disque de rechange 1. Accédez à Dell PERC 10 Configuration Utility (Utilitaire de configuration Dell PERC 10). Voir la section Accès à l’utilitaire de configuration Dell PERC 10. 2. Cliquez sur Main Menu (Menu principal) > Controller Management (Gestion des contrôleurs) > Advanced Controller Properties (Propriétés avancées des contrôleurs). 3. Cliquez sur Spare (Disque de rechange). La liste suivante d’options s’affiche : ● Disque de rechange persistant : vous permet d’activer ou de désactiver la possibilité d’avoir des systèmes de logement pour disques de rechange identiques pour les fonds de panier et les disques de boîtiers de stockage. ● Permettre le remplacement du membre avec un disque de rechange réversible : vous permet d’activer ou de désactiver l’option pour copier les données depuis un disque de rechange vers un disque physique. ● Remplacement automatique du membre lors d’une erreur prévisible : vous permet d’activer ou de désactiver l’option pour lancer une opération de remplacement d’un membre si une erreur prévisible est détectée sur un disque physique. 4. Sélectionnez l’option applicable et cliquez sur Apply Changes (Appliquer les modifications). Les modifications apportées sont enregistrées avec succès. 64 Utilitaire de configuration HII Définition des taux de tâches 1. Accédez à Dell PERC 10 Configuration Utility (Utilitaire de configuration Dell PERC 10). Voir la section Accès à l’utilitaire de configuration Dell PERC 10. 2. Cliquez sur Main Menu (Menu principal) > Controller Management (Gestion des contrôleurs) > Advanced Controller Properties (Propriétés avancées des contrôleurs). 3. Cliquez sur Task Rates (Taux de tâches). Les options suivantes s’affichent : ● Taux d’initialisation en arrière-plan (BGI) ● Vérification du taux de cohérence ● Taux de recréation ● Taux de reconstruction 4. Vous pouvez effectuer les modifications nécessaires. Cliquez ensuite sur Apply Changes (Appliquer les modifications). L’opération de définition des taux de tâches s’est terminée avec succès. Activation de l’importation automatique 1. Accédez à Dell PERC 10 Configuration Utility (Utilitaire de configuration Dell PERC 10). Voir la section Accès à l’utilitaire de configuration Dell PERC 10. 2. Cliquez sur Main Menu (Menu principal) > Controller Management (Gestion des contrôleurs) > Advanced Controller Properties (Propriétés avancées des contrôleurs). 3. Dans la section Controller Properties (Propriétés des contrôleurs), définissez l’option Auto Import Foreign Configuration (Importation automatique d’une configuration étrangère) sur Enabled (Activé). 4. Cliquez sur Apply Changes (Appliquer les modifications). L’option d’importation automatique est activée avec succès. Désactivation de l’importation automatique 1. Accédez à Dell PERC 10 Configuration Utility (Utilitaire de configuration Dell PERC 10). Voir la section Accès à l’utilitaire de configuration Dell PERC 10. 2. Cliquez sur Main Menu (Menu principal) > Controller Management (Gestion des contrôleurs) > Advanced Controller Properties (Propriétés avancées des contrôleurs). 3. Dans la section Controller Properties (Propriétés des contrôleurs), définissez l’option Auto Import Foreign Configuration (Importation automatique d’une configuration étrangère) sur Disabled (Désactivé). 4. Cliquez sur Apply Changes (Appliquer les modifications). L’option d’importation automatique est désactivée avec succès. Sélection du mode d’amorçage 1. Accédez à l’Utilitaire de configuration Dell PERC 10. Voir Accès à l’utilitaire de configuration Dell PERC 10. 2. Cliquez sur Menu principal > Gestion des contrôleurs > Propriétés avancées des contrôleurs. 3. Dans la section PROPRIÉTÉS DU CONTRÔLEUR, sélectionnez le mode d’amorçage à partir du menu déroulant Mode d’amorçage. Les options de mode d’amorçage suivantes s’affichent : Tableau 9. Options du mode d’amorçage Option Description Arrêt sur erreurs Le système s’arrête pendant l’amorçage pour que l’utilisateur corrige des erreurs qui nécessitent son attention. Pause en cas d’erreurs Le système se met en pause lors de l’amorçage pour afficher les erreurs, mais continue l’amorçage après un délai d’expiration. Seuls les événements critiques présentant un délai d’expiration infini interrompent l’amorçage et nécessitent d’être corrigées par l’utilisateur. Ignorer les erreurs (mode « sans tête ») Le système ignore la plupart des erreurs lors de l’amorçage en mode « sans tête » et empêche l’arrêt du système pendant le démarrage. Le mode « sans tête » est conçu pour les systèmes qui ne disposent pas d’un écran dédié ou d’un appareil connecté, ce qui oblige l’utilisateur à gérer Utilitaire de configuration HII 65 Tableau 9. Options du mode d’amorçage (suite) Option Description les erreurs lors de l’amorçage. En mode « sans tête », les erreurs peuvent être surveillées en affichant les événements PERC, le journal du cycle de vie, les journaux du système d’exploitation et le journal des événements système. REMARQUE : En mode « sans tête », tout disque externe est automatiquement importé lors de l’amorçage. Mode sans échec lors d’erreurs Le système passe en mode sans échec en cas d’erreurs critiques. Le firmware PERC désactive la plupart des fonctionnalités du contrôleur et l’utilisateur est chargé de corriger le problème. REMARQUE : En mode BIOS UEFI, les erreurs avec délai d’expiration ne s’affichent pas lors de l’amorçage. Elles apparaissent uniquement en mode BIOS hérité. REMARQUE : Par défaut, l’option de mode d’amorçage est définie sur « Pause en cas d’erreurs ». 4. Cliquez sur Appliquer les modifications. La sélection du mode d’amorçage s’est terminée avec succès. Interruption de la vérification de cohérence 1. Accédez à Dell PERC 10 Configuration Utility (Utilitaire de configuration Dell PERC 10). Voir Navigating to Dell PERC 10 configuration utility (Accès à l’utilitaire de configuration Dell PERC 10). 2. Cliquez sur Main Menu (Menu principal) > Controller Management (Gestion des contrôleurs) > Advanced Controller Properties (Propriétés avancées du contrôleur). 3. À la section Controller Properties (Propriétés du contrôleur) réglez l’option Abort Consistency Check on Error (Interrompre la vérification de cohérence) sur Enabled (Activé). 4. Cliquez sur Apply Changes (Appliquer les modifications). L’option permettant d’interrompre l’opération de la vérification de cohérence sur le disque virtuel redondant est activée si aucune incohérence n’est trouvée dans les données. Activation de la prise en charge de l’amorçage 1. Accédez à Dell PERC 10 Configuration Utility (Utilitaire de configuration Dell PERC 10). Voir Navigating to Dell PERC 10 configuration utility (Accès à l’utilitaire de configuration Dell PERC 10). 2. Cliquez sur Main Menu (Menu principal) > Controller Management (Gestion des contrôleurs). 3. Dans le menu déroulant Select Boot Device (Sélectionner le dispositif de démarrage), sélectionnez le dispositif démarrable principal. REMARQUE : Select Boot Device (Sélectionner le dispositif d’amorçage) n’est applicable que dans le mode BIOS existant. REMARQUE : La prise en charge de l’amorçage 4K n’est disponible qu’en mode UEFI et elle est gérée par le chargeur d’amorçage. REMARQUE : Dans Select Boot Device (Sélectionner le dispositif d’amorçage), les dispositifs 4K ne s’affichent pas. Pour afficher tous les disques virtuels créés, naviguez jusqu’à l’écran Virtual Disk Management (Gestion des disques virtuels) dans HII. Pour plus d’informations, reportez-vous à la section Virtual disk management (Gestion des disques virtuels). REMARQUE : Si aucun dispositif d’amorçage n’est sélectionné, le premier disque virtuel est sélectionné comme dispositif d’amorçage lors de l’amorçage suivant. Un disque non RAID n’est pas auto-sélectionné comme dispositif d’amorçage. 4. Cliquez sur Apply Changes (Appliquer les modifications). La prise en charge de l'amorçage est activée sur le contrôleur sélectionné. 66 Utilitaire de configuration HII Gestion des disques virtuels Numérotation des disques virtuels Les disques virtuels sont numérotés par ordre croissant en commençant à zéro en mode RAID, tandis qu’en mode eHBA ils sont numérotés par ordre décroissant en commençant par 239. Affichage des propriétés du disque virtuel 1. Accédez à l’Utilitaire de configuration Dell PERC 10. Voir Accès à l’utilitaire de configuration Dell PERC 10. 2. Cliquez sur Menu principal > Gestion des disques virtuels. Les disques virtuels associés au contrôleur RAID sont affichés, ainsi que leur ID cible, leur nom, leur niveau de RAID, leur taille et leur état. 3. Pour afficher les propriétés, cliquez sur le disque virtuel. Vous pouvez afficher les propriétés suivantes du disque virtuel : Tableau 10. Propriétés du disque virtuel Option Description Opération Liste des opérations que vous pouvez effectuer sur le disque virtuel sélectionné. Les options disponibles sont les suivantes : ● Faire clignoter ● Arrêter le clignotement ● Supprimer un disque virtuel ● Reconfigurer les disques virtuels ● Initialisation rapide ● Initialisation lente ● Disque virtuel sécurisé REMARQUE : L’option de disque virtuel sécurisé est prise en charge uniquement sur les disques physiques SED. La clé de sécurité doit être configurée pour activer la fonctionnalité. ● Développement de disque virtuel ● Vérification de cohérence Nom Indique le nom du disque virtuel. Propriété d’état Indique l’état du disque virtuel. Les options possibles sont : ● Performances ● Dégradé ● Hors ligne ● Échec Niveau de RAID Indique le niveau RAID du disque virtuel. Taille Indique la taille du disque virtuel. 4. Cliquez sur Avancé…. Vous pouvez afficher les propriétés supplémentaires suivantes du disque virtuel : Tableau 11. Propriétés avancées du disque virtuel Option Description Taille de secteur logique Indique la taille de secteur logique de ce disque virtuel. Taille de l’élément de bande Indique la taille de l’élément de bande du disque virtuel. État Indique l’état du disque virtuel. Sécurisé Indique si un disque virtuel est sécurisé ou non. Utilitaire de configuration HII 67 Tableau 11. Propriétés avancées du disque virtuel (suite) Option Description Blocs défectueux Indique si le disque virtuel contient des blocs défectueux. Affichage des disques physiques associés à un disque virtuel 1. Accédez à Dell PERC 10 Configuration Utility (Utilitaire de configuration Dell PERC 10). Voir Accès à l’utilitaire de configuration Dell PERC 10. 2. Cliquez sur Main Menu (Menu principal) > Virtual Disk Management (Gestion des disques virtuels). Tous les disques virtuels associés au contrôleur RAID sont affichés. 3. Cliquez sur un disque virtuel. Les propriétés du disque virtuel sont affichées. 4. Cliquez sur View Associated Physical Disks (Afficher les disques physiques associés). Tous les disques physiques qui sont associés au disque virtuel sont affichés. 5. Dans la section Disques physiques associés, sélectionnez le disque physique. 6. Cliquez sur View Physical Disk Properties (Afficher les propriétés du disque physique) pour afficher les propriétés du disque physique. Configuration des politiques de disques virtuels 1. Accédez à l’Utilitaire de configuration Dell PERC 10. Voir Accès à l’utilitaire de configuration Dell PERC 10. 2. Cliquez sur Menu principal > Gestion des disques virtuels. Tous les disques virtuels associés au contrôleur RAID sont affichés. 3. Cliquez sur Advanced… (Avancé…). Vous pouvez afficher les politiques de disques virtuels suivantes : Tableau 12. Politiques des disques virtuels Option Description Cache en écriture actuel Indique la politique de cache en écriture actuelle pour le disque virtuel. Cache d’écriture par défaut Permet de sélectionner la politique de cache en écriture pour le disque virtuel. Les options possibles sont : ● Écriture immédiate ● Écriture différée ● Forcer l’écriture différée Politique de cache de lecture Permet de sélectionner la politique de cache en lecture pour le disque virtuel. Les options possibles sont : ● Pas de lecture anticipée ● Lecture anticipée Cache de disque Permet de sélectionner la politique de cache de disque pour le disque virtuel. Les options possibles sont : ● Par défaut (option du disque par défaut) ● Activer ● Désactivation 4. Cliquez sur Appliquer les modifications. Les modifications apportées sont correctement enregistrées. Configuration des disques virtuels Lors de la configuration des disques virtuels, vous devez prendre en compte la charge de travail envisagée ; RAID1 : pour les simples disquettes d’amorçage ; RAID 5 ou 6 : pour les serveurs de fichier ou Web (lecture/écriture séquentielles de fichiers) ; RAID10 : pour les bases de données transactionnelles (lectures et écritures minimes et aléatoires). 68 Utilitaire de configuration HII Les disques virtuels configurés sur des disques durs doivent utiliser les paramètres de cache par défaut pour l’écriture différée (Write Back) et la lecture anticipée (Read Ahead). Les disques virtuels configurés sur disques SSD peuvent utiliser les mêmes paramètres par défaut que les disques durs pour le contrôleur. La plupart des utilisateurs copient les fichiers du système d’exploitation ou de la base de données vers la nouvelle matrice. Ce paramètre permet de bénéficier de performances optimales dans cette configuration. Une fois la copie terminée, la matrice peut être utilisée en l’état en fonction du nombre et du type de disques SSD. Il est recommandé d’activer FastPath en changeant la règle Write cache (Cache d’écriture) du contrôleur en Write Through (Écriture immédiate) et la règle Read cache (Cache de lecture) en No Read Ahead (Pas de lecture anticipée). FastPath a été développé pour tirer les meilleures performances de lecture/écriture aléatoire des disques SSD. Seules les tailles de secteur d’E/S plus petites que la taille de bande du disque virtuel sont éligibles pour FastPath. En outre, aucune opération en arrière-plan (reconstruction, initialisation) ne doit s’exécuter sur les disques virtuels. FastPath est désactivé si des opérations sont actives en arrière-plan. REMARQUE : Les disques virtuels RAID 50 et RAID 60 ne peuvent pas utiliser FastPath. REMARQUE : La fonction Gestion de l'alimentation des disques physiques n'est pas applicable aux disques virtuels compatibles FastPath. Opération de développement du disque virtuel Pour activer la fonctionnalité de développement du disque virtuel dans l’Utilitaire de configuration HII, effectuez les étapes suivantes : 1. Accédez à l’Utilitaire de configuration Dell PERC 10. Consultez Accès à l’utilitaire de configuration Dell PERC 10. 2. Cliquez sur Menu principal > Gestion des disques virtuels. La liste de disques virtuels s’affiche. 3. Sélectionnez le disque virtuel. 4. Dans le menu déroulant Opérations, sélectionnez Développement du disque virtuel. REMARQUE : Vous pouvez afficher la fonctionnalité Développement du disque virtuel uniquement si l’espace disponible est suffisant dans le groupe de disques associés. 5. Cliquez sur Go (OK). 6. Pour développer le disque virtuel, saisissez le pourcentage de capacité disponible, puis cliquez sur Ok. Un écran vous demandant si vous êtes sûr de vouloir continuer s’affiche. 7. Sélectionnez l’option Confirmer. 8. Cliquez sur Oui. L’opération de développement du disque virtuel s’est terminée avec succès. Effectuer une vérification de cohérence Pour autoriser la vérification de cohérence dans l’utilitaire de configuration du système HII, effectuez les étapes suivantes : 1. Accédez à l’Utilitaire de configuration du contrôleur Dell PERC 10. Consultez la section Accès à l’utilitaire de configuration du contrôleur Dell PERC 10. 2. Cliquez sur Menu principalGestion des disques virtuels. La liste de disques virtuels s’affiche. 3. Sélectionnez le disque virtuel. REMARQUE : La vérification de la cohérence ne peut pas être réalisée sur les disques virtuels RAID 0. 4. Dans le menu déroulant Opérations, sélectionnez Vérification de cohérence. 5. Cliquez sur Go (OK). Un écran vous demandant si vous êtes sûr de vouloir continuer s’affiche. 6. Sélectionnez l’option Confirmer. 7. Cliquez sur Oui. L’opération de vérification de cohérence a été effectuée avec succès. Utilitaire de configuration HII 69 Gestion des disques physiques Affichage des propriétés du disque physique 1. Accédez à l’Utilitaire de configuration Dell PERC 10. Voir Accès à l’utilitaire de configuration Dell PERC 10. 2. Cliquez sur Menu principal > Gestion des disques physiques. Tous les disques physiques associés au contrôleur RAID sont affichés. 3. Pour afficher les propriétés, cliquez sur le disque physique. Vous pouvez afficher les propriétés suivantes sur le disque physique : Tableau 13. Propriétés du disque physique Option Description Opération Liste des opérations que vous pouvez effectuer sur le disque physique sélectionné. Les options disponibles sont les suivantes : ● Faire clignoter ● Arrêter le clignotement ● Mise hors ligne forcée ● Remplacement de membre ● Options d’effacement ● Disques de secours globaux et dédiés ● Convertir en disque RAID ● Convertir en disque non RAID ID d’appareil Identifiant unique du disque physique Connexion Nombre de chemins et largeur des chemins d’accès au disque physique. Indiqué si un disque physique est en configuration multichemin pour les contrôleurs H745P MX et H840. ID de fond de panier ID de fond de panier dans lequel le disque physique se trouve pour les modèles H345, H740P, H740 mini, H745, H745P MX et H840. Position du boîtier Boîtier dans lequel le disque physique se trouve pour le contrôleur H840. Valeur de logement du boîtier Valeur de logement du boîtier dans lequel le disque physique se trouve lorsqu’il est situé dans un chariot de stockage MX 5016s pour le contrôleur H745P MX. Numéro de logement Baie de disques dans laquelle se trouve le disque physique pour le fond de panier ou le boîtier correspondant auquel le contrôleur est connecté. État État du disque physique. Taille Taille du disque physique. Type Type de disque physique. Modèle Modèle du disque physique. Numéro de référence Numéro de référence du disque physique. Numéro de série Série du disque physique. Date de fabrication Date à laquelle le disque physique a été fabriqué. Disques virtuels associés Disques virtuels associés au disque physique. 4. Cliquez sur Avancé…. Vous pouvez afficher les propriétés supplémentaires suivantes du disque physique : Tableau 14. Propriétés avancées du disque physique 70 Option Description Taille de secteur logique Taille de secteur logique du disque physique sélectionné. Taille de secteur physique Taille de secteur physique du disque physique sélectionné. Utilitaire de configuration HII Tableau 14. Propriétés avancées du disque physique (suite) Option Description État SMART État SMART d’un disque physique. Révision Version du firmware du disque physique. Adresse SAS Adresse SAS du disque physique. État de l’alimentation du disque physique État de l’alimentation (Sous tension ou Économie d’énergie) du disque physique. Paramètres du cache de disque Paramètres du cache de disque. REMARQUE : Le cache des disques SATA Gen 3 est désactivé par défaut. RPM du disque dur RPM du disque dur. Available space (Espace disponible) Taille disponible du disque physique. Espace utilisé Espace configuré sur le disque physique. Protocole de disque Type de disque dur utilisé. Vitesse de l’appareil Vitesse du disque physique. Vitesse de liaison négociée Vitesse de liaison négociée de l’appareil. Capacité de chiffrement Fonctionnalité de chiffrement du disque physique. Sécurisé État de sécurité du disque physique. Capacité d’effacement cryptographique Fonctionnalité d’effacement cryptographique du disque physique. REMARQUE : Lorsque vous sélectionnez l’option Lecture cohérente dans la section Avancé…, un message d’erreur peut s’afficher. Ce message d’erreur peut être ignoré en toute sécurité. Effacement cryptographique REMARQUE : La fonction d’effacement cryptographique n’est supportée que sur les disques ISE et SED. 1. Accédez à Dell PERC 10 Configuration Utility (Utilitaire de configuration Dell PERC 10). Voir la section Accès à l’utilitaire de configuration Dell PERC 10. 2. Cliquez sur Main Menu (Menu principal) Physical Disk Management (Gestion des disques physiques). La liste de disques physiques s’affiche. 3. Sélectionnez un disque physique 4. Dans le menu déroulant Operations (Opérations), sélectionnez Cryptographic Erase (Effacement cryptographique). REMARQUE : Si le disque installé est un disque ISE ou SED, alors seule l’option d’effacement cryptographique s’affiche. 5. Cliquez sur Go (OK). Un écran vous demandant si vous êtes sûr de vouloir continuer s’affiche. 6. Sélectionnez l’option Confirm (Confirmer). 7. Cliquez sur Yes (Oui). L’opération d'effacement cryptographique s'est terminée avec succès. Effacement de disque physique Pour utiliser la fonction Effacement de disque physique depuis l’Utilitaire de configuration HII, procédez comme suit : 1. Accédez à Dell PERC 10 Configuration Utility (Utilitaire de configuration Dell PERC 10). Voir la section Accès à l’utilitaire de configuration Dell PERC 10. 2. Cliquez sur Main Menu (Menu principal) > Physical Disk Management (Gestion des disques physiques). La liste de disques physiques s’affiche. 3. Sélectionnez un disque physique Utilitaire de configuration HII 71 4. À partir du menu déroulant Operations (Opérations), sélectionnez Physical Disk Erase (Effacer le disque physique). REMARQUE : Si le lecteur installé n’est pas compatible avec les disques SED ou ISE, seule l’option Effacement de disque physique s’affiche. 5. Cliquez sur Go (OK). Un écran vous demandant si vous êtes sûr de vouloir continuer s’affiche. 6. Sélectionnez l’option Confirm (Confirmer). 7. Cliquez sur Yes (Oui). L’opération d’effacement de disque physique s’est terminée avec succès. Attribution d’un disque de rechange global Pour attribuer un disque de rechange global dans l’utilitaire de configuration HII, procédez comme suit : 1. Accédez à Dell PERC 10 Configuration Utility (Utilitaire de configuration Dell PERC 10). Voir la section Accès à l’utilitaire de configuration Dell PERC 10. 2. Cliquez sur Main Menu (Menu principal) > Physical Disk Management (Gestion des disques physiques). La liste des disques physiques s’affiche. 3. Sélectionnez le disque physique. 4. À partir du menu déroulant Operations (Opérations), sélectionnez Assign Global Hot Spare (Attribuer un disque de rechange global). 5. Cliquez sur Go (OK). Un écran vous demandant si vous êtes sûr de vouloir continuer s’affiche. 6. Sélectionnez l’option Confirm (Confirmer). 7. Cliquez sur Yes (Oui). Le disque de rechange global est créé avec succès. Attribution d’un disque de rechange dédié Pour attribuer un disque de rechange dédié dans l’utilitaire de configuration HII, procédez comme suit : 1. Accédez à Dell PERC 10 Configuration Utility (Utilitaire de configuration Dell PERC 10). Voir la section Accès à l’utilitaire de configuration Dell PERC 10. 2. Cliquez sur Main Menu (Menu principal) > Physical Disk Management (Gestion des disques physiques). La liste des disques physiques s’affiche. 3. Sélectionnez le disque physique. 4. À partir du menu déroulant Operations (Opérations), sélectionnez Assign Dedicated Hot Spare (Attribuer un disque de rechange dédié). 5. Cliquez sur Go (OK). Un écran vous demandant si vous êtes sûr de vouloir continuer s’affiche. 6. Sélectionnez l’option Confirm (Confirmer). 7. Cliquez sur Yes (Oui). Le disque de rechange dédié est créé avec succès. Convertir un disque en disque RAID Pour attribuer un disque de secours dédié de l’utilitaire de configuration HII, effectuez les étapes suivantes : 1. Accédez à Dell PERC 10 Configuration Utility (Utilitaire de configuration Dell PERC S130). Voir Navigating to Dell PERC 10 configuration utility (Accès à l’utilitaire de configuration Dell PERC 10). 2. Cliquez sur Main Menu (Menu principal) > Physical Disk (Gestion des disques physiques). La liste des disques physiques s'affiche. 3. Sélectionnez le disque physique. 4. Dans le menu déroulant Operations (Opérations), sélectionnez Convert to RAID capable (Convertir un disque en disque RAID). 5. Cliquez sur Go (OK). 72 Utilitaire de configuration HII Un écran vous demandant si vous êtes sûr de vouloir continuer s’affiche. 6. Sélectionnez l'option Confirm (Confirmer). 7. Cliquez sur Oui. Le disque de secours dédié a été créé avec succès. Convertir en disque non RAID Pour attribuer un disque dans l’utilitaire de configuration HII, procédez comme suit : 1. Accédez à l’Utilitaire de configuration Dell PERC 10. Voir Accès à l’utilitaire de configuration Dell PERC 10. 2. Cliquez sur Menu principal > Gestion des disques physiques. La liste des disques physiques s’affiche. 3. Sélectionnez le disque physique. 4. À partir du menu déroulant Opérations, sélectionnez Conversion en disque non RAID. 5. Cliquez sur OK. L’écran qui s’affiche vous demande si vous êtes sûr de vouloir poursuivre l’opération. 6. Sélectionnez l’option Confirmer. 7. Cliquez sur Oui. Le disque est correctement créé. Composants matériels Affichage des propriétés de la batterie 1. Accédez à l’Utilitaire de configuration Dell PERC 10. Voir Accès à l’utilitaire de configuration Dell PERC 10. 2. Cliquez sur Menu principal > Composants matériels > Gestion de la batterie. Des informations sur la batterie et sa capacité s’affichent. 3. Vous pouvez afficher les propriétés suivantes de la batterie : Tableau 15. Propriétés de la batterie Champ Description Type Affiche le type de batterie disponible. État Affiche la condition actuelle de la batterie. Température Affiche la température actuelle de la batterie et indique également si la température est normale ou élevée. Charge Affiche la charge disponible de la batterie (en pourcentage). 4. Cliquez sur Avancé…. Les autres propriétés avancées de la batterie s’affichent. 5. Vous pouvez afficher les propriétés avancées suivantes de la batterie : Tableau 16. Propriétés avancées de la batterie Champ Description État Affiche si l’état actuel de la batterie est charge/décharge, dégradé ou en panne. Tension Affiche si l’état de la tension de la batterie est normal ou élevé. Courant Affiche la consommation électrique de la batterie en milliampères (mA). Capacité totale Affiche la capacité de charge maximale de la batterie. Capacité restante Affiche la capacité de charge actuelle de la batterie. Marge d’erreur attendue Affiche la marge d’erreur attendue. Utilitaire de configuration HII 73 Tableau 16. Propriétés avancées de la batterie (suite) Champ Description Cycles de décharge terminés Affiche les cycles de décharge terminés. Mode de charge/décharge Affiche l’état de la batterie. Le cycle de charge/décharge est une opération périodique qui calcule la charge restante de la batterie afin de s’assurer qu’elle dispose de suffisamment d’énergie. Affichage des disques physiques associés à un boîtier 1. Accédez à Dell PERC 10 Configuration Utility (Utilitaire de configuration Dell PERC 10). Voir la section Accès à l’utilitaire de configuration Dell PERC 10. 2. Cliquez sur Main Menu (Menu principal) > Hardware Components (Composants matériels) > Enclosure Management (Gestion du boîtier). 3. Dans le champ Select Enclosure (Sélectionnez le boîtier), choisissez le boîtier pour lequel vous avez besoin d’afficher les disques physiques. Tous les disques physiques qui sont associés au disque virtuel sont affichés. 4. Cliquez sur le menu déroulant Attached Physical Disks (Disques physiques connectés). Tous les disques physiques associés au boîtier sélectionné s’affichent. Gestion des clés de sécurité dans l’utilitaire de configuration HII L’application de gestion du stockage Dell OpenManage et l’Utilitaire de configuration HII du contrôleur permettent de créer et de gérer les clés de sécurité, ainsi que de créer des disques virtuels sécurisés. La section suivante décrit les options de menu spécifiques à la gestion des clés de sécurité et fournit des instructions détaillées pour effectuer les tâches de configuration. Le contenu de la section suivante s’applique à l’Utilitaire de configuration HII. Pour plus d’informations sur les applications de gestion, consultez la section Gestion des applications pour cartes PERC. ● L’écran Gestion des contrôleurs affiche les informations du contrôleur et les menus d’action. Vous pouvez effectuer les actions suivantes liées à la sécurité via le menu de gestion des contrôleurs : ○ Gestion des clés de sécurité : permet de créer, modifier ou supprimer les paramètres de sécurité d’un contrôleur. ● L’écran Gestion des disques virtuels affiche des informations sur les disques physiques et les menus d’actions. Vous pouvez effectuer les actions suivantes liées à la sécurité via le menu de gestion des disques virtuels : ○ Secure Disk Group (Sécurisation du groupe de disques) : permet de sécuriser tous les disques virtuels d’un groupe de disques. ○ Créer un disque virtuel sécurisé : permet de créer un nouveau disque virtuel sécurisé avec la clé de sécurité sur le contrôleur. ● L’écran Gestion des disques physiques affiche des informations sur les disques physiques et les menus d’actions. Vous pouvez effectuer les actions suivantes liées à la sécurité via le menu de gestion des disques physiques : ○ Effacement cryptographique : permet d’effacer définitivement toutes les données d’un disque physique et de réinitialiser les attributs de sécurité. Pour en savoir plus sur les écrans de gestion des disques physiques et de gestion des disques virtuels, consultez les sections Gestion des disques physiques et Gestion des disques virtuels. 74 Utilitaire de configuration HII 8 Gestion RAID et des clés de sécurité Sujets : • • • • • • • • • • • Implémentation de clés de sécurité Gestion des clés locales Création d’une clé de sécurité Modification des paramètres de sécurité Désactivation de la clé de sécurité Créer un disque virtuel sécurisé Disques non RAID sécurisés Sécuriser un disque virtuel préexistant Importation d’un disque virtuel sécurisé Importer un disque non RAID sécurisé Dell EMC OpenManage Secure Enterprise Key Manager Implémentation de clés de sécurité Les cartes Dell PowerEdge RAID Controller (PERC) série 10 prennent en charge les disques à autochiffrement (SED) pour assurer la protection des données en cas de perte ou de vol de disques SED. La technologie de chiffrement utilisée sur les disques permet cette protection. Chaque contrôleur est doté d’une clé de sécurité. Vous pouvez gérer la clé de sécurité sous Local Key Management (LKM, Gestion des clés locale). La clé peut être gardée en réserve dans un fichier à l’aide d’application de gestion du stockage Dell OpenManage. La clé de sécurité est utilisée par le contrôleur pour verrouiller et déverrouiller l’accès à des disques physiques dotés de capacités de chiffrement. Pour bénéficier de cette fonctionnalité, vous devez : 1. Disposer de disques SED sur votre système. 2. Créer une clé de sécurité. Gestion des clés locales Le mode LKM (Local Key Management) permet de générer l’ID de clé et la phrase secrète nécessaires pour sécuriser le disque virtuel. Ce mode de sécurité permet de sécuriser des disques virtuels, de modifier les clés de sécurité et de gérer des configurations étrangères sécurisées. REMARQUE : Sous LKM, vous êtes invité à saisir une phrase secrète lors de la création de la clé. Ce mode n’est pas pris en charge sur le contrôleur PERC H345. Création d’une clé de sécurité REMARQUE : Il n'y a pas d'option de sauvegarde du mot de passe lorsque vous créez une clé de sécurité ; vous devez retenir votre mot de passe. 1. Accédez à Dell PERC 10 Configuration Utility (Utilitaire de configuration Dell PERC 10). Voir la section Accès à l’utilitaire de configuration Dell PERC 10. 2. Cliquez sur Main Menu (Menu principal) > Controller Management (Gestion des contrôleurs) > Advanced Controller Management (Gestion avancée des contrôleurs) > Enable Security (Activer la sécurité). 3. Sélectionnez le mode Security Key Management (Gestion de clé de sécurité) en tant que Local Key Management (Gestion de la clé locale). 4. Cliquez sur OK. 5. Dans le champ Security Key Identifier (Identifiant de clé de sécurité), saisissez un identifiant pour votre clé de sécurité. Gestion RAID et des clés de sécurité 75 REMARQUE : L'identifiant de la clé de sécurité est un texte en clair fourni par l'utilisateur, qui sert à associer la clé de sécurité correcte au contrôleur. 6. Si vous souhaitez utiliser le mot de passe généré par le contrôleur, cliquez sur Suggest Passphrase (Suggérer mot de passe). Attribue automatiquement un mot de passe suggéré par le contrôleur. 7. Dans le champ Passphrase (Mot de passe), saisissez un mot de passe. REMARQUE : Les mots de passe sont sensibles à la casse. Vous devez saisir entre 8 et 32 caractères. Assurez-vous que ces caractères comportent au moins un chiffre, une lettre minuscule, une lettre majuscule et un caractère non alphanumérique. 8. Dans le champ Confirm (Confirmer), saisissez de nouveau le mot de passe pour confirmer. REMARQUE : Si les mots de passe saisi dans les champs Mot de passe et Confirmer ne correspondent pas, un message d’erreur vous invite à les saisir de nouveau. 9. Sélectionnez l’option I recorded the Security Settings for Future Reference (J’ai enregistré les paramètres de sécurité pour m’y reporter ultérieurement). 10. Cliquez sur Enable Security (Activer la sécurité). La clé de sécurité est créée avec succès. Modification des paramètres de sécurité 1. Accédez à Dell PERC 10 Configuration Utility (Utilitaire de configuration Dell PERC 10). Voir la section Accès à l’utilitaire de configuration Dell PERC 10. 2. Cliquez sur Main Menu (Menu principal) > Controller Management (Gestion des contrôleurs) > Advanced Controller Management (Gestion avancée des contrôleurs) > Change Security Settings (Modifier les paramètres de sécurité). 3. Sélectionnez l’identificateur de sécurité : a. Pour modifier la valeur Security key Identifier (Identifiant de clé de sécurité), entrez un nouvel identifiant dans la zone de texte Enter a New Security Key identifier (Entrer un nouvel identifiant de clé de sécurité). b. Pour conserver l’identifiant existant, sélectionnez Use the existing Security Key Identifier (Utiliser l’identifiant de clé de sécurité existant). 4. Saisissez le mot de passe existant. 5. Définissez la phrase secrète : a. Pour modifier la phrase secrète, entrez une nouvelle phrase secrète dans la zone de texte Enter a New Passphrase (Entrer une nouvelle phrase secrète). Ressaisissez le nouveau mot de passe pour le confirmer. b. Pour conserver la phrase secrète existante, sélectionnez Use existing passphrase (Utiliser la phrase secrète existante). 6. Sélectionnez I recorded the Security Settings for Future Reference (J’ai enregistré les paramètres de sécurité pour les retrouver ultérieurement). 7. Cliquez sur Save Security Settings (Enregistrer les paramètres de sécurité). 8. Sélectionnez Confirm (Confirmer), puis cliquez sur Yes (Oui). Les paramètres de sécurité sont correctement modifiés. Désactivation de la clé de sécurité REMARQUE : La fonction de désactivation de la clé de sécurité est active lorsqu'une clé de sécurité existe sur le contrôleur. 1. Accédez à Dell PERC 10 Configuration Utility (Utilitaire de configuration Dell PERC 10). Voir Navigating to Dell PERC 10 configuration utility (Accès à l’utilitaire de configuration Dell PERC 10). 2. Cliquez sur Main Menu (Menu principal) Controller Management (Gestion du contrôleur) Advanced Controller Management (Gestion avancée du contrôleur) Disable Security (Désactiver la sécurité). Vous êtes invité à confirmer si vous souhaitez continuer. 3. Sélectionnez l’option Confirm (Confirmer). 4. Cliquez sur Oui. La clé de sécurité est désactivée avec succès. REMARQUE : Tous les disques virtuels doivent être effacés ou supprimés pour désactiver la sécurité. 76 Gestion RAID et des clés de sécurité AVERTISSEMENT : Tous les disques sécurisés non configurés dans le système seront réaffectés. Créer un disque virtuel sécurisé Pour créer un disque virtuel sécurisé, le contrôleur doit d’abord avoir une clé de sécurité établie. Voir la section Création d’une clé de sécurité. REMARQUE : La combinaison de disques durs SAS et SATA au sein d’un disque virtuel n’est pas prise en charge. De même, la combinaison de disques durs et de disques SSD au sein d’un disque virtuel n’est pas prise en charge. Après avoir établi la clé de sécurité, procédez comme suit : 1. Accédez à l’Utilitaire de configuration Dell PERC 10. Voir Accès à l’utilitaire de configuration Dell PERC 10. 2. Cliquez sur Menu principal > Gestion de la configuration > Créer un disque virtuel. Pour en savoir plus, voir la section Création de disques virtuels. 3. Sélectionnez l’option Disque virtuel sécurisé. 4. Cliquez sur Créer un disque virtuel. Le disque virtuel sécurisé est créé avec succès. Disques non RAID sécurisés Dans HII, sécurisez les disques non RAID en utilisant les paramètres de sécurité du contrôleur. 1. Accédez à l’Utilitaire de configuration Dell PERC 10. Voir Accès à l’utilitaire de configuration Dell PERC 10. 2. Cliquez sur Menu principal > Gestion des disques physiques. La liste des disques virtuels s’affiche. 3. Sélectionnez un disque non RAID. 4. Dans le menu déroulant Opérations, sélectionnez Sécuriser un disque non RAID. Sécuriser un disque virtuel préexistant 1. Accédez à l’Utilitaire de configuration Dell PERC 10. Voir Accès à l’utilitaire de configuration Dell PERC 10. 2. Cliquez sur Menu principal > Gestion des disques virtuels. La liste des disques virtuels s’affiche. 3. Sélectionnez un disque virtuel. 4. À partir du menu déroulant Opérations, sélectionnez Disque virtuel sécurisé. REMARQUE : Les disques virtuels peuvent uniquement être sécurisés lorsqu’ils sont à l’état Optimal. Importation d’un disque virtuel sécurisé REMARQUE : Le contrôleur doit posséder une clé de sécurité existante avant l’importation sécurisée d’un disque virtuel avec une configuration étrangère. 1. Accédez à Dell PERC 10 Configuration Utility (Utilitaire de configuration Dell PERC 10). Voir la section Accès à l’utilitaire de configuration Dell PERC 10. 2. Cliquez sur Main Menu (Menu principal) > Configuration Management (Gestion des configurations) > Manage Foreign Configurations (Gérer les configurations étrangères) > Preview Foreign Configurations (Aperçu des configurations étrangères). 3. Cliquez sur Import Foreign Configuration (Importer la configuration étrangère). Un écran vous demandant si vous êtes sûr de vouloir continuer s’affiche. 4. Saisissez le Passphrase (Mot de passe) si vous importez un disque virtuel avec un mot de passe différent. 5. Sélectionnez l’option Confirm (Confirmer). 6. Cliquez sur Yes (Oui). Gestion RAID et des clés de sécurité 77 La configuration étrangère est importée avec succès. Importer un disque non RAID sécurisé Si vous insérez un disque non RAID sécurisé dans un système où la clé de contrôleur est différente de la clé de sécurité sur le disque, la clé de sécurité du système sur lequel elle a été initialement fixée doit être fournie dans HII. REMARQUE : Le contrôleur doit posséder une clé de sécurité existante avant l’importation d’un disque non RAID sécurisé. 1. Accédez à l’Utilitaire de configuration Dell PERC 10. Voir Accès à l’utilitaire de configuration Dell PERC 10. 2. Cliquez sur Menu principal > Gestion de la configuration > Gérer les configurations étrangères. 3. Cliquez sur Enter Passphrase for Locked Disks. Un écran vous demandant si vous êtes sûr de vouloir continuer s’affiche. 4. Saisissez la Phrase secrète si vous importez un disque avec une phrase secrète différente. 5. Sélectionnez l’option Confirmer. 6. Cliquez sur Oui. REMARQUE : Si l’option Configuration automatique pour un disque non RAID est activée, le disque devient un disque non RAID. Sinon, il n’est pas configuré. Dell EMC OpenManage Secure Enterprise Key Manager Cette fonction permet au contrôleur PERC de recevoir une clé de sécurité depuis un serveur distant au lieu d’enregistrer la clé sur un contrôleur local. Les données stockées sur les disques sécurisés sont ainsi protégées par le contrôleur PERC en cas de vol des disques ou du système. Consultez la page www.dell.com/idracmanuals pour en savoir plus sur la configuration de la fonction OpenManage Secure Enterprise Key Manager, ainsi que sur la configuration du protocole SSL (Secure Socket Layer) ou TLS (Transport Layer Security) associé. REMARQUE : La rétrogradation du micrologiciel PERC vers une version qui ne prend pas en charge la gestion des clés d’entreprise alors que le mode de gestion des clés d’entreprise est activé est bloquée. REMARQUE : Lors du remplacement d’un contrôleur sur lequel la gestion des clés d’entreprise est activée, le remplacement d’une pièce via Lifecycle Controller reconfigure le nouveau contrôleur pour qu’il corresponde à la configuration du contrôleur existant. REMARQUE : En cas d’échec de l’échange de clés lors de l’amorçage, affichez et corrigez les problèmes de connexion relatifs au serveur de clés identifié dans le journal Lifecycle iDRAC. Puis, démarrez le système à froid. Contrôleurs pris en charge par OpenManage Secure Enterprise Key Manager Le mode Gestion des clés d’entreprise est pris en charge sur l’adaptateur PERC H740P, le mini-adaptateur PERC H740P, la carte avant H745, l’adaptateur H745 et en mode carte fond de panier séparable. Pour plus d’informations sur les plates-formes prises en charge, voir www.dell.com/idracmanuals. Le mode de gestion des clés d’entreprise n’est pas pris en charge sur les adaptateurs externes PERC H345, PERC H840, l’adaptateur PERC H745P (NGM) ni les adaptateurs H740P/H745 avec le mode eHBA activé. Gestion du mode Gestion des clés d’entreprise Les fonctions de Gestion des clés d’entreprise sont gérées par le contrôleur iDRAC. Pour obtenir des instructions sur l’activation du mode Gestion des clés d’entreprise, voirwww.dell.com/idracmanuals. REMARQUE : Si le cache préservé est présent, le contrôleur ne permet pas d’activer le mode OpenManage Secure Enterprise Key Manager. REMARQUE : Un contrôleur ne peut pas passer du mode de gestion des clés locale au mode de gestion des clés d’entreprise, et vice versa, sans désactiver la sécurité. 78 Gestion RAID et des clés de sécurité REMARQUE : Lorsque le mode de gestion des clés d’entreprise est activé, le contrôleur attend que le contrôleur iDRAC envoie des clés pendant un délai maximal de deux minutes, après lequel le contrôleur PERC poursuit l’amorçage. REMARQUE : Le contrôleur iDRAC effectue la rotation des clés. Toute tentative de modification de la clé du contrôleur via une autre application de gestion n’est pas prise en charge. Désactivation du mode Gestion des clés d’entreprise Le mode Gestion des clés d’entreprise peut être désactivé à partir de toute application de gestion pour cartes PERC. Le mode Gestion des clés d’entreprise peut être désactivé à partir de toute application de gestion pour cartes PERC. Gestion des disques virtuels en mode Gestion des clés d’entreprise Les disques virtuels sont gérés de la même manière dans le mode Gestion des clés d’entreprise que dans le mode de gestion des clés locale. Les disques virtuels à autochiffrement (SED) peuvent être sécurisés pendant ou après la création. Voir Création de disques virtuels sécurisés. Migration des disques de la gestion des clés locale vers la gestion des clés d’entreprise Les disques de gestion des clés locale peuvent être migrés vers un système activé de gestion des clés d’entreprise. Cependant, le contrôleur ne peut pas passer du mode de gestion des clés locale au mode de gestion des clés d’entreprise, et vice versa, sans désactiver au préalable la sécurité sur le contrôleur. Effectuez les étapes suivantes pour migrer les disques de gestion des clés locale vers la gestion des clés d’entreprise : 1. Enregistrez la clé de sécurité de la gestion des clés locale actuelle. 2. Éteignez les deux systèmes. 3. Retirez les disques de gestion des clés locale et réinsérez-les dans le système activé de gestion des clés d’entreprise. 4. Allumez le système de gestion des clés d’entreprise. 5. Accédez au menu HII de configuration étrangère. 6. Saisissez les clés de la gestion des clés locale pour ces disques. 7. Importez la configuration. REMARQUE : Une fois migrés vers le gestionnaire des clés d’entreprise, les disques ne peuvent pas être de nouveau migrés vers le mode de gestion des clés locale. Les disques doivent être effacés de manière cryptographique pour désactiver la sécurité, puis reconvertis en disques de gestion des clés locale. Pour plus d’informations sur l’exécution de cette opération, contactez https://www.dell.com/supportassist. Gestion RAID et des clés de sécurité 79 9 Dépannage Pour obtenir de l’aide concernant votre contrôleur PERC (Dell PowerEdge RAID Controller) série 10, contactez votre représentant du service technique Dell ou consultez la page https://www.dell.com/support. Sujets : • • • • • • • • • • • • • • • • • • • • • • • Performances ou latence d’un disque virtuel unique en configurations d’hyperviseurs Message d’erreur « Un adaptateur à port de base ne répond pas » Message d’erreur « BIOS désactivé » Message d’erreur « Disques configurés retirés du système ou inaccessibles » Message d’erreur de données du cache pollué Message d’erreur de détection Message d'erreur de « Changements de configuration des lecteurs » Erreurs d’installation du système d’exploitation Windows Message d’erreur « État d’erreur du micrologiciel » Message d’erreur « Boîtier supplémentaire » Message d’erreur « Découverte de configuration étrangère » Message d’erreur « Configuration étrangère introuvable dans HII » État dégradé de disques virtuels Erreurs de mémoire État de cache conservé Erreurs de clé de sécurité Problèmes d'ordre général Problèmes liés aux disques physiques Erreurs SMART Erreurs de la fonction Remplacer le membre Erreurs du système d’exploitation Linux Codes des voyants du disque Messages d’erreur du HII Performances ou latence d’un disque virtuel unique en configurations d’hyperviseurs Les configurations à plusieurs initiateurs ou hyperviseurs qui exécutent plusieurs charges applicatives d’E/S sur une seule baie RAID peuvent subir une dégradation des performances ou de la latence. En effet, les couches supérieures envoient des charges applicatives d’E/S distinctes pour chaque machine virtuelle au sous-système de stockage, qui finit par constituer une charge applicative d’E/S aléatoire sur la baie RAID sous-jacente. Pour les configurations de charges applicatives d’E/S qui nécessitent des restrictions de latence inférieures et des performances d’E/S supérieures, il peut être bénéfique d’exécuter moins de charges applicatives d’E/S sur les baies RAID individuelles ou d’utiliser des baies RAID et des disques physiques distincts pour chaque charge applicative d’E/S. D’autres considérations visent à garantir que la mémoire cache à lecture anticipée/écriture différée est activée pour les disques rotatifs ou utilise des disques SSD (Solid State Drive) pour améliorer les performances des charges applicatives d’E/S aléatoires. Une dégradation des performances peut également être observée lorsque des opérations en arrière-plan (telles que l’initialisation, la vérification de cohérence ou les reconstructions) sont en cours d’exécution sur le disque virtuel. Pour bénéficier d’un support supplémentaire pour la configuration, reportez-vous aux guides des pratiques d’excellence sur le stockage par hyperviseurs ou les performances. 80 Dépannage Message d’erreur « Un adaptateur à port de base ne répond pas » Message d'erreur : Adapter at Baseport xxxx is not responding, where xxxx is the baseport of the controller. Mesure corrective : Contactez le Support technique Dell. Message d’erreur « BIOS désactivé » Message d'erreur : BIOS Disabled. No Logical Drives Handled by BIOS. Cause probable : Ce message d'avertissement s'affiche après avoir désactivé l'option ROM dans l'utilitaire de configuration. Lorsque l'option ROM est désactivée, le BIOS ne peut plus amorcer Int 13h et ne permet pas d'amorçage à partir du disque virtuel. Int 13h est un signal d'interruption qui prend en charge de nombreuses commandes qui sont envoyées au BIOS puis transmises au disque physique. Les commandes incluent des actions que vous pouvez exécuter avec un disque physique, comme lecture, écriture et formatage. Mesure corrective : Activez l'option ROM. Message d’erreur « Disques configurés retirés du système ou inaccessibles » Message d'erreur : Some configured disks have been removed from your system or are no longer accessible. Check your cables and ensure all disks are present. Press any key or ’C’ to continue. Cause probable : Le message indique que certains disques configurés ont été retirés. Si les disques n'ont pas été retirés, ils ne sont plus accessibles. Il se peut que les câbles SAS de votre système soient mal connectés. Mesure corrective : Vérifiez les connexions des câbles et résolvez les problèmes. Redémarrez le système. En l'absence de problèmes avec les câbles, appuyez sur une touche ou sur <C> pour continuer. Message d’erreur de données du cache pollué Message d'erreur : The following virtual disks are missing: (x). If you proceed (or load the configuration utility), these virtual disks will be removed from your configuration. If you wish to use them at a later time, they will have to be imported. If you believe these virtual disks should be present, please power off your system and check your cables to ensure all disks are present. Press any key to continue, or 'C' to load the configuration utility. The cache contains dirty data, but some virtual disks are missing or will go offline, so the cached data cannot be written to disk. If this is an unexpected error, then please power off your system and check your cables to ensure all disks are present. If you continue, the data in cache will be permanently discarded. Press 'X' to acknowledge and permanently destroy the cached data. Cause probable : Le contrôleur préserve le cache pollué d’un disque virtuel lorsque le ce dernier est hors ligne ou supprimé en cas de disques physiques manquants. Ce message indique que certains disques configurés ont été retirés. Si les disques n’ont pas été retirés, ils ne sont plus accessibles. Les câbles SAS de votre système sont peut-être mal connectés. Mesure corrective : Vérifiez les connexions des câbles et résolvez les problèmes éventuels. Redémarrez le système. Utilisez l’utilitaire de configuration HII pour importer le disque virtuel ou supprimer le cache préservé. Pour connaître les étapes à suivre afin de supprimer le cache préservé, voir Effacement de la mémoire cache. Dépannage 81 Message d’erreur de détection Message d'erreur : A discovery error has occurred, please power cycle the system and all the enclosures attached to this system. Cause probable : Ce message indique que la découverte ne s'est pas terminée dans un délai de 120 secondes. Il est possible que les câbles SAS pour votre système ne soient pas connectés correctement. Mesure corrective : Vérifiez les connexions des câbles et résolvez les problèmes éventuels. Redémarrez ensuite le système. Message d'erreur de « Changements de configuration des lecteurs » Message d'erreur : Entering the configuration utility in this state will result in drive configuration changes. Press 'Y' to continue loading the configuration utility or please power off your system and check your cables to ensure all disks are present and reboot. Cause probable : Ce message s’affiche après un nouvel avertissement de l’utilitaire de configuration HII indiquant l’existence de problèmes avec des disques précédemment configurés et votre choix d’accepter les modifications et de continuer. Les câbles SAS de votre système sont peut-être mal connectés. Mesure corrective : Vérifiez les connexions des câbles et résolvez les problèmes éventuels avant de redémarrer le système. Si vous ne rencontrez aucun problème avec les câbles, appuyez sur n’importe quelle touche ou sur la touche <Y> pour continuer. Erreurs d’installation du système d’exploitation Windows Assurez-vous d’effectuer l’étape suivante avant d’installer Windows sur les disques dotés de secteurs de 4 Ko : 1. Lisez et comprenez les mises à jour de la version de Windows que vous avez installée. Vous trouverez ces informations dans l’aide Microsoft. Pour plus d’informations, reportez-vous à la section Règle de prise en charge Microsoft pour les disques durs dotés de secteurs de 4 Ko dans Windows. Message d’erreur « État d’erreur du micrologiciel » Message d'erreur : Firmware is in Fault State. Mesure corrective : Contactez Cliquez sur Support technique mondial. Message d’erreur « Boîtier supplémentaire » Message d'erreur : There are X enclosures connected to connector Y, but only maximum of 4 enclosures can be connected to a single SAS connector. Please remove the extra enclosures then restart your system. Cause probable : Ce message s’affiche lorsque l’utilitaire de configuration HII détecte plus de quatre boîtiers connectés à un seul connecteur SAS. Mesure corrective : Vous devez retirer tous les boîtiers supplémentaires, puis redémarrer le système. 82 Dépannage Message d’erreur « Découverte de configuration étrangère » Message d’erreur : Foreign configuration(s) found on adapter. Press any key to continue, or ’C’ to load the configuration utility or ’F’ to import foreign configuration(s) and continue. Cause probable : Lorsque le firmware d’un contrôleur détecte un disque physique comportant des métadonnées étrangères existantes, il marque ce disque physique comme étant étranger et génère une alerte signalant la détection d’un disque étranger. Action corrective : Appuyez sur <F> à cette invite pour importer la configuration (si tous les disques membres du disque virtuel sont présents) sans charger l’Utilitaire de configuration HII. Ou appuyez sur <C> pour accéder à l’Utilitaire de configuration HII, puis importez ou effacez la configuration étrangère. Message d’erreur « Configuration étrangère introuvable dans HII » Message d'erreur : The foreign configuration message is present during POST but no foreign configurations are present in the foreign view page in HII configuration utility. All virtual disks are in an optimal state. Mesure corrective : Vérifiez que tous vos disques physiques sont présents et que tous les disques virtuels sont à l’état Optimal. Effacez la configuration étrangère en utilisant HII configuration utility (Utilitaire de configuration HII) ou Dell OpenManage Server Administrator Storage Management (Gestion du stockage Dell OpenManage Server Administrator). PRÉCAUTION : Le disque physique passe à l'état Prêt lorsque vous effacez la configuration étrangère. Si vous insérez dans le système un disque physique qui faisait auparavant partie d'un disque virtuel dans le système et si son emplacement précédent est maintenant occupé par un autre disque (suite à une reconstruction), vous devez supprimer manuellement la configuration étrangère du disque inséré. État dégradé de disques virtuels L’état d’un disque virtuel redondant est dégradé lorsqu’un ou plusieurs disques physiques sont en panne ou inaccessibles. Par exemple, si un disque virtuel RAID 1 comprend deux disques physiques et que l’un d’entre eux tombe en panne ou devient inaccessible, le disque virtuel se dégrade. Pour restaurer un disque virtuel dégradé, vous devez remplacer le disque physique en panne et le reconstruire. Une fois le processus de reconstruction terminé, l’état du disque virtuel passe de dégradé à optimal. Erreurs de mémoire Les erreurs de mémoire peuvent corrompre les données mises en cache, c’est pourquoi les contrôleurs sont conçus pour détecter les erreurs de mémoire et tenter de récupérer les données. Les erreurs de mémoire sur un seul bit peuvent être gérées par le contrôleur et n’interrompent pas le fonctionnement normal. Une notification est envoyée si le nombre d’erreurs sur un seul bit dépasse un certain seuil. Les erreurs sur plusieurs bits sont plus graves, car elles entraînent la perte et la corruption des données. Voici ce qu’il se produit en cas d’erreurs sur plusieurs bits : ● Si une erreur sur plusieurs bits se produit lors de l’accès aux données du cache lorsque le contrôleur est démarré avec un cache corrompu, le contrôleur ignore le contenu du cache. Le contrôleur envoie un message d’avertissement à la console du système pour indiquer que le cache a été ignoré et génère un événement. ● Lorsqu’une erreur sur plusieurs bits se produit pendant l’exécution, que ce soit dans le code/les données ou dans le cache, le contrôleur s’arrête. Dépannage 83 ● Le contrôleur consigne un événement dans son journal des événements interne et affiche un message pendant l’autotest de démarrage, signalant qu’une erreur sur plusieurs bits a été détectée. REMARQUE : En cas d’erreur sur plusieurs bits, contactez Cliquez sur Support technique mondial. État de cache conservé Le contrôleur conserve le cache pollué d’un disque virtuel lorsque ce dernier est hors ligne ou supprimé en cas de disques physiques manquants. Ce cache pollué conservé (appelé cache épinglé) est conservé jusqu’à l’importation du disque virtuel ou le vidage du cache. 1. Importez le disque virtuel : mettez le système hors tension, réinsérez le disque virtuel et restaurez l’alimentation du système. Utilisez l’Utilitaire de configuration HII pour importer la configuration étrangère. 2. Supprimez le cache conservé, voir Effacement de la mémoire cache. Erreurs de clé de sécurité Erreurs d’importation étrangère sécurisée Une configuration étrangère est une configuration RAID qui existe déjà sur un disque physique de remplacement que vous installez sur un système. Une configuration étrangère sécurisée est une configuration RAID qui a été créée avec une clé de sécurité différente. Il existe deux scénarios d’échec d’une importation étrangère sécurisée : ● Échec de l’authentification de la phrase secrète : un disque virtuel sécurisé avec une clé de sécurité différente de la clé de sécurité actuelle du contrôleur ne peut pas être importé sans authentification de la phrase secrète initiale utilisée pour le sécuriser. Fournissez la phrase secrète correcte pour importer la configuration étrangère sécurisée. Si vous avez perdu ou oublié la phrase secrète, les disques étrangers sécurisés demeurent verrouillés (inaccessibles) jusqu’à ce que la phrase secrète appropriée soit saisie ou jusqu’à ce qu’ils soient effacés. ● Le disque virtuel sécurisé est en état hors ligne après l’introduction de la phrase secrète correcte : vous devez déterminer la raison de l’échec du disque virtuel et résoudre le problème. Échec de la sélection ou de la configuration de disques sans fonction de chiffrement automatique (disques non SED) Un disque virtuel peut être sécurisé ou non selon la manière dont il a été configuré lors de sa création. Pour créer un disque virtuel sécurisé, le contrôleur doit posséder une clé de sécurité et ne doit être composé que de disques SED. Pour sélectionner ou configurer des disques non SED, vous devez créer un disque virtuel non sécurisé. Vous pouvez créer un disque virtuel non sécurisé même si une clé de sécurité est présente. Sélectionnez l’option Secure VD (Sécuriser le disque virtuel) et définissez-la sur No (Non) dans le menu Create New VD (Créer un nouveau disque virtuel). Pour les étapes permettant de créer un disque virtuel non sécurisé, voir Création de disques virtuels. Échec de suppression de la clé de sécurité Une clé de sécurité est utilisée pour verrouiller ou déverrouiller l'accès à un composant sécurisé. Cette clé n'est pas utilisée dans le cryptage réel des données. Si une clé de sécurité est présente, des disques virtuels sécurisés et non sécurisés peuvent exister. Pour supprimer la clé de sécurité, une clé de sécurité établie précédemment doit d'abord être présente sur le contrôleur et aucun disque sécurisé configuré ne peut exister. Retirez ou supprimer tout disque virtuel sécurisé configuré existant. Échec de l’effacement cryptographique sur les disques physiques sécurisés L’effacement cryptographique permet d’effacer de manière permanente toutes les données sur un disque physique doté de capacités de cryptage et de réinitialiser les attributs de sécurité. Ce processus est utilisé, par exemple, pour supprimer une configuration étrangère en cas de perte ou d'oubli de la phrase de passe ou pour déverrouiller un disque précédemment verrouillé. 84 Dépannage L'effacement cryptographique ne peut être effectué que sur des disques dotés de capacités de cryptage, pour autant que ces disques ne soient pas des disques de remplacement, qu'ils ne soient pas configurés ou qu'ils ne fassent pas partie d’un disque virtuel. Vérifiez que les conditions sont remplies et consultez la section Cryptographic Erase (Effacement cryptographique). Problèmes d'ordre général La carte PERC a un bord jaune dans le Gestionnaire de périphériques Problème : Le périphérique apparaît dans le Gestionnaire de périphériques, mais avec un point d'exclamation jaune. Mesure corrective : Réinstallez le pilote. Pour plus d’informations sur la réinstallation des pilotes, voir Installation des pilotes. La carte PERC n’est pas affichée dans le Gestionnaires de périphériques Problème : Le périphérique n'apparaît pas dans le Gestionnaire de périphériques. Mesure corrective : Mettez le système hors tension et réinstallez le contrôleur dans son logement. Pour plus d’informations, voir la section Déploiement de la carte PERC. Problèmes liés aux disques physiques Disque physique en état d'échec Problème : L'un des disques physiques de la matrice de disques est en panne. Mesure corrective : Mettez à jour les cartes PERC vers la dernière version du micrologiciel disponible sur https://www.dell.com/ support, puis remplacez le disque. Impossible de reconstruire un disque virtuel avec tolérance aux pannes Problème : Impossible de reconstruire un disque virtuel avec tolérance de panne Pour plus d’informations, reportez-vous au journal des alertes pour les disques virtuels. Cause probable : Le disque de secours est trop petit ou n’est pas compatible avec le disque virtuel. Action corrective : Remplacez le disque en panne par un disque physique intègre de capacité identique ou supérieure. Erreur fatale ou données endommagées signalées Problème : Des erreurs fatales ou des données endommagées sont signalées lors de l'accès aux disques virtuels. Mesure corrective : Contactez le Support technique Dell. Disque physique affiché comme bloqué Problème : Un ou plusieurs disques physiques sont affichés comme Bloqué et ne peuvent pas être configurés. Dépannage 85 Mesure corrective : Mettez à jour les cartes PERC vers la dernière version du micrologiciel disponible sur https://www.dell.com/ support. Remettez en place le disque et assurez-vous de ne pas utiliser le disque bloqué. Plusieurs disques sont inaccessibles Problème : Plusieurs disques sont simultanément inaccessibles. Cause probable : Plusieurs erreurs de disques physiques dans une baie unique indiquent généralement une défaillance du câblage ou des connexions et pourraient entraîner une perte de données. Action corrective : Vous pouvez récupérer le disque virtuel après que plusieurs disques physiques soient devenus simultanément inaccessibles. Exécutez les étapes suivantes pour récupérer le disque virtuel : PRÉCAUTION : Respectez les consignes de sécurité pour éviter toute décharge électrostatique. 1. 2. 3. 4. 5. Mettez le système hors tension, vérifiez les branchements et réinstallez les disques physiques dans leur logement. Vérifiez que tous les disques sont présents dans le boîtier. Mettez le système sous tension et accédez à l’Utilitaire de configuration HII. Importez la configuration étrangère. En réponse à l’invite, appuyez sur <F> pour importer la configuration ou sur <C> pour accéder à l’Utilitaire de configuration HII, puis choisissez d’importer ou d’effacer la configuration étrangère. Si le disque virtuel est redondant et est passé par l’état Dégradé avant de passer Hors ligne, une opération de reconstruction démarre automatiquement après importation de la configuration. Si le disque virtuel est passé directement à l’état Hors ligne parce qu’un câble a été retiré ou suite à une perte d’alimentation, le disque virtuel est importé dans son état Optimal sans qu’une reconstruction n’ait lieu. REMARQUE : Vous pouvez utiliser l’Utilitaire de configuration HII ou l’application de gestion de stockage Dell OpenManage pour effectuer manuellement la reconstruction de plusieurs disques physiques. Reconstruction des données pour un disque physique en panne Problème : Reconstruction des données pour un disque physique en panne. Cause probable : Le disque physique est en panne a été supprimé. Action corrective : Si vous avez configuré des disques de secours, la carte PERC tente automatiquement d’utiliser l’un de ces disques pour reconstruire un disque physique en panne. La reconstruction manuelle est nécessaire si vous ne disposez d’aucun disque de secours de capacité suffisante pour reconstruire les disques physiques en panne. Vous devez insérer dans le sous-système un disque physique possédant une capacité suffisante avant de reconstruire le disque physique. REMARQUE : Vous pouvez utiliser l’Utilitaire de configuration HII ou l’application de gestion du stockage Dell OpenManage pour reconstruire manuellement un seul disque physique. Panne d’un disque virtuel pendant la reconstruction à l’aide d’un disque de secours global Problème : Un disque virtuel tombe en panne pendant la reconstruction à l’aide d’un disque de secours global. Cause probable : Un ou plusieurs disques des disques virtuels tombent en panne ou sont déconnectés pendant la reconstruction. Action corrective : Aucune action n’est requise. Le disque de secours global revient à l’état Disque de secours et le disque virtuel est à l’état En panne. Défaillance du disque de secours dédié lors de la reconstruction Problème : Un disque de secours tombe en panne pendant la reconstruction à l’aide d’un disque de secours dédié. Cause probable : Le disque de secours dédié affecté au disque virtuel échoue ou est déconnecté pendant la reconstruction. 86 Dépannage Action corrective : Si un disque de secours global dispose d’une capacité suffisante, la reconstruction démarre automatiquement sur le disque de secours global. Si aucun disque de secours n’est présent, vous devez insérer un disque physique doté d’une capacité suffisante dans le système avant d’effectuer une reconstruction. Panne d’un disque virtuel redondant lors de la reconstruction Problème : Plusieurs disques tombent en panne pendant la reconstruction sur un disque virtuel redondant doté d’un disque de secours. Cause probable : Plusieurs disques physiques du disque virtuel sont en panne ou les câbles sont déconnectés. Action corrective : Aucune action n’est requise. Le disque physique ciblé par une opération de reconstruction revient à l’état Prêt et le disque virtuel passe à l’état En panne. Si d’autres disques virtuels peuvent être pris en charge par la capacité du disque de secours, le disque de secours dédié est converti en disque de secours global. Dans le cas contraire, le disque de secours revient à l’état Prêt. Panne d’un disque virtuel pendant la reconstruction à l’aide d’un disque de secours dédié Problème : Un disque virtuel tombe en panne pendant la reconstruction à l’aide d’un disque de secours dédié. Cause probable : Un ou plusieurs disques des disques virtuels tombent en panne ou sont déconnectés pendant la reconstruction. Action corrective : Aucune action n’est requise. Le disque de secours dédié est à l’état Disque de secours. Il est converti en disque de secours global si aucun autre disque virtuel n’est pris en charge. Sinon, le disque de secours dédié revient à l’état Prêt et le disque virtuel est à l’état En panne. La reconstruction d’un disque physique prend beaucoup de temps Problème : La reconstruction d'un disque physique est plus longue que prévu. Description La reconstruction d'un disque physique qui supporte une forte charge prend plus longtemps. Il n'existe qu'une opération d'entrée/sortie de reconstruction pour cinq opérations d'E/S de l'hôte. Mesure corrective : Si possible, réduisez la contrainte sur le disque physique. Erreurs SMART La fonction SMART contrôle les performances internes de tous les moteurs, têtes et autres composants électroniques d'un disque physique afin de détecter les pannes avant qu'elles se produisent. REMARQUE : Pour obtenir des informations sur l’emplacement des rapports d’erreurs SMART indiquant les pannes matérielles, consultez la documentation de gestion du stockage Dell OpenManage sur la page www.dell.com/openmanagemanuals. Erreur SMART détectée sur un disque physique d’un disque virtuel redondant Problème : Une erreur SMART a été détectée sur un disque physique d'un disque virtuel redondant. Mesure corrective : Effectuez les opérations suivantes : 1. Sauvegardez vos données. 2. Forcez la mise hors ligne du disque physique. REMARQUE : S'il existe un disque de secours, la reconstruction démarre sur ce disque après la mise hors ligne forcée du lecteur. Dépannage 87 3. Remplacez le disque physique concerné par un nouveau disque physique de capacité identique ou supérieure. 4. Exécutez l'opération Remplacer le membre. REMARQUE : L’opération Replace Member (Remplacer le membre) vous permet de copier des données depuis un disque physique source d’un disque virtuel vers un disque physique cible ne faisant pas partie du disque virtuel. Pour en savoir plus sur la fonction Replace Member (Remplacer le membre), voir la rubrique Configuration d’un disque de rechange. Erreur SMART détectée sur un disque physique d’un disque virtuel non redondant Problème : Une erreur SMART a été détectée sur un disque physique d’un disque virtuel non redondant. Action corrective : Effectuez les opérations suivantes : 1. Sauvegardez vos données. 2. Utilisez l’option Remplacer le membre ou configurez un disque de secours global pour remplacer le disque automatiquement. REMARQUE : Pour en savoir plus la fonction Remplacer le membre, voir la rubrique Configuration d’un disque de rechange. 3. Remplacez le disque physique affecté par un nouveau disque physique de capacité identique ou supérieure. 4. Restaurez les données à partir d’une sauvegarde. Erreurs de la fonction Remplacer le membre REMARQUE : Pour en savoir plus sur la fonction Remplacer le membre, voir Configuration d’un disque de rechange. Panne du disque source pendant l’opération Remplacer le membre Problème : Le disque source tombe en panne pendant l’opération Remplacer le membre et l’opération Remplacer le membre s’arrête en cas d’erreur du disque physique source. Cause probable : Une panne, un retrait ou une déconnexion du disque physique. Action corrective : Aucune action n’est requise. Si le disque virtuel peut tolérer une panne de disque et que les données sources sont disponibles à partir d’autres disques du disque virtuel, la reconstruction commence automatiquement sur le disque cible, en utilisant les données des autres disques. Si le disque virtuel ne peut pas tolérer la panne, le disque virtuel passe à l’état hors ligne et l’opération de remplacement de membre est arrêtée. Panne du disque cible pendant l’opération de remplacement de membre Problème : Panne de disque cible signalée au cours de l’opération Remplacer le membre, et arrête de l’opération Remplacer le membre. Cause probable : Une panne, un retrait ou une déconnexion du disque physique. Action corrective : Il est recommandé de remplacer ou de vérifier le disque cible, puis de redémarrer l’opération Remplacer le membre ou d’effectuer l’opération sur un autre disque cible. 88 Dépannage Une défaillance de disque membre est signalée dans le disque virtuel visé par une opération de remplacement de membre. Problème : Les disques source et cible qui font partie de l’opération Remplacer le membre sont en ligne, tandis qu’un autre disque membre du disque virtuel signale une défaillance. Cause probable : Une panne, un retrait ou une déconnexion du disque physique. Action corrective : Une reconstruction démarre en présence d’un ou plusieurs disques de secours configurés ou si vous pouvez remplacer le disque en panne. L’opération Remplacer le membre se poursuit jusqu’à ce que le disque virtuel source puisse tolérer la panne du disque. Si le disque virtuel source tombe en panne, l’opération Remplacer le membre est arrêtée. Sinon, le disque virtuel reste à l’état dégradé. Erreurs du système d’exploitation Linux Message d’erreur « La règle de disque virtuel est supposée être Écriture immédiate » Erreur : <Date:Time> <HostName> kernel: sdb: asking for cache data failed<Date:Time> <HostName> kernel: sdb: assuming drive cache: write through Mesure corrective : Le message d'erreur est affiché lorsque la couche intermédiaire SCSI (Small Computer System Interface) de Linux demande les paramètres de cache du disque physique. Le micrologiciel du contrôleur gère les paramètres de cache du disque virtuel par contrôleur et par disque virtuel, de sorte que le micrologiciel ne réagit pas à cette commande. La couche intermédiaire SCSI de Linux suppose que la règle du cache du disque virtuel est Écriture immédiate. SDB est le noeud de périphérique pour un disque virtuel. Cette valeur change pour chaque disque virtuel. Pour plus d'informations sur le cache en écriture immédiate , consultez la section Règles d'écriture du cache des disques virtuels. Excepté pour ce message, ce comportement est sans effet sur le fonctionnement normal. La règle de cache du disque virtuel et le débit des E/S ne sont pas affectés par ce message. Les paramètres de règle du cache pour le système PERC SAS RAID demeurent inchangés. Message d’erreur « Impossible d’enregistrer le périphérique SCSI » Erreur : smartd[smartd[2338] Device: /dev/sda, Bad IEC (SMART) mode page, err=-5, skip device smartd[2338] Unable to register SCSI device /dev/sda at line 1 of file /etc/smartd.conf. Mesure corrective : Ce problème est connu. Une commande non prise en charge est entrée par le biais de l'application utilisateur. Les applications utilisateurs tentent de diriger les blocs de description de commande vers des volumes RAID. Le message d'erreur n'affecte pas la fonctionnalité de la fonction. La commande Mode Sense/Select est prise en charge par le micrologiciel sur le contrôleur. Toutefois, le daemon du noyau Linux envoie la commande au disque virtuel au lieu de l'envoyer au nœud IOCTL du pilote. Cette action n'est pas prise en charge. Codes des voyants du disque Les LED du support du disque indiquent l’état de chaque disque. Chaque support de disque est doté de deux LED : une LED d’activité (verte) et une LED d’état (bicolore, verte/orange). La LED d’activité clignote en cas d’accès au disque. Dépannage 89 Figure 20. LED du disque 1. de la LED d’activité du disque 2. de la LED d’état du disque 3. Étiquette de volumétrie Si le disque dur est en mode AHCI (Advanced Host Controller Interface), la LED d’état ne s’allume pas. Le comportement de la LED d’état du disque dur est géré par les espaces de stockage direct. Les LED d’état du disque peuvent ne pas être tous utilisés. Tableau 17. Codes des voyants du disque Code de la LED d’état du disque État de la LED vert clignotant deux fois par seconde Le disque est en cours d’identification ou de préparation au retrait Désactivé Le disque est prêt à être retiré REMARQUE : La LED d’état du disque reste éteinte jusqu’à ce que tous les disques soient initialisés après la mise sous tension du système. Il n’est pas possible de retirer des disques au cours de cette période. Vert clignotant, orange, puis éteint Une panne de disque est attendue. Orange clignotant quatre fois par seconde Le disque est en panne Vert clignotant lentement Le disque est en cours de reconstruction Vert fixe Le disque est en ligne Vert clignotant pendant trois secondes, orange pendant trois secondes, puis éteint après six secondes La reconstruction s’est arrêtée Messages d’erreur du HII État défectueux des pilotes Erreur : One or more boot driver(s) have reported issues. Check the Driver Health Menu in Boot Manager for details. Cause probable : Ce message peut indiquer que les câbles ne sont pas branchés, que les disques peuvent être manquants ou que des modifications doivent être apportées à la configuration du pilote UEFI. Mesure corrective : 1. Vérifiez si les câbles sont branchés correctement ou remplacez les disques durs manquants, le cas échéant, puis redémarrez le système. 90 Dépannage 2. Appuyez sur n’importe quelle touche pour charger le gestionnaire d’état des pilotes afin d’afficher les configurations. Le programme Driver Health Manager affiche le ou les pilotes qui doivent être configurés en conséquence. 3. Inversement, si le pilote UEFI requiert une configuration, appuyez sur n’importe quelle touche pour charger l’utilitaire de configuration. Reconstruction d’un disque au cours d’une initialisation complète Problème : La reconstruction automatique des lecteurs est désactivée pour le disque virtuel pendant l’initialisation complète. Action corrective : Après l’initialisation complète, le lecteur démarre automatiquement sa reconstruction sur le disque virtuel correspondant. Dépannage 91 10 Annexe : description du système RAID Le terme RAID désigne un groupe de plusieurs disques physiques indépendants qui permet d'optimiser les performances en augmentant le nombre de disques utilisés pour l'accès aux données et leur enregistrement. PRÉCAUTION : En revanche, en RAID 0, une panne d'un disque physique provoque une perte de données. Un sous-système de disques RAID offre les avantages suivants : ● Améliore les performances d'E/S et la disponibilité des données. ● Améliore le débit de données, car le système accède simultanément à plusieurs disques. Le groupe de disques physiques s’affiche sous la forme d’une seule unité de stockage ou de plusieurs unités logiques sur le système hôte. ● Améliore la disponibilité du stockage de données et la tolérance aux pannes Les données perdues suite à la défaillance d’un disque physique peuvent être récupérées en reconstruisant les données manquantes à partir des disques physiques restants contenant les données ou la parité. Sujets : • • • Récapitulatif des niveaux de RAID Configuration RAID 10 Terminologie RAID Récapitulatif des niveaux de RAID Vous trouverez ci-dessous la liste des niveaux RAID pris en charge par les cartes PERC de série 10 : ● Le RAID 0 utilise la répartition (striping) des données sur plusieurs disques pour accélérer le débit des données, notamment pour les fichiers volumineux, dans les environnements ne nécessitant pas de redondance des données. ● Le RAID 1 utilise la mise en miroir des disques afin que les données écrites sur un disque physique soient écrites simultanément sur un autre disque physique. Le RAID 1 convient aux petites bases de données ou aux applications qui ont besoin d’une petite capacité et d’une redondance totale des données. ● Le RAID 5 combine répartition sur plusieurs disques et stockage des données de parité sur tous les disques physiques (parité distribuée) afin de fournir un débit élevé et une redondance des données, particulièrement pour les accès aléatoires peu volumineux. ● Le RAID 6 est une extension du RAID 5 et utilise un bloc de parité supplémentaire. Il met en place une répartition en mode bloc, avec deux blocs de parité répartis sur tous les disques membres. Le RAID 6 protège des situations où deux disques tombent en panne et des pannes qui surviennent lorsqu’un seul disque est en cours de reconstruction. Si vous utilisez une seule baie, la mise en place d’un système RAID 6 est plus efficace que l’utilisation d’un disque de secours. ● Le RAID 10 est une combinaison de RAID 0 et de RAID 1. Il utilise la répartition sur disques en miroir. Il offre ainsi un débit de données élevé et une redondance complète des données. ● Le RAID 50 est une combinaison du RAID 0 et du RAID 5 dans laquelle une baie RAID 0 est agrégée par des éléments RAID 5. Il nécessite au moins six disques. ● Le RAID 60 est une combinaison du RAID 0 et du RAID 6 dans laquelle une baie RAID 0 est agrégée par des éléments RAID 6. Il nécessite au moins huit disques. Le tableau suivant répertorie le nombre minimal et maximal de disques pris en charge par chaque niveau de RAID. Tableau 18. Nombre de disques minimal et maximal pris en charge par chaque niveau de RAID Niveau de RAID Nombre minimal de disques Nombre maximal de disques 0 1 32 1 2 2 5 3 32 6 4 32 10 4 240 92 Annexe : description du système RAID Tableau 18. Nombre de disques minimal et maximal pris en charge par chaque niveau de RAID (suite) Niveau de RAID Nombre minimal de disques Nombre maximal de disques 50 6 240 60 8 240 REMARQUE : Le nombre maximal de disques virtuels est actuellement limité à 192, en raison de la configuration de boîtier prise en charge. Configuration RAID 10 Dans les contrôleurs PERC 10 et PERC 11, RAID 10 peut être configuré sans concaténation jusqu’à 32 disques. Tout volume RAID 10 disposant de plus de 32 disques nécessite une concaténation. Chaque concaténation peut contenir au plus 32 disques. Les disques doivent être répartis uniformément sur toutes les concaténations, chacune d’entre elles contenant un nombre égal de disques. REMARQUE : Dans le cas d’un volume RAID 10, les concaténations sont prises en charge uniquement si les concaténations sont uniformes. Un volume RAID 10 concaténé de manière non uniforme ne peut pas être importé à partir des générations de contrôleur précédentes. Le tableau suivant présente les configurations RAID 10 : Tableau 19. Configurations RAID 10 Nombre de Compatible disques ou de RAID 10 concaténatio ns Nombre de Compatible disques ou de RAID 10 concaténatio ns Nombre de Compatible disques ou de RAID 10 concaténatio ns Nombre de Compatible disques ou de RAID 10 concaténatio ns 4 (1) Oui 64 (2) Oui 124 Non 184 Non 6 (1) Oui 66 (3) Oui 126 (7) Oui 186 Non 8 (1) Oui 68 Non 128 (4) Oui 188 Non 10 (1) Oui 70 (5) Oui 130 (5) Oui 190 Non 12 (1) Oui 72 (3) Oui 132 (6) Oui 192 (6) Oui 14 (1) Oui 74 Non 134 Non 194 Non 16 (1) Oui 76 Non 136 Non 196 (7) Oui 18 (1) Oui 78 (3) Oui 138 Non 198 Non 20 (1) Oui 80 (4) Oui 140 (5) Oui 200 Non 22 (1) Oui 82 Non 142 Non 202 Non 24 (1) Oui 84 (6) Oui 144 Oui 204 Non 26 (1) Oui 86 Non 146 Non 206 Non 28 (1) Oui 88 (4) Oui 148 Non 208 (8) Oui 30 (1) Oui 90 (3) Oui 150 (5) Oui 210 (7) Oui 32 (1) Oui 92 Non 152 Non 212 Non 34 Non 94 Non 154 (7) Oui 214 Non 36 (2) Oui 96 (3) Oui 156 (6) Oui 216 Non 38 Non 98 (7) Oui 158 Non 218 Non 40 (2) Oui 100 (5) Oui 160 (5) Oui 220 Non 42 (2) Oui 102 Non 162 Non 222 Non 44 (2) Oui 104 (4) Oui 164 Non 224 (8) Oui Annexe : description du système RAID 93 Tableau 19. Configurations RAID 10 (suite) Nombre de Compatible disques ou de RAID 10 concaténatio ns Nombre de Compatible disques ou de RAID 10 concaténatio ns Nombre de Compatible disques ou de RAID 10 concaténatio ns Nombre de Compatible disques ou de RAID 10 concaténatio ns 46 Non 106 Non 166 Non 226 Non 48 (2) Oui 108 (6) Oui 168 (6) Oui 228 Non 50 (2) Oui 110 (5) Oui 170 Non 230 Non 52 (2) Oui 112 (4) Oui 172 Non 232 Non 54 (2) Oui 114 Non 174 Non 234 Non 56 (2) Oui 116 Non 176 (8) Oui 236 Non 58 Non 118 Non 178 Non 238 Non 60 (2) Oui 120 (4) Oui 180 (6) Oui 240 (8) Oui 62 Non 122 Non 182 (7) Oui - - Terminologie RAID Répartition sur les disques La répartition sur les disques permet d'écrire des données sur plusieurs disques physiques au lieu d'un seul. La répartition sur les disques implique le partitionnement de l'espace de stockage de chaque disque physique en bandes de tailles suivantes : 64 Ko, 128 Ko, 256 Ko, 512 Ko et 1 Mo. Les bandes sont entrelacées de manière séquentielle répétitive. La partie de la bande sur un seul disque physique est appelée élément de bande. Par exemple, dans un système de quatre disques n'utilisant que la répartition sur les disques (utilisée en RAID 0), le segment 1 est écrit sur le disque 1, le segment 2 est écrit sur le disque 2, et ainsi de suite. La répartition sur les disques augmente les performances car les accès à plusieurs disques physiques se font simultanément, mais la répartition sur les disques n'assure pas de redondance des données. Figure 21. Exemple d’utilisation de répartition sur les disques (RAID 0) Mise en miroir des disques Avec la mise en miroir (utilisée dans RAID 1), les données écrites sur un disque sont simultanément écrites sur un autre disque. Si un disque tombe en panne, le contenu de l'autre disque peut être utilisé pour faire tourner le système et reconstruire le disque physique en panne. Le principal avantage de la mise en miroir des disques est qu'elle assure une redondance totale des données. Les deux disques contiennent les mêmes données en permanence. L'un ou l'autre des disques physiques peut agir comme disque physique opérationnel. La mise en miroir fournit une redondance totale des données, mais coûte cher, car il est nécessaire de dupliquer chaque disque physique du système. REMARQUE : La mise en miroir améliore les performances de lecture grâce à l'équilibrage de charge de lecture. 94 Annexe : description du système RAID Figure 22. Exemple de mise en miroir des disques (RAID 1) Niveaux de RAID fractionnés Fractionnement est un terme utilisé pour décrire la manière dont les RAID de niveaux 10, 50 et 60 sont construits à partir de plusieurs ensembles de niveaux RAID simples ou basiques. Par exemple, un RAID 10 a de multiples ensembles de matrices RAID 1, chaque ensemble RAID 1 étant considéré un fractionnement. Les données sont ensuite segmentées (RAID 0) sur les fractionnements RAID 1 pour créer un disque virtuel RAID 10. De même, RAID 50 et RAID 60 associent de multiples ensembles de RAID 5 ou RAID 6 respectivement avec segmentation. Données de parité Les données de parité sont des données redondantes générées pour fournir une tolérance de pannes au sein de certains niveaux RAID. En cas de défaillance d'un disque, les données de parité peuvent être utilisées par le contrôleur pour régénérer les données de l'utilisateur. Des données de parité sont présentes pour RAID 5, 6, 50 et 60. Les données de parité sont distribuées sur tous les disques physiques du système. Si un seul disque physique échoue, celui-ci peut être reconstruit à partir de la parité et des données des autres disques physiques. Le niveau 5 RAID combine une parité distribuée avec une segmentation des données. La parité fournit une redondance pour une panne de disque physique sans dupliquer le contenu de la totalité des disques physiques. RAID 6 combine la parité distribuée double avec la répartition sur les disques. Ce niveau de parité permet des défaillances de deux disques sans dupliquer les contenus de disques physiques entiers. Figure 23. Exemple de parité distribuée (RAID 5) REMARQUE : Les données de parité sont réparties sur plusieurs disques physiques du groupe de disques. Annexe : description du système RAID 95 Figure 24. Exemple de parité distribuée double (RAID 6) REMARQUE : La parité est distribuée sur tous les disques de la matrice. 96 Annexe : description du système RAID 11 Obtention d’aide Sujets : • • • • Informations sur le recyclage ou la fin de vie Contacter Dell Localisation du code de service express et du numéro de série Obtention du support automatique avec SupportAssist Informations sur le recyclage ou la fin de vie Les services de reprise et de recyclage sont proposés pour ce produit dans certains pays. Si vous souhaitez éliminer des composants du système, rendez-vous sur www.dell.com/recyclingworldwide et sélectionnez le pays concerné. Contacter Dell Dell propose diverses options de maintenance et de support en ligne ou par téléphone. Si vous ne disposez pas d’une connexion Internet, les informations de contact Dell figurent sur la facture d’achat, le bordereau de colisage, la facture ou le catalogue de produits Dell. La disponibilité des services varie selon le pays et le produit. Certains services peuvent ne pas être disponibles dans votre zone géographique. Pour prendre contact avec Dell pour des questions commerciales, de support technique ou de service clientèle : 1. Rendez-vous sur www.dell.com/support/home. 2. Sélectionnez votre pays dans le menu déroulant située dans le coin inférieur droit de la page. 3. Pour obtenir une assistance personnalisée : a. Entrez le numéro de série du système dans le champ Saisir un numéro de série, une demande de service, un modèle ou un mot-clé. b. Cliquez sur Envoyer. La page de support qui répertorie les différentes catégories de supports s’affiche. 4. Pour une assistance générale : a. Sélectionnez la catégorie de votre produit. b. Sélectionnez la gamme de votre produit. c. Sélectionnez votre produit. La page de support qui répertorie les différentes catégories de supports s’affiche. 5. Pour savoir comment contacter le support technique mondial Dell : a. Cliquez sur Cliquez sur Support technique mondial. b. La page Contacter le support technique qui s’affiche contient des informations détaillées concernant la façon de contacter l’équipe de support technique mondial Dell, par téléphone, chat ou courrier électronique. Localisation du code de service express et du numéro de série Le code de service express et le numéro de série uniques permettent d’identifier le système. La plaquette d’information se trouve à l’avant du système, sur l’arrière du système qui inclut des informations sur le système, telles que le numéro de série, le code de service express, la date de fabrication, le NIC, l’adresse MAC, l’étiquette QRL, etc. Si vous avez opté pour l’accès par défaut sécurité à l’iDRAC, l’étiquette d’informations contient également le mot de passe par défaut sécurisé iDRAC. Si vous avez opté pour iDRAC Quick Sync 2, l’étiquette d’informations contient également l’étiquette OpenManage Mobile (OMM), où les administrateurs peuvent configurer, surveiller et dépanner les serveurs PowerEdge. Obtention d’aide 97 Figure 25. Localisation du code de service express et du numéro de série 1. Plaquette d’information (vue avant) 3. Étiquette OpenManage Mobile (OMM) 2. Plaquette d’information (vue arrière) 4. Étiquette avec l’adresse MAC et le mot de passe sécurisé pour le contrôleur iDRAC 5. Numéro de série, code de service express, étiquette QRL L’étiquette MEST (Mini Enterprise Service Tag) se trouve à l’arrière du système et inclut le numéro de série (ST), le code de service express (Exp Svc Code) et la date de fabrication (Mfg. Date). Le code de service express permet à Dell EMC d’orienter les appels de support vers le technicien approprié. Par ailleurs, les informations sur le numéro de série sont situées sur une étiquette apposée sur la paroi gauche du châssis. Obtention du support automatique avec SupportAssist Dell EMC SupportAssist est une offre Dell EMC Services (en option) qui automatise le support technique pour vos appareils de serveur, de stockage et de gestion réseau Dell EMC. En installant et en configurant une application SupportAssist dans votre environnement informatique, vous pouvez bénéficier des avantages suivants : ● Détection automatisée des problèmes : SupportAssist surveille vos périphériques Dell EMC et détecte automatiquement les problèmes matériels, de manière proactive et prédictive. ● Création automatique de tickets : lorsqu’un problème est détecté, SupportAssist ouvre automatiquement un ticket de support auprès du support technique Dell EMC. ● Collecte de diagnostics automatisée : SupportAssist collecte automatiquement les informations d’état du système à partir de vos périphériques et les télécharge en toute sécurité sur Dell EMC. Ces informations sont utilisées par le support technique Dell EMC pour résoudre le problème. ● Contact proactif : un agent du support technique Dell EMC vous contacte à propos du ticket de support et vous aide à résoudre le problème. Les avantages disponibles varient en fonction des droits au service Dell EMC achetés pour votre appareil. Pour plus d’informations sur SupportAssist, rendez-vous sur www.dell.com/supportassist. 98 Obtention d’aide 12 Ressources de documentation Cette section fournit des informations sur les ressources de documentation correspondant à votre système. Pour afficher le document qui est répertorié dans le tableau des ressources de documentation : ● Sur le site de support Dell EMC : 1. Dans le tableau, cliquez sur le lien de documentation qui est fourni dans la colonne Location. 2. Cliquez sur le produit requis ou sur la version du produit. REMARQUE : Vous trouverez le nom et le modèle du produit sur la face avant de votre système. 3. Sur la page Support produit, cliquez sur Manuels et documents. ● Avec les moteurs de recherche : ○ Saisissez le nom et la version du document dans la zone de recherche. Tableau 20. Ressources de documentation supplémentaires pour votre système Tâche Document Emplacement Installation du système Pour en savoir plus sur l’installation et la fixation du www.dell.com/poweredgemanuals système dans un rack, voir le Guide d’installation des rails fourni avec votre solution de rails. Pour plus d’informations sur la configuration de votre système, reportez-vous au Guide de mise en route fourni avec votre système. Configuration de votre système Pour plus d’informations sur les fonctionnalités iDRAC, la configuration et la connexion à iDRAC, ainsi que la gestion de votre système à distance, voir le guide Integrated Dell Remote Access Controller User’s Guide (Guide de l’utilisateur iDRAC). www.dell.com/poweredgemanuals Pour plus d’informations sur la compréhension des sous-commandes RACADM (Remote Access Controller Admin) et les interfaces RACADM prises en charge, voir le RACADM CLI Guide for iDRAC (Guide de référence de la ligne de commande RACADM pour iDRAC). Pour plus d’informations sur Redfish et ses protocoles, ses schémas pris en charge, et les Redfish Eventing mis en œuvre dans l’iDRAC, voir le Redfish API Guide (Guide des API Redfish). Pour plus d’informations sur les propriétés du groupe de base de données et la description des objets iDRAC, voir l’Attribute Registry Guide (Guide des Registres d’attributs). Pour plus d’informations sur Intel QuickAssist Technology, voir le guide Integrated Dell Remote Access Controller User’s Guide (Guide de l’utilisateur iDRAC). Pour plus d’informations sur les anciennes versions www.dell.com/idracmanuals des documents iDRAC. Ressources de documentation 99 Tableau 20. Ressources de documentation supplémentaires pour votre système (suite) Tâche Document Emplacement Pour identifier la version de l’iDRAC disponible sur votre système, ouvrez l’interface Web iDRAC et cliquez sur ?> About. Pour plus d’informations concernant l’installation du système d’exploitation, reportez-vous à la documentation du système d’exploitation. www.dell.com/operatingsystemmanuals Pour plus d’informations sur la mise à jour des www.dell.com/support/drivers pilotes et du firmware, voir la section Méthodes de téléchargement du firmware et des pilotes dans ce document. Gestion de votre système Pour plus d’informations sur le logiciel de gestion des systèmes fourni par Dell, voir le manuel « Dell OpenManage Systems Management Overview » (Guide de présentation de la gestion des systèmes Dell OpenManage). www.dell.com/poweredgemanuals Pour des informations sur la configuration, l’utilisation et le dépannage d’OpenManage, voir le Dell OpenManage Server Administrator User’s Guide (Guide de l’utilisateur de Dell OpenManage Server Administrator). www.dell.com/openmanagemanuals > OpenManage Server Administrator Pour plus d’informations sur l’installation, l’utilisation et le dépannage de Dell OpenManage Enterprise, voir le Dell OpenManage Enterprise User’s Guide (Guide de l’utilisateur de Dell OpenManage Enterprise) https://www.dell.com/openmanagemanuals Pour plus d’informations sur l’installation et l’utilisation de Dell SupportAssist, consultez le document Dell EMC SupportAssist Enterprise User’s Guide (Guide de l’utilisateur de Dell EMC SupportAssist pour les entreprises). https://www.dell.com/serviceabilitytools Pour plus d’informations sur les programmes partenaires d’Enterprise Systems Management, voir les documents de gestion des systèmes OpenManage Connections Enterprise. www.dell.com/openmanagemanuals Travailler avec les contrôleurs RAID Dell PowerEdge Pour plus d’informations sur la connaissance www.dell.com/storagecontrollermanuals des fonctionnalités des contrôleurs RAID Dell PowerEdge (PERC), les contrôleurs RAID logiciels ou la carte BOSS et le déploiement des cartes, reportez-vous à la documentation du contrôleur de stockage. Comprendre les messages d’erreur et d’événements Pour plus d’informations sur la consultation des messages d’événements et d’erreurs générés par le firmware du système et les agents qui surveillent les composants du système, reportezvous à la page qrl.dell.com > Rechercher > Code d’erreur, saisissez le code d’erreur, puis cliquez sur Rechercher. www.dell.com/qrl Dépannage du système Pour plus d’informations sur l’identification et la résolution des problèmes du serveur PowerEdge, reportez-vous au Guide de dépannage du serveur. www.dell.com/poweredgemanuals 100 Ressources de documentation