Contrôleur RAID Dell EMC PowerEdge S140 Guide de l’utilisateur December 2020 Rév. A11 Remarques, précautions et avertissements REMARQUE : Une REMARQUE indique des informations importantes qui peuvent vous aider à mieux utiliser votre produit. PRÉCAUTION : ATTENTION vous avertit d’un risque de dommage matériel ou de perte de données et vous indique comment éviter le problème. AVERTISSEMENT : un AVERTISSEMENT signale un risque d’endommagement du matériel, de blessure corporelle, voire de décès. © 2017-2020 Dell Inc. ou ses filiales. Tous droits réservés. Dell, EMC et les autres marques commerciales mentionnées sont des marques de Dell Inc. ou de ses filiales. Les autres marques peuvent être des marques commerciales de leurs propriétaires respectifs. Table des matières Chapitre 1: Présentation.................................................................................................................. 7 Caractéristiques du contrôleur PERC S140........................................................................................................................7 Systèmes d’exploitation pris en charge.............................................................................................................................10 Systèmes PowerEdge pris en charge................................................................................................................................10 Disques physiques pris en charge....................................................................................................................................... 11 Applications de gestion pour PERC S140...........................................................................................................................11 Chapitre 2: Disques physiques........................................................................................................ 12 Fonctionnalités du disque physique................................................................................................................................... 12 Itinérance de disque physique.......................................................................................................................................12 Remplacement à chaud des disques physiques..........................................................................................................12 Gestion de l'alimentation des disques physiques........................................................................................................12 Détection des pannes des disques physiques.............................................................................................................12 Reconstruction de l'ensemble mis en miroir................................................................................................................13 Tolérance aux pannes.................................................................................................................................................... 13 SMART (Self-Monitoring Analysis and Reporting Technology)...............................................................................13 File d’attente de commande native (NCQ).................................................................................................................13 Prise en charge des disques SSD PCIe NVMe........................................................................................................... 13 Règle de cache en écriture de disques physiques SATA...........................................................................................14 Linux RAID....................................................................................................................................................................... 14 Chapitre 3: Disques virtuels............................................................................................................16 Fonctionnalités du disque virtuel........................................................................................................................................ 16 TRIM pour disques SSD SATA......................................................................................................................................16 Initialisation de disques...................................................................................................................................................17 Balayage de la baie en arrière-plan............................................................................................................................... 17 Point de contrôle............................................................................................................................................................ 17 Règles du cache de disques virtuels............................................................................................................................ 18 Migration de disques virtuels........................................................................................................................................ 18 Extension de la capacité du disque virtuel.................................................................................................................. 19 Chapitre 4: Câblage des lecteurs pour S140..................................................................................... 20 Connectivité disque pour périphériques AHCI..................................................................................................................21 Chapitre 5: Utilitaire de configuration du BIOS................................................................................ 22 Accès à l’utilitaire de configuration du BIOS.................................................................................................................... 23 Quitter l'utilitaire de configuration du BIOS......................................................................................................................23 Initialisation des disques physiques....................................................................................................................................23 Convertir en disques RAID............................................................................................................................................23 Convertir en disques non RAID.................................................................................................................................... 23 Création de disques virtuels............................................................................................................................................... 24 Sélection des tailles de disque virtuel en créant un disque virtuel...........................................................................24 Suppression des disques virtuels....................................................................................................................................... 24 Permutation de deux disques virtuels...............................................................................................................................25 Table des matières 3 Gestion des disques de secours........................................................................................................................................ 25 Attribution de disques de secours globaux.................................................................................................................25 Attribution des disques de secours dédiés................................................................................................................. 26 Annuler l’attribution des disques de secours..............................................................................................................26 Affichage des détails des disques physiques................................................................................................................... 26 Affichage des détails des disques virtuels........................................................................................................................ 27 Nouvelle analyse des disques............................................................................................................................................. 27 Options du contrôleur......................................................................................................................................................... 27 Continue to Boot (Continuer l'amorçage)........................................................................................................................28 Chapitre 6: Utilitaire de configuration RAID UEFI............................................................................. 29 Se connecter à l'utilitaire de configuration DELL PERC S140....................................................................................... 29 Fermer l’utilitaire de configuration DELL PERC S140..................................................................................................... 30 Gestion des contrôleurs......................................................................................................................................................30 Affichage des propriétés du contrôleur...................................................................................................................... 30 Modification de l’ordre d’initialisation des disques virtuels........................................................................................31 Empêcher le système de démarrer en cas d’erreur du BIOS est une erreur critique............................................ 31 Conversion d’un disque physique en disque non RAID............................................................................................. 32 Conversion du disque physique en disque RAID........................................................................................................ 32 Nouvelle analyse des disques....................................................................................................................................... 32 Gestion des disques virtuels...............................................................................................................................................32 Configuration RAID Windows.......................................................................................................................................32 Configuration de RAID Linux........................................................................................................................................ 33 Gérer les propriétés des disques virtuels.................................................................................................................... 34 Affichage des propriétés et des stratégies des disques virtuels............................................................................. 35 Suppression d’un disque virtuel................................................................................................................................... 36 Gestion des disques physiques.......................................................................................................................................... 37 Affichage des propriétés du disque physique.............................................................................................................37 Gestion de la règle de cache d’écriture de disques SATA........................................................................................38 Attribuer un disque de secours global......................................................................................................................... 39 Désaffecter un disque de secours global....................................................................................................................39 Affectation du disque de secours dédié..................................................................................................................... 40 Effacement cryptographique....................................................................................................................................... 40 Affichage des disques de secours globaux.................................................................................................................40 Chapitre 7: Installation des pilotes.................................................................................................. 42 Tâches préalables à l'installation........................................................................................................................................ 42 Configuration du contrôleur SATA en mode RAID.................................................................................................... 42 Configuration des disques SSD PCIe NVMe en mode RAID....................................................................................42 Création d'un disque virtuel..........................................................................................................................................43 Vérification des options PERC S140 et de la liste de priorité d’amorçage............................................................. 43 Création du support contenant les pilotes de périphériques pour l’installation de pilotes Windows........................ 44 Téléchargement de pilotes pour le contrôleur PERC S140 sur le site Web de support Dell pour tous les systèmes d’exploitation.............................................................................................................................................44 Téléchargement de pilotes à l’aide du support Dell Systems Service and Diagnostic Tools pour Windows......44 Accès aux fichiers ZP....................................................................................................................................................45 Chapitre 8: Dépannage du système.................................................................................................46 Précautions pour le retrait ou l’insertion à chaud des lecteurs NVMe......................................................................... 46 4 Table des matières Impossible de configurer le RAID Linux en utilisant l’utilitaire de configuration UEFI................................................. 46 Dégradation des performances après la désactivation de la règle de cache en écriture de disque physique SATA.................................................................................................................................................................46 Impossible de modifier les paramètres des fonctions dans l'interface UEFI ou OPROM........................................... 47 Redémarrage supplémentaire lors de l’installation du système d’exploitation............................................................. 47 Après avoir activé l’hyperviseur, le système affiche un écran bleu de la mort............................................................ 47 Après avoir activé l’entrelacement de nœuds dans le BIOS, le système affiche un écran bleu de la mort..............47 Échec de l'installation du système d'exploitation sur NVMe PCIe SSD avec pilote tiers........................................... 48 Problèmes de démarrage du système...............................................................................................................................48 Le système ne redémarre pas......................................................................................................................................48 Le mode du contrôleur est défini incorrectement dans la configuration du système..................................... 48 Le mode d’amorçage, la séquence d’amorçage et/ou la nouvelle tentative de séquence d’amorçage ne sont pas correctement définis................................................................................................................................. 48 Le disque virtuel amorçable est défaillant...................................................................................................................49 L'ordre de démarrage n'est pas correct pour un disque virtuel amorçable............................................................49 Un disque virtuel Non-RAID n’est plus en première position dans la liste de l’utilitaire de configuration du BIOS (Ctrl+R) après le redémarrage du système................................................................................................. 49 L’option de l’utilitaire de configuration du BIOS ne s’affiche pas..................................................................................49 La configuration de RAID en utilisant l’utilitaire OPROM (Option ROM) est désactivée...........................................49 Messages d'avertissement.................................................................................................................................................50 AVERTISSEMENT : disques virtuels dégradés détectés......................................................................................... 50 AVERTISSEMENT : disques virtuels défaillants détectés........................................................................................50 AVERTISSEMENT : disques virtuels dégradés et défaillants détectés................................................................... 51 État hors ligne des disques SAMSUNG 1733 ou 1735............................................................................................... 51 Autres erreurs apparaissant dans le BIOS.........................................................................................................................51 Un écran bleu est affiché lors du démarrage sur le serveur de configuration NVMe............................................51 Échec de la création du fichier de vidage....................................................................................................................51 S140 n’affiche pas plus de dix disques virtuels dans l’utilitaire de configuration du BIOS ou CTRL+R.............. 52 Impossible de supprimer les disques virtuels lorsque plus de 30 disques virtuels sont présents dans le système.......................................................................................................................................................................52 État de la reconstruction d’un disque virtuel dans l’utilitaire de configuration du BIOS (<CTRL><R>) ou dans UEFI HII..............................................................................................................................................................52 Erreurs liées au disque physique........................................................................................................................................52 Le disque physique est défaillant................................................................................................................................. 52 Impossible d'initialiser un disque physique ................................................................................................................. 53 Le voyant d'état ne fonctionne pas............................................................................................................................ 53 La fonction de clignotement/arrêt du clignotement ne fonctionne pas sur PowerEdge R740.......................... 53 Impossible de mettre à jour le micrologiciel de disque SSD PCIe NVMe en utilisant le package de mise à jour Dell (DUP)...........................................................................................................................................................53 Échec d’installation de pilote tiers pour disque SSD PCIe NVMe........................................................................... 53 Impossible de trouver le SSD PCIe NVMe pour l'installation du système d'exploitation...................................... 54 Erreurs liées aux disques virtuels.......................................................................................................................................54 Des partitions obsolètes sont répertoriées lors de la création d’un disque virtuel pour Linux............................. 54 La reconstruction d’un disque virtuel à l’aide du disque de secours global n’est pas répertoriée comme étant En ligne dans HII ou iDRAC............................................................................................................................ 54 La taille du disque virtuel en décimales n'est pas prise en charge lors de la création d'un disque virtuel.......... 55 Impossible de créer un disque virtuel.......................................................................................................................... 55 Un disque virtuel est dégradé...................................................................................................................................... 56 Impossible d'affecter un disque de secours dédié à un disque virtuel.................................................................... 56 Impossible de créer un disque de secours global ...................................................................................................... 57 Un disque de secours dédié est défaillant.................................................................................................................. 58 Table des matières 5 Disque virtuel défaillant ou dégradé............................................................................................................................ 58 Impossible de créer un disque virtuel sur les disques physiques sélectionnés....................................................... 58 Un disque RAID créé à partir de disques SSD PCIe NVMe ne figurant pas dans l’environnement du système d’exploitation, affichés comme des disques partitionnés..................................................................... 58 Impossible d’effectuer une reconfiguration ou une extension de capacité en ligne sur un disque virtuel......... 59 Impossible de configurer le mode RAID sur des disques SSD PCIe NVMe en utilisant un utilitaire de configuration RAID tiers .......................................................................................................................................... 59 Chapitre 9: Obtention d'aide.......................................................................................................... 60 Contacter Dell...................................................................................................................................................................... 60 Localisation du numéro de série du système................................................................................................................... 60 Documentation connexe.....................................................................................................................................................60 Commentaires sur la documentation................................................................................................................................. 61 6 Table des matières 1 Présentation Le contrôleur Dell EMC PERC (PowerEdge RAID Controller) S140 est une solution RAID logicielle pour les systèmes Dell EMC PowerEdge. Le contrôleur S140 prend en charge jusqu’à 30 disques SSD PCIe NVMe (Non-Volatile Memory express), SSD SATA ou disques durs SATA selon la configuration du fond de panier du système. Sujets : • • • • • Caractéristiques du contrôleur PERC S140 Systèmes d’exploitation pris en charge Systèmes PowerEdge pris en charge Disques physiques pris en charge Applications de gestion pour PERC S140 Caractéristiques du contrôleur PERC S140 Le tableau suivant fournit les caractéristiques du contrôleur PERC S140 pour les disques SSD PCIe NVMe et SATA : REMARQUE : Les caractéristiques varient selon le modèle du système. Tableau 1. Caractéristiques du contrôleur PERC S140 Spécification PERC S140 Technologie SATA SSD Oui Prise en charge de NVMe Oui Connecteurs SAS Non Compatibilité SAS conforme Dell Non Périphériques finaux à connexion directe Compatibilité HDDs et SSDs avec les périphériques compatibles Dell Prise en charge des erreurs SMART par les applications de gestion Oui Systèmes pris en charge par le fond de panier Oui Prise en charge d’un lecteur de bande interne Non Prise en charge du disque de secours global Oui Prise en charge des lecteurs 512 natifs et 512e Oui Prise en charge des lecteurs 4Kn natifs Non Nombre maximal de disques de secours Varie en fonction du nombre de disques libres du système Nombre maximal de disques physiques pris en charge (SATA + NVMe) 30 Tableau 2. Caractéristiques SATA du contrôleur PERC S140 Spécification PERC S140 Compatibilité SATA conforme Dell Oui Communication avec les périphériques finaux Liens SATA connecteurs SATA Séparé sur la carte système Présentation 7 Tableau 2. Caractéristiques SATA du contrôleur PERC S140 (suite) Spécification PERC S140 Contrôleur d’E/S Intel C621 (chipset de la gamme C620) (SATA intégré) et Advanced Micro Devices (AMD) Communication avec le système Intégrés RAID Windows : Volume, RAID 1, RAID 0, RAID 5, RAID 10 RAID logiciel pour lecteurs SATA RAID Linux : RAID 1 REMARQUE : Les disques virtuels non amorçables de n’importe quel niveau de RAID pris en charge par le système d’exploitation Linux installé sur le disque RAID-1 peuvent également être créés à l’aide des utilitaires RAID Linux natifs. Prise en charge des disques durs SSD de passerelle Oui Tableau 3. Caractéristiques NVMe du contrôleur PERC S140 Spécification PERC S140 Nombre maximal d’espaces de nommage pris en charge 1 REMARQUE : Si un disque doté de plusieurs espaces de nommage est connecté, il est marqué comme étant hors ligne et inaccessible. Connecteurs NVMe PCIe/slimline REMARQUE : Seuls les disques SSD PCIe NVMe 2,5 pouces compacts (SFF) ou les adaptateurs SSD PCIe NVMe conformes Dell sont pris en charge. Compatibilité NVMe conforme Dell Oui Communication avec les terminaux PCIe RAID logiciel pour les disques SSD PCIe NVMe RAID Windows : Volume, RAID 1, RAID 0, RAID 5, RAID 10 RAID Linux : RAID 1 REMARQUE : Les disques virtuels non amorçables de n’importe quel niveau de RAID pris en charge par le système d’exploitation Linux installé sur le disque RAID-1 peuvent également être créés à l’aide des utilitaires RAID Linux natifs. Prise en charge des disques SSD PCIe NVMe de type passerelle Oui Le tableau suivant fournit les caractéristiques des disques virtuels PERC S140 : Tableau 4. Caractéristiques des disques virtuels pour PERC S140 avec configuration SATA Spécification PERC S140 Nombre maximal de disques physiques pris en charge 12 Nombre maximal de disques virtuels pris en charge 30 REMARQUE : Le nombre maximal de disques virtuels peut dépasser 30 lorsque : ● Les disques physiques sont migrés à partir d’une autre configuration ● Un disque à l’état Ready (Prêt) est converti en un disque non RAID Nombre maximal de disques virtuels pris en charge à partir d’un seul groupe de disques 16 REMARQUE : Le nombre maximal de disques virtuels peut atteindre plus de 16 à partir d’un seul groupe de disques, car le contrôleur PERC S140 n’exerce aucune contrainte. Taille minimale du disque virtuel 102 Mo Nombre maximal de disques physiques par disque virtuel 12 8 Présentation Tableau 4. Caractéristiques des disques virtuels pour PERC S140 avec configuration SATA (suite) Spécification PERC S140 Nombre maximal de disques virtuels par disque physique 30 Nombre maximal de disques physiques par volume 1 Nombre maximal de disques physiques dans un RAID 0 12 Nombre maximal de disques physiques dans un RAID 1 2 Nombre maximal de disques physiques dans un RAID 5 12 Nombre maximal de disques physiques dans un RAID 10 12 Nombre minimal de disques physiques par volume 1 Nombre minimal de disques physiques dans un RAID 0 2 Nombre minimal de disques physiques dans un RAID 1 2 Nombre minimal de disques physiques dans un RAID 5 3 Nombre minimal de disques physiques dans un RAID 10 4 REMARQUE : Les configurations répertoriées dans le tableau ci-dessus peuvent varier selon le fond de panier des disques durs du système. Tableau 5. Caractéristiques des disques virtuels pour PERC S140 avec configuration NVMe Spécification PERC S140 Nombre maximal de disques physiques pris en charge 30 Nombre maximal de disques virtuels pris en charge 30 REMARQUE : Le nombre maximal de disques virtuels peut dépasser 30 lorsque : ● Les disques physiques sont migrés à partir d’une autre configuration ● Un disque à l’état Ready (Prêt) est converti en un disque non RAID Nombre maximal de disques virtuels pris en charge à partir d’un seul groupe de disques 16 REMARQUE : Le nombre maximal de disques virtuels peut atteindre plus de 16 à partir d’un seul groupe de disques, car le contrôleur PERC S140 n’exerce aucune contrainte. Taille minimale du disque virtuel 102 Mo Nombre maximal de disques physiques par disque virtuel 16 Nombre maximal de disques virtuels par disque physique 30 Nombre maximal de disques physiques par volume 1 Nombre maximal de disques physiques dans un RAID 0 16 Nombre maximal de disques physiques dans un RAID 1 2 Nombre maximal de disques physiques dans un RAID 5 16 Nombre maximal de disques physiques dans un RAID 10 16 Nombre minimal de disques physiques par volume 1 Nombre minimal de disques physiques dans un RAID 0 2 Nombre minimal de disques physiques dans un RAID 1 2 Nombre minimal de disques physiques dans un RAID 5 3 Nombre minimal de disques physiques dans un RAID 10 4 Présentation 9 Systèmes d’exploitation pris en charge Le contrôleur S140 prend en charge les systèmes d’exploitation suivants : REMARQUE : Reportez-vous à la section Prise en charge des systèmes d’exploitation Dell EMC Enterprise pour obtenir des informations sur les systèmes d’exploitation pris en charge par des serveurs spécifiques. ● Microsoft ○ Windows Server 2019 ○ Windows Server 2016 ○ Windows Server 2012 R2 REMARQUE : Le système d’exploitation Windows Server 2012 R2 n’est pas pris en charge sur les plateformes AMD. ● Linux ○ Red Hat Enterprise Linux 7.3 et versions ultérieures ○ SUSE Linux Enterprise Server version 12 SP2 et versions ultérieures REMARQUE : Le système S140 prend en charge Linux uniquement pour le préamorçage de l’utilitaire de configuration pour l’activation de Linux MDRAID. Pour en savoir plus, voir Linux RAID. REMARQUE : Pour obtenir la liste des systèmes d’exploitation pris en charge ainsi que des instructions d’installation des pilotes, consultez la documentation de votre système à l’adresse https://www.dell.com/operatingsystemmanuals. Pour connaître les exigences de correctif pour un système d’exploitation spécifique, voir www.dell.com/support/drivers. Systèmes PowerEdge pris en charge Les systèmes PowerEdge suivants prennent en charge le contrôleur S140 : ● PowerEdge C6400 ● PowerEdge C6420 ● PowerEdge C4140 ● PowerEdge FC640 ● PowerEdge M640 ● PowerEdge MX7000 ● PowerEdge MX740c ● PowerEdge MX840c ● PowerEdge R240 ● PowerEdge R340 ● PowerEdge R440 ● PowerEdge R540 ● PowerEdge R640 ● PowerEdge R740 ● PowerEdge R740xd ● PowerEdge R740xd2 ● PowerEdge R840 ● PowerEdge R940 ● PowerEdge R940xa ● PowerEdge R6415 ● PowerEdge R7425 ● PowerEdge R7415 ● PowerEdge T140 ● PowerEdge T340 ● PowerEdge T440 ● PowerEdge T640 ● PowerEdge XE2420 10 Présentation Disques physiques pris en charge Le contrôleur PERC S140 prend en charge les types de disques physiques suivants : ● Disque dur SATA (HDD) ● Disque SSD SATA REMARQUE : Le format M.2 SATA n’est pas pris en charge. ● Disques SSD PCIe NVMe, notamment disques SSD NVMe PCIe 2,5 pouces compacts et adaptateur SSD PCIe NVMe. ● Lecteurs DVD connectés par SATA REMARQUE : Seuls les disques SSD PCIe NVMe conformes Dell sont pris en charge. Pour plus d’informations sur le disque NVMe PowerEdge compact 2,5 pouces et l’adaptateur SSD NVMe PCIe PowerEdge, consultez le document Express Flash NVMe PCIe SSD User’s Guide (Guide de l’utilisateur des disques SSD NVMe PCIe Express Flash) à l’adresse dell.com/manuals. REMARQUE : Il est possible d’utiliser des disques de différentes vitesses (7 200, 10 000 ou 15 000 tr/min) et différentes bandes passantes (3 ou 6 Gbit/s) en conservant le même type de disque (SATA) et le même type de technologie (disque dur ou disque SSD). REMARQUE : L’utilisation de disques SSD PCIe NVMe et SATA n’est pas prise en charge sur un même disque virtuel RAID. Applications de gestion pour PERC S140 Les applications de gestion vous permettent de gérer et de configurer le sous-système RAID, de créer et de gérer plusieurs groupes de disques, de contrôler et de surveiller plusieurs systèmes RAID, et d'assurer une maintenance en ligne. Les applications de gestion pour PERC S140 incluent : ● L'utilitaire de configuration du BIOS, également connu sous <Ctrl><R>, est une application de gestion de stockage qui configure et entretient les groupes de disques et les disques virtuels RAID. Reportez-vous à la section Utilitaire de configuration du BIOS , page 22. ● Utilitaire de configuration RAID UEFI (Unified Extensible Firmware Interface) Cette application de gestion du stockage est intégrée dans le BIOS système, accessible par la touche F2. Reportez-vous à la section Utilitaire de configuration RAID UEFI , page 29. Les configurations RAID sur les disques SSD NVMe PCIe ne sont prises en charge que par l'utilitaire de configuration RAID UEFI. REMARQUE : Assurez-vous que le mode RAID est activé pour disques SSD PCIe NVMe. Voir Configuration des disques SSD PCIe NVMe en mode RAID , page 42 ● OpenManage Storage Management : cette application vous permet d'exécuter des fonctions de contrôleur et de boîtier pour tous les contrôleurs et les boîtiers RAID pris en charge depuis une seule interface graphique ou ligne de commande sans utiliser les utilitaires BIOS du contrôleur. Pour en savoir plus, consultez le Guide d’utilisation de Dell OpenManage Storage Management sur www.dell.com/openmanagemanuals. ● Lifecycle Controller : il s'agit d'une application de gestion pour PERC. Pour plus d’informations, consultez le Guide d’utilisation du Dell Lifecycle Controller disponible à l’adresse Dell.com/esmmanuals. ● iDRAC : pour plus d'informations sur les fonctionnalités prises en charge par iDRAC, consultez le Guide d'utilisation de l'iDRAC surwww.dell.com/idracmanuals. Présentation 11 2 Disques physiques REMARQUE : Les disques physiques d'un disque virtuel doivent avoir le même type de lecteur (HDD,SSD ou SSD PCIe NVMe). Par exemple, vous ne pouvez pas associer un disque dur et un disque SSD PCIe NVMe dans le même disque virtuel. REMARQUE : La LED d'activité du lecteur clignote en continu pendant que des tâches d'arrière-plan sont en cours d'exécution sur le disque. Sujets : • Fonctionnalités du disque physique Fonctionnalités du disque physique Itinérance de disque physique L’itinérance de disques physiques désigne le déplacement de disques physiques entre connexions de câble ou logements de fond de panier sur le même contrôleur. Le contrôleur reconnaît automatiquement les disques physiques transférés et les place logiquement dans les disques virtuels qui font partie du groupe de disques. L’itinérance de disque n’est possible que lorsque le système est arrêté. PRÉCAUTION : N’essayez jamais d’effectuer une itinérance de disque lors d’une extension de capacité en ligne (OCE). Cela provoquerait la perte du disque virtuel. Remplacement à chaud des disques physiques REMARQUE : Pour vérifier si le fond de panier prend en charge le remplacement à chaud, consultez la documentation du système. Le remplacement à chaud consiste à remplacer manuellement un disque lorsque le contrôleur PERC S140 est en ligne et exécute des fonctions normales. Le remplacement à chaud d’un disque physique est possible si les conditions suivantes sont remplies : ● Le boîtier ou le fond de panier du système doit prendre en charge le remplacement à chaud pour que le contrôleur PERC S140 le prenne également en charge. ● Le disque de secours doit répondre au même protocole et disposer d’une technologie identique. Par exemple, seul un disque dur SATA peut remplacer un disque dur SATA ; seul un disque SSD SATA peut remplacer un SSD SATA. REMARQUE : Le remplacement à chaud de disques n’est pas pris en charge en mode UEFI HII ; il est pris en charge uniquement en mode système d’exploitation. REMARQUE : Lorsque vous remplacez des disques physiques à chaud, assurez-vous que le nouveau disque dispose d’une capacité supérieure ou égale au disque physique remplacé. Gestion de l'alimentation des disques physiques La gestion de l’alimentation est une fonction d’économie d’énergie du contrôleur PERC S140. Cette fonction prend en charge la gestion d’alimentation des disques durs SATA (HDD) en utilisant la fonctionnalité EPC (Extended Power Conditions). La fonctionnalité EPC fournit à l’hôte des méthodes supplémentaires pour contrôler les conditions de l’alimentation d’un appareil. Détection des pannes des disques physiques Une panne de disque physique a été détectée et le contrôleur reconstruit automatiquement un disque physique affecté en tant que disque de secours. 12 Disques physiques REMARQUE : Consultez les restrictions relatives à l’utilisation de différents lecteurs pour la reconstruction. Reconstruction de l'ensemble mis en miroir Un ensemble mis en miroir brisé peut être reconstruit après l'insertion d'un nouveau disque physique et son affectation en tant que disque de secours. REMARQUE : Le système n'a pas besoin d'être redémarré. Tolérance aux pannes Les fonctionnalités de tolérance aux pannes suivantes sont disponibles avec le PERC S140 : ● Détection des pannes des disques physiques (automatique). ● Reconstruction du disque virtuel à l'aide de disques de secours (automatique, si le disque de secours est configuré pour cette fonctionnalité). ● Génération et contrôle de parité (RAID 5 uniquement). ● Remplacement manuel à chaud d'un disque physique sans redémarrage du système (uniquement pour les systèmes munis d'un fond de panier qui permet le remplacement à chaud). Si un côté d'un miroir RAID 1 tombe en panne, les données peuvent être reconstruites à l'aide du disque physique situé de l'autre côté du miroir. Si un disque physique RAID 5 tombe en panne, les données de parité présentes sur les autres disques physiques peuvent être utilisées pour restaurer les données sur un nouveau disque physique de remplacement configuré comme disque de secours. Si un disque physique tombe en panne dans RAID 10, le disque virtuel continue de fonctionner et les données sont lues à partir des disques physiques mis en miroir restants. Une panne de disque dans chaque ensemble mis en miroir peut être tolérée, en fonction du type de défaillance de l’ensemble mis en miroir. SMART (Self-Monitoring Analysis and Reporting Technology) La fonctionnalité SMART (Self Monitoring and Reporting Technology – Technologie de surveillance et de rapport) surveille divers aspects des moteurs, des têtes et d’autres composants électroniques des disques physiques afin de détecter les pannes prévisibles. La surveillance des données de disques physiques compatibles SMART permet d’identifier les changements de valeurs et de déterminer si les valeurs sont comprises dans les limites des seuils. De nombreuses pannes mécaniques et électriques sont précédées d’une baisse des performances. Une panne SMART est une panne prévisible. Les signes précurseurs des pannes prévisibles des disques physiques sont très divers, par exemple : détérioration des roulements, défaillance d’une tête de lecture/écriture, variations dans la vitesse de rotation, etc. D’autres facteurs sont liés aux échecs de lecture/écriture sur la surface du disque, par exemple un taux élevé d’erreurs de recherche et un nombre important de secteurs défectueux. REMARQUE : Pour des informations détaillées sur les caractéristiques de l’interface SCSI, voir t10.org, et pour des informations détaillées sur les caractéristiques de l’interface SATA, voir t13.org. File d’attente de commande native (NCQ) Le protocole de commande NCQ (Native Command Queuing) est utilisé par les disques physiques SATA pris en charge par le contrôleur S140. Le protocole NCQ permet à l’hôte de fournir simultanément plusieurs demandes d’E/S à un disque. Le disque détermine l’ordre dans lequel il traite les commandes pour optimiser les performances. Prise en charge des disques SSD PCIe NVMe Le contrôleur S140 prend en charge les disques SSD PCIe NVMe, notamment le disque SSD PCIe NVMe 2,5 pouces au format compact (SFF) et l’adaptateur SSD PCIe NVMe. Le contrôleur S140 permet d’utiliser un disque SSD PCIe NVMe 2,5 pouces compact (SFF) et un adaptateur SSD PCIe NVMe dans une configuration RAID. Les disques SSD PCIe NVMe prennent en charge les volumes, RAID 0, RAID 1, RAID 5 et RAID 10. Le contrôleur S140 Disques physiques 13 prend également en charge la fonction Préparation au retrait pour retirer un volume NVMe non RAID à partir de la console Dell EMC OpenManage. REMARQUE : La version minimale recommandée pour la prise en charge des disques NVMe est répertoriée ci-dessous. Disques Pilote du système d’exploitation du système S140 Pilote UEFI S140 Samsung PM1733/PM1735 5.5.2.0008 5.5.2.0006 Intel P5500/P5600 5.5.2.0008 5.5.2.0006 Kioxia CM6/CD6 5.5.4.0000 5.5.2.0006 REMARQUE : Le retrait à chaud ou l’insertion à chaud des disques SSD PCIe NVMe en mode UEFI ou pré-amorçage ne sont pas pris en charge. Dans l’environnement du système d’exploitation, le remplacement à chaud de deux ou plusieurs disques SSD PCIe NVMe simultanément n’est pas pris en charge. REMARQUE : L’utilisation de disques SATA et de disques SSD PCIe NVMe dans un disque virtuel n’est pas prise en charge. REMARQUE : Veillez à utiliser exclusivement l’utilitaire de configuration UEFI S140 pour configurer les disques SSD PCIe NVMe lors du pré-amorçage. REMARQUE : En mode UEFI HII, vous pouvez utiliser l’option SSD PCIe NVMe dans la page des paramètres de l’appareil pour afficher les propriétés du disque physique NVMe et effectuer des opérations de clignotement/arrêt du clignotement. REMARQUE : La configuration RAID et l’amorçage à partir du disque virtuel NVMe sont pris en charge uniquement en mode d’amorçage UEFI. REMARQUE : La configuration RAID en utilisant l’option ROM (OPROM) n’est pas prise en charge sur les systèmes incluant le disque SSD PCIe NVMe. Règle de cache en écriture de disques physiques SATA La fonction de cache d’écriture de disque physique permet au disque de d’abord mettre les données en cache, puis de les écrire en arrièreplan sur le dispositif de stockage. Pour plus d’informations sur la gestion de la règle de cache en écriture de disque physique, voir Gestion de la règle de cache d’écriture de disques SATA , page 38. REMARQUE : Vous pouvez utiliser une interface UEFI ou Option ROM (OPROM) pour configurer la règle de cache en écriture de disque physique. REMARQUE : Vous ne pouvez pas configurer la règle de cache d’écriture pour les disques physiques non inclus à un volume RAID. REMARQUE : La fonction RAID Linux ne prend pas en charge la configuration de la règle de cache d’écriture de disque physique ou la règle de cache d’écriture de disque virtuel. Linux RAID Systèmes d’exploitation Linux pris en charge : ● Red Hat Enterprise Linux 7.3 et versions ultérieures ● SUSE Linux Enterprise Server version 12 SP2 et versions ultérieures La fonctionnalité RAID Linux est prise en charge sur tous les systèmes PowerEdge de 14e génération. Vous pouvez utiliser RAID Linux pour protéger les données sur plusieurs appareils. L’utilitaire de configuration S140 prend en charge la configuration de disque virtuel RAID 1 en mode UEFI. Le système d’exploitation Linux peut être installé sur ce disque virtuel, et après le démarrage du système dans l’environnement Linux, le pilote RAID natif de Linux gère le disque virtuel. Pour plus d’informations sur la configuration de RAID Linux, consultez la section Configuration de RAID Linux , page 33. REMARQUE : Vérifiez que la dernière version du micrologiciel du BIOS est installée sur le système. Vous pouvez télécharger la dernière version du firmware du BIOS depuis la page https://www.dell.com/support. REMARQUE : Assurez-vous de n’utiliser que l’utilitaire de configuration UEFI S140 pour configurer la fonctionnalité RAID Linux lors du préamorçage. 14 Disques physiques REMARQUE : Vérifiez que les disques virtuels amorçables sont configurés en RAID 1, à l’aide de deux disques physiques de même type (dur ou SSD) et même taille de secteur. Cependant, vous pouvez également configurer des disques virtuels non amorçables dans l’un des niveaux RAID pris en charge dans le système d’exploitation Linux. Disques physiques 15 3 Disques virtuels. Un groupement logique de disques physiques reliés à un PERC S140 permet la création de plusieurs disques virtuels de même niveau RAID sans dépasser le nombre maximum de 30 disques virtuels. Le contrôleur PERC S140 permet : ● La création de disques virtuels dans différents niveaux de RAID sur un contrôleur S140. REMARQUE : Veillez à ne pas mélanger les niveaux de RAID sur les mêmes disques physiques. ● La construction de différents disques virtuels avec des caractéristiques différentes pour des applications différentes. ● La création de disques virtuels en utilisant un disque SSD PCIe NVMe 2,5 pouces compact (SSF) et d’adaptateurs SSD PCIe NVMe. Le contrôleur PERC S140 ne permet pas : ● La création d’un disque virtuel à partir d’un ensemble de disques physiques de différents types. Par exemple, vous ne pouvez pas créer un disque virtuel RAID 10 à partir de deux disques physiques HDD SATA et d’un disque physique SSD SATA. Tous les disques physiques doivent être de même type (HDD/SSD/SSD PCIe NVMe). ● Sélection d’un disque physique en tant que disque de secours dédié si le disque physique est d’un type différent de celui du disque physique des disques virtuels. Un disque virtuel désigne le stockage des données qu’un contrôleur crée en utilisant un ou plusieurs disques physiques. REMARQUE : Un disque virtuel peut être créé à partir de plusieurs disques physiques, le système d’exploitation le considère comme un seul disque. La capacité d’un disque virtuel peut être étendue en ligne pour tous les niveaux de RAID, sans redémarrer le système d’exploitation. REMARQUE : Si le disque virtuel de démarrage est réparti sur plusieurs contrôleurs SATA, le test WHQL (Windows Hardware Quality Labs) DF - Reinstall with I/O Before and After (Reliability) échoue sur un serveur disposant de deux contrôleurs SATA. Sujets : • Fonctionnalités du disque virtuel Fonctionnalités du disque virtuel TRIM pour disques SSD SATA La commande TRIM permet à un système d’exploitation de supprimer un bloc de données qui n’est plus en cours d’utilisation sur les disques SSD SATA La commande TRIM résout le problème d’amplification d’écriture sur les systèmes d’exploitation pris en charge. Lorsqu’un système d’exploitation supprime un fichier, ce fichier est marqué pour suppression dans le système de fichiers, mais le contenu du disque n’est pas réellement effacé. Par conséquent, les disques SSD n’identifient pas que l’espace d’adressage LBA (Logical Block Addressing) occupé précédemment par le fichier peut être effacé. Avec l’introduction de TRIM, lorsqu’un fichier est supprimé, le système d’exploitation envoie une commande TRIM en même temps que les LBA qui ne contiennent pas de données valides. REMARQUE : La fonction TRIM n’est prise en charge que sur les disques SSD Pass-through. REMARQUE : La fonction TRIM n’est pas prise en charge sur les disques SSD PCIe NVMe. Pour exécuter la fonction TRIM sur les disques SSD d’intercommunication 1. Créez un volume sur un disque SSD d’intercommunication. 2. Dans le système d’exploitation Windows, accédez à l’outil Defragmentation and Optimize Drive (Défragmentation et optimisation de disque). 3. Sélectionnez le volume créé sur le disque SSD d’intercommunication et cliquez sur Optimize (Optimiser). 16 Disques virtuels. TRIM est appliquée. Initialisation de disques Pour les disques physiques, l'initialisation écrit les métadonnées sur le disque physique de sorte que le contrôleur puisse utiliser le disque physique. Balayage de la baie en arrière-plan Permet de vérifier et de corriger les erreurs de support sur les données de mise en miroir, de volume ou de parité des disques virtuels. Le balayage de la baie en arrière-plan démarre automatiquement après la création d’un disque virtuel dans le système d’exploitation Windows. Point de contrôle Permet différents types de points de contrôle pour reprendre au dernier point depuis le démarrage. Après le redémarrage du système, la fonction de point de contrôle en arrière-plan reprend au point le plus récent. Deux types de points de contrôle sont disponibles : ● Vérification de cohérence (Consistency check - CC) ● Initialisation en arrière-plan (BGI) ● Reconstruction Vérification de cohérence La vérification de cohérence (CC) est une opération effectuée en arrière-plan, qui vérifie et corrige les données de mise en miroir ou de parité des disques virtuels avec tolérance aux pannes. Il est recommandé d’exécuter régulièrement la vérification de cohérence sur les disques virtuels. Par défaut, la vérification de cohérence (CC) corrige automatiquement les incohérences des données de mise en miroir et de parité. Une fois les données corrigées, les données du disque physique principal d’un ensemble mis en miroir (considérées comme les données de référence) sont écrites sur le deuxième disque physique de l’ensemble mis en miroir. La fonction de vérification de la cohérence signale les incohérences par une notification d’événement. La fonction de vérification de la cohérence ne peut pas être lancée par l’utilisateur dans l’utilitaire de configuration du BIOS et est accessible à l’aide de la commande Ctrl + R. Cependant, la vérification de la cohérence peut être lancée via l’outil OMSA (OpenManage Server Administrator Storage Management). Pour en savoir plus, voir le Guide d'utilisation du OMSA sur www.dell.com/openmanagemanuals Initialisation en arrière-plan L’initialisation en arrière-plan (ou BGI) d’un disque virtuel redondant crée les données de parité qui permettent au disque virtuel de conserver ses données redondantes et de résister à une panne de disque physique. Comme la fonction de vérification de la cohérence, l’initialisation en arrière-plan aide le contrôleur à identifier et corriger les problèmes liés aux données redondantes qui pourraient se produire ultérieurement. PRÉCAUTION : Les données sont perdues si un disque physique tombe en panne avant la fin d’une opération en arrièreplan. L'initialisation en arrière-plan permet à un disque virtuel redondant d'être immédiatement utilisable. REMARQUE : Même si l’opération en arrière-plan est initialisée par le logiciel dans l’utilitaire de configuration du BIOS (Ctrl+R), les pilotes PERC S140 doivent être chargés avant l’exécution de l’opération en arrière-plan. Reconstruction automatique du disque virtuel Permet de reconstruire un disque virtuel redondant automatiquement lorsqu’une panne est détectée, si un disque de secours est affecté. Disques virtuels. 17 Règles du cache de disques virtuels REMARQUE : La configuration des règles de cache des disques SSD PCIe NVMe n’est pas prise en charge. Le contrôleur PERC S140 utilise une partie de la mémoire système pour le cache. Il prend en charge les options de cache suivantes : ● Lecture anticipée/Écriture différée ● Pas de lecture anticipée/Écriture différée ● Lecture anticipée/Écriture immédiate ● Pas de lecture anticipée/Écriture immédiate Tableau 6. Règles de cache, lecture et écriture du PERC S140 Catégorie Pris en charge par le contrôleur S140 Paramètres de cache Oui Lecture anticipée/Écriture différée Oui Pas de lecture anticipée/Écriture différée Oui Lecture anticipée/Écriture immédiate Oui Pas de lecture anticipée/Écriture immédiate Oui REMARQUE : Le paramètre par défaut de l’activation du mode de cache en écriture est Write Through (Écriture immédiate), No Read Ahead (Pas de lecture anticipée) (WT, NRA). Pour activer la fonction Write Back (Écriture différée), un système d’alimentation sans coupure est recommandé. REMARQUE : Pour plus d’informations sur le fonctionnement de la règle de cache d’écriture de disque physique, voir Dépannage du système , page 46 Migration de disques virtuels Le PERC S140 prend en charge la migration automatique de disques virtuels entre deux PERC S140. PRÉCAUTION : Le disque virtuel est perdu si vous effectuez la migration d'un disque virtuel au cours d'une opération extension / reconfiguration de capacité en ligne. REMARQUE : Sauvegardez les données du disque virtuel avant la migration de disques virtuels. REMARQUE : Vérifiez que la migration de tous les disques physiques inclus au disque virtuel a bien été effectuée. La migration des disques virtuels à l’état optimal et dégradé est automatiquement effectuée. Un disque virtuel à l’état hors ligne n’est pas migré en principe. REMARQUE : Un disque virtuel amorçable ne peut pas être migré entre des modèles de système qui ne sont pas similaires. REMARQUE : Lorsque vous migrez des disques virtuels, vérifiez que le nombre de disques virtuels ne dépasse pas 10. Migration d'un disque virtuel 1. Arrêtez le système où se trouve le contrôleur source. 2. Arrêtez le système cible s’il ne prend pas en charge le remplacement à chaud de disques physiques. 3. Déplacez les disques physiques de votre choix du contrôleur source vers le contrôleur cible dans le système cible. Les disques physiques n'ont pas besoin d'être insérés dans les mêmes logements du système cible. 4. Si le système cible est arrêté, démarrez-le. PRÉCAUTION : Si l’option « Pause if degraded » (Suspendre si dégradé) est activée dans l’utilitaire de configuration BIOS, l’utilitaire fait une pause et vous invite à sélectionner une action pour le ou les disques virtuels dégradés. 18 Disques virtuels. PRÉCAUTION : Une fois la migration terminée, assurez-vous que tous les disques physiques ont migré et sont présents sur les disques virtuels appropriés. Extension de la capacité du disque virtuel La capacité d’un disque virtuel peut être étendue en ligne par extension des capacités en ligne ou en utilisant la fonction Reconfigure (OCE/Reconfigure). La fonction OCE/Reconfigure permet d’ajouter de la capacité de stockage à un disque virtuel existant. Dans la plupart des cas, la capacité de stockage supplémentaire peut être ajoutée sans mettre le système hors ligne. REMARQUE : Si un disque physique supplémentaire doit être ajouté et que le système ne prend pas en charge le remplacement à chaud, le système doit être arrêté. L'OCE permet d'augmenter la capacité de stockage totale d'un disque virtuel en intégrant le stockage non utilisé sur le disque virtuel. L’accès aux données est possible lors de l’ajout de disques physiques (si le système permet le remplacement à chaud) et lorsque les données du disque virtuel sont en cours de redistribution. Pour les volumes et les niveaux RAID 1 et RAID 10, la fonction OCE/Reconfigure étend le disque virtuel en utilisant l’espace disponible sur les disques physiques qui font partie du disque virtuel. Pour RAID 0 et RAID 5, une capacité supplémentaire peut être obtenue en ajoutant des disques physiques au disque virtuel. Disques virtuels. 19 4 Câblage des lecteurs pour S140 PRÉCAUTION : La plupart des réparations ne peuvent être effectuées que par un technicien de maintenance agréé. N'effectuez que les opérations de dépannage et les petites réparations autorisées par la documentation de votre produit et suivez les instructions fournies en ligne ou par téléphone par l'équipe de maintenance et d'assistance technique. Tout dommage provoqué par une réparation non autorisée par Dell est exclu de votre garantie. Consultez et respectez les consignes de sécurité fournies avec votre produit. REMARQUE : Pour plus d’informations sur le retrait et la réinstallation des composants du système, consultez le manuel du propriétaire PowerEdge Systems à l’adresse dell.com/poweredgemanuals. Cette section fournit des détails sur les informations de câblage pour le contrôleur intégré PERC S140. REMARQUE : Pour plus d’informations sur le câblage des disques SATA et SSD PCIe NVMe pour S140, consultez le manuel du propriétaire du système à l’adresse dell.com/poweredgemanuals. 1. Éteignez le système et les périphériques connectés, puis débranchez le système de la prise secteur et des périphériques. REMARQUE : L'utilisation systématique d'un tapis et d'un bracelet antistatiques est recommandée pour manipuler les composants internes du système. 2. Retirez le capot du système. 3. Repérez les connecteurs J_SATA J_SATA A et B sur la carte système. 4. Branchez les connecteurs J_SATA A et J_SATA B sur les périphériques AHCI aux connecteurs des câbles correspondants sur le fond de panier en utilisant les câbles SATA. REMARQUE : Le premier appareil AHCI permet la connectivité aux lecteurs disponibles sur les ports 0 à 5 et le second appareil AHCI assure la connectivité aux lecteurs disponibles sur les ports 6 à 13. Pour plus d’informations sur la connexion d’appareils AHCI, voir Connectivité disque pour périphériques AHCI , page 21. 5. Installez le capot du système. 6. Mettez le système sous tension. 20 Câblage des lecteurs pour S140 Figure 1. Câblage du contrôleur S140 1. fond de panier 2. carte système 3. connecteur sur le premier périphérique AHCI (J_SATA A) 4. connecteur sur le deuxième périphérique AHCI (J_SATA AHCI (B) Sujets : • Connectivité disque pour périphériques AHCI Connectivité disque pour périphériques AHCI Le contrôleur S140 prend en charge les systèmes pouvant contenir jusqu’à deux appareils AHCI. Pour les systèmes incluant deux appareils AHCI, le premier se connecte aux disques via les ports 0 à 5 et le second via les ports 6 à 13. Le tableau ci-dessous fournit des informations sur la connectivité des disques aux appareils AHCI pris en charge sur les systèmes PowerEdge de 14e génération. Tableau 7. Connectivité disque pour périphériques AHCI Jeu de puces Plateforme Intel C621 (chipset de la gamme C620) PowerEdge R640, R740, R740xd, R940 et C6420 Périphérique AHCI 1 Périphérique AHCI 2 0à5 6 à 13 Câblage des lecteurs pour S140 21 5 Utilitaire de configuration du BIOS L’utilitaire de configuration du BIOS (également appelé Ctrl+R ou OPROM (Option ROM) est une application de gestion du stockage intégrée au BIOS du système, et accessible par la touche F2 lors du démarrage du système. Il permet de configurer et de gérer les groupes de disques RAID et les disques virtuels des disques SATA. L’Utilitaire de configuration du BIOS (Ctrl+R) est indépendant du système d’exploitation. REMARQUE : Utilisez les touches Ctrl+R pour effectuer la configuration initiale et la reprise après sinistre. Vous pouvez utiliser des fonctions avancées via les applications de gestion de stockage OpenManage. REMARQUE : Le remplacement à chaud de disques SSD PCIe n’est pas pris en charge dans l’utilitaire de configuration du BIOS. REMARQUE : Veillez à utiliser exclusivement l’utilitaire de configuration UEFI S140 pour configurer les disques SSD PCIe NVMe lors du pré-amorçage. Pour activer le mode RAID pour les disques SSD PCIe NVMe, voir Configuration des disques SSD PCIe NVMe en mode RAID , page 42. REMARQUE : La configuration RAID en utilisant l’option ROM (OPROM) n’est pas prise en charge sur les systèmes incluant un disque SSD PCIe NVMe. Les sections suivantes fournissent des informations sur l’utilisation de l’utilitaire de configuration Ctrl+R. Pour plus d’informations, voir l’option d’aide en ligne en appuyant sur F1 dans l’utilitaire Ctrl+R. Le tableau ci-dessous indique les tâches prises en charge ou non prises en charge par PERC S140 dans l’utilitaire Ctrl+R. Tableau 8. Tâches de l’utilitaire de configuration du BIOS (Ctrl+R) Tâches du contrôleur PERC S140 Pris en charge par S140 Activer l’alarme Non Désactiver l’alarme Non Arrêter l’alarme sonore Non Tester l’alarme Non Définir le taux de vérification de la cohérence Non Analyser de nouveau le contrôleur Oui Créer un disque virtuel Oui Sujets : • • • • • • • • • • • • 22 Accès à l’utilitaire de configuration du BIOS Quitter l'utilitaire de configuration du BIOS Initialisation des disques physiques Création de disques virtuels Suppression des disques virtuels Permutation de deux disques virtuels Gestion des disques de secours Affichage des détails des disques physiques Affichage des détails des disques virtuels Nouvelle analyse des disques Options du contrôleur Continue to Boot (Continuer l'amorçage) Utilitaire de configuration du BIOS Accès à l’utilitaire de configuration du BIOS 1. Mettez le système sous tension. 2. Lors du démarrage du système, appuyez sur Ctrl+R pour lancer l’utilitaire de configuration du BIOS. PRÉCAUTION : Si le contrôleur SATA n’est pas défini sur un mode RAID, des données peuvent être détruites. Veuillez sauvegarder toutes vos données avant de changer de mode. REMARQUE : Si l’utilitaire de configuration du BIOS <Ctrl><R> ne s’affiche pas et que votre système utilise un contrôleur PERC S140, appuyez sur F2 pour accéder au BIOS du système. Dans le champ SATA Settings (Paramètres SATA), mettez le contrôleur SATA en mode RAID. Si les paramètres sont corrects et que l'utilitaire de configuration du BIOS <Ctrl><R> n'apparaît pas, contactez le support de Dell àhttps://www.dell.com/supportdell.com/support. Quitter l'utilitaire de configuration du BIOS 1. Appuyez sur Échap dans tout écran du menu. Une boîte de dialogue vous invite à confirmer votre choix. 2. Sélectionnez C pour quitter, ou Échap pour annuler. Initialisation des disques physiques Les nouveaux disques physiques doivent être convertis en disques RAID avant d’être utilisés. Lorsque vous convertissez un disque en disque RAID, les informations de configuration du contrôleur sont écrites sur le disque physique. Les disques physiques dans les états suivants peuvent être initialisés : ● Non RAID : disque physique configuré par un contrôleur non PERC S140. ● Ready (Prêt) : ne contient pas de données stockées, mais des informations de configuration PERC S140. REMARQUE : Les disques physiques qui sont en ligne ne peuvent pas être convertis en disques non RAID ou RAID. 1. Accédez à l’utilitaire de configuration du BIOS. Voir Accès à l’utilitaire de configuration du BIOS , page 23. 2. Dans l’écran Main Menu (Menu principal), utilisez les touches fléchées pour sélectionner l’option Initialize Physical Disks (Initialiser les disques physiques). 3. Appuyez sur Entrée. L’écran Initializing the physical disks (Initialisation des disques physiques s’affiche. Convertir en disques RAID AVERTISSEMENT : Vous risquez de perdre des données lors de la conversion d’un disque en disque RAID. 1. Accédez à l’utilitaire de configuration du BIOS. Voir Accès à l’utilitaire de configuration du BIOS , page 23. 2. Utilisez les touches fléchées pour sélectionner le menu Initializing the physical disks (Initialiser les disques physiques), puis appuyez sur Entrée. 3. Cochez l’option Convert to RAID disk (Convertir en disque RAID) et appuyez sur Entrée. 4. Appuyez sur C pour continuer. 5. Dans le menu Physical Disks (Disques physiques), utilisez les touches fléchées pour parcourir les disques physiques et appuyez sur Inser pour sélectionner un disque physique. 6. Appuyez sur Entrée. Le disque physique sélectionné est converti en disque RAID. Convertir en disques non RAID AVERTISSEMENT : Vous risquez de perdre des données lors de la conversion d’un disque en disque non RAID. Utilitaire de configuration du BIOS 23 1. Accédez à l’utilitaire de configuration du BIOS. Voir Accès à l’utilitaire de configuration du BIOS , page 23. 2. Utilisez les touches fléchées pour sélectionner le menu Initializing the physical disks (Initialiser les disques physiques), puis appuyez sur Entrée. 3. Sélectionnez l’option Convert to Non-RAID disk (Convertir en disque non RAID) et appuyez sur Entrée. 4. Appuyez sur C pour continuer. 5. Dans le menu Physical Disks (Disques physiques), utilisez les touches fléchées pour parcourir les disques physiques et appuyez sur Inser pour sélectionner un disque physique. 6. Appuyez sur Entrée. Le disque physique sélectionné est converti en disques non RAID. Création de disques virtuels 1. Accédez à l'utilitaire de configuration du BIOS. Voir Accès à l’utilitaire de configuration du BIOS , page 23. 2. Sélectionnez Create Virtual Disks (Créer des disques virtuels) dans l’écran Main Menu (Menu principal), puis appuyez sur <Entrée>. REMARQUE : Le contrôleur S140 prend en charge un maximum de 30 disques virtuels par disque physique. Vous ne pouvez pas modifier les paramètres d'une fonctionnalité dans l’interface UEFI ou OPROM si le nombre de disques virtuels dépasse la limite maximale de 30. Pour plus d’informations sur la résolution de ce problème, consultez Impossible de modifier les paramètres des fonctions dans l'interface UEFI ou OPROM , page 47. 3. Dans le champ Physical Disks (Disques physiques), sélectionnez le ou les disques physiques sur lesquels vous souhaitez créer un disque virtuel : a. Pour sélectionner un disque physique, appuyez sur Inser. b. Après avoir sélectionné les disques physiques à inclure au disque virtuel, appuyez sur Entrée. 4. Dans le champ User Input (Entrée utilisateur), utilisez les touches fléchées pour sélectionner un type de disque virtuel (niveau RAID) et appuyez sur Entrée. 5. Sélectionnez une taille de disque virtuel, en fonction de l’espace disponible sur les disques physiques, puis appuyez sur Entrée. 6. Dans le champ User Input (Entrée utilisateur), sélectionnez un Caching Mode (Mode de mise en cache). Appuyez sur Entrée. 7. Appuyez sur C pour confirmer la création du disque virtuel. Sélection des tailles de disque virtuel en créant un disque virtuel Pour créer un disque virtuel d'une taille inférieure à 2,199 To : 1. Utilisez les touches fléchées haut ou page précédente pour sélectionner une taille affichée incrémentalement, ou utilisez les touches fléchées bas ou page suivante pour sélectionner une taille affichée de façon décrémentale. REMARQUE : Pour augmenter la taille de 10 unités, utilisez la touche page précédente et pour augmenter la taille d'une unité, utilisez la touche fléchée haut et inversement. 2. Continuez avecCréation de disques virtuels , page 24. Pour créer un disque virtuel d'une taille supérieure à 2,199 To : 1. Utilisez les touches fléchées haut ou page précédente pour augmenter la taille du disque virtuel. À la taille maximale, une boîte de dialogue s'affiche dans le champ User Input ( saisie de l'utilisateur). Elle vous demandera si vous souhaitez limiter la taille du disque virtuel ou dépasser la taille maximale normale. 2. Appuyez sur <Échap> pour créer un disque virtuel de plus grande taille. 3. Utilisez les touches fléchées haut ou page précédente jusqu'à ce que vous atteigniez la taille désirée ou la taille maximale. 4. Continuez avecCréation de disques virtuels , page 24. Suppression des disques virtuels 1. Accédez à l'utilitaire de configuration du BIOS. Voir Accès à l’utilitaire de configuration du BIOS , page 23. 24 Utilitaire de configuration du BIOS 2. Dans l’écran Main Menu (Menu principal), sélectionnez Deleting Virtual Disk (Suppression d’un disque virtuel) en utilisant les touches fléchées, et appuyez sur Entrée. 3. Sélectionnez chaque disque virtuel dans le champ Virtual Disks (Disques virtuels) que vous souhaitez supprimer. Appuyez sur Inser pour confirmer chaque sélection. 4. Appuyez sur Entrée. PRÉCAUTION : La suppression d’un disque virtuel détruit ses données de manière permanente, mais également le disque virtuel lui-même. Cette opération est irréversible. 5. Appuyez sur C pour confirmer la suppression. REMARQUE : Lorsqu'un disque virtuel défaillant ou dégradé à partir d’un système unique est ajouté à un autre système, et que le nombre de disques virtuels dépasse la limite maximale de 30, vous ne pouvez pas supprimer les disques virtuels qui sont en état Normal ou Ready (Prêt) . Permutation de deux disques virtuels 1. Accédez à l'utilitaire de configuration du BIOS. Voir Accès à l’utilitaire de configuration du BIOS , page 23. 2. Dans l’écran Main Menu (Menu principal), sélectionnez Swapping Two Virtual Disks (Permutation de deux disques virtuels), puis appuyez sur <Entrée>. 3. À l'aide des touches fléchées, sélectionnez un disque virtuel dans le champ Virtual Disk (Disque virtuel). Appuyez sur <Inser>. 4. À l'aide des touches fléchées, sélectionnez un autre disque virtuel. Appuyez sur <Inser>. 5. Appuyez sur <Entrée> pour permuter les disques virtuels. REMARQUE : Seuls deux disques virtuels peuvent être permutés simultanément. REMARQUE : Lorsque vous créez un maximum de 30 disques virtuels et que vous permutez les disques virtuels à l’aide de l’ utilitaire de configuration du BIOS, l’ordre du disque virtuel dans l'option ROM (OPROM) est différent de celui du disque virtuel dans le système d’exploitation. Gestion des disques de secours L'écran Manage Hot Spare (s) (Gérer les disques de secours) vous permet d’affecter ou d’annuler l’affectation d’un ou des disques de secours globaux ou dédiés. 1. Accédez à l'utilitaire de configuration du BIOS. Voir Accès à l’utilitaire de configuration du BIOS , page 23. 2. Dans l’écran Main Menu (Menu principal), utilisez les touches fléchées pour sélectionner l’option Manage Hot Spare (s) (Gérer les disques de secours) et appuyez sur la touche <Entrée>. L'écran Manage Hot Spare (s) (Gérer les disques de secours) s'affiche : ● disques de secours globaux. ● disques de secours dédiés Attribution de disques de secours globaux Le disque de secours global est un disque physique qui peut être utilisé par tout disque virtuel redondant. Il n’est pas attribué (dédié) à un disque virtuel particulier. Les disques virtuels peuvent généralement être recréés en utilisant un disque de secours global si celui-ci ne fait pas déjà partie d’un disque virtuel et qu’il a une capacité disponible suffisante. Contrairement à un disque de secours dédié, le disque de secours global peut être attribué à tout moment, même si des tâches sont en cours d’exécution sur les disques virtuels. REMARQUE : Un disque de secours global peut être créé uniquement si un disque physique est à l’état Ready (Prêt) ou Normal , dans le champ Physical Disks (Disques physiques). Si le disque physique est à l’état Online (En ligne), il ne peut pas être sélectionné comme disque de secours car il est utilisé par un disque virtuel. Effectuez la procédure suivante pour attribuer un disque de secours global : 1. Accédez à l’utilitaire de configuration du BIOS. Voir Accès à l’utilitaire de configuration du BIOS , page 23. Utilitaire de configuration du BIOS 25 2. Dans l’écran Main Menu (Menu principal), sélectionnez l’option Manage Hot Spare (Gérer les disques de secours) , puis appuyez sur <Entrée>. 3. Sélectionnez Assign Global Hot Spare(s) (Attribuer un ou plusieurs disques de secours). Appuyez sur <Entrée>. 4. À l’aide des flèches haut et bas, sélectionnez les disques physiques à utiliser en tant que disques de secours globaux. Appuyez sur <Insert>. 5. Appuyez sur <Entrée> pour ajouter le disque de secours global. 6. Appuyez sur la touche <C> pour confirmer l'action. Attribution des disques de secours dédiés Un disque de secours dédié est un disque physique de secours pour le disque virtuel redondant auquel il est attribué. Le disque physique qui joue le rôle de disque de secours dédié ne peut pas appartenir à un disque virtuel existant. Si le disque de secours est activé, il devient le réceptacle des données du disque physique en panne du volume, sans interruption du système ni besoin de votre intervention. Un disque de secours dédié peut être attribué à tout disque virtuel, et jusqu’à quatre disques de secours peuvent être attribués à un disque virtuel. Un disque de secours dédié ne peut pas être attribué si une tâche est en cours d’exécution sur le disque virtuel. REMARQUE : L'état d'un disque virtuel est Failed (Défaillant) ou Degraded (Dégradé) si un disque physique est en état Failed (Défaillant) ou si le câble SAS/SATA du disque physique ou le câble d'alimentation est déconnecté. REMARQUE : Si vous supprimez un disque virtuel associé à un disque de secours dédié, le disque de secours dédié est également supprimé, et l’état du disque physique passe à Ready (Prêt). Effectuez la procédure suivante pour affecter un disque de secours dédié : 1. Accédez à l’utilitaire de configuration du BIOS. Voir Accès à l’utilitaire de configuration du BIOS , page 23. 2. Dans l’écran Main Menu (Menu principal), sélectionnez l’option Manage Hot Spare (Gérer les disques de secours), puis appuyez sur Entrée. 3. Sélectionnez Assign Dedicated Hot Spare (Attribuer un disque de secours dédié). Appuyez sur Entrée. 4. À l’aide des flèches haut et bas, sélectionnez les disques physiques à utiliser comme disques de secours dédiés, puis appuyez sur Inser. 5. Appuyez sur Entrée pour ajouter le disque de secours dédié. 6. Appuyez sur la touche C pour confirmer l’action. Annuler l’attribution des disques de secours 1. Accédez à l’utilitaire de configuration du BIOS. Voir Accès à l’utilitaire de configuration du BIOS , page 23. 2. Dans l’écran Main Menu (Menu principal), sélectionnez l’option Manage Hot Spare (Gérer les disques de secours), puis appuyez sur Entrée. 3. Sélectionnez Unassign Hot Spare (Désaffecter disque de secours). Appuyez sur Entrée. 4. À l’aide des flèches haut et bas, sélectionnez les disques physiques de secours à supprimer. 5. Appuyez sur Insert. Pour supprimer le disque de secours, appuyez sur la touche Entrée 6. Appuyez sur la touche C pour confirmer l’action. Affichage des détails des disques physiques 1. Accédez à l'utilitaire de configuration du BIOS. Voir Accès à l’utilitaire de configuration du BIOS , page 23. 2. Dans le champ Main Menu (Menu principal), sélectionnez View Physical Disk Details (Afficher les détails du disque physique) et appuyez sur <Entrée>. 3. À l'aide des touches fléchées, sélectionnez un disque physique. 4. Les informations suivantes sur les disques physiques s'affichent : a. b. c. d. e. f. 26 Numéro du disque physique Numéro de canal Taille de disque physique État du disque physique : Non-RAID/Ready/Online (Non-Raid/Prêt/En ligne) Espace disponible Fabricant et numéro de modèle Utilitaire de configuration du BIOS g. Adresse universelle h. Stratégie de cache SATA (Activée ou Désactivée) i. S.M.A.R.T. État : erreur (si un disque avec une erreur S.M.A.R.T. est détecté) 5. Appuyez sur <Échap> pour revenir à la fenêtre principale. Affichage des détails des disques virtuels 1. Accédez à l'utilitaire de configuration du BIOS. Voir Accès à l’utilitaire de configuration du BIOS , page 23. 2. Dans l’écran Main Menu (Menu principal), sélectionnez AView Virtual Disk Details ( Afficher les détails du disque virtuel) et appuyez sur <Entrée>. 3. À l'aide des touches fléchées, sélectionnez un disque virtuel. 4. Les informations suivantes des disques virtuels s’affichent : a. b. c. d. Numéro du disque virtuel Niveau de RAID Taille État (Read Ahead/Write Back, No Read Ahead/Write Back, Read Ahead/Write Through, No Read Ahead/Write Through - Lecture anticipée/Réécriture, Aucune lecture anticipée/Réécriture, Lecture anticipée/Écriture immédiate, Aucune lecture anticipée/Écriture immédiate) 5. Appuyez sur <Échap> pour revenir à la fenêtre principale. REMARQUE : Le champ Disques physiques répertorie les disques physiques du disque virtuel, surlignés en vert. Nouvelle analyse des disques Cette option permet d’afficher la liste des disques physiques et virtuels. REMARQUE : L’option Rescan disks (Analyser à nouveau les disques) peut prendre de 10 à 20 secondes pour afficher la liste des disques, en fonction du nombre de disques disponibles dans le système. 1. Accédez à l’Utilitaire de configuration Dell PERC S140. Voir Se connecter à l'utilitaire de configuration DELL PERC S140 , page 29. 2. Cliquez sur Controller Management (Gestion des contrôleurs) > Rescan Disks (Nouvelle analyse des disques). La boîte de dialogue Rescan Disks (Nouvelle analyse des disques) s’affiche. Elle fournit des informations sur les dernières configurations des disques virtuels et des disques physiques. Options du contrôleur La fonction Controller Options (Options de contrôleur) permet d’activer l’option BIOS Stop on Error (Arrêt du BIOS en cas d’erreur). Le processus d’amorçage s’interrompt si Pause if... (Pause si...) est activé et si un disque virtuel est à l’état Degraded (Dégradé) ou Failed (En échec). Appuyez sur <Entrée> pour continuer le démarrage. Consultez le message d’erreur dans la fenêtre. Si Pause ... (Suspendre...) est OFF (Désactivé), le message d’erreur est affiché brièvement, mais le système continue l’amorçage. 1. Accédez à l'utilitaire de configuration du BIOS. Voir Accès à l’utilitaire de configuration du BIOS 2. Dans l’écran Main Menu (Menu principal), utilisez les flèches pour sélectionner Controller Options (Options du contrôleur). 3. Dans le champ Controller Options (Options du contrôleur), recherchez l'option de contrôleur souhaitée à l'aide des touches fléchées haut ou bas. a. Pause if Degraded (Suspendre si dégradé) Lorsque cette option est ON (Activée), le BIOS arrête le démarrage lorsqu'un disque virtuel dégradé est détecté. Appuyez sur <Entrée> pour basculer entre ON (Activé) et OFF (Désactivé). b. Pause if Failed (Interrompre si défaillant) Lorsque cette option est ON (Activée), le BIOS arrête le démarrage lorsqu'un disque virtuel défaillant est détecté. Utilitaire de configuration du BIOS 27 Appuyez sur <Entrée> pour basculer entre ON (Activé) et OFF (Désactivé). c. Gérer le cache d'écriture de disque physique ● Si l'option est définie sur la valeur par défaut: ○ La règle de cache d’écriture de disque physique est activée pour les disques durs standards et SSD dont la bande passante est de 3 Gbit/s. ○ La fonction de cache d’écriture de disque physique est désactivée pour les disques durs dont la bande passante est de 6 Gbit/s. ● Si l'option est définie sur Activer, la fonction est activée sur le disque sélectionné. ● Si l'option est définie sur Désactiver, la fonction est désactivée sur le disque sélectionné. 4. Appuyez sur Échap pour revenir à la fenêtre principale. Continue to Boot (Continuer l'amorçage) 1. Accédez à l'utilitaire de configuration du BIOS. Voir Accès à l’utilitaire de configuration du BIOS , page 23. 2. Dans l’écran Main Menu (Menu principal), utilisez les touches fléchées pour sélectionner l’option Continue to Boot (Continuer l'amorçage). Le système redémarre normalement. 28 Utilitaire de configuration du BIOS 6 Utilitaire de configuration RAID UEFI L’utilitaire de configuration RAID UEFI (Unified Extensible Firmware Interface - Interface de micrologiciel extensible unifié) est une application de gestion du stockage intégrée au BIOS du système (F2). Il est utilisé pour configurer et gérer le RAID, les disques virtuels et les disques physiques. Cet utilitaire est indépendant du système d’exploitation. REMARQUE : Les sections suivantes fournissent des informations sur l’utilisation de l’utilitaire de configuration RAID UEFI. Pour plus d’informations, consultez l’aide en ligne de l’utilitaire de configuration RAID UEFI. REMARQUE : Veillez à utiliser exclusivement l’utilitaire de configuration UEFI S140 pour configurer les disques SSD PCIe NVMe lors du pré-amorçage. Pour activer le mode RAID pour les disques SSD PCIe NVMe, voir Configuration des disques SSD PCIe NVMe en mode RAID , page 42 REMARQUE : Utilisez l’utilitaire de configuration RAID UEFI pour la configuration initiale. Sujets : • • • • • Se connecter à l'utilitaire de configuration DELL PERC S140 Fermer l’utilitaire de configuration DELL PERC S140 Gestion des contrôleurs Gestion des disques virtuels Gestion des disques physiques Se connecter à l'utilitaire de configuration DELL PERC S140 1. Mettez le système sous tension. 2. Lorsque le système démarre, appuyez sur <F2> pour accéder à la configuration du système. La liste des options de menu dans l'écran System Setup Main Menu (Menu principal de la configuration du système) s’affiche. 3. Cliquez sur Device Settings (Paramètres des périphériques). La fenêtre Device Settings (Paramètres du périphérique) répertorie les ports NCI et toutes les options de l’utilitaire de configuration S140. Pour accéder au menu de gestion du contrôleur, utilisez les touches fléchées ou la souris. REMARQUE : Pour plus d'informations sur toutes les options, cliquez sur Aide dans le coin supérieur droit de l'écran du navigateur. Des informations d'aide pour des menus d'options individuels peuvent aussi être affichées en faisant défiler chaque option vers le bas. REMARQUE : Certaines options de l'utilitaire de configuration RAID UEFI sont manquantes si le contrôleur ne prend pas en charge la fonctionnalité correspondante. Des options peuvent aussi être grisées si la fonction n'est pas prise en charge dans la configuration existante. 4. Cliquez sur l'utilitaire de configuration Dell PERC S140. Affiche la liste des options de configuration : Tableau 9. Options de configuration Gestion des contrôleurs vous permet de configurer, de gérer et d’afficher les propriétés des contrôleurs. Gestion des disques virtuels vous permet de configurer, de gérer et d’afficher les propriétés du disque virtuel. Gestion des disques physiques permet de configurer, de gérer, d’afficher et d’effectuer diverses opérations sur les propriétés des disques physiques. Utilitaire de configuration RAID UEFI 29 REMARQUE : Le chargement des paramètres par défaut dans cette page en cliquant sur le bouton Défaut n'entraînera aucun changement dans les paramètres du contrôleur.. Figure 2. Utilitaire de configuration Dell PERC S140 Fermer l’utilitaire de configuration DELL PERC S140 Pour quitter l’utilitaire et revenir à l’écran de configuration du système, cliquez sur Finish (Terminer) dans le coin inférieur droit de l’écran. Gestion des contrôleurs Affichage des propriétés du contrôleur L’écran View Controller Information (Afficher les informations du contrôleur) permet d’afficher les propriétés du contrôleur et du micrologiciel. Dans l’écran System Setup Main Menu (Menu principal de configuration du système), cliquez sur Device Settings (Paramètres du dispositif) > de l’utilitaire de configuration Dell PERC S140 > Controller Management (Gestion du contrôleur) > View Controller Information (Afficher les informations du contrôleur). Le tableau présente les détails de l’écran View Controller Information (Afficher les informations du contrôleur) : Tableau 10. Affichage des informations du contrôleur Élément de menu Description ID de PCI Affiche l’ID du PCI. Nombre de disques physiques Affiche le nombre total de disques physiques disponibles sur le système. Nombre de disques virtuels Affiche le nombre total de disques virtuels disponibles. 30 Utilitaire de configuration RAID UEFI Tableau 10. Affichage des informations du contrôleur (suite) Version du pilote UEFI Affiche la version du pilote UEFI installé sur le système. Heure de fabrication du micrologiciel Affiche l’heure et la date de la dernière mise à jour du micrologiciel. Figure 3. Écran d’affichage des informations du contrôleur Modification de l’ordre d’initialisation des disques virtuels Set Bootable Device (Configurer une unité amorçable) permet de modifier l’ordre d’amorçage des disques virtuels. 1. Accédez à l’Utilitaire de configuration Dell PERC S140. Voir Se connecter à l'utilitaire de configuration DELL PERC S140 , page 29. 2. Cliquez sur Controller Management (Gestion du contrôleur) > Change Controller Properties (Modifier les propriétés du contrôleur). 3. Cliquez sur Set Bootable Device (Configurer une unité amorçable). Une boîte de dialogue Change Order (Modifier l'ordre) affiche la liste des disques virtuels disponibles. 4. Utilisez les touches de direction pour configurer un disque virtuel et les signes + et - pour modifier l’ordre d'amorçage des disques virtuels. 5. Cliquez sur OK. Les modifications apportées à l’ordre d’initialisation des disques virtuels sont affichées. Empêcher le système de démarrer en cas d’erreur du BIOS est une erreur critique L’écran Change Controller Properties (Modifier les propriétés du contrôleur) permet d’activer ou de désactiver l’option qui empêche le système de démarrer en cas d’erreur critique du BIOS qui nécessite une intervention manuelle. 1. Accédez à l’Utilitaire de configuration Dell PERC S140. Voir Se connecter à l'utilitaire de configuration DELL PERC S140 , page 29. 2. Cliquez sur Controller Management (Gestion du contrôleur) > Change Controller Properties (Modifier les propriétés du contrôleur). Utilitaire de configuration RAID UEFI 31 3. Vous pouvez activer ou désactiver l’option Enable BIOS Stop On Error (Activer l'arrêt du BIOS en cas d’erreur). Conversion d’un disque physique en disque non RAID 1. Accédez à l’Utilitaire de configuration Dell PERC S140. Voir Se connecter à l'utilitaire de configuration DELL PERC S140 , page 29. 2. Cliquez sur Controller Management (Gestion du contrôleur) > Convert to Non-RAID Disk (Convertir en disque non RAID). 3. Sélectionnez le type d’interface. 4. Sélectionnez les disques physiques dans Physical disks. Cliquez sur Check All (Tout cocher) pour sélectionner tous les disques disponibles. 5. Cliquez sur Apply Changes (Appliquer les modifications). Conversion du disque physique en disque RAID PRÉCAUTION : Toutes les données se trouvant déjà sur le disque seront perdues au cours de cette opération. Assurezvous d’avoir sauvegardé les données critiques avant de convertir le disque physique en disque RAID. 1. Accédez à l’Utilitaire de configuration Dell PERC S140. Voir Se connecter à l'utilitaire de configuration DELL PERC S140 , page 29. 2. Cliquez sur Controller Management (Gestion des contrôleurs) > Convert to RAID Capable Disk (Convertir en disque RAID). 3. Sélectionnez le type de RAID REMARQUE : Le type de RAID ne sera pas disponible si un RAID est déjà configuré. Pour activer le type RAID, convertissez le ou les disques en disque non RAID (voir Conversion d’un disque physique en disque non RAID), puis convertissez-les à nouveau en disques RAID. 4. Sélectionnez le type d’interface de disque. 5. Sélectionnez le disque physique à convertir en disque RAID. Pour sélectionner tous les disques disponibles, sélectionnez Check All (Vérifiez tout). 6. Cliquez sur Apply Changes (Appliquer les modifications) pour appliquer les modifications sélectionnées. Nouvelle analyse des disques Cette option permet d’afficher la liste des disques physiques et virtuels. REMARQUE : L’option Rescan disks (Analyser à nouveau les disques) peut prendre de 10 à 20 secondes pour afficher la liste des disques, en fonction du nombre de disques disponibles dans le système. 1. Accédez à l’Utilitaire de configuration Dell PERC S140. Voir Se connecter à l'utilitaire de configuration DELL PERC S140 , page 29. 2. Cliquez sur Controller Management (Gestion des contrôleurs) > Rescan Disks (Nouvelle analyse des disques). La boîte de dialogue Rescan Disks (Nouvelle analyse des disques) s’affiche. Elle fournit des informations sur les dernières configurations des disques virtuels et des disques physiques. Gestion des disques virtuels Cette section vous permet de créer, gérer et supprimer des disques virtuels. Vous pouvez également afficher et modifier certaines propriétés du disque physique associé. Configuration RAID Windows REMARQUE : Pour activer le mode RAID pour SSD PCIe NVMe, voir Configuration des disques SSD PCIe NVMe en mode RAID , page 42. 1. Accédez à l'Utilitaire de configuration Dell PERC S140. Voir Se connecter à l'utilitaire de configuration DELL PERC S140 , page 29. 2. Cliquez sur Controller Management (Gestion des contrôleurs) Convert to RAID Capable Disk (Convertir en disque RAID). 3. Sélectionnez le type de RAIDRAID Windows. 4. Sélectionnez le type d'interface. 32 Utilitaire de configuration RAID UEFI Les options sont SATA et NVMe. 5. Sélectionnez le disque physique, puis cliquez sur Appliquer les modifications. Un écran de confirmation s'affiche. 6. Cliquez sur Yes (Oui) pour continuer. 7. Cliquez sur Retour pour revenir à l'écran de configuration des options. 8. Après avoir converti les disques physiques, cliquez sur Virtual Disk Management (Gestion des disques virtuels) dans l'écran Controller Options (Options du contrôleur). 9. Cliquez sur Create Virtual Disks (Créer des disques virtuels). 10. Cliquez sur Select the Physical Disk (Sélectionner le disque physique). 11. Sélectionnez le type d'interface, le type de média, la taille de secteur, et les disques physiques. 12. Cliquez sur Apply Changes (Appliquer les modifications). 13. Entrez la taille du disque virtuel et sélectionnez la l’unité de taille du disque virtuel. REMARQUE : Il est recommandé de sélectionner l'unité avant de spécifier la valeur de la taille du disque. Modifier l'unité après avoir entré la valeur peut modifier la taille du disque. 14. Sélectionnez la règle de cache de lecture. 15. Sélectionnez la règle de cache d'écriture. 16. Sélectionnez le cache d'écriture du disque physique. 17. Cliquez sur Create Virtual Disk (Créer un disque virtuel). Le disque virtuel est prêt. Configuration de RAID Linux REMARQUE : La fonctionnalité RAID Linux est prise en charge sur tous les systèmes de 14e génération. Pour activer le mode RAID pour les disques SSD PCIe NVMe, consultez la section Configuration des disques SSD PCIe NVMe en mode RAID , page 42. Pour plus d’informations sur l’installation de SLES 15, consultez la section Support SUSE. 1. Accédez à l’Utilitaire de configuration Dell PERC S140. Voir Se connecter à l'utilitaire de configuration DELL PERC S140 , page 29. 2. Cliquez sur Gestion des contrôleurs → Convertir en disque RAID. 3. Sélectionnez le type RAID Linux RAID. REMARQUE : Si l’option permettant de choisir Linux RAID est désactivée, convertissez le disque en disque non RAID (consultez la section Conversion de disque physique en disque non RAID), puis convertissez-le à nouveau en disque RAID (consultez la section Conversion de disque physique en disque RAID). 4. Sélectionnez une option dans Type d’interface. Les options sont SATA et NVMe. 5. Sélectionnez le disque physique, puis cliquez sur Appliquer les modifications. Un écran de confirmation s’affiche. 6. Cliquez sur Yes (Oui) pour continuer. 7. Cliquez sur Retour pour revenir à l’écran des options de configuration. 8. Après avoir converti les disques physiques, cliquez sur Gestion de disque virtuel sur l’écran Options de configuration, puis cliquez sur Créer des disques virtuels. 9. Sélectionnez le système d’exploitation Linux requis. REMARQUE : Si vous sélectionnez le système d’exploitation RHEL, la totalité de l’espace du disque physique est utilisée dans le champ Taille du disque virtuel. Avec RHEL, vous pouvez créer des disques virtuels uniquement sur l’ensemble de l’espace de disque physique. REMARQUE : Si vous sélectionnez SLES comme système d’exploitation, vous pouvez créer des disques virtuels sur la totalité ou une partie de l’espace de disque physique. 10. Cliquez sur Select the Physical Disk (Sélectionner le disque physique). 11. Sélectionnez le type d’interface, le type de support, la taille de secteur et les disques physiques. 12. Cliquez sur Appliquer les modifications. 13. Cliquez sur Create Virtual Disk (Créer un disque virtuel). Le disque virtuel est prêt. Utilitaire de configuration RAID UEFI 33 Figure 4. Page de sélection de conversion en RAID Linux Configuration RAID mixte Si votre système détecte des configurations RAID mixtes incluant des disques RAID Windows et Linux, l’utilitaire de configuration UEFI S140 affiche l’écran de configuration mixte où vous êtes invité à effectuer les tâches suivantes : 1. Pour convertir les disques RAID Linux : a. Sur l'écran WARNING: MIXED CONFIGURATION (AVERTISSEMENT : CONFIGURATION MIXTE), sélectionnez la configuration RAID Windows. b. Sélectionnez les disques physiques avec configuration RAID Linux, puis cliquez sur le lien CONVERT TO NON-RAID (CONVERTIR EN NON RAID). Si vous ne souhaitez pas convertir les disques en mode non RAID, retirez du système les disques physiques avec configuration RAID Linux. 2. Pour convertir les disques RAID Windows : a. Sur l'écran WARNING: MIXED CONFIGURATION (AVERTISSEMENT : CONFIGURATION MIXTE), sélectionnez la configuration RAID Linux. b. Sélectionnez les disques physiques avec configuration RAID Windows, puis cliquez sur le lien CONVERT TO NON-RAID (CONVERTIR EN NON RAID). Si vous ne souhaitez pas convertir les disques en mode non RAID, retirez du système les disques physiques avec configuration RAID Windows. REMARQUE : Le contrôleur S140 ne prend pas en charge les configurations RAID mixtes. En cas de détection d’une configuration RAID mixte comportant à la fois des disques RAID Windows et Linux, vous ne pourrez pas effectuer d’autres tâches tant que n’aurez pas effacé ou converti les disques physiques. Gérer les propriétés des disques virtuels L’écran Manage Virtual Disk Properties (Gérer les propriétés des disques virtuels) permet de modifier la règle de cache d’écriture des disques physiques, d’afficher le disque physique associé, ses propriétés et ses règles. Dans System Setup Main Menu (Menu principal de la configuration système), cliquez sur Device Settings (Paramètres du périphérique) > Dell PERC S140 Configuration Utility (Utilitaire de configuration Dell PERC S140) > Virtual Disk Management 34 Utilitaire de configuration RAID UEFI (Gestion des disques virtuels) > Manage Virtual Disk Properties (Gérer les propriétés des disques virtuels). Le tableau présente les détails de l’écran Manage Virtual Disk Properties (Gérer les propriétés des disques virtuels) : Tableau 11. Propriétés des disques virtuels Élément de menu Description Sélectionner un disque virtuel Permet de sélectionner le disque virtuel dans le menu déroulant. Propriétés des disques virtuels Affiche l’ID, le niveau RAID, l’état, la capacité et la taille des secteurs du disque virtuel. ID du disque virtuel Affiche l’ID du disque virtuel. Niveau de RAID Affiche le niveau RAID du disque virtuel. État du disque virtuel Affiche l’état du disque virtuel. Capacité Affiche la capacité du disque virtuel. Taille de secteur Affiche la taille de secteur activée pour le disque physique. Règles du disque virtuel Affiche les règles de cache de lecture et écriture du disque virtuel, et la règle de cache d’écriture du disque physique associé. Stratégie de cache de lecture Affiche les stratégies de cache de lecture associées au disque virtuel Stratégie de cache d’écriture Affiche les stratégies d’écriture du cache associé au disque virtuel Cache d'écriture de disque physique Affiche l’état de la stratégie de cache d’écriture de disque physique. Modifier le cache d'écriture de disque physique Permet de modifier les paramètres de la stratégie de cache d’écriture de disque physique. REMARQUE : Si vous avez configuré RAID Linux sur le système, vous ne pouvez pas modifier les paramètres de ce champ. Cache d'écriture de disque physique Permet de modifier les paramètres de la règle de cache en écriture de disque physique. Les options sont Default (Par défaut), Enable (Activer) et Disable (Désactiver). REMARQUE : Si vous avez configuré RAID Linux sur le système, vous pouvez uniquement afficher le paramètre de cache d’écriture de disque physique. Appliquer les paramètres de cache en écriture de disque Permet d’appliquer la nouvelle règle de cache en écriture pour le disque physique. Afficher le disque physique associé Un clic sur ce lien permet d’afficher le disque physique associé au disque virtuel sélectionné Affichage des propriétés et des stratégies des disques virtuels L’écran View Virtual Disk Properties (Afficher les propriétés des disques virtuels) permet d’afficher les propriétés et les règles concernant les disques virtuels. Dans le menu principal de la configuration système, cliquez sur Device Settings (Paramètres du dispositif) > Dell PERC S140 Configuration Utility > Virtual Disk Management (Gestion des disques virtuels) > View Virtual Disk Properties (Afficher les propriétés des disques virtuels). Le tableau présente les détails de l’écran View Virtual Disk Properties (Afficher les propriétés des disques virtuels) : Tableau 12. Afficher les propriétés des disques virtuels Élément de menu Description Sélectionner le type d’interface Permet de sélectionner le type d’interface de disque. Les options sont SATA et NVMe Sélectionner un disque virtuel Vous permet de sélectionner le disque virtuel dans le menu déroulant REMARQUE : Les disques virtuels en état d’échec sont listés uniquement dans l’écran Manage Virtual Disk Properties (Gérer les propriétés des disques virtuels). Utilitaire de configuration RAID UEFI 35 Tableau 12. Afficher les propriétés des disques virtuels (suite) Élément de menu Description Propriétés des disques virtuels Affiche l’ID, le niveau RAID, l’état, la capacité et la taille de secteur du disque virtuel ID du disque virtuel Affiche l’ID du disque virtuel Niveau de RAID Affiche le niveau RAID associé au disque virtuel État du disque virtuel Affiche l’état du disque virtuel Capacité Affiche la capacité du disque virtuel Taille de secteur Affiche la taille de secteur activé Stratégies des disques virtuels (disques SATA uniquement) Affiche les stratégies de cache en lecture et écriture du disque virtuel et la stratégie de cache en écriture du disque physique associé Stratégie de cache en lecture (disques SATA uniquement) Affiche les stratégies de cache de lecture associées au disque virtuel Stratégie de cache en écriture (disques SATA uniquement) Affiche les stratégies d’écriture du cache associé au disque virtuel Cache en écriture de disque physique Affiche le disque physique qui est associé au disque virtuel spécifique (disques SATA uniquement) Disques physiques associés Affiche les propriétés des disques physiques associés Figure 5. Écran des propriétés des disques virtuels Suppression d’un disque virtuel 1. Accédez à l’Utilitaire de configuration Dell PERC S140. Voir Se connecter à l'utilitaire de configuration DELL PERC S140 , page 29. 36 Utilitaire de configuration RAID UEFI 2. Cliquez sur Virtual Disk Management (Gestion des disques virtuels) > Select Virtual Disk Operations (Sélectionner les opérations de disque virtuel). 3. Sélectionnez un disque virtuel que vous souhaitez supprimer dans le menu déroulant. 4. Cliquez sur Delete Virtual Disk (Supprimer le disque virtuel). 5. Sélectionnez Confirm (Confirmer) et cliquez sur Yes (Oui) pour continuer. Le disque virtuel sélectionné est supprimé. REMARQUE : Lorsqu'un disque virtuel défaillant ou dégradé à partir d’un système unique est ajouté à un autre système, et que le nombre de disques virtuels dépasse la limite maximale de 30, vous ne pouvez pas supprimer les disques virtuels qui sont en état Normal ou Ready (Prêt) . Gestion des disques physiques Cette section permet d’afficher, de sélectionner et de gérer des disques physiques. REMARQUE : Il se peut que les disques SSD PCIe NVMe ne soient pas triés par numéro de logement ou ID dans la liste des disques physiques. REMARQUE : La capacité des disques physiques affichée peut être inférieure la capacité réelle. Affichage des propriétés du disque physique L’écran View Physical Disk Properties (Afficher les propriétés des disques physiques) permet d’afficher les propriétés d’un disque physique et des informations sur les disques virtuels associés à ce disque physique. Dans le System Setup Main Menu (Menu principal de la configuration système), cliquez sur Device Settings (Paramètres du périphérique) > de l’utilitaire de configuration Dell PERC S140 > Physical Disk Management (Gestion des disques physiques) > View Physical Disk Properties (Afficher les propriétés des disques physiques). Le tableau présente les informations détaillées de l’écran View Physical Disk Properties (Afficher les propriétés des disques physiques) : Tableau 13. Affichage des propriétés du disque physique Élément de menu Description Sélectionner le type d’interface Permet de sélectionner le type de disque, les options sont SATA et NVMe. Sélection de disque physique Vous permet de sélectionner les disques physiques dans le menu déroulant. Propriétés du disque physique Affiche des informations sur les propriétés du disque physique. Physical Disk ID (ID du disque physique) Affiche le nom du disque physique. Facteur de forme Affiche le facteur de forme du disque physique. État Indique s’il s’agit d’un disque RAID ou d'un disque non RAID. Taille Affiche la taille totale de stockage du disque physique. État SMART Indique si la fonction SMART est activée ou désactivée pour le disque physique. Révision Affiche la version. Type de périphérique Affiche le type de périphérique. Certifié (disques SATA uniquement) Indique si le disque physique est certifié Dell ou pas. Port connecteur (disques SATA uniquement) Affiche le numéro de port sur lequel le disque physique SATA est installé. Cache d’écriture de disque (disques SATA uniquement) Indique si le cache de disque est activé ou désactivé. Disque de secours Indique si le disque physique est attribué en tant que disque de secours. Espace disponible Affiche l’espace libre de chaque disque physique. Espace utilisé Affiche l’espace utilisé de chaque disque physique. Utilitaire de configuration RAID UEFI 37 Tableau 13. Affichage des propriétés du disque physique (suite) Protocole de périphériques Indique le protocole des disques physiques. Type de support Affiche le type de disque sélectionné. Taille de secteur de disque Affiche le type de taille de secteur activé. Vitesse de transfert de disque physique négociée (disques SATA uniquement) Affiche la vitesse à laquelle les données sont transférées. Numéro de modèle Dell Indique le numéro de modèle du disque physique. Numéro de série du disque Affiche le numéro de série du disque physique. Fournisseur de matériel Affiche les informations concernant le fournisseur de matériel. REMARQUE : Affiche l’option Inconnu, lorsqu’un lecteur NVMe Toshiba est connecté. Numéro de modèle Indique le numéro de modèle du disque physique. Manufacturing Date Affiche la date de fabrication du disque physique. Associated Virtual Disks Affiche l’ID du disque, le niveau RAID, la taille et l’état correspondant au disque virtuel associé. Figure 6. Écran des propriétés d’un disque physique Gestion de la règle de cache d’écriture de disques SATA Suivez les instructions suivantes pour activer la règle de cache en écriture de disque physique : 1. Accédez à l’Utilitaire de configuration Dell PERC S140. Voir Se connecter à l'utilitaire de configuration DELL PERC S140 , page 29. 2. Cliquez sur Physical Disk Management (Gestion des disques physiques) → Select Physcial Disk Operations (Sélectionner des opérations de disques physiques). 38 Utilitaire de configuration RAID UEFI 3. Cliquez sur le lien Manage Physical Disk Properties (Gérer les propriétés du disque physique). L'écran Manage Physical Disk Properties (Gérer les propriétés du disque physique) s'affiche. 4. Sélectionnez le ou les disques physiques auxquels appliquer la règle d’écriture du cache. 5. Choisissez parmi les règles de cache en écriture des disques physiques suivantes : Règles de cache en écriture de disques Description Par défaut La fonction de cache en écriture de disque physique est activée pour les opérations suivantes : ● SSD ● Disques durs de 3 Gbit/s La fonction de cache en écriture de disque physique est désactivée pour les disques durs de 6 Gbit/s. Activer La fonction est activée sur le disque sélectionné. Disable (mise hors La fonction est désactivée sur le disque sélectionné. service) 6. Cliquez sur Apply (Appliquer) pour enregistrer les modifications. REMARQUE : Assurez-vous de remplacer la règle de cache d'écriture de disque d'un disque de secours global suite à une reconstruction par la règle de cache d'écriture du dernier disque virtuel configuré. REMARQUE : Dans l’écran View Virtual Disk Properties (Afficher les propriétés de disque virtuel), vérifiez que le paramètre de cache d’écriture de disque physique est cohérent sur le ou les disques physiques associés au disque virtuel. REMARQUE : Si RAID Linux est configuré sur le système, vous ne pouvez pas modifier les paramètres de la fonction de règle de cache d'écriture de disque physique. REMARQUE : Pour plus d’informations sur les règles de cache d’écriture de disques physiques, voir la section Dépannage du système , page 46. Attribuer un disque de secours global 1. Accédez à l’Utilitaire de configuration Dell PERC S140. Voir Se connecter à l'utilitaire de configuration DELL PERC S140 , page 29. 2. Cliquez sur Physical Disk Management (Gestion des disques physiques) > Select Physical Disk Operations (Sélectionner des opérations de disques physiques). 3. Sélectionnez le disque physique qui est à l’état Ready (Prêt) dans le menu déroulant. 4. Cliquez sur le lien Assign Global Hot Spare (Attribuer un disque de secours global). REMARQUE : Un disque de secours global ne peut pas être créé si RAID Linux est configuré sur le système. Désaffecter un disque de secours global REMARQUE : Si vous désaffectez un disque de secours, cela peut mettre en péril les données en cas de défaillance du disque. 1. Accédez à l’Utilitaire de configuration Dell PERC S140. Voir Se connecter à l'utilitaire de configuration DELL PERC S140 , page 29. 2. Cliquez sur Physical Disk Management (Gestion des disques physiques) > Select Physical Disk Operations (Sélectionner des opérations de disques physiques). 3. Sélectionnez un disque de secours global dans le menu déroulant. 4. Cliquez sur le lien Unassign Hot Spare (Désaffecter un disque de secours). L’écran de confirmation s’affiche. 5. Cliquez sur Oui pour confirmer. Utilitaire de configuration RAID UEFI 39 Affectation du disque de secours dédié AVERTISSEMENT : L’attribution d’un disque à la fonction de disque de secours entraîne la suppression définitive des données contenues sur le disque. REMARQUE : Après la reconstruction d’un disque de secours, la création d’un nouveau disque partiellement virtuel sur le même disque RAID Linux n’est pas prise en charge. 1. Accédez à l’Utilitaire de configuration Dell PERC S140. Voir Se connecter à l'utilitaire de configuration DELL PERC S140 , page 29. 2. Cliquez sur Virtual Disk Management (Gestion des disques virtuels) > Manage Virtual Disk Properties (Gérer les propriétés des disques virtuels). 3. Sélectionnez le disque virtuel qui est à l’état Ready (Prêt) dans le menu déroulant. 4. Cliquez sur Manage Dedicated Hot Spares (Gestion des disques de secours dédiés) 5. Sélectionnez le disque physique que vous souhaitez sélectionner comme disque de secours dédié. 6. Cliquez sur le lien Add Hot Spare Disk (Ajouter un disque de secours). L’écran de confirmation s’affiche. 7. Sélectionnez Confirm (Confirmer) et cliquez sur YES (OUI) pour terminer l’affectation du disque de secours dédié. Effacement cryptographique AVERTISSEMENT : L’exécution d’un effacement cryptographique entraîne la perte définitive des données. REMARQUE : L’effacement cryptographique n’est pris en charge que sur les disques SSD PCIe NVMe et SATA de type ISE. 1. Accédez à l’Utilitaire de configuration Dell PERC S140. Voir Se connecter à l'utilitaire de configuration DELL PERC S140 , page 29. 2. Cliquez sur Physical Disk Management (Gestion des disques physiques) → Select Physcial Disk Operations (Sélectionner des opérations de disques physiques). 3. Sélectionnez le type d’interface. Les options sont SATA et NVMe. 4. Sélectionnez le disque physique dans le menu déroulant. 5. Sélectionnez Cryptographic Erase (Effacement cryptographique). 6. Cliquez sur Yes (Oui) pour lancer l’effacement. Affichage des disques de secours globaux L’écran View Global Hot Spares (Afficher les disques de secours globaux) affiche le disque physique affecté à la fonction de disque de secours global. Dans System Setup Main Menu (Menu principal de la configuration système), cliquez sur Device Settings (Paramètres du périphérique) > Dell PERC S140 Configuration Utility (Utilitaire de configuration de Dell PERC S140) > Physical Disk Management (Gestion des disques physiques) > View Global Hot Spares (Afficher les disques de secours globaux). 40 Utilitaire de configuration RAID UEFI Figure 7. Affichage des disques de secours globaux Utilitaire de configuration RAID UEFI 41 7 Installation des pilotes Le contrôleur PERC (PowerEdge RAID Controller) S140 requiert des pilotes logiciels pour fonctionner avec les systèmes d’exploitation pris en charge. Le pilote à installer dépend du type de système et du système d’exploitation installé. REMARQUE : Pour vérifier la compatibilité des systèmes d’exploitation, consultez la page www.dell.com/manuals. REMARQUE : Si le système d’exploitation est installé sur un périphérique PERC ou BOSS, veillez à installer le pilote RAID logiciel du système d’exploitation en utilisant le package DUP (Dell Update Package), avec disques SATA et NVMe en mode RAID dans les paramètres du BIOS. REMARQUE : L’installation des pilotes RAID logiciels via le contrôleur de cycle de vie n’est pas prise en charge. Sujets : • • Tâches préalables à l'installation Création du support contenant les pilotes de périphériques pour l’installation de pilotes Windows Tâches préalables à l'installation Avant d'installer le système d'exploitation : ● Lisez le document Mise en route Microsoft fourni avec le système d’exploitation Windows. ● Vérifiez que les dernières versions du micrologiciel du BIOS et des pilotes sont installées sur le système. Si nécessaire, téléchargez les dernières mises à jour du micrologiciel du BIOS et des pilotes à l’adresse dell.com/support. ● Créez un média contenant les pilotes de périphériques (lecteur USB, CD ou DVD). Configuration du contrôleur SATA en mode RAID 1. Mettez le système sous tension. 2. Lors de l’affichage de l’écran Power-On Self-Test (POST) (Auto-test de mise sous tension), appuyez sur la touche F2. 3. Lorsque la fenêtre Dell PowerEdge System (Système Dell PowerEdge) s’affiche, faites défiler jusqu’aux SATA Settings (Paramètres SATA) et appuyez sur Entrée. Dans le sous-écran, confirmez que le contrôleur SATA est défini sur le mode RAID. REMARQUE : Si nécessaire, modifiez le paramètre à l'aide de la barre d'espace. 4. Appuyez sur Échap pour quitter. 5. Appuyez à nouveau sur Échap. Configuration des disques SSD PCIe NVMe en mode RAID AVERTISSEMENT : Le passage en mode RAID entraîne une perte de données sur le ou les disques SSD PCIe NVMe. REMARQUE : Vérifiez dans les paramètres SATA que le mode RAID est sélectionné. 1. Mettez le système sous tension. 2. Lors de l’affichage de l’écran Power-On Self-Test (POST) (Auto-test de mise sous tension), appuyez sur la touche F2. 3. À l’affichage de la fenêtre System Setup (Configuration du système), cliquez sur System BIOS (BIOS du système). 4. Cliquez sur NVMe Settings (Paramètres NVMe). 5. Sélectionnez le mode RAID. 6. Cliquez sur Back (Retour). 42 Installation des pilotes 7. Cliquez sur Finish (Terminer). Figure 8. Paramètres NVMe dans le BIOS REMARQUE : Si vous passez du mode RAID NVMe au mode non RAID, veillez à installer manuellement le pilote NVMe (Microsoft ou pilote NVMe d’autres fournisseurs) dans l’environnement Windows. Création d'un disque virtuel Pour plus d’informations sur la création d’un disque virtuel, consultez la section Création de disques virtuels , page 24 Vérification des options PERC S140 et de la liste de priorité d’amorçage. 1. Dans le champ Virtual Disks (Disques virtuels), vérifiez que le disque virtuel amorçable est le premier de la liste. Si le disque virtuel amorçable n’est pas le premier de la liste, voir Permutation de deux disques virtuels , page 25. REMARQUE : Si des disques virtules non RAID sont utilisés (et apparaissent dans la liste des disques virtuels), l'option Swap Two Virtual Disks (Déplacer deux disques virtuels) est activée uniquement si le système contient un disque physique RAID. 2. Sélectionnez Continue to Boot (Continuer l’amorçage) et appuyez sur Entrée. Installation des pilotes 43 Création du support contenant les pilotes de périphériques pour l’installation de pilotes Windows Téléchargement de pilotes pour le contrôleur PERC S140 sur le site Web de support Dell pour tous les systèmes d’exploitation. 1. Rendez-vous sur www.dell.com/support/drivers. 2. Dans la section Product Selection (Sélection du produit) , saisissez le numéro de série du système dans le champ Service Tag or Express Service Code (Numéro de série ou code de service Express) . REMARQUE : Si vous ne disposez pas du numéro de série, sélectionnez Détecter automatiquement mon numéro de série pour que le système puisse détecter automatiquement votre numéro de série ou sélectionnez Choisir dans la liste de tous les produits Dell pour sélectionner le produit dans la page Sélection des produits. 3. Sélectionnez le Operating System (Système d’exploitation), la Category (Catégorie), la Release Date (Date de la version) et l’Importance dans les listes déroulantes respectives. Les pilotes correspondant à vos sélections s’affichent. 4. Les pilotes sont téléchargés sous la forme d’un fichier EXE ou ZIP. Lorsqu’un pilote est téléchargé au format EXE, vous devez doublecliquer sur le fichier EXE. Le fichier EXE installe le pilote. Si un pilote est téléchargé sous la forme d’un fichier ZIP, extrayez les fichiers sur un lecteur USB, un CD ou un DVD. 5. Au cours de l’installation du système d’exploitation, utilisez le support que vous avez créé à l’aide de l’option Charger un pilote pour charger des pilotes de stockage en masse. Pour plus d’informations sur la réinstallation du système d’exploitation, consultez le document du système d’exploitation à l’adresse https://www.dell.com/operatingsystemmanuals. REMARQUE : Pour les systèmes dotés de disques SSD PCIe NVMe, vérifiez que le pilote S140 est installé pour permettre la détection des disques RAID dans l’environnement de votre système d’exploitation. REMARQUE : Lors de l’installation du système d’exploitation Windows en utilisant le lecteur de disque optique intégré, lors du chargement du pilote S140, un message d’avertissement peut s’afficher : No new device drivers were found (Aucun nouveau pilote de périphérique n’a été détecté). Make sure the installation media contains the correct drivers, and then click OK (Assurezvous que le support d’installation contient les pilotes appropriés, puis cliquez sur OK) lorsque SATA est en mode RAID. Procédez comme suit pour continuer l’installation : a. Cliquez sur OK. b. Fermez la fenêtre d’avertissement. c. Cliquez sur Install Now (Installer maintenant), et suivez les instructions qui s’affichent à l’écran. Téléchargement de pilotes à l’aide du support Dell Systems Service and Diagnostic Tools pour Windows 1. Insérez le média Dell Systems Service and Diagnostics Tools (Outils de service et diagnostic des systèmes Dell) dans le système. L'écran Bienvenue dans les utilitaires Dell de service et de diagnostic s'affiche. 2. Sélectionnez le modèle et le système d’exploitation de votre système. Pour consulter la liste des systèmes d’exploitation pris en charge, voir Systèmes d’exploitation pris en charge , page 10. 3. Cliquez sur Continue (Continuer). 4. Sélectionnez le pilote voulu dans la liste de pilotes affichée. 5. Sélectionnez le fichier zip auto-extractible et cliquez sur Run (Exécuter). 6. Copiez le pilote sur un disque, un CD, un DVD ou une clé USB. Recommencez cette opération pour tous les pilotes voulus. 7. Au cours de l’installation du système d’exploitation, utilisez le support que vous avez créé à l’aide de l’option Load Driver (Charger un pilote) pour charger des pilotes de stockage en masse. Pour plus d'informations sur la réinstallation du système d’exploitation, reportez-vous à la section correspondant à votre système d’exploitation. 44 Installation des pilotes Accès aux fichiers ZP 1. Téléchargez le fichier ZP. Le fichier téléchargé porte l’extension .exe. 2. Renommez l’extension de fichier en .zip. 3. Extrayez le contenu. Les fichiers du pilote s’affichent dans le dossier extrait. Vous pouvez installer le pilote en cliquant avec le bouton droit de la souris sur le fichier .inf. REMARQUE : Le nom du pilote d’E/S S140 est bcraid<xyz>.sys, où xyz correspond aux trois premiers chiffres de la version du pilote. Par exemple, si la version est 5.5.2.0008, le nom du pilote est bcraid552.sys. Installation des pilotes 45 8 Dépannage du système Pour obtenir de l'aide concernant votre carte PERC (Dell PowerEdge RAID Controller) S140, contactez votre représentant du Service technique Dell ou rendez-vous sur dell.com/support. Sujets : • • • • • • • • • • • • • • • Précautions pour le retrait ou l’insertion à chaud des lecteurs NVMe Impossible de configurer le RAID Linux en utilisant l’utilitaire de configuration UEFI Dégradation des performances après la désactivation de la règle de cache en écriture de disque physique SATA Impossible de modifier les paramètres des fonctions dans l'interface UEFI ou OPROM Redémarrage supplémentaire lors de l’installation du système d’exploitation Après avoir activé l’hyperviseur, le système affiche un écran bleu de la mort Après avoir activé l’entrelacement de nœuds dans le BIOS, le système affiche un écran bleu de la mort Échec de l'installation du système d'exploitation sur NVMe PCIe SSD avec pilote tiers Problèmes de démarrage du système L’option de l’utilitaire de configuration du BIOS ne s’affiche pas La configuration de RAID en utilisant l’utilitaire OPROM (Option ROM) est désactivée Messages d'avertissement Autres erreurs apparaissant dans le BIOS Erreurs liées au disque physique Erreurs liées aux disques virtuels Précautions pour le retrait ou l’insertion à chaud des lecteurs NVMe Action corrective : Si vous effectuez plusieurs opérations de branchement à chaud, vous devez laisser au moins 30 secondes avant d’effectuer toute nouvelle opération de retrait ou d’insertion à chaud, et celle-ci doit être prise en compte par Open Manage Storage Services (OMSS) avant d’effectuer la prochaine opération similaire. Impossible de configurer le RAID Linux en utilisant l’utilitaire de configuration UEFI Cause probable : L’option de sélection du RAID Linux dans la page Configuring Linux RAID (Configuration de RAID Linux) sera désactivée si le RAID est déjà configuré. Mesure corrective : Pour résoudre ce problème : 1. Le cas échéant, supprimez le ou les disques virtuels créés dans le RAID Windows. 2. Convertissez le disque physique en disque non RAID Voir Conversion d’un disque physique en disque non RAID 3. Convertissez le disque physique en RAID. Voir Conversion d’un disque physique en disque RAID. 4. Configurez le RAID Linux Voir Configuration de RAID Linux , page 33 Dégradation des performances après la désactivation de la règle de cache en écriture de disque physique SATA Cause probable : 46 Les opérations d’écriture sur disque peuvent dégrader les performances. Dépannage du système Mesure corrective : Pour résoudre ce problème, activez la règle de cache en écriture de disque physique. REMARQUE : Assurez-vous que l’alimentation électrique du système est constante (un onduleur, ou UPS, est recommandé). REMARQUE : Si vous créez un disque virtuel en utilisant Dell LifeCycle Controller, la règle de cache d’écriture de disque physique est définie sur la valeur par défaut. Pour plus d’informations sur la règle de cache d’écriture de disque physique, voir Gestion de la règle de cache d’écriture de disque physique pour les disques SATA. Impossible de modifier les paramètres des fonctions dans l'interface UEFI ou OPROM Cause probable : Vous ne pouvez pas modifier ces paramètres dans l'interface UEFI ou OPROM si le nombre de disques virtuels est supérieur à 30. Mesure corrective : Pour résoudre ce problème : 1. Démarrez le système d'exploitation. 2. Utilisez Dell OpenManage pour vous assurer que le nombre maximal de disques virtuels ne dépasse pas 30. Redémarrage supplémentaire lors de l’installation du système d’exploitation Description Si vous utilisez la méthode d’injection de pilote, il se peut que le système redémarre une fois de plus lors de l’installation du système d’exploitation. Cause probable : Si SATA est en mode RAID et NVMe en mode non RAID, cela peut provoquer un redémarrage supplémentaire sur un système incluant des disques SSD PCIe NVMe lors de l’installation du système d’exploitation. Après avoir activé l’hyperviseur, le système affiche un écran bleu de la mort Cause probable : Mémoire insuffisante du pilote du RAID logiciel pour l’activation de l’hyperviseur sur un serveur. Action corrective : Mettre à jour la version du pilote S140 vers la version 5.4.1.1 ou ultérieure. Après avoir activé l’entrelacement de nœuds dans le BIOS, le système affiche un écran bleu de la mort Cause probable : Mémoire insuffisante pour l’opération du pilote du système d’exploitation. Mesure corrective : Mettre à jour la version du pilote S140 vers la version 5.4.1.1 ou ultérieure. Dépannage du système 47 Échec de l'installation du système d'exploitation sur NVMe PCIe SSD avec pilote tiers Cause probable : L'utilisation d'un pilote tiers pour NVMe PCIe SSD alors que le mode NVME est réglé sur RAID peut entraîner l'échec de l'installation du système d’exploitation. Mesure corrective : Les pilotes tiers pour les disques SSD PCIe NVMe ne sont pas pris en charge dans NVMe en mode RAID. Problèmes de démarrage du système Pour résoudre les problèmes de démarrage du système, effectuez les actions suivantes : Le système ne redémarre pas Contrôlez les éléments suivants, lorsque le système ne démarre pas : ● Paramètre Mode du contrôleur incorrect dans l’écran Configuration du système ● Paramètres Mode d’amorçage, Séquence d’amorçage et/ou Nouvelle tentative de séquence d’amorçage incorrects. ● Le disque virtuel amorçable est à l’état Défaillant ● Paramètre Boot Order (Ordre de démarrage) incorrect pour un disque virtuel amorçable. ● Un disque virtuel non RAID n’est plus en première position dans la liste de l’utilitaire de configuration du BIOS (Ctrl+R) après le redémarrage du système. ● Dans une configuration RAID Linux, si le nombre de disques virtuels créés dépasse la limite maximale de 30 et que le disque virtuel d’amorçage n’est pas répertorié parmi les 30 disques virtuels dans l’utilitaire de configuration UEFI. ● Dans une configuration RAID Linux, si le disque virtuel est créé à partir des lecteurs au-delà des 10 premiers lecteurs répertoriés dans S140 UEFI HII. Le mode du contrôleur est défini incorrectement dans la configuration du système 1. Lors du démarrage du système, à l’affichage de l’écran Power-On Self-Test (POST) (Auto-test de mise sous tension) Dell, appuyez sur F2 pour accéder à l’écran du BIOS du système. 2. Faites défiler jusqu’à SATA Settings (Paramètres SATA). Appuyez sur Entrée et assurez-vous que SATA Controller (Contrôleur SATA) est défini sur le mode RAID. AVERTISSEMENT : Lorsque vous passez du mode RAID au mode ATA ou mode AHCI, il peut y avoir perte de données. Le mode d’amorçage, la séquence d’amorçage et/ou la nouvelle tentative de séquence d’amorçage ne sont pas correctement définis 1. Mettez le système sous tension. 2. Lorsque l’écran POST Dell s’affiche, appuyez sur F2 pour ouvrir l’écran du BIOS du système. 3. Faites défiler jusqu’à Boot Settings (Paramètres de démarrage). Appuyez sur Entrée et assurez-vous que l’option Boot Mode (Mode d’amorçage) est définie sur BIOS. 4. Faites défiler jusqu’à Boot Sequence (Séquence de démarrage). Appuyez sur Entrée et vérifiez que Hard drive C: (Disque dur C:) est le premier de la liste. 48 Dépannage du système 5. Faites défiler jusqu’à Boot Sequence Retry (Réessayer la séquence de démarrage). Vérifiez que la valeur est Enabled (Activé). 6. Appuyez sur Échap pour quitter et continuer l’amorçage. REMARQUE : Si vous effectuez des modifications sur l’écran BIOS, une boîte de dialogue vous invite à enregistrer les modifications avant de quitter. Le disque virtuel amorçable est défaillant 1. Appuyez sur Ctrl+Alt+Suppr pour redémarrer. 2. Après le redémarrage du système, appuyez sur Ctrl+R. Vérifiez l’état du disque virtuel amorçable dans le champ Virtual Disk (Disque virtuel), ou en sélectionnant View Virtual Disks Details (Afficher les détails du disque virtuel) et en appuyant sur Entrée. 3. Recherchez les disques physiques manquants ou hors ligne. L'ordre de démarrage n'est pas correct pour un disque virtuel amorçable 1. Lors de l’affichage de l’invite lors du démarrage du système, appuyez sur Ctrl+R pour accéder à l’utilitaire de configuration du BIOS du système. 2. Vérifiez les Disques virtuels et assurez-vous que le disque virtuel amorçable est le premier de la liste. 3. Le cas échéant, utilisez l'option Swap Two Virtual Disks (Déplacer deux disques virtuels) pour replacer les disques virtuels. Un disque virtuel Non-RAID n’est plus en première position dans la liste de l’utilitaire de configuration du BIOS (Ctrl+R) après le redémarrage du système REMARQUE : Lors de l’amorçage à partir d’un disque virtuel non RAID, la création d’un disque virtuel dans Dell OpenManage Server Administrator modifie l’ordre des disques virtuels et enlève le disque virtuel non RAID amorçable de la première position. PERC S140 tente ensuite l’amorçage à partir du premier disque virtuel. REMARQUE : Un disque virtuel non RAID peut être créé à partir de disques physiques non RAID (qui sont des disques physiques initialisés par un contrôleur autre que le PERC S140). 1. Lorsque l’invite s’affiche durant le démarrage du système, appuyez sur Ctrl+R pour accéder à l’utilitaire de configuration du BIOS. 2. Allez sur les Disques virtuels et vérifiez si le disque virtuel non- Raid amorçable n'est plus en première position. 3. À l'aide de l'option Swap Two Virtual Disks (Permuter deux disques virtuels), déplacez les disques virtuels et placez le disque virtuel non RAID amorçable en première position dans le champ Virtual Disks (Disques virtuels). L’option de l’utilitaire de configuration du BIOS ne s’affiche pas L’option BIOS configuration utility Ctrl+R (Utilitaire de configuration du BIOS Ctrl+R) ne s’affiche pas si le mode PERC S140 est incorrectement défini dans le BIOS système. Pour connaître la configuration appropriée dans SATA Setting (Paramètre SATA), voir Le mode du contrôleur est défini incorrectement dans la configuration du système , page 48 La configuration de RAID en utilisant l’utilitaire OPROM (Option ROM) est désactivée Utilisez l’utilitaire de configuration PERC S140 pour configurer le RAID sur les systèmes incluant des disques SSD PCIe NVMe. Dépannage du système 49 Messages d'avertissement L’écran Dell Inc. PERC S140 Controller system BIOS (BIOS du système du contrôleur Dell Inc. PERC S140) est l’un des premiers écrans de la séquence d’amorçage du système. Si les disques virtuels du système étaient à l’état Normal ou Ready (Prêt) avant le démarrage du système, la séquence d’amorçage est exécutée normalement sur le système d’exploitation Microsoft Windows Server. En revanche, si un disque virtuel à l’état Degraded (Dégradé) ou Failed (Échec), ou si certaines options du champ Controller Options (Options du contrôleur) ont été modifiées au préalable dans l’utilitaire de configuration du BIOS (<Ctrl><R>), les messages d’avertissement suivants s’affichent lors de la séquence d’amorçage. AVERTISSEMENT : disques virtuels dégradés détectés Ce message d’avertissement s’affiche si au moins un disque virtuel est à l’état Degraded (Dégradé) et si l’option Pause if Degraded (Suspendre si dégradé) est définie sur ON (ACTIVÉ) dans l’utilitaire de configuration du BIOS (Ctrl+R). Le message suivant s’affiche après l’avertissement : --- Press Enter to continue, or Ctrl+R to enter setup ---. Appuyez sur Entrée pour permettre au système d’exploitation de poursuivre la séquence d’amorçage, ou sur Ctrl+R pour accéder à l’utilitaire de configuration du BIOS (Ctrl+R) pour rechercher la cause de l’état Degraded (Dégradé) du disque virtuel. Pour en rechercher la cause, vérifiez les points suivants : ● Un disque physique du disque virtuel est défaillant ou a été mis hors ligne Vérifiez l’état dans le champ Physical Disks (Disques physiques). L’état Degraded (Dégradé) dépend du niveau RAID du disque virtuel et du nombre de disques physiques défaillants : - Pour un disque virtuel en RAID 1 ou RAID 5, il suffit d'un seul disque physique défaillant pour provoquer l'état Degraded (Dégradé). - Pour un disque virtuel RAID 10, la défaillance d’un disque physique dans chaque ensemble en miroir qui engendre l’état Degraded (Dégradé) dans le RAID 10. La défaillance de deux disques physiques dans le même ensemble en miroir crée un état Failed (Défaillant) dans le RAID 10. ● Le contrôleur a rencontré un échec suite à la défaillance du micrologiciel ou d’un composant. L’échec du contrôleur empêche l’amorçage du disque virtuel. Pour modifier l’état Degraded (Dégradé) du disque virtuel, le disque physique défaillant doit être remplacé et le disque virtuel reconstruit en utilisant l’outil Dell OMSA (OpenManage Server Administrator Storage Management). Lorsque l’opération de reconstruction est terminée, l’état du disque virtuel passe de Degraded (Dégradé) à Ready (Prêt). Pour obtenir une description de la fonction de reconstruction, voir Gestion du stockage à l’adresse dell.com/support/manuals. AVERTISSEMENT : disques virtuels défaillants détectés Ce message d'avertissement s'affiche lorsqu'au moins un disque virtuel est dans un état Failed (Défaillant) et Pause if Failed (Suspendre si défaillant) est défini sur ON (Activé) dans l'utilitaire de configuration du BIOS (<Ctrl><R>). Le message suivant apparaît après l’avertissement : --- Press <Enter> to continue, or <Ctrl><R> to enter setup --- . Appuyez sur <Entrée> pour permettre au système d’exploitation de continuer son démarrage ou appuyez sur <Ctrl><R> pour accéder à l’utilitaire de configuration du BIOS (<Ctrl><R>) pour rechercher la cause de la défaillance du disque virtuel. REMARQUE : Un disque virtuel amorçable qui se trouve dans l’état Failed (Défaillant) empêche le système d'exploitation de démarrer. Pour en rechercher la cause, vérifiez les points suivants : ● Déterminez si un ou plusieurs disques physiques d’un disque virtuel non redondant sont défaillants. Si oui, les données sont perdues. Récupérez les données sur une source de stockage de sauvegarde. ● Déterminez si plusieurs disques physiques d’un disque virtuel non redondant sont défaillants. Si oui, les données sont perdues. Récupérez les données sur une source de stockage de sauvegarde. REMARQUE : Pour une configuration RAID 10, si un seul disque physique est défaillant dans chaque ensemble en miroir, le disque virtuel redondant passe à l’état Degraded (dégradé), mais les données ne sont pas perdues. Si deux disques physiques sont défaillants dans l’un des ensembles en miroir, le disque virtuel redondant passe à l’état Failed (Défaillant) et les données sont perdues. 50 Dépannage du système AVERTISSEMENT : disques virtuels dégradés et défaillants détectés Ce message d’avertissement s’affiche lorsque plusieurs disques virtuels sont à l’état Degraded (Dégradé) et Failed (Défaillant) et que les options Pause if Degraded (Suspendre si dégradé) ou Pause if Failed (Suspendre si défaillant) sont définis sur ON (Activé) dans l’utilitaire de configuration du BIOS (Ctrl+R). Le message suivant s’affiche après l’avertissement : --- Press Enter to continue, or Ctrl+R to enter setup --- . Appuyez sur <Entrée> pour permettre au système d’exploitation de continuer le démarrage ou appuyez sur Ctrl+R pour accéder à l’utilitaire de configuration du BIOS (Ctrl+R) pour rechercher la cause de l’état Degraded (Dégradé) et Failed (Défaillant) des disques virtuels. REMARQUE : Un disque virtuel amorçable qui se trouve dans l’état Failed (Défaillant) empêche le système d’exploitation de démarrer. Pour en rechercher la cause, vérifiez les points suivants : ● Si le disque virtuel est à l’état Degraded (Dégradé) à cause de la défaillance de l’un des disques physiques d’un disque virtuel RAID 1 ou RAID 5, ou la défaillance d’un disque physique d’un disque virtuel RAID 10. Appuyez sur Ctrl+R et vérifiez que les disques physiques ne sont pas hors ligne ou manquants. Retirez et remplacez le disque physique défaillant. La défaillance d’un deuxième disque physique peut entraîner le passage d’un disque virtuel de l’état Degraded (Dégradé) à l’état Failed (Défaillant). ● Déterminez si le disque virtuel est à l’état Failed (Défaillant) suite à la défaillance d’un ou plusieurs disques physiques. Appuyez sur Ctrl+R et vérifiez que les disques physiques ne sont pas hors ligne ou manquants. Retirez et remplacez le ou les disques physiques défaillants. État hors ligne des disques SAMSUNG 1733 ou 1735 Description : Les disques Samsung 1733 ou 1735 sont affichés comme étant hors ligne dans UEFI et dans le logiciel Open Manage. Action corrective : Le disque ne doit disposer que d’un seul espace de nommage pour la prise en charge du RAID logiciel. Supprimez les espaces de nommage supplémentaires, le cas échéant. Autres erreurs apparaissant dans le BIOS Un écran bleu est affiché lors du démarrage sur le serveur de configuration NVMe Description : Les disques NVMe utilisent les ressources système ; si le nombre de disques NVMe connectés à un serveur dépasse son nombre de cœurs, les ressources pour prendre en charge les disques NVMe sont insuffisantes et l’écran bleu peut s’afficher. Action corrective : Assurez-vous que Processeur logique est activé sous BIOS HII > Paramètres du processeur ou retirez certains des disques NVMe avant le démarrage et insérez-les à chaud après le démarrage. Échec de la création du fichier de vidage Cause probable : Système d’exploitation installé sur les disques Samsung PM1733, PM1735 et Toshiba CD5. Action corrective : Ce comportement est normal. Contactez www.dell.com/supportassist ou www.dell.com/support/home . Dépannage du système 51 S140 n’affiche pas plus de dix disques virtuels dans l’utilitaire de configuration du BIOS ou CTRL+R Cause probable : La fonction n’est pas prise en charge. Mesure corrective : Supprimez tous les disques physiques sauf le ou les derniers ajoutés. Ensuite supprimez les disques virtuels non nécessaires. Pensez à compter les disques virtuels actuellement utilisés. Impossible de supprimer les disques virtuels lorsque plus de 30 disques virtuels sont présents dans le système Cause probable : La fonction n’est pas prise en charge. Mesure corrective : Supprimez tous les disques physiques sauf le dernier ajouté. Ensuite supprimez les disques virtuels non nécessaires. Pensez à compter les disques virtuels actuellement utilisés. État de la reconstruction d’un disque virtuel dans l’utilitaire de configuration du BIOS (<CTRL><R>) ou dans UEFI HII Cause probable : La reconstruction n’est pas prise en charge par l’utilitaire de configuration BIOS (<CTRL><R>) ni en mode UEFI HII. Action corrective : Démarrez sur un système d’exploitation pris en charge. La reconstruction démarre. Pour afficher l’état de la reconstruction, installez une application de stockage prise en charge. Erreurs liées au disque physique ● ● ● ● ● ● ● Le disque physique est défaillant , page 52 Impossible d’initialiser un disque physique Le voyant LED d’état ne fonctionne pas La fonction de clignotement/arrêt du clignotement ne fonctionne pas sur PowerEdge R740 , page 53 Impossible de mettre à jour le micrologiciel de disque SSD PCIe NVMe en utilisant le package de mise à jour Dell (DUP) , page 53 Échec d’installation de pilote tiers pour disque SSD PCIe NVMe , page 53 Impossible de trouver le SSD PCIe NVMe pour l'installation du système d'exploitation , page 54 Le disque physique est défaillant Si le disque physique tombe en panne, vérifiez les informations suivantes : ● Un disque physique n’apparaît pas dans l’utilitaire de configuration du BIOS ou est hors ligne , page 52. ● Un disque physique est surligné en rouge dans l’utilitaire de configuration du BIOS ou Ctrl+R , page 53. Un disque physique n’apparaît pas dans l’utilitaire de configuration du BIOS ou est hors ligne 1. Vérifiez que les câbles sont connectés correctement. 2. Vérifiez que le disque physique est correctement installé dans le fond de panier du système. 3. Vérifiez que le fond de panier n'est pas endommagé. 4. Réinstallez le disque physique et assurez-vous qu'il est correctement installé dans le fond de panier du système. 5. Il est possible que le disque physique soit un lecteur SAS. 6. Effectuez un Rebalayage, pour effectuer l'une des actions suivantes : 52 Dépannage du système a. mettre à jour l'état des périphériques de stockage connectés au contrôleur. b. résoudre une erreur causée par la suppression ou l'initialisation d'un disque virtuel. Un disque physique est surligné en rouge dans l’utilitaire de configuration du BIOS ou Ctrl+R 1. Remplacez le disque physique. En fonction du niveau RAID du disque virtuel, des données peuvent être perdues. 2. Effectuez de nouveau un balayage pour confirmer que le nouveau disque a été découvert. Impossible d'initialiser un disque physique Vérifiez si le disque physique est : 1. Déjà membre d'un disque virtuel. 2. Actuellement un disque de secours global ou dédié. 3. En état Hors ligne. Seuls les disques physiques en état Prêt peuvent être initialisés. Le voyant d'état ne fonctionne pas Vérifiez que le système a été démarré à partir du système d’exploitation. Installez l’utilitaire de gestion Dell Open Manage Server Administrator (OMSA) version 8.0 ou supérieure. La fonction de clignotement/arrêt du clignotement ne fonctionne pas sur PowerEdge R740 Description La tâche Blink (Clignotement) permet d’identifier le disque dans un boîtier en faisant clignoter l’une des diodes électroluminescentes (LED) du disque. Cette fonction n’est actuellement pas prise en charge sur les systèmes PowerEdge R740 avec fond de panier 2,5 pouces. REMARQUE : La tâche Blink (Clignoter) est disponible sur la console OpenManage Server Administrator. Impossible de mettre à jour le micrologiciel de disque SSD PCIe NVMe en utilisant le package de mise à jour Dell (DUP) Cause probable : Le pilote pris en charge par le système d’exploitation n’est pas installé. Mesure corrective : Avant de procéder à la mise à jour du micrologiciel de disque SSD PCIe NVMe via le package DUP, vérifiez que le pilote de périphérique requis pour le système d’exploitation de votre système est installé. Échec d’installation de pilote tiers pour disque SSD PCIe NVMe Description : Si le mode NVMe est défini sur RAID et si l’installation du système d’exploitation est terminée, l’installation d’un pilote tiers pour disque SSD PCIe NVMe peut échouer. Solution Les pilotes tiers pour disques SSD PCIe NVMe ne sont pas pris en charge avec NVMe en mode RAID. Dépannage du système 53 Impossible de trouver le SSD PCIe NVMe pour l'installation du système d'exploitation Cause probable : Les pilotes S140 sont installés lorsque NVMe est en mode non-RAID. Mesure corrective : Assurez-vous que le NVMe est en mode RAID avant d'installer le pilote S140. Erreurs liées aux disques virtuels ● Des partitions obsolètes sont répertoriées lors de la création d’un disque virtuel pour Linux , page 54 ● La reconstruction d’un disque virtuel à l’aide du disque de secours global n’est pas répertoriée comme étant En ligne dans HII ou iDRAC , page 54 ● La taille du disque virtuel en décimales n'est pas prise en charge lors de la création d'un disque virtuel , page 55 ● Impossible de créer un disque virtuel , page 55 ● Un disque virtuel est dégradé , page 56 ● Impossible d’affecter un disque de secours dédié à un disque virtuel ● Impossible de créer un disque de secours global , page 57 ● Un disque de secours dédié est défaillant ● Disque virtuel défaillant ou dégradé ● Impossible de créer un disque virtuel sur les disques physiques sélectionnés ● Un disque RAID créé à partir de disques SSD PCIe NVMe ne figurant pas dans l’environnement du système d’exploitation, affichés comme des disques partitionnés ● Impossible de créer un disque virtuel sur les disques physiques sélectionnés ● Impossible de configurer le mode RAID sur des disques SSD PCIe NVMe en utilisant un utilitaire de configuration RAID tiers Des partitions obsolètes sont répertoriées lors de la création d’un disque virtuel pour Linux Description : Lors de la création d’un disque virtuel à l’aide de disques physiques précédemment utilisés pour la création d’un disque virtuel Linux, certaines partitions Linux sont présentes lors de l’installation du système d’exploitation. Solution À chaque création ou suppression d’un disque virtuel, seules les métadonnées superblock sont modifiées. La table de partitions du disque virtuel qui est stocké dans l’espace d’adressage logique par blocs LBA-0 n’est pas modifiée. Par conséquent, lorsque vous recréez un disque virtuel, les partitions précédentes sont toujours affichées. ● Lors de l’installation du système d’exploitation, vous pouvez supprimer ces partitions à l’aide du programme d’installation du système d’exploitation. ● Pour ne pas répertorier les partitions,le cas échéant, vous pouvez procéder à l’effacement cryptographique du disque physique, puis créer un disque virtuel à partir de l’utilitaire HII. REMARQUE : L’effacement cryptographique entraîne la suppression de toutes les données sur le disque physique. La reconstruction d’un disque virtuel à l’aide du disque de secours global n’est pas répertoriée comme étant En ligne dans HII ou iDRAC Description : Une fois la reconstruction d’un disque virtuel terminée à l’aide du disque de secours global, l’état du disque n’est pas répertorié comme étant En ligne, mais comme Prêt. Solution Ce comportement est normal. Aucune action n’est requise. 54 Dépannage du système La taille du disque virtuel en décimales n'est pas prise en charge lors de la création d'un disque virtuel Cause probable : Après avoir entré la valeur de la taille du disque, changer l'unité de taille du disque virtuel de Mo à Go ou de Go à To, et ainsi de suite modifie la valeur de la taille du disque. Mesure corrective : Il est recommandé de sélectionner l'unité de taille du disque virtuel avant de spécifier la valeur de taille du disque. Impossible de créer un disque virtuel Si vous ne parvenez pas à créer un disque virtuel, vérifiez les informations suivantes : 1. Le disque physique ne s’affiche pas. 2. Espace disponible insuffisant sur les disques physiques sélectionnés. 3. Nombre incorrect de disques physiques sélectionné pour le niveau de RAID souhaité , page 55. 4. Le disque physique souhaité est indisponible. 5. Le système possède déjà un maximum de 30 disques virtuels , page 55. Le disque physique ne s'affiche pas Cause probable de l'erreur : 1. Le contrôleur ne peut pas communiquer avec les disques physiques. 2. Un câble peut être mal branché ou défectueux. 3. Il est possible que le disque physique soit un lecteur SAS. Réinstallez les disques physiques dans le fond de panier et vérifiez leurs câbles. Espace disponible insuffisant sur les disques physiques sélectionnés Les disques physiques utilisés par le disque virtuel doivent disposer de suffisamment d’espace libre. Nombre incorrect de disques physiques sélectionné pour le niveau de RAID souhaité Pour plus d’informations sur les niveaux de RAID et connaître le nombre de disques physiques acceptable pour chaque niveau de RAID, reportez-vous à la compréhension des niveaux de RAID dans le Guide technique RAID, disponible à l’ adresse dell.com/support/ manuals. Le disque physique souhaité est indisponible Déterminez si le disque physique : 1. Est un disque de rechange dédié et ne peut pas être utilisé sur un autre disque virtuel. 2. Est plein ou ne dispose pas d'une capacité suffisante. Le système possède déjà un maximum de 30 disques virtuels Supprimez les disques virtuels non utilisés. PRÉCAUTION : La suppression d'un disque virtuel détruit toutes les données du disque virtuel. Dépannage du système 55 Un disque virtuel est dégradé Si le disque virtuel est en état dégradé, vérifiez les informations suivantes : 1. Un disque physique a été retiré. 2. Problèmes mécaniques ou physiques liés au disque physique , page 56. 3. Le disque virtuel a perdu de sa redondance. 4. Métadonnées corrompues sur le disque virtuel. Un disque physique a été retiré 1. Installez le disque physique d’origine, s’il a été retiré par erreur, ou remplacez-le par un autre disque physique (neuf ou qui a déjà été utilisé). 2. Initialisez le nouveau disque physique. Sélectionnez Rescan (Nouvelle analyse) pour analyser tous les disques physiques remplacés. 3. Si le disque physique n'a pas été retiré, vérifiez que ses câbles sont correctement installés. Problèmes mécaniques ou physiques liés au disque physique 1. Déterminez si le disque physique du disque virtuel est défaillant. 2. Si un disque physique a récemment été remplacé ou retiré, vérifiez qu’il est correctement installé dans le fond de panier. Vérifiez les connexions des câbles du disque physique et de la carte système. 3. Lancez la fonction Rescan (Nouvelle analyse) Le disque virtuel a perdu de sa redondance Un ou plusieurs disques physiques présents sur le disque virtuel ont échoué. En raison du ou des disques physiques défaillants, les données du disque virtuel ne sont plus redondantes (mise en miroir ou parité). La panne d'un autre disque physique entraîne la perte de données. 1. Remplacez le(s) disque(s) physique(s) défaillant(s). 2. Reconstruisez le disque physique à l'aide de Storage Management. Voir l'écran Storage Managementconcerné surwww.dell.com/ manuals Métadonnées corrompues sur le disque virtuel 1. Supprimer le disque virtuel sur lequel figurent les métadonnées défectueuses. 2. Attribuer le disque physique en tant que disque de rechange pour reconstruire un disque virtuel redondant. 3. Pour créer un disque virtuel non redondant, supprimer et reconstruire les données sur un disque virtuel et restaurer les données à partir d'une source de stockage de sauvegarde. Impossible d'affecter un disque de secours dédié à un disque virtuel Si vous ne pouvez attribuer un disque de secours dédié à un disque virtuel, vérifiez les informations suivantes : 1. Le niveau de RAID n'autorise pas la création d'un disque de secours dédié. 2. Le disque physique désigné ne dispose pas d'une capacité suffisante pour être un disque de secours dédié. 3. Le disque physique fait déjà partie d'un disque virtuel. 4. Les disques physiques sont de types différents. Le niveau de RAID n'autorise pas la création d'un disque de secours dédié Des disques de secours ne peuvent pas être créés pour les disques virtuels de volumes ou RAID 0. 56 Dépannage du système Le disque physique désigné ne dispose pas d'une capacité suffisante pour être un disque de secours dédié La capacité du disque physique sélectionné en tant que disque de secours dédié doit être égale ou supérieure à la capacité du plus petit disque physique inclus dans le disque virtuel. Par exemple, si le disque physique sélectionné en tant que disque de secours dédié est de 160 Go, et que les disques physiques du disque virtuel sont de 80 Go, 160 Go et 500 Go, un disque de rechange dédié peut être attribué. Cela est dû au fait que le disque physique sélectionné en tant que disque de secours dédié est supérieur au plus petit disque physique (80 Go) du disque virtuel. Le disque physique fait déjà partie d'un disque virtuel Un disque de secours dédié ne peut pas être affecté à un autre disque virtuel. Les disques physiques sont de types différents Le disque physique utilisé en tant que disque de secours dédié doit être d’un type identique aux disques physiques faisant déjà partie du disque virtuel. Par exemple, si le disque virtuel comprend des disques physiques SATA II, le disque de secours dédié doit être de type SATA II. Impossible de créer un disque de secours global Si vous ne parvenez pas à créer un disque de secours global, vérifiez les informations suivantes : 1. Aucun disque physique vierge ou les disques physiques n’ont pas été convertis en disques RAID , page 57. 2. Le disque physique fait déjà partie d'un disque virtuel. 3. Le disque physique affecté en tant que disque de secours dédié a échoué , page 57. 4. Le disque physique affecté en tant que disque de secours global est manquant. Aucun disque physique vierge ou les disques physiques n’ont pas été convertis en disques RAID Installez des disques physiques supplémentaires et convertissez-les en disques RAID. Si des disques physiques existants sont non RAID , ils doivent être convertis en disques RAID. AVERTISSEMENT : Lorsqu'un disque physique est converti en disque RAID, toutes les données du disque physique sont perdues. REMARQUE : Un disque physique à l’état non RAID peut être converti en disque RAID, mais il ne sera plus non RAID (la conversion en disque RAID ajoute les informations de configuration PERC S140 au disque physique). Le disque physique fait déjà partie d'un disque virtuel Un disque de secours ne peut pas être sélectionné s'il fait déjà partie d'un disque virtuel existant. Le disque physique affecté en tant que disque de secours dédié a échoué Lorsque l’invite s’affiche durant le démarrage du système, appuyez sur Ctrl+R pour accéder à BIOS Configuration Utility Ctrl+R (Utilitaire de configuration du BIOS Ctrl+R). Dans l’écran BIOS Configuration Utility Ctrl+R (Utilitaire de configuration du BIOS Ctrl+R), sélectionnez View Virtual Disk Details (Afficher les détails du disque virtuel) et appuyez sur Entrée. Déterminez si le disque physique désigné comme disque de secours global est à l’état Failed (Défaillant). 1. Vérifiez si le disque physique est défectueux ou physiquement déconnecté. 2. Sélectionnez un autre disque physique en tant que disque de secours global. Dépannage du système 57 Le disque physique affecté en tant que disque de secours global est manquant ● Vérifiez si le disque physique a été retiré du fond de panier ou si le câble est déconnecté, ou si les câbles du contrôleur au disque physique sont déconnectés ou défectueux. ● Effectuez de nouveau un balayage pour vérifier si le disque physique est toujours manquant. Un disque de secours dédié est défaillant Si un disque de secours dédié tombe en panne, vérifiez les informations suivantes : 1. Le contrôleur ne peut pas communiquer avec le disque de secours. 2. Le disque de secours dédié n’est pas visible dans l’utilitaire de configuration du BIOS ou est hors ligne , page 58. Le contrôleur ne peut pas communiquer avec le disque de secours 1. Vérifiez que le câble du contrôleur au disque physique est correctement connecté. 2. Veillez à ce que le disque physique soit toujours affecté en tant que disque de secours dédié ou global. 3. Vérifiez si le disque physique qui joue le rôle de disque de secours est défaillant. Le disque de secours dédié n’est pas visible dans l’utilitaire de configuration du BIOS ou est hors ligne 1. Vérifiez si le disque physique a été retiré ou s’il est défaillant. 2. Vérifiez si un câble n’est pas mal connecté ou défectueux. Disque virtuel défaillant ou dégradé Le retrait d’un disque physique d’un disque virtuel entraîne : 1. Le passage d’un disque virtuel d’un volume ou RAID 0 à l’état Failed (Défaillant). 2. Le passage d’un disque virtuel RAID 1 et RAID 5 à l’état Degraded (Dégradé). 3. Le passage d’un disque virtuel RAID 10 à l’état Degraded (Dégradé) (lorsqu’un disque physique est retiré d’un des ensembles mis en miroir). Réinsérez le disque physique retiré et effectuez de nouveau un balayage du disque virtuel. Impossible de créer un disque virtuel sur les disques physiques sélectionnés Déterminez si ces disques physiques ou virtuels ont été migrés d’un contrôleur hérité avec différents niveaux RAID. Si c’est le cas, la création de disques virtuels supplémentaires sur ces disques physiques n’est pas autorisée. Un disque RAID créé à partir de disques SSD PCIe NVMe ne figurant pas dans l’environnement du système d’exploitation, affichés comme des disques partitionnés Description Les disques RAID créés en mode UEFI à partir de disques SSD PCIe NVMe ne sont pas détectables en mode système d’exploitation. Mesure corrective Vérifiez que les disques partitionnés ne sont pas supprimés. Installez le pilote PERC S140 pour voir les disques RAID. Pour plus d’informations, voir Installation des pilotes , page 42. 58 Dépannage du système Impossible d’effectuer une reconfiguration ou une extension de capacité en ligne sur un disque virtuel Déterminez si ces disques physiques ou virtuels ont été migrés d’un contrôleur hérité avec différents niveaux RAID. Si c’est le cas, la reconfiguration ou l’extension de capacité en ligne en ajoutant un disque physique à ce type d’ensemble de disques physiques n’est pas autorisée. Impossible de configurer le mode RAID sur des disques SSD PCIe NVMe en utilisant un utilitaire de configuration RAID tiers Mesure corrective Vérifiez que NVMe est défini sur le mode Non RAID. Voir Configuration des disques SSD PCIe NVMe en mode RAID , page 42. Dépannage du système 59 9 Obtention d'aide Vous pouvez obtenir de l’aide pour votre produit Dell en contactant Dell ou envoyer des commentaires sur la documentation du produit. Sujets : • • • • Contacter Dell Localisation du numéro de série du système Documentation connexe Commentaires sur la documentation Contacter Dell Dell propose plusieurs possibilités de maintenance et de support en ligne ou par téléphone. Si vous ne disposez pas d’une connexion Internet active, vous trouverez les coordonnées de Dell sur votre facture d’achat, bordereau d’expédition, facture ou catalogue de produits Dell. La disponibilité des services varie selon le pays et le produit. Il se peut que certains services ne soient pas disponibles dans votre zone géographique. Pour prendre contact avec Dell pour des questions commerciales, de support technique ou de service clientèle : 1. Rendez-vous sur www.dell.com/support/home. 2. Sélectionnez votre pays dans le menu déroulant située dans le coin inférieur droit de la page. 3. Pour obtenir une assistance personnalisée : a. Saisissez le numéro de série du système dans le champ Enter a Service Tag, Serial Number, Service Request, Model, or Keyword (Saisir un numéro de série, une demande de service, un modèle ou un mot-clé). b. Cliquez sur Envoyer. La page de support qui répertorie les différentes catégories de supports s’affiche. 4. Pour une assistance générale : a. Sélectionnez la catégorie de votre produit. b. Sélectionnez la gamme de votre produit. c. Sélectionnez votre produit. La page de support qui répertorie les différentes catégories de supports s’affiche. 5. Pour savoir comment contacter l’Assistance technique mondiale Dell : a. Cliquez sur Cliquez sur Support technique mondial b. La page Contacter l’assistance technique qui s’affiche contient des informations détaillées concernant la façon de contacter l’équipe d’assistance technique mondiale, par téléphone, chat ou courrier électronique. Localisation du numéro de série du système Votre système est identifié par un code de service express et un numéro de service uniques. Vous trouverez le code de service express et le numéro de service à l’avant du système DR Series physique en tirant sur l'étiquette d’information. Le numéro de série est également indiqué sur la page Support de l’interface utilisateur. Ces informations permettent d’orienter les appels de demande de support vers le technicien approprié. Documentation connexe REMARQUE : ● Pour consulter les documents concernant les contrôleurs de stockage et les disques SSD PCIe, rendez-vous sur www.dell.com/ storagecontrollermanuals. ● Pour consulter tous les documents Dell OpenManage, rendez-vous sur www.dell.com/openmanagemanuals. 60 Obtention d'aide ● Pour consulter les documents concernant les systèmes d'exploitation, rendez-vous sur www.dell.com/operatingsystemmanuals ● Pour toute la documentation relative à PowerEdge, rendez-vous sur www.dell.com/poweredgemanuals Commentaires sur la documentation Cliquez sur le lien Commentaires dans n’importe quelle page de documentation Dell EMC, remplissez le formulaire et cliquez sur Envoyer pour nous faire parvenir vos commentaires. Obtention d'aide 61 ">
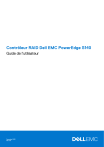
Public link updated
The public link to your chat has been updated.











