▼
Scroll to page 2
of
8
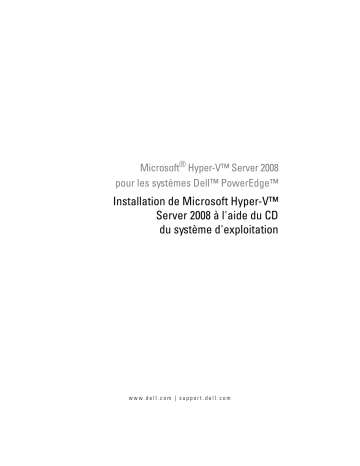
Microsoft® Hyper-V™ Server 2008 pour les systèmes Dell™ PowerEdge™ Installation de Microsoft Hyper-V™ Server 2008 à l'aide du CD du système d'exploitation w w w. d e l l . c o m | s u p p o r t . d e l l . c o m Remarques et précautions REMARQUE : Une REMARQUE indique des informations importantes qui peuvent vous aider à mieux utiliser votre ordinateur. PRÉCAUTION : Une PRÉCAUTION vous avertit d'un risque de dommage matériel ou de perte de données et vous indique comment éviter le problème. __________________ Les informations contenues dans ce document sont sujettes à modification sans préavis. © 2008 Dell Inc. Tous droits réservés. La reproduction de ce document de quelque manière que ce soit sans l'autorisation écrite de Dell Inc. est strictement interdite. Les marques utilisées dans ce document : Dell, le logo DELL et PowerEdge sont des marques de Dell Inc. ; Hyper-V, Microsoft et Windows sont des marques ou des marques déposées de Microsoft Corporation aux Etats unis et/ou dans d'autres pays. D'autres marques commerciales et noms de marque peuvent être utilisés dans ce document pour faire référence aux entités se réclamant de ces marques et de ces noms ou de leurs produits. Dell Inc. décline tout intérêt dans l'utilisation des marques déposées et des noms de marque ne lui appartenant pas. Novembre 2008 Rév. A00 Ce document contient les instructions d'installation du système d'exploitation de Microsoft® Hyper-V™ Server 2008 et traite des sujets suivants : • “Tâches à effectuer avant l'installation”, à la page 3 • “Installation de Microsoft Hyper-V Server 2008 à l'aide du CD du système d'exploitation”, à la page 6 REMARQUE : Si vous utilisez le CD du système d'exploitation pour installer ce dernier, vous devez installer les pilotes de périphériques les plus récents que vous trouverez sur le CD Dell Systems Management Tools and Documentation (Documentation et outils de gestion des systèmes Dell) ou sur le site Web du support de Dell à l'adresse support.dell.com/support/downloads. PRÉCAUTION : La procédure d'installation suivante efface toutes les données de votre disque dur. Il est recommandé de sauvegarder toutes les données importantes avant de commencer l'installation. Pour identifier les périphériques installés sur le système, démarrez ce dernier à partir du CD Dell Systems Management Tools and Documentation (Documentation et outils de gestion des systèmes Dell) et sélectionnez View Hardware (Afficher le matériel) dans la fenêtre System Software Manager (Gestionnaire de logiciels du système). Les périphériques installés sur le système sont affichés à l'écran. Tâches à effectuer avant l'installation Avant d'installer le système d'exploitation : • Vérifiez que la version la plus récente du BIOS et du micrologiciel est installée sur le système, ainsi que les mises à jour de pilotes. Si nécessaire, téléchargez les dernières mises à jour du BIOS, du micrologiciel et des pilotes de périphériques à partir du site support.dell.com, ou bien faites appel à l'utilitaire Dell Server Update Utility, qui se trouve sur le CD Dell Systems Management Tools and Documentation (Documentation et outils de gestion des systèmes Dell). • Assurez-vous que le système est doté d'un processeur x64 qui prend en charge la virtualisation assistée par matériel. Vérifiez également que la virtualisation est activée au niveau du BIOS. Installation de Microsoft Hyper-V™ Server 2008 3 • Créez un support d'Installation de Microsoft Hyper-V Server 2008 après avoir téléchargé le logiciel à partir du site Web de Microsoft. REMARQUE : Le système d'exploitation de Microsoft Hyper-V Server 2008 est un produit gratuit de Microsoft. Pour plus d'informations sur le téléchargement du système d'exploitation Hyper-V Server 2008, rendez-vous sur le site de Microsoft Hyper-V Server à l'adresse microsoft.com/servers/hyper-v-server/ how-to-get.mspx. • Créez un support pour l'installation des pilotes de périphériques (disquette, lecteur USB, CD ou DVD). Création d'un support d'installation pour les pilotes de périphériques Pour créer un support d'installation pour les pilotes de périphériques, suivez l'une des méthodes décrites dans les sections suivantes. Téléchargement de pilotes à partir du CD Dell Systems Management Tools and Documentation (Documentation et outils de gestion des systèmes Dell) 1 Insérez le support Dell Systems Management Tools and Documentation (Documentation et outils de gestion des systèmes Dell) dans le lecteur optique. 2 L'écran Welcome to Dell Service and Diagnostic Utilities (Bienvenue dans les utilitaires Dell de service et de diagnostic) s'affiche. Sélectionnez votre modèle de serveur et votre système d'exploitation (Microsoft Windows Server 2008 x64). 3 Cliquez sur Continue (Continuer). 4 Sélectionnez le pilote voulu dans la liste affichée. Sélectionnez le fichier zip auto-extractible et cliquez sur Run (Exécuter). Copiez le pilote sur une disquette, un CD, un DVD ou un lecteur USB. Recommencez cette opération pour tous les pilotes voulus. REMARQUE : Au cours de l'installation du système d'exploitation décrite dans la section “Installation de Microsoft Hyper-V Server 2008 à l'aide du CD du système d'exploitation”, à la page 6, utilisez le support que vous avez créé à l'étape étape 4 en sélectionnant l'option de chargement de pilote disponible lors de l'installation. 4 Installation de Microsoft Hyper-V™ Server 2008 Téléchargement des pilotes à partir du site Web du support de Dell 1 Rendez-vous sur le site support.dell.com. 2 Cliquez sur Drivers and Downloads (Pilotes et téléchargements). 3 Entrez le numéro de service du système dans le champ Choose by Service Tag (Sélection en fonction du numéro de service) ou sélectionnez le modèle du système. 4 Effectuez les sélections appropriées pour System Type (Type de système), Operating System (Système d'exploitation), Driver Language (Langue du pilote), Category (Catégorie) et Importance dans la liste déroulante. 5 Les pilotes correspondant à vos sélections s'affichent. Dans cette liste, téléchargez les pilotes requis. REMARQUE : Au cours de l'installation du système d'exploitation décrite dans la section “Installation de Microsoft Hyper-V Server 2008 à l'aide du CD du système d'exploitation”, à la page 6, accédez au répertoire à partir duquel vous avez téléchargé les pilotes à l'étape étape 5 en choisissant l'option de chargement de pilote disponible lors de l'installation. Utilisation de l'image de disquette du contrôleur DRAC Installez les périphériques de stockage de masse Dell, en utilisant les images de disquette des contrôleurs DRAC (Dell Remote Access Controller) 4 ou DRAC 5 disponibles sur le site Web du support de Dell à l'adresse support.dell.com. Reportez-vous à la documentation du contrôleur DRAC fournie avec le système pour configurer un lecteur de disquette virtuel. REMARQUE : Vous ne pouvez utiliser cette image de disquette pour l'installation des pilotes que si une carte DRAC est installée et configurée sur le système. Installation de Microsoft Hyper-V™ Server 2008 5 Installation de Microsoft Hyper-V Server 2008 à l'aide du CD du système d'exploitation 1 Connectez un clavier, un moniteur, une souris et tout autre périphérique supplémentaire au système. 2 Allumez le système et les périphériques connectés, le cas échéant. 3 Insérez le CD Microsoft Hyper-V Server 2008 dans le lecteur optique. Le message suivant s'affiche : Windows is Loading Files (Windows télécharge les fichiers) REMARQUE : Si un système d'exploitation Windows est installé sur le système, accédez à la lettre correspondant au lecteur de CD/DVD et doublecliquez sur l'icône du support pour commencer l'installation. Si un système d'exploitation Windows n'est pas installé sur votre système, le message suivant apparaît : Appuyez sur n'importe quelle touche pour démarrer à partir du CD-DVD. Appuyez sur une touche pour commencer l'installation. 4 Un écran vous invitant à choisir le pack de langue s'affiche. Choisissez le pack de langue voulu à partir de la lise déroulante. L'assistant Install Windows (Installation de Windows) s'affiche. 5 Dans l'écran de l'assistant, sélectionnez les valeurs voulues pour les options Langue, Heure & Symbôle monétaire et Clavier. Cliquez sur Suivant. REMARQUE : Dell ne prend pas en charge les packs de langues brésilien, italien ou russe. 6 Dans l'écran Hyper-V Server 2008, cliquez sur Installer maintenant. REMARQUE : L'identification du produit (PID) n'est pas requise car Hyper-V Server 2008 est un package gratuit de Microsoft. 7 L'écran Please read the license terms (Veuillez lire les termes du contrat) s'affiche. Prenez connaissance du contrat, sélectionnez l'option J'accepte les termes de ce contrat et cliquez sur Suivant pour continuer. 8 Dans l'écran Quel type d'installation voulez-vous effectuer ?, sélectionnez Personnalisée (option avancée) pour effectuer une nouvelle installation. 6 Installation de Microsoft Hyper-V™ Server 2008 9 Dans l'écran Où souhaitez-vous installer Windows ?, indiquez la partition sur laquelle vous souhaitez installer le système d'exploitation. REMARQUE : Si le pilote du contrôleur de stockage n'est pas installé sur le système, vous ne pourrez pas partitionner le disque dur. Vous devrez peut-être fournir des périphériques de stockage de masse au cours de l'installation. Téléchargez le fichier de pilote voulu sur un lecteur de disquette, de CD, de DVD ou sur un péripérique USB. Pour plus d'informations, reportez-vous au “Création d'un support d'installation pour les pilotes de périphériques”, à la page 4. Pour charger le pilote au cours de l'installation, cliquez sur Charger un pilote. Pour rechercher le pilote, vous pouvez utiliser l'option Parcourir ou cliquer sur Configuration. Pour créer une partition et commencer l'installation : a Cliquez sur New (Nouveau). b Indiquez la taille de la partition en Mo et cliquez sur Appliquer. REMARQUE : La taille recommandée pour la partition principale est de 40 Go. Si vous installez de la mémoire supplémentaire sur le système, il est possible que vous ayez besoin d'espace supplémentaire dans la partition principale pour le fichier d'échange et la mise en veille prolongée. Définissez la taille des partitions en fonction du nombre et du type de machines virtuelles que vous comptez déployer. c Sélectionnez la partition créée et cliquez sur Suivant. L'écran Installation de Windows s'affiche et indique l'état d'avancement de l'installation. REMARQUE : Le processus d'installation peut être assez long. 10 A l'issue de l'installation, le système redémarre. Un message vous invitant à entrer votre nom d'utilisateur s'affiche. REMARQUE : Le nom d'utilisateur par défaut est Administrateur. L'écran The user’s password must be set before you login for the first time (Vous devez définir le mot de passe administrateur avant de vous connecter pour la première fois), s'affiche. Cliquez sur OK. 11 Dans l'écran Administrateur, entrez le mot de passe puis confirmez-le et cliquez sur → (flèche vers la droite). Le message suivant s'affiche : Votre mot de passe a été modifié. Cliquez sur OK. Installation de Microsoft Hyper-V™ Server 2008 7 12 À votre première ouverture de session, la fenêtre Préparation de votre bureau s'affiche. L'installation du système d'exploitation est maintenant terminée. Pour plus d'informations sur l'installation et la configuration de Hyper-V Server 2008, voir Microsoft Hyper-V for Dell PowerEdge Systems Running Microsoft Windows Server 2008 sur le site Web du support de Dell à l'adresse support.dell.com Configuration Hyper-V Après votre connexion, l'écran Hyper-V Configuration Menu (Menu de la configuration Hyper-V) s'affiche. Voici quelques examples de tâches qui peuvent être effectuées avec Hyper-V Configuration Menu (Menu de la configuration Hyper-V) : • Paramètres réseau • Mises à jour Windows • Paramètres régionaux • Commandes d'arrêt, de déconnexion et de redémarrage Utilisez l'interface de ligne de commande pour personnaliser et exécuter des fonctions supplémentaires du système. Pour plus d'informations sur la configuration d'Hyper-V, consultez le site du support de Microsoft à l'adresse support.microsoft.com. REMARQUE : L'écran Hyper-V Configuration Menu (Menu de la configuration Hyper-V) et l'interface de ligne de commande sont affichés à chaque fois que vous vous connectez au système. 8 Installation de Microsoft Hyper-V™ Server 2008