Dell Latitude E6530 laptop Manuel du propriétaire
Vous trouverez ci-dessous de brèves informations pour Latitude E6530. Ce manuel fournit des instructions essentielles pour l'utilisation, la maintenance et le dépannage de votre ordinateur portable Dell Latitude E6530, assurant ainsi des performances optimales et une longue durée de vie. Découvrez comment retirer et installer des composants, configurer votre système et résoudre les problèmes courants.
PDF
Télécharger
Document
Dell Latitude E6530 Manuel du propriétaire Modèle réglementaire: P19F Type réglementaire: P19F001 Remarques, précautions et avertissements REMARQUE : Une REMARQUE indique des informations importantes qui peuvent vous aider à mieux utiliser l'ordinateur. PRÉCAUTION : Une PRÉCAUTION indique un risque de dommage matériel ou de perte de données et vous indique comment éviter le problème. AVERTISSEMENT : Un AVERTISSEMENT indique un risque d'endommagement du matériel, de blessure corporelle ou de mort. © 2013 Dell Inc. Tous droits réservés. Marques utilisées dans ce document : Dell™, le logo DELL, Dell Precision™, Precision ON™, ExpressCharge™, Latitude™, Latitude ON™, OptiPlex™, Venue™, Vostro™ et Wi-Fi Catcher™ sont des marques de Dell Inc. Intel®, Pentium®, Xeon®, Core™, Atom™, Centrino® et Celeron® sont des marques déposées d'Intel Corporation aux États-Unis et dans d'autres pays. AMD® est une marque déposée et AMD Opteron™, AMD Phenom™, AMD Sempron™, AMD Athlon™, ATI Radeon™ et ATI FirePro™ sont des marques d'Advanced Micro Devices, Inc. Microsoft®, Windows®, MS-DOS®, Windows Vista®, le bouton Démarrer de Windows Vista et Office Outlook® sont des marques ou des marques déposées de Microsoft Corporation aux États-Unis et dans d'autres pays. Blu-ray Disc™ est une marque appartenant à la Blu-ray Disc Association (BDA) et sous licence pour une utilisation sur des disques et des lecteurs. La marque textuelle Bluetooth® est une marque déposée et appartient à Bluetooth® SIG, Inc. et toute utilisation d'une telle marque par Dell Inc. se fait dans le cadre d'une licence. Wi-Fi® est une marque déposée de Wireless Ethernet Compatibility Alliance, Inc. 2013 - 12 Rev. A01 Table des matières 1 Intervention à l'intérieur de votre ordinateur......................................................................... 7 Avant d’intervenir dans l’ordinateur......................................................................................................................... 7 Mise hors tension de l’ordinateur.............................................................................................................................8 Après intervention à l'intérieur de votre ordinateur.................................................................................................9 2 Retrait et installation des composants.................................................................................. 11 Outils recommandés...............................................................................................................................................11 Retrait de la carte SD (Secure Digital)................................................................................................................... 11 Installation de la carte SD (Secure Digital)............................................................................................................ 11 Retrait de la carte ExpressCard..............................................................................................................................12 Installation de la carte ExpressCard.......................................................................................................................12 Dépose de la batterie..............................................................................................................................................12 Pose de la batterie..................................................................................................................................................13 Retrait de la carte SIM (Subscriber Identity Module)............................................................................................ 13 Installation de la carte SIM (Subscriber Identity Module)..................................................................................... 13 Dépose du cache de base...................................................................................................................................... 13 Pose du cache de base.......................................................................................................................................... 14 Retrait du cadre du clavier..................................................................................................................................... 14 Installation du cadre du clavier.............................................................................................................................. 15 Dépose du clavier................................................................................................................................................... 15 Pose du clavier....................................................................................................................................................... 17 Dépose du disque dur.............................................................................................................................................17 Pose du disque dur................................................................................................................................................. 18 Dépose du lecteur optique..................................................................................................................................... 19 Pose du lecteur optique..........................................................................................................................................20 Dépose de la mémoire............................................................................................................................................ 21 Pose de la mémoire................................................................................................................................................ 21 Dépose du processeur............................................................................................................................................22 Pose du processeur................................................................................................................................................22 Dépose de la carte réseau sans fil WLAN (Wireless Local Area Network)...........................................................22 Pose de la carte de réseau sans fil WLAN.............................................................................................................23 Dépose du dissipateur de chaleur..........................................................................................................................24 Pose du dissipateur de chaleur.............................................................................................................................. 24 Retrait de la carte Bluetooth...................................................................................................................................25 Installation de la carte Bluetooth........................................................................................................................... 26 Retrait de la carte modem...................................................................................................................................... 26 Installation de la carte modem............................................................................................................................... 27 Dépose des haut-parleurs...................................................................................................................................... 28 Pose des haut-parleurs.......................................................................................................................................... 29 Dépose de la pile bouton........................................................................................................................................ 29 Pose de la pile bouton............................................................................................................................................ 30 Retrait du bâti de la carte ExpressCard..................................................................................................................30 Installation du bâti de la carte ExpressCard...........................................................................................................31 Retrait du port du connecteur d'alimentation.........................................................................................................31 Installation du port du connecteur d'alimentation................................................................................................. 32 Retrait de la carte LED de l'alimentation................................................................................................................ 32 Installation de la carte LED de l'alimentation......................................................................................................... 33 Retrait de la carte d'entrées/sorties (E/S).............................................................................................................. 34 Installation de la carte d'entrées/sorties (E/S)....................................................................................................... 34 Retrait de la plaque de support du disque dur........................................................................................................35 Installation de la plaque de support du disque dur................................................................................................ 36 Dépose du repose-mains........................................................................................................................................36 Pose du repose-mains............................................................................................................................................ 38 Retrait de la carte du commutateur WLAN............................................................................................................ 38 Installation de la carte de du commutateur WiFi................................................................................................... 39 Dépose de la carte système................................................................................................................................... 39 Pose de la carte système....................................................................................................................................... 43 Retrait du connecteur du modem........................................................................................................................... 43 Installation du connecteur du modem....................................................................................................................45 Dépose de l'ensemble écran.................................................................................................................................. 45 Pose de l'ensemble écran...................................................................................................................................... 47 Dépose du cadre d'écran....................................................................................................................................... 48 Pose du cache de l'écran.......................................................................................................................................49 Dépose du panneau d'écran.................................................................................................................................. 49 Pose du panneau d'écran.......................................................................................................................................50 Dépose de l'ensemble écran.................................................................................................................................. 51 Pose de l'ensemble écran...................................................................................................................................... 53 Retrait des capuchons de charnière d'écran.........................................................................................................53 Installation des capuchons de charnière d'écran..................................................................................................54 Retrait des charnières d'écran...............................................................................................................................54 Installation des charnières d'écran........................................................................................................................55 Dépose de la caméra..............................................................................................................................................56 Pose de la caméra.................................................................................................................................................. 57 Retrait du câble LVDS et de caméra.......................................................................................................................57 Installation du câble LVDS et de caméra............................................................................................................... 58 3 Informations complémentaires...............................................................................................59 Informations du port d'accueil................................................................................................................................59 4 Configuration du système........................................................................................................ 61 Séquence de démarrage........................................................................................................................................ 61 Touches de navigation............................................................................................................................................61 System Setup Options.............................................................................................................................................62 Updating the BIOS ................................................................................................................................................. 70 Mot de passe système et de configuration............................................................................................................ 70 Attribution d’un mot de passe système et de configuration............................................................................ 71 Suppression ou modification d'un mot de passe système et/ou de configuration.......................................... 71 5 Diagnostics.................................................................................................................................73 Diagnostisc ePSA (Enhanced Pre-Boot System Assessment)...............................................................................73 6 Dépannage de l'ordinateur......................................................................................................75 Voyants d'état de l'appareil....................................................................................................................................75 Voyants d'état de la batterie...................................................................................................................................76 7 Technical Specifications......................................................................................................... 77 8 Contacter Dell ........................................................................................................................... 85 6 Intervention à l'intérieur de votre ordinateur 1 Avant d’intervenir dans l’ordinateur Suivez les recommandations de sécurité ci-dessous pour protéger votre ordinateur et vos données personnelles de toute détérioration. Sauf indication contraire, chaque procédure mentionnée dans ce document suppose que les conditions suivantes sont réunies : • • Vous avez pris connaissance des consignes de sécurité fournies avec votre ordinateur. Un composant peut être remplacé ou, si acheté séparément, installé en exécutant la procédure de retrait dans l’ordre inverse. AVERTISSEMENT : Avant d’intervenir dans l’ordinateur, lisez les informations de sécurité fournies avec l’ordinateur. D’autres informations sur les meilleures pratiques de sécurité sont disponibles sur la page d’accueil Regulatory Compliance (Conformité réglementaire) accessible à l’adresse www.dell.com/regulatory_compliance PRÉCAUTION : La plupart des réparations ne peuvent être effectuées que par un technicien de maintenance agréé. N'effectuez que les opérations de dépannage et les petites réparations autorisées par la documentation de votre produit et suivez les instructions fournies en ligne ou par téléphone par l'équipe de maintenance et d'assistance technique. Tout dommage causé par une réparation non autorisée par Dell est exclu de votre garantie. Consultez et respectez les consignes de sécurité fournies avec votre produit. PRÉCAUTION : Pour éviter une décharge électrostatique, raccordez-vous à la terre à l’aide d’un bracelet antistatique ou en touchant une surface métallique non peinte, par exemple un connecteur sur le panneau arrière de l’ordinateur. PRÉCAUTION : Manipulez avec précaution les composants et les cartes. Ne touchez pas les composants ni les contacts des cartes. Saisissez les cartes par les bords ou par le support de montage métallique. Saisissez les composants, processeur par exemple, par les bords et non par les broches. PRÉCAUTION : Lorsque vous déconnectez un câble, tirez sur le connecteur ou sa languette, mais pas sur le câble lui-même. Certains câbles sont dotés de connecteurs avec dispositif de verrouillage. Si vous déconnectez un câble de ce type, appuyez d’abord sur le verrou. Lorsque vous démontez les connecteurs, maintenez-les alignés uniformément pour éviter de tordre les broches. Enfin, avant de connecter un câble, vérifiez que les deux connecteurs sont correctement orientés et alignés. REMARQUE : La couleur de votre ordinateur et de certains composants peut différer de celle de l’ordinateur et des composants illustrés dans ce document. Pour ne pas endommager l’ordinateur, procédez comme suit avant d’intervenir dans l’ordinateur. 1. Assurez-vous que la surface de travail est plane et propre afin d’éviter de rayer le capot de l’ordinateur. 2. Mettez l'ordinateur hors tension (voir la section Mise hors tension de l'ordinateur). 3. Si l'ordinateur est connecté à une station d'accueil, telle qu'un périphérique d'accueil ou une extension de batterie en option, déconnectez-le. PRÉCAUTION : Pour déconnectez un câble réseau, débranchez-le d’abord de l’ordinateur, puis du périphérique réseau. 7 4. Déconnectez tous les câbles externes du système. 5. Débranchez du secteur l’ordinateur et tous les périphériques qui y sont connectés. 6. Fermez l'écran et retournez l'ordinateur sur une surface plane. REMARQUE : Pour éviter d’endommager la carte système, vous devez retirer la batterie principale avant de dépanner l’ordinateur. 7. Retirez la batterie principale. 8. Remettez l’ordinateur à l’endroit. 9. Ouvrez l'écran. 10. Appuyez sur le bouton d’alimentation pour raccorder la carte système à la terre. PRÉCAUTION : Pour prévenir tout risque de choc électrique, débranchez toujours l’ordinateur de la prise électrique avant d’ouvrir l’écran. PRÉCAUTION : Avant de toucher un élément dans l’ordinateur, raccordez-vous à la terre en touchant une surface métallique non peinte, telle que le métal à l’arrière de l’ordinateur. Pendant l’intervention, touchez régulièrement une surface métallique non peinte pour éliminer l’électricité statique qui pourrait endommager les composants. 11. Retirez de leurs logements les éventuelles ExpressCards ou cartes à puce installées. Mise hors tension de l’ordinateur PRÉCAUTION : Pour éviter de perdre de données, enregistrez et refermez tous les fichiers ouverts, puis quittez tous les programmes ouverts avant de mettre hors tension l’ordinateur. 1. Arrêtez le système d’exploitation : – Dans Windows 8 : * * – À l’aide d’un périphérique tactile : a. Balayez à partir du bord droit de l’écran pour ouvrir le menu Charms et sélectionnez Paramètres. b. Sélectionnez puis sélectionnez Éteindre À l’aide d’une souris : a. Pointez sur l’angle supérieur droit de l’écran et cliquez sur Paramètres. b. Cliquez sur et sélectionnez Éteindre. Dans Windows 7: 1. Cliquez sur Démarrer 2. Cliquez sur Arrêter. . ou 1. Cliquez sur Démarrer 2. Cliquez sur sur la flèche dans l'angle inférieur droit du menu Démarrer (voir ci-dessous), puis cliquez sur . Arrêter. 2. 8 Vérifiez que l’ordinateur et tous les périphériques connectés sont hors tension. Si l’ordinateur et les périphériques connectés n’ont pas été mis hors tension automatiquement lorsque vous avez arrêté le système d’exploitation, appuyez sur le bouton Marche/Arrêt et maintenez-le enfoncé pendant quatre secondes environ pour les mettre hors tension. Après intervention à l'intérieur de votre ordinateur Une fois les procédures de réinstallation terminées, n'oubliez pas de brancher les périphériques externes, cartes, câbles, etc. avant de mettre l'ordinateur sous tension. PRÉCAUTION : Pour éviter d'endommager l'ordinateur, utilisez uniquement la batterie conçue pour cet ordinateur Dell spécifique. N'employez pas de batteries conçues pour d'autres ordinateurs Dell. 1. Branchez les périphériques externes, par exemple réplicateur de port, extension de batterie ou périphérique d'accueil, et remettez en place les cartes comme l'ExpressCard, le cas échéant. 2. Branchez les câbles téléphoniques ou de réseau sur l'ordinateur. PRÉCAUTION : Pour connecter un câble réseau, branchez-le d'abord le périphérique du réseau et sur l'ordinateur. 3. Réinstallez la batterie. 4. Branchez l'ordinateur et tous ses périphériques sur leur prise secteur. 5. Mettez l'ordinateur sous tension. 9 10 Retrait et installation des composants 2 Cette section fournit des informations détaillées sur le retrait ou l'installation des composants de l'ordinateur. Outils recommandés Les procédures dans ce document peuvent nécessiter les outils suivants : • petit tournevis à tête plate • tournevis cruciforme • petite pointe en plastique Retrait de la carte SD (Secure Digital) 1. Suivez les procédures décrites dans la section Avant d'intervenir à l'intérieur de votre ordinateur. 2. Appuyez sur la carte SD pour l'extraire de l'ordinateur. 3. Sortez la carte SD de l'ordinateur. Installation de la carte SD (Secure Digital) 1. Faites glisser la carte SD dans son logement jusqu'à ce que vous entendiez un clic. 2. Suivez les procédures décrites dans la section Après une intervention dans l'ordinateur. 11 Retrait de la carte ExpressCard 1. Suivez les procédures décrites dans la section Avant d'intervenir à l'intérieur de votre ordinateur. 2. Appuyer sur la carte ExpressCard pour la dégager de l'ordinateur. 3. Faites glisser la carte ExpressCard hors de l'ordinateur. Installation de la carte ExpressCard 1. Faites glisser la carte ExpressCard dans son emplacement jusqu’à ce que vous l'entendiez s'enclencher. 2. Suivez les procédures décrites dans la section Après une intervention dans l'ordinateur. Dépose de la batterie 1. Suivez les procédures décrites dans la section Avant d'intervenir à l'intérieur de votre ordinateur. 2. Faites glisser les loquets pour déverrouiller la batterie et retourner la batterie de l'ordinateur. 12 Pose de la batterie 1. Faites glisser la batterie dans son logement jusqu’à ce que vous l'entendiez s'enclencher. 2. Suivez les procédures décrites dans la section Après une intervention dans l'ordinateur. Retrait de la carte SIM (Subscriber Identity Module) 1. Suivez les procédures décrites dans la section Avant d'intervenir à l'intérieur de votre ordinateur. 2. Déposez la batterie. 3. Retirez la carte SIM de l'ordinateur. Installation de la carte SIM (Subscriber Identity Module) 1. Faites glisser la carte SIM pour l'insérer dans son logement. 2. Posez la batterie. 3. Suivez les procédures dans Après une intervention dans l'ordinateur. Dépose du cache de base 1. Suivez les procédures décrites dans la section Avant d'intervenir à l'intérieur de votre ordinateur. 2. Retirez les vis de fixation du cache de fond à l'ordinateur. 13 3. Soulevez le cache de fond pour le retirer de l'ordinateur. Pose du cache de base 1. Placez le cache de fond en alignant les orifices des vis sur l'ordinateur. 2. Serrez les vis de fixation du cache de fond à l'ordinateur. 3. Posez la batterie. 4. Suivez les procédures décrites dans la section Après une intervention dans l'ordinateur. Retrait du cadre du clavier 1. Suivez les procédures décrites dans la section Avant d'intervenir à l'intérieur de votre ordinateur. 2. Déposez la batterie. 3. Munissez-vous d'un objet en plastique et sous le cadre du clavier écartez le cadre pour le libérer de l'ordinateur. 4. Ecartez le cadre du clavier des bords et du fond. 5. Soulevez le cadre pour le retirer. 14 Installation du cadre du clavier 1. Alignez le cadre du clavier sur son compartiment. 2. Appuyez sur les côtés du cadre du clavier pour l'installer. 3. Posez la batterie. 4. Suivez les procédures dans Après une intervention dans l'ordinateur. Dépose du clavier 1. Suivez les procédures décrites dans la section Avant d'intervenir à l'intérieur de votre ordinateur. 2. Déposez : a) la batterie b) l'habillage du clavier 3. Retirez les vis de fixation du clavier à l'ordinateur. 4. Retirez les vis qui fixent le clavier à l'ensemble de repose-mains. 5. Soulevez et faire pivoter le clavier pour accéder au câble du clavier. 15 6. Débranchez de la carte système le câble du clavier. 7. Retirez le clavier de l'ordinateur. 8. Retirez la bande adhésive fixant le connecteur du clavier. 9. Retirez le câble du clavier de ce dernier. 16 Pose du clavier 1. Connectez le câble du clavier et fixez-le au clavier avec la bande. 2. Connectez le câble du clavier à la carte système. 3. Faites glisser le clavier dans son compartiment et veuillez à ce qu'il s'enclenche. 4. Serrez les vis de fixation du clavier au repose-mains. 5. Retournez l'ordinateur et serrez les vis de fixation du clavier. 6. Posez : a) l'habillage du clavier b) la batterie 7. Suivez les procédures dans Après une intervention dans l'ordinateur. Dépose du disque dur 1. Suivez les procédures décrites dans la section Avant d'intervenir à l'intérieur de votre ordinateur. 2. Déposez la batterie. 3. Déposez les vis de fixation du disque dur à l'ordinateur. 4. Sortez le disque dur de l'ordinateur en le faisant glisser. 17 5. Retirez la vise de fixation du chariot du disque dur au disque dur. 6. Retirez le chariot du disque dur du disque dur. 7. Retirez l'isolation du disque dur. Pose du disque dur 1. Installez l'isolation du disque dur. 2. Fixez le chariot du disque dur au disque dur. 18 3. Serrez les vis de fixation du chariot du disque dur au disque dur. 4. Faites glisser le disque dur dans l'ordinateur. 5. Serrez les vis de fixation du disque dur à l'ordinateur. 6. Posez la batterie. 7. Suivez les procédures dans Après une intervention dans l'ordinateur. Dépose du lecteur optique 1. Suivez les procédures décrites dans la section Avant d'intervenir à l'intérieur de votre ordinateur. 2. Déposez la batterie. 3. Appuyez sur le loquet du lecteur optique pour libérer le lecteur optique de l'ordinateur. 4. Sortez le lecteur optique de l'ordinateur. 5. Retirez la vis de fixation du loquet du lecteur optique. 6. Poussez le loquet du lecteur optique vers l'avant puis retirez-le de l'ensemble lecteur optique. 19 7. Retirez les vis de fixation du loquet du lecteur optique de l'ensemble lecteur optique. 8. Retirez le support du loquet du lecteur optique. 9. Retirez le cadre du lecteur optique. Pose du lecteur optique 1. Fixez le cadre du lecteur optique au lecteur optique. 2. Installez le support du loquet au lecteur optique. 20 3. Serrez les vis pour fixer le support de loquet du lecteur optique à l'ensemble lecteur optique. 4. Fixez le loquet du lecteur optique à l'ensemble lecteur optique. 5. Serrez la vis de fixation du loquet du lecteur optique. 6. Faites glisser le lecteur optique dans son logement. 7. Faites pivoter l'ordinateur et poussez le loquet d'éjection pour fixer le lecteur optique. 8. Posez la batterie. 9. Suivez les procédures dans Après une intervention dans l'ordinateur. Dépose de la mémoire 1. Suivez les procédures décrites dans la section Avant d'intervenir à l'intérieur de votre ordinateur. 2. Déposez : a) la batterie b) le cache de base 3. Dégagez les clips de fixation du module de mémoire jusqu'à ce qu'ils s'éjectent. 4. Retirez le module de mémoire de son connecteur situé sur la carte système. 5. Répétez les étapes 2 et 3 pour retirer le deuxième module. Pose de la mémoire 1. Insérez le module de mémoire dans son connecteur. 2. Appuyez sur les clips de fixation pour fixer le module de mémoire à la carte système. 3. Posez : a) le cache de base b) la batterie 4. Suivez les procédures décrites dans la section Après une intervention dans l'ordinateur. 21 Dépose du processeur 1. Suivez les procédures décrites dans la section Avant d'intervenir à l'intérieur de votre ordinateur. 2. Déposez : a) la batterie b) le cache de base c) le dissipateur de chaleur 3. Faites pivoter le verrou de la came du processeur dans le sens contraire des aiguilles d'une montre. 4. Retirez le processeur de l'ordinateur. Pose du processeur 1. Alignez les encoches du processeur et du support puis insérez le processeur dans le support. 2. Tournez la verrou à came du processeur dans le sens des aiguilles d'une montre. 3. Posez : a) le dissipateur de chaleur b) le cache de base c) la batterie 4. Suivez les procédures dans Après une intervention dans l'ordinateur. Dépose de la carte réseau sans fil WLAN (Wireless Local Area Network) 1. Suivez les procédures décrites dans la section Avant d'intervenir à l'intérieur de votre ordinateur. 2. Déposez : a) la batterie 22 b) le cache de base 3. Débranchez les câbles d'antenne de la carte WLAN. 4. Retirer la vis de fixation de la carte WLAN à l'ordinateur. 5. Retirez la carte WLAN de son emplacement sur la carte système. Pose de la carte de réseau sans fil WLAN 1. Insérez la carte WLAN dans son connecteur à 45 degrés dans son logement. 2. Branchez les câbles d'antenne sur leurs connecteurs respectifs marqués sur la carte WLAN. 3. Serrez la vis de fixation de la carte WLAN à l'ordinateur. 4. Posez : a) le cache de base b) la batterie 5. Suivez les procédures décrites dans la section Après une intervention dans l'ordinateur. 23 Dépose du dissipateur de chaleur 1. Suivez les procédures décrites dans la section Avant d'intervenir à l'intérieur de votre ordinateur. 2. Déposez : a) la batterie b) le cache de base 3. Débranchez le câble du dissipateur de chaleur. 4. Retirez les vis qui fixent le dissipateur de chaleur sur la carte système. 5. Retirez le dissipateur de chaleur de l'ordinateur. Pose du dissipateur de chaleur 1. Faites glisser le dissipateur de chaleur vers sa position d'origine dans la carte système. 2. Serrez les vis qui fixent le dissipateur thermique à la carte système. 3. Connectez le câble du dissipateur de chaleur à la carte système. 4. Posez : 24 a) le cache de base b) la batterie 5. Suivez les procédures dans Après une intervention dans l'ordinateur. Retrait de la carte Bluetooth 1. Suivez les procédures décrites dans la section Avant d'intervenir à l'intérieur de votre ordinateur. 2. Déposez : a) la batterie b) le cache de base 3. Retirez la vis qui fixe la carte Bluetooth à l'ordinateur. 4. Débranchez le câble Bluetooth de la carte système. 5. Retirez la carte Bluetooth de l'ordinateur. 6. Débranchez le câble Bluetooth de la carte Bluetooth. 25 Installation de la carte Bluetooth 1. Connectez le câble Bluetooth au module Bluetooth. 2. Connectez l'autre extrémité du câble Bluetooth à la carte système. 3. Placez la carte Bluetooth dans son emplacement dans l'ordinateur. 4. Serrez la vis de fixation de la carte Bluetooth à la carte système. 5. Posez : a) le cache de base b) la batterie 6. Suivez les procédures dans Après une intervention dans l'ordinateur. Retrait de la carte modem 1. Suivez les procédures décrites dans la section Avant d'intervenir à l'intérieur de votre ordinateur. 2. Déposez : a) la batterie b) le cache de base 3. Retirez la vis de fixation de la carte modem à l'ordinateur. 4. Soulevez la carte du modem pour libérer la patte du connecteur à l'arrière de la carte. 26 5. Déconnectez le câble du modem de la carte du modem. 6. Maintenez la carte du modem puis retirez-la de l'ordinateur. Installation de la carte modem 1. Insérez la carte modem dans son logement 2. Installez la carte modem, pour vous assurer que la patte à l'arrière de la carte est enclenchée. 3. Branchez le câble du modem à la carte du modem. 4. Serrez la vis de fixation de la carte modem. 5. Posez : a) le cache de base b) la batterie 6. Suivez les procédures dans Après une intervention dans l'ordinateur. 27 Dépose des haut-parleurs 1. Suivez les procédures décrites dans la section Avant d'intervenir à l'intérieur de votre ordinateur. 2. Déposez : a) la batterie b) le cache de base c) le disque dur d) l'habillage du clavier e) le clavier f) l'ensemble écran g) le repose-mains h) la carte média (disponible uniquement pour les modèles E6430/E6430 ATG) i) le bâti de la carte ExpressCard j) la carte Bluetooth k) la carte système 3. Retirez les vis de fixation des haut-parleurs à l'ordinateur. 4. Débranchez le câble modem du passage de câbles. 5. Retirez les haut-parleurs de l'ordinateur. 28 Pose des haut-parleurs 1. Alignez les haut-parleurs dans leur position d'origine et connectez leurs câbles. 2. Serrez le vis de fixation des haut-parleurs. 3. Posez : a) b) c) d) e) f) g) h) i) j) k) 4. la carte système la carte Bluetooth le bâti de la carte ExpressCard la carte média (disponible uniquement pour les modèles E6430/E6430 ATG) le repose-mains l'ensemble écran le clavier l'habillage du clavier le disque dur le cache de base la batterie Suivez les procédures dans Après une intervention dans l'ordinateur. Dépose de la pile bouton 1. Suivez les procédures décrites dans la section Avant d'intervenir à l'intérieur de votre ordinateur. 2. Déposez : a) la batterie b) le cache de base 3. Déconnectez le câble de la pile bouton. 4. Soulevez la pile bouton puis retirez-la de l'ordinateur. 29 Pose de la pile bouton 1. Placez la pile bouton dans son logement. 2. Branchez le câble de la pile bouton. 3. Posez : a) le cache de base b) la batterie 4. Suivez les procédures décrites dans la section Après une intervention dans l'ordinateur. Retrait du bâti de la carte ExpressCard 1. Suivez les procédures décrites dans la section Avant d'intervenir à l'intérieur de votre ordinateur. 2. Déposez : a) b) c) d) e) f) g) h) la batterie le cache de base le disque dur la carte Bluetooth l'habillage du clavier le clavier l'ensemble écran le repose-mains 3. Retirez les vis de fixation du bâti de la carte ExpressCard à l'ordinateur. 4. Retirez le bâti de la carte ExpressCard de l'ordinateur. 30 Installation du bâti de la carte ExpressCard 1. Insérez le bâti de la carte ExpressCard dans son compartiment. 2. Serrez les vis de fixation du bâti de la carte ExpressCard sur l'ordinateur. 3. Posez : a) b) c) d) e) f) g) h) 4. le repose-mains l'ensemble écran le clavier l'habillage du clavier la carte Bluetooth le disque dur le cache de base la batterie Suivez les procédures dans Après une intervention dans l'ordinateur. Retrait du port du connecteur d'alimentation 1. Suivez les procédures décrites dans la section Avant d'intervenir à l'intérieur de votre ordinateur. 2. Déposez : a) la batterie b) le cache de base 3. Débranchez le câble du connecteur d'alimentation de la carte système. 4. Retirez la vis de fixation du support du connecteur d'alimentation de l'ordinateur. 5. Retirez le support du connecteur d'alimentation de l'ordinateur. 31 6. Retirez du câble du connecteur d'alimentation de l'ordinateur. Installation du port du connecteur d'alimentation 1. Connectez le câble du connecteur d'alimentation à l'ordinateur. 2. Installez le support du connecteur d'alimentation dans son emplacement dans l'ordinateur. 3. Serrez la vis de fixation du support du connecteur d'alimentation à l'ordinateur. 4. Branchez le câble du connecteur d'alimentation sur la carte système. 5. Posez : a) le cache de base b) la batterie 6. Suivez les procédures dans Après une intervention dans l'ordinateur. Retrait de la carte LED de l'alimentation 1. Suivez les procédures décrites dans la section Avant d'intervenir à l'intérieur de votre ordinateur. 2. Déposez : a) b) c) d) e) f) g) h) i) 3. 32 la batterie le cache de base le disque dur le module Bluetooth l'habillage du clavier le clavier l'ensemble écran le cadre d'écran le panneau d'écran Débranchez le câble de la carte LED d'alimentation. 4. Retrait de la vis de fixation de la carte LED pour l'ensemble d'écran. 5. Retirez la carte LED d'alimentation de l'ensemble écran. Installation de la carte LED de l'alimentation 1. Placez la plaque de la carte LED dans son compartiment dans l'ensemble écran. 2. Serrez la vis pour fixer la carte LED à l'ensemble écran. 3. Branchez le câble de la carte LED à l'ensemble écran. 4. Posez : a) b) c) d) e) f) g) h) i) le panneau d'écran le cadre d'écran l'ensemble écran le clavier l'habillage du clavier le module Bluetooth le disque dur le cache de base la batterie 33 5. Suivez les procédures dans Après une intervention dans l'ordinateur. Retrait de la carte d'entrées/sorties (E/S) 1. Suivez les procédures décrites dans la section Avant d'intervenir à l'intérieur de votre ordinateur. 2. Déposez : a) b) c) d) e) f) g) h) i) j) k) l) la batterie le cache de base le disque dur le lecteur optique la carte Bluetooth l'habillage du clavier le clavier l'ensemble écran le repose-mains la carte média (disponible uniquement pour les modèles E6430/E6430 ATG) le bâti de la carte ExpressCard la carte système 3. Retirez la vis de fixation de la carte E/S à l'ordinateur. 4. Retirez la carte d'E/S de l'ordinateur. Installation de la carte d'entrées/sorties (E/S) 1. Placez la carte d'E/S dans son compartiment. 2. Serrez les vis de fixation de la carte d'E/S. 3. Posez : a) la carte système b) le bâti de la carte ExpressCard 34 c) d) e) f) g) h) i) j) k) l) 4. la carte média (disponible uniquement pour les modèles E6430/E6430 ATG) le repose-mains l'ensemble écran le clavier l'habillage du clavier la carte Bluetooth le disque dur le lecteur optique le cache de base la batterie Suivez les procédures dans Après une intervention dans l'ordinateur. Retrait de la plaque de support du disque dur 1. Suivez les procédures décrites dans la section Avant d'intervenir à l'intérieur de votre ordinateur. 2. Déposez : a) b) c) d) e) f) g) h) la batterie le cache de base le disque dur le lecteur optique l'habillage du clavier le clavier l'ensemble écran le repose-mains 3. Retirez la vis de fixation de la plaque du support du disque dur à l'ordinateur. 4. Soulevez la plaque du support de disque dur de l'ordinateur. 35 Installation de la plaque de support du disque dur 1. Mettez en place la plaque du support du disque dur dans son logement. 2. Serrez la vis de fixation de la plaque du support de disque dur à l'ordinateur. 3. Posez : a) b) c) d) e) f) g) h) 4. le repose-mains l'ensemble écran le clavier l'habillage du clavier le lecteur optique le disque dur le cache de base la batterie Suivez les procédures dans Après une intervention dans l'ordinateur. Dépose du repose-mains 1. Suivez les procédures décrites dans la section Avant d'intervenir à l'intérieur de votre ordinateur. 2. Déposez : a) b) c) d) e) f) la batterie le cache de base le disque dur la carte Bluetooth l'habillage du clavier le clavier 3. Retirez les vis qui fixent l'ensemble du repose-mains à la base de l'ordinateur. 4. Retournez l'ordinateur et retirez les vis qui fixent l'ensemble repose-mains à l'ordinateur. 36 5. Débranchez le câble de la carte média (uniquement pour les modèles E6430/E6430 ATG). 6. Débranchez le câble du pavé tactile. 7. Débranchez le câble du lecteur d'empreintes digitales. 8. Soulevez et retirez le repose-mains de l'ordinateur. 37 Pose du repose-mains 1. 2. Alignez l'ensemble repose-mains dans sa position d'origine dans l'ordinateur et installez-le. Raccorder les câbles suivants : a) la carte média (disponible uniquement pour les modèles E6430/E6430 ATG) b) pavé tactile c) lecteur d'empreintes digitales 3. Serrez les vis de fixation du repose-mains sur l'ordinateur. 4. Posez : a) b) c) d) e) f) 5. le clavier l'habillage du clavier le module Bluetooth le disque dur le cache de base la batterie Suivez les procédures dans Après une intervention dans l'ordinateur. Retrait de la carte du commutateur WLAN 1. Suivez les procédures décrites dans la section Avant d'intervenir à l'intérieur de votre ordinateur. 2. Déposez : a) b) c) d) e) f) g) la batterie le cache de base le disque dur le lecteur optique l'habillage du clavier le clavier le repose-mains 3. Débranchez le câble de la carte du commutateur WiFi de la carte système. 4. Retirez la vis qui fixe la carte du commutateur WiFi. 38 5. Retirez la bande adhésive de l'arrière de la carte du commutateur WiFi puis retirez la carte WiFi. Installation de la carte de du commutateur WiFi 1. Collez la bande adhésive sur l'arrière de la carte du commutateur WiFi et placez la carte dans son logement. 2. Serrez la vis de fixation de la carte du commutateur WiFi. 3. Branchez le câble de la carte du commutateur WiFi à la carte système. 4. Posez : a) b) c) d) e) f) g) 5. le repose-mains le clavier l'habillage du clavier le lecteur optique le disque dur le cache de base la batterie Suivez les procédures dans Après une intervention dans l'ordinateur. Dépose de la carte système 1. Suivez les procédures décrites dans la section Avant d'intervenir à l'intérieur de votre ordinateur. 2. Déposez : a) b) c) d) e) f) g) la batterie le cache de base le disque dur le lecteur optique la carte Bluetooth l'habillage du clavier le clavier 39 h) i) j) k) l) m) la carte réseau sans fil WLAN la carte modem le dissipateur de chaleur le processeur le repose-mains le bâti de la carte ExpressCard 3. Débranchez le câble du connecteur d'alimentation du côté inférieur de la carte système. 4. Retirez les vis qui fixent le support gauche. 5. Retirez le support LVDS de l'ordinateur. 6. Débranchez le câble LVDS de la carte système. 40 7. Retirez les câbles d'antenne du chemin d'acheminement. 8. Déconnectez le câble de la pile bouton. 9. Débranchez le câble du haut-parleur du dessus de la carte système. 10. Débranchez le câble de la carte WiFi. 41 11. Retirez les vis de fixation de la carte système 12. Soulevez le bord de la carte système de 45 degrés. 13. Libérez la carte système des connecteurs de port. 14. Soulevez la carte système de l'ordinateur. 42 Pose de la carte système 1. Mettez en place la carte système sur le châssis. 2. Serrez les vis qui fixent la carte système à l'ordinateur. 3. Connecter les câbles suivants à la carte système : a) b) c) d) la carte du commutateur WiFi le haut-parleur la pile bouton LVDS 4. Faites passer les câbles d'antenne dans les rainures d'acheminement. 5. Installez le support LVDS en place dans l'ordinateur. 6. Serrez les vis de fixation du support LVDS sur l'ordinateur. 7. Branchez le câble du connecteur d'alimentation à la carte système. 8. Posez : a) b) c) d) e) f) g) h) i) j) k) l) m) 9. le bâti de la carte ExpressCard le repose-mains le processeur le dissipateur de chaleur la carte modem la carte réseau sans fil WLAN le clavier l'habillage du clavier la carte Bluetooth le lecteur optique le disque dur le cache de base la batterie Suivez les procédures dans Après une intervention dans l'ordinateur. Retrait du connecteur du modem 1. Suivez les procédures décrites dans la section Avant d'intervenir à l'intérieur de votre ordinateur. 2. Déposez : a) la batterie b) le cache de base c) le disque dur 43 d) e) f) g) h) i) j) k) la carte Bluetooth l'habillage du clavier le clavier l'ensemble écran le repose-mains la carte média (disponible uniquement pour les modèles E6430/E6430 ATG) le bâti de la carte ExpressCard la carte système 3. Débranchez le câble de la carte modem de cette dernière. 4. Retirez le câble du modem du chemin d'acheminement. 5. Retirez la vis de fixation du support du connecteur du modem à l'ordinateur. 6. Retirez le support du connecteur du modem de l'ordinateur. 44 7. Retirez le connecteur du modem de l'ordinateur. Installation du connecteur du modem 1. Placez le connecteur du modem dans son compartiment. 2. Placez le support du connecteur du modem dans le connecteur. 3. Serrez la vis de fixation du support du connecteur du modem. 4. Acheminez le câble du connecteur du modem. 5. Connectez le câble du connecteur du modem à la carte du modem. 6. Posez : a) b) c) d) e) f) g) h) i) j) k) 7. la carte système le bâti de la carte ExpressCard la carte média (disponible uniquement pour les modèles E6430/E6430 ATG) le repose-mains l'ensemble écran le clavier l'habillage du clavier la carte Bluetooth le disque dur le cache de base la batterie Suivez les procédures dans Après une intervention dans l'ordinateur. Dépose de l'ensemble écran 1. Suivez les procédures décrites dans Avant d'intervenir dans l'ordinateur. 2. Déposez : 45 a) la batterie b) le cache de base 3. Retirez les vis qui fixent le support LVDS à la carte système. 4. Retirez le support LVDS de la carte système. 5. Débrancher le câble LVDS. 6. Débranchez le câble de la caméra de la carte système. 7. Retirez le câble LVDS du chemin de routage. 46 8. Retirez les vis pour libérer l'ensemble écran des deux côtés. 9. Soulevez l'ensemble écran et tirez les câbles LVDS et d'antenne à travers l'ouverture de l'ordinateur. 10. Retirer l'ensemble d'écran de l'ordinateur. Pose de l'ensemble écran 1. Mettez en place l'ensemble écran dans l'ordinateur. 2. Insérez les câbles LVDS et d'antenne sans fil à travers les orifices de la base du châssis et branchez-les. 47 3. Serrez les vis situées sur les deux coins pour fixer l'ensemble écran. 4. Acheminez les câbles d'antenne et LVDS à travers le chemin d'acheminement. 5. Branchez les câbles suivants à l'ordinateur : a) LVDS b) caméra 6. Connectez le support LVDS en place dans l'ordinateur. 7. Serrez la vis pour fixer le support à l'ordinateur. 8. Posez : a) le cache de base b) la batterie 9. Suivez les procédures dans Après une intervention dans l'ordinateur. Dépose du cadre d'écran 1. Suivez les procédures décrites dans la section Avant d'intervenir à l'intérieur de votre ordinateur. 2. Déposez la batterie. 3. Ecartez doucement le bord inférieur du cache d'écran. 4. Ecartez les bords gauche, droit et haut du cadre de l'écran. 5. Retirez le cadre de l'écran de l'ensemble écran. 48 Pose du cache de l'écran 1. Placez le cache d'écran sur le bloc écran. 2. En partant de l'angle supérieur, appuyez sur tout le cadre d'écran jusqu’à ce qu'il s'enclenche dans l'ensemble écran. 3. Appuyez sur les bord gauche et droit du cache d'écran. 4. Posez la batterie. 5. Suivez les procédures décrites dans la section Après une intervention dans l'ordinateur. Dépose du panneau d'écran 1. Suivez les procédures décrites dans la section Avant d'intervenir à l'intérieur de votre ordinateur. 2. Déposez : a) la batterie b) l'ensemble écran c) le cadre d'écran 3. Retirez les vis qui fixent le panneau d'écran à l'ensemble écran. 4. Retournez le panneau d'écran. 49 5. Retirez l'adhésif du connecteur du câble LVDS et débranchez le câble LVDS de l'écran. 6. Retirez le panneau de l'écran de l'ensemble écran. Pose du panneau d'écran 1. Branchez le câble LVDS et collez la bande adhésive du câble LVDS. 2. Retournez l'écran et placez-le dans l'ensemble de l'écran. 3. Serrez les vis pour fixer le panneau d'écran à l'ensemble de l'écran. 4. Posez : a) le cadre d'écran b) l'ensemble écran c) la batterie 5. 50 Suivez les procédures dans Après une intervention dans l'ordinateur. Dépose de l'ensemble écran 1. Suivez les procédures décrites dans Avant d'intervenir dans l'ordinateur. 2. Déposez : a) la batterie b) le cache de base 3. Retirez les vis qui fixent le support LVDS à la carte système. 4. Retirez le support LVDS de la carte système. 5. Débrancher le câble LVDS. 6. Débranchez le câble de la caméra de la carte système. 51 7. Retirez le câble LVDS du chemin de routage. 8. Retirez les vis pour libérer l'ensemble écran des deux côtés. 9. Soulevez l'ensemble écran et tirez les câbles LVDS et d'antenne à travers l'ouverture de l'ordinateur. 10. Retirer l'ensemble d'écran de l'ordinateur. 52 Pose de l'ensemble écran 1. Mettez en place l'ensemble écran dans l'ordinateur. 2. Insérez les câbles LVDS et d'antenne sans fil à travers les orifices de la base du châssis et branchez-les. 3. Serrez les vis situées sur les deux coins pour fixer l'ensemble écran. 4. Acheminez les câbles d'antenne et LVDS à travers le chemin d'acheminement. 5. Branchez les câbles suivants à l'ordinateur : a) LVDS b) caméra 6. Connectez le support LVDS en place dans l'ordinateur. 7. Serrez la vis pour fixer le support à l'ordinateur. 8. Posez : a) le cache de base b) la batterie 9. Suivez les procédures dans Après une intervention dans l'ordinateur. Retrait des capuchons de charnière d'écran 1. Suivez les procédures décrites dans la section Avant d'intervenir à l'intérieur de votre ordinateur. 2. Déposez : a) la batterie b) le cache de base c) le disque dur d) la carte Bluetooth e) l'habillage du clavier f) le clavier g) l'ensemble écran 3. Faites pivoter les charnières gauche et droite vers le haut, en position verticale. 53 4. Ecartez le bord du capuchon de la charnière et retirez les capuchons de l'ensemble écran. Installation des capuchons de charnière d'écran 1. Faites glisser le capuchon de charnière gauche dans le panneau d'écran. 2. Faites pivoter la charnière vers le bas pour fixer le capuchon de la charnière dans le panneau d'écran. 3. Répétez les étapes 1 et 2 pour le capuchon de la charnière droit. 4. Posez : a) b) c) d) e) f) g) 5. l'ensemble écran le clavier l'habillage du clavier la carte Bluetooth le disque dur le cache de base la batterie Suivez les procédures dans Après une intervention dans l'ordinateur. Retrait des charnières d'écran 1. Suivez les procédures décrites dans la section Avant d'intervenir à l'intérieur de votre ordinateur. 2. Déposez : a) b) c) d) e) f) g) h) i) 3. 54 la batterie le cache de base le disque dur la carte Bluetooth l'habillage du clavier le clavier l'ensemble écran le cadre d'écran le panneau d'écran Retirez les vis de fixation des plaques de la charnière de l'écran sur l'ensemble écran. 4. Retirez les plaques de charnière d'écran. 5. Retirez les vis qui fixent les charnières de l'écran à l'ensemble d'écran. 6. Retirez les charnières d'écran de l'ensemble écran. Installation des charnières d'écran 1. Placez les deux charnières d'écran sur le panneau. 2. Serrez les vis pour fixer les charnières d'écran à l'ensemble de l'écran. 55 3. Placez les plaques de charnière d'écran dans les charnières. 4. Serrez les vis pour fixer les plaques de charnière d'écran à l'ensemble de l'écran. 5. Posez : a) b) c) d) e) f) g) h) i) 6. le panneau d'écran le cadre d'écran l'ensemble écran le clavier l'habillage du clavier la carte Bluetooth le disque dur le cache de base la batterie Suivez les procédures dans Après une intervention dans l'ordinateur. Dépose de la caméra 1. Suivez les procédures décrites dans la section Avant d'intervenir à l'intérieur de votre ordinateur. 2. Déposez : a) b) c) d) la batterie l'ensemble écran le cadre d'écran le panneau d'écran 3. Débranchez le câble LVDS et de caméra de la caméra. 4. Retirez la vis de fixation de la caméra sur l'ensemble écran. 5. Retirez la caméra de l'ensemble de l'écran. 56 Pose de la caméra 1. Installez la caméra dans son logement sur le panneau de l'écran. 2. Serrez la vis pour fixer la caméra à l'ensemble d'écran. 3. Connectez le câble LVDS et de caméra à la caméra. 4. Posez : a) b) c) d) 5. le panneau d'écran le cadre d'écran l'ensemble écran la batterie Suivez les procédures dans Après une intervention dans l'ordinateur. Retrait du câble LVDS et de caméra 1. Suivez les procédures décrites dans la section Avant d'intervenir à l'intérieur de votre ordinateur. 2. Déposez : a) b) c) d) e) f) g) h) i) j) 3. la batterie le cache de base le disque dur la carte Bluetooth l'habillage du clavier le clavier l'ensemble écran le cadre d'écran le panneau d'écran les charnières de l'écran Débranchez le câble LVDS et de caméra de la caméra. 57 4. Retirez les parties adhésives qui fixent les câbles LVDS et de caméra à l'ensemble écran. 5. Retirez les câbles LVDS et de caméra de l'ensemble écran. Installation du câble LVDS et de caméra 1. Acheminez les câbles LVDS et de caméra à l'ensemble écran. 2. Fixez l'adhésif pour fixer le câble. 3. Connectez le câble LVDS et de caméra à la caméra. 4. Posez : a) b) c) d) e) f) g) h) i) j) 5. 58 les charnières de l'écran le panneau d'écran le cadre d'écran l'ensemble écran le clavier l'habillage du clavier la carte Bluetooth le disque dur le cache de base la batterie Suivez les procédures dans Après une intervention dans l'ordinateur. Informations complémentaires 3 Cette section fournit des informations sur les fonctions supplémentaires de l'ordinateur. Informations du port d'accueil Le port d'accueil est utilisé pour connecter l'ordinateur portable à une station d'accueil (en option). 1. Port d'accueil 59 60 Configuration du système 4 La configuration du système permet de gérer le matériel de l'ordinateur et de définir les options du BIOS. Dans la configuration du système, vous pouvez : • Changer les paramètres NVRAM après avoir ajouté ou supprimé des matériels. • Afficher la configuration matérielle du système • Activer ou désactiver les périphériques intégrés • Définir les seuils de performance et de gestion de l'alimentation • Gérer la sécurité de l'ordinateur Séquence de démarrage La séquence de démarrage permet d'ignorer l'ordre des périphériques d'amorçage définis par la configuration du système et de démarrer directement depuis un périphérique donné (lecteur optique ou disque dur, par exemple). Lors du test à la mise sous tension (POST), lorsque le logo Dell s'affiche, vous pouvez : • Accéder à la configuration du système en appuyant sur la touche <F2> • Afficher le menu de démarrage à affichage unique en appuyant sur la touche <F12> Ce menu contient les périphériques depuis lesquels vous pouvez démarrer, y compris l'option des diagnostics. Les options du menu de démarrage sont les suivantes : • Removable Drive (Unité amovible (si disponible)) • STXXXX Drive (Unité STXXXX) REMARQUE : XXX correspond au numéro d'unité SATA. • Optical Drive (Lecteur optique) • Diagnostics REMARQUE : Si vous choisissez Diagnostics, l'écran ePSA diagnostics (Diagnostics ePSA) s'affiche. L'écran de séquence de démarrage affiche également l'option d'accès à l'écran System Setup (Configuration du système). Touches de navigation Le tableau suivant répertorie les touches de navigation dans la configuration du système. REMARQUE : Pour la plupart des options de configuration du système, les modifications que vous apportez sont enregistrées, mais elles ne sont appliquées qu'au redémarrage de l'ordinateur. 61 Tableau 1. Touches de navigation Touches Navigation Flèche vers le haut Permet de revenir au champ précédent. Flèche vers le bas Permet de passer au champ suivant. <Entrée> Permet de sélectionner une valeur dans le champ sélectionné (si applicable) ou de suivre le lien dans le champ. Barre d'espacement Développe ou réduit une liste déroulante, si applicable. <Tab> Passe à l'objectif suivant. REMARQUE : Seulement pour le navigateur de graphiques standard. <Échap> Passe à la page précédente jusqu'à ce que l'écran principal s'affiche. Si vous appuyez sur <Échap> dans l'écran principal, un message vous invite à enregistrer les modifications non enregistrées et le système redémarre. <F1> Affiche le fichier d'aide de System Setup (Configuration du système). System Setup Options REMARQUE : Depending on the computer and its installed devices, the items listed in this section may or may not appear. Tableau 2. General Option Description System Information This section lists the primary hardware features of your computer. • • • • System Information Memory Information Processor Information Device Information Battery Information Displays the charge status of the battery. Boot Sequence Allows you to change the order in which the computer attempts to find an operating system. All the options are selected. • • • • • Diskette Drive Internal HDD USB Storage Device CD/DVD/CD-RW Drive Onboard NIC You can also choose the Boot List option. The options are: • • 62 Legacy (Default Setting) UEFI Option Description Date/Time Allows you to set the date and time. Tableau 3. System Configuration Option Description Integrated NIC Allows you to configure the integrated network controller. The options are: • • • Parallel Port Allows you to define and set how the parallel port on the docking station operates. You can set the parallel port to: • • • • Serial Port Disabled Enabled Enabled w/PXE (Default Setting) Disabled AT PS2 ECP Identifies and defines the serial port settings. You can set the serial port to: • • • • • Disabled COM1 (Default Setting) COM2 COM3 COM4 REMARQUE : The operating system may allocate resources even if the setting is disabled. SATA Operation Allows you to configure the internal SATA hard-drive controller. The options are: • • • • Disabled ATA AHCI RAID On (Default Setting) REMARQUE : SATA is configured to support RAID mode. Drives Allows you to configure the SATA drives on board. The options are: • • • • SATA-0 SATA-1 SATA-4 SATA-5 63 Option Description Default Setting: All drives are enabled. SMART Reporting This field controls whether hard drive errors for integrated drives are reported during system startup. This technology is part of the SMART (Self Monitoring Analysis and Reporting Technology) specification. • USB Configuration Enable SMART Reporting — This option is disabled by default. Allows you to define the USB configuration. The options are: • • Enable Boot Support Enable External USB Port Default Setting: both the options are enabled. USB PowerShare Allows you to configure the behavior of the USB PowerShare feature. This option is disabled by default. • Keyboard Illumination Allows you to choose the operating mode of the keyboard illumination feature. The options are: • • • • • Stealth Mode Control Enable Stealth Mode Allows you enable or disable the various on board devices. The options are: • • • • • • • • • 64 Disabled (Default Setting) Level is 25% Level is 50% Level is 75% Level is 100% Allows you to set the mode that turns off all light and sound emissions from the system. This option is disabled by default. • Miscellaneous Devices Enable USB PowerShare Enable Internal Modem Enable Microphone Enable eSATA Ports Enable Hard Drive Free Fall Protection Enable Module Bay Enable ExpressCard Enable Camera Enable Media Card Disable Media Card Option Description Default Setting: All devices are enabled Tableau 4. Video Option Description LCD Brightness Allows you to set the panel brightness when the ambient sensor is Off. Optimus Allows you to enable or disable the NVIDIA Optimus technology. • Enable Optimus — Default Setting. Tableau 5. Security Option Description Intel TXT (LT-SX) Configuration This option is disabled by default. Admin Password Allows you to set, change, or delete the administrator (admin) password. REMARQUE : You must set the admin password before you set the system or hard drive password. REMARQUE : Successful password changes take effect immediately. REMARQUE : Deleting the admin password automatically deletes the system password and the hard drive password. REMARQUE : Successful password changes take effect immediately. Default Setting: Not set System Password Allows you to set, change or delete the system password. REMARQUE : Successful password changes take effect immediately. Default Setting: Not set Internal HDD-0 Password Allows you to set, change, or delete the administrator (admin) password. Default Setting: Not set Strong Password Allows you to enforce the option to always set strong passwords. Default Setting: Enable Strong Password is not selected. Password Configuration You can define the length of your password. Min = 4 , Max = 32 Password Bypass Allows you to enable or disable the permission to bypass the System and the Internal HDD password, when they are set. The options are: • • Disabled (Default Setting) Reboot bypass Password Change Allows you to enable the disable permission to the System and Hard Drive passwords when the admin password is set. Default Setting: Allow Non-Admin Password Changes is not selected Non-Admin Setup Changes This option lets you determine whether changes to the setup option are permitted when an administrator password is set. The option is disabled. • Allows Wireless Switch Changes 65 Option Description TPM Security Allows you to enable the Trusted Platform Module (TPM) during POST. Default Setting: The option is disabled. CPU XD Support Allows you to enable the Execute Disable mode of the processor. Default Setting: Enable CPU XD Support Computrace Allows you to activate or disable the optional Computrace software The options are: • • • Deactivate (Default Setting) Disable Activate REMARQUE : The Activate and Disable options will permanently activate or disable the feature and no further changes will be allowed CPU XD Support Allows you to enable the Execute Disable mode of the processor. Default Setting: Enable CPU XD Support OROM Keyboard Access Allows you to set an option to enter the Option ROM Configuration screens using hotkeys during boot. The options are: • • • Admin Setup Lockout Enable (Default Setting) One Time Enable Disable Allows you to prevent users from entering Setup when an Administrator password is set. Default Setting: Disabled Tableau 6. Performance Option Description Multi Core Support This field specifies whether the process will have one or all cores enabled. The performance of some applications will improve with the additional cores. This option is enabled by default. Allows you to enable or disable multi-core support for the processor. The options are: • • • All (Default Setting) 1 2 Intel SpeedStep Allows you to enable or disable the Intel SpeedStep feature. Default Setting: Enable Intel SpeedStep C States Control Allows you to enable or disable the additional processor sleep states. Default Setting: The options C states, C3, C6, Enhanced C-states, and C7 options are enabled. 66 Option Description Intel TurboBoost Allows you to enable or disable the Intel TurboBoost mode of the processor. Default Setting: Enable Intel TurboBoost Hyper-Thread Control Allows you to enable or disable the HyperThreading in the processor. Default Setting: Enabled Tableau 7. Power Management Option Description AC Behavior Allows the computer to power on automatically, when AC adapter is plugged. The option is disabled. • Auto On Time Allows you to set the time at which the computer must turn on automatically. The options are: • • • USB Wake Support Disabled (Default Setting) Every Day Weekdays Allows you to enable the USB devices to wake the computer from standby mode. The option is disabled • Wireless Radio Control Wake on AC Enable USB Wake Support Allows you to control the WLAN and WWAN radio. The options are: • • Control WLAN radio Control WWAN radio Default Setting: both the options are disabled. Wake on LAN/WLAN This option allows the computer to power up from the off state when triggered by a special LAN signal. Wake-up from the Standby state is unaffected by this setting and must be enabled in the operating system. This feature only works when the computer is connected to AC power supply. • • • • Block Sleep Allows you to block the computer from entering into the sleep state. This option is disabled by default. • Primary Battery Configuration Disabled - Does not allow the system to power on by special LAN signals when it receives a wake-up signal from the LAN or wireless LAN. (Default Setting) LAN Only - Allows the system to be powered on by special LAN signals. WLAN Only LAN or WLAN Block Sleep (S3) Allows you to define how to use the battery charge, when AC is plugged in. The options are: • Standard Charge 67 Option Description • • • • Express Charge Predominantly AC use Auto Charge (Default Setting) Custom Charge — you can set the percentage to which the battery must charge. REMARQUE : All charging modes may not be available for all the batteries. Battery Slice Configuration Allows you to define the how to charge the battery. The options are: • • Standard Charge Express Charge (Default Setting) Tableau 8. POST Behavior Option Description Adapter Warnings Allows you to activate the adapter warning messages when certain power adapters are used. This option is enabled by default. • Mouse/Touchpad Allows you to define how the computer handles the mouse and touchpad input. The options are: • • • Numlock Enable Enable F12 Boot Option menu - This option is enabled by default. Allows you to speed up the boot processes. The options are: • • 68 Enable Keyboard Error Detection Specifies whether the sign-on screen displays a message, that displays the keystroke sequence required to enter the BIOS Boot Option Menu. • Fastboot Enable Fn Key Emulation Specifies whether keyboard-related errors are reported when it boots. This option is enabled by default. • POST Hotkeys Enable Numlock Allows you to match the <Scroll Lock> key feature of PS-2 keyboard with the <Fn> key feature in an internal keyboard. The option is enabled by default. • Keyboard Errors Serial Mouse PS2 Mouse Touchpad/PS-2 Mouse (Default Setting) Specifies if the NumLock function can be enabled when the computer boots. This option is enabled by default. • Fn Key Emulation Enable Adapter Warnings Minimal Thorough (Default Setting) Option Description • Auto Tableau 9. Virtualization Support Option Description Virtualization Specifies whether a Virtual Machine Monitor (VMM) can utilize the additional hardware capabilities provided by Intel Virtualization Technology. • VT for Direct I/O Enable Intel Virtualization Technology - Default Setting. Enables or disables the Virtual Machine Monitor (VMM) from utilizing the additional hardware capabilities provided by Intel Virtualization technology for direct I/O. • Enable Intel Virtualization Technology for Direct I/O — Default Setting. Tableau 10. Wireless Option Description Wireless Switch Allows you to determine which wireless device can be controlled by the wireless switch. The options are: • • • WWAN Bluetooth WLAN All options are enabled by default. Wireless Device Enable Allows you to enable or disable the wireless devices. The options are: • • • WWAN Bluetooth WLAN All options are enabled by default. Tableau 11. Maintenance Option Description Service Tag Displays the service tag of your computer. Asset Tag Allows you to create a system asset tag if an asset tag is not already set. This option is not set by default. Tableau 12. System Logs Option Description BIOS events Displays the system event log and allows you to clear the log. • Clear Log 69 Updating the BIOS It is recommended to update your BIOS (system setup), on replacing the system board or if an update is available. For laptops, ensure that your computer battery is fully charged and connected to a power outlet 1. Re-start the computer. 2. Go to dell.com/support. 3. Enter the Service Tag or Express Service Code and click Submit. REMARQUE : To locate the Service Tag, click Where is my Service Tag? REMARQUE : If you cannot find your Service Tag, click Detect My Product. Proceed with the instructions on screen. 4. If you are unable to locate or find the Service Tag, click the Product Category of your computer. 5. Choose the Product Type from the list. 6. Select your computer model and the Product Support page of your computer appears. 7. Click Get drivers and click View All Drivers. The Drivers and Downloads page opens. 8. On the Drivers and Downloads screen, under the Operating System drop-down list, select BIOS. 9. Identify the latest BIOS file and click Download File. You can also analyze which drivers need an update. To do this for your product, click Analyze System for Updates and follow the instructions on the screen. 10. Select your preferred download method in the Please select your download method below window; click Download File. The File Download window appears. 11. Click Save to save the file on your computer. 12. Click Run to install the updated BIOS settings on your computer. Follow the instructions on the screen. Mot de passe système et de configuration Vous pouvez définir un mot de passe système et un mot de passe de configuration pour protéger l’ordinateur. Type de mot de passe Description Mot de passe système Mot de passe que vous devez entrer pour ouvrir un session sur le système. Mot de passe de configuration Mot de passe que vous devez entrer pour accéder aux paramètres du BIOS de l’ordinateur et les changer. PRÉCAUTION : Les fonctions de mot de passe fournissent un niveau de sécurité de base pour les données de l’ordinateur. PRÉCAUTION : N’importe quel utilisateur peut accéder aux données de l’ordinateur s’il n’est pas verrouillé et qu’il est laissé sans surveillance. REMARQUE : L’ordinateur est fourni avec la fonction de mot de passe système et de configuration désactivée. 70 Attribution d’un mot de passe système et de configuration Vous pouvez définir un nouveau mot de passe système et/ou mot de passe de configuration ou changer un mot de passe système et/ou mot de passe de configuration uniquement lorsque l'état de mot de passe est Déverrouillé. Si l'état de mot de passe est Verrouillé, vous ne pouvez pas changer le mot de passe système. REMARQUE : Si le cavalier des mots de passe est désactivé, le mot de passe système et le mot de passe de configuration sont supprimés et vous n'avez pas à fournir de mot de passe système pour ouvrir une session. Pour entrer dans une configuration système, appuyez sur <F2> immédiatement après avoir mis sous tension ou redémarré votre appareil. 1. Dans l'écran System BIOS (BIOS du système) ou System Setup (Configuration du système), sélectionnez System Security (Sécurité du système) et appuyez sur <Entrée>. L'écran System Security s'affiche. 2. Dans l'écran System Security, vérifiez que Password Status (État du mot de passe) est Unlocked (Déverrouillé). 3. Sélectionnez System Password, entrez le mot de passe du système et appuyez sur <Entrée> ou la touche <Tab>. Suivez les instructions pour définir le mot de passe système : – Un mot de passe peut contenir jusqu'à 32 caractères. – Le mot de passe peut contenir des nombres de 0 à 9. – Seules les minuscules sont acceptées. – Seuls les caractères spéciaux suivants sont valides : espace, (”), (+), (,), (-), (.), (/), (;), ([), (\), (]), (`). Entrez de nouveau le mot de passe lorsqu'un message le demande. 4. Tapez le mot de passe système que vous avez entré précédemment et cliquez sur OK. 5. Sélectionnez Setup Password, tapez le mot de passe système et appuyez sur <Entrée> ou la touche <Tab>. Un message demande de retaper le mot de passe de configuration. 6. Tapez le mot de passe de configuration que vous avez entré précédemment et cliquez sur OK. 7. Appuyez sur <Echap> ; un message demande d'enregistrer les modifications. 8. Appuyez sur <Y> pour les enregistrer. L'ordinateur redémarre. Suppression ou modification d'un mot de passe système et/ou de configuration Vérifiez que l'état de mot de passe est Déverrouillé (dans la configuration du système) avant de supprimer ou de changer un mot de passe système et/ou de configuration. Vous ne pouvez pas supprimer ou changer un mot de passe système et/ou de configuration si l'état de mot de passe est Déverrouillé. Pour entrer dans la configuration du système, appuyez sur <F2> immédiatement après la mise sous tension ou un redémarrage. 1. Dans l'écran System BIOS (BIOS du système) ou System Setup (Configuration du système), sélectionnez System Security (Sécurité du système) et appuyez sur <Entrée>. 2. Dans l'écran System Security, vérifiez que l'état de mot de passe est Déverrouillé. 3. Sélectionnez System Password, modifiez ou supprimez le mot de passe système existant et appuyez sur <Entrée> ou la touche <Tab>. 4. Sélectionnez Setup Password, modifiez ou supprimez le mot de passe de configuration existant et appuyez sur <Entrée> ou la touche <Tab>. L'écran System Security s'affiche. 71 REMARQUE : Si vous changez le mot de passe système et/ou le mot de passe de configuration, entrez de nouveau le nouveau mot de passe lorsqu'un message le demande. Si vous supprimez l'un ou l'autre des mots de passe ou les deux, confirmez la suppression quand un message le demande. 5. Appuyez sur <Echap> ; un message demande d'enregistrer les modifications. 6. Appuyez sur <Y> pour les enregistrer et quitter la configuration du système. L'ordinateur redémarrage. 72 Diagnostics 5 En cas de problème avec l'ordinateur, exécutez les diagnostics ePSA avant de contacter l'assistance technique de Dell. Les diagnostics visent à tester le matériel de l'ordinateur sans équipement supplémentaire ou risque de perte de données. Si vous ne parvenez pas à résoudre le problème vous-même, le personnel de maintenance et d'assistance peut utiliser les résultats des diagnostics pour vous aider à le résoudre. Diagnostisc ePSA (Enhanced Pre-Boot System Assessment) Les diagnostics ePSA (également appelés diagnostics système) vérifient complètement le matériel. ePSA est intégré au BIOS et il est démarré par le BIOS en interne. Les diagnostics système intégrés fournissent des options pour des périphériques ou des groupes de périphériques spécifiques pour : • Exécuter des tests automatiquement ou dans un mode interactif • Répéter les tests • Afficher ou enregistrer les résultats des tests • Exécuter des tests rigoureux pour présentent des options de tests supplémentaires pour fournir des informations complémentaires sur un ou des périphériques défaillants • Afficher des messages d'état qui indiquent si les tests ont abouti • Afficher des messages d'erreur qui indiquent les problèmes détectés au cours des tests PRÉCAUTION : Utilisez les diagnostics système pour tester l'ordinateur. L'utilisation de ce programme avec d'autres ordinateurs peut générer des résultats non valides ou des messages d'erreur. REMARQUE : Certains tests de périphériques nécessitent l'interaction de l'utilsateur. Veillez à toujours être à côté de l'ordinateur lorsque vous exécutez les tests de diagnostic. 1. Mettez l'ordinateur sous tension. 2. Lorsque l'ordinateur démarre, appuyez sur la touche <F12> lorsque le logo Dell apparaît. 3. Dans l'écran du menu de démarrage, sélectionnez l'option Diagnostics. La fenêtre Enhanced Pre-boot System Assessment s'affiche avec la liste de tous les périphériques détectés sur l'ordinateur. Le programme de diagnostics lance les tests sur tous les périphériques détectés. 4. Si vous voulez lancer un test de diagnostic sur un périphérique donné, appuyez sur <Echap> ; cliquez sur Yes (Oui) pour arrêter le test de diagnostic. 5. Sélectionnez le périphérique dans le panneau de gauche et cliquez sur Run Tests (Exécuter les tests). 6. En cas de problèmes, des codes d'erreur s'affichent. Notez les codes d'erreur et contactez Dell. 73 74 Dépannage de l'ordinateur 6 Vous pouvez dépanner l'ordinateur en utilisant les indicateurs, tels que les voyants de diagnostic, les bips et les messages d'erreur lors de l'utilisation de l'ordinateur. Voyants d'état de l'appareil Tableau 13. Voyants d'état de l'appareil S'allume lorsque vous allumez l'ordinateur et clignote lorsque l'ordinateur est en mode d'économie d'énergie. S'allume lorsque l'ordinateur lit ou écrit des données. S'allume ou clignote pour indiquer l'état de charge de la batterie. S'allume lorsque le réseau sans fil est activé. Les voyants d'état du périphérique se trouvent généralement sur le dessus ou le côté gauche du clavier. Ils sont utilisés pour afficher la connectivité et l'activité du stockage, de la batterie et des périphériques sans fil. En dehors de cette utilité, ils peuvent servir d'outil de diagnostic lorsqu'il existe une panne dans le système. Le tableau suivant explique comment comprendre les codes des voyants lorsqu'une erreur survient. Tableau 14. Lumière des voyants Voyant de stockage Voyant Voyant sans fil d'alimentation Description de l'erreur Clignotant Uni Uni Possible défaillance du processeur. Uni Clignotant Uni Les modules de mémoire sont détectés mais ont rencontrés une erreur. Clignotant Clignotant Clignotant Défaillance de la carte système. Clignotant Clignotant Uni Défaillance probable de la carte graphique/vidéo. Clignotant Clignotant Éteint Défaillance système de l'initialisation du disque dur OU défaillance du système lors de l'initialisation ROM en option. Clignotant Éteint Clignotant Le contrôleur USB a rencontré un problème pendant l'initialisation. Uni Clignotant Clignotant Aucun module de mémoire n'est installé/détecté. Clignotant Uni Clignotant L'écran a rencontré un problème pendant l'initialisation. Éteint Clignotant Clignotant Le modem empêche le système d'achever l'auto-test de démarrage. 75 Voyant de stockage Voyant Voyant sans fil d'alimentation Description de l'erreur Éteint Clignotant L'initialisation de la mémoire a échoué ou la mémoire n'est pas prise en charge. Éteint Voyants d'état de la batterie Si l'ordinateur est branché à une prise secteur, le voyant d'état de la batterie fonctionne de la manière suivante : Alternativement un voyant ambre clignotant et un voyant blanc Un adaptateur secteur non pris en charge par Dell est fixé sur votre portable. Alternativement un voyant ambre clignotant avec voyant blanc fixe . Défaillance de batterie temporaire lorsqu'il existe un adaptateur secteur. Voyant ambre clignotant constamment Défaillance de batterie irrémédiable avec adaptateur CA présent. Voyant éteint La batterie est en mode de chargement complet lorsqu'il existe un adaptateur secteur. Voyant blanc allumé La batterie est charge avec adaptateur secteur CA. 76 Technical Specifications 7 REMARQUE : Les produits peuvent varier selon les pays. Les caractéristiques suivantes se limitent à celles que la législation impose de fournir avec l'ordinateur. Pour les caractéristiques complètes de votre ordinateur, accédez à la section Specifications de votre Guide d'utilisation disponible sur le site dell.com/support. Pour plus d'informations sur la configuration de votre ordinateur, consultez le Centre d'aide et de support de votre système d'exploitation Windows, puis sélectionnez l'option pour afficher les informations concernant votre ordinateur. Tableau 15. System Information Feature Specification Chipset Mobile Intel 7 series chipset (Intel QM77) DRAM bus width 64-bit Flash EPROM SPI 32 MB, 64 MB PCIe Gen1 bus 100 MHz External Bus Frequency DMI (5GT/s) Tableau 16. Processor Feature Specification Types Intel Core i3 / i5 / i7series L3 cache up to 8 MB Tableau 17. Memory Feature Specification Memory connector two SODIMM slots Memory capacity 1 GB, 2 GB, 4 GB, or 8 GB Memory type DDR3 SDRAM (1600 MHz) Minimum memory 2 GB Maximum memory 16 GB 77 Feature Specification REMARQUE : The computer supports up to the maximum of 16 GB memory; however, a 32-bit operating systems, such as the 32-bit version of Microsoft® Windows® XP, can only use a maximum of 4 GB of address space. Moreover, certain components within the computer require address space in the 4 GB range. Any address space reserved for these components cannot be used by computer memory; therefore, the amount of memory available to a 32-bit operating system is less than 4 GB. Greater than 4 GB memory requires 64-bit operating systems Tableau 18. Audio Feature Specification Type four-channel high-definition audio Controller IDT92HD93 Stereo conversion 24-bit (analog-to-digital and digital-to-analog) Interface: Internal high-definition audio External microphone-in/stereo headphones/external speakers connector Speakers two Internal speaker amplifier 1 W (RMS) per channel Volume controls keyboard function keys, program menus Tableau 19. Video Feature Specification Type integrated on system board Controller • • Intel HD Graphics NVidia Discrete Graphics Tableau 20. Communications Features Specification Network adapter 10/100/1000 Mb/s Ethernet (RJ-45) Wireless internal wireless local area network (WLAN) and wireless wide area network (WWAN) 78 Tableau 21. Ports and Connectors Features Specification Audio one microphone/stereo headphone/speakers connector Video • • Network adapter one RJ-45 connector USB 2.0 • • USB 3.0 two Memory card reader one 8-in-1 memory card reader Docking port one Subscriber Identity Module (SIM) card one one 15-pin VGA connector 19-pin HDMI connector one 4-pin USB 2.0-compliant connector one eSATA/USB 2.0-compliant connector Tableau 22. Contactless Smart Card Feature Specification Supported Smart Cards/Technologies ISO14443A — 106 kbps, 212 kbps, 424 kbps, and 848 kbps ISO14443B — 106 kbps, 212 kbps, 424 kbps, and 848 kbps ISO15936 HID iClass FIPS201 NXP Desfire , HID iClass FIPS201 NXP Desfire Tableau 23. Display Feature Specification Type • • • HD(1366x768), WLED HD+(1600 x 900) FHD (1920 x 1080) Size Latitude E6430 14.0" Latitude E6530 15.6" Latitude E6430 ATG 14.0" Dimensions: Latitude E6430: Height 192.50 mm (7.57 inches) Width 324 mm (12.75 inches) Diagonal 355.60 mm (14.00 inches) Active area (X/Y) 309.40 mm x 173.95 mm Maximum resolution • 1366 x 768 pixels 79 Feature Specification • Maximum Brightness 1600 x 900 pixels 200 nits Latitude E6530: Height 210 mm (8.26 inches) Width 360 mm (14.17 inches) Diagonal 394.24 mm (15.60 inches) Active area (X/Y) 344.23 mm x 193.54 mm Maximum resolution • • • Maximum Brightness 220 nits 1366 x 768 pixels 1600 x 900 pixels 1920 x 1080 pixels Latitude E6430 ATG: Height 192.5 mm (7.57 inches) Width 324 mm (12.75 inches) Diagonal 355.60 mm (14.00 inches) Active area (X/Y) 357.30 mm x 246.50 mm Maximum resolution 1366 x 768 pixels Maximum Brightness 730 nits Operating angle 0° (closed) to 180° Refresh rate 60 Hz Minimum Viewing Angles: Latitude E6430 / Latitude E6530: Horizontal +/- 40° Vertical +10°/-30° Latitude E6430 ATG: Horizontal +/- 50° Vertical +/- 40° Pixel pitch: 80 Latitude E6430 0.2265 mm x 0.2265 mm Latitude E6530 0.252 mm x 0.252 mm Tableau 24. Keyboard Feature Specification Number of keys United States: 86 keys, United Kingdom: 87 keys, Brazil: 87 keys, and Japan: 90 keys REMARQUE : Numeric keypad is available for Latitude E6530. Layout QWERTY/AZERTY/Kanji Tableau 25. Touchpad Feature Specification Active Area: X-axis 80.00 mm Y-axis 45.00 mm Tableau 26. Battery Feature Specification Type • • • • 4-cell (40 WHr) Lithium-ion battery with Express Charge (selected countries only) 6-cell (60 WHr) Lithium-ion battery with Express Charge 9-cell (97 WHr) Lithium-ion battery with Express Charge 9-cell (87 WHr) Lithium-ion battery Dimensions: 4-cell / 6-cell: Depth 48.08 mm (1.90 inches) Height 20.00 mm (0.79 inches) Width 208.00 mm (8.18 inches) 9-cell: Depth 71.79 mm (2.83 inches) Height 20.00 mm (0.79 inches) Width 214.00 mm (8.43 inches) Weight: 4-cell 240.00 g (0.53 lb) 6-cell 344.73 g (0.76 lb) 9-cell 508.02 g (1.12 lb) Voltage: 4-cell 14.80 VDC 81 Feature Specification 6-cell / 9-cell 11.10 VDC Temperature range: Operating 0 °C to 35 °C (32 °F to 95 °F) Non-Operating –40 °C to 65 °C (–40 °F to 149 °F) Coin-cell battery 3 V CR2032 lithium coin cell Tableau 27. AC Adapter Feature Specification Type 65 W STD and 65 W BFR/PVC free d90 W adapter Input voltage 100 VAC to 240 VAC 100 VAC to 240 VAC Input current (maximum) 1.50 A 1.60 A Input frequency 50 Hz to 60 Hz 50 Hz to 60 Hz Output power 65 W 90 W Output current 3.34 A (continuous) 4.62 A (continuous) Rated output voltage 19.5 +/– 1.0 VDC 19.5 +/– 1.0 VDC Operating 0 °C to 40 °C (32 °F to 104 °F) 0 °C to 40 °C (32 °F to 104 °F) Non-Operating –40 °C to 70 °C (–40 °F to 158 °F) –40 °C to 70 °C (–40 °F to 158 °F) Temperature range: Tableau 28. Physical Feature Latitude E6430 Latitude E6530 Latitude E6430 ATG Height 26.90 mm to 32.40 mm (1.06 inches to 1.27 inches) 28.40 mm to 34.20 mm (1.11 inches to 1.35 inches) 29.50 mm to 37.70 mm (1.16 inches to 1.48 inches) Width 352.00 mm (13.86 inches) 384.00 mm (15.12 inches) 359.20 mm (14.14 inches) with port cover Depth 241.00 mm (9.49 inches) 258.00 mm (10.16 inches) 247.40 mm (9.74 inches) with port cover Weight 2.02 kg (4.45 lb) 2.47 kg (5.44 lb) 2.74 kg (6.04 lb) Tableau 29. Environmental Feature Specification Temperature: Operating 0 °C to 35 °C (32 °F to 95 °F) Storage –40 °C to 65 °C (–40 °F to 149 °F) Relative humidity (maximum): 82 Feature Specification Operating 10 % to 90 % (non condensing) Storage 5 % to 95 % (non condensing) Altitude (maximum): Operating –15.24 m to 3048 m (–50 ft to 10,000 ft) Non-Operating –15.24 m to 10,668 m (–50 ft to 35,000 ft) Airborne contaminant level G1 as defined by ISA-71.04–1985 83 84 Contacter Dell 8 Pour prendre contact avec Dell pour des questions commerciales, de support technique ou de service clientèle : 1. Rendez-vous sur le site support.dell.com. 2. Sélectionnez l'option appropriée dans le menu déroulant Choisissez un pays ou une région situé au bas de la page. 3. Cliquez sur Contactez-nous dans la partie gauche de la page. 4. Sélectionnez le lien correspondant au service ou au support technique requis. 5. Choisissez la méthode de contact qui vous convient. 85 ">
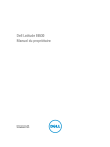
Lien public mis à jour
Le lien public vers votre chat a été mis à jour.
Caractéristiques clés
- Instructions détaillées pour le retrait et l'installation des composants
- Informations de configuration du système, y compris la séquence de démarrage
- Conseils de dépannage pour identifier et résoudre les problèmes courants
- Spécifications techniques complètes
- Informations sur les options de mot de passe système et de configuration
Questions fréquemment posées
Enregistrez et fermez tous les fichiers ouverts, quittez tous les programmes ouverts, puis arrêtez le système d'exploitation via le menu Démarrer (Windows 7) ou le menu Charms (Windows 8).
Consultez la section 'Dépannage de l'ordinateur' pour obtenir des informations sur les voyants d'état de l'appareil et les voyants d'état de la batterie.
Consultez la section 'Mot de passe système et de configuration' pour obtenir des instructions sur la suppression ou la modification d'un mot de passe système et/ou de configuration.