Dell Online Diagnostics software Manuel utilisateur
PDF
Скачать
Документ
Dell Online Diagnostics Version 2.30 Guide d'utilisation Remarques et précautions REMARQUE : Une REMARQUE indique des informations importantes qui peuvent vous aider à mieux utiliser votre ordinateur. PRÉCAUTION : Une PRÉCAUTION indique un risque d'endommagement du matériel ou de perte de données en cas de non respect des instructions. ____________________ Les informations que contient cette publication sont sujettes à modification sans préavis. © 2013 Dell Inc. Tous droits réservés. La reproduction de ce document, de quelque manière que ce soit, sans l'autorisation écrite de Dell Inc. est strictement interdite. Marques utilisées dans ce document : Dell™, le logo DELL, PowerEdge™, PowerVault™ et OpenManage™ sont des marques de Dell Inc. Windows® et Windows Server® sont des marques ou des marques déposées de Microsoft Corporation aux États-Unis et/ou dans d'autres pays. Intel® est une marque déposée d'Intel Corporation aux États-Unis et dans d'autres pays. Red Hat® et Red Hat Enterprise Linux® sont des marques déposées de Red Hat, Inc. aux États-Unis et dans d'autres pays. SUSE® est une marque déposée de Novell, Inc., Emulex® est une marque déposée d'Emulex Corporation. QLogic® est une marque déposée de QLogic Corporation. VMware® est une marque déposée de VMware, Inc. aux États-Unis et/ou dans d'autres juridictions. Broadcom® est une marque déposée de Broadcom. D'autres marques commerciales et noms de marque peuvent être utilisés dans ce document pour faire référence aux entités se réclamant de ces marques et de ces noms ou de leurs produits. Dell Inc. rejette tout intérêt exclusif dans les marques et les noms commerciaux autres que les siens. 2013 - 04 Table des matières 1 Introduction . . . . . . . . . . . . . . . . . . . . . . . . Nouveautés de cette version . . . . . . . . . . . . . . . Systèmes d'exploitation pris en charge . . . . . . . . . . Périphériques pris en charge par Online Diagnostics . Fonctionnalités de diagnostic . 7 7 . . . . . . . . . . . . . . 8 . . . . 10 . . . . . . . . . 13 . . . . . . . . . . . . . . . . . . 13 . . . . . . . . . . . . . . . . . . . . . . . . . . 13 Configuration de Dell Online Diagnostics . . . . . . . . . . . . . . Avant de commencer À noter 7 . . Accès aux documents depuis le site Web Dell Support . . . . . . . . . . . . . . . . . . . . . . 2 7 Conditions requises pour la configuration et les diagnostics . . . . . . . . . . . . . Exigences système minimales . . . . . . . 14 . . . . . . . . . . . 14 . . . . 15 . . . . . . . . . . . . . 19 Configuration requise pour les diagnostics Configuration des diagnostics. Installation d'Online Diagnostics sur Windows . . . 19 Installation d'Online Diagnostics sur Linux et ESX . . 20 Installation d'Online Diagnostics sur Windows . . . 20 Exécution d'Online Diagnostics sur Linux et ESX . . . 21 . . . . . . . . . . 21 Système d'exploitation Red Hat Enterprise Linux. . . . . . . . . Table des matières 3 3 Installation d'Online Diagnostics sur Windows . . . . . . . . . . . . . . . . . . . . 22 Installation d'Online Diagnostics sur Linux et ESX . . . . . . . . . . . . . . . . . . . 22 Utilisation de Dell Online Diagnostics Utilisation de l'interface GUI Options de menu . . . . . . . . . . . . . . . . . 23 . . . . . . . . . . . . . . . . . . 24 Interface de diagnostics . . . . . . . . . . . . . . Exécution de tests de diagnostic . . . . . . . . . . Configuration des paramètres d'exécution des tests. . . . . . . . . . . . . . . . . . . . . . . Utilisation de l'interface de ligne de commande . Commandes CLI principales 24 30 32 . . . 33 . . . . . . . . . . . . 33 Annulation d'Online Diagnostics en mode CLI avec <Ctrl><C> . . . . . . . . . . . . . . . . Écriture de scripts avec la CLI 4 23 . . . 36 . . . . . . . . . . . 36 Périphériques pris en charge . . . . . . . . Tests de diagnostic pour les lecteurs de bande, les chargeurs automatiques et les bibliothèques . 39 . . . 39 Diagnostics pour les contrôleurs RAID, les contrôleurs SAS, les contrôleurs SCSI et les disques durs connectés . . . . . . . . . . . . . . . . . . . . . . 39 Dépendances des diagnostics pour les contrôleurs RAID pris en charge . . . . . . . . . . . . . . . . . . . 41 . . . . 41 Diagnostics pour les contrôleurs Fibre Channel A Informations sur les périphériques relatives aux diagnostics de stockage . . . . . . . . . 43 4 Table des matières Introduction Dell Online Diagnostics est un programme de diagnostics autonome qui vous permet d'exécuter des tests de diagnostic sur divers composants matériels des systèmes Dell dans un environnement de production tout en optimisant le temps de disponibilité de vos systèmes Dell. Utilisez l'interface utilisateur graphique (GUI) ou l'interface de ligne de commande (CLI) pour exécuter des tests de diagnostic sur le matériel que Online Diagnostics découvre dans votre système. Nouveautés de cette version • Ajout du code d'erreur, du code de validation et d'informations de numéro de service dans le cas d'erreurs critiques au cours de l'exécution des tests. • Prise en charge des systèmes exécutant Windows 2012. Systèmes d'exploitation pris en charge Pour consulter la liste des systèmes d'exploitation pris en charge, voir Dell Online Diagnostics Version 2.30 Lisez-moi disponible sur dell.com/ serviceabilitytools. Périphériques pris en charge par Online Diagnostics Les périphériques matériels suivants sont pris en charge par Online Diagnostics : • Lecteurs de CD • Lecteurs de DVD • Lecteurs mixtes RW CD-RW/DVD • Lecteurs de disquette • Disques durs • Cartes réseau (NIC) Introduction 5 • Modems internes • Contrôleurs SCSI • Contrôleurs RAID • Contrôleurs Fibre Channel • Contrôleurs Dell Remote Access Controller (DRAC 4 et DRAC 5) • Contrôleurs USB • Contrôleurs SAS REMARQUE : Pour plus d'informations, voir Diagnostics pour les contrôleurs RAID, les contrôleurs SAS, les contrôleurs SCSI et les disques durs connectés. • Ports série • Lecteurs de bande • Chargeurs automatiques de bande et bibliothèques REMARQUE : Pour plus d'informations, voir Tests de diagnostic pour les lecteurs de bande, les chargeurs automatiques et les bibliothèques. REMARQUE : Les tests de diagnostic des chargeurs automatiques de bande et des bibliothèques ne sont pas disponibles sur les systèmes d'exploitation Windows 2008. • Barrettes de mémoire DIMM • Boîtiers de stockage externes Fonctionnalités de diagnostic Online Diagnostics offre les fonctionnalités suivantes : • Découverte de périphériques Cette fonctionnalité permet à Online Diagnostics d'énumérer et de découvrir tous les périphériques pouvant être testés sur votre système Dell. L'énumération a lieu au lancement de l'application. Si le matériel de votre système a changé, redémarrez l'application pour énumérer à nouveau les périphériques présents sur le système. • Sélection des périphériques et des tests Cette fonctionnalité vous permet de sélectionner les périphériques et les tests de diagnostics à exécuter sur les périphériques sélectionnés. Voir Exécution de tests de diagnostic. 6 Introduction • Vérification des tests de diagnostic Cette fonctionnalité vous permet d'examiner les tests de diagnostic sélectionnés. Reportez-vous à la Exécution de tests de diagnostic. • Condition des tests de diagnostic Cette fonctionnalité vous permet d'afficher l'état des tests de diagnostic en cours d'exécution. Voir Exécution de tests de diagnostic. • Résultats des tests de diagnostic Cette fonctionnalité vous permet d'afficher les résultats des tests de diagnostics exécutés. Voir Exécution de tests de diagnostic. • Aide Permet d'afficher les informations d'aide pour les différents périphériques et tests de diagnostics. Pour afficher la description d'un périphérique ou d'un test de diagnostic, sélectionnez le périphérique ou le test, puis sélectionnez l'onglet Aide en mode GUI ou exécutez la commande pediags --help. • Test rapide Cette fonctionnalité vous permet d'effectuer un test rapide. Elle est uniquement applicable aux tests sélectionnés et aux options d'affichage du GUI correspondants à ces tests. Voir Configuration des paramètres d'exécution des tests. • Enregistrement de la configuration système et des résultats Cette fonctionnalité vous permet d'enregistrer la configuration système et les résultats des tests. Voir Utilisation de Dell Online Diagnostics. • Nombre d'exécutions Cette fonctionnalité vous permet d'exécuter les tests sélectionnés pour un nombre spécifique d'itérations. En modes GUI et CLI, le nombre minimum d'exécutions est 1. En mode GUI, le nombre maximum d'exécutions est 20. En mode CLI, le nombre maximum d'exécution est 999. Introduction 7 • Durée d'exécution Cette fonctionnalité vous permet de spécifier la durée d'exécution d'un test de diagnostic (en minutes). REMARQUE : Cette fonctionnalité n'est disponible que dans la version CLI d'Online Diagnostics. REMARQUE : Les tests arrêtent de s'exécuter au bout de 72 heures ou 999 exécutions, selon le premier terme atteint. • Journalisation automatique Online Diagnostics enregistre les résultats des tests de diagnostic dans un fichier généré automatiquement au format XML (result.xml). Ce fichier est disponible dans le répertoire x:\<répertoire_d'installation>\dell\ diagnostics\log (où x: représente le lecteur dans lequel l'application s'installe) dans le cas des systèmes d'exploitation Microsoft Windows et dans /var/log/dell/diagnostics/log dans le cas des systèmes d'exploitation Linux. La taille maximale du fichier journal est de 512 Ko. Online Diagnostics supprime les entrées de journal selon la méthode PEPS (premier entré, premier sorti) lorsque la taille du fichier journal atteint sa limite supérieure. Online Diagnostics enregistre également la configuration matérielle dans un fichier généré automatiquement (config.xml), qui se trouve au même emplacement que result.xml. Accès aux documents depuis le site Web Dell Support Outre ce Guide d'utilisation, les guides suivants se trouvent sur le site Web du support de Dell à l'adresse dell.com/support/manuals. Pour accéder aux documents: 1 Rendez-vous sur dell.com/support/manuals. 2 Dans la section Parlez-nous de votre système Dell, sous Non, sélectionnez Choisir à partir d'une liste de tous les produits Dell et cliquez sur Continuer. 3 Dans la section Sélectionner votre type de produit, cliquez sur Logiciel, Moniteurs, Électronique et Périphériques. 8 Introduction 4 Dans la section Choisir vos Logiciels, Moniteurs, Électronique et Périphériques Dell, cliquez sur Logiciel. 5 Dans la section Choisir votre logiciel Dell, cliquez sur l'une des options suivantes selon les exigences : • Gestion de systèmes client • Gestion de systèmes Enterprise • Gestion de systèmes Enterprise à distance • Outils de facilité de maintenance 6 Après que vous sélectionnez une option à l'étape 5, la liste des résultats s'affiche à l'écran. • dell.com/openmanagemanuals — documents OpenManage • dell.com/esmmanuals — documents concernant le micrologiciel • dell.com/serviceabilitytools — Outils de facilité de maintenance Introduction 9 10 Introduction Configuration de Dell Online Diagnostics Cette section décrit la configuration de Dell Online Diagnostics. Avant de commencer • Prenez connaissance des conditions requises pour l'installation et vérifiez que la configuration de votre système répond aux exigences minimales. Voir Exigences système minimales. • Prenez connaissance du fichier lisez-moi fourni avec l'application Online Diagnostics. Le fichier lisez-moi contient les dernières informations sur Online Diagnostics ainsi que des informations sur les problèmes connus. À noter • Online Diagnostics est conçu pour diagnostiquer les problèmes matériels qui affectent des systèmes individuels. • Les tests de diagnostic pour disques durs sont conçus pour s'exécuter comme tâches en arrière-plan avec faible priorité pour limiter leur effet sur les autres activités d'E/S du disque dur. • Online Diagnostics est un outil de diagnostic complet qui évalue tous les composants de votre système qui peuvent être testés. Pendant l'exécution de ces tests, les performances de votre système peuvent être dégradées, ce qui peut affecter les performances des environnements de votre produit. REMARQUE : Nous vous conseillons de ne pas effectuer de diagnostics pendant les heures de forte demande et de fermer toutes les applications inutiles pour ne pas affecter les performances de votre système. • Online Diagnostics ne traite pas des problèmes qui surviennent sur le réseau, à moins que le problème provienne de la carte d'interface réseau du système exécutant les diagnostics. Configuration de Dell Online Diagnostics 11 • Les tests de diagnostics du disque dur peuvent être lents ou même s'interrompre lorsque d'autres activités d'E/S d'un autre disque dur s'effectuent simultanément. REMARQUE : Limitez toute activité du disque lorsque des tests de diagnostics du disque dur sont en cours • L'exécution simultanée d'Online Diagnostics en mode IUG et en mode CLI n'est pas prise en charge. Conditions requises pour la configuration et les diagnostics Configurez Online Diagnostics pour qu'il exécute des diagnostics localement. Exigences système minimales • Au moins 256 Mo de RAM. • Au moins 110 Mo d'espace libre sur le lecteur système (C: sous Windows ou / opt sous Linux). • Un système d'exploitation pris en charge installé sur votre système Dell. Voir Systèmes d'exploitation pris en charge. • Les derniers pilotes de périphérique et micrologiciels doivent être installés pour l'exécution des diagnostics sur les contrôleurs RAID, les disques durs connectés au RAID, les lecteurs de bande, les chargeurs automatiques de bande et les bibliothèques de bandes. REMARQUE : Pour en savoir plus, consultez la documentation fournie avec votre périphérique ou obtenez les derniers pilotes et micrologiciels à partir du site Web support.dell.com. REMARQUE : Pour obtenir la liste des versions les plus récentes des pilotes et des micrologiciels pour les contrôleurs RAID, consultez Diagnostics pour les contrôleurs RAID, les contrôleurs SAS, les contrôleurs SCSI et les disques durs connectés. 12 Configuration de Dell Online Diagnostics Configuration requise pour les diagnostics Pour effectuer des Diagnostics en ligne, les éléments suivants sont requis : • Privilèges d'administrateur • Les périphériques nécessaires pour que chaque système d'exploitation puisse exécuter Online?Diagnostics. Le Tableau 2-1 répertorie les périphériques et les dépendances requises pour que chaque système d'exploitation puisse exécuter Online?Diagnostics. Si ces dépendances de périphérique ne sont pas satisfaites, Online Diagnostics manifeste le comportement par défaut décrit dans le tableau. Tableau 2-1. Dépendances de périphérique Périphérique Système d'exploitation Dépendance Comportement par défaut (si la dépendance n'est pas satisfaite) Carte d'interface réseau Intel Agent de gestion Intel PROSet ou utilitaire Intel PROSet pour le Gestionnaire de périphériques Microsoft. Ils sont installés en tant qu'options lorsque le pilote Intel est installé. Vous pouvez télécharger le pilote Intel à partir du site support.dell.com. Pour Pilotes et Téléchargements, il apparaît sous la rubrique Réseau du produit sélectionné. Les tests réseau du fournisseur Intel ne sont pas disponibles. Windows REMARQUE : Dans le cas des systèmes munis d'une carte d'interface réseau Intel PCIe, l'utilitaire Intel PROSet pour le Gestionnaire de périphériques Microsoft est nécessaire pour effectuer les diagnostics des cartes réseau Intel sous Windows. Si vous avez une carte d'interface réseau Intel PCI-X, installez l'utilitaire Intel PROSet pour le Gestionnaire de périphériques Microsoft ou l'agent de gestion Intel PROSet pour pouvoir effectuer des diagnostics sur les cartes réseau Intel. Si vous possédez une autre carte d'interface réseau Intel prise en charge par Dell, vous devez installer l'agent de gestion Intel PROSet. Si ces conditions requises ne sont pas satisfaites, les tests de fournisseur Intel ne seront pas disponibles (seuls les diagnostics réseau par défaut seront disponibles). Configuration de Dell Online Diagnostics 13 Tableau 2-1. Dépendances de périphérique (suite) Périphérique Système d'exploitation Dépendance Comportement par défaut (si la dépendance n'est pas satisfaite) DRAC4 Composant Dell Remote Access Controller (DRAC) sous Windows et composant Remote Access Core sous le SUSE Linux Enterprise Server, et Red Hat Enterprise Linux. Vous pouvez installer les composants DRAC à l'aide du DVD Dell Systems Management Tools and Documentation ou les télécharger à partir de support.dell.com. Tous les tests échouent et affichent un avertissement interne indiquant que les pilotes et les services ne sont pas installés. Windows, SUSE Linux Enterprise et Red Hat Enterprise Linux Progiciel usbutils (version 0.11 Contrôleurs Red Hat ou ultérieure). USB Enterprise Linux et SUSE Linux Enterprise Server Les tests de diagnostics ne sont pas disponibles pour les périphériques USB. Tous les périphériques pris en charge Progiciel pciutils (version 2.1.11 Red Hat ou ultérieure). Enterprise Linux et SUSE Linux Enterprise Server L'installation d'Online Diagnostics échoue. Carte d'interface réseau Broadcom Windows 14 Broadcom Advanced Controller Les tests énumérés Suite (BACS). BACS est installé de Broadcom en tant qu'option lorsque le échouent. pilote Broadcom est installé. Vous pouvez télécharger le pilote Broadcom à partir du site support.dell.com. Pour Pilotes et Téléchargements, il apparaît sous la rubrique Réseau du produit sélectionné. Configuration de Dell Online Diagnostics Tableau 2-1. Dépendances de périphérique (suite) Périphérique Système d'exploitation Dépendance Comportement par défaut (si la dépendance n'est pas satisfaite) Carte d'interface réseau Broadcom Pilote bnx2, version 1.4.51 ou ultérieure. L'interface utilisateur graphique (GUI) d'Online Diagnostics peut ne pas fonctionner correctement. Contrôleur Fibre Channel Emulex Red Hat Enterprise Linux et SUSE Linux Enterprise Server Red Hat Enterprise Linux et SUSE Linux Enterprise Server Pilote tg3, version 3.71 ou ultérieure. REMARQUE : Le test de carte d'interface réseau Broadcom, le test de communication de carte d'interface réseau et le test de regroupement de carte d'interface réseau ne sont pas pris en charge sur Red Hat Enterprise Linux 6 server (64 bits). Installez l'utilitaire HBAnywhere depuis Emulex. Pour télécharger cet utilitaire : 1 Allez au site Web d'Emulex à l'adresse emulex.com. 2 Cliquez sur Téléchargements→ Dell. 3 Cliquez sur le numéro de modèle de l'adaptateur. 4 Cliquez sur Linux dans la section de Pilotes actuels, puis téléchargez le Kit d'applications. 5 Installez le rpm libhbaapi disponible sur le DVD du système d'exploitation. Les contrôleurs Fibre Channel ne sont pas répertoriés et les tests de diagnostics ne sont pas disponibles. Configuration de Dell Online Diagnostics 15 Tableau 2-1. Dépendances de périphérique (suite) Périphérique Système d'exploitation Dépendance Comportement par défaut (si la dépendance n'est pas satisfaite) Contrôleur Fibre Channel QLogic Installez l'API SNIA pour les pilotes Linux. Pour ce faire : 1 Allez au site Web de QLogic à l'adresse qlogic.com. 2 Cliquez sur Téléchargements→ Adaptateurs Fibre Channel. 3 Sélectionnez un modèle et un système d'exploitation, puis cliquez sur Go (OK). 4 Installez le rpm libhbaapi disponible sur le DVD du système d'exploitation. Les contrôleurs Fibre Channel ne sont pas répertoriés et les tests de diagnostics ne sont pas disponibles. Installez les pilotes et l'utilitaire HCM. Pour télécharger l'utilitaire : 1 Rendez-vous sur le site Web Brocade à l'adresse www.brocade.com. 2 Cliquez sur Services et support→ Pilotes et téléchargement. 3 Cliquez sur le lien hypertexte Télécharger maintenant. 4 Sous Modèles OEM, cliquez sur Dell. 5 Téléchargez le programme d'installation de logiciel de carte Windows requis. Les cartes Brocade ne sont pas énumérées et des tests de diagnostics ne sont pas disponibles. Red Hat Enterprise Linux et SUSE Linux Enterprise Server Brocade Windows Fibre Channel/ Fibre Channel sur carte Ethernet (FCoE) REMARQUE : L'énumération et les tests des contrôleurs Fibre Channel ne sont pas pris en charge sur les systèmes d'exploitation Linux 64 bits. 16 Configuration de Dell Online Diagnostics REMARQUE : Les diagnostics de mémoire ne sont pas pris en charge sur les systèmes Dell suivants car ils ne prennent pas en charge IPMI : SC420, SC430, SC440, SC1420, SC1430 et T105. REMARQUE : Pour consulter la liste des systèmes d'exploitation pris en charge, voir le fichier Lisez-moi de Dell Online Diagnostics Version 2.30 sur le site dell.com/serviceabilitytools. Configuration des diagnostics Les fichiers d'installation d'Online Diagnostics, compatibles avec les systèmes d'exploitation Windows et Linux, sont disponibles sur support.dell.com. REMARQUE : Sur les systèmes d'exploitation Windows Server 2008 (Core), Dell Online Diagnostics ne fonctionne que si le progiciel redistribuable Microsoft Visual C++ 2005 (32 bits) est installé. Le progiciel redistribuable Visual C++ est disponible sur le site Web de Microsoft à l'adresse microsoft.com. REMARQUE : Assurez-vous d'accepter le Contrat de licence utilisateur final (CLUF) lorsque vous installez Online Diagnostics. Installation d'Online Diagnostics sur Windows Effectuez les étapes suivantes pour installer Online Diagnostics sur les systèmes exécutant des systèmes d'exploitation Windows pris en charge : 1 Exécutez le fichier .exe pour lancer le programme d'installation. L'écran d'accueil de l'Assistant Installation de Dell Online Diagnostics 2.x.y s'affiche. 2 Cliquez sur Suivant. Le Contrat de licence du logiciel Dell s'affiche. 3 Cliquez sur J'accepte pour accepter les termes du contrat. 4 Cliquez sur Installer pour accepter le chemin d'accès au répertoire par défaut ou cliquez sur Parcourir et naviguez jusqu'au répertoire où vous voulez installer Online Diagnostics, puis cliquez sur Installer. 5 Cliquez sur Terminer. Configuration de Dell Online Diagnostics 17 Installation d'Online Diagnostics sur Linux et ESX Effectuez les étapes suivantes pour installer Online Diagnostics sur les systèmes exécutant des systèmes d'exploitation Linux ou ESX pris en charge. 1 Extrayez le fichier tar.gz à l'emplacement de votre choix. Les fichiers extraits contiennent un script d'installation (install.sh) et les progiciels d'installation nécessaires. 2 Exécutez install.sh pour installer ces progiciels. L'écran Contrat de licence du logiciel Dell s'affiche. 3 Tapez Y pour accepter les termes du contrat. Tous les fichiers requis pour exécuter l'application sont extraits dans le répertoire d'installation par défaut, /opt/dell/onlinediags. Installation d'Online Diagnostics sur Windows Pour exécuter Online Diagnostics sous Windows, procédez comme suit : Cliquez sur Démarrer→ Programmes→ Online Diagnostics 2.x.y, puis sélectionnez GUI Online Diagnostics pour exécuter l'application en mode GUI ou sélectionnez CLI d'Online Diagnostics pour exécuter l'application en mode CLI. Sous Windows 2012, cliquez sur Démarrer→ Apps→ Online Diagnostics 2.30→ Online Diagnostics GUI pour exécuter l'application en mode GUI ou sélectionnez Online Diagnostics CLI pour exécuter l'application en mode CLI. Pour le mode GUI, utilisez l'interface utilisateur. Pour le mode CLI, exécutez le programme pediags depuis x:\<répertoire_d'installation>\ online diagnostics\oldiags\bin (où x correspond au lecteur où l'application s'installe.) REMARQUE : L'option permettant d'exécuter Online Diagnostics à partir du menu Démarrer n'est accessible qu'à l'administrateur ayant installé l'application. Tous les autres administrateurs doivent utiliser le raccourci StartDiags au sein du dossier d'installation pour exécuter l'application. REMARQUE : Pour exécuter Online Diagnostics sur les systèmes d'exploitation Windows Server 2008 (Core), lancez le programme StartDiags.exe pour exécuter l'application en mode GUI ou pediags.exe pour exécuter l'application en mode CLI, depuis l'emplacement x:\<répertoire_d'installation>\online diagnostics\oldiags\bin où x représente le lecteur sur lequel l'application s'installe. 18 Configuration de Dell Online Diagnostics REMARQUE : Sur Windows Server 2008 édition R2 ou ultérieure, un utilisateur doté de droits d'administrateur n'est pas en mesure d'exécuter directement l'application Dell Online Diagnostics. Sur le système Windows Small Business Server, les administrateurs réseau ne disposent pas des privilèges complets leur permettant d'exécuter l'application Dell Online Diagnostics. Pour exécuter l'application Online Diagnostics, cliquez sur Démarrer→ Programmes→ Online Diagnostics 2.x.y, puis effectuez un clic droit sur GUI Online Diagnostics ou sur CLI Online Diagnostics, puis sélectionnez Exécuter en tant qu'administrateur. Exécution d'Online Diagnostics sur Linux et ESX Pour lancer Online Diagnostics dans Linux et ESX, exécutez startDiags.sh dans le répertoire /opt/dell/onlinediags REMARQUE : L'exécution de l'application est impossible si vous extrayez ou copiez startDiags.sh dans un autre répertoire. REMARQUE : L'exécution d'Online Diagnostics sur un système de fichiers en lecture seule n'est pas prise en charge. Système d'exploitation Red Hat Enterprise Linux. L'interface GUI d'Online Diagnostics, une application 32 bits, ne fonctionne pas sur les systèmes Red Hat Enterprise Linux (64 bits) si les progiciels Compatibility Arch Support sont manquants. Lors du lancement d'Online Diagnostics sur Red Hat Enterprise Linux (64 bits) pris en charge, où les progiciels Compatibility Arch Support ne sont pas installés, le message d'erreur suivant s'affiche : Un ou plusieurs progiciels Compatibility Arch Support [gtk, pango et redhat-artwork] ne sont pas installés sur ce système. Pour plus d'informations sur l'installation du ou des progiciels, consultez le fichier LISEZ-MOI. Pour résoudre le problème, procédez comme suit : 1 Exécutez Red Hat Package Management Utility (utilitaire de gestion de progiciels Red Hat) (redhat-config-packages). 2 Cochez la case Compatibility Arch Support dans la fenêtre Gestion des progiciels, puis cliquez sur Détails. La fenêtre Compatibility Arch Support Details s'affiche. Configuration de Dell Online Diagnostics 19 3 Sélectionnez les progiciels gtk, pango et redhat-artwork pour l'installation et cliquez sur Fermer. 4 Cliquez sur Mise à jour dans la fenêtre de Gestion des progiciels. REMARQUE : L'exécution de plusieurs instances d'Online Diagnostics n'est pas prise en charge. En mode CLI, exécutez le programme pediags depuis x:\<répertoire_d'installation>\ online diagnostics\oldiags\bin (où x correspond au lecteur où l'application s'installe.) REMARQUE : Vous ne pouvez ni installer ni exécuter le programme pediags à partir d'un lecteur mappé au réseau. Certains tests de diagnostic réseau ont pour effet de déconnecter le réseau. Installation d'Online Diagnostics sur Windows Pour désinstaller Online Diagnostics, cliquez sur Démarrer→ Programmes→ Online Diagnostics 2.x.y→ Désinstaller. Sous Windows 2012, cliquez sur Démarrer→ Apps→ Online Diagnostics 2.x.y→ Désinstaller. Ou Exécutez le fichier uninst.exe à partir de x:\<répertoire_d'installation>\online diagnostics, où x est le lecteur d'installation de l'application. La désinstallation d'Online Diagnostics laisse 40 Ko de fichiers. Parcourez le dossier d'installation et supprimez ces fichiers. Installation d'Online Diagnostics sur Linux et ESX Pour désinstaller Online Diagnostics, exécutez uninstall.sh. Ce fichier se trouve dans le répertoire d'installation. 20 Configuration de Dell Online Diagnostics Utilisation de Dell Online Diagnostics Vous pouvez accéder à Dell Online Diagnostics de deux façons : depuis une interface utilisateur graphique (GUI) et depuis une interface de ligne de commande (CLI). Cette section décrit les deux interfaces. Utilisation de l'interface GUI Lorsque vous lancez Online Diagnostics en mode GUI, l'image de démarrage qui s'affiche indique l'avancement de la découverte de périphériques tant que l'énumération se poursuit. L'image de démarrage présente également des informations importantes concernant l'exécution d'Online Diagnostics. La découverte ou l'énumération des périphériques a lieu uniquement au lancement de l'application. Si le matériel de votre système a changé, redémarrez l'application pour énumérer à nouveau les périphériques du système. PRÉCAUTION : La connexion ou le retrait d'un USB ou d'un périphérique CD/DVD d'un système Red Hat Enterprise Linux ou de SUSE Linux Enterprise Server pendant l'énumération peut entraîner un arrêt imprévu du système. REMARQUE : Si le système ne découvre pas les contrôleurs USB, assurez-vous que ceux-ci sont activés dans le BIOS et que la prise en charge du contrôleur USB est définie sur ON (ACTIVÉE) avec prise en charge par le BIOS dans le menu de configuration du BIOS. REMARQUE : Le mode GUI n'est pas pris en charge sur VMware ESX. Seul le mode CLI est pris en charge. Utilisation de Dell Online Diagnostics 21 Options de menu Le menu Fichier offre les options suivantes : • Quitter : utilisez cette option pour quitter l'application. • Enregistrer la configuration : utilisez cette option pour enregistrer les détails de la configuration des périphériques détectés par Online Diagnostics. Les détails de la configuration sont enregistrés dans le fichier config.html inclus dans un fichier d'archives. Vous pouvez spécifier un nom pour ce fichier d'archives, par exemple, config.zip. Cette option est disponible uniquement quand Online Diagnostics n'exécute pas de tests. Si vous rencontrez des problèmes liés au système ou aux périphériques, enregistrez les détails de la configuration dans le fichier config.zip et envoyez le fichier au support technique. • Enregistrer les résultats : utilisez cette option pour enregistrer les détails des résultats des tests. Les détails des résultats des tests sont enregistrés dans un fichier HTML (results.html) inclus dans un fichier d'archive. Vous pouvez donner un nom à ce fichier d'archive, par exemple, résultats.zip. Vous ne pouvez utiliser cette option que lorsque tous les tests en cours sont terminés. Avant de contacter le support technique pour résoudre des problèmes de système ou de périphérique, enregistrez les détails des résultats. Envoyez ce ficher au support technique. Le menu Aide offre les options suivantes : • À propos de : cette option fournit les informations sur la version de Dell Online Diagnostics qui s'exécute sur votre système. Interface de diagnostics L'interface GUI d'Online Diagnostics est divisée en deux sections : • Sélection de diagnostics • Informations de diagnostic Sélection de diagnostics Utilisez cette section pour sélectionner et organiser l'affichage des périphériques et des tests. 22 Utilisation de Dell Online Diagnostics Options de sélection Utilisez cette zone de liste pour organiser l'affichage des tests et périphériques détectés. Vous pouvez sélectionner une des trois options de cette zone de liste. Regrouper par connexion Utilisez cette option pour organiser l'affichage du volet Sélectionner les tests à exécuter sous forme d'une structure en arborescence dont les nœuds sont les connexions avec, sous chacune d'elles, les périphériques et les tests correspondants. Regrouper par périphérique Utilisez cette option pour organiser l'affichage du volet Sélectionner les tests à exécuter sous forme d'une structure en arborescence dont les nœuds sont les périphériques avec, sous chacune d'eux, les tests correspondants. Un périphérique grisé indique qu'aucun test n'est disponible pour ce périphérique. Cependant, vous pouvez encore visualiser les détails de la configuration du périphérique. Regrouper par tests Utilisez cette option pour organiser l'affichage du volet Sélectionner les tests à exécuter sous forme d'une structure en arborescence dont les nœuds sont les tests avec, sous chacun d'eux, les périphériques correspondants. Le tableau suivant décrit les icônes du volet Sélectionner les tests à exécuter. Indique un périphérique. Indique un périphérique auquel est associé une erreur non critique ou un avertissement. Indique un test. Indique un test auquel est associé une erreur non critique ou un avertissement. Un message d'avertissement s'affiche lors du survol de l'image. Sélectionner tout : cliquez sur ce bouton pour sélectionner tous les périphériques et tests affichés dans le volet Sélectionner les tests à exécuter. Supprimer tout : cliquez sur ce bouton pour supprimer tous les périphériques et tests sélectionnés dans le volet Sélectionner les tests à exécuter. Utilisation de Dell Online Diagnostics 23 Sélectionner les tests à exécuter Faites usage de cette section pour sélectionner les périphériques et exécuter les tests. Cette section est organisée selon l'option sélectionnée dans la zone de liste Options de sélection. Si l'affichage est regroupé par périphérique : • Cochez la case située en regard du périphérique pour sélectionner tous les tests répertoriés pour le périphérique. • Vous pouvez également développer le nœud du périphérique et sélectionner les tests individuels à exécuter. Si l'affichage est regroupé par test : • Sélectionnez la case à cocher en regard du test pour sélectionner tous les périphériques répertoriés pour le test. • Vous pouvez aussi développer le nœud du test et sélectionner les périphériques individuels sur lesquels vous voulez exécuter les tests. REMARQUE : Vous pouvez sélectionner un périphérique dans la section Informations de diagnostic et afficher ses informations de configuration en surbrillance dans l'onglet Configuration. Informations de diagnostic Utilisez cette section pour afficher la configuration du système et les informations sur la condition opérationnelle. De plus, vous pouvez exécuter les tests sélectionnés et afficher les résultats de ces tests. Configuration Utilisez cet onglet pour afficher les conditions opérationnelles des périphériques détectés et leurs détails de configuration. Pour afficher les détails de configuration d'un périphérique, sélectionnez le périphérique dans le volet Sélectionner les tests à exécuter. Les détails de configuration du périphérique sélectionné sont mis en surbrillance sur cette page et sont répertoriés sous les en-têtes suivants : Nom du périphérique : le nom du périphérique. 24 Utilisation de Dell Online Diagnostics Attribut du périphérique : répertorie les attributs du périphérique. Les attributs du périphérique sont les suivants : État Indique la condition opérationnelle du périphérique. Description Donne une brève description. Classe Indique la classe à laquelle le périphérique appartient. Par exemple, le périphérique COM1 appartient à la classe Port série. Emplacement Indique l'emplacement du périphérique dans le système. Par exemple, la carte système. Informations supplémentaires Donne des informations supplémentaires. Par exemple, si le périphérique est intégré à la carte système, la valeur Intégré est affichée dans ce champ. Valeur : indique la valeur de chaque attribut de périphérique. Informations supplémentaires sur le périphérique : donne des informations supplémentaires sur un périphérique, si disponibles, sous l'onglet Configuration. Lorsqu'un périphérique supplémentaire est disponible, l'icône d'informations s'affiche en regard du nom de ce périphérique dans l'onglet Configuration. Double-cliquez sur la ligne pour afficher les informations supplémentaires sur le périphérique. Pour plus d'informations, voir Tableau A-1. Tests sélectionnés Utilisez cet onglet pour exécuter les tests que vous avez sélectionnés dans le volet Sélectionner les tests à exécuter. Cet onglet contient les sections suivantes : • Tests de diagnostic sélectionnés : cette zone de liste affiche tous les tests sélectionnés dans le volet Sélectionner les tests à exécuter. Utilisation de Dell Online Diagnostics 25 • Options de diagnostic : utilisez cette section de l'onglet Tests sélectionnés pour exécuter les tests sélectionnés. Cette section contient les contrôles suivants : Exécuter les tests Démarre les tests sélectionnés. Vous pouvez exécuter plusieurs tests en même temps. Test rapide Utilise un algorithme plus rapide pour réaliser un test spécifique. Si aucune erreur n'est signalée après une exécution en mode Test rapide et que vous soupçonnez toujours que le matériel testé est affecté de problèmes, nous vous recommandons d'effacer (désélectionner) le mode Test rapide et de relancer le même test. Nombre d'exécutions Spécifie le nombre d'itérations du test sélectionné. La valeur minimale est 1 et la valeur maximale 20. REMARQUE : Double-cliquez dans la ligne d'un test particulier sur l'onglet État pour afficher des informations détaillées. État Utilisez cet onglet pour afficher l'état des tests en cours d'exécution ou terminés. Temps écoulé et Progression générale s'affichent comme faisant partie de l'État. Le temps écoulé, indiqué au format hh:mm:ss, représente le temps écoulé depuis le démarrage de l'exécution du groupe de travail des tests. Progression totale est la progression cumulative de tous les tests dans le groupe de travail actuel. La condition de chaque test est affichée sous les en-têtes de colonne suivants : 26 • ID : identificateur de test généré automatiquement. • Périphérique : périphérique sur lequel le test est exécuté. • Test : le test en cours d'exécution. • Avancement : progression du test indiquée en pourcentage. • Exécution En cours : indique l'exécution en cours si vous avez sélectionné l'option Nombre d'exécutions pour le test. • Nombre total d'exécutions : indique le nombre total d'exécutions que vous avez spécifié si vous avez sélectionné l'option Nombre d'exécutions du test. Utilisation de Dell Online Diagnostics • État : indique l'état actuel d'un test. Double-cliquez sur un élément du test pour en afficher les détails, notamment le nom, la description et l'emplacement du périphérique ainsi que le nom et la description du test. Les indicateurs textuels suivants spécifient la condition du test : Terminé Spécifie que le test est terminé. Interrompu Spécifie que le test a été interrompu. Vous pouvez interrompre un test manuellement. Les tests de diagnostic ne prennent pas tous en charge la fonction Interrompre. Abandonné Spécifie que le test a été abandonné. Vous pouvez abandonner un test manuellement. Les tests de diagnostic ne prennent pas tous en charge la fonction Abandonner. En cours Spécifie que le test est en cours d'exécution. d'exécution Prêt • Spécifie que le test n'a pas démarré mais a été mis en file d'attente d'exécution. Vous pouvez abandonner un test en état Prêt. Résultat : spécifie le résultat d'un test sous forme de symboles. Par exemple, la colonne État d'un test peut afficher Terminé, mais la colonne Résultat spécifie si le test s'est complètement terminé. Double-cliquez sur un élément du résultat pour afficher les détails tels que le nom, la description et l'emplacement du périphérique ainsi que le nom, la description et le résultat global du test. Le tableau suivant décrit les diverses icônes et les indicateurs de résultats de test qu'elles représentent : Le test s'est complètement terminé. Le test est en cours d'exécution. Le test a été abandonné. Des erreurs non critiques se sont produites au cours de l'exécution du test. Le test a échoué. Le test a été interrompu. Utilisation de Dell Online Diagnostics 27 Résultat Utilisez cet onglet pour afficher les résultats des tests exécutés avec une brève description des résultats de chaque test. La colonne Résultat sous cet onglet décrit brièvement les résultats du test. De plus, vous pouvez double-cliquer n'importe où sur la ligne pour afficher le message des résultats correspondants. Par exemple, si un test a échoué, la colonne Résultat affiche le problème rencontré et les mesures à prendre. Cliquez-droite pour ouvrir le menu Supprimer/Supprimer tous les tests terminés. Sélectionnez Supprimer pour supprimer les résultats de test d'un test particulier et Supprimer tous les tests terminés pour supprimer tous les résultats de tous les tests terminés sous les onglets État et Résultats. Exécution de tests de diagnostic Pour exécuter des tests de diagnostic, effectuez les étapes suivantes : 1 Lancez l'application. 2 Dans la section Sélection de diagnostics à gauche, sélectionnez l'option appropriée dans le menu déroulant Options de sélection. • Sélectionnez l'option Regrouper par connexion pour afficher les connexions sous forme de nœuds avec, sous chaque connexion, les périphériques et les tests correspondants. • Sélectionnez l'option Regrouper par périphérique pour répertorier les périphériques système. Tous les tests disponibles pour chaque périphérique sont affichés sous le périphérique. REMARQUE : Si un périphérique est grisé, aucun test n'est disponible pour ce périphérique. Les informations de configuration de ce périphérique sont affichées sous l'onglet Configuration. • Sélectionnez l'option Regrouper par test pour répertorier tous les tests disponibles avec, sous chaque test, les périphériques correspondants. 3 Cochez les cases correspondant aux tests que vous voulez exécuter. Dans la section Informations de diagnostic à droite, l'onglet Tests sélectionnés répertorie les tests de diagnostic actuellement sélectionnés. Cliquez sur Exécuter les tests pour exécuter les tests sélectionnés. 28 Utilisation de Dell Online Diagnostics REMARQUE : La ligne Avertissement affiche l'icône non critique pour indiquer que des tests comportant d'éventuelles erreurs non critiques ont été sélectionnés. Double-cliquez sur l'icône pour afficher l'avertissement relatif au test. REMARQUE : Les tests sont mis en file d'attente pour être exécutés dans l'ordre de leur sélection. Pour arrêter la mise en file d'attente des tests, cliquez sur le bouton Arrêter dans la fenêtre Mise en file d'attente des tests de diagnostic. 4 Cliquez sur l'onglet Condition pour surveiller la condition de l'exécution des tests. • Pour abandonner un test en cours d'exécution, effectuez un clic droit sur le test et sélectionnez Abandonner. Sélectionnez Abandonner tout pour arrêter tous les tests mis dans la file d'attente. • Pour interrompre un test en cours d'exécution, effectuez un clic droit sur le test et sélectionnez Interrompre. • Pour reprendre un test interrompu, effectuez un clic droit sur le test et sélectionnez Reprendre. Les icônes qui figurent dans la colonne Résultat indiquent la condition de chaque test. • L'icône En cours ( • L'icône Abandonné ( ) indique que le test est actuellement exécuté. ) indique que le test a été abandonné. REMARQUE : Certains tests de diagnostic ne prennent pas en charge l'option Abandonner. Si l'état d'un test est Prêt, ce dernier peut être abandonné. Seuls les tests prenant en charge l'option Abandonner peuvent faire l'objet d'un abandon si leur état est En cours d'exécution. • L'icône Interrompu ( ) indique que le test a été interrompu et qu'il pourra être redémarré ultérieurement. REMARQUE : Les tests de diagnostic ne prennent pas tous en charge la fonction Interrompre. • L'icône OK ( ) indique que le test a été exécuté correctement et qu'aucune erreur ne s'est produite. Utilisation de Dell Online Diagnostics 29 REMARQUE : Les options Abandonner/Interrompre/Abandonner tout ne sont disponibles que quelques secondes après la fin de la mise en file d'attente. La colonne État de tous les tests mis en file d'attente doit être renseignée dans le tableau pour que l'option Abandonner/Interrompre/Abandonner tout soit disponible. • L'icône Non critique ( ) indique que des erreurs non critiques se sont produites au cours de l'exécution du test. • L'icône Critique ( ) indique que le test a échoué. 5 Cliquez sur l'onglet Résultats pour afficher le résultat de l'exécution du test. La colonne Résultats contient une brève description des résultats du test. Vous pouvez également double-cliquer sur n'importe quelle rangée pour afficher la fenêtre Détails du périphérique, du test et des résultats. Si l'application affiche une erreur critique lors de l'exécution d'un test, la colonne Résultats fournit une brève description de la nature de l'erreur et des informations de résolution. Elle affiche également le code d'erreur, le code de validation et le numéro de service du système au format suivant : Code d'erreur : <valeur de code d'erreur> Code de validation : <valeur de code de validation> Numéro de service : <valeur de numéro de service> : Utilisez ces informations pour contacter le support technique afin qu'il diagnostique le problème. Configuration des paramètres d'exécution des tests Pour configurer le paramètre d'exécution d'un test afin d'utiliser un algorithme plus rapide pour réaliser le test : 1 Sélectionnez les tests à exécuter dans la section Sélection de diagnostics. 2 Cliquez sur l'onglet Tests sélectionnés dans la section Informations de diagnostic. Tous les tests sélectionnés sont affichés. 3 Sélectionnez la case à cocher Test rapide dans la section Options de diagnostic dans la partie inférieure. Si cette option est disponible pour l'un des tests sélectionnés, le test est exécuté dans ce mode. REMARQUE : La fonctionnalité Test rapide n'est pas un mode de test pris en charge pour tous les tests. Seuls quelques tests prennent en charge cette fonctionnalité. 30 Utilisation de Dell Online Diagnostics REMARQUE : Si aucune erreur n'est signalée après une exécution en mode Test rapide et que vous soupçonnez qu'il existe toujours des problèmes de matériel, nous vous recommandons de désélectionner le mode Test rapide et d'exécuter le test de nouveau. 4 Utilisez l'option Nombre d'exécutions pour spécifier le nombre de fois que vous voulez exécuter les tests. La valeur minimale est 1 et la valeur maximale 20. REMARQUE : Les tests de diagnostic Dell Remote Access Controller (DRAC) exigent la présence des composants logiciels RAC sur votre système. Pour en savoir plus, reportez-vous au Guide d'utilisation DRAC. REMARQUE : Le test de bande ne prend pas en charge l'option Abandonner sur les lecteurs LTO-4. Utilisation de l'interface de ligne de commande Pour exécuter l'application en mode CLI, exécutez pediags depuis x:\<répertoire_d'installation>\oldiags\bin, où x représente le lecteur dans lequel l'application s'installe. Pour exécuter l'application en mode CLI, sous le système d'exploitation Windows, cliquez sur Démarrer→ Programmes→ Online Diagnostics 2.x.y→ Online Diagnostics CLI. Sous Windows 2012, cliquez sur Démarrer→ Apps→ Online Diagnostics 2.x.y→ Online Diagnostics CLI. PRÉCAUTION : La connexion ou le retrait d'un périphérique USB ou de CD/DVD d'un système Red Hat Enterprise Linux, SUSE Linux Enterprise Server ou VMware ESX pendant l'énumération peut entraîner un arrêt imprévu du système. Commandes CLI principales Les commandes suivantes permettent d'exécuter les fonctions d'Online Diagnostics : • pediags --help La commande affiche un bref texte d'aide correspondant aux commandes CLI. • pediags --show all Cette commande répertorie toutes les classes de périphérique et tests disponibles. Utilisation de Dell Online Diagnostics 31 • pediags <CLASSE_DE_PÉRIPHÉRIQUE> --help Cette commande affiche un texte d'aide correspondant à la <CLASSE_DE_PÉRIPHÉRIQUE> que vous spécifiez. Par exemple, la commande pediags modem --help affiche les informations d'aide correspondant aux périphériques répertoriés comme modems ainsi que les différents tests associés à ces modems. <CLASSE_DE_PÉRIPHÉRIQUE> est le nom du progiciel du périphérique, par exemple, le réseau et le cddvd. • pediags <CLASSE_DE_PÉRIPHÉRIQUE> --show [device|test|all] [<Options d'index>] [<Option détaillée>] [fmt=lst|tbl|xml] Affiche la liste des classes de périphérique, des tests ou des deux. L'option par défaut est all. Cette option affiche à la fois les classes de périphérique et les tests. Vous pouvez spécifier les options d'index et sélectionner le format auquel vous voulez afficher les résultats. Les paramètres doivent suivre l'ordre particulier dans lequel ils sont répertoriés, les options de format doivent toujours être le dernier paramètre. Par exemple, la commande, pediags network --show test testindex=1,2,3 fmt=tbl, affiche les tests dont les numéros d'index sont 1, 2 et 3 dans un format tableau. Si vous tapez la commande suivante, pediags network --show device device-index=1,2,3 fmt=tbl, les classes de périphérique dont les numéros d'index sont 1, 2 et 3 sous forme d'un tableau s'affichent. Utilisez pediags <CLASSE_DE_PÉRIPHÉRIQUE > --show device details pour afficher des informations supplémentaires sur le périphérique, si disponible. L'option details=true fonctionne uniquement avec --show device. Par exemple, pour afficher plus d'informations pour les périphériques SCSI, tapez pediags Scsidevdiag --show device details=true. • 32 pediags <CLASSE_DE_PÉRIPHÉRIQUE> --run [<Options d'index>] [<Paramètres de test>] [fmt=lst|tbl|xml] Utilisation de Dell Online Diagnostics Cette commande exécute les tests sur la classe de périphérique que vous sélectionnez. Vous pouvez spécifier les options d'index, les paramètres de test et sélectionner le format auquel afficher les résultats. Les paramètres doivent suivre l'ordre particulier dans lequel ils sont répertoriés, les options de format doivent toujours être le dernier paramètre. Pour le paramètre <Paramètres de test>, vous pouvez spécifier quicktest comme étant true (vrai) ou false (faux). Vous pouvez également spécifier le nombre d'itérations ou d'exécutions du test sélectionné. L'option Exécutions spécifie le nombre d'exécutions. Par exemple, la commande, pediags network --run testindex=1,2,3 quicktest=true passes=6 fmt=tbl, exécute six itérations des tests dont les numéros d'index sont 1, 2 et 3 dans la classe de périphérique de réseau. Les résultats sont ensuite affichés sous forme de tableau. • pediags <CLASSE_DE_PÉRIPHÉRIQUE> --run time= x (où x est le nombre de minutes pendant lesquelles vous voulez exécuter le test). Cette commande vous permet d'exécuter un test de diagnostic pendant une période de temps spécifiée. Par exemple, pediags scsidevdiag --run device-index=1 test-index=1 time=30 exécute le test de diagnostic dont l'index est 1 sur le périphérique SCSI dont l'index de périphérique est 1 pendant 30 minutes. Les tests arrêtent de s'exécuter au bout de 72 heures ou 999 exécutions, selon le premier terme atteint. REMARQUE : La durée d'exécution du paramètre passes est limitée à 3 jours (72 heures). Le nombre minimal d'itérations prises en charge est de 1 et le nombre maximal est de 999. REMARQUE : Spécifiez toujours le paramètre time en minutes et entrez le paramètre time après le paramètre --run. Utilisation de Dell Online Diagnostics 33 Annulation d'Online Diagnostics en mode CLI avec <Ctrl><C> L'utilisation de <Ctrl><C> pour annuler la commande --show ne provoque pas l'annulation de l'action. Pendant l'exécution des tests, vous pouvez utiliser <Ctrl><C> à n'importe quel moment pendant la séquence d'exécution pour arrêter le test. Il se peut qu'aucun résultat ne soit disponible et que le test se termine avec un message vide. Ceci peut se produire si l'exécution de la commande pediags a été interrompue même avant le démarrage du test de diagnostic. Si vous abandonnez un test qui a déjà démarré, le test peut s'annuler avec un événement de résultat Le test a été abandonné par l'utilisateur si la fonction Abandonner est prise en charge par ce test particulier. Pour des exécutions multiples, même si le test prend en charge la fonction Abandonner, le test peut ne pas être abandonné avec l'événement de résultat Le test a été abandonné par l'utilisateur. Ceci peut se produire parce que le test à exécutions multiples peut avoir été abandonné pendant la transition d'une exécution à une autre. Les tests qui ne prennent pas en charge la fonction Abandonner s'exécutent toujours jusqu'au bout. Écriture de scripts avec la CLI La CLI d'Online Diagnostics permet aux administrateurs d'écrire des programmes de commandes ou d'exécuter des scripts depuis le système d'exploitation. La création d'un script permet à l'utilisateur d'automatiser le diagnostic planifié de l'intégrité du système. Dans de nombreux cas, la CLI permet à un utilisateur qui a une tâche bien précise en tête de récupérer rapidement des informations sur le système. Vous pouvez rediriger la sortie du diagnostic vers un fichier à l'aide de la fonctionnalité de redirection du système d'exploitation. Vous pouvez également utiliser les codes de sortie expliqués dans le tableau suivant lorsque vous écrivez des scripts. 0 Le test a réussi. 1 Un avertissement s'est affiché lors du test. 2 Le test a échoué. 3 L'application a échoué en raison de problèmes de dépendance ou d'exécution. 34 Utilisation de Dell Online Diagnostics Les codes de sortie 0, 1 et 2 s'appliquent uniquement à l'exécution du test (qu'il y ait une ou plusieurs exécutions). Le code de sortie est la condition d'agrégation de tous les tests exécutés. Par exemple, sur 20 tests, si tous les tests réussissent à l'exception d'un test qui reçoit un avertissement et d'un autre qui échoue, le code de sortie final est 2. Le code de sortie d'un échec a priorité sur le code de sortie d'un avertissement. Programmation des diagnostics Grâce aux fonctionnalités de planification de tâches de votre système d'exploitation, vous pouvez planifier Online Diagnostics afin d'exécuter des tests de diagnostic sur votre système. Utilisation de Dell Online Diagnostics 35 36 Utilisation de Dell Online Diagnostics Périphériques pris en charge Cette section répertorie les catégories de périphériques qui peuvent être testés avec Dell Online Diagnostics. Tests de diagnostic pour les lecteurs de bande, les chargeurs automatiques et les bibliothèques Pour consulter la liste des périphériques pris en charge par Online Diagnostics, voir le fichier Lisez-moi de Dell Online Diagnostics Version 2.30. REMARQUE : Installez les pilotes de périphérique compatibles Dell pour exécuter des tests de diagnostic sur les lecteurs de bande, les chargeurs automatiques et les bibliothèques de bandes. Consultez la documentation fournie avec votre périphérique. Les derniers pilotes de périphérique sont disponibles sur support.dell.com. REMARQUE : Les tests de diagnostic pour les disques durs et contrôleurs SATA ne sont pas disponibles sur les systèmes d'exploitation Linux. REMARQUE : Pour une description des termes techniques relatifs aux Lecteurs, Chargeurs automatiques et Bibliothèques de bandes, voir Informations supplémentaires sur les périphériques relatives aux diagnostics de stockage. Diagnostics pour les contrôleurs RAID, les contrôleurs SAS, les contrôleurs SCSI et les disques durs connectés Cette section répertorie les diagnostics pris en charge sur les systèmes d'exploitation exécutant Windows, Red Hat Enterprise Linux, SUSE Linux Enterprise Server ou VMware ESX. Online Diagnostics prend en charge les diagnostics pour les contrôleurs RAID, SAS et SCSI ainsi que pour les disques durs connectés aux contrôleurs RAID, SCSI et IDE, selon le système d'exploitation installé. REMARQUE : Online Diagnostics n'exécute pas de tests de diagnostic sur les contrôleurs IDE. Périphériques pris en charge 37 REMARQUE : Online Diagnostics énumère et affiche les tests de diagnostic pour les disques durs connectés aux contrôleurs SAS 5/iR (Adaptateur et Intégré), SAS 5/i Intégré et SAS 6/iR, S100, S110, S300, H200 (Adaptateur, Intégré et Modulaire). Cependant, les tests de diagnostic pour ces contrôleurs ne sont pas disponibles. REMARQUE : Pour consulter la liste des spécifications micrologicielles requises pour chaque contrôleur, voir Dépendances des diagnostics pour les contrôleurs RAID pris en charge. REMARQUE : Pour en savoir plus sur les tests spécifiques au contrôleur (par exemple, le test de Batterie pour PERC 4e/DC, PERC 5/i, PERC 6/i, PERC H700 et PERC H800), voir l'Aide en ligne. Pour consulter la liste des périphériques pris en charge par Online Diagnostics, voir le fichier Lisez-moi de Dell Online Diagnostics Version 2.30. Diagnostics pris en charge sur les systèmes exécutant Windows, Red Hat Enterprise Linux, SUSE Linux Enterprise Server et VMware ESX Sur les systèmes exécutant des systèmes d'exploitation Windows, Red Hat Enterprise Linux, SUSE Linux Enterprise Server et VMware ESX, Online Diagnostics prend en charge les diagnostics pour un certain nombre de contrôleurs et les disques durs connectés à ces derniers. Pour une liste exhaustive des contrôleurs pris en charge par Online Diagnostics, consultez le fichier Lisez-moi de Dell Online Diagnostics Version 2.30 disponible sur le site dell.com/serviceabilitytools. REMARQUE : Windows Server 2008 et versions ultérieures ne prennent pas en charge les contrôleurs PERC 320/DC. REMARQUE : Le CERC ATA 100 4/C n'est pas pris en charge sur les systèmes d'exploitation Linux. Il est pris en charge uniquement sur les systèmes d'exploitation Windows. REMARQUE : Les cartes SAS 5/E et SAS 6Gb/s HBA prennent en charge les tests de diagnostic uniquement sur les lecteurs de bande connectés. 38 Périphériques pris en charge Dépendances des diagnostics pour les contrôleurs RAID pris en charge Dell Online Diagnostics nécessite des pilotes de périphériques et des micrologiciels compatibles Dell pour exécuter des tests de diagnostic sur les contrôleurs RAID, les contrôleurs SCSI et les disques durs connectés. REMARQUE : Pour consulter la liste des micrologiciels, BIOS et versions de pilote des contrôleurs RAID pris en charge, voir Dell Systems Management OpenManage Software Support Matrix (Gestion de systèmes Dell - Matrice de support du logiciel OpenManage) Version 7.2 disponible sur le site dell.com/serviceabilitytools. Diagnostics pour les contrôleurs Fibre Channel Pour consulter la liste des périphériques pris en charge par Online Diagnostics, voir le fichier Lisez-moi de Dell Online Diagnostics Version 2.30. Périphériques pris en charge 39 40 Périphériques pris en charge Informations sur les périphériques relatives aux diagnostics de stockage Tableau A-1 répertorie des informations détaillées des périphériques relatives aux diagnostics de stockage. Tableau A-1. Informations supplémentaires sur les périphériques relatives aux diagnostics de stockage Paramètre Description Nombre total de déplacements Nombre total de déplacements du chargeur automatique. Chargements de lecteur Nombre de chargements vers le lecteur à partir des magasins et du logement de chargement. Exportations du Nombre d'exportations d'une cartouche depuis le système. logement de chargement Importations dans le Nombre d'importations d'une cartouche dans le système. logement de chargement Déplacements de magasin Nombre de déplacements entre les logements de stockage. Chargements de magasin Nombre de déplacements d'une cartouche d'un logement de stockage vers le lecteur. Erreur matérielle d'asservissement Le nombre d'erreurs irrécupérables. Erreur logicielle de lecteur Chaque champ indique le nombre de fois qu'une erreur de haut niveau pouvant être corrigée a été rapportée pour ce composant. Action de restauration de rotation Chaque champ indique le nombre de fois que des actions de restauration ont été requises dans cet axe pour exécuter une opération. Informations sur les périphériques relatives aux diagnostics de stockage 41 Tableau A-1. Informations supplémentaires sur les périphériques relatives aux diagnostics de stockage (suite) Paramètre Description Déplacements système Le nombre total de déplacements système comprend tous les mouvements point à point effectués, quel que soit le logement. Nouvelles tentatives de sélections système Nombre total de nouvelles tentatives de sélection, quel que soit le logement. Nouvelles tentatives de placements système Nombre total de nouvelles tentatives de placement, quel que soit le logement. Nombre total de placements d'éléments Nombre total de placements de cartouche vers l'emplacement de l'élément. Nombre total de sélections d'éléments Nombre total de sélections de cartouche à partir de l'emplacement de l'élément. Nombre total de nouvelles tentatives de placement d'élément Nombre total de nouvelles tentatives de placement de l'élément indiqué par l'adresse de l'élément. Nombre total de nouvelles tentatives de sélection de l'élément Nombre total de nouvelles tentatives de sélection à partir de l'adresse de l'élément. Micrologiciel Version du micrologiciel du périphérique de bande. Dernier nettoyage Nombre d'heures écoulées depuis le dernier nettoyage effectué. Nettoyage requis Défini sur Oui si un nettoyage est requis. Remplacer la bande de nettoyage Défini sur Oui si une bande de nettoyage a besoin d'être remplacée. Nombre de nettoyages de lecteur Nombre de cycles de nettoyage de lecteur. Nombre de nettoyages de bande Nombre de sessions de nettoyage par cartouche. Nombre d'heures sous tension (POH) Période pendant laquelle un lecteur de bande a été allumé. 42 Informations sur les périphériques relatives aux diagnostics de stockage Tableau A-1. Informations supplémentaires sur les périphériques relatives aux diagnostics de stockage (suite) Paramètre Description Heures de défilement de Durée d'utilisation du lecteur de bande pour les la bande/Heures sauvegardes et les restaurations. d'utilisation de cylindre Nombre de chargements Nombre de chargements d'une cartouche de bande. Certains lecteurs augmentent cette valeur lorsqu'une cartouche de bande est insérée ou lorsqu'un lecteur de bande est déchargé. Nombre de nettoyages Nombre de sessions de nettoyage par cartouche. Heure, en COH (Heures d'utilisation de cylindre), du dernier chargement d'un média incompatible. Horodatage en heures d'utilisation de cylindre. Durée en heures sous Horodatage en heures sous tension. tension correspondant à la dernière condition de surchauffe, réinitialisée à zéro Durée, en heures sous Horodatage en heures sous tension. tension (POH) du problème d'alimentation Nombre total de nettoyages Nombre total de nettoyages effectués avec une bande de nettoyage. Temps écoulé depuis le dernier nettoyage Horodatage en heures. Temps en heures d'utilisation de cylindre (COH) de la dernière éjection d'urgence Horodatage en heures d'utilisation de cylindre. Informations sur les périphériques relatives aux diagnostics de stockage 43 Tableau A-1. Informations supplémentaires sur les périphériques relatives aux diagnostics de stockage (suite) Paramètre Description Type de média : Total des heures d'utilisation de cylindre pour le média spécifié. temps total en heures d'utilisation de cylindre. Codes d'analyse Divers codes et paramètres sont répertoriés. Par exemple, la (liste des quatre derniers clé d'état, le code d'analyse supplémentaire et le codes d'analyse) qualificateur supplémentaire de codes d'analyse. Durée de vie de traitement de bande en mètres Longueur physique cumulée de bande écrite pendant sa durée de vie. Durée en heures de déplacements de média depuis le dernier nettoyage réussi Heures de déplacements de média (tête) depuis la dernière opération de nettoyage réussie. Durée en heures de Heures de déplacements de média (tête) depuis la dernière déplacements de média opération de nettoyage réussie. depuis le deuxième dernier nettoyage réussi Durée en heures de Heures de déplacements de média (tête) depuis la dernière déplacements de média opération de nettoyage réussie. depuis le troisième dernier nettoyage réussi Durée de vie en heures sous tension correspondant à la Nombre d'heures sous tension correspondant à dernière réinitialisation forcée et/ou éjection d'urgence la réinitialisation forcée lancée(s) par l'opérateur. et/ou à l'éjection d'urgence Type de média Type de média chargé au moment où la commande s'est terminée avec une vérification de condition autre que 00 h. Code de densité Code de densité du média chargé au moment où la commande s'est terminée avec une vérification de condition autre que 00 h. 44 Informations sur les périphériques relatives aux diagnostics de stockage Tableau A-1. Informations supplémentaires sur les périphériques relatives aux diagnostics de stockage (suite) Paramètre Description Heures de déplacements Nombre d'heures de déplacements du média au moment du média en bref où la commande s'est terminée avec une vérification de condition. Bit de répétition 0 : indique une occurrence de clé d'état et d'informations de code d'analyse supplémentaire dans l'entrée paramètre. 1 : indique plusieurs occurrences consécutives de clé d'état et d'informations de code d'analyse dans l'entrée paramètre. Version du micrologiciel Version du micrologiciel au moment où la commande s'est terminée avec une vérification de condition. Heures de déplacements Nombre d'heures de déplacement du média depuis le de média depuis le dernier nettoyage réussi au moment où la commande s'est dernier nettoyage terminée avec une vérification de condition. Code d'op. Code d'opération au moment où la commande s'est terminée avec une vérification de condition. Numéro de référence du média Si le média est présent au moment où la commande s'est terminée avec une vérification de condition. Le numéro de référence du média contient les valeurs suivantes : 1. Valeur du champ du code barres 2. Numéro de série du média 3. Valeur spécifique au fournisseur En l'absence de média, le champ Numéro de référence du média contient 20 h. Informations sur les périphériques relatives aux diagnostics de stockage 45 46 Informations sur les périphériques relatives aux diagnostics de stockage ">
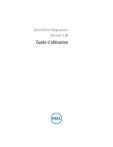
Публичная ссылка обновлена
Публичная ссылка на ваш чат обновлена.