Dell Management Console Version 1.1 software Manuel utilisateur
PDF
Télécharger
Document
Dell™ Management Console Version 1.1 Guide de l'utilisateur Introduction Installation, désinstallation et mise à niveau de Dell Management Console Migration des paramètres de découverte de Dell OpenManage IT Assistant Interface utilisateur de Dell Management Console Configuration des paramètres de découverte et d'inventaire Solution de déploiement de Dell OpenManage Server Administrator Gestion des travaux et des tâches Tâches de configuration matérielle Surveillance et alertes Surveillance de l'alimentation Dell Patch Management Solution Rapports Virtualisation Sécurité de Dell Management Console Attributs d'inventaire Remarques, mises en garde et avertissement REMARQUE : Une REMARQUE signale une information importante qui vous aide à tirer le meilleur parti de votre ordinateur. MISE EN GARDE : Une MISE EN GARDE signale des risques de dommages matériels ou de pertes de données si les instructions ne sont pas suivies. Les informations contenues dans le présent document peuvent être modifiées sans préavis. © 2010 Dell Inc. Tous droits réservés. La reproduction du présent contenu sous toute forme sans l'autorisation écrite de Dell Inc. est strictement interdite. Marques commerciales mentionnées dans ce document : Dell, le logo DELL, PowerEdge, PowerVault, PowerConnect, OpenManage et EqualLogic sont des marques commerciales de Dell Inc. ; Microsoft, Windows et Windows Server sont des marques commerciales ou des marques déposées de Microsoft Corporation aux Etats-Unis et/ou dans d'autres pays. Altiris, Symantec et Notification Server sont des marques commerciales ou des marques déposées de Symantec Inc. Brocade, Itrepid et McData sont des marques commerciales de Brocade Communications Systems, Inc. D'autres marques commerciales et noms de marque peuvent être utilisés dans ce document et se rapportent à des entités revendiquant les marques et les noms ou bien à leurs produits. Dell Inc. décline tout intérêt propriétaire dans les marques commerciales et noms de marques autres que les siens propres. Mars 2010 Retour à la page Sommaire Virtualisation Dell™ Management Console Version 1.1 – Guide de l'utilisateur Systèmes d'exploitation de virtualisation pris en charge Fonctions prises en charge pour les serveurs de virtualisation Configuration ESXi Configuration de Dell Management Console A prendre en considération Dell™ Management Console est capable de découvrir des serveurs de virtualisation. Elle prend également en charge l'inventaire matériel et la surveillance de l'intégrité pour les serveurs hôtes. Dell Management Console affiche les hôtes physiques et les ordinateurs virtuels sous le noeud Serveurs dans l'arborescence Tous les périphériques. Créez un nouveau groupe pour afficher l'association ordinateur virtuel/hôte dans l'arborescence Tous les périphériques. Chaque ordinateur virtuel apparaît sous ce noeud, et lorsque vous sélectionnez un hôte, tous les ordinateurs virtuels s'exécutant sur ce serveur s'affichent dans le volet de droite. Vous pouvez afficher l'inventaire matériel dans Gestionnaire de ressource sous Récapitulatif→ Récapitulatif matériel. Systèmes d'exploitation de virtualisation pris en charge l Classic ESX l Embedded ESX l HyperV Fonctions prises en charge pour les serveurs de virtualisation l Découverte l Association hôte/ordinateur virtuel l Inventaire matériel Découverte Les ordinateurs invités et hôtes sont découverts séparément sur le réseau. REMARQUE : Si vous ajoutez un ordinateur virtuel après avoir découvert le serveur virtuel, Dell Management Console n'associe pas l'invité à l'hôte. Pour résoudre ce problème, effectuez une nouvelle découverte du serveur virtuel. Classic ESX Dell Management Console découvre le périphérique hôte en utilisant l'agent VMware® SNMP. Pré-requis pour la découverte de l'hôte : l Activation du service SNMP sur le serveur l Activation de SNMP dans le profil de connexion utilisé dans la tâche de découverte. HyperV Dell Management Console découvre le périphérique hôte à l'aide d'un fournisseur WMI . Pré-requis pour la découverte de l'hôte : l Activation du service WMI sur le serveur l Activation de WMI dans le profil de connexion utilisé dans la tâche de découverte. Embedded ESX Dell Management Console découvre le périphérique hôte à l'aide des fournisseurs CIM fournis par VMware. Pré-requis pour la découverte de l'hôte : l Activation du service WSMAN sur le serveur. l Activation de WSMAN dans le profil de connexion utilisé dans la tâche de découverte. Association hôte/ordinateur virtuel l Le serveur hôte virtuel est identifié sur la base du système d'exploitation hypervisor qui s'exécute sur ces serveurs hôtes. l Les serveurs hôtes virtuels s'affichent dans Tous les périphériques sous le noeud Hôte virtuel. l Les ordinateurs virtuels s'exécutant sur le serveur sont découverts indépendamment sur le réseau. l l L'association entre les ordinateurs hôtes et virtuels s'exécutant sur l'hôte est créée après la découverte en utilisant l'adresse MAC, l'adresse IP et l'UUID des ordinateurs virtuels. Les ordinateurs virtuels associés à un hôte s'affichent dans le volet de droite lorsque vous cliquez sur le serveur hôte dans l'arborescence de gauche. Inventaire Classic ESX L'inventaire matériel s'affiche à l'aide de l'Agent 'Dell OpenManage™ Server Administrator SNMP'. Pré-requis pour l'inventaire des serveurs Classic ESX : l Server Administrator est installé sur le serveur l Le service SNMP est activé sur le serveur l SNMP est activé dans le profil de connexion utilisé dans la tâche d' inventaire . HyperV L'inventaire matériel apparaît à l'aide de l'Agent Server Administrator SNMP ou WMI. Pré-requis pour l'inventaire des serveurs HyperV : l Server Administrator est installé sur le serveur l Le service SNMP ou WMI est activé sur le serveur l SNMP ou WMI ou les deux sont activés dans le profil de connexion utilisé dans la tâche d'inventaire. Embedded ESX L'inventaire matériel apparaît à l'aide des fournisseurs CIM fournis par VMware. Les informations sont collectées à l'aide du protocole WSMAN. Pré-requis pour l'inventaire des serveurs Embedded ESX : l Le service WSMAN est activé sur le serveur. l WSMAN est activé dans le profil de connexion utilisé dans la tâche d'inventaire. Configuration ESXi Activation des fournisseurs OEM CIM Pour recevoir les informations d'intégrité (remontées dans le moniteur de Dell Management Console) depuis le serveur ESXi, activez le paramètre de configuration CimOemProvidersEnabled (le régler sur la valeur 1), et redémarrez les agents d'administration la première fois suivant l'installation d'ESXi. Pour activer les fournisseurs CIM OEM : 1. Téléchargez et installez les outils RCLI depuis le site Web de VMware à l'adresse vmware.com/go/remotecli/). 2. Exécutez la commande VmWare RCLI suivante depuis un serveur distant Windows ou Linux : vicfg-advcfg.pl --server <ip_address> --username <user_name> --password <password> --set 1 Misc.CimOemProvidersEnabled 3. Redémarrez les agents d'administration depuis le menu DCUI (Direct Console User Interface) du serveur ESXi ou redémarrez le serveur. REMARQUE : Vous pouvez également définir la propriété CimOemProvidersEnabled à l'aide du client VI (Configuration→ Logiciels→ Paramètres avancés→ Divers→ Enable OEM Providers). Configuration de Dell Management Console Mode de déploiement sécurisé - Connexion à WSMAN via HTTPS Les configurations suivantes sont requises dans Dell Management Console pour vous connecter à WS-MAN en mode sécurisé sur les serveurs ESXi : 1. Un ensemble d'informations d'authentification est créé à l'aide du gestionnaire des informations d'authentification. Seul un jeu d'informations d'authentification est nécessaire si tous les serveurs ESXi utilisent les mêmes paramètres de nom d'utilisateur et de mot de passe. 2. Un profil de connexion avec le protocole WS-MAN est activé et les paramètres suivants sont appliqués : a. Le jeu d'informations d'authentification est créé comme décrit dans l'étape 1. b. Le mode sécurisé est sélectionné. c. La zone de texte Port sécurisé indique le numéro de port défini pour le service HTTPS sur le serveur ESXi. Par défaut, cette valeur est 443. d. Le fichier de certificat SSL pointe vers le certificat SSL (à signature automatique) téléchargé depuis le serveur ESXi. Reportez-vous à la procédure de la section pour importer plusieurs certificats SSL dans le profil de connexion de Dell Management Console. REMARQUE : Vous pouvez utiliser le même profil de connexion pour découvrir plusieurs serveurs ESXi si les certificats à signature automatique (installés par défaut) provenant de plusieurs serveurs ESXi sont combinés en un seul certificat qui est importé dans le profil de connexion et que les informations d'authentification sont les mêmes sur tous les serveurs ESXi. REMARQUE : Lorsque les serveurs ESXi utilisent les mêmes informations d'authentification, vous pouvez utiliser un profil de connexion unique pour découvrir plusieurs serveurs ESXi en activant l'option Site de confiance dans le profil de connexion. Dans ce cas, l'importation d'un certificat ESXi dans le profil de connexion n'est pas nécessaire. Si tous les serveurs ESXi disposent de certificats générés par le même CA, l'importation du certificat pour le CA (au lieu de certificats individuels) dans le profil de connexion de Dell Management Console est suffisant. Procédure d'importation de plusieurs certificats SSL dans le profil de connexion de Dell Management Console Dell Management Console vous permet d'importer un certificat SSL lors de la configuration du WS-MAN (en mode sécurisé) en tant qu'élément du profil de connexion. Lorsqu'il n'est pas nécessaire de découvrir plusieurs périphériques à l'aide de WS-MAN sur https, vous pouvez importer, dans le profil de connexion de Dell Management Console, un fichier unique contenant des certificats à signature automatique (installés par défaut) depuis les différents serveurs. Vous pouvez créer un fichier multi-certificat à l'aide des certificats SSL récupérés depuis plusieurs serveurs ESXi. Importez ensuite le fichier multi-certificat dans le profil de connexion pour activer la découverte de plusieurs serveurs ESXi à l'aide d'un seul profil de connexion (hypothèse : les informations d'authentification sont identiques sur tous les serveurs ESXi). La procédure suivante explique les certificats à signature automatique (installés par défaut), même si elle est également valide pour les certificats signés par CA. Si les certificats sont générés par le même CA sur tous les serveurs ESXi, importer le certificat pour le CA dans le profil de connexion de Dell Management Console s'avère suffisant et vous pouvez ignorer la procédure suivante. Etape 1 : Installation des outils Remote CLI depuis VMware Téléchargez et installez VMware Infrastructure Remote CLI sur un ordinateur Windows. 1. Téléchargez les outils Infrastructure Remote CLI depuis le site Web de VMware : vmware.com/go/remotecli/. Recherchez le lien de téléchargement dans la section VMware Infrastructure Remote CLI de la page. 2. 3. Installez les outils sur l'emplacement par défaut (par exemple, C:\Program Files\VMware\VMware VI Remote CLI). Les étapes ultérieures partent de l'hypothèse que vous utilisez le chemin d'installation par défaut. Si vous modifiez le chemin d'installation, apportez les changements en conséquence dans les étapes suivantes. Exécutez la commande suivante dans une fenêtre de commande : Définissez le chemin path=%path%;"C:\Program Files\VMware\VMware VI Remote CLI\Perl\bin" Etape 2 : Création du fichier multi-certificat 1. Créez le fichier de lot DOS combinecerts.bat. 2. Exécutez le fichier combinecerts.bat : combinecerts <userName> <password> <servers ip list file> <output certificate file> [create|append] userName: nom d'utilisateur utilisé pour se connecter au serveur ESXi password: mot de passe de l'utilisateur servers ip list file: fichier ASCII avec une adresse IP sur chaque ligne (voir le fichier exemple dans le document) output certificate file: nom du fichier qui contiendra tous les certificats create|append: create: le script entraîne la création d'un nouveau fichier de certificat de sortie append: le script entraîne l'ajout de nouveaux certificats au fichier de certificat de sortie. Le paramètre par défaut est append dans le cas où ce paramètre n'est pas spécifié. Utilisez ce fichier de lot pour importer un certificat unique depuis un serveur ESXi en spécifiant une seule adresse IP dans le fichier de la liste des adresses IP de serveur et avec une option de création. Fichier de lot DOS Combinecerts.bat Copiez le texte suivant dans un fichier intitulé combinecerts.bat. ------ DEBUT du fichier de lot DOS ----- @echo off rem Usage: combinecerts <user> <password> <servers ip list file> <output certificate file> [create|append] rem (hypothèse d'un nom d'utilisateur et d'un mot de passe identiques pour tous les serveurs) rem l'option "create" demande au script de créer un nouveau <fichier de certificat de sortie>. rem l'option "append" demande au script d'ajouter de nouveaux certificats au <fichier de certificat de sortie>. if "%5"=="create" (del /F /Q %4 2>NUL) for /f %%X in (%3) do ( echo. echo. echo Importation du certificat depuis le serveur : %%X vifs.pl --server %%X --username %1 --password %2 --get /host/ssl_cert tmpcert.crt if not errorlevel 1 (type tmpcert.crt >> %4) del /F /Q tmpcert.crt 2>NUL ) echo. ------ FIN du fichier de lot DOS ----- Copie du fichier exemple de liste d'adresses IP de serveurs ------ DEBUT du fichier exemple de liste d'adresses IP de serveurs ----- 192.168.22.243 192.168.11.45 192.168.22.31 192.168.22.65 ------ FIN du fichier exemple de "liste d'adresses IP de serveurs" ----- A prendre en considération l Pour supprimer un ordinateur virtuel affiché dans l'arborescence Tous les périphériques, commencez par supprimer les périphériques sous le groupe puis supprimez le groupe. Supprimez également le groupe de la plage de découverte, faute de quoi le groupe continuera de s'afficher après chaque cycle de découverte. l Si vous ajoutez un invité à un ordinateur virtuel après avoir découvert l'ordinateur virtuel, l'invité n'est pas associé à l'hôte. Pour associer l'invité à l'hôte, redécouvrez l'hôte. Retour à la page Sommaire Retour à la page Sommaire Attributs d'inventaire Dell™ Management Console Version 1.1 – Guide de l'utilisateur Cette section affiche les attributs utilisés par Dell Management Console pour créer un rapport. Tableau C-1. Attributs d'inventaire des serveurs et du stockage MD1000 pour les rapports Composant Agent Attribut Description de l'Agent Etat global de l'Agent ID de l'Agent Fabricant de l'Agent Nom de l'Agent URL de l'Agent Version de l'Agent Contact Informations contact Emplacement contact Nom du contact Périphérique N° d'inventaire du périphérique Identification système du châssis du périphérique Description du périphérique Emplacement des périphériques Emplacement des périphériques dans le châssis Fabricant du périphérique Nom du périphérique N° de série du périphérique Identification système du périphérique ID système du périphérique Type de modèle du système du périphérique Firmware Index du firmware de châssis Index du firmware Nom du firmware Date de distribution du firmware Type de firmware Version du firmware Réseau Adresse IP de la carte réseau Adresse MAC de la carte réseau Description de la carte réseau Fabricant de la carte réseau Masque de la carte réseau Carte réseau (Ping possible) Carte réseau compatible TOE Activer TOE sur la carte réseau BIOS Index du châssis du BIOS Date de distribution du BIOS Version du BIOS Nom du BIOS Type de BIOS Index du BIOS Système d'exploitation Mémoire physique totale de l'OS Type d'OS Révision de l'OS Version majeure de l'OS Version mineure de l'OS Architecture de l'OS Fournisseur de l'OS Version majeure du Service Pack de l'OS Version mineure du Service Pack de l'OS Mémoire Taille du périphérique mémoire Format du périphérique mémoire Nom du fabricant de périphérique mémoire Nom et N° de série du périphérique mémoire Nom et N° d'inventaire du périphérique mémoire Etat du périphérique mémoire Type de périphérique mémoire Nom et N° de référence du périphérique mémoire Mode d'échec du périphérique mémoire Nom de la banque du périphérique mémoire Index du périphérique mémoire Nom de l'emplacement du périphérique mémoire Alimentation Emplacement de l'alimentation Type d'alimentation Watts de sortie de l'alimentation Etat de l'alimentation Etat de l'alimentation Etat de redondance de l'alimentation Index de châssis d'alimentation Index de l'alimentation Processeur Nom de la marque du processeur Gamme de processeurs Nom du Stepping du processeur Curs de processeur Vitesse max du processeur Nbre d'emplacements du processeur Statut du processeur Vitesse actuelle du processeur Nom du modèle de processeur Index de châssis de processeur Unité remplaçable sur site (FRU) Index de FRU Statut de la FRU Etat de la FRU Nom du périphérique FRU Fabricant de la FRU N° de série de la FRU N° de la FRU Révision de la FRU Date de fabrication de la FRU Carte du périphérique Vitesse de l'adaptateur de carte du périphérique Fabricant de la carte du périphérique Description de la carte du périphérique Nombre d'emplacements de la carte du périphérique Largeur du bus de données de la carte du périphérique Vitesse du bus de la carte du périphérique Longueur de l'emplacement de la carte du périphérique Baie de disques N° de la baie de disques Nom de la baie de disques Nom du fournisseur de la baie de disques Etat de la baie de disques Statut de la baie de disques N° de modèle de la baie de disques N° de série de la baie de disques Révision de la baie de disques ID boîtier de la baie de disques Canal de la baie de disques Longueur de la baie de disques Espace disponible sur la baie de disques Espace utilisé sur la baie de disques Type de bus de la baie de disques Etat de rechange de la baie de disques ID de la baie de disques cible ID des numéros d'unité logique (LUN) de la baie de disques Référence de la baie de disques Contrôleur N° du contrôleur Nom du contrôleur Fournisseur du contrôleur Type de contrôleur Etat du contrôleur Statut du contrôleur Version de firmware du contrôleur Taille du cache du contrôleur Nbre de périphériques physiques du contrôleur Nbre de périphériques logiques du contrôleur Etat du partenaire du contrôleur Taille de la mémoire du contrôleur Nbre de canaux de lecteur du contrôleur Nbre de charges du contrôleur Version du pilote du contrôleur Etat Patrol Read du contrôleur Boîtier N° du boîtier Nom du boîtier Fabricant du boîtier Etat du boîtier Statut du boîtier ID du boîtier Identification système du boîtier N° d'inventaire du boîtier Nom du bien 'boîtier' ID de produit du boîtier Type de boîtier N° de canal du boîtier N° de référence de la carte d'extension du boîtier ID du boîtier SCSI N° de référence du boîtier N° de série du boîtier Module EMM N° du module EMM Nom du module EMM Révision du module EMM Fabricant du module EMM Etat du module EMM Référence du module EMM Version de firmware du module EMM Statut du module EMM Disque virtuel N° du disque virtuel Nom du disque virtuel Nom du périphérique de disque virtuel Etat du disque virtuel Statut du disque virtuel Longueur du disque virtuel Politique d'écriture du disque virtuel Politique de lecture du disque virtuel Politique de cache du disque virtuel Disposition du disque virtuel Taille de la bande de disque virtuel ID du disque virtuel cible Propriété Coût d'achat N° de bordereau Date d'installation N° de bon de commande Date d'acquisition Nom de l'autorité de signature Configuration développée de l'ordinateur d'origine Nom du fournisseur de la configuration de l'ordinateur d'origine Informations centre de coûts - Nom du fournisseur Nom d'utilisateur et informations sur l'utilisateur Début de l'extension de garantie Fin de l'extension de garantie Coût de l'extension de garantie Nom du fournisseur de l'extension de garantie Code de propriété Nom du propriétaire d'entreprise Nom de code des déchets dangereux Type d'unité de durée de déploiement Nom de la formation Description du problème d'externalisation Frais du service d'externalisation Autorité de signature pour l'externalisation Tarif du fournisseur d'externalisation Niveau de service du fournisseur d'externalisation Nom de la compagnie d'assurance Nom et N° d'inventaire du boîtier Nom du système du boîtier Nom et N° de série du processeur du boîtier Durée d'amortissement Durée d'amortissement - Type d'unité Pourcentage d'amortissement Méthode d'amortissement Enregistrement effectué Tableau C-2. Attributs d'inventaire du stockage EMC et MD3000 pour les rapports Composant Baie de disques Attribut N° de la baie de disques Nom de la baie de disques Longueur de la baie de disques Type de bus de la baie de disques ID des numéros d'unité logique (LUN) de la baie de disques Référence de la baie de disques Capacité utilisateurs de la baie de disques Nom du fournisseur de la baie de disques Etat de la baie de disques N° de modèle de la baie de disques N° de série de la baie de disques Révision de la baie de disques Canal de la baie de disques ID boîtier de la baie de disques Contrôleur N° du contrôleur Nom du contrôleur Taille de la mémoire du contrôleur Nbre de canaux de lecteur du contrôleur Nbre de charges du contrôleur Taille du cache de lecture du SPA du contrôleur Taille du cache en écriture du SPA du contrôleur Taille du cache en lecture du SPB du contrôleur Taille du cache en écriture du SPB du contrôleur Taille du cache d'échange du contrôleur Fournisseur du contrôleur Politique du cache en lecture du SPA du contrôleur Politique du cache en écriture du SPA du contrôleur Politique du cache en lecture du SPB du contrôleur Politique du cache en écriture du SPB du contrôleur Version de firmware du contrôleur Taille du cache du contrôleur Nbre de périphériques physiques du contrôleur Nbre de périphériques logiques du contrôleur Type de contrôleur Nbre de ports du contrôleur Boîtier N° du boîtier Nom du boîtier Type de boîtier N° de référence du boîtier N° de série du boîtier Fabricant du boîtier Lieu de fabrication du boîtier Identification système du boîtier ID de produit du boîtier Nbre de packs de ventilateur du boîtier Nbre de contrôleurs du boîtier Nbre de disques du boîtier ID du boîtier N° d'inventaire du boîtier Groupe de stockage Index de groupe de stockage ID des numéros d'unité logique (LUN) du groupe de stockage Nom du groupe de stockage Nom d'hôte du groupe de stockage Disque virtuel N° du disque virtuel Nom du disque virtuel Taille de la bande de disque virtuel ID du disque virtuel cible Taille de l'élément de rangée de disques virtuels ID des numéros d'unité logique (LUN) du disque virtuel Nom du périphérique de disque virtuel Longueur du disque virtuel Politique d'écriture du disque virtuel Politique de lecture du disque virtuel Disposition du disque virtuel Agent logiciel Type de logiciel Version du logiciel Description du logiciel Tableau C-3. Attributs d'inventaire des bibliothèques de bandes pour les rapports Composant Contact Attribut Informations contact Emplacement contact Nom du contact Périphérique N° d'inventaire du périphérique Description du périphérique Fabricant du périphérique Nom du périphérique N° de série du périphérique Identification système du périphérique Type de modèle du système du périphérique Firmware Nom du firmware Version du firmware Réseau Adresse IP de la carte réseau Adresse MAC de la carte réseau Description de la carte réseau Lecteur de bandes Nettoyage du lecteur de bandes requis Version du firmware du lecteur de bandes Index du lecteur de bandes Modèle du lecteur de bandes Hres de déplacement du lecteur de bandes N° de série du lecteur de bandes Type de lecteur de bandes Fournisseur du lecteur de bandes Bibliothèque de bandes Version du firmware de la bibliothèque de bandes ID SCS de la bibliothèque de bandes N° de série de la bibliothèque de bandes Nbre de logements de la bibliothèque de bandes Fournisseur de la bibliothèque de bandes Nbre de lecteurs de la bibliothèque de bandes Modèle de la bibliothèque de bandes Tableau C-4. Attributs d'inventaire des commutateurs FC et Ethernet pour les rapports Composant Contact Attribut Informations contact Emplacement contact Nom du contact Périphérique N° d'inventaire du périphérique Description du périphérique Fabricant du périphérique Nom du périphérique N° de série du périphérique Identification système du périphérique Type de modèle du système du périphérique Firmware Nom du firmware Version du firmware Réseau Adresse IP de la carte réseau Adresse MAC de la carte réseau Description de la carte réseau Tableau C-5. Attributs d'inventaire des périphériques KVM pour les rapports Composant Contact Attribut Informations contact Emplacement contact Nom du contact Périphérique N° d'inventaire du périphérique Description du périphérique Fabricant du périphérique Nom du périphérique N° de série du périphérique Identification système du périphérique Type de modèle du système du périphérique Firmware Nom du firmware Version du firmware Réseau Adresse IP de la carte réseau Adresse MAC de la carte réseau Description de la carte réseau Tableau C-6. Attributs d'inventaire de DRAC pour les rapports Composant Contact Attribut Informations contact Emplacement contact Nom du contact Périphérique N° d'inventaire du périphérique Description du périphérique Fabricant du périphérique Nom du périphérique N° de série du périphérique Identification système du périphérique Type de modèle du système du périphérique Firmware Nom du firmware Version du firmware Réseau Adresse IP de la carte réseau Adresse MAC de la carte réseau Description de la carte réseau Tableau C-7. Attributs d'inventaire de CMC pour les rapports Composant Contact Attribut Informations contact Emplacement contact Nom du contact Périphérique N° d'inventaire du périphérique Description du périphérique Fabricant du périphérique Nom du périphérique N° de série du périphérique Identification système du périphérique Type de modèle du système du périphérique Firmware Nom du firmware Version du firmware Réseau Adresse IP de la carte réseau Adresse MAC de la carte réseau Description de la carte réseau Tableau C-8. Attributs d'inventaire des imprimantes pour les rapports Composant FOURNITURE IMPRIMANTE Attribut Index de fourniture imprimante Description de la fourniture imprimante Type de fourniture imprimante Niveau de fourniture imprimante Niveau maximum de fourniture imprimante BAC D'ALIMENTATION IMPRIMANTE Index de bac d'alimentation de l'imprimante Nom du bac d'alimentation de l'imprimante Nom du fournisseur du bac d'alimentation de l'imprimante Modèle du bac d'alimentation de l'imprimante Description du bac d'alimentation de l'imprimante Capacité maximale du bac d'alimentation de l'imprimante BAC DE SORTIE DE L'IMPRIMANTE Index de bac de sortie de l'imprimante Nom du bac de sortie de l'imprimante Nom du fabricant du bac de sortie de l'imprimante Modèle du bac de sortie de l'imprimante Description du bac de sortie de l'imprimante Capacité maximale de sortie de l'imprimante ENTREE CAPOT IMPRIMANTE Index de capot d'imprimante Description du capot d'imprimante Statut du capot d'imprimante Agent Description de l'Agent Etat global de l'Agent ID de l'Agent Fabricant de l'Agent Nom de l'Agent Version de l'Agent Contact Informations contact Emplacement contact Nom du contact Périphérique Emplacement des périphériques Type de modèle du système du périphérique Firmware Index du firmware de châssis Index du firmware Nom du firmware Date de distribution du firmware Type de firmware Version du firmware Réseau Adresse IP de la carte réseau Adresse MAC de la carte réseau Description de la carte réseau \ Tableau C-9. Attributs d'inventaire pour l'alimentation Composant Surveillance de l'alimentation (pour les serveurs xx0x et xx1x) Attribut Ampérage maximum Watts maximum BTU/hr maximum Début de l'heure de pointe de l'ampérage Heure de pointe pour l'ampérage Début de l'heure de pointe de l'alimentation Heure de pointe pour l'alimentation Budget d'alimentation (pour les serveurs xx0x et xx1x) Marge de Watts maximum Watts en veille Watts potentiels maximum Valeur plafond de Watts Marge de BTU/hr maximum BTU/hr en veille BTU/hr potentiel maximum Valeur plafond de BTU/hr Profil d'alimentation Configuration du profil Retour à la page Sommaire Retour à la page Sommaire Sécurité de Dell Management Console Dell™ Management Console Version 1.1 – Guide de l'utilisateur Fonctions de sécurité intégrées Fonctions de sécurité intégrées Dell Management Console fournit les ports suivants. Ports Le Tableau B-1 répertorie les ports utilisés par Dell Management Console, les services de système d'exploitation standard et les autres applications d'agents. Les ports correctement configurés sont nécessaires pour que Dell Management Console puisse se connecter à un périphérique distant via des pare-feu. La version du logiciel d'administration des systèmes mentionnée dans le Tableau B-1 indique la version de produit minimum requise pour utiliser ce port. Tableau B-1. Ports de Dell Management Console Port 22 Protocole SSH Type de port TCP Version de Dell Management Console 1.x Niveau de Direction cryptage maximum 128 bits Aucun Utilisation Client SSH Configurable Oui Mises à jour logicielles distantes de Server Administrator—pour les systèmes prenant en charge les systèmes d'exploitation Linux Surveillance des performances sur les systèmes Linux 23 Telnet TCP 1.x Aucun Entrée/Sortie Telnet vers périphérique Linux Non 25 SMTP TCP 1.x Aucun Entrée/Sortie Action d'alerte par email facultative depuis Dell Management Console Non PXE UDP UDP UDP 67,68, 69, 4011 68 53, 80, 135, 137, 139, 150, 1433, 2500 80 1.x Aucun Entrée/Sortie TCP HTTP TCP ICMP 135, PXE et DHCP Wake-on-LAN 1.x Aucun Entrée/Sortie Lancement d'application— Console PowerConnect™ Ping TCP/UDP Oui Console Altiris : console utilisant un ordinateur Communications non- Non 137, 139, 445 135 HTTP (par exemple, téléchargement de paquet client à l'aide d'UNC) RPC/DCOM 138 TCP/UDP 1.x Aucun Entrée/Sortie UDP Requêtes de gestion WMI/CIM Non Installation du client NS 161 SNMP UDP 1.x Aucun Entrée/Sortie Gestion des requêtes SNMP Non 162 SNMP UDP 1.x Aucun Entrée/Sortie Réception d'événements SNMP et transfert d'interruptions Non 389 LDAP TCP 1.x 128 bits Entrée/Sortie Authentification de domaine pour la connexion d'IT Assistant 401402 443 TCP/UDP Agent propriétaire/Altiris, WSMAN 445 TCP 1.x Aucun Entrée/Sortie Deployment Solution Entrée/Sortie Découverte et inventaire du stockage EMC, Agent Altiris installé une fois UDP 623 RMCP UDP 664 RMCP UDP 1010 PXE TCP 1011 Communications nonHTTP (par exemple, téléchargement de paquet client à l'aide d'UNC) 1.x Aucun Entrée/Sortie Gestion IPMI, WSMAN et ASF Oui Entrée/Sortie Gestion ASF sécurisée Oui Deployment Solution : configuration PXE pour discuter avec le service de configuration PXE TCP 20702073, 1758 1759 PXE UDP 3389 RDP TCP Monitor Solution Deployment Solution : PXE pour le transfert TFPT et MTFTP de l'image PXE 1.x SSL 128 bits Entrée/Sortie Lancement d'application—Bureau distant vers Windows terminal services 3829, 4949, 4950, 4951 TCP Utilisé par les solutions Altiris Deployment Solution et PCT Real Time pour communiquer entre PCTWiz et RTDestAgent et pour rechercher RTDestAgent 4952 TCP Communication de Deployement Solution utilisée pour gérer les pannes de connexion 6389 Propriétaire TCP Non 1.x Aucun Entrée/Sortie Active la communication entre un système hôte (via Oui Non NaviCLI/NaviSecCLI ou Navisphere Host Agent) et Navisphere Array Agent sur un système de stockage. 8080 Console Web de Deployment Solution 16992 Sortie Gestion AMT non sécurisée Non 16993 Sortie Gestion AMT sécurisée Non 16994 Sortie Service de redirection de gestion AMT non sécurisée Non 16995 Sortie Service de redirection de gestion AMT sécurisée Non 5012050124 Serveur de tâches 52028, 52029 1024 65535 TCP DCOM Retour à la page Sommaire TCP/UDP Multidiffusion de client NS Inconnu(e) Aucun Entrée/Sortie Gestion de requêtes WMI (port aléatoire) OS msdn.microsoft.com/enus/library/ms809327.aspx Retour à la page Sommaire Migration des paramètres de découverte de Dell OpenManage IT Assistant Dell™ Management Console Version 1.1 – Guide de l'utilisateur Importation des paramètres de découverte d'IT Assistant Interface utilisateur de migration de base de données A prendre en considération avant de migrer les paramètres de découverte IT Assistant Si vous n'avez pas utilisé Dell™ OpenManage™ IT Assistant ou que vous ne voulez pas migrer les plages de découverte vers Dell Management Console, passez cette section. Si vous utilisez actuellement IT Assistant, lisez cette section pour savoir comment migrer les plages de découverte vers Dell Management Console. Dell Management Console vous permet de migrer les informations de paramètres de découverte à partir d'IT Assistant 8.0 et supérieur. Importation des paramètres de découverte d'IT Assistant Vous pouvez migrer les paramètres de découverte suivants à partir de la base de données IT Assistant vers Dell Management Console : l Plages à exclure l Plages à inclure l Informations de protocole associées aux plages à inclure : l SNMP : nouvelles tentatives, délai d'expiration et chaînes de communauté en lecture REMARQUE : Les chaînes de communauté en écriture ne seront pas migrées puisque Dell Management Console ne dispose pas de chaînes de communauté en écriture. l l ICMP : nouvelles tentatives et délai d'expiration l Dell|EMC NaviCLI® : nom d'utilisateur et mot de passe l IPMI : nouvelles tentatives, délai d'expiration, nom d'utilisateur, mot de passe et KGKey l CIM : nom de domaine, nom d'utilisateur et mot de passe. Si vous ne fournissez pas de nom de domaine, localhost est utilisé. l Informations d'activation/désactivation de protocole de baie de stockage Dell™ PowerVault™ MD Informations de planification de la découverte Interface utilisateur de migration de base de données Vous pouvez accéder au lien de migration de base de données en cliquant sur Accueil→ Portail de la Console d'administration Dell. Dans le composant WebPart QuickStart de Dell Enterprise Management, onglet Mise en route, cliquez sur Migrer les paramètres de découverte de Dell OpenManage IT Assistant. A prendre en considération avant de migrer les paramètres de découverte IT Assistant l l l l Vous pouvez uniquement migrer les plages de découverte à partir d'IT Assistant 8.0 et supérieur vers la base de données de Dell Management Console. Une fois le processus de migration de base de données démarré, vous ne pouvez plus annuler ni arrêter la migration. Vous pouvez aussi migrer des données à partir d'une base de données IT Assistant distante et également à partir d'une instance nommée de la base de données. Vérifiez que la connexion entre le système local et la base de données distante fonctionne correctement. Avant de migrer les plages de découverte, pour diminuer la charge pesant sur le système Dell Management Console, vous pouvez réduire le nombre de threads utilisées pour chaque tâche de découverte. Pour modifier la valeur par défaut de 40, sélectionnez Paramètres→ Tous les paramètres. Dans le volet de droite, sous Paramètres→ Découverte et inventaire→ Paramètres de découverte réseau, modifiez la valeur par défaut. Pour modifier les paramètres de découverte réseau après la migration, vous devez sélectionner chaque tâche de découverte et la modifier. Pour plus d'informations, voir "Performances de la découverte". Base de données distante Pour spécifier la base de données distante, vérifiez que la connexion entre le système local et la base de données distante fonctionne correctement. Pour activer la connexion à la base de données distante, voir "Activation de la connexion distante à SQL Server 2005 ou 2008 Express". Indiquez l'emplacement de la base de données IT Assistant ainsi que le mode d'authentification. l l Authentification Microsoft® Windows® — Vérifiez que le nom d'utilisateur et le mot de passe sont identiques à la fois pour IT Assistant et Dell Management Console. Authentification Mixte/SQL — Fournissez les informations d'identification SQL administrateur pour la base de données IT Assistant. Les informations d'authentification SQL données devraient être activées et utiliser les rôles serveur et les mappages d'utilisateurs appropriés pour la base de données distante. IT Assistant crée sa base de données en mode Authentification Windows uniquement. Pour utiliser le mode Authentification SQL, changez de mode d'authentification. Pour plus d'informations, voir "Activation de l'authentification SQL Server et Windows". IT Assistant prend en charge l'instance par défaut de la base de données distante. Si vous avez configuré la base de données pour IT Assistant en utilisant l'instance nommée, spécifiez l'instance nommée en même temps que le nom du serveur, par exemple MonServeur/InstanceNommée. Activation de la connexion distante à SQL Server 2005 ou 2008 Express Par défaut, SQL Server ne se connecte pas automatiquement à une base de données distante. Vous devez l'activer manuellement. Utilisez l'outil Administrateur de source de données ODBC de Microsoft Windows pour vérifier la connexion à la base de données distante. Si vous vous connectez au serveur SQL distant sans commencer par activer la connexion distante, une erreur apparaît. Pour résoudre cette erreur, procédez comme suit : l Activez à la fois le mode d'authentification SQL Server et Windows sur SQL Server. l Activez la connexion distante à l'aide du protocole TCP/IP. Activation de l'authentification SQL Server et Windows Pour activer l'authentification SQL Server et Windows : 1. Connectez-vous à SQL Server à l'aide de SQL Server Management Studio Express sur le serveur SQL local en utilisant les informations d'authentification utilisateur de Windows. Le compte Windows est utilisé pour l'authentification sur SQL Server. 2. Dans Explorateur d'objets, effectuez un clic droit sur le nom de l'instance et sélectionnez Propriétés. 3. Dans le volet de gauche, sélectionnez Sécurité et modifiez l'authentification serveur sur Mode d'authentification SQL Server et Windows. 4. Effectuez à nouveau un clic droit sur le nom de l'instance, sélectionnez Redémarrer pour redémarrer le service SQL Server afin que les modifications prennent effet. Activation de la connexion distante Pour activer une connexion distante : 1. Ouvrez Configuration de la surface d'exposition SQL Server. 2. Sélectionnez Configuration de la surface d'exposition pour les services et les connexions. 3. Dans le volet de gauche, développez l'instance SQL Server→ Moteur de base de données→ Connexions distantes. 4. Dans le volet de droite, sélectionnez Connexions locales et distantes→ Utilisation à la fois de TCP/IP et de canaux nommés. 5. Dans le volet de gauche, sélectionnez SQL Server Browser→ Service. 6. Dans le volet de droite, si le type de démarrage est Désactivé, modifiez-le sur Automatique et cliquez sur Appliquer. 7. Cliquez sur Démarrer pour démarrer le service et cliquez sur OK. 8. Connectez-vous au Serveur SQL à partir du système distant en utilisant le mode d'authentification SQL Server. Migration des informations de découverte à partir d'IT Assistant 8.x 1. Installez Dell Management Console. 2. Lancez Dell Management Console. 3. Cliquez sur Accueil→ Portail de la Console d'administration Dell. 4. Dans le composant WebPart QuickStart de Dell Enterprise Management, sous l'onglet Mise en route, cliquez sur Migrer les paramètres de découverte de Dell OpenManage IT Assistant. La page Migration des paramètres de découverte d'IT Assistant apparaît. 5. Dans le composant WebPart Migration des paramètres de découverte, cliquez sur Lancer l'Assistant Migration. 6. Dans la première page de l'assistant, indiquez les paramètres requis pour vous connecter à la base de données IT Assistant. Vous pouvez alors spécifier une base de données IT Assistant configurée localement ou à distance. Si IT Assistant est configuré sur une instance nommée d'une base de données, spécifiez cette information dans Nom du serveur de base de données, par exemple MonITAssistant\MonInstanceNommée. Sélectionnez le mode d'authentification requis. Cliquez sur Suivant. 7. La seconde page affiche les plages de découverte récupérées à partir de la base de données IT Assistant fournie dans le volet précédent. La zone de liste Plages à inclure affiche toutes les plages à inclure activées récupérées à partir d'IT Assistant. REMARQUE : Si une sous-plage est désactivée dans la plage à inclure, elle ne sera pas migrée vers Dell Management Console. La zone de liste Plages à exclure affiche toutes les plages à exclure récupérées à partir d'IT Assistant. Sélectionnez chaque plage à inclure dans la zone de liste Plages à inclure pour afficher ses détails (protocoles et paramètres associés). Cliquez sur Suivant. 8. La troisième page de l'assistant affiche des informations relatives à la planification de la migration d'IT Assistant. Toutefois, pour exécuter immédiatement la tâche de migration, sélectionnez Maintenant et cliquez sur Suivant. 9. La dernière page de l'assistant est un volet d'informations seulement. Cliquez sur Terminer pour démarrer la migration. Affichage des données migrées dans Dell Management Console Pour afficher les données migrées dans Dell Management Console : 1. 2. Cliquez sur Accueil→Découverte et inventaire→ Découverte réseau. Dans le composant WebPart Découverte réseau - Gestion des tâches dans l'onglet Tâches disponibles, vous pouvez afficher les différents groupes d'analyse migrés (Tâches de découverte). Les tâches de découverte migrées apparaissent dans Tâche de découverte migrée par l'Assistant IT - <plages incluses>. Dans l'onglet Tâches exécutées, vous pouvez afficher l'état de la tâche de découverte. 3. Pour afficher les protocoles des tâches de découverte migrées, sélectionnez Paramètres→ Tous les paramètres→ Surveillance et alertes→Configuration des informations d'authentification→ Gestion des informations d'authentification. Pour afficher les profils de connexion des tâches de découverte migrées, sélectionnez Paramètres→ Tous les paramètres→ Surveillance et alertes→ Gestion des protocoles→ Profils de connexion→ Gérer les profils de connexion. Pour plus d'informations, voir "Exécution d'une tâche de découverte" et "Affichage des résultats de la tâche d'inventaire". Retour à la page Sommaire Retour à la page Sommaire Configuration des paramètres de découverte et d'inventaire Dell™ Management Console Version 1.1 – Guide de l'utilisateur Interface utilisateur de découverte Avant de configurer les paramètres de découverte Profils de connexion et gestion des informations d'authentification Création d'une tâche de découverte Création d'une nouvelle vue organisationnelle et d'un nouveau groupe organisationnel Configuration des paramètres d'inventaire Dell™ Management Console vous permet de découvrir et d'inventorier les périphériques, d'alerter les utilisateurs, de mettre à jour les pilotes, le BIOS et le firmware, et d'effectuer diverses tâches pour chaque système de votre entreprise. Les systèmes découverts peuvent inclure des serveurs, imprimantes, périphériques de bandes, périphériques de stockage, systèmes avec cartes d'accès à distance, commutateurs Dell PowerConnect™, ainsi que des commutateurs numériques clavier/vidéo/souris (KVM) utilisés avec les systèmes en rack. Cette section explique comment l'administrateur système d'une entreprise PME (50 serveurs, plus de 200 systèmes clients et 10 commutateurs) utilise les solutions de découverte et d'inventaire de Dell Management Console. Ce scénario montre comment un administrateur responsable de l'administration des environnements réseau peut configurer Dell Management Console. REMARQUE : Ces scénarios ne montrent pas l'intégralité des fonctionnalités de Dell Management Console. Interface utilisateur de découverte Pour accéder au portail de découverte : Cliquez sur Accueil→ Découverte et inventaire→Découverte réseau. Se familiariser avec l'interface utilisateur de découverte Le composant WebPart Actions de démarrage rapide de la découverte réseau est un bon point de départ pour commencer à configurer la découverte des périphériques réseau. Le composant WebPart Découverte réseau - Gestion des tâches situé au bas de l'écran affiche les tâches de découverte disponibles et ayant été exécutées. Le composant WebPart Résultats de la découverte par tâche affiche les tâches exécutées et le nombre de périphériques découverts par la tâche. Le composant WebPart Classification des périphériques découverts affiche les différents types de périphériques découverts, par exemple, les serveurs, les imprimantes, les lecteurs de bande, les commutateurs, etc. Avant de configurer les paramètres de découverte Avant d'utiliser Dell Management Console pour configurer la découverte, vous devez prendre quelques décisions de base en fonction du réseau. Plus spécifiquement, vous devez déterminer les éléments suivants : l l l les noms d'hôte, adresses IP ou plages de sous-réseau des systèmes à découvrir. les informations d'authentification pour communiquer avec les périphériques. Par exemple, si vous souhaitez découvrir les systèmes Microsoft® Windows® en utilisant le protocole WMI, vous devez fournir les informations d'authentification Windows à Dell Management Console. Voir "Gestion des informations d'authentification". les protocoles de gestion des systèmes nécessaires pour gérer les systèmes et les périphériques du réseau. Le Tableau 5-1 fournit une référence rapide. Pour gérer les protocoles, créez les profils de connexion en fonction des protocoles de gestion des systèmes pris en charge par les périphériques. Pour plus d'informations, voir "Profils de connexion". Profils de connexion et gestion des informations d'authentification Le gestionnaire des informations d'authentification vous permet de chiffrer et stocker des données sensibles, à savoir des informations d'authentification utilisées pour se connecter via différents protocoles. Un profil de connexion est un ensemble de protocoles et leurs informations d'authentification correspondantes que vous pouvez configurer et enregistrer en tant qu'ensemble logique. Cet ensemble est utilisé par des solutions de découverte, inventaire et surveillance comme référence pour utiliser les protocoles définis. Dell Management Console utilise le profil de connexion pour communiquer avec un périphérique. Identifiez les périphériques nécessitant une authentification et préparez une liste de leurs informations d'authentification. Créez ensuite des profils de connexion pour ces périphériques. Par exemple, si dix serveurs du réseau utilisent des informations d'authentification différentes, vous devez créer un profil de connexion différent pour chacun de ces systèmes. Gestion des informations d'authentification Pour ajouter des périphériques de stockage Dell|EMC au réseau et découvrir ces périphériques, fournissez les informations d'authentification pour que la solution de découverte communique avec les périphériques Dell|EMC. 1. 2. 3. 4. 5. Dans Dell Management Console, cliquez sur Paramètres→ Tous les paramètres. Dans le volet de gauche, sous le dossier Paramètres→ Surveillance et alertes→ Configuration des informations d'authentification, sélectionnez Gestion des informations d'authentification. Dans le volet de droite, cliquez sur Ajouter des informations d'authentification. Dans la boîte de dialogue Ajouter des informations d'authentification, sélectionnez Informations d'authentification EMC comme Type d'informations d'authentification. Fournissez le Nom de cette information d'authentification, par exemple, emc-cred. Entrez le Nom d'utilisateur et le Mot de passe du périphérique Dell|EMC et cliquez sur OK. Les nouvelles informations d'authentification apparaissent dans la page Gestion des informations d'authentification. Profils de connexion Dell Management Console fournit un profil de connexion par défaut. Les protocoles suivants sont activés pour ce profil : l HTTP l ICMP l SNMP V1 V2 l SNMP Trap Sender l WMI Reportez-vous au profil de connexion par défaut en tant que modèle et créez un nouveau profil de connexion avec les protocoles à utiliser pour découvrir les périphériques en réseau. Affichage du profil de connexion par défaut Pour afficher le profil de connexion par défaut : 1. 2. Cliquez sur Paramètres→ Tous les paramètres. Dans le volet de gauche, sélectionnez le dossier Paramètres→ Surveillance et alertes→ Gestion des protocoles→ Profils de connexion→ Gérer les profils de connexion. Modifiez le profil de connexion par défaut pour ajouter ou supprimer des protocoles. REMARQUE : Même si le profil de connexion par défaut existe déjà, vous devez cependant encore configurer les paramètres d'identification pour chaque protocole. Modification du profil de connexion par défaut Vous pouvez modifier le Profil de connexion par défaut ou ajouter un nouveau profil de connexion en cliquant sur Ajouter des paramètres : 1. Dans la page Gérer les profils de connexion, sélectionnez Profils de connexion par défaut et cliquez sur Modifier (l'icône en forme de crayon). La page Définir les paramètres de groupe affiche les protocoles pré-configurés dans le profil par défaut. 2. Dans la page Définir les paramètres de groupe, sélectionnez Activé pour activer IPMI. 3. Cliquez sur la flèche vers le haut pour ajouter les informations d'authentification IPMI du périphérique ou groupe de périphériques géré. REMARQUE : Vous devez entrer la clé KGKey du périphérique géré pour qu'IPMI fonctionne correctement. Entrez la clé KGKey dans le profil d'informations d'authentification IPMI du périphérique. Pour plus d'informations, voir "Gestion des informations d'authentification". 4. Désactivez les autres protocoles tels que HTTP, ICMP et SNMP Trap Sender si les périphériques réseau n'utilisent pas ces protocoles. Il est vivement recommandé de désactiver les protocoles dont vous n'avez pas besoin pour la découverte réseau puisqu'un plus grand nombre de protocoles diminue la vitesse à laquelle les périphériques sont découverts. 5. Cliquez sur OK. Création d'un nouveau profil de connexion Si vous ajoutez des périphériques Dell|EMC au réseau, vous ne pouvez pas utiliser le profil de connexion par défaut étant donné que les protocoles de gestion des systèmes requis ne sont pas activés sur ce profil. Vous devez alors créer un nouveau profil de connexion avec EMC et SNMP activés. (voir le Tableau 5-1 pour connaître les profils de connexion requis pour différents périphériques). 1. Voir "Affichage du profil de connexion par défaut". 2. Dans la page Gérer les profils de connexion, cliquez sur Ajouter des paramètres. 3. Dans le volet Définir les paramètres de groupe, activez le protocole EMC et cliquez sur la flèche vers le bas pour configurer les informations d'authentification EMC. 4. Entrez le nom du profil de connexion, par exemple EMC_SNMP. 5. Sélectionnez emc-cred dans la liste déroulante (voir "Gestion des informations d'authentification"). Dell Management Console récupère les informations emc-cred et renseigne tous les champs. 6. Sélectionnez le protocole SNMP V1 V2 et activez-le, cliquez sur la flèche vers le bas pour configurer les informations d'authentification SNMP, puis cliquez sur OK. Le nouveau profil de connexion apparaît dans la page Gérer les profils de connexion. Tableau 5-1. Protocoles et profils de connexion requis pour divers périphériques Périphériques Protocole de gestion des systèmes pris en charge Protocoles pour le profil de connexion Serveurs exécutant le système d'exploitation Microsoft Windows pris en charge SNMP, WMI et IPMI SNMP, WMI ou IPMI ou une combinaison de ces derniers Serveurs d'exécutant le système d'exploitation Linux pris en charge SNMP et IPMI SNMP ou IPMI ou une combinaison de ces derniers Systèmes de stockage Dell™ PowerVault™ Baie modulaire Baie modulaire Commutateurs Dell PowerConnect SNMP SNMP Bandes SNMP SNMP Imprimantes SNMP SNMP Dell|EMC SNMP et Navisphere® Secure CLI SNMP et EMC Contrôleurs d'accès à distance SNMP SNMP KVM numérique SNMP SNMP Serveur exécutant Lifecycle Controller Web Services for Management (WS-MAN) WS-MAN Dell|EqualLogic SNMP SNMP Création d'une tâche de découverte 1. 2. Cliquez sur Accueil→ Découverte et inventaire→Découverte réseau. Dans la page Découverte du réseau - Accueil, sous le composant WebPart Actions de démarrage rapide de la découverte réseau, cliquez sur Lancer l'Assistant Découverte. La page Découvrir les périphériques réseau apparaît. REMARQUE : Dans la page Découverte réseau - Accueil, onglet Tâches disponibles, cliquez sur Nouveau pour créer une tâche de découverte. 3. A l'étape 1 : dans Choisir la méthode de découverte des périphériques, sélectionnez Analyse réseau ciblée, puis cliquez sur Suivant. REMARQUE : Si vous sélectionnez ARP, fournissez l'adresse IP du routeur configuré pour accepter les requêtes SNMP. 4. A l'étape 2 : dans Entrer des plages d'IP réseau, cliquez sur Inclure→ Plage personnalisée. Les plages personnalisées permettent de définir plusieurs sous-réseaux en même temps. Par exemple, une plage personnalisée de 10.94.*.* avec un masque de sous-réseau de 255.255.255.0 analyse toutes les adresses IP allant de 10.94.1.1 à 10.94.255.254. Utilisez la plage personnalisée avec précaution étant donné que la découverte de périphériques avec une plage personnalisée large peut demander beaucoup de temps. 5. Dans la boîte de dialogue Plage personnalisée, entrez les informations suivantes, puis cliquez sur Suivant : Plage personnalisée : 10.94.168.* Masque : 255.255.255.0 6. 7. A l'étape 3 : Choisir le protocole de communication des périphériques, sélectionnez Profil de connexion par défaut. Dans ce profil, des protocoles tels que HTTP, ICMP, SNMP et WMI sont sélectionnés. Modifiez le Profil de connexion par défaut pour inclure le protocole IPMI, et cliquez sur Suivant. Voir "Modification du profil de connexion par défaut". 8. A l'étape 4 : dans Entrer le nom de la tâche, entrez Tout_Découvrir comme Nom de la tâche et cliquez sur Suivant. 9. A l'étape 5 : sélectionnez Planifier le lancement de la découverte, puis choisissez la planification de la tâche. Planifiez la découverte des périphériques du réseau en fonction de vos attentes, par exemple une fois par semaine. Pour exécuter une planification une fois par semaine, procédez comme suit : Planifier : Planification commune Sélectionner une planification commune : Toutes les semaines Cliquez sur Nouveau. 10. Dans la page Créer une nouvelle planification commune, entrez le nom et la description de la planification. Sélectionnez Ajouter une planification→ Date/heure planifiée et sélectionnez 0600 heures comme heure de début de la tâche de découverte. Cliquez sur Aucune répétition et sélectionnez les options Semaine et Lundi dans l'écran Répéter la planification. Cliquez sur OK. 11. Dans la page Découvrir les périphériques réseau, cliquez sur Terminer. La tâche Tout_Découvrir apparaît dans le portail de gestion des tâches sous le dossier Tâches serveur→ Tâches réseau. REMARQUE : Tous les périphériques/groupes de périphériques utilisant des informations d'authentification différentes auront besoin d'un nouveau profil de connexion. Pour chacun des périphériques ou groupes de périphériques, vous devez créer une tâche de découverte individuelle et la mapper au profil de connexion approprié. Exécution d'une tâche de découverte Après avoir créé la tâche de découverte, vous pouvez exécuter la tâche Tout_Découvrir : 1. Cliquez sur Accueil→ Découverte et inventaire→Découverte réseau. La page Découverte réseau - Accueil apparaît. 2. Dans le composant WebPart Découverte réseau - Gestion des tâches, sélectionnez l'onglet Tâches disponibles. 3. Sélectionnez la tâche Tout_Découvrir et cliquez sur Exécuter maintenant.... Vous pouvez également exécuter les tâches de découverte migrées depuis Dell OpenManage™ IT Assistant. Pour plus d'informations sur la migration des tâches de découverte, voir "Migration des informations de découverte à partir d'IT Assistant 8.x". Après avoir découvert les périphériques réseau, créez et exécutez une tâche d'inventaire pour afficher les informations sur les périphériques. Pour plus d'informations, voir "Création d'une tâche d'inventaire pour inventorier tous les systèmes". Affichage des périphériques découverts Pour afficher les périphériques réseau découverts : 1. Cliquez sur Gestion→ Tous les périphériques. 2. Dans le volet de gauche, sélectionnez les serveurs pour afficher les systèmes découverts. Tous les serveurs sur lesquels Dell OpenManage Server Administrator est installé sont découverts en tant que Ressource type=Ordinateur Dell. Pour des informations sur les autres ressources type, voir le Tableau 4-1. 3. Sélectionnez un système et double-cliquez dessus pour afficher ses informations. La page Gestionnaire de ressource de ce système apparaît. REMARQUE : Si l'intégrité du périphérique découvert est normale, le composant WebPart Etat d'intégrité de l'Agent Dell met un certain temps pour afficher les principales métriques d'intégrité. Pour plus d'informations sur les métriques d'intégrité, voir "Tableau 9-8". A prendre en considération l Pour supprimer un ordinateur virtuel, un système modulaire ou un cluster affiché dans l'arborescence Tous les périphériques, commencez par supprimer les périphériques sous le groupe, puis supprimez le groupe. Supprimez également le groupe de la plage de découverte, faute de quoi le groupe s'affiche après chaque cycle de découverte. Gestionnaire de ressource La page Gestionnaire de ressource contient deux composants WebPart dans le volet de droite de l'écran. Le composant WebPart Propriétés de l'élément - Récapitulatif contient des informations générales sur le périphérique découvert. Le composant WebPart Etat d'intégrité de l'Agent Dell affiche tous les agents associés à un périphérique. Ce composant WebPart indique l'état des agents d'administration, tels que as Server Administrator, Gestion de stockage et Contrôleur d'accès à distance. Le protocole SNMP ou WMI est utilisé pour récupérer ces informations. L'état d'intégrité de l'agent dépend des événements gérés par la solution 'Monitor Solution'. Pour plus d'informations, voir "Surveillance et alertes". Après la découverte, le Gestionnaire de ressource affiche l'état des agents découverts. Si la solution 'Monitor Solution' lance une alerte en provenance d'un ou de plusieurs agents surveillés, l'état de l'agent change en Critique, Avertissement ou Indéterminé. REMARQUE : Tous les agents ne sont pas disponibles sur tous les périphériques. Par exemple, si 'Storage Management Service Remote Access Controllers' ne sont pas installés sur un système, les informations de l'agent concernant ces composants ne s'affichent pas. L'absence d'agent indique que les logiciels appropriés ne sont pas installés ou que le matériel n'est pas correctement activé. En outre, différents types de périphériques affichent différents agents. L'état de l'agent est directement lié aux alertes de type d'intégrité reçues pour le périphérique sous surveillance. Par exemple, si l'intégrité principale d'un périphérique affiche Avertissement ou Critique, une alerte correspondante d'intégrité apparaît dans le composant WebPart Console d'événements. La Console d'événements permet d'utiliser moins d'outils distincts pour surveiller les systèmes, les logiciels, les imprimantes et autres périphériques. La Console d'événements collecte les interruptions SNMP et autres messages d'état et les affiche dans un seul emplacement. Tous les messages d'état sont convertis en un format commun qui lie chaque message reçu à la ressource affectée dans la base de données de Dell Management Console. Ces messages formatés sont appelés des alertes. Dans la Console d'événement, lorsque des interruptions sont générées depuis des commutateurs FC, des commutateurs Ethernet ou des baies EMC, l'adresse IP du périphérique s'affiche. Par contre, le nom du périphérique ne s'affiche pas, même si le périphérique est déjà découvert dans Dell Management Console. La Console d'événements fournit également un système de déclenchement basé sur des règles qui vous permet de traiter les alertes comme suit : l Lancer les tâches du serveur de tâche en réponse à des alertes spécifiques. Si des tâches de découverte sont disponibles pour certains périphériques : l Empêcher le stockage d'alertes spécifiques dans la base de données d'alertes. l Transmettre les alertes à un autre système de gestion. Pour plus d'informations sur la Console d'événements, voir la documentation Symantec dans Aide→ Contextuelle. Sur le côté gauche de l'écran Gestionnaire de ressource, vous pouvez afficher les informations de base sur le périphérique ainsi que l'état de connexion du périphérique. L'état de connexion affiche si le périphérique est en ligne ou non. Dans la section Actions de clic droit, un ensemble d'actions pouvant être exécutées sur le périphérique apparaît. Cette liste d'actions dépend du contexte, et les actions affichées dépendent du type de périphérique examiné (un système, un périphérique 'out of band', une imprimante etc). Journaux de découverte Les journaux vous permettent de vérifier l'état des tâches de découverte. Les journaux fournissent des données utiles lorsque vous souhaitez dépanner des problèmes liés à la découverte. Par défaut, Dell Management Console n'enregistre pas les entrées du journal. Pour activer les journaux de découverte : REMARQUE : Si vous découvrez un grand nombre de périphériques, activer les journaux de découverte peut affecter la performance de Dell Management Console. 1. Cliquez sur Paramètres→ Tous les paramètres. 2. Dans le volet de gauche, sélectionnez le dossier Découverte et inventaire→ Paramètres du journal de découverte. 3. Dans le volet de droite, cliquez sur Modifier les paramètres. 4. 5. Sélectionnez Activer la consignation de la découverte, entrez le chemin où enregistrer les journaux de découverte et cliquez sur Enregistrer les paramètres. Fermez la fenêtre du navigateur et redémarrez le service d'hôte de l'objet Altiris™. Performances de la découverte Pour gérer la performance de Dell Management Console pour les tâches de découverte, vous pouvez définir le nombre de threads requis pour chaque tâche de découverte avant de créer les tâches de découverte. 1. Cliquez sur Paramètres→ Tous les paramètres. 2. Dans le volet de droite, sous Paramètres→ Découverte et inventaire→ Paramètres de découverte réseau. 3. Dans le volet de droite, modifiez le Nbre max. de threads par tâche de découverte. Cette valeur est appliquée à toutes les tâches de découverte que vous créez. Pour modifier la valeur par défaut après avoir créé une tâche de découverte : 1. Cliquez sur Accueil→ Découverte et inventaire→Découverte réseau. La page Découverte réseau - Accueil apparaît. 2. Dans le composant WebPart Découverte réseau - Gestion des tâches sous l'onglet Tâches disponibles, sélectionnez chaque tâche dont vous souhaitez modifier le nombre de threads. Cliquez sur le bouton Modifier (l'icône en forme de crayon). 3. Dans le volet Modifier la tâche de découverte, cliquez sur Avancé. 4. Modifiez le Nbre max. de threads par tâche de découverte et cliquez sur OK. Découverte initiée par une alerte La fonction de découverte initiée par une alerte permet de découvrir, via des alertes ou des interruptions, les périphériques qui ne sont pas gérés par Dell Management Console. Configurez la destination de l'interruption des périphériques non gérés sur le réseau en utilisant l'adresse IP de Dell Management Console. Lorsque ces périphériques envoient des interruptions de manière asynchrone à Dell Management Console, chaque interruption initie un processus de découverte individuel qui découvre le noeud à l'origine de l'interruption. Cette fonction est désactivée par défaut. REMARQUE : Dell vous recommande de n'activer cette fonction qu'avec précaution. Si un grand nombre d'alertes sont émises d'un système non géré, Dell Management Console peut cesser de répondre. Dépannage de la découverte Pour dépanner les problèmes liés à la découverte, utilisez l'un de ces outils : l Outil de dépannage Dell l Journaux de découverte réseau l Visionneuse du journal Altiris™ l Autres outils de dépannage L'outil de dépannage Dell est disponible avec les modules Dell Management Console à installer ; et avec cet outil, vous pouvez trouver la cause des problèmes de connectivité. Pour plus d'informations, voir le fichier Readme qui est disponible à l'emplacement suivant : <DMC DVD>\Tools\Troubleshoot\Readme.txt. Pour résoudre les problèmes liés à la découverte, voir le Dell Management Console - Guide de dépannage à l'emplacement suivant : en.community.dell.com/groups. Journaux de découverte réseau Voir "Journaux de découverte". Visionneuse du journal Altiris Pour afficher la visionneuse du journal Altiris : 1. Sur le système sur lequel vous avez installé Dell Management Console, cliquez sur le bouton Démarrer. 2. Sélectionnez Tous les programmes→ Altiris→ Diagnostics→ Visionneuse du journal Altiris. La page Visionneuse du journal Altiris apparaît. Autres outils de dépannage l Outils de connectivité IPMI Par exemple, ipmish.exe, ipmitool.exe l Navigateur MIB SNMP Par exemple, MG-SOFT MIB Browser l Analyseur de protocole réseau Par exemple, Wireshark Création d'une nouvelle vue organisationnelle et d'un nouveau groupe organisationnel 1. Cliquez sur Gestion→ Groupes et vues organisationnels. 2. Dans le volet de gauche, sous Nouvelles vues organisationnelles→ Nouveau→ Vue organisationnelle. 3. Effectuez un clic droit sur la nouvelle vue organisationnelle et sélectionnez Nouveau→ Groupe organisationnel. Vous pouvez ajouter des périphériques à ce groupe et lui affecter un rôle approprié. Configuration des paramètres d'inventaire La solution 'Inventory Solution' de Dell Management Console vous permet de collecter des informations d'inventaire depuis les périphériques de votre réseau à l'aide de divers protocoles. REMARQUE : Les systèmes Dell sur lesquels Server Administrator est installé peuvent activer la tâche d'inventaire afin de remonter des détails spécifiques sur le système. Dell Management Console permet également d'importer des fichiers MIB pour formater les interruptions SNMP entrantes. Toutefois, vous ne pouvez pas importer les fichiers MIB et les mapper vers des classes de données pour étendre l'inventaire sans agent à de nouveaux périphériques. Cette fonctionnalité requiert une licence pour la solution Altiris 'Inventory Solution' de Symantec. REMARQUE : Dans le cas de Dell Management Console, le terme Basé sur un agent signifie que l'Agent Altiris™ est installé sur les systèmes cible tandis que Sans agent signifie que l'agent de gestion des systèmes —Dell OpenManage Server Administrator— est installé sur les systèmes cible. Pour accéder au portail d'inventaire : Cliquez sur Accueil→ Découverte et inventaire→Inventaire sans agent. Se familiariser avec l'interface utilisateur d'inventaire Le composant WebPart Inventaire sans Agent - Assistant QuickStart est un bon point de départ pour commencer à configurer et afficher les informations d'inventaire des périphériques réseau. Le composant WebPart Tâches d'inventaire sans Agent situé au bas de l'écran affiche les tâches d'inventaire disponibles et ayant été exécutées. Création d'une tâche d'inventaire pour inventorier tous les systèmes Pour inventorier les systèmes découverts et afficher les informations correspondantes dans le Gestionnaire de ressource. 1. Cliquez sur Accueil→ Découverte et inventaire→ Inventaire sans agent. La page Inventaire sans Agent - Page d'accueil apparaît. 2. Dans le composant WebPart Inventaire sans Agent - Assistant QuickStart, cliquez sur Exécuter l'Assistant Inventaire. La page Création d'une tâche d'inventaire sans Agent apparaît. 3. A l'étape 1 : dans Choisir des périphériques à inventorier, par exemple, pour inventorier uniquement les systèmes Dell PowerEdge™ du réseau, sélectionnez Choisir des périphériques, puis Serveurs dans le menu déroulant Choisir un package de groupe, puis cliquez sur Suivant. 4. A l'étape 2 : dans Nom de la tâche d'inventaire réseau, entrez un nom unique —Tâche d'inventaire des serveurs Dell— afin de distinguer les différentes tâches d'un même type, puis cliquez sur Suivant. 5. A l'étape 3 : dans Planifier, sélectionnez Maintenant pour exécuter la planification après avoir créé cette tâche, puis cliquez sur Terminer. Vous pouvez décider de spécifier une date et une heure ultérieures pour exécuter cette tâche et en faire une tâche récurrente. La tâche d'inventaire sans Agent est créée et apparaît dans la page Inventaire sans Agent - Page d'accueil sous la section Tâches d'inventaire sans Agent. Importation des fichiers MIB Vous pouvez étendre la fonctionnalité d'inventaire à l'aide de MIB (Management Information Base). Pour effectuer une importation MIB : 1. Dans Dell Management Console, sélectionnez Paramètres→ Tous les paramètres→ Surveillance et alertes→ Navigateur d'importation MIB SNMP→ Navigateur MIB. 2. Dans le volet supérieur de droite, sélectionnez Importer des fichiers MIB→ Parcourir et sélectionnez le fichier .MIB requis puis sélectionnez Appliquer. 3. Le fichier MIB est disponible à cet emplacement iso→ org→ dod→internet→ private→ enterprises. Création d'une tâche d'inventaire pour inventorier des périphériques sélectionnés dans un groupe organisationnel personnalisé Après avoir créé plusieurs groupes organisationnels (voir "Création d'une nouvelle vue organisationnelle et d'un nouveau groupe organisationnel"), vous pouvez inventorier les périphériques Dell|EMC uniquement. 1. Cliquez sur Accueil→ Découverte et inventaire→ Inventaire sans Agent pour afficher la page Inventaire sans Agent - Page d'accueil. 2. Dans le composant WebPart Inventaire sans Agent - Assistant QuickStart, cliquez sur Exécuter l'Assistant Inventaire. La page Création d'une tâche d'inventaire sans Agent apparaît. 3. 4. A l'étape 1 : dans Choisir des périphériques à inventorier par exemple, pour inventorier uniquement les systèmes Dell|EMC du réseau, sélectionnez Choisir des périphériques, puis Tous les périphériques dans le menu déroulant Choisir un package de groupe. Effacez tous les périphériques sauf les périphériques Dell|EMC puis cliquez sur Suivant. 5. A l'étape 2 : dans Nom de la tâche d'inventaire réseau, entrez un nom unique —Tâche d'inventaire des serveurs Dell— afin de distinguer les différentes tâches d'un même type, puis cliquez sur Suivant. 6. A l'étape 3 : dans Planifier, sélectionnez Maintenant pour exécuter la planification après avoir créé cette tâche, puis cliquez sur Terminer. Vous pouvez spécifier une date et une heure ultérieures pour exécuter cette tâche et en faire une tâche récurrente. Affichage de la progression et des détails de la tâche Pour afficher le résultat de la tâche d'inventaire : 1. Cliquez sur Accueil→ Découverte et inventaire→ Inventaire sans Agent pour afficher la page Inventaire sans Agent - Page d'accueil. 2. Sous le composant WebPart Tâches d'inventaire sans Agent, sélectionnez l'onglet Tâches exécutées. L'état et la progression des tâches d'inventaire apparaissent. 3. Sous le composant WebPart Tâches d'inventaire sans Agent, sélectionnez l'onglet Tâches disponibles. Toutes les tâches d'inventaire disponibles apparaissent. 4. Double-cliquez sur l'instance de la tâche afin d'en afficher les détails. Les détails de la tâche apparaissent dans une nouvelle fenêtre. Affichage des résultats de la tâche d'inventaire 1. Cliquez sur Gestion→ Tous les périphériques. 2. Dans le volet de gauche, développez l'arborescence Tous les périphériques et sélectionnez Serveurs. Les systèmes découverts apparaissent dans le volet de droite avec pour ressource type Ordinateur Dell. 3. Double-cliquez sur le nom du système dont vous souhaitez consulter le détail de l'inventaire. 4. Dans la page Gestionnaire de ressource - Page d'accueil, cliquez sur Récapitulatifs→ Récapitulatif matériel. Les informations d'inventaire du système apparaissent. Pour afficher le récapitulatif matériel, installez Server Administrator sur le système cible et catégorisez le système comme étant un ordinateur Dell. Retour à la page Sommaire Retour à la page Sommaire Tâches de configuration matérielle Dell™ Management Console Version 1.1 – Guide de l'utilisateur A propos des tâches de configuration matérielle Se familiariser avec l'interface utilisateur des tâches de configuration matérielle Dell™ Management Console fournit un ensemble de tâches de configuration matérielle que vous pouvez utiliser pour configurer rapidement les paramètres matériels du serveur. Ces tâches vous permettent de configurer les paramètres courants du BIOS et de BMC (Baseboard Management Controller) sur les systèmes Dell PowerEdge™. A propos des tâches de configuration matérielle Les tâches de configuration matérielle offrent les mêmes fonctionnalités que la tâche du BIOS système. Si vous modifiez un quelconque paramètre dans le panneau Avancé de Tâches de configuration matérielle, vous devez ré-entrer le mot de passe Admin pour exécuter la tâche correctement. Pour plus d'informations sur les paramètres avancés et les paramètres de configuration matérielle, voir Dell Management Console - Aide en ligne. Vous pouvez configurer les paramètres suivants en utilisant les tâches de configuration matérielle : l l Tâches de configuration du BIOS — Exécutez cette tâche pour configurer les paramètres de l'écran LCD avant, de redondance de la mémoire, de verrouillage du clavier, de carte réseau et de sécurité du système. Configuration de BMC — Cette tâche comprend cinq sous-tâches : l Tâche des paramètres d'alerte BMC — Exécutez cette tâche pour configurer les politiques d'alerte pour les événements de la plate-forme et les destinataires des alertes. l Tâche de configuration de BMC — Exécutez cette tâche pour configurer les paramètres BMC courants, par exemple l'accès au canal LAN, les paramètres de configuration série et les paramètres de noeud de terminal. l Tâche des paramètres de filtre BMC — Exécutez cette tâche pour configurer les paramètres PEF (filtre des événements de la plate-forme). Pour un événement PEF donné, par exemple une défaillance du capteur de température, vous pouvez configurer des actions appropriées telles que la mise hors tension ou le redémarrage du serveur. l Tâche de configuration BMC LAN — Exécutez cette tâche pour configurer les paramètres LAN et SOL (Serial Over LAN) sur les systèmes Dell PowerEdge. l l l l l l Tâche de gestion des utilisateurs BMC — Exécutez cette tâche pour configurer les paramètres utilisateur pour des utilisateurs spécifiés. Tâche d'ordre de boot — Exécutez cette tâche pour modifier la séquence de boot du périphérique principal des systèmes gérés. Tâche de configuration du serveur Web central — Exécutez cette tâche pour configurer le point de lancement URL du Central Web Service sur les systèmes gérés sur lesquels Dell OpenManage™ Server Administrator est installé. Tâche de configuration de Lifecycle Controller — Exécutez cette tâche pour configurer les paramètres de Lifecycle Controller. Tâche serveur — Tâche d'envoi de courrier électronique sur la surveillance de l'intégrité — Exécutez cette tâche pour envoyer des alertes par courrier électronique sur l'état de l'intégrité des périphériques présélectionnés. Création d'une nouvelle tâche Se familiariser avec l'interface utilisateur des tâches de configuration matérielle Pour accéder à la page du portail Travaux et tâches : Cliquez sur Gestion→ Travaux et tâches. Le dossier Configuration matérielle apparaît sous le dossier Tâches Dell. Création d'une tâche de configuration matérielle Pour créer une tâche de configuration matérielle, voir "Utilisation du module des travaux et des tâches". Vous pouvez afficher les tâches à partir de la page de portail de la Console d'administration Dell dans le composant WebPart Etat des travaux et des tâches. Double-cliquez sur une tâche pour afficher ses Propriétés de sortie. Pour plus d'informations, voir l'Aide en ligne. Retour à la page Sommaire Retour à la page Sommaire Installation, désinstallation et mise à niveau de Dell Management Console Dell™ Management Console Version 1.1 Guide de l'utilisateur Spécifications d'installation Désinstallation de Dell Management Console Mise à niveau à la toute dernière version de Dell Management Console Dépannage Dell™ Management Console utilise l'architecture modulaire Symantec™ pour vous apporter les solutions les plus adaptées à vos besoins. Cette console est fondée sur l'infrastructure Symantec et utilise les principales technologies de cette dernière pour réaliser les tâches, le déploiement logiciel ainsi que la découverte et l'inventaire des périphériques de votre réseau. Symantec Installation Manager (SIM) est un programme d'installation de la Dell Management Console. Le programme d'installation SIM installe SIM sur la station d'administration et SIM propose Dell Management Console en tant qu'option d'installation. Spécifications d'installation Voir "Configuration matérielle minimum requise" pour plus d'informations sur la configuration matérielle recommandée. La station d'administration sur laquelle vous comptez installer Dell Management Console devrait présenter les spécifications logicielles suivantes. Pré-requis pour Symantec Installation Manager Avant d'installer Dell Management Console, vous devez installer Microsoft® .NET Framework 3.5 (disponible sur le DVD Dell Management Console) sur la station d'administration. REMARQUE : Si les pré-requis ne sont pas installés sur la station d'administration, le programme d'installation SIM (présent sur le DVD Dell Management Console) installe les pré-requis avant de procéder à l'installation de Dell Management Console. Pré-requis pour la préparation de l'installation l Microsoft Windows Server® 2003 32 bits (Enterprise ou Standard) l Microsoft ASP .NET Framework l SQL Express 2005 Express pour 500 systèmes gérés au maximum Microsoft SQL Express 2008, SQL Server 2005 or SQL Server 2008 (64 bits à distance uniquement) pour 500+ systèmes gérés l Au moins 8 Go d'espace disque disponible. 10 Go d'espace disque libre est recommandé. l Internet Information Services 6.0 l Microsoft Internet Explorer® version 7.0 or 8.0 Pour plus d'informations sur les pré-requis d'installation, voir la Matrice des informations de prise en charge de Dell Management Console Version 1.1. Autres considérations l l Ne configurez pas la station d'administration en tant que contrôleur de domaine Windows. Si vous installez Dell Management Console via les services Terminal Service, vérifiez que l'installation est effectuée via la session de la console, par exemple via la commande Exécuter : mstsc/console. l (Vivement recommandé) Sur la station d'administration, installez, configurez et activez le protocole HyperText Transfer Protocol over Secure Socket Layer (HTTPS). l Si vous effectuez une mise à niveau vers cette version de Dell Management Console, utilisez le programme SIM. SIM doit être connecté à Internet pour obtenir les mises à jour les récentes. Lorsque vous lancez SIM, toutes les mises à jour critiques sont répertoriées et les mises à jour recommandées sont répertoriées dans la liste Mises à jour. Sélectionnez Dell Management Console. Installation de Dell Management Console Vous pouvez installer Dell Management Console et d'autres utilitaires à partir du DVD Dell Management Console ou bien la télécharger et l'installer à partir du site Web Dell www.dell.com/openmanage. Vous pouvez également installer les dépendances de Dell Management Console depuis cet installateur. 1. Insérez le DVD Dell Management Console dans le lecteur de DVD. Si le programme d'installation ne démarre pas automatiquement, accédez au dossier racine du DVD et double-cliquez sur setup.exe. La boîte de dialogue Dell Management Console apparaît. 2. Dans l'écran de bienvenue, sélectionnez Installer Dell Management Console. Un message vous invitant à redémarrer la machine afin d'augmenter le nombre de ports s'affiche. Sélectionnez Oui. Après le redémarrage du système, exécutez le programme d'installation. Le programme d'installation recherche Microsoft .NET Framework sur votre système. Si .NET n'est pas installé, vous êtes invité à installer .NET Framework. S'il ne manque aucune dépendance, la boîte de dialogue Installation de Symantec Installation Manager apparaît. 3. Cliquez sur Suivant. 4. Acceptez le contrat de licence Utilisateur final et cliquez sur Suivant. 5. Dans la boîte de dialogue Dossier de destination, recherchez le répertoire où installer Dell Management Console et cliquez sur Démarrer l'installation. 6. Une fois l'installation terminée, sélectionnez Lancer automatiquement Symantec Installation Manager, puis cliquez sur Terminer. Symantec Installation Manager s'exécute automatiquement. REMARQUE : Pour télécharger les hotfix, les correctifs et les versions d'évaluation afin de bénéficier de plug-ins à valeur ajoutée, vous devez disposer d'un accès Internet. 7. 8. Dans la boîte de dialogue principale Symantec Installation Manager, sélectionnez Installer de nouveaux produits. Dans la boîte de dialogue Installer de nouveaux produits, sélectionnez Dell Management Console puis cliquez sur Vérifier les produits sélectionnés, et sur Suivant. Vous pouvez sélectionner divers filtres et sélectionner afficher toutes les versions disponibles pour afficher et installer d'autres composants. 9. 10. Dans la boîte de dialogue Installations facultatives, sélectionnez les fonctions disponibles à installer, puis cliquez sur Suivant. Acceptez le contrat de licence Utilisateur final puis cliquez sur Suivant. La boîte de dialogue Test de préparation de l'installation affiche les dépendances et les recommandations. 11. S'il manque certaines dépendances, installez les éléments requis. REMARQUE : Vérifiez la préparation de l'installation pour le certificat .Net et la configuration de mémoire maximale SQL. Cliquez sur Tester à nouveau la préparation de l'installation puis sur Suivant. 12. Dans la boîte de dialogue Configuration de Dell Management Console, entrez les informations d'authentification administrateur locales. Si vous avez configuré les informations de courrier électronique, vous pouvez vérifier la configuration en envoyant un e-mail de test. 13. Cliquez sur Suivant. 14. Dans la page Configuration de la base de données, entrez les détails de Microsoft SQL Server utilisé par la Console d'administration Symantec, et cliquez sur Suivant. REMARQUE : Si vous avez utilisé Dell OpenManage IT Assistant avec SQL Server 2005, selon le nombre de périphériques gérés, vous pouvez utiliser la même base de données avec Dell Management Console. Voir "Configuration matérielle minimum requise" pour plus d'informations. 15. Dans la boîte de dialogue Vérifiez les détails de l'installation, cliquez sur Démarrer l'installation. Dell Management Console est installée. La boîte de dialogue de licence de produit s'affiche. 16. Dans la boîte de dialogue Licence de produit, cliquez sur Suivant. La boîte de dialogue Installation terminée s'affiche. 17. Dans la boîte de dialogue Installation terminée, cliquez sur Terminer. Vous pouvez installer d'autres utilitaires Dell à l'aide du DVD Dell Management Console. Pour des informations sur l'installation de Dell Management Console sur Dell Client Manager, voir Plate-forme d'administration Symantec - Guide d'installation. A prendre en compte après l'installation l Après avoir installé Dell Management Console, si vous voulez changer les mots de passe du système d'exploitation et de la Console d'administration Symantec, veillez à toujours changer le mot de passe de la Console d'administration Symantec avant de changer celui du système d'exploitation. Toutefois, si le mot de passe du système d'exploitation est changé avant le mot de passe Notification Server, utilisez la commande suivante pour changer le mot de passe Notification Server : aexconfig /svcid user:<nom d'utilisateur (domaine, ordinateur\utilisateur)> password:<mot de passe> REMARQUE : La commande aexconfig est disponible dans le dossier Altiris/Notification server/bin. l Après l'installation de Dell Management Console, si vous changez le nom d'hôte du système et tentez de lancer Dell Management Console, une exception serveur apparaît. Pour plus d'informations sur la résolution de ce problème, voir la section Erreurs Symantec Management Server dans l'Aide en ligne de Dell Management Console. Désinstallation de Dell Management Console Procédez comme suit pour désinstaller Dell Management Console : 1. Allez dans Ajout/Suppression de programmes et exécutez l'Assistant Plate- forme et solutions Symantec. 2. Sélectionnez le composant Plate-forme et solutions Symantec et cliquez sur Désinstaller. Dell Management Console est désinstallée. Vous pouvez installer Dell Management Console à l'aide du DVD Dell Management Console. 1. Insérez le DVD Dell Management Console. 2. Dans la page Dell Management Console, sélectionnez Installer Dell Management Console. 3. Poursuivez la procédure de l'Assistant Installation jusqu'à ce que la page Installer les produits apparaisse. 4. Sélectionnez l'option Dell Management Console et cliquez sur Désinstaller. Dell Management Console est désinstallée. REMARQUE : Lorsque vous désinstallez Dell Management Console, la base de données de Dell Management Console n'est pas désinstallée. Mise à niveau à la toute dernière version de Dell Management Console Vous pouvez installer Dell Management Console depuis la version précédente à l'aide du DVD Dell Management Console. Si vous effectuez une mise à niveau vers cette version de Dell Management Console, utilisez le programme SIM. SIM doit être connecté à Internet pour obtenir les mises à jour les récentes. Lorsque vous lancez SIM, toutes les mises à jour critiques sont répertoriées et les mises à jour recommandées sont répertoriées dans la liste Mises à jour. Sélectionnez Dell Management Console. REMARQUE : Lors de la mise à niveau de Dell Management Console, les écrans Configuration de Dell Management Console et Configuration de la base de données ne s'affichent pas. Après le lancement de SIM, vous serez peut-être invité à installer des mises à jour critiques. Il est recommandé d'installer toutes les mises à jour avant de poursuivre la mise à niveau de Dell Management Console. Dell Management Console 1.1 est basé sur Symantec Management Platform (SMP) SP3. Il est donc recommandé de mettre à niveau à la version Dell Management Console 1.1 avant (ou pendant) l'installation de la version la plus récente de Server Management Suite et de Dell Client Manager depuis le DVDDell Management Console Version 1.1 . Dépannage Pour plus d'informations sur le dépannage, voir l'Aide en ligne. Retour à la page Sommaire Retour à la page Sommaire Introduction Dell™ Management Console Version 1.1 Guide de l'utilisateur Nouvelles fonctions de cette version Mise en route de Dell Management Console Autres documents dont vous aurez peut-être besoin Dell™ Management Console est une application d'administration des systèmes un-à-plusieurs qui fournit des fonctions avancées de découverte, inventaire, surveillance, gestion des correctifs et reporting. Dell Management Console est une interface utilisateur Web qui fournit une console modulaire et évolutive permettant une gestion matérielle de base tout en offrant des fonctions avancées de gestion des biens, de sécurité renforcée et de conformité. Vous pouvez installer Dell Management Console sur une station d'administration dans un environnement en réseau. Dell Management Console est un logiciel gratuit que vous pouvez télécharger sur le site Web de support Dell sur support.dell.com. Vous devez toutefois vous enregistrer sur le site Web de Dell dell.com/openmanage/register pour obtenir une licence permanente gratuite. Cette dernière vous permet de continuer à utiliser Dell Management Console après la période d'évaluation de 30 jours. Dell Management Console prend également en charge divers plug-ins Symantec™ tels que la suite 'Symantec Server Management Suite'. REMARQUE : Symantec Inc. ayant acquis Altiris Inc., il peut arriver que ce document contienne des références à Altiris™ et Symantec. Nouvelles fonctions de cette version Les fonctions suivantes sont disponibles dans cette version : l Surveillance de l'alimentation — Vous permet de surveiller un ensemble standard de compteurs de consommation énergétique pour les périphériques. l Mises à jour de correctifs compatibles avec Lifecycle Controller — Vous permet d'exécuter des mises à jour de correctifs pour les serveurs équipés de Lifecycle Controller version 1.3 et Integrated Dell Remote Access Controller (iDRAC) version 6. l Tâche d'envoi de courrier électronique sur la surveillance de l'intégrité — Vous permet de configurer Dell Management Console de manière à envoyer des alertes e-mail sur l'état de l'intégrité de périphériques présélectionnés à des utilisateurs spécifiques. l Vous pouvez collecter des informations d'inventaire pour les périphériques Dell EqualLogic. Pour plus d'informations, voir la documentation Dell EqualLogic disponible sur support.dell.com/manuals. Pour une mise à niveau depuis des versions antérieures de Dell Management Console vers cette version, voir la Matrice des informations de prise en charge de Dell Management Console Version 1.1. Mise en route de Dell Management Console Pour installer et configurer Dell Management Console, tenez compte du processus suivant : 1. Planifier l'installation de Dell Management Console — Planifiez l'installation en fonction des exigences suivantes : l l l l Taille du réseau Les périphériques réseau à gérer et les protocoles requis pour communiquer avec les périphériques réseau, par exemple les protocoles Simple Network Management Protocol (SNMP), Windows® Management Interface (WMI), Web Services for Management (WS-MAN), ou Intelligent Platform Management Interface (IPMI) etc. Pour plus d'informations sur les périphériques et les protocoles requis, voir le Tableau 5-1. Attributs à surveiller. Par exemple, vous pouvez gérer seulement l'intégrité, ou bien à la fois l'intégrité et les performances de vos périphériques. Déploiement hiérarchisé de logiciels sur plusieurs sites. Pour plus d'informations, voir la documentation Symantec disponible sous Aide→ Bibliothèque de documentation ou Aide→ Contextuelle. Pour plus d'informations, voir "Planification de l'installation de Dell Management Console". 2. Installer Dell Management Console — Vous pouvez installer Dell Management Console à l'aide du DVD Dell Management Console ou depuis le site Web Dell www.dell.com/openmanage. Pour plus d'informations sur l'installation de Dell Management Console, voir "Installation, désinstallation et mise à niveau de Dell Management Console". 3. Planifier la configuration de Dell Management Console — Il est essentiel de planifier la configuration de Dell Management Console et de vos périphériques réseau. Envisagez de configurer les détails suivants : l l les types de périphériques Dell et non-Dell présents sur votre réseau l la sécurité de vos périphériques l 4. les tâches de découverte, par exemple définir les plages à inclure et les plages à exclure, telles que les adresses IP, les sous-réseaux, les noms d'hôte et les plages personnalisées les profils de connexion et informations d'authentification. Pour plus d'informations, voir "Profils de connexion et gestion des informations d'authentification". Configurer Dell Management Console, dans l'ordre suivant : e. f. Tâches de découverte — Définissez un groupe de périphériques réseau à découvrir. Déploiement d'agent — Déployez l'Agent Altiris, puis l'agent Dell OpenManage™ —Dell OpenManage Server Administrator (OMSA) sur les serveurs cible. g. Inventaire — Collectez des informations d'inventaire sur la mémoire, le processeur, l'alimentation, les périphériques intégrés ainsi que les versions de logiciel et de firmware. Pour plus d'informations, voir "Configuration des paramètres d'inventaire". h. Organisation des périphériques réseau — Vous pouvez organiser les périphériques réseau en fonction de l'organisation ou de l'emplacement géographique. i. j. k. l. m. n. o. Paramètres d'interrogation d'état — Effectuez un contrôle d'intégrité de l'alimentation et de la connectivité pour tous les périphériques découverts. Cette opération permet de déterminer si un périphérique fonctionne normalement, est dans un état inhabituel ou est hors tension. Pour plus d'informations, voir "Surveillance et alertes." Gestion des événements et alertes — Configurez les protocoles. Fichiers MIB — Si votre réseau comporte des périphériques non-Dell, importez les fichiers MIB appropriés pour reconnaître les interruptions reçues de ces périphériques. Pour plus d'informations, voir "Importation des fichiers MIB". Surveillance des performances et de l'intégrité — Surveillez en temps réel l'intégrité et les performances des périphériques réseau. Gestion des correctifs — Déployez les mises à jour sur un seul système ou un groupe de système à la fois en utilisant l'Agent Altiris ou les mises à jour de correctifs compatibles avec Lifecycle Controller. Tâches — Configurez des groupes de systèmes. Rapports — Choisissez comment les résultats du rapport s'affichent dans Dell Management Console et comment définir la vue par défaut des rapports. Planification de l'installation de Dell Management Console Cette section répond à quelques questions que vous pouvez vous poser lorsque vous planifiez l'installation de Dell Management Console. Quelles sont les spécifications matérielles de base pour l'installation de Dell Management Console ? Selon le déploiement spécifique de Dell Management Console et votre environnement réseau, il est recommandé de choisir des configurations supérieures aux recommandations pour la vitesse du processeur, la quantité de mémoire et l'espace disque requis. Configuration matérielle minimum requise l Microsoft® Windows Server® 2003 R2 SP2 (32 bits) — Editions Standard ou Enterprise l Deux processeurs physiques l 4 Go de RAM l Lecteur de DVD l Microsoft .NET Framework version 3.5 ou 3.5 SP1 l Windows Internet Information Services version 6.0 l Microsoft SQL Express 2005 or SQL Express 2008, SQL Server 2005 ou SQL Server 2008 (64 bits à distance) l (Recommandé) Une base de données distante et au moins 8 Go de mémoire pour les environnements de plus grande taille sont recommandés. Pour plus d'informations, voir DellTechCenter.com. J'ai déjà installé Microsoft SQL Server 2005 pour Dell OpenManage IT Assistant. Si je souhaite migrer à Dell Management Console, cette base de données va-t-elle fonctionner ou dois-je installer une autre base de données ? En règle générale, le nombre de systèmes que vous pouvez envisager de gérer et le nombre d'alertes que vous prévoyez de recevoir de vos systèmes gérés déterminent la base de données à utiliser avec Dell Management Console. Si vous gérez moins de 500 périphériques, vous pouvez utiliser SQL Express 2005 ou SQL Server 2005 (32 bits). Quels protocoles de gestion des systèmes devrais-je prévoir d'installer ou d'activer ? En général, votre choix de protocoles est déterminé par les systèmes à surveiller et les protocoles d'agent respectifs qu'ils prennent en charge. Si des agents utilisant le protocole SNMP (Simple Network Management Protocol), WMI (Windows® Management Interface), Web Services for Management (WS-MAN), ou IPMI (Intelligent Platform Management Interface) sont installés sur les systèmes à surveiller, configurez également ces protocoles dans Dell Management Console. Avec Dell Management Console, vous pouvez configurer votre Profil de connexion de manière à inclure les protocoles dont vous avez besoin. Dell Management Console se connecte au périphérique du réseau en utilisant les protocoles que vous définissez dans le Profil de connexion. Comment devrais-je organiser les adresses IP de mes systèmes gérés si j'utilise plusieurs protocoles de gestion de systèmes sur un sous-réseau ? Lorsque c'est possible, des systèmes de groupe utilisant le même protocole de gestion des systèmes dans des sous-réseaux contigus. Cette stratégie accroît la facilité de gestion pendant la création des plages de découverte de Dell Management Console. Les performances de surveillance du réseau sont-elles déterminées par les attributs à surveiller ? Oui, les attributs des périphériques que vous souhaitez surveiller déterminent les ressources nécessaires. Par exemple, pour surveiller uniquement l'intégrité de vos systèmes, la configuration matérielle minimale recommandée est suffisante. Bien entendu, la configuration dépend aussi du nombre de systèmes à surveiller. Pour surveiller l'intégrité et la performance de vos systèmes, il est conseillé de choisir une configuration supérieure à la configuration recommandée. Voir "Configuration matérielle minimum requise". Mon réseau multi-tiers utilise des systèmes de gestion dans différents sites à travers le monde. En quoi ceci affecte-t-il la manière d'installer Dell Management Console ? La présence de plusieurs stations d'administration réparties dans le monde a un impact sur la manière dont vous installez Dell Management Console. Pour plus d'informations, voir la documentation Symantec concernant l'infrastructure tiers. Les documents Symantec sont disponibles dans Aide→ Bibliothèque de documentation. Planification de la configuration de Dell Management Console Après avoir installé Dell Management Console, vous devez planifier sa configuration. Mon réseau comporte des périphériques Dell et non-Dell. Dois-je les configurer séparément ? Oui, vous devez importer les fichiers MIB appropriés pour tous les périphériques non-Dell à surveiller. Importer les fichiers MIB pour les périphériques non-Dell vous permettra de recevoir les alertes SNMP les concernant. Quels sont les options de sécurité à configurer pour utiliser Dell Management Console ? Voir les documents Symantec disponibles dans l'Aide→ Bibliothèque de documentation pour des informations concernant la sécurité basée sur des rôles. Je suis en train de migrer depuis Dell OpenManage IT Assistant. Comment puis-je migrer les plages de découverte vers Dell Management Console ? Voir "Importation des paramètres de découverte d'IT Assistant" pour savoir comment migrer les paramètres de découverte depuis IT Assistant. Une configuration spéciale est-elle requise pour les fonctions que je veux utiliser ? Vous pouvez configurer n'importe laquelle de ces fonctions selon vos besoins. Voir le Tableau 1-1 pour savoir quels agents déployer sur les périphériques gérés afin que chaque fonction fonctionne correctement. Tableau 1-1. Fonctions prises en charge par les agents Fonction Pas d'agent Dell OpenManage Server Administrator Découverte Découverte effectuée via IPMI, WMI ou SNMP Requis pour un récapitulatif matériel détaillé dans le Gestionnaire de ressource Agent Altiris Non requis Inventaire Inventaire de base effectué via IPMI, WMI ou SNMP Requis pour un récapitulatif matériel détaillé dans le Gestionnaire de ressource Non requis Surveillance de l'intégrité Surveillance de l'intégrité en mode nonopérationnel (out-of-band) via IPMI* Requis pour la surveillance de l'intégrité basée sur un agent via SNMP Non requis Evénements et alertes Interruptions d'événements sur plateforme (PET) IPMI uniquement Requis pour les événements matériels complets Non requis Tâches de configuration matérielle N/A Requis Non requis Déploiement de l'Agent Dell— Server Administrator N/A N/A Requis Gestion des correctifs (firmware/ pilotes/BIOS) N/A N/A Requis Surveillance des performances du système d'exploitation Surveillance sans agent sur Windows via WMI/IPMI* Requis si IPMI* n'est pas activé/disponible Requis pour les systèmes fonctionnant sous Linux * IPMI est disponible sur les serveurs Dell PowerEdge™ x8xx ou ultérieurs. Comment puis-je activer mes périphériques gérés pour les gérer à l'aide de Dell Management Console ? Pour les systèmes Dell PowerEdge™ utilisant les protocoles SNMP et WMI, Dell OpenManage™ Server Administrator doit être installé sur le système géré pour simplifier l'administration. Vous pouvez gérer des services autres que des services serveur si les protocoles et les informations d'authentification ont été correctement configurés dans Dell Management Console. Par exemple, pour gérer une imprimante réseau, cette dernière doit être compatible SNMP et la chaîne de communauté doit être définie dans les paramètres Profil de connexion de Dell Management Console. Pour plus d'informations, voir "Profils de connexion et gestion des informations d'authentification". Autres documents dont vous aurez peut-être besoin Vous pouvez accéder aux documents suivants pour référence. l Les documents Symantec sont disponibles sous Aide→ Bibliothèque de documentation. l L'aide en ligne est disponible sous Aide→ Contextuelle. l l La documentation Symantec inclut la documentation de Notification Server 7.0. Le document Dell Management Console – Matrice des informations de support est disponible sur le site Web de support Dell à l'adresse support.dell.com/manuals. l Pour des informations sur les termes utilisés dans ce document, voir le Glossaire sur le site Web de support Dell. l Pour plus d'informations sur Dell EqualLogic, voir la documentation Dell EqualLogic disponible sur le site Web de support Dell support.dell.com/manuals. l l Des documents supplémentaires sont disponibles sur Dell Tech Center, delltechcenter.com/page/Dell+Management+Console et également sur en.community.dell.com/groups/. Pour accéder aux logiciels et à la documentation utilisateur les plus récents pour Navisphere CLI, voir powerlink.emc.com. Retour à la page Sommaire Retour à la page Sommaire Surveillance et alertes Dell™ Management Console Version 1.1 – Guide de l'utilisateur A propos de la surveillance Interface utilisateur de surveillance et d'alertes Dépendances Restrictions de licence pour la solution 'Monitoring and Alerting Solution' Surveillance des performances Activation des politiques de surveillance Modification des métriques Observateur de performances Surveillance de l'intégrité Surveillance à la demande Politique d'automatisation des mises à jour client Clonage d'une politique pour surveiller différents périphériques avec des seuils différents Gestion des alertes de surveillance des serveurs Dell™ Management Console communique avec les périphériques gérés du réseau afin de collecter les données d'intégrité et de performances. Le module Surveillance et alertes est l'interface principale de surveillance en temps réel de l'intégrité, des performances et de la consommation électrique des systèmes. Cette fonction utilise divers protocoles tels que SNMP (Simple Network Management Protocol), CIM (Common Information Model) et IPMI (Intelligent Platform Management Interface) pour communiquer avec les périphériques gérés. REMARQUE : Lorsque vous configurez la surveillance et les alertes dans Dell Management Console. Le suivi ne démarre que lorsque la nouvelle configuration est active. Remarques concernant Dell™ OpenManage™ Storage Management l Lorsque le firmware d'un stockage connecté à un serveur est obsolète, dans Dell Management Console, l'état du composant Storage Controller affiche l'état Avertissement. Pour plus d'informations sur l'état de Storage Controller, voir OpenManage Server Administrator. l Dès qu'un disque virtuel est supprimé ou qu'un disque physique est supprimé de OpenManage Storage Management, la modification est reflétée dans Dell Management Console uniquement au redémarrage de l'Agent 'Monitor' ou lors de l'actualisation de la session du périphérique (par défaut, la session du périphérique est actualisée une fois par heure). l Management Information Base (MIB) prend en charge l'état des composants et du déploiement. L'état du composant est l'état d'un élément qui est traité indépendamment de tout état de déploiement d'un élément enfant. L'état de déploiement correspond au pire état possible d'un élément et de ses enfants. OpenManage Storage Management et Dell Management Console présentent des interfaces et des exigences différentes pour l'affichage de ces états : l L'interface utilisateur d'OpenManage Storage Management affiche uniquement l'état du déploiement. Il est spécifiquement requis que vous puissiez déterminer un état non normal sans avoir à effectuer une exploration en cascade de la hiérarchie complète afin d'identifier un problème possible. l Dell Management Console affiche l'état des composants. Dell Management Console surveille les périphériques dans une vue générale où vous pouvez voir en un seul coup d'oeil tous les composants présentant un état non normal. Il est extrêmement important de ne pas élever l'état de composant de tout élément puisque ceci peut entraîner l'hypothèse que le composant est défectueux, mais le changement d'état peut être dû à l'état de certains déploiements. De ce fait, Dell Management Console ne correspondra pas toujours à l'interface utilisateur d'OpenManage Server Administrator pour l'état de l'exploration en cascade du stockage. l Utilisez la version la plus récente d'OpenManage prise en charge pour un matériel afin d'éviter les erreurs dues aux différences de compteurs gérés par les différentes versions d'OpenManage. l Toutes les instances d'un seul compteur partagent une seule alerte, et la nouvelle alerte n'est pas générée lorsqu'une autre instance passe en état non normal. Par exemple, s'il y a quatre sondes de température et qu'une alerte est reçue suite au passage à l'état d'avertissement d'une des sondes, même si une autre sonde de température passe elle aussi en état d'avertissement, une nouvelle alerte n'est pas générée. l Une appellation d'instance de sonde peut être différente dans l'interface d'OpenManage Server Administrator et l'interface de Dell Management Console. A propos de la surveillance La solution 'Monitor Solution' permet une surveillance en temps réel des périphériques découverts via une interface avec ou sans agent telle que définie dans la politique de surveillance. REMARQUE : Dans le cas de Dell Management Console, basé sur un agent signifie que l'agent Altiris™ est installé sur les systèmes cible tandis que sans agent signifie que l'agent de gestion des systèmes Dell —Dell OpenManage™ Server Administrator— est installé sur les systèmes cible. REMARQUE : Symantec Inc. a racheté Altiris® Inc. et ce document peut contenir des références à la fois à Altiris et à Symantec. Une politique définit un ensemble de règles et un groupe cible sur lequel exécuter ces règles. Les règles définissent les données à surveiller et les conditions dans lesquelles émettre des alertes ou exécuter une action. Les métriques définissent les données à surveiller et l'intervalle d'interrogation pour récupérer ces données. Les politiques Dell définissent les métriques, les règles et les politiques permettant de surveiller l'intégrité et les performances du matériel Dell. REMARQUE : Voir le Guide de l'utilisateur Symantec™ de la solution 'Monitor Solution'™ pour plus d'informations. Tableau 9-1. Description des politiques Dell Politique Dell Description Avec Agent/ Sans Agent Prise en charge Intégrité principale du périphérique Surveille l'intégrité principale du périphérique (Dell OpenManage™ Server Administrator fournit ces informations pour les serveurs Dell. Pour tous les autres périphériques, l'agent intégré fournit ces informations.) Sans Agent Tous les périphériques Dell Intégrité de l'Agent de périphérique – DRAC – Mode-opérationnel Surveille l'intégrité du contrôleur DRAC (Dell Remote Access Controller) - Mode-opérationnel Sans Agent Intégrité de l'Agent de périphérique – Dell OpenManage Storage Management Surveille l'intégrité de Dell OpenManage Storage Management Sans Agent Etat de connexion du périphérique Permet de surveiller l'état de connexion du périphérique Comportement par défaut Intervalles d'interrogation par défaut Activé 1 heure Activé 1 heure Serveurs Dell avec Storage Management Activé 1 heure Sans Agent Tous les périphériques Dell Activé 1 heure Serveurs Dell avec DRAC Analyse des performances pour Microsoft® Windows® Surveille les compteurs de performance Windows Sans Agent Serveurs Dell avec système d'exploitation Microsoft Windows pris en charge Désactivé 2 minutes Analyse des performances pour Linux Surveille les compteurs de performance Linux Avec Agent Serveurs Dell avec système d'exploitation Linux pris en charge Désactivé 2 minutes Surveillance de l'alimentation Surveille les serveurs Dell Sans Agent Serveurs Dell avec OpenManage Server Administrator Désactivé 1 heure REMARQUE : Toutes les politiques d'intégrité sont activées par défaut, mais vous devez activer les politiques de performances et d'alimentation. Les vues historiques et en temps réel affichent uniquement les politiques activées. REMARQUE : Les intervalles d'interrogation pour la surveillance sont définis par métrique ; toutefois les intervalles d'interrogation pour toutes les métriques d'une politique sont identiques. Interface utilisateur de surveillance et d'alertes Vous pouvez accéder au module Surveillance et alertes en cliquant sur Accueil→ Surveillance et alertes. Se familiariser avec l'interface utilisateur de surveillance et d'alertes Le volet de gauche affiche l'arborescence Surveillance et alertes. Depuis cette arborescence, vous pouvez accéder aux politiques, à la Bibliothèque de métriques, à la Bibliothèque de règles, aux Rapports et aux Paramètres. Le volet de droite affiche les composants WebPart de l'interface utilisateur. Depuis ce volet, vous pouvez : l Lancer l'Observateur de performances. l Afficher les politiques activées. l Surveiller les ressources par état. l Afficher la Console d'événements qui affiche les alertes reçues actuelles. Dépendances La solution Surveillance et alertes dépend de divers facteurs. Le Tableau 9-2 décrit ces facteurs en détail. Tableau 9-2. Dépendances de la solution 'Monitoring Solution' Dépendance Description Agents de périphérique La surveillance de l'intégrité requiert la présence d'un agent sur le périphérique surveillé afin de fournir les données via un protocole. Par exemple, sur les serveurs Dell, Server Administrator doit être installé pour surveiller le serveur et récupérer son état d'intégrité principale. De même, une imprimante doit être dotée d'un agent intégré prenant en charge SNMP pour surveiller son intégrité. Prise en charge de protocoles Les métriques de surveillance Dell sont des métriques intelligentes qui utilisent des dépendances de protocole. Les métriques nécessitent la prise en charge d'un ou de plusieurs protocoles ou interfaces suivants : SNMP, WMI, WS-MAN, IPMI, NaviCli, Symbol et commandes Linux. Voir "Profils de connexion et gestion des informations d'authentification." Solution de découverte (Discovery Solution) Les périphériques à surveiller doivent être découverts et classés en tant que périphériques Dell. La solution 'Discovery Solution' rassemble des données de version d'agent et de fabricant qui sont utilisées pour afficher l'intégrité de l'agent dans la vue Gestionnaire de ressource. REMARQUE : Un périphérique peut uniquement être surveillé par les protocoles par lesquels il a été découvert. REMARQUE : Pour pouvoir être surveillé, un périphérique doit être classé comme périphérique Dell, par exemple, Ordinateur Dell, Imprimante Dell et ainsi de suite. Gestion des événements (Event Solution) Gestion des rapports Dell Management Console - Accueil La Console d'événements affiche toutes les interruptions SNMP et alertes de surveillance reçues par Dell Management Console. Divers composants WebPart, notamment Ressources surveillées par état, vue Groupe et Gestionnaire de ressource - Vue Intégrité utilisent les alertes de surveillance pour calculer l'intégrité du périphérique. Les interruptions SNMP utilisent en outre la fonction "Surveillance à la demande". La solution de gestion des rapports installe les rapports Dell relatifs à la surveillance. La page d'accueil contient la Vue Intégrité du groupe qui est la principale interface d'affichage de l'état d'intégrité des périphériques. Licence Dell La licence Dell est la licence par défaut requise pour surveiller les périphériques Dell. La licence Dell permet également une personnalisation limitée des politiques existantes. Par contre, elle ne vous permet pas de créer de nouvelles politiques. Licence illimitée Une licence illimitée est une licence complète qui permet de modifier complètement les politiques de surveillance existantes et de créer des politiques personnalisées. Vous pouvez acheter ce plug-in auprès de Symantec. Agent Altiris pour Linux Requis pour la surveillance des performances pour Linux. Agent 'Monitor' pour Linux Requis pour la surveillance des performances pour Linux. Restrictions de licence pour la solution 'Monitoring and Alerting Solution' Dell Management Console est fournie avec une licence limitée qui détermine les fonctions que vous pouvez utiliser dans la solution 'Monitoring and Alerting Solution'. Cette licence vous permet d'exécuter les politiques uniquement sur les périphériques Dell et n'autorise qu'un nombre limité de modifications pour ces politiques. Toutefois, si vous achetez la licence illimitée ou des packs de surveillance supplémentaires, vous pouvez accéder à l'ensemble complet de fonctions pour les politiques Dell. Licence Dell limitée Avec cette licence, vous pouvez : l Créer des métriques. l Créer des règles. l Cloner des métriques. l Modifier les métriques ou les règles au-delà des exceptions énoncées ci-dessous. Vous pouvez exécuter les actions suivantes sur les métriques : l Modifier l'intervalle d'interrogation des métriques. l Modifier le délai d'expiration des métriques. l Activer/désactiver les métriques. Vous pouvez exécuter les tâches suivantes sur les règles : l Modifier la condition d'une règle. l Modifier le type de valeur d'une règle. l Modifier la valeur d'une règle. l Modifier le nombre de répétitions d'une règle. l Modifier la valeur de dépassement d'une règle. l Modifier les attributs d'état d'une règle. l Modifier les attributs d'actions d'une règle. l Activer ou désactiver les règles, les packs et les catégories. l Cloner des règles. Vous pouvez exécuter les tâches suivantes sur les politiques : l Modifier les politiques cible. l Ajouter des règles aux politiques ou en supprimer. l Cloner des politiques. Surveillance des performances La surveillance des performances vous permet de surveiller un ensemble standard de compteurs de performances sur des systèmes d'exploitation Microsoft Windows et Linux pris en charge. Dépendances pour la surveillance des performances Tableau 9-3. Dépendances pour la surveillance des performances Politique Dell Agent/ Sans Agent Prise en charge Comportement par défaut Analyse des performances pour Windows Sans Agent Serveurs Dell avec système d'exploitation Microsoft Windows pris en charge Désactivé Analyse des performances pour Linux Agent Altiris Serveurs Dell avec système d'exploitation Linux pris en charge Désactivé Dépendances Protocole WMI ; Windows 2003 ou ultérieur glibc 2.2 ou ultérieur, systat, Agent Linux et Agent 'Monitor' REMARQUE : Voir le Guide de l'utilisateur Symantec de la solution 'Monitor Solution' pour plus d'informations. Installation de Systat pour la surveillance des performances pour Linux Vérifiez que le rpm pour cette bibliothèque est déjà présent sur le serveur Linux en tapant : rpm -qa | grep sysstat Si le rpm est présent, exécutez la commande suivante pour installer la bibliothèque : rpm -i <nom du package> Si la bibliothèque ou le rpm n'est pas présent sur le serveur Linux, téléchargez-le depuis : pagesperso-orange.fr/sebastien.godard/ Vous pouvez également trouver le rpm sur le support du système d'exploitation Linux. Téléchargez le rpm sur le serveur Linux et installez-le comme décrit précédemment. REMARQUE : Il est vivement recommandé de ne pas compiler la source sysstat. Métriques de performance Les métriques de performance sont basées sur le même type de compteurs pour les systèmes d'exploitation Windows et Linux. Tableau 9-4. Métriques de performance Métrique (Nombre total=simple+composé) Description Processeur % Temps d'utilisation du kernel Le pourcentage de temps que les threads du processeur utilisent pour exécuter le code en mode privilégié. Lorsqu'un service système Windows est appelé, le service s'exécute souvent en mode privilégié pour obtenir l'accès aux données privées du système. L'accès à ces données est protégé par des threads qui s'exécutent en mode utilisateur. Les appels au système peuvent être explicites ou implicites, par exemple des défauts de page ou des interruptions. A la différence des systèmes d'exploitation précédents, Windows utilise les limites du processus pour la protection du sous-système en plus de la traditionnelle protection des modes utilisateur et privilégié. Windows effectue des opérations pour le compte de l'application qui peut apparaître dans d'autres processus du sous-système en plus du temps privilégié dans le processus. % Temps d'utilisation du processeur Le pourcentage de temps que le processeur utilise pour exécuter des threads actives. Il est calculé en mesurant la durée d'activité de la thread inactive dans un intervalle de temps et en soustrayant ce temps à la durée de l'intervalle. (Chaque processeur a une thread inactive qui consomme des cycles lorsqu'aucune autre thread n'est prête à s'exécuter). Ce compteur est l'indicateur principal de l'activité du processeur. % Temps CPU utilisateur Le pourcentage du temps passé par le processeur en mode Utilisateur. Le mode Utilisateur est un mode de traitement restreint conçu pour les applications, les sous-systèmes d'environnement et les sous-systèmes intégraux. Le mode Privilégié alternatif est prévu pour les composants du système d'exploitation et permet l'accès direct au matériel et à toute la mémoire. Le système d'exploitation exécute les threads d'application en mode Privilégié pour accéder aux services du système d'exploitation. Ce compteur affiche le temps moyen d'occupation en tant que pourcentage de l'intervalle échantillonné. Disque logique Espace libre sur le disque logique Disque logique (IO/sec.) Le pourcentage de l'espace total utilisable disponible sur le lecteur de disque logique sélectionné. Le taux d'opérations de lecture et d'écriture sur le disque. Mémoire % Utilisation du fichier d'échange Mémoire disponible Le rapport Mémoire\\Octets alloués - Mémoire\\Limite d'allocation. La mémoire allouée est la mémoire physique utilisée pour laquelle de l'espace a été réservé dans le fichier d'échange, dans le cas où elle devrait être écrite sur le disque. La limite d'allocation est déterminée par la taille du fichier d'échange. Si le fichier d'échange devient plus volumineux, la limite d'allocation s'accroît et le ratio diminue. Ce compteur affiche la valeur de pourcentage actuelle seulement, il ne s'agit pas d'une moyenne. La quantité de mémoire physique disponible pour les processus s'exécutant sur le système, en méga-octets, plutôt que les octets tels que remontés dans le ratio Mémoire\\Octets disponibles. Cette valeur est calculée en ajoutant la quantité d'espace indiquée dans les listes de mémoire Mise à zéro, Disponible et En veille. La mémoire disponible est la mémoire prête à être utilisée ; la mémoire avec zéros correspond aux pages de mémoire remplies de zéros pour empêcher les processus plus récents de voir les données utilisées par un processus plus ancien ; la mémoire en veille est la mémoire qui a été supprimée du traitement d'un processus (sa mémoire physique) en cours de transfert vers un disque, mais qui est toujours disponible pour être rappelée. Ce compteur affiche la toute dernière valeur observée seulement, il ne s'agit pas d'une moyenne. Nbre de pages 'paged in/out' par seconde La vitesse à laquelle les pages sont lues à partir du disque ou écrites sur le disque pour résoudre des défauts de pages matériels. Ce compteur a été créé pour indiquer le type de fautes qui causent des délais au niveau du système. C'est la somme des pages entrées/s et des pages sorties/sec. de l'objet Mémoire. Cette somme s'exprime en nombre de pages afin de pouvoir être comparée à d'autres comptes de pages, par exemple Mémoire\\Défauts de page/sec., sans conversion. Ce compteur inclut le trafic des pages pour le compte du cache système afin d'accéder aux données des fichiers pour les applications. Cette valeur inclut aussi les pages de et vers des fichiers de mémoire mappés non mis en cache. Réseau Octets entrants/sec. La vitesse à laquelle les octets sont reçus sur chaque carte réseau, y compris les caractères de trame. Le ratio Interface réseau\\Octets reçus/sec. est un sous-ensemble du ratio Interface réseau\\Nbre total d'octets/sec. Paquets entrants/sec. Octets sortants/sec. La vitesse à laquelle les paquets sont reçus sur l'interface réseau. La vitesse à laquelle les octets sont envoyés sur chaque carte réseau, y compris les caractères de trame. Le ratio Interface réseau\\Octets envoyés/sec. est un sous-ensemble du ratio Interface réseau\\Nbre total d'octets/sec. Paquets sortants/sec. La vitesse à laquelle les paquets sont envoyés sur l'interface réseau. Disque physique Temps d'accès moyen La vitesse, en secondes, du transfert de disque moyen. Disque physique (IO/sec.) Le taux d'opérations de lecture et d'écriture sur le disque. Système Commutateurs de contexte/sec. Les changements de contexte/s sont le taux combiné auquel tous les processeurs de l'ordinateur passent d'une thread à une autre. Les commutations peuvent intervenir lorsqu'une thread en cours d'exécution abandonne un processeur, est devancée par une thread de plus haute priorité ou commute du mode Utilisateur au mode Privilégié pour utiliser un service. Ce compteur est la somme des valeurs Changements de contexte/sec. de l'objet Thread pour toutes les threads s'exécutant sur tous les processeurs de l'ordinateur et est mesuré sur les objets Thread et Système. Il affiche la différence entre les valeurs observées dans les deux derniers intervalles de temps, divisée par la durée de l'intervalle échantillon. Longueur de la file du processeur Le nombre de threads dans la file du processeur. A la différence des compteurs disque, ce compteur ne dénombre que les threads prêtes et non les threads en cours d'exécution. Il n'y a qu'une seule file pour le temps processeur, même sur les ordinateurs multi-processeurs. Par conséquent, si un ordinateur a plusieurs processeurs, vous devez diviser cette valeur par le nombre de processeurs s'occupant de cette charge de travail. Une file de processeurs maintenue à moins de 10 threads par processeur est normalement acceptable, selon la charge de travail. REMARQUE : Ces définitions s'appliquent aux compteurs de surveillance de performances pour Windows. Les définitions pour Linux peuvent varier légèrement. Valeurs de seuil pour la surveillance des performances Tous les compteurs de performance utilisent des valeurs de seuil d'avertissement et critique par défaut. Si ces seuils sont dépassés, une alerte est générée, ce qui affecte l'intégrité de déploiement du périphérique. Vous pouvez afficher le changement d'intégrité du périphérique dans Vue Intégrité du groupe (page de portail de la Console d'administration Dell). Tableau 9-5. Valeurs de seuil pour la surveillance des performances Métrique (Nombre total=(simple+composé)) Unité Seuil d'avertissement Seuil critique Plage Processeur % Temps d'utilisation du kernel % 70 80 0-100 % Temps d'utilisation du processeur % 70 80 0-100 % Temps CPU utilisateur % 70 80 0-100 Disque logique REMARQUE : Ces compteurs ne sont pas disponibles sur les serveurs exécutant des systèmes d'exploitation Linux pris en charge. Espace libre sur le disque logique % 20 10 0-100 Disque logique (IO/sec.) /sec 5 10 n'importe quelle valeur % Utilisation du fichier d'échange % 90 95 0-100 Mémoire disponible Mo 50 20 n'importe quelle valeur Nbre de pages 'paged in/out' par seconde /sec 15 20 n'importe quelle valeur Octets entrants/sec. Octets/sec. 1250000 1875000 n'importe quelle valeur Paquets entrants/sec. Paquets/sec. 1250 1875 n'importe quelle valeur Octets sortants/sec. Octets/sec. 1250000 1875000 n'importe quelle valeur Paquets sortants/sec. Paquets/sec. 1250 1875 n'importe quelle valeur Temps d'accès moyen sec 1 2 n'importe quelle valeur Disque physique (IO/sec.) /sec 5 10 n'importe quelle valeur /sec 100000 200000 n'importe quelle valeur Mémoire Réseau Disque physique Système Commutateurs de contexte/sec. REMARQUE : Les changements de contexte peuvent varier selon les serveurs. Utilisez votre jugement pour définir ces valeurs en conséquence. Longueur de la file du processeur 4 8 n'importe quelle valeur Activation des politiques de surveillance 1. Dans la page de portail Surveillance et alertes, dans le volet de gauche, sélectionnez Surveillance→ Politiques→ Politiques de surveillance → Politiques Dell et cliquez sur la politique à modifier. l l Sélectionnez Intégrité de l'Agent de périphérique–DRAC - Mode opérationnel pour surveiller l'intégrité de l'agent des serveurs DRAC installés. Sélectionnez Intégrité de l'Agent de périphérique - Gestion de stockage OpenManage pour surveiller l'intégrité de l'agent des périphériques OpenManage Storage Management. l Sélectionnez Surveillance des performances pour Linux pour activer la surveillance des performances pour les systèmes Linux. l Sélectionnez Surveillance des performances pour Windows pour activer la surveillance des performances pour les systèmes Windows. l Sélectionnez Intégrité principale du périphérique pour surveiller l'intégrité d'un périphérique. l Sélectionnez Surveillance de l'alimentation pour activer la surveillance de la consommation électrique. 2. Cliquez sur le menu Activé/Désactivé et sélectionnez Activé. 3. Cliquez sur Enregistrer. 4. Effectuez une mise à jour de politique client forcée (ou attendez la période de mise à jour de la politique par défaut) pour que les modifications prennent effet. Voir "Forcer une mise à jour client de politique." Modification d'un paramètre d'interrogation 1. Dans la page de portail Surveillance et alertes, dans le volet de gauche, sélectionnez Surveillance → Politiques→ Bibliothèque de métriques. 2. Sélectionnez la métrique dont vous souhaitez modifier l'intervalle et cliquez sur l'icône en forme de crayon pour la modifier. 3. Entrez le temps en secondes pour l'Intervalle d'interrogation et cliquez sur OK. 4. Effectuez une mise à jour de politique client forcée (ou attendez la période de mise à jour de la politique par défaut) pour que les modifications prennent effet. Voir "Forcer une mise à jour client de politique" pour plus d'informations. Ajout d'une tâche à une règle 1. Dans la page de portail Surveillance et alertes, dans le volet de gauche, sélectionnez Surveillance → Politiques→ Bibliothèque de règles. 2. Sélectionnez la règle à laquelle ajouter la tâche, par exemple, Intégrité principale du périphérique - Critique et cliquez sur l'icône du crayon pour la modifier. 3. Dans la section Actions de la boîte de dialogue Modifier la règle, sous Tâches, cliquez sur l'étoile de couleur jaune pour ajouter une nouvelle tâche. 4. Sélectionnez la tâche à ajouter, par exemple Envoyer un courrier électronique. 5. Dans le volet de droite, entrez les détails appropriés à enregistrer avec la tâche et cliquez sur OK. 6. Vérifiez que la tâche apparaît sous la liste des Tâches en tant que partie intégrante de cette règle. 7. Dans la boîte de dialogue Modifier la règle, cliquez sur OK. 8. Effectuez une mise à jour de politique client forcée (ou attendez la période de mise à jour de la politique par défaut) pour que les modifications prennent effet. Voir "Forcer une mise à jour client de politique" pour plus d'informations. Modification des métriques Vous pouvez modifier les métriques. Pour modifier les métriques : 1. Dans la page de portail Surveillance et alertes, sélectionnez Surveillance→Politiques→Modifier les métriques sans agent. 2. Dans Métriques sans agent, sélectionnez les métriques à modifier puis cliquez sur l'icône du crayon. 3. Apportez les mises à jour nécessaires à l'intervalle d'interrogation et au délai d'expiration, puis cliquez sur OK. REMARQUE : Vous pouvez sélectionner plusieurs métriques et mettre à jour l'intervalle d'interrogation ainsi que le délai d'expiration. 4. Effectuez une mise à jour de politique client forcée (ou attendez la période de mise à jour de la politique par défaut) pour que les modifications prennent effet. Voir "Forcer une mise à jour client de politique." Pour modifier les règles de métriques : 1. Dans la page de portail Surveillance et alertes, sélectionnez Surveillance→Politiques→Bibliothèque de règles. 2. Dans Métriques sans agent, sélectionnez les métriques à modifier puis cliquez sur l'icône du crayon. 3. Apportez les mises à jour nécessaires aux métriques et aux actions, puis cliquez sur OK. 4. Effectuez une mise à jour de politique client forcée (ou attendez la période de mise à jour de la politique par défaut) pour que les modifications prennent effet. Voir "Forcer une mise à jour client de politique." Pour modifier les métriques intelligentes : 1. Dans la page de portail Surveillance et alertes, sélectionnez Surveillance→Politiques→Bibliothèque de métriques. 2. Dans Métriques sans agent, sélectionnez les métriques à modifier puis cliquez sur l'icône du crayon. 3. Apportez les mises à jour nécessaires aux valeurs de métriques et aux valeurs de clé intelligente, puis cliquez sur OK. 4. Effectuez une mise à jour de politique client forcée (ou attendez la période de mise à jour de la politique par défaut) pour que les modifications prennent effet. Voir "Forcer une mise à jour client de politique." Observateur de performances L'Observateur de performances fournit une interface en temps réel permettant de consulter les compteurs de performance ou autres données surveillées. Vous pouvez afficher ces données en temps réel en sélectionnant Actions→ Surveillance→ Temps réel... et en sélectionnant le périphérique. Pour afficher les données d'historique, cliquez sur Actions→ Surveillance→ Historique... et sélectionnez le périphérique. Pour plus d'informations sur le lancement et l'affichage de cet interface, voir la documentation Symantec dans Aide→ Bibliothèque de documentation. Remarques concernant Dell™ OpenManage™ Server Administrator l l Les fonctions disponibles dans l'Observateur de performances diffèrent des fonctions disponibles dans OpenManage Server Administrator. Lorsque vous lancez le graphique de l'Observateur de performances, pour les métriques d'OpenManage Server Administrator avec état d'intégrité du périphérique et de connexion du périphérique sont lancées. Les autres métriques OpenManage Server Administrator sont également lancées avec une valeur définie sur 99. Remarques concernant Dell™ OpenManage™ Storage Management l Lorsqu'un serveur est connecté à un stockage et que deux disques virtuels ont déjà été créés, le serveur est découvert dans Dell Management Console. Ensuite, dans l'Observateur de performances, vous pouvez voir deux sondes du composant de disque virtuel de stockage. Si un autre disque virtuel est créé à l'aide d'OpenManage Server Administrator, ces modifications s'affichent dans Dell Management Console uniquement lorsque vous redémarrez le service du moniteur ou que vous redécouvrez le périphérique. Surveillance de l'intégrité La surveillance de l'intégrité fournit une interface commune permettant de surveiller l'état d'intégrité et de connexion de tous les périphériques Dell découverts. Elle surveille l'intégrité principale du périphérique, l'intégrité de l'agent et l'état de connexion du périphérique. L'intégrité du périphérique est communiquée à Symantec Notification Server® et affichée dans une vue déroulante dans la page d'accueil de Dell Management Console. Vous pouvez également afficher l'intégrité du périphérique dans une vue avec exploration en cascade dans la page de portail du Gestionnaire de ressource du périphérique. Lorsque vous affichez l'intégrité du périphérique dans l'Observateur de performances, des valeurs numériques apparaissent dans le composant WebPart Métriques. Le Tableau 9-6 décrit la signification de ces valeurs. Tableau 9-6. Description des dernières valeurs Valeur Etat 0 Normal 10 Indéterminé 20 Informationnel 30 Avertissement 40 Majeur 50 Critique 99 Déconnecté 1 Hors tension REMARQUE : Dans la plupart des cas, vous ne pouvez pas faire la différence entre les états Déconnecté et Hors tension, sauf pour les périphériques tels que les DRAC (Dell Remote Access Controllers) sur lesquels vous pouvez récupérer l'état du périphérique à partir d'une interface en mode opérationnel alors que le périphérique est hors tension. Toutes les politiques de surveillance de l'intégrité fonctionnent sans agent (elles n'ont pas besoin que l'Agent Altiris soit installé sur les périphériques) et sont activées par défaut. Les règles sont définies de manière à déclencher une alerte en cas de changement de l'état d'intégrité. Dépendances pour la surveillance de l'intégrité Tableau 9-7. Dépendances pour la surveillance de l'intégrité Dépendance Description Dell OpenManage Server Administrator Server Administrator est requis pour gérer l'intégrité des serveurs Dell. Vous pouvez également décider d'installer Storage Management et Dell Remote Access Controller (DRAC) pendant l'installation de Server Administrator. SNMP SNMP est le seul protocole disponible pour la surveillance de la plupart des périphériques réseau. Navisphere® CLI (NaviCLI) NaviCli est requis pour surveiller l'intégrité de périphériques EMC® . Pour accéder aux logiciels et à la documentation utilisateur les plus récents pour Navisphere CLI, voir powerlink.emc.com. Symbol Symbol est requis pour surveiller l'intégrité de baies Dell PowerVault™ MD 3000. WMI, IPMI Ces protocoles peuvent être utilisés de manière facultative en plus de SNMP pour récupérer l'intégrité des serveurs. Politiques d'intégrité Tableau 9-8. Politiques d'intégrité Politique d'intégrité Description Intégrité principale du périphérique Intégrité générale du périphérique Etat de connexion du périphérique Indique si le périphérique est connecté au réseau Intégrité de l'Agent - Gestion de stockage Intégrité du composant de stockage de logiciels Intégrité de l'Agent - DRAC Intégrité du contrôleur d'accès à distance Vue Groupe La Vue Groupe est la principale interface d'affichage de l'intégrité des périphériques. L'intégrité du périphérique présente l'intégrité matérielle et de tout critère d'alerte validé par la surveillance des performances. Cette Vue Groupe est basée sur les valeurs d'intégrité collectées par les politiques de surveillance de l'intégrité Dell et est mise à jour à chaque changement d'état de l'intégrité du périphérique. Le contrôle d'actualisation dans le coin supérieur droit de ce composant WebPart vous permet de spécifier l'intervalle d'actualisation. Vous pouvez également cliquer sur le bouton Actualiser pour mettre à jour la vue de l'état d'intégrité. Ce composant WebPart comprend plusieurs groupes prédéfinis qui affichent l'intégrité du déploiement dans un mode graphique à barres pour chaque classe de périphérique et présente en outre un groupe récapitulatif qui présente l'intégrité de tous les périphériques Dell. Vous pouvez également ajouter vos propres groupes personnalisés ou supprimer tout groupe existant de cette vue. Cliquez sur un titre de groupe de périphériques ou une section du graphique à barres du groupe de périphériques pour lancer une nouvelle fenêtre comprenant la liste complète des périphériques ou bien les périphériques correspondant à cet état spécifique respectivement. Cette fenêtre permet d'afficher les contributeurs spécifiques à l'état de déploiement du groupe avec des détails supplémentaires. Cliquez sur un périphérique dans la fenêtre Tous les périphériques Dell pour afficher le Gestionnaire de ressource. Vue Gestionnaire de ressource pour la surveillance de l'intégrité Le Gestionnaire de ressource fournit une vue détaillée de tous les éléments propres à ce périphérique qui contribuent à son intégrité. L'intégrité principale, l'intégrité de l'agent et l'état de connexion se combinent pour définir l'intégrité générale du périphérique comme indiqué dans la Vue Intégrité du groupe. La répartition de l'état d'intégrité est visible dans Gestionnaire de ressource ou, sous forme de chiffres, dans l'Observateur de performances (voir le Tableau 9-6). Composant WebPart Etat d'intégrité de l'Agent Ce composant WebPart affiche tous les agents de surveillance d'intégrité ainsi que d'autres informations pertinentes. Indicateur de l'état de la connexion Cet indicateur dans le coin supérieur gauche du Gestionnaire de ressource spécifie si l'état de connexion du périphérique est Connecté ou Déconnecté. Composant WebPart Console d'événements Le composant WebPart Console d'événements du Gestionnaire de ressource affiche toutes les alertes spécifiques à ce périphérique. Toutes les alertes reçues de la solution 'Monitor Solution' contribuent à indiquer l'état général de ce périphérique. Pour plus d'informations sur la Console d'événements, voir l'Aide en ligne. Surveillance de l'état de la connexion L'état de la connexion est considéré comme partie intégrante de la surveillance de l'intégrité et affecte l'intégrité du déploiement du périphérique. Si la connexion est perdue, l'intégrité du déploiement du périphérique est signalée comme critique. Lorsqu'un périphérique est en état Déconnecté ou Connexion perdue, le Serveur NS ne peut pas communiquer avec le périphérique et son état inclut les éléments suivants : l La perte d'alimentation physique l La perte de connectivité réseau l L'absence de réponse du protocole l L'absence de réponse de l'Agent Lorsque vous dépannez un périphérique qui ne communique plus, envisagez les possibilités mentionnées ci-dessus. A prendre en considération l Dell Management Console utilise les mêmes protocoles pour découvrir et surveiller un périphérique. Par exemple, si vous utilisez un profil de connexion personnalisé qui n'inclut pas SNMP, le Gestionnaire de ressource et l'Observateur de performances n'afficheront pas les métriques de performances et certaines métriques d'intégrité, par exemple : ¡ Intégrité de l'Agent de périphérique - OpenManage Storage Management ¡ Intégrité de l'Agent de périphérique - DRAC - Mode opérationnel Surveillance à la demande La surveillance à la demande permet au Serveur NS de collecter immédiatement un ensemble de métriques après réception d'une alerte SNMP. Cette fonction sert à interroger l'intégrité du périphérique lorsqu'une interruption SNMP, qui peut affecter l'intégrité, est reçue d'un périphérique. De cette façon, une mise à jour précise et efficace de l'intégrité du périphérique est possible en cas de changement de l'intégrité du matériel, au lieu d'attendre le nouvel intervalle d'interrogation pour mettre à jour l'intégrité. Pour que cette fonction puisse être opérationnelle, entrez l'adresse IP du système de Dell Management Console dans la configuration des services SNMP du serveur géré pour la destination d'interruption SNMP. Pour les autres types de périphériques, voir la documentation du périphérique pour connaître les procédures de transmission des interruptions au système de Dell Management Console. La fonction A la demande est activée par défaut. REMARQUE : Cette fonction nécessite que le périphérique soit configuré pour la gestion SNMP puisqu'elle dépend des interruptions SNMP reçues du périphérique. Vous trouverez la tâche à la demande et les règles d'alerte dans la page de portail Surveillance et alertes. La règle d'alerte à la demande définit les conditions requises pour déclencher la tâche à la demande et contrôle si cette fonction est activée ou non. Cette règle apparaît dans le volet de gauche, sous Surveillance et alertes→ Console d'événements→ Paramètres des règles liées aux alertes. Dans le volet de droite, dans l'onglet Règles de tâches, sélectionnez Tâche de surveillance de l'intégrité Dell à la demande. La tâche à la demande définit les métriques à interroger lors du déclenchement de la règle d'alerte à la demande. Cette tâche apparaît lorsque vous doublecliquez sur la tâche dans la règle d'alerte ou directement via le panneau de gauche, sous Surveillance et alertes→ Console d'événements→ Travaux et tâches→ Tâche de surveillance de l'intégrité Dell à la demande. Forcer une interrogation à la demande pour un périphérique spécifique 1. Cliquez sur Gestion→ Tous les périphériques. 2. Dans le volet de droite, effectuez un clic droit sur le périphérique pour lequel forcer l'interrogation à la demande, puis sélectionnez Propriétés. 3. Dans la page Propriétés, copiez la valeur du GUID. 4. Cliquez sur Accueil→ Surveillance et alertes. 5. Dans la page de portail Surveillance et alertes, cliquez sur Console d'événements→ Travaux et tâches→ Tâche de surveillance de l'intégrité Dell à la demande. 6. Dans le volet de droite, dans le composant WebPart Etat des tâches, cliquez sur Nouvelle planification. 7. Dans la boîte de dialogue Nouvelle planification, vous pouvez planifier l'exécution immédiate ou ultérieure de l'interrogation. 8. Sous la section Ressource surveillée, collez la valeur de GUID que vous avez copiée à l'étape 3. REMARQUE : Vérifiez que le GUID ne contient pas de caractères supplémentaires, notamment des espaces. 9. Cliquez sur Planifier. Une fois la tâche exécutée, vous pouvez afficher les mises à jour de l'intégrité dans les vues d'intégrité. Politique d'automatisation des mises à jour client Une mise à jour des politiques est nécessaire à chaque fois qu'un nouveau périphérique est découvert, ou bien qu'une politique de surveillance, une métrique ou une règle est mise à jour. Cette fonction entraîne une mise à jour automatique de la politique client à chaque fois qu'un nouveau périphérique est découvert, ce qui redémarre l'Agent 'Monitor' et interrompt toute connexion ouverte vers cet agent. Toutefois, cette politique provoque une brève interruption du processus de surveillance en cours pendant que l'agent de surveillance à distance effectue la mise à jour. Vous devez forcer manuellement la mise à jour client (voir "Forcer une mise à jour client de politique" pour plus d'informations) ou attendre que la prochaine mise à jour client interrogée ait lieu (par défaut toutes les heures) après tout changement de politique, règle ou métrique. REMARQUE : Cette fonction s'applique uniquement à la surveillance sans agent. Vous pouvez rechercher la tâche lorsque vous définissez cette fonction en cliquant sur Gestion→ Politiques automatisées. Dans la page Politiques automatisées, dans l'onglet Messages système, sélectionnez Politique d'automatisation des mises à jour client Dell NS. Forcer une mise à jour client de politique Par défaut, une mise à jour de politique client a lieu toutes les heures. 1. Dans le Serveur NS, dans la barre d'outils Windows, effectuez un clic droit sur l'icône Agent Altiris et sélectionnez Paramètres de l'Agent Altiris. 2. Dans la boîte de dialogue Agent Altiris, cliquez d'abord sur Envoyer, puis sur Mettre à jour. 3. Dans la section Configuration, vérifiez que les heures de demande et de modification correspondent ou que l'heure de modification vient peu après la mise à jour. Ceci indique que la configuration a changé, mais que l'agent doit toujours être réinitialisé pour que les changements prennent effet. La réinitialisation de l'Agent 'Monitor' peut demander quelques minutes ou davantage (la durée augmente avec le nombre de périphériques surveillés). Après la réinitialisation, les métriques sont disponibles dans l'Observateur de performances lorsque les données sont récupérées. REMARQUE : Les métriques concernant un même périphérique ne peuvent pas être toutes récupérées simultanément. En outre, selon le profil de connexion utilisé, les métriques affichées peuvent varier. Pour plus d'informations sur les profils de connexion, voir "Création d'un nouveau profil de connexion" et "Modification du profil de connexion par défaut". Clonage d'une politique pour surveiller différents périphériques avec des seuils différents Cette procédure est uniquement nécessaire si vous souhaitez avoir une politique ou un sous-ensemble de politique évaluant simultanément deux groupes de périphériques ou davantage avec des valeurs de seuil différentes. Les métriques et les règles sont définies globalement, ce qui signifie que toute modification de ces valeurs affectera toutes les références de la métrique ou de la règle. Pour apporter des modifications propres à un périphérique ou un groupe de périphériques, ou bien conserver les valeurs d'origine sur un autre groupe de périphériques, vous devez cloner la métrique ou la règle, puis créer une nouvelle politique afin de référencer le clone au lieu de la métrique ou de la règle d'origine. Clonage d'une règle 1. Dans la page de portail Surveillance et alertes, dans le volet de gauche, sélectionnez Surveillance→ Politiques→ Bibliothèque de règles. 2. Effectuez un clic droit sur la règle à modifier et sélectionnez l'icône Cloner. La règle est clonée. 3. Sélectionnez la règle clonée. 4. Modifiez la propriété souhaitée et cliquez sur Enregistrer. 5. Répétez les étapes 1 à 4 pour toutes les règles à modifier. Clonage de la politique d'origine 1. Dans la page de portail Surveillance et alertes, dans le volet de gauche, sélectionnez la règle à cloner. 2. Effectuez un clic droit sur la règle et sélectionnez Cloner. La politique est clonée. 3. Sélectionnez la politique clonée. 4. Sélectionnez toutes les règles existantes dans la politique et supprimez-les à l'aide du bouton -. 5. Utilisez le bouton + pour ajouter toutes vos nouvelles règles à la politique. 6. Entrez un nouveau nom de politique et cliquez sur le menu déroulant Appliquer pour sélectionner une nouvelle règle pour votre politique. REMARQUE : Veillez à sélectionner une cible qui ne recoupe pas la politique d'origine. Vous risquez sinon de gaspiller de la bande passante en surveillant deux fois la métrique sur le même périphérique. 7. Cliquez sur le menu Activé/Désactivé et sélectionnez Activé. 8. Cliquez sur Enregistrer. Effectuez une mise à jour de politique client forcée (ou attendez la période de mise à jour de la politique par défaut) pour que les modifications prennent effet. Voir "Forcer une mise à jour client de politique" pour plus d'informations. Gestion des alertes de surveillance des serveurs Vous pouvez configurer Dell Management Console de manière à ce qu'elle envoie à des utilisateurs spécifiques des alertes concernant l'état d'intégrité de périphériques présélectionnés. Vous pouvez configurer un calendrier d'envoi de courrier électronique. Si un périphérique appartenant à une collection prédéfinie est affecté par un changement d'état d'intégrité correspondant à l'état d'intégrité surveillé par la tâche, un courrier électronique est envoyé aux utilisateurs spécifiés la prochaine fois que l'exécution de la tâche est planifiée. Pour créer une tâche et envoyer une alerte, vous devez préalablement ajouter et configurer un serveur SMTP (voir Planification des tâches d'envoi de courrier électronique sur la surveillance de l'intégrité). Affichage des tâches d'envoi de courrier électronique sur la surveillance de l'intégrité Pour afficher la liste des tâches de surveillance de l'intégrité : Dans la page Portail de la Console d'administration Dell, sélectionnez QuickStart de Dell Enterprise Management→ QuickStarts→ Tâche d'envoi de courrier électronique sur la surveillance de l'intégrité. Réception des alertes de courrier électronique sur la surveillance de l'intégrité Pour recevoir des alertes, vous devez configurer le serveur SMTP, créer et configurer une tâche d'envoi de courrier électronique sur la surveillance de l'intégrité, puis planifier une tâche d'envoi de courrier électronique sur la surveillance de l'intégrité. Une fois que cette tâche est terminée, un rapport s'affiche, et un courrier électronique est envoyé aux utilisateurs sélectionnés. Le rapport sur la surveillance de l'intégrité répertorie les périphériques qui peuvent être référencés. Dans ce rapport, vous pouvez cliquer sur le périphérique afin d'afficher le page du Gestionnaire de ressource. Configuration du serveur SMTP Pour configurer un serveur SMTP : 1. Dans Dell Management Console, sélectionnez Paramètres→ Tous les paramètres→ Notification Server→ Paramètres du Serveur NS. 2. Dans la page Paramètres du Serveur NS, dans l'onglet Courrier électronique, effectuez les opérations suivantes : 3. a. Renseignez le champ Paramètres du serveur SMTP. b. Renseignez le champ Adresses électroniques par défaut. c. Cliquez sur Envoyer un courrier électronique de test pour tester les paramètres. Cliquez sur OK. Création d'une tâche d'envoi de courrier électronique sur la surveillance de l'intégrité Pour recevoir des alertes concernant l'intégrité des serveurs, configurez la tâche d'envoi de courrier électronique sur la surveillance de l'intégrité : Dans Dell Management Console, effectuez l'une des tâches suivantes : l Dans la page Portail de la Console d'administration Dell, effectuez l'opération suivante : a. Dans le composant WebPart QuickStart de Dell Enterprise Management, sélectionnez QuickStarts→ Nouvelle tâche d'envoi de courrier électronique sur la surveillance de l'intégrité. b. Dans la page Envoyer des informations par courrier électronique, fournissez les informations à envoyer par courrier électronique aux utilisateurs en cas d'alerte. Vous pouvez modifier les critères d'alerte. Pour modifier tout critère d'alerte, voir Dell Management Console - Aide en ligne. l a. Dans la page Portail des travaux et des tâches, effectuez l'opération suivante : Dans le composant WebPart QuickStart des travaux et des tâches, sélectionnez Créer un travail ou une tâche. b. Dans la page Créer un travail ou une tâche, sélectionnez Tâche d'envoi de courrier électronique sur la surveillance de l'intégrité des tâches serveur. c. Dans la page Tâches serveur - Tâche d'envoi de courrier électronique sur la surveillance de l'intégrité, spécifiez les informations de courrier électronique. Vous pouvez modifier les critères d'alerte. Pour modifier tout critère d'alerte, voir Dell Management Console - Aide en ligne. Planification des tâches d'envoi de courrier électronique sur la surveillance de l'intégrité Vous pouvez planifier l'exécution d'une tâche d'envoi de courrier électronique sur la surveillance de l'intégrité sur les périphériques Dell sélectionnés. Vous pouvez également planifier la tâche d'alerte depuis la page Portail des travaux et des tâches. Pour planifier une tâche d'envoi de courrier électronique sur la surveillance de l'intégrité : 1. Dans le Portail de la Console d'administration Dell, sélectionnez QuickStarts→ Tâches d'envoi de courrier électronique sur la surveillance de l'intégrité. 2. Dans la page Tâches d'envoi de courrier électronique sur la surveillance de l'intégrité, sélectionnez la tâche de courrier électronique. 3. Dans Etat des tâches, cliquez sur Nouvelle planification. 4. Pour planifier la tâche, cliquez sur Maintenant. Pour planifier l'exécution de la tâche selon une fréquence donnée, à une date et une heure spécifiques, sélectionnez Planifier, puis fournissez les informations nécessaires. 5. Lors de la configuration des critères de courrier électronique pour une tâche d'envoi de courrier électronique sur la surveillance de l'intégrité, si vous avez sélectionné des champs de paramètres de saisie, les champs sélectionnés sont disponibles. Fournissez les informations de courrier électronique des destinataires dans les champs disponibles. 6. Cliquez sur Planifier. 7. Cliquez sur la planification terminée pour afficher les rapports sur la surveillance de l'intégrité. 8. Dans le rapport, cliquez sur les périphériques pour afficher la page Gestionnaire de ressource. Retour à la page Sommaire Retour à la page Sommaire Surveillance de l'alimentation Dell™ Management Console Version 1.1 – Guide de l'utilisateur Dépendances pour la surveillance de l'alimentation Métriques de surveillance de l'alimentation Valeurs de seuil pour la surveillance de l'alimentation Gestion de la surveillance de l'alimentation Métriques de groupe La surveillance de l'alimentation vous permet de superviser un ensemble de métriques de la consommation électrique des serveurs Dell. Pour cela, ces serveurs doivent toutefois prendre en charge la surveillance de l'alimentation. La surveillance de l'alimentation inclut les fonctions suivantes : l Réception des données des métriques collectées par Dell OpenManage. l Affichage des tendances et données de consommation énergétique pour les périphériques sous format graphique. l Accès aux données via les protocoles SNMP et WMI. l La surveillance de l'alimentation est prise en charge sur les serveurs yx0x et yx1x et uniquement sur les modèles suivants de serveurs x9xx avec OpenManage Server Administrator version 5.3 ou ultérieure : l 1950 MLK111 l 2950 MLK111 Pour plus d'informations sur les serveurs prise en charge, voir la Matrice des informations de prise en charge de Dell Management Console Version 1.1. Dans le format de nom de serveur yxxx; y représente un caractère alphabétique, par exemple R ou T, et x représente des nombres. l Enregistrement de lectures de sonde unique, par exemple l'ampérage par alimentation (dans A), la consommation énergétique (en KWh), et ainsi de suite. l Enregistrement de lectures agrégées, par exemple l'alimentation agrégée. l Affichage des graphiques pour les données de consommation énergétique en temps réel, les données de consommation énergétique historique, etc. l Génération de rapports pour diverses métriques de consommation énergétique. Remarques concernant Dell™ OpenManage™ Server Administrator l l Pour certains états de déploiement, l'état dans OpenManage Server Administrator peut différer de l'état affiché dans Dell Management Console. Pour Dell Management Console, l'intégrité du déploiement est toujours le pire scénario possible de déploiement — de cette façon, tout état critique sur le périphérique transforme toujours en critique l'intégrité globale, c'est-à-dire la vue de groupe et le graphique à secteurs du moniteur. Par exemple, si l'une des alimentations est supprimée du serveur. Dans OpenManage Server Administrator, l'état d'intégrité générale est affiché en tant qu'avertissement, et l'état de redondance de l'alimentation s'affiche également en tant qu'avertissement, tandis que l'alimentation s'affiche en tant que critique. Les événements corrects (correspondants à l'état dans OpenManage Server Administrator) s'affichent en tant qu'avertissement même dans le Gestionnaire de ressource. Par contre, l'état d'intégrité du serveur Dell Management Console s'affiche en tant que critique (couleur rouge) dans le graphique à secteurs Ressource surveillée par état. Remarques concernant la surveillance de l'alimentation l L'Observateur de performances fournit actuellement la consommation énergétique en temps réel pour un seul serveur. Pour afficher la consommation énergétique pour plusieurs serveurs, vous devez consulter les rapports. l Vous ne pouvez pas utiliser la surveillance de l'alimentation lorsque vous gérez plus de 500 noeuds. Pour gérer jusqu'à 500 noeuds, vous devez disposer de la configuration système requise pour la station d'administration Dell Management Console : l Systèmes d'exploitation pris en charge, par exemple Microsoft® Windows Server® 2003 R2 SP2 (32 bits) — Edition Standard ou Enterprise l Deux processeurs physiques l 4 Go de RAM l Lecteur de DVD l Microsoft .NET Framework version 3.5 ou 3.5 SP1 l l Windows Internet Information Services version 6.0 l Microsoft SQL Express 2005 or SQL Express 2008, SQL Server 2005 ou SQL Server 2008 (64 bits à distance) l Une base de données distante et au moins 8 Go de mémoire pour les environnements de plus grande taille sont recommandés. Lorsque vous inventoriez un périphérique découvert à l'aide du protocole WMI, dans la page Récapitulatif matériel, dans le tableau des informations sur l'alimentation, le type d'alimentation ne contient aucune valeur. Dépendances pour la surveillance de l'alimentation Les dépendances suivantes sont présentes pour la surveillance de l'alimentation. Tableau 10-1. Dépendances pour la surveillance de l'alimentation Politique Dell Agent/ Sans Agent Prise en charge Comportement par défaut Surveillance de l'alimentation Sans Agent Serveurs Dell sur laquelle la surveillance de l'alimentation prise en charge est activée Désactivé Dépendances Protocoles SNMP et WMI Métriques de surveillance de l'alimentation Vous pouvez surveiller les métriques suivantes pour la consommation énergétique des serveurs Dell. REMARQUE : Pour afficher des métriques non disponibles ou initialiser des métriques, sélectionnez la case à cocher Afficher les métriques non disponibles/initialisation des métriques. Les métriques numériques que vous avez choisi de surveiller sont disponibles sous Graphiques et métriques, et les métriques textuelles que vous avez sélectionnées sont disponibles sous Données texte. Sélectionnez cette option pour voir les autres métriques que l'Agent 'Monitor' tente de collecter, mais vous ne pourrez sélectionner et consulter ces métriques sur les graphiques qu'une fois la récupération des données terminée. Tableau 10-2. Métriques de surveillance de l'alimentation Métrique Description Métriques numériques sans agent Alimentation Dell - Ampérage par alimentation (Amps) Sélectionnez cette option pour surveiller l'ampérage par alimentation en ampères. Alimentation Dell - Consommation énergétique (KWh) Sélectionnez cette option pour surveiller la consommation énergétique en Kilo Watt Heure. Alimentation Dell - Consommation énergétique (BTU/hr) Alimentation Dell - Consommation énergétique (Watts) Alimentation Dell - Marge instantanée (BTU/hr) Alimentation Dell - Marge instantanée (Watts) Alimentation Dell - Consommation électrique (BTU/hr) Alimentation Dell - Consommation électrique (Watts) Sélectionnez cette option pour surveiller la consommation énergétique en BTU/hr (British Thermal Unit par heure). Sélectionnez cette option pour surveiller la consommation énergétique en Watts. Sélectionnez cette option pour surveiller la marge immédiatement disponible en BTU/hr (British Thermal Unit par heure). Sélectionnez cette option pour surveiller la marge immédiatement disponible en Watts. Sélectionnez cette option pour surveiller la consommation électrique en BTU/hr (British Thermal Unit par heure). Sélectionnez cette option pour surveiller la consommation électrique en Watts. Métriques texte sans agent Alimentation Dell - Heure de début de la consommation énergétique Sélectionnez cette option pour afficher les données textuelles d'heure de début de la consommation énergétique. Valeurs de seuil pour la surveillance de l'alimentation La consommation électrique est très spécifique au matériel utilisé. Une consommation critique sur un système peut très bien être dans les limites acceptables sur un autre système. A des fins pratiques, des règles ont été définies afin de déclencher des alertes lors de métriques d'alimentation, mais en raison de leur étroite association avec un matériel, vous devez définir des seuils adaptés spécifiques au matériel à surveiller de manière à ce que les règles se déclenchant comme paramètres par défaut soient définies bien au-dessus des valeurs matérielles réelles. Gestion de la surveillance de l'alimentation Pour utiliser la surveillance de la consommation électrique, activez la politique de surveillance de l'alimentation (voir "Activation des politiques de surveillance"). Une fois que vous avez confirmé l'activation de la surveillance de l'alimentation, vous pouvez surveiller la consommation électrique d'un périphérique à l'aide des métriques de consommation électrique disponibles. Vous pouvez effectuer l'une des opérations suivantes : l Afficher les données en temps réel (voir "Gestion des métriques de la surveillance de l'alimentation"). l Afficher les données historiques : cliquez sur Actions→ Surveillance→ Historique et sélectionnez le périphérique. l Afficher les rapports pour diverses métriques de consommation électrique (voir le chapitre "Rapports"). Vous pouvez modifier les règles et les actions pour les métriques de surveillance de la consommation électrique (voir "Modification des métriques"). Gestion des métriques de la surveillance de l'alimentation Vous pouvez surveiller la consommation électrique des périphériques en sélectionnant les métriques requis dans une liste de métriques numériques et textuelles sans agent. Vous pouvez modifier les règles et les actions définies pour les différentes métriques. Pour afficher la consommation électrique des périphériques : 1. Effectuez l'une des opérations suivantes : l Dans Dell Management Console, sélectionnez Actions → Surveillance → Temps réel. l Dans la page de portail Surveillance et alertes, dans Lancer l'Observateur de performances, cliquez sur l'icône du périphérique pour sélectionner le périphérique, puis sur Lancer. l Dans la page de portail Surveillance et alertes, dans Ressources surveillées par état, sélectionnez le périphérique et cliquez sur Observateur de performances. La page Observateur de performances en temps réel associée à la page Métriques enregistrées s'affiche. 2. Dans la page Métriques enregistrées, sélectionnez les métriques nécessaires, puis cliquez sur OK. Pour plus d'informations, voir "Métriques de surveillance de l'alimentation". Métriques de groupe Cette fonction sera disponible dans les versions ultérieures de Dell Management Console. La métrique de groupe fournit une interface permettant une collection efficace des données, laquelle accélère les calculs pour le rapport, par rapport au même groupe affiché dans le rapport des métriques intelligentes. Cette interface permet également de créer des seuils au niveau du groupe. Toutes les métriques de groupe calculent la somme des valeurs des groupes spécifiés. La métrique de groupe ne peut avoir qu'une seule cible à la fois, et cette cible doit être identique, ou contenue dans la même politique cible, les deux appartenant par défaut au groupe Tous les périphériques prenant en charge la surveillance de l'alimentation qui est déterminé automatiquement au moment de la découverte. Tableau 10-3. Métriques de groupe Métrique Description Alimentation Dell - Consommation énergétique du groupe (KWh) Vous permet de surveiller la consommation énergétique d'un groupe. Alimentation Dell - Marge instantanée du groupe (BTU/hr) Vous permet de surveiller la marge immédiatement disponible pour un groupe en BTU/hr. Alimentation Dell - Marge instantanée du groupe (W) Vous permet de surveiller la marge immédiatement disponible pour un groupe en Watts. Alimentation Dell - Consommation électrique du groupe (BTU/hr) Vous permet de surveiller la consommation électrique du groupe en BTU/hr. Alimentation Dell - Consommation électrique du groupe (W) Vous permet de surveiller la consommation électrique du groupe en Watts. Affichage des rapports sur les métriques de groupe Les données de métriques de groupe ne sont pas visibles dans l'Observateur en temps réel ou d'historique. Elles ne sont visibles que dans le rapport des métriques de groupe. Pour afficher les métriques de groupe : Dans Dell Management Console, cliquez sur Rapports→ Tous les rapports→ Rapport sur les métriques de groupe. Gestion des métriques de groupe Les métriques de groupe prédéfinies appartiennent toutes à la politique de surveillance de l'alimentation. Ces métriques sont les mêmes que les métriques intelligentes et sont modifiées de la même manière avec une différence clé : elles permettent de spécifier la cible pour la métrique de groupe. De même, les règles utilisées pour surveiller les métriques de groupe peuvent être modifiées de la même manière que les règles pour les métriques intelligentes. Voir la section Gestion de la surveillance de l'alimentation pour plus d'informations sur les métriques et règles de surveillance. Retour à la page Sommaire Retour à la page Sommaire Dell Patch Management Solution Dell™ Management Console Version 1.1 – Guide de l'utilisateur A propos de Dell Patch Management Solution Configuration requise pour l'administration de correctifs compatibles avec l'Agent Altiris Configuration requise pour l'administration de correctifs compatibles avec Lifecycle Controller Interface utilisateur de Patch Management Solution Packages DUP et lots système Importation du catalogue de packages DUP Outil Collecteur d'inventaire Dell Page de configuration des fournisseurs Dell Téléchargement des packages DUP Découverte des serveurs Dell Linux prenant en charge les mises à jour de correctifs Découverte des serveurs Dell Windows prenant en charge les mises à jour de correctifs Découverte des serveurs Dell prenant en charge les mises à jour de correctifs compatibles avec Lifecycle Controller Accès aux rapports 'Dell Patch Management' Tâche d'évaluation de la conformité Gestion des mises à jour matérielles Dell Stockage et télédistribution des packages DUP Travaux de déploiement Rapport Restauration Dépannage de la solution 'Patch Management Solution' La solution 'Dell Patch Management Solution' vous permet d'analyser votre environnement d'exploitation afin de déterminer si les systèmes Dell™ PowerEdge™ répondent aux spécifications de correctifs minimum pour accepter les packages de mise à jour Dell (DUP) pour le BIOS, les pilotes et le firmware. La solution automatise également le téléchargement et la télédistribution des packages DUP. Dell Management Console prend en charge les mises à jour de correctifs pour les serveurs équipés de Lifecycle Controller. Pour plus d'informations sur la version de firmware minimum prise en charge par Lifecycle Controller et Integrated Dell Remote Access Controller (iDRAC) requise pour les mises à jour de correctifs, reportez-vous à la Matrice des informations de prise en charge pour Dell Management Console. L'Agent d'administration Symantec, précédemment appelé Agent Altiris, n'est pas obligatoire pour effectuer la mise à jour serveur des correctifs sur les serveurs dotés de Lifecycle Controller. La mise à jour serveur des correctifs compatibles avec Lifecycle Controller vous permet de collecter les informations sur les versions existantes du BIOS, du firmware, ou les deux, les packs de mise à jour Dell pour les applications (APAC DUP) tels que le pack de pilotes pour le système d'exploitation, les diagnostics 32 bits, et l'utilitaire Unified Server Configurator (USC), et d'appliquer les mises à jour les plus récentes aux différents composants logiciels sur les serveurs Dell. Vous pouvez également planifier le déploiement des mises à jour nécessaires. Pour les systèmes nécessitant une mise à jour, utilisez le DVD Dell Server Updates ou téléchargez les packages de mises à jour Dell (DUP) appropriés sur le site Web de support de Dell ftp.dell.com. Remarques concernant Dell Patch Management l Pour un serveur sélectionné en tant que cible Windows pendant une opération de stockage et télédistribution (avec profil de connexion par défaut), le travail de déploiement échouera si vous avez sélectionné la priorité Appliquer les mises à jour à l'aide de Lifecycle Controller. Résolution : pour les mises à jour basées sur LifeCycle Controller, utilisez les cibles basées sur LifeCycle Controller. l Pour un serveur sélectionné en tant que cible compatible avec Lifecycle Controller pendant une opération de stockage et télédistribution (avec profil de connexion approprié), le travail de déploiement échouera si vous avez sélectionné la priorité Appliquer les mises à jour à l'aide de l'Agent Altiris. Résolution : pour les mises à jour basées sur l'Agent Altiris, utilisez les cibles Windows dans l'Assistant Stockage et télédistribution. l Vous devez stocker à nouveau un lot après une mise à niveau. Dès que vous mettez à niveau à Dell Management Console version 1.1, les lots stockés sont supprimés. Pour obtenir les lots stockés, vous devez réexécuter la tâche de stockage. Pour exécuter la tâche de stockage : 1. Dans Dell Management Console, sélectionnez Gestion→ Travaux et tâches→ Travaux et tâches système→ Logiciels→ Patch Management for Dell Servers→ Serveur→ Télécharger les packages de mises à jour logicielles. 2. Sélectionnez la tâche de stockage utilisée pour stocker les lots avant la mise à niveau, effectuez un clic droit sur la tâche de stockage et sélectionnez Démarrer maintenant. La tâche de nouveau stockage des lots démarre. l Pour qu'un serveur prenne en charge les mises à jour de correctifs compatibles à la fois avec l'Agent Altiris et Lifecycle Controller simultanément. Découvrez le serveur et l'iDRAC du serveur en utilisant un profil de connexion incluant le protocole SNMP ou WMI, et le protocole WS-MAN. OpenManage Server Administrator doit être installé sur le serveur avant que vous ne procédiez à la découverte du serveur. Après avoir découvert le serveur, complétez les pré-requis pour le correctif compatible avec l'Agent Altiris et Lifecyle Controller. A propos de Dell Patch Management Solution La solution 'Dell Patch Management Solution' fournit les fonctions suivantes : l Prise en charge des mises à jour d'ensembles de mises à jour individuelles et système. Pour plus de facilité et d'efficacité, il est recommandé de créer des travaux de déploiement de lots. Les travaux de déploiement de lots télédistribuent des ensembles complets de mises à jour logicielles, ou lots, au lieu d'un seul package DUP. l l Prise en charge des mises à jour de restauration sur les serveurs dotés de Lifecycle Controller. Vous pouvez uniquement effectuer une restauration à la mise à jour précédente. Prise en charge des systèmes Dell PowerEdge™ utilisant les systèmes d'exploitation Microsoft® Windows® et Linux pris en charge. l Prise en charge des mises à jour de correctifs compatibles avec les systèmes Dell PowerEdge dotés de Lifecycle Controller indépendamment d'un système d'exploitation. l Prise en charge de travaux serveur uniques pour découvrir un système Dell et mettre à jour le serveur Dell au niveau requis pour recevoir des mises à jour. Configuration requise pour l'administration de correctifs compatibles avec l'Agent Altiris Les conditions requises suivantes doivent être remplies : l Installer l'Agent Altiris sur les systèmes gérés. l Importer le catalogue des packages de mises à jour Dell (DUP) depuis ftp.dell.com ou la version la plus récente de l'utilitaire Dell™ Server Update. l Télécharger le Collecteur d'inventaire. l Exécuter l'évaluation de conformité comme indiqué dans la section consacrée à la configuration du composant WebPart Mise en route. Configuration requise pour l'administration de correctifs compatibles avec Lifecycle Controller Les Packages de mises à jour Dell (DUP) applicables sont limités au BIOS, à des mises à jour de firmware et aux Packages de mises à jour Dell pour les applications (APAC DUP) tels que pris en charge par Lifecycle Controller. ?Les packages APAC DUP incluent un package de pilotes de système d'exploitation, des diagnostics 32 bits ainsi que l'utilitaire Unified Server Configurator (USC). Les conditions requises suivantes doivent être remplies : l Les serveurs pris en charge doivent contenir la version de firmware requise pour iDRAC6 Enterprise et USC. Pour plus d'informations, reportez-vous à la matrice des informations de prise en charge pour Dell Management Console. Si vous avez effectué une mise à niveau à la version actuelle d'iDRAC, vous devez effectuer une nouvelle découverte d'iDRAC. REMARQUE : iDRAC6 doit être configuré et la découverte automatique n'est pas prise en charge dans Dell Management Console. l l Configurez le protocole WS-MAN dans le profil de connexion. L'instance iDRAC 6 du serveur compatible Lifecycle Controller doit être enregistrée sur le serveur DNS. La communication réseau vers le serveur Dell Management Console et iDRAC6 devrait être possible à l'aide de leurs noms d'hôtes. Par exemple, vous devez pouvoir envoyer une requête ping au serveur Dell Management Console et iDRAC6 devrait être possible à l'aide de leurs noms d'hôtes respectifs. l Découvrez iDRAC 6 Enterprise en utilisant le profil de connexion WS-MAN. Le périphérique découvert doit être classé comme serveur Dell. l Collectez les informations sur le périphérique découvert en utilisant l'inventaire sans agent. l Téléchargez le catalogue de packages DUP. l Exécutez l'évaluation de la conformité des serveurs compatibles avec Lifecycle Controller. Ii Pour accéder à l'interface utilisateur de la solution 'Patch Management Solution' : sélectionnez Accueil→ Patch Management for Dell Servers - Page d'accueil. Mise en route de Patch Management Le composant WebPart Mise en route comporte des liens vers les éléments de configuration courante et de gestion des correctifs tels que : Configuration l Configurer le proxy (cliquez pour afficher la page Paramètres du Serveur NS.) l Télécharger le catalogue des mises à jour (cliquez pour afficher la page Importation du catalogue de packages DUP.) l Télécharger le Collecteur d'inventaire (cliquez pour afficher la page Importer le Collecteur d'inventaire Dell.) REMARQUE : La page Importer le Collecteur d'inventaire Dell est nécessaire uniquement pour une mise à jour de correctif compatible avec l'Agent Altiris. l Paramètres globaux de la solution (cliquez pour afficher la page Configuration des fournisseurs Dell.) l Installer l'Agent Altiris (cliquez pour afficher la page Installation de l'Agent Altiris.) REMARQUE : La page Installation de l'Agent Altiris est nécessaire uniquement pour une mise à jour de correctif compatible avec l'Agent Altiris. Processus d'application de correctifs l Exécuter un contrôle de conformité sur l Serveurs Windows (cliquez pour afficher la page Travail permettant de déterminer les serveurs Dell sur lesquels des correctifs Windows peuvent être appliqués.) l Serveurs Linux (cliquez pour afficher la page Travail permettant de déterminer les serveurs Dell sur lesquels des correctifs Linux peuvent être appliqués.) l Serveurs compatibles avec Lifecycle Controller (cliquez pour afficher la page Tâche d'évaluation de la conformité pour les serveurs compatibles avec Lifecycle Controller ; requis pour l'application de correctifs compatible avec Lifecycle Controller.) l Contrôler les mises à jour applicables par ordinateurs (cliquez pour afficher la page Rapport Compatibilité de la mise à jour matérielle .) l Gérer les mises à jour (cliquez pour afficher la page Gérer les mises à jour matérielles Dell.) Le composant WebPart Identifier les serveurs pris en charge affiche un rapport contenant les informations suivantes : l l La section Identifier les serveurs prenant en charge la mise à jour automatisée contient les rapports suivants : l Ordinateurs analysés : Ce rapport est généré une fois le contrôle de conformité terminé. Le rapport fournit un lien vers la page Ordinateurs évalués pour la prise en charge de l'application automatisée de correctifs Dell qui affiche la liste des serveurs (avec Lifecycle Controller ou l'Agent d'administration Symantec) découverts par Dell Management Console. La liste contient les serveurs prenant en charge les mises à jour. l Serveurs pris en charge : Ce rapport est généré une fois le contrôle de conformité terminé. Ce rapport fournit un lien vers la page Ordinateurs évalués pour la prise en charge de l'application automatisée de correctifs Dell qui affiche la liste des serveurs prenant en charge les mises à jour de correctifs compatibles à la fois avec l'Agent Altiris, Lifecycle Controller, ou les deux. La section Planifier ou démarrer une analyse d'identification vous permet de découvrir les systèmes Dell présentant les systèmes d'exploitation pris en charge, les modèles de serveurs et l'Agent Altiris. Si l'Agent Altiris n'est pas installé sur les systèmes gérés, vous pouvez terminer la tâche en cliquant sur Installer l'Agent Altiris. Le composant WebPart Inventorier les serveurs pris en charge affiche un rapport contenant la liste des systèmes Dell sur lesquels l'inventaire s'est correctement déroulé. Les systèmes Dell qui apparaissent sont prêts à recevoir les mises à jour, ou ne remplissent pas les pré-requis, ou bien n'ont pas remonté d'inventaire. Pour planifier ou démarrer une analyse d'inventaire : l Cliquez sur Tâche d'évaluation de la conformité Windows pour déterminer les mises à jour de correctifs prises en charge par les serveurs Dell installés avec le système d'exploitation Windows. l Cliquez sur Tâche d'évaluation de la conformité Linux pour déterminer les mises à jour de correctifs prises en charge par les serveurs Dell installés avec le système d'exploitation Linux. l Cliquez sur la tâche Tâche d'évaluation de la conformité pour les serveurs compatibles avec Lifecycle Controller pour déterminer les mises à jour de correctifs prises en charge par les serveurs Dell compatibles avec Lifecycle Controller. Le composant WebPart Vérifier la conformité des mises à jour des serveurs prêts à recevoir les mises à jour affiche la conformité des systèmes Dell pris en charge et télédistribue les mises à jour. Le graphique à secteur répertorie les serveurs qui sont à jour, auxquels il manque une ou plusieurs mises à jour facultatives, ou une ou plusieurs mises à jour urgentes. Cliquez sur les sections du graphique à secteurs pour télédistribuer les mises à jour applicables. Le composant WebPart Vérifier l'état des travaux de mise à jour pour les mises à jour de correctifs compatibles avec l'Agent Altiris et Lifecycle Controller affiche l'état des travaux de déploiement pour des mises à jour individuelles ou en lots des correctifs compatibles avec l'Agent Altiris, et affiche l'état des travaux de déploiement pour les serveurs compatibles avec Lifecycle Controller. Packages DUP et lots système Un package de mises à jour Dell (DUP) est conçu pour mettre à jour les composants système, tels que le BIOS, les pilotes et le firmware d'un système Dell. Une collection de packages DUP est télédistribuée dans un lot en tant qu'ensemble de mises à jour système Dell. Dans l'interface de la solution 'Patch Management Solution', les ensembles de mises à jour système sont désignés en tant que Lots. Il est recommandé de télédistribuer les ensembles de mises à jour système sur vos systèmes Dell plutôt de que télédistribuer des packages DUP individuels. Les packages DUP sont utilisés pour créer des travaux de déploiement de packages DUP, et les ensembles de mises à jour système sont utilisés pour créer des travaux de déploiement de lots. L'Agent d'administration Symantec doit être installé pour mettre à jour les composants système à l'aide des mises à jour de correctifs compatibles avec l'Agent Altiris. L'agent n'est pas requis pour les mises à jour compatibles avec Lifecycle Controller. Ce dernier doit être disponible pour terminer les mises à jour des composants système. Pour effectuer une mise à jour par lots, le correctif compatible avec l'Agent Altiris est préférable puisque le correctif compatible avec Lifecycle Controller ne prendra pas en charge toutes les mises à jour prises en charge par la gestion des correctifs compatibles avec l'Agent Altiris. REMARQUE : Par défaut, Dell Management Console assigne une priorité au correctif compatible avec l'Agent Altiris par rapport à la mise à jour de correctifs compatible avec Lifecycle Controller. Pour mettre un serveur à l'aide d'un Agent Altiris, procédez comme suit : 1. Créez et configurez un profil de connexion. 2. Découvrez un système Dell ayant besoin d'une mise à jour de correctif compatible avec l'Agent Altiris. 3. Configurez les connexions réseau ou les paramètres Internet avec Configurer le proxy. 4. Importez le catalogue de package DUP à l'aide de l'option Importation du catalogue de packages DUP. Si vous avez effectué une mise à niveau à cette version de Dell Management Console, vous devez réimporter le catalogue des packages DUP. 5. 6. 7. Téléchargez l'Outil Collecteur d'inventaire Dell depuis l'URL fourni dans le Télécharger le Collecteur d'inventaire. Configurez les informations sur les fournisseurs à l'aide de l'option Paramètres globaux de la solution. Vous pouvez télécharger des packages DUP depuis le site ftp.dell.com ou l'utilitaire Server Update. Installez l'Agent à l'aide de l'option Installation de l'Agent Altiris. 8. Evaluez la conformité Windows, Linux, ou les deux, à l'aide du contrôle de conformité. Les informations d'inventaire système sont collectées durant le contrôle de conformité. 9. Affichez les données à l'aide de rapports et lancez la mise à jour de correctif compatible avec l'Agent Altiris depuis les rapports Compatibilité de la mise à jour matérielle ou exécutez les mises à jour de correctif compatibles avec l'Agent Altiris à l'aide de l'option Gérer les mises à jour. Pour afficher les rapports, cliquez sur Contrôler les mises à jour applicables par ordinateurs. Pour mettre à jour un serveur à l'aide de Lifecycle Controller pour le déploiement de mises à jour ou de lots, procédez comme suit : 1. 2. Créez et configurez un profil de connexion à l'aide du protocole WS- MAN. Découvrez un système Dell ayant besoin d'une mise à jour de correctif compatible avec Lifecycle Controller. (Découvrez iDRAC 6 Enterprise en utilisant le profil de connexion WS-MAN. Le périphérique découvert doit être classé en tant qu'ordinateur Dell. Rassemblez les informations sur le périphérique découvert en utilisant l'inventaire sans agent). 3. Configurez les connexions réseau ou les paramètres Internet avec Configurer le proxy. 4. Importez le catalogue de package DUP à l'aide de l'option Importation du catalogue de packages DUP. 5. Collectez les informations sur le périphérique découvert en exécutant l'inventaire sans agent sur ces systèmes. 6. Exécutez la tâche d'évaluation de la conformité des serveurs compatibles avec Lifecycle Controller. 7. Affichez les données à l'aide de rapports et lancez la mise à jour de correctif compatible avec Lifecycle Controller depuis les rapports Compatibilité de la mise à jour matérielle ou exécutez les mises à jour de correctif compatibles avec Lifecycle Controller à l'aide de l'option Gérer les mises à jour. Pour afficher les rapports, cliquez sur Contrôler les mises à jour applicables par ordinateurs. Pour utiliser la fonction de restauration pour un serveur mis à jour à l'aide de Lifecycle Controller, procédez comme suit : 1. Pour afficher les rapports, effectuez l'une des opérations suivantes : l l Sélectionnez Rapports→ Tous les rapports→ Logiciels→ Patch Management for Dell Servers→ Compatibilité de la mise à jour matérielle. Dans la page de portail Patch Management for Dell Servers - Page d'accueil, dans le composant WebPart Mise en route, cliquez sur Contrôler les mises à jour applicables par ordinateurs. 2. Affichez les données du rapport Mises à jour disponibles pour la restauration. 3. Effectuez une restauration de correctifs compatibles avec Lifecycle Controller à l'aide de l'Assistant Stockage et télédistribution. Importation du catalogue de packages DUP Utilisez la page Importation du catalogue de packages DUP pour connaître les packages d'administration de logiciels Dell disponibles pour téléchargement. Exécutez l'évaluation de conformité pour une mise à jour de correctif compatible avec l'Agent Altiris ou Lifecycle Controller afin de déterminer les packages DUP applicables pour les systèmes gérés. En fonction de l'évaluation, les packages DUP applicables sont téléchargés sur Dell Management Console uniquement lorsque vous sélectionnez l'action de stockage, ou bien de stockage et de télédistribution. Il est impératif de télécharger le catalogue pour obtenir les tout derniers packages DUP recommandés. La tâche Importation du catalogue de packages DUP vous permet d'automatiser le téléchargement du catalogue. Pour vous assurer que vous disposez des packages DUP les plus récents publiés par Dell, spécifiez un calendrier d'exécution de cette tâche. Téléchargement du catalogue des mises à jour Dell Vous pouvez télécharger les ressources de gestion logicielle nécessaires pour renseigner la page Gérer les mises à jour matérielles Dell grâce à la tâche Importer le catalogue des packages de mises à jour Dell (DUP). Pour télécharger le catalogue des mises à jour Dell : 1. Dans le menu Page d'accueil, cliquez sur Patch Management for Dell Servers - Page d'accueil. 2. Depuis le composant WebPart Mise en route, sous Configuration, cliquez sur Télécharger le catalogue des mises à jour. 3. Dans le volet de droite, sélectionnez l'une des options suivantes : ¡ Site Dell ¡ Stockage local (si les packages DUP sont stockés localement) ¡ 4. 5. L'option Uniquement si modifié(es) est sélectionnée par défaut afin que seuls les fichiers mis à jour soient téléchargés, ce qui évite des téléchargements inutiles. Cliquez sur Enregistrer. Cliquez sur Nouvelle planification pour spécifier le calendrier d'exécution de la tâche. Dans la boîte de dialogue Planifier une tâche, spécifiez un calendrier d'exécution de la tâche, ou bien exécutez la tâche immédiatement en sélectionnant Maintenant. Outil Collecteur d'inventaire Dell L'outil Collecteur d'inventaire Dell permet de rassembler des informations sur les systèmes d'exploitation actuels et le firmware du matériel. La tâche Collecteur d'inventaire Dell est nécessaire uniquement pour les mises à jour de correctifs compatibles avec l'Agent Altiris. Cet outil détermine si vos systèmes Dell peuvent recevoir des mises à jour. Dell fournit des outils distincts pour les serveurs Dell utilisant des systèmes d'exploitation Windows et Linux. Les outils sont mis à jour tous les trois mois et vous pouvez les télécharger depuis un portail de téléchargement public Symantec sous la forme de fichiers .cab. La tâche Collecteur d'inventaire Dell vous permet toutefois de télécharger chaque outil automatiquement. Pour télécharger le Collecteur d'inventaire Dell : 1. Depuis le menu Page d'accueil, cliquez sur Patch Management for Dell Servers - Page d'accueil. 2. Depuis le composant WebPart Mise en route, sous Configuration, cliquez sur Télécharger le Collecteur d'inventaire. 3. Dans le volet de droite, sélectionnez l'une des options suivantes : ¡ ¡ 4. 5. URL Web : Pour télécharger l'outil d'inventaire Dell sur le site solutionsam.com/imports/7_0/Patch/Dell/dellinvtool_windows.cab ou solutionsam.com/imports/7_0/Patch/Dell/dellinvtool_linux.cab. Stockage local (si les fichiers .cab sont disponibles localement.) Cliquez sur Enregistrer. Cliquez sur Nouvelle planification pour spécifier le calendrier d'exécution de la tâche. Dans la boîte de dialogue Planifier une tâche, spécifiez un calendrier d'exécution de la tâche, ou bien exécutez la tâche immédiatement en sélectionnant Maintenant. Page de configuration des fournisseurs Dell Dans l'option des paramètres de préférences de mise à jour de packages, la priorité est donnée aux mises à jour de correctifs compatibles avec l'Agent Altiris par rapport aux mises à jour de correctifs compatibles avec Lifecycle Controller. 1. Dans le menu Page d'accueil, cliquez sur Patch Management for Dell Servers - Page d'accueil. 2. Depuis le composant WebPart Mise en route, sous Configuration, cliquez sur Paramètres globaux de la solution. 3. Dans le volet de droite, apportez vos modifications à la page Configuration des fournisseurs Dell. 4. Cliquez sur Appliquer. Configurez cette page de manière à déterminer la méthode de télédistribution de packages DUP. Certains de ces paramètres sont utilisés comme valeurs par défaut dans l'assistant Travail de déploiement. Ces paramètres sont activés par défaut pour tous les nouveaux packages DUP téléchargés. Si vous modifiez les paramètres, les tâches et packages de mise à jour logicielle existants ne sont pas mis à jour avec ces valeurs par défaut. Vous pouvez les forcer à se mettre à jour en recréant les packages à partir de la page Gestion des mises à jour logicielles. Options de l'onglet Général Option Description Vérification du téléchargement des packages DUP Vérifie que tous les packages DUP sont certifiés Dell. Cette option est activée par défaut. Emplacement de téléchargement des packages DUP Le site FTP de Dell est sélectionné par défaut afin que les packages DUP soient téléchargés directement à partir de ce site Web. Cliquez sur Stockage local pour télécharger les packages DUP à partir d'un autre emplacement à spécifier dans le champ correspondant. Paramètres de préférences des mises à jour de packages DUP Par défaut, la préférence est définie sur Appliquer les mises à jour à l'aide de l'Agent Altiris. Pour définir Lifecycle Controller en tant que préférence, sélectionnez Appliquer les mises à jour à l'aide de Lifecycle Controller. REMARQUE : Lorsque vous mettez à jour un serveur en utilisant à la fois un Agent Altiris et Lifecycle Controller, la mise à jour est exécutée en fonction du paramètre de préférence. Options de télédistribution des packages DUP Spécifiez les serveurs cibles pour recevoir les packages DUP pour le système d'exploitation Windows, le système d'exploitation Linux ou Lifecycle Controller. Options de l'onglet Avancé Option Paramètres par défaut du package Télédistribution de package Description Vous permet de déterminer la fréquence de suppression des packages de mises à jour logicielles. Autoriser la télédistribution à partir du Serveur de Package — Sélectionné par défaut pour qu'un Serveur de Package traite tous les packages de mises à jour logicielles. Pour plus d'informations, voir la documentation de la Plate-forme d'administration Symantec. Utiliser un autre emplacement de téléchargement sur le Serveur de Package — Vous permet de spécifier un emplacement différent pour télécharger les packages sur un Serveur de Package, puis de spécifier les emplacements pour les systèmes Dell s'exécutant sur des systèmes d'exploitation Windows et Linux. Utiliser un autre emplacement de téléchargement sur le client — Vous permet de spécifier un emplacement différent pour télécharger les packages, puis de spécifier les emplacements pour les systèmes s'exécutant sur des systèmes d'exploitation Windows et Linux. Options de l'onglet Programmes Option Description Paramètres par défaut du programme Droits d'exécution — Indique si le programme est exécuté avec le compte système, l'utilisateur connecté ou le compte utilisateur spécifié. Si vous sélectionnez Utilisateur spécifié — spécifiez le domaine utilisateur dans le champ. Cette option n'est disponible que sur les systèmes Windows. Le programme peut s'exécuter — Spécifie les conditions d'exécution du programme. Les options disponibles sont : Uniquement lorsqu'un utilisateur est connecté, Qu'un utilisateur soit connecté ou non et Uniquement lorsqu'aucun utilisateur n'est connecté. Cette option n'est disponible que sur les systèmes Windows. Vitesse de connexion min. — L'option Utiliser les paramètres de l'Agent sont sélectionnés par défaut, mais vous pouvez spécifier une vitesse différente. Terminer au bout de — Spécifiez après combien de temps terminer les tâches de mise à jour logicielle. Evénements de l'Agent Choisissez d'envoyer les événements pertinents à partir du système géré vers le système Dell Management Console. Téléchargement des packages DUP Vous pouvez télécharger des packages DUP depuis le site ftp.dell.com ou l'utilitaire Server Update. Vous pouvez configurer l'emplacement de téléchargement des packages DUP dans Page de configuration des fournisseurs Dell. Découverte des serveurs Dell Linux prenant en charge les mises à jour de correctifs Vous pouvez découvrir tous les systèmes Dell pris en charge fonctionnant sous Linux et prêts à recevoir les packages DUP. Pour découvrir les systèmes Dell pris en charge fonctionnant sous Linux et prenant en charge les mises à jour de correctifs : 1. Depuis le menu Page d'accueil, cliquez sur Patch Management for Dell Servers - Page d'accueil. 2. Depuis le composant WebPart Mise en route, sous Exécuter un contrôle de conformité sur, cliquez sur Serveurs Linux. 3. Dans la page Travail permettant de déterminer les serveurs Dell sur lesquels des correctifs Linux peuvent être appliqués, cliquez sur Exécution rapide et sélectionnez le serveur sur lequel exécuter le travail immédiatement, ou cliquez sur Planifier pour spécifier le calendrier d'exécution périodique du travail. Découverte des serveurs Dell Windows prenant en charge les mises à jour de correctifs Vous pouvez découvrir les systèmes Dell utilisant le système d'exploitation Windows qui sont prêts à recevoir les packages DUP. Pour découvrir les systèmes Dell pris en charge fonctionnant sous Windows et prenant en charge les mises à jour de correctifs : 1. Depuis le menu Page d'accueil, cliquez sur Patch Management for Dell Servers - Page d'accueil. 2. Depuis le composant WebPart Mise en route, sous Exécuter un contrôle de conformité sur, cliquez sur Serveurs Windows. 3. Dans la page Travail permettant de déterminer les serveurs Dell sur lesquels des correctifs Windows peuvent être appliqués, cliquez sur Exécution rapide et sélectionnez le serveur sur lequel exécuter le travail immédiatement, ou cliquez sur Planifier pour spécifier le calendrier d'exécution périodique du travail. Découverte des serveurs Dell prenant en charge les mises à jour de correctifs compatibles avec Lifecycle Controller Vous pouvez découvrir les serveurs Dell prenant en charge les mises à jour de correctifs compatibles avec Lifecycle Controller. Pour découvrir les serveurs Dell prenant les mises à jour de correctifs et sur lesquels Lifecycle Controller est installé : 1. Depuis le menu Page d'accueil, cliquez sur Patch Management for Dell Servers - Page d'accueil. 2. Depuis Dell Management Console, découvrez un serveur Dell en utilisant l'assistant Découverte des périphériques. 3. Sur le serveur découvert contenant Lifecycle Controller, exécutez un inventaire en utilisant l'Assistant Inventaire sans Agent. 4. Depuis le composant WebPart Mise en route, sous Exécuter un contrôle de conformité sur, cliquez sur Serveurs compatibles avec Lifecycle Controller. 5. Dans la page Tâche d'évaluation de la conformité pour les serveurs compatibles avec Lifecycle Controller, sélectionnez le ou les serveur(s) sur lesquels exécuter le correctif compatible avec Lifecycle Controller et cliquez sur Nouvelle planification pour définir le calendrier d'exécution périodique du travail. Par défaut, tous les serveurs Dell compatibles avec Lifecycle Controller sont sélectionnés pour cette tâche. Accès aux rapports 'Dell Patch Management' Vous pouvez afficher et gérer vos données 'Patch Management' compatibles avec votre Agent Altiris et Lifecycle Controller via des rapports. Pour accéder aux rapports 'Dell Patch Management' : 1. Dans le menu Rapports, cliquez sur Tous les rapports. 2. Dans le volet de gauche, cliquez sur Rapports→Logiciels→ Patch Management for Dell Servers. 3. Sélectionnez le dossier comportant les rapports dont vous avez besoin, par exemple, les rapports Inventaire des applications de correctifs Dell Server, rapports Compatibilité de la mise à jour matérielle et Résultats de l'installation des mises à jour. Tâche d'évaluation de la conformité La tâche d'évaluation de la conformité pour les serveurs compatibles Lifecycle Controller compare les mises à jour disponibles dans le catalogue des mises à jour avec les mises à jour actuellement installées sur le serveur et détermine les mises à jour applicables pour les différents composants sur le serveur cible. Cette tâche se base sur les informations collectées lors de l'inventaire et sur les informations qui se trouvent dans le catalogue des mises à jour. De ce fait, l'exécution d'une tâche d'inventaire sur le serveur cible et le téléchargement des catalogues sont les conditions requises pour la tâche d'évaluation de la conformité. Vous pouvez planifier la tâche d'évaluation de la conformité en cliquant sur le lien dans le composant WebPart Mise en route et en sélectionnant les informations relatives à la planification et au serveur cible. Une fois la tâche d'évaluation de la conformité terminée, les utilisateurs peuvent consulter les différents rapports de conformité matérielle qui présentent la version installée ainsi que la version disponible des mises à jour pour les différents composants du serveur. Gestion des mises à jour matérielles Dell La page Gérer les mises à jour matérielles Dell vous permet d'afficher, de stocker et de mettre à disposition tous les ensembles de mises à jour système. Vous pouvez télécharger le fichier du catalogue des packages DUP (.cab) sur le site ftp.dell.com ou le DVD Dell Server Updates dans la tâche Importation du catalogue de packages DUP. Lorsque vous stockez et mettez à disposition un ensemble de mises à jour système, les packages DUP associés sont téléchargés sur le système de Dell Management Console. Une fois que tous les packages DUP de l'ensemble de mises à jour système sont téléchargés, les packages DUP sont prêts à être télédistribués dans des travaux de déploiement de lots. La page Gérer les mises à jour matérielles Dell vous permet de créer une tâche Stocker et télédistribuer. Voir "Assistant Stockage et télédistribution." Options disponibles dans la page Gérer les mises à jour matérielles Dell Option Description Gérer les lots Gérer les mises à jour Vous permet de choisir de télédistribuer des lots de packages DUP (Gérer les lots) ou des packages DUP individuels (Gérer les mises à jour). Filtrer par Vous permet de filtrer par modèle ou nom de système. Type d'OS Vous permet de filtrer par système d'exploitation Windows, Linux ou tout autre système d'exploitation. Groupe Vous permet d'effectuer une recherche dans un groupe organisationnel. Mises à jour Vous permet d'afficher toutes les mises à jour par défaut, ou d'afficher les mises à jour applicables uniquement. Gravité Vous permet de choisir un niveau de gravité pour filtrer les mises à jour. Stocker et télédistribuer tous les lots Vous permet de stocker et télédistribuer tous les lots de la liste. Stocker et télédistribuer les lots sélectionnés Vous permet de stocker et télédistribuer les lots sélectionnés seulement. Gérer le lot sélectionné Ouvre un lot puis crée un travail de déploiement pour un package DUP unique. Nom du lot Le nom de l'ensemble de mises à jour système ou du lot. Date de publication La date de publication du lot. Gravité Entrez le niveau de gravité du lot, par exemple Urgent. Calendrier Vous permet de spécifier les dates de début (De) et de fin (A) pour afficher les lots publiés dans l'intervalle de dates spécifié. Nbre d'ordinateurs Le nombre de systèmes Dell concernés. Nbre de mises à jour Le nombre de packages DUP dans un lot. Nbre de téléchargements Le nombre de packages DUP qui ont déjà été téléchargés pour le lot concerné. Stockage et télédistribution des packages DUP Vous pouvez stocker et télédistribuer les lots à partir de la page Gérer les mises à jour matérielles Dell qui affiche la liste de tous les lots disponibles. Lorsque vous stockez un lot, tous les packages DUP associés sont téléchargés dans Dell Management Console à partir du site Web Dell ftp.dell.com et les télédistribuer vous permet de déployer et mettre à jour les lots sur les systèmes sélectionnés. Vous pouvez également télécharger les packages DUP à partir d'un stockage local (par exemple le DVD Dell Server Updates). Vous pouvez filtrer les packages DUP par types de système Dell, systèmes d'exploitation, gravité et groupe. Pour stocker et télédistribuer tous les packages DUP affichés : 1. Depuis le menu Page d'accueil, cliquez sur Patch Management for Dell Servers - Page d'accueil. 2. Depuis le composant WebPart Mise en route, cliquez sur Gérer les mises à jour. 3. Dans le volet de droite, sélectionnez les périphériques auxquels vous souhaitez appliquer la mise à jour et effectuez l'une des opérations suivantes : l Sélectionnez Stocker et télédistribuer toutes les mises à jour — Tous les lots applicables pour tous les serveurs sont stockés et les packages DUP individuels sont télédistribués en mode "push" et installés sur le serveur, en fonction des besoins des serveurs. l Sélectionnez Stocker et télédistribuer les mises à jour sélectionnées — Seuls les lots sélectionnés sont stockés et les packages DUP individuels sont télédistribués en mode "push" et installés sur le serveur en fonction des besoins des serveurs. l Sélectionnez Gérer les mises à jour sélectionnées — Seuls les packages DUP que vous avez sélectionnés dans les lots sont stockés et les packages DUP sélectionnés sont télédistribués en mode "push" et installés sur le serveur. Assistant Stockage et télédistribution L'Assistant Stockage et télédistribution crée des travaux de déploiement qui permettent de télédistribuer les packages de mises à jour Dell (DUP) aux systèmes gérés. Cet Assistant filtre automatiquement les cibles pour installer les packages DUP sur les systèmes applicables seulement. Sélectionnez le serveur à mettre à jour sous une cible seulement dans le cas de serveurs Windows prenant en charge à la fois les correctifs compatibles avec l'Agent Altiris et Lifecycle Controller. Par exemple, pour appliquer des packages DUP ou un lot à l'aide de mises à jour de correctifs compatibles avec l'Agent Altiris, le serveur doit être mis ajouté à la cible Windows uniquement. Les options de mise à jour sont basées sur la cible sélectionné : l L'option Cibles Windows est disponible lorsqu'un package DUP ou un lot Windows est sélectionné dans le rapport. l L'option Cibles Linux est disponible lorsqu'un package ou lot DUP Linux est sélectionné dans le rapport. l L'option Cibles compatibles avec Lifecycle Controller est disponible lorsque vous sélectionnez un package DUP ou un lot Windows (ou les deux), ou encore une mise à jour de restauration dans le rapport. Options de l'Assistant Stockage et télédistribution Option Options de redémarrage Description Redémarrer immédiatement — Sélectionnez cette option pour redémarrer immédiatement après l'installation de packages DUP. Pour les serveurs compatibles avec Lifecycle Controller, si l'option Redémarrer immédiatement n'est pas activée, le serveur ne se mettra à jour qu'après le redémarrage du serveur. Ne pas redémarrer — Sélectionnez cette option si vous ne souhaitez pas redémarrer après l'installation des packages DUP. Options d'installation Silencieuse — Sélectionnez cette option pour effectuer une installation silencieuse. Autoriser une rétrogradation silencieuse — Sélectionnez cette option pour installer un package DUP ayant déjà été remplacé. Choisir un profil de connexion pour les serveurs compatibles avec Lifecycle Controller Profil de connexion — Sélectionnez cette option pour choisir et modifier un profil existant. Nouveau — Sélectionnez cette option pour créer un nouveau profil de connexion. Ceci est requis pour les mises à jour basées sur Lifecycle Controller uniquement. Le profil de connexion WS-MAN sélectionné peut différer de celui utilisé pour la découverte du serveur à mettre à jour. Le profil de connexion WS-MAN utilisé pour le correctif doit disposer de privilèges administrateur sur l'iDRAC du serveur cible pour pouvoir appliquer un correctif basé sur Lifecycle Controller. Planifier Maintenant — Sélectionnez cette option pour installer immédiatement des packages DUP. Planifier — Sélectionnez cette option pour planifier l'installation de packages DUP. Cibles Windows Cibles compatibles avec Lifecycle Controller Cibles Linux Sélectionnez cette option pour choisir une cible à laquelle appliquer le travail de déploiement. Seuls les ordinateurs applicables dans une cible reçoivent les packages DUP du travail de déploiement. Sélectionnez cette option pour choisir une cible à laquelle appliquer le travail de déploiement. Seuls les ordinateurs cibles reçoivent les packages DUP du travail de déploiement. Sélectionnez cette option pour choisir une cible à laquelle appliquer le travail de déploiement. Seuls les ordinateurs applicables dans une cible reçoivent les packages DUP du travail de déploiement. Télédistribuer la liste de lots Liste des lots de packages DUP télédistribués par le travail de déploiement. Créer Termine l'Assistant et crée un travail de stockage et télédistribution. Travaux de déploiement Les travaux de déploiement consistent en une séquence de tâches qui vous permettent de télédistribuer des packages de mises à jour Dell (DUP) sur des systèmes gérés. Vous pouvez afficher les travaux de déploiement suivants : l Travaux de déploiement de packages DUP Les travaux de déploiement de packages contiennent un seul DUP et sont stockés dans le dossier Travaux et tâches→ Travaux et tâches système→ Logiciels→ Patch Management for Dell Servers→ Travaux de déploiement→ Packages DUP. l Travaux de déploiement de lots Les travaux de déploiement de lots contiennent tous les packages DUP d'un ensemble de mises à jour système et sont stockés dans le dossier Travaux et tâches→ Travaux et tâches système→ Logiciels→ Patch Management for Dell Servers→ Travaux de déploiement→ Lots. Les travaux de déploiement mettent seulement à jour les composants serveur aux versions plus récentes. Un travail de déploiement utilisant une mise à jour plus ancienne que celle actuellement installée sur le serveur cible échouera. Vous avez toutefois la possibilité de forcer une rétrogradation. Création d'un travail de déploiement Les travaux de déploiement sont créés pour installer des mises à jour sur les systèmes gérés. Pour créer un travail de déploiement de packages DUP : 1. Cliquez sur Gestion→ Logiciels. 2. Dans le volet de gauche, cliquez sur Logiciels→ Gérer les mises à jour matérielles Dell. 3. Sélectionnez un lot dans le volet de droite. 4. Cliquez sur Gérer les mises à jour sélectionnées. Tous les packages DUP du lot sélectionné s'affichent. 5. Effectuez un clic droit sur les mises à jour à télédistribuer et cliquez sur Stocker et télédistribuer les mises à jour sélectionnées. REMARQUE : Lorsque vous sélectionnez plusieurs packages DUP, un seul travail de déploiement est créé lorsque les mises à jour sont exécutées à l'aide de Lifecycle Controller. 6. Après avoir créé les travaux de déploiement de packages DUP, sélectionnez le dossier Travaux et tâches→ Travaux et tâches système→ Logiciels→ Patch Management for Dell Servers→ Travaux de déploiement→ Packages DUP pour afficher l'état de tous les travaux de déploiement de packages DUP. Pour créer un travail de déploiement de lots : 1. Cliquez sur Gestion→ Logiciels. 2. Dans le volet de gauche, cliquez sur Logiciels→ Gérer les mises à jour matérielles Dell. 3. Dans le volet de droite, sélectionnez un lot figurant dans le tableau. 4. Cliquez sur Stocker et télédistribuer les mises à jour sélectionnées. 5. Le travail de stockage et de télédistribution apparaît dans le travail Stockage et télédistribution dans le dossier Travaux et tâches→ Travaux et tâches système→ Logiciels→ Patch Management for Dell Servers→ Serveur. Le travail est en lecture seule et utilisé pour afficher la progression du travail de déploiement. Une fois la tâche de stockage et de télédistribution terminée, le travail de déploiement est créé. 6. Après avoir créé les travaux de déploiement de lots, sélectionnez le dossier Travaux et tâches→ Travaux et tâches système→ Logiciels→ Patch Management for Dell Servers→ Travaux de déploiement→ Lots pour afficher l'état de tous les travaux de déploiement de lots. Affichage de l'état des travaux de déploiement Le travail Stocker et télédistribuer traite les packages DUP et crée un travail de déploiement pour les packages DUP individuels ou les mises à jour de lots. Pour afficher l'état des travaux de déploiement : 1. l l Dans Dell Management Console, effectuez l'une des tâches suivantes : Cliquez sur Gestion→ Travaux et tâches. Cliquez sur Patch Management for Dell Servers - Page d'accueil. L'état du travail de déploiement s'affiche dans le composant WebPart Vérifier l'état des travaux de mise à jour. Pour afficher les travaux de déploiement : sélectionnez Travaux et tâches→ Travaux et tâches système→ Logiciels→ Patch Management for Dell Servers→ Travaux de déploiement→ Packages DUP/Lots. Travail de déploiement compatible avec Lifecycle Controller Un travail de déploiement compatible Lifecycle Controller est un travail basé sur l'infrastructure des travaux Altiris englobant toutes les tâches d'application des correctifs compatibles Lifecycle Controller. Vous pouvez exécuter un travail de déploiement unique pour appliquer de nombreuses mises à jour. Par exemple, si n nombre de mises à jour est appliqué, le travail de déploiement inclut les opérations suivantes : l n nombre de tâches d'envoi de mises à jour compatibles Lifecycle Controller l Une tâche d'exécution de mise à jour compatible Lifecycle Controller l n nombre de tâches d'interrogation d'état compatibles Lifecycle Controller Un travail de déploiement compatible Lifecycle Controller est créé lorsque vous choisissez un ou plusieurs packages DUP à appliquer à un système géré via l'un des rapports de Compatibilité de la mise à jour matérielle. Au sein de ce travail, chaque tâche a une fonction spécifique. La tâche Envoi de mise à jour entraîne le téléchargement du package DUP depuis Dell Management Console vers Lifecycle Controller sur la cible. La tâche Exécution de la mise à jour indique à Lifecycle Controller de démarrer l'application du package DUP donné. La tâche Interrogation d'état vérifie l'état de l'application du package DUP : elle vérifie si l'application du package DUP s'est terminée correctement ou non. Une fois la mise à jour terminée, un message d'état s'affiche. Rapport Restauration Le rapport Restauration répertorie la version précédemment installée des mises à jour du BIOS ou du firmware sur les serveurs compatibles Lifecycle Controller. Seuls le BIOS et le firmware peuvent être restaurés. Vous ne pouvez pas restaurer les éléments suivants : l Universal Server Configurator (USC) l Applications de diagnostics Dell l Pilotes pour les installations de système d'exploitation (SE) Affichage du rapport Restauration 1. Pour afficher les rapports, effectuez l'une des opérations suivantes : l l 2. Sélectionnez Rapports→ Tous les rapports→ Logiciels→ Patch Management for Dell Servers→ Compatibilité de la mise à jour matérielle. Dans la page de portail Patch Management for Dell Servers - Page d'accueil, dans le composant WebPart Mise en route, cliquez sur Contrôler les mises à jour applicables par ordinateurs. Affichez les données du rapport Mises à jour disponibles pour la restauration. Dans le rapport Restauration, vous pouvez effectuer les opérations suivantes : l l l Restaurer une version précédemment installée du BIOS ou du firmware : Sélectionnez la mise à jour de restauration à appliquer sur le système et cliquez sur Restaurer les mises à jour sélectionnées. Pour appliquer toutes les mises à jour de restauration : cliquez sur Restaurer toutes les mises à jour. Pour comparer la version de la mise à jour restaurée avec la version actuellement installée sur le système, comparez les versions dans les champs Version installée et Version disponible. l Serveur — Affiche le nom du serveur pour lequel la mise à jour de restauration est disponible. l Périphérique — Affiche le nom du périphérique pour lequel la mise à jour de restauration est disponible. l Type — Affiche le type de composant (BIOS ou firmware). Dépannage de la solution 'Patch Management Solution' Pour vous aider à résoudre les problèmes, des codes d'erreur sont générés dans les rapports et informations sur l'instance d'exécution. Codes de sortie des packages DUP Des codes de sortie sont générés après l'exécution de packages DUP. Ils apparaissent dans le rapport Exécution de mise à jour Dell - Détails. Les codes de sortie vous aident à déterminer et à analyser les résultats après l'exécution de packages de mises à jour. Tableau 11-1. Codes de sortie des packages DUP Valeur Message Description 0 SUCCESSFUL La mise à jour s'est correctement déroulée. 1 UNSUCCESSFUL Une erreur s'est produite lors du processus de mise à jour. La mise à jour a échoué. 2 REBOOT REQUIRED Redémarrez le système pour appliquer les mises à jour. 3 DEP_SOFT_ERROR Explications possibles de l'erreur : l l Vous avez tenté de mettre à jour vers la même version du logiciel. Vous avez tenté de rétrograder vers une version précédente du logiciel. 4 DEP_HARD_ERROR Les logiciels pré-requis sont introuvables sur le système. 5 QUAL_HARD_ERROR Le package de mise à jour ne peut pas être appliqué. Explications possibles de l'erreur : l l 6 REBOOTING_SYSTEM Le package de mise à jour ne prend pas en charge le système d'exploitation. Le package de mise à jour n'est pas compatible avec les périphériques découverts sur votre système Redémarrage du système Codes d'erreur en cas d'échec de la tâche de découverte des serveurs Dell Windows Ces codes d'erreur apparaissent lorsque la tâche de découverte des serveurs Windows Dell échoue. Vous pouvez les trouver dans les informations sur l'instance d'exécution de la tâche. Tableau 11-2. Codes d'erreur en cas d'échec de la tâche de découverte des serveurs Dell Windows Valeur Message Description 10 Err_OK_IsDellServer La tâche s'est correctement déroulée – le système est un serveur Dell. 11 Err_OK_IsNotDellServer La tâche s'est correctement déroulée – le système n'est pas un serveur Dell. 12 Err_OK_IsNotSupportedDellServer -20 Err_EndofScript Err_EndofScript Non utilisé actuellement. -21 Err_FileNotFound Le fichier de liste des serveurs (DellServers.ini) est introuvable. -22 Err_FailedStringSearch Non utilisé actuellement. -24 Err_InvalidCmdArgument Les paramètres de ligne de commande ne sont pas valides. Ils doivent être vides, "/model" ou "/omsa". -25 Err_CantAccessWMI Impossible d'exécuter la requête WMI. Elle n'est pas installée ou n'est pas en cours d'exécution. La tâche s'est correctement déroulée – le système est un ordinateur Dell, mais il n'est pas un serveur Dell pris en charge ou il n'utilise pas un système d'exploitation pris en charge. Codes d'erreur en cas d'échec de la tâche de découverte des serveurs Dell Linux Ces codes d'erreur apparaissent lorsque la tâche de découverte des serveurs Windows Linux échoue. Vous pouvez les trouver dans les informations sur l'instance d'exécution de la tâche. Tableau 11-3. Codes d'erreur en cas d'échec de la tâche de découverte des serveurs Dell Linux Valeur Message Description 7 ECHEC_VERIFICATION_RPM La vérification RPM a échoué. 10 Err_OK_IsDellServer La tâche s'est correctement déroulée – le système est un serveur Dell. 11 Err_OK_IsNotDellServer La tâche s'est correctement déroulée – le système n'est pas un serveur Dell. 12 Err_OK_IsNotSupportedDellServer La tâche s'est correctement déroulée – le système est un ordinateur Dell, mais il n'est pas un serveur Dell pris en charge ou il n'utilise pas un système d'exploitation pris en charge. 21 Err_FileNotFound Echec. Le fichier de liste des serveurs (DellServers.ini) est introuvable. Le nom de fichier est différent du nom spécifié dans SupportedDellServers.txt. 24 Err_InvalidCmdArgument Echec. Les paramètres de ligne de commande ne sont pas valides. 25 Err_CantAccessDMI Impossible d'exécuter la requête DMI. Retour à la page Sommaire Retour à la page Sommaire Rapports Dell™ Management Console Version 1.1 – Guide de l'utilisateur A propos du module de reporting Interface utilisateur des rapports Création d'un rapport SQL Création d'un nouveau rapport sur les ordinateurs Dell Modification d'un rapport Dell Exécution d'un rapport Enregistrement d'un rapport Affichage des rapports Rapports sur les métriques Affichage des rapports sur les métriques de groupe Le module Rapports de Dell™ Management Console vous permet d'afficher des rapports prédéfinis et de créer des rapports personnalisés pour les données collectées sur les divers périphériques découverts et surveillés par Dell Management Console. Les rapports prédéfinis sont spécifiques aux périphériques et peuvent être enregistrés dans les formats CSV (feuille de calcul), XML et HTML. Utilisez le module Rapports pour afficher les rapports. Les rapports traitent les informations collectées et affichent les informations suivantes : l Les tâches ayant été exécutées et qui ont réussi ou échoué. l Les biens que vous possédez, leur emplacement et leur propriétaire. REMARQUE : Les données disponibles dans les rapports ne sont pas des données en temps, et il existe un décalage temporel. Remarques concernant les rapports l Les informations sur le budget d'alimentation et le profil d'alimentation ne sont pas prises en charge pour les plates-formes suivantes : l R805 (Dell OpenManage 5.5, OpenManage 6.1 ou OpenManage 6.2) l R905 (OpenManage 6.1 ou OpenManage 6.2) De ce fait, les informations sur le budget d'alimentation et le profil d'alimentation ne sont pas disponibles dans l'inventaire (découverte SNMP) ni dans le rapport sur le budget d'alimentation. A propos du module de reporting Utilisez le module Rapports pour afficher des informations sur l'inventaire, la surveillance et les performances associés à un périphérique. Vous pouvez exécuter divers rapports qui sont déjà disponibles dans les modules de rapports de Dell Management Console. Vous pouvez également créer des rapports personnalisés en utilisant un flux simple basé sur un assistant. Les rapports personnalisés peuvent être très simples ou inclure des requêtes de type SQL pour les rapports les plus complexes. Pour plus d'informations, voir le Guide de l'utilisateur Symantec™. Interface utilisateur des rapports Pour accéder à la page de portail Rapports : Cliquez sur Rapports→ Tous les rapports. Se familiariser avec l'interface utilisateur de rapports Le volet de gauche affiche l'arborescence Rapports. Cette arborescence vous permet d'accéder aux rapports Dell prédéfinis. Cliquez sur Rapports Dell. Les rapports Dell prédéfinis et leur description s'affichent dans le volet de droite. Pour chaque rapport Dell prédéfini, le volet de droite affiche une représentation graphique du rapport sélectionné. Depuis ce volet, vous pouvez : l Visualiser le rapport affiché dans un autre format, par exemple XML l Exporter le rapport affiché l Enregistrer le rapport affiché, spécifiquement en tant que composant WebPart. Voir "Enregistrement d'un rapport." l Imprimer le rapport affiché. Cliquez sur n'importe quel point du graphique à secteurs pour obtenir des informations sur le rapport. REMARQUE : Si vous avez découvert un système récemment, le rapport Etat de connexion de la ressource n'affiche pas immédiatement les données d'état de connexion. Création d'un rapport SQL Si vous ne trouvez pas un rapport répondant à vos besoins, vous pouvez en créer un nouveau et présenter les données à votre convenance, par exemple si vous voulez créer un rapport sur les systèmes d'exploitation présents sur les serveurs de votre réseau. 1. Dans le volet de gauche, dans l'arborescence Rapports, effectuez un clic droit surRapports et sélectionnez Nouveau→ Rapport→ Rapport SQL. 2. Dans la page Nouveau rapport SQL, dans l'onglet Source de données, entrez : select [OS Name] from DiscoveredMachines 3. Cliquez sur Appliquer. Le rapport affiche les systèmes d'exploitation de chaque système découvert. Création d'un nouveau rapport sur les ordinateurs Dell Pour créer un nouveau rapport sur les ordinateurs Dell : 1. 2. Dans la page de portail Rapports, effectuez un clic droit sur Rapports et sélectionnez Nouveau→ Rapport→ Rapport d'ordinateur. Dans l'onglet Source de données, sous-onglet Requête, sélectionnez Requête de base et choisissez Ordinateur Dell dans le menu déroulant Ressource type de base. REMARQUE : Vous pouvez également créer d'autres rapports Dell à partir de ce menu déroulant. 3. Dans le sous-onglet Champs, cliquez sur Ajouter pour inclure les attributs. Voir "Attributs d'inventaire" pour connaître tous les attributs Dell. REMARQUE : Tous les attributs Dell portent le préfixe Ordinateur Dell ou Dell Management Console. 4. Cliquez sur Enregistrer. Un rapport sous forme de tableau apparaît avec tous les attributs que vous avez sélectionnés. Pour des informations sur les rapports avancés, voir la documentation Symantec disponible sous Aide→ Bibliothèque de documentation. Modification d'un rapport Dell Par défaut, tous les rapports Dell sont en lecture seule. Si vous souhaitez néanmoins modifier ces rapports, vous devez commencer par les cloner. Exécution d'un rapport Sélectionnez un rapport dans le volet de gauche. Le rapport apparaît dans le volet de droite. Certains rapports vous permettent d'entrer des paramètres. Ces paramètres de rapport vous permettent de filtrer le rapport sur la base des valeurs que vous choisissez ou saisissez. REMARQUE : Le signe '%' est un caractère générique qui correspond à toute chaîne de zéro ou plusieurs caractères. Enregistrement d'un rapport Vous pouvez enregistrer un rapport dans plusieurs formats, par exemple en tant que fichier HTML, fichier XML, CSV ou composant WebPart. Pour enregistrer le rapport ci-dessus en tant que composant WebPart : 1. Dans la page Nouveau rapport SQL, dans le menu déroulant Enregistrer sous, sélectionnez Composant WebPart. 2. Dans la boîte de dialogue Enregistrer en tant que composant WebPart, entrez un nom pour le nouveau rapport. 3. Sélectionnez la taille du composant WebPart et cliquez sur Enregistrer. Le rapport est enregistré sous le dossier Composants WebPart dans le menu Paramètres→ Paramètres de la console Composants WebPart. Pour ajouter ce composant WebPart à la page de portail d'administration Dell, voir "Modification de la page de portail de Dell Management Console". Affichage des rapports Pour afficher les rapports : 1. Depuis Dell Management Console, cliquez sur Rapports→Tous les rapports→ Rapports Dell. 2. Cliquez sur le rapport à afficher. Rapports sur les métriques Ces rapports sont disponibles pour surveiller les métriques de groupes de périphériques. l l Alimentation maximale — Fournit des informations sur les valeurs de consommation énergétique maximale, contient des détails supplémentaires tels que l'heure, l'unité et autres. Budget d'alimentation — Fournit des informations sur le budget d'alimentation, la marge, le mode veille et autres pour les périphériques. Les rapports Alimentation maximale et Budget d'alimentation s'affichent sous forme de tableaux. l Rapport sur les métriques intelligentes — Cette fonction sera disponible dans des versions ultérieures de Dell Management Console. Fournit des informations sur les tendances des valeurs métriques des périphériques dans la durée, en sélectionnant la durée, les périphériques et les métriques dont vous pouvez afficher les détails sous format graphique. En cliquant sur un point sur le graphique, vous pouvez explorer en cascade un tableau pour consulter les valeurs pour chaque périphérique. Ce graphique est dérivé des données de métriques intelligentes. Lorsque vous utilisez Dell Management Console pour gérer un grand nombre de périphériques, le rapport des métriques de groupe fournit une réponse beaucoup plus rapide pour les données de groupe et devrait être utilisé pour visualiser les groupes le cas échéant. Alternativement, l'option de planification peut être utilisée pour un rapport afin de l'exécuter durant la nuit de manière à ce que les données soient accessibles le matin. Le rapport sur les métriques intelligentes prend uniquement en charge ces métriques : surveillance de l'alimentation et moniteur de performances. Le rapport sur les métriques intelligentes prend en charge les métriques de Moniteur de performances pour le profil de connexion WMI des serveurs fonctionnant sous les systèmes d'exploitation Windows, et le profil de connexion SNMP pour les serveurs fonctionnant sous les systèmes d'exploitation Linux. Par contre, le rapport sur les métriques intelligentes ne prend pas en charge les métriques d'intégrité. l Rapport sur les métriques de groupe — Cette fonction sera disponible dans des versions ultérieures de Dell Management Console. Fournit des informations sur les tendances des valeurs métriques des groupes dans la durée, en sélectionnant les métriques de durée et de groupe dont vous pouvez afficher les détails sous format graphique. En cliquant sur un point sur le graphique, vous pouvez explorer en cascade un tableau pour consulter les valeurs pour chaque périphérique concerné. Ce graphique est dérivé des données de métriques de groupe. Affichage des rapports sur les métriques de groupe Pour afficher les graphiques d'un rapport sur les métriques de groupe pour un groupe personnalisé, procédez comme suit : 1. Depuis Dell Management Console, cliquez sur Gestion→Groupes et vues organisationnels. 2. Dans la page Vues organisationnelles, créez une nouvelle vue organisationnelle. 3. Créez un groupe sous la vue organisationnelle que vous venez de créer (par exemple group-report). 4. Ajoutez des serveurs à ce nouveau groupe. 5. Activez les stratégies de surveillance de l'alimentation. 6. Dans les stratégies de surveillance de l'alimentation, sous Cibles surveillées, cliquez sur Appliquer→ Ressources. 7. 8. Dans l'Assistant Ajout de ressources, ajoutez une règle dans les listes déroulantes de critères Puis, sélectionnez exclure les ressources ne figurant pas dans, Groupe, puis le rapport sur le groupe créé à l'étape 3. Cliquez sur Mettre à jour les résultats et cliquez sur Enregistrer sous, et entrez un nom (par exemple : GM) puis cliquez sur OK. REMARQUE : Si vous n'enregistrez pas les paramètres des règles, le graphique ne s'affiche pas. 9. 10. Dans la page Surveillance et alertes, sélectionnez Bibliothèque de métriques. Pour les métriques de groupe présentes dans la Bibliothèque de métriques, sélectionnez Cibler en tant que, cliquez sur Appliquer→ Application rapide et sélectionnez le groupe (GM). Retour à la page Sommaire Retour à la page Sommaire Solution de déploiement de Dell OpenManage Server Administrator Dell™ Management Console Version 1.1 – Guide de l'utilisateur A propos de la solution de déploiement Interface utilisateur de Dell OpenManage Server Administrator Dépendance Autres Tâche de déploiement de Server Administrator La solution de déploiement de Dell™ Management Console fournit des fonctionnalités similaires à la fonction de mise à jour logicielle de Dell OpenManage™ IT Assistant. A propos de la solution de déploiement La solution de déploiement vous aide à installer l'agent Dell OpenManage —Dell OpenManage Server Administrator— sur les systèmes cible. Dell Management Console communique avec cet agent pour vous fournir l'état et l'intégrité des systèmes cible. Pour plus d'informations sur Server Administrator, voir Dell OpenManage Server Administrator - Guide de l'utilisateur disponible sur le site Web de support Dell à l'adresse dell.support.com. La tâche de déploiement inclut les éléments suivants : sélection d'un package logiciel, spécification d'une planification, spécification du système auquel appliquer le package logiciel. Les packages sont spécifiques aux systèmes d'exploitation Windows et Linux. Interface utilisateur de Dell OpenManage Server Administrator Vous pouvez accéder au lien Déployer Dell OpenManage Server Administrator depuis la page de portail de Dell Management Console, dans le composant WebPart QuickStart de Dell Enterprise Management, sous l'onglet Découvrir votre réseau. Se familiariser avec l'interface utilisateur de déploiement de Dell OpenManage Server Administrator Dépendance Pour déployer Server Administrator à partir de Dell Management Console, assurez-vous que l'Agent Altiris™ est présent sur le système cible et enregistré sur le système de Dell Management Console. Autres Obtenez le package Server Administrator (sysmgmt.msi pour Microsoft Windows, et .tar.gz ainsi que le fichier .sign correspondant pour les pour les systèmes d'exploitation Linux pris en charge) sur le DVD Systems Management Tools and Documentation, le DVD Dell Server Updates ou le site Web de support Dell à l'adresse support.dell.com. Le package Server Administrator est créé dans le dossier par défaut de bibliothèque partagée. Vous pouvez accéder à ce package depuis Gestion→ Toutes les ressources. Tâche de déploiement de Server Administrator La mise à jour logicielle implique la création d'une tâche de mise à jour logicielle et le déploiement de l'agent Server Administrator sur le système géré. Avant de déployer OpenManage Server Administrator, vous devez vérifier que l'Agent Altiris est installé sur le système géré. Pour installer l'Agent Altiris sur le système géré, voir Télédistribution en mode "Push" de l'Agent Altiris sur les noeuds gérés. Server Administrator doit être installé sur les systèmes Dell pour que Dell Management Console puisse les gérer. Utilisez la tâche de mise à jour logicielle pour installer ou mettre à niveau vers Server Administrator version 5.3 ou supérieure. REMARQUE : Vous pouvez utiliser cette tâche pour effectuer une mise à niveau, uniquement si Server Administrator version 4.3 ou ultérieure est déjà installée sur le système cible. REMARQUE : Pour désinstaller Server Administrator des systèmes cible, voir Dell OpenManage Server Administrator - Guide de l'utilisateur sur le site Web de support Dell à l'adresse support.dell.com. Télédistribution en mode "Push" de l'Agent Altiris sur les noeuds gérés Pour télédistribuer en mode "Push" l'Agent Altiris sur les noeuds gérés : 1. Lancez Dell Management Console. 2. Dans Dell Management Console, effectuez l'une des tâches suivantes : l l Accédez à Actions→ Agents/Plug-ins→ Pousser l'Agent Altiris. Dans la page Portail de la Console d'administration Dell, dans le composant WebPart QuickStart de Dell Enterprise Management, sélectionnez Découvrir votre réseau→ Déployer Dell OpenManage Server Administrator, puis dans la page Déploiement et état de Dell OpenManage Server Administrator, cliquez sur Installer l'Agent Altiris. 3. Cliquez sur le bouton Sélection d'ordinateurs. 4. Sélectionnez les ordinateurs sur lesquels vous souhaitez pousser ou installer l'Agent Altiris, et cliquez sur OK. 5. Cliquez sur Installer l'Agent Altiris, et fournissez les informations d'authentification pour installer l'Agent Altiris, puis cliquez sur Poursuivre l'installation. Suppression du package Server Administrator de la station d'administration Pour supprimer les packages Server Administrator existants de Dell Management Console : 1. 2. Cliquez sur Gestion→ Toutes les ressources. Recherchez les composants Dell OpenManage et supprimez le composant logiciel, la nouvelle version, le package ainsi que le produit de la même version de Dell OpenManage. Vous pouvez taper Dell dans le champ de recherche afin d'afficher les packages Dell OpenManage Server Administrator importés. Création d'une tâche de déploiement d'agent Si vous utilisez les systèmes d'exploitation Windows et Linux, vous devez créer deux tâches de déploiement d'agent, une pour le déploiement de Server Administrator sur les systèmes Microsoft Windows pris en charge, et une pour le déploiement de Server Administrator sur les systèmes d'exploitation Linux pris en charge. 1. Cliquez sur Accueil→Portail . La page Dell Enterprise Management apparaît. 2. Dans le composant WebPart QuickStart de Dell Enterprise Management, sélectionnez l'onglet Découvrir votre réseau. 3. Cliquez sur Déployer Dell OpenManage Server Administrator. La page Déploiement et état de Dell OpenManage Server Administrator apparaît. REMARQUE : Installez l'Agent Altiris avant de déployer Server Administrator. Enregistrez l'agent sur le Symantec Notification Server® utilisé pour déployer Server Administrator. Si vous télédistribuez l'agent en mode 'Push' depuis un système, et Server Administrator depuis un autre, la tâche échoue. Pour des informations sur l'installation de l'Agent Altiris, voir la documentation Symantec. 4. 5. Cliquez sur Lancer l'Assistant Déploiement de Dell OpenManage Server Administrator. A l'étape 1 : Sélectionnez un package logiciel dans la page Déploiement de Dell OpenManage Server Administrator, puis sélectionnez parmi les options suivants, et cliquez sur Suivant : Créer un nouveau package de télédistribution logicielle à partir d'un CD. l Sélectionnez cette option pour télécharger le programme d'installation de Server Administrator à partir du système local, d'un CD/DVD ou d'un emplacement réseau. REMARQUE : Si vous choisissez cette option, un package est créé dans la bibliothèque de logiciels Symantec pour utilisation future. Sélectionner un package de télédistribution logicielle existant. l Si vous avez déjà importé le package, vous pouvez le réutiliser. REMARQUE : Utilisez cette tâche pour effectuer une mise à niveau uniquement si Server Administrator version 4.3 ou ultérieure est déjà installé sur le système cible. Vous pouvez spécifier des paramètres supplémentaires de déploiement de Server Administrator. Pour plus d'informations sur les paramètres, voir Dell OpenManage Server Administrator - Guide de l'utilisateur sur le site Web de support Dell support.dell.com.. 6. Dans la seconde page de l'Assistant, sélectionnez le package Windows ou Linux selon la configuration requise, puis cliquez sur Suivant : a. Sélectionnez les systèmes cible à l'aide d'une des options suivantes : l l Ajout rapide : Entrez le nom des systèmes dans ce champ. Cette option est utile en présence d'un nombre réduit de systèmes cible. Ajouter : Ajoutez des ordinateurs à partir d'une liste de systèmes découverts. Cetteoption est utile en présence d'un nombre moyen de systèmes cible. La page Sélectionner un ordinateur apparaît. l ¡ l Ajouter des groupes : Cette option est utile en présence d'un nombre important de systèmes cible. Sélectionnez les systèmes sur lesquels déployer Server Administrator et cliquez sur OK. Dans la troisième page de l'Assistant, sélectionnez les options de planification et d'exécution du déploiement. Cliquez sur Maintenant, puis sur Déployer Dell OpenManage Server Administrator. REMARQUE : Sélectionnez l'option Remplacer les fenêtres de maintenance sur l'ordinateur cible pour la tâche à exécuter même si cette dernière est planifiée hors de la fenêtre de maintenance. Pour plus d'informations sur les fenêtres de maintenance, voir l'Aide en ligne. La tâche de mise à jour logicielle s'exécute dès que vous avez fini de créer la tâche. Si le système cible est équipé d'un contrôleur Adaptec, la tâche de déploiement de l'agent nécessite un redémarrage du système. Pour redémarrer le système : Sélectionnez l'option Redémarrer l'ordinateur cible si nécessaire. Si vous souhaitez déployer Server Administrator sur les ordinateurs utilisant les systèmes d'exploitation Linux pris en charge, créez une nouvelle tâche. Pour déployer Server Administrator sur les systèmes Linux, vous devez spécifier le fichier de signature correspondant. Ce fichier se trouve sur le DVD Dell Server Updates. Lorsque vous téléchargez le fichier MSI Server Administrator (pour Windows) ou le fichier tar.gz (pour Linux) pour la première fois, un package de mise à jour logicielle de Server Administrator est créé pour les tâches de déploiement suivantes de l'agent et vous pouvez réutiliser ce package pour déployer Server Administrator sur des systèmes Dell différents. Affichage des informations sur la tâche Une fois la tâche exécutée, l'état apparaît dans la page Déploiement et état de Dell OpenManage Server Administrator sous le composant WebPart Etat des tâches Dell OpenManage Server Administrator. Double-cliquez sur l'instance de la tâche afin d'en afficher les détails. Pour les tâches planifiées à une date ultérieure, double-cliquez sur la tâche depuis le composant WebPart Etat des tâches Dell OpenManage Server Administrator et modifiez la planification. Modification de l'emplacement par défaut de la bibliothèque de logiciels Pour modifier l'emplacement du répertoire de la bibliothèque : 1. Choisissez un dossier où enregistrer les packages logiciels. 2. Partagez le dossier sur le réseau et fournissez une autorisation en écriture à l'administrateur seulement. 3. Cliquez sur Paramètres→ Tous les paramètres. 4. 5. Dans le volet de gauche, sélectionnez Paramètres→ Logiciels→Paramètres du Catalogue de logiciels et de la Bibliothèque de logiciels→ Configuration de la Bibliothèque de logiciels. Dans le volet de droite, indiquez le nouvel emplacement de la bibliothèque partagée sur Dell Management Console. Retour à la page Sommaire Retour à la page Sommaire Gestion des travaux et des tâches Dell™ Management Console Version 1.1 – Guide de l'utilisateur Interface utilisateur des travaux et des tâches Utilisation du module des travaux et des tâches Une tâche est une action que vous souhaitez exécuter sur un système. Dell™ Management Console vous permet d'exécuter des tâches, par exemple configurer le matériel ou remettre sous tension un périphérique cible. Selon l'emplacement d'exécution de la tâche, les tâches sont catégorisées comme suit : l Tâches client — Les tâches client sont exécutées sur des ordinateurs distants via un Serveur de tâches. Les tâches client impliquent toujours une communication entre le serveur et un ensemble de clients, par exemple les tâches de contrôle de l'alimentation Altiris™ . l Tâches du Serveur de tâches — Une tâche du Serveur de tâches peut être exécutée sur la Console d'administration Symantec™ ou un système sur lequel un Serveur de tâches est installé. Tous les Serveurs de tâches distants devraient être enregistrés sur la Console d'administration Symantec, par exemple les tâches du générateur de lignes de commande. Les tâches du Serveur de tâches sont identiques aux tâches client, mais peuvent par contre être exécutées sur un système non géré, c'est-à-dire un système sur lequel l'Agent Altiris n'est pas installé. Pour plus d'informations sur Task Server et les Serveurs de tâches, voir l'Aide en ligne ou la documentation Symantec. Un Serveur de tâches vous permet de réutiliser les tâches dans plusieurs travaux, ou bien de cloner ou modifier des tâches selon vos besoins. l Tâches serveur — Les tâches serveur sont exécutées sur la Console d'administration Symantec. Une tâche serveur peut également impliquer de communiquer avec un ensemble de clients si l'objectif de la tâche le requiert, par exemple les tâches de découverte réseau. Un travail est une tâche qui exécute deux tâches ou davantage selon une séquence spécifique. Un scénario complexe peut nécessiter des contrôles préalables pour s'exécuter dans différentes situations en imbriquant les travaux les uns dans les autres. Voir l'Aide en ligne pour plus d'informations sur la création de travaux. Interface utilisateur des travaux et des tâches Vous pouvez accéder à la page de portail Travaux et tâches en cliquant sur Gestion→ Travaux et tâches. Se familiariser avec l'interface utilisateur des travaux et des tâches Le composant WebPart QuickStart des travaux et des tâches dans le volet de droite est le point de départ idéal pour la mise en route de la solution. Vous pouvez utiliser ce composant WebPart pour créer et planifier de nouveaux travaux et tâches. Le composant WebPart Ordinateurs et périphériques pouvant exécuter des tâches affiche la liste des périphériques affectés à chaque Serveur de tâches. Vous pouvez trier les périphériques sur le Serveur de tâches ou effectuer un clic droit sur un périphérique pour afficher les tâches exécutées sur le périphérique. Le composant WebPart Serveurs de tâches affiche tous les Serveurs de tâches enregistrés sur la Console d'administration Symantec. Le volet de gauche vous permet d'afficher des exemples de travaux et de tâches. REMARQUE : Les exemples de tâches sont des tâches en lecture, et vous pouvez uniquement exécuter ces tâches. Lorsque vous créez votre première tâche Dell, Dell Management Console crée le dossier Tâche Dell sous le dossier racine Travaux et tâches. Utilisation du module des travaux et des tâches Pour afficher le Portail des travaux et des tâches, sélectionnez cliquez sur Gestion→ Travaux et tâches. La solution 'Task Management Solution' (page Créer une tâche) affiche les tâches dans une structure arborescente et est regroupée en dossiers. Les tâches Dell sont regroupées sous le dossier Tâches Dell. Vous pouvez planifier des tâches pour qu'elles s'exécutent toutes les demi-heures, toutes les heures, tous les jours, toutes les semaines, tous les mois ou selon un calendrier personnalisé. La planification commune permet de spécifier l'heure, le début, la fin et l'exécution répétée, par exemple tous les jours, une seule fois, toutes les semaines, tous les mois, lors de la connexion ou au démarrage du système. Vous pouvez exécuter des tâches sur un ou plusieurs périphériques, ou sur une ou plusieurs collections. Pour les tâches planifiées, les informations d'authentification sont enregistrées afin que la tâche puisse s'exécuter sans intervention de l'utilisateur. Plusieurs exemples de tâches sont prédéfinis dans Dell Management Console : arrêt (contrôle de l'alimentation des périphériques), réveil (contrôle de l'alimentation), ligne de commande (exécution de script) et ligne de commande à distance (générateur de lignes de commande). Vous pouvez utiliser ces exemples de tâches et les modifier en configurant les paramètres de tâches selon vos besoins. REMARQUE : Installez l'Agent Altiris sur le système géré avant d'exécuter la tâche de Exécution de script. Toutes les tâches répertoriées sous le dossier Tâches Dell dans la page Créer une tâche - à l'exception de la tâche Associer des périphériques Dell peuvent être ajoutées en tant que travaux serveur ou client. La tâche Associer des périphériques Dell peut uniquement être ajoutée à un travail serveur. Pour plus d'informations sur toutes les tâches Dell, voir l'Aide en ligne. Planification d'une tâche Pour planifier une tâche d'arrêt sur un groupe de systèmes, par exemple chaque troisième samedi du mois à 18h00 tout au long de l'année sauf en juin, procédez comme suit : 1. Cliquez sur Gestion→ Travaux et tâches pour afficher le Portail des travaux et des tâches. 2. Dans le composant WebPart QuickStart des travaux et des tâches, cliquez sur Créer un travail ou une tâche. 3. Dans la page Créer une tâche, sélectionnez la tâche Contrôle de l'alimentation des périphériques. 4. Sélectionnez Arrêter et cliquez sur OK. La tâche Contrôle de l'alimentation des périphériques - Arrêter est créée et s'affiche sous le dossier Tâches du Serveur de tâches→ Tâches Dell. 5. Sélectionnez la tâche Contrôle de l'alimentation des périphériques - Mettre hors tension dans l'arborescence Travaux et tâches dans le volet de gauche. Les détails apparaissent dans le volet de droite. 6. Dans le volet Etat de la tâche, sélectionnez Nouvelle planification et configurez les paramètres suivants dans la page Planifier une tâche : Planifier : Planification commune Sélectionner une planification commune : Tous les mois Cliquez sur Nouveau. 7. Dans la page Créer une nouvelle planification commune, entrez le nom et la description de la planification. Sélectionnez Ajouter une planification→ Date/heure planifiée et sélectionnez 18:00 heure comme heure de début de la tâche d'arrêt. Cliquez sur Aucune répétition et sélectionnez Mois (affichage des semaines), puis sélectionnez les options Semaine 3 et Samedi dans l'écran Répéter la planification. Sélectionnez Année (affichage des semaines) et sélectionnez tous les mois de l'année sauf juin. 8. 9. 10. Dans la page Créer une nouvelle planification commune, cliquez sur Avancé et sélectionnez les dates de début et de fin (pour l'année entière) pour cette tâche et cliquez sur OK. Dans la page Nouvelle planification, cliquez sur Ajouter pour sélectionner les ordinateurs/groupes d'ordinateurs pour cette tâche. Dans la page de la tâche Contrôle de l'alimentation des périphériques - Arrêter, cliquez sur Enregistrer. La tâche d'arrêt planifiée pour chaque troisième samedi du mois à 18h00 tout au long de l'année sauf en juin est créée. REMARQUE : Pour exécuter la tâche Contrôle de l'alimentation des périphériques - Arrêter immédiatement sur certains systèmes, dans le volet Etat de la tâche, cliquez sur Exécution rapide et sélectionnez les systèmes. Création d'une tâche de configuration SNMP REMARQUE : Vous pouvez configurer cette tâche pour les systèmes gérés s'exécutant sur des systèmes d'exploitation Windows uniquement. Vous pouvez configurer les propriétés de service SNMP, par exemple la sécurité, les interruptions et les agents à l'aide de la tâche Configurer SNMP. 1. Cliquez sur Gestion→ Travaux et tâches pour afficher le Portail de gestion des tâches. 2. Dans le composant WebPart QuickStart des travaux et des tâches, cliquez sur Créer un travail ou une tâche. 3. Dans le volet Créer une tâche, sous le dossier Tâches Dell→ Autres, sélectionnez la tâche Configurer SNMP. 4. Dans le volet de droite, dans Paramètres de la tâche SNMP, sélectionnez Ajouter ou modifier des propriétés du service SNMP. 5. Cliquez sur Sécurité pour définir les propriétés de sécurité applicables à une communauté. 6. Dans la page Propriétés de sécurité de l'Agent 'SNMP Service', ajoutez les noms de communauté acceptés pour son entreprise et spécifiez si Dell Management Console doit ou non accepter les paquets SNMP d'un hôte. Pour accepter les requêtes SNMP d'un hôte du réseau, quelle que soit son identité, cliquez sur Accepter les paquets SNMP de tous les hôtes. Pour limiter l'acceptation de paquets SNMP depuis le serveur de Dell Management Console, cliquez sur Accepter les paquets SNMP de des hôtes, cliquez sur Ajouter, puis saisissez le nom d'hôte du serveur ou l'adresse IP de Dell Management Console dans la zone d'adresse Nom d'hôte, IP ou IPX . 7. 8. 9. Dans la section Paramètres de la tâche SNMP, cliquez sur Interruptions pour spécifier le nom de communauté et définir les destinations d'interruption. Dans la section Paramètres de la tâche SNMP, cliquez sur Agents pour spécifier l'emplacement physique de l'agent et la personne responsable de cet agent. Cliquez sur OK pour créer la tâche de configuration SNMP. Cette tâche s'affiche dans la page de portail Travaux et tâches sous Tâches Dell. REMARQUE : Activez le service SNMP sur les systèmes gérés avant d'exécuter cette tâche. 10. Pour exécuter la tâche sur un groupe de systèmes, cliquez sur Nouvelle planification. 11. Dans la page Créer une nouvelle planification, sélectionnez Maintenant. 12. Dans la section Périphériques sélectionnés, cliquez sur Ajouter pour ajouter les périphériques sur lesquels exécuter cette tâche. REMARQUE : Redémarrez le service SNMP sur les systèmes gérés pour que les modifications prennent effet. Création d'une tâche de générateur de lignes de commande pour exécuter des commandes Server Administrator sur des systèmes gérés Les tâches de générateur de lignes de commande sont des tâches prédéfinies (par exemple une tâche à distance Server Administrator, une tâche IPMI ou une tâche Remote Access Controller) qui vous permettent de lancer un exécutable avec un ensemble de paramètres ou commandes définis et ciblés sur un ou plusieurs systèmes gérés. Pour créer une tâche de générateur de lignes de commande et afficher un récapitulatif des informations système, par exemple des informations sur le châssis système, le système d'exploitation, le profil logiciel et le profil matériel d'un groupe d'ordinateurs gérés. REMARQUE : Server Administrator devrait être installé sur les systèmes gérés pour que Dell Management Console puisse récupérer ces données. 1. Cliquez sur Gestion→ Travaux et tâches pour afficher le Portail de gestion des tâches. 2. Dans le composant WebPart QuickStart des travaux et des tâches, cliquez sur Créer un travail ou une tâche. 3. Dans le volet Créer une tâche, sous le dossier Tâches Dell→ Autres, sélectionnez la tâche Générateur de lignes de commande. 4. Dans Type de ligne de commande, sélectionnez Remote Server Administrator puis omreport. Cliquez sur Ajouter. Sélectionnez system puis cliquez sur Ajouter. Sélectionnez summary puis cliquez sur Ajouter. Ou bien, dans Syntaxe de commande, tapez omreport system summary. REMARQUE : Vous pouvez sélectionner jusqu'à quatre paramètres dans la liste déroulante, après quoi les paramètres cessent d'être renseignés dynamiquement. 5. Cliquez sur Avancé et entrez les informations d'authentification utilisateur, puis spécifiez le chemin d'accès du fichier journal afin de capturer la sortie, puis cliquez sur OK. REMARQUE : Si vous ne spécifiez pas d'informations d'authentification, la tâche utilise les informations d'authentification du système pour communiquer avec le périphérique géré. REMARQUE : La tâche utilise les informations d'authentification du système pour communiquer avec le périphérique géré. De ce fait, si vous ne spécifiez pas d'informations d'authentification pour les systèmes gérés fonctionnant sous les systèmes Linux pris en charge, la tâche échoue et affiche plusieurs messages 'Accès refusé'. REMARQUE : Si vous créez cette tâche pour les systèmes gérés fonctionnant sous Linux, sélectionnez l'onglet Options de la tâche et spécifiez le Numéro de port SSH et sélectionnez Générer une clé approuvée pour Linux. La tâche du générateur de lignes de commande apparaît sous le dossier Tâches Dell. 6. Pour exécuter la tâche sur un groupe de systèmes, cliquez sur Nouvelle planification. 7. Dans la page Créer une nouvelle planification, sélectionnez Maintenant. 8. Dans la page Nouvelle planification, cliquez sur Ajouter pour sélectionner les périphériques sur lesquels exécuter cette tâche. Création d'une tâche du générateur de lignes de commande sur des systèmes gérés pour exécuter les commandes Remote Access Controller Pour créer une tâche du générateur de lignes de commande pour exécuter des commandes RAC (Remote Access Controller) sur les systèmes gérés. REMARQUE : Dell Remote Access Controller (DRAC) doit être installé sur les systèmes gérés pour que Dell Management Console puisse exécuter ces commandes. 1. Cliquez sur Gestion→ Travaux et tâches pour afficher le Portail de gestion des tâches. 2. Dans le composant WebPart QuickStart des travaux et des tâches, cliquez sur Créer un travail ou une tâche. 3. Dans le volet Créer une tâche, sous le dossier Tâches Dell→ Autres, sélectionnez la tâche Générateur de lignes de commande. 4. Dans Type de ligne de commande, sélectionnez Dell OpenManage Remote Access Controller puis setniccfg. Cliquez sur Ajouter. Sélectionnez -s et entrez la valeur 192.168.0.120 255.255.255.0 192.168.0.1 puis cliquez sur Ajouter. Ou bien, dans Syntaxe de commande, tapez setniccfg -s 192.168.0.120 255.255.255.0 192.168.0.1. REMARQUE : Vous pouvez sélectionner un maximum de quatre paramètres dans la liste déroulante, après quoi la liste déroulante de paramètres cesse d'être renseignée dynamiquement. 5. Cliquez sur Avancé et entrez les informations d'authentification utilisateur, puis spécifiez le chemin d'accès du fichier journal, puis cliquez sur OK. REMARQUE : Si vous ne spécifiez pas d'informations d'authentification, la tâche utilise les informations d'authentification par défaut pour communiquer avec le périphérique géré. La tâche du générateur de lignes de commande apparaît sous le dossier Tâches Dell. 6. Pour exécuter la tâche sur un groupe de systèmes, cliquez sur Nouvelle planification. 7. Dans la page Créer une nouvelle planification, sélectionnez Maintenant. 8. Dans la page Nouvelle planification, cliquez sur Ajouter pour sélectionner les périphériques sur lesquels exécuter cette tâche. Création d'une tâche Associer des périphériques Dell Si vous découvrez des périphériques à l'aide de la tâche Import par Microsoft Active Directory ou Import par appartenance aux domaines/WINS ou en poussant l'Agent Altiris sur les périphériques cible, ces périphériques ne peuvent pas être classés comme périphériques Dell. Pour plus d'informations sur la découverte des périphériques avec l'importation Active Directory ou les ressources de domaine, voir l'Aide en ligne de Dell Management Console. Pour associer un profil de connexion à chacun des périphériques découverts et classer ces périphériques en tant que périphériques Dell. Un profil de connexion contient les paramètres de protocole et les informations d'authentification requis par les modules de découverte et d'inventaire pour communiquer avec les agents distants sur le périphérique. Il est possible que la découverte et l'inventaire des périphériques ne fonctionnent pas correctement sans cette association. La tâche Associer des périphériques Dell devrait être exécutée périodiquement afin de refléter les changements de topologie réseau et de paramètres de protocoles, et de créer des associations pour les nouveaux périphériques. Pour créer cette tâche : 1. Cliquez sur Gestion→ Travaux et tâches pour afficher le Portail de gestion des tâches. 2. Dans le composant WebPart QuickStart des travaux et des tâches, cliquez sur Créer un travail ou une tâche. 3. Dans le volet Créer une tâche, sous le dossier Tâches Dell→ Autre, sélectionnez la tâche Associer des périphériques Dell. 4. Dans le volet de droite, sélectionnez le profil de connexion par défaut et sous Sélectionner les périphériques cible auxquels associer le profil de connexion sélectionné, sélectionnez les périphériques découverts via la tâche Import par Microsoft Active Directory ou Import par appartenance aux domaines/WINS. 5. 6. 7. Sélectionnez Appliquer à→ Ressources. Dans la page Sélectionner ressources, cliquez sur Ajouter une règle dans la liste déroulante PUIS, puis sélectionnez exclure les ressources ne figurant pas dans la liste des ressources et cliquez sur les points de suspension (...). Dans le groupe des Ressources disponibles, sous Groupe, sélectionnez les périphériques sur lesquels exécuter la tâche et cliquez sur OK. Les périphériques sélectionnés apparaissent dans la page Créer une tâche. 8. Planifiez une exécution immédiate de la tâche. REMARQUE : La tâche Associer des périphériques Dell est une tâche serveur qui peut être créée et exécutée uniquement dans la Console d'administration Symantec. De ce fait, les options Exécution rapide et la Sélection de la cible sous Nouvelle planification n'apparaissent pas. Pour afficher le résultat de cette tâche : 1. Cliquez sur Gestion→ Toutes les ressources. 2. Les périphériques Dell associés apparaissent maintenant sous Vues organisationnelles→ Tous les périphériques. Politique de déploiement des tâches Dell Si vous gérez une entreprise multi-tiers (hiérarchique) de grande dimension pour surveiller les périphériques de votre réseau, vous pouvez installer Task Server sur plusieurs systèmes afin de réduire la charge de la Console d'administration Symantec. Cette conception réduit également le trafic réseau en permettant à l'Agent Altiris d'accéder au Serveur de tâches le plus proche pour les téléchargements de travaux et de tâches. Pour plus d'informations sur la création et la gestion des relations hiérarchiques, voir l'Aide en ligne. Pour prendre en charge l'architecture Task Server multi-tiers, les tâches Dell requièrent que la politique de déploiement des tâches Dell soit exécutée sur tous les Serveurs de tâches enregistrés. Pour exécuter la politique de déploiement des tâches Dell sur tous les Serveurs de tâches enregistrés, procédez comme suit : l Activez manuellement la politique de déploiement ciblant tous les Serveurs de tâches en utilisant la collection intégrée. l Après avoir activé la politique de déploiement, patientez jusqu'au prochain déploiement de l'intervalle d'interrogation des composants de tâche. Enregistrement d'un serveur de site (Serveur de tâches) avec l'ordinateur NS 1. Cliquez sur Paramètres→ Notification Server→ Paramètres du serveur de site. 2. Dans le volet de gauche, développez la liste Gestion de site. 3. Si le Serveur de tâches n'apparaît pas, cliquez sur Nouveau→ Serveur de site. 4. Sélectionnez le Serveur de site dans la liste des Ordinateurs disponibles et cliquez sur OK. 5. Sélectionnez les services que ce serveur doit présenter. Le serveur devrait maintenant être configuré correctement comme serveur de site pour les services de gestion des tâches. Le composant WebPart Serveur de tâches dans le portail Travaux et tâches (Gestion→ Travaux et tâches) affiche tous les Serveurs de tâches enregistrés sur l'ordinateur NS. Si le Serveur NS et le Serveur de tâches se trouvent sur le même système, le nombre d'ordinateurs affiche 1. Création d'une tâche de politique de déploiement de tâches Dell 1. Cliquez sur Actions→ Agents/Plug-ins→ Déployer les agents/plug-ins. 2. Dans la page Déploiement des tâches Dell, sélectionnez Installer les Gestionnaires de tâches et outils Dell. 3. Dans le volet de droite, dans Nom du programme, sélectionnez Installer les Gestionnaires de tâches et outils Dell. 4. Cliquez sur Appliquer à→ Ordinateurs. REMARQUE : Vous ne pouvez appliquer la politique qu'aux tâches répondant aux exigences de Task Server. Pour plus d'informations, voir l'Aide en ligne. 5. Dans l'écran Sélection d'ordinateurs, cliquez sur Ajouter une règle. 6. Dans le menu déroulant THEN, sélectionnez exclure les ordinateurs dans puis sélectionnez Liste des ordinateurs et cliquez (...). 7. Sélectionnez les ordinateurs que vous ne voulez pas inclure comme Serveurs de tâches et cliquez sur OK. 8. Dans la page Installation des Gestionnaires de tâches avancées Dell, entrez la planification pour la tâche et cliquez sur Enregistrer. REMARQUE : Vous pouvez créer une tâche Installation des Gestionnaire de tâches de configuration Dell en utilisant la même procédure. La politique crée une tâche interne pour déployer les composants de la tâche. Jeton de tâche Un jeton est un élément dénué de valeur sauf dans une instance spécifique. Dell Management Console vous permet de créer des tâches de ligne de commande en utilisant des jetons prédéfinis. Lors de l'exécution de la tâche, ces jetons sont remplacés par des valeurs réelles correspondant au périphérique cible. Dell Management Console fournit les jetons prédéfinis suivants : l %DELL_BMC_IPADDRESS%, l %DELL_DEVICE_HOSTNAME%, l %DELL_RAC_IPADDRESS% et l %DELL_DEVICE_HOSTNAME% Pour utiliser les jetons précédents pour créer une tâche : 1. Cliquez sur Gestion→ Travaux et tâches pour afficher le Portail de gestion des tâches. 2. Dans le composant WebPart QuickStart des travaux et des tâches, cliquez sur Créer un travail ou une tâche. 3. Dans la page Créer une tâche, sélectionnez la tâche Exécuter un script sur le Serveur de tâche. 4. Dans le volet de droite, sélectionnez Type de script. 5. Entrez le texte du script de commande et sélectionnez un jeton Dell prédéfini. 6. Cliquez sur Insérer pour insérer un jeton dans le texte du script et cliquez sur OK. 7. La tâche est créée et apparaît sous le dossier Travaux et tâches dans le volet de gauche. Création d'une tâche d'exécution de script en utilisant des jetons de tâche pour exécuter un script ou une commande sur les systèmes de stockage gérés Vous pouvez créer une tâche Exécuter un script sur le Serveur de tâche pour exécuter une commande Naviseccli afin d'obtenir les valeurs actuelles des propriétés de consignation des performances pour un groupe de systèmes de stockage gérés. REMARQUE : Vérifiez que les systèmes de stockage gérés prennent en charge les commandes Naviseccli. Configurez la station d'administration pour exécuter les commandes Naviseccli sur les systèmes de stockage distants. 1. Cliquez sur Gestion→ Travaux et tâches. 2. Dans le composant WebPart QuickStart des travaux et des tâches, cliquez sur Créer un travail ou une tâche. 3. Dans la page Créer une tâche, sélectionnez la tâche Exécuter un script sur le Serveur de tâches. 4. Dans Type de script, sélectionnez Script de commande. 5. Dans le texte du script, entrez la syntaxe de commande suivante : "C:\NaviCLITool\naviseccli.exe" -h -AddUserSecurity -password mypass -scope 0 -user Tom analyzer -get -narinterval 6. Dans le menu déroulant Insérer un jeton, sélectionnez le jeton DELL_DEVICE_IPADDRESS et cliquez sur Insérer pour insérer le jeton dans le texte du script après l'option -h, puis cliquez sur OK. La commande apparaît comme suit : "C:\NaviCLITool\naviseccli.exe" -h%DELL_DEVICE_IPADDRESS% -AddUserSecurity -password mypass -scope 0 -user Tom analyzer -get -narinterval 7. La tâche est créée et apparaît sous le dossier Travaux et tâches dans le volet de gauche. 8. Pour exécuter la tâche sur un groupe de systèmes de stockage gérés, cliquez sur Nouvelle planification. 9. Dans la page Créer une nouvelle planification, sélectionnez Maintenant. 10. Dans la page Nouvelle planification, cliquez sur Ajouter pour ajouter les systèmes de stockage gérés sur lesquels exécuter cette tâche. 11. Lors de l'exécution de la tâche, le jeton %DELL_DEVICE_IPADDRESS% est remplacé par l'adresse IP de chaque système de stockage cible. Création d'une tâche d'extraction de garantie La tâche d'extraction de garantie est une tâche serveur qui peut servir à extraire les informations de garantie pour les périphériques gérés munis d'identifications système (spécifiquement les systèmes Dell PowerEdge™, les commutateurs Dell PowerConnect™ et DRAC/CMC). La tâche récupère les informations de garantie depuis le site Web de support Dell. Pour exécuter correctement la tâche d'extraction des informations de garantie, assurez-vous que Dell Management Console est capable de se connecter au site Web de support Dell. Pour configurer et tester les paramètres proxy. 1. Cliquez sur Paramètres→ Tous les paramètres. 2. Dans le volet de gauche, cliquez sur Notification Server→ Paramètres du Serveur NS. 3. Dans le volet de droite, cliquez sur l'onglet Proxy pour configurer les paramètres proxy. Pour créer la tâche d'extraction de garantie : 1. Cliquez sur Gestion→ Travaux et tâches pour afficher le Portail de gestion des tâches. 2. Dans le composant WebPart QuickStart des travaux et des tâches, cliquez sur Créer un travail ou une tâche. 3. Dans le volet Créer une tâche, sous le dossier Utilitaires Dell, sélectionnez la Tâche d'extraction de garantie. 4. Dans le volet de droite, entrez le nombre de jours pour lesquels vous souhaitez récupérer les informations de garantie concernant les périphériques récemment découverts. REMARQUE : Lorsque vous exécutez la tâche d'extraction de garantie pour la première fois, les informations de garantie sont récupérées pour tous les périphériques gérés. Lors des exécutions suivantes, la tâche récupère les informations pour les périphériques récemment découverts, c'est-à-dire les périphériques qui ont été découverts par Dell Management Console après la première exécution de la tâche. Les informations de garantie datées sont actualisées, c'est-à-dire les informations récupérées plus de 60 jours auparavant. Vous pouvez choisir d'actualiser toutes les informations de garantie en sélectionnant Supprimer toutes les informations de garantie pré-existantes ou en choisissant une actualisation sélective avec saisie d'une valeur pour Actualiser les informations récupérées (n) jours avant. REMARQUE : Si le rapport de garantie n'affiche aucune information récupérée, vérifiez si les paramètres proxy sont correctement activés et pour tous les rapports suivants, sélectionnez l'option Supprimer toutes les informations de garantie pré-existantes. 5. Si Dell Management Console gère un grand nombre de périphériques, l'exécution de la tâche d'extraction de garantie peut demander un certain temps. Si l'exécution de la tâche dure longtemps, vous pouvez spécifier que la tâche récupère et traite les informations en sous-ensembles de 'n' taille (définie dans le champ Mettre à jour les informations pour (n) périphériques à la fois). Vous pouvez cliquer sur Rapport de garantie pour visualiser les informations récupérées pour les n périphériques spécifiés. 6. Cliquez sur OK. Cette tâche s'affiche dans la page de portail Travaux et tâches sous Travaux et tâches système→ Notification Server. 7. Pour exécuter la tâche sur un groupe de systèmes, cliquez sur Nouvelle planification. 8. Dans la page Créer une nouvelle planification, sélectionnez Maintenant. Vous pouvez afficher les informations d'historique concernant les périphériques qui ne sont plus gérés par Dell Management Console, à savoir les périphériques qui ont été supprimés de la liste des périphériques de Dell Management Console. Ces informations sont mises à jour dans le rapport de garantie à chaque fois que vous exécutez la tâche d'extraction de garantie et s'affichent dans la colonne Etat du périphérique. Retour à la page Sommaire Retour à la page Sommaire Dell™ Management Console Version 1.1 – Guide de l'utilisateur REMARQUE : Une REMARQUE signale une information importante qui vous aide à tirer le meilleur parti de votre ordinateur. MISE EN GARDE : Une MISE EN GARDE signale des risques de dommages matériels ou de pertes de données si les instructions ne sont pas suivies. —Un AVERTISSEMENT signale un risque de dommage matériel, de blessure corporelle ou d'accident mortel. Les informations contenues dans le présent document peuvent être modifiées sans préavis. © 2010 Dell Inc. Tous droits réservés. La reproduction du présent contenu sous toute forme sans l'autorisation écrite de Dell Inc. est strictement interdite. Marques commerciales mentionnées dans ce document : Dell, le logo DELL, PowerEdge, PowerVault, PowerConnect, OpenManage et EqualLogic sont des marques commerciales de Dell Inc. ; Microsoft, Windows et Windows Server sont des marques commerciales ou des marques déposées de Microsoft Corporation aux Etats-Unis et/ou dans d'autres pays. Altiris, Symantec et Notification Server sont des marques commerciales ou des marques déposées de Symantec Inc. Brocade, Itrepid et McData sont des marques commerciales de Brocade Communications Systems, Inc. D'autres marques commerciales et noms de marque peuvent être utilisés dans ce document et se rapportent à des entités revendiquant les marques et les noms ou bien à leurs produits. Dell Inc. décline tout intérêt propriétaire dans les marques commerciales et noms de marques autres que les siens propres. Mars 2010 Retour à la page Sommaire Retour à la page Sommaire Interface utilisateur de Dell Management Console Dell™ Management Console Version 1.1 – Guide de l'utilisateur Menu Accueil - Page de portail de la Console d'administration Dell Lancement des applications Ce chapitre décrit l'interface utilisateur (UI) de Dell™ Management Console. L'infrastructure sous-jacente de Symantec™ Notification Server® offre une interface utilisateur dynamique équipée de nombreux contrôles. Dell Management Console se trouve sous C:\Program Files\Dell\Sysmgt\dmc. L'icône de lancement est disponible sous le bouton Démarrer → Programmes→ Applications Dell OpenManage→ Dell Management Console→ Dell Management Console. REMARQUE : Si le protocole SSL (Secure Socket Layer) est activé pour Dell Management Console, modifiez le raccourci sur le Bureau et le menu Démarrer afin de pointer vers le nouvel emplacement SSL. Par exemple : https://localhost/Dell/console. Dell Management Console est gérée par des menus et en comporte six principaux : l Accueil l Gestion l Actions l Rapports l Paramètres l Aide En fonction de leurs fonctionnalités, les sous-menus sont regroupés sous chaque menu, Voici quelques exemples de sous-menus de Dell Management Console : l Le menu Accueil comprend le sous-menu Portail de la Console d'administration Dell. A mesure que vous installez des plug-ins, les portails correspondants apparaissent sous ce menu. l Le menu Gestion comprend tous les composants que vous pouvez gérer, depuis les ordinateurs, les utilisateurs, les ressources jusqu'aux tâches et aux événements. l Le menu Actions comporte les actions que vous pouvez exécuter sur les périphériques réseau, par exemple la découverte, l'inventaire, la surveillance et le déploiement d'agents. l Le menu Rapports rassemble tous les rapports disponibles dans Dell Management Console. l Le menu Paramètres comprend les sous-menus permettant de configurer la sécurité, Symantec Notification Server et Dell Management Console. l Le menu Aide permet d'accéder à l'aide en ligne et autres liens de documentation. Vous trouverez des informations sur toutes les fonctionnalités dans ce menu. Sélectionner un sous-menu affiche une page accompagnée d'une structure arborescente sur le côté gauche à partir de laquelle vous accédez à d'autres éléments. Le côté droit présente différents composants WebPart qui sont des représentations graphiques des données. Par exemple, dans la page de portail Travaux et tâches, le volet de gauche affiche une structure en arborescence. Le volet de droite affiche les composants WebPart Assistant QuickStart des travaux et des tâches, Serveurs de tâches et Ordinateurs et périphériques pouvant exécuter des tâches. Menu Accueil - Page de portail de la Console d'administration Dell Dell Management Console comporte une page de portail qui fournit un accès rapide aux tableaux de bord et aux tâches spécifiques de gestion et de surveillance des périphériques Dell sur le réseau. Vous pouvez accéder à cette page à partir du menu Accueil→ Portail de la Console d'administration Dell. La page de portail comprend des composants WebPart pour l'intégrité des périphériques, l'état des tâches, les alertes et autres. Pour la mise en route de Dell Management Console, sélectionnez le composant WebPart QuickStart de Dell Enterprise Management. Les différents onglets disponibles sur ce composant WebPart vous permettent de configurer Dell Management Console. Depuis le composant WebPart de Quick Start de Dell Enterprise Management, vous pouvez effectuer les opérations suivantes : l Migrer les plages de découverte à partir de Dell OpenManage™ IT Assistant l Découvrir les périphériques sur le réseau et les surveiller l Inventorier les périphériques découverts et appliquer les mises à jour l Utiliser des rapports spécifiques à Dell ou créer de nouveaux rapports. Modification de la page de portail de Dell Management Console Vous pouvez ajouter ou supprimer des composants WebPart dans les pages de portail. 1. Dans le coin droit supérieur de la page Portail de la Console d'administration Dell, sélectionnez Modifier. REMARQUE : Le bouton Modifier apparaît sur cette page uniquement lorsque vous enregistrez Dell Management Console Dell sur le site Web de Dell dell.com/openmanage/register. 2. Dans Sélectionner un composant WebPart, choisissez le composant WebPart à afficher dans la page de portail et cliquez sur Ajouter. Le composant WebPart est ajouté à la page de portail. Vous pouvez glisser-déposer le composant WebPart sur la page de portail à la position de votre choix. 3. Cliquez sur Appliquer. Lancement des applications Vous pouvez lancer d'autres applications à partir de Dell Management Console. En fonction du type de périphérique découvert, Dell Management Console fournit un point de lancement consolidé pour les applications de gestion des systèmes d'un périphérique. Pour lancer les applications pour un périphérique, sélectionnez parmi les options suivantes : l Menu Gestion l Gestionnaire de ressource l Menu Paramètres l Dell OpenManage Network Manager l Dell OpenManage RAC Console Menu Gestion 1. Depuis Dell Management Console, cliquez sur Gestion→Tous les périphériques. 2. Dans la page Tous les périphériques, ouvrez un périphérique, par exemple un serveur, effectuez un clic droit et sélectionnez Applications de gestion. Les options des applications de gestion des systèmes s'affichent, par exemple Dell OpenManage Server Administrator, Proxy SOL et Telnet. Vous pouvez lancer ces applications et exécuter les actions appropriées. En fonction du profil de connexion, les options disponibles pour le périphérique peuvent varier. Par exemple, si vous découvrez un périphérique en utilisant le protocole SNMP, les options suivantes sont disponibles : l Dell OpenManage Server Administrator l Console RAC pour les systèmes équipés de DRAC (Contrôleur d'accès distant Dell) l RAC Telnet pour les systèmes équipés de DRAC l Bureau à distance (pour les systèmes Microsoft® Windows® uniquement) l Proxy SOL l Telnet l EqualLogic Toutefois, si vous découvrez un périphérique en utilisant le protocole WMI, les options suivantes sont disponibles : l Dell OpenManage Server Administrator l Bureau à distance l Proxy SOL l Telnet Avec IPMI, les options suivantes sont disponibles : l Proxy SOL l Telnet Pour plus d'informations sur les profils de connexion, voir "Création d'un nouveau profil de connexion" et "Modification du profil de connexion par défaut". Gestionnaire de ressource 1. Cliquez sur Gestion→ Tous les périphériques. 2. Dans la page Tous les périphériques, effectuez un clic droit sur un périphérique, par exemple un serveur, et sélectionnez Gestionnaire de ressource. Vous pouvez également double-cliquer sur le nom du périphérique pour accéder au Gestionnaire de ressource. 3. La page Gestionnaire de ressource affiche des informations complètes sur le périphérique, y compris les récapitulatifs du matériel, des filtres et des politiques, le calendrier des tâches planifiées pour ce périphérique et autres. Les applications de gestion des systèmes pour le périphérique apparaissent dans le volet de gauche de la page Gestionnaire de ressource, sous Actions de clic droit. Menu Paramètres — Dell OpenManage Network Manager 1. Depuis Dell Management Console, sélectionnez Paramètres→ Console→Actions de clic droit. 2. Dans le volet de gauche de la page Applications de gestion, cliquez sur une application, par exemple Dell OpenManage Network Manager. La page Dell OpenManage Network Manager apparaît. REMARQUE : Cette application est une option de clic droit pour un périphérique d'infrastructure. La Ressource type apparaît en tant que Périphérique d'infrastructure Dell. La ressource type pour les périphériques réseau est décrite dans le Tableau 4-1. Tableau 4-1. Ressource type pour les périphériques Dell Périphérique Dell Ressource type Système Dell PowerEdge™ Ordinateur Dell Imprimante Imprimante Dell Dell|EMC Périphérique de stockage réseau Dell Bande Périphérique de sauvegarde réseau Dell Commutateur Dell PowerConnect™/KVM/Fibre Channel Périphérique d'infrastructure Dell Contrôleur d'accès à distance Dell (DRAC) Périphérique d'administration OOV Dell (out of band) Baies modulaires Dell PowerVault™ Périphérique de stockage réseau Dell Groupes Dell|EqualLogic REMARQUE : Il est recommandé de ne pas modifier la ressource type d'un périphérique. 3. Cette application est de type ligne de commande et l'emplacement par défaut de cette application apparaît dans Ligne de commande. REMARQUE : Si vous installez cette application à un emplacement autre que l'emplacement par défaut, vérifiez que vous avez modifié l'emplacement affiché dans la Ligne de commande. Menu Paramètres — Dell OpenManage RAC Console 1. Depuis Dell Management Console, sélectionnez Paramètres→ Console→Actions de clic droit. 2. Dans le volet de gauche de la page Applications de gestion, cliquez sur une application, par exemple RAC Console. La page Dell OpenManage RAC Console apparaît. 3. Cette application est une option de clic droit pour un périphérique en mode non-opérationnel (out of band). La Ressource type apparaît donc en tant que Périphérique d'administration OOB Dell . REMARQUE : Il est vivement recommandé de ne pas modifier la ressource type d'un périphérique. 4. Cette application est de type URL et l'emplacement par défaut de cette application apparaît dans URL de base. REMARQUE : Si votre URL est différent de l'URL par défaut, ou si vous avez activé SSL, veillez à modifier l'URL pour que l'application puisse être lancée correctement. Retour à la page Sommaire ">
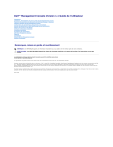
Lien public mis à jour
Le lien public vers votre chat a été mis à jour.