Dell Lifecycle Controller Integration Version 2.1 for Microsoft System Center Configuration Manager software Guide de démarrage rapide
PDF
Télécharger
Document
Dell Lifecycle Controller Integration pour Microsoft System Center Configuration Manager Guide d'installation de la Version 2.1 Remarques, précautions et avertissements REMARQUE : Une REMARQUE indique des informations importantes qui peuvent vous aider à mieux utiliser l'ordinateur. PRÉCAUTION : Une PRÉCAUTION indique un risque de dommage matériel ou de perte de données et vous indique comment éviter le problème. AVERTISSEMENT : Un AVERTISSEMENT indique un risque d'endommagement du matériel, de blessure corporelle ou de mort. Copyright © 2014 Dell Inc. Tous droits réservés. Ce produit est protégé par les lois sur les droits d'auteur et la propriété intellectuelle des États-Unis et des autres pays. Dell™ et le logo Dell sont des marques de Dell Inc. aux États-Unis et/ou dans d'autres juridictions. Toutes les autres marques et tous les noms de produits mentionnés dans ce document peuvent être des marques de leurs sociétés respectives. 2013 - 12 Rev. A00 Table des matières 1 Introduction..................................................................................................................................5 2 Prérequis...................................................................................................................................... 7 Configuration d'un compte à utiliser avec la fonction de découverte et d’établissement de liaisons.....................7 Configuration de l'accès utilisateur à WMI....................................................................................................... 7 Octroi de droits d'utilisateur DCOM................................................................................................................... 8 Octroi de droits d'utilisateur DCOM Config WMI...............................................................................................8 Définition de sécurité de l'espace de nom et octroi de droits........................................................................... 8 Validation des droits d'utilisateur depuis le Dell Provisioning Server............................................................... 9 Octroi des droits de partage et de dossier.........................................................................................................9 Prérequis et exigences logicielles............................................................................................................................9 Prérequis spécifiques à certains composants.................................................................................................11 Activation ou désactivation du trafic WMI au moyen du pare-feu..................................................................13 Octroi de droits de lecture et d'exécution aux utilisateurs..............................................................................14 3 Installation de DLCI pour Configuration Manager...............................................................15 Pour installer DLCI pour Configuration Manager................................................................................................... 15 Installation de DLCU et de DPS........................................................................................................................ 16 Installation du DLCU uniquement.....................................................................................................................17 Installation du DPS uniquement.......................................................................................................................17 Utilisation de DLCI sur un système activé pour un contrôle de compte d'utilisateur............................................ 18 Utilisation de DLCI pour Configuration Manager sur un système dont l'UAC est activé................................. 18 Utilisation de l'option Réparer dans le programme d'installation.......................................................................... 19 Mise à niveau de DLCI pour Configuration Manager depuis une version précédente.......................................... 19 Prérequis pour la mise à niveau.......................................................................................................................19 Mise à niveau de DLCI pour Configuration Manager de la version 2.0.1 vers la version 2.1........................... 20 Utilisation de l'option Modifier dans le programme d'installation..........................................................................20 Installation d'une fonctionnalité non installée antérieurement....................................................................... 21 Suppression d'une fonctionnalité déjà installée..............................................................................................21 Désinstallation de DLCI pour Configuration Manager............................................................................................21 4 Dépannage................................................................................................................................. 23 Erreurs au cours de l'installation du Dell Provisioning Service (DPS) sur un système..........................................23 4 Introduction 1 Ce guide fournit des informations sur les prérequis et exigences logiciels pour installer, mettre à niveau et désinstaller Dell Lifecycle Controller Integration (DLCI) pour Microsoft System Center 2012 SP1 Configuration Manager (Configuration Manager), Microsoft System Center 2012 Configuration Manager (Configuration Manager) et Microsoft System Center Configuration Manager 2007 (Configuration Manager). 5 6 Prérequis 2 Vous devez avoir une bonne connaissance du déploiement de systèmes d’exploitation à l’aide de l'utilitaire Dell Server Deployment Pack pour Microsoft System Center Configuration Manager (DSDP version 2.1 pour Configuration Manager). Pour plus d'informations, voir le Manuel d'utilisation du Dell Server Deployment Pack pour Microsoft System Center Configuration Manager disponible à l'adresse dell.com/support/manuals. Avant d'installer Dell Lifecycle Controller Integration pour Configuration Manager 2012 SP1, Dell Lifecycle Controller Integration pour Configuration Manager 2012 ou Dell Lifecycle Controller Integration pour Configuration Manager 2007, effectuez les opérations suivantes : 1. Configurez un compte à utiliser pour la Détection et l'Établissement de liaisons. Pour en savoir plus, voir Configuration d'un compte à utiliser pour la Détection et l'Établissement de liaisons. 2. Assurez-vous que les exigences et prérequis logiciels sont disponibles. Pour en savoir plus, voir les Exigences et prérequis logiciels. 3. Assurez-vous que les prérequis spécifiques de composants sont établis. Pour en savoir plus, voir les Prérequis spécifiques aux composants. Configuration d'un compte à utiliser avec la fonction de découverte et d’établissement de liaisons Si vous ne souhaitez pas utiliser un compte utilisateur du DPS (Dell Provisioning Service) pour accéder au serveur Configuration Manager, créez un compte utilisateur doté de droits minimaux. REMARQUE : Si vous installez DLCI en fournissant des références utilisateur authentifiées dans Active Directory, puis effectuez la détection et l'établissement de liaisons avec un système cible à l'aide de références utilisateur non authentifiées par Active Directory, la détection et l'établissement de liaisons avec ce système cible échouent ; pour résoudre ce problème, désactivez les références authentifiées dans Active directory. Pour créer un compte utilisateur doté de droits utilisateur minimaux : 1. Créez un compte utilisateur sur le domaine, car le DPS imite ce compte lors de l'écriture du DDR (Data Discovery Record) vers la boîte de réception du serveur du site. 2. Dans la console Configuration Manager 2007, vérifiez le nom utilisateur sous Droits de sécurité → Utilisateurs. Dans la console Configuration Manager 2012, vérifiez le nom utilisateur sous Administration → Sécurité → Utilisateurs administratifs. Fournissez à l'utilisateur les droits suviants : – Collection : Lire, Modifier et Créer – Site : Lire et Importer une entrée d’ordinateur 3. Configurer l'accès utilisateur à WMI (Windows Management Instrumentation). Pour en savoir plus, voir la section Configuration de l'accès utilisateur à WMI. 4. Fournissez des droits de dossier et de partage pour écrire les fichiers vers la boîte de réception DDR. Pour en savoir plus, voir la section Fournir des droits de dossier et de partage. Configuration de l'accès utilisateur à WMI Pour configurer l'accès utilisateur distant à WMI : 7 REMARQUE : Assurez-vous que le pare-feu de votre système ne bloque pas la connexion WMI. 1. Pour accéder au modèle DCOM à distance à l'aide du fichier exécutable dcomcnfg.exe, fournissez les droits d'utilisateur du Dell Provisioning Server. Pour plus d'informations, reportez-vous à la section Octroi de droits utilisateur DCOM. 2. Pour accéder aux composants DCOM Config WMI (Windows Management and Instrumentation) au moyen du fichier dcomcnfg.exe, fournissez les droits d'utilisateur du Dell Provisioning Server. Pour plus d'informations, reportez-vous à la section Octroi de droits utilisateur DCOM Config WMI. 3. Définissez les droits d'octroi et de sécurité de l'espace de nom. Pour en savoir plus, voir Définitions des droits d'octroi et de sécurité de l'espace de noms. 4. Depuis le Dell Provisioning Server, validez les droits d'utilisateur du compte. Pour en savoir plus, voir la Validation des droits d'utilisateur depuis le Dell Provisioning Server. Octroi de droits d'utilisateur DCOM Pour octroyer des droits d'utilisateur DCOM : 1. Lancez le fichier dcomcnfg.exe. 2. Depuis le volet gauche, dans la console Services de composants, développez Ordinateurs, effectuez un clic droit sur Ordinateur du serveur d'approvisionnement, puis sélectionnez Propriétés. 3. Sur Sécurité COM : – Depuis Droits d'accès, cliquez sur Modifier les limites, puis sélectionnez Accès à distance. – Depuis Droit de lancement et d'activation, cliquez sur Modifier les limites, puis sélectionnez Lancement local, Lancement à distance et Activation à distance. Octroi de droits d'utilisateur DCOM Config WMI Pour octroyer des droits d'utilisateur DCOM Config WMI : 1. Lancez le fichier dcomcnfg.exe. 2. Décompactez le fichier My Computer → DCOM Config. 3. Effectuez un clic droit sur Gestion et instrumentation Windows, puis sélectionnez Propriétés. 4. Dans l'onglet Sécurité, depuis Droit de lancement et d'activation, cliquez sur Modifier, puis sélectionnez les Droits de Lancement à distance et Activation à distance. Définition de sécurité de l'espace de nom et octroi de droits Pour configurer les paramètres de sécurité de l'espace de nom et octroyer des droits : 1. Lancez WMIMGMT.msc pour configurer les paramètres de sécurité de l'espace de nom. 2. Dans le panneau Contrôle WMI, effectuez un clic droit sur Contrôle WMI, sélectionnez Propriétés, puis sélectionnez Sécurité. 3. Naviguez vers ROOT\SMS Namespace (Espace de nom). 4. Sélectionnez les droits Exécuter les méthodes, Fournir une écriture, Activer le compte et Droits d'activation à distance. Une autre méthode consiste pour l’utilisateur Configuration Manager à devenir un membre du groupe SMS_Admin et vous pouvez alors ajouter Activation à distance aux droits du groupe. 8 Validation des droits d'utilisateur depuis le Dell Provisioning Server Pour valider les droits d'utilisateur : 1. Servez-vous de WBEMTest pour vérifier que vous pouvez vous connecter au serveur de site par le biais de WMI. Veillez à sélectionner Confidentialité du progiciel dans la zone de groupe Niveau d'authentification lorsque vous vous connectez au Site_<code_du_site> Espace de nom. 2. Une fois la connexion établie, exécutez la requête Select*from SMS_Site. Si l'attribution des droits d'utilisation s'est faite correctement, cette commande renverra un enregistrement du code de site. Octroi des droits de partage et de dossier Pour accorder les droits de partage et de dossier pour l’écriture de fichiers dans la boîte de réception DDR : 1. 2. Procédez comme suit : – Depuis la console du Configuration Manager 2012, sous la rubrique Administration, accordez le droit d'utilisateur pour l'écriture vers le partage SMS_<codesite>. – Dans la console Configuration Manager, sous Gestion de l’ordinateur, donnez le droit d’écriture au partage SMS_<codesite>. Au moyen de l'Explorateur de fichiers, allez à l'emplacement de partage, partage SMS_<codesite>, puis au dossier ddm.box. Accordez un contrôle total à l'utilisateur du domaine pour les dossiers suivants : – SMS_<codesite> – boîtes de réception – ddm.box 3. Ajoutez un point de configuration pour octroyer le droit de contrôle total à l'emplacement de registre : HKEY_LOCAL_MACHINE\SOFTWARE\Wow6432Node\DELL\Provisioning Service\Repository. 4. Validez ces droits en adressant temporairement un lecteur du Dell Provisioning Server en vous servant des informations d'identification utilisateur, puis en créant, écrivant, modifiant et supprimant un nouveau fichier. Prérequis et exigences logicielles Avant d'installer DLCI pour Configuration Manager, effectuez les opérations prérequises suivantes : 1. Installez Microsoft System Center 2012 SP1 Configuration Manager, Microsoft System Center 2012 Configuration Manager, Microsoft System Center Configuration Manager 2007 R2/SP2 ou R3. Pour plus d'informations sur le téléchargement et l'installation de Configuration Manager, voir technet.microsoft.com. 2. Veillez à ce qu'au moins 40 Mo d'espace disque soient disponibles sur votre système pour installer le DLCI. 3. Installez le Dell Server Deployment Pack (DSDP) version 2.1 du Configuration Manager. Pour savoir comment installer DSDP pour Configuration Manager, voir le Guide d'utilisation de Dell Server Deployment Pack pour Microsoft System Center Configuration Manager disponible à la page dell.com/support/manuals. 4. Installez la version .NET en fonction du Configuration Manager : 5. – Installez la version .NET 3.5 SP1 ou 4.0 sur les systèmes exécutant Microsoft System Center Configuration Manager 2007 R2/SP2/R3. – Installez la version .NET 4.0 sur les systèmes exécutant Microsoft System Center 2012 SP1 Configuration Manager, Microsoft System Center 2012 Configuration Manager. Installez Windows Remote Management (WinRM) et .NET 4.0 si vous effectuez l'installation du DPS sur les systèmes exécutant Microsoft Windows Server 2008 et 2008 R2. 9 6. Vérifiez que vous avez installé la Console Configuration Manager (console d'administrateur) avant d'installer DPS. Avant l'installation du DPS, le programme d'installation DLCI vérifie si la console d'administrateur est installée. Si la console d'administrateur n'est pas installée, le programme d'installation affiche un message d'erreur. L'installation ne pourra pas se poursuivre tant que l'installation de la console d'administrateur n'est pas terminée. REMARQUE : Le programme d'installation DLCI ne vérifie que l'installation de la console d'administrateur de Configuration Manager 2012 SP1, Configuration Manager 2012 ou Configuration Manager 2007. Il ne vérifie pas si la même version du Configuration Manager est installée sur le serveur de site où DPS déposera les enregistrements de détection. Assurez-vous que vous avez installé la version correcte de la console d'administrateur. 7. Assurez-vous que les articles KB exigés sont disponibles : Si vous installez DLCI sur un système exécutant Windows Server 2008 R2 à 64 bits, effectuez cette mise à jour : KB981506 : « L'ajout du certificat SSL a échoué, Erreur : 1312 » message d'erreur lorsque vous tentez d'ajouter un CTL dans Windows Server 2008 R2 ou dans Windows 7. Voir support.microsoft.com/kb/981506. 8. Cette version de DLCI est sous licence. Pour utiliser DLCI, vous devez installer et configurer Dell Connections License Manager (DCLM). Pour en savoir plus sur la configuration de DCLM, consultez la documentation sur dell.com/support/manuals. Une fois DLCM installé et configuré, vous devez vous procurer une licence afin d'utiliser DLCI et importer la licence vers DLCM. Cette licence est nécessaire pour que DLCI accède aux systèmes cibles. Pour vous procurer la licence, contactez le service de ventes de Dell. 9. Prenez en considération les points ci-dessous, si vous n'avez pas de privilèges administrateur et que vous souhaitez configurer automatiquement le Dell Provisioning Server ou si vous avez l'intention d'installer le DPS sur un serveur et le Dell Lifecycle Controller Integration sur un autre serveur : – Pour configurer les paramètres de pare-feu avant l'installation du DPS, voir Activation ou désactivation du trafic WMI au moyen du pare-feu. – Accordez le droit d'Écriture pour le dossier <Configuration Manager Admin Console Install Dir >\XmlStorage \Extensions\DLCPlugin sur le système où est installé le Dell Lifecycle Controller Integration. – Pour accorder des droits d'écriture au moyen de PowerShell, voir Octroi de droits de lecture et d'exécution aux utilisateurs. 10. Si vous êtes un utilisateur sans droit d'administrateur et que vous souhaitez détecter des serveurs automatiquement, vous devez ajouter l'utilisateur au groupe d'utilisateurs de la licence Dell Connections dans Active Directory pour permettre l'accès à Dell Connections License Manager. 10 11. Respectez les exigences préalables suivantes pour faire fonctionner les systèmes d'exploitation de déploiement ne provenant pas de Windows sur une tâche de systèmes cibles : – Le déploiement de systèmes d'exploitation ne provenant pas de Windows exige l'utilisation de NFS (Network File System - Système de fichiers réseau), que ce soit Client for NFS ou les services NFS (Services for Network File System). Toutefois, Client for NFS n'est pas disponible sur les systèmes d'exploitation tels que Windows 7 Professional Edition (sans progiciel de service ou avec SP1) et Windows Vista Professionnel. – Installez Client for NFS sur le système où sont installés la console serveur de site/admin ou le Dell Lifecycle Controller Integration. Le nom de partage NFS respecte la casse. – La configuration NFS donne un accès lecture anonyme/non mappé à tous les systèmes. Le NFS possède un accès lecture et écriture pour le serveur de site et la console Admin. Confirmez que le serveur de site, la console Admin et le système sur lesquels le partage NFS est présent sont bien dans le même domaine. Le NFS doit contenir au moins 60% d'espace libre. Il est conseillé d'héberger le partage NFS sur un réseau privé sans aucun accès à Internet. Toutefois, rendez NFS accessible du serveur de site, de la console admin et de tous les iDRAC. Pour configurer NFS : – * Sur les systèmes exécutant Windows Server 2008, voir technet.microsoft.com/enus/library/cc753302(v = ws.10).aspx * Sur les systèmes exécutant Windows Server 2008 R2, voir technet.microsoft.com/enus/library/cc758767(v = ws.10).aspx Les messages d'état se reçoivent au port 4434. Confirmez la configuration d'une exception de pare-feu pour ce port ou bien que le TaskViewer (visualisateur de tâches) ne recevra pas de messages d'état de déploiement de systèmes d'exploitation depuis le serveur sur lequel le système d'exploitation est en cours d'installation. Pour modifier le port sur lequel TaskViewer peut obtenir les messages d'état : modifiez key= "NON_WIN_OSD_STATUS_PORT" et value="4434" dans le fichier de configuration DLCTaskManager.exe.config. Assurez-vous que le nouveau port n'est pas en cours d'utilisation. – Connectez l'adaptateur réseau au réseau du serveur sur lequel est déployé le système d'exploitation. – Confirmez que le disque virtuel est disponible sur le système cible. – Les serveurs, où les ESXi sont déployés, sont déplacés dans une autre collection de Dell Lifecycle Controller gérés (VMware ESXi 5.5, VMware ESXi 5.1 U1). – Si une consultation DHCP tombe en panne lors du déploiement, alors le délai du serveur expire et il n'est pas transféré vers le Dell Lifecycle Controller géré (VMware ESXi 5.5, VMware ESXi 5.1 U1). Il vous est conseillé de connecter l'adaptateur réseau au port réseau du serveur sur lequel le système d'exploitation sera déployé. Pour obtenir des informations sur les prérequis et exigences logicielles spécifiques aux composants, voir Prérequis spécifiques aux composants. Prérequis spécifiques à certains composants Le programme d'installation DLCI pour Configuration Manager vérifie les prérequis suivants avant l'installation : Au cours du démarrage initial • Regsrv32.exe • WinRM • Client pour NFS • pour Configuration Manager 2012 SP1 – Windows 8 Pro et Windows 8 Enterprise – Windows Server 2012 Édition Standard 11 • – Windows Server 2012 Édition Datacenter – Microsoft Windows Server 2008 R2 (x64) – Microsoft .Net Framework 4.0 Pour le Configuration Manager 2012 • – Microsoft Windows Server 2008 et 2008 R2 – Microsoft .Net Framework 4.0 Pour le Configuration Manager 2007 – Microsoft Windows Server 2003 SP1 ou version ultérieure – Microsoft .NET version 3.5 SP1 ou 4.0 Pour le DLCU • Installation sur le Site Server principal ou la console d’administration de Configuration Manager • Dell Server Deployment Pack 2.1 • Windows Automation Install Kit (WAIK)/ADK • Utilisez de préférence le NFSv3 (Network File System version 3.0 - Système de fichiers réseau) pour la bonne marche de la fonction de déploiement de système d'exploitation ne provenant pas de Windows sur un serveur fonctionnant avec un système d'exploitation Red Hat Linux. Pour le DPS • La console d'administrateur est installée • Internet Information Services (IIS) 6, IIS 7, IIS 7.5 ou IIS 8 • La compatibilité avec IIS WMI est activée sur IIS 7 ou IIS 8 • La compatibilité avec IIS6 WMI Metabase est activée sur IIS 7 ou IIS 8 • icacls.exe Les DPS et DLCU sont présents dans le même domaine. Systèmes d'exploitation pris en charge Le tableau suivant fournit des informations concernant les systèmes d'exploitation pris en charge pour le Dell Provisioning Server. La matrice présentée dans le tableau énumère les systèmes d'opération pris en charge pour l'installation de DLCI pour Configuration Manager. Pour en savoir plus sur les configurations prises en charge pour Configuration Manager 2007, voir technet.microsoft.com/en-us/library/cc161860.aspx. Pour en savoir plus sur les configurations prises en charge pour le Configuration Manager 2012 SP1, Configuration Manager 2012, voir le fichier technet.microsoft.com/en-us/library/gg682077.aspx. Tableau 1. Matrice de prise en charge pour le Dell Provisioning Server Systèmes d'exploitation Service d'approvisionnement Dell Les systèmes d'exploitation suivants sont pris en charge uniquement pour Configuration Manager 2007. Windows Server 2008 SP2 : Éditions Standard et Enterprise (x86) Windows Server 2008 : Éditions Standard et Entreprise (x86) 12 Systèmes d'exploitation Service d'approvisionnement Dell Windows 8 Windows 7 Édition x86 Windows Vista Édition Business x86 Windows Vista Édition Business x86 Les systèmes d'exploitation suivants sont pris en charge pour Configuration Manager 2007/2012. Windows Server 2008 SP2 : Éditions Standard, Entreprise et Datacenter (x64) Windows Server 2008 : Éditions Standard, Entreprise et Datacenter (x64) Windows Server 2008 R2 : Éditions Standard, Entreprise et Datacenter Windows Vista Édition Business x64 Windows Vista Édition Business x64 Les systèmes d'exploitation suivants sont pris en charge pour Configuration Manager 2012 SP1. Windows Server 2012 : Éditions Standard et Datacenter (x64) Windows 7 Édition x64 Windows Vista Édition Business x64 Windows Vista Édition Business x64 Activation ou désactivation du trafic WMI au moyen du pare-feu En cas d'activation du pare-feu sur l'utilitaire Dell Lifecycle Controller Utility pour Configuration Manager 2012 SP1, Configuration Manager 2012, Configuration Manager 2007, activez le trafic WMI pour exécuter ensuite les commandes PowerShell à distance de la classe WMI. Pour activer le trafic WMI au moyen de l'interface utilisateur du pare-feu : 1. Dans le Panneau de contrôle, cliquez sur Sécurité, puis cliquez sur Pare-feu Windows. 2. Cliquez sur Modifier les paramètres, puis cliquez sur Exceptions. 3. Dans Exceptions , pour activer le trafic WMI, sélectionnez l'infrastructure de gestion Windows (WMI). REMARQUE : Pour désactiver le trafic WMI, effacez l'infrastructure de gestion Windows (WMI). 13 Octroi de droits de lecture et d'exécution aux utilisateurs On requiert des utilisateurs qui ne sont pas administrateurs de compléter les conditions préalables suivantes sur le serveur de site, le serveur fournisseur de SMS et le serveur DPS avant l'installation de composants DLCU et DPS : 1. Dans PowerShell, exécutez cette commande : Enable-PSRemoting. 2. Dans le message de confirmation, tapez Y (Oui). 3. Dans PowerShell, exécutez cette commande : Set-ExecutionPolicy RemoteSigned. 4. Dans le message de confirmation, tapez Y (Oui). 14 3 Installation de DLCI pour Configuration Manager L'installateur du Dell Lifecycle Controller Integration (DLCI) for Configuration Manager contient deux composants : l'utilitaire Dell Lifecycle Controller Utility (DLCU) et le Dell Provisioning Service (DPS). L'utilitaire DLCU est un plug-in pour le Configuration Manager; sélectionnez cette option, si le Configuration Manager est installé sur un serveur du site. Le DPS est un composant destiné à l'approvisionnement des serveurs Dell dans le Configuration Manager. Pour le DPS, l'installation du Configuration Manager n'est pas exigée. On appelle Dell Provisioning Server le serveur sur lequel est installé le DPS. Les deux composants peuvent être installés sur un même système ou sur des systèmes différents. Tableau 2. Prise en charge de l'installateur des systèmes d'exploitation des clients et des serveurs Version du système d'exploitation Vérification initiale des prérequis Composant DLCU Système d'exploitation des clients uniquement L'installation n'est pas prise Sans objet en charge. Un message d'erreur s'affiche. Sans objet Système d'exploitation des clients + console d'administration Transmettre Sans objet Transmettre Composant DPS Systèmes d'exploitation des L'installation n'est pas prise Sans objet serveurs uniquement en charge. Un message d'erreur s'affiche. Sans objet Système d'exploitation des serveurs + console d'administration Transmettre Transmettre Transmettre Systèmes d'exploitation des L'installation n'est pas prise Sans objet serveurs + Site des en charge. Un message serveurs uniquement d'erreur s'affiche. Sans objet Système d'exploitation des serveurs + Console d'administration + Serveur de site Transmettre Transmettre Transmettre La fermeture du Configuration Manager est recommandée avant une installation, une mise à niveau ou une désinstallation du DLCI for Configuration Manager. Pour installer DLCI pour Configuration Manager 1. Allez sur dell.com/support/manuals → Pilotes et téléchargements. 2. Sélectionnez le produit, qui, dans le meilleur des cas, serait un système Dell PowerEdge yx2x (12e génération ou 12 G). Dans le format de nom de serveur yxxx; y correspond à des lettres, telles que M, R ou T et x, à des chiffres. 15 3. Sélectionnez le système d'exploitation. 4. Dans Catégorie, sélectionnez Tous. 5. Cliquez sur Lifecycle Controller dans la liste affichée. 6. Cliquez sur Télécharger contre le Dell Lifecycle Controller Integration. 7. Téléchargez le fichier Dell_Lifecycle_Controller_Integration_2.1.0_Axx.zip et extrayez le contenu vers un dossier du système. 8. Pour installer le progiciel, si l'UAC est activé, consultez Utilisation de DLCI sur un système activé pour un contrôle de compte d'utilisateur, sinon double-cliquez sur Dell_Lifecycle_Controller_Integration_2.1.0.xxx.exe. L'écran d'Accueil s'affiche. 9. Cliquez sur Suivant. Le contrat de licence s'affiche. 10. Acceptez le contrat de licence et cliquez sur Suivant. L'écran Installation personnalisée s'affiche. 11. Sélectionnez l’utilitaire Dell Lifecycle Controller Utility ou le Dell Provisioning Service ou les deux. Lors de l'installation de DPS sur un système où Configuration Manager n'est pas disponible, les deux options, DLCI for Configuration Manager 2007 et DLCI for Configuration Manager 2012 seront disponibles. Lors de la suppression de l'une ou l'autre de ces options, l'espace nécessaire sur le disque dur s'affichera incorrectement dans la Description des fonctions. Selon les exigences, sélectionnez à partir des options personnalisées suivantes : – Installation des DLCU et DPS – Installation du DLCU uniquement – Installation du DPS uniquement Installation de DLCU et de DPS Pour installer les DLCU et DPS sur un serveur de site ou une console Admin : 1. Depuis Définition personnalisée, sélectionnez l'utilitaire Dell Lifecycle Controller Utility et le Dell Provisioning Service, puis cliquez sur Suivant. L'écran Confirmation de l'installation personnalisée s'affiche. 2. Cliquez sur Suivant. L'écran Informations d'identification utilisateur de Dell Provisioning Service pour l'accès à Configuration Manager s'affiche. 3. Effectuez l'une des actions suivantes : a) Sur un serveur de site, saisissez un compte (avec les privilèges requis) que Dell Provisioning service peut utiliser pour accéder à Configuration Manager sur tous les systèmes iDRAC nouvellement détectés, puis cliquez sur Suivant. b) Sur une console d’administration Configuration Manager sur laquelle IIS est installé, entrez le nom du serveur de site principal, le nom d’utilisateur et le mot de passe fourni sur tous les systèmes nouvellement détectés avec iDRAC, puis cliquez sur Suivant. Pour configurer automatiquement le Dell Provisioning Server, sélectionnez Configuration automatique des droits d'utilisateur du Dell Provisioning Server. REMARQUE : Si le nom d'utilisateur ne fait pas partie du groupe SMS_Admins, vous devez fournir des droits supplémentaires à l'espace de nom WMI. Pour en savoir plus, voir Configuration des droits d'octroi et de sécurité de l'espace de nom. L’écran Informations d'identification utilisateur de l'utilitaire Dell Lifecycle Controller pour l'accès à iDRAC s’affiche. 16 4. Entrez les références iDRAC, conservez les paramètres par défaut pour ignorer les vérifications CN et CA, puis cliquez sur Suivant. L'écran Modifier le paramètre de pare-feu s'affiche. 5. Sélectionnez l'option Ajout d'un port de site Web de provision sur la liste d'exceptions du pare-feu. Cette option active le DPS lui permettant de détecter les systèmes cibles même lorsque le pare-feu est activé. REMARQUE : Cet écran ne s'affiche que lorsque le Dell Provisioning Server est sélectionné dans le programme d'installation. 6. Cliquez sur Suivant. La fenêtre Prêt à installer le programme s'affiche. 7. Cliquez sur Installer. La barre de progression s'affiche. Le message de fin d'opération s'affiche après l'installation. 8. Cliquez sur Suivant. 9. Dans Installation réussie, cliquez sur Terminer. REMARQUE : Dans le cadre de l'installation, un site Web d'approvisionnement est créé et configuré sous Services Internet (IIS). Installation du DLCU uniquement Pour en savoir plus sur les exigences spécifiques aux composants, voir les Prérequis spécifiques aux composants. REMARQUE : Assurez-vous d'installer l’utilitaire DLCU sur le serveur de site avant de l’utiliser sur la console d’administration. Pour installer uniquement le DLCU : 1. Dans Configuration personnalisée, sélectionnez l'utilitaire Dell Lifecycle Controller Utility, effacez le Dell Provisioning Service et cliquez sur Suivant. Dans l'écran Confirmation de configuration personnalisée, le composant sélectionné s'affiche. 2. Cliquez sur Suivant. 3. Dans les Références utilisateur Dell Lifecycle Controller Utility pour l'accès à iDRAC, entrez les nom d'utilisateur et mot de passe pour la gestion de contrôleur hors bande. Ce compte est approvisionné sur l'iDRAC. Conservez les paramètres par défaut pour ignorer les vérifications CN et CA. REMARQUE : Cet écran s'affiche uniquement lors de l'installation de DLCI for Configuration Manager sur un serveur de site. 4. Cliquez sur Suivant . L'écran Prêt à installer le programme apparaît. 5. Cliquez sur Installer. La barre de progression s'affiche. Le message de fin d'opération s'affiche après l'installation. 6. Cliquez sur Suivant . 7. Dans Installation réussie, cliquez sur Terminer. Installation du DPS uniquement Pour en savoir plus sur les exigences spécifiques aux composants, voir les Prérequis spécifiques aux composants. 17 Pour installer le DPS uniquement : 1. Dans Configuration personnalisée, sélectionnez Dell Provisioning Service, effacez l'utilitaire Dell Lifecycle Controller Utility et cliquez sur Suivant. Sur l'écran Confirmation de configuration personnalisée , le composant sélectionné s'affiche. 2. Cliquez sur Suivant. 3. Dans l’écran Informations d'identification utilisateur de l'utilitaire Dell Provisioning Service pour l'accès à Configuration Manager, entrez le nom du serveur de site principal ou son adresse IP, le nom d’utilisateur et le mot de passe et cliquez sur Suivant. Pour configurer automatiquement le Dell Provisioning Server pour un utilisateur qui n'est pas un administrateur, sélectionnez la fonction Configurer automatiquement les droits d'utilisation du Dell Provisioning Server. REMARQUE : Si le nom d'utilisateur ne fait pas partie du groupe SMS_Admins, vous devez fournir des droits supplémentaires à l'espace de nom WMI. Pour en savoir plus, voir Configuration des paramètres de sécurité de l'espace de nom et octroi de droits. 4. Cliquez sur Suivant. L'écran Modifier le paramètre de pare-feu s'affiche. 5. Sélectionnez la fonction Ajouter le port de site Web d'approvisionnement de la liste d'exceptions au pare-feu. Ceci permet au DPS de détecter les systèmes cibles même si un pare-feu est activé. REMARQUE : Cet écran ne s'affiche que lorsque le Dell Provisioning Server est sélectionné dans le programme d'installation. 6. Cliquez sur Suivant. Le message Prêt à installer le programme apparaît. 7. Cliquez sur Install (Installer). La barre de progression s'affiche. Le message de fin d'opération s'affiche après l'installation. 8. Cliquez sur Suivant puis sur Terminer. Utilisation de DLCI sur un système activé pour un contrôle de compte d'utilisateur Les droits requis pour installer ou désinstaller la fonctionnalité DLCU sur un serveur de site sont : • Vous avez un accès au serveur en tant qu'administrateur local ou administrateur de domaine. • Sur un système d'exploitation, comme Microsoft Windows Server 2008, au moyen d'un UAC (User Account Control contrôle de compte d'utilisateur) activé, lancez le fichier EXE à partir d'une invite de commande à l'aide de l'option Exécuter en tant qu'administrateur. • Les droits d'utilisation sur Configuration Manager sont les suivants : – Site = Lecture – Progiciel = Lire, Supprimer et Créer Utilisation de DLCI pour Configuration Manager sur un système dont l'UAC est activé 1. Effectuez un clic droit sur Invite de commande et sélectionnez Exécuter en tant qu’administrateur. 2. Exécutez le fichier Dell_Lifecycle_Controller_Integration_2.1.0.xxx.exe depuis le dossier duquel vous l'avez extrait. 3. Suivez les instructions de l'Assistant d'installation pour l'installation de DLCI sur le système. 18 Utilisation de l'option Réparer dans le programme d'installation 1. Pour réparer l'installation de DLCI pour Configuration Manager, si l'UAC est activé consultez Utilisation de DLCI sur un système activé pour un contrôle de compte d'utilisateur, sinon double-cliquez sur Dell_Lifecycle_Controller_Integration_2.0.1.xxx.exe. L'écran d'Accueil s'affiche. 2. Cliquez sur Suivant. 3. Dans Maintenance de programme, sélectionnez Réparer et cliquez sur Suivant. L'écran Prêt à réparer le programme apparaît. 4. Cliquez sur Installer. Un écran d'avancement affiche le progrès de l'installation. Une fois l'installation terminée, la fenêtre Assistant InstallShield terminé s'affiche. 5. Cliquez sur Terminer. Mise à niveau de DLCI pour Configuration Manager depuis une version précédente REMARQUE : • Avant la mise à niveau vers le Configuration Manager 2012 SP1 depuis le Configuration Manager 2012, vous devez d'abord désinstaller DLCI et DSDP et supprimer les images de démarrage créées à l'aide de DSDP 2.0 ou DSDP 2.1. Une fois la mise à niveau terminée, procédez à l'installation de DSDP et DLCI. • DLCI pour Configuration Manager ne prend en charge que la mise à niveau de la version 2.0.1 vers les versions ultérieures. Si une version antérieure est installée sur votre système, vous devez d'abord désinstaller la version antérieure, puis installez la version 2.1. Lorsque vous désinstallez la version antérieure, les paramètres précédents ne sont pas gardés en mémoire et vous devez redécouvrir les systèmes cibles après l'installation de la version 2.1. Par exemple, vu que DLCI pour Configuration Manager ne prend pas en charge une mise à niveau de DLCI 2.0 vers DLCI 2.1, désinstallez DLCI 2.0 et réinstallez DLCI 2.1. Prérequis pour la mise à niveau Avant la mise à niveau vers DLCI version 2.1 pour Configuration Manager, il est nécessaire de mettre à niveau le micrologiciel sur les systèmes cibles. Si les serveurs lames font partie du châssis, effectuez une mise à niveau du micrologiciel CMC (Chassis Management Controller - Contrôleur de gestion du châssis) avant d'effectuer la mise à niveau d'autres micrologiciels. En cas d'utilisation de DUP (Dell Update Packages - progiciels de mise à jour Dell) pour effectuer les mises à jour sur les yx1x (serveurs de 11e génération PowerEdge), procédez à la mise à jour du micrologiciel de la manière suivante : REMARQUE : Dans le format de nom de serveur yxxx; y correspond à des lettres, telles que M, R ou T et x, à des chiffres. 1. Mettez à niveau le BIOS des systèmes cibles à la version la plus récente. 2. Mettez à niveau le Lifecycle Controller sur les systèmes cibles vers la version 1.5.5 ou une version ultérieure. Pour en savoir plus, voir le Guide d'utilisation Dell Lifecycle Controller USC/USC-LCE Version 1.5 disponible à la page dell.com/support/manuals. La mise à niveau du Lifecycle Controller s'effectue au moyen de l'outil de mise à niveau du micrologiciel dans DLCI version 2.1 pour Configuration Manager. La version 1.5.5 du Lifecycle Controller fait partie de la livraison de la version 1.9 d'iDRAC pour les serveurs en rack et tour et la version 3.4 d'iDRAC pour les serveurs lames. 19 3. Mettez à niveau l'iDRAC sur les systèmes cibles vers la version 1.9 ou une version ultérieure pour les systèmes monolithiques et vers la version 3.4 ou une version ultérieure d'iDRAC pour les systèmes modulaires. Pour en savoir plus, voir le Guide d'utilisation de Integrated Dell Remote Access Controller 6 (iDRAC7) Version 1.9 et le Guide d'utilisation de Integrated Dell Remote Access Controller 6 (iDRAC6) Enterprise pour les serveurs lames Version 3.4 disponibles à la page dell.com/support/manuals. REMARQUE : L'abandon du processus de mise à niveau ne s'effectuera pas en fermant l'Assistant d'installation. Dans le cas de la fermeture de l'Assistant, le message suivant s'affichera : Are you sure you want to cancel Dell Lifecycle Controller Integration installation? (Êtes-vous sûr(e) de vouloir annuler l'installation du Dell Lifecycle Controller Integration v2.0 ?) Le processus de mise à niveau continuera peu importe la sélection faite dans l'espace message. En cas de mise à jour du micrologiciel iDRAC vers une version 3.0 ou une version ultérieure depuis un iDRAC sur une version antérieure à 2.3, mettez à jour premièrement le micrologiciel iDRAC vers la version 2.3 avant d'effectuer la mise à jour vers la version 3.0 ou une version ultérieure sur les serveurs 11G. REMARQUE : Pour les serveurs PowerEdge 12G, vous n'avez pas besoin de mettre à jour le micrologiciel avant de procéder à l'installation de DLCI. Mise à niveau de DLCI pour Configuration Manager de la version 2.0.1 vers la version 2.1 Mise à niveau de DLCI pour Configuration Manager de la version 2.0.1 vers la version 2.1 1. Exécutez le fichier Dell_Lifecycle_Controller_Integration_2.1.0.xxx.exe depuis le dossier d'où vous l'avez extrait. 2. Une boîte de dialogue affiche le message qu'une autre version de DLCI pour Configuration Manager a été trouvée et vous demande si vous souhaitez effectuer une mise à niveau. Cliquez sur Oui pour continuer. L'écran d'Accueil s'affiche. 3. Cliquez sur Suivant. Le contrat de licence s'affiche. 4. Acceptez le contrat de licence et cliquez sur Suivant. L'écran Installation personnalisée s'affiche. 5. Sélectionnez un composant ou les deux. Suivez les étapes proposées : – Installation des DLCU et DPS – Installation du DLCU uniquement – Installation du DPS uniquement REMARQUE : L'abandon du processus de mise à niveau ne s'effectuera pas en fermant l'Assistant d'installation. Dans le cas de la fermeture de l'Assistant, le message suivant s'affichera : Are you sure you want to cancel Dell Lifecycle Controller Integration installation? (Êtes-vous sûr(e) de vouloir annuler l'installation du Dell Lifecycle Controller Integration v2.0 ?) Le processus de mise à niveau continuera peu importe la sélection faite dans l'espace message. Utilisation de l'option Modifier dans le programme d'installation L'option Modifier du programme d'installation du DLCI pour Configuration Manager modifie les fonctionnalités du programme installées. Cette option vous permet d'effectuer les actions suivantes : • Installation d'une fonctionnalité non installée antérieurement • Suppression d'une fonctionnalité déjà installée Dans le cas d'une désinstallation du DLCU sur le serveur du DLCI au moyen de l'option Modifier, désinstallez le DPS, puis réinstallez-le. 20 Installation d'une fonctionnalité non installée antérieurement Pour installer une fonctionnalité non installée antérieurement 1. Exécutez le fichier Dell_Lifecycle_Controller_Integration_2.1.0.xxx.exe depuis le dossier duquel vous l'avez extrait. 2. Cliquez sur Suivant. Le programme d'installation affiche trois options. 3. Sélectionnez l'option Modifier. L'écran Installation personnalisée s'affiche. 4. Dans l'écran Installation personnalisée, sélectionnez la fonction qui n'a pas été installée antérieurement. 5. Cliquez sur Suivant. 6. Dans Prêt à modifier le programme, cliquez sur Installer pour commencer l'installation de la fonctionnalité. Une fois le processus d'installation terminé, cliquez sur Terminer pour sortir du programme d'installation. Suppression d'une fonctionnalité déjà installée Pour supprimer une fonctionnalité installée antérieurement : 1. Exécutez le fichier Dell_Lifecycle_Controller_Integration_2.0.0.xxx.exe depuis le dossier duquel vous l'avez extrait. 2. Cliquez sur Suivant. Le programme d'installation affiche trois options. 3. Sélectionnez l'option Modifier. L'écran Installation personnalisée s'affiche. 4. Dans l'écran Installation personnalisée, sélectionnez la fonctionnalité à supprimer. 5. Cliquez sur la fonctionnalité et sélectionnez l'option Cette fonctionnalité ne sera pas disponible, puis cliquez sur Suivant. 6. Cliquez sur Installer. Le programme d'installation supprime cette fonction. Désinstallation de DLCI pour Configuration Manager Pour désinstaller le DLCI pour Configuration Manager: 1. Cliquez sur Démarrer → Panneau de configuration → Ajout ou suppression de programmes . 2. Sélectionnez Dell Lifecycle Controller Integration 2.1.0 et cliquez sur Supprimer. 3. Suivez les instructions pour terminer la désinstallation. Ou bien, si vous effectuez la désinstallation à l'aide du progiciel que vous avez téléchargé et si l'UAC est activé, voir Utilisation de DLCI sur un système activé pour un contrôle de compte d'utilisateur, ou double-cliquez sur Dell_Lifecycle_Controller_Integration_2.0.1.xxx.exe, sélectionnez Supprimer et suivez les instructions qui apparaissent à l'écran. 21 22 Dépannage 4 Erreurs au cours de l'installation du Dell Provisioning Service (DPS) sur un système Si vous fournissez un nom de système ou des références utilisateur incorrects pour accéder au serveur de site lors de l'installation du DPS sur un système autre que le serveur de site, le programme d'installation n'authentifie pas les informations fournies et l'installation se termine. Toutefois, lorsque le DPS tente d'accéder au serveur de site, la tentative échoue. Dans ce cas, recherchez le message d'erreur dans les informations du journal depuis l'emplacement du répertoire d'installation du DPS : ERROR2011-10-14 03:01:02 - SCCMProxy::Connect()-Failed to connect - Error The RPC server is unavailable. (Exception from HRESULT: 0x800706BA)at Microsoft.ConfigurationManagement.ManagementProvider.WqlQueryEngine.WqlConnectio nManager.Connect(String configMgrServerPath) Si ce message d'erreur est généré, réinstallez le DPS en fournissant le nom de système correct. 23 ">
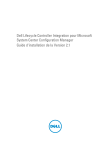
Lien public mis à jour
Le lien public vers votre chat a été mis à jour.