Dell Lifecycle Controller Integration for System Center Virtual Machine Manager Version 1.2 software Manuel utilisateur
PDF
Télécharger
Document
Dell Lifecycle Controller Integration Version 1.2 pour Microsoft System Center 2012 Virtual Machine Manager Guide d'utilisation Remarques, précautions et avertissements REMARQUE : Une REMARQUE indique des informations importantes qui peuvent vous aider à mieux utiliser votre ordinateur. PRÉCAUTION : Une PRÉCAUTION indique un risque d'endommagement du matériel ou de perte de données et vous indique comment éviter le problème. AVERTISSEMENT : Un AVERTISSEMENT indique un risque d'endommagement du matériel, de blessures corporelles ou même de mort. Copyright © 2014 - 2016 Dell Inc. Tous droits réservés. Ce produit est protégé par les lois sur les droits d'auteur et la propriété intellectuelle des États-Unis et des autres pays. Dell™ et le logo Dell sont des marques de Dell Inc. aux ÉtatsUnis et/ou dans d'autres juridictions. Toutes les autres marques et tous les noms de produits mentionnés dans ce document peuvent être des marques de leurs sociétés respectives. 2016 - 03 Rév. A00 Table des matières 1 À propos de Dell Lifecycle Controller Integration pour Microsoft System Center 2012 Virtual Machine Manager.................................................. 7 Nouveautés de cette version................................................................................................................ 7 Fonctions existantes..............................................................................................................................8 2 Installation et configuration du complément de console DLCI ............... 10 Installation du complément de console DLCI................................................................................... 10 Suppression ou réparation du complément de console DLCI.......................................................... 11 Importation du complément de console DLCI dans VMM................................................................ 11 Affichage du complément de console DLCI...................................................................................... 11 Désinstallation du complément de console DLCI..............................................................................11 3 Mise en route....................................................................................................... 12 Connexion au portail d'administration DLCI - SC2012 VMM ........................................................... 12 Portail d'administration DLCI - SC2012 VMM.................................................................................... 12 Connexion au complément de console DLCI pour SC2012 VMM................................................... 14 Complément de console DLCI pour SC2012 VMM .......................................................................... 14 4 Flux de travail...................................................................................................... 16 À propos des configurations de référence.........................................................................................16 Création de configurations de référence........................................................................................... 16 Création, gestion et suppression des profils de référence................................................................ 16 Création, gestion et suppression des sources de mise à jour........................................................... 17 Création, gestion et suppression de groupes de mise à jour personnalisée.................................... 17 Application des mises à jour à des serveurs ou des groupes de serveurs.........................................17 Création, gestion et suppression des archives sécurisées.................................................................18 Exportation d'un profil de serveur...................................................................................................... 18 Importation du profil du serveur.........................................................................................................18 Déploiement d'un hyperviseur............................................................................................................18 Suppression de serveurs......................................................................................................................19 5 Configuration de l'environnement de déploiement des hyperviseurs.....20 6 Découverte des serveurs................................................................................... 21 Configuration système requise pour les systèmes gérés ................................................................. 22 Activation de CSIOR sur les systèmes gérés...................................................................................... 22 Découverte de serveurs par découverte automatique......................................................................23 Découverte de serveurs par découverte manuelle............................................................................23 3 Suppression des serveurs depuis la console DLCI............................................................................ 24 Affichage de l'inventaire des périphériques....................................................................................... 24 Synchronisation avec SC2012 VMM................................................................................................... 25 Synchronisation de l'appliance avec SCVMM.................................................................................... 25 Résolution des erreurs de synchronisation........................................................................................25 Lancement de la console iDRAC........................................................................................................26 7 Licence pour l'appliance ...................................................................................27 8 Gestion de serveur............................................................................................. 28 Intégration dans DRM......................................................................................................................... 29 Filtres................................................................................................................................................... 30 Présentation des sources de mise à jour........................................................................................... 30 Source de mise à jour prédéfinie et par défaut............................................................................ 31 Tester la connexion....................................................................................................................... 31 Configuration du FTP local............................................................................................................31 Configuration de HTTP local.........................................................................................................31 Affichage de la source de mise à jour.......................................................................................... 32 Création d'une source de mise à jour.......................................................................................... 32 Modification de la source de mise à jour..................................................................................... 32 Suppression d'une source de mise à jour.....................................................................................33 Groupes de mise à jour.......................................................................................................................33 Groupes de mise à jour prédéfinis................................................................................................33 Groupes de mise à jour personnalisée......................................................................................... 34 Méthodes de mise à jour...............................................................................................................34 Remarques sur les groupes de mise à jour.................................................................................. 35 Affichage des groupes de mise à jour.......................................................................................... 35 Création de groupes mise à jour personnalisée.......................................................................... 35 Modification des groupes mise à jour personnalisée.................................................................. 36 Suppression de groupes mise à jour personnalisée.................................................................... 36 Application des mises à jour à des serveurs.......................................................................................36 Interrogation et notification............................................................................................................... 38 Définition des notifications........................................................................................................... 38 Archive sécurisée (Protection vault)................................................................................................... 38 Création d'une archive sécurisée................................................................................................. 38 Modification d'une archive sécurisée........................................................................................... 39 Suppression d'une archive sécurisée............................................................................................39 Exportation de l'inventaire.................................................................................................................. 39 Affichage et rafraîchissement de l'inventaire de micrologiciel................................................... 40 Exportation des profils de serveur...................................................................................................... 41 Création de tâches d'exportation................................................................................................. 41 Annulation des tâches d'exportation de configuration du serveur............................................. 42 4 Importation du profil du serveur........................................................................................................ 42 Importation du profil du serveur...................................................................................................43 Gestion des tâches..............................................................................................................................43 Annulation des tâches de mise à jour de micrologiciel...............................................................43 9 Profils et modèles...............................................................................................44 À propos du profil de référence......................................................................................................... 44 Profils de référence prédéfinis......................................................................................................44 Création de profils de référence...................................................................................................45 Modification d'un profil de référence...........................................................................................45 Suppression d'un profil de référence........................................................................................... 45 Création d'un profil matériel...............................................................................................................46 Modification du profil de configuration matérielle............................................................................47 Suppression d'un profil matériel......................................................................................................... 47 Création d'un profil d'hyperviseur...................................................................................................... 47 Modification d'un profil d'hyperviseur................................................................................................48 Suppression d'un profil d'hyperviseur................................................................................................ 48 Mise à jour WinPE............................................................................................................................... 48 À propos du déploiement d'hyperviseur............................................................................................49 Création d'un modèle de déploiement..............................................................................................49 Modification d'un modèle de déploiement....................................................................................... 50 Suppression d’un modèle de déploiement........................................................................................ 50 10 Déploiement d'hyperviseurs........................................................................... 51 11 Affichage des informations de l'appliance................................................... 52 Affichage de l'état des tâches............................................................................................................. 52 Affichage des tâches gérées......................................................................................................... 52 Affichage des journaux d'activité........................................................................................................52 Affichage des journaux de l'appliance................................................................................................52 12 Dépannage......................................................................................................... 53 Suppression de comptes dans SC2012 VMM.....................................................................................53 Impossible d'afficher le rapport de comparaison dans le centre de maintenance.......................... 53 Problème de compatibilité de l'appliance avec ADK ........................................................................ 53 Impossible de supprimer un groupe de mise à jour de cluster vide pendant la découverte automatique ou la synchronisation....................................................................................................53 Tâches de découverte non soumises ............................................................................................... 54 Groupe de châssis VRTX créé en double .......................................................................................... 54 Exportation d'un profil de configuration d'un autre serveur après modification de l'adresse IP.....54 Erreur d'accès à l'appliance après la modification de la configuration du réseau........................... 54 Erreur d'accès au plug-in après la mise à jour SCVMM R2................................................................55 5 Échec de la connexion au serveur..................................................................................................... 55 Échec de la création de la source de mise à jour.............................................................................. 55 Échec de la mise à jour de micrologiciel dans un groupe mise à jour de cluster............................55 Échec d'une tâche planifiée dans un groupe de mise à jour............................................................ 56 Impossible de mettre à jour le micrologiciel car la file d’attente des tâches est pleine.................. 56 Échec de la connexion à FTP avec la source de mise à jour par défaut du système.......................56 Impossible de créer un référentiel au cours d'une mise à jour du micrologiciel.............................56 Échec de la suppression d'un groupe de mise à jour personnalisée................................................56 Échec de l'exportation des profils de serveur ................................................................................... 57 Mise à jour du micrologiciel de quelques composants, quelle que soit la sélection....................... 57 Problème d'installation IG lors de l'exécution de plusieurs instances du programme d'installation sur le même serveur ..................................................................................................... 57 La tâche d'importation du profil du serveur expire après deux heures.............................................57 Échec de déploiement d’hyperviseur.................................................................................................58 Échec du déploiement de l'hyperviseur car il reste des fichiers de pilote dans le partage de bibliothèque........................................................................................................................................ 58 Impossible d'afficher les dernières informations d'inventaire, même après la mise à jour du micrologiciel........................................................................................................................................59 Erreur SC2012 VMM numéro 21119 pendant l'ajout de serveurs à Active Directory........................59 Perte de la connexion entre l’appliance et Integration Gateway......................................................59 Échec du déploiement de l'hyperviseur pour les serveurs lames PowerEdge 11e génération avec Active Directory..........................................................................................................................60 Échec de la configuration RAID pour les disques virtuels en RAID10.............................................. 60 Échec de la configuration de RAID en raison de la configuration de disques de secours sur le logiciel RAID S130............................................................................................................................... 60 13 Accès aux documents à partir du site de support Dell.............................. 61 6 1 À propos de Dell Lifecycle Controller Integration pour Microsoft System Center 2012 Virtual Machine Manager Dell Lifecycle Controller Integration (DLCI) pour Microsoft System Center 2012 Virtual Machine Manager (VMM SC2012) permet de configurer le matériel, et fournit une solution qui simplifie et optimise le processus de mise à jour du micrologiciel, ainsi que le déploiement de l'hyperviseur sur les serveurs Dell. Ce complément utilise la fonction de déploiement à distance d'iDRAC (Integrated Dell Remote Access Controller) avec Lifecycle Controller (LC) pour une expérience utilisateur transparente. Vous pouvez aussi exploiter la valeur ajoutée de Dell via les consoles Microsoft System Center pour gérer les environnements virtualisés. Pour en savoir plus sur Microsoft System Center Virtual Machine Manager, voir la documentation Microsoft. Nouveautés de cette version Les fonctions de cette version sont les suivantes : • Sources de mise à jour : support du type de source de mise à jour Hypertext Transfer Protocol (HTTP). • Test de connexion : validation de l'emplacement de la source de la mise à jour et des références avant la création de la source de la mise à jour. • Groupes de mise à jour : groupez les serveurs pour la création, la gestion et l'exécution des mises à jour de micrologiciel dans des groupes de mise à jour personnalisée. • Interrogation et notification : configurez des notifications pour recevoir des alertes lorsque de nouveaux catalogues sont disponibles dans une source de mise à jour. • Archives sécurisées : emplacement d'enregistrement des profils de configuration système. • Exporter des profils de serveur : y compris des images de micrologiciel dans les composants tels que le BIOS (Basic Input Output System), RAID (Redundant Array of Independent Disks), NIC (Network Interface Controller), iDRAC (Integrated Dell Remote Access Controller), LC, etc, à un emplacement interne ou externe. • Importer des profils de serveur : conservation ou exclusion des paramètres RAID actuels pour le même serveur ou des groupes de serveurs lorsque le profil de serveur existant est endommagé. • Filtres : utilisés pour afficher des informations en fonction des critères sélectionnés dans le Centre de maintenance. • Autoriser la rétrogradation : si cette option est activée, elle permet de rétrograder la version de micrologiciel vers une version précédente. • Mise à jour CAU (Cluster-Aware) : automatise la mise à jour logicielle en utilisant les fonctions de Microsoft dans les groupes de mise à jour de cluster en maintenant le serveur disponible. • Intégration dans Dell Repository Manager (DRM) : fourniture des informations d'inventaire des serveurs existants de l'appliance vers DRM. 7 Fonctions existantes Avec DLCI pour SC2012 VMM, vous pouvez continuer à effectuer les opérations suivantes : • Détecter automatiquement les serveurs Dell non attribués : connectez les serveurs Dell livrés par l'usine au réseau, mettez les serveurs sous tension, puis entrez les détails de serveur de provisionnement pour que l'appliance DLCI détecte automatiquement les serveurs. Les serveurs découverts par l'appliance sont connus comme serveurs non affectés, et ces serveurs sont disponibles pour le déploiement de l'hyperviseur. • Découverte manuelle des serveurs Dell non affectés : découvrez les serveurs Dell PowerEdge de 11e, 12e et 13e génération et déployez les serveurs dans un environnement virtuel. • Afficher l’inventaire des serveurs détectés : des détails essentiels sur l’inventaire des serveurs Dell sont fournis. • Vérifier la conformité des serveurs : pour que vous puissiez utiliser les fonctions disponibles dans l'appliance, les serveurs Dell doivent disposer des versions requises du micrologiciel d'iDRAC, de LC et du BIOS (Basic Input Output System). Pour en savoir plus sur les numéros de version, voir les Notes de mise à jour de DLCI pour SC2012 VMM. • Préparation d'une configuration de serveur idéale, également appelée configuration de référence : répliquez cette configuration sur les serveurs déployés dans l'environnement virtuel. Vous pouvez aussi effectuer les opérations suivantes : – Modifier la configuration dorée pour la séquence d’amorçage et le BIOS. – Personnaliser la stratégie de disque de rechange gérée (DHS) pour RAID. • Créer et tenir à jour des profils et modèles. • Personnaliser le WinPE (Preinstallation Environment - Environnement de préinstallation) Microsoft Windows : préparez des images WinPE personnalisées avec la dernière version des pilotes DTK (Dell OpenManage Deployment Toolkit - Outils de déploiement Dell OpenManage). • Utiliser la fonction d’injection de pilotes LC sur les derniers serveurs fournis par l'usine qui sont livrés avec les packs de pilotes les plus récents. Déploiement d'hyperviseurs avec ou sans injection de pilotes LC : à partir de l'appliance, effectuez le déploiement de l'hyperviseur sur la base de la configuration de référence. • Lancer la console iDRAC depuis la console DLCI pour afficher les informations d’inventaire et effectuer un dépannage. • Consulter les informations sur les tâches : affichage des informations journalisées sur diverses tâches exécutées dans l’appliance. • Octroi de licences simplifié : vous n'avez plus besoin de Dell Connections License Manager (DCLM) pour gérer vos licences. Des informations supplémentaires sur l'obtention d'une licence sont disponible sous Centre des licences dans le portail d'administration. • Nouveaux types de profil de référence : – Profil de référence de périphérique : utilisez cette option pour ouvrir une session dans iDRAC ou CMC (Chassis Management Controller). – Profil de référence Windows : utilisé pour accéder aux partages Windows. – Profil de référence FTP : utilisé pour accéder au site FTP. 8 – Identifiants de serveur proxy : utilisés pour fournir les identifiants du proxy. • Découverte : découvrez les serveurs avec des détails de serveur si l'hôte fait partie d'un cluster, et avec des détails de châssis s'il s'agit d'un serveur modulaire. • Synchronisation avec SCVMM : permet de synchroniser tous les systèmes hôtes Dell répertoriés dans l'environnement SCVMM avec DLCI pour SC2012 VMM, où les hôtes sont des hôtes Hyper-V gérés par SCVMM. – Résolution des erreurs de synchronisation : resynchronisez les serveurs hôtes qui n'ont pas été synchronisés lors de la tentative précédente. • Gestion des serveurs : gérez les serveurs Dell dans l'environnement SCVMM et maintenez les serveurs à jour conformément aux recommandations de Dell basées sur le dernière micrologiciel et les autres mises à jour). Dans La gestion des serveurs Dell PowerEdge de la 11e à la 13e génération est prise en charge. – Les principales fonctions de gestion des serveurs sont les suivantes : * Affichage du rapport de comparaison : affichez des rapports de comparaison avec différents niveaux de criticité à partir d'une source de mise à jour, puis créez une version de référence. La criticité indique si la mise à jour est importante ou non. * Actualisation et exportation de l'inventaire des micrologiciels : actualisez l'inventaire des micrologiciels et exportez-en les détails au format xml. * Application des mises à jour : appliquez les mises à jour de micrologiciel immédiatement ou planifiez-les. * Application de mises à jour spécifiques : appliquez uniquement les mises à jour de composants spécifiques ou uniquement la dernière mise à jour disponibles sur le FTP Dell. * Application des mises à jour avant le déploiement du système d'exploitation : avant un déploiement de système d'exploitation, appliquez les mises à jour de micrologiciel à l'aide de la source de mise à jour appropriée. – Mise à jour des serveurs à distance (un-à-un ou un-à-plusieurs) pour obtenir les dernières versions de micrologiciel pour les éléments suivants : * BIOS * NIC LAN LOM sur carte mère (LOM) * Blocs d'alimentation (PSU) des serveurs PowerEdge 12e génération et supérieurs * Contrôleur PERC (PowerEdge RAID Controller) ou SAS (Serial Attached SCSI) * Fond de panier * iDRAC (modulaire ou monolithique) avec LC REMARQUE : Les composants disponibles sont répertoriés sous Serveurs Dell. • Groupes de mise à jour : tous les serveurs découverts sont ajoutés dans les groupes de mise à jour prédéfinis appropriés. • Sources de mise à jour : permet de créer un référentiel en utilisant DRM, ou en se connectant à un site FTP. – Intégration avec DRM : exportez les informations d'inventaire système de DLCI pour SC2012 VMM dans DRM et utilisez DRM pour préparer un référentiel. – FTP : connectez-vous au FTP Dell (local ou en ligne) et obtenez les derniers catalogues Dell en ligne. 9 Installation et configuration du complément de console DLCI 2 L'installation et la configuration du complément de console DLCI pour SC2012 VMM incluent les opérations suivantes : • Vérifier et compléter la configuration système requise, puis installer le complément de console DLCI pour SC2012 VMM. Pour en savoir plus, voir Installation du complément de console DLCI. • Importer la console DLCI dans la console VMM. Pour en savoir plus, voir Importation de la console DLCI dans la console VMM. • Afficher la console DLCI dans la console VMM. Pour en savoir plus, voir Affichage de la console DLCI. • Désinstaller la console DLCI. Pour en savoir plus, voir Désinstallation de la console DLCI. Installation du complément de console DLCI Avant de commencer à utiliser l'appliance, installez la console DLCI sur le système où la console SC2012 VMM est installée. Une fois la console DLCI installée, vous pouvez importer la console DLCI dans la console SC2012 VMM. Conditions : la console SC2012 VMM SP1 ou SC2012 VMM R2 doit être installée. Si vous installez la console DLCI pour la première fois depuis Installation et Configuration, commencez à partir de l’étape 3. Sinon commencez à partir de l’étape 1. Pour installer la console DLCI, procédez comme suit : 1. Dans Portail d'administration DLCI - SC2012 VMM, cliquez sur Téléchargements. 2. Sous Programme d'installation du complément de console DLCI pour SC2012 VMM, cliquez sur Télécharger le programme d'installation et enregistrez le fichier dans le dossier de votre choix. 3. Exécutez le fichier du programme d’installation. 4. Dans la page d'accueil Complément de console DLCI pour SC2012 VMM, cliquez sur Suivant. 5. Dans la page Contrat de licence, sélectionnez J'accepte les termes du contrat de licence, puis cliquez sur Suivant. 6. Dans la fenêtre Dossier de destination, un dossier d'installation est sélectionné par défaut. Pour changer l'emplacement, cliquez sur Modifier , effectuez les modifications, puis cliquez sur Suivant. 7. Dans la page Prêt pour l'installation du programme, cliquez sur Installer. 8. Dans la page Fin de l'Assistant InstallShield, cliquez sur Terminer. 10 Suppression ou réparation du complément de console DLCI Pour supprimer ou réparer le complément de console DLCI, procédez comme suit : 1. Exécutez le programme d'installation du Complément de console DLCI pour SC2012 VMM. 2. Dans Maintenance du programme, sélectionnez Supprimer ou Réparer, puis cliquez sur Suivant. 3. Dans Prêt à réparer ou supprimer le programme, cliquez sur Installer. 4. Une fois la tâche de suppression ou de réparation terminée, cliquez sur Terminer. Importation du complément de console DLCI dans VMM Pour utiliser l'appliance DLCI, vous devez importer la console DLCI dans la console VMM. Prérequis : pour que la connexion à l'appliance fonctionne, désactivez le paramètre de proxy dans le navigateur Web. Cependant, si les paramètres de proxy du navigateur Web sont configurés, incluez le nom de domaine complet (FQDN) de l'appliance dans la liste des exceptions du proxy. Pour importer la console DLCI dans la console VMM : 1. Dans SC2012 VMM, cliquez sur Paramètres. 2. Dans le ruban Accueil, cliquez sur Importer le complément de la console. 3. Cliquez sur Assistant Importer le complément de console → Sélectionner le complément à importer, parcourez l’arborescence pour sélectionner le complément de console DLCI pour SC2012 VMM (DLCI_VMM_Console_Addin.zip), puis cliquez sur Suivant. 4. Dans le champ Confirmer les paramètres, vérifiez que les paramètres sont corrects, puis cliquez sur Terminer. La console DLCI est importée dans la console VMM et est disponible sous Machines virtuelles et services → Tous les hôtes. Affichage du complément de console DLCI Pour afficher la console DLCI dans SC2012 VMM : 1. Dans la console SC2012 VMM, sélectionnez Matrice et Groupe Tous les hôtes. REMARQUE : Pour lancer la console DLCI, sélectionnez n'importe quel groupe d'hôtes auquel vous avez accès. 2. Dans le ruban Accueil, sélectionnez Console DLCI . Désinstallation du complément de console DLCI Pour désinstaller la console DLCI : 1. Dans SC2012 VMM, cliquez sur Paramètres. 2. Cliquez sur Paramètres → Compléments de console, puis sélectionnez Complément de console DLCI pour SC2012 VMM). 3. Dans Accueil, cliquez sur Supprimer. 11 Mise en route 3 Les systèmes de gestion sont les systèmes sur lesquels DLCI pour SC2012 VMM (également appelé l'appliance) et ses composants sont installés. Les composants de l'appliance sont les suivants : • Passerelle d'intégration DLCI (Dell Lifecycle Controller Integration) pour Microsoft System Center 2012 Virtual Machine Manager (SC2012 VMM), également appelée Passerelle d'intégration DLCI pour SC2012 VMM • Complément de console Dell Lifecycle Controller Integration (DLCI) pour Microsoft System Center 2012 Virtual Machine Manager (SC2012 VMM), également appelé Complément de console DLCI pour SC2012 VMM. Connexion au portail d'administration DLCI SC2012 VMM Pour vous connecter au portail d'administration DLCI - SC2012 VMM, procédez comme suit : 1. À partir de l’appliance, notez l'URL VMM du portail d’administration DLCI - SC2012. 2. Dans un navigateur Web, accédez à l'URL https://<IP Address> ou <FQDN>. Par exemple : 192.168.20.30 ou DLCIforSC2012vmm.myorgdomain.com. 3. Connectez-vous au portail d'administration DLCI - SC2012 VMM à l'aide des références d'utilisateur fournies lors de la configuration de l'appliance. Portail d'administration DLCI - SC2012 VMM L'interface utilisateur du portail d'administration DLCI - SC2012 VMM contient les options suivantes : 12 Figure 1. Portail d'administration DLCI - SC2012 VMM 1. La bannière de titre contient le nom du produit et les options suivantes : • 2. Admin : affiche des informations sur l'utilisateur connecté au portail d'administration DLCI pour SC2012 VMM. • Déconnexion : permet de se déconnecter du portail d'administration DLCI pour SC2012 VMM. • À propos de : fournit des informations sur la version de DLCI pour SC2012 VMM. • Aide : lance l’aide contextuelle en ligne. Le volet de navigation contient les options suivantes. Pour en savoir plus sur chaque option, voir l'aide en ligne : • Enregistrement • Informations sur l’appliance • Gestion des utilisateurs • Tâches • Téléchargements • Centre de licence • Journal d'activités • Paramètres – Mises à jour du Service Pack – Journaux 3. La zone de console affiche des informations sur l'option que vous avez sélectionnée dans le volet de navigation. 13 Connexion au complément de console DLCI pour SC2012 VMM Pour vous connecter au complément de console DLCI pour SC2012 VMM : 1. Dans SC2012 VMM, sélectionnez Structure, puis Tous les hôtes. 2. Dans le ruban Accueil, sélectionnez Console DLCI. Complément de console DLCI pour SC2012 VMM L'interface utilisateur du complément de console DLCI contient les options suivantes : 14 Figure 2. Complément de console DLCI pour SC2012 VMM 1. 2. La bannière de titre contient le nom du produit et les options suivantes : • <Domain>\administrateur : affiche des informations sur l'utilisateur connecté à DLCI pour SC2012 VMM. • À propos de : fournit des informations sur la version de DLCI pour SC2012 VMM. • Aide : lance l’aide contextuelle en ligne. Le volet de navigation contient les options suivantes : • Accueil : affiche le tableau de bord de DLCI pour SC2012 VMM. • Profils et modèles – Modèle de déploiement – Profil matériel – Profil d’hyperviseur – Profil d’identification 3. • Inventaire des périphériques • Assistant Déploiement • Centre de maintenance • Mise à jour WinPE • Tâches La zone de console affiche des informations sur l'option sélectionnée dans le volet de navigation. REMARQUE : Dans la console DLCI pour SC2012 VMM, si vous utilisez un assistant (tel que Profil matériel), et naviguez vers un autre onglet ou lien dans la console SC2012 VMM, puis revenez au complément de console DLCI pour SC2012 VMM, les informations que vous avez entrées ne sont pas enregistrées et la console DLCI affiche la page d'accueil. 15 Flux de travail 4 Cette section contient les flux de travail suivants : • Création de configurations de référence • Création et gestion de profils de référence • Création et gestion de sources de mise à jour • Création et gestion des groupes de mise à jour personnalisée • Application de mises à jour à des serveurs ou groupes de serveurs • Déploiement d'un hyperviseur • Création, gestion et suppression des archives sécurisées • Exportation d'un profil de serveur • Importation d'un profil de serveur • Suppression de serveurs À propos des configurations de référence Une configuration de serveur incluant les paramètres BIOS et RAID de séquence d'amorçage préférée, adaptée à l'entreprise s'appelle configuration de référence. Ces paramètres se trouvent dans un profil matériel et sont déployés sur des serveurs identiques lors des déploiements d'hyperviseur. Création de configurations de référence Pour préparer et utiliser une configuration de référence : 1. Assurez-vous que le serveur qui possède la configuration idéale est découvert et disponible. Pour en savoir plus sur la découverte des serveurs, selon vos besoins, voir « Découverte de serveurs par découverte automatique » ou « Découverte de serveurs par découverte manuelle ». 2. Assurez-vous que l'inventaire du serveur est à jour. Pour en savoir plus, voir « Affichage et rafraîchissement de l'inventaire de micrologiciel ». 3. Pour enregistrer la configuration idéale, vous devez créer un profil matériel. Pour ce faire, voir Création d'un profil matériel. 4. Pour modifier des configurations, voir « Modification d'un profil de configuration matérielle ». Création, gestion et suppression des profils de référence Pour créer un profil de référence, voir Création d'un profil de référence. Pour gérer un profil de référence, voir Modification d'un profil de référence. 16 Pour supprimer un profil de référence, voir Suppression d'un profil de référence. Création, gestion et suppression des sources de mise à jour Pour créer une source de mise à jour, voir Création d'une source de mise à jour. Pour gérer une source de mise à jour, voir Modification d'une source de mise à jour. Pour supprimer une source de mise à jour, voir Suppression d'une source de mise à jour. Création, gestion et suppression de groupes de mise à jour personnalisée Pour créer un groupe de mise à jour personnalisée, voir Création d'un groupe de mise à jour personnalisée. Pour gérer un groupe de mise à jour personnalisée, voir Modification d'un groupe de mise à jour personnalisée. Pour supprimer un groupe de mise à jour personnalisée, voir Suppression d'un groupe de mise à jour personnalisée. Application des mises à jour à des serveurs ou des groupes de serveurs Vous pouvez mettre à jour les serveurs ou groupes de serveurs sélectionnés à l'aide des sources suivantes : • Source en ligne FTP et FTP local • HTTP en ligne et HTTP local • Référentiel DRM local Pour appliquer des mises à jour aux serveurs ou groupes de serveurs sélectionnés : 1. Avant de commencer la mise à jour, consultez les informations concernant les sources de mise à jour et les groupes de mise à jour. Pour en savoir plus, voir « Gestion des mises à jour ». 2. Découvrez les serveurs. Pour en savoir plus, voir « Découverte de serveurs par découverte automatique » ou « Découverte de serveurs par découverte manuelle ». 3. Synchronisez les serveurs présents dans l'environnement SCVMM avec DLCI pour SC2012 VMM. Pour en savoir plus sur la synchronisation, voir « Synchronisation avec SCVMM ». 4. Assurez-vous que l'inventaire des serveurs est à jour. Pour en savoir plus, voir « Affichage de l'inventaire des périphériques ». 5. Assurez-vous qu'une source de mise à jour a été créée. Pour en savoir plus, voir « Création d'une source de mise à jour ». 6. Assurez-vous que la source de la mise à jour est régulièrement mise à jour avec le dernier catalogue en utilisant l'interrogation et la notification. Pour en savoir plus, voir Interrogation et notification. 7. Vérifiez que les groupes de serveurs requis sont sélectionnés pour l'application des mises à jour. Pour en savoir plus, voir Application des mises à jour aux serveurs. 17 REMARQUE : Sélectionnez Autoriser la rétrogradation pour rétrograder le version de micrologiciel des composants. Création, gestion et suppression des archives sécurisées 1. Pour créer une archive sécurisée, voir Création d'une archive sécurisée. 2. Pour gérer une archive sécurisée, voir Modification d'une archive sécurisée. 3. Pour supprimer une archive sécurisée, voir Suppression d'une archive sécurisée. Exportation d'un profil de serveur Pour exporter une configuration de serveur : 1. Créez une archive sécurisé. Pour en savoir plus, voir Création d'une archive sécurisée. 2. Exportez le profil de serveur immédiatement ou planifiez l'exportation pour l'exécuter plus tard. Pour en savoir plus, voir Création de tâches d'exportation. Importation du profil du serveur Pour exporter un profil du serveur : 1. Créez une archive sécurisé. Pour en savoir plus, voir Création d'une archive sécurisée. 2. Exportez un profil de serveur. Pour en savoir plus, voir Création de tâches d'exportation. 3. Importez un profil de serveur exporté en incluant ou excluant la configuration RAID. Pour en savoir plus, voir Importation d'un profil de serveur. Déploiement d'un hyperviseur Avec l'appliance, vous pouvez effectuer une mise à jour de micrologiciel et un déploiement d'hyperviseur en fonction de la configuration de référence. Vous pouvez utiliser la fonction d'injection de pilotes LC pour les serveurs en sortie d'usine livrés avec les packs de pilotes les plus récents. En outre, vous pouvez mettre à jour les packs de pilotes et obtenir les mêmes avantages que ceux offerts par l'installation des pilotes les plus récents pendant les déploiements d'hyperviseur et les mises à jour de micrologiciel. Tableau 1. Différents scénarios de déploiement d'hyperviseur Si vous avez besoin de la version la plus récente des pilotes et pilotes hors bande Lors de la création d’un profil d’hyperviseur, activez l'injection de pilotes LC (Lifecycle Controller). Si vous souhaitez conserver la configuration matérielle existante Lors de la création d’un modèle de déploiement, sélectionnez uniquement le profil d’hyperviseur. Pour utiliser le déploiement de l’hyperviseur, reportez-vous aux sections suivantes : 1. À propos du déploiement 2. Création de profils de référence 3. Création de sources de mise à jour 4. Création de profils matériels 5. Création de profils d'hyperviseur 18 6. Création de modèles de déploiement 7. (Facultatif) Création de groupes de mise à jour personnalisée 8. (Facultatif) Application de mises à jour à des serveurs 9. Déploiement d'hyperviseurs Suppression de serveurs Pour en savoir plus sur la suppression de serveurs de l’appliance, voir Suppression de serveurs depuis la console DLCI. 19 Configuration de l'environnement de déploiement des hyperviseurs 5 Pour configurer un environnement pour le déploiement de l'hyperviseur : 1. Préparez des configurations de référence. 2. Créez un profil d'ordinateur physique dans SC2012 VMM. Pour en savoir plus, voir la documentation SC2012 VMM. 3. Créez un groupe d'hôtes cible dans SC2012 VMM. Pour en savoir plus, voir la documentation de SC2012 VMM. 4. Téléchargez le dernier TDK (Dell Deployment ToolKit) et créez une image ISO d'amorçage WinPE (Windows Preinstallation Environment). Pour en savoir plus, voir Mise à jour WinPE. 5. Configurez les systèmes pour la découverte automatique. Pour en savoir plus, voir Découverte de serveurs par découverte automatique. 6. Créez une source de mise à jour. Pour en savoir plus, voir Création d'une source de mise à jour. 7. (Facultatif) Créez un groupe de mise à jour personnalisée. Pour en savoir plus, voir Création d'un groupe de mise à jour personnalisée. 8. (Facultatif) Créez un profil matériel. Pour en savoir plus, voir Création d'un profil matériel. 9. Créez un profil d'hyperviseur. Pour en savoir plus, voir Création d'un profil d'hyperviseur. 10. Créez un modèle de déploiement. Pour en savoir plus, voir Création d'un modèle de déploiement. 11. Une fois les systèmes découverts et disponibles dans l'appliance, effectuez une mise à jour de micrologiciel (facultatif), puis déployez l'hyperviseur. Pour en savoir plus sur l'application des mises à jour, voir Application des mises à jour aux serveurs. Pour en savoir plus sur le déploiement d'un hyperviseur, voir Déploiement d'hyperviseurs. 12. Affichez le statut des tâches de mise à jour de micrologiciel et du déploiement. Pour en savoir plus, voir Affichage du statut des tâches. 20 Découverte des serveurs 6 Vous pouvez effectuer une découverte hors bande des serveurs Dell non attribués et importer les informations concernant les serveurs Dell vers l'appliance. Pour la découverte des serveurs, connectez les serveurs Dell au réseau, mettez-les sous tension, connectez-vous à l'iDRAC, mettez à jour l'adresse IP du serveur de provisionnement avec l'adresse IP de l'appliance DLCI et désactivez le compte d'administrateur pour que l'appliance DLCI découvre automatiquement les serveurs. Voir la documentation Integrated Dell Remote Access Controller pour en savoir plus sur la configuration du serveur. Vous pouvez également découvrir les serveurs Dell non attribués à l'aide des options suivantes : • Découverte automatique des serveurs non attribués • Découverte manuelle en fonction des adresses IP Vous pouvez découvrir les hôtes Hyper-V et les hôtes Hyper-V modulaires en même temps que les serveurs non attribués. Après la découverte, les serveurs sont ajoutés aux groupes de mise à jour prédéfinis appropriés. Pour en savoir plus sur la classification des groupes, voir Gestion des mises à jour. Remarques sur la découverte des serveurs : • Lors de la découverte d'un serveur DellPowerEdge avec un système d'exploitation et figurant dans SCVMM, ce serveur est répertorié en tant que serveur hôte et défini comme conforme ou non conforme. – Un serveur hôte est conforme lorsqu'il contient les versions minimales du micrologiciel LC, de l'iDRAC et du BIOS requises pour utiliser l'appliance. – Si l'hôte est un serveur modulaire, le numéro de service du châssis contenant le serveur s'affiche. Si l'hôte fait partie d'un cluster, le nom de domaine complet du cluster s'affiche. • Lors de la découverte d'un serveur Dell PowerEdge non répertorié dans SCVMM, ce serveur est répertorié comme serveur non attribué. Il est également marqué comme conforme ou non conforme. • Si vous fournissez des identifiants incorrects, en fonction de la version de l'iDRAC utilisée, les solutions suivantes sont disponibles : – Pour la découverte d'un serveur Dell PowerEdge 12e génération avec iDRAC version 2.10.10.10 ou supérieure, si vous entrez lors de la connexion des détails incorrects pour le profil de référence, la détection des serveurs échoue avec le comportement suivant, en fonction de vos tentatives : * À la première tentative, l'adresse IP du serveur n'est pas bloquée. * À la deuxième tentative, l'adresse IP du serveur est bloquée pendant 30 secondes. * À partir de la troisième tentative, l'adresse IP du serveur est bloquée pendant 60 secondes. Vous pouvez retenter la découverte des serveurs avec les détails de profil de référence corrects une fois que l'adresse IP est débloquée. – Pour la découverte d'un serveur PowerEdge de 11e ou 12e génération avec une version d'iDRAC antérieure à 2.10.10.10, si les tentatives de découverte des serveurs échouent parce que vous avez 21 entré des détails incorrects pour le profil de référence, relancez la découverte avec les informations de profil de référence correctes. – Pour les versions d'iDRAC antérieures à 2.10.10.10, le blocage des adresses IP est configurable. Pour en savoir plus, voir la documentation de l'iDRAC à l'adresse dell.com/support/home. En fonction de vos besoins, vous pouvez également désactiver le blocage des adresses IP. Vous pouvez également vérifier si la fonction iDRAC.IPBlocking.BlockEnable est activée dans l'iDRAC. – Une fois le serveur découvert à l'aide du profil de référence par défaut et ajouté dans l'appliance, si vous modifiez le profil de référence par défaut de l'iDRAC, vous ne pouvez effectuer aucune opération sur le serveur. Pour utiliser ce serveur, redécouvrez-le avec le nouveau profil de référence. Configuration système requise pour les systèmes gérés Les systèmes gérés sont les systèmes qui sont gérés à l'aide de l'appliance. Pour que l'appliance découvre les systèmes gérés, la configuration suivante est requise : • pour les serveurs Dell PowerEdge de 11e, 12e et 13e générations, l'appliance prend en charge les modèles de serveurs modulaires et monolithiques. • Pour la configuration de la source et de la destination, utilisez le même type de disque : uniquement des disques SSD (solid-state), SAS ou Série ATA (SATA). • Pour garantir le succès du clonage RAID du profil matériel des disques du système, utilisez un nombre et une taille identiques ou supérieurs à la taille et au nombre des disques présents dans la source. • Les disques virtuels RAID en tranches ne sont pas pris en charge. • L'iDRAC avec LOM partagé n'est pas pris en charge. • Le mode d'amorçage UEFI (Unified Extensible Firmware Interface) n’est pas pris en charge. • RAID configuré sur un contrôleur externe n’est pas pris en charge. • Activez la fonction de collecte de l'inventaire système au démarrage du système (CSIOR) sur les systèmes gérés. Pour en savoir plus, voir Activation de CSIOR sur les systèmes gérés. Activation de CSIOR sur les systèmes gérés Pour activer CSIOR sur les serveurs PowerEdge 12e et 13e générations : 1. Appuyez sur <F2> pendant l'auto-test de démarrage (POST) pour entrer dans le programme de Configuration du système. 2. Sélectionnez Paramètres iDRAC, puis cliquez sur Lifecycle Controller. 3. Pour Collecter l'inventaire système au redémarrage (CISOR), utilisez la valeur Activé. Pour activer CSIOR sur les serveurs PowerEdge de 11e génération : 1. Redémarrez le système. 2. Au cours de l'auto-test à la mise sous tension (POST), lorsque le système demande d'entrer dans l'utilitaire iDRAC, appuyez sur CTRL + E. 3. Dans les options disponibles, sélectionnez Services système et appuyez sur Entrée. 4. Sélectionnez l'option Collect System Inventory on Restart(Collecter l'inventaire du système au redémarrage), appuyez sur la touche fléchée vers la droite ou vers le bas, puis définissez-la sur Enabled(Activée). 22 Découverte de serveurs par découverte automatique Connectez les serveurs Dell au réseau et mettez sous tension les serveurs de l'appliance DLCI afin de les découvrir automatiquement . L’appliance découvre automatiquement les serveurs Dell non affectés à l’aide de la fonction d’activation à distance d’iDRAC. L’appliance fait fonction de serveur de provisionnement et utilise la référence l’iDRAC pour détecter automatiquement les serveurs Dell. Pour effectuer la détection automatique sur les serveurs Dell : 1. Dans l'appliance, créez un profil de référence de type de périphérique (en spécifiant les références iDRAC et en les désignant comme valeur par défaut) pour les serveurs Dell. Pour en savoir plus, voir Création d'un profil de référence. 2. Dans les serveurs Dell que vous souhaitez découvrir automatiquement, procédez comme suit : a. Désactivez les comptes Administrateurs existant dans l’iDRAC. b. Sous paramètres iDRAC, dans l'activation à distance, activez la découverte automatique. c. Après avoir activé la découverte automatique, fournissez l'adresse IP du serveur de provisionnement (c'est-à-dire de l'appliance DLCI) et redémarrez le serveur. Découverte de serveurs par découverte manuelle Vous pouvez découvrir les serveurs manuellement à l'aide d'une adresse IP ou d'une plage d'adresses IP. Pour découvrir les serveurs, fournissez l'adresse IP iDRAC des serveurs et leurs références de type de périphérique. Lorsque vous découvrez des serveurs avec une plage d'adresses IP, spécifiez une plage IP (IPv4) (dans un sous-réseau). Pour découvrir manuellement les serveurs Dell : 1. Dans la page Complément de console DLCI pour SC2012 VMM, effectuez l’une des opérations suivantes : • Dans le tableau de bord, cliquez sur Découvrir des serveurs non attribués. • 2. Dans le volet de navigation, cliquez sur Inventaires des périphériques. Dans Inventaire, cliquez sur Rechercher. Sous Découverte, sélectionnez l’option de votre choix : • 3. 4. Découvrir à l’aide d’une adresse IP • Découvrir à l’aide d’une plage d'adresses IP Sélectionnez le profil de référence de type de périphérique requis, ou cliquez sur Créer pour créer un profil de référence. Pour l'option Découvrir à l'aide d’une adresse IP ou d'une plage d’adresses IP, effectuez l’une des opérations suivantes : • Si vous avez sélectionné l’option Découverte à l’aide d’une adresse IP , saisissez l’adresse IP du serveur que vous souhaitez découvrir. • 5. 6. Si vous avez sélectionné l’option Découverte à l’aide d'une plage d'adresses IP, indiquez la plage d’adresses IP à inclure et, si vous devez exclure une plage d’adresses IP, sélectionnez Activer la plage à exclure et indiquez la page à exclure. Pour effectuer le suivi de la tâche, attribuez-lui un nom dans Options de la tâche. Pour afficher la liste des tâches, sélectionnez Accéder à la liste des tâches une fois la tâche terminée. Cliquez sur Terminer. 23 Suppression des serveurs depuis la console DLCI Vous pouvez supprimer la liste des serveurs hôtes et des serveurs non attribués en fonction des critères suivants : • Vous pouvez supprimer un serveur non attribué répertorié dans l'appliance. • Si un serveur hôte est provisionné dans SCVMM et figure dans l'appliance, supprimez le serveur dans SCVMM, puis de l'appliance. Dans la console DLCI : • Pour supprimer des serveurs non attribués : dans Serveurs non attribués, sélectionnez le serveur à supprimer, cliquez sur Supprimer, puis, dans le message de confirmation, cliquez sur Oui. • Pour supprimer des serveurs hôtes : dans Serveurs hôtes, sélectionnez le serveur et cliquez sur Supprimer, puis, dans le message de confirmation, cliquez sur Oui. Affichage de l'inventaire des périphériques La page Inventaire des périphériques répertorie les serveurs non attribués et les serveurs hôtes. En utilisant le nom d'hôte ou l'adresse IP du serveur, vous pouvez afficher les détails du serveur, notamment le statut de conformité, la version des micrologiciels, etc. La page Inventaire des périphériques vous permet d'effectuer les opérations suivantes : • Découverte des serveurs • Rafraîchissement des informations de serveur • Suppression des serveurs depuis la console DLCI • Synchronisation avec VMM SC2012 • Résolution des erreurs de synchronisation • Corrélation entre les serveurs hôtes du groupe de cluster et le châssis auquel le serveur appartient • Lancement de la console iDRAC Si le serveur non attribué est un serveur modulaire, le numéro de service du châssis est ajouté dans les détails d'inventaire du châssis contenant le serveur modulaire. Si le serveur hôte fait partie d'un cluster, pour corréler un serveur à son groupe de cluster et pour consulter les informations sur le châssis, voir le nom de domaine entièrement qualifié (FQDN) du cluster et le numéro de service du châssis. Pour utiliser les serveurs découverts dans les versions précédentes de l'appliance, effectuez une nouvelle découverte de ces serveurs. Pour afficher les serveurs : Dans la console DLCI, cliquez sur Inventaire des périphériques. 24 Synchronisation avec SC2012 VMM Vous pouvez synchroniser tous les hôtes Hyper-V, clusters d'hôtes Hyper-V et les hôtes Hyper-V modulaires Dell de l'environnement SC2012 VMM avec l'appliance. Vous pouvez également obtenir le dernier inventaire de micrologiciel des serveurs après la synchronisation. Remarques sur la synchronisation : • La synchronisation utilise les détails du profil de référence iDRAC par défaut des serveurs. • Si BMC (Baseboard Management Controller du serveur hôte n'est pas configuré dans SC2012 VMM avec l'adresse IP de l'iDRAC, vous ne pouvez pas synchroniser le serveur hôte avec l'appliance. Par conséquent, configurez BMC dans SC2012 VMM (pour en savoir plus, voir l'article MSDN à l'adresse technet.microsoft.com), puis synchronisez l'appliance avec SC2012 VMM. • SC2012 VMM R2 prend en charge de nombreux hôtes dans l'environnement, si bien que la synchronisation est une tâche dont l'exécution est assez longue. La synchronisation s'effectue comme suit : a. Les hôtes répertoriés dans l'environnement SC2012VMM sont ajoutés à l'onglet Hôtes de l'appliance. b. Si les serveurs hôtes supprimés de l'environnement SC2012 VMM sont resynchronisés, ils sont transférés vers l'onglet Non attribué de l'appliance pendant la resynchronisation. Si un serveur est mis hors service, supprimez-le de la liste des serveurs non attribués. c. Si un serveur est répertorié comme serveur non attribué et ajouté manuellement à SCVMM, ce serveur est ajouté à l'onglet Hôtes de l'appliance après la synchronisation. d. Si un serveur hôte appartient à un cluster Hyper-V, les détails du cluster sont disponibles dans l'inventaire des périphériques. Le serveur hôte est ajouté ou déplacé vers le groupe de mise à jour de cluster. e. Si un hôte est un serveur modulaire, le numéro de service du châssis contenant le serveur modulaire est ajouté à la page Inventaire des périphériques. Si le serveur modulaire n'appartient à aucun cluster Hyper-V, le serveur hôte est ajouté ou transféré vers le groupe de mise à jour de châssis. f. Toutes les modifications apportées aux détails d'inventaire de l'hôte, notamment le nom d'hôte, l'adresse IP iDRAC, la mémoire, l'appartenance au cluster, etc. sont mises à jour dans l'inventaire des périphériques. g. DLCI pour SCVMM peut fournir les dernières informations de l'inventaire de micrologiciel. Si une source de mise à jour par défaut est indiquée, l'inventaire de micrologiciel est comparé à cette source de mise à jour et les dernières informations sont ajoutées au groupe de mise à jour. Synchronisation de l'appliance avec SCVMM Pour effectuer la synchronisation : dans DLCI pour SC2012 VMM, cliquez sur Inventaire des périphériques, puis sur Synchroniser avec SCVMM. Résolution des erreurs de synchronisation Les serveurs qui ne sont pas synchronisés avec l'appliance sont répertoriés avec leur adresse IP iDRAC et leur nom d'hôte. Tenez compte des points suivants lorsque vous vous résolvez les erreurs de synchronisation : 25 • Pour les serveurs qui ne sont pas synchronisés en raison de problèmes de références, d'iDRAC, de connectivité ou autres, résolvez les problèmes puis resynchronisez. Pour resynchroniser les serveurs : 1. Dans Complément de console DLCI pour SC2012 VMM, cliquez sur Inventaire des périphériques, puis sur Résoudre les erreurs de synchro. 2. Sélectionnez les serveurs à synchroniser, puis le profil de référence voulu ou créez-en un. 3. Entrez un nom de tâche et sélectionnez Accéder à la liste des tâches pour afficher l'état de la tâche, puis cliquez sur Terminer. Lancement de la console iDRAC Pour lancer la console iDRAC : Dans Inventaire des périphériques, dans les zones Serveurs non attribués ou Hôtes, cliquez sur IP iDRAC. 26 Licence pour l'appliance 7 Les fonctions de configuration sans agent, de déploiement et de mise à jour du micrologiciel de DLCI pour SC2012 VMM sont fournies sous licence. Cinq licences sont disponibles pour évaluation sans frais supplémentaires. Pour télécharger ces cinq licences, visitez le site marketing.dell.com/softwaredownload-DLCISCVMM. Pour en savoir plus sur les licences, visitez le site Web de Dell TechCenter, puis la page Wiki OpenManage Integration Suite pour Microsoft System Center. Pour afficher les détails des licences, accédez au Portail d'administration DLCI - SC2012 VMM et lancez le Centre de licences. 27 Gestion de serveur 8 Le Centre de maintenance permet d'effectuer toutes les tâches liées à la gestion des mises à jour Dell dans l'environnement SCVMM. Vous pouvez maintenir à jour les versions micrologicielles des composants de serveur Dell, conformément aux recommandations de Dell. Vous pouvez visualiser, créer et gérer les archives sécurisées, les sources de mise à jour, les groupes personnalisés et afficher les groupes de mise à jour prédéfinis. Vous pouvez créer et planifier des tâches pour les mises à jour de micrologiciel et planifier des notifications afin de recevoir des alertes lorsque de nouveaux catalogues sont disponibles dans la source de la mise à jour. Un rapport de comparaison pour la version actuelle du micrologiciel et la version de base est fourni. En fonction de ces informations, vous pouvez créer un fichier d'inventaire et importer ou exporter des profils de serveur. En outre, vous pouvez filtrer les informations sur le type de mise à jour, les composants serveur et les modèles de serveurs. Vous ne pouvez effectuer de mises à jour que sur les serveurs conformes, car les mises à jour de l'iDRAC sont disponibles uniquement pour la version conforme minimale et les versions supérieures. REMARQUE : • Après la mise à niveau de DLCI pour SC2012 VMM version 1.1 vers la version 1.2, tous les serveurs découverts précédemment sont ajoutés aux Groupes de mise à jour non attribués par défaut ou aux Groupes de mise à jour hôte par défaut. Pour ajouter les serveurs aux groupes de mise à jour prédéfinis, effectuez une nouvelle découverte des serveurs. • Après la mise à niveau de DLCI pour SC2012 VMM version 1.2, si la connexion à ftp.dell.com ou downloads.dell.com échoue, la source de mise à jour FTP en ligne par défaut Dell ou Dell HTTP ne peut pas télécharger le fichier de catalogue, et par conséquent, le rapport de comparaison n'est pas disponible. Pour afficher un rapport de comparaison, modifiez la source de mise à jour FTP en ligne par défaut Dell ou HTTP Dell, créez des références de proxy, puis sélectionnez la même option dans le menu déroulant Sélectionner la source de mise à jour. Pour en savoir plus sur la modification d'une source de mise à jour, voir Modification d'une source de mise à jour. • Après la mise à niveau de DLCI pour SC2012 VMM version 1.2, si la connexion à ftp.dell.com ou downloads.dell.com échoue, la source de mise à jour FTP en ligne par défaut Dell ou Dell HTTP ne peut pas télécharger le fichier de catalogue, et par conséquent, le rapport de comparaison n'est pas disponible. Pour afficher un rapport de comparaison, modifiez la source de mise à jour FTP en ligne par défaut Dell ou HTTP Dell, créez des références de proxy, puis sélectionnez la même option dans le menu déroulant Sélectionner la source de mise à jour. Pour en savoir plus sur la création d'une source de mise à jour, voir Modification d'une source de mise à jour. DLCI pour SC2012 VMM fournit les actions de mise à jour suivantes : • Rétrogradation : il existe une version antérieure disponible dans la source de mise à jour et vous pouvez rétrograder le micrologiciel vers cette version. • Aucune action requise : la version du micrologiciel est identique à celle qui figure dans le référentiel. • Aucune mise à jour disponible : aucune mise à jour du micrologiciel n'est disponible pour ce composant. • Mise à niveau : Facultative : les mises à jour incluent de nouvelles fonctions ou des mises à niveau de configuration spécifiques qui sont facultatives. 28 • Mise à niveau - Urgente : des mises à jour critiques sont disponibles pour résoudre les problèmes de sécurité, de performances ou de réparation dans les composants tels que le BIOS, etc. • Mise à niveau - Recommandée : les mises à jour contiennent des correctifs de bogue ou des améliorations des fonctions du produit. De plus, des correctifs de compatibilité avec d'autres mises à jour de micrologiciel sont inclus. DLCI pour SC2012 VMM fournit les méthodes de mise à jour de micrologiciel suivantes : • Mise à jour avec un référentiel DRM : exportez les informations d'inventaire des serveurs découverts à partir de l'appliance pour préparer un référentiel dans DRM. – Après l'exportation du fichier xml, pour créer un référentiel dans DRM, dans Mes référentiels, cliquez sur Nouveau puis sélectionnez Inventaire de châssis modulaire Dell). Dans Inventaire de châssis modulaire, sélectionnez le fichier xml exporté de l'appliance. Pour en savoir plus sur la création d'un référentiel dans DRM, voir la documentation Dell Repository Manager. – Une fois le référentiel créé, sélectionnez les serveurs pertinents et lancez une mise à jour sur ces serveurs. Tenez aussi compte d'autres facteurs, comme le test dans un environnement de test, les mises à jour de sécurité, les recommandations pour les applications, les conseils de Dell, etc. afin de préparer les mises à jour requises. • Mise à jour à l'aide de FTP ou HTTP : mettez à jour un composant spécifique vers la dernière mise à jour sur le site FTP. Dell IT prépare un référentiel chaque trimestre. – Intégration dans le catalogue en ligne Dell : connectez-vous au FTP de Dell et téléchargez le fichier de catalogue dans le répertoire du cache dans le cas d'une source de mise à jour FTP, ou connectez-vous à downloads.dell.com dans le cas d'une source de mise à jour HTTP, puis définissez-la comme inventaire de référence. – Affichez le rapport de comparaison par rapport à la source de mise à jour, sélectionnez les serveurs ou les composants de serveur pertinents, puis démarrez une mise à jour sur ces serveurs. • Référencement de l'inventaire de micrologiciel et comparaison : crée un fichier d'inventaire de référence qui contient l'inventaire de micrologiciel des serveurs ou des groupes de serveurs sélectionnés. Plus tard, vous pouvez comparer les informations d'inventaire des serveurs présents dans l'appliance au fichier d'inventaire de référence enregistré. Notez que le fichier d'inventaire de référence des serveurs peut contenir des informations d'inventaire d'un serveur de même type ou modèle, ou inclure plusieurs serveurs de types ou modèles différents. Intégration dans DRM DLCI pour SC2012 VMM est intégré dans DRM version 2.2 et les versions suivantes pour fournir les informations d'inventaire des serveurs existants de l'appliance vers DRM. À l'aide des informations d'inventaire, vous pouvez créer un référentiel personnalisé dans DRM et le définir comme source de mise à jour dans l'appliance pour effectuer les tâches de mise à jour de micrologiciel sur les serveurs ou un groupe de serveurs. Pour plus d'informations sur la création d'un référentiel dans DRM, reportez-vous aux documents Dell Repository Manager. REMARQUE : Après une mise à niveau vers DLCI pour SC2012 VMM version 1.2 , effectuez une redécouverte des serveurs pour mettre à jour les informations d'inventaire qui consommées par DRM. Pour créer un référentiel pour l'appliance à l'aide DRM : 1. Ouvrez le Centre de données Dell Repository Manager. 2. Cliquez successivement sur Mes référentiels, Nouveau et sur Intégration de la console Dell. 3. Entrez l'URL (API Rest) dans le format https:// IP address of appliance/ genericconsolerepository/ puis cliquez sur Suivant. 29 4. Fournissez le Nom d'utilisateur et le Mot de passe utilisés dans l'appliance, puis cliquez sur Ok, et de nouveau sur OK. Filtres Appliquez des filtres pour afficher les informations sélectionnées dans le rapport de comparaison. L'appliance prend en charge trois catégories de filtres : • Nature de la mise à jour : sélectionnez cette option pour filtrer et afficher uniquement le type sélectionné de mise à jour sur les serveurs. • Type de composant : sélectionnez cette option pour filtrer et afficher uniquement les composants sélectionnés sur les serveurs. • Modèle de serveur : sélectionnez cette option pour filtrer et afficher uniquement les modèles de serveurs sélectionnés. REMARQUE : Vous ne pouvez pas exporter et importer des profils de serveur si les filtres sont appliqués. Pour appliquer des filtres : Dans la page Complément de console DLCI, cliquez sur Centre de maintenance et sur le menu déroulant des filtres, puis sélectionnez les filtres. Pour supprimer des filtres : Dans la page Complément de console DLCI, cliquez sur Centre de maintenance et sur Effacer des filtres ou décochez les cases cochées. Présentation des sources de mise à jour Une source de mise à jour permet de sélectionner et d'appliquer les mises à jour depuis les sources de mise à jour de Dell. Vous pouvez créer, afficher et gérer les sources de mise à jour. Les types de sources de mise à jour pris en charge sont le référentiel DRM, FTP et HTTP. Vous pouvez créer une source de mise à jour DRM, HTTP ou FTP et la définir en tant que source de mise à jour par défaut. Les sources de mise à jour stockent les fichiers de catalogue qui contiennent les mises à jour Dell (BIOS, micrologiciel, application, pilotes et packs de pilotes), ainsi que les fichiers exécutables autonomes appelés DUP (Dell Update Packages). Une copie locale du fichier de catalogue est mise en cache dans l'appliance au moment de la création. Lorsqu'un fichier de catalogue est mis à jour dans la source de mise à jour, le fichier de catalogue dans le cache local n'est pas mis à jour automatiquement. Pour le mettre à jour, modifiez la source de mise à jour ou bien supprimez cette source et recréez-la. Vous pouvez comparer les informations d'inventaire disponibles dans la source de mise à jour aux informations d'inventaire d'un serveur ou d'un groupe de serveurs sélectionné et créer une version de référence. Vous pouvez également modifier la source de mise à jour et comparer les informations d'inventaire du serveur ou du groupe de serveurs sélectionné aux informations de version disponibles dans la source de mise à jour sélectionnée. Dell recommande vivement d'effectuer une mise à niveau vers la dernière version micrologicielle pour utiliser les demandes de sécurité, de correctifs et de nouvelles fonctions. Dell publie les mises à jour suivantes via les catalogues PDK publiés tous les mois sur le FTP de Dell : • 30 BIOS et micrologiciel du serveur • Packs de pilotes de système d'exploitation certifiés par Dell (pour le déploiement du système d'exploitation) Source de mise à jour prédéfinie et par défaut Le CATALOGUE EN LIGNE DELL est une source de mise à jour de type FTP prédéfinie disponible dans l'appliance après une nouvelle installation ou une mise à niveau. Vous ne pouvez pas supprimer ou changer le nom d'une source de mise à jour prédéfinie. Le CATALOGUE HTTP EN LIGNE DELL est une source de mise à jour par défaut disponible dans l'appliance après une nouvelle installation ou une mise à niveau. Vous ne pouvez pas supprimer ou modifier le nom de cette source de la mise à jour par défaut. Cependant, vous pouvez créer une source de mise à jour et la définir comme source de mise à jour par défaut. REMARQUE : • Après l'installation de DLCI pour SC2012 VMM, ajoutez les détails de proxy pour les sources de mise à jour CATALOGUE EN LIGNE DELL et CATALOGUE HTTP EN LIGNE DELL et enregistrezles. • Après une mise à niveau vers DLCI pour SC2012 VMM version 1.2 , définissez le CATALOGUE HTTP EN LIGNE DEL comme source de mise à jour par défaut. Tester la connexion Utilisez Tester la connexion pour vérifier que l'emplacement de la source de mise à jour est accessible en utilisant les références mentionnées lors de la création de la source de mise à jour. Vous pouvez créer une source de mise à jour uniquement après avoir vérifié que l'emplacement du catalogue est accessible en utilisant les références fournies. Configuration du FTP local Pour configurer votre FTP local : 1. Créez une structure de dossiers dans votre FTP local, qui est une réplique exacte du FTP en ligne, ftp.dell.com. 2. Téléchargez le fichier catalog.xml.gz depuis le FTP en ligne et décompressez-le. 3. Ouvrez le fichier catalog.xml et remplacez l'entrée baseLocation par l'URL de votre FTP local, puis recompressez le fichier avec l'extension .gz. Par exemple, modifiez baseLocation de ftp.dell.com en ftp.yourdomain.com. 4. Placez le fichier de catalogue et les fichiers DUP dans votre dossier FTP local en répliquant la même structure que dans ftp.dell.com. Configuration de HTTP local Pour configurer le serveur HTTP sur un système local, procédez comme suit : 1. Créez une structure de dossiers dans votre HTTP local qui est une réplique exacte de downloads.dell.com. 2. Téléchargez le fichier catalog.xml.gz à partir de HTTP en ligne depuis l'emplacement http:// downloads.dell.com/catalog/catalog.xml.gz et extrayez les fichiers. 3. Extrayez le fichier catalog.xml et remplacez l'entrée baseLocation par votre URL HTTP locale, puis compressez le fichier avec l'extension .gz. 31 Par exemple, remplacez l'entrée baseLocationdownloads.dell.com par hostname.com. 4. Placez le fichier de catalogue avec le fichier de catalogue modifié, et les fichiers DUP dans votre dossier HTTP local en utilisant la même structure que dans downloads.dell.com. Affichage de la source de mise à jour Pour afficher la source de mise à jour : 1. Dans DLCI pour SC2012 VMM, cliquez sur Centre de maintenance. 2. Dans Centre de maintenance, cliquez sur Paramètres de maintenance, puis sur Source de mise à jour. Création d'une source de mise à jour Configuration requise : • Selon le type de la source de mise à jour, vous avez besoin d'un profil de référence Windows ou FTP. • Si vous créez une source de mise à jour DRM, assurez-vous que DRM est installé et que les rôles Administrateur sont configurés. Pour créer une source de mise à jour : 1. Dans Complément de console DLCI pour SC2012 VMM, cliquez sur Centre de maintenance puis sur Paramètres de maintenance. 2. Dans Source de mise à jour, cliquez sur Créer un nouveau et entrez les informations requises. • Si vous créez une source FTP, indiquez vos références FTP, ainsi que les références de proxy si le site FTP est accessible avec références de proxy. • Si vous créez une source DRM, entrez vos références Windows et assurez-vous que l'emplacement partagé Windows est accessible. Dans le champ d'emplacement, entrez le chemin complet du fichier de catalogue, y compris le nom du fichier. REMARQUE : Utilisez uniquement des DUP 32 bits pour créer la source de mise à jour dans DRM. • 3. 4. Si vous créez une source de mise à jour de type HTTP, fournissez le chemin complet du catalogue avec son nom et vos références de proxy pour accéder à la source de mise à jour. (Facultatif) Pour désigner cette source comme source de mise à jour par défaut, sélectionnez Désigner comme source par défaut. Cliquez sur Tester la connexion pour vérifier l'emplacement de la source de mise à jour, puis sur Enregistrer. REMARQUE : Une fois l'emplacement vérifié, vous pouvez créer la source de mise à jour. Modification de la source de mise à jour Tenez compte des points suivants lorsque vous vous modifiez une source de mise à jour : • Vous ne pouvez pas modifier le type d'une source de mise à jour, ni son emplacement, une fois que cette source de mise à jour a été créée. • Vous pouvez modifier une source de mise à jour même si elle est en cours d'utilisation par une tâche en cours ou planifiée, ou si elle est utilisée dans un modèle de déploiement. Un message d'avertissement s'affiche pendant la modification d'une source de mise à jour en cours d'utilisation. Cliquez sur Confirmer pour poursuivre vos modifications. 32 Pour modifier une source de mise à jour : Sélectionnez la source de mise à jour à modifier, cliquez sur Modifier et mettez à jour les options selon vos besoins. Suppression d'une source de mise à jour Vous ne pouvez pas supprimer une source de mise à jour dans les circonstances suivantes : • • • • La source de mise à jour est une source de mise à jour prédéfinie : Catalogue en ligne Dell et CATALOGUE HTTP EN LIGNE DELL. La source de mise à jour est utilisée dans un modèle de déploiement. La source de mise à jour est utilisée par une tâche en cours ou planifiée. La source de mise à jour est la source par défaut. Pour supprimer une source de mise à jour : Sélectionnez la source de mise à jour à supprimer, puis cliquez sur Supprimer. Groupes de mise à jour Les groupes de mise à jour sont un groupe de serveurs qui requièrent une gestion des mises à jour similaire. Il existe deux types de groupes de mises à jour : groupe de mise à jour prédéfinis et groupe de mise à jour personnalisée. Vous pouvez afficher les groupes prédéfinis. Cependant, vous pouvez créer et gérer les groupes de mise à jour personnalisée. REMARQUE : Après la mise à niveau de DLCI for SC2012 VMM 1.1 vers la version 1.2 , tous les serveurs découverts précédemment sont ajoutés aux Groupes de mise à jour génériques ou aux Groupes de mise à jour d'hôte. Pour ajouter les serveurs aux groupes de mise à jour prédéfinis appropriés, effectuez une nouvelle découverte des serveurs. Groupes de mise à jour prédéfinis La description et le comportement des groupes de mise à jour prédéfinis sont les suivants : • Groupes Mise à jour générique • • – Groupes Toutes les mises à jour – Groupes Mise à jour des serveurs non attribués par défaut Groupes Mise à jour de cluster Groupes Mise à jour d'hôte • – Groupes Mise à jour d'hôte par défaut Groupes Mise à jour de châssis Groupe Mise à jour générique : ce groupe comprend des hôtes et des serveurs non affectés qui sont mis à jour en une seule session. Tous les groupe de mise à jour : ce groupe comprend l'ensemble des groupes de serveurs. Un groupe présent dans l'appliance est membre de tous les groupes de mise à jour. Ce groupe est un groupe de mise à jour générique. Groupe de mise à jour des serveurs non attribués par défaut : ce groupe comprend l'ensemble des serveurs non affectés qui ne font partie d'aucun autre groupe. Ce groupe est un groupe de mise à jour 33 générique. Les serveurs sont ajoutés au groupe de mise à jour des serveurs non attribués par défaut après les opérations suivantes : • Découverte ou redécouverte de serveurs sans système d'exploitation. • Synchronisation ou resynchronisation après suppression depuis SCVMM alors que l'élément figure toujours dans l'appliance. Groupe de mise à jour de cluster : ce groupe comprend les clusters de basculement Windows Server. Si un serveur modulaire fait partie d'un cluster, il est ajouté au groupe de mise à jour de cluster. Si un serveur modulaire Dell PowerEdge de 12e ou 13e génération fait partie d'un cluster, les informations CMC sont également ajoutées dans l'inventaire, dans la page Centre de maintenance. Pour connaître le groupe de mise à jour de cluster d'un serveur, convoir la page d'inventaire des périphériques où le nom d'hôte ou le nom de domaine complet sont affichés pour tous les serveurs répertoriés dans l'appliance. Groupe de mise à jour d'hôte : ce groupe est constitué des serveurs hôtes, et les mises à jour sont appliquées dans une seule session qui met à jour simultanément tous les serveurs du groupe. Groupe de mise à jour d'hôte par défaut : ce groupe contient tous les hôtes découverts qui ne font partie d'aucun autre groupe de mise à jour. Ce groupe est un groupe de mise à jour d'hôte générique. Groupe de mise à jour de châssis : les serveurs modulaires appartenant à un châssis et qui ne font partie d'aucun groupe de cluster sont placés dans un groupe de mise à jour de châssis. Les serveurs Dell PowerEdge de 12e ou 13e génération sont découverts, ainsi que leurs informations CMC. Par défaut, un groupe est créé avec un nom ayant le format Châssis-Numéro-de-service-du-châssis-Groupe. Par exemple, Chassis-GJDC4BS-Group. Si un serveur modulaire est supprimé d'un groupe de mise à jour de cluster, le serveur est ajouté au groupe de mise à jour de châssis avec ses informations CMC. Même si le groupe de mise à jour de châssis correspondant ne contient aucun serveur modulaire, comme tous les serveurs modulaires du châssis figurent dans un groupe de mise à jour de cluster, le groupe de mise à jour de châssis continue d'exister, mais n'affiche que les informations CMC. Groupes de mise à jour personnalisée Vous pouvez créer, modifier et supprimer les groupes de mise à jour personnalisée. Cependant, vous pouvez ajouter un serveur à un groupe de mise à jour personnalisée uniquement à partir des groupes de mise à jour non attribués par défaut et des groupes de mise à jour d'hôte par défaut. Après l'ajout d'un serveur à un groupe de mise à jour personnalisée, le serveur est retiré du groupe de mise à jour prédéfini et il est disponible uniquement dans le groupe de mise à jour personnalisée. Pour ajouter les serveurs dans le groupe de mise à jour personnalisée, recherchez les serveurs à l'aide de leur numéro de service. Méthodes de mise à jour Vous pouvez appliquer les mises à jour sélectionnées aux groupes de serveurs sélectionnés conformes. • Vous pouvez effectuer les mises à jour suivantes sur des groupes de serveurs : – Mises à jour préparées sans agent : prépare les mises à jour de micrologiciel. Les mises à jour de micrologiciel applicables immédiatement et qui ne nécessitent aucun redémarrage sont appliquées immédiatement. Les autres mises à jour qui nécessitent un redémarrage du système sont appliquées au redémarrage du serveur. Les mises à jour sont exécutées par lots à l'heure 34 planifiée en utilisant l'iDRAC. La taille du lot est déterminée pendant la mise à jour. L'appliance suppose que la mise à jour a réussi dès que l'iDRAC signale son succès. Les statuts des mises à jour ne sont pas consignés dans l'appliance après soumission de la tâche à l'iDRAC. Par conséquent, vous devez actualiser l'inventaire pour vérifier si toutes les mises à jour ont été appliquées. L'ensemble de la tâche de mise à jour échoue si une opération échoue, même sur un seul serveur. – Mises à jour sans agent : mise à jour hors bande avec redémarrage immédiat du serveur. – Mise à jour CAU (Cluster-Aware) : automatise le processus de mise à jour en exploitant la fonction CAU Windows dans les groupes de mise à jour de cluster afin de maintenir la disponibilité du serveur. Les mises à jour sur les serveurs sont effectuées via le coordinateur des mises à jour de cluster qui est présent sur le même système où Integration Gateway (IG) est installé et non via l'iDRAC. Les mises à jour ne sont pas préparées et sont appliquées immédiatement. Vous pouvez réduire les perturbations ou les indisponibilités de serveur pour maintenir la disponibilité de la charge de travail. Par conséquent, le service fourni par le groupe du clusters n'est pas impacté. Pour en savoir plus sur CAU, voir Mise à jour Cluster-Aware dans la section Updating Overview sur le site technet.microsoft.com. Remarques sur les groupes de mise à jour • Vous ne pouvez pas créer, modifier ou supprimer manuellement les groupes de mise à jour prédéfinis. • Vous ne pouvez pas mettre à jour le micrologiciel CMC directement à partir de l'appliance. Toutefois, vous pouvez mettre à jour le micrologiciel du serveur modulaire présent dans le CMC. Pour mettre à jour le micrologiciel CMC, voir « Mise à jour du micrologiciel CMC » dans le manuel Dell PowerEdge M1000e Chassis Management Controller User's Guide (Guide d'utilisation de Dell PowerEdge M1000e Chassis Management Controller). Pour la mise à jour du micrologiciel CMC dans VRTX, voir « Mise à jour du micrologiciel » dans le manuel Dell Chassis Management Controller for Dell PowerEdge VRTX User's Guide (Guide d'utilisation de Dell Chassis Management Controller pour Dell PowerEdge VRTX). Enfin, pour la mise à jour du micrologiciel CMC dans FX2, voir « Mise à jour du micrologiciel » dans le manuel Dell Chassis Management Controller for Dell PowerEdge FX2 User's Guide (Guide d'utilisation de Dell Chassis Management Controller pour Dell PowerEdge FX2). Affichage des groupes de mise à jour Pour afficher les groupes de mise à jour : 1. Dans DLCI pour SC2012 VMM, cliquez sur Centre de maintenance puis sur Paramètres de maintenance. 2. Dans Paramètres de maintenance, cliquez sur Groupes de mise à jour. Création de groupes mise à jour personnalisée Pour créer des groupes de mise à jour personnalisée : 1. Dans DLCI pour SC2012 VMM, cliquez sur Centre de maintenance, puis sur Paramètres de maintenance. 2. Dans Paramètres de maintenance, cliquez sur Groupes de mise à jour, puis cliquez sur Créer. La page Groupe de mise à jour de micrologiciel s'affiche. 3. Fournissez les détails, puis sélectionnez le type de groupe de mise à jour à créer. Les groupes de mise à jour personnalisée peuvent avoir des serveurs uniquement des types de groupes de mise à jour suivants : • 4. Groupe de mise à jour d'hôte générique : contient les serveurs des groupes de mise à jour non attribués par défaut et des groupes de mise à jour d'hôte. • Groupe de mise à jour d'hôte : contient les serveurs des groupes de mise à jour d'hôte par défaut. Pour ajouter des serveurs dans le groupe de mise à jour, recherchez les serveurs à l'aide de leur numéro de service, puis cliquez sur Enregistrer. 35 Modification des groupes mise à jour personnalisée Tenez compte des points suivants lorsque vous modifiez une mise à jour de groupe personnalisée : • Vous ne pouvez pas modifier le type d'un groupe de mise à jour après avoir créé un groupe. • Pour transférer des serveurs d'un groupe de mise à jour personnalisé vers un autre : – retirez le serveur du groupe de mise à jour personnalisé ; il est automatiquement ajouté a groupe de mise à jour prédéfini. – Modifiez maintenant le groupe personnalisé pour y ajouter le serveur, puis recherchez ce dernier en utilisant le numéro de service. Pour modifier un groupe mise à jour personnalisé : 1. Dans DLCI pour SC2012 VMM, cliquez sur Centre de maintenance, puis sur Paramètres de maintenance. 2. Dans Paramètres de maintenance, cliquez sur Groupes de mise à jour, sélectionnez le groupe de mise à jour, puis cliquez sur Modifier pour modifier le groupe de mise à jour. Suppression de groupes mise à jour personnalisée Tenez compte des points suivants lorsque vous supprimez un groupe de mise à jour personnalisée : • Vous ne pouvez pas supprimer un groupe de mise à jour s'il dispose d'une tâche planifiée, en cours ou est en attente. • Vous pouvez supprimer un groupe de mise à jour, même si des serveurs sont présents dans le groupe. Cependant, après la suppression d'un groupe de mise à jour, les serveurs sont transférés vers leurs groupes de mise à jour prédéfinis respectifs. Pour supprimer un groupe de mise à jour personnalisée : 1. Dans DLCI pour SC2012 VMM, cliquez sur Centre de maintenance, puis sur Paramètres de maintenance. 2. Dans Paramètres de maintenance, cliquez sur Groupes de mise à jour, sélectionnez le groupe de mise à jour, puis cliquez sur Supprimer pour supprimer le groupe mise à jour. Application des mises à jour à des serveurs Vous pouvez appliquer les mises à jour immédiates ou planifier les mises à jour sur des serveurs ou un groupe de serveurs en créant les tâches de mise à jour de micrologiciel. Les tâches créées pour les mises à jour sont répertoriés sous Visualiseur des tâches. En outre, vous pouvez rétrograder le micrologiciel vers la version suggérée en sélectionnant Autoriser la rétrogradation. Si cette option n'est pas sélectionnée, aucune action sur le composant dont le micrologiciel doit être rétrogradé n'est nécessaire. 36 REMARQUE : • Vous pouvez appliquer les mises à jour de micrologiciel sur un seul composant d'un serveur, ou à tout l'environnement. • S'il n'existe aucune mise à niveau ni rétrogradation applicable pour un serveur ou un groupe de serveurs, l'exécution d'une mise à jour de micrologiciel sur ce serveur ou ce groupe ne provoque aucune action sur ce serveur ou groupe de serveurs. • Lorsque vous mettez à jour les informations au niveau du composant, si la version existante du micrologiciel est identique à celle qui figure dans la source de mise à jour, aucune action n'est réalisée sur ce composant. Configuration requise : • Pour effectuer des mises à jour sur les serveurs, une source de mise à jour doit être disponible sur un site FTP en ligne Dell, un site FTP local ou dans DRM (Dell Repository Manager). • Avant d'appliquer les mises à jour, effacez la file d'attente des tâches de l'iDRAC des serveurs auxquels vous allez appliquer les mises à jour. • Assurez-vous que l'utilisateur IG dispose des privilèges d'administrateur local sur tous les nœuds du cluster. • Avant d'appliquer les mises à jour dans les groupes de mise à jour de cluster, recherchez ce qui suit dans le rapport de préparation de cluster : – Connectivité à une source de mise à jour. – Disponibilité des clusters de basculement. – Assurez-vous que le système d'exploitation Windows Server 2012 ou Windows Server 2012 R2 est installé sur tous les nœuds de cluster de basculement pour prendre en charge la fonction CAU. – La configuration des mises à jour automatiques n'est pas activée pour installer automatiquement les mises à jour sur un nœud du cluster de basculement. – Activation d'une règle de pare-feu qui permet l'arrêt à distance sur chaque nœud du cluster de basculement. – Validez les options d'exécution de mise à jour configurées. Pour plus d'informations, reportezvous à la section Requirements and Best Practices for Cluster — Aware Updating sur le site technet.microsoft.com. – Un groupe de clusters doit disposer d'au moins deux nœuds. – Vérifiez la préparation de mise à jour de cluster. Pour plus d'informations sur CAU, voir la section Requirements and Best Practices for Cluster — Aware Updating sur le site technet.microsoft.com. REMARQUE : Assurez-vous qu'il n'existe pas d'erreurs et d'avertissements importants dans le rapport pour l'application de la méthode CAU. Pour appliquer des mises à jour sur les serveurs : 1. Dans Complément de console DLCI pour SC2012 VMM, sous Centre de maintenance, sélectionnez le serveur ou le groupe de serveurs, ainsi qu'une source de mise à jour, puis cliquez sur Exécuter la mise à jour. REMARQUE : 2. • Pour la mise à jour au niveau du composant, développez les groupes de serveurs jusqu'au niveau des composants, puis cliquez sur Exécuter la mise à jour. • Lors de la mise à jour de micrologiciel sur des serveurs Dell PowerEdge 11e génération, vous ne pouvez pas mettre à niveau les versions de micrologiciel des PSU (blocs d'alimentation). Dans la zone Détails de la mise à jour, entrez le nom et la description de la tâche de mise à jour de micrologiciel. 37 3. Sous Planifier la mise à jour, sélectionnez l'une des options suivantes : • 4. Exécuter maintenant : cette option permet d'exécuter la tâche immédiatement. • Sélectionnez une date et une heure pour planifier une mise à jour de micrologiciel à l'avenir. Sélectionnez la méthode de mise à jour en utilisant Mise à jour sans agent ou Mise à jour préparée sans agent, puis cliquez sur Terminer. REMARQUE : Après la soumission d'une tâche de mise à jour de micrologiciel à l'iDRAC, l'appliance interagit avec l'iDRAC pour connaître le statut de la tâche, puis met à jour le statut Tâches et Journal d'activité dans la console d'administration. Parfois, l'iDRAC ne fournit aucune mise à jour de statut pour les tâches suivies par l'appliance. L'appliance attend 6 heures maximum puis, si l'iDRAC ne répond pas, la tâche de mise à jour de micrologiciel est considérée comme ayant échoué. Interrogation et notification Vous pouvez recevoir des notifications lorsque de nouveaux catalogues sont disponibles au cours de la génération système et des sources de mise à jour par défaut. L'alerte de notification est désormais orange lorsqu'il existe un nouveau fichier de catalogue disponible dans la source de mise à jour. Cliquez sur l'icône de cloche pour remplacer le catalogue mis en cache localement disponible dans la source de mise à jour. Une fois les derniers catalogues remplacés par les anciens, l'alerte devient verte. Définition des notifications Pour définir la fréquence d'interrogation : 1. dans DLCI pour SC2012 VMM, cliquez successivement sur Centre de maintenance, Paramètres de maintenance et sur Interrogation et notification. 2. Sélectionnez la fréquence d'interrogation : • Jamais : cette option est sélectionnée par défaut. Sélectionnez-la pour recevoir des mises à jour sur les nouveaux catalogues disponibles dans la source de mise à jour une seule fois pour l'heure planifiée. • Une fois par semaine : sélectionnez cette option pour recevoir des mises à jour sur les nouveaux catalogues disponibles dans la source de mise à jour toutes les semaines. • Une fois toutes les 2 semaines : sélectionnez cette option pour recevoir des mises à jour sur les nouveaux catalogues disponibles dans la source de mise à jour une fois toutes les deux semaines. • Une fois par mois : sélectionnez cette option pour recevoir tous les mois des mises à jour sur les nouveaux catalogues disponibles dans la source de mise à jour. Archive sécurisée (Protection vault) Une archive sécurisé est un emplacement sécurisé dans lequel vous pouvez exporter et importer des profils de serveur ou groupe de serveurs. Vous pouvez enregistrer ce profil de serveur à un emplacement partagé dans le réseau en créant une archive sécurisée externe, ou sur une carte SD vFlash en créant une archive sécurisée interne. Sur une seule instance, vous pouvez associer un seul serveur ou un groupe de serveurs à une archive sécurisée. Cependant, vous pouvez associer une archive sécurisée à de nombreux serveurs ou à un groupe de serveurs. Création d'une archive sécurisée Prérequis : assurez-vous que l'archive sécurisée est accessible. 38 Pour créer une archive sécurisée : 1. Dans DLCI pour SC2012 VMM, cliquez sur Centre de maintenance, puis sur Paramètres de maintenance. 2. Dans Centre de maintenance, cliquez sur Archive sécurisée puis sur Créer. 3. Sélectionnez le type d'archive sécurisée à utiliser et fournissez les détails requis. • Si vous créez une archive sécurisée de type Partage réseau, indiquez l'emplacement pour enregistrer les profils, les références pour accéder à cet emplacement et une phrase secrète pour protéger le profil. Ce type d'archive sécurisée fournit le support de partage de fichier de support de type CIFS (Common Internet File System). • Si vous créez une archive sécurisée de type vFlash, fournissez la phrase secrète pour protéger le profil. Modification d'une archive sécurisée Tenez compte des points suivants lorsque vous modifiez une archive sécurisée : • vous ne pouvez pas modifier le nom, la description, le type d'archive sécurisée et la phrase secrète. Pour modifier une archive sécurisée : 1. Dans DLCI pour SC2012 VMM, cliquez sur Centre de maintenance, puis sur Paramètres de maintenance. 2. Dans Centre de maintenance, cliquez sur Archive sécurisée, puis sur Modifier pour modifier l'archive. Suppression d'une archive sécurisée Vous ne pouvez pas supprimer une archive sécurisée dans les cas suivants : • L'archive sécurisée est associée à un serveur ou un groupe de serveurs. • Une tâche planifiée est associée à l'archive sécurisée. Toutefois, pour supprimer celle-ci, supprimez la tâche planifiée, puis l'archive sécurisée. 1. Dans DLCI pour SC2012 VMM, cliquez sur Centre de maintenance et Gérer les tâches. 2. Dans Centre de maintenance, cliquez sur Archive sécurisée et sur Supprimer pour supprimer le site protégé. Exportation de l'inventaire Dans DLCI pour SC2012 VMM, vous pouvez exporter l'inventaire des serveurs et groupes de serveurs sélectionnés vers le fichier inventory.xml. Vous pouvez enregistrer ces informations dans un répertoire Windows partagé ou dans un système de gestion. En outre, vous pouvez importer ce fichier d'inventaire vers DRM et créer un référentiel sur la base de ce fichier d'inventaire, ou bien créer une configuration de référence. Pour exporter l'inventaire de micrologiciel des serveurs ou groupes de serveurs si vous utilisez Internet Explorer 10 ou une version supérieure, ajoutez l'adresse IP du complément de console au site Intranet local. Pour exporter le fichier d'inventaire, accédez à Paramètres IE → Options Internet → Avancé → Sécurité et désélectionnez l'option Ne pas enregistrer les pages cryptées sur le disque. Lorsque vous exportez les informations des composants d'un serveur, l'inventaire complet du serveur est exporté. 39 Pour exporter l'inventaire des serveurs découverts : Dans Complément de console DLCI pour SC2012 VMM, sous Centre de maintenance, sélectionnez les serveurs dont vous voulez exporter l'inventaire, puis cliquez sur Exporter l'inventaire. REMARQUE : Après l'exportation du fichier xml, pour créer un référentiel dans DRM, accédez à Mes référentiels, puis cliquez sur Nouveau et sur Inventaire de châssis modulaire Dell. Dans Inventaire de châssis modulaire, sélectionnez le fichier xml exporté à partir de l'appliance. Pour en savoir plus sur la création d'un référentiel, voir Dell Repository Manager sur le site dell.com/support/home. Affichage et rafraîchissement de l'inventaire de micrologiciel Vous pouvez afficher et actualiser l'inventaire de micrologiciel des serveurs compatibles Dell après avoir sélectionné un serveur ou un groupe de serveurs. Vous pouvez afficher le rapport de comparaison de l'inventaire de serveur ou de châssis avec la source de mise à jour sélectionnée. Vous pouvez modifier la source de mise à jour, et afficher le rapport de comparaison des informations d'inventaire des serveurs, groupes de serveurs ou châssis sélectionnés par rapport à la source de mise à jour modifiée. Vous pouvez actualiser l'inventaire de micrologiciel d'un serveur, d'un groupe de serveurs ou d'un châssis pour afficher les informations les plus récentes. Lorsque vous actualisez les informations des composants d'un serveur, toutes les informations d'inventaire du serveur sont actualisées. REMARQUE : • DLCI pour SC2012 VMM version 1.2 est fourni avec un catalogue qui affiche une version antérieure du rapport de comparaison des mises à jour prédéfinies FTP et HTTP. Par conséquent, téléchargez le dernier catalogue afin d'afficher le dernier rapport de comparaison. • Lorsque vous effectuez une mise à niveau vers cette version de DLCI pour SC2012 VMM, les dernières informations ne sont pas affichées pour les serveurs découverts dans les versions précédentes. Pour obtenir les informations les plus récentes sur les serveurs et corriger le rapport de comparaison, effectuez une nouvelle découverte des serveurs. Pour afficher ou rafraîchir l'inventaire de micrologiciel pour un serveur ou groupe de serveurs : 1. Dans Complément de console DLCI pour SC2012 VMM, sous Centre de maintenance, sélectionnez un groupe de mise à jour dans Sélectionner un groupe de mise à jour. 2. (Facultatif) Pour changer de source de mise à jour, sélectionnez une source sous Sélectionner une source de mise à jour. 3. Pour afficher les informations de micrologiciel concernant la version actuelle, la version de référence et l'action de mise à jour recommandée par l'appliance, développez le groupe de serveurs sous Groupe de périphériques/serveurs jusqu'au niveau des serveurs, puis jusqu'au niveau des composants. 40 REMARQUE : Lorsque vous consultez les informations au niveau des composants, les informations NIC du serveur PowerEdge de 11e génération s'affichent comme suit : 4. • Après l'application des filtres en fonction de la Nature de la mise à jour Urgente, un rapport avec les composants uniquement avec des mises à jour urgentes s'affiche. Si ce rapport est exporté, les composants avec une rétrogradation ayant une mise à jour critique sont également exportés. • lorsqu'il existe plusieurs interfaces réseau disponibles sur une même carte réseau (NIC), il n'y a qu'une seule entrée pour toutes ces interfaces dans la liste Informations de composant. Une fois la mise à jour de micrologiciel appliquée, toutes les cartes réseau (NIC) sont mise à niveau. • lorsqu'une carte NIC est ajoutée en plus des cartes existantes, la carte NIC nouvellement ajoutée est répertoriée en tant qu'instance supplémentaire dans la liste Informations de composant. Une fois la mise à jour de micrologiciel appliquée, toutes les cartes réseau (NIC) sont mises à niveau. Sélectionnez le serveur ou le groupe de serveurs à actualiser, puis cliquez sur Actualiser l'inventaire. Exportation des profils de serveur Vous pouvez exporter un profil de serveur, y compris les images du micrologiciel installé sur divers composants, tels que le BIOS, RAID, NIC, iDRAC, Lifecycle Controller et la configuration de ces composants. L'appliance crée un fichier contenant toutes les configurations que vous pouvez enregistrer sur une carte SD vFlash ou un partage réseau. Sélectionnez une archive sécurisée de votre choix pour enregistrer ce fichier. Vous pouvez exporter les profils de configuration d'un serveur ou d'un groupe de serveurs immédiatement ou planifier l'exportation pour une date ultérieure. En outre, vous pouvez sélectionner l'option de récurrence appropriée pour la fréquence d'exportation des profils de serveur. Vous ne pouvez programmer qu'une seule tâche de configuration pour exporter un groupe de serveurs. Vous ne pouvez pas effectuer d'autres activités sur ce serveur ou groupe de serveurs dont les profils de configuration sont exportés. REMARQUE : • Assurez-vous que la tâche Sauvegarde automatique dans l'iDRAC n'est pas programmée pour la même heure. • Vous ne pouvez pas exporter des profils de serveur après l'application de filtres. Pour exporter des profils de serveur, désactivez tous les filtres appliqués. Création de tâches d'exportation Pour exporter les configurations de serveur : Prérequis : désactivez l'option Invite F1/F2 en cas d'erreur dans Paramètres du BIOS. 1. Dans Complément de console DLCI pour SC2012 VMM, cliquez sur Centre de maintenance et sur Exporter le profil du serveur. 2. Dans Exporter le profil, fournissez les détails de la tâche, puis sélectionnez une archive sécurisée. Dans Exporter le profil du serveur sélectionnez : • Exécuter maintenant : exporte immédiatement la configuration du serveur ou du groupe de serveurs sélectionnés. • Planification : fournit un calendrier pour l'exportation la configuration du serveur du groupe de serveurs sélectionné. 41 – Jamais : exporte le profil de serveur une seule fois au cours de l'heure planifiée. – Une fois par semaine : exporte le profil de serveur toutes les semaines. – Une fois toutes les 2 semaines : exporte le profil de serveur une fois toutes les deux semaines. – Une fois toutes les 4 semaines : exporte le profil de serveur une fois toutes les quatre semaines. Annulation des tâches d'exportation de configuration du serveur Pour annuler une tâche d'exportation : 1. Dans Complément de console DLCI pour SC2012 VMM, cliquez sur Centre de maintenance puis sur Gérer les tâches. 2. Sélectionnez Exporter et importer des tâches à partir du filtre, sélectionnez les tâches à annuler et vérifiez que l'état de la tâche est Planifiée. 3. Cliquez sur Annuler, puis sur Oui. Importation du profil du serveur Vous pouvez importer un profil de serveur qui a été exporté pour le même serveur ou groupe de serveurs. L'importation d'un profil du serveur est utile dans la restauration de la configuration et du micrologiciel du serveur à l'état stocké dans le profil. Dans ce cas, vous pouvez remplacer le profil de serveur sur le serveur ou dans le groupe de serveurs exportés en important un profil de serveur déjà exporté du serveur ou du groupe de serveurs. Vous pouvez importer des profils de serveur de deux manières : • Importation rapide d'un profil de serveur : importe automatiquement le dernier profil de serveur exporté du serveur. Il n'est pas nécessaire de sélectionner des profils de serveur pour chacun des serveurs pour cette opération. • Importation de profil de serveur personnalisé : importe les profils de serveur de chacun des serveurs sélectionnés individuellement. Par exemple, si l'exportation du profil du serveur est planifiée et que le profil du serveur est exporté tous les jours, cette fonctionnalité permet de sélectionner un profil de serveur spécifique qui est importé depuis la liste des profils de serveur disponibles dans la protection Vault du serveur. Remarques sur l'importation des profils de serveur : • vous pouvez importer un profil de serveur à partir de la liste des profils de serveur exportés du serveur uniquement. Vous ne pouvez pas importer les mêmes profils de serveur pour des serveurs ou groupes de serveurs différents. Si vous essayez d'importer le profil de serveur d'un autre serveur ou groupe de serveurs, la tâche d'importation du profil de serveur échoue. • Si une image de profil de serveur n'est plus disponible pour un serveur ou groupe de serveurs et qu'une tâche d'importation de profil du serveur est tentée pour le serveur ou le groupe de serveurs, la tâche d'importation du profil du serveur échoue pour les serveurs ayant ce profil de serveur, et un message de journalisation est ajouté dans les journaux d'activité avec les détails de l'échec. • Après l'exportation d'un profil de serveur, si un composant est retiré du serveur et qu'une tâche d'importation de profil est démarrée, toutes les informations sur les composants sont restaurées et les informations sur les composants manquants sont ignorées. Ces informations ne sont pas disponibles dans le journal d'activité de DLCI pour SC2012 VMM. Pour en savoir plus sur les composants manquants, reportez-vous au Journal Lifecycle de l'iDRAC. 42 • Vous ne pouvez pas importer un profil de serveur après l'application des filtres. Pour importer des profils de serveur, désactivez tous les filtres appliqués. Importation du profil du serveur Pour importer l'inventaire des serveurs découverts : 1. Dans DLCI pour SC2012 VMM, sous Centre de maintenance, sélectionnez les serveurs dont vous voulez importer les profils, puis cliquez sur Importer un profil de serveur. 2. Saisissez les données requises, sélectionnez le Type de profil de serveur à importer, puis cliquez sur Terminer. REMARQUE : Désélectionnez l'option Conserver les données si vous ne voulez pas conserver les configurations RAID du serveur. Gestion des tâches Toutes les tâches de mise à jour du micrologiciel et de configuration de l'exportation et de l'importation de serveur sont répertoriées avec leurs informations de statut. En outre, vous pouvez annuler uniquement les tâches planifiées. Annulation des tâches de mise à jour de micrologiciel Prérequis : assurez-vous que l'état de la tâche est Planifiée. Pour annuler une tâche de mise à jour de micrologiciel planifiée : 1. Dans DLCI pour SC2012 VMM, cliquez sur Centre de maintenance puis sur Gérer les tâches. 2. Sélectionnez les tâches à annuler, puis cliquez sur Annuler et sur Oui. 43 Profils et modèles 9 À propos du profil de référence Les profils de référence simplifient l'utilisation et la gestion des références d'utilisateur en authentifiant les fonctionnalités basées sur un rôle de l'utilisateur. Chaque profil de référence contient un nom d'utilisateur et un mot de passe pour un seul compte d'utilisateur. Un profil de référence authentifie les fonctionnalités basées sur un rôle d'un utilisateur. L'appliance utilise des profils de référence pour se connecter à l'iDRAC des systèmes gérés. En outre, vous pouvez utiliser des profils de référence pour accéder au site FTP et aux ressources disponibles dans les partages Windows, et pour travailler avec différentes fonctions de l'iDRAC. Vous pouvez créer quatre types de profils de référence : • Profil de référence de périphérique : ce profil utilisé pour la connexion à l'iDRAC ou au CMC (Chassis Management Controller). REMARQUE : – Si aucun profil par défaut n'est créé ou sélectionné, le paramètre d'usine par défaut de l'iDRAC est utilisé. Le nom d'utilisateur par défaut est root et le mot de passe est calvin. * Le profil iDRAC par défaut est utilisé pour accéder au serveur lors de la découverte d'un serveur ou lors de la synchronisation. – Le nom d'utilisateur du profil CMC par défaut est root et le mot de passe est calvin ; il sert à accéder au serveur modulaire afin d'obtenir des informations sur le châssis. – Utilisez un profil de référence de type de périphérique pour découvrir un serveur, vous connecter à CMC, résoudre les problèmes de synchronisation et déployer un système d'exploitation. • Profil de référence Windows : ce profil permet d'accéder aux partages Windows lors de la création d'une source de mises à jour DRM. • Profil de référence FTP : ce profil permet d'accéder au site FTP. • Identifiants de serveur proxy : ce profil est utilisé pour fournir les identifiants du proxy pour l'accès à des sites FTP pour les mises à jour. Profils de référence prédéfinis Le compte FTP PAR DÉFAUT DU SYSTEME est un profil de référence prédéfini de type FTP ayant un nom d'utilisateur et un mot de passe anonyme. Il ne peut pas être modifié. Ce profil permet d'accéder à ftp.dell.com . 44 Création de profils de référence Tenez compte des points suivants lorsque vous créez un profil de référence : • Lorsqu’un profil de référence de type Périphérique est créé, le compte RunAsAccount associé est créé dans SC2012 VMM pour gérer le serveur. Le nom du compte RunAsAccount est Dell_CredentialProfileName. – (Recommandé) Vous ne devez pas modifier ni supprimer le compte RunAsAccount. • Si aucun profil de référence n'est créé et si aucun profil de référence par défaut n'est disponible pour l'iDRAC : pendant la découverte automatique, le profil de référence par défaut figurant dans le paramétrage d'usine de l'iDRAC est utilisé. Le nom d'utilisateur par défaut est root et le mot de passe est calvin. Pour créer un nouveau profil de référence : 1. Dans la page Complément de console DLCI pour SC2012 VMM, effectuez l’une des opérations suivantes : • 2. Dans le tableau de bord, cliquez sur Créer un profil de référence. • Dans le volet de navigation, cliquez sur Profils et modèles → Profil de référence, puis sur Créer. Dans profil de référence, sélectionnez le type de profil à utiliser, puis entrez les détails d'identifiant de l'utilisateur et cliquez sur Terminer. REMARQUE : Pendant la création d'un Profil de référence de périphérique, sélectionnez iDRAC pour le désigner comme profil par défaut pour l'iDRAC ou CMC pour le désigner comme profil par défaut pour Chassis Management Controller (CMC). Sélectionnez Aucun si vous préférez ne pas définir ce profil comme profil par défaut. Modification d'un profil de référence Tenez compte des éléments suivants lorsque vous modifiez un profil de référence : • Après avoir créé le profil de référence, vous ne pouvez plus changer son type. Cependant, vous pouvez modifier d'autres champs. Rafraîchissez l'écran pour afficher les modifications. • Vous ne pouvez pas modifier un profil de référence de type Périphérique qui est utilisé pour le déploiement d'un hyperviseur. Pour modifier un profil de référence : Sélectionnez le profil de référence que vous souhaitez modifier, cliquez sur Modifier et mettez à jour le profil, le cas échéant. Suppression d'un profil de référence Tenez compte des points suivants lorsque vous supprimez un profil de référence : • Lorsqu’un profil d’identifiant de type Périphérique est supprimé, le compte RunAsAccount (Compte d'identification) associé dans SC2012 VMM est également supprimé. • Lorsque vous supprimez le compte RunAsAccount dans SC2012 VMM, le profil de référence correspondant n'est pas disponible dans l'appliance. • Pour supprimer un profil de référence utilisé dans la découverte des serveurs, supprimez les informations des serveurs découverts, puis le profil de référence. • Pour supprimer un profil de référence de type de périphérique utilisé pour le déploiement, supprimez les serveurs déployés dans l'environnement SCVMM, puis le profil de référence. 45 • Vous ne pouvez pas supprimer un profil de référence s'il est utilisé dans une source de mise à jour. Pour supprimer un profil de référence : Sélectionnez le profil à supprimer, puis cliquez sur Supprimer. Création d'un profil matériel Vous pouvez créer un profil matériel en utilisant un serveur doté de la configuration de référence, puis exploiter ce profil pour appliquer des configurations matérielles aux systèmes gérés. Avant d’appliquer des configurations matérielles aux systèmes gérés, vérifiez que les systèmes gérés sont identiques au serveur dotés de la configuration de référence dans les paramètres suivants : • Composants disponibles • Modèle de serveur • Contrôleur RAID • Disques : – Nombre de disques – Taille des disques – Type de disques REMARQUE : Après la mise à niveau de DLCI pour SC2012 VMM version 1.0.1 vers la version 1.2, modifiez et enregistrez les profils matériels créés dans la version DLCI pour SC2012 VMM 1.2 avant de les appliquer sur les serveurs. Pour créer un profil matériel : 1. Dans la page Complément de console DLCI pour SC2012 VMM, effectuez l’une des opérations suivantes : • 2. 3. Dans le tableau de bord, cliquez sur Créer un profil matériel. • Dans le volet de navigation, cliquez sur Profils et modèles → Profil matériel et sur Créer. Dans l'écran d'accueil du Profil matériel, cliquez sur Suivant. Dans Profil, fournissez le nom et la description du profil, et l'adresse IP de l'iDRAC du serveur de référence, puis cliquez sur Suivant. Les détails du matériel du serveur de référence sont recueillis et enregistrés en tant que profil requis. Lors du déploiement, ce profil est appliqué aux serveurs. 4. Dans Détails du profil, sélectionnez les paramètres de démarrage du BIOS, d'amorçage et de RAID, puis personnalisez le DHS en fonction de vos besoins et cliquez sur Suivant. REMARQUE : Quelles que soient vos préférences de sélection, toutes les informations sont collectées au cours de la création du profil matériel. Cependant, pendant le déploiement, seules vos préférences sont appliquées. Par exemple, si vous avez sélectionné la configuration du RAID, l’intégralité des informations sur le BIOS, l’amorçage et les paramètres RAID sont collectées. Cependant, pendant le déploiement seuls les paramètres RAID sont appliqués. 5. 46 Sous Résumé, cliquez sur Terminer. Vous pouvez utiliser ce profil matériel et l’appliquer aux systèmes gérés requis. Modification du profil de configuration matérielle Tenez compte des points suivants lorsque vous modifiez un profil de configuration matérielle : • Vous pouvez modifier les paramètres du BIOS et l'ordre d'amorçage. • Pour les serveurs PowerEdge de 11e et 12e générations, vous pouvez modifier le DHS de RAID en choisissant les options Un ou Aucun. Pour les serveurs PowerEdge de 13e génération, vous pouvez uniquement conserver les paramètres RAID existants du serveur. Pour modifier un profil de configuration matérielle : 1. Dans la page Complément de console DLCI pour SC2012 VMM, cliquez sur Profil matériel. 2. Sélectionnez le profil à modifier et cliquez sur Modifier. 3. Procédez aux modifications requises et cliquez sur Terminer. Suppression d'un profil matériel Tenez compte des points suivants lorsque vous supprimez un profil matériel : • Si vous supprimez un profil matériel, le modèle de déploiement associé à ce profil matériel est mis à jour. Pour supprimer un profil de configuration matérielle : 1. Dans la page Complément de console DLCI pour SC2012 VMM, cliquez sur Profil matériel. 2. Sélectionnez le profil matériel que vous voulez supprimer et cliquez sur Supprimer. Création d'un profil d'hyperviseur Vous pouvez créer un profil d’hyperviseur et l'utiliser pour déployer le système d’exploitation sur les serveurs. Un profil d’hyperviseur contient un fichier ISO WinPE personnalisé (le fichier ISO WinPE est utilisé pour déploiement de l'hyperviseur), un groupe d’hôtes et le profil d’hôte provenant de SC2012 VMM, ainsi que des pilotes LC pour l’injection. Configuration requise : • Le fichier ISO WinPE requis est créé et l'image ISO est disponible dans le dossier de partage DLCI Integration Gateway pour SC2012 VMM. Pour mettre à jour l'image WinPE, voir Mise à jour de l'image WinPE. • Dans SC2012 VMM, un groupe d’hôtes, un profil d'hôte, ou un profil d'ordinateur physique est créé. Pour créer un profil d'hyperviseur : 1. Dans la page Complément de console DLCI pour SC2012 VMM, effectuez l’une des opérations suivantes : • Dans le panneau de commandes, cliquez sur Créer des profils d’hyperviseur. • 2. Dans le volet de navigation de gauche, cliquez sur Profils et modèles, Profils d’hyperviseur, puis Créer. Dans la page Accueil de l’Assistant Profil d’hyperviseur, cliquez sur Suivant. 3. Dans Profil d'hyperviseur, saisissez le nom et la description du profil, puis cliquez sur Suivant. 4. Dans la page d'informations SC2012 VMM , saisissez les informations relatives à la Destination du groupe d’hôtes SC2012 VMM et au Profil d'hôte SC2012 VMM/profil d'ordinateur physique . 47 5. Dans WinPE Boot Image Source(Source de l’image de démarrage WinPE), fournissez les informations <Network WinPE ISO file name>.iso, puis cliquez sur Next(Suivant). 6. (Facultatif) Pour activer l’injection de pilotes LC : si cette option est activée, sélectionnez le système d’exploitation que vous souhaitez déployer de manière à ce que les pilotes correspondants soient pris en compte. Sélectionnez Activer l’injection de pilotes LC, puis sélectionnez l'option de l'hyperviseur requise sous Version de l'hyperviseur. 7. Sous Résumé, cliquez sur Terminer. Modification d'un profil d'hyperviseur Tenez compte des points suivants lorsque vous modifiez un profil d'hyperviseur : • Vous pouvez modifier le profil d’hôte, groupe d’hôtes et les pilotes à partir du Lifecycle Controller. • Vous pouvez modifier le nom ISO WinpE, mais pas le fichier ISO. Pour modifier un profil d'hyperviseur : 1. Dans la page Complément de console DLCI pour SC2012 VMM, sous Profil d’hyperviseur, sélectionnez le profil à modifier et cliquez sur Modifier. 2. Fournissez les informations requises, puis cliquez sur Terminer. Suppression d'un profil d'hyperviseur Tenez compte des points suivants lorsque vous supprimez un profil d'hyperviseur : • Si un profil d’hyperviseur est supprimé, le déploiement du modèle associé au profil d’hyperviseur est également supprimé. Pour supprimer un profil d'hyperviseur : Dans la page Complément de console DLCI pour SC2012 VMM, sous Profil d’hyperviseur, sélectionnez le profil à supprimer et cliquez sur Supprimer. Mise à jour WinPE Un serveur PXE de SC2012 VMM est nécessaire à la création d'une image WinPE. Un ISO WinPE est créé à partir de l’image WinPE et du Dell OpenManage Deployment Toolkit (DTK). REMARQUE : Si vous exécutez la dernière version de DTK pour créer une image ISO WinPE, utilisez le fichier Dell OpenManage Deployment Toolkit pour Windows. Le fichier Dell OpenManage Deployment Toolkit pour Windows contient les versions de micrologiciel requises pour les systèmes sur lesquels vous déployez les systèmes d'exploitation. Utilisez la version la plus récente de ce fichier et n'utilisez pas le fichier Dell OpenManage Deployment Toolkit Windows Driver Cabinet pour la mise à jour WinPE. Pour créer une image ISO WinPE : 1. Ajouter le serveur PXE à l’appliance. 2. Après avoir ajouté le serveur PXE, copiez le fichier boot.wim du serveur vers le dossier DLCI Integration Gateway for SC2012 VMM share WIM. Le fichier boot.wim se trouve dans le chemin C: \RemoteInstall\DCMgr\Boot\Windows\Images . REMARQUE : Ne renommez pas le fichier boot.wim. DTK est un fichier exécutable à extraction automatique. 48 Pour utiliser DTK : 1. Double-cliquez sur le fichier exécutable DTK. 2. Sélectionnez le dossier dans lequel extraire les pilotes DTK, par exemple C :\DTK501. 3. Copiez ce dossier dans le dossier de partage DTK de la passerelle d'intégration. Par exemple \\ DLCI IG Share\DTK\DTK501. REMARQUE : Si vous effectuez une mise à niveau depuis SC2012 VMM SP1 à SC2012 VMM R2, effectuez alors une mise à niveau vers Windows PowerShell 4.0. et créez un fichier d'image ISO WinPE. Pour mettre à jour une image WinPE : 1. Dans la console DLCI, sélectionnez WinPE Update. Sous Source de l'image, pour Chemin d'image WinPE personnalisé, entrez le chemin d'accès de l'image WinPE. Par exemple, \\DLCI IG Share\WIM\boot.wim. 2. Sous DTK Path, pour Chemin des pilotes DTK, indiquez l'emplacement des pilotes du toolkit de déploiement Dell. Par exemple, \\ DLCI IG Share\DTK\DTK501. 3. Spécifiez le nom ISO. 4. Pour afficher la liste des tâches, sélectionnez Accéder à la liste des tâches. Un nom de tâche unique est attribué à chaque mise à jour WinPE. 5. Cliquez sur Mettre à jour. Un fichier d'image ISO WinPE portant le nom fourni à l'étape précédente est créé sous \\ DLCI IG Share\ISO. À propos du déploiement d'hyperviseur Le déploiement d'hyperviseur est un flux de travail basé sur un profil. Ce flux de travail permet de spécifier les configurations matérielles, les configurations d'hyperviseur, les configurations VMM SC2012 et la source des mises à jour de micrologiciel. En outre, vous pouvez poursuivre le déploiement de l'hyperviseur, même si la mise à jour de micrologiciel échoue. Toutefois, tous les composants des serveurs ou des groupes de serveurs sélectionnés sont mis à jour au cours du déploiement de l'hyperviseur. Ce flux de travail utilise un réseau logique et le profil d'hôte disponibles dans le SCVMM requis au moment de la création du profil d'hyperviseur, ainsi que la configuration matérielle pour le déploiement de l'hyperviseur dans l'appliance. Le déploiement d'hyperviseur prend en charge le déploiement « un à un » et « un à plusieurs ». Création d'un modèle de déploiement Vous pouvez créer des modèles de déploiement avec les profils matériel et d'hyperviseur requis, ainsi qu'une source de mise à jour, et appliquer le modèle de déploiement aux serveurs non attribués. Vous pouvez ainsi créer un modèle une seule fois et l'utiliser plusieurs fois. Pour créer un modèle de déploiement : 1. 2. Dans l’appliance, effectuez l’une des opérations suivantes : • Dans le tableau de bord de l'appliance, cliquez sur Create Deployment Template(Créer un modèle de déploiement). • Dans le volet de navigation de l’appliance, cliquez sur Profiles and Templates(Profils et modèles), puis cliquez sur Deployment Template(Modèle de déploiement). Dans Modèle de déploiement, entrez le nom du modèle et sa description, puis sélectionnez un profil d'hyperviseur, un profil matériel et une source de mise à jour. 49 3. (Facultatif) Sélectionnez une source de mise à jour, un profil matériel. Pour poursuivre le déploiement, même si la mise à jour de micrologiciel échoue, sélectionnez Continuer OSD même si la mise à jour de micrologiciel échoue. REMARQUE : Par défaut la rétrogradation n'est pas prise en charge. 4. (Facultatif) Si le profil d'hyperviseur ou matériel n'est pas créé, vous pouvez créer ces profils en cliquant sur Créer un nouveau. Modification d'un modèle de déploiement REMARQUE : Vous pouvez modifier le nom et la description, ainsi que les options sélectionnées pour le profil d'hyperviseur, le profil matériel et la source de mise à jour. Pour modifier un modèle de déploiement : 1. Dans la page Complément de console DLCI pour SC2012 VMM, cliquez sur Modèles de déploiement. 2. Sélectionnez le modèle de déploiement que vous souhaitez modifier et cliquez sur Modifier. 3. Procédez aux modifications requises et cliquez sur Terminer. Suppression d’un modèle de déploiement REMARQUE : La suppression d'un modèle de déploiement n'a aucun impact sur le matériel, les profils d'hyperviseur et la source de mise à jour associés. Pour supprimer un modèle de déploiement : 1. Dans la page Complément de console DLCI pour SC2012 VMM, cliquez sur Modèles de déploiement. 2. Sélectionnez le modèle de déploiement que vous voulez supprimer, puis cliquez sur Supprimer. 50 Déploiement d'hyperviseurs 10 Les systèmes d'exploitation sont déployés uniquement sur les serveurs conformes. Avant le déploiement d'hyperviseur, effectuez les opérations suivantes : mise à niveau des versions de micrologiciel vers les dernières versions disponibles à l'adresse ftp.dell.com ou downloads.dell.com, puis poursuivez le déploiement de l'hyperviseur. Pour effectuer le déploiement sur les serveurs : 1. Dans l’appliance, effectuez les opérations suivantes : • Dans le tableau de bord de l'appliance, cliquez sur Deploy Unassigned Servers (Déployer les serveurs non attribués). • 2. Dans le volet de navigation de l'appliance, cliquez sur Deployment Wizard (Assistant Déploiement). Dans l'écran Welcome (Bienvenue), cliquez sur Next (Suivant). 3. Dans Select Servers (Sélectionner des serveurs), sélectionnez les serveurs sur lesquels vous voulez effectuer le déploiement et vérifiez les licences disponibles, puis cliquez sur Suivant. 4. Dans la page Sélectionner le modèle et le profil, sélectionnez le modèle de déploiement approprié, ainsi que le profil de référence de type Périphérique associé. REMARQUE : Vous pouvez affecter plusieurs profils d’informations d’identification à plusieurs serveurs. Vous pouvez également créer un modèle de déploiement et un profil de référence. 5. Dans Server Identification(Identification du serveur), sélectionnez les serveurs et fournissez le nom d’hôte, l’adresse MAC et les informations de réseau statiques ou DHCP que vous souhaitez appliquer aux serveurs, puis cliquez sur Next (Suivant). 6. Dans Job details(Détails de la tâche), entrez un nom de tâche pour effectuer le suivi de la tâche et de l'état du déploiement puis cliquez sur Next (Suivant). 7. Dans Résumé, affichez les options de déploiement que vous avez fournies et cliquez sur Terminer. 8. Dans le message de confirmation, cliquez sur Yes(Oui). 51 11 Affichage des informations de l'appliance Affichage de l'état des tâches Pour rechercher les journaux d'une tâche de mise à jour particulière parmi les messages journalisés et pour les afficher rapidement, reportez-vous à l'horodatage des messages de journal de cette tâche de mise à jour. Vous pouvez afficher les tâches dans le portail d'administration DLCI - SC2012 VMM et dans la page Complément de console DLCI pour SC2012 VMM. 1. Dans le volet de navigation de gauche, cliquez sur Tâches. 2. Dans Filtre, en fonction des tâches que vous voulez afficher, sélectionnez Déploiements, Mise à jour du micrologiciel, Tâches de découverte, Tâches de création WinPE, Tâches de synchronisation ou Tâches d'exportation et d'importation. Affichage des tâches gérées Pour afficher les tâches de mise à jour de micrologiciel : Dans DLCI pour SC2012 VMM, cliquez sur Centre de maintenance puis sur Gérer les tâches. Affichage des journaux d'activité L'appliance consigne des informations sur toutes les activités réalisées dans l'appliance, dans un journal d'activité. Vous pouvez afficher l'état détaillé des tâches, notamment le nombre de serveurs, ainsi que tous les serveurs en attente dans une tâche. Pour obtenir des informations sur une tâche ayant échoué, vous pouvez afficher le journal d'activité. Pour afficher les informations du journal d’activité : 1. Dans le portail d'administration DLCI - SC2012 VMM, cliquez sur Journal d'activité. 2. Pour actualiser la page afin d'obtenir des informations sur les activités les plus récentes, cliquez sur Actualiser. Affichage des journaux de l'appliance Le programme affiche une page Web contenant la liste des fichiers stockant des informations de journal sur les opérations réalisées dans DLCI pour SC2012 VMM. Pour afficher les journaux de l'appliance : Dans le portail d'administration DLCI - SC2012 VMM, cliquez sur Paramètres → Journaux. REMARQUE : Vous pouvez afficher les journaux LC de mise à jour de micrologiciel dans le répertoire lifecyclecontrollerlogs dir. Toutefois, pour les serveurs Dell PowerEdge 11e génération, il n'y a aucune entrée dans les journaux LC pour les tâches de mise à jour de micrologiciel dans l'iDRAC. 52 Dépannage 12 Suppression de comptes dans SC2012 VMM SC2012 VMM crée un compte pour l'appliance nommé Profil d'inscription Complément DLCI-VMM. Si ce profil est supprimé, vous ne pouvez pas utiliser l'appliance. Il est recommandé de ne pas supprimer ce compte. Cependant, s'il est supprimé, réinstallez l'appliance. Impossible d'afficher le rapport de comparaison dans le centre de maintenance Si la source de mise à jour est créée à l'aide de fichiers DUP 64 bits et qu'elle est utilisée pour générer le rapport de comparaison, vous ne pouvez pas afficher le rapport de comparaison dans le centre de maintenance, car il n'existe pas de support pour la création d'une source de mise à jour à l'aide de fichiers DUP 64 bits. Pour contourner ce problème, utilisez des DUP 32 bits pour la création d'une source de mise à jour. Problème de compatibilité de l'appliance avec ADK Les fonctionnalités existantes de DLCI pour SC2012 VMM peuvent échouer après l'installation d'un logiciel avec une version incompatible d'ADK. Pour éviter ce problème, mettez à niveau la version d'ADK conformément aux conditions requises mentionnées dans le document Dell Lifecycle Controller Integration pour Microsoft System Center 2012 Virtual Machine Manager Installation Guide (Guide d'installation de Dell Lifecycle Controller Integration pour Microsoft System Center 2012 Virtual Machine Manager). Impossible de supprimer un groupe de mise à jour de cluster vide pendant la découverte automatique ou la synchronisation Lorsqu'un groupe de clusters est découvert dans l'appliance, un groupe de mise à jour de cluster est créé dans le Centre de maintenance et tous les serveurs y sont répertoriés. Ultérieurement, si tous les serveurs sont supprimés de ce cluster à partir de SCVMM, et qu'une détection automatique ou synchronisation avec SCVMM est exécutée, le groupe de mise à jour de cluster vide n'est pas supprimé dans le Centre de maintenance. 53 Pour contourner ce problème, pour supprimer le groupe de serveurs vide, effectuez une nouvelle découverte des serveurs. Tâches de découverte non soumises Lorsque vous appuyez sur la touche Retour arrière pour fermer un message d'erreur dans l'écran Découverte, les tâches de découverte ultérieures ne sont pas soumises pour le traitement d'arrière-plan. Pour résoudre ce problème, fermez l'écran de découverte en cours, puis rouvrez l'écran de détection depuis la page Inventaire. Soumettez la nouvelle tâche de découverte après avoir entré les informations nécessaires. Groupe de châssis VRTX créé en double Lorsque les serveurs modulaires précédemment installés dans un autre châssis sont ajoutés à un châssis VRTX et découverts, les serveurs modulaires portent le numéro de service du châssis précédent et créent un groupe de châssis VRTX en double dans l'appliance. Pour résoudre le problème, procédez comme suit : 1. Supprimez un serveur modulaire d'un châssis, puis ajoutez-le dans un autre châssis. Pour en savoir plus, voir la section Modules de serveur dans le document Dell PowerEdge VRTX Enclosure Owner's Manual (Manuel du propriétaire du boîtier Dell PowerEdge VRTX. 2. Configurez CMC. Pour en savoir plus, voir la section Installation et configuration de CMC dans le document Chassis Management Controller Version 2.1 for Dell PowerEdge VRTX User's Guide (Guide d'utilisation du Chassis Management Controller Version 2.1 pour Dell PowerEdge VRTX) disponible sur le site dell.com/support/home. Après avoir effectué les tâches précédentes, s'il existe des entrées de groupe de châssis en double, procédez comme suit pour résoudre le problème : 1. Activez la fonction CSIOR et réinitialisez l'iDRAC sur le serveur modulaire qui vient d'être ajouté. 2. Supprimez manuellement tous les serveurs du groupe de châssis VRTX, puis effectuez une nouvelle découverte de ces serveurs. Exportation d'un profil de configuration d'un autre serveur après modification de l'adresse IP Lorsqu'une tâche Exporter un profil de serveur est planifiée sur un serveur, si l'adresse IP de ce serveur est affectée à un autre serveur, l'appliance exporte le profil de serveur du nouveau serveur. Pour résoudre ce problème, annulez la tâche Exporter un profil de serveur, effectuez une nouvelle découverte du serveur dont l'adresse IP a été modifiée, puis planifiez la tâche Exporter un profil de serveur sur ce serveur. Erreur d'accès à l'appliance après la modification de la configuration du réseau Après avoir configuré l'appliance, si les paramètres réseau sont modifiés, l'appliance peut ne pas refléter les modifications. 54 Pour résoudre ce problème, redémarrez l'appliance pour appliquer les modifications. Erreur d'accès au plug-in après la mise à jour SCVMM R2 Si le plug-in DLCI pour SC2012 VMM est installé et que vous appliquez Update Rollup 8 for SC2012 R2 VMM, SCVMM affiche une erreur pour des raisons de sécurité. En conséquence, vous ne pouvez pas accéder au plug-in DLCI pour SC2012 VMM. Pour résoudre le problème, procédez comme suit : 1. Supprimez le dossier dans le chemin par défaut : C:\Program Files\Microsoft System Center 2012 R2\Virtual Machine Manager\Bin\AddInPipeline\AddIns\<username>. 2. Fermez, puis rouvrez SCVMM. 3. Désinstallez, puis réimportez le complément de la console comme indiqué dans le document Dell Lifecycle Controller Integration for Microsoft System Center 2012 Virtual Machine Manager Installation Guide (Guide d'installation de Dell Lifecycle Controller Integration for Microsoft System Center 2012 Virtual Machine Manager). Échec de la connexion au serveur Après l'installation du complément de console DLCI pour SC2012 VMM dans la console SCVMM environnement, lorsque vous cliquez sur l'icône de console DLCI, l'erreur Connection to server failed s'affiche. Pour résoudre ce problème, procédez comme suit : • Ajoutez l'adresse IP de l'appliance et le nom de domaine complet comme site de confiance. • Ajoutez l'adresse IP de l'appliance et le nom de domaine complet dans Zones de recherche directeet Zones de recherche indirecte dans DNS. • Vérifiez s'il existe des messages d'erreur dans le fichier C:\ProgramData\VMMLogs\AdminConsole. Échec de la création de la source de mise à jour Lorsque la configuration réseau DNS (Domain Name System) de l'appliance est modifiée, la création de la source de mise à jour de type HTTP ou FTP échoue. Pour résoudre ce problème, redémarrez l'appliance, puis créez la source de la mise à jour de type HTTP ou FTP. Échec de la mise à jour de micrologiciel dans un groupe mise à jour de cluster Après la planification d'une tâche de mise à jour de micrologiciel sur un groupe de mise à jour de cluster, si la tâche échoue pour diverses raisons, telles que l'IG est inaccessible, le groupe du cluster ne répond plus ou la tâche de mise à jour micrologicielle a été annulée dans CAU pour une tâche en cours, les fichiers DUP sont téléchargés et placés dans chaque nœud de cluster de serveurs du groupe de clusters. Tous les fichiers DUP sont placés dans le dossier appelé Dell consuming memory. Pour résoudre ce problème, supprimez tous les fichiers qui figurent dans le dossier Dell, puis planifiez une tâche de mise à jour de micrologiciel. 55 Échec d'une tâche planifiée dans un groupe de mise à jour Après la planification d'une tâche dans un groupe de mise à jour, si tous les serveurs sont retirés du groupe de mise à jour et que ce dernier ne contient aucun serveur, la tâche planifiée échoue. Pour résoudre ce problème, annulez la tâche planifiée, ajoutez les serveurs à un autre groupe de mise à jour, puis planifiez une tâche dans le groupe de mise à jour. Impossible de mettre à jour le micrologiciel car la file d’attente des tâches est pleine Les tâches de mise à jour de micrologiciel soumises par l'appliance à l'iDRAC échouent, et le journal principal de l'appliance affiche l'erreur JobQueue Exceeds the size limit. Delete unwanted JobID(s) (La file d'attente des tâches dépasse la limite de taille. Supprimez le ou les ID de tâche superflus). Pour résoudre ce problème, supprimez manuellement les tâches terminées dans l'iDRAC, puis relancez la tâche de mise à jour de micrologiciel. Pour en savoir plus sur la suppression de tâches dans l'iDRAC, reportez-vous à la documentation de l'iDRAC, sur le site dell.com/support/home. Échec de la connexion à FTP avec la source de mise à jour par défaut du système Après l'installation et la configuration ou la mise à niveau de l'appliance, vous risquez de ne pas pouvoir accéder au site FTP à l'aide de la source de mise à jour créée par le système Catalogue en ligne Dell, si les références du proxy sont requises. Pour accéder au site FTP à l'aide du Catalogue en ligne Dell comme source de mise à jour, modifiez et ajoutez les identifiants de proxy. Impossible de créer un référentiel au cours d'une mise à jour du micrologiciel La création d'un référentiel peut échouer pendant une mise à jour de micrologiciel en raison de problèmes réseau, de références incorrectes, d'un serveur inaccessible, etc. Pour éviter cette situation, vérifiez que le serveur FTP est accessible depuis l'emplacement où l'appliance est hébergée, qu'il n'existe aucun problème réseau et fournissez les références correctes lors d'une mise à jour du micrologiciel. Échec de la suppression d'un groupe de mise à jour personnalisée Après la planification d'une tâche sur un serveur appartenant à un groupe de mise à jour personnalisée, si le serveur est supprimé de SCVMM et que la synchronisation est effectuée, le serveur est supprimé du 56 groupe de mise à jour personnalisée et placé dans le groupe prédéfini approprié. Vous ne pouvez pas supprimer un tel groupe de mise à jour personnalisée, car il est associé à une tâche planifiée. Comme solution, pour supprimer ce groupe de mise à jour personnalisée, supprimez la tâche planifiée de la page des tâches, puis supprimez le groupe de mise à jour personnalisée. Échec de l'exportation des profils de serveur Après la planification d'une tâche d'exportation de profil de serveur, le profil de serveur n'est pas exporté et le message d'erreur suivant s'affiche : « Les sélecteurs de la ressource ne sont pas valides ». Pour résoudre ce problème, réinitialisez l'iDRAC, puis planifiez la tâche d'exportation de profil de serveur. Pour en savoir plus, voir la documentation iDRAC sur le site dell.com/support. Mise à jour du micrologiciel de quelques composants, quelle que soit la sélection Les composants identiques sur des serveurs identiques sont mis à jour lors de la mise à jour de micrologiciel, quels que soient les composants sélectionnés sur chaque serveur. Ce comportement est limité aux serveurs Dell PowerEdge 12e et 13e générations avec une licence iDRAC Enterprise. Pour contourner le problème, effectuez l'une des opérations suivantes : • Pour éviter les mises à jour non pertinentes sur des serveurs identiques, appliquez des composants communs aux serveurs identiques, puis appliquez des composants spécifiques séparément à des serveurs individuels. • Effectuez des mises à jour préparées avec heure de coupure planifiée pour gérer la mise à jour de micrologiciel requise. Problème d'installation IG lors de l'exécution de plusieurs instances du programme d'installation sur le même serveur Une fois que vous avez commencé l'installation d'IG, si vous essayez d'exécuter une autre instance d'IG, un message d'erreur s'affiche. Lorsque vous cliquez sur OK, vous êtes invité à enregistrer un autre fichier MSI IG. Pour résoudre ce problème, n'enregistrez pas ce fichier et poursuivez l'installation initiale. La tâche d'importation du profil du serveur expire après deux heures Après la soumission de la tâche d'importation du profil du serveur dans l'appliance, cette tâche peut expirer au bout de deux heures. Pour résoudre ce problème, procédez comme suit : 1. Appuyez sur la touche F2 et entrez les Paramètres BIOS. 2. Cliquez sur Configuration du système et sélectionnez Paramètres divers. 3. Désactivez Invite F1/F2 en cas d'erreur. 57 Après avoir effectué les étapes suivantes, planifiez la tâche d'exportation du profil du serveur et procédez de la même manière pour exécuter la tâche d'importation du profil du serveur. Échec de déploiement d’hyperviseur Le déploiement du système d’exploitation est en échec et le journal d’activité affiche le message d’erreur suivant : Error New-SCVMHost failed with following error : An out of band operation (SMASH) for the BMC <IP ADDRESS> failed on IDRAC IP : <IP ADDRESS> (Erreur NouveauL'hôte SCVM a échoué suite à l'erreur suivante : Une opération hors bande (SMASH) pour le BMC <ADDRESSE IP> a échoué sur l'IP IDRAC : <ADDRESSE IP>). Cette erreur peut survenir pour l’une des raisons suivantes : • Le Dell Lifecycle Controller est défectueux. Pour résoudre le problème, connectez-vous à l'interface utilisateur de l'iDRAC et réinitialisez le Lifecycle Controller. Si le problème persiste une fois le Lifecycle Controller réinitialisé, essayez l'une des alternatives suivantes. • Il est possible que vous ne puissiez pas exécuter correctement la commande WINRM en raison d'un programme antivirus ou d'un pare-feu. Reportez-vous à l'article support.microsoft.com/kb/961804 dans la base de connaissances pour résoudre le problème. Échec du déploiement de l'hyperviseur car il reste des fichiers de pilote dans le partage de bibliothèque Le déploiement de l'hyperviseur est en échec et le journal d’activité affiche le message d’erreur suivant : • Erreur : Erreur : une erreur s’est produite lors de l’application du profil d’hyperviseur à hôte <Adresse IP>. Échec avec l’erreur : Pour la chaîne d’entrée : « » • Information : Suppression réussie de pilotes depuis le partage de bibliothèque sttig.tejasqa pour <uuid du serveur> • Erreur : Échec de la suppression du partage (pilotes) de la zone de transit pour <uuid du serveur>. Ces erreurs peuvent se produire en raison d’une exception de sortie de VMM command-let GET-SCJOB status (état de GET-SCJOB) et des fichiers de pilote se trouvant dans le partage de bibliothèque. Avant de retenter l'opération ou d'effectuer un autre déploiement de l'hyperviseur vous devez supprimer ces fichiers du partage de bibliothèque. Pour supprimer les fichiers du partage de bibliothèque : 1. Dans la console SC2012 VMM, sélectionnezBibliothèque → Serveurs de bibliothèque, puis cliquez sur le serveur de passerelle d’intégration qui a été ajouté en tant que serveur de bibliothèque. 2. Dans le serveur de bibliothèque, sélectionnez et supprimez le partage de bibliothèque. 3. Une fois le partage de bibliothèque supprimé, connectez-vous au partage de la passerelle d'intégration en utilisant \\<Integration Gateway server>\LCDriver\. 58 4. Supprimez le dossier contenant les fichiers de pilote. À présent, vous pouvez déployer des systèmes d’exploitation. Impossible d'afficher les dernières informations d'inventaire, même après la mise à jour du micrologiciel Même si la tâche de mise à jour de micrologiciel est terminée sur un serveur Dell PowerEdge de 11e génération, dans l'appliance, l'inventaire n'affiche pas les dernières versions de micrologiciel. Dans l'appliance, le rafraîchissement de l'inventaire est une opération effectuée immédiatement après la fin d'une tâche de mise à jour de micrologiciel. Cette tâche prend fin même avant la fin de l'opération CSIOR du serveur PowerEdge, ce qui explique pourquoi les informations d'inventaire de micrologiciel précédentes sont affichées. Pour résoudre le problème, vérifiez si l'activité CSIOR est terminée sur le serveur PowerEdge puis dans l'appliance, actualisez l'inventaire de micrologiciel. Veillez également à redémarrer le serveur après l'application d'une mise à jour préparée sans agent. Pour en savoir plus sur l'actualisation de l'inventaire, voir Affichage et actualisation de l'inventaire de micrologiciel. Pour en savoir plus sur CSIOR, voir la section « Dépannage » dans la dernière version du manuel Dell Lifecycle Controller GUI User's Guide (Guide d'utilisation de l'interface GUI Dell Lifecycle Controller), disponible à l'adresse dell.com/support/home. Erreur SC2012 VMM numéro 21119 pendant l'ajout de serveurs à Active Directory Lors de l’ajout de serveurs à Active Directory, l'erreur SC2012 VMM 21119 s’affiche. Error 21119: The physical computer with <SMBIOS GUID> did not join Active Directory in time. The comptuer was expected to join Active Directory using the computer name <host.domain>. Pour résoudre le problème, procédez comme suit : 1. Patientez quelques instants pour voir si le serveur est ajouté à Active Directory. 2. Si le serveur n’est pas ajouté à Active Directory, puis ajouter-le manuellement. 3. Ajoutez le serveur à SC2012 VMM. 4. Une fois le serveur ajouté à SC2012 VMM, effectuez une nouvelle découverte de la console DLCI. Le serveur est répertorié dans l’onglet Hôte . Perte de la connexion entre l’appliance et Integration Gateway Lorsque vous redémarrez le serveur sur lequel Integration Gateway est installé, la connexion entre l'appliance et Integration Gateway est perdue. Cela est dû au fait que la stratégie d’exécution d'Integration Gateway pour l’utilisateur n’est pas active. Connectez-vous au serveur Integration Gateway à l’aide du compte d’utilisateur Integration Gateway pour activer la stratégie d’exécution. Cependant, après la connexion, la connexion n’est pas rétablie tant que les étapes suivantes n'ont pas été effectuées. Pour définir la stratégie d’exécution de PowerShell : 1. Définir la stratégie d’exécution de PowerShell pour le système local en tant que RemoteSigned et pour le compte de service Integration Gateway comme Unrestricted(Non restreint). 59 Pour plus d’informations sur les paramètres de stratégie, consultez les articles MSDN suivants : 2. • Stratégie d’exécution de PowerShell : technet.microsoft.com/en-us/library/hh847748.aspx • Stratégie de groupe PowerShell: technet.microsoft.com/library/jj149004 Une fois la stratégie d’exécution définie, redémarrez le serveur Integration Gateway. Échec du déploiement de l'hyperviseur pour les serveurs lames PowerEdge 11e génération avec Active Directory Le déploiement de l'hyperviseur sur les serveurs lames PowerEdge 11e génération échoue si vous utilisez des identifiants d'utilisateur Active Directory. Les serveurs lames PowerEdge 11e génération utilisent le protocole de communication IPMI (Intelligent Platform Management Interface, interface de gestion intelligente de la plateforme). Cependant, la norme IPMI n'est pas prise en charge pour l'utilisation d'identifiants issus de la configuration Active Directory. Pour contourner le problème et déployer des systèmes d'exploitation sur ces serveurs, utilisez des profils de référence pris en charge. Échec de la configuration RAID pour les disques virtuels en RAID10 La configuration RAID échoue lors de la création des disques virtuels avec RAID de niveau 10 pour le contrôleur H200 utilisant plus de quatre disques physiques. RAID 10 avec plus de quatre disques physiques échoue. Pour contourner le problème, utilisez le nombre minimal de disques physiques requis pour ce niveau de RAID. Échec de la configuration de RAID en raison de la configuration de disques de secours sur le logiciel RAID S130 La configuration RAID du contrôleur RAID logiciel S130 échoue lorsque vous essayez de configurer RAID avec plus de trois disques de secours, y compris les disques de secours globaux (GHS) et DHS. Pour contourner ce problème, procédez comme suit : • Utilisez uniquement trois disques de secours (GHS et DHS) à appliquer sur un profil. • Utilisez la carte contrôleur RAID PowerEdge (PERC). 60 13 Accès aux documents à partir du site de support Dell Vous pouvez accéder aux documents requis de l'une des façons suivantes : • À l'aide des liens suivants : – Pour tous les documents Enterprise Systems Management (Gestion des systèmes Enterprise) : Dell.com/SoftwareSecurityManuals – Pour les documents OpenManage : Dell.com/OpenmanageManuals – Pour les documents Remote Enterprise Systems Management (Gestion des systèmes Enterprise à distance) : Dell.com/esmmanuals – Pour les documents OpenManage Connections Enterprise Systems Management (Gestion des systèmes Enterprise - Connexions OpenManage) : Dell.com/ OMConnectionsEnterpriseSystemsManagement – Pour les documents Serviceability Tools (Outils de facilité de la gestion) : Dell.com/ ServiceabilityTools – Pour les documents OpenManage Connections Client Systems Management (Gestion des systèmes clients de connexions OpenManage) : Dell.com/DellClientCommandSuiteManuals • Sur le site de support Dell : a. Accédez à Dell.com/Support/Home. b. Dans la section Sélectionnez un produit, cliquez sur Logiciel et sécurité. c. Dans la zone de groupe Software & Security (Logiciels et sécurité), cliquez sur le lien approprié parmi les liens suivants : – Enterprise Systems Management (Gestion des systèmes Enterprise) – Remote Enterprise Systems Management (Gestion des systèmes Enterprise à distance) – Serviceability Tools (Outils de facilité de la gestion) – Dell Client Command Suite – Connections Client Systems Management (Gestion des systèmes Client - Connexions) d. • Pour afficher un document, cliquez sur la version de produit requise. Avec les moteurs de recherche : – Saisissez le nom et la version du document dans la zone de recherche . 61 ">
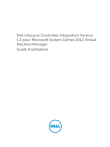
Lien public mis à jour
Le lien public vers votre chat a été mis à jour.