Dell Lifecycle Controller 1.6.5 software Manuel utilisateur
PDF
Télécharger
Document
Dell Lifecycle Controller USC / USC - LCE Version 1.6.5 Guide d'utilisation Remarques et précautions REMARQUE : Une REMARQUE indique des informations importantes qui peuvent vous aider à mieux utiliser votre ordinateur. PRÉCAUTION : Une PRÉCAUTION indique un risque d'endommagement du matériel ou de perte de données en cas de non-respect des instructions. ____________________ Les informations que contient ce document sont sujettes à modification sans préavis. © 2014 Dell Inc. Tous droits réservés. La reproduction de ce document, de quelque manière que ce soit, sans l'autorisation écrite de Dell Inc. est strictement interdite. Marques utilisées dans ce document : Dell™, le logo DELL, OpenManage™, PowerEdge™ et PowerVault™ sont des marques de Dell Inc. Intel® est une marque déposée d'Intel Corporation aux États-Unis et dans d'autres pays. Broadcom® est une marque ou une marque déposée de Broadcom Corporation aux États-Unis et/ou dans d'autres pays. Microsoft®, Windows® et Windows Server® sont des marques ou des marques déposées de Microsoft Corporation aux États-Unis et/ou dans d'autres pays .VMware® et ESX™ sont des marques déposées ou des marques de VMware, Inc. aux ÉtatsUnis et/ou dans d'autres juridictions. Novell® et SUSE® sont des marques déposées de Novell, Inc. aux États-Unis et dans d'autres pays. Red Hat® est une marque déposée de Red Hat, Inc. aux États-Unis et dans d'autres pays. Citrix™ est une marque de Citrix Systems, Inc. et/ou d'une ou plusieurs de ses filiales, et peut être déposée auprès de l'USPTO (United States Patent and Trademark Office - Bureau américain des brevets et des marques de commerce) et dans d'autres pays. Le terme Linux® est une marque déposée de Linus Torvalds, l'auteur d'origine du noyau Linux. D'autres marques commerciales et noms de marque peuvent être utilisés dans ce document pour faire référence aux entités se réclamant de ces marques et de ces noms ou pour faire référence à leurs produits. Dell Inc. rejette tout intérêt propriétaire dans les marques et les noms commerciaux autres que les siens. 2014 – 07 Table des matières 1 Introduction . . . . . . . . . . . . . . . . . . . . . . . Pourquoi utiliser l'USC / l'USC - LCE ? . . . . . . . . . Fonctionnalités et classification de produits de l'USC et l'USC-LCE . . . . . . . . . . . . . . . . 13 . . . . . . . . . 17 . . . . . . . . . . 17 . . . . . . . . . . . . . . . . 18 Mise à niveau sur USC ou USC-LCE . 2 12 . . . . Nouveautés dans l'USC/USC - LCE 1.5 Autres documents utiles . 11 Utilisation de USC ou de USC - LCE Lancement de USC ou de USC - LCE . . . . . 19 . . . . . . . . . . 19 Messages de lancement - Causes et solutions Activation de USC ou de USC - LCE . . 20 . . . . . . . . 21 Désactivation de l'USC ou de l'USC - LCE . . . . . Annulation d'une requête pour entrer dans les services système . . . . . . . . . . . . . . . . Première utilisation de USC . 21 . . 21 . . . . . . . . . . . . . . 22 Première utilisation de USC-LCE . . . . . . . . . . . . Utilisation de l'assistant Paramètres USC . . . . . Table des matières 22 23 3 3 Fonctionnalités de USC et de USC - LCE 25 Journal Lifecycle . . . . . . . . . . . . . . . . . . . . . . . . . . . . . 27 . . . . . . . . . . . . . . . . 28 Mise à jour de la plateforme USC - LCE . Authentification FTP Restauration de la plateforme . Configuration matérielle . . . . . . . . . . . . . . 28 . . . . . . . . . . . . . . . . 29 Assistants de configuration. Configuration avancée HII . . . . . . . . . . . . 29 . . . . . . . . . . . . . 30 Inventaire matériel : affichage et exportation . . . Supprimer la configuration et rétablir les valeurs par défaut.. . . . . . . . . . . . . . . . . . . . . 31 . . . . . . . . 32 . . . . . . . . . . . . . . . . . 32 Extraction de pilotes . . . . . . . . . . . . . . . . Méthode d'installation de pilote Configuration RAID 33 . . . . . . . . . . 33 . . . . . . . . . . . . . . . . . 34 Restauration de la plateforme . . . . . . . . . . . . . . Configuration de remplacement de pièce 35 . . . . . 35 . . . . . . . . . . 35 Profil du serveur d'exportation . . . . . . . . . . . 36 Profil du serveur d'importation . . . . . . . . . . . 37 . . . . . . . . . . . . . . . . . 38 Sauvegarde du profil du serveur Diagnostics du matériel . . . . . . . . 38 . . . . . . . . . . . . . . . . . . . 38 . . . . . . . . . . . . . . . . . . . . . 39 3Réparation de l'USC ou de l'USC - LCE . Configuration RAID . Cryptage par clé Mode de cryptage par clé locale . 4 30 . Déploiement du système d'exploitation . Accès aux pilotes . 27 Table des matières . . . . . . . . . 39 4 Opérations de l'USC et de l'USC - LCE Voir le matériel actuel ou installé en usine . . . 41 . . . . . . 41 . . 41 . . . . . . . . . . . . . . . 41 . . . . . . . . . . . . . . . . . . . 42 Exportation du matériel actuel ou installé en usine Configuration requise . Flux de travail . Visualisation et exportation de l'inventaire du matériel après la réinitialisation du contrôleur Lifecycle Controller . . . . . . . . . . . . . . . . . . . . . . . . 43 Mise à jour de la plate-forme 44 . . . . . . . . . . . . . . Compatibilité des versions . . . . . . . . . . . . . Affichage d'informations de version actuelle Lancement de l'assistant Mise à jour de la plate-forme . . . . . . . . . . . . . . . . . 44 . . . . 44 Sélection de la méthode de téléchargement. Sélection et application des mises à jour 44 . . . . . . 45 . . . . . 48 Restauration de versions précédentes du BIOS et du micrologiciel . . . . . . . . . . . . . . . . . 49 Mise à jour de l'utilitaire de diagnostics du matériel . 51 . . . . . . . . 52 . . . . . . . . . 53 . . . . . . . . . . . . . . . 53 . . . . . . . . . . . . . . . . . . . 53 Réalisation de diagnostics du matériel . Installation du système d'exploitation Configuration requise . Flux de travail . Sélection de l'emplacement de la source des pilotes du système d'exploitation (USC uniquement) . . . . . . 54 . . . . . . . . . . 54 . . . . . . . . . . . . . . . . . . . . 55 L'espace de stockage en ligne . Disque local . Table des matières 5 Utilisation de la configuration RAID optionnelle . . . . Configuration du RAID à l'aide de l'assistant de déploiement du système d'exploitation . . . . . . Ignorer la configuration RAID : . 56 . 56 . . . . . . . . . . 56 Sélection d'un système d'exploitation . . . . . . . . . Sélection d'un système d'exploitation disponible sur la liste . . . . . . . . . . . . . . . . . . . . . . 57 57 Sélection d'un système d'exploitation personnalisé 58 Sélection d'un système d'exploitation non disponible sur la liste . . . . . . . . . . . . Extraction et installation de pilotes . . . . . 58 . . . . . . . . 59 Installation des pilotes pour les systèmes d'exploitation RHEL 4.8 . . . . . . . . . . Redémarrage du système . . . . . 59 . . . . . . . . . . . . . . . . 60 Scénarios de post démarrage . . . . . . . . . . . Système d'exploitation - Scénarios post-installation . . 61 Affectation d'une partition système amorçable sous Windows au lecteur C. . . . . . . . . . . . . 61 Installation de Red Hat Enterprise Linux 4.8 sur un système incluant un contrôleur SAS7 (H200) . . 62 . . . 62 Contrôle de l'accès au panneau de configuration du système . . . . . . . . . . . . . . . . . . . . . Options d'accès du panneau de configuration du système . . . . . . . . . . . . . . . . . . . . . 63 . . . 63 Configuration d'iDRAC . . . . . . . . . . . . . . . . . . 64 Configuration LAN . . . . . . . . . . . . . . . . . 65 Configuration de la date et de l'heure du système Configuration LAN avancée Configuration IP courante 6 60 . . . . . . . . . . . . 67 . . . . . . . . . . . . . 68 Configuration IPv4 . . . . . . . . . . . . . . . . . 69 Configuration IPv6 . . . . . . . . . . . . . . . . . 71 Table des matières Configuration des médias virtuels . . . . . . . . . Configuration de l'utilisateur du LAN . Résumé et confirmation . . . . . . . 74 . . . . . . . . . . . . . . 76 Configuration RAID à l'aide de matériel RAID Important 73 . . . . . 77 . . . . . . . . . . . . . . . . . . . . . . 77 Flux de travail . . . . . . . . . . . . . . . . . . . . Afficher la configuration actuelle Sélectionner le contrôleur RAID . . . . . . . . . 78 . . . . . . . . . . 78 Configuration étrangère détectée Assistant rapide ou avancé 77 . . . . . . . . . 78 . . . . . . . . . . . . 79 Sélectionner les paramètres de base . . . . . . . 80 Pour l'Assistant rapide uniquement : Attribuer un disque de secours . . . . . . . . . . . . . . . . . 82 Pour l'Assistant rapide uniquement : Passer en revue le résumé. . . . . . . . . . . . . . . . . . 83 . Pour l'Assistant avancé uniquement - Sélectionner les disques physiques . . . . . . . . . . . . . . . 83 Pour l'Assistant avancé uniquement : Paramètres supplémentaires . . . . . . . . . . . . . . . . . . 84 Pour l'Assistant avancé uniquement : Passer en revue le résumé. . . . . . . . . . . . . . . . . . . 86 . . . . . 86 . . . . . . . . . . . . . . . 86 . . . . . . . . . . . . . . . . . . . 87 Création d'un disque virtuel sécurisé sur le contrôleur de la série 7 . . . . . . . . . . . . . . . . . . . . . . . 87 Configuration de la carte SD vFlash . . . . . . . . . . . 88 . . . . . . . . . . . . . . . 90 Configuration RAID à l'aide de logiciel RAID . Configuration requise . Flux de travail . Configuration avancée HII . Cryptage de disques virtuels non sécurisés . . . . . . 92 . . . . . . . . . . . . . . . 92 . . . . . . . . . . . . . . . . . . . 92 Configuration requise . Flux de travail . Table des matières 7 Application de la clé locale sur le contrôleur RAID . . 93 . . . . . . . . . . . . . . . 93 . . . . . . . . . . . . . . . . . . . 93 Configuration requise . Flux de travail . Attribuer une nouvelle clé locale au contrôleur . . . . 94 . . . . . 94 . . . . . . 95 Supprimer le cryptage et effacer des données Mise à niveau d'une carte iDRAC6 Express . Installation d'une carte iDRAC6 Express . . . . . . 95 . . . . . . . 96 . . . . . . . . 96 . . . . . . . . . . 97 Transfert d'une carte iDRAC6 Express Retrait d'une carte iDRAC6 Express Configuration d'un serveur FTP local Exigences relatives à un serveur FTP local. . . . . 97 Copie de l'espace de stockage sur un serveur FTP local depuis le DVD de mises à jours Dell Server. . 97 Utilisation du Gestionnaire d'espaces de stockage Dell pour créer l'espace de stockage et le copier sur un server FTP local . . . . . . . . . . . . . . . 98 Accès aux mises à jour sur un serveur FTP local . 98 . . . . . . 99 Configuration d'un périphérique USB local . Copie de l'espace de stockage sur un serveur USB local depuis le DVD de mises à jours Dell Server. . . . . . . . . . . . . . . . . . . . . . 99 Utilisation du Gestionnaire d'espaces de stockage Dell pour créer l'espace de stockage et le copier sur un périphérique USB . . . . . . . . . . . . . 100 Configuration de remplacement de pièce . Configuration requise . . . . . . . 100 . . . . . . . . . . . . . . 100 Périphériques pris en charge . . . . . . . . . . . Recueillir l'inventaire système au redémarrage Mise à jour de micrologiciel de pièce . 101 . . . . . . 101 Mise à jour de la configuration de pièces 8 Table des matières 101 . . . . 102 Sauvegarde du profil du serveur . . . . . . . . . . . . 102 . . . . . . . . . . . . . . 102 . . . . . . . . . . . . . . . . . . . 102 Configurations requises Flux de travail . Exportation du profil du serveur vers un périphérique USB ou un partage réseau . . . . . . . . . . . . . . . . 103 Configurations requises Flux de travail . . . . . . . . . . . . . . . 103 . . . . . . . . . . . . . . . . . . . 103 Importation du profil du serveur à partir d'une carte SD vFlash, d'un partage réseau ou d'un périphérique USB . . . . . . . . . . . . . . . . . . . . . . . . . . . . 105 . . . . . . . . . . . . . . . 105 . . . . . . . . . . . . . . . . . . . 105 Configuration requise . Flux de travail . Scénarios post-importation . . . . . . . . . . . . 107 Importation du profil du serveur une fois la carte mère remplacée . . . . . . . . . . . . . . . . . . . . . . . . 107 Configurations requises Flux de travail . . . . . . . . . . . . . . . 107 . . . . . . . . . . . . . . . . . . . 108 Une fois les conditions requises remplies . . . . . 108 Affichage de l'historique du journal Lifecycle . . . . . 108 . . . . . . . . . . . . 109 . . . . . . . . . . . . . . . 109 . . . . . . . . . . . . . . . . . . . 110 Exportation du journal Lifecycle Configuration requise . Flux de travail . Ajout d'une note de travail au journal Lifecycle . . . . Supprimer la configuration et rétablir les valeurs par défaut . . . . . . . . . . . . . . . . . . . . . . . . Table des matières 111 112 9 5 Dépannage et questions les plus fréquentes . . . . . . . . . . . . . . . . . . Messages d'erreur . . . . . . 113 . . . . . . . . . . . . . . . . . . 113 Réparation de l'USC et de l'USC - LCE . Réparation de l'USC. . . . . . . . . 127 . . . . . . . . . . . . . . . 127 Réparation de l'USC - LCE . . . . . . . . . . . . 127 Questions les plus fréquentes . . . . . . . . . . . . . 129 A Schéma du journal Lifecycle . . . . . . . . . B Noms des composants du système faciles à utiliser . . . . . . . . . . . . . . . . . Index 10 135 . . . . 137 . . . . . . . . . . . . . . . . . . . . . . . . . . . . . . 141 Table des matières Introduction Le Dell Lifecycle Controller, qui fournit une gestion des systèmes intégrée avancée, est livré en tant que composant de la carte Express iDRAC. Il est intégré aux applications Unified Extensible Firmware Interface (UEFI) dans les serveurs Dell de 11ème génération. L'iDRAC6 fonctionne de pair avec le micrologiciel UEFI pour accéder à chaque composant du matériel et le gérer. Ils s'attellent tous deux notamment à la gestion des composants et des soussystèmes n'entrant pas dans le cadre des capacités du contrôleur BMC (Baseboard Management Controller) traditionnel. . REMARQUE : L'environnement UEFI fournit l'interface de console locale, ainsi que l'infrastructure permettant de gérer les composants système localement et à distance. Le Lifecycle Controller contient les composants suivants : • Unified Server Configurator (USC) et Unified Server ConfiguratorLifecycle Controller Enabled (USC - LCE) : – sont des utilitaires de configuration intégrée qui se trouvent sur une carte mémoire flash intégrée. – sont similaires àl'utilitaire BIOS car ils peuvent être démarrés au cours de la séquence d'amorçage et fonctionner dans un environnement pré-système d'exploitation. – Activent des systèmes et des tâches de gestion de stockage depuis un environnement intégré tout au long du cycle de vie du système. USC et USC - LCE simplifient la gestion du cycle de vie du serveur de bout-en-bout à l'aide d'une méthode un-à-un : – Provisionnement : configuration complète pré-système d'exploitation à partir d'une interface unifiée. – Déploiement : installation simplifiée du système d'exploitaion avec des pilotes intégrés sur le Lifecycle Controller. – Téléchargez des pilotes pour l'installation du système d'exploitation à partir de l'une des sources suivantes : • Site Web FTP de Dell ftp.dell.com Introduction 11 • • Périphérique de stockage en masse USB • DVD Dell Lifecycle Controller OS Driver Packs • DVD Dell Server Updates • DVD Dell Systems Build and Update Utility (pour USC uniquement). • Partage de réseau – Correctif/Mises à jour (USC - LCE uniquement) : système d'exploitation agnostique et temps d'arrêt de maintenance réduit avec accès direct aux mises à jour depuis ftp.dell.com. Il simplifie les mises à jour du micrologiciel et du BIOS en assurant le maintien d'une version fonctionnelle à des fins de restauration. – Maintenance (USC - LCE uniquement) : disponibilité continue de diagnostics sans dépendance au disque dur. Offre la possibilité d'afficher brièvement le micrologiciel de manière automatique lors du remplacement de composants remplaçables tels que le contrôleur RAID Dell PowerEdge, le NIC, ou le bloc d'alimentation. – Sécurité (USC - LCE uniquement) : prend en charge le cryptage de clé locale. – Restauration de la plateforme : sauvegardez le profil du serveur (y compris la configuration RAID) et restaurez le serveur vers un état précédemment connu. Remote Services simplifie la gestion du cycle de vie du serveur de bout en bout à l'aide d'une méthode un-à-plusieurs : Pour des informations supplémentaires, voir le Guide d'utilisation de Dell Lifecycle Controller Remote Services. Pourquoi utiliser l'USC / l'USC - LCE ? La gestion des systèmes est une fonction importante de l'administrateur. Celui-ci doit pouvoir installer des systèmes d'exploitation, mettre à jour des micrologiciels (afin de répondre aux exigences fonctionnelles et de réglementation) et configurer des périphériques. Avant la publication de l'USC et l'USC - LCE, un administrateur devait utiliser différents outils tels que DSA, SBUU et DTK livrés sur plusieurs CD/DVD. Assurer le maintien des divers disques et utiliser toutes leurs versions prenait beaucoup de temps. 12 Introduction Afin de remédier à ces problèmes, Dell offre maintenant le Lifecycle Controller, une puce flash intégrée au système avec l'application Dell Unified Server Configurator (USC). Grâce au Lifecycle Controller, l'administrateur IT peut maintenant se débarrasser complètement des médias, ce qui permet le déploiement de système d'exploitation avec des espaces de stockage de pilotes intégrés localement, des mises à jour micrologicielles, des configurations matérielles et des diagnostics spécifiques à la plateforme. Étant donné que l'USC est disponible même lorsque le système d'exploitation n'est pas fonctionnel ou même installé, il offre une flexibilité supplémentaire du provisionnement du système et de personnalisation pour répondre à vos exigences. Comme il est intégré et incorporé, l'outil n'est pas supprimé lors du formatage ou de la réinstallation du système d'exploitation, ce qui permet des économies de temps et d'argent. Fonctionnalités et classification de produits de l'USC et l'USC-LCE Tableau 1-1. Fonctionnalités de l'USC et de l'USC - LCE USC LCE Fonctionnalités USC Produit de niveau de base utilisant BMC et fournissant les capacités suivantes : Oui Oui • Déploiement du système d'exploitation • Diagnostics du matériel • Paramètres de l'USC Introduction 13 Tableau 1-1. Fonctionnalités de l'USC et de l'USC - LCE USC LCE Fonctionnalités USC Le produit complet utilise les cartes iDRAC6 Express, Enterprise et fournit les fonctions suivantes : Non Oui • Déploiement du système d'exploitation • Diagnostics du matériel • Paramètres de l'USC • Mise à jour de la plate-forme • Configuration matérielle • Affichage et exportation de l'inventaire matériel • Affichage et exportation du Journal Lifecycle • Restauration de la plateforme L'USC ou l'USC - LCE affiche les fonctions prises en charge par le système, selon la configuration du système.Le tableau 1-2 affiche les classifications du produit pour l'USC/USC - LCE. Par exemple, dans le cas d'un système Dell de série y11x , y représente des lettres de l'alphabet telles que M, R, ou T et x représente des chiffres. Tableau 1-2. Classification des produits Séries de Options systèm es Dell y11x 14 Aucune option Périphérique de gestion de systèmes disponible BMC intégré Introduction USC ou Fonctionnalités disponibles USC - LCE USC BMC : déploiement du système d'exploitation, diagnostics du matériel, paramètres USC Tableau 1-2. Classification des produits (suite) Séries de Options systèm es Dell Standard Périphérique de gestion de systèmes disponible BMC intégré USC ou Fonctionnalités disponibles USC - LCE USC BMC : déploiement du système d'exploitation, diagnostics du matériel, paramètres USC BMC : déploiement du système d'exploitation, diagnostics du matériel, paramètres USC BMC intégré + carte USC iDRAC6 Express LCE y21x à y51x En option iDRAC6 Express : ajoute la mise à jour de la plate-forme, la configuration matérielle, l'espace de stockage des pilotes, le journal Lifecycle, l'inventaire matériel (actuel et livré par l'usine) BMC : déploiement du système d'exploitation, diagnostics du matériel, paramètres USC BMC intégré + carte iDRAC6 Express + USC carte iDRAC6 LCE Enterprise iDRAC6 Express : ajoute la mise à jour de la plate-forme, la configuration matérielle, l'espace de stockage des pilotes, le journal Lifecycle, l'inventaire matériel (actuel et livré par l'usine) iDRAC6 Enterprise : ajoute la gestion complète à distance, le port NIC dédié, la console virtuelle, le média virtuel, le remplacement de pièces, la gestion de carte SD vFlash, la restauration de la plate-forme Introduction 15 Tableau 1-2. Classification des produits (suite) Séries de Options systèm es Dell Standard Périphérique de gestion de systèmes disponible BMC intégré avec carte iDRAC6 Express USC ou Fonctionnalités disponibles USC - LCE USC LCE y61x à y91x En option1 BMC intégré avec carte iDRAC6 Express + carte iDRAC6 Enterprise USC LCE BMC avec iDRAC6 Express : déploiement du système d'exploitation, diagnostics du matériel, paramètres USC, mise à jour de la plate-forme, configuration matérielle, espace de stockage de pilotes, journal Lifecycle, inventaire matériel (actuel et livré par l'usine) BMC avec iDRAC6 Express : déploiement du système d'exploitation, diagnostics du matériel, paramètres USC, mise à jour de la plate-forme, configuration matérielle, espace de stockage de pilotes, journal Lifecycle, inventaire matériel (actuel et livré par l'usine) iDRAC6 Enterprise : ajoute la gestion complète à distance, le port NIC dédié, la console virtuelle, le média virtuel, le remplacement de pièces, la gestion de carte SD vFlash, la restauration de la plate-forme 1. Pour les systèmes lames Dell : le contrôleur BMC, la carte iDRAC6 Express et la carte iDRAC6 Enterprise sont inclus en tant que configurations standard. 16 Introduction Nouveautés dans l'USC/USC - LCE 1.5 Les nouvelles fonctionnalités sont les suivantes : • Profil de serveur de sauvegarde et d'exportation • Profil de serveur d'importation • Afficher et exporter l'inventaire livré par l'usine • Configurer et mettre à niveau le micrologiciel pour les cartes CNA (Converged Network Adapters). Éléments pris en charge sur la carte CNA suivante : Broadcom : – NDC 57712 10Gig double port M710HD • Configuration RAID 1 du logiciel • Optimisation de la fonctionnalité de la configuration RAID : prise en charge du sectionnement du disque virtuel • Prise en charge des progiciels de pilotes pour les nouveaux systèmes d'exploitation1. Pour des informations supplémentaires, consultez la section USC/USC-LCE – Supported Dell Systems and Operating Systems (Systèmes Dell et systèmes d'exploitation pris en charge) de la Dell Systems Software Support Matrix (Matrice de de prise en charge logicielle des systèmes Dell) disponible sur le site Web support.dell.com/manuals. 1. Indique les nouvelles fonctionnalités introduites pour USC. Mise à niveau sur USC ou USC-LCE Selon votre système, vous pouvez effectuer une mise à niveau depuis un contrôleur de gestion de la carte-mère (BMC) vers une carte iDRAC6 (Integrated Dell Remote Access Controller 6) Express ou une carte iDRAC6 Enterprise ; ce matériel met à niveau USC sur USC-LCE. Pour en savoir plus, reportez-vous à la section Mise à jour de la plate-forme. . REMARQUE : Les systèmes Dell de série y21x-y51x peuvent être mis à niveau vers l'USC - LCE. Pour en savoir plus, voir le Manuel du propriétaire du matériel. Introduction 17 Autres documents utiles En plus de ce manuel, les manuels suivants sont disponibles sur support.dell.com/manuals. Sur la page Manuels, cliquez sur Logiciel→ Gestion des systèmes. Cliquez sur le lien du produit approprié sur le côté droit pour accéder aux documents. 18 • Le Guide d'utilisation Integrated Dell Remote Access Controller 6 (iDRAC6) Enterprise for Blade Servers fournit des informations sur la configuration et l'utilisation d'iDRAC6 pour les serveurs lames pour gérer et surveiller votre système et ses ressources partagées à distance via un réseau.. • Le Guide d'utilisation Integrated Dell Remote Access Controller 6 (iDRAC6) fournit des informations exhaustives sur la configuration et l'utilisation d'iDRAC6 pour les serveurs tours et racks pour gérer et surveiller votre système et ses ressources partagées à distance via un réseau. • Le Guide d'utilisation Dell Repository Manager Version fournit des informations sur la création de groupes et d'espaces de stockage personnalisés comprenant des DUP (Dell Update Packages), pour des systèmes fonctionnant avec des systèmes d'exploitation Microsoft Windows pris en charge. • La section USC/USC-LCE Supported Dell Systems and Operating Systems de la Dell Systems Software Support Matrix (Matrice de prise en charge logicielle des systèmes Dell) offre une liste des systèmes Dell et systèmes d'exploitation déployables sur les systèmes cibles. • Le Guide d'utilisation technique PERC H700 et H800 offre des informations sur les spécifications et la configuration des contrôleurs PERC H700 et H800. • Le Guide d'utilisation Dell Systems Build and Update Utility (SBUU) fournit des informations sur le déploiement et la mise à jour de systèmes Dell. • Le Glossaire fournit des informations sur les termes utilisés dans ce document. Introduction Utilisation de USC ou de USC - LCE Avant d'utiliser USC / USC - LCE, assurez-vous que les conditions suivantes sont remplies : • Assurez-vous que le réseau est configuré. • Assurez-vous que le système dispose des dernières versions de l'iDRAC et du BIOS. Pour en savoir plus, reportez-vous au fichier Lisez-moi. Lancement de USC ou de USC - LCE Pour lancer USC ou USC-LCE au cours du démarrage du système, appuyez sur la touche <F10> dans les 10 secondes qui suivent l'apparition du logo Dell pour entrer dans les services système. Lorsque USC ou USC-LCE se lance pour la première fois, il affiche l'assistant Paramètres USC, ce qui vous permet de choisir la langue et les paramètres réseau. Voir Utilisation de l'assistant Paramètres USC pour des informations supplémentaires. REMARQUE : Si le système n'entre pas dans les System Service, voir tableau 2-1 pour en trouver les causes et les solutions possibles. Utilisation de USC ou de USC - LCE 19 Messages de lancement - Causes et solutions Letableau 2-1 répertorie les messages qui s'affichent au cours du lancement du système, leurs causes et leurs solutions. Tableau 2-1. Messages d'erreur de lancement - Causes et solutions Message Cause Solution Services système • Le système est sous • Patientez une minute après avoir désactivés tension ou redémarré reconfiguré l'iDRAC pour redémarrer le pendant que l'iDRAC système afin que l'iDRAC s'initialise. est initialisé. C'est le • Voir Désactivation de l'USC ou de cas si : l'USC - LCE pour obtenir des – Le système est mis informations sur la désactivation de sous tension aussitôt USC ou USC-LCE. après avoir été mis sous alimentation secteur. – Le système est redémarré aussitôt après avoir reconfiguré l'iDRAC. • Le produit est manuellement désactivé. Mise à jour des Le périphérique intégré services système qui stocke le produit requise peut contenir des données corrompues. Mettez à jour le produit à l'aide du Dell Update Package de l'USC ou de l'USCLCE (DUP.) Consultez le Guide d'utilisation de Dell Update Packages à l'adresse support.dell.com/manuals pour de plus amples informations. Si aucun système d'exploitation n'est installé sur le système ou si l'exécution du progiciel DUP ne permet pas de résoudre le problème, exécutez le progiciel de réparation de l'USC ou de l'USC - LCE. Pour des informations supplémentaires, voir Réparation de l'USC et Réparation de l'USC - LCE. 20 Utilisation de USC ou de USC - LCE Tableau 2-1. Messages d'erreur de lancement - Causes et solutions Message Cause Solution Services système Un autre processus non disponibles utilise actuellement l'iDRAC. Patientez 30 minutes pour que le processus en cours se termine, redémarrez le système et réessayez. Sinon, voir Annulation d'une requête pour entrer dans les services système. Activation de USC ou de USC - LCE 1 Appuyez sur <Ctrl><E> dans les cinq secondes qui suivent le démarrage du système. La fenêtre Utilitaire de configuration iDRAC6 s'affiche. 2 Naviguez vers System Services. 3 Sélectionnez Désactiver System Services. 4 Enregistrez vos modifications et quittez la page Utilitaire de configuration iDRAC6. Le système redémarre automatiquement. Désactivation de l'USC ou de l'USC - LCE Pour empêcher le système d'entrer dans USC ou USC_LCE en cours de démarrage, effectuez les étapes suivantes : 1 Appuyez sur <Ctrl><E> dans les cinq secondes qui suivent le démarrage du système. La fenêtre Utilitaire de configuration iDRAC6 s'affiche. 2 Naviguez vers les Services système. 3 Sélectionnez Désactiver System Services. 4 Enregistrez vos modifications et quittez la page Utilitaire de configuration iDRAC6. Le système redémarre automatiquement. Annulation d'une requête pour entrer dans les services système Si l'USC ou l'USC - LCE entraîne le réamorçage du système de façon répétée, vous pouvez annuler une requête pour entrer dans les Services système. PRÉCAUTION : Cette action annule toutes les tâches que l'USC ou l'USC - LCE est en train d'exécuter. Dell vous recommande vivement de ne pas annuler de requête pour entrer dans System Services, sauf lorsque cela s'avère absolument nécessaire. Utilisation de USC ou de USC - LCE 21 1 Appuyez sur <Ctrl><E> dans les cinq secondes qui suivent le démarrage du système. La page Utilitaire de configuration iDRAC6 s'affiche. 2 Naviguez vers System Services. 3 Sélectionnez Annuler System Services. 4 Enregistrez vos modifications et quittez la page Utilitaire de configuration iDRAC6. Le système redémarre automatiquement. Première utilisation de USC Lorsque vous utilisez USC pour la première fois, il est recommandé de lancer les assistants : 1 Paramètres USC : permet de modifier les paramètres de la langue, du clavier ou de réseau. 2 Déploiement du SE : exécutez cet assistant pour installer le système d'exploitation. 3 Diagnostics matériels : lancez la vérification des diagnostics régulièrement pour maintenir le système. Voir aussi : Fonctionnalités de USC et de USC - LCE Première utilisation de USC-LCE Lorsque vous utilisez USC-LCE pour la première fois, il est recommandé de lancer les assistants suivants : 1 Paramètres USC : permet de modifier les paramètres de la langue, du clavier ou de réseau. 2 Mise à jour de la plate-forme : appliquez des mises à jour. Voir aussi : 22 • Utilisation de l'assistant Paramètres USC • Mise à jour de la plate-forme Utilisation de USC ou de USC - LCE Utilisation de l'assistant Paramètres USC L'assistant Paramètres USC vous permet de spécifier les paramètres de langue, de disposition du clavier et réseau USC ou USC - LCE uniquement. Les paramètres du système ou des applications n'en sont pas modifiés. Sélectionnez la langue et le type de clavier 1 Dans le volet de gauche, cliquez sur Paramètres USC. 2 Dans le volet de droite, cliquez sur Langue et clavier. Utilisez les touches fléchées Haut et Bas pour sélectionner les options. a Dans le menu déroulant Langue, sélectionnez la langue. b Dans le menu déroulant Type de clavier , sélectionnez le type de clavier. 3 Cliquez sur Terminer pour enregistrer les nouveaux paramètres. Configuration des paramètres réseau (carte NIC) 1 Dans le volet de gauche, cliquez sur Paramètres USC. 2 Dans le volet de droite, cliquez sur Paramètres réseau. a Dans le menu déroulant Carte NIC, sélectionnez la carte NIC à configurer. b Dans le menu déroulant Source de l'adresse IP, sélectionnez une des options suivantes : REMARQUE : La fonction Source d'adresse IP prend en charge IPv4 uniquement. • Aucune configuration — Ne configure pas le NIC. • DHCP — Obtient une adresse IP d'un serveur DHCP. • IP statique — Utilise une adresse IP statique. Spécifiez les propriétés d'adresse IP suivantes : adresse IP, masque de sousréseau, passerelle par défaut, adresse DNS. Si vous ne disposez pas de ces informations, adressez-vous à votre administrateur de réseau. 3 Cliquez sur Terminer pour enregistrer les paramètres. REMARQUE : Si les paramètres de l'USC ne sont pas configurés correctement, un message d'erreur s'affiche. Utilisation de USC ou de USC - LCE 23 Accès à l'aide Chaque écran de l'USC ou de l'USC - LCE dispose d'un bouton Aide dans le coin supérieur droit. Cliquez sur le bouton Aide pour afficher l'aide de l'écran actuel. Affichage du fichier « Lisez-moi » Cliquez sur À propos de→ Afficher le fichier « Lisez-moi » pour afficher le fichier « Lisez-moi ». 24 Utilisation de USC ou de USC - LCE Fonctionnalités de USC et de USC LCE Ce chapitre offre une brève description de USC (Unified Server Configurator) et de USC - LCE (Unified Server Configurator-Lifecycle Controller Enabled). Il permet également de vous familiariser avec les assistants de l'USC et l'USC - LCE pour utiliser USC - LCE le plus efficacement possible. Le tableau 3-1 répertorie les fonctionnalités prises en charge par USC et USC - LCE. Chaque fonctionnalité correspond à un Assistant dans USC et USC - LCE. Tableau 3-1. Assistants de USC et de USC - LCE Assistants/Menu Description USC USC LCE Accueil Oui Oui Retourner à la page Accueil. Journal Lifecycle Afficher et exporter le journal lifecycle, et ajouter une note de travail au journal lifecycle. Non Oui Mise à jour de la Appliquer des mises à jour ou effectuer des plateforme USC - restaurations de plate-forme pour le système. LCE et Non Oui Restauration de la plateforme Configuration matérielle Configurer les périphériques du système. Non Oui Déploiement du système d'exploitation Installer un système d'exploitation Oui Oui Restauration de la plateforme Sauvegarder, exporter et restaurer le profil du système. Non Oui Diagnostics du matériel Exécuter des diagnostics de validation de la mémoire, des périphériques d'E/S, du processeur, des disques physiques et d'autres périphériques Oui Oui Fonctionnalités de USC et de USC - LCE 25 Tableau 3-1. Assistants de USC et de USC - LCE (suite) Assistants/Menu Description USC USC LCE Utilisation de l'assistant Paramètres USC Spécifier la langue, la disposition du clavier et les paramètres réseau à l'aide d'USC ou d'USC-LCE. Oui Oui À propos de Afficher les informations de version de USC - LCE Oui Oui et UEFI. 26 Fonctionnalités de USC et de USC - LCE Journal Lifecycle Le Lifecycle Controller fournit un historique des modifications du micrologiciel des composants apparentés installés sur le nœud géré. Le journal affiche les éléments suivants : • Historique de mise à jour du micrologiciel en fonction du périphérique, de la version et de la date • Événements selon la sévérité, la catégorie et l'heure • Historique de commentaires d'utilisateurs en fonction de la date REMARQUE : Le journal Lifecycle est disponible même si le système d'exploitation n'est pas installé sur le système et est indépendant de l'état d'alimentation du système. Cet assistant permet d'afficher, d'exporter et d'ajouter une note de travail à un historique de journal. Voir aussi : • Affichage de l'historique du journal Lifecycle • Exportation du journal Lifecycle • Ajout d'une note de travail au journal Lifecycle Mise à jour de la plateforme USC - LCE Utilisez l'assistant Mise à jour de la plateforme pour : • Afficher les versions actuelles des applications et du micrologiciel installés. • Afficher la liste des mises à jour disponibles. • Sélectionner les mises à jour, téléchargements (automatiques) requis, puis appliquer les mises à jour. Pour garantir des performances système optimales et éviter des pannes système, Dell vous recommande de télécharger et d'appliquer les mises à jour régulièrement. Contactez votre administrateur IT pour les méthodes d'accès préférées aux mises à jour de votre organisation. L'administrateur IT offre des mises à jour sur l'un des emplacements ou médias suivants : • Serveur FTP Fonctionnalités de USC et de USC - LCE 27 • Périphérique USB local • DVD Dell Server Updates • Partage réseau Si le serveur FTP ou le partage réseau est utilisé pour la mise à jour, configurez la carte réseau à l'aide de l'assistant Paramètres USC avant d'accéder aux mises à jour. Voir aussi : • Mise à jour de la plate-forme Authentification FTP USC prend en charge l'ouverture de session anonyme en authentifiant le nom d'utilisateur vierge, le mot de passe de votre choix et l'adresse de serveur FTP avec le serveur FTP afin de télécharger les informations du catalogue. Si vous utilisez un pare-feu, vous devez le configurer pour permettre le trafic FTP sortant sur le port 21. Le pare-feu doit être configuré pour accepter le trafic de réponse FTP entrant. Voir aussi : • Utilisation de l'assistant Paramètres USC • Mise à jour de la plate-forme • Configuration d'un serveur FTP local Restauration de la plateforme USC - LCE permet de restaurer le BIOS ou le micrologiciel sur une version précédemment installée. Dell vous recommande d'utiliser cette fonctionnalité si vous rencontrez un problème dans la version actuellement installée et souhaitez rétablir la version installée précédemment. REMARQUE : Vous ne pouvez pas restaurer l'application de diagnostics matériels et l'installation du progiciel de pilotes du système d'exploitation sur des versions antérieures. Cette fonctionnalité est disponible si : • 28 vous vous êtes servi de la fonctionnalité de mise à jour d'USC - LCE pour mettre à jour le BIOS et le micrologiciel, ou Fonctionnalités de USC et de USC - LCE • vous avez mis à jour le BIOS ou le micrologiciel du système à l'aide d'un DUP post système d'exploitation. REMARQUE : Si vous avez utilisé d'autres méthodes de mise à jour, cette fonction n'est pas disponible. Voir aussi : • Restauration de versions précédentes du BIOS et du micrologiciel Configuration matérielle USC - LCE fournit des assistants différents pour la configuration du matériel. Ces assistants sont les suivants : Assistants de configuration Utilisez les assistants de configuration pour configurer les périphériques du système. Les assistants de configuration couvrent : la configuration de sécurité physique, la configuration de la date/heure du système, la configuration iDRAC, la configuration RAID, le cryptage de clé et la configuration de carte SD vFlash. Voir aussi : • Contrôle de l'accès au panneau de configuration du système • Configuration de la date et de l'heure du système • Configuration d'iDRAC • Configuration RAID REMARQUE : Vous pouvez également configurer le RAID à l'aide de l'Assistant Déploiement du SE. Pour des informations supplémentaires, voir Configuration du RAID à l'aide de l'assistant de déploiement du système d'exploitation. • Création d'un disque virtuel sécurisé sur le contrôleur de la série 7 • Configuration de la carte SD vFlash • Cryptage par clé Fonctionnalités de USC et de USC - LCE 29 Configuration avancée HII Utilisez l'infrastructure d'interface humaine (HII) pour configurer le BIOS et certains périphériques tel qu'un NIC. Voir Configuration avancée HII pour des informations supplémentaires. Inventaire matériel : affichage et exportation REMARQUE : La fonctionnalité Inventaire matériel est désactivée si le micrologiciel iDRAC n'est pas mis à jour à la version prise en charge. Assurez-vous d'installer la version 3.2 du micrologiciel iDRAC pour les systèmes Blade et la version 1.7 pour les systèmes Rack et Tower. À propos de Afficher et exporter l'inventaire actuel Vous pouvez afficher les informations matérielles sur les composants matériels actuellement installés internes au châssis ainsi que la configuration de chaque composant. Le tableau répertorie tous les composants matériels actuellement installés (par exemple, les ventilateurs, les périphériques PCI, les NIC, les barrettes de mémoire DIMM, l'UC, etc...), leurs propriétés et leurs valeurs. Dans le menu déroulant Filtrer par composant matériel, sélectionnez un composant matériel pour afficher ses propriétés et valeurs. Vous pouvez exporter ces informations au format XML sur un périphérique USB ou un partage réseau. Le fichier XML est enregistré au format suivant : HardwareInventory_<numéro de service>_<horodatage>.xml Pour en savoir plus sur les noms de composants matériels faciles à utiliser, voir tableau B-1. REMARQUE : Les données d'inventaire incorrectes s'affichent ou sont exportées une fois l'action Supprimer la configuration et rétablir les valeurs par défaut effectuée. Voir Visualisation et exportation de l'inventaire du matériel après la réinitialisation du contrôleur Lifecycle Controller pour l'affichage des données d'inventaire correctes. Voir aussi : 30 • Voir le matériel actuel ou installé en usine • Exportation du matériel actuel ou installé en usine Fonctionnalités de USC et de USC - LCE À propos de Afficher et exporter l'inventaire livré par l'usine Affichez les informations matérielles sur les composants matériels installés en usine et sur leur configuration. Le tableau répertorie tous les composants matériels installés en usine (par exemple, les ventilateurs, les périphériques PCI, les NIC, les barrettes de mémoire DIMM, l'UC, etc...), leurs propriétés et leurs valeurs. Dans le menu déroulant Filtrer par composant matériel, sélectionnez un composant matériel pour afficher ses propriétés et valeurs. Exportez ces informations au format XML sur un périphérique USB, ou un Partage réseau, ou les deux. Pour en savoir plus sur les noms de composants matériels faciles à utiliser, voir tableau B-1. La fonctionnalité Afficher et exporter l'inventaire livré par l'usine peut être grisée sur le système pour l'une des raisons suivantes : • cette fonctionnalité nécessite des données installées en usine. bien que la version actuelle prenne en charge cette fonctionnalité, les données installées en usine ne se trouvent pas sur le système. • la fonctionnalité Supprimer la configuration et rétablir les valeurs par défaut a été appliquée et a supprimé l'inventaire livré par l'usine de manière définitive. Voir aussi : • Voir le matériel actuel ou installé en usine • Exportation du matériel actuel ou installé en usine Supprimer la configuration et rétablir les valeurs par défaut. Vous pouvez supprimer les paramètres iDRAC actuels et rétablir iDRAC sur les paramètres d'usine. Cette fonctionnalité supprime également les journaux lifecycle et les informations d'inventaire livré par l'usine sur le nœud géré. Pour des informations supplémentaires, voirSupprimer la configuration et rétablir les valeurs par défaut. Fonctionnalités de USC et de USC - LCE 31 Déploiement du système d'exploitation Accès aux pilotes Pour USC USC ne fournit pas d'espace de stockage local pour les pilotes ni ne prend en charge de DUP (Dell Update Package) unique. Utilisez l'une des options suivantes pour accéder aux progiciels de pilotes : 32 • ftp.dell.com • FTP local • périphérique USB • DVD Dell Systems Build and Update Utility Fonctionnalités de USC et de USC - LCE Voir aussi : Sélection de l'emplacement de la source des pilotes du système d'exploitation (USC uniquement) Pour USC - LCE USC - LCE fournit un espace de stockage local pour les pilotes nécessaires à l'installation du système d'exploitation. En fonction du système d'exploitation en cours d'installation, l'Assistant Déploiement du système d'exploitation extrait ces pilotes et les copie dans le répertoire de mise en attente. REMARQUE : Bien qu'USC - LCE soit doté de pilotes intégrés installés en usine, des pilotes de versions ultérieures peuvent exister. Avant d'installer le système d'exploitation, exécutez l'Assistant Mise à jour de la plateforme pour vous assurer que les pilotes de versions les plus récentes sont disponibles. Voir Mise à jour de la plate-forme pour des informations supplémentaires. Extraction de pilotes Les pilotes requis par le système d'exploitation ou les mises à jour recommandées en vue de la mise à jour de votre système après l'installation sont extraits vers un emplacement temporaire. Ces fichiers sont supprimés au bout d'une période de 18 heures ou lorsque vous appuyez sur la touche <F10> pour annuler l'installation du système d'exploitation ou entrer à nouveau dans l'USC après le réamorçage. REMARQUE : Durant la période de 18 heures au cours de laquelle les pilotes sont extraits vers un emplacement temporaire après l'installation du système d'exploitation, vous ne pouvez pas mettre à jour l'USC ou l'USC - LCE, les pilotes ou les diagnostics du matériel à l'aide d'un DUP. Si vous tentez une mise à jour à l'aide d'un DUP pendant cette période, le DUP affiche un message indiquant qu'une autre session est ouverte. Méthode d'installation de pilote Le tableau 3-2 répertorie les méthodes d'installation de pilotes pour les différents systèmes d'exploitation. Fonctionnalités de USC et de USC - LCE 33 Tableau 3-2. Méthode d'installation de pilotes Système d'exploitation Méthodes d'installation Systèmes d' exploitation Microsoft Windows Les pilotes extraits sont installés au cours de l'installation du système REMARQUE : Consultez le fichier Lisez-moi d'exploitation. de l'USC - LCE pour des informations supplémentaires. Red Hat Linux Enterprise Linux version 4.8 Installez manuellement les pilotes extraits, une fois l'installation du système d'exploitation terminée. Red Hat Enterprise Linux version 5.5, Les pilotes extraits sont installés au SUSE Linux Enterprise Server version 10 cours de l'installation du système SP3, SUSE Linux Enterprise Server version d'exploitation. 11 SP1 et versions ultérieures Configuration RAID Durant l'installation du système d'exploitation, vous pouvez effectuez l'une des opérations suivantes : • Déployer le système d'exploitation sans configurer le RAID • Configurer les disques à l'aide de l'assistant de configuration RAID en option, puis déployer le système d'exploitation. Le tableau 3-3 répertorie les opérations que USC ou USC-LCE effectuent selon la disponibilité du contrôleur RAID et l'option sélectionnée. Tableau 3-3. Configuration RAID Disponibilité du contrôleur RAID Opérations • Le système n'est pas doté d'un contrôleur L'assistant de déploiement du système RAID d'exploitation installe le système • Contournez la configuration du RAID en d'exploitation sur un emplacement par défaut, généralement le disque identifié option en tant que disque 0 dans l'utilitaire du BIOS. 34 Fonctionnalités de USC et de USC - LCE Tableau 3-3. Configuration RAID Disponibilité du contrôleur RAID Opérations • Le système est doté d'un contrôleur RAID et vous avez sélectionné la configuration du RAID en option Configurez un disque virtuel et sélectionnez un disque virtuel comme périphérique d'amorçage. Restauration de la plateforme Configuration de remplacement de pièce Utilisez cette fonctionnalité pour automatiquement mettre à jour une nouvelle partie de la version du micrologiciel ou la configuration de la partie remplacée, ou les deux. Voir aussi : • Configuration de remplacement de pièce Sauvegarde du profil du serveur Utilisez cette fonctionnalité pour effectuer les actions suivantes et stocker les fichiers de l'image de sauvegarde dans la carte SD vFlash : • • Sauvegardez les éléments suivants : – Inventaire matériel et micrologiciel tel que le BIOS, les LOM, les cartes NIC d'extension prises en charge par l'USC et les contrôleurs de stockage (niveau RAID, disque virtuel et attributs du contrôleur) – Informations sur le système – Les images, données et configuration du micrologiciel du Lifecycle Controller et le micrologiciel et la configuration iDRAC. Facultativement, sécurisez le fichier d'image de sauvegarde à l'aide d'une phrase de passe Fonctionnalités de USC et de USC - LCE 35 Comportement du système ou de la fonctionnalité au cours d'une sauvegarde • System Services n'est pas disponible • Une partition nommée SRVCNF est automatiquement créée sur la carte SD vFlash pour le stockage du fichier d'image de sauvegarde. Si une partition SRVCNF existe déjà, elle sera écrasée. • Cela peut prendre jusqu'à 45 minutes selon la configuration du serveur. • Tout est sauvegardé. Il n'est pas possible de sauvegarder les informations d'un seul périphérique (par exemple, sauvegarder le micrologiciel et la configuration du LOM uniquement). • Les informations sur les diagnostics ou les progiciels de pilotes ne sont pas sauvegardées. Voir aussi : Sauvegarde du profil du serveur Profil du serveur d'exportation Utilisez cette fonctionnalité pour exporter le fichier d'image de sauvegarde de la carte SD vFlash sur un périphérique USB ou un partage réseau. Comportement du système ou de la fonctionnalité au cours d'une exportation • Cela peut prendre jusqu'à 15 minutes selon la configuration du serveur. • USC -LCE exporte le fichier d'image de sauvegarde au format DELLBR _<numéro_de_service>_<horodotage>.img. Le <numéro de service> est copié depuis le nom du fichier d'image de sauvegarde. L'<horodotage> correspond à l'heure à laquelle la sauvegarde a été initialisée. • Après une exportation réussie, l'événement est journalisé dans le journal Lifecycle. Voir aussi 36 • Exportation du profil du serveur vers un périphérique USB ou un partage réseau • Affichage de l'historique du journal Lifecycle Fonctionnalités de USC et de USC - LCE Profil du serveur d'importation Utilisez cette fonctionnalité pour importer et rétablir le serveur à un état de fonctionnement précédemment connu depuis un fichier d'image de sauvegarde situé sur une carte SD vFlash, un partage réseau ou un périphérique USB. REMARQUE : Vous pouvez annuler une tâche de restauration à l'aide de la commande Ctrl-E au cours de l'autotest de démarrage en sélectionnant Annuler les services système ou en réinitialisant l'iDRAC. Ceci initialise le processus de restauration et rétablit un état connu du système. Le processus de restauration ne doit pas prendre plus de 5 minutes. Pour vérifier que le processus de restauration s'est terminé, affichez les journaux Lifecycle. Comportement du système ou de la fonctionnalité au cours d'une importation • La fonctionnalité Services système qui n'est pas disponible au cours de la restauration est activée après l'arrêt du système. • Restaure tout ce qui a été sauvegardé. • L'importation peut prendre jusqu'à 45 minutes selon la configuration du serveur. • Les informations sur les diagnostics ou les progiciels de pilotes ne sont pas restaurées. • Si des redémarrages supplémentaires se produisent au cours de l'exécution de tâches dans les services système, cela signifie qu'un problème est survenu lors de la configuration du périphérique, et ce dernier tente à nouveau d'exécuter la tâche. Consultez les journaux Lifecycle pour obtenir des informations sur le périphérique en panne. • Une opération d'importation pour une carte échoue si son logement précédent a changé. • Le système restaure l'intégralité du contenu du Lifecycle Controller. Voir aussi • Importation du profil du serveur à partir d'une carte SD vFlash, d'un partage réseau ou d'un périphérique USB • Importation du profil du serveur une fois la carte mère remplacée Fonctionnalités de USC et de USC - LCE 37 Diagnostics du matériel Dell vous recommande d'utiliser l'utilitaire Hardware Diagnostics (Diagnostics matériels) pour exécuter les diagnostics dans le cadre d'un régime de maintenance régulière visant à valider le fonctionnement adéquat du système et du matériel connecté. Étant donné que l'utilitaire de diagnostics offre une vue physique (par opposition à la vue logique) du matériel connecté, cet utilitaire peut identifier les problèmes matériels non perceptibles par le système d'exploitation et les autres outils en ligne. Vous pouvez utiliser l'utilitaire de diagnostics matériel pour valider la mémoire, les périphériques d'E/S, l'UC, les disques physiques et les autres périphériques. Voir aussi : • Réalisation de diagnostics du matériel • Mise à jour de l'utilitaire de diagnostics du matériel 3Réparation de l'USC ou de l'USC - LCE Au cours de l'autotest de démarrage (POST), si le système affiche le message System Services update required (Mise à jour des services système requise), cela peut signifier que le périphérique intégré qui stocke USC ou USC-LCE contient des données corrompues. Pour résoudre ce problème, voir les sections suivantes : • Réparation de l'USC • Réparation de l'USC - LCE Configuration RAID USC - LCE prend en charge les options du logiciel et du matériel RAID. Voir aussi : 38 • Configuration RAID à l'aide de matériel RAID • Configuration RAID à l'aide de logiciel RAID Fonctionnalités de USC et de USC - LCE Cryptage par clé Utilisez cette fonctionnalité pour : • Configurer le cryptage pour les contrôleurs RAID PERC H700/H800 dans l'un des modes suivants : – Cryptage par clé locale : applique une clé locale au contrôleur RAID et supprime les clés. – Pas de cryptage : aucun cryptage n'est appliqué au contrôleur et l'option Configurer le cryptage par clé locale est disponible. Voir aussi : • • Application de la clé locale sur le contrôleur RAID Crypter les disques virtuels non sécurisés existants. Pour ce faire, activez le cryptage sur le contrôleur. Mode de cryptage par clé locale Vous pouvez effectuer les tâches suivantes lorsque le contrôleur est en mode de cryptage par clé locale : REMARQUE : Pour de plus amples informations sur les spécifications et la configuration des contrôleurs PERC H700 et H800, reportez-vous au Guide technique PERC H700 et H800. • Crypter les disques virtuels non sécurisés : activer le cryptage des données sur tous les disques virtuels non sécurisés pouvant l'être. REMARQUE : Cette option est disponible si des disques virtuels sont connectés à un contrôleur pouvant être sécurisé. • Attribuer une nouvelle clé au contrôleur et aux disques cryptés : remplacer la clé locale existante par une nouvelle clé. • Supprimer le cryptage et effacer les données : supprimer la clé de cryptage du contrôleur et de tous les disques virtuels sécurisés ainsi que leurs données. Une fois la suppression effectuée, l'état du contrôleur passe à Aucun de mode de cryptage. Voir aussi : • Cryptage de disques virtuels non sécurisés • Attribuer une nouvelle clé locale au contrôleur • Supprimer le cryptage et effacer des données Fonctionnalités de USC et de USC - LCE 39 40 Fonctionnalités de USC et de USC - LCE Opérations de l'USC et de l'USC - LCE Cette section présente les tâches requises pour effectuer différentes opérations sur l'USC (Unified Server Configurator) et l'USC - LCE (Unified Server Configurator-Lifecycle Controller Enabled). Voir le matériel actuel ou installé en usine Pour voir les composants matériels actuellement installés ou installés en usine et leur configuration : 1 Dans le volet de gauche, cliquez sur Configuration matérielle. 2 Cliquez sur View Current Inventory (Voir le matériel actuel) ou View Factory Shipped Inventory (Voir le matériel installé en usine) pour afficher l'inventaire des composants actuels ou installés en usine. Voir aussi : • À propos de Afficher et exporter l'inventaire actuel • À propos de Afficher et exporter l'inventaire livré par l'usine Exportation du matériel actuel ou installé en usine Pour exporter les composants matériels actuellement installés ou installés en usine et leur configuration : Configuration requise • Si vous utilisez un partage de réseau, définissez les bons Paramètres de réseau. Voir la section Utilisation de l'assistant Paramètres USC pour plus d'informations. • Si vous stockez le fichier exporté sur un périphérique USB, vérifiez que le périphérique USB est connecté au nœud géré. • Si vous stockez le fichier exporté sur un partage de réseau, vérifiez que vous disposez d'un dossier partagé ainsi que des bonnes coordonnées de connexion. Opérations de l'USC et de l'USC - LCE 41 Flux de travail Pour exporter les composants matériels actuellement installés ou installés en usine : 1 Dans le volet de gauche, cliquez sur Configuration matérielle. 2 Cliquez sur Export Current Hardware Inventory (Exporter le matériel actuel) ou Export Factory Shipped Hardware Inventory (Exporter le matériel installé en usine). 3 Sélectionnez Périphérique USB ou Partage réseau. Périphérique USB Sélectionnez Périphérique USB si vous exportez le journal d'inventaire sur un périphérique USB local. a Dans le menu déroulant Choisir un périphérique, sélectionnez le périphérique requis et saisissez le chemin du périphérique vers le dossier. Si le chemin n'est pas fourni, le fichier est stocké dans l'emplacement racine du périphérique. b Cliquez sur Terminer pour exporter l'inventaire. Partage réseau Sélectionnez Partage réseau si vous désirez stocker le fichier dans un dossier partagé ou sur un réseau. Pour effectuer une mise à jour à l'aide du Partage de réseau, sélectionnez CIFS ou NFS, puis saisissez les détails suivants : Pour CIFS 42 • Nom partagé : tapez le chemin vers le dossier partagé pour exporter le fichier. Par exemple, saisissez \\xxx.xxx.xx.xx\nompartagé. • Domaine et nom d'utilisateur : saisissez le bon domaine et le nom d'utilisateur requis pour se connecter au partage de réseau. Par exemple, nom-de-connexion@monDomaine. Si aucun domaine n'existe, tapez le nom de connexion. • Mot de passe : saisissez le mot de passe correct. • Emplacement de fichier : saisissez les sous-répertoires, le cas échéant. Par exemple, 2010\Avr. Opérations de l'USC et de l'USC - LCE Pour NFS • Nom de partage : saisissez le chemin d'accès au dossier partagé sur lequel vous devez stocker le fichier. Par exemple, saisissez \\xxx.xxx.xx.xx\nom de partage. • Emplacement de fichier : saisissez les sous-répertoires, le cas échéant. Par exemple, 2010\Avr. 4 Cliquez sur Test de la connexion réseau pour vérifier si l'USC - LCE peut se connecter à l'adresse IP fournie. Par défaut, il envoie un ping à la passerelle et à l'IP serveur DNS. 5 Cliquez sur Terminer pour exporter l'inventaire. Voir aussi : • À propos de Afficher et exporter l'inventaire actuel • À propos de Afficher et exporter l'inventaire livré par l'usine Visualisation et exportation de l'inventaire du matériel après la réinitialisation du contrôleur Lifecycle Controller REMARQUE : Une fois l'action Supprimer la configuration et rétablir les valeurs par défaut effectuée, le système s'éteint. Pour visualiser ou exporter les bonnes données d'inventaire du matériel après la réinitialisation du Lifecycle Controller : 1 Mettez le système sous tension et attendez quelques minutes que l'iDRAC se mette en marche. 2 CSIOR (Collect System Inventory on Restart - Collecter l'inventaire du système au redémarrage) n'étant pas activé à la réinitialisation, appuyez sur <F10> pour lancer l'USC afin que l'inventaire du système soit collecté. Après le lancement de l'USC, quittez l'assistant et attendez que le système redémarre. 3 Déconnectez le câble d'alimentation et patientez 30 secondes. Reconnectez le câble d'alimentation, puis amorcez le système sur l'USC. Opérations de l'USC et de l'USC - LCE 43 Mise à jour de la plate-forme Vous pouvez effectuer une mise à jour vers la dernière version de l'USC - LCE à l'aide de l'assistant Mise à jour de la plate-forme. Il est recommandé d'exécuter régulièrement l'assistant Mise à jour de la plate-forme pour accéder aux mises à jour dès qu'elles deviennent disponibles. Pour USC LCE, vous pouvez mettre à jour le micrologiciel et le BIOS à l'aide de DUP individuels (des DUP à composant unique). REMARQUE : Assurez-vous que le nom de fichier des DUP à composant unique ne comprend pas d'espace. Voir aussi : • Lancement de l'assistant Mise à jour de la plate-forme • Sélection de la méthode de téléchargement • Affichage d'informations de version actuelle Compatibilité des versions La fonction de compatibilité des versions permet d'installer les versions Lifecycle Controller, BIOS et iDRAC compatibles avec les composants système. En cas de problème de compatibilité en cours de mise à jour, Lifecycle Controller affiche des messages d'erreur de mise à niveau supérieure ou inférieure. Affichage d'informations de version actuelle Pour voir les versions en cours et l'horodatage de divers micrologiciels de composants système : 1 Dans le volet de gauche, cliquez sur Mise à jour de la plate-forme. 2 Dans le volet de droite, cliquez sur Afficher les versions actuelles. Lancement de l'assistant Mise à jour de la plate-forme Lancement de l'assistant de mise à jour de la plateforme : 1 Dans le volet de gauche, cliquez sur Mise à jour de la plate-forme. 2 Dans le volet de droite, cliquez sur Lancer la mise à jour de la plate-forme. 44 Opérations de l'USC et de l'USC - LCE Sélection de la méthode de téléchargement Pour télécharger les mises à jour à l'aide de l'assistant Mise à jour de la plateforme, utilisez l'une des sources suivantes : • Serveur FTP – Dell FTP Server – Configuration du serveur proxy REMARQUE : Veillez à ce que le fichier de catalogue et les DUP téléchargés depuis le site ftp.dell.com soient copiés dans le dossier racine de la source. • FTP local : pour de plus amples informations, reportez-vous à la section Accès aux mises à jour sur un serveur FTP local. • Disque local • Partage réseau • DVD Dell Server Updates Dell FTP Server Pour télécharger des pilotes depuis le serveur FTP de Dell, saisissez ftp.dell.com dans le champ Adresse. Configuration du serveur proxy Pour télécharger des pilotes à partir d'un serveur FTP à l'aide d'un serveur proxy : 1 Sélectionnez Serveur FTP. 2 Saisissez les détails suivants. • Adresse : l'adresse IP du serveur FTP local ou ftp.dell.com. • Nom d'utilisateur : le nom d'utilisateur utilisé pour accéder à l'emplacement FTP. • Mot de passe : le mot de passe utilisé pour accéder à cet emplacement FTP. • Emplacement du catalogue ou chemin du progiciel de mise à jour : l'emplacement/le sous-répertoire spécifique sur lequel se trouve le catalogue. Cette étape est facultative pour la source du pilote de système d'exploitation. Opérations de l'USC et de l'USC - LCE 45 REMARQUE : Si le fichier du catalogue et le DUP sont téléchargés depuis le site ftp.dell.com, ne les copiez pas dans un sous-répertoire. • Serveur proxy : nom d'hôte du serveur proxy. • Port proxy : numéro de port du serveur proxy. • Type de proxy : le type de serveur proxy. Les types de proxy HTTP et SOCKS 4 sont pris en charge par l'USC - LCE. • Nom d'utilisateur proxy : nom d'utilisateur requis pour l'authentification sur le serveur proxy. • Mot de passe proxy : mot de passe requis pour l'authentification sur le serveur proxy. • Test de la connexion réseau : pour vérifier si l'USC - LCE peut se connecter à l'adresse IP fournie. Par défaut, il envoie un ping à la passerelle et à l'IP du serveur DNS ainsi qu'à tout hôte ou proxy IP. Voir aussi : Authentification FTP Lecteur local (CD/DVD/USB) Pour effectuer des mises à jour de plate-forme à partir d'un lecteur local (périphérique USB ou DVD Dell Server Updates), utilisez l'une des méthodes suivantes : • DUP à composant unique. REMARQUE : Assurez-vous que le nom de fichier des DUP à composant unique ne comprend pas d'espace. • Espace de stockage REMARQUE : Si le fichier du catalogue et le DUP sont téléchargés depuis le site ftp.dell.com, ne les copiez pas dans un sous-répertoire. Utilisation de DUP à composant unique 1 Dans le menu déroulant, sélectionnez l'étiquette du volume. 2 Dans l'Emplacement du catalogue ou le Chemin du progiciel de mise à jour, saisissez le nom du DUP (par exemple, APP_WIN_RYYYZZZ.EXE) ou si le DUP est présent dans un sous-répertoire, saisissez le nom du sousrépertoire et le nom du DUP (par exemple, sousrépertoire\APP_WIN_RYYYZZZ.EXE). 46 Opérations de l'USC et de l'USC - LCE Utilisation de l'espace de stockage 1 Dans le menu déroulant, sélectionnez l'étiquette du volume. 2 Dans l'Emplacement du catalogue ou le Chemin du progiciel de mise à jour, si le fichier du catalogue est situé dans le dossier racine, ne saisissez pas le nom du fichier. Toutefois, si le fichier du catalogue est situé dans un sous-répertoire, saisissez le nom du sous-répertoire (par exemple, sousrépertoire). Voir aussi : Configuration d'un périphérique USB local Partage réseau Pour effectuer des mises à jour de la plate-forme à partir d'un dossier partagé au sein d'un réseau, sélectionnez Partage réseau (CIFS ou NFS) et saisissez les détails : 1 Saisissez les détails du partage réseau. Pour plus d'informations, reportezvous au tableau 4-1. 2 Cliquez sur Test de la connexion réseau pour vérifier si l'USC - LCE peut se connecter à l'adresse IP fournie. Par défaut, il envoie un ping à la passerelle et à l'IP serveur DNS. 3 Cliquez sur Suivant. Tableau 4-1. Détails du partage réseau Pour CIFS Pour NFS Nom de partage : saisissez le chemin vers le dossier partagé sur lequel se trouve l'espace de stockage. Par exemple, saisissez \\xxx.xxx.xx.xx\nom de partage. Domaine et nom d'utilisateur : saisissez les bons domaine et nom d'utilisateur requis pour se connecter au partage réseau. Par exemple, nomconnexion@monDomaine S’il n’existeaucun domaine, saisissez le nom de connexion. S/O Mot de passe : saisissez le mot de passe S/O correct. Opérations de l'USC et de l'USC - LCE 47 Tableau 4-1. Détails du partage réseau Pour CIFS Pour NFS Emplacement du catalogue ou chemin du progiciel de mise à jour REMARQUE : Si le fichier du catalogue et le DUP sont téléchargés depuis le site ftp.dell.com, ne les copiez pas dans un sous-répertoire. Utilisation de DUP à composant unique REMARQUE : Assurez-vous que le nom de fichier des DUP à composant unique ne comprend pas d'espace. Saisissez le nom du DUP (par exemple, APP_WIN_RYYYZZZ.EXE) ou si le DUP est présent dans un sous-répertoire, saisissez le nom du sous-répertoire et le nom du DUP (par exemple, sousrépertoire\APP_WIN_RYYYZZZ.EXE). Utilisation de l'espace de stockage Si le fichier du catalogue est situé dans le dossier racine, ne saisissez pas le nom du fichier. Toutefois, si le fichier du catalogue est situé dans un sous-répertoire, saisissez le nom du sous-répertoire (par exemple, sousrépertoire). Sélection et application des mises à jour Pour sélectionner et appliquer les mises à jour : 1 Dans le volet de gauche de la page Accueil, cliquez sur Sélectionner les mises à jour. La liste des actions disponibles s'affiche. 2 Sélectionnez les mises à jour requises et cliquez sur Appliquer. Par défaut, USC - LCE sélectionne les composants dont les mises à jour actuelles sont disponibles. 3 Cliquez sur Appliquer. Le système redémarre à la fin du processus de mise à jour. Lorsque vous appliquez plus d'une mise à jour, le système peut redémarrer entre les mises à jour directement dans USC - LCE et continuer les mises à jour. Si la mise à jour du micrologiciel iDRAC est interrompue, il se peut que vous deviez patienter jusqu'à 30 minutes avant de pouvoir lancer une autre mise à jour du micrologiciel. 48 Opérations de l'USC et de l'USC - LCE Voir aussi : • Comparaison entre les versions • Mise à jour des périphériques qui affectent les paramètres du module de plate-forme sécurisée • Mise à jour du micrologiciel du contrôleur RAID Important • L'USC - LCE ne prend pas en charge la mise à jour ni la restauration à une version antérieure de l'adaptateur PERC 5/E pour le stockage externe, de l'adaptateur SAS 5i/R pour les bandes, des adaptateurs PERC S100 et PERC S300, et des adaptateurs NIC Intel. • Une erreur wrapper.efi de la carte réseau peut être affichée si vous essayez de mettre à jour la carte réseau à l'aide de la mise à jour de plate-forme dans l'USC sans les dernières versions d'iDRAC et du BIOS. Pour s'assurer que cette erreur ne se produit pas, mettez à niveau aux versions BIOS et iDRAC les plus récentes. PRÉCAUTION : Pendant l'utilisation de l'USC pour mettre à jour le progiciel de l'unité d'alimentation, le système s'arrête après la première tâche. La mise à jour du progiciel de l'unité d'alimentation prend quelques minutes, puis le système se met automatiquement sous tension. Restauration de versions précédentes du BIOS et du micrologiciel L'assistant Restauration permet de restaurer des versions précédentes du BIOS et du micrologiciel. Important Si vous mettez à jour le BIOS ou le micrologiciel une seule fois, la fonction de retour en arrière permet de revenir au BIOS ou à l'image micrologicielle installés en usine. Si vous avez mis à jour votre BIOS ou micrologiciel à plusieurs reprises, les images installées à l'usine sont remplacées et vous n'avez plus la possibilité de les rétablir. Lancement de l'assistant Restauration Lancement de l'Assistant de restauration de la plate-forme : 1 Démarrez le système et appuyez sur la touche <F10> dans les 10 secondes après l'apparition du logo Dell. USC - LCE est lancé. Opérations de l'USC et de l'USC - LCE 49 2 Dans le volet de gauche, cliquez sur Mise à jour de la plate-forme. 3 Dans le volet de droite, cliquez sur Lancer la restauration de la plateforme. L'écran Restauration de la plate-forme affiche la liste des composants de restauration disponibles. Sélection et application des restaurations Pour sélectionner et appliquer les retours en arrière : 1 Dans la page Restauration de la plate-forme, sélectionnez les images appropriées pour le retour en arrière. 2 Cliquez sur Appliquer. Une fois le processus de mise à jour terminé, le système redémarre. Lorsque vous appliquez plus d'une mise à jour, le système peut redémarrer entre les mises à jour directement dans USC - LCE et continuer les mises à jour. Voir aussi : • Comparaison entre les versions • Mise à jour des périphériques qui affectent les paramètres du module de plate-forme sécurisée • Mise à jour du micrologiciel du contrôleur RAID Comparaison entre les versions Si vous souhaitez comparer la version de la mise à jour à celle actuellement installée sur le système, comparez ces versions dans les champs Actuel et Disponible. • Composant : affiche les mises à jour disponibles. Cochez la case correspondant à chaque mise à jour que vous souhaitez appliquer. • Actuel : affiche la version du composant actuellement installée sur le système. • Disponible : affiche la version de la mise à jour disponible. Mise à jour du micrologiciel du contrôleur RAID Pour mettre à jour le micrologiciel du contrôleur RAID : 1 Dans le volet de gauche de la page Accueil, cliquez sur Mise à jour de la plate-forme. 50 Opérations de l'USC et de l'USC - LCE 2 Sélectionnez l'option de l'espace de stockage et cliquez sur Suivant. Les composants s'affichent avec les mises à jour de micrologiciel actuelles et disponibles. 3 Sélectionnez la carte de stockage et cliquez sur Appliquer. Le processus de mise à jour est lancé et la mise à jour de micrologiciel est terminée. Mise à jour des périphériques qui affectent les paramètres du module de plateforme sécurisée Si la protection BitLocker est activée sur votre système, la mise à jour de certains composants exige un mot de passe de restauration ou l'insertion d'un lecteur Flash USB contenant une clé de restauration au prochain démarrage du système. Cette situation se produit uniquement si le paramètre de sécurité TPM (Trusted Platform Module - Module de plate-forme sécurisée) est défini sur Activé avec les mesures de prédémarrage. Pour en savoir plus sur la façon de définir les paramètres TPM, voir le Guide d'utilisation du BIOS disponible à l'adresse support.dell.com/manuals. Lorsque l'USC - LCE détecte que la sécurité TPM est définie sur Activé avec les mesures de prédémarrage, un message d'avertissement indiquant que certaines mises à jour exigent le mot de passe de restauration ou un lecteur Flash USB contenant la clé de restauration s'affiche. Le message d'avertissement indique également les composants qui affectent la protection BitLocker. Vous pouvez choisir de ne pas mettre à jour ou de ne pas restaurer ces composants en naviguant vers l'écran Sélectionner des mises à jour et en décochant les cases correspondant aux composants. Mise à jour de l'utilitaire de diagnostics du matériel Vous pouvez mettre à jour l'utilitaire Hardware Diagnostics (Diagnostics matériel) à l'aide des progiciels de mise à jour Dell (Dell Update Packages DUP) ou de l'assistant Mise à jour de la plate-forme. Opérations de l'USC et de l'USC - LCE 51 Tableau 4-2. Mise à jour de l'utilitaire de diagnostics du matériel Pour USC Pour USC-LCE Téléchargez le DUP requis sur support.dell.com, puis exécutez-le en tant que fichier exécutable dans le système d'exploitation installé. Utilisez l'assistant Mise à jour de la plateforme pour la mise à jour. ou Téléchargez le DUP requis sur support.dell.com, puis exécutez-le en tant que fichier exécutable dans le système d'exploitation installé. Voir aussi : • Diagnostics du matériel • Mise à jour de la plate-forme Réalisation de diagnostics du matériel Pour effectuer des diagnostics matériels : 1 Pour démarrer l'utilitaire Diagnostics matériel : a Dans le volet de gauche de USC ou USC - LCE, cliquez sur Diagnostics matériels. b Dans le volet de droite, cliquez sur Lancer les diagnostics matériels. Lorsque l'utilitaire de diagnostics se lance, suivez les instructions à l'écran. 2 Pour quitter l'utilitaire Diagnostics matériel, redémarrez le système et appuyez sur <F10> pour entrer de nouveau dans USC ou USC - LCE. Lorsque les tests sont terminés, les résultats des tests de diagnostic s'affichent à l'écran. Pour résoudre les problèmes signalés dans les résultats de tests, recherchez des solutions sur support.dell.com. Voir aussi : Diagnostics du matériel 52 Opérations de l'USC et de l'USC - LCE Installation du système d'exploitation Configuration requise • Le lecteur de DVD optique est connecté. • Les disques durs doivent être connectés. Pour les contrôleurs PERC, au moins un disque physique doit être disponible pour la création de disques virtuels. Flux de travail Pour installer le système d'exploitation : 1 Pour lancer l'USC, démarrez votre système et appuyez sur la touche <F10> dans les 10 secondes qui suivent l'affichage du logo Dell. 2 Dans le volet de gauche, cliquez sur Déploiement du SE. 3 Dans le volet de droite, cliquez sur Déployer le SE et sélectionnez une des options suivantes : • Aller directement au déploiement du SE et cliquez sur Suivant. • Optionnel : Configurer le RAID en premier et cliquez sur Suivant si le système est équipé d'un contrôleur RAID. Reportez-vous à la section Utilisation de la configuration RAID optionnelle pour plus d'informations. 4 Pour USC : sélectionnez la source du pilote. Reportez-vous à la section Sélection de l'emplacement de la source des pilotes du système d'exploitation (USC uniquement) pour plus d'informations. 5 Sélectionnez le système d'exploitation dans la liste, insérez le média du système d'exploitation et terminez les tâches restantes. Pour en savoir plus, voir Sélection d'un système d'exploitation. REMARQUE : Si vous sélectionnez un système d'exploitation qui prend en charge le mode de démarrage UEFI, des options BIOS ou UEFI sont fournies pour la sélection du mode de démarrage. 6 Redémarrez le système. Consultez la section Redémarrage du système pour plus d'informations. Voir aussi • Installation des pilotes pour les systèmes d'exploitation RHEL 4.8 Opérations de l'USC et de l'USC - LCE 53 • Système d'exploitation - Scénarios post-installation • Affectation d'une partition système amorçable sous Windows au lecteur C • Installation de Red Hat Enterprise Linux 4.8 sur un système incluant un contrôleur SAS7 (H200) Sélection de l'emplacement de la source des pilotes du système d'exploitation (USC uniquement) Pour USC, téléchargez les pilotes du système d'exploitation à partir de L'espace de stockage en ligne ou de Disque local (USB, partage réseau ou DVD). L'espace de stockage en ligne Pour télécharger des pilotes à partir d'un espace de stockage en ligne : 1 Sélectionnez l'espace de stockage en ligne. 2 Sélectionnez l'espace de stockage FTP. 3 Téléchargez les pilotes à l'aide d'une des méthodes suivantes : 54 • Dell FTP Server • Espace de stockage en ligne configuré localement • Configuration du serveur proxy Opérations de l'USC et de l'USC - LCE 4 Pour enregistrer les pilotes localement à partir d'un espace de stockage en ligne, sélectionnez Enregistrer localement. 5 Dans le menu déroulant Enregistrer localement, sélectionnez le lecteur USB pour enregistrer les pilotes du système. Assurez-vous de connecter un périphérique USB au lecteur USB. 6 Cliquez sur Suivant. Voir aussi : Sélection de la méthode de téléchargement Espace de stockage en ligne configuré localement Pour télécharger des pilotes à partir d'un espace de stockage connecté configuré localement, spécifiez dans le champ Adresse le nom d'hôte du serveur ou l'adresse IP du serveur sur lequel résident les pilotes. Voir aussi • Configuration d'un serveur FTP local • Authentification FTP Disque local Pour télécharger les pilotes à partir d'un périphérique USB ou du DVD Dell Lifecycle Controller OS Driver Packs , sélectionnez Lecteur local puis cliquez sur Suivant. REMARQUE : L'USC prend en charge les lecteurs optiques internes SATA et USB et l'USC - LCE prend en charge les lecteurs optiques SATA et USB et les périphériques de média virtuel. Si le média d'installation est corrompu ou illisible, l'USC et l'USC LCE ne peuvent alors pas détecter la présence d'un média. Dans ce cas, un message d'erreur s'affiche indiquant qu'aucun média n'est disponible. Pour L'USC LCE uniquement : le média virtuel est pris en charge par le biais d'iDRAC. Voir le Guide d'utilisation d'iDRAC correspondant à l'iDRAC de votre système pour en savoir plus sur la configuration de médias virtuels via iDRAC. Voir aussi : Configuration d'un périphérique USB local Opérations de l'USC et de l'USC - LCE 55 Utilisation de la configuration RAID optionnelle Si le système dispose d'un contrôleur RAID, vous pouvez configurer un disque virtuel en tant que périphérique d'amorçage. Configuration du RAID à l'aide de l'assistant de déploiement du système d'exploitation Important • Dans le cas de l'USC, l'assistant de Configuration Raid est disponible uniquement par l'intermédiaire de l'assistant Déploiement du SE. • Pour USC - LCE, vous pouvez configurer le RAID via la page de configuration RAID de l'onglet Configuration matérielle →Assistants de configuration→ Configuration RAID. REMARQUE : Les systèmes d'exploitation ESX 3.5 et Citrix ne prennent pas en charge les contrôleurs de la série 7. Pour configurer le RAID à l'aide de l'assistant Déploiement du système d'exploitation : 1 Dans le volet de gauche de la page Accueil, cliquez sur Déploiement du système d'exploitation. 2 Sélectionnez Configurer le RAID maintenant. Cette option lance l'assistant Configuration RAID qui affiche tous les contrôleurs de stockage disponibles pour la configuration, y compris les contrôleurs de séries 6 et 7. 3 Sélectionnez un contrôleur de stockage. Les options de configuration RAID sont affichées. 4 Renseignez les paramètres RAID et cliquez sur Terminer. La configuration RAID est appliquée sur les disques, et USC ou USC LCE revient à l'assistant Déploiement du SE. Ignorer la configuration RAID : Sélectionnez Aller directement au déploiement du SE et cliquez sur Suivant. Cette option lance l'assistant Déploiement du SE et le système d'exploitation est installé sur le périphérique d'amorçage par défaut identifié dans l'utilitaire BIOS. 56 Opérations de l'USC et de l'USC - LCE Voir aussi : • Sélection d'un système d'exploitation • Installation du système d'exploitation Sélection d'un système d'exploitation Vous pouvez sélectionner un système d'exploitation basé sur sa disponibilité et les préférences utilisateur. Exécutez l'une des actions suivantes : • Sélection d'un système d'exploitation disponible sur la liste • Sélection d'un système d'exploitation personnalisé • Sélection d'un système d'exploitation non disponible sur la liste Sélection d'un système d'exploitation disponible sur la liste Pour installer un système d'exploitation disponible sur la liste : 1 Dans la liste, sélectionnez les systèmes d'exploitation requis, puis cliquez sur Suivant. 2 Si un système d'exploitation compatible UEFI est sélectionné, l'USC LCE affiche deux modes d'installation : UEFI ou BIOS. Sélectionnez l'une des options, puis cliquez sur Suivant. 3 Insérez le média d'installation du système d'exploitation lorsque vous y êtes invité, puis cliquez sur Suivant. L'USC ou l'USC - LCE valide le média. REMARQUE : L'USC ou l'USC - LCE fournit les pilotes au système d'exploitation via le répertoire OEMDRV. 4 Si le média d'installation du système d'exploitation standard est validé, poursuivez le processus d'installation. Sinon, insérez le média correct, puis cliquez sur Suivant. Opérations de l'USC et de l'USC - LCE 57 Sélection d'un système d'exploitation personnalisé Pour installer un système d'exploitation personnalisé : 1 Dans la liste, sélectionnez le système d'exploitation requis, puis cliquez sur Suivant. Une fois les pilotes extraits, le programme USC ou USC - LCE vous invite à insérer le média d'installation du système d'exploitation. 2 Insérez le média du système d'exploitation personnalisé avec tous les composants du système d'exploitation spécifiques à vos exigences, puis cliquez sur Suivant. REMARQUE : L'USC ou l'USC - LCE fournit les pilotes au système d'exploitation personnalisé via le répertoire OEMDRV. 3 Si la vérification de la validation échoue, le message Le média sélectionné ne correspond pas à la certification de média standard du système d'exploitation <nom du système d'exploitation sélectionné> s'affiche. Cliquez sur Oui pour poursuivre, ou Non pour insérer un média différent et réessayez. Sélection d'un système d'exploitation non disponible sur la liste Pour installer un système d'exploitation non disponible sur la liste : 1 Sélectionnez l'option Tous les autres systèmes d'exploitation, puis cliquez sur Suivant. Les pilotes ne sont pas extraits. Par conséquent, préparez les pilotes du système d'exploitation requis. 2 Insérez le média d'installation du système d'exploitation avec tous les composants du système d'exploitation spécifiques à vos exigences, puis cliquez sur Suivant. REMARQUE : L'USC ou l'USC - LCE ne fournit pas les pilotes extraits du répertoire OEMDRV au système d'exploitation. 3 Cliquez sur Suivant pour continuer. REMARQUE : L'USC or l'USC - LCE ne valide pas le média. 58 Opérations de l'USC et de l'USC - LCE Extraction et installation de pilotes Tableau 4-3. Extraction et installation de pilotes pour différents systèmes d'exploitation Système d'exploitation Méthode d'extraction Système d'exploitation Microsoft Windows Les pilotes sont extraits sur un lecteur USB interne nommé OEMDRV. Red Hat Enterprise Linux 4,8 Les pilotes sont extraits dans OEMDRV sous /oemdrv/*.rpm. Installez manuellement les pilotes extraits, une fois l'installation terminée. Voir aussi • Extraction de pilotes • Redémarrage du système Installation des pilotes pour les systèmes d'exploitation RHEL 4.8 Pour installer les nouveaux pilotes : 1 Montez le périphérique USB contenant les pilotes du système d'exploitation appelés OEMDRV. Utilisez la commande suivante : mkdir OEMDRV mount /dev/sdc1 /mnt/OEMDRV REMARQUE : Chemin d'accès aux pilotes du système d'exploitation sur le lecteur OEMDRV : /oemdrv/*.rpm 2 Utilisez la commande suivante pour installer les pilotes : rpm -Uvh *.rpm Opérations de l'USC et de l'USC - LCE 59 Redémarrage du système Cliquez sur Terminer pour réamorcer le système et poursuivre l'installation du système d'exploitation. Au réamorçage, le système s'amorce à partir du média d'installation du système d'exploitation. PRÉCAUTION : Au début de l'installation de Windows Server® 2003, le programme d'installation détecte automatiquement la lettre de lecteur C par défaut et l'attribue éventuellement au périphérique de stockage temporaire de l'USC et de l'USC - LCE OEMDRV. La création d'une nouvelle partition système amorçable sous Windows sur le disque dur attribue la partition à une lettre de lecteur autre que C ; il s'agit d'un comportement normal du programme d'installation Windows. Pour attribuer la nouvelle partition à C, voir Affectation d'une partition système amorçable sous Windows au lecteur C. Scénarios de post démarrage tableau 4-4 répertorie les scénarios de post démarrage, leurs actions utilisateur et leur impact. Tableau 4-4. Scénarios de post démarrage et actions utilisateur Scénario Action et impact utilisateur USC ou USC-LCE vous invitent à appuyer sur une touche avant le démarrage du média d'installation du système d'exploitation Appuyez sur une touche, sinon le système s'amorce à partir du disque dur et non du média d'installation du système d'exploitation. L'installation du système d'exploitation est interrompue et le système redémarre avant que l'installation ne soit terminée. USC ou USC-LCE vous invitent à appuyer sur une touche pour démarrer à partir du média d'installation du système d'exploitation. Vous voulez annuler l'installation du système d'exploitation. Appuyez sur la touche <F10>. REMARQUE : Le fait d'appuyer sur la touche <F10> à n'importe quel moment au cours du processus d'installation ou lors du réamorçage entraîne la suppression des pilotes fournis par l'Assistant Déploiement du SE. 60 Opérations de l'USC et de l'USC - LCE Tableau 4-4. Scénarios de post démarrage et actions utilisateur Scénario Action et impact utilisateur Impossible de mettre à jour USC ou USC ou USC-LCE ne permet pas cette USC-LCE en exécutant un DUP dans opération une fois l'installation du système l'environnement du système d'exploitation effectuée. d'exploitation dans les prochaines 18 heures Système d'exploitation - Scénarios postinstallation Une fois le système d'exploitation installé, effectuez les tâches USC ou USCLCE suivantes pour les systèmes d'exploitation Microsoft Windows Server 2003 et Red Hat Enterprise Linux 4.8 : • Affectation d'une partition système amorçable sous Windows au lecteur C • Installation de Red Hat Enterprise Linux 4.8 sur un système incluant un contrôleur SAS7 (H200) Affectation d'une partition système amorçable sous Windows au lecteur C Une fois l'installation du système d'exploitation Microsoft Windows Server 2003 via USC ou USC-LCE terminée, le serveur redémarre et commence la partie de l'installation mode texte. Pour s'assurer que Microsoft Windows s'installe dans le lecteur C : REMARQUE : La configuration Windows Server 2003 affiche une liste des partitions de lecteur et de l'espace non partitionné existants sur le système. 1 Créez une partition de disque dur : sélectionnez l'espace non partitionné, puis appuyez sur <c>. Suivez les instructions affichées à l'écran. REMARQUE : La partition peut ne pas être énumérée en tant que lecteur C. 2 Supprimez la partition : sélectionnez la partition nouvellement créée, puis appuyez sur <d>. Suivez les instructions affichées à l'écran. 3 Créez une partition de disque dur principale : sélectionnez l'espace non partitionné, puis appuyez sur <c>. Suivez les instructions affichées à l'écran. Opérations de l'USC et de l'USC - LCE 61 Windows s'installe maintenant sur le lecteur C. Pour des informations supplémentaires, consultez l'article support.microsoft.com/kb/896536. REMARQUE : La partition est maintenant énumérée en tant que lecteur C. Installation de Red Hat Enterprise Linux 4.8 sur un système incluant un contrôleur SAS7 (H200) Pour installer Red Hat Enterprise Linux 4.8 : 1 Copiez le fichier d'image du pilote (*.img ou *.dd) sur un lecteur USB. Indiquez l'emplacement du fichier d'image du pilote lorsque vous êtes invité à insérer une disquette de pilotes. 2 Sur la page Déploiement du système d'exploitation, sélectionnez Red Hat Enterprise Linux 4.8. 3 Après avoir redémarré l'USC à partir du CD/DVD d'installation du SE, entrez la commande suivante : > linux dd 4 Insérez le disque de mise à jour de pilote (DUD) lorsque vous y êtes invité et indiquez l'emplacement du lecteur USB, puis appuyez sur <Entrée>. 5 Suivez les instructions à l'écran pour terminer l'installation. Contrôle de l'accès au panneau de configuration du système Pour contrôler l'accès au panneau de configuration du système : 1 Dans la page d'accueil USC/USC-LCE, sélectionnez Configuration matérielle. 2 Dans le volet de droite, sélectionnez Assistants de configuration 3 Cliquez sur Configuration de la sécurité physique. 4 Définissez l'Accès au panneau de configuration du système sur l'une des options suivantes : 62 • Disabled (Désactivé) • View Only (Voir uniquement) • View and Modify (Voir et modifier) Opérations de l'USC et de l'USC - LCE 5 Cliquez sur Terminer pour appliquer les modifications. Pour revenir aux Assistants de configuration, cliquez sur Retour ou sur Annuler pour quitter. Options d'accès du panneau de configuration du système La configuration de la sécurité physique USC permet à un administrateur de restreindre l'accès à l'interface du panneau de configuration du système. Les options disponibles sont les suivantes : • Désactivé : vous n'avez pas accès aux informations ni au contrôle autres que les informations affichées par le contrôleur de gestion et vous ne pouvez pas spécifier d'actions. • Afficher uniquement : vous pouvez vous déplacer entre les écrans de données pour obtenir des informations via l'interface du panneau de configuration du système. • Afficher et modifier : vous pouvez obtenir des informations et effectuer des modifications via l'interface du panneau de configuration du système. Configuration de la date et de l'heure du système Pour configurer la date et l'heure du système : 1 Dans la page d'accueil USC/USC-LCE, sélectionnez Configuration matérielle. 2 Dans le volet de droite, sélectionnez Assistants de configuration 3 Cliquez sur Configuration de la date/heure du système. La date et l'heure par défaut du système que l'USC - LCE affiche correspondent à la date et à l'heure indiquées par le BIOS du système. 4 Modifiez les valeurs de date et heure système (HH:MM:SS AM/PM) selon les besoins. 5 Cliquez sur Terminer pour appliquer les modifications. 6 Pour revenir aux Assistants de configuration, cliquez sur Retour ou sur Annuler pour quitter. Opérations de l'USC et de l'USC - LCE 63 Configuration d'iDRAC Utilisez l'Assistant Configuration iDRAC pour configurer les paramètres iDRAC applicables au système, tels que le réseau local, les paramètres IP communs, IPv4, IPv6, les médias virtuels et la configuration utilisateur du réseau local. Pour configurer et gérer les paramètres iDRAC : 1 Dans le volet de gauche de la page Accueil, cliquez sur Configuration matérielle. 2 Dans le volet de droite, cliquez sur Assistants de configuration 3 Cliquez sur Configuration iDRAC, puis configurez les paramètres suivants. 64 • Configuration LAN • Configuration LAN avancée • Configuration IP courante • Configuration IPv4 • Configuration IPv6 • Configuration des médias virtuels • Configuration de l'utilisateur du LAN • Résumé et confirmation Opérations de l'USC et de l'USC - LCE Configuration LAN Pour afficher et configurer LDAP : 1 Dans la configuration iDRAC, sélectionnez Configuration LAN. 2 Saisissez les détails du réseau local iDRAC, IPMI sur le LAN, et l'adresse MAC et la sélection de carte réseau. Tableau 4-5. Attributs de configuration LAN Attributs Description Valeurs LAN iDRAC Activer ou L'activation du LAN iDRAC active les désactiver commandes restantes. La désactivation du réseau local iDRAC désactive les commandes. IPMI sur LAN Active ou désactive les commandes IPMI (Intelligent Platform Management Interface Interface de gestion de plate-forme intelligente) sur le canal de réseau local iDRAC. Adresse Mac Affiche l'adresse de contrôle de l'accès aux Activer ou médias (MAC) qui identifie de manière unique désactiver chaque nœud d'un réseau (lecture seule). Sélection de NIC Afficher ou éditer le mode NIC Activer ou désactiver Activer ou désactiver Mode NIC Les différents types de modes NIC pour l'activation du NIC sont les suivants : • Dédié • Partagé avec basculement • Partagé avec basculement : LOM 2 • Partagé avec basculement : tous les LOM Opérations de l'USC et de l'USC - LCE 65 Dédié Cette option permet au périphérique d'accès à distance d'utiliser l'interface réseau dédiée disponible sur DRAC (Dell Remote Access Controller Contrôleur d'accès à distance). Étant donné que cette interface DRAC n'est pas partagée avec le système d'exploitation hôte et qu'elle achemine le trafic de gestion vers un réseau physique distinct, elle peut être séparée du trafic d'application. REMARQUE : Cette option est disponible uniquement si un contrôleur iDRAC6 Enterprise est présent sur le système. Partagé avec basculement Cette option permet à l'accès distant de partager l'interface réseau avec le système d'exploitation hôte. L'interface réseau du périphérique d'accès à distance est entièrement fonctionnelle quand le système d'exploitation hôte est configuré pour le regroupement de NIC. Le périphérique d'accès à distance reçoit les données via les LAN sur carte mère LOM 1 et LOM 2, mais transmet uniquement les données via le LOM 1. Si le LOM 1 échoue, le périphérique d'accès à distance bascule sur le LOM 2 pour transmettre toutes les données. Le périphérique d'accès à distance continue d'utiliser le LOM 2 pour la transmission des données. Si le LOM 2 échoue, le périphérique d'accès à distance rebascule l'intégralité de la transmission des données sur le LOM 1. Partagé avec basculement : LOM 2 Cette option permet à l'accès distant de partager l'interface réseau avec le système d'exploitation hôte. L'interface réseau du périphérique d'accès à distance est entièrement fonctionnelle quand le système d'exploitation hôte est configuré pour le regroupement de NIC. Le périphérique d'accès à distance reçoit les données via les LAN sur carte mère LOM 1 et LOM 2, mais transmet uniquement les données via le LOM 2. Si le LOM 2 échoue, le périphérique d'accès à distance bascule sur le LOM 1 pour transmettre toutes les données. Le périphérique d'accès à distance continue d'utiliser le LOM 1 pour la transmission des données. Si le LOM 1 échoue, le périphérique d'accès à distance rebascule l'intégralité de la transmission des données sur le LOM 2. 66 Opérations de l'USC et de l'USC - LCE Si un LOM échoue mais est restauré ultérieurement, vous pouvez rétablir manuellement les paramètres LOM d'origine en modifiant la sélection de carte réseau via l'Assistant Configuration matérielle d'iDRAC. Partagé avec basculement : tous les LOM Cette option permet à l'accès distant de partager l'interface réseau avec le système d'exploitation hôte. L'interface réseau du périphérique d'accès à distance est entièrement fonctionnelle quand le système d'exploitation hôte est configuré pour le regroupement de NIC. Le périphérique d'accès à distance reçoit des données via les cartes réseau 1, 2, 3 et 4, mais transmet des données seulement via la carte réseau 1. Si la carte réseau 1 échoue, le périphérique d'accès à distance transmet les données sur la carte réseau 2. Si la carte réseau 2 échoue, le périphérique d'accès à distance transmet les données sur la carte réseau 3. Si la carte réseau 3 échoue, le périphérique d'accès à distance transmet les données sur la carte réseau 4. Si la carte réseau 4 échoue, le périphérique d'accès à distance rebascule l'intégralité de la transmission des données sur la carte réseau 1, mais uniquement si l'échec initial la carte réseau 1 a été corrigé. REMARQUE : L'option Partagé avec basculement - Tous les LOM peut ne pas être disponible sur le contrôleur iDRAC6 Enterprise. Configuration LAN avancée Pour définir la configuration LAN avancée : 1 Dans la configuration iDRAC, sélectionnez Configuration LAN avancée. 2 Définissez des attributs supplémentaires pour le réseau local virtuel, l'ID VLAN, la priorité VLAN, la négociation automatique, la vitesse du réseau local et le duplex du réseau local. 3 Cliquez sur OK pour enregistrer vos paramètres et revenir au menu Configuration du réseau local. Opérations de l'USC et de l'USC - LCE 67 Tableau 4-6. Attributs de configuration LAN avancée Attribut Description Valeurs VLAN Le mode de fonctionnement et les paramètres VLAN. Activer ou Lorsque le réseau local virtuel est activé, seul le trafic d'ID désactiver VLAN correspondant est accepté. Lorsqu'il est désactivé, l'ID VLAN et la priorité du réseau local virtuel ne sont pas disponibles et toutes les valeurs présentes pour ces paramètres sont ignorées. Numéro VLAN Définit la valeur ID du VLAN. Les valeurs légales sont définies par la spécification IEEE 801.11g. 1 à 4094 Priorité du VLAN Définit la valeur de priorité d'ID du VLAN. Les valeurs légales sont définies par la spécification IEEE 801.11g. 0à7 Négociation Lorsque la négociation automatique est activée, elle Activé ou automatique détermine si l'iDRAC définit automatiquement les valeurs Désactivé du mode duplex et de vitesse du réseau en communiquant avec le routeur ou le concentrateur le plus proche. Lorsque la négociation automatique est désactivée, vous devez définir manuellement les valeurs du mode duplex et de vitesse du réseau. Vitesse LAN Configure la vitesse du réseau local pour correspondre à 10 Mo ou l'environnement réseau de l'utilisateur. Cette option n'est 100Mo pas disponible si l'option Négociation automatique est définie sur Activée. Duplex LAN Configure le mode duplex pour correspondre à Entière ou l'environnement réseau de l'utilisateur. Cette option n'est moitié pas disponible si l'option Négociation automatique est définie sur Activée. Configuration IP courante Pour définir la configuration IP courante : 1 Dans la configuration iDRAC, sélectionnez Configuration IP. 2 Enregistrez le nom iDRAC. 3 Définissez le nom de domaine à partir de DHCP. 4 Spécifiez le nom de domaine. 68 Opérations de l'USC et de l'USC - LCE 5 Spécifiez la chaîne du nom de domaine. 6 Cliquez sur OK pour enregistrer vos paramètres et revenir au menu Configuration iDRAC. Les informations indiquées au cours de la configuration sont effacées si les valeurs par défaut d'origine de l'iDRAC sont rétablies ou si le micrologiciel iDRAC est mis à jour. Tableau 4-7. Attributs de configuration IP courante Attribut Description Valeurs Enregistrer le nom iDRAC Enregistrez le nom iDRAC avec le DNS (Domain Name Oui ou System - Système de nom de domaine) Non Nom iDRAC Voir ou éditer le nom iDRAC utilisé pour enregistrer le Activer DNS. La chaîne Nom peut contenir ou jusqu'à 63 caractères ASCII imprimables. désactiver Vous pouvez modifier la chaîne Nom lorsque l'option Enregistrer le nom d'iDRAC est définie sur Non. Nom de domaine de DHCP L'iDRAC acquiert le nom de domaine via le serveur Dynamic Host Configuration Protocol (DHCP). Nom de domaine Voir ou éditer le nom de domaine iDRAC utilisé s'il n'est pas acquis via DHCP. Oui ou Non Si elle est définie sur Non, vous devez entrer le nom de domaine manuellement. Vous pouvez spécifier un nom de domaine lorsque l'option Nom de domaine à partir du protocole DHCP est définie sur Non. Chaîne de nom Spécifier ou éditer le nom d'hôte associé à l'iDRAC. d'hôte La chaîne Nom d'hôte peut contenir jusqu'à 62 caractères ASCII imprimables. Activer ou désactiver Activer ou désactiver Configuration IPv4 Pour définir la configuration IPv4 courante : 1 Dans Configuration IP, sélectionnez IPV4, puis activez ou désactivez le protocole. Opérations de l'USC et de l'USC - LCE 69 2 Définissez la clé de cryptage RMCP+. 3 Spécifiez la Source de l'adresse IP 4 Spécifiez les paramètres configurés par l'utilisateur pour Adresse IP alternative. 5 Cliquez sur Suivant pour continuer. Attribut Description IPv4 Prise en charge du protocole NIC IPv4 iDRAC. Activer ou La désactivation du protocole IPv4 désactive les désactiver commandes Clé de cryptage Configuration de la clé de cryptage RMCP+ RMCP+ (aucun espace autorisé). Le paramètre par défaut est uniquement des zéros (0). Source d'adresse IP Valeurs Hexadécimal es 0 à 40 Capacité du NIC iDRAC à acquérir une adresse Activer ou désactiver IPv4 via un serveur DHCP. La désactivation de la source de l'adresse IP désactive l'adresse IP Ethernet, et les autres commandes configurées par l'utilisateur . Pour spécifier les commandes configurées par l'utilisateur, cliquez sur les paramètres Adresse IP Ethernet, puis saisissez les valeurs appropriées pour les champs suivants : 70 • Adresse IP Ethernet — Valeur maximale de 255.255.255.255 • Masque de sous-réseau — Valeur maximale de 255.255.255.255 • Passerelle par défaut — Valeur maximale de 255.255.255.255 • Obtenir des serveurs DNS via DHCP — Oui/Non – S'il est défini sur Oui, le NIC iDRAC acquiert les informations du serveur DNS via le serveur DHCP et désactive les commandes des serveur DNS 1 et serveur DNS 2. – Si Non est défini, la carte réseau iDRAC n'acquiert pas les informations du serveur DNS auprès du serveur DHCP, ce qui vous oblige à définir manuellement les champs Serveur DNS 1 et Serveur DNS 2. Opérations de l'USC et de l'USC - LCE • Serveur DNS 1 (Serveur DNS principal)— Valeur maximale de 255.255.255.255 • Serveur DNS 2 (Serveur DNS secondaire)— Valeur maximale de 255.255.255.255 Configuration IPv6 Pour définir la configuration IPv6 : 1 Dans Configuration IP, sélectionnez IPV6, puis activez ou désactivez le protocole. 2 Spécifiez la source de l'adresse IP 3 Spécifiez les paramètres configurés par l'utilisateur pour l'adresse IP Ethernet alternative. 4 Cliquez sur Suivant pour enregistrer vos paramètres et continuer. Attribut Description Valeurs IPv6 Prise en charge du protocole NIC IPv6 iDRAC. La désactivation du protocole IPv6 désactive les commandes restantes Activer ou désactiver Source d'adresse IP Capacité du NIC iDRAC à acquérir une adresse IPv6 via le serveur DHCP. Activer ou désactiver La désactivation de la source d'adresse IP désactive l'adresse IP Ethernet, la longueur de préfixe et les commandes de la passerelle par défaut. Pour spécifier les commandes configurées par l'utilisateur, cliquez sur les paramètres Adresse IP Ethernet, puis saisissez les valeurs appropriées pour les champs suivants : • Adresse IP Ethernet — Valeur maximale de FFFF:FFFF:FFFF:FFFF:FFFF:FFFF:FFFF:FFFF. – Les valeurs de multidiffusion (ff00:/8) et de boucle de rappel (::1/128) ne sont pas des adresses valides pour l'adresse IP Ethernet et/ou les autres champs d'adresse décrits dans cette section. – Formats d'adresse IPv6 pris en charge : Opérations de l'USC et de l'USC - LCE 71 72 • X:X:X:X:X:X:X:X — Dans ce format de prédilection, X représente les valeurs hexadécimales des huit portions de 16 bits de l'adresse. Vous pouvez omettre les zéros non significatifs dans les champs individuels, mais vous devez inclure au moins un chiffre dans chaque champ. • :: (deux caractères deux-points) : grâce à ce format, vous pouvez représenter une chaîne de champs de zéros contigus au format de prédilection. Les « :: » peuvent uniquement apparaître à une seule reprise dans l'adresse. Vous pouvez également utiliser ce format pour représenter des adresses non spécifiées (0:0:0:0:0:0:0:0). • x:x:x:x:x:x:d.d.d.d : ce format s'avère parfois plus pratique lorsque vous êtes confronté à un environnement mixte de nœuds IPv4 et IPv6. Dans ce format, x représente les valeurs hexadécimales des six portions de 16 bits d'ordre haut de l'adresse et d représente les valeurs décimales des quatre portions de 8 bits d'ordre bas de l'adresse (représentation IPv4 standard). • Longueur de préfixe — Valeur maximale de 128. T • Passerelle par défaut — Valeur maximale de FFFF:FFFF:FFFF:FFFF:FFFF:FFFF:FFFF:FFFF. • Obtenir des serveurs DNS via DHCP — Oui/Non – S'il est défini sur Oui, le NIC iDRAC acquiert les informations du serveur DNS via le serveur DHCP et désactive les commandes des serveur DNS 1 et serveur DNS 2. – Si Non est défini, la carte réseau iDRAC n'acquiert pas les informations du serveur DNS auprès du serveur DHCP, ce qui vous oblige à définir manuellement les champs Serveur DNS 1 et Serveur DNS 2. • Serveur DNS 1 (Serveur DNS principal)— Valeur maximale de FFFF:FFFF:FFFF:FFFF:FFFF:FFFF:FFFF:FFFF. • Serveur DNS 2 (Serveur DNS secondaire)— Valeur maximale de FFFF:FFFF:FFFF:FFFF:FFFF:FFFF:FFFF:FFFF. Opérations de l'USC et de l'USC - LCE Configuration des médias virtuels Le média virtuel est disponible uniquement si le système comprend iDRAC 6 Enterprise. Utilisez l'assistant de configuration du média virtuel pour définir des modes de contrôle pour les périphériques de média virtuel disponibles. Reportez-vous au Guide d'utilisation d'Integrated Dell Remote Access Controller 6 (iDRAC6) disponible à l'adresse support.dell.com/manuals pour en savoir plus sur les périphériques de média virtuel pris en charge. Pour configurer le : 1 À partir de la Configuration iDRAC, sélectionnez Configuration du média virtuel. 2 Sélectionnez un des modes de commande suivants : • Connecté • Déconnecté • Connecté automatiquement 3 Cliquez sur Suivant pour continuer. Mode de connexion du média virtuel Les modes de connexion disponibles pour la configuration du média virtuel sont : Tableau 4-8. Mode de connexion VM Mode Description Connecté Les périphériques de média virtuel sont disponibles pour une utilisation dans l'environnement d'exploitation actuel. Le média virtuel permet à une image de disquette, à un lecteur de disquette ou à un lecteur de CD/DVD de votre système d'être disponible sur la console des systèmes gérés, comme si l'image de disquette ou le lecteur était présent (connecté ou déconnecté) sur le système local. Déconnecté Accès impossible aux périphériques de média virtuel. Connecté Les périphériques de média virtuel sont automatiquement automatiquement adressés au serveur chaque fois que l'utilisateur se connecte physiquement à un média. Opérations de l'USC et de l'USC - LCE 73 Configuration de l'utilisateur du LAN Permet de configurer les paramètres d'utilisateur LAN tels que : accès au compte, attributs liés au compte et authentification de la carte smart. Pour ce faire : 1 Dans la configuration iDRAC, sélectionnez Configuration utilisateur LAN. 2 Définir les paramètres d'utilisateur. 3 Cliquez sur Suivant pour continuer. Tableau 4-9. Configuration de l'utilisateur du LAN Paramètre Description Valeur Découverte automatique Découvre automatiquement le serveur de provisionnement Activer ou désactiver Critères d'adresse Saisir l'adresse du serveur de provisionnement IPV4 ou IPV6 ou du serveur de nom de l'hôte provisionnement Accès au compte La désactivation de l'accès au compte désactive tous les autres champs de Configuration utilisateur du réseau LAN. Activer ou désactiver Nom d'utilisateur de compte Active la modification du nom de l'utilisateur maximum de 16 iDRAC caractères ASCII imprimable s Mot de passe Permet à un administrateur de spécifier ou de Maximum de 20 modifier le mot de passe de l'utilisateur caractères iDRAC (crypté). Confirmer le mot de passe Re-saisissez le mot de passe utilisateur iDRAC pour confirmer Privilèges de compte Attribuez les privilèges utilisateur maximaux Administrateur, sur le canal LAN IPMI aux groupes Operateur, d'utilisateurs Utilisateur, ou Pas d'accès 74 Opérations de l'USC et de l'USC - LCE Maximum de 20 caractères Tableau 4-9. Configuration de l'utilisateur du LAN Paramètre Description Valeur authentification par carte à puce Authentification de la carte Smart pour Activer, Désactiver connexion iDRAC. Si elle est activée, une ou Activer avec carte à puce doit être installée pour permettre RACADM l'accès à l'iDRAC. Critères d'adresse du serveur de provisionnement • Une liste des adresses IP et/ou des noms d'hôte et des ports séparés par des virgules. • Le nom d'hôte peut être complet. • L'adresse IPv4 : commence par « ( » et se termine par « ) » lorsqu'elle est spécifiée en même temps qu'un nom d'hôte. • Chaque adresse IP ou nom d'hôte peut être suivi optionnellement d'un « : » et d'un numéro de port. • Exemples de chaînes de caractères valides : nom d'hôte, nom d'hôte.domaine.com Privilèges de compte Tableau 4-10. Privilèges de compte Privilèges Administrateur Opérateur Utilisateur Aucun accès Ouvrir une session sur iDRAC Oui Oui Oui - Configurer iDRAC Oui Oui - - Configurer les utilisateurs Oui Oui - - Effacer les journaux Oui - - - Exécuter les commandes de contrôle du serveur Oui Oui - - Accéder à la redirection de console Oui Oui - - Accéder au média virtuel Oui Oui - - Alertes test Oui Oui - - Opérations de l'USC et de l'USC - LCE 75 Tableau 4-10. Privilèges de compte Privilèges Administrateur Opérateur Utilisateur Aucun accès Exécuter des commandes de diagnostic Oui Oui - - authentification par carte à puce • Activé : l'activation de l'ouverture de session par carte à puce désactive toutes les interfaces hors bande de ligne de commande, y compris SSM, Telnet, série, RACADM distant et IPMI sur le LAN. • Désactivé : lors des ouvertures de session suivantes depuis l'interface utilisateur graphique (IUG), la page d'ouverture de session standard s'affiche. Toutes les interfaces hors bande de ligne de commande, y compris le protocole Secure Shell (SSH), Telnet, série et RACADM, sont définies sur leurs états par défaut. • Activé avec RACADM : l'activation de l'ouverture de session par carte à puce avec RACADM désactive toutes les interfaces hors bande de ligne de commande, y compris SSM, Telnet, série, RACADM distant et IPMI sur le LAN, tout en autorisant l'accès à RACADM. Résumé et confirmation Pour voir le résumé des modifications et les appliquer : 1 Dans Configuration iDRAC, sélectionnez Résumé. Affichez le résumé des modifications que vous avez effectuées. 2 Cliquez sur Confirmer pour appliquer les modifications, ou cliquez sur Annuler pour annuler toutes les modifications et quitter la configuration iDRAC. Si vous appliquez les modifications, le message Veuillez patienter s'affiche lors de l'enregistrement de vos modifications. Lorsque l'opération est terminée, un écran final Confirmation indiquant si les modifications ont été appliquées avec succès, sont restées inchangées ou ont échoué s'affiche. 3 Cliquez sur Terminer pour enregistrer vos paramètres et revenir à l'écran de l'assistant principal. 76 Opérations de l'USC et de l'USC - LCE Configuration RAID à l'aide de matériel RAID Si votre système est doté d'un ou de plusieurs contrôleur(s) RAID PERC pris en charge avec le micrologiciel PERC 6.1 ou une version ultérieure ou est doté de(s) contrôleur(s) RAID SAS, vous avez la possibilité d'utiliser l'Assistant Configuration RAID pour configurer un disque virtuel en tant que périphérique d'amorçage. Important • L'USC peut afficher trois contrôleurs de stockage uniquement pour une configuration RAID sur la console. • S'il existe des cartes contrôleur de stockage internes, aucune carte externe ne peut être configurée. Si aucune carte interne n'est présente, des cartes externes peuvent être configurées. Flux de travail Pour lancer l'Assistant Configuration RAID : 1 Dans le volet de gauche, cliquez sur Configuration matérielle. 2 Dans le volet de droite, cliquez sur Assistants de configuration 3 Cliquez sur Configuration RAID pour lancer l'assistant et effectuer les tâches suivantes : a Création d'un disque virtuel sécurisé sur le contrôleur de la série 7 b Sélectionner le contrôleur RAID c Configuration étrangère détectée d Assistant rapide ou avancé e Sélectionner les paramètres de base f Pour l'Assistant rapide uniquement : Attribuer un disque de secours g Pour l'Assistant rapide uniquement : Passer en revue le résumé h Pour l'Assistant avancé uniquement - Sélectionner les disques physiques i Pour l'Assistant avancé uniquement : Paramètres supplémentaires j Pour l'Assistant avancé uniquement : Passer en revue le résumé Opérations de l'USC et de l'USC - LCE 77 Afficher la configuration actuelle L'écran Afficher la configuration actuelle affiche les attributs des disques virtuels (le cas échéant) déjà configurés sur les contrôleurs RAID pris en charge connectés au système. Deux options s'offrent à vous : • Accepter les disques virtuels existants sans effectuer de modifications. Pour sélectionner cette option, cliquez sur Précédent. Si vous avez l'intention d'installer le système d'exploitation sur un disque virtuel existant, vérifiez que la taille du disque virtuel et le niveau de RAID sont appropriés. • Utilisez l'assistant Configuration RAID pour supprimer tous les disques virtuels existants et créer un nouveau disque virtuel unique à utiliser en tant que nouveau périphérique d'amorçage. Pour sélectionner cette option, cliquez sur Suivant. REMARQUE : RAID 0 ne fournit aucune redondance des données. Les autres niveaux de RAID fournissent la redondance des données et peuvent vous permettre de reconstruire les données en cas de défaillance du disque. REMARQUE : Vous pouvez créer uniquement un seul disque virtuel à l'aide de USC ou de USC-LCE. Pour créer plusieurs disques virtuels, utilisez l'option ROM. Pour accéder à Option ROM, appuyez sur CTRL+R. Sélectionner le contrôleur RAID L'écran Sélectionner le contrôleur RAID affiche tous les contrôleurs RAID pris en charge connectés au système. Sélectionnez le contrôleur RAID sur lequel vous souhaitez créer le disque virtuel, puis cliquez sur Suivant. Configuration étrangère détectée L'écran Configuration étrangère détectée s'affiche uniquement si une configuration étrangère réside sur le contrôleur RAID sélectionné. REMARQUE : Si vous avez sélectionné un contrôleur RAID S100 et S300, les disques étrangers sont affichés en tant que disques non-RAID dans USC-LCE. Vous devez les initialiser pour créer un disque virtuel. Une configuration étrangère est un ensemble de disques physiques contenant une configuration du RAID ayant été introduite au système mais n'étant pas encore gérée par le contrôleur RAID auquel elle est connectée. Vous pouvez disposer d'une configuration étrangère si les disques physiques ont été déplacés d'un contrôleur RAID d'un autre système vers le contrôleur RAID du système actuel. 78 Opérations de l'USC et de l'USC - LCE Deux options s'offrent à vous : Ignorer la configuration étrangère et Effacer la configuration étrangère. • Si la configuration étrangère contient des données que vous souhaitez conserver, sélectionnez Ignorer la configuration étrangère. Si vous sélectionnez cette option, l'espace disque contenant la configuration étrangère ne peut être utilisé sur un nouveau disque virtuel. • Pour supprimer toutes les données présentes sur les disques physiques contenant la configuration étrangère, sélectionnez Effacer la configuration étrangère. Cette option libère l'espace disque contenant la configuration étrangère et le rend disponible afin que vous puissiez l'utiliser sur un nouveau disque virtuel. Cliquez sur Suivant après avoir effectué votre sélection. Assistant rapide ou avancé Créez un disque virtuel à l'aide de l'Assistant rapide ou de l'Assistant avancé. Sélectionnez l'assistant rapide L'Assistant rapide vous permet de sélectionner le niveau de RAID uniquement. Ensuite, l'Assistant rapide sélectionne pour l'utilisateur une configuration de disque virtuel qui implémente le niveau de RAID sélectionné et vous permet éventuellement d'attribuer un disque de secours. Sélectionnez Assistant rapide pour créer rapidement un disque virtuel en utilisant les paramètres recommandés. Cet Assistant n'est pas disponible sur tous les contrôleurs. REMARQUE : Si les disques physiques disponibles utilisent à la fois les protocoles SAS (Serial Attached SCSI) et SATA (Serial ATA), Dell vous recommande d'utiliser l'Assistant avancé. Opérations de l'USC et de l'USC - LCE 79 Sélectionnez l'assistant avancé L'Assistant avancé vous permet de spécifier le protocole à utiliser lors de la création du pool de disques pour les disques virtuels. Un pool de disques est un regroupement logique de disques connectés à un contrôleur RAID sur lequel un ou plusieurs disques virtuels peuvent être créés. Outre le niveau de RAID, l'Assistant avancé vous offre davantage de souplesse en matière de sélection du disque physique, de configuration de la répartition, des règles de cache et d'autres attributs de disque virtuel. Sélectionnez Assistant avancé pour spécifier tous les paramètres du disque virtuel. REMARQUE : Il est recommandé de bien connaître le RAID et la configuration matérielle pour utiliser l'Assistant avancé. Cliquez sur Suivant après avoir effectué votre sélection. Sélectionner les paramètres de base Sélectionnez le type de RAID du disque virtuel dans le menu déroulant Niveau de RAID : 80 • RAID 0 : segmente les données sur les disques physiques. Le RAID 0 ne conserve pas les données redondantes. En cas de défaillance d'un disque physique sur un disque virtuel RAID 0, aucune méthode n'existe pour recréer les données. Le RAID 0 offre de bonnes performances de lecture et d'écriture avec 0 redondance des données. • RAID 1 : met en miroir ou duplique les données d'un disque physique vers un autre. En cas de défaillance d'un disque physique, les données peuvent être recréées à l'aide des données issues de l'autre côté du miroir. Le RAID 1 offre de bonnes performances de lecture et des performances d'écriture moyennes avec une redondance des données satisfaisante. • RAID 5 : segmente les données sur les disques physiques et utilise les informations de parité pour conserver les données redondantes. En cas de défaillance d'un disque physique, les données peuvent être recréées à l'aide des informations de parité. Le RAID 5 offre de bonnes performances de lecture et des performances d'écriture amoindries avec une redondance des données satisfaisante. Opérations de l'USC et de l'USC - LCE • RAID 6 : segmente les données sur les disques physiques et utilise deux ensembles d'informations de parité pour la redondance des données supplémentaires. En cas de défaillance d'un ou de deux disques physiques, les données peuvent être recréées à l'aide des informations de parité. Le RAID 6 offre de meilleures performances de redondance des données et de lecture mais des performances d'écriture amoindries avec une redondance des données très satisfaisante. • RAID 10 : combine les disques physiques mis en miroir avec la segmentation des données. En cas de défaillance d'un disque physique, les données peuvent être recréées à l'aide des données mises en miroir. Le RAID 10 offre de bonnes performances de lecture et d'écriture avec une redondance des données satisfaisante. • RAID 50 : une matrice à double niveau qui utilise plusieurs ensembles de RAID 5 au sein d'une matrice unique. Une défaillance du disque physique unique peut se produire au sein de chaque RAID 5 sans engendrer de perte de données sur l'ensemble de la matrice. Même si les performances d'écriture du RAID 50 ont été améliorées, lorsqu'un disque physique subit une défaillance et qu'une reconstruction est effectuée, les performances sont amoindries, l'accès aux données/programme est ralenti et les vitesses de transfert sur la matrice sont affectées. • RAID 60 : associe la segmentation directe au niveau du bloc du RAID 0 à la parité double distribuée du RAID 6. Votre système doit inclure au moins huit disques physiques pour utiliser le RAID 60. Étant donné que le RAID 60 s'articule autour du RAID 6, deux disques physiques issus de chacun des ensembles de RAID 6 peuvent subir une défaillance sans engendrer de perte de données. Les défaillances qui surviennent lors de la reconstruction d'un disque physique unique dans un ensemble de RAID 6 n'entraînent pas de perte de données. Le RAID 60 a amélioré la tolérance de pannes car plus de la moitié du nombre total de disques physiques doit subir une défaillance pour engendrer une perte de données. • Volume : lecteur de disque ou segment unique sans aucun niveau de RAID ou de redondance. Si vous utilisez l'Assistant rapide, passez à l'Pour l'Assistant rapide uniquement : Attribuer un disque de secours. Si vous utilisez l'Assistant avancé, cliquez sur Suivant et passez à l'Pour l'Assistant avancé uniquement - Sélectionner les disques physiques. Opérations de l'USC et de l'USC - LCE 81 Exigences minimales pour les disques selon différents niveaux de RAID Tableau 4-11. Niveau de RAID et nombre de disques Niveau de Nombre minimal de RAID disques 0 1 1 2 5 3 6 4 10 4 50 6 60 8 Pour l'Assistant rapide uniquement : Attribuer un disque de secours Un disque de secours est un disque physique de sauvegarde inutilisé pouvant servir à recréer les données à partir d'un disque virtuel redondant. Un disque de secours peut être utilisé uniquement avec un niveau de RAID redondant. Les disques de secours ont également des exigences relatives à la taille du disque physique. Le disque de secours doit être aussi volumineux, voire plus volumineux, que le disque physique de plus petite taille inclus dans le disque virtuel. Si le niveau de RAID et la disponibilité du disque physique ne satisfont pas à ces exigences, aucun disque de secours n'est attribué. Pour attribuer un disque de secours au disque virtuel : 1 Sélectionnez la case Attribuer un disque de secours ou laissez la case désactivée. 2 Cliquez sur Suivant pour passer à la section suivante. 82 Opérations de l'USC et de l'USC - LCE Pour l'Assistant rapide uniquement : Passer en revue le résumé Passez en revue les attributs du disque virtuel que vous avez sélectionnés avant de créer un disque virtuel. PRÉCAUTION : Un simple clic sur le bouton Terminer supprime tous vos disques virtuels existants, à l'exception des configurations étrangères spécifiées qui seront conservées. Toutes les données résidant sur les disques virtuels supprimés seront perdues. Cliquez sur Terminer pour créer un disque virtuel avec les attributs affichés. OU Pour revenir à un écran précédent pour passer en revue ou modifier vos sélections, cliquez sur Précédent. Pour quitter l'Assistant sans apporter de modifications, cliquez sur Annuler. Si vous souhaitez obtenir davantage de contrôle sur les attributs du disque virtuel, cliquez sur Annuler et utilisez l'Assistant avancé pour créer le disque virtuel.c Pour l'Assistant avancé uniquement - Sélectionner les disques physiques Utilisez l'écran Sélectionner les disques physiques pour sélectionner les disques physiques à utiliser pour le disque virtuel. Le nombre de disques physiques requis pour le disque virtuel varie en fonction du niveau de RAID. Le nombre minimal et le nombre maximal de disques physiques requis pour le niveau de RAID s'affichent à l'écran. • Sélectionnez le protocole du pool de disques dans le menu déroulant Protocole : SAS (Serial Attached SCSI) ou SATA (Serial ATA). Les disques SAS sont utilisés pour des performances élevées, tandis que les disques SATA constituent une solution plus économique. Un pool de disques est un regroupement logique de disques physiques sur lesquels un ou plusieurs disques virtuels peuvent être créés. Le protocole est le type de technologie utilisée pour implémenter le RAID. • Sélectionnez le type de média du pool de disques dans le menu déroulant Type de média : Disques durs (HDD) ou Disques électroniques (SSD). Les disques durs utilisent le média magnétique rotatif traditionnel en vue du stockage des données tandis que les disques électroniques implémentent la mémoire Flash en vue du stockage des données. Opérations de l'USC et de l'USC - LCE 83 • Sélectionnez la longueur de répartition dans le menu déroulant Sélectionner la longueur de répartition. La valeur de la longueur de répartition se réfère au nombre de disques physiques inclus dans chaque répartition. La longueur de répartition s'applique uniquement aux RAID 10, RAID 50 et RAID 60. Le menu déroulant Sélectionner la longueur de répartition est activé uniquement si l'utilisateur a sélectionné le RAID 10, le RAID 50 ou le RAID 60. • Sélectionnez les disques physiques en cochant les cases situées au bas de l'écran. Les disques physiques que vous avez sélectionnés doivent satisfaire aux exigences du niveau de RAID et de longueur de répartition. Pour sélectionner tous les disques physiques, cliquez sur Sélectionner tout. Cliquez sur Suivant après avoir effectué vos sélections. Pour l'Assistant avancé uniquement : Paramètres supplémentaires Utilisez l'écran Paramètres supplémentaires pour spécifier les règles de cache et la taille du segment de bande. Vous pouvez également attribuer un disque de secours au disque virtuel. 84 • Spécifiez la taille du disque virtuel dans la zone Taille • Sélectionnez la taille du segment de bande dans le menu déroulant Taille du segment de bande. La taille du segment de bande est la quantité d'espace disque que consomme une bande sur chaque disque physique de la bande. Le menu déroulant Taille du segment de bande peut contenir davantage d'options que celles initialement affichées à l'écran. Utilisez les touches fléchées Haut et Bas pour afficher toutes les options. • Sélectionnez les règles de lecture dans le menu déroulant Règles de lecture. – Lecture anticipée : le contrôleur lit les secteurs séquentiels du disque virtuel lors de la recherche des données. La règle Lecture anticipée peut améliorer les performances du système si les données sont écrites sur les secteurs séquentiels du disque virtuel. – Pas de lecture anticipée : le contrôleur n'utilise pas la règle Lecture anticipée. La règle Pas de lecture anticipée peut améliorer les performances du système si les données sont aléatoires et ne sont pas écrites sur les secteurs séquentiels. Opérations de l'USC et de l'USC - LCE – • Lecture anticipée adaptative : le contrôleur implémente la règle Lecture anticipée uniquement si les requêtes de lecture les plus récentes ont accédé aux secteurs séquentiels du disque. Si les requêtes de lecture récentes ont accédé aux secteurs aléatoires du disque, le contrôleur utilise alors la règle Pas de lecture anticipée. Sélectionnez les règles d'écriture dans le menu déroulant Règles d'écriture. – Écriture immédiate : le contrôleur envoie un signal d'achèvement de requête d'écriture uniquement lorsque les données ont été écrites sur le disque. La règle Écriture immédiate offre une meilleure sécurité des données que la règle Écriture différée car le système part du principe que les données sont disponibles uniquement lorsqu'elles ont été écrites sur le disque. – Écriture différée : le contrôleur envoie un signal d'achèvement de requête d'écriture dès que les données se trouvent dans le cache du contrôleur, mais n'ont pas encore été écrites sur le disque. La règle Écriture différée peut offrir des performances d'écriture plus rapides, mais fournit également une sécurité des données amoindrie car une panne du système peut empêcher l'écriture des données sur le disque. – Forcer l'écriture différée : le cache d'écriture est activé, indépendamment du fait que le contrôleur dispose d'une batterie opérationnelle. Si le contrôleur ne dispose pas d'une batterie opérationnelle, une perte des données peut se produire en cas de panne de courant. • Pour attribuer un disque de secours au disque virtuel, cochez la case Attribuer un disque de secours. Un disque de secours est un disque physique de sauvegarde inutilisé pouvant servir à recréer les données à partir d'un disque virtuel redondant. • Sélectionnez le disque physique à utiliser comme disque de secours depuis le menu déroulant Disque de secours. Un disque de secours peut être utilisé uniquement avec un niveau RAID redondant. Les disques de secours ont également des exigences relatives à la taille du disque physique. La taille du disque de secours ne peut pas être inférieure à la plus petite taille du disque physique inclus au disque virtuel. Si le niveau de RAID et la disponibilité du disque physique ne satisfont pas à ces exigences, la case Attribuer un disque de secours est décochée. Cliquez sur Suivant après avoir effectué votre sélection. Opérations de l'USC et de l'USC - LCE 85 Pour l'Assistant avancé uniquement : Passer en revue le résumé L'écran Résumé affiche les attributs du disque virtuel en fonction de vos sélections. PRÉCAUTION : Un simple clic sur le bouton Terminer supprime tous vos disques virtuels existants, à l'exception des configurations étrangères spécifiées qui seront conservées. Toutes les données résidant sur les disques virtuels supprimés seront perdues. Cliquez sur Terminer pour créer un disque virtuel avec les attributs affichés. OU Pour revenir à un écran précédent pour passer en revue ou modifier vos sélections, cliquez sur Précédent. Pour quitter l'Assistant sans apporter de modifications, cliquez sur Annuler. Configuration RAID à l'aide de logiciel RAID Utilisez cette fonction pour configurer le RAID si un contrôleur PERC S100 de la carte mère ou une carte de contrôleur RAID PERC S300 est présente dans le système. Si l'option RAID logiciel est cochée, USC - LCE affiche les disques physiques en tant que disques non-RAID ou disque prêts au RAID. • Disque non RAID : disque unique sans aucune propriété RAID. Nécessite une initialisation pour appliquer les niveaux de RAID. • Disque prêt au RAID : le disque est initialisé et un niveau de RAID peut être appliqué. REMARQUE : Les systèmes d'exploitation Linux et VMware ne peuvent pas être installés à l'aide des contrôleurs RAID logiciel (S100 et S300). Configuration requise • Contrôleur S100 – Dans Option ROM, modifiez l'option de contrôleur SATA Controller en mode RAID. – La dernière version du BIOS doit être installée. Pour des informations supplémentaires sur les versions du BIOS pour des systèmes différents, voir le fichier Lisez-moi USC-LCE. REMARQUE : Si vous disposez d'un BIOS antérieur, vous pouvez configurer le RAID uniquement via Option ROM. 86 Opérations de l'USC et de l'USC - LCE • S300 : la dernière version du micrologiciel pour le contrôleur S300 doit être installée. Flux de travail Pour configurer le RAID du logiciel, effectuez les tâches suivantes : 1 Dans le volet de gauche, cliquez sur Configuration matérielle. 2 Dans le volet de droite, cliquez sur Assistants de configuration 3 Cliquez sur Configuration RAID pour lancer l'assistant et effectuer les tâches suivantes : a Sélectionner le contrôleur RAID. b Sélectionnez les disques physiques non-RAID reliés au contrôleur et cliquez sur Suivant pour les initialiser. REMARQUE : Cette étape n'est pas disponible si le contrôleur ne dispose pas de disques non RAID reliés. PRÉCAUTION : Au cours de l'initialisation, toutes les données des disques non RAID sont supprimées. c Sélectionnez l'assistant avancé d Sélectionner les paramètres de base e Pour l'Assistant avancé uniquement - Sélectionner les disques physiques f Pour l'Assistant avancé uniquement : Paramètres supplémentaires g Pour l'Assistant avancé uniquement : Passer en revue le résumé Création d'un disque virtuel sécurisé sur le contrôleur de la série 7 REMARQUE : Le contrôleur doit être crypté avec une clé locale. Pour créer un disque virtuel sécurisé sur un contrôleur de la série 7, effectuez les étapes suivantes : 1 Dans le volet de gauche, cliquez sur Configuration matérielle. 2 Sélectionnez Configuration RAID, puis cliquez sur Suivant. Opérations de l'USC et de l'USC - LCE 87 Le nombre de disques virtuels présents sur chaque contrôleur est affiché, ainsi que les informations indiquant si le disque virtuel est sécurisé. 3 Sélectionnez le contrôleur et cliquez sur Suivant. 4 Sélectionnez Assistant avancé, puis cliquez sur Suivant. 5 Sélectionnez le niveau de RAID requis, puis cliquez sur Suivant. 6 Sélectionnez Cryptage automatique dans le menu déroulant Fonctionnalité de cryptage. Les disques à cryptage automatique (SED) sont affichés. 7 Sélectionnez les disques physiques requis, puis cliquez sur Suivant. 8 Dans la page Paramètres supplémentaires, cochez la case Disque virtuel sécurisé, puis cliquez sur Suivant. La page Résumé qui s'affiche contient les détails des attributs du disque virtuel. 9 Cliquez sur Terminer. 10 Pour vérifier la création du disque virtuel, répétez les deux premières étapes. Configuration de la carte SD vFlash Utilisez cette fonctionnalité pour activer ou désactiver la carte SD vFlash, vérifier l'état et les propriétés et initialiser la carte SD vFlash. La carte SD vFlash active la fonction de remplacement de pièce. L'USC - LCE prend en charge les cartes SD vFlash 1 Go, 2 Go, ou 8 Go. REMARQUE : Les options de la carte SD vFlash sont grisées si aucune carte SD n'est insérée dans le logement correspondant. Voir le Guide d'utilisation d'Integrated Dell Remote Access Controller 6 (iDRAC6) disponible à l'adresse support.dell.com/manuals pour en savoir plus sur la carte SD vFlash et sur la procédure d'installation de celle-ci. Utilisez la Configuration de la carte SD vFlash afin de : • Activer/Désactiver la carte SD vFlash. • Déterminer les propriétés de la carte SD vFlash : – 88 Name Opérations de l'USC et de l'USC - LCE – Intégrité Tableau 4-12. Condition d'intégrité et action de réponse Condition d'intégrité Action de réponse OK Aucune Avertissement Initialisez et essayez à nouveau Critique Supprimez, réinitialisez, puis essayez à nouveau Initialisez et essayez à nouveau • – Taille : indique la taille totale de la carte SD vFlash. – Espace disponible : indique l'espace disponible sur la carte SD vFlash pour créer une partition. – Type : indique le type de carte, SD (Secure Digital) or MMC (MultiMediaCard). – Protégé en écriture : indique si le loquet de protection en écriture de la carte SD vFlash est configuré sur la position allumé ou éteint. Initialiser vFlash : supprime toutes les partitions qui se trouvent sur la carte SD vFlash. REMARQUE : Vous ne pouvez utiliser que 256 Mo d'espace mémoire sur des cartes SD autres que Dell. activer ou désactiver vFlash ; Si l'option est définie sur Activé, la carte SD vFlash est configurée en tant que lecteur virtuel ; elle apparaît dans l'ordre d'amorçage du BIOS, vous permettant ainsi d'effectuer l'amorçage depuis la carte SD vFlash. Si elle est définie sur Désactivé, le disque flash virtuel n'est pas accessible. Pour activer ou désactiver la carte SD vFlash : REMARQUE : Vérifiez que le loquet de protection en écriture de la carte SD vFlash se trouve sur la position Éteint. 1 Sélectionnez Activer ou Désactiver dans le menu déroulant du média vFlash. 2 Cliquez sur Terminer pour appliquer les modifications. Opérations de l'USC et de l'USC - LCE 89 Initialiser vFlash L'option Initialiser vFlash n'est plus disponible une fois la carte SD vFlash désactivée. Cliquez sur Initialiser vFlash pour supprimer toutes les données qui se trouvent sur la carte SD vFlash. Configuration avancée HII Pour modifier les paramètres avancés à l'aide de la Configuration avancée HII : 1 Dans le volet de gauche, sélectionnez Configuration matérielle. 2 Dans le volet de droite, cliquez sur Configuration avancée HII. 3 Sélectionnez le périphérique que vous souhaitez configurer. En fonction des modifications apportées aux paramètres de configuration, le message suivant peut s'afficher : Un ou plusieurs des paramètres nécessitent un réamorçage pour être enregistrés et activés. Voulez-vous redémarrer maintenant ?. Vous pouvez sélectionner Non et continuer à apporter des modifications supplémentaires à la configuration ou effectuer d'autres tâches, par exemple le déploiement du système d'exploitation. Toutes les modifications seront appliquées lors du prochain démarrage système. La configuration matérielle de l'USC - LCE permet de configurer d'autres périphériques via l'infrastructure HII (Human Interface Infrastructure Infrastructure d'interface utilisateur). L'infrastructure HII est une méthode normalisée UEFI permettant d'afficher et de définir la configuration d'un périphérique. Vous pouvez utiliser un utilitaire unique pour configurer plusieurs périphériques qui disposaient auparavant de divers utilitaires de configuration de prédémarrage. L'infrastructure HII intègre également la localisation, ce qui signifie que les utilitaires qui étaient auparavant disponibles en anglais uniquement, comme l'utilitaire d'installation <F2> BIOS, peuvent désormais disposer d'un équivalent HII localisé. L'assistant Configuration avancée HII possède des configurations pour ce type de périphériques prises en charge dans : BIOS, NIC et CNA. 90 Opérations de l'USC et de l'USC - LCE • Le programme d'installation BIOS est très similaire à l'utilitaire d'installation actuel (accessible en appuyant sur la touche <F2> au démarrage du système) ; toutefois, l'infrastructure HII peut accéder uniquement à un sousensemble des utilitaires disponibles au démarrage du système. • Le programme d'installation NIC reflète divers attributs de la carte réseau ; certains d'entre eux étaient visibles dans la mémoire morte de l'option du contrôleur. Toutefois, bon nombre de ces attributs étaient auparavant uniquement modifiables dans les utilitaires du système d'exploitation. Selon la configuration de votre système, d'autres types de périphériques peuvent également apparaître dans la Configuration avancée, dans la mesure où ils prennent en charge la norme de configuration HII. L'Assistant Configuration avancée HII vous permet de configurer les éléments suivants : • Paramètres BIOS du système • Adaptateur Intel Pro/1000 PT pour serveur • Adaptateur Intel Pro/1000 PT pour serveur deux ports • Adaptateur Intel Gigabit VT pour serveur quatre ports • Adaptateur Intel 10 Gigabit AF DA pour serveur deux ports • Adaptateur Intel 10 Gigabit AT pour serveur de ports • Adaptateur Intel 10 Gigabit XF SR pour serveur de ports • Broadcom (deux ports) 10G KX4 • Broadcom (quatre ports) GBE • Intel (quatre ports) GBE • Intel (deux ports) 10G KX4 • Broadcom (deux ports) 10G SFP+ • Broadcom (quatre ports) 10/100/1000 BASET • Intel (quatre ports) 10/100/1000 BASET • Intel (deux ports) 10/100/1000 BASET • Broadcom NetXtreme Gigabit Ethernet • Broadcom 5709C NetXtreme II GigE • Broadcom 5709C NetXtreme II GigE • Broadcom 57710 NetXtreme II 10GigE • Carte Mezz KX4-KR Ethernet à deux ports Intel X520 de 10 GBE • Broadcom 57712 (double port) 10GigE Opérations de l'USC et de l'USC - LCE 91 Important • Vous ne pouvez configurer qu'une seule carte réseau à la fois. • Les cartes réseau Broadcom intégrées sont contrôlées par le BIOS et par les paramètres stockés au sein du périphérique. Par conséquent, le champ Démarrer le protocole de l'infrastructure HII des NIC intégrés n'a aucun effet ; en effet, ce paramètre est contrôlé par le BIOS sur l'écran Périphériques intégrés. Pour définir les cartes réseau intégrées sur le mode d'amorçage iSCSI ou PXE, sélectionnez Paramètres BIOS du système, puis Périphériques intégrés. Sur cet écran, la liste de chaque carte réseau intégrée s'affiche. Sélectionnez la valeur appropriée : Activée si aucune capacité d'amorçage n'est définie, Activée avec PXE pour utiliser la carte réseau en vue de l'amorçage PXE ou Activée avec iSCSI pour utiliser la carte réseau en vue d'un amorçage à partir d'une cible iSCSI. Cryptage de disques virtuels non sécurisés Configuration requise • Le contrôleur sélectionné est doté d'une capacité de sécurisation • Les disques virtuels sécurisés doivent être reliés au contrôleur. • Le contrôleur doit se trouver en mode de cryptage avec clé locale. Flux de travail REMARQUE : Tous les disques virtuels créés sous le même disque physique sont automatiquement cryptés. Pour crypter des disques virtuels non sécurisés : 1 Dans le volet de gauche, cliquez sur Configuration matérielle. 2 Dans le volet de droite, cliquez sur Assistants de configuration puis sur Cryptage par clé. 3 Sélectionnez le contrôleur crypté puis cliquez sur Suivant. REMARQUE : Le mode de cryptage (cryptage par clé locale) appliqué au contrôleur sélectionné ne change pas. 4 Sélectionnez Crypter les disques virtuels non sécurisés puis cliquez sur Suivant. 5 Pour activer le cryptage, sélectionnez les disques virtuels non sécurisés puis cliquez sur Terminer. 92 Opérations de l'USC et de l'USC - LCE Application de la clé locale sur le contrôleur RAID Configuration requise • Le contrôleur doit pouvoir être sécurisé. Flux de travail Pour appliquer la clé locale sur le contrôleur RAID : 1 Dans le volet de gauche, cliquez sur Configuration matérielle. 2 Dans le volet de droite, cliquez sur Assistants de configuration puis sur Cryptage par clé. 3 Sélectionnez le contrôleur auquel appliquer une clé locale, puis cliquez sur Suivant. 4 Cliquez sur Configurer le cryptage avec la clé locale, puis cliquez sur Suivant. REMARQUE : Certaines options de contrôleur sont désactivées si elles ne prennent pas en charge le cryptage. 5 Saisissez l'Identificateur de clé de cryptage qui sera relié à la phrase de passe saisie. L'identificateur de clé de cryptage est une invite de phrase de passe ; vous devez saisir la phrase de passe lorsque USC - LCE affiche cet indice. 6 Dans la zone de texte Nouvelle phrase de passe, saisissez une phrase de passe. REMARQUE : Le contrôleur utilise la phrase de passe pour crypter les données du disque. Une phrase de passe valide contient de 8 à 32 caractères. Elle doit comprendre une combinaison de majuscules, de minuscules, de nombres et de symboles, sans espaces. 7 Dans la zone de texte Confirmer la phrase de passe, saisissez de nouveau la phrase de passe, puis cliquez sur Terminer. Opérations de l'USC et de l'USC - LCE 93 Attribuer une nouvelle clé locale au contrôleur Pour attribuer une nouvelle clé locale au contrôleur : 1 Dans le volet de gauche, cliquez sur Configuration matérielle. 2 Dans le volet de droite, cliquez sur Assistants de configuration puis sur Cryptage par clé. 3 Sélectionnez le contrôleur auquel appliquer la nouvelle clé locale, puis cliquez sur Suivant. 4 Dans la zone de texte Phrase de passe existante, saisissez la phrase de passe existante associée à l'identificateur de clé de cryptage affiché. 5 Dans la zone de texte Nouvel identificateur de clé de cryptage, saisissez le nouvel identificateur. L'identificateur de clé de cryptage est une invite de phrase de passe ; vous devez saisir la phrase de passe lorsque USC - LCE affiche cet indice. 6 Dans la zone de texte Nouvelle phrase de passe, saisissez la phrase de passe qui sera associée au nouvel identificateur de clé de cryptage Supprimer le cryptage et effacer des données Pour supprimer le cryptage et effacer des données des disques virtuels : 1 Dans le volet de gauche, cliquez sur Configuration matérielle. 2 Dans le volet de droite, cliquez sur Assistants de configuration puis sur Cryptage par clé. 3 Sélectionnez le contrôleur où supprimer la clé appliquée, puis cliquez sur Suivant. 4 Dans le volet de droite, sélectionnez Supprimer le cryptage et effacer des données puis cliquez sur Suivant. 5 Sélectionnez Supprimer la clé de cryptage et tous les disques virtuels sécurisés puis cliquez sur Terminer. PRÉCAUTION : Le cryptage, les disques virtuels et toutes les données sont supprimés de manière permanente. 94 Opérations de l'USC et de l'USC - LCE Mise à niveau d'une carte iDRAC6 Express Cette section fournit des informations sur l'installation d'une carte iDRAC6 Express et sur le transfert d'une carte iDRAC6 Express d'un système vers un autre, ainsi que sur la désinstallation d'une carte iDRAC6 Express. Cette mise à niveau matérielle permet également de mettre à niveau l'USC vers l'USC LCE. REMARQUE : Ceci s'applique uniquement aux séries y21x-y51x des systèmes Dell. REMARQUE : Certains liens et fonctionnalités ne sont pas accessibles si une version plus ancienne du micrologiciel iDRAC est utilisée. Vérifiez que le dernier micrologiciel iDRAC est installé. Installation d'une carte iDRAC6 Express Pour installer la carte iDRAC6 Express : 1 Mettez le système et tous les périphériques qui y sont connectés hors tension, puis débranchez le système de la prise secteur. REMARQUE : Pour éliminer le courant résiduel du système, appuyez sur le bouton d'alimentation une seule fois. 2 Insérez la carte iDRAC6 Express dans l'emplacement iDRAC6 Express. Consultez le manuel du propriétaire du matériel de votre système pour plus d'informations sur l'installation de la carte iDRAC6 Express. 3 Rebranchez le système et les périphériques à leur source d'alimentation électrique. L'iDRAC démarre automatiquement. Patientez une minute avant de mettre le système sous tension afin de permettre à l'iDRAC de démarrer correctement. 4 Mettez le système sous tension, puis appuyez sur <F10> pour entrer dans l'USC. L'USC détecte automatiquement la carte iDRAC6 Express installée sur le système et termine le processus de mise à niveau. Si l'installation est réussie, vous pouvez démarrer Unified Server Configurator — Lifecycle Controller Enabled. Opérations de l'USC et de l'USC - LCE 95 Si l'installation échoue, vous devez mettre l'iDRAC à niveau. Consultez le Guide d'utilisation d'Integrated Dell Remote Access Controller pour plus d'informations. Une fois la mise à niveau iDRAC terminée, répétez les instructions ci-dessus. Transfert d'une carte iDRAC6 Express Si la carte iDRAC6 Express est transférée d'un système à un autre : • La fonction de restauration n'est pas disponible sur le nouveau système. Consultez la section Restauration de versions précédentes du BIOS et du micrologiciel pour plus d'informations. • Toutes les tâches de l'USC - LCE en attente en cours d'exécution sont supprimées sur le nouveau système. • Exécutez l'Assistant Mise à jour de la plate-forme pour télécharger le micrologiciel de pilotes approprié au nouveau système. • Les micrologiciels de pilotes, le journal lifecyle et les fichiers concernant la restauration sont supprimés si la carte iDRAC6 Express est transférée sur un système différent. Par exemple, lorsque la carte iDRAC6 Express d'un système Dell PowerEdge R410 est transférée sur un système Dell PowerEdge T410. REMARQUE : Assurez-vous de bien exporter le journal lifecyle à un emplacement différent avant de transférer la carte iDRAC6 Express. Retrait d'une carte iDRAC6 Express Pour retirer la carte iDRAC6 Express : 1 Mettez le système et les périphériques qui y sont connectés hors tension, puis débranchez le système de la prise secteur. Pour éliminer le courant résiduel du système, appuyez sur le bouton d'alimentation une seule fois. 2 Retirez la carte iDRAC6 Express de l'emplacement iDRAC6 Express. Consultez le manuel du propriétaire du matériel de votre système pour plus d'informations sur l'installation de la carte iDRAC6 Express. 3 Rebranchez le système et les périphériques à leur source d'alimentation électrique. 4 Mettez le système sous tension, puis appuyez sur <F10> pour entrer dans l'USC. 96 Opérations de l'USC et de l'USC - LCE Configuration d'un serveur FTP local Si les utilisateurs au sein de votre entreprise se trouvent sur un réseau privé qui n'a pas accès aux sites externes, plus particulièrement ftp.dell.com, vous pouvez fournir des mises à jour de plate-forme à partir d'un serveur FTP configuré localement. Ces utilisateurs peuvent accéder aux mises à jour ou aux pilotes de leur serveur Dell à partir du serveur FTP local au lieu du site ftp.dell.com. Un serveur FTP local n'est pas obligatoire pour les utilisateurs ayant accès au site ftp.dell.com via un serveur proxy. Vérifiez fréquemment le site ftp.dell.com pour vous assurer que votre serveur FTP local dispose des mises à jour les plus récentes. Exigences relatives à un serveur FTP local Les exigences suivantes s'appliquent lors de la configuration d'un serveur FTP local. • Le serveur FTP local doit utiliser le port par défaut (21). • Vous devez utiliser l'Assistant Paramètres de l'USC pour configurer la carte réseau sur votre système avant d'accéder aux mises à jour depuis le serveur FTP local. Copie de l'espace de stockage sur un serveur FTP local depuis le DVD de mises à jours Dell Server. Pour copier l'espace de stockage : 1 Téléchargez le fichier ISO Dell Server Updates pour votre système à partir du site support.dell.com et gravez-le sur un DVD. REMARQUE : Pour mettre à jour les packs de pilotes du système d'exploitation, utilisez le DVD Dell Lifecycle Controller OS Driver Packs (Packs de pilotes du SE Dell Lifecycle Controller).. 2 Copiez le dossier d'espace de stockage du DVD que vous venez de créer dans le répertoire racine du serveur FTP local. 3 Utilisez ce serveur FTP local pour la mise à jour de la plate-forme. Opérations de l'USC et de l'USC - LCE 97 Utilisation du Gestionnaire d'espaces de stockage Dell pour créer l'espace de stockage et le copier sur un server FTP local Pour créer et copier l'espace de stockage : 1 Copiez l'espace de stockage à l'aide du Gestionnaire d'espaces de stockage Dell dans le répertoie racine du serveur FTP local. REMARQUE : Voir le Guide d'utilisation du Dell Repository Manager (Gestionnaire d'espaces de stockage Dell) à l'adresse support.dell.com/manuals pour en savoir plus sur la création d'espaces de stockage sur votre système. 2 Utilisez ce serveur FTP local pour la mise à jour de la plate-forme. Accès aux mises à jour sur un serveur FTP local Les utilisateurs au sein de votre entreprise doivent connaître l'adresse IP du serveur FTP local afin de pouvoir indiquer l'espace de stockage en ligne lorsqu'ils utilisent l'Assistant Déploiement du SE via USC et Mise à jour de la plate-forme via USC-LCE. Si vos utilisateurs accèdent au serveur FTP local via un serveur proxy, ils doivent alors connaître les informations suivantes inhérentes au serveur proxy : 98 • le nom d'hôte ou l'adresse IP du serveur proxy ; • le numéro de port du serveur proxy ; • le nom d'utilisateur requis en vue de l'authentification sur le serveur proxy ; • le mot de passe requis en vue de l'authentification sur le serveur proxy ; • le type de serveur proxy. • Pour télécharger des pilotes via un serveur proxy pour accéder au site FTP, vous devez spécifier : – l'adresse : l'adresse IP du serveur FTP local ou ftp.dell.com. – le nom d'utilisateur : le nom d'utilisateur utilisé pour accéder à l'emplacement FTP. – le mot de passe : le mot de passe utilisé pour accéder à cet emplacement FTP. – le serveur proxy : le nom d'hôte du serveur ou l'adresse IP du serveur proxy ; Opérations de l'USC et de l'USC - LCE – le port proxy : le numéro de port du serveur proxy ; – le type de proxy : le type de serveur proxy ; Les types de proxy HTTP et SOCKS 4 sont pris en charge par l'USC. – le nom d'utilisateur proxy : le nom d'utilisateur requis en vue de l'authentification sur le serveur proxy ; – le mot de passe proxy : le mot de passe requis en vue de l'authentification sur le serveur proxy. Configuration d'un périphérique USB local Si les utilisateurs au sein de votre entreprise se trouvent sur un réseau privé qui n'a pas accès aux sites externes tel que ftp.dell.com, vous pouvez fournir des mises à jour à partir d'un périphérique USB configuré localement. Le périphérique USB utilisé comme l'espace de stockage doit pouvoir contenir au moins 8 Go. Un périphérique USB n'est pas obligatoire pour les utilisateurs ayant accès au site ftp.dell.com via un serveur proxy . Pour obtenir les dernières mises à jour, téléchargez le fichier ISO Dell Server Updates le plus récent pour votre système à partir du site Web de média de Dell à l'adresse support.dell.com. REMARQUE : USC prend en charge les lecteurs optiques SATA internes et les lecteurs optiques USB et USC-LCE prend en charge les lecteurs optiques SATA internes, les lecteurs optiques USB et les périphériques de média virtuel. Si le média d'installation est corrompu ou illisible, l'USC et l'USC - LCE ne peuvent alors pas détecter la présence d'un média. Dans ce cas, un message d'erreur s'affiche indiquant qu'aucun média n'est disponible. Copie de l'espace de stockage sur un serveur USB local depuis le DVD de mises à jours Dell Server. Pour copier l'espace de stockage : 1 Téléchargez le fichier ISO Dell Server Updates pour votre système à partir du site support.dell.com et gravez-le sur un DVD. 2 Copiez le dossier de l'espace de stockage du DVD dans le répertoire racine du serveur USB local. 3 Utilisez ce périphérique USB pour la mise à jour de la plateforme Opérations de l'USC et de l'USC - LCE 99 Utilisation du Gestionnaire d'espaces de stockage Dell pour créer l'espace de stockage et le copier sur un périphérique USB Pour créer et copier l'espace de stockage : 1 Copiez l'espace de stockage à l'aide du Gestionnaire d'espaces de stockage Dell dans le répertoie racine du périphérique USB. 2 Utilisez ce périphérique USB pour la mise à jour de la plateforme REMARQUE : Voir le Guide d'utilisation du Dell Repository Manager (Gestionnaire d'espaces de stockage Dell) à l'adresse support.dell.com/manuals pour en savoir plus sur la création d'espaces de stockage sur votre système. Configuration de remplacement de pièce La configuration de remplacement de pièce est une mise à jour automatique du micrologiciel, ou configuration, ou les deux, pour une nouvelle pièce au niveau de la pièce précédente si activée ; la mise à jour intervient automatiquement lorsque vous redémarrez le système après avoir remplacé la pièce. Elle est activée par une licence et peut être désactivée à distance ainsi que via l'interface de l'USC. Configuration requise • La fonctionnalité de la configuration de remplacement de pièce est disponible uniquement si le système possède une carte SD vFlash Dell. • Activez la propriété Collecter l'inventaire système au redémarrage de manière à ce que l'USC - LCE invoque la Mise à jour micrologicielle de pièce et la Mise à jour de la configuration de pièce automatiquement au démarrage. REMARQUE : Vérifiez que la Mise à jour micrologicielle de pièce et la Mise à jour de la configuration de pièce ne sont pas désactivées. 100 • Lorsque la propriété Collecter l'inventaire système au redémarrage est désactivée, le cache des informations de l'inventaire du système peut devenir périmé si de nouveaux composants sont ajoutés sans que l'USC ait été entré manuellement après la mise sous tension. En mode manuel, vous devez appuyer sur <F10> après le remplacement de pièce pendant l'amorçage. • La carte/pièce remplacée doit appartenir à la même famille que le composant précédent. Opérations de l'USC et de l'USC - LCE Périphériques pris en charge Le micrologiciel de pièce et la configuration peuvent être mis à jour sur les périphériques suivants : REMARQUE : Seules les mises à jour de micrologiciel de pièce sont prises en charge sur les cartes SAS et les unités de bloc d'alimentation. • NIC (Broadcom) • PERC, SAS et CERC séries 6 et 7 • Unités d'alimentation Recueillir l'inventaire système au redémarrage Lorsque vous activez la propriété Collecter l'inventaire système au redémarrage, l'inventaire matériel et les informations de configuration de pièce sont détectés et comparés aux informations d'inventaire système précédentes à chaque redémarrage système. Pour ce faire : 1 Dans le volet de gauche, cliquez sur Restauration de la plate-forme. 2 Cliquez sur Configuration du remplacement de pièce. 3 Cliquez sur Activé ou Désactivé dans le menu déroulant Collecter l'inventaire système au redémarrage. Mise à jour de micrologiciel de pièce Depuis le menu déroulant de mise à jour de micrologiciel de pièce, sélectionnez l'une des options suivantes : • Désactivé : la mise à jour de micrologiciel sur les pièces remplacées n'est pas exécutée. • Autoriser la mise à niveau de version uniquement : la mise à jour de micrologiciel sur les pièces remplacées n'est effectuée que si la version de micrologiciel de la nouvelle pièce est antérieure à celle de la pièce existante. • Faire correspondre le micrologiciel de la pièce remplacée : le micrologiciel de la nouvelle pièce est mis à jour à la version de la pièce d'origine. Opérations de l'USC et de l'USC - LCE 101 Mise à jour de la configuration de pièces Depuis le menu déroulant de mise à jour de micrologiciel de pièce, sélectionnez l'une des options suivantes : • Désactivé : la fonctionnalité est désactivée et la configuration actuelle n'est pas appliquée si une pièce est remplacée. • Toujours activé : la fonctionnalité est activée et la configuration actuelle est appliquée si une pièce est remplacée. • Appliquer uniquement si le micrologiciel correspond : la fonctionnalité est activée et la configuration actuelle est appliquée uniquement si le micrologiciel actuel correspond au micrologiciel d'une pièce remplacée. Sauvegarde du profil du serveur Configurations requises • Le serveur doit posséder un numéro de service valide (7 caractères). • La carte SD vFlash doit être installée, initialisée et activée. • La carte SD vFlash SD doit disposer d'un espace minimum disponible de 384 Mo. • Utilisez une seule console virtuelle iDRAC au cours de la sauvegarde. Flux de travail Pour sauvegarder le profil du serveur : 1 Dans le volet de gauche, cliquez sur Restauration de la plate-forme. 2 Dans le volet de droite, sélectionnez Sauvegarder le profil du serveur. 3 Pour générer le fichier de sauvegarde sans saisir la phrase de passe, cliquez sur Terminer. En revanche, pour générer le fichier de sauvegarde crypté à l'aide de la phrase de passe, saisissez les détails suivants et cliquez sur Terminer. 4 Dans le champ Phrase de passe du fichier de sauvegarde, saisissez une phrase de passe. Par exemple, Rt@#12tv. 102 Opérations de l'USC et de l'USC - LCE REMARQUE : Une phrase de passe valide contient de 8 à 32 caractères. Elle doit comprendre une combinaison de majuscules, de minuscules, de nombres et de symboles, sans espaces. La phrase de passe est facultative et si elle est utilisée pour une sauvegarde, elle doit l'être également au cours de la restauration. 5 Dans le champ Confirmer la phrase de passe, saisissez de nouveau la phrase de passe, puis cliquez sur Terminer. REMARQUE : Vous pouvez consulter les journaux RAC iDRAC pour connaître la condition du profil du serveur de sauvegarde. Une fois le profil de sauvegarde rempli, vérifiez toutes les entrées d'exportation dans les journaux Lifecycle. Pour afficher le journal, voir Affichage de l'historique du journal Lifecycle. Voir aussi Sauvegarde du profil du serveur Exportation du profil du serveur vers un périphérique USB ou un partage réseau Configurations requises • La carte SD vFlash SD doit contenir le dernier fichier image de sauvegarde. • Le périphérique USB doit disposer d'un espace minimum disponible de 384 Mo. • Le partage réseau doit être accessible et doit disposer d'un espace minimum disponible de 384 Mo. • Utilisez la même carte SD vFlash que lors de la sauvegarde. Flux de travail Pour exporter le profil de serveur sur un périphérique USB ou un partage réseau : 1 Dans le volet de gauche, cliquez sur Restauration de la plate-forme. 2 Dans le volet de droite, sélectionnez Exporter le profil du serveur. 3 Sélectionnez Périphérique USB ou Partage de réseau, saisissez les détails et cliquez sur Terminer. Opérations de l'USC et de l'USC - LCE 103 Périphérique USB • Dans le menu déroulant Choisir un périphérique, sélectionnez le périphérique USB relié. • Dans la zone de texte Emplacement du fichier, saisissez le chemin du répertoire ou du sous-répertoire où le fichier image de sauvegarde doit être stocké sur le périphérique sélectionné. Par défaut, le fichier est stocké dans l'emplacement racine du périphérique si le répertoire ou le sous-répertoire ne sont pas connus. Partage de réseau CIFS • Nom de partage : nom du partage réseau. Par exemple, \\xxx. xxx. xxx. xxx ou \\DataServer\ServerBkp. • Domaine et nom d'utilisateur : domaine et nom d'utilisateur du partage réseau. Par exemple, nom-de-connexion@monDomaine. Si aucun domaine n'est précisé, saisissez uniquement le nom d'utilisateur. • Mot de passe : mot de passe de connexion du partage réseau. • Emplacement du fichier — Chemin du sous-répertoire. Par exemple, 2010\Août. Par défaut, le fichier est stocké dans le répertoire racine. NFS • Nom de partage — Nom du partage réseau. Par exemple, \\xxx. xxx. xxx. xxx ou \\DataServer\ServerBkp. • Emplacement du fichier : chemin du sous-répertoire. Par exemple, 2010\Août. Par défaut, le fichier est stocké dans le répertoire racine. Voir aussi Profil du serveur d'exportation 104 Opérations de l'USC et de l'USC - LCE Importation du profil du serveur à partir d'une carte SD vFlash, d'un partage réseau ou d'un périphérique USB Configuration requise • Le numéro de service du serveur doit être le même que lors de la sauvegarde. • Si vous faites une restauration à partir d'une carte SD Dell vFlash, elle doit être installée et doit contenir l'image de sauvegarde dans un dossier nommé SRVCNF. Cette image doit provenir de la plate-forme que vous tentez de restaurer. • Si vous effectuez une restauration à partir d'un partage réseau, assurezvous que le partage réseau de stockage de l'image de sauvegarde est toujours accessible. • Utilisez une seule console virtuelle iDRAC au cours de la restauration. • Une carte SD Dell vflash faisant l'objet d'une licence doit être installée. Flux de travail Pour importer le profil de serveur à partir d'une carte SD vFlash, d'un partage réseau ou d'un périphérique USB : Carte SD vFlash 1 Dans le volet de gauche, cliquez sur Restauration de la plate-forme. 2 Dans le volet de droite, sélectionnez Importer le profil du serveur. 3 Sélectionnez la carte vFlash Secure Digital (SD) et cliquez sur Suivant. 4 Sélectionnez Conserver la configuration ou Supprimer la configuration. • Conserver la configuration : préserve le niveau de RAID, les attributs du disque virtuel et du contrôleur. • Supprimer la configuration : supprime le niveau de RAID, les attributs du disque virtuel et du contrôleur. Opérations de l'USC et de l'USC - LCE 105 5 Si vous avez sécurisé le fichier de l'image de sauvegarde avec une phrase de passe, saisissez celle que vous avez utilisée au cours de la sauvegarde dans la zone de texte Phrase de passe du fichier de sauvegarde, puis cliquez sur Terminer. Partage de réseau 1 Dans le volet de gauche, cliquez sur Restauration de la plate-forme. 2 Dans le volet de droite, sélectionnez Importer le profil du serveur. 3 Sélectionnez Partage réseau et cliquez sur Suivant. 4 Sélectionnez CIFS ou NFS, saisissez les détails et cliquez sur Terminer. 5 Sélectionnez Conserver la configuration ou Supprimer la configuration. • Conserver la configuration — Préserve le niveau de RAID, les attributs du disque virtuel et du contrôleur. • Supprimer la configuration — Supprime le niveau de RAID, les attributs du disque virtuel et du contrôleur. 6 Si vous avez sécurisé le fichier de l'image de sauvegarde avec une phrase de passe, saisissez celle que vous avez utilisée au cours de la sauvegarde dans la zone de texte Phrase de passe du fichier de sauvegarde, puis cliquez sur Terminer. Périphérique USB 1 Dans le volet de gauche, cliquez sur Restauration de la plate-forme. 2 Dans le volet de droite, sélectionnez Importer le profil du serveur. 3 Sélectionnez Périphérique USB et cliquez sur Suivant. 4 Dans le menu déroulant Choisir un périphérique, sélectionnez le périphérique USB relié. 5 Dans la zone de texte Emplacement du fichier, saisissez le chemin du répertoire ou du sous-répertoire où le fichier de l'image de sauvegarde doit être stocké sur le périphérique sélectionné. Par défaut, le fichier est stocké dans l'emplacement racine du périphérique. 6 Sélectionnez Conserver la configuration ou Supprimer la configuration. • 106 Conserver la configuration : préserve le niveau de RAID, les attributs du disque virtuel et du contrôleur. Opérations de l'USC et de l'USC - LCE • Supprimer la configuration : supprime le niveau de RAID, les attributs du disque virtuel et du contrôleur. 7 Si vous avez sécurisé le fichier de l'image de sauvegarde avec une phrase de passe, saisissez celle que vous avez utilisée au cours de la sauvegarde dans la zone de texte Phrase de passe du fichier de sauvegarde, puis cliquez sur Terminer. Scénarios post-importation 1 Le système s'éteint s'il est allumé. Si le système démarre à partir du système d'exploitation, il tente de s'éteindre correctement. Si cela est impossible, il fait un arrêt forcé au bout de 15 minutes. 2 Le système se met sous tension et démarre dans les services système pour exécuter les tâches de restauration du micrologiciel pour les périphériques pris en charge (BIOS, contrôleurs de stockage et cartes NIC compagnes). 3 Le système redémarre et va dans les services système pour exécuter les tâches de validation du micrologiciel, de restauration de la configuration pour les périphériques pris en charge (BIOS, contrôleurs de stockage et des NIC d'extension) et la vérification finale de toutes les tâches exécutées. 4 Le système se met hors tension et effectue la configuration de l'iDRAC et la restauration du micrologiciel. Une fois cette opération terminée, l'iDRAC se réinitialise et le système prend au moins 10 minutes à se mettre sous tension. 5 Le système se met sous tension et le processus de restauration est terminé. Vérifiez que les journaux Lifecycle contiennent les entrées du processus de restauration. Voir aussi Profil du serveur d'importation Importation du profil du serveur une fois la carte mère remplacée Configurations requises • Sauvegarde du serveur avec l'ancienne carte mère. Opérations de l'USC et de l'USC - LCE 107 • Si vous faites une restauration à partir d'une carte SD Dell vFlash, elle doit être installée et doit contenir l'image de sauvegarde dans un dossier nommé SRVCNF. Cette image doit provenir de la plateforme que vous tentez de restaurer. • Si vous effectuez une restauration à partir d'un partage réseau, assurezvous que le partage réseau de stockage de l'image de sauvegarde est toujours accessible. Flux de travail Une fois la carte mère remplacée, suivez les étapes des sections Carte SD vFlash, Partage de réseau ou Périphérique USB pour restaurer les informations du système. Une fois les conditions requises remplies • Voir Scénarios post-importation. • Le numéro de service est restauré à partir du fichier de sauvegarde de la nouvelle carte mère. Affichage de l'historique du journal Lifecycle Utilisez cette fonctionnalité pour afficher : • L'inventaire de micrologiciel • L'historique des mises à jour micrologicielle • Les événements de mise à jour et de configuration uniquement REMARQUE : Les détails des modifications à la configuration ne s'affichent pas. • Commentaires des utilisateurs Lors de l'affichage du journal lifecycle, utilisez différentes options de filtrage et de tri. Pour afficher l'historique du journal Lifecycle et utiliser les options de filtrage : 1 Dans le volet de gauche, cliquez sur Journal Lifecycle. 2 Dans le volet de droite, cliquez sur Afficher l'historique du journal Lifecycle. 108 Opérations de l'USC et de l'USC - LCE Un tableau contenant les informations suivantes s'affiche sur la page : • N° : le numéro de série de l'évènement. • Catégorie : la catégorie à laquelle l'évènement appartient. • Description : une brève description de l'événement. Par exemple, le pack de pilotes du SE Dell, v.6.4.0.14, X14 est détecté. • Horodotage : le moment où l'évènement c'est produit. 3 Utilisez les options suivantes dans Filtrer par catégorie pour afficher les informations requises : • Tout : affiche toutes les données du journal Lifecycle • Tout autre événement : affiche les données selon l'événement sélectionné. Par exemple, iDRAC, Inventaire, Service de configuration, Contrôle des tâches, Mise à jour à distance, Déploiement ES, USC, et Autres. Utilisez les flèches vers le bas/vers le haut du tableau pour trier les données. Exportation du journal Lifecycle Utilisez cette fonction pour exporter les informations du journal Lifecycle dans un fichier XML. Stockez le fichier XML sur un Périphérique USB ou un Partage réseau. Voir Schéma du journal Lifecycle pour en savoir plus sur le schéma. Configuration requise • Si vous utilisez un partage de réseau, définissez les bons Paramètres de réseau. Consultez Utilisation de l'assistant Paramètres USC pour plus d'informations. • Si vous avez besoin de stocker le fichier exporté sur un périphérique USB, vérifiez que celui-ci est connecté au nœud géré. • Si vous avez besoin de stocker le fichier exporté sur un partage de réseau, vérifiez que vous disposez d'un dossier partagé ainsi que des bonnes coordonnées de connexion. Opérations de l'USC et de l'USC - LCE 109 Flux de travail Pour exporter un journal Lifecycle : 1 Dans le volet de gauche, cliquez sur Journal Lifecycle. 2 Dans le volet de droite, cliquez sur Exporter le journal Lifecycle. 3 Sélectionnez Périphérique USB ou Partage réseau. Périphérique USB Sélectionnez Périphérique USB si vous exportez le journal d'inventaire sur un périphérique USB local. a Sélectionnez le bon périphérique dans le menu déroulant Choisir le périphérique, puis saisissez le chemin du dossier. Si le chemin n'est pas fourni, le fichier est stocké dans l'emplacement racine du périphérique. b Cliquez sur Terminer. Partage de réseau Sélectionnez Partage de réseau si vous désirez stocker le fichier dans un dossier partagé ou sur un réseau. Pour effectuer une mise à jour à l'aide du Partage de réseau, sélectionnez CIFS ou NFS, puis saisissez les détails suivants : Pour CIFS • Nom de partage : saisissez le chemin du dossier partagé sur lequel vous devez stocker le fichier. Par exemple, saisissez \\xxx.xxx.xx.xx\JournLifCyl. • Domaine et nom d'utilisateur : saisissez le bon domaine et le nom d'utilisateur requis pour se connecter au partage de réseau. Par exemple, nom-de-connexion@monDomaine et si aucun domaine n'existe, saisissez le nom de connexion. • Mot de passe : saisissez le mot de passe correct. • Emplacement de fichier : saisissez les sous-répertoires, le cas échéant. Par exemple, 2010\Avr. Pour NFS 110 Opérations de l'USC et de l'USC - LCE • Nom de partage : saisissez le chemin du dossier partagé sur lequel vous devez stocker le fichier. Par exemple, saisissez \\xxx.xxx.xx.xx\JournLifCyl. • Emplacement de fichier : saisissez les sous-répertoires, le cas échéant. Par exemple, 2010\Avr. 4 Cliquez sur Test de la connexion réseau pour vérifier si l'USC - LCE peut se connecter à l'adresse IP fournie. Par défaut, il envoie un ping à la passerelle et à l'IP serveur DNS. 5 Cliquez sur Suivant. Ajout d'une note de travail au journal Lifecycle Utilisez cette fonctionnalité pour enregistrer des commentaires utiles ultérieurement. Par exemple, des informations de temps de panne programmées. REMARQUE : Vous pouvez saisir un maximum de 50 caractères dans le champ Journal Lifecycle. Pour ajouter des commentaires : 1 Dans le volet de gauche, cliquez sur Journal Lifecycleg. 2 Dans le volet de droite, cliquez sur Ajouter une note de travail au Journal Lifecycle. Dans le champ Ajouter un commentaire au Journal Lifecycle, saisissez vos commentaires puis cliquez sur OK. Opérations de l'USC et de l'USC - LCE 111 Supprimer la configuration et rétablir les valeurs par défaut Utilisez cette fonction pour supprimer toutes les données sensibles et informations concernant la configuration lorsque vous devez mettre hors service un nœud géré, réutiliser un nœud géré pour une application différente, ou déplacer un nœud géré à un emplacement non-sécurisé. PRÉCAUTION : Cette fonction rétablit les valeurs usine par défaut de l'iDRAC et supprime toutes les coordonnées utilisateur iDRAC, les paramètres de configuration de l'adresse IP et les certificats de cryptage. Elle supprime également tout le contenu du Lifecycle Controller. tel que les journaux lifecycle qui contiennent l’histoire de tous les événements de modification Nous vous recommandons d'exporter le journal Lifecycle vers un emplacement sécurisé avant d'utiliser cette fonction. Une fois l'opération terminée, le système se met hors tension et doit être rallumé manuellement. Pour supprimer la configuration et rétablir les valeurs d'usine par défaut : 1 Cliquez sur Supprimer la configuration et rétablir les valeurs par défaut. 2 Sélectionnez Réinitialiser Lifecycle Controller. 3 Cliquez sur Terminer. 4 Un message d'erreur s'affiche, cliquez sur Oui pour continuer, ou Non pour annuler l'opération. 112 Opérations de l'USC et de l'USC - LCE Dépannage et questions les plus fréquentes Cette section décrit les messages d'erreur couramment générés par l'USC (Unified Server Configurator) et l'USC - LCE (Unified Server ConfiguratorLifecycle Controller Enabled) et fournit des suggestions pour la correction des erreurs. Elle répond également aux questions les plus fréquentes des utilisateurs d'USC et d'USC - LCE. Messages d'erreur Cette section fournit une liste des messages d'erreur et des résolutions pour chaque message. Le tableau 5-1 répertorie les messages se rapportant spécifiquement à USC et USC - LCE. Le tableau 5-2 répertorie les messages se rapportant spécifiquement à USC et le tableau 5-3 répertorie les messages se rapportant spécifiquement à USC-LCE. Tableau 5-1. Messages d'erreur USC et USC - LCE et solutions Message d'erreur Solution Impossible de trouver un périphérique de démarrage sur lequel installer le système d'exploitation. L'USC ou l'USC - LCE ne détecte aucun périphérique sur lequel un système d'exploitation peut être installé. L'une des situations suivantes est probablement à la source du problème : • Les lecteurs ne sont pas correctement connectés. • Aucun contrôleur de stockage reconnu ne se trouve sur le système. • Le contrôleur SATA intégré est désactivé dans le BIOS. Pour résoudre ce problème, cliquez sur Quitter et redémarrer et arrêtez le système. Ensuite, assurez-vous de disposer d'au moins un périphérique sur lequel installer un système d'exploitation avant de lancer à nouveau l'USC ou l'USC-LCE. Dépannage et questions les plus fréquentes 113 Tableau 5-1. Messages d'erreur USC et USC - LCE et solutions (suite) Message d'erreur Solution Impossible de copier les Les pilotes requis pour installer le système d'exploitation fichiers de pilote sont corrompus. Pour résoudre ce problème, effectuez une mise à jour de plate-forme (reportez-vous à la section Mise à jour de la plate-forme). Le média du système d'exploitation inséré n'est pas valide. Le média du système d'exploitation est endommagé ou corrompu, ou le périphérique optique utilisé pour lire le média ne fonctionne pas correctement. Les mises à jour que vous essayez d'appliquer ne sont pas approuvées par Dell L'USC ou l'USC - LCE a détecté qu'un ou plusieurs des DUP utilisés pour mettre à jour le système ne sont pas autorisés par Dell. Si vous utilisez un périphérique USB local pour votre espace de stockage de mise à jour et que ce problème persiste, créez-le à nouveau à l'aide des DUP du DVD Dell Server Updates (Mises à jour de Dell Server) (reportez-vous à la section Configuration d'un périphérique USB local) ou fournissez un autre espace de stockage. Une erreur irrécupérable s'est produite lors du lancement de l'USC. Le système va redémarrer. Une erreur irrécupérable s'est produite lors du lancement d'USC ou d'USC - LCE. Le système va redémarrer automatiquement et tenter d'entrer à nouveau dans l'USC ou l'USC - LCE. Si le problème persiste après le redémarrage, consultez la section Réparation de l'USC ou Réparation de l'USC - LCE. Réseau non configuré Voulez-vous le configurer maintenant ?. Les paramètres de réseau doivent être configurés pour l'USC ou l'USC-LCE pour un bon fonctionnement. Reportez-vous à la section Déploiement du système d'exploitation pour des informations sur la configuration des paramètres de réseau d'USC ou d'USC - LCE depuis la page Paramètres de réseau. Impossible de définir les L'USC ou l'USC - LCE n'a pas pu modifier la date et nouvelles date et heure l'heure du système. Pour résoudre ce problème : 1 Redémarrez le système. 2 Entrez à nouveau dans l'USC ou l'USC - LCE en appuyant sur la touche <F10>. 3 Modifiez à nouveau les paramètres de date et heure. 114 Dépannage et questions les plus fréquentes Tableau 5-1. Messages d'erreur USC et USC - LCE et solutions (suite) Message d'erreur Solution Le serveur proxy n'est pas valide Le serveur proxy spécifié pour accéder au serveur FTP n'est pas valide. Reportez-vous à la section Sélection de la méthode de téléchargement pour en savoir plus. Veuillez saisir une clé de Entrez une clé de cryptage valide contenant au plus 40 cryptage valide chiffres hexadécimaux. Les caractères valides se trouvent n'excédant pas 40 dans les plages 0–9, a–f et A–F. chiffres hexadécimaux Entrez une adresse IPv4 Entrez une adresse de protocole IPv4 valide pour l'iDRAC valide pour iDRAC comprise entre 0.0.0.0 et 255.255.255.255. Entrez un masque de sous-réseau valide Entrez un masque de sous-réseau valide compris entre 0.0.0.0 et 255.255.255.255. Entrez une adresse de passerelle par défaut valide Entrez une adresse de passerelle par défaut valide comprise entre 0.0.0.0 et 255.255.255.255. Entrez une adresse de serveur DNS IPV4 valide. Entrez une adresse de serveur DNS 1 IPv4 valide comprise entre 0.0.0.0 et 255.255.255.255. Entrez une adresse de serveur DNS 2 iPV4 valide Entrez une adresse de serveur DNS 2 IPv4 valide comprise entre 0.0.0.0 et 255.255.255.255. Le changement d'accès au compte a échoué. Plusieurs comptes utilisateur sont nécessaires. Consultez l'aide pour plus de détails. Vous devez créer un autre compte d'utilisateur. Cliquez sur le bouton Aide dans le coin supérieur droit de l'écran pour plus d'informations. Entrez un nom d'utilisateur valide. Vous devez entrer un nom d'utilisateur valide. Pour préserver la compatibilité avec les autres outils de configuration d'iDRAC, Dell vous recommande d'utiliser uniquement des chiffres (0–9), des caractères alphanumériques (a–z, A–Z) et des tirets (–) dans la chaîne de nom d'utilisateur. Dépannage et questions les plus fréquentes 115 Tableau 5-1. Messages d'erreur USC et USC - LCE et solutions (suite) Message d'erreur Solution Entrez un mot de passe Vous devez entrer un mot de passe valide. Pour préserver la valide compatibilité avec les autres outils de configuration d'iDRAC, Dell vous recommande d'utiliser uniquement des chiffres (0–9), des caractères alphanumériques (a–z, A–Z) et des tirets (–) dans la chaîne de mot de passe. Veuillez saisir un mot de Vous devez entrer à nouveau le nouveau mot de passe et le passe de confirmation mot de passe de confirmation. Veillez à ce que les deux valide mots de passe soient parfaitement identiques. Échec de la partition de Réessayez l'opération. Si le problème persiste, redémarrez montage au cours du iDRAC. déploiement du système d'exploitation. Échec du test ping 116 Cette erreur peut résulter de problèmes de réseau temporaires. Si le problème persiste, vérifiez la connexion réseau, puis réessayez. Dépannage et questions les plus fréquentes Tableau 5-2. Messages d'erreur USC et solutions Message d'erreur Solution Impossible de trouver un périphérique capable de lire le média d'installation du système d'exploitation L'USC ne parvient pas à détecter un périphérique pour lire le média du système d'exploitation. L'une des situations suivantes est probablement à la source du problème : • Aucun périphérique optique n'est disponible sur le système. Arrêtez le système et ajoutez un périphérique optique SATA ou un périphérique optique USB. • Si un périphérique optique est présent, il se peut qu'il ne soit pas correctement connecté. Assurez-vous que les câbles du périphérique sont correctement fixés. • Si un périphérique optique est présent, il est désactivé dans le BIOS. Redémarrez le système, exécutez l'utilitaire d'installation du BIOS et activez les ports SATA du périphérique optique. L'espace de stockage sélectionné en tant que source pour les mises à jour n'a pas réussi la vérification de l'intégrité. Cette erreur peut être due à des problèmes de réseau temporaires ; reconnectez-vous ultérieurement à l'espace de stockage de mise à jour. Si vous utilisez un serveur FTP local pour votre espace de stockage de mise à jour et si ce problème persiste, recréez l'espace de stockage (voir Configuration d'un serveur FTP local) ou fournissez un autre espace de stockage. Dépannage et questions les plus fréquentes 117 Tableau 5-3. Messages d'erreur pour l'USC - LCE et solutions Message d'erreur Solution Progiciel de pilotes introuvable L'USC - LCE ne parvient pas à trouver les pilotes requis pour installer le système d'exploitation. Pour résoudre ce problème, effectuez une mise à jour de plate-forme (reportez-vous à la section Mise à jour de la plateforme). OU Erreur de remplissage de la liste des systèmes d'exploitation Impossible de trouver un périphérique capable de lire le média d'installation du système d'exploitation L'USC-LCE ne parvient pas à détecter un périphérique pour lire le média du système d'exploitation. L'une des situations suivantes est probablement à la source du problème : • Aucun périphérique optique n'est disponible sur le système. Arrêtez le système et ajoutez un périphérique optique SATA ou un périphérique optique USB. • Si un périphérique optique est présent, il se peut qu'il ne soit pas correctement connecté. Assurez-vous que les câbles du périphérique sont correctement fixés. • Si un périphérique optique est présent, il est désactivé dans le BIOS. Redémarrez le système, exécutez l'utilitaire d'installation du BIOS et activez les ports SATA du périphérique optique. • Le média virtuel d'iDRAC est désactivé. Voir le Guide d'utilisation d'Integrated Dell Remote Access Controller 6 (iDRAC6) disponible à l'adresse support.dell.com/manuals. pour plus d'informations. L'espace de stockage sélectionné en tant que source pour les mises à jour n'a pas réussi la vérification de l'intégrité. 118 Cette erreur peut être due à des problèmes de réseau temporaires ; reconnectez-vous ultérieurement à l'espace de stockage de mise à jour. Si vous utilisez un périphérique USB local pour votre espace de stockage de mise à jour et que ce problème persiste, recréez l'espace de stockage (reportez-vous à la section Configuration d'un périphérique USB local) ou fournissez un autre espace de stockage. Dépannage et questions les plus fréquentes Tableau 5-3. Messages d'erreur pour l'USC - LCE et solutions (suite) Message d'erreur Solution La décompression du fichier Le catalogue téléchargé pour comparer les versions de catalogue a échoué actuellement installées aux dernières versions disponibles ne peut pas être décompressé. Cette erreur peut être due à des problèmes de réseau temporaires ; reconnectez-vous ultérieurement à l'espace de stockage de mise à jour. Si vous utilisez un périphérique USB local pour votre espace de stockage de mise à jour et que ce problème persiste, recréez l'espace de stockage (voir Configuration d'un périphérique USB local) ou fournissez un autre espace de stockage. La recherche du fichier de l'archive de catalogue a échoué Le catalogue téléchargé pour comparer les versions actuellement installées aux dernières versions disponibles est corrompu. Cette erreur peut être due à des problèmes de réseau temporaires ; reconnectez-vous ultérieurement à l'espace de stockage de mise à jour. Si vous utilisez un périphérique USB local pour votre espace de stockage de mise à jour et que ce problème persiste, recréez l'espace de stockage (voir Configuration d'un périphérique USB local) ou fournissez un autre espace de stockage. Le téléchargement FTP du Le contrôle de vérification de la signature numérique fichier de signature de du catalogue téléchargé pour comparer les versions catalogue a échoué actuellement installées aux dernières versions disponibles a échoué. Cette erreur peut être due à des problèmes de réseau temporaires ; reconnectez-vous ultérieurement à l'espace de stockage de mise à jour. Si vous utilisez un périphérique USB local pour votre espace de stockage de mise à jour et que ce problème persiste, recréez l'espace de stockage (voir Configuration d'un périphérique USB local) ou fournissez un autre espace de stockage. Dépannage et questions les plus fréquentes 119 Tableau 5-3. Messages d'erreur pour l'USC - LCE et solutions (suite) Message d'erreur Solution Impossible de résoudre le nom d'hôte Cette erreur est probablement due à l'une des raisons suivantes : • Vous avez spécifié un nom non valide pour le serveur FTP de mise à jour de la plate-forme. Reportez-vous à la section Sélection de la méthode de téléchargement. • Le serveur de noms de domaines (DNS) spécifié sur la page Paramètres réseau n'est pas valide. Reportez-vous à la section Déploiement du système d'exploitation. DUP corrompu L'USC - LCE a détecté qu'un ou plusieurs des progiciels DUP utilisés pour mettre à jour votre système est corrompu. Si vous utilisez un périphérique USB local pour votre espace de stockage de mise à jour et que ce problème persiste, recréez l'espace de stockage (voir Configuration d'un périphérique USB local) ou fournissez un autre espace de stockage. Entrez une adresse IPv6 valide pour cet iDRAC Entrez une adresse réseau IPv6 valide pour iDRAC. Reportez-vous à la section Configuration IPv6. Veuillez spécifier la longueur (entre 1 et 128) du préfixe de l'adresse réseau IPv6. Entrez le nombre de bits significatifs dans le préfixe de l'adresse IPv6 de votre réseau. La longueur de préfixe doit être comprise entre 1 et 128. Reportez-vous à la section Configuration IPv6. Veuillez entrer l'adresse IPv6 Entrez l'adresse IPv6 de la passerelle par défaut. de la passerelle par défaut Reportez-vous à la section Configuration IPv6. Entrez une adresse de serveur DNS 1 IPv6 valide Entrez une adresse IPv6 valide pour le serveur DNS 1 Reportez-vous à la section Configuration IPv6. Veuillez entrer une adresse IPv6 valide pour le serveur DNS 2 Entrez une adresse IPv6 valide pour le serveur DNS 2 Reportez-vous à la section Configuration IPv6. Entrez un nom iDRAC valide n'excédant pas 63 caractères. Entrez un nom d'iDRAC valide contenant au plus 63 caractères. Veuillez saisir un nom de domaine valide n'excédant pas 64 caractères. Entrez un nom de domaine valide contenant au plus 64 caractères. 120 Dépannage et questions les plus fréquentes Tableau 5-3. Messages d'erreur pour l'USC - LCE et solutions (suite) Message d'erreur Solution Entrez un nom d'hôte valide Entrez un nom d'hôte valide contenant au n'excédant pas 62 plus 62 caractères. caractères. Entrez une valeur entre 1 et Entrez un N° VLAN compris entre 1 et 4094. Reportez4094. vous à la section Configuration LAN avancée. Entrez une valeur comprise Entrez une valeur de priorité de N° VLAN comprise entre 0 et 7. entre 0 et 7. Reportez-vous à la section Configuration LAN avancée. Échec de communication La communication avec iDRAC a échoué. Pour avec iDRAC. Veuillez résoudre ce problème : mettre le système hors 1 Éteignez le système, puis débranchez-le. tension, le débrancher et 2 Patientez 5 secondes. attendre 5 secondes, puis le 3 Rebranchez le système, puis rallumez-le. rebrancher et le remettre sous tension. Échec du matériel iDRAC. La connexion avec iDRAC a échoué. Pour résoudre ce Veuillez mettre le système problème : hors tension, le débrancher 1 Éteignez le système, puis débranchez-le. et attendre 5 secondes, puis 2 Patientez 5 secondes. le rebrancher et le remettre 3 Rebranchez le système, puis rallumez-le. sous tension. Échec de la configuration du RAID L'USC - LCE a échoué lors de la création de la configuration du RAID. Pour résoudre ce problème : 1 Redémarrez le système. 2 Entrez à nouveau dans l'USC - LCE en appuyant sur la touche <F10>. 3 Réessayez de créer la configuration du RAID. Échec général L'USC - LCE a rencontré une erreur non identifiée lors de la création de la configuration du RAID. Pour résoudre ce problème : 1 Redémarrez le système. 2 Entrez à nouveau dans l'USC - LCE en appuyant sur la touche <F10>. 3 Réessayez de créer la configuration du RAID. Dépannage et questions les plus fréquentes 121 Tableau 5-3. Messages d'erreur pour l'USC - LCE et solutions (suite) Message d'erreur Solution Le nombre de disques physiques disponibles sur les contrôleurs RAID pris en charge est insuffisant. L'Assistant va se fermer. Vous ne disposez pas d'un nombre suffisant de disques pour prendre en charge la configuration du RAID : vous devez connecter des disques physiques supplémentaires et réexécuter l'assistant Configuration du RAID. Veuillez sélectionner le nombre de disques physiques requis pour la répartition actuelle Le nombre de disques physiques que vous avez sélectionnés pour la répartition RAID actuelle est incorrect. Revérifiez vos sélections de répartition et entrez le nombre correct. Aucun disque physique n'a été sélectionné pour ce disque virtuel Le nombre de disques physiques que vous avez sélectionnés pour le disque virtuel est insuffisant. Revérifiez le nombre minimal de disques physiques requis pour le niveau de RAID actuel et sélectionnez au moins ce nombre de disques physiques. Aucun contrôleur ne fait partie du système Aucun contrôleur RAID n'est présent dans votre système. Pour résoudre ce problème : 1 Ajoutez un contrôleur RAID pris en charge incluant deux disques physiques ou plus. 2 Entrez à nouveau dans l'USC - LCE en appuyant sur la touche <F10>. 3 Redémarrez l'Assistant Configuration du RAID. Aucun niveau de RAID valide n'a été trouvé Le nombre de disques physiques connectés à votre système est insuffisant pour le niveau de RAID que vous avez sélectionné. Connectez des disques physiques supplémentaires et réessayez. Une erreur s'est produite. Une erreur s'est produite lors de la modification des Un ou plusieurs paramètres paramètres de configuration matérielle avancée. Pour n'ont pas été enregistrés. résoudre ce problème : 1 Redémarrez le système. 2 Entrez à nouveau dans l'USC - LCE en appuyant sur la touche <F10>. 3 Modifiez à nouveau les paramètres. 122 Dépannage et questions les plus fréquentes Tableau 5-3. Messages d'erreur pour l'USC - LCE et solutions (suite) Message d'erreur Solution Une erreur s'est produite. Une erreur s'est produite lors de la restauration des Un ou plusieurs paramètres paramètres de configuration matérielle avancée. Pour ne sont probablement pas résoudre ce problème : restaurés. 1 Redémarrez le système. 2 Entrez à nouveau dans l'USC - LCE en appuyant sur la touche <F10>. Ouvrez à nouveau l'écran Configuration avancée. Cette fonctionnalité n'est Votre système modulaire ne prend pas en charge la pas prise en charge par cette fonctionnalité que vous avez sélectionnée. configuration. La prise en charge NFS fait Saisissez le bon nom de partage NFS, puis réessayez. défaut. Aucun nom de partage/détail n'est présent Saisissez le bon nom de partage ou les bons nom d'utilisateur et mot de passe, puis réessayez. L'authentification a échoué. Saisissez le bon nom de partage ou les bons nom Nom de partage, nom d'utilisateur et mot de passe, puis réessayez. d'utilisateur, ou mot de passe non valide. Fichier de catalogue non valide Saisissez le bon nom de chemin vers le fichier de catalogue, ou le bon nom de catalogue. La connexion au partage est Cette erreur peut résulter de problèmes réseau impossible. temporaires. Si le problème persiste, vérifiez la connexion réseau, puis réessayez. La création du partage réseau a échoué. Cette erreur peut résulter de problèmes de réseau temporaires. Si le problème persiste, vérifiez la connexion réseau, puis réessayez. Réussite de l'opération Appuyez sur le bouton du système pour effectuer une requise. Une erreur s'est mise hors tension manuelle. produite lors de la mise hors tension du système. Veuillez effectuer une mise hors tension manuelle. Dépannage et questions les plus fréquentes 123 Tableau 5-3. Messages d'erreur pour l'USC - LCE et solutions (suite) Message d'erreur Solution Un ou plusieurs des liens Assurez-vous qu'une carte SD vFlash qui fonctionne suivants seront désactivés si bien et qui est sous licence est présente dans le système. le matériel nécessaire ne se trouve pas sur le système. Échec de copie sur le partage réseau Cette erreur peut résulter de problèmes de réseau temporaires. Si le problème persiste, vérifiez la connexion réseau, puis réessayez. Échec de la journalisation de ce message Vérifiez que les caractères suivants ne sont pas présents dans le message : <, >, & et %. Si le problème persiste, redémarrez iDRAC. Échec d'ouverture du fichier Utilisez les bons DUP, nom et chemin. Dell Update Package Emplacement de dossier USB non valide Veuillez fournir le bon emplacement de dossier. Emplacement de dossier de Veuillez fournir le bon emplacement de dossier. partage réseau non valide Emplacement de dossier USB et de partage réseau non valide Veuillez fournir le bon emplacement de dossier. Échec de la copie sur un périphérique USB. Dossier de destination absent Vérifiez que le dossier existe ou créez-le, puis réessayez. Échec de la copie sur un partage réseau. Dossier de destination absent Vérifiez que le dossier existe ou créez-le, puis réessayez. Le progiciel de mise à jour n'est pas pris en charge par ce système Vérifiez que le DUP est pris en charge sur ce système. Progiciel de mise à jour non Vérifiez que le DUP n'est ni corrompu ni altéré. valide 124 Dépannage et questions les plus fréquentes Tableau 5-3. Messages d'erreur pour l'USC - LCE et solutions (suite) Message d'erreur Solution L'opération de sauvegarde Le journal RAC contient les noms des composants qui initialisée depuis l'USC s'est ont échoué au cours de la sauvegarde. Vérifiez les terminée avec des erreurs. informations du micrologiciel, puis réessayez. Pour en savoir plus, voir le journal RAC. L'initialisation de la sauvegarde a échoué. Réessayez après quelques minutes. Effectuez le cycle d'alimentation en CA, puis réessayez. La copie du fichier de sauvegarde sur la partition SRVCNF de la carte SD vFlash a échoué. Assurez-vous que la carte SD vFlash est installée, initialisée et activée. L'opération de restauration Le journal RAC contient les noms des composants qui initialisée depuis l'USC s'est ont échoué au cours de la restauration. Vérifiez les terminée avec des erreurs. informations du micrologiciel, puis réessayez. Pour des informations supplémentaires, référezvous au journal RAC. L'initialisation de la restauration a échoué. Réessayez l'opération de restauration après un moment. Effectuez le cycle d'alimentation en CA, puis réessayez. Une erreur s'est produite. Impossible de valider l'image de la carte SD vFlash. Utilisez une image de sauvegarde valide, puis réessayez. Vous ne pouvez pas terminer cette opération. Aucune carte SD avec licence n'est présente dans le système. Installez la carte SD vFlash avec licence, puis réessayez. Dépannage et questions les plus fréquentes 125 Tableau 5-3. Messages d'erreur pour l'USC - LCE et solutions (suite) Message d'erreur Solution L'espace vFlash est Supprimez les partitions existantes et les fichiers non insuffisant pour effectuer désirés afin de libérer cette espace. cette opération. Au moins 384 Mo d'espace disponible sont nécessaires. Impossible de terminer cette opération car la carte SD n'est pas présente. Insérez la carte SD, puis réessayez. Installez la carte SD vFlash avec licence, puis réessayez. Impossible de terminer Utilisez l'Assistant de carte SD vFlash de l'iDRAC pour cette opération car une ou déverrouiller les partitions, puis réessayez. plusieurs partitions sont verrouillées. Déverrouillez la partition, puis réessayez. Impossible de terminer Terminez les opérations qui utilisent les partitions, puis cette opération car une ou réessayez. plusieurs partitions sont en cours d'utilisation. Réessayez après quelques minutes. Impossible de terminer cette opération car la carte SD n'est pas présente. Insérez la carte SD, puis réessayez. Installez et activez la carte SD vFlash avec licence, puis réessayez. L'opération de sauvegarde Le journal RAC contient les noms des composants qui initialisée depuis l'USC n'a ont échoué au cours de la sauvegarde. Vérifiez les pas pu se terminer. informations du micrologiciel, puis réessayez. Consultez les journaux RAC de l'iDRAC pour des informations supplémentaires. Échec de la réaffectation de Veillez à ce que la dernière version du micrologiciel du clés. Réessayez. contrôleur de stockage soit installée. 126 Dépannage et questions les plus fréquentes Tableau 5-3. Messages d'erreur pour l'USC - LCE et solutions (suite) Message d'erreur Solution Le cryptage des disques virtuels non sécurisés a échoué. Veillez à ce que la dernière version du micrologiciel du contrôleur de stockage soit installée. Réparation de l'USC et de l'USC - LCE Réparation de l'USC Si le message Mise à jour des services du système requis apparaît lors d'un auto-test de démarrage (POST), le périphérique intégré qui stocke l'USC peut contenir des données corrompues. Pour résoudre ce problème, mettez à jour l'USC en exécutant le DUP (Dell Update Package) à partir du système d'exploitation. Consultez le Guide d'utilisation de Dell Update Packages disponible à l'adresse support.dell.com/manuals pour plus d'informations. Réparation de l'USC - LCE Si le message Mise à jour des services du système requis apparaît lors d'un auto-test de démarrage (POST), le périphérique intégré qui stocke l'USC - LCE peut contenir des données corrompues. Pour résoudre ce problème, vous devez tout d'abord tenter de mettre à jour l'USC - LCE en exécutant le progiciel Dell Update Package (DUP) de l'USC - LCE. Consultez le Guide d'utilisation de Dell Update Packages disponible à l'adresse support.dell.com/manuals pour plus d'informations. Si l'exécution du progiciel DUP ne permet pas de résoudre le problème, utilisez le progiciel de réparation de l'USC - LCE : 1 Accédez à ftp.dell.com→ LifecycleController et téléchargez le fichier intitulé USC_1.4.0_Rep_Pack_A00.usc (ou version plus récente) vers un emplacement temporaire. 2 Connectez-vous à iDRAC sur votre système via l'interface Web iDRAC. Pour en savoir plus sur iDRAC, consultez le Guide d'utilisation d'Integrated Dell Remote Access Controller 6 (iDRAC6). 3 Dans l'interface Web iDRAC, cliquez sur Accès à distance. Dépannage et questions les plus fréquentes 127 4 Sélectionnez l'onglet Mise à jour, puis naviguez vers le progiciel de réparation de l'USC - LCE que vous avez téléchargé sur le site ftp.dell.com. 5 Cliquez sur Suivant, puis sur OK pour confirmer le chargement. Laissez au processus le temps de se terminer avant de passer à l'étape 6. 6 Réamorcez votre système, puis appuyez sur la touche <F10> pour entrer dans l'USC - LCE. 7 Terminez l'installation de toutes les mises à jour recommandées. Consultez la section Mise à jour de la plate-forme pour plus d'informations. Lorsque les mises à jour sont terminées, votre système redémarre automatiquement. 8 Lors du redémarrage du système, appuyez à nouveau sur la touche <F10> pour entrer dans l'USC - LCE. Si un message d'avertissement apparaît à l'écran initial de l'USC - LCE, vous devez répéter l'étape 7 jusqu'à ce que le serveur se trouve dans un état entièrement récupéré. REMARQUE : Les mises à jour requises en vue d'une récupération système complète sont présélectionnées par l'USC - LCE. Il vous est vivement recommandé d'exécuter toutes les mises à jour sélectionnées sur le système. 128 Dépannage et questions les plus fréquentes Questions les plus fréquentes 1 Lorsque l'USC - LCE télécharge les mises à jour, à quel emplacement les fichiers sont-ils stockés ? Les fichiers sont stockés dans la mémoire non volatile se trouvant sur la carte système principale. Cette mémoire ne peut pas être supprimée et n'est pas accessible via le système d'exploitation. 2 Est-il nécessaire d'avoir recours à un périphérique de média virtuel ou à une carte SD vFlash pour stocker les données en vue de mises à jour ? Non Les fichiers sont stockés dans la mémoire se trouvant sur la carte système principale. 3 Qu'est-ce qu'un média virtuel ? Un média virtuel est un média distant, comme les CD, DVD et clés USB, qu'un serveur identifie en tant que média local. 4 Que dois-je faire en cas d'échec d'une mise à jour ? Si une mise à jour échoue, l'USC - LCE redémarre, puis tente d'effectuer toutes les mises à jour restantes en attente sélectionnées. Après le redémarrage final, le système effectue un renvoi vers la page Accueil de l'USC - LCE. Lancez les Mises à jour de la plate-forme de nouveau, puis resélectionnez la mise à jour ayant échoué et cliquez sur Appliquer. 5 Qu'est-ce qu'une carte SD vFlash ? vFlash est une carte SD (Secure Digital ou numérique sécurisée) formatée qui se connecte à iDRAC6 Enterprise. La carte SD vFlash peut être formatée et activée via iDRAC afin de la rendre accessible en tant que clé USB en vue du stockage des données. Le disque flash virtuel est une partition sur carte SD vFlash sur laquelle vous pouvez écrire des données ISO à distance. Voir le Guide d'utilisation d'Integrated Dell Remote Access Controller 6 (iDRAC6) disponible à l'adresse support.dell.com/manuals pour plus d'informations. 6 Puis-je ajouter mes propres pilotes afin de les utiliser en vue de l'installation du système d'exploitation ? Non Vous ne pouvez pas ajouter vos propres pilotes en vue de l'installation du système d'exploitation. Reportez-vous à la section Mise à jour de la plate-forme pour en savoir plus sur la mise à jour des pilotes utilisés en vue de l'installation du système d'exploitation. Dépannage et questions les plus fréquentes 129 7 Puis-je mettre à jour les pilotes utilisés par un système d'exploitation installé via l'USC ou l'USC - LCE ? Non L'USC ou l'USC - LCE fournit uniquement les pilotes qui sont nécessaires pour installer le système d'exploitation. Pour mettre à jour les pilotes utilisés par un système d'exploitation installé, consultez la documentation d'aide de votre système d'exploitation. 8 Puis-je ajouter mes propres pilotes et micrologiciels pour mettre à jour l'USC ou l'USC - LCE sur un périphérique USB local ? Non Seuls les pilotes et micrologiciels téléchargés à partir des DVD Dell Server Updates sont pris en charge. Voir la section Configuration d'un périphérique USB local pour plus d'informations. 9 Puis-je supprimer l'USC ou l'USC - LCE ? Non 10 Puis-je utiliser le média virtuel comme source de média du système d'exploitation lors de l'installation ? Oui. Voir le Guide d'utilisation d' Integrated Dell Remote Access Controller 6 (iDRAC) du périphérique iDRAC de votre système pour plus d'informations (disponible à l'adresse support.dell.com/manuals). 11 Puis-je utiliser un périphérique USB virtuel pour mon espace de stockage de mise à jour ? Oui. Voir le Guide d'utilisation d' Integrated Dell Remote Access Controller 6 (iDRAC) du périphérique iDRAC de votre système pour plus d'informations (disponible à l'adresse support.dell.com/manuals). 12 Que signifie UEFI ? À quelle version l'USC ou l'USC - LCE est-il conforme ? L'UEFI (Unified Extensible Firmware Interface) est une spécification détaillant une interface permettant de retirer le contrôle à l'environnement de prédémarrage et de le faire passer au système d'exploitation. L'USC ou l'USC - LCE est conforme à la version 2.1 de l'UEFI. Consultez le site www.uefi.org pour en savoir plus. 130 Dépannage et questions les plus fréquentes 13 Dans la configuration matérielle, quelle est la différence entre les assistants de configuration et la configuration avancée ? L'USC - LCE permet de configurer le matériel de deux façons : via les assistants de configuration et la configuration avancée. Les assistants de configuration vous guident tout au long d'une séquence d'étapes pour configurer les périphériques de votre système. Les assistants de configuration incluent iDRAC, RAID, la date/heure système et la sécurité physique. Reportez-vous à la section Configuration matérielle pour en savoir plus. La configuration avancée vous permet de configurer les périphériques compatibles avec l'interface HII (par exemple, les cartes réseau et le BIOS). Reportez-vous à la section Configuration avancée HII pour en savoir plus. 14 L'USC ou l'USC - LCE prend-il en charge la configuration de tous les niveaux RAID et de toutes les cartes RAID pour les systèmes yx1x ? L'USC ou l'USC - LCE prend en charge les niveaux de RAID 0, 1, 5, 6, 10, 50 et 60 sur les cartes PERC 6 exécutant le micrologiciel PERC 6.1. Les RAID 0 et 1 sont pris en charge sur SAS 6/iR. Voici la dernière génération de contrôleurs RAID de la série 7 : PERC - H700 (Interne) et H800 (Externe) SAS - H200 (Interne) et SAS 6 Gbits/s (Externe) 15 L'USC - LCE prend-il en charge la restauration du BIOS et des micrologiciels ? Oui. Voir la section Restauration de la plateforme pour plus d'informations. 16 Quels sont les périphériques prenant en charge les mises à jour du système ? L'USC - LCE prend actuellement en charge les mises à jour du BIOS, du micrologiciel iDRAC, du micrologiciel du bloc d'alimentation et de certains micrologiciels de contrôleurs RAID et de carte réseau. Pour en savoir plus, reportez-vous à la section Mise à jour de la plate-forme. Dépannage et questions les plus fréquentes 131 17 Quels sont les périphériques pris en charge dans la configuration avancée de la configuration matérielle ? La configuration avancée est disponible pour le BIOS et la carte réseau. Selon la configuration de votre système, d'autres périphériques peuvent également apparaître dans la configuration avancée dans la mesure où ils prennent en charge la norme de configuration HII. Voir la section Configuration matérielle pour plus d'informations. 18 Que dois-je faire en cas de plantage de mon système lors de l'utilisation d'USC ou d'USC - LCE ? Si votre système plante lors de l'utilisation d'USC - LCE, un écran noir affichant du texte rouge apparaît. Pour résoudre ce problème, essayez d'abord de redémarrer votre système et d'entrer à nouveau dans l'USC ou l'USC - LCE. Si cela ne résout pas le problème, effectuez les étapes de la sectionRéparation de l'USC à Réparation de l'USC - LCE. Si cela ne résout pas le problème, contactez Dell pour obtenir une assistance technique. 19 Comment puis-je obtenir les détails de la version actuellement installée du produit USC - LCE ? Cliquez sur À propos de dans le volet de navigation de gauche. 20 Que dois-je faire si je rencontre un problème de synchronisation de la souris lorsque j'accède à l'USC LCE via la console virtuelle iDRAC ? Vérifiez que l'option Curseur unique sous Outils dans le menu Console virtuelle iDRAC6 est sélectionnée sur le client Console virtuelle iDRAC6. Voir le Guide d'utilisation d'Integrated Dell Remote Access Controller 6 (iDRAC6) disponible à l'adresse support.dell.com/manuals pour plus d'informations. 21 Pourquoi dois-je utiliser des DUP Microsoft Windows pour des optimisations de fonctions USC-LCE 1.4 plutôt que des DUP Linux ? Seules des mises à jour DUP Microsoft Windows sont disponibles pour les versions USC-LCE 1.4 et supérieures. Assurez-vous de bien créer un catalogue à l'aide de DUP Linux lorsque vous utilisez un espace de stockage locale pour mettre à niveau une version USC-LCE 1.3 vers une version 1.4 132 Dépannage et questions les plus fréquentes 22 Pourquoi CSIOR doit-il rester activé ? CSIOR (Collect System Inventory On Restart - Collecte de l'espace de stockage système au redémarrage) doit être activé de manière à ce que l'USC-LCE puisse invoquer des mises à jour de pièces micrologicielles et des configurations matérielles automatiques au démarrage du système. 23 Pourquoi certaines fonctions ne sont-elles pas accessibles dans l'USC ou l'USC-LCE ? Les fonctions telles que la journalisation de cycle de vie, l'inventaire du matériel (Afficher et exporter), le remplacement de pièce et la configuration de carte SD vFlash dépendent du dernier micrologiciel iDRAC. Vérifiez que le dernier micrologiciel iDRAC est installé. Dépannage et questions les plus fréquentes 133 134 Dépannage et questions les plus fréquentes Schéma du journal Lifecycle Cette section affiche un schéma typique du journal lifecycle. <?version xml="1.0" codage="utf-8"?> <xs:schema xmlns:xs= "http://www.w3.org/2001/XMLSchema" xmlns:dm= "http://www.w3.org/2001/XMLSchema" targetNamespace= "http://www.w3.org/2001/XMLSchema" elementFormDefault="qualified" attributeFormDefault= "unqualified"> <xs:element name="Description" type="xs:string"/> <xs:element name="MessageID" type="xs:string"/> <xs:element name="Arg" type="xs:string"/> <xs:element name="MessageArguments"> <xs:complexType> <xs:sequence minOccurs="0"> <xs:element ref="dm:Arg" minOccurs= "0"/> </xs:sequence> </xs:complexType> </xs:element> <xs:element name="Event"> <xs:complexType> <xs:sequence minOccurs="0"> <xs:element ref="dm:Description" minOccurs="0"/> <xs:element ref="dm:MessageID" minOccurs="0"/> Schéma du journal Lifecycle 135 <xs:element ref="dm:MessageArguments" minOccurs="0"/> </xs:sequence> <xs:attribute name="TimeStamp" type= "xs:string" use="required"/> <xs:attribute name="AgentID" type= "xs:integer" use="required"/> <xs:attribute name="Severity" type= "xs:integer" use="required"/> <xs:attribute name="s" type= "xs:string" use="required"/> </xs:complexType> </xs:element> <xs:element name="Events"> <xs:complexType> <xs:sequence minOccurs="0"> <xs:element ref="dm:Event" minOccurs= "0" maxOccurs="unbounded"/> </xs:sequence> <xs:attribute name="lang" type= "xs:string" use="optional"/> <xs:attribute name="schemaVersion" type="xs:string" use="optional"/> <xs:attribute name="timeStamp" type= "xs:dateTime" use="optional"/> </xs:complexType> </xs:element> </xs:schema> 136 Schéma du journal Lifecycle Noms des composants du système faciles à utiliser Le tableau B-1 répertorie le FQDD (Fully Qualified Device Descriptor) des composant du système et les noms faciles à utiliser équivalents. Tableau B-1. Noms des composants du système faciles à utiliser FQDD de nom de composant Nom facile à utiliser du système RAID.Integrated.1 Contrôleur RAID intégré 1 RAID.Slot.1-1 Contrôleur RAID dans l'emplacement 1 NIC.Mezzanine.1B-1 NIC.Mezzanine.1C-1 NIC dans mezzanine NIC.Mezzanine.1C-2 NIC.Mezzanine.3C-2 NonRAID.Integrated.1-1 Contrôleur de stockage intégré 1 NonRAID.Slot.1-1 Contrôleur de stockage dans l'emplacement 1 NonRAID.Mezzanine.2C-1 Contrôleur de stockage dans la mezzanine 1 (Matrice C) NIC.Embedded.1 Carte réseau intégrée 1 NIC.Embedded.2 Carte réseau intégrée 2 NIC.Embedded.1-1 Port 1 de la carte réseau intégrée 1 NIC.Embedded.1-1 Partition 1 du port 1 de la carte réseau intégrée 1 NIC.Slot.1-1 Port 1 de l'emplacement 1 de la carte réseau NIC.Slot.1-2 Port 2 de l'emplacement 1 de la carte réseau Video.Embedded.1-1 Contrôleur vidéo intégré HostBridge.Embedded.1-1 Pont d'hôte intégré 1 ISABridge.Embedded.1-1 Pont ISA intégré 2 Noms des composants du système faciles à utiliser 137 Tableau B-1. Noms des composants du système faciles à utiliser (suite) FQDD de nom de composant Nom facile à utiliser du système P2PBridge.Embedded.1-1 Pont P2P intégré 3 P2PBridge.Mezzanine.2B-1 Pont d'hôte intégré dans la mezzanine 1 (Matrice B) USBUHCI.Embedded.1-1 UHCI USB intégré 1 USBOHCI.Embedded.1-1 OHCI USB intégré 1 USBEHCI.Embedded.1-1 EHCI USB intégré 1 Disk.SATAEmbeded.A-1 Disque sur le port SATA intégré A Optical.SATAEmbeded.B-1 Lecteur optique sur le port SATA intégré B TBU.SATAExternal.C-1 Sauvegarde sur bande sur le port SATA externe C Disk.USBFront.1-1 Disque connecté à la prise USB avant 1 Floppy.USBBack.2-1 Lecteur de disquette connecté à la prise USB arrière 2 Optical.USBFront.1-1 Lecteur optique connecté à la prise USB avant 1 Disk.USBInternal.1 Disque connecté à la prise USB interne 1 Optical.iDRACVirtual.1-1 Lecteur optique connecté virtuellement Floppy.iDRACVirtual.1-1 Lecteur de disquette connecté virtuellement Disk.iDRACVirtual.1-1 Disque connecté virtuellement Floppy.vFlash.<string> Partition de la carte SD vFlash 2 Disk.vFlash.<string> Partition de la carte SD vFlash 3 iDRAC.Embedded.1-1 iDRAC System.Embedded.1-1 Système HardDisk.List.1-1 Disque dur C: BIOS.Embedded.1-1 BIOS du système BIOS.Setup.1-1 Configuration du système BIOS PSU.Slot.1 Bloc d'alimentation 1 Fan.Embedded.1 Ventilateur 1 System.Chassis.1 Châssis de lames 138 Noms des composants du système faciles à utiliser Tableau B-1. Noms des composants du système faciles à utiliser (suite) FQDD de nom de composant Nom facile à utiliser du système LCD.Chassis.1 LCD Fan.Slot. 1 Ventilateur 1 Fan.Slot. 2 Ventilateur 2 … … Fan.Slot. 9 Ventilateur 9 MC.Chassis.1 Contrôleur de gestion du châssis 1 MC.Chassis.2 Contrôleur de gestion du châssis 2 KVM.Chassis.1 clavier/écran/souris IOM.Slot.1 Module d'E/S 1 … … IOM.Slot.6 Module d'E/S 6 PSU.Slot.1 Bloc d'alimentation 1 … ... PSU.Slot.6 Bloc d'alimentation 6 CPU.Socket.1 CPU 1 System.Modular.2 Serveur lame 2 DIMM.Socket.A1 Barrette DIMM A1 Noms des composants du système faciles à utiliser 139 140 Noms des composants du système faciles à utiliser Index B BIOS configuration avec HII, 90 restauration, 28, 49 BitLocker, 51 C Configuration de carte vFlash SD, 88 configuration de remplacement de pièce, 100 Cryptage par clé locale à propos de, 39 application de la clé locale, 93 crypter les disques non sécurisés, 92 réaffection de clés, 94 supprimer la clé locale, 94 configuration en tant que périphérique d'amorçage, 56 DUP, 20, 127 F FTP configuration d'un serveur local pour les mises à jour, 97, 99 H HII, 90 I iDRAC configuration, 64 Enterprise, 73, 129 D J date/heure système, 63 journal Lifecycle affichage de l'historique, 108 ajouter des commentaires, 111 exportation du journal lifecycle, 109 dépannage, 113 diagnostics matériel mise à jour de l'utilitaire, 51 disque virtuel Index 141 L LAN configuration avancée, 67 Linux pilotes RHEL 4.8, 59 Profil de serveur de sauvegarde à propos de, 35 explication, 102 Q Questions fréquentes, 129 M matériel assistants de configuration, 29 configuration, 29 configuration avancée, 90 média virtuel utilisation en vue de l'installation du système d'exploitation, 130 messages d'erreur, 113 micrologiciel ajout personnalisé, 130 interruption de l'installation, 48 restauration, 28, 49 R RAID Assistant de configuration, 56 configuration, 77 RAID logiciel, 86 RAID matériel, 77 Réseau inventaire du matériel, 42 mise à jour de la plate-forme, 47 réseau journal lifecycle, 110 S P pannes système, 132 Profil de serveur d'exportation à propos de, 36 explication, 103 Profil de serveur d'importation à propos de, 37 explication, 105 remplacement de la carte mère, 107 142 Index services système annulation de la demande d'entrée, 21 désactivés, 20 non disponibles, 21 services systèmes mise à jour requise, 20 système d'exploitation ajout de pilotes personnalisés, 129 déploiement, 32, 54 lancement de l'Assistant, 53 SE personnalisé, 58 tout autre système d'exploitation, 58 utilisation de média virtuel en vue de l'installation, 130 T TPM (Module de plate-forme sécurisée), 51 U UEFI, 90, 130 USC désactivation, 21 mise à jour, 21 progiciel de réparation, 127 stockage des fichiers de mise à jour, 129 suppression, 130 V vFlash, 129 W Windows installation sur le lecteur C, 61 Windows pilotes, 34 Index 143 144 Index ">
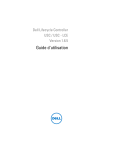
Lien public mis à jour
Le lien public vers votre chat a été mis à jour.