Dell D2719HGF electronics accessory Manuel utilisateur
PDF
Télécharger
Document
Dell D2719HGF Guide de l'utilisateur Modèle : D2719HGFb Modèle réglementaire : D2719HGFb REMARQUE : Une REMARQUE indique des informations importantes qui vous aident à mieux utiliser votre ordinateur. MISE EN GARDE : Une MISE EN GARDE indique des dommages potentiels au matériel ou la perte de données si les instructions ne sont pas suivies. AVERTISSEMENT : Un AVERTISSEMENT indique un risque de dommages matériels, de blessures corporelles ou de décès. Copyright © 2018 Dell Inc. ou ses filiales. Tous droits réservés. Dell, EMC, et les autres marques de commerce sont des marques de commerce de Dell Inc. ou ses filiales. Les autres marques de commerce peuvent être des marques de commerce de leurs propriétaires respectifs. 2018 - 09 Rév. A00 Table des matières À propos de votre moniteur. . . . . . . . . . . . . . . . . . . . 5 Contenu de l’emballage . . . . . . . . . . . . . . . . . . . . . . . . . . . 5 Identification des pièces et des contrôles . . . . . . . . . . . . . 7 Vue de face . . . . . . . . . . . . . . . . . . . . . . . . . . . . . . . . . . . . . . . . . . . .7 Vue arrière . . . . . . . . . . . . . . . . . . . . . . . . . . . . . . . . . . . . . . . . . . . 8 Vue inférieure . . . . . . . . . . . . . . . . . . . . . . . . . . . . . . . . . . . . . . . . . 9 Caractéristiques du moniteur . . . . . . . . . . . . . . . . . . . . . 10 Modes d’affichage . . . . . . . . . . . . . . . . . . . . . . . . . . . . . . . . . . . . . 12 Modes de gestion d’énergie . . . . . . . . . . . . . . . . . . . . . . . . . . . . . . 13 Politique de pixel et de qualité de moniteur ACL . . . . . . . 14 Consignes d’entretien . . . . . . . . . . . . . . . . . . . . . . . . . . . 14 Nettoyer votre moniteur . . . . . . . . . . . . . . . . . . . . . . . . . . . . . . . . . 14 Installation du moniteur . . . . . . . . . . . . . . . . . . . . . 15 Fixation du support . . . . . . . . . . . . . . . . . . . . . . . . . . . . . 15 Branchement de votre moniteur. . . . . . . . . . . . . . . . . . . . 16 Branchement du câble HDMI . . . . . . . . . . . . . . . . . . . . . . . . . . . . . 16 Branchement du câble DisplayPort (DisplayPort à DisplayPort) (facultatif) . . . . . . . . . . . . . . . . . . . . . . . . . . . . . . . . . . . . . . . . . . . 17 Branchement du câble USB 2.0 . . . . . . . . . . . . . . . . . . . . . . . . . . . 17 Réglage de la résolution maximale. . . . . . . . . . . . . . . . . . 18 Retrait du support de moniteur . . . . . . . . . . . . . . . . . . . . 19 Fonctionnement du moniteur . . . . . . . . . . . . . . . . . 20 Utilisation des commandes du panneau avant . . . . . . . . . 20 │ 3 Dépannage . . . . . . . . . . . . . . . . . . . . . . . . . . . . . . . 25 Annexe . . . . . . . . . . . . . . . . . . . . . . . . . . . . . . . . . . 29 Avis de la FCC (É.-U. seulement) et autres renseignements réglementaires . . . . . . . . . . . . . . . . . . . . 29 Contacter Dell . . . . . . . . . . . . . . . . . . . . . . . . . . . . . . . . . 29 4 │ À propos de votre moniteur Contenu de l’emballage Votre moniteur est livré avec les composants indiqués dans le tableau ci-dessous. S'il manque un composant, contactez l’assistance technique Dell. Pour plus d'informations, voir Contacter Dell. REMARQUE : Certains articles peuvent être facultatifs et ne pas être expédiés avec votre moniteur. Certaines fonctions peuvent ne pas être disponibles dans certains pays. REMARQUE : Si vous fixez un support que vous avez acheté auprès d'une autre source, suivez les instructions d'installation fournies avec le support. Moniteur Colonne de support Base du support Câble d’alimentation (varie selon le pays) À propos de votre moniteur │ 5 Câble HDMI Câble USB 2.0 en amont (active les ports USB sur le moniteur) • Guide d'installation rapide • Informations sur la sécurité, l'environnement et la réglementation 6 │ À propos de votre moniteur Identification des pièces et des contrôles Vue de face Commandes du panneau avant Étiquette Description 1 Boutons de fonction (pour plus d'informations, voir Fonctionnement du moniteur) 2 Commutateur d’alimentation (avec voyant DEL) À propos de votre moniteur │ 7 Vue arrière Étiquette 1 2 3 Description Utilisation Trous de fixation VESA (100 mm x 100 mm - couvercle VESA attaché à l’arrière) Moniteur mural utilisant un ensemble de fixation murale compatible VESA (100 mm x 100 mm). Vis de dégagement de support Dégage la colonne de support du moniteur. Étiquette réglementaire, code à barres, numéro de série et étiquette de numéro de service L'étiquette énumère les approbations réglementaires et les renseignements sur le soutien technique. Fente du verrou de sécurité Fixe le moniteur avec le verrou de sécurité (verrou de sécurité non inclus). 4 8 │ À propos de votre moniteur Vue inférieure Vue inférieure sans le support de moniteur Étiquette 1 2 Description Connecteur d’alimentation Raccorde le câble d'alimentation (expédié avec votre moniteur). Connecteur de casque d’écoute Raccorde votre casque d’écoute. Port HDMI Raccorde votre ordinateur avec le câble HDMI (expédié avec votre moniteur). DisplayPort Raccorde votre ordinateur avec le câble DisplayPort (câble non inclus). Port USB en amont Raccorde le câble USB (expédié avec votre moniteur) à ce port et votre ordinateur afin d’activer les ports USB de votre moniteur. Ports USB en aval (2) Raccorde votre dispositif USB. 3 4 5 6 Utilisation REMARQUE : Pour utiliser ce port, vous devez raccorder le câble USB (expédié avec votre moniteur) au port USB en amont sur le moniteur et à votre ordinateur. À propos de votre moniteur │ 9 Caractéristiques du moniteur Modèle D2719HGF Taille visible de l’image (diagonale) 68,565 cm (27 po) Zone active d’affichage Horizontal 597,6 mm (23,5 po) Vertical 336,15 mm (13,2 po) Résolution maximale 1920 x 1080 à 144 Hz Rapport d'aspect 16:9 Pas du pixel 0,31125 x 0,31125 mm Luminosité 400 cd/m² (typique) Gamme de couleurs 72 % (CIE 1931), 88 % (CIE 1976) Profondeur de couleur 16,7 millions de couleurs Rapport de contraste 1000 à 1 (typique) Rapport de contraste dynamique 2 millions : 1 Angle de vision 85/85/80/80 (typique) Temps de réponse 2 ms gris-à-gris Technologie de panneau, surface TN, antireflet avec dureté 3H Rétroéclairage DEL blanche Couleur de lunette Noir Connectivité Connecteurs 1 x DP 1.2 1 x HDMI 2.0 2 x USB 2.0 en aval 1 x USB 2.0 en amont Câble dans la boîte HDMI, USB Barre de son Dell (facultatif) Aucune Gestion des actifs à distance S.O. 10 │ À propos de votre moniteur Caractéristiques Support Inclinaison (-3,5 ° à 21,5 °) Sécurité Fente du verrou de sécurité (verrou de câble vendu séparément) Écran anti-scintillement et ComfortView (faible intensité bleue) S.O. Support de fixation VESA (fixation VESA 100 mm x 100 mm murale vendue séparément) Sortie de casque d’écoute Oui Haut-parleur 2Wx2 Freesync Oui (40 Hz à 144 Hz) Réduction PVC/BFR/CFR Non Alimentation Entrée CA (tension) CA (90 - 264 V) Consommation de courant (opération normale) 50 W (maximum) Consommation de courant (mode actif-inactif) < 0,5 W Dimensions (avec support) Hauteur 44,07 cm (17,35 po) Largeur 61,36 cm (24,15 po) Profondeur 19,66 cm (7,74 po) Dimensions (sans support) Hauteur 37,05 cm (14,59 po) Largeur 61,36 cm (24,15 po) Profondeur 5,6 cm (2,2 po) Poids Poids (moniteur et câble) 5,7 kg (12,45 lb) Poids à l'expédition 6,6 kg (14,49 lb) À propos de votre moniteur │ 11 Modes d’affichage Polarité de Horloge Pixel synchronisation (MHz) (horizontale/ verticale) Mode d’affichage Fréquence horizontale (kHz) Fréquence verticale (Hz) 640 x 480 31,47 59,94 25,175 -/- 640 x 480 37,5 75 31,5 -/- 720 x 400 31,47 70,08 28,321 -/+ 800 x 600 37,88 60,32 40 +/+ 800 x 600 46,88 75 49,5 +/+ 832 x 624 49,72 74,55 57,283 -/- 1024 x 768 48,36 60 65 -/- 1024 x 768 60,02 75,03 78,75 +/+ 1024 x 768 60,24 74,93 80 -/- 1152 x 720 44,86 60 66,75 -/+ 1152 x 870 68,68 75,06 100 -/- 1280 x 768-R 47,4 60 68,25 +/- 1280 x 960 60 60 108 +/+ 1280 x 1024 63,98 60,02 108 +/+ 1280 x 1024 79,98 75,02 135 +/+ 1360 x 768 47,71 60,01 85,5 +/+ 1440 x 900-R 55,5 59,9 88,75 +/- 1440 x 900 55,94 59,89 106,5 -/+ 1440 x 900 70,6 75 136,75 -/+ 1600 x 1200-R 74,01 59,92 130,25 +/- 1600 x 1200 75 60 162 +/+ 1680 x 1050-R 64,67 59,88 119 +/- 1680 x 1050 65,29 59,95 146,25 -/+ 12 │ À propos de votre moniteur 1920 x 1080-R 66,59 59,93 138,5 +/- 1920 x 1080 67,5 60 148,5 +/+ 1920 x 1080-R 83,89 74,97 174,5 +/- 1920 x 1080 113,221 99,93 235,5 +/- 1920 x 1080 137,26 119,982 285,5 +/- 1920 x 1080 166,587 143,981 346,5 +/- REMARQUE : Ce moniteur prend en charge AMD FreeSync. Modes de gestion d’énergie Si vous avez le logiciel ou la carte d'affichage de conformité VESA DPM™ sur votre ordinateur, le moniteur peut automatiquement réduire sa consommation d'énergie lorsqu'il n'est pas utilisé. C'est ce qu'on appelle le mode d’économie d'énergie*. Si l'ordinateur détecte les entrées du clavier, de la souris ou d'autres périphériques d'entrée, le moniteur reprend automatiquement son fonctionnement. Le tableau suivant montre la consommation d'énergie et la signalisation de cette fonction d'économie d'énergie automatique. Modes VESA Opération normale Vidéo Actif Indicateur d’énergie Bleu Consommation d’énergie 50 W (maximum)** 45 W (typique) Mode actif-inactif Inactif Orange Moins de 0,5 W Commutateur inactif - Inactif Moins de 0,5 W * La consommation d'énergie zéro en mode INACTIF ne peut être obtenue qu'en débranchant le câble principal du moniteur. ** Consommation d’énergie maximale avec luminance maximale et USB actif. Le présent document n'a qu'une valeur informative et reflète le rendement du laboratoire. Votre produit peut fonctionner différemment selon le logiciel, les composants et les périphériques que vous avez commandés et n'a pas l'obligation de mettre à jour ces informations. Par conséquent, le client ne doit pas se fier à ces informations pour prendre des décisions concernant les tolérances électriques ou autres. Aucune garantie quant à l'exactitude ou à l'exhaustivité n'est exprimée ou implicite. À propos de votre moniteur │ 13 Politique de pixel et de qualité de moniteur ACL Au cours du processus de fabrication de l'écran ACL, il n'est pas rare qu'un ou plusieurs pixels se fixent dans un état immuable qui sont difficiles à voir et n'affectent pas la qualité de l'affichage ou la facilité d'utilisation. Pour de plus amples renseignements sur la politique de pixel et de qualité de moniteur Dell, consultez www.dell.com/support/monitors. Consignes d’entretien Nettoyer votre moniteur MISE EN GARDE : Lire et respecter le Consignes de sécurité avant de nettoyer le moniteur. AVERTISSEMENT : Avant de nettoyer le moniteur, débranchez le câble d'alimentation du moniteur de la prise électrique. Pour les meilleures pratiques, suivez les instructions de la liste ci-dessous lorsque vous déballez, nettoyez ou manipulez votre moniteur : • Pour nettoyer votre écran antistatique, humidifiez légèrement un chiffon doux et propre avec de l'eau. Si possible, utilisez un tissu ou une solution spéciale de nettoyage d’écran pour le revêtement antistatique. N'utilisez pas de benzène, de diluant, d'ammoniaque, de nettoyants abrasifs ou d'air comprimé. • Utilisez un chiffon chaud légèrement humidifié pour nettoyer le moniteur. Évitez d'utiliser des détergents de toute sorte, car certains détergents laissent un film laiteux sur le moniteur. • Si vous remarquez de la poudre blanche lorsque vous déballez votre moniteur, essuyez-le avec un chiffon. • Manipulez votre moniteur avec soin, car un moniteur de couleur plus foncée peut être éraflé et montrer des éraflures blanches plus souvent qu'un moniteur de couleur plus claire. • Pour vous aider à maintenir la meilleure qualité d'image sur votre écran, utilisez un économiseur d'écran à changement dynamique et éteignez votre écran lorsque vous ne l'utilisez pas. 14 │ À propos de votre moniteur Installation du moniteur Fixation du support REMARQUE : Le support n'est pas installé à l'usine lors de l'expédition. REMARQUE : Pour éviter les rayures sur l'écran ACL lors du retrait du support, veillez à ce que le moniteur soit placé sur une surface propre et douce. REMARQUE : Les instructions suivantes s'appliquent uniquement à la fixation du support qui a été livré avec votre moniteur. Si vous fixez un support que vous avez acheté auprès d'une autre source, suivez les instructions d'installation fournies avec le support. 1. Suivez les instructions sur les rabats du carton pour retirer le support du coussin supérieur qui le fixe. 2. Insérez la colonne de support dans la base du support jusqu'à ce qu'elle s'enclenche. 3. Placez le moniteur sur un chiffon doux ou un coussin près du bord du bureau, puis insérez le support dans le moniteur. Installation du moniteur │ 15 4. Serrez le vis sur le moniteur pour vous assurer que c’est bien fixé solidement. 5. Placez le moniteur à la verticale. Branchement de votre moniteur AVERTISSEMENT : Avant de commencer l'une ou l'autre des procédures de cette section, suivez les Consignes de sécurité. REMARQUE : Ne pas brancher tous les câbles à l’ordinateur en même temps. Pour brancher votre moniteur à l’ordinateur : 1. Mettre hors tension votre ordinateur et débrancher le câble d'alimentation. 2. Branchez le câble HDMI ou DisplayPort depuis votre moniteur vers l’ordinateur. Branchement du câble HDMI 16 │ Installation du moniteur Branchement du câble DisplayPort (DisplayPort à DisplayPort) (facultatif) REMARQUE : Les graphiques ne sont utilisés qu'à des fins d'illustration. L’apparence de l’ordinateur peut varier. Branchement du câble USB 2.0 Après avoir branché le câble HDMI ou DisplayPort, suivez les procédures ci-dessous pour brancher le câble USB 2.0 à l'ordinateur et terminer la configuration du moniteur : 1. Branchez le port USB 2.0 en amont (câble fourni) à un port USB adéquat sur votre ordinateur. (Voir Vue inférieure pour plus de détails.) 2. Branchez les périphériques USB 2.0 aux ports USB en aval sur le moniteur. 3. Branchez les câbles d’alimentation de votre ordinateur et de votre moniteur à une prise de courant. 4. Mettre sous tension l’ordinateur et le moniteur. Si votre moniteur affiche une image, l’installation est terminée. Si celui-ci n’affiche pas d’image, voir L’interface USB ne fonctionne pas. Installation du moniteur │ 17 Réglage de la résolution maximale Pour régler la résolution maximale pour le moniteur : Dans Windows® 7, Windows® 8, et Windows® 8.1 : 1. Pour Windows® 8 et Windows® 8.1 seulement, sélectionnez la tuile Bureau pour passer au bureau classique. 2. Cliquez avec le bouton droit de la souris sur le bureau et cliquez sur Résolution d'écran. 3. Cliquez sur la liste déroulante de Résolution d’écran et sélectionnez 1920 x 1080. 4. Cliquez sur OK. Dans Windows® 10 : 1. Cliquez avec le bouton droit de la souris sur le bureau et cliquez sur Paramètres d’affichage. 2. Cliquez sur Paramètres d’affichage avancés. 3. Cliquez sur la liste déroulante de Résolution et sélectionnez 1920 x 1080. 4. Cliquez sur Appliquer. Si vous ne voyez pas 1920 x 1080 comme option, vous devez peut-être mettre à jour votre pilote graphique. Selon votre ordinateur, effectuez l’une des procédures suivantes : Si vous avez un ordinateur de bureau ou ordinateur portable Dell : • Allez à http://www.dell.com/support, saisissez votre numéro de service et téléchargez le dernier pilote pour votre carte graphique. Si vous utilisez un ordinateur autre que Dell (de bureau ou portable) : • Rendez-vous sur le site d’assistance de votre ordinateur et téléchargez les derniers pilotes graphiques. • Allez sur le site Web de votre carte graphique et téléchargez les derniers pilotes graphiques. 18 │ Installation du moniteur Retrait du support de moniteur REMARQUE : Pour éviter les rayures sur l'écran ACL lors du retrait du support, veillez à ce que le moniteur soit placé sur une surface propre et douce. REMARQUE : Les instructions suivantes s'appliquent uniquement à la fixation du support qui a été livré avec votre moniteur. Si vous fixez un support que vous avez acheté auprès d'une autre source, suivez les instructions d'installation fournies avec le support. Pour enlever le support : 1. Placez le moniteur sur un chiffon doux ou un coussin. 2. Desserrez la vis de fixation du support et du moniteur. 3. Retirez le support du moniteur. Installation du moniteur │ 19 Fonctionnement du moniteur Utilisation des commandes du panneau avant Utilisez les boutons de contrôle à l’avant du moniteur pour ajuster les réglages. Le tableau suivant décrit les boutons du panneau avant : Bouton du panneau avant Description 1 Utiliser le bouton INPUT pour sélectionner un signal vidéo. 2 • Sortir du menu OSD. • Raccourci-clavier pour i-Style Color (Couleur i-Style) 3 • Pour le réglage augmenter/gauche/diminuer. • Raccourci-clavier pour le ECO Mode (mode ECO). 4 • Pour le réglage diminuer/droit/augmenter. • Raccourci-clavier pour Volume. 5 Utiliser la touche ENTER pour lancer l'affichage à l'écran (OSD), entrer dans les sous-menus et sélectionner les éléments de menu. 6 Utiliser le bouton Alimentation pour mettre le moniteur hors/sous tension. Alimentation (avec indicateur d’alimentation) Le voyant bleu indique que le moniteur est sous tension et pleinement opérationnel. Le voyant orange indique le mode d’économie d’énergie. 20 │ Fonctionnement du moniteur Utilisation du menu d’affichage à l’écran (OSD) Utiliser le bouton Icône pour afficher le menu principal. Menu et sousmenu Descriptions Picture Adjust (Réglage de l’image) Utiliser le menu pour ajuster les réglages de l’image. • Contrast (Contraste) Règle le degré de différence entre l'obscurité et la luminosité sur l'écran du moniteur. • Brightness (Luminosité) Règle la luminance du rétroéclairage. • Overdrive (Surmultiplition) Améliore le temps de réponse du niveau de gris du panneau ACL. Il y a 2 niveaux, et +2 offre un temps de réponse gris-à-gris plus rapide. • Adv. Contrast (Contraste avancé) S’active pour détecter automatiquement la distribution d'un signal visuel d'entrée, puis pour créer le contraste optimal. • ECO Mode (Modes ECO) Permet d'utiliser des paramètres d'économie d'énergie sur votre moniteur. Il y a 3 modes, et Mode 3 atteint la meilleure efficacité énergétique. Fonctionnement du moniteur │ 21 • Blue Light Reducer (Réducteur de lumière bleue) Diminue le niveau de lumière bleue émise par l'écran pour rendre le visionnement plus confortable pour vos yeux. Il y a 3 modes, et Mode 3 présente le meilleur effet de réduction de lumière bleue. Input Select (Sélection d’entrée) Utiliser les boutons directionnels pour changer le signal vidéo à HDMI ou DisplayPort. Sélectionner Auto vous permet de balayer automatiquement les sources d’entrée disponibles. Audio Adjust (Réglage audio) Utiliser le menu pour ajuster les réglages audio. • Volume Règle le volume. • Mute (Sourdine) Vous permet de mettre l’audio en sourdine en sélectionnant On (Actif). Color Adjust (Réglage de couleur) Utiliser le menu pour ajuster les réglages de couleur. REMARQUE : Lorsque i-Style Color (Couleur i-Style) est activé, les autres réglages de couleur de ce menu sont désactivés. • Cool (Froid) Diminue la température de couleur. L’écran apparaît plus froid avec une teinte bleue. • Normal Affiche la vidéo et les images en couleur naturelle. Idéal pour l’utilisation normale d’ordinateur de bureau. • Warm (Chaude) Augmente la température de couleur. L’écran apparaît plus chaud avec une teinte rouge/jaune. • User Color (Couleur de l’utilisateur) Vous permet d’entrer les éléments de menu rouge, vert et bleu, afin de modifier la teinte de l’image. 22 │ Fonctionnement du moniteur • i-Style Color (Couleur i-Style) Défini les réglages par défaut des couleurs depuis la liste fournie selon vos besoins. Les modes de couleur par défaut sont : Standard, Game (Jeux), Cinema (Cinéma), Scenery (Paysage), Text (Texte). Si vous avez l’intention de personnaliser les réglages de couleur avec d’autres réglages, sélectionnez Off (Inactif). REMARQUE : Lorsque la fonction est activée, les autres réglages de couleur sous Color Adjust (Réglage de couleur) sont désactivés. Image Adjust (Réglage de l’image) Utiliser le menu pour ajuster les réglages de l’image. • Sharpness (Netteté) S'ajuste pour rendre l'image plus nette ou plus douce. Plus la valeur est élevée, plus l'image devient douce. • Video Mode Adjust (Réglage du mode vidéo) Règle l’aspect de l’image à Full Screen (Plein écran) ou Aspect Ratio (Rapport d'aspect). Language (Langue) Défini la langue du menu d’affichage (OSD). Setup (Réglage) Utiliser le menu pour ajuster les réglages du menu d’affichage (OSD). • OSD Position (Position OSD) Utiliser H. Position (Position horizontale) et V. Position (Position verticale) pour régler la position horizontale et verticale du menu OSD. • OSD Time Out (Délai d’attente OSD) Défini le temps d’affichage du menu OSD. • Auto Power-Off (Mise hors tension automatique) Si vous sélectionnez On (Actif), le moniteur se mettra automatiquement hors tension après 3 heures d’inactivité. • Freesync Défini FreeSync à On (Actif) ou Off (Inactif). Fonctionnement du moniteur │ 23 Display Information (Informations d’affichage) Affiche les réglages actuels du moniteur. Reset (Réinitialisation) Réinitialise tous les réglages aux valeurs prédéfinies en usine. 24 │ Fonctionnement du moniteur Dépannage AVERTISSEMENT : Avant de commencer l'une ou l'autre des procédures de cette section, suivez les Consignes de sécurité. Le tableau suivant contient des informations générales sur les problèmes de moniteur les plus courants que vous pourriez rencontrer et les solutions possibles : Symptômes courants Pas de vidéo/ voyant DEL éteint Ce que vous expérimentez Pas d’image Solutions possibles • Assurez-vous que le câble vidéo reliant le moniteur et l'ordinateur est correctement branché et bien fixé. • Vérifiez que la prise de courant fonctionne correctement à l'aide de tout autre équipement électrique. • Assurez-vous que le bouton d'alimentation est enfoncé à fond. • Assurez-vous que la source d’entrée appropriée est sélectionnée dans le menu Input Select (Sélection d’entrée). Pas d’image ou pas de luminosité • Augmentez les commandes de luminosité et de contraste par l’intermédiaire du menu OSD. • Vérifiez que les broches du connecteur du câble vidéo ne sont pas tordues ou cassées. • Assurez-vous que la source d’entrée appropriée est sélectionnée dans le menu Input Select (Sélection d’entrée). Dépannage │ 25 Pixels manquants L’écran ACL comporte des taches • Mettre hors tension et sous tension. • Un pixel qui est éteint en permanence est un défaut naturel qui peut se produire dans la technologie ACL. • Pour de plus amples renseignements sur la politique de pixel et de qualité de moniteur Dell, consultez le site d’assistance de Dell à : http:// www.dell.com/support/monitors. Pixels encastrés L’écran ACL comporte des taches brillante • Mettre hors tension et sous tension. • Un pixel qui est éteint en permanence est un défaut naturel qui peut se produire dans la technologie ACL. • Pour de plus amples renseignements sur la politique de pixel et de qualité de moniteur Dell, consultez le site d’assistance de Dell à : http:// www.dell.com/support/monitors. L’image est trop faible ou trop brillante • Réinitialiser le moniteur aux réglages d'usine. Problèmes concernant la sécurité Signes apparents de fumée ou d’étincelles • Ne pas effectuer d’étapes de dépannage. Problèmes intermittents Le moniteur fonctionne mal par intermittence • Assurez-vous que le câble vidéo reliant le moniteur à l'ordinateur est correctement branché et bien fixé. Problèmes de luminosité • Ajuster les commandes de luminosité et de contraste par l’intermédiaire du menu OSD. • Contactez Dell immédiatement. • Réinitialiser le moniteur aux réglages d'usine. 26 │ Dépannage Couleur manquante Couleur manquante sur l’image • Assurez-vous que le câble vidéo reliant le moniteur à l'ordinateur est correctement branché et bien fixé. • Vérifiez que les broches du connecteur du câble vidéo ne sont pas tordues ou cassées. Mauvaise couleur La couleur de l’image est incorrecte • Modifiez les réglages de i-Style Color (Couleur i-Style) dans Color Adjust (Réglage de couleur) du menu OSD selon l’application. • Réglez la valeur RGB (rouge/vert/ bleu) sous User Color (Couleur de l’utilisateur) dans Color Adjust (Réglage de couleur) du menu OSD. Rétention d'image à partir d'une image statique laissée sur l'écran pendant une longue période de temps L'ombre faible de l'image statique affichée apparaît à l'écran L’image de l’écran est trop petite L'image est centrée sur l'écran, mais ne remplit pas toute la zone de visualisation. • Utilisez la fonction de gestion de l'alimentation pour éteindre le moniteur à tout moment lorsqu'il n'est pas utilisé (pour plus d'informations, voir Modes de gestion d’énergie). • Sinon, utilisez un économiseur d'écran changeant dynamiquement. • Vérifiez le réglage Video Mode Adjust (Réglage du mode vidéo) dans Image Adjust (Réglage de l’image) du menu OSD. • Réinitialiser le moniteur aux réglages d'usine. Dépannage │ 27 Aucun signal d’entrée lorsque les commandes d’utilisateur sont appuyées Pas d’image. le voyant DEL est bleu • Vérifiez la source du signal. Assurezvous que l'ordinateur n'est pas en mode économie d'énergie en déplaçant la souris ou en appuyant sur une touche du clavier. • Vérifiez si le câble de signal est correctement branché. Rebranchez le câble de signal si nécessaire. • Réinitialiser l'ordinateur ou le lecteur vidéo. L’image ne remplit pas complètement l’écran L'image ne peut pas remplir la hauteur ou la largeur de l'écran • En raison des différents formats vidéo (rapport hauteur/largeur) des DVD, le moniteur peut s'afficher en plein écran. L’interface USB ne fonctionne pas Les périphériques USB ne fonctionnent pas • Assurez-vous que le moniteur est bien sous tension. • Rebranchez le câble en amont à votre ordinateur. • Rebranchez les périphériques USB (connecteur en aval). • Éteindre et rallumer le moniteur. • Redémarrer l’ordinateur. • Certains périphériques USB, comme les disques durs externes portables, nécessitent un courant électrique plus élevé; connectez le périphérique directement au système informatique. 28 │ Dépannage Annexe AVERTISSEMENT : Consignes de sécurité AVERTISSEMENT : L'utilisation de commandes, de réglages ou de procédures autres que ceux spécifiés dans la présente documentation peut entraîner une exposition aux chocs, aux risques électriques ou mécaniques. Pour obtenir plus de renseignements sur les instructions de sécurité, voir Informations sur la sécurité, l'environnement et la réglementation (SERI). Avis de la FCC (É.-U. seulement) et autres renseignements réglementaires Pour obtenir les avis de la FCC et d'autres renseignements sur la réglementation, consultez le site Web sur la conformité réglementaire à l'adresse www.dell.com/ regulatory_compliance. Contacter Dell Pour les clients aux États-Unis, appeler 800-WWW-DELL (800-999-3355). REMARQUE : Si vous n'avez pas de connexion Internet active, vous pouvez trouver les informations de contact sur votre facture d'achat, bordereau d'expédition, facture ou catalogue de produits Dell. Dell propose plusieurs options d'assistance et de service en ligne et par téléphone. La disponibilité varie selon le pays et le produit, et certains services peuvent ne pas être disponibles dans votre région. • Assistance technique en ligne — www.dell.com/support/monitors • Contacter Dell — www.dell.com/contactdell Annexe │ 29 ">
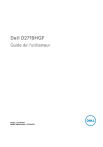
Lien public mis à jour
Le lien public vers votre chat a été mis à jour.