Dell Cloud Repository Manager Command Manuel utilisateur
PDF
Télécharger
Document
Dell Command | Cloud Repository Manager Guide de l'administrateur v1.6 Avril 2021 Rév. A01 Remarques, précautions et avertissements REMARQUE : Une REMARQUE indique des informations importantes qui peuvent vous aider à mieux utiliser votre produit. PRÉCAUTION : ATTENTION vous avertit d’un risque de dommage matériel ou de perte de données et vous indique comment éviter le problème. AVERTISSEMENT : un AVERTISSEMENT signale un risque d’endommagement du matériel, de blessure corporelle, voire de décès. © 2020 - 2021 Dell Inc. ou ses filiales. Tous droits réservés. Marques déposées et marques commerciales utilisées dans ce document : Dell™ et le logo Dell, EMC™, Dell Latitude™, OptiPlex™, Precision™ et XPS™ sont des marques commerciales de Dell Inc. ou de ses filiales. Microsoft®, Windows® et Windows 10® sont des marques commerciales ou des marques déposées de Microsoft Corporation aux États-Unis et/ou dans d’autres pays. Les autres noms peuvent être des marques de leurs propriétaires respectifs. Table des matières Chapitre 1: Introduction...................................................................................................................4 Vue d’ensemble du processus..............................................................................................................................................4 Chapitre 2: Configuration requise.....................................................................................................7 Informations d’identification de connexion TechDirect.....................................................................................................7 Application basée sur le cloud.............................................................................................................................................. 7 Environnement de production..............................................................................................................................................7 Langues prises en charge..................................................................................................................................................... 8 Chapitre 3: Ajouter et gérer les modèles........................................................................................... 9 Prévoir des noms descriptifs pour les modèles..................................................................................................................9 Ajouter un modèle..................................................................................................................................................................9 Renommer un modèle..........................................................................................................................................................12 Supprimer un modèle........................................................................................................................................................... 12 Afficher la page Présentation pour obtenir le nombre total de modèles.......................................................................12 Chapitre 4: Créer et gérer un catalogue........................................................................................... 14 Créer un nouveau catalogue............................................................................................................................................... 14 Trier les colonnes du catalogue.......................................................................................................................................... 16 Afficher la présentation pour obtenir le nombre total de catalogues............................................................................ 16 Gérer les définitions de catalogue...................................................................................................................................... 17 Modifier une version de brouillon, de test ou de production.....................................................................................18 Modifier une définition de catalogue............................................................................................................................19 Exemples de workflows pour les états Brouillon, Test, Production........................................................................ 20 Afficher l’archive............................................................................................................................................................24 Chapitre 5: Activer les composants d’un catalogue personnalisé....................................................... 25 Utiliser des filtres pour inclure ou exclure des composants du catalogue....................................................................25 Exemples de scénarios pour le filtrage et l’activation des composants du catalogue................................................ 26 Trier les colonnes des composants du catalogue............................................................................................................ 27 Chapitre 6: Télécharger un catalogue..............................................................................................28 Télécharger un catalogue de production..........................................................................................................................28 Utiliser le hachage SHA256 pour vérifier le catalogue....................................................................................................29 Extraire le fichier .zip pour télécharger et mettre en cache les DUP........................................................................... 29 Utiliser la ligne de commande.............................................................................................................................................30 Utiliser l’outil Dell Command | Update.............................................................................................................................. 30 Table des matières 3 1 Introduction Dell Command | Cloud Repository Manager fait partie de Dell Client Command Suite, un ensemble d’outils leaders sur le marché, qui permettent de simplifier la gestion des périphériques clients commerciaux de Dell. Cloud Repository Manager est une application basée sur le Cloud qui permet aux administrateurs IT de créer et de gérer un ou plusieurs catalogues ou référentiels personnalisés pour les mises à jour des systèmes clients commerciaux de Dell au sein de leur environnement. Les mises à jour du système comprennent les mises à jour des pilotes, des firmwares, du BIOS et de certaines applications Dell. Sur le point de terminaison, les administrateurs IT peuvent utiliser l’outil Dell Command | Update pour installer les mises à jour. Pour les équipes IT réparties entre plusieurs bureaux, environnements de travail et fuseaux horaires, Cloud Repository Manager fournit une bibliothèque centralisée de catalogues personnalisés enregistrés. Les équipes IT peuvent collaborer et accéder à des catalogues partagés, quel que soit leur emplacement, ce qui vous fait gagner du temps et des efforts et assure la cohérence du processus de mise à jour. Vue d’ensemble du processus Ces processus et schémas fournissent une présentation des utilitaires Dell Command | Cloud Repository Manager et Dell Command | Update. Cette section comprend les éléments suivants : ● ● ● ● ● Connexion à Cloud Repository Manager Ajouter des modèles Créer des catalogues de mises à jour personnalisées ou modifier ceux qui existent Activer des composants spécifiques pour le catalogue personnalisé actuel Utiliser l’outil Dell Command | Update pour mettre en œuvre les mises à jour Connexion à l’application basée sur le cloud Dell Command | Cloud Repository Manager 1. Connectez-vous à Cloud Repository Manager via le portail TechDirect. 2. Sélectionnez l’onglet Gestion des périphériques , puis cliquez sur la vignette Dell Command | Cloud Repository Manager. REMARQUE : Pour plus d’informations, consultez l’aide de TechDirect. 3. Sur la page Présentation, sélectionnez Gestion des modèles. Avantages de l’application basée sur le cloud ● L’administrateur IT peut fournir un contrôle d’accès de façon à ce que plusieurs administrateurs IT puissent collaborer, afficher, modifier et suivre les catalogues de mises à jour personnalisées. 4 Introduction ● Avec les catalogues de mises à jour personnalisées stockés dans le Cloud, les administrateurs IT peuvent facilement les préparer et télécharger pour les déployer sur leur parc système. REMARQUE : Les images de ce schéma de processus représentent des parties de l’interface utilisateur. Ajouter des modèles Avant de pouvoir créer un catalogue de mises à jour personnalisées, vous devez ajouter un ou plusieurs modèles Dell à votre référentiel. Votre entreprise peut fournir différents modèles Dell en fonction des besoins d’un groupe de travail ou d’un service. Ces modèles peuvent nécessiter des mises à jour différentes en fonction des besoins de chaque groupe. Avantages ● Les filtres de l’interface utilisateur vous permettent d’effectuer des sélections granulaires, ce qui simplifie le nombre de mises à jour prioritaires. ● La fonctionnalité de recherche vous permet de localiser un modèle Dell spécifique. ● La possibilité de nommer ou de renommer des modèles avec des noms uniques et descriptifs facilite la gestion. Créer des catalogues de mises à jour personnalisées ou modifier ceux qui existent Sur la page Présentation, sélectionnez Gérer les catalogues pour créer un catalogue personnalisé pour la mise à jour et la gestion de votre parc client Dell. Dans l’Assistant du catalogue, procédez comme suit : ● Fournissez un nom descriptif et unique pour chaque catalogue. ● Dans la liste, sélectionnez un ou plusieurs modèles commerciaux Dell que vous avez ajoutés à votre référentiel. ● Sélectionnez les systèmes d’exploitation correspondants. Le nom du catalogue et une instance Brouillon sont ajoutés à la page Gestion de catalogue. ● Cette définition du catalogue contient la liste des pilotes, de BIOS, de firmwares et de mises à jour d’applications Dell qui étaient disponibles à ce moment pour les modèles Dell spécifiés. Ces composants sont présentés sous la forme de DUP (Dell Update Packages), des utilitaires logiciels que Dell fournit pour mettre à jour des composants logiciels spécifiques. ● L’instance Brouillon est un snapshot de la définition du catalogue. Déplacez la version de la définition du catalogue à l’aide des états suivants : ● Modifiez le Brouillon pour identifier les pilotes, le BIOS, les firmwares et les applications Dell à intégrer à la mise à jour actuelle. ● Passez le brouillon à l’état Test et continuez à l’adapter. Introduction 5 ● Une fois le test effectué, passez le catalogue à l’état Production, puis téléchargez et déployez les mises à jour dans le catalogue. Avantages de la page Gestion de catalogue ● Emplacement centralisé pour les administrateurs IT pour collaborer, modifier et suivre les catalogues de mises à jour personnalisées. ● Possibilité de télécharger à l’état Test et de valider les mises à jour avant leur distribution aux utilisateurs. ● Cloud Repository Manager archive les versions de production afin que les administrateurs IT puissent accéder aux versions antérieures, si nécessaire. Activer des composants spécifiques pour le catalogue personnalisé actuel À partir des états Brouillon, Test et Production, vous pouvez accéder à la liste des pilotes et autres composants afin de décider lesquels inclure ou exclure pour la mise à jour actuelle. Avantages ● L’administrateur IT peut décider des mises à jour à mettre en œuvre. Par exemple, vous pouvez sélectionner en fonction de l’importance ou des types de catégories, tels que les cartes vidéo uniquement. ● Permet de s’assurer que les appareils clients légers sont dotés de la dernière version du BIOS, du pilote, du firmware et des mises à jour logicielles. Utiliser l’outil Dell Command | Update pour mettre en œuvre les mises à jour L’outil Dell Command | Update est une application autonome qui localise et installe les mises à jour pour les systèmes clients Dell. L’application de Update lit le fichier de catalogue personnalisé qui est créé par Cloud Repository Manager et met en œuvre les mises à jour. L’application de Update peut également être utilisée pour installer les pilotes après l’installation du système d’exploitation et des pilotes réseau en fonction de l’identité du système. Avantages ● Les deux applications peuvent vous aider à simplifier le BIOS, le firmware, le pilote et l’expérience de mise à jour des applications pour le matériel client Dell. ● Réduit le temps nécessaire à la préparation du déploiement et accélère le processus de mise à jour globale. Pour en savoir plus sur cet outil, voir le Dell Command | Update. 6 Introduction 2 Configuration requise Ces exigences s’appliquent à Dell Command | Cloud Repository Manager. Informations d’identification de connexion TechDirect Connectez-vous à Cloud Repository Manager via le portail TechDirect. Pour plus d’informations, consultez l’aide de TechDirect. Application basée sur le cloud Navigateur Web Cloud Repository Manager est le plus performant avec : ● Microsoft Edge Chromium ● Google Chrome REMARQUE : Votre navigateur doit accepter les cookies. ● Mozilla Firefox Environnement de production Vous pouvez télécharger une version d’un catalogue de tests, de production ou archivé, installer Dell.Command.Repository.Maker.exe, puis créer la structure de dossiers du référentiel de catalogue personnalisé. Si vous décidez de stocker localement des fichiers sources plutôt que de les obtenir à partir de downloads.dell.com, ces exigences s’appliquent à l’ordinateur local. Configuration matérielle requise La configuration minimale requise doit répondre aux spécifications minimales du système d'exploitation. Le tableau suivant répertorie le matériel pris en charge pour le client Windows. Exigence Disque dur 1 Go ou plus d’espace disponible Systèmes d'exploitation Cloud Repository Manager est testé avec les systèmes d’exploitation suivants. Systèmes d'exploitation Windows (32 bits et 64 bits) ● ● ● ● ● Windows 7 SP1 : Entreprise, Professionnel, Ultimate Windows Embedded Standard 7 avec modèle de compatibilité des applications Windows 8 : Enterprise, Pro, Windows 8 (Consumer) Windows 8.1 : Windows 8.1 Mise à jour 1 : Enterprise, Pro Windows Embedded 8.1 Industry Enterprise Configuration requise 7 Systèmes d'exploitation Windows (32 bits et 64 bits) ● Windows 10 : Éducation, Entreprise, Pro v1703-v2004 (mise à jour Creators Update/Redstone 2 - Mise à jour mai 2020/20H1) Remarque : Windows 10 V2004 (mise à jour de mai 2020/20H1) ne prend pas en charge l’architecture 32 bits. Pour plus d’informations, voir https://docs.microsoft.com/windows-hardware/design/minimum/minimum-hardware-requirementsoverview ○ Windows 10 2016 LTSB ○ Windows 10 2019 LTSC Langues prises en charge Cloud Repository Manager prend en charge les langues suivantes. Langues prises en charge EN : anglais KO : coréen DE : allemand PT-BR : portugais brésilien ES : espagnol RU : russe FR : français ZH-CN : chinois simplifié IT : italien ZH-TW : chinois traditionnel JA : japonais 8 Configuration requise 3 Ajouter et gérer les modèles Vous pouvez créer une liste des modèles d’appareils Dell commerciaux que vous gérez pour votre entreprise. Plus tard, lors de la création d’un catalogue de mises à jour personnalisées, la liste des noms de modèle s’affiche. Vous pouvez sélectionner un ou plusieurs noms de modèles à ajouter à chaque catalogue de mises à jour. Prévoir des noms descriptifs pour les modèles En général, une entreprise possède plus d’un modèle d’appareil Dell commercial en fonction des besoins techniques ou des exigences des utilisateurs ou des groupes d’utilisateurs. Une bonne pratique consiste à prévoir un nom descriptif pour chaque modèle, étant donné que plusieurs administrateurs IT peuvent sélectionner parmi ces noms de modèles pour créer un catalogue. Chaque nom de modèle doit être unique avec un maximum de cinquante caractères. Voici quelques exemples : ● Nommez le modèle en référence au groupe d’utilisateurs de ce modèle, par exemple comptabilité, sécurité, professionnels du savoir, ventes, collaborateurs d’entreprise, cadres, équipe de support, équipe de conception ou administrateur IT. ● Le cas échéant, nommez le modèle en fonction de l’emplacement, par exemple, les télétravailleurs, les collaborateurs sur le terrain ou la région des ventes. ● Si votre entreprise effectue une mise à niveau vers une version plus récente d’un modèle, vous pouvez archiver le catalogue qui contenait cette version précédente. Toutefois, ne supprimez pas l’ancienne version du modèle. Par exemple, si vous avez appliqué le nom de modèle, Groupe de comptabilité, à un modèle Latitude, mais que vous souhaitez mettre à jour les pilotes, déterminez si une version archivée du catalogue fera référence au modèle précédent. Ajoutez un autre modèle et renommez-le, par exemple, Groupe de comptabilité - mise à jour des pilotes. Voir Supprimer un modèle. Ajouter un modèle Ajoutez un modèle pour chaque ligne commerciale de produits Dell au sein de votre environnement d’entreprise. Vous ne pouvez ajouter qu’un seul modèle à la fois. Pour ajouter un modèle : 1. Sur la page présentation du Cloud Repository Manager, cliquez sur Gérer les modèles. 2. Dans l’angle supérieur droit de la page Modèles, cliquez sur Ajouter un modèle. 3. Dans le champ Nom, saisissez un nom unique avec un maximum de cinquante caractères. Voir Prévoir des noms descriptifs pour les modèles. 4. Dans le champ Description, saisissez une description avec un maximum de cinquante caractères. 5. Pour limiter le nombre de modèles Dell qui s’affichent, filtrez avec une ou plusieurs des cases relatives à la ligne de produits sur la gauche. 6. Sur la droite, sélectionnez un modèle à ajouter à votre référentiel. Ajouter et gérer les modèles 9 REMARQUE : Si deux modèles partagent le même ID et les mêmes pilotes, par exemple une tour et une tour XL, ces modèles sont répertoriés en un seul bouton. Si vous le souhaitez, saisissez un modèle spécifique dans le champ Rechercher, puis sélectionnez l’une des options qui s’affichent. 10 Ajouter et gérer les modèles 7. Lorsque vous avez terminé, cliquez sur Ajouter un modèle en bas à droite. Un message de réussite s’affiche sur la page Gérer les modèles, et le nouveau nom de modèle est ajouté à la liste. Les modèles n’ont pas besoin d’être dans un catalogue. Vous pouvez en créer un pour une utilisation ultérieure ou en conserver un pour référence. Si un modèle se trouve dans un catalogue, il doit figurer dans cette liste. Si vous tentez de supprimer le modèle de cette liste, une boîte de dialogue d’avertissement s’affiche. Sélectionner les colonnes à afficher Vous pouvez trier les colonnes suivantes : ● Nom : nom créé pour les utilisateurs d’un modèle spécifique. ● Modèle : modèle d’appareil Dell sélectionné dans l’Assistant. ● ID du système : ID que le catalogue source de Dell attribue à chaque modèle. Si un modèle est répertorié plusieurs fois dans la liste Ajouter un modèle, l’ID du système peut vous aider à le distinguer. ● Date de la dernière modification : date et horodatage Ajouter et gérer les modèles 11 ● Dernière modification par : nom de connexion de l’administrateur IT REMARQUE : Les colonnes pouvant être triées conservent l’ordre de tri si vous naviguez vers une autre page. Dans la partie inférieure gauche, vous pouvez sélectionner les colonnes à afficher. Renommer un modèle Pour renommer un modèle : 1. Cliquez sur l’icône Actions disponibles ( ) à gauche du nom de modèle, puis cliquez sur Renommer. 2. Après le changement de nom, cliquez sur OK. Supprimer un modèle Pour supprimer un modèle : 1. Cliquez sur l’icône Actions disponibles ( ) à gauche du nom de modèle, puis cliquez sur Supprimer. 2. Lorsque la suppression est confirmée, cliquez sur OK. REMARQUE : Si le modèle est utilisé dans un catalogue, une boîte de dialogue de confirmation répertorie le catalogue. Ne supprimez pas un modèle de la liste des modèles si une version précédente du catalogue le référence encore. Créez un nouveau catalogue et omettez ce modèle dans votre nouveau catalogue. Si vous supprimez un modèle et qu’un catalogue le référence encore, une boîte de dialogue vous avertit que toutes les futures versions du catalogue omettront ce modèle. Par conséquent, si votre entreprise effectue une mise à niveau vers une version plus récente d’un modèle, ajoutez-la en tant qu’autre modèle à votre référentiel. Si les catalogues archivés référencent toujours la version précédente du modèle, l’application vous empêche de la supprimer de la page Modèles. Afficher la page Présentation pour obtenir le nombre total de modèles Vous pouvez ajouter un modèle au référentiel pour chaque ligne de produits Dell que vous gérez dans votre entreprise. Le nombre total de vos modèles s’affiche sous Présentation > Gestion des modèles. 12 Ajouter et gérer les modèles Ajouter et gérer les modèles 13 4 Créer et gérer un catalogue La page Gérer les catalogues vous permet de créer et de modifier un ou plusieurs catalogues de mises à jour personnalisées. Avant de pouvoir créer un catalogue de mises à jour, vous devez ajouter un ou plusieurs modèles d’appareils Dell à votre référentiel. Lorsque vous créez un catalogue, ces noms de modèles s’affichent, vous permettant de choisir les modèles à ajouter à chaque catalogue. La page Gérer les catalogues répertorie également les catalogues que vous avez créés. Chaque définition de catalogue contient un ou plusieurs modèles et les systèmes d’exploitation que vous avez sélectionnés pour les mises à jour. Créer un nouveau catalogue Pour créer un catalogue : 1. Sous Présentation > Gestion de catalogue, cliquez sur Gérer les catalogues. 2. Dans l’angle supérieur droit de la page Gérer les catalogues, cliquez sur Créer un catalogue. L’Assistant s’ouvre. 3. Saisissez un nom et une description pour ce catalogue avec un maximum de cinquante caractères chacun. Pour plusieurs catalogues, prévoyez des noms descriptifs qui identifient clairement le contenu. Plus tard, lorsque vous ou d’autres administrateurs devrez faire une sélection à partir d’une liste, vous pourrez les distinguer. Par exemple : ● Si vous mettez à niveau un catalogue existant avec de nouveaux pilotes, vous pouvez indiquer la date ou l’année fiscale ou le nom du pilote pour le distinguer d’une version précédente du catalogue. ● Si le catalogue contient plusieurs modèles, utilisez un nom descriptif. Caractères spéciaux : ● Utilisez n’importe quel caractère Unicode sauf NUL, <, >, :, ",/, \, |, ?, * ● N’ajoutez pas d’espace au début ou à la fin. ● N’ajoutez pas de point à la fin. REMARQUE : Si vous utilisez un caractère non valide, une boîte de dialogue s’affiche. 4. Cliquez sur Suivant. 5. À la page Sélection du modèle, sélectionnez un ou plusieurs noms dans la liste. Les options sont affichées en fonction des noms de modèle que vous avez ajoutés dans Gestion des modèles. L’Assistant affiche le nombre de noms de modèle que vous avez sélectionnés. Le nombre maximal à sélectionner est de 40. REMARQUE : Si le nombre de vos modèles est proche de 40 et que vous obtenez un message d’erreur lors de la création d’un catalogue, vous devrez peut-être créer deux catalogues, chacun avec un plus petit nombre de modèles. Sélectionnez au moins un nom de modèle pour activer le bouton Suivant. 6. Cliquez sur Suivant. Une liste des systèmes d’exploitation s’affiche. 7. Sélectionnez les systèmes d’exploitation applicables dans la liste. 14 Créer et gérer un catalogue 8. Cliquez sur Suivant. 9. Vérifiez l’écran Résumé, puis cliquez sur Créer un catalogue. La page Gérer les catalogues confirme que le catalogue a été créé et que le nom du catalogue s’affiche dans la colonne Nom. La colonne État affiche En cours pour un catalogue de grande taille. Lorsque la définition du catalogue est terminée, une instance Brouillon est automatiquement ajoutée. Il s’agit d’un snapshot de la définition du catalogue avec les pilotes les plus récents et les composants logiciels qui étaient disponibles au moment de la création du catalogue. Créer et gérer un catalogue 15 Si une boîte de dialogue Erreur lors de la création du catalogue s’affiche, cela signifie généralement que le catalogue est trop volumineux. La boîte de dialogue vous invite à supprimer certains modèles ou systèmes d’exploitation. Vous devrez peut-être créer deux catalogues de plus petite taille. Trier les colonnes du catalogue Vous pouvez personnaliser les colonnes de la liste des catalogues. 1. Dans la partie inférieure gauche, sélectionnez les colonnes à afficher. 2. Si vous le souhaitez, triez les colonnes suivantes : ● Nom ● Date de la dernière modification ● Date de la dernière modification par REMARQUE : Les colonnes pouvant être triées conservent l’ordre de tri si vous naviguez vers une autre page. Afficher la présentation pour obtenir le nombre total de catalogues Sur la page Gestion de catalogue, vous pouvez créer des catalogues personnalisés applicables à votre infrastructure IT. Le nombre total de vos catalogues s’affiche sous Présentation >Gestion de catalogue. 16 Créer et gérer un catalogue Gérer les définitions de catalogue La page Gérer les catalogues contient une liste des catalogues de mises à jour personnalisées que vous avez créés. Chaque définition de catalogue contient la liste des modèles et des systèmes d’exploitation que vous avez sélectionnés pour les mises à jour. Vous pouvez déplacer chaque définition de catalogue à l’aide des états Brouillon, Test et Production, qui sont des versions de la définition du catalogue. Définitions et versions des catalogues Les administrateurs IT peuvent collaborer pour l’affichage, la modification et le suivi des catalogues personnalisés. Toutefois, assurez-vous de communiquer de manière à ne pas écraser le travail d’un autre administrateur IT. Pour modifier le nom d’une définition de catalogue ou l’état Brouillon, Test et Production, cliquez sur l’icône Actions disponibles ( ) à gauche de chacun. Définitions du catalogue Nom de la définition du catalogue Actions disponibles Répertorie le nom de chaque catalogue personnalisé que vous créez. Les options Afficher l’archive incluent : ● Télécharger : vous permet de télécharger une version de production archivée. ● Afficher : vous permet d’afficher les versions de production précédentes du catalogue. REMARQUE : Chaque nouveau catalogue crée automatiquement un brouillon. Vous pouvez modifier le brouillon existant. Toutefois, si vous sélectionnez Créer un brouillon, le brouillon actuel est remplacé. Créer un brouillon : vous permet de créer une autre instance Brouillon. Vous ne pouvez avoir qu’une seule instance Brouillon pour chaque définition de catalogue. Ainsi, la création d’un nouveau brouillon écrase celui existant. Supprimer : vous permet de supprimer une définition de catalogue. Modifier la définition : ouvre le même Assistant que Créer un catalogue et affiche le résumé de la définition existante. Vous pouvez modifier le nom et la description ou ajouter des modèles et systèmes d’exploitation. Les modèles et systèmes d’exploitation sélectionnés précédemment sont grisés. Si vous souhaitez les supprimer, vous devez créer un nouveau catalogue. Versions du catalogue Les états Brouillon, Test et Production sont des versions de la définition du catalogue. L’icône Actions disponibles ( ) varie selon l’état du catalogue. Vous ne pouvez avoir qu’un seul Brouillon, Test et Production à la fois. Versions du catalogue Actions disponibles Brouillon : lorsque vous créez un catalogue, la définition du Supprimer catalogue et une instance Brouillon sont automatiquement ajoutées Passer à Test : si la définition du brouillon est exacte, sélectionnez à la page Gérer les catalogues. cette option. Sélectionnez Modifier le brouillon pour déterminer les Modifier le brouillon : voir Activer les composants d’un catalogue composants à ajouter ou à exclure. Ensuite, sélectionnez Passer personnalisé. à Test Test : vous pouvez télécharger cette version pour tester la définition. Télécharger : vous permet de télécharger le catalogue dans un environnement local à des fins de test. Si vous avez besoin de modifier le snapshot du catalogue, sélectionnez l’une des options suivantes : ● Créer un brouillon Supprimer Créer un brouillon : remplace le brouillon d’origine et vous permet de modifier un nouveau brouillon à mesure que vous poursuivez le test. Créer et gérer un catalogue 17 ● Modifier le test Passer à Production : convertit l’état Test en état Production. Une fois le test effectué, sélectionnez Passer à Production. Modifier le test : vous permet de déterminer les composants à ajouter ou à exclure. Voir Activer les composants d’un catalogue personnalisé. Production : vous pouvez télécharger la version de ce catalogue pour la déployer. Télécharger : vous permet de télécharger le catalogue dans un environnement local à des fins de test. Si vous avez besoin de modifier le snapshot du catalogue, sélectionnez l’une des options suivantes : ● Créer un brouillon ● Modifier la production Créer un brouillon : remplace le brouillon d’origine et vous permet de modifier un nouveau brouillon si vous devez effectuer des mises à jour. Archiver : voir Afficher l’archive. Modifier la production : vous permet de déterminer les composants à ajouter ou à exclure. Voir Activer les composants d’un catalogue personnalisé. Vous ne pouvez pas modifier la version actuelle d’une version de production. Si vous cliquez sur Modifier dans l’état Production, l’outil archive la version actuelle (v 1.0) et crée une version incrémentée (v 1.1). Modifier une version de brouillon, de test ou de production Lorsque vous cliquez sur Modifier pour une version de brouillon, de test ou de production, la liste des composants s’affiche. Ces composants ont été extraits à partir d’un catalogue de référentiels au moment où vous avez créé un nouveau catalogue personnalisé. Vous pouvez inclure ou exclure les pilotes, BIOS, firmwares et applications répertoriés. Si vous modifiez cette page du test, les options du brouillon conservent les sélections précédentes. Modifier une version de brouillon Les autres administrateurs IT peuvent collaborer avec un catalogue brouillon. Toutefois, vous ne pouvez pas télécharger un brouillon. 1. Cliquez sur à côté de Brouillon. 2. Cliquez sur Modifier le brouillon. Voir Activer les composants d’un catalogue personnalisé. 18 Créer et gérer un catalogue 3. Après avoir activé ou désélectionné des composants, sélectionnez Passer à Test. REMARQUE : Lorsque vous sélectionnez l’option Passer à Test, le brouillon est conservé. Pour créer un nouveau brouillon, revenez à la définition du catalogue, puis cliquez sur Créer un brouillon, qui remplace le fichier d’origine. Le test actuel est conservé. Vous pouvez poursuivre le test en cours tout en effectuant les modifications nécessaires dans le nouveau brouillon. REMARQUE : Si plus d’un administrateur IT modifie le brouillon, vous devez communiquer pour éviter d’écraser leur travail. Modifier une version de test À partir de , vous pouvez télécharger le catalogue pour le valider et le modifier avant de créer et de déployer une version de production. Lorsque vous avez effectué cette opération, vous pouvez sélectionner Passer à Production. Voir Télécharger un catalogue de production. Modifier une version de production Si vous sélectionnez > Modifier la production, la production actuelle est archivée. Une version de production en double est ajoutée et la colonne Version est incrémentée. Modifier une définition de catalogue Dans le cas d’une définition de catalogue existante, vous pouvez modifier le nom, la description, les modèles sélectionnés ou les systèmes d’exploitation sélectionnés. Pour modifier le contenu de la définition du catalogue : 1. Cliquez sur les trois points verticaux ( ) à côté du nom de la définition du catalogue. 2. Cliquez sur Modifier la définition. La page Résumé s’ouvre et vous permet d’afficher le contenu. Modifier la définition utilise le même Assistant que Créer un catalogue. Sélectionnez une option sur la gauche. Vous pouvez modifier les éléments suivants : ● Nom ou description du catalogue ● Ajouter un modèle : vous devez avoir sélectionné au moins un nom de modèle ou le bouton Enregistrer les modifications est grisé. ● Ajouter un système d’exploitation Créer et gérer un catalogue 19 REMARQUE : Lors de la modification d’une définition de catalogue, les modèles et les systèmes d’exploitation sélectionnés précédemment sont grisés. Vous ne pouvez pas les supprimer. Si vous n’en avez pas besoin dans un catalogue, créez-en un nouveau. 3. Une fois l’opération terminée, cliquez sur Sauvegarder les modifications. La définition du catalogue est mise à jour. 4. Sur la page Gérer les catalogues, si vous souhaitez également que le brouillon contienne ces modifications, vous devez sélectionner > Créer un brouillon à côté de la définition du catalogue. Exemples de workflows pour les états Brouillon, Test, Production Chaque définition de catalogue ne peut disposer que d’un seul état Brouillon, Test et Production à la fois. Brouillon et Test sont remplacés. Production est déplacée vers l’archive. 20 Créer et gérer un catalogue Workflow de base Pour un catalogue de mises à jour de base, modifiez l’état Brouillon pour ajouter des composants spécifiques pour la mise à jour. Passez à Test et testez. Passez ensuite à Production et téléchargez. 1. Sélectionnez une Définition du catalogue > Brouillon. 2. À partir de , sélectionnez Modifier le brouillon. 3. Sélectionnez les composants à ajouter ou exclure pour ce catalogue. Voir Activer les composants d’un catalogue personnalisé. 4. À partir de Brouillon > , sélectionnez Passer à Test. 5. À partir de Test > , sélectionnez Télécharger. 6. Une fois le test terminé, sélectionnez Passer à Production. La colonne Version affiche la version de cette production. 7. À partir de Production > , sélectionnez Télécharger. Workflow lorsque vous devez modifier l’état Test Si vous constatez un problème dans l’état Test, vous pouvez : 1. Sélectionner Créer un brouillon pour remplacer le brouillon d’origine. 2. Modifier les composants à l’état Brouillon pour ajouter ou exclure des pilotes, BIOS et des firmwares en fonction des problèmes détectés lors de vos tests. 3. Poursuivre simultanément le test avec la version Test. 4. Lorsque le nouveau brouillon a toutes les modifications nécessaires, supprimez le test d’origine et sélectionnez Brouillon > > Passer à Test. Créer et gérer un catalogue 21 Continuez à tester avec la nouvelle version Test. Une fois le test effectué, passez Test à Production. Workflow lorsqu’une version de production nécessite une modification Votre version de production actuelle du catalogue peut nécessiter des mises à jour à un moment donné. Par exemple, un de vos groupes de travail peut avoir été mis à niveau vers un nouveau modèle. Vous pouvez créer un nouveau catalogue, mais vous pouvez également modifier la définition du catalogue actuelle. 1. À partir de Définition du catalogue > , cliquez sur Modifier la configuration. La page Résumé de l’Assistant s’ouvre. 2. Cliquez sur Sélection du modèle, puis sélectionnez le nouveau modèle. 3. Cliquez sur Sauvegarder les modifications. Tenez compte d’une différence. ● Lorsque vous créez un nouveau catalogue, l’instance Brouillon est automatiquement ajoutée. ● Lorsque vous modifiez une définition de catalogue existante, aucun brouillon n’est ajouté. Vous devez créer un brouillon pour propager ces modifications. 4. À partir de Définition du catalogue > , cliquez sur Créer un brouillon. 5. À partir de Brouillon > , sélectionnez Modifier le brouillon. 6. Sélectionnez les composants à ajouter ou exclure pour ce catalogue. Voir Activer les composants d’un catalogue personnalisé. 7. À partir de Brouillon > 8. À partir de Test > , sélectionnez Passer à Test. , sélectionnez Télécharger et effectuez le test. 9. Une fois le test terminé, sélectionnez Test > 10. Cliquez sur Passer à Production. 22 Créer et gérer un catalogue . Étant donné que vous ne pouvez avoir qu’une seule version de production, une boîte de dialogue s’affiche. 11. Cliquez sur Oui. La version de production s’incrémente. La version précédente est archivée. 12. Pour afficher l’archive, accédez au nom de la définition du catalogue > 13. Cliquez sur Afficher l’archive. Voir Afficher l’archive. 14. À partir de Production > . , sélectionnez Télécharger. Voir Télécharger le catalogue de production. Créer et gérer un catalogue 23 Afficher l’archive L’archive conserve les versions précédentes des catalogues de production pendant un maximum de deux ans. Tous les utilisateurs disposant d’un accès peuvent afficher les versions archivées du catalogue. L’icône Actions disponibles ( ) comprend les éléments suivants : ● Télécharger : vous permet de télécharger une version de production. ● Afficher : vous permet d’afficher les versions de production précédentes du catalogue. Les en-têtes de colonne sont les suivants : ● Nom du catalogue ● État : ○ Prêt pour le téléchargement ○ Erreur de téléchargement ● Version (triable) ○ À l’état Test, chaque fois que vous sélectionnez Passer à Production, la version s’incrémente, par exemple de 1.0 à 2.0. ○ À l’état Production, si vous sélectionnez Modifier la production, une version en point s’incrémente, par exemple de 1.0 à 1.1. ● Dernière modification (triable) : indique la date et l’horodatage Dans la partie inférieure gauche, vous pouvez sélectionner les colonnes à afficher. REMARQUE : Les colonnes pouvant être triées conservent l’ordre de tri si vous naviguez vers une autre page. Vous ne pouvez pas supprimer un catalogue archivé. Ils sont supprimés au bout de deux ans. 24 Créer et gérer un catalogue 5 Activer les composants d’un catalogue personnalisé Lorsque vous sélectionnez un catalogue, une page affiche l’ensemble des pilotes, BIOS, firmwares et applications disponibles au moment de la création du catalogue. Vous pouvez faire en sorte que le catalogue mette à jour tous les composants ou de sélectionner des composants spécifiques à inclure dans la mise à jour actuelle. Par défaut, toutes les cases ne sont pas cochées. REMARQUE : Si vous modifiez cette page et que vous quittez sans enregistrer les modifications, une boîte de dialogue s’affiche pour indiquer que les modifications seront ignorées. Utiliser des filtres pour inclure ou exclure des composants du catalogue Vous pouvez utiliser les filtres et les cases à cocher pour activer des pilotes, BIOS, firmwares et applications spécifiques pour les mises à jour. Les composants affichés sont basés sur les éléments disponibles au moment de la création du catalogue. Filtrer par types de mise à jour 1. Sur la page Gestion de catalogue, sélectionnez l’icône Actions disponibles ( ) pour l’un des états suivants : ● Brouillon > Modifier le brouillon ● Test > Modifier le test ● Production > Modifier la production REMARQUE : Vous ne pouvez pas modifier la version de production actuelle. Si vous cliquez sur Modifier la production, Cloud Repository Manager archive la version actuelle (v 1.0) et crée une version incrémentée (v 1.1). 2. Sur la gauche, développez la liste Type de mise à jour. 3. Cochez une ou plusieurs cases. Ces éléments sont affichés dans le tableau. 4. À côté de Nom, cliquez sur le bouton principal pour cocher toutes les cases ou cochez les cases individuelles à côté des options spécifiques. Par exemple, vous pouvez désactiver un ancien pilote et activer un pilote plus récent. 5. Lorsque vous avez terminé, cliquez sur Sauvegarder les modifications dans l’angle supérieur droit. Activer les composants d’un catalogue personnalisé 25 Lorsque vous déployez cette version du catalogue, l’outil Update met à jour uniquement les options que vous avez sélectionnées dans la colonne Nom. Filtrer par importance Sur la gauche, sélectionnez une ou plusieurs options d’importance. Dans la colonne Importance, les libellés sont codés par couleur. Vous pouvez filtrer la liste pour regrouper les options. Si vous souhaitez mettre à jour les éléments importants uniquement, cochez cette case uniquement. Options d’importance Description Recommandé (jaune) Mises à jour qui sont recommandées pour une installation sur le système. Facultatif (bleu) Mises à jour facultatives. Urgent (rose) Mises à jour qui sont importantes pour améliorer la fiabilité, la sécurité et la disponibilité du système. Exemples de scénarios pour le filtrage et l’activation des composants du catalogue Ces scénarios fournissent des exemples de filtrage et d’activation des composants du catalogue. Scénario pour l’activation de tous les composants répertoriés Pour sélectionner toutes les mises à jour, sélectionnez le bouton principal dans la partie supérieure. Scénario pour décocher les cases de certains composants Décochez les cases des composants à exclure de votre catalogue de mises à jour personnalisées. Si vous supprimez un pilote qui a des dépendances, une icône d’avertissement 26 Activer les composants d’un catalogue personnalisé s’affiche et une boîte de dialogue s’affiche. Scénario pour l’activation des mises à jour urgentes uniquement Par exemple, pour activer les mises à jour urgentes uniquement : 1. Dans l’en-tête du tableau à côté de Nom, décochez la case. Toutes les cases sont décochées. 2. Sous Filtres > Importance, sélectionnez Urgent. 3. Dans l’en-tête du tableau à côté de Nom, cochez la case pour mettre à jour tous les pilotes qui sont urgents. REMARQUE : Une fois que vous avez terminé, si vous décochez la case Urgent, tous les autres pilotes et options s’affichent, mais seuls ceux qui sont urgents sont activés. Scénario pour l’activation des mises à jour de la carte vidéo uniquement 1. Dans l’en-tête du tableau à côté de Nom, décochez la case. Toutes les cases sont décochées. 2. Sous Filtres > Catégories d’appareils, sélectionnez Cartes vidéo. 3. Si vous souhaitez uniquement les Cartes vidéo avec des mises à jour urgentes, sélectionnez Importance > Urgent. 4. Dans l’en-tête du tableau à côté de Nom, cochez la case pour mettre à jour toutes les cartes vidéo en fonction de votre filtrage. REMARQUE : Lorsque vous avez terminé, si vous décochez les cases Carte vidéo et Urgent., tous les pilotes et les options s’affichent, mais seuls la carte vidéo et les éléments urgents sont activés. Trier les colonnes des composants du catalogue Vous pouvez personnaliser les colonnes pour les composants. 1. Dans la partie inférieure gauche, sélectionnez les colonnes à afficher. 2. Si vous le souhaitez, triez les colonnes suivantes : ● Nom ● Tapez ● ID de version ● Importance ● Date de publication REMARQUE : Les colonnes pouvant être triées conservent l’ordre de tri si vous naviguez vers une autre page. Activer les composants d’un catalogue personnalisé 27 6 Télécharger un catalogue Vous pouvez télécharger un catalogue à partir d’une version de test ou de production ou d’une version de production qui a été archivée. Télécharger un catalogue de production Une fois le test effectué, téléchargez une version de production du catalogue vers l’emplacement où les mises à jour peuvent être installées localement. Les étapes suivantes décrivent le téléchargement d’un catalogue de production. Les étapes de téléchargement d’un catalogue à l’état Test ou archivé sont similaires. Pour télécharger un catalogue de production : 1. Sélectionnez pour un catalogue de production, puis cliquez sur Télécharger. 2. Attendez que la colonne État passe de Création du téléchargement à Téléchargement prêt, ce qui peut être assez long en fonction de la taille du catalogue. 3. À partir de , sélectionnez Télécharger. La boîte de dialogue Télécharger le catalogue s’affiche avec des instructions. La boîte de dialogue affiche également une valeur de somme de contrôle que vous pouvez utiliser pour vérifier le catalogue à la fin du téléchargement. 4. En bas à droite, cliquez sur Télécharger le catalogue. Un fichier .zip se voit attribuer une valeur GUID, et une barre d’état indique la progression du téléchargement. Cloud Repository Manager télécharge une copie locale du fichier .zip. REMARQUE : Cette action ne télécharge pas les mises à jour. Le fichier n’est qu’une référence aux Dell Update Packages (DUP) que vous avez activés pour ce catalogue, la taille est donc gérable. 5. Vous pouvez également utiliser SHA pour vérifier le fichier .zip téléchargé. 6. Extraire le fichier .zip. 28 Télécharger un catalogue Utiliser le hachage SHA256 pour vérifier le catalogue Si nécessaire, lorsque le téléchargement est terminé, utilisez la valeur de la somme de contrôle SHA dans la boîte de dialogue de téléchargement du catalogue pour vérifier le catalogue. 1. Ouvrez Windows PowerShell. 2. Accédez au dossier contenant le fichier.zip téléchargé à partir de Cloud Repository Manager. 3. Pour vérifier le hachage SHA256 du fichier, saisissez la commande suivante, en remplaçant <.zip> par le nom de votre fichier .zip, puis appuyez sur <Saisir> : Get-FileHash <.zip> 4. Confirmez le résultat par rapport au hachage fourni en bas de la boîte de dialogue Télécharger le catalogue lorsque vous avez cliqué sur Télécharger. Si le résultat correspond, le fichier est authentique et n’est pas corrompu. Par exemple, dans l’image ci-dessous, la valeur 3F19E37B95A7A9FE11015C1F8933C706C5377F9BD8C0898C94BC44EC1F24E353 est le résultat de la somme de contrôle après l’exécution de la commande Get-FileHash. Elle correspond à la valeur fournie en bas de la boîte de dialogue Télécharger le catalogue lorsque vous avez cliqué sur Télécharger. Extraire le fichier .zip pour télécharger et mettre en cache les DUP 1. Extrayez le fichier .zip à l’emplacement où il sera installé localement. Le fichier .zip contient les éléments suivants : ● <catalog-name>.xml : référence des Dell Update Packages (DUP) que vous avez activés pour cette mise à jour. ● Dell.Command.Repository.Maker.exe : un fichier .exe qui lit le fichier <catalog name>.xml, puis télécharge et met en cache les DUP. ○ Il télécharge et met en cache les DUP à l’emplacement du dossier à l’aide de ce fichier .exe et crée la structure de répertoires. ○ En option, pour modifier le dossier cible de téléchargement et de mise en cache des DUP, vous devez créer un dossier avant d’exécuter le fichier .exe. Voir Utiliser la ligne de commande. REMARQUE : Dell.Command.Repository.Maker.exe est requis uniquement si vous souhaitez télécharger et héberger les fichiers sources localement et modifier l’emplacement du référentiel. REMARQUE : Si vous effectuez des mises à jour régulières du même catalogue, Cloud Repository Manager vérifie le répertoire de téléchargement cible des programmes d’installation de composants existants et ignore le téléchargement s’ils existent déjà. Si vous le souhaitez, vous pouvez utiliser le commutateur de ligne de commande pour forcer un téléchargement. ● Fichier README.txt 2. Dans l’invite de commande, utilisez les options suivantes avec Dell.Command.Repository.Maker.exe pour créer un dossier de référentiel personnalisé : ● Commande -c pour spécifier le fichier .xml. REMARQUE : Si aucun fichier de catalogue n’est spécifié, <catalog name>.xml est recherché dans le dossier actuel. ● Paramètre -t pour spécifier un dossier cible pour les téléchargements. Vous devez créer un dossier avant d’exécuter le fichier .exe. REMARQUE : Si cette option n’est pas fournie, l’emplacement du fichier Dell.Command.Repository.Maker.exe est choisi par défaut. Il lit ensuite le fichier <catalog-name>.xml et télécharge et met en cache les DUP à partir de downloads.dell.com vers l’emplacement que vous avez défini sur la ligne de commande. Télécharger un catalogue 29 Utiliser la ligne de commande Référence de la ligne de commande Ce tableau répertorie les arguments à utiliser avec le fichier Dell.Command.Repository.Maker.exe. Argument Description -?|-h|--help Afficher les informations d’aide. -c|--catalog <file> Définit le fichier de catalogue que vous souhaitez utiliser. Exemple : -c "catalog.xml" -t|--target <path> Définit le chemin cible pour les téléchargements. Exemple : -t "C:\myDirectory\" -b|--baseLocation <path> Définit le nouvel emplacement de base dans le fichier de catalogue. Exemple : -b "\\foo\stuff\catalogs" -f Utilisez cet argument pour spécifier un téléchargement forcé si des programmes d’installation de composants logiciels existent déjà et que le téléchargement a été ignoré. Modifier l’emplacement de base et la cible Si vous ouvrez le fichier <catalog name>.xml dans WordPad, l’emplacement de base par défaut est downloads.dell.com. Pour modifier les valeurs par défaut : 1. Si vous envisagez de modifier le chemin cible, vous devez créer un dossier avant d’exécuter le fichier.exe. a. À l’emplacement dans lequel vous avez extrait le fichier.zip, ajoutez un dossier cible et créez un nom. 2. Dans l’invite de commande, exécutez Dell.Command.Repository.Maker.exe, à l’aide de la commande -c pour spécifier le fichier.xml et la commande -t pour spécifier le répertoire. 3. Utilisez le commutateur de commande -b pour définir le nouvel emplacement de base dans le fichier <catalog name>.xml. Un nouveau fichier <catalog name>.xml est créé à l’aide de l’entrée de la localisation de base modifiée. Le fichier précédent est renommé <catalog name>.xml orig. 4. Exécutez Dell.Command.Repository.Maker.exe -c catalog.xml avec le nouveau nom du fichier catalog.xml. Le contenu de downloads.dell.com complète le dossier que vous avez créé. Utiliser l’outil Dell Command | Update Lorsque vous avez effectué la mise à jour, mettez à jour l’emplacement source dans l’outil Dell Command | Update pour spécifier l’emplacement des DUP téléchargés afin de déployer les mises à jour sur les appareils locaux. Pour en savoir plus, voir le Guide de l’utilisateur de Dell Command | Update. REMARQUE : L’outil Dell Command | Update lit les fichiers du catalogue et met en œuvre les mises à jour. 30 Télécharger un catalogue ">
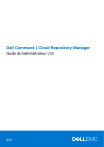
Lien public mis à jour
Le lien public vers votre chat a été mis à jour.