Dell Chassis Management Controller Version 1.20 for PowerEdge FX2 software Manuel utilisateur
Ajouter à Mes manuels195 Des pages
▼
Scroll to page 2
of
195
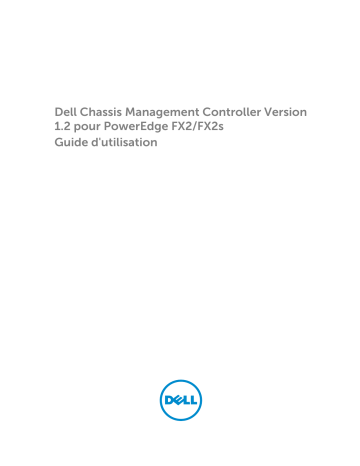
Dell Chassis Management Controller Version
1.2 pour PowerEdge FX2/FX2s
Guide d'utilisation
Remarques, précautions et
avertissements
REMARQUE : Une REMARQUE indique des informations importantes qui peuvent vous aider à mieux
utiliser votre ordinateur.
PRÉCAUTION : Une PRÉCAUTION indique un risque d'endommagement du matériel ou de perte
de données et vous indique comment éviter le problème.
AVERTISSEMENT : Un AVERTISSEMENT indique un risque d'endommagement du matériel, de
blessures corporelles ou même de mort.
Copyright © 2015 Dell Inc. Tous droits réservés. Ce produit est protégé par les lois américaines et internationales sur
le copyright et la propriété intellectuelle. Dell™ et le logo Dell sont des marques commerciales de Dell Inc. aux ÉtatsUnis et/ou dans d’autres juridictions. Toutes les autres marques et noms mentionnés sont des marques commerciales
de leurs propriétaires respectifs.
2015 - 04
Rév. A00
Table des matières
1 Présentation......................................................................................................... 11
Principales fonctions........................................................................................................................... 12
Nouveautés de cette version.........................................................................................................12
Fonctions de gestion..................................................................................................................... 12
Fonctionnalités de sécurité........................................................................................................... 13
Présentation du châssis.......................................................................................................................14
Connexions d'accès à distance prises en charge...............................................................................15
Plateformes prises en charge..............................................................................................................16
Navigateurs Web pris en charge......................................................................................................... 16
Gestion des licences............................................................................................................................17
Licences de traîneau de stockage................................................................................................. 17
Types de licences...........................................................................................................................17
Obtention de licences................................................................................................................... 18
Opérations de licence................................................................................................................... 18
Fonctions pouvant faire l'objet d'une licence dans le CMC........................................................ 19
État ou condition de composant de licence et opérations disponibles..................................... 20
Affichage des versions localisées de l'interface Web du CMC.......................................................... 21
Applications de console de gestion prises en charge........................................................................21
Utilisation de ce Guide d'utilisation.....................................................................................................21
Autres documents utiles......................................................................................................................21
Accès aux documents à partir du site de support Dell......................................................................22
2 Installation et configuration de CMC............................................................. 24
Installation du matériel CMC.............................................................................................................. 24
Liste de contrôle pour la configuration du châssis......................................................................24
Connexion réseau CMC FX2 en chaîne....................................................................................... 26
Utilisation du logiciel d'accès à distance depuis une station de gestion.................................... 28
Installation de RACADM à distance...............................................................................................31
Installation de RACADM distante sur une station de gestion Windows...................................... 31
Installation de RACADM distante sur une station de gestion Linux............................................ 32
Désinstallation de RACADM à distance depuis une station de gestion Linux.............................32
Configuration d'un navigateur Web..............................................................................................33
Téléchargement et mise à jour du micrologiciel CMC............................................................... 34
Définition de l'emplacement physique et du nom du châssis.................................................... 34
Définition de la date et de l'heure sur le CMC............................................................................. 35
Configuration des voyants LED pour l'identification des composants du châssis..................... 35
Configuration des propriétés de CMC......................................................................................... 36
Configuration du panneau avant..................................................................................................36
3
Configuration de la gestion de châssis en mode Serveur................................................................. 37
Configuration de la gestion du châssis en mode Serveur à l'aide de l’interface Web CMC.......37
Configuration de la gestion de châssis en mode Serveur à l’aide de RACADM......................... 38
3 Connexion au contrôleur CMC........................................................................39
Configuration de l'authentification par clé publique sur SSH........................................................... 39
Génération de clés publiques pour des systèmes exécutant Windows..................................... 40
Generating public keys for systems running Linux......................................................................40
Accès à l'interface Web CMC..............................................................................................................41
Connexion au contrôleur CMC en tant qu'utilisateur local, utilisateur Active Directory ou
utilisateur LDAP....................................................................................................................................41
Connexion au contrôleur CMC avec une carte à puce.................................................................... 42
Connexion au CMC par connexion directe....................................................................................... 43
Connexion au CMC avec une console série, Telnet ou SSH............................................................ 44
Connexion au CMC à l'aide de l'authentification par clé publique...................................................44
Sessions CMC multiples......................................................................................................................44
4 Mise à jour du micrologiciel............................................................................. 46
Signature de l’image du micrologiciel CMC...................................................................................... 46
Téléchargement du micrologiciel du contrôleur CMC..................................................................... 47
Affichage des versions de micrologiciel actuellement installées......................................................47
Affichage des versions du micrologiciel actuellement installées à l'aide de l'interface Web
CMC............................................................................................................................................... 47
Affichage des versions du micrologiciel actuellement installées à l'aide de RACADM.............. 47
Mise à jour du micrologiciel du contrôleur CMC.............................................................................. 48
Mise à jour du micrologiciel CMC via l'interface Web.................................................................48
Mise à jour du micrologiciel CMC via RACADM.......................................................................... 49
Mise à jour du CMC à l'aide de DUP.................................................................................................. 49
Mise à jour du micrologiciel de l'infrastructure du châssis............................................................... 50
Mise à jour du micrologiciel de l'infrastructure du châssis à l'aide de l'interface Web CMC.....50
Mise à jour du micrologiciel de l'infrastructure du châssis à l'aide de RACADM........................ 51
Mise à jour du micrologiciel iDRAC du serveur..................................................................................51
Mise à jour du micrologiciel du contrôleur iDRAC du serveur avec l'interface Web..................51
Mise à jour du micrologiciel des composants de serveur............................................................51
Activation du Lifecycle Controller................................................................................................ 55
Sélection du type de mise à jour du micrologiciel des composants du serveur via
l'interface Web CMC..................................................................................................................... 56
Filtrage des composants pour les mises à jour micrologicielles.................................................56
Affichage de l'inventaire des micrologiciels................................................................................. 57
Enregistrement du rapport d'inventaire du châssis à l'aide de l'interface Web CMC.................59
Configuration du partage réseau à l'aide de l'interface Web CMC............................................. 59
Opérations de tâche du Lifecycle Controller.............................................................................. 60
4
5 Affichage des informations de châssis et surveillance de l'intégrité du
châssis et des composants...................................................................................66
Affichage des résumés de châssis et de composants....................................................................... 66
Graphiques du châssis.................................................................................................................. 66
Informations sur le composant sélectionné................................................................................ 67
Affichage du nom du modèle de serveur et du numéro de service........................................... 69
Affichage du nom du modèle de stockage et du numéro de service........................................ 69
Affichage du résumé du châssis.........................................................................................................69
Affichage des informations et de la condition du contrôleur de châssis......................................... 69
Affichage des informations et de la condition d'intégrité de tous les serveurs................................70
Affichage des informations et de la condition d’intégrité des traîneaux de stockage..................... 70
Affichage des informations et de la condition d'intégrité des modules IOM................................... 70
Affichage des informations et de la condition d'intégrité des ventilateurs....................................... 71
Configuration des ventilateurs......................................................................................................72
Affichage des propriétés du panneau avant.......................................................................................72
Affichage des informations et de l'état d'intégrité KVM.....................................................................73
Affichage des informations et de la condition d'intégrité des capteurs de température.................73
6 Configuration de CMC.......................................................................................74
Activation ou désactivation de DHCP pour l'adresse d'interface réseau CMC.................................75
Activation de l'interface réseau CMC................................................................................................. 75
Activation ou désactivation de la fonction DHCP pour les adresses IP DNS................................... 76
Définition des adresses IP statiques DNS........................................................................................... 76
Affichage et modification des paramètres réseau LAN CMC............................................................ 77
Affichage et modification des paramètres réseau LAN CMC à l'aide de l'interface Web
CMC................................................................................................................................................77
Affichage et modification des paramètres réseau (LAN) CMC à l'aide de RACADM...................77
Configuration des paramètres DNS (IPv4 et IPv6)............................................................................. 78
Configuration de la négociation automatique, du mode duplex et de la vitesse réseau (IPv4
et IPv6)................................................................................................................................................. 78
Configuration du port de gestion 2....................................................................................................79
Configuration du port de gestion 2 à l'aide de l'interface Web CMC......................................... 79
Configuration du port de gestion 2 à l’aide de RACADM.................................................................. 79
Configuration des services................................................................................................................. 80
Configuration des services à l'aide de RACADM.......................................................................... 81
Configuration de la carte de stockage étendu CMC......................................................................... 81
Configuration d'un groupe de châssis............................................................................................... 82
Ajout de membres à un groupe de châssis..................................................................................83
Retrait d'un membre du châssis maître........................................................................................83
Dissolution d'un groupe de châssis..............................................................................................83
Désactivation d'un seul membre sur le châssis membre............................................................ 84
5
Lancement de la page Web d'un châssis membre ou d'un serveur........................................... 84
Propagation des propriétés du châssis maître aux châssis membres.........................................84
Synchronisation d'un nouveau membre avec les propriétés du châssis maître.........................85
Inventaire des serveurs pour un groupe CMC............................................................................. 86
Enregistrement du rapport d'inventaire des serveurs..................................................................86
Configuration de plusieurs CMC à l'aide de RACADM...................................................................... 86
Règles d'analyse............................................................................................................................ 87
Modification de l'adresse IP CMC.................................................................................................89
7 Configuration des serveurs.............................................................................. 90
Configuration des noms de logement...............................................................................................90
Configuration des paramètres réseau d'iDRAC..................................................................................91
Configuration des paramètres réseau QuickDeploy d'iDRAC..................................................... 91
Attributions d’adresses IP QuickDeploy aux serveurs..................................................................94
Modification des paramètres réseau iDRAC de chaque iDRAC de serveur................................ 95
Modification des paramètres réseau iDRAC à l'aide de RACADM...............................................96
Configuration des paramètres de marquage VLAN iDRAC......................................................... 96
Configuration des paramètres de marquage VLAN iDRAC dans l'interface Web...................... 96
Configuration des paramètres de marquage VLAN iDRAC avec RACADM................................ 97
Définition du premier périphérique de démarrage............................................................................97
Définition du premier périphérique d'amorçage pour plusieurs serveurs à l'aide de
l'interface Web CMC..................................................................................................................... 98
Définition du premier périphérique d'amorçage d'un seul serveur à l'aide de
l'interface Web CMC..................................................................................................................... 99
Définition du premier périphérique de démarrage à l'aide de l'interface RACADM...................99
Configuration de liaison montante réseau de traîneau.....................................................................99
Déploiement d'un partage de fichier à distance............................................................................. 100
Configuration de FlexAddress pour un serveur................................................................................101
Configuration des paramètres de profil à l'aide de la réplication de la configuration de
serveur................................................................................................................................................101
Accès à la page Profil.................................................................................................................. 102
Gestion des profils stockés......................................................................................................... 102
Ajout ou enregistrement d'un profil........................................................................................... 102
Application d'un profil................................................................................................................. 103
Importation de profil...................................................................................................................104
Exportation de profil................................................................................................................... 104
Modification d'un profil............................................................................................................... 105
Affichage des paramètres de profil.............................................................................................105
Affichage des paramètres de profil stockés............................................................................... 105
Affichage du journal de profil..................................................................................................... 106
Condition d'achèvement et dépannage.....................................................................................106
Déploiement rapide de profils.................................................................................................... 106
6
Attribution de profils de serveur à des logements ....................................................................106
Lancement d'iDRAC à l'aide d'une connexion directe (SSO).....................................................107
Lancement de la console distante depuis la page de condition du serveur.................................. 108
8 Configuration des traîneaux de stockage................................................... 109
Configuration de traîneaux de stockage partagé en mode unique................................................109
Configuration de traîneaux de stockage mode partagé double.....................................................109
Configuration en mode groupé les traîneaux de stockage............................................................. 110
Configuration du Partage réseau via l'interface Web CMC............................................................. 110
Configuration de traîneaux de stockage à l’aide de RACADM........................................................ 110
Gestion des traîneaux de stockage à l’aide de proxy RACADM d'iDRAC.........................................111
Affichage de la condition de la matrice de stockage....................................................................... 111
9 Configuration de CMC pour envoyer des alertes....................................... 112
Activation ou désactivation des alertes............................................................................................ 112
Activation ou désactivation des alertes avec l'interface Web CMC...........................................112
Activation ou désactivation des alertes à l'aide de RACADM..................................................... 112
Filtrage des alertes....................................................................................................................... 113
Configuration de destinations d'alerte..............................................................................................113
Configuration de destinations d'alerte pour interruption SNMP............................................... 113
Configuration des paramètres d'alerte par e-mail..................................................................... 115
10 Configuration des comptes et des privilèges des utilisateurs................117
Types d'utilisateur.............................................................................................................................. 117
Modification des paramètres du compte administrateur de l'utilisateur racine............................. 121
Configuration des utilisateurs locaux............................................................................................... 122
Configuration d'utilisateurs locaux à l'aide de l'interface Web CMC........................................ 122
Configurer des utilisateurs locaux à l'aide de RACADM.............................................................122
Configuration des utilisateurs d'Active Directory.............................................................................123
Mécanismes d'authentification Active Directory pris en charge............................................... 123
Présentation d'Active Directory avec le schéma standard........................................................ 124
Configuration d'Active Directory de schéma standard..............................................................125
Présentation d'Active Directory avec schéma étendu............................................................... 125
Configuration du schéma étendu Active Directory................................................................... 125
Configuration d'utilisateurs LDAP générique................................................................................... 126
Configuration de l'annuaire LDAP générique pour accéder au CMC....................................... 126
Configuration du service d'annuaire LDAP générique à l'aide de l'interface Web CMC.......... 126
Configuration du service d'annuaire LDAP générique à l'aide de RACADM............................. 127
11 Configuration de CMC pour la connexion directe (SSO) ou la
connexion par carte à puce............................................................................... 129
Configuration système requise.........................................................................................................129
7
Systèmes clients.......................................................................................................................... 130
CMC............................................................................................................................................. 130
Prérequis pour la connexion directe ou par carte à puce...............................................................130
Génération d'un fichier Keytab Kerberos......................................................................................... 130
Configuration du contrôleur CMC pour le schéma Active Directory............................................. 131
Configuration du navigateur pour la connexion directe (SSO)....................................................... 131
Internet Explorer.......................................................................................................................... 131
Mozilla Firefox..............................................................................................................................132
Configuration du navigateur pour la connexion avec une carte à puce........................................ 132
Configuration de la connexion directe CMC ou de la connexion avec une carte à puce pour
les utilisateurs Active Directory à l'aide de RACADM....................................................................... 132
Configuration de la connexion directe ou par carte à puce CMC pour les utilisateurs Active
Directory dans l'interface Web..........................................................................................................133
Téléversement du fichier keytab.......................................................................................................133
Configuration de la connexion directe CMC ou de la connexion avec une carte à puce pour
les utilisateurs Active Directory à l'aide de RACADM.......................................................................134
12 Configuration du contrôleur CMC pour utiliser des consoles de
ligne de commande............................................................................................. 135
Fonctions de la console de ligne de commande CMC................................................................... 135
Commandes de l'interface de ligne de commande CMC......................................................... 135
Utilisation d'une console Telnet avec CMC..................................................................................... 136
Utilisation de SSH avec CMC...................................................................................................... 136
Schémas cryptographiques SSH pris en charge.........................................................................137
Configuration de l'authentification par clé publique sur SSH....................................................137
Configuration du logiciel d'émulation de terminal..........................................................................138
Connexion aux serveurs ou au module d'E/S à l'aide de la commande connect..........................139
Configuration du BIOS du serveur géré pour la redirection de console série......................... 140
Configuration de Windows pour la redirection de console série..............................................141
Configuration de Linux pour la redirection de console série du serveur pendant le
démarrage.................................................................................................................................... 141
Configuration de Linux pour la redirection de la console série du serveur après
l'amorçage................................................................................................................................... 142
Gestion de CMC à l’aide de proxy RACADM d'iDRAC..................................................................... 142
13 Utilisation de cartes FlexAddress et FlexAdress Plus............................... 144
À propos de FlexAddress...................................................................................................................144
À propos de FlexAddress Plus..................................................................................................... 145
Vérification de l'activation de FlexAddress................................................................................. 145
Désactivation de FlexAddress..................................................................................................... 146
Configuration de FlexAddress...........................................................................................................147
Configuration de FlexAddress pour les structures et logements au niveau du châssis........... 147
8
Affichage des ID de nom universel/Contrôle de l'accès aux médias (WWN/MAC)..................148
Messages des commandes...............................................................................................................148
CONTRAT DE LICENCE DES LOGICIELS DELL FlexAddress........................................................... 149
Affichage des informations sur l’adresse WWN/MAC...................................................................... 152
Affichage des informations sur l’adresse WWN/MAC de base à l’aide de l’interface Web.............153
Affichage des informations avancées d’adresse WWN/MAC à l’aide de l’interface Web...............154
Affichage des informations d’adresse WWN/MAC à l’aide de RACADM......................................... 155
14 Gestion des structures...................................................................................157
Surveillance de l'intégrité des modules d'E/S (IOM).........................................................................157
Configuration des paramètres réseau d'un module IOM................................................................ 157
Configuration des paramètres réseau du module IOM à l'aide de l'interface Web CMC........ 158
Définition des paramètres réseau d'un module IOM à l'aide de RACADM............................... 158
Affichage de la condition des liaisons montantes et descendantes des modules d'E/S à l'aide
de l'interface Web..............................................................................................................................159
Affichage des informations sur les sessions FCoE de modules d'E/S à l'aide de l'interface Web..159
Restauration des paramètres IOM par défaut définis en usine....................................................... 159
Mise à jour du logiciel IOM à l'aide de l'interface Web CMC.......................................................... 160
15 Utilisation du Gestionnaire VLAN................................................................ 162
Affecter des VLAN au module d’E/S................................................................................................. 162
Configuration des paramètres VLAN des IOM à l'aide de l'interface Web CMC ........................... 162
Affichage des paramètres VLAN des IOM avec l'interface Web CMC.............................................163
Affichage des paramètres VLAN actuels des IOM avec l'interface Web CMC................................163
Suppression de VLAN pour les IOM avec l'interface Web CMC......................................................164
Mise à jour des VLAN sans balise des IOM à l'aide de l'interface Web CMC.................................. 164
Réinitialisation de VLAN des IOM à l'aide de l'interface Web CMC.................................................165
16 Gestion et surveillance de l'alimentation.................................................. 166
Stratégies de redondance................................................................................................................. 167
Règle de redondance de réseau d'alimentation........................................................................ 167
Stratégie Sans redondance......................................................................................................... 167
Redondance des alertes uniquement la stratégie (Paramètre par défaut)................................167
Défaillances du bloc d’alimentation........................................................................................... 168
Configuration de redondance par défaut........................................................................................ 168
Adaptation d'un traîneau multi-nœuds............................................................................................168
Surveillance de la consommation maximale du châssis................................................................. 168
Affichage de la condition de la consommation électrique............................................................. 168
Affichage de la condition de la consommation énergétique à l'aide de l'interface Web du
CMC............................................................................................................................................. 168
Affichage de l'état de la consommation énergétique à l'aide de RACADM..............................169
Affichage de l'état du bilan de puissance avec l'interface Web CMC............................................. 169
9
Affichage de l'état du bilan de puissance avec RACADM................................................................ 169
Condition de la redondance et intégrité de l'alimentation globale................................................ 169
Gestion de l'alimentation après une défaillance de bloc d'alimentation.................................. 170
Modifications des règles de bloc d'alimentation et de redondance dans le journal des
événements système...................................................................................................................170
Configuration du bilan d'alimentation et de la redondance...................................................... 171
Exécution d'opérations de contrôle de l'alimentation............................................................... 173
Exécution de tâches de contrôle de l'alimentation sur plusieurs serveurs avec
l'interface Web CMC....................................................................................................................173
Exécution d'opérations de contrôle de l'alimentation sur le module IOM............................... 174
17 Configuration des logements PCIe............................................................. 176
Affichage des propriétés des logements PCIe à l'aide de l'interface Web CMC.............................177
Affichage des propriétés des logements PCIe à l’aide de RACADM............................................... 178
Réattribuation PCIe..................................................................................................................... 178
18 Dépannage et restauration...........................................................................180
Collecte des informations de configuration, de la condition du châssis et des journaux avec
RACDUMP......................................................................................................................................... 180
Interfaces prises en charge.........................................................................................................180
Téléchargement du fichier MIB (base d'information de gestion) SNMP................................... 181
Premières étapes de dépannage d'un système distant..............................................................181
Dépannage des alertes................................................................................................................183
Affichage des journaux d'événements....................................................................................... 183
Utilisation de la console de diagnostic.......................................................................................183
Réinitialisation des composants................................................................................................. 184
Enregistrement ou restauration de la configuration de châssis................................................184
Résolution des erreurs de protocole de temps du réseau (NTP).............................................. 185
Interprétation des couleurs des LED et des séquences de clignotement................................ 186
Dépannage des problèmes de réseau........................................................................................189
Informations générales de dépannage............................................................................................ 189
Dépannage d’un module de stockage dans un châssis FX2..................................................... 190
19 Questions fréquemment posées..................................................................191
RACADM.............................................................................................................................................191
Gestion et restauration d'un système distant...................................................................................192
Active Directory.................................................................................................................................193
Modules d'E/S....................................................................................................................................194
Messages d’erreur et d’événements................................................................................................. 195
10
Présentation
1
Le contrôleur CMC (Dell Chassis Management Controller) pour Dell PowerEdge FX2/FX2s est une
solution matérielle et logicielle de gestion de systèmes pour la gestion du châssis PowerEdge FX2/FX2s.
Le contrôleur CMC dispose de son propre microprocesseur et de sa propre mémoire et il est alimenté
par le châssis modulaire dans lequel il est enfiché.
Le CMC permet à l'administrateur informatique de réaliser les opérations suivantes :
•
Afficher l'inventaire.
•
Exécuter des tâches de configuration et de surveillance.
•
Mettre sous tension ou hors tension à distance le châssis et les serveurs.
•
Activer les alertes pour les événements des serveurs et des composants du module de serveur.
•
Afficher les informations de mappage PCIe et réattribuer des emplacements PCIe.
•
Fournir une interface de gestion un à plusieurs avec les modules iDRAC et les modules E/S du châssis.
Le contrôleur CMC fournit plusieurs fonctions de gestion de système pour les serveurs, notamment la
gestion de l'alimentation et la gestion thermique. Voici d'autres fonctions CMC :
•
Gestion automatique des températures et de la consommation au niveau du châssis et en temps réel.
– Le module CMC donne des informations en temps réel sur la consommation, avec une
consignation des limites haute et basse accompagnée d'un horodatage.
– Le contrôleur CMC permet de définir une limite de puissance maximale d'enceinte facultative
(limitation de la puissance d'entrée du système) qui envoie des alertes et exécute des actions,
telles que limiter la consommation électrique des serveurs et bloquer la mise sous tension des
nouveaux serveurs, pour maintenir l'enceinte dans la limite de puissance maximale définie.
– Le CMC surveille et contrôle automatiquement le fonctionnement des ventilateurs en se basant
sur la mesure en temps réel des températures ambiantes et internes.
– Le contrôleur CMC offre des fonctions complètes d'inventaire et de consignation des erreurs ou
des états.
•
Le contrôleur CMC permet de centraliser la configuration des paramètres suivants :
– Réseau et sécurité de l'enceinte Dell PowerEdge FX2/FX2s.
– Redondance de l'alimentation et définition de seuils
– Réseau des commutateurs d'E/S et du module iDRAC
– Premier périphérique d'amorçage du module serveur
– Vérifications de cohérence de structure d'E/S entre le module d'E/S et les serveurs. Le contrôleur
CMC désactive également les composants, si nécessaire, pour protéger le matériel du système.
– Sécurité des accès utilisateur
– Logements PCIe
Vous pouvez configurer le CMC pour qu'il envoie des alertes par e-mail ou par interruption SNMP lorsque
des erreurs ou des avertissements surviennent concernant par exemple la température, une configuration
matérielle incorrecte, une panne de courant ou la vitesse des ventilateurs.
11
REMARQUE : Les termes « traîneau de stockage » et « module de stockage » sont utilisés
indifféremment dans ce document.
Principales fonctions
Les fonctions CMC peuvent être des fonctions de gestion ou des fonctions de sécurité.
Nouveautés de cette version
Cette version de CMC pour Dell PowerEdge FX2/FX2s prend en charge :
•
Traîneaux de calcul PowerEdge FC830 et PowerEdge FC430.
•
PowerEdge FD332 et les fonctionnalités suivantes qui sont prises en charge pour les traîneaux de
stockage :
– Plusieurs mappages de traîneaux de stockage de calcul.
– Identification des traîneaux de stockage ainsi que des nœuds de calcul.
– Module de création de rapports pour les traîneaux de stockage.
– Déplacement de traîneaux de stockage vers différents emplacements ou châssis.
– Mappage PCIe lorsqu'il existe des traîneaux de stockage.
•
Proxy RACADM pour gérer le contrôleur CMC à partir de l’iDRAC.
•
Transfert des alertes CMC ou de châssis via l’iDRAC pour des serveurs en mode rack.
•
La licence pour un contrôleur RAID et un contrôleur non RAID ou deux contrôleurs RAID.
Fonctions de gestion
Le contrôleur CMC offre les fonctionnalités de gestion suivantes :
•
Enregistrement DDNS(Système de noms de domaine dynamique) pour IPv4 et IPv6
•
Gestion des connexions et configuration des utilisateurs locaux, Active Directory et LDAP.
•
Gestion et surveillance à distance du système à l'aide de SNMP, d'une interface Web, d'un KVM intégré
ou d'une connexion Telnet/SSH
•
Surveillance : permet d'accéder aux informations sur le système et à l'état des composants
•
Accès aux journaux des événements système : accès au journal du matériel et au journal du châssis
•
Mises à jour micrologicielles des divers composants du châssis : permet de mettre à jour le
micrologiciel du contrôleur CMC, d'iDRAC sur les serveurs, des traîneaux de stockage et de
l'infrastructure du châssis.
•
Mise à jour micrologicielle des composants des serveurs, tels que le BIOS et les contrôleurs de réseau
sur plusieurs serveurs dans le châssis à l'aide du Lifecycle Controller.
•
Intégration du logiciel Dell OpenManage : permet de lancer l'interface Web CMC à partir de Dell
OpenManage Server Administrator ou d'OpenManage Essentials (OME) 1.2.
•
Alertes CMC : signale les problèmes potentiels du nœud géré au moyen d'un message e-mail syslog
distant ou d'une interruption SNMP.
12
•
Gestion de l'alimentation à distance : offre des fonctionnalités de gestion de l'alimentation à distance,
telles que la mise hors tension et la réinitialisation des composants du châssis, à partir d'une console
de gestion.
•
Rapport sur l'alimentation
•
Cryptage SSL (Secure Sockets Layer) : permet une gestion sécurisée du système distant via l'interface
Web.
•
Point de lancement de l'interface Web iDRAC (Integrated Dell Remote Access Controller).
•
Prise en charge de la gestion WS
•
Adaptation d'un traîneau à plusieurs nœuds. Le PowerEdge FM120x4 est un traîneau à plusieurs
nœuds.
•
Surveillance de la consommation maximale du châssis.
•
prise en charge de la fonction de l’identité d’E/S de l’iDRAC pour un inventaire d'adresses WWN/MAC.
•
Fonctionnalité FlexAddress : remplace les ID de nom WWN/MAC (World Wide Name/Media Access
Control, nom universel/contrôle de l'accès aux supports) définis en usine par les ID WWN/MAC
attribués par le châssis pour un emplacement spécifique, mise à niveau facultative.
•
Affichage graphique de l'état et de l'intégrité des composants de châssis
•
Prise en charge des serveurs à connecteur unique ou multiple
•
Connexion unique iDRAC
•
Prise en charge du protocole NTP
•
Pages de résumé du serveur, de rapports de l'alimentation et de contrôle de l'alimentation optimisées
•
Gestion de plusieurs châssis. Celle-ci permet à jusqu'à 19 autres châssis d'être visibles depuis le
châssis maître.
REMARQUE : La gestion de plusieurs châssis n’est pas prise en charge sur les réseaux IPv6.
•
Fonctionnalité du proxy RACADM d'iDRAC local et distant permettant de gérer les traîneaux de
stockage dans le châssis FX2s.
Fonctionnalités de sécurité
CMC dispose des fonctionnalités de sécurité suivantes :
•
Gestion de la sécurité au niveau des mots de passe : empêche tout accès non autorisé à un système
distant.
•
Authentification utilisateur centralisée via :
– Active Directory à l'aide d'un schéma standard ou d'un schéma étendu (facultatif).
– Identifiants et mots de passe utilisateur stockés dans le matériel.
•
Autorité basée sur le rôle qui permet à un administrateur de configurer des privilèges spécifiques pour
chaque utilisateur
•
Définition de l'ID utilisateur et du mot de passe via l'interface Web. L'interface Web prend en charge le
cryptage SSL 3.0 128 bits et 40 bits (pour les pays pour lesquels le cryptage 128 bits n'est pas
acceptable).
REMARQUE : Telnet ne prend pas en charge le cryptage SSL.
•
Ports IP configurables (si applicable)
•
Limites d'échecs d'ouverture de session par adresse IP, avec blocage de l'ouverture de session à partir
de l'adresse IP lorsque la limite est dépassée.
•
Délai de session configurable, et plus d'une session simultanée
•
Plage d'adresses IP limitée pour les clients se connectant au CMC.
13
•
Secure Shell (SSH) qui utilise une couche cryptée pour une sécurité plus élevée
•
Connexion directe, authentification bifactorielle et authentification par clé publique
•
Image signé par CMC : utilisé pour protéger l’image du micrologiciel à partir de la modification non
détectée à l’aide de la signature numérique.
Présentation du châssis
Une vue du panneau arrière du châssis est fournie ici accompagnée d'un tableau qui répertorie les
éléments et les périphériques disponibles dans le contrôleur CMC.
Figure 1.
Élément
Voyant, bouton ou connecteur
1
Connecteur série
2
connecteur Ethernet GB1
3
Connecteur Ethernet STK/Gb2 (pile)
4
Bouton d'identification du système
5
Logements d'extension PCIe mi-hauteur
6
Bloc d'alimentation (PSU1)
7
Bloc d'alimentation (PSU2)
8
Module d’E/S (2)
9
Ports de module E/S
10
Voyants du module d’E/S
Une vue du panneau avant du châssis est fournie ici accompagnée d'un tableau qui répertorie les
éléments et les périphériques disponibles dans le CMC.
14
Figure 2.
Élément
Voyant, bouton ou connecteur
1
Bouton d'identification du système
2
Voyant de mise sous tension, bouton d'alimentation de boîtier
3
Voyants de diagnostic
4
Bouton de sélection KVM
5
Traîneau de calcul
6
Connecteur vidéo
7
Connecteur USB
8
Traîneau de stockage
Connexions d'accès à distance prises en charge
Le tableau suivant répertorie les connexions d'accès à distance prises en charge.
Tableau 1. Connexions d'accès à distance prises en charge
Connexion
Fonctions
Ports d'interface réseau CMC
•
Ports Gb : interface réseau dédiée de l’interface Web du CMC. Le
CMC possède deux ports Ethernet RJ-45 :
– Gb1 (le port de liaison montante)
– Gb2 (le port d’empilage ou port de consolidation des câbles). Le
port STK/Gb2 peut aussi être utilisé pour le basculement de la
carte réseau CMC.
15
Connexion
Fonctions
REMARQUE : Vérifiez que le CMC est modifié pour passer du
paramètre par défaut Empilage au paramètre Redondant
pour la mise en œuvre du basculement de la carte réseau.
•
•
•
•
Port série
•
•
•
PRÉCAUTION : La connexion du port STK/Gb2 au réseau
de gestion peut provoquer des résultats imprévisibles si le
paramètre CMC a toujours la valeur du paramètre par
défaut : Stacking (Empilage) au lieu de Redundant
(Redondant) pour l’implémentation du basculement de la
carte réseau. Dans le mode par défaut, Stacking (Empilage),
le câblage des ports Gb1 et STK/Gb2 vers le même réseau
(domaine de diffusion) peut provoquer une perturbation
importante de la diffusion. Une tempête de diffusion peut
également se produire si le paramètre CMC est modifié
pour passer au mode Redundant (Redondance), alors que
le câblage est connecté en série entre les châssis dans le
mode Stacking (Empilage). Assurez-vous que le modèle de
câblage correspond bien au paramètre CMC configuré
pour l’utilisation prévue.
Prise en charge de DHCP
Interruptions SNMP et notifications des événements par e-mail
Interface réseau pour le micrologiciel iDRAC et les modules d'E/S
Prise en charge de la console de commande Telnet/SSH et des
commandes CLI RACADM, y compris les commandes de démarrage
du système, de réinitialisation, de mise sous tension et d'arrêt
Prise en charge de la console série et des commandes CLI RACADM,
y compris les commandes d'amorçage, de réinitialisation, de mise
sous et hors tension des systèmes.
Prise en charge des échanges binaires pour les applications
spécifiquement conçues pour communiquer avec un protocole
binaire avec un type particulier de module d'E/S
Le port série peut être connecté en interne à la console série d'un
serveur ou à un module d'E/S (IOM) à l'aide de la commande
connect (ou racadm connect).
Plateformes prises en charge
Le CMC prend en charge les modèles de châssis PowerEdge FX2 et FX2s. Les plates-formes prises en
charge sont les suivantes : PowerEdge FC630, PowerEdge FM120x4 et PowerEdge FC830. Pour plus
d’informations concernant la compatibilité CMC, consultez la documentation de votre périphérique.
Pour les dernières plateformes prises en charge, voir le document Dell Chassis Management Controller
(CMC) Version 2.00 for Dell PowerEdge FX2/FX2s Release Notes (Notes de mise à jour de Dell Chassis
Management Controller (CMC) Version 2.00 pour Dell PowerEdge VRTX)s disponible sur le site dell.com/
support/manuals.
Navigateurs Web pris en charge
Pour obtenir les dernières informations sur les navigateurs Web pris en charge, voir le document Dell
Chassis Management Controller (CMC) Version 1.2 for Dell PowerEdge FX2/FX2s Release Notes (Notes de
16
mise à jour de Dell Chassis Management Controller (CMC) Version 1.1 pour Dell PowerEdge FX2/FX2s) sur
le site dell.com/support/manuals.
Gestion des licences
Les fonctions CMC sont disponibles selon la licence (CMC Express ou CMC Enterprise) achetée. Seules
les fonctions sous licence sont disponibles dans les interfaces qui permettent de configurer ou d'utiliser le
contrôleur CMC, telles que l'interface Web CMC, RACADM, WS-MAN, etc. La fonctionnalité de gestion
des licences CMC et de mise à jour du micrologiciel est toujours disponible via l'interface Web CMC et
RACADM.
Licences de traîneau de stockage
Vous pouvez également acheter des licences de traîneau de stockage pour gérer les contrôleurs RAID
dans le CMC. Les licences de traîneau de stockage peuvent être installées en usine ou achetées en ligne.
Les types de licences de traîneau de stockage prises en charge sont les suivants :
•
Un contrôleur RAID et un contrôleur HBA (RAID/HBA)
•
Les deux contrôleurs RAID
Les licences de traîneau de stockage peuvent être utilisées par un ou deux contrôleurs RAID. Si une
licence est attribuée au RAID d'un seul contrôleur, la licence s’applique uniquement au premier
contrôleur. La suppression d’une licence de traîneau de stockage peut entraîner une perte de données
RAID.
Les licences de traîneau de stockage sont spécifiques à un traîneau de stockage et sont associées au
numéro de service du traîneau de stockage. Par exemple, si vous déplacez un traîneau de stockage d’un
châssis vers un autre, la licence est également déplacée avec le traîneau de stockage. Les copies
principales des licences de traîneau de stockage sont stockées dans le magasin persistent. Pour plus
d’informations, voir le manuel Dell Chassis Management Controller for PowerEdge FX2/FX2s RACADM
Command Line Reference Guide (Guide de référence de ligne de commande Dell Chassis Management
Controller pour PowerEdge FX2/FX2s RACADM) disponible sur le site dell.com/support/manuals.
Les messages du journal concernant toutes les activités de la licence de traîneau de stockage sont
stockés dans le fichier journal du CMC.
REMARQUE : Des licences de traîneau de stockage sont requises pour modifier les contrôleurs RAID
FD33xS et FD33xD du mode HBA au mode RAID.
Types de licences
Les types de licences proprosés sont les suivants :
•
Évaluation de 30 jours et extension : la licence expire au bout de 30 jours. La période d'évaluation
peut être prolongée de 30 jours. Les licences d'évaluation reposent sur la durée et le décompte du
temps démarre lorsque le système est mis sous tension.
•
Perpétuelle : la licence est liée au numéro de service et elle est permanente.
17
REMARQUE : Les licences d'évaluation et de site s’appliquent uniquement au contrôleur CMC.
Obtention de licences
Pour obtenir des licences, procédez de l'une des manières suivantes :
•
E-mail : la licence est jointe à un e-mail envoyé après sa demande auprès du centre d'assistance
technique.
•
Portail en libre-service : un lien d'accès au portail en libre-service est disponible depuis le contrôleur
CMC. Cliquez sur ce lien pour ouvrir le portail en libre-service d'octroi de licences sur Internet pour
acheter des licences. Pour plus d'informations, consultez l'aide en ligne de la page du portail en libreservice.
•
Point de vente : la licence est acquise lors de la commande d'un système.
Opérations de licence
Avant d'exécuter les tâches de gestion des licences, veillez à obtenir les licences. Pour en savoir plus, voir
la section Obtention de licences et le Overview and Feature Guide (Guide de présentation et des
fonctions) disponible sur le site dell.com/support.
REMARQUE : Si vous avez acheté un système avec toutes les licences préinstallées, la gestion des
licences n'est pas nécessaire.
Vous pouvez exécuter les opérations de licences suivantes à l'aide du CMC, RACADM et WS-MAN pour la
gestion des licences une-à-une et Dell License Manager pour la gestion des licences une-à-plusieurs :
•
Afficher : affiche les informations relatives à la licence actuelle du CMC et des traîneaux de stockage.
•
Importer : après l'acquisition d'une licence, stockez la licence dans un emplacement de stockage
local et importez-la vers le contrôleur CMC en utilisant l'une des interfaces prises en charge. La
licence est importée si les vérifications de validation auxquelles elle est soumise aboutissent.
REMARQUE : Pour un nombre limité de fonctions, il peut être nécessaire de redémarrer le
contrôleur CMC pour activer les fonctions.
Vous pouvez également importer des licences pour les traîneaux de stockage installés dans un châssis
et lorsque les traîneaux de stockage sont mis hors tension. Si un traîneau de stockage est déjà sous
licence, supprimez la licence existante avant d’importer une nouvelle licence. La licence importée est
stockée dans le gestionnaire de licences du CMC et dans le magasin persistent du traîneau de
stockage. Les fonctionnalités sous licence sont disponibles uniquement si le RAID est réinitialisé
lorsque le serveur hôte est redémarré. Vous pouvez importer des licences de traîneau de stockage
uniquement vers le périphérique ciblé.
•
Exporter : exportez la licence installée vers un dispositif de sauvegarde externe ou pour la réinstaller
après le remplacement d'une pièce de service. Le nom de fichier et le format d'une licence exportée
sont <EntitlementID>.xml
•
Supprimer : supprimez la licence attribuée à un composant ou à un traîneau de stockage s'ils sont
manquants. Une fois la licence supprimée, elle n'est plus stockée dans le contrôleur CMC et les
fonctions de base du produit sont activées.
Vous pouvez supprimer des licences de traîneau de stockage uniquement lorsque le traîneau de
stockage est hors tension. Les licences supprimées sont retirées du magasin persistent du traîneau de
stockage et du License Manager.
18
•
Remplacer : remplacement de la licence pour prolonger la période d'évaluation d'une licence,
changer le type de licence (remplacement d'une licence d'évaluation par une licence achetée) ou
étendre une licence expiré.
Dans le cas des traîneaux de stockage, la nouvelle licence remplace la licence existante dans le
gestionnaire de licences du CMC et dans le magasin persistent du traîneau de stockage. Mettez hors
tension les traîneaux de stockage avant de remplacer la licence. Ces fonctionnalités sous licence ne
sont disponibles qu’une fois le contrôleur RAID réinitialisé lors du prochain redémarrage de l’hôte.
•
Une licence d'évaluation peut être remplacée par une licence d'évaluation mise à niveau ou une
licence achetée.
•
Une licence achetée peut être remplacée par une licence mise à jour ou une licence mise à niveau.
Pour en savoir plus, voir Dell Software License Management Portal, disponible à l'adresse
WWW.DELL.COM/SUPPORT/LICENSING/US/EN/19
•
En savoir plus : en savoir plus sur une licence installée ou les licences disponibles pour un composant
installé sur le serveur.
REMARQUE : Pour que l'option En savoir plus affiche la page correcte, veillez à ajouter
*.dell.com à la liste des sites de confiance dans les paramètres de sécurité. Pour plus
d'informations, voir la documentation d'aide d'Internet Explorer.
REMARQUE : Si vous tentez d’installer la licence PowerEdge FM120x4 sur un serveur PowerEdge
FC630, l'installation de la licence échoue. Pour en savoir plus sur les licences, voir le Integrated
Dell Remote Access Controller (iDRAC) User’s Guide (Guide d’utilisation d’Integrated Dell
Remote Access Controller).
Fonctions pouvant faire l'objet d'une licence dans le CMC
Vous trouverez dans le tableau suivant la liste des fonctions CMC qui sont activées en fonction de votre
licence.
Fonction
Express
Enterprise
Réseau CMC
Oui
Oui
Port série CMC
Oui
Oui
RACADM (SSH, local et distant)
Oui
Oui
WS-MAN
Oui
Oui
SNMP
Oui
Oui
Telnet
Oui
Oui
SSH
Oui
Oui
Interface Web
Oui
Oui
Alertes par e-mail
Oui
Oui
Sauvegarde des paramètres du
CMC
Non
Oui
19
Restauration des paramètres du
CMC
Oui
Oui
Syslog distant
Non
Oui
Services d'annuaire
Non
Oui
Prise en charge de
l'authentification unique
Non
Oui
Authentification bifactorielle
Non
Oui
Authentification PK
Non
Oui
Partage de fichier à distance
Non
Oui
Seuil maximal de puissance au
niveau de l'enceinte
Non
Oui
Gestion de plusieurs châssis :
Non
Oui
Activation de FlexAddress
Non
Oui
Mise à jour de micrologiciel de
serveur un à plusieurs
Non
Oui
Configuration un-à-plusieurs
d'iDRAC
Non
Oui
État ou condition de composant de licence et opérations disponibles
Le tableau suivant répertorie les opérations de licence disponibles en fonction de l'état ou de la condition
d'une licence.
Tableau 1. Opérations de licence en fonction de l'état et de la condition
État/Condition ou Importer
état du composant
Exportation
Supprimer
Remplacer
En savoir plus
Connexion nonadministrateur
Non
Oui
Non
Non
Oui
Licence active
Oui
Oui
Oui
Oui
Oui
Licence expirée
Non
Oui
Oui
Oui
Oui
License installée,
mais composant
manquant
Non
Oui
Oui
Non
Oui
20
Affichage des versions localisées de l'interface Web du
CMC
Pour afficher les versions localisées de l’interface Web du contrôleur CMC, lisez la documentation de
votre navigateur Web. Pour afficher les versions traduites, définissez votre navigateur sur la langue
souhaitée.
Applications de console de gestion prises en charge
Le contrôleur CMC peut être intégré à Dell OpenManage Console. Pour plus d'informations, voir la
documentation de la console OpenManage sur le site dell.com/support/manuals.
Utilisation de ce Guide d'utilisation
Le contenu de ce Guide d'utilisation permet d'exécuter les tâches en utilisant :
•
L'interface Web : seules les informations relatives aux tâches sont fournies ici. Pour plus
d'informations sur les champs et les options, voir l'Aide en ligne du contrôleur CMC pour Dell
PowerEdge FX2/FX2s que vous pouvez ouvrir depuis l'interface Web.
•
Les commandes RACADM : la commande RACADM ou l'objet que vous devez utiliser sont fournis ici.
Pour en savoir plus sur une commande RACADM, voir le Dell Chassis Management Controller for
PowerEdge FX2/FX2s RACADM Command Line Reference Guide (Guide de référence de la ligne de
commande RACADM de Dell Chassis Management Controller pour PowerEdge FX2/FX2s) disponible
sur le site dell.com/support/manuals.
Autres documents utiles
Pour accéder aux documents depuis le site d'assistance Dell. Outre ce guide de référence, vous pouvez
accéder aux guides suivants sur le site dell.com/support/manuals.
•
L'aide en ligne de CMC FX2/FX2s fournit des informations sur l'utilisation de l'interface Web. Pour
accéder à l'aide en ligne, cliquez sur Aide dans l'interface Web CMC.
•
Le Chassis Management Controller Version 1.2 for Dell PowerEdge FX2/FX2s RACADM Command Line
Reference Guide (Guide de référence de la ligne de commande RACADM de Chassis Management
Controller version 1.2 pour Dell PowerEdge FX2/FX2s) explique comment utiliser les fonctions
RACADM FX2/FX2s.
•
Les Dell Chassis Management Controller (CMC) for Dell PowerEdge FX2/FX2s Version 1.2 Release
Notes (Notes de mise à jour de Dell Chassis Management Controller (CMC) pour Dell PowerEdge FX2/
FX2s version 1.2) contiennent les mises à jour de dernière minute du système ou de la documentation
ou des informations de référence technique avancée destinées aux utilisateurs et techniciens
expérimentés.
•
Le Integrated Dell Remote Access Controller 8 (iDRAC) User's Guide (Guide d'utilisation d'Integrated
Dell Remote Access Controller 8 (iDRAC) fournit des informations sur l'installation, la configuration et
la maintenance du contrôleur iDRAC8 sur les systèmes gérés.
21
•
Le manuel « Dell OpenManage Server Administrator's User's Guide » (Guide d'utilisation de Dell
OpenManage Server Administrator) donne des informations sur l'installation et l'utilisation de Server
Administrator.
•
Le manuel « Dell Update Packages User's Guide » (Guide d'utilisation des progiciels Dell Update
Package) fournit des informations sur l'obtention et l'utilisation des progiciels DUP dans le cadre de la
stratégie de mise à jour de votre système.
•
La documentation relative aux applications de gestion des systèmes Dell fournit des informations sur
l'installation et l'utilisation du logiciel de gestion des systèmes.
Les documents système suivants fournissent des informations supplémentaires sur le système sur lequel
le CMC PowerEdege FX2/FX2s est installé :
•
Le document « Safety instructions » (Consignes de sécurité) fourni avec votre système contient des
informations importantes sur la sécurité et les réglementations en vigueur. Pour plus d'informations
sur la réglementation, voir la page d'accueil « Regulatory Compliance » (Conformité à la
réglementation) sur le site Web www.dell.com/regulatory_compliance. Les informations de garantie
peuvent être incluses dans ce document ou dans un document distinct.
•
Le document d'installation fourni avec le système contient des informations sur l'installation et la
configuration initiale du système.
•
Le Manuel du propriétaire du serveur contient des informations sur les fonctions du module du
serveur et explique comment résoudre les problèmes associés au module et installer ou remplacer les
composants du module. Ces document est accessible sur le site dell.com/poweredgemanuals.
•
La documentation fournie avec le rack indique comment installer le système dans un rack, le cas
échéant.
•
Pour obtenir le nom complet d'une abréviation ou connaître la signification d'un sigle utilisé dans ce
tableau, voir le Glossaire sur dell.com/support/manuals.
•
La documentation relative aux logiciels de gestion de systèmes décrit les fonctionnalités, la
configuration requise, l'installation et l'utilisation de base du logiciel.
•
La documentation fournie avec les composants achetés séparément indique comment configurer et
installer ces options.
•
Les supports accompagnant le système qui fournissent la documentation et les outils de
configuration et de gestion du système, y compris ceux du système d'exploitation, du logiciel de
gestion du système, des mises à jour du système et les composants du système que vous avez
achetés avec le système. Pour plus d'informations sur le système, scannez le QEL (Quick Resource
Locator) disponible sur le système et la feuille d'informations concernant l'installation du système
fourni avec le système. Téléchargez l'application QRL depuis votre plate-forme mobile pour disposer
de l'application sur votre appareil mobile.
Des mises à jour sont parfois incluses dans le système pour décrire les changements apportés au
système, au logiciel et/ou à la documentation. Lisez toujours ces documents en premier, car les
informations qu'ils contiennent remplacent celles des autres documents.
Accès aux documents à partir du site de support Dell
Vous pouvez accéder aux documents requis de l'une des façons suivantes :
•
À l'aide des liens suivants :
– Pour tous les documents Enterprise Systems Management (Gestion des systèmes Enterprise) :
dell.com/softwaresecuritymanuals
– Pour les documents Enterprise Systems Management (Gestion des systèmes Enterprise) :
dell.com/openmanagemanuals
22
– Pour les documents Remote Enterprise Systems Management (Gestion des systèmes Enterprise à
distance) : dell.com/esmmanuals
– Pour les documents OpenManage Connections Enterprise Systems Management (Gestion des
systèmes Enterprise - Connexions OpenManage) : dell.com/
OMConnectionsEnterpriseSystemsManagement
– Pour les documents Serviceability Tools (Outils de facilité de la gestion) : dell.com/
serviceabilitytools
– Pour les documents Client Systems Management (Gestion des systèmes Client) : dell.com/
clientsystemsmanagement
– Pour les documents OpenManage Connections Client Systems Management (Gestion des
systèmes clients de connexions OpenManage) : dell.com/dellclientcommandsuitemanuals
•
Sur le site de support Dell :
a.
Accédez à dell.com/support/home.
b.
Dans la section Sélectionnez un produit, cliquez sur Logiciel et sécurité.
c.
Dans la zone de groupe Software & Security (Logiciels et sécurité), cliquez sur le lien approprié
parmi les liens suivants :
– Enterprise Systems Management (Gestion des systèmes Enterprise)
– Remote Enterprise Systems Management (Gestion des systèmes Enterprise à distance)
– Serviceability Tools (Outils de facilité de la gestion)
– Client Systems Management (Gestion des systèmes Client)
– Connections Client Systems Management (Gestion des systèmes Client - Connexions)
d.
•
Pour afficher un document, cliquez sur la version de produit souhaitée.
Avec les moteurs de recherche :
– Saisissez le nom et la version du document dans la zone de recherche .
23
Installation et configuration de CMC
2
Cette section fournit des informations indiquant comment installer votre matériel CMC, établir l'accès au
contrôleur CMC et configurer l'environnement de gestion en vue d'utiliser le contrôleur CMC. Elle vous
guide dans les étapes suivantes de configuration d'un contrôleur CMC :
•
•
•
•
Configuration de l'accès initial à CMC
Accès à CMC via un réseau
Ajout et configuration d'utilisateurs CMC
Mise à jour du micrologiciel de CMC.
Installation du matériel CMC
Le contrôleur CMC est pré-installé sur votre châssis, donc aucune installation n'est requise.
Liste de contrôle pour la configuration du châssis
Les étapes suivantes permettent de configurer le châssis avec précision :
1.
Le CMC et la station de gestion où vous utilisez votre navigateur doivent se trouver sur le même
réseau, appelé réseau de gestion. Connectez un câble réseau Ethernet du port étiqueté GB au
réseau de gestion.
Réseau de gestion : le CMC et l'iDRAC (sur chaque serveur) ainsi que les ports de gestion réseau du
module d'E/S du commutateur sont connectés à un réseau interne commun dans le châssis
PowerEdge FX2/FX2s. Cela permet d’isoler le réseau de gestion du réseau de données du serveur.
Réseau d'application : l'accès aux serveurs gérés s'effectue via des connexions réseau au module
d’E/S (IOM). Cela permet d’isoler le réseau d'application du réseau de gestion. Il est important de
séparer ce trafic pour garantir l’accès ininterrompu à la gestion du châssis.
REMARQUE : Il est recommandé d'isoler la gestion du châssis et le réseau de données. En
raison du trafic potentiel sur le réseau de données, les interfaces de gestion du réseau de
gestion interne peuvent être saturées par le trafic destiné aux serveurs. Cela provoque des
retards dans les communications CMC et iDRAC. Ces retards provoquent un comportement
imprévisible du châssis : le contrôleur CMC peut, par exemple, indiquer que l'interface iDRAC
est hors ligne alors qu'elle est en ligne et fonctionne. Ce problème peut, à son tour, générer un
comportement indésirable. S'il n'est pas possible d'isoler physiquement le réseau de gestion,
l'autre solution consiste à séparer le trafic CMC et iDRAC sur un VLAN distinct. Le contrôleur
CMC et les différentes interfaces réseau iDRAC peuvent être configurés pour utiliser un VLAN.
2.
24
Le port STK/Gb2 peut aussi être utilisé pour le basculement de la carte réseau du CMC. Vérifiez que
le CMC est modifié pour passer du paramètre par défaut Empilage au paramètre Redondant pour la
mise en œuvre du basculement de la carte réseau. Pour en savoir plus, voir la section Configuration
du port de gestion 2
PRÉCAUTION : La connexion du port STK/Gb2 au réseau de gestion peut provoquer des
résultats imprévisibles si le paramètre CMC a toujours la valeur du paramètre par défaut :
Stacking (Empilage) au lieu de Redundant (Redondant) pour l’implémentation du
basculement de la carte réseau. Dans le mode par défaut, Stacking (Empilage), le câblage des
ports Gb1 et STK/Gb2 vers le même réseau (domaine de diffusion) peut provoquer une
perturbation importante de la diffusion. Une tempête de diffusion peut également se
produire si le paramètre CMC est modifié pour passer au mode Redundant (Redondance),
alors que le câblage est connecté en série entre les châssis dans le mode Stacking
(Empilage). Assurez-vous que le modèle de câblage correspond bien au paramètre CMC
configuré pour l’utilisation prévue.
3.
Installez le module d'E/S dans le châssis et connectez le câble réseau à ce module.
4.
Insérez les serveurs dans le châssis.
5.
Connectez le châssis à la source d'alimentation.
6.
Pour mettre sous tension le châssis, appuyez sur le bouton d’alimentation ou utilisez les interfaces
suivantes après avoir effectué la tâche 6. À l’aide de l’interface Web CMC, accédez à Présentation du
châssis → Alimentation → Contrôle → Option de contrôle de l’alimentation → Mise sous tension
du système. Cliquez sur Appliquer.
Vous pouvez également mettre sous tension le châssis à l’aide de l’interface de ligne de commande
en utilisant la commande racadm chassisaction powerup.
REMARQUE : Ne mettez pas sous tension les serveurs.
7.
La configuration réseau par défaut du CMC est Statique, et l’adresse IP CMC est 192.168.0.120. Si
vous souhaitez que la configuration réseau devienne DHCP, connectez un câble série au port série
du CMC. Pour plus d’informations sur la connexion série, reportez-vous à la rubrique concernant la
configuration du protocole/d’interface série de la section Utilisation du logiciel d'accès à distance
depuis une station de gestion .
Une fois la connexion série établie, connectez-vous et utilisez la commande racadm setniccfg —
d pour changer la configuration du réseau à DHCP. Le contrôleur CMC prend de 30 à 60 secondes
environ pour obtenir l’adresse IP auprès du serveur DHCP.
Pour afficher l'adresse IP du CMC attribué par DHCP, utilisez l’une des méthodes suivantes :
•
Pour afficher l’adresse IP du CMC à l’aide d’une connexion série avec le CMC, procédez comme
suit :
1.
Connectez l’une des extrémités du câble modem null en série au connecteur série situé à
l’arrière du châssis.
2.
Connectez l’autre extrémité du câble au port série du système de gestion.
3.
Une fois la connexion établie, connectez-vous au CMC à l’aide des références du compte
root par défaut.
4.
Exécutez la commande racadm getniccfg.
Dans le champ affiché, recherchez l'Adresse IP actuelle.
•
Pour afficher l’adresse IP du CMC en connectant le serveur à l’aide de KVM, effectuez les
opérations suivantes :
1.
Connectez-vous à un serveur dans le châssis à l’aide de KVM.
REMARQUE : Pour en savoir plus sur la façon de connecter un serveur via KVM, voir la
section Accès au server à l’aide de KVM.
25
2.
Allumez le serveur.
3.
Assurez-vous que le serveur est configuré pour un amorçage en mode UEFI (Unified
Extensible Firmware Interface).
4.
Appuyez sur F2 pour accéder à la page Configuration du système.
5.
Dans la page Configuration du système, cliquez sur Paramètres iDRAC → Résumé du
système.
L’adresse IP du CMC s’affiche dans la section Contrôleur de gestion du châssis .
Pour en savoir plus sur la page Paramètres iDRAC dans l’interface GUI de l’iDRAC, voir le
Dell Integrated Dell Remote Access Controller (iDRAC) User’s Guide (Guide d’utilisation
d’Integrated Dell Remote Access Controller (iDRAC)).
8.
Connectez-vous à l'adresse IP du CMC avec un navigateur Web en saisissant les références du
compte root par défaut.
9.
Configurez les paramètres réseau iDRAC selon vos besoins. Par défaut, le LAN iDRAC est activé avec
une adresse IP statique. Pour déterminer l’adresse IP statique par défaut avec une licence Enterprise,
accédez à Présentation du serveur → Configurer → iDRAC. Vous pouvez également déterminer
l’adresse IP statique avec une licence Express. Accédez à Présentation du serveur → ServeurLogement → Configurer → iDRAC.
10. Attribuez une adresse IP au module d'E/S (le cas échéant) dans l'interface Web CMC. Vous pouvez
obtenir l'adresse IP en cliquant sur Présentation du module d'E/S, puis sur Configurer.
11.
Connectez-vous à chaque iDRAC par l’intermédiaire de l’interface Web à l’aide des références du
compte root par défaut pour effectuer toute opération de configuration requise.
12. Mettez sous tension les serveurs et installez le système d'exploitation.
REMARQUE : Les références du compte local par défaut sont « root » (nom d’utilisateur) et
« calvin » (mot de passe utilisateur).
Connexion réseau CMC FX2 en chaîne
Si vous disposez de plusieurs châssis dans un rack, vous pouvez réduire le nombre de connexions au
réseau de gestion en connectant en chaîne jusqu’à dix châssis. Vous pouvez réduire de dix à un le
nombre de connexions de liaison montante réseau de gestion requis.
Lorsque vous reliez des châssis par connexion en chaîne, le port GB est le port de liaison montante et le
port STK, celui d'empilage (consolidation des câbles). Connectez les ports GB au réseau de gestion ou au
port STK du CMC dans un châssis plus proche du réseau. Connectez le port STK uniquement à un
port GB plus éloigné de la chaîne ou du réseau.
L'illustration suivante représente la disposition des câbles de quatre châssis connectés en chaîne, chacun
comportant des CMC actifs.
26
1
Réseau de gestion
2
CMC actif
La figure suivante illustre un exemple de câblage incorrect du CMC en mode d’empilage.
27
Vous trouverez ci-dessous les étapes à suivre pour connecter en chaîne quatre modules CMC FX2 :
1.
Connectez le port GB du CMC FX2 du premier châssis au réseau de gestion.
2.
Connectez le port GB du CMC FX2 du second châssis au port STK du CMC FX2 du premier châssis.
3.
Si vous disposez d'un troisième châssis, connectez le port GB de son CMC FX2 au port STK du CMC
FX2 du deuxième châssis.
4.
Si vous disposez d'un quatrième châssis, connectez le port GB de son CMC FX2 au port STK du CMC
FX2 du troisième châssis.
PRÉCAUTION : Le port STK d'un CMC ne doit jamais être connecté au réseau de gestion. Il ne
peut être connecté qu'au port GB d'un autre châssis. La connexion d'un port STK au réseau de
gestion peut perturber celui-ci et provoquer une perte de données. Le câblage du GB et du STK
au même réseau (domaine de diffusion) peut provoquer une tempête de diffusion.
REMARQUE : La réinitialisation d’un CMC dont le port STK est connecté en chaîne à un autre CMC
peut perturber le réseau pour les CMC situés en aval de la chaîne. Les CMC enfants peuvent
consigner des messages signalant que la liaison réseau a été perdue.
Utilisation du logiciel d'accès à distance depuis une station de gestion
Vous pouvez accéder au contrôleur CMC depuis une station de gestion à l’aide d'un des nombreux
logiciels d’accès à distance. Voici la liste des logiciels d’accès à distance Dell qui est disponible à partir de
votre système d’exploitation.
Interface/Protocole
Description
Série
Le CMC prend en charge une console texte série
pouvant être lancée à l’aide de tout logiciel
d’émulation de terminal. Voici quelques exemples
de logiciels d’émulation de terminal que vous
pouvez utiliser pour vous connecter au CMC.
28
•
Linux Minicom
•
HyperTerminal Hilgraeve pour Windows
Connectez une extrémité du câble série nullmodem (présent aux deux extrémités) sur le
connecteur série situé à l’arrière du châssis.
Connectez l’autre extrémité du câble dans le port
série de la station de gestion. Pour plus
d’informations sur la connexion des câbles,
reportez-vous au panneau arrière du châssis dans
la section Présentation du châssis .
Configurez votre logiciel d’émulation de terminal
avec les paramètres suivants :
CLI RACADM a distance
•
Débit en bauds : 115 200
•
Port : COM1
•
Données : 8 bits
•
Parité: Aucune
•
Arrêt : 1 bit
•
Contrôle de flux matériel : Oui
•
Contrôle de flux logiciel : Non
L'interface RACADM à distance est un utilitaire
client exécuté sur une station de gestion. Elle
utilise l'interface réseau hors bande pour exécuter
des commandes RACADM sur le système géré et le
canal HTTPs. L'option –r exécute la commande
RACADM sur un réseau et nécessite l'adresse IP, le
nom d'utilisateur et le mot de passe du contrôleur
CMC.
Pour utiliser l'interface distante RACADM depuis
votre station de gestion, installez-la à l'aide du DVD
Documentation et outils de Dell Systems
Management, qui est disponible avec votre
système. Pour en savoir plus sur l'interface distante
RACADM
Interface Web
Fournit un accès à distance à CMC à l’aide d’une
interface utilisateur graphique. L’interface Web est
intégrée au micrologiciel CMC et accessible via
l’interface NIC d’un navigateur Web pris en charge
sur la station de gestion. Pour obtenir la liste des
navigateurs Web pris en charge, consultez la
section Navigateurs pris en charge de la matrice
de prise en charge de logiciels système Dell sur
dell.com/support/manuals.
Telnet
Permet d'accéder à CMC par ligne de commande
via le réseau. L'interface de ligne de commande
(CLI) RACADM et la commande connect, qui sert à
se connecter à la console série d'un serveur ou
module d'E/S, sont disponibles depuis la ligne de
commande CMC.
29
REMARQUE : Telnet n'est pas un protocole
sécurisé et est désactivé par défaut. Il
transmet toutes les données, y compris les
mots de passe, non cryptées.
SNMP
SNMP (Simple Network Management Protocol) est
un ensemble de définitions de protocole
permettant de gérer des périphériques sur le
réseau. Le contrôleur CMC fournit l’accès à SNMP,
lequel vous permet d’utiliser les outils SNMP pour
interroger le CMC et obtenir des informations
relatives à la gestion des systèmes. Le fichier MIB
du CMC peut être téléchargé à partir de l’interface
Web CMC, accédez à Présentation du châssis →
Réseau → Services → SNMP. Reportez-vous au
Guide de référence SNMP de Dell OpenManage
pour plus d’informations sur la MIB du CMC.
L’exemple suivant montre comment utiliser la
commande net-snmp snmpget en vue d'obtenir
le numéro de service du châssis depuis le CMC.
snmpget -v 1 -c <nom de communauté du
CMC> <adresse IP du CMC>.
1.3.6.1.4.1.674.10892.2.1.1.6.0
WS-MAN
Les services WSMAN reposent sur le protocole de
gestion WSMAN (Web Services for Management)
pour exécuter des tâches de gestion de systèmes
un à plusieurs. Vous devez utiliser un client WSMAN, tel que WinRM (Windows) ou OpenWSMAN
(Linux), pour pouvoir utiliser la fonctionnalité LCRemote Services. Vous pouvez également utiliser
Power Shell et Python pour exécuter des scripts
vers l'interface WS-MAN.
WSMAN est un protocole SOAP (Simple Object
Access Protocol) utilisé pour la gestion des
systèmes. CMC utilise WS–Management pour la
transmission des informations de gestion DMTF
(Distributed Management Task Force) basées
sur CIM (Common Information Model). Les
informations CIM définissent la sémantique et les
types d'informations pouvant être modifiés sur un
système géré.
L'implémentation WS-MAN CMC utilise SSL sur le
port 443 pour la sécurité du transport, et prend en
charge l'authentification de base. Les données
disponibles via WS-Management sont fournies par
l'interface d'instrumentation CMC adressée sur les
profils DMTF et les profils d'extension.
REMARQUE : Le port SSL utilisé à des fins de
sécurité de transport est le même que le port
HTTPS du CMC.
30
Pour plus d'informations, voir :
• fichiers MOF et profils : delltechcenter.com/
page/DCIM.Library
• site Web DTMF : dmtf.org/standards/profiles/
• Fichier des notes de mise à jour WS-MAN
• www.wbemsolutions.com/
ws_management.html
• Spécifications DMTF WS-Management :
www.dmtf.org/standards/wbem/wsman
Pour la connexion client avec Microsoft WinRM, la
version minimale requise est la version 2.0. Pour
plus d'informations, voir l'article Microsoft
<support.microsoft.com/kb/968929>.
Lancement de CMC à l'aide d'autres outils de gestion des systèmes
Vous pouvez également lancer le contrôleur CMC depuis Dell Server Administrator ou Dell OpenManage
Essentials.
Pour accéder à l'interface CMC avec Dell Server Administrator, lancez Server Administrator sur la station
de gestion. Dans le volet de gauche de la page d'accueil Server Administrator, cliquez sur Système →
Châssis principal du système → Contrôleur d'accès distant. Pour plus d'informations, voir le Dell Server
Administrator User's Guide (Guide d'utilisation de Dell Server Administrator) sur le site dell.com/support/
manuals.
Installation de RACADM à distance
Pour utiliser RACADM à distance à partir de votre station de gestion, installez le module RACADM distant
à partir du DVD Dell Systems Management Tools and Documentation fourni avec votre système. Ce DVD
comprend les composants Dell OpenManage suivants :
•
Racine du DVD : contient l'utilitaire d'installation et de mise à jour des systèmes Dell.
•
SYSMGMT : contient les produits Systems Management Software, dont Dell OpenManage Server
Administrator.
•
Docs : contient la documentation des systèmes, produits logiciels Systems Management,
périphériques et contrôleurs RAID.
•
SERVICE : contient les outils dont vous avez besoin pour configurer votre système ainsi que les
derniers diagnostics et pilotes optimisés par Dell pour votre système.
Pour plus d'informations sur l'installation des composants logiciels Dell OpenManage, voir le Guide
d'utilisation Installation et sécurité Dell OpenManage disponible sur dell.com/support/manuals. Vous
pouvez également télécharger la dernière version des outils Dell DRAC depuis le site dell.com/support.
Installation de RACADM distante sur une station de gestion Windows
Si vous utilisez le DVD, exécutez <chemin>\SYSMGMT\ManagementStation\windows\DRAC\<nom du
fichier .msi>
31
Si vous avez téléchargé le logiciel à partir du site dell.com/support :
1.
Décompressez le fichier téléchargé et exécutez le fichier .msi fourni.
En fonction de la version téléchargée, le fichier sera nommé DRAC.msi RACTools.msi, ou
RACTools64Bit.msi.
2.
Acceptez le contrat de licence. Cliquez sur Suivant.
3.
Sélectionnez l’emplacement dans lequel il doit être installé. Cliquez sur Suivant.
4.
Cliquez sur Installer.
La fenêtre d'installation apparaît.
5.
Cliquez sur Terminer.
Ouvrez une invite de commande d’administration, tapez racadm et appuyez sur Entrée. Si vous obtenez
les instructions d’aide de RACADM, cela signifie que le logiciel est correctement installé.
Installation de RACADM distante sur une station de gestion Linux
1.
Ouvrez une session en tant que « root » sur le système fonctionnant sous le système d'exploitation
Red Hat Enterprise Linux ou SUSE Linux Enterprise Server sur lequel vous souhaitez installer les
composants du système géré.
2.
Insérez le DVD Dell Systems Management Tools and Documentation dans le lecteur de DVD.
3.
Pour monter le DVD à l'emplacement requis, utilisez la commande mount ou une commande
similaire.
REMARQUE : Sous le système d'exploitation Red Hat Enterprise Linux 5, les DVD sont montés
automatiquement avec l'option de montage -noexec mount. Cette option ne permet pas
d'exécuter des fichiers exécutables à partir du DVD. Vous devez monter le DVD-ROM
manuellement, puis exécuter les commandes.
4.
Naviguez vers le répertoire SYSMGMT/ManagementStation/linux/rac. Pour installer le logiciel RAC,
entrez la commande suivante :
rpm -ivh *.rpm
5.
Pour obtenir de l'aide concernant la commande RACADM, entrez racadm help après avoir saisi les
commandes précédentes. Pour plus d'informations sur RACADM, voir le Guide de référence de la
ligne de commande RACADM de Chassis Management Controller pour PowerEdge FX2/FX2s.
REMARQUE : Lors de l'utilisation de la fonctionnalité distante RACADM, vous devez disposer
d'un droit d'accès en écriture sur les dossiers où vous utilisez les sous-commandes RACADM
impliquant des opérations sur des fichiers, par exemple : racadm getconfig -f <file
name>.
Désinstallation de RACADM à distance depuis une station de gestion Linux
1.
Connectez-vous comme utilisateur root au système sur lequel vous souhaitez désinstaller les
fonctions de station de gestion.
2.
Utilisez la commande de requête rpm suivante pour identifier la version installée des outils DRAC :
rpm -qa | grep mgmtst-racadm
3.
32
Vérifiez la version du progiciel à désinstaller et désinstallez la fonction à l'aide de la commande rpm e rpm -qa | grep mgmtst-racadm.
Configuration d'un navigateur Web
Vous pouvez configurer et gérer le contrôleur CMC, les serveurs et les modules installés dans le châssis à
l'aide d'un navigateur Web. Reportez-vous à la section relative aux navigateurs pris en charge dans le
document Dell Systems Software Support Matrix (Matrice de support logiciel des systèmes Dell) sur le site
dell.com/support/manuals.
Le contrôleur CMC et la station de gestion où vous utilisez le navigateur doivent se trouver sur le même
réseau, appelé réseau de gestion. En fonction des vos exigences de sécurité, le réseau de gestion peut
être un réseau isolé très protégé.
REMARQUE : Veillez à ce que les mesures de sécurité du réseau de gestion, comme les pare-feu et
les serveurs proxy, n'empêchent pas le navigateur Web d'accéder au contrôleur CMC.
Certaines fonctions du navigateur peuvent interférer avec les connexions ou les performances, en
particulier si le réseau de gestion n'a pas accès à Internet. Si la station de gestion possède un système
d'exploitation Windows, certains paramètres Internet Explorer interfèrent avec les connexions, même si
vous utilisez une interface de ligne de commande (CLI) pour accéder au réseau de gestion.
REMARQUE : Pour résoudre les problèmes de sécurité, Microsoft Internet Explorer surveille de
façon stricte l'heure de la gestion des cookies. Pour que cela soit pris en charge, l'heure de votre
ordinateur exécutant Internet Explorer doit être synchronisée avec l'heure du contrôleur CMC.
Serveur proxy
Pour naviguer jusqu'à un serveur proxy qui n'a pas accès au réseau de gestion, vous pouvez ajouter les
adresses du réseau de gestion à la liste d'exceptions du navigateur. Vous indiquez ainsi au navigateur qu'il
doit contourner le serveur proxy pour l'accès au réseau de gestion.
Filtre anti-hameçonnage Microsoft
Si vous activez le filtre anti-hameçonnage Microsoft dans Internet Explorer sur le système de gestion et
que le contrôleur CMC n'a pas d'accès à Internet, l'accès au contrôleur CMC peut être retardé de
quelques secondes. Ce retard se produit lorsque vous utilisez le navigateur ou une autre interface telle
que RACADM distant. Procédez comme suit pour désactiver le filtre anti-hameçonnage :
1.
Démarrez Internet Explorer.
2.
Cliquez sur Outils → Filtre anti-hameçonnage, puis cliquez sur Paramètres du filtre antihameçonnage.
3.
Cochez la case Désactiver le filtre anti-hameçonnage, puis cliquez sur OK.
Téléchargement de fichiers à partir de CMC dans Internet Explorer
Lorsque vous utilisez Internet Explorer pour télécharger des fichiers à partir du contrôleur CMC, vous
risquez de rencontrer des problèmes lorsque l'option Ne pas enregistrer les pages cryptées sur le disque
n'est pas activée.
Procédez comme suit pour activer l'option Ne pas enregistrer les pages cryptées sur le disque :
1.
Démarrez Internet Explorer.
2.
Cliquez sur Outils → Options Internet Avancé.
3.
Dans la section Sécurité, sélectionnez Ne pas enregistrer les pages cryptées sur le disque.
33
Activer les animations dans Internet Explorer
Lors du transfert de fichiers vers et depuis l'interface Web, une icône de transfert de fichier tourne pour
indiquer l'activité de transfert. Lorsque vous utilisez Internet Explorer, vous devez configurer le navigateur
pour qu'il lise les animations.
Pour configurer Internet Explorer pour la lecture d'animations :
1.
Démarrez Internet Explorer.
2.
Cliquez sur Outils → Options Internet Avancé.
3.
Accédez à la section Multimédia et sélectionnez l'option Lire les animations dans les pages Web.
Téléchargement et mise à jour du micrologiciel CMC
Pour télécharger le micrologiciel CMC, voir « Téléchargement du micrologiciel CMC ».
Pour mettre à jour le micrologiciel CMC, voir « Mise à jour du micrologiciel CMC ».
Définition de l'emplacement physique et du nom du châssis
Vous pouvez définir le nom du châssis ainsi que son emplacement dans un centre de données pour
l'identifier sur le réseau (le nom par défaut est cmc-« Numéro de service »). Par exemple, une requête
SNMP concernant le nom de châssis renvoie le nom que vous avez défini.
Définition de l'emplacement physique et du nom du châssis avec l'interface Web
Pour définir l'emplacement et le nom du châssis avec l'interface Web CMC :
1.
Dans le volet de gauche, accédez à Présentation du châssis, puis cliquez sur Configurer.
2.
Dans la page Paramètres généraux du châssis, entrez les propriétés d'emplacement et le nom du
châssis. Pour plus d'informations sur la définition des propriétés du châssis voir l'Aide en ligne de
CMC.
REMARQUE : Le champ Emplacement du châssis est facultatif. Il est recommandé d'utiliser les
champs Centre de données, Allée, Rack et Logement de rack pour spécifier l'emplacement
physique du châssis.
3.
Cliquez sur Appliquer. Les paramètres sont enregistrés.
Définition de l'emplacement physique et du nom du châssis avec RACADM
Pour définir le nom, l'emplacement, la date et l’heure du châssis à l'aide de l’interface de ligne de
commande, voir les commandes setsysinfo et setchassisname .
Par exemple : racadm setsysinfo —c chassisname ou racadm setsysinfo —c
chassislocation
Pour plus d'informations, voir le Guide de référence de la ligne de commande RACADM de Chassis
Management Controller pour PowerEdge FX2/FX2s.
34
Définition de la date et de l'heure sur le CMC
Vous pouvez définir manuellement la date et l'heure ou synchroniser la date et l'heure avec un serveur
NTP (Network Time Protocol).
Définition de la date et de l'heure du CMC à l'aide de l'interface Web CMC
Pour définir la date et l'heure sur le contrôleur CMC :
1.
Dans le volet de gauche, cliquez sur Présentation du châssis → Configurer → Date/Heure.
2.
Pour synchroniser la date et l'heure avec le serveur NTP (Network Time Protocol), sur la page Date/
Heure, sélectionnez Activer NTP et définissez jusqu'à trois serveurs NTP. Pour définir manuellement
la date et l'heure, désélectionnez l'option Activer NTP et modifiez les champs Date et Heure.
3.
Sélectionnez le fuseau horaire dans le menu déroulant et cliquez sur Appliquer.
Définition de la date et de l'heure du CMC avec RACADM
Pour définir la date et l'heure à l'aide de l'interface de ligne de commande, voir la commande config et
les sections sur les groupes de propriétés de base de données cfgRemoteHosts dans le Guide de
référence de la ligne de commande RACADM de Chassis Management Controller pour PowerEdge FX2/
FX2s sur le site dell.com/support/manuals.
Par exemple : racadm setractime -l 20140207111030.
Pour lire la date et l’heure, utilisez la commande racadm getractime .
Configuration des voyants LED pour l'identification des composants du
châssis
Vous pouvez activer les voyants des composants (châssis, serveurs, traîneaux de stockage et modules
d'E/S) pour qu'ils clignotent afin que vous puissiez identifier le composant sur le châssis.
REMARQUE : Pour pouvoir modifier ces paramètres, vous devez disposer du privilège
d'Administrateur de débogage sur un CMC.
Lorsqu’un traîneau de calcul exécute une action d'identification, le voyant situé à l’avant du traîneau de
stockage connecté clignote également selon le schéma d'identification. Si un traîneau de stockage est en
mode de fractionnement simple et est connecté à deux nœuds de calcul, il clignote selon le schéma
d'identification si l’un ou l’autre des deux nœuds de calcul exécute une action d'identification.
Si vous démarrez une action d'identification d'un traîneau de calcul, d'un lecteur ou d'une enceinte à
l'aide d'OMSS ou iDRAC, le traîneau de stockage associé exécute également l'action d'identification.
REMARQUE : Vous ne pouvez pas sélectionner uniquement des traîneaux de stockage pour une
action d'identification.
Configuration du clignotement des LED à l'aide de l'interface Web CMC
Pour activer le clignotement d'un, de plusieurs ou de tous les voyants des composants :
35
•
Dans le volet de gauche, accédez aux pages suivantes :
– Présentation du châssis → Dépannage.
– Présentation du châssis → Contrôleur de châssis → Dépannage.
– Présentation du châssis → Présentation du serveur → Dépannage.
REMARQUE : Sur cette page, vous pouvez uniquement sélectionner des serveurs.
Pour activer le clignotement d'un voyant de composant, sélectionnez le composant, puis cliquez sur
Faire clignoter. Pour désactiver le clignotement d'un voyant de composant, désélectionnez le serveur,
puis cliquez sur Arrêter le clignotement.
Configuration du clignotement des LED à l'aide de RACADM
Ouvrez une console texte série/Telnet/SSH d'accès à CMC, ouvrez une session et entrez :
racadm setled -m <module> [-l <ledState>], où <module> indique le module dont vous voulez
configurer le voyant. Options de configuration :
•
server-n où n = 1-4 (PowerEdge FM120x4) et server-nx où n = 1–4 et x = a à b (PowerEdge
FC630).
•
switch-1
•
cmc-active
et <letdState> indique si le voyant doit clignoter. Options de configuration :
•
0 : aucun clignotement (par défaut)
•
1 : clignotement
Configuration des propriétés de CMC
Vous pouvez définir les propriétés du contrôleur CMC, telles que le bilan de puissance, les paramètres
réseau, les utilisateurs et les alertes SNMP et par e-mail à l'aide de l'interface Web ou des commandes
RACADM.
Configuration du panneau avant
Vous pouvez utiliser la page du panneau avant pour configurer :
•
Bouton d'alimentation
•
KVM
Configuration du bouton d'alimentation
Pour configurer le bouton d'alimentation du châssis :
1.
Dans le volet de gauche, cliquez sur Présentation du châssis → Panneau avant → Configurer.
2.
Sur la page Configuration du panneau avant, dans la section Configuration du bouton
d'alimentation, sélectionnez l'option Désactiver le bouton d'alimentation du châssis et cliquez sur
Appliquer.
Le bouton d'alimentation du châssis est désactivé.
36
Accès au serveur à l'aide de KVM
Pour adresser un serveur à KVM à partir de l’interface Web :
1.
Connectez un écran au connecteur vidéo et un clavier au connecteur USB situé à l’avant du châssis.
2.
Dans le volet de gauche, cliquez sur Présentation du châssis → Panneau avant → Configuration .
3.
Sur la page Configuration du panneau avant , dans la section Configuration KVM , sélectionnez
l'option Activer l'adressage de KVM .
4.
Sur la page Configuration du panneau avant , dans la section Configuration KVM, pour l’option
KMV adressé, sélectionnez le serveur voulu dans la liste déroulante.
5.
Cliquez sur Appliquer.
Pour adresser un serveur à l’interface KVM à l’aide de racadm, utilisez la commande racadm config -g
cfgKVMInfo -o cfgKvmMapping [logement de serveur #].
Pour afficher l'adressage KVM actuel à l’aide de racadm, utilisez la commande racadm getconfig -g
cfgKVMInfo.
Configuration de la gestion de châssis en mode Serveur
Cette fonctionnalité vous permet de gérer et de surveiller les composants partagés du châssis et les
nœuds du châssis en tant que serveurs de rack. Lorsque cette fonctionnalité est activée, vous pouvez
utiliser le proxy RACADM d’iDRAC, les systèmes d’exploitation de serveur lame et le Lifecycle Controller
pour effectuer les opérations suivantes :
•
Surveiller et gérer les ventilateurs du châssis, les blocs d’alimentation et les capteurs de température
•
Mettre à jour et configurer le micrologiciel CMC
Configuration de la gestion du châssis en mode Serveur à l'aide de l’interface
Web CMC
Pour activer la gestion du châssis en mode Serveur :
1.
Dans le volet de gauche, cliquez sur Présentation du châssis → Configurer → Général.
2.
Dans la page Paramètres généraux du châssis, à partir de la liste déroulante Gestion du châssis en
mode Serveur, sélectionnez l’un des modes suivants :
•
Aucun : ce mode ne vous permet pas de surveiller ou gérer le composant du châssis par le biais
d’iDRAC, du système d’exploitation ou du Lifecycle Controller.
•
Surveiller : ce mode vous permet de surveiller les composants du châssis, mais ne vous permet
pas d'effectuer de mise à jour de micrologiciel au moyen d’iDRAC, du système d’exploitation, du
proxy RACADM d'iDRAC ou du Lifecycle Controller.
•
Gérer et surveiller : ce mode vous permet de surveiller les composants de châssis et de mettre à
jour le micrologiciel CMC à l’aide de DUP au moyen d’iDRAC, du système d’exploitation, du proxy
RACADM d'iDRAC ou du Lifecycle Controller.
37
Configuration de la gestion de châssis en mode Serveur à l’aide de RACADM
Pour activer la gestion du châssis en mode Serveur à l’aide de RACADM, utilisez les commandes
suivantes :
•
Pour désactiver la gestion du châssis en mode Serveur, utilisez :
racadm config –g cfgRacTuning – cfgRacTuneChassisMgmtAtServer 0
•
Pour définir la gestion du châssis en mode Serveur sur Surveiller, utilisez :
racadm config –g cfgRacTuning – cfgRacTuneChassisMgmtAtServer 1
•
Pour définir la gestion du châssis en mode Serveur sur Gérer et surveiller, utilisez :
racadm config –g cfgRacTuning – cfgRacTuneChassisMgmtAtServer 2
38
Connexion au contrôleur CMC
3
Vous pouvez ouvrir une session sur CMC en tant qu'utilisateur CMC local, tel qu'un utilisateur Microsoft
Active Directory, ou un utilisateur LDAP. Vous pouvez également ouvrir une session à l'aide de la
connexion directe ou par carte à puce.
Configuration de l'authentification par clé publique sur
SSH
Vous pouvez configurer jusqu'à 6 clés publiques pouvant être utilisées avec le nom d'utilisateur du service
sur l'interface SSH. Avant d'ajouter ou de supprimer des clés publiques, veillez à utiliser la commande
view pour identifier les clés déjà définies afin qu'aucune clé ne soit accidentellement remplacée ou
supprimée. Le nom d'utilisateur du service correspond à un compte utilisateur spécial qui peut être utilisé
pour l'accès au contrôleur CMC via SSH. Si vous configurez et utilisez correctement l'authentification PKA
sur SSH, vous n'avez pas besoin d'entrer de nom d'utilisateur ni de mot de passe pour la connexion au
contrôleur CMC. Cela est particulièrement utile pour définir des scripts automatisés afin de réaliser
différentes fonctions.
REMARQUE : L'interface utilisateur n'est pas prise en charge pour la gestion de cette fonction ; vous
ne pouvez utiliser que RACADM.
Lorsque vous ajoutez de nouvelles clés publiques, vérifiez que les clés existantes ne se situent pas à
l'index où vous allez ajouter la nouvelle clé. Le contrôleur CMC ne vérifie jamais si les clés précédentes
sont supprimées lors de l'ajout d'une nouvelle clé. Dès que vous ajoutez une nouvelle clé, elle est
automatiquement activée, à condition que l'interface SSH soit activée.
Lorsque vous utilisez la section de commentaire de la clé publique, notez que le contrôleur CMC utilise
uniquement les 16 premiers caractères. Le commentaire de clé publique permet au contrôleur CMC de
distinguer les utilisateurs SSH lors de l'utilisation de la commande RACADM getssninfo, car tous les
utilisateurs de PKA emploient le nom d'utilisateur de service pour se connecter.
Par exemple, si deux clés publiques sont configurées, l'une avec le commentaire PC1 et l'autre avec le
commentaire PC2 :
racadm getssninfo Type User IP Address Login date/heure SSH PC1 x.x.x.x
06/16/2009 09:00:00 SSH PC2 x.x.x.x 06/16/2009 09:00:00
Pour plus d'informations sur la commande sshpkauth, voir le Guide de référence de la ligne de
commande RACADM de Chassis Management Controller pour PowerEdge FX2/FX2s.
39
Génération de clés publiques pour des systèmes exécutant Windows
Avant d'ajouter un compte, vous devez obtenir une clé publique à partir du système qui accède au CMC
sur SSH. Vous disposez de deux méthodes pour générer la paire de clés privée/publique : utilisation de
l'application de génération de clés PuTTY Key Generator pour les clients Windows ou utilisation de
l'interface de ligne de commande (CLI) ssh-keygen pour les clients Linux.
Cette section fournit des instructions simples de génération d'une paire de clés publique/privée pour les
deux applications. Pour en savoir plus ou connaître l'utilisation avancée de ces outils, voir l'aide de
l'application.
Pour utiliser le générateur de clé PuTTY pour créer une clé de base pour les clients qui exécutent
Windows :
1.
Démarrez l'application et sélectionnez SSH-2 RSA ou SSH-2 DSA comme type de clé à générer
(SSH-1 n'est pas pris en charge).
2.
Entrez le nombre de bits de la clé. La taille de la clé RSA doit être comprise entre 768 et 4 096 bits et
la taille de la clé DSA recommandée est de 1 024 bits.
REMARQUE :
3.
•
Le contrôleur CMC peut ne pas afficher de message si vous ajoutez des clés de moins de
768 ou de plus de 4096, mais lorsque vous essayez de vous connecter avec ces clés, la
connexion échoue.
•
Pour des clés DSA supérieure à 2048, utilisez la commande racadm suivante. Le CMC
accepte les clés RSA à résistance de clé de 4096, mais la longueur de clé recommandée est
de 1024.
racadm -r 192.168.8.14 -u <default root account username> -p <default
root account password> sshpkauth -i svcacct -k 1 -p 0xfff -f
dsa_2048,pub
Cliquez sur Générer et déplacez la souris dans la fenêtre en suivant les instructions.
Une fois la clé créée, vous pouvez modifier le champ Commentaire de la clé.
Vous pouvez également entrer une phrase de phase pour sécuriser la clé. Veillez à bien enregistrer la
clé privée.
4.
Vous pouvez utiliser la clé publique de deux façons :
•
Enregistrer la clé publique dans un fichier à téléverser ultérieurement.
•
Copier/coller le texte de la fenêtre Clé publique à coller lors de l'ajout du compte à l'aide de
l'option de texte.
Generating public keys for systems running Linux
The ssh-keygen application for Linux clients is a command line tool with no graphical user interface.
Open a terminal window and at the shell prompt type:
ssh-keygen –t rsa –b 1024 –C testing
where,
–t must be dsa or rsa.
–b specifies the bit encryption size between 768 and 4096.
40
–c allows modifying the public key comment and is optional.
The < passphrase > is optional. After the command completes, use the public file to pass to the
RACADM for uploading the file.
Accès à l'interface Web CMC
Avant de vous connecter au CMC avec l'interface Web, vérifiez que vous avez configuré un
navigateur Web pris en charge et que le compte utilisateur a été créé avec les privilèges nécessaires.
REMARQUE : Si vous utilisez Microsoft Internet Explorer pour vous connecter via un proxy et que
l'erreur The XML page cannot be displayed s'affiche, vous devez désactiver le proxy pour
continuer.
Pour accéder à l'interface Web CMC :
1.
Ouvrez un navigateur Web pris en charge sur le système.
Pour obtenir les dernières informations relatives aux navigateurs Web pris en charge, consultez le
document Dell Systems Software Support Matrix sur le site dell.com/support/manuals.
2.
Dans le champ Adresse, entrez l'URL suivante et appuyez sur <Entrée> :
•
Pour accéder à CMC avec l'adresse IPv4 : https://<CMC IP address>
Si vous avez modifié le numéro de port HTTPS par défaut (port 443), entrez : https://<CMC IP
address>:<port number>
•
Pour accéder à CMC avec l'adresse IPv6 : https://[<CMC IP address>]
Si le numéro de port HTTPS par défaut (443) a été changé, tapez https://[<CMC IP
address>]:<port number>, où <CMC IP address> est l'adresse IP du contrôleur CMC et <port
number>, le numéro de port HTTPS.
La page Connexion à CMC s'affiche.
REMARQUE : Lorsque vous utilisez IPv6, vous devez placer l'adresse IP CMC entre crochets ([ ]).
Connexion au contrôleur CMC en tant qu'utilisateur local,
utilisateur Active Directory ou utilisateur LDAP
Pour ouvrir une session CMC, vous devez disposer d’un compte CMC doté du privilège Connexion au
contrôleur CMC. La valeur par défaut du compte root est le compte administratif par défaut livré avec le
CMC.
REMARQUE : Pour plus de sécurité, Dell recommande vivement de modifier le mot de passe par
défaut du compte root lors de la procédure de configuration initiale.
REMARQUE : Lorsque la validation des certificats est activée, vous devez fournir le nom de domaine
complet du système. Si la validation de certificat est activée et que l’adresse IP est fournie pour le
contrôleur de domaine, la connexion échoue.
Le contrôleur CMC ne prend pas en charge les caractères ASCII étendus (ß, å, é, ü, etc.), ni les caractères
utilisés dans des langues autres que l'anglais.
41
Pour vous connecter comme utilisateur local, utilisateur Active Directory ou utilisateur LDAP.
1.
Dans le champ Nom d'utilisateur, entrez votre nom d'utilisateur :
•
Nom d'utilisateur du contrôleur CMC : <nom d'utilisateur>
REMARQUE : Le nom d’utilisateur CMC peut contenir uniquement des caractères
alphanumériques et des caractères spéciaux. Le symbole arobase (@) et les caractères
spéciaux suivants ne sont pas pris en charge :
– / (barre oblique)
– / (barre oblique)
– ; (point-virgule)
– ` (guillemet vers l'arrière)
– " (guillemets)
•
Nom d'utilisateur Active Directory : <domaine>\<nom d'utilisateur>, <domaine>/<nom
d'utilisateur> ou <utilisateur>@<domaine>.
•
Nom d'utilisateur LDAP : <nom d'utilisateur>
REMARQUE : Ce champ est sensible à la casse.
2.
Dans le champ Mot de passe, entrez le mot de passe de l'utilisateur.
REMARQUE : Pour l'utilisateur Active Directory, le champ Nom d'utilisateur tient compte de la
casse.
3.
Dans le champ Domaine, dans le menu déroulant, sélectionnez le domaine requis.
4.
(Facultatif) Sélectionnez un délai d'expiration de session. Il s'agit de la période pendant laquelle vous
pouvez rester connecté sans aucune activité avant d'être automatiquement déconnecté. La valeur
par défaut est le délai d'attente d'inactivité du service Web.
5.
Cliquez sur OK.
Vous êtes connecté à CMC avec les privilèges utilisateur requis.
Vous ne pouvez pas vous connecter à l'interface Web avec différents noms d'utilisateur dans
plusieurs fenêtres du navigateur sur une seule station de travail.
Connexion au contrôleur CMC avec une carte à puce
Pour utiliser cette fonction, vous devez disposer d'une licence d'entreprise. Vous pouvez vous connecter
au contrôleur CMC en utilisant une carte à puce. Une carte à puce fournit une authentification à deux
facteurs qui offre une double sécurité :
•
Périphérique de carte à puce physique.
•
Code secret, tel qu'un mot de passe ou un code NIP.
Les utilisateurs doivent vérifier leurs données d'identification à l'aide de la carte à puce et du code PIN.
REMARQUE : Vous ne pouvez pas utiliser l'adresse IP pour vous connecter au contrôleur CMC avec
une carte à puce. Kerberos valide vos références par rapport au nom de domaine qualifié.
Avant de vous connecter comme utilisateur Active Directory en utilisant une carte à puce :
•
Téléversez un certificat d'autorité de certification (CA) de confiance, c'est-à-dire un certificat Active
Directory signé par une autorité de certification, dans CMC.
•
Configurez le serveur DNS.
42
•
Activez la connexion Active Directory.
•
Activez l'ouverture de session par carte à puce
Pour vous connecter au contrôleur CMC en tant qu'utilisateur Active Directory en utilisant une carte à
puce :
1.
Connectez-vous à CMC à l'aide du lien https://<cmcname.domain-name>.
La page Connexion à CMC qui s'affiche vous invite à insérer une carte à puce.
REMARQUE : Si vous avez changé le numéro de port HTTPS par défaut (port 80), accédez à la
page Web CMC en utilisant <cmcname.domain-name>:<port number>, où nomcmc est le
nom d'hôte CMC du contrôleur CMC, port number est le nom du domaine et numéro de port
est le numéro du port HTTPS.
2.
Introduisez la carte à puce, puis cliquez sur Ouverture de session.
La boîte de dialogue PIN s'affiche.
3.
Saisissez le code PIN, puis cliquez sur Envoyer.
REMARQUE : Si l'utilisateur de la carte à puce est présent dans Active Directory, aucun mot de
passe Active Directory n'est nécessaire. Autrement, vous devez vous connecter en utilisant un
nom d'utilisateur et un mot de passe appropriés.
Vous êtes connecté à CMC avec vos références Active Directory.
Connexion au CMC par connexion directe
Lorsque la connexion directe est activée, vous pouvez vous connecter au contrôleur CMC sans entrer les
données de référence d'authentification utilisateur du domaine telles que le nom d'utilisateur et le mot de
passe. Pour utiliser cette fonction, vous devez disposer d'une licence d'entreprise.
REMARQUE : Vous ne pouvez pas utiliser l'adresse IP pour vous connecter par connexion directe
(SSO). Kerberos valide vos références par rapport au nom de domaine qualifié (FQDN).
Avant de vous connecter au contrôleur CMC en utilisant la connexion directe, vérifiez que :
•
Vous vous êtes connecté au système en utilisant un compte utilisateur Active Directory.
•
L'option de connexion directe est activée pendant la configuration Active Directory.
Pour vous connecter au contrôleur CMC en utilisant la connexion directe :
1.
Connectez-vous au système client avec votre compte réseau.
2.
Accédez à l'interface Web CMC en utilisant https://<cmcname.domain-name>
Par exemple, cmc-6G2WXF1.cmcad.lab,, où cmc-6G2WXF1 est le nom du contrôleur CMC et
cmcad.lab, le nom du domaine.
REMARQUE : Si vous avez changé le numéro de port HTTPS par défaut (port 80), accédez à
l'interface Web CMC en utilisant <cmcname.domain-name>:<port number>, où cmacname
est le nom d'hôte CMC du contrôleur CMC, domain-name est le nom du domaine et port
number est le numéro du port HTTPS.
Le contrôleur CMC vous connecte en utilisant les références Kerberos mises en cache par votre
navigateur lorsque vous vous êtes connecté avec votre compte Active Directory valide. Si la
connexion échoue, le navigateur est redirigé vers la page de connexion CMC normale.
43
REMARQUE : Si vous n'êtes pas connecté au domaine Active Directory et que vous n'utilisez pas
le navigateur Internet Explorer, la connexion échoue et le navigateur affiche une page vierge.
Connexion au CMC avec une console série, Telnet ou SSH
Vous pouvez vous connecter au contrôleur CMC via une connexion série, Telnet ou SSH.
Une fois le logiciel d'émulation de terminal de la station de gestion configuré, effectuez les étapes
suivantes pour vous connecter au contrôleur CMC :
1.
Connectez-vous au contrôleur CMC à l'aide du logiciel d'émulation de terminal de votre station de
gestion.
2.
Entrez votre nom d'utilisateur et votre mot de passe CMC, puis appuyez sur <Entrée>.
Vous êtes connecté au contrôleur CMC.
Connexion au CMC à l'aide de l'authentification par clé
publique
Vous pouvez vous connecter au contrôleur CMC sur SSH sans entrer de mot de passe. Vous pouvez
également envoyer une seule commande RACADM comme argument de ligne de commande à
l'application SSH. Les options de ligne de commande fonctionnent pratiquement comme RACADM
distant, car la session prend fin après l'exécution de la commande.
Avant de vous connecter au contrôleur CMC sur SSH, vérifiez que les clés publiques sont chargées. Pour
utiliser cette fonction, vous devez disposer d'une licence d'entreprise.
Par exemple :
•
Connexion : ssh service@<domain> ou ssh service@<IP_address>, où IP_address est
l'adresse IP du contrôleur CMC.
•
Envoi de commandes RACADM : ssh service@<domain> racadm getversion et ssh
service@<domain> racadm getsel
Lorsque vous vous connectez en utilisant le compte de service et qu'une phrase de passe a été définie
lors de la création de la paire de clés publiques ou privées, un message vous invite à entrer de nouveau
cette phrase de passe. Si cette dernière est utilisée avec les clés, les systèmes client qui exécutent
Windows et Linux permettent d'automatiser la méthode. Sur les systèmes client exécutant Windows, vous
pouvez utiliser l'application Pageant. Cette application s'exécute en arrière-plan et rend transparente la
saisie de la phrase de passe. Pour les systèmes client exécutant Linux, vous pouvez utiliser l'agent ssh.
Pour configurer et utiliser ces applications, voir la documentation du produit.
Sessions CMC multiples
La liste des sessions CMC possibles en utilisant les diverses interfaces est fournie ici.
44
Tableau 2. Sessions CMC multiples
Interface
Nombre de sessions
Interface Web CMC
4
RACADM
4
Telnet
4
SSH
4
45
Mise à jour du micrologiciel
4
Vous pouvez mettre à jour le micrologiciel de :
•
Contrôleur CMC
•
Infrastructure du châssis
•
Module d'E/S
•
PERC
•
Extenseur et disque dur
Vous pouvez mettre à jour le micrologiciel des composants de serveur suivants :
•
BIOS
•
iDRAC7 sur FM120x4 (serveurs de 12e génération)
•
iDRAC8 sur FC630 (serveurs de 13e génération)
•
Lifecycle Controller
•
Diagnostics 32 bits
•
Pack de pilotes de système d'exploitation
•
Contrôleurs d'interface réseau (NIC)
•
Contrôleurs RAID
Signature de l’image du micrologiciel CMC.
Le micrologiciel CMC intègre une signature. Le micrologiciel CMC effectue une étape de vérification de
signature afin de vérifier l’authenticité du micrologiciel téléchargé. La mise à jour du micrologiciel est
réussi uniquement si l’image du micrologiciel est authentifiée par CMC pour être une image valide auprès
du fournisseur de service n’a pas encore été modifiée. La mise à jour du microprogramme est
interrompue si CMC ne peut pas vérifier la signature de l’image de micrologiciel téléchargée. Un
événement d’avertissement est alors journalisé et un message d’erreur approprié s’affiche.
Lorsque vous tentez de mettre à niveau la version de micrologiciel du CMC, le processus de mise à jour
du micrologiciel du CMC vérifie l’image de micrologiciel dans la version sélectionnée pour la signature
auprès du fournisseur de service. La mise à jour du micrologiciel est arrêtée si la signature est introuvable
ou si la vérification de l’image a échoué. Un événement d’avertissement est journalisé et un message
d’erreur approprié s’affiche.
Lorsqu’une rétrogradation de micrologiciel vers une version antérieure est effectuée, le processus de
mise à jour du micrologiciel du CMC vérifie l’image de micrologiciel des versions précédentes pour la
présence de la signature auprès du fournisseur de services. La rétrogradation vers une version antérieure
du micrologiciel est arrêtée si la signature de la version précédente n’est pas reconnue par le
46
micrologiciel CMC actuel. Le micrologiciel CMC journalise un événement d’avertissement et un message
d’erreur approprié s’affiche.
Téléchargement du micrologiciel du contrôleur CMC
Avant de procéder à la mise à jour du micrologiciel, téléchargez la dernière version du micrologiciel à
partir du site support.dell.com et enregistrez-la sur le système local.
Il est recommandé de respecter l’ordre des mises à jour suivant lors de la mise à jour de micrologiciel
pour le châssis :
•
Micrologiciel des composants du serveur lame
•
Micrologiciel du CMC
•
Micrologiciel d’infrastructure du châssis
Affichage des versions de micrologiciel actuellement
installées
Vous pouvez afficher les versions installées du micrologiciel avec l'interface Web CMC ou RACADM.
Affichage des versions du micrologiciel actuellement installées à l'aide de
l'interface Web CMC
Dans l'interface Web CMC, accédez à l'une des pages suivantes pour afficher les versions actuelles du
micrologiciel :
•
Présentation du châssis → Mise à jour
•
Présentation du châssis → Contrôleur de châssis → Mise à jour
•
Présentation du châssis → Présentation du serveur → Mise à jour des composants serveur
La page Mise à jour du micrologiciel affiche la version actuelle du micrologiciel de chaque composant
répertorié et permet de mettre à jour le micrologiciel vers la dernière version.
Si le châssis contient un serveur d'une génération antérieure dont l'iDRAC est en mode Restauration ou
que le contrôleur CMC détecte que le micrologiciel iDRAC est endommagé, l'iDRAC de génération
antérieure est également répertorié dans la page Mise à jour du micrologiciel.
Affichage des versions du micrologiciel actuellement installées à l'aide de
RACADM
Vous pouvez afficher les versions du micrologiciel actuellement installées à l’aide de la commande
racadm getversion. Pour en savoir plus sur les autres commandes RACADM, voir le Dell Chassis
Management Controller for PowerEdge FX2/FX2s RACADM Command Line Reference Guide (Guide de
référence de ligne de commande de Chassis Management Controller pour PowerEdge FX2/FX2s).
47
Mise à jour du micrologiciel du contrôleur CMC
Vous pouvez mettre à jour le micrologiciel du contrôleur CMC à l'aide de l’interface Web ou de l’interface
RACADM. Par défaut, la mise à jour du micrologiciel conserve les paramètres CMC actuels.
REMARQUE : Pour pouvoir mettre à jour le micrologiciel du contrôleur CMC, vous devez disposer
du privilège Administrateur de configuration du châssis.
REMARQUE : Vous ne pouvez pas mettre à jour le micrologiciel CMC si le fichier d’image de
micrologiciel ne contient pas une signature de vérification ou s'il contient une signature de
vérification qui n’est pas valide ou est endommagée.
REMARQUE : Vous ne pouvez pas rétrograder le micrologiciel CMC vers une version précédente si
la signature de cette version n’est pas reconnue par le micrologiciel CMC actuel.
Si vous utilisez une session d''interface utilisateur Web pour mettre à jour le micrologiciel des composants
système, le paramètre Délai d'attente en cas d'inactivité (0, 60-10800) doit avoir une valeur suffisamment
élevée pour gérer la durée du transfert de fichiers. Dans certains cas, le transfert du fichier de
micrologiciel peut prendre jusqu'à 30 minutes. Pour définir le délai d'attente en cas d'inactivité, voir
Configuration des services.
Lors des mises à jour du micrologiciel CMC, une partie ou l'ensemble des ventilateurs du châssis tourne à
100 %.
Pour éviter de déconnecter les autres utilisateurs au cours d'une réinitialisation, informez les utilisateurs
autorisés susceptibles de se connecter au contrôleur CMC et vérifiez les sessions actives dans la page
Sessions. Pour ouvrir la page Sessions, sélectionnez Présentation du châssis dans le volet de gauche,
puis cliquez sur Réseau et sur Sessions.
Lors du transfert de fichiers vers et depuis le contrôleur CMC, l'icône de transfert tourne. Si l'icône n'est
pas animée, vérifiez que le navigateur est configuré pour autoriser les animations. Pour plus
d'informations sur l'autorisation des animations dans le navigateur, voir Autoriser les animations dans
Internet Explorer.
Mise à jour du micrologiciel CMC via l'interface Web
Pour mettre à jour le micrologiciel du contrôleur CMC en utilisant l'interface Web CMC :
1.
Dans le volet de gauche, accédez aux pages suivantes :
•
2.
Présentation du châssis → Mise à jour
• Présentation du châssis → Contrôleur de châssis → Mise à jour
Sur la page Mise à jour du micrologiciel, dans la section Micrologiciel CMC, sélectionnez les
composants requis dans la colonne Mettre à jour les cibles du contrôleur CMC à mettre à jour, puis
cliquez sur Appliquer la mise à jour CMC.
3.
Dans le champ Image du micrologiciel, entrez le chemin d'accès au fichier image du micrologiciel
sur la station de gestion ou le réseau partagé, ou bien cliquez sur Parcourir pour accéder à
l'emplacement du fichier. Le fichier image du micrologiciel du CMC s'appelle par défaut
fx2_cmc.bin.
4.
Cliquez sur Lancer la mise à jour du micrologiciel, puis sur Oui. La section Avancement de la mise à
jour du micrologiciel fournit des informations sur l'état de mise à jour du micrologiciel. Un indicateur
48
d'état apparaît sur la page pendant le téléversement du fichier d'image. La durée du transfert de
fichier varie en fonction du débit de la connexion. Lorsque le processus de mise à jour interne
démarre, la page est automatiquement actualisée et le chronomètre de mise à jour du micrologiciel
s'affiche. Pour en savoir plus sur les différents états de micrologiciel, voir l'Aide en ligne.
5.
Au cours des dernières étapes de mise à jour du micrologiciel du CMC, la session du navigateur et la
connexion au CMC sont temporairement perdues car le CMC n’est pas connecté au réseau. Vous
devez vous connecter après quelques minutes, une fois que le CMC a redémarré. Après la
réinitialisation du CMC, la nouvelle version du micrologiciel s’affiche sur la page Mise à jour du
micrologiciel .
REMARQUE : Après la mise à jour du micrologiciel, supprimez les fichiers du cache du
navigateur Web. Pour savoir comment effacer le cache du navigateur Web, voir son aide en
ligne.
Instructions supplémentaires :
•
Au cours d'un transfert de fichier, ne cliquez pas sur l'icône Actualiser ou ne changez pas de page.
•
Pour annuler le processus, sélectionnez l'option Annuler le transfert de fichier et la mise à jour. Cette
option est disponible uniquement pendant un transfert de fichier.
•
Le champ État de la mise à jour affiche l'état de mise à jour du micrologiciel.
REMARQUE : Le processus de mise à jour peut prendre quelques minutes.
Mise à jour du micrologiciel CMC via RACADM
Pour mettre à jour le micrologiciel CMC à l'aide de RACADM, utilisez la sous-commande fwupdate .
Par exemple, racadm fwupdate <options> <image de micrologiciel>.
Pour plus d'informations sur les commandes RACADM, voir le Guide de référence de la ligne de
commande RACADM de Chassis Management Controller pour PowerEdge FX2/FX2s.
Mise à jour du CMC à l'aide de DUP
Vous pouvez mettre à jour le micrologiciel du CMC à l’aide de DUP (Dell Update Package) via les
composants suivants :
•
Proxy RACADM d’iDRAC
•
Système d’exploitation du serveur lame
•
Lifecycle Controller
Pour en savoir plus sur la mise à jour de CMC via l’iDRAC, voir le Integrated Dell Remote Access
Controller User’s Guide (Guide d’utilisation d'iDRAC).
Avant de poursuivre la mise à jour du CMC à l’aide de DUP, vérifiez que :
•
Le progiciel du micrologiciel CMC est disponible sous forme de DUP sur un système local ou un
partage réseau.
•
L'option Gestion de châssis en mode Serveur est définie sur Gérer et surveiller.
49
Pour en savoir plus, voir la section Configuration de Gestion de châssis en mode Serveur
•
Pour les mises à jour du système d’exploitation ou Lifecycle Controller, l'option iDRAC Activer la mise
à jour des composants partagés via le SE/USC doit être activée. Pour en savoir plus sur comment
activer cette option, voir la section Integrated Dell Remote Access Controller User’s Guide (Guide
d’utilisation d'iDRAC).
REMARQUE : Lorsque vous effectuez la mise à jour du CMC à l’aide de DUP, les mises à jour du
coprocesseur du module d'E/S (IOM) disponibles dans l'image CMC sont appliquées lors du
prochain cycle d'alimentation du châssis.
Mise à jour du micrologiciel de l'infrastructure du châssis
L’opération de mise à jour de l’infrastructure du châssis met à jour la carte mère.
REMARQUE : Avant de mettre à jour le micrologiciel de l'infrastructure du châssis, mettez hors
tension tous les serveurs du châssis, si nécessaire.
Mise à jour du micrologiciel de l'infrastructure du châssis à l'aide de
l'interface Web CMC
1.
Accédez à l'une des pages suivantes :
•
2.
Présentation du châssis → Mise à jour.
• Présentation du châssis → Contrôleur de châssis → Mise à jour.
Sur la page Mise à jour du micrologiciel, dans la section Micrologiciel de l'infrastructure du châssis,
dans la colonne Mettre à jour les cibles, sélectionnez l'option et cliquez sur Appliquer le
micrologiciel de l'infrastructure du châssis.
3.
Sur la page Mettre à jour le micrologiciel, cliquez sur Parcourir, puis sélectionnez le micrologiciel
d'infrastructure de châssis approprié.
4.
Cliquez sur Lancer la mise à jour du micrologiciel, puis cliquez sur Oui pour continuer.
La section Avancement de la mise à jour du micrologiciel contient des informations sur l'état de la
mise à jour du micrologiciel. Pendant le téléversement du fichier image, un indicateur d'état s'affiche
sur la page. Le délai de transfert du fichier varie en fonction de la vitesse de la connexion. Lorsque la
mise à jour commence, la page s'actualise automatiquement et le chronomètre de mise à jour du
micrologiciel s'affiche.
Instructions supplémentaires à suivre :
•
Ne cliquez pas sur l'icône Actualiser et ne naviguez vers aucune autre page pendant le transfert de
fichier.
•
Le champ État de la mise à jour affiche l'état de mise à jour du micrologiciel.
Une fois la mise à jour terminée, la connexion au CMC est perdue pendant la réinitialisation du châssis.
Actualisez l’interface Web avant de vous reconnecter. Accédez à Présentation du châssis → Contrôleur
de châssis.
Une fois la mise à jour terminée, la version du micrologiciel de la carte mère s'affiche.
.
50
Mise à jour du micrologiciel de l'infrastructure du châssis à l'aide de RACADM
Pour mettre à jour le micrologiciel de l’infrastructure du châssis à l'aide de RACADM, utilisez la souscommande fwupdate .
Par exemple, racadm fwupdate <options> <image de micrologiciel>.
Pour plus d'informations sur l'utilisation des commandes RACADM, voir le Guide de référence de la ligne
de commande RACADM de Chassis Management Controller pour PowerEdge FX2/FX2s.
REMARQUE : Pour mettre à jour le micrologiciel de l’infrastructure du châssis, assurez-vous que les
serveurs sont hors tension.
Mise à jour du micrologiciel iDRAC du serveur
Vous pouvez mettre à jour le micrologiciel d’iDRAC7 ou iDRAC8. Pour utiliser cette fonction :
• Vous devez disposer d’une licence Enterprise.
• La version du micrologiciel iDRAC7 doit être la version 1.57.57 ou ultérieure.
• La version du micrologiciel iDRAC8 doit être la version 2.05.05 ou ultérieure.
L'iDRAC (sur un serveur) se réinitialise et il est temporairement indisponible après une mise à jour de
micrologiciel.
Mise à jour du micrologiciel du contrôleur iDRAC du serveur avec
l'interface Web
Pour mettre à jour le micrologiciel iDRAC dans le serveur :
1.
Accédez à l'une des pages suivantes :
• Présentation du châssis → Mise à jour.
• Présentation du châssis → Contrôleur de châssis → Mise à jour.
La page Mise à jour de micrologiciel s'affiche.
REMARQUE :
Vous pouvez également mettre à jour le micrologiciel iDRAC du serveur avec Présentation du
châssis → Présentation du serveur → Mise à jour. Pour plus d'informations, voir Mise à niveau
du micrologiciel des composants de serveur.
2.
Pour mettre à jour le micrologiciel iDRAC7 ou iDRAC8, dans la section Micrologiciel iDRAC<numéro
de version> Enterprise, cliquez sur le lien Mise à jour du serveur dont vous souhaitez mettre à jour le
micrologiciel.
La page Mise à jour des composants de serveur s'affiche. Pour continuer, voir la section Mise à jour
du micrologiciel des composants de serveur.
Mise à jour du micrologiciel des composants de serveur
La fonctionnalité de mise à jour de type un-à-plusieurs dans le CMC vous permet de mettre à jour le
micrologiciel de composants de serveur sur plusieurs serveurs. Vous pouvez mettre à jour les
51
composants de serveur à l'aide des progiciels Dell Update Packages disponibles sur le système local ou
sur un partage réseau. Cette opération est activée en tirant parti de la fonctionnalité du Lifecycle
Controller sur le serveur.
Le service Lifecycle Controller est disponible sur chaque serveur et fourni par l'iDRAC. Vous pouvez gérer
le micrologiciel des composants et périphériques des serveurs à l'aide du service Lifecycle Controller. Ce
service utilise un algorithme d'optimisation pour mettre à jour le micrologiciel afin de réduire le nombre
de redémarrages nécessaires.
Le Lifecycle Controller prend en charge les mises à jour des modules pour les serveurs iDRAC7 et
versions supérieures. Vous devez utiliser le micrologiciel iDRAC version 2.3 ou supérieure pour mettre le
micrologiciel à jour avec le Lifecycle Controller.
Les modules DUP (Dell Update Packages) permettent de mettre à jour le micrologiciel en utilisant le
service Lifecycle Controller. Le DUP du composant Operating System Driver Pack dépasse cette limite et
doit être mis à jour séparément en utilisant la fonction de stockage étendu.
REMARQUE : Avant d'utiliser la fonction de mise à jour basée sur le service Lifecycle Controller, vous
devez mettre à jour les versions du micrologiciel des serveurs. Vous devez également mettre à jour
le micrologiciel du contrôleur CMC avant de mettre à jour les modules de micrologiciel des
composants des serveurs.
REMARQUE : Pour mettre à jour le micrologiciel de composants, l'option CSIOR doit être activée
pour les serveurs. Pour activer l'option CSIOR sur :
•
Serveurs de 12e génération et ultérieure : après le redémarrage du serveur, depuis la
configuration F2, sélectionnez Paramètres d'iDRAC → Lifecycle Controller, puis activez CSIOR
et enregistrez les modifications.
•
Serveurs de 13e génération : après avoir redémarré le serveur, lorsque vous y êtes invité,
appuyez sur F10 pour accéder au Lifecycle Controller. Accédez à la page Inventaire du matériel
en sélectionnant Configuration matérielle → Inventaire du matériel . Sur la page Inventaire du
matériel, cliquez sur Collecter l’inventaire système au redémarrage.
La méthode Mettre à jour à partir du fichier vous permet de mettre à jour le micrologiciel de
composants de serveur à l'aide des fichiers DUP stockés sur un système local. Vous pouvez sélectionner
les composants de serveur individuels pour mettre à jour le micrologiciel à l'aide des fichiers DUP requis.
Vous pouvez mettre à jour un grand nombre de composants en même temps à l'aide d'une carte SD pour
stocker le fichier DUP d'une taille de mémoire dépassant les 48 Mo.
52
REMARQUE : Notez les points suivants :
•
Lors de la sélection des composants de serveur individuels en vue de la mise à jour, assurezvous qu'il n'existe aucune dépendance entre les composants sélectionnés. En effet, la sélection
de certains composants ayant des dépendances avec d'autres composants par rapport à la mise
à jour peut provoquer un arrêt brutal du fonctionnement du serveur.
•
Veillez à mettre à jour les composants de serveur dans l’ordre prescrit afin que la mise à jour du
micrologiciel des composants aboutisse.
Mettez toujours à jour les modules de micrologiciel de composant de serveur dans l'ordre
suivant :
– iDRAC
– Lifecycle Controller
– BIOS
La mise à jour des serveurs lames par la fonction Clic unique ou la méthode Mettre à jour depuis le
partage réseau vous permet de mettre à jour le micrologiciel des composants du serveur à l’aide des
fichiers DUP stockés sur le partage réseau. Vous pouvez utilisez la fonction de mise à jour du Dell
Repository Manager (DRM) pour accéder aux fichiers DUP stockés sur un partage réseau et mettre à jour
les composants du serveur en une seule opération. Vous pouvez définir un espace de stockage distant
personnalisé de DUP de micrologiciels et des images binaires à l’aide du Dell Repository Manager et le
partager sur le partage réseau. Vous pouvez également utiliser le Dell Repository Manager (DRM) afin de
vous procurer les dernières mises à jour de micrologiciel disponibles. Le Dell Repository Manager (DRM)
permet de s’assurer que les systèmes Dell sont à jour avec la dernière version du BIOS, des pilotes, des
micrologiciels et des logiciels. Vous pouvez rechercher les toutes dernières mises à jour disponibles sur le
site de support (support.dell.com) pour les plateformes prises en charge en fonction de la marque et le
modèle ou du numéro de service. Vous pouvez télécharger les mises à jour ou créer un espace de
stockage à partir des résultats de la recherche. Pour en savoir plus sur l’utilisation du DRM pour
rechercher les dernières mises à jour du micrologiciel, voir http://en.community.dell.com/TECHCENTER/
EXTRAS/M/WHITE_PAPERS/20438118/DOWNLOAD sur le Dell Tech Center. Pour en savoir plus sur
l’enregistrement du fichier d’inventaire que le DRM utilise comme entrée pour créer les référentiels, voir
la section Enregistrement du rapport d'inventaire du châssis à l'aide de l'interface Web du CMC
53
REMARQUE : La méthode de mise à jour d'un seul clic pour toutes les lames présente les avantages
suivants :
•
Vous permet de mettre à jour tous les composants sur tous les serveurs lames avec un minimum
de clics.
•
Toutes les mises à jour sont fournies dans un répertoire. Cela évite d'avoir à télécharger
individuellement le micrologiciel de chaque composant.
•
Méthode plus rapide et cohérente de mise à jour des composants du serveur.
•
Permet de maintenir une image standard avec les versions de mises à jour requises pour les
composants de serveur qui peuvent être utilisés pour mettre à jour plusieurs serveurs en une
seule opération.
•
Vous pouvez copier les répertoires des mises à jour depuis le DVD de téléchargement Dell
Server Update Utility (SUU) ou créer et personnaliser les versions de mise à jour requises dans le
Dell Repository Manager (DRM). Vous n'avez pas besoin de la version la plus récente du Dell
Repository Manager pour créer ce répertoire. Cependant, la version 1.8 de Dell Repository
Manager fournit une option permettant de créer un espace de stockage (répertoire de mises à
jour) en fonction de l'inventaire qui a été exporté des serveurs dans le châssis. Pour obtenir des
informations sur la création d'un espace de stockage à l'aide du Dell Repository Manager, voir le
Dell Repository Manager Data Center Version 1.8 User’s Guide (Guide d'utilisation du Dell
Repository Manager Data Center version 1.8) et le Dell Repository Manager Business Client
Version 1.8 User’s Guide (Guide d'utilisation de Dell Business Client version 1.8) disponible à
l'adresse dell.com/support/manuals.
Il vous est recommandé de mettre à jour le micrologiciel du CMC avant de mettre à jour les modules de
micrologiciel des composants de serveur. Après la mise à jour du micrologiciel du CMC, dans l'interface
Web du CMC, vous pouvez mettre à jour le micrologiciel du composant de serveur à la page
Présentation du châssis → Présentation du serveur → Mise à jour → Mise à jour du composant de
serveur. Il vous est également recommandé de sélectionner ensemble tous les modules des composants
d'un serveur devant être mis à jour. Ceci permet au Lifecycle Controller d'utiliser ses algorithmes
optimisés pour mettre à jour le micrologiciel, ce qui permet de réduire le nombre de redémarrages.
Pour mettre à jour le micrologiciel des composants des serveurs, dans l'interface Web du CMC, cliquez
sur Présentation du châssis → Présentation du serveur → Mise à jour → Mise à jour des composants du
serveur.
Si le serveur ne prend pas en charge le service Lifecycle Controller, la section Inventaire des
micrologiciels des composants/périphériques affiche la mention Non pris en charge. Pour les serveurs
de nouvelle génération, installez le micrologiciel Lifecycle Controller et mettez à jour le micrologiciel
iDRAC afin d'activer le service Lifecycle Controller sur le serveur. Pour les serveurs d'ancienne génération,
cette mise à niveau n'est pas toujours possible.
Normalement, le micrologiciel Lifecycle Controller est installé à l'aide d'un progiciel d'installation dédié
exécuté dans le système d'exploitation du serveur. Pour les serveurs pris en charge, un progiciel de
réparation ou d'installation particulier est disponible ; il porte l'extension de fichier .usc. Il permet
d'installer le micrologiciel Lifecycle Controller via l'utilitaire de mise à jour du micrologiciel disponible
dans l'interface de navigateur Web iDRAC native.
Vous pouvez également installer le micrologiciel Lifecycle Controller à l'aide du progiciel d'installation
approprié, exécuté dans le système d'exploitation du serveur. Pour plus d'informations, voir le manuel
« Dell Lifecycle Controller User's Guide » (Guide d'utilisation de Lifecycle Controller).
54
Si le service Lifecycle Controller est désactivé sur le serveur, la section Inventaire des micrologiciels des
composants/périphériques affiche :
Lifecycle Controller may not be enabled.
Séquence de mise à jour des composants du serveur
En cas de mise à jour de composants individuels, vous devez mettre à jour les versions des micrologiciels
des composants de serveur dans l'ordre qui suit :
•
iDRAC
•
Lifecycle Controller
•
BIOS
•
Diagnostics (en option)
•
Pack de pilotes du système d’exploitation (en option)
•
RAID
•
Carte réseau
•
CPLD
•
Autres composants
REMARQUE : Lorsque vous mettez à jour les versions micrologicielles de tous les composants
serveur en une fois, la séquence de mise à jour est gérée par le Lifecycle Controller.
Activation du Lifecycle Controller
Vous pouvez activer le service Lifecycle Controller lors de la mise sous tension d'un serveur :
•
Pour les serveurs iDRAC, sur la console de démarrage, appuyez sur la touche <F2> pour accéder à
Configuration du système.
•
Dans la page Menu principal de la configuration du système, accédez à Paramètres iDRAC →
Lifecycle Controller et cliquez sur Activé. Accédez à la page Menu principal de configuration du
système et cliquez sur Terminer pour enregistrer les paramètres.
•
L’annulation des services système vous permet d’annuler toutes les tâches planifiées en attente et de
les supprimer de la file d’attente. Pour plus d’informations sur le Lifecycle Controller, les composants
de serveur pris en charge et la gestion du micrologiciel de périphériques, voir le Guide de démarrage
rapide des services à distance du Lifecycle Controller ou rendez-vous sur delltechcenter.com/page/
Lifecycle+Controller.
•
La page Mise à jour des composants du serveur permet de mettre à jour différents composants de
micrologiciel sur le serveur. Pour pouvoir utiliser les fonctions de cette page, vous devez disposer des
privilèges suivants pour les éléments ci-dessous :
– Contrôleur CMC : Administrateur de serveur.
– iDRAC : Configuration d'iDRAC et Connexion à iDRAC.
Si vos privilèges sont insuffisants, vous pouvez uniquement afficher l'inventaire des micrologiciels des
composants et périphériques du serveur. Vous ne pouvez sélectionner aucun élément ni périphérique
pour aucun type d'opération Lifecycle Controller sur le serveur.
55
Sélection du type de mise à jour du micrologiciel des composants du serveur
via l'interface Web CMC
Pour sélectionner le type de composant de serveur type de mise à jour :
1.
Dans l’arborescence système, accédez à Présentation du serveur, puis cliquez sur Mise à jour →
Mise à jour des composants de serveur. La page Mise à jour des composants du serveur s’affiche.
2.
Dans la section Choisir le type de mise à jour, sélectionnez la méthode de mise à jour requise :
•
Mise à jour depuis un fichier
•
Mise à jour depuis un partage réseau
Filtrage des composants pour les mises à jour micrologicielles
Les informations de tous les composants et périphériques de tous les serveurs sont collectées
simultanément. Pour gérer cet important volume d'informations, Lifecycle Controller offre différents
mécanismes de filtrage :
REMARQUE : Pour utiliser cette fonction, vous devez disposer d'une licence d'entreprise.
Le Filtre de mise à jour de composants/périphériques à la page Mise à jour des composants du serveur
vous permet de filtrer les informations en fonction du composant et est uniquement disponible en mode
de Mise à jour par Fichier.
Ces filtres permettent de :
•
•
•
sélectionner une ou plusieurs catégories de composants ou périphériques pour une visualisation
aisée,
comparer les versions micrologicielles des composants et périphériques répartis sur le serveur,
Pour limiter la catégorie d'un composant ou d'un périphérique en fonction des types ou des modèles,
filtrez automatiquement les composants et les périphériques sélectionnés.
REMARQUE : La fonction de filtrage automatique est importante lorsque vous utilisez un
progiciel DUP (Dell Update Package, progiciel de mise à jour Dell). La programmation d'un
progiciel DUP peut reposer sur le type ou le modèle d'un composant ou périphérique. Le
comportement de filtrage automatique est conçu pour minimiser les décisions de sélection
suivantes après la sélection initiale.
Voici quelques exemples où les mécanismes de filtrage sont appliqués :
•
Si vous choisissez le filtre BIOS, seul l'inventaire BIOS de tous les serveurs s'affiche. Si l'ensemble de
serveurs réunit un certain nombre de modèles de serveurs et que vous sélectionnez un serveur pour
la mise à jour du BIOS, la logique de filtrage automatique supprime automatiquement tous les autres
serveurs qui ne correspondent pas au modèle du serveur sélectionné. Cela garantit que la sélection
de l'image de mise à jour du micrologiciel BIOS (DUP) est compatible avec le modèle de serveur
correct.
Parfois, une même image de mise à jour du micrologiciel BIOS peut être compatible avec plusieurs
modèles de serveur. Ce type d'optimisation est ignoré, au cas où cette compatibilité ne serait plus
vraie à l'avenir.
•
56
Le filtrage automatiquement est important pour les mises à jour du micrologiciel des cartes d'interface
réseau et des contrôleurs RAID. Ces catégories de périphériques regroupent plusieurs types et
modèles. De même, les images de mise à jour du micrologiciel (DUP) peuvent être disponibles dans
des formats optimisés, où un seul DUP peut être programmé pour mettre à jour plusieurs types ou
modèles de périphériques dans une catégorie donnée.
Affichage de l'inventaire des micrologiciels
Vous pouvez afficher le récapitulatif des versions de micrologiciel de tous les composants et
périphériques de tous les serveurs actuellement présents dans le châssis, ainsi que leur condition.
REMARQUE : Pour utiliser cette fonction, vous devez disposer d'une licence d'entreprise.
Affichage de l'inventaire des micrologiciels à l'aide de l'interface Web CMC
Pour afficher l'inventaire des micrologiciels :
1.
Dans le volet de gauche, cliquez sur Présentation du serveur et sur Mettre à jour.
2.
Sur la page Mise à jour des composants du serveur, consultez les informations d'inventaire des
micrologiciels dans la section Inventaires des micrologiciels des composants/périphériques. Cette
page contient les informations suivantes :
•
Si serveur est répertorié comme Non prêt, cela indique que, lors de la collecte de l'inventaire des
micrologiciels, l'iDRAC du serveur était encore en cours d'initialisation. Attendez que le contrôleur
iDRAC soit pleinement opérationnel, puis actualisez la page pour récupérer à nouveau l'inventaire
des micrologiciels.
•
Un lien hypertexte est fourni. Celui-ci vous dirige vers une autre page permettant de mettre
directement à jour le micrologiciel iDRAC uniquement. Cette page ne prend en charge que la
mise à jour du micrologiciel iDRAC et ne gère aucun autre composant ou périphérique du
serveur. La mise à jour du micrologiciel iDRAC est indépendante du service Lifecycle Controller.
•
Si l'inventaire des composants et périphériques ne reflète pas les éléments physiquement installés
sur le serveur, vous devez appeler le Lifecycle Controller pendant le processus d'amorçage du
serveur. Cela permet d'actualiser les informations internes des composants et des périphériques
et de vérifier les périphériques et composants actuellement installés. Cette situation existe dans
les cas suivants :
– le micrologiciel iDRAC du serveur est mis à jour pour introduire la fonctionnalité Lifecycle
Controller à la gestion du serveur,
– vous insérez de nouveaux périphériques dans le serveur.
Pour automatiser cette action dans l'utilitaire Paramètres iDRAC, utilisez l'option correspondante
accessible via la console d'amorçage :
•
1.
Dans la console d'amorçage, appuyez sur <F2> pour accéder à la Configuration du système.
2.
Sur la page du menu principal de la configuration du système, cliquez surParamètres
iDRAC → Collecter l'inventaire du système au redémarrage, sélectionnez Activé, revenez à
la page du menu principal de la configuration du système, puis cliquez sur Terminer pour
enregistrer les paramètres.
Vous disposez dans cet écran d'options permettant d'exécuter différentes opérations Lifecycle
Controller, notamment la mise à jour, la restauration (rollback), la réinstallation et la suppression
de tâches. Vous ne pouvez réaliser qu'un seul type de tâche à la fois. Des composants et
périphériques non pris en charge peuvent être répertoriés dans l'inventaire, mais vous ne pourrez
y effectuer aucune opération Lifecycle Controller.
Le tableau suivant contient des informations sur les composants et périphériques du serveur :
57
Tableau 3. Informations sur les composants et périphériques
Champ
Description
Logement
Affiche le logement occupé par le serveur dans le châssis. Les numéros de
logement sont les ID séquentiels de 4 logements disponibles dans le châssis :
•
1, 1a, 1b, 1c, 1d
•
2, 2a, 2b, 2c, 2d
•
3, 3a, 3b, 3c, 3d
•
4, 4a 4b, 4c, 4d,
Ce schéma de numérotation vous permet d’identifier l’emplacement du serveur
dans le châssis. Si moins de quatre serveurs occupent des logements, seuls les
logements occupés par des serveurs s’affichent.
Nom
Affiche le nom du serveur dans chaque logement.
Modèle
Affiche le modèle du serveur.
Composant/
Périphérique
Affiche la description du composant ou périphérique dans le serveur. Si la colonne
est trop étroite, utilisez l'outil de pointage à la souris pour afficher la description.
Version
actuelle
Affiche la version actuelle du composant ou du périphérique sur le serveur.
Version de la
restauration
Affiche la version de restauration du composant ou du périphérique sur le serveur.
Condition de
la tâche
Indique l'état des opérations planifiées sur le serveur. L'état des tâches est mis à
jour dynamiquement en continu. Si le système détecte l'achèvement d'une tâche,
les versions de micrologiciel des composants et périphériques du serveur
correspondant sont automatiquement actualisées si la version de micrologiciel sur
ces composants/périphériques a changé. Une icône d'information s'affiche
également en regard de l'état actuel pour fournir des informations
supplémentaires sur l'état actuel de la tâche. Vous affichez ces informations en
cliquant ou en pointant sur cette icône.
Mettre à jour
Cliquez pour sélectionner le composant ou le périphérique dont le micrologiciel
doit être mis à jour sur le serveur.
Affichage de l'inventaire des micrologiciels avec RACADM
Pour afficher l'inventaire des micrologiciels avec RACADM, utilisez la commande getversion :
racadm getversion -l [-m <module>] [-f <filtre>]
Pour plus d'informations, voir le document Guide de référence de la ligne de commande RACADM de
Chassis Management Controller pour PowerEdge FX2/FX2s sur le site dell.com/support/manuals.
58
Enregistrement du rapport d'inventaire du châssis à l'aide de l'interface Web
CMC
Pour enregistrer le rapport d'inventaire de châssis :
1.
Dans l'arborescence système, accédez à Présentation du serveur, puis cliquez surMise à jour → Mise
à jour des composants de serveur.
La page Mise à jour des composants de serveur s'affiche.
2.
Cliquez sur Enregistrer le rapport d'inventaire.
Le fichier Inventory.xml est enregistré sur un système externe.
REMARQUE : Dell Repository Manager Application utilise le fichier Inventory.xml comme entrée
pour créer un référentiel des mises à jour pour toutes les lames disponibles dans le châssis. Ce
référentiel peut être exporté ultérieurement vers un partage réseau. Le mode Mise à jour depuis
un partage réseau de mise à jour du micrologiciel utilise ce partage réseau pour mettre à jour
les composants de tous les serveurs. Vous devez avoir activé CSIOR sur les serveurs et
enregistré le rapport d’inventaire du châssis chaque fois qu’il existe une modification de la
configuration matérielle et logicielle du châssis.
Configuration du partage réseau à l'aide de l'interface Web CMC
Pour configurer ou modifier l'emplacement du Partage réseau ou de références :
1.
Dans l'interface Web CMC, ouvrez l'arborescence système, accédez à Présentation du serveur, puis
cliquez sur Partage réseau.
La page Modifier le partage réseau s'affiche.
2.
Dans la section Paramètres de partage réseau, configurez les paramètres suivants de la façon
requise :
•
Protocole
•
Adresse IP ou nom d'hôte
•
Nom du partage
•
Dossier de mise à jour
•
Nom de fichier (facultatif)
REMARQUE : Le Nom du fichier est optionnel uniquement lorsque le nom de fichier du
catalogue par défaut est catalog.xml. Si le nom de fichier du catalogue est modifié, le
nouveau nom doit être saisi dans ce champ.
•
Dossier de profil
•
Nom de domaine
•
Nom d'utilisateur
•
Mot de passe
Pour en savoir plus, consultez l'Aide en ligne de CMC pour Dell PowerEdge FX2/FX2s.
3.
Cliquez sur Répertoire de test pour vérifier si les répertoires sont lisibles et inscriptibles.
4.
Cliquez sur Test de la connexion réseau pour vérifier si l'emplacement de partage réseau est
accessible.
5.
Cliquez sur Appliquer pour appliquer les modifications des propriétés de partage réseau.
59
REMARQUE :
Cliquez sur Précédent pour revenir à la page Mise à jour des composants du serveur.
Opérations de tâche du Lifecycle Controller
REMARQUE : Pour utiliser cette fonction, vous devez disposer d'une licence d'entreprise.
Vous pouvez réaliser les opérations Lifecycle Controller suivantes :
•
Réinstallation
•
Restauration
•
Mettre à jour
•
Suppression de tâches
Vous ne pouvez réaliser qu'un seul type d'opération à la fois. Des composants et périphériques non pris
en charge peuvent être répertoriés dans l'inventaire, mais vous ne pouvez y effectuer aucune opération
Lifecycle Controller.
Pour réaliser des opérations Lifecycle Controller, vous devez disposer des éléments suivants :
•
Pour CMC : privilège Server Administrator.
•
Pour iDRAC : privilèges Configurer iDRAC et Ouvrir une session iDRAC.
Une opération Lifecycle Controller planifiée sur un serveur peut prendre 10 à 15 minutes. Le processus
implique plusieurs redémarrages du serveur, au cours desquels l'installation du micrologiciel est effectuée
et qui incluent également une étape de vérification du micrologiciel. Vous pouvez afficher l'avancement
de ce processus dans la console du serveur. Si vous avez besoin de mettre à jour plusieurs composants
ou périphériques d'un serveur, vous pouvez regrouper toutes les mises à jour en une seule opération
planifiée, ce qui minimise le nombre de redémarrages nécessaire.
Une opération peut parfois être tentée alors que vous êtes déjà en train de soumettre une autre opération
pour planification dans une autre session ou un autre contexte. Dans ce cas, un message pop-up de
confirmation s'affiche, indiquant la situation et signalant que l'opération ne doit pas être soumise.
Attendez la fin de l'opération en cours avant de soumettre à nouveau la nouvelle opération.
Ne quittez pas la page affichée après avoir soumis une opération à planifier. Si vous le faites, un message
de confirmation s'affiche permettant d'annuler la navigation. Sinon, l'opération est interrompue. Toute
interruption, particulièrement pendant une opération de mise à jour, peut provoquer l'arrêt du
téléversement du fichier image du micrologiciel avant son achèvement. Une fois que vous avez soumis
l'opération à planifier, acceptez le message de confirmation signalant la réussite de la planification de
l'opération.
Réinstallation du micrologiciel des composants des serveurs
Vous pouvez réinstaller l'image du micrologiciel déjà installé des composants ou des périphériques
sélectionnés sur un ou plusieurs serveurs. L'image du micrologiciel est disponible dans le Lifecycle
Controller.
60
Réinstallation du micrologiciel des composants de serveur à l'aide de l'interface Web
Pour réinstaller le micrologiciel d'un composant d'un serveur :
1.
Dans le volet de gauche, cliquez sur Présentation du serveur → Mettre à jour.
2.
Sur la page Mise à jour des composants du serveur, cliquez sur le type approprié dans la section
Choisir le type de mise à jour.
3.
Dans la colonne Version actuelle, cochez la case du composant ou périphérique dont vous voulez
réinstaller le micrologiciel.
4.
Sélectionnez l'une des options suivantes :
• Redémarrer maintenant : redémarre immédiatement le serveur.
• Au prochain redémarrage : permet de redémarrer manuellement le serveur ultérieurement.
Cliquez sur Réinstaller. La version du micrologiciel du composant ou du périphérique sélectionné est
réinstallée.
5.
Restauration (rollback) du micrologiciel des composants de serveur
Vous pouvez réinstaller une image de micrologiciel précédemment installée pour les composants ou
périphériques sélectionnés sur un ou plusieurs serveurs. L'image de micrologiciel est disponible dans le
Lifecycle Controller pour l'opération de restauration (rollback). Cette disponibilité dépend de la logique
de compatibilité de versions du Lifecycle Controller. Le système part également de l'hypothèque que la
mise à jour précédente est passée par le Lifecycle Controller.
REMARQUE : Pour utiliser cette fonction, vous devez disposer d'une licence d'entreprise.
Restauration du micrologiciel des composants de serveur à l'aide de l'interface Web CMC
Pour restaurer une version précédente du micrologiciel d'un composant d'un serveur :
1.
Dans le volet de gauche, cliquez sur Présentation du serveur→Mise à jour.
2.
Sur la page Mise à jour des composants du serveur, cliquez sur le type approprié dans la section
Choisir le type de mise à jour.
3.
Dans la colonne Restaurer la version, sélectionnez l'option du composant ou du périphérique dont
vous voulez restaurer le micrologiciel.
4.
Sélectionnez l'une des options suivantes :
• Redémarrer maintenant : redémarre immédiatement le serveur.
• Au prochain redémarrage : permet de redémarrer manuellement le serveur ultérieurement.
Cliquez sur Restaurer. La version du micrologiciel précédemment installée du composant ou du
périphérique sélectionné est réinstallée.
5.
Mise à niveau du micrologiciel des composants de serveur
Vous pouvez installer la nouvelle version de l'image de micrologiciel des composants ou périphériques
sélectionnés sur un ou plusieurs serveurs. L'image de micrologiciel est disponible dans le service Lifecycle
Controller pour l'opération de restauration. Pour pouvoir utiliser cette fonction, vous devez disposer
d'une licence d'entreprise.
REMARQUE : Pour la mise à jour du micrologiciel du contrôleur iDRAC et des packs de pilotes de
système d'exploitation, vérifiez que la fonction de stockage étendu est activée.
Il est recommandé d'effacer la file d'attente des travaux avant de lancer la mise à jour du micrologiciel
des composants d'un serveur. La liste de toutes les tâches sur les serveurs est disponible dans la page
61
Tâches Lifecycle Controller. Cette page permet de supprimer une ou plusieurs tâches ou de purger
toutes les tâches sur un serveur.
Les mises à jour du BIOS sont propres au modèle de serveur. Parfois, même si vous sélectionnez une
seule carte d'interface réseau pour la mise à niveau du micrologiciel sur un serveur, la mise à jour peut
être appliquée à toutes les cartes NIC du serveur. Ce comportement est inhérent à la fonction Lifecycle
Controller, en particulier pour le code de programmation inclus dans les mises à jour DUP (Dell Update
Package). Actuellement, seuls les DUP inférieurs à 85 Mo sont pris en charge.
Si la taille de l'image de fichier de mise à jour dépasse cette valeur, l'état de la tâche indique que le
téléchargement a échoué. Si vous lancez plusieurs mises à jour de composants sur un serveur, la taille
combinée de tous les fichiers de mise à jour du micrologiciel peut également dépasser 85 Mo. Dans ce
cas, une des mises à jour de composants échoue, car le fichier de mise à jour correspondant est tronqué.
Pour mettre à jour plusieurs composants sur un serveur, il est recommandé de commencer par mettre à
jour le Lifecycle Controller et les composants Diagnostics 32 bits ensemble. Ils ne nécessitent aucun
redémarrage du serveur et leur mise à jour est assez rapide. Vous pouvez ensuite mettre à jour
simultanément tous les autres composants.
Toutes les mises à jour du Lifecycle Controller sont planifiées pour exécution immédiate. Toutefois, les
services système peuvent parfois retarder cette exécution. Dans ce cas, la mise à jour échoue car le
partage distant hébergé par le CMC n'est plus disponible.
Mise à niveau du micrologiciel des composants de serveur à partir d'un fichier à l'aide de
l'interface Web du CMC
Pour mettre à niveau la version du micrologiciel des composants du serveur à la version suivante à l'aide
de la méthode Mettre à jour depuis le fichier :
1.
Dans l'interface Web du CMC, ouvrez l'arborescence système, accédez à Présentation du serveur,
puis cliquez sur Mise à jour → Mise à jour des composants de serveur.
La page Mise à jour des composants de serveur s'affiche.
2.
Dans la section Choisir le type de mise à jour, sélectionnez Mettre à jour depuis le fichier. Pour en
savoir plus, reportez-vous à la section Sélection du type de mise à jour des composants du serveur
3.
Dans la section Filtre de mise à jour des composants/périphériques, filtrez le composant ou
périphérique (en option). Pour en savoir plus, voir CMC_Stmp_Filtrage des composants pour les
mises à jour du micrologiciel.
4.
Dans la colonne Mise à jour, cochez les cases des composants ou périphériques dont vous souhaitez
mettre à jour le micrologiciel vers la nouvelle version. Utilisez la touche de raccourci CTRL pour
sélectionner le type de composant ou de périphérique à mettre à jour sur l'ensemble des serveurs
applicables. En appuyant sur la touche CTRL et en la maintenant enfoncée, vous mettez tous les
composants en surbrillance en jaune. Tout en maintenant la touche CTRL enfoncée, sélectionnez le
composant ou périphérique voulu en cochant la case associée dans la colonne Mise à jour.
La deuxième table qui s'affiche répertorie le type de composant ou de périphérique sélectionné, ainsi
qu'un sélecteur de fichier d'image de micrologiciel. Pour chaque type de composant, l'écran affiche
un seul sélecteur de fichier d'image de micrologiciel.
Quelques périphériques, comme les cartes d'interface réseau (NIC) et les contrôleurs RAID,
contiennent un grand nombre de types et de modèles. La logique de sélection des mises à jour filtre
automatiquement le type de périphérique ou le modèle approprié sur la base des périphériques
62
initialement sélectionnés. La cause principale de ce comportement de filtrage automatique est que
vous ne pouvez spécifier qu'un seul fichier d'image de micrologiciel pour la catégorie.
REMARQUE : Vous pouvez ignorer la limite de taille de mise à jour d'un seul progiciel DUP ou
de DUP combinés, si la fonction de stockage étendu est installée et activée. Pour en savoir plus
sur l'activation du stockage étendu, voir Configuration de la carte de stockage étendu CMC
5.
Spécifiez le fichier d'image de micrologiciel du ou des composants ou périphériques sélectionnés. Il
s'agit d'un fichier DUP (Dell Update Package, progiciel de mise à jour Dell) Microsoft Windows.
6.
Sélectionnez l'une des options suivantes :
7.
•
Redémarrer maintenant : redémarrez immédiatement. La mise à jour du micrologiciel s'applique
immédiatement
•
Au prochain redémarrage : redémarrez le serveur manuellement ultérieurement. La mise à jour
du micrologiciel est appliquée au prochain démarrage.
REMARQUE : Cette étape n'est pas valide pour la mise à jour du micrologiciel du Lifecycle
Controller et de Diagnostics 32 bits. Un redémarrage du serveur n'est pas nécessaire pour
ces périphériques.
Cliquez sur Mise à jour. La version du micrologiciel est mise à jour pour le composant ou
périphérique sélectionné.
Mise à jour des composants de serveur avec un seul clic à l’aide du partage réseau
La mise à jour des serveurs ou des composants du serveur à partir d’un partage réseau à l’aide de
l’intégration du châssis modulaire Dell Repository Manager et Dell PowerEdge FX2/FX2s simplifie la mise à
jour du micrologiciel à l’aide d'un groupe de micrologiciels personnalisés pour que vous puissiez déployer
plus rapidement et plus facilement. La mise à jour à partir d’un partage réseau vous offre la possibilité de
mettre à jour tous les composants des serveurs 12G en même temps grâce à un catalogue unique à partir
d’un CIFS ou à partir d’un NFS.
Cette méthode fournit un moyen simple et rapide de créer une logithèque personnalisée de vos systèmes
Dell à l’aide du Dell Repository Manager et le fichier d’inventaire du châssis exportés à l’aide de l’interface
Web CMC. DRM vous permet de créer une logithèque personnalisée qui inclut uniquement les progiciels
de mise à jour pour la configuration spécifique du système. Vous pouvez également créer des référentiels
contenant des mises à jour uniquement pour les périphériques qui ne sont pas à jour, ou à une ligne de
référentiel qui contient des mises à jour pour tous les périphériques. Vous pouvez également créer des
groupes de mises à jour pour Linux ou Windows en fonction du mode de mise à jour requis. DRM vous
permet d’enregistrer le référentiel vers un partage CIFS ou NFS. L’interface Web CMC vous permet de
configurer les informations d’identification et l’emplacement pour le partage. À l’aide de l’interface Web
CMC, vous pouvez effectuer la mise à jour des composants du serveur pour un seul serveur ou plusieurs
serveurs.
Configuration requise à l’utilisation du mode de mise à jour de partage réseau
La configuration minimale suivante est requise pour mettre à jour le micrologiciel des composants du
serveur à l’aide du mode de partage réseau :
•
La licence iDRAC Enterprise doit être installée sur les serveurs
•
Lifecycle Controller doit être activé sur les serveurs.
•
Dell Repository Manager 1.8 ou un version ultérieure doit être installée sur votre système.
63
•
Vous devez détenir des privilèges d'administrateur CMC.
Mise à niveau du micrologiciel des composants de serveur à partir d'un partage réseau à
l'aide de l'interface Web du CMC
Pour mettre à niveau la version du micrologiciel de composants de serveur à la version suivante à l'aide
du mode Mettre à jour partir d'un partage réseau :
1.
Dans l'interface Web du CMC, ouvrez l'arborescence système, accédez à Présentation du serveur,
puis cliquez sur Mise à jour → Mise à jour des composants de serveur.
La page Mise à jour des composants de serveur s'affiche.
2.
Dans la section Choisir le type de mise à jour, sélectionnez Mettre à jour à partir du partage réseau.
Pour en savoir plus, reportez-vous à la section Sélection du type de mise à jour des composants du
serveur
3.
Si le Partage réseau n’est pas connecté, configurez le Partage réseau pour le châssis. Pour configurer
ou modifier les détails du partage réseau, dans le tableau Propriétés du partage réseau cliquez sur
Modifier. Pour en savoir plus, voir la section Configuration du partage réseau via l’interface Web du
CMC.
4.
Cliquez sur l'option Enregistrer le rapport d'inventaire pour exporter le fichier d'inventaire du châssis
qui contient les composants et les informations de micrologiciel.
Le fichier Inventory.xml est enregistré sur un système externe. Le Dell Repository Manager utilise le
fichier inventory.xml pour créer des groupes personnalisés de mises à jour. Cet inventaire est stocké
dans le partage CIFS ou NFS configurée par le CMC. Pour en savoir plus sur la création d’un espace
de stockage à l’aide du Dell Repository Manager, voir le Dell Repository Manager Data Center Version
1.8 User’s Guide (Guide d'utilisation du Centre de données Dell Repository Manager version 1.8) et le
Dell Repository Manager Business Client Version 1.8 User’s Guide (Guide d'utilisation du Client
commercial Dell Repository Manager version 1.8) disponible à l’adresse dell.com/support/manuals.
5.
Cliquez sur l'option Rechercher les mises à jour pour afficher les mises à jour du micrologiciel
disponibles dans le partage réseau.
La section Inventaire du micrologiciel des composants/périphériques affiche les versions actuelles
du micrologiciel des composants et périphériques répartis sur tous les serveurs présents dans le
châssis et les versions du micrologiciel des progiciels DUP disponibles dans le Partage réseau.
REMARQUE : Cliquez sur Réduire pour un logement pour réduire les informations de
composant et de micrologiciel de périphérique du logement. Vous pouvez afficher de nouveau
tous les détails, en cliquant sur Développer.
6.
Dans la section Inventaire du micrologiciel des composants/périphériques, sélectionnez la case à
cocher Sélectionner/Désélectionner tout pour sélectionner tous les serveurs pris en charge. Vous
pouvez également sélectionner la case du serveur pour lequel vous souhaitez mettre à jour le
micrologiciel des composants de serveur. Vous ne pouvez pas sélectionner des composants
individuels du serveur.
7.
Sélectionnez une des options suivantes pour indiquer si un redémarrage de système est requis après
la planification des mises à jour :
•
Redémarrer maintenant : les mises à jours sont planifiées et le serveur redémarre, appliquant
immédiatement les mises à jour aux composants du serveur.
•
8.
Au prochain redémarrage : les mises à jour sont planifiées mais ne s'appliquent qu'au prochain
redémarrage du serveur.
Cliquez sur Mettre à jour pour planifier les mises à jour du micrologiciel de composants disponibles
des serveurs sélectionnés.
Un message s'affiche en fonction du type de mises à jour contenues et vous demande de confirmer
si vous souhaitez continuer.
64
9.
Cliquez sur OK pour poursuivre et terminer la planification de la mise à jour du micrologiciel pour les
serveurs sélectionnés.
REMARQUE : La colonne d'État des tâches affiche l'état de la tâche des opérations planifiées sur
le serveur. L'état de la tâche est mis à jour de façon dynamique.
Suppression de tâches planifiées de micrologiciel de composant de serveur
REMARQUE : Pour utiliser cette fonction, vous devez disposer d'une licence d'entreprise.
Vous pouvez supprimer les tâches planifiées pour les composants et/ou périphériques sélectionnés sur
un ou plusieurs serveurs.
Suppression des tâches planifiées de micrologiciel des composants de serveur à l'aide de
l'interface Web
Pour supprimer des tâches planifiées concernant le micrologiciel des composants de serveur :
1.
Dans le volet de gauche, cliquez sur Présentation du châssis et sur Mettre à jour.
2.
Sur la page Mise à jour des composants du serveur, filtrez le composant ou le périphérique
(facultatif).
3.
Dans la colonne État de la tâche, si une case à cocher apparaît en regard de l'état de la tâche, cela
signifie qu'une tâche Lifecycle Controller est en cours et qu'elle a actuellement l'état indiqué. Vous
pouvez la sélectionner pour l'opération de suppression de tâche.
4.
Cliquez sur Supprimer la tâche. Les tâches sont supprimées des composants ou des périphériques
sélectionnés.
Restauration du micrologiciel iDRAC avec CMC
Vous mettez généralement à jour le micrologiciel iDRAC avec les interfaces iDRAC, notamment
l'interface Web iDRAC, l'interface de ligne de commande SM-CLP ou des progiciels de mise à jour
propres au système d'exploitation, téléchargés depuis le site support.dell.com. Pour en savoir plus, voir le
manuel Dell Integrated Dell Remote Access Controller (iDRAC) User’s Guide (Guide d'utilisation de
l'iDRAC).
65
Affichage des informations de châssis et
surveillance de l'intégrité du châssis et
des composants
5
Vous pouvez afficher des informations et surveiller l'intégrité des éléments suivants :
•
•
•
•
•
•
•
•
CMC
Tous les serveurs, ou chaque serveur séparément
Modules d'E/S
Ventilateurs
Unité d'alimentation (PSU)
Capteurs de température
Périphériques PCIe
Chariots de stockage
Affichage des résumés de châssis et de composants
Lorsque vous vous connectez à l'interface Web CMC, la page Intégrité du châssis affiche l'intégrité du
châssis et de ses composants. Elle contient une vue graphique du châssis et de ses composants. Elle est
mise à jour dynamiquement et les sous-graphiques des composants, ainsi que les info-bulles, sont
automatiquement modifiés pour refléter l'état actuel.
Pour afficher l'intégrité du châssis, cliquez sur Présentation du châssis. Le système affiche l'état
d'intégrité globale du châssis, du CMC, des modules de serveur, des modules d'E/S (IOM), des
ventilateurs, des blocs d'alimentation, des traîneaux de stockage et des périphériques PCIe. Des
informations détaillées sur chaque composant s'affichent lorsque vous cliquez sur ce composant. En
outre, les derniers événements consignés dans le journal du matériel CMC s'affichent. Pour en savoir plus,
voir le Guide d'utilisation Dell Integrated Dell Remote Access Controller (iDRAC).
Si le châssis est configuré comme maître de groupe, la page Intégrité du groupe s'affiche après la
connexion. Elle contient les informations et les alertes relatives au châssis. Toutes les alertes actives,
critiques et non critiques sont visibles.
Graphiques du châssis
Le châssis est représenté par les vues avant et arrière (respectivement, les images supérieure et
inférieure). Les serveurs et les KVM figurent dans la vue avant, les composants restants se trouvant dans la
vue arrrière. La sélection des composants est indiquée en bleu et contrôlée en cliquant sur l'image du
66
composant approprié. Lorsqu'un composant est présent dans le châssis, une icône de type de
composant apparaît dans le graphique à l'emplacement dans lequel le composant est installé. Les
emplacements vides sont indiqués par un arrière-plan anthracite. L'icône de composant indique l'état du
composant. Les autres composants affichent des icônes qui représentent les composants physiques.
Placez le pointeur de la souris sur un composant pour afficher une info-bulle contenant des informations
supplémentaires sur le composant.
Informations sur le composant sélectionné
Les informations pour le composant sélectionné sont affichées dans trois sections indépendantes :
•
Intégrité, performances et propriétés : cette section affiche les événements actifs, critiques et non
critiques, tels qu'ils figurent dans les journaux du matériel et contient les données de performances
qui varient dans le temps.
•
Propriétés : indique les propriétés de composant qui ne varient pas dans le temps ou qui changent
rarement.
•
Liens rapides : contient des liens permettant de naviguer vers les pages les plus fréquemment
consultées, ainsi que vers les actions les plus souvent exécutées. Seuls les liens applicables au
composant sélectionné s'affichent dans cette section.
Le tableau suivant répertorie les propriétés et les informations affichées sur la page Intégrité du châssis
dans l’interface Web.
Composant
Propriétés de l'intégrité et
des performances
Propriétés
Liens rapides
CMC
•
Adresse MAC
•
Micrologiciel
•
Condition du CMC
•
IPv4
•
Micrologiciel :
•
Mise en réseau
•
IPv6
•
Dernière mise à jour
•
•
Matériel
Mise à jour du
micrologiciel
Tous les
serveurs et
les serveurs
individuels
•
État de l'alimentation
•
Nom
•
Condition du serveur
•
Consommation
énergétique
•
Modèle
•
•
Intégrité
•
Numéro de service
Lancer la console
distante
Alimentation allouée
Nom d'hôte
•
•
•
•
Température
•
iDRAC
Lancer l'interface
utilisateur d'iDRAC
•
CPLD
•
Mettre le serveur hors
tension
•
BIOS
•
Arrêt normal
•
SE
•
•
Informations sur l'UC
Partage de fichier à
distance
•
Total de mémoire
système
•
Déployer le réseau
iDRAC
•
Mise à jour des
composants de serveur
67
Composant
Propriétés de l'intégrité et
des performances
Propriétés
Liens rapides
REMARQUE : Les liens
rapides des fonctions
Mettre le serveur hors
tension et Arrêt
normal s’affichent
uniquement si l’état
de l’Alimentation du
serveur est Sous
tension. Lorsque l’état
de l'Alimentation du
serveur est Hors
tension, le lien rapide
de la fonction Mettre
le serveur sous
tension s’affiche à la
place.
Tous le
stockage et
les traîneaux
de stockage
individuels
Intégrité
•
Nom
•
Modèle
•
Numéro de service
•
Numéro de stock
•
Nombre de contrôleurs
•
État de la matrice de
stockage
•
Configuration de la
matrice de stockage
•
Condition des blocs
d'alimentation
•
Consommation
énergétique
•
Bilan de puissance du
système
– Logements de disque
physique
– Connecté au serveur
– Fonction de mode
Capacité
•
État de l'alimentation
Unités de
bloc
d'alimentatio
n
Périphérique
s PCIe
68
Condition d'intrusion
Capacité
•
Installé
•
Modèle
•
État PCIe
•
Attribué
•
Adressage
•
Configuration PCIe
•
Numéro/ID fournisseur)
•
ID de périphérique
•
Type de logement
•
Type de module
•
Structure
•
État de l'alimentation
Composant
Propriétés de l'intégrité et
des performances
Ventilateurs
•
•
•
Décalage de ventilateur
•
•
Logement
IOM
Propriétés
Liens rapides
Vitesse
•
Seuil d'avertissement
•
PWM (% du max)
•
Seuil critique
Condition des
ventilateurs
•
Configuration de
ventilateur
État de l'alimentation
•
Modèle
Rôle
•
Numéro de service
Condition du module
d'E/S
Affichage du nom du modèle de serveur et du numéro de service
Vous pouvez afficher instantanément le nom du modèle et le numéro de service de chaque serveur en
procédant comme suit :
1.
Dans le volet de gauche, cliquez sur le nœud d'arborescence Présentation du serveur. Tous les
serveurs (du LOGEMENT 01 au LOGEMENT 04) apparaissent dans la liste des serveurs. Si un serveur
ne se trouve pas dans un logement, l'image correspondante est estompée dans le graphique.
2.
Placez le pointeur de la souris sur le nom de logement ou le numéro de logement d'un serveur ; une
infobulle contenant le nom de modèle et le numéro de service (si disponible) du serveur s'affiche.
Affichage du nom du modèle de stockage et du numéro de service
Vous pouvez afficher instantanément le nom du modèle et le numéro de service de chaque traîneau de
stockage en procédant comme suit :
1.
Dans le volet de gauche, sous le nœud d'arborescence Présentation du serveur, tous les traîneaux
de stockage apparaissent dans la liste. Si un traîneau de stockage ne se trouve pas dans un logement,
l'image correspondante est grisée dans le graphique.
2.
Pointez le curseur sur le numéro de logement du traîneau de stockage.
Un conseil, le cas échéant, s'affiche avec le nom du modèle et le numéro de service du traîneau de
stockage.
Affichage du résumé du châssis
Pour afficher le résumé du châssis, cliquez sur Présentation du châssis → Propriétés → Résumé
dans le volet de gauche.
La page Résumé du châssis s’affiche. Pour en savoir plus sur cette page, voir l'Aide en ligne de CMC
pour Dell PowerEdge FX2/FX2s.
Affichage des informations et de la condition du
contrôleur de châssis
Pour afficher les informations et l'état du contrôleur de châssis, dans l'interface Web CMC, cliquez
sur Présentation du châssis → Contrôleur de châssis.
69
La page État du contrôleur de châssis s’affiche. Pour en savoir plus, voir l'Aide en ligne de CMC pour
Dell PowerEdge FX2/FX2s.
Affichage des informations et de la condition d'intégrité
de tous les serveurs
Pour afficher la condition d'intégrité de tous les serveurs, effectuez l'une des opérations suivantes :
•
Cliquez sur Présentation du châssis. La page Intégrité du châssis affiche la vue d'ensemble graphique
de tous les serveurs installés dans le châssis. L'état d'intégrité du serveur est indiqué par le sousgraphique de serveur. Pour en savoir plus, voir l'Aide en ligne de CMC pour Dell PowerEdge FX2/FX2s.
•
Cliquez sur Présentation du châssis → Présentation du serveur. La page Condition des serveurs
présente les serveurs dans le châssis. Pour plus d'informations, voir l'Aide en ligne.
Affichage des informations et de la condition d’intégrité
des traîneaux de stockage
Pour afficher la condition d'intégrité des traîneaux de stockage :
Dans le volet de gauche, cliquez sur Présentation du châssis → Présentation du serveur, puis
sélectionnez le traîneau de stockage.
La page État de la matrice de stockage affiche les propriétés des traîneaux de stockage et la liste de
nœuds de stockage connectés au traîneau de calcul. Pour plus d’informations, voir l'Aide en ligne.
Affichage des informations et de la condition d'intégrité
des modules IOM
Pour afficher la condition d'intégrité des modules d'E/S (IOM), effectuez l'une des opérations suivantes
dans l'interface Web CMC :
1.
Cliquez sur Présentation du châssis.
La page Intégrité du châssis s'affiche. Le graphique dans le volet de gauche affiche les vues arrière,
avant et supérieure du châssis et contient la condition d'intégrité du module IOM. Cette condition est
indiquée par le masque du sous-graphique de module IOM. Placez le pointeur de la souris sur le
sous-graphique IOM. L'info-bulle fournit des informations supplémentaires sur l'IOM. Cliquez sur le
sous-graphique IOM pour afficher les informations de l'IOM dans le volet de droite.
2.
Accédez à Présentation du châssis → Présentation du module d'E/S.
La page État du module d'E/S affiche la vue d'ensemble de l'IOM associé au châssis. Pour en savoir
plus, voir l'Aide en ligne de CMC pour Dell PowerEdge FX2/FX2s.
70
Affichage des informations et de la condition d'intégrité
des ventilateurs
Le contrôleur CMC contrôle la vitesse du ventilateur du châssis en l'augmentant ou en la diminuant en
fonction des événements système. Vous pouvez faire fonctionner le ventilateur dans trois modes : Faible,
Moyen et Élevé (commande fanoffset). Pour en savoir plus sur la configuration d'un ventilateur, voir l'Aide
en ligne de CMC pour Dell PowerEdge FX2/FX2s.
Pour définir les propriétés des ventilateurs en utilisant les commandes RACADM, entrez la commande
suivante dans l'interface CLI.
racadm fanoffset [-s <off|low|medium|high>]
REMARQUE : Le contrôleur CMC surveille les capteurs de température et règle automatiquement la
vitesse des ventilateurs de manière appropriée. En cas de substitution à l’aide de cette commande,
le contrôleur CMC fait toujours fonctionner un ventilateur à la vitesse sélectionnée, même si une
telle vitesse n'est pas nécessaire pour le bon fonctionnement du châssis. Cependant, vous pouvez
remplacer les valeurs pour maintenir une vitesse de ventilateur minimale en utilisant la commande
fanoffset .
Pour plus d'informations sur les commandes RACADM, voir le Guide de référence de la ligne de
commande RACADM de Chassis Management Controller pour PowerEdge FX2/FX2s sur le site dell.com/
support/manuals.
Le contrôleur CMC génère une alerte et augmente les vitesses des ventilateurs lorsque les événements
suivants se produisent :
•
Le seuil de température ambiante de CMC est dépassé.
•
Un ventilateur ne fonctionne plus.
•
Un ventilateur est retiré du châssis.
REMARQUE : Pendant la mise à jour du micrologiciel CMC ou iDRAC sur un serveur, certains ou
tous les ventilateurs du châssis tournent à 100 %. Ce comportement est normal.
Pour afficher la condition d'intégrité des ventilateurs, effectuez l'une des opérations suivantes dans
l'interface Web CMC :
1.
Accédez à Présentation du châssis.
La page Intégrité du châssis s'affiche. La section supérieure droite du graphique du châssis contient
la vue supérieure gauche du châssis et la condition d'intégrité des ventilateurs. Cette condition est
indiquée par le sous-graphique de ventilateur. Placez le pointeur sur le sous-graphique. L'info-bulle
fournit des informations supplémentaires sur le ventilateur. Cliquez sur le sous-graphique de
ventilateur pour afficher les informations du ventilateur dans le volet de droite.
2.
Accédez à Présentation du châssis → Ventilateurs.
La page Condition des ventilateurs indique la condition et les mesures de vitesse (en tours par
minute, ou tr/mn) des ventilateurs du châssis. Il peut exister un ou plusieurs ventilateurs.
REMARQUE : En cas de perte des communications entre le contrôleur CMC et un ventilateur, le
contrôleur CMC ne peut pas obtenir ni afficher sa condition d'intégrité.
71
REMARQUE : Le message suivant s'affiche lorsque les deux ventilateurs sont absents des
logements ou qu'un ventilateur est lent :
Fan <number> is less than the lower critical threshold.
Reportez-vous à l'Aide en ligne pour plus d'informations.
Configuration des ventilateurs
Compensation du ventilateur : cette fonction permet d’augmenter la distribution d’air aux logements de
carte PCIe. Cette fonction est plus particulièrement utile lorsque vous utilisez des cartes PCIe haute
puissance ou personnalisées exigeant plus de refroidissement que la normale. La fonction de
compensation de ventilation comporte les paramètres suivants : Désactivé, Faible, Moyen et Élevé. Ces
paramètres correspondent à un décalage de vitesse de ventilateur (augmentation) de 20 %, 50 % et 100 %
de la vitesse maximale. Il existe également des vitesses minimales pour chaque option de configuration,
lesquelles sont 35 % pour Faible, 65 % pour Moyen et 100 % pour Élevé.
Si, par exemple, vous utilisez la compensation moyenne, la vitesse des ventilateurs sera augmentée de
50 % leur vitesse maximale. L'augmentation est supérieure à la vitesse définie par le système pour refroidir
en fonction de la configuration matérielle installée.
Lorsque les options de compensation de ventilation sont activées, la consommation électrique
augmente. Le système devient plus bruillant avec la compensation Basse, nettement plus bruillant avec la
compensation Moyenne et beaucoup plus bruillant avec la compensation haute. Lorsque l'option de
compensation de ventilation n'est pas activée, les vitesses de ventilation sont ramenées aux vitesses par
défaut de refroidissement du système de la configuration matérielle installée.
Pour définir la fonction de compensation, accédez à Présentation du châssis → Ventilateurs →
Configurer. Dans la page Configuration de ventilation avancée, dans le menu déroulant Valeur
correspondant à Compensation de ventilation, sélectionnez la valeur appropriée.
Pour plus d'informations sur la fonction de compensation de ventilation, voir l'Aide en ligne.
Pour définir ces fonctions en utilisant les commandes RACADM, utilisez la commande suivante :
racadm fanoffset [-s <off|low|medium|high>]
Affichage des propriétés du panneau avant
Pour afficher les propriétés du panneau avant :
1.
Dans le volet de gauche, cliquez sur Présentation du châssis → Panneau avant.
2.
Les informations suivantes figurent sur la page Propriétés :
72
•
Propriétés du bouton d'alimentation
•
Propriétés du KVM
•
Voyants du panneau avant
Affichage des informations et de l'état d'intégrité KVM
Pour afficher l'état d'intégrité des consoles KVM associées au châssis, effectuez l'une des opérations
suivantes :
Cliquez sur Présentation du châssis → Panneau avant.
Sur la page État, sous Propriétés KVM, vous pouvez afficher l'état et les propriétés d'une console
KVM associée à un châssis. Pour plus d'informations, voir l'Aide en ligne.
Affichage des informations et de la condition d'intégrité
des capteurs de température
Pour afficher la condition d'intégrité des capteurs de température :
Dans le volet de gauche, cliquez sur Présentation du châssis → Capteurs de température.
La page Condition des capteurs de température affiche l'état et les mesures des capteurs de
température de l'ensemble du châssis (châssis et serveurs). Pour plus d'informations, voir l'Aide en
ligne.
REMARQUE : La valeur des capteurs de température n'est pas modifiable. Tout changement audelà du seuil génère une alerte provoquant la modification de la vitesse des ventilateurs. Par
exemple, si le capteur de température ambiante du contrôleur CMC dépasse le seuil, la vitesse
des ventilateurs du châssis augmente.
73
Configuration de CMC
6
Le Chassis Management Controller (Contrôleur de gestion du châssis) permet de définir les propriétés, les
utilisateurs et les alertes pour exécuter des tâches de gestion à distance.
Avant de configurer le contrôleur CMC, vous devez définir les paramètres réseau du contrôleur CMC afin
de pouvoir gérer ce dernier à distance. Cette configuration initiale définit les paramètres de mise en
réseau TCP/IP qui permettent d'accéder au contrôleur CMC.
Vous pouvez configurer le CMC à l'aide de l’interface Web ou à l'aide de RACADM pour configurer l'accès
initial au CMC.
REMARQUE : Lorsque vous configurez CMC pour la première fois, vous devez vous connecter en
tant qu'utilisateur root pour exécuter les commandes RACADM sur un système distant. Vous pouvez
aussi créer un autre utilisateur avec des privilèges de configuration de CMC.
Une fois le controleur CMC configuré et après avoir effectué la configuration de base, vous pouvez
exécuter les opérations suivantes :
•
Modifier les paramètres réseau, si nécessaire.
•
Définissez les interfaces d'accès à CMC.
•
Configurer des groupes de châssis, si nécessaire.
•
Configurer les serveurs, le module d'E/S ou le panneau de commande.
•
Définir les paramètres VLAN.
•
Obtenez les certificats nécessaires.
•
Ajoutez et configurez des utilisateurs CMC avec les privilèges voulus.
•
Configurer et activer des alertes par e-mail et par interruption SNMP.
•
Définir la politique de limitation d'alimentation, si nécessaire.
•
Ajouter et configurer des traîneaux de stockage.
REMARQUE : Vous ne pouvez pas utiliser les caractères suivants dans les chaînes de propriété des
deux interfaces CMC (graphiques et CLI) :
74
•
&#
•
< et > ensemble
•
; (point-virgule)
Activation ou désactivation de DHCP pour l'adresse
d'interface réseau CMC
Lorsqu'elle est activée, la fonctionnalité DHCP pour l'adresse de carte réseau (NIC) du CMC demande et
obtient automatiquement une adresse IP auprès du serveur DHCP (Dynamic Host Configuration Protocol
- Protocole de configuration dynamique des hôtes). Cette fonction est désactivée par défaut.
Vous pouvez activer le service DHCP pour obtenir automatiquement une adresse IP auprès du serveur
DHCP.
Activation de l'interface réseau CMC
Pour activer ou désactiver l'interface réseau CMC pour IPv4 et IPv6, entrez :
racadm config -g cfgLanNetworking -o cfgNicEnable 1 racadm config -g
cfgLanNetworking -o cfgNicEnable 0
REMARQUE :
Si vous désactivez l’interface réseau CMC, l’opération de désactivation effectue les actions
suivantes :
•
Désactive l’accès de l’interface réseau à la gestion du châssis hors bande, notamment la gestion
d'iDRAC et d'IOM.
•
Empêche la détection du statut des liens vers le bas.
Pour ne désactiver que l’accès réseau de CMC, désactivez tant le CMC IPv4 que le CMC IPv6.
REMARQUE : La NIC de CMC est activée par défaut.
Pour activer ou désactiver l'adressage IPv4 CMC, entrez :
racadm config -g cfgLanNetworking -o cfgNicIPv4Enable 1 racadm config -g
cfgLanNetworking -o cfgNicIPv4Enable 0
REMARQUE : L'adressage IPv4 de CMC est activé par défaut.
Pour activer ou désactiver l'adressage IPv6 CMC, entrez :
racadm config -g cfgIpv6LanNetworking -o cfgIPv6Enable 1 racadm config -g
cfgIpv6LanNetworking -o cfgIPv6Enable 0
REMARQUE : L'adressage IPv6 de CMC est désactivé par défaut.
Dans le cas d'un réseau iPv4, pour désactiver DHCP et préciser l'adresse IP statique de CMC, la passerelle
et le masque de sous-réseau, entrez :
racadm config -g
cfgLanNetworking
cfgLanNetworking
cfgLanNetworking
cfgLanNetworking -o cfgNicUseDHCP 0 racadm config -g
-o cfgNicIpAddress <static IP address> racadm config -g
-o cfgNicGateway <static gateway> racadm config -g
-o cfgNicNetmask <static subnet mask>
75
Par défaut, le protocole DHCP est désactivé. Pour activer DHCP et utiliser le serveur DHCP sur le réseau
afin d'attribuer une adresse IPv4, un masque de sous-réseau et une passerelle à l’iDRAC ou au CMC,
tapez :
racadm config -g cfgLanNetworking -o cfgNicUseDHCP 1
Par défaut, pour IPv6, CMC demande et obtient automatiquement une adresse IP CMC auprès du
mécanisme de configuration automatique IPv6.
Dans le cas d'un réseau IPv6, pour désactiver la fonctionnalité Configuration automatique et spécifier une
adresse IPv6 CMC statique, une passerelle et une longueur de préfixe, entrez :
racadm config -g cfgIPv6LanNetworking -o cfgIPv6AutoConfig 0 racadm config -g
cfgIPv6LanNetworking -o cfgIPv6Address <IPv6 address> racadm config -g
cfgIPv6LanNetworking -o cfgIPv6PrefixLength 64 racadm config -g
cfgIPv6LanNetworking -o cfgIPv6Gateway <IPv6 address>
Activation ou désactivation de la fonction DHCP pour les
adresses IP DNS
Par défaut, la fonction DHCP d'adresse DNS du CMC est désactivée. Lorsque vous l'activez, cette fonction
permet d'obtenir l'adresse des serveurs DNS principal et secondaire depuis le serveur DHCP. Lorsque
vous utilisez cette fonction, vous n'avez pas besoin de configurer les adresses IP statiques des
serveurs DNS.
Pour activer la fonction d'adresse DHCP pour DNS et spécifier les adresses statiques préférées et
alternatives du serveur DNS, entrez :
racadm config -g cfgLanNetworking -o cfgDNSServersFromDHCP 1
Pour activer la fonction d'adresse DHCP pour DNS pour IPv6 et spécifier les adresses statiques préférées
et alternatives du serveur DNS, entrez :
racadm config -g cfgIPv6LanNetworking -o cfgIPv6DNSServersFromDHCP6 1
Définition des adresses IP statiques DNS
REMARQUE : Les paramètres des adresses IP statiques DNS ne sont pas valides tant que la fonction
DHCP d'adresse DNS est désactivée.
Pour IPv4, pour définir les adresses IP préférées principale et secondaire du serveur DNS, entrez :
racadm config -g cfgLanNetworking -o cfgDNSServer1 <IP-address> racadm config g cfgLanNetworking -o cfgDNSServer2 <IPv4-address>
Pour IPv6, pour définir les adresses IP préférée et secondaire des serveurs DNS, entrez :
racadm config -g cfgIPv6LanNetworking -o cfgIPv6DNSServer1 <IPv6-address>
racadm config -g cfgIPv6LanNetworking -o cfgIPv6DNSServer2 <IPv6-address>
76
Affichage et modification des paramètres réseau LAN
CMC
Les paramètres LAN, comme la chaîne de communauté et l'adresse IP du serveur SMTP, affectent CMC et
les paramètres externes du châssis.
Si le protocole IPv6 est activé lors de l'amorçage, trois sollicitations de routage sont envoyées toutes les
quatre secondes. Si les commutateurs de réseau externes exécutent STP (Spanning Tree Protocol), les
ports des commutateurs externes peuvent être bloqués pendant plus de 12 secondes, au cours
desquelles les sollicitations de routage IPv6 sont envoyées. Dans ce cas, il peut exister une période où la
connectivité IPv6 est limitée, jusqu'à ce que les annonces de routeur soient envoyées gratuitement par
les routeurs IPv6.
REMARQUE : Si vous modifiez les paramètres réseau CMC, vous risquez de couper la connexion
réseau en cours.
REMARQUE : Vous devez disposer de privilèges d'Administrateur de configuration du châssis pour
configurer les paramètres réseau CMC.
Affichage et modification des paramètres réseau LAN CMC à l'aide de
l'interface Web CMC
Pour afficher et modifier les paramètres réseau LAN CMC dans l'interface Web CMC :
1.
Dans le volet de gauche, cliquez sur Présentation du châssis et sur Réseau. La page Configuration
du réseau affiche les paramètres réseau actuels.
2.
Modifiez les paramètres généraux IPv4 ou IPv6 de manière appropriée. Pour plus d'informations, voir
l'Aide en ligne.
3.
Cliquez sur Appliquer les changements dans chaque section afin d'appliquer les paramètres.
Affichage et modification des paramètres réseau (LAN) CMC à l'aide de
RACADM
Pour afficher les paramètres IPv4, utilisez l'objet cfgCurrentLanNetworking avec les souscommandes ci-dessous :
•
getniccfg
•
getconfig
Pour afficher les paramètres IPv6, utilisez cfgIpv6LanNetworking avec la sous-commande
getconfig .
Pour afficher les informations d'adresses IPv4 et IPv6 du châssis, utilisez la sous-commande
getsysinfo.
Pour plus d'informations sur les sous-commandes et les objets, voir le Guide de référence de la ligne de
commande RACADM de Chassis Management Controller pour PowerEdge FX2/FX2s.
77
Configuration des paramètres DNS (IPv4 et IPv6)
•
Enregistrement de CMC : pour enregistrer CMC sur le serveur DNS, entrez :
racadm config -g cfgLanNetworking -o cfgDNSRegisterRac 1
REMARQUE : Certains serveurs DNS n'enregistrent que les noms comportant 31 caractères ou
moins. Assurez-vous que le nom désigné se trouve dans la limite requise par le DNS.
REMARQUE : les paramètres suivants ne sont valides que si vous avez enregistré CMC sur le
serveur DNS en définissant la variable cfgDNSRegisterRac sur la valeur 1.
•
Nom CMC : par défaut, le nom CMC sur le serveur DNS est cmc-<numéro de service>. Pour modifier
le nom CMC sur le serveur DNS, entrez :
racadm config -g cfgLanNetworking -o cfgDNSRacName <nom>
où <nom> est une chaîne contenant au maximum 63 caractères alphanumériques et tirets. Par
exemple : cmc-1, d-345.
REMARQUE : Si un nom de domaine DNS n’est pas spécifié, le nombre maximum de caractères
est 63. Si un nom de domaine est spécifié, le nombre de caractères dans le nom CMC auquel
s'ajoute le nombre de caractères du nom de domaine DNS doit être inférieur ou égal à 63
caractères.
•
Nom de domaine DNS : le nom de domaine DNS par défaut est un seul espace. Pour définir un nom
de domaine DNS, entrez :
racadm config -g cfgLanNetworking -o cfgDNSDomainName <nom>
où < nom > est une chaîne contenant au maximum 254 caractères alphanumériques et tirets. Par
exemple : p45, a-tz-1, r-id-001.
Configuration de la négociation automatique, du mode
duplex et de la vitesse réseau (IPv4 et IPv6)
Lorsqu'elle est activée, la fonction de négociation automatique détermine si le contrôleur CMC définit
automatiquement le mode duplex et la vitesse réseau en communiquant avec le routeur ou le
commutateur le plus proche. La négociation automatique est activée par défaut.
Vous pouvez désactiver la négociation automatique et préciser le mode duplex et la vitesse réseau en
tapant :
racadm config -g cfgNetTuning -o cfgNetTuningNicAutoneg 0 racadm config -g
cfgNetTuning -o cfgNetTuningNicFullDuplex <duplex mode>
où :
<duplex mode> est égal à 0 (semi duplex) ou 1 (duplex total, valeur par défaut)
racadm config -g cfgNetTuning -o cfgNetTuningNicSpeed <speed>
où :
<speed> est égal à 10 ou 100 (valeur par défaut).
78
Configuration du port de gestion 2
Le second port réseau du CMC peut être utilisé pour connecter en série des contrôleurs CMC dans le but
de réduire le nombre de câbles, ou en tant que port redondant dans le cadre d'une opération de
basculement de réseau. Le port de gestion 2 peut être connecté au commutateur de la partie supérieure
du rack (TOR) ou à un autre commutateur. Il n’est pas nécessaire que les deux ports de carte d’interface
réseau CMC soient connectés au même sous-réseau.
Le CMC doit être configuré pour prendre en charge la redondance de port du réseau de gestion avant
d'être câblé pour cette opération. Le CMC doit utiliser une connexion réseau unique standard pour le
déploiement. Une fois le déploiement effectué, une seconde connexion redondante peut alors être
établie.
REMARQUE : Lorsque le port de gestion 2 est configuré pour la redondance mais est câblé pour
l'empilage, les CMC en aval (les plus éloignés du commutateur de la partie supérieure du rack (TOR))
n'ont pas de liaison réseau.
REMARQUE : Lorsque le port de gestion 2 est activé pour l'empilage, mais câblé pour la redondance
(deux connexions au commutateur TOR), les boucles de routage risquent de créer un orage réseau.
Pour spécifier l’opération de redondance, utilisez la commande racadm config –g cfgNetTuning –
o cfgNetTuningNicRedundant 1.
Pour spécifier l’opération d'empilage, utilisez la commande racadm config –g cfgNetTuning –o
cfgNetTuningNicRedundant 0.
Par défaut, le port de gestion 2 est activé pour l’empilage.
Configuration du port de gestion 2 à l'aide de l'interface Web CMC
Pour configurer le port de gestion à l’aide de l’interface Web du CMC :
1.
Dans le volet de gauche, cliquez sur Présentation du châssis → Réseau, puis cliquez sur l’onglet
Réseau .
2.
Sur la page Configuration réseau, dans la section Paramètres généraux, en regard de Port de
gestion 2, sélectionnez Redondant ou Empilage.
3.
Cliquez sur Appliquer les changements.
•
•
Lorsque le port de gestion 2 est configuré pour la redondance et qu'il est câblé pour l'empilage,
les contrôleurs CMC en aval (les plus éloignés du commutateur TOR (Top-of-Rack) n'ont pas de
liaison réseau.
Lorsque le port de gestion 2 est activé pour l'empilage, mais câblé pour la redondance (deux
connexions au commutateur TOR), les boucles de routage risquent de créer un orage réseau.
Configuration du port de gestion 2 à l’aide de RACADM
Pour spécifier l’opération de redondance, utilisez la commande racadm config –g cfgNetTuning –
o cfgNetTuningNicRedundant 1.
79
Pour spécifier l’opération d'empilage, utilisez la commande racadm config –g cfgNetTuning –o
cfgNetTuningNicRedundant 0.
Par défaut, le port de gestion 2 est activé pour l’empilage.
Configuration des services
Vous pouvez configurer et activer les services suivants dans CMC :
•
Console série CMC : permet d'accéder au contrôleur CMC en utilisant la console série.
•
Serveur Web : permet d'accéder à l'interface Web CMC. La désactivation du serveur Web désactive
RACADM distant.
•
SSH : permet d'accéder à CMC via le RACADM micrologiciel.
•
Telnet : permet d'accéder à CMC via le RACADM micrologiciel.
•
RACADM distante : permet d'accéder au CMC à l'aide de RACADM.
•
SNMP : permet à CMC d'envoyer des interruptions SNMP pour les événements.
•
Journal syslog distant : permet au contrôleur CMC de consigner les événements sur un serveur
distant. Pour utiliser cette fonction, vous devez disposer d'une licence d'entreprise.
REMARQUE : Lors de la modification des numéros de port de service du CMC avec SSH, Telnet,
HTTP ou HTTPS, évitez d’utiliser des ports fréquemment utilisés par les services du système
d’exploitation comme le port 111. Voir les ports réservés par IANA (Internet Assigned Numbers
Authority) à l'adresse http://www.iana.org/assignments/service-names-port-numbers/servicenames-port-numbers.xhtml.
Le contrôleur CMC inclut un serveur Web configuré pour utiliser le protocole de sécurité standard SSL
pour accepter et transférer des données cryptées depuis et vers des clients sur Internet. Le serveur Web
inclut un certificat numérique SSL autosigné Dell (ID de serveur). Il est chargé d'accepter les
demandes HTTP sécurisées provenant des clients et d'y répondre. Ce service est indispensable à
l'interface Web et à l'outil CLI RACADM distant pour communiquer avec le contrôleur CMC.
En cas de réinitialisation du serveur Web, attendez au moins une minute que les services redeviennent
disponibles. La réinitialisation du serveur Web intervient généralement à la suite de l'un des événements
suivants :
•
Vous modifiez les propriétés de configuration réseau ou de sécurité réseau dans l'interface
utilisateur Web CMC ou avec RACADM.
•
Vous modifiez la configuration de port du serveur Web via l'interface utilisateur Web ou RACADM.
•
Vous réinitialisez CMC.
•
Un nouveau certificat de serveur SSL est téléchargé.
REMARQUE : Pour modifier les paramètres des services, vous devez disposer des droits
d'Administrateur de configuration du châssis.
Le journal syslog distant est une cible supplémentaire de journalisation du contrôleur CMC. Une fois que
vous avez configuré le journal syslog distant, toute nouvelle entrée de journal générée par le contrôleur
CMC est envoyée vers les destinations correspondantes.
80
REMARQUE : Comme le transport réseau des entrées de journal transférées est UDP, il n'existe
aucune garantie que les entrées de journal soient livrées, pas plus que le contrôleur CMC n'indique
si les entrées de journal ont été correctement reçues.
Les ports réseau réservés pour les communications CMC et iDRAC sont les suivants : 21, 68, 69, 123, 161,
546, 801, 4003, 4096, 5985 à 5990, 6900 et 60106.
Configuration des services à l'aide de RACADM
Pour activer et configurer les services, utilisez les objets RACADM suivants :
•
cfgRacTuning
•
cfgRacTuneRemoteRacadmEnable
Pour plus d'informations sur ces objets, voir le Guide de référence de la ligne de commande RACADM de
Chassis Management Controller pour PowerEdge FX2/FX2s disponible sur le site dell.com/support/
manuals.
Si le micrologiciel du serveur ne prend pas en charge une fonctionnalité, la configuration d'une propriété
liée à cette fonctionnalité affiche une erreur. Par exemple, l'utilisation de RACADM pour activer un journal
système (syslog) distant sur un iDRAC non pris en charge génère un message d'erreur.
De même, lors de l'affichage des propriétés iDRAC à l'aide de la commande RACADM getconfig, les
valeurs des propriétés s'affichent sous la forme S/O pour une fonctionnalité non prise en charge sur le
serveur.
Par exemple :
$ racadm getconfig -g cfgSessionManagement -m server-1 #
cfgSsnMgtWebServerMaxSessions=N/A # cfgSsnMgtWebServerActiveSessions=N/A #
cfgSsnMgtWebServerTimeout=N/A # cfgSsnMgtSSHMaxSessions=N/A #
cfgSsnMgtSSHActiveSessions=N/A # cfgSsnMgtSSHTimeout=N/A #
cfgSsnMgtTelnetMaxSessions=N/A # cfgSsnMgtTelnetActiveSessions=N/A #
cfgSsnMgtTelnetTimeout=N/A
Configuration de la carte de stockage étendu CMC
Vous pouvez activer ou réparer le support Flash amovible en option pour l'utiliser comme stockage
étendu non volatile. Certaines fonctionnalités CMC ont besoin du stockage étendu non volatile pour
fonctionner correctement.
Pour activer ou réparer le support Flash amovible en utilisant l'interface Web CMC :
1.
Dans le volet de gauche, accédez à Présentation du châssis et cliquez sur Contrôleur de châssis →
Support Flash.
2.
Sur la page Support Flash amovible, dans le menu déroulant, sélectionnez l'une des options
suivantes de manière appropriée :
•
Réparer le média du contrôleur actif
•
Arrêter d'utiliser le média flash pour stocker les données du châssis
Pour en savoir plus sur ces options, voir l'Aide en ligne de CMC pour Dell PowerEdge FX2/FX2s..
81
3.
Cliquez sur Appliquer pour appliquer l'option sélectionnée.
Configuration d'un groupe de châssis
Le contrôleur CMC permet de surveiller plusieurs châssis à partir d'un châssis maître unique. Lorsque
vous activez un groupe de châssis, le contrôleur CMC du châssis maître génère une image graphique de
l'état du châssis maître et de tous les châssis membres du groupe de châssis. Pour utiliser cette fonction,
vous devez disposer d'une licence d'entreprise.
Les fonctions des groupes de châssis sont les suivantes :
•
Affiche les images de la face avant et de la face arrière de chaque châssis, un ensemble pour le maître
et un ensemble pour chaque membre.
•
Les problèmes d'intégrité du maître et des membres d'un groupe sont signalés par des superpositions
rouges ou jaunes, et par un X ou un point d'exclamation (!) sur le composant montrant les symptômes
en question. Vous affichez des détails supplémentaires sous l'image en cliquant sur l'image de châssis
ou sur Détails.
•
Des liens de lancement rapide sont disponibles pour ouvrir les pages Web des serveurs ou châssis
membres.
•
Un inventaire de serveur et des entrées/sorties est disponible pour un groupe.
•
Une option sélectionnable est disponible pour synchroniser les propriétés d'un nouveau membre avec
celles du chef de groupe lorsqu'un nouveau membre est ajouté à ce dernier.
Un groupe de châssis peut contenir jusqu'à 19 membres. De plus, un maître ou un membre ne peut
appartenir qu'à un seul groupe. Vous ne pouvez pas rejoindre un châssis, en tant que maître ou membre,
qui est déjà membre d'un autre groupe. Par contre, vous pouvez supprimer un châssis d'un groupe pour
l'ajouter ensuite à un autre groupe.
Pour configurer un groupe de châssis avec l'interface Web CMC :
1.
Connectez-vous au châssis maître en utilisant les privilèges d'administrateur.
2.
Cliquez sur Configuration → Administration des groupes.
3.
Dans la page Groupe de châssis, sous Rôle, sélectionnez Maître. Un champ permet d'ajouter le nom
du groupe.
4.
Entrez le nom du groupe dans le champ Nom du groupe, puis cliquez sur Appliquer.
REMARQUE : les mêmes règles qui s'appliquent pour un nom de domaine s'appliquent au nom
de groupe.
Une fois le groupe de châssis créé, l'interface utilisateur graphique affiche automatiquement la page
Groupe de châssis. Le volet de gauche contient le groupe identifié par son nom et le châssis maître,
ainsi que les châssis membres non remplis.
REMARQUE : Une fois le groupe de châssis créé, l’objet Présentation du châssis dans la
structure de l’arborescence est remplacé par le nom du châssis maître.
82
Ajout de membres à un groupe de châssis
Une fois le groupe de châssis défini, ajoutez-y des membres en procédant comme suit :
1.
Connectez-vous au châssis maître en utilisant les privilèges d'administrateur.
2.
Sélectionnez le châssis maître dans l'arborescence.
3.
Cliquez sur Configuration → Administration des groupes.
4.
Sous Gestion des groupes, saisissez l'adresse IP ou le nom DNS du membre dans le champ Nom
d'hôte/Adresse IP.
REMARQUE : Pour que MCM fonctionne correctement, vous devez utiliser le port HTTPS par
défaut (443) sur tous les membres du groupe et le châssis principal.
5.
Dans le champ Nom de l'utilisateur, entrez le nom d'utilisateur détenant des privilèges
d'administrateur du châssis membre.
6.
Entrez le mot de passe correspondant dans le champ Mot de passe.
7.
(Facultatif) Sélectionnez l'option Synchroniser le nouveau membre avec les propriétés du maître
pour envoyer les propriétés du maître au membre. Pour plus d'informations, voir Synchronisation
d'un nouveau membre avec les propriétés du châssis maître.
8.
Cliquez sur Appliquer.
9.
Pour ajouter jusqu'à huit membres, exécutez les tâches des étapes 4 à 8. Les noms de châssis des
nouveaux membres apparaissent dans la boîte de dialogue Membres.
REMARQUE : Les références entrées pour un membre sont transmises en mode sécurisé au
châssis membre afin d'établir une relation de confiance entre les châssis membres et le châssis
maître. Les références ne sont pas conservées dans chaque châssis et ne sont plus jamais
échangées après l'établissement de la relation de confiance.
Retrait d'un membre du châssis maître
Vous pouvez supprimer un membre de groupe à partir du châssis maître. Pour supprimer un membre :
1.
Connectez-vous au châssis maître en utilisant les privilèges d'administrateur.
2.
Dans le volet de gauche, sélectionnez le châssis maître.
3.
Cliquez sur Configuration → Administration des groupes.
4.
Dans la liste Suppression de membres, sélectionnez le nom du membre à supprimer, puis cliquez sur
Appliquer.
Le châssis maître communique avec le ou les membres, si vous en avez sélectionné plusieurs,
supprimés du groupe. Le nom de membre est supprimé. Les châssis membres ne reçoivent pas le
message si un problème réseau empêche le châssis maître de contacter les membres. Dans ce cas,
désactivez le membre à partir du châssis membre pour achever la suppression.
Dissolution d'un groupe de châssis
Pour dissoudre un groupe de châssis depuis le châssis maître :
1.
Connectez-vous au châssis maître avec les privilèges d'Administrateur.
2.
Sélectionnez le châssis maître dans le volet de gauche.
3.
Cliquez sur Configuration → Administration des groupes.
83
4.
Dans la page Groupe du châssis, sous Rôle, sélectionnez Aucun, puis cliquez sur Appliquer.
Le châssis maître indique alors à tous les membres qu'ils ont tous été supprimés du groupe. Le
châssis maître peut être défini comme maître ou membre d'un nouveau groupe.
Si un problème de réseau empêche le contact entre le maître et le membre, le châssis membre peut
ne pas recevoir les messages. Dans ce cas, désactivez le membre depuis le châssis membre pour
effectuer le retrait.
Désactivation d'un seul membre sur le châssis membre
Parfois, le châssis maître ne peut pas supprimer un membre d'un groupe. Cela peut se produire si la
connexion réseau au membre est perdue. Pour supprimer un membre du groupe sur le châssis membre :
1.
Connectez-vous au châssis membre en utilisant les privilèges d'administrateur de châssis.
2.
Dans le volet de gauche, cliquez su Présentation du châssis → Configurer → Administration de
groupe.
3.
Sélectionnez Aucun, puis cliquez sur Appliquer.
Lancement de la page Web d'un châssis membre ou d'un serveur
Vous pouvez accéder à la page Web d'un châssis membre, la console distante du serveur ou la page Web
du serveur iDRAC depuis la page du groupe du châssis maître. Si le périphérique membre a les mêmes
références de connexion que le châssis maître, vous pouvez utiliser les mêmes références pour accéder
au périphérique membre.
REMARQUE : L'Ouverture de session unique et l’ouverture de session par carte à puce ne sont pas
prises en charge dans la Gestion de plusieurs châssis. Le lancement de membres par
l’authentification unique à partir d’un châssis maître requiert un nom d’utilisateur/mot de passe
entre le maître et les membres. L'utilisation d'un nom d’utilisateur/mot de passe courant fonctionne
uniquement avec les utilisateurs Active Directory, locaux et LDAP.
Pour naviguer vers les périphériques membres :
1.
Connectectez-vous au châssis maître.
2.
Sélectionnez Groupe : nom dans l'arborescence.
3.
Si un CMC membre correspond à la destination requise, sélectionnez Lancer CMC en regard du
châssis requis.
Si l'un des serveurs d'un châssis correspond à la destination requise :
a. Sélectionnez l'image du châssis de destination.
b. Dans l'image du châssis qui s'affiche dans la section Intégrité, sélectionnez le serveur.
c. Dans la zone Liens rapides, sélectionnez le périphérique de destination. La nouvelle fenêtre qui
s'ouvre affiche la page de destination ou l'écran de connexion.
Propagation des propriétés du châssis maître aux châssis membres
Vous pouvez appliquer les propriétés du maître aux châssis membres d'un groupe. Pour synchroniser un
membre avec les propriétés du maître :
1.
Connectez-vous au châssis maître avec des privilèges Administrateur.
2.
Sélectionnez le châssis maître dans l'arborescence.
84
3.
Cliquez sur Configuration → Administration des groupes.
4.
Dans la section Propagation des propriétés du châssis, sélectionnez l'un des types de propagation :
•
Propagation en cas de changement : Sélectionnez cette option pour la propagation automatique
des paramètres de propriété de châssis sélectionnés. Les changements de propriété sont
propagés à tous les membres du groupe actuel, chaque fois que les propriétés du maître sont
changées.
•
5.
Propagation manuelle : Sélectionnez cette option pour la propagation manuelle des propriétés
du châssis maître du groupe à ses membres. Les paramètres de propriété du châssis maître sont
propagés aux membres du groupe uniquement lorsqu'un administrateur du châssis maître clique
sur Propager.
Dans la section Propriétés de propagation, sélectionnez les catégories de propriétés de la
configuration maître à propager aux châssis membres.
Sélectionnez uniquement les catégories de paramètres que vous souhaitez configurer de manière
identique parmi tous les membres du groupe de châssis. Par exemple, sélectionnez la catégorie
Propriétés de journalisation et d'alerte pour permettre à tous les châssis du groupe de partager les
paramètres de configuration de journalisation et d'alerte du châssis maître.
6.
Cliquez sur Enregistrer.
Si l'option Propagation en cas de changement est sélectionnée, les châssis membres adoptent les
propriétés du maître. Si l'option Propagation manuelle est sélectionnée, cliquez sur Propager
lorsque que vous voulez propager les paramètres choisis aux châssis membres. Pour plus
d'informations sur la propagation des propriétés du châssis maître aux châssis membres, consultez
l'Aide en ligne.
Synchronisation d'un nouveau membre avec les propriétés du châssis maître
Vous pouvez appliquer les propriétés du maître à un châssis membre nouvellement ajouté à un groupe.
Pour synchroniser un nouveau membre avec les propriétés du maître :
1.
Connectez-vous au châssis maître avec les privilèges d'Administrateur.
2.
Sélectionnez le châssis maître dans l'arborescence.
3.
Cliquez sur Configuration → Administration des groupes.
4.
Lorsque vous ajoutez un nouveau membre au groupe, ouvrez la page Groupe de châssis et
sélectionnez Synchroniser le nouveau membre avec les propriétés du maître.
5.
Cliquez sur Appliquer. Le membre prend les propriétés du leader.
Les propriétés du service de configuration suivantes de plusieurs systèmes dans le châssis sont affectées
après la synchronisation:
Tableau 4. Propriétés du service de configuration
Propriété
Navigation
Configuration de SNMP
Dans le volet de gauche, cliquez sur Présentation
du châssis → Réseau → Services → SNMP.
Connexion à distance à un châssis
Dans le volet de gauche, cliquez sur Présentation
du châssis → Réseau → Services → Syslog distant.
Authentification d'utilisateur à l'aide de services
LDAP et Active Directory
Dans le volet de gauche, cliquez sur Présentation
du châssis → Authentification utilisateur →
Services d'annuaire.
85
Propriété
Navigation
Alertes de châssis
Dans le volet de gauche, cliquez sur Présentation
du châssis et cliquez sur Alertes.
Inventaire des serveurs pour un groupe CMC
Un groupe est un châssis maître contenant de 0 à 19 châssis. La page Intégrité du groupe de châssis
affiche tous les châssis membres et permet d'enregistrer le rapport d'inventaire des serveurs dans un
fichier en utilisant la fonction de téléchargement de navigateur Standard. Le rapport contient des
données sur :
•
tous les serveurs présents dans le groupe de châssis (y compris le maître). ;
•
Logements vides et logements d’extension.
Enregistrement du rapport d'inventaire des serveurs
Pour enregistrer le rapport d'inventaire des serveurs en utilisant l'interface Web CMC :
1.
Dans le volet de gauche, sélectionnez Groupe.
2.
Sur la page Intégrité du groupe de châssis, cliquez sur Enregistrer le rapport d'inventaire. La boîte
de dialogue Téléchargement de fichier qui s'affiche vous invite à ouvrir ou enregistrer le fichier.
3.
Cliquez sur Enregistrer et spécifiez le chemin et le nom du fichier de rapport d'inventaire des
modules serveur.
REMARQUE : Le maître du groupe de châssis, les châssis membres du groupe de châssis et le
module serveur dans le châssis associé doivent être sous tension pour pouvoir obtenir le
rapport d'inventaire de module serveur le plus précis.
Configuration de plusieurs CMC à l'aide de RACADM
À l'aide de RACADM, vous pouvez configurer un ou plusieurs CMC avec des propriétés identiques.
Lorsque vous interrogez une carte CMC en utilisant son ID de groupe et de son ID d'objet, RACADM crée
le fichier de configuration racadm.cfg à partir des informations récupérées. En exportant ce fichier vers
un ou plusieurs contrôleurs CMC, vous pouvez configurer les contrôleurs avec des propriétés identiques
en un minimum de temps.
REMARQUE : Certains fichiers de configuration contiennent des informations CMC uniques
(comme l'adresse IP statique) qui doivent être modifiées avant d'exporter le fichier vers d'autres
CMC.
1.
86
Utilisez RACADM pour effectuer une requête auprès du CMC cible contenant la configuration
appropriée.
REMARQUE : Le fichier de configuration généré est myfile.cfg. Vous pouvez renommer le
fichier. Le fichier .cfg ne contient aucun mot de passe utilisateur. Lorsque vous téléversez le
fichier .cfg vers le nouveau CMC, vous devez ajouter à nouveau tous les mots de passe.
2.
Ouvrez une console texte Telnet/SSH sur CMC, ouvrez une session et entrez :
racadm getconfig -f myfile.cfg
REMARQUE : La redirection d'une configuration CMC vers un fichier à l'aide de getconfig -f
est uniquement prise en charge par l'interface de RACADM distant.
3.
Modifiez le fichier de configuration dans un éditeur de texte brut (facultatif). Tout caractère de
formatage spécial présent dans le fichier de configuration peut corrompre la base de
données RACADM.
4.
Utilisez le fichier de configuration que vous venez de créer pour modifier le CMC cible. À l'invite de
commande, entrez ce qui suit :
racadm config -f myfile.cfg
5.
Réinitialisez le CMC cible configuré. À l'invite de commande, entrez :
racadm reset
La sous-commande getconfig -f myfile.cfg demande la configuration CMC du contrôleur et
génère le fichier myfile.cfg. Si nécessaire, vous pouvez renommer ce fichier ou l'enregistrer à un
autre emplacement.
Vous pouvez utiliser la commande getconfig pour effectuer les actions suivantes :
•
afficher toutes les propriétés de configuration dans un groupe (spécifié par le nom de groupe et
l'index) ;
•
afficher toutes les propriétés de configuration d'un utilisateur par nom d'utilisateur.
La sous-commande config charge les informations dans d'autres CMC. Server Administrator utilise
la commande config pour synchroniser la base de données des utilisateurs et des mots de passe.
Règles d'analyse
•
Les lignes qui commencent par le caractère de hachage « # » sont traitées comme des
commentaires.
Une ligne de commentaire doit commencer à la colonne 1. Tout caractère « # » dans une autre
colonne est traité comme tel.
Certains paramètres de modem peuvent inclure le caractère # dans leur chaîne. Aucun caractère
d'échappement n'est nécessaire. Vous pouvez être amené à générer un fichier .cfg à partir de la
commande racadm getconfig -f <filename> .cfg, puis à exécuter la commande racadm
config -f <filename> .cfg sur un autre CMC, sans ajouter de caractère d'échappement.
Par exemple :
# # This is a comment [cfgUserAdmin] cfgUserAdminPageModemInitString= <Modem
init # not a comment>
•
Toutes les entrées de groupe doivent être placées entre crochets d'ouverture et de fermeture ([ et ]).
Le caractère de début ([) qui signale un nom de groupe doit se trouver dans la colonne 1. Vous devez
spécifier le nom du groupe avant celui des objets de ce groupe. Les objets qui n'incluent aucun nom
de groupe associé génèrent une erreur. Les données de configuration sont organisées en groupes,
87
comme l'indique le chapitre traitant des propriétés de base de données dans le manuel « RACADM
Command Line Reference Guide for iDRAC and CMC » (Guide de référence de l'interface de ligne de
commande RACADM pour iDRAC et CMC). L'exemple suivant affiche un nom de groupe, un objet et
la valeur de propriété de l'objet :
[cfgLanNetworking] -{group name} cfgNicIpAddress=143.154.133.121 {object
name} {object value}
•
Tous les paramètres sont spécifiés sous la forme de paires « objet=valeur » sans aucun espace entre
les trois éléments (objet, signe = et valeur). Les espaces figurant après la valeur sont ignorés. Un
espace dans une chaîne de valeur reste inchangé. Tout caractère à droite du signe égal (=),
notamment un autre signé égal (=), un signe dièse (#), des crochets ([ ]), etc., est considéré comme du
texte. Ces caractères sont des caractères de script de discussion (chat) par modem valides.
[cfgLanNetworking] -{group name} cfgNicIpAddress=143.154.133.121 {object
value}
•
L'analyseur .cfg ignore les entrées d'objet d'index.
Vous ne pouvez pas spécifier l'index à utiliser. Si l'index existe déjà, il est utilisé ou une nouvelle entrée
est créée dans le premier index disponible pour ce groupe.
La commande racadm getconfig-f <filename>.cfg insère un commentaire devant les objets
d'index et vous permet de visualiser les commentaires inclus.
REMARQUE : vous pouvez créer un groupe indexé manuellement en utilisant la commande
suivante :
racadm config -g <groupname> -o <anchored object> -i <index 1-16>
<unique anchor name>
•
La ligne d'un groupe indexé ne peut pas être supprimée du fichier .cfg. Si vous supprimez cette ligne
dans un éditeur de texte, RACADM s'arrête pendant l'analyse du fichier de configuration et vous avertit
de l'erreur.
Vous devez supprimer un objet indexé manuellement en utilisant la commande suivante :
racadm config -g <groupname> -o <objectname> -i <index 1-16> ""
REMARQUE : Une chaîne de caractères NULL (identifiée par deux guillemets (")) demande
au CMC de supprimer l'index du groupe spécifié.
Pour voir le contenu d'un groupe indexé, utilisez la commande suivante :
racadm getconfig -g <groupname> -i <index 1-16>
•
Pour les groupes indexés, l'objet d'ancrage (anchor) doit être le premier objet après la paire « [ ] ».
Voici des exemples des groupes indexés actuels :
[cfgUserAdmin] cfgUserAdminUserName= <USER_NAME>
•
Lorsque vous utilisez l'interface RACADM distant pour capturer les groupes de configuration dans un
fichier, si une propriété de clé d'un groupe n'est pas définie, le groupe de configuration n'est pas
enregistré dans le fichier de configuration. Si vous avez besoin de cloner ces groupes de configuration
sur d'autres CMC, la propriété de clé doit être définie avant l'exécution de la commande getconfig
-f. Vous pouvez également entrer manuellement les propriétés manquantes dans le fichier de
configuration après avoir exécuté la commande getconfig -f. Cela s'applique à tous les groupes
indexés par RACADM.
La liste suivante répertorie les groupes indexés qui présentent ce comportement ainsi que leurs
propriétés de clé correspondantes :
– cfgUserAdmin — cfgUserAdminUserName
– cfgEmailAlert — cfgEmailAlertAddress
– cfgTraps — cfgTrapsAlertDestIPAddr
88
– cfgStandardSchema — cfgSSADRoleGroupName
– cfgServerInfo — cfgServerBmcMacAddress
Modification de l'adresse IP CMC
Lorsque vous modifiez l'adresse IP CMC dans le fichier de configuration, supprimez toutes les entrées
<variable>=<value> inutiles. Seule l'étiquette contenant « [ » et « ] » du groupe de variables réel est
conservée, y compris les deux entrées <variable>=<value> qui concernent le changement
d'adresse IP.
Exemple :
# # Object Group "cfgLanNetworking" # [cfgLanNetworking]
cfgNicIpAddress=192.x.x.x cfgNicGateway=10.35.10.1
Ce fichier est mis à jour comme suit :
# # Object Group "cfgLanNetworking" # [cfgLanNetworking]
cfgNicIpAddress=10.35.9.143 # comment, the rest of this line is ignored
cfgNicGateway=10.35.9.1
La commande racadm config -f <myfile>.cfg analyse le fichier et identifie les erreurs par numéro
de ligne. Un fichier correct met à jour les entrées appropriées. En outre, vous pouvez utiliser la
commande getconfig de l'exemple précédent pour confirmer la mise à jour.
Utilisez ce fichier pour télécharger des modifications à l'échelle de l'entreprise ou pour configurer de
nouveaux systèmes sur le réseau à l'aide de la commande racadm getconfig -f <myfile>.cfg.
REMARQUE : « Anchor » est un mot réservé qui ne doit pas être utilisé dans le fichier .cfg.
89
Configuration des serveurs
7
Vous pouvez définir les paramètres suivants d'un serveur :
•
Noms de logement
•
Paramètres réseau d'iDRAC
•
Paramètres de balise VLAN DRAC
•
Périphérique de démarrage initial
•
FlexAddress de serveur
•
Partage de fichier à distance
•
Paramètres BIOS en utilisant un clone de serveur
Configuration des noms de logement
Les noms de logement permettent d'identifier chaque serveur. Les règles suivantes s'appliquent au choix
des noms de logement :
•
Les noms peuvent contenir un maximum de 15 caractères ASCII non étendus (codes ASCII de 32 à
126). Également standard et les caractères spéciaux ne sont pas autorisés dans les noms.
•
Les noms de logement doivent être uniques dans le châssis. Il ne peut pas exister deux logements de
même nom.
•
Les chaînes ne sont pas sensibles à la casse. Server-1, server-1, and SERVER-1 sont des noms
identiques.
•
Les noms de logements ne doivent pas commencer par les chaînes de caractères suivantes :
– Switch- (Commutateur-)
– Fan- (Ventilateur-)
– PS– DRAC– MC– Châssis
– Housing-Left (Boîtier-Gauche)
– Housing-Right (Boîtier-Droite)
– Housing-Center (Boîtier-Centre)
•
Les chaînes Server-1 à Server-4 peuvent être utilisées, mais uniquement pour le logement
correspondant. Par exemple, Server-3 est un nom valide pour le logement 3, mais pas pour le
logement 4. Par contre, Server-03 est valide pour n'importe quel logement.
REMARQUE : Pour renommer un logement, vous devez disposer du privilège Administrateur de
configuration du châssis.
90
Le paramètre de nom de logement défini dans l'interface Web réside uniquement dans le contrôleur
CMC. Si vous retirez un serveur du châssis, il ne reste pas affecté au serveur.
La définition d'un nom de logement dans l'interface Web CMC remplace toujours les modifications
apportées au nom d'affichage dans l'interface iDRAC.
Pour modifier un nom de logement dans l'interface Web CMC :
1.
Dans le volet de gauche, accédez à Présentation du châssis → Présentation du serveur →
Configurer → Noms des logements.
2.
Dans la page Noms des logements, modifiez le nom du logement dans le champ Nom du logement.
3.
Pour utiliser le nom d'hôte d'un serveur comme nom de logement, sélectionnez l'option Utiliser le
nom d'hôte comme nom de logement. Vous remplacez ainsi les noms de logement statiques par le
nom d'hôte (nom système) du serveur, s'il existe. Pour cela, vous devez avoir installé l'agent OMSA
sur le serveur. Pour plus d'informations sur l'agent OMSA, voir le Guide d'utilisation de Dell
OpenManage Server Administrator.
4.
Pour enregistrer les paramètres, cliquez sur Appliquer.
Pour restaurer un serveur pour le nom de logement par défaut (LOGEMENT-01 à LOGEMENT-4), en
fonction de la position du logement d'un serveur), cliquez sur Restaurer la valeur par défaut.
Configuration des paramètres réseau d'iDRAC
Pour utiliser cette fonction, vous devez disposer d'une licence d'entreprise. Vous pouvez définir la
configuration réseau iDRAC d'un serveur. Vous pouvez utiliser les paramètes QuickDeploy pour définir les
paramètres de configuration réseau iDRAC par défaut et le mot de passe root des serveurs installés
ultérieurement. Ces paramètres par défaut sont les paramètres QuickDeploy iDRAC.
Pour en savoir plus sur iDRAC, voir le manuel iDRAC User’s Guide (Guide d'utilisation d'iDRAC) à l'adresse
dell.com/support/manuals.
Configuration des paramètres réseau QuickDeploy d'iDRAC
Utilisez les paramètres QuickDeploy pour définir les paramètres réseau des nouveaux serveurs insérés.
Pour activer et définir les paramètres iDRAC QuickDeploy :
1.
Dans le volet de gauche, cliquez sur Présentation du serveur → Configurer → iDRAC.
2.
Sur la page Déployer iDRAC, dans la section Paramètres QuickDeploy, spécifiez les paramètres
répertoriés dans le tableau suivant. Pour plus d'informations sur les champs, voir l'Aide en ligne.
Tableau 5. Paramètres QuickDeploy
Paramètre
Description
Action à l'insertion du serveur
Sélectionnez l'une des options suivantes dans la
liste :
• Aucune action : aucune action n'est
effectuée lors de l'insertion du serveur.
• QuickDeploy uniquement : sélectionnez
cette option pour appliquer les paramètres
91
Paramètre
Description
•
•
92
réseau de l'iDRAC lorsqu'un nouveau serveur
est inséré dans le châssis. Les paramètres de
déploiement automatique spécifiés sont
utilisés pour configurer le nouvel iDRAC, y
compris le mot de passe de l'utilisateur root
si l'option Modifier le mot de passe Root est
sélectionnée.
Profil de serveur uniquement : sélectionnez
cette option pour appliquer un profil de
serveur attribué lorsqu'un nouveau serveur
est inséré dans le châssis.
Quick Deploy et profil de serveur :
sélectionnez cette option pour appliquer les
paramètres réseau de l'iDRAC, puis le profil
de serveur attribué, lorsqu'un nouveau
serveur est inséré dans le châssis.
Définir le mot de passe Root d'iDRAC lors de
l'insertion du serveur
Sélectionnez l'option de changement du mot de
passe root iDRAC pour qu'il corresponde au mot
de passe du champ Mot de passe root iDRAC
lorsqu'un serveur est inséré.
Mot de passe Root d'iDRAC
Si vous sélectionnez les options Définir le mot
de passe root iDRAC lors de l'insertion du
serveur et QuickDeploy activé, ce mot de passe
est affecté à l'utilisateur root iDRAC d'un serveur
lorsque vous insérez le serveur dans le châssis.
Ce mot de passe peut contenir de 1 à
20 caractères imprimables (espaces compris).
Confirmez le mot de passe Root d'iDRAC
Permet d'entrer de nouveau le mot de passe
fourni dans le champ Mot de passe.
Activer le LAN pour iDRAC
Permet d'activer ou de désactiver le canal LAN
iDRAC. Par défaut, cette option est désactivée.
Activer IPv4 pour iDRAC
Permet d'activer ou de désactiver IPv4 sur
iDRAC. Par défaut, cette option est sélectionnée.
Activer IPMI sur le LAN pour iDRAC
Permet d'activer ou de désactiver la
fonction IPMI sur canal LAN de chaque iDRAC
présent dans le châssis. Par défaut, cette option
est sélectionnée.
Activer le protocole DHCP IPv4 pour iDRAC
Permet d'activer ou de désactiver DHCP pour
chaque iDRAC présent dans le châssis. Si vous
activez cette option, les champs Adresse IP
QuickDeploy, Masque de sous-réseau
QuickDeploy et Passerelle QuickDeploy sont
désactivés et vous ne pouvez pas les modifier,
puisque DHCP sert à attribuer automatiquement
ces paramètres pour chaque iDRAC. Pour
pouvoir sélectionner cette option, vous devez
sélectionner l'option Activer IPv4 pour iDRAC.
Paramètre
Description
L'option Adresse IP Quick Deploy est fournie
avec les valeurs 4 et 2.
Adresse IP QuickDeploy réservée
Sélectionnez le nombre d'adresses IPv4 statiques
réservées aux iDRAC dans le châssis. Les
adresses IPv4 commençant à partir de l'adresses
IPv4 de l'iDRAC de départ (Logement 1) sont
considérées comme réservées et sont supposées
ne pas être utilisées nulle part ailleurs sur le
même réseau. La fonction Quick Deploy ne
fonctionne pas pour les serveurs insérés dans les
logements pour lesquels il n'existe aucune
adresse IPv4 statique réservée.
Première adresse IPv4 d'iDRAC (logement 1)
Spécifie l'adresse IP statique de l'iDRAC du
serveur installé dans le logement 1 de l'enceinte.
L'adresse IP de chacun des iDRAC suivants est
incrémentée de 1 pour chaque logement, à partir
de l'adresse IP statique du logement 1. Lorsque la
valeur « adresse IP plus numéro de logement »
est supérieure au masque de sous-réseau, un
message d'erreur s'affiche.
REMARQUE : Le masque de sous-réseau et
la passerelle ne sont pas incrémentés
comme l'adresse IP.
Par exemple, si l'adresse IP de début est
192.168.0.250 et que le masque de sousréseau est 255.255.0.0, l'adresse IP
QuickDeploy du logement 4c est
192.168.0.265. Si le masque de sous-réseau
est 255.255.255.0, un message d'erreur
signale que QuickDeploy IP address range
is not fully within QuickDeploy
Subnet lorsque vous cliquez sur Enregistrer les
paramètres QuickDeploy ou Remplir
automatiquement avec les paramètres
QuickDeploy.
Masque de réseau IPv4 d'iDRAC
Spécifie le masque de sous-réseau QuickDeploy
assigné à tout serveur nouvellement inséré.
Passerelle IPv4 d'iDRAC
Définit la passerelle par défaut QuickDeploy
affectée à l'ensemble du module DRAC présent
dans le châssis.
Activer IPv6 pour iDRAC
Active l'adressage IPv6 pour chaque contrôleur
iDRAC présent dans le châssis prenant en charge
IPv6.
Activer la configuration automatique IPv6
d'iDRAC
Permet à l'iDRAC d'obtenir les paramètres IPv6
(adresse et longueur de préfixe) auprès d'un
93
Paramètre
Description
serveur DHCPv6 et autorise également la
configuration automatique des adresses sans
état. Par défaut, cette option est activée.
3.
Passerelle IPv6 d'iDRAC
Spécifie la passerelle IPv6 à attribuer aux iDRAC.
La valeur par défaut est « :: ».
Longueur du préfixe IPv6 d'iDRAC
Spécifie la longueur de préfixe à attribuer pour
les adresses IPv6 de l'iDRAC. La valeur par défaut
est 64.
Cliquez sur Enregistrer les paramètres QuickDeploy pour mémoriser les valeurs. Si vous avez
modifié les paramètres réseau de l'iDRAC, cliquez sur Appliquer les paramètres réseau iDRAC pour
déployer les paramètres vers l'iDRAC.
La fonction QuickDeploy est exécutée uniquement si elle est activée et si un serveur est inséré dans
le châssis.
Pour copier les paramètres QuickDeploy vers la section Paramètres réseau iDRAC, cliquez sur
Remplir automatiquement avec les paramètres QuickDeploy. Les paramètres de configuration
réseau QuickDeploy sont copiés vers les champs correspondants de la table Paramètres de
configuration réseau iDRAC.
REMARQUE : Les modifications apportées aux champs QuickDeploy s'appliquent
immédiatement. Par contre, il faut parfois quelques minutes pour que les modifications
apportées aux paramètres de configuration réseau d'un ou plusieurs serveurs iDRAC soient
propagées du contrôleur CMC au contrôleur l'iDRAC. Si vous cliquez trop tôt sur Actualiser, le
système risque d'afficher uniquement des données partiellement correctes pour un ou
plusieurs serveurs iDRAC.
Attributions d’adresses IP QuickDeploy aux serveurs
Les tableaux suivants indiquent la façon dont les adresses IP QuickDeploy sont attribuées aux serveurs en
fonction des chariots présents dans le châssis FX2/FX2s :
•
Deux chariots pleine largeur dans le châssis :
•
Quatre chariots demi-largeur dans le châssis :
•
Huit chariots quart de largeur dans le châssis :
REMARQUE : Les Adresses IP QuickDeploy réservées doivent être définies sur un minimum de
8.
94
•
Quatre chariots FM120x4 dans le châssis :
REMARQUE : Les Adresses IP QuickDeploy réservées doivent être définies sur 16.
•
La rangée du haut contient uniquement des chariots quart de largeur et la rangée du bas contient
uniquement des chariots demi-largeur :
REMARQUE : Les Adresses IP QuickDeploy réservées doivent être définies sur un minimum de
8.
•
La rangée du haut contient uniquement des chariots pleine largeur et la rangée du bas contient
uniquement des chariots demi-largeur :
•
La rangée du haut contient des chariots pleine largeur et la rangée du bas contient uniquement des
chariots quart de largeur :
REMARQUE : Les Adresses IP QuickDeploy réservées doivent être définies sur un minimum de
8.
Modification des paramètres réseau iDRAC de chaque iDRAC de serveur
Cette fonction permet de définir les paramètres de configuration réseau iDRAC de chaque serveur
installé. Les valeurs initiales affichées de chacun des champs sont les valeurs en cours lues dans iDRAC.
Pour utiliser cette fonction, vous devez disposer d'une licence d'entreprise.
Pour modifier les paramètres réseau iDRAC7 :
1.
Dans le volet de gauche, cliquez sur Présentation du serveur et sur Configurer. Sur la page Déployer
iDRAC, la section Paramètres réseau iDRAC répertorie les paramètres de configuration réseau IPv4
et IPv6 iDRAC de tous les serveurs installés.
2.
Modifiez les paramètres réseau iDRAC selon vos besoins pour le ou les serveurs.
REMARQUE : Vous devez sélectionner l'option Activer LAN pour spécifier les paramètres IPv4
ou IPv6. Pour en savoir plus sur les champs, voir l'Aide en ligne de CMC pour Dell PowerEdge
FX2/FX2s.
3.
Pour déployer les paramètres dans iDRAC, cliquez sur Appliquer les paramètres réseau iDRAC. Si
vous avez modifié les paramètres QuickDeploy, ils sont également enregistrés.
La table Paramètres réseau iDRAC reflète les futurs paramètres de configuration réseau ; les valeurs
affichées pour les serveurs installés ne sont pas forcément identiques aux paramètres de
configuration réseau des iDRAC actuellement installés. Cliquez sur Actualiser pour mettre à jour la
95
page Déployer iDRAC avec les paramètres de configuration réseau de chaque iDRAC installé après
réalisation des modifications.
REMARQUE : Les modifications apportées aux champs QuickDeploy s'appliquent
immédiatement. Par contre, il faut parfois quelques minutes pour que les modifications
apportées aux paramètres de configuration réseau d'un ou plusieurs serveurs iDRAC soient
propagées de CMC vers l'iDRAC. Si vous cliquez trop rapidement sur Actualiser, le système
risque d'afficher uniquement des données partiellement correctes pour un ou plusieurs
serveurs iDRAC.
Modification des paramètres réseau iDRAC à l'aide de RACADM
Les commandes RACADM config et getconfig prennent en charge l'option -m <module> pour les
groupes de configuration suivants :
•
cfgLanNetworking
•
cfgIPv6LanNetworking
•
cfgRacTuning
•
cfgRemoteHosts
•
cfgSerial
•
cfgSessionManagement
Pour en savoir plus sur les valeurs et plages par défaut des propriétés, voir le Dell Integrated Dell Remote
Access Controller (iDRAC) RACADM Command Line Reference Guide (Guide de référence de la ligne de
commande RACADM de Dell Integrated Dell Remote Access Controller (iDRAC) et le Chassis
Management Controller for PowerEdge FX2/FX2s RACADM Command Line Reference Guide (Guide de
référence de la ligne de commande RACADM de Chassis Management Controller pour PowerEdge FX2/
FX2s), disponibles à l’adresse dell.com/support/manuals.
Configuration des paramètres de marquage VLAN iDRAC
Les VLAN servent à autoriser plusieurs réseaux LAN virtuels à coexister sur le même câble réseau
physique et à séparer le trafic réseau pour des raisons de sécurité ou de gestion de la charge de
traitement. Lorsque vous activez la fonction VLAN, chaque paquet réseau reçoit un marquage VLAN. Ce
marquage correspond à des propriétés de châssis. Il demeure associé au châssis même si un composant
est retiré.
REMARQUE : Les paramètres VLAN de l’iDRAC du CMC sont effectifs uniquement lorsque la
sélection de carte réseau iDRAC est définie sur le contrôleur iDRAC en mode LOM (dédié) de
châssis.
Configuration des paramètres de marquage VLAN iDRAC dans
l'interface Web
Pour configurer VLAN pour un serveur :
1.
Accédez à l'une des pages suivantes :
•
96
Dans le volet de gauche, cliquez sur Présentation du châssis → Réseau → VLAN.
•
2.
Dans le volet de gauche, cliquez sur Présentation du châssis → Présentation du serveur et
cliquez surConfigurer → VLAN.
Sur la page Paramètres de balise VLAN, dans la section iDRAC, activez VLAN pour le ou les serveurs,
définissez la priorité et entrez l'ID. Pour en savoir plus sur les champs, voir l'Aide en ligne de CMC
pour Dell PowerEdge FX2/FX2s.
3.
Cliquez sur Appliquer pour enregistrer les paramètres.
Configuration des paramètres de marquage VLAN iDRAC avec RACADM
•
Spécifiez l'ID de VLAN et la priorité d'un serveur particulier avec la commande suivante :
racadm setniccfg -m server-<n> -v <VLAN id> <VLAN priority>
Les valeurs valides de <n> sont comprises entre 1 et 4.
Les valeurs valides de <VLAN> sont comprises ent re 1 et 4 000 et 4 021 et 4 094. La valeur par défaut
est 1.
Les valeurs valides de <VLAN priority> sont comprises entre 0 et 7. La valeur par défaut est 0.
Par exemple :
racadm setniccfg -m server-1 -v 1 7
Par exemple :
•
Pour supprimer un VLAN de serveur, désactivez les fonctions VLAN du réseau du serveur spécifié :
racadm setniccfg -m server-<n> -v
Les valeurs valides de <n> sont comprises entre 1 et 16.
Par exemple :
racadm setniccfg -m server-1 -v
Définition du premier périphérique de démarrage
Vous pouvez définir le premier périphérique de démarrage CMC de chaque serveur. Ce périphérique peut
ne pas correspondre au premier périphérique de démarrage du serveur ou peut même ne pas représenter
un périphérique présent dans le serveur. Il représente un périphérique envoyé par le contrôleur CMC au
serveur, qui est utilisé comme premier périphérique de démarrage du serveur. Ce périphérique peut être
défini comme premier périphérique de démarrage par défaut ou comme périphérique utilisable une seule
fois pour pouvoir démarrer une image afin d'exécuter des tâches, telles qu'exécuter des diagnostics ou
réinstaller un système d'exploitation.
Vous pouvez définir le premier périphérique de démarrage pour le démarrage suivant uniquement ou
pour tous les démarrages suivants. Vous pouvez également définir le premier périphérique de démarrage
du serveur. Le système démarre sur le périphérique sélectionné lors du redémarrage suivant et des
redémarrages ultérieurs, et ce périphérique reste le premier périphérique de démarrage dans la séquence
de démarrage du BIOS jusqu'à ce que vous le changiez à nouveau dans l'interface Web CMC ou dans la
séquence de démarrage du BIOS.
REMARQUE : Le paramètre de premier périphérique de démarrage défini dans l'interface Web CMC
remplace les paramètres de démarrage du BIOS système.
97
Le périphérique de démarrage que vous définissez doit exister et contenir un support amorçable.
Vous pouvez définir les périphériques suivants comme premier périphérique de démarrage. Cependant,
pour définir un périphérique en tant que premier périphérique de démarrage par défaut, sélectionnez
Défaut.
Pour ne pas remplacer la version de micrologiciel du serveur si la version du micrologiciel exécutée sur le
serveur est la même que celle disponible dans le premier périphérique de démarrage, sélectionnez
Aucun.
Vous pouvez définir les périphériques suivants comme premier périphérique de démarrage.
Tableau 6. Périphériques de démarrage
Périphérique Description
de démarrage
PXE
Démarrage à partir d'un protocole PXE (environnement d'exécution prédémarrage) sur
la carte d'interface réseau.
Disque dur
Démarrage à l’aide d’un lecteur de disque dur.
CD/DVD local Démarrage à partir d'un lecteur de CD/DVD sur le serveur.
Configuratio
n du BIOS
Démarrage lors de la configuration du BIOS.
Disquette
virtuelle
Démarrage à partir d’une disquette virtuelle.
CD/DVD
virtuel
Démarrage à partir d’un lecteur de CD ou de DVD virtuel.
Carte SD
locale
Démarrage à partir de la carte SD (Secure Digital) locale.
Partage de
fichier à
distance
Démarrage à partir du partage de fichiers distant.
BIOS Boot
Démarrage à l’aide du gestionnaire d'amorçage du BIOS.
Manager
(Gestionnaire
d'amorçage
du BIOS)
Lifecycle
Controller
Démarrage à l’aide du Lifecycle Controller.
Disquette
locale
Démarrage à partir d'une disquette insérée dans le lecteur local de disquette.
Définition du premier périphérique d'amorçage pour plusieurs serveurs à
l'aide de l'interface Web CMC
REMARQUE : Pour définir le premier périphérique d'amorçage des serveurs, vous devez disposer des
privilèges Administrateur de serveur ou Administrateur de configuration du châssis, ainsi que les
privilèges Connexion à l'iDRAC.
98
Pour définir le premier périphérique d'amorçage de plusieurs serveurs :
1.
Dans le volet de gauche, cliquez sur Présentation du serveur → Configurer → Premier périphérique
d'amorçage. La liste des serveurs s'affiche.
2.
Dans la colonne Premier périphérique d'amorçage, dans le menu déroulant d'un serveur,
sélectionnez le périphérique d'amorçage à utiliser pour le serveur.
3.
Si vous souhaitez que le serveur s'amorce sur le périphérique sélectionné à chaque amorçage,
désélectionnez l'option Démarrer une seule fois pour le serveur. Pour que le serveur s'amorce sur le
périphérique sélectionné uniquement pour le prochain cycle d'amorçage, sélectionnez l'option
Démarrer une seule fois pour le serveur concerné.
4.
Cliquez sur Appliquer pour enregistrer les paramètres.
Définition du premier périphérique d'amorçage d'un seul serveur à l'aide de
l'interface Web CMC
REMARQUE : Pour définir le premier périphérique d'amorçage pour les serveurs, vous devez
posséder les privilèges Administrateur du serveur ou Administrateur de configuration du châssis,
ainsi que les privilèges Connexion à l'iDRAC.
Pour définir le premier périphérique d'amorçage de chaque serveur :
1.
Dans le volet de gauche, cliquez sur Présentation du serveur et sur le serveur dont vous voulez
définir le premier périphérique d'amorçage.
2.
Accédez à Configuration → Périphérique de démarrage initial. La page Périphérique de démarrage
initial s'affiche.
3.
Dans le menu déroulant Périphérique de démarrage initial, sélectionnez le périphérique d'amorçage
à utiliser pour chaque serveur.
4.
Si vous souhaitez que le serveur s'amorce sur le périphérique sélectionné à chaque amorçage,
désélectionnez l'option Démarrer une seule fois pour le serveur. Pour que le serveur s'amorce sur le
périphérique sélectionné uniquement pour le prochain cycle d'amorçage, sélectionnez l'option
Démarrer une seule fois pour le serveur concerné.
5.
Cliquez sur Appliquer pour enregistrer les paramètres.
Définition du premier périphérique de démarrage à l'aide de l'interface
RACADM
Pour définir le premier périphérique de démarrage, utilisez l'objet cfgServerFirstBootDevice.
Pour activer un seul démarrage pour un périphérique, utilisez l'objet cfgServerBootOnce.
Pour en savoir plus sur ces objets, voir le document Chassis Management Controller for PowerEdge FX2s
RACADM Command Line Reference Guide (Guide de référence de la ligne de commande RACADM de
Chassis Management Controller pour PowerEdge FX2s) accessible sur le site dell.com/support/manuals.
Configuration de liaison montante réseau de traîneau
Vous pouvez configurer la liaison montante de réseau de traîneau uniquement sur les traîneaux
PowerEdge FM120x4 qui contiennent un commutateur de réseau interne.
99
Pour configurer la liaison montante de réseau de chariot, accédez à Présentation du châssis →
Présentation du serveur → Configuration → Liaison montante de réseau de traîneau
Sélectionnez l’une des valeurs suivantes pour la propriété de configuration de liaison montante de réseau
de chariot :
•
Standard (regroupé) : la configuration de liaison montante où quatre ports de liaison montante IOM
sont configurés en un seul groupe de faisceaux et tous les LOM sont adressés à ce groupe. Cette
option est sélectionnée par défaut.
•
Isolation de l'adaptateur réseau (sécurité optimisée) : configuration de liaison montante semblable à la
configuration standard, mais l’acheminement entre les nœuds locaux n’est pas autorisée.
•
Réseaux isolés : configuration de liaison montante où le LOM1 de chaque nœud est adressé au
Module d’E/S A1 et le LOM2 est adressé au module d’E/S A2.
Déploiement d'un partage de fichier à distance
La fonction de partage de fichiers sur support virtuel distant associe un fichier d'un lecteur de partage du
réseau à un ou plusieurs serveurs via le contrôleur CMC pour déployer ou mettre à jour un système
d'exploitation. Une fois la connexion établie, le fichier distant est accessible comme s'il se trouvait sur un
serveur local. Deux types de supports sont pris en charge : les disquettes et les lecteurs de CD/DVD.
Pour exécuter une opération de partage de fichiers distants (connexion, déconnexion ou déploiement),
vous devez disposer des privilèges Administrateur de configuration de châssis ou Administrateur de
serveur. Pour pouvoir utiliser cette fonction, vous devez disposer d'une licence d'entreprise.
Pour configurer le partage de fichier distant :
1.
Dans le volet de gauche, cliquez sur Présentation du serveur → Configurer → Partage de fichiers
distants.
2.
Dans la page Déployer le partage de fichiers distant, entrez les données appropriées dans les
champs. Pour en savoir plus sur les champs, voir l'Aide en ligne de CMC pour Dell PowerEdge FX2/
FX2s.
3.
Pour vous connecter à un partage de fichiers distant, cliquez sur Connecter. Pour cette connexion,
vous devez indiquer le chemin, le nom d'utilisateur et le mot de passe. Si l'opération réussit, vous
pouvez accéder au support.
Cliquez sur Déconnecter pour vous déconnecter d'un partage de fichiers distant précédemment
connecté.
Cliquez sur Déployer pour déployer le périphérique du média.
REMARQUE : Avant de cliquer sur le bouton Déployer, veillez à enregistrer tous les fichiers de
travail, car cette action redémarre le serveur.
Lorsque vous cliquez sur Déployer ; les tâches suivantes sont exécutées :
100
•
Le partage de fichiers distant est connecté.
•
Le fichier est sélectionné en tant que premier périphérique d'amorçage pour les serveurs.
•
Le serveur est redémarré.
•
Le serveur est mis sous tension s'il est hors tension.
Configuration de FlexAddress pour un serveur
Pour plus d'informations sur la configuration de FlexAddress pour les serveurs, voir la rubrique
Configuration de FlexAddress pour la structure au niveau châssis et des logements à l'aide de l'interface
Web CMC. Pour utiliser cette fonction, vous devez disposer d'une licence d'entreprise.
Configuration des paramètres de profil à l'aide de la
réplication de la configuration de serveur
La fonction de réplication des configurations de serveur vous permet d'appliquer tous les paramètres de
profil depuis un serveur particulier à un ou plusieurs serveurs. Les paramètres de profil qui peuvent être
répliqués sont ceux qui peuvent être modifiés et qui doivent être répliqués à travers les serveurs. Les trois
groupes de profils de serveurs s'affichent et peuvent être répliqués :
•
BIOS : ce groupe comprend uniquement les paramètres BIOS d’un serveur.
•
BIOS et amorçage :ce groupe comprend les paramètres de BIOS et d'amorçage d'un serveur.
•
Tous les paramètres : cette version comprend tous les paramètres du serveur et des composants de
ce serveur. Ces profils sont générés depuis :
– Les serveurs de 12e génération avec iDRAC7 1.57.57 ou version ultérieure et Lifecycle Controller 2
version 1.1 ou ultérieure
– Les serveurs de 13e génération avec iDRAC8 2.05.05 et Lifecycle Controller 2.00.00.00 ou version
ultérieure.
La fonction de clonage de serveur prend en charge les serveurs iDRAC7 et iDRAC8. Les serveurs RAC de
génération antérieure sont répertoriés, mais ils sont grisés sur la page principale et ils ne peuvent pas
utiliser cette fonction.
Pour utiliser la fonction de réplication des configurations de serveur :
•
iDRAC doit avoir la version minimale nécessaire. Les serveurs iDRAC7 nécessitent la version 1.57.57.
Les serveurs iDRAC8 nécessitent la version 2.05.05.
•
Le serveur doit être sous tension.
Vous pouvez :
•
Afficher les paramètres du profil d'un serveur ou ceux d'un profil enregistré.
•
Enregistrer le profil d'un serveur.
•
Appliquer un profil à d'autres serveurs.
•
Importer les profils stockés depuis un poste de gestion ou d’un partage de fichiers distant.
•
Modifier le nom du profil et sa description.
•
Exporter des profils stockés vers un poste de gestion ou un partage de fichiers distant.
•
Supprimer les profils stockés.
•
Déployer les profils sélectionnés vers les périphériques cibles à l'aide de l'option Quick Deploy.
•
Afficher les activités dans le journal pour des tâches récentes d'un profil de serveur.
101
Accès à la page Profil
Vous pouvez ajouter, gérer et appliquer des profils à un ou plusieurs serveurs à l'aide de la page Profil.
Pour accéder à la page Profil à l'aide de l'interface Web du CMC, dans le volet de gauche, cliquez
surPrésentation du châssis → Présentation du serveur → Configurer → Profils.La page Profils s'affiche.
Gestion des profils stockés
Vous pouvez modifier, afficher ou supprimer les profils BIOS. Pour gérer les profils stockés d'un
contrôleur CMC :
1.
Dans le volet de gauche, cliquez sur Présentation du châssis → Présentation du serveur →
Configurer → Profils.
2.
Dans la page Profils, sous Appliquer un profil, cliquez sur Gérer les profils. La page Gérer les
profils BIOS s'affiche.
•
Pour modifier un profil, cliquez sur Modifier.
•
Pour afficher les paramètres BIOS, cliquez sur Afficher.
•
Pour supprimer un profil, cliquez sur Supprimer. Pour en savoir plus sur les descriptions des champs,
voir l'Aide en ligne de CMC pour Dell PowerEdge FX2/FX2s.
Ajout ou enregistrement d'un profil
Avant de copier les propriétés d'un serveur, vous devez capturer les propriétés dans un profil stocké.
Créez un profil stocké et indiquez un nom et une description facultative pour chaque profil. Vous pouvez
enregistrer un maximum de 16 profils stockés sur le support de stockage étendu non volatile CMC.
REMARQUE : Si un partage distant est disponible, vous pouvez stocker un maximum de 100 profils à
l'aide du stockage étendu et du partage distant du CMC. Pour en savoir plus, voir la section
Configuration d’un Partage réseau à l’aide de l’interface Web du CMC
La suppression (ou la désactivation) de supports de stockage étendu non volatile empêche l'accès aux
profils stockés et désactive la fonction de clonage de serveur.
Pour ajouter un profil :
1.
Accédez à la page Profils de serveur. Dans la section Profils de serveur, cliquez sur Appliquer et
enregistrer les profils.
2.
Sélectionnez le serveur dont les paramètres vous souhaitez utiliser pour générer le profil, puis cliquez
sur Enregistrer le profil. La section Enregistrer le profil s’affiche.
3.
Sélectionnez Stockage étendu ou Partage réseau comme emplacement d'enregistrement du profil.
REMARQUE : L’option Partage réseau est activée et les détails s’affichent dans la section Profils
stockés uniquement si le partage réseau est chargé et accessible. Si le Partage réseau n’est pas
connecté, configurez le Partage réseau pour le châssis. Pour configurer le Partage réseau,
cliquez sur Modifier dans la section Profils stockés. Pour en savoir plus, voir la section
Configuration d’un Partage réseau à l’aide de l’interface Web du CMC
4.
102
Dans les champs Nom du profil et Description, entrez le nom du profil et une description de celui-ci
(facultatif), puis cliquez sur Enregistrer le profil.
REMARQUE :
Lors de l'enregistrement d’un profil de serveur. la liste des caractères qui ne sont pas pris en
charge par le Nom de profil incluent le caractère dièse (#), la virgule (,) et le point
d’interrogation (?).
Le jeu de caractères ASCII standard est pris en charge. Les caractères spéciaux suivants ne sont
pas pris en charge :
), “, ., *, >, <, \, /, :, et |
CMC communique avec le LC pour obtenir les paramètres de profil disponibles et les stocker dans
un profil nommé.
Un indicateur de progression montre que l'opération d'enregistrement est en cours. Lorsque l'action
est terminée, le message « Opération réussie » s'affiche.
REMARQUE : Le processus permettant de collecter les paramètres s'exécute en arrière-plan.
Par conséquent, le nouveau profil peut prendre quelque temps pour s'afficher. Si le nouveau
profil ne s'affiche pas, vérifiez le journal de profil pour afficher les erreurs.
Application d'un profil
Le clonage des serveurs est possible uniquement si les profils de serveur sont disponibles en tant que
profils stockés dans le support non volatile sur le CMC. Pour lancer une opération de clonage de serveur,
appliquez un profil stocké à un ou plusieurs serveurs.
Pour chaque serveur, l'état, le numéro de logement et le nom du type d'opération sont affichés dans le
tableau Appliquer un profil.
REMARQUE : Si un serveur ne prend pas en charge le Lifecycle Controller ou que le châssis est hors
tension, vous ne pouvez pas appliquer de profil au serveur.
Pour appliquer un profil à un ou plusieurs serveurs :
1.
Dans la page Profils de serveur, dans la section Enregistrer et appliquer des profils, sélectionnez les
serveurs auxquels vous voulez appliquer le profil sélectionné.
Le menu déroulant Sélectionner le profil est activé.
REMARQUE : Le menu déroulant Sélectionner le profil affiche tous les profils disponibles et
triés par type, y compris ceux qui se trouvent sur l'espace de stockage et la carte SD.
2.
Depuis le menu déroulant Sélectionner un profil, sélectionnez le profil à appliquer.
L'option Appliquer le profil est activée.
3.
Cliquez sur Appliquer le profil.
Le message d'avertissement suivant s'affiche : l'application d'un nouveau profil va écraser les
paramètres actuels et également redémarrer les serveurs sélectionnés. Vous êtes invité à confirmer si
vous souhaitez continuer l'opération.
REMARQUE : Pour effectuer des opérations de clonage de serveur, l'option CSIOR doit être
activée sur les serveurs. Si elle est désactivée, un message d'avertissement s'affiche indiquant
que l'option CSIOR n'est pas activée sur les serveurs. Pour terminer l'opération de clonage de
lame, veillez à activer l'option CSIOR sur les serveurs.
4.
Cliquez sur OK pour appliquer le profil au serveur sélectionné.
103
Le profil sélectionné est appliqué aux serveurs et les serveurs peuvent être redémarré(s)
immédiatement. Pour en savoir plus, voir l'Aide en ligne de CMC pour Dell PowerEdge FX2/FX2s.
Importation de profil
Vous pouvez importer vers le CMC un profil de serveur qui est stocké sur une station de gestion distante.
Pour importer un profil stocké depuis CMC :
1.
Dans la page Profil de serveur, dans la section Profils stockés, cliquez sur Importer un profil.
La section Importer un profil de serveur s'affiche.
2.
Cliquez sur Parcourir pour accéder au profil à partir de l'emplacement souhaité, puis cliquez sur
Importer le profil.
Reportez-vous à l'Aide en ligne pour plus d'informations.
Exportation de profil
Vous pouvez exporter un profil de serveur stocké vers un chemin spécifié sur une station de gestion.
Pour exporter un profil stocké :
1.
Dans la page Profils de serveur, dans la section Profils stockés, sélectionnez le profil souhaité, puis
cliquez sur Exporter une copie du profil.
La boîte de dialogue Téléchargement de fichier qui s'affiche vous invite à ouvrir ou à enregistrer le
fichier.
2.
Cliquez sur Enregistrer ou Ouvrir pour exporter le profil vers l'emplacement requis.
REMARQUE : Si le profil source se trouve sur la carte SD, un message d’avertissement s’affiche
si le profil est exporté et la description est perdue. Appuyez sur OK pour poursuivre
l’exportation du profil.
Un message s’affiche vous invitant à sélectionner la destination du fichier :
•
Partage local ou de réseau si le fichier source se situe sur une carte SD.
REMARQUE : L’option Partage réseau est activée et les détails s’affichent dans la section
Profils stockés uniquement si le partage réseau est chargé et accessible. Si le Partage
réseau n’est pas connecté, configurez le Partage réseau pour le châssis. Pour configurer le
Partage réseau, cliquez sur Modifier dans la section Profils stockés. Pour en savoir plus, voir
la section Configuration d’un Partage réseau à l’aide de l’interface Web du CMC
•
Carte locale ou SD si le fichier source se situe sur le partage réseau.
Reportez-vous à l'Aide en ligne pour plus d'informations.
3.
4.
104
Sélectionnez Stockage local, étendu ou Partage réseau comme emplacement de destination sur la
base des options qui s’affichent.
•
Si vous sélectionnez l’option Local, la boîte de dialogue qui apparaît vous permet d’enregistrer le
profil dans un répertoire local.
•
Si vous sélectionnez Stockage étendu ou Partage réseau, une boîte de dialogue Enregistrer le
profil s'affiche.
Cliquez sur Enregistrer le profil pour enregistrer le profil vers l’emplacement sélectionné.
Modification d'un profil
Vous pouvez modifier le nom et la description d'un profil de serveur stocké sur le support CMC non
volatile (carte SD).
Pour modifier un profil stocké :
1.
Dans la page Profils de serveur, dans la section Profils stockés, sélectionnez le profil souhaité, puis
cliquez sur Modifier le profil.
La section Modifier le profil BIOS — <Nom de profil> s'affiche.
2.
Modifiez le nom et la description du profil de serveur, puis cliquez sur Modifier le profil.
REMARQUE : Vous pouvez modifier la description du profil uniquement pour les profils stockés
sur des cartes SD.
Reportez-vous à l'Aide en ligne pour plus d'informations.
Affichage des paramètres de profil
Pour afficher l'option Paramètres de profil d'un serveur sélectionné, accédez à la page Profils de serveur .
Dans la section Profils de serveur, cliquez sur Afficher dans la colonne Profil de serveur correspondant
au serveur souhaité. La page Paramètres d'affichage s'affiche.
Pour en savoir plus sur les paramètres affichés, voir l'Aide en ligne.
REMARQUE : La fonction de réplication de la configuration du serveur CMC récupère et affiche les
paramètres d'un serveur particulier, uniquement si l'option Collecte de l'inventaire système au
redémarrage (CSIOR) est activée.
Pour activer l'option CSIOR, après avoir redémarré le serveur, à partir de l'écran de configuration avec F2,
sélectionnez Paramètres d'iDRAC → Lifecycle Controller, puis activez CSIOR et enregistrez les
modifications.
Pour activer CSIOR :
1.
Serveurs 12e génération : après avoir redémarré le serveur, activez l'écran de configuration avec F2,
sélectionnez Paramètres d'iDRAC → Lifecycle Controller, puis activez CSIOR et enregistrez les
modifications.
2.
Serveurs de 13e génération : après avoir redémarré le serveur, lorsque vous y êtes invité, appuyez sur
F10 pour accéder au Lifecycle Controller. Accédez à la page Inventaire du matériel en sélectionnant
Configuration matérielle → Inventaire du matériel. Sur la page Inventaire du matériel, cliquez sur
Collecter l’inventaire système au redémarrage.
Affichage des paramètres de profil stockés
Pour afficher les paramètres des profils de serveur stockés, accédez à la page Profils de serveur. Dans la
section Profils de serveur, cliquez sur Afficher dans la colonne Afficher le profil du serveur souhaité. La
page Paramètres d’affichage s’affiche. Pour en savoir plus sur les paramètres affichés, voir l'Aide en ligne
de CMC pour Dell PowerEdge FX2/FX2s.
105
Affichage du journal de profil
Pour afficher le journal de profil, à la page Profils du serveur, voir la section Journal de profil récent.
Cette section répertorie les 10 dernières entrées du journal de profil directement depuis les opérations de
clonage du serveur. Chaque entrée du journal affiche la gravité, l'heure et la date de soumission de
l'opération de réplication de la configuration du serveur, ainsi que la description du message du journal
de réplication. Les entrées du journal sont également disponibles dans le journal RAC. Pour afficher les
autres entrées disponibles, cliquez sur Aller au journal de profil. La page Journal de profil s'affiche. Pour
en savoir plus, voir la l'Aide en ligne.
Condition d'achèvement et dépannage
Pour vérifier la condition d'achèvement de l'application d'un profil BIOS :
1.
Dans le volet de gauche, cliquez sur Présentation du châssis → Présentation du serveur →
Configurer → Profils.
2.
Dans la page Profils de serveur, notez l'ID de la tâche soumise (JID) dans la section Journal de profil
récent.
3.
Dans le volet de gauche, cliquez sur Présentation du serveur → Dépannage → Tâches Lifecycle
Controller. Recherchez le même JID dans le tableau Tâches. Pour plus d'informations sur l'exécution
des tâches Lifecycle Controller à l'aide du contrôleur CMC, voir Opérations des tâches Lifecycle
Controller.
Déploiement rapide de profils
La fonction Quick Deploy vous permet d’attribuer un profil stocké à un logement de serveur. Tout serveur
prenant en charge la réplication de la configuration de serveur inséré dans un logement est configuré à
l’aide du profil attribué au logement. Vous pouvez exécuter l’action Quick Deploy uniquement si l’option
Action lorsque le serveur est inséré dans la page Déployer iDRAC est définie sur Profil du serveur ou
Quick Deploy et Profil du serveur. La sélection de cette option permet d’appliquer le profil de serveur qui
est attribué lorsqu’un nouveau serveur est inséré dans le châssis. Pour accéder à la page Déployer iDRAC,
sélectionnez Présentation du serveur → Configurer → iDRAC. Les profils pouvant être déployés se
trouvent sur la carte SD.
REMARQUE : Pour configurer les Profils de déploiement rapide, vous devez détenir les droits
d'Administrateur du châssis.
Attribution de profils de serveur à des logements
La page Profils de serveur vous permet d'attribuer des profils de serveur à des logements. Pour attribuer
un profil à des logements de châssis :
1.
Dans la page Profils de serveur , cliquez sur la section Profils pour QuickDeploy .
Les attributions de profil actuelles s'affichent pour des logements dans les cases de sélection
contenues dans la colonne Attibuer un profil.
106
REMARQUE : Vous pouvez exécuter l’action Quick Deploy uniquement si l’option Action
lorsque le serveur est inséré dans la page Déployer iDRAC a la valeur Profil du serveur ou
Déploiement rapide et profil du serveur. La sélection de cette option permet d’appliquer le
profil de serveur affecté lorsqu’un nouveau serveur est inséré dans le châssis.
2.
Dans le menu déroulant, sélectionnez le profil à attribuer au logement requis. Sélectionnez les profils
à appliquer à plusieurs logements.
3.
Cliquez sur Attribuer un profil.
Les profils s'appliquent aux logements sélectionnés.
REMARQUE : Lorsque le traîneau FM120x4 est inséré, le profil stocké attribué au logement du
serveur est appliqué à tous les quatre serveurs.
REMARQUE :
•
Un logement auquel aucun profil n'est attribué est désigné par le terme « Aucun profil
sélectionné » qui apparaît dans la case sélectionnée.
•
Pour supprimer un profil attribué depuis un ou plusieurs logements, sélectionnez les logements,
puis cliquez sur Supprimer un profil attribué. Un message s’affiche pour vous avertir que la
suppression d’un profil d'un ou plusieurs logement(s) supprime les paramètres de configuration
XML dans le profil de tous les serveurs insérés dans des logements lors de l’activation de la
fonction Profils Quick Deploy. Cliquez sur OK pour supprimer les profils attribués.
•
Pour supprimer toutes les attributions de profil d'un logement, dans la liste déroulante,
sélectionnez l'option Aucun profil sélectionné.
REMARQUE : Lorsqu'un profil est déployé dans un serveur à l'aide de la fonction Profil de
déploiement rapide, la progression et les résultats de l'application demeurent dans le journal de
profil.
REMARQUE :
L’option Partage réseau est activée et les détails s’affichent dans la section Profils stockés
uniquement si le partage réseau est chargé et accessible. Si le Partage réseau n’est pas connecté,
configurez le Partage réseau pour le châssis. Pour configurer le Partage réseau, cliquez sur Modifier
dans la section Profils stockés. Pour en savoir plus, voir la section Configuration d’un Partage réseau
à l’aide de l’interface Web du CMC
Lancement d'iDRAC à l'aide d'une connexion directe (SSO)
Le contrôleur CMC offre des fonctions limitées de gestion des composants de châssis, tels que les
serveurs. Pour la gestion complète de ces composants, le contrôleur CMC offre un point de lancement
de l'interface Web du contrôleur de gestion (iDRAC) du serveur.
Un utilisateur peut lancer l'interface Web iDRAC sans avoir à se reconnecter, car cette fonctionnalité
utilise la connexion directe (SSO). Les règles de connexion directe sont les suivantes :
•
Tout utilisateur CMC possédant le privilège Administrateur de serveur est automatiquement connecté
à l'iDRAC par connexion directe (SSO). Une fois sur le site de l'iDRAC, cet utilisateur reçoit
automatiquement des privilèges Administrateur, même s'il ne possède pas de compte sur l'iDRAC ou
si son compte n'a pas de privilèges Administrateur.
•
Un utilisateur CMC SANS privilège Administrateur de serveur mais possédant le même compte sur
l'iDRAC est automatiquement connecté à l'iDRAC par connexion directe. Une fois sur le site de
l'iDRAC, cet utilisateur reçoit les privilèges créés pour le compte iDRAC.
107
•
Un utilisateur CMC qui ne possède ni le privilège Admistrateur de serveur, ni le même compte sur
l'iDRAC n'est PAS automatiquement connecté à l'iDRAC par connexion directe (SSO). Cet utilisateur
est acheminé vers la page de connexion à l'iDRAC lorsqu'il clique sur l'option Lancer l'interface
utilisateur iDRAC.
REMARQUE : Dans ce contexte, l'expression « le même compte » signifie que l'utilisateur
dispose du même nom de connexion et du même mot de passe pour le CMC et pour l'iDRAC.
Un utilisateur qui emploie le même nom de connexion mais pas le même mot de passe est
considéré comme ayant le même compte.
REMARQUE : Les utilisateurs peuvent être invités à ouvrir une session sur iDRAC (voir la troisième
puce de la stratégie d'authentification unique ci-dessus).
REMARQUE : Si le réseau local de réseau iDRAC est désactivé (Réseau local = non),
l'authentification unique n'est pas disponible.
Si le serveur est retiré du châssis, que l'adresse IP iDRAC est modifiée ou qu'un problème de connexion
survient au niveau du réseau iDRAC, une page d'erreur peut s'afficher lorsque l'utilisateur clique sur
l'icône Lancer l'interface utilisateur iDRAC.
Lancement d'iDRAC depuis la page Condition du serveur
Pour lancer la console de gestion d'iDRAC pour un serveur individuel :
1.
Dans le volet de gauche, développez Présentation du serveur. Les quatre serveurs apparaissent dans
la liste développée Présentations des serveurs.
2.
Cliquez sur le serveur pour lequel vous voulez lancer l'interface Web iDRAC.
3.
Sur la page État des serveurs, cliquez sur Lancer l'interface graphique iDRAC.
L’interface Web d'iDRAC s’affiche. Pour en savoir plus sur les descriptions des champs, voir l'Aide en
ligne de CMC pour Dell PowerEdge FX2/FX2s.
Lancement d'iDRAC depuis la page Condition des serveurs
Pour lancer la console de gestion iDRAC depuis la page Condition des serveurs :
1.
Dans le volet gauche, cliquez sur Présentation du serveur.
2.
Sur la page État des serveurs, cliquez sur Lancer iDRAC pour le serveur pour lequel vous voulez
lancer l'interface Web iDRAC.
Lancement de la console distante depuis la page de
condition du serveur
Pour lancer une console distante pour un serveur particulier :
1.
Dans le volet de gauche, développez Présentation du serveur. Les quatre serveurs apparaissent dans
la liste développée des serveurs.
2.
Cliquez sur le serveur pour lequel vous souhaitez lancer la console distante.
3.
Dans la page État du serveur, cliquez sur Lancer la console distante.
REMARQUE : Le bouton ou lien Lancer la console distante est activé uniquement si le serveur est
équipé d'une licence Enterprise.
108
8
Configuration des traîneaux de stockage
Les traîneaux de stockage mi-largeur qui sont utilisés dans le châssis FX2s contiennent les éléments
suivants :
•
Un ou deux contrôleurs RAID
•
Maximum de 16 lecteurs de disque
Vous pouvez configurer des traîneaux de stockage individuels contenant deux contrôleurs RAID pour
fonctionner dans les modes suivants :
•
Partagé unique
•
Partagé double
•
Joint
REMARQUE : N’insérez pas un traîneau de stockage dans le logement 1 du châssis car ce n’est pas
un emplacement valide pour les traîneaux de stockage.
REMARQUE : Cette section s’applique uniquement aux modules de stockage à deux contrôleurs.
REMARQUE : Vous pouvez également configurer et surveiller les traîneaux de stockage à l’aide de
l’IDRAC CEM (Comprehensive Embedded Management). Pour plus d’informations, voir le Guide
d’utilisation d’Integrated Dell Remote Access Controller (iDRAC).
Configuration de traîneaux de stockage partagé en mode
unique
En mode Split unique, les deux contrôleurs RAID sont adressés à un seul traîneau de calcul. Les deux
contrôleurs sont activés et chaque contrôleur est connecté à au moins huit unités.
Configuration de traîneaux de stockage mode partagé
double
En mode partagé double, les deux contrôleurs RAID d’un traîneau de stockage sont connectés à deux
traîneaux de calcul.
Si un traîneau de stockage se trouve sous un traîneau PowerEdge FC830 pleine largeur, il peut être
configuré en mode partagé double. Cependant, les contrôleurs sont connectés à un seul traîneau de
calcul et seul ce traîneau de calcul est signalé.
109
Si un traîneau de stockage est configuré en mode partagé double et se trouve à un endroit où il ne peut
pas être connecté à deux traîneaux de calcul, le deuxième contrôleur n’est connecté à aucun traîneau de
calcul.
Vous devez disposer du privilège Administrateur de configuration du châssis et mettre hors tension le
traîneau de calcul avant la modification du réglage.
Configuration en mode groupé les traîneaux de stockage
En mode joint, les contrôleurs RAID sont adressés à un seul traîneau de calcul. Cependant, seul un
contrôleur est activé et que tous les lecteurs sont connectés.
Configuration du Partage réseau via l'interface Web CMC
1.
Dans le volet de gauche, cliquez sur Présentation du châssis → Présentation du serveur et cliquez
sur un traîneau de stockage.
Les informations détaillées concernant le traîneau de stockage s'affichent.
2.
Dans le menu situé à droite, cliquez sur Configuration.
La page Configuration du stockage s’affiche.
Vous pouvez également accéder à la page Configuration du stockage en sélectionnant un traîneau
de stockage sur la page Intégrité du châssis. Sous Liens rapides, cliquez sur Configuration de
matrice de stockage.
3.
Sous Composants, sélectionnez l’une des options suivantes :
•
Fractionner les deux hôtes
•
Fractionner un seul hôte
•
Joint
REMARQUE : Mettez hors tension le traîneau de calcul avant de configurer le traîneau de
stockage. Cliquez sur Contrôle de l’alimentation du serveur en haut de la page pour mettre
hors tension le traîneau de calcul. Pour plus d’informations, voir l’Aide en ligne.
4.
Cliquez sur Appliquer.
Configuration de traîneaux de stockage à l’aide de
RACADM
Vous pouvez connecter les traîneaux de stockage de traîneaux de calcul à l’aide de la commande config
ou getconfig RACADM en conjonction avec l’option cfgStorageModule . Pour plus d’informations,
reportez-vous à la section getstoragemoduleinfo dans le document Chassis Management Controller for
PowerEdge FX2/FX2s RACADM Command Line Reference Guide accessible sur le site dell.com/support/
manuals.
110
Gestion des traîneaux de stockage à l’aide de proxy
RACADM d'iDRAC
La fonctionnalité proxy RACADM d’iDRAC vous permet de gérer les traîneaux de stockage dans le châssis
FX2s par le biais de RACADM d’iDRAC lorsque le CMC n’est pas dans le réseau.
Pour accéder à iDRAC localement, utilisez la commande suivante :
racadm <command> --proxy
Exemple : racadm getractime --proxy
Vous pouvez également accéder à l’iDRAC avec RACADM à distance. Pour plus d’informations, consultez
la sectionProxy RACADM, dans le manuel Integrated Dell Remote Access Controller version 8 (iDRAC8)
2.10.10.10 RACADM Command Line Interface Reference Guide.
REMARQUE : Seuls les proxys RACADM locaux et distants sont pris en charge dans cette version.
Affichage de la condition de la matrice de stockage
Dans le volet de gauche, cliquez sur Présentation du châssis → Présentation du serveur → <traîneau de
stockage>. La page Condition de la matrice de stockage s'affiche dans le volet de droite. Vous pouvez
également accéder à la page Condition de la matrice de stockage à partir de la page Intégrité du
châssis .
1.
Sur la page Intégrité du châssis, cliquez sur un traîneau de stockage sur l'image du panneau avant.
Les détails du traîneau de stockage s’affichent dans la partie inférieure du volet de droite.
2.
Dans la section Liens rapides, cliquez sur Condition de la matrice de stockage.
Reportez-vous à l'Aide en ligne pour plus d'informations.
111
9
Configuration de CMC pour envoyer des
alertes
Vous pouvez définir des alertes et des actions pour certains événements qui se produisent dans le
châssis. Un événement se produit lorsque l'état d'un composant système est supérieur à l'état prédéfini. Si
un événement correspond à un filtre d'événement et que ce filtre est configuré pour générer une alerte
(par e-mail ou par interruption SNMP), cette alerte est envoyée à une ou plusieurs destinations, telles
qu'une adresse e-mail, une adresse IP ou un serveur externe.
Pour configurer CMC afin qu'il envoie des alertes :
1.
Activez l'option Alertes d'événement de châssis.
2.
Vous pouvez également filtrer les alertes en fonction d'une catégorie ou d'un niveau de gravité.
3.
Configurez les paramètres d'alerte par e-mail ou par interruption SNMP.
4.
Activez les alertes d'événement de châssis pour envoyer une alerte par e-mail ou des interruptions
SNMP à des destinations définies.
Activation ou désactivation des alertes
Pour envoyer des alertes aux destinations configurées, vous devez activer l'option d'alertes globales.
Cette propriété écrase le paramètre d'alertes individuelles.
Vérifiez que les destinations des alertes par e-mail ou par SNMP sont configurées pour recevoir les
alertes.
Activation ou désactivation des alertes avec l'interface Web CMC
Pour activer ou désactiver la génération d'alertes :
1.
Dans le volet de gauche, cliquez sur Présentation du châssis → Alertes.
2.
Sur la page Événements du châssis, dans la section Activation des alertes de châssis, sélectionnez
Activer les alertes d'événement de châssis pour activer l'alerte ou désactivez l'option pour désactiver
l'alerte.
3.
Pour enregistrer les paramètres, cliquez sur Appliquer.
Activation ou désactivation des alertes à l'aide de RACADM
Pour activer ou désactiver la génération d'alertes, utilisez l'objet RACADM cfgIpmiLanAlertEnable. Pour
en savoir plus, voir le Dell Chassis Management Controller for PowerEdge FX2/FX2s RACADM Command
112
Line Reference Guide (Guide de référence de la ligne de commande RACADM de Chassis Management
Controller pour PowerEdge FX2/FX2s).
Filtrage des alertes
Vous pouvez filtrer les alertes en fonction d'une catégorie ou d'un niveau de gravité.
Configuration de destinations d'alerte
La station de gestion utilise le protocole SNMP (Simple Network Management Protocol - P protocole de
gestion de réseau simple) pour recevoir des données depuis CMC.
Vous pouvez configurer les destinations d'alerte IPv4 et IPv6, les paramètres e-mail et les paramètres de
serveur SMTP et tester ces paramètres.
Avant de définir les paramètres d'alerte par e-mail ou interruption SNMP, vérifiez que vous disposez du
privilège Administrateur de configuration du châssis.
Configuration de destinations d'alerte pour interruption SNMP
Vous pouvez configurer des adresses IPv6 ou IPv4 pour qu'elles reçoivent les interruptions SNMP.
Configuration des destinations d'alerte pour interruption SNMP à l'aide de l'interface Web
CMC
Pour configurer les paramètres de destination d'alerte IPv4 ou IPv6 en utilisant l'interface Web CMC :
1.
Dans l'arborescence système, accédez à Présentation du châssis, puis cliquez sur Alertes →
Paramètres d'interruption.
La page Destinations des alertes des événements sur châssis s'affiche.
2.
Entrez la commande suivante :
•
Dans le champ Destination, entrez une adresse IP valide. Utilisez le format IPv4 avec quatre
groupes de chiffres séparés par des points, la notation standard d'adresse IPv6 ou le nom FQDN
(Fully Qualified Domain Name, Nom de domaine entièrement qualifié). Par exemple :
123.123.123.123, 2001:db8:85a3::8a2e:370:7334 ou dell.com.
Choisissez un format cohérent avec votre technologie ou infrastructure de réseau. La fonction
d'interruption test ne peut pas détecter les choix incorrects sur la base de la configuration réseau
actuelle (par exemple, l'utilisation d'une destination IPv6 dans un environnement IPv4
uniquement).
•
Dans le champ Chaîne de communauté, entrez la chaîne de communauté valide à laquelle la
station de gestion de destination appartient.
Cette chaîne de communauté est différente de celle définie dans la page Châssis → Réseau →
Services. La chaîne de communauté des interruptions SNMP est celle que CMC utilise pour les
interruptions sortantes destinées aux stations de gestion. La chaîne de communauté de la page
Châssis → Réseau → Services est celle que les stations de gestion emploient pour interroger le
démon SNMP sur le CMC.
113
REMARQUE : Le CMC utilise une chaîne de communauté SNMP en mode public par défaut.
Pour garantir un niveau de sécurité plus élevé, il est recommandé de modifier la chaîne de
communauté par défaut et de définir une valeur qui n'est pas vide.
•
3.
4.
Sous Activé, cochez la case correspondant à l'adresse IP de destination pour permettre à cette
adresse de recevoir les interruptions. Vous pouvez spécifier jusqu'à quatre adresses IP.
Cliquez sur Appliquer pour enregistrer les paramètres.
Pour vérifier que l'adresse IP reçoit bien les interruptions SNMP, cliquez sur Envoyer dans la colonne
Interruption SNMP de test.
Les destinations d'alerte IP sont configurées.
Configuration de destinations d'alerte par interruption SNMP avec RACADM
Pour configurer des destinations d'alerte IP avec RACADM :
1.
Ouvrez une console série/Telnet/SSH d'accès à CMC, puis ouvrez une session.
REMARQUE : Vous ne pouvez définir qu'un seul masque de filtrage pour chaque fonction
(SNMP et e-mails d'alerte). Vous pouvez passer l'étape 2 si vous avez déjà défini un masque de
filtrage.
2.
Activez la génération d'alertes :
racadm config -g cfgAlerting -o cfgAlertingEnable 1
3.
Activez les alertes par interruption :
racadm config -g cfgTraps -o cfgTrapsEnable 1 -i <index>
Où <index> est une valeur comprise entre 1 et 4. CMC utilise le numéro d'index pour distinguer un
maximum de quatre adresses e-mail de destination configurables. Vous pouvez spécifier les
destinations sous forme d'adresses numériques au format approprié (IPv6 ou IPv4) ou sous forme de
noms FQDN (Fully-Qualified Domain Name - Nom de domaine entièrement qualifié).
4.
Spécifiez une adresse IP de destination pour la réception des alertes par interruption :
racadm config -g cfgTraps -o cfgTrapsAlertDestIPAddr <IP address> -i <index>
où <IP address> est une destination valide et <index> est la valeur d'index spécifiée à l'étape 3.
5.
Spécifiez le nom de communauté :
racadm config -g cfgTraps -o cfgTrapsCommunityName <community name> -i
<index>
où <community name> est la communauté SNMP à laquelle appartient le châssis, et <index> est la
valeur d'index spécifiée aux étapes 4 et 5.
REMARQUE : Le CMC utilise une chaîne de communauté SNMP en mode public par défaut.
Pour garantir un niveau de sécurité plus élevé, il est recommandé de modifier la chaîne de
communauté par défaut et de définir une valeur qui n'est pas vide.
Vous pouvez configurer jusqu'à quatre destinations pour les alertes par interruption. Pour ajouter des
destinations, répétez les étapes 2 à 6.
REMARQUE : Les commandes des étapes 2 à 6 écrasent les paramètres existants configurés
pour l'index spécifié (1 à 4). Pour déterminer si un index possède des valeurs déjà configurées,
tapez : racadm getconfig -g cfgTraps -i <index>. Si l'index est déjà configuré, des
valeurs apparaissent pour les objets cfgTrapsAlertDestIPAddr et cfgTrapsCommunityName.
114
6.
Pour tester une interruption d'événement pour une destination d'alerte :
racadm testtrap -i <index>
où <index> est une valeur comprise entre 1 et 4 représentant la destination d'alertes à tester.
Si vous n'êtes pas sûr du numéro d'index, utilisez la commande suivante :
racadm getconfig -g cfgTraps -i <index>
Configuration des paramètres d'alerte par e-mail
Lorsque CMC détecte un événement sur le châssis, comme un avertissement portant sur l'environnement
ou une panne de composant, il peut être configuré pour envoyer une alerte par e-mail vers une ou
plusieurs adresses.
Vous devez configurer le serveur e-mail SMTP pour qu'il accepte les e-mails relayés depuis l'adresse IP
CMC. Cette fonction est normalement désactivée sur la plupart des serveurs d'e-mail pour des raisons de
sécurité. Pour obtenir des instructions afin de réaliser l'opération en toute sécurité, voir la documentation
fournie avec le serveur SMTP.
REMARQUE : Si vous utilisez le serveur de messagerie Microsoft Exchange Server 2007, veillez à ce
que le nom de domaine de CMC soit configuré pour que le serveur de messagerie puisse recevoir
les alertes par e-mail du CMC.
REMARQUE : Les alertes par e-mail prennent en charge les adresses iPv4 et IPv6. Le nom de
domaine DNS DRAC doit être défini lorsque vous utilisez IPv6.
Si votre réseau comporte un serveur SMTP qui envoie et renouvelle l'adresse IP périodiquement, et si les
adresses sont différentes, il existe une durée de temporisation où ce paramètre ne fonctionne pas, en
raison d'un changement dans l'adresse IP de serveur SMTP spécifiée. Dans ce cas, utilisez le nom DNS.
Configuration des paramètres d'alerte par e-mail à l'aide de l'interface Web CMC
Pour définir les paramètres d'alerte par e-mail en utilisant l'interface Web :
1.
Dans l'arborescence système, accédez à Présentation du châssis, puis cliquez sur Alertes →
Paramètres d'alertes par e-mail.
2.
Spécifiez les paramètres de serveur d'e-mail SMTP et les adresses e-mail devant recevoir les alertes.
Pour plus d'informations sur les champs, voir l'Aide en ligne CMC.
3.
Cliquez sur Appliquer pour enregistrer les paramètres.
4.
Cliquez sur Envoyer dans la section E-mail test afin d'envoyer un e-mail de test à la destination
d'alerte par e-mail spécifiée.
Configuration des paramètres d'alerte par e-mail à l'aide de RACADM
Pour envoyer un e-mail de test à une destination d'alerte par e-mail à l'aide de RACADM :
1.
Ouvrez une console série/Telnet/SSH d'accès à CMC, puis ouvrez une session.
2.
Activez la génération d'alertes :
racadm config -g cfgAlerting -o cfgAlertingEnable 1
3.
Activer une génération d'alerte par e-mail :
racadm config -g cfgEmailAlert -o cfgEmailAlertEnable 1 -i <index>
115
Où <index> est une valeur comprise entre 1 et 4. CMC utilise le numéro d'index pour distinguer un
maximum de quatre adresses e-mail de destination configurables.
4.
Spécifiez une adresse e-mail de destination pour recevoir les alertes par e-mail en entrant :
racadm config -g cfgEmailAlert -o cfgEmailAlertAddress <email address> -i
<index>
où <email address> correspond à une adresse IP valide et <index> à la valeur d'index spécifiée à
l'étape 4.
5.
Spécifiez le nom de la personne qui reçoit l'alerte par e-mail :
racadm config -g cfgEmailAlert -o cfgEmailAlertEmailName <email name> -i
<index>
Où <email name> est le nom de la personne ou du groupe qui doit recevoir l'alerte par e-mail, et
<index> est la valeur d'index spécifiée aux étapes 4 et 5. Le nom du destinataire d'e-mail peut
contenir jusqu'à 32 caractères alphanumériques, tirets, caractères de soulignement et points. Les
espaces ne sont pas valides.
6.
Configurez l'hôte SMTP :
racadm config -g cfgRemoteHosts -o cfgRhostsSmtpServerIpAddr host.domain
Où host.domain est le nom FQDN (Fully Qualified Domain Name - Nom de domaine entièrement
qualifié).
Vous pouvez configurer jusqu'à quatre adresses e-mail de destination pouvant recevoir les alertes
par e-mail. Pour ajouter des adresses e-mail, répétez les étapes 2 à 5.
REMARQUE : Les commandes des étapes 2 à 5 écrasent les paramètres existants configurés
pour l'index que vous indiquez (1 à 4). Pour déterminer si un index possède des valeurs déjà
configurées, tapez : xracadm getconfig -g cfgEmailAlert — I <index>. Si l'index est
déjà configuré, des valeurs apparaissent pour les objets cfgEmailAlertAddress et
cfgEmailAlertEmailName.
Pour en savoir plus, voir le RACADM Command Line Reference Guide for iDRAC and CMC (Guide de
référence de la ligne de commande RACADM d'iDRAC et de CMC) disponible à l'adresse dell.com/
support/manuals.
116
Configuration des comptes et des
privilèges des utilisateurs
10
Vous pouvez configurer des comptes d’utilisateur avec des privilèges spécifiques (droit basé sur un rôle)
pour gérer votre système avec CMC et maintenir la sécurité du système. Par défaut, CMC est configuré
avec un compte root par défaut. En tant qu’administrateur, vous pouvez configurer des comptes
utilisateur pour autoriser d’autres utilisateurs à accéder au CMC.
Vous pouvez définir jusqu'à 16 utilisateurs locaux ou utiliser des services d'annuaire, comme Microsoft
Active Directory ou LDAP, pour définir des comptes utilisateur supplémentaires. L'utilisation d'un service
d'annuaire permet de disposer d'un emplacement central pour la gestion des comptes d'utilisateur
autorisés.
Le contrôleur CMC prend en charge l'accès basé sur les rôles pour les utilisateurs possédant un ensemble
de privilèges associés. Les rôles disponibles sont Administrateur, Opérateur, Lecture seule et Aucun. Le
rôle définit les privilèges maximaux disponibles.
Types d'utilisateur
Il existe deux types d'utilisateur :
•
Utilisateurs CMC ou utilisateurs de châssis
•
Utilisateurs iDRAC ou utilisateurs de serveur (puisque l'iDRAC réside sur un serveur)
Les utilisateurs CMC et iDRAC peuvent être des utilisateurs locaux ou des utilisateurs des services
d'annuaire.
À l'exception des utilisateurs CMC disposant du privilège Administrateur de serveur, les privilèges
attribués à un utilisateur CMC ne sont pas transférés automatiquement vers l'utilisateur de serveur
correspondant, car les utilisateurs de serveur sont créés indépendamment des utilisateurs CMC.
Autrement dit, les utilisateurs Active Directory CMC et les utilisateurs Active Directory iDRAC résident
dans deux branches distinctes de l'arborescence Active Directory. Pour créer un utilisateur de serveur
local, vous devez vous connecter dans l'écran Configurer les utilisateurs directement sur le serveur. La
fonction Configurer les utilisateurs ne peut pas créer d'utilisateur de serveur depuis CMC et inversement.
Cette règle préserve la sécurité et l'intégrité des serveurs.
117
Tableau 7. Types d'utilisateurs
Droits
Description
Ouverture de session utilisateur
CMC
L'utilisateur peut se connecter à CMC et afficher toutes les données
CMC, mais ne peut pas ajouter ni modifier de données, ni exécuter
de commandes.
Il est possible qu'un utilisateur dispose d'autres privilèges même s'il
ne possède pas le privilège Utilisateur de connexion CMC. Cette
fonction est utile si un utilisateur n'est temporairement plus
autorisé à se connecter. Lorsque vous restaurez le privilège
Utilisateur de connexion CMC de cet utilisateur, il récupère tous les
autres privilèges qui lui avaient précédemment été attribués.
Administrateur de configuration
du châssis
L'utilisateur peut ajouter ou modifier des données qui :
•
•
•
•
Identifient le châssis, tels que le nom du châssis et son
emplacement.
Sont attribuées spécifiquement au châssis, tels que le mode IP
(statique ou DHCP), l'adresse IP statique, la passerelle statique et
le masque de sous-réseau statique.
Fournissent des services au châssis, telles que la date et heure,
la mise à jour de micrologiciel et la réinitialisation du CMC.
Sont associées au châssis, comme le nom de logement et la
priorité de logement. Bien que ces propriétés s'appliquent aux
serveurs, ce sont strictement des propriétés de châssis relatives
aux logements, plutôt qu'aux serveurs proprement dits. C'est
pourquoi il est possible d'ajouter et de modifier des noms et
priorités de logement même si aucun serveur n'est présent dans
le logement concerné.
Lorsque vous transférez un serveur vers un autre châssis, il hérite
du nom et de la priorité du logement qu'il occupe dans le nouveau
châssis. Le nom et la priorité de logement précédents restent
associés au châssis précédent.
REMARQUE : Les utilisateurs CMC dotés du privilège
d'Administrateur de configuration du châssis peuvent définir
les paramètres d'alimentation. Toutefois, ils doivent disposer
du privilège d'Administrateur de contrôle de châssis pour
pouvoir effectuer les opérations d'alimentation de châssis,
notamment mise sous tension ou hors tension et cycle
d'alimentation).
Administrateur de configuration
des utilisateurs
L'utilisateur peut :
Administrateur des effacements
de journaux
L'utilisateur peut effacer le journal matériel et le journal CMC.
•
•
•
•
Ajouter un nouvel utilisateur.
Changer le mot de passe d'un utilisateur
Changer les privilèges d'un utilisateur
Activer ou désactiver le privilège de connexion d'un utilisateur,
mais conserver le nom et les autres privilèges de l'utilisateur
dans la base de données.
Administrateur de contrôle du
Les utilisateurs CMC dotés du privilège Administrateur de contrôle
châssis (contrôle de l'alimentation) du châssis peuvent effectuer toutes les opérations liées à
118
Droits
Description
l'alimentation. Ils peuvent contrôler l'alimentation du châssis
(allumage, extinction ou cycle d'alimentation).
REMARQUE : Le privilège d'Administrateur de configuration
du châssis est nécessaire pour configurer des paramètres
d'alimentation.
Server Administrator
Ceci est un privilège général : les droits d'administrateur de serveur
sont des droits permanents qui autorisent l'utilisateur CMC à
effectuer des opérations sur n'importe quel serveur présent dans le
châssis.
Lorsqu'un utilisateur possédant le privilège d'Administrateur de
serveur émet une action à exécuter sur un serveur, le
micrologiciel CMC envoie la commande au serveur ciblé sans
vérifier les privilèges de l'utilisateur sur le serveur. Autrement dit, le
privilège d'Administrateur de serveur permet de passer outre à
l'absence de privilèges d'administrateur sur le serveur.
Sans les droits d'Administrateur de serveur, un utilisateur créé sur
le châssis ne peut exécuter une commande sur un serveur que
lorsque les conditions suivantes sont réunies :
• Le même nom d'utilisateur est utilisé sur le serveur.
• Le même nom d'utilisateur doit avoir exactement le même mot
de passe sur le serveur.
• L'utilisateur doit avoir le droit d'exécuter la commande.
Lorsqu'un utilisateur CMC sans privilège d'Administrateur de
serveur émet une action à réaliser sur un serveur, CMC envoie une
commande au serveur ciblé avec le nom et le mot de passe de
connexion de cet utilisateur. Si l'utilisateur n'existe pas sur le
serveur ou si le mot de passe ne correspond pas, l'utilisateur ne
peut pas réaliser l'action.
Si l'utilisateur existe sur le serveur cible et que le mot de passe
correspond, le serveur répond en indiquant les droits accordés à
l'utilisateur sur le serveur. En fonction des droits indiqués par le
serveur, le micrologiciel du CMC décide si l'utilisateur a le droit de
réaliser l'action.
La liste ci-dessous indique les droits et les actions que
l'administrateur du serveur a le droit de réaliser sur le serveur. Ces
droits s'appliquent uniquement lorsque l'utilisateur du châssis ne
dispose pas du droit Administrateur de serveur sur le châssis.
Administration et configuration du serveur :
• Définir l'adresse IP
• Définir la passerelle
• Définir le masque de sous-réseau
• Définir le périphérique de démarrage initial
Configurer les utilisateurs :
• Définir le mot de passe root d'iDRAC
119
Droits
Description
•
Réinitialisation d'iDRAC
Administration de contrôle du serveur :
• Mise sous tension
• Mise hors tension
• Cycle d'alimentation
• Arrêt normal
• Redémarrage du serveur
Utilisateur d'alertes de test
L'utilisateur peut envoyer des messages d'alerte d'essai.
Administrateur de commandes de L'utilisateur peut exécuter des commandes de diagnostic système.
débogage
Administrateur de structure A
L'utilisateur peut définir et configurer le module IOM de la structure
A.
Les groupes d'utilisateurs CMC fournissent une série de groupes d'utilisateurs disposant de privilèges
préattribués.
REMARQUE : Si vous sélectionnez Administrateur, Utilisateur privilégié ou Utilisateur invité et que
vous ajoutez ou supprimez ensuite un droit du jeu prédéfini, le groupe CMC devient
automatiquement personnalisé.
Tableau 8. Privilèges de groupe CMC
Groupe d'utilisateurs
Privilèges accordés
Administrateur
•
•
•
•
•
•
•
•
Ouverture de session utilisateur CMC
Administrateur de configuration du châssis
Administrateur de configuration des utilisateurs
Administrateur des effacements de journaux
Server Administrator
Utilisateur d'alertes de test
Administrateur de commandes de débogage
Administrateur de structure A
Utilisateur privilégié
•
•
•
Ouverture de session
Administrateur des effacements de journaux
Administrateur de contrôle du châssis (contrôle
de l'alimentation)
Server Administrator
Utilisateur d'alertes de test
Administrateur de structure A
•
•
•
Utilisateur invité
Ouverture de session
Personnalisé
Sélectionnez n'importe quelle combinaison des
autorisations suivantes :
•
•
•
120
Ouverture de session utilisateur CMC
Administrateur de configuration du châssis
Administrateur de configuration des utilisateurs
Groupe d'utilisateurs
Privilèges accordés
•
•
•
•
•
•
Aucun
Administrateur des effacements de journaux
Administrateur de contrôle du châssis (contrôle
de l'alimentation)
Server Administrator
Utilisateur d'alertes de test
Administrateur de commandes de débogage
Administrateur de structure A
Aucun droit attribué
Tableau 9. Comparaison des privilèges des administrateurs CMC, des utilisateurs privilégiés et des
utilisateurs invités
Privilège défini
Droits d'administrateur
Droits d'utilisateur
privilégié
Droits d'utilisateur
invité
Ouverture de session
utilisateur CMC
Oui
Oui
Oui
Administrateur de
Oui
configuration du châssis
Non
Non
Administrateur de
configuration des
utilisateurs
Non
Non
Administrateur des
Oui
effacements de journaux
Oui
Non
Administrateur de
contrôle du châssis
(contrôle de
l'alimentation)
Oui
Oui
Non
Server Administrator
Oui
Oui
Non
Utilisateur d'alertes de
test
Oui
Oui
Non
Administrateur de
commandes de
débogage
Oui
Non
Non
Administrateur de
structure A
Oui
Oui
Non
Oui
Modification des paramètres du compte administrateur
de l'utilisateur racine
Pour renforcer la sécurité, il est vivement recommandé de modifier le mot de passe par défaut du
compte racine (Utilisateur 1). Le compte racine est le compte administratif par défaut fourni avec le
contrôleur CMC.
121
Pour changer le mot de passe par défaut du compte racine :
1.
Dans le volet de gauche, cliquez sur Présentation du châssis et sur Authentification des utilisateurs.
2.
Sur la page Utilisateurs, dans la colonne ID utilisateur, cliquez sur 1.
REMARQUE : L'ID utilisateur 1 correspond au compte utilisateur racine fourni par défaut avec le
contrôleur CMC. Vous ne pouvez pas le modifier.
3.
Sur la page Configuration de l'utilisateur, sélectionnez l'option Changer le mot de passe.
4.
Entrez le nouveau mot de passe dans le champ Mot de passe, puis entrez-le de nouveau dans le
champ Confirmer le mot de passe.
5.
Cliquez sur Appliquer. Le mot de passe de l'utilisateur ayant l'ID 1 est modifié.
Configuration des utilisateurs locaux
Vous pouvez définir jusqu'à 16 utilisateurs locaux dans le contrôleur CMC avec des privilèges d'accès
spécifiques. Avant de créer un utilisateur CMC local, vérifiez s'il existe déjà des utilisateurs. Vous pouvez
définir des noms d'utilisateur, des mots de passe et des rôles avec des privilèges pour ces utilisateurs. Les
noms d'utilisateur et les mots de passe peuvent être changés dans n'importe quelle interface sécurisée
CMC (telle que l'interface Web, RACADM ou WS-MAN).
Configuration d'utilisateurs locaux à l'aide de l'interface Web CMC
REMARQUE : Vous devez disposer du privilège Configurer les utilisateurs pour pouvoir créer un
utilisateur CMC.
Pour ajouter et configurer des utilisateurs CMC locaux :
1.
Dans le volet de gauche, cliquez sur Présentation du châssis et sur Authentification des utilisateurs.
2.
Sur la page Utilisateurs locaux, dans la colonne ID utilisateur, cliquez sur un numéro d'ID. La page
Définition de l'utilisateur s'affiche.
REMARQUE : L'ID utilisateur 1 correspond au compte utilisateur racine fourni par défaut avec un
contrôleur CMC. Vous ne pouvez pas le modifier.
3.
Activez l'ID utilisateur, puis spécifiez le nom, le mot de passe et les privilèges d'accès de l'utilisateur.
Pour plus d'informations sur les options, voir l'Aide en ligne.
4.
Cliquez sur Appliquer. L'utilisateur est créé avec les privilèges appropriés.
Configurer des utilisateurs locaux à l'aide de RACADM
REMARQUE : Vous devez vous connecter comme utilisateur root pour pouvoir exécuter des
commandes RACADM sur un système Linux distant.
Vous pouvez configurer jusqu'à 16 utilisateurs dans la base de données de propriétés CMC. Avant
d'activer manuellement un utilisateur CMC, vérifiez s'il existe déjà des utilisateurs.
Si vous configurez un nouveau CMC ou que vous avez utilisé la commande racadm racresetcfg, le
seul compte d'utilisateur actuel est le compte par défaut root. La sous-commande racresetcfg rétablit
les valeurs par défaut de tous les paramètres de configuration. Toutes les modifications précédentes sont
perdues.
122
REMARQUE : les utilisateurs peuvent être activés et désactivés au fil du temps ; la désactivation d'un
utilisateur ne le supprime pas de la base de données.
Pour vérifier si un utilisateur existe, ouvrez une console textuelle Telnet / SSH sur CMC, connectez-vous
et entrez la commande suivante une fois pour chaque index compris entre 1 et 16 :
racadm getconfig -g cfgUserAdmin -i <index>
REMARQUE : Vous pouvez également entrer racadm getconfig -f <myfile.cfg> et afficher
ou modifier le fichier myfile.cfg qui contient tous les paramètres de configuration CMC.
Plusieurs paramètres et ID d'objet sont affichés avec leurs valeurs actuelles. Deux objets sont importants
ici :
# cfgUserAdminIndex=XX cfgUserAdminUserName=
Si l'objet cfgUserAdminUserName n'a pas de valeur, le numéro d'index, indiqué par l'objet
cfgUserAdminIndex, peut être utilisé. Si un nom est affiché après « = », cet index est pris par ce nom
d'utilisateur.
Lorsque vous activez ou désactivez manuellement un utilisateur avec la sous-commande racadm
config, vous devez spécifier l'index avec l'option -i.
Notez que l'objet racadm config -f racadm.cfg dans l'exemple précédent contient le caractère
« # ». Cela indique qu'il s'agit d'un objet en lecture seule. En outre, si vous utilisez la commande racadm
config -f racadm.cfg pour définir un nombre de groupes/objets à écrire, l'index ne peut pas être spécifié.
Un nouvel utilisateur est ajouté au premier index disponible. Ce comportement offre une plus grande
souplesse pour la configuration d'un deuxième contrôleur CMC avec les mêmes paramètres que le
contrôleur CMC principal.
Configuration des utilisateurs d'Active Directory
Si votre société utilise le logiciel Microsoft Active Directory, vous pouvez le configurer pour fournir un
accès à CMC, ce qui permet d'ajouter des privilèges CMC aux utilisateurs existants et de les contrôler
dans le service d'annuaire. Cette fonction est disponible sous licence.
REMARQUE : Sur les systèmes d'exploitation suivants, vous pouvez reconnaître les utilisateurs CMC
en utilisant Active Directory.
•
Microsoft Windows 2000
•
Microsoft:Windows Server 2003
•
Microsoft Windows Server 2008
Vous pouvez configurer l'authentification des utilisateurs via Active Directory pour la connexion au CMC.
Vous pouvez également fournir des droits basés sur un rôle pour qu'un administrateur puisse configurer
des privilèges pour chaque utilisateur.
Mécanismes d'authentification Active Directory pris en charge
Vous pouvez utiliser Active Directory pour définir l'accès utilisateur CMC, en utilisant deux méthodes :
123
•
•
La solution de Schéma standard, qui utilise uniquement les objets de groupe Active Directory par
défaut Microsoft.
La solution de Schéma étendu, qui inclut des objets Active Directory personnalisés fournis par Dell.
Tous les objets de contrôle d'accès sont gérés dans Active Directory. Cela offre une souplesse
maximale pour la configuration de l'accès des utilisateurs aux différents CMC avec divers niveaux de
privilèges.
Présentation d'Active Directory avec le schéma standard
Comme le montre la figure ci-dessous, l'utilisation du schéma standard pour l'intégration d'Active
Directory exige des opérations de configuration à la fois dans Active Directory et dans le CMC.
Dans Active Directory, un objet Groupe standard est utilisé comme groupe de rôles. Tout utilisateur qui
dispose d'un accès à CMC est membre du groupe de rôles. Pour que cet utilisateur puisse accéder à une
carte CMC spécifique, le nom du groupe de rôles et son nom de domaine doivent être configurés sur la
carte CMC concernée. Le rôle et le niveau de privilège sont définis pour chaque carte CMC, et non dans
l'annuaire Active Directory. Vous pouvez définir jusqu'à cinq groupes de rôles dans chaque CMC. Le
tableau suivant répertorie les privilèges par défaut des groupes de rôles.
Tableau 10. : Privilèges par défaut des groupes de rôles
Groupe de rôles
Niveau de privilège par
défaut
Droits accordées
1
Aucun
•
•
•
•
•
•
•
•
•
2
Aucun
•
•
•
124
Masque binaire
Ouverture de session 0x00000fff
utilisateur CMC
Administrateur de
configuration du
châssis
Administrateur de
configuration des
utilisateurs
Administrateur des
effacements de
journaux
Administrateur de
contrôle du châssis
(contrôle de
l'alimentation)
Server Administrator
Utilisateur d'alertes
de test
Administrateur de
commandes de
débogage
Administrateur de
structure A
Ouverture de session 0x00000ed9
utilisateur CMC
Administrateur des
effacements de
journaux
Administrateur de
contrôle du châssis
Groupe de rôles
Niveau de privilège par
défaut
Droits accordées
•
•
•
Masque binaire
(contrôle de
l'alimentation)
Server Administrator
Utilisateur d'alertes
de test
Administrateur de
structure A
3
Aucun
Ouverture de session
utilisateur CMC
0x00000001
4
Aucun
Aucun droit attribué
0x00000000
5
Aucun
Aucun droit attribué
0x00000000
REMARQUE : Les valeurs Masque binaire sont utilisées uniquement lors de la définition du schéma
standard avec le RACADM.
REMARQUE : Pour plus d'informations sur les privilèges utilisateur, voir « Types d'utilisateur ».
Configuration d'Active Directory de schéma standard
Pour configurer le contrôleur CMC pour la connexion Active Directory :
1.
Sur un serveur Active Directory (contrôleur de domaine), ouvrez le snap-in Utilisateurs et
ordinateurs Active Directory.
2.
À l’aide de l’interface Web CMC ou de RACADM :
a. Créez un groupe ou sélectionnez un groupe existant.
b. Configurez les privilèges du rôle.
3.
Ajoutez l'utilisateur Active Directory comme membre du groupe Active Directory pour qu'il puisse
accéder à iDRAC6.
Présentation d'Active Directory avec schéma étendu
Pour utiliser la solution de schéma étendu, vous devez disposer de l'extension de schéma Active
Directory.
Configuration du schéma étendu Active Directory
Pour configurer Active Directory afin qu'il accède à CMC :
1.
Développez le schéma d'Active Directory.
2.
Développez le snap-in Utilisateurs et ordinateurs Active Directory.
3.
Ajoutez des utilisateurs CMC et leurs privilèges à Active Directory.
4.
Activez SSL sur chaque contrôleur de domaine.
5.
Définissez les propriétés Active Directory du contrôleur CMC en utilisant l'interface Web ou RACADM.
125
Configuration d'utilisateurs LDAP générique
CMC fournit une solution générique permettant de prendre en charge l'authentification LDAP
(Lightweight Directory Access Protocol - Protocole léger d'accès aux annuaires). Cette fonction ne
requiert aucune extension de schéma dans les services d'annuaire.
L'administrateur CMC peut désormais intégrer les connexions aux serveurs LDAP dans CMC. Cette
intégration nécessite des opérations de configuration à la fois sur le serveur LDAP et sur le CMC. Sur le
serveur LDAP, vous utilisez un objet de groupe standard comme groupe de rôles. Tout utilisateur
possédant un accès à CMC devient membre du groupe de rôles. Les privilèges sont toujours stockés
dans CMC pour l'autorisation, comme avec la configuration de schéma standard Active Directory prise en
charge.
Pour autoriser l'utilisateur LDAP à accéder à une carte CMC spécifique, vous devez configurer le nom du
groupe de rôles et son nom de domaine sur la carte CMC concernée. Vous pouvez configurer un
maximum de cinq groupes de rôles pour chaque CMC. Il est possible d'ajouter un utilisateur à plusieurs
groupes dans le service d'annuaire. Si un utilisateur est membre de plusieurs groupes, il obtient les
privilèges de tous les groupes concernés.
Configuration de l'annuaire LDAP générique pour accéder au CMC
L'implémentation LDAP générique du contrôleur CMC utilise deux phases pour autoriser l'accès d'un
utilisateur : authentification et autorisation.
Configuration du service d'annuaire LDAP générique à l'aide de l'interface
Web CMC
Pour configurer le service d'annuaire LDAP générique :
REMARQUE : Vous devez disposer du privilège Administrateur de configuration du châssis.
1.
Dans le volet de gauche, cliquez sur Présentation du châssis → Authentification utilisateur →
Services d'annuaire.
2.
Sélectionnez LDAP générique.
Sélectionnez LDAP générique. Les paramètres à configurer pour le schéma standard sont affichés
dans la même page.
3.
Paramétrez les options suivantes :
REMARQUE : Pour plus d'informations sur les champs, voir l'Aide en ligne.
•
Paramètres communs
•
Serveur à utiliser avec LDAP :
– Serveur statique : spécifiez le nom FQDN (Fully Qualified Domain Name, nom de domaine
entièrement qualifié) ou l'adresse IP, et le numéro du port LDAP.
– Serveur DNS : spécifiez le serveur DNS afin de récupérer la liste des serveurs LDAP d'après leur
enregistrement SRV dans DNS.
126
La requête DNS suivante est effectuée pour les enregistrements SRV :
_[Service Name]._tcp.[Search Domain]
où <Search Domain> est le domaine racine à utiliser dans la requête et <Service Name>
est le nom du service à utiliser dans la requête.
Par exemple :
_ldap._tcp.dell.com
où ldap est le nom de service et dell.com est le domaine de recherche.
4.
Cliquez sur Appliquer pour enregistrer les paramètres.
REMARQUE : Vous devez appliquer les paramètres avant de continuer. Si vous ne le faites pas,
ils sont perdus lorsque vous passez à une autre page.
5.
Dans la section Paramètres de groupe, cliquez sur un Groupe de rôles.
6.
Dans la page Définir le groupe de rôles LDAP, spécifiez le nom de domaine de groupe et les
privilèges du groupe de rôles.
7.
Cliquez sur Appliquer pour enregistrer les paramètres de groupe de rôles, cliquez sur Retour à la
page Configuration, puis sélectionnez LDAP générique.
8.
Si vous avez activé l'option Validation de certificat activée, vous devez accéder à la section Gérer les
certificats, spécifier le certificat de CA utilisé pour valider le certificat de serveur LDAP au cours de la
reconnaissance mutuelle (handshake) SSL, puis cliquer sur Téléverser. Le certificat est téléversé dans
CMC et ses détails sont affichés.
9.
Cliquez sur Appliquer.
Le service d'annuaire LDAP générique est configuré.
Configuration du service d'annuaire LDAP générique à l'aide de RACADM
Pour configurer le service d'annuaire LDAP, utilisez les objets des groupes RACADM cfgLdap et
cfgLdapRoleGroup.
Vous disposez d'un grand nombre d'options pour la configuration des connexions LDAP. La plupart du
temps, certaines options peuvent être utilisées avec les paramètres par défaut.
REMARQUE : Il est fortement recommandé d'utiliser la commande RACADM testfeature -f
LDAP pour tester les paramètres LDAP pour les installations initiales. Cette fonction prend en charge
à la fois IPv4 et IPv6.
Les modifications de propriétés requises comprennent l'activation des connexions LDAP, la configuration
du nom FQDN (Fully Qualified Domain Name - Nom de domaine entièrement qualifié) ou l'adresse IP du
serveur, et la configuration du DN de base du serveur LDAP.
•
$ racadm config -g cfgLDAP -o cfgLDAPEnable 1
•
$ racadm config -g cfgLDAP -o cfgLDAPServer 192.168.0.1
•
$ racadm config -g cfgLDAP -o cfgLDAPBaseDN dc= company,dc=com
Le contrôleur CMC peut, si vous le souhaitez, être configuré pour interroger un serveur DNS pour
récupérer les enregistrements SRV. Si vous activez la propriété cfgLDAPSRVLookupEnable, la propriété
127
cfgLDAPServer est ignorée. La requête suivante est utilisée pour rechercher les enregistrements SRV
dans le DNS :
_ldap._tcp.domainname.com
ldap dans la requête ci-dessus est la propriété cfgLDAPSRVLookupServiceName.
cfgLDAPSRVLookupDomainName est configuré comme nomdedomaine.com.
Pour en savoir plus sur les commandes RACADM, voir le Dell Chassis Management Controller for
PowerEdge FX2/FX2s RACADM Command Line Reference Guide (Guide de référence de la ligne de
commande RACADM de Dell Chassis Management Controller pour PowerEdge FX2/FX2s) sur le site
dell.com/support/manuals.
128
11
Configuration de CMC pour la connexion
directe (SSO) ou la connexion par carte à
puce
Cette section fournit des informations sur la configuration de CMC pour la connexion par carte à puce et
pour la connexion directe (SSO) des utilisateurs Active Directory.
La connexion SSO utilise Kerberos comme méthode d'authentification des utilisateurs qui se connectent
automatiquement (ou directement) aux applications, notamment Exchange. Pour la connexion directe, le
contrôleur CMC utilise les références du système client mises en cache par le système d'exploitation
après votre connexion à l'aide d'un compte Active Directory valide.
L'authentification à deux facteurs fournit un niveau élevé de sécurité, car les utilisateurs doivent disposer
à la fois d'un mot de passe (ou code PIN) et d'une carte physique contenant une clé privée ou un
certificat numérique. Kerberos utilise ce mécanisme d'authentification à deux facteurs pour permettre aux
systèmes de prouver leur authenticité.
REMARQUE : Le choix d'une méthode de connexion ne définit pas les attributs de stratégie
concernant les autres interfaces de connexion, comme SSH. Vous devez également définir d'autres
attributs de stratégie pour ces autres interfaces. Si vous souhaitez désactiver toutes les autres
interfaces de connexion, accédez à la page Services et désactivez toutes les interfaces de
connexion (ou certaines).
Microsoft Windows 2000, Windows XP, Windows Server 2003, Windows Vista, Windows 7 et Windows
Server 2008 peuvent utiliser Kerberos comme mécanisme d'authentification pour la connexion directe
(SSO) et la connexion par carte à puce.
Pour plus d'informations sur Kerberos, visitez le site Web Microsoft.
Configuration système requise
Pour que vous puissiez utiliser l'authentification Kerberos, votre réseau doit inclure les éléments suivants :
•
Serveur DNS
•
Microsoft Active Directory Server
129
REMARQUE : Si vous utilisez Active Directory sous Windows 2003, vérifiez que vous avez installé
les derniers Service Packs et correctifs sur le système client. Si vous utilisez Active Directory sous
Windows 2008, veillez à installer SP1 avec les correctifs suivants :
Windows6.0-KB951191-x86.msu pour l'utilitaire KTPASS. Sans ce correctif, l'utilitaire génère des
fichiers keytab incorrects.
Windows6.0-KB957072-x86.msu pour utiliser les transactions GSS_API et SSL pendant une
liaison LDAP.
•
Centre de distribution de clés Kerberos (fourni avec le logiciel du serveur Active Directory Server)
•
Serveur DHCP (recommandé)
•
La zone inverse du serveur DNS doit comporter une entrée pour le serveur Active Directory et pour
CMC
Systèmes clients
•
Pour utiliser uniquement la connexion par carte à puce, votre système client doit comporter la version
redistribuable de Microsoft Visual C++ 2005. Pour plus d'informations, visitez le site
www.microsoft.com/downloads/details.aspx?FamilyID=
32BC1BEEA3F9-4C13-9C99-220B62A191EE&displaylang=en.
•
Pour la connexion directe ou par carte à puce, le système client doit faire partie du domaine Active
Directory et du royaume Kerberos.
CMC
•
Chaque CMC doit posséder un compte Active Directory.
•
CMC doit faire partie du domaine Active Directory et du royaume Kerberos.
Prérequis pour la connexion directe ou par carte à puce
Les prérequis de configuration de la connexion directe (SSO) ou par carte à puce sont les suivants :
•
Configurez le royaume kerberos et le KDC (Key Distribution Center, centre de distribution de clés)
pour Active Directory (ksetup).
•
Installez une infrastructure NTP et DNS robuste pour éviter les problèmes de dérive d'horloge et de
recherche inversée.
•
Configurez CMC avec le groupe de rôles de schéma standard Active Directory, avec des membres
autorisés.
•
Pour la carte à puce, créez des utilisateurs Active Directory pour chaque CMC, configurés pour utiliser
le cryptage DES Kerberos, mais pas la préauthentification.
•
Configurez le navigateur pour la connexion directe (SSO) ou par carte à puce.
•
Enregistrez les utilisateurs CMC auprès du centre de distribution de clés avec Ktpass (cela génère
également une clé pour le téléversement dans CMC).
Génération d'un fichier Keytab Kerberos
Pour prendre en charge l'authentification unique (SSO) et l'authentification par carte à puce, le contrôleur
CMC prend en charge le réseau Windows Kerberos. L'outil ktpass permet de créer des liaisons SPN
130
(Service Principal Name) avec un compte utilisateur et d'exporter les informations de confiance dans un
fichier keytab Kerberos de type MIT. Pour plus d'informations sur l'utilitaire ktpass, voir le site Web
Microsoft.
Avant de générer un fichier keytab, vous devez créer le compte utilisateur Active Directory à utiliser avec
l'option -mapuser de la commande ktpass. Vous devez utiliser le même nom que le nom DNS du CMC
vers lequel vous téléversez le fichier keytab généré.
Pour générer un fichier keytab à l'aide de l'outil ktpass :
1.
Exécutez l'utilitaire ktpass sur le contrôleur de domaine (serveur Active Directory) où vous souhaitez
associer le contrôleur CMC à un compte utilisateur dans Active Directory.
2.
Utilisez la commande ktpass suivante pour créer le fichier keytab Kerberos :
C:\>ktpass -princ HTTP/cmcname.domain_name.com@REALM_NAME.COM - mapuser
dracname -crypto DES-CBC-MD5 -ptype KRB5_NT_PRINCIPAL -pass * -out c:
\krbkeytab
REMARQUE : La valeur cmcname.domainname.com doit être en minuscules pour respecter la
norme RFC et la valeur @REALM_NAME doit être en majuscules. Le contrôleur CMC prend
également en charge le type de cryptage DES-CBC-MD5 pour l'authentification Kerberos.
Le fichier keytab est généré et vous devez le téléverser dans CMC.
REMARQUE : Le fichier keytab contient une clé de cryptage et doit être conservé en lieu sûr.
Pour plus d'informations sur l'utilitaire ktpass, voir le site Web Microsoft.
Configuration du contrôleur CMC pour le schéma Active
Directory
Pour plus d'informations sur la configuration du contrôleur CMC pour le schéma standard Active
Directory, voir Configuration d'Active Directory pour les schéma étendu.
Pour plus d'informations sur la configuration du contrôleur CMC pour le schéma étendu Active Directory,
voir Présentation du schéma étendu Active Directory.
Configuration du navigateur pour la connexion directe
(SSO)
La connexion directe est prise en charge dans Internet Explorer versions 6.0 et ultérieures, et dans Firefox
versions 3.0 et ultérieures.
REMARQUE : Les instructions suivantes s'appliquent uniquement si CMC utilise la connexion directe
avec l'authentification Kerberos.
Internet Explorer
Pour modifier la liste des exceptions dans Internet Explorer :
1.
Démarrez Internet Explorer.
2.
Cliquez sur Outils → Options Internet → Connexions.
131
3.
Dans la section Paramètres de réseau local, cliquez sur Paramètres réseau.
4.
Dans la section Serveur proxy, sélectionnez l'option Utiliser un serveur proxy pour le LAN (Ces
paramètres ne s'appliquent pas aux connexions d'accès à distance et VPN) et cliquez sur Avancé.
5.
Dans la section Exceptions, ajoutez les adresses des CMC et des iDRAC du réseau de gestion, sous
forme de liste séparée par le caractère point-virgule. Vous pouvez utiliser des noms DNS et des
caractères génériques.
Mozilla Firefox
Pour modifier la liste des exceptions dans Mozilla Firefox 19.0 :
1.
Lancez Mozilla Firefox.
2.
Cliquez sur Outils → Options (pour les systèmes Windows) ou sur Modifier → Préférences(pour les
systèmes Linux).
3.
Cliquez sur Avancé, puis sur l'onglet Réseau.
4.
Cliquez sur Paramètres.
5.
Sélectionnez l'option Configuration manuelle du proxy.
6.
Dans le champ Pas de proxy pour, entrez les adresses des CMC et des iDRAC du réseau de gestion
sous forme de liste séparée par des virgules. Vous pouvez utiliser des noms DNS et des caractères
génériques.
Configuration du navigateur pour la connexion avec une
carte à puce
Internet Explorer : vérifiez que votre navigateur Internet est configuré pour télécharger les plug-ins
Active-X.
Configuration de la connexion directe CMC ou de la
connexion avec une carte à puce pour les utilisateurs
Active Directory à l'aide de RACADM
Outre les étapes exécutées lors de la configuration d'Active Directory, exécutez la commande suivante
pour activer la connexion directe (SSO) :
racadm -g cfgActiveDirectory -o cfgADSSOEnable 1
Outre les étapes exécutées lors de la configuration d'Active Directory, utilisez les objets suivants pour
activer la connexion par carte à puce :
•
cfgSmartCardLogonEnable
•
cfgSmartCardCRLEnable
132
Configuration de la connexion directe ou par carte à puce
CMC pour les utilisateurs Active Directory dans
l'interface Web
Pour configurer la connexion directe (SSO) ou par carte à puce Active Directory pour CMC :
REMARQUE : Pour en savoir plus sur ces options, voir l'Aide en ligne de CMC pour Dell PowerEdge
FX2/FX2s.
1.
2.
Au cours de la configuration d'Active Directory pour définir un compte d'utilisateur, réalisez les
étapes supplémentaires suivantes :
•
Pour téléverser le fichier keytab :
•
Pour activer la connexion directe (SSO), sélectionnez l'option Activer SSO.
•
Pour activer la connexion par carte à puce, sélectionnez l'option Activer la connexion par carte à
puce.
REMARQUE : Si ces deux options sont sélectionnées, toutes les informations hors bande de
ligne de commande, y compris SSH (Secure Shell), Telnet, Série et RACADM distant, ne
changent pas.
Cliquez sur Appliquer.
Les paramètres sont enregistrés.
Vous pouvez tester Active Directory avec l'authentification Kerberos à l'aide de la commande
RACADM suivante :
testfeature -f adkrb -u <user>@<domain>
où <user> correspond à un compte utilisateur Active Directory valide.
La réussite d'une commande indique que le CMC parvient à acquérir les références Kerberos et à
accéder au compte Active Directory de l'utilisateur. Si la commande échoue, corrigez l'erreur et
exécutez la commande à nouveau. Pour en savoir plus, consultez le Dell Chassis Management
Controller for PowerEdge FX2/FX2s RACADM Command Line Reference Guide (Guide de référence
de la ligne de commande RACADM de Dell Chassis Management Controller pour PowerEdge FX2/
FX2s) sur le site dell.com/support/manuals.
Téléversement du fichier keytab
Le fichier keytab Kerberos fournit les références de nom d'utilisateur et de mot de passe CMC à Kerberos
Data Center (KDC), qui à son tour autorise l'accès à l'annuaire Active Directory. Chaque CMC du royaume
Kerberos doit être enregistré auprès de l'annuaire Active Directory et disposer d'un fichier keytab unique.
Vous pouvez téléverser un fichier keytab Kerberos généré sur le serveur Active Directory associé. Pour
générer le fichier keytab Kerberos à partir du serveur Active Directory, exécutez l'utilitaire ktpass.exe. Ce
fichier keytab établit une relation de confiance entre le serveur Active Directory et CMC.
133
Pour téléverser le fichier keytab :
1.
Dans le volet de gauche, cliquez sur Présentation du châssis → Authentification utilisateur →
Services d'annuaire.
2.
Sélectionnez Microsoft Active Directory (Schéma standard).
3.
Dans la section Kerberos Keytab, cliquez sur Parcourir, sélectionnez un fichier keytab et cliquez sur
Téléverser.
Une fois le téléversement terminé, un message s'affiche pour indiquer si l'opération a réussi ou non.
Configuration de la connexion directe CMC ou de la
connexion avec une carte à puce pour les utilisateurs
Active Directory à l'aide de RACADM
Outre les étapes exécutées lors de la configuration d'Active Directory, exécutez la commande suivante
pour activer la connexion directe (SSO) :
racadm -g cfgActiveDirectory -o cfgADSSOEnable 1
Outre les étapes exécutées lors de la configuration d'Active Directory, utilisez les objets suivants pour
activer la connexion par carte à puce :
•
cfgSmartCardLogonEnable
•
cfgSmartCardCRLEnable
134
12
Configuration du contrôleur CMC pour
utiliser des consoles de ligne de
commande
Cette section fournit des informations sur les fonctions de la console de ligne de commande CMC (ou
console série/Telnet/Secure Shell) et explique comment configurer le système afin de pouvoir réaliser
des opérations de gestion de système via la console. Pour obtenir des informations sur l'utilisation des
commandes RACADM dans le contrôleur CMC avec la console de ligne de commande, voir le Guide de
référence de la ligne de commande RACADM de Chassis Management Controller pour PowerEdge FX2/
FX2s.
Fonctions de la console de ligne de commande CMC
Le CMC prend en charge les fonctions de console série, Telnet et SSH suivantes :
•
Une connexion de client série et un maximum de quatre connexions de clients Telnet simultanées.
•
Un maximum de quatre connexions de clients Secure Shell (SSH) simultanées
•
Prise en charge des commandes RACADM
•
Commande de connexion intégrée qui permet de se connecter à la console série des serveurs et du
module d'E/S ; également disponible sous la forme racadm connect.
•
Modification et historique de ligne de commande
•
Contrôle du délai d'expiration de la session sur toutes les interfaces de console
Commandes de l'interface de ligne de commande CMC
Lorsque vous vous connectez à la ligne de commande CMC, vous pouvez entrer les commandes
suivantes :
Tableau 11. Commandes de la ligne de commande CMC
Commande
Description
racadm
Les commandes RACADM commencent par le
mot-clé racadm suivi d'une sous-commande.
Pour en savoir plus, voir le Dell Chassis
Management Controller for PowerEdge FX2/FX2s
RACADM Command Line Reference Guide (Guide
de référence de la ligne de commande RACADM
135
Commande
Description
de Dell Chassis Management Controller pour
PowerEdge FX2/FX2s).
connect
Permet de se connecter à la console série d'un
serveur ou d'un module d'E/S. Pour en savoir plus,
voir Connexion aux serveurs ou un module d'E/S à
l'aide de la commande connect.
REMARQUE : Vous pouvez également utiliser
la commande RACADM connect.
exit, logout et quit
Toutes les commandes exécutent la même
opération. Elles mettent fin à la session actuelle et
affichent de nouveau une interface de ligne de
commande de connexion.
Utilisation d'une console Telnet avec CMC
Vous pouvez ouvrir simultanément jusqu'à quatre sessions Telnet avec CMC.
Si la station de gestion exécute Microsoft Windows XP ou Microsoft Windows 2003, vous pouvez
rencontrer un problème de caractères au cours d'une session Telnet CMC. Cela peut provoquer le
blocage de la connexion, parce que la touche Entrée ne répond pas et que le message de saisie du mot
de passe n'apparaît pas.
Pour résoudre la problème, téléchargez le hotfix 824810 depuis le site support.microsoft.com. Pour plus
d'informations, vous pouvez également consulter l'article 824810 dans la base de connaissances de
Microsoft.
Utilisation de SSH avec CMC
SSH est une session de ligne de commande qui offre les mêmes fonctionnalités qu'une session Telnet,
mais avec des fonctions de négociation de session et de cryptage qui renforcent la sécurité. Le
contrôleur CMC prend en charge SSH version 2 avec authentification par mot de passe. Par défaut, SSH
est activé sur le contrôleur CMC.
REMARQUE : CMC ne prend pas en charge la version 1 de SSH.
En cas d'erreur au cours de la connexion à CMC, le client SSH affiche un message d'erreur. Le texte de ce
message dépend du client et n'est pas contrôlé par le CMC. Consultez les messages du journal RACLog
pour déterminer la cause de l'incident.
REMARQUE : Vous devez exécuter OpenSSH depuis un émulateur de terminal VT100 ou ANSI sous
Windows. Vous pouvez également exécuter OpenSSH en utilisant Putty.exe. L'exécution d'OpenSSH
depuis l'invite de commande Windows offre des fonctionnalités limitées (certaines touches ne
répondent pas et aucun graphique n'est affiché). Sous Linux, exécutez les services client SSH pour
vous connecter au contrôleur CMC avec n'importe quel shell.
136
Quatre sessions SSH simultanées sont prises en charge à la fois. Le délai d'expiration des sessions est
contrôlé par la propriété cfgSsnMgtSshIdleTimeout. Pour en savoir plus sur les commandes
RACADM, voir le Dell Chassis Management Controller for PowerEdge FX2/FX2s RACADM Command Line
Reference Guide (Guide de référence de la ligne de commande RACADM de Chassis Management
Controller pour PowerEdge FX2/FX2s) sur le site dell.com/support/Manuals.
CMC prend également en charge l'authentification PKA (Public Key Authentication, Authentification par
clé publique) sur SSH. Cette méthode d'authentification améliore l'automatisation des scripts SSH en
rendant inutile l'incorporation ou l'affichage d'une invite pour la saisie de l'ID utilisateur/du mot de passe.
SSH est activé par défaut. Si SSH est désactivé, vous pouvez l'activer avec n'importe quelle autre interface
prise en charge.
Schémas cryptographiques SSH pris en charge
Pour communiquer avec CMC en utilisant le protocole SSH, le système prend en charge les schémas
cryptographiques répertoriés dans le tableau suivant.
Tableau 12. Schémas de cryptographie
Type de schéma
Couleurs
Cryptographie asymétrique
Spécification de bits (aléatoire) Diffie-Hellman DSA/DSS
512-1024 par NIST
Cryptographie symétrique
•
•
•
•
•
•
•
•
•
AES256-CBC
RIJNDAEL256-CBC
AES192-CBC
RIJNDAEL192-CBC
AES128-CBC
RIJNDAEL128-CBC
BLOWFISH-128-CBC
3DES-192-CBC
ARCFOUR-128
Intégrité du message
•
•
•
•
HMAC-SHA1-160
HMAC-SHA1-96
HMAC-MD5-128
HMAC-MD5-96
Authentification
Mot de passe
Configuration de l'authentification par clé publique sur SSH
Vous pouvez configurer jusqu'à 6 clés publiques pouvant être utilisées avec le nom d'utilisateur du service
sur l'interface SSH. Avant d'ajouter ou de supprimer des clés publiques, veillez à utiliser la commande
view pour identifier les clés déjà définies afin qu'aucune clé ne soit accidentellement remplacée ou
supprimée. Le nom d'utilisateur du service correspond à un compte utilisateur spécial qui peut être utilisé
pour l'accès au contrôleur CMC via SSH. Si vous configurez et utilisez correctement l'authentification PKA
sur SSH, vous n'avez pas besoin d'entrer de nom d'utilisateur ni de mot de passe pour la connexion au
137
contrôleur CMC. Cela est particulièrement utile pour définir des scripts automatisés afin de réaliser
différentes fonctions.
REMARQUE : L'interface utilisateur n'est pas prise en charge pour la gestion de cette fonction ; vous
ne pouvez utiliser que RACADM.
Lorsque vous ajoutez de nouvelles clés publiques, vérifiez que les clés existantes ne se situent pas à
l'index où vous allez ajouter la nouvelle clé. Le contrôleur CMC ne vérifie jamais si les clés précédentes
sont supprimées lors de l'ajout d'une nouvelle clé. Dès que vous ajoutez une nouvelle clé, elle est
automatiquement activée, à condition que l'interface SSH soit activée.
Lorsque vous utilisez la section de commentaire de la clé publique, notez que le contrôleur CMC utilise
uniquement les 16 premiers caractères. Le commentaire de clé publique permet au contrôleur CMC de
distinguer les utilisateurs SSH lors de l'utilisation de la commande RACADM getssninfo, car tous les
utilisateurs de PKA emploient le nom d'utilisateur de service pour se connecter.
Par exemple, si deux clés publiques sont configurées, l'une avec le commentaire PC1 et l'autre avec le
commentaire PC2 :
racadm getssninfo Type User IP Address Login date/heure SSH PC1 x.x.x.x
06/16/2009 09:00:00 SSH PC2 x.x.x.x 06/16/2009 09:00:00
Pour plus d'informations sur la commande sshpkauth, voir le Guide de référence de la ligne de
commande RACADM de Chassis Management Controller pour PowerEdge FX2/FX2s.
Configuration du logiciel d'émulation de terminal
Le CMC prend en charge une console texte série qui peut être lancée à l’aide de tout logiciel d’émulation
de terminal. Voici des exemples de logiciels d’émulation de terminal pouvant être utilisés pour se
connecter au CMC.
1.
Linux Minicom
2.
HyperTerminal Hilgraveve pour Windows
Connectez une extrémité du câble série null-modem (présent aux deux extrémités) sur le connecteur
série situé à l’arrière du châssis. Connectez l’autre extrémité du câble dans le port série de la station de
gestion. Pour plus d’informations sur la connexion des câbles, reportez-vous au panneau arrière du
châssis dans la section Présentation du châssis .
Configurez votre logiciel d’émulation de terminal avec les paramètres suivants :
•
Débit en bauds : 115 200
•
Port : COM1
•
Données : 8 bits
•
Parité: Aucune
•
Arrêt : 1 bit
•
Contrôle de flux matériel : Oui
•
Contrôle de flux logiciel : Non
138
Connexion aux serveurs ou au module d'E/S à l'aide de la
commande connect
Le contrôleur CMC peut établir une connexion pour rediriger la console série d'un serveur ou du modules
d'E/S.
Pour les serveurs, vous pouvez effectuer la redirection de console série à l'aide des outils suivants :
•
La commande connect de l'interface de ligne de commande ou de RACADM du CMC. Pour plus
d'informations sur l'exécution des commandes RACADM, voir le Guide de référence de la ligne de
commande RACADM de Chassis Management Controller pour PowerEdge FX2/FX2s.
•
Fonction de redirection de la console série de l'interface Web iDRAC.
•
Fonction SOL (Serial Over LAN, série sur LAN) de l'iDRAC.
Dans une console série, Telnet ou SSH, le contrôleur CMC prend en charge la commande connect pour
établir une connexion série à un serveur ou module d'E/S. La console série de serveur contient les écrans
de démarrage BIOS et de configuration et la console série de système d'exploitation. Pour le module
d'E/S, la console série de commutation est disponible. Le châssis contient un seul IOM.
PRÉCAUTION : Lorsque vous l'exécutez depuis la console série CMC, l'option connect -b reste
connectée jusqu'à la réinitialisation du contrôleur CMC. Cette connexion est un risque potentiel
de sécurité.
REMARQUE : La commande connect fournit l'option –b (binaire). L'option –b transmet des
données binaires brutes et cfgSerialConsoleQuitKey n'est pas utilisé. De plus, lorsque vous
vous connectez à un serveur avec la console série CMC, les transitions du signal DTR (par exemple,
si le câble série est retiré pour connecter un module de débogage) ne provoquent aucune
déconnexion.
REMARQUE : Si un module IOM ne prend pas en charge la redirection de console, la commande
connect affiche une console vide. Dans ce cas, pour revenir à la console CMC, entrez une
séquence d'échappement. La séquence d'échappement par défaut de la console est <Ctrl>\.
Pour vous connecter à un module d'E/S, tapez :
connect switch-n
, où n est une étiquette IOM A1.
Lorsque vous référencez l'IOM dans la commande connect, l'IOM est associé à un commutateur, comme
indiqué dans le tableau suivant.
Tableau 13. Association de module d'E/S à des commutateurs
Étiquette de module d'E/S
Commutateur
A1
commutateur-a1 ou commutateur-1
A2
commutateur-a2 ou commutateur-2
REMARQUE : À un moment donné, il peut exister une seule connexion IOM par châssis.
139
REMARQUE : Vous ne pouvez pas vous connecter aux fonctions d'intercommunication depuis la
console série.
Pour vous connecter à une console série de serveur géré, exécutez la commande connect server-n,
où n = 1-4 (PowerEdge FM120x4) et n = 1–8 (PowerEdge FC630). Vous pouvez également utiliser la
commande racadm connect server-n. Lorsque vous vous connectez à un serveur en utilisant
l'option -b, la communication binaire est utilisée par défaut et le caractère d'échappement est désactivé.
Si le contrôleur iDRAC n'est pas disponible, le message d'erreur No route to host s'affiche.
La commande connect server-n permet à l'utilisateur d'accéder au port série du serveur. Une fois la
connexion établie, l'utilisateur peut voir la redirection de console du serveur via le port série du CMC, y
compris la console série du BIOS et la console série du système d'exploitation.
REMARQUE : Pour afficher les écrans de démarrage BIOS, vous devez activer la redirection série
dans la configuration BIOS du serveur. Vous devez également définir la résolution 80 × 25 de la
fenêtre d'émulation de terminal. Autrement les caractères sur la page ne s'affichent pas
correctement.
REMARQUE : Certaines touches ne fonctionnent pas sur les pages de configuration du BIOS. Par
conséquent, entrez les raccourcis clavier appropriés pour <Ctrl> <Alt> <Supprimer> et les autres.
L'écran de redirection initial affiche les raccourcis clavier nécessaires.
Configuration du BIOS du serveur géré pour la redirection de console série
Vous pouvez utiliser une session de console distante pour vous connecter au système géré en utilisant
l’interface Web iDRAC7 (voir le Guide d’utilisation du Dell Integrated Dell Remote Access Controller
(iDRAC) User’s Guide (Guide d’utilisation d'iDRAC) à l’adresse dell.com/support/manuals).
La communication série dans le BIOS est désactivée par défaut. Pour rediriger les données de console
texte de l'hôte vers SOL (Serial over LAN), vous devez activer la redirection de console via COM1. Pour
modifier le paramètre BIOS :
1.
Mettez le serveur géré sous tension.
2.
Appuyez sur la touche <F2> pour accéder à l'utilitaire de configuration du BIOS pendant le test POST.
3.
Accédez à Communication série et appuyez sur <Entrée>. Dans la boîte de dialogue, la liste des
communications série affiche les options suivantes :
•
désactivé
•
activé sans redirection de console
•
activé avec redirection de console via COM1
Pour naviguer entre ces options, appuyez sur les touches fléchées.
REMARQUE : Vérifiez que l'option Activer avec la redirection de console via COM1 est
sélectionnée.
4.
Activez l'option Redirection après démarrage (la valeur par défaut est Désactivé). Cette option
permet la redirection de console BIOS pour les redémarrages suivants.
5.
Enregistrez les modifications et quittez.
Le système géré redémarre.
140
Configuration de Windows pour la redirection de console série
Aucune configuration n'est nécessaire pour les serveurs qui exécutent Microsoft Windows Server 2003
ou supérieur. Windows reçoit les informations du BIOS et active la console SAC (Special Administration
Console - Console d'administration spéciale) sur COM1.
Configuration de Linux pour la redirection de console série du serveur
pendant le démarrage
Les étapes suivantes sont propres à GRUB (Linux GRand Unified Bootloader - Grand chargeur
d'amorçage unifié Linux). Des modifications similaires sont nécessaires si vous utilisez un chargeur
d'amorçage différent.
REMARQUE : Lorsque vous configurez la fenêtre d'émulation VT100, configurez la fenêtre ou
l'application qui affiche la console redirigée en définissant 25 lignes × 80 colonnes pour afficher
correctement le texte. Autrement, certains écrans texte peuvent être déformés.
Modifiez le fichier /etc/grub.conf comme suit :
1.
Recherchez les sections relatives aux paramètres généraux dans le fichier et ajoutez les deux lignes
suivantes :
serial --unit=1 --speed=57600 terminal --timeout=10 serial
2.
Ajoutez deux options à la ligne du noyau :
kernel console=ttyS1,57600
3.
Si le fichier /etc/grub.conf contient une instruction splashimage, mettez-la en commentaire pour
l'exclure.
L'exemple suivant illustre les modifications décrites dans cette procédure.
# grub.conf generated by anaconda # # Note that you do not have to rerun
grub after making changes # to this file # NOTICE: You do not have a /boot
partition. This means that # all kernel and initrd paths are relative to /,
e.g. # root (hd0,0) # kernel /boot/vmlinuz-version ro root= /dev/sdal #
initrd /boot/initrd-version.img # #boot=/dev/sda default=0 timeout=10
#splashimage=(hd0,2)/grub/splash.xpm.gzserial --unit=1 --speed=57600
terminal --timeout=10 serial title Red Hat Linux Advanced Server (2.4.9-e.
3smp) root (hd0,0) kernel /boot/vmlinuz-2.4.9-e.3smp ro root= /dev/sda1
hda=ide-scsi console=ttyS0 console=ttyS1,57600 initrd /boot/initrd-2.4.9-e.
3smp.img title Red Hat Linux Advanced Server-up (2.4.9-e.3) root (hd0,00)
kernel /boot/vmlinuz-2.4.9-e.3 ro root=/dev/sda1 initrd /boot/initrd-2.4.9e.3.img
Lors de la modification du fichier /etc/grub.conf, appliquez les consignes suivantes :
•
Désactivez l'interface graphique GRUB et utilisez l'interface texte. Sinon, l'écran GRUB ne s'affiche
pas pour la redirection de console. Pour désactiver l'interface graphique, mettez en commentaire
la ligne qui commence par splashimage.
•
Pour activer plusieurs options GRUB afin de démarrer les sessions de console via la connexion
série, ajoutez la ligne suivante à toutes les options :
console=ttyS1,57600
Dans l'exemple, console=ttyS1,57600 est ajouté à la première option uniquement.
141
Configuration de Linux pour la redirection de la console série du serveur
après l'amorçage
Modifiez le fichier /etc/inittab de la manière suivante :
Ajoutez une nouvelle ligne pour configurer agetty sur le port série COM2 :
co:2345:respawn:/sbin/agetty -h -L 57600 ttyS1 ansi
L'exemple suivant montre le fichier avec la nouvelle ligne.
# # inittab This file describes how the INIT process # should set up the system
in a certain # run-level. # # Author: Miquel van Smoorenburg # Modified for RHS
Linux by Marc Ewing and # Donnie Barnes # # Default runlevel. The runlevels
used by RHS are: # 0 - halt (Do NOT set initdefault to this) # 1 - Single user
mode # 2 - Multiuser, without NFS (The same as 3, if you # do not have
networking) # 3 - Full multiuser mode # 4 - unused # 5 - X11 # 6 - reboot (Do
NOT set initdefault to this) # id:3:initdefault: # System initialization.
si::sysinit:/etc/rc.d/rc.sysinit l0:0:wait:/etc/rc.d/rc 0 l1:1:wait:/etc/
rc.d/rc 1 l2:2:wait:/etc/rc.d/rc 2 l3:3:wait:/etc/rc.d/rc 3 l4:4:wait:/etc/
rc.d/rc 4 l5:5:wait:/etc/rc.d/rc 5 l6:6:wait:/etc/rc.d/rc 6 # Things to run in
every runlevel. ud::once:/sbin/update # Trap CTRL-ALT-DELETE ca::ctrlaltdel:/
sbin/shutdown -t3 -r now # When our UPS tells us power has failed, assume we
have a few # minutes of power left. Schedule a shutdown for 2 minutes from now.
# This does, of course, assume you have power installed and your # UPS is
connected and working correctly. pf::powerfail:/sbin/shutdown -f -h +2 "Power
Failure; System Shutting Down" # If power was restored before the shutdown
kicked in, cancel it. pr:12345:powerokwait:/sbin/shutdown -c "Power Restored;
Shutdown Cancelled" # Run gettys in standard runlevels co:2345:respawn:/sbin/
agetty -h -L 57600 ttyS1 ansi 1:2345:respawn:/sbin/mingetty tty1
2:2345:respawn:/sbin/mingetty tty2 3:2345:respawn:/sbin/mingetty tty3
4:2345:respawn:/sbin/mingetty tty4 5:2345:respawn:/sbin/mingetty tty5
6:2345:respawn:/sbin/mingetty tty6 # Exécutez xdm pour le niveau d'exécution 5
# xdm est désormais un service séparé x:5:respawn:/etc/X11/prefdm -nodaemon
Modifiez le fichier /etc/securetty de la manière suivante :
Ajoutez une nouvelle ligne avec le nom du tty série de COM2 :
ttyS1
L'exemple suivant montre un fichier avec la nouvelle ligne.
vc/1 vc/2 vc/3 vc/4 vc/5 vc/6 vc/7 vc/8 vc/9 vc/10 vc/11 tty1 tty2 tty3 tty4
tty5 tty6 tty7 tty8 tty9 tty10 tty11 ttyS1
Gestion de CMC à l’aide de proxy RACADM d'iDRAC
Le CMC peut être géré à l’aide d'un proxy RACADM d’iDRAC lorsque le CMC n’est pas sur le réseau. Le
tableau suivant énumère les mappages de privilèges CMC avec les privilèges iDRAC pour l’opération de
proxy.
Privilèges CMC
Privilège iDRAC requis pour l’opération de proxy
Ouverture de session utilisateur CMC
Connexion iDRAC
Administrateur de configuration du châssis Configurer iDRAC
142
Privilèges CMC
Privilège iDRAC requis pour l’opération de proxy
Administrateur de configuration des
utilisateurs
Configurer les utilisateurs dans l'iDRAC
Administrateur des effacements de
journaux
Journaux
Administrateur et contrôle du châssis
Contrôle du système
Server Administrator
Contrôle du système
Utilisateur d'alertes de test
Opérations système
Administrateur de commandes de
débogage
Debug (Débogage)
Fabric x Administrator (où x correspond à
A, B ou C)
Contrôle du système
Pour plus d'informations, voir le Guide de référence de la ligne de commande RACADM de Dell Chassis
Management Controller Version 1.2 pour PowerEdge FX2/FX2.
143
Utilisation de cartes FlexAddress et
FlexAdress Plus
13
Cette section fournit des informations sur FlexAddress et sur comment utiliser la carte FlexAddress Plus
pour configurer FlexAddress.
REMARQUE : La fonction FlexAddress est disponible sous licence. Cette fonction est incluse dans la
licence Enterprise.
À propos de FlexAddress
La fonction FlexAddress permet au CMC d'attribuer des ID WWN/MAC à un logement spécifique et de
remplacer les ID définis en usine. Ainsi, si le module de serveur est remplacé, les ID WWN/MAC du
logement restent identiques. Avec cette fonction, vous n'avez plus à reconfigurer les outils Ethernet de
gestion de réseau, les ressources SAN, les serveurs DHCP et les routeurs de diverses structures pour un
nouveau module de serveur.
Au cours du processus de fabrication, chaque module de serveur reçoit un nom WWN (World Wide
Name, Nom universel) et/ou des ID MAC (Media Access Control, Contrôle de l'accès aux supports)
uniques. Sans FlexAddress, si vous avez besoin de remplacer un module de serveur par un autre, l'ID
WWN/MAC change et vous devez reconfigurer les outils Ethernet de gestion réseau et les ressources SAN
afin d'identifier le nouveau module de serveur.
Si le serveur est inséré dans un nouveau logement ou châssis, l'adresse WWN/MAC attribuée par le
serveur est utilisée à moins que la fonction FlexAddress du châssis soit activée pour le nouveau logement.
Si vous retirez le serveur, il retourne à l’adresse attribuée par le serveur.
En outre, ce remplacement se produit uniquement lorsque vous insérez un module de serveur dans un
châssis où la fonction FlexAddress est activée. Aucune modification permanente n'est apportée au
module de serveur. Si un module de serveur est déplacé vers un châssis qui ne prend pas en charge la
fonction FlexAddress, les ID WWN/MAC utilisés sont ceux attribués en usine.
Le châssis du CMC FX2/FX2s est livré avec la carte SD FlexAddress Plus, qui prend en charge les fonctions
FlexAddress, FlexAddress Plus et Stockage étendu.
REMARQUE : Les données contenues dans la carte SD FlexAddress Plus sont cryptées et vous ne
devez pas les copier ni les altérer de quelque manière que ce soit, car cela pourrait inhiber la
fonction système et entraîner un dysfonctionnement du système.
REMARQUE : L’utilisation d’une carte SD FlexAddress Plus est limitée à un seul châssis. Vous ne
pouvez pas utiliser la même carte SD FlexAddress Plus sur un autre châssis.
144
À propos de FlexAddress Plus
Chaque carte de fonction FlexAddress Plus contient un pool unique d’adresses MAC/WWN qui
permettent au châssis d’attribuer des adresses World Wide Name/Media Access Control (WWN/MAC) aux
périphériques Fibre Channel et Ethernet. Les adresses WWN/MAC attribuées par le châssis sont
globalement uniques et spécifiques à un logement de serveur.
Avant d'installer FlexAddress, vous pouvez déterminer la plage des adresses MAC contenues dans une
carte avec fonction FlexAddress en insérant la carte SD dans un lecteur de carte mémoire USB et en
affichant le fichier pwwn_mac.xml. Ce fichier XML en texte clair stocké sur la carte SD contient la
balise XML mac_start qui est la première adresse hexadécimale de début qui sera utilisée pour cette
plage spécifique d'adresses MAC. La balise mac_count correspond au nombre total d'adresses MAC que
la carte SD attribue. La plage totale d'adresses MAC attribuées peut être déterminée comme suit :
<mac_start> + <mac_count> - 1 = <mac_end>
Par exemple :
(starting_mac)00:18:8B:FF:DC:FA + (mac_count)0xCF – 1 =
(ending_mac)00:18:8B:FF:DD:C8
REMARQUE : Verrouillez la carte SD avant de l'insérer dans le lecteur de cartes mémoire USB, pour
empêcher toute modification involontaire du contenu. Vous devez déverrouiller la carte SD avant de
l'insérer dans le CMC.
Vérification de l'activation de FlexAddress
Pour afficher l’état d’activation de la fonction FlexAddress, exécutez la commande RACADM suivante :
racadm featurecard -s
Feature Name = FlexAddress date/heure Activated = 05 Oct 2013 - 11:50:49
Feature installed from SD-card serial number = CN0H871T1374036T00MXA00
Feature Name = FlexAddressPlus dats/heure Activated = 05 Oct 2013 11:50:49 Feature installed from SD-card serial number = CN0H871T1374036T00MXA00
Feature Name = ExtendedStorage Current Status = redundant, active date/
heure Activated = 05 Oct 2013 - 11:50:58 Feature installed from SD-card serial
number = CN0H871T1374036T00MXA00
Si aucune fonction n’est active sur le châssis, la commande renvoie un message : racadm feature -s No
features active on the chassis
racadm feature -s No features active on the chassis
Pour afficher les informations de la carte SD :
$ racadm featurecard -s Active CMC: The feature card inserted is valid, serial
number CN0H871T1374036T00MXA00 The feature card contains the following
feature(s) FlexAddress: bound FlexAddressPlus: bound ExtendedStorage: bound
145
Tableau 14. Messages d'état renvoyés par la commande featurecard -s
Message de condition
Actions
No feature card inserted.
Vérifiez que la carte SD est correctement insérée
dans le contrôleur CMC.
The feature card inserted is valid and
contains the following feature(s)
FlexAddress: bound.
Aucune action n'est requise.
The feature card inserted is valid and
contains the following feature(s)
FlexAddress: bound to another chassis,
svctag=ABC1234, SD card SN =
1122334455.
Retirez la carte SD, localisez et installez la carte SD
du châssis actuel.
The feature card inserted is valid and
contains the following feature(s)
FlexAddress: not bound.
Vous pouvez déplacer la carte de fonction SD vers
un autre châssis ou la réactiver dans le châssis
actuel. Pour la réactiver dans le châssis actuel,
entrez racadm racreset jusqu'à ce que le
module CMC dans lequel la carte de fonction est
installée devienne actif.
Les cartes de fonction Dell peuvent contenir plusieurs fonctions. Une fois que vous avez activé une
fonction depuis une carte de fonction Dell sur le châssis, aucune des autres fonctions figurant sur la
même carte de fonction Dell ne peut être activée sur un autre châssis. Dans ce cas, la commande
« racadm feature -s » affiche le message suivant pour les fonctions concernées :
ERROR: One or more features on the SD card are active on another chassis
Pour en savoir plus sur les commandes feature et featurecard, voir le Dell Chassis Management
Controller for PowerEdge FX2/FX2s RACADM Command Line Reference Guide (Guide de référence de la
ligne de commande RACADM de Chassis Management Controller pour PowerEdge FX2/FX2s).
Désactivation de FlexAddress
La fonction FlexAddress peut être désactivée et vous pouvez rétablir l'état qui existait avant l'installation
de la carte SD, à l'aide d'une commande RACADM. L'interface Web n'offre aucune fonction de
désactivation. La désactivation rétablit l'état d'origine de la carte SD, ce qui permet de l'installer et de
l'activer sur un autre châssis. Dans ce contexte, le terme FlexAddress, désigne à la fois FlexAddress et
FlexAddress Plus.
REMARQUE : La carte SD doit être installée physiquement sur le contrôleur CMC et le châssis doit
être mis hors tension avant l'exécution de la commande de désactivation.
Si vous exécutez la commande de désactivation sans installer de carte SD ou avec une carte d'un autre
châssis, la fonction est désactivée et aucune modification n'est apportée à la carte.
Pour désactiver la fonction FlexAddress et restaurer la carte SD :
racadm feature -d -c flexaddress
146
La commande renvoie le message d'état suivant si sa désactivation réussit :
feature FlexAddress is deactivated on the chassis successfully.
Si le châssis n'est pas hors tension avant l'exécution de la commande, cette commande génère l'erreur
suivante :
ERROR: Unable to deactivate the feature because the chassis is powered ON
REMARQUE : Pour activer à nouveau la fonction FlexAddress, redémarrez le CMC.
Pour en savoir plus sur la commande, voir la section de la commande feature dans le Dell Chassis
Management Controller for PowerEdge FX2/FX2s RACADM Command Line Reference Guide (Guide de
référence de la ligne de commande RACADM de Chassis Management Controller pour PowerEdge FX2/
FX2s).
Configuration de FlexAddress
FlexAddress est une mise à niveau facultative qui permet aux modules de serveur de remplacer
l'ID WWN/MAC d'usine par un ID WWN/MAC fourni par le châssis.
REMARQUE : Vous pouvez réinitialiser l'adresse Flex d'une CMC à sa configuration d'usine par
défaut à l'aide de la sous-commande racresetcfg . Il s'agit de la configuration « désactivé ». La
syntaxe RACADM est :
racadm racresetcfg -c flex
Pour en savoir plus sur les commandes RACADM liées à FlexAddress et les données concernant les
autres propriétés définies en usine, voir le Dell Chassis Management Controller for PowerEdge FX2/
FX2s RACADM Command Line Reference Guide (Guide de référence de la ligne de commande
RACADM de Dell Chassis Management Controller pour PowerEdge FX2/FX2s) disponible à l'adresse
dell.com/support/manuals.
Vous devez mettre hors tension le serveur avant de commencer la configuration. Vous pouvez activer ou
désactiver FlexAddress séparément pour chaque structure. De plus, vous pouvez activer ou désactiver la
fonction pour chaque logement. Après avoir activé la fonction selon chaque structure, vous pouvez
sélectionner les logements à activer. Par exemple, si vous activez Structure-A, FlexAddress est activé
uniquement pour Structure-A dans tous les logements activés. Toutes les autres structures utilisent
l'adresse WWN/MAC définie en usine sur le serveur.
REMARQUE : Lorsque vous déployez la fonction FlexAddress pour la première fois sur un module de
serveur donné, vous devez éteindre et rallumer ce serveur pour que FlexAddress prenne effet. Sur
les périphériques Ethernet, FlexAddress est programmé par le BIOS du module de serveur. Pour que
le BIOS du module de serveur programme l'adresse, il doit être opérationnel, ce qui exige que ce
module de serveur soit allumé. Une fois la séquence extinction-allumage terminée, les ID MAC
attribués par le châssis sont disponibles pour la fonction Wake-On-LAN (WOL).
Configuration de FlexAddress pour les structures et logements au niveau du
châssis
Au niveau du châssis, vous pouvez activer ou désactiver la fonction FlexAddress pour les structures et
logements. FlexAddress est activé en fonction de chaque structure, puis vous sélectionnez les logements
147
à inclure dans la fonction. Vous devez activer à la fois des structures et des logements pour configurer
correctement FlexAddress.
Affichage des ID de nom universel/Contrôle de l'accès aux médias (WWN/
MAC)
La page Résumé WWN/MAC affiche la configuration WWN et l'adresse MAC d'un logement présent dans
le châssis.
Messages des commandes
Le tableau suivant répertorie les commandes RACADM et leurs sorties pour des problèmes FlexAddress
courants.
Tableau 15. Commandes et sortie FlexAddress
Problème
Commande
Sortie
La carte SD du module du
contrôleur CMC est liée à un
autre numéro de service.
$racadm featurecard -s
The feature card inserted
is valid and contains the
following feature(s)
FlexAddress: bound to
another chassis, svctag =
<Service tag Number> SD
card SN = <Valid flex
address serial number>
La carte SD du module du
contrôleur CMC est liée au
même numéro de service.
$racadm featurecard -s
The feature card inserted
is valid and contains the
following feature(s)
FlexAddress: bound
La carte SD du module du
contrôleur CMC n'est liée à
aucun numéro de service.
$racadm featurecard -s
The feature card inserted
is valid and contains the
following feature(s)
FlexAddress:not bound
La fonctionnalité FlexAddress
n'est pas active sur le châssis
pour une raison inconnue
(Aucune carte SD insérée/carte
SD corrompue/ fonctionnalité
désactivée/carte SD liée à un
autre châssis)
$racadm setflexaddr [-f
<fabricName> <slotState>]
L'utilisateur invité tente de définir
FlexAddress sur des
logements/des structures.
$racadm setflexaddr [-f
<fabricName> <slotState>]
148
$racadm setflexaddr [-i
<slot#> <slotstate>]
ERROR: Flexaddress
feature is not active on
the chassis
ERROR: Insufficient user
privileges to perform
operation
Problème
Commande
Sortie
$racadm setflexaddr [-i
<slot#> <slotstate>]
Désactivation de la fonctionnalité $racadm feature -d -c
flexaddress
FlexAddress alors que le châssis
est sous tension
ERROR: Unable to
deactivate the feature
because the chassis is
powered ON
L'utilisateur invité essaie de
désactiver la fonctionnalité sur le
châssis
$racadm feature -d -c
flexaddress
ERROR: Insufficient user
privileges to perform
operation
Modification des paramètres
FlexAddress de logement/
structure pendant que les
modules de serveur sont sous
tension.
$racadm setflexaddr -i 1
1
ERROR: Unable to perform
the set operation because
it affects a powered ON
server
Modification des paramètres
Flexaddress d'un logement ou
d'une structure lorsque la licence
d'entreprise CMC n'est pas
installée.
$racadm setflexaddr i<slotnum> <status>
ERROR: SWC0242 : A
required license is
missing or expired.
Obtain an appropriate
license and try again, or
contact your service
provider for additional
details.
$racadm setflexaddr f<FabricName> <status>
REMARQUE : Pour résoudre
ce problème, vous devez
disposer d'une licence
d'Activation de FlexAddress.
CONTRAT DE LICENCE DES LOGICIELS DELL FlexAddress
Ceci est un contrat légal entre vous, l'utilisateur et Dell Products L.P. ou Dell Global B.V. (« Dell »). Cet
accord couvre tous les logiciels distribués avec le produit Dell et pour lesquels il n'existe aucun contrat de
licence distinct entre vous et le fabricant ou propriétaire des logiciels en question (collectivement « le
logiciel »). Ce contrat ne peut donner lieu à la vente du logiciel et de toute autre propriété intellectuelle.
Tous les titres et droits de propriété intellectuelle concernant le logiciel sont la propriété du fabricant ou
propriétaire du logiciel. Tous les droits non expressément octroyés dans le cadre du présent contrat sont
réservés au fabricant ou propriétaire du logiciel. En ouvrant le ou les emballages du logiciel, ou en brisant
leur sceau de sécurité, en installant ou en téléchargeant le logiciel, ou en utilisant le logiciel préchargé ou
intégré dans votre produit, vous acceptez d'être lié par les conditions du présent contrat. Si vous
n'acceptez pas ces conditions, renvoyez immédiatement tous les éléments du logiciel (disques,
documentation écrite et emballages), et supprimez tout le logiciel préchargé ou intégré.
Vous êtes autorisé à utiliser une seule copie du logiciel, sur un seul ordinateur à la fois. Si vous avez
plusieurs licences pour le logiciel, vous pouvez utiliser simultanément autant de copies de vous avez de
licences. Le terme « utiliser » désigne ici le chargement du logiciel dans la mémoire temporaire ou dans
149
le stockage permanent de l'ordinateur. L'installation sur un serveur réseau uniquement en vue de la
distribution vers d'autres ordinateurs n'est pas considérée comme une « utilisation », mais cela s'applique
uniquement si vous disposez d'une licence séparée pour chacun des ordinateurs vers lesquels vous
distribuez le logiciel. Vous devez vous assurer que le nombre de personnes qui utilisent le logiciel installé
sur un serveur réseau ne dépasse pas celui des licences que vous possédez. Si le nombre des utilisateurs
du logiciel installé sur un serveur réseau dépasse le nombre des licences, vous devez acheter des licences
supplémentaires afin que le nombre des licences soit égal à celui des utilisateurs, avant d'autoriser des
utilisateurs supplémentaires à utiliser le logiciel. Si vous êtes un client commercial de Dell ou une
filiale Dell, vous autorisez par la présente Dell ou tout agent choisi par Dell, à effectuer un audit de votre
utilisation du logiciel au cours des heures de bureau normales, vous acceptez de coopérer avec Dell pour
cet audit et vous acceptez de fournir à Dell, dans les limites du raisonnable, tous les dossiers liés à votre
utilisation du logiciel. L'audit se limite à la vérification de votre conformité aux conditions du présent
contrat.
Le logiciel est protégé par les lois des États-Unis et les divers traités internationaux relatifs aux droits
d'auteur. Vous pouvez créer une seule copie du logiciel, uniquement à des fins de sauvegarde ou
d'archivage, ou le transférer vers un seul disque dur, à condition de conserver l'original uniquement pour
la sauvegarde ou l'archivage. Vous ne pouvez pas louer le logiciel 240 à l'aide des cartes FlexAddress et
FlexAddress Plus ni le céder en crédit-bail, ni copier les documents papier qui l'accompagnent, mais vous
pouvez transférer définitivement le logiciel et toute la documentation qui l'accompagne dans le cadre
d'une vente ou d'un transfert du produit Dell, si vous n'en conservez aucune copie et si le destinataire
accepte les conditions du présent contrat. Tout transfert doit inclure la mise à jour la plus récente et
toutes les versions précédentes. Il est interdit d'effectuer l'ingénierie inverse du logiciel, de le décompiler
ou de le désassembler. Si l'emballage accompagnant votre ordinateur contient des CD, ou des disques
3,5 pouces et/ou 5,25 pouces, vous ne pouvez utiliser que les disques conçus pour votre ordinateur.
Vous n'avez pas le droit d'utiliser ces disques sur un autre ordinateur ou réseau, ni de les prêter, les louer,
les céder en crédit-bail ou les transférer à un autre utilisateur, sauf condition expresse du présent contrat.
GARANTIE LIMITÉE
Dell garantit que les disques du logiciel sont exempts de défaut matériel et de fabrication pour une
utilisation normale pendant quatre-vingt-dix (90) jours à compter de la date où vous les recevez. Cette
garantie s'applique uniquement à vous-même et n'est pas transférable. Toutes les garanties implicites
sont limitées à quatre-vingt-dix (90) jours à compter de la date de réception du logiciel. Certaines
juridictions n'autorisent aucune limite de durée d'une garantie implicite, si bien que cette limitation peut
ne pas s'appliquer à vous. L'entière responsabilité de Dell et de ses fournisseurs, et votre seul recours,
correspond (a) au remboursement du prix payé pour le logiciel ou (b) au remplacement de tout disque
non conforme aux termes de la garantie, renvoyé à Dell avec un numéro d'autorisation de retour, à vos
propres coûts et risques. Cette garantie limitée est nulle et non avenue si les dommages des disques
résultent d'un accident, d'un abus, d'une utilisation incorrecte, d'un entretien ou d'une modification par
une personne autre que Dell. Les disques de remplacement sont garantis pour la durée restante de la
garantie d'origine ou pour trente (30) jours. La durée la plus longue sera appliquée.
Dell ne garantit PAS que les fonctions du logiciel répondront à vos besoins, ni que le fonctionnement du
logiciel sera ininterrompu ou exempt d'erreur. Vous assumez l'entière responsabilité du choix de ce
logiciel pour obtenir les résultats recherchés, ainsi que de l'utilisation et des résultats du logiciel.
DELL, EN SON PROPRE NOM ET EN CELUI DE SES FOURNISSEURS, REJETTE TOUTE AUTRE GARANTIE,
EXPRESSE OU IMPLICITE, Y COMPRIS MAIS SANS S'Y LIMITER, LES GARANTIES IMPLICITES DE VALEUR
MARCHANDE ET D'ADÉQUATION À UNE UTILISATION PARTICULIÈRE, POUR LE LOGICIEL ET TOUTE LA
150
DOCUMENTATION ÉCRITE QUI L'ACCOMPAGNE. Cette garantie limitée vous donne des droits légaux
spécifiques ; vous pouvez avoir d'autres droits, qui varient d'une juridiction à l'autre.
DELL OU SES FOURNISSEURS NE SAURAIENT EN AUCUN CAS ÊTRE TENUS POUR RESPONSABLE DES
ÉVENTUELS DOMMAGES (Y COMPRIS, SANS S'Y LIMITER, LES DOMMAGES DE TYPE PERTE DE PROFIT,
INTERRUPTION DES ACTIVITÉS, PERTE D'INFORMATIONS COMMERCIALES OU AUTRE PERTE
FINANCIÈRE) DÉCOULANT DE L'UTILISATION OU DE L'IMPOSSIBILITÉ D'UTILISER LE LOGICIEL, MÊME
S'ILS ONT ÉTÉ AVERTIS DE L'ÉVENTUALITÉ DE TELS DOMMAGES. Comme certaines juridictions
n'autorisent pas l'exclusion ou la limitation de responsabilité pour les dommages induits ou accidentels, la
limitation ci-dessus ne s'applique pas forcément à votre cas.
LOGICIEL LIBRE (Open Source)
Une partie de ce CD peut contenir des logiciels libres, que vous pouvez utiliser conformément aux
termes et conditions des licences spécifiques sous lesquelles ils ont été distribués.
CE LOGICIEL OPEN SOURCE EST DISTRIBUÉ DANS L'ESPOIR QU'IL VOUS SERA UTILE, MAIS IL EST
FOURNI « EN L'ÉTAT », SANS AUCUNE GARANTIE EXPRESSE OU IMPLICITE, Y COMPRIS MAIS SANS S'Y
LIMITER LES GARANTIES IMPLICITES DE VALEUR MARCHANDE OU D'ADÉQUATION À UNE UTILISATION
PARTICULIÈRE. DELL, LES DÉTENTEURS DES DROITS DE COPYRIGHT OU LES CONTRIBUTEURS DU
LOGICIEL NE SAURAIENT EN AUCUN CAS ÊTRE TENUS POUR RESPONSABLES DES ÉVENTUELLES
DOMMAGES DIRECTS, INDIRECTS, CONSÉCUTIFS, SPÉCIAUX, EXEMPLAIRES OU INDUITS (Y COMPRIS
MAIS SANS S'Y LIMITER LA FOURNITURE DE BIENS OU SERVICES DE SUBSTITUTION, LA PERTE
D'UTILISATION, DE DONNÉES OU DE PROFITS, OU L'INTERRUPTION D'ACTIVITÉS), QUELLE QU'EN SOIT
LA CAUSE, NI DES ÉVENTUELLES PLAINTES, PAR ACTION OU CONTRAT, DÉLIT OU AUTRE (Y COMPRIS
LA NÉGLIGENCE OU AUTRES CAUSES) DÉCOULANT DE QUELQUE MANIÈRE QUE CE SOIT DE
L'UTILISATION DE CE LOGICIEL, MÊME S'ILS ONT ÉTÉ AVERTIS DE L'ÉVENTUALITÉ DE TELS DOMMAGES.
DROITS RESTREINTS DU GOUVERNEMENT DES ÉTATS-UNIS
Le logiciel et sa documentation sont des « articles commerciaux », conformément à la définition de ce
terme dans le document 48 C.F.R. 2.101, comprenant d'une part un « logiciel informatique commercial »
et d'autre part une « documentation de logiciel informatique commercial », conformément à la définition
de ces termes dans le document 48 C.F.R. 12.212. Selon les termes des documents 48 C.F.R. 12.212 et
48 C.F.R. 227.7202-1 à 227.7202-4, tous les utilisateurs finaux appartenant au Gouvernement des ÉtatsUnis acquièrent le logiciel et sa documentation avec uniquement les droits décrits dans le présent
document.
Fournisseur/Éditeur du logiciel: Dell Products, L.P., One Dell Way, Round Rock, Texas 78682.
CONSIGNES GÉNÉRALES
Cette licence reste en vigueur jusqu'à son expiration. Elle expire selon les conditions décrites ci-dessus,
ou si vous ne respectez pas certaines des conditions du présent contrat. À l'expiration de la licence, vous
acceptez de détruire le logiciel et les documents associés, ainsi que toutes les copies existantes. Ce
contrat est régi par les lois de l'État du Texas. Chaque disposition de ce contrat est dissociable. Si une
disposition n'est pas applicable, cela n'affecte en aucune manière l'applicabilité des autres dispositions,
termes ou conditions du contrat. Ce contrat lie vos successeurs et délégués. Dell accepte et vous
acceptez de renoncer dans les limites maximales autorisées par la loi, à tout droit de procédure juridique
concernant le logiciel ou le présent contrat. Comme cette renonciation n'est pas valide dans certaines
juridictions, cette clause peut ne pas s'appliquer à votre cas. Vous reconnaissez que vous avez lu le
151
présent contrat, que vous le comprenez, que vous acceptez d'être lié par ses conditions, et qu'il s'agit de
l'expression complète et exclusive de l'accord conclu entre vous et Dell concernant le logiciel.
Affichage des informations sur l’adresse WWN/MAC
Vous pouvez afficher l’inventaire des adresses WWW/MAC des cartes réseau de chaque logement de
serveur ou de tous les serveurs dans un châssis. L’inventaire contient les éléments suivants :
•
Configuration de la structure
REMARQUE :
– La structure A affiche le type de structure d’entrée/sortie installée. Si la structure A est
activée, les logements inoccupés affichent les adresses MAC affectées par le châssis de la
structure A.
– Le contrôleur de gestion iDRAC est considéré comme faisant partie de la Structure de
gestion et est indiqué avec le reste des structures.
– Une coche indique que la structure est activée pour FlexAddress ou FlexAddressPlus.
•
Protocole utilisé sur le port d’adaptateur de carte réseau (NIC). Par exemple, LAN, iSCSI, FCoE, et ainsi
de suite.
•
Configuration Fibre Channel World Wide Name (WWN) et adresses MAC (Media Access Control d’un
logement dans le châssis.
•
Type d’affectation d’adresse MAC et type d’adresse active actuelle : affecté par le serveur, FlexAddress
ou MAC d’identité d’E/S. Une coche verte indique le type d’adresse active, soit attribué par le serveur,
par le châssis ou à distance.
•
L'état des partitions NIC des périphériques prenant en charge le partitionnement.
Vous pouvez afficher l’inventaire d'adresses WWN/MAC à l’aide de l’interface Web ou de la CLI RACADM.
En fonction de l’interface, vous pouvez filtrer l’adresse MAC et savoir quelle adresse WWN/MAC est en
cours d’utilisation pour cette fonction ou partition. Si la carte possède une NPAR activée, vous pouvez
voir quelles partitions sont activées ou désactivées.
À l'aide de l’interface Web, vous pouvez afficher les informations des adresses WWN/MAC de logement
spécifique à l’aide de la page FlexAddress (Cliquez sur Présentation des serveurs → Logement <x> →
Configuration → FlexAddress). Vous pouvez afficher les informations des adresses WWN/MAC de tous
les logements et du serveur à l’aide de la page Résumé WWN/MAC )cliquez sur Présentation du serveur
→ Propriétés → WWN/MAC). Dans les deux pages, vous pouvez afficher les informations des adresses
WWN/MAC en mode basique ou avancé :
•
Mode de base : dans ce mode, vous pouvez afficher Logement du serveur, Structure, Protocole, les
adresses WWN/MAC et État de partition. Seules les adresses MAC actives s’affichent dans le champ de
l’adresse WWN/MAC. Vous pouvez filtrer à l’aide de certains ou tous les champs affichés.
•
Mode avancé : dans ce mode, vous pouvez voir à la fois tous les champs affichés dans le mode de
base et tous les types de MAC (affecté par le serveur, Flex Address et identité IO). Vous pouvez définir
un filtre utilisant tout ou partie des champs affichés.
152
Dans le mode Basique et le mode Avancé, les informations des adresses WWN/MAC s’affichent sous un
format réduit. Cliquez sur l'
par rapport à un logement ou cliquez sur le bouton Développer/Réduire
tout pour afficher les informations d’un logement spécifique ou tous les emplacements.
Vous pouvez également exporter les informations des adresses WWN/MAC pour tous les serveurs du
châssis dans un dossier local.
Pour en savoir plus sur les champs, voir l'Aide en ligne de CMC pour Dell PowerEdge FX2/FX2s.
Affichage des informations sur l’adresse WWN/MAC de
base à l’aide de l’interface Web
Pour afficher les informations relatives à l’adresse WWN/MAC pour chaque logement de serveur ou tous
les serveurs présents dans le châssis, en mode basique, procédez comme suit :
1.
Cliquez sur Présentation du serveur → Propriétés → WWN/MAC.
La page Résumé WWN/MAC affiche les informations des adresses WWN/MAC.
Vous pouvez également cliquer sur Présentation du serveur → Logement <x> → Configuration →
FlexAddress pour afficher les informations d’adresse WWN/MAC d'un logement de serveur. La page
FlexAddress s’affiche.
2.
Dans le tableau Adresses WWN/MAC, cliquez sur Exporter pour enregistrer les adresses WWN/MAC
au niveau local.
3.
Cliquez sur
par rapport à un emplacement ou cliquez sur le bouton Développer/Réduire tout
pour développer ou réduire les attributs répertoriés pour un logement spécifique ou tous les
logements dans le tableau Adresses WWN/MAC.
4.
Dans le menu déroulant Afficher, sélectionnez Basique, pour afficher les attributs des adresses
WWN/MAC dans la vue d'arborescence.
5.
Dans le menu déroulant Logement du serveur , sélectionnez Tous les serveurs, ou un logement
spécifique pour afficher les attributs des adresses WWN/MAC de tous les serveurs ou de serveurs
dans des logements spécifiques uniquement.
6.
Dans le menu déroulant Structure, sélectionnez l’un des types de structure pour afficher les détails
de tous les types ou uniquement de certains types de gestion ou de structure d’E/S associés aux
serveurs.
7.
Dans le menu déroulant Protocole, sélectionnez Tous les protocoles ou l’un des protocoles réseau
répertoriés pour afficher toutes les adresses MAC ou celles associées au protocole sélectionné.
8.
Dans le champ Adresses WWN/MAC, pour filtrer un logement associé à l’adresse MAC spécifique,
saisissez l'adresse MAC exacte. Sinon, entrez des adresses MAC partielles pour afficher les logements
associés. Par exemple, saisissez 4A pour afficher les logements avec des adresses MAC qui
contiennent 4A.
9.
Dans le menu déroulant Condition de partition, sélectionnez la condition des partitions pour afficher
les serveurs dotés de la condition de partition sélectionnée.
Si une partition donnée est désactivée, la ligne contenant la partition est grisée.
Pour en savoir plus sur les champs, voir l'Aide en ligne de CMC pour Dell PowerEdge FX2/FX2s.
153
Affichage des informations avancées d’adresse
WWN/MAC à l’aide de l’interface Web
Pour afficher les informations d'adresse WWN/MAC de chaque logement de serveur ou de tous les
serveurs présents dans le châssis, en mode avancé, procédez comme suit :
1.
Cliquez sur Présentation du serveur → Propriétés → WWN/MAC.
La page Résumé WWN/MAC affiche les informations des adresses WWN/MAC.
2.
Dans le menu déroulant Afficher, sélectionnez Avancé pour afficher les attributs des adresses
WWN/MAC dans une vue détaillée.
Le tableau Adresses WWN/MAC affiche Logement de serveur, Structure, Protocole, Adresses WWN/
MAC, Type d'affectation d'adresse MAC (Affecté par le serveur, FlexAddress ou MAC d'identité d'E/S)
et État de partition. Une coche verte indique le type de l’adresse active, soit attribuée par le serveur,
par le châssis ou à distance. MAC. Si la fonction FlexAddress ou Identité d’E/S d'un serveur n'est pas
activée, l’état de FlexAddress (affecté par le châssis) ou de l'Identité d’E/S (affecté à distance) est
Non activé.
3.
Dans le tableau Adresses WWN/MAC, cliquez sur Exporter pour enregistrer les adresses WWN/MAC
au niveau local.
4.
Cliquez sur
par rapport à un emplacement ou cliquez sur le bouton Développer/Réduire tout
pour développer ou réduire les attributs répertoriés pour un logement spécifique ou tous les
logements dans le tableau Adresses WWN/MAC.
5.
Dans le menu déroulant Logement du serveur , sélectionnez Tous les serveurs, ou un logement
spécifique pour afficher les attributs des adresses WWN/MAC de tous les serveurs ou de serveurs
dans des logements spécifiques uniquement.
6.
Dans le menu déroulant Structure, sélectionnez l’un des types de structure pour afficher les détails
de tous les types ou uniquement de certains types de gestion ou de structure d’E/S associés aux
serveurs.
7.
Dans le menu déroulant Protocole, sélectionnez Tous les protocoles ou l’un des protocoles réseau
répertoriés pour afficher toutes les adresses MACS ou les adresses MAC associées au protocole
sélectionné.
8.
Dans le champ Adresses WWN/MAC, saisissez l’adresse MAC pour afficher uniquement les
logements associés à l’adresse MAC spécifique. Vous pouvez également saisir des adresses MAC
partielles pour afficher les logements associés. Par exemple, entrez 4A pour afficher les logements
dont les adresses MAC contiennent 4A.
9.
Dans le menu déroulant Condition de partition, sélectionnez la condition des partitions pour afficher
les serveurs dotés de la condition de partition sélectionnée.
Si une partition donnée est désactivé, la condition s’affiche en tant que Désactivé et la ligne
contenant la partition est grisée.
Pour en savoir plus sur les champs, voir l'Aide en ligne de CMC pour Dell PowerEdge FX2/FX2s.
154
Affichage des informations d’adresse WWN/MAC à l’aide
de RACADM
Pour afficher les informations sur les adresses WWNn/MAC pour tous les serveurs ou des serveurs
spécifiques à l’aide de RACADM, utilisez les sous-commandes getmacaddress et getflexaddr .
Pour afficher FlexAddress pour l’ensemble du châssis, utilisez la commande RACADM suivante :
racadm getflexaddr
Pour afficher l’état de FlexAddress pour un logement en particulier, utilisez la commande RACADM
suivante :
racadm getflexaddr [-i <slot#>]
où <slot#> est une valeur comprise entre 1 et 4.
Pour afficher l’adresse MAC de la carte fille réseau NDC ou LOM, utilisez la commande RACADM
suivante :
racadm getmacaddress
Pour afficher l’adresse MAC du châssis, utilisez la commande RACADM suivante :
racadm getmacaddress -m chassis
Pour afficher les adresses MAC iSCSI de tous les serveurs, utilisez la commande RACADM suivante :
racadm getmacaddress -t iscsi
Pour afficher les adresses MAC iSCSI d' un serveur spécifique, utilisez la commande RACADM suivante :
racadm getmacaddress [-m <module> [-x]] [-t iscsi]
Pour afficher l’adresses MAC et WWN définie par l’utilisateur, utilisez la commande RACADM suivante :
racadm getmacaddress -c io-identity
racadm getmacaddress -c io-identity -m server -2
Pour afficher les adresses MAC Ethernet et iSCSI de tous les LOM ou cartes mezzanine, utilisez la
commande RACADM suivante :
racadm getmacaddress -a
Pour afficher l'adresse MAC/WWN attribuée par la console de toutes les cartes réseau intégrées ou des
cartes mezzanine, utilisez la commande RACADM suivante :
racadm getmacaddress -c all
Pour afficher les adresses WWN/MAC attribuées par le châssis, utilisez la commande RACADM suivante :
racadm getmacaddress -c flexaddress
Pour afficher les adresses MAC/WWN de toutes les cartes réseau intégrées ou des cartes mezzanine,
utilisez la commande RACADM suivante :
racadm getmacaddress -c factory
155
Pour en savoir plus sur les sous-commandes getflexaddr et getmacaddress, voir le Dell Chassis
Management Controller for PowerEdge FX2/FX2s RACADM Command Line Reference Guide (Guide de
référence de la ligne de commande RACADM de Chassis Management Controller pour PowerEdge FX2/
FX2s).
156
Gestion des structures
14
Le châssis prend en charge deux types de structure : Structure A1 et Structure A2, lesquelles sont utilisées
par les deux modules d’E/S (IOM) et sont toujours connectées aux adaptateurs Ethernet intégrés des
serveurs.
REMARQUE : Dans le châssis PowerEdge FX2s, les structures B et C sont la connexion PCIe pour les
cartes d’extension PCIe.
Les modules d’E/S suivants sont pris en charge :
•
1 GbE d’intercommunication
•
10 GbE d’intercommunication
•
Agrégateur d'E/S (disponible dans PowerEdge FX2/FX2s)
Les deux structures prennent en charge Ethernet uniquement. Chaque adaptateur d'E/S de serveur (LOM)
peut disposer de 2 ou 4 ports, selon la capacité. Les logements de carte mezzanine PCIe sont occupés
par des cartes d’extension PCIe connectées aux cartes PCIe (et non aux modules d’E/S).
REMARQUE : Dans l'interface CLI CMC, l'IOM s'appelle par convention, un commutateur.
Surveillance de l'intégrité des modules d'E/S (IOM)
Pour plus d'informations sur la surveillance de l'intégrité IOM, voir Affichage des informations et de l'état
d'intégrité des modules IOM.
Configuration des paramètres réseau d'un module IOM
Vous pouvez spécifier les paramètres réseau de l'interface utilisée pour gérer le module d'E/S (IOM). Pour
les commutateurs Ethernet, le port de gestion hors bande (adresse IP) est configuré. Le port de gestion
intrabande (VLAN1) n'est pas configuré avec cette interface.
Avant de définir les paramètres réseau pour le module IOM, vérifiez que ces modules sont sous tension.
Pour pouvoir définir les paramètres réseau pour le module IOM dans le groupe A, vous devez disposer
des privilèges d'administrateur de structure A.
REMARQUE : Pour les commutateurs Ethernet, les adresses IP de gestion intrabande (VLAN1) et hors
bande doivent être différentes et sur des réseaux différents. Par conséquent, l'adresse IP hors bande
n'est pas définie. Consultez la documentation IOM pour connaître l'adresse IP de gestion intrabande
par défaut.
157
REMARQUE : Ne configurez pas les paramètres réseau des modules d'E/S pour les commutateurs
d'intercommunication Ethernet et Infiniband.
Configuration des paramètres réseau du module IOM à l'aide de l'interface
Web CMC
Pour définir les paramètres réseau du module d'E-S :
1.
Dans le volet de gauche, cliquez sur Présentation du châssis, Présentation du module d'E/S, puis
Configuration. En variante, si vous souhaitez configurer les paramètres de réseau des modèles d'E/S
disponibles, c'est-à-dire A1 et A2, cliquez sur Gigabit Ethernet A1 or Gigabit Ethernet A2, puis sur
Configuration.
Sur la page Configurer les paramètres réseau du module d'E/S, entrez les données appropriées et
cliquez sur Appliquer.
2.
Si vous y êtes autorisé, entrez le mot de passe de l'utilisateur root, la chaîne SNMP RO Community et
l'adresse IP du serveur Syslog du module IOM. Pour plus d'informations sur les champs, voir l'Aide en
ligne.
REMARQUE : L'adresse IP définie dans le module IOM depuis le contrôleur CMC n'est pas
enregistrée dans la configuration permanente de démarrage du commutateur. Pour
l'enregistrer définitivement, vous devez entrer la commande connect switch ou la
commande RACADM racadm connect switch ou bien utiliser une interface directe à
l'interface utilisateur graphique du module IOM pour enregistrer cette adresse dans le fichier de
configuration du démarrage.
3.
Cliquez sur Appliquer.
Les paramètres réseau sont définis pour le module IOM.
REMARQUE : Si vous y êtes autorisé, vous pouvez réinitialiser les valeurs de configuration par
défaut des réseaux VLAN, des propriétés réseau et des ports d'E/S.
Définition des paramètres réseau d'un module IOM à l'aide de RACADM
Pour définir les paramètres réseau d'un module IOM à l'aide de RACADM, définissez la date et l'heure.
Voir la section relative aux commandes de déploiement dans le Dell Chassis Management Controller for
PowerEdge FX2/FX2s RACADM Command Line Reference Guide (Guide de référence de la ligne de
commande RACADM de Dell Chassis Management Controller pour PowerEdge FX2/FX2s).
Vous pouvez définir le nom d'utilisateur, le mot de passe et la chaîne SNMP du module IOM en utilisant la
commande RACADM deploy :
racadm deploy -m switch -u <username> -p <password>
racadm deploy -m switch -u -p <password> -v SNMPv2 <snmpCommunityString> ro
racadm deploy -a [server|switch] -u <username> -p <password>
158
Affichage de la condition des liaisons montantes et
descendantes des modules d'E/S à l'aide de l'interface
Web
REMARQUE : Cette fonction est disponible uniquement sur les serveurs PowerEdge FX2/FX2s.
Vous pouvez afficher les informations relatives à la condition des liaisons montantes et descendantes de
l'agrégateur d'E/S Dell PowerEdge M à l’aide de l’interface Web CMC. Pour ce faire :
1.
Accédez à Présentation du châssis → Présentation du module d'E/S.
Tous les modules d'E/S (1–2) apparaissent dans la liste développée.
2.
Cliquez sur le module d'E/S (logement) que vous souhaitez afficher.
La page État du module d'E/S spécifique au logement du module d'E/S s'affiche. Les tableaux État des
liaisons montantes de module d'E/S et État des données descendantes de module d'E/S s'affichent.
Ces tableaux affichent les informations concernant les ports de liaisons descendantes (1 à 8) et les
ports de liaisons montantes (9 à 12). Pour en savoir plus, voir l'Aide en ligne de CMC pour Dell
PowerEdge FX2/FX2s.
Affichage des informations sur les sessions FCoE de
modules d'E/S à l'aide de l'interface Web
Vous pouvez afficher les informations concernant la session FCoE de l'agrégateur d'E/S Dell PowerEdge
M à l'aide de l'interface Web CMC comme suit :
1.
Accédez à Présentation du châssis → Présentation du module d'E/S.
Tous les modules d'E/S (1–6) apparaissent dans la liste développée.
2.
Cliquez sur le module d'E/S (logement) que vous voulez afficher, puis cliquez sur Propriétés → FCoE.
La page Module d'E/S FCoE spécifique au logement du module d'E/S s'affiche.
3.
Dans la liste déroulante Sélectionner un port, sélectionnez le numéro de port requis pour le module
d’E/S sélectionné, puis cliquez sur Afficher les sessions. L'option sélectionnée permet d’extraire les
informations relatives à la session FCoE du commutateur et de les présenter à l’utilisateur sous la
forme d’un tableau.
La section Informations sur la session FCoE affiche les informations sur la session FCoE du
commutateur.
REMARQUE : L’agrégateur d’E/S affiche également les sessions FCoE actives lorsque le
commutateur utilise le protocole.
Restauration des paramètres IOM par défaut définis en
usine
Vous pouvez réinitialiser le module d'E/S (IOM) sur les paramètres d'usine par défaut dans la page
Déployer les modules d'E/S.
159
REMARQUE : Cette fonctionnalité est prise en charge uniquement sur l'IOM PowerEdge M I/O
Aggregator. Les autres IOM, y compris MXL 10/40 GbE, ne sont pas pris en charge.
Pour réinitialiser les paramètres par défaut définis en usine des IOM sélectionnés avec l'interface Web
CMC :
1.
Dans l'arborescence système, accédez à Présentation du module d'E/S, puis cliquez sur
Configuration ou développez l'entrée Présentation du module d'E/S, sélectionnez le module d'E/S
(IOM) voulu, puis cliquez sur Configuration.
La page Déployer les modules d'E/S affiche les modules IOM allumés.
2.
Pour les IOM requis, cliquez sur Réinitialiser.
Un message d'avertissement s'affiche.
3.
Cliquez sur OK pour continuer.
Mise à jour du logiciel IOM à l'aide de l'interface Web
CMC
Vous pouvez mettre à jour le logiciel OIM en sélectionnant l'image du logiciel requis à partir d'un
emplacement spécifié. Vous pouvez également revenir à une version logicielle antérieure.
REMARQUE : Cette fonction est prise en charge uniquement sur l'Agrégateur d'E/S Dell
PowerEdge.
Pour mettre à jour le logiciel de périphérique d'infrastructure IOM dans l'interface Web CMC :
1.
Accédez à Présentation du châssis → Présentation du module d'E/S → Mise à jour.
La page Mise à jour du micrologiciel du module d'E/S (IOM) s'affiche. Vous pouvez également
accéder à
•
Présentation du châssis → Mise à jour.
•
Présentation du châssis → Contrôleur de châssis → Mise à jour.
La page Mise à jour du micrologiciel s'affiche. Elle fournit un lien pour accéder à la page Logiciel et
micrologiciel IOM.
2.
Dans la page Mise à jour du micrologiciel du module d'E/S (IOM), dans la section Micrologiciel,
cochez la case dans la colonne Mise à jour correspondant à l’IOM dont vous souhaitez mettre à jour
le logiciel et cliquez sur Appliquer la mise à jour du micrologiciel. Vous pouvez également revenir
aux versions antérieures du micrologiciel en cochant la case correspondante dans la colonne
Restauration.
3.
Sélectionnez l'image de logiciel correspondant à la mise à jour du logiciel en utilisant l'option
Parcourir. Le nom de l'image du logiciel s'affiche dans le champ Emplacement du logiciel IOM.
La section État de la mise à jour fournit des informations sur l'état de restauration ou de mise à jour
du logiciel. Un indicateur d'état apparaît sur la page pendant le chargement du fichier d'image. La
durée du transfert de fichiers varie en fonction du débit de la connexion. Lorsque le processus de
mise à jour interne démarre, la page est automatiquement actualisée et l'horloge de mise à jour du
micrologiciel s'affiche.
REMARQUE : Ne cliquez pas sur l'icône Actualiser et ne naviguez vers aucune autre page
pendant le transfert de fichiers.
REMARQUE : L'horloge de transfert de fichiers ne s'affiche pas lors de la mise à jour du
micrologiciel IOMINF.
160
REMARQUE : La version du logiciel FTOS ou IOM est affichée au format X-Y(A à B). Par
exemple, 8-3(1-4). Si la Version de restauration de l'image FTOS est une vieille image qui utilise
le format de la chaîne 8-3-1-4 de l'ancienne version, alors la version actuelle apparaîtra de la
manière suivante : 8-3(1 à 4).
161
Utilisation du Gestionnaire VLAN
15
Vous pouvez attribuer ou afficher les paramètres VLAN sur les modules d’E/S à l’aide de l’option
Gestionnaire VLAN .
REMARQUE : Cette fonctionnalité est prise en charge uniquement sur les systèmes Agrégateur d'E/S
Dell PowerEdge.
Affecter des VLAN au module d’E/S
Les réseaux virtuels (VLAN) des modules d'E/S (IOM) vous permettent de séparer les utilisateurs en
segments de réseau distincts pour des raisons de sécurité ou autres. Avec les VLAN, vous pouvez isoler
les réseaux de chaque utilisateur sur un commutateur 32 ports. Vous pouvez associer les ports
sélectionnés d'un commutateur au VLAN de votre choix et traiter ces ports comme un commutateur
distinct.
L'interface Web CMC vous permet de configurer les ports de gestion intrabande (VLAN) des IOM.
Pour affecter un VLAN à un module d’E/S, accédez à Présentation du châssis → Présentation du module
d’E/S → Configuration → Gestionnaire VLAN.
Dans la section Affectation de VLAN , sélectionnez le module d’E/S et le type de configuration. Vous
devez également indiquer l’étendue de port et l’emplacement.
Changez ou modifiez les VLAN en effectuant une sélection dans la liste déroulante.
Configuration des paramètres VLAN des IOM à l'aide de
l'interface Web CMC
Pour configurer les paramètres VLAN des IOM avec l'interface Web CMC :
1.
Accédez à Présentation du module d’E/S , puis cliquez sur Configurer le gestionnaire VLAN.
La page Gestionnaire VLAN affiche les modules d'E/S allumés et les ports disponibles.
2.
Dans la section Sélectionner un module d'E/S, sélectionnez un type de configuration dans la liste
déroulante, puis sélectionnez les IOM requis.
3.
Dans la section Spécifier une plage de ports, sélectionnez la plage de ports de structure à attribuer
aux IOM sélectionnés.
4.
Utilisez les options Sélectionner tout ou Désélectionner tout pour appliquer les changements à tous
les modules d'E/S (IOM) ou à aucun.
162
ou
Cochez la case de chaque logement spécifique pour sélectionner les IOM requis.
5.
Dans la section Modifier les VLAN, entrez les ID VLAN des IOM. Entrez des ID VLAN appartenant à la
plage 1-4 094. Les ID VLAN peuvent être entrés en tant que plage ou séparés par une virgule.
6.
Sélectionnez l'une des options suivantes dans le menu déroulant, selon vos besoins :
7.
•
Ajouter des VLAN marqués
•
Supprimer des VLAN
•
Mettre à jour les VLAN non marqués
•
Réinitialiser tous les VLAN
• Afficher les VLAN
Cliquez sur Enregistrer pour mémoriser les nouveaux paramètres définis dans la page Gestionnaire
VLAN.
REMARQUE : La section Récapitulatif des VLAN de tous les ports affiche des informations sur les
modules d'E/S (IOM) présents dans le châssis et les VLAN qui leur sont attribués. Cliquez sur
Enregistrer pour enregistrer le récapitulatif des paramètres VLAN actuels dans un fichier csv.
REMARQUE : La section VLAN gérés par CMC affiche le récapitulatif de tous les VLAN attribués
aux IOM.
8.
Cliquez sur Appliquer.
Les paramètres réseau sont configurés pour les IOM.
Affichage des paramètres VLAN des IOM avec
l'interface Web CMC
Pour afficher les paramètres VLAN des IOM avec l'interface Web CMC :
1.
Accédez à Présentation du module d'E/S, puis cliquez sur Configuration → Gestionnaire VLAN.
La page Gestionnaire VLAN s’affiche. La section Récapitulatif des VLAN de tous les ports affiche des
informations sur les paramètres VLAN actuels des modules IOM.
2.
Cliquez sur Enregistrer pour stocker les paramètres VLAN dans un fichier.
Affichage des paramètres VLAN actuels des IOM avec
l'interface Web CMC
Pour afficher les paramètres VLAN actuels des modules d'E/S (IOM) avec l'interface Web CMC :
1.
Accédez à Présentation du module d'E/S, puis cliquez sur Configuration → Gestionnaire VLAN.
La page Gestionnaire VLAN s'affiche.
2.
Dans la section Modifier les VLAN, sélectionnez Afficher les VLAN dans la liste déroulante, puis
cliquez sur Appliquer.
Un message s'affiche pour signaler la réussite de l'opération. Les paramètres VLAN actuels attribués
aux modules IOM s'affichent dans le champ Récapitulatif d'attribution des VLAN.
163
Suppression de VLAN pour les IOM avec l'interface Web
CMC
Pour supprimer des VLAN des modules d'E/S (IOM) avec l'interface Web CMC :
1.
Accédez à Présentation du module d’E/S, puis cliquez sur Configuration → Gestionnaire VLAN.
La page Gestionnaire VLAN s'affiche.
2.
Dans la section Sélectionner un module d'E/S, sélectionnez les IOM voulus.
3.
Dans la section Modifier les VLAN, sélectionnez Supprimer des VLAN dans la liste déroulante, puis
cliquez sur Appliquer.
Les VLAN attribués aux IOM sont supprimés.
Un message s'affiche pour signaler la réussite de l'opération. Les paramètres VLAN actuels attribués
aux modules IOM s'affichent dans le champ Récapitulatif d'attribution des VLAN.
Mise à jour des VLAN sans balise des IOM à l'aide de
l'interface Web CMC
Pour mettre à jour les VLAN sans balise des modules IOM à l'aide de l'interface Web CMC :
REMARQUE : Les VLAN non marqués ne peuvent pas être définis pour un ID de VLAN qui est déjà
balisé.
1.
Accédez à Présentation du module d’E/S , puis cliquez sur Configuration → Gestionnaire VLAN.
La page Gestionnaire VLAN s'affiche.
2.
Dans la section Sélectionner un module d'E/S, sélectionnez les IOM voulus.
3.
Dans la section Spécifier une plage de ports, sélectionnez la plage de ports de structure à attribuer
aux IOM sélectionnés.
4.
Utilisez les options Sélectionner tout ou Désélectionner tout pour appliquer les changements à tous
les modules d'E/S (IOM) ou à aucun.
ou
Cochez la case de chaque logement spécifique pour sélectionner les IOM requis.
5.
Dans la section Modifier les VLAN, sélectionnez Mettre à jour les VLAN non marqués dans la liste
déroulante, puis cliquez sur Appliquer.
Un message d'avertissement s'affiche, indiquant que les configurations du VLAN non marqué existant
vont être écrasées par celles du VLAN non marqué nouvellement attribué.
6.
Cliquez sur OK pour confirmer.
Les VLAN non marqués sont mis à jour avec les configurations du VLAN non marqué nouvellement
attribué.
Un message s'affiche pour signaler la réussite de l'opération. Les paramètres VLAN actuels attribués
aux modules IOM s'affichent dans le champ Récapitulatif d'attribution des VLAN.
164
Réinitialisation de VLAN des IOM à l'aide de
l'interface Web CMC
Pour réinitialiser les VLAN des modules d'E/S (IOM) sur les configurations par défaut avec l'interface Web
CMC :
1.
Accédez à Présentation du module d'E/S, puis cliquez sur Configuration → Gestionnaire VLAN.
La page Gestionnaire VLAN s'affiche.
2.
Dans la section Sélectionner un module d'E/S, sélectionnez les IOM voulus.
3.
Dans la section Modifier les VLAN, sélectionnez Réinitialiser les VLAN dans la liste déroulante, puis
cliquez sur Appliquer.
Un message d'avertissement s'affiche, indiquant que les configurations des VLAN existants vont être
écrasées par les configurations par défaut.
4.
Cliquez sur OK pour confirmer.
Les VLAN sont attribués aux IOM sélectionnés en fonction des configurations par défaut.
Un message s'affiche pour signaler la réussite de l'opération. Les paramètres VLAN actuels attribués
aux modules IOM s'affichent dans le champ Récapitulatif d'attribution des VLAN.
165
16
Gestion et surveillance de l'alimentation
Le châssis Dell PowerEdge FX2/FX2s est l'enceinte de serveurs la plus économe en énergie. Il contient
des blocs d'alimentation et ventilateurs très économes et sa structure est optimisée pour faciliter la
circulation de l'air dans l'ensemble du système. Il est pourvu de composants économes en énergie. Cette
conception matérielle optimisée est associée à des fonctions avancées de gestion de l'alimentation,
intégrées au contrôleur CMC (Chassis Management Controller), aux blocs d'alimentation et à l'interface
iDRAC. Elles vous permettent de gérer encore plus efficacement l'environnement des serveurs économes
en énergie.
La gestion de l’alimentation dans le serveur PowerEdge FX2/FX2s est relativement différente de celle du
PowerEdge VRTX. L’une des différences majeures dans la technique de gestion électrique est l’utilisation
d’une limitation du système en boucle fermée (CLST) pour maintenir les limites énergiques souhaitées du
châssis. Cette technique offre un meilleur contrôle et permet au châssis d'utiliser l'alimentation du bloc
d'alimentation disponible de manière optimale.
Les fonctions de gestion de l'alimentation du PowerEdge FX2/FX2s aident les administrateurs à configurer
l'enceinte afin réduire la consommation électrique et à régler l'alimentation en fonction des besoins
spécifiques de l'environnement.
L'enceinte PowerEdge FX2/FX2s consomme du courant CA et distribue la charge sur le bloc
d’alimentation actif (PSU). Le système peut générer jusqu’à 3 371 watts d’alimentation CA allouée aux
modules de serveurs et à l’infrastructure d'enceinte associée. Cependant, cette capacité varie en fonction
de la stratégie de redondance d'alimentation que vous sélectionnez.
L'enceinte PowerEdge FX2/FX2s peut être configurée pour n'importe laquelle des trois stratégies de
redondance qui affectent le comportement des blocs d'alimentation et déterminent la manière dont l'état
de redondance du châssis est signalé aux administrateurs.
Vous pouvez également contrôler la gestion de l'alimentation via OpenManage Power Center (OMPC).
Lorsque OMPC contrôle l'alimentation en externe le contrôleur CMC continue de gérer :
•
Règle de redondance
•
Journalisation distante de l'alimentation
OMPC gère alors :
•
l'alimentation du serveur
•
Capacité maximale de l'alimentation d'entrée du système
REMARQUE : L'alimentation réelle est basée sur la configuration et la charge de travail.
Vous pouvez utiliser l'interface Web CMC ou RACADM pour gérer et configurer le contrôle de
l'alimentation sur le contrôleur CMC :
•
Afficher l’état du châssis, des serveurs et des blocs d’alimentation.
166
•
Configurer le bilan de puissance et la stratégie de redondance du châssis
•
Exécuter des opérations de contrôle de l'alimentation (mise sous tension, mise hors tension,
réinitialisation du système, cycle d'alimentation) du châssis
Stratégies de redondance
La stratégie de redondance est un ensemble de propriétés configurable qui détermine la façon dont le
CMC gère l'alimentation du châssis. Vous pouvez configurer les stratégies de redondance suivantes :
•
Redondance de réseau d'alimentation
•
Sans redondance
•
Redondance des alertes uniquement
Règle de redondance de réseau d'alimentation
La règle de redondance de réseau d’alimentation est également appelée règle 1+1 (un bloc d'alimentation
actif et un bloc d'alimentation de secours).
La règle de redondance de réseau d'alimentation a pour but de permettre à un système d’enceinte de
fonctionner dans un mode où l'enceinte peut tolérer les pannes d’alimentation en CA. Ces pannes
peuvent provenir du réseau électrique en CA, du câblage et de la distribution, ou du bloc d’alimentation
proprement dit. Lorsque vous configurez un système pour la redondance de réseau d'alimentation,
branchez les blocs d’alimentation 1 et 2 à des réseaux d’alimentation différents.
Dans ce mode, le CMC assure la conservation de la consommation énergétique, assurant ainsi le
fonctionnement continu du système sans dégradation en cas de panne du réseau d'alimentation ou d'un
bloc d'alimentation. L'option de mise sous tension du serveur dépend de l'énergie disponible dans un
bloc d'alimentation. Si la redondance n'est pas maintenue pour quelque raison que ce soit et à tout
moment (par exemple, lors du retrait ou de l'échec d'un bloc d'alimentation), des alertes sont envoyées et
l'intégrité du châssis devient Critique.
Stratégie Sans redondance
La stratégie Sans redondance est également connue sous le nom de stratégie 2+0.
Dans ce mode, toute la puissance des deux blocs d’alimentation est disponible et utilisée, mais il n’y a
aucune garantie qu'une panne de bloc d’alimentation ou de réseau n’aura aucune incidence sur le
fonctionnement du système.
Redondance des alertes uniquement la stratégie (Paramètre par défaut)
La stratégie Redondance des alertes uniquement à la mise sous tension du serveur et permet d’utiliser la
capacité de deux unités d’alimentation, pendant le traitement des alertes sur les conditions réelles telles
que la suppression ou la panne d’un bloc d’alimentation, la consommation électrique réelle ou dépassant
les capacités d’un seul bloc d’alimentation. Il s’agit de la stratégie par défaut.
167
Défaillances du bloc d’alimentation
Les défaillances de bloc d’alimentation de tout type génèrent toujours des alertes, quelle que soit la
stratégie de redondance sélectionnée.
Configuration de redondance par défaut
Alertes de redondance uniquement est la configuration de redondance par défaut d’un châssis doté de
deux blocs d’alimentation.
Adaptation d'un traîneau multi-nœuds
Le PowerEdge FM120x4 est un traîneau demi largeur à plusieurs nœuds capable de prendre en charge
quatre serveurs dotés de processeurs indépendants et d'un iDRAC associé. Il est conçu pour obtenir une
efficacité énergétique optimale et les processeurs ne peuvent pas être supprimés. Les processeurs du
PowerEdge FM120 partagent la même infrastructure d'alimentation ; par exemple, chacun dispose d'une
seule source d'alimentation et de capteurs de température.
Surveillance de la consommation maximale du châssis
Open Manage Power Center (OMPC) peut être utilisé pour surveiller et contrôler la consommation
énergétique des ordinateurs d'un centre de données. PowerEdge FX2/FX2s active OMPC en fournissant
une disposition permettant de définir la valeur de puissance maximale pour le châssis, et des limites pour
guider la configuration de cette valeur maximale. Les limites inférieure et supérieure de puissance sont
définies par le CMC, mais ne peuvent pas être configurées.
REMARQUE : La limite inférieure correspond à l’alimentation minimale nécessaire pour faire
fonctionner le châssis en fonction de la configuration actuelle. La limite supérieure correspond à la
puissance maximale disponible dans la stratégie de redondance actuelle.
Affichage de la condition de la consommation électrique
CMC fournit la consommation électrique d'entrée réelle de l'ensemble du système.
Affichage de la condition de la consommation énergétique à l'aide de
l'interface Web du CMC
Dans le volet de gauche, cliquez sur Présentation du châssis → Alimentation → Surveillance de
l'alimentation. La page Surveillance de l'alimentation affiche l'intégrité de l'alimentation, l'état de
168
l'alimentation du système, des statistiques de puissance en temps réel et des statistiques d'énergie en
temps réel. Pour plus d'informations, voir l'Aide en ligne.
REMARQUE : Vous pouvez également afficher l'état de la redondance d'alimentation sous Blocs
d'alimentation.
Affichage de l'état de la consommation énergétique à l'aide de RACADM
Pour afficher la condition de la consommation énergétique à l'aide de RACADM :
Ouvrez une console texte série/Telnet/SSH d'accès à CMC, ouvrez une session et entrez :
racadm getpminfo
Affichage de l'état du bilan de puissance avec
l'interface Web CMC
Pour afficher l’état du bilan de puissance à l'aide de l’interface Web du CMC, dans le volet de gauche,
accédez à Présentation du châssis et cliquez sur Alimentation → État du bilan de puissance. La page
État du bilan de puissance affiche la configuration de stratégie d’alimentation du système avec les
attributs Limite de la puissance d’entrée système, Stratégie de redondance, les détails du bilan de
puissance avec les attributs Capacité maximale d’alimentation d’entrée du système, Réserve de
redondance d’entrée, Alimentation disponible pour la mise sous tension du serveur et des informations
concernant les blocs d'alimentation dans le cadre de l'alimentation du châssis. Pour en savoir plus, voir
l’Aide en ligne de CMC pour Dell PowerEdge FX2/FX2s.
Affichage de l'état du bilan de puissance avec RACADM
Ouvrez une console texte série/Telnet/SSH d'accès à CMC, ouvrez une session et entrez :
racadm getpbinfo
Pour en savoir plus sur la commande getpbinfo, y compris les détails de sortie, voir la section concernant
la commande getpbinfo dans le Dell Chassis Management Controller for PowerEdge FX2/FX2s RACADM
Command Line Reference Guide (Guide de référence de la ligne de commande RACADM de Dell Chassis
Management Controller pour PowerEdge FX2/FX2s).
Condition de la redondance et intégrité de l'alimentation
globale
La condition de redondance est un facteur déterminant dans l'intégrité de l'alimentation globale. Par
exemple, si vous définissez la stratégie de redondance sur Redondance de l'alimentation de réseau et si la
condition de redondance indique que le système fonctionne en mode redondant, l'intégrité
d'alimentation globale est généralement OK. Toutefois, s'il est impossible de réunir les conditions du
fonctionnement en mode de redondance d'alimentation de réseau, la condition de redondance est Non
et l'intégrité globale de l'alimentation devient Critique. En effet, le système ne peut pas fonctionner en
accord avec la stratégie de redondance configurée.
169
REMARQUE : Le CMC ne vérifie pas ces conditions au préalable lorsque vous modifiez la stratégie
de redondance pour activer ou désactiver l'option Redondance de l'alimentation de réseau. Ainsi, la
configuration de la stratégie de redondance peut provoquer une perte ou un rétablissement
instantané de la redondance.
Gestion de l'alimentation après une défaillance de bloc d'alimentation
En cas de défaillance ou de retrait du bloc d'alimentation, l'alimentation fournie aux serveurs peut être
réduite. Dans de rares cas, les serveurs peuvent être mis hors tension pour tenter de maintenir le
fonctionnement. Configurer et maintenir la redondance de réseau permet d’éviter tout impact sur les
serveurs lorsqu'une panne de bloc d'alimentation survient.
Modifications des règles de bloc d'alimentation et de redondance dans le
journal des événements système
Les changements d'état des blocs d'alimentation et de stratégie de redondance de l'alimentation sont
enregistrés en tant qu'événements. Les événements liés à l'alimentation qui journalisent des entrées dans
le journal d'événements système (SEL) sont l'insertion et le retrait d'un bloc d'alimentation, l'insertion et le
retrait d'une entrée d'alimentation, et confirmation ou déconfirmation de la sortie d'alimentation.
Le tableau suivant répertorie les entrées de journal SEL liées aux modifications des blocs d'alimentation :
Tableau 16. Événements du journal SEL relatifs aux modifications des blocs d'alimentation
Événement d'alimentation
Entrée du journal d'événements système (SEL)
Insertion
Alimentation électrique présente.
Retrait
Alimentation absente.
Alimentation alternative reçue
L'entrée de l'alimentation a été restaurée.
perte de l'alimentation alternative
L'entrée de l'alimentation est perdue
sortie CC produite
L'alimentation électrique fonctionne correctement.
Perte de sortie en CC
Défaillance de l'alimentation électrique.
Les événements liés aux changements de l'état de redondance de l'alimentation qui enregistrent des
entrées dans le journal SEL sont la perte de redondance et le rétablissement de la redondance pour une
enceinte configurée avec la stratégie d'alimentation Redondance de l'alimentation de réseau ou Alertes
de redondance uniquement. Le tableau suivant répertorie les entrées SEL liées aux modifications de la
redondance d'alimentation.
Événement de stratégie d'alimentation
Entrée du journal d'événements système (SEL)
Perte de la redondance
Power supply redundancy is lost. (Perte de la redondance du
bloc d'alimentation.)
Regain de la redondance
The power supplies are not redundant. (Les blocs
d'alimentation ne sont pas redondants.)
170
Configuration du bilan d'alimentation et de la redondance
Vous pouvez configurer le bilan d’alimentation, la redondance et l’alimentation dynamique de l’ensemble
du châssis (châssis, serveurs, modules d’E/S, CMC, PCIe, et infrastructure du châssis). Le service de
gestion de l’alimentation optimise la consommation d’électricité et réalloue l’alimentation aux différents
modules en fonction des besoins.
Vous pouvez configurer les paramètres suivants :
•
Limite de la puissance d'entrée système
•
Règle de redondance
•
Désactiver le bouton d'alimentation du châssis
•
Mode d'économie d'énergie maximum
•
Journalisation distante de l'alimentation
•
Intervalle de journalisation distante de l'alimentation
Économie d'énergie et bilan de puissance
Si la consommation d'énergiessance dépasse la limite de la puissance d’entrée système, l’alimentation
fournie aux serveurs par le bloc d’alimentation est réduite de manière à maintenir le niveau nominal.
Configuration du bilan de puissance et de la redondance à l'aide de l'interface Web CMC
REMARQUE : Vous devez disposer du privilège Administrateur de configuration du châssis pour
pouvoir exécuter les tâches de gestion de l'alimentation.
Pour configurer le bilan de puissance :
1.
Dans le volet de gauche, cliquez sur Présentation du châssis → Alimentation → Configuration.
2.
Dans la page Configuration du bilan/de la redondance, sélectionnez certaines ou toutes les
propriétés suivantes en fonction des besoins. Pour plus d'informations sur les champs, voir l'aide en
ligne.
3.
•
Règle de redondance
•
Désactiver le bouton d'alimentation du châssis
• Mode d'économie d'énergie maximum
Cliquez sur Appliquer pour enregistrer les modifications.
Configuration du bilan de puissance et de la redondance à l'aide de RACADM
REMARQUE : Vous devez disposer du privilège Administrateur de configuration du châssis pour
pouvoir exécuter les tâches de gestion de l'alimentation.
Pour activer la redondance et définir la règle de redondance :
1.
Ouvrez une console série/Telnet/SSH d'accès à CMC, puis ouvrez une session.
2.
Définissez les propriétés selon vos besoins :
•
Pour sélectionner une règle de redondance, entrez la commande :
racadm config -g cfgChassisPower -o cfgChassisRedundancyPolicy <value>
171
où <valeur> est 0 (Sans redondance), 1 (Redondance de réseau d’alimentation) et 3 (Alertes de
redondance uniquement). La valeur par défaut est 3.
Par exemple, la commande suivante définit la stratégie de redondance sur :
racadm config -g cfgChassisPower -o cfgChassisRedundancyPolicy 1
•
Pour définir la valeur de bilan de puissance, entrez :
racadm config -g cfgChassisPower -o cfgChassisPowerCap <value>
où <valeur> est un nombre compris entre la charge actuelle du châssis et 3371, qui représente la
limite de puissance maximale en watts. La valeur par défaut est 3371.
Par exemple, la commande suivante définit 3371 watts comme bilan de puissance maximal :
racadm config -g cfgChassisPower -o cfgChassisPowerCap 3371
•
Pour afficher la limite supérieure et la limite inférieure, tapez :
racadm getconfig -g cfgchassispower -o cfgchassispowercap <lower,upper>
bound
où <inférieure et supérieure> représente la limite inférieure et la limite supérieure.
racadm config -g cfgChassisPower -o cfgChassisPowerCap 3000
•
Pour activer le mode de consommation énergétique maximale, entrez :
racadm config -g cfgChassisPower -o cfgChassisMaxPowerConservationMode 1
•
Pour rétablir le fonctionnement normal, entrez :
racadm config -g cfgChassisPower -o cfgChassisMaxPowerConservationMode 0
•
Pour activer la fonctionnalité de journalisation de l'alimentation distante, entrez la commande
suivante :
racadm config -g cfgRemoteHosts -o cfgRhostsSyslogPowerLoggingEnabled 1
•
Pour spécifier l'intervalle de journalisation de votre choix, entrez la commande suivante :
racadm config -g cfgRemoteHosts -o cfgRhostsSyslogPowerLoggingInterval n
où n correspond à 1 à 1 440 minutes.
•
Pour déterminer si la fonction de journalisation de l'alimentation distante est activée, entrez la
commande suivante :
racadm getconfig -g cfgRemoteHosts -o cfgRhostsSyslogPowerLoggingEnabled
•
Pour déterminer l'intervalle de journalisation à distance de l'alimentation, entrez la commande
suivante :
racadm getconfig -g cfgRemoteHosts -o cfgRhostsSyslogPowerLoggingInterval
La fonction de journalisation à distance de l'alimentation dépend des hôtes syslog distants déjà
configurés. Vous devez activer la journalisation sur un ou plusieurs hôtes syslog distants.
Autrement, la consommation électrique n'est pas journalisée. Vous pouvez effectuer l'opération
dans l'interface utilisateur graphique Web ou dans l'interface de ligne de commande (CLI)
RACADM. Pour plus d'informations, voir les instructions de configuration des hôtes syslog
distants.
•
Pour restaurer la gestion de l'alimentation CMC, entrez :
racadm config -g cfgChassisPower -o cfgChassisServerBasedPowerMgmtMode 0
Pour en savoir plus sur les commandes RACADM relatives à l'alimentation du châssis, voir les sections
config, getconfig, getpbinfo et cfgChassisPower du Dell Chassis Management Controller for
PowerEdge FX2/FX2s RACADM Command Line Reference Guide (Guide de référence de la ligne de
commande RACADM de Chassis Management Controller pour PowerEdge FX2/FX2s).
172
Exécution d'opérations de contrôle de l'alimentation
Vous pouvez exécuter l'opération de contrôle de l'alimentation suivante pour le châssis, les serveurs et
l'IOM.
REMARQUE : Les opérations de contrôle de l'alimentation affectent l'intégralité du châssis.
Exécution d'opérations de contrôle de l'alimentation sur le châssis
Le contrôleur CMC permet d'exécuter à distance plusieurs opérations de gestion de l'alimentation, telles
qu'une séquence d'arrêt propre dans l'ensemble du châssis (châssis, serveurs, module IOM, KVM et blocs
d'alimentation).
Exécution d'opérations de contrôle de l'alimentation sur le châssis avec l'interface Web
Pour exécuter des opérations de contrôle de l'alimentation sur le châssis en utilisant l'interface Web
CMC :
1.
Dans le volet de gauche, cliquez surPrésentation du châssis → Alimentation → Contrôle.
La page Contrôle de l'alimentation du châssis s'affiche.
2.
Sélectionnez l'une des opérations de contrôle de l'alimentation suivantes.
3.
• Mettre le système sous tension
• Arrêter le système
• Exécuter un cycle d'alimentation du système (démarrage à froid)
• Réinitialiser CMC (amorçage à chaud)
• Arrêt anormal
Cliquez sur Appliquer.
Pour plus d'informations sur chaque option, voir l'Aide en ligne.
Une boîte de dialogue demande de confirmer.
4.
Cliquez sur OK pour lancer la tâche de gestion de l'alimentation (réinitialisation du système, par
exemple).
Exécution d'opérations de contrôle de l'alimentation sur le châssis avec RACADM
Ouvrez une console texte série/Telnet/SSH d'accès à CMC, ouvrez une session et entrez :
racadm chassisaction -m chassis <action>
où <action> a la valeur powerup, powerdown, powercycle, nongraceshutdown ou reset.
Exécution de tâches de contrôle de l'alimentation sur plusieurs serveurs avec
l'interface Web CMC
Pour exécuter des opérations de contrôle de l'alimentation pour plusieurs serveurs avec l'interface Web :
1.
Dans le volet de gauche, cliquez sur Présentation du serveur → Alimentation.
La page Contrôle de l'alimentation s'affiche.
2.
Dans la colonne Opérations, sélectionnez, dans le menu déroulant, l'une des opérations de contrôle
de l'alimentation suivantes pour les serveurs voulus :
173
•
•
•
•
•
•
Aucune opération
Arrêt normal
Mettre le serveur sous tension
Mettre le serveur hors tension
Réinitialiser le serveur (redémarrage à chaud)
Exécuter un cycle d'alimentation sur le serveur (redémarrage à froid)
Pour en savoir plus sur les options, voir l'Aide en ligne de CMC pour Dell PowerEdge FX2/FX2s.
3.
Cliquez sur Appliquer.
Une boîte de dialogue demande de confirmer l'opération.
4.
Cliquez sur OK pour exécuter l'action de gestion de l'alimentation (par exemple, réinitialiser le
serveur).
Exécution d'opérations de contrôle de l'alimentation sur le module IOM
Vous pouvez réinitialiser ou mettre sous tension un module IOM.
REMARQUE : Vous devez disposer du privilège Administrateur de contrôle du châssis pour pouvoir
exécuter les tâches de gestion de l'alimentation.
Exécution d'opérations de contrôle de l'alimentation sur le module IOM à l'aide de
l'interface Web CMC
Pour exécuter des opérations de contrôle de l'alimentation sur le module d'E/S :
1.
Dans le volet de gauche, cliquez sur Présentation du châssis → Présentation du module d'E/S →
Alimentation.
2.
Sur la page Contrôle de l'alimentation, pour le module IOM, dans le menu déroulant, sélectionnez
l'opération à exécuter (cycle d'alimentation).
3.
Cliquez sur Appliquer.
Exécution d'opérations de contrôle de l'alimentation sur le module IOM à l'aide de RACADM
Pour exécuter des opérations de contrôle de l'alimentation sur le module IOM à l'aide de RACADM,
ouvrez une console texte série/Telnet/SSH sur le contrôleur CMC, connectez-vous et entrez :
racadm chassisaction -m switch <action>
, où <action> indique l'opération à exécuter : cycle d'alimentation.
Pour en savoir plus sur les commandes RACADM, voir le Dell Chassis Management Controller for
PowerEdge FX2/FX2s RACADM Command Line Reference Guide (Guide de référence de la ligne de
commande RACADM de Dell Chassis Management Controller pour PowerEdge FX2/FX2s) sur le site
dell.com/support/manuals.
Configuration du bouton d’alimentation du traîneau
Vous pouvez définir le bouton d’alimentation du traîneau sur Désactivé, de sorte que lorsque vous
appuyez sur le bouton d’alimentation du traîneau, rien ne se produit. Pour configurer le bouton
d’alimentation du traîneau, accédez à Présentation du châssis → Présentation du serveur →
Alimentation → Contrôle.
Dans Propriétés, cochez la case pour désactiver le bouton, ou décochez-la pour l'activer.
174
REMARQUE : Ce paramètre s’applique uniquement aux traîneaux multi-nœuds présents dans le
châssis. Les autres traîneaux ne sont pas affectés.
175
Configuration des logements PCIe
17
Les châssis PowerEdge FX2/FX2s peuvent contenir huit logements PCIe (en option), chacun étant attribué
à un traîneau donné. Par défaut, tous les logements PCIe sont mappés. Vous pouvez activer ou désactiver
l’attribution de logements PCIe aux serveurs à l’aide de l’interface Web CMC ou de commandes RACADM.
Les tableaux suivants répertorient les mappages PCIe pour les traîneaux de calcul pleine largeur, demilargeur et quart de largeur.
Tableau 17. Mappage PCIe pour les traîneaux de calcul pleine largeur
Logement PCIe
Mappage pour les traîneaux pleine largeur (PowerEdge FC830)
Logement PCIe 1
3
Logement PCIe 2
3
Logement PCIe 3
1
Logement PCIe 4
1
Logement PCIe 5
3
Logement PCIe 6
3
Logement PCIe 7
1
Logement PCIe 8
1
Tableau 18. Mappage PCIe pour les traîneaux de calcul demi-largeur
Logement PCIe
Mappage pour les traîneaux demi-largeur (PowerEdge FC630)
Logement PCIe 1
4
Logement PCIe 2
4
Logement PCIe 3
2
Logement PCIe 4
2
Logement PCIe 5
3
Logement PCIe 6
3
Logement PCIe 7
1
Logement PCIe 8
1
176
Tableau 19. Mappage PCIe pour les traîneaux de calcul quart de largeur
Logement PCIe
Mappage pour les traîneaux quart de largeur (PowerEdge FC430)
Logement PCIe 1
3d
Logement PCIe 2
3c
Logement PCIe 3
1d
Logement PCIe 4
1c
Logement PCIe 5
3b
Logement PCIe 6
3a
Logement PCIe 7
1b
Logement PCIe 8
1a
REMARQUE : La gestion PCIe est uniquement prise en charge pour les systèmes PowerEdge FX2s et
non PowerEdge FX2.
Pour plus d’informations sur le mappage de logements PCIe, voir le Manuel du propriétaire Dell
PowerEdge FD332.
Pour en savoir plus sur la gestion des logements PCIe, voir l'Aide en ligne de CMC pour Dell PowerEdge
FX2/FX2s.
REMARQUE : La fonction de surveillance sans agent n'est pas disponible pour le contrôleur PERC
PCIe et les cartes réseau se trouvant dans les logements PCIe du châssis. La surveillance sans agent
est la solution de gestion des systèmes des serveurs Dell de 12e génération. Elle s'effectue
complètement hors bande et ne dépend d'aucun agent du système d'exploitation. L’utilisation de
cette solution vous permet de surveiller les systèmes de stockage reliés aux périphériques réseau du
serveur (PERC, disques durs, enceintes, etc.) à l’aide de l’iDRAC, sans procéder à l’installation d’un
agent sur le système géré ou sur la station de gestion. Pour en savoir plus sur la surveillance sans
agent, voir le livre blanc Agent-free inventory and monitoring for storage and network devices in
Dell PowerEdge 12G Servers (Inventaire et surveillance sans agent des périphériques de stockage et
de réseau sur les serveurs Dell PowerEdge de 12e génération) du Dell TechCenter.
Affichage des propriétés des logements PCIe à l'aide de
l'interface Web CMC
•
Pour afficher les informations relatives aux huit logements PCIe, dans le volet de gauche, cliquez sur
Présentation du châssis → Présentation de PCIe. Cliquez sur le
du logement approprié.
•
pour afficher toutes les propriétés
Pour afficher les informations d'un logement PCIe, cliquez surPrésentation du châssis → Logement
PCIe <numéro> → Propriétés → Condition.
177
Affichage des propriétés des logements PCIe à l’aide de
RACADM
Vous pouvez afficher une attribution de logement PCIe à un serveur à l'aide des commandes RACADM.
Certaines commandes sont fournies ici. Pour en savoir plus sur les commandes RACADM, voir le Dell
Chassis Management Controller for PowerEdge FX2/FX2s RACADM Command Line Reference Guide
(Guide de référence de la ligne de commande RACADM de Dell Chassis Management Controller pour
PowerEdge FX2/FX2s) disponible sur le site dell.com/support/manuals.
REMARQUE : Le nom de la carte PCIe ne s’affiche qu’une fois que le BIOS a terminé l’auto-test de
démarrage (POST) dans le traîneau associé. En attendant, le nom du périphérique est Inconnu.
•
Pour afficher l'affectation en cours des périphériques PCIe aux serveurs, exécutez la commande
suivante :
racadm getpciecfg -a
•
Pour afficher les propriétés des périphériques PCIe en utilisant le nom de domaine qualifié, exécutez
la commande suivante :
racadm getpciecfg [-c <FQDD>]
Par exemple, pour afficher les propriétés du périphérique PCIe 1, exécutez la commande suivante.
racadm getpciecfg -c pcie.chassisslot.1
•
Pour afficher les paramètres de configuration PCIe existantes, exécutez la commande suivante :
racadm getconfig –g cfgPCIe
REMARQUE : La carte PCIe n'est pas activée si la carte mezzanine ne se trouve pas dans le traîneau
associé.
Réattribuation PCIe
La fonction de réattribution PCIe vous permet de mapper des logements PCIe attribués aux traîneaux de
calcul situés dans les baies inférieures sur les traîneaux de calcul situés dans les baies supérieures.
Vous pouvez activer ou désactiver l’option de réattribution PCIe à l'aide de l’interface Web CMC, CMC
WSMAN ou RACADM. Vous devez disposer du privilège de configuration du châssis pour configurer ou
modifier les paramètres de réattribution. Mettez hors tension tous les traîneaux de calcul situés dans le
châssis avant de modifier les paramètres de réattribution. Lorsque les traîneaux de calcul sont mis sous
tension après les modifications de réattribution, les logements attribués précédemment aux traîneaux de
calcul situés dans la baie inférieure sont mappés sur les traîneaux de calcul situés dans la baie supérieure.
Voici quelques exemples de réattribution : PCIe
•
Réattribution PCIe en pleine largeur (FW) FC830 :
– Les logements PCIe mappés sur le traîneau FW 3 (logements PCIe 1 à 4) sont réattribués au
traîneau-1. Le traîneau-1 est mappé désormais sur les logements PCIe 1 à 8.
•
Réattribution PCIe en demi-largeur (HW) FC630 :
– Les logements PCIe mappés sur le traîneau HW 3 (logements PCIe 5 à 6) sont réattribués au
traîneau-1. Le traîneau-1 est mappé désormais sur les logements PCIe 1 à 8.
178
– Les logements PCIe mappés sur le traîneau HW 4 (logements PCIe 1 à 2) sont réattribués au
traîneau-2. Le traîneau-2 est mappé désormais sur les logements PCIe 1 à 4.
•
Réattribution PCIe en quart de largeur (QW) FC430 :
– Le logement PCIe mappé sur le traîneau QW 3a (logement PCIe 6) est réattribué au traîneau-1a. Le
traîneau-1a est mappé désormais sur les logements PCIe 6 à 8.
– Le logement PCIe mappé sur le traîneau QW 3b (logement PCIe 5) est réattribué au traîneau-1b.
Le traîneau-1b est mappé désormais sur les logements PCIe 5 à 7.
– Le logement PCIe mappé sur le traîneau QW 3c (logement PCIe 2) est réattribué au traîneau-1b. Le
traîneau-1b est mappé désormais sur les logements PCIe 2 à 4.
– Le logement PCIe mappé sur le traîneau QW 3d (logement PCIe 1) est réattribué au traîneau-1d. Le
traîneau-1d est mappé désormais sur les logements PCIe 1 à 3.
Pour plus d’informations, reportez-vous au Dell PowerEdge FX2 and FX2s Enclosure Owner’s Manual
(Manuel du propriétaire de l'enceinte Dell PowerEdge FX2 et FX2s Enclosure).
Activation ou désactivation des réattributions PCIe à l'aide de l'interface Web CMC
1.
Dans le volet de gauche, cliquez sur Présentation de PCIe.
La page État de PCIe s'affiche.
2.
Cliquez sur Configuration.
La page Mappage : Réattribution de logement PCIe s’affiche.
3.
Activez ou désactivez la case à cocher Activer la réattribution de logements PCIe et cliquez sur
Appliquer.
Activation ou désactivation de l'interface PCIe distante en utilisant RACADM
Les valeurs d’entrée pour l’activation et la désactivation de la réattribution à un logement PCIe sont les
suivantes :
•
1 (Activer)
•
0 (Désactiver)
Pour renoncer à une licence PCIe, exécutez la commande suivante :
racadm config –g cfgPCIe –o cfgPCIeReassignmentEnable 1
Pour renoncer à une licence PCIe, exécutez la commande suivante :
racadm config –g cfgPCIe –o cfgPCIeReassignmentEnable 0
Pour plus d'informations, voir le document Chassis Management Controller for Dell PowerEdge FX2/FX2s
RACADM Command Line Reference Guide (Guide de référence de la ligne de commande RACADM de
Chassis Management Controller pour Dell PowerEdge M1000e) sur le site dell.com/support/manuals.
179
Dépannage et restauration
18
Cette section explique comment exécuter les tâches de récupération et de résolution des problèmes sur
le système distant en utilisant l'interface Web CMC.
•
Affichage des informations sur le châssis
•
Affichage des journaux d'événements
•
Collecte des informations de configuration, d'état d'erreur et des journaux d'erreurs
•
Utilisation de la console de diagnostic
•
Gestion de l'alimentation d'un système distant
•
Gestion des tâches Lifecycle Controller sur un système distant.
•
Réinitialisation des composants
•
Dépannage des problèmes de protocole de temps du réseau (NTP)
•
Dépannage des problèmes de réseau
•
Dépannage des problèmes d'alerte
•
Réinitialisation de mot de passe administrateur oublié
•
Enregistrement et restauration des certificats et paramètres de configuration du châssis.
•
Affichage de journaux et codes d'erreur
Collecte des informations de configuration, de la
condition du châssis et des journaux avec RACDUMP
La sous-commande racdump fournit une commande unique d'obtention de la condition complète du
châssis, des informations sur l'état de configuration et des journaux.
La sous-commande racdump affiche les informations suivantes :
•
informations générales sur le système/RAC
•
informations sur CMC
•
informations sur le châssis
•
Informations sur les sessions
•
Informations du capteur
•
informations sur le numéro du micrologiciel
Interfaces prises en charge
•
CLI RACADM
180
•
Interface RACADM distante
•
RACADM Telnet
racdump inclut les sous-systèmes suivants et regroupe les commandes RACADM suivantes. Pour pen
savoir plus sur racdump, voir le Dell Chassis Management Controller for PowerEdge FX2/FX2s RACADM
Command Line Reference Guide (Guide de référence de la ligne de commande RACADM de Dell Chassis
Management Controller pour PowerEdge FX2/FX2s).
Sous-système
Commande RACADM
Informations générales sur le système/RAC
getsysinfo
Informations sur les sessions
getssninfo
Informations du capteur
getsensorinfo
Informations du commutateur (module
d'E/S)
getioinfo
Informations de la carte mezzanine (carte
fille)
getdcinfo
Informations de tous les modules
getmodinfo
Informations du bilan de puissance
getpbinfo
Informations de NIC (module CMC)
getniccfg
Information du journal de suivi
gettracelog
Journal des événements RAC
getraclog
Journal des événements système
getsel
Téléchargement du fichier MIB (base d'information de gestion) SNMP
Le fichier MIB SNMP CMC définit les types de châssis, les événements et les indicateurs. Le contrôleur
CMC permet de télécharger le fichier MIB en utilisant l'interface Web.
Pour télécharger le fichier MIB (Management Information Base) SNMP du contrôleur CMC à l'aide de
l'interface Web CMC :
1.
Dans le volet gauche, cliquez sur Présentation du châssis → Réseaux → Services → SNMP.
2.
Dans la section Configuration SNMP, cliquez sur Enregistrer pour télécharger le fichier MIB CMC
vers le système local.
Pour plus d'informations sur le fichier MIB SNMP, voir le document Dell OpenManage Server
Administrator SNMP Reference Guide (Guide de référence SNMP de Dell OpenManage Server
Administrator) sur le site dell.com/support/manuals.
Premières étapes de dépannage d'un système distant
Les questions suivantes permettent de résoudre les problèmes généraux dans le système géré :
•
Le système est-il sous tension ou hors tension ?
•
S'il est sous tension, le système d'exploitation fonctionne-t-il, répond-il ou est-il arrêté ?
181
•
S'il est hors tension, l'alimentation électrique a-t-elle été coupée soudainement ?
Dépannage de l'alimentation
Les informations suivantes vous aident à dépanner le bloc d'alimentation et à résoudre des problèmes
d'alimentation :
•
Problème : j'ai configuré la Stratégie de redondance de l'alimentation sur Redondance de réseau
d'alimentation et un événement de Perte de redondance des blocs d'alimentation est survenu.
– Solution A : cette configuration nécessite que le bloc d’alimentation du côté 1 (le logement de
gauche) et le bloc d’alimentation du côté 2 (le logement de droite) soient présents et fonctionnels
dans l’enceinte. En outre, la capacité de chaque bloc d’alimentation doit être suffisante pour
prendre en charge les allocations de puissances totales pour que le châssis maintienne la
Redondance de réseau d'alimentation.
– Solution B : vérifiez que tous les blocs d'alimentation sont correctement connectés aux deux
réseaux d'alimentation en CA : le bloc d'alimentation du côté 1 doit être connecté à l'un des
réseaux d'alimentation en CA, et celui du côté 2 doit être connecté à l'autre réseau d'alimentation
en CA, et les deux réseaux d'alimentation en CA doivent fonctionner. La Redondance de réseau
d'alimentation est perdue si l'un des réseaux d'alimentation en CA ne fonctionne pas.
•
Problème : l'état des blocs d'alimentation (PSU) est En échec (Pas d'alimentation CA), même
lorsqu'un cordon secteur est connecté et que l'unité de distribution électrique produit une sortie CA
satisfaisante.
– Solution A : vérifiez et remplacez le cordon d'alimentation secteur. Vérifiez que l'unité de
distribution électrique (PDU) qui alimente le bloc d'alimentation fonctionne comme prévu. Si le
problème persiste, contactez le service clientèle Dell pour obtenir un bloc d'alimentation de
rechange.
– Solution B : vérifiez que le bloc d'alimentation (PSU) est connecté avec la même tension que les
autres blocs. Si CMC détecte un bloc d'alimentation avec une tension différente, le PSU est éteint
et marqué comme En échec.
•
Problème : un nouveau serveur a été inséré dans l'enceinte contenant assez de blocs d'alimentation,
mais la mise sous tension du serveur ne peut s'effectuer.
– Solution A : vérifiez le paramètre de limite de puissance d'entrée système ; il se peut qu'il soit
affecté d'un niveau trop faible pour permettre la mise sous tension de serveurs supplémentaires.
•
Problème : la puissance disponible ne cesse d'évoluer, même lorsque la configuration de l'enceinte
modulaire n'a pas changé.
– Solution : la gestion dynamique de l'alimentation des ventilateurs du contrôleur CMC réduit
brièvement la puissance allouée aux serveurs si le boîtier fonctionne à un niveau proche du seuil
de puissance maximale configuré par l'utilisateur ; cela permet d'allouer de la puissance aux
ventilateurs en réduisant les performances des serveurs afin de maintenir la consommation
d'énergie en dessous de la limite de puissance d'entrée système définie. Ce comportement est
normal.
•
Problème : les performances globales du serveur diminuent lorsque la température ambiante
augmente dans le centre de données.
– Solution : cela peut se produire si vous avez défini l'option Limite de la puissance d'entrée
système sur une valeur qui provoque une augmentation des besoins d'alimentation des
ventilateurs, qui doit être compensée par une réduction de la puissance allouée aux serveurs.
L'utilisateur peut configurer l'option Limite de la puissance d'entrée système sur une valeur plus
élevée, qui permet d'allouer de la puissance supplémentaire aux ventilateurs sans aucun impact
sur les performances des serveurs.
182
Dépannage des alertes
Utilisez le journal CMC et le journal de suivi pour dépanner les incidents qui génèrent des alertes CMC. La
réussite ou l'échec de chaque tentative de distribution par e-mail et/ou interruption SNMP est consigné
dans le journal CMC. Des informations supplémentaires concernant chaque erreur sont journalisées dans
le journal de suivi. Toutefois, comme SNMP ne confirme pas la transmission des interruptions, utilisez un
analyseur de réseau ou un outil comme l'utilitaire snmputil de Microsoft pour suivre les paquets sur le
système géré.
Affichage des journaux d'événements
Vous pouvez afficher les journaux du matériel et du contrôleur CMC pour en savoir plus sur les
événements critiques qui se produisent sur le système géré.
Affichage du journal du matériel
Le contrôleur CMC génère un journal du matériel pour les événements qui se produisent sur le châssis.
Vous pouvez afficher ce journal avec l'interface Web ou avec RACADM distant.
REMARQUE : Vous devez disposer du privilège Administrateur d'effacement des journaux pour
effacer le journal du matériel.
REMARQUE : Vous pouvez configurer le CMC de manière à ce qu'il envoie des e-mails ou des
interruptions SNMP lorsque des événements spécifiques se produisent.
Exemples d'entrées du journal du matériel
critical System Software event: redundancy lost Wed May 09 15:26:28 2007 normal
System Software event: log cleared was asserted Wed May 09 16:06:00 2007
warning System Software event: predictive failure was asserted Wed May 09
15:26:31 2007 critical System Software event: log full was asserted Wed May 09
15:47:23 2007 unknown System Software event: unknown event
Affichage du journal du châssis
CMC génère un journal des événements liés au châssis.
REMARQUE : Pour effacer le journal du châssis, vous devez disposer de droits d'Administrateur
d'effacement des journaux.
Utilisation de la console de diagnostic
Vous pouvez diagnostiquer les problèmes liés au matériel du châssis à l'aide de commandes CLI si vous
êtes un utilisateur expert ou que vous suivez les instructions du support technique.
REMARQUE : Pour pouvoir modifier ces paramètres, vous devez disposer du privilège
d'Administrateur de commande de débogage.
Pour accéder à la console des diagnostics :
1.
Dans le volet de gauche, cliquez sur Présentation du châssis → Dépannage → Diagnostics.
183
La page Console de diagnostic s'affiche.
2.
Dans la zone de texte Commande, entrez une commande et cliquez sur Envoyer.
Pour plus d'informations sur les commandes, voir l'Aide en ligne.
La page Résultats des diagnostics apparaît.
Réinitialisation des composants
Vous pouvez réinitialiser le CMC, ou réinstaller virtuellement les serveurs afin qu’ils fonctionnent comme
s’ils avaient été retirés et réinsérés.
REMARQUE : Pour réinitialiser les composants, vous devez disposer du privilège Administrateur de
commandes de débogage.
REMARQUE : La réinstallation virtuelle n’est pas disponible pour les nœuds individuels du
PowerEdge FM120x4.
Pour réinitialiser les composants avec l'interface Web CMC
1.
Dans le volet de gauche, cliquez sur Présentation du châssis → Dépannage → Réinitialiser les
composants.
La page Réinitialiser les composants s'affiche.
2.
Pour réinitialiser le CMC, dans la section État du CMC , cliquez sur Réinitialiser le CMC. Le
contrôleur CMC disponible est redémarré.
Pour en savoir plus, consultez l'Aide en ligne de CMC pour Dell PowerEdge FX2/FX2s.
Enregistrement ou restauration de la configuration de châssis
Il s'agit d'une fonction sous licence. Pour enregistrer ou restaurer une sauvegarde de la configuration du
châssis en utilisant l'interface Web CMC :
REMARQUE : Les informations sur FlexAddress, les profils de serveur et le stockage étendu ne sont
pas enregistrés ou restaurés avec la Configuration de châssis. Il est recommandé d’enregistrer les
profils de serveur qui sont importants séparément du châssis à l’aide d’un partage de fichiers distant
ou une copie enregistrée sur un poste de travail local. Pour en savoir plus sur l’exécution de ces
opérations, voir la section Ajout ou enregistrement d’un profil
1.
Dans le volet de gauche, cliquez sur Présentation du châssis → Configurer → Sauvegarde du
châssis. La page Sauvegarde du châssis s'affiche. Pour enregistrer la configuration du châssis,
cliquez sur Enregistrer. Remplacez le chemin de fichier par défaut (facultatif) et cliquez sur OK pour
enregistrer le fichier. Le nom de fichier de sauvegarde par défaut contient le numéro de service du
châssis. Ce fichier de sauvegarde peut être utilisé plus tard pour restaurer les paramètres et les
certificats de châssis uniquement.
2.
Pour restaurer la configuration du châssis, dans la section « Restaurer », cliquez sur Parcourir,
définissez le fichier de sauvegarde, puis cliquez sur Restaurer.
REMARQUE : CMC ne se réinitialise pas lors de la restauration de la configuration, mais il faut
parfois un certain temps aux services CMC pour imposer un changement ou une nouvelle
configuration. Une fois l'opération terminée avec succès, toutes les sessions en cours sont
fermées.
184
Résolution des erreurs de protocole de temps du réseau (NTP)
Après la configuration du CMC pour qu'il synchronise son horloge avec un serveur de temps distant sur le
réseau, il peut s'écouler 2 à 3 minutes avant que la date et l'heure ne soient modifiées. Si aucun
changement ne s'est produit après ce délai, il existe peut-être un problème que vous devez corriger. Le
CMC ne peut pas synchroniser son horloge dans les circonstances suivantes :
•
Problème des paramètres Serveur NTP 1, Serveur NTP 2 et Serveur NTP 3.
•
Nom d'hôte ou adresse IP non valide entré par erreur.
•
Problème de connexion réseau qui empêche le CMC de communiquer avec l'un des serveurs NTP
configurés.
•
Problème DNS, qui empêche la résolution des noms d'hôte de serveur NTP.
Pour résoudre les problèmes NTP, consultez les informations du journal de trace CMC. Ce journal
contient un message d'erreur pour les échecs NTP. Si le contrôleur CMC ne peut se synchroniser avec
aucun des serveurs NTP distants configurés, l'horloge du contrôleur CMC est synchronisée avec l'horloge
du système local et le journal de trace contient une entrée semblable à celle-ci :
Jan 8 20:02:40 cmc ntpd[1423]: synchronized to LOCAL(0), stratum 10
Vous pouvez également vérifier la condition ntpd en tapant la commande RACADM suivante :
racadm getractime –n
Si l'astérisque (*) n'apparaît pas pour l'un des serveurs configurés, ses paramètres sont peut-être
incorrects. La sortie de cette commande contient des statistiques NTP détaillées très utiles pour la
résolution des problèmes.
Si vous tentez de configurer un serveur NTP Windows, il peut être judicieux d'augmenter la valeur du
paramètre MaxDist pour ntpd. Avant de modifier ce paramètre, vérifiez bien ses conséquences, car le
paramètre par défaut doit être suffisant pour fonctionner avec la plupart des serveurs NTP.
Pour modifier le paramètre, entrez la commande suivante :
racadm config –g cfgRemoteHosts –o cfgRhostsNtpMaxDist 32
Une fois la modification effectuée, désactivez NTP, attendez 5-10 secondes, puis réactivez NTP :
REMARQUE : Il faut jusqu'à trois minutes supplémentaires pour que NTP se resynchronise.
Pour désactiver NTP, entrez :
racadm config –g cfgRemoteHosts –o cfgRhostsNtpEnable 0
Pour activer NTP, entrez :
racadm config –g cfgRemoteHosts –o cfgRhostsNtpEnable 1
Si les serveurs NTP sont correctement configurés et que cette entrée est présente dans le journal de suivi,
cela confirme que le CMC est incapable de se synchroniser avec l'un des serveurs NTP configurés.
Si l'adresse IP du serveur NTP n'est pas configurée, vous pouvez voir une entrée semblable à la suivante
dans le journal de suivi :
Jan 8 19:59:24 cmc ntpd[1423]: Cannot find existing interface for address
1.2.3.4 Jan 8 19:59:24 cmc ntpd[1423]: configuration of 1.2.3.4 failed
185
Si un paramètre de serveur NTP a été configuré avec un nom d'hôte non valide, l'entrée de journal de
suivi suivante risque de s'afficher :
Aug 21 14:34:27 cmc ntpd_initres[1298]: host name not found: blabla Aug 21
14:34:27 cmc ntpd_initres[1298]: couldn't resolve `blabla', giving up on it
Pour plus d'informations sur la saisie de la commande gettracelog afin de vérifier le journal de suivi à
l'aide de l'interface Web CMC, voir Utilisation de la console de diagnostic.
Interprétation des couleurs des LED et des séquences de clignotement
Les voyants du châssis fournissent l'état suivant d'un composant :
•
Une LED orange clignotant sur un module indique une panne de ce module.
•
Les voyants bleus clignotant peuvent être configurés par l’utilisateur et utilisés à des fins
d’identification. Pour plus d’informations sur la configuration, voir CMC_Stmp_Configuration des
voyants pour l’identification des composants du châssis.
Tableau 20. Couleur des LED et séquences de clignotement
Composant
Couleur de la LED, séquence de
clignotement
CMC
Condition
Sous tension
Micrologiciel en cours de téléversement
Hors tension
Bleu, continu
Actif
Bleu, clignotant
Identificateur d'un module activé par
l'utilisateur
Orange, continu
Inutilisé
Orange, clignotant
Panne
Serveur
Sous tension
Micrologiciel en cours de téléversement
Hors tension
Module d'E/S
(courant)
186
Bleu, continu
Serveur sélectionné sur le KVM
Bleu, clignotant
Identificateur d'un module activé par
l'utilisateur
Orange, continu
Inutilisé
Orange, clignotant
Panne
Bleu, foncé
Pas de panne
Vert, continu
Sous tension
Vert, clignotant
Micrologiciel en cours de téléversement
Vert, foncé
Hors tension
Bleu, continu
Normal/maître de la pile
Composant
Module d'E/S
(transfert)
Fan (Ventilateur)
Bloc d'alimentation
PCI
Couleur de la LED, séquence de
clignotement
Condition
Bleu, clignotant
Identificateur d'un module activé par
l'utilisateur
Orange, continu
Inutilisé
Orange, clignotant
Panne
Bleu, foncé
Pas de panne/esclave de la pile
Vert, continu
Sous tension
Vert, clignotant
Inutilisé
Vert, foncé
Hors tension
Bleu, continu
Normal
Bleu, clignotant
Identificateur d'un module activé par
l'utilisateur
Orange, continu
Inutilisé
Orange, clignotant
Panne
Bleu, foncé
Pas de panne
Vert, continu
Ventilateur en marche
Vert, clignotant
Inutilisé
Vert, foncé
Hors tension
Orange, continu
Type de ventilateur non reconnu ; mettre
à jour le micrologiciel CMC
Orange, clignotant
Défaillance du ventilateur ; tachymètre
hors de portée
Orange, foncé
Inutilisé
(Ovale) Vert, continu
Alimentation en courant alternatif OK
(Ovale) Vert, clignotant
Inutilisé
(Ovale) Vert, foncé
Alimentation en courant alternatif
défaillante
Orange, continu
Inutilisé
Orange, clignotant
Panne
Orange, foncé
Pas de panne
(Cercle) Vert, continu
Alimentation en courant continu OK
(Cercle) Vert, foncé
Alimentation en courant continu
défaillante
Bleu, foncé
Sous tension
Bleu, clignotant
L'identification PCI est en cours.
187
Composant
Traîneau de
stockage
Couleur de la LED, séquence de
clignotement
Condition
Orange, clignotant
Panne
Orange, clignotant
Panne
Bleu uni
Pas de panne
Dépannage d'un contrôleur CMC qui ne répond pas
Si vous ne pouvez pas vous connecter au contrôleur CMC via l'une des interfaces (interface Web, Telnet,
SSH, RACADM distant ou série), vous pouvez vérifier le fonctionnement du contrôleur CMC en observant
ses voyants, en obtenant les informations de restauration à l'aide du port série DB-9 ou en restaurant
l'image de micrologiciel CMC.
Observation des LED afin d'isoler le problème
Le CMC est équipé d’un voyant qui change de couleur pour indiquer :
Couleur
Description
Bleu
Fonctionnement normal
Bleu, clignotant
ID (allumé pendant 0,5 seconde, éteint pendant
0,5 seconde)
Orange
Résumé des erreurs du châssis
Orange, clignotant
Erreur du châssis et ID correspondant
Obtention des informations de récupération à partir du port série DB-9
Lorsque le voyant du CMC est orange, les informations de restauration sont disponibles via le port série
DB-9 situé à l'avant du CMC.
Pour obtenir les informations de récupération :
1.
Installez un NULL modem entre un système CMC et un système client.
2.
Ouvrez un émulateur de terminal de votre choix (HyperTerminal, Minicom, etc.). Configurez-le ainsi :
8 bits, aucune parité, aucun contrôle de flux, débit en bauds 115 200.
Un échec de la mémoire du noyau affichera un message d'erreur toutes les cinq secondes.
3.
Appuyez sur la touche <Entrée>.
Si une invite de restauration s'affiche, des informations supplémentaires sont disponibles. L'invite
indique le numéro de logement CMC et le type d'échec.
Pour afficher la cause de l'échec et la syntaxe de quelques commandes, entrez recover, puis
appuyez sur <Entrée>.
Exemples d'invites :
recover1[self test] CMC self test failure
recover1[Bad FW images] CMC has corrupted images
188
•
•
Si l'invite signale un échec de l'auto-test, il n'existe aucun composant CMC pouvant être
dépanné. Le CMC est défectueux et doit être renvoyé à Dell.
Si l'invite indique Images FW erronée, exécutez les tâches de la rubrique Récupération de l'image
de micrologiciel 1.
Restauration d'une image de micrologiciel
Le CMC passe en mode de restauration lorsque l'amorçage de fonctionnement normal du CMC n'est pas
possible. En mode de restauration, seul un petit sous-ensemble des commandes est disponible. Il permet
de reprogrammer les périphériques Flash en téléversant le fichier de mise à jour du micrologiciel,
fx2_cmc.bin. Il s'agit du même fichier d'image de micrologiciel que celui utilisé pour les mises à jour
ordinaires du micrologiciel. Le processus de restauration affiche ses activités en cours et effectue
l'amorçage dans le système d'exploitation du CMC à la fin du processus.
Lorsque vous entrez la commande recover et appuyez sur <Entrée> à l'invite de restauration, la cause de
la restauration et les sous-commandes disponibles sont affichées. Voici un exemple de séquence de
restauration :
recover getniccfg recover setniccfg 192.168.0.120 255.255.255.0 192.168.0.1
recover ping 192.168.0.100 recover fwupdate -g -a 192.168.0.100
REMARQUE : Connectez le câble réseau au port RJ45 le plus à gauche.
REMARQUE : En mode de restauration, vous ne pouvez pas envoyer normalement la commande
ping au CMC car aucune pile réseau n'est active. La commande recover ping <TFTP server
IP> vous permet d'envoyer la commande ping au serveur TFTP afin de vérifier la connexion réseau
(LAN). Vous pouvez être contraint d'utiliser la commande recover reset après setniccfg sur
certains systèmes.
Dépannage des problèmes de réseau
Le journal de suivi interne CMC vous permet de dépanner les alertes CMC et le réseau. Vous accédez au
journal de suivi dans l'interface Web du CMC ou dans RACADM. Voir la section traitant de la commande
gettracelog dans le manuel « RACADM Command Line Reference Guide for iDRAC and CMC » (Guide
de référence de la ligne de commande RACADM pour iDRAC et CMC).
Le journal de suivi enregistre les informations suivantes :
• DHCP : effectue le suivi des paquets envoyés à un serveur DHCP et reçus de celui-ci.
• DDNS : effectue le suivi des requêtes et des réponses de mise à jour du DNS.
• Modifications de configuration apportées aux interfaces réseau.
Le journal de suivi peut en outre contenir des codes d'erreur spécifiques au micrologiciel CMC
(micrologiciel CMC interne) et non pas au système d'exploitation du système géré.
Informations générales de dépannage
Lorsqu’un message de réussite s’affiche après la fin d'une opération, comme un enregistrement d'un
profil de serveur, il peut arriver que l'action ne soit pas mise en oeuvre.
Pour résoudre ce problème, vérifiez si l’un des ports de service du module CMC pour SSH, Telnet, HTTP
ou HTTPS utilise les ports couramment utilisés par les services des systèmes d’exploitation tels que 111.
189
S’il est utilisé par des ports de service CMC, définissez les paramètres sur un port non réservé. Pour en
savoir plus sur les ports réservés, voir http://www.iana.org/assignments/service-names-port-numbers/
service-names-port-numbers.xhtml
Dépannage d’un module de stockage dans un châssis FX2
Les informations suivantes vous aident à résoudre les problèmes liés aux traîneaux de stockage dans le
châssis FX2.
•
Problème : Le module de stockage n’est pas détecté à l’insertion. Le module de stockage a été inséré
et le serveur correspondant sous tension n’est pas détecté
Résolution : Assurez-vous que le serveur associé est exécuté en cycle d'alimentation après l'insertion
du module de stockage.
•
Problème : Le module de stockage est inséré et le serveur associé est remis en cycle d'alimentation,
mais le module de stockage n’est pas détecté.
Solution : Consultez le journal du châssis pour obtenir plus de détails sur l’échec. Vérifiez s’il y a une
défaillance matérielle, telle que l’absence de détection de bobine de câble ou de RAID.
•
Problème : Le voyant orange du stockage clignote.
Solution : Assurez-vous que le module de stockage est correctement inséré et consultez les
messages d'avertissement dans le journal du châssis. Ce message d’erreur peut être désactivé
uniquement si l’erreur sous-jacente est traitée et l’hôte associé est exécuté en cycle d’alimentation
sans traîneau ou via le repositionnement virtuel du traîneau.
Problème : La mise à jour du micrologiciel RAID du module de stockage n’a pas pris effet.
Solution : En mode de fractionnement à deux hôtes, chaque hôte connecté au RAID du traîneau de
stockage doit être mis progressivement sous tension pour que les modifications apportées au
micrologiciel RAID prennent effet.
•
Problème : L'option de réattribution de logements PCIe est désactivée dans l’interface GUI.
Solution : Assurez-vous que tous les hôtes présents dans le châssis sont sous tension. Si vous tentez
de modifier ce paramètre à partir de RACADM pendant qu’un hôte est sous tension, un message
d’erreur s’affiche. Le privilège d’Administrateur de configuration du châssis est nécessaire pour
changer ce paramètre.
•
Problème : La réattribution de logements PCIe est activée et l’hôte est sous tension, mais les
logements PCIe ne sont pas mis sous tension.
Solution : Dans le journal du châssis, consultez les messages d'avertissement associés aux anciennes
versions du BIOS, d'iDRAC ou d’hôtes non pris en charge.
•
Problème : Impossible d’importer, exporter ou supprimer des licences du module de stockage.
Résolution : Vous devez disposer du privilège Configuration de châssis pour importer, exporter et
supprimer des licences du module de stockage.
190
Questions fréquemment posées
19
Cette section répertorie les questions courantes sur les éléments suivants :
•
•
•
•
RACADM
Gestion et restauration d'un système distant
Active Directory
Modules d'E/S
RACADM
Après réinitialisation du CMC (avec la sous-commande RACADM racreset), lorsque vous entrez une
commande, le message suivant s'affiche :
racadm <subcommand> Transport: ERROR: (RC=-1)
Qu'est-ce que ce message signifie ?
Vous devez attendre la fin de la réinitialisation du CMC avant d'émettre une autre commande.
L'utilisation de sous-commandes RACADM génère parfois une ou plusieurs des erreurs suivantes :
•
Messages d'erreur locaux : problèmes tels que erreurs de syntaxe, erreurs typographiques et noms
incorrects. Exemple : ERROR: <message>
Utilisez la sous-commande RACADM help pour afficher la syntaxe correcte et les informations
d'utilisation. Par exemple, si l'effacement du journal du châssis génère une erreur, exécutez la souscommande suivante.
racadm chassislog help clear
Messages d'erreur du contrôleur CMC : problèmes pour lesquels le contrôleur CMC ne peut pas exécuter
une action. Le message d'erreur suivant s'affiche.
racadm command failed.
Pour afficher des informations sur un châssis, entrez la commande suivante.
racadm gettracelog
Lorsque vous utilisez le micrologiciel RACADM, l'invite devient « > » et le caractère d'invite « $ » n'est plus
affiché.
Si vous entrez des guillemets (") dépareillés ou une apostrophe (') isolée dans la commande, l'interface de
ligne de commande (CLI) bascule vers l'invite « > » et met toutes les commandes en file d'attente.
Pour revenir à l'invite « $ », entrez <Ctrl>–d.
191
Le message d'erreur Not Found s'affiche lorsque vous utilisez les commandes logout $ et $ quit.
Gestion et restauration d'un système distant
Lors de l'accès à l'interface Web CMC, un avertissement de sécurité s'affiche et indique que le nom
d'hôte du certificat SSL ne correspond pas au nom d'hôte CMC.
Le contrôleur CMC contient un certificat de serveur CMC par défaut qui permet d'assurer la sécurité du
réseau pour les fonctions de l'interface Web et de l'interface RACADM distante. Lorsque vous utilisez ce
certificat, le navigateur Web affiche un avertissement de sécurité parce que le certificat par défaut envoyé
au contrôleur CMC ne correspond pas au nom d'hôte du contrôleur CMC (avec l'adresse IP, par
exemple).
Pour résoudre ce problème de sécurité, téléversez un certificat de serveur CMC émis pour l'adresse IP
de CMC. Lorsque vous générez la requête de signature de certificat (RSC) à utiliser pour l'émission du
certificat, assurez-vous que le nom commun (CN) de la CSR correspond à l'adresse IP CMC (par exemple,
192.168.0.120) ou au nom DNS CMC enregistré.
Afin de vous assurer que la RSC correspond au nom de DNS CMC enregistré :
1.
Dans le volet de gauche, cliquez sur Présentation du châssis.
2.
Cliquez sur Réseau.
La page Configuration réseau s'affiche.
3.
Sélectionnez l'option Enregistrer le contrôleur CMC dans DNS.
4.
Entrez le nom d'un contrôleur CMC dans le champ Nom CMC DNS.
5.
Cliquez sur Appliquer les changements.
L'interface distante RACADM et les services Web ne sont plus disponibles lorsqu'une propriété est
modifiée. Pourquoi ?
Il peut s'écouler une minute avant que les services RACADM à distance et l'interface Web ne redeviennent
disponibles après la réinitialisation du serveur Web CMC.
Le serveur Web CMC est réinitialisé dans les cas suivants :
•
•
•
•
•
Modification de la configuration réseau ou des propriétés de sécurité réseau à l'aide de l'interface
utilisateur Web CMC.
Modification de la propriété cfgRacTuneHttpsPort (y compris à l'aide de la commande « config -f
<fichier de configuration> »).
Utilisation de la commande racresetcfg ou restauration de la sauvegarde d'une configuration de
châssis.
Vous réinitialisez CMC.
Un nouveau certificat de serveur SSL est téléchargé.
Le serveur DNS n'enregistre pas le contrôleur CMC.
Certains serveurs DNS enregistrent uniquement les noms qui ne dépassent pas 31 caractères.
Lors de l'accès à l'interface Web CMC, un avertissement de sécurité signale que le certificat SSL a été
émis par une autorité de certification (CA) qui n'est pas de confiance.
192
Le contrôleur CMC contient un certificat de serveur CMC par défaut qui permet d'assurer la sécurité du
réseau pour les fonctions de l'interface Web et de l'interface RACADM distante. Ce certificat n'est pas
émis par une autorité de certification de confiance. Pour résoudre ce problème de sécurité, téléversez un
certificat de serveur CMC émis par une autorité de certification de confiance (telle que Thawte ou
Verisign).
Pourquoi le message suivant s'affiche-t-il pour des raisons inconnues ?
Remote Access: SNMP Authentication Failure
Au cours de la détection, IT Assistant tente de vérifier les valeurs d'obtention (get) et de définition (set) du
nom de communauté du périphérique. Dans IT Assistant, get community name = public et set
community name = private. Par défaut, le nom de communauté de l'agent CMC est public. Lorsqu'IT
Assistant envoie une requête de définition (set), l'agent CMC génère une erreur d'authentification SNMP
car il accepte uniquement les requêtes provenant de community = public.
Modifiez le nom de communauté CMC avec RACADM. Pour afficher le nom de communauté CMC,
utilisez la commande suivante :
racadm getconfig -g cfgOobSnmp
Pour définir le nom de communauté CMC, utilisez la commande suivante :
racadm config -g cfgOobSnmp -o cfgOobSnmpAgentCommunity <community name>
Pour interdire la génération des interruptions d'authentification SNMP, entrez des noms de communauté
acceptés par l'agent. Comme CMC accepte un seul nom de communauté, entrez les mêmes noms de
communauté pour les commandes get et set dans la configuration de détection IT Assistant.
Active Directory
Active Directory prend-il en charge la connexion CMC sur plusieurs arborescences ?
Oui. L'algorithme de requête Active Directory de CMC prend en charge plusieurs arborescences d'une
même forêt.
La connexion à CMC avec Active Directory est-elle possible en mode mixte (avec les contrôleurs de
domaine de la forêt exécutant des systèmes d'exploitation différents, comme Microsoft Windows 2000
ou Windows Server 2003) ?
Oui. En mode mixte, tous les objets utilisés par le processus de requête CMC (utilisateur, objet
Périphérique RAC et objet Association) doivent être dans le même domaine.
Le snap-in Utilisateurs et ordinateurs Active Directory étendu par Dell vérifie le mode et limite les
utilisateurs pour créer des objets dans les domaines en mode mixte.
L'utilisation de CMC avec Active Directory permet-elle de prendre en charge des environnements avec
plusieurs domaines ?
193
Oui. Le niveau de la fonction de forêt de domaines doit être en mode natif ou en mode Windows 2003.
De plus, les groupes Objet Association, Objets Utilisateur RAC et Objets Périphérique RAC (y compris
l'objet Association) doivent être des groupes universels.
Ces objets étendus pour Dell (objets Association Dell, Périphériques RAC Dell et Privilèges Dell)
peuvent-ils appartenir à différents domaines ?
L'objet Association et l'objet Privilège doivent être dans le même domaine. Le snap-in d'extension Dell
Utilisateurs et ordinateurs Active Directory vous permet de créer ces deux objets uniquement dans le
même domaine. Les autres objets peuvent appartenir à des domaines différents.
Y a-t-il des restrictions concernant la configuration SSL du contrôleur de domaine ?
Oui. Tous les certificats SSL des serveurs Active Directory de la forêt doivent être signés par le même
certificat signé par l'autorité de certification (CA) racine, car CMC ne vous permet de téléverser qu'un seul
certificat SSL signé par une autorité de certification de confiance.
L'interface Web ne se lance pas après la création et le téléversement d'un nouveau certificat RAC.
Si vous utilisez les services de certificats Microsoft pour générer le certificat RAC, l'option Certificat
utilisateur a peut-être été utilisée au lieu de l'option Certificat Web lors de la création du certificat.
Pour résoudre le problème, générez une requête de signature de certificat (RSC), créez un certificat Web
depuis les services de certificats Microsoft, puis téléversez-le en exécutant les commandes RACADM
suivantes :
racadm sslcsrgen [-g] [-f {filename}]
racadm sslcertupload -t 1 -f {web_sslcert}
Modules d'E/S
Après un changement de configuration, le CMC affiche parfois l'adresse IP 0.0.0.0.
Cliquez sur l'icône Actualiser pour déterminer si l'adresse IP est correctement définie sur le
commutateur. Si vous faites une erreur en définissant l'adresse IP/le masque/la passerelle, le
commutateur ne définit pas l'adresse IP et renvoie 0.0.0.0 dans tous les champs.
Erreurs les plus courantes :
•
Les adresses IP de gestion hors bande et intrabande sont identiques ou configurées sur le même
réseau.
•
Le masque de sous-réseau n'est pas valide.
•
La passerelle par défaut est définie vers une adresse qui ne se trouve pas sur un réseau, mais est
connectée directement au commutateur.
194
Messages d’erreur et d’événements
Après la rétrogradation du micrologiciel CMC de la dernière version du CMC aux versions antérieures,
pourquoi le Journal du châssis affiche-t-il le message suivant pour certains journaux ?
USR8513 - MessageID missing from message registry.
Ce que vous voyez correspond à un nouveau message introduit dans la version actuelle du micrologiciel
que les anciennes versions de micrologiciel ne peuvent pas interpréter. Pour en savoir plus sur l'ID de
message, voir le Event and Error Messages Reference Guide (Guide de référence des messages
d’événement et d’erreur) sous OpenManage Software à l'adresse www.dell.com/openmanagemanuals.
195