PRESONUS Revelator Manuel du propriétaire
PDF
Скачать
Документ
Microphone USB professionnel pour le streaming, le podcasting, le gaming, et plus encore Mode d'emploi ® www.presonus.com Français Table des matières 1 Présentation — 1 1.1 Introduction — 1 1.2 Contenu de l'emballage — 1 1.3 Ce que contient votre compte MyPreSonus — 2 1.3.1 Étape 1 : enregistrer le Revelator — 2 1.3.2 Étape 2 : télécharger et installer Universal Control — 4 1.3.3 Étape 3 : télécharger et installer Studio One Artist (facultatif) — 5 1.3.4 Étape 4 : télécharger et installer Studio Magic (facultatif) — 6 2 Connexions et commandes — 7 2.1 Branchements de base — 7 2.2 Commandes autonomes — 7 Utilisation du Revelator avec Google Meet sur Chromebook — 25 3.2.9 Utilisation du Revelator avec des appareils iOS/iPadOS — 26 3.2.10 Utilisation du Revelator avec des appareils Android — 26 4 Presets, Fat Channel et effets pour les voix — 27 4.1 Gestion des presets — 27 4.2 4.1.1 Changement des mémoires associées à la touche Preset — 28 4.1.2 Mémorisation de nouveaux presets — 29 4.1.3 Exportation/importation de presets — 30 4.1.4 Scènes – Mémorisation et rappel — 32 Fat Channel et effets de voix (Voice) — 33 4.2.1 HPF (filtre passe-haut) — 33 2.2.1 Réglage du niveau du microphone — 8 4.2.2 Gate — 34 2.2.2 Réglage du niveau du casque — 8 4.2.3 Comp (compresseur) — 34 2.2.3 Réglage du niveau d’écoute de contrôle — 8 4.2.4 EQ (égaliseur) — 35 Sélection des presets — 9 4.2.5 Limiter (limiteur) — 36 2.2.4 Retirer le Revelator de son socle — 9 4.2.6 Voice (effet de voix) — 36 2.2.5 3 Universal Control — 10 3.1 La fenêtre de lancement — 10 3.1.1 3.2 3.2.8 Éléments du menu de la fenêtre de lancement — 11 Utilisation de votre Revelator avec des applications courantes — 12 3.2.1 4.3 Reverb (réverbération) — 37 5 Mixage et renvoi audio — 39 5.1 Qu'est-ce que le renvoi audio ou « Loopback » ? — 39 5.2 Commandes du mélangeur — 40 Utilisation du Revelator pour les sons du système — 12 5.2.1 Commandes du canal de microphone — 40 5.2.2 Commandes des canaux du mélangeur — 40 5.2.3 Commandes de sortie générale et sélection de mixage — 41 3.2.2 Utilisation du Revelator avec Skype — 16 3.2.3 Utilisation du Revelator avec Zoom — 16 3.2.4 Utilisation du Revelator avec Google Meet — 20 5.3 Les boucles de rétroaction sont néfastes — 42 3.2.5 Utilisation du Revelator avec OBS — 21 6 3.2.6 Utilisation du Revelator sur un Chromebook — 23 Fonctionnalités avancées et outils de personnalisation — 43 6.1 Menu Réglages — 43 6.2 Commandes avancées de Fat Channel et d’effets pour la voix — 44 3.2.7 Utilisation du Revelator avec Zoom sur Chromebook — 24 6.2.1 HPF (filtre passe-haut) — 44 6.2.2 Noise Gate — 45 6.2.3 Compressor (compresseur) — 46 6.2.4 Changement de la chaîne de traitement du signal — 48 6.2.5 EQ (égaliseur) — 49 6.2.6 Limiter (limiteur) — 51 6.2.7 Voice (effet de voix) — 51 7 Guide de prise en main de Studio One Artist — 55 7.1 Installation et autorisation — 55 7.2 Configuration de Studio One — 56 7.3 7.2.1 Configuration des interfaces audio — 57 7.2.2 Configuration de périphériques MIDI — 57 Création d'un nouveau morceau — 61 7.3.1 Configuration de vos entrées/ sorties — 61 7.3.2 Création de pistes audio et d'instrument — 63 7.3.3 Enregistrement d'une piste audio — 64 7.3.4 Ajout d'instruments virtuels et d'effets — 64 8 Ressources — 66 8.1 ABC de la structure de gain : commencez par le commencement — 66 8.2 Trucs et astuces pour microphone — 67 8.3 8.2.1 Bruits de manipulation — 67 8.2.2 À quel point est-ce trop proche ? — 68 8.2.3 Problèmes de prononciation — 68 8.2.4 Rassembler tout cela — 69 8.2.5 Retirer le Revelator de son socle — 69 Caractéristiques techniques — 70 1 1.1 Revelator Mode d'emploi Présentation Introduction 1 Présentation 1.1 Introduction Merci d'avoir acheté le microphone USB Revelator ! Le Revelator est le microphone parfait pour le streaming live ou le podcasting, et c’est une solution d'enregistrement simple pour les voix off dans votre home studio. Il est conçu pour obtenir facilement un son impeccable, de qualité professionnelle. Après avoir enregistré votre Revelator sur my.presonus.com, vous pourrez télécharger gratuitement vos pilotes, votre copie de Studio One Artist, des plug-ins, du contenu etc. C'est notre cadeau pour vous remercier d’être maintenant un client PreSonus. Nous vous suggérons d'utiliser ce mode d'emploi pour vous familiariser avec les fonctions et applications de votre Revelator avant d'essayer de le brancher à votre ordinateur. Cela vous aidera à éviter des problèmes durant l'installation et l’utilisation. Tout au long de ce mode d'emploi vous trouverez des Conseils d'expert. Ces conseils et astuces vous aideront à devenir un expert du Revelator, ainsi qu’à mieux comprendre la terminologie audio, afin que vous puissiez tirer le meilleur parti de votre achat et obtenir la meilleure qualité sonore possible. Merci d'avoir rejoint la famille PreSonus. Nous sommes heureux de vous y accueillir. 1.2 Contenu de l'emballage L’emballage de votre Revelator contient : Microphone USB Revelator à traitement StudioLive intégré Adaptateur de montage du Revelator sur pied de micro à perche ® USB Microphone with StudioLive processing inside ™ Getting Started • Erste Schritte • Cómo empezar • Pour commencer • 开始 Go online to my.presonus.com and register your serial number. Vaya online a my.presonus.com y registre su número de serie. ¡Grácias por la compra del micrófono Revelator USB! Revelator es el micrófono perfecto para streaming y podcasting en directo, y además es una solución sencilla para grabación de voice-overs en su estudio doméstico. Está diseñado para ofrecer resultados refinados y profesionales con facilidad. Una vez que haya registrado su Revelator en mypresonus.com, podrá descargar su copia gratuita de Studio One Artist, así como plug-ins adicionales, contenido y más. Es nuestro regalo para usted por convertirse en cliente de PreSonus. Thank you for purchasing the Revelator USB microphone! Revelator is the perfect microphone for live streaming or podcasting, and is a simple recording solution for voice-overs in your home studio. It’s designed to deliver polished, professional-sounding results with ease. Once you’ve registered your Revelator at mypresonus.com, you’ll be able to download your complimentary copy of Studio One Artist as well as additional plug-ins, content, and more. It’s our gift to you for becoming a PreSonus customer. Por favor, consulte su Manual del Usuario de Revelator disponible en www.PreSonus.com para más información sobre el correcto manejo e instalación. Esta Guía de Inicio Rápido lo llevará a través de los conceptos básicos... ¡pero hay mucho más que su Revelator puede hacer! Please review your Revelator User Manual available at PreSonus.com for more information on proper operation and installation. This Quick Start Guide will take you through the basics... but there is so much more your Revelator can do!! Öffnen Sie die Webseite my.presonus.com und registrieren Sie Ihre Seriennummer. Allez sur my.presonus.com et enregistrez votre numéro de série. Vielen Dank, dass Sie sich für das Revelator USB-Mikrofon entschieden haben! Revelator ist das perfekte Mikrofon für LiveStreaming und Podcasts und empfiehlt sich als unkompliziertes Voiceover-System für Ihr Heimstudio. Das Mikrofon wurde als einfache Lösung für hochwertige Aufnahmen in professioneller Klangqualität entwickelt. Nachdem Sie Ihr Revelator auf my.presonus. com registriert haben, können Sie Ihr kostenloses Studio One Artist sowie zusätzliche Plug-Ins, Inhalte etc. herunterladen. Dies ist unser Willkommensgeschenk für Sie als PreSonus Kunden. Merci d’avoir acheté le microphone USB Revelator ! Le Revelator est le microphone parfait pour le streaming live ou le podcasting, et c’est une solution d’enregistrement simple pour les voix-off dans votre home studio. Il est conçu pour obtenir facilement un son impeccable, de qualité professionnelle. Après avoir enregistré votre Revelator sur mypresonus.com, vous pourrez télécharger gratuitement Studio One Artist ainsi, entre autres, que des plug-ins et du contenu supplémentaires. C’est notre cadeau pour vous remercier d’être maintenant un client PreSonus. Weitere Informationen zur Installation und Konfiguration finden Sie in der Revelator Bedienungsanleitung auf www.presonus.com. Diese Kurzanleitung bringt Ihnen die Grundlagen nahe, aber Revelator kann noch viel, viel mehr! Veuillez consulter le mode d’emploi de votre Revelator, disponible sur PreSonus.com, pour plus d’informations sur son installation et son utilisation. Ce guide de prise en main vous fera découvrir les bases… mais votre Revelator peut faire tellement plus ! Guide de prise en main. Utilisez-le comme un guide de référence pratique sur les fonctionnalités de votre matériel pendant que vous vous familiarisez avec votre nouveau microphone. 登录 my.presonus.com 并注册您的 序列号。 感谢您购买 Revelator USB 话筒!Revelator 是实时流媒体或 播客的完美话筒,也是一种用于家庭工作室画外音的简单录音 解决方案。 它的设计宗旨在于便捷地提供完美专业的声音。 一旦 您在mypresonus.com上注册了您的 Revelator,就可以下载 免费的Studio One Artist 以及其他插件、内容等等。 这是我们送 给您的礼物,感谢您成为 PreSonus 的客户。 有关正确操作和安装的更多信息,请查看 PreSonus.com 提供 的 Revelator 用户手册。 这个快速启动指南将带您了解基础内 容。 随后您会发现 Revelator 可以做的还有很多!! Câble USB-C vers USB-A de 2 m. Utilisez-le pour connecter votre Revelator à un port USB de votre ordinateur ou à un concentrateur (hub) USB alimenté. Conseil d'expert : si votre ordinateur ne dispose que de ports USB-C, vous devrez acheter un câble USB-C standard ou en utiliser un autre dont vous pouvez disposer. PreSonus Health, Safety, and Compliance Guide PreSonus Safety Warnings and Instructions Electrical information and warning symbols for PreSonus products are located on the rear electrical panel of the unit adjacent to the electrical plug or on the bottom of the unit along with other product compliance information. Class B PreSonus Compliance Information European Union (EU) The CE mark on this product indicates that the device is compliant with the EU Council Directives 2014/35/EU Low Voltage Directive 2014/30/EU EMC Directive 2011/65/EU RoHS Recast EC 1907/2006 REACh This lightning flash with arrowhead symbol within an equilateral triangle is intended to alert the user to the presence of noninsulated “dangerous voltage” within the product’s enclosure that may be of sufficient magnitude to constitute a risk of electric shock. WARNING: TO REDUCE THE RISK OF ELECTRIC SHOCK, DO NOT REMOVE COVER (OR BACK) AS THERE ARE NO USER-SERVICEABLE PARTS INSIDE. REFER SERVICING TO QUALIFIED PERSONNEL. The exclamation point within an equilateral triangle is intended to alert the user to the presence of important operating and maintenance instructions in the literature accompanying the appliance. CAUTION: To reduce the risk of electric shock, do not expose this appliance to rain and moisture. Do not expose this device to dripping or splashing liquids and no object filled with liquids, such as vases, should be placed on the device. CAUTION: These service instructions are for use by qualified service personnel only. To reduce the risk of electric shock, do not perform any servicing other than that contained in the operation instructions. Qualified service personnel must perform repairs. For a copy of a specific product DoC, contact PreSonus at support@presonus.com. RoHS Recast Directive 2011/65/EU REACh Directive EC1907/206 WEEE This symbol on this product or its packaging indicates that this product must not be disposed of with other waste. Instead, it is your responsibility to dispose of your waste equipment by handing it over to a designated collection point for the recycling of waste electrical and electronic equipment. The separate collection and recycling of your waste equipment at the time of disposal will help conserve natural resources and ensure that it is recycled in a manner that protects human health and the environment. For more information about where you can drop off your waste equipment for recycling, please contact your local city recycling office or the dealer from whom you purchased the product. Radio and Television Interference Read these instructions. Keep these instructions. Heed all warnings. Follow all instructions. Do not use this device near water. Clean only with a dry cloth. Do not block any ventilation openings. Install in accordance with the manufacturer’s instructions. Do not install near any heat sources, such as radiators, heat registers, stoves, or other device (including amplifiers) that produce heat. Do not defeat the safety purpose of the polarized or grounding-type plug. A polarized plug has two blades and a third grounding prong. The wide blade and the third prong are provided for your safety. If the provided plug does not fit into your outlet, consult an electrician for replacement of the obsolete outlet. 10. Protect the power cord from being walked on or pinched, particularly at plugs, convenience receptacles, and the point where they exit from the device. 11. Use only attachments/accessories specified by PreSonus. 12. Use only with a cart, stand, tripod, bracket, or table specified by the manufacturer or sold with this device. Use caution when moving a cart/device combination to avoid injury from tip-over. 13. Unplug this device during lightning storms or when unused for long periods. 14. Servicing is required when the device has been damaged in any way, such as if a power-supply cord or plug is damaged; or liquid is spilled, or objects have fallen into the device; or if the device has been exposed to rain or moisture, does not operate normally, or has been dropped. All PreSonus products in the USA should be serviced at the PreSonus factory in Baton Rouge, Louisiana. If your PreSonus product requires a repair, contact support@ presonus.com to arrange for a return authorization number. Customers outside the USA should contact their local distributor. Your distributor’s contact information is available at www.presonus.com. 15. Protective grounding(earthing) terminal. The apparatus should be connected to a mains socket outlet with a protective grounding(earthing) connection. 16. Where the Mains plug or an appliance coupler is used as the disconnect device, the disconnect device shall remain readily operable. 17. The use of apparatus is in moderate climates. 18. Please allow 5cm around the apparatus for sufficient ventilation; the ventilation should not be impeded by covering the ventilation openings with items, such as newspapers, table-cloths, curtains, etc. If these symbols are marked on the product, the device complies as follows: Rackmounting This radio transmitter (identify the device by certifcation number, or model number if Category II) has been approved by Industry Canada to operate with the antenna types listed below with the maximum permissible gain and required antenna impedance for each antenna type indicated. Antenna types not included in this list, having a gain greater than the maximum gain indicated for that type, are strictly prohibited for use with this device. 1. 2. 3. 4. 5. 6. 7. 8. 9. • • Use an equipment rack that is 19-inches wide (482.6 mm) and rated for the total weight of your equipment. Use a minimum of (4) 10/32 threaded screws per rack mounted device. WARNING: Cancer and reproductive harm - www.p65warnings.ca.gov Guide de santé, de sécurité et de conformité PreSonus. Des termes juridiques pour résoudre vos problèmes d’insomnie. Any Changes or modifications not expressly approved by the party responsible for compliance could void the user’s authority to operate the equipment. USA: This equipment has been tested and found to comply with the limits for a Class B digital device, pursuant to Part 15 of the FCC Rules. Operation is subject to the following two conditions: (1) This device may not cause harmful interference, and (2) this device must accept any interference received, including interference that may cause undesired operation. These limits are designed to provide reasonable protection against harmful interference in a residential installation. This equipment generates, uses, and can radiate radio frequency energy, and, if not installed in accordance with the instructions, may cause harmful interference to radio communications. However, there is no guarantee that interference will not occur in a particular installation. If this equipment does cause harmful interference to radio or television reception, which can be determined by turning the equipment off and on, the user is encouraged to try to correct the interference by one or more of the following measures: • • Reorient or relocate the receiving antenna. Increase the separation between the equipment and the receiver. • Connect the equipment into an outlet on a circuit different from that to which the receiver is connected. • Consult the dealer or an experienced radio/TV technician for help. FCC Radiation Exposure Statement: This equipment complies with FCC radiation exposure limits set forth for an uncontrolled environment. This equipment should be installed and operated with minimum distance 20cm between the radiator& your body. This transmitter must not be co-located or operating in conjunction with any other antenna or transmitter. CAUTION: Changes or modifications to this device not expressly approved by PreSonus Audio Electronics could void the user’s authority to operate the equipment under FCC rules. Australian Compliance: This equipment complies with Radio communication Devices Notice 2003; or Radio communication Labeling (Electromagnetic Compatibility) Notice 2008; or Radio communication (Compliance Labeling Electromagnetic Radiation) Labeling Notice 2003. IC WARNING IC RSS warning: This device complies with Industry Canada licence-exempt RSS standard (s). Operation is subject to the following two conditions: (1) this device may not cause interference, and (2) this device must accept any interference,including interference that may cause undesired operation of the device. Under Industry Canada regulations, this radio transmitter may only operate using an antenna of a type and maximum (or lesser) gain approved for the transmitter by Industry Canada. To reduce potential radio interference to other users, the antenna type and its gain should be so chosen that, the equivalent isotropically radiated power (e.i.r.p.) is not more than that necessary for successful communication. IC Radiation Exposure Statement: This equipment complies with IC RF radiation exposure limits set forth for an uncontrolled environment. This transmitter must not be co-located or operating in conjunction with any other antenna or transmitter. ICES003: This CAN ICES3 (B)/NMB3(B) digital apparatus complies with Canadian ICES003. ® PreSonus Health, Safety, and Compliance Guide. Part# 70-00000013-C © 2018 PreSonus Audio Electronics, Inc. All Rights Reserved. 18011 Grand Bay Ct. • Baton Rouge, Louisiana 70809 USA • 1-225-216-7887 www.presonus.com PreSonus Health, Safety, and Compliance Guide Class B 1 1 1.3 Présentation Ce que contient votre compte MyPreSonus 1.3 Ce que contient votre compte MyPreSonus • • • 1.3.1 Revelator Mode d'emploi Votre Revelator ne se limite pas au contenu de sa boîte ! Prenons un moment pour enregistrer votre Revelator et télécharger les produits numériques qui l'accompagnent. Ceux-ci comprennent : Universal Control. Avec Universal Control, déverrouillez la partie StudioLive que contient votre Revelator. Le package d'installation comprend également les commandes de votre pilote audio dont vous aurez besoin pour utiliser les fonctions avancées du Revelator. Studio One Artist. Studio One Artist est notre logiciel primé d'enregistrement et de production. Il est également conçu pour être intuitif et simple d’emploi. Que vous soyez un professionnel aguerri ou que vous débutiez, Studio One Artist offre les outils nécessaires pour réaliser un enregistrement de grande qualité. Ensemble Studio Magic. Plus de 1 000 $ de plug-ins, de sons et autres ; Studio Magic dope votre expérience de Studio One Artist ! Étape 1 : enregistrer le Revelator Pour télécharger vos produits numériques, vous devez d'abord créer un compte MyPreSonus. Ce compte vous permet de gérer l’enregistrement de tous vos produits PreSonus, vous fournit un contenu éducatif sélectionné et c’est le portail où faire toutes vos demandes de support technique et d’assistance. Commençons ! 1. Avec le navigateur Internet de votre choix, allez sur my.presonus.com et cliquez sur « Create Account » (créer un compte). Conseil d'expert : si vous avez déjà un compte MyPreSonus, veuillez vous connecter en vous identifiant et passez à l'étape 5. 2. Remplissez le formulaire avec les informations requises. Confirmez que vous êtes bien un être humain et acceptez les conditions d'utilisation PreSonus. Si vous souhaitez recevoir occasionnellement des emails sur les promotions et de nouveaux contenus vidéo, cochez également cette case. 2 1 1.3 Présentation Ce que contient votre compte MyPreSonus Revelator Mode d'emploi Cliquez sur « Save » (enregistrer). 3. Cliquez sur « Go to MyPreSonus » (aller à MyPreSonus) pour vous connecter à votre tout nouveau compte MyPreSonus. 4. Cliquez sur « Enregistrer un produit ». 5. Dans la fenêtre qui s’ouvre, cliquez sur l'onglet « Matériel ». 6. Sélectionnez votre date d'achat et saisissez le numéro de série de votre Revelator. Vous trouverez votre numéro de série sous votre microphone ainsi que dans votre guide de prise en main. 7. Cliquez sur « Enregistrer ». 8. Cliquez sur « View Product » (afficher le produit) pour télécharger les logiciels qui l’accompagnent. 3 1 1.3 Présentation Ce que contient votre compte MyPreSonus 1.3.2 Revelator Mode d'emploi Étape 2 : télécharger et installer Universal Control 1. Dans le descriptif du produit Revelator de MyPreSonus, cliquez sur le bouton « Download Universal Control » (télécharger Universal Control) qui se trouve en haut. MyPreSonus analysera votre ordinateur et vous proposera le programme d'installation adapté à votre système d'exploitation. 2. Recherchez l’installateur d’Universal Control dans votre dossier « Téléchargements ». Double-cliquez pour l'ouvrir. 3. Suivez les instructions à l'écran pour installer Universal Control. Voir les sections 3 à 6 pour des informations et des instructions d'utilisation de toutes les fonctions avancées qu’offre Universal Control. 4 1 1.3 Présentation Ce que contient votre compte MyPreSonus 1.3.3 Revelator Mode d'emploi Étape 3 : télécharger et installer Studio One Artist (facultatif) 1. Dans le descriptif du produit Revelator de MyPreSonus, recherchez Studio One Artist. Des liens rapides vers tous les produits numériques fournis avec Revelator s’y trouvent. Cliquez sur le bouton « Download Installer » (télécharger l’installateur) en bas de la case Studio One Artist. MyPreSonus analysera votre ordinateur et vous proposera le programme d'installation adapté à votre système d'exploitation. 2. Recherchez l’installateur de Studio One dans votre dossier « Téléchargements ». Double-cliquez pour l'ouvrir. Windows : lancez le programme d'installation de Studio One Artist et suivez les instructions à l'écran. Mac : faites simplement glisser l'application Studio One Artist dans le dossier Applications du disque dur de votre Macintosh. 3. Trouvez Studio One dans vos applications et lancez-le. Lorsque Studio One est lancé pour la première fois sur votre ordinateur, il communique avec votre compte My.PreSonus et vérifie votre inscription. Afin d'assurer un processus d'autorisation transparent, veillez à télécharger votre programme d'installation sur l'ordinateur où vous l'utiliserez et assurez-vous que votre ordinateur est connecté à Internet lorsque vous lancez l'application pour la première fois. 5 1 1.3 Présentation Ce que contient votre compte MyPreSonus Revelator Mode d'emploi Conseil d'expert : vous pouvez être invité à saisir les informations d'accès à votre compte d'utilisateur My.PreSonus. Cliquer sur « Mémoriser mon identité » vous permettra d'avoir immédiatement accès à tout le contenu que vous achetez sur shop.presonus.com. Studio One Artist est livré avec toute une variété de programmes de démonstration et d'apprentissage, des instruments, des boucles et des échantillons. La première fois que vous lancez Studio One Artist, vous êtes invité à installer le contenu qui l'accompagne. Sélectionnez le contenu que vous souhaitez ajouter et cliquez sur « Installer ». Le contenu commence automatiquement à se télécharger et s'installe à partir de votre compte d'utilisateur My.PreSonus. Conseil d'expert : pour ne sélectionner qu'une partie du contenu disponible, cochez « Afficher les téléchargements groupés ». A partir de là, vous pouvez personnaliser votre installation de contenu. Consultez la section 7 pour un guide de prise en main qui vous aidera à vous lancer dans l’enregistrement et le mixage avec Studio One Artist. 1.3.4 Étape 4 : télécharger et installer Studio Magic (facultatif) Dans le descriptif du produit Revelator de MyPreSonus, vous trouverez également une liste complète de liens vers tous les produits Studio Magic fournis suite à votre enregistrement du Revelator. Cliquez sur le bouton « View More Details » (voir plus de détails) sous chaque produit que vous souhaitez installer. 6 2 2.1 Revelator Mode d'emploi Connexions et commandes Branchements de base 2 Connexions et commandes 2.1 Branchements de base Toutes les connexions dont vous avez besoin pour votre Revelator se trouvent sous le microphone. Connexion compatible USB-C. Utilisez ce port pour connecter votre Revelator à votre ordinateur. Bien que la connexion intégrée au Revelator soit un port USB Type C, elle est totalement compatible avec les connexions USB Type A 2.0 et 3.0. Utilisez le câble USB-C vers USB-A fourni avec votre Revelator si votre ordinateur a un port USB-A et non USB-C. À noter : le Revelator est rétrocompatible avec les connexions à débit USB 2.0 et USB 3.0. L'USB 1.1 n'est pas pris en charge. USB-A USB-C Sortie casque. C’est la prise pour casque de votre Revelator. Le niveau se règle avec le bouton Volume. Dans Universal Control, vous pouvez également modifier le mixage que vous entendez. Voir la section 5 pour des détails. 2.2 Commandes autonomes Bien que de nombreuses fonctionnalités offertes par votre Revelator se trouvent dans Universal Control, toute commande essentielle est directement disponible sous vos doigts. La plupart de ces réglages peuvent être modifiés dans Universal Control pour adapter votre Revelator à votre application et à vos besoins. La chose la plus importante à retenir est que la commande Volume de votre Revelator permet de régler le niveau de votre micro, le volume de votre casque et d’équilibrer votre mixage entre votre signal d'entrée et le signal lu par votre ordinateur. Le guide de prise en main fourni avec votre Revelator peut servir de référence pratique jusqu'à ce que vous ayez pris vos habitudes. 7 2 2.2 Connexions et commandes Commandes autonomes Revelator Mode d'emploi Réglage du niveau du microphone 2.2.1 Pour régler le niveau d'entrée de votre Revelator, maintenez pressée la touche Monitor. Le bouton Volume s’allumera en vert pour vous indiquer qu'il contrôle dorénavant le niveau du microphone. TENIR Monitor Conseil d'expert : si votre niveau d'entrée est trop élevé, le bouton Volume clignote en rouge. Cela signifie que votre signal d'entrée « écrête » et qu’il y aura une saturation du son. Si votre signal d'entrée écrête, il sature les convertisseurs analogique/numérique qui prennent le son de votre voix et le convertissent en 1 et en 0 que l'ordinateur peut comprendre, ce qui provoque une distorsion numérique. La distorsion numérique est horrible, et ne peut pas être retirée une fois enregistrée. C'est pourquoi il est important de garder un œil sur cet indicateur pendant que vous réglez vos niveaux. Consultez la section 8 pour d'autres conseils d'enregistrement. Volume (push to mute) Pour sortir de ce mode, il suffit d'attendre cinq secondes ou d'appuyer à nouveau sur la touche Monitor. Réglage du niveau du casque 2.2.2 Par défaut, le bouton Volume de votre Revelator contrôle le niveau de sortie de votre casque. Lorsqu'il est dans son état par défaut, le bouton est éteint. Volume (push to mute) Appuyez sur le bouton pour couper le micro. Le bouton devient rouge lorsque votre micro est coupé. Vous pourrez toujours entendre le son venant de votre ordinateur lorsque votre micro est coupé. Vous pouvez également choisir à la place de couper votre mixage d’écoute dans Universal Control. Utilisez cette option si vous désirez complètement couper le signal de votre casque. Notez que cela ne coupe pas votre micro... alors faites attention lors de vos réunions Zoom ! Voir la section 6.1 (5.) pour des instructions. Volume (push to mute) Réglage du niveau d’écoute de contrôle 2.2.3 Monitor Micro Lecture (ordinateur) Le Revelator permet de facilement créer un mixage du signal de votre microphone avec celui lu par votre ordinateur. Cela vous permet d'écouter votre prestation en temps réel sans aucune latence (ou retard). Appuyez sur Monitor et tournez le bouton pour régler le mixage entre le son de votre microphone et celui produit par votre ordinateur. Dans ce mode, le bouton sera bleu. Tourner le bouton vers la gauche augmente le niveau du signal entrant par rapport au signal lu par votre ordinateur. Le tourner vers la droite augmente le niveau du signal lu par votre ordinateur par rapport au signal entrant. Conseil d'expert : Universal Control vous permet de créer un mixage personnalisé entre votre microphone, le signal de lecture principal de l'ordinateur et les deux canaux audio de renvoi stéréo. Aussi, quand vous serez prêt à préparer votre mixage de casque, allez à la section 5 pour en savoir plus ! 8 2 2.2 Revelator Mode d'emploi Connexions et commandes Commandes autonomes 2.2.4 Preset TENIR Preset 2.2.5 Sélection des presets La correction tonale (par égaliseur) et la compression sont les recettes secrètes du son broadcast professionnel de studio que nous connaissons tous bien. Votre Revelator vous assiste avec 8 presets (préréglages) de traitement et d'effet simples d’emploi, conçus par des professionnels. Ces presets sont conçus pour vous donner des résultats sonores exceptionnels sans qu'aucune expérience en ingénierie audio ne soit nécessaire ! Les quatre premiers presets sont directement accessibles par la touche Preset de votre Revelator. Pour les passer en revue, appuyez plusieurs fois sur la touche Preset. La touche changera de couleur pour vous indiquer le preset activé. 1. Bleu. Broadcast Male (voix masculine de type radio). 2. Jaune. Broadcast Female (voix féminine de type radio). 3. Vert. Android (androïde). 4. Rose. Slap Echo (écho de doublage). Conseil d'expert : mais attendez ! Ce n'est pas tout ! Non, vraiment, il y en a beaucoup d'autres. Ouvrez Universal Control pour accéder aux autres presets. Vous trouverez également huit mémoires de preset supplémentaires pour créer vos propres réglages. Vous pouvez choisir 4 presets parmi ces 16 pour les rendre directement accessibles au moyen de la touche Preset de votre Revelator. Voir la section 4.1 pour des informations sur la création et la mémorisation de preset. Par défaut, le son que vous entendez dans votre casque sera celui qui est enregistré. Si vous ne souhaitez utiliser les presets que pour l’écoute de retour, vous pouvez ouvrir Universal Control et changer ce réglage. Voir la section 6.1 (3.) pour savoir comment faire. Pour neutraliser les presets, il suffit de maintenir pressée la touche Preset. La touche s'allume en rouge quand les presets sont neutralisés. Conseil d'expert : neutralisez les presets quand vous souhaitez un son propre sans effets, ce qui est idéal pour traiter ultérieurement votre enregistrement, ou lorsque vous souhaitez écouter le son traité par les plug-ins de votre application d'enregistrement préférée. Retirer le Revelator de son socle A. Pour retirer le Revelator de son socle en vue de le tenir à la main ou de le fixer sur pied/perche, il faut d’abord desserrer le dispositif de réglage sur le côté gauche du socle du Revelator en le tournant dans le sens inverse des aiguilles d’une montre jusqu’à ce que le Revelator puisse être facilement retiré de son support. B. Pour le montage sur pied ou perche, fixez l’adaptateur pour pied/perche à l’orifice fileté situé au-dessous du Revelator. Une fois fixé, cet adaptateur vous permet de monter le Revelator sur votre pied ou perche. C. Pour tenir le micro à la main, retournez le socle ainsi détaché et vous trouverez dessous une petite rondelle en caoutchouc. Vous pouvez retirer cette rondelle et vous en servir pour boucher l’orifice de montage du Revelator en vue d’un meilleur confort de manipulation. 9 3 3.1 3 Revelator Mode d'emploi Universal Control La fenêtre de lancement Universal Control Le Revelator est bien plus qu'un simple microphone USB au son exceptionnel, et il cache des fonctions de pointe et une capacité de mixage qui se libèrent grâce à Universal Control. Avant de poursuivre, veuillez vous assurer que vous avez suivi les instructions de la section 1.3.2 et que vous avez téléchargé et installé Universal Control. 3.1 La fenêtre de lancement Préparez-vous au décollage ! À l’ouverture d’Universal Control, vous voyez la fenêtre de lancement. Dans cette fenêtre, vous pouvez gérer tous les paramètres du pilote de votre Revelator. 1. Sample Rate. Change la fréquence d'échantillonnage. Vous pouvez régler la fréquence d'échantillonnage sur 44,1, 48, 88,2 ou 96 kHz. (Avec le mode Multi sous macOS, la fréquence d'échantillonnage est limitée à 44,1 et 48 kHz.) Une fréquence d'échantillonnage plus élevée augmentera la fidélité de l'enregistrement, mais aussi la taille du fichier et la quantité de ressources du système nécessaires au traitement audio. Conseil d'expert : pour la plupart des applications, laisser ce réglage sur 48 kHz donnera les meilleurs résultats avec le moins de tracas possible. 2. Block Size (Windows uniquement). Définit la taille de la mémoire tampon. Dans ce menu, vous pouvez régler la taille de la mémoire tampon de 64 à 8 192 échantillons. Diminuer la taille de la mémoire tampon réduira la latence, c'est-à-dire le temps nécessaire au son pour aller du Revelator à vos oreilles en passant par l'ordinateur ; cependant, cela augmentera aussi les exigences de performance de votre ordinateur. En général, vous réglerez la taille de la mémoire tampon aussi bas que le permet en toute sécurité votre système. Si vous commencez à entendre des bruits, des clics ou de la distorsion dans votre signal, essayez d'augmenter la taille de la mémoire tampon. Lors du réglage de la taille de bloc, le mode sûr (Safe Mode) change automatiquement pour offrir les meilleures performances. Conseil d'expert : votre Revelator dispose d'un système d’écoute de contrôle (monitoring) sans latence qui vous permet de garder un réglage Block Size élevé et donc de moins solliciter le processeur de votre ordinateur. En général, vous pouvez utiliser la taille de mémoire tampon par défaut, mais si vous avez un ordinateur 10 3 3.1 Revelator Mode d'emploi Universal Control La fenêtre de lancement ancien qui a du mal à suivre, allez-y et augmentez ce réglage. Faites des essais pour trouver ce qui fonctionne le mieux pour vous ! 3. Device Mode (macOS uniquement). Par défaut, votre Revelator se présente comme une interface audio unique à 6 entrées et 6 sorties. Mais lorsque vous êtes prêt à utiliser le renvoi de flux audio pour enregistrer ou adresser le son à plusieurs applications en même temps (comme la sortie d'un appel par Skype vers l'entrée audio de votre flux live Facebook), c'est là qu’entre en jeu le mode Multi. Dans ce mode, votre Revelator se présentera sous la forme de 3 interfaces différentes sur votre ordinateur : Revelator, Revelator Loopback 1 et Revelator Loopback 2. Chacune de ces interfaces a 2 entrées et 2 sorties. C'est idéal pour les applications comme Skype qui ne vous laissent utiliser que les deux premières entrées et sorties de toute interface audio. PreSonus vous recommande d'utiliser le mode Multi pour une expérience optimale. Notez qu'en mode Multi, le choix de la fréquence d'échantillonnage est limité à 44,1 kHz et 48 kHz. Pour plus d'informations sur le fonctionnement du renvoi audio et sur la façon de l'utiliser pour vos podcasts, flux et autres, voir la section 5. Conseil d'expert pour les utilisateurs de Windows : sous Windows, Revelator est toujours en mode Single (interface unique). Si vous utilisez le WDM pour des applications telles que Skype, votre navigateur Web, etc., cherchez le nom du Revelator dans les menus de configuration audio des applications correspondantes. Si vous utilisez l'ASIO pour des applications telles que Studio One et d'autres STAN (stations de travail audio numériques ou DAW en anglais), recherchez « PreSonus DSP USB » dans les menus de configuration audio des applications correspondantes. 3.1.1 Éléments du menu de la fenêtre de lancement Menu Fichier. Gère les appareils connectés à Universal Control. • Afficher toutes les unités. Ouvre les fenêtres de contrôle de tous les appareils pris en charge connectés à votre ordinateur. • Fermer toutes les unités. Ferme toutes les fenêtres de contrôle ouvertes. • Se déconnecter. Vous déconnecte de votre compte d’utilisateur My.PreSonus. • Rechercher des mises à jour... Vous connecte à votre compte d’utilisateur My.PreSonus pour rechercher des mises à jour d’Universal Control. • Transferts. Affiche les téléchargements récents depuis votre compte d’utilisateur My.PreSonus. • À propos d’Universal Control. Affiche les informations de version et de date de compilation d’Universal Control. • Quitter. Ferme l’application Universal Control et toutes les fenêtres de contrôle d’appareil. 11 3 3.2 Universal Control Utilisation de votre Revelator avec des applications courantes Revelator Mode d'emploi Menu Réglages. Offre des options de personnalisation de votre expérience avec Universal Control. • Toujours devant. Maintient la fenêtre de lancement d’Universal Control au premier plan, qu’elle soit ou non l'application actuellement active. • Lancer au démarrage. Lance automatiquement Universal Control au démarrage de votre ordinateur. • Préférences (Options sous Windows). Règle les options de langue et d'aspect (voir plus loin). • Rebalayer le réseau. Analyse les connexions de votre ordinateur pour tous les produits PreSonus pris en charge. • Langue. Détermine la langue (anglais, français, allemand, coréen, chinois simplifié ou espagnol). Conseil d'expert : la fenêtre de lancement vous informera si une nouvelle mise à jour de firmware est disponible pour votre Revelator – ou tout autre matériel PreSonus ! 3.2 Utilisation de votre Revelator avec des applications courantes Si vous n'avez jamais utilisé d'interface audio, votre ordinateur et toutes les applications qui y sont installées récupèrent actuellement le son du microphone intégré et envoient le son produit à la carte son interne. Pour utiliser le Revelator avec toute application ayant accès aux entrées ou aux sorties audio ou aux deux, vous devez d'abord configurer votre ordinateur pour qu’il utilise le Revelator comme interface audio. Cette section vous présentera quelques-uns des cas d’utilisation les plus courants. Si vous utilisez une application qui ne figure pas dans cette section, vous devrez consulter la documentation qui l'accompagne. 3.2.1 Utilisation du Revelator pour les sons du système Le moyen le plus simple pour que votre Revelator soit vu par quasiment toutes les applications de votre ordinateur consiste à le configurer comme source sonore par défaut pour votre ordinateur. Non seulement la plupart des applications de vidéoconférence et de streaming rechercheront le Revelator, mais cela configurera également votre navigateur Internet par défaut pour qu'il utilise lui aussi le Revelator. Conseil d'expert : définir votre Revelator comme carte son par défaut pour votre système entraîne également l’envoi du signal des applications de streaming musical telles que Spotify et Apple Music à la sortie casque de votre nouveau microphone. Si vous ne souhaitez pas utiliser votre microphone de cette manière, il est préférable de ne configurer le Revelator comme entrée/sortie audio que pour les applications avec lesquelles vous souhaitez l'utiliser. 12 3 3.2 Universal Control Utilisation de votre Revelator avec des applications courantes Revelator Mode d'emploi macOS 1. Dans le menu Pomme, accédez aux Préférences Système. 2. Cliquez sur Son. 3. Cliquez sur l'onglet Sortie et sélectionnez Revelator dans la liste des interfaces. Cela adressera tous les sons de votre ordinateur à la sortie casque de votre Revelator. 13 3 3.2 Universal Control Utilisation de votre Revelator avec des applications courantes Revelator Mode d'emploi 4. Cliquez sur l'onglet Entrée et sélectionnez Revelator dans la liste des interfaces. Cela fera de votre microphone Revelator la source d'entrée de votre ordinateur. Votre Revelator est prêt à l'emploi ! Windows 1. Cliquez sur l'icône Démarrer dans le coin inférieur gauche. 2. Cliquer sur l'icône de roue dentée des Paramètres. 3. Cliquez sur Système. 14 4. Cliquez sur Son. 5. Cliquez sur « Choisir votre périphérique de sortie » et choisissez HP Out L/R (Revelator). 6. Cliquez sur « Choisir votre périphérique d'entrée » et choisissez Mic 1/2 (Revelator). 3 3.2 Universal Control Utilisation de votre Revelator avec des applications courantes 3.2.2 Revelator Mode d'emploi Utilisation du Revelator avec Skype 1. Dans le menu Skype, allez à « Paramètres Audio et Vidéo ». 2. Sous Micro, sélectionnez « Revelator ». Cela adressera le son capté par votre microphone Revelator à votre appel Skype. 3. Sous « Haut-parleurs », sélectionnez « Revelator ». Cela adressera le son reçu de votre appel Skype à la sortie casque de votre Revelator. Conseil d'expert : si vous souhaitez enregistrer votre appel Skype, sélectionnez Revelator Loopback 1 ou Revelator Loopback 2 dans le menu Haut-parleurs. Voir la section 5 pour plus d'informations sur l'utilisation du renvoi (Loopback) audio. 3.2.3 Utilisation du Revelator avec Zoom 1. Lancez Zoom, et cliquez sur l'icône de roue dentée pour accéder aux préférences de Zoom. 16 3 3.2 Universal Control Utilisation de votre Revelator avec des applications courantes Revelator Mode d'emploi 2. Cliquez sur l'onglet « Audio ». Windows : • Réglez Haut-parleur sur HP Out L/R (Revelator). • Réglez Micro sur Mic 1/2 (Revelator). • Décochez la case marquée « Ajuster automatiquement le volume ». Conseil d'expert : quand cette option est cochée, les curseurs de Zoom n'ont plus d’effet sur le gain de la sortie haut-parleur ou de l’entrée microphone, car celui-ci est contrôlé par le Revelator lui-même – par ses commandes intégrées et/ou par le logiciel Universal Control. macOS : • Réglez Haut-parleur sur Revelator. • Réglez Micro sur Revelator. • Décochez la case marquée « Ajuster automatiquement le volume ». 17 3 3.2 Universal Control Utilisation de votre Revelator avec des applications courantes Revelator Mode d'emploi Conseil d'expert : quand cette option est cochée, les curseurs de Zoom n'ont plus d’effet sur le gain de la sortie haut-parleur ou de l’entrée microphone, car celui-ci est contrôlé par le Revelator lui-même – par ses commandes intégrées et/ou par le logiciel Universal Control. Les utilisateurs de Mac constateront que les curseurs ne bougent pas et reviennent à la position zéro, indiquant que ces commandes sont désactivées dans Zoom. 3. Faites défiler vers le bas et cliquez sur Avancé. 4. Dans le menu des réglages audio avancés de Zoom, veuillez cocher les cases et régler le menu déroulant comme représenté ci-dessous. 18 3 3.2 Universal Control Utilisation de votre Revelator avec des applications courantes Revelator Mode d'emploi Lors d'un appel/réunion Zoom, cliquez sur le menu déroulant dans le coin supérieur gauche pour choisir le Revelator comme son d’origine. Assurez-vous que votre sélection est cochée comme représenté ci-dessous. Cela désactive les fonctions Zoom de suppression d’écho et d'amélioration du son. Si vous devez remplacer votre interface audio par le Revelator en cours de réunion, sélectionnez la flèche à côté du bouton Audio pour ouvrir la liste de vos périphériques audio. Les utilisateurs de macOS faisant fonctionner le Revelator en mode Single verront le Revelator apparaître dans les choix de Micro et de Haut-parleur comme cidessous : 19 3 3.2 Universal Control Utilisation de votre Revelator avec des applications courantes Revelator Mode d'emploi Tous les utilisateurs de Windows et ceux de Mac se servant du Revelator en Mode Multi verront le Revelator apparaître dans les listes comme suit : 3.2.4 Utilisation du Revelator avec Google Meet Ouvrez Google Meet, et cliquez sur les points verticaux dans le coin inférieur droit de la fenêtre Google Meet. Dans le menu qui s’ouvre, choisissez « Paramètres » en face de l’icône de roue dentée. 20 3 3.2 Universal Control Utilisation de votre Revelator avec des applications courantes Revelator Mode d'emploi Le menu Audio de Google Meet est surligné par défaut. Si le Revelator n'est pas déjà sélectionné, cliquez sur la flèche vers le bas sous Micro et Haut-parleurs et cliquez sur « Revelator ». A. Les utilisateurs de Mac utilisant le Revelator en mode Single verront un Revelator s’afficher comme suit. B. Les utilisateurs de Windows et les utilisateurs de Mac faisant fonctionner le Revelator en mode Multi verront plusieurs instances du Revelator. C'est normal. Cliquez sur « Revelator ». Conseil d'expert : Google Meet s’ouvrira automatiquement sur le dernier appareil connecté à votre système. Il est possible qu’à la prochaine réouverture de Google Meet, un autre périphérique audio soit sélectionné par défaut sans que vous en soyez averti. Veillez à bien vérifier vos paramètres audio pour vous assurer que le Revelator est sélectionné. PreSonus n'a aucune possibilité de contrôler la façon dont fonctionne cette sélection de périphérique. 3.2.5 Utilisation du Revelator avec OBS 1. Cliquez sur « Paramètres » sous « Commandes ». 2. Cliquez sur « Audio ». 21 3 3.2 Universal Control Utilisation de votre Revelator avec des applications courantes Revelator Mode d'emploi 3. Pour « Périphérique Audio Micro/Auxiliaire », sélectionnez Revelator. 4. Si vous souhaitez que le signal audio servent de source à d’autres applications, vous pouvez régler Périphérique Audio Micro/Auxiliaire 2 et 3 respectivement sur Revelator Loopback 1 et 2. Veuillez noter que vous devez adresser la sortie de ces applications au même périphérique. Par exemple, si vous souhaitez que la sortie audio de votre appel Skype soit disponible en Audio Auxiliaire 2, vous devez régler « Revelator Loopback 1 » à la fois comme sortie Haut-parleurs de Skype et comme source d’Audio Auxilaire 2. Veuillez consulter la section 5.1 pour plus d'informations. 5. Sous « Avancé », réglez « Dispositif de Monitoring audio » sur Revelator. Cela adressera le son produit par OBS à la sortie casque du Revelator. 6. Cliquez sur « Appliquer ». 7. Cliquez sur « OK ». Votre Revelator est maintenant prêt pour OBS ! 22 3 3.2 Universal Control Utilisation de votre Revelator avec des applications courantes 3.2.6 Revelator Mode d'emploi Utilisation du Revelator sur un Chromebook Bien que les Chromebooks soient compatibles avec le Revelator, il n'y a aucun moyen d'exécuter Universal Control pour l'édition poussée des réglages ou des presets d'effet, ce qui limite les actions à ce qui est directement accessible sur le microphone lui-même. Cela dit, la configuration audio dans les Chromebooks Google est très simple. 1. Après avoir connecté le microphone Revelator à votre Chromebook, sélectionnez le menu de la barre des tâches dans le coin inférieur droit (près de l'affichage de l’heure) pour faire apparaître le menu Système. 2. Sélectionnez le symbole supérieur (>) à droite du curseur de volume pour ouvrir Paramètres audio et sélectionnez votre périphérique audio. Le cercle coché vert indique votre périphérique de prédilection. Si le Revelator n'est pas déjà sélectionné, sélectionnez-le ici à la fois pour Sortie et pour Entrée. 23 3 3.2 Universal Control Utilisation de votre Revelator avec des applications courantes 3.2.7 Revelator Mode d'emploi Utilisation du Revelator avec Zoom sur Chromebook Vous pouvez utiliser le Revelator sur un Chromebook pour des réunions Zoom. Chrome n'installe pas une application pour Zoom comme c’est le cas sur macOS ou Windows. À la place, sur Chromebook, Zoom installe un widget pour le navigateur Chrome, grâce auquel vous pouvez sélectionner votre périphérique audio et valider certains réglages audio plus poussés. 1. Lancez Zoom et commencez une réunion Zoom. 2. Une fois dans une réunion Zoom, vous pouvez changer de périphérique audio en sélectionnant la flèche vers le haut à côté de l'icône de microphone dans le coin inférieur gauche de l'écran. 3. Sélectionnez le Revelator pour Micro et pour Haut-parleur. 4. Cliquez sur Audio pour accéder au menu des options avancées. 5. Assurez-vous que la case « Ajuster automatiquement le volume » n'est pas cochée. Vous pouvez régler manuellement à la fois le gain d'entrée et le volume de lecture par haut-parleur sur le Revelator. Il n'y a pas d'autres options de menu avancées comme celles que l'on trouve dans les versions Mac/Windows de Zoom. 24 3 3.2 Universal Control Utilisation de votre Revelator avec des applications courantes 3.2.8 Revelator Mode d'emploi Utilisation du Revelator avec Google Meet sur Chromebook Le Revelator fonctionne avec Google Meet sur Chromebook Google. 1. Ouvrez Google Meet et commencez une réunion. 2. Une fois dans une réunion Google, sélectionnez les points verticaux dans le coin inférieur droit de votre fenêtre Google Meet pour ouvrir le menu Options. 3. Cliquez sur l'icône de roue dentée « Paramètres ». Le menu Audio de Google Meet est surligné par défaut. Si le Revelator n'est pas déjà sélectionné, cliquez sur la flèche vers le bas sous Micro et sous Haut-parleurs et cliquez sur « Revelator ». Conseil d'expert : Google Meet s’ouvrira automatiquement sur le dernier appareil connecté à votre système. Il est possible qu’à la prochaine réouverture de Google Meet, un autre périphérique audio soit sélectionné par défaut sans que vous en soyez averti. Veillez à bien vérifier vos paramètres audio pour vous assurer que le Revelator est sélectionné. PreSonus n'a aucune possibilité de contrôler la façon dont fonctionne cette sélection de périphérique. 25 3 3.2 Universal Control Utilisation de votre Revelator avec des applications courantes 3.2.9 Revelator Mode d'emploi Utilisation du Revelator avec des appareils iOS/iPadOS Le Revelator fonctionne en connexion directe avec des appareils iOS/iPadOS comme les iPad, mais vous devez connaître les points suivants : • Lorsqu'il est connecté à des tablettes iPad Pro à port USB-C, le Revelator fonctionne comme prévu sans alimentation supplémentaire ni connexion directe. Cependant, il n'y a aucun moyen de charger l'iPad tant que le Revelator est connecté. • Tous les autres appareils iOS à connecteur Lightning nécessiteront l'utilisation de l'adaptateur pour appareil photo Lightning vers USB 3 d’Apple qui possède un passage pour un câble d'alimentation. • Le Revelator ne fonctionnera pas s’il est directement connecté à un iPhone, car il nécessite une alimentation supplémentaire. Note : vous devez utiliser l'adaptateur pour appareil photo Lightning vers USB 3 d’Apple, pas le câble Lightning vers USB. 3.2.10 Utilisation du Revelator avec des appareils Android Le Revelator fonctionne très bien en connexion directe avec des appareils Android. Si vous trouvez que votre appareil Android ne fournit pas une alimentation suffisante, un concentrateur (hub) USB à alimentation externe peut être connecté à votre appareil Android pour fournir une alimentation supplémentaire à votre Revelator. 26 4 4.1 Presets, Fat Channel et effets pour les voix Gestion des presets 4 Presets, Fat Channel et effets pour les voix 4.1 Gestion des presets Revelator Mode d'emploi Votre Revelator a accès à 4 presets depuis la touche Preset... mais vous pouvez profiter de 4 autres presets créés par PreSonus, ainsi que de 8 autres emplacements dans lesquels vous pouvez créer vos propres presets. Ces 16 presets sont tous disponibles dans Universal Control. Pour voir les fonctionnalités avancées, cliquez sur Revelator dans la liste des appareils de la fenêtre de lancement d’Universal Control. Dans le coin supérieur gauche, vous verrez le gestionnaire de presets. Découvronsle rapidement : 1. Hot Key. Cette mémoire de preset vous permet de conserver un réglage pouvant être utilisé à la volée. Il supplante le preset actif et doit être désactivé pour pouvoir à nouveau utiliser les autres presets. C'est parfait lorsque vous souhaitez donner rapidement un effet à votre voix. 2. Mémoires de preset 1-4. Elles correspondent aux quatre presets accessibles depuis votre Revelator. Ce sont les presets que permet d’obtenir la touche Preset. Vous pouvez choisir de conserver les presets d'usine ou les modifier comme bon vous semble. 3. Sauvegarder le preset. Cliquez sur ce bouton pour sauvegarder un preset dans une des 8 mémoires réservées à l’utilisateur. Renommez-le si vous le souhaitez. 4. Liste des presets. Cliquez sur le nom du preset pour voir le menu déroulant des presets. Cela vous permettra de voir tous les presets disponibles et de rapidement sélectionner celui que vous souhaitez. 5. Sélecteur de preset. Utilisez la molette de votre souris pour tourner ce sélecteur et écouter les presets en temps réel. 27 4 4.1 Presets, Fat Channel et effets pour les voix Gestion des presets 4.1.1 Revelator Mode d'emploi Changement des mémoires associées à la touche Preset Pour changer un des presets disponibles depuis le Revelator lui-même : 1. Cliquez pour sélectionner la mémoire que vous souhaitez changer. 2. Sélectionnez le preset désiré en utilisant soit le sélecteur de preset soit le menu déroulant. Essayons ! Dans notre exemple, nous allons remplacer le preset « vert » « Android » par « AM Radio ». 1. Dans les mémoires de preset, sélectionnez « Android ». 2. Cliquez sur le menu déroulant et sélectionnez « AM Radio » dans la liste. 3. « AM Radio » est le preset qui est maintenant enregistré dans cette mémoire. C'est tout ! 28 4 4.1 Presets, Fat Channel et effets pour les voix Gestion des presets 4.1.2 Revelator Mode d'emploi Mémorisation de nouveaux presets Nous allons aborder tous les paramètres du Fat Channel dans la prochaine section (section 4.2), mais tant que nous y sommes, parlons de la mémorisation de nouveaux presets. Pour mémoriser un nouveau preset dans une des 8 mémoires réservées à l’utilisateur : 1. Cliquez sur le bouton Sauvegarder le preset. 2. Sélectionnez la mémoire dans laquelle vous souhaitez le conserver. 3. Saisissez le nom que vous souhaitez utiliser. 29 4 4.1 Presets, Fat Channel et effets pour les voix Gestion des presets Revelator Mode d'emploi 4. Cliquez sur Ok. C'est fait ! Maintenant, si vous souhaitez que ce nouveau preset soit conservé dans l’une des mémoires accessibles depuis la touche Preset de votre Revelator, suivez les instructions de la section 4.1.1 et continuez la personnalisation ! 4.1.3 Exportation/importation de presets Le Revelator peut conserver quatre presets dans l’unité matérielle elle-même. C’est pratique lorsque vous devez utiliser le Revelator avec un appareil n’exécutant pas Universal Control, comme par exemple un Chromebook, un iPad ou une caméra avec entrée audio. Vous pouvez importer et exporter des presets entre Universal Control et le Revelator. Ainsi, vous pouvez vous constituer un vaste répertoire de presets à utiliser dans de nombreuses conditions différentes, tout en vous assurant qu’ils sont toujours prêts quelle que soit tâche qui vous incombe. Pour exporter un nouveau preset dans une des 8 mémoires réservées à l’utilisateur : 1. Cliquez sur le bouton Save Preset (Sauvegarder le preset). 2. Sélectionnez dans la liste des presets de l’appareil (Device Presets) le preset d’appareil que vous souhaitez exporter. 30 4 4.1 Presets, Fat Channel et effets pour les voix Gestion des presets Revelator Mode d'emploi 3. Cliquez sur la flèche droite pour exporter le preset. Le preset apparaîtra dans la liste. Pour savoir où a été stocké sur votre ordinateur le preset exporté, cliquez dessus avec le bouton droit de la souris et choisissez Show in Finder (Afficher dans le Finder – Mac) ou Show in Explorer (Afficher dans Explorer – Windows). Amusez-vous à partager ce fichier pour qu’il soit employé par d’autres utilisateurs du Revelator ! Pour importer un nouveau preset dans une des 8 mémoires réservées à l’utilisateur : 1. Cliquez sur le preset désiré dans la liste des presets locaux (Local Presets). 2. Cliquez sur la mémoire désirée dans la liste des presets de l’appareil (Device Presets). 31 4 4.1 Presets, Fat Channel et effets pour les voix Gestion des presets Revelator Mode d'emploi 3. Cliquez sur la flèche gauche pour charger le preset dans la mémoire de preset sélectionnée sur l’appareil. Maintenant, si vous souhaitez que ce nouveau preset soit conservé dans l’une des mémoires directement accessibles par la touche Preset de votre Revelator, suivez les instructions de la section 4.1.1 et continuez la personnalisation ! Conseil d’expert : vous pouvez également mémoriser et rappeler vos presets par simple glisser-déposer ! 4.1.4 Scènes – Mémorisation et rappel Les scènes vous permettent de mémoriser tous les réglages du Revelator pour les rappeler ultérieurement. C’est utile si vous avez plusieurs projets nécessitant des réglages spécifiques – vous n’aurez pas à reconfigurer chaque petit détail de votre Revelator chaque fois que vous changez de projet ! Par exemple, vous pouvez avoir une configuration podcasting avec un preset adapté à un invité récurrent, et une configuration que vous aimez pour enregistrer de la guitare acoustique. Utilisez les scènes pour passer rapidement d’une configuration à une autre sans avoir à régler de multiples paramètres ! Pour mémoriser une scène : 1. Configurez votre Revelator comme vous le souhaitez pour une application particulière avant de mémoriser la scène. 2. Cliquez sur le menu Scènes en haut à droite dans Universal Control. 3. Cliquez sur Store (mémoriser) et donnez un nom à votre scène. Cliquez sur OK. Pour rappeler (charger) une scène, il suffit de cliquer sur la scène souhaitée dans la liste des scènes, puis de cliquer sur Recall (rappeler). Pour supprimer une scène, cliquez avec le bouton droit de la souris sur cette scène dans la liste des scènes et choisissez Delete (supprimer). 32 4 4.2 Presets, Fat Channel et effets pour les voix Fat Channel et effets de voix (Voice) 4.2 Revelator Mode d'emploi Fat Channel et effets de voix (Voice) Le Fat Channel fournit des outils de traitement vocal essentiels pour sculpter votre son, ainsi qu'une section d’effets de voix (Voice) pour déformer celle-ci, la retravailler et la faire ressortir. Ce sont les effets qui sont conservés dans un preset. Un processeur de réverbération dédié est également disponible, mais il est important de se souvenir que la réverbération n'est pas mémorisée dans un preset. Vous en saurez plus sur l’effet Reverb en lisant la section 4.3. Si vous êtes novice en matière de traitement vocal, la section Fat Channel propose des presets simples d’emploi pour chaque bloc de traitement. Cette section passe en revue les commandes disponibles et fournit des informations utiles sur la façon dont ces processeurs affectent votre son. Si vous êtes un utilisateur expérimenté, un contrôle plus précis est disponible pour chaque processeur. Pour visualiser tous les paramètres disponibles, cliquez sur le bouton des réglages avancés (...). Pour plus d'informations, veuillez lire la section 6.2. 4.2.1 HPF (filtre passe-haut) Également connu sous le nom de filtre coupe-bas, le HPF (High Pass Filter en anglais, c’est-à-dire filtre passe-haut) vous permet de couper toutes les fréquences inférieures au point que vous aurez spécifié en laissant passer les fréquences supérieures à ce point sans les modifier. Par exemple, le filtre peut être pratique quand vous souhaitez réduire le côté « caverneux » ou « sourd » d'une voix et améliorer sa clarté globale. Choisissez entre 40 Hz, 80 Hz et 160 Hz. Conseil d'expert : quand on parle de fréquences en matière de son, il est important de savoir que plus petite est la valeur, plus basse est la fréquence. Les réglages 40 Hz et 80 Hz peuvent s’avérer particulièrement utiles pour réduire le « grondement » d'une route voisine ou tout bruit ou ronflement électrique de fond. 33 4 4.2 Presets, Fat Channel et effets pour les voix Fat Channel et effets de voix (Voice) Revelator Mode d'emploi Si vous souhaitez un contrôle plus précis, veuillez consulter la section 6.2.1 sur les paramètres avancés du filtre passe-haut. 4.2.2 Gate Le traitement par noise gate est le processus consistant à supprimer les sons indésirables de votre signal audio en coupant (ou en atténuant) tous les signaux en dessous d’un seuil déterminé. Le gate reste ouvert tant que le signal est plus fort que le niveau seuil réglé. Les noise gates ont été conçus à l'origine pour aider à éliminer les bruits externes et artefacts non désirés d'un enregistrement, tels que les chuintements, les grondements ou les transitoires d'autres instruments présents dans la pièce. Comme les chuintements et le bruit ne sont pas aussi forts que la source audio voulue (vous !), un gate correctement réglé ne laissera passer que le son voulu ; le volume de tout le reste sera abaissé. Cela éliminera non seulement les artefacts indésirables, mais ajoutera aussi de la définition et de la clarté au son voulu. Choisissez entre Low (faible), Moderate (modéré) et High (élevé). Low donnera l’effet gate le moins prononcé, High le plus prononcé. Prêt à paramétrer votre propre gate ? Voir la section 6.2.2 pour les commandes avancées du noise gate. 4.2.3 Comp (compresseur) Les signaux audio ont des rapports de niveau crête sur signal moyen très élevés (parfois appelés plage dynamique) qui représentent la différence entre le niveau le plus fort et le niveau le plus faible. Cela peut créer des problèmes lorsque vous réglez les niveaux d'entrée car lorsqu'on applique suffisamment de gain (ou de volume) pour capturer au mieux les niveaux plus faibles, une toux, un rire ou un moment d’excitation peuvent saturer l'entrée, entraînant une distorsion... et pas d’un genre très agréable. Un compresseur fonctionne en limitant la plage dynamique d'une source audio pour lui donner un son plus cohérent et plus constant. En lui fixant un niveau maximal, le compresseur veille à ce que tout signal audio dépassant ce seuil de volume soit réduit pour y revenir. Choisissez entre Low (faible), Moderate (modéré), High (élevé) et De-Ess (dé-esser). Low donnera la compression minimale et High la maximale. Utilisez le réglage De-Ess si vous constatez qu’il y a beaucoup de « sibilants » dans vos propos. La sibilance est la présence prononcée de sons de type « s » ou « ch ». En fonction de votre accent et de votre façon de parler, elle peut être plus ou moins prononcée. 34 4 4.2 Presets, Fat Channel et effets pour les voix Fat Channel et effets de voix (Voice) Revelator Mode d'emploi Conseil d'expert : bien qu'elle puisse être charmante dans des discussions ordinaires, la sibilance peut rapidement devenir gênante car elle résonne à une fréquence plus élevée qui peut s’avérer irritante lorsqu’elle est entendue de façon répétée. Le but d'un dé-esser n'est pas de supprimer entièrement les sons en « s », mais plutôt de les niveler pour qu'ils soient au même niveau que les autres consonnes. En d'autres termes, vous garderez votre voix. Pour des commandes de compression plus avancées et pour en savoir plus sur les différents modèles de compresseur intégrés à votre Revelator, voir la section 6.2.3. 4.2.4 EQ (égaliseur) Un égaliseur ou « EQ » est un filtre correcteur qui vous permet de régler le niveau de volume d'une fréquence ou d'une plage de fréquences dans un signal audio. Sous sa forme la plus simple, un égaliseur vous laisse monter ou descendre les graves et les aigus, ce qui vous permet d’ajuster la coloration de votre autoradio ou de votre télévision. Dans le milieu du son professionnel, l'égalisation est un art très sophistiqué qui peut être utilisé pour sculpter le timbre des instruments dans un mixage, pour contrecarrer les anomalies acoustiques d’une pièce ou simplement pour gonfler les basses. Quelle que soit son application, une bonne égalisation est essentielle à un bon son. Utilisé correctement, un égaliseur peut apporter une impression de proximité ou de distance, « grossir » ou « affiner » un son et aider à la fusion ou au contraire à la séparation de sons similaires dans un mixage afin que les deux soient entendus comme désiré. Choisissez parmi les préréglages d'égaliseur suivants : • Vocal (voix) • Vintage • Bass-Boost (renforcement des basses) • Mid-Boost (renforcement des médiums) • Band Pass (passe-bande) • Female Vox (voix féminine) Conseil d'expert : la meilleure façon de choisir le réglage d’égaliseur le plus adapté à votre voix est d'expérimenter. Chaque voix est unique et comme les égaliseurs dépendent totalement de la fréquence de la source, vos oreilles sont votre meilleur outil pour trouver le son qui convient à votre voix. Comme pour le compresseur, le Revelator offre des commandes avancées et plusieurs modèles d'égaliseur parmi lesquels choisir lorsque vous êtes prêt à vous y attaquer en profondeur. Voir la section 6.2.5 pour les commandes avancées d’égaliseur. 35 4 4.2 Presets, Fat Channel et effets pour les voix Fat Channel et effets de voix (Voice) 4.2.5 Revelator Mode d'emploi Limiter (limiteur) Comme son nom l'indique, un limiteur définit la dynamique maximale voulue pour votre signal et empêche la source de la dépasser en la « limitant » à ce seuil. Si vous pensez que cela ressemble beaucoup à l’action que nous venons de décrire d’un compresseur, vous avez tout compris ! Un limiteur est toutefois différent d'un compresseur d’une façon essentielle : contrairement à un compresseur qui agit progressivement pour réduire le signal, le limiteur empêche pratiquement toute augmentation de gain au-delà du maximum établi pour la dynamique. En d'autres termes, vous pouvez essayer d'augmenter le volume autant que vous le souhaitez, le limiteur empêchera cette augmentation de volume aussi sûrement qu’un mur de briques. Choisissez entre Low (faible), Moderate (modéré) et High (élevé). Low donnera la limitation la plus légère et High la plus forte. Prêt à effectuer un réglage personnalisé du limiteur ? Consultez la section 6.2.6 pour les commandes avancés du limiteur. 4.2.6 Voice (effet de voix) Besoin d'un effet pour votre podcast de science-fiction ? Vous voulez ajouter un côté un peu effrayant à votre flux d'Halloween ? Les effets de voix sont là pour donner des effets amusants ou fantastiques à votre son. Attendez-vous à des échos délirants, des distorsions, des gazouillis, des voix de robot, et autres. N'oubliez pas que ce n'est pas parce qu'on les appelle effets de voix qu’ils ne peuvent être utilisés que sur les voix... Essayez-les avec d’autres sources sonores ! Comme le reste du Fat Channel, chaque effet de voix a des commandes avancées. Voir la section 6.2.7 pour en savoir plus. 36 4 4.3 4.3 Presets, Fat Channel et effets pour les voix Reverb (réverbération) Revelator Mode d'emploi Reverb (réverbération) La réverbération ou reverb, comme on l'appelle communément, est sans doute l'effet le plus largement utilisé en enregistrement. Une reverb naturelle est créée par la réflexion des ondes sonores sur une ou plusieurs surfaces. Par exemple, quand vous marchez sur la scène en bois d'une grande salle, des milliers de réflexions sont instantanément générées quand les ondes sonores rebondissent sur le sol, les murs et les plafonds. On les appelle les premières réflexions (early reflections) et leurs caractéristiques fournissent des indications psycho-acoustiques quant à la nature de l'espace dans lequel vous vous trouvez, même si vous ne pouvez pas le voir. Comme chaque réflexion est elle-même réfléchie sur d'autres surfaces, la complexité du son augmente tandis que la reverb décline lentement. La raison de l'usage répandu de la reverb en enregistrement audio est assez évidente : les êtres humains ne vivent pas dans le vide. Comme nos cerveaux reçoivent des indications sur la nature de l'espace qui nous entoure, basées partiellement sur les réflexions audio, une sensation d'espace peut faire sonner un enregistrement audio de façon plus naturelle et par conséquent plus plaisante pour l'auditeur. La reverb du Revelator est indépendante de vos presets, vous pouvez donc utiliser le même réglage de reverb quel que soit le preset que vous choisissez. Pour régler la quantité de réverbération que vous entendez dans votre mixage, montez ou baissez le curseur Reverb dans le mélangeur. Voir la section 5.2.2 pour plus d'informations sur le mélangeur de votre Revelator. 1. Preset. Choisissez entre Small (petit), Medium (moyen) et Large (grand). Ces préréglages émulent la taille du local. En général, plus le local est grand, plus il est réverbérant. 2. Size. Ce réglage de taille ajuste la durée de chaque son réfléchi ainsi que le nombre de fois où vous l’entendez. 3. HPF (High Pass Filter). Comme le filtre passe-haut du Fat Channel, ce réglage coupe en sortie de reverb les fréquences inférieures au seuil fixé ici. Conseil d'expert : c’est particulièrement utile pour les sources sonores riches en basses (voix de baryton, guitare acoustique) car trop de réverbération dans les basses fréquences peut rendre votre son confus. 4. Pre-Delay. Ce pré-retard est le temps (en millisecondes) qui sépare la fin du son initial du moment où les premières réflexions deviennent audibles. Conseil d'expert : imaginez-vous sur la scène d’une grande salle de concert. Vous vous trouvez tout au bord de la scène et criez « Bonjour à tous ! » vers le centre de la salle. Il y a une brève pause avant que vous n'entendiez les premières réflexions notables de votre voix, car les ondes sonores peuvent voyager beaucoup plus avant de rencontrer une surface et rebondir. Régler le paramètre de pré-retard d’une reverb vous permet de changer la taille apparente du local sans avoir à changer le paramètre général Size. Cela donne à votre mixage un peu plus de transparence en laissant un peu d'espace entre le son d'origine et sa réverbération. 5. Intensité. C’est le niveau « d’envoi » de vos canaux de mélangeur. Monter ce niveau accroît le traitement du son du canal de microphone. 37 5 5.1 5 Mixage et renvoi audio Qu'est-ce que le renvoi audio ou « Loopback » ? Revelator Mode d'emploi Mixage et renvoi audio Le Revelator est équipé d'un mélangeur performant mais simple d’emploi qui vous permet de mixer le son de votre microphone avec trois flux audio stéréo. Ceux-ci peuvent être le son lu dans une application d’enregistrement comme Studio One, le son d'un appel Skype, les sons de votre jeu vidéo favori ou les trois à la fois. Si vous débutez et ne comptez enregistrer que votre voix, vous n'aurez jamais à utiliser le mélangeur. Cependant, lorsque vous serez prêt à ajouter des appels téléphoniques à votre podcast ou à créer des flux plus élaborés, ce mélangeur résoudra une myriade de problèmes de routage et beaucoup de maux de tête. Utilisateurs de macOS, sachez que : dans cette section, toutes les descriptions du mélangeur supposent que vous avez activé le mode Multi. Vous bénéficierez ainsi de la meilleure expérience d'utilisation possible. Si vous n'avez pas activé le mode Multi, veuillez revenir à la section 3.1 et faites-le maintenant. 5.1 Qu'est-ce que le renvoi audio ou « Loopback » ? Le renvoi audio est le terme communément utilisé pour désigner le renvoi du son d’une application à une autre. Les applications qui utilisent des interfaces audio comme votre Revelator sont conçues pour recevoir du son d’une interface audio et renvoyer le son à une interface audio. Cela signifie que la plupart des applications ne peuvent échanger (envoyer et recevoir) qu’avec une interface audio... pas avec d'autres applications. Cela peut poser problème dans certaines situations. Vous vous demandez toujours à quoi peut servir ce renvoi audio ? Voici quelques utilisations intéressantes : • Donnez à vos invités du podcast l'impression qu'ils sont dans le studio avec vous. Vous pouvez non seulement enregistrer le son de votre invité Zoom, mais également combiner votre signal de micro avec le son produit par Studio One – et envoyer l’ensemble du mixage à Zoom en sélectionnant une des interfaces Loopback de votre Revelator comme source pour Zoom. Vos invités entendront à la fois votre voix et vos compléments audio pendant que vous enregistrerez juste leur voix ! • Créez des vidéographies (screencasts) Super Pro. La plupart des applications de vidéographie vous permettent d'inclure votre micro OU le son de votre système. Avec le mélangeur et les flux de renvoi du Revelator, vous pouvez créer un mixage de votre micro et des sons de votre système, puis utiliser une interface Loopback du Revelator comme source pour votre application de vidéographie. • Réalisez une vidéo de gameplay. Tout comme pour la réalisation d'une vidéographie, le renvoi audio accélère et facilite l’enregistrement simultané du son de votre gameplay et de votre micro. Mieux encore, le mélangeur du Revelator permet de facilement contrôler tout mixage que vous créez, de sorte que vous pouvez enregistrer et diffuser en toute confiance, en sachant que vous écoutez exactement la même chose que ce que votre public entend. 38 5 5.2 Mixage et renvoi audio Commandes du mélangeur 5.2 Commandes du mélangeur 5.2.1 Commandes du canal de microphone Revelator Mode d'emploi 1. Gain. Utilisez cette commande pour régler le gain de votre microphone ou instrument connecté. Le gain peut également se régler à l’aide du bouton de votre Revelator. 2. Reverb. Utilisez cette commande pour régler la quantité de réverbération appliquée au signal. La section Reverb permet de régler les paramètres de réverbération à votre goût. Voir la section 4.3 pour en savoir plus sur la réverbération. 3. Pan. Définit la position panoramique du son de votre signal dans tout mixage stéréo. Pan règle la position du microphone par rapport aux côtés gauche et droit du mixage. Quand Pan est réglé en position centrale, le son de votre microphone a le même niveau des deux côtés, gauche et droit, du mixage. Lorsque vous le tournez vers la droite, le son est plus fort du côté droit. Lorsque vous le tournez vers la gauche, le son est plus fort du côté gauche. 4. Voyant d’écrêtage. Ce voyant s’allume en rouge lorsque le signal entrant est trop fort, entraînant un écrêtage (saturation). Si votre signal d’entrée écrête, cela sature les convertisseurs analogique-numérique du Revelator, entraînant une distorsion numérique. cela donne un son horrible. Si vous enregistrez un signal souffrant de distorsion numérique, il est impossible de le réparer ou d’annuler cette dernière. Et c’est pourquoi il est important de garder un œil sur cet indicateur pendant que vous réglez vos niveaux. 5. Indicateur de niveau de canal. Cet indicateur affiche le niveau actuel de votre microphone avant son réglage par le fader. 6. Indicateur de réduction de gain. Cet indicateur affiche l'ampleur de la réduction de gain appliquée au signal de votre microphone par le gate, le compresseur et/ou le limiteur. 7. Fader de canal de microphone. Contrôle le niveau général du canal du microphone dans le mixage actuellement sélectionné. 8. Mute. Coupe le signal dans tout mixage stéréo. 9. Solo. Met le signal en solo dans tout mixage stéréo. 10. Nom du canal. Double-cliquer sur le mot « Microphone » vous permet de renommer le canal du microphone. 5.2.2 Commandes des canaux du mélangeur Le mélangeur de votre Revelator a quatre canaux : • Playback. C'est le canal de sortie de l’interface Playback (lecture) du Revelator dans chaque mixage stéréo. • Loopback 1. C'est le canal de sortie de l’interface Revelator Loopback 1 dans chaque mixage stéréo. • Loopback 2. C'est le canal de sortie de l’interface Revelator Loopback 2 dans chaque mixage stéréo. • Reverb. C'est le canal de sortie de la reverb dans chaque mixage stéréo. Plus le fader est réglé haut, plus vous entendrez de réverbération. 39 5 5.2 Mixage et renvoi audio Commandes du mélangeur Revelator Mode d'emploi Chaque canal a les mêmes commandes : 1. Indicateur de niveau de canal. Cet indicateur affiche le niveau actuel du canal avant son réglage par le fader (n°2). 2. Fader de canal. Contrôle le niveau général du canal dans le mixage actuellement sélectionné. 3. Mute. Coupe le son du canal dans le mixage que vous avez actuellement sélectionné. Notez que cette coupure du canal du microphone est globale et touche donc tous les mixages. 4. Solo. Met en solo le canal dans le mixage que vous avez actuellement sélectionné. Notez que le solo de canal de microphone est global et touche donc tous les mixages. 5. Nom du canal. Double-cliquer sur le nom par défaut vous permet de renommer le canal. 5.2.3 Commandes de sortie générale et sélection de mixage Le Revelator vous permet de créer quatre mixages différents : • Phones. C'est le mixage dédié à la sortie casque de votre Revelator. Le Revelator permet de facilement créer un mixage du signal de votre microphone avec celui lu par votre ordinateur au moyen de son bouton et de sa touche Monitor (voir section 2.2.3). Cela vous permet d'écouter votre prestation en temps réel sans aucune latence (ou retard). • Main. C'est le mixage qui sera envoyé à l’interface Revelator. • Loopback 1. C'est le mixage qui sera envoyé à l’interface Revelator Loopback 1. • Loopback 2. C'est le mixage qui sera envoyé à l’interface Revelator Loopback 2. 1. Monitor. Cliquez sur cet onglet afin d’appeler le mixage de retour. 2. Main. Cliquez sur cet onglet afin d’appeler le mixage pour l’interface Revelator. 3. Loopback 1. Cliquez sur cet onglet afin d’appeler le mixage pour l’interface Revelator Loopback 1. 4. Loopback 2. Cliquez sur cet onglet afin d’appeler le mixage pour l’interface Revelator Loopback 2. 5. Écoute au casque. Vous pouvez écouter n’importe lequel des quatre mixages au casque en cliquant sur l'icône de casque. Cela sélectionnera le mixage devant être envoyé à votre casque à la place du mixage Phones. 6. Couplage. Vous pouvez rapidement copier les paramètres de votre mixage Phones dans n'importe quel autre mixage en cliquant sur ce bouton de couplage. 7. Mono/Stéréo. Chaque mixage peut alternativement être réglé en mono ou en stéréo. Utilisez le mode mono pour renvoyer le signal audio à une application qui n'accepte qu'une entrée, ou lorsque vous désirez un contrôle auditif en mono. 8. Fader de sortie. Règle le niveau de sortie général du mixage actuellement sélectionné. 9. Témoin Phones. Affiche le réglage actuel de la commande de volume du casque de votre Revelator. 10. Témoin Blend. Affiche le réglage actuel de la commande de mélange sur votre Revelator. 11. Écrêtage du mixage. Ce voyant s’allume lorsque votre mixage est trop fort et entraîne un « écrêtage ». Vous pouvez régler ce problème en baissant le niveau de sortie général ou chaque canal du mixage. 40 5 5.3 Mixage et renvoi audio Les boucles de rétroaction sont néfastes Revelator Mode d'emploi 12. Indicateur de niveau du mixage. Affiche le niveau général du mixage actuel. 13. Mute. Coupe le son du mixage actuellement sélectionné. 14. Nom du mixage. Le nom de chaque mixage peut être personnalisé en cliquant sur le nom par défaut sous le fader de sortie générale. 5.3 Les boucles de rétroaction sont néfastes Bien que le renvoi audio et le mélangeur du Revelator facilitent réellement le mixage et l’enregistrement du son d'un logiciel dans un autre, cela entraîne le risque qu’un logiciel reçoive sa propre sortie en retour et crée ainsi ce que l’on appelle une boucle de rétroaction (ou « larsen »). Chaque fois que vous enregistrez à l'aide du mélangeur du Revelator avec une application qui permet le monitoring (ou retour ou encore écoute de contrôle), comme Studio One ou OBS, vous devez soit désactiver le monitoring, soit couper le canal de retour dans le mélangeur de votre Revelator pour éviter de créer une boucle de rétroaction. Des applications comme Skype et Zoom ont une fonction de mixage partiel (« mix minus ») qui supprime du signal de sortie le signal entrant afin que vous n’ayez pas à vous en soucier si vous enregistrez juste une conversation vidéo. Cette fonction est activée par défaut, tout le temps. 41 6 6.1 Fonctionnalités avancées et outils de personnalisation Menu Réglages 6 Fonctionnalités avancées et outils de personnalisation 6.1 Menu Réglages Revelator Mode d'emploi Votre Revelator dispose de plusieurs fonctionnalités personnalisables. Appuyez sur le bouton « Réglages » (Settings) dans le coin supérieur droit pour commencer. 1. Reset. Cliquez sur ce bouton pour réinitialiser votre Revelator et lui faire retrouver son état d’usine par défaut. 2. Polar Pattern. Votre Revelator peut être réglé sur l'un des diagrammes polaires suivants : a. Cardioïde. Avec cette directivité, votre Revelator capte mieux le signal situé en face de lui. b. Forme de 8. Avec cette directivité, votre Revelator capte de façon égale les signaux situés à l’avant et à l’arrière. c. Omnidirectionnel. Avec cette directivité, votre Revelator capte le signal de manière égale tout autour de lui. 3. Fat Channel on USB Stream Outputs. Par défaut, votre Revelator enregistre le son tel que vous l'entendez au casque, affecté par le preset de Fat Channel. Si vous souhaitez enregistrer uniquement le son brut non traité, mais néanmoins l’entendre avec le preset appliqué pendant l'enregistrement, désactivez « Fat Channel on USB Stream Outputs ». 4. Output Delay. Utilisez ce retard de sortie pour aider à synchroniser le son sur l’image si vous rencontrez des problèmes de synchronisation entre l’audio et la vidéo. Utilisez le menu déroulant pour choisir les sorties souhaitées, et le bouton Delay pour régler le retard en millisecondes (des fonctions similaires sont parfois appelées « synchronisation labiale » sur certains téléviseurs). 5. Preset Button Mode. Par défaut, votre Revelator offre quatre presets accessibles au moyen de la touche Preset du micro. Si vous n'en utilisez qu'un ou deux, vous pouvez simplifier sa manipulation en cliquant ici. Lorsque le mode touche à un ou deux presets est activé, vous ne voyez que le nombre correspondant de presets dans le mélangeur du Revelator ; notez que les presets non utilisés sont grisés. Sachez qu’en mode à un seul preset, la touche Preset du Revelator fait alterner entre le preset chargé et l’absence de preset (bypass). En mode à deux presets, le bypass peut toujours être obtenu en maintenant pressée la touche Preset du Revelator. 42 6 6.2 Fonctionnalités avancées et outils de personnalisation Commandes avancées de Fat Channel et d’effets pour la voix Revelator Mode d'emploi 5. Mute Button Mode. Par défaut, la touche Mute de votre Revelator contrôle le microphone. Ce paramètre vous permet de couper le microphone tout en pouvant toujours entendre au casque ce qui est lu par votre ordinateur. Si vous souhaitez couper la totalité du son, sélectionnez le mode Monitor. Conseil d'expert : notez que cela ne coupe pas l'entrée micro vers les sorties de mixage. Même si le signal de votre casque est coupé, vous pouvez toujours être entendu par les autres personnes en ligne ou écoutant le flux – donc pensez à ne rien dire d'embarrassant. 6.2 Commandes avancées de Fat Channel et d’effets pour la voix Pour ouvrir les commandes avancées de Fat Channel et d’effets pour la voix, cliquez sur le bouton des réglages avancés (...) dans la section Fat Channel. Pour modifier n’importe lequel des effets, cliquez sur le nom du processeur désiré dans les onglets présents en haut de l'écran. Cela activera ses commandes. 6.2.1 HPF (filtre passe-haut) Utilisez cette commande pour régler la fréquence du filtre passe-haut (HPF ou High Pass Filter) pour le canal ou le bus de sortie sélectionné. Le seuil du filtre peut être réglé de 24 Hz à 1 kHz. Quand le seuil est réglé au plus bas, le filtre est désactivé. La pente du filtre passe-haut est de -12 dB/octave. Conseil d'expert : un filtre passe-haut atténue toutes les fréquences inférieures au seuil fixé. Utilisez le filtre passe-haut du Fat Channel pour supprimer les basses fréquences indésirables de votre signal source plutôt que d'essayer de les éliminer avec l'égaliseur. 43 6 6.2 Fonctionnalités avancées et outils de personnalisation Commandes avancées de Fat Channel et d’effets pour la voix 6.2.2 Revelator Mode d'emploi Noise Gate 1. On/Off. Active ou désactive le noise gate dans la chaîne du signal. 2. Threshold. Définit le niveau seuil qui sépare les signaux que vous souhaitez conserver de ceux que vous souhaitez atténuer. Les signaux inférieurs à ce niveau sont atténués conformément au réglage du paramètre Range. Les signaux supérieurs à ce niveau passent sans être affectés. 3. Range. Détermine l’ampleur de l'atténuation appliquée à un signal dont le niveau est tombé en dessous du seuil (Threshold). Les réglages bas abaissent encore plus le niveau du signal, complètement jusqu’à -∞ si désiré. Des réglages élevés atténuent moins le signal, réduisant plus subtilement le bruit et les autres signaux nuisibles (sans coupure « brutale »). Note : Range est désactivée si l’expandeur est activé. 4. Key Filter. Règle la fréquence pour laquelle le gate s'ouvrira. Choisir une fréquence spécifique, en plus d'un niveau donné en décibels, permet un façonnage plus précis du son. Conseil d'expert : ce filtre, correctement réglé, peut grandement améliorer la qualité sonore d'un mixage. Par exemple, si vous enregistrez à l'extérieur, le bruit de la route peut être assez fort pour ouvrir le gate. C'est là qu'un filtre de gate s'avère pratique. En réglant le filtre de gate de façon à supprimer certaines de ces basses fréquences, cela évite que le gate ne s’ouvre au passage d’une voiture. 5. Attack. Règle l’attaque, c’est-à-dire le temps nécessaire au gate pour « s’ouvrir » quand un signal dépasse le seuil. Conseil d'expert : une attaque rapide est cruciale pour les instruments percussifs. Les signaux à montée lente tels que les voix et la guitare basse nécessitent une attaque plus lente ; avec ces signaux, une attaque rapide peut entraîner un clic audible. Tous les gates ont la possibilité de « cliquer » à l'ouverture, toutefois un gate correctement réglé ne cliquera jamais. 6. Release. Règle le retour, c’est-à-dire le temps nécessaire au gate pour « se fermer » quand un signal redescend sous le seuil. Conseil d'expert : les temps de fermeture doivent généralement être réglés pour ne pas affecter le déclin naturel de l'instrument ou de la voix traités par le gate. Des temps de fermeture courts aident à éliminer les bruits d'un signal mais peuvent « tronquer » les instruments percussifs. Des fermetures lentes éliminent en général le risque de tronquer le son et doivent être réglées tout en écoutant soigneusement pour le déclin le plus naturel du signal. 7. Key Listen. Appuyez sur ce bouton pour activer ou désactiver la fonction Key Listen d’écoute du signal servant à la détection. Il s'allume pour indiquer que la fonction Key Listen est activée. Lorsque la fonction Key Listen est activée, vous entendez la fréquence sur laquelle est réglée la fonction Key Listen. 8. Expander. Pressez la touche ou tournez l’encodeur pour choisir le mode de fonctionnement de ce processeur entre gate et expandeur. 44 6 6.2 Fonctionnalités avancées et outils de personnalisation Commandes avancées de Fat Channel et d’effets pour la voix 6.2.3 Revelator Mode d'emploi Compressor (compresseur) Comme nous l’avons déjà mentionné, un compresseur est un processeur de dynamique qui réduit la dynamique d'un signal en l’atténuant selon un rapport prédéterminé lorsqu'il dépasse un seuil donné. Votre Revelator offre un choix de trois modèles de compresseur : Standard, Tube et FET. Ces différents modèles de plug-in de compresseur ont chacun leur comportement et leur ensemble de commandes propres : • Standard. Compresseur propre et complet offrant une réduction de dynamique transparente. • Tube. Modélisation de compresseur opto-électronique à lampes, avec des commandes simples et rapides ainsi qu’un caractère tonal classique. • FET. Modélisation d’un compresseur à FET (transistor à effet de champ) de classe A, avec un caractère tonal percutant et agressif. Pour changer de modèle de compresseur, cliquez sur le menu déroulant. Note : le compresseur se désactive chaque fois qu'on charge un nouveau modèle et doit être réactivé pour que vous puissiez entendre son effet sur votre voix. Standard 1. On/Off. Active ou désactive le compresseur dans la chaîne du signal. 2. Threshold. Règle le niveau au-dessus duquel le compresseur commence à atténuer le signal. 3. Ratio. Règle le rapport entre l’ampleur de dépassement du seuil par le signal et l’ampleur de son atténuation. Avec un ratio de 1 pour 1 (souvent écrit 1:1), aucune compression n’intervient. Avec un ratio 4:1, un signal dépassant le seuil de 8 dB est atténué pour revenir à 2 dB du seuil (dépassement divisé par quatre). Plus le ratio choisi est élevé, plus prononcé devient l'effet du compresseur. 4. Attack. Règle l’attaque, c’est-à-dire le temps nécessaire au compresseur pour commencer à atténuer le signal une fois que celui-ci a dépassé le seuil. 45 6 6.2 Fonctionnalités avancées et outils de personnalisation Commandes avancées de Fat Channel et d’effets pour la voix Revelator Mode d'emploi 5. Release. Règle le retour, c’est-à-dire le temps nécessaire au compresseur pour cesser d’atténuer le signal une fois que celui-ci est redescendu sous le seuil. 6. Auto. Pressez-le pour activer ou désactiver le mode Auto. Quand le mode Auto est actif, les commandes d'attaque et de retour sont inopérantes et des courbes d'attaque et de retour préprogrammées sont utilisées. Dans ce mode, l'attaque est réglée à 10 ms et le retour à 150 ms. Tous les autres paramètres du compresseur peuvent toujours être réglés manuellement. 7. Soft. Pressez-le pour activer ou désactiver la transition progressive (« Soft Knee »). Quand elle est activée, la compression s’applique plus progressivement dans le temps une fois le seuil atteint par le signal entrant. Conseil d'expert : de très courts temps de retour du compresseur peuvent produire un effet de pompage, particulièrement si vous compressez des instruments ayant beaucoup de basses fréquences, comme une guitare acoustique au son riche. Des temps de retour très longs peuvent entraîner un son surcompressé ou « écrasé ». Toutes les valeurs de retour peuvent toutefois être utiles et vous devez faire des tests pour vous familiariser avec les différentes possibilités sonores. 8. Gain. Règle l’ampleur du « gain de compensation » à appliquer à un signal. Après compression, le niveau d’un signal est souvent réduit. Cette commande de gain vous permet de retrouver le niveau correct après l’action de la compression. 9. Key Filter. Règle la fréquence pour laquelle le compresseur s'ouvrira. Le compresseur agira toujours sur tout le spectre des fréquences, mais ne sera déclenché que si la fréquence spécifiée est présente. 10. Key Listen. Pressez-le pour écouter le signal servant à déclencher le compresseur, tel que réglé par la commande Key Filter (en incluant les effets du filtre passe-haut). Pressez à nouveau pour revenir au signal normal du canal. Tube 1. On/Off. Active ou désactive le compresseur dans la chaîne du signal. 2. Gain. Règle le gain d'entrée dans le compresseur. Comme ce type de compresseur fonctionne différemment d'un compresseur standard, une grande partie de la façon dont il affecte les signaux dépend du niveau d'entrée. Essayez différents réglages pour voir celui qui convient à vos besoins. 3. Peak Reduction. Règle l’ampleur de la réduction de crête à appliquer au signal. Des réglages plus élevés entraînent une plus forte réduction du gain et un effet de compression plus prononcé. 4. Sélecteur Limit/Comp (limiteur/compresseur). Fait alterner le mode de fonctionnement du modèle Tube entre compresseur et limiteur. En mode compresseur, il fonctionne avec un ratio variable de 1:1 à 10:1. En mode limiteur, il fonctionne avec un ratio variable de 10:1 à 20:1, limitant plus agressivement les crêtes. 5. Key Filter. Règle la fréquence à laquelle le modèle Tube s’enclenche. Il agira toujours sur tout le spectre des fréquences, mais ne sera déclenché que si la fréquence spécifiée est présente. 6. Key Listen. Appuyez pour écouter le signal, tel qu'il est réglé avec la commande Key Filter (y compris l’effet du filtre passe-haut), qui sert à déclencher le compresseur. Pressez à nouveau pour revenir au signal normal du canal. 46 6 6.2 Fonctionnalités avancées et outils de personnalisation Commandes avancées de Fat Channel et d’effets pour la voix Revelator Mode d'emploi FET 1. On/Off. Active ou désactive le compresseur dans la chaîne du signal. 2. Input. Règle le gain d'entrée dans le compresseur. Ce réglage affecte l'action du compresseur, aussi n'hésitez pas à essayer diverses valeurs pour trouver l'effet optimal en fonction de vos besoins. 3. Output. Règle l’ampleur du « gain de compensation » à appliquer à un signal. Après compression, le niveau d’un signal est souvent réduit. Cette commande de gain vous permet de retrouver le niveau correct après l’action de la compression. 4. Attack. Règle l’attaque, c’est-à-dire le temps nécessaire au compresseur pour commencer à atténuer le signal une fois que celui-ci a dépassé le seuil. 5. Release. Règle le retour, c’est-à-dire le temps nécessaire au compresseur pour cesser d’atténuer le signal une fois que celui-ci est redescendu sous le seuil. 6. Ratio (taux). Règle le ratio du compresseur. Les ratios suivants sont disponibles : 4:1, 8:1, 12:1, 20:1 ou All. 7. Key Filter. Règle la fréquence pour laquelle le compresseur s'ouvrira. Le compresseur agira toujours sur tout le spectre des fréquences, mais ne sera déclenché que si la fréquence spécifiée est présente. 8. Key Listen. Appuyez pour écouter le signal, tel qu'il est réglé avec la commande Key Filter (y compris l’effet du filtre passe-haut), qui sert à déclencher le compresseur. Pressez à nouveau pour revenir au signal normal du canal. 6.2.4 Changement de la chaîne de traitement du signal L’ordre du compresseur et de l'égaliseur peut être inversé sur le trajet du signal. Par défaut, le signal traverse le compresseur avant de passer par l'égaliseur. Si l’on change l’ordre, l’égaliseur est placé avant le compresseur sur le trajet du signal. Conseil d'expert : placer le compresseur avant l'égaliseur vous permet d'effectuer des corrections spectaculaires dans l'égaliseur sans avoir à refaire les réglages du compresseur. Toutefois, si vous placez l'égaliseur avant le compresseur, vous pouvez mieux contrôler différentes fréquences, ce qui donne une réponse plus naturelle. 47 6 6.2 Fonctionnalités avancées et outils de personnalisation Commandes avancées de Fat Channel et d’effets pour la voix 6.2.5 Revelator Mode d'emploi EQ (égaliseur) Comme nous l’avons déjà mentionné, un égaliseur (EQ) est un correcteur de tonalité qui vous permet de changer l’équilibre tonal d’un signal. Vous pouvez augmenter ou réduire le niveau de certaines plages de fréquences pour apporter des changements correctifs ou créatifs au signal. Comme pour le compresseur, votre Revelator offre un choix de trois modèles d'égaliseurs : Standard, Passive (passif ) et Vintage. Ces différents modèles d’égaliseur ont chacun leur comportement et leur ensemble de commandes propres : • Standard. Un égaliseur propre et complet offrant un modelage transparent de la tonalité. • Passive. Une modélisation d’égaliseur à lampes, avec des commandes simples et rapides ainsi qu’un caractère tonal classique. • Vintage. Une modélisation d'égaliseur à semi-conducteurs classique, avec des réglages de fréquence simples et musicaux, ainsi que beaucoup de caractère. Pour changer de modèle d’égaliseur, cliquez sur le menu déroulant. Note : l’égaliseur se désactive chaque fois qu'on charge un nouveau modèle et doit être réactivé pour que vous puissiez entendre son effet sur votre voix. Standard 1. On/Off. Active ou désactive l’égaliseur dans la chaîne du signal. 2. Freq. Règle la fréquence centrale à laquelle les signaux sont accentués ou atténués dans la bande actuellement sélectionnée. 3. Gain. Règle l’ampleur d’accentuation ou d’atténuation de la fréquence choisie. 4. Q. Règle le facteur de qualité Q (ou largeur) de la bande actuellement sélectionnée. Avec une valeur Q plus élevée, une plage de fréquences plus étroite est corrigée. Avec une valeur Q plus basse, une plage plus large est corrigée. 5. Commutateur de correction des graves en plateau. Active/désactive la correction en plateau des graves. Si elle n'est pas activée, la bande basse est un correcteur paramétrique. L’activer transforme la bande basse en correcteur de 48 6 6.2 Fonctionnalités avancées et outils de personnalisation Commandes avancées de Fat Channel et d’effets pour la voix Revelator Mode d'emploi graves en plateau qui modifie d'une valeur fixe une bande de basses fréquences montant jusqu'à la fréquence sélectionnée par l'utilisateur pour le plateau. Conseil d'expert : un correcteur de graves en plateau est comparable à un bouton de graves sur une chaîne stéréo. La commande de fréquence sélectionne alors la fréquence d'inflexion du plateau. 6. Sélecteur de bande Low. Active/désactive la bande basse et permet de régler la fréquence, le gain et le Q pour cette bande. 7. Sélecteur de bande L-Mid. Active/désactive la bande des bas médiums et permet de régler la fréquence, le gain et le Q pour cette bande. 8. Sélecteur de bande H-Mid. Active/désactive la bande des hauts médiums et permet de régler la fréquence, le gain et le Q pour cette bande. 9. Sélecteur de bande High. Active/désactive la bande haute et permet de régler la fréquence, le gain et le Q pour cette bande. 10. Commutateur de correction des aigus en plateau. Active/désactive la correction en plateau des aigus. Si elle n'est pas activée, la bande haute est un correcteur paramétrique. L'activer transforme la bande haute en correcteur d'aigus en plateau qui modifie d'une valeur fixe une bande de hautes fréquences descendant jusqu'à la fréquence choisie par l'utilisateur pour le plateau. Conseil d'expert : un correcteur d'aigus en plateau est comparable au bouton d'aigus d'une chaîne stéréo. La commande de fréquence sélectionne alors la fréquence d'inflexion du plateau. Passive 1. On/Off. Active ou désactive l’égaliseur dans la chaîne du signal. 2. Low Boost. Règle le niveau d’amplification appliqué autour de la fréquence basse choisie. Cette commande interagit parfaitement avec la commande d'atténuation Atten. adjacente, permettant d’accentuer l’énergie apparente dans les graves tout en maintenant l’énergie globale dans des limites optimales. 3. Low Atten. Règle le niveau d'atténuation appliqué autour de la fréquence basse choisie. Cette commande interagit parfaitement avec la commande d'amplification Boost adjacente, permettant d’accentuer l’énergie apparente dans les graves tout en maintenant l’énergie globale dans des limites optimales. 4. Sélecteur Low Frequency. Règle la fréquence centrale de la bande basse, couverte par les commandes Low Boost et Low Atten. 5. Bandwidth. Règle le facteur Q (ou largeur) d’action de la bande haute de l’égaliseur. 6. High Boost. Règle le niveau d’amplification appliqué autour de la fréquence haute choisie. 7. High Atten. Règle l’ampleur de l'atténuation appliquée en plateau aux fréquences égales et supérieures à la fréquence haute choisie. 8. Sélecteur High Frequency. Règle la fréquence centrale de la bande haute de l'égaliseur. 9. Atten. Select. Règle la fréquence à partir de laquelle la commande High Atten. atténue les aigus. 49 6 6.2 Fonctionnalités avancées et outils de personnalisation Commandes avancées de Fat Channel et d’effets pour la voix Revelator Mode d'emploi Vintage 1. Commutateur d’égaliseur. Active/désactive globalement l’égaliseur. Touchezle pour une mise en ou hors service. 2. Fréquence de bande basse. Règle la fréquence de correction en plateau de la bande des graves. 3. Gain LF. Règle le gain pour la bande des graves. 4. Fréquence des bas médiums. Règle la fréquence centrale de la bande des bas médiums. 5. Gain LMF. Règle le gain pour la bande des bas médiums. 6. Fréquence des hauts médiums. Règle la fréquence centrale de la bande des hauts médiums. 7. Gain HMF. Règle le gain pour la bande des hauts médiums. 8. Gain HF. Règle le gain pour la bande des aigus. 6.2.6 Limiter (limiteur) Cet encodeur règle le seuil du limiteur pour le canal ou le bus de sortie sélectionné. Quand l'amplitude du signal (niveau) dépasse le seuil, le limiteur entre en service. Tourner le bouton dans le sens anti-horaire baisse le seuil, et la limitation démarre alors pour une amplitude plus faible. Le taux du limiteur est de ∞:1. 6.2.7 Voice (effet de voix) Votre Revelator est équipé de six processeurs d’effet Voice qui peuvent vous donner une voix éthérée, d'un autre monde, ou tout simplement bizarre… à vous de choisir ! Cette section détaillera chaque effet. Notez que si vous pouvez utiliser n'importe lequel de ces effets avec le Fat Channel et la Reverb, vous ne pouvez utiliser qu'un seul effet à la fois. Pour activer/désactiver l’effet Voice de votre choix, utilisez le commutateur de l'onglet Voice. 50 6 6.2 Fonctionnalités avancées et outils de personnalisation Commandes avancées de Fat Channel et d’effets pour la voix Revelator Mode d'emploi Doubler Le Doubler améliorera votre voix grâce à un effet de doublage naturel qui apportera richesse et profondeur avec juste un soupçon de réverbération. 1. Lows. Utilisez cette commande pour renforcer les basses fréquences. 2. Width. Cette commande règle l’ampleur de l'image stéréo. 3. Wet/Dry. Mélange le son traité avec le son sec (sans cet effet) de votre voix. Réglez cette commande à 100 % pour n'entendre que le son traité. Réglez cette commande à 0 % pour n'entendre que le son sec (sans cet effet). Detuner Comme son nom l’indique, le Detuner abaissera artificiellement votre voix. 1. Tune. Règle l’ampleur de l’abaissement de votre voix. 2. Wet/Dry. Mélange le son traité avec le son sec (sans cet effet) de votre voix. Réglez cette commande à 100 % pour n'entendre que le son traité. Réglez cette commande à 0 % pour n'entendre que le son sec (sans cet effet). Vocoder Considérez un vocodeur comme un « synthétiseur parlant ». Votre voix passe à travers un filtre et est essentiellement éliminée de sorte qu'il ne reste que le son synthétisé après modulation par le filtre. Il en résulte un son synthétisé qui pulse au rythme de votre voix avec les mêmes caractéristiques tonales. 1. Freq. Règle la fréquence du filtre. 2. Type. Choisissez entre trois types de filtres : Noise (bruit), Sawtooth (dents de scie), Rectangle 3. Wet/Dry. Mélange le son traité avec le son sec (sans cet effet) de votre voix. Réglez cette commande à 100 % pour n'entendre que le son traité. Réglez cette commande à 0 % pour n'entendre que le son sec (sans cet effet). 51 6 6.2 Fonctionnalités avancées et outils de personnalisation Commandes avancées de Fat Channel et d’effets pour la voix Revelator Mode d'emploi Ring Modulator Un Ring Modulator (modulateur en anneau) a pour effet essentiel de prendre deux signaux distincts (votre voix et un oscillateur) et de créer un nouveau signal constitué de la somme et des différences des sources d’origine. Tout cela est une façon sophistiquée de dire que cela vous donne une voix de robot. 1. Dist. Contrôle le degré de distorsion en partant de zéro pour aller jusqu’à dépasser les bornes. 2. Freq. Règle la fréquence de l’oscillation. 3. SC Freq. Règle la fréquence de la sous-porteuse. 4. Sub Carrier. Vous pouvez choisir d'ajouter ou non une oscillation à basse fréquence (sous-porteuse ou « Sub Carrier ») à votre signal en activant ou en désactivant Sub Carrier. 5. Wet/Dry. Mélange le son traité avec le son sec (sans cet effet) de votre voix. Réglez cette commande à 100 % pour n'entendre que le son traité. Réglez cette commande à 0 % pour n'entendre que le son sec (sans cet effet). Filters C'est une banque de filtres personnalisés qui vous permet de créer de véritables effets d'un autre monde ! 1. Tune. Règle la hauteur du signal affecté, d’aigu à grave. 2. Damping. Règle la quantité de hautes fréquences envoyée par réinjection (4. Feedback) dans le signal affecté. 3. Wet/Dry. Mélange le son affecté (« wet ») avec le son non affecté (« dry ») de votre voix. Réglez cette commande à 100% pour n'entendre que le son traité. Réglez cette commande à 0 % pour n'entendre que le son sec (sans cet effet). 4. Feedback. Règle la longueur de l'effet d'écho. 5. Dist. Ajoutez un peu de grain et de tranchant au son affecté avec cette distorsion, comme un amplificateur de guitare saturé. 52 6 6.2 Fonctionnalités avancées et outils de personnalisation Commandes avancées de Fat Channel et d’effets pour la voix Revelator Mode d'emploi Delay Un delay (ou retard) crée essentiellement un écho, bien que vous puissiez souvent utiliser des delays pour créer des effets temporels plus complexes. Le signal source est retardé pour qu'il puisse être entendu postérieurement à l'instant auquel il se produit réellement. 1. Time. C'est le temps (en millisecondes) qui sépare le signal source de son écho. L'effet de delay le plus simple est une répétition unique. Un court retard compris entre 30 et 100 ms peut être utilisé pour créer un simple écho de doublage tandis que des temps de retard plus grands produisent un écho plus distant. 2. Feedback. Cette réinjection variable, ou rétroaction, produit plusieurs répétitions déclinantes. Augmenter la valeur de réinjection augmente le nombre d'échos, ainsi que la résonance créée quand un écho disparaît dans un autre. 3. Wet/Dry. Mélange le son traité avec le son sec (sans cet effet) de votre voix. Réglez cette commande à 100 % pour n'entendre que le son traité. Réglez cette commande à 0 % pour n'entendre que le son sec (sans cet effet). 53 7 7.1 Guide de prise en main de Studio One Artist Installation et autorisation 7 Revelator Mode d'emploi Guide de prise en main de Studio One Artist Tous les équipements d'enregistrement professionnels de PreSonus sont livrés avec le logiciel d'enregistrement et de production Studio One Artist. Que vous soyez sur le point d'enregistrer votre premier album ou le cinquantième, Studio One Artist vous apporte tous les outils nécessaires pour capturer et mixer une grande interprétation. Conseil d'expert : en tant que client PreSonus, vous avez droit à une remise sur la mise à niveau en Studio One Professional. Pour plus de détails sur le programme de mise à niveau Studio One pour les clients PreSonus, veuillez vous rendre sur https://shop.presonus.com/products/software/studio-one-prods. 7.1 Installation et autorisation Une fois les pilotes de votre Revelator installés et lui-même branché à votre ordinateur, vous pouvez utiliser le logiciel de production musicale PreSonus Studio One Artist fourni pour commencer à enregistrer, mixer et produire votre musique. Pour installer Studio One Artist, connectez-vous à votre compte My.PreSonus et enregistrez votre Revelator. Votre clé de produit pour Studio One Artist sera automatiquement consignée sur votre compte My.PreSonus lors de l'enregistrement de votre matériel. Téléchargement et lancement du programme d'installation de Studio One Pour installer Studio One Artist, téléchargez depuis votre compte My.PreSonus le programme d'installation de Studio One Artist sur l'ordinateur où vous comptez l'utiliser. Windows : lancez le programme d'installation de Studio One Artist et suivez les instructions à l'écran. Mac : faites simplement glisser l'application Studio One Artist dans le dossier Applications du disque dur de votre Macintosh. 54 7 7.2 Guide de prise en main de Studio One Artist Configuration de Studio One Revelator Mode d'emploi Autorisation de Studio One Lorsque Studio One est lancé pour la première fois sur votre ordinateur, il communique avec votre compte My.PreSonus et vérifie votre inscription. Afin d'assurer un processus d'autorisation transparent, veillez à télécharger votre programme d'installation sur l'ordinateur où vous l'utiliserez et assurez-vous que votre ordinateur est connecté à Internet lorsque vous lancez l'application pour la première fois. Conseil d'expert : vous pouvez être invité à saisir les informations d'accès à votre compte d'utilisateur My.PreSonus. Cliquer sur « Mémoriser mon identité » vous permettra d'avoir immédiatement accès à tout le contenu que vous achetez dans la boutique en ligne de PreSonus. Installation du contenu fourni avec Studio One Artist Studio One Artist est livré avec toute une variété de programmes de démonstration et d'apprentissage, des instruments, des boucles et des échantillons. L'ensemble Studio One Artist comprend tout ce dont vous avez besoin pour commencer à produire de la musique. La première fois que vous lancez Studio One Artist, vous êtes invité à installer le contenu qui l'accompagne. Sélectionnez le contenu que vous souhaitez ajouter et cliquez sur « Installer ». Le contenu commence automatiquement à se télécharger et s'installe à partir de votre compte d'utilisateur My.PreSonus. Conseil d'expert : pour ne sélectionner qu'une partie du contenu disponible, cochez « Afficher les packages ». A partir de là, vous pouvez personnaliser votre installation de contenu. 7.2 Configuration de Studio One Studio One Artist a été conçu pour fonctionner avec les interfaces PreSonus et permet une interopérabilité unique et une configuration simplifiée. Quand Studio One Artist s'ouvre, vous arrivez par défaut sur la page Accueil. Dans cette page, vous trouverez des commandes de gestion de documents et de configuration de périphériques, ainsi qu'un profil d'artiste personnalisable, une source d'infos et des liens vers des démos et des didacticiels PreSonus. Si votre ordinateur est connecté à internet, ces liens seront mis à jour quand de nouveaux didacticiels seront disponibles sur le site internet PreSonus. Des informations complètes sur tous les aspects de Studio One Artist sont disponibles dans le Manuel de référence présent au format PDF dans Studio One. Les informations contenues ici ne couvrent que les aspects fondamentaux de Studio One Artist et ont pour but de vous permettre de le configurer et d'enregistrer aussi rapidement que possible. 55 7 7.2 Guide de prise en main de Studio One Artist Configuration de Studio One 7.2.1 Revelator Mode d'emploi Configuration des interfaces audio Au milieu de la page Accueil, vous verrez la zone Configuration. Studio One Artist examine automatiquement votre système à la recherche des pilotes disponibles et en sélectionne un. Par défaut, il choisira un pilote PreSonus s'il y en a un de disponible. Si vous ne voyez pas votre interface dans la liste de la page d'accueil quand vous lancez Studio One, cliquez sur le lien Configurer l'interface audio dans la zone Configuration pour ouvrir la fenêtre Options. Dans la fenêtre Options, cliquez sur l'onglet Configuration audio et sélectionnez votre pilote de périphérique dans le menu déroulant. 7.2.2 Configuration de périphériques MIDI Dans la fenêtre Périphériques externes de Studio One Artist, vous pouvez configurer votre clavier de commande MIDI, vos modules de sons et vos surfaces de contrôle. Cette section vous guidera dans la configuration de votre clavier de commande et de vos modules de sons MIDI. Veuillez consulter le manuel de référence inclus dans Studio One pour des instructions de configuration complètes avec d'autres appareils MIDI. Si vous utilisez une interface MIDI ou un clavier de commande MIDI USB d'une autre marque, vous devez installer les pilotes qu'ils nécessitent avant de commencer cette section. Veuillez consulter la documentation livrée avec vos équipements MIDI pour des instructions d'installation complètes. Si vous n'avez pas d'appareils MIDI, veuillez sauter à la section 7.3. 56 7 7.2 Guide de prise en main de Studio One Artist Configuration de Studio One Revelator Mode d'emploi Configuration d'un clavier de commande MIDI externe depuis la page d'accueil Un clavier de commande MIDI est un appareil généralement utilisé pour faire jouer et pour contrôler d'autres appareils MIDI, des instruments virtuels et des paramètres de logiciel. Dans Studio One Artist, ces appareils sont appelés claviers et doivent être configurés afin d'être disponibles à l'emploi. Dans certains cas, votre clavier de commande MIDI sert aussi de générateur de sons. Studio One Artist voit les fonctions de contrôleur et de générateur de sons comme deux appareils différents : un clavier de commande MIDI et un module de sons. Les commandes MIDI (clavier, boutons, faders, etc.) seront configurées comme un clavier. Les modules de sons seront configurés comme un instrument. Vous pouvez configurer vos appareils MIDI externes depuis la zone Configuration de la page d'accueil. Avant de créer un nouveau morceau pour l'enregistrement, prenons un moment pour configurer les périphériques externes. Vérifiez que vous avez relié la sortie MIDI Out de votre contrôleur MIDI externe à une entrée MIDI de votre interface audio PreSonus (s'il y en a une) ou d'une autre interface MIDI. Si vous utilisez un contrôleur MIDI USB, branchez-le à votre ordinateur et allumez-le. 1. Cliquez sur le lien Configurer les périphériques externes dans la zone Configuration de la page d'accueil pour ouvrir la fenêtre Périphériques externes. 2. Cliquez sur le bouton Ajouter. Cela ouvrira la fenêtre Ajouter un périphérique. 57 7 7.2 Guide de prise en main de Studio One Artist Configuration de Studio One Revelator Mode d'emploi 3. Avec le menu de gauche, sélectionnez votre contrôleur MIDI dans la liste des fabricants et modèles. Si vous ne trouvez pas votre contrôleur MIDI, sélectionnez Nouveau clavier. À cet instant, vous pouvez personnaliser le nom de votre clavier en saisissant sa référence et le nom de son fabricant. 4. Vous devez spécifier les canaux MIDI qui serviront à communiquer avec ce clavier. Pour la plupart des applications, vous devez sélectionner tous les canaux MIDI. Si vous ne savez pas quels canaux MIDI sélectionner, sélectionnez-les tous les 16. 5. Studio One vous permet de filtrer certaines fonctions de contrôle. Si vous souhaitez que Studio One ignore les messages d'aftertouch, de pitch bend, de changement de programme ou tous les messages CC, activez les filtres correspondants à ces messages. 6. Dans le menu déroulant Reçoit de, sélectionnez l'entrée de l'interface MIDI de laquelle Studio One Artist recevra les données MIDI (c'est-à-dire le port MIDI auquel est connecté votre clavier). Conseil d'expert : dans le menu déroulant Envoie à, sélectionnez la sortie de l'interface MIDI par laquelle Studio One Artist enverra les données MIDI à votre clavier. Si votre clavier de commande n'a pas besoin de recevoir de données MIDI de Studio One, vous pouvez laisser cette option non sélectionnée. 7. Si c'est le seul clavier que vous utiliserez pour contrôler vos instruments virtuels et synthétiseurs externes, vous devez cocher la case Entrée instrument par défaut. Cela assignera automatiquement votre clavier au contrôle de tous les appareils MIDI dans Studio One Artist. 8. Cliquez sur « OK ». Si vous avez un module de sons que vous aimeriez connecter, laissez ouverte la fenêtre Périphériques externes et passez à la partie suivante de cette section. Sinon, vous pouvez fermer la fenêtre et sauter à la section suivante. Configuration d'un module de sons MIDI externe depuis la page d’accueil Les contrôleurs d'instruments MIDI (claviers, guitares MIDI, etc.) envoient des informations musicales sous la forme de données MIDI à des modules de sons et instruments virtuels qui répondent en générant des sons conformément aux instructions reçues. Les modules de sons peuvent être des appareils autonomes ou être associés à un instrument MIDI, comme c'est le cas dans un synthétiseur à clavier. Studio One Artist considère tous les générateurs de sons comme des instruments. Une fois que vous avez configuré votre clavier de commande MIDI, prenez un moment pour configurer votre module de sons. Vérifiez que vous avez connecté l'entrée MIDI de votre module de sons externe à la sortie MIDI Out de votre interface MIDI. 7 7.2 Guide de prise en main de Studio One Artist Configuration de Studio One Revelator Mode d'emploi 1. Dans la fenêtre Périphériques externes, cliquez sur le bouton Ajouter. 2. Sélectionnez votre périphérique dans le menu de gauche. Si votre périphérique ne figure pas dans la liste, sélectionnez Nouvel instrument. À cet instant, vous pouvez personnaliser le nom de votre instrument en saisissant sa référence et le nom de son fabricant. 3. Spécifiez les canaux MIDI qui serviront à communiquer avec ce module de sons. Pour la plupart des applications, vous devez sélectionner tous les canaux MIDI. Si vous ne savez pas quels canaux MIDI sélectionner, nous vous suggérons de les sélectionner tous les 16. 4. Dans le menu Envoie à, sélectionnez la sortie de l'interface MIDI par laquelle Studio One Artist enverra les données MIDI à votre module de sons. Cliquez sur « OK » et fermez la fenêtre Périphériques externes. Vous êtes maintenant prêt à commencer l'enregistrement dans Studio One Artist. Le reste de ce guide de prise en main décrira comment configurer un morceau et donnera quelques conseils généraux de travail pour naviguer dans l'environnement de Studio One Artist. 59 7 7.3 Guide de prise en main de Studio One Artist Création d'un nouveau morceau 7.3 Revelator Mode d'emploi Création d'un nouveau morceau Maintenant que vous avez configuré vos appareils audio et MIDI, créons un nouveau morceau. Nous commencerons par configurer votre entrée/sortie audio par défaut. 1. Dans la page d'accueil, sélectionnez « Créer un nouveau morceau ». 2. Dans la fenêtre Nouveau morceau, nommez votre morceau et choisissez le dossier où le sauvegarder. Vous remarquerez une liste de modèles sur la gauche. Ces modèles fournissent des configurations rapides pour toute une diversité de périphériques et de situations d'enregistrement. Cette section décrira la création d'un morceau en partant d'une session vierge. 3. Sélectionnez « Morceau vide » dans la liste des modèles. À ce point, vous devez donner un nom à votre morceau et sélectionner la fréquence et la résolution d'échantillonnage désirées pour l'enregistrement et la lecture. Vous pouvez aussi fixer la longueur de votre morceau et les unités (base de temps) que vous désirez employer pour la règle de temps (mesures, secondes, échantillons ou images). Cliquez sur le bouton OK quand vous avez terminé. Conseil d'expert : si vous envisagez d'importer des boucles dans votre morceau, assurez-vous que l'option Étirer les fichiers audio au tempo du morceau est cochée. Ainsi les boucles seront automatiquement importées au bon tempo. 7.3.1 Configuration de vos entrées/sorties 1. Cliquez sur Morceau | Configuration du morceau pour choisir la fréquence et la résolution d'échantillonnage ainsi que pour configurer vos entrées/sorties audio. 60 7 7.3 Guide de prise en main de Studio One Artist Création d'un nouveau morceau Revelator Mode d'emploi 2. Cliquez sur Configuration E/S audio. 3. Dans l'onglet Entrées, vous pouvez activer les entrées de votre Revelator que vous souhaitez rendre disponibles, y compris les entrées de renvoi (Loopback). Nous vous recommandons de créer une entrée mono en utilisant l'entrée Input 1 de votre Revelator et deux entrées stéréo : une pour les flux de renvoi 3-4 et une autre pour les flux de renvoi 5-6. Ceux-ci correspondent respectivement à Loopback 1 et Loopback 2. 4. Cliquez sur l'onglet Sorties pour activer tout ou partie des sorties de votre Revelator. Dans le coin inférieur droit, vous verrez le menu de sélection Écoute. Il vous permet de choisir la sortie par laquelle vous entendrez les fichiers audio avant de les importer dans Studio One Artist. En général, vous choisirez le bus de sortie générale (Main). Conseil d'expert : si vous souhaitez que cette configuration d'entrées/sorties soit toujours rappelée quand vous ouvrez Studio One, cliquez sur le bouton Par défaut. 61 7 7.3 Revelator Mode d'emploi Guide de prise en main de Studio One Artist Création d'un nouveau morceau 7.3.2 Création de pistes audio et d'instrument 1. Dans le coin supérieur gauche de la fenêtre d'arrangement, vous remarquerez plusieurs boutons. Le bouton le plus à droite (+) est le bouton Ajouter des pistes. Cliquez sur ce bouton pour ouvrir la fenêtre Ajouter des pistes. 2. Dans la fenêtre Ajouter des pistes, vous pouvez personnaliser le nom et la couleur d'une piste, lui ajouter un preset de rack d'effets et choisir l'entrée et la sortie physiques de vos pistes audio. Plus important, vous pouvez choisir combien de pistes vous souhaitez créer, et leur type. • Audio. Utilisez ce type de piste pour enregistrer et lire des fichiers audio. • Instrument. Utilisez ce type de piste pour enregistrer et lire des données MIDI afin de contrôler des appareils MIDI externes ou des plug-ins d'instruments virtuels. • Automation. Ce type de piste vous permet de créer des automations de commande de paramètre pour votre session. • Dossier. Ce type de piste vous aide à gérer votre session ainsi qu'à éditer rapidement plusieurs pistes à la fois. Conseil d'expert : si vous souhaitez ajouter une piste audio pour chacune des entrées disponibles, allez dans le menu Piste | Ajouter des pistes pour toutes les entrées. Coupure (Mute) Armement Nom pour l’enreg. de la piste Écoute de Solo contrôle Indicateur de niveau Couleur de piste personnalisée Stéréo/mono Sélection de source d’entrée audio Note : les pistes d'instrument sont quasiment identiques aux pistes audio. La liste des sources d'entrée pour les pistes d'instrument référence les périphériques MIDI externes disponibles ainsi que tout instrument virtuel ayant été ajouté au morceau. 62 7 7.3 Guide de prise en main de Studio One Artist Création d'un nouveau morceau 7.3.3 Revelator Mode d'emploi Enregistrement d'une piste audio 1. Pour commencer l'enregistrement, créez une piste audio depuis la fenêtre Ajouter des pistes et réglez son entrée sur Input 1 de votre Revelator. 2. Armez l'enregistrement en sélectionnant Enregistrer sur la piste. Montez le niveau de l'entrée Input 1 sur votre Revelator tout en parlant/chantant dans le microphone. Vous devez voir l'indicateur de niveau d'entrée de Studio One Artist réagir au signal entrant. Réglez le gain pour que le niveau d'entrée soit proche du maximum sans écrêter (sans distorsion). Vous êtes maintenant prêt à lancer l'enregistrement. Pour des instructions complètes, veuillez consulter le manuel de référence de Studio One accessible dans Aide | Manuel de référence de Studio One. 7.3.4 Ajout d'instruments virtuels et d'effets Vous pouvez ajouter des plug-ins et des instruments à votre morceau par glisserdéposer depuis le navigateur. Vous pouvez aussi faire glisser un effet ou un groupe d'effets d'un canal à un autre, déposer des chaînes d'effets personnalisées, et charger instantanément votre preset d'instrument virtuel favori sans même avoir à faire défiler un menu. Ouverture du navigateur Dans le coin inférieur droit de la fenêtre d'arrangement se trouvent trois boutons : • Le bouton Éditer ouvre et ferme les éditeurs audio et MIDI. • Le bouton Mixer ouvre et ferme la fenêtre de la console de mixage. • Le bouton Parcourir ouvre le navigateur, qui affiche tous les instruments virtuels, plug-ins d'effet, fichiers audio et fichiers MIDI disponibles, ainsi que le chutier (pool de fichiers audio chargés dans la session en cours). 63 7 7.3 Guide de prise en main de Studio One Artist Création d'un nouveau morceau Revelator Mode d'emploi Glisser-déposer d'instruments virtuels Pour ajouter un instrument virtuel à votre session, ouvrez le navigateur et cliquez sur le bouton Instrument. Sélectionnez l'instrument ou un de ses patches dans le navigateur des instruments et faites-le glisser dans la fenêtre d'arrangement. Studio One Artist créera automatiquement une nouvelle piste et chargera l'instrument comme entrée. Glisser-déposer d'effets Pour ajouter un plug-in d'effet à une piste, cliquez sur l’onglet Effets dans le navigateur et sélectionnez le plug-in ou un de ses presets dans le navigateur d'effets. Faites glisser la sélection et déposez-la sur la piste où vous souhaitez ajouter l'effet. Glisser-déposer de fichiers audio et MIDI Les fichiers audio et MIDI peuvent aussi être rapidement trouvés, écoutés et importés dans votre morceau en les faisant glisser du navigateur de fichiers dans la fenêtre d'arrangement. Si vous déposez le fichier sur un espace vide, une nouvelle piste sera créée avec ce fichier à la position sur laquelle vous l'avez déposé. Si vous déposez le fichier sur une piste existante, il sera placé comme une nouvelle partie de cette piste. 64 8 8.1 Ressources ABC de la structure de gain : commencez par le commencement 8 Ressources 8.1 ABC de la structure de gain : commencez par le commencement Revelator Mode d'emploi Il peut sembler contre-intuitif d'amplifier le signal en amont près de sa source et de l’atténuer plus tard sur le trajet du signal s'il est trop fort, mais c'est pourtant la meilleure façon d'obtenir un enregistrement sans bruit de fond ni larsen. Cela dit, il ne faut pas non plus trop monter le gain au début. Si vous constatez que vous devez atténuer le signal à chaque composant qui se trouve après l'étage de réglage de niveau d'entrée pour éviter la distorsion, vous avez probablement réglé le niveau d’entrée trop haut. Alors, et seulement dans ce cas, vous devez le baisser. Étape 1 : régler le gain du microphone TENIR Tout d'abord, maintenez la touche Monitor de votre Revelator enfoncée jusqu'à ce qu'elle s'allume en vert. Monitor Tournez le bouton Volume de votre Revelator dans le sens des aiguilles d'une montre tout en parlant dans le microphone. Quand le voyant de signal/écrêtage devient rouge, tournez en sens inverse jusqu'à ce que le voyant redevienne vert. Quand vous arrêtez de parler, le bouton s'éteint. Volume (push to mute) Étape 2 : régler l’égaliseur et le traitement dynamique Après avoir réglé le gain d'entrée, vous pouvez utiliser l’égaliseur de votre canal pour corriger votre source. Plus votre égaliseur offre de bandes, plus votre contrôle sera précis, mais vous risquez aussi de modifier la structure de gain de façon inappropriée, donc prudence. C’est également vrai pour la compression. Pour régler l'égaliseur, vous devez régler à la fois le fader de canal et le fader général à 0,0 dB (ou « gain unitaire »). Il s'agit simplement de concevoir le son que vous voulez. Vous allez ensuite composer le mixage. Souvent, lorsque les gens commencent à utiliser un égaliseur, ils écoutent ce qui manque à leur signal source et essaient de renforcer cette zone. Mais ce n'est pas toujours la meilleure solution. Parfois, il est plus efficace d’atténuer les fréquences qui noient celles que l'on souhaite. Les processeurs dynamiques peuvent être difficiles à utiliser au début, car ils ont pour effet à la fois de réduire le gain et de l'augmenter. Pour le moment, voyons ce que fait un compresseur. Un compresseur fonctionne en réduisant la plage dynamique – et par extension, le gain – d'un signal, mais il vous donne aussi une commande de gain de compensation qui vous permet d'en récupérer une partie. Si vous appliquez une forte réduction de gain à un signal, puis l'augmentez trop avec le gain de compensation, votre son peut très rapidement devenir très peu maniable. En faisant preuve de la même modération qu’avec un égaliseur, ne comprimez un signal que s’il le nécessite (sauf pour faire un effet créatif ), et ne le compensez que s’il le faut pour le faire ressortir dans votre mixage. 65 8 8.2 Ressources Trucs et astuces pour microphone Revelator Mode d'emploi Étape 3 : composer votre mixage – Le mythe du gain unitaire Un malheureux cliché persiste dans les cercles de discussion audio sur Internet. Il voudrait que tous vos faders soient réglés sur un gain unitaire (cette ligne plus épaisse à 0 dB parmi les graduations des faders). Mais si vous faites cela, vous limiterez la dynamique de vos signaux – et pas d'une bonne manière. Ce repère plus épais le long de vos faders ne signifie qu'une chose : à ce niveau, les commandes de canal et de mixage de sortie n'ajoutent ou ne suppriment aucune amplitude (volume) à votre signal. Pourquoi avez-vous besoin de savoir cela ? Pour la structure de gain d'entrée et le réglage de votre égaliseur et de votre traitement dynamique, bien sûr ! Avec le fader de canal et le fader général au gain unitaire, vous pouvez écouter un canal individuel sans altération pendant que vous réglez votre niveau de gain d'entrée et que vous ajustez votre égalisation et votre dynamique pour sculpter le son. Une fois cela fait, le repère plus épais au milieu du canal a largement rempli son rôle. Les appels enflammés de vos invités sont trop forts dans votre casque ? Par tous les moyens, intervenez et baissez leur niveau. Besoin de donner un peu de peps à votre propre canal pour être aussi entendu ? C'est à cela que servent ces 10 dB au-dessus du gain unitaire. Comme pour tout en matière de son, ces règles ne sont pas absolues, surtout lors d’une sonorisation en direct. Si vous montez le gain d’un canal bien au-dessus de la valeur unitaire juste pour qu'il soit mieux entendu dans votre mixage, c’est peut-être que vos autres canaux sont trop forts. Essayez de baisser les niveaux des autres éléments de votre mixage. 8.2 Trucs et astuces pour microphone Comme tout autre outil, un microphone doit être utilisé correctement pour obtenir les meilleurs résultats. Les diffuseurs ou les chanteurs professionnels vous diront qu'une bonne technique de microphone est cruciale pour obtenir un bon enregistrement. Combien de fois avez-vous écouté un podcast dans lequel il semblait y avoir un mur entre l’animateur à l'antenne et son micro ? Ou bien le microphone était si proche que vous pouviez entendre chaque respiration et que chaque plosive faisait ressembler tous les « P » à une mini explosion dans vos écouteurs ? La proximité du microphone est le problème le plus courant lorsque l'on commence l’apprentissage de la technique de micro appropriée, mais d'autres problèmes, comme le bruit de fond et une mauvaise structure de gain, aggravent un microphone mal placé. Ne vous inquiétez pas, nous sommes tous passés par là, et PreSonus a préparé ce tutoriel pour vous aider à atténuer les erreurs les plus courantes que l’on fait lorsqu'on commence à enregistrer sa voix avec un microphone. 8.2.1 Bruits de manipulation Les microphones ont chacun leur propre diagramme polaire. Un diagramme polaire représente les zones particulières autour de la capsule du microphone où il est le plus sensible au son, autrement dit sa « directivité ». La directivité la plus courante pour les microphones vocaux et broadcast est appelée cardioïde, car en forme de cœur – et c'est la directivité par défaut de votre Revelator : 66 8 8.2 Ressources Trucs et astuces pour microphone Revelator Mode d'emploi En observant la forme de ce diagramme polaire, on comprend vite pourquoi le fait de tenir un microphone trop près de sa capsule entraîne des bruits de manipulation problématiques. Si cela passe sur scène où le volume des instruments sur scène masque ces bruits, dans un enregistrement audio réalisé dans un endroit calme, les bruits de manipulation deviennent une distraction par rapport à la source sonore principale. Et ici cette source, c'est vous. Le robuste socle de bureau du Revelator est conçu pour réduire les bruits de manipulation en tenant pour vous le microphone, alors utilisez-le ! 8.2.2 À quel point est-ce trop proche ? Les microphones sont conçus pour capter le son ; c'est leur travail. Lorsqu’on apprend à utiliser un microphone, on a naturellement tendance à parler trop doucement ou trop fort. Nous avons conçu le Revelator pour que vous restiez vous-même, alors parlez avec votre voix normale et ajustez votre position assise jusqu'à ce que votre voix soit naturelle et bien reproduite. C'est là que le retour au casque est particulièrement utile. En règle générale, si le son est bon dans votre casque, il sera bon dans votre enregistrement. Un bon point de départ consiste à placer votre bouche à environ dix centimètres du microphone. Si vous avez naturellement tendance à projeter votre voix, vous devrez peut-être vous asseoir un peu plus en arrière. La bonne nouvelle, c'est qu'une bonne technique de microphone devient rapidement une mémoire musculaire une fois que vous avez pris l’habitude, donc plus vous pratiquez, moins cela devient gênant. Mais si vous voulez retirer le Revelator de son socle, vous pouvez le faire. Voir la section 8.2.5. 8.2.3 Problèmes de prononciation En fonction de votre façon de parler naturelle, des ajustements supplémentaires peuvent être nécessaires : • Plosives. Les plosives sont des salves d'air captées par le microphone et qui ressemblent à une sorte de bruit sourd ou d’explosion lorsqu'elles sont enregistrées. Elles peuvent se produire avec n'importe quelle consonne, mais le plus souvent lorsque vous prononcez des sons « P » ou « B ». L'industrie audio a du batailler si longtemps contre ces événements naturels de la parole qu'il existe un matériel spécialisé pour les combattre : les filtres anti-pop ! Un filtre anti-pop se place entre votre bouche et le microphone pour ralentir et disperser ces salves d'air, empêchant le microphone de les capter. L'autre avantage d’un filtre anti-pop est qu'il peut servir à maintenir un écartement fixe par rapport à votre microphone, et il est donc particulièrement utile lors d'enregistrements avec un microphone électrostatique, dit « à condensateur ». • Sibilance. Une sibilance survient lorsque vous articulez un son de consonne en dirigeant votre souffle vers l'arrière de vos dents à l'aide de votre langue. Les exemples les plus courants de sibilants problématiques sont les sons « S » et « Z ». En fonction de votre parler, vous pouvez naturellement exagérer ces sons sans vous en apercevoir – et c'est peut-être une habitude que vous souhaitez modifier quand vous enregistrez. Heureusement, si vous ne pouvez ou ne voulez pas vous défaire de cette habitude, la plupart des problèmes de sibilance peuvent se régler en post-production, à condition d’avoir enregistré votre podcast sur multipiste au moyen d’un effet dynamique appelé dé-esser, que votre microphone Revelator offre en interne ! Voir la section 4.2.3 pour plus d'informations. Les applications professionnelles d'enregistrement audio numérique, comme Studio One de PreSonus, sont également équipées d'un plug-in de-esser spécialement conçu à cet effet. Conseil d'expert : si vous enregistrez plusieurs intervenants à la fois avec votre Revelator, l'utilisation d'un dé-esser peut poser plus de problèmes qu'il n'en résout, car en utilisant trop un dé-esser ou en l’employant là où il n'est pas nécessaire, vous risquez de transformer tous vos sons « S » en sons « Th » à l’anglaise, et vous pouvez facilement donner à quelqu'un un zozotement qu'il n'a pas, ce qu'il risque de ne pas d'apprécier. 67 8 8.2 Ressources Trucs et astuces pour microphone 8.2.4 Revelator Mode d'emploi Rassembler tout cela Une fois que vous avez travaillé le placement et la technique du microphone, faites quelques enregistrements d’essai pour découvrir ce qui fonctionne bien pour vous et ce qui ne fonctionne pas. Asseyez-vous simplement devant le micro et parlez comme si vous étiez en train de discuter avec un ami. Plus vous vous sentirez naturel derrière le microphone, plus votre prestation sera captivante. La meilleure façon de captiver votre auditoire, c’est de lui faire découvrir votre charisme et votre charme naturel. 8.2.5 Retirer le Revelator de son socle Desserrez le dispositif de réglage sur le côté gauche du socle du Revelator en le tournant dans le sens inverse des aiguilles d'une montre jusqu'à ce que le Revelator puisse être facilement retiré de son support. Retournez le socle ainsi détaché et vous trouverez dessous une petite rondelle en caoutchouc. Vous pouvez retirer cette rondelle et vous en servir pour boucher l’orifice de montage du Revelator pour un meilleur confort de manipulation. 68 8 8.3 Revelator Mode d'emploi Ressources Caractéristiques techniques 8.3 Caractéristiques techniques Microphone Type Électrostatique mono Diagramme polaire Cardioïde, bidirectionnel (forme de 8), omnidirectionnel Réponse en fréquence (±3,0 dB) 20 Hz à 20 kHz Sensibilité 1 mV/Pa Niveau de pression acoustique maximal 110 dB, DHT < 3 % Sortie casque Type Mini-jack 3,5 mm 3 points (TRS) stéréo actif Puissance de sortie (RMS) 22,6 mW (16 Ω) DHT 0,008 % Réponse en fréquence 20 Hz à 20 kHz Impédance 16 Ω Plage dynamique 77,5 dB Interface audio Type USB-C™ compatible USB 2.0 Fréquence d'échantillonnage 44,1, 48, 88,2 et 96 kHz (Note : 44,1 et 48 kHz uniquement sous macOS en mode Multi) Résolution binaire 24 bit Alimentation Par le bus USB Commandes matérielles Écoute de retour directe, gain du micro, niveau du casque, coupure du son, sélection de preset Commandes logicielles Gain du micro, sélection de directivité, mixage de retour, gestion des presets DSP intégréFat Channel de PreSonus : filtre passe-haut, noise gate, 3 modèles de compresseur, 3 modèles d'égaliseur, et limiteur Effets pour la voix : filtre en peigne, retard, doubleur, modulateur en anneau, vocodeur, réverbération Caractéristiques physiques Dimensions (H x L x P) 225 x 130 x 130 mm Poids 0,73 kg 69 Le dîner est servi Bonus supplémentaire : la recette PreSonus jusqu'à présent secrète du… Po' Boys à l'andouille de Louisiane et au chou rouge Ingrédients : • • • • • • • • • • 1 petit oignon 3 cuillerées à soupe de gingembre frais 1 petite tête de chou rouge 1 cuillerée à café de sel 3 cuillerées à soupe de miel 60 ml de vinaigre de vin rouge 350 g d'andouille de Louisiane ou de saucisse tranchée dans le sens de la longueur 110 g de munster Moutarde créole ou allemande à votre convenance 1 baguette de pain Instructions de cuisson : 1. 2. 3. 4. Faire chauffer 2 cuillerées à soupe d'huile végétale dans une grande poêle. Ajouter les oignons et le gingembre, puis faire revenir environ 3 minutes pour faire suer les oignons. Ajouter le chou, le vinaigre et le miel, et puis laisser cuire environ 5 minutes. Saler à votre convenance et réserver. Faire chauffer l'huile dans une poêle. Une fois chaude, ajouter la saucisse côté coupé en dessous et faire revenir jusqu'à ce qu'elle soit joliment colorée, la retourner et la cuire à point, soit environ 5 minutes. Trancher le pain dans le sens de la longueur, déposer un lit de chou, puis la saucisse, et recouvrir de fromage. Passer sous le gril ou dans un four chaud jusqu'à ce que le fromage fonde et que le pain soit croustillant. Tartiner de la moutarde sur le pain. Ce sandwich peut ensuite être découpé en 2 ou 3 morceaux et partagé (ou non, si vous avez vraiment faim). BONUS : le chou restant peut être utilisé comme condiment avec de la viande, des œufs, des sandwiches, etc. © 2021 PreSonus Audio Electronics, Inc. Tous droits réservés. AudioBox USB, Capture, CoActual, EarMix, Eris, FaderPort, FireStudio, MixVerb, Notion, PreSonus, PreSonus AudioBox, QMix, RedLightDist, SampleOne, Sceptre, StudioLive, Temblor, Tricomp et WorxAudio sont des marques déposées de PreSonus Audio Electronics, Inc. Studio One est une marque déposée de PreSonus Software Ltd. Mac, macOS, iOS, and iPadOS sont des marques déposées d'Apple, Inc., aux U.S.A. et dans d'autres pays. Windows est une marque déposée de Microsoft, Inc., aux U.S.A. et dans d'autres pays. ASIO est une marque de commerce et un logiciel de Steinberg Media Technologies GmbH. VST est une marque de commerce de Steinberg Media Technologies GmbH. Les autres noms de produit mentionnés ici peuvent être des marques de commerce de leurs sociétés respectives. Toutes les caractéristiques sont sujettes à modification sans préavis... sauf la recette, qui est un classique. Microphone USB professionnel pour le streaming, le podcasting, le gaming, et plus encore Mode d’emploi ® 18011 Grand Bay Ct. • Baton Rouge, Louisiane 70809 USA • 1-225-216-7887 www.presonus.com Réf. 70-12000161-B ">
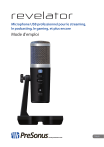
Публичная ссылка обновлена
Публичная ссылка на ваш чат обновлена.