PRESONUS FaderPort 8 Manuel du propriétaire
PDF
Herunterladen
Dokument
FaderPort 16 et FaderPort 8 ™ Contrôleurs de production multicanaux Mode d'emploi ® www.presonus.com Français Table des matières 3.2.2 Fonctions d'édition par touche Select — 19 1 Présentation — 1 3.3 Commandes de transport — 19 1.1 Introduction — 1 3.4 Le navigateur de session — 20 1.2 Caractéristiques — 2 1.3 Caractéristiques de Studio One Artist — 2 3.5 Commandes d'automation — 21 1.4 Contenu de l'emballage — 3 3.6 Modes de fader — 21 1.5 Ce que contient votre compte My PreSonus — 4 3.6.1 Édition de plug-ins — 22 1.6 Mises à jour du firmware — 4 3.6.2 Mode Sends (départs) — 23 2 Studio One — 6 3.6.3 Mode Pan — 23 2.1 Pour commencer — 6 3.6.4 Timecode — 23 2.2 Couplage de plusieurs Faderport — 7 3.7 Gestion de la session — 23 2.3 Tranche de console — 8 2.3.1 Modificateurs de touche Select — 9 4 Logic (MCU) — 24 4.1 Pour commencer — 24 4.2 Tranche de console — 27 2.3.2 Annulation de solo et de mute — 9 2.4 Commandes de transport — 9 2.5 Le navigateur de session — 10 2.5.1 2.6 Commandes d'automation — 11 2.6.1 2.7 2.8 Fonctions User — 11 2.7.1 Édition de plug-ins — 12 2.7.2 Mode Sends (départs) — 13 2.7.3 Mode de contrôle des mixages de retour — 14 2.7.4 Mode Gain d'entrée — 14 Commandes plus avancées de Studio One — 16 4.2.1 Touches de modification — 27 4.2.2 Panoramique — 28 Commandes de transport — 28 4.4 Le navigateur de session — 29 4.4.1 Fonctions F1-F8 — 30 4.4.2 Mode Large Marker/temporaire — 30 4.5 Commandes d'automation — 32 4.6 Modes de fader — 32 Gestion du mixage — 15 Contrôle du métronome — 15 Fonctions F1-F8 — 20 4.3 Modes de fader — 12 2.8.1 2.9 Fonctions F1-F8 — 11 3.4.1 4.6.1 Édition de plug-ins — 33 4.6.2 Timecode — 34 4.6.3 Départs (Sends) — 34 4.7 Gestion du mixage — 35 5 Cubase / Nuendo (MCU) — 36 2.9.1 Mode Link — 16 5.1 Pour commencer — 36 2.9.2 Liaison de contrôle Control Link — 16 5.2 Tranche de console — 39 2.9.3 Macrocommandes (éditeur de canal) — 16 3 Pro Tools (HUI) — 17 3.1 Pour commencer — 17 3.2 Tranche de console — 18 3.2.1 5.2.1 Modificateurs de touche Select — 40 5.2.2 Fonctions d'édition par touche Select — 40 5.3 Commandes de transport — 40 5.4 Le navigateur de session — 41 5.4.1 Modificateurs de touche Select — 18 5.5 Fonctions F1-F8 — 41 Commandes d'automation — 42 5.6 Modes de fader — 42 5.6.1 8.2 Édition de plug-ins — 43 Utilisation du mode MIDI avec les modes de fonctionnement pour DAW (STAN) — 59 8.2.1 Alternance entre mode MIDI et mode pour DAW (STAN) — 59 5.7 Gestion du mixage — 43 6 Sonar (MCU) — 44 8.3 Affectations MIDI — 60 6.1 Pour commencer — 44 9 6.2 Tranche de console — 47 Prise en main de Studio One Artist — 62 9.1 Installation et autorisation — 62 9.2 6.2.1 Modificateurs de touche Select — 47 6.3 Commandes de transport — 48 6.4 Le navigateur de session — 48 Configuration de Studio One — 63 9.2.1 Configuration des interfaces audio — 64 6.5 Commandes d'automation — 49 9.2.2 6.6 Modes de fader — 49 6.6.1 Mode Edit Plugins (édition de plug-ins) — 50 6.6.2 Mode Sends (départs) — 50 6.6.3 Mode Pan — 50 6.6.4 Timecode — 50 6.7 Gestion du mixage — 50 7 Ableton Live (MCU) — 51 7.1 Pour commencer — 51 7.2 Tranche de console — 53 9.3 Configuration de périphériques MIDI — 65 Création d'un nouveau morceau — 69 9.3.1 Configuration de vos entrées/sorties audio — 70 9.3.2 Création de pistes audio et d'instrument — 72 9.3.3 Enregistrement d'une piste audio — 73 9.3.4 Ajout d'instruments virtuels et d'effets — 73 10 Personnalisation de votre FaderPort — 75 7.2.1 Modificateurs de touche Select — 53 10.1 Réglage des faders — 75 7.2.2 Fonctions d'édition par touche Select — 54 10.2 Réglage de la sensibilité tactile des faders — 75 7.3 Commandes de transport — 54 10.3 Modes de test — 76 7.4 Le navigateur de session — 55 10.4 Réglage d'usine (Factory Default) — 76 7.5 Commandes d'automation — 56 10.5 Options d’affichage — 76 7.6 Modes de fader — 56 11 Annexe — 78 7.6.1 Édition de plug-ins — 56 11.1 Guide de dépannage — 78 7.6.2 Timecode — 57 11.2 Protocole MIDI de contrôleur multicanal FaderPort — 79 11.2.1 Système exclusif (SysEx) — 79 7.7 Gestion du mixage — 57 7.8 Commandes Live personnalisées — 57 8 Mode MIDI — 58 8.1 Pour commencer — 58 11.2.4 Touches et LED — 80 8.1.1 Utilisation du mode MIDI avec les modes pour DAW (STAN) — 58 11.2.5 Barre de valeurs — 83 8.1.2 Mise en œuvre — 58 8.1.3 Configuration de la STAN pour le mode MIDI — 59 11.2.2 Faders — 80 11.2.3 Encodeurs — 80 11.2.6 Bande légende — 83 1 1.1 Présentation Introduction Contrôleurs de production multicanaux FaderPort™ Mode d’emploi 1 Présentation 1.1 Introduction Merci d'avoir acheté le contrôleur de production multicanal FaderPort™ 16 ou FaderPort™ 8 de PreSonus®. Avec des faders tactiles motorisés ultra fluides, une bande légende numérique, des commandes complètes d'automation et de transport et l'ingénieux navigateur de session, les contrôleurs de production multicanaux FaderPort accélèrent et facilitent le mixage dans votre station de travail audio numérique (STAN) préférée. PreSonus Audio Electronics vise à constamment améliorer ses produits et nous apprécions grandement vos suggestions. Nous pensons que la meilleure façon d'atteindre notre but d'amélioration constante des produits est d'écouter les véritables experts : nos précieux clients. Nous vous sommes reconnaissants du soutien que vous nous témoignez au travers de l'achat de ce produit et sommes persuadés que vous apprécierez votre FaderPort ! À propos de ce mode d'emploi : nous vous suggérons d'utiliser ce mode d'emploi pour vous familiariser avec les fonctions, applications et procédures correctes de connexion de votre FaderPort avant d'essayer de le brancher à votre ordinateur. Cela vous aidera à éviter des problèmes durant l'installation et la configuration. Ce mode d’emploi décrit le comportement du FaderPort dans les stations de travail audio numériques pour lesquelles chaque mode de fonctionnement a été conçu. Veuillez consulter la section 8.1 pour les applications non répertoriées dans la table des matières. Tout au long de ce mode d'emploi, vous trouverez des Conseils d'expert qui peuvent rapidement faire de vous un expert du FaderPort et vous aider à rentabiliser au mieux votre investissement. Ce manuel décrit les fonctions du FaderPort 16 et du FaderPort 8. En cas de différences, le FaderPort 16 sera mentionné en premier, suivi du FaderPort 8. 1 1 1.2 1.2 1.3 Présentation Caractéristiques Contrôleurs de production multicanaux FaderPort™ Mode d’emploi Caractéristiques • Faders tactiles motorisés à longue course de 100 mm • Bande légende à écrans LCD • Commandes complètes de transport-enregistrement : lecture, arrêt, avance rapide, recul rapide, enregistrement, bouclage • Placement de marqueur, marqueur précédent/suivant, événement précédent/ suivant • Commandes générales de session : annuler/rétablir, tout armer, annulation de solo/mute, gestion de pistes, clic On/Off • Le navigateur de session permet de rapidement contrôler le défilement des pistes, le choix de la banque de canaux, le défilement chronologique et bien plus encore • Commandes de canal : niveau, panoramique, solo, coupure du son (Mute), armement d'enregistrement • Commandes d'automation : Touch, Latch, Trim, Write, Read, Off • Fonctionnalités optionnelles des faders : édition de plug-in, départs de bus, panoramique • Compatible macOS®/Windows® avec prise en charge native de Studio One® et émulation HUI et Mackie Control Universal (MCU) • Modes MCU personnalisés pour Logic, Cubase et Sonar • Prise pour pédale commutateur pour démarrer/arrêter sans les mains • Connectivité USB 2.0 Caractéristiques de Studio One Artist Une fois votre FaderPort enregistré sur my.presonus.com, vous trouverez une licence du logiciel d'enregistrement PreSonus Studio One Artist ainsi que plus de 4 Go de plug-ins, boucles et échantillons sur votre compte utilisateur. Studio One Artist apporte tous les outils et fonctionnalités dont vous avez besoin dans un environnement moderne d'enregistrement et de production. Bien que le FaderPort fonctionne à la fois comme un périphérique MCU et HUI dans la plupart des STAN, dans Studio One Professional et Studio One Artist il apporte des fonctions uniques et une intégration étroite qui accélèrent encore le flux de production déjà fluide de Studio One. Le guide de prise en main de la section 9 de ce mode d'emploi vous apportera un aperçu des fonctionnalités de Studio One Artist. • Nombre illimité de pistes, inserts et départs • 20 plug-ins Native Effects™ de haute qualité : modélisation d'ampli (Ampire XT), retard (Analog Delay, Beat Delay), distorsion (RedLight Dist™), traitement dynamique (Channel Strip, Compressor, Gate, Expander, Fat Channel, Limiter, Tricomp™), égaliseur (Channel Strip, Fat Channel, Pro EQ), modulation (Autofilter, Chorus, Flange, Phaser, X-Trem), reverb (Mixverb™, Room Reverb) et utilitaires (Binaural Pan, Mixtool, Phase Meter, Spectrum Meter, Tuner) • Plus de 4 Go de boucles, échantillons et instruments, dont : Presence™ XT (lecteur virtuel d'échantillons), Impact (boîte à rythmes virtuelle), SampleOne™ (échantillonneur virtuel), Mai Tai (synthétiseur polyphonique virtuel à modélisation analogique) et Mojito (synthétiseur soustractif virtuel à modélisation analogique) • Affectations MIDI innovantes et intuitives • Puissante fonctionnalité de glisser-déposer pour un flux de production plus rapide • Disponible pour macOS® et Windows® 2 1 1.4 1.4 Présentation Contenu de l'emballage Contrôleurs de production multicanaux FaderPort™ Mode d’emploi Contenu de l'emballage Le carton de votre FaderPort contient : Contrôleur de production multicanal FaderPort 16 ou FaderPort 8 Guide de prise en main FaderPort™ 16 Multi-channel Production Controller Quick Start Guide Guía rápida / Kurzanleitung / Guide de prise en main © 2017 PreSonus Audio Electronics, Inc. All Rights Reserved. FaderPort, PreSonus, and Universal Control are trademarks or registered trademarks of PreSonus Audio Electronics, Inc. Studio One is a registered trademark of PreSonus Software Ltd. Mac and Mac OS are registered trademarks of Apple, Inc., in the U.S. and other countries. Windows is a registered trademark of Microsoft, Inc., in the U.S. and other countries. Other product names and technologies mentioned herein may be trademarks of their respective companies. All specifications subject to change without notice. ® 18011 Grand Bay Ct. • Baton Rouge, Louisiana 70809 USA• 1-225-216-7887 www.presonus.com Part# 70-52000054-A Câble USB de 1,8 m Bloc d'alimentation externe Guide de sécurité et de conformité PreSonus 3 1 1.5 1.5 Présentation Ce que contient votre compte My PreSonus Contrôleurs de production multicanaux FaderPort™ Mode d’emploi Ce que contient votre compte My PreSonus Une fois votre FaderPort enregistré, vous pourrez télécharger : Le logiciel d'enregistrement Studio One Artist et son contenu Universal Control (nécessaire pour les mises à jour du firmware) Visitez http://my.presonus.com pour enregistrer votre FaderPort et récupérer votre logiciel et votre licence. 1.6 Mises à jour du firmware PreSonus cherche à constamment améliorer ses produits. Dans le cadre de cet engagement, nous offrons périodiquement des mises à jour du firmware qui ajoutent des fonctionnalités, en améliorent d'autres et résolvent des problèmes mis en évidence sur le terrain. Par conséquent, il est fortement recommandé de télécharger Universal Control depuis votre compte MyPreSonus après avoir enregistré votre FaderPort. Note : à la date de publication de ce mode d’emploi, une mise à jour du firmware était requise pour exploiter toutes les fonctionnalités de votre FaderPort. Vous devez télécharger et installer Universal Control et lancer la mise à jour du firmware sur votre unité. Durant l'installation, vous aurez la possibilité d'installer divers pilotes audio PreSonus. Aucune installation de pilote n’est nécessaire pour utiliser le FaderPort. Après installation, connectez votre FaderPort à votre ordinateur. 4 1 1.6 Présentation Mises à jour du firmware Contrôleurs de production multicanaux FaderPort™ Mode d’emploi Universal Control vous alertera si un nouveau firmware est disponible pour votre FaderPort. Cliquer sur le bouton Update Firmware (Mettre à jour le firmware) lancera le processus de mise à jour. Ce processus peut prendre jusqu’à cinq minutes. À la fin de la mise à jour du firmware, il vous sera demandé de faire redémarrer votre FaderPort. Après redémarrage, les faders de votre FaderPort peuvent nécessiter un recalibrage. C'est un processus automatisé. N'interrompez pas le processus de calibrage des faders et n'interférez pas avec lui. Note : un des modes de fonctionnement doit être sélectionné pour effectuer une mise à jour du firmware. 5 2 2.1 Studio One Pour commencer Contrôleurs de production multicanaux FaderPort™ Mode d’emploi 2 Studio One 2.1 Pour commencer Par défaut, votre FaderPort est configuré pour Studio One. Aucune autre configuration d’appareil n'est nécessaire. Si vous avez changé le mode de fonctionnement du FaderPort et souhaitez revenir à son utilisation avec Studio One, pressez les deux premières touches Select pendant que vous mettez sous tension votre unité. Pressez la touche Select sous Studio One. Select Studio One Select Studio One Control MCU EXIT Restart HUI FaderPort Select Studio One MIDI Mode SETUP EXIT Restart FaderPort Control MCU HUI Note : ce mode doit être utilisé avec les autres STAN que Studio One prenant nativement en charge le FaderPort. Une liste complète des STAN nativement compatibles est disponible sur www.presonus.com. Une fois que vous avez sélectionné votre mode, pressez la touche Select sous l'écran « Exit » pour faire redémarrer votre FaderPort. Ce mode sera sélectionné automatiquement chaque fois que vous allumerez votre FaderPort. Conseil d'expert : dans le menu de démarrage, vous pouvez également régler la vitesse et la sensibilité des faders pour faire fonctionner votre FaderPort comme vous le souhaitez. Veuillez consulter la section 10 pour plus d'informations sur les configurations personnalisées. Le FaderPort est un appareil nativement compatible (« class-compliant ») avec macOS® et Windows®. Branchez-le simplement à un port USB libre de votre ordinateur. Aucune autre installation n'est nécessaire. Le Fadeport sera automatiquement ajouté comme périphérique matériel au lancement de Studio One. Si votre FaderPort n'est pas détecté pour une raison quelconque, vous pouvez le configurer manuellement comme suit : 1. Dans la page Accueil, cliquez sur le lien Configurer les périphériques externes. 2. Cliquez sur le bouton Ajouter. 6 2 2.2 Studio One Couplage de plusieurs Faderport Contrôleurs de production multicanaux FaderPort™ Mode d’emploi 3. Dans la liste des fabricants affichée à gauche, cliquez sur PreSonus puis sélectionnez le modèle de FaderPort correct. 4. Réglez les champs Envoie à et Reçoit de sur « PreSonus FP16 Port 1 » ou « PreSonus FP8 » (selon le modèle). Votre FaderPort est maintenant prêt à l'emploi. 2.2 Couplage de plusieurs Faderport Si vous utilisez Studio One 5.2 ou une version plus récente, vous pouvez coupler plusieurs FaderPort 8 et FaderPort 16 pour augmenter le nombre de canaux contrôlés simultanément ! Voici comment configurer plusieurs FaderPort 8/16 : 1. Ouvrez le menu Préférences/Options de Studio One et cliquez sur Périphériques externes. 7 2 2.3 Studio One Tranche de console Contrôleurs de production multicanaux FaderPort™ Mode d’emploi 2. Cliquez sur Placement. Vous devriez voir vos FaderPort dans la section « Non groupés ». 3. Cliquez sur vos icônes de FaderPort et faites-les glisser jusqu’à la zone du Groupe 1. 4. Cliquez sur les icônes et faites-les glisser vers la gauche ou la droite de façon à leur faire retrouver la position qu’occupent les FaderPort sur votre bureau. 5. Cliquez sur Fermer. Vos FaderPort sont maintenant couplés ! Le couplage répartira les canaux de Studio One entre les périphériques d’un même groupe. Note : bien que les FaderPort Classic, FaderPort 2018 et ioStation 24c ne puissent pas être couplés, ils peuvent toujours être utilisés pour le contrôle global ou celui du canal sélectionné. 2.3 Tranche de console kick 1 R80 1 2 3 4 5 1. Nom du canal. Affiche le nom du canal. 2. Indication de niveau. Affiche le niveau du canal. Cet affichage peut être activé ou désactivé en pressant Shift plus l'encodeur boutonpoussoir du navigateur de session. 3. Valeur. Affiche la valeur de position panoramique actuelle du canal. Pendant le réglage du fader, cette valeur donne le niveau actuel du fader. 6 4. Affichage du panoramique. Affiche la position panoramique actuelle du canal. 7 5. Pan(oramique)/Param(ètre). Contrôle le panoramique du canal actuellement sélectionné. Pressez-le pour ramener le panoramique au centre. 8 6. Touche Select. Cette touche sélectionne le canal correspondant dans Studio One et prend la couleur correspondant au code couleur de canal que vous avez choisi dans votre session. Maintenez la touche Shift pressée pour sélectionner plusieurs canaux. Voir la section 2.3.1 pour les autres fonctions et modes. 7. Solo. Isole le signal de sortie du canal correspondant dans le mixage. Pressez et maintenez la touche pour un solo momentané. 8. Mute. Coupe le signal de sortie du canal correspondant. Maintenez la touche pressée pour une coupure momentanée. 9 9. Fader tactile. Ce fader motorisé de 100 mm peut servir à contrôler les niveaux de volume, les niveaux de départ auxiliaire, le panoramique ou les paramètres d'un plug-in, selon le mode. Voir la section 2.7 pour plus d'informations. Conseil d'expert : en mode Track, maintenir la touche Shift pressée tout en touchant et en relâchant un fader ramènera le niveau de volume à 0 dB. 8 2 2.4 Studio One Commandes de transport 2.3.1 Contrôleurs de production multicanaux FaderPort™ Mode d’emploi Modificateurs de touche Select Arm. Presser la touche Arm vous permet d'armer une piste pour l'enregistrement en pressant la touche Select de la piste correspondante. Arm All. Pressez Shift + Arm pour armer toutes les pistes en vue de l'enregistrement. 2.3.2 Annulation de solo et de mute Solo Clear et Mute Clear. Ces touches annulent tous les solos ou mutes. 2.4 Commandes de transport 1 2 3 4 5 6 1. Stop. Arrête la lecture. Pressez-la deux fois pour ramener le curseur de lecture à zéro. 2. Bouclage. Active/désactive le bouclage. 3. Lecture/pause. Lance la lecture depuis la position actuelle du curseur de lecture. Pressez-la à nouveau pour mettre la lecture en pause. 4. Recul rapide. Pressez-la une fois pour reculer la position de lecture par mesures, secondes, images ou unités de fréquence d'échantillonnage selon le mode. Maintenez-la pressée pour un recul rapide continu. Pressez simultanément les touches de recul et d'avance rapides pour revenir à zéro. 5. Avance rapide. Pressez-la une fois pour avancer la position de lecture par mesures, secondes, images ou unités de fréquence d'échantillonnage selon le mode. Maintenez-la pressée pour une avance rapide continue. 6. Enregistrement. Pressez-la pour lancer l'enregistrement sur les pistes armées, depuis la position actuelle du curseur de lecture. 9 2 2.5 2.5 Studio One Le navigateur de session Contrôleurs de production multicanaux FaderPort™ Mode d’emploi Le navigateur de session Le navigateur de session offre des commandes rapides de session et de navigation. Chaque touche modifie le fonctionnement de l'encodeur bouton-poussoir et des touches Next (suivant) et Prev (précédent) situées de part et d'autre. Conseil d'expert : pressez Shift avec n'importe laquelle de ces touches pour accéder aux fonctions F1-F8. Ces fonctions sont définissables par l'utilisateur. Voir la section 2.5.1 pour plus d'informations. 1 2 3 4 5 6 7 8 1. Channel. L'encodeur contrôle le défilement des canaux un par un. Les touches de navigation décalent la banque de faders actuellement visible sur le FaderPort par banque de huit ou seize canaux (selon le modèle). 2. Master. L'encodeur contrôle le niveau général. Pressez l'encodeur pour ramener le niveau général à 0 dB. Dans ce mode, les touches de navigation contrôlent la banque (le groupe) de canaux affichés. 3. Zoom. L'encodeur contrôle le zoom horizontal. Les touches de navigation contrôlent le zoom vertical. Pressez l'encodeur pour annuler le zoom dans les deux directions. 4. Click. Active/désactive le métronome. Le métronome peut être activé ou désactivé quel que soit le mode en service. 5. Scroll. L'encodeur contrôle le défilement chronologique. Pressez l'encodeur pour faire tenir la règle de temps dans la fenêtre. Utilisez les touches de navigation pour faire défiler la liste des pistes. 6. Section. L'encodeur décale l'événement sélectionné. Utilisez les touches de navigation pour naviguer entre les événements en écran arrangeur. Conseil d'expert : activez le magnétisme (Magnétisme de la grille) pour un décalage grossier. Désactivez-le pour un réglage fin. Par défaut, cette touche est contrôlée par la fonction User 2 du FaderPort. Voir la section 2.5.1 pour des détails. 7. Bank. L’encodeur fait défiler la liste des pistes. Les touches de navigation font défiler les canaux par groupes (banques) de seize ou de huit (selon le modèle). Pressez l'encodeur pour faire s'afficher le canal sélectionné sur le FaderPort. 8. Marker. L'encodeur déplace le curseur de lecture dans la règle de temps. Utilisez les touches de navigation pour passer d'un marqueur à l'autre. Pressez l'encodeur pour placer un marqueur. 10 2 2.6 Studio One Commandes d'automation 2.5.1 Contrôleurs de production multicanaux FaderPort™ Mode d’emploi Fonctions F1-F8 Utiliser Shift en complément de toute autre touche du navigateur de session donne accès à d’autres fonctions de votre FaderPort. Par défaut, les touches de fonction sont assignées comme suit : • F1. Ouvrir l'inspecteur • F2. Ouvrir l'éditeur • F3. Ouvrir la console de mixage • F4. Ouvrir le navigateur • F5. Ouvrir le bloc-notes (Studio One Pro) • F6. Ouvrir la piste de tempo • F7. Ouvrir la piste arrangeur (Studio One Pro) • F8. Ouvrir la piste des marqueurs Conseil d'expert : les assignations des touches de fonction peuvent être personnalisées à l'aide de l'éditeur de FaderPort. Voir la section 2.9.2 pour plus d'informations. 2.6 Commandes d'automation 1 2 3 6 5 4 1. Latch / Save. Active le maintien de la valeur d'automation sur la piste ou le plug-in actuellement sélectionné. Pressez simultanément les touches Shift et Latch pour sauvegarder votre session. 2. Trim / Redo. À la date de publication, le recalage d'automation n'était pas disponible dans Studio One. Pressez simultanément les touches Shift et Trim pour rétablir la dernière action annulée. 3. Off / Undo. Désactive l'automation sur la piste ou le plug-in actuellement sélectionné. Pressez simultanément les touches Shift et Off pour annuler la dernière action. 4. Read / User 3. Active la lecture d'automation sur la piste ou le plug-in actuellement sélectionné. Pressez simultanément les touches Shift et Read pour activer la fonction User 3. Voir la section 2.6.1 pour plus d'informations. 5. Write / User 2. Active l'écriture d'automation sur la piste ou le plug-in actuellement sélectionné. Pressez simultanément les touches Shift et Write pour activer la fonction User 2. Voir la section 2.6.1 pour plus d'informations. 6. Touch / User 1. Active l'automation par toucher sur la piste ou le plug-in actuellement sélectionné. Pressez simultanément les touches Shift et Touch pour activer la fonction User 1. Voir la section 2.6.1 pour plus d'informations. 2.6.1 Fonctions User Par défaut, les trois fonctions User sont configurées comme suit : • User 1. Afficher/masquer l'automation • User 2. Magnétisme de la grille • User 3. Auto-défilement On/Off Les touches User peuvent être réaffectées depuis la fenêtre Control Link. Voir la section 2.9.2. 11 2 2.7 Studio One Modes de fader Contrôleurs de production multicanaux FaderPort™ Mode d’emploi Modes de fader 2.7 Les faders du FaderPort peuvent servir à régler les niveaux, les paramètres de plugin, les niveaux de départ et les panoramiques pour toutes les pistes. 1. Track. Quand le mode Track est activé, les faders motorisés indiquent et contrôlent le niveau des canaux. Presser la touche Track active et désactive l’affichage de niveau dans les écrans de la bande légende. Pressez simultanément Shift et Track pour afficher le timecode sur la bande légende. Quand le timecode est activé, les faders contrôlent toujours le niveau. 1 2 2. Edit Plugins. Quand le mode Edit Plugins est activé, les faders motorisés contrôlent les réglages des paramètres. La bande légende affiche le paramètre que contrôle chaque fader. Voir la section 2.7.1 pour plus d'informations. 3 3. Sends. Lorsque le mode Sends est activé, les faders motorisés contrôlent les niveaux de départ pour le canal sélectionné. Voir la section 2.7.2 pour plus d'informations. 4 4. Pan. Quand le mode Pan est activé, les faders motorisés indiquent et contrôlent le panoramique de canal. Lorsque ce mode n'est pas activé, la commande Pan/Param à gauche de la bande légende contrôle le panoramique du canal actuellement sélectionné. Presser la touche Pan active/désactive aussi l’affichage de niveau dans les écrans de la bande légende. Pressez Shift avec Pan pour activer le mode Gain d'entrée. Voir la section 2.7.4 pour plus d'informations. Édition de plug-ins 2.7.1 Pour contrôler des plug-ins de Studio One : 1. Pressez la touche Edit Plugins afin d'afficher les inserts du canal sélectionné. <C> kick 1 <C> kick 1 <C> kick 1 <C> Vox 1 16 <C> 2. Pressez la touche Select sous l’écran affichant le nom du plug-in que vous souhaitez modifier. drum bus Pro EQ Tricomp Limiter kick 1 <C> 3. Les faders et les touches Select contrôleront les paramètres affichés dans la bande légende. LC-Active LC-Frqncy 708 Hz LF-Active LC-Slope 12dB/Oct LF-Freqncy 12dB/Oct LF-Gain 0.00 LF-Q 1.00 Mode Auto-assignation Votre FaderPort offre un mode alternatif pour déployer les paramètres d’un plug-in sur les faders et touches Select du FaderPort. Le mode Autoassignation affecte tout paramètre disponible du plug-in actuellement sélectionné à une commande du FaderPort, si nécessaire sur plusieurs banques de faders. Pour activer le mode Auto-assignation, pressez Shift + Edit Plugins sur votre FaderPort. Cette bascule peut également se faire dans la fenêtre Control Link de Studio One (voir la section 2.9.2). 12 2 2.7 Studio One Modes de fader Contrôleurs de production multicanaux FaderPort™ Mode d’emploi 1. Utilisez les touches Next et Prev du navigateur de session pour accéder à des pages de paramètres supplémentaires. 2. Pressez à nouveau la touche Edit Plugins pour revenir à l'affichage de sélection d'insert. Options de bypass Pressez la touche Bypass pour court-circuiter tout plug-in sur le canal sélectionné. Pressez Shift + Bypass pour désactiver tout plug-in dans la session. Mode Sends (départs) 2.7.2 Votre FaderPort offre deux modes d'affichage et de contrôle de vos bus et départs d’effets : individuel et global. <C> kick 1 <C> Track 1 Bus 1 -7.5 kick 1 <C> Bus 2 -19.5 kick 1 <C> Bus 3 -4.0 Vox 1 16 <C> Bus 4 -17.5 Pressez une fois la touche Sends pour contrôler le niveau de tous les départs du canal sélectionné. Pressez à nouveau la touche Sends pour contrôler les niveaux dans le bus du premier insert pour tous les canaux visés. Track 1 Bus 1 -7.5 Track 2 Track 3 Bus 3 -4.0 Track 4 Bus 4 -17.5 Track 5 Bus 1 -5.2 Track 6 Track 7 Bus 2 -9.0 Track 8 Bus 4 -19.2 En continuant de presser la touche Sends, vous pouvez passer en revue tous les slots de départ disponibles jusqu’au dernier slot actif. Une fois que tous les départs disponibles ont été appelés, vous revenez à l’affichage des départs du canal sélectionné. Lorsque les départs sont sélectionnés pour être réglés, la touche Bypass permet de court-circuiter (désactiver) le départ des canaux sélectionnés. 13 2 2.7 Studio One Modes de fader 2.7.3 Contrôleurs de production multicanaux FaderPort™ Mode d’emploi Mode de contrôle des mixages de retour Votre FaderPort offre deux modes d'affichage et de contrôle de vos mixages de retour : individuel et global. Pressez une fois simultanément les touches Shift et Sends pour contrôler le niveau de tous les départs du canal sélectionné. Track 1 Cue Mix 1 -7.5 Cue Mix 2 0dB Cue Mix 3 -2.5 Cue Mix 4 -5.8 Pressez à nouveau les touches Shift et Sends pour contrôler les niveaux dans le premier mixage de retour pour tous les canaux visés. Track 1 Cue Mix 1 -7.5 Track 2 Cue Mix 1 0dB Track 3 Cue Mix 1 -2.5 Track 4 Cue Mix 1 -5.8 Track 5 Cue Mix 1 -7.5 Track 6 Cue Mix 1 -3.8 Track 7 Cue Mix 1 -4.2 Track 8 Cue Mix 1 0dB En continuant de presser les touches Shift et Sends, vous pouvez passer en revue tous les slots d’envoi de mixage de retour disponibles jusqu’au dernier slot actif. Une fois que tous les départs disponibles ont été appelés, vous revenez à l’affichage des départs du canal sélectionné. 2.7.4 Mode Gain d'entrée Presser simultanément les touches Shift et Pan lance le mode Gain d'entrée. À partir de là, vous pouvez utiliser les faders de votre FaderPort pour contrôler le gain d'entrée de chaque canal de votre console de mixage Studio One. Lorsque vous touchez un fader, son niveau actuel s'affiche en dB. Note : pour afficher les commandes de gain d'entrée dans votre console Studio One, vous devez activer Commandes d'entrée dans son menu Options. 14 2 2.8 Studio One Gestion du mixage 2.8 Contrôleurs de production multicanaux FaderPort™ Mode d’emploi Gestion du mixage Les touches de gestion du mixage vous permettent de filtrer comme suit les types de canaux que vous pouvez afficher et contrôler depuis votre FaderPort : 1 1. Audio / Inputs. Pressez cette touche pour ne voir que les pistes audio. Pressez Shift + Audio pour voir tous les canaux d'entrée. 2. VI / MIDI. Pressez cette touche pour ne voir que les pistes d'instrument. Note : cette vue affiche à la fois les pistes MIDI et d’instruments virtuels. 2 3 4. VCA / FX. Pressez-la pour voir les VCA. Pressez Shift + VCA pour voir tous les canaux d'effets. 4 5. All / User. Pressez cette touche pour voir tous les canaux de mixage de Studio One affichés à l’écran. Pressez Shift + All pour voir la banque de commandes à distance personnelles. 5 2.8.1 3. Bus / Outputs. Pressez-la pour ne voir que les bus. Pressez Shift + Bus pour voir les canaux de sortie. Conseil d'expert : si vous utilisez Studio One 5.2 ou une version plus récente, le filtre All de votre FaderPort se synchronisera automatiquement avec les paramètres d’affichage des canaux dans la liste des canaux de Studio One. Cela signifie qu’il n’est pas nécessaire d’utiliser la banque de télécommande de Studio One pour synchroniser l’affichage des canaux. Contrôle du métronome Lorsque les canaux de sortie sont sélectionnés pour être réglés, la sortie du métronome peut être commutée en pressant l’encodeur Pan/Param. Le volume du métronome se règle en tournant la commande. Pressez puis tournez 15 2 2.9 Studio One Commandes plus avancées de Studio One 2.9 Commandes plus avancées de Studio One 2.9.1 Mode Link Contrôleurs de production multicanaux FaderPort™ Mode d’emploi Link. Lorsque Link (associer) est activé, l’encodeur Pan/Param contrôle tout paramètre survolé par votre souris. Pour verrouiller l’association d’un paramètre à cet encodeur, pressez Shift+ Link. 2.9.2 Liaison de contrôle Control Link Studio One offre un éditeur de périphérique personnalisé pour votre FaderPort. L'éditeur Control Link vous permet de créer et de modifier des affectations de paramètre personnalisées. Pour modifier l’affectation par défaut des paramètres, cliquez sur le menu déroulant dans l’affichage Control Link pour ouvrir la fenêtre de l’éditeur de FaderPort. Cliquez avec le bouton droit sur n'importe quelle commande du FaderPort et sélectionnez « Assigner la commande » pour personnaliser votre FaderPort. En mode Control Link, vous pouvez personnaliser pour chaque plug-in l'affichage des paramètres en mode plug-in. Cela peut aussi se faire en faisant glisser des paramètres sur l'éditeur de périphérique FaderPort depuis le coin supérieur gauche de la barre d'outils ou depuis l'éditeur du plug-in. Vous trouverez plus d'informations sur l'emploi de Control Link dans le manuel de référence de Studio One. 2.9.3 Macrocommandes (éditeur de canal) Macro. Pressez cette touche pour afficher les macrocommandes de l'éditeur du canal sélectionné sur votre FaderPort (Studio One Pro uniquement). Conseil d'expert : l’éditeur de canal est une fonctionnalité puissante de Studio One Pro qui vous permet d’affecter plusieurs paramètres à une même commande, avec des contrôles indépendants de plage/polarité/courbe. Des pavés vectoriels XY supplémentaires peuvent être assignés à des paramètres individuels, et plus encore. 16 3 3.1 Pro Tools (HUI) Pour commencer Contrôleurs de production multicanaux FaderPort™ Mode d’emploi 3 Pro Tools (HUI) 3.1 Pour commencer Par défaut, le FaderPort est en mode de fonctionnement Studio One. Pour passer en mode de fonctionnement Pro Tools, mettez l'unité sous tension tout en pressant les deux premières touches Select. HUI Select Studio One Control MCU EXIT Restart HUI FaderPort Select Studio One MIDI Mode Control MCU SETUP HUI EXIT Restart FaderPort MIDI Mode SETUP EXIT Restart FaderPort Cela ouvrira l’écran de mode de démarrage, et vous aurez la possibilité de sélectionner le mode de fonctionnement que vous souhaitez utiliser. Si vous utilisez le FaderPort avec Pro Tools, sélectionnez HUI en pressant la touche Select sous son écran de bande légende. Une fois que vous avez sélectionné votre mode, pressez la touche Select sous l'écran « Exit » pour faire redémarrer votre FaderPort. Ce mode sera sélectionné automatiquement chaque fois que vous allumerez votre FaderPort. Pour changer de mode à un moment quelconque, allumez l'unité en maintenant pressées les deux premières touches Select. Conseil d'expert : dans ce menu, vous pouvez également régler la vitesse et la sensibilité des faders pour faire fonctionner votre FaderPort comme vous le souhaitez. Veuillez consulter la section 10 pour plus d'informations sur les configurations personnalisées. Le FaderPort est un appareil nativement compatible (« class-compliant ») avec macOS® et Windows®. Branchez-le simplement à un port USB libre de votre ordinateur. Aucune autre installation n'est nécessaire. Une fois votre FaderPort connecté à votre ordinateur et à l’adaptateur secteur, allumez-le et lancez Pro Tools pour configurer le FaderPort comme périphérique HUI. Le FaderPort 16 nécessite que vous le configuriez comme deux périphériques HUI, alors que le FaderPort 8 ne vous demande de le configurer que comme un seul périphérique HUI. 1. Allez dans Configuration | Périphériques. 2. Créez un périphérique HUI dans Contrôleurs MIDI. 17 3 3.2 Pro Tools (HUI) Tranche de console 3. Contrôleurs de production multicanaux FaderPort™ Mode d’emploi Réglez les menus Receive From (Recevoir de) et Send To (Envoyer à) sur « PreSonus FP16 Port 1 » ou « PreSonus FP8 » (selon le modèle). Que vous utilisiez un FaderPort 16 ou un FaderPort 8, le nombre de canaux doit être réglé sur 8. 4. FaderPort 16 UNIQUEMENT : créez un second périphérique HUI et réglez les menus Receive From (Recevoir de) et Send To (Envoyer à) sur « PreSonus FP16 Port 2 » et le nombre de canaux (« #Ch's ») sur 8. 5. Cliquez sur « OK ». Votre FaderPort est maintenant prêt à l'emploi. À vous de jouer ! 3.2 Tranche de console kick Pan 1 2 3 4 5 6 7 1. Nom du canal. Affiche le nom du canal. Pendant le réglage d’un fader, sa valeur s'affiche également. Cette fonction peut être activée ou désactivée à l'aide de la touche Macro. 2. Indication de niveau. Affiche le niveau du canal. Cet affichage peut être activé ou désactivé en pressant Shift plus l'encodeur boutonpoussoir du navigateur de session. 3. Position panoramique. Affiche la position panoramique actuelle du canal. 4. Pan(oramique)/Param(ètre). Cet encodeur bouton-poussoir contrôle le panoramique du canal actuellement sélectionné quand vous êtes en mode Track. Pour les canaux stéréo, ce sera par défaut la commande de panoramique gauche. Pressez l'encodeur pour accéder à la commande de panoramique droit. 5. Touche Select. Cette touche sélectionne le canal correspondant dans Pro Tools. Après sélection, plusieurs fonctions d'édition sont disponibles. Voir la section 3.2.1. 6. Mute. Coupe le signal de sortie du canal correspondant. 7. Solo. Isole le signal de sortie du canal correspondant dans le mixage. 8 3.2.1 8. Fader tactile. Ce fader motorisé de 100 mm peut servir à contrôler les niveaux de volume, les niveaux de départ auxiliaire, le panoramique ou les paramètres d'un plug-in, selon le mode. Voir la section 3.6 pour plus d'informations. Modificateurs de touche Select Arm. Presser la touche Arm vous permet d'armer une piste pour l'enregistrement en pressant la touche Select de la piste correspondante. Arm All. Pressez Shift + Arm pour armer toutes les pistes en vue de l'enregistrement. Pressez à nouveau pour désarmer toutes les pistes. 18 3 3.3 Pro Tools (HUI) Commandes de transport Contrôleurs de production multicanaux FaderPort™ Mode d’emploi Solo Clear et Mute Clear. Ces touches annulent tous les solos ou mutes dans la banque de canaux actuellement ciblée. 3.2.2 Fonctions d'édition par touche Select Sélectionner une piste offre plusieurs fonctions d'édition performantes. Chaque fonction dépend du mode de fader actuellement actif. Mode Track • Panoramique. Quand le mode Track est activé, l'encodeur Pan/Param gère la position panoramique de cette piste. Comme déjà mentionné, pour les canaux stéréo, cet encodeur contrôle par défaut le panoramique gauche. Pour accéder au panoramique droit, pressez l'encodeur. Edit Plugins • Inserts. Quand le mode Edit Plugins est activé, les plug-ins insérés sur le canal sélectionné sont affichés. Voir la section 3.6.1 pour plus d'informations. Sends • 3.3 Départs. Quand le mode Sends est activé, les départs A-E de chaque canal sont affichés. Voir la section 3.6.2 pour plus d'informations. Commandes de transport 1 2 3 4 5 6 1. Stop. Arrête la lecture. 2. Bouclage. Active/désactive le bouclage. 3. Lecture/pause. Lance la lecture depuis la position actuelle du curseur de lecture. 4. Recul rapide. Pressez-la une fois pour reculer la position de lecture par mesures, secondes, images ou unités de fréquence d'échantillonnage selon le mode. Maintenez-la pressée pour reculer par paliers plus fins. Pressez simultanément les touches de recul et d'avance rapides pour revenir à zéro. 5. Avance rapide. Pressez-la une fois pour avancer la position de lecture par mesures, secondes, images ou unités de fréquence d'échantillonnage selon le mode. Maintenez-la pressée pour avancer par paliers plus fins. 6. Enregistrement. Pressez-la pour armer l'enregistrement. Pressez-la avec la touche Lecture pour lancer l'enregistrement sur les pistes armées, depuis la position actuelle du curseur de lecture. 19 3 3.4 Pro Tools (HUI) Le navigateur de session 3.4 Contrôleurs de production multicanaux FaderPort™ Mode d’emploi Le navigateur de session Le navigateur de session offre des commandes rapides de session et de navigation. Chaque touche modifie le fonctionnement de l'encodeur bouton-poussoir et des touches Next (suivant) et Prev (précédent) situées de part et d'autre. 1 2 3 4 5 6 7 8 1. Channel. L’encodeur et les touches de navigation permettent de régler, par décalage d’un canal à la fois, la banque de faders actuellement visible sur le FaderPort. 2. Master. Cette fonction n'est pas disponible en mode HUI. 3. Zoom. L'encodeur et les touches de navigation contrôlent le zoom horizontal. 4. Click. Active et désactive le métronome. Note : cela ne fonctionne que si une piste de clic a été créée pour la session Pro Tools. 5. Scroll. Pressez-la une fois pour activer le défilement avec écoute audio. Pressez-la deux fois pour activer le défilement avec écoute audio plus rapide. Pressez Stop ou toute autre touche du navigateur de session pour désactiver le défilement avec écoute audio. 6. Section. Cette fonction n'est pas disponible en mode HUI. 7. Bank. L'encodeur et les touches de navigation font défiler les canaux par groupes (banques) de seize ou de huit (selon le modèle). 8. Marker. L'encodeur et les touches de navigation font défiler les marqueurs 1-9. Pressez l'encodeur pour placer un marqueur. Pressez Shift + Marker pour passer en revue les outils. 3.4.1 Fonctions F1-F8 Presser la touche Shift de droite avec n'importe laquelle des touches de navigation de Session donne accès aux fonctions suivantes : • F1. Activer l'écriture d'automation de volume. • F2. Activer l'écriture d'automation de mute. • F3. Activer l'écriture d'automation de panoramique et de panoramique de départ. • F4. Activer l'écriture d'automation de volume de départ. • F5. Activer l'écriture d'automation de plug-in. • F6. Activer l'écriture d'automation de mute de départ. • F7. Faire alterner le mode des faders entre une réponse fixe ou sensible à la dynamique en mode d’édition de plug-in. • F8. Faire défiler les outils. 20 3 3.5 3.5 Pro Tools (HUI) Commandes d'automation Contrôleurs de production multicanaux FaderPort™ Mode d’emploi Commandes d'automation 1 2 3 6 5 4 1. Latch / Save. Active le maintien de la valeur d'automation sur la piste actuellement sélectionnée. Pressez simultanément les touches Shift et Latch pour sauvegarder votre session. 2. Trim / Redo. Active ou désactive le recalage d'automation pour les modes Latch, Write et Touch. À la date de publication de ce mode d'emploi, la fonction HUI de rétablissement d’action annulée (Redo) n'était pas prise en charge. 3. Off / Undo. Désactive l'automation sur la piste actuellement sélectionnée. Pressez simultanément les touches Shift et Off pour annuler la dernière action. 4. Read / User 3. Active la lecture d'automation sur la piste actuellement sélectionnée. 5. Write / User 2. Active l'écriture d'automation sur la piste actuellement sélectionnée. 6. Touch / User 1. Active l'automation par toucher sur la piste actuellement sélectionnée. Note : à la date de publication de ce mode d'emploi, les fonctions personnelles (User) n’étaient pas disponibles dans Pro Tools. 3.6 Modes de fader Les faders du FaderPort peuvent servir à régler les niveaux, les paramètres de plugin, les niveaux de départ et les panoramiques pour toutes les pistes. 1 2 3 4 1. Track. Quand le mode Track est activé, les faders motorisés indiquent et contrôlent le niveau des canaux. Pressez simultanément Shift et Track pour afficher le timecode sur la bande légende. Voir la section 3.6.4 pour plus d'informations. 2. Edit Plugins. Quand le mode Edit Plugins est activé, les faders motorisés contrôlent les réglages des paramètres. La bande légende affiche le paramètre que contrôle chaque fader. Voir la section 3.6.1 pour plus d'informations. 3. Sends. Quand le mode Sends est activé, les faders motorisés contrôlent les niveaux de départ. Voir la section 3.6.2 pour plus d'informations. 4. Pan. Quand le mode Pan est activé, les faders motorisés indiquent et contrôlent le panoramique de canal. Lorsque ce mode n'est pas activé, la commande Pan/Param à gauche de la bande légende contrôle le panoramique du canal actuellement sélectionné. Voir la section 3.6.3 pour plus d'informations. 21 3 3.6 Pro Tools (HUI) Modes de fader Contrôleurs de production multicanaux FaderPort™ Mode d’emploi Édition de plug-ins 3.6.1 Pendant le travail en mode HUI dans Pro Tools, activer Edit Plugins permet aux faders et aux touches Select 1-4 de contrôler les paramètres et commutateurs du plug-in visé. La bande légende affiche au-dessus de chaque fader le paramètre que contrôlent le fader et la touche Select. Note : depuis Pro Tools 8.0.5, Avid ne prend plus en charge les nouveaux développements du protocole HUI et a laissé HUI dans Pro Tools en tant qu’ancien protocole. La prise en charge de l’édition des plug-ins variera considérablement d'un développeur de plug-ins à l'autre et peut ne pas fonctionner dans certains cas. 1. Pressez la touche Edit Plugins. <C> kick 1 <C> kick 1 <C> kick 1 Vox 1 16 <C> <C> 2. Pressez Shift avec la touche Select pour le canal que vous souhaitez visualiser. Insert 1-4 BF-76 Vox 1 BF-76 D-Verb Pitch II Note aux utilisateurs de FaderPort 16 : en raison des limitations du protocole HUI, vous ne pouvez accéder aux plug-ins que pour les 8 premiers canaux d'une banque de 16 canaux. Pour accéder aux canaux 9-16, par exemple, vous devrez déplacer la banque canal par canal pour amener les banques sur 9-16 et 17-24. 3. Dans Pro Tools, cliquez sur le plug-in que vous souhaitez modifier. Press a c hannel stri to assign an insert. p’s INSERT switch Insert 1-4 BF-76 Vox 1 BF-76 D-Verb Pitch II 4. Utilisez l'encodeur Pan/Param pour faire alterner l’affichage entre les inserts 1-4 et l’insert 5. 5. Pressez la touche Select sous le plug-in que vous souhaitez modifier. Pressez la commande Pan/Param pour revenir à l’affichage d’insert. Utilisez la commande Pan/Param pour faire défiler le cas échéant les différentes pages de paramètres. Conseil d'expert : utiliser la touche VCA affichera ou masquera le plug-in sélectionné dans Pro Tools. 6. Utilisez les faders et les touches Select pour modifier les valeurs et états des paramètres. Pressez la touche Bypass pour court-circuiter le plug-in visé. Pressez la touche Macro pour comparer les changements de plug-in. Pressez la touche Link pour changer les plug-ins. La touche Link clignotera, pressez la touche Select sous le plug-in que vous souhaitez modifier. Utilisez ensuite la commande Pan/Param pour faire défiler les plug-ins. Pressez la commande Pan/ Param pour confirmer la sélection. 22 3 3.7 Pro Tools (HUI) Gestion de la session 3.6.2 Contrôleurs de production multicanaux FaderPort™ Mode d’emploi Mode Sends (départs) Activer le mode Sends permet aux faders et touches Select de contrôler les départs de canal dans Pro Tools. La bande légende affiche au-dessus de chaque fader le départ que contrôlent le fader et la touche Select. Appuyez sur la touche de coupure audio (Mute) sous le départ voulu pour le couper. 1. Pressez la touche « Sends » pour passer en mode Sends. Les slots de départ A-E seront répertoriés dans la bande légende. 2. Pressez la touche Select sous la lettre du slot de départ que vous souhaitez régler et utilisez les faders pour régler le niveau de départ de chaque canal. 3. Pressez à nouveau la touche Sends pour retourner à l'affichage de sélection de slot de départ (Send). 4. Pressez la touche Select sous l'écran Exit (canal 8 ou 16 selon le modèle) pour revenir au mode Track. 3.6.3 Mode Pan Presser la touche Pan vous permet de régler le panoramique de chaque piste à l'aide des faders. Pour les canaux stéréo, le panoramique gauche est activé par défaut. Pour contrôler le panoramique droit, pressez la commande Pan/Param. 3.6.4 Timecode Pressez simultanément les touches Shift et Track pour afficher le timecode sur la bande légende. L'affichage dépend du type de timecode que vous avez sélectionné dans Pro Tools. Quand le timecode est activé, les faders continuent de contrôler le niveau. 3.7 Gestion de la session 1. Audio / Inputs. Pressez cette touche pour afficher la fenêtre Mixage. 1 2. VI / MIDI. Pressez cette touche pour afficher la fenêtre arrangeur. 3. Bus / Outputs. Pressez cette touche pour afficher la fenêtre Transport. 2 4. VCA / FX. Pressez cette touche pour afficher la fenêtre Plug-in. 5. All / User. Pressez cette touche pour afficher la fenêtre Configuration de session. 3 4 5 23 4 4.1 Logic (MCU) Pour commencer Contrôleurs de production multicanaux FaderPort™ Mode d’emploi 4 Logic (MCU) 4.1 Pour commencer Par défaut, le FaderPort est en mode de fonctionnement Studio One. Pour passer en mode de fonctionnement Logic, mettez l'unité sous tension tout en pressant les deux premières touches Select. Control MCU Select Studio One Control MCU (Logic) Select Studio One Control MCU EXIT Restart HUI FaderPort Control MCU Control MCU (Logic) MIDI Mode SETUP EXIT Restart FaderPort HUI Mode MCU (Cubase) MIDI Mode MCU (Sonar) SETUP MCU (Ableton) Cela ouvrira l’écran de mode de démarrage, et vous aurez la possibilité de sélectionner le mode de fonctionnement que vous souhaitez utiliser. Pressez la touche Select sous MCU pour afficher les modes de fonctionnement MCU personnalisés. Si vous utilisez le FaderPort avec Logic, sélectionnez MCU (Logic) en pressant la touche Select sous son écran de bande légende. Une fois que vous avez sélectionné votre mode, pressez la touche Select sous l'écran « Exit » pour faire redémarrer votre FaderPort. Ce mode sera sélectionné automatiquement chaque fois que vous allumerez votre FaderPort. Pour changer de mode à un moment quelconque, allumez l'unité en maintenant pressées les deux premières touches Select. Conseil d'expert : dans ce menu, vous pouvez également régler la vitesse et la sensibilité des faders pour faire fonctionner votre FaderPort comme vous le souhaitez. Veuillez consulter la section 10 pour plus d'informations sur les configurations personnalisées. Le FaderPort est un appareil nativement compatible (« class-compliant ») avec macOS® et Windows®. Branchez-le simplement à un port USB libre de votre ordinateur. Aucune autre installation n'est nécessaire. Une fois votre FaderPort connecté à votre ordinateur et à l’adaptateur secteur, allumez-le et lancez Logic. Le FaderPort 16 se configurera automatiquement comme deux périphériques : un Mackie Control Universal et un Mackie Control Extender. Le FaderPort 8 se configurera automatiquement comme périphérique Mackie Control Universal. Si pour une raison quelconque cela ne se produit pas, vous devrez activer manuellement cette configuration. 24 4 4.1 Logic (MCU) Pour commencer Contrôleurs de production multicanaux FaderPort™ Mode d’emploi 1. Si vous n'avez pas activé les Préférences avancées, allez dans Logic Pro | Préférences | Avancées… 2. Cochez « Afficher les outils avancés ». 3. Allez dans Logic Pro | Surfaces de contrôle | Configuration… 4. Dans le menu local, choisissez Nouvelle | Installation… 5. Dans la liste des périphériques, sélectionnez Mackie Control. 6. Cliquez sur Ajouter. 25 4 4.1 Logic (MCU) Pour commencer Contrôleurs de production multicanaux FaderPort™ Mode d’emploi 7. Cliquez avec le bouton droit de la souris sur Mackie Control dans la configuration de surface de contrôle et sélectionnez Afficher/Masquer l'inspecteur. 8. Dans l'inspecteur, réglez les ports d'entrée et de sortie sur « PreSonus FP16 Port 1 » ou « PreSonus FP8 » (selon le modèle). Utilisateurs de FaderPort 8 : votre FaderPort 8 est maintenant prêt à l'emploi ! Utilisateurs de FaderPort 16 : veuillez suivre les étapes ci-dessous pour terminer l'installation. 9. Dans le menu local, choisissez Nouvelle | Installation… 10. Dans la liste des périphériques, sélectionnez Mackie Control Extender. 11. Cliquez sur Ajouter. 26 4 4.2 Logic (MCU) Tranche de console Contrôleurs de production multicanaux FaderPort™ Mode d’emploi 12. Sélectionnez le périphérique Mackie Control Extender et réglez les ports d'entrée et de sortie sur « PreSonus FP16 Port 2 » dans l'inspecteur. Votre FaderPort 16 est maintenant prêt à l'emploi. À vous de jouer ! 4.2 Tranche de console kick +19 1 2 3 4 5 6 7 8 1. Nom du canal. Affiche le nom du canal. 2. Indication de niveau. Affiche le niveau du canal. Cet affichage peut être activé ou désactivé en pressant simultanément la touche Shift de droite et l'encodeur bouton-poussoir du navigateur de session. 3. Valeur. Affiche la valeur de position panoramique actuelle du canal. Pendant le réglage du fader, cette valeur donne le niveau actuel du fader. 4. Affichage du panoramique. Affiche la position panoramique actuelle du canal. 5. Pan(oramique)/Param(ètre). Contrôle le panoramique du canal actuellement sélectionné. 6. Touche Select. Cette touche sélectionne le canal correspondant dans Logic. Voir la section 4.2.1 pour les autres fonctions et modes. 7. Solo. Isole le signal de sortie du canal correspondant dans le mixage. 8. Mute. Coupe le signal de sortie du canal correspondant. 9. Fader tactile. Ce fader motorisé de 100 mm peut servir à contrôler les niveaux de volume, les niveaux de départ auxiliaire, le panoramique ou les paramètres d'un plug-in, selon le mode. Voir la section 4.6 pour plus d'informations. 9 4.2.1 Conseil d'expert : vous pouvez rapidement ramener le niveau de n'importe quel canal à 0 dB en pressant simultanément la touche Shift de gauche et la touche Select du canal désiré. Touches de modification Arm. Presser la touche Arm vous permet d'armer une piste pour l'enregistrement en pressant la touche Select de la piste correspondante. Arm All. Pressez Shift (droite) + Arm pour armer la banque de pistes actuellement ciblée en vue de l'enregistrement. Conseil d'expert : la touche Shift de droite peut être fugitive ou enclenchable. Pressezla pour l’enclencher, maintenez-la pressée pendant 2 secondes pour limiter son action au temps de pression. Solo Clear et Mute Clear. Ces touches annulent tous les solos ou mutes dans la banque de canaux actuellement ciblée. 27 4 4.3 Logic (MCU) Commandes de transport Contrôleurs de production multicanaux FaderPort™ Mode d’emploi Shift (gauche). Cette touche fonctionne de la même manière que la touche Shift d'un MCU et alloue une fonction alternative aux touches indiquées. Link. Cette touche fonctionne de la même manière que la touche Control d'un MCU. Presser cette touche désactive temporairement les groupes de tranches. Macro. Cette touche fonctionne de la même manière que la touche Option d'un MCU. Pressez cette touche tout en ajustant un paramètre pour régler automatiquement ce dernier au minimum (si réglage décroissant) ou au maximum (si réglage croissant). Bypass. Cette touche fonctionne de la même manière que la touche CMD/ALT d'un MCU. Pressez-la tout en ajustant un paramètre pour effectuer un réglage fin. 4.2.2 Panoramique Quand le mode Track est activé, l'encodeur Pan/Param gère la position panoramique de la piste sélectionnée. 4.3 Commandes de transport 1 2 3 4 5 6 1. Stop. Arrête la lecture. Pressez une deuxième fois pour revenir au point de départ du projet ou au début de la zone de bouclage la plus proche si le mode de bouclage est activé. 2. Bouclage. Active/désactive la boucle/lecture en boucle. Pressez et maintenez simultanément les touches Bouclage et Recul rapide pour faire de la position actuelle dans la règle de temps le point de début de boucle. Pressez et maintenez simultanément les touches Bouclage et Avance rapide pour faire de la position actuelle dans la règle de temps le point de fin de boucle. 3. Lecture/pause. Lance la lecture depuis la position actuelle du curseur de lecture. Pressez-la à nouveau pour relancer la lecture depuis la dernière position de lecture. Maintenez la touche Shift de gauche enfoncée et pressez Lecture pour mettre la lecture en pause. 4. Recul rapide. Pressez-la et maintenez-la pour faire reculer le curseur dans la règle de temps. Une pression répétée accélère la vitesse. 5. Avance rapide. Pressez-la et maintenez-la pour faire avancer le curseur dans la règle de temps. Une pression répétée accélère la vitesse. 6. Enregistrement. Lance l'enregistrement depuis la position actuelle du curseur de lecture pour les pistes armées. 28 4 4.4 4.4 Logic (MCU) Le navigateur de session Contrôleurs de production multicanaux FaderPort™ Mode d’emploi Le navigateur de session Le navigateur de session offre des commandes rapides de session et de navigation. Chaque touche modifie le fonctionnement de l'encodeur bouton-poussoir et des touches Next (suivant) et Prev (précédent) situées de part et d'autre. 1 2 3 4 5 6 7 8 1. Channel. L’encodeur et les touches de navigation contrôlent le décalage canal par canal de la banque de faders actuelle. 2. Master. L'encodeur contrôle le niveau général. 3. Zoom. Les touches de navigation contrôlent le zoom vertical. Maintenir pressée la touche Macro avec les touches de navigation contrôle le zoom vertical de la piste sélectionnée uniquement. Maintenir pressée la touche Macro tout en tournant l'encodeur réinitialise la hauteur de la piste. Maintenir pressée la touche Shift de gauche en mode Zoom vous permettra d’utiliser l'encodeur et les touches de navigation comme émulations des touches flèches de l'ordinateur, comme suit : • Prev. Flèche vers le haut. • Next. Flèche vers le bas. • Tourner l’encodeur dans le sens horaire. Flèche vers la droite. • Tourner l’encodeur dans le sens anti-horaire. Flèche vers la gauche. 4. Click. Active le métronome. Pressez la touche Shift de gauche avec la touche Click pour activer ou désactiver à la fois le mode de synchro externe (External Sync) et la transmission de MMC. 5. Scroll. Pressez une fois pour faire avancer la tête de lecture d'une mesure. Pressez une seconde fois pour activer la fonction Scrub (défilement avec écoute). Lorsque le défilement avec écoute est activé, la touche Scroll clignote. Pressez et maintenez la touche Bouclage dans la zone de transport pour vous servir de l’encodeur afin de définir une plage de bouclage partant de la position de lecture actuelle. 6. Section. L’encodeur sélectionne la région suivante ou précédente. Les touches de navigation et de recul/avance rapides contrôlent le saut de région. 7. Bank. L'encodeur et les touches de navigation sélectionnent la banque suivante ou précédente. Maintenir la touche Macro pressée et tourner l'encodeur dans le sens horaire fait passer à la dernière banque de canaux de votre projet. Le tourner dans le sens anti-horaire fait passer à la première banque de canaux de votre projet. 8. Marker. L'encodeur déplace le curseur de lecture plus tard ou plus tôt dans la règle de temps. Les touches de navigation font passer d’un marqueur à 29 4 4.4 Logic (MCU) Le navigateur de session Contrôleurs de production multicanaux FaderPort™ Mode d’emploi l’autre. Pressez et maintenez la touche Marker pour activer le mode marqueur temporaire et utilisez la bande légende pour faire une sélection. Pressez et maintenez la touche Shift de gauche avec la touche Marker pour activer et verrouiller le mode Large Marker. Voir la section 4.4.2 pour des détails. 4.4.1 Fonctions F1-F8 Presser la touche Shift de droite avec n'importe laquelle des touches de navigation de session donne accès à vos huit premiers Screensets. Ces touches peuvent être réaffectées à l'aide de l'éditeur de raccourcis clavier de Logic : • F1. Screenset 1 • F2. Screenset 2 • F3. Screenset 3 • F4. Screenset 4 • F5. Screenset 5 • F6. Screenset 6 • F7. Screenset 7 • F8. Screenset 8 Verrouillez la touche Shift de droite en la maintenant pressée pendant 2 secondes avant de la relâcher, puis utilisez la touche Shift de gauche pour accéder à ces autres fonctions : • F1 + Shift de gauche. Ouvrir / fermer la fenêtre d'arrangement • F2 + Shift de gauche. Ouvrir / fermer la console de mixage • F3 + Shift de gauche. Ouvrir / fermer la liste des événements • F4 + Shift de gauche. Ouvrir / fermer l'éditeur de partition • F5 + Shift de gauche. Ouvrir / fermer l'éditeur pas à pas (Hyper Editor) • F6 + Shift de gauche. Ouvrir / fermer l'éditeur piano-roll • F7 + Shift de gauche. Ouvrir / fermer la fenêtre de transport • F8 + Shift de gauche. Ouvrir / fermer le chutier audio (navigateur audio du projet) Verrouillez la touche Shift de droite en la maintenant pressée pendant 2 secondes avant de la relâcher, puis utilisez la touche Bypass pour accéder à ces autres fonctions : 4.4.2 • F1 + Bypass. Couper • F2 + Bypass. Copier • F3 + Bypass. Coller • F4 + Bypass. Effacer • F5 + Bypass. Select All (Tout sélectionner) • F6 + Bypass. Sélectionner tout ce qui suit • F7 + Bypass. Sélectionner les régions/événements similaires • F8 + Bypass. Sélectionner les points de repère (« localisateurs ») intérieurs Mode Large Marker/temporaire Comme mentionné précédemment, maintenir la touche Marker pressée active le mode marqueur temporaire dans Logic. Presser et relâcher la touche Marker active le mode Large Marker. 30 4 4.4 Logic (MCU) Le navigateur de session Contrôleurs de production multicanaux FaderPort™ Mode d’emploi Mode Large Marker En mode Large Marker, les touches Select contrôlent les fonctions suivantes : Marker1 Marker2 Marker3 Marker4 Marker5 Cr w/o Create Delete 1 2 3 4 5 6 7 8 1. Select 1. Marqueur 1 2. Select 2. Marqueur 2 3. Select 3. Marqueur 3 4. Select 4. Marqueur 4 5. Select 5. Marqueur 5 6. Select 6. Créer un nouveau marqueur sur la position de lecture actuelle 7. Select 7. Créer un nouveau marqueur sur la mesure la plus proche 8. Select 8. Supprimer le marqueur le plus proche Mode marqueur temporaire En mode marqueur temporaire, les touches Select contrôlent les fonctions suivantes : Nudge Pickup Bar Beat Division Ticks Frames Fram/2 1 2 3 4 5 6 7 8 1. Nudge. Pressez la touche Select sous Nudge (décaler) puis utilisez la commande Pan/Param pour changer le réglage. 2. Pickup. Pressez la touche Select sous Pickup (reprendre) pour amener la région sélectionnée sur la position actuelle de la tête de lecture. 3. Bar. Pressez la touche Select sous Bar (mesure) puis utilisez la commande Pan/ Param pour déplacer la région sélectionnée par mesures. 4. Beat. Pressez la touche Select sous Beat (temps) puis utilisez la commande Pan/Param pour déplacer la région sélectionnée par temps de mesure. 5. Division. Pressez la touche Select sous Division puis utilisez la commande Pan/ Param pour déplacer la région sélectionnée par valeur de division du projet. 6. Ticks. Pressez la touche Select sous Ticks (tics d’horloge) puis utilisez la commande Pan/Param pour déplacer la région sélectionnée d'un tic à la fois. 7. Frames. Pressez la touche Select sous Frames (images) puis utilisez la commande Pan/Param pour déplacer la région sélectionnée d'une image SMPTE à la fois. 8. Fram/2. Pressez la touche Select sous Fram/2 (demi-image) puis utilisez la commande Pan/Param pour déplacer la région sélectionnée d'une demi-image SMPTE à la fois. 31 4 4.5 4.5 Logic (MCU) Commandes d'automation Contrôleurs de production multicanaux FaderPort™ Mode d’emploi Commandes d'automation 1 2 3 6 5 4 1. Latch / Save. Active le maintien de la valeur d'automation sur la piste actuellement sélectionnée. Pressez simultanément les touches Shift et Latch pour sauvegarder votre session. Pressez les touches Shift, Macro et Latch pour sauvegarder sous une autre appellation. 2. Trim / Redo. Commute Trim quand le mode Latch ou Touch est activé. Pressez simultanément les touches Shift et Trim pour rétablir la dernière action annulée. 3. Undo. Pressez simultanément les touches Shift et Off pour annuler la dernière action. Pressez les touches Shift, Macro et Off pour ouvrir la fenêtre Historique d'annulation dans Logic. 4. Read. Active la lecture d'automation sur la piste actuellement sélectionnée. Pressez-la à nouveau pour désactiver l'automation sur la piste actuellement sélectionnée. 5. Write. Active l'écriture d'automation sur la piste actuellement sélectionnée. Pressez simultanément les touches Shift et Write pour sélectionner Cancel (annuler) dans n'importe quel menu contextuel. 6. Touch. Active l'automation par toucher sur la piste actuellement sélectionnée. / Pressez simultanément les touches Shift et Touch pour sélectionner Enter (entrée) dans n'importe quel menu contextuel. Conseil d'expert : pour changer le mode d'automation sur tous les canaux, maintenez la touche Macro pressée tout en activant le mode d'automation souhaité. 4.6 Modes de fader Les faders du FaderPort peuvent servir à régler les niveaux, les paramètres de plugin, les niveaux de départ et les panoramiques pour tous les canaux. 1 2 3 4 1. Track. Quand le mode Track est activé, les faders motorisés indiquent et contrôlent le niveau des canaux. Pressez simultanément Shift et Track pour afficher le timecode sur la bande légende. Voir la section 4.6.2 pour plus d'informations. 2. Edit Plugins. Quand le mode Edit Plugins est activé, les faders motorisés contrôlent le réglage des paramètres de plug-in. La bande légende affiche le paramètre que contrôle chaque fader. Voir la section 4.6.1 pour plus d'informations. 3. Sends. Quand le mode Sends est activé, les faders motorisés contrôlent les paramètres de départ. Voir la section 4.6.3 pour plus d'informations. 4. Pan. Quand le mode Pan est activé, les faders motorisés indiquent et contrôlent le panoramique de canal. Lorsque ce mode n'est pas activé, la commande Pan/Param à gauche de la bande légende contrôle le panoramique du canal actuellement sélectionné. Pressez la touche Shift de gauche avec la touche Pan pour activer le mode d’interversion des commandes (Swap). Lorsque le mode Swap est activé, le volume de la piste sélectionnée est contrôlé par la commande Pan/Param et le panoramique par le fader. 32 4 4.6 Logic (MCU) Modes de fader Contrôleurs de production multicanaux FaderPort™ Mode d’emploi Maintenez la touche Link pressée avec la touche Pan pour activer le mode Zéro. Dans ce mode, tous les faders sont réglés sur moins l'infini et ne bougent pas. C’est utile dans les situations où le FaderPort se trouve à proximité de microphones et où vous ne voulez pas capturer le bruit mécanique des faders en mouvement. Édition de plug-ins 4.6.1 Le FaderPort offre deux modes de contrôle des plug-ins dans Logic : les vues de mixage des plug-ins et des plug-ins d'un canal. Pour activer la vue de mixage des plug-ins : 1. Pressez une fois Edit Plugins. P1 apparaîtra sur l'écran 1. <C> kick 1 <C> kick 1 <C> kick 1 <C> Vox 1 16 <C> Cela affichera le premier slot d'insertion pour chaque canal de votre session Logic. Audio1 Cmprss Audio2 SmpDl Audio3 MatchQ Audio4 Envlpr Audio5 Melodn Audio6 BsAmp P1 Audio1 Cmprss Audio2 SmpDl Audio3 MatchQ Audio4 Envlpr Audio5 Melodn Audio6 BsAmp P1 2. Utilisez l'encodeur Pan/Param pour faire défiler les slots disponibles. La position du slot sera affichée dans le coin inférieur gauche du premier écran légende, et cela jusqu’à 14 slots. Presser la commande Pan/Param change sa fonction en Flèche gauche (sens anti-horaire) et Flèche droite (sens horaire). 3. Pressez la touche Select sous le plug-in que vous souhaitez modifier. Audio2 SmpDl Audio1 Cmprss Audio2 SmpDl Audio3 MatchQ Audio4 Envlpr Audio5 Melodn P1 Unit Samples P1 Left De 4410 sa lay m Right D 0 sam elay Left De 200.9 m 4. Cela affiche les paramètres du plug-in dans la bande légende et vous permet de contrôler chaque paramètre avec le fader correspondant. Utilisez l'encodeur Pan/Param pour faire défiler les autres plugins du même canal. La commande Pan/Param fait passer à la page de paramètres suivante (sens horaire) ou précédente (sens anti-horaire) quand P1 est surligné (par défaut) en écran 1. Pressez la commande Pan/Param afin de sélectionner le slot de plug-in suivant (sens horaire) ou précédent (sens anti-horaire) pour le canal sélectionné. 33 4 4.6 Logic (MCU) Modes de fader Contrôleurs de production multicanaux FaderPort™ Mode d’emploi Pour activer la vue des plug-ins d’un canal : <C> kick 1 <C> kick 1 <C> 1. Pressez deux fois Edit Plugins. « PL » apparaîtra sur l'écran 1. Cela affichera dans la bande légende tous les slots d'insertion pour le canal actuellement sélectionné. x2<C> kick 1 <C> Vox 1 16 Ins1Pl SmplDl Ins2Pl Mcrphs Ins3Pl Pdlbrd Ins4Pl -- Ins5Pl -- Ins6Pl -- PL 2. Pressez la touche Select sous un slot d'insertion pour éditer les paramètres de ce plug-in. Utilisez les touches de navigation pour accéder aux paramètres supplémentaires. Conseil d'expert : en mode d’édition de plug-in, vous pouvez presser et maintenir la touche Shift de gauche, puis presser la touche Mute du slot de plug-in voulu pour court-circuiter ce dernier. Timecode 4.6.2 Pressez simultanément les touches Shift et Track pour afficher le timecode sur la bande légende. L'affichage est par défaut en mesures et en temps (de solfège). Maintenez pressée la touche Shift de droite, puis pressez la touche All pour faire alterner l’affichage entre divisions rythmiques de solfège (mesures/temps) et temps (chronologique). Quand Timecode est activé, les faders continuent de contrôler le niveau. Départs (Sends) 4.6.3 <C> kick 1 <C> kick 1 <C> kick 1 <C> Pressez la touche Sends pour alterner entre la vue de mixage des départs, qui vous permet de modifier un même paramètre de départ pour toutes les tranches de console (destination, niveau, position ou mute), et la vue des départs de canal, qui vous permet de modifier les paramètres de départs de la tranche de console sélectionnée. Vox 1 16 <C> Dans la vue de mixage des départs, vous pouvez sélectionner ce qui est affiché en pressant l'encodeur Pan/Param. S1 est surligné et vous pouvez choisir d'afficher la destination, le niveau, la position pré/post ou le réglage de mute. Pressez à nouveau l’encodeur Pan/Param pour revenir à l'affichage normal de mixage des départs. Pour la plupart des applications, vous sélectionnerez le niveau de départ. En vue de mixage des départs, presser la touche Mute d’un canal coupe le départ de canal correspondant. Snd1D Bus 1 Send 1 -12.9dB Snd1Ps Pre Snd1Mt active Send2D Bus 3 Send 2 +1.7dB Send2Ps Post Snd2Mt muted En vue des départs de canal, les quatre paramètres suivants sont disponibles pour tous les slots de départ. Il est possible d'accéder à d'autres slots de départ en pressant d'abord l'encodeur Pan/Param, ce qui surlignera SE dans le premier écran. Lorsque SE est surligné, vous pouvez alors tourner la commande Pan/Param pour accéder à des slots supplémentaires. • Destination de départ. Affiche la destination actuelle. • Niveau de départ. Utilisez le fader pour contrôler le niveau de départ. • Sélection Pré/Post pour le départ. Utilisez le fader pour faire alterner la position de départ entre pré-fader et post-fader. • Activation/Mute du départ. Utilisez le fader pour activer/désactiver le départ. 34 4 4.7 4.7 Logic (MCU) Gestion du mixage Contrôleurs de production multicanaux FaderPort™ Mode d’emploi Gestion du mixage 1 1. Audio / Inputs. Pressez cette touche pour ne voir que les pistes audio. Pressez Shift + Audio pour voir tous les canaux d'entrée. 2. VI / MIDI. Pressez cette touche pour ne voir que les pistes d'instrument. Pressez Shift + VI pour voir les pistes MIDI. 2 3 3. Bus / Outputs. Pressez cette touche pour ne voir que les bus. Pressez Shift + Bus pour voir les canaux de sortie. 4. VCA / FX. Affiche les canaux auxiliaires (Aux). 5. All / User. Pressez cette touche pour voir tous les canaux. La vue personnelle (User) n'est pas disponible dans Logic. 4 5 35 5 5.1 Cubase / Nuendo (MCU) Pour commencer 5 Cubase / Nuendo (MCU) 5.1 Pour commencer Contrôleurs de production multicanaux FaderPort™ Mode d’emploi Par défaut, le FaderPort est en mode de fonctionnement Studio One. Pour passer en mode de fonctionnement Cubase, mettez l'unité sous tension tout en pressant les deux premières touches Select. Control MCU Select Studio One Mode MCU (Cubase) Select Studio One Control MCU EXIT Restart HUI FaderPort Control MCU (Logic) MIDI Mode SETUP Control MCU Mode MCU (Cubase) EXIT Restart FaderPort HUI MCU (Sonar) MIDI Mode MCU (Ableton) SETUP Back Cela ouvrira l’écran de mode de démarrage, et vous aurez la possibilité de sélectionner le mode de fonctionnement que vous souhaitez utiliser. Pressez la touche Select sous MCU pour afficher les modes de fonctionnement MCU personnalisés. Si vous utilisez le FaderPort avec Cubase, sélectionnez MCU (Cubase) en pressant la touche Select sous son écran de bande légende. Une fois que vous avez sélectionné votre mode, pressez la touche Select sous l'écran « Exit » pour faire redémarrer votre FaderPort. Ce mode sera sélectionné automatiquement chaque fois que vous allumerez votre FaderPort. Pour changer de mode à un moment quelconque, allumez l'unité en maintenant pressées les deux premières touches Select. Conseil d'expert : dans ce menu, vous pouvez également régler la vitesse et la sensibilité des faders pour faire fonctionner votre FaderPort comme vous le souhaitez. Veuillez consulter la section 10 pour plus d'informations sur les configurations personnalisées. Le FaderPort est un appareil nativement compatible (« class-compliant ») avec macOS® et Windows®. Branchez-le simplement à un port USB libre de votre ordinateur. Aucune autre installation n'est nécessaire. 36 5 5.1 Cubase / Nuendo (MCU) Pour commencer Contrôleurs de production multicanaux FaderPort™ Mode d’emploi Une fois votre FaderPort connecté à votre ordinateur et à l’adaptateur secteur, allumez-le et lancez Cubase ou Nuendo pour configurer le FaderPort comme périphérique Mackie Control Universal. Utilisateurs de FaderPort 16 : Mackie Control Universal étant un protocole à 8 canaux, vous devrez créer deux périphériques Mackie Control : un pour la banque de droite et un pour la banque de gauche. Le FaderPort 16 présente deux ports MIDI lorsqu’il est connecté à un ordinateur. En mode MCU (Cubase), le port MIDI 1 contrôle la banque de huit faders de gauche. Le port MIDI 2 contrôle la banque de huit faders de droite ainsi que les boutons. 1. Allez dans Studio | Configuration du Studio. 2. Dans la fenêtre de configuration, cliquez sur le menu « Ajouter/Supprimer » pour ajouter le premier périphérique Mackie Control. 3. Sélectionnez « Mackie Control » dans le menu déroulant. 4. Réglez l’entrée et la sortie MIDI sur « PreSonus FP16 Port 2 » ou « PreSonus FP8 » (selon le modèle). 37 5 5.1 Cubase / Nuendo (MCU) Pour commencer Contrôleurs de production multicanaux FaderPort™ Mode d’emploi 5. Cliquez sur « Appliquer ». Utilisateurs de FaderPort 8 : veuillez sauter à l'étape 10. Utilisateurs de FaderPort 16 : veuillez suivre les étapes ci-dessous pour terminer l'installation. 6. Dans la fenêtre de configuration, cliquez sur le menu « Ajouter/Supprimer » pour ajouter le second périphérique Mackie Control. 7. Sélectionnez « Mackie Control » dans le menu déroulant. 8. Réglez l’entrée et la sortie MIDI pour Mackie Control 2 sur « PreSonus FP16 Port 1 » 9. Cliquez sur « Appliquer ». Note : l'ordre des ports est essentiel pour un bon fonctionnement. Le premier périphérique Mackie Control doit être réglé sur le Port 2 et le second sur le Port 1. 10. Sélectionnez la configuration de port MIDI et assurez-vous que la case « In All MIDI » est décochée pour les deux ports du FaderPort 16 ou le port du FaderPort 8 puis cliquez sur « OK ». 38 5 5.2 Cubase / Nuendo (MCU) Tranche de console Contrôleurs de production multicanaux FaderPort™ Mode d’emploi Que vous utilisiez le FaderPort 16 ou le FaderPort 8, vous devez faire passer le ou les périphériques Mackie Control en mode de compatibilité. Pour ce faire, sélectionnez à la fois Mackie Control et Mackie Control 2 (FaderPort 16 uniquement) dans le menu Studio | Plus d'options. Dans la fenêtre qui s'ouvre, sélectionnez Cubase dans le menu. Votre FaderPort est maintenant prêt à l'emploi. À vous de jouer ! 5.2 Tranche de console R44 Kick 1 2 3 4 5 6 7 8 1. Valeur de panoramique. Affiche la valeur de panoramique pendant le réglage du panoramique. 2. Indication de niveau. Affiche le niveau du canal. Cet affichage peut être activé ou désactivé en pressant Shift plus l'encodeur boutonpoussoir du navigateur de session. 3. Nom du canal. Affiche le nom du canal. 4. Affichage du panoramique. Affiche la position panoramique actuelle du canal. 5. Pan(oramique)/Param(ètre). Contrôle le panoramique du canal actuellement sélectionné. 6. Touche Select. Cette touche sélectionne le canal correspondant dans Cubase. Voir la section 5.2.1 pour les autres fonctions et modes. 7. Solo. Isole le signal de sortie du canal correspondant dans le mixage. 8. Mute. Coupe le signal de sortie du canal correspondant. 9. Fader tactile. Ce fader motorisé de 100 mm peut servir à contrôler les niveaux de volume, les niveaux de départ auxiliaire, le panoramique ou les paramètres d'un plug-in, selon le mode. Voir la section 5.6 pour plus d'informations. 9 39 5 5.3 Cubase / Nuendo (MCU) Commandes de transport 5.2.1 Contrôleurs de production multicanaux FaderPort™ Mode d’emploi Modificateurs de touche Select Arm. Presser la touche Arm vous permet d'armer une piste pour l'enregistrement en pressant la touche Select de la piste correspondante. Arm All. Pressez Shift (droite) + Arm pour armer la banque de pistes actuellement ciblée en vue de l'enregistrement. (droite) Solo Clear et Mute Clear. Ces touches annulent tous les solos ou mutes dans la banque de canaux actuellement ciblée. 5.2.2 Fonctions d'édition par touche Select Sélectionner une piste offre plusieurs fonctions d'édition performantes. Chaque fonction dépend du mode de fader actuellement actif. Mode Track • Panoramique. Quand le mode Track est activé, l'encodeur Pan/Param gère la position panoramique de cette piste. Edit Plugins • Inserts. Quand le mode Edit Plugins est activé, les plug-ins insérés sur le canal sélectionné sont affichés. Voir la section 5.6.1 pour plus d'informations. Sends • 5.3 Départs. Quand le mode Sends est activé, les départs auxiliaires du canal sélectionné sont affichés. Quand le mode Sends est activé, la touche Bypass désactive les départs du canal actuellement visé. Commandes de transport 1 2 3 4 5 6 1. Stop. Arrête la lecture. Pressez deux fois cette touche pour revenir à la position initiale de lecture. 2. Bouclage. Active/désactive le bouclage. 3. Lecture/pause. Lance la lecture depuis la position actuelle du curseur de lecture. La pause n'est pas disponible dans Cubase. 4. Recul rapide. Pressez-la et maintenez-la pour faire reculer le curseur dans la règle de temps. Pressez simultanément les touches de recul et d'avance rapides pour revenir à zéro. 5. Avance rapide. Pressez-la et maintenez-la pour faire avancer le curseur dans la règle de temps. 40 5 5.4 Cubase / Nuendo (MCU) Le navigateur de session Contrôleurs de production multicanaux FaderPort™ Mode d’emploi 6. Enregistrement. Lance l'enregistrement depuis la position actuelle du curseur de lecture pour les pistes armées. 5.4 Le navigateur de session Le navigateur de session offre des commandes rapides dont vous avez besoin pour naviguer dans votre session et votre flux de production. Chaque touche modifie le fonctionnement de l'encodeur bouton-poussoir et des touches Next (suivant) et Prev (précédent) situées de part et d'autre. Presser Shift avec n'importe laquelle de ces touches vous permet d'accéder aux fonctions F1-F8. 1 2 3 4 5 6 7 8 1. Channel. L’encodeur fait défiler et sélectionne individuellement les canaux. Les touches de navigation décalent la banque de faders actuelle canal par canal. 2. Master. L'encodeur contrôle le niveau du bus Master. Les touches de navigation font alterner le panoramique entre gauche/droite et avant/arrière. 3. Zoom. L'encodeur contrôle le zoom horizontal. Les touches de navigation contrôlent le zoom vertical. Conseil d'expert : le zoom fonctionne quelle que soit la fenêtre sélectionnée, pas seulement avec la fenêtre arrangeur. 4. Click. À la date de publication de ce mode d'emploi, cette fonction n’était pas disponible. 5. Scroll. L’encodeur contrôle le défilement de la règle de temps par pas d’une double-croche. Utilisez les touches de navigation pour un défilement plus rapide. 6. Section. Permet le contrôle du défilement avec écoute au moyen de l'encodeur et des touches de navigation. 7. Bank. L'encodeur et les touches de navigation font défiler les canaux par groupes (banques) de seize ou de huit (selon le modèle). 8. Marker. L'encodeur et les touches de navigation font passer d’un marqueur à l’autre. Pressez l'encodeur pour placer un marqueur. 5.4.1 Fonctions F1-F8 Presser Shift avec n’importe laquelle des touches du navigateur de session vous permettra de passer d’une configuration de visualisation de canal à l’autre parmi les huit premières : • F1. Configuration de visualisation de canal 1 • F2. Configuration de visualisation de canal 2 • F3. Configuration de visualisation de canal 3 • F4. Configuration de visualisation de canal 4 • F5. Configuration de visualisation de canal 5 41 5 5.5 5.5 Cubase / Nuendo (MCU) Commandes d'automation Contrôleurs de production multicanaux FaderPort™ Mode d’emploi • F6. Configuration de visualisation de canal 6 • F7. Configuration de visualisation de canal 7 • F8. Configuration de visualisation de canal 8 Commandes d'automation 1 2 3 6 5 4 1. Latch / Save. Pressez cette touche avec ou sans Shift pour sauvegarder la session. 2. Trim / Redo. Pressez cette touche avec ou sans Shift pour rétablir la dernière action. 3. Off / Undo. Pressez cette touche avec ou sans Shift pour annuler la dernière action. 4. Read. Active la lecture d'automation sur la piste actuellement sélectionnée. Pressez-la à nouveau pour désactiver l'automation sur la piste actuellement sélectionnée. 5. Write. Active l'écriture d'automation sur la piste actuellement sélectionnée. Pressez à nouveau pour activer la lecture d'automation. 6. Touch. Amène au premier plan l'arrangement quand la fenêtre de mixage est active. 5.6 Modes de fader Les faders du FaderPort peuvent servir à régler les niveaux, les paramètres de plugin, les niveaux de départ et les panoramiques. 1 2 3 4 1. Track. Quand le mode Track est activé, les faders motorisés indiquent et contrôlent le niveau des canaux. Pressez simultanément Shift et Track pour afficher le timecode sur la bande légende. Note : à la date de publication de ce mode d'emploi, l’affichage de timecode n’était pas disponible dans Cubase. 2. Edit Plugins. Quand le mode Edit Plug-ins est activé, les faders motorisés vous permettent de sélectionner des inserts de plug-in et de court-circuiter des slots d'insert. La bande légende affiche le paramètre que contrôle chaque fader. Voir la section 5.6.1 pour plus d'informations. 3. Sends. Lorsque le mode Sends est activé, les faders motorisés contrôlent les niveaux de départ pour le canal actuellement sélectionné. 4. Pan. Quand le mode Pan est activé, les faders motorisés indiquent et contrôlent le panoramique de canal. Lorsque ce mode n'est pas activé, la commande Pan/Param à gauche de la bande légende contrôle le panoramique du canal actuellement sélectionné. 42 5 5.7 Cubase / Nuendo (MCU) Gestion du mixage Contrôleurs de production multicanaux FaderPort™ Mode d’emploi Édition de plug-ins 5.6.1 Presser Edit Plugins vous permettra de voir et de modifier les slots d'insert du canal actuellement sélectionné. Quand ce mode est activé : <C> kick 1 <C> kick 1 <C> kick 1 <C> Vox 1 16 <C> • Fader 1 (FaderPort 8) / Fader 9 (FaderPort 16). Sélectionne le slot d'insert. • Fader 2 (FaderPort 8) / Fader 10 (FaderPort 16). Active/désactive l'insert sélectionné. • Fader 3 (FaderPort 8) / Fader 11 (FaderPort 16). Fait défiler les plug-ins disponibles. Conseil d'expert : pour la meilleure expérience, créez une occurrence du plug-in que vous souhaitez modifier avant de passer en mode Edit Plugins. Pressez deux fois Edit Plugins pour accéder à la section EQ (égaliseur) de la tranche de console intégrée. Pressez une troisième fois Edit Plugins pour accéder à la section de traitement dynamique de la tranche de console intégrée. 5.7 Gestion du mixage 1 1. Audio / Inputs. Affiche les inserts de canal Master et fonctionne de la même manière que la touche Edit Plugins. Voir la section 5.6.1 pour des détails. 2. VI / MIDI. À la date de publication de ce mode d'emploi, cette touche n’avait pas de fonction dans Cubase. 2 3 3. Bus / Outputs. Pressez cette touche pour afficher les inserts de bus d’effet (FX). 4. VCA / FX. Pressez cette touche pour ouvrir/fermer la fenêtre de mixage dans Cubase. 5. All / User. Pressez cette touche pour ouvrir/fermer la fenêtre d’édition des paramètres de canal dans Cubase. 4 5 43 6 6.1 Sonar (MCU) Pour commencer Contrôleurs de production multicanaux FaderPort™ Mode d’emploi 6 Sonar (MCU) 6.1 Pour commencer Par défaut, le FaderPort est en mode de fonctionnement Studio One. Pour passer en mode de fonctionnement Sonar, mettez l'unité sous tension tout en pressant les deux premières touches Select. Control MCU MCU (Sonar) Select Studio One Control MCU EXIT Restart HUI FaderPort Select Studio One Control MCU (Logic) MIDI Mode Mode MCU (Cubase) SETUP Control MCU MCU (Sonar) EXIT Restart FaderPort HUI MCU (Ableton) MIDI Mode Back SETUP EXIT Restart FaderPort Cela ouvrira l’écran de mode de démarrage, et vous aurez la possibilité de sélectionner le mode de fonctionnement que vous souhaitez utiliser. Pressez la touche Select sous MCU pour afficher les modes de fonctionnement MCU personnalisés. Si vous utilisez le FaderPort avec Sonar, sélectionnez MCU (Sonar) en pressant la touche Select sous son écran de bande légende. Une fois que vous avez sélectionné votre mode, pressez la touche Select sous l'écran « Exit » pour faire redémarrer votre FaderPort. Ce mode sera sélectionné automatiquement chaque fois que vous allumerez votre FaderPort. Pour changer de mode à un moment quelconque, allumez l'unité en maintenant pressées les deux premières touches Select. Conseil d'expert : dans ce menu, vous pouvez également régler la vitesse et la sensibilité des faders pour faire fonctionner votre FaderPort comme vous le souhaitez. Veuillez consulter la section 10 pour plus d'informations sur les configurations personnalisées. Le FaderPort est un appareil nativement compatible (« class-compliant ») avec macOS® et Windows®. Branchez-le simplement à un port USB libre de votre ordinateur. Aucune autre installation n'est nécessaire. Une fois votre FaderPort connecté à votre ordinateur et à l’adaptateur secteur, allumez-le et lancez Sonar pour configurer le FaderPort comme périphérique Mackie Control Universal. 44 6 6.1 Sonar (MCU) Pour commencer Contrôleurs de production multicanaux FaderPort™ Mode d’emploi Utilisateurs de FaderPort 16 : Mackie Control Universal étant un protocole à 8 canaux, vous devrez créer deux périphériques : un Mackie Control et un Mackie ControlXT. 1. Dans Sonar, allez dans Édition | Préférences | MIDI | Périphériques et cochez PreSonus FP16 ou PreSonus FP8. Les utilisateurs de FaderPort 16 doivent également cocher MIDIIN2 (PreSonus FP16) comme entrée MIDI et PreSonus FP16 et MIDIOUT2 (PreSonus FP16) comme sorties MIDI. Cliquez sur Appliquer une fois terminé. 2. Ensuite, allez dans la section Surfaces de contrôle et cliquez sur l'étoile jaune pour ajouter une nouvelle surface de contrôle. 3. Sélectionnez Mackie Control comme contrôleur/surface. 4. Sélectionnez « MIDIIN1 (PreSonus FP16) » ou « MIDIIN (PreSonus FP8) » pour le port d’entrée et « MIDIOUT1 (PreSonus FP16) » ou « MIDIOUT (PreSonus FP8) » pour le port de sortie. Utilisateurs de FaderPort 8 : cliquez sur « Appliquer » puis sur « OK » pour fermer la fenêtre. Votre FaderPort 8 est maintenant prêt à l'emploi. Utilisateurs de FaderPort 16 : veuillez suivre les étapes ci-dessous pour terminer l'installation. 5. Ensuite, allez dans la section Surfaces de contrôle et cliquez sur l'étoile jaune pour ajouter une nouvelle surface de contrôle. 6. Sélectionnez Mackie ControlXT comme contrôleur/surface. 45 6 6.1 Sonar (MCU) Pour commencer Contrôleurs de production multicanaux FaderPort™ Mode d’emploi 7. Sélectionnez « MIDIIN2 (PreSonus FP16) » pour le port d’entrée et « MIDIOUT2 (PreSonus FP16) » pour le port de sortie. 8. Cliquez sur « Appliquer » puis sur « OK » pour fermer la fenêtre. 9. Cliquez sur le bouton du panneau ACT. 10. Cliquez sur le bouton des propriétés de la surface de contrôle. 11. Dans la fenêtre des propriétés de la surface de contrôle, cliquez sur le bouton de configuration. 12. Sur votre FaderPort 16, pressez la touche Marker. 1 PN 2 3 4 5 6 13. Tournez l'encodeur Pan/Param d’un cran vers la droite, jusqu'à ce que les écrans de bande légende affichent 1-16. 46 6 6.2 Sonar (MCU) Tranche de console Contrôleurs de production multicanaux FaderPort™ Mode d’emploi 14. Dans Sonar, cliquez sur le bouton « Appuyez à nouveau une fois terminé » et fermez la fenêtre. Votre FaderPort 16 est maintenant prêt à l'emploi. À vous de jouer ! 6.2 Tranche de console kick Pan 1 2 3 4 5 1. Nom du canal. Affiche le nom du canal. 2. Indication de niveau. Affiche le niveau du canal. Cet affichage peut être activé ou désactivé en pressant Shift plus l'encodeur boutonpoussoir du navigateur de session. 3. Position panoramique. Affiche la position panoramique actuelle du canal. 4. Pan(oramique)/Param(ètre). Cet encodeur bouton-poussoir contrôle le panoramique du canal actuellement sélectionné quand vous êtes en mode Track. 6 5. Touche Select. Cette touche sélectionne le canal correspondant dans Sonar. Voir la section 6.2.1 pour d’autres fonctions. 7 6. Solo. Isole le signal de sortie du canal correspondant dans le mixage. 7. Mute. Coupe le signal de sortie du canal correspondant. 8. Fader tactile. Ce fader motorisé de 100 mm peut servir à contrôler les niveaux de volume, les niveaux de départ auxiliaire, le panoramique ou les paramètres d'un plug-in, selon le mode. 8 6.2.1 Modificateurs de touche Select Arm. Presser la touche Arm vous permet d'armer une piste pour l'enregistrement en pressant la touche Select de la piste correspondante. Arm All. Pressez Shift (droite) + Arm pour armer la banque de pistes actuellement ciblée en vue de l'enregistrement. (droite) Solo Clear et Mute Clear. Ces touches annulent tous les solos ou mutes dans la banque de canaux actuellement ciblée. 47 6 6.3 6.3 Sonar (MCU) Commandes de transport Contrôleurs de production multicanaux FaderPort™ Mode d’emploi Commandes de transport 1 2 3 4 5 6 1. Stop. Arrête la lecture. 2. Bouclage. Active/désactive le bouclage. 3. Lecture/pause. Lance la lecture depuis la position actuelle du curseur de lecture. Pressez-la à nouveau pour mettre la lecture en pause. 4. Recul rapide. Pressez-la une fois pour reculer la position de lecture par mesures, secondes, images ou unités de fréquence d'échantillonnage selon le mode. Presser et maintenir permet de reculer plus rapidement. 5. Avance rapide. Pressez-la une fois pour avancer la position de lecture par mesures, secondes, images ou unités de fréquence d'échantillonnage selon le mode. Presser et maintenir permet d'avancer plus rapidement. 6. Enregistrement. Lance l'enregistrement depuis la position actuelle du curseur de lecture pour les pistes armées. 6.4 Le navigateur de session Le navigateur de session offre des commandes rapides dont vous avez besoin pour naviguer dans votre session et votre flux de production. Chaque touche modifie le fonctionnement de l'encodeur bouton-poussoir et des touches Next (suivant) et Prev (précédent) situées de part et d'autre. Pressez Shift avec n'importe laquelle de ces touches pour accéder aux fonctions F1-F8 de Sonar. 1 2 3 4 5 6 7 8 1. Channel. L'encodeur et les touches de navigation font défiler et sélectionnent les canaux individuels. 2. Master. Les touches de navigation font défiler les canaux. À la date de publication de ce mode d'emploi, le contrôle du fader master de Sonar n'était pas disponible. 3. Zoom. L'encodeur contrôle le zoom horizontal. Les touches de navigation contrôlent le zoom vertical. 48 6 6.5 Sonar (MCU) Commandes d'automation Contrôleurs de production multicanaux FaderPort™ Mode d’emploi 4. Click. À la date de publication de ce mode d'emploi, le clic n’était pas disponible dans Sonar. 5. Scroll. L'encodeur et les touches de navigation contrôlent le défilement de la règle de temps (timeline). 6. Section. L’encodeur et les touches de navigation décalent la banque de faders actuelle d’un canal à la fois. 7. Bank. L'encodeur et les touches de navigation font défiler les canaux par groupes (banques) de seize ou de huit (selon le modèle). 8. Marker. L'encodeur et les touches de navigation font passer d’un marqueur à l’autre. Pressez l'encodeur pour placer un marqueur. Note : à la date de publication de ce mode d'emploi, les fonctions F1-F8 n’étaient pas disponibles dans Sonar. 6.5 Commandes d'automation 1 2 3 6 5 4 1. Latch / Save. Pressez simultanément les touches Shift et Latch pour sauvegarder la session. À la date de publication de ce mode d'emploi, la commande de maintien de la valeur d'automation n’était pas disponible dans Sonar. 2. Trim / Redo. Pressez simultanément les touches Shift et Trim pour rétablir la dernière action annulée. À la date de publication de ce mode d'emploi, la commande de recalage d'automation n’était pas disponible dans Sonar. 3. Off / Undo. Pressez simultanément les touches Shift et Off pour annuler la dernière action. 4. Read / User 3. À la date de publication de ce mode d'emploi, cette touche n’avait pas de fonction dans Sonar. 5. Write / User 2. À la date de publication de ce mode d'emploi, cette touche n’avait pas de fonction dans Sonar. 6. Touch / User 1. À la date de publication de ce mode d'emploi, cette touche n’avait pas de fonction dans Sonar. 6.6 Modes de fader Les faders du FaderPort peuvent servir à régler les niveaux, les paramètres de plugin, les niveaux de départ et les panoramiques pour toutes les pistes. 1 2 3 4 1. Track. Quand le mode Track est activé, les faders motorisés indiquent et contrôlent le niveau des canaux. Pressez simultanément Shift et Track pour afficher le timecode sur la bande légende. Voir la section 6.6.4 pour plus d'informations. 2. Edit Plugins. Quand le mode Edit Plugins est activé, les faders motorisés contrôlent les paramètres de plug-in sur les slots d’insertion du canal actuellement sélectionné. Voir la section 6.6.1 pour plus d'informations. 3. Sends. Lorsque le mode Sends est activé, les faders motorisés contrôlent les niveaux de départ pour le premier slot de départ de chaque canal. Pressez deux fois pour contrôler les fonctions de départ du seul canal sélectionné. Voir la section 6.6.2 pour plus d'informations. 49 6 6.7 Sonar (MCU) Gestion du mixage Contrôleurs de production multicanaux FaderPort™ Mode d’emploi 4. Pan. Quand le mode Pan est activé, les faders motorisés indiquent et contrôlent les panoramiques de canal. Pressez deux fois cette touche pour contrôler le panoramique de départ et le panoramique général pour le canal sélectionné. Lorsque ce mode n'est pas activé, la commande Pan/Param à gauche de la bande légende contrôle le panoramique du canal actuellement sélectionné. Voir la section 6.6.3 pour plus d'informations. Mode Edit Plugins (édition de plug-ins) 6.6.1 Presser Edit Plugins affichera le premier slot d'insertion pour chaque canal dans la bande légende. Pressez la touche Select sous un des slots d'insertion pour activer ou désactiver ce plug-in. Track1 Type Track2 Type P1 6.6.2 Track3 Type Track4 Type Track5 Type Mode Sends (départs) Presser la touche Sends vous permet de régler les premiers départs assignés pour toutes les pistes de la session. Pressez deux fois la touche Sends pour contrôler toutes les fonctions de départ de la piste actuellement sélectionnée (niveau, pré/post, panoramique, etc.). 6.6.3 Mode Pan Presser la touche Pan vous permet de régler les panoramiques de toutes les pistes à l'aide des faders. Pressez la touche Pan une seconde fois pour contrôler les panoramiques de départ et le panoramique général du canal actuellement sélectionné. 6.6.4 Timecode Pressez simultanément les touches Shift et Track pour afficher le timecode sur les quatre derniers écrans de bande légende. L'affichage dépend du type de timecode que vous avez sélectionné dans Sonar. Quand Timecode est activé, les faders continuent de contrôler le niveau. 6.7 Gestion du mixage 1 1. Audio / Inputs. Pressez cette touche pour ne voir que les pistes audio. Pressez Shift + Audio pour créer un nouveau canal audio. 2. VI / MIDI. Pressez cette touche pour voir toutes les pistes MIDI. Pressez Shift + VI pour créer une nouvelle piste MIDI. 2 3 3. Bus / Outputs. Pressez cette touche pour voir tous les auxiliaires. 4. VCA / FX. À la date de publication de ce mode d'emploi, cette touche n’avait pas de fonction. 5. All / User. À la date de publication de ce mode d'emploi, cette touche n’avait pas de fonction. 4 5 50 7 7.1 Ableton Live (MCU) Pour commencer 7 Ableton Live (MCU) 7.1 Pour commencer Contrôleurs de production multicanaux FaderPort™ Mode d’emploi Par défaut, le FaderPort est en mode de fonctionnement Studio One. Pour passer en mode de fonctionnement Ableton Live, mettez l'unité sous tension tout en pressant les deux premières touches Select. Control MCU Control MCU (Logic) MCU (Ableton) Select Studio One Control MCU EXIT Restart HUI FaderPort Select Studio One Mode MCU (Cubase) MIDI Mode MCU (Sonar) SETUP Control MCU MCU (Ableton) EXIT Restart FaderPort HUI Back MIDI Mode EXIT Restart FaderPort SETUP Cela ouvrira l’écran de mode de démarrage, et vous aurez la possibilité de sélectionner le mode de fonctionnement que vous souhaitez utiliser. Pressez la touche Select sous MCU pour afficher les modes de fonctionnement MCU personnalisés. Si vous utilisez le FaderPort avec Live, sélectionnez MCU (Ableton) en pressant la touche Select sous son écran de bande légende. Une fois que vous avez sélectionné votre mode, pressez la touche Select sous l'écran « Exit » pour faire redémarrer votre FaderPort. Ce mode sera sélectionné automatiquement chaque fois que vous allumerez votre FaderPort. Pour changer de mode à un moment quelconque, allumez l'unité en maintenant pressées les deux premières touches Select. Conseil d'expert : dans ce menu, vous pouvez également régler la vitesse et la sensibilité des faders pour faire fonctionner votre FaderPort comme vous le souhaitez. Veuillez consulter la section 10 pour plus d'informations sur les configurations personnalisées. Le FaderPort est un appareil nativement compatible (« class-compliant ») avec macOS® et Windows®. Branchez-le simplement à un port USB libre de votre ordinateur. Aucune autre installation n'est nécessaire. Une fois votre FaderPort connecté à votre ordinateur et à l’adaptateur secteur, allumez-le et lancez Live pour configurer le FaderPort comme périphérique Mackie Control Universal. Utilisateurs de FaderPort 16 : Mackie Control Universal étant un protocole à 8 canaux, vous devrez créer deux périphériques : un Mackie Control et un Mackie ControlXT. 51 7 7.1 Ableton Live (MCU) Pour commencer Contrôleurs de production multicanaux FaderPort™ Mode d’emploi 1. Allez dans Options | Préférences. 2. Choisissez l'onglet Link MIDI et réglez la surface de contrôle sur Mackie Control et l'entrée et la sortie sur « PreSonus FP16 (Port 1) » ou « PreSonus FP8 ». 3. Assurez-vous que Piste, Sync et Téléc. sont tous activés à la fois pour l'entrée et la sortie de « Mackie Control ». Utilisateurs de FaderPort 8 : votre FaderPort 8 est maintenant prêt à l'emploi. Utilisateurs de FaderPort 16 : veuillez suivre les étapes ci-dessous pour terminer l'installation. 4. Réglez la surface de contrôle 2 sur Mackie ControlXT et l'entrée et la sortie sur « PreSonus FP16 (Port 2) ». 5. Assurez-vous que Piste, Sync et Téléc. sont tous activés à la fois pour l'entrée et la sortie des deux périphériques. 6. Fermez la fenêtre Préférences. Votre FaderPort 16 est maintenant configuré et prêt à l'emploi. À vous de jouer ! 52 7 7.2 Ableton Live (MCU) Tranche de console 7.2 Contrôleurs de production multicanaux FaderPort™ Mode d’emploi Tranche de console kick +19 1 2 3 4 1. Nom du canal. Affiche le nom du canal et le niveau actuel du fader quand on touche un fader. 2. Affichage du panoramique. Affiche la position panoramique actuelle du canal. 3. Pan(oramique)/Param(ètre). Contrôle le panoramique du canal actuellement sélectionné quand vous êtes en mode Track. Pressez cette touche pour ramener le panoramique au centre. 4. Touche Select. Cette touche sélectionne le canal correspondant dans Live. Voir la section 7.2.1 pour les autres fonctions et modes. 5. Solo. Isole le signal de sortie du canal correspondant dans le mixage. 5 6. Mute. Coupe le signal de sortie du canal correspondant. 6 7. Fader tactile. Ce fader motorisé de 100 mm peut servir à contrôler les niveaux de volume, les niveaux de départ auxiliaire, le panoramique ou les paramètres d'un plug-in, selon le mode. Voir la section 7.6 pour plus d'informations. 7 7.2.1 Modificateurs de touche Select Arm. Presser la touche Arm vous permet d'armer une piste pour l'enregistrement en pressant la touche Select de la piste correspondante. Arm All. Pressez Shift + Arm pour armer la banque de pistes actuellement ciblée en vue de l'enregistrement. Solo Clear et Mute Clear. Ces touches annulent tous les solos ou Mutes dans la banque de canaux actuellement ciblée. 53 7 7.3 Ableton Live (MCU) Commandes de transport 7.2.2 Contrôleurs de production multicanaux FaderPort™ Mode d’emploi Fonctions d'édition par touche Select Sélectionner une piste offre plusieurs fonctions d'édition performantes. Chaque fonction dépend du mode de fader actuellement actif. Mode Track • Panoramique. Quand le mode Track est activé, l'encodeur Pan/Param gère la position panoramique de cette piste. Edit Plugins • Périphérique. Quand le mode Edit Plugins est activé, le ou les périphériques insérés sur le canal sélectionné sont affichés. Voir la section 7.6.1 pour plus d'informations. Sends • 7.3 Départs. Quand le mode Sends est activé, les départs auxiliaires du canal sélectionné sont affichés. Commandes de transport 1 2 3 4 5 6 1. Stop. Arrête la lecture. Pressez deux fois pour revenir à zéro. 2. Bouclage. Active/désactive le bouclage. 3. Lecture/pause. Lance la lecture depuis la position actuelle du curseur de lecture. Pressez-la à nouveau pour relancer la lecture depuis la dernière position de lecture. 4. Recul rapide. Pressez-la et maintenez-la pour faire reculer le curseur dans la règle de temps. Pressez simultanément les touches de recul et d'avance rapides pour revenir à zéro. 5. Avance rapide. Pressez-la et maintenez-la pour faire avancer le curseur dans la règle de temps. 6. Enregistrement. Lance l'enregistrement depuis la position actuelle du curseur de lecture pour les pistes armées. 54 7 7.4 7.4 Ableton Live (MCU) Le navigateur de session Contrôleurs de production multicanaux FaderPort™ Mode d’emploi Le navigateur de session Le navigateur de session offre des commandes rapides de session et de navigation. Chaque touche modifie le fonctionnement de l'encodeur bouton-poussoir et des touches Next (suivant) et Prev (précédent) situées de part et d'autre. 1 2 3 4 5 6 7 8 1. Channel. L’encodeur et les touches de navigation décalent la banque de faders actuelle d’un canal à la fois. 2. Master. L'encodeur contrôle le niveau général. Les touches de navigation contrôlent le mode de canal. 3. Zoom. En écran Arrangement, l'encodeur contrôle le zoom horizontal. Les touches de navigation contrôlent le zoom vertical de la piste sélectionnée. En écran Session, presser une fois Zoom active le mode de lancement de clip/ scène. Zoom et Scroll s'allument toutes les deux. • L’encodeur sélectionne la scène suivante ou précédente. Les touches de navigation sélectionnent la piste suivante/précédente. • Pressez Zoom pour lancer le clip actuellement sélectionné. • Pressez Scroll pour lancer la scène actuellement sélectionnée. • Pressez n'importe quel autre mode pour quitter le mode de lancement de clip/scène. 4. Click. Active le commutateur de début de réenregistrement partiel (Punch In). 5. Scroll. En écran Arrangement, l'encodeur et les touches de navigation contrôlent le défilement de la règle de temps (timeline). En écran Session, Scroll lance la scène actuellement sélectionnée. Pour plus d'informations, reportez-vous à Zoom (point n°3). 6. Section. Active le commutateur de fin de réenregistrement partiel (Punch Out). 7. Bank. L'encodeur et les touches de navigation font défiler les marqueurs par banques de 8 ou 16. 8. Marker. L’encodeur fait défiler la règle de temps. Les touches de navigation font passer d’un marqueur à l’autre. Pressez l'encodeur pour placer un marqueur. 55 7 7.5 Ableton Live (MCU) Commandes d'automation Contrôleurs de production multicanaux FaderPort™ Mode d’emploi Commandes d'automation 7.5 1 2 3 6 5 4 1. Latch / Save. À la date de publication de ce mode d'emploi, cette fonction n’était pas disponible dans Live. 2. Trim / Redo. Pressez pour rétablir la dernière action annulée. 3. Undo. Pressez pour annuler la dernière action. 4. Read. Active le mode de suivi (Follow). Note : à la date de publication de ce mode d'emploi, cette touche ne s'allume pas lorsque le mode de suivi est activé ou désactivé. 5. Write. Active le mode Dessin. 6. Touch. À la date de publication de ce mode d'emploi, cette fonction n’était pas disponible dans Live. Modes de fader 7.6 Les faders du FaderPort peuvent servir à régler les niveaux, les paramètres de plugin, les niveaux de départ et les panoramiques pour tous les canaux. 1 1. Track. Quand le mode Track est activé, les faders motorisés indiquent et contrôlent le niveau des canaux. Pressez simultanément Shift et Track pour afficher le timecode sur la bande légende. Voir la section 7.6.2 pour plus d'informations. 2 Conseil d'expert : Pressez simultanément les touches Shift et All pour faire alterner l'affichage du timecode entre temps de solfège et temps chronologique. 3 2. Edit Plugins. Quand le mode Edit Plugins est activé, les faders motorisés contrôlent les réglages des paramètres. La bande légende affiche le paramètre que contrôle chaque fader. Voir la section 7.6.1 pour plus d'informations. 4 3. Sends. Lorsque le mode Sends est activé, les faders motorisés contrôlent les niveaux de départ pour le canal sélectionné. 4. Pan. Quand le mode Pan est activé, les faders motorisés indiquent et contrôlent le panoramique de canal. Lorsque ce mode n'est pas activé, la commande Pan/Param à gauche de la bande légende contrôle le panoramique du canal actuellement sélectionné. Édition de plug-ins 7.6.1 Votre FaderPort peut être utilisé pour contrôler vos plug-ins favoris dans Live comme suit : 1. Pressez une fois Edit Plugins. Cela affichera dans la bande légende tous les périphériques du canal actuellement sélectionné. <C> kick 1 <C> kick 1 <C> kick 1 <C> Vox 1 16 <C> 56 7 7.7 Ableton Live (MCU) Gestion du mixage Ins1Pl SmplDl Ins2Pl Mcrphs Ins3Pl Pdlbrd Ins4Pl -- Ins5Pl -- PL Ins6Pl -- Contrôleurs de production multicanaux FaderPort™ Mode d’emploi 2. Pressez la touche Select sous un slot d'insertion pour éditer les paramètres de ce plug-in. Utilisez la commande Pan/Param pour accéder aux paramètres supplémentaires. Pressez à nouveau la touche Edit Plugins pour revenir à la sélection de périphérique. 7.6.2 Timecode Pressez simultanément les touches Shift et Track pour afficher le timecode sur la bande légende. L'affichage dépend du type de timecode que vous avez sélectionné dans Live. Quand Timecode est activé, les faders continuent de contrôler le niveau. Pressez simultanément les touches Shift et All pour faire alterner l'affichage du timecode entre divisions rythmiques de solfège et temps chronologique. 7.7 Gestion du mixage 1 2 1. Audio / Inputs. Pressez pour faire alterner l'affichage entre les écrans Session et Arrangement. Lorsque l'écran Session est affiché, cette touche s'allume en bleu. 2. VI / MIDI. Pressez pour faire alterner l'affichage entre les fenêtres Clip et Effet. Lorsque la fenêtre Clip est affichée, cette touche s'allume en bleu. 3. Bus / Outputs. Pressez pour afficher et masquer le navigateur. Lorsque la fenêtre du navigateur est affichée, cette touche s'allume en bleu. 3 4 4. VCA / FX. Pressez pour afficher et masquer la fenêtre Détails. Lorsque la fenêtre Détails est affichée, cette touche s'allume en bleu. 5. All / User. À la date de publication de ce mode d'emploi, cette touche n’avait pas de fonction dans Live. 5 7.8 Commandes Live personnalisées Link. Retour à l’Arrangement. La touche Link sera bleue s'il y a un clip en cours de lecture en écran Session. Macro. Affiche le routage d'entrée/sortie. À chaque pression sur l'encodeur Pan/ Param, l'affichage change comme suit : 1. Par défaut, type d'entrée 2. Canal d'entrée 3. Type de sortie 4. Canal de sortie (le cas échéant) Après avoir atteint le canal de sortie, l'affichage revient au type d'entrée en cas de nouvelle pression. Bypass. Affecte les faders au contrôle des pistes de retour. 57 8 8.1 Mode MIDI Pour commencer Contrôleurs de production multicanaux FaderPort™ Mode d’emploi 8 Mode MIDI 8.1 Pour commencer Par défaut, le FaderPort est en mode de fonctionnement Studio One. Pour passer en mode de contrôle par MIDI, mettez l'unité sous tension tout en pressant les deux premières touches Select. Select Studio One MIDI Mode Select Studio One Control MCU EXIT Restart HUI FaderPort Control MCU MIDI Mode HUI SETUP MIDI Mode EXIT Restart FaderPort SETUP EXIT Restart FaderPort Cela ouvrira l’écran de mode de démarrage, et vous aurez la possibilité de sélectionner le mode de fonctionnement que vous souhaitez utiliser. Pressez la touche Select sous MIDI Mode pour activer les affectations MIDI par défaut de chaque fonction de votre FaderPort. Cela vous permettra d’affecter les fonctions de façon personnalisée dans l'application de votre choix. Une fois que vous avez sélectionné votre mode, pressez la touche Select sous l'écran « Exit » pour faire redémarrer votre FaderPort. Ce mode sera sélectionné automatiquement chaque fois que vous allumerez votre FaderPort. Pour changer de mode à un moment quelconque, allumez l'unité en maintenant pressées les deux premières touches Select. Conseil d'expert : dans ce menu, vous pouvez également régler la vitesse et la sensibilité des faders pour faire fonctionner votre FaderPort comme vous le souhaitez. Veuillez consulter la section 10 pour plus d'informations sur les configurations personnalisées. Le FaderPort est un appareil nativement compatible (« class-compliant ») avec macOS® et Windows®. Branchez-le simplement à un port USB libre de votre ordinateur. Aucune autre installation n'est nécessaire. 8.1.1 Utilisation du mode MIDI avec les modes pour DAW (STAN) Les FaderPort 8 et 16 permettent également de passer en mode MIDI « à la volée » depuis n’importe quel mode de contrôle de STAN. Cela permet à un utilisateur d’alterner à tout instant entre un mode de contrôle de STAN et le mode de contrôle MIDI sans avoir à éteindre le FaderPort 8/16. 8.1.2 Mise en œuvre Le mode MIDI du FaderPort 8/16 a été conçu pour donner aux utilisateurs un ensemble de commandes (faders, touches, encodeurs) pré-affectés à des messages CC MIDI courants que de nombreux compositeurs et producteurs utilisent. De plus, la plupart des STAN et instruments logiciels peuvent également utiliser les contrôleurs CC MIDI avec leur fonction d’apprentissage MIDI. Cette configuration est destinée à une communication unidirectionnelle du contrôleur vers le logiciel. Il n'est pas nécessaire que le contrôleur reçoive un retour d'informations du logiciel pour le positionnement des faders ou la synchronisation des touches à LED. 58 8 8.2 Contrôleurs de production multicanaux FaderPort™ Mode MIDI Mode d’emploi Utilisation du mode MIDI avec les modes de fonctionnement pour DAW (STAN) 8.1.3 Configuration de la STAN pour le mode MIDI Dans la STAN, l’utilisateur doit configurer un contrôleur MIDI générique distinct et régler ses ports MIDI sur « PreSonus FP8 MIDI Mode » et « PreSonus FP16 Port 3 » pour macOS. Sous Windows, le port MIDI pour le mode MIDI sera nommé « PreSonus FP8 MIDIIN2 » et « PreSonus FP8 MIDIOUT2 », et pour le FaderPort 16 « FP16 MIDIIN3 » et « FP16 MIDIOUT3 ». Avec Studio One, il doit être configuré comme un « Nouveau clavier » dans le menu « Périphériques externes ». Suivez les instructions du mode d’emploi pour configurer un contrôleur MIDI dans d’autres STAN. Par défaut, vous pouvez utiliser avec la plupart des applications les messages MIDI CC courants pré-affectés produits par chaque fader, touche ou encodeur. Cependant, en utilisant la fonctionnalité d’apprentissage MIDI de son logiciel de musique, un utilisateur peut affecter les commandes physiques à des paramètres du logiciel. 8.2 Utilisation du mode MIDI avec les modes de fonctionnement pour DAW (STAN) Le mode MIDI peut également être activé et désactivé dans tous les modes de fonctionnement pour station de travail audio numérique (STAN). Cela vous permet de passer à tout instant de n'importe quel mode de fonctionnement pour STAN au mode de contrôle MIDI sans avoir à éteindre votre FaderPort. Le mode MIDI est conçu pour vous fournir un ensemble de commandes (faders, touches, encodeurs) qui sont pré-affectées à des messages CC MIDI couramment utilisés par les compositeurs et les producteurs. De plus, la plupart des STAN et applications d’instruments autonomes peuvent également utiliser ces messages CC MIDI pour leurs fonctions d'apprentissage MIDI. Cette configuration est destinée à une communication unidirectionnelle du contrôleur vers le logiciel. Il n'est pas nécessaire que le contrôleur reçoive un retour d'informations du logiciel pour le positionnement des faders ou la synchronisation des touches à LED. 8.2.1 Alternance entre mode MIDI et mode pour DAW (STAN) Pour pouvoir alterner entre le mode MIDI et le mode de fonctionnement pour votre STAN, vous devez configurer un contrôleur MIDI générique séparé et régler ses ports MIDI sur « FaderPort [8 ou 16] MIDI Mode » (macOS) ou « MIDIIN3 (FaderPort [8 ou 16]) » (Windows). Si vous utilisez Studio One, le contrôleur doit être configuré comme un « Nouveau clavier » dans le menu « Périphériques externes ». Avec toutes les autres STAN, veuillez suivre les instructions qui les accompagnent pour configurer un nouveau contrôleur MIDI. Par défaut, vous pouvez utiliser avec la plupart des applications les messages MIDI CC courants pré-affectés produits par chaque fader, touche ou encodeur. Cependant, en utilisant la fonctionnalité d'apprentissage MIDI de votre logiciel de musique, vous pouvez associer les commandes matérielles aux paramètres de votre choix dans le logiciel. Pour faire passer votre FaderPort en mode MIDI depuis n'importe quel mode de fonctionnement : 1. Dans n'importe quel mode de fonctionnement standard (Studio One, Live, etc.), pressez simultanément les deux touches Shift. 2. Les écrans afficheront« MIDI Mode ». 3. Le mode de fonctionnement standard précédent (Studio One, Live, etc.) sera désactivé et votre FaderPort n'enverra que les valeurs MIDI définies dans la section 8.3. Pour quitter le mode MIDI sur votre FaderPort et revenir aux fonctions de contrôle de STAN : 1. Pressez simultanément les deux touches Shift. 2. Votre FaderPort reviendra au dernier mode de fonctionnement standard utilisé. 59 8 8.3 Mode MIDI Affectations MIDI 8.3 Contrôleurs de production multicanaux FaderPort™ Mode d’emploi Affectations MIDI Lorsque le mode MIDI est activé, les messages MIDI suivants sont envoyés par le FaderPort : Commandes de tranche de console Intitulé de la touche Commandes de tranche de console Valeur hexadécimale CC MIDI Select 1 B1 040 64 24 Select 2 B1 042 66 25 Select 3 B1 043 67 B1 041 65 Valeur hexadécimale MIDI CC Solo 1 B3 017 23 Solo 2 B3 018 Solo 3 B3 019 Intitulé de la touche Solo 4 B3 01A 26 Select 4 Solo 5 B3 01B 27 Select 5 B1 044 68 B1 050 80 Solo 6 B3 01C 28 Select 6 Solo 7 B3 01D 29 Select 7 B1 051 81 Select 8 B1 07B 123 Solo 8 B3 01E 30 Solo 9 (FaderPort 16) B3 01F 31 Select 9 (FaderPort 16) B1 01F 127 B1 055 85 Solo 10 (FaderPort 16) B3 055 85 Select 10 (FaderPort 16) Solo 11 (FaderPort 16) B3 056 86 Select 11 (FaderPort 16) B1 056 86 Solo 12 (FaderPort 16) B3 057 87 Select 12 (FaderPort 16) B1 057 87 B1 058 88 Solo 13 (FaderPort 16) B3 058 88 Select 13 (FaderPort 16) Solo 14 (FaderPort 16) B3 059 89 Select 14 (FaderPort 16) B1 059 89 B1 05A 90 Solo 15 (FaderPort 16) B3 05A 90 Select 15 (FaderPort 16) Solo 16 (FaderPort 16) B3 066 102 Select 16 (FaderPort 16) B1 066 102 B0 001 1 B0 00B 11 Mute 1 B2 017 23 Fader 1 Mute 2 B2 018 24 Fader 2 Mute 3 B2 019 25 Fader 3 B0 007 7 B0 00A 10 Mute 4 B2 01A 26 Fader 4 Mute 5 B2 01B 27 Fader 5 B0 005 5 B0 054 84 Mute 6 B2 01C 28 Fader 6 Mute 7 B2 01D 29 Fader 7 B0 002 2 Fader 8 B0 010 16 Mute 8 B2 01E 30 Mute 9 (FaderPort 16) B2 01F 31 Fader 9 (FaderPort 16) B0 011 17 B0 012 18 Mute 10 (FaderPort 16) B2 055 85 Fader 10 (FaderPort 16) Mute 11 (FaderPort 16) B2 056 86 Fader 11 (FaderPort 16) B0 013 19 Mute 12 (FaderPort 16) B2 057 87 Fader 12 (FaderPort 16) B0 046 70 B0 047 71 Mute 13 (FaderPort 16) B2 058 88 Fader 13 (FaderPort 16) Mute 14 (FaderPort 16) B2 059 89 Fader 14 (FaderPort 16) B0 048 72 B0 049 73 B0 04A 74 Mute 15 (FaderPort 16) B2 05A 90 Fader 15 (FaderPort 16) Mute 16 (FaderPort 16) B2 066 102 Fader 16 (FaderPort 16) 60 8 8.3 Mode MIDI Affectations MIDI Contrôleurs de production multicanaux FaderPort™ Mode d’emploi Commandes générales (côté gauche) Intitulé de la touche Automation Valeur hexadécimale CC MIDI Rotation encodeur Pan/Param B0 030 48 Pression encodeur Pan/Param B0 017 23 Intitulé de la touche Valeur hexadécimale CC MIDI Latch B4 055 85 Trim B4 056 86 Arm B0 018 24 Off B4 057 87 Solo Clear B0 019 25 Touch B4 058 88 Mute Clear B0 01A 26 Write B4 059 89 Bypass B0 01B 27 Read B4 05A 90 Macro B0 01C 28 Link B0 01D 29 Valeur hexadécimale CC MIDI Valeur hexadécimale CC MIDI 0xF0 7F 7F 06 01 F7 — B5 057 87 Track B4 017 23 Recul rapide 0xF0 7F 7F 06 05 F7 — Edit Plugins B4 018 24 Avance rapide 0xF0 7F 7F 06 04 F7 — Send B4 019 25 Enregistrement 0xF0 7F 7F 06 06 F7 — Pan B4 01A 26 Lecture 0xF0 75 75 06 02 F7 — B6 017 23 Transport Intitulé de la touche Touches de mode de fader Intitulé de la touche Stop Bouclage Footswitch (pédale) Navigateur de session Intitulé de la touche Valeur hexadécimale CC MIDI Prev B4 066 102 Rotation encodeur navigateur de session B0 031 49 Pression encodeur navigateur de session B5 017 23 Next B5 018 24 Channel B5 019 25 Zoom B5 01A 26 Scroll B5 01B 27 Bank B5 01C 28 Master B5 01D 29 Click B5 01E 30 Section B5 01F 31 Marker B5 055 85 Valeur hexadécimale CC MIDI B4 01B 27 Gestion du mixage Intitulé de la touche Audio VI B4 01C 28 Bus B4 01D 29 VCA B4 01E 30 All B4 01F 31 61 9 9.1 9 Prise en main de Studio One Artist Installation et autorisation Contrôleurs de production multicanaux FaderPort™ Mode d’emploi Prise en main de Studio One Artist Tous les utilisateurs enregistrés d’un contrôleur multicanal FaderPort reçoivent le logiciel d'enregistrement et de production Studio One Artist. Que vous soyez sur le point d'enregistrer votre premier album ou le cinquantième, Studio One Artist vous apporte tous les outils nécessaires pour capturer et mixer une grande interprétation. Conseil d'expert : en tant que client PreSonus, vous avez droit à une remise sur la mise à niveau en Studio One Professional. Pour plus de détails sur le programme de mise à niveau Studio One pour les clients PreSonus, veuillez vous rendre sur https://shop.presonus.com/products/software/studio-one-prods. 9.1 Installation et autorisation Une fois les pilotes de votre interface audio installés et elle-même branchée à votre ordinateur, vous pouvez utiliser le logiciel de production musicale PreSonus Studio One Artist fourni pour commencer à enregistrer, mixer et produire votre musique. Pour installer Studio One Artist, connectez-vous à votre compte MyPreSonus et enregistrez votre FaderPort. Votre clé de produit pour Studio One Artist sera automatiquement consignée sur votre compte MyPreSonus lors de l'enregistrement de votre matériel. Téléchargement et lancement du programme d'installation de Studio One Pour installer Studio One Artist, téléchargez depuis votre compte MyPreSonus le programme d'installation de Studio One Artist sur l'ordinateur où vous comptez l'utiliser. Windows : lancez le programme d'installation de Studio One Artist et suivez les instructions à l'écran. 62 9 9.2 Prise en main de Studio One Artist Configuration de Studio One Contrôleurs de production multicanaux FaderPort™ Mode d’emploi Mac : faites simplement glisser l'application Studio One Artist dans le dossier Applications du disque dur de votre Macintosh. Autorisation de Studio One Lorsque Studio One est lancé pour la première fois sur votre ordinateur, il communique avec votre compte MyPreSonus et vérifie votre inscription. Afin d'assurer un processus d'autorisation transparent, veillez à télécharger votre programme d'installation sur l'ordinateur où vous l'utiliserez et assurez-vous que votre ordinateur est connecté à Internet lorsque vous lancez l'application pour la première fois. Installation du contenu fourni avec Studio One Artist Studio One Artist est livré avec toute une variété de programmes de démonstration et d'apprentissage, des instruments, des boucles et des échantillons. L'ensemble Studio One Artist comprend tout ce dont vous avez besoin pour commencer à produire de la musique. La première fois que vous lancez Studio One Artist, vous êtes invité à installer le contenu qui l'accompagne. Sélectionnez le contenu que vous souhaitez ajouter et cliquez sur « Installer ». Le contenu commence automatiquement à se télécharger et s'installe à partir de votre compte d'utilisateur MyPreSonus. Conseil d'expert : vous pouvez être invité à saisir les informations d'accès à votre compte d'utilisateur MyPreSonus. Cliquer sur « Mémoriser mon identité » vous permettra d'avoir immédiatement accès à tout le contenu que vous achetez dans la boutique en ligne de PreSonus. 9.2 Configuration de Studio One Studio One Artist a été conçu pour fonctionner avec les interfaces PreSonus et permet une interopérabilité unique et une configuration simplifiée. Quand Studio One Artist s'ouvre, vous arrivez par défaut sur la page Accueil. Dans cette page, vous trouverez des commandes de gestion de documents et de configuration de périphériques, ainsi qu'un profil d'artiste personnalisable, une source d'infos et des liens vers des démos et des didacticiels PreSonus. Si votre ordinateur est connecté à internet, ces liens seront mis à jour quand de nouveaux didacticiels seront disponibles sur le site internet PreSonus. Des informations complètes sur tous les aspects de Studio One Artist sont disponibles dans le Manuel de référence présent au format PDF dans Studio One. Les informations contenues ici ne couvrent que les aspects fondamentaux de Studio One Artist et ont pour but de vous permettre de le configurer et d'enregistrer aussi rapidement que possible. 63 9 9.2 Prise en main de Studio One Artist Configuration de Studio One 9.2.1 Contrôleurs de production multicanaux FaderPort™ Mode d’emploi Configuration des interfaces audio Au milieu de la page Accueil, vous verrez la zone Configuration. Studio One Artist examine automatiquement votre système à la recherche des pilotes disponibles et en sélectionne un. Par défaut, il choisira un pilote PreSonus s'il y en a un de disponible. 1. Cliquez sur le lien Configurer l'interface audio pour sélectionner le pilote de votre interface audio. 2. Sélectionnez votre interface audio dans le menu déroulant Périphérique audio. Dans cette page, vous pouvez aussi régler la taille de bloc de mémoire tampon de votre interface. Cliquez sur OK quand vous avez terminé. 64 9 9.2 Prise en main de Studio One Artist Configuration de Studio One 9.2.2 Contrôleurs de production multicanaux FaderPort™ Mode d’emploi Configuration de périphériques MIDI Depuis la fenêtre Périphériques externes de Studio One Artist, vous pouvez configurer votre FaderPort, votre clavier de commande MIDI, vos modules de sons et vos surfaces de contrôle. Cette section vous guidera dans la configuration de votre FaderPort et d'autres claviers de commande et modules de sons MIDI. Veuillez consulter le manuel de référence inclus dans Studio One pour des instructions de configuration complètes avec d'autres appareils MIDI. Si vous utilisez une interface MIDI ou un clavier de commande MIDI USB d'une autre marque, vous devez installer les pilotes qu'ils nécessitent avant de commencer cette section. Veuillez consulter la documentation livrée avec vos équipements MIDI pour des instructions d'installation complètes. Configuration du FaderPort Vous pouvez configurer votre FaderPort depuis la zone Configuration de la page d'accueil. Avant de commencer, assurez-vous que votre FaderPort est connecté à un des ports USB de votre ordinateur, qu'il est alimenté et réglé en mode Studio One. 1. Cliquez sur le lien Configurer les périphériques externes dans la zone Configuration de la page d'accueil pour ouvrir la fenêtre Périphériques externes. 2. Cliquez sur le bouton Ajouter. Cela ouvrira la fenêtre Ajouter un périphérique. 65 9 9.2 Prise en main de Studio One Artist Configuration de Studio One Contrôleurs de production multicanaux FaderPort™ Mode d’emploi 3. Dans le menu de gauche, cliquez sur le dossier PreSonus et sélectionnez « FaderPort 16 » ou « FaderPort 8 » dans la liste déroulante. 4. Dans les menus déroulants Reçoit de et Envoie à, sélectionnez « PreSonus FP16 Port 1 » ou « PreSonus FP8 ». 5. Cliquez sur « OK ». Configuration d'un clavier de commande MIDI Un clavier de commande MIDI est un appareil généralement utilisé pour faire jouer et pour contrôler d'autres appareils MIDI, des instruments virtuels et des paramètres de logiciel. Dans Studio One Artist, ces appareils sont appelés claviers et doivent être configurés afin d'être disponibles à l'emploi. Dans certains cas, votre clavier de commande MIDI sert aussi de générateur de sons. Studio One Artist voit les fonctions de contrôleur et de générateur de sons comme deux appareils différents : un clavier de commande MIDI et un module de sons. Les commandes MIDI (clavier, boutons, faders, etc.) seront configurées comme un clavier. Les modules de sons seront configurés comme un instrument. Vous pouvez configurer vos appareils MIDI externes depuis la zone Configuration de la page d'accueil. Avant de créer un nouveau morceau pour l'enregistrement, prenons un moment pour configurer les périphériques externes. Vérifiez que vous avez relié la sortie MIDI Out de votre contrôleur MIDI externe à une entrée MIDI de votre interface audio PreSonus (s'il y en a une) ou d'une autre interface MIDI. Si vous utilisez un contrôleur MIDI USB, branchez-le à votre ordinateur et allumez-le. 66 9 9.2 Prise en main de Studio One Artist Configuration de Studio One Contrôleurs de production multicanaux FaderPort™ Mode d’emploi 1. Cliquez sur le lien Configurer les périphériques externes dans la zone Configuration de la page d'accueil pour ouvrir la fenêtre Périphériques externes. 2. Cliquez sur le bouton Ajouter. Cela ouvrira la fenêtre Ajouter un périphérique. 3. Avec le menu de gauche, sélectionnez votre contrôleur MIDI dans la liste des fabricants et modèles. Si vous ne trouvez pas votre contrôleur MIDI, sélectionnez Nouveau clavier. À cet instant, vous pouvez personnaliser le nom de votre clavier en saisissant sa référence et le nom de son fabricant. 4. Vous devez spécifier les canaux MIDI qui serviront à communiquer avec ce clavier. Pour la plupart des applications, vous devez sélectionner tous les canaux MIDI. Si vous ne savez pas quels canaux MIDI sélectionner, sélectionnez-les tous les 16. 5. Studio One vous permet de filtrer certaines fonctions de contrôle. Si vous souhaitez que Studio One ignore les messages d'aftertouch, de pitch bend, 67 9 9.2 Prise en main de Studio One Artist Configuration de Studio One Contrôleurs de production multicanaux FaderPort™ Mode d’emploi de changement de programme ou tous les messages CC, activez les filtres correspondants à ces messages. 6. Dans le menu déroulant Reçoit de, sélectionnez l'entrée de l'interface MIDI de laquelle Studio One Artist recevra les données MIDI (c'est-à-dire le port MIDI auquel est connecté votre clavier). Conseil d'expert : dans le menu déroulant Envoie à, sélectionnez la sortie de l'interface MIDI par laquelle Studio One Artist enverra les données MIDI à votre clavier. Si votre clavier de commande n'a pas besoin de recevoir de données MIDI de Studio One, vous pouvez laisser cette option non sélectionnée. 7. Si c'est le seul clavier que vous utiliserez pour contrôler vos instruments virtuels et synthétiseurs externes, vous devez cocher la case Entrée instrument par défaut. Cela assignera automatiquement votre clavier au contrôle de tous les appareils MIDI dans Studio One Artist. 8. Cliquez sur « OK ». Si vous avez un module de sons que vous aimeriez connecter, laissez ouverte la fenêtre Périphériques externes et passez à la partie suivante de cette section. Sinon, vous pouvez fermer la fenêtre et sauter à la section suivante. Configuration d'un module de sons MIDI externe Les contrôleurs d'instruments MIDI (claviers, guitares MIDI, etc.) envoient des informations musicales sous la forme de données MIDI à des modules de sons et instruments virtuels qui répondent en générant des sons conformément aux instructions reçues. Les modules de sons peuvent être des appareils autonomes ou être associés à un instrument MIDI, comme c'est le cas dans un synthétiseur à clavier. Studio One Artist considère tous les générateurs de sons comme des instruments. Une fois que vous avez configuré votre clavier de commande MIDI, prenez un moment pour configurer votre module de sons. Vérifiez que vous avez connecté l'entrée MIDI de votre module de sons externe à la sortie MIDI Out de votre interface MIDI. 1. Dans la fenêtre Périphériques externes, cliquez sur le bouton Ajouter. 68 9 9.3 Prise en main de Studio One Artist Création d'un nouveau morceau Contrôleurs de production multicanaux FaderPort™ Mode d’emploi 2. Sélectionnez votre périphérique dans le menu de gauche. Si votre périphérique ne figure pas dans la liste, sélectionnez Nouvel instrument. À cet instant, vous pouvez personnaliser le nom de votre clavier en saisissant sa référence et le nom de son fabricant. 3. Spécifiez les canaux MIDI qui serviront à communiquer avec ce module de sons. Pour la plupart des applications, vous devez sélectionner tous les canaux MIDI. Si vous ne savez pas quels canaux MIDI sélectionner, nous vous suggérons de les sélectionner tous les 16. 4. Dans le menu Envoie à, sélectionnez la sortie de l'interface MIDI par laquelle Studio One Artist enverra les données MIDI à votre module de sons. Cliquez sur « OK » et fermez la fenêtre Périphériques externes. Vous êtes maintenant prêt à commencer l'enregistrement dans Studio One Artist. Le reste de ce guide de prise en main décrira comment configurer un morceau et donnera quelques conseils généraux de travail pour naviguer dans l'environnement de Studio One Artist. 9.3 Création d'un nouveau morceau Maintenant que vous avez configuré vos appareils audio et MIDI, créons un nouveau morceau. Nous commencerons par configurer votre entrée/sortie audio par défaut. 1. Dans la page d'accueil, sélectionnez « Créer un nouveau morceau ». 69 9 9.3 Prise en main de Studio One Artist Création d'un nouveau morceau Contrôleurs de production multicanaux FaderPort™ Mode d’emploi 2. Dans la fenêtre Nouveau morceau, nommez votre morceau et choisissez le dossier où le sauvegarder. Vous remarquerez une liste de modèles sur la gauche. Ces modèles fournissent des configurations rapides pour toute une diversité de périphériques et de situations d'enregistrement. Cette section décrira la création d'un morceau en partant d'une session vierge. 3. Sélectionnez « Morceau vide » dans la liste des modèles. À ce point, vous devez donner un nom à votre morceau et sélectionner la fréquence et la résolution d'échantillonnage désirées pour l'enregistrement et la lecture. Vous pouvez aussi fixer la longueur de votre morceau et les unités (base de temps) que vous désirez employer pour la règle de temps (mesures, secondes, échantillons ou images). Cliquez sur le bouton OK quand vous avez terminé. Conseil d'expert : si vous envisagez d'importer des boucles dans votre morceau, assurez-vous que l'option Étirer les fichiers audio au tempo du morceau est cochée. Ainsi les boucles seront automatiquement importées au bon tempo. 9.3.1 Configuration de vos entrées/sorties audio 1. Cliquez sur Morceau | Configuration du morceau pour choisir la fréquence et la résolution d'échantillonnage ainsi que pour configurer vos entrées/sorties audio. 2. Cliquez sur Configuration E/S audio. 70 9 9.3 Prise en main de Studio One Artist Création d'un nouveau morceau Contrôleurs de production multicanaux FaderPort™ Mode d’emploi 3. Dans l'onglet Entrées, vous pouvez activer tout ou partie des entrées de votre interface audio que vous souhaitez rendre disponibles. Nous vous recommandons de créer une entrée mono pour chacune des entrées de votre interface. Si vous prévoyez d'enregistrer en stéréo, vous devez également créer quelques entrées stéréo. 4. Cliquez sur l'onglet Sorties pour activer tout ou partie des sorties de votre interface audio. Dans le coin inférieur droit, vous verrez le menu de sélection Écoute. Il vous permet de choisir la sortie par laquelle vous entendrez les fichiers audio avant de les importer dans Studio One Artist. En général, vous choisirez le bus de sortie générale (Main). Conseil d'expert : si vous souhaitez que cette configuration d'entrées/sorties soit toujours rappelée quand vous ouvrez Studio One, cliquez sur le bouton Par défaut. 71 9 9.3 Prise en main de Studio One Artist Création d'un nouveau morceau 9.3.2 Contrôleurs de production multicanaux FaderPort™ Mode d’emploi Création de pistes audio et d'instrument 1. Dans le coin supérieur gauche de la fenêtre d'arrangement, vous remarquerez plusieurs boutons. Le bouton le plus à droite (+) est le bouton Ajouter des pistes. Cliquez sur ce bouton pour ouvrir la fenêtre Ajouter des pistes. 2. Dans la fenêtre Ajouter des pistes, vous pouvez personnaliser le nom et la couleur d'une piste, lui ajouter un preset de rack d'effets et choisir l'entrée et la sortie physiques de vos pistes audio. Plus important, vous pouvez choisir combien de pistes vous souhaitez créer, et leur type. Audio. Utilisez ce type de piste pour enregistrer et lire des fichiers audio. Instrument. Utilisez ce type de piste pour enregistrer et lire des données MIDI afin de contrôler des appareils MIDI externes ou des plug-ins d'instruments virtuels. Automation. Ce type de piste vous permet de créer des automations de commande de paramètre pour votre session. Dossier. Ce type de piste vous aide à gérer votre session ainsi qu'à éditer rapidement plusieurs pistes à la fois. Conseil d'expert : si vous souhaitez ajouter une piste audio pour chacune des entrées disponibles, allez dans le menu Piste | Ajouter des pistes pour toutes les entrées. Armement Coupure (Mute) pour l’enreg. Nom de la piste Écoute de Solo contrôle Indicateur de niveau Couleur de piste personnalisée Stéréo/mono Sélection de source d’entrée audio Note : les pistes d'instrument sont quasiment identiques aux pistes audio. La liste des sources d'entrée pour les pistes d'instrument référence les périphériques MIDI externes disponibles ainsi que tout instrument virtuel ayant été ajouté au morceau. 72 9 9.3 Prise en main de Studio One Artist Création d'un nouveau morceau 9.3.3 Contrôleurs de production multicanaux FaderPort™ Mode d’emploi Enregistrement d'une piste audio 1. Pour commencer l'enregistrement, créez une piste audio depuis la fenêtre Ajouter des pistes, réglez son entrée sur Input 1 de votre interface audio et connectez un microphone à cette même entrée. 2. Armez l'enregistrement en sélectionnant Enregistrer sur la piste. Montez le niveau de l'entrée Input 1 sur votre interface audio tout en parlant/chantant dans le microphone. Vous devez voir l'indicateur de niveau d'entrée de Studio One Artist réagir au signal entrant. Réglez le gain pour que le niveau d'entrée soit proche du maximum sans écrêter (sans distorsion). Vous êtes maintenant prêt à lancer l'enregistrement. Pour des instructions complètes, veuillez consulter le manuel de référence de Studio One accessible dans Aide | Manuel de référence de Studio One. 9.3.4 Ajout d'instruments virtuels et d'effets Vous pouvez ajouter des plug-ins et des instruments à votre morceau par glisserdéposer depuis le navigateur. Vous pouvez aussi faire glisser un effet ou un groupe d'effets d'un canal à un autre, déposer des chaînes d'effets personnalisées, et charger instantanément votre preset d'instrument virtuel favori sans même avoir à faire défiler un menu. Ouverture du navigateur Dans le coin inférieur droit de la fenêtre d'arrangement se trouvent trois boutons : Éditer. Le bouton Éditer ouvre et ferme les éditeurs audio et MIDI. Mixer. Le bouton Mixer ouvre et ferme la fenêtre de la console de mixage. Parcourir. Le bouton Parcourir ouvre le navigateur, qui affiche tous les instruments virtuels, plug-ins d'effet, fichiers audio et fichiers MIDI disponibles, ainsi que le chutier (pool de fichiers audio chargés dans la session en cours). 73 9 9.3 Prise en main de Studio One Artist Création d'un nouveau morceau Contrôleurs de production multicanaux FaderPort™ Mode d’emploi Glisser-déposer d'instruments virtuels Pour ajouter un instrument virtuel à votre session, ouvrez le navigateur et cliquez sur le bouton Instrument. Sélectionnez l'instrument ou un de ses patches dans le navigateur des instruments et faites-le glisser dans la fenêtre d'arrangement. Studio One Artist créera automatiquement une nouvelle piste et chargera l'instrument comme entrée. Glisser-déposer d'effets Pour ajouter un plug-in d'effet à une piste, cliquez sur l’onglet Effets dans le navigateur et sélectionnez le plug-in ou un de ses presets dans le navigateur d'effets. Faites glisser la sélection et déposez-la sur la piste où vous souhaitez ajouter l'effet. Glisser-déposer de fichiers audio et MIDI Les fichiers audio et MIDI peuvent aussi être rapidement trouvés, écoutés et importés dans votre morceau en les faisant glisser du navigateur de fichiers dans la fenêtre d'arrangement. Si vous déposez le fichier sur un espace vide, une nouvelle piste sera créée avec ce fichier à la position sur laquelle vous l'avez déposé. Si vous déposez le fichier sur une piste existante, il sera placé comme une nouvelle partie de cette piste. 74 10 10.1 Personnalisation de votre FaderPort Réglage des faders Personnalisation de votre FaderPort 10 Select Studio One Control MCU (Logic) Mode SETUP MCU (Cubase) Contrôleurs de production multicanaux FaderPort™ Mode d’emploi MCU (Sonar) HUI SETUP Plusieurs fonctionnalités utiles de personnalisation sont disponibles pour votre FaderPort. Cela vous permet de régler la sensibilité des faders, le contraste et d'autres choses encore. EXIT Restart FaderPort En général, les réglages par défaut conviennent bien à la plupart des utilisateurs. Si vous souhaitez modifier ces réglages, maintenez les deux premières touches Select pressées pendant que vous mettez sous tension votre FaderPort. Une fois votre FaderPort allumé, pressez la touche Select sous l’écran « Setup » de la bande légende. 10.1 Réglage des faders Tune Faders Tune Faders Tune Touch Sensitivity Factory Default Tests Pour régler la vitesse de vos faders, pressez la touche Select sous l'écran Tune Faders. Cela ouvrira le menu de réglage des faders. Fader Speed 1 Fader Speed 2 Fader Speed 3 Fader Speed 4 Fader Speed 5 Fader Speed 6 Fader Speed 7 Back Vous pouvez régler la vitesse à laquelle vos faders suivront l'automation, de 1 à 7, 1 étant la vitesse la plus lente et 7 la plus rapide. Par défaut, elle est réglée sur « 5 ». Les vitesses plus lentes donnent des mouvements de fader plus doux. Les vitesses plus rapides donnent des rappels de fader plus vifs. Quand vous avez terminé, pressez la touche Select sous l'écran Back. Cela vous ramène au menu de configuration (Setup). Note : un calibrage des faders peut être nécessaire avant de pouvoir ajuster la vitesse. Si c’est le cas, vous devez laisser le processus de calibrage se terminer complètement. 10.2 Tune Touch Sensitivity Réglage de la sensibilité tactile des faders Tune Faders Tune Touch Sensitivity Factory Default Tests Display Contrast Pour régler la sensibilité tactile de vos faders, pressez la touche Select sous l'écran Tune Fader Sensitivity. Cela ouvrira le menu de réglage de sensibilité des faders. Fader Sensitivity 1 Fader Sensitivity 2 Fader Sensitivity 3 Fader Sensitivity 4 Fader Sensitivity 5 Fader Sensitivity 6 Fader Sensitivity 7 Back Vous pouvez régler la sensibilité de réponse des condensateurs tactiles contenus par vos faders. La sensibilité peut être réglée de 1 à 7, 1 correspondant à la sensibilité la plus faible et 7 à la plus forte. Par défaut, elle est réglée sur « 3 ». Si vous trouvez que les faders ne réagissent pas immédiatement à votre toucher, augmentez la sensibilité. Si vous trouvez les faders trop sensibles, baissez cette valeur. À noter : dans certains environnements, trop augmenter la sensibilité peut entraîner des erreurs de détection de toucher, donc il est recommandé de l'ajuster progressivement. Quand vous avez terminé, pressez la touche Select sous l'écran Back. Cela vous ramène au menu de configuration (Setup). 75 10 10.3 Personnalisation de votre FaderPort Modes de test Contrôleurs de production multicanaux FaderPort™ Mode d’emploi Modes de test 10.3 Tests Tune Faders Tune Touch Sensitivity Factory Default Tests Display Contrast Display Brightness Votre FaderPort est équipé de plusieurs modes de test pour vérifier le bon fonctionnement électrique de tous ses composants. Pressez la touche Select sous l'écran Test pour accéder à ces modes. Version: Build Rev: Build Date: Build Time: Mardi Gras Turn LEDs on Turn LEDs off Set LEDs red Set LEDs green Set LEDs blue Test Inputs Back • Mardi Gras. Ce test déclenche cycliquement toutes les LED et tous les mouvements de fader. Pressez la dernière touche Select pour en sortir. • Turn LEDs on. Ce test allume toutes les LED, ce qui vous permet de vérifier leur bon fonctionnement. Pressez la touche Select sous « Turn LEDs off » pour mettre fin au test. • Set LEDs (red, green, blue). Ces tests vous permettent de vérifier le fonctionnement couleur des LED RVB. • Test Inputs. Utilisez ce mode pour tester les faders et les encodeurs. Réglage d'usine (Factory Default) 10.4 Factory Default Tune Faders Tune Touch Sensitivity Factory Default Tests Display Contrast Display Brightness Dans le cas peu probable d'échec d'une mise à jour du firmware, restaurer les réglages d'usine de votre FaderPort vous permettra de ramener votre unité à l'état qu'avait son firmware en sortie d'usine. Options d’affichage 10.5 Contrast (contraste) Tune Faders Display Tune Contrast Touch Factory Default Sensitivity Tests Display Contrast Display Brightness Version: Build Rev: Build Date: Build Time: Pressez la touche Select sous « Display Contrast » pour régler le contraste des écrans de bande légende à votre goût. 2.00 12913 Oct 20 2017 21:59:26 Tournez l'encodeur Pan/Param sur la gauche jusqu'à l’obtention du réglage désiré. Turn knob to adjust <contrast Apply Back Pressez la touche Select sous l’écran Apply pour appliquer le réglage. Apply Turn knob to adjust <contrast Apply Back 76 10 10.5 Personnalisation de votre FaderPort Options d’affichage Contrôleurs de production multicanaux FaderPort™ Mode d’emploi Brightness (luminosité) Tune Faders Tune Touch Sensitivity Display Factory Default Brightness Tests Display Contrast Display Brightness Version: Build Rev: Build Date: Build Time: 2.00 12913 Oct 20 2017 21:59:26 Pressez la touche Select sous « Display Brightness » pour régler la luminosité de l’affichage sur vos écrans de bande légende. Vous avez le choix entre Dim (atténué), Medium (moyen) et Bright (lumineux). 77 11 11.1 Annexe Guide de dépannage 11 Annexe 11.1 Guide de dépannage Contrôleurs de production multicanaux FaderPort™ Mode d’emploi Le navigateur de session et la bande légende ne répondent pas. Assurezvous que vous êtes dans le bon mode pour votre STAN (DAW en anglais) et que le FaderPort est configuré comme le bon type de périphérique dans votre STAN : DAW (STAN) Mode recommandé Ableton Live MCU (Ableton) Apple Logic MCU (Logic) Avid Pro Tools HUI Cakewalk Sonar MCU (Sonar) MOTU Digital Performer MCU (Logic) PreSonus Studio One Studio One Steinberg Cubase MCU (Cubase) Steinberg Nuendo MCU (Cubase) MCU (Logic) : si « FaderPort 16 » ou « FaderPort 8 » n'est pas répertorié comme périphérique pris en charge par votre station de travail audio numérique, vous devez le configurer comme suit : FaderPort 16 : soit comme (2) périphériques Mackie Control, soit comme (1) Mackie Control et (1) Mackie Control Extender selon l'application. Autres FaderPort 8 : (1) périphérique Mackie Control. OU Studio One : si « FaderPort 16 » ou « FaderPort 8 » est répertorié comme périphérique pris en charge par votre station de travail audio numérique, c’est qu’il a été intégré dans votre application au moyen du protocole natif de Studio One. Les noms de piste ne s'actualisent pas. Si vous connectez votre FaderPort alors qu'une session est déjà ouverte, les noms des pistes peuvent ne pas immédiatement s'actualiser dans la bande légende. Pour les mettre à jour, passez au groupe (Bank) de gauche ou de droite. FaderPort 16 : les huit premiers faders font la même chose que les huit autres. Si les faders de votre FaderPort 16 se divisent en deux banques de huit ayant un comportement identique, c’est qu’il n'a pas été correctement configuré. En général, le premier port MIDI du FaderPort 16 doit être utilisé pour le premier périphérique Mackie Control ou HUI et le deuxième port MIDI du FaderPort 16 comme Mackie Control Extender ou pour le second périphérique Mackie Control/ HUI. L'exception à cela est Cubase. Veuillez relire les instructions de ce mode d’emploi. 78 11 11.2 Contrôleurs de production multicanaux FaderPort™ Annexe Mode d’emploi Protocole MIDI de contrôleur multicanal FaderPort Protocole MIDI de contrôleur multicanal FaderPort 11.2 Le mode de fonctionnement Studio One fait appel à un protocole MIDI natif. Pour les utilisateurs experts ou les développeurs, ce protocole MIDI peut servir à accéder directement aux éléments de l'interface utilisateur du FaderPort. Pour accéder à ce mode, pressez les deux premières touches Select pendant que vous mettez le FaderPort sous tension. Pressez la touche Select activant le mode Studio One. Select Studio One Select Studio One Control MCU EXIT Restart HUI FaderPort Select Studio One MIDI Mode SETUP EXIT Restart FaderPort Control MCU HUI Une fois que vous avez sélectionné votre mode, pressez la touche Select sous l'écran « Exit » pour faire redémarrer votre FaderPort. Une fois le mode de fonctionnement choisi, votre FaderPort conserve cette information. 11.2.1 Système exclusif (SysEx) SysEx En-tête SysEx <SysExHdr> Identifiant du fabricant F0 00 01 06 02 00 01 06 Identifiant d'appareil FaderPort 16 16 Identifiant d'appareil FaderPort 8 02 79 11 11.2 Contrôleurs de production multicanaux FaderPort™ Annexe Mode d’emploi Protocole MIDI de contrôleur multicanal FaderPort 11.2.2 Faders Utilisez le message MIDI de pitch bend pour transmettre les mouvements de fader et recevoir les positions de fader. FaderPort 8. Les canaux 0-7 servent respectivement à communiquer avec les faders 1-8. FaderPort 16. Les canaux 0-15 servent respectivement à communiquer avec les faders 1-16. Faders Reçu Ex, ll, hh Transmis Ex, ll, hh Index de fader x 7 bits faibles ll 7 bits forts hh 11.2.3 Encodeurs Utilisez les messages CC pour transmettre les valeurs d'incrémentation et de décrémentation. Valeurs de delta transmises pour encodeur rotatif sans fin : Encodeur Pan/Param : B0, 10, xx Encodeur du navigateur de session : B0, 3C, xx xx bits de valeur de delta (bit 6 = direction, bits 0-5 = nombre de pas) 11.2.4 Touches et LED Les touches utilisent les messages Note On/Off pour transmettre leur état de pression et de relâchement sur le canal 0. Les LED utilisent les messages Note On/Off pour recevoir leur état allumé, éteint et clignotant sur le canal 0. Transmis Message de pression et de relâchement de touche 90, id, ss ID Voir le Tableau des identifiants (ID) ss État (relâchée : 00, pressée : 7F) Reçu (allumée, éteinte, clignotante) Message d'allumage/extinction de LED 90, id, ss ID Voir le Tableau des identifiants (ID) ss État (éteinte : 00, allumée : 7F, clignotante : 01) Reçu (couleur) Message de couleur de LED Les canaux MIDI 1-3 servent à régler les valeurs RVB de la couleur d'une LED avec une résolution de 7 bits par couleur Rouge 91, id, cc Vert 92, id, cc Bleu 93, id, cc ID Voir le Tableau des identifiants (ID) cc Valeur de couleur sur 7 bits 80 11 11.2 Contrôleurs de production multicanaux FaderPort™ Annexe Mode d’emploi Protocole MIDI de contrôleur multicanal FaderPort Tableaux des identifiants (ID) de touche et de LED : Commandes générales (côté gauche) Intitulé de la touche ID (hexadécimal) Type de LED Pression encodeur Pan/Param 20 — Commandes de tranche de console Intitulé de la touche Arm 00 LED Solo Clear 01 LED Mute Clear 02 LED Bypass 03 RVB Macro 04 RVB Link 05 RVB Shift (gauche) 06 LED Commandes de tranche de console ID (hexadécimal) Type de LED Solo 1 08 LED Solo 2 09 LED Solo 3 0A LED Solo 4 0B LED Solo 5 0C LED Solo 6 0D LED Solo 7 0E LED Solo 8 0F LED Solo 9 (FaderPort 16) 50 LED Solo 10 (FaderPort 16) 51 LED Solo 11 (FaderPort 16) 52 LED Solo 12 (FaderPort 16) 58 LED Solo 13 (FaderPort 16) 54 LED Solo 14 (FaderPort 16) 55 LED Solo 15 (FaderPort 16) 59 LED Solo 16 (FaderPort 16) 57 LED Mute 1 10 LED Mute 2 11 LED Mute 3 12 LED Mute 4 13 LED Mute 5 14 LED Mute 6 15 LED Mute 7 16 LED Mute 8 17 LED Mute 9 (FaderPort 16) 78 LED Mute 10 (FaderPort 16) 79 LED Mute 11 (FaderPort 16) 7A LED Mute 12 (FaderPort 16) 7B LED Mute 13 (FaderPort 16) 7C LED Mute 14 (FaderPort 16) 7D LED Mute 15 (FaderPort 16) 7E LED Mute 16 (FaderPort 16) 7F LED Intitulé de la touche ID (hexadécimal) Type de LED 18 RVB Select 2 19 RVB Select 3 1A RVB Select 4 1B RVB Select 5 1C RVB Select 6 1D RVB Select 7 1E RVB Select 8 1F RVB Select 1 Select 9 (FaderPort 16) 07 RVB Select 10 (FaderPort 16) 21 RVB Select 11 (FaderPort 16) 22 RVB Select 12 (FaderPort 16) 23 RVB Select 13 (FaderPort 16) 24 RVB Select 14 (FaderPort 16) 25 RVB Select 15 (FaderPort 16) 26 RVB Select 16 (FaderPort 16) 27 RVB Toucher du fader 1 68 — Toucher du fader 2 69 — Toucher du fader 3 6A — Toucher du fader 4 6B — Toucher du fader 5 6C — Toucher du fader 6 6D — Toucher du fader 7 6E — Toucher du fader 8 6F — Toucher du fader 9 (FaderPort 16) 70 — Toucher du fader 10 (FaderPort 16) 71 — Toucher du fader 11 (FaderPort 16) 72 — Toucher du fader 12 (FaderPort 16) 73 — Toucher du fader 13 (FaderPort 16) 74 — Toucher du fader 14 (FaderPort 16) 75 — Toucher du fader 15 (FaderPort 16) 76 — Toucher du fader 16 (FaderPort 16) 77 — 81 11 11.2 Contrôleurs de production multicanaux FaderPort™ Annexe Mode d’emploi Protocole MIDI de contrôleur multicanal FaderPort Touches de mode de fader Navigateur de session Intitulé de la touche ID (hexadécimal) Type de LED Track 28 LED Edit Plugins 2B LED Sends 29 LED Pan 2A LED Intitulé de la touche ID (hexadécimal) Type de LED Prev 2E LED Pression encodeur navigateur de session 53 — Next 2F LED Channel 36 LED Zoom 37 LED Scroll 38 LED Bank 39 LED Master 3A LED Click 3B LED Section 3C LED Marker 3D LED ID (hexadéc.) Type de LED Audio 3E RVB VI 3F RVB Gestion du mixage Intitulé de la touche Bus 40 RVB VCA 41 RVB All 42 RVB Shift (droite) 46 LED ID (hexadécimal) Type de LED Read 4A RVB Write 4B RVB Automation Intitulé de la touche Trim 4C RVB Touch 4D RVB Latch 4E RVB Off 4F RVB ID (hexadécimal) Type de LED Bouclage 56 LED Recul rapide 5B LED Avance rapide 5C LED Stop 5D LED Transport Intitulé de la touche Lecture 5E LED Enregistrement 5F LED Footswitch (pédale) 66 — 82 11 11.2 Contrôleurs de production multicanaux FaderPort™ Annexe Mode d’emploi Protocole MIDI de contrôleur multicanal FaderPort 11.2.5 Barre de valeurs Reçu : B0, 3i, vv i vv Numéro dans la barre de valeurs (0 à 7) Valeur (0 à 7F) B0, 3i, mm i Numéro dans la barre des valeurs décalé de 8 (8 à 15) mmMode de barre de valeurs (0 : normal, 1 : bipolaire, 2 : remplissage, 3 : diffusion, 4 : Off ) B0, 4i, vv i vv Numéro dans la barre de valeurs (0 à 7) pour les tranches 9-16 Valeur (0 à 7F) B0, 4i, mm i Numéro dans la barre de valeurs (8 à 15) pour les tranches 9-16 mm Mode de barre de valeurs (0 : normal, 1 : bipolaire, 2 : remplissage, 3 : diffusion, 4 : Off ) 11.2.6 Bande légende Adressage : identification de bande et de ligne de bande légende par SysEx. Reçu : Réglage du mode : <SysExHdr> 13, xx, mn F7 xx = identifiant d'écran de bande légende 0-7 m = bits 6 à 4 • bit 4 = 0 - Ne pas effacer les textes/réafficher les anciens textes dans le nouveau mode [<SysExHdr> 0x13, 0x01, 0x05 F7] - Fait passer l'affichage en mode 5 et réaffiche les anciens textes dans le nouveau mode • bit 4 = 1 - Effacer les textes/les nouveaux textes seront envoyés et affichés dans le nouveau mode [<SysExHdr> 0x13, 0x01,0x12 F7] - Fait passer l'affichage en mode 2 et efface les anciens textes dans l’écran de bande légende n°1 • bit 5 = non utilisé • bit 6 = non utilisé n = numéro du mode (bits 3 à 0) 83 11 11.2 Contrôleurs de production multicanaux FaderPort™ Annexe Mode d’emploi Protocole MIDI de contrôleur multicanal FaderPort Mode 0 1 Valeur N 0x00 0x01 Mode de bande légende Mode par défaut Mode alternatif par défaut Description 3 lignes de texte* et barre de valeurs : 0x02 Mode petit texte 1111 3 lignes de texte* et barre de valeurs : 1111 Drumset 4 lignes de texte* et barre de valeurs : Ligne 0 : 0-7 petits caractères Ligne 1 : 0-7 petits caractères Ligne 2 : 0-7 petits caractères Ligne 3 : 0-7 petits caractères 3 0x03 Mode grand texte 2 lignes de texte* et barre de valeurs : Ligne 0 : 0-4 grands caractères Ligne 1 : 0-4 grands caractères 4 0x04 Mode mesure et grand texte 2 lignes de texte*, indicateur de niveau et barre de valeurs : Ligne 0 : 0-2 grands caractères Ligne 1 : 0-2 grands caractères 5 0x05 Mode mesure et texte par défaut 3 lignes de texte*, indicateur de niveau et barre de valeurs : Ligne 0 : 0-4 petits caractères Ligne 1 : 0-4 petits caractères Ligne 2 : 0-2 grands caractères 6 0x06 Mode texte mixte 3 lignes de texte* et barre de valeurs : Ligne 0 : 0-7 petits caractères Ligne 1 : 0-4 grands caractères Ligne 2 : 0-7 petits caractères 7 0x07 Mode mesure et texte alternatif 3 lignes de texte*, indicateur de niveau et barre de valeurs : Ligne 0 : 0-2 grands caractères Ligne 1 : 0-4 petits caractères Ligne 2 : 0-4 petits caractères 8 0x08 Mode mesure et texte mixte 3 lignes de texte*, indicateur de niveau et barre de valeurs : Ligne 0 : 0-4 petits caractères Ligne 1 : 0-2 grands caractères Ligne 2 : 0-4 petits caractères 9 0x09 Mode menu Drumset OHL Ligne 0 : 0-7 petits caractères Ligne 1 : 0-7 petits caractères Ligne 2 : 0-4 grands caractères Ligne 0 : 0-4 grands caractères Ligne 1 : 0-7 petits caractères Ligne 2 : 0-7 petits caractères 2 Exemple Ligne 0 : 0-7 petits caractères Ligne 1 : 0-7 petits caractères Ligne 2 : 0-7 petits caractères Ligne 3 : 0-7 petits caractères Ligne 4 : 0-7 petits caractères Ligne 5 : 0-7 petits caractères Ligne 6 : 0-7 petits caractères OHL Drumset OHL Drumset OHL 1111 1111 11 11 Dru OHL 11 Drumset 1111 Drumset 11 Dru OHL Dru 11 OHL Drumset Drumset Drumset Drumset Drumset Drumset Drumset *Les caractères n'occupant pas tous le même espace, le nombre de caractères par ligne peut varier. 84 11 11.2 Contrôleurs de production multicanaux FaderPort™ Annexe Mode d’emploi Protocole MIDI de contrôleur multicanal FaderPort Envoi de texte : Envoyer les messages de texte à la bande légende. Reçu : <SysExHdr> 12, xx, yy, zz, tx,tx,tx,... F7 xx = identifiant d'écran de bande légende 0-7 yy = numéro de ligne 0-3 zz = balise d'alignement et normal/négatif • bits de balise xxxxiaa (0000000 = normal centré) • aa = alignement (centre : 0, gauche : 1, droite : 2) • i = négatif • x = non utilisé tx = texte en format ASCII Mesure de niveau Message de pression par canal (Aftertouch) pour les crête-mètres et indicateurs de niveau de réduction. Reçu : Dn, vv n adresse de l'indicateur de niveau • 0-7 crête-mètres 1-8 • 9-15 indicateurs de niveau de réduction 1-8 vv valeur affichée (0...7F) Les crête-mètres déclinent automatiquement. Les indicateurs de niveau de réduction ne sont réglés que par l'hôte (pas de déclin automatique). Message de changement de programme pour les crête-mètres et indicateurs de niveau de réduction 9-16. Cn, vv n adresse de l'indicateur de niveau • 0-7 bandeau de crête-mètres 9-16 • 9-15 bandeau d’indicateurs de niveau de réduction 9-16 vv valeur affichée (0...7F) Les crête-mètres déclinent automatiquement. Déclin de 100 % en 1,8 seconde. Les indicateurs de niveau de réduction ne sont réglés que par l'hôte (pas de déclin automatique). Test de liaison (« Running Status ») Le message suivant doit être envoyé toutes les secondes : A0,00,00 85 Le dîner est servi Bonus supplémentaire : la recette PreSonus jusqu'à présent secrète du… Redfish Couvillion Ingrédients : • • • • • • • • • • • 60 ml d'huile végétale 30 g de farine 1 oignon coupé en dés 1 gousse d'ail hachée 1 poivron vert (coupé en dés) 3 branches de céleri coupées en dés 1 boîte de 400 g de dés de tomates 1 bouteille de bière light 2 feuilles de laurier 1 cuillerée à café de thym 1 kg de filets d'ombrine ocellée Instructions de cuisson : 1. 2. 3. 4. 5. 6. 7. Dans une casserole épaisse ou une grande poêle, faire chauffer l'huile à feu moyen et ajouter lentement la farine, cuillère par cuillère, afin d'obtenir un roux. Faire un roux foncé en poursuivant la cuisson jusqu'à ce qu'il devienne brun. Y ajouter l'ail, les oignons, le piment vert et le céleri. Faire revenir les légumes 3 à 5 minutes jusqu'à ce qu'ils commencent à ramollir. Ajouter les tomates, les feuilles de laurier, le thym et le poisson. Faire cuire quelques minutes. Ajouter lentement la bière et porter à légère ébullition. Réduire le feu et laisser mijoter sans couvrir 30 à 45 minutes jusqu'à ce que le poisson et les légumes soient cuits, en remuant de temps en temps. Détailler le poisson en bouchées et mélanger. Ajouter du poivre ou de la sauce pimentée à volonté. Ne pas couvrir. Servir sur du riz. Pour 6-8 personnes Bien que cela ne soit pas un des plats les plus célèbres du Sud-Est de la Louisiane, le Redfish Couvillion est un excellent moyen de servir le préféré de nos poissons du golfe. Aussi appelée tambour rouge ou loup des Caraïbes, l'ombrine ocellée est non seulement amusante à attraper mais aussi délicieuse ! ©2021 PreSonus Audio Electronics, Inc. Tous droits réservés. AudioBox USB, Capture, CoActual, EarMix, Eris, FaderPort, FireStudio, MixVerb, Notion, PreSonus, PreSonus AudioBox, QMix, RedLightDist, SampleOne, Sceptre, StudioLive, Temblor, Tricomp et WorxAudio sont des marques déposées de PreSonus Audio Electronics, Inc. Studio One est une marque déposée de PreSonus Software Ltd. Mac, macOS, iOS et iPadOS sont des marques déposées d’Apple, Inc., aux U.S.A. et dans d’autres pays. Windows est une marque déposée de Microsoft, Inc., aux U.S.A. et dans d’autres pays. Les autres noms de produit mentionnés ici peuvent être des marques de commerce de leurs sociétés respectives. Toutes les caractéristiques sont sujettes à modification sans préavis... sauf la recette, qui est un classique. FaderPort 16 et FaderPort 8 ™ Contrôleurs de production multicanaux Mode d'emploi ® 18011 Grand Bay Ct. • Baton Rouge, Louisiane 70809 USA • 1-225-216-7887 www.presonus.com Référence 70-52000065-E ">
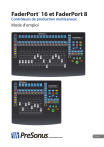
Öffentlicher Link aktualisiert
Der öffentliche Link zu Ihrem Chat wurde aktualisiert.