cobas t 711 coagulation analyzer
Guide de référence rapide version 4.0
Version du logiciel 2.1.1
2
Informations sur le document
Version de la
publication
Version logicielle
Date de révision
Description de la modification
1.0
1.0
Mars 2017
Version initiale
1.1
1.0
Juillet 2017
Messages de sécurité mis à jour
2.0
2.0
Août 2018
Révision pour le logiciel 2.0
Mise à jour des étiquettes de sécurité dans la
zone d’échantillons et dans le plateau de
fluides
2.1
2.0.2
Mars 2019
Mise à jour pour opération de maintenance
« Nettoyage du module d’aiguille »
Mise à jour pour manipulation de
cobas t development channel cassette
3.0
2.1
Août 2019
Nouvelle zone de travail implémentée Échantillon et résultats
Nouveaux paramètres de type de run initial
de CQ
Nouveau concept d’illustration
4.0
2.1.1
Septembre 2020
Conformité RDIV au règlement (UE)
2017/746
Procédure de système de sauvegarde
Nouveaux messages de sécurité
Manipulation des tubes
Vidéos de maintenance
y Historique des révisions
Notice d’édition
Cette publication est destinée aux utilisateurs du
cobas t 711 coagulation analyzer.
Tout a été mis en œuvre pour que les informations
contenues dans cette publication soient correctes au
moment de la publication. Toutefois, le fabricant de ce
produit peut avoir besoin de mettre à jour les
informations contenues dans la publication suite à des
opérations de surveillance, ce qui peut entraîner la
création d’une nouvelle version de la présente
publication.
Où trouver les informations
L’Assistance Utilisateur contient l’ensemble des
informations sur le produit, notamment concernant les
éléments suivants :
•
Opération de routine
•
Maintenance
•
sécurité
•
Informations sur le dépannage
•
Utilisation du logiciel
•
Informations sur la configuration
•
Informations contextuelles
Le Guide de sécurité contient des informations de
sécurité importantes. Vous devez lire le Guide de
sécurité avant d’utiliser l’instrument.
Roche Diagnostics
cobas t 711 coagulation analyzer · 2.1.1 · Guide de référence rapide · 4.0
3
Le Guide de l’utilisateur est axé sur les opérations de
routine et la maintenance. Les chapitres sont organisés
en fonction de la procédure de travail opérationnelle
normale.
Le Guide de référence rapide est axé sur les opérations
de routine. Le Guide de référence rapide est organisé
en fonction de la procédure de travail opérationnelle
normale. Il présente les informations sous forme
condensée. Pour obtenir des informations plus détaillées,
consultez le Guide de l’utilisateur ou l’Assistance
Utilisateur.
Copyright
© 2017-2020, F. Hoffmann-La Roche Ltd. Tous droits
réservés.
Coordonnées
Roche Diagnostics GmbH
Sandhofer Strasse 116
68305 Mannheim
Allemagne
Fabriqué en Suisse
Filiales de Roche
Vous trouverez une liste de toutes les filiales de Roche
sur :
www.roche.com/about/business/roche_worldwide.htm
eLabDoc
Vous pouvez télécharger la documentation utilisateur
électronique à l’aide du service en ligne eLabDoc sur
Roche DiaLog :
www.dialog.roche.com
Pour de plus amples informations, contactez une filiale
Roche locale ou un représentant service Roche.
Roche Diagnostics
cobas t 711 coagulation analyzer · 2.1.1 · Guide de référence rapide · 4.0
4
Table des matières
Préface . . . . . . . . . . . . . . . . . . . . . . . . . . . . . . . . . . . . . . .
5
Usage prévu . . . . . . . . . . . . . . . . . . . . . . . . . . . . . . . . . .
5
Usage prévu des accessoires DIV et du logiciel . . . .
6
Symboles et abréviations. . . . . . . . . . . . . . . . . . . . . . . .
7
Vue d’ensemble de la procédure de travail
principale . . . . . . . . . . . . . . . . . . . . . . . . . . . . . . . . . . . . .
8
Référence rapide : Gestion des ressources et des
déchets . . . . . . . . . . . . . . . . . . . . . . . . . . . . . . . . . . . . . .
10
Référence rapide : Réactifs . . . . . . . . . . . . . . . . . . . . . .
12
Référence rapide : Calibration . . . . . . . . . . . . . . . . . . .
14
Référence rapide : CQ . . . . . . . . . . . . . . . . . . . . . . . . . .
17
Référence rapide : demandes de test et
manipulation des racks . . . . . . . . . . . . . . . . . . . . . . . . .
19
Référence rapide : Traitement des résultats . . . . . . . .
21
Roche Diagnostics
cobas t 711 coagulation analyzer · 2.1.1 · Guide de référence rapide · 4.0
Préface
Préface
Utilisez cette publication conjointement avec le Guide de
l’utilisateur ou l’Assistance Utilisateur du cobas t 711
coagulation analyzer.
Le fonctionnement et les opérations de maintenance sont
décrits dans le Guide de l’utilisateur et l’Assistance
Utilisateur.
Usage prévu
Le cobas t 711 coagulation analyzer est un analyseur de
coagulation autonome, entièrement automatisé, destiné à
la détermination qualitative et quantitative in vitro des
analytes de coagulation dans le plasma humain citraté et
dont les résultats aident à diagnostiquer les anomalies de
coagulation et à suivre les traitements anticoagulants.
Le cobas t 711 coagulation analyzer est un instrument
autonome qui peut aussi être connecté aux systèmes
d’automatisation de laboratoire.
Roche Diagnostics
cobas t 711 coagulation analyzer · 2.1.1 · Guide de référence rapide · 4.0
5
6
Usage prévu des accessoires DIV et du logiciel
Usage prévu des accessoires DIV et du
logiciel
L’usage prévu des accessoires et du logiciel ne peut pas
toujours être limité au cobas t 711 coagulation analyzer.
Racks d’échantillons conducteurs
Les Conductive sample racks sont destinés à être utilisés
pour prendre en charge différents types d’échantillons
sur le cobas t 711 coagulation analyzer et le cobas t 511
coagulation analyzer.
Selon les types d’échantillons, différents racks sont
disponibles, chacun disposant d’une couleur spécifique :
•
Gris pour les runs de routine (rack d’échantillons
COAG)
•
Noir pour les runs de calibrateurs (rack de
calibrateurs COAG)
•
Blanc pour les runs de contrôle qualité (rack de CQ
COAG)
•
Vert pour les runs de routine avec biocups sur tubes
(rack de biocups sur tube COAG)
Insert tube Sarstedt 8 mm
Insert de rack pour prendre en charge des tubes
échantillons de faible volume sur le cobas t 711
coagulation analyzer et le cobas t 511 coagulation
analyzer.
Logiciel de l’instrument
Le logiciel de l’instrument pour le cobas t 711
coagulation analyzer et le cobas t 511 coagulation
analyzer.
Image de l’unité de contrôle
Logiciel d’imagerie pour l’unité de contrôle du
cobas t 711 coagulation analyzer et du cobas t 511
coagulation analyzer.
Programme d’installation du pack de langue
Packages de langues du logiciel pour le cobas t 711
coagulation analyzer et le cobas t 511 coagulation
analyzer.
Roche Diagnostics
cobas t 711 coagulation analyzer · 2.1.1 · Guide de référence rapide · 4.0
Symboles et abréviations
Symboles et abréviations
Noms de produits
À moins que le contexte ne s’y oppose clairement, les
noms de produits et abréviations suivants sont utilisés :
Nom de produit
Descripteur
Instrument Software pour le logiciel
cobas t 711 coagulation
analyzer
cobas t 711 coagulation
analyzer
analyseur
System Cleaner cobas t
System Cleaner
y Noms de produits
Abréviations
Les abréviations suivantes sont utilisées.
Abréviation
ANSI
Définition
American National Standards
Institute
CFR
Code of Federal Regulations
CISPR
Comité International Spécial des
Perturbations Radioélectriques
(International Special Committee
on Radio Interference)
FCC
Federal Communications
Commission
CEI
Commission électrotechnique
internationale
ISO
Organisation internationale de
normalisation
DIV
Diagnostic in vitro
RDIV
Règlement relatif aux dispositifs
médicaux de diagnostic in vitro
PON
Procédure opérationnelle
normalisée
y Abréviations
Roche Diagnostics
cobas t 711 coagulation analyzer · 2.1.1 · Guide de référence rapide · 4.0
7
8
Vue d’ensemble de la procédure de travail principale
Vue d’ensemble de la procédure de travail
principale
La procédure de travail principale inclut les procédures
de gestion et de chargement des ressources et des
échantillons et de gestion des résultats.
q
L’ordre de la procédure de travail principale peut
être ajusté en fonction des besoins spécifiques de la
procédure de travail.
Veillez à respecter les meilleures pratiques en laboratoire
et à changer vos gants de laboratoire suite à la
manipulation de déchets liquides ou solides.
!
AVERTISSEMENT
Retard des résultats
Des ressources informatiques limitées peuvent entraîner
le retard des résultats.
r
Assurez-vous que l’archivage est effectué
régulièrement et que les résultats obsolètes sont
supprimés.
r
Supprimez les résultats obsolètes, par exemple, les
rapports de problème, les fichiers PDF et les captures
d’écran.
Roche Diagnostics
cobas t 711 coagulation analyzer · 2.1.1 · Guide de référence rapide · 4.0
Vue d’ensemble de la procédure de travail principale
3URF«GXUHGHWUDYDLOGHURXWLQHGXFREDVWFRDJXODWLRQDQDO\]HU
$QDO\VHXU
*«UHUOHVUHVVRXUFHVHWOHVG«FKHWV
&KDUJHUHWG«FKDUJHUGHVFDVVHWWHVGH
U«DFWLIV
/RJLFLHO
$FWLYHUGHVORWVGHU«DFWLI
'HPDQGHUXQHUHFRQVWLWXWLRQ
'HPDQGHUGHVFDOLEUDWLRQV
3XEOLHUHWDFWLYHUGHVFDOLEUDWLRQV
*«UHUOHVORWVGH&4
'HPDQGHUGHV&4
9«ULᚏHUGHV&4
&U«HUGHVGHPDQGHVGHWHVW
7UDLWHUOHVU«VXOWDWV
&KDUJHUHWG«FKDUJHUGHVFDOLEUDWHXUVHW&4
&KDUJHUHWG«FKDUJHUGHV«FKDQWLOORQV
w Procédure de travail de routine du cobas t 711
Roche Diagnostics
cobas t 711 coagulation analyzer · 2.1.1 · Guide de référence rapide · 4.0
9
10
Référence rapide : Gestion des ressources et des déchets
Référence rapide : Gestion des ressources
et des déchets
Procédez régulièrement à des tâches de gestion des
déchets et des ressources pour garantir un
fonctionnement continu.
Étapes
Action de l’utilisateur
Vérifier les ressources et les
déchets présents sur le système
1. Sélectionnez Routine > Autres ressources.
2. Dans le panneau Autres ressources,
assurez-vous que les onglets Eau, Déchets
liquides, Cleaner etCuvette affichent l’état
OK.
3. Pour vérifier l’état de ressources ou de
déchets spécifiques, sélectionnez l’onglet
correspondant.
Remplir d’eau
1. Ouvrez la porte de système de fluides et
ouvrez le tiroir d’eau/déchets liquides.
2. Débranchez le connecteur coudé du réservoir
d’eau puis retirez l’adaptateur du tuyau.
3. Retirez le réservoir d’eau et rincez-le avec de
l’eau déionisée.
4. Remplissez le réservoir d’eau avec de l’eau
déionisée.
5. Placez le réservoir d’eau dans le tiroir
d’eau/déchets liquides, rebranchez
l’adaptateur du tuyau et rebranchez le
connecteur coudé du réservoir d’eau.
Assurez-vous que le tuyau d’eau n’est ni plié,
ni étiré.
6. Fermez le tiroir d’eau/déchets liquides et la
porte de système de fluides.
Vider les déchets liquides
1. Ouvrez la porte de système de fluides et
ouvrez le tiroir d’eau/déchets liquides.
2. Ouvrez le bouchon distributeur de déchets et
fixez le bouchon du récipient à déchets.
3. Soulevez le récipient à déchets liquides et
jetez les déchets liquides conformément aux
réglementations locales appropriées
(appliquez un désinfectant sur la partie
extérieure du récipient à déchets liquides
avant de le retirer).
4. Versez du désinfectant dans le récipient à
déchets liquides (conformément aux
exigences locales et aux spécifications du
fabricant).
5. Placez le récipient à déchets liquides dans le
tiroir d’eau/déchets liquides, retirez le
bouchon de déchets liquides puis fermez le
bouchon distributeur de déchets.
6. Fermez le tiroir d’eau/déchets liquides et la
porte de système de fluides.
y Référence rapide : Gestion des ressources et des déchets
Roche Diagnostics
cobas t 711 coagulation analyzer · 2.1.1 · Guide de référence rapide · 4.0
Référence rapide : Gestion des ressources et des déchets
Étapes
Vider les déchets solides
Remplacer le flacon de System
Cleaner
Action de l’utilisateur
1. Ouvrez la porte des déchets solides et ouvrez
le tiroir de déchets solides.
2. Tirez sur les ficelles situées en haut du
récipient à déchets solides et soulevez-le hors
du récipient à déchets solides.
3. Effectuez un nœud à l’aide des ficelles puis
jetez le sac à déchets solides conformément
aux réglementations locales appropriées.
4. Insérez le sac de rechange dans le récipient à
déchets solides.
5. Insérez le capot en haut du récipient à
déchets solides.
6. Fermez le tiroir de déchets solides.
7. Sortez le plateau du récipient à déchets et
jetez les déchets solides. Nettoyez et
réinsérez le plateau du récipient à déchets.
8. Appuyez sur le bouton de réinitialisation du
compte de cuvettes.
9. Fermez la porte des déchets solides.
q
Assurez-vous que le système est en mode
Veille, En pause, ou Avertissement avant
d’effectuer cette opération.
1. Ouvrez la porte des déchets solides.
2. Retirez le tuyau de flacon de System Cleaner
de l’entrée du tuyau.
3. Soulevez le flacon de System Cleaner avec
l’adaptateur du tuyau du flacon de System
Cleaner et sortez-le du plateau de flacon de
System Cleaner.
4. Abaissez le flacon de System Cleaner en le
séparant de l’adaptateur du tuyau du flacon
de System Cleaner et sortez-le de
l’instrument.
5. Insérez l’adaptateur du tuyau du flacon de
System Cleaner dans le flacon de System
Cleaner de rechange.
6. Placez le flacon de System Cleaner et
l’adaptateur du tuyau du flacon de System
Cleaner dans le plateau de flacon de System
Cleaner.
7. Réinsérez le tuyau du flacon de System
Cleaner dans l’entrée du tuyau et fermez la
porte des déchets solides.
Charger les cuvettes
y Référence rapide : Gestion des ressources et des déchets
Roche Diagnostics
cobas t 711 coagulation analyzer · 2.1.1 · Guide de référence rapide · 4.0
1. Ouvrez le panneau avant.
2. Retirez le tiroir de cuvettes et retournez-le.
3. Remplissez le tiroir de cuvettes à l’aide de
cuvettes.
4. Insérez le tiroir de cuvettes et retirez le
panneau du tiroir de cuvettes du fond.
5. Insérez le panneau du tiroir de cuvettes en
haut du tiroir de cuvettes.
6. Fermez le panneau avant.
11
12
Référence rapide : Réactifs
Référence rapide : Réactifs
Étapes
Action de l’utilisateur
1
Activer les réactifs
1. Pour activer un lot de réactif, procédez
comme suit :
o Sélectionnez Administration
> Activation d'un lot de réactifs.
o En regard du réactif à activer,
sélectionnez le bouton
.
o Dans le panneau Activer le lot : {0}.,
sélectionnez le lot de réactifs à activer
puis cliquez sur le bouton Activer avant
de confirmer.
2
Charger les cassettes de réactifs
sur l’analyseur et les décharger
1. Ouvrez le panneau avant.
2. Si l’indicateur d’état est éteint, ouvrez le tiroir
de cassette de réactifs.
3. Chargez les cassettes de réactifs dans les
positions de chargement situées à gauche
dans le tiroir de cassette de réactifs. Retirez
les cassettes de réactifs des positions de
chargement situées à droite dans le tiroir de
cassette de réactifs.
4. Fermez le tiroir de cassette de réactifs.
5. Fermez le panneau avant.
3
Demander/annuler une
reconstitution
Vous pouvez demander une reconstitution soit
depuis le panneau Détails du réactif, soit depuis
le panneau Demandes de reconstitution :
1. Sélectionnez Routine > État des réactifs
> Aperçu des réactifs.
2. Sélectionnez le réactif à reconstituer.
3. Dans le panneau Détails du réactif, cochez
la case à côté de la position du flacon de
réactif.
4. Dans la partie inférieure du panneau,
sélectionnez le bouton Reconstituer.
Depuis le panneau Demandes de
reconstitution :
1. Sélectionnez Routine > État des réactifs
> Demandes de reconstitution.
2. Dans le panneau Demandes de
reconstitution, sélectionnez la cassette de
réactifs à reconstituer et saisissez le nombre
de tests à effectuer.
3. Pour demander une reconstitution
immédiatement, en bas du panneau,
sélectionnez l’option Immédiat, puis
sélectionnez le bouton Dmder.
Pour annuler une demande de reconstitution,
dans le panneau Demandes de reconstitution,
sélectionnez la demande en attente à annuler et
sélectionnez le bouton Annuler demande.
y Référence rapide : Réactifs
Roche Diagnostics
cobas t 711 coagulation analyzer · 2.1.1 · Guide de référence rapide · 4.0
Référence rapide : Réactifs
Étapes
Action de l’utilisateur
4
Définir la limite inférieure des
volumes de réactif pour la
reconstitution
Vous pouvez configurer le volume de
déclenchement pour la reconstitution ou pour la
tâche Réactif manquant.
1. Sélectionnez Routine > État des réactifs
> Aperçu des réactifs.
2. Dans la partie inférieure droite du panneau
Aperçu des réactifs, sélectionnez le bouton
Modifier les limites inf.
3. Remplissez le champ Tests = ou mL pour
définir les volumes et sélectionnez le bouton
Enregistrer.
5
Masquer/démasquer ou rejeter
un réactif
1. Sélectionnez Routine > État des réactifs
> Détails du réactif.
2. Pour masquer un réactif, sélectionnez les
positions de flacon de réactif puis
sélectionnez le bouton Masquer.
3. Pour démasquer un réactif, sélectionnez les
positions de flacon de réactif masqués puis
sélectionnez le bouton Démasquer.
4. Pour rejeter une cassette de réactifs ou un
flacon de réactif, sélectionnez la cassette de
réactifs ou le flacon de réactif, puis choisissez
le bouton Rejeter(impossible d’annuler cette
action).
y Référence rapide : Réactifs
Roche Diagnostics
cobas t 711 coagulation analyzer · 2.1.1 · Guide de référence rapide · 4.0
13
14
Référence rapide : Calibration
Référence rapide : Calibration
Étapes
Action de l’utilisateur
1
Charger des calibrateurs
1. Placez les tubes contenant le calibrateur dans
les racks appropriés.
2. Insérez le rack dans une entrée à rack sur le
côté droit de l’analyseur.
3. Patientez pendant que l’analyseur charge le
rack et lit le code-barres.
4. Pour afficher les racks qui ont été chargés sur
le système, sélectionnez Routine > Racks.
5. Pour décharger un rack de calibrateurs,
cochez la case située à côté de ce rack et
sélectionnez le bouton Décharger.
2
Demander une calibration
1. Sélectionnez Routine > Calibration.
2. Dans le panneau État de calibration,
sélectionnez le test nécessitant une
calibration puis le bouton Demander calib.
3
Annuler la calibration
1. Sélectionnez Routine > Calibration.
2. Dans le panneau État de calibration,
sélectionnez le test puis le bouton
.
Dans le panneau Liste de calibrations,
sélectionnez la demande de calibration à
annuler, puis le bouton Annuler la
calibration.
4
Supprimer la calibration
1. Sélectionnez Routine > Calibration.
2. Dans le panneau État de calibration,
sélectionnez le test puis le bouton
.
3. Dans le panneau Liste de calibrations,
sélectionnez la calibration puis le
bouton Supprimer.
5
Vérifier et publier une
calibration
1. Sélectionnez Routine > Calibration.
2. Dans le panneau État de calibration,
sélectionnez le test puis le bouton
.
3. Dans le panneau Liste de calibrations,
sélectionnez la calibration puis le bouton
.
4. Dans la partie inférieure de l’onglet Courbe
de calibration, sélectionnez le bouton
Valider.
6
Annuler une publication de
calibration
1. Sélectionnez Routine > Calibration.
2. Dans le panneau État de calibration,
sélectionnez le test puis le bouton
.
3. Dans le panneau Liste de calibrations,
sélectionnez soit l’onglet Affichage de
calibration soit l’onglet Affichage de la
cassette. Sélectionnez la calibration ou
cassette, puis le bouton
.
4. Dans le panneau Détails calibration {0} {1},
en dessous de l’onglet Courbe de
calibration, sélectionnez le bouton Annuler
publication.
y Référence rapide : Calibrations
Roche Diagnostics
cobas t 711 coagulation analyzer · 2.1.1 · Guide de référence rapide · 4.0
Référence rapide : Calibration
Étapes
Action de l’utilisateur
7
Exécuter une mise à jour de
calibration
1. Sélectionnez Routine > Calibration.
2. Dans le panneau État de calibration,
sélectionnez le test puis le bouton
.
3. Dans l’onglet Affichage de la cassette ou
Affichage de calibration du panneau Liste
de calibrations, sélectionnez la cassette ou
le lot de réactifs à calibrer et choisissez le
bouton Mettre à jour la calibration.
8
Exécuter une calibration de
cassette
1. Sélectionnez Routine > Calibration.
2. Dans le panneau État de calibration,
sélectionnez le test puis le bouton
.
3. Dans l’onglet Affichage de la cassette du
panneau Liste de calibrations, sélectionnez
la cassette ayant dépassé le délai imparti de
calibration de lot et sélectionnez le bouton
Calibration complète ou, le cas échéant, le
bouton Mettre à jour la calibration.
4. Dans la fenêtre contextuelle Délai imparti
de calibration de lot dépassé, sélectionnez
le bouton Calibration de cassette.
5. Une nouvelle ligne indiquant la calibration de
cassette apparaît dans la liste.
6. Pour vérifier la calibration, attendez que l’état
du résultat de calibration soit Valide. Puis,
sélectionnez la cassette et le bouton
.
7. Dans le panneau Détails calibration {0} {1},
contrôlez la calibration dans l’onglet Courbe
de calibration et l’onglet Détails de
résultat de calibration. Si le résultat de
calibration apparaît comme étant utilisable,
sélectionnez le bouton Valider.
9
Rétablir l’état Publié d’une
calibration
1. Sélectionnez Routine > Calibration.
2. Dans le panneau État de calibration,
sélectionnez le test puis le bouton
.
3. Dans le panneau Liste de calibrations,
sélectionnez la calibration expirée. Si le CQ le
plus récent indique que la calibration peut
encore être utilisée, sélectionnez le bouton
.
4. Dans le panneau Détails calibration {0} {1},
en dessous de l’onglet Courbe de
calibration, sélectionnez le bouton Rétablir
l'état publié.
5. Confirmez la fenêtre contextuelle Rétablir
l'état publié.
10 Exécuter un point de répétition
de calibration
1. Sélectionnez Routine > Calibration.
2. Dans le panneau État de calibration,
sélectionnez le test puis le bouton
.
3. Dans le panneau Liste de calibrations,
sélectionnez la calibration puis le bouton
.
4. Dans le panneau Détails calibration {0} {1},
sélectionnez le point de calibration voulu
dans la liste.
5. Vérifiez les résultats du point de calibration
dans les onglets Courbe de calibration et
Détails de résultat de calibration.
6. Sélectionnez le bouton Point de répétition.
y Référence rapide : Calibrations
Roche Diagnostics
cobas t 711 coagulation analyzer · 2.1.1 · Guide de référence rapide · 4.0
15
16
Référence rapide : Calibration
Étapes
Action de l’utilisateur
11 Ignorer un dépassement du
délai
1. Sélectionnez Routine > Calibration.
2. Dans le panneau État de calibration,
sélectionnez le test puis le bouton
.
3. Dans le panneau Liste de calibrations,
sélectionnez l’onglet Affichage de la
cassette. Sélectionnez la cassette dont le
délai est dépassé, puis sélectionnez le
bouton
.
4. Dans le panneau Détails calibration {0} {1},
vérifiez la calibration. Si vous jugez que la
calibration peut encore être utilisée,
sélectionnez le bouton Ignorer le
dépassement du délai situé en dessous de
l’onglet Courbe de calibration.
12 Vérifier un calibrateur
1. Sélectionnez Routine > Calibration.
2. Dans la partie inférieure du panneau État de
calibration, sélectionnez le bouton de tâche
Vérifier les calibrateurs.
3. En haut du panneau Vérifier les
calibrateurs, saisissez le paramètre de filtre.
13 Exécuter une calibration en
veille
1. Pour vérifier quels lots de réactifs sont
chargés sur l’analyseur, sélectionnez Routine
> État des réactifs, puis choisissez le réactif
dans la liste.
2. Sélectionnez Routine > Calibration , puis le
réactif pour lequel vous voulez exécuter une
calibration en veille et cliquez sur le
bouton
.
3. Filtrez les résultats pour rechercher ceux qui
correspondent au lot de réactifs concerné.
4. Cochez la case située à côté du lot de réactifs
à calibrer.
5. Dans la partie inférieure du panneau Liste de
calibrations, sélectionnez le bouton
Calibration complète.
6. Si la calibration réussit, un résultat de
calibration assorti de l’état Valide s’affiche.
Le résultat de la calibration peut désormais
être publié.
7. Pour demander un CQ, cochez la case située
à côté d’une calibration non active et
sélectionnez le bouton Demander un CQ.
8. Si le CQ réussit, l’état du CQ devient Valide.
14 Publier une calibration en veille
1. Sélectionnez Routine > Calibration puis
choisissez le test pour la calibration en veille à
publier.
2. Dans le panneau Liste de calibrations,
sélectionnez la calibration puis le bouton
.
3. Si la calibration en veille n’a pas encore été
publiée, dans la partie inférieure de l’onglet
Courbe de calibration, sélectionnez le
bouton Valider.
y Référence rapide : Calibrations
Roche Diagnostics
cobas t 711 coagulation analyzer · 2.1.1 · Guide de référence rapide · 4.0
Référence rapide : CQ
Référence rapide : CQ
Étapes
Action de l’utilisateur
1
Charger les matériels de CQ
1. Placez les tubes contenant le matériel de CQ
dans les racks appropriés.
2. Insérez le rack dans une entrée à rack de la
zone de chargement des racks sur le côté
droit de l’analyseur.
3. Patientez pendant que l’analyseur charge le
rack et lit le code-barres.
4. Pour afficher les racks qui ont été chargés sur
le système, sélectionnez Routine > Racks.
5. Pour décharger un rack de CQ, cochez la
case située à côté de ce rack et sélectionnez
le bouton Décharger.
2
Gérer les lots de CQ
1. Sélectionnez Routine > État du CQ > Gérer
les lots de CQ.
2. Pour activer un lot de CQ, en bas du panneau
Gérer les lots de CQ, sélectionnez le bouton
Activer.
3. Pour définir le lot de CQ sur Essai, en bas du
panneau Gérer les lots de CQ, sélectionnez
le bouton Déf sur CQ d'essai.
4. Pour désactiver un lot de CQ, en bas du
panneau Gérer les lots de CQ, sélectionnez
le bouton Désactiver.
3
Demander un CQ de routine
1. Sélectionnez Routine > État du CQ.
2. Dans le panneau État du CQ, cochez la case
située à côté du test nécessitant un CQ (ou la
case située à côté du matériel de CQ) et
cliquez sur le bouton Demander un CQ.
4
Demander un CQ de
préparation
1. Sélectionnez Routine > Calibration.
2. Dans le panneau État de calibration,
sélectionnez le test pour lequel vous voulez
exécuter un CQ de préparation et cliquez sur
le bouton
.
3. Dans le panneau Liste de calibrations,
sélectionnez une calibration inactive depuis
l’onglet Affichage de calibration, ou une
cassette de réactifs chargée mais qui n’est
pas encore utilisée depuis l’onglet Affichage
de la cassette et cliquez sur le bouton
Demander un CQ.
5
Demander un CQ d’essai
1. Sélectionnez Routine > État du CQ.
2. Dans le panneau État du CQ, cochez la case
à côté du matériel de CQ.
3. Dans la partie inférieure du panneau État du
CQ, sélectionnez le bouton Dmder CQ
d'essai.
y Référence rapide : CQ
Roche Diagnostics
cobas t 711 coagulation analyzer · 2.1.1 · Guide de référence rapide · 4.0
17
18
Référence rapide : CQ
Étapes
Action de l’utilisateur
6
Annuler une demande de CQ
1. Sélectionnez Routine > État du CQ.
2. Dans le panneau État du CQ, cochez la case
à côté du matériel de CQ.
3. Pour annuler un CQ de routine ou un CQ de
préparation, en bas du panneau État du CQ,
sélectionnez le bouton Annuler CQ.
4. Pour annuler un CQ d’essai, en bas du
panneau État du CQ, sélectionnez le bouton
Annuler CQ d'essai.
7
Vérifier un CQ
1. Sélectionnez Routine > État du CQ.
2. Dans la zone de travail État du CQ, cochez la
case située à côté du test et cliquez sur le
bouton
.
3. Dans le panneau Détail du résultat de CQ :,
contrôlez les résultats et détails.
4. Dans le panneau Détail du résultat de CQ :,
contrôlez les résultats et les détails pour vous
assurer qu’ils sont compris dans les limites
attendues.
5. Depuis le panneau Graphe de LeveyJennings, vous pouvez effectuer les actions
suivantes :
o Exclure un résultat des statistiques.
o Envoyer un résultat de CQ au SIL
o Définir l’état du niveau de CQ du matériel
de CQ sur Expiré.
8
Définir les intervalles cibles de
CQ
1. Sélectionnez Routine > État du CQ.
2. Dans le panneau État du CQ, cochez la case
située à côté du test et cliquez sur le
bouton
.
3. Dans le panneau Graphe de LeveyJennings, sélectionnez le matériel de CQ et
cliquez sur le bouton Définir interv. cible.
4. Dans la boîte de dialogue Définir interv.
cible, sélectionnez l’option d’intervalle et
cliquez sur le bouton Enregistrer.
y Référence rapide : CQ
Roche Diagnostics
cobas t 711 coagulation analyzer · 2.1.1 · Guide de référence rapide · 4.0
Référence rapide : demandes de test et manipulation des racks
Référence rapide : demandes de test et
manipulation des racks
Pour mesurer un échantillon, ce dernier doit être chargé
sur l’analyseur et des demandes de test pour cet
échantillon sont nécessaires.
Étapes
Action de l’utilisateur
1
Demande de test
1. Sélectionnez l’onglet Échantillons et
résultats.
2. Dans le panneau Échantillons et résultats,
cochez la case située en regard de
l’échantillon à tester.
3. Pour modifier un échantillon de routine en
STAT, dans le panneau Échantillons et
résultats ou Détails échant '{0}', choisissez
le bouton STAT.
4. Pour demander un test, en bas du panneau
Échantillons et résultats, sélectionnez le
bouton Demande manuelle.
5. Dans le panneau Saisie de demande
manuelle pour l'échantillon '{0}',
sélectionnez les boutons des tests disponibles
puis le bouton Dmder.
2
Création d’un échantillon
dépourvu de code-barres
1. Sélectionnez Routine > Racks.
2. Dans la partie inférieure du panneau Aperçu
racks, sélectionnez le bouton Créer un
échantillon sans code-barres.
3. Dans le panneau Créer un échantillon sans
code-barres, renseignez les champs ID
rack : et ID échantillon : des positions où
se trouvent les échantillons dépourvus de
code-barres.
4. Sélectionnez le bouton Enregistrer et
confirmez dans la boîte de dialogue que les
ID échantillon sont bien positionnés.
y Référence rapide : demandes de test
Roche Diagnostics
cobas t 711 coagulation analyzer · 2.1.1 · Guide de référence rapide · 4.0
19
20
Référence rapide : demandes de test et manipulation des racks
Étapes
Action de l’utilisateur
3
Chargement et déchargement
de racks d’échantillons
1. Placez les tubes échantillons dans les racks
d’échantillons.
2. Placez le rack d’échantillons dans l’une des
entrées à rack de la zone de chargement des
racks.
3. Pour afficher l’état des racks d’échantillons,
sélectionnez Routine > Racks.
4. Pour afficher l’état de tubes échantillons
individuels sur le rack, dans le panneau
Racks, cochez la case située en regard du
rack d’échantillons et sélectionnez le bouton
.
5. Pour décharger un rack d’échantillons,
choisissez le bouton Décharger dans l’un
des panneaux suivants :
o Aperçu racks
o Détails de rack
o Échantillons et résultats
6. Pour effacer un rack d’échantillons,en bas du
panneau Racks, sélectionnez le bouton
Supprimer.
4
Chargement et déchargement
des plateaux de racks
1. Chargez les plateaux de racks vides sur les
positions du module de sortie de la zone de
chargement et déchargement.
2. Placez les tubes échantillons à tester dans les
racks d’échantillons puis chargez les racks
d’échantillons sur les plateaux de racks.
3. En veillant à ce que la poignée du plateau de
racks soit face à l’avant de l’analyseur, placez
le plateau de rack avec les racks
d’échantillons dans le module d’entrée.
4. Pour décharger un plateau de racks, attendez
que l’analyseur ait fini de décharger les racks
d’échantillons sur le plateau de racks et
soulevez le plateau de racks pour le sortir du
module de sortie.
q
Les indicateurs LED indiquent si les
plateaux de racks peuvent être chargés ou
déchargés.
y Référence rapide : demandes de test
Roche Diagnostics
cobas t 711 coagulation analyzer · 2.1.1 · Guide de référence rapide · 4.0
Référence rapide : Traitement des résultats
Référence rapide : Traitement des résultats
Utilisez les outils de gestion des résultats pour afficher les
résultats, les valider, demander des tests répétés ou créer
des rapports.
Étapes
Action de l’utilisateur
1
Traiter les résultats
1. Pour afficher les résultats des échantillons,
sélectionnez l’onglet Échantillons et
résultats.
2. Pour afficher les informations sur
l’échantillon, dans le panneau Échantillons
et résultats, cochez la case située en regard
de l’échantillon correspondant puis
sélectionnez le bouton
.
3. Pour afficher les informations sur un test en
particulier, dans le panneau Détails échant
'{0}', cochez la case située en regard de ce
test puis sélectionnez le bouton
.
4. Pour valider les résultats de test
manuellement, dans le panneau Détails
échant '{0}', cochez la case située en regard
du test et sélectionnez le bouton Valider.
5. Pour demander un test répété, dans le
panneau Détails d'échantillon :, cochez la
case située en regard de ce test et
sélectionnez le bouton Répétition.
6. Pour envoyer le résultat vers le SIL, cochez la
case située en regard du test et sélectionnez
le bouton Envoyer.
7. Pour supprimer le résultat, cochez la case
située en regard du test et sélectionnez le
bouton Supprimer.
8. Pour valider tous les résultats de test,
sélectionnez le bouton Tout valider.
9. Pour créer une autre demande de test,
sélectionnez le bouton Demande manuelle.
2
Création et impression d’un
rapport
1. Pour créer un rapport sous forme de grille,
dans la partie supérieure du panneau,
sélectionnez la liste déroulante
.
o Dans la liste déroulante, sélectionnez
l’impression ou l’exportation vers un
fichier CSV.
2. Pour créer un rapport défini, dans la partie
inférieure du panneau (le cas échéant),
sélectionnez le bouton Imprimer le rapport.
o Sélectionnez les options d’impression et si
vous voulez exporter le rapport vers un
fichier PDF.
3. Pour gérer les rapports stockés sur le
système, sélectionnez Administration
> Gestion des captures d'écran et des
fichiers.
y Référence rapide : Traitement des résultats
Roche Diagnostics
cobas t 711 coagulation analyzer · 2.1.1 · Guide de référence rapide · 4.0
21
22
Référence rapide : Traitement des résultats
Étapes
3
Impression du rapport de CQ
cumulatif
y Référence rapide : Traitement des résultats
Roche Diagnostics
cobas t 711 coagulation analyzer · 2.1.1 · Guide de référence rapide · 4.0
Action de l’utilisateur
1. Sélectionnez Routine > État du CQ.
2. En haut du panneau État du CQ, choisissez la
liste déroulante
puis le bouton
Imprimer le rapport de CQ cumulatif.
3. Dans la fenêtre contextuelle Sélectionner
l'heure, définissez une période pour le
rapport, puis cliquez sur le bouton Imprimer.
">
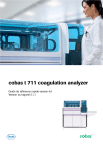
Lien public mis à jour
Le lien public vers votre chat a été mis à jour.











