HP SmartTracker for HP PageWide XL 5x00 Printer series Guide d'installation
Ajouter à Mes manuels27 Des pages
▼
Scroll to page 2
of
27
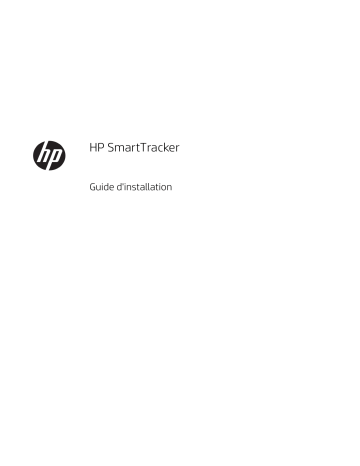
HP SmartTracker Guide d'installation Édition 5 Notes légales Marques commerciales © Copyright 2021 HP Development Company, L.P. Les renseignements contenus dans ce document peuvent être modifiés sans préavis. Microsoft® et Windows® sont des marques déposées de Microsoft Corporation. Les seules garanties offertes en ce qui concerne les produits et les services de HP sont celles expressément énoncées dans les déclarations de garantie. Rien dans le présent document ne peut être considéré comme constituant une garantie supplémentaire. HP n'est pas responsable en cas d'erreurs ou d'omissions techniques ou rédactionnelles dans le présent document. REMARQUE : Le logiciel HP SmartTracker est uniquement compatible avec des consommables d'encre HP d'origine. Sommaire 1 Prérequis pour l'installation .................................................................................................................................................................... 1 Matériel et logiciel informatique ............................................................................................................................................ 1 Imprimantes prises en charge ................................................................................................................................................ 2 Licences ...................................................................................................................................................................................... 2 2 Installez le Gestionnaire de licences HP SmartTracker ....................................................................................................................... 3 3 Installation du logiciel HP SmartTracker ............................................................................................................................................... 7 Installation du serveur ........................................................................................................................................................... 10 Désinstallation de l'installation du serveur ........................................................................................................................ 11 Installation du client .............................................................................................................................................................. 12 Installez le complément du pilote HP SmartTracker ........................................................................................................ 13 4 Activation des licences ........................................................................................................................................................................... 17 5 Conseils de dépannage ......................................................................................................................................................................... 23 Dépannage de l'installation .................................................................................................................................................. 23 Récupération d'une licence perdue ..................................................................................................................................... 23 FRWW iii iv FRWW 1 Prérequis pour l'installation Ce document explique comment installer et configurer l'application et les licences HP SmartTracker. REMARQUE : HP d'origine. Le logiciel HP SmartTracker est uniquement compatible avec des consommables d'encre Si vous avez besoin de plus d'informations sur l'installation, contactez votre assistance. Matériel et logiciel informatique SERVEUR : ● Processeur Intel Core i3 2 HGz ou équivalent ou supérieur ● 4 Go de RAM ou plus (8 Go recommandé) ● 2 Go d'espace libre plus de 2 Go supplémentaires par imprimante à gérer ● Résolution de l'écran : aucun ● Réseau Ethernet, IPv4, 100 Mo/s ou plus rapide ● Windows Server 2008 R2 ou version ultérieure, ou Windows 7 ou version ultérieure (64 bits) CLIENT : ● Compatible Intel ● 2 Go de RAM au minimum ● 1 Go d'espace disque disponible ● Résolution de l'écran : 1280 x 800 au minimum ● Réseau Ethernet, IPv4, 100 Mo/s ou plus rapide ● Windows 7 ou version ultérieure (32 ou 64 bits) ou Windows Server 2008 R2 ou version ultérieure Assurez-vous que tous les ordinateurs (serveurs et clients) sont connectés au même sous-réseau que vos imprimantes. Sinon, vérifiez que les ordinateurs et les imprimantes peuvent communiquer via le port TCP 7087. Désactivez les pare-feux sur l'ordinateur du serveur ou bien activez les connexions entrantes pour le port TCP 7087. FRWW Matériel et logiciel informatique 1 Imprimantes prises en charge HP SmartTracker prend actuellement en charge les imprimantes suivantes : ● Imprimante HP PageWide XL ● Imprimante HP DesignJet XL ● Imprimante HP DesignJet 1700/1708 ● Imprimante HP DesignJet 1600/2600 ● Imprimantes HP DesignJet séries Z6 ● Imprimantes HP DesignJet séries Z9+ Pour obtenir la documentation et d'autres contenus, reportez-vous à http://www.hp.com/go/smarttracker/ software. Licences Afin de pouvoir utiliser HP SmartTracker, vous devez posséder les licences suivantes : ● Une licence par imprimante à utiliser avec HP SmartTracker. Les licences HP SmartTracker sont achetées et stockées sur un serveur de licences de votre réseau local. Lorsque vous exécutez le logiciel, il entre en contact avec le serveur de licences pour vérifier que vous avez les licences appropriées. Licences disponibles avec des numéros de référence 2 ● 6CC87AAE CRPageWideXL4_5_6_8XX0 ● 6CC89AAE CRXL3XX0 ● 6CC90AAE CRDesignJetSeries Chapitre 1 Prérequis pour l'installation FRWW 2 Installez le Gestionnaire de licences HP SmartTracker Le Gestionnaire de licences est le logiciel qui stocke les licences pour HP SmartTracker. En règle générale, le Gestionnaire de licences doit être installé sur un ordinateur de votre réseau local auquel vous pouvez accéder depuis n'importe quel ordinateur sur lequel vous envisagez d'exécuter le logiciel HP SmartTracker. L'ordinateur sur lequel est installé le Gestionnaire de licences est nommé le serveur de licences. Chaque fois que le logiciel est lancé, il tente de contacter le Gestionnaire de licences par l'intermédiaire du réseau local pour vérifier les licences. CONSEIL : Il est conseillé de connecter à Internet au moins un ordinateur sur lequel HP SmartTracker est exécuté pour faciliter l'installation des licences. CONSEIL : Sauf si le Gestionnaire de licences est déjà installé ailleurs, il est conseillé d'installer le logiciel du Gestionnaire de licences et le logiciel HP SmartTracker sur le même ordinateur. CONSEIL : Le Gestionnaire de licences peut être installé sur une machine virtuelle. Procédure d'installation Vous devez installer le logiciel du Gestionnaire de licences uniquement si elle n'est pas déjà installée. Si vous n'avez pas de copie du logiciel, vous pouvez télécharger la dernière version à partir de ce site : http://www.hp.com/go/smarttracker/software. FRWW 1. Pour installer le Gestionnaire de licences, exécutez setup.exe dans le dossier du programme d'installation du Gestionnaire de licences de Sentinel RMS. 2. Vérifiez que vous avez désinstallé toutes les autres versions du logiciel, puis appuyez sur Suivant pour continuer. 3 4 3. Lisez les termes et conditions et appuyez sur Suivant si vous les acceptez ou sur Annuler pour interrompre l'installation. 4. Entrez le nom et la société d'un utilisateur de l'ordinateur, puis appuyez sur Suivant. 5. Appuyez sur Suivant pour installer le logiciel dans l'emplacement par défaut sur l'ordinateur (ou appuyez sur Modifier pour modifier l'emplacement). Chapitre 2 Installez le Gestionnaire de licences HP SmartTracker FRWW FRWW 6. Sélectionnez l'installation Complète et appuyez sur Suivant. 7. Cochez la case pour débloquer le pare-feux du système, puis appuyez sur Suivant. 8. Appuyez sur Installer. 9. Attendez que l'installation soit terminée. 5 10. Cliquez sur Terminer pour quitter le programme d'installation. REMARQUE : Si le serveur du Gestionnaire de licences ne se trouve PAS dans le même sous-réseau que le serveur SmartTracker que vous allez installer plus tard, assurez-vous que les 2 ordinateurs peuvent communiquer via le port UDP 5093. 6 Chapitre 2 Installez le Gestionnaire de licences HP SmartTracker FRWW 3 Installation du logiciel HP SmartTracker Il est important d'effectuer les 4 étapes décrites ci-dessous, puis de continuer l'installation du serveur avant d'installer le ou les clients. 1. FRWW Toutes les imprimantes DOIVENT être configurées avec un mot de passe administrateur : cela signifie que toutes les imprimantes qui doivent être contrôlées par HP SmartTracker doivent avoir un mot de passe administrateur. Cette opération est effectuée en accédant au serveur Web intégré (EWS) dans l'imprimante, puis à l'onglet Configuration et en sélectionnant l'option de menu Sécurité. Il vous suffit de définir le mot de passe administrateur. Reportez-vous aux illustrations ci-dessous en fonction du modèle de votre imprimante : 7 2. 8 Paramètres de confidentialité empêchant le partage de nom d'utilisateur : au cours de la fabrication de votre imprimante, le paramètre de confidentialité est activé, empêchant ainsi le partage de ces informations ; reportez-vous à la section Comptabilité dans l'illustration ci-dessous. Cela signifie que l'imprimante n'inclut pas les noms d'utilisateurs dans les informations de comptabilité qui peuvent être générées. Cependant, si un administrateur ou un comptable utilisant HP SmartTracker doit suivre les tâches effectuées par un utilisateur, les informations de comptabilisation générées par l'imprimante doivent inclure le nom d'utilisateur pour chacune des tâches dans les données de comptabilisation, alors cet paramètre doit être désactivé dans ces circonstances. Cela peut être effectué via le serveur Web intégré. Reportezvous aux illustrations ci-dessous en fonction du modèle de votre imprimante : Chapitre 3 Installation du logiciel HP SmartTracker FRWW 3. Quelques conseils concernant la signature du certificat de l'imprimante : les certificats sont utilisés pour conserver les niveaux de sécurité appropriés dans toutes les communications avec l'imprimante, ce qui inclut entre autres les communications avec HP SmartTracker. Par défaut, les imprimantes génèrent un certificat signé automatiquement mais celui-ci n'est pas sécurisé. Si vous avez des inquiétudes sur la sécurité de ce dernier, il est recommandé d'extraire le certificat de l'imprimante, de demander à une autorité de certification pour le signer, puis de le réinstaller dans l'imprimante. Les deux tâches peuvent être effectuées à l'aide de l'onglet Mise en réseau du serveur Web intégré. Les illustrations ci-dessous, selon le modèle de votre imprimante, vous aident à comprendre ce processus : 4. Si l'imprimante dispose d'un proxy Web configuré et qu'il peut être retiré, il est conseillé de le faire. Si cela n'est pas possible, il est recommandé de vérifier que le proxy Web fonctionne correctement en choisissant un ordinateur qui se trouve dans le même sous-réseau que l'imprimante et de configurer son navigateur pour utiliser le même proxy Web. Les illustrations ci-dessous, selon le modèle de votre imprimante, vous montrent comment le configurer : Une fois que vous avez complété les 4 étapes ci-dessus, procédez à l'installation du logiciel du serveur, comme décrit dans la section suivante. FRWW 9 Installation du serveur 10 1. Assurez-vous que les pare-feux de l'ordinateur sur lequel vous installerez le logiciel du serveur sont désactivés. 2. Vérifiez que vos imprimantes disposent de la version la plus récente du micrologiciel, selon les instructions contenues dans la documentation de l'imprimante ; ou consultez le site http://www.hp.com/go/ model / support, où model est le numéro de modèle de votre imprimante (par exemple HP PageWide XL 4000). 3. Téléchargez le profil depuis http://www.hp.com/go/smarttracker/software. 4. Double-cliquez sur le programme d'installation et, comme illustré ci-dessous, cliquez sur Installer. 5. Lorsque l'installation est en cours, la fenêtre ci-dessous s'affiche. Chapitre 3 Installation du logiciel HP SmartTracker FRWW 6. Une fois que l'application est installée, cliquez sur Terminer pour quitter. Désinstallation de l'installation du serveur Pour désinstaller l'installation du serveur HP SmartTracker, accédez au panneau de commandes, sélectionnez HP SmartTracker Server et sélectionnez Désinstaller. L'installation est supprimée de votre imprimante. FRWW Désinstallation de l'installation du serveur 11 Installation du client 1. Assurez-vous que vos imprimantes disposent de la version la plus récente du micrologiciel, selon les instructions contenues dans la documentation de l'imprimante ; ou consultez le site http:// www.hp.com/go/ model /support, où model est le numéro de modèle de votre imprimante (par exemple HP PageWide XL 4000). 2. Téléchargez le profil depuis http://www.hp.com/go/smarttracker/software. Double-cliquez sur le programme d'installation (Setup.exe). 3. 12 L'écran de garde HP SmartTracker apparaît. Chapitre 3 Installation du logiciel HP SmartTracker FRWW 4. Au bout de quelques secondes, l'application est lancée. Si c'est la première installation, le CLUF (Contrat de Licence Utilisateur Final) s'affiche à l'écran : Vous devez accepter ces termes et cliquez sur Enregistrer pour utiliser HP SmartTracker. 5. Cliquez sur Terminer pour quitter le programme d'installation et fermer la fenêtre. Si HP SmartTracker est déjà installé, l'application s'ouvre et affiche le menu Préférences. Installez le complément du pilote HP SmartTracker Pour imprimer sur une imprimante compatible HP SmartTracker à partir d'une application, l'utilisateur doit disposer du dernier pilote PageWide XL installé, ainsi que du complément du pilote HP SmartTracker. L'installation du pilote et du complément peut être effectuée en suivant un assistant automatisé ou bien en installant manuellement chaque composant et en configurant l'imprimante vous-même. Les sections ci-dessous décrivent comment effectuer l'installation selon chacune de ces deux méthodes. Installation avec l'assistant automatisé Le processus d'installation avec l'assistant automatisé est recommandé pour la plupart des utilisateurs ; il recherche automatiquement sur le réseau les imprimantes disponibles à l'installation, puis installe le pilote correspondant ainsi que le complément HP SmartTracker. Pour exécuter l'installation automatisée, double-cliquez sur HP SmartTracker driver installer.exe et l'assistant automatique apparaît au bout de quelques secondes. La première fois que vous exécutez le programme d'installation, il lancera le processus de détection de vos imprimantes sur le réseau : FRWW Installez le complément du pilote HP SmartTracker 13 Une fois le processus de détection terminé, la liste des imprimantes s'affiche et vous pouvez sélectionner l'imprimante que vous souhaitez installer, puis cliquez sur Suivant (si l'imprimante n'a pas été trouvée, vous pouvez cliquer sur Je ne trouve pas l'imprimante recherchée dans la liste, puis cliquer sur Suivant afin de saisir l'adresse IP de l'imprimante ou son nom d'hôte et continuer l'installation). Une fois que vous avez sélectionné l'imprimante à installer, vous pouvez choisir les fonctions à installer (pilotes HPGL2 et PS, complément HP SmartTracker et le profil ICC de l'imprimante). Par défaut, les deux pilotes et le complément sont sélectionnés et il est conseillé de cliquer sur Suivant : 14 Chapitre 3 Installation du logiciel HP SmartTracker FRWW REMARQUE : Si le complément n'est pas sélectionné pour l'installation, l'utilisateur sera toujours en mesure d'envoyer des tâches à l'imprimante même si l'imprimante est contrôlée par HP SmartTracker. Ces tâches seront conservées dans la file d'attente de l'imprimante jusqu'à ce qu'une personne, à l'aide du panneau avant de l'imprimante, les libère. Après avoir cliqué sur Suivant, le processus d'installation continuera et affichera l'état d'installation de toutes les fonctionnalités sélectionnées. Une fois l'installation terminée avec succès, une dernière étape vous indique le résultat du processus d'installation. En cliquant sur Terminer le programme d'installation se ferme et tout est prêt ; vous pouvez commencer à imprimer à partir des pilotes installés. Installation manuelle Certains utilisateurs avancés ou administrateurs système peuvent préférer installer le pilote d'imprimante et le complément HP SmartTracker manuellement. Si tel est le cas, il vous suffit d'installer l'imprimante en suivant le processus standard d'installation d'imprimante Windows et n'oubliez pas de sélectionner Installer un nouveau pilote et d'indiquer au processus d'installation où vous avez téléchargé le pilote d'imprimante. Après l'installation de l'imprimante et de ses pilotes, vous devez installer le complément HP SmartTracker. Pour cela, il vous suffit de double-cliquer sur HP SmartTracker add-on installer.exe et le processus d'installation continue automatiquement. FRWW Installez le complément du pilote HP SmartTracker 15 Partage d'imprimantes Pour les administrateurs système qui souhaitent installer une imprimante partagée, notez que l'option Rendu des travaux d'impression sur les ordinateurs client doit être sélectionnée dans l'onglet Partage (sinon, l'authentification contextuelle peut ne pas s'afficher sur l'ordinateur client) : Lorsqu'un client se connecte à l'imprimante, le pilote le plus approprié est téléchargé et installé sur le client automatiquement, mais le complément HP SmartTracker doit être installé sur chaque client manuellement, comme décrit dans la section précédente. 16 Chapitre 3 Installation du logiciel HP SmartTracker FRWW 4 Activation des licences En fonction de la situation, il existe 3 procédures différentes d'activation des licences : ● Licence HP SmartTracker et une connexion Internet (la situation normale) ● Licence HP SmartTracker mais pas de connexion Internet ● Licence d'évaluation REMARQUE : La première fois que vous installez HP SmartTracker, vous devez installer les licences. La deuxième fois que vous installez l'application avec le même serveur de licences, les licences sont déjà installées. ACTIVATION EN LIGNE — Vous disposez d'une licence HP SmartTracker et l'ordinateur de bureau sur lequel le client HP SmartTracker est exécuté est connecté à Internet Une fois que vous avez votre numéro EON (numéro de commande d'activation), vous pouvez alors activer vos licences dans HP SmartTracker. Si aucune licence n'est déjà active pour l'application, suivez ces étapes pour les activer : FRWW 1. Démarrez l'application HP SmartTracker, cliquez sur l'icône Gestion des licences. pour ouvrir le menu, puis cliquez sur 2. L'application recherche automatiquement toutes les installations du Gestionnaire de licences qu'elle peut détecter et pendant ce temps, l'écran suivant s'affichera : 17 3. Une fois la recherche de l'installation des équipements de gestionnaire de licences terminée, vous verrez une fenêtre similaire à celle ci-dessous : Si l'application n'affiche pas l'installation du Gestionnaire de licences que vous souhaitez utiliser, cliquez sur Sélectionner le Gestionnaire de licences et effectuez votre choix dans la liste des autres installations détectées. En voici un exemple ci-dessous : Une fois que vous avez sélectionné le Gestionnaire de licences à utiliser, cliquez sur OK et vous serez redirigé vers la fenêtre d'activation de licence. Cliquez sur Suivant. 18 Chapitre 4 Activation des licences FRWW 4. Dans la fenêtre d'activation de licence, saisissez le numéro EON et votre adresse électronique. Un EON peut inclure plus d'une licence. La fenêtre d'activation de licence est illustrée ci-dessous : Pour activer votre licence sans connexion à Internet, cliquez sur Activer hors ligne dans cette fenêtre et reportez-vous à la section suivante intitulée ACTIVATION HORS LIGNE. 5. FRWW Cliquez sur le bouton Suivant. Les licences contenues dans l'EON sont affichées. 19 6. Cliquez sur le bouton Activer. Une boîte de dialogue de progression s'affiche pendant que l'application récupère les licences. 7. Une fois que les licences sont activées et disponibles, elles seront affichées dans la fenêtre de gestion des licences comme illustré ici : Lorsque vous avez fini d'ajouter les licences, cliquez sur TERMINÉ. ACTIVATION HORS LIGNE — Vous disposez d'une licence HP SmartTracker mais l'ordinateur de bureau sur lequel le client HP SmartTracker est exécuté n'est pas connecté à Internet Normalement, vous devez avoir correctement suivi la procédure ci-dessus jusqu'au moment où vous avez cliqué sur Activer hors ligne. 1. 20 Vous verrez une fenêtre d'activation de licences comme celle illustrée ci-dessous :. Chapitre 4 Activation des licences FRWW 2. Suivez les instructions affichées à l'écran, puis cliquez sur le bouton Suivant. 3. Revenez à la procédure ci-dessus à l'étape 7. Vous envisagez d'utiliser une licence d'évaluation HP SmartTracker Une licence d'évaluation vous permet d'utiliser le logiciel pendant 60 jours sans aucune autre licence. Vous pouvez utiliser plus d'une imprimante et exécuter le programme HP SmartTracker sur plus d'un ordinateur. FRWW 1. Assurez-vous qu'au moins une imprimante est prise en charge par HP SmartTracker, et qu'elle est sous tension et connectée au réseau local. 2. Téléchargez la licence d'évaluation HP SmartTracker correspondant à votre modèle d'imprimante. 3. Ouvrez votre navigateur et saisissez l'adresse IP de votre imprimante. 21 4. Une fois que vous avez ouvert la page d'accueil du serveur Web incorporé de l'imprimante, sélectionnez l'onglet Configuration, puis Mise à jour du micrologiciel. Reportez-vous aux illustrations ci-dessous, en fonction du modèle de votre imprimante, pour savoir comment mettre à jour le micrologiciel : 5. Suivez les instructions pour charger la licence d'évaluation que vous venez de télécharger. 6. Pour vérifier que les licences ont été correctement installées, utilisez le panneau de commande de l'imprimante pour afficher les informations générales concernant l'imprimante (consultez le guide de l'utilisateur de l'imprimante). Il doit indiquer les licences HP SmartTracker qui ont été installées, le cas échéant. Le serveur Web incorporé de l'imprimante affiche également ces informations, près de la partie supérieure de la fenêtre, juste sous la barre d'en-tête verte. Après avoir activé les licences dont vous disposez, vous pouvez commencer à utiliser l'application HP SmartTracker. Les premières étapes doivent toujours être d'accepter le contrat de licence (CLUF), de créer un utilisateur Administrateur, puis d'ajouter une imprimante à l'application ; cette opération est expliquée dans le manuel de l'utilisateur. 22 Chapitre 4 Activation des licences FRWW 5 Conseils de dépannage Dépannage de l'installation 1. Dans l'absolu, vous devriez pouvoir utiliser des noms d'hôte dans n'importe quel endroit où le logiciel demande les adresses de l'imprimante ou du serveur et qu'il est recommandé d'utiliser des noms d'hôte. ● Dans certaines configurations du réseau, les noms d'hôte peuvent nécessiter une multidiffusion. Cependant, dans certains cas la multidiffusion peut ne pas fonctionner correctement. Si c'est le cas, voir ci-dessous. ● Là où l'utilisation de multidiffusion crée des problèmes, utilisez les adresses IPv4 (4 nombres décimaux séparés par des points, par exemple 192.168.0.32). Là où les adresses IP sont utilisées, le serveur et toutes les imprimantes gérées doivent avoir des adresses IP fixes, non affectées dynamiquement par protocole DHCP (DHCP pourrait réaffecter une adresse IP à l'un de vos périphériques, brisant ainsi la configuration du système). 2. 3. Par défaut le serveur HP SmartTracker utilise le numéro de port TCP 7087. ● Si ce port est déjà utilisé par un autre logiciel sur le même ordinateur, vous devez changer le numéro de port HP SmartTracker pour un autre, qui doit être disponible. Pour ce faire, modifiez le fichier HP SmartTracker.properties (chemin : c:\Program Files\HP\smarttracker\SmartTracker.properties). ● N'oubliez pas d'utiliser le même numéro de port lors de la configuration de la connexion entre l'application client HP SmartTracker et le serveur ; il peut être différent de la valeur par défaut si les circonstances soulignées ci-dessus sont prises en compte. Le serveur HP SmartTracker essaiera de configurer tout le système afin de pouvoir l'atteindre en utilisant une adresse IP détectée automatiquement. ● Malheureusement, dans certaines installations complexes (avec des machines virtuelles ou sur des systèmes avec plus d'une interface de réseau), l'adresse IP détectée du serveur HP SmartTracker peut être incorrecte. ● Modifiez le fichier HP SmartTracker.properties (chemin : c:\Program Files\HP\smarttracker \SmartTracker.properties) et configurez l'adresse à utiliser afin d'atteindre le serveur (cela peut être un nom d'hôte ou une adresse IP, veuillez consulter le conseil 1 ci-dessus). ● Format du fichier HP SmartTracker.properties : server.port = 7087 server.host = [IP_Address] Récupération d'une licence perdue Si votre serveur de licences tombe en panne et que vos licences HP SmartTracker sont perdues, contactez votre assistance pour obtenir de l'aide. Pour récupérer les licences perdues, vous devez accéder au Portail de licences (http://www.MyHPLicensing.hp.com) et vous connecter à l'aide de la même adresse électronique de HP Passport utilisée lors de l'activation des licences. Depuis le portail, vous pouvez à nouveau télécharger les licences. FRWW Dépannage de l'installation 23