HP Color LaserJet Enterprise MFP M480 series Manuel utilisateur
PDF
Télécharger
Document
HP Color LaserJet Enterprise MFP M480 Guide de l'utilisateur www.hp.com/support/colorljM480MFP HP Color LaserJet Enterprise MFP M480 Guide de l'utilisateur RESUME Ce guide fournit des informations concernant la configuration, l'utilisation, la garantie, la sécurité et l'environnement. Informations légales Droits d'auteur et licence Crédits concernant les marques déposées © Copyright 2021 HP Development Company, L.P. Adobe®, Adobe Photoshop®, Acrobat®et PostScript® sont des marques déposées de Adobe Systems Incorporated. Toute reproduction, adaptation ou traduction sans autorisation expresse par écrit est interdite, sauf dans les cas permis par les lois régissant les droits d'auteur. Apple et le logo Apple sont des marques commerciales d'Apple, Inc. enregistrés aux États­ Unis et dans d'autres pays/régions. Les informations contenues dans ce document peuvent être modifiées sans préavis. macOS est une marque déposée d’Apple Inc. aux États-Unis et dans d’autres pays/régions. Les seules garanties concernant les produits et services HP sont énoncées dans la garantie qui accompagne ces produits et services. Aucune information contenue dans le présent document ne saurait être considérée comme constituant une garantie complémentaire. HP ne pourra être tenu responsable des erreurs ou omissions de nature technique ou rédactionnelle qui pourraient subsister dans le présent document. AirPrint est une marque commerciale d'Apple Inc. aux États-Unis et dans d'autres pays/régions. Edition 2, 2/2021 Google™ est une marque déposée de Google Inc. Microsoft®, Windows® et Windows Server® sont des marques déposées de Microsoft Corporation aux Etats-Unis. UNIX® est une marque déposée de The Open Group. Sommaire 1 Vue d'ensemble de l'imprimante ..............................................................................................................................................................1 Icônes d'avertissement .........................................................................................................................................................................1 Danger de choc électrique ....................................................................................................................................................................2 Vues de l'imprimante .............................................................................................................................................................................3 Vue avant de l'imprimante ...........................................................................................................................................................3 Vue arrière de l'imprimante .........................................................................................................................................................3 Vue du panneau de commande ..................................................................................................................................................4 Caractéristiques de l'imprimante .........................................................................................................................................................7 Caractéristiques techniques ........................................................................................................................................................7 Systèmes d'exploitation pris en charge .....................................................................................................................................9 Solutions d'impression mobile ................................................................................................................................................. 11 Dimensions de l'imprimante..................................................................................................................................................... 11 Consommation d'énergie .......................................................................................................................................................... 12 Spécifications électriques.......................................................................................................................................................... 13 Emissions acoustiques .............................................................................................................................................................. 13 Environnement de fonctionnement ........................................................................................................................................ 13 Configuration de l'imprimante et installation du logiciel .............................................................................................................. 14 2 Bacs à papier ............................................................................................................................................................................................ 15 Chargement du papier dans le bac 1 (bac multifonction)............................................................................................................. 15 Chargement de papier dans le bac 1 (bac multifonction) .................................................................................................... 15 Bac 1 : orientation du papier .................................................................................................................................................... 17 Chargement du papier dans le bac 2 ............................................................................................................................................... 18 Charger le bac à papier 2........................................................................................................................................................... 18 Bac 2 : orientation du papier .................................................................................................................................................... 21 Utilisation du mode en-tête alternatif .................................................................................................................................... 22 Chargement de papier dans le bac 3 (accessoire facultatif)......................................................................................................... 22 Charger le bac à papier 3........................................................................................................................................................... 22 Bac 3 : orientation du papier .................................................................................................................................................... 24 Utilisation du mode en-tête alternatif .................................................................................................................................... 26 Chargement et impression des enveloppes ................................................................................................................................... 26 Impression d'enveloppes........................................................................................................................................................... 26 Orientation des enveloppes...................................................................................................................................................... 27 Chargement et impression des étiquettes...................................................................................................................................... 27 Alimentation manuelle des étiquettes.................................................................................................................................... 28 Orientation de l'étiquette .......................................................................................................................................................... 28 3 Consommables, accessoires et pièces ................................................................................................................................................. 31 Commande de fournitures, d'accessoires et de pièces ................................................................................................................. 31 Commandes ................................................................................................................................................................................ 31 Consommables et accessoires................................................................................................................................................. 31 iii Pièces d'auto-dépannage pour les clients ............................................................................................................................. 34 Configuration des paramètres de protection des cartouches et toners HP .............................................................................. 34 Introduction................................................................................................................................................................................. 35 Activation ou désactivation de la fonctionnalité de stratégie des cartouches ................................................................. 35 Activation ou désactivation de la fonctionnalité de protection des cartouches............................................................... 37 Remplacer les cartouches de toner.................................................................................................................................................. 40 Informations sur la cartouche de toner .................................................................................................................................. 40 Retrait et remplacement des cartouches de toner............................................................................................................... 43 4 Impression ................................................................................................................................................................................................ 49 Tâches d'impression (Windows)........................................................................................................................................................ 49 Comment imprimer (Windows)................................................................................................................................................ 49 Imprimer automatiquement en recto-verso (Windows)...................................................................................................... 50 Imprimer manuellement en recto-verso (Windows) ............................................................................................................ 50 Imprimer plusieurs pages par feuille (Windows)................................................................................................................... 51 Sélectionner le type de papier (Windows).............................................................................................................................. 51 Tâches d'impression supplémentaires.................................................................................................................................... 52 Tâches d'impression (macOS)............................................................................................................................................................ 52 Comment imprimer (macOS).................................................................................................................................................... 53 Imprimer automatiquement des deux côtés (macOS)......................................................................................................... 53 Imprimer manuellement des deux côtés (macOS) ............................................................................................................... 53 Imprimer plusieurs pages par feuille (macOS) ...................................................................................................................... 54 Sélectionner le type de papier (macOS).................................................................................................................................. 54 Tâches d'impression supplémentaires.................................................................................................................................... 55 Stockage des travaux d'impression sur l'imprimante pour les traiter ultérieurement ou en privé........................................ 55 Introduction................................................................................................................................................................................. 55 Créer une tâche en mémoire (Windows) ................................................................................................................................ 55 Créer une tâche en mémoire (macOS) .................................................................................................................................... 56 Imprimer une tâche en mémoire ............................................................................................................................................. 57 Suppression d'une tâche stockée ............................................................................................................................................ 58 Informations envoyées à l'imprimante pour la comptabilité des tâches .......................................................................... 58 Impression mobile............................................................................................................................................................................... 59 Introduction................................................................................................................................................................................. 59 Impression Wi-Fi, Wi-Fi Direct Print, PCA et BLE ................................................................................................................... 59 HP ePrint par e-mail .................................................................................................................................................................. 60 AirPrint ......................................................................................................................................................................................... 61 Impression intégrée Android .................................................................................................................................................... 61 Impression à partir d'une clé USB à mémoire flash....................................................................................................................... 61 Activer le port USB pour l'impression...................................................................................................................................... 62 Impression des documents via USB ........................................................................................................................................ 62 Impression en utilisant le port USB 2.0 haut débit (câblé) ........................................................................................................... 63 Première méthode : activation du port USB 2.0 haut débit à partir des menus du panneau de commande de l'imprimante ................................................................................................................................................................................ 63 Deuxième méthode : activation du port USB 2.0 haut débit à partir de HP Embedded Web Server (imprimantes connectées au réseau uniquement)............................................................................................................... 63 5 Copie .......................................................................................................................................................................................................... 65 iv Réaliser une copie ............................................................................................................................................................................... 65 Copie recto verso................................................................................................................................................................................. 67 Tâches de copie supplémentaires .................................................................................................................................................... 69 6 Numérisation ............................................................................................................................................................................................ 71 Configuration de la numérisation pour envoi par courrier électronique .................................................................................... 71 Introduction................................................................................................................................................................................. 71 Avant de commencer................................................................................................................................................................. 71 Étape 1 : accès au serveur Web intégré (EWS) HP ................................................................................................................ 72 Étape 2 : configurer les paramètres d'identification réseau................................................................................................ 73 Etape 3 : Configuration de la fonction Envoyer vers messagerie ....................................................................................... 73 Étape 4 : configurer les réglages rapides (facultatif)............................................................................................................ 83 Etape 5 : Configuration de la fonction Envoyer vers messagerie afin d'utiliser Office 365 Outlook (facultatif).......... 83 Configuration de la numérisation pour envoi vers un dossier réseau ........................................................................................ 86 Introduction................................................................................................................................................................................. 86 Avant de commencer................................................................................................................................................................. 86 Étape 1 : accès au serveur Web intégré (EWS) HP ................................................................................................................ 86 Étape 2 : Configuration de la numérisation pour envoi vers un dossier réseau............................................................... 87 Configuration de la numérisation vers un périphérique SharePoint........................................................................................... 97 Introduction................................................................................................................................................................................. 97 Avant de commencer................................................................................................................................................................. 97 Étape 1 : accès au serveur Web intégré (EWS) HP ................................................................................................................ 97 Étape 2 : Activation de la fonction de numérisation vers SharePoint et création d'un réglage rapide de numérisation vers SharePoint.................................................................................................................................................. 98 Numérisation d'un fichier directement vers un site SharePoint .......................................................................................100 Paramètres et options de numérisation des réglages rapides pour la numérisation vers SharePoint .....................101 Configuration de la numérisation vers une unité USB.................................................................................................................103 Introduction...............................................................................................................................................................................103 Étape 1 : accès au serveur Web intégré (EWS) HP ..............................................................................................................103 Étape 2 : Activation de la numérisation vers une unité USB..............................................................................................103 Etape 3 : configurer les réglages rapides (facultatif)..........................................................................................................104 Paramètres de numérisation par défaut pour la configuration de Numériser vers une unité USB ............................105 Paramètres de fichier par défaut pour la configuration d'Enregistrer sur USB ..............................................................105 Numérisation vers e-mail ................................................................................................................................................................106 Introduction...............................................................................................................................................................................106 Numérisation vers e-mail .......................................................................................................................................................107 Numérisation vers le stockage des tâches....................................................................................................................................109 Introduction...............................................................................................................................................................................109 Numérisation vers le stockage des tâches sur l'imprimante.............................................................................................109 Impression à partir du stockage des tâches sur l'imprimante ..........................................................................................111 Numériser vers un dossier réseau..................................................................................................................................................112 Introduction...............................................................................................................................................................................112 Numériser vers un dossier réseau.........................................................................................................................................112 Numérisation vers SharePoint ........................................................................................................................................................114 Introduction...............................................................................................................................................................................114 Numérisation vers SharePoint ...............................................................................................................................................114 v Numériser vers une unité USB ........................................................................................................................................................116 Introduction...............................................................................................................................................................................116 Numériser vers une unité USB ...............................................................................................................................................116 Utilisation des solutions professionnelles HP JetAdvantage .....................................................................................................118 Tâches de numérisation supplémentaires ....................................................................................................................................118 7 Télécopie..................................................................................................................................................................................................121 Configurer le télécopieur ..................................................................................................................................................................121 Introduction...............................................................................................................................................................................121 Configuration de la télécopie à l'aide du panneau de commande de l'imprimante .......................................................121 Modification des configurations de télécopie ...............................................................................................................................122 Paramètres de numérotation de télécopie ..........................................................................................................................122 Paramètres généraux d'envoi de télécopies ........................................................................................................................123 Paramètres de réception de télécopie ..................................................................................................................................124 Envoi d'une télécopie ........................................................................................................................................................................125 Créer un programme d'impression de télécopie ..........................................................................................................................127 Bloquer des télécopies entrantes ...................................................................................................................................................128 Création d'une liste de numéros de télécopie bloqués ......................................................................................................128 Suppression des numéros de la liste des numéros de télécopie bloqués ......................................................................128 Tâches de télécopie supplémentaires............................................................................................................................................129 8 Gestion de l'imprimante........................................................................................................................................................................131 Configuration avancée avec le serveur Web intégré (EWS) HP ..................................................................................................131 Introduction...............................................................................................................................................................................131 Accès au serveur Web intégré HP (EWS)...............................................................................................................................132 Fonctions du serveur Web intégré HP...................................................................................................................................132 Configuration des paramètres réseau IP .......................................................................................................................................142 Avis de non-responsabilité pour le partage d'imprimante ................................................................................................142 Affichage ou modification des paramètres réseau .............................................................................................................142 Renommer l'imprimante sur le réseau .................................................................................................................................143 Configuration manuelle des paramètres IPv4 TCP/IP via le panneau de commande ...................................................143 Configuration manuelle des paramètres IPv6 TCP/IP via le panneau de commande ...................................................144 Paramètres de vitesse de liaison et de recto verso ............................................................................................................144 Fonctions de sécurité de l'imprimante...........................................................................................................................................145 Introduction...............................................................................................................................................................................145 Déclarations de sécurité..........................................................................................................................................................145 Attribution d'un mot de passe administrateur.....................................................................................................................145 Sécurité IP..................................................................................................................................................................................147 Prise en charge du chiffrement : Disques durs HP High Performance Secure ...............................................................147 Verrouillage du formateur.......................................................................................................................................................147 Paramètres d'économie d'énergie ..................................................................................................................................................147 Définir l'heure de veille et configurer l'imprimante de manière à utiliser 1 watt maximum ........................................147 Définir la programmation de veille ........................................................................................................................................148 Définir les paramètres d'inactivité .........................................................................................................................................148 HP Web Jetadmin ..............................................................................................................................................................................148 vi Mises à jour des logiciels et micrologiciels ....................................................................................................................................149 9 Résolution des problèmes....................................................................................................................................................................151 Système d'aide du panneau de commande..................................................................................................................................151 Réinitialisation des paramètres d'usine.........................................................................................................................................151 Introduction...............................................................................................................................................................................152 Première méthode : Réinitialisation des paramètres d'usine à partir du panneau de commande de l'imprimante ..............................................................................................................................................................................152 Deuxième méthode : Réinitialisation des paramètres d'usine à partir du serveur Web intégré HP (imprimantes connectées au réseau uniquement).............................................................................................................152 Affichage du message « Le niveau de la cartouche est bas » ou « Le niveau de la cartouche est très bas » sur le panneau de commande de l'imprimante ou sur EWS .................................................................................................................152 Modification des paramètres « Très bas » ............................................................................................................................153 Consommables bas..................................................................................................................................................................154 L’imprimante n’entraîne pas le papier ou rencontre un défaut d’alimentation .......................................................................154 Introduction...............................................................................................................................................................................154 L’imprimante n’entraîne pas de papier..................................................................................................................................154 L’imprimante entraîne plusieurs feuilles de papier .............................................................................................................157 Le chargeur de documents crée des bourrages, part en oblique ou prend plusieurs feuilles de papier ...................160 Suppression des bourrages papier.................................................................................................................................................161 Emplacements des bourrages papier ...................................................................................................................................161 Auto-navigation pour l'élimination des bourrages papier .................................................................................................162 Les bourrages papier sont-ils fréquents ou récurrents ? ..................................................................................................162 31.13 erreur de bourrage dans le bac d'alimentation........................................................................................................162 13.B2.D1 Erreur de bourrage dans le bac 1.........................................................................................................................167 13.B2.D2 Erreur de bourrage dans le bac 2.........................................................................................................................169 13.A3 Erreur de bourrage dans le bac 3...............................................................................................................................172 13.B2 Erreur de bourrage dans la porte arrière ..................................................................................................................175 13.B4, 13.B5 Erreur de bourrage à l'entrée de l'unité de fusion.......................................................................................178 13.B9 Erreur de bourrage à la sortie de l'unité de fusion ..................................................................................................180 13.D1, 13.D3 Erreur de bourrage dans l'unité d'impression recto verso ........................................................................182 13.E1 erreur de bourrage dans le bac de sortie..................................................................................................................184 Résolution des problèmes de qualité d'impression en couleur .................................................................................................184 Introduction...............................................................................................................................................................................184 Résolution des problèmes de qualité d'impression............................................................................................................185 Améliorer la qualité d'image de la copie........................................................................................................................................198 Vérifier que la vitre du scanner est dépourvue de saleté et de souillures ......................................................................198 Étalonnage du scanner............................................................................................................................................................200 Vérifier les paramètres du papier ..........................................................................................................................................200 Vérifier les paramètres d'ajustement de l'image.................................................................................................................200 Optimisation de la qualité de copie pour le texte ou les images ......................................................................................201 Copie bord à bord .....................................................................................................................................................................201 Améliorer la qualité d'image de la numérisation .........................................................................................................................202 Vérifier que la vitre du scanner est dépourvue de saleté et de souillures ......................................................................202 Vérifier les paramètres de résolution....................................................................................................................................203 Vérifier les paramètres couleur ..............................................................................................................................................204 Vérifier les paramètres d'ajustement de l'image.................................................................................................................204 vii Optimiser la qualité de numérisation pour le texte ou les images...................................................................................205 Vérifier les paramètres de qualité de sortie .........................................................................................................................205 Améliorer la qualité d'image de la télécopie .................................................................................................................................206 Vérifier que la vitre du scanner est dépourvue de saleté et de souillures ......................................................................206 Vérifier les paramètres de résolution d'envoi de télécopie................................................................................................208 Vérifier les paramètres d'ajustement de l'image.................................................................................................................208 Optimiser la qualité de la télécopie pour le texte ou les images ......................................................................................209 Vérifiez les paramètres de correction d'erreurs...................................................................................................................209 Vérifier le paramètre Adapter à la page ................................................................................................................................209 Envoyer vers un autre télécopieur.........................................................................................................................................209 Vérifier le télécopieur de l'expéditeur ....................................................................................................................................210 Résoudre des problèmes de réseau câblé ....................................................................................................................................210 Introduction...............................................................................................................................................................................210 Connexion physique faible......................................................................................................................................................210 L'ordinateur est incapable de communiquer avec l'imprimante........................................................................................210 L'imprimante utilise des paramètres de liaison et d'impression recto verso incorrects pour le réseau.....................211 De nouveaux logiciels peuvent poser des problèmes de compatibilité ..........................................................................211 L'ordinateur ou la station de travail n'est peut-être pas correctement configuré(e) .....................................................211 L'imprimante est désactivée ou d'autres paramètres réseau sont incorrects................................................................211 Résoudre les problèmes de réseau sans fil ..................................................................................................................................211 Introduction...............................................................................................................................................................................211 Liste de contrôle de la connectivité sans fil..........................................................................................................................212 L'imprimante n'imprime pas une fois la configuration sans fil terminée.........................................................................213 L'imprimante n'imprime pas et un pare-feu tiers est installé sur l'ordinateur................................................................213 La connexion sans fil ne fonctionne pas après le déplacement du routeur sans fil ou de l'imprimante....................213 Impossible de connecter d'autres d'ordinateurs à l'imprimante sans fil .........................................................................213 L'imprimante sans fil perd la communication lorsqu'elle est connectée à un VPN ........................................................214 Le réseau n'apparaît pas dans la liste des réseaux sans fil ...............................................................................................214 Le réseau sans fil ne fonctionne pas .....................................................................................................................................214 Réduction des interférences sur un réseau sans fil ............................................................................................................214 Résolution des problèmes de télécopie ........................................................................................................................................215 Liste de vérification de résolution des problèmes de télécopie........................................................................................215 Problèmes de télécopie généraux .........................................................................................................................................217 Annexe A Services et assistance.............................................................................................................................................................219 Déclaration de garantie limitée de HP ...........................................................................................................................................219 Royaume-Uni, Irlande et Malte...............................................................................................................................................220 Autriche, Belgique, Allemagne et Luxembourg ...................................................................................................................221 Belgique, France et Luxembourg ...........................................................................................................................................221 Italien..........................................................................................................................................................................................222 Espagnol ....................................................................................................................................................................................223 Danemark ..................................................................................................................................................................................223 Norvège......................................................................................................................................................................................223 Suède .........................................................................................................................................................................................223 Portugal .....................................................................................................................................................................................224 Grèce et Chypre.........................................................................................................................................................................224 Hongrie.......................................................................................................................................................................................224 République tchèque .................................................................................................................................................................225 viii Slovaque ....................................................................................................................................................................................225 Pologne ......................................................................................................................................................................................225 Bulgarie ......................................................................................................................................................................................226 Roumain.....................................................................................................................................................................................226 Belgique et Pays-Bas...............................................................................................................................................................226 Finlande .....................................................................................................................................................................................227 Slovenia......................................................................................................................................................................................227 Croate .........................................................................................................................................................................................227 Lettonie ......................................................................................................................................................................................228 Lituanie ......................................................................................................................................................................................228 Estonie .......................................................................................................................................................................................228 Garantie Premium de HP (protection des consommables) : Déclaration de garantie limitée relative aux cartouches d'encre LaserJet.................................................................................................................................................................................228 Déclaration de garantie limitée pour consommable longue durée de vie et kit de maintenance........................................229 Politique de HP en matière de consommables non-HP..............................................................................................................229 Site Web anti-fraude de HP .............................................................................................................................................................230 Données stockées sur la cartouche d'encre..................................................................................................................................230 Contrat de licence de l'utilisateur final ...........................................................................................................................................230 Service de garantie pour les pièces remplaçables par l'utilisateur ...........................................................................................235 Assistance clientèle...........................................................................................................................................................................235 Annexe B Programme de gestion écologique des produits ...............................................................................................................237 Protection de l'environnement........................................................................................................................................................237 Production d'ozone ...........................................................................................................................................................................237 Consommation d'énergie .................................................................................................................................................................237 Consommation de toner ..................................................................................................................................................................237 Consommation de papier.................................................................................................................................................................238 Matières plastiques ...........................................................................................................................................................................238 Consommables d’impression HP LaserJet....................................................................................................................................238 Papier ..................................................................................................................................................................................................238 Restrictions de matériel ...................................................................................................................................................................238 Informations relatives à la batterie ................................................................................................................................................238 Collecte des déchets par les utilisateurs (UE, Royaume-Uni et Inde) .......................................................................................239 Recyclage du matériel électronique...............................................................................................................................................239 Informations sur le recyclage du matériel au Brésil ....................................................................................................................239 Substances chimiques......................................................................................................................................................................239 Données relatives à l'alimentation électrique des produits selon le Règlement n° 1275/2008 de la Commission européenne et les règlements britanniques pertinents .............................................................................................................240 Informations utilisateur Ecolabel SEPA (Chine) ............................................................................................................................240 Réglementation de la mise en œuvre sur l'étiquette énergétique chinoise pour les imprimantes, télécopieurs et copieurs ..............................................................................................................................................................................................240 ix Déclaration concernant les restrictions sur les substances dangereuses (Inde) ....................................................................240 WEEE (Turquie) ..................................................................................................................................................................................240 Tableau des substances (Chine)......................................................................................................................................................241 Fiche signalétique de sécurité du produit......................................................................................................................................241 EPEAT ..................................................................................................................................................................................................241 Tableau des substances (Taïwan) ...................................................................................................................................................242 Pour plus d'informations..................................................................................................................................................................242 Annexe C Informations juridiques...........................................................................................................................................................243 Avis de conformité ............................................................................................................................................................................243 Numéros d'identification de modèle réglementaires .........................................................................................................243 Avis règlementaire pour l'Union européenne et le Royaume-Uni ....................................................................................243 Réglementation FCC.................................................................................................................................................................244 Canada - Déclaration de conformité de l'ICES-003 de l'industrie du Canada .................................................................244 Déclaration VCCI (Japon)..........................................................................................................................................................244 Déclaration EMC (Corée) ..........................................................................................................................................................244 Déclaration EMC (Chine) ..........................................................................................................................................................244 Instructions sur le cordon d'alimentation.............................................................................................................................245 Déclaration sur le cordon d'alimentation (Japon) ...............................................................................................................245 Informations de sécurité relatives au laser..........................................................................................................................245 Déclaration concernant le laser pour la Finlande................................................................................................................245 Déclarations propres aux pays nordiques (Danemark, Finlande, Norvège, Suède) ......................................................246 Déclaration GS (Allemagne) ....................................................................................................................................................246 Conformité avec l'Eurasie (Arménie, Biélorussie, Kazakhstan, Kirghizistan, Russie).....................................................247 Déclaration EMI (Taïwan) .........................................................................................................................................................248 Stabilité du produit...................................................................................................................................................................248 Déclarations de télécommunication (télécopie)...........................................................................................................................248 Déclaration relative au câble pour télécopieur ....................................................................................................................248 Déclaration de l'Union européenne et du Royaume-Uni concernant l'utilisation des télécommunications..............248 Brazil (Portugueses) ................................................................................................................................................................248 Déclarations relatives aux télécommunications Nouvelle-Zélande.................................................................................248 Autre déclaration de la FCC pour les produits de télécommunication (Etats-Unis) .......................................................249 Loi de protection des usagers du téléphone (Etats-Unis) .................................................................................................249 Exigences CS-03 d'Industrie Canada ....................................................................................................................................250 Marquage télécommunications Japon..................................................................................................................................251 Biélorussie .................................................................................................................................................................................251 Index.............................................................................................................................................................................................................253 x 1 Vue d'ensemble de l'imprimante Passez en revue l'emplacement des fonctions sur l'imprimante, les caractéristiques techniques et physiques de l'imprimante et où trouver les informations de configuration. Les informations suivantes sont correctes au moment de la publication. Pour obtenir des informations à jour, consultez http://www.hp.com/support/colorljM480MFP. Pour plus d'informations : L'assistance HP tout inclus de l'imprimante comprend les éléments suivants : ● Installation et configuration ● Utilisation ● Résolution des problèmes ● Téléchargement des mises à jour de logiciels et de micrologiciels ● Inscription au forum d'assistance ● Recherche d'informations réglementaires et de garantie Icônes d'avertissement Soyez prudent si vous voyez une icône d'avertissement sur votre imprimante HP, comme indiqué dans les définitions des icônes. ● Attention : choc électrique ● Attention : surface chaude ● Attention : tenir les parties du corps éloignées des pièces mobiles Vue d'ensemble de l'imprimante 1 ● Attention : bord tranchant à proximité ● Avertissement Danger de choc électrique Consultez ces informations de sécurité importantes. 2 ● Lisez et assurez-vous de bien comprendre ces consignes de sécurité pour éviter tout risque de décharge électrique. ● Suivez toujours les consignes de sécurité élémentaires lors de l'utilisation de ce produit afin de réduire les risques de blessures dues au feu ou à une décharge électrique. ● Lisez les instructions contenues dans le manuel de l'utilisateur et assurez-vous de bien les comprendre. ● Prêtez attention à tous les avertissements et instructions inscrits sur le produit. ● Utilisez uniquement une prise secteur mise à la terre lors du branchement du produit à une source d'alimentation. Si vous ne savez pas si la prise est mise à la terre, contactez un électricien qualifié. ● Ne touchez pas les contacts des prises du produit. Remplacez immédiatement tout cordon endommagé. ● Débranchez ce produit des prises murales avant de le nettoyer. ● N'installez et n'utilisez jamais ce produit près de l'eau ou lorsque vous êtes mouillé. ● Installez le produit de manière sécurisée sur une surface stable. ● Installez le produit dans un lieu sûr où personne ne risque de marcher ou de trébucher sur le cordon d'alimentation. Chapitre 1 Vue d'ensemble de l'imprimante Vues de l'imprimante Identifiez certaines pièces de l’imprimante et le panneau de commande. Vue avant de l'imprimante Identifiez les pièces situées à l’avant de l’imprimante. Figure 1-1 Vue avant de l'imprimante 1 11 10 9 8 2 7 6 5 4 3 Numéro Description 1 Bac d'alimentation 2 Etiquette réglementaire (à l'intérieur de la porte avant) 3 Bac 2 4 Bac 1 5 Bouton de mise sous/hors tension 6 Porte avant (donne accès à la cartouche de toner) 7 Extension du bac de sortie 8 Bac de sortie 9 Port USB à accès simplifié (pour imprimer et numériser sans ordinateur) 10 Panneau de commande avec écran tactile (inclinable pour un meilleur affichage) 11 Scanner Vue arrière de l'imprimante Identifiez les pièces à l’arrière de l’imprimante. Vues de l'imprimante 3 Figure 1-2 Vue arrière de l'imprimante 1 7 2 6 3 4 5 Numéro Description 1 Bouton de déclenchement de la porte avant 2 Capot des ports de télécopie REMARQUE : Les ports de télécopie sont derrière le capot. 3 Port USB pour le stockage des tâches et la connexion d'accessoires 4 Port USB pour la connexion directe à un ordinateur 5 Port Ethernet 6 Branchement de l'alimentation 7 Porte arrière (accès à la suppression des bourrages papier) Vue du panneau de commande Utilisez le panneau de commande à écran tactile pour obtenir les informations d'état ainsi que les tâches de l'imprimante et pour la configurer. REMARQUE : Inclinez le panneau de commande pour faciliter la visualisation. REMARQUE : Les fonctions qui s'affichent sur l'écran d'accueil peuvent varier en fonction de la configuration de l'imprimante. 4 Chapitre 1 Vue d'ensemble de l'imprimante Figure 1-3 Panneau de commande de l'imprimante 1 2 Reset 3 i Sign In Copy ? Print Scan 8 4 7 6 5 Numéro Option Description 1 Bouton Réinitialiser Sélectionnez le bouton Réinitialiser pour effacer les modifications, faire sortir l'imprimante d'un état de pause, afficher des erreurs masquées et restaurer les paramètres par défaut (y compris la langue et la disposition du clavier). 2 Bouton Se connecter ou Se déconnecter Sélectionnez le bouton Se connecter pour ouvrir l’écran de connexion. Appuyez sur le bouton Se déconnecter pour vous déconnecter de l'imprimante. L'imprimante restaure toutes les options aux paramètres par défaut. REMARQUE : Ce bouton s'affiche uniquement si l'administrateur a configuré l'imprimante pour que l'accès aux fonctions soit soumis à autorisation. Vue du panneau de commande 5 Numéro Option Description 3 Bouton Informations Sélectionnez le bouton Informations pour accéder à un écran présentant plusieurs types d'informations sur l'imprimante. Sélectionnez les boutons en bas de l'écran pour obtenir les informations suivantes : 4 Bouton Aide ● Langue d'affichage : permet de modifier le paramètre de langue de la session utilisateur en cours. ● Mode veille : passe l'imprimante en mode veille. ● Wi-Fi Direct : affiche des explications sur la manière de vous connecter directement à l'imprimante à l'aide d'un téléphone, d'une tablette ou de tout autre périphérique Wi-Fi. (Fonctionnalités sans fil disponibles avec des accessoires sans fil en option installés.) ● Sans fil : permet d'afficher et de modifier les paramètres de la connexion sans fil. (Fonctionnalités sans fil disponibles avec des accessoires sans fil en option installés.) ● Ethernet : permet d'afficher et de modifier les paramètres de la connexion Ethernet. ● Services Web HP : permet d'afficher des informations sur la connexion et l'impression avec l'imprimante connectée à l'aide de HP Web Services (ePrint). Sélectionnez le bouton Aide pour ouvrir le système d'aide intégré. Le système fournit une liste de rubriques d'aide ou d'informations sur l'utilisation de l'écran d'accueil, une application, une option ou une fonctionnalité. 5 Bouton Copier Appuyez sur le bouton Copier pour lancer une tâche de copie. 6 Champ nombre de copies Appuyez sur le champ pour ajuster le nombre de copies à imprimer. 7 Zone des applications Sélectionnez l'une des icônes pour ouvrir l'application correspondante. Faites défiler l'écran latéralement pour accéder à d'autres applications. REMARQUE : Les applications disponibles varient selon l'imprimante. L'administrateur peut configurer les applications qui s'affichent ainsi que l'ordre dans lequel elles apparaissent. 8 Indicateur de page de l'écran d'accueil Indique le nombre de pages sur l'écran d'accueil ou dans une application. La page en cours est mise en surbrillance. Faites défiler l'écran latéralement pour naviguer entre les pages. Utilisation du panneau de commande avec écran tactile Effectuez les actions suivantes pour vous servir du panneau de commande du produit avec écran tactile. Tableau 1-1 Actions du panneau de commande à écran tactile 6 Action Description Exemple Toucher Appuyez sur un élément à l'écran pour le sélectionner ou pour ouvrir ce menu. En outre, lorsque vous faites défiler des menus, appuyez brièvement sur l'écran pour arrêter le défilement. Appuyez sur l'icône Paramètres pour ouvrir le menu Paramètres. Chapitre 1 Vue d'ensemble de l'imprimante Tableau 1-1 Actions du panneau de commande à écran tactile (suite) Action Description Exemple Glissement Appuyez sur l'écran, puis déplacez votre doigt à l'horizontale pour faire défiler l'écran d'un côté à l'autre. Faites glisser votre doigt jusqu'à ce que le menu Paramètres s'affiche. Défilement Appuyez sur l'écran, puis déplacez votre doigt à la verticale pour faire défiler l'écran de haut en bas. Lorsque vous faites défiler des menus, appuyez brièvement sur l'écran pour arrêter le défilement. Faites défiler le menu Paramètres. Caractéristiques de l'imprimante Déterminez les caractéristiques de votre modèle d'imprimante. Caractéristiques techniques Passez en revue les spécifications techniques de l'imprimante. Numéros de produit pour chaque modèle ● M480f - #3QA55A Tableau 1-2 Spécifications de la gestion du papier Fonctionnalités de gestion du papier M480f Bac 1 (capacité de 50 feuilles) Caractéristiques de l'imprimante 7 Tableau 1-2 Spécifications de la gestion du papier (suite) Fonctionnalités de gestion du papier M480f Bac 2 (capacité de 250 feuilles) Bac accessoire de 550 feuilles en option Facultatif Impression recto verso automatique Tableau 1-3 Caractéristiques de connectivité Fonctionnalités de connectivité M480f Connexion LAN Ethernet 10/100/1000 avec IPv4 et IPv6 USB 2.0 haute vitesse Port USB autonome Accessoire LAN HP Jetdirect Facultatif Accessoire HPJetdirect 3100w pour Wi-Fi, BLE, NFC et la lecture des badges de proximité Facultatif Tableau 1-4 Spécifications relatives à l'impression Fonctionnalités d'impression M480f Imprime jusqu'à 27 pages par minute (ppm) au format A4 et jusqu'à 29 ppm sur du papier au format Lettre. Stockage des tâches et impression privée Tableau 1-5 Spécifications de copie et de numérisation Fonctions de copie et numérisation M480f Vitesse de copie couleur recto : format A4 27 cpm, format Lettre 28 cpm Vitesse de copie couleur recto verso : format A4 24 cpm, format Lettre 25 cpm Vitesse de numérisation recto au format A4 : jusqu'à 29 ppm / 46 ipm (noir et blanc), jusqu'à 20 ppm / 35 ipm (couleur) Vitesse de numérisation recto au format Lettre : jusqu'à 31 ppm / 49 ipm (noir et blanc), jusqu'à 21 ppm / 37 ipm (couleur) REMARQUE : Les vitesses de copie et de numérisation sont sujettes à modification. Bac d'alimentation 50 pages avec deux têtes de numérisation pour la copie et la numérisation recto verso en une seule passe Options Numériser vers un e-mail, Numériser vers un périphérique USB et Numériser vers un dossier réseau Tableau 1-6 Autres spécifications Autres fonctions 2 Go de mémoire de base 8 Chapitre 1 Vue d'ensemble de l'imprimante M480f Tableau 1-6 Autres spécifications (suite) Autres fonctions M480f Contrôleur multimédia intégré (eMMC) 16 Go Panneau de commande avec écran tactile couleur Fonctions de télécopie HP TPM (Trusted Platform Module) pour le chiffrement de toutes les données qui transitent par l'imprimante Kit d'accessibilité HP Facultatif Assistant d'accessibilité HP Facultatif Lecteur de carte universel USB HP Facultatif Lecteur de carte LEGIC HP Facultatif Systèmes d'exploitation pris en charge Utilisez les informations suivantes pour vérifier la compatibilité de l'imprimante avec votre système d'exploitation. Linux : pour obtenir plus d'informations et des pilotes d'impression pour Linux, rendez-vous sur le site www.hp.com/go/linuxprinting. UNIX: pour plus d'informations et pour obtenir les pilotes d'impression pour UNIX®, rendez-vous sur www.hp.com/go/unixmodelscripts. Les informations suivantes s'appliquent aux pilotes d'impression HP PCL 6 pour Windows, aux pilotes d'impression HP pour macOS et au programme d'installation du logiciel. Windows : téléchargez HP Easy Start sur 123.hp.com pour installer le pilote d'impression HP. Ou, accédez au site Web d'assistance de cette imprimante : http://www.hp.com/support/colorljM480MFP pour télécharger le pilote d'impression ou le programme d'installation du logiciel pour installer le pilote d'impression HP. macOS : les ordinateurs Mac sont pris en charge par cette imprimante. Téléchargez HP Easy Start sur 123.hp.com ou sur la page d'assistance de l'imprimante, puis utilisez HP Easy Start pour installer le pilote d'impression HP. 1. Accédez à 123.hp.com. 2. Suivez les étapes indiquées pour télécharger le logiciel de l'imprimante. Tableau 1-7 Systèmes d'exploitation et pilotes d'impression pris en charge Système d'exploitation Pilote d'impression (pour Windows ou le programme d'installation en ligne pour macOS) Windows 7, 32 bits et 64 bits Le pilote d'impression HP PCL 6 spécifique à l'imprimante est installé pour ce système d'exploitation dans le cadre de l'installation du logiciel. Windows 8.1, 32 bits et 64 bits Le pilote d'impression HP PCL-6 spécifique à l'imprimante est installé pour ce système d'exploitation dans le cadre de l'installation du logiciel. Pour les installations serveur-client, chargez le pilote d'impression sur le client avant de vous connecter au serveur. Windows 10, 32 bits et 64 bits Le pilote d'impression HP PCL-6 spécifique à l'imprimante est installé pour ce système d'exploitation dans le cadre de l'installation du logiciel. Pour les installations serveur-client, chargez le pilote d'impression sur le client avant de vous connecter au serveur. Systèmes d'exploitation pris en charge 9 Tableau 1-7 Systèmes d'exploitation et pilotes d'impression pris en charge (suite) Système d'exploitation Pilote d'impression (pour Windows ou le programme d'installation en ligne pour macOS) Windows Server 2008 R2 SP1 (64 bits) Le pilote d'impression PCL 6 spécifique à l'imprimante est disponible au téléchargement sur le site Web d'assistance de l'imprimante. Téléchargez le pilote, puis utilisez l'assistant Ajout d'imprimante de Microsoft pour l'installer. Windows Server 2012 (64 bits) Le pilote d'impression PCL 6 spécifique à l'imprimante est disponible au téléchargement sur le site Web d'assistance de l'imprimante. Téléchargez le pilote, puis utilisez l'assistant Ajout d'imprimante de Microsoft pour l'installer. Windows Server 2012 R2 (64 bits) Le pilote d'impression PCL 6 spécifique à l'imprimante est disponible au téléchargement sur le site Web d'assistance de l'imprimante. Téléchargez le pilote, puis utilisez l'assistant Ajout d'imprimante de Microsoft pour l'installer. Windows Server 2016 (64 bits) Le pilote d'impression PCL 6 spécifique à l'imprimante est disponible au téléchargement sur le site Web d'assistance de l'imprimante. Téléchargez le pilote, puis utilisez l'assistant Ajout d'imprimante de Microsoft pour l'installer. Windows Server 2019 (64 bits) Le pilote d'impression PCL 6 spécifique à l'imprimante est disponible au téléchargement sur le site Web d'assistance de l'imprimante. Téléchargez le pilote, puis utilisez l'assistant Ajout d'imprimante de Microsoft pour l'installer. macOS 10.13 High Sierra, macOS 10.14 Mojave, macOS 10.15 Catalina Téléchargez HP Easy Start sur 123.hp.com pour installer le pilote d'impression. REMARQUE : Les systèmes d’exploitation pris en charge peuvent changer. REMARQUE : Pour obtenir la liste des systèmes d'exploitation pris en charge et l'assistance HP tout inclus de l'imprimante, rendez-vous sur http://www.hp.com/support/colorljM480MFP. REMARQUE : Pour plus d'informations sur le client, les systèmes d'exploitation serveur et la prise en charge des UPD HP pour cette imprimante, accédez à l'adresse www.hp.com/go/upd. Sous Informations supplémentaires, cliquez sur Spécifications. Tableau 1-8 Configuration minimale requise Windows macOS ● Connexion Internet ● Connexion Internet ● Connexion USB 1.1 ou 2.0 dédiée ou connexion réseau ● Connexion USB 1.1 ou 2.0 dédiée ou connexion réseau ● 2 Go d'espace disque disponible ● 1,5 Go d'espace disque disponible ● 1 Go de RAM (32 bits) ou 2 Go de RAM (64 bits) REMARQUE : Le programme d'installation de logiciel Windows installe le service HP Smart Device Agent Base. La taille du fichier est inférieure à 100 Ko. Son unique fonction consiste à rechercher les imprimantes connectées via USB toutes les heures. Aucune donnée n'est recueillie. Si une imprimante USB est détectée, il tente de localiser une instance JetAdvantage Management Connector (JAMc) sur le réseau. Si une instance JAMc est détectée, le HP Smart Device Agent Base est mis à niveau de manière sécurisée vers un Smart Device Agent complet à partir de JAMc qui permettra alors de comptabiliser les pages imprimées dans un compte Managed Print Services (MPS). Les packs Web de pilotes uniquement téléchargés depuis www.hp.com pour l'imprimante et installés via l'assistant Ajout d'imprimante ne permettent pas d'installer ce service. Pour désinstaller le service, ouvrez le Panneau de configuration, sélectionnez Programmes ou Programmes et fonctionnalités, puis sélectionnez Ajout/Suppression de programmes ou Désinstaller un programme pour supprimer le service. Le nom du fichier est HPSmartDeviceAgentBase. 10 Chapitre 1 Vue d'ensemble de l'imprimante Solutions d'impression mobile HP propose plusieurs solutions d'impression mobiles pour activer l'impression simplifiée vers une imprimante HP à partir d'un ordinateur portable, d'une tablette, d'un smartphone ou d'un autre périphérique mobile. Pour voir la liste complète et déterminer les meilleurs choix, rendez-vous à la page www.hp.com/go/MobilePrinting. REMARQUE : Mettez à jour le micrologiciel de l'imprimante afin que toutes les fonctions d'impression mobiles soient prises en charge. ● Wi-Fi Direct (avec l'accessoire HP Jetdirect 3100w BLE/NFC/Sans fil installé) ● HP ePrint via messagerie électronique (les HP Web Services doivent être activés et l'imprimante doit être enregistrée sur HP Connected) ● Google Cloud Print ● AirPrint ● Imprimante Android ● HP Roam Dimensions de l'imprimante Assurez-vous que l'environnement de votre imprimante est suffisamment grand pour accueillir l'imprimante. Figure 1-4 Dimensions du modèle M480f 1 1 2 2 3 3 Tableau 1-9 Dimensions du modèle M480f Mesure Imprimante entièrement fermée Imprimante entièrement ouverte 1. Largeur 415,4 mm 415,4 mm 2. Hauteur 399,8 mm 656 mm 3. Profondeur 472 mm 1038 mm Poids (avec les cartouches) 23,3 kg 23,3 kg Solutions d'impression mobile 11 Tableau 1-10 Dimensions du bac de 550 feuilles en option Mesure Bac entièrement fermé Bac entièrement ouvert 1. Largeur 412 mm 412 mm 2. Hauteur 132 mm 132 mm 3. Profondeur 453 mm 655 mm Poids 5,2 kg 5,2 kg Figure 1-5 Dimensions de l'imprimante avec le bac de 550 feuilles en option 1 1 2 2 3 3 Tableau 1-11 Dimensions de l'imprimante avec le bac de 550 feuilles en option Mesure Imprimante entièrement fermée Imprimante entièrement ouverte 1. Largeur 415,4 mm 415,4 mm 2. Hauteur 531,8 mm 788 mm 3. Profondeur 472,3 mm 1038 mm Poids (avec les cartouches) 28,5 kg 28,5 kg Consommation d'énergie Vérifiez la consommation d'énergie pour chaque état ou fonction de l'imprimante. Tableau 1-12 Consommation électrique (moyenne, en watts) 12 Impression Prêt Veille Mode auto désactivé/Mode manuel activé Mode manuel désactivé 581 W 21,9 W 1W 0,08 W 0,08 W Chapitre 1 Vue d'ensemble de l'imprimante Spécifications électriques Passez en revue les spécifications électriques de l'imprimante. REMARQUE : Les alimentations électriques sont basées sur les pays/régions où l'imprimante est vendue. Les valeurs du tableau suivant sont sujettes à modification. ATTENTION : Ne convertissez pas les tensions de fonctionnement. Ceci peut endommager l'imprimante et annuler sa garantie. Tableau 1-13 Tension recommandée 1 Spécifications Modèles à 110 V Modèles à 220 V Exigences d'alimentation (volts)1 110 à 127 V (± 10 %) 220 à 240 V (± 10 %) 60 Hz (± 3 Hz) 50/60 Hz (± 3 Hz) La puissance indiquée est la valeur la plus élevée mesurée pour tous les modèles d'imprimante utilisant des tensions standard. Emissions acoustiques Vérifiez les émissions acoustiques, y compris le niveau de pression sonore et le niveau de puissance sonore. Tableau 1-14 Niveau de puissance sonore Acoustique : Niveau de puissance sonore (pages par minute (ppm)) Selon la norme ISO 9296 Impression (27 ppm) LwAD = 6,1 Bels (A) Numérisation LwAD = 6,0 Bels (A) Prêt LwAD = 3,6 Bels (A) Tableau 1-15 Niveau de pression acoustique Acoustique : Niveau de pression acoustique (pages par minute (ppm)) Selon la norme ISO 9296 Impression (27 ppm) LpAm = 49 dB (A) Numérisation LpAm = 46 dB (A) Prêt LpAm = 20 dB (A) Environnement de fonctionnement Pour fonctionner correctement, l'imprimante doit être dans un environnement conforme à certaines spécifications. Tableau 1-16 Spécifications de l'environnement de fonctionnement Environnement Recommandé Stockage Température 15 à 27 °C 10° à 32,5 °C Humidité relative 30 à 70 % (HR) 10 à 80 % (HR) Spécifications électriques 13 Configuration de l'imprimante et installation du logiciel Pour obtenir des instructions de configuration de base, reportez-vous au Guide d'installation du matériel livré avec l'imprimante. Pour des instructions supplémentaires, reportez-vous à l'assistance HP disponible sur le Web. Consultez http://www.hp.com/support/colorljM480MFP pour découvrir l'assistance HP tout inclus de l'imprimante comprenant les éléments suivants : 14 ● Installation et configuration ● Utilisation ● Résolution des problèmes ● Téléchargement des mises à jour de logiciels et de micrologiciels ● Inscription au forum d'assistance ● Recherche d'informations réglementaires et de garantie ● Recherche d'instructions sur la façon d'utiliser l'outil de Microsoft Ajouter une imprimante Chapitre 1 Vue d'ensemble de l'imprimante 2 Bacs à papier Découvrez comment charger et utiliser les bacs à papier, notamment comment charger des supports spéciaux tels que des enveloppes et des étiquettes. Les informations suivantes sont correctes au moment de la publication. Pour obtenir des informations à jour, reportez-vous à la section http://www.hp.com/support/colorljM480MFP. Pour plus d'informations : L'assistance HP tout inclus de l'imprimante comprend les éléments suivants : ● Installation et configuration ● Utilisation ● Résolution des problèmes ● Téléchargement des mises à jour de logiciels et de micrologiciels ● Inscription au forum d'assistance ● Recherche d'informations réglementaires et de garantie Introduction Soyez vigilant lors du chargement des bacs à papier. ATTENTION : N'utilisez pas plus d'un bac à papier à la fois. N'utilisez pas le bac à papier comme marchepied. Lorsque vous déplacez l'imprimante, tous les bacs doivent être fermés. Écartez vos mains des tiroirs et bacs à papier lors de la fermeture. Chargement du papier dans le bac 1 (bac multifonction) Les informations suivantes décrivent comment charger du papier dans le bac 1. Chargement de papier dans le bac 1 (bac multifonction) Pour charger du papier dans le bac 1, procédez comme suit : Il peut contenir jusqu'à 50 feuilles de papier de 75 g/m2. ATTENTION : Pour éviter des bourrages, n'ajoutez/ne retirez jamais de papier du bac 1 pendant l'impression. Bacs à papier 15 16 1. Ouvrez le bac 1 en le saisissant par les poignées de chaque côté du bac et en tirant vers le bas. 2. Faites coulisser l'extension du bac vers l'extérieur. 3. Appuyez sur le taquet situé sur le guide papier de droite, puis écartez les guides papier au format approprié. Chapitre 2 Bacs à papier 4. Chargez le papier dans le bac. Assurez-vous que le papier se trouve sous les taquets et qu'il ne dépasse pas les indicateurs de hauteur maximale. Pour obtenir des informations sur l'orientation du papier, reportez-vous au Bac 1 : orientation du papier à la page 17. 5. Sur l'ordinateur, commencez le processus d'impression à partir du logiciel. Assurez-vous que le pilote est configuré pour le type et le format du papier imprimé à partir du bac. Bac 1 : orientation du papier Lorsque vous utilisez du papier qui nécessite une orientation spécifique, chargez-le selon les informations présentées dans le tableau suivant. Tableau 2-1 Bac 1 : orientation du papier Type de papier Sortie Chargement du papier Papier à en-tête ou préimprimé Impression recto Recto vers le haut Papier à en-tête ou préimprimé Impression recto verso Bord avant supérieur introduit en premier 123 Recto vers le bas Bord supérieur le plus loin de l'imprimante Bac 1 : orientation du papier 17 Tableau 2-1 Bac 1 : orientation du papier (suite) Sortie Chargement du papier Préperforé Impression recto ou recto verso Recto vers le haut 321 Type de papier Trous face au bord gauche du produit 3 12 Chargement du papier dans le bac 2 Passez en revue les informations suivantes sur le chargement du papier dans le bac 2. Charger le bac à papier 2 Pour charger du papier dans le bac 2, procédez comme suit : Ce bac peut contenir jusqu'à 250 feuilles de papier de 75 g/m2. 18 Chapitre 2 Bacs à papier 1. Ouvrez le bac 2. 2. Réglez les guides de largeur du papier en appuyant sur les taquets de réglage des guides, puis en faisant glisser les guides jusqu'au format du papier utilisé. 3. Pour charger le papier au format Légal, étendez l'avant du bac en appuyant sur le taquet avant et en tirant l'avant du bac vers vous. REMARQUE : Lorsque vous chargez du papier au format Légal, le bac 2 s'étend d'environ 51 mm à l'avant de l'imprimante. Charger le bac à papier 2 19 4. Chargez le papier dans le bac. Pour obtenir des informations sur l'orientation du papier, reportez-vous au Bac 2 : orientation du papier à la page 21. 5. Assurez-vous que la pile de papier est bien à plat aux quatre coins. Faites glisser les guides de largeur et de longueur du papier jusqu'à ce qu'ils soient calés contre la pile de papier. REMARQUE : Pour empêcher les bourrages, ne surchargez pas le bac. Assurez-vous que le sommet de la pile n'atteint pas l'indicateur de bac plein. 6. 20 Assurez-vous que la pile de papier n'atteint pas l'indicateur de bac plein, puis fermez le bac. Chapitre 2 Bacs à papier REMARQUE : Lorsque vous chargez du papier au format Légal, le bac 2 ne se ferme pas totalement. 7. Sur l'ordinateur, commencez le processus d'impression à partir du logiciel. Assurez-vous que le pilote est configuré pour le type et le format du papier imprimé à partir du bac. Bac 2 : orientation du papier Lorsque vous utilisez du papier qui nécessite une orientation spécifique, chargez-le selon les informations présentées dans le tableau suivant. Tableau 2-2 Bac 2 : orientation du papier Type de papier Sortie Chargement du papier Papier à en-tête ou préimprimé Impression recto Recto vers le haut Bord supérieur vers l'imprimante. 123 Papier à en-tête ou préimprimé Impression recto verso Recto vers le bas Bord supérieur le plus loin de l'imprimante 123 Préperforé Impression recto ou recto verso Recto vers le haut Trous face au bord gauche du produit Bac 2 : orientation du papier 21 Tableau 2-2 Bac 2 : orientation du papier (suite) Type de papier Sortie Chargement du papier 123 Utilisation du mode en-tête alternatif Utilisez la fonction Mode en-tête alternatif pour charger du papier à en-tête ou pré-imprimé dans le bac de la même manière pour toutes les tâches d'impression, recto ou recto verso. Dans ce mode, chargez le papier de la même manière que pour les impressions automatiques recto verso. Activation du mode en-tête alternatif à l'aide des menus du panneau de commande de l'imprimante Utiliser le menu Paramètres pour définir le paramètre Mode en-tête alternatif. 1. Naviguez dans l'écran d'accueil du panneau de commande de l'imprimante et ouvrez le menu Réglages. 2. Ouvrez les menus suivants : 3. a. Copier/Imprimer ou Imprimer b. Gestion des bacs c. Mode en-tête alternatif Sélectionnez Activé. Chargement de papier dans le bac 3 (accessoire facultatif) Passez en revue les informations suivantes sur le chargement du papier dans le bac 3. Charger le bac à papier 3 Pour charger du papier dans le bac 3, procédez comme suit : Il peut contenir jusqu'à 550 feuilles de papier de 75 g/m2. ATTENTION : N'imprimez pas sur du papier aux formats non pris en charge, sur des enveloppes ou sur des étiquettes à partir du bac 3. Imprimez sur ces types de papier uniquement à partir du bac 1. 22 Chapitre 2 Bacs à papier 1. Ouvrez le bac 3. 2. Réglez les guides de largeur du papier en appuyant sur les taquets de réglage des guides, puis en faisant glisser les guides jusqu'au format du papier utilisé. 3. Pour charger le papier au format Légal, étendez l'avant du bac en appuyant sur le taquet avant et en tirant l'avant du bac vers vous. 4. Chargez le papier dans le bac. Pour obtenir des informations sur l'orientation du papier, reportez-vous au Bac 3 : orientation du papier à la page 24. Charger le bac à papier 3 23 5. Assurez-vous que la pile de papier est bien à plat aux quatre coins. Faites glisser les guides de largeur et de longueur du papier jusqu'à ce qu'ils soient calés contre la pile de papier. REMARQUE : Pour empêcher les bourrages, ne surchargez pas le bac. Assurez-vous que le sommet de la pile n'atteint pas l'indicateur de bac plein. 6. Assurez-vous que la pile de papier n'atteint pas l'indicateur de bac plein, puis fermez le bac. 7. Sur l'ordinateur, commencez le processus d'impression à partir du logiciel. Assurez-vous que le pilote est configuré pour le type et le format du papier imprimé à partir du bac. Bac 3 : orientation du papier Lorsque vous utilisez du papier qui nécessite une orientation spécifique, chargez-le selon les informations présentées dans le tableau suivant. Tableau 2-3 Bac 3 : orientation du papier 24 Type de papier Sortie Chargement du papier Papier à en-tête ou préimprimé Impression recto Recto vers le haut Chapitre 2 Bacs à papier Bord supérieur vers l'imprimante. Tableau 2-3 Bac 3 : orientation du papier (suite) Type de papier Sortie Chargement du papier 123 Papier à en-tête ou préimprimé Impression recto verso Préperforé Impression recto ou recto verso Recto vers le bas Bord supérieur le plus loin de l'imprimante Recto vers le haut Perforations du côté gauche de l'imprimante 123 Bac 3 : orientation du papier 25 Utilisation du mode en-tête alternatif Utilisez la fonction Mode en-tête alternatif pour charger du papier à en-tête ou pré-imprimé dans le bac de la même manière pour toutes les tâches d'impression, recto ou recto verso. Dans ce mode, chargez le papier de la même manière que pour les impressions automatiques recto verso. Activation du mode en-tête alternatif à l'aide des menus du panneau de commande de l'imprimante Utiliser le menu Paramètres pour définir le paramètre Mode en-tête alternatif. 1. Naviguez dans l'écran d'accueil du panneau de commande de l'imprimante et ouvrez le menu Réglages. 2. Ouvrez les menus suivants : 3. a. Copier/Imprimer ou Imprimer b. Gestion des bacs c. Mode en-tête alternatif Sélectionnez Activé. Chargement et impression des enveloppes Passez en revue les informations suivantes sur le chargement et l'impression d’enveloppes. Utilisez le bac 1 ou le bac 2 pour imprimer des enveloppes. Le bac 1 peut contenir jusqu'à 10 enveloppes. Pour imprimer des enveloppes à l'aide de l'option d'alimentation manuelle, procédez comme suit pour sélectionner les paramètres appropriés dans le pilote d'impression, puis chargez les enveloppes dans le bac après envoi de la tâche d'impression à l'imprimante. En plus des instructions ci-dessous, vous pouvez visionner la vidéo suivante expliquant comment charger et imprimer les enveloppes : Impression d'enveloppes Pour imprimer des enveloppes, suivez les étapes ci-dessous. 1. Dans le logiciel, sélectionnez l'option Imprimer. 2. Sélectionnez l'imprimante dans la liste d'imprimantes, puis cliquez ou appuyez sur le bouton Propriétés ou Préférences pour ouvrir le pilote d'impression. REMARQUE : 26 Le nom du bouton varie selon les programmes logiciels. 3. Cliquez ou appuyez sur l'onglet Papier/Qualité. 4. Dans la liste déroulante Format de papier, sélectionnez le format correspondant aux enveloppes. 5. Dans la liste déroulante Type de papier, sélectionnez Enveloppe. 6. Dans la liste déroulante Source de papier, sélectionnez Alimentation manuelle. 7. Sélectionnez l'onglet Finition. 8. Si l'option Impression recto verso est sélectionnée, décochez la case de l'option. Chapitre 2 Bacs à papier 9. Cliquez sur le bouton OK pour fermer la boîte de dialogue Propriétés du document. 10. Dans la boîte de dialogue Imprimer, cliquez sur le bouton Imprimer pour lancer la tâche d'impression. Orientation des enveloppes Lorsque vous utilisez des enveloppes, chargez-les selon les informations présentées dans le tableau suivant. Tableau 2-4 Orientation des enveloppes Bac Type de chargement bac 1 Recto vers le haut Extrémité courte à affranchir en premier bac 2 Recto vers le haut Extrémité courte à affranchir en premier Chargement et impression des étiquettes Pour imprimer sur des planches d'étiquettes, utilisez le bac 1 ou le bac 2. Orientation des enveloppes 27 Alimentation manuelle des étiquettes Pour imprimer des feuilles d'étiquettes, utilisez le mode d'alimentation manuelle. 1. Dans le logiciel, sélectionnez l'option Imprimer. 2. Sélectionnez l'imprimante dans la liste d'imprimantes, puis cliquez sur le bouton Propriétés ou Préférences pour ouvrir le pilote d'impression. REMARQUE : Le nom du bouton varie selon les programmes logiciels. REMARQUE : Pour accéder à ces fonctions à partir de l'application de l'écran de démarrage de Windows 8.1, sélectionnez Périphériques, puis Imprimer et choisissez l'imprimante. REMARQUE : Pour accéder à ces fonctions depuis Windows 10, sélectionnez Imprimer, puis sélectionnez l'imprimante. 3. Cliquez sur l'onglet Papier/Qualité. 4. Dans la liste déroulante Format de papier, sélectionnez le format correspondant aux planches d'étiquettes. 5. Dans la liste déroulante Type de papier, sélectionnez Etiquettes. 6. Dans la liste déroulante Source de papier, sélectionnez Alimentation manuelle. REMARQUE : Lorsque vous utilisez le bac d'alimentation manuelle, l'imprimante imprime à partir du bac avec le numéro le plus bas configuré pour le format de papier adéquat, de sorte qu'il n'est pas nécessaire de spécifier un bac précis. Par exemple, si le bac 2 est configuré pour les étiquettes, l'imprimante imprime à partir du bac 2. Si le bac 3 est installé et configuré pour les étiquettes, mais le bac 2 n'est pas configuré pour les étiquettes, l'imprimante imprime à partir du bac 3. 7. Sélectionnez l'onglet Finition. 8. Si l'option Impression recto verso est sélectionnée, décochez la case de l'option. 9. Cliquez sur le bouton OK pour fermer la boîte de dialogue Propriétés du document. 10. Dans la boîte de dialogue Imprimer, cliquez sur le bouton Imprimer pour lancer la tâche d'impression. Orientation de l'étiquette Les étiquettes doivent être chargées de manière spécifique pour s'imprimer correctement. Tableau 2-5 Chargement des étiquettes 28 Bac Chargement des étiquettes Bac 1 Chargez les planches d'étiquettes face vers le haut avec le haut de la feuille orienté vers l'imprimante. Chapitre 2 Bacs à papier Tableau 2-5 Chargement des étiquettes (suite) Bac Chargement des étiquettes Bac 2 Chargez les planches d'étiquettes face vers le haut avec le haut de la feuille orienté vers l'arrière du bac. Orientation de l'étiquette 29 30 Chapitre 2 Bacs à papier 3 Consommables, accessoires et pièces Commandez des consommables ou des accessoires, remplacez les cartouches de toner, ou retirez et remplacez une autre pièce. Les informations suivantes sont correctes au moment de la publication. Pour obtenir des informations à jour, reportez-vous à la section http://www.hp.com/support/colorljM480MFP. Pour plus d'informations : L'assistance HP tout inclus de l'imprimante comprend les éléments suivants : ● Installation et configuration ● Utilisation ● Résolution des problèmes ● Téléchargement des mises à jour de logiciels et de micrologiciels ● Inscription au forum d'assistance ● Recherche d'informations réglementaires et de garantie Commande de fournitures, d'accessoires et de pièces Découvrez comment obtenir des consommables, accessoires et pièces de rechange pour l'imprimante. Commandes Commandez des pièces, des fournitures ou des accessoires via l'un des canaux suivants. Tableau 3-1 Options de commande Option de commande Informations de commande Commande de fournitures et de papier www.hp.com Commande de pièces et accessoires de marque HP www.hp.com/buy/parts Commande via un bureau de service ou d'assistance Contactez un prestataire de services ou un bureau d'assistance agréé HP. Commandes par le biais du serveur Web intégré (EWS) HP Pour y accéder, saisissez l'adresse IP ou le nom d'hôte de l'imprimante dans le champ d'adresse/d'URL d'un navigateur Web pris en charge de votre ordinateur. Le serveur EWS comprend un lien menant vers le site Web HP. Ce dernier fournit des options pour l'achat de fournitures HP d'origine. Consommables et accessoires Recherchez des informations sur les fournitures et accessoires disponibles pour votre imprimante. Consommables, accessoires et pièces 31 REMARQUE : La liste des cartouches est dressée en fonction de leur distribution et de leur disponibilité dans chaque pays/région du monde. Une cartouche de n'importe quels pays et régions fonctionnera sur cette imprimante. Tableau 3-2 Consommables - Pour une distribution uniquement en Amérique du Nord et en Amérique latine Option Description Numéro de la cartouche Référence Cartouche de toner noir d'origine LaserJet HP 414A Cartouche de toner noir de remplacement à capacité standard 414A W2020A Cartouche de toner cyan d'origine LaserJet HP 414A Cartouche de toner cyan de remplacement à capacité standard 414A W2021A Cartouche de toner jaune d'origine LaserJet HP 414A Cartouche de toner jaune de remplacement à capacité standard 414A W2022A Cartouche de toner magenta d'origine LaserJet HP 414A Cartouche de toner magenta de remplacement à capacité standard 414A W2023A Cartouche de toner noir d'origine LaserJet HP 414X à rendement élevé Cartouche de toner noir de remplacement à haute capacité 414X W2020X Cartouche de toner cyan d'origine LaserJet HP 414X à rendement élevé Cartouche de toner cyan de remplacement à haute capacité 414X W2021X Cartouche de toner jaune d'origine LaserJet HP 414X à rendement élevé Cartouche de toner jaune de remplacement à haute capacité 414X W2022X Cartouche de toner magenta d'origine LaserJet HP 414X à rendement élevé Cartouche de toner magenta de remplacement à haute capacité 414X W2023X Tableau 3-3 Consommables - Pour une distribution uniquement en Europe, au Moyen-Orient, en Russie, dans la CEI et en Afrique 32 Option Description Numéro de la cartouche Référence Cartouche de toner noir d'origine LaserJet HP 415A Cartouche de toner noir de remplacement à capacité standard 415A W2030A Cartouche de toner cyan d'origine LaserJet HP 415A Cartouche de toner cyan de remplacement à capacité standard 415A W2031A Cartouche de toner jaune d'origine LaserJet HP 415A Cartouche de toner jaune de remplacement à capacité standard 415A W2032A Cartouche de toner magenta d'origine LaserJet HP 415A Cartouche de toner magenta de remplacement à capacité standard 415A W2033A Cartouche de toner noir d'origine LaserJet HP 415X à rendement élevé Cartouche de toner noir de remplacement à haute capacité 415X W2030X Chapitre 3 Consommables, accessoires et pièces Tableau 3-3 Consommables - Pour une distribution uniquement en Europe, au Moyen-Orient, en Russie, dans la CEI et en Afrique (suite) Option Description Numéro de la cartouche Référence Cartouche de toner cyan d'origine LaserJet HP 415X à rendement élevé Cartouche de toner cyan de remplacement à haute capacité 415X W2031X Cartouche de toner jaune d'origine LaserJet HP 415X à rendement élevé Cartouche de toner jaune de remplacement à haute capacité 415X W2032X Cartouche de toner magenta d'origine LaserJet HP 415X à rendement élevé Cartouche de toner magenta de remplacement à haute capacité 415X W2033X Tableau 3-4 Consommables - Pour une distribution uniquement dans les pays/régions d'Asie-Pacifique Option Description Numéro de la cartouche Référence Cartouche de toner noir d'origine LaserJet HP 416A Cartouche de toner noir de remplacement à capacité standard 416A W2040A Cartouche de toner cyan d'origine LaserJet HP 416A Cartouche de toner cyan de remplacement à capacité standard 416A W2041A Cartouche de toner jaune d'origine LaserJet HP 416A Cartouche de toner jaune de remplacement à capacité standard 416A W2042A Cartouche de toner magenta d'origine LaserJet HP 416A Cartouche de toner magenta de remplacement à capacité standard 416A W2043A Cartouche de toner noir d'origine LaserJet HP 416X à rendement élevé Cartouche de toner noir de remplacement à haute capacité 416X W2040X Cartouche de toner cyan d'origine LaserJet HP 416X à rendement élevé Cartouche de toner cyan de remplacement à haute capacité 416X W2041X Cartouche de toner jaune d'origine LaserJet HP 416X à rendement élevé Cartouche de toner jaune de remplacement à haute capacité 416X W2042X Cartouche de toner magenta d'origine LaserJet HP 416X à rendement élevé Cartouche de toner magenta de remplacement à haute capacité 416X W2043X Tableau 3-5 Accessoires Option Description Référence Bac à papier HP LaserJet de 550 feuilles Bac d'alimentation papier 550 feuilles (bac 3) en option CF404A Accessoire LAN HP Jetdirect Accessoire HP Jetdirect pour la connectivité réseau 8FP31A Accessoire HP Jetdirect 3100w BLE/NFC/San s fil Accessoire HP Jetdirect pour Wi-Fi, BLE, NFC et la lecture des badges de proximité 3JN69A Consommables et accessoires 33 Tableau 3-5 Accessoires (suite) Option Description Référence Kit d'accessibilité HP Outils d'accessibilité comprenant un clavier accessible, une poignée et des étiquettes braille 2TD64A Assistant d'accessibilité HP Périphérique compact permettant l'ajout des fonctions de commande vocale et de lecteur d'écran à l'imprimante 2MU47A Lecteur de carte universel USB HP Lecteur de cartes de proximité multi­ protocoles X3D03A Lecteur de carte LEGIC HP Lecteur de carte d'authentification 4QL32A Pièces d'auto-dépannage pour les clients Les pièces remplaçables par l'utilisateur (CSR) sont disponibles pour de nombreuses imprimantes HP LaserJet afin de minimiser les délais de réparation. Pour en savoir plus sur le programme CSR et ses avantages, rendez-vous à l'adresse www.hp.com/go/csr­ support et www.hp.com/go/csr-faq. Vous pouvez commander des pièces de remplacement HP à l'adresse www.hp.com/buy/parts ou auprès des services de maintenance ou d'assistance agréés par HP. Lors de la commande, l'un des éléments suivants sera nécessaire : numéro de pièce, numéro de série (situé à l'arrière de l'imprimante), numéro de produit ou nom de l'imprimante. ● Les pièces portant la mention Obligatoire doivent être installées par les clients, sauf si vous souhaitez prendre en charge les frais de réparation effectuée par le personnel de maintenance HP. Pour ces pièces, l'assistance hors magasin et l'assistance en atelier ne sont pas prises en charge au titre de la garantie de l'imprimante HP. ● Les pièces portant la mention Facultatif peuvent, à votre demande, être installées gratuitement par le personnel de maintenance HP pendant la période de garantie de l'imprimante. Tableau 3-6 Pièces d'auto-dépannage pour les clients Élément Description Options de remplacement par le client Référence Bac d'alimentation de 150 feuilles Cassette de remplacement pour le bac 2 Obligatoire RM2-6377-000CN Bac d'alimentation papier de 550 feuilles Dispositif Bac 3 de remplacement en option Obligatoire CF404-67901 Configuration des paramètres de protection des cartouches et toners HP Un administrateur réseau peut configurer les paramètres de protection des cartouches de toner à l'aide du panneau de commande de l'imprimante ou du Serveur Web intégré (EWS) HP. 34 Chapitre 3 Consommables, accessoires et pièces Introduction Utilisez la stratégie des cartouches et la protection des cartouches HP pour contrôler les cartouches installées dans l'imprimante et les protéger contre le vol. Dans HP Web Jetadmin, les paramètres sont situés sous le volet Gestion des périphériques dans la chaîne de menu suivante : Config > Consommables > Stratégie des cartouches ou Protection des cartouches. ● Stratégie des cartouches : cette fonctionnalité protège l'imprimante contre les contrefaçons de cartouches de toner en permettant uniquement l'utilisation de cartouches authentiques HP dans l'imprimante. L'utilisation de cartouches authentiques HP permet de garantir la meilleure qualité d'impression possible. Lorsqu'une personne installe une cartouche qui n'est pas une cartouche authentique HP, le panneau de commande de l'imprimante affiche un message indiquant que la cartouche n'est pas autorisée et il fournit des informations sur le processus à suivre. ● Protection des cartouches : cette fonctionnalité associe définitivement des cartouches de toner à une imprimante spécifique, ou à un parc d'imprimantes, afin qu'elles ne puissent pas être utilisées dans d'autres imprimantes. La protection des cartouches protège votre investissement. Lorsque cette fonctionnalité est activée, si une personne tente de transférer une cartouche protégée de l'imprimante d'origine vers une imprimante non autorisée, cette imprimante n'imprimera pas avec la cartouche protégée. Le panneau de commande de l'imprimante affiche un message indiquant que la cartouche est protégée et il fournit des informations sur le processus à suivre. ATTENTION : Après l'activation de la protection des cartouches pour l'imprimante, toutes les cartouches de toner suivantes installées dans l'imprimante sont automatiquement et définitivement protégées. Pour empêcher la protection d'une nouvelle cartouche, désactivez la fonctionnalité avant d'installer la cartouche neuve. La désactivation de la fonctionnalité ne désactive pas la protection des cartouches actuellement installées. Activation ou désactivation de la fonctionnalité de stratégie des cartouches La fonctionnalité de Stratégie des cartouches peut être activée ou désactivée à partir du panneau de commande ou du serveur Web intégré (EWS). REMARQUE : Pour activer ou désactiver cette fonctionnalité, la saisie d'un mot de passe administrateur peut être requise. Contactez votre administrateur pour déterminer si un mot de passe administrateur a été défini. Impossible de récupérer les mots de passe EWS. Utilisation du panneau de commande de l'imprimante pour activer la fonctionnalité de stratégie des cartouches Un administrateur réseau peut activer la fonctionnalité Stratégie des cartouches à partir du panneau de commande de l'imprimante. Cela permet d'utiliser uniquement les cartouches HP authentiques avec l'imprimante. 1. Sur l'écran d'accueil du panneau de commande de l'imprimante, accédez à l'application Paramètres, puis sélectionnez l'icône Paramètres. 2. Ouvrez les menus suivants : a. Gestion des consommables b. Stratégie des cartouches Introduction 35 3. Sélectionnez Produit HP autorisé. Utiliser le panneau de commande de l'imprimante pour désactiver la fonctionnalité de stratégie des cartouches Depuis le panneau de commande de l'imprimante, un administrateur réseau peut désactiver la fonctionnalité de stratégie des cartouches Cela permet de supprimer la restriction d'utilisation des cartouches HP authentiques uniquement. 1. Sur l'écran d'accueil du panneau de commande de l'imprimante, accédez à l'application Paramètres, puis sélectionnez l'icône Paramètres. 2. Ouvrez les menus suivants : 3. a. Gestion des consommables b. Stratégie des cartouches Sélectionnez Désactiver. Utilisation du serveur Web intégré (EWS) HP pour activer la fonctionnalité de stratégie des cartouches Un administrateur réseau peut activer la fonctionnalité Stratégie des cartouches à partir du serveur Web intégré. Cela permet d'utiliser uniquement les cartouches HP authentiques avec l'imprimante. 1. Ouvrez le serveur Web intégré HP : a. Sur l'écran d'accueil du panneau de commande de l'imprimante, appuyez sur l'icône Informations puis sur l'icône Ethernet pour afficher l'adresse IP ou le nom d'hôte. , b. Ouvrez un navigateur Web et, dans la barre d'adresse, saisissez l'adresse IP ou le nom d'hôte exactement comme il apparaît sur le panneau de commande de l'imprimante. Appuyez sur la touche Entrée du clavier de l'ordinateur. Le serveur Web intégré s'ouvre. REMARQUE : si le navigateur Web affiche un message indiquant que l'accès au site Web comporte des risques, sélectionnez l'option pour continuer vers le site Web. L'accès à ce site Web ne va pas endommager l'ordinateur. 2. Ouvrez l'onglet Copier/Imprimer. 3. Dans le volet de navigation de gauche, sélectionnez Gestion des fournitures. 4. Dans la zone Paramètres des fournitures, sélectionnez Agréée par HP, dans la liste déroulante Politique de cartouche. 5. Cliquez sur le bouton Appliquer pour enregistrer les modifications. Utilisation du serveur Web intégré (EWS) HP pour désactiver la fonctionnalité de stratégie des cartouches Un administrateur réseau peut désactiver la fonctionnalité Stratégie des cartouches à partir du serveur Web intégré. Cela permet de supprimer la restriction d'utilisation des cartouches HP authentiques uniquement. 1. 36 Ouvrez le serveur Web intégré HP : Chapitre 3 Consommables, accessoires et pièces a. Sur l'écran d'accueil du panneau de commande de l'imprimante, appuyez sur l'icône Informations puis sur l'icône Ethernet pour afficher l'adresse IP ou le nom d'hôte. , b. Ouvrez un navigateur Web et, dans la barre d'adresse, saisissez l'adresse IP ou le nom d'hôte exactement comme il apparaît sur le panneau de commande de l'imprimante. Appuyez sur la touche Entrée du clavier de l'ordinateur. Le serveur Web intégré s'ouvre. REMARQUE : si le navigateur Web affiche un message indiquant que l'accès au site Web comporte des risques, sélectionnez l'option pour continuer vers le site Web. L'accès à ce site Web ne va pas endommager l'ordinateur. 2. Ouvrez l'onglet Copier/Imprimer. 3. Dans le volet de navigation de gauche, sélectionnez Gestion des fournitures. 4. Dans la zone Paramètres des fournitures, sélectionnez Désactivé, dans la liste déroulante Politique de cartouche. 5. Cliquez sur le bouton Appliquer pour enregistrer les modifications. Dépanner les messages d'erreur de stratégie des cartouches du panneau de commande Consultez les actions recommandées en cas de messages d’erreur de Stratégie des cartouches. Tableau 3-7 Messages d'erreur de stratégie des cartouches du panneau de commande Message d'erreur Description Action recommandée 10.0X.30 Cartouche <couleur> non autorisée L'administrateur a configuré cette imprimante pour qu'elle utilise uniquement des consommables HP sous garantie. Remplacez la cartouche afin de poursuivre l'impression. Remplacez la cartouche avec une cartouche de toner authentique HP. Si vous pensez avoir acheté un consommable authentique HP, rendez-vous sur www.hp.com/go/anticounterfeit pour déterminer si la cartouche de toner est une cartouche HP authentique et pour savoir quoi faire si ce n'est pas le cas. Activation ou désactivation de la fonctionnalité de protection des cartouches La fonctionnalité de protection des cartouches peut être activée ou désactivée à partir du panneau de commande ou du serveur Web intégré (EWS). REMARQUE : Pour activer ou désactiver cette fonctionnalité, la saisie d'un mot de passe administrateur peut être requise. Contactez votre administrateur pour déterminer si un mot de passe administrateur a été défini. Impossible de récupérer les mots de passe EWS. Dépanner les messages d'erreur de stratégie des cartouches du panneau de commande 37 Utiliser le panneau de commande de l'imprimante pour activer la fonctionnalité de protection des cartouches Depuis le panneau de commande de l'imprimante, un administrateur réseau peut activer la fonctionnalité de protection des cartouches. Cela permet d'éviter que les cartouches associées à l’imprimante soient volées et utilisées dans d'autres imprimantes. 1. Sur l'écran d'accueil du panneau de commande de l'imprimante, accédez à l'application Paramètres, puis sélectionnez l'icône Paramètres. 2. Ouvrez les menus suivants : a. Gestion des consommables b. Protection de la cartouche 3. Sélectionnez Protéger les cartouches. 4. Lorsque l'imprimante vous invite à confirmer, sélectionnez Continuer pour activer la fonctionnalité. ATTENTION : Après l'activation de la protection des cartouches pour l'imprimante, toutes les cartouches de toner suivantes installées dans l'imprimante sont automatiquement et définitivement protégées. Pour empêcher la protection d'une nouvelle cartouche, désactivez la fonctionnalité avant d'installer la cartouche neuve. La désactivation de la fonctionnalité ne désactive pas la protection des cartouches actuellement installées. Utilisation du panneau de commande de l'imprimante pour désactiver la fonctionnalité de stratégie des cartouches Depuis le panneau de commande de l'imprimante, un administrateur réseau peut désactiver la fonctionnalité de protection des cartouches. Vous supprimez ainsi la protection pour les nouvelles cartouches installées dans l'imprimante. 1. Sur l'écran d'accueil du panneau de commande de l'imprimante, accédez à l'application Paramètres, puis sélectionnez l'icône Paramètres. 2. Ouvrez les menus suivants : 3. a. Gestion des consommables b. Protection de la cartouche Sélectionnez Désactiver. Utilisation du serveur Web intégré (EWS) HP pour activer la fonctionnalité de protection des cartouches Un administrateur réseau peut activer la fonctionnalité Protection des cartouches depuis le serveur Web intégré. Cela permet d'éviter que les cartouches associées à l’imprimante soient volées et utilisées dans d'autres imprimantes. 1. Ouvrez le serveur EWS HP : a. 38 Sur l'écran d'accueil du panneau de commande de l'imprimante, appuyez sur l'icône Informations puis appuyez sur l'icône Ethernet pour afficher l'adresse IP ou le nom d'hôte. Chapitre 3 Consommables, accessoires et pièces , b. Ouvrez un navigateur Web et, dans la barre d'adresse, saisissez l'adresse IP ou le nom d'hôte exactement comme il apparaît sur le panneau de commande de l'imprimante. Appuyez sur la touche Entrée du clavier de l'ordinateur. Le serveur EWS s'ouvre. REMARQUE : Si le navigateur Web affiche un message indiquant que l'accès au site Web comporte des risques, sélectionnez l'option pour continuer vers le site Web. L'accès à ce site Web ne va pas endommager l'ordinateur. 2. Ouvrez l'onglet Copier/Imprimer. 3. Dans le volet de navigation de gauche, sélectionnez Gestion des fournitures. 4. Dans la zone Paramètres des fournitures, sélectionnez Protéger les cartouches, dans la liste déroulante Protection des cartouches. 5. Cliquez sur le bouton Appliquer pour enregistrer les modifications. ATTENTION : Après l'activation de la protection des cartouches pour l'imprimante, toutes les cartouches de toner suivantes installées dans l'imprimante sont automatiquement et définitivement protégées. Pour empêcher la protection d'une nouvelle cartouche, désactivez la fonctionnalité avant d'installer la cartouche neuve. La désactivation de la fonctionnalité ne désactive pas la protection des cartouches actuellement installées. Utilisation du serveur Web intégré (EWS) HP pour désactiver la fonctionnalité de protection des cartouches Un administrateur réseau peut désactiver la fonctionnalité Protection des cartouches à partir du serveur Web intégré. Vous supprimez ainsi la protection pour les nouvelles cartouches installées dans l'imprimante. 1. Ouvrez le serveur EWS HP : a. Sur l'écran d'accueil du panneau de commande de l'imprimante, appuyez sur l'icône Informations puis appuyez sur l'icône Ethernet pour afficher l'adresse IP ou le nom d'hôte. , b. Ouvrez un navigateur Web et, dans la barre d'adresse, saisissez l'adresse IP ou le nom d'hôte exactement comme il apparaît sur le panneau de commande de l'imprimante. Appuyez sur la touche Entrée du clavier de l'ordinateur. Le serveur EWS s'ouvre. REMARQUE : Si le navigateur Web affiche un message indiquant que l'accès au site Web comporte des risques, sélectionnez l'option pour continuer vers le site Web. L'accès à ce site Web ne va pas endommager l'ordinateur. 2. Ouvrez l'onglet Copier/Imprimer. 3. Dans le volet de navigation de gauche, sélectionnez Gestion des fournitures. 4. Dans la zone Paramètres des fournitures, sélectionnez Désactivé, dans la liste déroulante Protection des cartouches. Utilisation du serveur Web intégré (EWS) HP pour désactiver la fonctionnalité de protection des cartouches 39 5. Cliquez sur le bouton Appliquer pour enregistrer les modifications. Dépannage des messages d'erreur de protection des cartouches du panneau de commande Consultez les actions recommandées en cas de messages d’erreur de Protection des cartouches. Tableau 3-8 Messages d'erreur de protection des cartouches du panneau de commande Message d'erreur Description Action recommandée 10.0X.57 Cartouche <couleur> protégée La cartouche est uniquement utilisable dans l'imprimante ou dans la flotte d'imprimantes qui l'a protégée avec HP Cartridge Protection. Remplacez la cartouche avec une nouvelle cartouche de toner. Avec la fonctionnalité de protection des cartouches, l'administrateur peut limiter le fonctionnement des cartouches à une imprimante ou à une flotte d'imprimantes. Remplacez la cartouche afin de poursuivre l'impression. Remplacer les cartouches de toner Remplacez les cartouches de toner si un message s'affiche sur l'imprimante, ou si vous avez des problèmes de qualité d'impression. Informations sur la cartouche de toner Cette imprimante indique lorsque le niveau de cartouche de toner est bas. La durée de vie restante réelle d'une cartouche de toner peut varier. Veillez à toujours disposer d'une cartouche de remplacement afin de pouvoir en changer en temps voulu. L'imprimante utilise quatre couleurs et possède une cartouche de toner pour chacune d'elles : cyan (C), magenta (M), jaune (J) et noir (N). Les cartouches de toner se trouvent à l'intérieur de la porte avant. Continuez à imprimer avec la cartouche actuelle jusqu'à ce que la qualité d'impression ne soit plus acceptable même après redistribution du toner. Pour redistribuer le toner, retirez la cartouche de toner de l'imprimante et faites-la basculer doucement d'avant en arrière. Pour obtenir une représentation graphique, reportez-vous aux instructions de remplacement des cartouches. Réinsérez la cartouche de toner dans l'imprimante, puis refermez le capot. Pour acheter des cartouches ou vérifier la compatibilité des cartouches avec cette imprimante, rendez-vous sur le site HP SureSupply à l'adresse http://www.hp.com/go/suresupply. Faites défiler la page vers le bas et vérifiez que votre pays/région s'affiche correctement. REMARQUE : La liste des cartouches est dressée en fonction de leur distribution et de leur disponibilité dans chaque pays/région du monde. Une cartouche de n'importe quels pays et régions fonctionnera sur cette imprimante. 40 Chapitre 3 Consommables, accessoires et pièces Tableau 3-9 Consommables - Pour une distribution uniquement en Amérique du Nord et en Amérique latine Option Description Numéro de la cartouche Référence Cartouche de toner noir d'origine LaserJet HP 414A Cartouche de toner noir de remplacement à capacité standard 414A W2020A Cartouche de toner cyan d'origine LaserJet HP 414A Cartouche de toner cyan de remplacement à capacité standard 414A W2021A Cartouche de toner jaune d'origine LaserJet HP 414A Cartouche de toner jaune de remplacement à capacité standard 414A W2022A Cartouche de toner magenta d'origine LaserJet HP 414A Cartouche de toner magenta de remplacement à capacité standard 414A W2023A Cartouche de toner noir d'origine LaserJet HP 414X à rendement élevé Cartouche de toner noir de remplacement à haute capacité 414X W2020X Cartouche de toner cyan d'origine LaserJet HP 414X à rendement élevé Cartouche de toner cyan de remplacement à haute capacité 414X W2021X Cartouche de toner jaune d'origine LaserJet HP 414X à rendement élevé Cartouche de toner jaune de remplacement à haute capacité 414X W2022X Cartouche de toner magenta d'origine LaserJet HP 414X à rendement élevé Cartouche de toner magenta de remplacement à haute capacité 414X W2023X Tableau 3-10 Consommables - Pour une distribution uniquement en Europe, au Moyen-Orient, en Russie, dans la CEI et en Afrique Option Description Numéro de la cartouche Référence Cartouche de toner noir d'origine LaserJet HP 415A Cartouche de toner noir de remplacement à capacité standard 415A W2030A Cartouche de toner cyan d'origine LaserJet HP 415A Cartouche de toner cyan de remplacement à capacité standard 415A W2031A Cartouche de toner jaune d'origine LaserJet HP 415A Cartouche de toner jaune de remplacement à capacité standard 415A W2032A Cartouche de toner magenta d'origine LaserJet HP 415A Cartouche de toner magenta de remplacement à capacité standard 415A W2033A Cartouche de toner noir d'origine LaserJet HP 415X à rendement élevé Cartouche de toner noir de remplacement à haute capacité 415X W2030X Cartouche de toner cyan d'origine LaserJet HP 415X à rendement élevé Cartouche de toner cyan de remplacement à haute capacité 415X W2031X Informations sur la cartouche de toner 41 Tableau 3-10 Consommables - Pour une distribution uniquement en Europe, au Moyen-Orient, en Russie, dans la CEI et en Afrique (suite) Option Description Numéro de la cartouche Référence Cartouche de toner jaune d'origine LaserJet HP 415X à rendement élevé Cartouche de toner jaune de remplacement à haute capacité 415X W2032X Cartouche de toner magenta d'origine LaserJet HP 415X à rendement élevé Cartouche de toner magenta de remplacement à haute capacité 415X W2033X Tableau 3-11 Consommables - Pour une distribution uniquement dans les pays/régions d'Asie-Pacifique Option Description Numéro de la cartouche Référence Cartouche de toner noir d'origine LaserJet HP 416A Cartouche de toner noir de remplacement à capacité standard 416A W2040A Cartouche de toner cyan d'origine LaserJet HP 416A Cartouche de toner cyan de remplacement à capacité standard 416A W2041A Cartouche de toner jaune d'origine LaserJet HP 416A Cartouche de toner jaune de remplacement à capacité standard 416A W2042A Cartouche de toner magenta d'origine LaserJet HP 416A Cartouche de toner magenta de remplacement à capacité standard 416A W2043A Cartouche de toner noir d'origine LaserJet HP 416X à rendement élevé Cartouche de toner noir de remplacement à haute capacité 416X W2040X Cartouche de toner cyan d'origine LaserJet HP 416X à rendement élevé Cartouche de toner cyan de remplacement à haute capacité 416X W2041X Cartouche de toner jaune d'origine LaserJet HP 416X à rendement élevé Cartouche de toner jaune de remplacement à haute capacité 416X W2042X Cartouche de toner magenta d'origine LaserJet HP 416X à rendement élevé Cartouche de toner magenta de remplacement à haute capacité 416X W2043X Ne sortez la cartouche de toner de son emballage qu'au moment du remplacement. ATTENTION : Pour éviter d'endommager la cartouche de toner, ne l'exposez pas à la lumière plus de quelques minutes. Si la cartouche de toner doit être retirée de l'imprimante pendant une longue période, placez la cartouche dans l'emballage plastique d'origine ou recouvrez-la d'une protection légère et opaque. L'image suivante montre les différents composants du toner. 42 Chapitre 3 Consommables, accessoires et pièces Figure 3-1 Pièces du toner 12 1 1 2 33 Numéro Description 1 Tambour d'image ATTENTION : Ne touchez pas le tambour d'imagerie. Les traces de doigts peuvent nuire à la qualité d'impression. 2 Poignée 3 Puce mémoire ATTENTION : Si vous vous tachez avec du toner, essuyez la tache à l'aide d'un chiffon sec et lavez le vêtement à l'eau froide. L'eau chaude a pour effet de fixer l'encre sur le tissu. REMARQUE : L'emballage de la cartouche de toner contient des informations concernant le recyclage. Retrait et remplacement des cartouches de toner Pour remplacer la cartouche de toner, procédez comme suit : 1. Ouvrez la porte avant en appuyant sur le bouton sur le panneau gauche. 1 2 Retrait et remplacement des cartouches de toner 43 44 2. Saisissez la poignée bleue du support d'accès au toner, puis sortez le support. 3. Saisissez la poignée du toner, puis soulevez-le à la verticale pour le retirer. 4. Déballez la cartouche de toner neuve, puis tirez sur la languette de dégagement de l'emballage. Chapitre 3 Consommables, accessoires et pièces 5. Retirez la cartouche de toner de la coque d'emballage. Mettez la cartouche de toner usagée dans l'emballage pour recyclage. 6. En tenant la cartouche de toner aux deux extrémités, secouez délicatement la cartouche pour répartir le toner uniformément à l'intérieur de la cartouche. 7. Ne touchez pas le tambour d'imagerie situé à l'extrémité inférieure du toner. La présence d'empreintes digitales sur le tambour d'imagerie peut entraîner des problèmes de qualité d'impression. Par ailleurs, n'exposez pas la cartouche à la lumière inutilement. Retrait et remplacement des cartouches de toner 45 8. Insérez la nouvelle cartouche de toner dans le support. Assurez-vous que la pastille de couleur de la cartouche correspond à la pastille de couleur sur le support. 9. Refermez le support d'accès à la cartouche de toner. 10. Fermez la porte avant. 11. Emballez la cartouche de toner usagée dans la boîte dans laquelle vous avez reçu la nouvelle cartouche ou utilisez un grand carton et remplissez-le avec plusieurs cartouches que vous devez recycler. Reportez-vous au guide de recyclage fourni pour obtenir des informations concernant le recyclage. Aux Etats-Unis, une étiquette d'expédition préaffranchie est fournie. Dans les autres pays/régions, rendez­ vous sur le site www.hp.com/recycle pour imprimer une étiquette d'expédition préaffranchie. Collez l'étiquette d'expédition préaffranchie sur la boîte, puis renvoyez la cartouche usagée à HP pour qu'elle soit recyclée. 46 Chapitre 3 Consommables, accessoires et pièces 1 2 http://www.hp.com/recycle Retrait et remplacement des cartouches de toner 47 48 Chapitre 3 Consommables, accessoires et pièces 4 Impression Imprimez à l'aide du logiciel ou à partir d'un périphérique mobile ou d'une clé USB. Les informations suivantes sont correctes au moment de la publication. Pour obtenir des informations à jour, reportez-vous à la section http://www.hp.com/support/colorljM480MFP. Pour plus d'informations : L'assistance HP tout inclus de l'imprimante comprend les éléments suivants : ● Installation et configuration ● Utilisation ● Résolution des problèmes ● Téléchargement des mises à jour de logiciels et de micrologiciels ● Inscription au forum d'assistance ● Recherche d'informations réglementaires et de garantie Tâches d'impression (Windows) En savoir plus sur les tâches d'impression courantes pour les utilisateurs Windows. Comment imprimer (Windows) Utilisez l'option Imprimer à partir d'une application logicielle pour sélectionner l'imprimante et les options de base pour votre tâche d'impression. La procédure suivante décrit le processus d'impression de base sous Windows. 1. Dans le logiciel, sélectionnez l'option Imprimer. 2. Sélectionnez l'imprimante dans la liste d'imprimantes. Pour modifier les paramètres, ouvrez le pilote d'impression en cliquant sur le bouton Propriétés ou Préférences. REMARQUE : Le nom du bouton varie selon les programmes logiciels. Sous Windows 10, 8.1 et 8, ces applications disposent d'une mise en page et de fonctions différentes de celles présentées ci-dessous pour les applications bureautiques. Pour accéder à la fonction d'impression à partir d'une application de l'écran de démarrage, procédez comme suit : ● Windows 10 : sélectionnez Imprimer, puis sélectionnez l'imprimante. ● Windows 8.1 ou 8 : sélectionnez Périphériques, Imprimer, puis l'imprimante. Pour le pilote HP PCL 6, l'application HP AiO Printer Remote télécharge des fonctions de pilote supplémentaires lorsque Paramètres supplémentaires est sélectionné. REMARQUE : pour plus d'informations, cliquez sur le bouton Aide (?) dans le pilote d'impression. Impression 49 3. Cliquez sur les onglets dans le pilote d'impression pour configurer les options disponibles. Par exemple, accédez à l'onglet Finition pour définir l'orientation du papier, et à l'onglet Papier/Qualité pour définir l'alimentation, le type, le format et la qualité du papier. 4. Cliquez sur le bouton OK pour revenir à la boîte de dialogue Imprimer. Depuis cet écran, sélectionnez le nombre de copies à imprimer. 5. Cliquez sur le bouton Imprimer pour lancer l'impression. Imprimer automatiquement en recto-verso (Windows) Si une unité d'impression recto verso automatique a été installée sur votre imprimante, vous pouvez imprimer automatiquement des deux côtés du papier. Utilisez un format et un type de papier pris en charge par l'unité recto verso. 1. Dans le logiciel, sélectionnez l'option Imprimer. 2. Sélectionnez l'imprimante dans la liste d'imprimantes, puis cliquez sur le bouton Propriétés ou Préférences pour ouvrir le pilote d'impression. REMARQUE : Le nom du bouton varie selon les programmes logiciels. Sous Windows 10, 8.1 et 8, ces applications disposent d'une mise en page et de fonctions différentes de celles présentées ci-dessous pour les applications bureautiques. Pour accéder à la fonction d'impression à partir d'une application de l'écran de démarrage, procédez comme suit : ● Windows 10 : sélectionnez Imprimer, puis sélectionnez l'imprimante. ● Windows 8.1 ou 8 : sélectionnez Périphériques, Imprimer, puis l'imprimante. Pour le pilote HP PCL 6, l'application HP AiO Printer Remote télécharge des fonctions de pilote supplémentaires lorsque Paramètres supplémentaires est sélectionné. 3. Sélectionnez l'onglet Finition. 4. Sélectionnez Impression recto verso. Cliquez sur OK pour fermer la boîte de dialogue Propriétés du document. 5. Dans la boîte de dialogue Imprimer, cliquez sur Imprimer pour lancer le travail d'impression. Imprimer manuellement en recto-verso (Windows) Suivez cette procédure pour les imprimantes qui ne disposent pas d'unité recto-verso automatique ou pour imprimer sur du papier que l'unité recto-verso ne prend pas en charge. 1. Dans le logiciel, sélectionnez l'option Imprimer. 2. Sélectionnez l'imprimante dans la liste d'imprimantes, puis cliquez sur le bouton Propriétés ou Préférences pour ouvrir le pilote d'impression. REMARQUE : Le nom du bouton varie selon les programmes logiciels. Sous Windows 10, 8.1 et 8, ces applications disposent d'une mise en page et de fonctions différentes de celles présentées ci-dessous pour les applications bureautiques. Pour accéder à la fonction d'impression à partir d'une application de l'écran de démarrage, procédez comme suit : 50 ● Windows 10 : sélectionnez Imprimer, puis sélectionnez l'imprimante. ● Windows 8.1 ou 8 : sélectionnez Périphériques, Imprimer, puis l'imprimante. Chapitre 4 Impression Pour le pilote HP PCL 6, l'application HP AiO Printer Remote télécharge des fonctions de pilote supplémentaires lorsque Paramètres supplémentaires est sélectionné. 3. Sélectionnez l'onglet Finition. 4. Sélectionnez Impression recto verso (manuelle), puis cliquez sur OK pour fermer la boîte de dialogue Propriétés du document. 5. Dans la boîte de dialogue Imprimer, cliquez sur Imprimer pour imprimer le recto. 6. Récupérez la pile imprimée dans le bac de sortie, puis placez-la dans le bac 1. 7. Si vous y êtes invité, appuyez sur le bouton du panneau de commande approprié pour continuer. Imprimer plusieurs pages par feuille (Windows) Lorsque vous imprimez à partir d'une application logicielle à l'aide de l'option Imprimer, vous pouvez sélectionner une option pour imprimer plusieurs pages sur une seule feuille de papier. Par exemple, vous pouvez effectuer cette opération si vous imprimez un document de taille très importante et que vous souhaitez économiser du papier. 1. Dans le logiciel, sélectionnez l'option Imprimer. 2. Sélectionnez l'imprimante dans la liste d'imprimantes, puis cliquez sur le bouton Propriétés ou Préférences pour ouvrir le pilote d'impression. REMARQUE : Le nom du bouton varie selon les programmes logiciels. Sous Windows 10, 8.1 et 8, ces applications disposent d'une mise en page et de fonctions différentes de celles présentées ci-dessous pour les applications bureautiques. Pour accéder à la fonction d'impression à partir d'une application de l'écran de démarrage, procédez comme suit : ● Windows 10 : sélectionnez Imprimer, puis sélectionnez l'imprimante. ● Windows 8.1 ou 8 : sélectionnez Périphériques, Imprimer, puis l'imprimante. Pour le pilote HP PCL 6, l'application HP AiO Printer Remote télécharge des fonctions de pilote supplémentaires lorsque Paramètres supplémentaires est sélectionné. 3. Sélectionnez l'onglet Finition. 4. Sélectionnez le nombre de pages par feuille dans la liste déroulante Pages par feuille. 5. Sélectionnez les paramètres appropriés pour les options Imprimer bordures de page, Ordre des pages et Orientation. Cliquez sur OK pour fermer la boîte de dialogue Propriétés du document. 6. Dans la boîte de dialogue Imprimer, cliquez sur Imprimer pour lancer le travail d'impression. Sélectionner le type de papier (Windows) Lorsque vous imprimez à partir d'une application logicielle à l'aide de l'option Impression, vous pouvez définir le type de papier que vous utilisez pour votre tâche d'impression. Par exemple, si votre type de papier par défaut est Lettre, mais que vous utilisez un type de papier différent pour une tâche d'impression, sélectionnez ce type de papier spécifique. 1. Dans le logiciel, sélectionnez l'option Imprimer. Imprimer plusieurs pages par feuille (Windows) 51 2. Sélectionnez l'imprimante dans la liste d'imprimantes, puis cliquez sur le bouton Propriétés ou Préférences pour ouvrir le pilote d'impression. REMARQUE : Le nom du bouton varie selon les programmes logiciels. Sous Windows 10, 8.1 et 8, ces applications disposent d'une mise en page et de fonctions différentes de celles présentées ci-dessous pour les applications bureautiques. Pour accéder à la fonction d'impression à partir d'une application de l'écran de démarrage, procédez comme suit : ● Windows 10 : sélectionnez Imprimer, puis sélectionnez l'imprimante. ● Windows 8.1 ou 8 : sélectionnez Périphériques, Imprimer, puis l'imprimante. Pour le pilote HP PCL 6, l'application HP AiO Printer Remote télécharge des fonctions de pilote supplémentaires lorsque Paramètres supplémentaires est sélectionné. 3. Cliquez sur l'onglet Papier/Qualité. 4. Sélectionnez le type de papier dans la liste déroulante Type de papier. 5. Cliquez sur OK pour fermer la boîte de dialogue Propriétés du document. Dans la boîte de dialogue Imprimer, cliquez sur Imprimer pour lancer le travail d'impression. Si le bac doit être configuré, un message de configuration du bac s'affiche sur le panneau de commande de l'imprimante. 6. Chargez le bac avec du papier du type et du format spécifiés, puis fermez le bac. 7. Appuyez sur le bouton OK pour accepter le format et le type détectés ou appuyez sur le bouton Modifier pour choisir un format ou un type de papier différent. 8. Sélectionnez le format et le type appropriés, puis appuyez sur le bouton OK. Tâches d'impression supplémentaires Localisez les informations sur le Web pour effectuer des tâches d'impression communes. Accédez au site http://www.hp.com/support/colorljM480MFP. Vous trouverez des instructions sur les tâches d'impression, telles que : ● Créer et utiliser des raccourcis ou des préréglages d'impression ● Sélectionner le format de papier ou utiliser un format de papier personnalisé ● Choisir l'orientation de la page ● Créer un livret ● Réduire un document pour un format de papier donné ● Imprimer les premières ou dernières pages d'un document sur un papier différent ● Imprimer des filigranes sur un document Tâches d'impression (macOS) Imprimer à l'aide du logiciel d'impression HP pour macOS, y compris comment imprimer recto verso ou imprimer plusieurs pages par feuille. 52 Chapitre 4 Impression Comment imprimer (macOS) Utilisez l'option Imprimer à partir d'une application logicielle pour sélectionner l'imprimante et les options de base pour votre tâche d'impression. Les instructions suivantes décrivent la procédure d'impression de base pour macOS. 1. Cliquez sur le menu Fichier, puis sur l'option Imprimer. 2. Sélectionnez l'imprimante. 3. Cliquez sur Afficher les détails ou Copies et pages, puis sélectionnez d'autres menus pour ajuster les paramètres d'impression. REMARQUE : Le nom de l'élément varie selon le logiciel. 4. Cliquez sur le bouton Imprimer. Imprimer automatiquement des deux côtés (macOS) Si une unité d'impression recto verso automatique a été installée sur votre imprimante, vous pouvez imprimer automatiquement des deux côtés du papier. Utilisez un format et un type de papier pris en charge par l'unité recto verso. REMARQUE : Ces informations s'appliquent aux imprimantes équipées d'une unité d’impression recto verso automatique. REMARQUE : Cette fonction est disponible si vous installez le pilote d'impression HP. Elle peut ne pas être disponible si vous utilisez AirPrint®. 1. Cliquez sur le menu Fichier, puis sur l'option Imprimer. 2. Sélectionnez l'imprimante. 3. Cliquez sur Afficher les détails ou Copies et pages, puis cliquez sur le menu Mise en page. macOS 10.14 Mojave et versions ultérieures : cliquez sur Afficher les détails, sur Recto-verso, puis sur le menu Disposition. REMARQUE : Le nom de l'élément varie selon le logiciel. 4. Sélectionnez une option de reliure dans la liste déroulante Copie recto verso. 5. Cliquez sur le bouton Imprimer. Imprimer manuellement des deux côtés (macOS) Suivez cette procédure pour les imprimantes qui ne disposent pas d'unité recto-verso automatique ou pour imprimer sur du papier que l'unité recto-verso ne prend pas en charge. REMARQUE : Cette fonction est disponible si vous installez le pilote d'impression HP. Elle peut ne pas être disponible si vous utilisez AirPrint. 1. Cliquez sur le menu Fichier, puis sur l'option Imprimer. 2. Sélectionnez l'imprimante. Comment imprimer (macOS) 53 3. Cliquez sur Afficher les détails ou Copies et pages, puis cliquez sur le menu Recto verso manuel. REMARQUE : Le nom de l'élément varie selon le logiciel. 4. Cochez la case Recto verso manuel, puis sélectionnez une option de reliure. 5. Cliquez sur le bouton Imprimer. 6. Retirez de l'imprimante tout papier non imprimé du bac 1. 7. Récupérez la pile imprimée dans le bac de sortie et placez-la, côté imprimé vers le bas, dans le bac d'entrée. 8. Si vous y êtes invité, appuyez sur le bouton approprié du panneau de commande pour continuer. Imprimer plusieurs pages par feuille (macOS) Lorsque vous imprimez à partir d'une application logicielle à l'aide de l'option Imprimer, vous pouvez sélectionner une option pour imprimer plusieurs pages sur une seule feuille de papier. Par exemple, vous pouvez effectuer cette opération si vous imprimez un document de taille très importante et que vous souhaitez économiser du papier. 1. Cliquez sur le menu Fichier, puis sur l'option Imprimer. 2. Sélectionnez l'imprimante. 3. Cliquez sur Afficher les détails ou Copies et pages, puis cliquez sur le menu Mise en page. REMARQUE : Le nom de l'élément varie selon le logiciel. 4. Dans la liste déroulante Pages par feuille, sélectionnez le nombre de pages que vous souhaitez imprimer sur chaque feuille. 5. Dans la partie Sens de la disposition, sélectionnez l'ordre et le positionnement des pages sur la feuille. 6. Dans le menu Bordures, sélectionnez le type de bordure à imprimer autour de chaque page sur la feuille. 7. Cliquez sur le bouton Imprimer. Sélectionner le type de papier (macOS) Lorsque vous imprimez à partir d'une application logicielle à l'aide de l'option Impression, vous pouvez définir le type de papier que vous utilisez pour votre tâche d'impression. Par exemple, si votre type de papier par défaut est Lettre, mais que vous utilisez un type de papier différent pour une tâche d'impression, sélectionnez ce type de papier spécifique. 1. Cliquez sur le menu Fichier, puis sur l'option Imprimer. 2. Sélectionnez l'imprimante. 3. Cliquez sur Afficher les détails ou Copies et pages, puis cliquez sur le menu Support et qualité ou Papier/Qualité. REMARQUE : 4. Le nom de l'élément varie selon le logiciel. Faites votre sélection parmi les options Support et qualité ou Papier/Qualité. REMARQUE : Cette liste contient l'ensemble principal d'options disponibles. Certaines options ne sont pas disponibles sur toutes les imprimantes. 54 Chapitre 4 Impression 5. ● Type de support : sélectionnez l'option de type de papier pour la tâche d'impression. ● Qualité d’impression ou Qualité : sélectionnez le niveau de résolution pour la tâche d'impression. ● Impression bord à bord : sélectionnez cette option pour imprimer près des bords du papier. Cliquez sur le bouton Imprimer. Tâches d'impression supplémentaires Localisez les informations sur le Web pour effectuer des tâches d'impression communes. Accédez au site http://www.hp.com/support/colorljM480MFP. Vous trouverez des instructions sur les tâches d'impression, telles que : ● Créer et utiliser des raccourcis ou des préréglages d'impression ● Sélectionner le format de papier ou utiliser un format de papier personnalisé ● Choisir l'orientation de la page ● Créer un livret ● Réduire un document pour un format de papier donné ● Imprimer les premières ou dernières pages d'un document sur un papier différent ● Imprimer des filigranes sur un document Stockage des travaux d'impression sur l'imprimante pour les traiter ultérieurement ou en privé Stockez des tâches d'impression dans la mémoire de l'imprimante pour les imprimer ultérieurement. Introduction Les informations suivantes indiquent les procédures pour la création et l'impression de documents stockés sur la clé USB. Ces tâches peuvent être imprimées ultérieurement ou en privé. Créer une tâche en mémoire (Windows) Stockez des tâches sur la clé USB pour une impression privée ou différée. 1. Dans le logiciel, sélectionnez l'option Imprimer. 2. Sélectionnez l'imprimante dans la liste des imprimantes, puis cliquez sur Propriétés ou Préférences. REMARQUE : Le nom du bouton varie selon les programmes logiciels. Sous Windows 10, 8.1 et 8, ces applications disposent d'une mise en page et de fonctions différentes de celles présentées ci-dessous pour les applications bureautiques. Pour accéder à la fonction d'impression à partir d'une application de l'écran de démarrage, procédez comme suit : ● Windows 10 : sélectionnez Imprimer, puis sélectionnez l'imprimante. Tâches d'impression supplémentaires 55 ● Windows 8.1 ou 8 : sélectionnez Périphériques, Imprimer, puis l'imprimante. Pour le pilote HP PCL 6, l'application HP AiO Printer Remote télécharge des fonctions de pilote supplémentaires lorsque Paramètres supplémentaires est sélectionné. 3. Cliquez sur l'onglet Stockage des tâches. 4. Sélectionnez une option de Mode de stockage des tâches : 5. ● Mise en attente après 1ère page : imprimer une copie de tâche et la vérifier, puis imprimer des copies supplémentaires. ● Tâche personnelle : la tâche n'est imprimée qu'au moment où vous le demandez sur le panneau de commande de l'imprimante. Dans ce mode de stockage en mémoire des tâches, vous pouvez sélectionner l'une des options dans Tâche privée/sécurisée. Si vous attribuez un numéro d'identification personnel (NIP) à la tâche, vous devez indiquer le NIP requis sur le panneau de configuration. Si vous chiffrez la tâche, vous devez fournir le mot de passe requis sur le panneau de commande. La tâche d'impression est supprimée de la mémoire une fois l'impression réalisée, et elle est perdue si l'imprimante est mise hors tension. ● Copie rapide : vous pouvez imprimer le nombre souhaité de copies d'une tâche et enregistrer une copie de la tâche dans la mémoire de l'imprimante, afin de pouvoir la réimprimer ultérieurement. ● Tâche stockée : stockez une tâche sur l'imprimante et laissez à d'autres utilisateurs le soin de l'imprimer à tout moment. Dans ce mode de stockage en mémoire des tâches, vous pouvez sélectionner l'une des options dans Tâche privée/sécurisée. Si vous attribuez un numéro d'identification personnel (NIP) à la tâche, la personne qui imprime la tâche doit indiquer le NIP requis sur le panneau de commande. Si vous chiffrez la tâche, la personne qui imprime la tâche doit indiquer le mot de passe requis sur le panneau de commande. Pour utiliser un nom d'utilisateur ou un nom de tâche personnalisé, cliquez sur le bouton Personnalisé, puis saisissez le nom d'utilisateur ou le nom de la tâche. Si une autre tâche en mémoire porte déjà ce nom, sélectionnez l'option à utiliser : 6. ● Ajouter + (1-99) au nom de tâche : ajoutez un numéro unique à la fin du nom de la tâche. ● Remplacer fichier existant : écrasez le travail stocké existant avec le nouveau. Cliquez sur le bouton OK pour fermer la boîte de dialogue Propriétés du document. Dans la boîte de dialogue Imprimer, cliquez sur le bouton Imprimer pour lancer la tâche d'impression. Créer une tâche en mémoire (macOS) Stockez des tâches sur la clé USB pour une impression privée ou différée. 1. Cliquez sur le menu Fichier, puis sur l'option Imprimer. 2. Dans le menu Imprimante, sélectionnez l'imprimante. 3. Cliquez sur Afficher les détails ou Copies et pages, puis cliquez sur le menu Stockage des tâches. REMARQUE : Si le menu Stockage des tâches n'est pas visible, suivez les instructions dans la section Désactiver ou réactiver la fonctionnalité de stockage des tâches pour activer le menu. 56 Chapitre 4 Impression 4. 5. Dans la liste déroulante Mode, sélectionnez le type de tâche en mémoire. ● Mise en attente après 1ère page : imprimer une copie de tâche et la vérifier, puis imprimer des copies supplémentaires. La première copie est imprimée immédiatement. L'impression des copies suivantes doit être lancée à partir du panneau de commande avant de l'appareil. Par exemple, si 10 copies sont envoyées, une copie s'imprime immédiatement et les neuf autres copies s'impriment lorsque la tâche est récupérée. Le travail est supprimé une fois toutes les copies imprimées. ● Tâche personnelle : la tâche n'est imprimée qu'au moment où une personne le demande sur le panneau de commande de l'imprimante. Si un numéro d'identification personnel (PIN) est attribué à la tâche, indiquez le code PIN requis sur le panneau de configuration. La tâche est supprimée de la mémoire après son impression. ● Copie rapide : vous pouvez imprimer le nombre souhaité de copies d'une tâche et enregistrer une copie de la tâche dans la mémoire de l'imprimante, afin de pouvoir la réimprimer ultérieurement. La tâche est supprimée manuellement ou par le programme de conservation des tâches. ● Tâche stockée : stockez une tâche sur l'imprimante et laissez à d'autres utilisateurs le soin de l'imprimer à tout moment. Si un numéro d'identification personnel (PIN) est attribué à la tâche, la personne qui imprime la tâche doit indiquer le code PIN requis sur le panneau de commande. La tâche est supprimée manuellement ou par le programme de conservation des tâches. Pour utiliser un nom d'utilisateur ou un nom de tâche personnalisé, cliquez sur le bouton Personnalisé, puis saisissez le nom d'utilisateur ou le nom de la tâche. REMARQUE : macOS 10.14 Mojave et versions ultérieures : Le pilote d'impression n'est plus doté du bouton Personnalisé. Utilisez les options situées sous la liste déroulante Mode pour configurer la tâche enregistrée. Si une autre tâche en mémoire porte déjà ce nom, sélectionnez l'option à utiliser. ● Ajouter + (1-99) au nom de tâche : ajoutez un numéro unique à la fin du nom de la tâche. ● Remplacer fichier existant : écrasez le travail stocké existant avec le nouveau. 6. Si vous avez sélectionné l'option Tâche stockée ou Tâche personnelle dans la liste déroulante Mode, vous pouvez protéger la tâche à l'aide d'un numéro d'identification personnel. Saisissez un numéro à 4 chiffres dans le champ Utiliser un code NIP pour imprimer. Lorsque d'autres utilisateurs tenteront d'imprimer cette tâche, l'imprimante les invitera à saisir ce numéro d'identification personnel. 7. Cliquez sur le bouton Imprimer pour traiter la tâche. Imprimer une tâche en mémoire Procédez comme suit pour imprimer une tâche stockée dans la mémoire de l'imprimante. 1. Sur l'écran d'accueil du panneau de commande de l'imprimante, accédez à l'application Imprimer, puis sélectionnez l'icône Imprimer. 2. Sélectionnez Imprimer depuis le stockage des tâches. 3. Sélectionnez le nom du dossier dans lequel la tâche est stockée ou sélectionnez Choisir pour afficher la liste des dossiers. 4. Sélectionnez le nom de la tâche. Si la tâche est privée ou chiffrée, saisissez le code PIN ou le mot de passe. 5. Pour définir le nombre de copies, sélectionnez le champ du nombre de copies. À l'aide du pavé numérique, saisissez le nombre de copies à imprimer. Imprimer une tâche en mémoire 57 6. Sélectionnez Démarrer ou Imprimer pour imprimer la tâche. Suppression d'une tâche stockée Vous pouvez supprimer les documents enregistrés sur l'imprimante lorsque vous n'en avez plus besoin. Vous pouvez également régler le nombre maximal de tâches à stocker sur l'imprimante. Suppression d'une tâche stockée sur l'imprimante Utilisez le panneau de commande pour supprimer un travail stocké dans la mémoire de l'imprimante. 1. Sur l'écran d'accueil du panneau de commande de l'imprimante, accédez à l'application Imprimer, puis sélectionnez l'icône Imprimer. 2. Sélectionnez Imprimer depuis le stockage des tâches. 3. Sélectionnez le nom du dossier dans lequel la tâche est stockée ou sélectionnez Choisir pour afficher la liste des dossiers. 4. Sélectionnez le nom de la tâche. Si la tâche est privée ou chiffrée, saisissez le code PIN ou le mot de passe. 5. Sélectionnez le bouton Corbeille pour supprimer la tâche. Modification de la limite de stockage des tâches Lorsqu'une nouvelle tâche d'impression est stockée dans la mémoire de l'imprimante, l'imprimante efface toute autre tâche précédente de cet utilisateur portant le même nom. Si aucune tâche du même nom d'utilisateur et de tâche n'existe et que l'imprimante requiert de l'espace supplémentaire, elle risque de supprimer des tâches stockées en commençant par la plus ancienne. Pour modifier le nombre de travaux que l'imprimante peut stocker, procédez comme suit : 1. Sur l'écran d'accueil du panneau de commande de l'imprimante, accédez à l'application Paramètres, puis sélectionnez l'icône Paramètres. 2. Ouvrez les menus suivants : a. Copier/Imprimer ou Imprimer b. Gestion des tâches stockées c. Limite stock. tâches temp. 3. A l'aide du pavé numérique, saisissez le nombre de travaux que l'imprimante peut stocker. 4. Sélectionnez OK ou Terminer pour enregistrer le paramètre. Informations envoyées à l'imprimante pour la comptabilité des tâches Les tâches d'impression envoyées depuis les pilotes à un client (par exemple, un PC) peuvent transmettre des informations personnellement identifiables aux périphériques HP d'impression et d'imagerie. Ces informations peuvent inclure, mais sans s'y limiter, le nom d'utilisateur et le nom du client à l'origine de la tâche. Elles peuvent être utilisées pour la comptabilité des tâches, selon la configuration de l'administrateur du périphérique d'impression. Ces mêmes informations peuvent également être stockées avec la tâche sur le périphérique de stockage de masse (par exemple, un disque dur) de l'imprimante lorsque vous utilisez la fonctionnalité de stockage des tâches. 58 Chapitre 4 Impression Impression mobile Les solutions mobiles et ePrint activent l'impression simplifiée vers une imprimante HP à partir d'un ordinateur portable, d'une tablette, d'un smartphone ou d'un autre périphérique mobile. Introduction HP propose plusieurs solutions d'impression mobile pour activer l'impression simplifiée vers une imprimante HP à partir d'un ordinateur portable, d'une tablette, d'un smartphone ou d'un autre périphérique mobile. Pour voir la liste complète et déterminer les meilleurs choix, rendez-vous à la page www.hp.com/go/LaserJetMobilePrinting. Impression Wi-Fi, Wi-Fi Direct Print, PCA et BLE HP permet des impressions Wi-Fi Direct Print, de communication de champ proche (PCA) et Bluetooth à basse consommation (BLE) avec les imprimantes munies d'un accessoire BLE/PCA/Sans fil HP Jetdirect 3100w pris en charge. Il s'agit d'un accessoire en option. Ces fonctionnalités permettent aux appareils compatibles Wi-Fi (mobiles) d'établir une connexion réseau sans fil directement sur l'imprimante sans passer par un routeur sans fil. L'imprimante ne doit pas nécessairement être connectée au réseau pour que cette impression autonome mobile fonctionne. Utilisez l'impression Wi-Fi Direct à partir des périphériques suivants : ● iPhone, iPad ou iPod touch utilisant Apple AirPrint ● Les appareils mobiles Android utilisant la solution d'impression Android intégrée Pour plus d'informations sur l'impression sans fil, consultez la page www.hp.com/go/LaserJetMobilePrinting. Les fonctions d'impression BLE, Wi-Fi Direct et NFC peuvent être activées ou désactivées à partir du panneau de commande de l'imprimante. Activer l'impression sans fil Pour imprimer sans fil à partir de périphériques mobiles, Wi-Fi Direct doit être activé. 1. Sur l'écran d'accueil du panneau de commande de l'imprimante, sélectionnez le menu Paramètres. 2. Sélectionnez les menus suivants : 3. a. Réseaux b. Wi-Fi Direct c. État Sélectionnez Activé, puis sélectionnez OK pour activer l'impression sans fil. Modification du nom Wi-Fi Direct Modifiez le nom Wi-Fi Direct de l'imprimante à l'aide du serveur Web intégré HP (EWS). REMARQUE : Dans les environnements où plusieurs modèles d'une même imprimante sont installés, il peut s'avérer utile de fournir un nom Wi-Fi Direct unique à chaque imprimante, afin d'assurer une identification de Impression mobile 59 l'imprimante plus simple pour l'impression HP Wi-Fi Direct. Les noms de réseau sans fil, par exemple, Sans fil, Wi-Fi Direct, etc., sont disponibles sur l'écran Informations en sélectionnant l'icône Informations. , puis en sélectionnant l'icône Wi-Fi Direct . Suivez cette procédure pour modifier le nom Wi-Fi Direct de l'imprimante : 1. Sur l'écran d'accueil du panneau de commande de l'imprimante, sélectionnez l'icône Paramètres. 2. Ouvrez les menus suivants : 3. a. Réseaux b. Wi-Fi Direct c. Nom Wi-Fi Direct Utilisez le pavé numérique pour modifier le nom dans le champ de texte Nom Wi-Fi Direct, et cliquez sur OK. HP ePrint par e-mail Utilisez HP ePrint par e-mail pour imprimer des documents en les envoyant en tant que pièce jointe vers l'adresse électronique de l'imprimante, à partir de n'importe quel périphérique capable d'envoyer du courrier électronique. Pour utiliser HP ePrint par e-mail, l'imprimante doit répondre aux exigences suivantes : ● L'imprimante doit être connectée à un réseau câblé ou sans fil et avoir accès à Internet. ● Les HP Web Services doivent être activés sur l'imprimante et celle-ci doit être enregistrée auprès de HP Smart. Suivez cette procédure pour activer les HP Web Services et vous enregistrer sur HP Smart : 1. Ouvrez le serveur Web intégré HP : a. Sur l'écran d'accueil du panneau de commande de l'imprimante, appuyez sur l'icône Informations puis sur l'icône Ethernet pour afficher l'adresse IP ou le nom d'hôte. , b. Sur un ordinateur connecté au même réseau que l'imprimante, ouvrez un navigateur Web. Dans la barre d'adresse, saisissez l'adresse IP ou le nom d'hôte exactement comme il apparaît sur le panneau de commande de l'imprimante. Appuyez sur la touche Entrée du clavier de l'ordinateur. Le serveur Web intégré s'ouvre. REMARQUE : si le navigateur Web affiche un message indiquant que l'accès au site Web comporte des risques, sélectionnez l'option pour continuer vers le site Web. L'accès à ce site Web ne va pas endommager l'ordinateur. 2. Activez l'onglet HP Web Services. 3. Sélectionnez l'option pour activer les Services Web. REMARQUE : 4. 60 L'activation des Services Web peut prendre plusieurs minutes. Rendez-vous sur www.hpconnected.com pour créer un compte et terminer le processus de configuration. Chapitre 4 Impression AirPrint L'impression directe avec AirPrint d'Apple est prise en charge par iOS et les ordinateurs Mac exécutant macOS 10.7 Lion et versions ultérieures. AirPrint permet une impression directe sur l'imprimante depuis un iPad, un iPhone (3GS ou version ultérieure) ou un iPod Touch (troisième génération ou ultérieure) dans les applications mobiles suivantes : ● Mail ● Photos ● Safari ● iBooks ● Une sélection d'applications tierces Pour utiliser AirPrint, l'imprimante doit être connectée au même réseau (sous-réseau) que le périphérique Apple. Pour plus d'informations sur l'utilisation d'AirPrint et sur les imprimantes HP compatibles avec AirPrint, rendez-vous sur le site www.hp.com/go/MobilePrinting. REMARQUE : Avant d'utiliser AirPrint avec une connexion USB, vérifiez le numéro de version. Les versions 1.3 et antérieures d'AirPrint ne prennent pas en charge les connexions USB. Impression intégrée Android La solution d'impression intégrée de HP pour Android et Kindle permet aux périphériques mobiles de trouver et d'imprimer automatiquement sur les imprimantes HP qui se trouvent sur un réseau ou à portée du réseau sans fil pour une impression Wi-Fi Direct. La solution d'impression est intégrée dans les nombreuses versions du système d'exploitation. REMARQUE : Si l'impression n'est pas disponible sur votre périphérique, accédez à Google Play > Applications Android et installez le plug-in Service d'impression HP. Pour plus d'informations sur l'utilisation de l'impression intégrée pour Android et les périphériques Android pris en charge, accédez à www.hp.com/go/MobilePrinting. Impression à partir d'une clé USB à mémoire flash Cette imprimante dispose de la fonction d'impression par port USB à accès simplifié qui permet d'imprimer des fichiers sans ordinateur. L'imprimante accepte les clés USB standard via le port USB situé près du panneau de commande. Il prend en charge les types de fichiers suivants : ● .pdf ● .prn ● .pcl ● .ps ● .cht AirPrint 61 Activer le port USB pour l'impression Par défaut, le port USB est désactivé. Avant d'utiliser cette fonction, activez le port USB. Utilisez l'une des méthodes suivantes pour activer le port : Première méthode : activation du port USB à partir du panneau de commande de l'imprimante Utilisez le panneau de commande de l'imprimante afin d'activer le port USB pour l'impression. 1. Sur l'écran d'accueil du panneau de commande de l'imprimante, accédez à l'application Paramètres, puis sélectionnez l'icône Paramètres. 2. Ouvrez les menus suivants : 3. a. Copier/Imprimer ou Imprimer b. Activer le port USB du périphérique Sélectionnez Activer l'impression depuis une unité USB. Deuxième méthode : activation du port USB à partir du serveur Web intégré HP (imprimantes connectées au réseau uniquement) Utilisez le serveur Web intégré HP afin d'activer le port USB pour l'impression. 1. Sur l'écran d'accueil du panneau de commande de l'imprimante, appuyez sur l'icône Informations appuyez sur l'icône Ethernet pour afficher l'adresse IP ou le nom d'hôte. , puis 2. Ouvrez un navigateur Web. Dans la barre d'adresse, saisissez l'adresse IP telle qu'elle apparaît sur le panneau de commande de l'imprimante. Appuyez sur la touche Entrée du clavier de l'ordinateur. Le serveur EWS s'ouvre. REMARQUE : Si le navigateur Web affiche un message indiquant que l'accès au site Web comporte des risques, sélectionnez l'option pour continuer vers le site Web. L'accès à ce site Web ne va pas endommager l'ordinateur. 3. Sélectionnez l'onglet Copier/Imprimer pour les modèles MFP ou l'onglet Imprimer pour les modèles SFP. 4. Dans le menu de gauche, sélectionnez Paramètres d'impression depuis une unité USB. 5. Sélectionnez Activer l'impression depuis une unité USB. 6. Cliquez sur Appliquer. Impression des documents via USB Imprimez des documents à partir d'une clé USB. 1. Insérez le lecteur flash USB dans le port USB Easy-access. REMARQUE : Le port est peut-être couvert. Pour certaines imprimantes, le couvercle s'ouvre en se rabattant. Pour d'autres, vous devez tirer le couvercle vers l'extérieur pour l'enlever. 62 Chapitre 4 Impression 2. Sur l'écran d'accueil du panneau de commande de l'imprimante, accédez à l'application Imprimer, puis sélectionnez l'icône Imprimer. 3. Sélectionnez Impression depuis une unité USB. 4. Sélectionnez Choisir, puis le nom du document à imprimer, et appuyez sur Sélectionner. REMARQUE : Le document peut se trouver dans un dossier. Si nécessaire, ouvrez les dossiers. 5. Pour régler le nombre de copies, appuyez sur la zone à gauche du bouton Imprimer, puis sélectionnez le nombre de copies à l'aide du clavier qui s'affiche. Pour fermer le clavier, sélectionnez le bouton Fermer 6. Sélectionnez Imprimer pour imprimer le document. . Impression en utilisant le port USB 2.0 haut débit (câblé) Activez le port USB 2.0 haut débit pour impression par câble USB. Le port se trouve dans la zone des ports d'interface et est désactivé par défaut. Utilisez l'une des méthodes suivantes pour activer le port USB 2.0 grande vitesse. Une fois le port activé, installez le logiciel du produit pour imprimer à l'aide de ce port. Première méthode : activation du port USB 2.0 haut débit à partir des menus du panneau de commande de l'imprimante Utilisez le panneau de commande pour activer le port. 1. Sur l'écran d'accueil du panneau de commande de l'imprimante, accédez à l'application Paramètres, puis sélectionnez l'icône Paramètres. 2. Ouvrez les menus suivants : 3. a. Général b. Activer le port USB du périphérique Sélectionnez l'option Activé. Deuxième méthode : activation du port USB 2.0 haut débit à partir de HP Embedded Web Server (imprimantes connectées au réseau uniquement) Utilisez le serveur EWS HP pour activer le port. 1. Déterminez l'adresse IP de l'imprimante. Sur le panneau de commande de l'imprimante, appuyez sur le bouton Informations , puis sélectionnez l'icône Réseau pour afficher l'adresse IP ou le nom d'hôte. 2. Ouvrez un navigateur Web. Dans la barre d'adresse, saisissez l'adresse IP telle qu'elle apparaît sur le panneau de commande de l'imprimante. Appuyez sur la touche Entrée du clavier de l'ordinateur. Le serveur EWS s'ouvre. REMARQUE : Si le navigateur Web affiche un message indiquant que l'accès au site Web comporte des risques, sélectionnez l'option pour continuer vers le site Web. L'accès à ce site Web ne va pas endommager l'ordinateur. Impression en utilisant le port USB 2.0 haut débit (câblé) 63 3. Sélectionnez l'onglet Sécurité. 4. Sur le côté gauche de l'écran, sélectionnez Sécurité générale. 5. Faites défiler vers le bas pour accéder aux Ports matériels et cochez les cases suivantes : 6. 64 a. Activer le port USB du périphérique b. Activer Plug-and-Play USB Hôte Cliquez sur Appliquer. Chapitre 4 Impression 5 Copie Réalisez des copies avec l'imprimante, apprenez à copier un document recto verso et à localiser des tâches de copie supplémentaires sur le Web. Les informations suivantes sont correctes au moment de la publication. Pour obtenir des informations à jour, reportez-vous à la section http://www.hp.com/support/colorljM480MFP. Pour plus d'informations : L'assistance HP tout inclus de l'imprimante comprend les éléments suivants : ● Installation et configuration ● Utilisation ● Résolution des problèmes ● Téléchargement des mises à jour de logiciels et de micrologiciels ● Inscription au forum d'assistance ● Recherche d'informations réglementaires et de garantie Réaliser une copie Copiez un document ou une image depuis la vitre du scanner ou le bac d'alimentation automatique. 1. Placez le document face tournée vers le bas sur la vitre du scanner, ou face vers le haut dans le chargeur de documents et réglez les guide-papier en fonction de la taille du document. 2. Sur l'écran d'accueil du panneau de commande de l'imprimante, accédez à Copie, puis sélectionnez l'icône Copie. 3. Pour ajuster le nombre de copies, appuyez sur le champ Copies, saisissez la valeur de votre choix à l'aide du clavier, puis appuyez sur le bouton de fermeture du clavier . 4. Sélectionnez Optimiser le texte/l'image afin d'optimiser le type d'image copiée : texte, images ou photos. Sélectionnez l'une des options prédéfinies. 5. Définissez les options marquées d'un triangle jaune avant d'utiliser la fonctionnalité d'aperçu. REMARQUE : Après l'aperçu de la numérisation, ces options sont supprimées de la liste principale Options et sont récapitulées dans la liste Options de pré-numérisation. Pour modifier l'une de ces options, ignorez l'aperçu et recommencez la procédure. L'utilisation de la fonctionnalité d'aperçu est facultative. Copie 65 6. Appuyez sur le volet droit de l'écran pour afficher un aperçu du document. Sur l'écran d'aperçu, utilisez les boutons à droite de l'écran pour régler les options d'aperçu et pour réorganiser, faire pivoter, insérer ou supprimer des pages. Tableau 5-1 Boutons sur le côté droit du volet d'aperçu Bouton Description Utilisez ces boutons pour passer de l'affichage sur une seule page à la vue miniature. La vue miniature offre plus d'options que l'affichage une seule page. Utilisez ces boutons pour effectuer un zoom avant ou arrière sur la page sélectionnée. REMARQUE : Pour utiliser ces boutons, sélectionnez une seule page à la fois. Utilisez ce bouton pour faire pivoter la page de 180 degrés. REMARQUE : Ce bouton est uniquement disponible dans la vue miniature. Utilisez ce bouton pour supprimer les pages sélectionnées. REMARQUE : Ce bouton est uniquement disponible dans la vue miniature. Utilisez ces boutons pour réorganiser les pages dans le document. Sélectionnez une ou plusieurs pages et déplacez-les vers la gauche ou vers la droite. REMARQUE : Ces boutons sont disponibles uniquement dans la vue miniature. Utilisez ce bouton pour ajouter une page au document. L'imprimante vous invite à numériser d'autres pages. Utilisez ce bouton pour effacer les modifications apportées dans l'aperçu et recommencer la procédure. Appuyez sur ce bouton pour réduire l'écran d'aperçu et revenir à l'écran Copie. 7. 66 Lorsque le document est prêt, appuyez sur Copier pour lancer la copie. Chapitre 5 Copie Copie recto verso Copiez ou imprimez sur les deux faces du papier. 1. Placez le document face tournée vers le bas sur la vitre du scanner, ou face vers le haut dans le chargeur de documents et réglez les guide-papier en fonction de la taille du document. 2. Sur l'écran d'accueil du panneau de commande de l'imprimante, accédez à Copie, puis sélectionnez l'icône Copie. 3. Dans le volet Options, sélectionnez Côté de l'original, puis sélectionnez l'option qui décrit le document d'origine : 4. 5. ● Utilisez la fonction Détection automatique pour détecter si l'original est imprimé en recto ou recto verso sur la page. ● Utilisez l'option Recto pour les originaux qui sont imprimés sur un seul côté de la page. ● Utilisez l'option Recto verso (style livre) pour les originaux qui se retournent sur le bord gauche/droit de la page, comme des livres. Si l'image est en mode portrait, la sortie se retourne sur le bord long de la page. Si l'image est en mode paysage, la sortie se retourne sur le bord court de la page. ● Utilisez l'option Recto verso (style retourné) pour les originaux qui se retournent sur le bord haut/bas de la page, comme des calendriers. Si l'image est en mode portrait, la sortie se retourne sur le bord court de la page. Si l'image est en mode paysage, la sortie se retourne sur le bord long de la page. Sélectionnez Côtés de sortie, puis sélectionnez l'une des options suivantes : ● Faire correspondre l'original : La sortie correspondra au format de l'original. Par exemple, si l'original est recto, la sortie sera recto. Toutefois, si l'administrateur a restreint l'impression recto et si l'original est recto, la sortie sera de style livre recto verso. ● Recto : La sortie est alors recto. Toutefois, si l'administrateur a restreint l'impression recto, la sortie sera de style livre recto verso. ● Recto verso (style livre) : La sortie se retournera sur le bord gauche/droit de la page, comme un livre. Si l'image est en mode portrait, la sortie se retourne sur le bord long de la page. Si l'image est en mode paysage, la sortie se retourne sur le bord court de la page. ● Recto verso (style retourné) : La sortie se retournera sur le bord haut/bas de la page, comme un calendrier. Si l'image est en mode portrait, la sortie se retourne sur le bord court de la page. Si l'image est en mode paysage, la sortie se retourne sur le bord long de la page. Définissez les options marquées d'un triangle jaune avant d'utiliser la fonctionnalité d'aperçu. REMARQUE : Après l'aperçu de la numérisation, ces options sont supprimées de la liste principale Options et sont récapitulées dans la liste Options de pré-numérisation. Pour modifier l'une de ces options, ignorez l'aperçu et recommencez la procédure. L'utilisation de la fonctionnalité d'aperçu est facultative. Copie recto verso 67 6. Appuyez sur le volet droit de l'écran pour afficher un aperçu du document. Sur l'écran d'aperçu, utilisez les boutons à droite de l'écran pour régler les options d'aperçu et pour réorganiser, faire pivoter, insérer ou supprimer des pages. Tableau 5-2 Boutons sur le côté droit du volet d'aperçu Bouton Description Utilisez ces boutons pour passer de l'affichage sur une seule page à la vue miniature. La vue miniature offre plus d'options que l'affichage une seule page. Utilisez ces boutons pour effectuer un zoom avant ou arrière sur la page sélectionnée. REMARQUE : Pour utiliser ces boutons, sélectionnez une seule page à la fois. Utilisez ce bouton pour faire pivoter la page de 180 degrés. REMARQUE : Ce bouton est uniquement disponible dans la vue miniature. Utilisez ce bouton pour supprimer les pages sélectionnées. REMARQUE : Ce bouton est uniquement disponible dans la vue miniature. Utilisez ces boutons pour réorganiser les pages dans le document. Sélectionnez une ou plusieurs pages et déplacez-les vers la gauche ou vers la droite. REMARQUE : Ces boutons sont disponibles uniquement dans la vue miniature. Utilisez ce bouton pour ajouter une page au document. L'imprimante vous invite à numériser d'autres pages. Utilisez ce bouton pour effacer les modifications apportées dans l'aperçu et recommencer la procédure. Appuyez sur ce bouton pour réduire l'écran d'aperçu et revenir à l'écran Copie. 7. 68 Lorsque le document est prêt, appuyez sur Démarrer pour lancer la copie. Chapitre 5 Copie Tâches de copie supplémentaires Repérez les informations sur le Web pour effectuer les tâches de copie courantes. Accédez au site http://www.hp.com/support/colorljM480MFP. Vous trouverez des instructions sur les tâches de copie, telles que : ● Copie ou numérisation des pages de livres ou autres documents reliés ● Copie de documents de formats différents ● Copie ou numérisation des deux côtés d'une carte d'identité ● Copie ou numérisation d'un document au format Livret Tâches de copie supplémentaires 69 70 Chapitre 5 Copie 6 Numérisation Numérisez à l’aide du logiciel ou directement vers une adresse e-mail, une clé USB, un dossier réseau ou une autre destination. Les informations suivantes sont correctes au moment de la publication. Pour obtenir des informations à jour, reportez-vous à la section http://www.hp.com/support/colorljM480MFP. Pour plus d'informations : L'assistance HP tout inclus de l'imprimante comprend les éléments suivants : ● Installation et configuration ● Utilisation ● Résolution des problèmes ● Téléchargement des mises à jour de logiciels et de micrologiciels ● Inscription au forum d'assistance ● Recherche d'informations réglementaires et de garantie Configuration de la numérisation pour envoi par courrier électronique L'imprimante peut numériser un fichier et l'envoyer vers une ou plusieurs adresses électroniques. Introduction Pour utiliser la numérisation, l'imprimante doit être connectée à un réseau. Cette fonctionnalité n'est cependant pas disponible avant une configuration. Deux méthodes sont disponibles pour configurer la fonction Numériser vers la messagerie : l'Assistant de configuration de la numérisation vers la messagerie électronique pour une configuration de base et la Configuration de la messagerie électronique pour une configuration avancée. Utilisez les informations suivantes pour configurer la fonction Numériser vers la messagerie. Avant de commencer Pour configurer la fonction Numériser vers la messagerie, l'imprimante doit avoir une connexion réseau active. Les administrateurs doivent posséder les informations suivantes avant de commencer le processus de configuration. ● Accès administrateur sur cette imprimante ● Suffixe DNS (par exemple : nomdelasociété.com) Numérisation 71 ● SMTP server (par ex., smtp.mycompany.com) REMARQUE : Si vous ne connaissez pas le nom du serveur SMTP, le numéro du port de serveur SMTP ou les informations d'authentification, contactez votre fournisseur d'accès à Internet ou de messagerie ou votre administrateur système pour obtenir ces informations. Une simple recherche sur Internet permet généralement de trouver les noms des serveurs SMTP et des ports. Saisissez par exemple des mots-clés du type « nom de serveur smtp Gmail » ou « nom de serveur smtp Yahoo » et lancez votre recherche. ● Paramètres d'authentification au serveur SMTP pour les courriers électroniques sortants, notamment le nom utilisateur et le mot de passe utilisés pour l'authentification, le cas échéant. REMARQUE : Consultez la documentation de votre fournisseur de services de messagerie pour plus d'informations sur les limites de l'envoi numérique de votre compte de messagerie. Certains fournisseurs peuvent verrouiller temporairement votre compte si vous dépassez votre limite d'envoi. Étape 1 : accès au serveur Web intégré (EWS) HP Ouvrez le serveur EWS pour démarrer le processus de configuration. 1. Sur l'écran d'accueil du panneau de commande de l'imprimante, appuyez sur l'icône Informations appuyez sur l'icône Ethernet pour afficher l'adresse IP ou le nom d'hôte. , puis 2. Ouvrez un navigateur Web et, dans la barre d'adresse, saisissez l'adresse IP ou le nom d'hôte exactement comme il apparaît sur le panneau de commande de l'imprimante. Appuyez sur la touche Entrée du clavier de l'ordinateur. Le serveur EWS s'ouvre. REMARQUE : Si le navigateur Web affiche un message indiquant que l'accès au site Web comporte des risques, sélectionnez l'option pour continuer vers le site Web. L'accès à ce site Web ne va pas endommager l'ordinateur. 72 Chapitre 6 Numérisation Étape 2 : configurer les paramètres d'identification réseau Configurez le paramètre avancé pour l'identification réseau. REMARQUE : La configuration de la messagerie dans l'onglet Réseau est une procédure avancée pouvant nécessiter l'assistance d'un administrateur système. 1. A l'aide des onglets de navigation supérieurs du serveur EWS, cliquez sur Mise en réseau. REMARQUE : Pour configurer les paramètres réseau de manière à utiliser Office 365, reportez-vous à Etape 5 : Configuration de la fonction Envoyer vers messagerie afin d'utiliser Office 365 Outlook (facultatif) à la page 83 2. Dans le volet de navigation de gauche, cliquez sur Paramètres TCP/IP. Un nom d'utilisateur/mot de passe peut être requis pour accéder à l'onglet Identification réseau du serveur Web intégré (EWS). 3. Dans la boîte de dialogue Paramètres TCP/IP, cliquez sur l'onglet Identification réseau. 4. Si le DNS est requis sur le réseau, vérifiez dans la zone Suffixe de domaine TCP/IP que le suffixe DNS du client de messagerie que vous utilisez est répertorié. Les suffixes DNS ont ce format : nomdelasociété.com, gmail.com, etc. REMARQUE : Si le suffixe du nom de domaine n'est pas configuré, utilisez l'adresse IP. 5. Cliquez sur Appliquer. 6. Cliquez sur OK. Etape 3 : Configuration de la fonction Envoyer vers messagerie Deux méthodes sont disponibles pour configurer la fonction Envoyer vers messagerie : l'Assistant de configuration de la messagerie électronique pour une configuration de base et la Configuration de la messagerie Étape 2 : configurer les paramètres d'identification réseau 73 électronique pour une configuration avancée. Utilisez les options suivantes pour configurer la fonction Envoyer vers messagerie : Première méthode : configuration de base à l'aide de l'Assistant de configuration de la messagerie électronique Procédez à la configuration de base à l'aide de l'Assistant de configuration de la messagerie électronique. Cette option ouvre l'Assistant de configuration de la messagerie électronique qui se trouve sur le serveur EWS HP (EWS) pour la configuration de base. 1. A l'aide des onglets de navigation supérieurs du serveur EWS, cliquez sur Numérisation/Envoi numérique. 2. Dans le volet de navigation de gauche, cliquez sur Assistants de configuration rapides de la messagerie électronique et de la numérisation vers un dossier réseau. 3. Dans la boîte de dialogue Assistants de configuration rapide de la messagerie électronique et de la numérisation vers un dossier réseau, cliquez sur le lien Configuration de la messagerie électronique. REMARQUE : Si un message s'affiche indiquant que la fonctionnalité Numériser vers la messagerie est désactivée, cliquez sur Continuer pour procéder à la configuration et activer la fonctionnalité Numériser vers la messagerie une fois la configuration terminée. 4. Dans la boîte de dialogue Configurer les serveurs de courrier électronique (SMTP), sélectionnez une des options ci-dessous et procédez comme suit : ● Option 1 : Utilisation d'un serveur déjà utilisé par la messagerie électronique. Sélectionnez Utiliser un serveur déjà utilisé par la messagerie électronique, puis cliquez sur Suivant. ● Option deux : Recherchez le serveur de messagerie électronique sortant sur le réseau. Cette option détecte les serveurs SMTP sortants à l'intérieur de votre pare-feu uniquement. a. 74 Sélectionnez Rechercher un serveur de courrier électronique sortant sur le réseau, puis cliquez sur Suivant. Chapitre 6 Numérisation b. Sélectionnez le serveur approprié dans la liste Configurer le serveur de courrier électronique (SMTP), puis cliquez sur Suivant. c. Sélectionnez l'option qui décrit les paramètres d'authentification serveur : – Le serveur ne nécessite pas d'authentification : sélectionnez Le serveur ne nécessite pas d'authentification, puis cliquez sur Suivant. -OU- – Le serveur demande une authentification : dans la liste déroulante, sélectionnez une option d'authentification. ○ sélectionnez Utiliser les informations de connexion de l'utilisateur pour la connexion après la connexion au panneau de commande, puis cliquez sur Suivant. -OU- ○ ● sélectionnez Toujours utiliser ces informations de connexion, saisissez le nom d'utilisateur et le mot de passe, puis cliquez sur Suivant. Option trois : Ajoutez le serveur SMTP. a. Sélectionnez Ajouter un serveur SMTP. b. Entrez le nom du serveur et le numéro de port, puis cliquez sur Suivant. REMARQUE : Dans la plupart des cas, vous n'avez pas besoin de changer le numéro de port par défaut. REMARQUE : Si vous utilisez un serveur SMTP hébergé tel que Gmail, vérifiez l'adresse SMTP, le numéro de port et les paramètres SSL à partir du site Web du fournisseur de service ou d'autres sources. Généralement, pour Gmail, l'adresse SMTP est smtp.gmail.com, le numéro de port est le 465 et le SSL doit être activé. Veuillez vous reporter aux sources en ligne pour vérifier que ces paramètres de serveur sont à jour et valides au moment de la configuration. c. Sélectionnez l'option d'authentification serveur appropriée : – Le serveur ne nécessite pas d'authentification : sélectionnez Le serveur ne nécessite pas d'authentification, puis cliquez sur Suivant. -OU- – Le serveur demande une authentification : sélectionnez une option dans la liste déroulante Le serveur demande une authentification : ○ sélectionnez Utiliser les informations de connexion de l'utilisateur pour la connexion après la connexion au panneau de commande, puis cliquez sur Suivant. -OU- ○ sélectionnez Toujours utiliser ces informations de connexion, saisissez le nom d'utilisateur et le mot de passe, puis cliquez sur Suivant. Première méthode : configuration de base à l'aide de l'Assistant de configuration de la messagerie électronique 75 5. Dans la boîte de dialogue Configurer les paramètres de courrier électronique, saisissez les informations suivantes sur l'adresse électronique de l'expéditeur, puis cliquez sur Suivant. REMARQUE : Lors de la définition des champs De, Objet et Message, si la case Modifiable par l'utilisateur n'est pas cochée, les utilisateurs ne pourront pas modifier ces champs à partir du panneau de commande de l'imprimante lors de l'envoi d'un e-mail. Tableau 6-1 Paramètres d'envoi de courrier électronique Option Description De Sélectionnez l'une des options suivantes dans la liste déroulante De : (Requis) ● Adresse de l'utilisateur (connexion requise) ● Adresse de provenance par défaut : Saisie d'une adresse électronique et un nom d'affichage par défaut dans les champs Adresse électronique De par défaut et Nom d'affichage par défaut REMARQUE : Créez un compte de messagerie électronique pour l'imprimante et utilisez l'adresse de messagerie de ce compte comme adresse par défaut. REMARQUE : Configurez la fonction de messagerie électronique de sorte que les utilisateurs doivent se connecter avant de pouvoir utiliser la messagerie. Cette opération empêche les utilisateurs d'envoyer un e-mail à partir d'une adresse qui n'est pas la leur. Objet Saisissez une ligne d'objet par défaut pour les e-mails. (Facultatif) 6. Message Créez un message personnalisé. (Facultatif) Pour utiliser ce message pour tous les e-mails envoyés à partir de l'imprimante, décochez la case Modifiable par l'utilisateur pour Message. Dans la zone Configurer les paramètres du fichier de numérisation, définissez les préférences de numérisation par défaut, puis cliquez sur Suivant. Tableau 6-2 Paramètres de numérisation Option Description Type de fichier Sélectionnez le type de fichier par défaut à utiliser pour le document numérisé : ● PDF ● JPEG ● TIFF ● MTIFF ● XPS ● PDF/A Les imprimantes HP LaserJet Enterprise Flow MFP ou les imprimantes MFP connectées à un serveur Digital Send Software (DSS) prennent également en charge les types de fichiers d'OCR suivants : 76 Chapitre 6 Numérisation ● Texte (OCR) ● Texte Unicode (OCR) ● RTF (OCR) Tableau 6-2 Paramètres de numérisation (suite) Option Description Couleur/Noir Qualité et taille de fichier Résolution 7. ● PDF adressable (OCR) ● PDF/A adressable (OCR) ● HTML (OCR) ● CSV (OCR) Sélectionnez le paramètre de couleur par défaut pour le document numérisé : ● Couleur ● Noir ● Noir/Gris ● Détection automatique Sélectionnez la qualité de sortie par défaut pour le document numérisé : ● Basse (petit fichier) ● Moyen ● Élevée (fichier volumineux) Sélectionnez la résolution de numérisation par défaut pour le document numérisé : ● 75 ppp ● 150 ppp ● 200 ppp ● 300 ppp ● 400 ppp ● 600 ppp Vérifiez la boîte de dialogue Résumé, puis cliquez sur Terminer pour terminer la configuration. Deuxième méthode : configuration avancée via la configuration de la messagerie électronique Pour une configuration avancée à l'aide de la boîte de dialogue Configuration de la messagerie électronique dans le serveur Web intégré, procédez comme suit : 1. A l'aide des onglets de navigation en haut du serveur Web intégré, cliquez sur Numérisation/Envoi numérique, développez le menu Configuration de la messagerie électronique dans le volet de navigation de gauche, puis cliquez sur Options de tâche par défaut. La page Options de tâche par défaut affiche les Paramètres de base pour la configuration de Numériser vers la messagerie. Pour accéder aux paramètres supplémentaires, cliquez sur le bouton Paramètres avancés en bas de la page. Pour revenir aux paramètres de base, cliquez sur le bouton Paramètres de base. REMARQUE : Cette procédure couvre d'abord les étapes pour les Paramètres de base, puis les étapes pour les Paramètres avancés. Deuxième méthode : configuration avancée via la configuration de la messagerie électronique 77 Figure 6-1 Emplacement du bouton de Paramètres avancés 2. Sur la page Options de tâche par défaut, cochez la case Activer la numérisation vers la messagerie. Si cette case n'est pas activée, la fonction n'est pas disponible sur le panneau de commande de l'imprimante. 3. Dans la zone Serveurs de courrier électronique sortant (SMTP), suivez les étapes de l'une des options suivantes : ● Sélectionnez l'un des serveurs affichés. ● Cliquez sur Ajouter pour lancer l'assistant SMTP. a. Dans l'assistant SMTP, sélectionnez l'une des options suivantes : – 78 Option une : Je connais l'adresse de mon serveur SMTP ou mon nom d'hôte : Entrez l'adresse d'un serveur SMTP, puis cliquez sur Suivant Chapitre 6 Numérisation – Option deux : si vous ne connaissez pas l'adresse du serveur SMTP, sélectionnez Rechercher un serveur de courrier électronique sortant sur le réseau, puis cliquez sur Suivant. Sélectionnez le serveur, puis cliquez sur Suivant. REMARQUE : Si un serveur SMTP a déjà été créé pour une autre fonction de l'imprimante, l'option Utiliser un serveur déjà utilisé par une autre fonction s'affiche. Vous pouvez sélectionner cette option et configurer le serveur afin de l'utiliser pour la fonction de messagerie électronique. b. c. Dans la boîte de dialogue Définissez les informations de base nécessaires à la connexion au serveur, définissez les options à utiliser, puis cliquez sur Suivant. – Certains serveurs rencontrent des problèmes d'envoi ou de réception des e-mails supérieurs à 5 méga-octets (Mo). Ces problèmes peuvent être évités en saisissant un nombre dans Diviser les courriers électroniques s'ils sont supérieurs à (Mo). – Dans la plupart des cas, vous n'avez pas besoin de changer le numéro de port par défaut. En revanche, si vous utilisez l'option Activer le protocole SSL SMTP, le port 587 doit être utilisé. – Si vous utilisez Gmail de Google™ comme service de messagerie, activez la case Activer le protocole SSL SMTP. Généralement, pour gmail, l'adresse SMTP est smtp.gmail.com, le numéro de port est le 465 et le SSL doit être activé. Reportez-vous aux sources en ligne pour vérifier que ces paramètres de serveur sont à jour et valides au moment de la configuration. Dans la boîte de dialogue Paramètres d'authentification serveur, sélectionnez l'option qui décrit les paramètres d'authentification du serveur : – Le serveur ne nécessite pas d'authentification, puis cliquez sur Suivant. – Le serveur demande une authentification ○ Dans la liste déroulante, sélectionnez Utiliser les informations de connexion de l'utilisateur pour la connexion après la connexion au panneau de commande, puis cliquez sur Suivant. ○ Dans la liste déroulante, sélectionnez Toujours utiliser ces informations de connexion, entrez le nom d'utilisateur et le mot de passe, puis cliquez sur Suivant. REMARQUE : Si vous utilisez les informations de connexion d'un utilisateur connecté, définissez une connexion de l'utilisateur à la messagerie sur le panneau de commande de l'imprimante. Refusez l'accès des invités à la messagerie en décochant la case correspondant au courrier électronique dans la colonne Invité périphérique de la zone Connexion et règles d'autorisation de la boîte de dialogue Contrôle d'accès sur l'onglet Sécurité. L'icône de la case à cocher devient un verrou. d. Dans la boîte de dialogue Fonction du serveur, choisissez les fonctions de l'imprimante autorisées à utiliser ce serveur SMTP pour envoyer des e-mails, puis cliquez sur le bouton Suivant. Si le serveur requiert une authentification, un nom d'utilisateur et un mot de passe pour l'envoi automatique des alertes et des rapports de l'imprimante seront nécessaires. e. Dans la boîte de dialogue Résumé et test, entrez une adresse de messagerie valide dans le champ Envoyer un courrier électronique de test à :, puis cliquez sur Test. f. Vérifiez que tous les paramètres sont corrects, puis cliquez sur Terminer pour terminer la configuration du serveur de messagerie sortant. Deuxième méthode : configuration avancée via la configuration de la messagerie électronique 79 4. Dans la zone Contrôle du champ d'adresse et de message, réglez un paramètre De : ainsi que tout autre paramètre facultatif. Tableau 6-3 Contrôle du champ d'adresse et de message (Paramètres de base) Fonction Description Modifiable par l'utilisateur Pour utiliser l'adresse de Provenance par défaut et le Nom d'affichage par défaut pour tous les e-mails envoyés à partir de cette imprimante (sauf lorsqu'un utilisateur est connecté), ne sélectionnez pas l'option Modifiable par l'utilisateur. Lors de la définition des champs d'adresse, si la case Modifiable par l'utilisateur n'est pas cochée, les utilisateurs ne pourront pas modifier ces champs à partir du panneau de commande de l'imprimante lors de l'envoi d'un e-mail. Pour utiliser la fonctionnalité « envoyer vers ma messagerie », décochez la case Modifiable par l'utilisateur de tous les champs d'adresse, y compris les champs De :, A :, Cc : et Cci :, puis indiquez que l'utilisateur envoie l'e-mail De : sa propre adresse électronique et A : sa propre adresse électronique. De par défaut : et Nom d'affichage par défaut : Indiquez une adresse électronique et le nom à utiliser pour l'adresse A : du message. REMARQUE : Créez un compte de messagerie électronique pour l'imprimante et utilisez l'adresse de messagerie de ce compte comme adresse par défaut. REMARQUE : Configurez la fonction de messagerie électronique de sorte que les utilisateurs doivent se connecter avant de pouvoir utiliser la messagerie. Cette opération empêche les utilisateurs d'envoyer un e-mail à partir d'une adresse qui n'est pas la leur. Objet : Saisissez une ligne d'objet par défaut pour les e-mails. Message : Créez un message personnalisé. Pour utiliser ce message pour tous les e-mails envoyés à partir de l'imprimante, décochez ou désélectionnez la case Modifiable par l'utilisateur pour Message :. Tableau 6-4 Contrôle du champ d'adresse et de message (Paramètres avancés - facultatif) Fonction Description Restrictions appliquées au champ d'adresse Indiquez si les utilisateurs doivent sélectionner une adresse électronique dans un carnet d'adresses ou s'ils sont autorisés à saisir des adresses manuellement. ATTENTION : Si l'option Les utilisateurs doivent sélectionner les adresses dans le carnet d'adresses est activée et si certains des champs d'adresse sont également définis sur Modifiable par l'utilisateur, les modifications apportées à ces champs modifient également les valeurs correspondantes dans le carnet d'adresses. Pour empêcher la modification des contacts du carnet d'adresses par les utilisateurs, accédez à la page Contrôle d'accès de l'onglet Sécurité et interdisez aux utilisateurs de type Invité périphérique d'accéder aux modifications du carnet d'adresses. 5. Autoriser les formats d'adresse électronique non valides Sélectionnez cette option pour autoriser un format d'adresse électronique non valide. A: Indiquez une adresse électronique A (destinataire) pour les e-mails. CC : Indiquez une adresse électronique CC pour les e-mails. CCI : Indiquez une adresse électronique CCI pour les e-mails. Dans la zone Paramètres du fichier, définissez les préférences de paramètres de fichier par défaut. Tableau 6-5 Paramètres de fichier (Paramètres de base) 80 Fonction Description Nom de fichier Nom de fichier par défaut pour le fichier à enregistrer. Chapitre 6 Numérisation Tableau 6-5 Paramètres de fichier (Paramètres de base) (suite) Fonction Description Cochez la case Modifiable par l'utilisateur pour rendre ce paramètre modifiable sur le panneau de commande de l'imprimante. Type de fichier Sélectionnez le format du fichier pour une image numérisée. Cochez la case Modifiable par l'utilisateur pour rendre ce paramètre modifiable sur le panneau de commande de l'imprimante. Résolution Définissez la résolution du fichier. Les images de résolution élevée comportent davantage de points par pouce (ppp), par conséquent, elles affichent davantage de détails. Les images de résolution réduite comportent moins de points par pouce et affichent moins de détails, mais la taille du fichier est plus petite. Qualité et taille de fichier Sélectionnez la qualité du fichier. Les images de qualité supérieure nécessitent une taille de fichier plus importante que les images de qualité inférieure, et leur envoi prend plus de temps. Couleur/Noir Vous pouvez spécifier si les copies sont imprimées en couleur, en noir et gris ou en noir uniquement. Tableau 6-6 Paramètres de fichier (Paramètres avancés - facultatif) Fonction Description Préfixe de nom de fichier Définissez le préfixe du nom de fichier utilisé par défaut pour les fichiers enregistrés dans un dossier réseau. Suffixe de nom de fichier Définissez le suffixe du nom de fichier utilisé par défaut pour les fichiers enregistrés dans un dossier réseau. Dupliquer le suffixe du nom de fichier par défaut [nom de fichier]_AAAAMMJJH 6. Aperçu du nom de fichier Entrez un nom de fichier, puis cliquez sur le bouton Actualiser l'aperçu. Format de numérotation de fichier Sélectionnez un format de nom de fichier pour une tâche divisée en plusieurs fichiers. Ajoutez la numérotation lorsque le travail concerne un seul fichier (ex. _1–1) Sélectionnez ce paramètre pour ajouter une numérotation à un nom de fichier lorsque le travail ne concerne qu'un seul fichier et non plusieurs. Compression élevée (fichier plus petit) Sélectionnez ce paramètre pour compresser le fichier numérisé, ce qui réduit la taille du fichier. Cependant, le processus de numérisation pour obtenir un fichier à compression élevée peut prendre plus de temps que pour un fichier avec une compression normale. Chiffrement PDF Si le fichier est de type PDF, cette option chiffre le fichier PDF de sortie. Un mot de passe doit être spécifié pour le chiffrement. Le même mot de passe devra être utilisé pour ouvrir le fichier. L'utilisateur est invité à saisir le mot de passe avant de numériser sa tâche s'il n'a défini aucun mot de passe avant d'actionner Démarrer. Supprimer des pages blanches Si l'option Supprimer des pages blanches est sélectionnée, les pages vierges seront ignorées. Création de plusieurs fichiers Sélectionnez ce paramètre pour numériser des pages dans des fichiers séparés en fonction d'un nombre maximal prédéterminé de pages par fichier. Cliquez sur le bouton Paramètres avancés pour afficher les paramètres suivants : ● Signature et chiffrement ● Notification (notification de tâche) ● Paramètres de numérisation Deuxième méthode : configuration avancée via la configuration de la messagerie électronique 81 7. Dans la zone Signature et chiffrement, définissez les préférences de signature et de chiffrement. Tableau 6-7 Paramètres de Signature et chiffrement Fonction Description Signature Sélectionnez si vous souhaitez signer l'e-mail avec un certificat de sécurité. Cochez la case Modifiable par l'utilisateur pour rendre ce paramètre modifiable sur le panneau de commande de l'imprimante. Algorithme de hachage Sélectionnez l'algorithme à utiliser pour la signature du certificat. Chiffrement Sélectionnez si vous souhaitez chiffrer l'e-mail. Cochez la case Modifiable par l'utilisateur pour rendre ce paramètre modifiable sur le panneau de commande de l'imprimante. Algorithme de chiffrement Sélectionnez l'algorithme à utiliser pour le chiffrement de l'e-mail. Attribut de la clé publique du destinataire Entrez l'attribut à utiliser pour récupérer le certificat de clé publique du destinataire à partir du serveur LDAP. Utiliser le certificat de clé publique du destinataire pour vérifier le destinataire Sélectionnez ce paramètre pour utiliser le certificat de clé publique du destinataire pour vérifier le destinataire. 8. Dans la zone Notification, sélectionnez à quel moment les utilisateurs reçoivent des notifications sur les e-mails envoyés. Le paramètre par défaut est l'utilisation de l'adresse électronique de l'utilisateur connecté. Si l'adresse électronique du destinataire est vide, aucune notification ne sera envoyée. 9. Dans la zone Paramètres de numérisation, définissez les préférences de numérisation par défaut. Tableau 6-8 Paramètres de numérisation Fonction Description Format d'origine Sélectionnez le format de page du document original. Côtés de l'original Précisez si le document original est recto ou recto-verso. Optimiser le texte/l'image Sélectionnez pour optimiser la sortie d'un type de contenu particulier. Orientation du contenu Sélectionnez la façon dont le contenu du document original est placé sur la page : Portrait ou Paysage. Nettoyage de l'arrière-plan Sélectionnez une valeur pour supprimer les images très claires de l'arrière-plan ou une couleur d'arrière-plan claire. Obscurité Sélectionnez une valeur pour régler la luminosité du fichier. Contraste Sélectionnez une valeur pour régler le contraste du fichier. Netteté Sélectionnez une valeur pour régler la netteté du fichier. Aperçu de l'image Sélectionnez si un aperçu de la tâche est requis ou optionnel, ou désactivez l'aperçu. Options de recadrage Choisissez d'autoriser ou non un recadrage et sélectionnez le type d'option de recadrage. Effacer les bords Sélectionnez ce paramètre pour spécifier la largeur des marges à effacer, en pouces ou en millimètres, sur le recto et le verso d'une tâche. 10. Vérifiez les options sélectionnées pour vous assurer qu'elles sont correctes, puis cliquez sur Appliquer pour terminer la configuration. 82 Chapitre 6 Numérisation Étape 4 : configurer les réglages rapides (facultatif) Les réglages rapides sont des raccourcis facultatifs auxquels vous pouvez accéder sur l'écran d'accueil principal ou dans l'application Réglages rapides de l'imprimante. Pour configurer des réglages rapides, procédez comme suit : 1. Dans la zone Configuration de la messagerie électronique du volet de navigation de gauche, cliquez sur Réglages rapides. 2. Sélectionnez l'une des options suivantes : ● Dans le tableau, sélectionnez un réglage rapide existant sous Application Réglages rapides. -OU- ● 3. Cliquez sur Ajouter pour démarrer l'Assistant de réglage rapide. Si vous avez sélectionné Ajouter, la page Configuration des réglages rapides s'ouvre. Complétez les informations suivantes : ● Nom du réglage rapide : entrez un nom pour le nouveau réglage rapide. ● Description de la configuration rapide : saisissez une description du réglage rapide. ● Option de démarrage du réglage rapide : pour définir le mode de démarrage des Réglages rapides, cliquez sur Saisir l'application, puis appuyer sur Démarrer ou sur Démarrer immédiatement une fois la sélection effectuée sur l'écran d'accueil. 4. Définissez les paramètres suivants pour le réglage rapide : Contrôle du champ d'adresse et de message, Signature et chiffrement, Notification, Paramètres de numérisation, Paramètres de fichier. 5. Cliquez sur Terminer pour enregistrer le réglage rapide. Etape 5 : Configuration de la fonction Envoyer vers messagerie afin d'utiliser Office 365 Outlook (facultatif) Configurer l'imprimante pour envoyer un e-mail avec un compte Office 365 Outlook à partir du panneau de commande. Introduction Microsoft Office Outlook 365 est un système de messagerie électronique basé sur le cloud et fourni par Microsoft, qui utilise le serveur Microsoft SMTP (Simple Mail Transfer Protocol) pour envoyer ou recevoir des e-mails. Procédez comme suit pour permettre à l'imprimante d'envoyer un e-mail avec un compte Office 365 Outlook à partir du panneau de commande. REMARQUE : Vous devez avoir un compte de messagerie auprès d'Office 365 Outlook pour configurer les paramètres sur le serveur Web intégré. configuration du serveur de messagerie sortant (SMTP) pour envoyer un e-mail à partir d'un compte Office 365 Outlook Configurez le serveur de messagerie électronique sortant en suivant la procédure suivante. 1. A l'aide des onglets de navigation supérieurs du serveur EWS, cliquez sur Mise en réseau. 2. Dans le volet de navigation de gauche, cliquez sur Paramètres TCP/IP. Étape 4 : configurer les réglages rapides (facultatif) 83 3. Dans la zone Paramètres TCP/IP, cliquez sur l'onglet Identification réseau. 4. Si le DNS est requis sur le réseau, vérifiez dans la zone Suffixe de domaine TCP/IP que le suffixe DNS du client de messagerie que vous utilisez est répertorié. Les suffixes DNS ont ce format : nomdelasociété.com, gmail.com, etc. REMARQUE : 84 Si le suffixe du nom de domaine n'est pas configuré, utilisez l'adresse IP. 5. Cliquez sur Appliquer. 6. Cliquez sur l’onglet Numérisation/Envoi numérique. 7. Dans le volet de navigation de gauche, cliquez sur Configuration de la messagerie électronique. Chapitre 6 Numérisation 8. Sur la page Configuration de la messagerie électronique, cochez la case Activer la numérisation vers la messagerie. Si cette case n'est pas disponible, la fonction n'est pas disponible sur le panneau de commande de l'imprimante. 9. Dans la zone Serveurs de courrier électronique sortant (SMTP), cliquez sur Ajouter pour démarrer l'assistant SMTP. 10. Dans le champ Je connais mon adresse de serveur SMTP ou mon nom d'hôte, saisissez smtp.onoffice.com, puis cliquez sur Suivant. 11. Dans la boîte de dialogue Définissez les informations de base nécessaires à la connexion au serveur, dans le champ Numéro de port, saisissez 587. REMARQUE : Certains serveurs rencontrent des problèmes d'envoi ou de réception des e-mails supérieurs à 5 méga-octets (Mo). Ces problèmes peuvent être évités en saisissant un nombre dans Diviser les courriers électroniques s'ils sont supérieurs à (Mo). 12. Sélectionnez la case Activer le protocole SSL SMTP, puis cliquez sur Suivant. 13. Dans la boîte de dialogue Paramètres d'authentification serveur, complétez les informations suivantes : a. Sélectionnez Le serveur demande une authentification. b. Dans la liste déroulante, sélectionnez Toujours utiliser ces informations de connexion. c. Dans le champ Nom d'utilisateur, entrez l'adresse électronique Office 365 Outlook. d. Dans le champ Mot de passe, saisissez le mot de passe du compte Office 365 Outlook, puis cliquez sur Suivant. 14. Dans la boîte de dialogue Fonction du serveur, choisissez les fonctions de l'imprimante autorisées à utiliser ce serveur SMTP pour envoyer des e-mails, puis cliquez sur le bouton Suivant. 15. Dans la boîte de dialogue Résumé et test, entrez une adresse de messagerie valide dans le champ Envoyer un courrier électronique de test à :, puis cliquez sur Test. configuration du serveur de messagerie sortant (SMTP) pour envoyer un e-mail à partir d'un compte Office 365 Outlook 85 16. Vérifiez que tous les paramètres sont corrects, puis cliquez sur Terminer pour terminer la configuration du serveur de messagerie sortant. Pour plus d'informations, rendez-vous sur la page de support Microsoft. Configuration de la numérisation pour envoi vers un dossier réseau Configurez la fonction de numérisation vers un dossier pour numériser des documents directement vers un dossier réseau. Introduction Cette section explique comment activer et configurer la fonction de numérisation vers un dossier réseau. L'imprimante dispose d'une fonction qui permet de numériser un document et de l'enregistrer dans un dossier réseau. Pour utiliser la numérisation, l'imprimante doit être connectée à un réseau. Cette fonctionnalité n'est cependant pas disponible avant une configuration. Deux méthodes sont disponibles pour configurer Numériser vers un dossier réseau : l'Assistant de configuration de l'enregistrement dans un dossier réseau pour une configuration de base et la Configuration de l'enregistrement dans un dossier réseau pour une configuration avancée. Avant de commencer Munissez-vous des éléments suivants avant de configurer la fonction Numériser vers un dossier réseau. REMARQUE : Pour configurer la fonction Numériser vers un dossier réseau, l'imprimante doit disposer d'une connexion réseau active. Les administrateurs doivent posséder les éléments suivants avant de commencer le processus de configuration. ● Accès administrateur sur cette imprimante. ● Le nom de domaine complet (FQDN) (p. ex., \\nomserveur.us.nomdelasociété.net\scans) du dossier de destination OU l'adresse IP du serveur (par exemple, \\16.88.20.20\scans). REMARQUE : L'utilisation du terme « serveur » dans ce contexte fait référence à l'ordinateur où se trouve le dossier partagé. Étape 1 : accès au serveur Web intégré (EWS) HP Ouvrez le serveur EWS pour démarrer le processus de configuration. 86 1. Sur l'écran d'accueil du panneau de commande de l'imprimante, appuyez sur l'icône Informations pour afficher l'adresse IP ou le nom d'hôte. appuyez sur l'icône Ethernet 2. Ouvrez un navigateur Web et, dans la barre d'adresse, saisissez l'adresse IP ou le nom d'hôte exactement comme il apparaît sur le panneau de commande de l'imprimante. Appuyez sur la touche Entrée du clavier de l'ordinateur. Le serveur EWS s'ouvre. Chapitre 6 Numérisation , puis REMARQUE : Si le navigateur Web affiche un message indiquant que l'accès au site Web comporte des risques, sélectionnez l'option pour continuer vers le site Web. L'accès à ce site Web ne va pas endommager l'ordinateur. Étape 2 : Configuration de la numérisation pour envoi vers un dossier réseau Configurez la numérisation vers un dossier réseau en utilisant l'une des méthodes suivantes. Première méthode : utilisation de l'Assistant de numérisation vers un dossier réseau Utilisez cette option pour la configuration de base de la fonction Enregistrer dans un dossier réseau à l'aide de l'assistant Numérisation vers un dossier réseau. REMARQUE : Avant de commencer : Pour afficher l'adresse IP de l'imprimante ou le nom d'hôte, appuyez sur Appuyez ensuite sur l'icône Réseau sur le panneau de commande de l'imprimante. l'icône Informations 1. À l'aide des onglets de navigation supérieurs du serveur EWS, cliquez sur l'onglet Numérisation/Envoi numérique. La boîte de dialogue Assistants de configuration rapide de la messagerie électronique et de la numérisation vers un dossier réseau s'ouvre. 2. Dans le volet de navigation de gauche, cliquez sur Assistants de configuration rapides de la messagerie électronique et de la numérisation vers un dossier réseau. 3. Cliquez sur le lien Assistant de réglage rapide d'enregistrement dans un dossier réseau. 4. Dans la boîte de dialogue Ajouter ou supprimer un réglage rapide d'enregistrement dans un dossier réseau, cliquez sur Ajouter. REMARQUE : Les réglages rapides sont des raccourcis auxquels vous pouvez accéder sur l'écran d'accueil de l'imprimante ou dans l'application Réglages rapides. REMARQUE : La fonction Enregistrer dans un dossier réseau peut faire l'objet d'une configuration minimale sans créer de réglage rapide. Cependant, sans réglage rapide, les utilisateurs doivent entrer les informations du dossier de destination sur le panneau de commande pour chaque tâche de numérisation. Étape 2 : Configuration de la numérisation pour envoi vers un dossier réseau 87 Un réglage rapide est nécessaire pour inclure les métadonnées de l'option Enregistrer sous le dossier réseau. 5. Dans la boîte de dialogue Ajouter une configuration rapide des dossiers, complétez les informations suivantes : a. Dans le champ Titre du réglage rapide, saisissez un titre. REMARQUE : Attribuez un nom de réglage rapide que les utilisateurs peuvent comprendre rapidement (par ex., « Numériser et enregistrer dans un dossier »). 6. b. Dans le champ Description du réglage rapide, saisissez une description expliquant ce que le bouton Réglage rapide enregistrera. c. Cliquez sur Suivant. Dans la boîte de dialogue Configuration du dossier de destination, complétez les informations suivantes : a. Dans le champ Chemin UNC du dossier, tapez le chemin d'accès au dossier dans lequel la numérisation sera enregistrée. Le chemin d'accès du dossier peut être soit le nom de domaine complet (FQDN) ou l'adresse IP du serveur. Assurez-vous que le chemin d'accès du dossier (p. ex., \scans) suit le nom de domaine complet (FQDN) ou l'adresse IP. Exemple de FQDN : \\servername.us.companyname.net\scans Exemple d'adresse IP : \\16.88.20.20\scans REMARQUE : Le FQDN peut être plus fiable que l'adresse IP. Si le serveur reçoit son adresse IP via DHCP, l'adresse IP peut changer. Toutefois, la connexion avec l'adresse IP peut être plus rapide car l'imprimante n'a pas besoin d'utiliser le DNS pour trouver le serveur de destination. b. Dans la liste déroulante Paramètres d'authentification, sélectionnez l'une des options suivantes : ● Utiliser les informations de connexion de l'utilisateur pour la connexion après la connexion au panneau de commande ● Toujours utiliser ces informations de connexion REMARQUE : Si Toujours utiliser ces informations de connexion est sélectionné, un nom d'utilisateur et un mot de passe doivent être saisis dans les champs correspondants et l'accès de l'imprimante au dossier doit être vérifié en cliquant sur Vérifier l'accès. c. Dans le champ Domaine Windows, entrez le domaine Windows. CONSEIL : Pour trouver le domaine Windows dans Windows 7, cliquez sur Démarrer, puis sur Panneau de configuration et enfin sur Système. Pour trouver le domaine Windows dans Windows 8, cliquez sur Rechercher, saisissez Système dans la zone de recherche, puis cliquez sur Système. Le domaine est répertorié sous Paramètres de nom d'ordinateur, de domaine et de groupe de travail. d. 7. 88 Cliquez sur Suivant. Dans la boîte de dialogue Configurer les paramètres du fichier de numérisation, définissez les préférences de numérisation par défaut pour le réglage rapide, puis cliquez sur Suivant. Chapitre 6 Numérisation 8. Vérifiez les éléments de la boîte de dialogue Synthèse, puis cliquez sur Terminer. Deuxième méthode : utilisation de la configuration de la numérisation vers un dossier réseau Cette option permet une configuration avancée de la fonction d'enregistrement dans un dossier réseau en utilisant le serveur Web intégré HP (EWS) pour l'imprimante. REMARQUE : Avant de commencer : Pour afficher l'adresse IP de l'imprimante ou le nom d'hôte, appuyez sur l'icône Informations Appuyez ensuite sur l'icône Réseau sur le panneau de commande de l'imprimante. Étape 1 : lancement de la configuration Pour commencer la configuration de la fonction Numérisation vers un dossier réseau, procédez comme suit : 1. Cliquez sur l’onglet Numérisation/Envoi numérique. 2. Dans le menu de navigation de gauche, cliquez sur Configuration de la numérisation vers un dossier réseau. Étape 2 : configurer les paramètres de la fonction Numériser dans un dossier réseau Pour terminer la configuration de la fonction Numérisation vers un dossier réseau, procédez comme suit : Étape 1 : lancement de la configuration Pour commencer la configuration, procédez comme suit : 1. Sur la page Configuration de la numérisation vers un dossier réseau, cochez la case Activer Numériser vers un dossier réseau. Si cette case n'est pas activée, la fonction n'est pas disponible sur le panneau de commande de l'imprimante. 2. Dans la zone Numériser vers un dossier réseau du volet de navigation de gauche, cliquez sur Réglages rapides. Cliquez sur Ajouter pour ouvrir la boîte de dialogue Configuration des réglages rapides. REMARQUE : Les réglages rapides sont des raccourcis auxquels vous pouvez accéder sur l'écran d'accueil de l'imprimante ou dans l'application Réglages rapides. REMARQUE : La fonction Numériser vers un dossier réseau peut faire l'objet d'une configuration minimale sans créer de réglage rapide. Cependant, sans réglage rapide, les utilisateurs doivent entrer les informations du dossier de destination sur le panneau de commande pour chaque tâche de numérisation. Un réglage rapide est nécessaire pour inclure les métadonnées de l'option Numériser vers un dossier réseau. Complétez tous les paramètres de la Configuration des réglages rapides pour configurer entièrement la fonction Numériser vers un dossier réseau. Boîte de dialogue 1 : Définition du nom du réglage rapide, de sa description et des options d'interaction de l'utilisateur sur le panneau de commande Indiquez les informations de réglage rapide pour l'interaction de l'utilisateur sur le panneau de commande de l'imprimante. Utilisez la boîte de dialogue Définissez l'emplacement du bouton de réglage rapide et les options d'interaction de l'utilisateur sur le panneau de commande pour configurer où le bouton Réglage rapide s'affichera sur le panneau de commande de l'imprimante et pour configurer le niveau d'interaction de l'utilisateur sur le panneau de commande de l'imprimante. Deuxième méthode : utilisation de la configuration de la numérisation vers un dossier réseau 89 1. Dans le champ Nom du réglage rapide, saisissez un titre. REMARQUE : Attribuez un nom de réglage rapide que les utilisateurs peuvent comprendre rapidement (par ex., « Numériser et enregistrer dans un dossier »). 2. Dans le champ Description du réglage rapide, saisissez une description expliquant ce que le bouton Réglage rapide enregistrera. 3. Dans la liste Option de démarrage de réglage rapide, sélectionnez l'une des options suivantes : ● Option 1 : Saisir l'application, puis appuyer sur Démarrer. ● Option 2 : Démarrer immédiatement après la sélection. Sélectionnez l'une des options d'invite suivantes : ○ Invite pour côtés d'origine ○ Invite pour des pages supplémentaires ○ Demande d'aperçu REMARQUE : Si Démarrer immédiatement après la sélection est sélectionné, le dossier de destination doit être indiqué à l'étape suivante. 4. Cliquez sur Suivant. Boîte de dialogue 2 : Paramètres du dossier Utilisez la boîte de dialogue Paramètres du dossier pour configurer les types de dossiers vers lesquels l'imprimante envoie des documents numérisés et les autorisations des dossiers. Il existe deux types de dossiers de destination à sélectionner : ● Dossiers partagés ou FTP ● Dossiers partagés personnels Il existe deux types d'autorisations de dossier à sélectionner : ● Accès en lecture et écriture ● Accès en écriture uniquement Configuration du dossier de destination des documents numérisés Sélectionnez l’une des options suivantes pour configurer un dossier de destination. Option 1 : Configurer l'imprimante pour enregistrer dans un dossier partagé ou un dossier FTP Pour enregistrer les documents numérisés dans un dossier partagé standard ou un dossier FTP, procédez comme suit : 90 1. Si elle n'est pas déjà sélectionnée, choisissez l'option Enregistrer vers des dossiers partagés ou FTP. 2. Cliquez sur Ajouter.... La boîte de dialogue Ajouter le chemin du dossier réseau s'ouvre. Chapitre 6 Numérisation 3. Dans la boîte de dialogue Ajouter un chemin de dossier réseau, sélectionnez l'une des options suivantes : ● Option 1 : Sauvegarder dans un dossier standard partagé sur le réseau. a. Si elle n'est pas déjà sélectionnée, choisissez l'option Sauvegarder dans un dossier réseau partagé standard. b. Dans le champ Chemin UNC du dossier, tapez le chemin d'accès au dossier. Le chemin d'accès du dossier peut être soit le nom de domaine complet (FQDN) ou l'adresse IP du serveur. Assurez-vous que le chemin d'accès du dossier (p. ex., \scans) suit le nom de domaine complet (FQDN) ou l'adresse IP. Exemple de FQDN : \\servername.us.companyname.net\scans Exemple d'adresse IP : \\16.88.20.20\scans REMARQUE : Le FQDN peut être plus fiable que l'adresse IP. Si le serveur reçoit son adresse IP via DHCP, l'adresse IP peut changer. Toutefois, la connexion avec l'adresse IP peut être plus rapide car l'imprimante n'a pas besoin d'utiliser le DNS pour trouver le serveur de destination. c. Pour créer automatiquement un sous-dossier pour les documents numérisés dans le dossier de destination, sélectionnez le format du nom de sous-dossier dans la liste Sous-dossier personnalisé. Pour limiter l'accès au sous-dossier à l'utilisateur qui a créé la tâche de numérisation, sélectionnez Restreindre l'accès utilisateur au sous-dossier. d. Pour afficher le chemin d'accès complet des documents numérisés, cliquez sur Actualiser l'aperçu. e. Dans la liste déroulante Paramètres d'authentification, sélectionnez une des options suivantes : – Utiliser les informations de connexion de l'utilisateur pour la connexion après la connexion au panneau de commande Option 1 : Configurer l'imprimante pour enregistrer dans un dossier partagé ou un dossier FTP 91 – Toujours utiliser ces informations de connexion REMARQUE : Si Toujours utiliser ces informations de connexion est sélectionné, un nom d'utilisateur et un mot de passe doivent être saisis dans les champs correspondants. f. Dans le champ Domaine Windows, entrez le domaine Windows. REMARQUE : Pour trouver le domaine Windows dans Windows 7, cliquez sur Démarrer, puis sur Panneau de configuration et enfin sur Système. Pour trouver le domaine Windows dans Windows 8, cliquez sur Rechercher, saisissez Système dans la zone de recherche, puis cliquez sur Système. Le domaine est répertorié sous Paramètres de nom d'ordinateur, de domaine et de groupe de travail. REMARQUE : Si un dossier partagé est configuré pour être accessible par tout le monde, les valeurs du nom de groupe de travail (la valeur par défaut est Groupe de travail), du nom d'utilisateur et du mot de passe doivent être saisies dans les champs correspondants. Cependant, si le dossier se trouve dans le dossier d'un utilisateur particulier et non dans un dossier Public, le nom et le mot de passe de cet utilisateur doivent être utilisés. REMARQUE : Une adresse IP peut être requise au lieu d'un nom d'ordinateur. De nombreux routeurs d'origine ne gèrent pas bien les noms d'ordinateur, et il n'existe aucun serveur de noms de domaine (DNS, Domain Name Server). Dans ce cas, il est préférable de configurer une adresse IP statique sur le PC partagé pour atténuer le problème de DHCP en attribuant une nouvelle adresse IP. Sur un routeur d'origine standard, une adresse IP statique est attribuée sur le même sous-réseau, mais en dehors de la plage d'adresses DHCP. g. ● Cliquez sur OK. Option 2 : Enregistrer sur un serveur FTP REMARQUE : Si un site FTP se trouve en dehors du pare-feu, un serveur proxy doit être spécifié dans les paramètres réseau. Ces paramètres se trouvent dans l'onglet Mise en réseau EWS, sous les options Avancées. 92 Chapitre 6 Numérisation a. Sélectionnez Enregistrer sur un serveur FTP. b. Dans le champ Serveur FTP, entrez le nom du serveur FTP ou IP ou l'adresse IP. c. Dans le champ Port, saisissez le numéro de port. REMARQUE : Dans la plupart des cas, vous n'avez pas besoin de changer le numéro de port par défaut. d. Pour créer automatiquement un sous-dossier pour les documents numérisés dans le dossier de destination, sélectionnez le format du nom de sous-dossier dans la liste Sous-dossier personnalisé. e. Pour afficher le chemin d'accès complet des documents numérisés, cliquez sur Actualiser l'aperçu. f. Dans la liste Mode de transfert FTP, sélectionnez l'une des options suivantes : – Passif – Actif g. Dans le champ Nom d'utilisateur, entrez le nom d'utilisateur. h. Dans le champ Mot de passe, saisissez le mot de passe. i. Cliquez sur Vérifier l'accès pour confirmer que la destination est accessible. j. Cliquez sur OK. Option 2 : Configurer l’imprimante pour enregistrer dans un dossier partagé personnel Pour enregistrer les documents numérisés dans un dossier partagé personnel, procédez comme suit : REMARQUE : Cette option est utilisée dans des environnements de domaine pour lesquels l'administrateur configure un dossier partagé pour chaque utilisateur. Si la fonction Enregistrer dans un dossier partagé personnel est configurée, les utilisateurs devront s'identifier dans le panneau de commande de l'imprimante en utilisant les informations d'identification Windows ou l'authentification LDAP. 1. Sélectionnez Enregistrer dans un dossier partagé personnel. 2. Dans le champ Récupérer le dossier d'accueil de l'utilisateur du périphérique en utilisant cet attribut, saisissez le dossier d'accueil de l'utilisateur dans Microsoft Active Directory. REMARQUE : 3. Vérifiez que l'utilisateur connait l'emplacement de ce dossier de base sur le réseau. Pour ajouter un sous-dossier avec le nom d'utilisateur à la fin du chemin d'accès au dossier, sélectionnez Créer un sous-dossier nommé d'après le nom d'utilisateur. Pour limiter l'accès au sous-dossier à l'utilisateur qui a créé la tâche de numérisation, sélectionnez Restreindre l'accès utilisateur au sous-dossier. Sélection des autorisations de dossier de destination Sélectionnez l’une des options suivantes pour configurer les autorisations des dossiers de destination. Option 1 : Configurer l'accès en lecture et écriture Pour envoyer des documents numérisés vers un dossier défini avec un accès en lecture et en écriture, procédez comme suit. Option 2 : Configurer l’imprimante pour enregistrer dans un dossier partagé personnel 93 REMARQUE : L'option Envoyer uniquement vers les dossiers avec accès en lecture et écriture prend en charge la vérification des dossiers et les notifications de tâche. 1. Si elle n'est pas déjà sélectionnée, choisissez l'option Envoyer uniquement vers les dossiers avec accès en lecture et écriture. 2. Pour que l'imprimante vérifie l'accès au dossier avant de démarrer une tâche de numérisation, sélectionnez Vérifier l'accès au dossier avant le démarrage de la tâche. REMARQUE : Les tâches de numérisation peuvent se terminer plus rapidement si l'option Vérifier l'accès au dossier avant le démarrage de la tâche n'est pas sélectionnée ; toutefois, si le dossier n'est pas disponible, la tâche de numérisation échouera. 3. Cliquez sur Suivant. Option 2 : Configurer l’accès en écriture uniquement Pour envoyer des documents numérisés vers un dossier défini avec un accès en écriture uniquement, procédez comme suit : REMARQUE : L'option Autoriser l'envoi vers les dossiers avec accès en écriture uniquement ne prend pas en charge la vérification des dossiers ou les notifications de tâche. REMARQUE : Si cette option est activée, l'imprimante ne peut pas incrémenter le nom du fichier de numérisation. Il envoie le même nom de fichier pour toutes les numérisations. Sélectionnez un préfixe ou un suffixe lié à la durée pour le nom de fichier de numérisation, afin que chaque numérisation soit enregistrée dans un fichier unique et n'écrase pas un fichier précédent. Ce nom de fichier est déterminé par les informations contenues dans la boîte de dialogue Paramètres du fichier dans l'Assistant de réglage rapide. 1. Sélectionnez Autoriser l'envoi vers les dossiers avec accès en écriture uniquement. 2. Cliquez sur Suivant. Boîte de dialogue 3 : Paramètres de notification Utilisez la boîte de dialogue Paramètres de notification pour configurer l'envoi des notifications. ▲ Dans la boîte de dialogue Paramètres de notification, effectuez l'une des tâches suivantes : ● ● Option 1 : Ne pas avertir. a. Sélectionnez Ne pas avertir : b. Pour inviter l'utilisateur à vérifier ses paramètres de notification, sélectionnez Interroger l'utilisateur avant le démarrage de la tâche, puis cliquez sur Suivant. Option 2 : Notification lorsque la tâche est exécutée. a. Sélectionnez Notifier à la fin d'une tâche : b. Sélectionnez la méthode d'envoi de la notification dans la liste Méthode utilisée pour la notification. Si la méthode de notification sélectionnée est Courrier électronique, saisissez l'adresse électronique dans le champ Adresse électronique de notification. 94 Chapitre 6 Numérisation ● c. Pour inclure une miniature de la première page numérisée dans la notification, sélectionnez Inclure une miniature. d. Pour inviter l'utilisateur à vérifier ses paramètres de notification, sélectionnez Interroger l'utilisateur avant le démarrage de la tâche, puis cliquez sur Suivant. Option 3 : Notification uniquement en cas d’échec de la tâche. a. Sélectionnez Notification uniquement si échec de la tâche. b. Sélectionnez la méthode d'envoi de la notification dans la liste Méthode utilisée pour la notification. Si la méthode de notification sélectionnée est Courrier électronique, saisissez l'adresse électronique dans le champ Adresse électronique de notification. c. Pour inclure une miniature de la première page numérisée dans la notification, sélectionnez Inclure une miniature. d. Pour inviter l'utilisateur à vérifier ses paramètres de notification, sélectionnez Interroger l'utilisateur avant le démarrage de la tâche, puis cliquez sur Suivant. Boîte de dialogue 4 : Paramètres de numérisation Réglez les paramètres de numérisation comme suit. Dans la boîte de dialogue Paramètres de numérisation, définissez les préférences de numérisation par défaut pour le réglage rapide, puis cliquez sur Suivant. Tableau 6-9 Paramètres de numérisation Fonction Description Format d'origine Sélectionnez le format de page du document original. Côtés de l'original Précisez si le document original est recto ou recto-verso. Optimiser le texte/l'image Sélectionnez cette option pour optimiser la sortie d'un type de contenu particulier. Orientation du contenu Sélectionnez la façon dont le contenu du document original est placé sur la page : Portrait ou Paysage. Nettoyage de l'arrière-plan Sélectionnez une valeur pour supprimer les images très claires de l'arrière-plan ou une couleur d'arrière-plan claire. Obscurité Sélectionnez une valeur pour régler la luminosité du fichier. Contraste Sélectionnez une valeur pour régler le contraste du fichier. Netteté Sélectionnez une valeur pour régler la netteté du fichier. Aperçu de l'image Sélectionnez si un aperçu de la tâche est requis ou optionnel, ou désactivez l'aperçu. Options de recadrage Choisissez d'autoriser ou non un recadrage et sélectionnez le type d'option de recadrage. Effacer les bords Sélectionnez ce paramètre pour spécifier la largeur des marges à effacer, en pouces ou en millimètres, sur le recto et le verso d'une tâche. Boîte de dialogue 5 : Paramètres du fichier Réglez les paramètres du fichier comme suit. Boîte de dialogue 4 : Paramètres de numérisation 95 Dans la boîte de dialogue Paramètres du fichier, sélectionnez les paramètres du fichier par défaut pour le réglage rapide, puis cliquez sur Suivant. Tableau 6-10 Paramètres du fichier Fonction Description Préfixe de nom de fichier Définissez le préfixe du nom de fichier utilisé par défaut pour les fichiers enregistrés dans un dossier réseau. Nom de fichier Nom de fichier par défaut pour le fichier à enregistrer. Cochez la case Modifiable par l'utilisateur pour rendre ce paramètre modifiable sur le panneau de commande de l'imprimante. Suffixe de nom de fichier Définissez le suffixe du nom de fichier utilisé par défaut pour les fichiers enregistrés dans un dossier réseau. Aperçu du nom de fichier Entrez un nom de fichier, puis cliquez sur le bouton Actualiser l'aperçu. Format de numérotation de fichier Sélectionnez un format de nom de fichier pour une tâche divisée en plusieurs fichiers. Ajoutez la numérotation lorsque le travail concerne un seul fichier (ex. _1–1) Sélectionnez ce paramètre pour ajouter une numérotation à un nom de fichier lorsque le travail ne concerne qu'un seul fichier et non plusieurs. Type de fichier Sélectionnez le format du fichier pour une image numérisée. Cochez la case Modifiable par l'utilisateur pour rendre ce paramètre modifiable sur le panneau de commande de l'imprimante. Compression élevée (fichier plus petit) Sélectionnez ce paramètre pour compresser le fichier numérisé, ce qui réduit la taille du fichier. Cependant, le processus de numérisation pour obtenir un fichier à compression élevée peut prendre plus de temps que pour un fichier avec une compression normale. Chiffrement PDF Si le fichier est de type PDF, cette option chiffre le fichier PDF de sortie. Un mot de passe doit être spécifié pour le chiffrement. Le même mot de passe devra être utilisé pour ouvrir le fichier. L'utilisateur est invité à saisir le mot de passe avant de numériser sa tâche s'il n'a défini aucun mot de passe avant de démarrer la numérisation. Résolution Définissez la résolution du fichier. Les images de résolution élevée comportent davantage de points par pouce (ppp), par conséquent, elles affichent davantage de détails. Les images de résolution réduite comportent moins de points par pouce et affichent moins de détails, mais la taille du fichier est plus petite. Qualité et taille de fichier Sélectionnez la qualité du fichier. Les images de qualité supérieure nécessitent une taille de fichier plus importante que les images de qualité inférieure, et leur envoi prend plus de temps. Couleur/Noir Vous pouvez spécifier si les copies sont imprimées en couleur, en noir et gris ou en noir uniquement. Supprimer des pages blanches Si l'option Supprimer des pages blanches est sélectionnée, les pages vierges seront ignorées. Format de fichier des métadonnées Utilisez la liste déroulante pour sélectionner le format de fichier afin d'obtenir des informations sur les métadonnées. Création de plusieurs fichiers Sélectionnez ce paramètre pour numériser des pages dans des fichiers séparés en fonction d'un nombre maximal prédéterminé de pages par fichier. Boîte de dialogue 6 : Résumé Dans la boîte de dialogue Synthèse, vérifiez la boîte de dialogue Résumé, puis cliquez sur Terminer. Etape 3 : fin de la configuration Pour terminer la configuration de la fonction Numérisation vers un dossier réseau, procédez comme suit : 96 Chapitre 6 Numérisation 1. Dans le volet de navigation de gauche, cliquez sur Numérisation vers un dossier réseau. 2. Sur la page Numériser vers un dossier réseau, vérifiez les paramètres sélectionnés, puis cliquez sur Appliquer pour terminer la configuration. Configuration de la numérisation vers un périphérique SharePoint Utilisez la numérisation vers SharePoint pour numériser des documents et les importer directement vers un site Microsoft SharePoint. Grâce à cette fonction, le client n'a plus besoin de numériser les documents dans un dossier réseau, une clef USB ou un courrier électronique, puis de charger manuellement les fichiers sur le site SharePoint. Introduction Configurez la fonction Numérisation vers SharePoint, puis numérisez des documents directement vers un site SharePoint. La numérisation vers SharePoint prend en charge toutes les options de numérisation, notamment la possibilité de numériser des documents en tant qu'images ou d'utiliser les fonctionnalités d'OCR pour créer des fichiers texte ou des PDF adressables. Cette fonctionnalité est désactivée par défaut. Activez Enregistrer sur SharePoint sur le serveur Web intégré HP (EWS). Avant de commencer Avant de pouvoir effectuer cette procédure, le dossier de destination dans lequel seront enregistrés les fichiers numérisés doit exister sur le site SharePoint et l'accès en écriture doit être activé dans le dossier de destination. L'option de numérisation vers SharePoint est désactivée par défaut. Étape 1 : accès au serveur Web intégré (EWS) HP Ouvrez le serveur EWS pour démarrer le processus de configuration. 1. Sur l'écran d'accueil du panneau de commande de l'imprimante, appuyez sur l'icône Informations appuyez sur l'icône Ethernet pour afficher l'adresse IP ou le nom d'hôte. , puis 2. Ouvrez un navigateur Web et, dans la barre d'adresse, saisissez l'adresse IP ou le nom d'hôte exactement comme il apparaît sur le panneau de commande de l'imprimante. Appuyez sur la touche Entrée du clavier de l'ordinateur. Le serveur EWS s'ouvre. REMARQUE : Si le navigateur Web affiche un message indiquant que l'accès au site Web comporte des risques, sélectionnez l'option pour continuer vers le site Web. L'accès à ce site Web ne va pas endommager l'ordinateur. Configuration de la numérisation vers un périphérique SharePoint 97 Étape 2 : Activation de la fonction de numérisation vers SharePoint et création d'un réglage rapide de numérisation vers SharePoint Pour activer la fonction Numérisation vers SharePoint et créer un réglage rapide de numérisation vers SharePoint, procédez comme suit : 1. A l'aide des onglets de navigation supérieurs, cliquez sur Numérisation/Envoi numérique. 2. Dans le volet de navigation de gauche, cliquez sur Numérisation vers SharePoint®. REMARQUE : Les réglages rapides sont des raccourcis auxquels vous pouvez accéder sur l'écran d'accueil de l'imprimante ou dans l'application Réglages rapides. 98 3. Sélectionnez Activer la numérisation vers SharePoint®, puis cliquez sur Appliquer. 4. Dans la zone Numérisation vers SharePoint du volet de navigation de gauche, cliquez sur Réglages rapides. Cliquez sur Ajouter pour lancer l'Assistant de réglage rapide. 5. Entrez le Nom du réglage rapide (par exemple, « Numérisation sur SharePoint ») et une Description du réglage rapide. 6. Sélectionnez une Option de démarrage de réglage rapide pour déterminer ce qui se produit après la sélection d'un réglage rapide sur le panneau de commande de l'imprimante, puis cliquez sur Suivant. 7. Pour ajouter le chemin d'accès au dossier SharePoint, procédez comme suit : a. Sur la page Paramètres de destination SharePoint, cliquez sur Ajouter pour ouvrir la page Ajouter un chemin SharePoint. b. Ouvrez une nouvelle fenêtre de navigateur, accédez au dossier SharePoint à utiliser, puis copiez le chemin du dossier SharePoint à partir de cette fenêtre de navigateur. c. Collez le chemin du dossier SharePoint dans le champ Chemin SharePoint. Chapitre 6 Numérisation d. Par défaut, l'imprimante remplace un fichier existant et qui porte le même nom que le nouveau fichier. Désélectionnez l'option Écraser les fichiers existants. Ainsi, la date/heure mise à jour sera ajoutée à un nouveau fichier portant le même nom que le fichier existant. e. Sélectionnez une option dans le menu déroulant Paramètres d’authentification. Indiquez s'il est nécessaire d'ouvrir une session sur le site SharePoint en entrant des informations d'identification, ou de stocker les informations d'identification dans le Réglage rapide. REMARQUE : Si Utiliser les informations de connexion de l'utilisateur pour la connexion après la connexion au panneau de commande est sélectionné dans le menu déroulant Paramètres d'authentification, l'utilisateur connecté doit disposer d'une autorisation en écriture sur le site SharePoint spécifié. REMARQUE : Pour des raisons de sécurité, l'imprimante n'affiche pas les informations d'identification entrées dans l'Assistant de réglage rapide. f. Cliquez sur OK pour valider la configuration du chemin SharePoint et revenir à la page Paramètres de destination SharePoint. 8. Sélectionnez Vérifier l'accès au dossier avant le démarrage de la tâche pour vous assurer que le dossier SharePoint spécifié comme dossier de destination est accessible chaque fois que le réglage rapide est utilisé. Si cette option n'est pas sélectionnée, les tâches peuvent être enregistrées plus rapidement dans le dossier SharePoint. Cela dit, si cette option n'est pas sélectionnée et que le dossier SharePoint est inaccessible, la tâche échouera. 9. Cliquez sur Suivant. 10. Définissez une Condition à utiliser pour la notification sur la page Paramètres de notification. Ce paramètre configure le réglage rapide afin qu'il ne fournisse aucune notification, qu'il envoie des messages électroniques ou qu'il imprime une page de synthèse en cas de réussite ou d'échec d'une tâche. Dans le menu déroulant Condition à utiliser pour la notification, sélectionnez l'une des options suivantes : ● Sélectionnez Ne pas avertir pour que le réglage rapide ne fournisse aucune notification en cas de réussite ou d'échec d'une tâche. ● Sélectionnez Notification lorsque la tâche est exécutée pour que le réglage rapide envoie une notification en cas de réussite de la tâche. ● Sélectionnez Notification uniquement si échec de la tâche pour que le réglage rapide envoie une notification uniquement si la tâche échoue. Pour sélectionner Notification lorsque la tâche est exécutée ou Notification uniquement si échec de la tâche, la Méthode utilisée pour la notification : doit être définie. Sélectionnez l’une des options suivantes : ● Courrier électronique : utilisez cette option pour envoyer un courrier électronique lorsque la condition de notification sélectionnée survient. Cette option requiert la saisie d'une adresse électronique valide dans le champ Adresse électronique de notification :. REMARQUE : Pour utiliser la fonction de notification par courrier électronique, configurez d'abord la fonction d'e-mails sur l'imprimante. ● Imprimer : utilisez cette option pour imprimer la notification lorsque la condition de notification sélectionnée survient. REMARQUE : Sélectionnez Inclure une miniature pour associer à l'option de notification une image miniature de la première page numérisée de la tâche. Étape 2 : Activation de la fonction de numérisation vers SharePoint et création d'un réglage rapide de numérisation vers SharePoint 99 11. Cliquez sur Suivant. 12. Sélectionnez les options qui conviennent sur la page Paramètres de numérisation, puis cliquez sur Suivant. Pour plus d'informations, reportez-vous aux Tableau 6-12 Paramètres de numérisation pour la numérisation vers SharePoint à la page 101. 13. Sélectionnez les options qui conviennent sur la page Paramètres de fichier, puis cliquez sur Suivant. Pour plus d’informations, reportez-vous aux Tableau 6-13 Paramètres de fichier pour la numérisation vers SharePoint à la page 102. 14. Consultez le récapitulatif des paramètres. Cliquez sur Terminer pour enregistrer le réglage rapide ou cliquez sur Précédent pour modifier les paramètres. Numérisation d'un fichier directement vers un site SharePoint Pour numériser un document directement vers un site SharePoint, procédez comme suit : 1. Placez le document face tournée vers le bas sur la vitre du scanner, ou face vers le haut dans le chargeur de documents et réglez les guide-papier en fonction de la taille du document. 2. Sur l'écran d'accueil du panneau de commande de l'imprimante, sélectionnez l'application Numériser, puis l'icône Numériser et Numérisation vers SharePoint®. REMARQUE : Il peut être nécessaire de se connecter à l'imprimante pour pouvoir utiliser cette fonctionnalité. 3. Pour sélectionner un réglage rapide, appuyez sur Sélectionner sous Réglages rapides, sélectionnez un réglage rapide, puis sélectionnez Charger. 4. Appuyez sur le champ Nom du fichier : pour afficher le clavier. Saisissez le nom du fichier à l'aide du clavier à l'écran ou du clavier physique, puis appuyez sur la touche Entrée . 5. Appuyez sur Options pour afficher et configurer les paramètres du document. 6. Appuyez sur le volet droit de l'écran pour afficher un aperçu du document. Sur l'écran d'aperçu, utilisez les boutons à droite de l'écran pour régler les options d'aperçu et pour réorganiser, faire pivoter, insérer ou supprimer des pages. Tableau 6-11 Boutons sur le côté droit du volet d'aperçu Bouton Description Utilisez ces boutons pour passer de l'affichage sur une seule page à la vue miniature. La vue miniature offre plus d'options que l'affichage une seule page. Utilisez ces boutons pour effectuer un zoom avant ou arrière sur la page sélectionnée. REMARQUE : 100 Chapitre 6 Numérisation Pour utiliser ces boutons, sélectionnez une seule page à la fois. Tableau 6-11 Boutons sur le côté droit du volet d'aperçu (suite) Bouton Description Utilisez ce bouton pour faire pivoter la page de 180 degrés. REMARQUE : Ce bouton est uniquement disponible dans la vue miniature. Utilisez ce bouton pour supprimer les pages sélectionnées. REMARQUE : Ce bouton est uniquement disponible dans la vue miniature. Utilisez ces boutons pour réorganiser les pages dans le document. Sélectionnez une ou plusieurs pages et déplacez-les vers la gauche ou vers la droite. REMARQUE : Ces boutons sont disponibles uniquement dans la vue miniature. Utilisez ce bouton pour ajouter une page au document. L'imprimante vous invite à numériser d'autres pages. Utilisez ce bouton pour effacer les modifications apportées dans l'aperçu et recommencer la procédure. Appuyez sur ce bouton pour réduire l'écran d'aperçu et revenir à l'écran Copie. 7. Lorsque le document est prêt, sélectionnez Envoyer pour l'enregistrer dans un emplacement SharePoint. Paramètres et options de numérisation des réglages rapides pour la numérisation vers SharePoint Consultez les paramètres et options disponibles dans l'Assistant de réglage rapide lors de l'ajout, de la modification ou de la copie d'un réglage rapide de numérisation vers SharePoint. Tableau 6-12 Paramètres de numérisation pour la numérisation vers SharePoint Fonction Description Format d'origine Sélectionnez le format de page du document original. Côtés de l'original Précisez si le document original est recto ou recto-verso. Optimiser le texte/l'image Sélectionnez cette option pour optimiser la sortie d'un type de contenu particulier. Orientation du contenu Sélectionnez la façon dont le contenu du document original est placé sur la page : Portrait ou Paysage. Nettoyage de l'arrière-plan Sélectionnez une valeur pour supprimer les images très claires de l'arrière-plan ou une couleur d'arrière-plan claire. Obscurité Sélectionnez une valeur pour régler la luminosité du fichier. Contraste Sélectionnez une valeur pour régler le contraste du fichier. Paramètres et options de numérisation des réglages rapides pour la numérisation vers SharePoint 101 Tableau 6-12 Paramètres de numérisation pour la numérisation vers SharePoint (suite) Fonction Description Netteté Sélectionnez une valeur pour régler la netteté du fichier. Aperçu de l'image Sélectionnez si un aperçu de la tâche est requis ou optionnel, ou désactivez l'aperçu. Options de recadrage Choisissez d'autoriser ou non un recadrage et sélectionnez le type d'option de recadrage. Effacer les bords Sélectionnez ce paramètre pour spécifier la largeur des marges à effacer, en pouces ou en millimètres, sur le recto et le verso d'une tâche. Tableau 6-13 Paramètres de fichier pour la numérisation vers SharePoint Fonction Description Préfixe de nom de fichier Définissez le préfixe du nom de fichier utilisé par défaut pour les fichiers à enregistrer. Nom de fichier Nom de fichier par défaut pour le fichier à enregistrer. Cochez la case Modifiable par l'utilisateur pour rendre ce paramètre modifiable sur le panneau de commande de l'imprimante. Suffixe de nom de fichier Définissez le suffixe du nom de fichier utilisé par défaut pour les fichiers à enregistrer. Dupliquer le suffixe du nom de fichier par défaut [nom de fichier]_AAAAMMJJH Aperçu du nom de fichier Entrez un nom de fichier, puis cliquez sur le bouton Actualiser l'aperçu. Format de numérotation de fichier Sélectionnez un format de nom de fichier pour une tâche divisée en plusieurs fichiers. Ajoutez la numérotation lorsque le travail concerne un seul fichier (ex. _1–1) Sélectionnez ce paramètre pour ajouter une numérotation à un nom de fichier lorsque le travail ne concerne qu'un seul fichier et non plusieurs. Type de fichier Sélectionnez le format du fichier pour une image numérisée. Cochez la case Modifiable par l'utilisateur pour rendre ce paramètre modifiable sur le panneau de commande de l'imprimante. 102 Compression élevée (fichier plus petit) Sélectionnez ce paramètre pour compresser le fichier numérisé, ce qui réduit la taille du fichier. Cependant, le processus de numérisation pour obtenir un fichier à compression élevée peut prendre plus de temps que pour un fichier avec une compression normale. Chiffrement PDF Si le fichier est de type PDF, cette option chiffre le fichier PDF de sortie. Un mot de passe doit être spécifié pour le chiffrement. Le même mot de passe devra être utilisé pour ouvrir le fichier. L'utilisateur est invité à saisir le mot de passe avant de numériser sa tâche s'il n'a défini aucun mot de passe avant de démarrer la numérisation. Résolution Définissez la résolution du fichier. Les images de résolution élevée comportent davantage de points par pouce (ppp), par conséquent, elles affichent davantage de détails. Les images de résolution réduite comportent moins de points par pouce et affichent moins de détails, mais la taille du fichier est plus petite. Qualité et taille de fichier Sélectionnez la qualité du fichier. Les images de qualité supérieure nécessitent une taille de fichier plus importante que les images de qualité inférieure, et leur envoi prend plus de temps. Couleur/Noir Précision sur l'impression des copies en couleur, en noir et gris ou en noir uniquement Supprimer des pages blanches Si l'option Supprimer des pages blanches est sélectionnée, les pages vierges seront ignorées. Création de plusieurs fichiers Sélectionnez ce paramètre pour numériser des pages dans des fichiers séparés en fonction d'un nombre maximal prédéterminé de pages par fichier. Chapitre 6 Numérisation Configuration de la numérisation vers une unité USB Activez la fonction Numérisation vers USB afin de numériser directement vers une clé USB. Introduction L'imprimante dispose d'une fonction qui permet de numériser un document et de l'enregistrer sur une clef USB. Cette fonction n'est pas disponible tant qu'elle n'a pas été configurée à l'aide du serveur Web intégré HP. Étape 1 : accès au serveur Web intégré (EWS) HP Ouvrez le serveur EWS pour démarrer le processus de configuration. 1. Sur l'écran d'accueil du panneau de commande de l'imprimante, appuyez sur l'icône Informations appuyez sur l'icône Ethernet pour afficher l'adresse IP ou le nom d'hôte. , puis 2. Ouvrez un navigateur Web et, dans la barre d'adresse, saisissez l'adresse IP ou le nom d'hôte exactement comme il apparaît sur le panneau de commande de l'imprimante. Appuyez sur la touche Entrée du clavier de l'ordinateur. Le serveur EWS s'ouvre. REMARQUE : Si le navigateur Web affiche un message indiquant que l'accès au site Web comporte des risques, sélectionnez l'option pour continuer vers le site Web. L'accès à ce site Web ne va pas endommager l'ordinateur. Étape 2 : Activation de la numérisation vers une unité USB Pour activer la fonction Numérisation vers USB, procédez comme suit : 1. Sélectionnez l'onglet Sécurité. Configuration de la numérisation vers une unité USB 103 2. Accédez à Ports matériels et assurez-vous que l'option Activer Plug-and-Play USB hôte est activée. 3. Sélectionnez l'onglet Copier/Imprimer pour les modèles MFP ou l'onglet Imprimer pour les modèles SFP. 4. Cochez la case Enregistrer vers un périphérique USB. 5. Cliquez sur Appliquer en bas de la page. REMARQUE : La plupart des périphériques sont livrés avec les disques durs (HDD) déjà installés. Dans certains cas, des périphériques de stockage supplémentaires peuvent être ajoutés via USB. Vérifiez pour savoir si la fonction Enregistrer sur USB doit être étendue au lecteur USB et au disque dur. Etape 3 : configurer les réglages rapides (facultatif) Pour configurer les réglages rapides pour numériser vers un lecteur USB, procédez comme suit : Les réglages rapides sont des raccourcis auxquels vous pouvez accéder sur l'écran d'accueil de l'imprimante ou dans l'application Réglages rapides. 1. Dans la zone Numériser vers une unité USB du volet de navigation de gauche, cliquez sur Réglages rapides. 2. Sélectionnez l'une des options suivantes : ● Dans le tableau, sélectionnez un réglage rapide existant sous Application Réglages rapides. -OU- ● 3. 4. 5. Cliquez sur Ajouter pour démarrer l'Assistant de réglage rapide. Si vous avez cliqué sur Ajouter, la page Configuration des réglages rapides s'ouvre. Complétez les informations suivantes : a. Nom du réglage rapide : entrez un nom pour le nouveau réglage rapide. b. Description de la configuration rapide : saisissez une description du réglage rapide. c. Option de démarrage du réglage rapide : pour définir le mode de démarrage des Réglages rapides, cliquez sur Saisir l'application, puis appuyer sur Démarrer ou sur Démarrer immédiatement une fois la sélection effectuée sur l'écran d'accueil. Sélectionnez l'emplacement par défaut où les fichiers numérisés seront enregistrés sur les périphériques de stockage USB insérés dans le port USB du panneau de commande, puis cliquez sur Suivant. Les options d'emplacement par défaut sont les suivantes : ● Enregistrer dans le répertoire racine du périphérique de stockage USB. ● Créer ou placer dans ce dossier du périphérique de stockage USB : le chemin du dossier du périphérique de stockage USB doit être spécifié lors de l'utilisation de cette option d'emplacement de fichier. Une barre oblique inverse \ doit être utilisée pour séparer les noms des dossiers\sous-dossiers. Sélectionnez une option dans le menu déroulant Condition à utiliser pour la notification :, puis cliquez sur Suivant. Ce paramètre détermine si les utilisateurs doivent recevoir une notification (et si oui, de quelle manière) en cas de réussite ou d'échec de la tâche de réglage rapide Enregistrer sur USB. Les options du paramètre Condition à utiliser pour la notification : sont les suivantes : ● 104 Ne pas afficher de notification Chapitre 6 Numérisation 6. ● Envoyer une notification en fin de tâche ● Envoyer une notification uniquement en cas d’échec de la tâche Choisissez les Paramètres de numérisation du réglage rapide, puis cliquez sur Suivant. REMARQUE : Pour plus d'informations sur les paramètres de numérisation disponibles, reportez-vous aux Paramètres de numérisation par défaut pour la configuration de Numériser vers une unité USB à la page 105 7. Choisissez les Paramètres de fichier du réglage rapide, puis cliquez sur Suivant. REMARQUE : Pour plus d'informations sur les paramètres de fichier disponibles, reportez-vous aux Paramètres de numérisation par défaut pour la configuration de Numériser vers une unité USB à la page 105 8. Consultez le résumé des paramètres, puis cliquez sur Terminer pour enregistrer les réglages rapides ou cliquez sur Précédent pour modifier les paramètres. Paramètres de numérisation par défaut pour la configuration de Numériser vers une unité USB Passez en revue les paramètres de numérisation par défaut pour la configuration de Numériser vers une unité USB. Tableau 6-14 Paramètres de numérisation pour la configuration de Numériser vers une unité USB Fonction Description Format d'origine Sélectionnez le format de page du document original. Côtés de l'original Précisez si le document original est recto ou recto-verso. Optimiser le texte/l'image Sélectionnez cette option pour optimiser la sortie d'un type de contenu particulier. Orientation du contenu Sélectionnez la façon dont le contenu du document original est placé sur la page : Portrait ou Paysage. Nettoyage de l'arrière-plan Sélectionnez une valeur pour supprimer les images très claires de l'arrière-plan ou une couleur d'arrière-plan claire. Obscurité Sélectionnez une valeur pour régler la luminosité du fichier. Contraste Sélectionnez une valeur pour régler le contraste du fichier. Netteté Sélectionnez une valeur pour régler la netteté du fichier. Aperçu de l'image Sélectionnez si un aperçu de la tâche est requis ou optionnel, ou désactivez l'aperçu. Options de recadrage Choisissez d'autoriser ou non un recadrage et sélectionnez le type d'option de recadrage. Effacer les bords Sélectionnez ce paramètre pour spécifier la largeur des marges à effacer, en pouces ou en millimètres, sur le recto et le verso d'une tâche. Paramètres de fichier par défaut pour la configuration d'Enregistrer sur USB Consultez les options pour la configuration d'Enregistrer sur USB. Paramètres de numérisation par défaut pour la configuration de Numériser vers une unité USB 105 Tableau 6-15 Paramètres de fichier pour la configuration d'Enregistrer sur USB Nom de l'option Description Préfixe de nom de fichier Définissez le préfixe du nom de fichier utilisé par défaut pour les fichiers enregistrés dans un dossier réseau. Nom de fichier Nom de fichier par défaut pour le fichier à enregistrer. Cochez la case Modifiable par l'utilisateur pour rendre ce paramètre modifiable sur le panneau de commande de l'imprimante. Suffixe de nom de fichier Définissez le suffixe du nom de fichier utilisé par défaut pour les fichiers enregistrés dans un dossier réseau. Dupliquer le suffixe du nom de fichier par défaut [nom de fichier]_AAAAMMJJH Aperçu du nom de fichier Entrez un nom de fichier, puis cliquez sur le bouton Actualiser l'aperçu. Format de numérotation de fichier Sélectionnez un format de nom de fichier pour une tâche divisée en plusieurs fichiers. Ajoutez la numérotation lorsque le travail concerne un seul fichier (ex. _1–1) Sélectionnez ce paramètre pour ajouter une numérotation à un nom de fichier lorsque le travail ne concerne qu'un seul fichier et non plusieurs. Type de fichier Sélectionnez le format du fichier pour une image numérisée. Cochez la case Modifiable par l'utilisateur pour rendre ce paramètre modifiable sur le panneau de commande de l'imprimante. Compression élevée (fichier plus petit) Sélectionnez ce paramètre pour compresser le fichier numérisé, ce qui réduit la taille du fichier. Cependant, le processus de numérisation pour obtenir un fichier à compression élevée peut prendre plus de temps que pour un fichier avec une compression normale. Chiffrement PDF Si le fichier est de type PDF, cette option chiffre le fichier PDF de sortie. Un mot de passe doit être spécifié pour le chiffrement. Le même mot de passe devra être utilisé pour ouvrir le fichier. L'utilisateur est invité à saisir le mot de passe avant de numériser sa tâche s'il n'a défini aucun mot de passe avant de démarrer la numérisation. Résolution Définissez la résolution du fichier. Les images de résolution élevée comportent davantage de points par pouce (ppp), par conséquent, elles affichent davantage de détails. Les images de résolution réduite comportent moins de points par pouce et affichent moins de détails, mais la taille du fichier est plus petite. Qualité et taille de fichier Sélectionnez la qualité du fichier. Les images de qualité supérieure nécessitent une taille de fichier plus importante que les images de qualité inférieure, et leur envoi prend plus de temps. Couleur/Noir Vous pouvez spécifier si les copies sont imprimées en couleur, en noir et gris ou en noir uniquement. Supprimer des pages blanches Si l'option Supprimer des pages blanches est sélectionnée, les pages vierges seront ignorées. Création de plusieurs fichiers Sélectionnez ce paramètre pour numériser des pages dans des fichiers séparés en fonction d'un nombre maximal prédéterminé de pages par fichier. Numérisation vers e-mail Numérisez un document directement vers une adresse électronique ou une liste de contacts. Le document numérisé est envoyé en pièce jointe d'un e-mail. Introduction L'imprimante peut numériser un fichier et l'envoyer vers une ou plusieurs adresses électroniques. 106 Chapitre 6 Numérisation Numérisation vers e-mail Pour numériser un document directement vers une adresse électronique ou une liste de contacts, procédez comme suit : 1. Placez le document face tournée vers le bas sur la vitre du scanner, ou face vers le haut dans le chargeur de documents et réglez les guide-papier en fonction de la taille du document. 2. Sur l'écran d'accueil du panneau de commande de l'imprimante, sélectionnez l'application Numériser, puis l'icône Numériser et Numérisation vers e-mail. REMARQUE : 3. Entrez votre nom d'utilisateur et votre mot de passe si vous y êtes invité. Appuyez sur le champ A pour faire apparaître le clavier. REMARQUE : Si vous êtes connecté à l'imprimante, votre nom d'utilisateur ou autre information par défaut peut s'afficher dans le champ De :. Si tel est le cas, vous ne pourrez peut-être pas les modifier. 4. Précisez les destinataires en utilisant l'une des méthodes suivantes : ● Utilisez le clavier pour entrer l'adresse dans le champ A. Pour envoyer le document à plusieurs adresses, séparez celles-ci par un point-virgule ou sélectionnez le bouton Entrée sur le clavier tactile après avoir saisi chaque adresse. ● Utilisez une liste de contacts en procédant comme suit : a. Sélectionnez le bouton Contacts situé à côté du champ A pour ouvrir l'écran Contacts. b. Sélectionnez la liste de contacts appropriée. c. Sélectionnez un ou plusieurs noms à ajouter à la liste des destinataires dans la liste de contacts, puis sélectionnez Ajouter. 5. A l'aide du clavier tactile, remplissez les champs Objet, Nom de fichier et Message en appuyant dessus. Sélectionnez le bouton Fermer lorsque vous voulez fermer le clavier. 6. Pour charger un réglage rapide, sélectionnez Charger, sélectionnez le réglage rapide, puis choisissez Charger dans la liste Réglages rapides. REMARQUE : Les Réglages rapides sont des paramètres prédéfinis pour différents types de sortie, tels que Texte, Photographie et Haute qualité. Vous pouvez sélectionner un réglage rapide pour consulter la description. 7. Pour configurer des paramètres, tels que Type de fichier et résolution, Côtés de l'original et Orientation du contenu, sélectionnez Options dans l'angle inférieur gauche, puis sélectionnez les paramètres dans les menus Options. Si vous y êtes invité, sélectionnez Terminé. Numérisation vers e-mail 107 8. Aperçu en option : Appuyez sur le volet droit de l'écran pour afficher un aperçu du document. Utilisez les boutons Développer et Réduire sur le côté gauche du volet d'aperçu pour développer et réduire l'écran d'aperçu. Tableau 6-16 Boutons sur le côté gauche du volet d'aperçu Bouton Description Développement de l'écran d'aperçu. Réduction de l'écran d'aperçu. Utilisez les boutons à droite de l'écran pour régler les options d'aperçu et pour réorganiser, faire pivoter, insérer ou supprimer des pages. Tableau 6-17 Boutons sur le côté droit du volet d'aperçu Bouton Description Utilisez ces boutons pour passer de l'affichage sur une seule page à la vue miniature. La vue miniature offre plus d'options que l'affichage une seule page. Utilisez ces boutons pour effectuer un zoom avant ou arrière sur la page sélectionnée. REMARQUE : Pour utiliser ces boutons, sélectionnez une seule page à la fois. Utilisez ce bouton pour faire pivoter la page de 180 degrés. REMARQUE : Ce bouton est uniquement disponible dans la vue miniature. Utilisez ce bouton pour supprimer les pages sélectionnées. REMARQUE : Ce bouton est uniquement disponible dans la vue miniature. Utilisez ces boutons pour réorganiser les pages dans le document. Sélectionnez une ou plusieurs pages et déplacez-les vers la gauche ou vers la droite. REMARQUE : 108 Chapitre 6 Numérisation Ces boutons sont disponibles uniquement dans la vue miniature. Tableau 6-17 Boutons sur le côté droit du volet d'aperçu (suite) Bouton Description Utilisez ce bouton pour ajouter une page au document. L'imprimante vous invite à numériser d'autres pages. Utilisez ce bouton pour effacer les modifications apportées dans l'aperçu et recommencer la procédure. Appuyez sur ce bouton pour réduire l'écran d'aperçu et revenir à l'écran Copie. 9. Lorsque le document est prêt, sélectionnez Envoyer pour l'envoyer par e-mail. REMARQUE : Vous serez peut-être invité à ajouter les adresses électroniques à la liste de contacts. Numérisation vers le stockage des tâches Numérisez un document et enregistrez celui-ci dans un dossier de stockage de tâches sur l'imprimante. Introduction L'imprimante dispose d'une fonction qui vous permet de numériser un document et de l'enregistrer dans un dossier de stockage des tâches. Vous pouvez récupérer le document sur l'imprimante et l'imprimer lorsque vous en avez besoin. REMARQUE : Avant que vous ne puissiez numériser des documents vers un dossier de stockage de l'imprimante, l'administrateur de l'imprimante ou le service informatique doit activer et configurer cette fonction à l'aide du serveur Web intégré HP. Numérisation vers le stockage des tâches sur l'imprimante Utilisez cette procédure pour numériser un document et l'enregistrer dans un dossier de stockage des tâches de l'imprimante de façon à en imprimer des copies à tout moment. 1. Placez le document face tournée vers le bas sur la vitre du scanner, ou face vers le haut dans le chargeur de documents et réglez les guide-papier en fonction de la taille du document. 2. Sur l'écran d'accueil du panneau de commande de l'imprimante, sélectionnez l'application Numériser, puis l'icône Numériser et Numérisation vers le stockage des tâches. REMARQUE : Saisissez votre nom d'utilisateur et votre mot de passe si vous y êtes invité. Numérisation vers le stockage des tâches 109 3. Sélectionnez le nom du dossier de stockage par défaut indiqué sous Dossier. Si l'administrateur de l'imprimante a configuré l'option, vous pouvez créer un nouveau dossier. Pour créer un nouveau dossier, suivez les étapes suivantes : . a. Sélectionnez l'icône Nouveau dossier b. Sélectionnez le champ Nouveau dossier, saisissez le nom du dossier, puis sélectionnez OK. 4. Assurez-vous que vous avez sélectionné le dossier correct. 5. Appuyez sur le champ de texte Nom de tâche pour ouvrir un clavier tactile et saisissez le nom du fichier, puis sélectionnez le bouton Entrée . 6. Pour rendre une tâche privée, sélectionnez le bouton de code PIN dans le champ PIN, puis fermez le clavier tactile. 7. Pour configurer les paramètres, tels que Côtés et Orientation du contenu, sélectionnez Options dans l'angle inférieur gauche, puis sélectionnez les paramètres dans les menus Options. Sélectionnez Terminé pour chaque paramètre si vous y êtes invité. 8. Aperçu en option : Appuyez sur le volet droit de l'écran pour afficher un aperçu du document. Utilisez les boutons Développer et Réduire sur le côté gauche du volet d'aperçu pour développer et réduire l'écran d'aperçu. Saisissez un code PIN à quatre chiffres Tableau 6-18 Boutons sur le côté gauche du volet d'aperçu Bouton Description Développement de l'écran d'aperçu. Réduction de l'écran d'aperçu. Utilisez les boutons à droite de l'écran pour régler les options d'aperçu et pour réorganiser, faire pivoter, insérer ou supprimer des pages. Tableau 6-19 Boutons sur le côté droit du volet d'aperçu Bouton Description Utilisez ces boutons pour passer de l'affichage sur une seule page à la vue miniature. La vue miniature offre plus d'options que l'affichage une seule page. 110 Chapitre 6 Numérisation Tableau 6-19 Boutons sur le côté droit du volet d'aperçu (suite) Bouton Description Utilisez ces boutons pour effectuer un zoom avant ou arrière sur la page sélectionnée. REMARQUE : Pour utiliser ces boutons, sélectionnez une seule page à la fois. Utilisez ce bouton pour faire pivoter la page de 180 degrés. REMARQUE : Ce bouton est uniquement disponible dans la vue miniature. Utilisez ce bouton pour supprimer les pages sélectionnées. REMARQUE : Ce bouton est uniquement disponible dans la vue miniature. Utilisez ces boutons pour réorganiser les pages dans le document. Sélectionnez une ou plusieurs pages et déplacez-les vers la gauche ou vers la droite. REMARQUE : Ces boutons sont disponibles uniquement dans la vue miniature. Utilisez ce bouton pour ajouter une page au document. L'imprimante vous invite à numériser d'autres pages. Utilisez ce bouton pour effacer les modifications apportées dans l'aperçu et recommencer la procédure. Appuyez sur ce bouton pour réduire l'écran d'aperçu et revenir à l'écran Copie. 9. Lorsque le document est prêt, sélectionnez Enregistrer pour enregistrer le fichier dans le dossier de stockage. Impression à partir du stockage des tâches sur l'imprimante Procédez comme suit pour imprimer un document numérisé contenu dans un dossier de stockage des tâches sur l'imprimante. 1. Sur l'écran d'accueil du panneau de commande de l'imprimante, sélectionnez l'application Imprimer, puis l'icône Imprimer et Impression depuis le stockage des tâches. 2. Dans Tâche d'impression stockée, sélectionnez Choisir, puis choisissez le dossier dans lequel le document est enregistré, sélectionnez le document, puis choisissez Sélectionner. Impression à partir du stockage des tâches sur l'imprimante 111 3. Si le document est privé, saisissez le code PIN à quatre chiffres dans le champ Mot de passe, puis sélectionnez OK. 4. Pour régler le nombre de copies, appuyez sur la zone à gauche du bouton Imprimer, puis sélectionnez le nombre de copies à l'aide du clavier qui s'affiche. Sélectionnez le bouton Fermer pour fermer le clavier. 5. Sélectionnez Imprimer pour imprimer le document. Numériser vers un dossier réseau Numérisez un document et enregistrez celui-ci dans un dossier sur le réseau. Introduction L'imprimante peut numériser un fichier et enregistrer celui-ci dans un dossier partagé sur le réseau. Numériser vers un dossier réseau Suivez cette procédure pour numériser un document et l'enregistrer dans un dossier réseau. REMARQUE : Vous devrez peut-être vous connecter à l'imprimante pour pouvoir utiliser cette fonction. 1. Placez le document face tournée vers le bas sur la vitre du scanner, ou face vers le haut dans le chargeur de documents et réglez les guide-papier en fonction de la taille du document. 2. Sur l'écran d'accueil du panneau de commande de l'imprimante, sélectionnez l'application Numériser, puis l'icône Numériser et Numérisation vers un dossier réseau. 3. Spécifiez un dossier de destination. Les options de dossier doivent d'abord être configurées par l'administrateur de l'imprimante. ● Pour sélectionner un emplacement du dossier configuré par l'administrateur, sélectionnez Charger sous Réglages rapides et paramètres par défaut, sélectionnez le dossier, puis choisissez Charger. ● Pour définir un nouveau chemin pour le dossier, appuyez sur le champ Chemins de dossier pour ouvrir le clavier tactile et saisissez le chemin d'accès au dossier, puis sélectionnez le bouton Entrée. . À l'invite, saisissez les informations d'identification de l'utilisateur, puis sélectionnez Enregistrer pour enregistrer le chemin d'accès. REMARQUE : Utilisez le format suivant pour le nom du chemin : \\serveur\dossier, où « serveur » est le nom du serveur qui héberge le dossier partagé et « dossier », le nom du dossier partagé. Si le dossier est imbriqué dans d'autres dossiers, ajoutez tous les segments nécessaires du chemin d'accès pour atteindre le dossier. Par exemple : \\serveur\dossier\dossier REMARQUE : Le champ Chemins de dossier peut avoir un chemin prédéfini, et il se peut qu'il ne soit pas modifiable. Dans ce cas, l'administrateur a configuré ce dossier pour un accès commun. 112 4. Appuyez sur le champ de texte Nom de fichier pour ouvrir un clavier tactile et saisissez le nom du fichier, puis sélectionnez le bouton Entrée . 5. Pour configurer des paramètres, tels que Type de fichier et résolution, Côtés de l'original et Orientation du contenu, sélectionnez Options dans l'angle inférieur gauche, puis sélectionnez les paramètres dans les menus Options. Sélectionnez Terminé pour chaque paramètre si vous y êtes invité. Chapitre 6 Numérisation 6. Aperçu en option : Appuyez sur le volet droit de l'écran pour afficher un aperçu du document. Utilisez les boutons Développer et Réduire sur le côté gauche du volet d'aperçu pour développer et réduire l'écran d'aperçu. Tableau 6-20 Boutons sur le côté gauche du volet d'aperçu Bouton Description Développement de l'écran d'aperçu. Réduction de l'écran d'aperçu. Utilisez les boutons à droite de l'écran pour régler les options d'aperçu et pour réorganiser, faire pivoter, insérer ou supprimer des pages. Tableau 6-21 Boutons sur le côté droit du volet d'aperçu Bouton Description Utilisez ces boutons pour passer de l'affichage sur une seule page à la vue miniature. La vue miniature offre plus d'options que l'affichage une seule page. Utilisez ces boutons pour effectuer un zoom avant ou arrière sur la page sélectionnée. REMARQUE : Pour utiliser ces boutons, sélectionnez une seule page à la fois. Utilisez ce bouton pour faire pivoter la page de 180 degrés. REMARQUE : Ce bouton est uniquement disponible dans la vue miniature. Utilisez ce bouton pour supprimer les pages sélectionnées. REMARQUE : Ce bouton est uniquement disponible dans la vue miniature. Utilisez ces boutons pour réorganiser les pages dans le document. Sélectionnez une ou plusieurs pages et déplacez-les vers la gauche ou vers la droite. REMARQUE : Ces boutons sont disponibles uniquement dans la vue miniature. Numériser vers un dossier réseau 113 Tableau 6-21 Boutons sur le côté droit du volet d'aperçu (suite) Bouton Description Utilisez ce bouton pour ajouter une page au document. L'imprimante vous invite à numériser d'autres pages. Utilisez ce bouton pour effacer les modifications apportées dans l'aperçu et recommencer la procédure. Appuyez sur ce bouton pour réduire l'écran d'aperçu et revenir à l'écran Copie. 7. Lorsque le document est prêt, sélectionnez Envoyer pour enregistrer le fichier dans le dossier réseau. Numérisation vers SharePoint Numérisez un document directement vers un site Sharepoint. Introduction Si vous disposez d'une imprimante de type Workflow, vous pouvez numériser un document et l'envoyer vers un site SharePoint. Grâce à cette fonction, le client n'a plus besoin de numériser les documents dans un dossier réseau, une clef USB ou un courrier électronique, puis de charger manuellement les fichiers sur le site SharePoint. La numérisation vers SharePoint prend en charge toutes les options de numérisation, notamment la possibilité de numériser des documents en tant qu'images ou d'utiliser les fonctionnalités d'OCR pour créer des fichiers texte ou des PDF adressables. REMARQUE : Avant que vous ne puissiez numériser des documents vers SharePoint, l'administrateur de l'imprimante ou le service informatique doit activer et configurer cette fonction à l'aide du serveur Web intégré HP. Numérisation vers SharePoint Pour numériser un document directement vers un site SharePoint, procédez comme suit : 1. Placez le document face tournée vers le bas sur la vitre du scanner, ou face vers le haut dans le chargeur de documents et réglez les guide-papier en fonction de la taille du document. 2. Sur l'écran d'accueil du panneau de commande de l'imprimante, sélectionnez l'application Numériser, puis l'icône Numériser et Numérisation vers SharePoint®. REMARQUE : Il peut être nécessaire de se connecter à l'imprimante pour pouvoir utiliser cette fonctionnalité. 114 Chapitre 6 Numérisation 3. Pour sélectionner un réglage rapide, appuyez sur Sélectionner sous Réglages rapides, sélectionnez un réglage rapide, puis sélectionnez Charger. 4. Sélectionnez le champ Nom du fichier pour faire apparaître le clavier. Saisissez le nom du fichier, puis sélectionnez le bouton Entrée . 5. Pour configurer les paramètres tels que Type de fichier et résolution, Côtés et Orientation du contenu, sélectionnez Options dans l'angle inférieur gauche, puis sélectionnez les paramètres dans les menus Options. Si vous y êtes invité, sélectionnez Terminé. 6. Aperçu en option : Appuyez sur le volet droit de l'écran pour afficher un aperçu du document. Utilisez les boutons Développer et Réduire sur le côté gauche du volet d'aperçu pour développer et réduire l'écran d'aperçu. Tableau 6-22 Boutons sur le côté gauche du volet d'aperçu Bouton Description Développement de l'écran d'aperçu. Réduction de l'écran d'aperçu. Utilisez les boutons à droite de l'écran pour régler les options d'aperçu et pour réorganiser, faire pivoter, insérer ou supprimer des pages. Tableau 6-23 Boutons sur le côté droit du volet d'aperçu Bouton Description Utilisez ces boutons pour passer de l'affichage sur une seule page à la vue miniature. La vue miniature offre plus d'options que l'affichage une seule page. Utilisez ces boutons pour effectuer un zoom avant ou arrière sur la page sélectionnée. REMARQUE : Pour utiliser ces boutons, sélectionnez une seule page à la fois. Utilisez ce bouton pour faire pivoter la page de 180 degrés. REMARQUE : Ce bouton est uniquement disponible dans la vue miniature. Numérisation vers SharePoint 115 Tableau 6-23 Boutons sur le côté droit du volet d'aperçu (suite) Bouton Description Utilisez ce bouton pour supprimer les pages sélectionnées. REMARQUE : Ce bouton est uniquement disponible dans la vue miniature. Utilisez ces boutons pour réorganiser les pages dans le document. Sélectionnez une ou plusieurs pages et déplacez-les vers la gauche ou vers la droite. REMARQUE : Ces boutons sont disponibles uniquement dans la vue miniature. Utilisez ce bouton pour ajouter une page au document. L'imprimante vous invite à numériser d'autres pages. Utilisez ce bouton pour effacer les modifications apportées dans l'aperçu et recommencer la procédure. Appuyez sur ce bouton pour réduire l'écran d'aperçu et revenir à l'écran Copie. 7. Lorsque le document est prêt, sélectionnez Envoyer pour l'enregistrer dans un emplacement SharePoint. Numériser vers une unité USB Numérisez un document directement vers un lecteur USB. Introduction L'imprimante peut numériser un fichier et l'enregistrer sur un lecteur Flash USB. Numériser vers une unité USB Pour numériser un document directement vers un lecteur USB, procédez comme suit : REMARQUE : Vous devrez peut-être vous connecter à l'imprimante pour pouvoir utiliser cette fonction. 116 1. Placez le document face tournée vers le bas sur la vitre du scanner, ou face vers le haut dans le chargeur de documents et réglez les guide-papier en fonction de la taille du document. 2. Insérez la clé USB dans le port USB situé à côté du panneau de commande de l'imprimante. 3. Sur l'écran d'accueil du panneau de commande de l'imprimante, accédez à l'application Numériser, sélectionnez l'icône Numériser, puis Numérisation vers USB. Chapitre 6 Numérisation 4. Sélectionnez le lecteur USB dans Destination, puis sélectionnez l'emplacement d'enregistrement (soit la racine du lecteur USB, soit un dossier existant). 5. Appuyez sur le champ de texte Nom de fichier pour ouvrir un clavier tactile et saisissez le nom du fichier, puis sélectionnez le bouton Entrée . 6. Pour configurer des paramètres, tels que Type de fichier et résolution, Côtés de l'original et Orientation du contenu, sélectionnez Options dans l'angle inférieur gauche, puis sélectionnez les paramètres dans les menus Options. Si vous y êtes invité, sélectionnez Terminé. 7. Aperçu en option : Appuyez sur le volet droit de l'écran pour afficher un aperçu du document. Utilisez les boutons Développer et Réduire sur le côté gauche du volet d'aperçu pour développer et réduire l'écran d'aperçu. Tableau 6-24 Boutons sur le côté gauche du volet d'aperçu Bouton Description Développement de l'écran d'aperçu. Réduction de l'écran d'aperçu. Utilisez les boutons à droite de l'écran pour régler les options d'aperçu et pour réorganiser, faire pivoter, insérer ou supprimer des pages. Tableau 6-25 Boutons sur le côté droit du volet d'aperçu Bouton Description Utilisez ces boutons pour passer de l'affichage sur une seule page à la vue miniature. La vue miniature offre plus d'options que l'affichage une seule page. Utilisez ces boutons pour effectuer un zoom avant ou arrière sur la page sélectionnée. REMARQUE : Pour utiliser ces boutons, sélectionnez une seule page à la fois. Utilisez ce bouton pour faire pivoter la page de 180 degrés. REMARQUE : Ce bouton est uniquement disponible dans la vue miniature. Numériser vers une unité USB 117 Tableau 6-25 Boutons sur le côté droit du volet d'aperçu (suite) Bouton Description Utilisez ce bouton pour supprimer les pages sélectionnées. REMARQUE : Ce bouton est uniquement disponible dans la vue miniature. Utilisez ces boutons pour réorganiser les pages dans le document. Sélectionnez une ou plusieurs pages et déplacez-les vers la gauche ou vers la droite. REMARQUE : Ces boutons sont disponibles uniquement dans la vue miniature. Utilisez ce bouton pour ajouter une page au document. L'imprimante vous invite à numériser d'autres pages. Utilisez ce bouton pour effacer les modifications apportées dans l'aperçu et recommencer la procédure. Appuyez sur ce bouton pour réduire l'écran d'aperçu et revenir à l'écran Copie. 8. Lorsque le document est prêt, sélectionnez Enregistrer pour enregistrer le fichier sur le lecteur USB. Utilisation des solutions professionnelles HP JetAdvantage Les solutions HP JetAdvantage sont des solutions de flux de travail et d'impression faciles à utiliser et accessibles via le réseau ou dans le cloud. Les solutions HP JetAdvantage aident les entreprises de tous types, notamment dans les secteurs de la santé, des services financiers, de la fabrication et du service public, à gérer leur parc d'imprimantes et de scanners. Les solutions HP JetAdvantage incluent : ● Les solutions de sécurité HP JetAdvantage ● Les solutions de gestion HP JetAdvantage ● Les solutions de flux de travail HP JetAdvantage ● Les solutions d'impression mobile HP JetAdvantage Pour plus d'informations sur les solutions professionnelles d'impression et de flux de travail HP JetAdvantage, visitez le site www.hp.com/go/PrintSolutions. Tâches de numérisation supplémentaires Localisez les informations sur le Web pour effectuer des tâches standard de numérisation. Accédez au site http://www.hp.com/support/colorljM480MFP. 118 Chapitre 6 Numérisation Vous trouverez des instructions pour vous guider dans l'exécution de certaines tâches de numérisation, telles que : ● Copie ou numérisation des pages de livres ou autres documents reliés ● Envoi d'un document numérisé vers un dossier dans la mémoire de l'imprimante ● Copie ou numérisation des deux côtés d'une carte d'identité ● Copie ou numérisation d'un document au format Livret Tâches de numérisation supplémentaires 119 120 Chapitre 6 Numérisation 7 Télécopie Configurez les fonctionnalités de télécopie, puis envoyez et recevez des télécopies à l'aide de l'imprimante. Les informations suivantes sont correctes au moment de la publication. Pour obtenir des informations à jour, reportez-vous à la section http://www.hp.com/support/colorljM480MFP. Pour plus d'informations : L'assistance HP tout inclus de l'imprimante comprend les éléments suivants : ● Installation et configuration ● Utilisation ● Résolution des problèmes ● Téléchargement des mises à jour de logiciels et de micrologiciels ● Inscription au forum d'assistance ● Recherche d'informations réglementaires et de garantie Configurer le télécopieur Configurez les fonctions de télécopie de l'imprimante. Introduction Ces informations s'appliquent aux modèles de télécopieurs et aux modèles Flow, ou à d'autres imprimantes lorsqu'un accessoire de télécopie analogique facultatif a été installé. Avant de continuer, connectez l'imprimante à une ligne téléphonique (pour la télécopie analogique) ou à un service de télécopie réseau ou Internet. Configuration de la télécopie à l'aide du panneau de commande de l'imprimante Configurez les fonctions de télécopie à l'aide du panneau de commande. 1. Sur l'écran d'accueil du panneau de commande de l'imprimante, accédez à l'application Paramètres, puis sélectionnez l'icône Paramètres. 2. Ouvrez les menus suivants : a. Télécopier b. Configuration modem télécopie interne REMARQUE : Si le menu Configuration du modem télécopie interne ne s'affiche pas dans la liste des menus, la télécopie en réseau LAN ou Internet est peut-être activée. Si la télécopie en réseau LAN ou Internet est activée, l'accessoire de télécopie analogique est désactivé et le menu Configuration du modem télécopie interne ne s'affiche pas. Une seule fonction de télécopie peut être activée à la fois (télécopie en réseau, analogique ou Internet). Pour utiliser la télécopie analogique lorsque l'option de télécopie LAN est activée, utilisez le serveur Web intégré HP pour désactiver la télécopie LAN. Télécopie 121 3. Sélectionnez l'emplacement dans la liste sur le côté droit de l'écran, puis sélectionnez Suivant. 4. Appuyez sur le champ Nom de l'entreprise et utilisez le clavier pour saisir le nom de l'entreprise. 5. Appuyez sur le champ Numéro de télécopie et utilisez le clavier pour saisir le numéro d'envoi de télécopie. Sélectionnez Suivant. 6. Vérifiez que les paramètres de la date et de l’heure sont corrects. Apportez les modifications nécessaires, puis sélectionnez Suivant. 7. Si un préfixe de numérotation est requis pour l'envoi de télécopies, appuyez sur le champ Préfixe de numérotation et utilisez le clavier pour saisir le numéro. 8. Vérifiez toutes les informations sur le volet gauche, puis sélectionnez Terminer pour finaliser la configuration de la télécopie. Modification des configurations de télécopie Modifiez ou mettez à jour des paramètres de télécopie. REMARQUE : Les paramètres configurés via le panneau de commande remplacent ceux qui ont été définis sur le serveur Web intégré HP. Paramètres de numérotation de télécopie Procédez comme suit pour modifier les paramètres de numérotation de télécopie. 1. Sur l'écran d'accueil du panneau de commande de l'imprimante, accédez à l'application Paramètres, puis sélectionnez l'icône Paramètres. 2. Ouvrez les menus suivants : 3. a. Télécopier b. Paramètres d'envoi de télécopie c. Paramètres de numérotation de télécopie Configurez l'un des paramètres suivants, puis sélectionnez Terminé. Tableau 7-1 Paramètres de numérotation de télécopie 122 Élément de menu Description Rappeler en cas d’erreur La fonction Recomposer en cas d'erreur définit le nombre de recompositions du numéro de télécopie en cas d'erreur pendant la transmission d'une télécopie. Rappeler si abs. de réponse Le paramètre Recomposer si absence de réponse définit le nombre de fois où l'accessoire télécopieur rappelle un numéro resté sans réponse. Le nombre de tentatives varie de 0 à 1 (aux Etats-Unis) ou de 0 à 2, en fonction du paramètre de localisation. Vous pouvez également définir l'intervalle entre chaque tentative à l'aide du paramètre Intervalle de recomposition. Rappeler si occupé Le paramètre Recomposer si occupé définit le nombre de fois (de 0 à 9) où l'accessoire de télécopie rappelle un numéro occupé. Vous pouvez également définir l'intervalle entre chaque tentative à l'aide du paramètre Intervalle de recomposition. Chapitre 7 Télécopie Tableau 7-1 Paramètres de numérotation de télécopie (suite) Élément de menu Description Interv. de recompos. Le paramètre Interv. de recompos. définit le nombre de minutes entre chaque tentative lorsque le numéro composé est occupé ou sans réponse. REMARQUE : Vous pouvez lire un message de recomposition dans le panneau de commande lorsque les deux paramètres Recomposer si occupé et Recomposer si absence de réponse sont désactivés. Cela se produit lorsque l'accessoire télécopieur compose un numéro, établit une connexion, puis perd celle-ci. En raison de cette erreur, l'accessoire télécopieur effectue trois tentatives de recomposition automatiques, quels que soient les paramètres de recomposition. Lors de la recomposition, un message s'affiche dans le panneau de commande pour indiquer que l'opération de recomposition est en cours. Vitesse d’envoi de télécopie Le paramètre Vitesse d'envoi de télécopie définit le débit du modem (mesuré en bit par seconde) du modem de télécopie analogique pendant l'envoi d'une télécopie. ● Rapide (v.34 – 33,6 kbit/s) ● Moyenne (v.17 – 14,4 kbit/s) ● Lente (v.29 – 9,6 kbit/s) Volume du moniteur de ligne Utilisez le paramètre Volume du moniteur de ligne pour contrôler le niveau du volume de numérotation de l'imprimante lors de l'envoi de télécopies. Mode de numérotation Le paramètre Mode de numérotation définit le type de numérotation utilisé : soit par tonalité (téléphone à numérotation au clavier), soit par impulsions (téléphone à cadran). Préfixe de numérotation Le paramètre de préfixe de numérotation vous permet de saisir un préfixe de numérotation (par exemple « 9 » pour accéder à une ligne extérieure) lorsque vous composez un numéro. Ce préfixe de numérotation est automatiquement ajouté à tous les numéros de téléphone lors de la composition. Détecter la tonalité de numérotation Le paramètre de détection de tonalité définit si le télécopieur doit détecter ou non une tonalité avant d’envoyer une télécopie. Paramètres généraux d'envoi de télécopies Pour modifier les paramètres d'envoi de télécopies, procédez comme suit : 1. Sur l'écran d'accueil du panneau de commande de l'imprimante, accédez à l'application Paramètres, puis sélectionnez l'icône Paramètres. 2. Ouvrez les menus suivants : 3. a. Télécopier b. Paramètres d'envoi de télécopie c. Param. gén. d'envoi de télécopie Configurez l'un des paramètres suivants, puis sélectionnez Terminé. Tableau 7-2 Paramètres d'envoi de télécopie Élément de menu Description Confirmation du numéro de télécopie Lorsque l'option Confirmation du numéro de télécopie est activée, le numéro de télécopie doit être saisi deux fois afin de vérifier qu'il n'y a pas d'erreur. Cette fonctionnalité est désactivée par défaut. Paramètres généraux d'envoi de télécopies 123 Tableau 7-2 Paramètres d'envoi de télécopie (suite) Élément de menu Description Envoi de télécopie via PC La fonction Envoi de télécopie via PC permet d'envoyer des télécopies depuis un ordinateur. Cette fonctionnalité est activée par défaut. Mode de correction d'erreur Normalement, l'accessoire télécopieur contrôle les signaux sur la ligne téléphonique lors de l'envoi ou de la réception d'une télécopie. Si l'accessoire télécopieur détecte une erreur pendant la transmission et que le paramètre Mode de correction d'erreur est activé, l'accessoire télécopieur pourra vous demander d'envoyer de nouveau la partie erronée de la télécopie. La fonction Mode de correction d'erreur est activée par défaut. Vous devez la désactiver seulement si vous rencontrez des difficultés lors de l'envoi ou la réception d'une télécopie et si vous souhaitez accepter les erreurs lors de la transmission et une réduction probable de la qualité de l'image. La désactivation du mode de correction d'erreur peut s'avérer utile lorsque vous essayez d'envoyer une télécopie à l'étranger ou d'en recevoir une de l'étranger, ou si vous utilisez une connexion téléphonique par satellite. REMARQUE : Certains prestataires VoIP peuvent suggérer de désactiver le paramètre Mode de correction d'erreur. Cependant, ce n'est généralement pas nécessaire. En-tête télécopie Utilisez la fonction En-tête télécopie pour vous assurer que l'en-tête est ajouté en haut et que le contenu est déplacé vers le bas, ou que l'en-tête est superposé au-dessus de l'en-tête précédent. Paramètres de réception de télécopie Pour modifier les paramètres de réception de télécopies, procédez comme suit : 1. Sur l'écran d'accueil du panneau de commande de l'imprimante, accédez à l'application Paramètres, puis sélectionnez l'icône Paramètres. 2. Ouvrez les menus suivants : 3. a. Télécopier b. Paramètres de réception de télécopie c. Configuration de la réception de télécopies Configurez l'un des paramètres suivants, puis sélectionnez Terminé. Tableau 7-3 Paramètres de réception de télécopie Élément de menu Description Mode Réception Le paramètre Mode de réception détermine la manière dont l'accessoire de télécopie reçoit des travaux de télécopie. Sélectionnez l'une des options suivantes : Nb sonneries avant réponse ● Automatique ● Répondeur ● Télécopie/Tél. ● Manuel Le paramètre Nombre de sonneries avant la réponse définit le nombre de fois où le téléphone sonne avant que le télécopieur ne réponde à un appel. REMARQUE : La plage par défaut des options disponibles pour le paramètre Nombre de sonneries avant la réponse est définie selon la localisation. La plage Nombre de sonneries avant la réponse est définie selon la localisation. 124 Chapitre 7 Télécopie Tableau 7-3 Paramètres de réception de télécopie (suite) Élément de menu Description Si l'accessoire de télécopie ne répond pas et si le paramètre Nombre de sonneries avant la réponse est défini sur 1, essayez de l'augmenter à 2. Volume de sonnerie Le paramètre de Volume de sonnerie vous permet de régler le volume de la sonnerie. Vitesse de réception de télécopie Appuyez sur le menu déroulant Vitesse de réception de télécopie et sélectionnez l'une des options suivantes : ● Rapide (v.34 – 33,6 kbit/s) ● Moyenne (v.17 – 14,4 kbit/s) ● Lente (v.29 – 9,6 kbit/s) Extension téléphonique. Ce paramètre vous permet d'utiliser un téléphone distinct avec les fonctions de télécopie. Autoriser la réimpression Ce paramètre vous permet de réimprimer les télécopies reçues. Réception sur PC Ce paramètre vous permet de recevoir des télécopies directement sur votre ordinateur. Sélection de télécopie Ce paramètre vous permet d'activer ou de désactiver la fonction de sélection de télécopies. Tps son. Fax/Tél. Ce paramètre définit le nombre de fois où le téléphone sonne avant le lancement du mode Télécopie/Tél. Envoi d'une télécopie Pour envoyer une télécopie depuis l'imprimante, procédez comme suit : 1. Placez le document face tournée vers le bas sur la vitre du scanner, ou face vers le haut dans le chargeur de documents et réglez les guide-papier en fonction de la taille du document. 2. Sur l'écran d'accueil du panneau de commande de l'imprimante, accédez à Télécopie, puis sélectionnez l’icône Télécopie. Vous serez peut-être invité à saisir un nom d'utilisateur et un mot de passe. 3. Précisez les destinataires en utilisant l'une des méthodes suivantes : ● Utilisez le clavier tactile pour entrer le ou les destinataires. Appuyez sur le champ de texte Destinataires télécopie, puis utilisez le clavier pour saisir le numéro de télécopie. Pour envoyer à plusieurs numéros de télécopie, séparez les numéros par un point-virgule ou sélectionnez le bouton Entrée sur le clavier tactile après avoir saisi chaque numéro. ● Utilisez une liste de contacts en procédant comme suit : a. Sélectionnez le bouton Contacts l'écran Contacts. situé à côté du champ Destinataires télécopie pour ouvrir b. Sélectionnez la liste de contacts appropriée. c. Sélectionnez un ou plusieurs noms à ajouter à la liste des destinataires dans la liste de contacts, puis sélectionnez Ajouter. Envoi d'une télécopie 125 4. Pour charger un réglage rapide, sélectionnez Charger, sélectionnez le réglage rapide, puis choisissez Charger dans la liste Réglages rapides. REMARQUE : Les Réglages rapides sont des paramètres prédéfinis pour différents types de sortie, tels que Texte, Photographie et Haute qualité. Vous pouvez sélectionner un réglage rapide pour consulter la description. 5. Pour configurer les paramètres tels que Résolution, Côtés et Orientation du contenu, sélectionnez Options dans l'angle inférieur gauche, puis sélectionnez des paramètres dans les menus Options. Si vous y êtes invité, sélectionnez Terminé. 6. Aperçu en option : Appuyez sur le volet droit de l'écran pour afficher un aperçu du document. Utilisez les boutons Développer et Réduire sur le côté gauche du volet d'aperçu pour développer et réduire l'écran d'aperçu. Tableau 7-4 Boutons sur le côté gauche du volet d'aperçu Bouton Description Développement de l'écran d'aperçu. Réduction de l'écran d'aperçu. Utilisez les boutons à droite de l'écran pour régler les options d'aperçu et pour réorganiser, faire pivoter, insérer ou supprimer des pages. Tableau 7-5 Boutons sur le côté droit du volet d'aperçu Bouton Description Utilisez ces boutons pour passer de l'affichage sur une seule page à la vue miniature. La vue miniature offre plus d'options que l'affichage une seule page. Utilisez ces boutons pour effectuer un zoom avant ou arrière sur la page sélectionnée. REMARQUE : 126 Chapitre 7 Télécopie Pour utiliser ces boutons, sélectionnez une seule page à la fois. Tableau 7-5 Boutons sur le côté droit du volet d'aperçu (suite) Bouton Description Utilisez ce bouton pour faire pivoter la page de 180 degrés. REMARQUE : Ce bouton est uniquement disponible dans la vue miniature. Utilisez ce bouton pour supprimer les pages sélectionnées. REMARQUE : Ce bouton est uniquement disponible dans la vue miniature. Utilisez ces boutons pour réorganiser les pages dans le document. Sélectionnez une ou plusieurs pages et déplacez-les vers la gauche ou vers la droite. REMARQUE : Ces boutons sont disponibles uniquement dans la vue miniature. Utilisez ce bouton pour ajouter une page au document. L'imprimante vous invite à numériser d'autres pages. Utilisez ce bouton pour effacer les modifications apportées dans l'aperçu et recommencer la procédure. Appuyez sur ce bouton pour réduire l'écran d'aperçu et revenir à l'écran Copie. 7. Lorsque le document est prêt, sélectionnez Envoyer pour envoyer la télécopie. Créer un programme d'impression de télécopie Les télécopies s'impriment automatiquement à la réception, mais vous pouvez également les stocker et les imprimer à un horaire que vous aurez déterminé. Après avoir créé le programme, vous pouvez l'activer ou le désactiver au besoin. 1. Sur l'écran d'accueil du panneau de commande de l'imprimante, accédez à l'application Paramètres, puis sélectionnez l'icône Paramètres. 2. Ouvrez les menus suivants : a. Télécopie b. Paramètres de réception de télécopie c. Programme d’impression de télécopies 3. Sous Options de télécopies entrantes, sélectionnez Utiliser le programme. 4. Sélectionnez Nouvel événement. Créer un programme d'impression de télécopie 127 5. Sélectionnez une option sous Type d'événement. ● Démarrer l'impression ● Démarrer le stockage 6. Choisissez une heure et le jour. Vous pouvez sélectionner plusieurs jours. 7. Sélectionnez Enregistrer. Pour ajouter un autre événement, répétez les étapes 4 à 6. 8. Sélectionnez Terminé pour activer le programme d'impression de télécopies. Bloquer des télécopies entrantes Utilisez le paramètre de liste de télécopies bloquées pour créer une liste de numéros de téléphone bloqués. A réception d'une télécopie en provenance d'un numéro de téléphone bloqué, celle-ci n'est pas imprimée et est immédiatement supprimée de la mémoire. Création d'une liste de numéros de télécopie bloqués Pour créer la liste des numéros de télécopie à bloquer, procédez comme suit : 1. Sur l'écran d'accueil du panneau de commande de l'imprimante, accédez à l'application Paramètres, puis sélectionnez l'icône Paramètres. 2. Ouvrez les menus suivants : 3. 4. a. Télécopier b. Paramètres de réception de télécopie c. Numéros de télécopie bloqués Utilisez l'une des options suivantes pour ajouter un numéro à la liste : ● Sélectionnez Ajouter le dernier expéditeur. ● Sélectionnez le champ Nouveau numéro de télécopie, saisissez le numéro à l'aide du clavier qui apparaît, puis sélectionnez le bouton Entrée . Pour ajouter des numéros supplémentaires, saisissez le numéro et sélectionnez le bouton Entrée . Sélectionnez Terminé. Suppression des numéros de la liste des numéros de télécopie bloqués Pour supprimer des numéros de la liste des numéros de télécopie bloqués, procédez comme suit : 128 1. Sur l'écran d'accueil du panneau de commande de l'imprimante, accédez à l'application Paramètres, puis sélectionnez l'icône Paramètres. 2. Ouvrez les menus suivants : a. Télécopier b. Paramètres de réception de télécopie c. Numéros de télécopie bloqués Chapitre 7 Télécopie 3. Sélectionnez un ou plusieurs numéros de télécopie existants dans la liste, ou sélectionnez Sélectionner tout si vous souhaitez supprimer tous les numéros. 4. Sélectionnez le bouton Corbeille , puis sélectionnez Supprimer sur l'invite de confirmation. Tâches de télécopie supplémentaires Localisez les informations sur le Web pour effectuer des tâches de télécopie courantes. Accédez au site http://www.hp.com/support/colorljM480MFP. Vous trouverez des instructions sur les tâches de télécopie, telles que : ● Créer et gérer les listes de numérotation rapide pour télécopie ● Configurer des codes de facturation de télécopie ● Utiliser un programme d'impression de télécopie ● Bloquer des télécopies entrantes ● Archiver et transférer des télécopies Tâches de télécopie supplémentaires 129 130 Chapitre 7 Télécopie 8 Gestion de l'imprimante Utilisez les outils de gestion, configurez les paramètres d’économie d’énergie et de sécurité et gérez les mises à jour du micrologiciel de l’imprimante. Les informations suivantes sont correctes au moment de la publication. Pour obtenir des informations à jour, reportez-vous à la section http://www.hp.com/support/colorljM480MFP. Pour plus d'informations : L'assistance HP tout inclus de l'imprimante comprend les éléments suivants : ● Installation et configuration ● Utilisation ● Résolution des problèmes ● Téléchargement des mises à jour de logiciels et de micrologiciels ● Inscription au forum d'assistance ● Recherche d'informations réglementaires et de garantie Configuration avancée avec le serveur Web intégré (EWS) HP Utilisez le serveur Web intégré HP pour gérer les fonctions d'impression avancée. Introduction Utilisez le serveur Web intégré HP pour gérer les fonctions d'impression depuis un ordinateur plutôt que depuis le panneau de commande de l'imprimante. ● Visualiser des informations sur l'état de l'imprimante ● Déterminer la durée de vie restante de tous les consommables et commander de nouveaux consommables ● Afficher et modifier la configuration des bacs ● Afficher et modifier la configuration des menus depuis le panneau de commande de l'imprimante ● Afficher et imprimer des pages internes ● Recevoir des notifications sur les événements relatifs à l'imprimante et aux consommables ● Afficher et modifier la configuration du réseau Le serveur Web intégré HP fonctionne lorsque l'imprimante est connectée à un réseau IP. Il ne prend pas en charge les connexions d'imprimante IPX. Aucun accès à Internet n'est requis pour ouvrir et utiliser le serveur Web intégré HP. Gestion de l'imprimante 131 Lorsque l'imprimante est connectée au réseau, le serveur Web intégré HP est automatiquement disponible. REMARQUE : Le serveur Web intégré HP n'est pas accessible au-delà du pare-feu de réseau. Accès au serveur Web intégré HP (EWS) Pour ouvrir le serveur EWS, procédez comme suit : 1. Sur l'écran d'accueil du panneau de commande de l'imprimante, appuyez sur l'icône Informations appuyez sur l'icône Ethernet pour afficher l'adresse IP ou le nom d'hôte. 2. Ouvrez un navigateur Web et, dans la barre d'adresse, saisissez l'adresse IP ou le nom d'hôte exactement comme il apparaît sur le panneau de commande de l'imprimante. Appuyez sur la touche Entrée du clavier de l'ordinateur. Le serveur EWS s'ouvre. , puis REMARQUE : Si le navigateur Web affiche un message indiquant que l'accès au site Web comporte des risques, sélectionnez l'option pour continuer vers le site Web. L'accès à ce site Web ne va pas endommager l'ordinateur. Pour utiliser le serveur Web intégré HP, le navigateur doit répondre aux critères suivants : Windows® 7 ● Internet Explorer (version 8.x ou supérieure) ● Google Chrome (version 34.x ou supérieure) ● Firefox (version 20.x ou supérieure) Windows® 8 ou version supérieure ● Internet Explorer (version 9.x ou supérieure) ● Google Chrome (version 34.x ou supérieure) ● Firefox (version 20.x ou supérieure) macOS ● Safari (version 5.x ou supérieure) ● Google Chrome (version 34.x ou supérieure) Linux ● Google Chrome (version 34.x ou supérieure) ● Firefox (version 20.x ou supérieure) Fonctions du serveur Web intégré HP Découvrez les fonctions du serveur Web intégré HP (EWS) disponibles sur chaque onglet. 132 Chapitre 8 Gestion de l'imprimante Figure 8-1 Onglets EWS REMARQUE : Les onglets Copie/Impression, Numérisation/Envoi numérique, et Télécopie apparaissent uniquement pour les imprimantes multifonctions. Un onglet Impression apparaît pour les imprimantes à fonction unique. Onglet Informations Consultez le tableau des paramètres dans l'onglet Informations. Tableau 8-1 Onglet Informations du serveur Web intégré HP Menu Description Etat du périphérique Affiche l'état de l'imprimante et indique la durée de vie restante estimée des consommables HP. Cette page affiche également le type et le format de papier défini pour chaque bac. Pour modifier les paramètres par défaut, cliquez sur le lien Modifier les paramètres. Journal tâches Fournit une liste des tâches qui ont été traitées. Page de configuration Affiche les informations récupérées sur la page de configuration. Page d'état des fournitures Affiche l'état des consommables pour l'imprimante. Page du journal des événements Affiche la liste des événements et des erreurs de l'imprimante. Utilisez le lien HP Instant Support (dans la zone Autres liens sur toutes les pages du serveur EWS HP) pour vous connecter à un ensemble de pages Web dynamiques qui vous aideront à résoudre les problèmes. Ces pages présentent également des services supplémentaires disponibles pour cette imprimante. Page d'utilisation Affiche un récapitulatif du nombre de pages imprimées par l'imprimante, regroupées par format, par type et par circuit d'impression du papier. Informations sur le périphérique Affiche le nom, l'adresse du réseau et les informations de modèle de l'imprimante. Pour modifier ces données, cliquez sur le menu Informations relatives au périphérique dans l'onglet Général. Cliché du panneau de commande Permet d'afficher une image de l'écran actuel sur le panneau de commande. Panneau de commande à distance Permet de résoudre les problèmes de l'imprimante ou de gérer l'imprimante à partir d'une fenêtre de navigateur sur un ordinateur de bureau ou portable. Impression Permet à l'utilisateur d'envoyer un fichier prêt pour impression à l'imprimante. Onglet Informations 133 Tableau 8-1 Onglet Informations du serveur Web intégré HP (suite) Menu Description Imprimer rapports et pages Répertorie les rapports et les pages internes de l'imprimante. Sélectionnez un ou plusieurs éléments à imprimer. Licences Open Source Affiche un récapitulatif des licences pour les logiciels open source pouvant être utilisés avec l'imprimante. Onglet Général Consultez le tableau des paramètres dans l'onglet Général. Tableau 8-2 Onglet Général du serveur Web intégré HP Menu Description Personnalisation du panneau de commande Réorganisez, affichez ou masquez des fonctionnalités sur l'écran du panneau de commande. Modifiez la langue d'affichage par défaut et les dispositions du clavier. Réglages rapides Permet de configurer les tâches disponibles dans la zone Réglages rapides sur l'écran d'accueil du panneau de commande de l'imprimante. Alertes Permet de configurer les alertes par e-mail pour différents événements relatifs aux consommables ou à l'imprimante. Application des paramètres du panneau de commande Affiche les options d'application des paramètres disponibles sur le panneau de commande de l'imprimante. Paramètres généraux Configurez la façon dont l’imprimante récupère après des bourrages et d’autres paramètres généraux de l’imprimante. Envoi automatique Permet de configurer l'imprimante pour qu'elle envoie automatiquement des e-mails relatifs à sa configuration et à ses consommables à des adresses électroniques spécifiques. Modifier autres liens Permet d’ajouter ou de personnaliser un lien vers un autre site Web. Ce lien s'affiche dans la zone de pied de page sur toutes les pages du serveur EWS HP. Informations de commande Saisissez des informations sur la commande de cartouches de toner de remplacement. Ces informations s'affichent sur la page d'état des consommables. Informations sur le périphérique Permet de nommer l'imprimante et de lui attribuer un numéro d'identification. Permet de saisir le nom du principal destinataire des informations sur l'imprimante. Langue Définit la langue d'affichage des informations du serveur Web intégré HP. Mise à niveau du micrologiciel Permet de télécharger et d'installer les fichiers de mise à niveau du micrologiciel de l'imprimante. Paramètres de date/d'heure Définit la date et l'heure ou synchronise avec un serveur d'horloge du réseau. Paramètres d'énergie Définit ou modifie l'heure de réveil, de mise en veille et le délai de mise en veille de l'imprimante. Définit une programmation différente pour chaque jour de la semaine et pour les vacances. Définit les interactions avec l'imprimante qui entraînent sa sortie du mode Veille. 134 Sauvegarde et restauration Permet de créer un fichier de sauvegarde contenant les données relatives à l'imprimante et à l'utilisateur. Le cas échéant, permet d'utiliser ce fichier pour rétablir les données de l'imprimante. Rétablir les paramètres d'usine Permet de rétablir les paramètres par défaut de l'imprimante. Chapitre 8 Gestion de l'imprimante Tableau 8-2 Onglet Général du serveur Web intégré HP (suite) Menu Description Programme d'installation de solution Installe ou supprime des logiciels tiers permettant d'étendre ou de modifier les fonctionnalités de l'imprimante. Paramètres de statistiques des tâches Fournit des informations sur la connexion à des services de statistiques des tâches tiers, ou active la comptabilisation des tâches du périphérique local sans serveur. Paramètres des quotas Fournit des informations sur la connexion à des services de quotas de tâches tiers, ou active le service de quotas du périphérique local. Liste Autres liens Configurez les liens qui s'affichent dans le pied de page du serveur EWS HP à l'aide du menu Modifier autres liens dans l'onglet Général. REMARQUE : Les éléments suivants sont les liens par défaut. Tableau 8-3 Liste Autres liens du serveur Web intégré HP Menu Description hp instant support Connectez-vous au site Web HP pour trouver des solutions aux problèmes rencontrés avec l'imprimante. Acheter des consommables Etablissez la connexion au site Web HP pour obtenir des informations sur les achats de fournitures HP d'origine, comme les cartouches et le papier. Assistance produits Connectez-vous au site d'assistance de l'imprimante pour obtenir une aide couvrant divers sujets. Onglet Copier/Imprimer Consultez le tableau des paramètres dans l'onglet Copier/Imprimer. Tableau 8-4 Onglet Copier/ImprimerServeur Web intégré HP Menu Description Param. d'impr. depuis une unité USB Permet d'activer ou de désactiver le menu Impression depuis une unité USB sur le panneau de commande. Gestion des tâches stockées Permet d'activer ou désactiver la possibilité de stocker des tâches dans la mémoire de l'imprimante. Configurez les options de stockage des tâches. Options d'impression par défaut Configurez les options par défaut des travaux d'impression. Restreindre la couleur Permet d'autoriser ou de restreindre l'impression et la copie couleur. (Imprimantes couleur uniquement) Spécifiez des autorisations pour des utilisateurs individuels ou pour les tâches qui sont envoyées à partir de logiciels spécifiques. Paramètres PCL et PostScript Réglez les paramètres PCL et PostScript pour tous les travaux d'impression, y compris les travaux de copie et les télécopies reçues. Qualité d'impression Configurez les paramètres de qualité d'impression, notamment l'ajustement des couleurs, la concordance des images et les types de papier autorisés. Liste Autres liens 135 Tableau 8-4 Onglet Copier/ImprimerServeur Web intégré HP (suite) Menu Description Paramètres de copie Configurez les options par défaut et les réglages rapides pour les tâches de copie. REMARQUE : Si les options du paramètre de copie spécifique au travail ne sont pas définies à partir du Panneau de commande au démarrage d'un travail, les paramètres par défaut seront utilisés pour le travail en question. Copie d'expert Permet d'activer ou de désactiver la fonction Copie d'expert et de configurer la vue de copie initiale. La fonction Copie d'expert est disponible uniquement sur certaines imprimantes multifonctions HP avec des tableaux de bord plus grands et est accessible via le micrologiciel FutureSmart 4 version 24.7.3 ou ultérieure. Gestion des bacs Permet de configurer les paramètres des bacs de papier. Gestion agrafeuse/module d'empilement Permet de configurer les paramètres de l'agrafeuse/du module d'empilement pour les imprimantes dotées de cette fonction. Onglet Numérisation/Envoi numérique Consultez le tableau des paramètres dans l'onglet Numérisation/Envoi numérique. Tableau 8-5 Onglet Numérisation/Envoi numérique du serveur Web intégré HP Menu Description Configuration de messagerie Permet de configurer les paramètres de courrier électronique par défaut pour l'envoi numérique, notamment les paramètres suivants : Numériser vers un dossier réseau Numériser vers SharePoint® ● Paramètres pour le serveur des courriers sortants (SMTP) ● Paramètres pour les travaux de réglages rapides Courrier électronique ● Paramètres des messages par défaut, notamment l'adresse d'expéditeur et la ligne d'objet ● Paramètres des signatures numériques et de codage ● Paramètres des notifications de courrier électronique ● Paramètres de numérisation par défaut pour les tâches de courrier électronique ● Paramètres de fichier par défaut pour les tâches de courrier électronique Permet de configurer les paramètres du dossier réseau par défaut pour l'envoi numérique, notamment les paramètres suivants : ● Paramètres pour les travaux de réglages rapides enregistrés dans un dossier réseau ● Paramètres des notifications ● Paramètres de numérisation par défaut pour les tâches enregistrées dans un dossier réseau ● Paramètres de fichier par défaut pour les tâches enregistrées dans un dossier réseau Permet de configurer les paramètres SharePoint pour l'envoi numérique, notamment les paramètres suivants : ● 136 Chapitre 8 Gestion de l'imprimante Paramètres pour les réglages rapides enregistrés dans une bibliothèque de documents sur le site SharePoint Tableau 8-5 Onglet Numérisation/Envoi numérique du serveur Web intégré HP (suite) Menu Description ● Numériser vers une unité USB Contacts Paramètres par défaut pour les tâches enregistrées dans une bibliothèque de documents sur le site SharePoint Permet de configurer les paramètres USB pour l'envoi numérique, notamment les paramètres suivants : ● Paramètres pour les travaux de réglages rapides enregistrés sur un lecteur flash USB ● Paramètres des notifications ● Paramètres de numérisation par défaut pour les tâches enregistrées sur un lecteur flash USB ● Paramètres de fichier par défaut pour les tâches enregistrées sur un lecteur Flash USB Permet de gérer les contacts, dont les opérations suivantes : ● Ajoutez des adresses électroniques à l'imprimante, une par une. ● Vous pouvez également importer dans l'imprimante, et en une seule fois, une longue liste d'adresses électroniques fréquemment utilisées, au lieu de les ajouter l'une après l'autre. ● Exportez des contacts depuis l'imprimante vers un fichier CSV sur l'ordinateur pour les utiliser en tant que sauvegarde de données, ou importez les enregistrements sur une autre imprimante HP. ● Modifiez les adresses électroniques déjà enregistrées dans l'imprimante. Préférences Permet de gérer les paramètres généraux de numérisation. Assistants de configuration rapide du courrier électronique et de la numérisation vers un dossier réseau Permet de configurer l'imprimante pour qu'elle envoie des images numérisées en tant que pièces jointes de courriers électroniques. Config. logiciel d'envoi numérique Permet de configurer l'imprimante pour qu'elle enregistre les images numérisées dans les réglages rapides d'un dossier réseau. Ces configurations rapides offrent un accès facile aux fichiers enregistrés sur le réseau. Permet de configurer des paramètres liés à l'utilisation d'un logiciel de communication numérique en option. Onglet Télécopie Consultez le tableau des paramètres dans l'onglet Télécopieur. Tableau 8-6 Onglet Fax du serveur Web intégré HP Menu Description Configuration de l'envoi de télécopie Permet de configurer les paramètres pour l'envoi de télécopies, notamment les paramètres suivants : ● Paramètres par défaut pour les télécopies sortantes ● Paramètres pour les travaux de réglages rapides de télécopie ● Paramètres des notifications ● Paramètres par défaut pour l'envoi de télécopies à l'aide du modem de télécopie interne ● Paramètres pour l'utilisation d'un service de télécopie en réseau Onglet Télécopie 137 Tableau 8-6 Onglet Fax du serveur Web intégré HP (suite) Menu Description ● Numéros rapides pour télécopie Paramètres pour l'utilisation d'un service de télécopie par Internet Gérez les numéros rapides, comprenant les actions suivantes : ● Importez des fichiers .CSV contenant des adresses électroniques, des numéros de télécopie ou des enregistrements d'utilisateur, pour pouvoir y avoir accès sur cette imprimante. ● Exportez des courriers électroniques, des fax ou des enregistrements d'utilisateur depuis l'imprimante vers un fichier sur l'ordinateur pour les utiliser en tant que sauvegarde de données, ou importez les enregistrements sur une autre imprimante HP. Configuration de la réception de télécopies Pour configurer les options d'impression par défaut pour les télécopies entrantes et définir un programme d'impression des télécopies. Archive et transfert de télécopie Permet d'activer ou de désactiver l'archivage et le transfert de télécopie et de configurer leurs paramètres de base : Journal activités de télécopie ● L'archivage de télécopies peut être utilisé pour envoyer une copie de toutes les télécopies entrantes et sortantes vers une adresse électronique, un dossier sur le réseau ou un serveur FTP. ● Le transfert de télécopie permet de transférer les télécopies entrantes vers un autre télécopieur. Contient une liste des télécopies qui ont été envoyées et reçues vers et depuis cette imprimante. Onglet Consommables Consultez le tableau des paramètres dans l'onglet Consommables. Tableau 8-7 Onglet Consommables de HP Embedded Web Server Menu Description Gestion des consommables Configurez la réponse de l'imprimante lorsque les fournitures atteignent l'état Très bas. Onglet Dépannage Consultez le tableau des paramètres dans l'onglet Dépannage. Tableau 8-8 Onglet Dépannage du serveur Web intégré HP 138 Menu Description Opérations générales de dépannage Utilisez les options suivantes : Chapitre 8 Gestion de l'imprimante ● Zone Rapports et tests : sélectionnez et imprimez différents types de rapports et tests. Certains rapports peuvent être affichés dans le serveur Web intégré en cliquant sur le bouton Afficher. ● Zone Outils de télécopie : Configurez les paramètres de dépannage du télécopieur. (Imprimantes multifonctions et expéditeurs numériques avec accessoire de télécopie analogique HP uniquement) ● Zone Dépannage OXPd : Permet d’activer ou désactiver l’option Autoriser connexion non sécurisée pour Web Services. Tableau 8-8 Onglet Dépannage du serveur Web intégré HP (suite) Menu Description ● Zone Récupération automatique : Permet d'activer ou de désactiver l'option d'activation de la récupération automatique pour permettre une récupération automatique de l'imprimante des erreurs pouvant nécessiter une mise hors tension suivie d'une mise sous tension (par exemple, l'erreur 49). Aide en ligne Lien vers l'aide en ligne HP basée sur le cloud pour aider au dépannage des problèmes d'impression. Données de diagnostic Permet d'exporter des informations de l'imprimante vers un fichier qui peut être utile à l'assistance technique HP pour réaliser une analyse détaillée des problèmes. REMARQUE : Cet article est seulement disponible si le mot de passe de l'administrateur est défini sur l'onglet Sécurité. Etalonnage/nettoyage (Imprimantes Color LaserJet uniquement) Permet d'activer la fonction de nettoyage automatique, de créer et d'imprimer la page de nettoyage, puis de sélectionner une option permettant d'étalonner le produit immédiatement. Rétablir les paramètres d'usine Permet de réinitialiser les paramètres d'usine de l'imprimante par défaut. Mise à niveau du micrologiciel Permet de télécharger et d'installer les fichiers de mise à niveau du micrologiciel de l'imprimante. Onglet Sécurité Consultez le tableau des paramètres dans l'onglet Sécurité. Tableau 8-9 Onglet Sécurité du serveur Web intégré HP Menu Description Sécurité générale Paramètres de sécurité générale, comprenant les éléments suivants : ● Permet de configurer un mot de passe administrateur afin de restreindre l'accès à certaines fonctionnalités de l'imprimante. ● Définit un code d'accès du service du périphérique personnalisé. ● Permet de configurer le mot de passe PJL pour le traitement des commandes PJL. ● Permet de configurer l'accès au système de fichiers et à la sécurité de la mise à niveau du micrologiciel. ● Permet d'activer ou de désactiver le port USB hôte du panneau de commande ou le port de connexion USB du formateur afin d'imprimer directement depuis un ordinateur. ● Permet d'afficher l'état de tous les paramètres de sécurité. Politique de compte Activez les paramètres du compte administrateur. Contrôle d'accès Permet de configurer l'accès aux fonctions de l'imprimante pour des personnes ou groupes spécifiques, et permet de sélectionner la méthode utilisée par des particuliers pour se connecter à l'imprimante. Protéger les données stockées Permet de configurer et de gérer le stockage interne de l'imprimante. Permet de configurer les paramètres des tâches stockées sur le stockage interne de l'imprimante. Gérer les applications à distance Gérez ou ajoutez les applications à distance à la liste blanche en important ou en supprimant les certificats qui permettent aux appareils d'utiliser ce produit. Onglet Sécurité 139 Tableau 8-9 Onglet Sécurité du serveur Web intégré HP (suite) Menu Description Gestion des certificats Permet d'installer et de gérer les certificats de sécurité permettant d'accéder à l'imprimante et au réseau. Restriction de domaine des e-mails Si la fonction e-mail est activée, les administrateurs peuvent limiter les adresses e-mail auxquelles l'imprimante peut envoyer des messages. Sécurité de service Web Autorisez l'accès aux ressources sur cette imprimante par des pages Web de différents domaines. Si aucun site n'est ajouté à la liste, tous les sites sont fiables. Autotest Permet de vérifier que les fonctions de sécurité s'exécutent en fonction des paramètres du système attendus. Onglet Services Web HP Utilisez l'onglet Services Web HP pour configurer et activer les services Web HP de cette imprimante. Il est nécessaire d'activer les services Web HP pour pouvoir utiliser la fonctionnalité HP ePrint. Tableau 8-10 Onglet Serveur Web intégré HP Services Web HP Menu Description Configuration des Services Web HP Permet de connecter cette imprimante à HP Connected sur le Web en activant les services Web HP. Proxy Web Permet de configurer un serveur proxy si vous rencontrez des problèmes lors de l'activation des services Web HP ou lors de la connexion de l'imprimante à Internet. HP JetAdvantage Solutions d'accès qui étendent les fonctions de l'imprimante Smart Cloud Print Activez Smart Cloud Print, qui permet d'accéder aux applications basées sur le Web et étend les capacités de l'imprimante. Onglet Réseau Utilisez l'onglet Réseau pour configurer et sécuriser les paramètres réseau de l'imprimante lorsque celle-ci est connectée à un réseau IP. Cet onglet ne s'affiche pas si l'imprimante est connectée à d'autres types de réseau. Tableau 8-11 Onglet Serveur Web intégré HP > Paramètres de configuration Menu Description Station sans fil Permet de configurer les paramètres sans fil initiaux. REMARQUE : Les options de configuration disponibles dépendent du modèle de serveur d'impression. Wi-Fi Direct Configurez les paramètres Wi-Fi Direct pour les imprimantes dotées des fonctions d'impression Wi-Fi Direct Print et NFC intégrées ou qui sont équipées d'un accessoire sans fil. REMARQUE : Les options de configuration disponibles dépendent du modèle de serveur d'impression. Paramètres TCP/IP Configurez les paramètres TCP/IP pour les réseaux IPv4 et IPv6. REMARQUE : Les options de configuration disponibles dépendent du modèle de serveur d'impression. 140 Chapitre 8 Gestion de l'imprimante Tableau 8-11 Onglet Serveur Web intégré HP > Paramètres de configuration (suite) Menu Description Network Settings Configurez les paramètres IPX/SPX, AppleTalk, DLC/LLC et SNMP, selon le modèle de serveur d'impression. Autres paramètres Configurez les protocoles et services d'impression d'ordre général pris en charge par le serveur d'impression. Les options disponibles dépendent du modèle de serveur d'impression, mais peuvent inclure la mise à jour du micrologiciel, des files d'attente LPD, des paramètres USB, des informations de prise en charge et le taux de rafraîchissement. AirPrint Activez, configurez ou désactivez l'impression réseau à partir des imprimantes Apple prises en charge. Sélectionner langue Modifiez la langue affichée par le serveur Web intégré HP. Cette page s'affiche si les pages Web prennent en charge plusieurs langues. Vous pouvez également sélectionner les langues prises en charge via les paramètres de préférence de langue de votre navigateur. Sélectionner un emplacement Sélectionnez un pays/une région pour l'imprimante. Tableau 8-12 Onglet Serveur Web intégré HP > Paramètres de Google Cloud Print Menu Description Bouton Configuration Configurez les options Google Cloud Print. Proxy Web Configurez les paramètres de proxy. Tableau 8-13 Onglet Serveur Web intégré HP > Paramètres de sécurité Menu Description Paramètres Affichez et restaurez les paramètres de sécurité actuels pour les valeurs par défaut. Configurez des paramètres de sécurité à l'aide de l'Assistant de configuration de la sécurité. REMARQUE : N'utilisez pas l'assistant de configuration de sécurité pour configurer des paramètres de sécurité si vous utilisez des applications de gestion de réseau comme HP Web Jetadmin. Autorisation Permet de contrôler la gestion de la configuration et l'utilisation de cette imprimante, et de limiter l'accès de l'hôte à cette imprimante grâce à une liste de contrôle d'accès (ACL) (pour les serveurs d'impression sélectionnés sur les réseaux IPv4 uniquement). Communication sécurisée Permet de configurer le protocole TLS (Transport Layer Security) et les options de chiffrement. Protocoles Protocoles Configurez et gérez des protocoles de sécurité pour cette imprimante, y compris les éléments suivants : ● Définissez le niveau de gestion de la sécurité pour le serveur Web intégré HP et contrôlez le trafic via HTTP et HTTPS. ● Configurez le fonctionnement du protocole SNMP (Simple Network Management Protocol). Activez/désactivez les agents SNMP v1/v2c ou SNMP v3 sur le serveur d'impression. ● Contrôlez l'accès via des protocoles qui peuvent ne pas être sécurisés, notamment les protocoles d'impression, services d'impression, protocoles de découverte, services de résolution de nom et protocoles de gestion de configuration. Onglet Réseau 141 Tableau 8-13 Onglet Serveur Web intégré HP > Paramètres de sécurité (suite) Menu Description Authentification 802.1X Configurez des paramètres d'authentification 802.1X sur le serveur d'impression Jetdirect, tel que requis pour l'authentification des clients sur le réseau, et réinitialisez les paramètres d'authentification 802.1X aux valeurs par défaut. ATTENTION : Lors du changement des paramètres d'authentification 802.1X, il est possible que l'imprimante perde sa connexion. Pour vous reconnecter, il peut s'avérer nécessaire de réinitialiser le serveur d'impression à son état par défaut et de réinstaller l'imprimante. IPsec/Pare-feu Affichez ou configurez une stratégie de pare-feu ou une stratégie IPsec/pare-feu. Agent d'annonce Activez ou désactivez l'agent d'annonce du périphérique HP, définissez le serveur de configuration et configurez l'authentification mutuelle à l'aide de certificats. Tableau 8-14 Onglet Serveur Web intégré HP > Paramètres de diagnostic Menu Description Statistiques réseau Affiche les informations statistiques sur le réseau collectées et stockées sur le serveur d'impression HP Jetdirect. Infos protocole Affiche la liste des différents paramètres de configuration réseau sur le serveur d'impression HP Jetdirect pour chaque protocole. Page de configuration Affiche la page de configuration HP Jetdirect qui contient les informations d'état et de configuration. Configuration des paramètres réseau IP Consultez l'EWS pour configurer les paramètres réseau de l'imprimante. Avis de non-responsabilité pour le partage d'imprimante Merci de prendre connaissance de l'avis de non-responsabilité suivant. HP ne prend pas en charge les réseaux peer-to-peer car il s'agit d'une fonction des systèmes d’exploitation Microsoft et non des pilotes d’imprimante HP. Rendez-vous sur le site Web de Microsoft : www.microsoft.com. Affichage ou modification des paramètres réseau Utilisez le serveur Web intégré HP pour afficher ou modifier les paramètres de configuration IP. 1. 142 Ouvrez le serveur EWS HP : a. Sur l'écran d'accueil du panneau de commande de l'imprimante, appuyez sur l'icône Informations puis appuyez sur l'icône Ethernet pour afficher l'adresse IP ou le nom d'hôte. b. Ouvrez un navigateur Web et, dans la barre d'adresse, saisissez l'adresse IP ou le nom d'hôte exactement comme il apparaît sur le panneau de commande de l'imprimante. Appuyez sur la touche Entrée du clavier de l'ordinateur. Le serveur EWS s'ouvre. Chapitre 8 Gestion de l'imprimante , REMARQUE : Si le navigateur Web affiche un message indiquant que l'accès au site Web comporte des risques, sélectionnez l'option pour continuer vers le site Web. L'accès à ce site Web ne va pas endommager l'ordinateur. 2. Cliquez sur l'onglet Réseau pour obtenir les informations sur le réseau. Modifiez les paramètres si nécessaire. Renommer l'imprimante sur le réseau Pour renommer l'imprimante sur un réseau afin de l'identifier de manière univoque, utilisez le serveur Web intégré HP. 1. Ouvrez le serveur EWS HP : a. Sur l'écran d'accueil du panneau de commande de l'imprimante, appuyez sur l'icône Informations puis appuyez sur l'icône Ethernet pour afficher l'adresse IP ou le nom d'hôte. b. Ouvrez un navigateur Web et, dans la barre d'adresse, saisissez l'adresse IP ou le nom d'hôte exactement comme il apparaît sur le panneau de commande de l'imprimante. Appuyez sur la touche Entrée du clavier de l'ordinateur. Le serveur EWS s'ouvre. , REMARQUE : Si le navigateur Web affiche un message indiquant que l'accès au site Web comporte des risques, sélectionnez l'option pour continuer vers le site Web. L'accès à ce site Web ne va pas endommager l'ordinateur. 2. Ouvrez l'onglet Général. 3. Sur la page Informations sur le périphérique, le nom de l'imprimante par défaut se trouve dans le champ Nom du périphérique. Vous pouvez modifier ce nom pour identifier l'imprimante de manière univoque. REMARQUE : 4. les autres champs de cette page sont facultatifs. Cliquez sur le bouton Appliquer pour enregistrer les modifications. Configuration manuelle des paramètres IPv4 TCP/IP via le panneau de commande Utilisez les menus Paramètres du panneau de commande pour définir manuellement une adresse IPv4, un masque de sous-réseau et une passerelle par défaut. 1. Sur l'écran d'accueil du panneau de commande de l'imprimante, accédez à l'application Paramètres, puis sélectionnez l'icône Paramètres. 2. Ouvrez les menus suivants : a. Réseaux b. Ethernet c. TCP/IP d. Paramètres IPV 4 e. Méthode de configuration Renommer l'imprimante sur le réseau 143 3. Sélectionnez l'option Manuel, puis touchez le bouton Enregistrer. 4. Ouvrez le menu Paramètres manuels. 5. Touchez l'option Adresse IP, Masque de sous-réseau ou Passerelle par défaut. 6. Touchez le premier champ pour ouvrir un clavier. Saisissez les bons chiffres pour ce champ, puis touchez le bouton OK. Répétez le processus pour chaque champ, puis touchez le bouton Enregistrer. Configuration manuelle des paramètres IPv6 TCP/IP via le panneau de commande Utilisez les menus Paramètres du panneau de commande pour définir manuellement une adresse IPv6. 1. Sur l'écran d'accueil du panneau de commande de l'imprimante, accédez à l'application Paramètres, puis sélectionnez l'icône Paramètres. 2. Pour activer la configuration manuelle, ouvrez les menus suivants : a. Réseaux b. Ethernet c. TCP/IP d. Paramètres IPV6 3. Sélectionnez Activer, puis Activé. 4. Sélectionnez l'option Activer les paramètres manuels, puis appuyez sur le bouton Terminé. 5. Pour configurer l'adresse, ouvrez le menu Adresse, puis appuyez sur le champ pour ouvrir un clavier. 6. Saisissez l'adresse à l'aide du clavier, puis touchez le bouton OK. 7. Appuyez sur Enregistrer. Paramètres de vitesse de liaison et de recto verso Pour modifier les paramètres de vitesse de liaison et de recto verso, procédez comme suit : REMARQUE : Ces informations ne s'appliquent qu'aux réseaux Ethernet. Elles ne s'appliquent pas aux réseaux sans fil. La vitesse de liaison et le mode de communication du serveur d'impression doivent correspondre à ceux du réseau. Dans la plupart des situations, vous pouvez laisser l'imprimante en mode automatique. Il se peut que des modifications incorrectes de la vitesse de liaison et des paramètres recto verso empêchent l'imprimante de communiquer avec les autres périphériques réseau. Pour apporter des modifications, utilisez le panneau de commande de l'imprimante. REMARQUE : Le paramètre de l'imprimante doit correspondre au paramètre du périphérique réseau (concentrateur, commutateur, passerelle, routeur ou ordinateur). REMARQUE : Lorsque vous modifiez ces paramètres, l'imprimante s'éteint puis se rallume. N'effectuez des modifications que lorsque l'imprimante est inactive. 1. 144 Sur l'écran d'accueil du panneau de commande de l'imprimante, accédez à l'application Paramètres, puis sélectionnez l'icône Paramètres. Chapitre 8 Gestion de l'imprimante 2. 3. 4. Ouvrez les menus suivants : a. Réseaux b. Ethernet c. Vit. liai. Sélectionnez l'une des options suivantes : ● Auto : Le serveur d'impression se configure automatiquement avec la vitesse de liaison et le mode de communication les plus élevés disponibles sur le réseau. ● Semi-duplex 10T : 10 Mbit/s, fonctionnement en semi-duplex. ● 10T Intégral : 10 Mbit/s, fonctionnement en duplex intégral. ● Auto 10T : 10 Mbit/s, fonctionnement en duplex automatique. ● Semi-duplex 100TX : 100 Mbit/s, fonctionnement en semi-duplex. ● Duplex intégral 100TX : 100 Mbit/s, fonctionnement en duplex intégral. ● Auto 100TX : 100 Mbit/s, fonctionnement en duplex automatique. ● 1000T Intégral : 1000 Mbit/s, fonctionnement en duplex intégral. Appuyez sur le bouton Enregistrer. L'imprimante s'éteint puis se rallume. Fonctions de sécurité de l'imprimante Limitez les personnes qui ont un accès aux paramètres de configuration, sécurisez les données et empêchez l'accès aux composants matériels importants. Introduction L'imprimante comprend plusieurs fonctions de sécurité qui permettent de limiter le nombre de personnes ayant accès aux paramètres de configuration, de sécuriser les données et d'empêcher l'accès aux composants matériels les plus précieux. Déclarations de sécurité Veuillez lire cette importante déclaration de sécurité. L'imprimante prend en charge les normes de sécurité et les protocoles recommandés qui vous aident à assurer la sécurité de l'imprimante, à protéger les informations critiques sur votre réseau et à simplifier la façon dont vous contrôlez et maintenez l'imprimante. Attribution d'un mot de passe administrateur Attribuez un mot de passe administrateur pour l'accès à l'imprimante et au serveur Web intégré HP, afin qu'aucun utilisateur non autorisé ne puisse modifier les paramètres de l'imprimante. Utiliser le serveur HP EWS pour configurer le mot de passe Pour définir un mot de passe pour l'imprimante, procédez comme suit : Fonctions de sécurité de l'imprimante 145 1. Ouvrez le serveur EWS HP : a. Sur l'écran d'accueil du panneau de commande de l'imprimante, appuyez sur l'icône Informations puis appuyez sur l'icône Ethernet pour afficher l'adresse IP ou le nom d'hôte. , b. Ouvrez un navigateur Web et, dans la barre d'adresse, saisissez l'adresse IP ou le nom d'hôte exactement comme il apparaît sur le panneau de commande de l'imprimante. Appuyez sur la touche Entrée du clavier de l'ordinateur. Le serveur EWS s'ouvre. REMARQUE : Si le navigateur Web affiche un message indiquant que l'accès au site Web comporte des risques, sélectionnez l'option pour continuer vers le site Web. L'accès à ce site Web ne va pas endommager l'ordinateur. 2. Cliquez sur l'onglet Sécurité. 3. Ouvrez le menu Sécurité générale. 4. Dans la zone Définir le mot de passe de l'administrateur local, saisissez le nom à associer au mot de passe dans le champ Nom d'utilisateur. 5. Saisissez le mot de passe dans le champ Nouveau mot de passe, puis saisissez-le à nouveau dans le champ Confirmer le mot de passe. REMARQUE : Pour modifier un mot de passe existant, tapez d'abord ce mot de passe dans le champ Ancien mot de passe. 6. Cliquez sur le bouton Appliquer. IMPORTANT : Notez le mot de passe et conservez cette note dans un endroit sûr. Le mot de passe administrateur ne peut pas être récupéré. Si le mot de passe administrateur est perdu ou oublié, contactez l'assistance HP pour obtenir l'assistance nécessaire pour réinitialiser complètement l'imprimante. Cliquez ici pour contacter l'assistance HP afin de réinitialiser le mot de passe de l'imprimante.. Indication des informations d'identification de l'utilisateur sur le panneau de commande Pour vous identifier dans le panneau de commandes, procédez comme suit : Certaines fonctions sur le panneau de commande de l'imprimante peuvent être sécurisées afin d'éviter que des personnes non autorisées s'en servent. Lorsqu'une fonction est sécurisée, l'imprimante vous demande de vous connecter avant de l'utiliser. Vous pouvez également vous connecter sans attendre l'invite en sélectionnant Connexion sur le panneau de commande de l'imprimante. Généralement, les informations d'identification à l'imprimante sont les mêmes que pour la connexion au réseau. Consultez l'administrateur réseau pour cette imprimante si vous avez des questions sur les données d'authentification à utiliser. 1. Sur l'écran d'accueil du panneau de commande de l'imprimante, appuyez sur le bouton Connexion. 2. Suivez les invites pour entrer les informations d'identification. REMARQUE : Pour sécuriser l'imprimante, appuyez sur le bouton Déconnexion lorsque vous avez terminé de l'utiliser. 146 Chapitre 8 Gestion de l'imprimante Sécurité IP La sécurité IP (IPsec) est une série de protocoles qui contrôlent le trafic réseau IP vers et depuis l'imprimante. IPsec offre l'authentification hôte à hôte, l'intégrité des données et le chiffrement des communications réseau. Pour les imprimantes connectées au réseau et disposant d'un serveur d'impression HP Jetdirect, vous pouvez configurer IPsec en utilisant l'onglet Réseau dans le serveur Web intégré HP. Prise en charge du chiffrement : Disques durs HP High Performance Secure Ce disque dur permet de chiffrer les données en fonction du matériel. Vous pouvez ainsi stocker de manière sécurisée vos données importantes, sans enfreindre les performances de l'imprimante. Ce disque dur robuste est basé sur la dernière norme avancée de cryptage (AES) et dispose de nombreuses fonctions qui vous permettent de gagner du temps. Utilisez le menu Sécurité dans le serveur Web intégré HP pour configurer le disque. Verrouillage du formateur Le formateur dispose d'un logement que vous pouvez utiliser pour attacher un câble de sécurité. Verrouillez le formateur pour éviter que quelqu’un n'en retire des composants importants. Paramètres d'économie d'énergie En savoir plus sur les paramètres d'économie d'énergie disponibles sur l'imprimante. Définir l'heure de veille et configurer l'imprimante de manière à utiliser 1 watt maximum Les paramètres de veille affectent la consommation de l'imprimante, l'heure de réveil/mise en veille, le délai avant la mise en veille et la vitesse de sortie du mode veille. Pour configurer l'imprimante de sorte à utiliser au maximum 1 watt d'énergie en mode veille, entrez les durées pour les deux paramètres Mode veille après inactivité et Extinction automatique après veille. REMARQUE : HP ne recommande pas d'utiliser les paramètres de veille prolongée si des solutions de sécurité sont installées. Dans certains cas, l'imprimante ne sort pas de veille prolongée. Pour plus d'informations, contactez votre représentant HP. 1. Sur l'écran d'accueil du panneau de commande de l'imprimante, accédez à l'application Paramètres, puis sélectionnez l'icône Paramètres. 2. Ouvrez les menus suivants : 3. a. Général b. Paramètres d'énergie c. Paramètres de veille Sélectionnez Mode veille après inactivité pour spécifier le nombre de minutes d'inactivité de l'imprimante avant son basculement en mode veille. Saisissez la période appropriée. Sécurité IP 147 4. Sélectionnez Extinction automatique après veille pour mettre l'imprimante dans un mode d'économie d'énergie plus poussé après une période de veille. Saisissez la période appropriée. REMARQUE : par défaut, l'imprimante se réactive après un arrêt automatique en réponse à toute activité autre qu'une activité USB ou Wi-Fi. Pour optimiser les paramètres d'énergie, vous pouvez la définir pour qu'elle se réactive uniquement avec le bouton d'alimentation en sélectionnant Arrêt (réactivation à l'aide du bouton d'alimentation uniquement). 5. Sélectionnez Terminé pour enregistrer les paramètres. Définir la programmation de veille Utilisez la fonction Programmation veille pour configurer l'imprimante pour qu'elle se rallume ou passe en mode Veille à des heures précises certains jours de la semaine. 1. Sur l'écran d'accueil du panneau de commande de l'imprimante, accédez à l'application Paramètres, puis sélectionnez l'icône Paramètres. 2. Ouvrez les menus suivants : a. Général b. Paramètres d'énergie c. Programmation veille 3. Sélectionnez le bouton Nouvel événement, puis sélectionnez le type d'événement à programmer : Événement de réveil ou Événement de veille. 4. Pour un événement de réveil ou de veille, configurez l'heure et les jours de la semaine concernés par cet événement. Sélectionnez Enregistrer pour enregistrer le paramètre. Définir les paramètres d'inactivité Ce paramètre affecte la consommation d'énergie lorsque le produit est inactif, mais pas en Mode veille. Première page plus rapide réduit le temps de sortie de première page, mais utilise plus d'énergie. Économiser l'énergie préserve l'énergie, mais peut entraîner un temps de sortie de première page plus lent. 1. Sur l'écran d'accueil du panneau de commande de l'imprimante, ouvrez le menu Paramètres. 2. Ouvrez les menus suivants : 3. a. Général b. Paramètres d'énergie c. Paramètres d'inactivité Réglez le curseur et sélectionnez Terminé pour enregistrer le paramètre. HP Web Jetadmin HP Web Jetadmin est un outil primé leader sur le marché qui permet de gérer efficacement une grande variété de produits HP en réseau, notamment des imprimantes, des imprimantes multifonction et des télénumériseurs. Cette solution unique vous permet d'installer, de surveiller, d'entretenir, de dépanner et de sécuriser à distance votre environnement d'impression et d'imagerie, ce qui améliore finalement la productivité de votre entreprise en vous aidant à gagner du temps, à contrôler les coûts et à protéger votre investissement. 148 Chapitre 8 Gestion de l'imprimante Des mises à niveau de HP Web Jetadmin sont régulièrement proposées pour pouvoir prendre en charge les fonctions spécifiques du produit. Pour plus d'informations, consultez www.hp.com/go/webjetadmin. Mises à jour des logiciels et micrologiciels HP met régulièrement à jour les fonctions disponibles dans le micrologiciel de l'imprimante. Pour profiter des toutes dernières fonctions, mettez à jour le micrologiciel de l'imprimante. Téléchargez le fichier de mise à jour du micrologiciel le plus récent sur le site Web : Accédez au site http://www.hp.com/support/colorljM480MFP. Cliquez sur logiciels , pilotes et micrologiciels. Mises à jour des logiciels et micrologiciels 149 150 Chapitre 8 Gestion de l'imprimante 9 Résolution des problèmes Dépannez les problèmes de l'imprimante. Identifiez les ressources supplémentaires d'aide et d'assistance technique. Les informations suivantes sont correctes au moment de la publication. Pour obtenir des informations à jour, reportez-vous à la section http://www.hp.com/support/colorljM480MFP. Pour plus d'informations : L'assistance HP tout inclus de l'imprimante comprend les éléments suivants : ● Installation et configuration ● Utilisation ● Résolution des problèmes ● Téléchargement des mises à jour de logiciels et de micrologiciels ● Inscription au forum d'assistance ● Recherche d'informations réglementaires et de garantie Système d'aide du panneau de commande L'imprimante est dotée d'un système d'aide en ligne intégré avec des instructions d'utilisation pour chaque écran. Pour ouvrir le système d'aide, appuyez sur le bouton Aide sur le panneau de commande. Dans certains écrans, l'aide ouvre un menu global à partir duquel vous pouvez rechercher des rubriques spécifiques. Vous pouvez vous déplacer dans la structure du menu en appuyant sur les boutons disponibles. Certains écrans d'aide incluent des animations qui vous montrent des procédures spécifiques, telles que la suppression des bourrages. Si les alertes de l’imprimante signalent une erreur ou un avertissement, appuyez sur le bouton Aide pour ouvrir le message décrivant le problème. Le message contient aussi des instructions pour résoudre le problème. Réinitialisation des paramètres d'usine La réinitialisation des paramètres d'usine par défaut de l’imprimante peut aider à résoudre les problèmes. Résolution des problèmes 151 Introduction Utilisez l'une des méthodes suivantes pour réinitialiser les paramètres d&apos;usine de l'mprimante. Première méthode : Réinitialisation des paramètres d'usine à partir du panneau de commande de l'imprimante Utilisez le panneau de commande de l'imprimante pour restaurer les paramètres aux valeurs d'origine. 1. Sur l'écran d'accueil du panneau de commande de l'imprimante, accédez à l'application Paramètres, puis sélectionnez l'icône Paramètres. 2. Ouvrez les menus suivants : 3. a. Général b. Rétablir les paramètres d'usine Cliquez sur Réinitialiser. Un message de vérification précise que l'utilisation de la fonction de réinitialisation peut entraîner une perte de données. 4. Sélectionnez Réinitialiser pour terminer le processus. REMARQUE : Une fois cette opération de réinitialisation terminée, l’imprimante redémarre automatiquement. Deuxième méthode : Réinitialisation des paramètres d'usine à partir du serveur Web intégré HP (imprimantes connectées au réseau uniquement) Utilisez le serveur HP EWS pour réinitialiser les paramètres d'usine de l'imprimante. 1. Sur le panneau de commande de l'imprimante, appuyez sur le bouton Informations l'icône Réseau pour afficher l'adresse IP ou le nom d'hôte. 2. Ouvrez l'onglet Général. 3. Sur le côté gauche de l'écran, cliquez sur Rétablir les paramètres d'usine. 4. Cliquez sur le bouton Réinitialiser. , puis sélectionnez REMARQUE : Une fois cette opération de réinitialisation terminée, l’imprimante redémarre automatiquement. Affichage du message « Le niveau de la cartouche est bas » ou « Le niveau de la cartouche est très bas » sur le panneau de commande de l'imprimante ou sur EWS Consultez les solutions possibles correspondant à ce problème. Le niveau de la cartouche est bas : lorsque le niveau d'une cartouche de toner est bas, l'imprimante vous en avertit. La durée de vie restante effective du toner peut varier. Veillez à toujours disposer d'une cartouche de remplacement afin de pouvoir en changer en temps voulu. Le toner ne doit pas nécessairement être remplacé immédiatement. 152 Chapitre 9 Résolution des problèmes Continuez à imprimer avec la cartouche actuelle jusqu'à ce que la qualité d'impression ne soit plus acceptable même après redistribution du toner. Pour redistribuer le toner, retirez la cartouche de toner de l'imprimante et faites-la basculer doucement d'avant en arrière. Réinsérez la cartouche de toner dans l'imprimante, puis refermez le capot. Le niveau de la cartouche est très bas : lorsque le niveau du toner est très bas, l'imprimante vous avertit. La durée de vie restante effective du toner peut varier. Pour prolonger la durée de vie du toner, secouez délicatement les cartouches. Veillez à toujours disposer d'une cartouche de remplacement afin de pouvoir en changer en temps voulu. Il n'est pas nécessaire de remplacer la cartouche de toner tant que la qualité d'impression reste acceptable. La garantie Premium HP expire lorsqu'un message vous indiquant que la garantie Premium HP de ce consommable est terminée s'affiche sur la page d'état des consommables ou sur le serveur Web intégré (EWS). Modification des paramètres « Très bas » Vous pouvez modifier la réponse de l'imprimante lorsque les consommables atteignent l'état Très bas. Vous n'avez pas besoin de restaurer ces paramètres lorsque vous installez une nouvelle cartouche. Modification du paramètre « Très bas » à partir du panneau de commande Modifiez le paramètre sur le panneau de commande de l'imprimante. 1. Sur l'écran d'accueil du panneau de commande de l'imprimante, accédez à l'application Paramètres, puis sélectionnez l'icône Paramètres. 2. Ouvrez les menus suivants : 3. a. Gestion des consommables b. Comportement de niveau très bas c. Cartouche noire ou Cartouches couleur Sélectionnez l'une des options suivantes : ● Sélectionnez l'option Stop pour interrompre l'impression lorsque la cartouche atteint le seuil Très bas. ● Sélectionnez l'option Invite pour continuer pour interrompre l'impression lorsque la cartouche atteint le seuil Très bas. Vous pouvez confirmer l'invite ou remplacez la cartouche d'impression pour reprendre l'impression. Modification des paramètres « Très bas » 153 ● Sélectionnez l'option Continuer pour que l'imprimante vous informe lorsque le niveau de la cartouche est très bas, mais qu'elle poursuive l'impression en ignorant le paramètre Très bas sans votre intervention. Ce paramètre peut entraîner une qualité d'impression médiocre. Pour les imprimantes dotées de fonctions de télécopie Lorsque l'imprimante est définie sur l'option Stop ou Invite pour continuer, il existe un risque que les télécopies ne s'impriment pas à la reprise de l'impression. Ce problème peut survenir si l'imprimante a reçu plus de télécopies que celles que la mémoire pouvait enregistrer pendant l'attente. L'imprimante peut imprimer des télécopies sans s'arrêter après avoir dépassé le niveau Très bas si vous sélectionnez l'option Continuer pour les cartouches, mais la qualité d'impression peut être affectée. Consommables bas Commandez les consommables et le papier pour votre imprimante HP. Tableau 9-1 Options de commande Option de commande Informations de commande Commande de fournitures et de papier www.hp.com Commande via un bureau de service ou d'assistance Contactez un prestataire de services ou un bureau d'assistance agréé HP. Commandes par le biais du serveur Web intégré (EWS) HP Pour y accéder, saisissez l'adresse IP ou le nom d'hôte de l'imprimante dans le champ d'adresse/d'URL d'un navigateur Web pris en charge de votre ordinateur. Le serveur EWS comprend un lien menant vers le site Web HP. Ce dernier fournit des options pour l'achat de fournitures HP d'origine. L’imprimante n’entraîne pas le papier ou rencontre un défaut d’alimentation Ces informations peuvent vous être utiles si l'imprimante n'entraîne pas le papier du bac ou entraîne plusieurs feuilles de papier à la fois. Introduction Les solutions suivantes peuvent aider à résoudre les problèmes si l'imprimante n'entraîne pas le papier du bac ou entraîne plusieurs feuilles de papier à la fois. L'une de ces situations peut entraîner des bourrages papier. L’imprimante n’entraîne pas de papier Si l'imprimante n'entraîne pas de papier du bac, essayez les solutions suivantes : 154 1. Ouvrez l’imprimante et retirez les éventuelles feuilles de papier coincées. Vérifiez qu'aucun morceau de papier n'est coincé dans l'imprimante. 2. Chargez le bac avec un format de papier adapté à la tâche. 3. Assurez-vous que le format et le type de papier sont définis correctement sur le panneau de commande de l’imprimante. Chapitre 9 Résolution des problèmes 4. Assurez-vous que les guides papier du bac sont réglés à la taille du papier. Ajustez les guides pour l’indentation appropriée dans le bac. La flèche sur le guide du bac doit être alignée exactement avec la marque sur le bac. REMARQUE : Ne réglez pas les guides papier trop près de la pile de papier. Ajustez-les au niveau des empreintes ou marquages situés dans le bac. Les images suivantes affichent des exemples d'indentations du format de papier dans les bacs, pour différentes imprimantes. La plupart des imprimantes HP ont des marquages similaires à ceux-ci. Figure 9-1 Marquages de format pour le bac 1 ou le bac multifonction Figure 9-2 Marquages de format pour les cassettes L’imprimante n’entraîne pas de papier 155 5. Vérifiez que l'humidité de la pièce est conforme aux spécifications de cette imprimante et que les emballages du papier stocké ne sont pas ouverts. La plupart des rames de papier sont vendues dans un emballage hermétique afin de maintenir le papier sec. Dans les environnements très humides, le papier en haut de la pile placée dans le bac peut absorber l'humidité, et peut donc sembler irrégulier ou ondulé. Si cela se produit, retirez les 5 à 10 premières feuilles de papier de la pile. Dans les environnements peu humides, une électricité statique importante peut faire se coller les feuilles de papier les unes aux autres. Si cela se produit, retirez le papier du bac et courbez la pile en maintenant les deux extrémités des feuilles et en donnant à la pile une forme de U. Ensuite, faites pivoter les extrémités vers le bas pour former un U dans l'autre sens. Puis, maintenez chaque côté de la pile de papier et répétez ce processus. Ceci détache les feuilles les unes des autres, sans introduire d'électricité statique. Avant de remettre la pile de feuilles dans le bac, tassez-la sur une table. Figure 9-3 Technique pour courber la pile de papier 1 2 A4 1 2 A3 6. Vérifiez sur le panneau de commande de l'imprimante si une invite pour alimenter le papier manuellement s'affiche. Chargez du papier, puis continuez. 7. Les rouleaux situés au-dessus du bac peuvent être sales. Nettoyez-les à l'aide d'un chiffon non pelucheux humidifié d'eau chaude. Utilisez de l'eau déminéralisée, si possible. ATTENTION : Ne versez pas l'eau directement sur l'imprimante. Pulvérisez l'eau sur un chiffon ou humidifiez un chiffon dans l'eau et essorez-le avant de nettoyer les rouleaux. L'image suivante montre des exemples de l'emplacement des rouleaux pour différentes imprimantes. 156 Chapitre 9 Résolution des problèmes Figure 9-4 Emplacements des rouleaux pour le bac 1 ou le bac multifonction L’imprimante entraîne plusieurs feuilles de papier Si l'imprimante entraîne plusieurs feuilles de papier du bac, essayez les solutions suivantes : 1. Retirez la pile de papier du bac et assouplissez-la, faites-la pivoter de 180 degrés et retournez-la. Ne déramez pas le papier. Remettez la pile de papier dans le bac. REMARQUE : Eventer le papier introduit de l'électricité statique. Plutôt que d'éventer le papier, courbez la pile en maintenant les deux extrémités des feuilles et en donnant à la pile une forme de U. Ensuite, faites pivoter les extrémités vers le bas pour former un U dans l'autre sens. Maintenez chaque côté de la pile de papier et répétez ce processus. Ceci détache les feuilles les unes des autres, sans introduire d'électricité statique. Avant de remettre la pile de feuilles dans le bac, tassez-la sur une table. L’imprimante entraîne plusieurs feuilles de papier 157 Figure 9-5 Technique pour courber la pile de papier 1 2 A4 1 2 A3 2. Utilisez uniquement du papier conforme aux spécifications HP pour cette imprimante. 3. Vérifiez que l'humidité de la pièce est conforme aux spécifications de cette imprimante et que les emballages du papier stocké ne sont pas ouverts. La plupart des rames de papier sont vendues dans un emballage hermétique afin de maintenir le papier sec. Dans les environnements très humides, le papier en haut de la pile placée dans le bac peut absorber l'humidité, et peut donc sembler irrégulier ou ondulé. Si cela se produit, retirez les 5 à 10 premières feuilles de papier de la pile. Dans les environnements peu humides, une électricité statique importante peut faire se coller les feuilles de papier les unes aux autres. Si cela se produit, retirez le papier du bac et courbez la pile comme indiqué ci-dessus. 4. Utilisez du papier non froissé, plié ou endommagé. Si nécessaire, utilisez du papier d’une autre ramette. 5. Assurez-vous que le bac n'est pas surchargé en vérifiant les marquages de hauteur de pile à l'intérieur du bac. S'il l'est, retirez la pile de papier du bac, tassez-la, puis remettez une partie du papier dans le bac. Les exemples suivants montrent les marquages de hauteur de pile à l'intérieur des bacs, pour différentes imprimantes. La plupart des imprimantes HP ont des marquages similaires à ceux-ci. Assurez-vous également que toutes les feuilles de papier sont sous les languettes situées près des marquages de hauteur de pile. Ces languettes permettent de maintenir le papier dans la bonne position lorsqu'il entre dans l'imprimante. 158 Chapitre 9 Résolution des problèmes Figure 9-6 Marquages de hauteur de pile Figure 9-7 Languette pour la pile de papier 6. Assurez-vous que les guides papier du bac sont réglés à la taille du papier. Ajustez les guides pour l’indentation appropriée dans le bac. La flèche sur le guide du bac doit être alignée exactement avec la marque sur le bac. REMARQUE : Ne réglez pas les guides papier trop près de la pile de papier. Ajustez-les au niveau des empreintes ou marquages situés dans le bac. Les images suivantes affichent des exemples d'indentations du format de papier dans les bacs, pour différentes imprimantes. La plupart des imprimantes HP ont des marquages similaires à ceux-ci. L’imprimante entraîne plusieurs feuilles de papier 159 Figure 9-8 Marquages de format pour le bac 1 ou le bac multifonction Figure 9-9 Marquages de format pour les cassettes 7. Assurez-vous que l’environnement d’impression est situé dans les spécifications conseillées. Le chargeur de documents crée des bourrages, part en oblique ou prend plusieurs feuilles de papier Si le bac d'alimentation crée des bourrages, part en oblique ou prend plusieurs feuilles de papier, essayez les solutions suivantes. REMARQUE : 160 Les informations suivantes s'appliquent uniquement aux produits MFP. Chapitre 9 Résolution des problèmes ● Il est possible qu'un objet (par exemple une agrafe ou une note auto-adhésive) soit resté sur l'original et doive être enlevé. ● Vérifiez que tous les rouleaux sont en place et que la porte d’accès aux rouleaux située à l’intérieur du bac d’alimentation est fermée. ● Vérifiez que le capot du bac d’alimentation est fermé. ● Il se peut que les pages ne soient pas correctement placées. Calez les pages et ajustez les guide-papier au centre du bac. ● Les guide-papier doivent toucher les côtés de la pile de papier pour fonctionner correctement. Assurez-vous que la pile de papier est droite et que les guides sont bien placés contre elle. ● Il est possible que les bacs d’alimentation ou de sortie contiennent trop de pages. Assurez-vous que la pile de papier est bien placée sous les guides du bac d’alimentation et retirez les pages du bac de sortie. ● Vérifiez qu’il n’y a pas de morceaux de papier, agrafes, trombones ou autres débris dans le circuit d’alimentation en papier. ● Nettoyez les rouleaux du bac d’alimentation et le tampon de séparation. Utilisez de l’air comprimé ou un chiffon propre, non pelucheux et humecté d’eau chaude. Si des décalages continuent de se produire, remplacez les rouleaux. ● Faites défiler l'écran d'accueil du panneau de commande de l'imprimante jusqu'à trouver le bouton Consommables, puis appuyez dessus. Vérifiez le statut du kit du chargeur de documents et remplacez-le si nécessaire. Suppression des bourrages papier Utilisez les procédures de cette section pour dégager le papier coincé dans le circuit papier de l'imprimante. Emplacements des bourrages papier Des bourrages peuvent se produire à ces emplacements. Figure 9-10 Emplacements de bourrages papier 1 2 3 4 5 Suppression des bourrages papier 161 Numéro Description 1 Bac d'alimentation 2 Bac de sortie 3 Porte arrière, unité de fusion et zone de l'unité recto verso 4 Bac 1 5 Bac 2 Auto-navigation pour l'élimination des bourrages papier En savoir plus sur l'auto-navigation pour l'élimination des bourrages papier de l'imprimante. La fonction d'auto-navigation aide à éliminer les bourrages en affichant des instructions étape-par-étape sur le panneau de commande. À la fin de chaque étape, l'imprimante affiche des instructions concernant l'étape suivante jusqu'à ce que vous terminiez la procédure. Les bourrages papier sont-ils fréquents ou récurrents ? Pour réduire le nombre de bourrages papier, essayez les solutions suivantes. 1. Utilisez uniquement du papier conforme aux spécifications HP pour cette imprimante. 2. Utilisez du papier non froissé, plié ou endommagé. Si nécessaire, utilisez du papier d'une autre ramette. 3. N'utilisez pas du papier qui a déjà servi pour une impression ou une copie. 4. Assurez-vous que le bac n'est pas surchargé. Si c'est le cas, retirez la pile de papier du bac, tassez-la, puis remettez du papier dans le bac. 5. Assurez-vous que les guides papier du bac sont réglés à la taille du papier. Réglez les guides de façon à ce qu'ils touchent la pile de papier sans l'infléchir. 6. Assurez-vous que le bac est totalement inséré dans l'imprimante. 7. Si vous imprimez sur du papier épais, gaufré ou perforé, utilisez la fonction d'introduction manuelle à raison d'une feuille à la fois. 8. Ouvrez le menu Bacs du panneau de commande de l'imprimante. Vérifiez que le bac d'alimentation est configuré correctement pour le type et le format du papier. 9. Assurez-vous que l'environnement d'impression est situé dans les spécifications conseillées. 31.13 erreur de bourrage dans le bac d'alimentation Utilisez la procédure suivante pour vérifier le papier dans tous les emplacements de bourrages possibles liés au bac d'alimentation. Action recommandée pour les clients Lorsqu'un bourrage se produit, le panneau de commande affiche un message, ainsi qu'une animation qui vous aide à l'éliminer. ● 162 31.13.01 Bourrage dans le bac d'alimentation Chapitre 9 Résolution des problèmes ● 31.13.02 Bourrage dans le bac d'alimentation ● 31.13.13 Bourrage dans le bac d'alimentation En plus des instructions fournies ci-dessous REMARQUE : Les modèles d'imprimantes référencés dans cette vidéo peuvent être différents du vôtre, mais les étapes à suivre pour éliminer le bourrage sont identiques. 1. Ouvrez le capot du bac d'alimentation. 2. Retirez toute feuille de papier coincée. 31.13 erreur de bourrage dans le bac d'alimentation 163 164 3. Fermez le capot du bac d'alimentation. 4. Soulevez le bac d'entrée du bac d'alimentation afin de mieux accéder à son bac de sortie, puis retirez tout papier coincé dans la zone de sortie. Chapitre 9 Résolution des problèmes 5. Ouvrez le couvercle du scanner. Si le papier est bloqué derrière le renfort en plastique blanc, retirez-le doucement. 6. Abaissez le capot du scanner. 7. Si l'erreur persiste, assurez-vous que le papier est conforme aux spécifications du bac d'alimentation pour cette imprimante. 8. Assurez-vous que le bac d'entrée n'est pas surchargé et que les guides du bac sont réglés sur le format approprié. Assurez-vous que la pile de papier est correctement alignée au centre du bac d'entrée lorsque le 31.13 erreur de bourrage dans le bac d'alimentation 165 papier est chargé dans le bac. Lorsque le papier chargé est dans la bonne position, il est parallèle au sens de déplacement dans le circuit papier du bac d'alimentation. Figure 9-11 Réglage des guides du bac d'alimentation automatique REMARQUE : Pour éviter les bourrages, assurez-vous que les guides du bac d'alimentation sont réglés correctement. Retirez toute agrafe, trombone ou morceaux de scotch des documents originaux. REMARQUE : Les documents originaux imprimés sur du papier épais brillant peuvent se coincer plus fréquemment que ceux imprimés sur du papier ordinaire. 9. Ouvrez le bac d'alimentation, contrôlez et nettoyez les rouleaux du kit du bac d'alimentation et le tampon de séparation en retirant toute peluche ou poussière visible de chacun des rouleaux d'alimentation et du tampon de séparation, à l'aide d'un chiffon non pelucheux propre humecté d'eau chaude. Consultez Nettoyage des rouleaux d'entraînement des imprimantes HP LaserJet et PageWide pour obtenir des instructions détaillées. REMARQUE : Relever le dispositif de rouleaux pour accéder et nettoyer le deuxième rouleau . 10. Si l'erreur persiste, contactez votre fournisseur de services ou d'assistance agréé par HP ou contactez l'assistance client à l'adresse www.hp.com/go/contactHP. REMARQUE : Pour éviter les bourrages, assurez-vous que les guides du bac d'alimentation en documents sont réglés au plus près du document. Retirez toute agrafe et tout trombone des documents originaux. 166 Chapitre 9 Résolution des problèmes REMARQUE : Les documents originaux imprimés sur du papier épais brillant peuvent se coincer plus fréquemment que ceux imprimés sur du papier ordinaire. 13.B2.D1 Erreur de bourrage dans le bac 1 Suivez la procédure ci-dessous pour éliminer les bourrages papier dans le bac 1. Action recommandée pour les clients Lorsqu'un bourrage se produit, le panneau de commande affiche un message, ainsi qu'une animation qui vous aide à l'éliminer. ● 13.B2.D1 Bourrage dans bac 1 1. Si vous voyez la feuille coincée dans le bac 1, retirez-la en tirant directement. 2. Si vous ne voyez pas la feuille coincée, fermez le bac 1, puis retirez le bac 2. 13.B2.D1 Erreur de bourrage dans le bac 1 167 168 3. Sur la gauche du logement du bac 2, appuyez sur le taquet pour abaisser la plaque du bac, puis retirez tout papier présent. Retirez la feuille coincée en la tirant délicatement et directement. 4. Remettez la plaque du bac en place. 5. Réinstallation du bac 2 6. Assurez-vous que le type et la qualité du papier utilisé correspondent aux spécifications HP de l'imprimante. Chapitre 9 Résolution des problèmes 7. Ouvrez à nouveau le bac 1 et chargez du papier dans le bac. Assurez-vous que les guides du bac sont réglés sur le format de papier approprié. 8. Veillez à ce que le bac ne soit pas surchargé. La pile de papier doit se trouver en dessous des 3 triangles de l'image suivante. 9. Si l'erreur persiste, contactez votre fournisseur de services ou d'assistance agréé par HP ou contactez l'assistance client à l'adresse www.hp.com/go/contactHP. 13.B2.D2 Erreur de bourrage dans le bac 2 Utilisez la procédure suivante en cas de bourrage papier dans le bac 2. Lorsqu'un bourrage se produit, le panneau de commande affiche un message, ainsi qu'une animation qui vous aide à l'éliminer. ● 13.B2.D2 Bourrage papier dans le bac 2 13.B2.D2 Erreur de bourrage dans le bac 2 169 1. Sortez entièrement le bac de l'imprimante. 2. Retirez toute feuille de papier coincée ou endommagée. 3. Réinsérez le bac 2 et fermez-le. REMARQUE : Lors de la réinsertion du papier, assurez-vous que les guides papier sont réglés correctement pour le format de papier. 170 Chapitre 9 Résolution des problèmes 4. Ouvrez la porte arrière, puis recherchez et supprimez tout papier présent ou coincé dans le circuit papier. 5. Assurez-vous que le type et la qualité du papier utilisé correspondent aux spécifications HP de l'imprimante. 6. Si l'erreur persiste, assurez-vous que les guides de largeur et de longueur du bac sont réglés sur le format de papier correct pour le papier installé dans le bac, et que le bac n'est pas chargé au-dessus du repère de 13.B2.D2 Erreur de bourrage dans le bac 2 171 remplissage maximal ou au-dessus de la languette (ligne en dessous des 3 triangles). Observez les images suivantes. 7. Si l'erreur persiste, contactez votre fournisseur de services ou d'assistance agréé par HP ou contactez l'assistance client à l'adresse www.hp.com/go/contactHP. 13.A3 Erreur de bourrage dans le bac 3 Utilisez la procédure suivante en cas de bourrage papier dans le bac 3. Action recommandée pour les clients Lorsqu'un bourrage se produit, le panneau de commande affiche un message, ainsi qu'une animation qui vous aide à l'éliminer. 172 Chapitre 9 Résolution des problèmes ● 13.A3.D3 - Bourrage dans bac 3 1. Sortez entièrement le bac de l'imprimante. 2. Retirez toute feuille de papier coincée ou endommagée. 3. Réinsérez le bac 3 et fermez-le. REMARQUE : Lors de la réinsertion du papier, assurez-vous que les guides papier sont réglés correctement pour le format de papier. 13.A3 Erreur de bourrage dans le bac 3 173 174 4. Ouvrez la porte arrière, puis recherchez et supprimez tout papier présent ou coincé dans le circuit papier. 5. Vérifiez la présence de papier. Retirez tout papier présent en le dégageant délicatement. 6. Si l'erreur persiste, assurez-vous que les guides de largeur et de longueur du bac sont réglés sur le format de papier correct pour le papier installé dans le bac, et que le bac n'est pas chargé au-dessus du repère de Chapitre 9 Résolution des problèmes remplissage maximal ou au-dessus de la languette (ligne en dessous des 3 triangles). Observez les images suivantes. 7. Assurez-vous que le type et la qualité du papier utilisé correspondent aux spécifications HP de l'imprimante. 8. Si l'erreur persiste, contactez l'assistance client à l'adresse www.hp.com/go/contactHP, ou prenez contact avec un prestataire de services ou un bureau d'assistance agréé HP. 13.B2 Erreur de bourrage dans la porte arrière Utilisez la procédure suivante en cas de bourrage papier dans la porte arrière. Action recommandée pour les clients 13.B2 Erreur de bourrage dans la porte arrière 175 Lorsqu'un bourrage se produit, le panneau de commande affiche un message, ainsi qu'une animation qui vous aide à l'éliminer. 176 ● 13.B2.A1 - Bourrage dans la porte arrière ● 13.B2.D1 - Bourrage dans la porte arrière ● 13.B2.A2 - Bourrage dans la porte arrière ● 13.B2.D2 - Bourrage dans la porte arrière ● 13.B2.A3 - Bourrage dans la porte arrière ● 13.B2.D3 - Bourrage dans la porte arrière ● 13.B2.AD - Bourrage dans la porte arrière ● 13.B2.DD - Bourrage dans la porte arrière 1. Sortez entièrement le bac de l'imprimante. 2. Retirez toute feuille de papier coincée ou endommagée. Chapitre 9 Résolution des problèmes 3. Réinsérez le bac 3 et fermez-le. REMARQUE : Lors de la réinsertion du papier, assurez-vous que les guides papier sont réglés correctement pour le format de papier. 4. Ouvrez la porte arrière, puis recherchez et supprimez tout papier présent ou coincé dans le circuit papier. 5. Si l'erreur persiste, assurez-vous que les guides de largeur et de longueur du bac sont réglés sur le format de papier correct pour le papier installé dans le bac, et que le bac n'est pas chargé au-dessus du repère de 13.B2 Erreur de bourrage dans la porte arrière 177 remplissage maximal ou au-dessus de la languette (ligne en dessous des 3 triangles). Observez les images suivantes. 6. Assurez-vous que le type et la qualité du papier utilisé correspondent aux spécifications HP de l'imprimante. 7. Si l'erreur persiste, contactez l'assistance client à l'adresse www.hp.com/go/contactHP, ou prenez contact avec un prestataire de services ou un bureau d'assistance agréé HP. 13.B4, 13.B5 Erreur de bourrage à l'entrée de l'unité de fusion Suivez la procédure ci-dessous pour vérifier la présence de papier dans tous les emplacements de bourrages possibles dans la zone de l'unité de fusion. Action recommandée pour les clients 178 Chapitre 9 Résolution des problèmes Lorsqu'un bourrage se produit, le panneau de commande affiche un message, ainsi qu'une animation qui vous aide à l'éliminer. ● 13.B4.yz Bourrage dans la porte arrière ● 13.B5.yz Bourrage dans la porte arrière y = type de bourrage (A ou D) z = type de papier en cours d'impression. Il peut s'agir d'une valeur comprise entre 0 et 9 ou entre A et F. ATTENTION : L'unité de fusion peut être chaude lorsque l'imprimante est en service. Attendez que l'unité de fusion refroidisse avant de la manipuler. 1. Ouvrez la porte arrière. 2. Retirez délicatement le papier coincé dans les rouleaux de la zone de la porte arrière. 13.B4, 13.B5 Erreur de bourrage à l'entrée de l'unité de fusion 179 3. Si du papier est présent dans les rouleaux supérieurs, retirez délicatement le papier coincé dans les rouleaux de la zone de la porte arrière. 4. Fermez la porte arrière. 5. Assurez-vous que le type et la qualité du papier utilisé correspondent aux spécifications HP de l'imprimante. 6. Assurez-vous que les guides du bac papier sont réglés sur le format approprié pour le papier chargé. 7. Si l'erreur persiste, contactez votre fournisseur de services ou d'assistance agréé par HP ou contactez l'assistance client à l'adresse www.hp.com/go/contactHP. 13.B9 Erreur de bourrage à la sortie de l'unité de fusion Suivez la procédure ci-dessous pour vérifier la présence de papier dans tous les emplacements de bourrages possibles dans la zone de l'unité de fusion. Action recommandée pour les clients Lorsqu'un bourrage se produit, le panneau de commande affiche un message, ainsi qu'une animation qui vous aide à l'éliminer. ● 13.B9.yz Bourrage dans la porte arrière y = type de bourrage (A, C ou D) 180 Chapitre 9 Résolution des problèmes z = type de papier en cours d'impression. Il peut s'agir d'une valeur comprise entre 0 et 9 ou entre A et F. ATTENTION : L'unité de fusion peut être chaude lorsque l'imprimante est en service. Attendez que l'unité de fusion refroidisse avant de la manipuler. 1. Ouvrez la porte arrière. 2. Retirez délicatement le papier coincé dans les rouleaux de la zone de la porte arrière. 3. Fermez la porte arrière. 13.B9 Erreur de bourrage à la sortie de l'unité de fusion 181 4. Si l'erreur persiste, assurez-vous que le type et la qualité du papier utilisé correspondent aux spécifications HP de l'imprimante. 5. Si l'erreur persiste, contactez votre fournisseur de services ou d'assistance agréé par HP ou contactez l'assistance client à l'adresse www.hp.com/go/contactHP. 13.D1, 13.D3 Erreur de bourrage dans l'unité d'impression recto verso Suivez la procédure ci-dessous pour vérifier le papier dans tous les emplacements de bourrages possibles à l'intérieur de l'unité recto verso. Action recommandée pour les clients Lorsqu'un bourrage se produit, le panneau de commande affiche un message, ainsi qu'une animation qui vous aide à l'éliminer. ● 13.D1.yz Bourrage papier dans l'unité d'impression recto verso (zone supérieure de l'unité d'impression recto verso) ● 13.D3.yz Bourrage papier dans l'unité d'impression recto verso (zone inférieure de l'unité d'impression recto verso) y = A ou D x = 0-9 ou A-F 1. Vérifiez la zone extérieure de l'imprimante. Si du papier dépasse de l'imprimante, retirez-le délicatement de celle-ci. 2. Ouvrez l'unité recto verso qui se trouve à l'arrière de l'imprimante. 3. Retirez du bac toute feuille de papier coincée ou endommagée depuis la porte arrière de l'imprimante. ATTENTION : L'unité de fusion située au-dessus de la porte arrière est chaude. N'essayez pas d'accéder à la partie qui se trouve au-dessus de la porte arrière avant que l'unité de fusion ait refroidi. REMARQUE : La présence de papier doit être vérifiée dans trois zones : au-dessus de l'unité de fusion, à l'entrée de l'unité d'impression recto verso et à la sortie de l'unité d'impression recto verso. 182 Chapitre 9 Résolution des problèmes 4. Fermez l'unité d'impression recto verso. 13.D1, 13.D3 Erreur de bourrage dans l'unité d'impression recto verso 183 5. Si l'erreur persiste, assurez-vous que le type et la qualité du papier utilisé correspondent aux spécifications HP de l'imprimante. 6. Si l'erreur persiste, contactez votre fournisseur de services ou d'assistance agréé par HP ou contactez l'assistance client à l'adresse www.hp.com/go/contactHP. 13.E1 erreur de bourrage dans le bac de sortie Suivez la procédure ci-dessous pour vérifier la présence de papier dans tous les emplacements de bourrages possibles liés au bac de sortie. Lorsqu'un bourrage se produit, le panneau de commande affiche un message, ainsi qu'une animation qui vous aide à l'éliminer. ● 13.E1.yz Bourrage dans le bac de sortie y = A ou D z = 0-9 ou A-F ▲ Si vous apercevez du papier dans le bac de sortie, saisissez le bord avant de celui-ci pour le retirer. Résolution des problèmes de qualité d'impression en couleur Utilisez les informations ci-dessous pour résoudre les problèmes de qualité d'impression, de qualité de couleur et de qualité d'image sur les imprimantes HP Color LaserJet Enterprise. Introduction Les instructions de dépannage peuvent vous aider à résoudre les défauts suivants : 184 ● Pages blanches ● Pages noires ● Couleurs non alignées ● Papier gondolé ● Bandes claires ou foncées Chapitre 9 Résolution des problèmes ● Stries claires ou foncées ● Impression floue ● Arrière-plan gris ou impression sombre ● Impression claire ● Particules de toner ● Toner manquant ● Points de toner éparpillés ● Images décalées ● Traînées ● Stries Résolution des problèmes de qualité d'impression Pour résoudre les problèmes de qualité d'impression, essayez les étapes ci-dessous dans l'ordre indiqué. Pour résoudre des défauts d'image spécifiques, reportez-vous à la section Résolution des défauts d'image. Mettre à jour le micrologiciel de l'imprimante Essayez de mettre à niveau le micrologiciel de l'imprimante. Pour plus d'informations, rendez-vous sur www.hp.com/support. Imprimer à partir d'un autre logiciel Essayez d'imprimer à partir d'un autre logiciel. Si la page est correctement imprimée, le problème provient de l'application logicielle à partir de laquelle vous avez imprimé. Vérifier le paramètre type de papier pour la tâche d'impression Si, à la suite d'une impression à partir d'un logiciel, les pages imprimées présentent des taches floues ou sombres, des points de toner éparpillés, des particules de toner, ou des petites zones de toner manquant, ou encore que le papier est gondolé, pensez à vérifier le paramètre de format de papier. Vérifiez le paramètre type de papier sur le panneau de commande Vérifiez le paramètre type de papier sur le panneau de commande de l'imprimante et modifiez-le si nécessaire. 1. Ouvrez et retirez le bac à papier. 2. Suivez les instructions du panneau de commande pour confirmer ou modifier les paramètres type et taille de papier pour le bac. 3. Assurez-vous que le papier chargé répond aux spécifications. 4. Ajustez le paramètre humidité et résistance sur le panneau de commande pour qu'il corresponde à l'environnement. Résolution des problèmes de qualité d'impression 185 a. 5. Ouvrez les menus suivants : i. Paramètres ii. Copie/Impression iii. Qualité d'impression iv. Réglage du type de papier b. Sélectionnez le type de papier correspondant à celui chargé dans le bac. c. Utilisez les flèches pour augmenter ou diminuer le paramètre humidité et résistance. Vérifiez que les paramètres du pilote correspondent à ceux du panneau de commande. REMARQUE : Les paramètres du pilote d'impression sont prioritaires sur ceux du panneau de commande. Vérifier le paramètre de format de papier (Windows) Vérifiez le paramètre type de papier pour Windows et modifiez-le si nécessaire. REMARQUE : Les paramètres du pilote d'impression sont prioritaires sur ceux du panneau de commande. 1. Dans le logiciel, sélectionnez l'option Imprimer. 2. Sélectionnez l'imprimante, puis cliquez sur le bouton Propriétés ou Préférences. 3. Cliquez sur l'onglet Papier/Qualité. 4. Dans la liste déroulante Type de papier, cliquez sur l'option Plus... 5. Développez la liste des options Type. 6. Développez la catégorie de types de papier qui correspond le mieux à votre papier. 7. Sélectionnez l'option pour le type de papier que vous utilisez et cliquez sur le bouton OK. 8. Cliquez sur le bouton OK pour fermer la boîte de dialogue Propriétés du document. Dans la boîte de dialogue Imprimer, cliquez sur le bouton OK pour lancer la tâche d'impression. Vérifier le paramètre de format de papier (MacOS) Vérifiez le paramètre type de papier pour macOS et modifiez-le si nécessaire. 1. Cliquez sur le menu Fichier, puis sur l'option Imprimer. 2. Dans le menu Imprimante, sélectionnez l'imprimante. 3. Par défaut, le pilote d'impression affiche le menu Copies et pages. Ouvrez la liste déroulante des menus, puis cliquez sur le menu Finition. 4. Sélectionnez un type dans la liste déroulante Type de média. 5. Cliquez sur le bouton Imprimer. Vérifier l'état du toner Suivez la procédure suivante pour vérifier la durée de vie restante estimée des toners et, si nécessaire, l'état des autres pièces remplaçables. 186 Chapitre 9 Résolution des problèmes Étape 1 : Imprimer la page d'état des consommables La page d’état des consommables indique l’état de la cartouche. 1. Sur l'écran d'accueil du panneau de commande de l'imprimante, sélectionnez le menu Rapports. 2. Sélectionnez le menu Pages de configuration/d'état. 3. Sélectionnez la page d'état des consommables, puis Imprimer pour imprimer la page. Etape 2 : Vérifier l'état des fournitures Vérifiez le rapport d'état des fournitures en procédant comme suit. 1. Consultez le rapport d'état des fournitures pour vérifier la durée de vie restante (en pourcentage) des cartouches de toner et, le cas échéant, l'état des autres pièces remplaçables. Des problèmes de qualité d'impression peuvent survenir si vous utilisez une cartouche de toner dont la durée de vie estimée arrive à expiration. Lorsque le niveau d'un consommable est très bas, la page état du produit vous en avertit. Une fois qu'un consommable HP a atteint un niveau très bas, la garantie Premium de HP (protection des consommables) de ce consommable expire. Il n'est pas nécessaire de remplacer la cartouche de toner tant que la qualité d'impression reste acceptable. Veillez à toujours disposer d'une cartouche de remplacement afin de pouvoir en changer en temps voulu. Si vous estimez devoir remplacer une cartouche de toner ou une autre pièce remplaçable, la page état des consommables dresse la liste des numéros des pièces HP originales. 2. Vérifiez que vous utilisez bien une cartouche HP originale. Une cartouche de toner HP authentique porte soit la mention « HP », soit le logo HP. Pour plus d'informations sur l'identification des cartouches HP, consultez la page www.hp.com/go/learnaboutsupplies. Imprimer une page de nettoyage Pendant le processus d'impression, des particules de papier, de toner et de poussière peuvent s'accumuler à l'intérieur de l'imprimante et peuvent entraîner des problèmes de qualité d'impression, tels que des éclaboussures ou des mouchetures de toner, des taches, des traces, des lignes ou encore des marques répétées. Pour nettoyer le chemin du papier de l'imprimante, procédez comme suit : 1. Sur l'écran d'accueil du panneau de commande de l'imprimante, sélectionnez le menu Outils de dépannage. 2. Sélectionnez les menus suivants : 3. a. Maintenance b. Etalonnage/nettoyage c. Page de nettoyage Sélectionnez Imprimer pour imprimer la page. Un message Nettoyage s'affiche sur le panneau de commande de l'imprimante. Le processus de nettoyage dure quelques minutes. N'éteignez pas l'imprimante avant la fin du nettoyage. Lorsqu'il est terminé, jetez la page imprimée. Inspection visuelle des cartouches de toner Suivez ces étapes pour inspecter chaque toner : Étape 1 : Imprimer la page d'état des consommables 187 1. Retirez la cartouche de toner de l'imprimante et vérifiez que la bande d'étanchéité est retirée. 2. Vérifiez si la puce mémoire n'est pas endommagée. 3. Examinez la surface du tambour d'imagerie vert. ATTENTION : Ne touchez pas le tambour d'imagerie. Vous risquez de dégrader la qualité d'impression si vous y laissez des empreintes de doigts. 4. Si vous constatez des rayures, des empreintes de doigts ou tout autre dommage sur le tambour d'imagerie, remplacez le toner. 5. Remettez le toner en place et imprimez quelques pages pour voir si le problème est résolu. Vérifier le papier et l'environnement d'impression Utilisez les informations suivantes pour vérifier les options de sélection du papier et l'environnement d'impression. Etape 1 : Utilisation de papier conforme aux spécifications HP Certains problèmes de qualité d'impression surviennent lorsque l'utilisateur emploie du papier non conforme aux spécifications HP. ● Utilisez toujours un type et un grammage de papier pris en charge par l'imprimante. ● Utilisez un papier de bonne qualité et sans coupures, entailles, déchirures, taches, particules libres, poussière, plis, vides, agrafes ni bords froissés ou pliés. ● N'utilisez pas du papier qui a déjà servi pour une impression. ● N'utilisez pas de papier contenant des matières métalliques (paillettes, par exemple). ● Utilisez un papier conçu pour les imprimantes laser. N'utilisez pas un papier conçu exclusivement pour les imprimantes jet d'encre. ● Utilisez un papier qui n'est pas trop rugueux. L'utilisation d'un papier plus lisse permet généralement d'obtenir une meilleure qualité d'impression. Etape 2 : Vérifier l'environnement L'environnement peut avoir un impact direct sur la qualité d'impression et est souvent à l'origine de problèmes de qualité d'impression ou d'alimentation papier. Essayez les solutions suivantes : 188 ● Placez l'imprimante à l'abri des courants d'air (ne pas la mettre à proximité d'une fenêtre ou d'une porte ouverte ou d'un conduit de climatisation, par exemple). ● Assurez-vous que l'imprimante n'est pas exposée à des températures ou à une humidité en dehors de ses spécifications. ● Ne placez pas l'imprimante dans un espace confiné, tel qu'un placard. ● Posez l'imprimante sur une surface plane et stable. ● Retirez tout ce qui bloque les ventilations de l'imprimante. L'imprimante a besoin d'une bonne circulation de l'air sur tous ses côtés, y compris le dessus. ● Protégez l'imprimante contre les particules en suspension, la poussière, la vapeur, la graisse ou autres éléments susceptibles d'entraîner le dépôt de résidus à l'intérieur. Chapitre 9 Résolution des problèmes Etape 3 : Configurer l'alignement de chaque bac Suivez ces étapes lorsque le texte ou les images ne sont pas centrées ou alignées correctement sur la page imprimée lors de l'impression à partir de bacs spécifiques. 1. Sur l'écran d'accueil du panneau de commande de l'imprimante, sélectionnez le menu Paramètres. 2. Sélectionnez les menus suivants : a. Copier/Imprimer ou Imprimer b. Qualité d'impression c. Concordance des images 3. Sélectionnez Bac, puis sélectionnez le bac à régler. 4. Sélectionnez Imprimer la page de test, puis suivez les instructions indiquées sur les pages imprimées. 5. Sélectionnez à nouveau Imprimer la page de test pour vérifier les résultats, puis affinez les réglages si nécessaire. 6. Sélectionnez Terminé pour enregistrer les nouveaux paramètres. Essayer un autre pilote d'impression Essayez un autre pilote d'impression si vous imprimez depuis un logiciel et si les pages imprimées présentent des lignes inattendues sur les images, s'il manque du texte ou des images, si le format est incorrect ou si les polices d'écriture ont été remplacées par d'autres. Téléchargez l'un des pilotes suivants à partir du site Web HP : http://www.hp.com/support/colorljM480MFP. Tableau 9-2 Pilotes d'impression Pilote Description Pilote HP PCL.6 Si l'option est disponible, ce pilote d'impression spécifique à l'imprimante prend en charge les systèmes d'exploitation plus anciens, tels que Windows XP ou Windows Vista. Pour connaître la liste des systèmes d'exploitation pris en charge, rendez-vous sur le site www.hp.com/go/support. Pilote HP PCL 6 Ce pilote d'impression spécifique à l'imprimante prend en charge Windows 7 et les systèmes d'exploitation plus récents prenant en charge la version 3 des pilotes. Pour connaître la liste des systèmes d'exploitation pris en charge, rendez-vous sur le site www.hp.com/go/support. Pilote HP PCL-6 Ce pilote d'impression spécifique au produit prend en charge Windows 8 et les systèmes d'exploitation plus récents prenant en charge la version 4 des pilotes. Pour connaître la liste des systèmes d'exploitation pris en charge, rendez-vous sur le site www.hp.com/go/support. Pilote HP UPD PS ● Recommandé pour l'impression avec les logiciels Adobe ou d'autres logiciels de traitement graphique. ● Prend en charge l'impression avec besoins d'émulation PostScript ou les polices PostScript en flash ● Recommandé pour l'impression sur tous les environnements Windows ● Fournit la meilleure vitesse d'impression, qualité et d'impression et support des fonctions de l'imprimante pour tous les utilisateurs ● Conçu pour fonctionner avec l'interface GDI (Graphic Device Interface) de Windows pour une vitesse optimale dans les environnements Windows HP UPD PCL 6 Etape 3 : Configurer l'alignement de chaque bac 189 Tableau 9-2 Pilotes d'impression (suite) Pilote Description ● Il se peut qu'il ne soit pas totalement compatible avec des solutions tierces ou personnalisées basées sur PCL 5. Résolution des problèmes de qualité de couleur L'étalonnage de l'imprimante peut aider à garantir la qualité de la couleur d'impression. Etalonnage de l'imprimante pour aligner les couleurs L'étalonnage est une fonction de l'imprimante qui optimise la qualité d'impression. Procédez comme suit pour résoudre les problèmes de qualité d'impression, tels que les couleurs mal alignées, les ombres colorées, les graphiques flous, etc. 1. Sur l'écran d'accueil du panneau de commande de l'imprimante, sélectionnez le menu Outils de dépannage. 2. Sélectionnez les menus suivants : 3. ● Maintenance ● Etalonnage/nettoyage ● Étalonnage complet Sélectionnez Démarrer pour lancer le processus d'étalonnage. Un message Etalonnage s'affiche sur le panneau de commande de l'imprimante. Le processus d'étalonnage prend quelques minutes. N'éteignez pas l'imprimante avant la fin de l'étalonnage. 4. Attendez que l'imprimante procède à l'étalonnage, puis essayez à nouveau d'imprimer. Résolution des défauts d'image Consultez les exemples de défauts d'image et la procédure à suivre pour les résoudre. Tableau 9-3 Référence rapide du tableau des défauts d'image 190 Défaut Défaut Défaut Tableau 9-11 Impression claire à la page 196 Tableau 9-9 Arrière-plan gris ou impression sombre à la page 195 Tableau 9-6 Page blanche : aucune impression à la page 193 Chapitre 9 Résolution des problèmes Tableau 9-3 Référence rapide du tableau des défauts d'image (suite) Défaut Défaut Défaut Tableau 9-5 Page noire à la page 193 Tableau 9-4 Défauts de bande à la page 192 Tableau 9-13 Défauts de traînée à la page 197 Tableau 9-8 Défauts de fixation/unité de fusion à la page 194 Tableau 9-10 Défauts de positionnement à la page 195 Tableau 9-7 Défauts de registrations des plans couleur (modèles couleur uniquement) à la page 194 Tableau 9-12 Défauts de sortie à la page 196 Résolution des défauts d'image 191 Les défauts d'image, quelle qu'en soit la cause, peuvent souvent être résolus en suivant la même procédure. Utilisez les étapes suivantes comme point de départ pour la résolution des problèmes de défauts d’image. 1. Imprimez de nouveau le document. Les défauts de qualité d’impression peuvent être intermittents par nature ou disparaître totalement lors d'une impression continue. 2. Vérifiez l'état des cartouches. Si une cartouche est dans un état Très bas (si elle a dépassé sa durée de vie normale), remplacez-la. 3. Assurez-vous que les paramètres du pilote et du mode d'impression du bac correspondent au support qui est chargé dans le bac. Essayez d’utiliser une autre rame de support ou un autre bac. Essayez d'utiliser un autre mode d'impression. 4. Assurez-vous que l'imprimante se trouve dans la plage de température/humidité d'exploitation prise en charge. 5. Utilisez toujours un type, un format et un grammage de papier pris en charge par l'imprimante. Reportez­ vous à la page d'assistance de l'imprimante sur support.hp.com pour obtenir la liste des formats et types de papier pris en charge par l'imprimante. REMARQUE : papier. Le terme « fusion » correspond à la partie du processus d'impression où le toner est fixé sur le Les exemples suivants illustrent du papier au format Lettre inséré dans l'imprimante avec le bord court en premier. Tableau 9-4 Défauts de bande Exemple Description Les lignes claires ou foncées qui se répètent sur toute la longueur de la page et sont des bandes larges et/ou d'impulsion. Elles peuvent être saillantes ou légères par nature. Le défaut s’affiche uniquement dans les zones de couleur de remplissage, pas le texte ou les sections avec aucun contenu imprimé. 192 Chapitre 9 Résolution des problèmes Solutions possibles 1. Imprimez de nouveau le document. 2. Essayez d'imprimer en utilisant un autre bac. 3. Remplacez la cartouche. 4. Utilisez un autre type de papier. 5. Modèle d'entreprise uniquement : Dans l’écran d’accueil du panneau de commande de l'imprimante, accédez au menu de Régler les Types de papier et choisissez un mode d’impression conçu pour un support légèrement plus épais que celui que vous utilisez. Cela ralentit la vitesse d’impression et peut améliorer la qualité d’impression. 6. Si le problème persiste, consultez le site support.hp.com. Tableau 9-5 Page noire Exemple Description La page imprimée est entièrement noire. Solutions possibles 1. Inspectez visuellement la cartouche pour vérifier qu'elle n'est pas endommagée. 2. Vérifiez que la cartouche est correctement installée. 3. Remplacez la cartouche. 4. Si le problème persiste, consultez le site support.hp.com. Tableau 9-6 Page blanche : aucune impression Exemple Description Solutions possibles La page est complètement blanche et ne contient aucun contenu imprimé. 1. Vérifiez que les cartouches sont des cartouches authentiques HP. 2. Vérifiez que la cartouche est correctement installée. 3. Imprimez avec une autre cartouche. 4. Vérifiez le type de papier dans le bac à papier et réglez les paramètres de l’imprimante de façon à les faire correspondre. Si nécessaire, sélectionnez un type de papier plus léger. 5. Si le problème persiste, consultez le site support.hp.com. Résolution des défauts d'image 193 Tableau 9-7 Défauts de registrations des plans couleur (modèles couleur uniquement) Exemple Description Une ou plusieurs zones colorées ne sont pas alignées avec les autres zones colorées. Cette erreur d'enregistrement se produit généralement avec la couleur jaune. Solutions possibles 1. Imprimez de nouveau le document. 2. Dans le panneau de commande de l'imprimante, procédez à l'étalonnage de l'imprimante : 3. Si une cartouche a atteint un niveau Très bas ou si la sortie imprimée est gravement décolorée, remplacez la cartouche. 4. À partir du panneau de commande de l’imprimante, utilisez la fonction Restaurer l’étalonnage pour réinitialiser les paramètres d’étalonnage par défaut de l’imprimante. 5. Si le problème persiste, consultez le site support.hp.com. Tableau 9-8 Défauts de fixation/unité de fusion Exemple Description Les ombres légères ou les décalages d'images sont répétés sur toute la page. L’image répétée peut paraître terne à chaque récurrence. Le toner disparaît le long des bords de la page. Ce défaut est plus fréquemment observé sur les bords des pages dans le cadre de tâches à niveau élevé de couverture et sur les types de support fin mais peut se produire n’importe où sur la page. 194 Chapitre 9 Résolution des problèmes Solutions possibles 1. Imprimez de nouveau le document. 2. Vérifiez le type de papier dans le bac à papier et réglez les paramètres de l’imprimante de façon à les faire correspondre. Si nécessaire, sélectionnez un type de papier plus léger. 3. Si le problème persiste, consultez le site support.hp.com. 1. Imprimez de nouveau le document. 2. Vérifiez le type de papier dans le bac à papier et réglez les paramètres de l’imprimante de façon à les faire correspondre. Essayez d'utiliser un type de papier plus lourd. 3. Modèle d'entreprise uniquement : à partir du panneau de commande, accédez au menu Bord à bord, puis sélectionnez Normal. Imprimez de nouveau le document. 4. Modèle d'entreprise uniquement : à partir du panneau de commande, sélectionnez Inclure les marges automatiquement, puis réimprimez le document. Tableau 9-8 Défauts de fixation/unité de fusion (suite) Exemple Description Solutions possibles 5. Si le problème persiste, consultez le site support.hp.com. Tableau 9-9 Arrière-plan gris ou impression sombre Exemple Description Solutions possibles L'image ou le texte est plus foncé que prévu et/ou l'arrière-plan est gris. 1. Assurez-vous que le papier dans les bacs n'a pas déjà été utilisé dans l'imprimante. 2. Utilisez un autre type de papier. 3. Imprimez de nouveau le document. 4. Modèles mono uniquement : Sur l'écran d'accueil du panneau de commande de l'imprimante, accédez au menu Ajuster la densité du toner, puis réglez la densité du toner à un niveau inférieur. 5. Assurez-vous que l'imprimante se trouve dans la plage de température et d'humidité d'exploitation prise en charge. 6. Remplacez la cartouche. 7. Si le problème persiste, consultez le site support.hp.com. Tableau 9-10 Défauts de positionnement Exemple Description Solutions possibles L'image n'est pas centrée ou est inclinée sur la page. Le défaut se produit lorsque le papier n’est pas correctement positionné et est tiré à partir du bac et se déplace dans le circuit papier. 1. Imprimez de nouveau le document. 2. Retirez le papier, puis rechargez-le dans le bac d'alimentation. Vérifiez que le papier est bien aligné sur tous ses côtés. 3. Assurez-vous que le sommet de la pile n'atteint pas l'indicateur de bac plein. Ne surchargez pas le bac. 4. Assurez-vous que les guides papier sont positionnés correctement pour le papier utilisé. Ne réglez pas les guides papier trop près de la pile de papier. Ajustez-les au niveau des empreintes ou marquages situés dans le bac. 5. Si le problème persiste, consultez le site support.hp.com. Résolution des défauts d'image 195 Tableau 9-11 Impression claire Exemple Description Solutions possibles Le contenu imprimé sur l'ensemble de la page est clair ou estompé. 1. Imprimez de nouveau le document. 2. Retirez la cartouche et secouez-la puis pour redistribuer le toner. Réinsérez les cartouches de toner dans l'imprimante, puis refermez le capot. Pour une représentation graphique de cette procédure, consultez la section Remplacer les cartouches de toner. 3. Modèles mono uniquement : Assurez­ vous que le paramètre EconoMode est désactivé au niveau du panneau de commande de l'imprimante et du pilote d'impression. 4. Vérifiez que la cartouche est correctement installée. 5. Imprimez une page d'état des consommables et vérifiez la durée de vie restante de la cartouche. 6. Remplacez la cartouche. 7. Si le problème persiste, consultez le site support.hp.com. Tableau 9-12 Défauts de sortie Exemple Description Les bords des pages imprimées sont gondolés. Le bord gondolé peut être le long du côté long ou court du papier. Deux types de gondolage sont possibles : 196 Chapitre 9 Résolution des problèmes ● Gondolage positif : le papier gondole vers le côté imprimé. Ce problème se produit dans des environnements secs ou lors de l'impression de pages avec un niveau élevé de couverture. ● Gondolage négatif : le papier gondole du côté opposé au côté imprimé. Le défaut se produit dans des environnements très humides ou lors de l’impression de pages avec un faible niveau de couverture. Solutions possibles 1. Imprimez de nouveau le document. 2. Gondolage positif : sur le panneau de commande de l'imprimante, sélectionnez un type de papier plus épais. Le type de papier plus épais crée une température plus élevée pour l'impression. Gondolage négatif : sur le panneau de commande de l'imprimante, sélectionnez un type de papier plus léger. Le type de papier plus léger crée une température inférieure pour l’impression. Essayez de stocker le papier dans un endroit sec avant son utilisation ou utilisez du papier tout juste sorti de son emballage. 3. Imprimez en mode recto verso. 4. Si le problème persiste, consultez le site support.hp.com. Tableau 9-12 Défauts de sortie (suite) Exemple Description Solutions possibles Le papier ne s'empile pas correctement dans le bac de sortie. La pile est peut-être irrégulière, de travers, ou les pages peuvent être mises hors du bac et sur le sol. Une des conditions suivantes peut entraîner ce défaut : ● Gondolage extrême du papier ● Le papier dans le bac est froissé ou déformé. ● Le papier est un type de papier non standard, tel que les enveloppes ● Le bac de sortie est trop plein. 1. Imprimez de nouveau le document. 2. Déployez l'extension de bac de sortie. 3. Si le problème est dû à un gondolage extrême du papier, suivez la procédure de dépannage pour la sortie gondolée. 4. Utilisez un autre type de papier. 5. Utilisez du papier neuf. 6. Retirez le papier dans le bac de sortie avant que le bac soit trop plein. 7. Si le problème persiste, consultez le site support.hp.com. Tableau 9-13 Défauts de traînée Exemple Description Solutions possibles Des stries verticales claires sont généralement présentes sur toute la longueur de la page. Le défaut s’affiche uniquement dans les zones de couleur de remplissage, pas le texte ou les sections avec aucun contenu imprimé. 1. Imprimez de nouveau le document. 2. Retirez la cartouche et secouez-la puis pour redistribuer le toner. Réinsérez les cartouches de toner dans l'imprimante, puis refermez le capot. Pour une représentation graphique de cette procédure, consultez la section Remplacer les cartouches de toner. 3. Si le problème persiste, consultez le site support.hp.com. REMARQUE : des stries verticales claires et sombres peuvent se produire lorsque l’environnement d’impression se trouve en dehors de la plage spécifiée de température ou d’humidité. Reportez-vous aux spécifications environnementales associées à votre imprimante pour connaître les niveaux de température et humidité autorisées. Lignes sombres verticales qui se produisent sur toute la longueur de la page. Le défaut peut se produire n’importe où sur la page, dans les zones de remplissage ou dans les sections avec aucun contenu imprimé. Sur les modèles couleur, ces lignes ou stries sont également visibles sur la page de nettoyage de la courroie de transfert intermédiaire. 1. Imprimez de nouveau le document. 2. Retirez la cartouche et secouez-la puis pour redistribuer le toner. Réinsérez les cartouches de toner dans l'imprimante, puis refermez le capot. Pour une représentation graphique de cette procédure, consultez la section Remplacer les cartouches de toner. 3. Imprimez une page de nettoyage. 4. Vérifiez le niveau de toner dans la cartouche. Résolution des défauts d'image 197 Tableau 9-13 Défauts de traînée (suite) Exemple Description Solutions possibles 5. Si le problème persiste, consultez le site support.hp.com. Améliorer la qualité d'image de la copie Si vous rencontrez des problèmes de qualité de copie, essayez les solutions suivantes dans l'ordre indiqué pour résoudre le problème. Commencez par suivre ces quelques étapes simples : ● Utilisez plutôt le scanner à plat que le chargeur de documents. ● Utilisez des originaux de qualité supérieure. ● Lorsque vous utilisez le chargeur de documents, chargez correctement le document d'origine dans le bac à l'aide des guides-papier, afin d'éviter que les images ne soient floues ou de travers. Si le problème persiste, essayez d'appliquer les solutions suivantes. Si elles n'ont pas permis de résoudre le problème, reportez-vous à la section « Amélioration de la qualité d'impression » pour obtenir d'autres solutions. Vérifier que la vitre du scanner est dépourvue de saleté et de souillures Obtenez des informations sur la résolution des problèmes de résidus affectant la qualité de copie. Avec le temps, des traces de résidus peuvent s'accumuler sur la vitre du scanner et sur le guide en plastique blanc du bac d'alimentation, ce qui peut entraîner des problèmes d'impression. Utilisez la procédure suivante pour nettoyer le scanner si les pages imprimées présentent des stries, des lignes non désirées, des points noirs, une mauvaise qualité d'impression ou un texte flou. 1. 198 Appuyez sur le bouton d'alimentation pour éteindre l'imprimante, puis débranchez le cordon d'alimentation de la prise électrique. Chapitre 9 Résolution des problèmes 2. Ouvrez le couvercle du scanner. 3. Nettoyez la vitre du scanner (légende 1) et les lamelles du bac d'alimentation (légende 2, légende 3) avec un chiffon doux ou une éponge humidifiée avec un nettoyant à vitre non abrasif. 3 2 1 ATTENTION : N'utilisez pas de produit abrasif, d'acétone, de benzène, d'ammoniaque, d'alcool éthylique, ni de tétrachlorure de carbone sur aucune partie de l'imprimante ; vous pourriez endommager l'imprimante. Les liquides ne doivent pas être versés directement sur la vitre ou sur le support. Ils pourraient s'infiltrer et endommager l'imprimante. REMARQUE : Si vous rencontrez des problèmes de stries présentes sur les copies lorsque vous utilisez le bac d'alimentation, nettoyez les petites lamelles de verre située sur la gauche du scanner (légende 2, légende 3). 4. Essuyez la vitre et le support blanc en plastique avec une peau de chamois ou d'une éponge en cellulose afin d'éviter les traces. Vérifier que la vitre du scanner est dépourvue de saleté et de souillures 199 5. Branchez le cordon d'alimentation à une prise, puis appuyez sur le bouton d'alimentation pour allumer l'imprimante. Étalonnage du scanner L'étalonnage est un processus qui permet d'optimiser la qualité de numérisation. REMARQUE : Avec le chargeur de documents, assurez-vous de régler les guides du bac d'alimentation afin qu'ils soient au contact du document original. 1. Sur l'écran d'accueil du panneau de commande de l'imprimante, accédez à l'application Outils de dépannage, puis sélectionnez l’icône Outils de dépannage. 2. Ouvrez les menus suivants : a. Maintenance b. Etalonnage/nettoyage c. Étalonner le scanner 3. Appuyez sur le bouton Démarrer pour démarrer le processus d'étalonnage. Suivez les instructions affichées à l'écran. 4. Attendez que l'imprimante procède à l'étalonnage, puis essayez à nouveau de copier. Vérifier les paramètres du papier Suivez ces étapes si les pages copiées présentent des taches, si elles sont floues ou sombres, si le papier est gondolé ou s'il y a des zones où le pigment a fait des gouttes. Vérification des options de sélection du papier Pour vérifier les options de sélection du papier, procédez comme suit : 1. Sur l'écran d'accueil du panneau de commande de l'imprimante, accédez à Copie, puis sélectionnez l’icône Copie... 2. Sélectionnez Options, puis recherchez et sélectionnez Sélection du papier. 3. Sélectionnez Format de papier, puis sélectionnez l'une des options prédéfinies. 4. Sélectionnez Type de papier, puis sélectionnez l'une des options prédéfinies. 5. Sélectionnez Bac à papier, puis sélectionnez l'une des options prédéfinies. 6. Sélectionnez Terminé pour enregistrer les options de sélection de papier. Vérifier les paramètres d'ajustement de l'image Réglez les paramètres dans le menu Copie pour optimiser la qualité d'image. 200 Chapitre 9 Résolution des problèmes ● Netteté : Eclaircissez ou atténuez l'image. Si vous augmentez la netteté, par exemple, le texte sera plus net, mais si vous la diminuez, les photos seront plus lisses. ● Noirceur : Augmentez ou diminuez la quantité de noir et de blanc utilisée dans les couleurs des images numérisées. ● Contraste : Augmentez ou diminuez le contraste entre les couleurs les plus claires et les plus sombres de la page. ● Nettoyage du fond : Eliminez les couleurs pâles de l'arrière-plan des images numérisées. Par exemple, si le document d'origine est imprimé sur du papier coloré, utilisez cette fonction pour éclaircir l'arrière-plan sans modifier l'opacité de l'image. ● Tonalité automatique : Disponible pour les imprimantes Flow uniquement. L’imprimante règle automatiquement les paramètres de Noirceur, de Contraste et de Nettoyage de l’arrière-plan pour les adapter au mieux au document numérisé. 1. Sur l'écran d'accueil du panneau de commande de l'imprimante, accédez à Copie, puis sélectionnez l'icône Copie. 2. Sélectionnez Options, puis recherchez et sélectionnez Ajustement de l'image. 3. Utilisez les curseurs pour définir les niveaux, puis sélectionnez Terminé. 4. Sélectionnez Copie pour lancer la tâche de copie. REMARQUE : Ces paramètres sont temporaires. Une fois la tâche terminée, l’imprimante revient aux paramètres par défaut. Optimisation de la qualité de copie pour le texte ou les images Optimisez les tâches de copie pour le type d'image numérisée : texte, images ou photos. 1. Sur l'écran d'accueil du panneau de commande de l'imprimante, accédez à Copie, puis sélectionnez l’icône Copie... 2. Sélectionnez Options, puis Optimiser le texte/l’image. 3. Sélectionnez l'une des options prédéfinies. 4. Sélectionnez Copie pour lancer la tâche de copie. REMARQUE : Ces paramètres sont temporaires. Une fois la tâche terminée, l’imprimante revient aux paramètres par défaut. Copie bord à bord Utilisez cette fonction pour éviter les ombres qui peuvent s’afficher sur les bords des copies lorsque le document original est imprimé près des bords. 1. Sur l'écran d'accueil du panneau de commande de l'imprimante, accédez à Copie, puis sélectionnez l’icône Copie... 2. Sélectionnez Options, puis sélectionnez Bord à bord. 3. Sélectionnez l'option Sortie Pleine page si le document original est imprimé près des bords du papier. 4. Sélectionnez Copie pour lancer la tâche de copie. Optimisation de la qualité de copie pour le texte ou les images 201 Améliorer la qualité d'image de la numérisation Essayez les solutions de base suivantes pour améliorer la qualité d'image numérisée. ● Utilisez plutôt le scanner à plat que le chargeur de documents. ● Utilisez des originaux de qualité supérieure. ● Lorsque vous utilisez le chargeur de documents, chargez correctement le document d'origine dans le bac à l'aide des guides-papier, afin d'éviter que les images ne soient floues ou de travers. Si le problème persiste, essayez d'appliquer les solutions suivantes. Si elles n'ont pas permis de résoudre le problème, reportez-vous à la section « Amélioration de la qualité d'impression » pour obtenir d'autres solutions. Vérifier que la vitre du scanner est dépourvue de saleté et de souillures Obtenez des informations sur la résolution des problèmes de résidus affectant la qualité de copie. Avec le temps, des traces de résidus peuvent s'accumuler sur la vitre du scanner et sur le guide en plastique blanc du bac d'alimentation, ce qui peut entraîner des problèmes d'impression. Utilisez la procédure suivante pour nettoyer le scanner si les pages imprimées présentent des stries, des lignes non désirées, des points noirs, une mauvaise qualité d'impression ou un texte flou. 202 1. Appuyez sur le bouton d'alimentation pour éteindre l'imprimante, puis débranchez le cordon d'alimentation de la prise électrique. 2. Ouvrez le couvercle du scanner. Chapitre 9 Résolution des problèmes 3. Nettoyez la vitre du scanner (légende 1) et les lamelles du bac d'alimentation (légende 2, légende 3) avec un chiffon doux ou une éponge humidifiée avec un nettoyant à vitre non abrasif. 3 2 1 ATTENTION : N'utilisez pas de produit abrasif, d'acétone, de benzène, d'ammoniaque, d'alcool éthylique, ni de tétrachlorure de carbone sur aucune partie de l'imprimante ; vous pourriez endommager l'imprimante. Les liquides ne doivent pas être versés directement sur la vitre ou sur le support. Ils pourraient s'infiltrer et endommager l'imprimante. REMARQUE : Si vous rencontrez des problèmes de stries présentes sur les copies lorsque vous utilisez le bac d'alimentation, nettoyez les petites lamelles de verre située sur la gauche du scanner (légende 2, légende 3). 4. Essuyez la vitre et le support blanc en plastique avec une peau de chamois ou d'une éponge en cellulose afin d'éviter les traces. 5. Branchez le cordon d'alimentation à une prise, puis appuyez sur le bouton d'alimentation pour allumer l'imprimante. Vérifier les paramètres de résolution Pour ajuster le paramètre de résolution, procédez comme suit : Définir la résolution sur une valeur élevée augmente la taille du fichier et le temps de numérisation. 1. Sur l'écran d'accueil du panneau de commande de l'imprimante, accédez à l'application Numériser, puis sélectionnez l’icône Numériser. 2. Sélectionnez l'une des fonctions de numérisation suivantes : ● Numériser vers e-mail Vérifier les paramètres de résolution 203 ● Numériser vers un dossier réseau ● Numériser vers une unité USB ● Numériser vers SharePoint® 3. Sélectionnez Options, puis Type de fichier et résolution. 4. Sélectionnez l'une des options Résolution prédéfinies, puis Terminé. 5. Sélectionnez Envoyer ou Enregistrer pour lancer la numérisation. Vérifier les paramètres couleur Pour ajuster le paramètre couleur, procédez comme suit : 1. Sur l'écran d'accueil du panneau de commande de l'imprimante, accédez à l'application Numériser, puis sélectionnez l’icône Numériser. 2. Sélectionnez l'une des fonctions de numérisation suivantes : ● Enregistrement sur la mémoire du périphérique ● Numériser vers e-mail ● Numériser vers un dossier réseau ● Numériser au format USB ● Numériser vers SharePoint® 3. Appuyez sur le bouton Options. 4. Dans le volet Options, faites défiler le menu et sélectionnez Couleur/Noir. 5. Sélectionnez l'une des options prédéfinies. 6. Appuyez sur le bouton Envoyer. Vérifier les paramètres d'ajustement de l'image Réglez les paramètres dans le menu Numériser pour optimiser la qualité d'image. 204 ● Netteté : Eclaircissez ou atténuez l'image. Si vous augmentez la netteté, par exemple, le texte sera plus net, mais si vous la diminuez, les photos seront plus lisses. ● Noirceur : Augmentez ou diminuez la quantité de noir et de blanc utilisée dans les couleurs des images numérisées. ● Contraste : Augmentez ou diminuez le contraste entre les couleurs les plus claires et les plus sombres de la page. ● Nettoyage du fond : Eliminez les couleurs pâles de l'arrière-plan des images numérisées. Par exemple, si le document d'origine est imprimé sur du papier coloré, utilisez cette fonction pour éclaircir l'arrière-plan sans modifier l'opacité de l'image. ● Tonalité automatique : Disponible pour les imprimantes Flow uniquement. L’imprimante règle automatiquement les paramètres de Noirceur, de Contraste et de Nettoyage de l’arrière-plan pour les adapter au mieux au document numérisé. Chapitre 9 Résolution des problèmes 1. Sur l'écran d'accueil du panneau de commande de l'imprimante, accédez à l'application Numériser, puis sélectionnez l’icône Numériser. 2. Sélectionnez l'une des fonctions de numérisation suivantes : ● Numériser vers e-mail ● Numériser vers un dossier réseau ● Numériser vers une unité USB ● Numérisation vers le stockage des tâches ● Numériser vers SharePoint® 3. Sélectionnez Options, puis Réglage image. 4. Utilisez les glissières pour définir les niveaux, puis sélectionnez Terminé. 5. Sélectionnez Envoyer ou Enregistrer pour lancer la numérisation. REMARQUE : Ces paramètres sont temporaires. Une fois la tâche terminée, l’imprimante revient aux paramètres par défaut. Optimiser la qualité de numérisation pour le texte ou les images Optimisez les tâches de numérisation pour le type d'image numérisée : texte, images ou photos. 1. Sur l'écran d'accueil du panneau de commande de l'imprimante, accédez à l'application Numériser, puis sélectionnez l’icône Numériser. 2. Sélectionnez l'une des fonctions de numérisation suivantes : ● Numériser vers e-mail ● Numériser vers un dossier réseau ● Numériser vers une unité USB ● Numérisation vers le stockage des tâches ● Numériser vers SharePoint® 3. Sélectionnez Options, puis Optimiser le texte/l’image. 4. Sélectionnez l'une des options prédéfinies. 5. Sélectionnez Envoyer ou Enregistrer pour lancer la numérisation. REMARQUE : Ces paramètres sont temporaires. Une fois la tâche terminée, l’imprimante revient aux paramètres par défaut. Vérifier les paramètres de qualité de sortie Ce paramètre règle le niveau de compression lors de l'enregistrement d'un fichier. Choisissez le paramètre le plus élevé pour la qualité la plus grande. 1. Sur l'écran d'accueil du panneau de commande de l'imprimante, accédez à l'application Numériser, puis sélectionnez l’icône Numériser. Optimiser la qualité de numérisation pour le texte ou les images 205 2. Sélectionnez l'une des fonctions de numérisation suivantes : ● Numériser vers e-mail ● Numériser vers un dossier réseau ● Numériser vers une unité USB ● Numériser vers SharePoint® 3. Sélectionnez Options, puis Type de fichier et résolution. 4. Sélectionnez l'une des options Qualité et taille de fichier prédéfinies, puis Terminé. 5. Sélectionnez Envoyer ou Enregistrer pour lancer la numérisation. Améliorer la qualité d'image de la télécopie Si vous rencontrez des problèmes de qualité de télécopie, essayez les solutions suivantes dans l'ordre indiqué pour résoudre le problème. Commencez par suivre ces quelques étapes simples : ● Utilisez plutôt le scanner à plat que le chargeur de documents. ● Utilisez des originaux de qualité supérieure. ● Lorsque vous utilisez le chargeur de documents, chargez correctement le document d'origine dans le bac à l'aide des guides-papier, afin d'éviter que les images ne soient floues ou de travers. Si le problème persiste, essayez d'appliquer les solutions suivantes. Si elles n'ont pas permis de résoudre le problème, reportez-vous à la section « Amélioration de la qualité d'impression » pour obtenir d'autres solutions. Vérifier que la vitre du scanner est dépourvue de saleté et de souillures Obtenez des informations sur la résolution des problèmes de résidus affectant la qualité de copie. Avec le temps, des traces de résidus peuvent s'accumuler sur la vitre du scanner et sur le guide en plastique blanc du bac d'alimentation, ce qui peut entraîner des problèmes d'impression. Utilisez la procédure suivante pour nettoyer le scanner si les pages imprimées présentent des stries, des lignes non désirées, des points noirs, une mauvaise qualité d'impression ou un texte flou. 1. 206 Appuyez sur le bouton d'alimentation pour éteindre l'imprimante, puis débranchez le cordon d'alimentation de la prise électrique. Chapitre 9 Résolution des problèmes 2. Ouvrez le couvercle du scanner. 3. Nettoyez la vitre du scanner (légende 1) et les lamelles du bac d'alimentation (légende 2, légende 3) avec un chiffon doux ou une éponge humidifiée avec un nettoyant à vitre non abrasif. 3 2 1 ATTENTION : N'utilisez pas de produit abrasif, d'acétone, de benzène, d'ammoniaque, d'alcool éthylique, ni de tétrachlorure de carbone sur aucune partie de l'imprimante ; vous pourriez endommager l'imprimante. Les liquides ne doivent pas être versés directement sur la vitre ou sur le support. Ils pourraient s'infiltrer et endommager l'imprimante. REMARQUE : Si vous rencontrez des problèmes de stries présentes sur les copies lorsque vous utilisez le bac d'alimentation, nettoyez les petites lamelles de verre située sur la gauche du scanner (légende 2, légende 3). 4. Essuyez la vitre et le support blanc en plastique avec une peau de chamois ou d'une éponge en cellulose afin d'éviter les traces. Vérifier que la vitre du scanner est dépourvue de saleté et de souillures 207 5. Branchez le cordon d'alimentation à une prise, puis appuyez sur le bouton d'alimentation pour allumer l'imprimante. Vérifier les paramètres de résolution d'envoi de télécopie Ajustez la résolution des télécopies sortantes. L'augmentation de la résolution accroît le format de la télécopie et la durée d'envoi. 1. Sur l'écran d'accueil du panneau de commande de l'imprimante, accédez à Télécopie, puis sélectionnez l’icône Télécopie. 2. Sélectionnez Options. 3. Dans le volet Options, faites défiler le menu et sélectionnez Résolution. 4. Sélectionnez l'une des options prédéfinies, puis sélectionnez Envoyer pour expédier la télécopie. Vérifier les paramètres d'ajustement de l'image Réglez les paramètres dans le menu de télécopie pour optimiser la qualité d'image. ● Netteté : Eclaircissez ou atténuez l'image. Si vous augmentez la netteté, par exemple, le texte sera plus net, mais si vous la diminuez, les photos seront plus lisses. ● Noirceur : Augmentez ou diminuez la quantité de noir et de blanc utilisée dans les couleurs des images numérisées. ● Contraste : Augmentez ou diminuez le contraste entre les couleurs les plus claires et les plus sombres de la page. ● Nettoyage du fond : Eliminez les couleurs pâles de l'arrière-plan des images numérisées. Par exemple, si le document d'origine est imprimé sur du papier coloré, utilisez cette fonction pour éclaircir l'arrière-plan sans modifier l'opacité de l'image. ● Tonalité automatique : Disponible pour les imprimantes Flow uniquement. L’imprimante règle automatiquement les paramètres de Noirceur, de Contraste et de Nettoyage de l’arrière-plan pour les adapter au mieux au document numérisé. 1. Sur l'écran d'accueil du panneau de commande de l'imprimante, accédez à Télécopie, puis sélectionnez l’icône Télécopie. 2. Sélectionnez Options. 3. Dans le volet Options, faites défiler le menu et sélectionnez Ajustement de l'image. 4. Utilisez les glissières pour définir les niveaux, puis sélectionnez Terminé. 5. Sélectionnez Envoyer pour expédier la télécopie. REMARQUE : Ces paramètres sont temporaires. Une fois la tâche terminée, l’imprimante revient aux paramètres par défaut. 208 Chapitre 9 Résolution des problèmes Optimiser la qualité de la télécopie pour le texte ou les images Optimisez les tâches de télécopie pour le type d'image numérisée : texte, images ou photos. 1. Sur l'écran d'accueil du panneau de commande de l'imprimante, accédez à Télécopie, puis sélectionnez l’icône Télécopie. 2. Sélectionnez Options. 3. Dans le volet Options, faites défiler le menu et sélectionnez Optimiser le texte/l'image. 4. Sélectionnez l'une des options prédéfinies. 5. Sélectionnez Envoyer pour expédier la télécopie. REMARQUE : Ces paramètres sont temporaires. Une fois la tâche terminée, l’imprimante revient aux paramètres par défaut. Vérifiez les paramètres de correction d'erreurs Assurez-vous que le réglage du Mode de correction d'erreur est activé. Ce réglage peut améliorer la qualité d'image. 1. Sur l'écran d'accueil du panneau de commande de l'imprimante, accédez à l'application Paramètres, puis sélectionnez l'icône Paramètres. 2. Ouvrez les menus suivants : 3. a. Télécopier b. Paramètres d'envoi de télécopie c. Param. gén. d'envoi de télécopie Sélectionnez l'option du mode de correction d’erreur. Appuyez sur le bouton Terminé. Vérifier le paramètre Adapter à la page Si le paramètre Adapter à la page est activé et que le format de la télécopie entrante est supérieur à celui de la page par défaut, l'imprimante tente d'adapter le format de l'image à l'échelle de la page. Si ce paramètre est désactivé, des images trop grandes seront réparties sur plusieurs pages. 1. Sur l'écran d'accueil du panneau de commande de l'imprimante, accédez à l'application Paramètres, puis sélectionnez l'icône Paramètres. 2. Ouvrez les menus suivants : 3. a. Télécopier b. Paramètres de réception de télécopie c. Options de tâche par défaut d. Adapter à la page Sélectionnez l'option Activé pour activer le paramètre ou sélectionnez l'option Désactivé pour le désactiver. Envoyer vers un autre télécopieur Le problème peut être lié aux paramètres machine du télécopieur ou au statut des fournitures. Optimiser la qualité de la télécopie pour le texte ou les images 209 Essayez d'envoyer la télécopie à un autre numéro. Si la qualité de la télécopie est meilleure, le problème est liée aux paramètres du télécopieur du destinataire de départ ou à l'état des consommables. Vérifier le télécopieur de l'expéditeur Essayez la procédure suivante pour vérifier le télécopieur de l'expéditeur. Demandez à l'expéditeur d'essayer d'envoyer la télécopie depuis un autre télécopieur. Si la qualité de la télécopie est meilleure, le problème réside dans le télécopieur de l'expéditeur. Si aucun autre télécopieur n'est disponible, demandez à l'expéditeur de faire les modifications suivantes : ● S'assurer que le document original est imprimé sur du papier blanc (sans couleur). ● Augmenter les paramètres de résolution de la télécopie, du niveau de qualité ou du contraste. ● Si possible, envoyer la télécopie par un logiciel informatique. Résoudre des problèmes de réseau câblé Vérifiez les informations suivantes pour résoudre les problèmes de réseau câblé. Introduction Certains types de problèmes peuvent indiquer la présence d'un problème de communication réseau. Ces problèmes incluent les problèmes suivants : Connexion physique faible Vérifiez les branchements des câbles. 1. Vérifiez que l'imprimante est connectée au port réseau approprié à l'aide d'un câble de longueur suffisante. 2. Vérifiez que le câble est correctement branché. 3. Contrôlez le port de connexion réseau à l'arrière de l'imprimante : le voyant d'activité orange doit clignoter pour indiquer le trafic réseau et le voyant vert d'état des liaisons doit être allumé en continu pour indiquer une liaison réseau. 4. Si le problème persiste, essayez un autre câble ou un autre port sur le concentrateur. L'ordinateur est incapable de communiquer avec l'imprimante Vérifiez que l'imprimante communique avec le réseau et votre ordinateur. 1. Testez la connexion réseau en exécutant une commande Ping sur le réseau. a. 210 Sur votre ordinateur, ouvrez une invite de ligne de commande. ● Sous Windows, cliquez sur Démarrer, Exécuter, tapez cmd, puis appuyez sur Entrée. ● Sous macOS, accédez à Applications, Utilitaires, puis ouvrez Terminal. b. Tapez ping puis l'adresse IP de votre imprimante. c. Si la fenêtre affiche des temps de propagation en boucle, cela signifie que le réseau est opérationnel. Chapitre 9 Résolution des problèmes 2. Si la commande ping échoue, vérifiez que les concentrateurs réseau sont actifs, puis vérifiez que les paramètres réseau, l'imprimante et l'ordinateur sont tous configurés pour le même réseau (également appelé sous-réseau). 3. Ouvrez les propriétés de l'imprimante et cliquez sur l'onglet Ports. Vérifiez que l’adresse IP actuelle de l'imprimante est sélectionnée. L'adresse IP est indiquée sur la page de configuration de l'imprimante. 4. Si vous avez installé l'imprimante à l'aide du port TCP/IP standard HP, cochez la case nommée Toujours imprimer sur cette imprimante, même si son adresse IP change. 5. Si vous avez installé l'imprimante à l'aide d'un port TCP/IP standard Microsoft, utilisez le nom d'hôte de l'imprimante plutôt que l'adresse IP. 6. Si l'adresse IP est correcte, supprimez l'imprimante, puis ajoutez-la de nouveau. 7. Réinstallez le logiciel et le pilote de l'imprimante. L'imprimante utilise des paramètres de liaison et d'impression recto verso incorrects pour le réseau HP recommande de laisser ces paramètres en mode automatique (paramètre par défaut). Si vous modifiez ces paramètres, vous devez également les modifier pour votre réseau. De nouveaux logiciels peuvent poser des problèmes de compatibilité Pour tout nouveau logiciel, vérifiez que celui-ci est correctement installé et qu'il utilise le pilote d'imprimante approprié. L'ordinateur ou la station de travail n'est peut-être pas correctement configuré(e) Un ordinateur mal configuré peut provoquer des problèmes d'impression. 1. Vérifiez les paramètres de pilotes réseau, de pilotes d'impression et de redirection du réseau. 2. Vérifiez que le système d'exploitation est correctement configuré. L'imprimante est désactivée ou d'autres paramètres réseau sont incorrects Vérifiez les paramètres réseau. 1. Consultez les pages de configuration/réseau de l'imprimante pour vérifier l'état des protocoles et paramètres réseau. 2. Configurez de nouveau les paramètres réseau si nécessaire. Résoudre les problèmes de réseau sans fil Vérifiez les informations suivantes pour résoudre les problèmes de réseau sans fil. Introduction Utilisez les informations de dépannage pour vous aider à résoudre les problèmes. L'imprimante utilise des paramètres de liaison et d'impression recto verso incorrects pour le réseau 211 REMARQUE : Pour déterminer si les fonctionnalités d'impression HP NFC, Wi-Fi, BLE et autres impressions sans fil sont activées sur votre imprimante, imprimez une page de configuration à partir du panneau de commande de l'imprimante. REMARQUE : Si vous avez subi des pertes de connectivité réseau intermittentes, mettez à jour le micrologiciel de l'imprimante. Pour obtenir des instructions sur la mise à jour du micrologiciel de l'imprimante, accédez à http://support.hp.com, recherchez votre imprimante, puis « Mettre le micrologiciel à jour ». Liste de contrôle de la connectivité sans fil Utilisez la liste de contrôle pour vous aider à résoudre les problèmes de connexion sans fil. ● Pour les imprimantes qui ne prennent pas en charge les connexions sans fil et câblées simultanées, vérifiez que le câble réseau n’est pas connecté. ● Vérifiez que l'imprimante et le routeur sans fil sont sous tension et alimentés. Vérifiez également que la radio sans fil de l'imprimante est activée. (l’indicateur de réseau sans fil est fixe lorsque l’imprimante est connectée à un réseau sans fil et clignote lorsqu’il recherche un réseau sans fil). ● Vérifiez que l'identificateur SSID (Service Set Identifier) est correct : – Pour une connexion à votre réseau sans fil, confirmez que votre appareil mobile est connecté au routeur/point d'accès approprié. – Pour une connexion Wi-Fi Direct, imprimez une page de configuration pour déterminer le SSID de l’imprimante. Si vous n'êtes pas certain de l'exactitude du SSID, réexécutez la configuration sans fil. 212 ● Sur des réseaux sécurisés, assurez-vous que les informations de sécurité sont correctes. Si ce n'est pas le cas, réexécutez la configuration sans fil. ● Si le réseau sans fil fonctionne correctement, essayez d'accéder à d'autres ordinateurs du réseau sans fil. Si le réseau dispose d'un accès à Internet, essayez de vous connecter à Internet via une connexion sans fil. ● Vérifiez que la méthode de chiffrement (AES ou TKIP) est identique pour l'imprimante et le point d'accès sans fil (sur des réseaux utilisant la sécurité WPA). ● Vérifiez que l'imprimante se trouve dans la plage du réseau sans fil. Pour la plupart des réseaux, l'imprimante doit se trouver dans une plage de 30 m du point d'accès sans fil (routeur sans fil). ● Vérifiez qu'aucun obstacle n'entrave le signal sans fil. Retirez tout objet métallique volumineux entre le point d'accès et l'imprimante. Assurez-vous qu'aucun pilier, mur ou colonne contenant du métal ou du béton ne se trouve entre l'imprimante et le point d'accès sans fil. ● Vérifiez que l'imprimante est éloignée de tout appareil électromagnétique pouvant interférer avec le signal sans fil. De nombreux appareils peuvent interférer avec le signal sans fil, notamment les moteurs, téléphones sans fil, caméras de surveillance, autres réseaux sans fil et certains périphériques Bluetooth. ● Pour les ordinateurs se connectant à l'imprimante sans fil : – Vérifiez que le pilote d’impression est bien installé sur l'ordinateur. – Vérifiez que vous avez sélectionné le port d'imprimante approprié. – Vérifiez que l'ordinateur et l'imprimante se connectent au même réseau sans fil. Chapitre 9 Résolution des problèmes – Si votre environnement offre plusieurs signaux sans fil et que vous avez besoin que l’imprimante prenne en charge les réseaux double bande 2,4 GHz et 5 GHz, installez l’accessoire de serveur d’impression HP Jetdirect 2900nw. – Pour macOS, vérifiez que le routeur sans fil prend en charge Bonjour. L'imprimante n'imprime pas une fois la configuration sans fil terminée Résoudre les problèmes entre votre ordinateur et l'imprimante. 1. Assurez-vous que l'imprimante est allumée et prête. 2. Désactivez tout pare-feu tiers installé sur votre ordinateur. 3. Vérifiez le bon fonctionnement du réseau sans fil. 4. Assurez-vous que l'ordinateur fonctionne correctement. Si nécessaire, redémarrez l'ordinateur. 5. Vérifiez que vous pouvez ouvrir le serveur Web intégré HP de l'imprimante à partir d'un ordinateur sur le réseau. L'imprimante n'imprime pas et un pare-feu tiers est installé sur l'ordinateur Vérifiez qu'un pare-feu n'interfère pas avec les communications sans fil. 1. Mettez à jour le pare-feu avec la dernière mise à jour disponible auprès du fabricant. 2. Si des programmes demandent un accès au pare-feu lorsque vous installez l'imprimante ou que vous tentez d'imprimer, assurez-vous que les programmes puissent être exécutés. 3. Désactivez temporairement le pare-feu, puis installez l'imprimante sans fil sur l'ordinateur. Activez le pare-feu une fois l'installation sans fil terminée. La connexion sans fil ne fonctionne pas après le déplacement du routeur sans fil ou de l'imprimante Vérifiez que les paramètres de l'imprimante et du réseau sont corrects. 1. Assurez-vous que le routeur ou l'imprimante se connecte au même réseau que votre ordinateur. 2. Imprimez une page de configuration. 3. Comparez le SSID indiqué dans le rapport de configuration avec celui indiqué dans la configuration de l'imprimante sur votre ordinateur. 4. Si les SSID sont différents, les périphériques ne se connectent pas au même réseau. Reconfigurez l'installation sans fil de votre imprimante. Impossible de connecter d'autres d'ordinateurs à l'imprimante sans fil Pour résoudre les problèmes de connexion, procédez comme suit. 1. Assurez-vous que les autres ordinateurs se trouvent dans la portée sans fil et qu'aucun obstacle n'entrave le signal. Pour la plupart des réseaux, la plage sans fil se trouve dans un rayon de 30 m du point d'accès sans fil. 2. Assurez-vous que l'imprimante est allumée et prête. L'imprimante n'imprime pas une fois la configuration sans fil terminée 213 3. Assurez-vous qu'il n'y a pas plus de 5 utilisateurs Wireless Direct simultanés. 4. Désactivez tout pare-feu tiers installé sur votre ordinateur. 5. Vérifiez le bon fonctionnement du réseau sans fil. 6. Assurez-vous que l'ordinateur fonctionne correctement. Si nécessaire, redémarrez l'ordinateur. L'imprimante sans fil perd la communication lorsqu'elle est connectée à un VPN Vous ne pouvez généralement pas vous connecter à un VPN et à d'autres réseaux simultanément. Le réseau n'apparaît pas dans la liste des réseaux sans fil Suivez ces étapes lorsque le réseau n'apparaît pas dans la liste des réseaux sans fil de votre ordinateur ou de votre appareil mobile. ● Assurez-vous que le routeur sans fil est sous tension et qu'il est alimenté. ● Il est possible que le réseau soit masqué. Vous pouvez cependant vous connecter à un réseau masqué. Assurez-vous que le point d’accès/routeur publie le SSID en vérifiant son propre SSID dans les réseaux disponibles vus par votre appareil mobile. Le réseau sans fil ne fonctionne pas Procédez comme suit pour vous assurer que le réseau fonctionne correctement. 1. Pour les imprimantes qui ne prennent pas en charge les connexions sans fil et câblées simultanées, assurez-vous que le câble réseau n’est pas déconnecté. 2. Pour vérifier si la connexion réseau est perdue, essayez de connecter d'autres périphériques au réseau. 3. Testez la connexion réseau en exécutant une commande Ping sur le réseau. a. 4. Sur votre ordinateur, ouvrez une invite de ligne de commande. ● Sous Windows, cliquez sur Démarrer, Exécuter, tapez cmd, puis appuyez sur Entrée. ● Sous macOS, accédez à Applications, Utilitaires, puis ouvrez Terminal. b. Tapez ping, suivi de l'adresse IP du routeur. c. Si la fenêtre affiche des temps de propagation en boucle, cela signifie que le réseau est opérationnel. Assurez-vous que le routeur ou l'imprimante se connecte au même réseau que l'ordinateur. a. Imprimez une page de configuration. b. Comparez le SSID indiqué dans le rapport de configuration avec celui indiqué dans la configuration de l'imprimante sur votre ordinateur. c. Si les SSID sont différents, les périphériques ne se connectent pas au même réseau. Reconfigurez l'installation sans fil de votre imprimante. Réduction des interférences sur un réseau sans fil Les conseils suivants permettent de réduire les interférences sur un réseau sans fil : 214 Chapitre 9 Résolution des problèmes ● Eloignez les périphériques sans fil d'objets métalliques volumineux comme les classeurs et d'autres appareils électromagnétiques comme les micro-ondes et les téléphones sans fil. Ces objets peuvent entraver les signaux radio. ● Eloignez les périphériques sans fil de structures bâties volumineuses ou d'autres constructions. Ces objets peuvent absorber les ondes radio et atténuer les signaux. ● Placez le routeur sans fil à un emplacement central et dans la portée des imprimantes sans fil du réseau. Résolution des problèmes de télécopie Utilisez les sections suivantes pour résoudre les problèmes liés aux fonctions de télécopie de l’imprimante. Liste de vérification de résolution des problèmes de télécopie Reportez-vous à la liste de vérifications suivante pour déterminer les causes des problèmes liés à la télécopie que vous risquez de rencontrer : ● Utilisez-vous le cordon de télécopie fourni avec l'accessoire télécopieur ? Cet accessoire télécopieur a été testé avec le cordon de télécopie fourni pour répondre à la norme RJ11 et aux spécifications fonctionnelles. N'utilisez aucun autre cordon : l'accessoire télécopieur analogique nécessite un cordon de télécopie analogique. Il exige également une connexion téléphonique analogique. ● Le connecteur de ligne de télécopie/téléphone est-il correctement inséré dans la prise de l'accessoire télécopieur ? Vérifiez que la prise téléphonique est correctement insérée dans la prise murale. Insérez le connecteur dans la prise murale jusqu'à ce qu'il s'encastre en faisant un « clic ». REMARQUE : Vérifiez que la prise du téléphone est connectée au port de télécopie plutôt qu'au port réseau. Les ports sont similaires. ● La prise téléphonique murale fonctionne-t-elle correctement ? Vérifiez la présence d'une tonalité en connectant un téléphone à la prise murale. Entendez-vous une tonalité et pouvez-vous passer ou recevoir un appel ? Quel type de ligne téléphonique utilisez-vous? Vérifiez le type de ligne téléphonique que vous utilisez et lisez les recommandations correspondant à ce type de ligne. ● Ligne dédiée : Une ligne de télécopieur/téléphone analogique attribuée pour la réception ou l'envoi de télécopies. REMARQUE : La ligne téléphonique doit être exclusivement réservée à l'usage du télécopieur de l'imprimante et ne doit pas être partagée avec d'autres types d'appareils téléphoniques. C'est le cas notamment des systèmes d'alarme qui utilisent la ligne téléphonique pour prévenir les sociétés de surveillance. ● Système PBX : système téléphonique employé dans un environnement professionnel. Les téléphones de particuliers standard et l'accessoire télécopieur utilisent un signal téléphonique analogique. Certains systèmes PBX numériques risquent de ne pas prendre en charge l'accessoire télécopieur. Il est possible que vous ayez besoin d'un ATA (adaptateur téléphonique analogique) d'interface pour connecter le télécopieur aux systèmes PBX numériques. Résolution des problèmes de télécopie 215 ● Lignes de transfert : caractéristique du système téléphonique qui permet de reconduire l'appel suivant vers la prochaine ligne disponible lorsqu'une ligne entrante est occupée. Essayez de connecter l'imprimante à la première ligne téléphonique entrante. L'accessoire télécopieur répondra à l'appel après le nombre de sonneries défini dans le paramètre de nombre de sonneries avant la réponse. Utilisez-vous un périphérique de protection contre les surtensions ? Un périphérique de protection contre les surtensions peut être placé entre la prise murale et l'accessoire télécopieur afin de protéger ce dernier de la puissance électrique circulant dans les lignes téléphoniques. Ces périphériques peuvent provoquer certains problèmes de communication au télécopieur en dégradant la qualité du signal téléphonique. Si vous rencontrez des problèmes lors de l'envoi ou de la réception de télécopies et utilisez un de ces périphériques, connectez directement l'imprimante à la prise de téléphone murale pour déterminer si le problème est lié au périphérique de protection. Utilisez-vous le service de messagerie vocale d'une compagnie de téléphone ou un répondeur ? Si le paramètre de sonneries avant réponse du service de messagerie est inférieur à celui de l'accessoire télécopieur, le service de messagerie répond à l'appel et l'accessoire télécopieur ne peut pas recevoir de télécopie. Si le paramètre de sonneries avant réponse de l'accessoire télécopieur est inférieur à celui du service de messagerie, l'accessoire télécopieur répond à tous les appels. Votre ligne téléphonique comporte-t-elle une fonction de mise en attente ? Si la fonction de mise en attente est activée pour la ligne téléphonique du télécopieur, un avis de mise en attente peut interrompre un appel de télécopie en cours, entraînant une erreur de communication. Assurez-vous que la fonction de mise en attente n'est pas activée sur la ligne téléphonique du télécopieur. Vérifier l’état de l’accessoire télécopieur Si l’accessoire télécopieur analogique ne semble pas fonctionner, imprimez un rapport Page de configuration pour vérifier son état. 1. Sur l'écran d'accueil, faites défiler les menus et sélectionnez Rapports. 2. Ouvrez les menus suivants : 3. a. Pages de configuration/d'état b. Page de configuration Appuyez sur le bouton Imprimer pour imprimer le rapport ou appuyez sur le bouton Afficher pour afficher le rapport à l’écran. Le rapport comporte plusieurs pages. REMARQUE : L'adresse IP et le nom d'hôte de l'imprimante figurent sur la page Jetdirect. 4. Dans la page relative à l'accessoire télécopieur de la page de configuration, sous la rubrique informations sur le matériel, vérifiez Etat du modem. Le tableau ci-dessous identifie les conditions d'état et les solutions possibles. REMARQUE : Si la page d'accessoire télécopieur ne s'imprime pas, il peut y avoir un problème d'accessoire télécopieur analogique. Les configurations de télécopie en réseau ou par Internet peuvent désactiver cette fonction. 216 Chapitre 9 Résolution des problèmes Tableau 9-14 Dépannage de l'accessoire télécopieur analogique Conditions d'état Solutions possibles Opérationnel/Activé1 L'accessoire télécopieur analogique est installé et prêt à fonctionner. Opérationnel / Désactivé1 L'accessoire télécopieur est installé mais vous n'avez pas encore configuré ses paramètres requis. L'accessoire de télécopie est installé et prêt à fonctionner, mais l'utilitaire HP Digital Sending a désactivé la fonction de télécopie de l'imprimante ou activé la fonction de télécopie en réseau. Lorsque la télécopie en réseau est activée, la fonction de télécopie analogique est désactivée. Une seule fonction de télécopie peut être activée à la fois (télécopie en réseau ou analogique). REMARQUE : Si la télécopie en réseau est activée, la fonction Numériser pour télécopier n'est pas disponible sur le panneau de commande de l'imprimante. 1 Non-opérationnel / Activé/Désactivé1 L'imprimante a détecté une panne de micrologiciel. Mettez à niveau le micrologiciel. Endommagé / Activé/Désactivé1 L'accessoire télécopieur est en panne. Replacez la carte d'accessoire télécopieur et vérifiez que les broches ne sont pas tordues. Si l'état est toujours ENDOMMAGE, remplacez la carte de l'accessoire télécopieur analogique. L'état ACTIVE indique que l'accessoire télécopieur analogique est activé ; l’état DESACTIVE indique que la fonction de télécopie en réseau est activée (la télécopie analogique est désactivée). Problèmes de télécopie généraux En savoir plus sur les solutions aux problèmes courants de télécopie. Echec d'envoi de télécopie Vérifiez le problème de télécopie, puis essayez la solution suggérée. La fonction JBIG est activée, mais elle n'est pas disponible sur le télécopieur de destination. Désactivez le paramètre JBIG. Aucun bouton du carnet d'adresses du télécopieur n'apparaît Vérifiez le problème de télécopie, puis essayez la solution suggérée. Aucun des contacts de la liste de contacts sélectionnée ne contient des informations de télécopie. Ajoutez les informations de télécopie nécessaires. Impossible de localiser les paramètres de télécopie dans HP Web Jetadmin Vérifiez le problème de télécopie, puis essayez la solution suggérée. Les paramètres de télécopie dans HP Web Jetadmin sont situés dans le menu déroulant de la page d'état du périphérique. Sélectionnez Envoi numérique dans le menu déroulant. L'en-tête est ajouté en haut de la page lorsque l'option de superposition est activée Ce problème de télécopie est tout à fait normal. Problèmes de télécopie généraux 217 Pour toutes les télécopies transférées, l'imprimante ajoute l'en-tête en superposition en haut de la page. Le fonctionnement est normal. Plusieurs noms et numéros apparaissent dans la zone des destinataires Ce problème de télécopie est tout à fait normal. Les noms et les numéros peuvent s'afficher selon l'endroit dont ils sont issus. Le carnet d'adresses télécopie comprend les noms et toutes les autres bases de données comprennent des numéros. Le fonctionnement est normal. Une télécopie s'imprime sur deux pages au lieu d'une Vérifiez le problème de télécopie, puis essayez la solution suggérée. L'en-tête de la télécopie ajouté en haut de la page fait passer le texte sur une seconde page. Si vous souhaitez imprimer votre télécopie sur une seule page, définissez l'en-tête en mode de superposition ou ajustez le paramètre Adapter à la page. Un document s'arrête dans le chargeur de documents au milieu de la télécopie Vérifiez le problème de télécopie, puis essayez la solution suggérée. Il existe un bourrage dans le chargeur de documents. Supprimez le bourrage et renvoyez la télécopie. Le volume des sons émis par l’accessoire télécopieur est trop élevé ou trop faible Vérifiez le problème de télécopie, puis essayez la solution suggérée. Vous devez régler le volume. Réglez le volume dans le menu Paramètres d'envoi de télécopie et le menu Paramètres de réception de télécopie. 218 Chapitre 9 Résolution des problèmes A Services et assistance Déclaration de garantie limitée de HP Produit HP DUREE DE LA GARANTIE LIMITEE* HP Color LaserJet Enterprise MFP M480 Garantie d'un an sur site le jour ouvré suivant REMARQUE : * la garantie et les options d'assistance varient selon le produit, le pays/la région et les exigences légales locales. Rendez-vous sur le site support.hp.com pour en savoir plus sur les services HP primés et les options d’assistance disponibles dans votre pays/région. HP vous garantit à vous, le client final, que cette garantie limitée HP s’applique uniquement aux produits de marque HP vendus ou loués a) par HP Inc., ses filiales, sociétés affiliées, revendeurs autorisés, distributeurs autorisés ou distributeurs pays/région ; et, b) avec cette garantie limitée HP, que le matériel et les accessoires HP seront exempts de vices de matériaux et de fabrication après la date d’achat, pendant la période spécifiée ci-dessus. Si HP a connaissance de tels défauts pendant la période de garantie, les produits établis comme défectueux seront réparés ou remplacés, à la convenance de HP. Les produits de remplacement pourront être neufs ou équivalents dans leur fonctionnement à des produits neufs. HP vous garantit que les logiciels HP ne manqueront pas d'exécuter leurs instructions de programmation à partir de la date d'achat, pendant la période indiquée ci-dessus, en raison de défauts matériels ni de malfaçons s'ils ont été correctement installés et utilisés. Si HP a connaissance de tels défauts pendant la période de garantie, HP remplacera les logiciels qui n'exécutent pas leurs instructions de programmation en raison de ces défauts. HP ne garantit pas que le fonctionnement des produits HP sera exempt d'interruptions ou d'erreurs. Si HP ne peut, dans un délai raisonnable, réparer ou remplacer le produit quel qu'il soit dans le cadre de la garantie, vous aurez droit au remboursement du produit à son prix d'achat après retour rapide du produit. Les produits HP peuvent comporter des pièces remanufacturées présentant des performances équivalentes à celles de pièces neuves ou qui peuvent avoir été utilisées de façon fortuite. La garantie ne s'applique pas aux défauts résultant (a) d'une maintenance ou d'un étalonnage incorrect ou inadéquat, (b) de logiciels, interfaces, pièces ou consommables non fournis par HP, (c) de modifications non autorisées ou d'une mauvaise utilisation, (d) d'une utilisation non conforme aux spécifications d'environnement indiquées pour le produit, ou (e) d'une préparation ou d'une maintenance incorrecte du site. DANS LES LIMITES AUTORISEES PAR LA LEGISLATION LOCALE EN VIGUEUR, LES GARANTIES CI-DESSUS SONT EXCLUSIVES ET AUCUNE AUTRE GARANTIE OU CONDITION, ECRITE OU ORALE, N'EST ACCORDEE DE FACON EXPRESSE OU IMPLICITE. HP REJETTE SPECIFIQUEMENT TOUTES GARANTIES OU CONDITIONS IMPLICITES DE COMMERCIALISATION, DE QUALITE SATISFAISANTE ET D'ADAPTATION A UN USAGE PARTICULIER. Certain(e)s pays/régions, états ou provinces n'autorisant pas de limitations de durée de la garantie implicite, il se peut que la limitation ou l'exclusion ci-dessus ne s'applique pas à vous. La présente garantie vous donne des droits juridiques spécifiques et vous pouvez également disposer d'autres droits selon votre pays/région, état ou province. La garantie limitée de HP est valable dans tout(e) pays/région ou localité où HP dispose d'un centre d'assistance et d'une présence commerciale pour ce produit. Le niveau des services de garantie offerts dépend des réglementations locales. HP ne modifiera pas la forme, l'adaptation ou la fonction du produit pour le rendre Services et assistance 219 opérationnel dans un pays/une région où il n'a jamais été destiné à fonctionner pour des raisons juridiques ou réglementaires. DANS LES LIMITES DE LA LEGISLATION EN VIGUEUR, LES RECOURS STIPULES DANS LA PRESENTE GARANTIE CONSTITUENT VOS SEULS ET UNIQUES RECOURS. A L'EXCEPTION DES CAS MENTIONNES PLUS HAUT, HP OU SES FOURNISSEURS NE SERONT EN AUCUN CAS RESPONSABLES DES PERTES DE DONNEES OU DES DOMMAGES DIRECTS, PARTICULIERS, FORTUITS, CONSECUTIFS (Y COMPRIS LES PERTES DE PROFITS OU DE DONNEES) OU AUTRES, FONDES SUR UN CONTRAT, UN PREJUDICE OU AUTRE. Certain(e)s pays/régions, états ou provinces n'autorisant pas les exclusions ou les limitations de dommages fortuits ou consécutifs, les limitations ou les exclusions ci-dessus peuvent ne pas s'appliquer à vous. DANS LA LIMITE AUTORISEE PAR LA LOI, LES TERMES DE LA GARANTIE CONTENUS DANS CE DOCUMENT NE SONT PAS EXCLUSIFS, RESTRICTIFS NI PORTEURS DE MODIFICATIONS. ILS VIENNENT S'AJOUTER A VOS DROITS STATUTAIRES OBLIGATOIRES APPLICABLES A LA VENTE DE CE PRODUIT. Royaume-Uni, Irlande et Malte The HP Limited Warranty is a commercial guarantee voluntarily provided by HP. The name and address of the HP entity responsible for the performance of the HP Limited Warranty in your country/region is as follows: UK: HP Inc UK Limited, Cain Road, Amen Corner, Bracknell, Berkshire, RG12 1HN Ireland: Hewlett-Packard Ireland Limited, Liffey Park Technology Campus, Barnhall Road, Leixlip, Co.Kildare Malta: Hewlett-Packard Europe B.V., Amsterdam, Meyrin Branch, Route du Nant-d'Avril 150, 1217 Meyrin, Switzerland United Kingdom: The HP Limited Warranty benefits apply in addition to any legal rights to a guarantee from seller of nonconformity of goods with the contract of sale. These rights expire six years from delivery of goods for products purchased in England or Wales and five years from delivery of goods for products purchased in Scotland. However various factors may impact your eligibility to receive these rights. For further information, please consult the following link: Consumer Legal Guarantee (www.hp.com/go/eu-legal) or you may visit the European Consumer Centers website (http://ec.europa.eu/consumers/solving_consumer_disputes/non­ judicial_redress/ecc-net/index_en.htm). Consumers have the right to choose whether to claim service under the HP Limited Warranty or against the seller under the legal guarantee. Ireland: The HP Limited Warranty benefits apply in addition to any statutory rights from seller in relation to nonconformity of goods with the contract of sale. However various factors may impact your eligibility to receive these rights. Consumer statutory rights are not limited or affected in any manner by HP Care Pack. For further information, please consult the following link: Consumer Legal Guarantee (www.hp.com/go/eu-legal) or you may visit the European Consumer Centers website (http://ec.europa.eu/consumers/solving_consumer_disputes/non­ judicial_redress/ecc-net/index_en.htm). Consumers have the right to choose whether to claim service under the HP Limited Warranty or against the seller under the legal guarantee. Malta: The HP Limited Warranty benefits apply in addition to any legal rights to a two-year guarantee from seller of nonconformity of goods with the contract of sale; however various factors may impact your eligibility to receive these rights. Consumer statutory rights are not limited or affected in any manner by the HP Limited Warranty. For further information, please consult the following link: Consumer Legal Guarantee (www.hp.com/go/eu-legal) or you may visit the European Consumer Centers website (http://ec.europa.eu/consumers/solving_consumer_disputes/non­ judicial_redress/ecc-net/index_en.htm). Consumers have the right to choose whether to claim service under the HP Limited Warranty or against the seller under two-year legal guarantee. 220 Annexe A Services et assistance Autriche, Belgique, Allemagne et Luxembourg Die beschränkte HP Herstellergarantie ist eine von HP auf freiwilliger Basis angebotene kommerzielle Garantie. Der Name und die Adresse der HP Gesellschaft, die in Ihrem Land für die Gewährung der beschränkten HP Herstellergarantie verantwortlich ist, sind wie folgt: Deutschland: HP Deutschland GmbH, Schickardstr. 32, D-71034 Böblingen Österreich: HP Austria GmbH., Technologiestrasse 5, A-1120 Wien Luxemburg: Hewlett-Packard Luxembourg S.C.A., 75, Parc d'Activités Capellen, Rue Pafebruc, L-8308 Capellen Belgien: HP Belgium BVBA, Hermeslaan 1A, B-1831 Diegem Die Rechte aus der beschränkten HP Herstellergarantie gelten zusätzlich zu den gesetzlichen Ansprüchen wegen Sachmängeln auf eine zweijährige Gewährleistung ab dem Lieferdatum. Ob Sie Anspruch auf diese Rechte haben, hängt von zahlreichen Faktoren ab. Die Rechte des Kunden sind in keiner Weise durch die beschränkte HP Herstellergarantie eingeschränkt bzw. betroffen. Weitere Hinweise finden Sie auf der folgenden Website: Gewährleistungsansprüche für Verbraucher (www.hp.com/go/eu-legal) oder Sie können die Website des Europäischen Verbraucherzentrums (http://ec.europa.eu/consumers/solving_consumer_disputes/non­ judicial_redress/ecc-net/index_en.htm) besuchen. Verbraucher haben das Recht zu wählen, ob sie eine Leistung von HP gemäß der beschränkten HP Herstellergarantie in Anspruch nehmen oder ob sie sich gemäß der gesetzlichen zweijährigen Haftung für Sachmängel (Gewährleistung) sich an den jeweiligen Verkäufer wenden. Belgique, France et Luxembourg La garantie limitée HP est une garantie commerciale fournie volontairement par HP. Voici les coordonnées de l'entité HP responsable de l'exécution de la garantie limitée HP dans votre pays: France: HP France SAS, société par actions simplifiée identifiée sous le numéro 448 694 133 RCS Evry, 1 Avenue du Canada, 91947, Les Ulis G.D. Luxembourg: Hewlett-Packard Luxembourg S.C.A., 75, Parc d'Activités Capellen, Rue Pafebruc, L-8308 Capellen Belgique: HP Belgium BVBA, Hermeslaan 1A, B-1831 Diegem France: Les avantages de la garantie limitée HP s'appliquent en complément des droits dont vous disposez au titre des garanties légales applicables dont le bénéfice est soumis à des conditions spécifiques. Vos droits en tant que consommateur au titre de la garantie légale de conformité mentionnée aux articles L. 211-4 à L. 211-13 du Code de la Consommation et de celle relatives aux défauts de la chose vendue, dans les conditions prévues aux articles 1641 à 1648 et 2232 du Code de Commerce ne sont en aucune façon limités ou affectés par la garantie limitée HP. Pour de plus amples informations, veuillez consulter le lien suivant : Garanties légales accordées au consommateur (www.hp.com/go/eu-legal). Vous pouvez également consulter le site Web des Centres européens des consommateurs (http://ec.europa.eu/consumers/solving_consumer_disputes/non­ judicial_redress/ecc-net/index_en.htm). Les consommateurs ont le droit de choisir d’exercer leurs droits au titre de la garantie limitée HP, ou auprès du vendeur au titre des garanties légales applicables mentionnées ci-dessus. POUR RAPPEL: Garantie Légale de Conformité: « Le vendeur est tenu de livrer un bien conforme au contrat et répond des défauts de conformité existant lors de la délivrance. Il répond également des défauts de conformité résultant de l'emballage, des instructions de montage ou de l'installation lorsque celle-ci a été mise à sa charge par le contrat ou a été réalisée sous sa responsabilité ». Autriche, Belgique, Allemagne et Luxembourg 221 Article L211-5 du Code de la Consommation: « Pour être conforme au contrat, le bien doit: 1° Etre propre à l'usage habituellement attendu d'un bien semblable et, le cas échéant: - correspondre à la description donnée par le vendeur et posséder les qualités que celui-ci a présentées à l'acheteur sous forme d'échantillon ou de modèle; - présenter les qualités qu'un acheteur peut légitimement attendre eu égard aux déclarations publiques faites par le vendeur, par le producteur ou par son représentant, notamment dans la publicité ou l'étiquetage; 2° Ou présenter les caractéristiques définies d'un commun accord par les parties ou être propre à tout usage spécial recherché par l'acheteur, porté à la connaissance du vendeur et que ce dernier a accepté ». Article L211-12 du Code de la Consommation: « L'action résultant du défaut de conformité se prescrit par deux ans à compter de la délivrance du bien ». Garantie des vices cachés Article 1641 du Code Civil : « Le vendeur est tenu de la garantie à raison des défauts cachés de la chose vendue qui la rendent impropre à l'usage auquel on la destine, ou qui diminuent tellement cet usage que l'acheteur ne l'aurait pas acquise, ou n'en aurait donné qu'un moindre prix, s'il les avait connus. » Article 1648 alinéa 1 du Code Civil: « L'action résultant des vices rédhibitoires doit être intentée par l'acquéreur dans un délai de deux ans à compter de la découverte du vice. » G.D. Luxembourg et Belgique: Les avantages de la garantie limitée HP s'appliquent en complément des droits dont vous disposez au titre de la garantie de non-conformité des biens avec le contrat de vente. Cependant, de nombreux facteurs peuvent avoir un impact sur le bénéfice de ces droits. Vos droits en tant que consommateur au titre de ces garanties ne sont en aucune façon limités ou affectés par la garantie limitée HP. Pour de plus amples informations, veuillez consulter le lien suivant: Garanties légales accordées au consommateur (www.hp.com/go/eu-legal) ou vous pouvez également consulter le site Web des Centres européens des consommateurs (http://ec.europa.eu/consumers/solving_consumer_disputes/non­ judicial_redress/ecc-net/index_en.htm). Les consommateurs ont le droit de choisir de réclamer un service sous la garantie limitée HP ou auprès du vendeur au cours d'une garantie légale de deux ans. Italien La Garanzia limitata HP è una garanzia commerciale fornita volontariamente da HP. Di seguito sono indicati nome e indirizzo della società HP responsabile della fornitura dei servizi coperti dalla Garanzia limitata HP nel vostro Paese: Italia: HP Italy S.r.l., Via G. Di Vittorio 9, 20063 Cernusco S/Naviglio I vantaggi della Garanzia limitata HP vengono concessi ai consumatori in aggiunta ai diritti derivanti dalla garanzia di due anni fornita dal venditore in caso di non conformità dei beni rispetto al contratto di vendita. Tuttavia, diversi fattori possono avere un impatto sulla possibilita’ di beneficiare di tali diritti. I diritti spettanti ai consumatori in forza della garanzia legale non sono in alcun modo limitati, né modificati dalla Garanzia limitata HP. Per ulteriori informazioni, si prega di consultare il seguente link: Garanzia legale per i clienti (www.hp.com/go/eu-legal), oppure visitare il sito Web dei Centri europei per i consumatori (http://ec.europa.eu/consumers/solving_consumer_disputes/non-judicial_redress/ecc­ net/index_en.htm). I consumatori hanno il diritto di scegliere se richiedere un servizio usufruendo della Garanzia limitata HP oppure rivolgendosi al venditore per far valere la garanzia legale di due anni. 222 Annexe A Services et assistance Espagnol Su Garantía limitada de HP es una garantía comercial voluntariamente proporcionada por HP. El nombre y dirección de las entidades HP que proporcionan la Garantía limitada de HP (garantía comercial adicional del fabricante) en su país es: España: Hewlett-Packard Española S.L. Calle Vicente Aleixandre, 1 Parque Empresarial Madrid - Las Rozas, E-28232 Madrid Los beneficios de la Garantía limitada de HP son adicionales a la garantía legal de 2 años a la que los consumidores tienen derecho a recibir del vendedor en virtud del contrato de compraventa; sin embargo, varios factores pueden afectar su derecho a recibir los beneficios bajo dicha garantía legal. A este respecto, la Garantía limitada de HP no limita o afecta en modo alguno los derechos legales del consumidor (www.hp.com/go/eu-legal). Para más información, consulte el siguiente enlace: Garantía legal del consumidor o puede visitar el sitio web de los Centros europeos de los consumidores (http://ec.europa.eu/consumers/solving_consumer_disputes/non-judicial_redress/ecc-net/index_en.htm). Los clientes tienen derecho a elegir si reclaman un servicio acogiéndose a la Garantía limitada de HP o al vendedor de conformidad con la garantía legal de dos años. Danemark Den begrænsede HP-garanti er en garanti, der ydes frivilligt af HP. Navn og adresse på det HP-selskab, der er ansvarligt for HP's begrænsede garanti i dit land, er som følger: Danmark: HP Inc Danmark ApS, Engholm Parkvej 8, 3450, Allerød Den begrænsede HP-garanti gælder i tillæg til eventuelle juridiske rettigheder, for en toårig garanti fra sælgeren af varer, der ikke er i overensstemmelse med salgsaftalen, men forskellige faktorer kan dog påvirke din ret til at opnå disse rettigheder. Forbrugerens lovbestemte rettigheder begrænses eller påvirkes ikke på nogen måde af den begrænsede HP-garanti. Se nedenstående link for at få yderligere oplysninger: Forbrugerens juridiske garanti (www.hp.com/go/eu-legal) eller du kan besøge De Europæiske Forbrugercentres websted (http://ec.europa.eu/consumers/solving_consumer_disputes/non­ judicial_redress/ecc-net/index_en.htm). Forbrugere har ret til at vælge, om de vil gøre krav på service i henhold til HP's begrænsede garanti eller hos sælger i henhold til en toårig juridisk garanti. Norvège HPs garanti er en begrenset og kommersiell garanti som HP selv har valgt å tilby. Følgende lokale selskap innestår for garantien: Norge: HP Norge AS, Rolfbuktveien 4b, 1364 Fornebu HPs garanti kommer i tillegg til det mangelsansvar HP har i henhold til norsk forbrukerkjøpslovgivning, hvor reklamasjonsperioden kan være to eller fem år, avhengig av hvor lenge salgsgjenstanden var ment å vare. Ulike faktorer kan imidlertid ha betydning for om du kvalifiserer til å kreve avhjelp iht slikt mangelsansvar. Forbrukerens lovmessige rettigheter begrenses ikke av HPs garanti. Hvis du vil ha mer informasjon, kan du klikke på følgende kobling: Juridisk garanti for forbruker (www.hp.com/go/eu-legal) eller du kan besøke nettstedet til de europeiske forbrukersentrene (http://ec.europa.eu/consumers/solving_consumer_disputes/non­ judicial_redress/ecc-net/index_en.htm). Forbrukere har retten til å velge å kreve service under HPs garanti eller iht selgerens lovpålagte mangelsansvar. Suède HP:s begränsade garanti är en kommersiell garanti som tillhandahålls frivilligt av HP. Namn och adress till det HP-företag som ansvarar för HP:s begränsade garanti i ditt land är som följer: Sverige: HP PPS Sverige AB, SE-169 73 Stockholm Espagnol 223 Fördelarna som ingår i HP:s begränsade garanti gäller utöver de lagstadgade rättigheterna till tre års garanti från säljaren angående varans bristande överensstämmelse gentemot köpeavtalet, men olika faktorer kan påverka din rätt att utnyttja dessa rättigheter. Konsumentens lagstadgade rättigheter varken begränsas eller påverkas på något sätt av HP:s begränsade garanti. Mer information får du om du följer denna länk: Lagstadgad garanti för konsumenter (www.hp.com/go/eu-legal) eller så kan du gå till European Consumer Centers webbplats (http://ec.europa.eu/consumers/solving_consumer_disputes/non­ judicial_redress/ecc-net/index_en.htm). Konsumenter har rätt att välja om de vill ställa krav enligt HP:s begränsade garanti eller på säljaren enligt den lagstadgade treåriga garantin. Portugal A Garantia Limitada HP é uma garantia comercial fornecida voluntariamente pela HP. O nome e a morada da entidade HP responsável pela prestação da Garantia Limitada HP no seu país são os seguintes: Portugal: HPCP – Computing and Printing Portugal, Unipessoal, Lda., Edificio D. Sancho I, Quinta da Fonte, Porto Salvo, Lisboa, Oeiras, 2740 244 As vantagens da Garantia Limitada HP aplicam-se cumulativamente com quaisquer direitos decorrentes da legislação aplicável à garantia de dois anos do vendedor, relativa a defeitos do produto e constante do contrato de venda. Existem, contudo, vários fatores que poderão afetar a sua elegibilidade para beneficiar de tais direitos. Os direitos legalmente atribuídos aos consumidores não são limitados ou afetados de forma alguma pela Garantia Limitada HP. Para mais informações, consulte a ligação seguinte: Garantia legal do consumidor (www.hp.com/go/eu-legal) ou visite o Web site da Rede dos Centros Europeus do Consumidor (http://ec.europa.eu/consumers/solving_consumer_disputes/non-judicial_redress/ecc­ net/index_en.htm). Os consumidores têm o direito de escolher se pretendem reclamar assistência ao abrigo da Garantia Limitada HP ou contra o vendedor ao abrigo de uma garantia jurídica de dois anos. Grèce et Chypre Η Περιορισμένη εγγύηση HP είναι μια εμπορική εγγύηση η οποία παρέχεται εθελοντικά από την HP. Η επωνυμία και η διεύθυνση του νομικού προσώπου ΗΡ που παρέχει την Περιορισμένη εγγύηση ΗΡ στη χώρα σας είναι η εξής: Ελλάδα /Κύπρoς: HP Printing and Personal Systems Hellas EPE, Tzavella 1-3, 15232 Chalandri, Attiki Ελλάδα /Κύπρoς: HP Συστήματα Εκτύπωσης και Προσωπικών Υπολογιστών Ελλάς Εταιρεία Περιορισμένης Ευθύνης, Tzavella 1-3, 15232 Chalandri, Attiki Τα προνόμια της Περιορισμένης εγγύησης HP ισχύουν επιπλέον των νόμιμων δικαιωμάτων για διετή εγγύηση έναντι του Πωλητή για τη μη συμμόρφωση των προϊόντων με τις συνομολογημένες συμβατικά ιδιότητες, ωστόσο η άσκηση των δικαιωμάτων σας αυτών μπορεί να εξαρτάται από διάφορους παράγοντες. Τα νόμιμα δικαιώματα των καταναλωτών δεν περιορίζονται ούτε επηρεάζονται καθ’ οιονδήποτε τρόπο από την Περιορισμένη εγγύηση HP. Για περισσότερες πληροφορίες, συμβουλευτείτε την ακόλουθη τοποθεσία web: Νόμιμη εγγύηση καταναλωτή (www.hp.com/go/eu-legal) ή μπορείτε να επισκεφτείτε την τοποθεσία web των Ευρωπαϊκών Κέντρων Καταναλωτή (http://ec.europa.eu/consumers/solving_consumer_disputes/non­ judicial_redress/ecc-net/index_en.htm). Οι καταναλωτές έχουν το δικαίωμα να επιλέξουν αν θα αξιώσουν την υπηρεσία στα πλαίσια της Περιορισμένης εγγύησης ΗΡ ή από τον πωλητή στα πλαίσια της νόμιμης εγγύησης δύο ετών. Hongrie A HP korlátozott jótállás egy olyan kereskedelmi jótállás, amelyet a HP a saját elhatározásából biztosít. Az egyes országokban a HP mint gyártó által vállalt korlátozott jótállást biztosító HP vállalatok neve és címe: Magyarország: HP Inc Magyarország Kft., H-1117 Budapest, Alíz utca 1. 224 Annexe A Services et assistance A HP korlátozott jótállásban biztosított jogok azokon a jogokon felül illetik meg Önt, amelyek a termékeknek az adásvételi szerződés szerinti minőségére vonatkozó kétéves, jogszabályban foglalt eladói szavatosságból, továbbá ha az Ön által vásárolt termékre alkalmazandó, a jogszabályban foglalt kötelező eladói jótállásból erednek, azonban számos körülmény hatással lehet arra, hogy ezek a jogok Önt megilletik-e. További információért kérjük, keresse fel a következő webhelyet: Jogi Tájékoztató Fogyasztóknak (www.hp.com/go/eu-legal) vagy látogassa meg az Európai Fogyasztói Központok webhelyét (http://ec.europa.eu/consumers/solving_consumer_disputes/non-judicial_redress/ecc­ net/index_en.htm). A fogyasztóknak jogában áll, hogy megválasszák, hogy a jótállással kapcsolatos igényüket a HP korlátozott jótállás alapján vagy a kétéves, jogszabályban foglalt eladói szavatosság, illetve, ha alkalmazandó, a jogszabályban foglalt kötelező eladói jótállás alapján érvényesítik. République tchèque Omezená záruka HP je obchodní zárukou dobrovolně poskytovanou společností HP. Názvy a adresy společností skupiny HP, které odpovídají za plnění omezené záruky HP ve vaší zemi, jsou následující: Česká republika: HP Inc Czech Republic s. r. o., Za Brumlovkou 5/1559, 140 00 Praha 4 Výhody, poskytované omezenou zárukou HP, se uplatňuji jako doplňek k jakýmkoli právním nárokům na dvouletou záruku poskytnutou prodejcem v případě nesouladu zboží s kupní smlouvou. Váš nárok na uznání těchto práv však může záviset na mnohých faktorech. Omezená záruka HP žádným způsobem neomezuje ani neovlivňuje zákonná práva zákazníka. Další informace získáte kliknutím na následující odkaz: Zákonná záruka spotřebitele (www.hp.com/go/eu-legal) případně můžete navštívit webové stránky Evropského spotřebitelského centra (http://ec.europa.eu/consumers/solving_consumer_disputes/non-judicial_redress/ecc­ net/index_en.htm). Spotřebitelé mají právo se rozhodnout, zda chtějí službu reklamovat v rámci omezené záruky HP nebo v rámci zákonem stanovené dvouleté záruky u prodejce. Slovaque Obmedzená záruka HP je obchodná záruka, ktorú spoločnosť HP poskytuje dobrovoľne. Meno a adresa subjektu HP, ktorý zabezpečuje plnenie vyplývajúce z Obmedzenej záruky HP vo vašej krajine: Slovenská republika: HP Inc Slovakia, s.r.o., Galvaniho 7, 821 04 Bratislava Výhody Obmedzenej záruky HP sa uplatnia vedľa prípadných zákazníkových zákonných nárokov voči predávajúcemu z vád, ktoré spočívajú v nesúlade vlastností tovaru s jeho popisom podľa predmetnej zmluvy. Možnosť uplatnenia takých prípadných nárokov však môže závisieť od rôznych faktorov. Služby Obmedzenej záruky HP žiadnym spôsobom neobmedzujú ani neovplyvňujú zákonné práva zákazníka, ktorý je spotrebiteľom. Ďalšie informácie nájdete na nasledujúcom prepojení: Zákonná záruka spotrebiteľa (www.hp.com/go/eu-legal), prípadne môžete navštíviť webovú lokalitu európskych zákazníckych stredísk (http://ec.europa.eu/consumers/solving_consumer_disputes/non-judicial_redress/ecc­ net/index_en.htm). Spotrebitelia majú právo zvoliť si, či chcú uplatniť servis v rámci Obmedzenej záruky HP alebo počas zákonnej dvojročnej záručnej lehoty u predajcu. Pologne Ograniczona gwarancja HP to komercyjna gwarancja udzielona dobrowolnie przez HP. Nazwa i adres podmiotu HP odpowiedzialnego za realizację Ograniczonej gwarancji HP w Polsce: Polska: HP Inc Polska sp. z o.o., Szturmowa 2a, 02-678 Warszawa, wpisana do rejestru przedsiębiorców prowadzonego przez Sąd Rejonowy dla m.st. Warszawy w Warszawie, XIII Wydział Gospodarczy Krajowego Rejestru Sądowego, pod numerem KRS 0000546115, NIP 5213690563, REGON 360916326, GIOŚ E0020757WZBW, kapitał zakładowy 480.000 PLN. Świadczenia wynikające z Ograniczonej gwarancji HP stanowią dodatek do praw przysługujących nabywcy w związku z dwuletnią odpowiedzialnością sprzedawcy z tytułu niezgodności towaru République tchèque 225 z umową (rękojmia). Niemniej, na możliwość korzystania z tych praw mają wpływ różne czynniki. Ograniczona gwarancja HP w żaden sposób nie ogranicza praw konsumenta ani na nie nie wpływa. Więcej informacji można znaleźć pod następującym łączem: Gwarancja prawna konsumenta (www.hp.com/go/eu-legal), można także odwiedzić stronę internetową Europejskiego Centrum Konsumenckiego (http://ec.europa.eu/consumers/solving_consumer_disputes/non­ judicial_redress/ecc-net/index_en.htm). Konsumenci mają prawo wyboru co do możliwosci skorzystania albo z usług gwarancyjnych przysługujących w ramach Ograniczonej gwarancji HP albo z uprawnień wynikających z dwuletniej rękojmi w stosunku do sprzedawcy. Bulgarie Ограничената гаранция на HP представлява търговска гаранция, доброволно предоставяна от HP. Името и адресът на дружеството на HP за вашата страна, отговорно за предоставянето на гаранционната поддръжка в рамките на Ограничената гаранция на HP, са както следва: HP Inc Bulgaria EOOD (Ейч Пи Инк България ЕООД), гр. София 1766, район р-н Младост, бул. Околовръстен Път No 258, Бизнес Център Камбаните Предимствата на Ограничената гаранция на HP се прилагат в допълнение към всички законови права за двугодишна гаранция от продавача при несъответствие на стоката с договора за продажба. Въпреки това, различни фактори могат да окажат влияние върху условията за получаване на тези права. Законовите права на потребителите не са ограничени или засегнати по никакъв начин от Ограничената гаранция на HP. За допълнителна информация, моля вижте Правната гаранция на потребителя (www.hp.com/go/eu-legal) или посетете уебсайта на Европейския потребителски център (http://ec.europa.eu/consumers/solving_consumer_disputes/non-judicial_redress/ecc­ net/index_en.htm). Потребителите имат правото да избират дали да претендират за извършване на услуга в рамките на Ограничената гаранция на HP или да потърсят такава от търговеца в рамките на двугодишната правна гаранция. Roumain Garanția limitată HP este o garanție comercială furnizată în mod voluntar de către HP. Numele și adresa entității HP răspunzătoare de punerea în aplicare a Garanției limitate HP în țara dumneavoastră sunt următoarele: Romănia: HP Inc Romania SRL, 5 Fabrica de Glucoza Str., Building F, Ground Floor and Floor 8, 2nd District, Bucureşti Beneficiile Garanției limitate HP se aplică suplimentar faţă de orice drepturi privind garanţia de doi ani oferită de vânzător pentru neconformitatea bunurilor cu contractul de vânzare; cu toate acestea, diverşi factori pot avea impact asupra eligibilităţii dvs. de a beneficia de aceste drepturi. Drepturile legale ale consumatorului nu sunt limitate sau afectate în vreun fel de Garanția limitată HP. Pentru informaţii suplimentare consultaţi următorul link: garanția acordată consumatorului prin lege (www.hp.com/go/eu-legal) sau puteți accesa site-ul Centrul European al Consumatorilor (http://ec.europa.eu/consumers/solving_consumer_disputes/non­ judicial_redress/ecc-net/index_en.htm). Consumatorii au dreptul să aleagă dacă să pretindă despăgubiri în cadrul Garanței limitate HP sau de la vânzător, în cadrul garanției legale de doi ani. Belgique et Pays-Bas De Beperkte Garantie van HP is een commerciële garantie vrijwillig verstrekt door HP. De naam en het adres van de HP-entiteit die verantwoordelijk is voor het uitvoeren van de Beperkte Garantie van HP in uw land is als volgt: Nederland: HP Nederland B.V., Startbaan 16, 1187 XR Amstelveen België: HP Belgium BVBA, Hermeslaan 1A, B-1831 Diegem De voordelen van de Beperkte Garantie van HP vormen een aanvulling op de wettelijke garantie voor consumenten gedurende twee jaren na de levering te verlenen door de verkoper bij een 226 Annexe A Services et assistance gebrek aan conformiteit van de goederen met de relevante verkoopsovereenkomst. Niettemin kunnen diverse factoren een impact hebben op uw eventuele aanspraak op deze wettelijke rechten. De wettelijke rechten van de consument worden op geen enkele wijze beperkt of beïnvloed door de Beperkte Garantie van HP. Raadpleeg voor meer informatie de volgende webpagina: Wettelijke garantie van de consument (www.hp.com/go/eu-legal) of u kan de website van het Europees Consumenten Centrum bezoeken (http://ec.europa.eu/consumers/solving_consumer_disputes/non­ judicial_redress/ecc-net/index_en.htm). Consumenten hebben het recht om te kiezen tussen enerzijds de Beperkte Garantie van HP of anderzijds het aanspreken van de verkoper in toepassing van de wettelijke garantie. Finlande HP:n rajoitettu takuu on HP:n vapaaehtoisesti antama kaupallinen takuu. HP:n myöntämästä takuusta maassanne vastaavan HP:n edustajan yhteystiedot ovat: Suomi: HP Finland Oy, Piispankalliontie, FIN - 02200 Espoo HP:n takuun edut ovat voimassa mahdollisten kuluttajansuojalakiin perustuvien oikeuksien lisäksi sen varalta, että tuote ei vastaa myyntisopimusta. Saat lisätietoja seuraavasta linkistä: Kuluttajansuoja (www.hp.com/go/eu-legal) tai voit käydä Euroopan kuluttajakeskuksen sivustolla (http://ec.europa.eu/consumers/solving_consumer_disputes/non­ judicial_redress/ecc-net/index_en.htm). Kuluttajilla on oikeus vaatia virheen korjausta HP:n takuun ja kuluttajansuojan perusteella HP:lta tai myyjältä. Slovenia Omejena garancija HP je prostovoljna trgovska garancija, ki jo zagotavlja podjetje HP. Ime in naslov poslovne enote HP, ki je odgovorna za omejeno garancijo HP v vaši državi, sta naslednja: Slovenija: Hewlett-Packard Europe B.V., Amsterdam, Meyrin Branch, Route du Nant-d'Avril 150, 1217 Meyrin, Switzerland Ugodnosti omejene garancije HP veljajo poleg zakonskih pravic, ki ob sklenitvi kupoprodajne pogodbe izhajajo iz dveletne garancije prodajalca v primeru neskladnosti blaga, vendar lahko na izpolnjevanje pogojev za uveljavitev pravic vplivajo različni dejavniki. Omejena garancija HP nikakor ne omejuje strankinih z zakonom predpisanih pravic in ne vpliva nanje. Za dodatne informacije glejte naslednjo povezavo: Strankino pravno jamstvo (www.hp.com/go/eu-legal); ali pa obiščite spletno mesto evropskih središč za potrošnike (http://ec.europa.eu/consumers/solving_consumer_disputes/non-judicial_redress/ecc­ net/index_en.htm). Potrošniki imajo pravico izbrati, ali bodo uveljavljali pravice do storitev v skladu z omejeno garancijo HP ali proti prodajalcu v skladu z dvoletno zakonsko garancijo. Croate HP ograničeno jamstvo komercijalno je dobrovoljno jamstvo koje pruža HP. Ime i adresa HP subjekta odgovornog za HP ograničeno jamstvo u vašoj državi: Hrvatska: HP Computing and Printing d.o.o. za računalne i srodne aktivnosti, Radnička cesta 41, 10000 Zagreb Pogodnosti HP ograničenog jamstva vrijede zajedno uz sva zakonska prava na dvogodišnje jamstvo kod bilo kojeg prodavača s obzirom na nepodudaranje robe s ugovorom o kupnji. Međutim, razni faktori mogu utjecati na vašu mogućnost ostvarivanja tih prava. HP ograničeno jamstvo ni na koji način ne utječe niti ne ograničava zakonska prava potrošača. Dodatne informacije potražite na ovoj adresi: Zakonsko jamstvo za potrošače (www.hp.com/go/eu-legal) ili možete posjetiti web-mjesto Europskih potrošačkih centara (http://ec.europa.eu/consumers/solving_consumer_disputes/non­ judicial_redress/ecc-net/index_en.htm). Potrošači imaju pravo odabrati žele li ostvariti svoja potraživanja u sklopu HP ograničenog jamstva ili pravnog jamstva prodavača u trajanju ispod dvije godine. Finlande 227 Lettonie HP ierobežotā garantija ir komercgarantija, kuru brīvprātīgi nodrošina HP. HP uzņēmums, kas sniedz HP ierobežotās garantijas servisa nodrošinājumu jūsu valstī: Latvija: HP Finland Oy, PO Box 515, 02201 Espoo, Finland HP ierobežotās garantijas priekšrocības tiek piedāvātas papildus jebkurām likumīgajām tiesībām uz pārdevēja un/vai rażotāju nodrošinātu divu gadu garantiju gadījumā, ja preces neatbilst pirkuma līgumam, tomēr šo tiesību saņemšanu var ietekmēt vairāki faktori. HP ierobežotā garantija nekādā veidā neierobežo un neietekmē patērētāju likumīgās tiesības. Lai iegūtu plašāku informāciju, izmantojiet šo saiti: Patērētāju likumīgā garantija (www.hp.com/go/eu-legal) vai arī Eiropas Patērētāju tiesību aizsardzības centra tīmekļa vietni (http://ec.europa.eu/consumers/solving_consumer_disputes/non-judicial_redress/ecc-net/index_en.htm). Patērētājiem ir tiesības izvēlēties, vai pieprasīt servisa nodrošinājumu saskaņā ar HP ierobežoto garantiju, vai arī pārdevēja sniegto divu gadu garantiju. Lituanie HP ribotoji garantija yra HP savanoriškai teikiama komercinė garantija. Toliau pateikiami HP bendrovių, teikiančių HP garantiją (gamintojo garantiją) jūsų šalyje, pavadinimai ir adresai: Lietuva: HP Finland Oy, PO Box 515, 02201 Espoo, Finland HP ribotoji garantija papildomai taikoma kartu su bet kokiomis kitomis įstatymais nustatytomis teisėmis į pardavėjo suteikiamą dviejų metų laikotarpio garantiją dėl prekių atitikties pardavimo sutarčiai, tačiau tai, ar jums ši teisė bus suteikiama, gali priklausyti nuo įvairių aplinkybių. HP ribotoji garantija niekaip neapriboja ir neįtakoja įstatymais nustatytų vartotojo teisių. Daugiau informacijos rasite paspaudę šią nuorodą: Teisinė vartotojo garantija (www.hp.com/go/eu-legal) arba apsilankę Europos vartotojų centro internetinėje svetainėje (http://ec.europa.eu/consumers/solving_consumer_disputes/non-judicial_redress/ecc­ net/index_en.htm). Vartotojai turi teisę prašyti atlikti techninį aptarnavimą pagal HP ribotąją garantiją arba pardavėjo teikiamą dviejų metų įstatymais nustatytą garantiją. Estonie HP piiratud garantii on HP poolt vabatahtlikult pakutav kaubanduslik garantii. HP piiratud garantii eest vastutab HP üksus aadressil: Eesti: HP Finland Oy, PO Box 515, 02201 Espoo, Finland HP piiratud garantii rakendub lisaks seaduses ettenähtud müüjapoolsele kaheaastasele garantiile, juhul kui toode ei vasta müügilepingu tingimustele. Siiski võib esineda asjaolusid, mille puhul teie jaoks need õigused ei pruugi kehtida. HP piiratud garantii ei piira ega mõjuta mingil moel tarbija seadusjärgseid õigusi. Lisateavet leiate järgmiselt lingilt: tarbija õiguslik garantii (www.hp.com/go/eu-legal) või võite külastada Euroopa tarbijakeskuste veebisaiti (http://ec.europa.eu/consumers/solving_consumer_disputes/non-judicial_redress/ecc­ net/index_en.htm). Tarbijal on õigus valida, kas ta soovib kasutada HP piiratud garantiid või seadusega ette nähtud müüjapoolset kaheaastast garantiid. Garantie Premium de HP (protection des consommables) : Déclaration de garantie limitée relative aux cartouches d'encre LaserJet Ce produit HP est garanti contre tout défaut de matériaux et de fabrication. Cette garantie ne couvre pas les produits (a) ayant été rechargés, reconditionnés, remanufacturés ou altérés de quelque manière que ce soit, (b) posant des problèmes du fait d'une mauvaise utilisation, d'un stockage inapproprié ou d'une utilisation en dehors des règles environnementales publiées relatives à cette imprimante ou (c) montrant des signes d'usure résultant d'une utilisation ordinaire. 228 Annexe A Services et assistance Pour bénéficier des services de garantie, veuillez retourner le produit sur votre lieu d'achat (avec une description écrite du problème et des échantillons d'impression) ou contacter votre service d'assistance clientèle HP. HP pourra, à son entière discrétion, soit remplacer les produits défectueux, soit vous rembourser votre achat. DANS LES LIMITES DE LA LOI LOCALE EN VIGUEUR, LA GARANTIE CI-DESSUS MENTIONNEE EST EXCLUSIVE. AUCUNE AUTRE GARANTIE OU CONDITION, QU'ELLE SOIT ECRITE OU ORALE, N'EST EXPRIMEE OU IMPLICITE. HP REJETTE EN PARTICULIER TOUTE GARANTIE OU CONDITION QUANT A LA QUALITE MARCHANDE ET SATISFAISANTE ET L'ADEQUATION A UNE UTILISATION PARTICULIERE. DANS LA MESURE PERMISE PAR LE DROIT LOCAL, EN AUCUN CAS HP OU SES FOURNISSEURS NE SERONT TENUS POUR RESPONSABLES DES DOMMAGES DIRECTS, PARTICULIERS, ACCESSOIRES OU INDIRECTS (Y COMPRIS LES PERTES DE PROFITS ET DE DONNEES) OU DE TOUT AUTRE DOMMAGE RELATIF A UN CONTRAT, UN PREJUDICE OU AUTRE. DANS LA LIMITE AUTORISEE PAR LA LOI, LES TERMES DE LA GARANTIE CONTENUS DANS CE DOCUMENT NE SONT PAS EXCLUSIFS, RESTRICTIFS NI PORTEURS DE MODIFICATIONS. ILS VIENNENT S'AJOUTER A VOS DROITS STATUTAIRES OBLIGATOIRES APPLICABLES A LA VENTE DE CE PRODUIT. Déclaration de garantie limitée pour consommable longue durée de vie et kit de maintenance Ce produit HP est garanti exempt de tout vice de matériau et de fabrication jusqu'à la première des éventualités suivantes : a) l’imprimante affiche un indicateur de fin de vie sur le panneau de commande, ou b) l'expiration de la période de garantie. Les kits de maintenance préventive et de remplacement ou les produits consommables longue durée incluent une garantie limitée de 90 jours, à compter de la date du dernier achat. Cette garantie ne couvre pas les produits (a) ayant été reconditionnés, remanufacturés ou altérés de quelque manière que ce soit ou (b) posant des problèmes du fait d'une mauvaise utilisation, d'un stockage inapproprié ou d'une utilisation en dehors des règles environnementales publiées relatives à cette imprimante ou (c) montrant des signes d'usure résultant d'une utilisation ordinaire. Pour bénéficier des services de garantie, veuillez retourner le produit sur votre lieu d'achat et fournir une description écrite du problème, ou contactez votre service d'assistance clients HP. HP s'engage, à son entière discrétion, à remplacer les produits dont les défauts ont été confirmés ou à rembourser leur prix d'achat. DANS LES LIMITES AUTORISEES PAR LA LEGISLATION LOCALE EN VIGUEUR, LA GARANTIE CI-DESSUS EST EXCLUSIVE ET AUCUNE AUTRE GARANTIE OU CONDITION, ECRITE OU ORALE, N’EST ACCORDEE DE FACON EXPRESSE OU IMPLICITE. HP REJETTE SPECIFIQUEMENT TOUTES GARANTIES OU CONDITIONS IMPLICITES DE COMMERCIALISATION, DE QUALITE SATISFAISANTE ET D’ADAPTATION A UN USAGE PARTICULIER. DANS LA MESURE PERMISE PAR LE DROIT LOCAL, EN AUCUN CAS HP OU SES FOURNISSEURS NE SERONT TENUS POUR RESPONSABLES DES DOMMAGES DIRECTS, PARTICULIERS, ACCESSOIRES OU INDIRECTS (Y COMPRIS LES PERTES DE PROFITS ET DE DONNÉES) OU DE TOUT AUTRE DOMMAGE RELATIF À UN CONTRAT, UN PRÉJUDICE OU AUTRE. DANS LA LIMITE AUTORISEE PAR LA LOI, LES TERMES DE LA GARANTIE CONTENUS DANS CE DOCUMENT NE SONT PAS EXCLUSIFS, RESTRICTIFS OU MODIFIABLES. ILS VIENNENT S'AJOUTER A VOS DROITS STATUTAIRES OBLIGATOIRES APPLICABLES A LA VENTE DU PRODUIT. Politique de HP en matière de consommables non-HP HP déconseille l'utilisation de cartouches d'encre non HP, qu'elles soient neuves ou reconditionnées. REMARQUE : Pour les imprimantes HP, l'utilisation d'une cartouche de toner d'un autre fournisseur ou d'une cartouche de toner rechargée n'a pas d'incidence sur la garantie du client ni sur un contrat d'assistance HP avec le client. Toutefois, si la panne ou les dégâts peuvent être attribués à l'utilisation d'une cartouche de toner d'un Déclaration de garantie limitée pour consommable longue durée de vie et kit de maintenance 229 autre fournisseur ou d'une cartouche de toner rechargée, HP facturera le montant correspondant au temps et au matériel nécessaires à la réparation de l'imprimante. Site Web anti-fraude de HP Si le panneau de commande de votre imprimante vous informe que la cartouche HP que vous essayez d'installer n'est pas une cartouche HP authentique, rendez-vous sur www.hp.com/go/anticounterfeit. HP vous aidera à déterminer si la cartouche est authentique et prendra des mesures pour résoudre le problème. Il se peut que votre cartouche ne soit pas une cartouche HP authentique dans les cas suivants : ● La page d'état des consommables indique qu'un consommable non HP est installé. ● Vous rencontrez de nombreux problèmes avec la cartouche d'encre. ● La cartouche n'a pas l’apparence habituelle (par exemple, l'emballage est différent des emballages HP). Données stockées sur la cartouche d'encre Les cartouches d'encre HP utilisées avec ce produit contiennent une puce mémoire qui participe au bon fonctionnement du produit. De plus, cette puce mémoire collecte un ensemble limité d'informations sur l'utilisation du produit, notamment : la date de la première installation de la cartouche d'encre, la date de la dernière utilisation de la cartouche d'encre, le nombre de pages imprimées avec la cartouche d'encre, le taux de couverture de la page, les modes d'impression utilisés, toute erreur d'impression et le modèle du produit. Ces informations aident HP à concevoir les futurs produits de sorte qu'ils répondent aux besoins d'impression des clients. Les données collectées à partir de la puce mémoire de la cartouche d'encre ne contiennent aucune information permettant d'identifier un client ou un produit spécifique. HP collecte un échantillon de puces mémoire des cartouches d'encre renvoyées via le programme de retour et de recyclage HP gratuit (HP Planet Partners : www.hp.com/recycle). Les puces mémoire de cet échantillon sont lues et analysées afin d'améliorer les futurs produits HP. Les partenaires d'HP qui participent au recyclage peuvent également avoir accès à ces données. Toute société tierce qui entre en possession de la cartouche d'encre peut avoir accès aux informations anonymes contenues sur la puce mémoire. Contrat de licence de l'utilisateur final A LIRE ATTENTIVEMENT AVANT D'UTILISER CET EQUIPEMENT LOGICIEL : ce contrat de licence utilisateur final (« CLUF ») est un accord juridique entre (a) vous (individu ou entité unique) et (b) HP Inc. (« HP ») qui régit votre utilisation de l'application Sign-In Once, installée sur ou proposée par HP afin d'être utilisée avec votre périphérique d'impression (le « Logiciel »). Une correction ou un ajout au présent CLUF peut accompagner le Produit HP. LES DROITS AFFERENTS A CE LOGICIEL SONT OFFERTS EXCLUSIVEMENT SOUS RESERVE D'ACCEPTATION DE TOUS LES TERMES ET CONDITIONS DU PRESENT CLUF. EN INSTALLANT, COPIANT, TELECHARGEANT OU UTILISANT LE LOGICIEL, VOUS ACCEPTEZ D'ETRE LIE PAR LES CONDITIONS DU PRESENT CLUF. SI VOUS N'ACCEPTEZ PAS LES TERMES DE CETTE LICENCE, VOTRE UNIQUE RECOURS CONSISTE A CESSER D'UTILISER LE LOGICIEL ET A DESINSTALLER LE PRODUIT DE VOTRE PERIPHERIQUE. LE PRESENT CLUF CONSTITUE UN ACCORD GLOBAL ET N'EST PAS SPECIFIQUE A UN PAYS/UNE REGION, UN ETAT OU UN TERRITOIRE. SI VOUS AVEZ ACQUIS LE LOGICIEL EN TANT QUE CLIENT AU REGARD DE LA LEGISLATION SUR LA CONSOMMATION APPROPRIEE EN VIGUEUR DANS VOTRE PAYS/REGION, VOTRE ETAT OU VOTRE TERRITOIRE, ET MALGRE TOUTE DISPOSITION CONTRAIRE SPECIFIEE DANS LE PRESENT CLUF, RIEN DANS CE CLUF N'AFFECTE 230 Annexe A Services et assistance VOS DROITS STATUTAIRES INALIENABLES OU VOS RECOURS POSSIBLES AU REGARD DE CETTE LEGISLATION, ET LE PRESENT CLUF EST ASSUJETTI A CES DROITS ET RECOURS. REPORTEZ-VOUS A LA SECTION 17 POUR PLUS D'INFORMATIONS SUR LES DROITS DU CLIENT. 1. OCTROI DE LICENCE. HP vous accorde les droits suivants sous réserve que vous vous conformiez à toutes les conditions d'utilisation du présent CLUF : si vous représentez une entité ou une organisation, les mêmes conditions d'utilisation de la présente Section 1 doivent également s'appliquer à l'utilisation, à la copie et au stockage du Logiciel sur les périphériques de votre entité ou de votre organisation respective. a. Utilisez les boutons Vous ne pouvez utiliser qu'une copie du Logiciel sur votre périphérique pour accéder au Logiciel et l'utiliser. Vous ne devez pas séparer des composants du Logiciel dans le but de les utiliser sur plus d'un périphérique. Vous n'êtes pas autorisé à distribuer ou modifier le Logiciel, ni à désactiver une quelconque fonction de licence ou de contrôle du Logiciel. Vous pouvez charger le Logiciel dans la mémoire temporaire (RAM) de votre périphérique afin de l'utiliser. b. Stockage : Vous pouvez copier le Logiciel dans la mémoire locale ou le périphérique de stockage de votre périphérique. c. Copie : Vous êtes autorisé à créer des copies de sauvegarde ou des archives du Logiciel, sous réserve que chaque copie contienne tous les avis de propriété originaux du Logiciel et qu'elle soit utilisée uniquement à des fins de sauvegarde. d. Réservation des droits. HP et ses fournisseurs se réservent tous les droits qui ne vous sont pas expressément concédés dans le présent CLUF. e. Logiciel libre. Nonobstant les conditions d'utilisation du présent CLUF, tout ou partie du Logiciel qui constitue un logiciel HP non propriétaire ou un logiciel fourni sous licence publique par des tiers (« Logiciel libre ») est soumis aux conditions d'utilisation du contrat de licence du logiciel ou d'une autre documentation jointe à ce Logiciel libre au moment du téléchargement, de l'installation ou de l'utilisation du Logiciel libre. Votre utilisation du Logiciel libre est entièrement régie par les conditions d'utilisation de cette licence. 2. MISES A NIVEAU. Pour utiliser un Logiciel identifié en tant que mise à niveau, vous devez d'abord disposer d'une licence pour le Logiciel d'origine identifié par HP comme étant éligible pour la mise à niveau. Après la mise à niveau, vous ne pouvez plus utiliser le Produit logiciel d'origine qui formait la base de votre éligibilité pour la mise à niveau. 3. LOGICIEL SUPPLEMENTAIRE. Le présent CLUF s'applique aux mises à jour ou aux suppléments au Logiciel d'origine fourni par HP, sauf si HP accompagne la mise à jour ou le supplément de nouvelles conditions. En cas de conflit entre les conditions, les autres conditions prévalent. 4. TRANSFERT. a. Tiers. L'utilisateur initial du Logiciel est autorisé à effectuer un transfert unique du Logiciel vers un autre utilisateur final. Tout transfert doit comporter tous les composants, supports, matériaux imprimés, le présent CLUF et, le cas échéant, le Certificat d'authenticité. Le transfert ne peut pas être réalisé sous une forme indirecte, telle qu'une consignation. Avant le transfert, l'utilisateur final qui reçoit le produit transféré doit accepter toutes les conditions du présent CLUF. Lors du transfert du Logiciel, votre licence est automatiquement résiliée. b. Restrictions. Vous n'êtes pas autorisé à louer ou prêter le Logiciel ou à utiliser le Logiciel dans le cadre d'une exploitation commerciale partagée ou d'une utilisation professionnelle. Sauf disposition expresse dans le présent CLUF, vous ne pouvez ni concéder une sous-licence, ni attribuer, ni transférer le Logiciel. Contrat de licence de l'utilisateur final 231 5. DROITS EXCLUSIFS. Tous les droits de propriété intellectuelle du Logiciel et la documentation utilisateur appartiennent à HP ou à ses fournisseurs et sont protégés par les lois, y compris, mais sans s'y limiter, de copyright des Etats-Unis, de secret industriel et de marque commerciale, ainsi que les autres lois et traités internationaux applicables. Vous n'êtes pas autorisé à retirer une marque d'identification, un avis de copyright ou une limitation exclusive du Logiciel. 6. LIMITATION SUR L'INGENIERIE INVERSE. Vous n'êtes pas autorisé à réaliser une ingénierie inverse, à décompiler ou à démonter le Logiciel, sauf et uniquement dans le cas où la loi en vigueur l'autorise, nonobstant cette limitation ou ce qui est expressément stipulé dans le présent CLUF. 7. CONDITION. Le présent CLUF est effectif sauf s'il a été résilié ou rejeté. Le présent CLUF est également résilié selon les conditions indiquées dans le présent CLUF ou si vous ne vous conformez pas avec n'importe quelle condition du présent CLUF. 8. CONFIGURATION DU COMPTE. a. Vous devez enregistrer et ouvrir un compte sur HP ID pour pouvoir utiliser le Logiciel. Il vous incombe d'obtenir et de mettre à jour l'ensemble de l'équipement, des services et des logiciels nécessaires pour accéder au compte HP ID, aux applications liées à ce Logiciel, et à votre ou vos périphériques, et à les utiliser, ainsi que payer les frais applicables. b. VOUS ETES LE SEUL ET UNIQUE RESPONSABLE DE LA PRESERVATION DE LA CONFIDENTIALITE DE VOS NOMS D'UTILISATEUR ET DES MOTS DE PASSE COLLECTES PAR LE LOGICIEL. Vous devez notifier immédiatement à HP toute utilisation non autorisée de votre compte HP ID ou tout autre manquement à la sécurité lié à ce Logiciel ou au(x) périphérique(s) sur le(s)quel(s) il est installé. 9. NOTIFICATION DE COLLECTE DE DONNEES. HP peut collecter des noms d'utilisateur, des mots de passe, des adresses IP de périphériques et/ou d'autres informations d'authentification utilisées par vous pour accéder à HP ID et aux différentes applications connectées via ce Logiciel. HP peut utiliser ces données pour optimiser les performances du Logiciel en fonction des préférences de l'utilisateur, fournir des services de support et de maintenance et garantir la sécurité et l'intégrité du logiciel. Pour en savoir plus sur la collecte de données, reportez-vous à la section relative aux données que nous collectons et à la façon dont nous les utilisons dans la déclaration de confidentialité HP. 10. EXCLUSION DE GARANTIES. DANS LA LIMITE AUTORISEE PAR LA LOI EN VIGUEUR, HP ET SES FOURNISSEURS FOURNISSENT LE LOGICIEL « EN L'ETAT » ET AVEC TOUTES SES ERREURS, ET REJETTENT DONC TOUTES LES AUTRES GARANTIES, RESPONSABILITES ET CONDITIONS, QU'ELLES SOIENT EXPRESSES, IMPLICITES OU STATUTAIRES, Y COMPRIS, MAIS SANS S'Y LIMITER, LES GARANTIES : (i) DE TITRE ET D'ABSENCE DE CONTREFACON ; (ii) DE COMMERCIALISATION ; (iii) D'ADEQUATION A UN USAGE PARTICULIER ; (iv) QUE LE LOGICIEL FONCTIONNERA AVEC DES CONSOMMABLES OU DES ACCESSOIRES NON HP ; ET (v), D'ABSENCE DE VIRUS EN CE QUI CONCERNE LE LOGICIEL. Certains états/juridictions n'autorisant pas les exclusions des garanties implicites ou les limitations de durée des garanties implicites, l'exclusion de garanties ci-dessus peut ne pas s'appliquer pour vous dans son intégralité. 232 Annexe A Services et assistance 11. LIMITATION DE RESPONSABILITE. Dans le respect de la loi locale, nonobstant les dommages que vous pouvez subir, la pleine responsabilité d'HP et de n'importe lequel de ses fournisseurs dans le cadre du présent CLUF et votre recours exclusif pour tout ce qui précède ne sauraient excéder le montant que vous avez effectivement payé séparément pour le Logiciel ou 5 dollars US, si ce montant est plus élevé. DANS LA LIMITE AUTORISEE PAR LA LOI EN VIGUEUR, EN AUCUN CAS HP OU SES FOURNISSEURS NE PEUVENT ETRE TENUS RESPONSABLES DE N'IMPORTE QUEL DOMMAGE SPECIAL, INDIRECT OU CONSECUTIF (INCLUANT, SANS S'Y LIMITER, LES PERTES DE BENEFICE OU D'INFORMATIONS CONFIDENTIELLES OU AUTRE, LES INTERRUPTIONS D'ACTIVITE, LES BLESSURES PERSONNELLES, LA PERTE DE LA CONFIDENTIALITE) DECOULANT OU ETANT LIE DE N'IMPORTE QUELLE MANIERE A L'UTILISATION OU A L'INCAPACITE D'UTILISER LE LOGICIEL, OU LIE DE N'IMPORTE QUELLE MANIERE A N'IMPORTE QUELLE CONDITION DU PRESENT CLUF, MEME SI HP OU N'IMPORTE LEQUEL DE SES FOURNISSEURS ONT ETE INFORMES DE LA POSSIBILITE DE TELS DOMMAGES ET MEME SI LE RECOURS ECHOUE DANS SON BUT ESSENTIEL. Dans la mesure où certains pays/région ou juridictions n'autorisent pas l'exclusion ou la limitation des dommages accessoires ou indirects, il est possible que la limitation ou l'exclusion ci-dessus ne vous concerne pas. 12. CLIENTS DU GOUVERNEMENT AMERICAIN. Conformément aux textes FAR 12.211 et 12.212, les logiciels informatiques professionnels, la documentation des logiciels informatiques et les données techniques associées sont concédés au gouvernement américain dans le cadre de la licence d'exploitation commerciale HP applicable. 13. CONFORMITE PAR RAPPORT AUX LOIS D'EXPORTATION. Vous devez vous conformer à toutes les lois et réglementations des Etats-Unis et d'autres pays/régions (« Lois d'exportation ») afin de garantir que le Logiciel n'est pas (1) exporté, directement ou indirectement, en violation des Lois d'exportation, ou (2) utilisé pour n'importe quel usage interdit par les Lois d'exportation, y compris, mais sans s'y limiter, la prolifération d'armes nucléaires, chimiques ou biologiques. 14. CAPACITE ET AUTORITE DE CERTIFICATION. Vous déclarez avoir atteint l'âge légal de la majorité dans votre état de résidence et, le cas échéant, que vous êtes dûment autorisé par votre employeur à signer le présent contrat. 15. LOI EN VIGUEUR. Le présent CLUF est régi par les lois de l'état de Californie, Etats-Unis. 16. CONTRAT ENTIER. Sauf si vous disposez d'un accord de licence distinct pour le Logiciel, le présent CLUF (y compris tout ajout ou modification au présent CLUF fourni avec le Produit HP) représente l'accord global conclu entre vous et HP concernant le Logiciel et remplace toutes communications, propositions ou représentations antérieures ou en cours orales et écrites concernant le Logiciel ou tout autre sujet couvert par le présent CLUF. Dans le cas où n'importe quel politique ou programme HP de prise en charge de service entrerait en conflit avec les conditions du présent CLUF, les conditions du présent CLUF prévalent. 17. DROITS DU CLIENT. Dans certains pays/régions, états ou territoires, les clients peuvent bénéficier de certains droits statutaires et recours en lien avec la législation sur la consommation au regard de laquelle la responsabilité de HP ne peut pas être légalement exclue ou limitée. Si vous avez acquis le Logiciel en tant que client au regard de la législation sur la consommation appropriée en vigueur dans votre pays/région, votre état ou votre territoire, les dispositions du présent CLUF (y compris les exclusions de garantie, les limitations et les exclusions de responsabilité) doivent être lues comme étant soumises à la loi en vigueur et s'appliquent dans la limite autorisée par cette loi en vigueur. Clients d’Australie : si vous avez acquis le Logiciel en tant que client au regard de la « Australian Consumer Law », de l'acte Australian Competition and Consumer Act 2010 (Cth), et malgré toute autre disposition du présent CLUF : Contrat de licence de l'utilisateur final 233 a. le Logiciel est fourni avec des garanties ne pouvant pas être exclues selon la « Australian Consumer Law », incluant le fait que les marchandises soient d'une qualité acceptable et que les services soient fournis avec les compétences et le soin requis. Vous pouvez bénéficier d'un remplacement ou d'un remboursement en cas de défaillance majeure et d'une compensation pour les autres pertes ou dommages raisonnablement prévisibles. Vous pouvez également bénéficier d'une réparation ou d'un remplacement du Logiciel si ce dernier ne parvient pas à être de qualité acceptable et que la défaillance n'est pas une défaillance majeure. b. rien dans ce CLUF n'exclut, ne restreint ou ne modifie les droits ou les recours, les garanties ou toute autre condition implicite ou imposée par la « Australian Consumer Law », qui ne peut pas être exclue ou limitée légalement ; et c. les avantages qui vous sont offerts par les garanties formelles du présent CLUF viennent s'ajouter aux autres droits et recours à votre disposition dans la « Australian Consumer Law ». Vos droits en vertu de la « Australian Consumer Law » prévalent en cas de contradiction avec les limitations contenues dans la garantie formelle. Le Logiciel peut être en mesure de conserver des données générées par l'utilisateur. HP vous informe que si HP répare votre Logiciel, il est possible que ces données soient perdues. Dans les limites autorisées par la loi, les limitations et les exclusions de la responsabilité de HP de ce CLUF s'appliquent aux pertes de données de ce type. Si vous pensez que vous êtes en droit de bénéficier de garanties dans le cadre de cet accord ou de tout recours ci-dessus, veuillez contacter HP : Tableau A-1 HP PPS Australia Pty Ltd Building F, 1 Homebush Bay Drive Rhodes, NSW 2138 Australie : Pour formuler une demande d'assistance ou une réclamation au titre de la garantie, veuillez appeler le 13 10 47 (depuis l'Australie) ou le +61 2 8278 1039 (en cas d'appel international), ou visiter la page www.hp.com.au et sélectionner l'onglet « Assistance » pour accéder à la plus récente des options de service client. Si vous êtes un client au regard de la « Australia Consumer Law » et que vous achetez le Logiciel ou des services d'assistance et de garantie pour le Logiciel qui ne sont pas habituellement acquis au titre d'une utilisation ou d'une consommation personnelle, domestique ou ménagère, et malgré toute autre disposition du présent CLUF, HP limite sa responsabilité en cas de non-respect d'une des garanties du client suivantes : a. fourniture des services de garantie et d'assistance pour le Logiciel : à l'une ou plusieurs des fins suivantes : réapprovisionnement des services ou paiement des frais engendrés par le réapprovisionnement du service ; b. fourniture du Logiciel : à l'une ou plusieurs des fins suivantes : remplacement du Logiciel ou fourniture d'un logiciel équivalent ; réparation du Logiciel ; paiement des coûts liés au remplacement du Logiciel ou à l'acquisition d'un logiciel équivalent ; ou paiement des coûts liés à la réparation du Logiciel ; et c. 234 dans le cas contraire, dans la limite autorisée par la loi. Annexe A Services et assistance Clients de Nouvelle-Zélande : en Nouvelle-Zélande, le Logiciel est fourni avec des garanties ne pouvant pas être exclues selon les termes du « Consumer Guarantees Act 1993 ». En Nouvelle-Zélande, une opération de consommateur est une transaction qui implique une personne achetant une marchandise pour une utilisation ou une consommation personnelle, domestique ou ménagère et non pas dans le cadre d'une utilisation professionnelle. Les clients en Nouvelle-Zélande dont l'achat des articles est destiné à une utilisation ou une consommation personnelle, domestique ou ménagère (et non pas dans le cadre d'une utilisation professionnelle) (« Clients de Nouvelle-Zélande ») peuvent bénéficier d'une réparation, d'un remboursement ou d'un remplacement en cas de défaillance et d'une compensation pour les autres pertes ou dommages raisonnablement prévisibles. Un client de Nouvelle-Zélande (tel que défini ci-dessus) peut être remboursé des coûts de retour du produit vers le lieu d'achat en cas de violation de la loi relative au client de Nouvelle-Zélande ; de plus, si le retour du produit à HP entraîne des coûts significatifs pour le client de Nouvelle-Zélande, HP prendra ces coûts en charge. En cas de fourniture des produits ou des services à des fins professionnelles, vous reconnaissez que le « Consumer Guarantees Act 1993 » ne s'applique pas et que, compte tenu de la nature et de la valeur de l’opération, ceci est équitable et raisonnable. © Copyright 2019 HP Development Company, L.P. Les informations contenues dans le présent document peuvent faire l'objet de modification sans préavis. Tous les autres noms de produit mentionnés dans le présent document peuvent être des marques déposées de leurs propriétaires respectifs. Dans les limites autorisées par la loi en vigueur, les seules garanties pour les produits et services HP sont décrites dans les déclarations de garantie expresses accompagnant ces mêmes produits et services. Aucun élément dans le présent document ne doit être interprété comme constituant une garantie supplémentaire. Dans les limites autorisées par la loi en vigueur, HP ne pourra être tenu responsable des erreurs ou omissions de nature technique ou rédactionnelle qui pourraient subsister dans le présent document. Version : avril 2019 Service de garantie pour les pièces remplaçables par l'utilisateur Les périphériques HP sont conçus avec un grand nombre de pièces remplaçables par l'utilisateur (CSR), ce qui permet de réduire la durée de la réparation et d'avoir une plus grande flexibilité lors du remplacement des pièces défectueuses. Si, au cours de la période de diagnostic, HP détermine que la réparation peut être accomplie avec l'utilisation d'une pièce CSR, HP vous livre cette pièce directement pour que vous puissiez la remplacer. Il existe deux catégories de pièces CSR : 1) Pièces que l'utilisateur doit obligatoirement remplacer. Si vous demandez que le remplacement soit effectué par HP, le déplacement et les frais de main-d'œuvre de ce service vous seront facturés. 2) Pièces que l'utilisateur peut décider de remplacer lui-même. Ces pièces sont également conçues pour être remplaçables par l'utilisateur. Mais si vous souhaitez que HP effectue le remplacement pour vous, ce service vous sera gracieusement offert dans le cadre de la garantie de votre périphérique. Suivant la disponibilité et les possibilités géographiques, les pièces CSR seront expédiées pour une livraison le lendemain, les jours ouvrés. Une livraison le jour-même ou sous quatre heures peut être possible dans certains pays/régions moyennant des frais supplémentaires. Si vous avez besoin d'aide, vous pouvez appeler l'assistance technique HP. Un technicien vous aidera par téléphone. HP vous indique si la pièce défectueuse doit être renvoyée à HP dans l'emballage des pièces CSR de remplacement expédiées. Si vous devez renvoyer la pièce défectueuse à HP, il est nécessaire de la renvoyer dans un délai précis, normalement de cinq (5) jours ouvrés. La pièce défectueuse doit être renvoyée avec la documentation associée dans l'emballage fourni. Si vous ne renvoyez pas la pièce défectueuse, HP se réserve le droit de vous facturer la pièce de remplacement. Dans le cas des pièces remplaçables par l'utilisateur, HP s'acquitte de tous les frais d'expédition et de renvoi des pièces et choisit le coursier/transporteur à utiliser. Assistance clientèle Obtenir une assistance téléphonique pour votre pays/région Préparez le nom de votre produit, son numéro de série, la date d'achat et une description du problème rencontré. Vous trouverez le numéro de téléphone de votre pays/région sur le document fourni avec votre produit ou à l'adresse www.hp.com/support/. Service de garantie pour les pièces remplaçables par l'utilisateur 235 236 Obtenez une assistance Internet 24 h, et téléchargez des utilitaires et des pilotes http://www.hp.com/support/colorljM480MFP Commandez des contrats de service ou de maintenance HP supplémentaires www.hp.com/go/carepack Enregistrez votre produit www.register.hp.com Annexe A Services et assistance B Programme de gestion écologique des produits Protection de l'environnement HP s'engage à fournir des produits de qualité au sens environnemental du terme. Ce produit a été conçu avec différentes caractéristiques afin de minimiser l'impact sur l'environnement. Production d'ozone Les émissions atmosphériques d'ozone de ce produit ont été mesurées selon un protocole normalisé* et lorsque ces données sur les émissions sont appliquées à un « scénario d'exposition générique de modèles de bureau »**, HP est en mesure de déterminer qu'aucune quantité appréciable d'ozone dépassant les normes de qualité ou les directives actuelles relatives à l'air intérieur n'est générée lors de l'impression. *Méthode d'essai servant à mesurer les émissions provenant des appareils de copie papier permettant l'attribution du label écologique pour les appareils de bureau avec fonction d'impression ; DE-UZ 205 – BAM Janvier 2018 ** Basé sur la concentration en ozone pendant 2 heures par jour dans une salle de 30,6 mètres cubes avec un taux de ventilation de 0,68 changements d'air par heure avec des fournitures d'impression HP Consommation d'énergie La consommation d’énergie chute sensiblement en mode Prêt, Veille ou Arrêt, ce qui permet de réduire les coûts et de préserver les ressources naturelles, sans pour autant nuire aux performances élevées de cet appareil. Les équipements d'impression et de numérisation HP comportant le logo ENERGY STAR® sont qualifiés au regard des spécifications ENERGY STAR de l'Agence américaine pour la protection de l'environnement, relatives aux équipements d'imagerie. Les appareils d'imagerie conformes à la norme ENERGY STAR comportent le marquage suivant : Des informations complémentaires sur les produits conformes à la norme ENERGY STAR sont disponibles sur le site : www.hp.com/go/energystar Consommation de toner EconoMode permet d'utiliser moins d'encre, et d'augmenter ainsi la durée de vie d'une cartouche. HP déconseille d'utiliser le Mode économique en permanence. Si vous utilisez le mode EconoMode de manière permanente, la dose de toner risque de durer plus longtemps que les pièces mécaniques de la cartouche d'impression. Si la qualité de l'impression se dégrade, remplacez la cartouche d'encre. Programme de gestion écologique des produits 237 Consommation de papier Grâce à ses fonctions d'impression recto verso (manuelle ou automatique) et d'impression de n pages par feuille (plusieurs pages par feuille), cette imprimante permet de réduire la quantité de papier utilisé et de limiter l'épuisement de ressources naturelles qui en découle. Matières plastiques Conformément aux normes internationales, les composants en plastique de plus de 25 grammes portent des inscriptions conçues pour identifier plus facilement les plastiques à des fins de recyclage au terme de la vie du produit. Consommables d’impression HP LaserJet Les consommables HP originaux ont été conçus en tenant compte de l'environnement. HP vous permet de préserver les ressources et le papier lors de l'impression. À chaque fin d'utilisation, ils sont facilement recyclables, et ceci gratuitement.1 Toutes les cartouches HP renvoyées à HP Planet Partners passent par un processus de recyclage dans lequel les matériaux sont séparés et affinés pour être utilisés comme matières premières dans de nouvelles cartouches HP d'origine et des produits polyvalents. Aucune cartouche HP d'origine expédiée via HP Planet Partners n'est envoyée vers une décharge et HP ne les recharge jamais ni ne les revend. Pour participer au programme de retour et de recyclage de HP Planet Partners, visitez le site www.hp.com/recycle. Sélectionnez votre pays/région pour plus d'informations sur les moyens de retourner vos consommables d'impression HP. Des informations sur le programme et des instructions sont fournies en plusieurs langues et sont incluses dans l'emballage de chaque nouvelle cartouche d'impression HP LaserJet. 1 La disponibilité du programme peut varier. Pour plus d'informations, visitez www.hp.com/recycle. Papier Ce produit prend en charge le papier recyclé et le papier léger (EcoFFICIENT™) dans la mesure où celui-ci est conforme aux recommandations présentées dans le Guide du support d'impression pour les imprimantes HP LaserJet. Ce produit est adapté à l'utilisation de papier recyclé et papier léger (EcoFFICIENT™) conformément à la norme EN12281:2002. Restrictions de matériel Ce produit HP ne contient pas de mercure ajouté. Informations relatives à la batterie Ce produit pourrait contenir une batterie: ● au lithium-fluorure de carbone (type Br) ou ● Dioxyde de manganèse au lithium (type CR) pouvant nécessiter une manipulation spéciale en fin de vie. REMARQUE : Remarque concernant la type CR uniquement: Matériau à base de perchlorate – une manipulation spéciale peut être applicable. Reportez-vous à http://dtsc.ca.gov/hazardouswaste/perchlorate. Grammage: ~3 g Emplacement : Sur carte mère 238 Annexe B Programme de gestion écologique des produits Amovible par l’utilisateur: Non 廢電池請回收 Pour les informations concernant le recyclage, vous pouvez accéder à la page http://www.hp.com/recycle ou contacter les autorités locales ou l'EIA : http://www.eiae.org. Collecte des déchets par les utilisateurs (UE, Royaume-Uni et Inde) Ce symbole signifie de ne pas mettre votre produit à la poubelle avec vos autres déchets ménagers. En effet, il est de votre responsabilité d'apporter vos équipements électriques et électroniques usagés dans un point de collecte où ils pourront être recyclés. Pour plus d'informations, contactez votre service de collecte des déchets ménagers ou consultez la page suivante : www.hp.com/recycle. Recyclage du matériel électronique HP encourage ses clients à recycler le matériel électronique usagé. Pour plus d’informations sur les programmes de recyclage, consultez la page : www.hp.com/recycle. Informations sur le recyclage du matériel au Brésil Este produto eletrônico e seus componentes não devem ser descartados no lixo comum, pois embora estejam em conformidade com padrões mundiais de restrição a substâncias nocivas, podem conter, ainda que em quantidades mínimas, substâncias impactantes ao meio ambiente. Ao final da vida útil deste produto, o usuário deverá entregá-lo à HP. A não observância dessa orientação sujeitará o infrator às sanções previstas em lei. Após o uso, as pilhas e/ou baterias dos produtos HP deverão ser entregues ao estabelecimento comercial ou rede de assistência técnica autorizada pela HP. Para maiores informações, inclusive sobre os pontos de recebimento, acesse: www.hp.com.br/reciclar Substances chimiques HP s'engage à informer ses clients sur les substances chimiques utilisées dans ses produits conformément aux obligations légales telles que REACH (Réglementation européenne EC 1907/2006 sur les substances chimiques Collecte des déchets par les utilisateurs (UE, Royaume-Uni et Inde) 239 du Parlement et du Conseil Européen). Un rapport d’informations sur les substances chimiques de ce produit est disponible à l'adresse : www.hp.com/go/reach. Données relatives à l'alimentation électrique des produits selon le Règlement n° 1275/2008 de la Commission européenne et les règlements britanniques pertinents Pour les données de puissance du produit, notamment la consommation énergétique du produit en mode veille en réseau, si tous les ports du réseau filaire sont connectés et que tous les ports du réseau sans fil sont activés, veuillez-vous reporter à la section P14 « Informations complémentaires » de la déclaration IT ECO du produit à l'adresse www.hp.com/hpinfo/globalcitizenship/environment/productdata/itecodesktop-pc.html. Informations utilisateur Ecolabel SEPA (Chine) 中国环境标识认证产品用户说明 噪声大于 63.0 dB(A)的办公设备不宜放置于办公室内,请在独立的隔离区域使用。 如需长时间使用本产品或打印大量文件,请确保在通风良好的房间内使用。 如您需要确认本产品处于零能耗状态,请按下电源关闭按钮,并将插头从电源插座断开。 您可以使用再生纸,以减少资源耗费。 Réglementation de la mise en œuvre sur l'étiquette énergétique chinoise pour les imprimantes, télécopieurs et copieurs 依据“复印机、打印机和传真机能源效率标识实施规则”,本打印机具有中国能效标签。根据“复印机、打印 机和传真机能效限定值及 能效等级” (“GB21521”) 决定并计算得出该标签上所示的能效等级和 TEC (典型 能耗) 值。 1. 能效等级 能效等级分为三个等级,等级 1 级能效最高。 根据产品类型和打印速度标准决定能效限定值。 2. 能效信息 2.1 LaserJet 打印机和高性能喷墨打印机 ● 典型能耗 典型能耗是正常运行 GB21521 测试方法中指定的时间后的耗电量。 此数据表示为每周千瓦时 (kWh)。 标签上所示的能效数字按涵盖根据“复印机、打印机和传真机能源效率标识实施规则”选择的登记装置中 所有配置的代表性配置测定而 得。因此,本特定产品型号的实际能耗可能与标签上所示的数据不同。 有关规格的详细信息,请参阅 GB21521 标准的当前版本。 Déclaration concernant les restrictions sur les substances dangereuses (Inde) This product, as well as its related consumables and spares, complies with the reduction in hazardous substances provisions of the "India E-waste Rule 2016." It does not contain lead, mercury, hexavalent chromium, polybrominated biphenyls or polybrominated diphenyl ethers in concentrations exceeding 0.1 weight % and 0.01 weight % for cadmium, except where allowed pursuant to the exemptions set in Schedule 2 of the Rule. WEEE (Turquie) Türkiye Cumhuriyeti: AEEE Yönetmeliğine Uygundur 240 Annexe B Programme de gestion écologique des produits Tableau des substances (Chine) CHR-LJ-PK-MFP-02 Fiche signalétique de sécurité du produit La fiche technique sur la sécurité d'emploi des produits (MSDS) relative aux consommables renfermant des substances chimiques (du toner par exemple) est disponible sur le site Web HP à l'adresse www.hp.com/go/msds. EPEAT De nombreux produits HP sont conçus pour répondre aux normes EPEAT. EPEAT est une notation globale de l'environnement qui permet d'identifier les équipements électroniques plus respectueux de l'environnement. Pour plus d'informations sur EPEAT, rendez-vous sur le site www.epeat.net. Pour obtenir des informations sur les produits HP homologués EPEAT, consultez la page www.hp.com/hpinfo/globalcitizenship/environment/pdf/epeat_printers.pdf. Tableau des substances (Chine) 241 Tableau des substances (Taïwan) Pour plus d'informations Pour obtenir des informations sur ces rubriques relatives à l'environnement : ● Feuille de profil écologique pour ce produit et plusieurs produits HP associés ● Engagement HP dans la protection de l'environnement ● Système HP de gestion de l'environnement ● Retour d'un produit HP à la fin de sa durée de vie et programme de recyclage ● Fiche technique de sécurité des produits Rendez-vous sur la page http://www.hp.com/go/environment. En outre, visitez le site www.hp.com/recycle. 242 Annexe B Programme de gestion écologique des produits C Informations juridiques Avis de conformité Numéros d'identification de modèle réglementaires À des fins d'identification, et ainsi que l'impose la réglementation, un numéro de modèle réglementaire a été attribué à votre produit. Ne confondez pas le numéro de modèle réglementaire et le nom marketing ou le numéro de produit. Numéro de modèle du produit Numéro de modèle réglementaire HP Color LaserJet Enterprise MFP M480 BOISB-1901-01 Avis règlementaire pour l'Union européenne et le Royaume-Uni Les produits portant la marque CE et UKCA sont conformes à un(e) ou plusieurs des directives de l'Union européenne et/ou des textes règlementaires britanniques suivant(e)s selon applicabilité : Directive sur les basses tensions 2014/35/EU, Directive EMC 2014/30/EU, Directive sur l’éco-conception 2009/125/EC, RED 2014/53/EU, Directive RoHS 2011/65/EU. La conformité à ces directives est évaluée à l’aide des Normes européennes harmonisées applicables. L'intégralité de la déclaration de conformité pour l'UE et le Royaume-Uni est disponible sur le site Web suivant : www.hp.com/go/certificates (reportez-vous au nom de modèle du produit ou à son numéro de modèle réglementaire [RMN], qui se trouve sur l'étiquette réglementaire). Le contact pour les questions réglementaires est : E-mail : techregshelp@hp.com Le contact pour les questions réglementaires concernant l'UE est : HP Deutschland GmbH, HP HQ-TRE, 71025 Boeblingen, Allemagne Le contact pour les questions réglementaires concernant le Royaume-Uni est : HP Inc UK Ltd, Regulatory Enquiries, Earley West, 300 Thames Valley Park Drive, Reading, RG6 1PT Le produit répond aux exigences de la norme EN 55032 et de son équivalent UK/BS, et les informations suivantes s'y appliquent en conséquence : « Attention - Ce produit est un produit de Classe A. L'utilisation de Informations juridiques 243 ce produit dans un environnement domestique est susceptible de générer des interférences radio, auquel cas l'utilisateur devra peut-être prendre les mesures adéquates. Réglementation FCC Ce matériel a été testé et respecte les limitations concernant les équipements numériques de classe A, conformément à l'article 15 de la réglementation FCC. Ces limites sont destinées à assurer une protection suffisante contre les interférences nuisibles lorsque l'équipement est utilisé dans un environnement commercial. Cet équipement génère, utilise et peut émettre des fréquences radioélectriques. S'il n'est pas installé et utilisé conformément au manuel d'instructions, il peut provoquer des interférences préjudiciables aux communications radio. L'utilisation de cet équipement dans une zone résidentielle peut provoquer des interférences préjudiciables. Dans un tel cas, il incombe à l'utilisateur de corriger ces interférences à ses propres frais. REMARQUE : Tout changement ou modification apporté(e) à l'imprimante n'ayant pas été expressément approuvé(e) par HP peut annuler l'autorisation de l'utilisateur à utiliser cet appareil. L’utilisation d’un câble d’interface blindé est requise afin de satisfaire aux stipulations de l'article 15 des réglementations de la FCC sur les appareils de classe A. Canada - Déclaration de conformité de l'ICES-003 de l'industrie du Canada CAN ICES-3(A)/NMB-3(A) Déclaration VCCI (Japon) VCCI 32-1 規定適合の場合 Déclaration EMC (Corée) $ܹݠݠ ₤ݠݠỵᑤῙ⾈ἀᩌῙ⺐ ỵᑤῙᕙ⫥ᰐ⃜⃀ݠ Ꮩℱᆌℱ⺙ᩡ⳹ኬᕋ⁰ݠݠᆌᩌ ⅅῙ⾈ἀᩌῙ⺈ῠℴⰼԴᩝ₈ ῠᅔ₸ᯥ௸ఔ Déclaration EMC (Chine) 244 Annexe C Informations juridiques Instructions sur le cordon d'alimentation Assurez-vous que votre source d'alimentation est adaptée à la tension nominale du produit. La tension nominale est indiquée sur l'étiquette du produit. Le produit utilise 100-127 volts c.a. ou 220-240 volts c.a. et 50/60 Hz. Connectez le cordon d'alimentation entre le produit et une prise secteur avec mise à la terre. ATTENTION : Afin d'éviter d'endommager le produit, utilisez uniquement le cordon d'alimentation fourni avec le produit. Déclaration sur le cordon d'alimentation (Japon) Informations de sécurité relatives au laser Le CDRH (Center for Devices and Radiological Health), faisant partie de l'administration américaine pour les denrées alimentaires et les médicaments, a instauré une réglementation concernant les produits laser fabriqués à partir du 1er août 1976. La conformité est obligatoire pour les produits commercialisés aux États-Unis. L'appareil est certifié comme un produit laser de « Classe 1 » selon la norme Radiation Performance Standard de l'U.S. Department of Health and Human Services (ministère américain de la Santé et des Services sociaux), conformément à la loi américaine de 1968 sur le contrôle des rayonnements pour la santé et la sécurité (Radiation Control for Health and Safety Act). Puisque le rayonnement émis à l'intérieur de l'appareil est complètement confiné dans les logements protecteurs par les capots externes, le faisceau laser ne peut pas s'échapper pendant une phase de fonctionnement normal. AVERTISSEMENT ! L'exécution de commandes, ajustements ou procédures autres que ceux spécifiés dans ce guide d'utilisation peut impliquer une exposition à des rayonnements dangereux. Pour toute autre question réglementaire aux États-Unis ou au Canada, veuillez nous contacter : HP Inc. 1501 Page Mill Rd, Palo Alto, CA 94304, États-Unis E-mail : techregshelp@hp.com ou téléphone : +1 (650) 85 71 501 Déclaration concernant le laser pour la Finlande Luokan 1 laserlaite HP Color LaserJet Enterprise MFP M480, laserkirjoitin on käyttäjän kannalta turvallinen luokan 1 laserlaite. Normaalissa käytössä kirjoittimen suojakotelointi estää lasersäteen pääsyn laitteen ulkopuolelle. Laitteen turvallisuusluokka on määritetty standardin EN 60825-1 (2014) mukaisesti. VAROITUS ! Laitteen käyttäminen muulla kuin käyttöohjeessa mainitulla tavalla saattaa altistaa käyttäjän turvallisuusluokan 1 ylittävälle näkymättömälle lasersäteilylle. VARNING ! Om apparaten används på annat sätt än i bruksanvisning specificerats, kan användaren utsättas för osynlig laserstrålning, som överskrider gränsen för laserklass 1. Instructions sur le cordon d'alimentation 245 HUOLTO HP Color LaserJet Enterprise MFP M480 - kirjoittimen sisällä ei ole käyttäjän huollettavissa olevia kohteita. Laitteen saa avata ja huoltaa ainoastaan sen huoltamiseen koulutettu henkilö. Tällaiseksi huoltotoimenpiteeksi ei katsota väriainekasetin vaihtamista, paperiradan puhdistusta tai muita käyttäjän käsikirjassa lueteltuja, käyttäjän tehtäväksi tarkoitettuja ylläpitotoimia, jotka voidaan suorittaa ilman erikoistyökaluja. VARO ! Mikäli kirjoittimen suojakotelo avataan, olet alttiina näkymättömällelasersäteilylle laitteen ollessa toiminnassa. Älä katso säteeseen. VARNING ! Om laserprinterns skyddshölje öppnas då apparaten är i funktion, utsättas användaren för osynlig laserstrålning. Betrakta ej strålen. Tiedot laitteessa käytettävän laserdiodin säteilyominaisuuksista: Aallonpituus 775-795 nm Teho 5 m W Luokan 3B laser. Déclarations propres aux pays nordiques (Danemark, Finlande, Norvège, Suède) Danemark : Apparatets stikprop skal tilsuttes en stikkontakt med jord, som giver forbindelse til stikproppens jord. Finlande : Laite on liitettävä suojakoskettimilla varustettuun pistorasiaan. Norvège : Apparatet må tilkoples jordet stikkontakt. Suède : Apparaten skall anslutas till jordat uttag. Déclaration GS (Allemagne) Das Gerät ist nicht für die Benutzung im unmittelbaren Gesichtsfeld am Bildschirmarbeitsplatz vorgesehen. Um störende Reflexionen am Bildschirmarbeitsplatz zu vermeiden, darf dieses Produkt nicht im unmittelbaren Gesichtsfeld platziert werden. Das Gerät ist kein Bildschirmarbeitsplatz gemäß BildscharbV. Bei ungünstigen Lichtverhältnissen (z. B. direkte Sonneneinstrahlung) kann es zu Reflexionen auf dem Display und damit zu Einschränkungen der Lesbarkeit der dargestellten Zeichen kommen. Die Bilddarstellung dieses Gerätes ist nicht für verlängerte Bildschirmtätigkeiten geeignet. 246 Annexe C Informations juridiques Conformité avec l'Eurasie (Arménie, Biélorussie, Kazakhstan, Kirghizistan, Russie) Conformité avec l'Eurasie (Arménie, Biélorussie, Kazakhstan, Kirghizistan, Russie) 247 Déclaration EMI (Taïwan) Stabilité du produit N’utilisez pas plus d’un bac à papier à la fois. N'utilisez pas le bac à papier comme marchepied. Écartez vos mains du bac à papier lors de la fermeture. Lorsque vous déplacez l'imprimante, tous les bacs doivent être fermés. Déclarations de télécommunication (télécopie) Déclaration relative au câble pour télécopieur Le produit peut inclure un câble pour télécopieur/téléphone. S’il n’est pas fourni, afin de réduire les risques d'incendie, utilisez uniquement un cordon téléphonique de calibre 26 AWG ou supérieur. Déclaration de l'Union européenne et du Royaume-Uni concernant l'utilisation des télécommunications L'imprimante respecte les directives de l'Union européenne et les textes règlementaires britanniques applicables, et porte par conséquent les marques CE et UKCA. Pour plus d'informations, reportez-vous à la déclaration de conformité pour l'UE et le Royaume-Uni émise par le fabricant. Pour les imprimantes possédant la fonction de connexion au réseau téléphonique commuté public (RTPC) : En raison de différences en matière de RTPC entre les pays européens, le bon fonctionnement du produit ne peut pas être garanti sur chaque point de terminaison RTPC. La compatibilité réseau dépend du bon choix de paramètres définis par le client au moment de la préparation de sa connexion au RTPC. Veuillez suivre les instructions fournies dans le manuel de l’utilisateur. Si vous rencontrez des problèmes de compatibilité réseau, contactez votre fournisseur de matériel ou le service d'assistance HP Inc. de votre pays/région. La connexion à un point de terminaison RTPC peut être soumise à des conditions supplémentaires définies par votre opérateur RTPC local. Brazil (Portugueses) Para maiores informações consulte o site da ANATEL – www.anatel.gov.br Déclarations relatives aux télécommunications Nouvelle-Zélande The grant of a Telepermit for any item of terminal equipment indicates only that Telecom has accepted that the item complies with minimum conditions for connection to its network. It indicates no endorsement of the product by Telecom, nor does it provide any sort of warranty. Above all, it provides no assurance that any item will work correctly in all respects with another item of Telepermitted equipment of a different make or model, nor does it imply that any product is compatible with all of Telecom’s network services. 248 Annexe C Informations juridiques This equipment may not provide for the effective hand-over of a call to another device connected to the same line. This equipment shall not be set up to make automatic calls to the Telecom “111” Emergency Service. This product has not been tested to ensure compatibility with the FaxAbility distinctive ring service for New Zealand. Autre déclaration de la FCC pour les produits de télécommunication (Etats-Unis) This equipment complies with Part 68 of the FCC rules and the requirements adopted by the ACTA. On the back of this equipment is a label that contains, among other information, a product identifier in the format US:AAAEQ##TXXXX. If requested, this number must be provided to the telephone company. The REN is used to determine the quantity of devices, which may be connected to the telephone line. Excessive RENs on the telephone line may result in the devices not ringing in response to an incoming call. In most, but not all, areas, the sum of the RENs should not exceed five (5.0). To be certain of the number of devices that may be connected to the line, as determined by the total RENs, contact the telephone company to determine the maximum REN for the calling area. This equipment uses the following USOC jacks: RJ11C. FCC-compliant telephone cord, jack and modular plug should be used with this equipment. This equipment is designed to be connected to the telephone network or premises wiring using a compatible modular jack, which is Part 68 compliant. This equipment cannot be used on telephone company-provided coin service. Connection to Party Line Service is subject to state tariffs. If this equipment causes harm to the telephone network, the telephone company will notify you in advance that temporary discontinuance of service may be required. If advance notice is not practical, the telephone company will notify the customer as soon as possible. Also, you will be advised of your right to file a complaint with the FCC if you believe it is necessary. The telephone company may make changes in its facilities, equipment, operations, or procedures that could affect the operation of the equipment. If this happens, the telephone company will provide advance notice in order for you to make the necessary modifications in order to maintain uninterrupted service. If trouble is experienced with this equipment, please see the numbers in this manual for repair and (or) warranty information. If the trouble is causing harm to the telephone network, the telephone company may request you remove the equipment from the network until the problem is resolved. The customer can do the following repairs: Replace any original equipment that came with the device. This includes the toner cartridge, the supports for trays and bins, the power cord, and the telephone cord. It is recommended that the customer install an AC surge arrestor in the AC outlet to which this device is connected. This is to avoid damage to the equipment caused by local lightning strikes and other electrical surges. Loi de protection des usagers du téléphone (Etats-Unis) The Telephone Consumer Protection Act of 1991 makes it unlawful for any person to use a computer or other electronic device, including fax machines, to send any message unless such message clearly contains, in a margin at the top or bottom of each transmitted page or on the first page of the transmission, the date and time it is sent and an identification of the business, other entity, or individual sending the message and the telephone number of the sending machine or such business, or other entity, or individual. (The telephone number provided cannot be a 900 number or any other number for which charges exceed local or long distance transmission charges). Autre déclaration de la FCC pour les produits de télécommunication (Etats-Unis) 249 Exigences CS-03 d'Industrie Canada Notice: The Industry Canada label identifies certified equipment. This certification means the equipment meets certain telecommunications network protective, operational, and safety requirements as prescribed in the appropriate Terminal Equipment Technical Requirement document(s). The Department does not guarantee the equipment will operate to the user’s satisfaction. Before installing this equipment, users should ensure that it is permissible for the equipment to be connected to the facilities of the local telecommunications company. The equipment must also be installed using an acceptable method of connection. The customer should be aware that compliance with the above conditions may not prevent degradation of service in some situations. Repairs to certified equipment should be coordinated by a representative designated by the supplier. Any repairs or alterations made by the user to this equipment, or equipment malfunctions, may give the telecommunications company cause to request the user to disconnect the equipment. Users should ensure for their own protection that the electrical ground connections of the power utility, telephone lines, and internal metallic water pipe system, if present, are connected together. This precaution can be particularly important in rural areas. ATTENTION : Users should not attempt to make such connections themselves, but should contact the appropriate electric inspection authority, or electrician, as appropriate. The Ringer Equivalence Number (REN) of this device is shown on the regulatory chassis label. This product meets the applicable Innovation, Science and Economic Development Canada technical specifications. The Ringer Equivalence Number (REN) indicates the maximum number of devices allowed to be connected to a telephone interface. The termination of an interface may consist of any combination of devices subject only to the requirement that the sum of the RENs of all the devices not exceed five (5). The standard connecting arrangement code (telephone jack type) for equipment with direct connections to the telephone network is CA11A. Remarque: L'étiquette Industrie Canaca identifie un équiement certifié. Cette certification signifie que l'équipement satisfait à certaines exigences en matière de protection, d'exploitation et de sécurité du réseau de télécommunications, conformément au(x) document(s) sur les exigences techniques relatives à l'équipement terminal. Le Ministère ne garantit pas que l'équipement donnera satisfaction à l'utilisateur. Avant d'installer cet équipement, les utilisateurs doivent s'assurer qu'ils sont autorisés à connecter l'équipement aux installations de l'entreprise locale de télécommunications. L'équipement doit également être installé via une méthode de connexion appropriée. Le client doit être conscient que le respect des conditions ci-dessus ne peut pas empêcher la dégradation du service dans certaines situations. Les réparations de l'équipement certifié doivent être coordonnées par un représentant désigné par le fournisseur. Toute réparation ou modification apportée par l'utilisateur à cet équipement ou tout dysfonctionnement de l'équipement peut amener l'entreprise de télécommunications à demander à l'utilisateur de débrancher l'équipement. Pour leur propre protection, les utilisateurs doivent s'assurer que les connexions électriques à la terre du service public d'électricité, des lignes téléphoniques et, le cas échéant, des conduites d'eau métalliques internes sont raccordées ensemble. Cette précaution peut être particulièrement importante dans les zones rurales. ATTENTION : Les utilisateurs ne doivent pas tenter d'effectuer eux-mêmes de tels raccordements, mais doivent prendre contact avec les services d'inspection électrique appropriés ou avec un électricien, selon le cas. Le numéro d'équivalence de sonnerie (REN) de cet appareil est indiqué sur l'étiquette réglementaire du châssis. Ce produit est conforme aux spécifications techniques applicables d'Innovation, Sciences et Développement économique Canada. Le numéro d'équivalence de sonnerie (REN) indique le nombre maximum d'appareils pouvant être connectés à une interface téléphonique. La terminaison d'une interface peut consister en n'importe quelle combinaison de dispositifs, à la seule condition que la somme des REN de tous les dispositifs ne dépasse pas cinq (5). 250 Annexe C Informations juridiques Le code de raccordement standard (type prise téléphonique) pour les appareils directement raccordés au réseau téléphonique est CA11A. Marquage télécommunications Japon この製品には、認定済みファックス モジュールが含まれています。 認証番号 (XXX XXXXXXXX) は、HP アナログ ファックス アクセサリにあります。 Biélorussie В соответствии с Постановлением Совета Министров Республики Беларусь от 24 мая 2017 года № 383 (об описании и порядке применения знака соответствия к техническому регламенту Республики Беларусь) продукция, требующая подтверждения соответствия техническому регламенту Республики Беларусь, размещенная на рынке Республики Беларусь, должна быть маркирована знаком соответствия ТР BY. Marquage télécommunications Japon 251 252 Annexe C Informations juridiques Index A Accessoires Commandes...................................31 Références..................................... 31 Accessoires de stockage USB Impression à partir de.................. 61 Adresse IPv4..................................... 142 Adresse IPv6..................................... 142 aide en ligne, panneau de commande. .......................................................151 aide, panneau de commande.........151 AirPrint...........................................59, 61 alimentation consommation.............................. 12 assistance clientèle en ligne............................... 219, 235 Assistance clientèle HP.......... 219, 235 assistance en ligne..................219, 235 Assistance technique en ligne............................... 219, 235 B Bac 1 Bourrages........................... 161, 167 chargement des enveloppes.......26 Orientation du papier.............15, 17 Bac 2 Bourrages........................... 161, 169 Chargement................................... 18 Orientation du papier................... 21 Bac 3 Bourrages.................................... 172 Chargement................................... 22 Orientation du papier................... 24 bac d'alimentation problèmes de chargement du papier......................................154 Bac d'alimentation Bourrages........................... 161, 162 problèmes de chargement du papier......................................160 Bac de 550 feuilles Bourrages.................................... 161 Bac de sortie Élimination des bourrages....... 161, 184 Localisation...................................... 3 Bac, sortie Localisation...................................... 3 Bacs Capacité............................................ 7 Inclus................................................. 7 Localisation...................................... 3 utilisation du mode en-tête alternatif............................ 22, 26 Bacs à papier Présentation.................................. 15 Références..................................... 31 Bacs à papier de 550 feuilles Références..................................... 31 Batteries incluses....................237, 238 Bonjour Identification................................131 Bourrages Bac 1....................................161, 167 Bac 2....................................161, 169 Bac 3.............................................172 Bac d'alimentation............ 161, 162 Bac de 550 feuilles.....................161 Bac de sortie...................... 161, 184 Causes de.....................................162 Emplacements............................161 Navigation automatique............162 Porte arrière................................ 175 Unité d'impression recto verso161, 182 Unité de fusion..........161, 178, 180 Bourrages papier Bac 1....................................161, 167 Bac 2....................................161, 169 Bac 3.............................................172 Bac d'alimentation............ 161, 162 Bac de 550 feuilles.....................161 Bac de sortie...................... 161, 184 Emplacements............................161 Porte arrière................................ 175 Unité d'impression recto verso161, 182 Unité de fusion..........161, 178, 180 Bouton Aide Localisation...................................... 4 Bouton d'alimentation Localisation...................................... 3 bouton de connexion Localisation...................................... 4 bouton de déconnexion Localisation...................................... 4 Bouton Informations Localisation...................................... 4 Bouton marche/arrêt Localisation...................................... 3 Branchement de l'alimentation Localisation...................................... 3 C Cartouche remplacement...............................40 Cartouche de toner paramètres de seuil faible........ 152 utilisation en cas de seuil faible...... .................................................152 cartouches De marque autre que HP..219, 229 Garantie.............................. 219, 228 numéros de commande.............. 40 recyclage.............................237, 238 cartouches de toner Voir cartouches de toner De marque autre que HP..219, 229 Garantie.............................. 219, 228 Puce mémoire....................219, 230 recyclage.............................237, 238 Cartouches de toner Composants...................................40 numéros de commande.............. 40 Références..................................... 31 Index 253 remplacement...............................40 cartouches HP authentiques......34, 35 Chargement papier dans le bac 1......................15 papier dans le bac 2......................18 papier dans le bac 3......................22 collecte des déchets............... 237, 239 Commandes Fournitures et accessoires...........31 Configuration générale Serveur EWS HP....... 131, 132, 134 configuration minimale requise macOS............................................... 9 Windows........................................... 9 configuration requise Serveur EWS HP..........................131 configuration requise du navigateur Serveur EWS HP..........................131 Configuration requise du navigateur Serveur EWS HP..........................131 configuration requise du navigateur Web Serveur EWS HP..........................131 Configuration requise du navigateur Web Serveur EWS HP..........................131 Configuration système requise Serveur EWS HP..........................131 Conformité avec l'Eurasie...... 243, 247 consommables contrefaçons...................... 219, 230 De marque autre que HP..219, 229 recyclage.............................237, 238 Serveur EWS HP..........................138 Consommables Commandes...................................31 Références..................................... 31 remplacement des toners........... 40 consommables non-HP......... 219, 229 consommation d'énergie, optimiser..... .......................................................147 consommation d’énergie................ 147 contrefaçons, consommables.......219, 230 copie optimiser pour le texte ou les images....................................198 Copie Présentation.................................. 65 Copie bord à bord............................. 198 couleurs étalonner..................................... 190 254 Index D danger de choc électrique................... 2 déclaration de sécurité...........243, 245 déclaration de sécurité concernant le laser.....................................243, 245 Déclaration de sécurité concernant le laser pour la Finlande....... 243, 245 Déclaration EMC pour la Corée......243, 244 Déclaration EMI (Taïwan)........243, 248 Déclaration VCCI pour le Japon......243, 244 déclarations de sécurité.................. 245 déclarations de sécurité concernant le laser..............................................245 Délai de mise en veille définir........................................... 147 dépannage Bourrages.................................... 162 Présentation................................151 problèmes d’alimentation papier.... .................................................154 vérifier l'état du toner.................186 Dépannage Bourrages.................................... 161 problèmes de réseau................. 210 réseau câblé................................ 210 réseau sans fil............................. 211 vérifier l'état du toner.................185 dimensions, imprimante....................11 disques durs chiffré.................................. 145, 147 Dossier réseau, numériser..............112 Dossiers Envoi vers.................................... 112 E écran tactile Emplacement des fonctions..........4 Enregistrement dans la mémoire de l'imprimante................................ 109 Enveloppes Chargement................................... 26 Orientation..................................... 26 Envoi numérique Dossiers....................................... 112 Envoi de documents.................. 106 mémoire de l'imprimante..........109 USB............................................... 116 Envoi vers la messagerie Envoi de documents.................. 106 étalonner couleurs........................................190 Scanner........................................ 198 État, page de l’accessoire télécopieur.. .......................................................215 étiquette Orientation..................................... 27 Étiquettes impression (Windows)..................49 Impression sur...............................27 Étiquettes, chargement.....................27 Explorer, versions prises en charge Serveur EWS HP..........................131 F Fiche signalétique de sécurité du produit.................................237, 241 Fournitures paramètres de seuil faible........ 152 utilisation en cas de seuil faible...... .................................................152 G Garantie cartouches de toner..........219, 228 licence...........................................219 Licence..........................................230 Produit..........................................219 produit..........................................219 remplaçables par l'utilisateur.. 219, 235 gestion de l'imprimante Présentation................................131 Gestion du réseau............................ 142 H HP ePrint.............................................. 59 HP Services Web activation..................................... 140 Activation............................131, 132 HP Web Jetadmin............................. 148 I Impression Impression à partir d'accessoires de stockage USB..................... 61 Présentation.................................. 49 Travaux stockés......................55, 57 impression des deux côtés Mac.................................................. 52 manuellement, Windows.............49 paramètres (Windows).................49 Windows.........................................49 Impression et connexion NFC........... 59 impression mobile périphériques Android...........59, 61 Impression par communication en champ proche................................59 Impression privée............................... 55 impression recto verso Mac.................................................. 52 paramètres (Windows).................49 Windows.........................................49 impression recto/verso Mac.................................................. 52 Impression USB Easy-Access............61 Impression Wi-Fi Direct............... 11, 59 Imprimante Présentation.....................................1 interférence de réseau sans fil......211, 214 Internet Explorer, versions prises en charge Serveur EWS HP..........................131 IPsec.......................................... 145, 147 J Jetadmin, HP Web............................ 148 JetAdvantage.................................... 118 L licence, logiciel.........................219, 230 Liste Autres liens Serveur EWS HP....... 131, 132, 135 liste de contrôle connectivité sans fil...........211, 212 logiciel Contrat de licence logicielle...... 219 Logiciel HP ePrint................................59 Logiciels Contrat de licence logicielle...... 230 logiciels d'impression mobile pris en charge............................................. 11 lutte contre les contrefaçons, consommables.................. 219, 230 M marges, petites Copie.............................................198 Masque de sous-réseau..................142 Mémoire Inclus................................................. 7 mémoire de l'imprimante Envoi vers.................................... 109 Mémoire de l'imprimante, numériser vers............................................... 109 Mise au rebut en fin de vie..... 237, 238 Mise au rebut, fin de vie......... 237, 238 Mode en-tête alternatif........ 15, 22, 26 N Netscape Navigator, versions prises en charge Serveur EWS HP..........................131 nettoyage vitre............................ 198, 202, 206 Nettoyage Circuit papier............................... 185 Numérisation Présentation.................................. 71 Numérisation à plat optimiser pour le texte ou les images....................................202 Numérisation vers dossier..............112 Numérisation vers e-mail Envoi de documents.................. 106 Numérisation vers la mémoire de l'imprimante................................ 109 Numérisation vers périphérique USB... .......................................................116 Numérisation vers un dossier de l'imprimante................................ 109 Numériser vers un dossier réseau.112 configuration initiale.....................86 Numériser vers une unité USB....... 116 Activation..................................... 103 Numéro de produit Localisation...................................... 3 Numéro de série Localisation...................................... 3 O Optimiser les images de copie....... 198 Optimiser les images de télécopie.206 Optimiser les images numérisées. 202 Outils de dépannage Serveur EWS HP....... 131, 132, 138 P Pages d'information Serveur EWS HP.................131-133 pages par feuille sélection (Mac)...............................52 sélection (Windows)..................... 49 Pages par minute.................................. 7 panneau de commande localisation des fonctions sur le panneau de commande à écran tactile...........................................4 Panneau de commande Aide............................................... 151 Localisation...................................... 3 Papier bac 1orientation..................... 15, 17 bac 3orientation............................24 Bourrages........................... 161, 162 chargement du bac 1................... 15 chargement du bac 2................... 18 chargement du bac 3................... 22 Orientation du bac 2.....................21 sélection..............................185, 188 papier spécial impression (Windows)..................49 Papier, commande..............................31 paramètres réinitialisation des paramètres d'usine (par défaut).............. 151 Paramètres Télécopie.............................122, 128 paramètres d'envoi numérique Serveur EWS HP....... 131, 132, 136 Paramètres d'impression Serveur EWS HP....... 131, 132, 135 Paramètres d'impression recto verso réseau, modification.................. 142 paramètres de copie Serveur EWS HP....... 131, 132, 135 paramètres de numérisation Serveur EWS HP....... 131, 132, 136 Paramètres de sécurité Serveur EWS HP....... 131, 132, 139 Paramètres de télécopie Requis...........................................121 Serveur EWS HP....... 131, 132, 137 Paramètres de vitesse de liaison réseau, modification.................. 142 Paramètres du pilote Mac Stockage des travaux...................55 Paramètres requis Télécopie...................................... 121 Paramètres réseau Serveur EWS HP....... 131, 132, 140 Passerelle par défaut, définition.... 142 Passerelle, paramètre par défaut..142 périphériques Android Impression à partir de........... 59, 61 Petites marges..................................198 Pièces de remplacement Références..................................... 34 Pilotes d'impression Linux..................................................9 macOS...............................................9 UNIX...................................................9 Windows........................................... 9 plusieurs pages par feuille impression (Mac)...........................52 impression (Windows)..................49 Index 255 Poids,imprimante............................... 11 port d'impression USB 2.0 Localisation...................................... 3 Port Ethernet (RJ-45) Localisation...................................... 3 Port LAN Localisation...................................... 3 Port RJ-45 Localisation...................................... 3 Port télécopie Localisation...................................... 3 Port USB Activation................................. 61-63 Localisation...................................... 3 Porte arrière Bourrages.................................... 175 Ports Localisation...................................... 3 Ports d'interface Localisation...................................... 3 Prise en charge en ligne............................... 219, 235 problèmes d'alimentation en papier.... ..............................................215, 217 problèmes d'entraînement du papier résolution........................... 154, 157 Produit sans mercure............. 237, 238 Programme de gestion écologique...... .......................................................237 protection des cartouches..........34, 37 protéger les cartouches.............. 34, 37 puce mémoire (toner) Localisation....................................40 Puce mémoire, cartouches de toner description..........................219, 230 Q Qualité d'image vérifier l'état du toner....... 185, 186 R recto verso manuellement (Mac).................... 52 manuellement (Windows)........... 49 recto verso manuel Mac.................................................. 52 Windows.........................................49 recyclage.................................. 237, 238 matériel électronique....... 237, 239 Recyclage du matériel au Brésil....237, 239 recyclage du matériel électronique...... ..............................................237, 239 256 Index Références Accessoires.................................... 31 Cartouches de toner.....................31 Consommables............................. 31 Pièces de remplacement............. 34 Réglementation FCC............... 243, 244 réinitialisation des paramètres d'usine .......................................................151 remplacement Cartouches de toner.....................40 réseau nom de l'imprimante, modification. .................................................142 paramètres, affichage................142 paramètres, modification..........142 Réseau local (LAN) Localisation...................................... 3 réseau sans fil Dépannage.................................. 211 réseaux Adresse IPv4................................142 Adresse IPv6................................142 HP Web Jetadmin....................... 148 Masque de sous-réseau............ 142 passerelle par défaut.................142 Réseaux Pris en charge.................................. 7 Restrictions de matériel......... 237, 238 S Scanner étalonner..................................... 198 nettoyage de la vitre198, 202, 206 sécurité disque dur chiffré...............145, 147 Sécurité IP................................ 145, 147 Serveur EWS HP Configuration générale....131, 132, 134 HP Services Web.......131, 132, 140 Liste Autres liens...... 131, 132, 135 modification des paramètres réseau.....................................142 modification du nom de l'imprimante.......................... 142 Outils de dépannage131, 132, 138 ouverture..................................... 142 Pages d'information..........131-133 Serveur EWS HP consommables........................... 138 paramètres d'envoi numérique....... ...............................131, 132, 136 Paramètres d'impression......... 131, 132, 135 paramètres de copie131, 132, 135 paramètres de numérisation...131, 132, 136 Paramètres de sécurité... 131, 132, 139 Paramètres de télécopie. 131, 132, 137 Paramètres réseau.. 131, 132, 140 Serveur Web intégré modification des paramètres réseau.....................................142 modification du nom de l'imprimante.......................... 142 ouverture..................................... 142 Serveur Web intégré (EWS) attribution des mots de passe. 145 caractéristique............................ 131 Caractéristiques.......................... 131 Connexion réseau.......................131 Serveur Web intégré (EWS) HP caractéristique............................ 131 Caractéristiques.......................... 131 Connexion réseau.......................131 site Web anti-fraude de HP... 219, 230 Site Web du service des fraudes HP..... ..............................................219, 230 sites Web HP Web Jetadmin, téléchargement .................................................148 Sites Web assistance clientèle...........219, 235 Fiche signalétique de sécurité du produit...........................237, 241 fraudes................................219, 230 Solutions professionnelles HP JetAdvantage........................ 118 Spécifications acoustiques................ 13 Stockage des tâches d'impression...55 Stockage des travaux avec Windows................................55 Stockage, travail Paramètres Mac............................ 55 stratégie des cartouches............ 34, 35 support d’impression chargement dans le bac 1........... 15 Suppression Travaux stockés......................55, 58 Systèmes d'exploitation pris en charge............................................... 9 T Tâches, stockées Création (Windows)...................... 55 Impression...............................55, 57 Paramètres Mac............................ 55 Suppression............................ 55, 58 TCP/IP configuration manuelle des paramètres IPv4................... 142 configuration manuelle des paramètres IPv6................... 142 Télécopie Bloc............................................... 128 Configuration...............................121 optimiser pour le texte ou les images....................................206 Paramètres.........................122, 128 Paramètres requis......................121 Présentation................................121 problèmes d'alimentation en papier............................ 215, 217 transparents impression (Windows)..................49 Travaux stockés Création (Mac)................................55 Création (Windows)...................... 55 Impression...............................55, 57 Suppression............................ 55, 58 type papier sélection (Windows)..................... 49 types de papier sélection (Mac)...............................52 U Unité d'impression recto verso Bourrages.................................... 161 Élimination des bourrages........ 182 Unité de fusion Bourrages..................161, 178, 180 USB Envoi vers.................................... 116 V verrouiller Formateur...........................145, 147 vitesse, optimiser............................. 147 vitre, nettoyage.............. 198, 202, 206 Index 257 ">
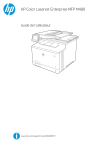
Lien public mis à jour
Le lien public vers votre chat a été mis à jour.