HP CM8000 Color Multifunction Printer series Guide de démarrage rapide
PDF
Télécharger
Document
MFP couleur CM8060/CM8050 HP avec Edgeline Technology Guide de référence rapide Fonctions principales ........................................................................................ ii Présentation du produit ..................................................................................... ii Copie ............................................................................................................. 1 Communication numérique ................................................................................ 5 Impression à partir du PC .................................................................................. 7 Vérification de l'état d'une tâche et utilisation de la file d'attente des tâches.............11 Mise sous/hors tension du périphérique .............................................................12 Remplacement des cartouches d'encre ...............................................................12 Remplacement des cartouches d'agrafes ............................................................13 Chargement des bacs ......................................................................................14 Types de papier pris en charge pour chaque bac ................................................17 Ressources......................................................................................................18 Fonctions principales Fonctionnalité • • • • • • Copie depuis le bac d'alimentation automatique (BAA) ou la vitre du scanner Impression depuis votre PC Télécopie (si activée) Numérisation et envoi vers la messagerie Numérisation et envoi vers un dossier réseau Stockage et récupération des tâches Technologie Edgeline • La technologie jet d'encre Edgeline utilise 6 têtes d'impression qui distribuent l'encre sur toute la largeur de la page. • • • • Cinq cartouches d'encre (cyan, magenta, jaune, noir, liant) Le liant améliore la netteté et la longévité de l'image Le rythme d'impression des pages change en fonction du contenu de la page Les pages imprimées sont froides au toucher Présentation du produit 1 Bouton de mise sous/hors tension 2 Bac d'alimentation 3 Panneau de commande HP Easy Select 4 Porte avant 5 Bac 1 (alimentation manuelle ; peut contenir jusqu'à 80 feuilles de papier standard) 6 Bac 5 (bac haute capacité en option ; peut contenir jusqu'à 4 000 feuilles de papier standard) 7 Bac 4 (peut contenir jusqu'à 500 feuilles de papier standard) 8 Bac 3 (peut contenir jusqu'à 500 feuilles de papier standard) 9 Bac 2 (peut contenir jusqu'à 500 feuilles de papier standard) 10 Porte des cartouches d'encre 11 Module de finition optionnel ii ○ Bac 1 (peut contenir jusqu'à 400 feuilles de papier standard) ○ Bac 2 (peut contenir jusqu'à 400 feuilles de papier standard) ○ Bac 3 (peut contenir jusqu'à 200 feuilles de papier standard) ○ Bac 4 (peut contenir jusqu'à 200 feuilles de papier standard) ○ Bac 5 (peut contenir jusqu'à 2 500 feuilles de papier standard) www.hp.com Copie Copier à partir du bac d'alimentation Le bac d'alimentation peut contenir jusqu'à 100 feuilles de papier. Placez le document original face vers le haut dans le bac d'alimentation, son bord supérieur étant orienté vers l'arrière du bac ou chargé en premier dans la fente d'alimentation. Pour les documents recto verso, placez le recto face vers le haut. REMARQUE : Le bac d'alimentation émet un signal sonore et un voyant vert s'allume lorsqu'un document original est inséré correctement. Réglez les guide-papier contre le document d'origine. REMARQUE : Pour obtenir de meilleures performances lorsque vous utilisez du papier à lettre ou de format A4, orientez le bord court du document vers l'arrière du bac d'alimentation. Pour conserver les options de copie par défaut, sélectionnez le nombre de copies souhaité à l'aide du pavé numérique du panneau de commande et appuyez sur Démarrer. Pour utiliser des paramètres personnalisés, appuyez sur Copier. Spécifiez les paramètres, puis appuyez sur Démarrer. REMARQUE : Vous pouvez utiliser le bouton Démarrer du panneau de commande ou appuyer sur le bouton Démarrer copie de l'écran tactile. Récupérez le document original au niveau du bac de sortie situé sous le bac d'alimentation. Récupérez les copies au niveau du bac de sortie situé sur le côté gauche du périphérique. Copier à partir de la vitre 1 Placez le document original face vers le bas sur la vitre. 2 Alignez l'angle du document sur l'angle supérieur gauche de la vitre. Pour copier à l'aide des options de copie par défaut, sélectionnez le nombre de copies à l'aide du pavé numérique situé sur le panneau de commande, puis appuyez sur Démarrer. Pour utiliser des paramètres personnalisés, appuyez sur Copier. Spécifiez les paramètres, puis appuyez sur Démarrer. REMARQUE : Vous pouvez utiliser le bouton Démarrer du panneau de commande ou appuyer sur le bouton Démarrer copie de l'écran tactile. Copier des originaux de formats différents Vous pouvez copier des documents originaux imprimés sur différents formats de papier, tant que les conditions suivantes sont remplies : les feuilles de papier doivent avoir une dimension commune et cette dimension ne doit pas excéder 297 mm. Par exemple, vous pouvez combiner les formats Letter et Legal ou les formats A4 et A5. 1 Organisez les feuilles du document original afin qu'elles affichent la même largeur. 2 Placez les feuilles face vers le haut dans le bac d'alimentation et positionnez les guides de largeur du papier contre le document. 3 Sur l'écran d'accueil, appuyez sur Copier. 4 Appuyez sur Options supplémentaires. www.hp.com 1 5 Appuyez sur Format d'origine. 6 Sélectionnez Formats mixtes (de même largeur), puis appuyez sur OK. 7 Appuyez sur Démarrer copie. Régler les paramètres de copie. Le périphérique vous offre plusieurs fonctionnalités d'optimisation des copies. Vous pouvez accéder à ces options depuis l'écran Copie. L'écran Copie (voir ci-dessus) se compose de plusieurs pages. Depuis la première page, appuyez sur Options supplémentaires pour vous rendre à la page suivante. Utilisez ensuite les boutons haut/bas pour passer aux autres pages. Pour obtenir plus d'informations concernant l'utilisation d'une option, sélectionnez cette option, puis appuyez sur le bouton d'aide dans le coin supérieur droit de l'écran. Le tableau suivant présente les options de copie les plus utilisées. Côtés Utilisez cette fonction pour indiquer si le document original et/ou ses copies doivent être imprimé(e)s sur une ou deux faces. Couleur/Noir Utilisez cette fonction pour configurer l'impression des copies en noir et blanc ou en couleur. Sélectionnez Détection auto pour détecter automatiquement les pages en noir et blanc et en couleur de l'original, puis reproduire des copies à l'identique. Si vous sélectionnez Couleur ou Détection auto, vous pouvez également sélectionner l'option Qualité couleur. Choisissez une qualité couleur Bureautique générale ou Professionnelle. Pour certains types de papiers, il est nécessaire que la qualité couleur soit définie sur Professionnelle. Agrafer/Trier ou Trier Si le module optionnel de finition multifonction HP est installé, l'option Agrafer/Trier est disponible. Utilisez cette fonction pour définir les options d'agrafage et d'assemblage des pages en plusieurs lots de copies. Si le module optionnel de finition multifonction HP n'est pas installé, l'option Assemblage est disponible. Utilisez cette fonction pour assembler chaque lot de copies dans un ordre identique à celui du document original (123, 123, etc.) ou pour assembler les lots en copies de chaque page originale (111, 222, etc.). Réduction/Agrandissement Utilisez cette fonction pour réduire ou agrandir l'image copiée. Appuyez sur la boîte de dialogue Mise à l'échelle : pour indiquer un pourcentage. Pour réduire l'image, sélectionnez une valeur inférieure à 100 %. Pour agrandir l'image, sélectionnez une valeur supérieure à 100 %. Ajustement de l'image Utilisez cette fonction pour améliorer la qualité globale de la copie. Vous pouvez par exemple régler les options Obscurité, Netteté et Contraste, puis activer le paramètre Nettoyage de l'arrière-plan pour supprimer les images faibles de l'arrière-plan ou pour supprimer une couleur d'arrière-plan claire. Sélection du papier Cette option permet de sélectionner le bac contenant le format et le type de papier à utiliser. Format d'origine Utilisez cette option pour définir le format du document d'origine. 2 www.hp.com Agrafer une tâche de copie 1 Appuyez sur Copie. 2 Appuyez sur Agrafer/Trier. 3 Appuyer sur une option d'agrafage --- Aucune, Une à gauche, Une à gauche dans l'angle, Deux à gauche ou Trois à gauche. 4 Appuyez sur OK. 5 Appuyez sur Démarrer copie. 6 Les messages du panneau de commande vous permettent de suivre l'état de votre tâche. Une fois la copie traitée, le copieur revient à l'état Prêt. 7 Appuyez sur l'icône Accueil pour revenir au menu principal. Imprimer une tâche de copie en recto verso 1 Appuyez sur Copie. 2 Appuyez sur Côtés. 3 Sélectionnez le bouton qui convient dans la fenêtre Côtés de la copie. Appuyez sur OK. 4 Appuyez sur Démarrer copie. 5 Les messages du panneau de commande vous permettent de suivre l'état de votre tâche. Une fois la copie traitée, le copieur revient à l'état Prêt. 6 Appuyez sur l'icône Accueil pour revenir au menu principal. Réduire et agrandir les copies 1 Appuyez sur Copie. 2 Appuyez sur Réduire/Agrandir. 3 Appuyez sur l'écran à l'intérieur de la boîte de dialogue Mise à l'échelle ou sélectionnez une réduction prédéfinie ou un pourcentage d'agrandissement. 4 A l'aide du pavé numérique, entrez le pourcentage de réduction ou d'agrandissement souhaité pour la copie et appuyez sur OK. 5 Appuyez sur OK pour enregistrer les paramètres. 6 Appuyez sur Démarrer copie. 7 Les messages du panneau de commande vous permettent de suivre l'état de votre tâche. Une fois la copie traitée, le copieur revient à l'état Prêt. 8 Appuyez sur l'icône Accueil pour revenir au menu principal. www.hp.com 3 Utiliser la fonction de création de tâche Sélectionnez l'option Génération de la tâche pour diviser une tâche complexe en plusieurs segments plus petits. Cette fonction est utile lorsque vous utilisez la communication numérique ou que vous copiez un document original dont le nombre de pages est supérieur à la capacité du bac d'alimentation ou lorsque vous souhaitez associer des pages de formats différents à une seule tâche afin d'effectuer plusieurs copies. REMARQUE : L'option Création de tâche est disponible pour les fonctions Copier, Messagerie électronique et Dossier réseau. 1 Placez le premier segment de la tâche dans le bac d'alimentation ou sur la vitre du scanner. REMARQUE : Lorsque vous numérisez à partir de la vitre du scanner, chaque page numérisée correspond à un segment distinct de la tâche. 2 Appuyez sur Copier, Messagerie électronique ou Dossier réseau, puis définissez les options que vous souhaitez utiliser. 3 Appuyez sur Création de tâche, puis sélectionnez Création de tâche activée. Appuyez sur OK. 4 Appuyez sur Démarrer pour numériser le premier segment. 5 Le périphérique vous invite à charger le segment suivant. 6 4 • Si vous souhaitez appliquer d'autres options à ce segment ou modifier les paramètres qui s'appliquent à tout le document, appuyez sur Options. • Si vous avez d'autres segments à numériser, appuyez sur Numériser. • Si vous avez numérisé toutes les parties de la tâche, appuyez sur Terminer. • Si vous souhaitez tout reprendre depuis le début, appuyez sur Annuler. Le traitement de la tâche se lance lorsque vous sélectionnez Terminer. www.hp.com Communication numérique Envoyer vers la messagerie 1 Placez le document face recto vers le bas sur la vitre du scanner ou face recto vers le haut dans le bac BAA. 2 Sur l'écran d'accueil, appuyez sur Messagerie élec. 3 Si un message vous y invite, saisissez votre nom d’utilisateur et votre mot de passe. 4 Appuyez sur un champ pour ouvrir le clavier virtuel. 5 Complétez les champs De :, A : et Objet : . Faites défiler vers le bas et renseignez les champs CC :, BCC : et Message si nécessaire (vous devez faire défiler l'écran vers le bas pour voir apparaître tous les champs). Votre nom d'utilisateur ou d'autres informations peuvent apparaître dans le champ De : « Message ». Si tel est le cas, il est possible que vous ne puissiez pas les changer. 6 Appuyez sur Démarrer pour envoyer le document. Numérisation pour l'envoi vers un dossier 1 Placez le document face recto vers le bas sur la vitre du scanner ou face recto vers le haut dans le bac BAA. 2 Sur l'écran d'accueil, appuyez sur Dossier réseau. 3 Sélectionnez un dossier depuis la liste des dossiers d'accès rapide ou appuyez sur le champ Chemin d'accès au dossier réseau : pour spécifier un dossier dans lequel enregistrer le document. 4 Appuyez sur le champ Nom du fichier pour ouvrir l'écran du clavier, puis entrez le nom du fichier. 5 Appuyez sur Démarrer. www.hp.com 5 Envoyer une télécopie en saisissant les numéros manuellement 1 Placez le document face recto vers le bas sur la vitre du scanner ou face recto vers le haut dans le bac BAA. 2 Dans l’écran principal, appuyez sur l’icône Télécopie. Vous serez peut-être invité à saisir un nom d'utilisateur et un mot de passe. 3 Appuyez sur Options supplémentaires pour régler les paramètres de numérisation. 4 Appuyez sur Options supplémentaires, puis sur le bouton Ajustement de l'image pour régler la luminosité, le contraste et la netteté de la télécopie que vous envoyez. 5 Utilisez les touches ou appuyez sur la zone de texte Numéro de télécopie et utilisez le clavier virtuel pour saisir le numéro de télécopie. Appuyez sur le bouton fléché vers le bas pour ajouter plus d'un numéro de télécopie. 6 Appuyez sur le bouton Télécopie de l'écran tactile ou sur le bouton vert Démarrer du panneau de commande. 6 www.hp.com Impression à partir du PC Impression recto verso 1 Cliquez sur Fichier, puis Imprimer dans votre application et sélectionnez Propriétés. 2 Cliquez sur l'onglet Finition, puis sur Impression recto verso. Si vous souhaitez lier le document au niveau du haut, cliquez sur Retourner les pages vers le haut. 2 Sélectionner un format de papier 1 Cliquez sur Fichier, puis Imprimer dans votre application et sélectionnez Propriétés. 2 Cliquez sur l'onglet Papier/Qualité, puis sur le menu déroulant Formats papier et sélectionnez un format de papier. Cliquez sur Personnalisé si le format de papier souhaité ne figure pas dans le menu. 2 www.hp.com 7 Sélectionner un type de papier 1 Cliquez sur Fichier, puis Imprimer dans votre application et sélectionnez Propriétés. 2 Cliquez sur l'onglet Papier/Qualité. 2 3 Cliquez sur le menu déroulant Type de papier et sélectionnez un type de papier. 3 Sélection d'un bac de sortie pour les tâches d'impression 1 Cliquez sur Fichier, puis Imprimer dans votre application et sélectionnez Propriétés. 2 Cliquez sur l'onglet Sortie. 3 Utilisez l'option Options bac de sortie pour déterminer à quel endroit la tâche d'impression doit quitter le périphérique. Les options de bac de sortie disponibles varient en fonction du bac de sortie ou du module de finition en option installé sur le périphérique. 8 2 3 www.hp.com Sélectionner les options de sortie de l'agrafage 1 Cliquez sur Fichier, puis Imprimer dans votre application et sélectionnez Propriétés. 2 Cliquez sur l'onglet Sortie. 3 Utilisez le menu déroulant Options de sortie pour déterminer si la tâche d'impression doit être agrafée. Les options de sortie disponibles varient en fonction du bac de sortie ou du module de finition en option installé sur le périphérique. 2 3 Stocker une tâche d'impression 1 Cliquez sur Fichier, puis Imprimer dans votre application et sélectionnez Propriétés. 2 Cliquez sur l'onglet Stockage des tâches. 2 3 Sélectionnez le mode et les options de stockage des tâches à utiliser. 3 4 Pour rendre une tâche privée, cochez la case PIN pour imprimer, puis saisissez un code PIN à quatre chiffres dans la zone prévue à cet effet. La tâche stockée est envoyée au périphérique, sur lequel l'utilisateur doit saisir le code PIN à quatre chiffres sur le panneau de commande pour retrouver la tâche en question. 5 Cliquez sur OK. 4 5 www.hp.com 9 Récupérer les tâches stockées 1 Sur l'écran d'accueil, appuyez sur Stockage tâche pour activer la fonction Stockage tâche. Sélectionnez l'onglet Extraire. 2 Dans la liste située dans la partie gauche de l'écran, sélectionnez le dossier dans lequel la tâche est stockée. Une liste des tâches stockées apparaît. 3 Sélectionnez la tâche dans la liste. S'il s'agit d'une tâche personnelle, appuyez sur la zone sous PIN : et entrez le code PIN correspondant. 4 Appuyez sur le bouton Récupérer tâche stockée pour imprimer la tâche. Utiliser un raccourci d'impression 1 Cliquez sur Fichier, puis Imprimer dans votre application et sélectionnez Propriétés. 2 Cliquez sur l'onglet Raccourcis d'impression. Sélectionnez un des raccourcis définis ou un raccourci d'impression personnalisé et cliquez sur OK pour imprimer la tâche avec les paramètres du pilote d'imprimante en question. 2 REMARQUE : Un raccourci d’impression est un ensemble de paramètres d’impression que vous pouvez sélectionner d’un simple clic. Lorsque vous sélectionnez un raccourci d'impression, tous les autres paramètres d'impression que vous avez sélectionnés peuvent être modifiés par le raccourci. REMARQUE : Vous pouvez enregistrer un raccourci personnalisé pour conserver les paramètres que vous utilisez régulièrement. Sélectionnez les paramètres d'impression souhaités, puis cliquez sur Enregistrer sous.... Vous pouvez ensuite nommer votre raccourci d'impression personnalisé et l'enregistrer pour une utilisation ultérieure. 10 www.hp.com Vérification de l'état d'une tâche et utilisation de la file d'attente des tâches 1 Sur l'écran d'accueil, faites défiler l'affichage et appuyez sur Etat de la tâche. La file d'attente s'ouvre. 2 L'onglet Actif indique les tâches en cours de traitement. Dans le menu déroulant, sélectionnez une catégorie de tâche, puis sélectionnez le nom de la tâche. ○ Appuyez sur Tout suspendre pour interrompre temporairement toutes les tâches actives. Pour reprendre les tâches, appuyez sur Tout reprendre. ○ Appuyez sur Annuler pour annuler la tâche sélectionnée et supprimez-la de la file d'attente. ○ Appuyez sur Détails pour consulter les informations sur la tâche sélectionnée. ○ Appuyez sur Promouvoir pour avancer la tâche sélectionnée dans la file d'attente pour qu'elle soit exécutée le plus rapidement possible. 3 L'onglet Journal tâches répertorie toutes les tâches sélectionnées. Dans le menu déroulant, sélectionnez une catégorie de tâche, puis sélectionnez le nom de la tâche. Appuyez sur Détails pour consulter les informations sur la tâche sélectionnée. Appuyez sur le bouton Mes tâches pour afficher uniquement les tâches de l'utilisateur connecté. Appuyez sur le bouton Toutes les tâches pour afficher les tâches de tous les utilisateurs. 4 Le bouton Arrêter met le périphérique en pause et ouvre l'écran Etat de la tâche dans l'onglet Actif. Toutes les opérations ci-dessus peuvent être accomplies dans cet onglet. Vous devez appuyer sur Tout reprendre pour imprimer une tâche entrante après avoir mis le périphérique en pause. www.hp.com 11 Mise sous/hors tension du périphérique Pour mettre le périphérique sous/hors tension, appuyez sur le bouton de mise sous/hors tension sur le panneau de commande du périphérique. AVERTISSEMENT ! Vous devez éteindre le périphérique à l'aide du bouton de mise sous/hors tension du panneau de commande avant d'enclencher l'interrupteur d'alimentation principal ou de débrancher l'appareil. Remplacement des cartouches d'encre 1 Ouvrez la porte des cartouches d'encre. 2 Pour dégager la cartouche, poussez-la vers l'avant, puis vers le haut. Sortez ensuite la cartouche. 3 Insérez la nouvelle cartouche à fond, jusqu'à ce qu'elle s'enclenche. 4 Veuillez retourner vos cartouches HP, elles seront recyclées par HewlettPackard. 12 www.hp.com Remplacement des cartouches d'agrafes 1 Ouvrez la porte de l'agrafeuse. 2 Pour retirer la cassette d'agrafes, tirez la poignée verte, puis sortez la cassette. 3 Pour retirer la cartouche d'agrafes de la cassette, appuyez de part et d'autre de la cartouche (au niveau des flèches), puis tirez vers le haut pour la dégager. 4 Insérez la nouvelle cartouche d'agrafes dans la cassette. Appuyez sur la cartouche jusqu'à ce qu'elle s'enclenche. www.hp.com 13 5 Insérez la cassette d'agrafes dans son logement. 6 Relevez la poignée verte jusqu'à ce qu'elle s'enclenche. 7 Fermez la porte de l'agrafeuse. Chargement des bacs Charger le bac 1 (bac d'alimentation manuelle) Chargez dans ce bac des feuilles de papier standard ou de format personnalisé. Chaque bac peut contenir jusqu'à 80 feuilles de papier de 75 g/m2. Vous pouvez également utiliser du papier de grammage plus important, comme du papier cartonné, du papier HP Edgeline brillant ou du papier pour brochure. 1 14 Faites coulisser le support du bac vers le haut, tirez dessus pour le sortir, puis tirez sur l'extension. www.hp.com 2 Faites coulisser le guide-papier vers l'extérieur. 3 Chargez le papier. Insérez toujours le bord court du papier en premier. ○ Chargez du papier à lettre ou du papier préimprimé avec la face imprimée vers le bas et le bord supérieur vers la droite. REMARQUE : Pour une impression recto verso, chargez du papier à lettre ou du papier préimprimé avec la face imprimée vers le haut en insérant d'abord le bord supérieur dans la fente d'alimentation. ○ Chargez du papier préperforé avec le côté perforé orienté vers l'avant de l'imprimante. ○ Chargez les étiquettes avec le côté face orienté vers le bas. ○ Lorsque vous chargez du papier HP Edgeline brillant, aérez la pile de papier pour séparer les feuilles avant de les placer dans le bac. Ceci évite aux feuilles de se coller les unes aux autres. 4 Réglez le guide-papier contre le papier. 5 Configurez le type et le format des feuilles de papier à insérer dans le bac a. Sur l'écran d'accueil, appuyez sur Etat des consommables. b. Appuyez sur l'onglet Bacs. c. Si le format et le type de papier répertoriés pour le bac sont incorrects, appuyez sur le nom du bac, puis sur Modifier. d. Sélectionnez le format et le type de papier appropriés, puis appuyez sur OK. ou Si vous chargez un papier au format personnalisé, appuyez sur Perso. Saisissez les dimensions du papier, puis appuyez sur la touche OK pour revenir à l'écran Modifier bac. e. Pour enregistrer les paramètres, cliquez sur OK. www.hp.com 15 Charger les bacs 2, 3 et 4 1 Ouvrez le bac 2, 3 ou 4. 2 Chargez une rame complète de papier à la fois. Placez toujours le bord long du papier contre la partie avant du bac. ○ Chargez du papier à lettre ou du papier préimprimé avec la face imprimée vers le haut et le bord supérieur vers la gauche. REMARQUE : Pour une impression recto verso, chargez du papier à lettre ou du papier préimprimé avec la face imprimée vers le bas et le bord supérieur vers la droite. ○ Chargez du papier préperforé avec le bord perforé aligné sur le bord avant du bac. 3 Réglez les deux guide-papier afin qu'ils s'ajustent sur le repère adéquat de format de papier. 4 Faites coulisser le bac dans le périphérique. 5 Configurez le type et le format de papier à insérer dans le bac en répondant au message contextuel qui apparaît sur l'écran tactile lorsque vous fermez le bac. Vous pouvez également procéder comme suit : a. Sur l'écran d'accueil, appuyez sur Etat des consommables. b. Appuyez sur l'onglet Bacs. c. Si le type de papier répertorié pour le bac est incorrect, appuyez sur le nom du bac, puis sur Modifier. d. Sélectionnez le type de papier approprié, puis appuyez sur OK. 16 www.hp.com Types de papier pris en charge pour chaque bac Lorsque vous sélectionnez un type de papier, vous indiquez au périphérique d'utiliser un groupe de paramètres prédéfinis pour obtenir une qualité d'impression optimale pour ce type de papier. REMARQUE : Le périphérique peut être endommagé si vous sélectionnez un type de papier différent de celui chargé dans le bac. Type de papier répertorié dans le pilote d'imprimante ou sur le panneau de commande Ordinaire Description Bac 1 Bacs 2, 3 et 4 Bac 5 Papier ordinaire, non couché de moins de 150 g/m2. X X X Papier mat HP Premium 120 g Bac dédié au Papier mat pour présentation HP Premium, 120 g/m2 X Brochure matte HP 180 g Bac dédié au papier pour brochure et dépliant mat HP, 180 g/m2 X Bac dédié à ce type de papier HP X Bac dédié au papier brillant HP Edgeline, 180 g/m2 X Papier cartonné Papier ordinaire, non couché de 160 à 220 g/m2 X Papier cartonné Papier ordinaire, non couché de 160 à 220 g/m2 X X X Mat Papier ordinaire, non couché. X X X Brochure mate Papier ordinaire, non couché. X X X Couverture mate Papier ordinaire, non couché de 160 à 220 g/m2 Etiquettes non couchées, non brillantes Papier fin, ordinaire, non couché de moins de 150 g/m2. X X X X Papier ordinaire, non couché de moins de 150 g/m2. X X X X X X Couverture mate HP 200 g Papier brillant HP Edgeline 180 g Etiquettes Papier à lettre Préimprimé Préperforé Papier à lettre (3 trous) ou de format A4 (2 ou 4 trous) inférieur à 150 g/m2 X De couleur Papier ordinaire, non couché de moins de 150 g/m2. X X X Grammage Fine, papier ordinaire, non couché de moins de 150 g/m2. X X X Recyclé Papier ordinaire, non couché de moins de 150 g/m2. X X X www.hp.com 17 Ressources Des informations d'assistance sur le produit sont disponibles sur www.hp.com. • • • Affiche murale Guide de l'utilisateur Guide de l'administrateur système Manuels disponibles sur le site Internet de support commercial HP : • www.hp.com/support/cm8060edgeline Simulations MFP Edgeline sur le site Use My MFP : • www.hp.com/go/usemymfp © 2008 Hewlett-Packard Development Company, L.P. 18 www.hp.com © 2008 Hewlett-Packard Development Company, L.P. www.hp.com *C5956-90258* *C5956-90258* C5956-90258 ">
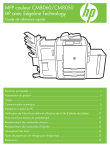
Lien public mis à jour
Le lien public vers votre chat a été mis à jour.