HP Color LaserJet CM3530 Multifunction Printer series Manuel utilisateur
PDF
Herunterladen
Dokument
HP Color LaserJet CM3530 MFP Guide de l'utilisateur du Serveur Web intégré Serveur Web intégré HP Guide de l’utilisateur Copyright et garantie Marques © 2008 Copyright Hewlett-Packard Development Company, L.P. Adobe® et PostScript® sont des marques commerciales d’Adobe Systems Incorporated. La reproduction, l'adaptation ou la traduction de ce guide sans autorisation écrite préalable est interdite, sauf dans les cas autorisés par les lois sur le copyright. Les informations contenues dans ce document sont sujettes à modification sans préavis. Les seules garanties pour les produits et services HP sont décrites dans les déclarations de garantie expresses accompagnant ces mêmes produits et services. Rien dans ce document ne pourra être en aucun cas considéré comme une garantie supplémentaire. HP décline toute responsabilité en cas d’erreur technique, de rédaction ou en cas d’omissions contenues dans ce document. Microsoft® et Windows® sont des marques déposées de Microsoft Corp. aux Etats-Unis. Edition 1, 4/2008 Sommaire 1 Présentation Qu'est-ce qu'un serveur Web intégré ? ............................................................................................... 2 Fonctions ............................................................................................................................ 2 HP Web JetAdmin et le serveur Web intégré HP ................................................................ 3 Configuration requise ........................................................................................................................... 4 Ouverture du serveur Web intégré HP ................................................................................................. 5 Connexion et déconnexion ................................................................................................................... 6 Pour vous connecter en tant qu’administrateur ................................................................... 6 Pour vous déconnecter en tant qu’administrateur .............................................................. 6 Navigation dans le serveur Web intégré HP ........................................................................................ 7 2 Affichage de l'état du produit à l'aide des écrans d'informations du Serveur Web intégré HP Etat du périphérique .......................................................................................................................... 12 Page de configuration ........................................................................................................................ 13 Etat des consommables ..................................................................................................................... 16 Journal des événements .................................................................................................................... 18 Page d'utilisation ................................................................................................................................ 19 Page Diagnostics ............................................................................................................................... 22 Informations sur le périphérique ......................................................................................................... 24 Cliché du panneau de commande ...................................................................................................... 25 Journal des tâches d'utilisation de la couleur ..................................................................................... 26 Imprimer ............................................................................................................................................. 27 Impression d’un fichier ou mise à jour du micrologiciel à partir de l’écran Imprimer ......... 28 3 Configuration du produit via les écrans Paramètres Configurer le périphérique .................................................................................................................. 30 Utilisation des menus de l’écran Configurer le périphérique ............................................. 31 Format/Types de bac ......................................................................................................................... 32 Serveur de courrier électronique ........................................................................................................ 33 Configuration du courrier électronique sortant ................................................................... 34 Configuration de l'adresse électronique de l'expéditeur .................................................... 34 Alertes ................................................................................................................................................ 35 Utilisation de l’écran Alertes avec un produit .................................................................... 36 AutoSend ............................................................................................................................................ 40 FRWW iii Pour activer la fonction AutoSend ..................................................................................... 41 Sécurité .............................................................................................................................................. 42 Configurer les paramètres de sécurité ............................................................................... 43 Assistant de configuration de la sécurité HP Jetdirect ....................................................... 47 Gestionnaire d'authentification ........................................................................................................... 48 Authentification LDAP ........................................................................................................................ 50 Authentification Kerberos ................................................................................................................... 53 Tâches d'authentification Kerberos ................................................................................... 55 Initialisation de l'authentification Kerberos ........................................................ 56 Configurer le Gestionnaire d'authentification pour l'Authentification Kerberos ............................................................................................................ 57 Configurer les paramètres d'adresse pour l'authentification Kerberos .............. 57 Utiliser le panneau de commande MFP pour l'authentification Kerberos .......... 58 Code PIN du périphérique .................................................................................................................. 59 Code PIN de l'utilisateur ..................................................................................................................... 60 Ajouter un nouvel utilisateur .............................................................................................. 60 Modifiez ou supprimez les utilisateurs existants. ............................................................... 61 Modifier autres liens ........................................................................................................................... 62 Ajout d'un lien .................................................................................................................... 63 Suppression d'un lien ......................................................................................................... 63 Informations sur le périphérique ......................................................................................................... 64 Langue ............................................................................................................................................... 65 Date et heure ...................................................................................................................................... 66 Date et heure – Avancé ..................................................................................................... 67 Synchronisation de l'horloge .............................................................................................. 67 Programme de veille .......................................................................................................................... 69 Restreindre la couleur ........................................................................................................................ 70 Utilisation de l’écran Restreindre la couleur avec un produit ............................................. 71 Configuration de l'écran d'accueil ....................................................................................................... 74 4 Définition des options de communication numérique Paramètres généraux ......................................................................................................................... 76 Envoyer vers dossier .......................................................................................................................... 77 Ajout d'un dossier partagé ................................................................................................. 78 Modification ou affichage d’un dossier prédéfini ................................................................ 82 Suppression d’un dossier prédéfini .................................................................................... 82 Suppression de tous les dossiers ...................................................................................... 83 Test d’un dossier prédéfini ................................................................................................. 83 Paramètres de messagerie électronique ............................................................................................ 84 Paramètres de courrier électronique avancés ................................................................... 86 Carnet d'adresses électronique : ........................................................................................................ 87 Tâches Carnet d'adresses électroniques .......................................................................... 87 Importer/Exporter ............................................................................................................................... 89 Importation d'un carnet d'adresses .................................................................................... 90 iv FRWW Données obligatoires et limitations ................................................................... 91 Création d'un fichier d'importation à l'aide de Microsoft Outlook ....................... 92 Exportation d'un carnet d'adresses .................................................................................... 92 Vider les carnets d'adresses .............................................................................................. 92 Paramètres Adressage ....................................................................................................................... 94 Paramètres d'adressage avancés ..................................................................................... 97 Journal ................................................................................................................................................ 99 Préférences ...................................................................................................................................... 101 Utilisation du logiciel HP DSS .......................................................................................................... 102 5 Utilisation des fonctions de télécopie Paramètres de télécopie .................................................................................................................. 104 Paramètres de télécopie avancés .................................................................................. 106 Carnet d'adresses de télécopie ........................................................................................................ 109 Tâches Carnet d'adresses de télécopie .......................................................................... 110 Numéros rapides télécopie ............................................................................................................... 112 6 Gestion du fonctionnement du réseau à l'aide des écrans Réseau Présentation ..................................................................................................................................... 114 7 Utilisation de la section Autres liens comme ressource hp instant support ............................................................................................................................ 118 Fonctionnement de l'assistance immédiate HP ............................................................... 118 Informations disponibles auprès de l'assistance immédiate HP ...................................... 118 Achat de consommables .................................................................................................................. 119 Support produit ................................................................................................................................ 120 Mon fournisseur services et Mon contrat de service ........................................................................ 121 Index ................................................................................................................................................................. 123 FRWW v vi FRWW Liste des tableaux Tableau 1-1 Tableau 2-1 Tableau 2-2 Tableau 2-3 Tableau 2-4 Tableau 2-5 Tableau 2-6 Tableau 2-7 Tableau 2-8 Tableau 3-1 Tableau 3-2 Tableau 3-3 Tableau 3-4 Tableau 3-5 Tableau 3-6 Tableau 3-7 Tableau 3-8 Tableau 3-9 Tableau 3-10 Tableau 3-11 Tableau 3-12 Tableau 3-13 Tableau 3-14 Tableau 3-15 Tableau 3-16 Tableau 3-17 Tableau 4-1 Tableau 4-2 Tableau 4-3 Tableau 4-4 Tableau 4-5 Tableau 4-6 Tableau 4-7 Tableau 4-8 FRWW Serveur Web intégré HP ................................................................................................................ 7 Etat du périphérique ..................................................................................................................... 12 Page de configuration .................................................................................................................. 14 Etat des consommables ............................................................................................................... 16 Journal des événements .............................................................................................................. 18 Page d'utilisation .......................................................................................................................... 20 Page Diagnostics ......................................................................................................................... 22 Journal des tâches d'utilisation de la couleur ............................................................................... 26 Impression de la page .................................................................................................................. 27 Configurer le périphérique ........................................................................................................... 30 Format/Types de bac ................................................................................................................... 32 Serveur de courrier électronique .................................................................................................. 33 Alertes .......................................................................................................................................... 35 AutoSend ..................................................................................................................................... 40 Sécurité ........................................................................................................................................ 42 Configurer les paramètres de sécurité ......................................................................................... 44 Gestionnaire d'authentification ..................................................................................................... 48 Authentification LDAP .................................................................................................................. 50 Authentification Kerberos ........................................................................................................... 53 Modifier autres liens ................................................................................................................... 62 Langue ....................................................................................................................................... 65 Date et heure ............................................................................................................................. 66 Programme de veille .................................................................................................................. 69 Restreindre la couleur ................................................................................................................ 71 Restreindre la couleur – COULEUR SI AUTORISE .................................................................. 72 Configuration de l'écran d'accueil .............................................................................................. 74 Paramètres généraux ................................................................................................................... 76 Paramètres d'envoi vers le dossier .............................................................................................. 77 Ecran Ajouter dossier ................................................................................................................... 80 Paramètres de messagerie électronique ..................................................................................... 84 Paramètres de courrier électronique avancés ............................................................................. 86 Paramètres d'adressage .............................................................................................................. 94 Paramètres d'adressage avancés ................................................................................................ 97 Journal ......................................................................................................................................... 99 vii Tableau 4-9 Tableau 5-1 Tableau 5-2 Tableau 5-3 Tableau 5-4 Tableau 6-1 viii Paramètres Préférences ............................................................................................................ 101 Envoyer vers télécopieur ........................................................................................................... 104 Paramètres de télécopie avancés .............................................................................................. 106 Carnet d'adresses de télécopie .................................................................................................. 109 Carnet d'adresses de télécopie .................................................................................................. 112 Paramètres réseau ..................................................................................................................... 114 FRWW Liste des figures Figure 1-1 Figure 2-1 Figure 2-2 Figure 2-3 Figure 2-4 Figure 2-5 Figure 2-6 Figure 2-7 Figure 2-8 Figure 2-9 Figure 2-10 Figure 2-11 Figure 2-12 Figure 2-13 Figure 3-1 Figure 3-2 Figure 3-3 Figure 3-4 Figure 3-5 Figure 3-6 Figure 3-7 Figure 3-8 Figure 3-9 Figure 3-10 Figure 3-11 Figure 3-12 Figure 3-13 Figure 3-14 Figure 3-15 Figure 3-16 Figure 3-17 Figure 3-18 Figure 3-19 Figure 3-20 FRWW Exemple d'écran du Serveur Web intégré HP .................................................................................. 7 Ecran Etat du périphérique ............................................................................................................. 12 Ecran Page de configuration (1 sur 2) ............................................................................................ 13 Ecran Page de configuration (2 sur 2) ............................................................................................ 14 Ecran Etat des consommables ....................................................................................................... 16 Ecran Journal des événements ...................................................................................................... 18 Ecran Page d'utilisation (1 sur 3) .................................................................................................... 19 Ecran Page d'utilisation (2 sur 3) .................................................................................................... 20 Ecran Page d'utilisation (3 sur 3) .................................................................................................... 20 Ecran Page Diagnostics .................................................................................................................. 22 Ecran Informations sur le périphérique ......................................................................................... 24 Ecran Cliché du panneau de commande ...................................................................................... 25 Ecran Journal des tâches d'utilisation de la couleur ..................................................................... 26 Ecran Imprimer ............................................................................................................................. 27 Ecran Configurer le périphérique .................................................................................................... 30 Ecran Format/Types de bac ............................................................................................................ 32 Ecran Serveur de courrier électronique .......................................................................................... 33 Ecran Alertes .................................................................................................................................. 35 Ecran Alertes - Configuration (1 sur 2) ........................................................................................... 36 Ecran Alertes - Configuration (2 sur 2) ........................................................................................... 37 Ecran Alertes - Test ........................................................................................................................ 39 Ecran Autosend .............................................................................................................................. 40 Ecran Sécurité ................................................................................................................................ 42 Ecran 1 Configurer les paramètres de sécurité ............................................................................ 43 Ecran 2 Configurer les paramètres de sécurité ............................................................................ 44 Assistant de configuration de la sécurité HP Jetdirect .................................................................. 47 Ecran du Gestionnaire d'authentification ...................................................................................... 48 Ecran Authentification LDAP ........................................................................................................ 50 Ecran Authentification Kerberos .................................................................................................. 53 Ecran Code PIN du périphérique .................................................................................................. 59 Ecran Code PIN de l'utilisateur ..................................................................................................... 60 Ecran Modifier autres liens ........................................................................................................... 62 Ecran Informations sur le périphérique ......................................................................................... 64 Ecran Langue ................................................................................................................................ 65 ix Figure 3-21 Figure 3-22 Figure 3-23 Figure 3-24 Figure 3-25 Figure 3-26 Figure 3-27 Figure 3-28 Figure 4-1 Figure 4-2 Figure 4-3 Figure 4-4 Figure 4-5 Figure 4-6 Figure 4-7 Figure 4-8 Figure 4-9 Figure 4-10 Figure 4-11 Figure 4-12 Figure 4-13 Figure 5-1 Figure 5-2 Figure 5-3 Figure 5-4 Figure 5-5 Figure 5-6 Figure 6-1 Figure 7-1 x Ecran Date et heure ...................................................................................................................... 66 Ecran Date et heure – Avancé ...................................................................................................... 67 Ecran Date & heure - synchronisation de l'horloge ....................................................................... 67 Ecran Programme de veille ........................................................................................................... 69 Ecran Restreindre la couleur (1 sur 2) .......................................................................................... 70 Ecran Restreindre la couleur (2 sur 2) .......................................................................................... 70 Ecran Restreindre la couleur - option COULEUR SI AUTORISE (1 sur 2) .................................. 72 Ecran Restreindre la couleur - option COULEUR SI AUTORISE (2 sur 2) .................................. 72 Ecran Paramètres généraux ........................................................................................................... 76 Ecran Envoyer vers dossier ............................................................................................................ 77 Ecran Ajouter un dossier partagé ................................................................................................... 80 Ecran Param. messagerie élec. ...................................................................................................... 84 Ecran Paramètres de courrier électronique avancés ...................................................................... 86 Ecran Carnet d'adresses électroniques .......................................................................................... 87 Ecran Importer/Exporter .................................................................................................................. 89 Ecran Paramètres d'adressage ...................................................................................................... 94 Ecran Paramètres d'adressage avancés ........................................................................................ 97 Ecran Journal ................................................................................................................................ 99 Ecran Détails ............................................................................................................................... 100 Ecran Dépanner .......................................................................................................................... 100 Ecran Paramètres Préférences ................................................................................................... 101 Ecran Paramètres de télécopie .................................................................................................... 104 Ecran Paramètres de télécopie avancés ...................................................................................... 106 Ecran Créer un NIP de sécurité .................................................................................................... 107 Ecran Diagnostics du modem ....................................................................................................... 108 Ecran Carnet d'adresses de télécopie .......................................................................................... 109 Ecran Numéros rapides télécopie ................................................................................................. 112 Ecran Paramètres réseau ............................................................................................................. 114 Ecran Modifier autres liens ........................................................................................................... 117 FRWW 1 FRWW Présentation 1 Qu'est-ce qu'un serveur Web intégré ? De manière semblable aux systèmes d'exploitation (comme Microsoft® Windows®) qui fournissent un environnement d'exécution de programmes sur l'ordinateur, les serveurs Web offrent un environnement d'exécution de programmes Web. Les navigateurs Web (comme Microsoft Internet Explorer, Apple Safari ou Mozilla Firefox) peuvent afficher les données provenant des serveurs Web. Les serveurs Web intégrés (EWS) résident sur un périphérique matériel (comme une imprimante) ou dans le micrologiciel, et n'existent pas en tant que logiciel chargé sur un serveur réseau. L'avantage des serveurs Web intégrés est qu'ils fournissent une interface avec le produit, accessible à toute personne disposant d'un ordinateur connecté au réseau et d'un navigateur Web standard. Ils ne nécessitent l'installation ou la configuration d'aucun logiciel particulier. Grâce au serveur Web intégré HP (Serveur Web intégré HP), vous pouvez afficher les informations sur l'état du périphérique, modifier les paramètres et gérer le produit à partir de votre ordinateur. REMARQUE : Dans ce guide, les termes « produit » et « périphérique » sont interchangeables. Lorsque des produits ou périphériques sont décrits dans le présent guide, les informations se rapportent aux imprimantes HP LaserJet ou MFP, ou aux périphériques de communication numérique HP LaserJet. Pour obtenir des informations spécifiques sur les fonctions prises en charge par votre imprimante, votre MFP ou votre expéditeur numérique, reportez-vous à la documentation fournie avec votre produit. Fonctions Vous pouvez utiliser le Serveur Web intégré HP pour afficher l'état du réseau et du produit, ainsi que pour gérer les fonctions d'impression à partir de votre ordinateur, plutôt que sur le panneau de commande du produit. Avec le Serveur Web intégré HP, vous pouvez effectuer les opérations suivantes : 2 ● Afficher les messages du panneau de commande et les informations sur l'état du produit ● Déterminer la durée de vie restante de tous les consommables et configurer des informations de commande spécifiques de consommables ● Accéder à la page d'assistance technique du produit ● Accéder à une assistance spécifique concernant les événements survenus récemment sur le produit ● Ajouter jusqu'à cinq liens supplémentaires ou personnalisés vers d'autres sites Web ● Afficher et modifier la configuration du produit (par exemple, les configurations du bac) ● Afficher et modifier la configuration du réseau ● Afficher et imprimer des pages d'informations, telles que la page de configuration ● Recevoir des alertes par courrier électronique sur les événements liés au produit (par exemple, lorsque le niveau d'un consommable est faible). Définissez quatre listes de destinations différentes pour chaque utilisateur (administrateurs et service), comportant chacune jusqu'à 20 destinataires. ● Sélectionner la langue dans laquelle afficher les écrans du Serveur Web intégré HP ● Imprimer vers un produit HP sans installer le pilote d'impression du produit ● Economiser de l’énergie en programmant le temps de veille du produit afin qu’il se mette en veille après un certain délai d’inactivité Chapitre 1 Présentation FRWW ● Programmer des heures de réveil pour chaque jour afin de permettre l’initialisation et le calibrage complets du produit avant son utilisation ● Envoyer régulièrement des informations sur la configuration du produit et sur l’utilisation des consommables à votre fournisseur de services. ● Configurer les paramètres de sécurité du produit HP Web JetAdmin et le serveur Web intégré HP HP Web JetAdmin est un outil Web de gestion du système que vous pouvez utiliser avec un navigateur Web. Le Serveur Web intégré HP et HP Web JetAdmin fonctionnent ensemble pour répondre à tous vos besoins en matière de gestion de produit. Utilisez le logiciel pour installer et gérer les produits en réseau de façon efficace. Les administrateurs réseau ont la possibilité de gérer des produits en réseau à distance, depuis quasiment n'importe quel endroit. Le Serveur Web intégré HP représente une solution simple et pratique pour la gestion de produit un à un dans des environnements ayant un nombre de produits limité. Pour la gestion d'environnements comportant plusieurs produits, utilisez plutôt HP Web JetAdmin. Avec HP Web JetAdmin, vous pouvez découvrir, gérer et configurer plusieurs produits simultanément. HP Web JetAdminest disponible auprès de l'assistance HP en ligne (HP Web JetAdmin www.hp.com/ go/webjetadmin). FRWW Qu'est-ce qu'un serveur Web intégré ? 3 Configuration requise Pour pouvoir utiliser le Serveur Web intégré HP, les composants suivants sont indispensables : ● 4 Un navigateur pris en charge. Les navigateurs compatibles avec les serveurs Web intégrés incluent (liste non exhaustive) : ◦ Konqueror 3.5 ou versions ultérieures ◦ Microsoft Internet Explorer 6.0 ou versions ultérieures ◦ Mozilla Firefox 1.0 ou versions ultérieures ◦ Opera 9.0 ou versions ultérieures ◦ Safari 1.0 ou versions ultérieures ● Une connexion réseau TCP/IP (Transmission Control Protocol/Internet Protocol) ● Un serveur d’impression HP Jetdirect (entrée/sortie [EIO] améliorée ou intégrée) installé sur le produit Chapitre 1 Présentation FRWW Ouverture du serveur Web intégré HP Suivez la procédure ci-dessous pour ouvrir le Serveur Web intégré HP. REMARQUE : Vous ne pouvez pas afficher les écrans du Serveur Web intégré HP depuis l'extérieur d'un pare-feu. 1. Ouvrez un navigateur Web pris en charge. 2. Dans le champ Adresse ou Atteindre, saisissez l'adresse IPv4 ou IPv6 TCP/IP, le nom d'hôte ou le nom d’hôte configuré attribué au produit. Reportez-vous aux exemples ci-dessous. ● Adresse IPv4 TCP/IP : http://192.168.1.1 ● Adresse IPv6 TCP/IP : http://[2001:0ba0:0000:0000:0000:0000:0000:1234] ● Nom d'hôte : npiXXXXXX Si vous ne connaissez pas l'adresse TCP/IP, vous la trouverez à l'aide du menu du panneau de commande ou en imprimant une page de configuration. Pour obtenir des instructions, reportez-vous au guide de l'utilisateur fourni avec votre produit. REMARQUE : Le serveur Web intégré HP du périphérique prend en charge l'adresse IPv6 dans les onglets Information, Paramètres et Réseau. Pour l'onglet Communication numérique, seule la configuration de l'adresse IPv4 est prise en charge. FRWW Ouverture du serveur Web intégré HP 5 Connexion et déconnexion Les écrans du Serveur Web intégré HP permettent d'afficher les informations sur le produit et de changer les options de configuration. Les écrans et les paramètres varient en fonction de votre accès au Serveur Web intégré HP : utilisateur général, administrateur informatique ou fournisseur de services. Ces mots de passe peuvent être personnalisés par un administrateur informatique ou un fournisseur de services. Dans un Serveur Web intégré HP protégé par mot de passe, les utilisateurs se connectant sans mot de passe ont uniquement accès à l'onglet Informations. Si aucun mot de passe par défaut n'a été défini, tous les onglets sont visibles. Si un mot de passe a été défini, l’utilisateur doit se connecter en tant qu’administrateur informatique ou fournisseur de services pour accéder aux onglets protégés du Serveur Web intégré HP (Paramètres, Communication numérique et Réseau). REMARQUE : Pour de plus amples informations sur la modification de mots de passe en tant qu’administrateur informatique, consultez la section Sécurité à la page 42. Si vous êtes connecté en tant que fournisseur de services, reportez-vous au guide d’assistance du produit. Pour vous connecter en tant qu’administrateur Utilisez la procédure suivante pour vous connecter au Serveur Web intégré HP en tant qu’administrateur. 1. Après avoir ouvert le serveur Web intégré, cliquez sur le lien Connexion dans le coin supérieur droit de l’écran. La boîte de dialogue Entrer un mot de passe réseau s'affiche. L’aspect de l’écran de connexion peut varier, selon votre système d’exploitation et le navigateur. 2. Saisissez admin comme nom utilisateur, puis votre mot de passe et cliquez sur OK. Pour vous déconnecter en tant qu’administrateur Utilisez la procédure suivante pour vous déconnecter. 1. Cliquez sur le lien Déconnexion. 2. Pour vous déconnecter entièrement, fermez le navigateur. ATTENTION : Dans le cas contraire, vous serez toujours connecté au Serveur Web intégré HP du produit, ce qui risque de poser certains problèmes de sécurité. 6 Chapitre 1 Présentation FRWW Navigation dans le serveur Web intégré HP Pour naviguer sur les écrans du Serveur Web intégré HP, cliquez sur l’un des onglets (par exemple, Informations ou Paramètres), puis sur l'un des menus de la barre de navigation située à gauche de l'écran. L’illustration et le tableau ci-après fournissent des informations sur les écrans du Serveur Web intégré HP. REMARQUE : L’aspect des écrans du Serveur Web intégré HP peut varier d’une illustration à une autre dans ce guide de l’utilisateur, selon les fonctions et les paramètres du produit définis par votre administrateur informatique. Figure 1-1 Exemple d'écran du Serveur Web intégré HP 2 1 3 6 7 4 5 Tableau 1-1 Serveur Web intégré HP FRWW Numéro Fonction de l'écran du Serveur Web intégré HP Description 1 Nom du produit Indique le nom du produit. 2 Adresse TCP/ IP du produit Indique l'adresse IP du produit. Informations supplémentaires Navigation dans le serveur Web intégré HP 7 Tableau 1-1 Serveur Web intégré HP (suite) Numéro Fonction de l'écran du Serveur Web intégré HP Description Informations supplémentaires 3 Onglets Onglet Informations Permet d'afficher des informations sur le produit. Vous ne pouvez pas configurer le produit à l’aide des écrans de cet onglet. Reportez-vous à la section Affichage de l'état du produit à l'aide des écrans d'informations du Serveur Web intégré HP à la page 11. Onglet Paramètres Utilisez les fonctions de cet onglet pour configurer le produit. Reportez-vous à la section Configuration du produit via les écrans Paramètres à la page 29. Onglet Communication numérique Utilisez les options de cet onglet pour configurer les fonctions de communication numérique du produit. Reportez-vous à la section Définition des options de communication numérique à la page 75. REMARQUE : Si Digital Sending Software (HP DSS) est installé, les options de communication numérique doivent être configurées en utilisant l'utilitaire de configuration de HP MFP DSS. Configure les paramètres de télécopie et gère le carnet d'adresses de télécopie. Reportez-vous à la section Utilisation des fonctions de télécopie à la page 103. Onglet Réseau Permet d'afficher l'état du réseau et de configurer les paramètres du réseau. Reportez-vous à la section Gestion du fonctionnement du réseau à l'aide des écrans Réseau à la page 113. 4 Menus Différents pour chaque onglet Cliquez sur un onglet pour afficher les menus correspondants. 5 Autres liens hp instant support Permet d'accéder à un ensemble de ressources Web qui vous aident à résoudre les problèmes et spécifient les services supplémentaires disponibles pour votre produit HP. 6 8 Onglet Télécopie Connexion/ Déconnexion Chapitre 1 Présentation Achat de consommables Commandez des consommables HP pour votre produit HP via Internet. Support produit Permet d'utiliser l'aide propre à un produit du site Web HP pour résoudre un problème. Différente selon le type d’utilisateur Connexion en tant qu’administrateur ● Reportez-vous à la section Utilisation de la section Autres liens comme ressource à la page 117. ● Reportez-vous à la section hp instant support à la page 118. ● Reportez-vous à la section Support produit à la page 120. ● Reportez-vous à la section Mon fournisseur services et Mon contrat de service à la page 121. Reportez-vous à la section Connexion et déconnexion à la page 6. FRWW Tableau 1-1 Serveur Web intégré HP (suite) Numéro Fonction de l'écran du Serveur Web intégré HP Description Informations supplémentaires informatique ou fournisseur de services. 7 FRWW Ecran Différent pour chaque élément de menu Cliquez sur un élément de ● menu pour afficher l’écran correspondant. Reportez-vous à la section Affichage de l'état du produit à l'aide des écrans d'informations du Serveur Web intégré HP à la page 11. ● Reportez-vous à la section Configuration du produit via les écrans Paramètres à la page 29. ● Reportez-vous à la section Gestion du fonctionnement du réseau à l'aide des écrans Réseau à la page 113. Navigation dans le serveur Web intégré HP 9 10 Chapitre 1 Présentation FRWW 2 Affichage de l'état du produit à l'aide des écrans d'informations du Serveur Web intégré HP Les écrans disponibles à partir de l'onglet Informations ne sont fournis qu’à titre indicatif ; vous ne pouvez pas configurer le produit à partir de ces écrans. Pour configurer le produit par l'intermédiaire du Serveur Web intégré HP, reportez-vous à la section Configuration du produit via les écrans Paramètres à la page 29. REMARQUE : Certains produits ne permettent pas d'accéder à l'ensemble des écrans. FRWW 11 Etat du périphérique Utilisez l’écran Etat du périphérique pour afficher l'état actuel du produit. L’illustration et le tableau ciaprès indiquent comment utiliser cet écran. Figure 2-1 Ecran Etat du périphérique 1 2 3 4 6 5 7 Tableau 2-1 Etat du périphérique Numéro Zone de l’écran Informations ou possibilités offertes par la zone 1 Onglets et menus du Serveur Web intégré HP Pour plus d'informations, reportez-vous à la section Navigation dans le serveur Web intégré HP à la page 7. 2 Etat Indique l'état du périphérique (correspondant aux informations qui apparaissent sur l'écran du panneau de commande). Si le périphérique nécessite l'intervention de l'utilisateur, l'icône Aide apparaît dans cette zone et des instructions s'affichent dans une fenêtre contextuelle. 3 Boutons du panneau de commande Utilisez ces boutons du panneau de commande comme s'il s'agissait de ceux du produit. Pour sélectionner les boutons du panneau de commande qui figurent sur cet écran, accédez à l’écran Sécurité sous l'onglet Paramètres. 4 Consommables Indique le pourcentage de durée de vie restante pour chaque consommable. 5 Détails sur les consommables Permet d’ouvrir l’écran Etat des consommables où vous pouvez afficher les informations à propos des consommables du produit. 6 Support Donne des informations sur l'état et la configuration des bacs d'entrée et de sortie. L'état du support est OK tant que le bac n'est pas complètement vide. Dès que le bac est vide, l'état devient Vide. 7 12 Modifier les paramètres Affiche l'onglet Paramètres, où vous pouvez configurer les paramètres du périphérique. Chapitre 2 Affichage de l'état du produit à l'aide des écrans d'informations du Serveur Web intégré HP FRWW Page de configuration Utilisez l’écran Page de configuration pour afficher les paramètres actuels du produit, résoudre les problèmes et vérifier l'installation des accessoires optionnels, tels que les modules de mémoire à double rangée de connexions (DIMM). L’illustration et le tableau ci-après indiquent comment utiliser cet écran. Figure 2-2 Ecran Page de configuration (1 sur 2) 1 2 3 4 5 FRWW Page de configuration 13 Figure 2-3 Ecran Page de configuration (2 sur 2) 6 7 8 9 Tableau 2-2 Page de configuration Numéro Zone de l’écran Informations ou possibilités offertes par la zone 1 Onglets et menus du Serveur Web intégré HP Pour plus d'informations, reportez-vous à la section Navigation dans le serveur Web intégré HP à la page 7. 2 Informations sur le périphérique Fournit le numéro de série, le numéro de version, ainsi que d'autres informations sur le périphérique. 3 Modes impr. et options installées Affiche des informations concernant les configurations et les accessoires en option. Les informations suivantes apparaissent. ● Version et adresse TCP/IP de tous les périphériques du réseau connectés au produit (Jetdirect ou Jetdirect interne) ● Tous les langages d'imprimante installés (tels que les langages PCL [Printer Command Language] et PS [PostScript®]) ● Options installées dans chaque logement DIMM et EIO ● Les périphériques USB qui peuvent être connectés à une imprimante servant d'hôte USB (unités de stockage de masse, lecteurs de cartes ou claviers par exemple) 4 Densité couleur Répertorie les valeurs des surbrillances, demi-tons et ombres pour les couleurs cyan, magenta, jaune et noir (CMYK). 5 Informations sur l'étalonnage Indique le nombre de pages lors du dernier repérage des plans de couleurs (CPR), la date du dernier CPR, le nombre de pages du dernier DMAX/DHALF (en cycles du moteur) ainsi que la date du dernier DMAX/ DHALF. Le repérage des plans de couleurs se produit lorsque de nouvelles cartouches d'impression sont installées, afin de compenser toute variation éventuelle entre l'ancienne et la nouvelle cartouche. DMAX correspond à l'étalonnage de la densité de chaque cartouche couleur à 100 % de couverture ; DHALF correspond également à 14 Chapitre 2 Affichage de l'état du produit à l'aide des écrans d'informations du Serveur Web intégré HP FRWW Tableau 2-2 Page de configuration (suite) Numéro Zone de l’écran Informations ou possibilités offertes par la zone l'étalonnage de la densité de chaque cartouche couleur mais en demiteinte plutôt qu'en haute densité. Lors d'une impression en demi-teinte, les points d'encre sont dispersés sur le papier, et ne constituent pas une couverture de 100 %. 6 Mémoire Fournit des informations sur la mémoire, sur l'espace de travail du pilote PCL (Driver Work Space, DWS) et l’enregistrement des ressources. 7 Journal des événements Indique le nombre d'entrées actives dans le journal des événements ainsi que la capacité totale du journal des événements. 8 Sécurité Indique l’état du verrou du panneau de commande, des options de protection en écriture et des ports de connexion directe (USB et parallèles). Il est possible de modifier l'état des ports de connexion directe à l'écran Sécurité sous l'onglet Paramètres en activant/désactivant la case à cocher Déconnecter ports connexion directe. 9 FRWW Options et bacs à papier Indique le format et le type du support indiqué pour chaque bac du produit. Si une unité recto verso ou tout autre accessoire de traitement du papier est installé sur le produit, les informations sur ces périphériques sont également fournies ici. Page de configuration 15 Etat des consommables L’écran Etat des consommables fournit des informations plus détaillées sur les consommables et indique les numéros de référence des consommables HP. (Ayez les numéros de référence à portée de main lorsque vous commandez des consommables.) L’illustration et le tableau ci-après indiquent comment utiliser cet écran. Figure 2-4 Ecran Etat des consommables 1 3 2 4 Tableau 2-3 Etat des consommables 16 Numéro Zone de l’écran Informations ou possibilités offertes par la zone 1 Onglets et menus du Serveur Web intégré HP Pour plus d'informations, reportez-vous à la section Navigation dans le serveur Web intégré HP à la page 7. 2 Lien Achat de consommables Utilisez cette fonction pour accéder à une page Web qui facilite la commande en ligne de consommables auprès du revendeur de votre choix. Chapitre 2 Affichage de l'état du produit à l'aide des écrans d'informations du Serveur Web intégré HP FRWW Tableau 2-3 Etat des consommables (suite) Numéro Zone de l’écran Informations ou possibilités offertes par la zone 3 Informations sur la cartouche d'impression Si cette fonction est disponible, elle fournit les informations suivantes : pourcentage de durée de vie restante et estimation du nombre de pages restant avant que le consommable ne soit vide, nombre total de pages traitées avec le consommable, numéro de série et numéro de référence HP du consommable et indication sur le niveau du consommable. Si vous avez activé l'option Ignorer qd vide sur le panneau de commande du produit, un message s'affiche au moment où le consommable est épuisé, indiquant que la cartouche a été utilisée alors que cette fonction était activée. REMARQUE : Si le consommable en question n'est pas un produit HP, il est possible que les informations le concernant ne soient pas disponibles. De plus, un message d'avertissement concernant les risques liés à l'utilisation de consommables non HP s'affichera peut-être. Aucune autre information sur l'état du consommable ne sera disponible. 4 FRWW Informations sur les consommables longue durée Si cette fonction est disponible, elle indique le pourcentage de durée de vie restante et une estimation du nombre de pages restant avant que le consommable ne soit vide. Etat des consommables 17 Journal des événements L'écran Journal des événements indique les derniers événements survenus sur l'imprimante : bourrages et erreurs de service entre autres. L’illustration et le tableau ci-après indiquent comment utiliser cet écran. Figure 2-5 Ecran Journal des événements 1 2 3 4 5 6 7 8 Tableau 2-4 Journal des événements 18 Numéro Zone de l’écran Informations ou possibilités offertes par la zone 1 Onglets et menus du Serveur Web intégré HP Pour plus d'informations, reportez-vous à la section Navigation dans le serveur Web intégré HP à la page 7. 2 Cycles du moteur en cours Indique le nombre de cycles du moteur effectués par le produit à ce jour. 3 Numéro Indique l'ordre dans lequel les erreurs se sont produites. L'erreur qui s'est produite en dernier porte le numéro le plus élevé. 4 Date et heure Indique la date et l'heure de chaque événement du journal. 5 Cycles Indique le nombre de cycles du moteur effectués par le produit jusqu'à ce que l'erreur se produise. Le produit effectue un cycle complet du moteur chaque fois qu'il imprime ou copie une page au format Letter/A4. 6 Evénement Indique le code d'événement interne de chaque événement. 7 Description ou mode impression Donne une brève description des événements. 8 Lien Support produit Permet d'accéder au site Web d'assistance HP pour obtenir des informations de dépannage propres au produit. Chapitre 2 Affichage de l'état du produit à l'aide des écrans d'informations du Serveur Web intégré HP FRWW Page d'utilisation L’écran Page d'utilisation indique le nombre de pages introduites dans l'imprimante pour chaque format de support ainsi que le nombre de pages imprimées en mode recto verso. Le total est calculé en multipliant la somme du nombre d’impressions par les unités. Les informations de cet écran peuvent être utilisées pour déterminer le niveau d’encre ou le papier disponible. L’illustration et le tableau ci-après indiquent comment utiliser cet écran. Figure 2-6 Ecran Page d'utilisation (1 sur 3) 1 2 3 FRWW Page d'utilisation 19 Figure 2-7 Ecran Page d'utilisation (2 sur 3) 4 Figure 2-8 Ecran Page d'utilisation (3 sur 3) Tableau 2-5 Page d'utilisation 20 Numéro Zone de l’écran Informations ou possibilités offertes par la zone 1 Onglets et menus du Serveur Web intégré HP Pour plus d'informations, reportez-vous à la section Navigation dans le serveur Web intégré HP à la page 7. 2 Nombre total des utilisations (équivalent) Indique les types de page imprimés, le nombre de copies recto imprimées, le nombre de copies recto verso imprimées et le nombre total de pages imprimées. Chapitre 2 Affichage de l'état du produit à l'aide des écrans d'informations du Serveur Web intégré HP FRWW Tableau 2-5 Page d'utilisation (suite) FRWW Numéro Zone de l’écran Informations ou possibilités offertes par la zone 3 Unités Une unité est égale à une page de format standard A4 (lettre). Tous les autres formats de page sont répertoriés selon ce format standard. Une page au format A4 (Lettre) imprimée des deux côtés compte pour 2 unités. 4 Utilisation modes impr. et circuit papier (réelle) Indique les différents modes d'impression utilisés pour les travaux d'impression couleur et monochromes (noir et blanc). Page d'utilisation 21 Page Diagnostics L'écran Page Diagnostics fournit des informations sur l'étalonnage, la densité couleur et les paramètres. Figure 2-9 Ecran Page Diagnostics 1 2 3 4 Tableau 2-6 Page Diagnostics 22 Numéro Zone de l’écran Informations ou possibilités offertes par la zone 1 Onglets et menus du Serveur Web intégré HP Pour plus d'informations, reportez-vous à la section Navigation dans le serveur Web intégré HP à la page 7. 2 Informations sur l'étalonnage Indique le nombre de pages lors du dernier repérage des plans de couleurs (CPR), la date du dernier CPR, le nombre de pages du dernier DMAX/DHALF (en cycles du moteur) ainsi que la date du dernier DMAX/DHALF. Chapitre 2 Affichage de l'état du produit à l'aide des écrans d'informations du Serveur Web intégré HP FRWW Tableau 2-6 Page Diagnostics (suite) Numéro Zone de l’écran Informations ou possibilités offertes par la zone Le repérage des plans de couleurs se produit lorsque de nouvelles cartouches d'impression sont installées, afin de compenser toute variation éventuelle entre l'ancienne et la nouvelle cartouche. DMAX correspond à l'étalonnage de la densité de chaque cartouche couleur à 100 % de couverture ; DHALF correspond également à l'étalonnage de la densité de chaque cartouche couleur mais en demi-teinte plutôt qu'en haute densité. Lors d'une impression en demi-teinte, les points d'encre sont dispersés sur le papier, et ne constituent pas une couverture de 100 %. FRWW 3 Densité couleur Répertorie les valeurs des surbrillances, demi-tons et ombres pour les couleurs cyan, magenta, jaune et noir (CMJN). 4 Paramètres Pour les périphériques couleur, certains paramètres du moteur liés aux processus électrophotographiques et d'impression se révèlent cruciaux pour l'identification de l'état et des fonctions du périphérique. Les paramètres électrophotographiques, qui interviennent dans la détection, le diagnostic et le contrôle des défauts de qualité d'impression, sont stockés dans une pile binaire 272 cellules qui contient les paramètres enregistrés par le moteur du périphérique. Ces enregistrements apparaissent également en bas de l'écran Page Diagnostics. Page Diagnostics 23 Informations sur le périphérique L'écran Informations sur le périphérique présente les informations suivantes : ● Nom du périphérique ● Emplacement du périphérique ● Numéro de pièce ● Nom de l'entreprise ● Personne à contacter ● Nom du produit ● Modèle du périphérique ● Numéro de série du périphérique Le nom du produit, le modèle et le numéro de série du périphérique sont générés automatiquement. Vous pouvez configurer les autres informations sur cet écran à partir de l'écran Informations sur le périphérique de l'onglet Paramètres. Figure 2-10 Ecran Informations sur le périphérique 24 Chapitre 2 Affichage de l'état du produit à l'aide des écrans d'informations du Serveur Web intégré HP FRWW Cliché du panneau de commande L'écran Cliché du panneau de commande représente exactement l'écran du panneau de commande du produit. Cet écran peut vous aider à résoudre les problèmes rencontrés par le produit puisqu'il indique l'état du produit. REMARQUE : L’aspect de l’écran peut varier selon les produits. Figure 2-11 Ecran Cliché du panneau de commande FRWW Cliché du panneau de commande 25 Journal des tâches d'utilisation de la couleur Le Journal des tâches d'utilisation de la couleur permet de consulter des informations d'utilisation de l'imprimante. L’illustration et le tableau ci-après indiquent comment utiliser l'écran Journal des tâches d'utilisation de la couleur. Figure 2-12 Ecran Journal des tâches d'utilisation de la couleur 1 2 3 Tableau 2-7 Journal des tâches d'utilisation de la couleur Numéro Zone de l’écran Informations ou possibilités offertes par la zone 1 Informations sur l’imprimante Fournit le numéro de série et le nom de l'imprimante. 2 Nombre total d'utilisations Récapitule le nombre total d'utilisations pour toutes les tâches, côtés monochromes, côtés couleurs et le nombre total de feuilles. 3 Journal des tâches Affiche les données d'utilisation de la page sélectionnée dans le journal. Si votre produit dispose d'un disque dur, le Journal des tâches affiche jusqu'à 7 400 tâches. Si votre produit ne dispose d'aucun disque dur, le Journal des tâches affiche jusqu'à 32 tâches. Cliquez sur Précédent ou Suivant pour naviguer dans le journal, ou cliquez sur le numéro de la page que vous souhaitez consulter. Les données affichées changent en conséquence. 26 Chapitre 2 Affichage de l'état du produit à l'aide des écrans d'informations du Serveur Web intégré HP FRWW Imprimer REMARQUE : L’écran Imprimer (ainsi que le menu Imprimer situé à gauche) est seulement disponible s’il a été configuré pour apparaître sous l’onglet Paramètres de l'écran Sécurité. Utilisez l'écran Sécurité pour désactiver l'écran Imprimer si vous ne souhaitez pas qu'il apparaisse pour des raisons de sécurité. Pour plus d'informations, reportez-vous à la section Sécurité à la page 42. Utilisez l'écran Imprimer pour traiter des fichiers prêts pour l’impression ou pour mettre à jour votre micrologiciel à distance. Utilisez l'écran Imprimer pour imprimer des fichiers un par un à partir d'un produit prenant en charge le Serveur Web intégré HP. Cette fonction est particulièrement utile si vous êtes un utilisateur nomade. En effet, vous n'avez pas besoin d'installer le pilote d'impression du produit pour imprimer. Vous pouvez lancer une impression à tout moment et en tout lieu. Vous pouvez traiter des fichiers prêts pour l’impression, tels que des documents générés par l’utilisation d’une option de pilote « impression vers un fichier ». Les fichiers prêts pour l’impression ont des extensions de type .PS (Postscript), .PDF (Adobe Portable Document Format) et .PRN (Windows printready File). Cette fonction est particulièrement utile car vous n'avez pas besoin d'installer de logiciel supplémentaire pour mettre à jour le micrologiciel du produit. Lorsque des mises à jour de micrologiciel sont disponibles pour votre produit, téléchargez-les simplement à partir du site Web d'assistance de votre produit : http://www.hp.com/support/CM3530mfp L’illustration et le tableau ci-après indiquent comment utiliser cet écran. Figure 2-13 Ecran Imprimer 1 2 3 Tableau 2-8 Impression de la page FRWW Numéro Zone de l’écran Informations ou possibilités offertes par la zone 1 Onglets et menus du Serveur Web intégré HP Pour plus d'informations, reportez-vous à la section Navigation dans le serveur Web intégré HP à la page 7. 2 Etat du périphérique Indique l'état du périphérique (correspondant aux informations contenues dans l’écran Etat du périphérique et dans l'écran du panneau de commande). 3 Choisir le fichier Imprime un fichier prêt pour l'impression (fichier .pdf ou .txt, par exemple), qui se trouve sur votre portable, sur votre ordinateur ou sur un serveur de fichiers réseau. Imprimer 27 Impression d’un fichier ou mise à jour du micrologiciel à partir de l’écran Imprimer Effectuez les opérations suivantes pour imprimer un fichier ou mettre à jour le micrologiciel du produit à partir de l’écran Imprimer. 28 1. Cliquez sur Parcourir pour trouver un fichier à imprimer sur votre machine ou votre réseau. 2. Cliquez sur Appliquer. Chapitre 2 Affichage de l'état du produit à l'aide des écrans d'informations du Serveur Web intégré HP FRWW 3 Configuration du produit via les écrans Paramètres Pour configurer le produit à partir de votre ordinateur, utilisez les écrans disponibles sous l'onglet Paramètres. FRWW 29 Configurer le périphérique Utilisez l’écran Configurer le périphérique pour imprimer les pages d'informations sur le périphérique et configurer le périphérique à distance. Les menus de cet écran sont semblables à ceux du panneau de commande de votre périphérique. Certains menus du panneau de commande du périphérique ne sont pas disponibles à partir du Serveur Web intégré HP. Pour plus d'informations sur les menus pris en charge par votre périphérique, reportezvous à la documentation fournie avec le produit. L’illustration, le tableau et l'exemple de procédure ci-après indiquent comment utiliser cet écran. Figure 3-1 Ecran Configurer le périphérique 1 2 3 Tableau 3-1 Configurer le périphérique 30 Numéro Zone de l’écran Informations ou possibilités offertes par la zone 1 Onglets et menus du Serveur Web intégré HP Pour plus d'informations, reportez-vous à la section Navigation dans le serveur Web intégré HP à la page 7. Chapitre 3 Configuration du produit via les écrans Paramètres FRWW Tableau 3-1 Configurer le périphérique (suite) Numéro Zone de l’écran Informations ou possibilités offertes par la zone 2 Sélectionner un menu Menu Informations Permet d'imprimer des pages d'informations sur le périphérique, qui fournissent des renseignements sur le périphérique et sur sa configuration. Menu Options de tâche par défaut Utilisez ce menu pour définir les options de tâche par défaut de chaque fonction. Menu Programmation Utilisez ce menu pour configurer l'heure et l'activation et la désactivation du mode veille du périphérique. Menu Gestion Utilisez ce menu pour configurer les options générales de gestion du périphérique. Menu Configuration initiale Accédez aux écrans de configuration du réseau et d'E/S, de télécopie et de la messagerie électronique. Menu Comportement du périphérique Utilisez ce menu pour définir la langue, le son, la temporisation et le comportement du périphérique lorsqu'il rencontre des erreurs. Menu Qualité d'impression Utilisez ce menu pour définir les paramètres Qualité d'impression du périphérique. Menu Dépannage Obtenez des informations sur le périphérique pouvant être utilisées pour régler certains problèmes. Menu Réinitialisation Utilisez ce menu pour rétablir les paramètres d'origine. 3 Signe plus ( ) Pour afficher les sous-menus ou les sous-entrées, cliquez sur le signe plus en regard du menu ou directement sur le menu. Utilisation des menus de l’écran Configurer le périphérique Cette procédure est fournie à titre d'exemple uniquement. Des procédures semblables peuvent être utilisées pour définir d’autres éléments de menu. Suivez ces étapes pour imprimer une page de démonstration (exemple de procédure). 1. Cliquez sur INFORMATIONS. 2. Cliquez sur Pages/polices exemples. 3. Sélectionnez la case correspondant à Page de démonstration, puis cliquez sur Appliquer. Le périphérique imprime la page. REMARQUE : Les paramètres des pilotes d'impression et des programmes logiciels ont souvent la priorité sur les sélections effectuées dans le menu Imprimer et dans le menu Gestion du papier. Pour plus d'informations, reportez-vous au guide de l'utilisateur fourni avec votre produit. Toutes les modifications apparaissent sur les écrans Etat du périphérique et Page de configuration, ainsi que dans le menu Gestion du papier. FRWW Configurer le périphérique 31 Format/Types de bac Utilisez l'écran Format/Types de bac pour définir le type et le format de papier utilisé dans chaque bac du produit. L’illustration et le tableau ci-après indiquent comment utiliser cet écran. Figure 3-2 Ecran Format/Types de bac 1 2 Tableau 3-2 Format/Types de bac 32 Numéro Zone de l’écran Informations ou possibilités offertes par la zone 1 Onglets et menus du Serveur Web intégré HP Pour plus d'informations, reportez-vous à la section Navigation dans le serveur Web intégré HP à la page 7. 2 Format du bac et Type de bac Utilisez ces menus pour sélectionner le type et le format de papier par défaut pour chaque bac du produit. Chapitre 3 Configuration du produit via les écrans Paramètres FRWW Serveur de courrier électronique Utilisez l’écran Serveur de courrier électronique pour configurer les paramètres des messages sortants. Les paramètres de cet écran permettent d’envoyer et de recevoir des messages électroniques, dont des alertes produit. L’illustration, le tableau et les procédures ci-après indiquent comment utiliser cet écran. Figure 3-3 Ecran Serveur de courrier électronique 1 2 3 192.68.0.203 4 Tableau 3-3 Serveur de courrier électronique FRWW Numéro Zone de l’écran Informations ou possibilités offertes par la zone 1 Onglets et menus du Serveur Web intégré HP Pour plus d'informations, reportez-vous à la section Navigation dans le serveur Web intégré HP à la page 7. 2 Courrier électronique sortant Permet de configurer le courrier électronique sortant pour utiliser les fonctions Alertes ou AutoSend. Pour plus d'informations, reportez-vous à la section Utilisation de l’écran Alertes avec un produit à la page 36. 3 Adresse électronique de l'expéditeur Il s'agit de l'adresse électronique du périphérique. Elle apparaît dans les alertes du périphérique. Pour plus d'informations, reportez-vous à la section Configuration de l'adresse électronique de l'expéditeur à la page 34 4 Activer l'authentification SMTP Si votre serveur SMTP requiert une authentification, saisissez les informations ici. Serveur de courrier électronique 33 Configuration du courrier électronique sortant Configurez le courrier électronique sortant pour utiliser les fonctions Alertes ou AutoSend. 1. Réunissez les informations suivantes. (L'administrateur de réseau ou de messagerie électronique de votre entreprise dispose généralement des informations requises pour la configuration du courrier sortant.) ● L’adresse TCP/IP du serveur de messagerie SMTP (Simple Mail Transfer Protocol) de votre réseau. Le serveur Web intégré utilise l'adresse TCP/IP du serveur SMTP pour transmettre des messages électroniques à d'autres ordinateurs. ● Le suffixe du nom de domaine de messagerie électronique utilisé pour envoyer des messages électroniques dans votre entreprise. 2. Cochez la case Activer le courrier sortant. 3. Saisissez l'adresse TCP/IP du serveur SMTP dans le champ Serveur SMTP. 4. Saisissez le nom de domaine dans le champ Nom de domaine. 5. Cliquez sur Appliquer pour enregistrer les informations. Configuration de l'adresse électronique de l'expéditeur Lorsque vous configurez l'adresse électronique de l'expéditeur sur la page Serveur de courrier électronique, vous définissez l'identité du produit. Par exemple, si vous saisissez personne dans le champ Nom d’utilisateur et votre.entreprise.com dans le champ Nom de domaine, tous les messages électroniques envoyés par le produit auront pour expéditeur personne@votre.entreprise.com . Dans cet exemple, l'identité du produit est personne@votre.entreprise.com . 34 Chapitre 3 Configuration du produit via les écrans Paramètres FRWW Alertes A partir de l'écran Alertes, les administrateurs informatiques peuvent configurer le produit afin qu'il envoie par courrier électronique des messages d'alerte sur les problèmes et les états à la personne souhaitée. Lorsque la fonction correspondante est configurée, les alertes sont automatiquement générées pour donner des informations sur l’état des consommables, sur le circuit papier ainsi que d'autres informations générales. Les messages d'alerte peuvent être envoyés à plusieurs personnes, chacune recevant uniquement les messages la concernant. Par exemple, un assistant administratif peut commander des cartouches d’impression ou éliminer les bourrages papier et peut également recevoir des avertissements détaillés si le niveau d’encre baisse ou si des bourrages papier se produisent. De même, les consommables de longue durée peuvent être gérés par un fournisseur de services externe qui pourrait recevoir des alertes concernant les opérations de maintenance sur le produit, le chargement de l’agrafeuse avant ou arrière ou d’autres renseignements similaires. REMARQUE : Un utilisateur peut créer jusqu'à quatre listes de destinations différentes, comportant chacune jusqu'à 20 destinataires. En sélectionnant l'option Supprimer les messages d'état des consommables du panneau de commande (disponible sur l'écran Alertes - Configuration qui s'affiche lorsque vous cliquez sur le bouton Nouvelle liste de destinations), vous pouvez supprimer les messages d'état des consommables Niveau cartouche bas ou Cartouche vide du panneau de commande. Le message du panneau de commande ne disparait que si vous sélectionnez au moins une de ces options. L'illustration, le tableau et les procédures disponibles ci-après décrivent l'utilisation de cet écran pour modifier, tester et supprimer des destinations et des listes de destinations. REMARQUE : Pour que les alertes fonctionnent, le courrier électronique sortant doit être activé. Pour activer le courrier électronique sortant, reportez-vous à la section Configuration du courrier électronique sortant à la page 34. Figure 3-4 Ecran Alertes 1 2 3 4 5 6 Tableau 3-4 Alertes FRWW Numéro Zone de l’écran Informations ou possibilités offertes par la zone 1 Onglets et menus du Serveur Web intégré HP Pour plus d'informations, reportez-vous à la section Navigation dans le serveur Web intégré HP à la page 7. 2 Récapitulatif des listes de destinations Répertorie les sélections actuelles pour chaque destination. Alertes 35 Tableau 3-4 Alertes (suite) Numéro Zone de l’écran Informations ou possibilités offertes par la zone 3 Modifier Cliquez sur ce bouton pour modifier la destination ou la liste de destinations. 4 Test Cliquez sur ce bouton pour envoyer un test d'alerte à la destination ou à la liste de destinations. 5 Supprimer Cliquez sur ce bouton pour supprimer la destination ou la liste de destinations. 6 Nouvelle liste de destinations Cliquez sur ce bouton pour définir les paramètres d’une nouvelle liste de destinations pour les alertes. Utilisation de l’écran Alertes avec un produit Vous pouvez définir quatre listes différentes, comportant chacune jusqu'à 20 destinataires. L'écran Alertes - Configuration qui s'affiche lorsque vous cliquez sur Modifier ou Nouvelle liste de destinations est très similaire à l'illustration suivante. Figure 3-5 Ecran Alertes - Configuration (1 sur 2) 36 Chapitre 3 Configuration du produit via les écrans Paramètres FRWW Figure 3-6 Ecran Alertes - Configuration (2 sur 2) Pour configurer les alertes 1. Effectuez l'une des opérations suivantes : ● Pour créer une liste de destinations, cliquez sur le bouton Nouvelle liste de destinations. -Ou- ● Pour modifier une liste de destinations, cliquez sur le bouton Modifier de la liste à modifier. L'écran Alertes - Configuration s'affiche. 2. Saisissez un nom dans le champ Nom de la liste, tel que Service ou Consommables. 3. Saisissez l'adresse électronique des personnes auxquelles envoyer des alertes. Dans les environnements importants, les administrateurs système peuvent acheminer des adresses électroniques vers des serveurs de listes, des URL et des périphériques mobiles pour émettre des alertes étendues. Séparez les destinations par une virgule ou un point-virgule. 4. Cochez les alertes à envoyer à la liste de destinations. (Pour afficher l'ensemble des alertes disponibles pour le produit, cliquez sur Afficher toutes les alertes.) 5. Si nécessaire, définissez la valeur de seuil des alertes. La valeur de seuil relatif aux alertes de service et du circuit papier est un nombre de minutes spécifié par l'utilisateur. Il s'agit de la période durant laquelle un événement est ignoré avant qu'un message d'alerte ne soit envoyé par courrier électronique. Par exemple, vous pouvez choisir de définir la valeur de seuil de l'alerte « Ouvrir le bac » sur 10 minutes, pour que la personne en train de charger le bac ou de retirer le bourrage ait le temps de refermer le bac. 6. Sous Sélectionnez les messages du panneau de commande à supprimer, sélectionnez les messages que vous ne souhaitez pas voir apparaître dans le panneau de commande du produit. Cette étape ne s'applique qu'aux messages sélectionnés comme étant des alertes à recevoir. REMARQUE : Si votre navigateur ne prend pas en charge JavaScript, la case pour la suppression de messages est toujours activée. L'activation des cases à cocher est prise en compte lorsque vous cliquez sur le bouton Appliquer. Si les alertes devant être supprimées n'ont pas été sélectionnées, l'écran Alertes – Configuration est actualisé et un message d'avertissement s'affiche. Ce message vous indique que vous devez d'abord sélectionner les alertes dont vous souhaitez empêcher l'apparition dans le panneau de commande. FRWW Alertes 37 7. Sélectionnez les pièces jointes à inclure dans vos messages d'alerte par courrier électronique. Ces pièces jointes peuvent contenir les pages suivantes. (Cliquez sur l'onglet Informations pour afficher des exemples de ces pages.) ● Page Etat des consommables ● Page d'utilisation ● Page de configuration ● Page Journal des événements ● Données XML Sélectionnez l'option Données XML si l'une des destinations choisies pour les alertes est un système automatisé. Chaque élément sélectionné est joint au message. Par exemple, si vous sélectionnez Page d’utilisation et Page du journal des événements, vous recevez un message électronique avec deux pièces jointes correspondant à votre sélection. Si vous sélectionnez également l’option Données XML vous recevez un courrier électronique contenant trois pièces jointes : une première pièce jointe pour la page d’utilisation au format HTML, une seconde pour le journal des événements au format HTML et une troisième pour des informations d’assistance immédiate au format texte avec une extension .XML. 8. Cliquez sur Appliquer pour enregistrer les informations. 9. Répétez les étapes 1 à 8 pour chaque liste ou destination supplémentaire. Utilisez la procédure suivante pour tester la configuration de la liste de destinations. 38 Chapitre 3 Configuration du produit via les écrans Paramètres FRWW Pour tester la configuration d'une liste de destinations 1. Cliquez sur le bouton Test (voir Figure 3-4 Ecran Alertes à la page 35) de la liste de destinations à tester. La fenêtre suivante apparaît. Figure 3-7 Ecran Alertes - Test 2. Sélectionnez les destinations à tester. 3. L'adresse de l'expéditeur correspond à l'adresse électronique du produit. Saisissez votre adresse électronique dans la case Adresse de l’expéditeur pour recevoir des messages sur toutes les erreurs générées par le test d'alerte (par exemple, pour être averti d'une adresse de destination incorrecte). 4. Si nécessaire, saisissez les informations à ajouter au début du message d'alerte par courrier électronique dans le champ de texte Vos remarques (facultatif). 5. Cliquez sur OK. Pour supprimer des destinations et des listes de destinations FRWW 1. Si votre configuration comporte plusieurs destinations, vous pouvez supprimer une destination ou une liste de destinations en cliquant sur le bouton Supprimer correspondant. 2. Cliquez sur OK pour confirmer la suppression. Alertes 39 AutoSend L’écran AutoSend vous permet d'envoyer régulièrement aux destinataires de votre choix (comme les fournisseurs de service) des informations sur l'utilisation des consommables et la configuration du produit. Cette fonction permet d'établir un contact avec Hewlett-Packard Company ou un autre fournisseur de services afin de vous proposer des services incluant, mais sans s'y limiter, le remplacement de la cartouche d'impression, les contrats de paiement par page, les contrats d’assistance et le suivi de l'utilisation. Un utilisateur peut ajouter jusqu’à vingt destinations AutoSend. L’illustration, le tableau et la procédure ci-après indiquent comment utiliser cet écran. Figure 3-8 Ecran Autosend 1 2 3 4 6 5 Tableau 3-5 AutoSend 40 Numéro Zone de l’écran Informations ou possibilités offertes par la zone 1 Onglets et menus du Serveur Web intégré HP Pour plus d'informations, reportez-vous à la section Navigation dans le serveur Web intégré HP à la page 7. 2 Activer AutoSend Cochez cette case pour activer la fonction AutoSend. 3 Envoyer tou(te)s les [fréquence] Sélectionnez la fréquence à laquelle le produit doit envoyer les informations sur l’utilisation des consommables et la configuration vers les destinations configurées dans le champ Destinataires du message. 4 Destinataires du message Enregistrez une liste de 20 adresses de courrier électronique maximum pour recevoir des informations sur la configuration du produit. La première adresse de courrier électronique est limitée à 50 caractères. Chapitre 3 Configuration du produit via les écrans Paramètres FRWW Tableau 3-5 AutoSend (suite) Numéro Zone de l’écran Informations ou possibilités offertes par la zone 5 Envoyer à HP Cochez cette case pour envoyer régulièrement des informations sur l’état des consommables et la configuration du périphérique à HP. Ces informations sont transférées à une adresse électronique HP (par exemple, monproduit@hp.com) sous forme de fichier texte portant l'extension .XML. Ce fichier est en anglais. Pour en savoir plus sur l’utilisation des informations envoyées via la fonction AutoSend par HP, cliquez sur Déclaration en ligne Hewlett-Packard sur le respect de la vie privée. 6 Test Cliquez sur ce bouton pour enregistrer vos paramètres et envoyer les informations sans attendre afin de vous assurer que les destinataires recevront bien leurs messages. Pour activer la fonction AutoSend Utilisez la procédure suivante pour activer la fonction AutoSend. FRWW 1. Activez les fonctions de courrier sortant en suivant les instructions indiquées dans ce chapitre. (Pour plus d'informations, reportez-vous à la section Serveur de courrier électronique à la page 33.) 2. Cochez la case Activer AutoSend. 3. Sélectionnez une option pour indiquer la fréquence à laquelle le produit doit envoyer les informations sur l'utilisation des consommables et sa configuration aux destinataires (définis dans l’étape suivante), puis saisissez le nombre de jours, semaines, mois ou pages imprimées. 4. Vous pouvez configurer jusqu’à 20 destinations à l’aide du formulaire qui s’affiche à l’écran. 5. Pour envoyer des informations sur l’état des consommables et la configuration du périphérique à HP, cochez la case Envoyer à HP. 6. Cliquez sur Appliquer. AutoSend 41 Sécurité L’illustration et le tableau ci-après indiquent comment utiliser l'écran Sécurité. Figure 3-9 Ecran Sécurité 1 2 3 4 5 Tableau 3-6 Sécurité Numéro Zone de l’écran Informations ou possibilités offertes par la zone 1 Onglets et menus du Serveur Web intégré HP Pour plus d'informations, reportez-vous à la section Navigation dans le serveur Web intégré HP à la page 7. 2 Bouton de l'Assistant de configuration de la sécurité HP Jetdirect Le bouton de l'Assistant de configuration de la sécurité HP Jetdirect vous permet de configurer les paramètres de sécurité pour le serveur d'impression HP Jetdirect du périphérique. 3 Bouton Configurer les paramètres de sécurité Le bouton Configurer les paramètres de sécurité vous permet de configurer les paramètres de sécurité pour les systèmes de gestion et d'impression du périphérique. 4 Bouton Effectuer un effacement du stockage sécurisé Le bouton Effectuer un effacement du stockage sécurisé vous permet d'effacer le disque dur : toutes les données stockées sur les unités de stockage de masse connectées au périphérique sont effacées. REMARQUE : Les paramètres concernant le type d'effacement du stockage sécurisé à effectuer peuvent être configurés dans la section Mode d'effacement de fichiers, sur la page des paramètres de sécurité du périphérique. 42 Chapitre 3 Configuration du produit via les écrans Paramètres FRWW Tableau 3-6 Sécurité (suite) Numéro Zone de l’écran Informations ou possibilités offertes par la zone REMARQUE : Le mot de passe du système de fichiers du périphérique doit être défini avant d'effectuer un effacement de stockage sécurisé. Le mot de passe du système de fichiers peut être défini dans la section Mot de passe du système de fichiers, sur la page des paramètres de sécurité du périphérique. Reportez-vous à la section Configurer les paramètres de sécurité à la page 43. REMARQUE : Ce bouton n'apparaît que si une unité de stockage de masse est installée sur le périphérique. 5 Etat des paramètres de sécurité Cette section propose un récapitulatif des paramètres de sécurité actuels du périphérique. Pour modifier ces paramètres, cliquez sur le bouton Configurer les paramètres de sécurité. Configurer les paramètres de sécurité Utilisez l'écran Configurer les paramètres de sécurité pour définir les niveaux de sécurité adéquats. L’illustration et le tableau ci-après indiquent comment utiliser cet écran. Figure 3-10 Ecran 1 Configurer les paramètres de sécurité 1 2 3 4 FRWW Sécurité 43 Figure 3-11 Ecran 2 Configurer les paramètres de sécurité 5 6 7 8 9 Tableau 3-7 Configurer les paramètres de sécurité Numéro Zone de l’écran Informations ou possibilités offertes par la zone 1 Mot de passe du périphérique Utilisez cette fonction pour définir votre mot de passe (16 caractères maximum). Le mot de passe du périphérique vous permet de contrôler l'accès aux paramètres du périphérique, ainsi que leur modification. Pour attribuer ou modifier le mot de passe : 44 1. Si le périphérique est actuellement protégé par un mot de passe, saisissez le mot de passe actuel du périphérique dans le champ Ancien mot de passe. 2. Saisissez le nouveau mot de passe à utiliser dans le champ Nouveau mot de passe. 3. Saisissez le même mot de passe du périphérique dans le champ Vérifier le mot de passe. 4. Cliquez sur Appliquer en bas de la page. 5. Une boîte de dialogue d'autorisation apparaît. Utilisez le nouveau mot de passe pour vous identifier une nouvelle fois. Chapitre 3 Configuration du produit via les écrans Paramètres FRWW Tableau 3-7 Configurer les paramètres de sécurité (suite) Pour désactiver le mot de passe du périphérique : 2 Mot de passe PJL 1. Saisissez le mot de passe actuel dans le champ Ancien mot de passe. 2. Laissez les champs Nouveau mot de passe et Vérifier le mot de passe vides. 3. Cliquez sur Appliquer en bas de la page. 4. Une boîte de dialogue d'autorisation apparaît. Utilisez le nouveau mot de passe pour vous identifier une nouvelle fois. Le PJL (Printer Job Language) est un langage de commande qui active certaines fonctions de l'imprimante, telles que l'impression de pages d'accueil. La définition du mot de passe PJL restreint l'accès à ces fonctions PJL. Définissez le mot de passe PJL afin que seuls les utilisateurs autorisés aient accès aux fonctions PJL. Le mot de passe PJL peut être n'importe quel nombre entre 1 et 2147483647. 3 Mot de passe du système de fichiers Utilisez cette fonction pour empêcher les utilisateurs non autorisés de modifier les options de configuration des systèmes de fichiers et d'effectuer un effacement du stockage sécurisé. Le mot de passe du système de fichiers doit être défini pour effectuer un effacement de stockage sécurisé et pour configurer le mode d'effacement de fichiers ainsi que l'accès externe au système de fichiers. Le mot de passe du système de fichiers peut contenir 8 caractères au maximum. 4 Paramètres d'accès au système de fichiers Utilisez cette fonction pour sélectionner les sous-systèmes ou les langages d'imprimante intégrés ayant accès aux systèmes de fichiers. REMARQUE : Le mot de passe du système de fichiers doit être configuré avant de pouvoir modifier ces paramètres. 5 Mode d'effacement de fichiers Détermine le déroulement d'une opération d'effacement de stockage sécurisé et de l'opération d'effacement effectuée automatiquement par l'imprimante afin de libérer de l'espace sur le disque dur pour les tâches d'impression entrantes. Les opérations d'effacement ont pour but de libérer de l'espace sur le disque dur et de restreindre l'accès des utilisateurs non autorisés aux informations confidentielles du disque dur de l'imprimante ou de tout autre périphérique de stockage effaçable. REMARQUE : Le mot de passe du système de fichiers doit être configuré avant de pouvoir modifier ces paramètres. Les modes d'effacement suivants sont disponibles. Reportez-vous à la quatrième ligne de Tableau 3-6 Sécurité à la page 42 pour plus d'informations. FRWW ● Effacement rapide non sécurisé. Lors d'un effacement de stockage sécurisé, les fichiers du périphérique de stockage de masse ne sont pas vraiment supprimés. En réalité, c'est la référence aux fichiers dans les tables du système de fichiers qui est supprimée. ● Effacement rapide sécurisé. Lors d'un effacement de stockage sécurisé, les informations sur le fichier sont écrasées et remplacées par un modèle de caractères généré aléatoirement lors de la suppression. ● Effacement complet sécurisé. Lors d'un effacement de stockage sécurisé, toutes les informations des fichiers sont écrasées à l'aide d'un algorithme répétitif, qui supprime toutes les données résiduelles. Un caractère aléatoire est écrit sur tous les octets des zones supprimées. Sécurité 45 Tableau 3-7 Configurer les paramètres de sécurité (suite) Puis le complément de ce caractère est écrit et, enfin, un autre caractère aléatoire est généré. Le périphérique peut redémarrer plusieurs fois durant ce processus. 6 Verrouillage de l'accès au panneau de commande Utilisez cette fonction pour verrouiller le panneau de commande du périphérique, de façon à empêcher l'accès et la modification des paramètres du périphérique par les utilisateurs non autorisés. Les utilisateurs peuvent toujours voir les paramètres sur le panneau de commande de l'imprimante. Les options suivantes sont disponibles. ● Déverrouillage du menu. Accès à l'intégralité du panneau de commande. ● Verrouillage minimum du menu. Verrouille le MENU REINITIALISATION, le MENU CONFIGURATION et le MENU I/O. ● Verrouillage moyen du menu. Verrouille les menus verrouillés par le Verrouillage minimum du menu, ainsi que le MENU QUALITE D'IMPRESSION et le MENU GESTION DU PAPIER. ● Verrouillage intermédiaire du menu. Tous les éléments des menus suivants sont verrouillés : ◦ MENU GESTION DU PAPIER ◦ MENU CONFIGURATION PERIPHERIQUE ◦ MENU DIAGNOSTICS ◦ MENU SERVICE REMARQUE : Verrouillage intermédiaire du menu est un menu autonome. Il ne dépend pas des autres menus. ● Verrouillage maximum du menu. Verrouille les menus verrouillés par le Verrouillage minimum du menu et le Verrouillage moyen du menu, ainsi que le MENU IMPRESSION, le MENU INFORMATIONS et la touche Annuler impression. REMARQUE : Si les éléments du menu sont verrouillés, toute tentative de modification d'une variable par l'utilisateur à partir du panneau de commande déclenche l'apparition d'un avertissement sur l'écran du panneau de commande, indiquant que les menus du panneau de commande sont verrouillés. 7 Options du serveur Web intégré Utilisez cette fonction pour afficher ou masquer les pages du serveur Web intégré, ainsi que pour activer ou désactiver certaines fonctions du périphérique. 8 Options des services Utilisez cette fonction pour activer des services de l'imprimante : 9 46 Ports direct (USB/IEEE 1284) ● Mise à niveau à distance du micrologiciel. Vous permet d'activer et de désactiver les mises à niveau pour le micrologiciel du périphérique. ● Chargement de services. Vous permet d'activer et de désactiver l'autorisation des applications tierces à charger des services personnalisées sur le périphérique. ● Rétention de tâches. Vous permet d'activer et de désactiver les options de rétention de tâche (Tâche en attente, Test, Stocker et Impression PIN). Utilisez cette fonction pour forcer les utilisateurs à communiquer en réseau avec le périphérique. Cette option permet un contrôle plus étendu de l'utilisation du périphérique via le renforcement des autorisations définies en réseau. Chapitre 3 Configuration du produit via les écrans Paramètres FRWW Tableau 3-7 Configurer les paramètres de sécurité (suite) Une fois ce paramètre appliqué, le périphérique se met d'abord hors tension, puis sous tension afin de désactiver le port direct. Assistant de configuration de la sécurité HP Jetdirect Utilisez l'Assistant de configuration de la sécurité HP Jetdirect pour configurer les paramètres de sécurité pour la gestion de serveurs d'impression HP Jetdirect. HP Web Jetadmin est un puissant utilitaire de logiciel Web pour l'installation, la configuration et la gestion des périphériques en réseau. Puisqu'il installe et configure des périphériques, il est capable de se protéger lui-même contre les accès non autorisés. Et non seulement il se protège lui-même, mais il protège également les périphériques qu'il gère contre les accès non autorisés. L'importance de la protection des périphériques tient dans les raisons suivantes : ● Réduction des temps d'arrêt de l'imprimante ● Réduction des appels à l'assistance ● Diminution des visites de dépannage ● Diminution de l'utilisation des consommables REMARQUE : Si vous utilisez HP Web Jetadmin pour configurer votre imprimante, HP vous recommande d'utiliser HP Web Jetadmin pour configurer les paramètres de sécurité de HP Jetdirect. Etant donné que le micrologiciel HP Jetdirect est amélioré ou révisé, tous les problèmes de fonctionnement et de sécurité ont été résolus. Veillez à avoir la version la plus récente du micrologiciel de l'imprimante, afin de profiter du niveau de sécurité maximum. HP Web Jetadmin vous permet de mettre le micrologiciel HP Jetdirect à niveau individuellement ou par lot. L'illustration ci-dessous vous indique comment utiliser cet écran. Figure 3-12 Assistant de configuration de la sécurité HP Jetdirect FRWW Sécurité 47 Gestionnaire d'authentification Utilisez l'écran Gestionnaire d'authentification pour configurer les fonctions du périphérique nécessitant que l’utilisateur se connecte avant utilisation. L’illustration et le tableau ci-après indiquent comment utiliser cet écran. Figure 3-13 Ecran du Gestionnaire d'authentification 1 2 3 4 Tableau 3-8 Gestionnaire d'authentification 48 Numéro Zone de l’écran Informations ou possibilités offertes par la zone 1 Onglets et menus du Serveur Web intégré HP Pour plus d'informations, reportez-vous à la section Navigation dans le serveur Web intégré HP à la page 7. 2 Accès à l'écran d’accueil Spécifiez un mode de connexion pour les utilisateurs souhaitant accéder à l'écran d'accueil. Chapitre 3 Configuration du produit via les écrans Paramètres FRWW Tableau 3-8 Gestionnaire d'authentification (suite) Numéro Zone de l’écran Informations ou possibilités offertes par la zone 3 Fonctions du périphérique Spécifiez un mode de connexion pour les utilisateurs souhaitant accéder aux fonctions suivantes : 4 FRWW Installations ultérieures ● Copier ● Copie coul. ● Envoyer vers messagerie ● Envoyer vers télécopieur ● Envoyer vers dossier ● Stockage tâche ● Créer tâche stockée ● Message électronique secondaire du service de communication numérique (DSS) ● Flux de travail du service de communication numérique (DSS) Spécifiez un mode de connexion pour les utilisateurs souhaitant accéder aux nouvelles fonctions installées ultérieurement. Gestionnaire d'authentification 49 Authentification LDAP Utilisez la page Authentification LDA pour configurer un serveur LDAP (Lightweight Directory Access Protocol) et authentifier les utilisateurs des périphériques. Lorsque l'authentification LDAP est sélectionnée comme mode de connexion pour au moins l'une des fonctions du périphérique sur la page Gestionnaire d'authentification, l'utilisateur du périphérique doit saisir des informations de connexion valides (nom d'utilisateur et mot de passe) pour accéder à ces fonctions. L’authentification est effectuée en deux parties indépendantes. Tout d’abord, le périphérique vérifie les informations de connexion de l’utilisateur à l'aide du serveur LDAP. Une fois que l’utilisateur du périphérique a fourni des informations de connexion valides et qu’il a été authentifié, le périphérique recherche l’adresse électronique et le nom de l’utilisateur. Si l'une des étapes échoue, l'utilisateur ne peut pas accéder aux fonctions qui ont été configurées pour l'authentification LDAP. Pour configurer les paramètres utilisés pour accéder au serveur LDAP et à la recherche des informations relatives à l’utilisateur, utilisez la page Authentification LDAP. Notez que cette page s’applique uniquement lorsque LDAP est sélectionné comme mode de connexion sur la page Gestionnaire d’authentification. L’illustration et le tableau ci-après indiquent comment utiliser cet écran. Figure 3-14 Ecran Authentification LDAP 1 2 3 4 5 6 7 8 9 10 11 Tableau 3-9 Authentification LDAP 50 Numéro Zone de l’écran Informations ou possibilités offertes par la zone 1 Onglets et menus du Serveur Web intégré HP Pour plus d'informations, reportez-vous à la section Navigation dans le serveur Web intégré HP à la page 7. Chapitre 3 Configuration du produit via les écrans Paramètres FRWW Tableau 3-9 Authentification LDAP (suite) Numéro Zone de l’écran Informations ou possibilités offertes par la zone 2 Méthode de liaison du serveur LDAP Le paramètre Méthode de liaison du serveur LDAP détermine l’accès du périphérique au serveur LDAP. Contactez l'administrateur de votre serveur LDAP pour déterminer la méthode qui vous convient le mieux. ● Simplicité : le serveur LDAP sélectionné ne prend pas en charge le chiffrement. Notez que le mot de passe, le cas échéant, est envoyé sur le réseau sans être chiffré. ● Authentification simple via SSL : le serveur LDAP sélectionné prend en charge le chiffrement à l’aide du protocole SSL (Secure Sockets Layer). Toutes les données, y compris le nom d’utilisateur et le mot de passe, sont chiffrées. Le serveur LDAP doit être défini pour prendre en charge le protocole SSL, y compris la configuration d’un certificat qui établit son identité. L’interface de réseau du périphérique doit être configurée avec un certificat CA (Certificate Authority) pour pouvoir valider le serveur LDAP. Le certificat CA est configuré sur l’onglet Réseau de l’interface Web. Dans certaines configurations LDAP, un certificat client est également requis et configuré sur le même onglet Réseau. 3 Serveur LDAP Le paramètre Serveur LDAP correspond au nom d’hôte ou à l’adresse IP du serveur LDAP à utiliser pour authentifier les utilisateurs des périphériques. Lorsqu’un protocole SSL est utilisé, le nom ou l’adresse saisi dans cet espace doit correspondre au nom du certificat envoyé par le serveur. Plusieurs serveurs peuvent être inclus dans ce champ si leurs adresses sont séparées par une barre verticale (caractère |, ASCII 0x7c) Cette fonction peut être utilisée pour définir, par exemple, les serveurs primaires et secondaires. L’interface du réseau prend en charge un seul certificat CA (Certificate Authority), de manière à ce que tous les serveurs LDAP de la liste utilisent le même CA. 4 Port Le paramètre Port correspond au numéro du port TCP/IP via lequel le serveur traite les requêtes LDAP. Généralement, ce port correspond au numéro 389 pour une liaison Simplicité et au numéro 636 pour une liaison Authentification simple via SSL. 5 Utiliser les informations de connexion de l'utilisateur du périphérique L'option Utiliser les informations de connexion de l'utilisateur du périphérique utilise le paramètre Préfixe de liaison, la chaîne que l'utilisateur a saisie dans le panneau de commande et le paramètre Racine de liaison et de recherche pour l'élaboration du nom unique (DN). Ce nom unique ainsi formé sert à authentifier l'utilisateur. Le paramètre Préfixe de liaison correspond à l’attribut LDAP utilisé pour l’élaboration du nom unique (DN) destiné à être authentifié. Ce préfixe est associé au nom d’utilisateur saisi à partir du panneau de configuration pour former le nom unique relatif (RDN). Les préfixes utilisés les plus couramment sont les suivants : « CN » (nom commun) ou « UID » (identificateur d’utilisateur). 6 Utiliser les informations de connexion de l’administrateur LDAP L'option Utiliser les informations de connexion de l'administrateur recherche le nom unique de l'utilisateur au lieu de tenter de le former. Le nom unique de l'administrateur correspond au nom unique (DN) d'un utilisateur disposant de droits d'accès en lecture sur le répertoire LDAP. Il n'est pas nécessaire que le compte saisi ici dispose de droits administrateur au répertoire. Un accès en lecture seule est suffisant. Le mot de passe d'administrateur correspond au mot de passe de l'utilisateur dont le nom unique a été saisi dans le champ Nom unique de l’administrateur. 7 FRWW Racine de liaison et de recherche Lorsque l’option Utiliser les informations de connexion de l’utilisateur du périphérique est sélectionnée, la valeur Racine de liaison et de recherche est utilisée pendant les deux phases d’authentification. Pendant la phase de vérification des informations de connexion, cette valeur est associée au nom unique relatif pour former le nom unique complet de l’utilisateur. Pendant la phase de recherche des informations sur l’utilisateur, cette valeur correspond au nom unique de l’entrée LDAP dans laquelle débute la recherche. Authentification LDAP 51 Tableau 3-9 Authentification LDAP (suite) Numéro Zone de l’écran Informations ou possibilités offertes par la zone Lorsque l'option Utiliser les informations de connexion de l’administrateur LDAP est sélectionnée, la Racine de liaison et de recherche est utilisée uniquement comme une racine de recherche. La racine de recherche de la base du répertoire LDAP peut être spécifiée ; le périphérique recherchera dans l'intégralité de l'arbre LDAP l'objet de l'utilisateur correspondant au nom d'utilisateur entré dans le périphérique. 52 8 Faire correspondre le nom entré avec l'attribut LDAP de Lorsque vous recherchez des informations sur l’utilisateur du périphérique dans la base de données LDAP, le contenu de l’attribut spécifié dans ce champ est comparé au nom d’utilisateur saisi pendant l’authentification. L’attribut est généralement identique au Préfixe de liaison. 9 Récupérer l'adresse électronique de l'utilisateur du périphérique en utilisant l'attribut de Une fois l’utilisateur du périphérique identifié dans la base de données LDAP, son adresse électronique peut être récupérée à partir de la base de données à l’aide de l’attribut LDAP spécifié dans le champ Adresse électronique à l'aide de l'attribut de. 10 Nom à l'aide de l'attribut Le nom d’affichage de l’utilisateur est obtenu à partir de l’attribut LDAP spécifié dans de le champ Nom à l'aide de l'attribut de. 11 Test Pour tester la validité de vos paramètres, utilisez la fonction Tester avant de les appliquer. Lorsque vous cliquez sur ce bouton, une invite vous demande de fournir les informations de connexion utilisateur comme si vous vous connectiez au périphérique à partir du panneau de configuration. Si les informations de connexion fournies sont authentifiées et que celles de l’utilisateur sont identifiées dans la base de données LDAP, un message s’affiche pour vous informer du succès de ces opérations. Dans le cas contraire, un message d’erreur s’affiche vous indiquant la raison de l’échec. Chapitre 3 Configuration du produit via les écrans Paramètres FRWW Authentification Kerberos Pour configurer le périphérique (MFP ou communication numérique) et authentifier les utilisateurs utilisant le domaine Kerberos, utilisez la page Authentification Kerberos. Lorsque l'authentification Kerberos est sélectionnée comme mode de connexion pour au moins l'une des fonctions du périphérique sur la page Gestionnaire d'authentification, l'utilisateur du périphérique doit saisir des informations de connexion valides (nom d'utilisateur, mot de passe et domaine) pour accéder à ces fonctions. L’authentification est effectuée en deux parties indépendantes. Tout d’abord, le périphérique vérifie les informations de connexion de l’utilisateur par l'intermédiaire du serveur KDC. Le périphérique recherche ensuite l’adresse électronique et le nom de l’utilisateur. Si l'une de ces étapes échoue, l'utilisateur ne peut pas accéder aux fonctions qui ont été configurées pour l'authentification Kerberos. Pour configurer les paramètres utilisés pour accéder au serveur LDAP et pour rechercher des informations relatives à l’utilisateur, utilisez la page Authentification Kerberos. Notez que cette page s’applique uniquement lorsque Kerberos version 5 est sélectionné comme mode de connexion sur la page Gestionnaire d’authentification. L’illustration, le tableau et les procédures ci-après indiquent comment utiliser cet écran. Figure 3-15 Ecran Authentification Kerberos 1 5 2 3 4 6 7 8 9 12 13 14 10 11 Tableau 3-10 Authentification Kerberos FRWW Numéro Zone de l’écran Informations ou possibilités offertes par la zone 1 Onglets et menus du Serveur Web intégré HP Pour plus d'informations, reportez-vous à la section Navigation dans le serveur Web intégré HP à la page 7. Authentification Kerberos 53 Tableau 3-10 Authentification Kerberos (suite) Numéro Zone de l’écran Informations ou possibilités offertes par la zone 2 Domaine Kerberos par défaut Le domaine Kerberos par défaut est le nom de domaine complet correspondant au domaine Kerberos. 3 Nom d’hôte du serveur Kerberos Le nom d’hôte du serveur Kerberos peut être identique au nom de domaine Kerberos par défaut à condition que le service DNS soit disponible et correctement configuré. Le périphérique utilise le service DNS pour obtenir le premier contrôleur du domaine Kerberos (KDC) disponible sur le réseau. Si le service DNS n'est pas disponible, l'adresse IP du serveur Kerberos est utilisée. 4 Port du serveur Kerberos Le port du serveur Kerberos est le port IP par défaut utilisé par la méthode d'authentification Kerberos. Le port par défaut est le port 88. Celui-ci peut être différent selon les environnements réseau. Contactez votre administrateur informatique pour connaître le port à utiliser si le port par défaut ne fonctionne pas. 5 Bouton Avancés Cliquez sur le bouton Avancés situé à droite du champ Domaine Kerberos par défaut pour accéder à la configuration d'un domaine secondaire. Les domaines secondaires sont mappés avec le domaine par défaut. 6 Méthode de liaison du serveur LDAP L'option Méthode de liaison du serveur LDAP détermine l’accès du périphérique au serveur LDAP. 7 Informations La section Informations de connexion permet de définir les informations de connexion à utiliser pour se connecter (authentification) au serveur LDAP. 8 Préfixe de liaison ● Si vous sélectionnez l'option Utiliser les informations de connexion de l'utilisateur du périphérique, les informations de connexion de l'utilisateur du périphérique (entrées sur le panneau de commande du périphérique) sont alors utilisées pour accéder au serveur LDAP. Cette méthode évite ainsi d'avoir à enregistrer sur le périphérique des noms d'utilisateur et des mots de passe qui peuvent expirer. ● Si vous sélectionnez l'option Utiliser les informations de connexion publiques et que les informations de connexion de l'utilisateur ne sont pas disponibles, le nom d'utilisateur et le mot de passe entrés sont alors utilisés pour accéder au serveur LDAP. Cette méthode doit être utilisée dans les cas où les utilisateurs du périphérique ne disposent pas de droits d'accès en lecture aux données LDAP. Le paramètre Préfixe de liaison correspond à l’attribut LDAP utilisé pour l’élaboration du nom unique (DN) destiné à être authentifié. Ce préfixe est associé au nom d’utilisateur saisi à partir du panneau de configuration pour former le nom unique relatif (RDN). Les préfixes utilisés les plus couramment sont les suivants : « CN » (nom commun) ou « UID » (identificateur d’utilisateur). REMARQUE : Les paramètres Racine de liaison et de recherche sont uniquement utilisés si la Méthode de liaison du serveur LDAP est définie sur Simplicité ou Authentification simple via SSL et si l'option Utiliser les informations de connexion de l'utilisateur du périphérique a été sélectionnée. 54 Chapitre 3 Configuration du produit via les écrans Paramètres FRWW Tableau 3-10 Authentification Kerberos (suite) Numéro Zone de l’écran Informations ou possibilités offertes par la zone 9 Racine de liaison et de recherche La valeur Racine de liaison et de recherche est utilisée pour valider les informations de connexion auprès du serveur LDAP. Cette valeur est associée au nom unique relatif pour former le nom unique complet de l’utilisateur. REMARQUE : Les paramètres Racine de liaison et de recherche sont uniquement utilisés si la Méthode de liaison du serveur LDAP est définie sur Simplicité ou Authentification simple via SSL et si l'option Utiliser les informations de connexion de l'utilisateur du périphérique a été sélectionnée. 10 Serveur LDAP En général, le serveur LDAP correspond au serveur Kerberos dans un environnement Windows Active Directory. 11 Port Le port utilisé correspond au port IP utilisé par le protocole LDAP pour communiquer avec le serveur LDAP. En général, il s'agit du port 389 ou du port 3268. 12 Racine de la recherche La racine de la recherche représente le nom unique de l'entrée à partir de laquelle la recherche d'adresse doit commencer dans la structure du répertoire LDAP. Un nom distingué est constitué de paires « attribute=value » séparées par des virgules. REMARQUE : Pour certains serveurs LDAP, la racine de recherche peut rester vide (dans ce cas, son nœud de recherche est utilisé). La racine de la recherche n'est pas sensible à la casse. 13 Récupérer l'adresse électronique de l'utilisateur du périphérique en utilisant l'attribut de Une fois l’utilisateur du périphérique identifié dans la base de données LDAP, son adresse électronique peut être récupérée à partir de la base de données à l’aide de l’attribut LDAP spécifié dans le champ Récupérer l’adresse électronique de l’utilisateur du périphérique à l'aide de l'attribut de. Dans un environnement Windows Active Directory, il s'agit en général de l'attribut mail. 14 Nom à l'aide de l'attribut de Le nom d’affichage de l’utilisateur est obtenu à partir de l’attribut LDAP spécifié dans le champ Nom à l'aide de l'attribut de. Dans un environnement Windows Active Directory, il s'agit en général de l'attribut displayName. Tâches d'authentification Kerberos Kerberos est un protocole d'authentification de réseau. Il est conçu pour offrir une authentification sécurisée aux applications client/serveur grâce à des clés secrètes fournies avec des tickets de session. Avant de passer aux étapes d'initialisation et de configuration, effectuez les opérations suivantes : 1. Installez l'outil LDP Microsoft. 2. Familiarisez-vous avec le serveur LDAP. 3. Configurez le LDP. Une fois que vous avez effectué ces opérations, suivez les étapes de la section Initialisation de l'authentification Kerberos à la page 56. FRWW Authentification Kerberos 55 Initialisation de l'authentification Kerberos Afin d'initialiser l'authentification Kerberos pour votre produit, suivez ces étapes. REMARQUE : L'authentification Kerberos intégrée utilise des tickets de session lors du processus d'authentification. Le centre de distribution de clés (KDC) et le produit effectuent un horodatage sur les tickets de session. Il est essentiel que les horodatages soient effectués à cinq minutes d'intervalle. Pour cela, il suffit de définir la même durée sur le KDC et le produit. 1. Ouvrez le Serveur Web intégré HP dans un navigateur Web. 2. Sélectionnez l'onglet Paramètres, puis Authentification Kerberos. 3. Dans la section Accès au serveur d’authentification Kerberos, effectuez les opérations suivantes : a. Saisissez le nom de domaine dans le champ Domaine Kerberos par défaut. Le nom de domaine est sensible à la casse et doit uniquement être en majuscules, comme : MARKETING TECHNIQUE. b. Saisissez l'adresse IP du serveur dans le champ Entrer le nom d'hôte du serveur Kerberos, comme : 15.62.64.203 (adresse IP) REMARQUE : 88 s'inscrit automatiquement dans le champ Port du serveur Kerberos. 4. Dans la section Accès au serveur LDAP, effectuez les opérations suivantes : a. Sélectionnez Kerberos dans le menu déroulant Méthode de liaison du serveur LDAP. b. Cliquez sur la méthode d'identification de connexion que vous souhaitez utiliser. Si vous choisissez Utiliser les informations de connexion publiques, saisissez un nom d'utilisateur et un mot de passe. REMARQUE : Retenez la méthode de définition du nom d'utilisateur sur l'écran LDP. Le nom d'utilisateur est défini dans la valeur DN de l'utilisateur du périphérique dans le suivi LDP et n'est pas sous un format de compte domaine Windows par défaut. Le format est généralement votre adresse électronique entière, dont le @xx.xx. 5. c. Saisissez le serveur LDAP dans le champ Serveur LDAP. d. Entrez 389 dans le champ Port. Dans la section Recherche dans la base de données LDAP, effectuez les opérations suivantes : a. Collez le Préfixe de recherche dans le champ Racine de la recherche. b. Saisissez le sAMAccountName dans le champ Faire correspondre le nom entré avec l'attribut LDAP de. c. Recherchez l'adresse électronique de l'utilisateur du périphérique dans le suivi LDP. Copiez l'attribut définissant l'adresse électronique et collez-le dans le champ Récupérer l'adresse électronique de l'utilisateur du périphérique en utilisant l'attribut de. Certains environnements Kerberos nécessitent des attributs très spécifiques. Par exemple, l'attribut utilisé ici est NomPrincipalutilisateur et non 56 Chapitre 3 Configuration du produit via les écrans Paramètres FRWW mail . d. Recherchez le nom d'utilisateur du périphérique à l'aide de l'attribut de dans le suivi LDP. Copiez l'attribut définissant le nom et collez-le dans le champ Nom à l'aide de l'attribut de. REMARQUE : L'environnement Kerberos nécessite cn au lieu de displayName . e. Cliquez sur Appliquer. Une fois ces opérations effectuées, poursuivez en suivant les étapes de la section suivante intitulée Configurer le Gestionnaire d'authentification pour l'Authentification Kerberos à la page 57. Configurer le Gestionnaire d'authentification pour l'Authentification Kerberos Afin de poursuivre la configuration de l'authentification Kerberos pour votre produit, suivez ces étapes. 1. Cliquez sur Gestionnaire d'authentification dans l'onglet Paramètres du Serveur Web intégré HP. 2. Effectuez les opérations suivantes : 3. a. Dans la section Accès à l'écran d’accueil, sélectionnez Kerberos dans le menu déroulant Authentification au démarrage. b. Dans la section Fonctions du périphérique, sélectionnez Kerberos dans les menus déroulants des fonctions à authentifier. c. Facultatif : Dans la section Installations ultérieures, sélectionnez Kerberos dans le menu déroulant Fonctions récemment installées. Si vous sélectionnez cette option, l'authentification Kerberos est automatiquement appliquée aux nouvelles fonctions du périphérique une fois qu'elles sont installées sur le produit. Cliquez sur Appliquer. Une fois ces opérations effectuées, poursuivez en suivant les étapes de la section suivante intitulée Configurer les paramètres d'adresse pour l'authentification Kerberos à la page 57. Configurer les paramètres d'adresse pour l'authentification Kerberos Afin de poursuivre l'initialisation de l'authentification Kerberos pour votre produit, suivez ces étapes. FRWW 1. Cliquez sur Adressage dans l'onglet Communication numérique du Serveur Web intégré HP. 2. Cochez la case Permettre au périphérique d'accéder directement à un carnet d'adresses LDAP. Authentification Kerberos 57 3. Dans la section Accès au serveur LDAP, effectuez les opérations suivantes : a. Sélectionnez Kerberos dans le menu déroulant Méthode de liaison du serveur LDAP. REMARQUE : Les Méthodes de liaison du serveur LDAP sur les écrans Paramètres d'adressage et Authentification Kerberos doivent permettre à l'authentification Kerberos de fonctionner correctement. b. 4. 5. Dans Informations de connexion, cliquez sur l'option Utiliser les informations de connexion publiques. ◦ Entrez les informations requises dans Nom d’utilisateur et mot de passe. ◦ Dans le Domaine Kerberos par défaut, entrez par exemple : MARKETING TECHNIQUE. ◦ Dans le Nom d’hôte du serveur Kerberos, entrez par exemple : monserveur.hp.com. ◦ Dans le Port du serveur Kerberos, entrez par exemple : 88. c. Dans le Serveur LDAP, entrez par exemple :15.98.10.51. d. Dans le Numéro de port, entrez par exemple : 389. Dans la section Recherche dans la base de données, effectuez les opérations suivantes : a. Saisissez le Préfixe de recherche dans le champ Racine de la recherche. b. Sélectionnez l'une des trois options du menu déroulant Méthode de récupération des informations de l'utilisateur du périphérique. Le choix approprié dépend de votre environnement réseau. ◦ Sélectionnez Paramètres par défaut Exchange 5.5 si des serveurs Exchange 5.5 sont utilisés lors de l'adressage LDAP. ◦ Sélectionnez Paramètres par défaut de Active Directory pour Windows 2000 ou des environnements réseau ultérieurs. ◦ Sélectionnez Perso pour des environnements réseau spécialisés. Cliquez sur Appliquer. Une fois ces opérations effectuées, poursuivez en suivant les étapes de la section suivante intitulée Utiliser le panneau de commande MFP pour l'authentification Kerberos à la page 58. Utiliser le panneau de commande MFP pour l'authentification Kerberos Afin de terminer l'initialisation de l'authentification Kerberos pour votre produit, suivez ces étapes. 1. Au MFP, appuyez sur n'importe quelle option de l'écran principal du panneau de commande. L'écran affiche une demande d'authentification. REMARQUE : Souvenez-vous que le nom d'utilisateur est défini dans la valeur DN de utilisateur du périphérique dans le suivi LDP et qu'il correspond souvent à votre adresse électronique, dont le @xx.xx. 2. 58 Utilisez le clavier de l'écran tactile sur le panneau de commande MFP pour entrer l'authentification, puis appuyez sur OK. L'option sélectionnée, adresse électronique par exemple, s'affiche. Chapitre 3 Configuration du produit via les écrans Paramètres FRWW Code PIN du périphérique Si l'authentification par PIN est sélectionnée pour plusieurs fonctions du périphérique sur la page Gestionnaire d'authentification, l'utilisateur sera invité à entrer un PIN pour pouvoir accéder à ces fonctions. Si le PIN est mal saisi, l'utilisateur est renvoyé à l'écran précédent. Si le PIN saisi est correct, toutes les fonctions utilisant un PIN sont désormais accessibles à l'utilisateur. Par exemple, vous pouvez configurer la fonction de copie pour le PIN du groupe 1, et la messagerie électronique et la télécopie pour le PIN du groupe 2. L'illustration suivante présente l'écran Code PIN du périphérique. Figure 3-16 Ecran Code PIN du périphérique FRWW Code PIN du périphérique 59 Code PIN de l'utilisateur La page Code PIN de l'utilisateur vous permet d'ajouter individuellement des entrées PIN utilisateur au périphérique et de les modifier ou les supprimer si elles sont déjà enregistrées sur le périphérique. Vous pouvez également utiliser la fonction Importer/Exporter pour charger une liste volumineuse d'utilisateurs en une seule fois au lieu d'ajouter les utilisateurs individuellement. Vous pouvez configurer le périphérique de manière à ce que le code PIN soit demandé à chaque utilisateur pour accéder au périphérique. Pour configurer l'option d'authentification, procédez comme suit : ● Sur les périphériques de communication numérique avancée, accédez à l'onglet Paramètres et Réseau du serveur Web intégré, sélectionnez Gestionnaire d'authentification, puis sélectionnez PIN de l'utilisateur dans la liste déroulante Authentification au démarrage et dans la liste déroulante Envoyer vers messagerie. ● Sur les périphériques de communication numérique simple, dès que des entrées de PIN sont ajoutées au périphérique, l'accès au périphérique est autorisé automatiquement et uniquement aux utilisateurs disposant d'une compte utilisateur. Tous les utilisateurs seront invités à entrer un PIN via le panneau de contrôle. L'illustration suivante présente l'écran Code PIN de l'utilisateur. Figure 3-17 Ecran Code PIN de l'utilisateur Ajouter un nouvel utilisateur Pour ajouter un nouvel utilisateur et un PIN, cliquez sur Ajouter un nouvel utilisateur. La page Ajouter un utilisateur s'affiche et indique les instructions à suivre. 60 Chapitre 3 Configuration du produit via les écrans Paramètres FRWW Ajout d'un utilisateur Pour ajouter un nouvel utilisateur et un PIN, procédez comme suit : 1. Cliquez sur Ajouter un nouvel utilisateur.... La page Ajouter un utilisateur s'affiche. 2. Saisissez le nom de l'utilisateur dans le champ Nom. Selon la langue définie, vous pouvez saisir jusqu'à 245 caractères. 3. Saisissez l'adresse électronique de l'utilisateur dans le champ Adresse électronique. Elle peut contenir jusqu'à 255 caractères. REMARQUE : Si la validation de l'adresse électronique est activée sur le périphérique, celle-ci doit comporter obligatoirement un arrobas @. 4. Entrez le PIN de l'utilisateur dans le champ PIN d’accès utilisateur. Ce PIN doit comprendre entre 4 et 8 chiffres. 5. Pour ajouter l'adresse électronique d'un nouvel utilisateur au carnet d'adresse du périphérique, cochez la case Ajouter automatiquement l’utilisateur au carnet d’adresses. 6. Cliquez sur Appliquer pour enregistrer le nouvel utilisateur et son PIN sur le périphérique. Modifiez ou supprimez les utilisateurs existants. Vous pouvez modifier ou supprimer tous les utilisateurs déjà enregistrés sur le périphérique. Modification d'un utilisateur Pour modifier un utilisateur, procédez comme suit : 1. Sélectionnez l'utilisateur que vous souhaitez modifier dans la liste des utilisateurs. Pour rechercher le nom d'un utilisateur spécifique, saisissez son nom dans le champ de recherche. 2. Cliquez sur Modifier un utilisateur.... La page Modifier un utilisateur s'affiche. 3. Apportez les modifications nécessaires dans les champs Nom, Adresse électronique et PIN d'accès utilisateur. 4. Cliquez sur Appliquer pour enregistrer vos modifications. Suppression d'un utilisateur Pour supprimer une entrée existante, procédez comme suit : 1. Sélectionnez l'utilisateur que vous souhaitez supprimer dans la liste des utilisateurs. Pour rechercher le nom d'un utilisateur spécifique, saisissez son nom dans le champ de recherche. 2. Cliquez sur Supprimer un utilisateur.... La page Supprimer un utilisateur s'affiche. REMARQUE : Si vous souhaitez supprimer toutes les entrées de PIN des utilisateurs, cliquez sur Supprimer tous les utilisateurs.... Vous pouvez effectuer une copie de sauvegarde des utilisateurs auparavant à l'aide de la fonction Importer/Exporter. 3. FRWW Vous êtes ensuite invité à confirmer la suppression de l'utilisateur sélectionné sur la page qui s'affiche. Cliquez sur OK pour confirmer votre sélection. L'entrée correspondant à l'utilisateur est désormais supprimée. Code PIN de l'utilisateur 61 Modifier autres liens Utilisez l’écran Modifier autres liens pour ajouter ou personnaliser jusqu'à cinq liens vers les sites Web de votre choix (reportez-vous à la remarque ci-dessous). Ces liens apparaissent sur les écrans du Serveur Web intégré HP dans le champ Autres liens en dessous de la barre de navigation de gauche. Trois liens permanents (hp instant support, Acheter des consommables et Support produit) y figurent déjà. L’illustration, le tableau et les procédures ci-après indiquent comment utiliser cet écran. Figure 3-18 Ecran Modifier autres liens 1 2 3 4 Tableau 3-11 Modifier autres liens 62 Numéro Zone de l’écran Informations ou possibilités offertes par la zone 1 Onglets et menus du Serveur Web intégré HP Pour plus d'informations, reportez-vous à la section Navigation dans le serveur Web intégré HP à la page 7. 2 Ajouter un lien Permet d'ajouter un lien défini par l'utilisateur. 3 Liens définis par l'utilisateur Répertorie les liens définis par l'utilisateur qui ont été ajoutés. Utilisez cette zone pour supprimer des liens. Chapitre 3 Configuration du produit via les écrans Paramètres FRWW Tableau 3-11 Modifier autres liens (suite) Numéro Zone de l’écran Informations ou possibilités offertes par la zone 4 Autres liens hp instant support Permet d'accéder à des ressources Web qui vous aident à résoudre des problèmes spécifiques et déterminent les services supplémentaires disponibles pour votre produit. (Des informations détaillées, telles que le numéro de série, les erreurs et l'état, sont transmises au service d'assistance clientèle HP. Hewlett-Packard Company les considère comme confidentielles.) Acheter des consommables Permet d'accéder à une page Web qui facilite la commande en ligne de consommables auprès du revendeur de votre choix. Support produit Permet d'accéder à l'aide propre aux produits du site Web HP. Mon fournisseur services Connexion à la page d’accueil du fournisseur de services. Ce lien apparaît uniquement s’il a été configuré par le fournisseur de services. Mon contrat de service Connexion à une page qui affiche les termes et les limites de votre contrat de service. Ce lien apparaît uniquement s’il a été configuré par le fournisseur de services. Ajout d'un lien Utilisez cette procédure pour ajouter un lien. 1. Sous Ajouter un lien, saisissez l'URL et le nom du lien tel que vous souhaitez qu'il apparaisse dans les pages du Serveur Web intégré HP. 2. Cliquez sur Ajouter un lien. Suppression d'un lien Utilisez cette procédure pour supprimer un lien. FRWW 1. Sous Liens définis par l'utilisateur, sélectionnez le ou les liens à supprimer. 2. Cliquez sur Supprimer le lien sélectionné. Modifier autres liens 63 Informations sur le périphérique Utilisez l’écran Informations sur le périphérique pour attribuer le nom de votre choix au périphérique, indiquer son numéro de pièce, configurer le nom de la société ainsi que le nom de la personne à contacter, et préciser l’emplacement physique du périphérique. Le nom, le modèle et le numéro de série du périphérique sont également disponibles sur cet écran. Figure 3-19 Ecran Informations sur le périphérique REMARQUE : Si vous modifiez l’écran Informations sur le périphérique, cliquez sur Appliquer pour enregistrer les modifications. Les informations saisies ici figurent sur l’écran Informations sur le périphérique, accessible à partir de l'onglet Informations. Elles figurent également dans les messages électroniques envoyés à partir du produit. Elles peuvent se révéler utiles si vous avez besoin de localiser le produit pour remplacer des consommables ou résoudre un problème. 64 Chapitre 3 Configuration du produit via les écrans Paramètres FRWW Langue Utilisez l’écran Langue pour sélectionner la langue des écrans du Serveur Web intégré HP. L’illustration et le tableau ci-après indiquent comment utiliser cet écran. Figure 3-20 Ecran Langue 1 2 3 4 ATTENTION : Si vous sélectionnez Afficher les pages dans la langue Imprimante ou Sélectionner une langue, vous modifiez la langue pour toute personne utilisant le Serveur Web intégré HP. Tableau 3-12 Langue Numéro Zone de l’écran Informations ou possibilités offertes par la zone 1 Onglets et menus du Serveur Web intégré HP Pour plus d'informations, reportez-vous à la section Navigation dans le serveur Web intégré HP à la page 7. 2 Afficher les pages dans la langue Navigateur Utilisez cette fonction pour détecter la langue sélectionnée pour votre navigateur Web. Les écrans du Serveur Web intégré HP s’affichent dans la même langue. (valeur par défaut) 3 Afficher les pages dans la langue Imprimante Utilisez cette fonction pour détecter la langue sélectionnée pour le panneau de commande du périphérique. Les écrans du Serveur Web intégré HP s’affichent dans la même langue. 4 Sélectionner une langue Sélectionnez la langue d'affichage des écrans Serveur Web intégré HP. REMARQUE : La langue par défaut est la langue utilisée actuellement par le navigateur Web. Si le navigateur et le panneau de commande utilisent une langue non disponible au niveau du Serveur Web intégré HP, l'anglais est sélectionné par défaut. Si vous modifiez l’écran Langue, cliquez sur Appliquer pour enregistrer les modifications. FRWW Langue 65 Date et heure Utilisez l’écran Date et heure pour mettre à jour l’heure du produit. L’illustration et le tableau ci-après indiquent comment utiliser cet écran. Figure 3-21 Ecran Date et heure 1 2 5 4 3 Tableau 3-13 Date et heure 66 Numéro Zone de l’écran Informations ou possibilités offertes par la zone 1 Onglets et menus du Serveur Web intégré HP Pour plus d'informations, reportez-vous à la section Navigation dans le serveur Web intégré HP à la page 7. 2 Date courante et heure courante Affiche la date et l’heure du produit à l’ouverture du serveur Web intégré. Si l’une ou l’autre sont incorrectes, l’administrateur informatique peut les modifier sur le panneau de commande du produit ou via cette page du Serveur Web intégré HP. 3 Avancés Cliquez sur ce bouton pour ouvrir l'écran où vous pouvez sélectionner un fuseau horaire, les paramètres de changement d'heure, ainsi que les formats de date et d'heure. 4 Synchronisation de l'horloge Cliquez sur ce bouton pour configurer un serveur d’heure réseau. Cette opération corrige les problèmes de synchronisation de l'horloge à l'aide du serveur d'heure réseau de votre choix. Pour plus d'informations, reportezvous à la section Synchronisation de l'horloge à la page 67. 5 Actualiser Cliquez sur ce bouton pour mettre à jour la date et l’heure du produit à l’écran. Pour plus d'informations, reportez-vous à la section Date et heure – Avancé à la page 67. Chapitre 3 Configuration du produit via les écrans Paramètres FRWW Date et heure – Avancé Utilisez l'écran Date et heure – Avancé pour sélectionner votre fuseau horaire et pour modifier les paramètres de changement d'heure. Vous pouvez également sélectionner vos formats de date et d'heure préférés. L'illustration ci-dessous montre l'écran Date et heure – Avancé. Figure 3-22 Ecran Date et heure – Avancé Synchronisation de l'horloge Utilisez l'écran Date & heure - synchronisation de l'horloge pour activer la synchronisation de l'horloge. L'illustration suivante s'affiche à l'écran. Figure 3-23 Ecran Date & heure - synchronisation de l'horloge time.yourcompany.corp (192.68.0.203) Pour configurer un serveur d'heure réseau dans le but de résoudre les problèmes de synchronisation de l'horloge, veuillez suivre la procédure décrite ci-dessous. FRWW Date et heure 67 REMARQUE : Cette procédure permet de synchroniser l'horloge du périphérique avec l'horloge du serveur d'heure réseau. 1. Activez la case à cocher Activer la synchronisation de l'horloge. 2. Dans le champ Adresse serveur réseau pour temps, saisissez l'adresse TCP/IP ou le nom d'hôte de l'horloge que vous souhaitez utiliser pour corriger les problèmes de synchronisation. REMARQUE : Vous pouvez également cliquer sur le bouton Rechercher automatiquement le serveur pour identifier un serveur d'heure sur votre réseau et copier son adresse dans le champ d'adresse. 3. Dans le champ Port local à utiliser pour la réception de l'heure du serveur, saisissez le numéro du port correspondant. 4. Cliquez sur OK. REMARQUE : Utilisez cet écran pour configurer le serveur d'heure et corriger ainsi les problèmes de synchronisation de l'horloge, et non pour régler l'heure de l'horloge. Pour régler l'heure, utilisez l'écran principal Date et heure. Pour plus d'informations, reportez-vous à la section Date et heure à la page 66. 68 Chapitre 3 Configuration du produit via les écrans Paramètres FRWW Programme de veille Un administrateur IT peut utiliser l'écran Programme de veille pour programmer des périodes quotidiennes de veille et d'activité du produit. Par exemple, le produit peut être programmé pour se mettre en activité à 07:30, de façon à ce que l'initialisation et la calibration soient terminées à 08:00. L’administrateur ne peut configurer qu’un seul paramètre de réveil par jour, mais ce paramètre peut être différent d’un jour à l’autre. De plus, un temps de veille peut être défini afin de mettre le produit hors tension après une période d’inactivité donnée et ainsi économiser de l’énergie. Figure 3-24 Ecran Programme de veille 1 2 3 4 Tableau 3-14 Programme de veille FRWW Numéro Zone de l’écran Informations ou possibilités offertes par la zone 1 Onglets et menus du Serveur Web intégré HP Pour plus d'informations, reportez-vous à la section Navigation dans le serveur Web intégré HP à la page 7. 2 Heure de réveil Sélectionnez au moins un jour pour lequel le paramètre de réveil sera utilisé, puis définissez l’heure à laquelle le produit doit démarrer chaque jour. 3 Période de veille Sélectionnez au moins un jour pour lequel le paramètre de veille sera utilisé, puis définissez l’heure à laquelle le produit doit retourner en mode veille chaque jour. 4 Temps de veille Définissez le temps d’inactivité maximal du produit qui déclenchera le mode veille. Le mode veille permet d’économiser de l’énergie. Programme de veille 69 Restreindre la couleur L'écran Restreindre la couleur permet de restreindre l'impression de la couleur. Vous pouvez restreindre l'impression de la couleur pour tous les utilisateurs ou des utilisateurs et/ou des applications spécifiques. L’illustration et le tableau ci-après indiquent comment utiliser cet écran. Figure 3-25 Ecran Restreindre la couleur (1 sur 2) 1 2 3 4 5 6 Figure 3-26 Ecran Restreindre la couleur (2 sur 2) 7 8 70 Chapitre 3 Configuration du produit via les écrans Paramètres FRWW Tableau 3-15 Restreindre la couleur Numéro Zone de l’écran Informations ou possibilités offertes par la zone 1 Onglets et menus du Serveur Web intégré HP Pour plus d'informations, reportez-vous à la section Navigation dans le serveur Web intégré HP à la page 7. 2 Accès à l'impression couleur Sélectionnez cette option afin que le menu Restreindre la couleur soit accessible depuis le panneau de commande du produit. 3 Définir le paramètre d'impression des tâches impliquant des couleurs Permet de choisir d'imprimer toutes les tâches en couleur ou en noir et blanc, ou d'autoriser l'impression en couleur en fonction de paramètres de permission personnalisés. Pour attribuer ces paramètres, vous devez sélectionner COULEUR SI AUTORISE. 4 Permission utilisateur par défaut Sélectionnez le paramètre d'impression couleur par défaut pour les utilisateurs qui ne figurent pas dans la liste Permission utilisateur. 5 Liste Permission utilisateur Donnez des permissions d'impression couleur aux utilisateurs de la liste. Pour ajouter des utilisateurs à la liste, saisissez le nom du nouvel utilisateur dans le champ Nom de l'utilisateur du système à droite et cliquez sur la flèche gauche. Pour modifier les permissions, sélectionnez le nom de l'utilisateur du système, cliquez sur la flèche droite et sélectionnez la permission. Pour supprimer un utilisateur de la liste, sélectionnez-le et cliquez sur Supprimer. Evitez les espaces dans les noms des utilisateurs du système. 6 Permission application par défaut Sélectionnez les paramètres d'impression couleur par défaut pour les applications qui ne figurent pas dans la liste Permission application. 7 Liste Permission application Donnez des permissions d'impression couleur aux applications de la liste. Pour ajouter des applications à la liste, saisissez le nom de l'application dans le champ Nom de l'application technique et cliquez sur la flèche gauche. Pour modifier les permissions d'une application, sélectionnez-la, cliquez sur la flèche droite et sélectionnez la permission. Pour supprimer une application de la liste, sélectionnezla et cliquez sur Supprimer. 8 Journal des tâches d'utilisation de la couleur Cliquez sur le lien pour afficher les noms des applications et des utilisateurs qui ont lancé une impression vers ce périphérique. Utilisation de l’écran Restreindre la couleur avec un produit Vous pouvez limiter les impressions couleur à certains utilisateurs ou applications spécifiques. FRWW Restreindre la couleur 71 Cliquez sur l'option COULEUR SI AUTORISE de la page Restreindre la couleur pour activer les fonctions Permission utilisateur et Permission application, comme indiquées dans l'illustration suivante. Figure 3-27 Ecran Restreindre la couleur - option COULEUR SI AUTORISE (1 sur 2) 1 2 3 4 5 6 7 Figure 3-28 Ecran Restreindre la couleur - option COULEUR SI AUTORISE (2 sur 2) 8 Tableau 3-16 Restreindre la couleur – COULEUR SI AUTORISE 72 Numéro Zone de l’écran Informations ou possibilités offertes par la zone 1 COULEUR SI AUTORISE Sélectionnez cette option pour activer les fonctions Permission utilisateur et Permission application. Chapitre 3 Configuration du produit via les écrans Paramètres FRWW Tableau 3-16 Restreindre la couleur – COULEUR SI AUTORISE (suite) Numéro Zone de l’écran Informations ou possibilités offertes par la zone 2 Permission utilisateur par défaut Sélectionnez le paramètre de couleur par défaut pour les utilisateurs qui ne figurent pas dans la liste Permission utilisateur. 3 Nom de l'utilisateur du système Saisissez dans ce champ le nom de l'utilisateur du système. 4 Permission Sélectionnez le niveau de permission d'utilisation de la couleur pour les utilisateurs figurant dans le champ Nom de l'utilisateur du système. 5 Liste Permission utilisateur Sélectionnez les noms dans la liste, puis utilisez les touches de commande pour Ajouter, Modifier, Supprimer, Enregistrer ou Annuler les permissions de chaque utilisateur. 6 Journal des tâches d'utilisation de la couleur Cliquez sur ce lien pour obtenir la liste des utilisateurs du système ayant imprimé sur le produit. 7 Permission application Utilisez les commandes de cette zone pour définir les permissions d'impression couleur concernant les applications du système. 8 OK Cliquez sur ce bouton pour enregistrer vos modifications. Pour définir les permissions Utilisateur du système ou Application technique 1. Cliquez sur Ajouter. 2. Cliquez sur le champ Nom de l'utilisateur du système ou Nom de l'application technique et saisissez le nom de l'utilisateur ou de l'application. REMARQUE : Cliquez sur le lien Journal des tâches d'utilisation de la couleur pour afficher la liste des utilisateurs ou des applications ayant effectué une impression sur le produit. 3. Sélectionnez un niveau de permission dans le menu déroulant Permission. 4. Cliquez sur Enregistrer pour ajouter dans la liste le nom de l'utilisateur ou de l'application. REMARQUE : Pour modifier ou supprimer un utilisateur ou une application de la liste, cliquez sur le nom de l'utilisateur ou de l'application, puis sur Modifier ou Supprimer. FRWW Restreindre la couleur 73 Configuration de l'écran d'accueil L'écran Configuration écran d'accueil permet d'accéder aux fonctions du produit affichées sur le panneau de commande du périphérique et affiche l'état actuel du produit. 1 4 2 3 Tableau 3-17 Configuration de l'écran d'accueil 74 Numéro Zone de l’écran Informations ou possibilités offertes par la zone 1 Onglets et menus du Serveur Web intégré HP Pour plus d'informations, reportez-vous à la section Navigation dans le serveur Web intégré HP à la page 7. 2 Applications principales de l'écran d'accueil Sélectionnez les applications à afficher sur l'écran d'accueil du panneau de commande du périphérique ainsi que l'ordre dans lequel elles doivent apparaître. 3 Autres paramètres de l'écran d'accueil Autres applications pouvant être affichées sur l'écran d'accueil du panneau de commande du périphérique 4 Aide Cliquez sur ce lien pour ouvrir un fichier d'aide contenant des informations relatives aux écrans de l'onglet Configuration écran d'accueil. Chapitre 3 Configuration du produit via les écrans Paramètres FRWW 4 Définition des options de communication numérique Les administrateurs peuvent contrôler les fonctions de communication numérique de certains produits à l'aide de l'onglet Communication numérique. REMARQUE : Certains produits ne permettent pas d'accéder à l'ensemble de ces écrans. FRWW 75 Paramètres généraux Utilisez l'écran Paramètres généraux pour définir les informations d'administration de l'envoi numérique. L’illustration et le tableau ci-après indiquent comment utiliser cet écran. Figure 4-1 Ecran Paramètres généraux 1 6 2 3 4 5 Tableau 4-1 Paramètres généraux 76 Numéro Zone de l’écran Informations ou possibilités offertes par la zone 1 Onglets et menus du Serveur Web intégré HP Pour plus d'informations, reportez-vous à la section Navigation dans le serveur Web intégré HP à la page 7. 2 Nom Saisissez le nom de l'administrateur. 3 Adresse électronique Saisissez l'adresse électronique de l'administrateur. Le périphérique n'accepte pas les adresses rédigées de manière incorrecte. 4 Numéro de téléphone (facultatif) Saisissez le numéro de téléphone de l'administrateur (facultatif). 5 Lieu (facultatif) Saisissez le lieu de résidence de l'administrateur (facultatif). 6 Aide Cliquez sur ce lien pour ouvrir un fichier d'aide contenant des informations relatives aux écrans de l'onglet Communication numérique. Chapitre 4 Définition des options de communication numérique FRWW Envoyer vers dossier Utilisez l'écran Envoyer vers dossier pour envoyer des documents numérisés vers des dossiers partagés ou des sites FTP. REMARQUE : Les dossiers partagés ou sites FTP doivent être opérationnels avant l'utilisation de cet outil pour pouvoir les ajouter comme destinations. L’illustration et le tableau ci-après indiquent comment utiliser l'écran Envoyer vers dossier. Figure 4-2 Ecran Envoyer vers dossier 1 2 3 4 5 6 7 8 9 10 11 Tableau 4-2 Paramètres d'envoi vers le dossier FRWW Numéro Zone de l’écran Informations ou possibilités offertes par la zone 1 Onglets et menus du Serveur Web intégré HP Pour plus d'informations, reportez-vous à la section Navigation dans le serveur Web intégré HP à la page 7. 2 Aide Cliquez sur ce lien pour ouvrir un fichier d'aide contenant des informations relatives aux écrans de l'onglet Communication numérique. 3 Activer Envoyer vers dossier Sélectionnez la case à cocher Activer Envoyer vers Dossier pour activer la fonction Envoyer vers dossier sur le périphérique. Une icône Envoyer vers dossier apparaît alors sur le panneau avant du périphérique. L’utilisateur peut sélectionner cette icône pour utiliser cette fonction. 4 Ajouter Cliquez sur Ajouter pour définir une nouvelle destination de dossier. 5 Modifier Cliquez sur Modifier pour afficher ou modifier les paramètres du dossier prédéfini. 6 Supprimer Cliquez sur Supprimer pour supprimer le dossier sélectionné de la liste des dossiers prédéfinis. 7 Supprimer tout Cliquez sur Supprimer tout pour supprimer tous les dossiers prédéfinis de la liste. Envoyer vers dossier 77 Tableau 4-2 Paramètres d'envoi vers le dossier (suite) Numéro Zone de l’écran Informations ou possibilités offertes par la zone 8 Tester l'accès au dossier Cliquez sur Tester l'accès au dossier pour s’assurer que le périphérique peut accéder à un dossier prédéfini. 9 Serveur WINS Utilisez le paramètre Serveur WINS pour définir le nom d’hôte ou l’adresse IP du serveur WINS. Ce paramètre est nécessaire si les chemins et les dossiers Windows sont utilisés comme dossiers de destination. Le serveur WINS doit être spécifié lorsque le chemin du poste de travail est de la forme \\nom d'hôte\\moncheminpartagé. Pour trouver le serveur WINS, cliquez sur Démarrer dans la barre des tâches de Windows, cliquez sur Tous les programmes, puis sur Accessoires, et enfin sur Invite de commandes. Lorsque l'Invite de commandes apparaît, saisissez ipconfig /all. REMARQUE : Si les noms d’hôte de vos dossiers de destination partagés sont tous décrits comme des adresses IP (par exemple, \\192.000.0.1 \Dossierprincipal), il n’est pas nécessaire de fournir un serveur WINS. Le cas échéant, définissez le serveur WINS sur 0.0.0.0. 10 11 Paramètre d'authentification NTLM Version TIFF Utilisez le paramètre Authentification NTLM pour spécifier le paramètre d'authentification utilisé par le serveur/les stations de travail de votre environnement informatique. Les paramètres par défaut les plus souvent utilisés sont les suivants : ● Hôtes Windows 95, Windows 98 et Windows Me : sélectionnez Envoyer les mots de passe codés LM et NTLM. ● Windows NT 4.0 (versions antérieures au service pack 4) : sélectionnez Envoyer le mot de passe codé NTLM. ● Service pack 4 de Windows NT 4.0 : sélectionnez Utiliser l'authentification NTLM V2. ● Windows 2000 ou versions supérieures : sélectionnez Utiliser l'authentification NTLM V2. ● Environnements mixtes : sélectionnez Envoyer les mots de passe codés LM et NTLM. Indiquez ici la version TIFF. Ajout d'un dossier partagé Vous pouvez ajouter tout dossier déjà partagé par Windows. Pour créer un dossier partagé avec Windows XP, suivez les étapes ci-dessous. Pour les autres systèmes d'exploitation Windows, rendezvous sur la page Aide de l'Explorateur Windows et saisissez Partager un dossier dans la zone de recherche. Cliquez ensuite sur Partager un lecteur ou un dossier sur le réseau Lisez les instructions pour la création d'un dossier partagé. Partage d'un dossier dans Windows XP 78 1. Depuis Windows Explorer ou Poste de travail, cliquez avec le bouton droit de la souris sur le fichier ou dossier à partager, puis cliquez sur Partage et sécurité. Dans la boîte de dialogue qui s'affiche, l'onglet Partage est sélectionné par défaut. 2. Sélectionnez Partager ce dossier. Vous pouvez changer le nom du dossier qui apparaît sur le réseau en saisissant le nouveau nom dans le champ Nom du partage. Chapitre 4 Définition des options de communication numérique FRWW 3. Si vous avez sélectionné Partage simple de fichier, vous pouvez passer les étapes suivantes et cliquer sur OK. Si ce n'est pas le cas, suivez les étapes 3 à 7. a. Cliquez sur le bouton Autorisations. b. Si vous souhaitez que tout le monde sur le réseau ait accès à votre dossier, cliquez sur Tout le monde et sélectionnez Autoriser Contrôle total, puis cliquez sur OK. (Passez à l'étape 4) c. Si vous souhaitez que seuls certains utilisateurs aient accès au dossier : sélectionnez Tout le monde et cliquez sur Supprimer. d. Cliquez sur Ajouter. e. Dans le champ Entrez les noms des objets à sélectionner, saisissez le nom du premier compte utilisateur qui aura accès au dossier, puis cliquez sur Vérifier les noms. f. Pour ajouter plusieurs comptes utilisateurs, saisissez un point virgule après le premier nom et répétez les étapes précédentes pour chaque compte à ajouter. Chaque compte utilisateur apparaît sous la forme NOM DE L'ORDINATEUR\nom d'utilisateur et est suivi d'un point virgule. g. Cliquez sur OK lorsque vous avez fini. h. Pour changer les autorisations de chaque compte utilisateur, allez dans la fenêtre Autorisations de ce dossier et cliquez une fois sur le nom du compte utilisateur. Une fois mis en surbrillance, vous pouvez lui accorder ou lui refuser les options se trouvant en-dessous. Cochez ou décochez les cases en regard des autorisations que vous souhaitez accorder à l'utilisateur. REMARQUE : Vous devez changer les autorisations de chaque compte utilisateur ayant accès à ce dossier. ◦ Lecture permet à l'utilisateur de consulter les fichiers du dossier. ◦ Modifier permet à l'utilisateur d'ajouter, modifier et supprimer les fichiers du dossier. ◦ Contrôle total permet à l'utilisateur de consulter, ajouter, modifier et supprimer les fichiers du dossier, mais également de régler ces autorisations ou de se déclarer propriétaire du dossier. 4. Une fois les autorisations établies pour tous les utilisateurs, cliquez sur OK. 5. Cliquez sur l'onglet Sécurité, puis sur Ajouter. Si aucun onglet Sécurité n'est visible, passez les étapes suivantes. 6. Ajoutez tous les comptes utilisateurs ajoutés à l'étape 3. 7. ● Dans le champ Entrez les noms des objets à sélectionner, saisissez le nom de chaque compte utilisateur ayant accès au dossier, puis cliquez sur Vérifier les noms. Chaque compte apparaît sous la forme NOM DE L'ORDINATEUR\nom d'utilisateur et est suivi d'un point virgule. ● Cliquez sur OK lorsque vous avez fini. Cliquez sur Appliquer, puis sur OK. L'icône du dossier devient : . Cela indique que le dossier est partagé. Quiconque connaît le nom d'utilisateur et le mot de passe du/des compte(s) configurés pour avoir accès au dossier partagé pourra FRWW Envoyer vers dossier 79 y accéder. Vous avez réussi à configurer le partage de dossier. Répétez ces étapes pour chaque dossier que vous souhaitez partager avec les utilisateurs du réseau. Ajout d'un dossier partagé à la liste Envoyer vers dossier 1. Sur l'écran Envoyer vers dossier du serveur Web intégré, cliquez sur Ajouter... Vous pouvez ainsi définir et tester un dossier de destination que l’utilisateur peut sélectionner au niveau du périphérique. Après avoir cliqué sur Ajouter, vous obtenez deux pages Web successives dans lesquelles vous sélectionnez d'abord le type de destination avant de définir le dossier partagé. Sur ces deux pages, spécifiez d’abord les paramètres, puis cliquez sur le bouton OK. Figure 4-3 Ecran Ajouter un dossier partagé 1 2 3 4 5 6 7 8 9 10 Tableau 4-3 Ecran Ajouter dossier 80 Numéro Zone de l’écran Informations ou possibilités offertes par la zone 1 Pseudonyme Choisissez un nom à afficher sur le périphérique. Ce nom représente votre dossier partagé et apparaît dans la liste Dossiers d'accès rapide de la fonction Dossier réseau du MFP. 2 Chemin du dossier Le chemin du dossier est constitué du nom de l'ordinateur suivi du nom du dossier partagé, comme suit : \\NomDeMonOrdinateur \MonDossierPartagé. Vous pouvez saisir l'adresse IP de l'ordinateur à la place du nom de l'ordinateur, par exemple \\10.10.10.10 \MonDossierPartagé. Rappel : le dossier doit être partagé par Windows avant cette étape. Chapitre 4 Définition des options de communication numérique FRWW Tableau 4-3 Ecran Ajouter dossier (suite) Numéro Zone de l’écran Informations ou possibilités offertes par la zone REMARQUE : Pour trouver le NomDeMonOrdinateur, cliquez avec le bouton droit de la souris sur Poste de travail sur le Bureau, cliquez sur Propriétés, puis sur Nom de l'ordinateur. Copiez le Nom complet de l'ordinateur dans le champ Chemin du dossier. 3 Nom de fichier par défaut Choisissez un nom de fichier par défaut. Le nom choisi peut être remplacé à chaque fois par l'utilisateur du périphérique. C'est pour cela qu'il est judicieux de donner à chaque fichier numérisé un nom unique afin de protéger son contenu. 4 Informations de connexion Vous pouvez choisir soit Utiliser les informations de connexion publiques, soit Utiliser les informations de connexion de l’utilisateur du périphérique. ● Utiliser les informations de connexion publiques. Le nom d'utilisateur, le domaine et le mot de passe utilisés seront stockés en sécurité sur le MFP et seront utilisés à chaque accès au Dossier partagé. Si l'utilisateur change de mot de passe, il faudra mettre à jour le mot de passe dans la configuration de Dossier partagé. ● Utiliser les informations de connexion de l’utilisateur du périphérique Si une méthode d'authentification prise en charge est activée (authentification Kerberos) et que l'utilisateur est invité à saisir les informations d'identification du domaine pour accéder à l'application Envoyer vers dossier (reportez-vous à la section Authentification de l'utilisateur), ces informations seront utilisées pour accéder au Dossier partagé. Si aucune méthode d'authentification prise en charge n'est activée, l'utilisateur sera invité à saisir un nom d'utilisateur, un domaine et un mot de passe. REMARQUE : Pour trouver le domaine utilisé, cliquez avec le bouton droit de la souris sur Poste de travail, sélectionnez Propriétés, puis sélectionnez l'onglet Nom de l'ordinateur. Le domaine affiché est généralement du type organisation.nomentreprise.net. Seule la première partie du champ domaine doit être utilisée, par exemple : organisation dans ce cas précis, et non le nom de domaine en entier. Si l'ordinateur sur lequel se trouve le partage n'est pas membre du domaine, le nom de l'ordinateur peut être saisi dans le champ du domaine. 5 Tester l'accès au dossier Cliquez sur Tester l'accès au dossier pour s’assurer que le périphérique peut accéder à un dossier partagé. 6 Activer le préfixe du nom de fichier par défaut Utilisez le paramètre Préfixe du nom de fichier déterminé pour identifier de manière unique les fichiers provenant de chacun des périphériques. Chaque périphérique peut être configuré à l’aide d’un préfixe unique. Cela peut vous aider à suivre l'emplacement de la numérisation d'un document et à éviter les doublons lorsqu'un ou plusieurs périphériques numérisent des documents dans le même dossier de destination. Suivez ces étapes pour activer le préfixe du nom de fichier déterminé : 1. Sélectionnez Activer le préfixe du nom de fichier déterminé. 2. Saisissez un préfixe à trois lettres dans le champ Préfixe du nom de fichier. 3. Cliquez sur OK une fois que vous avez défini tous les paramètres sur la page. Le préfixe est ajouté au début du nom de tous les fichiers enregistrés dans un dossier. FRWW Envoyer vers dossier 81 Tableau 4-3 Ecran Ajouter dossier (suite) Numéro Zone de l’écran Informations ou possibilités offertes par la zone REMARQUE : L'utilisateur ne peut pas annuler le préfixe de nom de fichier déterminé. 7 Format du fichier de métadonnées Les fichiers de métadonnées contiennent des informations sur chaque document numérisé, notamment le nom du périphérique et les attributs du fichier. Ces fichiers sont fréquemment utilisés par des applications tierces pour faciliter le suivi et la distribution des documents numérisés. Les fichiers de métadonnées sont placés dans le même dossier de destination que le document numérisé. 8 Préférences de couleur Les options disponibles sont Noir et blanc et Couleur. Les fichiers numérisés en couleur sont de taille plus importante. 9 Résolution Plus la résolution est élevée, plus la qualité de l'image est bonne et plus la taille du fichier augmente. 10 Format de fichier par défaut Ce paramètre propose différents niveaux de compression. Si vous choisissez Petit, la taille de fichier est plus petite, mais la qualité d'image est réduite. Si vous choisissez Grand, la qualité d'image est meilleure, mais la taille du fichier est plus importante. Le réglage Standard fournit une compression moyenne. REMARQUE : Si vous souhaitez obtenir la plus petite taille de fichier, choisissez Noir et blanc comme réglage pour les préférences de couleur, choisissez la résolution la plus basse et Petit pour le format de fichier par défaut. Si vous souhaitez une meilleure qualité d'image, choisissez parmi les autres paramètres disponibles. Notez que les paramètres par défaut (PDF, Couleur, 150 PPP et Format de fichier standard) fournissent généralement la meilleure qualité pour une taille de fichier raisonnable. 2. Après avoir ajouté et configuré le dossier partagé puis cliqué sur OK, vous êtes redirigé vers cette page. Le nouveau dossier partagé apparaît dans la liste Dossiers prédéfinis. Le pseudonyme de chaque dossier s’affiche dans la liste. Modification ou affichage d’un dossier prédéfini Pour modifier ou afficher un dossier prédéfini, effectuez les opérations suivantes : 1. Sélectionnez un dossier dans la liste Dossiers prédéfinis en cliquant dessus. 2. Cliquez sur Modifier. Vous accédez à une nouvelle page Web pour afficher ou modifier les paramètres du dossier prédéfini. Cliquez ensuite sur le bouton OK pour enregistrer les paramètres modifiés et revenir à cette page ou bien sur le bouton Annuler si vous ne voulez pas enregistrer les modifications. Suppression d’un dossier prédéfini Pour supprimer un dossier prédéfini du périphérique, effectuez les opérations suivantes : 82 1. Sélectionnez un dossier dans la liste Dossiers prédéfinis en cliquant dessus. 2. Cliquez sur Supprimer... puis sur OK pour valider. Le dossier de destination sélectionné est supprimé du périphérique. 3. Pour supprimer d’autres dossiers, répétez les étapes précédentes ou utilisez le bouton Supprimer tout tel que décrit ci-après. Chapitre 4 Définition des options de communication numérique FRWW Suppression de tous les dossiers Pour supprimer tous les dossiers du périphérique, effectuez les opérations suivantes : 1. Cliquez sur Supprimer tout 2. Cliquez sur OK pour valider. Tous les dossiers sont supprimés. Test d’un dossier prédéfini Pour s’assurer que le périphérique peut accéder à un dossier prédéfini, effectuez les opérations suivantes : 1. Sélectionnez un dossier dans la liste Dossiers prédéfinis. 2. Cliquez sur Vérifier l'accès au dossier. Si elles sont nécessaires pour accéder au dossier, les informations de connexion de l'utilisateur du périphérique sont demandées pour procéder au test. A la fin du test, une zone de message indiquant les résultats du test apparaît dans une case grise près du haut de la page. FRWW Envoyer vers dossier 83 Paramètres de messagerie électronique Un serveur de passerelle SMTP est indispensable au produit pour le transfert des courriers électroniques vers une destination. REMARQUE : Si la passerelle SMTP ne répond pas ou qu'elle n'a pas été configurée, le message de type suivant s'affiche à l'écran : 0.0.0.0 ne répond pas ou ne correspond pas à un serveur de passerelle SMTP. L'écran Param. messagerie élec. permet de configurer les paramètres SMTP, de définir la taille maximale des pièces jointes ainsi que l'adresse électronique par défaut du produit. Il permet également de définir un objet par défaut pour tous les courriers envoyés par le produit. L’illustration et le tableau ci-après indiquent comment utiliser cet écran. Figure 4-4 Ecran Param. messagerie élec. 1 2 3 4 5 6 8 7 10 9 11 12 14 15 13 16 Tableau 4-4 Paramètres de messagerie électronique 84 Numéro Zone de l’écran Informations ou possibilités offertes par la zone 1 Onglets et menus du Serveur Web intégré HP Pour plus d'informations, reportez-vous à la section Navigation dans le serveur Web intégré HP à la page 7. 2 Aide Cliquez sur ce lien pour ouvrir un fichier d'aide contenant des informations relatives aux écrans de l'onglet Communication numérique. 3 Envoyer courrier électronique Permet d'envoyer des courriers électroniques au serveur de passerelle SMTP directement à partir du produit. 4 Passerelle SMTP du périphérique Saisissez l'adresse TCP/IP ou le nom d'hôte du serveur de passerelle SMTP en charge des requêtes de courriers électroniques du périphérique. Si vous ne disposez pas de l'adresse TCP/IP, cliquez sur le bouton Rechercher les passerelles pour rechercher un serveur de passerelle SMTP approprié sur le réseau. Chapitre 4 Définition des options de communication numérique FRWW Tableau 4-4 Paramètres de messagerie électronique (suite) Numéro Zone de l’écran Informations ou possibilités offertes par la zone REMARQUE : Certains périphériques reconnaissent uniquement les adresses TCP/IP. Dans ce cas, les noms d'hôte sont convertis en adresse TCP/ IP équivalente. 5 Taille de pièce jointe maximale Sélectionnez la taille maximale des pièces jointes que le serveur de passerelle SMTP peut envoyer. Si le produit doit envoyer une pièce jointe de taille supérieure à la valeur spécifiée, la pièce jointe est divisée en fichiers de plus petite taille qui sont envoyés dans plusieurs courriers électroniques. 6 Activer l'authentification SMTP Utilisez ce paramètre pour demander une authentification SMTP pour le courrier électronique sortant. L'authentification SMTP est utilisée pour fournir un nom d'utilisateur et un mot de passe au serveur SMTP le cas échéant. La plupart des fournisseurs de service Internet (Internet Service Providers, ISP) exigent ces informations de connexion. 7 Utiliser les informations de connexion de l'utilisateur du périphérique Vous ne pouvez utiliser ce paramètre que si l'authentification est activée pour les utilisateurs de SMTP et de périphérique qui ont un compte sur le serveur SMTP. Utiliser les informations de connexion publiques est le mode le plus couramment utilisé. 8 Utiliser les informations de connexion publiques Utilisez ce paramètre pour définir un nom et un mot de passe uniques pour l'authentification SMTP du périphérique pouvant être utilisé par tous les utilisateurs. 9 Rechercher les passerelles Si vous ne connaissez pas l'adresse TCP/IP ou le nom d'hôte de la passerelle SMTP, cliquez sur ce bouton pour rechercher un serveur de passerelle SMTP approprié sur le réseau. REMARQUE : Si vous utilisez un fournisseur de services Internet pour vos services de messagerie, il est possible que cette option ne fonctionne pas correctement. Contactez votre fournisseur de services Internet pour obtenir le nom ou l'adresse de la passerelle SMTP ainsi que le nom d'utilisateur et le mot de passe utilisés pour accéder à la messagerie. 10 Test Cliquez sur ce bouton pour vérifier que le serveur de passerelle SMTP spécifié est valide et opérationnel. 11 Adresse électronique Saisissez l'adresse électronique de la personne qui fera office d'expéditeur par défaut. 12 Nom d'affichage Saisissez le nom que vous souhaitez voir apparaître dans le champ De pour les courriers envoyés par le produit. Vous pouvez également utiliser ce champ pour inclure des instructions, comme « Saisissez votre adresse électronique ici. ». REMARQUE : Si aucun nom n'est fourni, l'adresse électronique mentionnée dans le champ Adresse électronique apparaît dans le champ De des courriers sortants. FRWW 13 Empêcher l'utilisateur du périphérique de modifier l'adresse par défaut du champ De :Adresse Sélectionnez cette case à cocher pour garantir que les utilisateurs généraux ne modifient pas l'adresse électronique définie par l'administrateur. 14 Utiliser les entrées du Carnet d'adresses uniquement Cochez cette case pour n'autoriser que les entrées du Carnet d'adresses dans le champ « De ». 15 Objet par défaut Vous pouvez, si vous le souhaitez, saisir l'objet qui apparaîtra sur tous les courriers envoyés par le produit. Vous pouvez également utiliser ce champ pour inclure des instructions, comme « Saisissez un objet pour votre courrier. ». 16 Avancés Cliquez sur ce bouton pour ouvrir un nouvel écran vous permettant de définir les paramètres du texte et des pièces jointes des courriers électroniques Paramètres de messagerie électronique 85 Tableau 4-4 Paramètres de messagerie électronique (suite) Numéro Zone de l’écran Informations ou possibilités offertes par la zone envoyés par le produit. Pour plus d'informations, reportez-vous à la section Paramètres de courrier électronique avancés à la page 86. Paramètres de courrier électronique avancés L’illustration et le tableau ci-après indiquent comment utiliser l'écran Paramètres de courrier électronique avancés. Figure 4-5 Ecran Paramètres de courrier électronique avancés 1 3 5 2 4 Tableau 4-5 Paramètres de courrier électronique avancés Numéro Zone de l’écran Informations ou possibilités offertes par la zone 1 Onglets et menus du Serveur Web intégré HP Pour plus d'informations, reportez-vous à la section Navigation dans le serveur Web intégré HP à la page 7. 2 Aide Cliquez sur ce lien pour ouvrir un fichier d'aide contenant des informations relatives aux écrans de l'onglet Communication numérique. 3 Texte du message Permet de modifier l'apparence du texte du corps de tous les courriers électroniques envoyés par le produit. Sélectionnez la langue de ce message. Les langues disponibles sont les mêmes que celles de l'écran Langue de l'onglet Paramètres. 4 Modifiable par l'utilisateur Sélectionnez cette case à cocher pour permettre à l'utilisateur d'ajouter du texte au message du courrier électronique. 5 Paramètres de pièce jointe Sélectionnez les paramètres par défaut des pièces jointes aux courriers électroniques envoyés par le produit. REMARQUE : Si vous souhaitez obtenir la plus petite taille de pièce jointe à un courrier électronique, choisissez Noir et blanc, la résolution la plus basse et le réglage Petit pour le format de fichier par défaut. Si vous souhaitez une meilleure qualité d'image, choisissez parmi les autres paramètres disponibles. Notez que les paramètres par défaut (PDF, Couleur, 150 PPP et Format de fichier standard) fournissent généralement la meilleure qualité pour une taille de fichier raisonnable. 86 Chapitre 4 Définition des options de communication numérique FRWW Carnet d'adresses électronique : Un carnet d'adresses électroniques est une liste d'adresses électroniques qui sont enregistrées sur le périphérique. Vous pouvez enregistrer des adresses électroniques fréquemment utilisées dans le carnet d'adresses afin d'accéder rapidement à l'adresse correcte lorsque vous envoyez un document depuis le panneau avant du périphérique. La page Carnet d'adresses électroniques permet d'enregistrer des adresses sur le périphérique une par une et de modifier des adresses électroniques qui sont déjà enregistrées sur le périphérique. Vous pouvez également utiliser la fonction Importer/Exporter pour charger une liste volumineuse d'adresses électroniques en une seule fois au lieu de les ajouter individuellement. Si vous souhaitez enregistrer des adresses électroniques sur plusieurs périphériques, il est préférable de les ajouter à un périphérique, de modifier la liste, puis d'utiliser la fonction Importer/Exporter pour transférer les adresses vers d'autres périphériques. L’illustration et les procédures ci-après indiquent comment utiliser cet écran. Figure 4-6 Ecran Carnet d'adresses électroniques Tâches Carnet d'adresses électroniques Pour ajouter une adresse électronique, cliquez sur Ajouter une adresse électronique.... La page Ajouter une adresse électronique s'affiche et indique les instructions à suivre. FRWW Carnet d'adresses électronique : 87 Ajout d'une adresse électronique Pour ajouter une adresse électronique, procédez comme suit : 1. Cliquez sur Ajouter une adresse électronique... La page Ajouter une adresse électronique s'affiche. 2. Saisissez le nom de l'utilisateur dans le champ Nom. Le nom est affiché dans la liste du panneau de commande du périphérique lorsqu'un utilisateur recherche une adresse électronique. Selon la langue définie, vous pouvez saisir jusqu'à 245 caractères. 3. Saisissez l'adresse électronique dans le champ Adresse électronique. Elle peut contenir jusqu'à 255 caractères. REMARQUE : Si la validation de l'adresse électronique est activée sur le périphérique, celle-ci doit comporter obligatoirement un signe arobase @. 4. Cliquez sur Appliquer pour enregistrer la nouvelle adresse électronique sur le périphérique. Modification d'une adresse électronique Pour modifier une entrée existante, procédez comme suit : 1. Sélectionnez l'adresse électronique que vous souhaitez modifier. Pour rechercher une adresse électronique spécifique, saisissez un nom dans le champ de recherche. 2. Cliquez sur Modifier une entrée.... La page Modifier une adresse électronique s'affiche. 3. Apportez les modifications nécessaires dans les champs Nom et Adresse électronique. 4. Cliquez sur Appliquer pour enregistrer vos modifications. Suppression d'une adresse électronique Pour supprimer une entrée existante, procédez comme suit : 88 1. Sélectionnez l'adresse électronique que vous souhaitez supprimer. Pour rechercher une adresse électronique spécifique, saisissez un nom dans le champ de recherche. 2. Cliquez sur Supprimer une entrée.... La page Supprimer une adresse électronique s'affiche. Remarque : Si vous souhaitez effacer toutes les adresses électroniques du périphérique, cliquez sur Supprimer toutes les entrées.... Vous pouvez effectuer une copie de sauvegarde des adresses électroniques auparavant à l'aide de la fonction Importer/Exporter. 3. Vous êtes ensuite invité à confirmer la suppression de l'adresse électronique sélectionnée sur la page qui s'affiche. Il n'est pas possible de récupérer une adresse électronique une fois qu'elle a été supprimée. Cliquez sur OK pour confirmer votre sélection. L'adresse électronique est supprimée. Chapitre 4 Définition des options de communication numérique FRWW Importer/Exporter Utilisez cette page pour importer et exporter des carnets d'adresses électroniques et des entrées utilisateur vers et depuis ce périphérique. Lorsque vous importez des données sur ce périphérique, vous ajouter des adresses électroniques, des numéros de télécopie ou des entrées utilisateur afin de les rendre accessibles sur ce périphérique. Vous pouvez ainsi faciliter la création de listes ou mettre à jour votre périphérique HP par rapport aux changements dans votre organisation. Lorsque vous exportez des données, vous enregistrez les adresses électroniques, les numéros de télécopie ou les entrées utilisateur dans un fichier sur votre ordinateur. Vous pouvez alors utiliser ce fichier pour la sauvegarde de vos données ou l'utiliser pour importer ces données sur un autre périphérique HP. Pour obtenir des instructions sur l'exportation, reportez-vous à la section Exportation d'un carnet d'adresses à la page 92. L’illustration et les procédures ci-après indiquent comment utiliser cet écran. Figure 4-7 Ecran Importer/Exporter FRWW Importer/Exporter 89 Importation d'un carnet d'adresses Pour importer des carnets d'adresses, vous devez d'abord créer un fichier au format CSV (valeurs séparées par des virgules). Le format CSV est souvent utilisé pour transférer les données entre des programmes de base de données ou des périphériques. Ce fichier peut être créé à l'aide d'un tableur tel que Microsoft Excel ou d'un de traitement de texte tel que Microsoft Notepad. Une fois que vous avez créé le fichier, vous devez l'enregistrer ou l'exporter sous la forme d'un fichier .CSV. Vous pouvez également créer un fichier de données en exportant des contacts de Microsoft Outlook ou de tout autre client de messagerie électronique et en l'enregistrant au format .CSV. Importation d'un carnet d'adresses Pour importer un carnet d'adresses ou des entrées utilisateur, procédez comme suit : 1. Créez un fichier de données contenant une ligne d'intitulés pour les colonnes nécessaires à vos données. Vous pouvez utiliser les colonnes suivantes : ● name (ou « first name » et « last name ») ● address ● dlname ● faxnumber ● speeddial ● code ● pin REMARQUE : Le champ « address » peut également être appelé « E-mail » ou « E-mail Address ». Le champ « faxnumber » peut également être appelé « Business Fax » ou « Home Fax ». La ligne d'intitulés est simplement la première ligne du tableur ou du fichier. 2. Après la première ligne, ajoutez une ligne par carnet d'adresses ou entrées utilisateur. Reportezvous à la section Données obligatoires et limitations ci-dessous pour savoir quelles sont les colonnes obligatoires en fonction des types de données. Vous pouvez laisser des colonnes vides. Si vous créez un fichier d'importation de texte, il suffit d'insérer une virgule pour chaque champ vide. Si les données du champ contiennent une virgule, vous devez insérer les données de ce champ entre guillemets, par exemple : "Deschamps, Jérôme" Si vous utilisez Excel pour créer votre fichier d'importation, les guillemets ne sont pas nécessaires. Excel les insère automatiquement lorsque le fichier est converti au format .CSV. 3. Enregistrez votre fichier d'importation. Si vous le créez dans Excel, sélectionnez Enregistrer sous et sélectionnez le format .CSV (séparateur : point-virgule)(*.csv) dans la liste déroulante Type de fichier. Si vous créez un fichier texte, sélectionnez Enregistrez sous et remplacez l'extension de fichier .txt par .csv. 90 Chapitre 4 Définition des options de communication numérique FRWW 4. Pour importer votre fichier source dans le périphérique, cliquez sur Parcourir près du champ Nom du fichier du carnet d'adresses sur la page Importer/Exporter pour rechercher le fichier source sur votre ordinateur. 5. Cliquez sur Importer pour importer le fichier de données sur le périphérique. L'importation prend à peu près 1 minute pour 1 000 entrées, en fonction de la vitesse du réseau. Lorsque l'importation est terminée, un message s'affiche pour indiquer le nombre d'entrées importés et si des erreurs sont survenues. Données obligatoires et limitations Les données obligatoires pour chaque type d'enregistrement sont les suivantes : Type d'entrée Données obligatoires Longueur de champ maximale Nombre d'enregistrements maximal Adresse électronique name (ou « first name » et « last name ») 245 caractères2 2 0003 address1 255 caractères name 245 caractères2 pin 4-8 chiffres address1 255 caractères name 245 caractères2 address1 255 caractères dlname 245 caractères2 name 245 caractères2 faxnumber1 50 caractères faxnumber1 50 caractères speeddial4 31 caractères code4 2 chiffres Entrées utilisateur Liste de distribution du courrier électronique Numéro de télécopie Numéro rapide de télécopie 1 2 000 2 0003 2 000 100 numéros rapides, chacun contenant 100 entrées maximum Le champ « address » peut également être appelé « E-mail » ou « E-mail Address ». Le champ « faxnumber » peut également être appelé « Business Fax » ou « Home Fax ». 2 La longueur maximale peut être inférieure pour certaines langues. 3 Le total des adresses électroniques et des listes de distribution ne doit pas dépasser 2 000 entrées. 4 Le champ « speeddial » contient le nom de la numérotation rapide, par exemple « Johnson Janitorial » et le « code » contient le code de numérotation rapide (un chiffre entre 0 et 99), par exemple 08. Les numéros à un ou deux chiffres sont acceptés ; vous pouvez par exemple utiliser 06 ou 6. FRWW Importer/Exporter 91 Création d'un fichier d'importation à l'aide de Microsoft Outlook Si vous avez enregistré des contacts dans Microsoft Outlook, vous pouvez les exporter dans un fichier .CSV et utiliser ce fichier pour les importer sur le périphérique. Suivez ces instructions pour créer un fichier .CSV à l'aide de Microsoft Outlook. 1. Dans le menu Fichier d'Outlook, sélectionnez Importer et exporter.... 2. Dans l'Assistant d'Importation et d'Exportation, sélectionnez Exporter des données vers un fichier et cliquez sur Suivant. 3. Sélectionnez Valeurs séparées par des virgules (DOS) et cliquez sur Suivant. 4. Sélectionnez le dossier Contacts et cliquez sur Suivant. 5. Saisissez un nom pour le fichier, avec une extension .CSV. Cliquez sur Parcourir pour sélectionner l'emplacement sur votre ordinateur auquel vous souhaitez enregistrer le fichier. Cliquez sur Suivant. 6. Cliquez sur Terminer pour quitter l'Assistant et exporter le fichier. 7. Pour importer le fichier .CSV dans le périphérique, suivez les étapes 4 et 5 des instructions Importation d'un carnet d'adresses à la page 90. Exportation d'un carnet d'adresses Vous pouvez également exporter le carnet d'adresses ou les entrées utilisateur enregistrées sur le périphérique. Ces données sont exportées dans un fichier CSV du format décrit précédemment, avec une ligne d'intitulés suivie par une ligne par utilisateur ou carnet d'adresses. Pour exportez des données procédez comme suit : 1. Cochez au moins l'une des cases indiquées à l'étape 1. 2. A l'étape 2, saisissez le nom du fichier d'exportation. 3. Dans la boîte de dialogue qui s'affiche, cliquez sur Enregistrer, puis sélectionnez l'emplacement auquel vous souhaitez enregistrer le fichier. 4. Si le processus d'exportation échoue, un message d'erreur s'affiche. Si cela se produit, attendez quelques minutes puis réessayez d'exporter. Vous pouvez ouvrir le fichier d'exportation dans un tableur tel que Microsoft Excel ou dans un traitement de texte tel que Notepad. Vider les carnets d'adresses Par défaut, toutes les données de carnets d'adresses (adresses électroniques, numéros de télécopies et données des utilisateurs autorisés) sont effacées du périphérique lorsque vous cliquez sur le bouton Vider les carnets d'adresses sélectionnés. Vous pouvez également indiquer des carnets d'adresses individuels à supprimer, mais les adresses électroniques et les listes de distribution ne peuvent pas être supprimées séparément. Effacez tous les carnets d'adresses avant de déplacer le périphérique à un nouvel emplacement dans votre société ou avant d'importer des données de carnets d'adresses depuis un autre périphérique. 92 Chapitre 4 Définition des options de communication numérique FRWW Pour effacer un ou plusieurs carnets d'adresses, procédez comme suit : FRWW 1. Cochez au moins l'une des cases affichées sous Option 3 : Vider les carnets d'adresses. 2. Cliquez sur Vider les carnets d'adresses sélectionnés pour effacer les données des carnets d'adresses sélectionnés. Une boîte de dialogue d'avertissement s'affiche pour indiquer les carnets d'adresses sélectionnés pour être effacés. 3. Cliquez sur OK pour confirmer. Une fois effacées, les données ne peuvent pas être récupérées. 4. Lorsque vous cliquez sur OK, les données de carnets d'adresses sont effacées et vous revenez à la page d'origine. La liste des carnets d'adresses effacés est affichée. Importer/Exporter 93 Paramètres Adressage REMARQUE : Le protocole LDAP est en général utilisé seulement dans les environnements de messagerie d'entreprise. Si vous utilisez un fournisseur de services Internet pour vos services de messagerie, HP vous recommande d'utiliser la fonction Carnet d'adresses électroniques. Pour que le produit puisse envoyer des documents numérisés, vous devez fournir une ou plusieurs adresses de destination. La fonction d'adressage du produit simplifie cette procédure en accédant directement au serveur LDAP du réseau. L'écran Paramètres Adressage permet de définir des fonctions grâce auxquelles le produit peut obtenir des adresses directement à partir de la base de données d'un serveur LDAP et non d'un carnet d'adresses LDAP répliqué. Ce faisant, l'utilisation des adresses les plus récentes est garantie. Un message s'affiche à l'écran si les paramètres du serveur LDAP ne sont pas valides ou qu'ils ne peuvent être détectés automatiquement L’illustration et le tableau ci-après indiquent comment utiliser cet écran. Figure 4-8 Ecran Paramètres d'adressage 1 2 3 4 5 6 8 9 7 11 10 13 16 12 14 15 17 18 Tableau 4-6 Paramètres d'adressage 94 Numéro Zone de l’écran Informations ou possibilités offertes par la zone 1 Onglets et menus du Serveur Web intégré HP Pour plus d'informations, reportez-vous à la section Navigation dans le serveur Web intégré HP à la page 7. 2 Aide Cliquez sur ce lien pour ouvrir un fichier d'aide contenant des informations relatives aux écrans de l'onglet Communication numérique. 3 Permettre au périphérique d'accéder directement à un carnet d'adresses LDAP Sélectionnez cette case à cocher pour permettre au périphérique d'accéder directement à un carnet d'adresses LDAP. Chapitre 4 Définition des options de communication numérique FRWW Tableau 4-6 Paramètres d'adressage (suite) Numéro Zone de l’écran Informations ou possibilités offertes par la zone 4 Méthode de liaison du serveur LDAP Anonyme Sélectionnez cette option de connexion au serveur LDAP si ce dernier ne requiert aucune information de connexion pour accéder à la base de données LDAP. Simplicité Sélectionnez cette option de connexion au serveur LDAP si ce dernier requiert des informations de connexion pour accéder à la base de données LDAP. Lorsque cette option est sélectionnée, vous devez saisir un nom d'utilisateur, un mot de passe ainsi qu'un domaine. Notez que le mot de passe est acheminé sur le réseau sans être chiffré. Authentification simple via SSL Sélectionnez cette option de connexion au serveur LDAP si ce dernier requiert des informations de connexion pour accéder à la base de données LDAP. Cette option prend en charge Kerberos v2. Lorsque cette option est sélectionnée, vous devez saisir un nom d'utilisateur, un mot de passe ainsi qu'un domaine. REMARQUE : Cette option n'est pas disponible pour tous les produits. 5 Utiliser les informations de connexion de l'utilisateur du périphérique Vous ne pouvez utiliser ce paramètre que si l'authentification est activée pour les utilisateurs de SMTP et de périphérique qui ont un compte sur le serveur SMTP. Utiliser les informations de connexion publiques est le mode le plus couramment utilisé. 6 Utiliser les informations de connexion publiques Utilisez ce paramètre pour définir un nom et un mot de passe uniques pour l'authentification SMTP du périphérique pouvant être utilisé par tous les utilisateurs. Ces informations de connexion publiques sont utilisées pour vous connecter directement au serveur LDAP. Une fois les informations publiques entrées, elle sont utilisées par le périphérique pour accéder au répertoire LDAP lorsque tout utilisateur se sert du périphérique. 7 Préfixe de liaison Le paramètre Préfixe de liaison correspond à l’attribut LDAP utilisé pour l’élaboration du nom unique (DN) destiné à être authentifié. Ce préfixe est associé au nom d’utilisateur saisi à partir du panneau de configuration pour former le nom unique relatif (RDN). Les préfixes utilisés les plus couramment sont les suivants : « CN » (nom commun) ou « UID » (identificateur d’utilisateur). REMARQUE : Les paramètres Racine de liaison et de recherche sont uniquement utilisés si la Méthode de liaison du serveur LDAP est définie sur Simplicité ou Authentification simple via SSL et si l'option Utiliser les informations de connexion de l'utilisateur du périphérique a été sélectionnée. 8 FRWW Racine de liaison et de recherche Lorsque l’option Utiliser les informations de connexion de l’utilisateur du périphérique est sélectionnée, la valeur Racine de liaison et de recherche est utilisée pendant les deux phases d’authentification. Pendant la phase de vérification des informations de connexion, cette valeur est associée au nom unique relatif pour former le nom unique complet de l’utilisateur. Pendant la phase de recherche des informations sur l’utilisateur, cette valeur correspond au nom unique de l’entrée LDAP dans laquelle débute la recherche. Paramètres Adressage 95 Tableau 4-6 Paramètres d'adressage (suite) Numéro Zone de l’écran Informations ou possibilités offertes par la zone Lorsque l'option Utiliser les informations de connexion de l’administrateur LDAP est sélectionnée, la Racine de liaison et de recherche est utilisée uniquement comme une racine de recherche. La racine de recherche de la base du répertoire LDAP peut être spécifiée ; le périphérique recherchera dans l'intégralité de l'arbre LDAP l'objet de l'utilisateur correspondant au nom d'utilisateur entré dans le périphérique. 9 Serveur LDAP Saisissez le nom d'hôte ou l'adresse TCP/IP du serveur LDAP dont la base de données renferme le carnet d'adresses centralisé. REMARQUE : Certains périphériques reconnaissent uniquement les adresses TCP/IP. Dans ce cas, les noms d'hôte sont convertis en adresse TCP/IP équivalente. 10 Port Saisissez le numéro de port TCP/IP avec lequel le serveur traite les requêtes LDAP. D'ordinaire, il s'agit du port 3268. 11 Chercher le serveur Cliquez sur ce bouton pour rechercher les serveurs LDAP disponibles. 12 Chercher les paramètres Cliquez sur ce bouton pour que le produit tente de définir les meilleurs paramètres pour le serveur spécifié lors de la recherche dans la base de données LDAP. 13 Racine de la recherche Saisissez le nom unique de l'entrée dans la structure d'annuaire LDAP dans laquelle la recherche d'adresse doit commencer. Un nom unique est constitué de paires « attribut=valeur » séparées par des virgules. Par exemple : ou=nomservice,o=nomsociété ou=marketing,o=Hewlett Packard,c=US o=hp.com ou=ingénierie,cn=utilisateurs,dc=hp,dc=com REMARQUE : Pour certains serveurs LDAP, la racine de recherche peut être laissée vide (dans ce cas, son nœud de recherche est utilisé). 14 15 96 Méthode de récupération des informations de l'utilisateur du périphérique Faire correspondre le nom entré avec l'attribut LDAP de Paramètres par défaut Exchange 5.5 Sélectionnez cette option si vous vous connectez à un serveur Microsoft Exchange 5.5 exécutant LDAP. Les valeurs d'attribut LDAP sont automatiquement définies. Paramètres par défaut de Active Directory Sélectionnez cette option si vous vous connectez à un serveur Microsoft Exchange Server 2000 exécutant LDAP. Les valeurs d'attribut LDAP sont automatiquement définies. Perso Sélectionnez cette option si vous devez configurer manuellement les valeurs d'attribut LDAP. Saisissez l'attribut de la base de données LDAP qui identifie une personne du carnet d'adresses. La valeur de cet attribut sera comparée au nom que l'utilisateur saisit de façon à extraire l'adresse électronique de cette personne. Les exemples suivants représentent quelques attributs LDAP possibles : ● uid: User Identifier (identifiant de l'utilisateur) ● cn: Common Name (nom commun) Chapitre 4 Définition des options de communication numérique FRWW Tableau 4-6 Paramètres d'adressage (suite) Numéro Zone de l’écran 16 Informations ou possibilités offertes par la zone Informations à récupérer sur l'utilisateur : adresse électronique en utilisant l'attribut de ● sn: Surname (nom de famille) ● givenName: First Name (prénom) Saisissez l'attribut LDAP contenant l'adresse électronique de l'individu. Les exemples suivants représentent deux des attributs LDAP possibles : ● rfc822Mailbox ● mail 17 Avancés Cliquez sur ce bouton pour ouvrir un nouvel écran vous permettant de définir les fonctions avancées du serveur LDAP. Pour plus d'informations, reportezvous à la section Paramètres d'adressage avancés à la page 97. 18 Test Cliquez sur ce bouton pour tester les paramètres que vous avez spécifiés. Paramètres d'adressage avancés L’illustration et le tableau ci-après indiquent comment utiliser l'écran Paramètres d'adressage avancés. Figure 4-9 Ecran Paramètres d'adressage avancés 1 2 3 4 Tableau 4-7 Paramètres d'adressage avancés FRWW Numéro Zone de l’écran Informations ou possibilités offertes par la zone 1 Onglets et menus du Serveur Web intégré HP Pour plus d'informations, reportez-vous à la section Navigation dans le serveur Web intégré HP à la page 7. 2 Aide Cliquez sur ce lien pour ouvrir un fichier d'aide contenant des informations relatives aux écrans de l'onglet Communication numérique. Paramètres Adressage 97 Tableau 4-7 Paramètres d'adressage avancés (suite) Numéro Zone de l’écran Informations ou possibilités offertes par la zone 3 Options de recherche avancées Permet de sélectionner les paramètres avancés de recherche du serveur LDAP. Les paramètres suivants sont disponibles. 4 98 Rechercher des entrées dans la base de données ● Nombre maximal d'adresses LDAP. Utilisez cette commande pour définir le nombre d'adresses électroniques affichées lors d'une recherche unique. Plus le nombre est petit, plus la recherche sera rapide. ● Durée maximale de la recherche. Utilisez cette commande pour définir la durée pendant laquelle le périphérique attendra une réponse du serveur LDAP. Dans les environnements où le serveur LDAP est occupé ou dans lesquels le réseau est lent, il est conseillé d'augmenter cette durée. ● Condition du filtre LDAP. Utilisez cette commande pour définir un filtre LDAP facultatif permettant de filtrer les adresses électroniques. Permet de sélectionner si les requêtes de recherche LDAP doivent renvoyer les entrées qui commencent par le nom partiel saisi ou toutes les entrées contenant ce nom. Chapitre 4 Définition des options de communication numérique FRWW Journal L'écran Journal permet d'afficher les informations relatives aux tâches de communication numérique, notamment les erreurs qui peuvent survenir. L’illustration et le tableau ci-après indiquent comment utiliser cet écran. REMARQUE : Si HP DSS est installé, les activités de communication numérique sont répertoriées dans HP DSS au lieu du Serveur Web intégré HP. Pour afficher le journal, ouvrez l'utilitaire Configuration Utility de HP MFP DSS, puis cliquez sur l'onglet Journal. Les entrées visibles dans le Serveur Web intégré HP correspondent uniquement à celles ayant un rapport avec les activités configurées dans le panneau de commande ou via les écrans du Serveur Web intégré HP. Figure 4-10 Ecran Journal 1 3 4 6 5 8 2 7 9 10 11 Tableau 4-8 Journal Numéro Zone de l’écran Informations ou possibilités offertes par la zone 1 Onglets et menus du Serveur Web intégré HP Pour plus d'informations, reportez-vous à la section Navigation dans le serveur Web intégré HP à la page 7. 2 Aide Cliquez sur ce lien pour ouvrir un fichier d'aide contenant des informations relatives aux écrans de l'onglet Communication numérique. 3 Gravité Affiche la gravité de l'erreur pour chaque entrée du journal, le cas échéant. 4 Périphérique Affiche l'adresse TCP/IP du périphérique. 5 Utilisateur Affiche l'utilisateur à l'origine de l'événement. 6 Evénement Indique la réussite ou l'échec de l'événement. 7 Heure Affiche l'heure de chaque entrée de journal. 8 Enregistrer Cliquez sur ce bouton pour enregistrer les informations de journal dans un fichier. 9 Détails Sélectionnez l'entrée de journal, puis cliquez sur le bouton Détails pour en afficher les détails. 10 Actualiser Cliquez sur ce bouton pour mettre l'écran à jour avec les informations de journal les plus récentes. 11 Effacer Cliquez sur ce bouton pour effacer les informations du journal. REMARQUE : Cliquer sur le bouton Effacer efface uniquement les informations du journal apparaissant à l'écran. Les entrées de journal demeurent dans le produit à des fins d'archivage. FRWW Journal 99 Lorsque vous cliquez sur le bouton Détails de l'écran Journal, l'écran Détails s'affiche. Cet écran affiche les informations relatives aux tâches de communication numérique, parmi lesquelles l'ID de la tâche, l'heure d'envoi de la tâche et le nom de l'expéditeur. Figure 4-11 Ecran Détails Si des tâches n'ont pas été envoyées avec succès, un bouton Dépanner apparaît au bas de l'écran Détails. Lorsque vous cliquez sur Dépanner, l'écran Dépanner apparaît. Cliquez sur le lien situé sous les détails pour afficher des informations qui pourront vous aider à résoudre le problème. Figure 4-12 Ecran Dépanner XXXXXXXXX 100 Chapitre 4 Définition des options de communication numérique FRWW Préférences L'écran Paramètres Préférences permet de configurer les paramètres généraux des fonctions de communication numérique. L’illustration et le tableau ci-après indiquent comment utiliser cet écran. Figure 4-13 Ecran Paramètres Préférences 1 2 3 4 5 6 Tableau 4-9 Paramètres Préférences FRWW Numéro Zone de l’écran Informations ou possibilités offertes par la zone 1 Onglets et menus du Serveur Web intégré HP Pour plus d'informations, reportez-vous à la section Navigation dans le serveur Web intégré HP à la page 7. 2 Aide Cliquez sur ce lien pour ouvrir un fichier d'aide contenant des informations relatives aux écrans de l'onglet Communication numérique. 3 Taille du document Permet de sélectionner la taille par défaut du support à utiliser par le produit lors de la numérisation d'un document. 4 Type de document Permet de sélectionner le type par défaut du support à utiliser par le processeur d'image du produit lors de la numérisation d'un document. ● Texte ● Photo ● Mixte 5 Document recto verso Sélectionnez cette case à cocher pour que le produit numérise les deux faces d'un document. 6 Réinitialisation des paramètres auto Utilisez les options de temporisation pour réinitialiser tous les paramètres de communication numérique associés à une tâche aux paramètres par défaut du produit. Vous pouvez faire en sorte que les paramètres soient réinitialisés immédiatement après une opération de communication numérique pour laquelle ces paramètres ont été modifiés par un utilisateur, ou repousser cette réinitialisation à un intervalle de 10 à 300 secondes. Préférences 101 Utilisation du logiciel HP DSS Le MFP HP Color LaserJet CM3530 comprend le logiciel Digital Sending (HP DSS) qui peut être utilisé pour effectuer les tâches de communication numérique. Si HP DSS est installé, tous les écrans Communication numérique de Serveur Web intégré HP sont disponibles en lecture seule. Cependant, si vous tentez d'appliquer des modifications sur l'un des écrans Communication numérique du Serveur Web intégré HP, le message suivant s'affiche : Le périphérique est en cours de maintenance par le logiciel Digital Sending sur <adresse IP>. Utilisez l'utilitaire de configuration Windows pour configurer le périphérique. Dans ce cas, les options de communication numérique doivent être configurées en utilisant l'utilitaire Configuration Utility de HP MFP DSS. Cela permet de centraliser les tâches de configuration et de contrôler la sécurité. Si vous souhaitez toujours configurer les fonctions d'envoi numérique intégrées à partir du serveur Web intégré, vous pouvez retirer votre périphérique en ouvrant l'Utilitaire de configuration du logiciel Digital Sending du MFP HP. Sélectionnez l'onglet Configuration du MFP et retirez votre périphérique de la configuration en le sélectionnant puis en cliquant sur Retirer. Veillez à cliquer sur Appliquer et sur OK après avoir retiré le MFP de la liste. Un autre moyen consiste à désinstaller le logiciel, puis à utiliser le serveur Web intégré pour configurer les fonctions d'envoi numérique intégrées. 102 Chapitre 4 Définition des options de communication numérique FRWW 5 Utilisation des fonctions de télécopie Les fonctions d'envoi numérique du produit permettent d'envoyer des documents numérisés à un numéro de télécopie, remplissant ainsi les fonctions d'un télécopieur. S'il est équipé d'un modem de télécopie, vous pouvez également le configurer pour la réception des télécopies. L'onglet Télécopie contient des options pour configurer et utiliser les fonctions de télécopie du produit. Pour des informations supplémentaires sur les fonctions de télécopie, reportez-vous à la section Guide de l'utilisateur de la télécopie. Les sections suivantes décrivent les écrans de télécopie disponibles dans le serveur Web intégré HP. FRWW 103 Paramètres de télécopie Le produit peut envoyer des documents numérisés vers un numéro de télécopie, au même titre qu'un télécopieur. S'il est équipé d'un modem de télécopie, vous pouvez également le configurer pour la réception des télécopies. REMARQUE : L'écran Paramètres de télécopie n'est disponible que si votre produit est équipé d'un modem de télécopie. REMARQUE : Les paramètres de télécopie peuvent également être configurés sur la page Configurer le périphérique, disponible sur l'onglet Paramètres. L'écran Paramètres de télécopie permet de configurer les fonctions d'envoi vers un télécopieur du produit. L’illustration et le tableau ci-après indiquent comment utiliser cet écran. Figure 5-1 Ecran Paramètres de télécopie 1 2 3 4 5 6 7 8 Tableau 5-1 Envoyer vers télécopieur Numéro Zone de l’écran Informations ou possibilités offertes par la zone 1 Onglets et menus du Serveur Web intégré HP Pour plus d'informations, reportez-vous à la section Navigation dans le serveur Web intégré HP à la page 7. 2 Aide Cliquez sur ce lien pour ouvrir un fichier d'aide contenant des informations relatives aux écrans de l'onglet Communication numérique. 104 Chapitre 5 Utilisation des fonctions de télécopie FRWW Tableau 5-1 Envoyer vers télécopieur (suite) Numéro Zone de l’écran Informations ou possibilités offertes par la zone 3 Envoyer des télécopies directement à partir du modem interne du périphérique via le service de communication numérique FRWW Permet d'envoyer des télécopies directement à partir du périphérique. Lorsque cette option est sélectionnée, vous devez sélectionner ou entrer les informations suivantes : ● le pays/la région ; ● le nom de l'entreprise ; ● le numéro de téléphone auquel est relié le modem interne du périphérique ; ● tout préfixe nécessaire à votre système téléphonique, le cas échéant. Permet d'envoyer des télécopies à l'aide du service logiciel de communication numérique. 4 Paramètres du modem du périphérique Configurez ces paramètres si l'option directement à partir du modem interne du MFP est sélectionnée dans la liste Envoyer des télécopies. 5 Avancés Cliquez sur ce bouton pour ouvrir un nouvel écran vous permettant de définir les paramètres avancés du modem du produit, comme le volume du modem et de la sonnerie, ainsi que les paramètres d'envoi et de réception. Cet écran permet également d'imprimer un journal des activités de télécopie et d'accéder aux paramètres de diagnostic et de sécurité. Pour plus d'informations, reportez-vous à la section Paramètres de télécopie avancés à la page 106. 6 Notification Permet de définir les options de notification en choisissant, par exemple, d'envoyer une notification d'état pour l'envoi de télécopie, de l'imprimer ou de permettre à l'expéditeur de recevoir un rapport de notification. Sélectionnez la case à cocher Inclure une miniature pour inclure une image ajustable du document numérisé dans le rapport de notification. 7 Qualité Permet de sélectionner la résolution des télécopies sortantes. 8 Code de facturation Saisissez le code de facturation, le cas échéant. Vous pouvez, si vous le souhaitez, sélectionner la case à cocher Modifiable par l'utilisateur pour permettre aux utilisateurs de modifier le code. Définissez la longueur minimale du code de facturation à l'aide du champ Longueur minimale. La valeur du code de facturation peut être comprise entre 1 et 16. Paramètres de télécopie 105 Paramètres de télécopie avancés L’illustration et le tableau ci-après indiquent comment utiliser l'écran Paramètres de télécopie avancés. Figure 5-2 Ecran Paramètres de télécopie avancés 1 2 3 4 5 6 8 7 9 Tableau 5-2 Paramètres de télécopie avancés Numéro Zone de l’écran Informations ou possibilités offertes par la zone 1 Onglets et menus du Serveur Web intégré HP Pour plus d'informations, reportez-vous à la section Navigation dans le serveur Web intégré HP à la page 7. 2 Aide Cliquez sur ce lien pour ouvrir un fichier d'aide contenant des informations relatives aux écrans de l'onglet Communication numérique. 3 Général Permet de sélectionner les paramètres généraux, tels que le volume du modem et de la sonnerie, l'activation ou non de la compression JBIG ou de la correction des erreurs. 4 Envoyer Permet de sélectionner les paramètres des télécopies envoyées par le produit. Ces paramètres incluent la vérification de tonalité avant envoi, la présence de l'en-tête 106 Chapitre 5 Utilisation des fonctions de télécopie FRWW Tableau 5-2 Paramètres de télécopie avancés (suite) Numéro Zone de l’écran Informations ou possibilités offertes par la zone sur les télécopies, le nombre de tentatives en cas d'échec dû à une ligne occupée ou à une absence de réponse. 5 Recevoir Permet de sélectionner les paramètres des télécopies reçues, tels que le bac de réception, la possibilité d'adapter les télécopies entrantes à la taille du papier du bac d'entrée et le nombre de périphériques de télécopie auxquels les télécopies entrantes peuvent être transmises. 6 Imprimer le journal d'activités Cliquez sur ce bouton pour imprimer le journal d'activités de télécopie du modem interne. Ce journal consigne tous les appels de télécopie entrants et sortants depuis son dernier effacement et est imprimé par le produit. 7 Effacer le journal d'activités Cliquez sur ce bouton pour effacer toutes les entrées du journal d'activités de télécopie. HP recommande d'imprimer régulièrement ce journal à des fins d'archivage et d'en effacer les entrées pour en limiter la taille. 8 Sécurité Cliquez sur ce bouton pour définir les fonctions de sécurité du modem interne. Lors de la première configuration de ces fonctions, vous êtes invité à fournir un NIP de sécurité. Vous devrez ensuite utiliser ce NIP pour les visualiser et les modifier. 9 Diagnostics Cliquez sur ce bouton pour définir les fonctions de diagnostic du modem interne. Lorsque vous cliquez sur le bouton Sécurité, l'écran Créer un NIP de sécurité s'affiche. Utilisez cet écran pour créer un numéro d'identification personnel (NIP) propre à chaque utilisateur afin de contrôler l'accès à la fonction Envoyer vers télécopieur. Figure 5-3 Ecran Créer un NIP de sécurité Lorsque vous cliquez sur le bouton Diagnostics de l'écran Paramètres de télécopie avancés, l'écran Diagnostics du modem s'affiche, comme indiqué sur l’illustration Figure 5-4 Ecran Diagnostics du modem à la page 108. Dans le champ Imprimer les rapports T30, vous pouvez choisir la fréquence d'impression des rapports T30. Les rapports T30 sont des rapports détaillés sur la communication du télécopieur qui a lieu lors de la transaction la plus récente de l'appareil. Ces rapports se révèlent utiles pour le diagnostic d'échec de sessions et peuvent être demandés par un technicien dans les cas nécessitant un appel auprès de l'assistance téléphonique. Les rapports sont imprimés sur demande au MFP ou en fonction des paramètres enregistrés. Dans le champ Force du signal, vous pouvez régler la puissance du signal du télécopieur pour les communications téléphoniques. ATTENTION : Le paramètre Force du signal ne doit être modifié que sur les conseils d'un technicien qualifié pour corriger le dysfonctionnement des communications du télécopieur. FRWW Paramètres de télécopie 107 Figure 5-4 Ecran Diagnostics du modem 108 Chapitre 5 Utilisation des fonctions de télécopie FRWW Carnet d'adresses de télécopie Un carnet d'adresses de télécopie est une liste de numéros de télécopie enregistrée sur le périphérique. Vous pouvez y enregistrer les numéros de télécopie fréquemment utilisés afin de sélectionner rapidement la destination appropriée lorsque vous envoyez un document par télécopie depuis le panneau avant du périphérique MFP. La page Carnet d'adresses de télécopie vous permet d'ajouter des numéros de télécopie au périphérique individuellement et de modifier des numéros de télécopie déjà enregistrés sur le périphérique. Vous pouvez également utiliser la fonction Importer/Exporter pour charger une liste volumineuse de numéros de télécopie en une seule fois au lieu de les ajouter individuellement. Si vous souhaitez ajouter un carnet d'adresses de télécopie sur plusieurs périphériques, il est préférable d'ajouter les numéros de télécopie sur un périphérique, de modifier la liste, puis d'utiliser la fonction Importer/Exporter pour transférer le carnet d'adresses vers les autres périphériques. L’illustration et les procédures ci-après indiquent comment utiliser cet écran. Figure 5-5 Ecran Carnet d'adresses de télécopie 1 2 3 4 5 6 Tableau 5-3 Carnet d'adresses de télécopie FRWW Numéro Zone de l’écran Informations ou possibilités offertes par la zone 1 Onglets et menus du Pour plus d'informations, reportez-vous à la section Navigation dans le Serveur Web intégré HP serveur Web intégré HP à la page 7. 2 Ajouter de nouvelles entrées Utilisez cette fonction pour ajouter de nouvelles entrées de télécopie dans le répertoire. Carnet d'adresses de télécopie 109 Tableau 5-3 Carnet d'adresses de télécopie (suite) Numéro Zone de l’écran Informations ou possibilités offertes par la zone 3 Modifier ou supprimer les entrées existantes Utilisez cette fonction pour modifier ou supprimer des entrées de télécopie dans le répertoire. 4 Modifier le numéro de télécopie Cliquez sur ce bouton pour modifier un numéro de télécopie. 5 Supprimer un numéro de télécopie Cliquez sur ce bouton pour supprimer un numéro de télécopie. 6 Supprimer tous les numéros de télécopie Cliquez sur ce bouton pour supprimer tous les numéros de télécopie. Tâches Carnet d'adresses de télécopie Pour ajouter un numéro de télécopie, cliquez sur Ajouter un numéro de télécopie.... Ceci affiche la page Ajouter un numéro de télécopie, qui indique la procédure à suivre pour effectuer cette tâche. Ajout d'un numéro de télécopie Pour ajouter un numéro de télécopie, procédez comme suit : 1. Cliquez sur Ajouter un numéro de télécopie.... La page Ajouter un numéro de télécopie s'affiche. 2. Saisissez le nom de l'utilisateur dans le champ Nom. Le nom est affiché dans la liste du panneau de commande du périphérique lorsqu'un utilisateur recherche un numéro de télécopie. Selon la langue définie, vous pouvez saisir jusqu'à 245 caractères. 3. Saisissez le numéro de télécopie dans le champ Numéro de télécopie. Le numéro de télécopie peut être saisi sans les espaces. Il doit comporter moins de 50 caractères et peut contenir les signes de ponctuation suivants : virgule + - ( ) [ ] *. Vous pouvez utiliser une virgule afin d'obtenir un délai de 2 secondes lors de la numérotation, de façon à pouvoir utiliser un préfixe de numérotation. Vous pouvez utiliser des crochets [] par mesure de sécurité, afin que les codes PIN n'apparaissent pas sur les rapports de télécopie ou dans le journal de télécopie. Les numéros entre crochets n'apparaissent pas sur ces rapports. 4. Cliquez sur Appliquer pour enregistrer le nouveau numéro de télécopie sur le périphérique. Vous pouvez modifier ou supprimer tous les numéros de télécopie enregistrés sur le périphérique. Modification d'un numéro de télécopie Pour modifier une entrée existante, procédez comme suit : 1. Sélectionnez le numéro de télécopie que vous souhaitez modifier sur la page Carnet d'adresses de télécopie. Pour rechercher un numéro de télécopie spécifique, saisissez un nom de destinataire dans le champ de recherche. 2. Cliquez sur Modifier un numéro de télécopie.... La page Modifier un numéro de télécopie s'affiche. 3. Apportez les modifications nécessaires aux champs Nom et Numéro de télécopie. 4. Cliquez sur Appliquer pour enregistrer vos modifications. 110 Chapitre 5 Utilisation des fonctions de télécopie FRWW Suppression d'un numéro de télécopie Pour supprimer tous les numéros de télécopie, cliquez sur le bouton Supprimer tous les numéros de télécopie. Pour supprimer une seule entrée existante, procédez comme suit : FRWW 1. Sélectionnez le numéro de télécopie que vous souhaitez supprimer sur la page Carnet d'adresses de télécopie. Pour rechercher un numéro de télécopie spécifique, saisissez un nom de destinataire dans le champ de recherche. 2. Cliquez sur Supprimer le numéro de télécopie.... La page Supprimer un numéro de télécopie s'affiche. Remarque : Si vous souhaitez effacer tous les numéros de télécopie du périphérique, cliquez sur Supprimer tous les numéros de télécopie.... Vous pouvez effectuer une copie de sauvegarde des numéros auparavant à l'aide de la fonction Importer/Exporter. 3. Une page s'affiche pour vous demander de confirmer la suppression du numéro de télécopie sélectionné. Il n'est pas possible de récupérer un numéro de télécopie une fois qu'il a été supprimé. Cliquez sur OK pour confirmer votre sélection. Le numéro de télécopie est supprimé. Carnet d'adresses de télécopie 111 Numéros rapides télécopie Utilisez cet écran pour gérer les numéros rapides du produit. L'illustration ci-dessous montre l'écran Numéros rapide télécopie. 100 numéros rapides (de 00 à 99) sont disponibles sur le périphérique utilisant l'écran de tâche de télécopie. Les numéros rapides sont classés par numéro sur l'écran de télécopie ; le nom du numéro rapide est également affiché. Les numéros rapides peuvent avoir plusieurs numéros de destination et utiliser les caractères ( — ), ( * ) et ( # ). Figure 5-6 Ecran Numéros rapides télécopie 1 2 3 4 5 Tableau 5-4 Carnet d'adresses de télécopie Numéro Zone de l’écran Informations ou possibilités offertes par la zone 1 Onglets et menus du Serveur Web intégré HP Pour plus d'informations, reportez-vous à la section Navigation dans le serveur Web intégré HP à la page 7. 2 Modifier ou supprimer un numéro rapide Affiche le numéro rapide et la disponibilité du destinataire. 3 Modifier les numéros rapides Cliquez sur ce bouton pour ouvrir la page Web de modification des numéros rapides de télécopie. Utilisez-la pour modifier un numéro de télécopie ou pour ajouter un numéro de télécopie qui ne se trouve pas dans le carnet d'adresse de télécopie. 4 Effacer le numéro rapide Cliquez sur ce bouton pour effacer un numéro rapide. 5 Effacer tous Cliquez sur ce bouton pour effacer tous les numéros rapides. 112 Chapitre 5 Utilisation des fonctions de télécopie FRWW 6 FRWW Gestion du fonctionnement du réseau à l'aide des écrans Réseau 113 Présentation Utilisez les écrans Réseau pour configurer et gérer le produit sur le réseau. L'apparence et les fonctions des écrans disponibles à partir de l'onglet Réseau varient en fonction du modèle et de la version du serveur d'impression HP Jetdirect. L'écran ci-dessous est semblable à celui qui apparaît lorsque vous cliquez sur Réseau. Dans la barre de navigation située à gauche, cliquez sur le menu Réseau de l’écran à afficher. Figure 6-1 Ecran Paramètres réseau 3 1 2 Tableau 6-1 Paramètres réseau Numéro Zone de l’écran Informations ou possibilités offertes par la zone 1 Onglets et menus du Serveur Web intégré HP Pour plus d'informations, reportez-vous à la section Navigation dans le serveur Web intégré HP à la page 7. 2 Sélectionner langue Sélectionnez la langue de l’onglet Réseau. La liste des langues disponibles sous l’onglet Réseau n’est pas identique à celle des langues disponibles sous l’onglet Paramètres. 3 Aide Cliquez sur ? pour obtenir plus d'informations sur les options de l'onglet Réseau. En fonction du modèle et de la version d'exploitation de HP Jetdirect, voici quelques-unes des tâches que vous pouvez effectuer à partir des écrans Réseau : ● Modifier les paramètres de configuration réseau pour différents types de connexion réseau ● Activer ou désactiver les protocoles de gestion. ● Définir un contact et des adresses URL d'assistance. ● Définition d’un mot de passe pour contrôler l’accès aux paramètres de configuration du périphérique et du réseau. Ce mot de passe est synchronisé avec le mot de passe défini à l'écran Sécurité sous l'onglet Paramètres, de sorte que vous puissiez le définir ou le modifier indifféremment d'un endroit comme de l'autre. 114 Chapitre 6 Gestion du fonctionnement du réseau à l'aide des écrans Réseau FRWW ● Configurer la sécurité du produit à l'aide de mots de passe, de listes d'accès et de protocoles de gestion. ● Afficher des informations générales sur l'état du réseau, dont les statistiques réseau stockées sur le serveur d'impression, pour l'optimisation et le dépannage du réseau. ● Afficher des informations de protocole pour toutes les connexions réseau prises en charge. ● Ouvrir la page de configuration de HP Jetdirect. ● Définir la fréquence à laquelle le Serveur Web intégré HP vérifie l'état du réseau. Pour plus d'informations sur les écrans Réseau, reportez-vous aux sources suivantes : ● Aide. Sur chacun des écrans Réseau, vous trouverez un lien ? qui offre une description des fonctions réseau. L’écran Aide vous permet également d'accéder à une aide supplémentaire à partir du site Web HP. ● Guide de l'administrateur de HP Jetdirect. Ce guide est généralement disponible sur le CD fourni avec le produit et peut être téléchargé depuis les pages d'assistance hp.com correspondant à votre périphérique et disponibles sur le site Web ci-après. http://www.hp.com/support/CM3530mfp FRWW Présentation 115 116 Chapitre 6 Gestion du fonctionnement du réseau à l'aide des écrans Réseau FRWW 7 Utilisation de la section Autres liens comme ressource La zone Autres liens contient trois liens permanents permettant d'accéder rapidement à des informations propres au produit (par exemple, dépannage interactif et informations sur la commande de consommables HP). Figure 7-1 Ecran Modifier autres liens REMARQUE : Utilisez l'écran Modifier autres liens de l'onglet Paramètres pour ajouter jusqu'à cinq liens personnalisés vers les sites Web de votre choix. Ces liens apparaissent sur les écrans du serveur Web intégré HP dans le champ Autres liens sous la barre de navigation de gauche. Pour plus d'informations, reportez-vous à la section Modifier autres liens à la page 62. La partie suivante décrit chacun des liens apparaissant par défaut dans la boîte Autres liens. FRWW 117 hp instant support Hewlett-Packard Company offre une assistance immédiate HP (hp instant support), système d'assistance en ligne qui recueille les informations de diagnostic de votre produit et les compare avec la base de données d'informations HP. L'assistance immédiate HP permet de trouver des solutions intelligentes qui vous aident à résoudre les problèmes rapidement et facilement. Fonctionnement de l'assistance immédiate HP Des informations sont recueillies auprès de votre produit et transmises de façon sécurisée à HewlettPackard Company lorsque vous cliquez sur hp instant support. Le site Web d'assistance immédiate HP lit les données sur le produit pour analyser l'état actuel du produit. Le site Web crée une page Web personnalisée qui apparaît dans la fenêtre du navigateur et propose des informations faciles à appliquer et des aides visuelles. Le site Web d'assistance immédiate HP vous dirige également vers d'autres services disponibles pour votre produit. Avant que les données sur le produit soient envoyées à Hewlett-Packard pour analyse, vous pouvez les visualiser (par exemple, le numéro de série, les erreurs et l’état du produit). Hewlett-Packard considère ces informations comme confidentielles. Informations disponibles auprès de l'assistance immédiate HP Le site Web d'assistance immédiate HP fournit les outils de dépannage et de maintenance suivants : ● Mises à jour micrologicielles et logicielles. ● Dépannage des incidents récents répertoriés dans le journal des événements. Par exemple, supposons que l'incident mentionné en dernier dans le journal des événements soit un bourrage. Le site Web d'assistance immédiate HP détecte l'événement et fournit des informations permettant de résoudre le problème de bourrage. ● Contrats d'assistance. ● Documentation produit (par exemple, guides de l'utilisateur ou guides de démarrage). 118 Chapitre 7 Utilisation de la section Autres liens comme ressource FRWW Achat de consommables Le lien Acheter des consommables vous permet d'accéder à une page Web qui facilite la commande en ligne de consommables auprès du revendeur de votre choix. Les consommables dont vous avez besoin sont présélectionnés. Vous pouvez modifier les quantités ou sélectionner des articles supplémentaires. Les articles choisis sont ajoutés au chariot. Une vérification a lieu pour garantir que vous avez commandé les consommables corrects auprès du revendeur sélectionné. FRWW Achat de consommables 119 Support produit Le lien Support produit vous permet d'accéder à une page Web contenant un menu complet de ressources d'assistance utiles aux entreprises. A partir de cette page Web, vous pouvez effectuer, entre autres, les tâches suivantes : ● Recherche d'une liste de produits HP : ordinateurs, postes de travail, serveurs, périphériques de stockage, imprimantes, scanners, systèmes de photo numérique et outils portables. ● obtention d'une assistance technique ; pour la résolution d'un problème, la recherche d'informations sur l'installation et la configuration du produit, la découverte et l'utilisation d'un produit, la maintenance du produit, la mise à jour et la migration des logiciels et des pilotes du produit, le recyclage des produits ou leur mise au rebut dans le respect de l'environnement. ● Accès à des ressources permettant à l'utilisateur de résoudre seul le problème (par exemple, questions fréquemment posées, documentation utilisateur, fonctions et spécifications, ainsi qu'informations sur la compatibilité des produits). ● Collaboration avec HP et avec des collègues par le biais de groupes de discussion, de l'assistance par courrier électronique et de l'assistance téléphonique. ● Utilisation d'un système de navigation répertoriant les différentes tâches afin d'identifier le domaine considéré et de découvrir rapidement les rubriques et outils associés. Vous avez également accès aux fonctions suivantes : questions d'actualité, centre d'abonnement, offres de remise sur les produits, annonces diverses et propositions de cours et de formations. Les informations concernant les paramètres et les fonctions du télécopieur sont disponibles sur le site Web suivant. http://www.hp.com/go/mfpfaxaccessory500 120 Chapitre 7 Utilisation de la section Autres liens comme ressource FRWW Mon fournisseur services et Mon contrat de service Les liens Mon fournisseur services et Mon contrat de service apparaissent seulement s’ils ont été créés (voire renommés) par le fournisseur de services sur l’écran Autres liens de l’onglet Paramètres. Tout utilisateur peut cliquer sur ce lien pour obtenir des informations sur le fournisseur de services et le contrat de service. Les informations, qui peuvent contenir jusqu’à 50 caractères, sont stockées sur un support de stockage permanent du produit. FRWW Mon fournisseur services et Mon contrat de service 121 122 Chapitre 7 Utilisation de la section Autres liens comme ressource FRWW Index A Accès au serveur Web intégré HP 5 Accessoires, vérification de l'installation 13 Administrateurs alertes, configuration 35 connexion 6 déconnexion 6 paramètres de communication numérique 76 paramètres du programme de veille 69 Administrateurs informatiques alertes, configuration 35 connexion 6 déconnexion 6 paramètres de communication numérique 76 paramètres du programme de veille 69 Adressage authentification Kerberos 57 paramètres 94 Adresse électronique adressage 94 AutoSend 40 expéditeur, configuration 34 paramètres avancés 86 paramètres du serveur 33 pièces jointes, paramètres de format 85, 86 Adresse électronique de l'expéditeur 34 Adresse TCP/IP configuration du courrier électronique 34 emplacement 5, 24 FRWW Aide instant support 63, 118 support produit 63, 120 Aide en ligne instant support 63, 118 support produit 63, 120 Alertes configuration 36 configuration du courrier électronique 34 fonctions 35 suppression des listes de destinations 39 test des listes de destinations 39 Arrêt, programme de mise en veille 69 Assistance instant 63, 118 produit 63, 120 Assistance clientèle instant 63, 118 produit 63, 120 Assistance technique instant 63, 118 produit 63, 120 Assistance téléphonique 63, 120 Authentification adressage 95 adresse électronique 85 Kerberos 53 LDAP 50 paramètres 48 Authentification Kerberos 53 AutoSend 40 Autres liens, zone 62, 117 B Bac type de format 32 type de papier 32 Bacs état du support 12 informations sur les accessoires 15 page d'utilisation 19 Barrettes DIMM, vérification de l'installation 13 Bouton Annuler tâche 42 Boutons, panneau de commande 12 C Cartouche d'encre. Voir Cartouches d'impression Cartouche de toner. Voir Cartouches d'impression Cartouches commande 63, 119 état 12, 16 fonction AutoSend 40 informations sur l'utilisation Cartouches d'impression commande 63, 119 état 12, 16 fonction AutoSend 40 informations sur l'utilisation Codes de facturation, télécopie 105 Commande de consommables 63, 119 Configuration à distance 30 Configuration du courrier sortant 34 Configuration requise 4 Configurer le périphérique, écran 30 19 19 Index 123 déconnexion 6 liens 63 Fournitures. Voir Consommables D Date et heure, écran 66 Date et heure – Avancé, paramètres 67 Déconnexion 6 Dépannage instant support 63, 118 journal de communication numérique 99 journal des événements 18 page de configuration, écran 13 support produit 63, 120 Diagnostics, télécopie 107 Dossiers, Envoi à 77 Ecran Envoyer vers télécopieur 104 Ecran Général, Communication numérique 76 Ecran Paramètres de courrier électronique avancés 86 Ecran Programme de veille 69 Ecrans Communication numérique adressage 94 à propos de 75 authentification Kerberos 53 envoi vers messagerie 84 envoyer vers dossier 77 envoyer vers télécopieur 104 général 76 journal 99 paramètres de courrier électronique avancés 86 paramètres de télécopie avancés 106 préférences 101 Ecran Sécurité générale 42 Ecran Serveur de courrier électronique 33 Ecran Type/format du bac 32 Emplacement périphérique 24 Envoi de télécopies 105, 106 Etat alertes 35 consommables 12, 16 périphérique 12 réseau 113 Etat des consommables, écran 16 Etat du périphérique, écran 12 Explorer, versions prises en charge 4 E Ecran Assistant de configuration de la sécurité HP Jetdirect 47 Ecran Cliché du panneau de commande 25 Ecran Configurer les paramètres de sécurité 43 Ecran d'envoi vers messagerie 84 Ecran d’authentification LDAP 50 Ecran Envoyer vers dossier 77 F Fichiers PDF, impression 27 Fichiers PRN 27 Fichiers PS, impression 27 Fichiers texte, impression 27 Firefox, versions prises en charge 4 Fonctions 2 Fournisseurs de services alertes, configuration 35 connexion en tant que 6 K Konqueror, versions prises en charge 4 Connexion authentification LDAP 50 gestionnaire d'authentification 48 paramètres du mot de passe 42 procédures 6 Consommables AutoSend, fonction 40 commande 63, 119 état 12 informations sur l'utilisation 19 page d'état 16 Consommables recyclés 63, 120 Contrats de service 63 Courrier électronique alertes 35 assistance 63, 120 paramètres de passerelle SMTP 84 sortant, configuration 34 124 Index G Gestion de produits groupés 3 Gestionnaire d'authentification configuration Kerberos 57 paramètres 48 H Hp instant support 63 HP instant support 118 HP Web Jetadmin 3 I Impression de fichiers 27, 28 Imprimer, écran 27 Informations, onglet Protection par mot de passe 6 Informations d'utilisation, AutoSend 40 Informations sur le périphérique, écran 24, 64 Internet Explorer, versions prises en charge 4 J Jetadmin, HP Web 3 Journal événement 18 Journal d'activités télécopie 107 Journal des événements 18 Journaux d'activités communication numérique 99 L Langages, imprimante 14 Langages de l'imprimante 14 Langue, écran 65 Lien Achat de consommables 63, 119 Liens 62, 117 Listes de destinations création 36 FRWW suppression test 39 39 M Marche, programme de mise en veille 69 Mémoire, vérification de l'installation 13 Menu Dépannage 31 Menu Informations 31 Menus navigation 31 panneau de commande 30 serveur Web intégré HP 7 Messages, erreur journal des événements 18 journaux de communication numérique 99 Messages d'erreur journal des événements 18 journaux de communication numérique 99 Micrologiciel, mise à jour 27 Microsoft Internet Explorer, versions prises en charge 4 Mise à jour du micrologiciel 27 Mises à jour micrologicielles à distance 27 Mode d'impression 14 Modes impr. et options installées 14 Modifier autres liens, écran 62, 117 Mon contrat de service, lien 63, 121 Mon fournisseur services, lien 63, 121 Mots de passe 6, 42 Mozilla Firefox, versions prises en charge 4 N Navigateurs Web définition 2 fermeture après déconnexion 6 pris en charge 4 Navigation 7, 31 Netscape Navigator, versions prises en charge 4 FRWW Préférences, communication numérique 101 Produits, définition 2 Programme Marche/Arrêt 69 Nombre, page 19 Nombre de pages 19 Nom d'utilisateur 42 Numéro de modèle 24 Numéro de pièce 24 Numéro de série 24 O Onglet Communication numérique 8 Onglet Informations écrans Etat 11 navigation 8 Onglet Paramètres 8, 29 Onglet Réseau 8 Opera, versions prises en charge 4 Outils portables, impression Ouverture du serveur Web intégré HP 5 Q Questions fréquemment posées 63, 120 R Réception de télécopies 107 Réseau, écrans 113 Réseau TCP/IP 4 Réseaux configuration 113 types pris en charge 4 Web Jetadmin 3 27 P Page d'utilisation 19 Page de configuration, écran 13 Panneau de commande affichage 25 authentification Kerberos 58 boutons 12 langue 65 menus 30 Papier état 12 page d'utilisation 19 paramètres du bac 15 Paramètres 43 Paramètres d'heure 66 Paramètres de l'horloge 66 Paramètres de passerelle, SMTP 84 Paramètres de passerelle SMTP 84 Paramètres de télécopie 104, 106 Paramètres de télécopie avancés 106 Pare-feu 5 Périphériques, définition 2 Pièces jointes, adresse électronique 85, 86 S Safari, versions prises en charge 4 Sécurité adressage 95 authentification Kerberos 53 authentification LDAP 50 envoi vers messagerie 84 état 15 gestionnaire d'authentification 48 modem de télécopie 107 Sécurité générale paramètres, généraux 42 Serveur, HP Jetdirect 114 Serveur d'impression, HP Jetdirect 114 Serveur d'impression Jetdirect 114 Serveur d’impression HP Jetdirect 114 Serveurs LDAP authentification Kerberos 53 paramètres d'adressage 94 Serveur Web intégré définition 2 fonctions 2 Serveur Web intégré HP définition 2 fonctions 2 Signe plus, menus 31 Sites Web instant support 63, 118 Index 125 Mises à jour micrologicielles 27 support produit 63, 120 Support état 12 page d'utilisation 19 paramètres du bac 15 Support produit 63, 120 Synchronisation de l'horloge 67 T Télécopie configuration 103 Touches, panneau de commande 12 W Web Jetadmin 126 Index 3 FRWW © 2008 Hewlett-Packard Development Company, L.P. www.hp.com ">
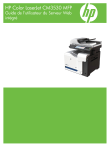
Öffentlicher Link aktualisiert
Der öffentliche Link zu Ihrem Chat wurde aktualisiert.