HP P27h G4 FHD Monitor Manuel utilisateur
PDF
Descarregar
Documento
Manuel de l'utilisateur © Copyright 2019 HP Development Company, L.P. HDMI, le logo HDMI et High-Definition Multimedia Interface sont des marques de commerce ou des marques déposées de HDMI Licensing LLC. Windows est une marque commerciale déposée ou une marque commerciale de Microsoft Corporation aux États-Unis et/ou dans d'autres pays. DisplayPort™, le logo DisplayPort™, et VESA® sont des marques commerciales appartenant à Video Electronics Standards Association (VESA) aux États-Unis et dans d'autres pays. Les informations contenues dans le présent document peuvent faire l'objet de modifications sans préavis. Les garanties applicables aux produits et services HP sont décrites dans les documents de garantie expresse accompagnant ces produits et services. Aucune partie du présent document ne saurait être interprétée comme une garantie supplémentaire. HP ne saurait être tenu responsable des éventuelles erreurs techniques ou d'édition contenues dans ce guide, ni des omissions. Informations sur le produit Ce guide décrit les fonctionnalités qui sont communes à la plupart des modèles. Certaines fonctions peuvent ne pas être disponibles sur votre produit. Pour accéder au dernier manuel de l'utilisateur, rendez-vous sur http://www.hp.com/support, puis suivez les instructions pour trouver votre produit. Ensuite, sélectionnez Guides de l'utilisateur. Première édition : octobre 2019 Référence du document : L71563-051 À propos de ce manuel Ce guide fournit des caractéristiques techniques et des informations sur les fonctions et la configuration du moniteur ainsi que sur l'utilisation du logiciel. Selon le modèle, votre moniteur peut ne pas avoir toutes les fonctions incluses dans ce guide. AVERTISSEMENT ! Indique une situation dangereuse pouvant entraîner des blessures graves ou la mort. ATTENTION : Indique une situation dangereuse pouvant entraîner des blessures mineures ou de gravité modérée. IMPORTANT : Indique les informations considérées comme importantes mais non dangereuses (par exemple, des messages associés à des dommages matériels). Avertit l'utilisateur que si une procédure n'est pas scrupuleusement suivie, cela peut entraîner une perte de données ou une détérioration du matériel ou des logiciels. Contient également des informations essentielles pour expliquer un concept ou pour terminer une tâche. REMARQUE : Contient des informations supplémentaires qui soulignent ou complètent les points importants du texte principal. CONSEIL : Fournit des conseils utiles pour terminer une tâche. Ce produit intègre la technologie HDMI. iii iv À propos de ce manuel Sommaire 1 Mise en route ................................................................................................................................................ 1 Informations importantes sur la sécurité ............................................................................................................. 1 Composants et caractéristiques du produit .......................................................................................................... 2 Caractéristiques ................................................................................................................................... 2 Composants de la partie avant ........................................................................................................... 3 Composants de la partie arrière .......................................................................................................... 4 Installation du moniteur ........................................................................................................................................ 5 Fixation du socle du moniteur ............................................................................................................. 5 Montage de la tête de moniteur .......................................................................................................... 6 Retrait du socle du moniteur ............................................................................................ 7 Fixation de l'écran sur un dispositif de montage .............................................................. 8 Branchement des câbles ..................................................................................................................... 9 Réglage du moniteur ......................................................................................................................... 12 Installation d'un câble antivol ........................................................................................................... 13 Mise sous tension du moniteur ......................................................................................................... 14 Politique de HP en termes de filigrane et de rémanence d'image ................................................... 14 2 Fonctionnement du moniteur ....................................................................................................................... 16 Téléchargement de logiciels et utilitaires ........................................................................................................... 16 Fichier d'informations .......................................................................................................................................... 16 Fichier de correspondance des couleurs (ICM) .................................................................................................... 16 L'utilisation du menu OSD .................................................................................................................................... 16 Utilisation des touches de fonctions ................................................................................................................... 17 Réaffectation des boutons de fonction ............................................................................................................... 18 Modification du paramètre de mode d'alimentation .......................................................................................... 18 Utilisation du mode Veille automatique .............................................................................................................. 18 Réglage de la sortie de voyant bleu (certains produits uniquement) ................................................................ 19 3 Support et dépannage .................................................................................................................................. 20 Résolution des problèmes courants .................................................................................................................... 20 Verrouillage des boutons ..................................................................................................................................... 21 Utilisation de la fonction d'ajustement automatique (entrée analogique) ........................................................ 21 Amélioration de la qualité de l'image (entrée analogique) ................................................................................. 22 Contacter l'assistance technique ......................................................................................................................... 23 Avant d'appeler le service d'assistance technique .............................................................................................. 23 Emplacement du numéro de série et de référence du produit ........................................................................... 24 v 4 Entretien du moniteur .................................................................................................................................. 25 Directives d'entretien ........................................................................................................................................... 25 Nettoyage du moniteur ..................................................................................................................... 25 Expédition du moniteur ..................................................................................................................... 26 Annexe A Caractéristiques techniques ............................................................................................................. 27 Caractéristiques techniques des modèles 54,6 cm (21,5 po) ............................................................................. 27 Caractéristiques techniques des modèles 60,45 cm (23,8 po) ........................................................................... 27 Caractéristiques techniques des modèles 68,6 cm (27 po) ................................................................................ 28 Résolutions d'affichage prédéfinies .................................................................................................................... 29 Fonction d'économie d'énergie ............................................................................................................................ 30 Annexe B Accessibilité .................................................................................................................................... 31 HP et accessibilité ................................................................................................................................................ 31 Recherche des outils technologiques dont vous avez besoin .......................................................... 31 L'engagement HP ............................................................................................................................... 31 International Association of Accessibility Professionals (IAAP) ....................................................... 32 Recherche de la meilleure technologie d'assistance ........................................................................ 32 Évaluation de vos besoins .............................................................................................. 32 Accessibilité pour les produits HP ................................................................................... 32 Normes et législation .......................................................................................................................................... 33 Normes .............................................................................................................................................. 33 Mandat 376 – EN 301 549 .............................................................................................. 33 Recommandations d'accessibilité aux contenus Web (WCAG) ....................................... 33 Législation et réglementations ......................................................................................................... 34 Liens et ressources utiles sur l'accessibilité ........................................................................................................ 34 Organismes ........................................................................................................................................ 34 Établissements pédagogiques .......................................................................................................... 35 Autres ressources sur le handicap .................................................................................................... 35 Liens HP ............................................................................................................................................. 35 Contacter l'assistance .......................................................................................................................................... 35 vi 1 Mise en route Informations importantes sur la sécurité Un cordon d'alimentation est fourni avec le moniteur. Si vous vous servez d'un autre cordon, utilisez uniquement une source d'alimentation et prise adaptées à ce moniteur. Pour plus d'informations sur le jeu de cordons d'alimentation à utiliser avec le moniteur, reportez-vous aux Informations sur le produit fournies dans la documentation incluse. AVERTISSEMENT ! Pour diminuer le risque de choc électrique ou de dommages matériels : • Branchez le cordon d'alimentation sur une prise secteur facilement accessible. • Si le cordon d'alimentation est doté d'une prise de raccordement à trois broches, branchez le cordon sur une prise tripolaire reliée à la terre. • Coupez l'alimentation de l'ordinateur en débranchant le cordon d'alimentation de la prise secteur. Saisissez le cordon par la fiche lorsque vous débranchez le cordon d'alimentation de la prise secteur. Pour votre sécurité, ne placez rien sur le cordon d'alimentation ou sur tous autres câbles. Acheminez tous les cordons et câbles connectés au moniteur de manière à ce qu'ils ne puissent pas être tirés, attrapés ou arrachés. Pour réduire le risque de blessures graves, lisez le manuel Sécurité et ergonomie du poste de travail fourni avec vos manuels de l'utilisateur. Il décrit la configuration du poste de travail, les positions conseillées, ainsi que les conditions de sécurité et de travail appropriées pour les utilisateurs d'ordinateurs. Le manuel Sécurité et ergonomie du poste de travail contient également d'importantes informations sur la sécurité mécanique et électrique. Le manuel Sécurité et ergonomie du poste de travail est également disponible en ligne à l'adresse http://www.hp.com/ergo. IMPORTANT : Pour protéger le moniteur et l'ordinateur, connectez tous les cordons d'alimentation de l'ordinateur et de ses périphériques (par exemple un moniteur, une imprimante, un scanner) à un dispositif de protection contre les surtensions tel qu'une prise multiple ou UPS (alimentation sans coupure). Les prises multiples n'offrent pas toutes une protection contre les surtensions ; la multiprise doit indiquer spécifiquement qu'elles ont cette capacité. Utilisez une prise multiple pour laquelle le fabricant offre une garantie de remplacement en cas de dommages, de manière à pouvoir remplacer l'équipement si la protection contre les surtensions s'avérait défectueuse. Utilisez des meubles de taille appropriée et conçus pour soutenir correctement votre moniteur. AVERTISSEMENT ! Les moniteurs qui sont placés de manière inappropriée sur des commodes, des bibliothèques, des étagères, des bureaux, des haut-parleurs ou des tiroirs pourraient tomber et entraîner des blessures. REMARQUE : Ce produit est adapté au divertissement. Veillez à placer le moniteur dans un environnement lumineux et contrôlé afin d'éviter les interférences avec la lumière et les surfaces lumineuses environnantes qui pourrait entraîner des reflets gênants sur l'écran. Informations importantes sur la sécurité 1 Composants et caractéristiques du produit Caractéristiques Selon le modèle, votre moniteur peut présenter les caractéristiques suivantes : 2 ● Moniteur disposant d'une diagonale d'écran de 54,6 cm (21,5 po) d'une résolution de 1920 x 1080, avec prise en charge des résolutions inférieures ; inclut la mise à l'échelle personnalisée pour une taille d'image maximale tout en conservant le format d'origine de l'image ● Moniteur disposant d'une diagonale d'écran de 60,45 cm (23,8 po) d'une résolution de 1920 x 1080, avec prise en charge des résolutions inférieures ; inclut la mise à l'échelle personnalisée pour une taille d'image maximale tout en conservant le format d'origine de l'image ● Moniteur disposant d'une diagonale d'écran de 68,6 cm (27 po) d'une résolution de 1920 x 1080, avec prise en charge des résolutions inférieures ; inclut la mise à l'échelle personnalisée pour une taille d'image maximale tout en conservant le format d'origine de l'image ● Écran à cristaux liquides (LCD) à matrice active et IPS (In-Plane Switching) ● Large gamme de couleurs permettant une couverture des espaces chromatiques sRGB ● Écran antireflet avec rétroéclairage LED ● Grand angle de vue permettant le visionnage en position assise, debout ou de côté ● Angle d'inclinaison et hauteur réglables ● Possibilité de faire pivoter la tête d'écran (orientation paysage à portrait) ● Socle amovible permettant divers montages de l'écran ● Dispositif HP Quick Release 2 permettant de fixer rapidement le moniteur sur le socle d'un simple clic et de le retirer avec la languette de dégagement, pratique et coulissante ● Entrée vidéo DisplayPort ● Entrée vidéo HDMI (High Definition Multimedia Interface) ● Entrée vidéo VGA ● Prise d'entrée audio (certains modèles uniquement) ● Quatre boutons d'affichage à l'écran (OSD), trois que vous pouvez reconfigurer pour rapidement permettre la sélection des opérations les plus couramment utilisées ● Fonction Plug and Play, si celle-ci est prise en charge par votre système d'exploitation ● Support de montage VESA® pour fixer la tête de moniteur sur un dispositif de fixation murale ou un bras pivotant ● Fourniture d'un emplacement pour câble antivol à l'arrière du moniteur d'un câble antivol facultatif ● Réglages à l'écran (On-Screen Display, OSD) en plusieurs langues facilitant le réglage et l'optimisation de l'écran ● Logiciel Assistant HP Display pour régler les paramètres du moniteur et activer la fonction antivol ● Fonction d'économie d'énergie répondant aux exigences de réduction de la consommation électrique Chapitre 1 Mise en route REMARQUE : Pour des informations sur la sécurité et les réglementations, reportez-vous au document Informations sur le produit fourni dans la documentation incluse. Pour accéder au dernier manuel de l'utilisateur, rendez-vous sur http://www.hp.com/support, puis suivez les instructions pour trouver votre produit. Ensuite, sélectionnez Manuels de l'utilisateur. Composants de la partie avant Tableau 1-1 Composants avant et leurs descriptions Élément Description (1) Bouton Menu Permet d'ouvrir le menu OSD, de sélectionner un élément du menu OSD ou de fermer le menu OSD. Lorsque le menu OSD est ouvert, la lumière du Menu s'allume. (2) Boutons OSD Si le menu OSD est ouvert, appuyez sur les boutons pour naviguer dans le menu. Les icônes lumineuses de la fonction indiquent les fonctions des boutons par défaut. Pour consulter la description de ces fonctions, reportez-vous à la section Utilisation des touches de fonctions à la page 17. (affectable) Vous pouvez réaffecter les boutons de fonction pour sélectionner rapidement les opérations plus couramment utilisées. Référez-vous à la rubrique Réaffectation des boutons de fonction à la page 18. (3) Bouton d'alimentation Permet d'allumer et d'éteindre l'écran. (4) Voyant d'alimentation Blanc : Le moniteur est allumé. Orange : Le moniteur est en mode de consommation réduite en l'absence d'activité. Consultez la section Utilisation du mode Veille automatique à la page 18 pour en savoir plus. Composants et caractéristiques du produit 3 Composants de la partie arrière Tableau 1-2 Composants de la partie arrière et leurs descriptions 4 Composant Description (1) Connecteur d'alimentation Permet de connecter un adaptateur secteur. (2) Connecteur DisplayPort Permet de connecter un câble DisplayPort à un appareil source, tel qu'un ordinateur ou une console de jeu. (3) Port HDMI Permet de connecter un câble HDMI à un appareil source, tel qu'un ordinateur ou une console de jeu. (4) Port VGA Permet de connecter un câble VGA d'un moniteur à un appareil source, tel qu'un ordinateur. (5) Prise d'entrée audio (certains modèles uniquement) Permet de connecter un appareil source audio. (6) Emplacement pour câble antivol Permet de connecter un câble antivol. Chapitre 1 Mise en route Installation du moniteur AVERTISSEMENT ! Pour réduire les risques de blessures graves, lisez le manuel Sécurité et ergonomie du poste de travail. Il décrit la configuration du poste de travail, les positions conseillées, ainsi que les conditions de sécurité et de travail appropriées pour les utilisateurs d'ordinateurs. Le manuel Sécurité et ergonomie du poste de travail contient également d'importantes informations sur la sécurité mécanique et électrique. Le manuel Sécurité et ergonomie du poste de travail est disponible en ligne à l'adresse http://www.hp.com/ergo. IMPORTANT : Pour éviter d'endommager l'écran, ne touchez pas la surface de l'écran LCD. La pression sur le panneau peut entraîner la non-uniformité des couleurs ou la désorientation des cristaux liquides. Si cela se produit, l'écran ne pourra reprendre son état normal. IMPORTANT : Pour éviter que l'écran ne se raye, ne se dégrade ou ne se brise et pour éviter d'endommager les boutons de commande, placez le moniteur face vers le bas sur une surface plane recouverte d'un tissu non abrasif ou de protection en mousse. Fixation du socle du moniteur CONSEIL : Tenez compte de l'emplacement du moniteur, car les surfaces lumineuses et brillantes environnantes peuvent provoquer des réflexions parasites. 1. Placez le moniteur face vers le bas sur une surface plane recouverte d'une feuille de protection en mousse ou d'un chiffon propre et sec. 2. Faites glisser le bord supérieur de la plaque de montage du socle sous le rebord supérieur de l'encoche située à l'arrière du panneau (1). 3. Insérez le bord inférieur de la plaque de montage du socle dans l'encoche jusqu'à ce que celle-ci s'enclenche (2). Le loquet de la partie inférieure de la plaque de montage se libère lorsque le socle est verrouillé en place. Installation du moniteur 5 4. Fixez la base au socle (1) et serrez la vis à serrage à main (2). Montage de la tête de moniteur L'écran peut être fixé sur un mur, un bras pivotant ou tout autre dispositif de montage. IMPORTANT : Ce moniteur est compatible avec les trous de montage de 100 mm de la norme industrielle VESA. Utilisez quatre vis de 4 mm de diamètre, d'un pas de 0,7 et de 10 mm de long pour fixer une solution de montage d'un autre fabricant sur le moniteur. Des vis plus longues pourraient endommager le moniteur. Assurez-vous de vérifier que la solution de montage du fabriquant est conforme à la norme VESA et qu'elle est adaptée pour supporter le poids de la tête de moniteur. Pour un fonctionnement optimal, utilisez les câbles d'alimentation et vidéo fournis avec le moniteur. REMARQUE : Cet appareil peut être utilisé avec un support de montage mural de spécification UL ou CSA. 6 Chapitre 1 Mise en route Retrait du socle du moniteur IMPORTANT : Avant de démonter le moniteur, assurez-vous qu'il est éteint et que tous les câbles sont déconnectés. 1. Déconnectez et retirez tous les câbles du moniteur. 2. Placez le moniteur face vers le bas sur une surface plane recouverte d'une feuille de protection en mousse ou d'un chiffon propre et sec. 3. Poussez le loquet situé au centre inférieur de la plaque de montage du socle (1). 4. Faites pivoter le bas du socle vers le haut jusqu'à ce que la plaque de montage se dégage de l'encoche dans la tête d'écran (2). 5. Faites glisser le socle pour le dégager de l'encoche (3). Installation du moniteur 7 Fixation de l'écran sur un dispositif de montage 1. Retirez les quatre vis des orifices VESA situés à l'arrière du panneau du moniteur. 2. Pour fixer le moniteur sur un bras pivotant ou tout autre dispositif de montage, insérez quatre vis de montage dans les trous situés sur le dispositif de montage et dans les trous de vis VESA situés à l'arrière du moniteur. IMPORTANT : Si ces instructions ne s'appliquent pas à votre périphérique, suivez les instructions du fabricant du dispositif de montage lors du montage du moniteur sur un mur ou un bras pivotant. 8 Chapitre 1 Mise en route Branchement des câbles REMARQUE : Selon le modèle, le moniteur peut être capable de prendre en charge les entrées VGA, HDMI ou DisplayPort. Le mode vidéo est déterminé par le câble vidéo utilisé. Les entrées recevant un signal vidéo valide sont détectées automatiquement par le moniteur. Les entrées peuvent être sélectionnées dans le menu OSD. Le moniteur est livré avec certains câbles. Tous les câbles mentionnés dans cette section ne sont pas forcément fournis avec le moniteur. 1. Placez le moniteur près de l'ordinateur, dans un endroit pratique et bien ventilé. 2. Connectez un câble vidéo. ● Branchez une extrémité du câble VGA au port VGA situé à l'arrière du moniteur et l'autre extrémité au port VGA de l'appareil source. ● Branchez une extrémité du câble DisplayPort au connecteur DisplayPort situé à l'arrière du moniteur et l'autre extrémité au connecteur DisplayPort de l'appareil source. Installation du moniteur 9 ● 3. 10 Raccordez une extrémité du câble HDMI au port HDMI situé à l'arrière du moniteur et l'autre extrémité au port HDMI de l'appareil source. Pour activer le son des haut-parleurs du moniteur, branchez une extrémité du câble audio (non fourni) sur la prise d'entrée audio du moniteur et l'autre extrémité sur la prise de sortie audio de l'appareil source (certains modèles uniquement). Chapitre 1 Mise en route 4. Connectez une extrémité du cordon d'alimentation au connecteur d'alimentation situé à l'arrière du moniteur, et l'autre extrémité à une prise secteur. AVERTISSEMENT ! Pour diminuer le risque de choc électrique ou de dommages matériels : Ne neutralisez pas la connexion de terre du cordon d'alimentation. La prise de terre est un élément de sécurité essentiel. Branchez le cordon d'alimentation dans une prise secteur mise à la terre à laquelle vous pouvez accéder facilement et à tout moment. Mettez l'équipement hors tension en débranchant le cordon d'alimentation de la prise secteur. Pour votre sécurité, ne placez rien sur le cordon d'alimentation ou sur tout autre câble. Arrangez-les de telle façon que personne ne puisse accidentellement les piétiner ou trébucher dessus. Ne tirez pas sur les cordons et câbles. Saisissez le cordon par la fiche lorsque vous débranchez le cordon d'alimentation de la prise secteur. Installation du moniteur 11 Réglage du moniteur AVERTISSEMENT ! Pour réduire les risques de blessures graves, lisez le manuel Sécurité et ergonomie du poste de travail. Il décrit la configuration du poste de travail, les positions conseillées, ainsi que les conditions de sécurité et de travail appropriées pour les utilisateurs d'ordinateurs. Le manuel Sécurité et ergonomie du poste de travail contient également d'importantes informations sur la sécurité mécanique et électrique. Le manuel Sécurité et ergonomie du poste de travail est disponible en ligne à l'adresse http://www.hp.com/ergo. 12 1. Inclinez l'écran vers l'avant ou vers l'arrière pour l'installer dans une position confortable, au niveau des yeux. 2. Réglez la hauteur du moniteur de votre station de travail sur une position confortable. Le coin supérieur du cadre du moniteur ne doit pas dépasser une hauteur parallèle à celle de vos yeux. Un moniteur bénéficiant d'une position basse et inclinée est en général plus confortable pour les utilisateurs porteurs de lentilles de contact. Repositionnez votre moniteur en fonction de la posture que vous adoptez au cours de votre journée de travail. 3. Vous pouvez faire pivoter la tête de moniteur de l'orientation paysage à l'orientation portrait en fonction de votre utilisation. Chapitre 1 Mise en route a. Réglez l'écran sur la position pleine hauteur et inclinez-le pour le ramener à la position d'inclinaison complète (1). b. Faites pivoter le moniteur de 90° de l'orientation paysage vers l'orientation portrait dans le sens des aiguilles d'une montre (2). IMPORTANT : Si le moniteur n'est pas en position pleine hauteur et position pleine inclinaison lors de la rotation, le coin droit inférieur du moniteur entrera en contact avec le socle et risquera d'endommager le moniteur. REMARQUE : Utilisez les paramètres d'affichage du système d'exploitation pour faire pivoter l'image sur l'écran de portrait à paysage. Pour faire pivoter le menu OSD de portrait à paysage, ouvrez le menu OSD et sélectionnez Réglage de l'image, sélectionnez Rotation du menu à l'écran, puis sélectionnez Portrait. Installation d'un câble antivol Vous pouvez attacher le moniteur à un objet fixe à l'aide d'un câble antivol en option disponible chez HP. Utilisez la clé fournie pour fixer et retirer le verrou. Installation du moniteur 13 Mise sous tension du moniteur IMPORTANT : Notez que l'image rémanente peut être endommagée si la même image statique est affichée sur l'écran pendant 12 heures ou plus. Pour éviter de tels dommages à votre écran, vous devez toujours activer un économiseur d'écran ou éteindre l'écran si ce dernier doit rester inutilisé pendant une période prolongée. La rémanence d'image est un état qui peut se produire sur tous les écrans LCD. Les dommages d'image rémanente sur le moniteur ne sont pas couverts par la garantie HP. REMARQUE : Si le bouton de mise sous tension ne répond pas, la fonction de verrouillage du bouton de mise sous tension pourrait être activée. Pour désactiver cette fonction, maintenez enfoncé le bouton d'alimentation du moniteur pendant 10 secondes. REMARQUE : Sur certains moniteurs HP, vous pouvez désactiver le voyant d'alimentation dans le menu OSD. Appuyez sur le bouton Menu pour ouvrir le menu OSD, sélectionnez Alimentation, puis Voyant d'alimentation et Désactivé. ▲ Appuyez sur le bouton d'alimentation situé à l'arrière du moniteur pour le mettre sous tension. Lorsque le moniteur est mis sous tension pour la première fois, un message État du moniteur s'affiche pendant 5 secondes. Le message indique à quelle entrée correspond le signal actif actuel, l'état du réglage de la mise en source du commutateur automatique (activé ou désactivé ; le paramètre par défaut est Activé), la résolution de l'écran actuelle préréglée et la résolution d'affichage prédéfinies. Le moniteur recherche automatiquement une entrée active parmi les entrées de signal et utilise cette entrée pour l'affichage. Politique de HP en termes de filigrane et de rémanence d'image Les modèles de moniteur IPS sont conçus avec la technologie d'affichage In-Plane Switching (IPS), qui fournit des angles de vue ultra-larges et une qualité d'image avancée. Les moniteurs IPS sont adaptés à une grande variété d'applications avancées de qualité d'image. Cependant, cette technologie d'affichage n'est pas adaptée pour les applications qui présentent des images statiques (immobiles ou fixes) sur de longues durées et sans l'utilisation d'économiseurs d'écran. Ces types d'applications peuvent inclure de la surveillance par caméra, des jeux vidéo, des logos de marketing et des modèles. Les images statiques peuvent causer des dommages tels que la rémanence de l'image ; cette dernière pourrait provoquer l'apparition de taches ou filigranes sur l'écran du moniteur. Les dommages de rémanence d'image sur les moniteurs qui sont utilisés 24 heures par jour ne sont pas couverts par la garantie HP. Pour éviter tout dommage de rémanence d'image, éteignez toujours l'écran 14 Chapitre 1 Mise en route lorsqu'il n'est pas utilisé ou, si cela est pris en charge par votre système, utilisez le paramètre de gestion de l'alimentation pour éteindre l'écran lorsque le système est en veille prolongée. Installation du moniteur 15 2 Fonctionnement du moniteur Téléchargement de logiciels et utilitaires Vous pouvez télécharger et installer les fichiers suivants à partir de http://www.hp.com/support : ● Fichier INF (Information) ● Des fichiers ICM (Image Color Matching) ● Assistant HP Display : Permet de régler les paramètres du moniteur et d'activer les fonctions de dissuasion antivol Pour télécharger les fichiers : 1. Rendez-vous sur http://www.hp.com/support. 2. Sélectionnez Logiciels et pilotes. 3. Sélectionnez votre type de produit. 4. Saisissez le modèle de votre moniteur HP dans le champ de recherche et suivez les instructions à l'écran. Fichier d'informations Le fichier INF définit les ressources qu'utilisent les systèmes d'exploitation Windows® pour assurer la compatibilité entre le moniteur et la carte graphique de l'ordinateur. Compatible Plug and Play sous Windows, ce moniteur fonctionne correctement sans que le fichier INF soit installé. Pour qu'il y ait compatibilité Plug and Play du moniteur, il faut que la carte graphique de l'ordinateur soit conforme à la norme VESA DDC2 et que le moniteur se connecte directement à la carte graphique. La fonction Plug and Play ne fonctionne pas si vous disposez de connecteurs de type BNC distincts ou de gaines, boîtes de dérivation ou les deux. Fichier de correspondance des couleurs (ICM) Les fichiers ICM sont des fichiers de données utilisés par les applications graphiques afin de garantir une bonne correspondance des couleurs entre l'écran et une imprimante ou un scanner. Ces fichiers sont activés à partir de programmes graphiques qui prennent cette fonction en charge. REMARQUE : Le profil colorimétrique ICM est défini conformément au format spécifié par l'ICC (International Color Consortium). L'utilisation du menu OSD Le menu OSD permet de régler l'image selon vos préférences. Pour accéder au menu OSD et le configurer, utilisez les boutons situés sur la partie inférieure de la face avant du moniteur. 16 Chapitre 2 Fonctionnement du moniteur 1. Si l'écran n'est pas encore sous tension, appuyez sur le bouton d'alimentation du panneau avant pour l'allumer. 2. Appuyez sur le bouton Menu. 3. Utilisez les trois boutons de fonction pour naviguer, sélectionner et configurer les options du menu. Les noms des boutons à l'écran dépendent du menu ou sous-menu actif. Le tableau suivant répertorie les sélections du menu possibles dans le menu OSD principal. Tableau 2-1 Options du menu OSD et descriptions Menu principal Description Luminosité+ Permet de régler la luminosité, le contraste, le contraste dynamique, l'étirement noir, et niveau vidéo. Couleur Permet de sélectionner et de régler la couleur de l'écran. Entrée Permet de sélectionner le signal d'entrée vidéo (DisplayPort, HDMI ou VGA). Image Permet de régler l'image à l'écran. Alimentation Permet de modifier les paramètres d'alimentation. Menu Permet de régler le menu OSD et la fonction des boutons de commande. Gestion Permet de régler les paramètres DDC/CI, de sélectionner la langue dans laquelle le menu OSD s'affiche (la valeur par défaut est l'anglais), de régler les paramètres de volume et de rétablir tous les paramètres du menu OSD aux paramètres d'usine par défaut. Informations Permet de sélectionner et d'afficher des informations importantes concernant le moniteur. Quitter Quitte l'écran du menu OSD. Utilisation des touches de fonctions Appuyez sur l'un des boutons de fonction pour activer les boutons et pour allumer les icônes sur les boutons. REMARQUE : Les actions des touches de fonction varient selon les modèles de moniteur. Pour plus d'informations sur la modification de la fonction des boutons, reportez-vous à la section Réaffectation des boutons de fonction à la page 18. Tableau 2-2 Noms des boutons et descriptions Bouton Description (1) Bouton Menu Permet d'ouvrir le menu OSD principal, de sélectionner un élément du menu OSD ou de fermer le menu OSD. (2) Bouton Luminosité Permet d'ouvrir le menu Luminosité+ où vous pouvez régler le niveau de luminosité de l'écran du moniteur. Bouton de fonction programmable (3) Bouton Couleur Bouton de fonction programmable (4) Bouton Entrée active suivante Permet d'ouvrir le menu Couleur où vous pouvez régler les paramètres de couleur de l'écran du moniteur. Permet de passer de la source d'entrée du moniteur à l'entrée active suivante. Bouton de fonction programmable Utilisation des touches de fonctions 17 Réaffectation des boutons de fonction Vous pouvez modifier les valeurs par défaut des boutons de fonction programmables de manière à pouvoir accéder rapidement aux options de menu fréquemment utilisées lorsque celles-ci sont activées. Vous ne pouvez pas réaffecter le bouton Menu. Pour réaffecter les boutons de fonction : 1. Appuyez sur le bouton Menu pour ouvrir le menu OSD. 2. Sélectionnez Menu, puis Affecter les boutons, et sélectionnez l'une des options disponibles pour le bouton que vous souhaitez affecter. REMARQUE : Pour voir un simulateur du menu OSD, visitez le site HP Customer Self-Repair Services Media Library à l'adresse suivante : http://www.hp.com/go/sml. Modification du paramètre de mode d'alimentation Pour se conformer aux normes internationales d'alimentation lorsque le moniteur est en mode veille, le paramètre par défaut du moniteur est le mode Économiseur d'énergie. Si votre moniteur prend en charge le mode Performance, alors pour garder les ports USB activés lorsque le moniteur est en mode veille, modifiez le paramètre de mode d'alimentation du mode Économiseur d'énergie au mode Performance. L'activation du mode Performance augmente la consommation d'énergie. Pour modifier le paramètre de mode d'alimentation : 1. Appuyez sur le bouton Menu pour ouvrir le menu OSD. 2. Sélectionnez Alimentation, puis Mode d'alimentation et Performance. 3. Sélectionnez Enregistrer et fermez le menu OSD. REMARQUE : Lorsque le mode d'alimentation est défini sur Performance, le concentrateur USB, les ports USB et l'entrée vidéo USB Type-C restent activés, même lorsque le moniteur est en mode veille. Utilisation du mode Veille automatique Ce moniteur prend en charge une option de menu OSD appelée Mode veille automatique ; celle-ci vous permet d'activer ou de désactiver l'état de l'alimentation réduite du moniteur. Lorsque le Mode Veille automatique est activé (activé par défaut), l'écran entre dans un mode de basse consommation lorsque l'ordinateur indique un mode d'alimentation basse (absence de signal de synchronisation horizontale ou verticale). Lorsque vous accédez à cet état d'alimentation réduite (mode veille), l'écran du moniteur est noir, le rétroéclairage s'éteint et le voyant d'alimentation devient orange. Le moniteur utilise moins de 0,5 W lorsqu'il se trouve dans cet état d'alimentation réduite. Le moniteur sort du mode veille lorsque l'ordinateur envoie un signal actif au moniteur (par exemple, si vous activez la souris ou le clavier). Pour désactiver le mode Auto-Sleep dans le menu OSD : 18 1. Appuyez sur le bouton Menu pour accéder au menu OSD. 2. Dans le menu OSD, sélectionnez Alimentation. 3. Sélectionnez Mode Auto-Sleep, puis sélectionnez Désactivé. Chapitre 2 Fonctionnement du moniteur Réglage de la sortie de voyant bleu (certains produits uniquement) La diminution de la lumière bleue émise par l'écran réduit l'exposition de vos yeux à cette lumière. Ce moniteur vous permet de sélectionner un paramètre afin de réduire la lumière bleue et d'obtenir une image plus reposante et moins stimulante lorsque vous lisez des contenus sur l'écran. Pour régler l'intensité de la lumière bleue du moniteur : 1. Appuyez sur l'un des boutons OSD afin de les activer, puis appuyez sur le bouton Menu pour ouvrir le menu d'affichage à l'écran (OSD). Sélectionnez Contrôle des couleurs. 2. Sélectionnez un paramètre : ● Lumière bleue faible : (certifié par Technischer Überwachungsverein, ou Technical Inspection Association) Permet de réduire la lumière bleue pour améliorer le confort des yeux. ● Lecture : Permet d'optimiser la lumière bleue et la luminosité pour l'affichage à l'intérieur. ● Nuit : Permet de régler l'écran à la lumière bleue la plus faible pour réduire l'impact sur la veille. 3. Sélectionnez Enregistrer et retour pour enregistrer votre configuration et fermer le menu. Sélectionnez Annuler si vous ne souhaitez pas enregistrer votre configuration. 4. Dans le menu principal, sélectionnez Quitter. Réglage de la sortie de voyant bleu (certains produits uniquement) 19 3 Support et dépannage Résolution des problèmes courants Le tableau suivant répertorie les problèmes potentiels et la cause probable de chaque problème, et suggère des solutions. Tableau 3-1 Problèmes courants et solutions Problèmes Cause possible Solution L'écran est vide ou la vidéo clignote. Le cordon d'alimentation est débranché. Branchez le cordon d'alimentation. Le moniteur est éteint. Appuyez sur l'interrupteur d'alimentation du moniteur. REMARQUE : Si l'interrupteur d'alimentation ne répond pas, maintenez-le enfoncé pendant 10 secondes pour désactiver la fonction Verrouillage du bouton de mise sous tension. Le câble vidéo n'est pas branché correctement. Branchez le câble vidéo correctement. Pour plus d'informations, référez-vous à la rubrique Branchement des câbles à la page 9. Le système est en mode Auto-Sleep. Appuyez sur une touche quelconque du clavier pour désactiver l'économiseur d'écran. La carte vidéo n'est pas compatible. Ouvrez le menu d'affichage à l'écran (OSD) et sélectionnez le menu Entrée. Réglez Entrée activation autom. sur Désactivé et sélectionnez manuellement l'entrée. ou Remplacez la carte vidéo ou branchez le câble vidéo sur l'une des sources vidéo intégrées de l'ordinateur. 20 L'image est floue, imparfaite ou trop sombre. La luminosité est trop faible. Ouvrez le menu OSD et sélectionnez Luminosité+ pour régler l'échelle de luminosité comme souhaité. Le message « Vérifier le câble vidéo apparaît » à l'écran. Le câble vidéo de l'écran est débranché. Connectez le câble vidéo approprié entre l'ordinateur et l'écran. Avant de connecter le câble vidéo, assurez-vous que l'ordinateur est éteint. Le message « Signal entrée hors limites » est affiché sur l'écran. Les valeurs de la résolution vidéo et/ou la fréquence de rafraîchissement sont supérieures à celles prises en charge par votre moniteur. Passez à un réglage pris en charge (reportez-vous à la section Résolutions d'affichage prédéfinies à la page 29). Le moniteur ne passe pas en mode veille faible consommation. La fonction d'économie d'énergie du moniteur est désactivée. Ouvrez le menu OSD et sélectionnez Alimentation, puis Mode Veille automatique et définissez la veille automatique sur Activé. Le message « Verrouillage de l'affichage » s'affiche. La fonction Verrouillage de l'affichage du moniteur est activée. Pour déverrouiller le menu OSD, appuyez sur le bouton Menu et maintenez-le enfoncé durant 10 secondes. Le message « Verrouillage de l'interrupteur d'alimentation » s'affiche. La fonction Verrouillage du bouton de mise sous tension du moniteur est activée. Pour déverrouiller le bouton de mise sous tension, appuyez sur le bouton Power (Alimentation) et maintenez-le enfoncé durant 10 secondes. Chapitre 3 Support et dépannage Verrouillage des boutons Le maintien du bouton d'alimentation ou du bouton Menu enfoncé pendant 10 secondes désactive ce bouton. Vous pouvez réactiver ce bouton en appuyant à nouveau sur ce bouton durant 10 secondes. La fonction de verrouillage du bouton est disponible uniquement lorsque le moniteur est allumé, un signal actif s'affiche, et le menu OSD est fermé. Utilisation de la fonction d'ajustement automatique (entrée analogique) La fonction réglage auto démarre automatiquement et tente d'optimiser votre écran dans les conditions suivantes : ● Configuration du moniteur ● Réinitialisation aux paramètres d'usine de l'ordinateur ● Modification de la résolution du moniteur Vous pouvez optimiser les performances de l'écran manuellement pour l'entrée VGA (analogique) grâce au menu Réglage automatique dans le menu OSD. Vous pouvez télécharger l'utilitaire de modèle de réglage automatique à l'adresse http://www.hp.com/support. N'utilisez pas de cette procédure si le moniteur n'est pas branché à une entrée VGA. Si le moniteur est branché à une entrée VGA (analogique), cette procédure peut corriger les conditions de qualité d'image suivantes : ● Mise au point floue ou manquant de netteté ● Dédoublement de l'image, apparition de stries ou effets d'ombrage sur l'écran ● Légères barres verticales ● Minces lignes de défilement à l'horizontale ● Image décalée Pour utiliser la fonction de réglage automatique : 1. Allumez le moniteur et attendez 20 minutes avant de l'ajuster. 2. Appuyez sur le bouton Menu pour ouvrir le menu OSD, sélectionnez Image, puis sélectionnez Réglage automatique. Si le résultat n'est pas satisfaisant, poursuivez la procédure. Verrouillage des boutons 21 3. Ouvrez l'utilitaire du réglage auto. (Vous pouvez télécharger cet utilitaire depuis l'URL http://www.hp.com/support.) La mire servant à la configuration apparaît à l'écran. 4. Appuyez sur la touche Échap ou toute autre touche du clavier pour quitter la mire de test. Amélioration de la qualité de l'image (entrée analogique) Vous pouvez régler deux commandes à l'affichage à l'écran pour améliorer la qualité de l'image : Horloge et Phase (disponibles dans le menu OSD). Servez-vous de ces commandes lorsque la fonction d'ajustement automatique ne fournit pas une image satisfaisante. REMARQUE : Les commandes Horloge et Phase sont ajustables uniquement lorsque vous utilisez une entrée (VGA) analogique. Ces commandes ne sont pas ajustables pour les entrées numériques. Le réglage Horloge doit être ajusté en premier parce que le réglage Phase dépend du réglage Horloge principal. ● Horloge : Permet d'augmenter ou de diminuer la valeur afin de réduire les barres verticales et horizontales qui apparaissent en arrière-plan de l'écran. ● Phase : Permet d'augmenter ou de diminuer la valeur afin de réduire le scintillement ou le flou visible. REMARQUE : Pour utiliser ces commandes, vous obtiendrez les meilleurs résultats à l'aide de l'utilitaire de réglage automatique. Vous pouvez télécharger cet utilitaire depuis l'URL http://www.hp.com/support. Si l'image se déforme lors du réglage des valeurs Horloge et Phase, continuez le réglage jusqu'à ce que la distorsion disparaisse. Pour restaurer les paramètres d'usine, appuyez sur le bouton Menu pour ouvrir le menu OSD, puis sélectionnez Gestion, Réinitialisation des paramètres d'usine, Oui. Pour supprimer les barres verticales (Horloge) : 22 1. Appuyez sur le bouton Menu pour ouvrir le menu OSD, puis sélectionnez Image et Horloge et phase. 2. Sélectionnez Horloge, puis utilisez les boutons OSD situés sur le moniteur affichant les icônes de direction (haut et bas) pour supprimer les barres verticales. Appuyez lentement sur les boutons afin de ne pas manquer le point d'ajustement optimal. 3. Après avoir ajusté l'Horloge, si des scintillements, tremblements ou barres apparaissent à l'écran, procédez au réglage de la Phase. Chapitre 3 Support et dépannage Pour supprimer les scintillements ou tremblements (Phase) : 1. Appuyez sur le bouton Menu pour ouvrir le menu OSD, puis sélectionnez Image et Horloge et phase. 2. Sélectionnez Phase, puis appuyez sur les boutons OSD situés sur le moniteur moniteur affichant les icônes de direction (haut et bas) pour supprimer le scintillement ou le flou visible. Des distorsions ou tremblements peuvent subsister en fonction de l'ordinateur ou de la carte contrôleur graphique installée. Pour corriger la position de l'écran (Position horizontale ou verticale) : 1. Appuyez sur le bouton Menu pour ouvrir le menu OSD, sélectionnez Image, puis Position de l'image. 2. Appuyez sur les boutons OSD situés sur le moniteur affichant les icônes de direction (haut et bas) pour régler correctement la position de l'image dans la zone d'affichage du moniteur. La Position horizontale décale l'image vers la gauche ou la droite ; tandis que la Position verticale décale l'image vers le haut ou le bas. Contacter l'assistance technique Pour résoudre un problème matériel ou logiciel, rendez-vous sur http://www.hp.com/support. Utilisez ce site pour obtenir des informations supplémentaires sur votre produit, y compris les liens vers les forums de discussion et les instructions relatives à la résolution des problèmes. Vous pouvez également trouver les informations à propos de la manière de contacter HP et de soumettre une demande d'assistance. REMARQUE : Contactez le support technique pour remplacer le cordon d'alimentation, l'adaptateur secteur (certains produits uniquement) ou tous autres câbles fournis avec votre moniteur. Avant d'appeler le service d'assistance technique Si vous ne parvenez pas à résoudre un problème à l'aide des conseils donnés dans cette section, vous devrez peut-être appeler le service d'assistance technique. Lors de votre appel, gardez les informations et éléments suivants à portée de main : ● Numéro de modèle du moniteur ● Numéro de série du moniteur ● Date d'achat indiquée sur la facture ● Circonstances dans lesquelles le problème est apparu ● Messages d'erreur reçus ● Configuration matérielle ● Nom et version du matériel et des logiciels que vous utilisez Contacter l'assistance technique 23 Emplacement du numéro de série et de référence du produit Selon le produit, le numéro de série et le numéro de produit se trouvent sur une étiquette située à l'arrière du moniteur ou sur une étiquette située sous la face avant du moniteur. Ces numéros pourraient vous être utiles lorsque vous contactez HP à propos de l'écran. 24 Chapitre 3 Support et dépannage 4 Entretien du moniteur Directives d'entretien Pour optimiser les performances et allonger la durée de vie du moniteur : ● N'ouvrez pas le boîtier du moniteur et n'essayez pas de le réparer vous-même. Ne réglez que les commandes décrites dans les instructions d'utilisation. Si le moniteur ne fonctionne pas correctement, s'il est tombé ou s'il a été endommagé, contactez votre revendeur ou prestataire de services HP agréé. ● Utilisez un cordon d'alimentation approprié pour ce moniteur, tel qu'indiqué sur l'étiquette ou la plaque située à l'arrière du moniteur. ● Veillez à ce que l'intensité totale en ampères des appareils branchés sur la prise électrique n'excède pas l'intensité nominale de la prise secteur, et que l'intensité totale en ampères des appareils branchés sur le cordon d'alimentation n'excède pas l'intensité nominale du cordon. Vérifiez les valeurs mentionnées sur l'étiquette des capacités électriques afin de déterminer l'intensité nominale (AMPS ou A) de chaque appareil. ● Installez le moniteur près d'une prise facilement accessible. Pour débrancher le moniteur, tenez fermement la fiche et tirez-la hors de la prise. Ne débranchez jamais le moniteur en tirant sur le cordon. ● Éteignez le moniteur lorsqu'il n'est pas en cours d'utilisation et utilisez un programme d'économiseur d'écran. Cela peut augmenter considérablement la durée de vie du moniteur. REMARQUE : Les écrans qui rencontrent des dommages de type image gravée ne sont pas couverts par la garantie HP. ● N'obstruez jamais les fentes et les ouvertures du boîtier ou n'y poussez jamais des objets à l'intérieur. Ces ouvertures servent de ventilation adéquate. ● Ne faites pas tomber le moniteur et ne le posez pas sur une surface instable. ● Ne placez rien sur le cordon d'alimentation. Ne marchez pas sur le cordon. ● Gardez le moniteur dans un endroit bien aéré, loin de toute lumière, poussière ou humidité excessive. Nettoyage du moniteur 1. Mettez le moniteur hors tension et débranchez le cordon d'alimentation de la prise secteur. 2. Déconnectez tous les périphériques externes. 3. Dépoussiérez le moniteur en essuyant l'écran et le boîtier avec un chiffon antistatique propre et doux. 4. Pour un nettoyage en profondeur, utilisez un mélange composé 50% d'eau et 50% d'alcool isopropylique. IMPORTANT : N'utilisez pas de nettoyants contenant des substances à base de pétrole, telles que du benzène, du diluant ou autre substance volatile pour nettoyer l'écran ou le boîtier du moniteur. Ces produits chimiques peuvent endommager l'écran. Directives d'entretien 25 IMPORTANT : Vaporisez le nettoyant sur un chiffon et nettoyez avec précaution la surface de l'écran à l'aide du chiffon humide. Ne vaporisez jamais directement le nettoyant sur la surface de l'écran. Il risque de couler derrière le panneau et d'endommager les composants électroniques. Le chiffon doit être humide, mais pas mouillé. L'égouttement d'eau des ouvertures de ventilation ou d'autres points d'entrée peut causer des dommages au moniteur. Laissez le moniteur sécher à l'air libre avant de l'utiliser. Expédition du moniteur Conservez l'emballage d'origine dans un endroit sûr. Vous aurez peut-être besoin de cela plus tard si vous expédiez le moniteur ou vous déplacez. 26 Chapitre 4 Entretien du moniteur A Caractéristiques techniques REMARQUE : Toutes les spécifications sont les spécifications nominales fournies par le fabricant du composant ; les performances réelles peuvent être plus élevées ou plus faibles. Pour connaître les caractéristiques les plus récentes ou en savoir plus sur ce produit, rendez-vous sur http://www.hp.com/go/quickspecs/, puis recherchez le modèle de votre moniteur pour obtenir le document QuickSpecs spécifique à ce modèle. Caractéristiques techniques des modèles 54,6 cm (21,5 po) Tableau A-1 Caractéristiques techniques des modèles 54,6 cm (21,5 po) Caractéristique technique Dimensions Affichage, écran large 54,6 cm Type IPS Surface d'affichage Diagonale de 54,6 cm Diagonale de 21,5 po Poids maximal (déballé avec socle) 4,14 kg 9,13 livres Hauteur (position la plus haute) 45,49 cm 17,91 po Hauteur (position la plus basse) 35,49 cm 13,97 po Profondeur 21,16 cm 8,34 po Largeur 49,73 cm 19,58 po Inclinaison De -5° à 23° 21,5 po Dimensions (avec socle) Températures ambiantes nécessaires Température de fonctionnement 5 à 35 °C 41 à 95 °F Température de stockage -20 à 60 °C -4 à 140 °F 5 à 95 % Humidité de stockage Alimentation 100 à 240 Vca - 50/60 Hz Borne d'entrée Un port HDMI, un connecteur DisplayPort, et un port VGA Caractéristiques techniques des modèles 60,45 cm (23,8 po) Tableau A-2 Caractéristiques techniques des modèles 60,45 cm (23,8 po) Caractéristique technique Dimensions Affichage, écran large 60,45 cm Type IPS 23,8 po Caractéristiques techniques des modèles 54,6 cm (21,5 po) 27 Tableau A-2 Caractéristiques techniques des modèles 60,45 cm (23,8 po) (suite) Caractéristique technique Dimensions Surface d'affichage Diagonale de 60,45 cm Diagonale de 23,8 po Poids maximal (déballé avec socle) 4,61 kg 10,15 lb Hauteur (position la plus haute) 46,43 cm 18,28 po Hauteur (position la plus basse) 36,43 cm 14,35 po Profondeur 21,16 cm 8,34 po Largeur 53,82 cm 21,19 po Inclinaison De -5° à 23° Dimensions (avec socle) Températures ambiantes nécessaires Température de fonctionnement 5 à 35 °C 41 à 95 °F Température de stockage -20 à 60 °C -4 à 140 °F 5 à 95 % Humidité de stockage Alimentation 100 à 240 Vca - 50/60 Hz Borne d'entrée Un port HDMI, un connecteur DisplayPort, un port VGA et une prise d'entrée audio Caractéristiques techniques des modèles 68,6 cm (27 po) Tableau A-3 Caractéristiques techniques des modèles 68,6 cm (27 po) Caractéristique technique Dimensions Affichage, écran large 68,6 cm Type IPS Surface d'affichage Diagonale de 68,6 cm Diagonale de 27 po Poids maximal (déballé avec socle) 5,22 kg 11,49 livres Hauteur (position la plus haute) 50,95 cm 20,05 po Hauteur (position la plus basse) 40,95 cm 16,13 po Profondeur 21,16 cm 8,34 po Largeur 62,01 cm 24,42 po Inclinaison De -5° à 23° 27 po Dimensions (avec socle) Températures ambiantes nécessaires Température de fonctionnement 5 à 35 °C 41 à 95 °F Température de stockage -20 à 60 °C -4 à 140 °F Humidité de stockage 28 Annexe A Caractéristiques techniques 5 à 95 % Tableau A-3 Caractéristiques techniques des modèles 68,6 cm (27 po) (suite) Caractéristique technique Dimensions Alimentation 100 à 240 Vca - 50/60 Hz Borne d'entrée Un port HDMI, un connecteur DisplayPort, un port VGA et une prise d'entrée audio Résolutions d'affichage prédéfinies Les résolutions d'affichage suivantes sont les modes les plus couramment utilisés ; elles sont définies en tant que paramètres par défaut à la sortie d'usine. Le moniteur reconnaît automatiquement ces modes préréglés et ils sont correctement dimensionnées et bien centrés sur l'écran. Tableau A-4 Résolutions d'affichage prédéfinies Prérégl age Format des pixels Fréquence horizontale (kHz) Fréquence verticale (Hz) 1 640 x 480 31,469 59,940 2 720 x 400 31,469 70,087 3 800 x 600 37,879 60,317 4 1024 x 768 48,363 60,004 5 1280 x 720 45,000 60,000 6 1280 x 800 49,702 59,810 7 1280 x 1024 63,981 60,020 8 1440 x 900 55,935 59,887 9 1600 x 900 60,000 60,000 10 1680 x 1050 65,290 59,954 11 1920 x 1080 67,500 60,000 Tableau A-5 Résolutions temporelles prédéfinies Préréglage Nom de synchronisatio n Format des pixels Fréquence horizontale (kHz) Fréquence verticale (Hz) 1 480p 720 x 480 31,469 60 2 576p 720 x 576 31,250 50 3 720p50 1280 x 720 37,500 50 4 720p60 1280 x 720 45,000 60 5 1080p60 1920 x 1080 67,500 60 6 1080p50 1920 x 1080 56,250 50 7 1080p75 1920 x 1080 83,894 74,973 Résolutions d'affichage prédéfinies 29 Fonction d'économie d'énergie Le moniteur prend en charge un état d'alimentation réduite. Le moniteur passe à l'état d'alimentation réduite s'il détecte l'absence du signal de synchronisation horizontale ou verticale. Lors de la détection de l'absence de ces signaux, l'écran du moniteur est vide, le rétroéclairage est éteint, et le voyant d'alimentation devient orange. Lorsque le moniteur est en état d'alimentation réduite, il consomme < 0,5 watt. Une brève période de réchauffement est nécessaire avant que le moniteur ne reprenne son état de fonctionnement normal. Consultez le manuel de l'ordinateur pour les instructions de réglage du mode d'économie d'énergie (ou fonction de gestion de l'alimentation). REMARQUE : La fonction d'économie d'énergie fonctionne uniquement si le moniteur est connecté à un ordinateur doté de fonctions d'économiseur d'énergie. En sélectionnant certains paramètres dans l'utilitaire Minuterie de veille de votre moniteur, vous pouvez aussi programmer celui-ci pour qu'il entre en mode basse consommation à un moment prédéterminé. Lorsque la Minuterie de mise en veille du moniteur déclenche le mode basse consommation, le voyant d'alimentation clignote en orange. 30 Annexe A Caractéristiques techniques B Accessibilité HP et accessibilité HP attache de l'importance à favoriser la diversité, l'inclusion et l'équilibre vie professionnelle/vie personnelle au sein de la société, et cela se reflète dans tout ce que HP entreprend. HP s'efforce de créer un environnement inclusif axé sur la connexion des personnes à la puissance de la technologie dans le monde entier. Recherche des outils technologiques dont vous avez besoin La technologie peut libérer votre potentiel humain. La technologie d'assistance fait disparaître les barrières et vous aide à développer votre autonomie chez vous, au travail et au sein de la communauté. La technologie d'assistance vous aide à augmenter, à entretenir et à améliorer les possibilités fonctionnelles électroniques et informatiques. Pour plus d'informations, reportez-vous à la section Recherche de la meilleure technologie d'assistance à la page 32. L'engagement HP HP s'engage à fournir des produits et services, accessibles aux personnes handicapées. Cet engagement prend en charge les objectifs de diversité de l'entreprise et permet de garantir que les avantages de la technologie soient disponibles pour tous. L'objectif d'accessibilité HP est de concevoir, fabriquer et commercialiser des produits et services pouvant être utilisés par tout le monde, y compris les personnes handicapées, de manière autonome ou avec les périphériques fonctionnels appropriés. Pour atteindre ce but, cette Politique d'accessibilité établit sept objectifs principaux qui guident les actions d'HP. Tous les responsables et employés HP doivent soutenir ces objectifs ainsi que leur mise en œuvre conformément à leur rôles et responsabilités : ● Renforcer la sensibilisation aux problèmes d'accessibilité au sein de HP et fournir aux employés la formation nécessaire pour concevoir, fabriquer, commercialiser et livrer des produits et services accessibles. ● Développer les recommandations d'accessibilité relatives aux produits et laisser aux groupes de développement des produits la responsabilité de la mise en œuvre de ces recommandations lorsque cela est possible sur le plan concurrentiel, technique et économique. ● Impliquer des personnes handicapées dans le développement des recommandations d'accessibilité et dans la conception et les phases d'essais des produits et services. ● Documenter les fonctions d'accessibilité et mettre à la disposition du public les informations sur les produits HP et nos services sous une forme accessible. ● Tisser des relations avec les principaux fournisseurs de solutions et de technologies d'assistance. ● Prendre en charge la recherche et développement en interne et en externe afin d'améliorer la technologie d'assistance pertinente pour les produits et services HP. ● Soutenir et contribuer aux normes du secteur et aux recommandations d'accessibilité. HP et accessibilité 31 International Association of Accessibility Professionals (IAAP) L'IAAP est une association non-lucrative axée sur la promotion des professions liées à l'accessibilité, par le biais de la mise en réseau, la formation et la certification. L'objectif est d'aider les professionnels de l'accessibilité à développer et à faire progresser leurs carrières et de permettre aux entreprises de mieux intégrer les principes d'accessibilité dans leurs produits et leur infrastructure. En tant que membre fondateur, HP a rejoint d'autres entreprises pour faire progresser le domaine de l'accessibilité. Cet engagement soutient l'objectif d'accessibilité d'HP, en matière de conception, de fabrication et de commercialisation de produits et de services, qui peuvent être utilisés efficacement par les personnes handicapées. L'IAAP renforce la profession en mettant en relation à l'échelle mondiale des individus, des étudiants et des entreprises afin de partager leurs expériences. Si vous souhaitez en savoir plus, rendez-vous sur http://www.accessibilityassociation.org pour rejoindre la communauté en ligne, vous inscrire à nos lettres d'information et en savoir plus sur les options d'adhésion. Recherche de la meilleure technologie d'assistance Nous devons tous être en mesure de communiquer, de nous exprimer et de nous connecter au monde grâce à la technologie, que nous soyons des personnes handicapées ou que nous rencontrions des restrictions liées à l'âge. HP s'engage à renforcer la sensibilisation en matière d'accessibilité au sein de HP et avec nos clients et partenaires. Qu'il s'agisse de polices de grande taille faciles à lire, de reconnaissance vocale qui vous permet de reposer vos mains, ou de toute autre technologie d'assistance qui vous aide dans votre situation spécifique, un large éventail de technologies d'assistance facilite l'utilisation des produits HP. Comment choisir ? Évaluation de vos besoins La technologie peut libérer votre potentiel. La technologie d'assistance fait disparaître les barrières et vous aide à développer votre autonomie chez vous, au travail et au sein de la communauté. La technologie d'assistance (AT) permet d'augmenter, d'entretenir et d'améliorer les possibilités de fonctionnement électronique et informatique. Vous pouvez choisir parmi de nombreux produits dotés de la technologie d'assistance. Votre évaluation AT doit vous permettre d'évaluer plusieurs produits, de répondre à vos questions et de faciliter votre sélection de la meilleure solution pour votre situation personnelle. Vous découvrirez que les professionnels qualifiés aux évaluations AT sont issus de nombreux domaines, y compris ceux qui sont agréés ou certifiés en physiothérapie, ergothérapie, en orthophonie, et dans d'autres domaines d'expertise. D'autres, bien qu'ils ne soient pas certifiés ni agréés, peuvent également vous fournir des informations sur l'évaluation. Il vous faudra vous renseigner sur leur expérience individuelle, sur leur expertise ainsi que leurs frais afin de déterminer s'ils sont adaptés à vos besoins. Accessibilité pour les produits HP Les liens suivants fournissent des informations sur les fonctions d'accessibilité et sur la technologie d'assistance, le cas échéant, qui sont incorporées dans les différents produits HP. Ces ressources vous permettent de sélectionner les fonctions spécifiques de la technologie d'assistance et le(s) produit(s) le(s) plus approprié(s) à votre situation. 32 ● HP Elite x3–Options d'accessibilité (Windows 10 Mobile) ● PC HP–Options d'accessibilité Windows 7 ● PC HP–Options d'accessibilité Windows 8 ● PC HP–Options d'accessibilité Windows 10 Annexe B Accessibilité ● Tablettes HP Slate 7–Activation des fonctions d'accessibilité sur votre tablette HP (Android 4.1/Jelly Bean) ● PC HP SlateBook–Activation des fonctions d'accessibilité (Android 4.3, 4.2/Jelly Bean) ● PC HP Chromebook–Activation des fonctions d'accessibilité sur votre HP Chromebook ou Chromebox (Chrome OS) ● Périphériques Si vous avez besoin d'une assistance supplémentaire concernant les fonctions d'accessibilité sur votre produit HP, reportez-vous à la section Contacter l'assistance à la page 35. Liens supplémentaires vers des partenaires et fournisseurs externes pour obtenir une assistance supplémentaire : ● Informations sur l'accessibilité Microsoft (Windows 7, Windows 8, Windows 10, Microsoft Office) ● Informations sur l'accessibilité des produits Google (Android, Chrome, applications Google) ● Technologies d'assistance triées par type de handicap ● Technologies d'assistance triées par type de produit ● Fournisseurs de technologie d'assistance avec descriptions des produits ● Assistive Technology Industry Association (ATIA) Normes et législation Normes La section 508 des normes du règlement Federal Acquisition Regulation (FAR) a été créée par l'Access Board des États-Unis afin de promouvoir l'accès aux technologies de communication et d'information (TIC) des personnes souffrant de handicaps physiques, sensoriels ou cognitifs. Les normes contiennent des critères techniques spécifiques à différents types de technologies, ainsi que des exigences de performance axées sur les capacités fonctionnelles des produits couverts. Des critères spécifiques concernent les applications logicielles et les systèmes d'exploitation, les informations et les applications basées sur le Web, les ordinateurs, les produits de télécommunications, la vidéo et les multimédias et les produits fermés autonomes. Mandat 376 – EN 301 549 La norme EN 301 549 a été créée par l'Union européenne dans le mandat 376 pour servir de base à un outil en ligne destiné à l'acquisition publique de produits TIC. La norme spécifie les exigences d'accessibilité fonctionnelle applicables aux produits et services TIC, ainsi qu'une description des procédures d'essais et une méthodologie d'évaluation de chaque exigence d'accessibilité. Recommandations d'accessibilité aux contenus Web (WCAG) Les recommandations d'accessibilité aux contenus Web (WCAG) issues de l'Initiative d'accessibilité au Web (WAI) de W3C aident les concepteurs et les développeurs Web à créer des sites qui répondent de manière plus adaptée aux besoins des personnes handicapées ou souffrant de restrictions liées à l'âge. Les recommandations WCAG permettent de faire progresser l'accessibilité dans l'ensemble des contenus Web (texte, images, audio et vidéo) et des applications Web. Les recommandations WCAG peuvent être testées avec précision, elles sont faciles à comprendre et à utiliser et laissent aux développeurs Web la flexibilité nécessaire à l'innovation. La version WCAG 2.0 a également a été agréée sous la référence ISO/CEI 40500:2012. Normes et législation 33 Les recommandations WCAG traitent spécifiquement des obstacles empêchant un accès au Web, rencontrés par les personnes souffrant de handicaps visuels, auditifs, physiques, cognitifs et neurologiques et par les utilisateurs Web plus âgés ayant des besoins d'accessibilité. WCAG 2.0 précise les caractéristiques du contenu accessible : ● Perceptible (par exemple, en proposant des alternatives de textes pour les images, des légendes pour les éléments audio, une adaptabilité de la présentation et un contraste de couleur) ● Utilisable (en proposant un accès par clavier, un contraste de couleur, une temporisation à la saisie, l'absence de préhension et la navigabilité) ● Compréhensible (en proposant une lisibilité, une prévisibilité et une assistance à la saisie) ● Robuste (par exemple, en proposant une compatibilité avec les technologies d'assistance) Législation et réglementations L'accessibilité de l'informatique et des informations a acquis une importance croissante en matière de législation. Les liens répertoriés ci-dessous fournissent des informations sur les principales normes, réglementations et législations. ● États-Unis ● Canada ● Europe ● Royaume-Uni ● Australie ● Dans le monde entier Liens et ressources utiles sur l'accessibilité Les organismes suivants peuvent constituer de bonnes ressources d'informations sur les handicaps et les restrictions liées à l'âge. REMARQUE : Cette liste n'est pas exhaustive. Ces organismes sont indiqués uniquement à titre informatif uniquement. HP n'assume aucune responsabilité concernant les informations ou contacts que vous rencontrez sur Internet. La liste de cette page ne constitue en rien une approbation de HP. Organismes 34 ● American Association of People with Disabilities (AAPD) ● The Association of Assistive Technology Act Programs (ATAP) ● Hearing Loss Association of America (HLAA) ● Information Technology Technical Assistance and Training Center (ITTATC) ● Lighthouse International ● National Association of the Deaf ● National Federation of the Blind ● Rehabilitation Engineering & Assistive Technology Society of North America (RESNA) Annexe B Accessibilité ● Telecommunications for the Deaf and Hard of Hearing, Inc. (TDI) ● W3C - Initiative sur l'accessibilité du Web (WAI) Établissements pédagogiques ● California State University, Northridge, Center on Disabilities (CSUN) ● University of Wisconsin - Madison, Trace Center ● University of Minnesota computer accommodations program Autres ressources sur le handicap ● ADA (Americans with Disabilities Act) Technical Assistance Program ● Réseau Professionnel & Handicap mondial de l'OIT ● EnableMart ● Forum européen des personnes handicapées ● Job Accommodation Network ● Microsoft Enable Liens HP Notre formulaire de contact Web Manuel HP Sécurité et ergonomie du poste de travail Ventes du secteur public HP Contacter l'assistance REMARQUE : L'assistance est disponible en anglais uniquement. ● Pour les clients qui sont sourds ou malentendants et qui ont des questions sur l'assistance technique ou l'accessibilité des produits HP : – ● Veuillez utiliser TRS/VRS/WebCapTel pour appeler le (877) 656-7058 du lundi au vendredi, de 6h00 à 21h00, Heure des Rocheuses. Pour clients souffrant d'autres handicaps ou de restrictions liées à l'âge et qui ont des questions sur l'assistance technique ou l'accessibilité des produits HP, veuillez choisir l'une des options suivantes : – Appelez le (888) 259-5707 du lundi au vendredi, de 6h00 à 21h00, Heure des Rocheuses. – Remplissez le Formulaire de contact des personnes handicapées ou souffrant de restrictions liées à l'âge. Contacter l'assistance 35 ">
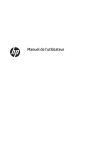
Link público atualizado
O link público para o seu chat foi atualizado.











