HP Value 27-inch Displays Manuel utilisateur
PDF
Télécharger
Document
Guide d’utilisation © 2017 HP Development Company, L.P, tous droits réservés. HDMI, le logo HDMI et High-Definition Multimedia Interface sont des marques de commerce ou des marques déposées de HDMI Licensing LLC. Les informations contenues dans ce document sont assujetties à des modifications sans préavis. Les seules garanties pour les produits et services HP sont énoncées dans les déclarations de garantie expresse accompagnant ces produits et services. Aucun élément du présent document ne doit être interprété comme constituant une garantie supplémentaire. HP ne sera pas tenu responsable des erreurs ou des omissions techniques ou éditoriales contenues dans ce document. Informations sur le produit Ce guide décrit les fonctionnalités communes pour la plupart des modèles. Pour accéder à la version la plus récente du guide d’utilisation, visitez http://www.hp.com/support, et sélectionnez votre pays. Sélectionnez Rechercher votre produit, puis suivez les instructions à l’écran. Première version : Août 2017 Numéro de pièce du document : L00196-051 À propos de ce guide Ce guide fournit des informations sur les fonctionnalités, la configuration et les spécifications techniques du moniteur. AVERTISSEMENT! Indique une situation dangereuse qui, si elle n’est pas évitée, pourrait entraîner la mort ou des blessures graves. MISE EN GARDE : Indique une situation dangereuse qui, si elle n’est pas évitée, pourrait entraîner des blessures mineures ou modérées. REMARQUE : Fournit des informations pour souligner ou expliquer des points importants du texte principal. CONSEIL : Fournit des astuces utiles pour réaliser une tâche. La technologie HDMI est intégrée dans ce produit. ii ii Table des matières 1 Mise en route . . . . . . . . . . . . . . . . . . . . . . . . . . . . . . . . . . . . . . . . . . . . . . . 1 Importantes consignes de sécurité . . . . . . . . . . . . . . . . . . . . . . . . . . . . . . . . . . . . . . . . 1 Fonctionnalités et composants du produit . . . . . . . . . . . . . . . . . . . . . . . . . . . . . . . . . . . 2 Fonctionnalités . . . . . . . . . . . . . . . . . . . . . . . . . . . . . . . . . . . . . . . . . . . . . . . . . . . . . . . . . . . . . . . . . . 2 Composants en arrière . . . . . . . . . . . . . . . . . . . . . . . . . . . . . . . . . . . . . . . . . . . . . . . . . . . . . . . . . . . . 3 Commandes du cadre avant . . . . . . . . . . . . . . . . . . . . . . . . . . . . . . . . . . . . . . . . . . . . . . . . . . . . . . . . 4 Configuration du moniteur . . . . . . . . . . . . . . . . . . . . . . . . . . . . . . . . . . . . . . . . . . . . . . . 5 Installation du socle du moniteur . . . . . . . . . . . . . . . . . . . . . . . . . . . . . . . . . . . . . . . . . . . . . . . . . . . . . 5 Branchement des câbles . . . . . . . . . . . . . . . . . . . . . . . . . . . . . . . . . . . . . . . . . . . . . . . . . . . . . . . . . . . 5 Réglage du moniteur . . . . . . . . . . . . . . . . . . . . . . . . . . . . . . . . . . . . . . . . . . . . . . . . . . . . . . . . . . . . . . 7 Allumer le moniteur . . . . . . . . . . . . . . . . . . . . . . . . . . . . . . . . . . . . . . . . . . . . . . . . . . . . . . . . . . . . . . . 8 Politique de filigrane et de rétention d’images HP . . . . . . . . . . . . . . . . . . . . . . . . . . . . . . . . . . . . . . . 9 Installation d’un câble de sécurité . . . . . . . . . . . . . . . . . . . . . . . . . . . . . . . . . . . . . . . . . . . . . . . . . . . . 9 2 Utilisation du moniteur . . . . . . . . . . . . . . . . . . . . . . . . . . . . . . . . . . . . . . 10 Téléchargement des pilotes du moniteur . . . . . . . . . . . . . . . . . . . . . . . . . . . . . . . . . . . 10 Utilisation du menu de l’affichage à l’écran . . . . . . . . . . . . . . . . . . . . . . . . . . . . . . . . . 10 Affectation des boutons de fonction . . . . . . . . . . . . . . . . . . . . . . . . . . . . . . . . . . . . . . . 11 Réglage en mode Voyant bleu faible . . . . . . . . . . . . . . . . . . . . . . . . . . . . . . . . . . . . . . . 11 Utilisation du mode Veille automatique . . . . . . . . . . . . . . . . . . . . . . . . . . . . . . . . . . . . . 11 iii 3 Soutien et dépannage . . . . . . . . . . . . . . . . . . . . . . . . . . . . . . . . . . . . . . . 12 Résoudre les problèmes courants . . . . . . . . . . . . . . . . . . . . . . . . . . . . . . . . . . . . . . . . 12 Utilisation de la fonction de réglage automatique (entrée analogique) . . . . . . . . . . . . 13 Optimisation du rendement de l’image (entrée analogique) . . . . . . . . . . . . . . . . . . . . 14 Verrouillage des boutons . . . . . . . . . . . . . . . . . . . . . . . . . . . . . . . . . . . . . . . . . . . . . . . 15 Soutien du produit . . . . . . . . . . . . . . . . . . . . . . . . . . . . . . . . . . . . . . . . . . . . . . . . . . . . 15 Préparation avant d’appeler le soutien technique . . . . . . . . . . . . . . . . . . . . . . . . . . . . 15 Localisation du numéro de série et du numéro de produit . . . . . . . . . . . . . . . . . . . . . . 16 4 Entretien du moniteur . . . . . . . . . . . . . . . . . . . . . . . . . . . . . . . . . . . . . . . 17 Directives d’entretien . . . . . . . . . . . . . . . . . . . . . . . . . . . . . . . . . . . . . . . . . . . . . . . . . . 17 Nettoyage du moniteur . . . . . . . . . . . . . . . . . . . . . . . . . . . . . . . . . . . . . . . . . . . . . . . . . 17 Transport du moniteur . . . . . . . . . . . . . . . . . . . . . . . . . . . . . . . . . . . . . . . . . . . . . . . . . 17 A Spécifications techniques . . . . . . . . . . . . . . . . . . . . . . . . . . . . . . . . . . . . 18 Résolutions d’affichage prédéfinies . . . . . . . . . . . . . . . . . . . . . . . . . . . . . . . . . . . . . . . 18 Saisi des modes de l’utilisateur . . . . . . . . . . . . . . . . . . . . . . . . . . . . . . . . . . . . . . . . . . 19 Fonction d’économiseur d’énergie . . . . . . . . . . . . . . . . . . . . . . . . . . . . . . . . . . . . . . . . 19 B Accessibilité . . . . . . . . . . . . . . . . . . . . . . . . . . . . . . . . . . . . . . . . . . . . . . . 20 Technologies d’assistance prises en charge . . . . . . . . . . . . . . . . . . . . . . . . . . . . . . . . 20 Communication avec le soutien . . . . . . . . . . . . . . . . . . . . . . . . . . . . . . . . . . . . . . . . . . 20 iv iv 1 Mise en route Importantes consignes de sécurité Un cordon d’alimentation secteur est fourni avec le moniteur. Si vous utilisez un autre cordon, veillez à ce que la source d’alimentation et le branchement soient appropriés pour ce moniteur. Pour plus d’informations sur le cordon d’alimentation approprié à utiliser avec le moniteur, consultez les Informations sur le produit fournies dans votre trousse de documentation. AVERTISSEMENT! Pour réduire le risque de décharge électrique ou d’endommager l’équipement. • Branchez le cordon d’alimentation à une prise secteur facilement accessible. • Déconnectez l’alimentation de l’ordinateur en débranchant le cordon d’alimentation de la prise secteur. • Si le cordon d’alimentation comporte une fiche à 3 broches, branchez le cordon à une prise à 3 broches avec mise à la terre. Ne désactivez pas la broche de mise à la terre du cordon d’alimentation, en branchant, par exemple, un adaptateur à 2 broches. La broche de mise à la terre est une caractéristique de sécurité importante. Pour votre sécurité, ne placez rien sur les cordons d’alimentation ou les câbles. Disposez-les de sorte que personne ne puisse marcher ou trébucher dessus accidentellement. Pour réduire le risque de blessures graves, lisez le Guide de sécurité et de confort. Celui-ci décrit le poste de travail, la configuration, la posture et les habitudes de santé et de travail correctes pour les utilisateurs d’ordinateurs. Il fournit également des informations importantes sur la sécurité électrique et mécanique. Vous pouvez consulter ce guide sur Internet à l’adresse http://www.hp.com/ergo. MISE EN GARDE : Pour protéger le moniteur et l’ordinateur, branchez tous les cordons d’alimentation de l’ordinateur et de ses périphériques (tels qu’un moniteur, une imprimante ou un numériseur) à un dispositif de protection contre les surtensions, tel qu’une multiprise ou un onduleur. Certaines multiprises ne comportent pas de dispositif protection contre les surtensions. Cette fonctionnalité doit être spécifiquement étiquetée sur les multiprises. Utilisez une multiprise dont le fabricant opte pour une politique de remplacement afin de pouvoir remplacer l’équipement s’il est endommagé à cause de la défaillance de la protection contre les surtensions. Utilisez un meuble approprié et correctement dimensionné conçu pour supporter votre moniteur ACL de HP. AVERTISSEMENT! Les moniteurs ACL placés de manière inappropriée sur des commodes, des bibliothèques, des étagères, des bureaux, des haut-parleurs, des coffres ou des chariots peuvent tomber et provoquer des blessures. Veillez à ce que tous les cordons et câbles branchés au moniteur ACL soient loin des endroits passants afin d’éviter qu’ils soient tirés, agrippés ou qu’ils causent une chute. Assurez-vous que l’intensité nominale totale des produits branchés à la prise secteur ne dépasse pas le courant nominal de la prise et que l’intensité nominale totale des produits branchés au cordon ne dépasse pas le courant nominal de celui-ci. Consultez l’étiquette de l’alimentation pour déterminer l’intensité nominale (A) pour chaque appareil. Installez le moniteur près d’une prise secteur facilement accessible. Débranchez le moniteur de la prise secteur en tenant fermement la fiche et en la tirant. Ne débranchez jamais le moniteur en tirant sur le cordon. Évitez de faire tomber le moniteur et ne le placez pas sur une surface instable. REMARQUE : Ce produit convient à des fins récréatives. Placez le moniteur dans un endroit où la luminosité peut être contrôlée afin d’éviter toute interférence occasionnée par la lumière environnante et les reflets sur l’écran provoqués par des surfaces lumineuses. 1 Mise en route 1 Fonctionnalités et composants du produit Fonctionnalités Les moniteurs comportent les fonctionnalités suivantes : • Surface d’affichage diagonale de 68,58 cm (27 pouces) avec une résolution de 1920 x 1080 en plus du support plein écran pour les résolutions inférieures, y compris une mise à l’échelle personnalisée pour une taille d’image maximale tout en conservant le format original de l’image • Panneau anti-éblouissement avec rétroéclairage DEL • Grand angle de visualisation permettant la visualisation en position assise, debout ou en se déplaçant latéralement • Capacité d’inclinaison • Entrée vidéo VGA • Signal numérique DVI • Entrée vidéo HDMI (Interface multimédia haute définition) • Capacité « prête à l’emploi » si compatible avec votre système d’exploitation • Disposition de fente en arrière du moniteur pour l’utilisation d’un câble de sécurité optionnel • Réglages de l’affichage à l’écran en plusieurs langues pour faciliter la configuration et l’optimisation de l’écran • Protection contre la copie HDCP (Protection de contenu numérique à large bande passante) sur toutes les entrées numériques • Fonction d’économiseur d’énergie pour respecter les exigences de réduction de consommation d’énergie REMARQUE : Pour obtenir des informations sur la sécurité et la réglementation, consultezInformations sur le produit fournies dans votre trousse de documentation. Pour trouver les mises à jour du guide d’utilisation de votre produit, rendez-vous sur le site http://www.hp.com/support et téléchargez les dernières versions des programmes et des pilotes HP. 2 1 Mise en route Composants en arrière 1 2 3 4 Composant Fonction 1 Connecteur d’alimentation Branche le câble d’alimentation au moniteur 2 Connecteur HDMI Branche le câble HDMI au moniteur 3 Connecteur DVI Branche le câble DVI au moniteur 4 Connecteur VGA Branche le câble VGA au moniteur 1 Mise en route 3 Commandes du cadre avant 1234 5 Commande 1 Menu/OK 2 Informations ou Réglage auto / Moins 3 Modes d’affichage / Plus 4 Prochaine entrée / Quitter 5 Alimentation 54 3 21 Fonction Ouvre le menu de l’affichage à l’écran ou sélectionne des éléments du menu de l’affichage à l’écran. Informations ou Réglage auto : Si le menu de l’affichage à l’écran est désactivé, appuyez pour afficher les informations sur 'affichage à l’écran du moniteur ou pour effectuer un réglage automatique avec la source VGA. Moins : Si le menu de l’affichage à l’écran est activé, appuyez pour naviguer vers l’arrière dans le menu de l’affichage à l’écran et diminuer les niveaux de réglage. Modes d’affichage : Si le menu de l’affichage à l’écran est désactivé, appuyez pour activer les Modes d’affichage afin de choisir les différents paramètres de la vidéo. Plus : Si le menu de l’affichage à l’écran est activé, appuyez pour naviguer vers l’avant dans le menu de l’affichage à l’écran et augmenter les niveaux de réglage. Prochaine entrée : Si le menu de l’affichage à l’écran est désactivé, appuyez pour modifier la sortie du signal vidéo. Quitter : Si le menu de l’affichage à l’écran est activé, appuyez pour enregistrer les modifications effectuées et quitter le menu de l’affichage à l’écran. Allume ou éteint le moniteur. REMARQUE : L’utilisateur peut affecter différentes fonctions aux boutons 2 à 4. REMARQUE : Pour afficher un simulateur de menu OSD, consultez la Bibliothèque multimédia des services d’autoréparation des clients HP sur le site http://www.hp.com/go/sml. 4 1 Mise en route Configuration du moniteur Installation du socle du moniteur MISE EN GARDE : Ne touchez pas la surface du panneau ACL. Une pression sur le panneau peut entraîner la perte d’uniformité de couleur ou la désorientation des cristaux liquides. Dans une telle éventualité, l’écran ne retrouvera pas son état normal. 1. Placez le moniteur face vers le bas sur une surface plane et propre. 2. Insérez le support (1) dans le moniteur, puis insérez la base (2) dans la colonne. 3. Le support et la base sont installés correctement lorsque vous entendez un clic. 1 2 Branchement des câbles REMARQUE : Le moniteur est expédié avec une sélection de câbles. Les câbles illustrés dans cette section ne sont pas tous livrés avec le moniteur. 1. Placez le moniteur dans un endroit pratique et bien aéré près de l’ordinateur. 2. Branchez un câble vidéo. REMARQUE : Le moniteur déterminera automatiquement les entrées comportant des signaux vidéo valides. La sélection des entrées est effectuée en appuyant sur le bouton « Menu » pour accéder au menu de l’affichage à l’écran et en sélectionnant Commande d’entrée. • Branchez une extrémité d’un câble VGA au connecteur VGA en arrière du moniteur et l’autre extrémité au connecteur VGA de l’appareil source. 1 Mise en route 5 6 1 • Branchez une extrémité d’un câble DVI au connecteur DVI en arrière du moniteur et l’autre extrémité au connecteur DVI de l’appareil source. • Branchez une extrémité d’un câble HDMI au connecteur HDMI en arrière du moniteur et l’autre extrémité au connecteur HDMI de l’appareil source. Mise en route 3. Branchez une extrémité du cordon d’alimentation au moniteur et l’autre extrémité à une prise secteur avec mise à terre. AVERTISSEMENT! Pour réduire le risque de décharge électrique ou d’endommager l’équipement. Ne désactivez pas la fiche avec mise à la terre du cordon d’alimentation. La prise avec mise à la terre est une caractéristique de sécurité importante. Branchez le cordon d’alimentation à une prise secteur avec mise à terre facilement accessible. Déconnectez l’alimentation de l’équipement en débranchant le cordon d’alimentation de la prise secteur. Pour votre sécurité, ne placez rien sur les cordons d’alimentation ou les câbles. Disposez-les de sorte que personne ne puisse marcher ou trébucher dessus accidentellement. Ne tirez pas sur un cordon ou un câble. Lorsque vous débranchez le cordon d’alimentation de la prise secteur, saisissez le cordon par la fiche. Réglage du moniteur Inclinez le haut de l’écran vers l’avant ou vers l’arrière pour le régler à un niveau de vision confortable. 1 Mise en route 7 Allumer le moniteur 1. Appuyez sur l’interrupteur de l’ordinateur pour l’allumer. 2. Appuyez sur l’interrupteur en bas du moniteur pour l’allumer. MISE EN GARDE : Des effets de rémanence d’image peuvent se produire sur des moniteurs affichant la même image statique à l’écran pendant plus de 12 heures consécutives. Pour éviter les effets de rémanence d’image sur l’écran du moniteur, activez toujours une application d’économiseur d’écran ou éteignez le moniteur lorsqu’il n’est pas utilisé pendant une période prolongée. La rémanence d’image peut survenir sur tous les écrans ACL. Les dommages causés par le phénomène de rémanence d’image sur le moniteur ne sont pas couverts par la garantie HP. REMARQUE : Si le fait d’appuyer sur l’interrupteur est sans effet, la fonction de verrouillage de l’interrupteur peut être activée. Pour désactiver cette fonction, maintenez enfoncé l’interrupteur du moniteur pendant 10 secondes. REMARQUE : Vous pouvez désactiver le voyant DEL d’alimentation dans le menu de l’affichage à l’écran. Appuyez sur le bouton « Menu » en bas du moniteur, puis sélectionnez Contrôle de l’alimentation > Voyant d’alimentation > Eteint (OFF). Lorsque le moniteur est sous tension, un message d’état du moniteur s’affiche pendant cinq secondes. Le message indique de quelle entrée provient le signal actif actuel, l’état de la configuration de la commutation automatique de la source (activé ou désactivé : la configuration par défaut est activé), la résolution d’écran prédéfinie actuelle et la résolution d’écran prédéfinie recommandée. Le moniteur analyse automatiquement les entrées de signal pour une entrée active et utilise cette entrée pour l’écran. 8 1 Mise en route Politique de filigrane et de rétention d’images HP Les modèles de moniteurs ADS sont conçus avec la technologie d’affichage ADS (Advanced Super Dimension Switch) offrant des angles de vision ultra-larges et une haute qualité d’image. Les moniteurs ADS conviennent à une grande variété d’applications exigeant une haute qualité d’image. Cette technologie d’affichage ne convient pas cependant aux applications qui présentent des images statiques, stationnaires ou fixes pendant de longues périodes sans l’utilisation d’économiseurs d’écran. Ces types d’applications peuvent inclure la surveillance par caméras, les jeux vidéo, les logos de marketing et les maquettes affichés à l’écran pendant des périodes prolongées. Les images statiques peuvent provoquer des problèmes de rétention d’image pouvant ressembler à des taches ou des filigranes sur l’écran du moniteur. Les moniteurs fonctionnant 24 heures sur 24, entraînant des problèmes de rétention d’image, ne sont pas couverts par la garantie HP. Pour éviter les problèmes de rétention d’image, éteignez toujours le moniteur lorsqu’il n’est pas utilisé ou utilisez le paramètre de gestion d’alimentation, s’il est pris en charge par votre système, pour éteindre l’écran lorsque le système est inactif. Installation d’un câble de sécurité Vous pouvez sécuriser le moniteur sur un objet fixe avec un câble antivol optionnel disponible chez HP. 1 Mise en route 9 2 Utilisation du moniteur Téléchargement des pilotes du moniteur Vous pouvez télécharger la dernière version des fichiers .INF et .ICM depuis le site Web de support des moniteurs HP. 1. Visitez http://www.hp.com/support. 2. Sélectionnez Obtenir les logiciels et les pilotes. 3. Suivez les instructions à l’écran pour télécharger le logiciel. Utilisation du menu de l’affichage à l’écran Utilisez le menu de l’affichage à l’écran pour régler l’image de l’écran du moniteur selon vos préférences. Vous pouvez accéder au menu de l’affichage à l’écran et effectuer les réglages à l’aide des boutons situés en bas du cadre en avant du moniteur. Pour accéder au menu de l’affichage à l’écran et effectuer les réglages, procédez comme suit : 1. Si le moniteur est éteint, appuyez sur l’interrupteur pour l’allumer. 2. Pour accéder au menu de l’affichage à l’écran, appuyez sur l’un des boutons de fonction situés en bas du cadre en avant du moniteur pour activer les boutons, puis appuyez sur le bouton « Menu » pour ouvrir l’affichage à l’écran. 3. Utilisez les trois boutons de fonction pour naviguer dans le menu et pour sélectionner et régler les différents paramètres. L’identification des boutons varie selon le menu ou le sous-menu actif. Le tableau suivant répertorie les sélections des menus dans le menu de l’affichage à l’écran. Menu principal Description Luminosité Règle la luminosité de l’écran. Contraste Règle le contraste de l’écran. Réglage des couleurs Sélectionne et règle la couleur de l’écran. Commande d’entrée Sélectionne le signal d’entrée vidéo. Réglage image Règle l’image de l’écran. Contrôle de l’alimentation Règle les paramètres d’alimentation. Configuration du menu Règle l’affichage à l’écran et les commandes des boutons de fonction. Gestion Active/désactive la prise en charge DDC/CI, ajuste les paramètres audio et rétablit tous les paramètres du menu de l’affichage à l’écran aux valeurs d’usine par défaut. Langue Sélectionne la langue d’affichage du menu de l’affichage à l’écran. La langue par défaut est l’anglais. Informations Affiche des informations importantes concernant le moniteur. Quitter Quitte l’écran du menu de l’affichage à l’écran. 10 2 Utilisation du moniteur Affectation des boutons de fonction Vous pouvez modifier le paramétrage des boutons de fonction pour accéder rapidement aux éléments du menu couramment utilisés lorsque les boutons sont activés. Pour affecter les boutons de fonction : 1. Appuyez sur l’un des trois boutons de fonction pour les activer, puis appuyez sur le bouton Menu pour ouvrir l’affichage à l’écran. 2. Dans le menu de l’affichage à l’écran, sélectionnez Configuration du menu > Attribuer boutons puis sélectionnez l’une des options disponibles pour le bouton que vous souhaitez affecter. REMARQUE : Vous ne pouvez réaffecter que les trois boutons de fonction. Vous ne pouvez pas réaffecter le bouton Menu ni le bouton d’alimentation. Réglage en mode Voyant bleu faible La diminution de la lumière bleue émise par l’affichage réduit l’exposition de vos yeux à la lumière bleue. Le moniteur offre un réglage permettant de réduire l’émission de lumière bleue et créer une image plus reposante et moins stimulante lors de la lecture du contenu de l’écran. Pour effectuer ce réglage : • Appuyez sur le bouton Menu, sélectionnez Réglage des couleurs > Modes d’affichage > Voyant bleu faible. Appuyez sur le bouton de coche (OK) pour enregistrer et Retour. REMARQUE : Pour réduire le risque de blessures graves, lisez le Guide de sécurité et de confort fourni avec le guide d’utilisation. Il décrit la configuration du poste de travail, la posture ainsi que les habitudes de santé et de travail appropriées pour les utilisateurs d’ordinateurs. Le Guide de sécurité et de confort fournit également des informations importantes sur la sécurité électrique et mécanique. Le Guide de sécurité et de confort est également disponible sur le Web à l’adresse http://www.hp.com/ergo. Utilisation du mode Veille automatique Le moniteur prend en charge une option de menu de l’affichage à l’écran appelée Mode Veille automatique qui permet d’activer ou de désactiver l’état de faible consommation du moniteur. Lorsque le mode Veille automatique est activé (activé par défaut), le moniteur entre en état de faible consommation lorsque le PC hôte signale un mode de faible consommation (absence de signal de synchronisation horizontale ou verticale). En entrant dans cet état de faible consommation (mode veille), l’écran du moniteur est vide, le rétroéclairage est éteint et le voyant d’alimentation prend une couleur ambre. Le moniteur consomme moins de 0,5 W dans cet état de faible consommation. Le moniteur quittera le mode de veille lorsque le PC hôte enverra un signal actif au moniteur (par exemple, si vous activez la souris ou le clavier). Vous pouvez désactiver le mode Veille automatique dans l’affichage à l’écran. Appuyez sur l’un des quatre boutons de fonction situés en bas du cadre avant pour activer les boutons, puis appuyez sur le bouton « Menu » pour ouvrir l’affichage à l’écran. Dans le menu de l’affichage à l’écran, sélectionnez Contrôle de l’alimentation > Mode Veille automatique > Désactivé. 2 Utilisation du moniteur 11 3 Soutien et dépannage Résoudre les problèmes courants Le tableau suivant répertorie les problèmes possibles, la cause possible de chaque problème et les solutions recommandées. Problème Cause probable Solution L’écran est vide ou la vidéo clignote. Le cordon d’alimentation est débranché. Branchez le cordon d’alimentation. Le moniteur est éteint. Appuyez sur le bouton d’alimentation. REMARQUE : Si le fait d’appuyer sur le bouton d’alimentation n’a aucun effet, maintenez le bouton enfoncé pendant 10 secondes pour désactiver la fonction de verrouillage du bouton d’alimentation. 12 3 Le câble vidéo est mal branché. Branchez le câble vidéo correctement. Consultez la section « Branchement des câbles » à la page 6 pour plus d’informations. Le système est en mode veille. Appuyez sur n’importe quelle touche du clavier ou déplacez la souris pour quitter le mode de veille. La carte vidéo est incompatible. Ouvrez le menu de l’affichage à l’écran et sélectionnez le menu Commande d’entrée. Réglez Entrée activation autom. à Désactivée et sélectionnez manuellement l’entrée. L’image est floue, pas nette ou trop sombre. La luminosité est trop faible. Ouvrez le menu de l’affichage à l’écran et sélectionnez Luminosité pour régler le niveau de luminosité, si nécessaire. Vérifiez si le câble vidéo est affiché à l’écran. Le câble vidéo du moniteur est débranché. Branchez le câble de signal vidéo approprié entre l’ordinateur et le moniteur. Assurez-vous que l’ordinateur est éteint lorsque vous branchez le câble vidéo. Signal entrée hors limites s’affiche à l’écran. La résolution vidéo ou la fréquence de rafraîchissement sont supérieures aux valeurs prises en charge par le moniteur. Choisissez des valeurs de paramètres prises en charge. Voir « Résolutions d’affichage prédéfinies » à la page 18 pour plus d’informations. Le moniteur est éteint mais il ne semble pas entrer en mode veille. La commande d’économie d’énergie du moniteur est désactivée. Ouvrez le menu OSD et sélectionnez Contrôle de l’alimentation > Mode Veille automatique et réglez la Veille automatique à Activé. Verrouillage de l’affichage à l’écran s’affiche. La fonction de verrouillage de l’affichage à l’écran du moniteur est activée. Appuyez et maintenez le bouton Menu situé en bas du cadre avant pendant 10 secondes pour désactiver la fonction de verrouillage de l’affichage à l’écran. Verrouillage de l’interrupteur est affiché. La fonction de verrouillage de l’interrupteur du moniteur est activée. Maintenez le bouton d’alimentation enfoncé pendant 10 secondes pour désactiver la fonction de verrouillage du bouton d’alimentation. Soutien et dépannage Utilisation de la fonction de réglage automatique (entrée analogique) Si vous configurez le moniteur pour la première fois, vous réinitialisez l’ordinateur aux valeurs d’usine ou modifiez la résolution du moniteur, la fonction de réglage automatique se déclenche automatiquement et tente d’optimiser votre écran. Vous pouvez également optimiser le rendement de l’écran pour l’entrée VGA (analogique) à tout moment à l’aide du bouton « Automatique » du moniteur (consultez le guide d’utilisation de votre modèle pour le nom spécifique du bouton) et l’utilitaire de réglage automatique en visitant www.hp.com/support. N’utilisez pas cette procédure si le moniteur utilise une entrée autre que VGA. Si le moniteur utilise une entrée VGA (analogique), cette procédure peut corriger les conditions suivantes de qualité d’image : • Mise au point floue ou pas claire • Effets d’image fantôme, de rayures ou d’ombre • Faibles barres verticales • Lignes de défilement horizontales minces • Image décentrée Pour utiliser la fonction de réglage automatique : 1. Laissez le moniteur chauffer pendant 20 minutes avant de le régler. 2. Appuyez sur le bouton « Menu », puis sélectionnez Réglage image > Réglage auto dans le menu de l’affichage à l’écran. Si le résultat n’est pas satisfaisant, poursuivez la procédure. 3. Affichez le modèle de test d’installation de réglage automatique sur votre écran. • Téléchargez l’utilitaire de modèle de test de réglage automatique en visitant http://www.hp.com/ support. 4. Appuyez sur la touche ECHAP ou sur toute autre touche du clavier pour quitter le modèle de test. 3 Soutien et dépannage 13 Optimisation du rendement de l’image (entrée analogique) Deux commandes dans l’affichage à l’écran peuvent être réglées pour améliorer le rendement de l’image : Horloge et Phase (disponibles dans le menu de l’affichage à l’écran). REMARQUE : Vous devrez peut-être télécharger les fichiers .INF et .ICM signés numériquement du moniteur à partir de www.hp.com/support en cas d’erreur d’installation. L’horloge doit d’abord être réglée correctement, car les réglages de « Phase » dépendent du réglage principal de l’horloge. Utilisez ces commandes uniquement si la fonction de réglage automatique ne produit pas une image satisfaisante. • Horloge — Augmente/diminue la valeur pour minimiser les barres verticales ou les rayures visibles en arrière-plan de l’écran. • Phase — Augmente/diminue la valeur pour minimiser le scintillement ou le flou de la vidéo. REMARQUE : Lorsque vous utilisez les commandes, vous obtenez les meilleurs résultats en utilisant l’utilitaire de modèle de réglage automatique qui se trouve sur le site www.hp.com/support. Si les images du moniteur se déforment lorsque vous réglez les valeurs de l’horloge et de la phase, continuez le réglage des valeurs jusqu’à la disparition de la distorsion. Pour rétablir les paramètres d’usine, sélectionnez Oui dans le menu Réglage usine dans l’affichage à l’écran. Pour éliminer les barres verticales (Horloge) : 1. Appuyez sur le bouton « Menu » en bas du cadre avant pour ouvrir le menu OSD, puis sélectionnez Réglage image > Horloge et Phase. 2. Utilisez les boutons de fonction en bas du cadre en avant du moniteur qui affichent les icônes des flèches haut et bas pour éliminer les barres verticales. Appuyez lentement sur les boutons pour ne pas manquer le point de réglage optimal. 3. Poursuivez le réglage de la phase si l’image est floue ou si des scintillements ou des barres apparaissent sur l’écran après avoir réglé l’horloge. Pour supprimer le scintillement ou le flou : 1. Appuyez sur le bouton « Menu » en bas du cadre en avant du moniteur pour ouvrir le menu OSD, puis sélectionnez Réglage image > Horloge et Phase. 2. Appuyez sur les boutons de fonction en bas du cadre en avant du moniteur qui affichent les icônes des flèches haut et bas pour éliminer le scintillement ou le flou. Le scintillement ou le flou peut ne pas être éliminé, selon l’ordinateur ou la carte de contrôleur graphique installée. Pour corriger la position de l’écran (position horizontale ou verticale) : 1. Appuyez sur le bouton « Menu » en bas du cadre avant pour ouvrir le menu de l’affichage à l’écran, puis sélectionnez Position de l’image. 14 3 Soutien et dépannage 2. Appuyez sur les boutons de fonction en bas du cadre avant qui affichent les icônes des flèches haut et bas pour régler correctement la position de l’image dans la zone d’affichage du moniteur. La position horizontale déplace l’image vers la gauche ou la droite. La position verticale déplace l’image vers le haut et le bas. Verrouillage des boutons Si vous maintenez l’interrupteur ou le bouton « Menu » enfoncé pendant dix secondes, la fonctionnalité de ce bouton sera verrouillée. Vous pouvez rétablir la fonctionnalité en maintenant le bouton à nouveau enfoncé pendant dix secondes. Cette fonctionnalité n’est disponible que lorsque le moniteur est sous tension, affichant un signal actif et que l’affichage à l’écran n’est pas actif. Soutien du produit Pour plus d’informations sur l’utilisation de votre moniteur, visitez le site http://www.hp.com/support. Sélectionnez Rechercher votre produit, puis suivez les instructions à l’écran. Sur ce site, vous pouvez : • Clavarder en ligne avec un technicien de HP REMARQUE : Si le clavardage de soutien n’est pas disponible dans une langue en particulier, il est disponible en anglais. • Localiser un centre de service HP Préparation avant d’appeler le soutien technique Si vous ne parvenez pas à résoudre un problème en utilisant les conseils de dépannage de cette section, vous pouvez communiquer avec le soutien technique. Préparez les informations suivantes avant d’appeler : • Numéro de modèle du moniteur • Numéro de série du moniteur • Date d’achat indiquée sur la facture • La façon que le problème s’est produit • Messages d’erreur reçus • Configuration matérielle • Nom et version du matériel et des logiciels que vous utilisez 3 Soutien et dépannage 15 Localisation du numéro de série et du numéro de produit Le numéro de série et le numéro de produit apparaissent sur une étiquette en arrière du moniteur. Ces numéros vous seront utiles lorsque vous communiquerez avec HP à propos du modèle de moniteur. REMARQUE : Vous devrez probablement faire pivoter partiellement le haut du moniteur pour lire l’étiquette. 16 3 Soutien et dépannage 4 Entretien du moniteur Directives d’entretien • N’ouvrez pas le boîtier du moniteur et ne tentez pas de réparer ce produit vous-même. Réglez uniquement les commandes décrites dans les instructions de fonctionnement. Si le moniteur ne fonctionne pas correctement, s’il tombe ou s’il a été endommagé, communiquez avec un distributeur, un revendeur ou un fournisseur de services HP agréé. • Utilisez uniquement une source d’alimentation et une connexion appropriées pour ce moniteur, comme indiqué sur l’étiquette ou plaque en arrière du moniteur. • Éteignez le moniteur lorsqu’il n’est pas utilisé. Vous pouvez prolonger considérablement la longévité du moniteur en utilisant un logiciel de veille d’écran et en éteignant le moniteur lorsqu’il n’est pas utilisé. REMARQUE : Les dommages causés par le phénomène de « rémanence d’image » sur le moniteur ne sont pas couverts par la garantie HP. • Les fentes et les ouvertures du boîtier sont destinées à la ventilation. Ces ouvertures ne doivent pas être obstruées ou couvertes. N’introduisez jamais d’objets de quelque nature que ce soit dans les fentes ou autres ouvertures du boîtier. • Placez le moniteur dans un endroit bien aéré, à l’abri de toute lumière, chaleur ou humidité excessive. • Si vous retirez le socle du moniteur, vous devez placer le moniteur face vers le bas sur une surface douce pour éviter qu’il ne soit rayé, endommagé ou brisé. Nettoyage du moniteur 1. Éteignez le moniteur et déconnectez l’alimentation de l’ordinateur en débranchant le cordon d’alimentation de la prise secteur. 2. Essuyez l’écran et le boîtier avec un chiffon antistatique doux et propre. 3. Pour les taches tenaces, utilisez un mélange à 50/50 d’eau et d’alcool isopropylique. MISE EN GARDE : Vaporisez le produit de nettoyage sur un chiffon et utilisez-le pour essuyer délicatement la surface de l’écran. Ne vaporisez jamais le produit de nettoyage directement sur la surface de l’écran. Il pourrait s’introduire à l’intérieur du cadre et endommager l’électronique. MISE EN GARDE : N’utilisez pas de produits de nettoyage contenant des composants à base de pétrole tels que du benzène, un diluant ou toute substance volatile pour nettoyer l’écran ou le boîtier du moniteur. Ces produits chimiques peuvent endommager le moniteur. Transport du moniteur Conservez la boîte d’emballage d’origine dans un endroit approprié. Vous pourriez en avoir besoin plus tard si vous déplacez ou expédiez le moniteur. 4 Entretien du moniteur 17 A Spécifications techniques REMARQUE : Les spécifications du produit fournies dans le guide d’utilisation peuvent être modifiées entre le moment de la fabrication et la livraison de votre produit. Pour les plus récentes spécifications ou supplémentaires de ce produit, consultez http://www.hp.com/ go/quickspecs/ et recherchez le modèle de votre moniteur pour trouver les QuickSpecs spécifiques au modèle. Affichage Écran large de 68,6 cm Type ADS Écran large de 27 pouces Taille de la surface d’affichage de l’image 68,6 cm diagonale 27 pouces diagonale Poids maximum (sans emballage) 5,2 kg 11,46 lb Hauteur 44,26 cm 17,43 pouces Profondeur 23,99 cm 9,44 pouces Largeur 62,02 cm 24,42 pouces Résolution graphique maximale 1920 x 1080 Résolution graphique optimale 1920 x 1080 Exigences de température ambiante Température de fonctionnement Température de stockage 5 à 35° C -34 à 60° C Source d’alimentation 100-240 V CA, 50/60 Hz Terminal d’entrée Connecteur VGA Connecteur DVI-D Connecteur HDMI Dimensions (incluant le socle) 41 à 95° F -29 à 140° F Résolutions d’affichage prédéfinies Les résolutions d’affichage répertoriées ci-dessous sont les modes les plus couramment utilisés et sont définies comme valeurs par défaut. Le moniteur reconnaît automatiquement ces modes prédéfinis et ils apparaîtront correctement dimensionnés et centrés sur l’écran. Prédéfini Format pixel horiz. Fréq. horiz. (kHz) Fréq. vert. (Hz) 1 640 × 480 31,469 59,940 2 720 × 400 31,469 70,087 3 800 × 600 37,879 60,317 4 1024 × 768 48,363 60,004 5 1280 × 720 45,000 60,000 6 1280 × 800 49,702 59,810 7 1280 × 1024 63,981 60,020 8 1440 × 900 55,935 59,887 9 1600 × 900 60,000 60,000 10 1680 × 1050 65,290 59,954 11 1920 × 1080 67,500 60,000 18 A Spécifications techniques Saisi des modes de l’utilisateur Le signal du contrôleur vidéo peut parfois faire appel à un mode qui n’est pas prédéfini si : • Vous n’utilisez pas une carte vidéo standard. • Vous n’utilisez pas un mode prédéfini. Dans un tel cas, vous devrez peut-être réajuster les paramètres de l’écran du moniteur en utilisant l’affichage à l’écran. Vos modifications peuvent être appliquées à l’un ou à l’ensemble de ces modes et sauvegardées dans la mémoire. Le moniteur enregistre automatiquement le nouveau réglage, puis reconnaît le nouveau mode comme s’il était un mode prédéfini. En plus des modes prédéfinis en usine, au moins 10 modes d’utilisateur peuvent être saisis et mémorisés. Fonction d’économiseur d’énergie Les moniteurs prennent en charge un état de faible consommation. Le moniteur entrera en état de faible consommation s’il détecte l’absence du signal de synchronisation horizontale ou du signal de synchronisation verticale. En détectant l’absence de ces signaux, l’écran du moniteur est vide, le rétroéclairage est éteint et le voyant d’alimentation est allumé couleur ambre. Lorsque le moniteur est en état de faible consommation, le moniteur consomme 0,5 watt. Une brève période d’échauffement est requise avant que le moniteur ne revienne à son mode de fonctionnement normal. Consultez le guide de l’ordinateur pour obtenir des informations sur le réglage des fonctions d’économie d’énergie (parfois appelées fonctions de gestion de l’alimentation). REMARQUE : La fonction d’économie d’énergie ci-dessus ne fonctionne que si le moniteur est branché à un ordinateur doté de fonctions d’économie d’énergie. En sélectionnant les paramètres dans l’utilitaire d’économie d’énergie du moniteur, vous pouvez également configurer le moniteur pour entrer en état de faible consommation à un moment prédéterminé. Lorsque l’utilitaire d’économie d’énergie du moniteur fait entrer le moniteur en état de faible consommation, le voyant d’alimentation clignote en couleur ambre. A Spécifications techniques 19 B Accessibilité HP conçoit, produit et commercialise des produits et des services pouvant être utilisés (indépendamment ou avec des dispositifs d’assistance appropriés) par tous, y compris par les personnes handicapées. Technologies d’assistance prises en charge Les produits HP prennent en charge une grande variété de technologies d’assistance du système d’exploitation et peuvent être configurés pour fonctionner avec des technologies d’assistance supplémentaires. Utilisez la fonction de recherche sur votre périphérique source branché au moniteur pour obtenir plus d’informations sur les fonctionnalités d’assistance. REMARQUE : Pour plus d’informations sur un produit de technologie d’assistance particulier, communiquez avec le service à la clientèle de ce produit. Communication avec le soutien Nous améliorons constamment l’accessibilité de nos produits et services; nous apprécions les commentaires des utilisateurs. Si vous rencontrez un problème avec un produit ou si vous souhaitez nous informer sur des fonctionnalités d’accessibilité qui vous ont aidé, communiquez avec nous au (888) 259-5707, du lundi au vendredi entre 6 h et 21 h, heure des Rocheuses. Si vous êtes sourd ou malentendant et que vous utilisez TRS/VRS/WebCapTel, communiquez avec nous si vous avez besoin d’assistance technique ou si vous avez des questions concernant l’accessibilité en appelant au (877) 656-7058, du lundi au vendredi entre 6 h et 21 h, heure des Rocheuses. 20 B Accessibilité ">
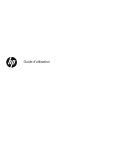
Lien public mis à jour
Le lien public vers votre chat a été mis à jour.