HP Compaq nc4400 Notebook PC Manuel utilisateur
PDF
Herunterladen
Dokument
Manuel de référence ProtectTools Security Manager Référence du document : 389171-053 Février 2006 © Copyright 2005, 2006 Hewlett-Packard Development Company, L.P. Microsoft et Windows sont des marques de Microsoft Corporation. Java est une marque de Sun Microsystems, Inc. aux États-Unis. Intel est une marque commerciale ou déposée d'Intel Corporation ou de ses filiales aux États-Unis et dans d'autres pays. Les informations contenues dans ce document peuvent être modifiées sans préavis. Les garanties relatives aux produits et aux services HP sont décrites dans les textes de garantie limitée expresse qui les accompagnent. Aucun élément du présent document ne peut être interprété comme constituant une garantie supplémentaire. HP ne saurait être tenu pour responsable des erreurs ou omissions de nature technique ou rédactionnelle qui pourraient subsister dans le présent document. Manuel de référence ProtectTools Security Manager Troisième édition (février 2006) Première édition (mai 2005) Référence du document : 389171-053 Table des matières 1 Introduction ProtectTools Security Manager . . . . . . . . . . . . . . . . . . . Accès au module ProtectTools Security Manager . . Description des rôles de sécurité . . . . . . . . . . . . . . . . . . Gestion des mots de passe ProtectTools . . . . . . . . . . . . Création d'un mot de passe sécurisé . . . . . . . . . . . . . 2 1–1 1–2 1–3 1–4 1–8 Smart Card Security for ProtectTools Notions de base . . . . . . . . . . . . . . . . . . . . . . . . . . . . . . . 2–1 Initialisation de la Smart Card . . . . . . . . . . . . . . . . . . . . 2–2 Mode de sécurité BIOS de la Smart Card . . . . . . . . . . . 2–3 Activation du mode de sécurité BIOS de la Smart Card et définition du mot de passe administrateur de la Smart Card . . . . . . . . . . . . . . . . 2–4 Changement du mot de passe administrateur de la Smart Card . . . . . . . . . . . . . . . . . . . . . . . . . . . . 2–7 Définition et changement du mot de passe utilisateur de la Smart Card . . . . . . . . . . . . . . . . . . . 2–8 Stockage du mot de passe de la carte administrateur ou utilisateur . . . . . . . . . . . . . . . . . . . 2–9 Tâches générales . . . . . . . . . . . . . . . . . . . . . . . . . . . . . 2–11 Mise à jour des paramètres BIOS de la Smart Card . . . . . . . . . . . . . . . . . . . . . . . . . . . 2–11 Sélection du lecteur de Smart Card. . . . . . . . . . . . . 2–11 Modification du code PIN de la Smart Card. . . . . . 2–12 Sauvegarde et restauration des Smart Cards. . . . . . 2–12 Manuel de référence iii Table des matières 3 Java Card Security for ProtectTools Notions de base . . . . . . . . . . . . . . . . . . . . . . . . . . . . . . . 3–1 Tâches générales . . . . . . . . . . . . . . . . . . . . . . . . . . . . . . 3–2 Changement du code PIN d'une Java Card. . . . . . . . 3–2 Sélection du lecteur de Smart Card. . . . . . . . . . . . . . 3–3 Tâches avancées (administrateur uniquement) . . . . . . . 3–4 Attribution d'un code PIN à la Java Card . . . . . . . . . 3–4 Attribution d'un nom à la Java Card . . . . . . . . . . . . . 3–5 Définition de l'authentification à la mise sous tension . . . . . . . . . . . . . . . . . . . . . . . . 3–6 Sauvegarde et restauration de Java Cards. . . . . . . . 3–11 4 Embedded Security for ProtectTools Notions de base . . . . . . . . . . . . . . . . . . . . . . . . . . . . . . . 4–1 Procédures de configuration. . . . . . . . . . . . . . . . . . . . . . 4–2 Activation de la puce de sécurité intégrée . . . . . . . . 4–3 Initialisation de la puce de sécurité intégrée. . . . . . . 4–4 Configuration du compte d'utilisateur de base . . . . . 4–6 Tâches générales . . . . . . . . . . . . . . . . . . . . . . . . . . . . . . 4–8 Utilisation du lecteur sécurisé personnel (PSD) . . . . 4–8 Cryptage de fichiers et de dossiers . . . . . . . . . . . . . . 4–8 Envoi et réception de messages électroniques cryptés. . . . . . . . . . . . . . . . . . . . . . . . . 4–9 Modification du mot de passe de la clé utilisateur de base . . . . . . . . . . . . . . . . . . . . 4–9 Tâches avancées. . . . . . . . . . . . . . . . . . . . . . . . . . . . . . 4–10 Sauvegarde et restauration . . . . . . . . . . . . . . . . . . . 4–10 Modification du mot de passe du propriétaire . . . . 4–12 Réinitialisation d'un mot de passe utilisateur . . . . . 4–12 Activation et désactivation de la sécurité intégrée . . . . . . . . . . . . . . . . . . . . . . . 4–12 Migration de clés à l'aide de l'Assistant de migration . . . . . . . . . . . . . . . . . . . 4–14 iv Manuel de référence Table des matières 5 BIOS Configuration for ProtectTools Notions de base . . . . . . . . . . . . . . . . . . . . . . . . . . . . . . . 5–1 Tâches générales . . . . . . . . . . . . . . . . . . . . . . . . . . . . . . 5–2 Gestion des options de démarrage . . . . . . . . . . . . . . 5–2 Activation et désactivation des options de configuration du système . . . . . . . . . . . . . . . . . . . 5–3 Tâches avancées. . . . . . . . . . . . . . . . . . . . . . . . . . . . . . . 5–6 Gestion des paramètres ProtectTools . . . . . . . . . . . . 5–6 Gestion des mots de passe Computer Setup . . . . . . 5–10 6 Credential Manager for ProtectTools Notions de base . . . . . . . . . . . . . . . . . . . . . . . . . . . . . . . 6–1 Procédures de configuration. . . . . . . . . . . . . . . . . . . . . . 6–2 Connexion au module Credential Manager . . . . . . . 6–2 Enregistrement des informations d'identification . . . 6–5 Tâches générales . . . . . . . . . . . . . . . . . . . . . . . . . . . . . 6–10 Création d'un jeton virtuel . . . . . . . . . . . . . . . . . . . 6–10 Modification du mot de passe de connexion Windows. . . . . . . . . . . . . . . . . . . . . . 6–11 Modification du code PIN du jeton. . . . . . . . . . . . . 6–11 Gestion de l'identité . . . . . . . . . . . . . . . . . . . . . . . . 6–12 Verrouillage de l'ordinateur . . . . . . . . . . . . . . . . . . 6–14 Utilisation de la connexion réseau de Microsoft . . 6–15 Utilisation de la fonction d'authentification unique. . . . . . . . . . . . . . . . . . . . . 6–18 Tâches avancées (administrateur uniquement) . . . . . . 6–24 Spécification du mode de connexion des utilisateurs et des administrateurs. . . . . . . . . . . 6–24 Configuration des conditions d'authentification personnalisées . . . . . . . . . . . . . . 6–25 Configuration des paramètres de Credential Manager . . . . . . . . . . . . . . . . . . . . . . 6–26 Configuration des paramètres de Credential Manager . . . . . . . . . . . . . . . . . . . . . . 6–27 Manuel de référence v Table des matières Glossaire Index vi Manuel de référence 1 Introduction ProtectTools Security Manager Le logiciel ProtectTools Security Manager contient des fonctions de sécurité conçues pour empêcher tout accès non autorisé à l'ordinateur, aux réseaux et aux données critiques. Des fonctions de sécurité améliorées sont fournies par les modules suivants : ■ Smart Card Security for ProtectTools ■ Java Card Security for ProtectTools ■ Embedded Security for ProtectTools ■ BIOS Configuration for ProtectTools ■ Credential Manager for ProtectTools Les modules installés sur votre ordinateur peuvent varier selon les modèles. Par exemple, le module Embedded Security for ProtectTools nécessite l'installation sur l'ordinateur de la puce de sécurité intégrée du module de plate-forme approuvé (TPM) (certains modèles), et le module Smart Card Security for ProtectTools requiert une Smart Card et un lecteur en option. Les modules ProtectTools peuvent être préinstallés, préchargés ou téléchargés sur le site Web HP. Pour plus d'informations, rendez-vous sur le site http://www.hp.com/fr. instructions contenues dans ce manuel partent du principe ✎ Les que vous avez déjà installé les modules ProtectTools appropriés. Manuel de référence 1–1 Introduction Accès au module ProtectTools Security Manager Pour accéder au module ProtectTools Security Manager dans le panneau de configuration Microsoft® Windows® : » Sélectionnez Démarrer > Tous les programmes > HP ProtectTools Security Manager. fois que vous avez configuré le module Credential ✎ Une Manager, vous pouvez également ouvrir ProtectTools en vous connectant au module Credential Manager directement dans l'écran d'ouverture de session Windows. Pour plus d'informations, reportez-vous à la section "Ouverture de session Windows à l'aide de Credential Manager" du chapitre 6, "Credential Manager for ProtectTools". 1–2 Manuel de référence Introduction Description des rôles de sécurité Une règle importante dans la gestion de la sécurité informatique (notamment pour les grandes sociétés) consiste à répartir les responsabilités et les droits entre les divers types d'administrateurs et d'utilisateurs. une petite entreprise ou pour une utilisation individuelle, ✎ Dans ces rôles peuvent être remplis par une seule personne. Pour ProtectTools, les obligations et les privilèges de sécurité peuvent être répartis dans les rôles suivants : ■ Responsable de la sécurité : définit le niveau de sécurité pour la société ou le réseau et détermine les fonctions de sécurité à déployer, par exemple des Smart Cards, des lecteurs biométriques ou des jetons USB. nombreuses fonctions de ProtectTools peuvent être ✎ De personnalisées par le responsable de la sécurité en collaboration avec HP. Pour plus d'informations, consultez le site Web http://www.hp.com/fr. ■ Administrateur informatique : applique et gère les fonctions de sécurité définies par le responsable de la sécurité. Il peut également activer et désactiver certaines fonctions. Par exemple, si le responsable de la sécurité a décidé de déployer des Smart Cards, l'administrateur informatique peut activer leur mode de sécurité BIOS. ■ Utilisateur : utilise les fonctions de sécurité. Par exemple, si le responsable de la sécurité et l'administrateur informatique ont activé des Smart Cards sur le système, l'utilisateur peut définir leur code PIN et utiliser ces cartes pour l'authentification. Manuel de référence 1–3 Introduction Gestion des mots de passe ProtectTools La plupart des fonctions du module ProtectTools Security Manager sont sécurisées par des mots de passe. Le tableau ci-après présente les mots de passe couramment utilisés, le module dans lequel ils sont définis ainsi que leur fonction. Les mots de passe définis et utilisés uniquement par des administrateurs informatiques sont également présentés dans ce tableau. Tous les autres mots de passe peuvent être définis par des utilisateurs ou des administrateurs réguliers. Mot de passe ProtectTools Défini dans ce module ProtectTools Mot de passe de configuration Computer Setup BIOS Configuration, par l'administrateur informatique Sécurise l'accès à l'utilitaire Computer Setup. BIOS Configuration Sécurise l'accès au contenu de l'ordinateur lors du démarrage, du redémarrage ou de la sortie du mode hibernation. Fonction ✎ Également appelé mot de passe BIOS administrateur, mot de passe de configuration f10 ou mot de passe de configuration de la sécurité. Mot de passe de mise sous tension (à suivre) 1–4 Manuel de référence Introduction Mot de passe ProtectTools Défini dans ce module ProtectTools Mot de passe administrateur de la Smart Card Smart Card Security, par l'administrateur informatique Utilisé pour l'authentification à la mise sous tension (BIOS) de la Smart Card. Permet d'accéder à l'utilitaire Computer Setup et au contenu de l'ordinateur lors du démarrage, du redémarrage ou de la sortie du mode hibernation. Il permet également de créer des fichiers de récupération pour restaurer les cartes utilisateur ou administrateur. Smart Card Security Utilisé pour l'authentification à la mise sous tension (BIOS) de la Smart Card. Permet d'accéder au contenu de l'ordinateur lors du démarrage, du redémarrage ou de la sortie du mode hibernation. Code PIN de la Smart Card Smart Card Security Protège l'accès au contenu de la Smart Card et authentifie les utilisateurs de cette dernière. Utilisé pour l'authentification à la mise sous tension, le code PIN de la Smart Card protège également l'accès à l'utilitaire Computer Setup et au contenu de l'ordinateur. Mot de passe du fichier de récupération de la Smart Card Smart Card Security Protège l'accès au fichier de récupération qui contient les mots de passe BIOS. ✎ Également appelé mot de passe de la carte administrateur du BIOS. Mot de passe utilisateur de la Smart Card ✎ Également appelé mot de passe de la carte utilisateur du BIOS. Fonction (à suivre) Manuel de référence 1–5 Introduction Mot de passe ProtectTools Défini dans ce module ProtectTools Code PIN de la Java™ Card Java Card Security Protège l'accès au contenu de la Java Card et authentifie les utilisateurs de cette dernière. Utilisé pour l'authentification à la mise sous tension, le code PIN de la Java Card protège également l'accès à l'utilitaire Computer Setup et au contenu de l'ordinateur. Mot de passe de la clé utilisateur de base Embedded Security Utilisé pour accéder aux fonctions de la sécurité intégrée, telles que le cryptage sécurisé des messages électroniques, des fichiers et des dossiers. Lorsqu'il est utilisé pour l'authentification à la mise sous tension, il protège également l'accès au contenu de l'ordinateur au démarrage, au redémarrage ou à la sortie mode hibernation. Embedded Security, par l'administrateur informatique Protège l'accès au jeton de récupération d'urgence, qui représente un fichier de sauvegarde de la puce de sécurité intégrée. ✎ Également appelé mot de passe de la sécurité intégrée. Mot de passe du jeton de récupération d'urgence ✎ Également appelé mot de Fonction passe de la clé du jeton de récupération d'urgence. (à suivre) 1–6 Manuel de référence Introduction Mot de passe ProtectTools Défini dans ce module ProtectTools Mot de passe du propriétaire Embedded Security, par l'administrateur informatique Protège le système et la puce TPM contre tout accès non autorisé aux fonctions propriétaires de la sécurité intégrée. Mot de passe de connexion au module Credential Manager Credential Manager Ce mot de passe offre deux options : ■ Il peut être utilisé dans une connexion distincte pour accéder au module Credential Manager après l'ouverture d'une session Microsoft Windows. ■ Il peut être utilisé à la place de la procédure d'ouverture de session Windows, pour accéder simultanément à Windows et au module Credential Manager. Mot de passe du fichier de récupération du module Credential Manager Credential Manager, par l'administrateur informatique Protège l'accès au fichier de récupération du module Credential Manager. Mot de passe de connexion Windows Panneau de configuration Windows Peut être utilisé dans une connexion manuelle ou enregistré sur la Smart Card. Manuel de référence Fonction 1–7 Introduction Création d'un mot de passe sécurisé Lorsque vous créez des mots de passe, vous devez d'abord respecter les spécifications définies par le programme. Cependant, en général, les recommandations ci-après vous permettent de créer des mots de passe complexes et d'éviter qu'ils soient compromis : 1–8 ■ Utilisez des mots de passe contenant plus de 6 caractères, voire plus de 8. ■ Utilisez des lettres en majuscule et en minuscule dans le mot de passe. ■ Si possible, associez des caractères alphanumériques, des caractères spéciaux et des signes de ponctuation. ■ Remplacez les lettres d'un mot clé par des caractère spéciaux ou des chiffres. Par exemple, vous pouvez utiliser le chiffre 1 pour les lettres I ou L. ■ Associez des mots appartenant à deux ou plusieurs langues. ■ Insérez des chiffres ou des caractères spéciaux au milieu d'un mot ou d'une phrase, par exemple "Mary2-2Cat45". ■ N'utilisez pas un mot de passe contenu dans un dictionnaire. ■ N'utilisez pas votre nom comme mot de passe, ou toute autre information personnelle, par exemple votre date de naissance, votre surnom ou le nom de jeune fille de votre mère, même si vous l'écrivez à l'envers. ■ Changez régulièrement vos mots de passe. Vous pouvez changer uniquement deux caractères qui s'incrémentent. ■ Si vous notez votre mot de passe, ne le conservez pas dans un endroit visible et à proximité de l'ordinateur. ■ N'enregistrez pas le mot de passe dans un fichier de l'ordinateur, par exemple un message électronique. ■ Ne partagez pas vos comptes et ne communiquez pas votre mot de passe. Manuel de référence 2 Smart Card Security for ProtectTools Notions de base Le module Smart Card Security for ProtectTools gère l'installation et la configuration des Smart Cards sur les ordinateurs équipés d'un lecteur de Smart Cards en option. Il permet de : ■ Accéder aux fonctions de sécurité d'une Smart Card. ■ Initialiser une Smart Card afin qu'elle puisse être utilisée avec d'autres modules ProtectTools, par exemple le module Credential Manager for ProtectTools. ■ Utiliser l'utilitaire Computer Setup pour activer l'authentification de la Smart Card dans un environnement de mise sous tension et configurer des Smart Cards distinctes pour un administrateur et un utilisateur. Cette tâche nécessite l'insertion de la Smart Card et la saisie (facultative) d'un code PIN avant le chargement du système d'exploitation. ■ Définir et modifier le mot de passe utilisé pour authentifier les utilisateurs de la Smart Card. ■ Sauvegarder et restaurer les mots de passe BIOS de la Smart Card enregistrés sur la carte. Manuel de référence 2–1 Smart Card Security for ProtectTools Initialisation de la Smart Card Vous devez initialiser la Smart Card avant de l'utiliser. Pour ce faire : 1. Insérez la Smart Card dans le lecteur. 2. Sélectionnez Démarrer > Tous les programmes > HP ProtectTools Security Manager. 3. Dans le volet gauche, sélectionnez Sécurité Smart Card, puis Smart Card. 4. Dans le volet droit, cliquez sur Initialiser. 5. Tapez votre nom dans la première zone de la boîte de dialogue Initialiser la Smart Card. 6. Définissez et confirmez le code PIN de la Smart Card dans les zones appropriées. Ce code doit contenir entre 4 et 8 caractères numériques. éviter tout problème d'accès à l'ordinateur, n'oubliez pas Ä Pour le code PIN de la Smart Card. En cas d'oubli, il est impossible d'utiliser l'ordinateur. Après cinq tentatives infructueuses de saisie du code PIN de la Smart Card, celle-ci est verrouillée et devient inutilisable. Le compteur est remis à zéro une fois que le code PIN correct est saisi. 7. Cliquez sur OK pour terminer l'initialisation. 2–2 Manuel de référence Smart Card Security for ProtectTools Mode de sécurité BIOS de la Smart Card Lorsqu'il est activé, le mode de sécurité BIOS de la Smart Card nécessite l'utilisation d'une Smart Card pour démarrer l'ordinateur. La procédure d'activation du mode de sécurité BIOS de la Smart Card implique les étapes suivantes : 1. Activez la prise en charge de l'authentification de la Smart Card à la mise sous tension dans le module BIOS Configuration. Reportez-vous à la section "Activation et désactivation de la prise en charge de l'authentification de la Smart Card ou de la Java Card à la mise sous tension", du chapitre 5, "BIOS Configuration for ProtectTools". de ce paramètre permet d'utiliser une Smart ✎ L'activation Card pour l'authentification à la mise sous tension. Les fonctions du mode de sécurité BIOS de la Smart Card ne sont pas accessibles tant que vous n'activez pas la prise en charge de l'authentification de la Smart Card à la mise sous tension. 2. Activez le mode de sécurité BIOS de la Smart Card dans le module Smart Card Security. Reportez-vous à la section "Activation du mode de sécurité BIOS de la Smart Card et définition du mot de passe administrateur de la Smart Card", plus loin dans ce chapitre. 3. Définissez le mot de passe administrateur de la Smart Card. mot de passe est défini dans le cadre de la procédure ✎ Ce d'activation du mode de sécurité BIOS de la Smart Card. Manuel de référence 2–3 Smart Card Security for ProtectTools Le mot de passe administrateur de la Smart Card est différent du mot de passe de configuration Computer Setup. Le premier relie la Smart Card à l'ordinateur à des fins d'identification. Il permet également d'effectuer les tâches suivantes : ■ Accéder à Computer Setup ou au contenu de l'ordinateur. ■ Créer de nouvelles Smart Cards administrateur et utilisateur. ■ Créer un fichier de récupération pour restaurer une Smart Card utilisateur ou administrateur. Activation du mode de sécurité BIOS de la Smart Card et définition du mot de passe administrateur de la Smart Card Pour activer le mode de sécurité BIOS de la Smart Card et définir le mot de passe administrateur de la Smart Card : 1. Sélectionnez Démarrer > Tous les programmes > HP ProtectTools Security Manager. 2. Dans le volet gauche, sélectionnez Sécurité Smart Card, puis BIOS. 3. Dans le volet droit, sous Mode de sécurité du BIOS, cliquez sur Activé. 4. Cliquez sur Suivant. 5. À l'invite, entrez le mot de passe de configuration Computer Setup, puis cliquez sur Suivant. 2–4 Manuel de référence Smart Card Security for ProtectTools 6. Insérez la nouvelle Smart Card administrateur, puis suivez les instructions à l'écran. Les instructions varient et peuvent englober les tâches suivantes : ❏ Initialisation de la Smart Card. Pour des instructions détaillées, reportez-vous à la section "Initialisation de la Smart Card". ❏ Définition du mot de passe administrateur de la Smart Card. Pour des instructions détaillées, reportez-vous à la section "Stockage du mot de passe de la carte administrateur ou utilisateur". ❏ Création d'un fichier de récupération. Pour des instructions détaillées, reportez-vous à la section "Création d'un fichier de récupération". Manuel de référence 2–5 Smart Card Security for ProtectTools Désactivation du mode de sécurité BIOS de la Smart Card Lorsque vous désactivez le mode de sécurité BIOS de la Smart Card, les mots de passe utilisateur et administrateur de la Smart Card sont désactivés et l'utilisation de la Smart Card n'est plus nécessaire pour accéder à l'ordinateur. le mode de sécurité BIOS de la Smart Card a été ✎ Siprécédemment activé, le bouton sur la page "Sécurité BIOS de la Smart Card" devient Désactivé. Pour désactiver la sécurité de la Smart Card : 1. Sélectionnez Démarrer > Tous les programmes > HP ProtectTools Security Manager. 2. Dans le volet gauche, sélectionnez Sécurité Smart Card, puis BIOS. 3. Dans le volet droit, sous Mode de sécurité BIOS, cliquez sur Désactivé. 4. Insérez la carte contenant le mot de passe administrateur de la Smart Card, puis cliquez sur Suivant. 5. À l'invite, entrez le code PIN de la Smart Card, puis cliquez sur Terminer. 2–6 Manuel de référence Smart Card Security for ProtectTools Changement du mot de passe administrateur de la Smart Card Le mot de passe administrateur de la Smart Card est défini dans le cadre de la procédure d'activation du mode de sécurité BIOS de la Smart Card. Vous pouvez le changer une fois qu'il a été défini. Pour plus d'informations sur le mot de passe administrateur de la Smart Card, reportez-vous à la section "Mode de sécurité BIOS de la Smart Card", plus haut dans ce chapitre. ci-après met à jour le mot de passe administrateur ✎ Lade laprocédure Smart Card enregistré sur la carte et dans Computer Setup. Pour changer le mot de passe administrateur de la Smart Card : 1. Sélectionnez Démarrer > Tous les programmes > HP ProtectTools Security Manager. 2. Dans le volet gauche, sélectionnez Sécurité Smart Card, puis BIOS. 3. Dans le volet gauche, sous Mode de sécurité du BIOS, en regard de Carte administrateur du BIOS, cliquez sur Modifier. 4. Entrez le code PIN de la Smart Card, puis cliquez sur Suivant. 5. Insérez la nouvelle carte administrateur, puis cliquez sur Suivant. 6. Entrez le code PIN de la Smart Card, puis cliquez sur Terminer. Manuel de référence 2–7 Smart Card Security for ProtectTools Définition et changement du mot de passe utilisateur de la Smart Card Pour définir ou changer le mot de passe utilisateur de la Smart Card : 1. Sélectionnez Démarrer > Tous les programmes > HP ProtectTools Security Manager. 2. Dans le volet gauche, sélectionnez Sécurité Smart Card, puis BIOS. 3. Dans le volet droit, sous Mode de sécurité du BIOS, en regard de Carte utilisateur du BIOS, cliquez sur le bouton Définir. un mot de passe utilisateur est déjà défini dans Computer ✎ SiSetup, cliquez sur le bouton Modifier. 4. Entrez le code PIN de la Smart Card, puis cliquez sur Suivant. 5. Insérez la nouvelle carte utilisateur, puis cliquez sur Suivant. ❏ Si un mot de passe utilisateur est déjà défini sur la carte, la boîte de dialogue Terminer s'affiche. Ignorez les étapes 6 à 8 et passez à l'étape 9. ❏ Si aucun mot de passe utilisateur n'est défini sur la carte, l'Assistant Mot de passe BIOS s'ouvre. 6. L'Assistant Mot de passe BIOS permet de : ❏ Saisir manuellement un mot de passe. ❏ Générer un mot de passe aléatoire de 32 octets. d'un mot de passe connu permet de créer des ✎ L'utilisation cartes dupliquées sans utiliser un fichier de récupération. La génération d'un mot de passe aléatoire offre plus de sécurité. Cependant, vous devez disposer d'un fichier de récupération pour créer des cartes de sauvegarde. 2–8 Manuel de référence Smart Card Security for ProtectTools 7. Sous Conditions de démarrage, cochez la case si le code PIN de la Smart Card doit être saisi au démarrage. ✎ Dans le cas contraire, décochez la case. 8. Entrez le code PIN de la Smart Card, puis cliquez sur OK. Le système vous invite à créer un fichier de récupération. est vivement recommandé de créer un fichier de ✎ Ilrécupération. Pour plus d'informations, reportez-vous à la section "Création d'un fichier de récupération", plus loin dans ce chapitre. 9. Entrez le code PIN de la Smart Card dans la boîte de dialogue Terminer, puis cliquez sur Terminer. Stockage du mot de passe de la carte administrateur ou utilisateur Si vous voulez créer une carte de sauvegarde et que vous avez déjà défini le mot de passe administrateur, vous pouvez enregistrer le mot de passe sur la nouvelle carte. Ä ATTENTION : cette procédure met à jour uniquement le mot de passe enregistré sur la carte, et non dans Computer Setup. Vous ne pourrez pas accéder à l'ordinateur à l'aide de la nouvelle carte. Pour enregistrer le mot de passe de la carte administrateur ou utilisateur : 1. Insérez une Smart Card dans le lecteur. 2. Sélectionnez Démarrer > Tous les programmes > HP ProtectTools Security Manager. 3. Dans le volet gauche, sélectionnez Sécurité Smart Card, puis BIOS. Manuel de référence 2–9 Smart Card Security for ProtectTools 4. Dans le volet droit, sous Mot de passe BIOS de la Smart Card, cliquez sur Stocker. 5. L'Assistant Mot de passe BIOS permet de : ❏ Saisir manuellement un mot de passe. ❏ Générer un mot de passe aléatoire de 32 octets. d'un mot de passe connu permet de créer des ✎ L'utilisation cartes dupliquées sans utiliser un fichier de récupération. La génération d'un mot de passe aléatoire offre plus de sécurité. Cependant, vous devez disposer d'un fichier de récupération pour créer des cartes de sauvegarde. 6. Sous Droits d'accès, cliquez sur Administrateur ou Utilisateur pour le type de carte. 7. Sous Conditions de démarrage, cochez la case si le code PIN de la Smart Card doit être saisi au démarrage. ✎ Dans le cas contraire, décochez la case. 8. Entrez le code PIN de la Smart Card, puis cliquez sur OK. 9. Entrez à nouveau le code PIN de la Smart Card dans la boîte de dialogue Terminer, puis cliquez sur Terminer. Le système vous invite à créer un fichier de récupération. recommandé de créer un fichier de récupération ✎ Ildeestla vivement Smart Card. Pour plus d'informations, reportez-vous à la section "Création d'un fichier de récupération", plus loin dans ce chapitre. 2–10 Manuel de référence Smart Card Security for ProtectTools Tâches générales Mise à jour des paramètres BIOS de la Smart Card Pour exiger le code PIN de la Smart Card au redémarrage de l'ordinateur : 1. Sélectionnez Démarrer > Tous les programmes > HP ProtectTools Security Manager. 2. Dans le volet gauche, sélectionnez Sécurité Smart Card, puis BIOS. 3. Dans le volet droit, sous Propriétés du mot de passe BIOS de la Smart Card, cliquez sur Paramètres. 4. Cochez la case pour demander un code PIN au démarrage. ✎ Pour supprimer cette condition, décochez la case. 5. Entrez le code PIN de la Smart Card, puis cliquez sur OK. Sélection du lecteur de Smart Card Vérifiez que le lecteur de Smart Card approprié est sélectionné dans le module Smart Card Security avant d'utiliser la Smart Card. Sinon, certaines fonctions peuvent ne pas être accessibles ou s'afficher correctement. Pour sélectionner le lecteur de Smart Card : 1. Sélectionnez Démarrer > Tous les programmes > HP ProtectTools Security Manager. 2. Dans le volet gauche, sélectionnez Sécurité Smart Card, puis Général. 3. Dans le volet droit, sous Lecteur de Smart Card, sélectionnez le lecteur adéquat. 4. Insérez la Smart Card dans le lecteur. Les informations du lecteur sont automatiquement actualisées. Manuel de référence 2–11 Smart Card Security for ProtectTools Modification du code PIN de la Smart Card Pour changer le code PIN de la Smart Card : 1. Sélectionnez Démarrer > Tous les programmes > HP ProtectTools Security Manager. 2. Dans le volet gauche, sélectionnez Sécurité Smart Card, puis Smart Card. 3. Dans le volet droit, sous Changer le code PIN, cliquez sur Changer le code PIN. 4. Tapez le code PIN actuel de la Smart Card. 5. Définissez et confirmez le nouveau code PIN. 6. Cliquez sur OK dans la boîte de dialogue de confirmation. Sauvegarde et restauration des Smart Cards Une fois que vous avez initialisé une Smart Card et que la carte est prête à l'emploi, il est vivement recommandé de créer un fichier de récupération de la Smart Card. Ce fichier permet de transférer les données de la Smart Card sur une autre carte. Il permet également de sauvegarder la Smart Card initiale ou de restaurer les données en cas de perte ou de vol de la Smart Card. Ä 2–12 ATTENTION : pour éviter que le fichier de récupération ne corresponde pas aux informations mises à jour de la Smart Card, créez immédiatement un nouveau fichier de récupération et conservez-le dans un endroit sûr. Si vous disposez d'une Smart Card de sauvegarde, vous devez également mettre à jour les informations qui y sont contenues en restaurant le nouveau fichier de récupération sur la Smart Card de sauvegarde. Manuel de référence Smart Card Security for ProtectTools Création d'un fichier de récupération Pour créer un fichier de récupération : 1. Sélectionnez Démarrer > Tous les programmes > HP ProtectTools Security Manager. 2. Dans le volet gauche, sélectionnez Sécurité Smart Card, puis Smart Card. 3. Dans le volet droit, sous Récupération, cliquez sur Créer. 4. Entrez le code PIN de la Smart Card, puis cliquez sur OK. 5. Entrez le chemin d'accès et le nom du fichier dans la zone Nom de fichier. éviter tout problème d'accès à l'ordinateur, n'enregistrez Ä Pour pas le fichier de récupération sur le disque dur de l'ordinateur car vous ne pourrez pas y accéder sans la Smart Card. En outre, il peut être accessible par d'autres utilisateurs, ce qui présente un risque pour la sécurité. 6. Définissez et confirmez le mot de passe du fichier de récupération, puis cliquez sur OK. Ä ATTENTION : pour éviter de perdre les données du fichier de récupération de la Smart Card, n'oubliez pas le mot de passe du fichier de récupération. En cas d'oubli, vous ne pouvez pas recréer la carte à partir du fichier de récupération. Manuel de référence 2–13 Smart Card Security for ProtectTools Restauration des données de la Smart Card Vous pouvez restaurer les données de la Smart Card à partir du fichier de restauration. Cette fonction s'avère particulièrement utile en cas de perte ou de vol de la carte, ou pour créer une Smart Card de sauvegarde. Si vous utilisez une carte contenant des données déjà enregistrées, celles-ci sont remplacées. Avant de commencer, vous devez disposer des éléments suivants : ■ Accès à l'ordinateur contenant le logiciel Smart Card Security installé ■ Fichier de récupération de la Smart Card ■ Mot de passe du fichier de récupération de la Smart Card ■ Smart Card Pour restaurer une Smart Card : 1. Sélectionnez Démarrer > Tous les programmes > HP ProtectTools Security Manager. 2. Dans le volet gauche, sélectionnez Sécurité Smart Card, puis Smart Card. 3. Insérez la disquette ou tout autre support contenant le fichier de récupération de la Smart Card. 4. Insérez une Smart Card dans le lecteur. Si la carte n'est pas initialisée, le système vous invite à le faire. Pour des instructions détaillées sur l'initialisation de la Smart Card, reportez-vous à la section "Initialisation de la Smart Card", plus haut dans ce chapitre. 5. Dans le volet droit, sous Récupération, cliquez sur Restaurer. 6. Vérifiez que le nom du fichier de récupération est sélectionné, puis entrez son mot de passe. 7. Saisissez le code PIN de la Smart Card. 8. Cliquez sur OK. Le contenu de la Smart Card initiale est restauré sur la nouvelle Smart Card. 2–14 Manuel de référence Smart Card Security for ProtectTools Création d'une Smart Card de sauvegarde Il est vivement recommandé de créer des Smart Cards dupliquées à des fins de sauvegarde. Deux méthodes permettent de créer une carte de sauvegarde, selon que le mot de passe de la Smart Card a été généré manuellement ou de manière aléatoire. Pour créer une Smart Card de remplacement avec un mot de passe généré de manière aléatoire : » Insérez une Smart Card dans le lecteur, puis chargez-y le fichier de récupération approprié. Pour plus d'informations, reportez-vous à la section "Restauration des données de la Smart Card", plus haut dans ce chapitre. Pour créer une Smart Card de remplacement avec un mot de passe généré manuellement : 1. Initialisez une nouvelle Smart Card. Pour plus d'informations, reportez-vous à la section "Initialisation de la Smart Card", plus haut dans ce chapitre. 2. Enregistrez le mot de passe de la carte administrateur ou utilisateur sur la nouvelle Smart Card. Pour plus d'informations, reportez-vous à la section "Stockage du mot de passe de la carte administrateur ou utilisateur", plus haut dans ce chapitre. Manuel de référence 2–15 3 Java Card Security for ProtectTools Notions de base Le module Java Card Security for ProtectTools gère l'installation et la configuration des Java Cards sur les ordinateurs équipés d'un lecteur de Smart Card en option. Il permet de : ■ Accéder aux fonctions de sécurité d'une Java Card. ■ Utiliser l'utilitaire Computer Setup pour activer l'authentification de la Java Card dans un environnement de mise sous tension et configurer des Java Cards distinctes pour un administrateur et un utilisateur. Cette tâche nécessite l'insertion de la Java Card et la saisie d'un code PIN avant le chargement du système d'exploitation. ■ Définir et modifier le code PIN utilisé pour authentifier les utilisateurs de la Java Card. ■ Sauvegarder et restaurer les données d'authentification à la mise sous tension de la Java Card. Manuel de référence 3–1 Java Card Security for ProtectTools Tâches générales La page "Général" vous permet d'effectuer les tâches suivantes : ■ Changer le code PIN d'une Java Card ■ Sélectionner le lecteur de Smart Card lecteur de Smart Card utilise des Java Cards et des ✎ Le Smart Cards. Cette fonction est disponible si vous disposez de plusieurs lecteurs de Smart Cards sur l'ordinateur. Changement du code PIN d'une Java Card Pour changer le code PIN d'une Java Card : code PIN de la Java Card doit contenir entre 4 et ✎ Le8 caractères numériques. 1. Sélectionnez Démarrer > Tous les programmes > HP ProtectTools Security Manager. 2. Dans le volet gauche, sélectionnez Java Card Security, puis Général. 3. Insérez une Java Card (dotée d'un code PIN) dans le lecteur de Smart Card. 4. Dans le volet droit, cliquez sur Modifier. 5. Dans la boîte de dialogue Changer le code PIN, entrez le code PIN dans la zone Code PIN actuel. 6. Entrez un nouveau code PIN dans la zone Nouveau code PIN, puis saisissez à nouveau le code PIN dans la zone Confirmer le nouveau code PIN. 7. Cliquez sur OK. 3–2 Manuel de référence Java Card Security for ProtectTools Sélection du lecteur de Smart Card Vérifiez que le lecteur de Smard Card approprié est sélectionné dans le module Java Card Security avant d'utiliser la Java Card. Sinon, certaines fonctions peuvent ne pas être accessibles ou s'afficher correctement. Pour sélectionner le lecteur de Smart Card : 1. Sélectionnez Démarrer > Tous les programmes > HP ProtectTools Security Manager. 2. Dans le volet gauche, sélectionnez Java Card Security, puis Général. 3. Insérez la Java Card dans le lecteur de Smart Card. 4. Dans le volet droit, sous Lecteur de Smart Card, sélectionnez le lecteur adéquat. Manuel de référence 3–3 Java Card Security for ProtectTools Tâches avancées (administrateur uniquement) La page "Avancé" vous permet d'effectuer les tâches suivantes : ■ Attribuer un code PIN à la Java Card ■ Attribuer un nom à la Java Card ■ Définir l'authentification à la mise sous tension ■ Sauvegarder et restaurer des Java Cards devez disposer d'un mot de passe de configuration ✎ Vous Computer Setup afin d'accéder à la page "Avancé". Attribution d'un code PIN à la Java Card Vous devez attribuer un code PIN à la Java Card avant de l'utiliser pour l'authentification à la mise sous tension. Pour attribuer un code PIN a la Java Card : code PIN de la Java Card doit contenir entre 4 et ✎ Le8 caractères numériques. 1. Sélectionnez Démarrer > Tous les programmes > HP ProtectTools Security Manager. 2. Dans le volet gauche, sélectionnez Java Card Security, puis Général. 3. Insérez une nouvelle Java Card dans le lecteur de Smart Card. 4. Lorsque la boîte de dialogue Changer le code PIN s'ouvre, entrez un nouveau code PIN dans la zone Nouveau code PIN, puis entrez à nouveau le code PIN dans la zone Confirmer le nouveau code PIN. 5. Cliquez sur OK. 3–4 Manuel de référence Java Card Security for ProtectTools Attribution d'un nom à la Java Card Vous devez attribuer un nom à la Java Card avant de l'utiliser pour l'authentification à la mise sous tension. Pour attribuer un nom à la Java Card : 1. Sélectionnez Démarrer > Tous les programmes > HP ProtectTools Security Manager. 2. Dans le volet gauche, sélectionnez Java Card Security, puis Avancé. 3. Lorsque la boîte de dialogue Mot de passe de configuration s'affiche, entrez votre mot de passe de configuration Computer Setup, puis cliquez sur OK. 4. Insérez la Java Card dans le lecteur de Smart Card. n'avez pas attribué de code PIN à cette carte, la boîte ✎ Side vous dialogue Changer le code PIN s'ouvre et vous permet d'entrer un nouveau code PIN. 5. Dans le volet droit, sous Nom de la Java Card, cliquez sur Modifier. 6. Tapez un nom pour la Java Card dans la zone Nom. 7. Entrez le code PIN actuel de la Java Card dans la zone Code PIN. 8. Cliquez sur OK. Manuel de référence 3–5 Java Card Security for ProtectTools Définition de l'authentification à la mise sous tension Lorsqu'elle est activée, l'authentification à la mise sous tension requiert que vous utilisiez une Java Card pour démarrer l'ordinateur. Le processus d'activation de l'authentification à la mise sous tension de la Java Card implique les étapes suivantes : 1. Activation de la prise en charge de l'authentification à la mise sous tension de la Java Card dans BIOS Configuration ou dans Computer Setup. Reportez-vous à la section "Activation et désactivation de la prise en charge de l'authentification de la Smart Card ou de la Java Card à la mise sous tension", du chapitre 5, "BIOS Configuration for ProtectTools". 2. Activation de l'authentification à la mise sous tension de la Java Card dans le module Java Card Security. Reportez-vous à la section "Activation de l'authentification de la Java Card à la mise sous tension et création d'une Java Card administrateur", plus loin dans ce chapitre. 3. Création et activation de la Java Card administrateur. 3–6 Manuel de référence Java Card Security for ProtectTools Activation de l'authentification de la Java Card à la mise sous tension et création d'une Java Card administrateur Pour activer l'authentification de la Java Card à la mise sous tension : 1. Sélectionnez Démarrer > Tous les programmes > HP ProtectTools Security Manager. 2. Dans le volet gauche, sélectionnez Java Card Security, puis Avancé. 3. Lorsque la boîte de dialogue Mot de passe Computer Setup s'affiche, entrez votre mot de passe de configuration Computer Setup, puis cliquez sur OK. 4. Insérez la Java Card dans le lecteur de Smart Card. n'avez pas attribué de code PIN à cette carte, la boîte ✎ Side vous dialogue Changer le code PIN s'ouvre et vous permet d'entrer un nouveau code PIN. 5. Dans le volet droit, sous Authentification à la mise sous tension, cochez la case Activé. Manuel de référence 3–7 Java Card Security for ProtectTools 6. Si vous n'avez pas activé la fonction DriveLock, entrez le code PIN de la Java Card, puis cliquez sur OK. Ou Si la fonction DriveLock n'est pas activée : a. Sélectionnez Rendre l'identité de la Java Card unique. Ou Sélectionnez Rendre l'identité de la Java Card identique au mot de passe DriveLock. DriveLock est activée sur l'ordinateur, ✎ Sivousla fonction pouvez définir l'identité de la Java Card de sorte qu'elle soit identique au mot de passe utilisateur DriveLock, ce qui vous permet de valider la fonction DriveLock et la Java Card uniquement à l'aide de cette dernière au démarrage de l'ordinateur. b. Si nécessaire, entrez votre mot de passe utilisateur DriveLock dans la zone Mot de passe DriveLock, puis entrez-le à nouveau dans la zone Confirmer le mot de passe. c. Entrez le code PIN de la Java Card. d. Cliquez sur OK. 7. Lorsque vous êtes invité à créer un fichier de récupération, reportez à la section "Création d'un fichier de récupération", ou encore cliquez sur Annuler pour créer le fichier plus tard. 3–8 Manuel de référence Java Card Security for ProtectTools Création d'une Java Card utilisateur à la mise sous tension et une carte ✎ L'authentification administrateur doivent être définies afin de créer une Java Card utilisateur. Pour créer une Java Card utilisateur : 1. Sélectionnez Démarrer > Tous les programmes > HP ProtectTools Security Manager. 2. Dans le volet gauche, sélectionnez Java Card Security, puis Avancé. 3. Lorsque la boîte de dialogue Mot de passe de configuration s'affiche, entrez votre mot de passe de configuration Computer Setup, puis cliquez sur OK. 4. Insérez une Java Card qui sera utilisée en tant que carte utilisateur. 5. Dans le volet droit, sous Authentification à la mise sous tension, cliquez sur Créer en regard de Identité de la carte utilisateur. 6. Entrez un code PIN pour la carte Java Card utilisateur, puis cliquez sur OK. Manuel de référence 3–9 Java Card Security for ProtectTools Désactivation de l'authentification de la Java Card à la mise sous tension Lorsque vous désactivez l'authentification de la Java Card à la mise sous tension, l'utilisation de la Java Card devient inutile pour accéder à l'ordinateur. Pour désactiver l'authentification de la Java Card à la mise sous tension : 1. Sélectionnez Démarrer > Tous les programmes > HP ProtectTools Security Manager. 2. Dans le volet gauche, sélectionnez Java Card Security, puis Avancé. 3. Lorsque la boîte de dialogue Mot de passe de configuration s'affiche, entrez votre mot de passe de configuration Computer Setup, puis cliquez sur OK. 4. Insérez la Java Card, entrez le code PIN, puis cliquez sur OK. 5. Dans le volet droit, sous Authentification à la mise sous tension, décochez la case Activé. 3–10 Manuel de référence Java Card Security for ProtectTools Sauvegarde et restauration de Java Cards Une fois que vous avez attribué une identité d'authentification à la mise sous tension à une Java Card, il est vivement recommandé de créer un fichier de récupération de la Java Card. Le fichier de récupération peut être utilisé pour transférer les données d'identité de l'authentification de la Java Card, d'une Java Card à une autre. Il permet également de sauvegarder la Java Card initiale ou de restaurer les données en cas de perte ou de vol de la Java Card. Ä ATTENTION : pour éviter que le fichier de récupération ne corresponde pas aux informations mises à jour de la Java Card, créez immédiatement un nouveau fichier de récupération sur un support amovible et conservez-le dans un endroit sûr. Si vous disposez d'une Java Card de sauvegarde, vous devez également mettre à jour les informations qui y sont contenues en restaurant le nouveau fichier de récupération sur la Java Card de sauvegarde. Manuel de référence 3–11 Java Card Security for ProtectTools Création d'un fichier de récupération Pour créer un fichier de récupération : 1. Sélectionnez Démarrer > Tous les programmes > HP ProtectTools Security Manager. 2. Dans le volet gauche, sélectionnez Java Card Security, puis Avancé. 3. Lorsque la boîte de dialogue Mot de passe de configuration s'affiche, entrez votre mot de passe de configuration Computer Setup, puis cliquez sur OK. 4. Dans le volet droit, sous Récupération, cliquez sur Créer. 5. Entrez le chemin d'accès et le nom du fichier dans la zone Nom de fichier. éviter tout problème d'accès à l'ordinateur, n'enregistrez Ä Pour pas le fichier de récupération sur le disque dur de l'ordinateur car vous ne pourrez pas y accéder sans la Java Card. En outre, il peut être accessible par d'autres utilisateurs, ce qui présente un risque pour la sécurité. 6. Entrez un mot de passe pour le fichier de récupération dans la zone Mot de passe du fichier de récupération, puis entrez-le à nouveau dans la zone Confirmer le mot de passe. 7. Entrez le code PIN de la Java Card, puis cliquez sur OK. Ä 3–12 ATTENTION : pour éviter de perdre les données du fichier de récupération de la Java Card, n'oubliez pas le mot de passe du fichier de récupération. En cas d'oubli, vous ne pouvez pas recréer la carte à partir du fichier de récupération. Manuel de référence Java Card Security for ProtectTools Restauration des données de la Java Card Vous pouvez restaurer les données de la Java Card à partir du fichier de restauration. Cette fonction s'avère particulièrement utile en cas de perte ou de vol de la carte, ou pour créer une Java Card de sauvegarde. Si vous utilisez une carte contenant des données déjà enregistrées, celles-ci sont remplacées. Avant de commencer, vous devez disposer des éléments suivants : ■ Accès à l'ordinateur contenant le logiciel Java Card Security installé ■ Fichier de récupération de la Java Card ■ Mot de passe du fichier de récupération de la Java Card ■ Java Card Pour restaurer une Java Card : 1. Sélectionnez Démarrer > Tous les programmes > HP ProtectTools Security Manager. 2. Dans le volet gauche, sélectionnez Java Card Security, puis Avancé. 3. Lorsque la boîte de dialogue Mot de passe de configuration s'affiche, entrez votre mot de passe de configuration Computer Setup, puis cliquez sur OK. 4. Insérez la disquette ou tout autre support contenant le fichier de récupération de la Java Card. 5. Insérez une Java Card dans le lecteur. Si vous n'avez pas attribué de code PIN à la carte, vous serez invité à en créer un. Pour des instructions détaillées sur l'attribution d'un code PIN à la Java Card, reportez-vous à la section "Attribution d'un code PIN à la Java Card", plus haut dans ce chapitre. Manuel de référence 3–13 Java Card Security for ProtectTools 6. Dans le volet droit, sous Récupération, cliquez sur Restaurer. 7. Vérifiez que le nom du fichier de récupération est sélectionné, puis entrez son mot de passe. 8. Entrez le code PIN de la Java Card. 9. Cliquez sur OK. Le contenu de la Java Card initiale est restauré sur la nouvelle Java Card. Création d'une Java Card de sauvegarde Il est vivement recommandé de créer des Java Cards dupliquées à des fins de sauvegarde. Pour créer une Java Card de rechange : » 3–14 Insérez une Java Card dans le lecteur, puis chargez-y le fichier de récupération approprié. Pour plus d'informations, reportez-vous à la section "Restauration des données de la Java Card", plus haut dans ce chapitre. Manuel de référence 4 Embedded Security for ProtectTools Notions de base utiliser le module Embedded Security for ProtectTools, la ✎ Pour puce de sécurité intégrée du module de plate-forme approuvé (TPM) doit être installée sur l'ordinateur. Le module Embedded Security for ProtectTools protège le système contre tout accès non autorisé aux données utilisateur ou aux informations d'identification. Il offre les fonctions de sécurité suivantes : ■ Cryptage avancé des fichiers et des dossiers Microsoft EFS ■ Création d'un lecteur sécurisé personnel (PSD) pour protéger les données utilisateur ■ Fonctions de gestion de données, par exemple la sauvegarde et la restauration de la hiérarchie clé. ■ Prise en charge d'applications non-HP (par exemple, Microsoft Outlook et Internet Explorer) pour les opérations protégées impliquant l'utilisation de certificats numériques avec le logiciel Embedded Security. Manuel de référence 4–1 Embedded Security for ProtectTools La puce de sécurité intégrée du module TPM améliore et active les autres fonctions de sécurité du module ProtectTools Security Manager. Par exemple, le module Credential Manager for ProtectTools peut l'utiliser comme élément d'authentification lorsque l'utilisateur ouvre une session Windows. Sur certains modèles, la puce de sécurité intégrée du module TPM active également les fonctions de sécurité avancées du BIOS, qui sont accessibles à l'aide du module BIOS Configuration for ProtectTools. Procédures de configuration Ä ATTENTION : pour éviter tout problème de sécurité, il est vivement recommandé que l'administrateur informatique initialise immédiatement la puce de sécurité intégrée. Le non-respect de cette directive pourrait entraîner la prise de possession de l'ordinateur ou la prise de contrôle des tâches du propriétaire, par exemple la gestion de l'archive de récupération d'urgence et la configuration des paramètres d'accès utilisateur, par un utilisateur non autorisé, un ver informatique ou un virus. Pour activer et initialiser la puce de sécurité intégrée, suivez les étapes des deux sections ci-après. 4–2 Manuel de référence Embedded Security for ProtectTools Activation de la puce de sécurité intégrée La puce de sécurité intégrée doit être activée dans l'utilitaire Computer Setup. Cette procédure ne peut pas être exécutée dans le module BIOS Configuration for ProtectTools. Pour activer la puce de sécurité intégrée : 1. Ouvrez Computer Setup en démarrant/redémarrant l'ordinateur, puis appuyez sur f10 lorsque le message "F10 = ROM Based Setup" s'affiche dans l'angle inférieur gauche de l'écran. 2. Si vous n'avez pas défini de mot de passe de configuration, utilisez les touches de direction pour sélectionner Sécurité > Mot de passe de configuration, puis appuyez sur entrée. 3. Tapez votre mot de passe dans les zones Nouveau mot de passe et Vérifier le nouveau mot de passe, puis appuyez sur f10. 4. Dans le menu Sécurité, utilisez les touches de direction pour sélectionner Sécurité intégrée TPM, puis appuyez sur entrée. 5. Sous Sécurité intégrée, si le périphérique est masqué, sélectionnez Disponible. 6. Sélectionnez État du périphérique de sécurité intégré et remplacez l'option par Activé. 7. Appuyez sur f10 pour accepter les modifications apportées à la configuration de la sécurité intégrée. 8. Pour enregistrer vos préférences et quitter Computer Setup, utilisez les touches de direction pour sélectionner Fichier > Enregistrer les modifications et quitter. Suivez ensuite les instructions à l'écran. Manuel de référence 4–3 Embedded Security for ProtectTools Initialisation de la puce de sécurité intégrée Au cours de la procédure d'initialisation de la sécurité intégrée, vous devrez effectuer les opérations suivantes : ■ Définir un mot de passe propriétaire pour la puce de sécurité intégrée qui protège l'accès aux fonctions propriétaires de la puce de sécurité intégrée. ■ Configurer l'archive de récupération d'urgence, qui représente une zone de stockage protégée permettant de recrypter les clés utilisateur de base de tous les utilisateurs. Pour initialiser la puce de sécurité intégrée : 1. Cliquez avec le bouton droit sur l'icône ProtectTools Security Manager dans la zone de notification située à l'extrémité droite de la barre des tâches, puis sélectionnez Initialisation de la sécurité intégrée. La fenêtre Assistant Initialisation de la sécurité intégrée ProtectTools s'ouvre. 2. Cliquez sur Suivant. 3. Définissez et confirmez le mot de passe du propriétaire, puis cliquez sur Suivant. La boîte de dialogue Configuration de la récupération d'urgence s'affiche. 4. Cliquez sur Suivant pour accepter l'emplacement par défaut de l'archive de récupération, ou sur le bouton Parcourir pour sélectionner un autre emplacement, puis cliquez sur Suivant. 5. Définissez et confirmez le mot de passe du jeton de récupération d'urgence, puis cliquez sur Suivant. 4–4 Manuel de référence Embedded Security for ProtectTools 6. Cliquez sur Parcourir, sélectionnez l'emplacement de l'archive de récupération d'urgence, puis cliquez sur Suivant. 7. Cliquez sur Suivant dans la page "Résumé". ❏ Si vous ne voulez pas configurer maintenant un compte d'utilisateur de base, décochez la case Démarrer l'Assistant Initialisation de l'utilisateur de la sécurité intégrée, puis cliquez sur Terminer. Vous pouvez démarrer manuellement l'Assistant afin de configurer un compte d'utilisateur de base à tout moment en suivant les instructions de la prochaine section. ❏ Pour configurer un compte d'utilisateur de base, cochez la case Démarrer l'Assistant Initialisation de l'utilisateur de la sécurité intégrée, puis cliquez sur Terminer. La fenêtre Assistant Initialisation de l'utilisateur de la sécurité intégrée s'ouvre. Pour plus d'informations, reportez-vous aux instructions de la prochaine section. Manuel de référence 4–5 Embedded Security for ProtectTools Configuration du compte d'utilisateur de base La configuration du compte d'utilisateur de base dans le module Sécurité intégrée permet de : Ä ■ Créer une clé utilisateur de base qui protège les données cryptées et définir un mot de passe qui protège la clé utilisateur de base. ■ Configurer un lecteur sécurisé personnel (PSD) pour le stockage des fichiers et des dossiers cryptés. ATTENTION : conservez précieusement le mot de passe de la clé utilisateur de base. Vous ne pouvez pas accéder ou récupérer les données cryptées sans ce mot de passe. Pour configurer un compte d'utilisateur de base et activer les fonctions de sécurité de l'utilisateur : 1. Si la fenêtre Assistant Initialisation de l'utilisateur de la sécurité intégrée n'est pas ouverte, sélectionnez Démarrer > Tous les programmes > HP ProtectTools Security Manager. 2. Dans le volet gauche, sélectionnez Sécurité intégrée, puis Paramètres utilisateur. 3. Dans le volet droit, sous Fonctions de sécurité intégrée, cliquez sur Configurer. La fenêtre Assistant Initialisation de l'utilisateur de la sécurité intégrée s'ouvre. 4. Cliquez sur Suivant. 5. Définissez et confirmez le mot de passe de la clé utilisateur de base, puis cliquez sur Suivant. 6. Cliquez sur Suivant pour confirmer les paramètres. 7. Sélectionnez les fonctions de sécurité de votre choix, puis cliquez sur Suivant. 4–6 Manuel de référence Embedded Security for ProtectTools 8. Cliquez à nouveau sur Suivant. utiliser la messagerie électronique sécurisée, vous ✎ Pour devez d'abord configurer le client de messagerie afin qu'il utilise un certificat numérique créé avec la sécurité intégrée. Si aucun certificat numérique n'est disponible, vous devez vous en procurer un auprès d'une autorité de certification. Pour des instructions sur la configuration de la messagerie électronique et l'obtention d'un certificat numérique, reportez-vous à l'aide en ligne du client de messagerie. 9. S'il existe plusieurs certificats de cryptage, sélectionnez le certificat approprié, puis cliquez sur Suivant. 10. Sélectionnez la lettre d'unité et l'intitulé du lecteur sécurisé personnel (PSD), puis cliquez sur Suivant. 11. Sélectionnez la taille et l'emplacement du lecteur sécurisé personnel (PSD), puis cliquez sur Suivant. 12. Cliquez sur Suivant dans la page "Résumé". 13. Cliquez sur Terminer. Manuel de référence 4–7 Embedded Security for ProtectTools Tâches générales Une fois le compte d'utilisateur de base configuré, vous pouvez exécuter les tâches suivantes : ■ Cryptage de fichiers et de dossiers ■ Envoi et réception de messages électroniques cryptés Utilisation du lecteur sécurisé personnel (PSD) Une fois le lecteur sécurisé personnel (PSD) configuré, vous êtes invité à saisir le mot de passe de la clé utilisateur de base à la prochaine ouverture de session. En cas de saisie correcte, vous pouvez accéder au lecteur sécurisé personnel (PSD) directement à partir de l'Explorateur Windows. Cryptage de fichiers et de dossiers Lorsque vous utilisez des fichiers cryptés dans Windows XP Professionnel, tenez compte des recommandations suivantes : 4–8 ■ Seuls les fichiers et les dossiers figurant sur les partitions NTFS peuvent être cryptés. Vous ne pouvez pas crypter les fichiers et les dossiers contenus sur les partitions FAT. ■ Les fichiers système et les fichiers compressés ne peuvent pas être cryptés, et les fichiers cryptés ne peuvent pas être compressés. ■ Les fichiers temporaires doivent être cryptés car ils représentent une cible potentielle pour les pirates. ■ Une stratégie de récupération est automatiquement mise en place lorsque vous cryptez un fichier ou un dossier pour la première fois. En cas de perte des certificats de cryptage et des clés privées, cette stratégie permet d'utiliser un agent de récupération pour décrypter les données. Manuel de référence Embedded Security for ProtectTools Pour crypter des fichiers et des dossiers : 1. Cliquez avec le bouton droit sur le fichier ou le dossier à crypter. 2. Cliquez sur Crypter. 3. Cliquez sur l'une des options suivantes : ❏ Appliquer les modifications à ce dossier uniquement. ❏ Appliquer les modifications à ce dossier, aux sous-dossiers et aux fichiers. 4. Cliquez sur OK. Envoi et réception de messages électroniques cryptés Le module Embedded Security permet d'envoyer et de recevoir des messages électroniques cryptés, mais les procédures varient selon le programme utilisé pour accéder à votre messagerie électronique. Pour plus d'informations, reportez-vous à l'aide en ligne du module Sécurité intégrée et de votre messagerie électronique. Modification du mot de passe de la clé utilisateur de base Pour modifier le mot de passe de la clé utilisateur de base : 1. Sélectionnez Démarrer > Tous les programmes > HP ProtectTools Security Manager. 2. Dans le volet gauche, sélectionnez Sécurité intégrée, puis Paramètres utilisateur. 3. Dans le volet droit, sous Mot de passe de la clé utilisateur de base, cliquez sur Modifier. 4. Tapez l'ancien mot de passe, puis définissez et confirmez le nouveau mot de passe. 5. Cliquez sur OK. Manuel de référence 4–9 Embedded Security for ProtectTools Tâches avancées Sauvegarde et restauration La fonction de sauvegarde de la sécurité intégrée crée une archive contenant des informations de certification à restaurer en cas d'urgence. Création d'un fichier de sauvegarde Pour créer un fichier de sauvegarde : 1. Sélectionnez Démarrer > Tous les programmes > HP ProtectTools Security Manager. 2. Dans le volet gauche, sélectionnez Sécurité intégrée, puis Sauvegarde. 3. Dans le volet droit, cliquez sur Sauvegarde. 4. Cliquez sur Parcourir pour sélectionner l'emplacement où sera enregistré le fichier de sauvegarde. 5. Choisissez si vous voulez ajouter l'archive de récupération d'urgence aux données de sauvegarde. 6. Cliquez sur Suivant. 7. Cliquez sur Terminer. 4–10 Manuel de référence Embedded Security for ProtectTools Restauration des données de certification à partir du fichier de sauvegarde Pour restaurer des données à partir du fichier de sauvegarde : 1. Sélectionnez Démarrer > Tous les programmes > HP ProtectTools Security Manager. 2. Dans le volet gauche, sélectionnez Sécurité intégrée, puis Sauvegarde. 3. Dans le volet droit, cliquez sur Restaurer. 4. Cliquez sur Parcourir pour sélectionner le fichier de sauvegarde dans l'emplacement où il est enregistré. 5. Cliquez sur Suivant. 6. Choisissez si vous voulez démarrer Assistant Initialisation de l'utilisateur de la sécurité intégrée. ❏ Si oui, cliquez sur Terminer, puis suivez les instructions à l'écran pour terminer l'initialisation. Pour plus d'informations, reportez-vous à la section "Configuration du compte d'utilisateur de base", plus haut dans ce chapitre. ❏ Si non, cliquez sur Terminer. Manuel de référence 4–11 Embedded Security for ProtectTools Modification du mot de passe du propriétaire Pour modifier le mot de passe du propriétaire : 1. Sélectionnez Démarrer > Tous les programmes > HP ProtectTools Security Manager. 2. Dans le volet gauche, sélectionnez Sécurité intégrée, puis Avancé. 3. Dans le volet droit, sous Mot de passe propriétaire, cliquez sur Modifier. 4. Tapez l'ancien mot de passe du propriétaire, puis définissez et confirmez le nouveau mot de passe. 5. Cliquez sur OK. Réinitialisation d'un mot de passe utilisateur Un administrateur peut aider un utilisateur à réinitialiser un mot de passe oublié. Pour plus d'informations, reportez-vous à l'aide en ligne. Activation et désactivation de la sécurité intégrée Il est possible de désactiver les fonctions de sécurité intégrée si vous ne voulez pas les utiliser. Les fonctions de sécurité intégrée peuvent être activées ou désactivées de deux manières différentes. ■ Désactivation temporaire : cette option permet de réactiver automatiquement la sécurité intégrée au redémarrage de Windows. Par défaut, elle est disponible pour tous les utilisateurs. ■ Désactivation permanente : cette option nécessite la saisie du mot de passe du propriétaire pour réactiver la sécurité intégrée. Elle n'est accessible qu'aux administrateurs. 4–12 Manuel de référence Embedded Security for ProtectTools Désactivation permanente de la sécurité intégrée Pour désactiver définitivement la sécurité intégrée : 1. Sélectionnez Démarrer > Tous les programmes > HP ProtectTools Security Manager. 2. Dans le volet gauche, sélectionnez Sécurité intégrée, puis Avancé. 3. Dans le volet droit, sous Fonctions de sécurité intégrée, cliquez sur Désactivé. 4. À l'invite, entrez le mot de passe du propriétaire, puis cliquez sur OK. Activation de la sécurité intégrée après une désactivation permanente Pour activer la sécurité intégrée après une désactivation permanente : 1. Sélectionnez Démarrer > Tous les programmes > HP ProtectTools Security Manager. 2. Dans le volet gauche, sélectionnez Sécurité intégrée, puis Avancé. 3. Dans le volet droit, sous Fonctions de sécurité intégrée, cliquez sur Activé. 4. À l'invite, entrez le mot de passe du propriétaire, puis cliquez sur OK. Manuel de référence 4–13 Embedded Security for ProtectTools Migration de clés à l'aide de l'Assistant de migration La migration est une tâche réservée à l'administrateur expérimenté qui permet de gérer, de restaurer et de transférer des clés et des certificats. Pour des informations sur la migration, reportez-vous à l'aide en ligne du module Sécurité intégrée. 4–14 Manuel de référence 5 BIOS Configuration for ProtectTools Notions de base Le module BIOS Configuration for ProtectTools permet d'accéder aux paramètres de sécurité et de configuration de l'utilitaire Computer Setup. Ainsi, les utilisateurs accèdent aux fonctions de sécurité du système gérées par Computer Setup. Ce module permet de : ■ Gérer les mots de passe de mise sous tension et les mots de passe administrateur. ■ Configurer d'autres fonctions d'authentification à la mise sous tension, par exemple l'activation de la prise en charge des mots de passe Smart Card et de l'authentification de la sécurité intégrée. ■ Activer et désactiver les fonctions matérielles (par exemple, la fonction d'amorçage par CD-ROM) ou différents ports matériels. ■ Configurer les options d'amorçage, notamment la fonction MultiBoot et la modification de l'ordre de démarrage. plupart des fonctions du module BIOS Configuration for ✎ LaProtectTools sont également disponibles dans l'utilitaire Computer Setup. Manuel de référence 5–1 BIOS Configuration for ProtectTools Tâches générales Le module BIOS Configuration permet de gérer divers paramètres de l'ordinateur qui sont accessibles par simple pression sur la touche f10 au démarrage et à l'ouverture de l'utilitaire Computer Setup. Gestion des options de démarrage Vous pouvez utiliser le module BIOS Configuration pour gérer divers paramètres relatifs aux tâches qui s'exécutent à la mise sous tension ou au redémarrage de l'ordinateur. Pour gérer les options de démarrage : 1. Sélectionnez Démarrer > Tous les programmes > HP ProtectTools Security Manager. 2. Dans le volet gauche, sélectionnez BIOS Configuration. 3. Entrez le mot de passe de configuration Computer Setup à l'invite de saisie du mot de passe administrateur BIOS, puis cliquez sur OK. de saisie du mot de passe administrateur BIOS ✎ L'invite s'affiche uniquement si vous avez déjà défini le mot de passe de configuration Computer Setup. Pour plus d'informations sur la définition du mot de passe de configuration Computer Setup, reportez-vous à la section "Définition du mot de passe de configuration", plus loin dans ce chapitre. 4. Dans le volet gauche, sélectionnez Configuration du système. 5. Dans le volet droit, sélectionnez les délais (en secondes) pour f9, f10 et f12, et pour Retard d'amorçage express (sec). 6. Activez ou désactivez MultiBoot. 7. Si vous avez activé MultiBoot, choisissez l'ordre de démarrage en sélectionnant un périphérique de démarrage, puis en cliquant sur la flèche vers le haut ou vers le bas pour modifier sa position dans la liste. 8. Cliquez sur Appliquer, puis sur OK dans la fenêtre ProtectTools pour enregistrer les modifications. 5–2 Manuel de référence BIOS Configuration for ProtectTools Activation et désactivation des options de configuration du système des éléments répertoriés ci-dessous risquent de ne pas ✎ Certains être pris en charge par l'ordinateur. Pour activer ou désactiver les options de configuration du système : 1. Sélectionnez Démarrer > Tous les programmes > HP ProtectTools Security Manager. 2. Dans le volet gauche, sélectionnez BIOS Configuration. 3. Entrez le mot de passe de configuration Computer Setup à l'invite de saisie du mot de passe administrateur BIOS, puis cliquez sur OK. 4. Dans le volet gauche, sélectionnez Configuration du système, puis activez ou désactivez une option de configuration du système, ou encore configurez-en une dans le volet droit : ❏ Options de port ◆ Port série ◆ Port infrarouge ◆ Port parallèle ◆ Connecteur SD ◆ Port USB ◆ Port 1394 ◆ Connecteur Cardbus ◆ Connecteur de carte ExpressCard Manuel de référence 5–3 BIOS Configuration for ProtectTools ❏ Options d'amorçage ◆ Délai f9, f10 et f12 (sec) ◆ MultiBoot ◆ Délai d'affichage du menu d'amorçage express (sec) ◆ Amorçage CD-ROM ◆ Amorçage disquette ◆ Amorçage carte réseau interne ◆ Mode d'amorçage carte réseau interne (PXE ou RPL) ◆ Ordre de démarrage ❏ Configurations des périphériques 5–4 ◆ Verrouillage numérique au démarrage ◆ Permutation des touches Fn/Ctrl ◆ Plusieurs périphériques de pointage ◆ Support USB Legacy ◆ Mode de port parallèle (standard, bidirectionnel, EPP ou ECP) ◆ Prévention d'exécution des données ◆ Mode natif SATA ◆ Processeur à double noyau ◆ Prise en charge automatique de la fonctionnalité Intel® SpeedStep ◆ Ventilateur toujours activé lorsque l'appareil fonctionne sur secteur ◆ Transfert de données BIOS DMA ◆ Désactivation de l'exécution Intel ou AMD PSAE Manuel de référence BIOS Configuration for ProtectTools ❏ Options des périphériques intégrés ◆ Radio appareil WLAN intégré ◆ Radio appareil WWAN intégré ◆ Radio appareil Bluetooth® intégré ◆ Commutation LAN/WLAN ◆ Remise sous tension de Wake On LAN 5. Cliquez sur Appliquer, puis sur OK dans la fenêtre ProtectTools pour enregistrer les modifications et quitter. Manuel de référence 5–5 BIOS Configuration for ProtectTools Tâches avancées Gestion des paramètres ProtectTools Certaines fonctions du module ProtectTools Security Manager peuvent être gérées dans le module BIOS Configuration. Activation et désactivation de la prise en charge de l'authentification de la Smart Card ou de la Java Card à la mise sous tension L'activation de cette option permet d'utiliser la Smart Card ou la Java Card pour authentifier l'utilisateur à la mise sous tension de l'ordinateur. activer complètement la fonction d'authentification à la ✎ Pour mise sous tension, vous devez également configurer la Smart Card à l'aide des modules Smart Card Security for ProtectTools ou Java Card Security for ProtectTools. Pour activer la prise en charge de l'authentification de la Smart Card à la mise sous tension : 1. Sélectionnez Démarrer > Tous les programmes > HP ProtectTools Security Manager. 2. Dans le volet gauche, sélectionnez BIOS Configuration. 3. Entrez le mot de passe de configuration Computer Setup à l'invite de saisie du mot de passe administrateur BIOS, puis cliquez sur OK. 4. Dans le volet gauche, sélectionnez Sécurité. 5. Sous Sécurité Smart Card, sélectionnez Activé. ✎ Pour désactiver la fonction, sélectionnez Désactivé. 6. Cliquez sur Appliquer, puis sur OK dans la fenêtre ProtectTools pour enregistrer les modifications. 5–6 Manuel de référence BIOS Configuration for ProtectTools Activation et désactivation de la prise en charge de l'authentification à la mise sous tension pour la sécurité intégrée L'activation de cette option permet au système d'utiliser la puce de sécurité intégrée du module TPM (le cas échéant) pour authentifier l'utilisateur à la mise sous tension de l'ordinateur. activer complètement la fonction d'authentification à la ✎ Pour mise sous tension, vous devez également configurer la puce de sécurité intégrée du module TPM à l'aide du module Embedded Security for ProtectTools. Pour activer la prise en charge de l'authentification à la mise sous tension pour la sécurité intégrée : 1. Sélectionnez Démarrer > Tous les programmes > HP ProtectTools Security Manager. 2. Dans le volet gauche, sélectionnez BIOS Configuration. 3. Entrez le mot de passe de configuration Computer Setup à l'invite de saisie du mot de passe administrateur BIOS, puis cliquez sur OK. 4. Dans le volet gauche, sélectionnez Sécurité. 5. Sous Sécurité intégrée, sélectionnez Activé en regard de Prise en charge de l'authentification à la mise sous tension. désactiver l'authentification à la mise sous tension pour ✎ Pour la sécurité intégrée, sélectionnez Désactivé. 6. Cliquez sur Appliquer, puis sur OK dans la fenêtre ProtectTools pour enregistrer les modifications. Manuel de référence 5–7 BIOS Configuration for ProtectTools Activation et désactivation de la protection DriveLock automatique du disque dur Lorsque cette option est activée, les mots de passe DriveLock sont automatiquement générés et définis dans l'unité et sont protégés par la puce de sécurité intégrée du module TMP. mots de passe générés automatiquement ne sont pas définis ✎ Les dans l'unité tant que vous ne redémarrez pas l'ordinateur et saisissez correctement le mot de passe de sécurité intégrée du module TPM à l'invite. L'option permettant d'activer la protection DriveLock automatique n'est pas disponible tant que : ■ La puce de sécurité du module TPM n'est pas installée et initialisée sur l'ordinateur. Pour des instructions sur l'activation et l'initialisation de la puce de sécurité intégrée du module TPM, reportez-vous aux sections "Activation de la puce de sécurité intégrée" et "Initialisation de la puce de sécurité intégrée" du chapitre 4, "Embedded Security for ProtectTools". ■ Aucun mot de passe DriveLock n'a été déjà activé. vous avez déjà défini manuellement les mots de passe ✎ SiDriveLock sur l'ordinateur, vous devez d'abord les désactiver avant de configurer la protection DriveLock automatique. 5–8 Manuel de référence BIOS Configuration for ProtectTools Pour activer ou désactiver la protection DriveLock automatique : 1. Sélectionnez Démarrer > Tous les programmes > HP ProtectTools Security Manager. 2. Sélectionnez BIOS Configuration dans le volet gauche. 3. Entrez le mot de passe de configuration Computer Setup à l'invite de saisie du mot de passe administrateur BIOS, puis cliquez sur OK. 4. Dans le volet gauche, sélectionnez Sécurité. 5. Sous Sécurité intégrée, sélectionnez Activé en regard de Prise en charge DriveLock automatique. désactiver la protection DriveLock pour la sécurité ✎ Pour intégrée, sélectionnez Désactivé. 6. Cliquez sur Appliquer, puis sur OK dans la fenêtre ProtectTools pour enregistrer les modifications. Manuel de référence 5–9 BIOS Configuration for ProtectTools Gestion des mots de passe Computer Setup Vous pouvez utiliser le module BIOS Configuration pour définir et modifier les mots de passe de mise sous tension et de configuration dans Computer Setup, mais également gérer divers paramètres des mots de passe. Ä ATTENTION : les mots de passe définis dans la page "Mots de passe" du module BIOS Configuration sont immédiatement enregistrés lorsque vous cliquez sur le bouton Appliquer ou sur OK dans la fenêtre ProtectTools. Tâchez de ne pas oublier le mot de passe, car vous en aurez besoin pour modifier les paramètres relatifs aux mots de passe. Le mot de passe de mise sous tension empêche toute utilisation non autorisée de votre portable. fois que vous avez défini le mot de passe de mise sous ✎ Une tension, le bouton Définir de la page "Mots de passe" devient Modifier. Le mot de passe de configuration Computer Setup protège les paramètres de configuration et les informations d'identification du système dans Computer Setup. Une fois défini, vous devez le saisir pour accéder à Computer Setup. Si un mot de passe de configuration est défini, vous devez le saisir pour ouvrir la page BIOS Configuration de ProtectTools. fois que vous avez défini le mot de passe de configuration, ✎ Une le bouton Définir sur la page "Mots de passe" devient Modifier. 5–10 Manuel de référence BIOS Configuration for ProtectTools Définition du mot de passe de mise sous tension Pour définir le mot de passe de mise sous tension : 1. Sélectionnez Démarrer > Tous les programmes > HP ProtectTools Security Manager. 2. Dans le volet gauche, sélectionnez BIOS Configuration, puis Sécurité. 3. Dans le volet droit, en regarde de Mot de passe de mise sous tension, cliquez sur Définir. 4. Tapez et confirmez le mot de passe dans les zones Entrer le mot de passe et Vérifier le mot de passe. 5. Cliquez sur OK dans la boîte de dialogue Mots de passe. 6. Cliquez sur Appliquer, puis sur OK dans la fenêtre ProtectTools pour enregistrer les modifications. Modification du mot de passe de mise sous tension Pour changer le mot de passe de mise sous tension : 1. Sélectionnez Démarrer > Tous les programmes > HP ProtectTools Security Manager. 2. Dans le volet gauche, sélectionnez BIOS Configuration, puis Sécurité. 3. Dans le volet droit, en regarde de Mot de passe de mise sous tension, cliquez sur Modifier. 4. Tapez le mot de passe actuel dans la zone Ancien mot de passe. 5. Définissez et confirmez le nouveau mot de passe dans la zone Nouveau mot de passe. 6. Cliquez sur OK dans la boîte de dialogue Mots de passe. 7. Cliquez sur Appliquer, puis sur OK dans la fenêtre ProtectTools pour enregistrer les modifications. Manuel de référence 5–11 BIOS Configuration for ProtectTools Définition du mot de passe de configuration Pour définir le mot de passe de configuration Computer Setup : 1. Sélectionnez Démarrer > Tous les programmes > HP ProtectTools Security Manager. 2. Dans le volet gauche, sélectionnez BIOS Configuration, puis Sécurité. 3. Dans le volet droit, en regarde de Mot de passe de configuration, cliquez sur Définir. 4. Définissez et confirmez le mot de passe dans les zones Entrer le mot de passe et Confirmer le mot de passe. 5. Cliquez sur OK dans la boîte de dialogue Mots de passe. 6. Cliquez sur Appliquer, puis sur OK dans la fenêtre ProtectTools pour enregistrer les modifications. Changement du mot de passe de configuration Pour modifier le mot de passe de configuration Computer Setup : 1. Sélectionnez Démarrer > Tous les programmes > HP ProtectTools Security Manager. 2. Dans le volet gauche, sélectionnez BIOS Configuration, puis Sécurité. 3. Dans le volet droit, en regarde de Mot de passe de configuration, cliquez sur Modifier. 4. Tapez le mot de passe actuel dans la zone Ancien mot de passe. 5. Tapez et confirmez le nouveau mot de passe dans les zones Nouveau mot de passe et Vérifier le nouveau mot de passe. 6. Cliquez sur OK dans la boîte de dialogue Mots de passe. 7. Cliquez sur Appliquer, puis sur OK dans la fenêtre ProtectTools pour enregistrer les modifications. 5–12 Manuel de référence BIOS Configuration for ProtectTools Configuration des options de mots de passe Le module BIOS Configuration for ProtectTools permet de configurer des options de mots de passe pour renforcer la sécurité du système. Activation et désactivation de la sécurité stricte Ä ATTENTION : pour éviter le verrouillage définitif de l'ordinateur, notez les mots de passe de configuration et de mise sous tension définis ou le code PIN de la Smart Card et conservez-les en lieu sûr, loin de l'ordinateur. Sans ces éléments, il est impossible de déverrouiller l'ordinateur. L'activation de l'option de sécurité stricte assure une protection renforcée des mots de passe administrateur et de mise sous tension ainsi que des autres formes d'authentification à la mise sous tension. Pour activer ou désactiver la sécurité stricte : 1. Sélectionnez Démarrer > Tous les programmes > HP ProtectTools Security Manager. 2. Dans le volet gauche, sélectionnez BIOS Configuration, puis Sécurité. 3. Dans le volet droit, sous Options mot de passe, activez ou désactivez Sécurité stricte. 4. Cliquez sur Appliquer, puis sur OK dans la fenêtre ProtectTools pour enregistrer les modifications. Manuel de référence 5–13 BIOS Configuration for ProtectTools Activation et désactivation de l'authentification par mot de passe de mise sous tension au redémarrage de Windows Cette option permet de renforcer la sécurité grâce à la saisie d'un mot de passe de mise sous tension, TPM ou Smart Card au redémarrage de Windows. Pour activer ou désactiver l'authentification par mot de passe de mise sous tension au redémarrage de Windows : 1. Sélectionnez Démarrer > Tous les programmes > HP ProtectTools Security Manager. 2. Dans le volet gauche, sélectionnez BIOS Configuration, puis Sécurité. 3. Dans le volet droit, sous Options mot de passe, activez ou désactivez Exiger un mot de passe au redémarrage. 4. Cliquez sur Appliquer, puis sur OK dans la fenêtre ProtectTools pour enregistrer les modifications. 5–14 Manuel de référence 6 Credential Manager for ProtectTools Notions de base Le module Credential Manager for ProtectTools présente des fonctions de sécurité qui protègent l'ordinateur contre tout accès non autorisé. Ces fonctions sont les suivantes : ■ Alternatives à la saisie de mots de passe pour ouvrir une session Microsoft Windows, par exemple l'utilisation d'une Smart Card ou d'un lecteur biométrique. Pour plus d'informations, reportez-vous à la section "Enregistrement des informations d'identification", plus loin dans ce chapitre. ■ Fonction d'authentification unique qui mémorise automatiquement les informations d'identification des sites Web, des applications et des ressources réseau protégées. ■ Prise en charge des périphériques de sécurité en option, par exemple les lecteurs de Smart Cards et biométriques. ■ Prise en charge d'autres paramètres de sécurité, par exemple la demande d'authentification à l'aide d'un périphérique de sécurité en option pour déverrouiller l'ordinateur. Manuel de référence 6–1 Credential Manager for ProtectTools Procédures de configuration Connexion au module Credential Manager Selon la configuration, vous pouvez vous connecter à Credential Manager de l'une des manières suivantes : ■ Assistant de connexion de Credential Manager (recommandé) ■ Icône Credential Manager dans la zone de notification ■ ProtectTools Security Manager utilisez l'invite de connexion de Credential Manager ✎ Sidansvousl'écran de connexion Windows, vous ouvrez également une session Windows. Première ouverture de session Lorsque vous ouvrez Credential Manager pour la première fois, utilisez votre mot de passe de connexion Windows habituel. Un compte Credential Manager est automatiquement créé à l'aide des informations de connexion Windows. Une fois que vous êtes connecté à Credential Manager, vous pouvez enregistrer d'autres informations d'identification, par exemple une empreinte digitale ou une Smart Card. Pour plus d'informations, reportez-vous à la section "Enregistrement des informations d'identification", plus loin dans ce chapitre. Lors de la prochaine connexion, vous pouvez sélectionner la stratégie de connexion et utiliser une combinaison des informations d'identification enregistrées. 6–2 Manuel de référence Credential Manager for ProtectTools Utilisation de l'Assistant de connexion de Credential Manager Pour vous connecter à Credential Manager à l'aide de l'Assistant de connexion : 1. Ouvrez l'Assistant de connexion de Credential Manager de l'une des manières suivantes : ❏ Dans l'écran de connexion Windows. ❏ Dans la zone de notification, double-cliquez sur l'icône ProtectTools. ❏ Dans la page "Credential Manager" du module ProtectTools Security Manager, cliquez sur le lien Connexion dans la partie supérieure droite de la fenêtre. 2. Cliquez sur Suivant. 3. Entrez votre nom d'utilisateur dans la zone Nom d'utilisateur, puis cliquez sur Suivant. 4. Entrez un mot de passe dans la zone Mot de passe, puis cliquez sur Suivant. 5. Suivez les instructions à l'écran pour vous connecter à l'aide du mode d'authentification sélectionné. 6. Cliquez sur Terminer. Manuel de référence 6–3 Credential Manager for ProtectTools Création d'un compte Vous pouvez utiliser l'Assistant de connexion de Credential Manager pour créer un compte utilisateur. Au préalable, vous devez ouvrir une session Windows à l'aide d'un compte administrateur sans vous connecter à Credential Manager. Pour créer un compte : 1. Ouvrez Credential Manager en double-cliquant sur son icône dans la zone de notification. L'Assistant de connexion de Credential Manager s'ouvre. 2. Dans la page "Présentez-vous", cliquez sur le bouton Autres, puis sur Ouvrir un nouveau compte. 3. Cliquez sur Suivant. 4. Dans la page "Enregistrement", tapez le nom d'utilisateur, ainsi que les nom et prénom de l'utilisateur et la description du compte. Cliquez ensuite sur Suivant. 5. Dans la page "Modes d'authentification", sélectionnez les modes d'authentification à enregistrer, décochez les autres cases, puis cliquez sur Suivant. 6. Suivez les instructions à l'écran pour enregistrer les informations d'identification sélectionnées. 7. Cliquez sur Terminer. 6–4 Manuel de référence Credential Manager for ProtectTools Enregistrement des informations d'identification Vous pouvez utiliser la page "Mon identité" pour enregistrer les divers modes ou informations d'identification. Une fois ces données enregistrées, vous pouvez les utiliser pour vous connecter à Credential Manager. Enregistrement d'empreintes digitales Le lecteur d'empreintes digitales permet d'ouvrir une session sur Microsoft Windows à l'aide d'une empreinte digitale enregistrée dans ProtectTools Security Manager au lieu d'utiliser un mot de passe Windows. Si vous utilisez un ordinateur HP équipé d'un lecteur d'empreintes digitales interne ou si vous utilisez un lecteur d'empreintes digitales en option, vous devez exécuter deux procédures pour ouvrir une session sur Windows à l'aide d'un lecteur d'empreintes digitales. ■ Configuration du lecteur d'empreintes digitales. ■ Utilisation de votre empreinte digitale enregistrée pour ouvrir une session sur Windows. Manuel de référence 6–5 Credential Manager for ProtectTools Configuration du lecteur d'empreintes digitales vous utilisez un lecteur d'empreintes digitales en option, ✎ Siconnectez-le à l'ordinateur avant d'exécuter les procédures ci-après. Pour configurer le lecteur d'empreintes digitales : 1. Dans Windows, double-cliquez sur l'icône Credential Manager située dans la zone de notification de la barre des tâches. Ou Sélectionnez Démarrer > Tous les programmes > ProtectTools Security Manager, puis cliquez sur Credential Manager situé dans le volet gauche. 2. Sur la page "Mon identité", cliquez sur Connexion dans l'angle supérieur droit de la page. L'Assistant de connexion de Credential Manager s'ouvre. 3. Sur la page "Présentez-vous", cliquez sur Suivant pour accepter le nom d'utilisateur par défaut. utilisateurs sont enregistrés sur cet ordinateur, ✎ Sivousd'autres pouvez sélectionner celui dont les empreintes digitales doivent être enregistrées en entrant le nom d'utilisateur Windows. 4. Sur la page "Entrer le mot de passe", entrez le mot de passe Windows de l'utilisateur, s'il en existe un. Sinon, cliquez sur Terminer. 5. Sur la page "Mes services et applications", cliquez sur Enregistrer les empreintes digitales. défaut, Credential Manager nécessite l'enregistrement ✎ Par d'au moins 2 doigts différents. 6–6 Manuel de référence Credential Manager for ProtectTools 6. Lorsque l'Assistant d'enregistrement de Credential Manager s'ouvre, faites glisser lentement votre doigt vers le bas sur le détecteur d'empreintes digitales. droit est le doigt par défaut pour l'enregistrement de ✎ L'index la première empreinte. Vous pouvez changer cette valeur par défaut en cliquant sur le doigt de la main droite ou de la main gauche que vous voulez enregistrer en premier. Lorsque vous cliquez sur un doigt, il est mis en valeur pour indiquer qu'il est sélectionné. 7. Faites glisser le même doigt sur le détecteur d'empreintes digitales jusqu'à ce que le doigt représenté à l'écran soit vert. de progression avance après chaque pression de ✎ L'indicateur doigt. Il est nécessaire de faire glisser plusieurs fois un doigt pour enregistrer une empreinte. vous devez recommencer pendant la procédure ✎ Sid'enregistrement des empreintes digitales, cliquez avec le bouton droit sur le doigt mis en valeur à l'écran, puis cliquez sur Recommencer. 8. Cliquez sur un autre doigt à l'écran à enregistrer, puis répétez les étapes 6 et 7. configuration nécessite l'enregistrement d'au moins Ä Cette deux doigts. Si vous cliquez sur Terminer avant d'enregistrer au moins ✎ deux doigts, un message d'erreur apparaît. Cliquez sur OK pour continuer. 9. Après avoir enregistré au moins 2 doigts, cliquez sur Terminer, puis sur OK. 10. Pour configurer le lecteur d'empreintes digitales pour un autre utilisateur Windows, connectez-vous à Windows avec l'identité de cet utilisateur et répétez les étapes 1 à 9. Manuel de référence 6–7 Credential Manager for ProtectTools Utilisation de votre empreinte digitale enregistrée pour ouvrir une session sur Windows Pour vous connecter à Windows à l'aide de votre empreinte digitale : 1. Immédiatement après avoir enregistré vos empreintes digitales, redémarrez Windows. 2. Dans l'angle supérieur gauche de l'écran, cliquez sur Connexion à Credential Manager. 3. Dans la boîte de dialogue Assistant de connexion de Credential Manager, au lieu de cliquer sur un nom d'utilisateur, faites glisser un de vos doigts enregistrés pour vous connecter à Windows. 4. Entrez votre mot de passe Windows pour associer l'empreinte au mot de passe. vous vous connectez pour la première fois à ✎ Lorsque Windows avec votre empreinte digitale et que vous disposez d'un mot de passe Windows, vous devez entrer le mot de passe pour l'associer à l'empreinte. Une fois le mot de passe associé à l'empreinte digitale, il n'est plus nécessaire de l'entrer à nouveau lorsque vous utilisez le lecteur d'empreintes digitales. 6–8 Manuel de référence Credential Manager for ProtectTools Enregistrement d'une Smart Card ou d'un jeton Pour enregistrer une Smart Card ou un jeton : 1. Sélectionnez Démarrer > Tous les programmes > HP ProtectTools Security Manager. 2. Dans le volet gauche, sélectionnez Credential Manager, puis Mon identité. 3. Dans le volet droit, sous Je souhaite, cliquez sur Enregistrer une Smart Card ou un jeton. 4. Cliquez sur Suivant. 5. Sélectionnez le mode d'authentification à enregistrer, puis cliquez sur Suivant. 6. Suivez les instructions à l'écran pour terminer l'enregistrement. Enregistrement d'autres informations d'identification Pour enregistrer d'autres informations d'identification : 1. Sélectionnez Démarrer > Tous les programmes > HP ProtectTools Security Manager. 2. Dans le volet gauche, sélectionnez Credential Manager, puis Mon identité. 3. Dans le volet droit, sous Je souhaite, cliquez sur Autres, puis sur Enregistrer les informations d'authentification. 4. Sélectionnez le mode d'authentification à enregistrer, puis cliquez sur Suivant. 5. Suivez les instructions à l'écran pour terminer l'enregistrement. Manuel de référence 6–9 Credential Manager for ProtectTools Tâches générales Tous les utilisateurs ont accès à la page "Mon identité" de Credential Manager. Cette page permet de : ■ Créer et enregistrer des informations d'identification. ■ Gérer les mots de passe. ■ Gérer les comptes réseau Microsoft. ■ Gérer les informations d'identification unique. Création d'un jeton virtuel Un jeton virtuel fonctionne comme une Smart Card ou un jeton USB. Ce jeton est enregistré sur le disque dur de l'ordinateur ou dans le registre Windows. Lorsque vous ouvrez une session à l'aide d'un jeton virtuel, vous êtes invité à saisir le code PIN utilisateur pour terminer l'authentification. Pour créer un jeton virtuel : 1. Sélectionnez Démarrer > Tous les programmes > HP ProtectTools Security Manager. 2. Dans le volet gauche, sélectionnez Credential Manager, puis Mon identité. 3. Dans le volet droit, sous Je souhaite, cliquez sur Autres, puis sur Enregistrer les informations d'authentification. 4. Cliquez sur Suivant. 5. Cliquez sur Jeton virtuel, puis sur Suivant. 6. Cliquez sur Créer nouveau, puis sur Suivant. 7. Entrez un nom et emplacement pour le fichier du jeton virtuel ou cliquez sur le bouton Parcourir pour rechercher un emplacement, puis sur Suivant. 8. Définissez et confirmez le code PIN principal et utilisateur. 9. Cliquez sur Terminer. 6–10 Manuel de référence Credential Manager for ProtectTools Modification du mot de passe de connexion Windows Vous pouvez changer le mot de passe de connexion Windows dans la page "Mon identité" de Credential Manager. 1. Sélectionnez Démarrer > Tous les programmes > HP ProtectTools Security Manager. 2. Dans le volet gauche, sélectionnez Credential Manager, puis Mon identité. 3. Dans le volet droit, sous Je souhaite, cliquez sur Modifier le mot de passe de connexion Windows. 4. Tapez l'ancien mot de passe dans la zone Ancien mot de passe. 5. Définissez et confirmez le nouveau mot de passe dans les zones Nouveau mot de passe et Confirmer le mot de passe. 6. Cliquez sur Terminer. Modification du code PIN du jeton Vous pouvez changer le code PIN d'une Smart Card ou d'un jeton virtuel dans la page "Mon identité" de Credential Manager. 1. Sélectionnez Démarrer > Tous les programmes > HP ProtectTools Security Manager. 2. Dans le volet gauche, sélectionnez Credential Manager, puis Mon identité. 3. Dans le volet droit, sous Je souhaite, cliquez sur Autres, puis sur Modifier le code PIN du jeton. 4. Cliquez sur Suivant. 5. Sélectionnez le jeton dont vous voulez changer le code PIN, puis cliquez sur Suivant. 6. Suivez les instructions à l'écran pour changer de code PIN. Manuel de référence 6–11 Credential Manager for ProtectTools Gestion de l'identité Sauvegarde d'une identité Il est recommandé de sauvegarder votre identité dans Credential Manager, en cas de perte ou de suppression accidentelle de données. Pour sauvegarder une identité : 1. Sélectionnez Démarrer > Tous les programmes > HP ProtectTools Security Manager. 2. Dans le volet gauche, sélectionnez Credential Manager, puis Mon identité. 3. Dans le volet droit, sous Je souhaite, cliquez sur Autres, puis sur Sauvegarder l'identité. 4. Cliquez sur Suivant. 5. Sélectionnez les éléments à sauvegarder, puis cliquez sur Suivant. 6. Dans la page "Type de périphérique", sélectionnez le type de périphérique à utiliser pour enregistrer la sauvegarde, puis cliquez sur Suivant. devrez connaître le mot de passe ou le code PIN du ✎ Vous périphérique sélectionné pour le fichier de sauvegarde. 7. Suivez les instructions à l'écran du périphérique sélectionné, puis cliquez sur Terminer. 6–12 Manuel de référence Credential Manager for ProtectTools Restauration d'une identité Pour restaurer une identité : 1. Sélectionnez Démarrer > Tous les programmes > HP ProtectTools Security Manager. 2. Dans le volet gauche, sélectionnez Credential Manager, puis Mon identité. 3. Dans le volet droit, sous Je souhaite, cliquez sur Autres, puis sur Restaurer l'identité. 4. Cliquez sur Suivant. 5. Dans la page "Type de périphérique", sélectionnez le type de périphérique dans lequel la sauvegarde a été enregistrée, puis cliquez sur Suivant. 6. Suivez les instructions à l'écran du périphérique sélectionné, puis cliquez sur Terminer. 7. Cliquez sur Oui dans la boîte de dialogue de confirmation. Suppression d'une identité du système Vous pouvez supprimer votre identité de Credential Manager. action n'a aucune incidence sur le compte utilisateur ✎ Cette Windows. Pour supprimer votre identité du système : 1. Sélectionnez Démarrer > Tous les programmes > HP ProtectTools Security Manager. 2. Dans le volet gauche, sélectionnez Credential Manager, puis Mon identité. 3. Dans le volet droit, sous Je souhaite, cliquez sur Autres, puis sur Retirer mon identité du système. 4. Cliquez sur Oui dans la boîte de dialogue de confirmation. Votre identité est déconnectée et supprimée du système. Manuel de référence 6–13 Credential Manager for ProtectTools Verrouillage de l'ordinateur Pour protéger votre ordinateur lorsque vous n'êtes pas dans votre bureau, utilisez la fonction de verrouillage de la station de travail. Elle empêche les utilisateurs non autorisés d'accéder à votre ordinateur. Seuls les membres du groupe Administrateurs de l'ordinateur et vous-même pouvez le déverrouiller. renforcer la sécurité, vous pouvez configurer la fonction ✎ Pour de verrouillage de la station de travail pour qu'une Smart Card, un lecteur biométrique ou un jeton soit nécessaire pour déverrouiller l'ordinateur. Pour plus d'informations, reportez-vous à la section "Configuration des paramètres de Credential Manager", plus loin dans ce chapitre. Pour verrouiller l'ordinateur : 1. Sélectionnez Démarrer > Tous les programmes > HP ProtectTools Security Manager. 2. Dans le volet gauche, sélectionnez Credential Manager, puis Mon identité. 3. Dans le volet droit, sous Je souhaite, cliquez sur Autres, puis sur Verrouiller la station de travail. L'écran de connexion Windows s'affiche. Vous devez utiliser un mot de passe Windows ou l'Assistant de connexion de Credential Manager pour déverrouiller l'ordinateur. 6–14 Manuel de référence Credential Manager for ProtectTools Utilisation de la connexion réseau de Microsoft Vous pouvez utiliser Credential Manager pour ouvrir une session Windows sur un ordinateur local ou un domaine de réseau. Lorsque vous vous connectez à Credential Manager pour la première fois, le système ajoute automatiquement votre compte utilisateur Windows local comme compte réseau du service de connexion réseau. Pour plus d'informations, reportez-vous à la section "Première ouverture de session", plus haut dans ce chapitre. Ouverture de session Windows à l'aide de Credential Manager Vous pouvez utiliser Credential Manager pour vous connecter à un réseau ou un compte local Windows. 1. Dans l'écran de connexion Windows, sélectionnez Connexion à Credential Manager. 2. Cliquez sur Suivant dans la page de bienvenue, si elle s'affiche. 3. Tapez votre nom d'utilisateur dans la zone Nom d'utilisateur. définir ce nom d'utilisateur comme valeur par défaut, ✎ Pour cliquez sur Utiliser ce nom à la prochaine connexion. 4. Sélectionnez Credential Manager dans la liste Se connecter à. 5. Cliquez sur Suivant. Dans la page "Stratégie de connexion", sélectionnez le mode d'authentification à utiliser. définir ce mode d'authentification comme valeur par ✎ Pour défaut, cliquez sur Utiliser cette stratégie à la prochaine connexion. 6. Suivez les instructions du mode d'authentification sélectionné. Si les informations d'identification sont correctes, vous serez connecté à votre compte Windows et à Credential Manager. Manuel de référence 6–15 Credential Manager for ProtectTools Ajout de comptes Vous pouvez ajouter d'autres comptes locaux ou de domaine une fois que vous êtes connecté à Credential Manager. Pour ajouter un compte : 1. Sélectionnez Démarrer > Tous les programmes > HP ProtectTools Security Manager. 2. Dans le volet gauche, sélectionnez Credential Manager, puis Mon identité. 3. Dans le volet droit, sous Connexion au réseau Microsoft, cliquez sur Ajouter un compte réseau. 4. Définissez le nom d'utilisateur du nouveau compte dans la zone Nom d'utilisateur. 5. Cliquez sur le domaine dans la liste des domaines disponibles. 6. Tapez et confirmez le mot de passe. définir ce compte utilisateur comme valeur par défaut, ✎ Pour sélectionnez Utiliser ces informations d'identification par défaut. 7. Cliquez sur Terminer. 6–16 Manuel de référence Credential Manager for ProtectTools Suppression de comptes Vous pouvez supprimer des comptes locaux ou de domaine une fois que vous êtes connecté à Credential Manager. Pour supprimer un compte : 1. Sélectionnez Démarrer > Tous les programmes > HP ProtectTools Security Manager. 2. Dans le volet gauche, sélectionnez Credential Manager, puis Mon identité. 3. Dans le volet droit, sous Connexion au réseau Microsoft, cliquez sur Gérer les comptes réseau. 4. Cliquez sur le compte à supprimer, puis sur Supprimer. 5. Dans la boîte de dialogue de confirmation, cliquez sur Oui. Définition d'un utilisateur par défaut Vous pouvez définir ou modifier l'utilisateur par défaut une fois que vous êtes connecté à Credential Manager. Pour définir un utilisateur par défaut : 1. Sélectionnez Démarrer > Tous les programmes > HP ProtectTools Security Manager. 2. Dans le volet gauche, sélectionnez Credential Manager, puis Mon identité. 3. Dans le volet droit, sous Connexion au réseau Microsoft, cliquez sur Gérer les comptes réseau. 4. Cliquez sur le compte à utiliser comme valeur par défaut, puis sur Propriétés. 5. Dans l'onglet Configurer le compte de la boîte de dialogue Propriétés du compte, cochez la case Utiliser ces informations d'identification par défaut. 6. Cliquez sur Appliquer, puis sur OK. Manuel de référence 6–17 Credential Manager for ProtectTools Utilisation de la fonction d'authentification unique Credential Manager présente une fonction d'authentification unique qui enregistre les noms d'utilisateur et les mots de passe de plusieurs applications Internet et Windows, et saisit automatiquement les informations de connexion lorsque vous accédez à une application enregistrée. sécurité et la confidentialité sont des éléments importants de ✎ Lala fonction d'authentification unique. Toutes les informations d'identification sont cryptées et accessibles uniquement une fois que vous êtes connecté à Credential Manager. pouvez également configurer la fonction ✎ Vous d'authentification unique pour valider vos informations d'identification à l'aide d'une Smart Card, d'un lecteur biométrique ou d'un jeton, avant toute connexion à un site ou une application sécurisé. Ceci est particulièrement utile lorsque vous vous connectez à des applications ou des sites Web contenant des informations personnelles, par exemple des numéros de compte bancaire. Pour plus d'informations, reportez-vous à la section "Configuration des paramètres de Credential Manager", plus loin dans ce chapitre. 6–18 Manuel de référence Credential Manager for ProtectTools Enregistrement d'une nouvelle application Credential Manager vous invite à enregistrer une application que vous lancez lorsque vous êtes connecté à Credential Manager. Vous pouvez également enregistrer manuellement une application. Utilisation de l'enregistrement automatique Pour enregistrer automatiquement une application : 1. Ouvrez une application qui nécessite une connexion. 2. Dans la boîte de dialogue Authentification unique de Credential Manager, cliquez sur Options pour configurer les paramètres ci-après pour l'enregistrement : ❏ Ne pas proposer d'utiliser SSO avec ce site ou cette application. ❏ Remplir uniquement les informations d'identification. Ne pas les soumettre. ❏ Demander confirmation avant de valider les informations d'identification. 3. Cliquez sur Oui pour terminer l'enregistrement. Utilisation de l'enregistrement manuel (glisser-déplacer) 1. Sélectionnez Démarrer > Tous les programmes > HP ProtectTools Security Manager. 2. Dans le volet gauche, sélectionnez Credential Manager, puis Mon identité. 3. Dans le volet droit, sous Authentification unique, cliquez sur Enregistrer une nouvelle application. 4. Exécutez l'application à enregistrer jusqu'à ce que vous atteigniez la page de connexion. Manuel de référence 6–19 Credential Manager for ProtectTools 5. Dans la page "Enregistrement par glisser-déplacer" de l'Assistant d'enregistrement SSO, sélectionnez le type d'activité à automatiser. la plupart des cas, l'activité à automatiser est la boîte ✎ Dans de dialogue de connexion. 6. Cliquez sur l'icône dans la page de l'Assistant et déplacez-là vers la zone de connexion de l'application. Relâchez le pointeur lorsque la zone est sélectionnée. ne verrez pas le déplacement de l'icône en forme de ✎ Vous doigt sur la page, mais lorsque vous déplacez le pointeur sur la zone de connexion de l'application, une icône rectangulaire s'affiche. 7. Dans la page "Informations sur l'application" de l'Assistant d'enregistrement SSO, entrez le nom et la description de l'application. 8. Cliquez sur Terminer. 9. Entrez les informations de connexion, par exemple le nom d'utilisateur et le mot de passe dans la zone de l'application. 10. Dans la boîte de dialogue de confirmation, confirmez ou modifiez ces informations, puis cliquez sur Oui. 6–20 Manuel de référence Credential Manager for ProtectTools Gestion des applications et des informations d'identification Modification des propriétés d'une application Pour modifier les propriétés d'une application : 1. Sélectionnez Démarrer > Tous les programmes > HP ProtectTools Security Manager. 2. Dans le volet gauche, sélectionnez Credential Manager, puis Mon identité. 3. Dans le volet droit, sous Authentification unique, cliquez sur Gérer les applications et les informations d'identification. 4. Sélectionnez l'entrée de l'application à modifier, puis cliquez sur Propriétés. a. Cliquez sur l'onglet Général pour modifier le nom et la description de l'application. Modifiez les paramètres en cochant ou décochant les cases en regard des paramètres appropriés. b. Cliquez sur l'onglet Script pour afficher et modifier le script de l'application SSO. 5. Cliquez sur OK pour enregistrer vos modifications. Suppression d'applications à partir de la fonction d'authentification unique Pour supprimer des applications à partir de la fonction d'authentification unique : 1. Sélectionnez Démarrer > Tous les programmes > HP ProtectTools Security Manager. 2. Dans le volet gauche, sélectionnez Credential Manager, puis Mon identité. Manuel de référence 6–21 Credential Manager for ProtectTools 3. Dans le volet droit, sous Authentification unique, cliquez sur Gérer les applications et les informations d'identification. 4. Sélectionnez l'entrée de l'application à supprimer, puis cliquez sur Supprimer. 5. Cliquez sur Oui dans la boîte de dialogue de confirmation. 6. Cliquez sur OK. Exportation d'applications Vous pouvez exporter des applications pour créer une copie de sauvegarde du script de l'application SSO. Vous pouvez ensuite utiliser ce fichier pour récupérer les données d'authentification unique. Il sert de supplément au fichier de sauvegarde d'identité, qui contient uniquement les informations d'identification. Pour exporter une application : 1. Sélectionnez Démarrer > Tous les programmes > HP ProtectTools Security Manager. 2. Dans le volet gauche, sélectionnez Credential Manager, puis Mon identité. 3. Dans le volet droit, sous Authentification unique, cliquez sur Gérer les applications et les informations d'identification. 4. Cliquez sur l'entrée de l'application à exporter. Cliquez ensuite sur Autres, puis sur Exporter application. 5. Suivez les instructions à l'écran pour terminer l'exportation. 6. Cliquez sur OK. 6–22 Manuel de référence Credential Manager for ProtectTools Importation d'applications Pour importer une application : 1. Sélectionnez Démarrer > Tous les programmes > HP ProtectTools Security Manager. 2. Dans le volet gauche, sélectionnez Credential Manager, puis Mon identité. 3. Dans le volet droit, sous Authentification unique, cliquez sur Gérer les applications et les informations d'identification. 4. Cliquez sur l'entrée de l'application à importer. Cliquez ensuite sur Autres, puis sur Importer application. 5. Suivez les instructions à l'écran pour terminer l'importation. 6. Cliquez sur OK. Modification des informations d'identification Pour modifier les informations d'identification : 1. Sélectionnez Démarrer > Tous les programmes > HP ProtectTools Security Manager. 2. Dans le volet gauche, sélectionnez Credential Manager, puis Mon identité. 3. Dans le volet droit, sous Authentification unique, cliquez sur Gérer les applications et les informations d'identification. 4. Sélectionnez l'entrée de l'application à modifier, puis cliquez sur Autres. 5. Sélectionnez l'une des options suivantes : ❏ Ajouter de nouvelles informations d'identification ❏ Supprimer les informations d'identification ❏ Supprimer les informations d'identification inutilisées ❏ Modifier les informations d'identification 6. Suivez les instructions à l'écran. 7. Cliquez sur OK pour enregistrer vos modifications. Manuel de référence 6–23 Credential Manager for ProtectTools Tâches avancées (administrateur uniquement) Les pages "Authentification et informations d'identification" et "Paramètres avancés" de Credential Manager ne sont accessibles qu'aux utilisateurs ayant des droits d'administrateur. Ces pages permettent de : ■ Spécifier le mode de connexion des utilisateurs et des administrateurs. ■ Configurer les propriétés d'authentification. ■ Configurer les paramètres du module Credential Manager. Spécification du mode de connexion des utilisateurs et des administrateurs La page "Authentification et informations d'identification" permet de spécifier le type ou la combinaison d'informations d'identification requis pour les utilisateurs ou les administrateurs. Pour spécifier le mode de connexion des utilisateurs ou des administrateurs : 1. Sélectionnez Démarrer > Tous les programmes > HP ProtectTools Security Manager. 2. Dans le volet gauche, sélectionnez Credential Manager, puis Authentification et informations d'identification. 3. Dans le volet droit, cliquez sur l'onglet Authentification. 4. Cliquez sur la catégorie appropriée (Utilisateurs ou Administrateurs) dans la liste des catégories. 5. Cliquez sur le type ou la combinaison de modes d'authentification dans la liste. 6. Cliquez sur OK. 7. Cliquez sur Appliquer, puis sur OK pour enregistrer les modifications. 6–24 Manuel de référence Credential Manager for ProtectTools Configuration des conditions d'authentification personnalisées Si l'ensemble des informations d'identification que vous voulez utiliser ne figure pas dans l'onglet Authentification de la page "Authentification et informations d'identification", vous pouvez créer des conditions personnalisées. Pour ce faire : 1. Sélectionnez Démarrer > Tous les programmes > HP ProtectTools Security Manager. 2. Dans le volet gauche, sélectionnez Credential Manager, puis Authentification et informations d'identification. 3. Dans le volet droit, cliquez sur l'onglet Authentification. 4. Cliquez sur la catégorie appropriée (Utilisateurs ou Administrateurs) dans la liste des catégories. 5. Cliquez sur Personnaliser dans la liste des modes d'authentification. 6. Cliquez sur Configurer. 7. Sélectionnez les modes d'authentification à utiliser. 8. Choisissez la combinaison de modes d'authentification en cliquant sur l'une des options suivantes : ❏ Utilisez ET pour associer les modes d'authentification Les utilisateurs doivent authentifier tous les modes sélectionnés à chaque connexion. ❏ Utilisez OU pour associer les modes d'authentification Les utilisateurs peuvent choisir l'un des modes sélectionnés à chaque connexion. 9. Cliquez sur OK. 10. Cliquez sur Appliquer, puis sur OK pour enregistrer les modifications. Manuel de référence 6–25 Credential Manager for ProtectTools Configuration des paramètres de Credential Manager Dans l'onglet Informations d'identification de la page "Authentification et informations d'identification", vous pouvez afficher la liste des modes d'authentification disponibles et modifier les paramètres. Pour configurer les informations d'identification : 1. Sélectionnez Démarrer > Tous les programmes > HP ProtectTools Security Manager. 2. Dans le volet gauche, sélectionnez Credential Manager, puis Authentification et informations d'identification. 3. Dans le volet droit, cliquez sur l'onglet Informations d'identification. 4. Cliquez sur le type d'informations d'identification à modifier. ❏ Pour enregistrer l'information d'identification, cliquez sur Enregistrer, puis suivez les instructions à l'écran. ❏ Pour supprimer l'information d'identification, cliquez sur Effacer, puis sur Oui dans la boîte de dialogue de confirmation. ❏ Pour modifier les propriétés d'authentification, cliquez sur Propriétés, puis suivez les instructions à l'écran. 5. Cliquez sur Appliquer, puis sur OK. 6–26 Manuel de référence Credential Manager for ProtectTools Configuration des paramètres de Credential Manager La page "Paramètres avancés" permet d'accéder et de modifier divers paramètres à l'aide des onglets suivants : ■ Général : permet de modifier les paramètres pour la configuration de base. ■ Authentification unique : permet de modifier les paramètres d'utilisation de la fonction d'authentification unique pour l'utilisateur actuel, par exemple la gestion de la détection des écrans de connexion, la connexion automatique pour enregistrer des boîtes de dialogue et l'affichage des mots de passe. ■ Services et applications : permet d'afficher les services disponibles et de modifier leurs paramètres. ■ Paramètres biométriques : permet de sélectionner le logiciel du lecteur d'empreintes digitales et de régler son niveau de sécurité. ■ Smart Cards et jetons : permet d'afficher et de modifier les propriétés des Smart Cards et des jetons disponibles. Pour modifier les paramètres de Credential Manager : 1. Sélectionnez Démarrer > Tous les programmes > HP ProtectTools Security Manager. 2. Dans le volet gauche, sélectionnez Credential Manager, puis Paramètres avancés. 3. Dans le volet droit, cliquez sur l'onglet approprié des paramètres à modifier. 4. Suivez les instructions à l'écran pour modifier les paramètres. 5. Cliquez sur Appliquer, puis sur OK pour enregistrer les modifications. Manuel de référence 6–27 Credential Manager for ProtectTools Exemple 1 : utilisation de la page "Paramètres avancés" pour activer la connexion Windows à partir de Credential Manager Pour activer la connexion Windows à partir de Credential Manager : 1. Sélectionnez Démarrer > Tous les programmes > HP ProtectTools Security Manager. 2. Dans le volet gauche, sélectionnez Credential Manager, puis Paramètres avancés. 3. Dans le volet droit, cliquez sur l'onglet Général. 4. Cochez la case Utiliser Credential Manager pour ouvrir une session Windows. 5. Cliquez sur Appliquer, puis sur OK pour enregistrer les modifications. 6. Redémarrez l'ordinateur. 6–28 Manuel de référence Credential Manager for ProtectTools Exemple 2 : utilisation de la page "Paramètres avancés" pour procéder à la vérification de l'utilisateur avant de procéder à l'authentification unique Pour demander à la fonction d'authentification unique de vérifier les informations d'identification avant toute connexion à une boîte de dialogue ou une page Web enregistrée : 1. Sélectionnez Démarrer > Tous les programmes > HP ProtectTools Security Manager. 2. Dans le volet gauche, sélectionnez Credential Manager, puis Paramètres avancés. 3. Dans le volet droit, cliquez sur l'onglet Authentification unique. 4. Sous Lorsqu'une page Web ou une boîte de dialogue de connexion enregistrée est visitée, cochez la case Valider l'utilisateur avant d'envoyer les informations d'identification. 5. Cliquez sur Appliquer, puis sur OK pour enregistrer les modifications. 6. Redémarrez l'ordinateur. Manuel de référence 6–29 Glossaire Les termes ci-après sont utilisés dans le présent document et dans le module ProtectTools Security Manager. Archive de récupération d'urgence : zone de stockage protégée qui permet le recryptage des clés utilisateur de base d'une plate-forme à une autre. Authentification à la mise sous tension : fonction de sécurité qui requiert une forme d'authentification, par exemple une Smart Card, une puce de sécurité ou un mot de passe, à la mise sous tension de l'ordinateur. Authentification unique : fonction qui permet de stocker les données d'authentification et d'utiliser le module Credential Manager pour accéder à Internet et aux applications Windows requérant une authentification par mot de passe. Authentification : processus qui permet de vérifier si un utilisateur est autorisé à exécuter une tâche, par l'exemple l'accès à un ordinateur, la modification des paramètres d'un programme spécifique ou l'accès à des données sécurisées. Autorité de certification : service qui délivre les certificats requis pour exécuter une infrastructure de clé publique. Biométrique : catégorie d'informations d'authentification qui utilise un élément physique, par exemple une empreinte digitale, pour identifier un utilisateur. Certificat numérique : informations électroniques qui confirment l'identité d'une personne ou d'une société en reliant l'identité du propriétaire du certificat à une paire de clés électroniques utilisées pour signer les documents numériques. Manuel de référence Glossaire–1 Glossaire Compte réseau : compte utilisateur ou administrateur Windows dans un ordinateur local, un groupe de travail ou un domaine. Compte utilisateur Windows : profil d'un utilisateur autorisé à se connecter à un réseau ou à un ordinateur personnel. Cryptage : procédure, par exemple l'utilisation d'un algorithme, utilisée en cryptographie pour convertir du texte brut en texte crypté afin d'empêcher les destinataires non autorisés de lire ces données. Il existe plusieurs types de cryptage de données qui constituent la base de la sécurité réseau. Les plus courants sont la norme de cryptage de données et le cryptage de clé publique. Cryptographie : procédé de cryptage et de décryptage de données afin qu'elles puissent être décodées uniquement par des utilisateurs spécifiques. Décryptage : procédure utilisée en cryptographie pour convertir des données cryptées en texte brut. Domaine : groupe d'ordinateurs qui font partie d'un réseau et qui partagent une base de données d'annuaire commune. Les domaines portent un nom unique, et chacun d'eux possède un ensemble de règles et de procédures communes. DriveLock : fonction de sécurité qui relie le disque dur à un utilisateur et qui nécessite la saisie correcte du mot de passe DriveLock au démarrage de l'ordinateur. EFS : système qui crypte tous les fichiers et sous-dossiers contenus dans le dossier sélectionné. Fonction DriveLock automatique : fonction de sécurité qui permet de générer les mots de passe DriveLock et de les protéger par la puce de sécurité intégrée TPM. Lorsque l'utilisateur est authentifié au démarrage par la puce de sécurité intégrée du module TPM grâce à la saisie du mot de passe correct pour la clé utilisateur de base TPM, le BIOS déverrouille le disque dur de l'utilisateur. Fournisseur de services cryptographiques (CSP) : fournisseur ou bibliothèque d'algorithmes cryptographiques qui peuvent être utilisés dans une interface définie pour exécuter des fonctions de cryptographie spécifiques. Glossaire–2 Manuel de référence Glossaire Identité : dans le module ProtectTools Credential Manager, groupe d'informations d'authentification et de paramètres qui sont gérés comme un compte ou un profil pour un utilisateur spécifique. Informations d'authentification : méthode qui permet à un utilisateur de prouver l'éligibilité d'une tâche spécifique dans le processus d'authentification. Infrastructure de clé publique (PKI) : norme qui définit les interfaces permettant de créer, d'utiliser et de gérer les certificats et les clés de cryptographie. Java Card : petite carte ayant la taille et la forme d'une carte de crédit, qui contient les informations d'identification du propriétaire. Elle permet d'authentifier le propriétaire d'un ordinateur. Jeton USB : périphérique de sécurité qui contient les informations d'identification d'un utilisateur. À l'instar d'une Smart Card ou d'un lecteur biométrique, il permet d'authentifier le propriétaire d'un ordinateur. Jeton virtuel : fonction de sécurité qui fonctionne comme une Smart Card et un lecteur. Ce jeton est enregistré sur le disque dur de l'ordinateur ou dans le registre Windows. Lorsque vous ouvrez une session à l'aide d'un jeton virtuel, vous êtes invité à saisir le code PIN utilisateur pour terminer l'authentification. Lecteur sécurisé personnel (PSD) : fournit une zone de stockage protégée pour les données sensibles. Migration : tâche qui permet de gérer, de restaurer et de transférer des clés et des certificats. Mode de sécurité du BIOS : option du logiciel Smart Card Security qui, lorsqu'elle est activée, nécessite l'utilisation d'une Smart Card et d'un code PIN valide pour authentifier l'utilisateur. Mot de passe administrateur de la Smart Card : mot de passe qui relie une Smart Card administrateur à l'ordinateur dans Computer Setup à des fins d'identification au démarrage ou au redémarrage. Ce mot de passe peut être défini manuellement par l'administrateur ou généré de manière aléatoire. Manuel de référence Glossaire–3 Glossaire Mot de passe utilisateur de la Smart Card : mot de passe qui relie une Smart Card utilisateur à l'ordinateur dans Computer Setup à des fins d'identification au démarrage ou au redémarrage. Ce mot de passe peut être défini manuellement par l'administrateur ou généré de manière aléatoire. Profil BIOS : groupe de paramètres de configuration du BIOS qui peuvent être enregistrés et appliqués à d'autres comptes. Puce de sécurité intégrée du module de plate-forme approuvé (TPM) (certains modèles) : puce de sécurité intégrée qui permet de protéger les données utilisateur très sensibles contre toute utilisation malveillante. Elle fait office de dispositif de confiance dans une plate-forme donnée. Le module TPM fournit des algorithmes et des fonctions de cryptographie qui respectent les spécifications TCG (Trusted Computing Group). Réamorçage : processus de redémarrage de l'ordinateur. Sécurité stricte : fonction de sécurité dans la configuration du BIOS qui assure une protection renforcée des mots de passe de mise sous tension et de configuration ainsi que des autres formes d'authentification à la mise sous tension. Signature numérique : données envoyées avec un fichier pour vérifier l'identité de l'expéditeur et certifier que le fichier n'a pas été modifié après sa signature. Smart Card : petite carte ayant la taille et la forme d'une carte de crédit, qui contient les informations d'identification du propriétaire. Elle permet d'authentifier le propriétaire d'un ordinateur. Glossaire–4 Manuel de référence Index A Activation authentification à la mise sous tension 5–6 authentification de la Smart Card 5–6 DriveLock automatique 5–8 options de configuration du système 5–3 puce TPM 4–3 sécurité stricte 5–13 Activation : sécurité BIOS de la Smart Card 2–3 Authentification à la mise sous tension 3–6 activation et désactivation 5–6 redémarrage de Windows 5–14 Authentification unique enregistrement automatique 6–19 enregistrement manuel 6–19 Manuel de référence exportation d'applications 6–22 modification des propriétés d'une application 6–21 suppression d'applications 6–21 B BIOS Configuration for ProtectTools 5–1 C Code PIN de la Smart Card changement 2–12 définition 1–5 Compte Credential Manager 6–4 utilisateur de base 4–6 Compte d'utilisateur de base 4–6 Compte réseau 6–17 Compte réseau Windows 6–16 Credential Manager assistant de connexion 6–3 compte 6–4 mot de passe de connexion 1–7 mot de passe du fichier de récupération 1–7 Index–1 Index Credential Manager for ProtectTools 6–1 Cryptage de fichiers et de dossiers 4–8 D Désactivation authentification à la mise sous tension 5–6 authentification de la Java Card à la mise sous tension 3–10 authentification de la Smart Card 5–6 DriveLock automatique 5–8 options de configuration du système 5–3 sécurité BIOS de la Smart Card 2–6 sécurité stricte 5–13 DriveLock automatique 5–8 E Embedded Security for ProtectTools 4–1 Empreintes digitales 6–5 Enregistrement application 6–19 informations d'identification 6–5 G Gestion de l'identité 6–12 Index–2 I Identité 6–12 Initialisation puce de sécurité intégrée 4–4 Smart Card 2–2 J Java Card attribution d'un nom 3–5 authentification à la mise sous tension 3–6 changement d'un code PIN 3–2, 3–4 définition d'un code PIN 3–2, 3–4 définition du code PIN 1–6 Java Card Security for ProtectTools 3–1 Jeton virtuel 6–10 L Lecteur sécurisé personnel (PSD) 4–8 Lecteurs biométriques 6–6 M Mot de passe administrateur BIOS changement 5–12 définition 1–4 paramètre 5–12 Mot de passe administrateur Computer Setup changement 5–12 définition 1–4 paramètre 5–12 Manuel de référence Index Mot de passe administrateur de la Smart Card changement 2–7 définition 1–5 paramètre 2–4 Mot de passe de configuration de la sécurité 1–4 Mot de passe de configuration F10 1–4 Mot de passe de connexion Windows 1–7 Mot de passe de la carte administrateur du BIOS changement 2–7 définition 1–5 paramètre 2–4 Mot de passe de la carte utilisateur du BIOS définition 1–5 définition et changement 2–8 Mot de passe de la clé utilisateur de base changement 4–9 définition 1–6 paramètre 4–6 Mot de passe de mise sous tension définition 1–4 définition et changement 5–11 Mot de passe du fichier de récupération de la Smart Card définition 1–5 paramètre 2–13 Manuel de référence Mot de passe du jeton de récupération d'urgence définition 1–6 paramètre 4–4 Mot de passe du propriétaire changement 4–12 définition 1–7 paramètre 4–4 Mot de passe utilisateur de la Smart Card définition 1–5 définition et changement 2–8 stockage 2–9 Mots de passe gestion 1–4 recommandations 1–8 O Options de configuration du système 5–3 Options de démarrage 5–2 P Propriétés application 6–21 authentification 6–24 informations d'identification 6–26 ProtectTools Security Manager 1–1 Puce TPM activation 4–3 initialisation 4–4 Index–3 Index R Récupération identité 6–13 Java Cards 3–13 Smart Cards 2–14 Récupération d'urgence 4–4 S Sauvegarde authentification unique 6–22 identité 6–12 Java Card 3–14 sécurité intégrée 4–10 Smart Card 2–12, 3–11 Index–4 Sécurité BIOS de la Smart Card 2–3 Sécurité stricte 5–13 Sélection du lecteur de Smart Card 3–3 Smart Card Security for ProtectTools 2–1 U Utilisateur par défaut 6–17 V Verrouillage de la station de travail 6–14 Manuel de référence ">
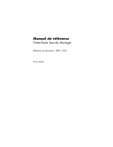
Öffentlicher Link aktualisiert
Der öffentliche Link zu Ihrem Chat wurde aktualisiert.











