HP L5015tm 15-inch Retail Touch Monitor Manuel utilisateur
PDF
Télécharger
Document
Guide de l'utilisateur © 2015 Hewlett-Packard Development Company, L.P. Microsoft et Windows sont des marques déposées aux États-Unis par le groupe de sociétés Microsoft. Les informations contenues dans le présent document peuvent faire l'objet de modifications sans préavis. Les seules garanties applicables aux produits et services HP sont énoncées dans les déclarations de garantie expresse jointes à ces produits et services. Aucune partie du présent document ne saurait être interprétée comme une garantie supplémentaire. HP ne saurait être tenu responsable des éventuelles erreurs techniques ou d'édition contenues dans ce guide, ni des omissions. Première édition : Mars 2015 Référence du document : 816835-051 À propos de ce guide Ce guide fournit des informations sur l'installation de l'écran et des pilotes, l'utilisation du menu de réglage à l'écran (OSD), la résolution des problèmes et les caractéristiques techniques. AVERTISSEMENT ! Ce symbole signale des instructions dont le non-respect pourrait entraîner des blessures ou la mort. ATTENTION : Ce symbole signale des instructions dont le non-respect pourrait entraîner des dommages pour le matériel ou la perte d'informations. REMARQUE : Ce symbole signale des informations supplémentaires importantes. iii iv À propos de ce guide Sommaire 1 Caractéristiques du produit ............................................................................................................................ 1 2 Consignes de sécurité et de maintenance ........................................................................................................ 2 Informations importantes sur la sécurité ............................................................................................................. 2 Directives d'entretien ............................................................................................................................................ 3 Nettoyage du moniteur ....................................................................................................................... 4 Expédition du moniteur ....................................................................................................................... 4 3 Installation du moniteur ................................................................................................................................ 5 Fixation du socle du moniteur ............................................................................................................................... 5 Identification des connecteurs arrière .................................................................................................................. 6 Branchement des câbles ....................................................................................................................................... 7 Installation des pilotes de l'écran tactile .............................................................................................................. 8 Installation des pilotes à partir du disque .......................................................................................... 8 Téléchargement des pilotes depuis Internet ...................................................................................... 8 Montage du moniteur ............................................................................................................................................ 9 Montage VESA ..................................................................................................................................... 9 Installation sur un bureau ................................................................................................................. 10 Montage sur une surface plane ........................................................................................................ 10 Inclinaison du moniteur ....................................................................................................................................... 11 Emplacement des étiquettes des capacités électriques .................................................................................... 11 4 Fonctionnement du moniteur ....................................................................................................................... 12 Installation du pilote de l'écran ........................................................................................................................... 12 Fichier d'informations ....................................................................................................................... 12 Fichier de correspondance des couleurs (ICM) ................................................................................. 12 Installation des fichiers .INF et .ICM .................................................................................................................... 13 Installation à partir du disque ........................................................................................................... 13 Téléchargement depuis Internet ...................................................................................................... 13 Réglage du moniteur ........................................................................................................................................... 14 Alimentation ........................................................................................................................................................ 14 v Toucher ................................................................................................................................................................ 14 Vidéo .................................................................................................................................................................... 15 Menu OSD (Affichage à l'écran) ........................................................................................................................... 16 Verrouillages de l'OSD et de l'alimentation ........................................................................................................ 18 Annexe A Dépannage ...................................................................................................................................... 19 Résolution des problèmes ................................................................................................................................... 19 Support produit ................................................................................................................................................... 20 Avant d'appeler le service d'assistance technique ............................................................................................. 20 Annexe B Caractéristiques techniques ............................................................................................................. 21 Technologie APR (Acoustic Pulse Recognition) .................................................................................................. 23 Résolutions d'affichage préréglées reconnues .................................................................................................. 24 Entrée dans les modes utilisateur ...................................................................................................................... 24 Fonction d'économie d'énergie ........................................................................................................................... 25 Annexe C Accessibilité .................................................................................................................................... 26 Technologies d'assistance prises en charge ....................................................................................................... 26 Contacter l'assistance technique ........................................................................................................................ 26 vi 1 Caractéristiques du produit Ce moniteur est doté d’un affichage à cristaux liquides (LCD) à matrice active TFT et rétroéclairage par DEL. Les caractéristiques du moniteur sont : ● affichage diagonale de 38.1 cm/15 po avec une résolution maximale XGA de 1024 x 768. Compatible avec les cartes vidéo couleur VGA, SVGA et XGA (non-entrelacées) ● Technologie APR (Acoustic Pulse Recognition) intégrée ● L'écran tactile scellé répond au toucher effectué avec un doigt, un ongle, une main gantée (tissu, cuir ou caoutchouc) ou un stylet. ● Possibilité de régler l'inclinaison ● Câbles d'alimentation, vidéo et USB fournis ● L'entrée vidéo prend en charge les entrées de signaux analogiques ● Fonction Plug and Play si celle-ci est prise en charge par le système ● Réglages à l'écran (On-Screen Display, OSD) en plusieurs langues facilitant le réglage et l'optimisation de l'écran ● Disque de logiciels et de documentation incluant le pilote tactile USB, la documentation relative au produit et le pilote de l'écran HP ● Socle amovible pour permettre un montage mural REMARQUE : Pour plus d'informations sur la sécurité et les réglementations, reportez-vous aux Informations sur le produit fournies sur votre disque multimédia, s'il est inclus, ou dans la documentation incluse. Pour obtenir des mises à jour du manuel de l'utilisateur de votre produit, rendez-vous sur http://www.hp.com/support, puis sélectionnez votre pays. Sélectionnez Pilotes et téléchargements, puis suivez les instructions à l’écran. 1 2 Consignes de sécurité et de maintenance Informations importantes sur la sécurité Un cordon d'alimentation est fourni avec l'écran. Si vous souhaitez utiliser un autre cordon, branchez-le uniquement sur une source d'alimentation et avec une fiche adaptées à cet écran. Pour plus d'informations sur le jeu de cordons d'alimentation à utiliser avec le moniteur, reportez-vous aux Informations sur le produit fournies sur votre disque multimédia, s'il est inclus, ou dans la documentation incluse. AVERTISSEMENT ! Pour diminuer le risque de choc électrique ou de dommages matériels : • Branchez le cordon d’alimentation sur une prise secteur facilement accessible à tout moment. • Mettez le moniteur hors tension en débranchant le cordon d'alimentation de la prise électrique. • Si le cordon d'alimentation dispose d'une fiche tripolaire, branchez-le sur une prise tripolaire reliée à la terre. Ne désactivez pas la broche de mise à la terre du cordon d'alimentation, en branchant un adaptateur à 2 broches par exemple. Cette broche représente une protection importante. Pour votre sécurité, ne posez rien sur les cordons d'alimentation ou les câbles. Disposez-les de sorte que personne ne risque de les piétiner ou de trébucher dessus. Ne tirez pas sur le cordon ou sur les câbles. Pour débrancher le cordon d'alimentation, saisissez la fiche puis tirez-la vers vous. Pour réduire tout risque de blessure grave, lisez le manuel électronique intitulé Sécurité et ergonomie de l'environnement de travail. Ce guide explique comment agencer correctement un poste de travail et comment s'installer confortablement devant un ordinateur. Il contient également des informations importantes sur la sécurité électrique et mécanique. Ce manuel est disponible sur le Web à l’adresse http://www.hp.com/ergo. ATTENTION : Pour la protection du moniteur et de l'ordinateur, branchez les cordons d'alimentation de l'ordinateur et de ses périphériques (moniteur, imprimante, scanner) sur un dispositif de protection contre les surtensions, tel qu'une multiprise ou un onduleur. Toutes les multiprises ne protègent pas contre les surtensions ; cette fonction doit être spécifiquement mentionnée sur l'étiquette de la prise. Choisissez une multiprise dont le fabricant garantit le remplacement des produits endommagés en cas de dysfonctionnement de la protection contre les surtensions. Utilisez des meubles de taille appropriée et conçus pour soutenir correctement votre écran à cristaux liquides HP. AVERTISSEMENT ! Les écrans à cristaux liquides qui sont placés de manière inappropriée sur des commodes, des bibliothèques, des étagères, des bureaux, des haut-parleurs ou des tiroirs pourraient tomber et entraîner des blessures. Acheminez tous les cordons et câbles connectés à l'écran à cristaux liquides de manière à ce qu'ils ne puissent pas être tirés, attrapés ou arrachés. 2 Chapitre 2 Consignes de sécurité et de maintenance REMARQUE : Ce produit est adapté au divertissement. Veillez à placer l'écran dans un environnement lumineux et contrôlé afin d'éviter les interférences avec la lumière et les surfaces lumineuses environnantes qui pourraient entraîner des reflets gênants sur l'écran. Directives d'entretien Pour optimiser les performances et allonger la durée de vie du moniteur : ● N'ouvrez pas le boîtier du moniteur et n'essayez pas de le réparer vous-même. Ne réglez que les commandes décrites dans les instructions d'utilisation. Si le moniteur ne fonctionne pas correctement, s'il est tombé ou s'il a été endommagé, contactez votre revendeur ou prestataire de services HP agréé. ● N'utilisez qu'une source d'alimentation et un branchement adaptés à ce moniteur, comme indiqué sur l'étiquette ou la plaque à l'arrière du moniteur. ● Assurez-vous que l'ampérage total des dispositifs branchés à la prise ne dépasse pas l'ampérage nominal de la prise, et que l'ampérage total des dispositifs connectés au cordon n'excède pas l'ampérage de celui-ci. Pour connaître l'ampérage nominal de chaque périphérique (AMPS ou A), lisez l'étiquette de sa prise d'alimentation. ● Installez le moniteur près d'une prise facilement accessible. Pour débrancher le moniteur, tenez fermement la fiche et tirez-la hors de la prise. Ne débranchez jamais le moniteur en tirant sur le cordon. ● Mettez le moniteur hors tension quand vous ne vous en servez pas. Votre moniteur durera plus longtemps si vous utilisez un économiseur d'écran et si vous éteignez l'appareil lorsqu'il n'est pas utilisé. REMARQUE : Les écrans avec dommages de type « image gravée » ne sont pas couverts par la garantie HP. ● Les orifices et ouvertures du boîtier ont une fonction de ventilation. Ces ouvertures ne doivent pas être bouchées ni recouvertes. N'introduisez pas d'objets dans les orifices et ouvertures du boîtier. ● Ne faites pas tomber le moniteur et ne le posez pas sur une surface instable. ● Ne posez aucun objet sur le cordon d'alimentation, ne marchez pas dessus. ● Maintenez le moniteur dans un endroit bien aéré, à l'abri de toute lumière excessive, de la chaleur ou de l'humidité. ● Pour retirer le socle de l'écran, vous devez poser l'écran face vers le bas sur une surface lisse pour éviter de le rayer, de le déformer ou de le casser. Directives d'entretien 3 Nettoyage du moniteur 1. Mettez l 'écran hors tension et débranchez le cordon d 'alimentation de l 'arrière de l 'appareil. 2. Dépoussiérez le moniteur en essuyant l'écran et le boîtier avec un chiffon antistatique propre et doux. 3. Si un nettoyage plus approfondi est nécessaire, utilisez un mélange 50/50 d'eau et l'alcool isopropyle. ATTENTION : Vaporisez le nettoyant sur un chiffon et nettoyez avec précaution la surface de l'écran à l'aide du chiffon humide. Ne vaporisez jamais le nettoyant directement sur la surface de l'écran. Il risque de couler derrière le panneau et d'endommager l'électronique. ATTENTION : N'utilisez pas de nettoyants contenant des matières à base de pétrole, telles que du benzène, des diluants ou toute substance volatile, pour nettoyer l'écran ou le boîtier du moniteur. Ces produits chimiques risquent d 'endommager l 'appareil. Expédition du moniteur Conservez l'emballage d'origine. Il pourra vous être utile ultérieurement, pour transporter ou expédier le moniteur. 4 Chapitre 2 Consignes de sécurité et de maintenance 3 Installation du moniteur Pour installer l'écran, assurez-vous que ni l'ordinateur, ni ses périphériques, ni l'écran ne sont sous tension et suivez les instructions ci-dessous. Fixation du socle du moniteur Le socle est livré détaché ; le pied du moniteur est attaché. Assemblage du socle : 1. Sortez le moniteur de sa boîte et placez-le face vers le bas sur une table ou une surface plane recouverte d'un tissu ou d'un coussin. 2. Tirez le pied du socle vers le haut et éloignez-le de l'arrière du moniteur. 3. Retirez les patins en caoutchouc situés sous le pied du moniteur. Vous découvrirez deux loquets carrés. 4. Sortez le socle de la boîte. 5. Insérez les deux loquets carrés dans les encoches situées dans le socle, puis assemblez-le sur le pied du moniteur. Fixation du socle du moniteur 5 6. Utilisez la vis préinstallée pour fixer le socle au pied du moniteur. 7. Placez enfin le moniteur dans sa position de fonctionnement. Identification des connecteurs arrière 6 Connecteur Fonction 1 Entrée d'alimentation secteur Permet de raccorder le cordon d’alimentation à l'écran. 2 Entrée d'alimentation en courant continu Permet de raccorder un cordon d'alimentation en option à l'écran. (L'adaptateur secteur est vendu séparément.) 3 VGA Permet de connecter le câble vidéo VGA à l'écran. 4 Port série La technologie tactile APR n'est PAS prise en charge par le port série sur ce modèle. Utilisez le port USB pour la technologie tactile APR. 5 Port USB Permet de connecter le câble USB de l'écran tactile à l'écran. Chapitre 3 Installation du moniteur Branchement des câbles 1. Reliez le connecteur d'entrée VGA du moniteur et votre source vidéo VGA à l'aide du câble vidéo VGA. Serrez les vis du câble vidéo pour une performance optimale. 2. Reliez le connecteur USB du moniteur et le port USB de votre PC à l'aide du câble tactile USB. 3. Sélectionnez le câble d'alimentation correspondant à votre région. Reliez la source d'alimentation secteur et de l'entrée d'alimentation secteur du moniteur à l'aide du cordon d'alimentation. 4. Le moniteur est livré sur le mode Éteint Appuyez sur le bouton d'alimentation pour mettre l'écran sous tension. AVERTISSEMENT ! Pour diminuer le risque de choc électrique ou de dommages matériels : Ne neutralisez pas la connexion de terre du cordon d’alimentation. La prise de terre est un élément de sécurité essentiel. Branchez le cordon d’alimentation sur une prise secteur mise à la masse (reliée à la terre), accessible facilement. Pour mettre le matériel hors tension, débranchez le cordon d’alimentation de la prise secteur. Pour votre sécurité, ne posez aucun objet sur les cordons d’alimentation ou les câbles signaux. Disposez les câbles de sorte que personne ne risque de marcher ou de trébucher dessus. Ne tirez pas sur le cordon ou sur un câble. Pour débrancher le cordon d’alimentation de la prise secteur, saisissez la fiche puis tirez-la vers vous. Branchement des câbles 7 Installation des pilotes de l'écran tactile Vous pouvez télécharger le pilote de l'écran tactile sur Internet ou à partir du disque de logiciels et de documentation HP fourni avec l'écran. Installation des pilotes à partir du disque 1. Insérez le disque de logiciel et de documentation HP dans le lecteur optique de votre ordinateur. 2. Sélectionnez Install Touchscreen Driver Software (Installer le pilote de l'écran tactile) dans le menu du disque. 3. Installez le pilote de l'écran tactile USB pour commencer la configuration de votre écran tactile : 4. Cliquez sur Next (Suivant), puis suivez les instructions à l'écran pour terminer le processus d'installation de l'écran tactile. Téléchargement des pilotes depuis Internet Pour télécharger la dernière version d'un pilote de l'écran tactile depuis le site Web d'assistance sur les moniteurs HP. 8 1. Rendez-vous sur http://www.hp.com/support et sélectionnez le pays concerné et la langue. 2. Sélectionnez Pilotes et téléchargements ou Assistance > Télécharger des pilotes, saisissez le modèle de votre moniteur dans le champ de recherche Rechercher par produit puis cliquez sur Allez. 3. Sélectionnez le moniteur dans la liste, si nécessaire. 4. Sélectionnez votre système d'exploitation, puis cliquez sur Suivant. 5. Cliquez sur Driver - Display/Monitor (Pilote - Affichage/Moniteur) pour ouvrir la liste des pilotes. 6. Cliquez sur le pilote. 7. Cliquez sur l'onglet Configuration système requise, puis vérifiez que votre système répond bien aux exigences minimales du programme. 8. Cliquez sur Télécharger et suivez les instructions à l'écran pour télécharger le logiciel. Chapitre 3 Installation du moniteur Montage du moniteur Montage VESA Si vous montez l'écran sur un mur ou autre support de montage, vous devez d'abord retirer le socle de l'écran du panneau. L'écran est équipé, à l'arrière du panneau, de quatre orifices de montage conformes à la norme de montage VESA. ATTENTION : Cet écran est compatible avec des orifices de montage d’un entraxe de 75 mm selon la norme VESA. Pour monter l'écran sur un support fourni par un autre fabricant, vous aurez besoin de quatre vis de 4 mm de diamètre d’un pas de 0,7 et de 10 mm de longueur (non fournies avec l'écran). N’utilisez pas de vis plus longues, car elles pourraient endommager l'écran. Il est important de vérifier que le support est conforme à la norme VESA, et conçu pour supporter le poids de l'écran. Pour un résultat optimal, il convient d’utiliser le câble d’alimentation et le câble vidéo fournis avec le moniteur. Pour retirer le socle et monter le panneau : 1. Éteignez l'écran et l'ordinateur. 2. Débranchez les câbles d'alimentation, USB et vidéo de l'écran et de l'ordinateur. 3. Placez l'écran face vers le bas sur une surface plane recouverte d'un tissu de protection doux. 4. À l'aide d'un tournevis Phillips, retirez les deux vis qui fixent le socle à l'arrière du moniteur. 5. Suivez les instructions du fabricant pour installer le panneau sur le socle de montage du fabricant. 6. Rebranchez les câbles d'alimentation, USB et vidéo de l'écran et de l'ordinateur. 7. Allumez l’ordinateur, puis l'écran. REMARQUE : Une plaque de montage à utiliser avec le support VESA est fournie avec le moniteur. Montage du moniteur 9 Installation sur un bureau Le moniteur (avec le socle fixé) peut être vissé à un bureau ou à une table pour plus de sécurité. Trois trous filetés accueillant des vis M4 sont perforés dans le socle à des fins de montage ou de fixation de l'écran (1). Deux trous supplémentaires sont disponibles sous de petits caches situés en haut du socle (2). Montage sur une surface plane Le socle du moniteur est pourvu de trous de montage permettant de fixer celui-ci sur une surface plane à l'aide de vis à tête plate M4. Pour utiliser ces trous de montage, ouvrez les caches, insérez les vis dans les trous, puis remettez les caches en place. 10 Chapitre 3 Installation du moniteur Inclinaison du moniteur Pour un meilleur affichage visuel, inclinez l'écran vers l'avant (jusqu'à -5 degrés) ou vers l'arrière (jusqu'à 90 degrés). ATTENTION : Pour protéger l'écran, veillez à maintenir la base pendant que vous réglez l'écran à cristaux liquides, et à ne pas toucher l'écran. Emplacement des étiquettes des capacités électriques Les étiquettes de caractéristiques nominales indiquent le numéro de pièce de rechange, le numéro de produit et le numéro de série. Ces numéros peuvent vous être utiles lorsque vous contactez HP à propos de l'écran. Ces étiquettes sont apposées sur le panneau arrière de l'écran. Inclinaison du moniteur 11 4 Fonctionnement du moniteur Installation du pilote de l'écran L'écran est livré avec un disque contenant les fichiers du pilote du moniteur que vous pouvez installer sur votre ordinateur : ● un fichier .INF (Information) ● un fichier .ICM (Image Color Matching) REMARQUE : Si l'écran est livré sans disque, vous pouvez télécharger les fichiers .INF et .ICM sur le site Web de support des écrans HP. Reportez-vous à la section Téléchargement depuis Internet à la page 13 de ce chapitre. Fichier d'informations Le fichier .INF définit les ressources de l'écran qu'utilisent les systèmes d'exploitation Microsoft Windows pour assurer la compatibilité entre l'écran et la carte graphique de l’ordinateur. Le moniteur est compatible avec le mode Plug and Play de Microsoft Windows et fonctionne parfaitement sans devoir installer le fichier .INF. La compatibilité Plug and Play de l'écran requiert que la carte graphique de l’ordinateur soit conforme à la norme VESA DDC2 et que le moniteur soit connecté directement à cette carte. Le mode Plug and Play est inopérant si le moniteur est connecté à l’ordinateur par l’intermédiaire de connecteurs de type BNC ou d’une boîte de distribution. Fichier de correspondance des couleurs (ICM) Les fichiers .ICM sont des fichiers de données utilisés par les applications graphiques afin de garantir une bonne correspondance des couleurs entre l’écran et une imprimante ou un scanner. Le fichier .ICM contient le profil colorimétrique de l’écran. Ce fichier est activé à partir de programmes graphiques qui prennent cette fonctionnalité en charge. REMARQUE : Le profil colorimétrique ICM est défini conformément au format spécifié par l’ICC (International Color Consortium). 12 Chapitre 4 Fonctionnement du moniteur Installation des fichiers .INF et .ICM Si vous avez déterminé que vous avez besoin des fichiers .INF et .ICM, vous pouvez les installer à partir du disque ou en les téléchargeant. Installation à partir du disque Pour installer les fichiers .INF et .ICM à partir du disque : 1. Introduisez le disque dans le lecteur optique de l'ordinateur. Le menu du disque s'affiche. 2. Affichez le fichier informations du logiciel du moniteur HP. 3. Sélectionnez Install Monitor Driver Software (Installer le pilote de l'écran). 4. Suivez les instructions affichées. 5. Vérifiez dans le volet Affichage du Panneau de configuration Windows que la résolution et la fréquence de rafraîchissement sont correctes. REMARQUE : Il se peut que vous ayez à installer les fichiers .INF ou .ICM du moniteur munis d’une signature numérique manuellement à partir du disque en cas d’erreur lors de l’installation. Reportez-vous au fichier d'informations du logiciel du moniteur HP sur le disque. Téléchargement depuis Internet Pour télécharger la version la plus récente des fichiers .INF et .ICM à partir du site des moniteurs HP : 1. Rendez-vous sur http://www.hp.com/support et sélectionnez le pays concerné et la langue. 2. Sélectionnez Pilotes et téléchargements ou Assistance > Télécharger des pilotes, saisissez le modèle de votre moniteur dans le champ de recherche Rechercher par produit puis cliquez sur Allez. 3. Sélectionnez le moniteur dans la liste, si nécessaire. 4. Sélectionnez votre système d'exploitation, puis cliquez sur Suivant. 5. Cliquez sur Driver - Display/Monitor (Pilote - Affichage/Moniteur) pour ouvrir la liste des pilotes. 6. Cliquez sur le pilote. 7. Cliquez sur l'onglet Configuration système requise, puis vérifiez que votre système répond bien aux exigences minimales du programme. 8. Cliquez sur Télécharger et suivez les instructions à l'écran pour télécharger le logiciel. Installation des fichiers .INF et .ICM 13 Réglage du moniteur Il ne sera probablement pas nécessaire de régler l'écran. Toutefois, des variations dans la sortie vidéo et les applications peuvent nécessiter des réglages afin d'optimiser la qualité d'affichage. Pour de meilleures performances, l'écran devrait être utilisé en résolution native, soit 1024 x 768 à 60 -75 Hz. Utilisez Panneau de configuration / Affichage dans Windows pour sélectionner la résolution 1024 x 768. Vous risquez de dégrader la performance vidéo si vous utilisez d'autres résolutions. Tous les réglages que vous effectuez sont automatiquement mémorisés. Cette fonction vous évite de devoir réinitialiser vos sélections à chaque fois que vous débranchez ou éteignez votre écran. En cas de panne de courant, les réglages de l'écran ne sont pas restaurés aux spécifications d'usine par défaut. Alimentation Pour allumer ou éteindre le moniteur, appuyez une fois sur le bouton d'alimentation. Les états du voyant d'état de l'alimentation situé dans la partie inférieure du moniteur sont les suivants : État du moniteur État LED OFF (Désactivé) OFF (Désactivé) VEILLE PROLONGÉE CLIGNOTANT ON (Activé) ON (Activé) Le système consomme peu d'énergie lorsque celui-ci est en modes VEILLE et HORS TENSION. Le fait de toucher l'écran fera sortir du mode VEILLE l'ordinateur relié à celui-ci (le résultat est le même que si vous remuez la souris ou appuyez sur une touche du clavier). Pour améliorer la fiabilité et réduire la consommation d'électricité, débranchez l'adaptateur d'alimentation lorsque vous n'envisagez pas d'utiliser l'équipement pendant une longue période. Toucher Votre moniteur est étalonné en usine et ne doit pas nécessiter un étalonnage manuel (sauf si l'entrée vidéo n'est pas entièrement conforme à la résolution native, ou si la fonction tactile doit être adaptée à un utilisateur spécifique). La fonction tactile n'est active que lorsque le câble USB est connecté à l'ordinateur. 14 Chapitre 4 Fonctionnement du moniteur Vidéo La résolution native de l'écran correspond au nombre de pixels à l’horizontale par le nombre de pixels à la verticale. En général, la qualité de l'image affichée sur ce moniteur est optimale lorsque la résolution de sortie de votre ordinateur correspond à la résolution native de ce moniteur, à savoir 1024 x 768. Lorsque la résolution de sortie de l'ordinateur ne correspond pas à la résolution native, le moniteur adapte la vidéo à la résolution native du panneau. Cela implique l'agrandissement ou la réduction de l'image d'entrée en fonction des dimensions X et Y pour s'adapter à la résolution native de l'écran. La conséquence inévitable des algorithmes de redimensionnement est la perte de la qualité lorsque l'image vidéo de sortie de l'ordinateur est mise à l'échelle par le moniteur pour s'adapter à l'écran. Cette perte de la qualité est plus évidente lors du visionnage d'images de haute qualité à une courte distance (par exemple des images contenant du texte dont la taille de la police de caractères est petite). Il est probable que votre moniteur ne nécessite pas le réglage de la vidéo. Cependant, pour la vidéo analogique (VGA), des variations dans les sorties de la carte graphique vidéo peuvent nécessiter des réglages de la part de l'utilisateur à travers l'OSD afin d'optimiser la qualité de l'image affichée. Ces réglages sont « enregistrés » par le moniteur. En outre, pour réduire les besoins d'ajustement des différents modes de synchronisation vidéo, le moniteur met à l'échelle et affiche correctement les modes de synchronisation vidéo les plus courants. Vidéo 15 Menu OSD (Affichage à l'écran) Quatre boutons OSD sont disponibles sous l'écran. Ceux-ci peuvent être utilisés pour régler de nombreux paramètres d'affichage. Les boutons et leurs fonctionnalités sont : Bouton Fonction lorsque le menu OSD n'est pas affiché : Fonction lorsque le menu OSD est affiché : Menu Menu d'affichage OSD principal Retour au menu OSD précédent Affichage du menu de luminosité de l'OSD Réduction de la valeur du paramètre sélectionné / sélection de l'élément du menu précédent Affichage du sous-menu de contraste de l'OSD Augmentation de la valeur du paramètre sélectionné / sélection de l'élément de menu suivant Réglage automatique Sélection du paramètre de réglage / sélection du sous-menu pour entrer Sélection Les boutons du menu OSD contrôlent une interface utilisateur graphique à l'écran qui s'affiche au-dessus de votre vidéo d'entrée. Cela permet le réglage intuitif des paramètres d'affichage suivants : Paramètre Réglage disponible Luminosité Augmenter/diminuer la luminosité de l'écran Valeur par défaut : Maximum Contraste Augmenter/diminuer le contraste de l'écran Valeur par défaut : Obtenir les meilleures performances de nuances de gris Horloge Permet le réglage précis de l'horloge des pixels du panneau Uniquement compatibles avec les entrées vidéo VGA Phase Permet le réglage précis de la phase de l'horloge des pixels du panneau Uniquement compatibles avec les entrées vidéo VGA Réglage automatique Règle automatiquement l’horloge système sur le signal vidéo VGA d’entrée analogique, affectant la position H, la position V, l’horloge et la phase. Uniquement compatibles avec les entrées vidéo VGA Position H Permet de déplacer l'image horizontalement sur l'écran par incréments d'un pixel Valeur par défaut : Centered (Centré) Uniquement compatibles avec les entrées vidéo VGA 16 Chapitre 4 Fonctionnement du moniteur Paramètre Réglage disponible Position V Permet de déplacer l'image verticalement sur l'écran par incréments d'un pixel Valeur par défaut : Centered (Centré) Uniquement compatibles avec les entrées vidéo VGA Format d'image Commute la méthode d’échelonnement entre Full Scaling (Plein écran) et Maintain Aspect Ratio (Conserver le format de l'image). Valeur par défaut : Plein écran Plein écran – Mise à l'échelle des dimensions X et Y de la vidéo d’entrée (vers le haut ou vers le bas selon les besoins) sur la résolution native de l’écran. Reconnaissance automatique du format – dans l'hypothèse d'une orientation paysage et d'une vidéo d’entrée dont le format de l'image est inférieur à 1024x768, mise à l'échelle de la dimension Y de la vidéo d’entrée (vers le haut ou vers le bas si nécessaire) sur la résolution Y de l’écran et mise à l'échelle de la dimension X pour conserver le rapport d’aspect de la vidéo d’entrée (le reste de l’écran est comblé avec des barres noires égales à gauche et à droite). L'écran tactile peut avoir besoin d'un redimensionnement en cas de basculement entre les options de rapport d'aspect Netteté Réglage de la netteté des images affichées Valeur par défaut : Aucun réglage de la netteté Uniquement applicables à des résolutions d'entrées vidéo non-natives Température de couleur Sélection de la température de couleur de l'écran. Les températures de couleur disponibles sont 9 300 K, 7 500 K, 6 500 K, 5 500 K et Définies par l'utilisateur. Si l'option Définies par l'utilisateur est sélectionnée, l'utilisateur peut changer la température des couleurs en modifiant séparément les gains R, G et B sur une échelle de 0 à 100. Valeur par défaut : Définies par l'utilisateur avec les toutes les valeurs R, G et B définies sur 100 Délai OSD Réglage de la période d'inactivité du bouton OSD avant que le moniteur ne ferme le menu OSD. Période d'inactivité comprise entre 5 et 60 secondes. Valeur par défaut : 15 secondes Langue de l’affichage à l’écran Sélectionne la langue dans laquelle les informations de l'OSD sont affichées. Les langues disponibles sont : anglais, français, italien, allemand, espagnol, chinois simplifié, chinois traditionnel et japonais Valeur par défaut : Anglais Rétablir les valeurs par défaut Le fait de sélectionner « Rétablir les valeurs par défaut » permet de restaurer tous les paramètres de l'OSD par défaut (excepté la langue de l'OSD) et les modes de synchronisation vidéo préréglés. Source des vidéos Le moniteur balaye constamment la vidéo active sur le connecteur VGA. Tous les réglages effectués à travers de l'OSD sont automatiquement enregistrés dès qu'ils sont saisis. Cette fonction évite que vous ayez à introduire vos paramètres chaque fois que le moniteur est débranché ou hors/ sous tension. S'il y a une panne de courant, les paramètres par défaut de l'écran ne seront pas rétablis. Menu OSD (Affichage à l'écran) 17 Verrouillages de l'OSD et de l'alimentation Appuyez et maintenez enfoncé les boutons Menu et la flèche droite pendant deux secondes pour activer ou désactiver la fonction de verrouillage de l'OSD. Le fait d'appuyer sur le bouton Menu, la flèche droite ou la flèche gauche n'aura aucune incidence sur le système lorsque le verrouillage de l'OSD est activé. Appuyez et maintenez enfoncé les boutons Menu et la flèche gauche pendant deux secondes pour activer ou désactiver la fonction de verrouillage de l'alimentation. Le fait d'appuyer sur l'interrupteur d'alimentation n'aura aucune incidence sur le système lorsque le verrouillage de l'alimentation est activé. 18 Chapitre 4 Fonctionnement du moniteur A Dépannage Résolution des problèmes Le tableau ci-dessous répertorie les problèmes possibles, la cause possible de chaque problème et les solutions conseillées. Problème Suggestion de résolution des problèmes L'écran ne répond pas après la mise sous tension du système. Vérifiez que le câble d'alimentation secteur est correctement branché. Affichage du moniteur est sombre Utilisez l'OSD pour augmenter la luminosité. Utilisez l'OSD pour augmenter le contraste. L'écran est vide Si le voyant d'état de l'alimentation clignote, le moniteur peut être en mode VEILLE. Appuyez sur n'importe quel bouton, déplacez la souris ou appuyez sur l'écran tactile pour voir si l'image réapparaît Vérifiez que le signal du périphérique source est activé Vérifiez que tous les câbles sont bien branchés Moniteur affiche le message « Hors de portée » Réglez le mode de résolution/synchronisation de votre ordinateur de sorte qu'il soit compris dans les plages de synchronisation spécifiques à votre moniteur (reportez-vous au site Web pour consulter les caractéristiques techniques) L'image affichée sur l'écran ne semble pas normale Réglez le mode de résolution/synchronisation de votre ordinateur de sorte qu'il soit compris dans les plages de synchronisation spécifiques à votre moniteur (reportez-vous au site Web pour consulter les caractéristiques techniques) Utilisez la fonction de réglage automatique du menu OSD La fonctionnalité tactile ne fonctionne pas Vérifiez que les dernières versions de pilotes sont installées dans votre ordinateur Effectuez l'étalonnage fourni avec les pilotes les plus récents Les boutons de l'OSD ou de l'interrupteur d'alimentation ne répondent pas lorsqu'ils sont enfoncés Vérifiez si la fonction de verrouillage de l'OSD ou de l'alimentation est activée Résolution des problèmes 19 Support produit Pour obtenir des informations supplémentaires quant à l'utilisation de votre moniteur, rendez-vous sur http://www.hp.com/support. Sélectionnez votre pays ou région, puis Dépannage. Saisissez ensuite le nom de votre modèle dans la fenêtre de recherche et cliquez sur le bouton Aller. REMARQUE : Le manuel d'utilisation du moniteur, le matériel de référence et les pilotes sont disponibles sur http://www.hp.com/support. Si les informations fournies dans le guide ne répondent pas à vos questions, vous pouvez contacter le service d'assistance. Pour une assistance technique aux États-Unis, accédez au site http://www.hp.com/go/ contactHP. Pour une assistance technique au niveau international, accédez au site http://welcome.hp.com/ country/us/en/wwcontact_us.html. Ici vous pouvez : ● Parler en ligne avec un technicien HP REMARQUE : Si la discussion d'assistance technique en ligne n'est pas disponible dans une langue en particulier, elle est disponible en anglais. ● Trouver les numéros de téléphone de l'assistance technique ● Rechercher un centre de services HP Avant d'appeler le service d'assistance technique Si vous ne parvenez pas à résoudre un problème à l'aide des conseils donnés dans cette section, vous devrez peut-être appeler le service d'assistance technique. Lors de votre appel, gardez les informations et éléments suivants à portée de main : 20 ● L'écran ● Numéro de modèle de l'écran ● Numéro de série de l'écran ● Date d'achat indiquée sur la facture ● Circonstances dans lesquelles le problème est apparu ● Messages d’erreur reçus ● Configuration matérielle ● Matériel et logiciels utilisés Annexe A Dépannage B Caractéristiques techniques REMARQUE : Les indications de performance mentionnées sont fournies par les fabricants des composants. Les spécifications de performance représentent les spécifications les plus élevées constituées par les spécifications de niveau normal de tous les fabricants de composants HP. Les performances réelles peuvent être plus élevées ou plus faibles. Zone d'affichage active 304 x 228 mm / 11,97 x 8,98 pouces Dimensions (avec socle) 358 x 197 x 319 mm / 14,1 x 7,8 x 12,5 pouces (les dimensions varient la position de socle et les options sélectionnées) Épaisseur de l'écran Profondeur du panneau de 43 mm/1,7 pouce Technologie LCD Affichage à cristaux liquides (LCD) à matrice active TFT et rétroéclairage par LED Dimension diagonale 38,1 cm (15,0 po) Format d'image 4:3 Résolution native (optimale) 1024 x 768 Autres résolutions prises en charge 640 x 480 @ 60 Hz, 75 Hz ; 720 x 400 @ 70 Hz ; 800 x 600 @ 56 Hz, 60 Hz, 75 Hz; 1024 x 768 @ 60 Hz, 75 Hz Couleurs 16,2 million Luminosité (classique): 225 nits Temps de réponse - Total (classique) 16 msec Angle d'affiche (classique) Horizontale : +/-80° ou 160° total ; Verticale : +/-° 70 ou 140 ° total Rapport de contraste (classique) 700:1 Vidéo VGA analogique sur connecteur femelle DE-15 plage de fréquences de la synchronisation horizontale de la vidéo d'entrée : 31,5-60 kHz. Plage de fréquences (images par seconde) de synchronisation verticale de la vidéo d'entrée : 56-75 Hz. 21 Alimentation Connecteur de tension d'entrée du moniteur - Courant alternatif CEI 60320 C6. Spécifications du signal de tension d'entrée du moniteur : 100-240 Vca, 50/60 Hz Connecteur de tension d'entrée du moniteur - Courant continu : Prise d'alimentation coaxiale (diamètre extérieur de la broche : 2,1 mm ; diamètre intérieur de la fiche concentrique : 6,4 mm) Spécifications du signal de tension d'entrée du moniteur : 12 Vcc ±5 % Remarque : Adaptateur d'alimentation secteur - courant continu en option vendu pour ce moniteur. Connecteur d'entrée de l'adaptateur : CEI 60320 C14 Plage de tension d'entrée de l'adaptateur : 100-240 Vca, 50/60 Hz Consommation d’alimentation (typique) : Allumé (moniteur) : 12 W ; En veille (moniteur) : 1,7W ; Éteint (moniteur) : 1,3 W Hauteur (avec socle) : Déballé : 4,3 kg (9,5 lb) Emballé : 7,3 kg (16.0 lb) Dimension de l'emballage : 487 x 231 x 485 mm (19,2 x 9,1 x 19,1 pouces) Options de montage Support VESA 75 mm, trous de montage couverts Commandes d'affichage à l'écran (OSD) (Accessible par le biais de boutons situés sur la partie inférieure) Boutons de réglage : Menu, Gauche, Droite, Sélectionner Paramètres : Luminosité, Contraste, Horloge, Phase, Position H, Position V, Réglage automatique, Format d'image, Netteté, Température de couleur, Délai OSD, Langue OSD, Rétablir les valeurs par défaut Langues : anglais, français, italien, allemand, espagnol, chinois simplifié, chinois traditionnel et japonais Verrouillages : Alimentation OSD 22 Température En fonctionnement : 0 à 40°C / 32 à 104 °F; Stockage : 20 à 60°C / -4 à 140 °F Humidité (sans condensation) En fonctionnement : 20 à 80 % Stockage : 10 à 90 % Interface tactile USB MTBF 50 000 heures démontrées. Annexe B Caractéristiques techniques Technologie APR (Acoustic Pulse Recognition) Méthode de saisie Activation par le doigt, l'ongle, un stylet dur ou une main gantée (tissu, cuir ou caoutchouc) Précision mécanique de position Erreur 1% max. Précision de la résolution La densité des points tactiles est basée sur une résolution du contrôleur égale à 4096 x 4096 Puissance d'activation tactile 55 à 85 grammes Contrôleur Carte : USB 1.1 Optique - Transmission lumineuse 90% +/- 5% Résistance chimique La zone tactile active de l'écran est résistante aux produits chimiques tels que : Longévité de surface ● Acétone ● Toluène ● Méthyle éthyle cétone ● Alcool isopropyle ● Alcool de méthyle ● Acétate d'éthyle ● Nettoyants pour vitres à base d'ammoniaque ● Essence ● Kérosène ● Vinaigre La durabilité de la surface est celle du verre, le taux de dureté Hohs est de 7. Pas d'usure mécanique connue car absence de couche, de revêtement ou de pièce mobile. La technologie APR a été testée en fonctionnement avec plus de 50 millions de contacts sur un seul endroit sans panne en utilisant un stylet similaire à un doigt. Technologie APR (Acoustic Pulse Recognition) 23 Résolutions d'affichage préréglées reconnues Les résolutions d'affichage répertoriées ci-dessous sont les modes les plus couramment utilisés ; elles sont définies comme paramètres par défaut à la sortie d'usine. Ce moniteur reconnaît automatiquement ces modes préréglés et ils apparaîtront à la taille appropriée et bien centrés sur l'écran. Préréglé Format pixel Fréq horz (kHz) Largeur de bande (MHz) 1 VGA 640 x 350 à 70 Hz 31.5 28.322 2 VGA 720 x 400 à 70 Hz 31.47 28.322 3 VGA 640 x 480 à 60 Hz 31.47 25.175 4 MAC 640 x 480 à 66 Hz 35.00 32.24 5 VESA 640 x 480 à 72 Hz 37.86 31.5 6 VESA 640 x 480 à 75 Hz 37.50 31.5 7 VESA 800 x 600 à 56 Hz 35.16 36 8 VESA 800 x 600 à 60 Hz 37.88 40 9 VESA 800 x 600 à 75 Hz 46.88 49.5 10 VESA 800 x 600 à 72 Hz 48.08 50 11 MAC 832 x 624 à 75 Hz 49.72 57.283 12 VESA 1024 x 768 à 65 Hz 48.36 65 13 SUN 1024 x 768 à 65 Hz 52.45 70.49 14 VESA 1024 x 768 à 70 Hz 56.48 75 15 VESA 1024 x 768 à 75 Hz 60.02 78.75 Entrée dans les modes utilisateur Le signal du contrôleur vidéo peut parfois demander un mode qui n'a pas été pré-réglé, si : ● Vous n'utilisez pas une carte graphique standard. ● Vous n'utilisez pas un mode pré-réglé. Si cela se produit, il se peut que vous ayez à réajuster les paramètres de l'écran du moniteur au moyen des boutons OSD (On Screen Display – Affichage à l'écran). Vous pouvez apporter des modifications à n'importe lequel de ces modes et les enregistrer dans la mémoire. L'écran enregistre automatiquement le nouveau réglage, puis reconnaît le nouveau mode comme s'il s'agissait d'un mode prédéfini. En plus des modes préréglés en usines, 7 modes utilisateur peuvent être entrés et sauvegardés. Une condition est nécessaire pour enregistrer un mode utilisateur : les informations relatives au nouvel écran doivent présenter une différence de 1 KHz pour la fréquence horizontale ou de 1 Hz pour la fréquence verticale, ou les polarités de signaux de synchronisation doivent être différents des modes par défaut. 24 Annexe B Caractéristiques techniques Fonction d'économie d'énergie En fonctionnement normal, l'écran consomme moins de 21 watts et son voyant d'alimentation est vert. L'écran peut également adopter un état basse consommation. L'écran passe dans cet état s'il détecte l'absence du signal de synchronisation horizontale ou verticale. Dans ce cas, l’écran est vidé, le rétroéclairage est désactivé et le témoin d’alimentation devient orange. En mode basse consommation, l'écran consomme moins de 2 watts. Une brève période de préchauffage lui est nécessaire avant retour au mode de fonctionnement normal. Veuillez consulter le manuel de l'ordinateur pour les instructions de réglage des fonctions d'économie d'énergie (ou fonctions de gestion de l'alimentation). REMARQUE : Le mode économie d'énergie mentionné ci-dessus fonctionne uniquement si l'écran est connecté à un ordinateur doté de fonctions d'économie d'énergie. En sélectionnant certains paramètres dans l'utilitaire d'économie d'énergie de votre ordinateur, vous pouvez aussi programmer le moniteur pour entrer dans l'état de faible consommation à un moment déterminé. Lorsque l'utilitaire d'économie d'énergie du moniteur fait entrer ce dernier en état de faible consommation, le témoin d'alimentation passe à l'orange et clignote. Fonction d'économie d'énergie 25 C Accessibilité HP conçoit, produit et vend des produits et services qui peuvent être utilisés par tout le monde, y compris les personnes handicapées, de manière indépendante ou avec des périphériques d'assistance appropriés. Technologies d'assistance prises en charge Les produits HP prennent en charge une grande variété de technologies d'assistance de système d'exploitation et ils peuvent aussi être configurés pour travailler avec d'autres technologies d'assistance. Utilisez la fonction de recherche sur votre ordinateur pour trouver plus d'informations sur les fonctions d'assistance. REMARQUE : Pour plus d'informations sur un produit de technologie d'assistance aux personnes handicapées en particulier, contactez le support technique pour ce produit. Contacter l'assistance technique Nous affinons en permanence l'accessibilité à nos produits et services et nous apprécions les commentaires de nos utilisateurs. Si vous rencontrez un problème avec un produit ou que vous souhaitez décrire des fonctions d'accessibilité qui vous aideraient, veuillez nous contacter au (888) 259-5707 du lundi au vendredi entre 6h et 21h, heure des Rocheuses. Si vous êtes sourd ou mal entendant et utilisez VRS/TRS/WebCapTel, veuillez nous contacter si vous avez besoin d'une assistance technique ou si vous avez des questions d'accessibilité en appelant le service (877) 656-7058, du lundi au vendredi, entre 6h et 21h, heure des Rocheuses. 26 Annexe C Accessibilité ">
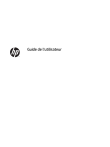
Lien public mis à jour
Le lien public vers votre chat a été mis à jour.