WEBCAM HP HD 5210 GUIDE DE L'UTILISATEUR Version 1.0.FR Part number: 652060-001 © Copyright 2011 Hewlett-Packard Development Company, L.P. Les informations contenues dans le présent document peuvent faire l’objet de modifications sans préavis. Les seules garanties des produits et services HP sont définies dans les déclarations de garantie expresses qui accompagnent ces produits et services. Aucune déclaration dans ce document ne peut être interprétée comme constituant une garantie supplémentaire. La société HP ne saurait être tenue responsable des erreurs ou omissions de nature technique ou rédactionnelle qui pourraient subsister dans ce document. Enregistrement du produit L’enregistrement, simple et rapide, vous apporte en outre : les mises à jour par e-mail concernant les avis d’amélioration de produit, les alertes techniques les plus récentes et les mises à jour de pilotes s’appliquant à vos produits. Pour nous permettre de vous aider plus rapidement, n’oubliez pas d’enregistrer votre produit sur notre site Web https://register.hp.com Table des matières Présentation de la webcam .......................................................................................................................1 Présentation du logiciel ............................................................................................................................2 Configuration requise...............................................................................................................................2 Qualité et performance ............................................................................................................................3 Utilisation du centre de contrôle de la webcam HP ......................................................................................4 Lancement d'une conversation...................................................................................................................5 Enregistrement d’une vidéo .......................................................................................................................7 Prise de photo .........................................................................................................................................8 Gestion des vidéos et des photos...............................................................................................................9 Téléchargement d'une photo ou d'une vidéo .............................................................................................10 Application d’effets sur une vidéo ou une photo ........................................................................................11 Utilisation de masques ...........................................................................................................................12 Cadre Amusant .....................................................................................................................................13 Modification d’une vidéo........................................................................................................................14 Edition avancée.....................................................................................................................................14 Utilisation de votre webcam comme moniteur vidéo ...................................................................................15 Réglage des paramètres de la webcam....................................................................................................16 Réglage des paramètres supplémentaires de la webcam ............................................................................17 Dépannage...........................................................................................................................................18 Webcam HP HD 5210 Guide de l’utilisateur iii iv Webcam HP HD 5210 Guide de l’utilisateur Présentation de la webcam Félicitations ! Vous venez d’acheter une webcam HP HD 5210. Les caractéristiques de votre webcam sont les suivantes : 1 2 3 4 4 5 6 7 1 Bouton Photo instantanée 5 Clip/support ajustable 2 Bouton Chat instantané HP 6 Étiquette produit 3 Bouton Enregistrer vidéo 7 Connecteur USB 4 Microphone intégré Reportez-vous à l’étiquette du produit pour connaître les numéros de produit et de série HP. Ces informations vous seront utiles si vous avez besoin de contacter le support technique. Webcam HP HD 5210 Guide de l’utilisateur 1 Présentation du logiciel Le CD fourni avec votre webcam inclut les éléments logiciels suivants : Pilotes de la webcam : garantissent le fonctionnement optimal de votre webcam. Lancement rapide d'une conversation vidéo : permet de configurer l’application de messagerie instantané pour communiquer avec votre webcam. ArcSoft Magic-i™ Visual Effects : permet d’appliquer des effets spéciaux à vos conversations vidéo, utilisé en association avec votre application de messagerie instantanée (MI). ArcSoft WebCam Companion® : permet d’enregistrer et de modifier des vidéos, de prendre des photos, d’utiliser votre webcam comme un moniteur vidéo et d’appliquer divers effets spéciaux, notamment des masques et des cadres. ArcSoft ShowBiz® : permet de modifier des vidéos et de les associer avec d’autres clips vidéos, transitions et effets spéciaux. Centre de contrôle de la webcam HP. Permet d'accéder à toutes les fonctions de votre webcam depuis un emplacement unique sur votre bureau. Le logiciel inclut dans ce CD n’est pas disponible en téléchargement. En Amérique du Nord et en Europe, un CD de remplacement peut être commandé en ligne à l’adresse www.hp.com/support. Configuration requise Pour pouvoir utiliser votre webcam et les logiciels inclus, vous devez disposer de la configuration minimale suivante : 2 Pour la prévisualisation, la capture, l’édition et la lecture en résolution 1920 x 1080 (1080 p) dans WebCam Companion/Magic-i Visual Effects/ShowBiz Windows® XP (SP2 ou SP3), Windows Vista® (32 bits ou 64 bits) ou Windows 7® (32 bits ou 64 bits) Intel® Core™ i5 750 2,66 GHz ou AMD CPU équivalent 400 Mo d’espace disque disponible pour l’installation 2 Go de RAM DDR au minimum Carte VGA avec 64 Mo au minimum Affichage couleur 16 bits 1024 x 768 avec support DirectX 3D DirectX 9.0 ou supérieur USB 2.0 Pour la prévisualisation, la capture, l’édition et la lecture en résolution 1280 x 720 (720 p) dans WebCam Companion/Magic-i Visual Effects/ShowBiz Windows XP (SP2 ou SP3), Windows Vista (32 bits ou 64 bits) ou Windows 7 (32 bits ou 64 bits) Intel® Core™2 Quad 2,33 GHz ou AMD CPU équivalent Webcam HP HD 5210 Guide de l’utilisateur 400 Mo d’espace disque disponible pour l’installation 2 Go de RAM DDR au minimum Carte VGA avec 64 Mo au minimum Affichage couleur 16 bits 1024 x 768 avec support DirectX 3D DirectX 9.0 ou supérieur USB 2.0 Pour la prévisualisation, la capture, l’édition et la lecture en résolution 640 x 480 (VGA) dans WebCam Companion/Magic-i Visual Effects/ShowBiz Windows XP (SP2 ou SP3), Windows Vista (32 bits ou 64 bits) ou Windows 7 (32 bits ou 64 bits) Intel® Pentium® IV Hyper-Threading 3,0 GHz ou AMD CPU équivalent 400 Mo d’espace disque disponible pour l’installation 1 Go de RAM DDR au minimum Affichage couleur 16 bits 1024 x 768 avec support DirectX 3D DirectX 9.0 ou supérieur USB 2.0 Qualité et performance La qualité d’image et la performance de la vidéo sont sensibles aux facteurs suivants : La quantité de lumière sur l’objet Le paramètre de résolution de la webcam La puissance de l’ordinateur La bande passante de la connexion Internet, en particulier pour le chat Si vous obtenez des séquences vidéos lentes ou instables, ou des couleurs trop claires, essayez de placer une petite lampe dans une zone hors cadre, invisible à l’écran. La zone de visualisation de la webcam sera mieux éclairée ce qui augmentera le réalisme des vidéos avec une meilleure restitution des couleurs. Webcam HP HD 5210 Guide de l’utilisateur 3 Utilisation du centre de contrôle de la webcam HP Tous les utilitaires logiciels inclus avec votre webcam HP sont accessibles via le centre de contrôle de la webcam HP. Il vous suffit de double-cliquez sur l'icône présente sur votre bureau pour ouvrir le centre de contrôle. Dans l'onglet Fonctionnalités, cliquez sur une icône pour choisir l'une des fonctionnalités suivantes : Lancer une conversation vidéo : pour ajouter une vidéo en direct à des applications de messagerie instantanée courantes. Enregistrer une vidéo : pour enregistrer et partager une vidéo. Prendre une photo : pour capturer et partager des photos fixes. Moniteur : pour paramétrer la webcam afin qu'elle enregistre une vidéo dès que la caméra détecte un mouvement ou un visage. Galerie de la webcam : affiche toutes les photos et les vidéos que vous avez réalisées et vous permet de les modifier et de les partager. Paramètres de la webcam : pour modifier les paramètres et optimiser le fonctionnement de la webcam. L'onglet Applications offre un accès direct à chacune des applications ArcSoft. L'onglet Aide et support propose des liens via lesquels vous pouvez accéder au guide de l'utilisateur, à l'assistance en ligne et à la boutique en ligne des accessoires HP. 4 Webcam HP HD 5210 Guide de l’utilisateur Lancement d'une conversation Vous pouvez intégrer de la vidéo en direct dans les applications de messagerie instantanée (MI) les plus répandues (connexion FAI requise) : AOL® Instant Messenger™ (AIM®) Google Video Chat™ Skype™ Windows Live™ Messenger Yahoo!® Messenger Si aucun lien vers votre application de conversation préférée n'existe, cliquez sur Parcourir pour rechercher le fichier .exe de l'application sur votre ordinateur ou bien ajoutez l'URL à une application Web, puis cliquez sur Accéder à. 1 Pour lancer une conversation vidéo, procédez comme suit : Appuyez sur le bouton Chat instantané HP de votre webcam. Double-cliquez sur Centre de contrôle de la webcam HP Windows, puis cliquez sur Conversation vidéo sur le bureau . 2 Sélectionnez l’application de messagerie instantanée (MI) que vous souhaitez utiliser. 3 Suivez les instructions à l’écran pour installer et configurer l’application MI. 4 Suivez les étapes relatives à la conversation vidéo dans la documentation de votre application MI. REMARQUE : L'utilitaire de lancement rapide d'une conversation vidéo apparaît uniquement durant l'installation initiale. La prochaine fois que vous appuierez sur le bouton Chat instantané HP, l’application de MI sélectionnée s’ouvrira automatiquement. Pour choisir une application de messagerie instantanée différente après la procédure d'installation de départ, double-cliquez sur l'icône Centre de contrôle de la webcam HP sur votre bureau, puis cliquez sur Conversation vidéo Webcam HP HD 5210 Guide de l’utilisateur . 5 5 (Facultatif) Sélectionnez les effets que vous voulez appliquer : Activer ou désactiver le suivi intelligent du visage. Pour suivre un seul visage, cliquez sur Unique. Pour en suivre plusieurs, cliquez sur Unique afin de sélectionner le premier visage, puis sur Suivant pour les visages supplémentaires. Pour définir le meilleur angle d’une image de groupe, cliquez sur Multiple. Effectuer un zoom avant et arrière ou un panoramique sur l’image. Ajouter des effets amusants à votre vidéo. Ajouter un cadre photo autour du visage à l’écran. Décorer votre vidéo à l’aide d’un thème. Utiliser une autre personne comme avatar. Améliorer la brillance et la netteté de votre vidéo. Ajouter un modèle de masque sur votre visage. CONSEIL : vous pouvez également ouvrir ArcSoft Magic-i Visual Effects en double-cliquant sur l’icône ArcSoft Magic-i Visual Effects système de Windows. dans la barre d’état Pour plus d’informations sur l’utilisation des effets dans vos conversations, cliquez sur l’icône Aide dans le coin supérieur droit de la fenêtre d’ArcSoft Magic-i Visual Effects. 6 Webcam HP HD 5210 Guide de l’utilisateur Enregistrement d’une vidéo 1 Effectuez l’une des opérations suivantes pour ouvrir ArcSoft Webcam Companion et entrer en mode capture : Appuyez sur le bouton Enregistrer vidéo de votre webcam. Double-cliquez sur Centre de contrôle de la webcam HP Windows, puis cliquez sur Enregistrer une vidéo 2 (Facultatif) Cliquez sur Plein écran sur le bureau . pour enregistrer en mode plein écran. 3 (Facultatif) Cliquez sur la liste des résolutions située sous les icônes du coin supérieur droit, puis sélectionnez le paramètre de résolution que vous souhaitez utiliser pour l’enregistrement. Le paramètre par défaut est 1280x720 (HD 720p), qui offre les meilleures performances dans la plupart des environnements. REMARQUE : De plus hautes résolutions et un éclairage ambiant faible peuvent ralentir le taux d’images et rendre la vidéo instable. Pour plus d'informations sur les problèmes de résolution, reportez-vous à la section “Dépannage.” 4 Appuyez sur le bouton Enregistrer vidéo Enregistrer vidéo ou cliquez sur pour démarrer l’enregistrement. 5 Appuyez de nouveau sur le bouton Enregistrer vidéo Arrêter l’enregistrement ou cliquez sur pour stopper l’opération et enregistrer la vidéo sur votre ordinateur. 6 Si vous enregistrez en mode plein écran, cliquez sur l'icone Quitter droit de l'écran pour retourner au mode écran partiel. dans le coin Pour plus d’informations sur l’utilisation d’ArcSoft WebCam Companion, cliquez sur Extras, puis sélectionnez Aide du logiciel. Webcam HP HD 5210 Guide de l’utilisateur 7 Prise de photo 1 Effectuez l'une des opérations suivantes pour ouvrir ArcSoft Webcam Companion et entrer en mode capture : Appuyez sur le bouton Photo instantanée Double-cliquez sur Centre de contrôle de la webcam HP Windows, puis cliquez sur Prendre une photo de votre webcam. sur le bureau . 2 Utilisez le mode capture pour prendre une seule photo ou une série de photos : Pour prendre une seule photo, appuyez de nouveau sur le bouton Instantané ou cliquez sur Prendre une photo Pour prendre une série de photos, cliquez sur Groupe . . 3 Pour retoucher, imprimer et partager vos photos, posez le curseur sur l'icône Capturer pour développer le menu, puis cliquez sur le bouton Modifier pour passer en mode d'édition. Pour plus d’informations sur la prise de photos avec ArcSoft WebCam Companion, cliquez sur Extras, puis sélectionnez Aide du logiciel. 8 Webcam HP HD 5210 Guide de l’utilisateur Gestion des vidéos et des photos Après avoir capturé une vidéo ou pris une photo, vous pouvez utiliser les icônes se trouvant en bas à gauche de l’écran de capture pour gérer vos photos et vidéos. Cliquez sur l’une des icônes suivantes : Prévisualiser une photo ou une vidéo. Localiser une photo ou une vidéo sur le disque dur de votre ordinateur. Envoyer une photo ou une vidéo en pièce jointe d'un e-mail. Téléchargez une photo ou une vidéo sur YouTube, Flickr, Twitter ou Facebook. Imprimer les photos sélectionnées. Supprimer la photo ou la vidéo sélectionnée. Pour plus d’informations sur l’utilisation d’ArcSoft WebCam Companion, cliquez sur Extras, puis sélectionnez Aide du logiciel. Webcam HP HD 5210 Guide de l’utilisateur 9 Téléchargement d'une photo ou d'une vidéo Après avoir pris une photo ou enregistré une vidéo, procédez comme suit pour la publier sur YouTube, Flickr, Twitter ou Facebook : 1 Si vous êtes en mode capture dans ArcSoft WebCam Companion : Cliquez sur l'icône Capturer pour afficher vos photos et vos vidéos. Cliquez sur la photo ou la vidéo à télécharger. Cliquez sur l'icône Télécharger Facebook. et choisissez YouTube, Flickr, Twitter ou 2 Si vous êtes en mode d'édition dans ArcSoft WebCam Companion : Cliquez sur la photo ou la vidéo à télécharger. Cliquez sur Facebook, Twitter, Flickr ou YouTube. 3 Connectez-vous à votre compte. 4 Suivez les instructions qui s’affichent pour publier la photo ou la vidéo. CONSEIL : Si ArcSoft WebCam Companion est fermé, vous pouvez l'ouvrir directement en mode d'édition. Double-cliquez simplement sur Centre de contrôle de la webcam HP webcam 10 sur le bureau Windows, puis cliquez sur Galerie de la . Webcam HP HD 5210 Guide de l’utilisateur Application d’effets sur une vidéo ou une photo De nombreuses fonctionnalités d’ArcSoft Magic-i Visual Effects ont été intégrées à ArcSoft WebCam Companion pour vous permettre de conserver les effets appliqués à vos conversations vidéo lors de la capture de vidéos ou de la prise de photos. 1 Double-cliquez sur Centre de contrôle de la webcam HP Windows. 2 Cliquez sur Enregistrer une vidéo 3 Cliquez sur l’onglet Effets sur le bureau ou Prendre une photo . . 4 Cliquez sur l’une des icônes se trouvant dans le coin inférieur gauche pour appliquer un effet. 5 Pour désactiver tous les effets, cliquez sur Aucun effet . Pour plus d’informations sur l’utilisation des effets dans vos conversations, reportez-vous à la section “Utilisation du centre de contrôle de la webcam HP.” Webcam HP HD 5210 Guide de l’utilisateur 11 Utilisation de masques 1 Double-cliquez sur Centre de contrôle de la webcam HP Windows, puis cliquez sur Prendre une photo 2 Posez le curseur sur l'icône Capturer Masque sur le bureau . pour développer le menu, puis cliquez sur . 3 Sélectionnez le masque que vous souhaitez utiliser. 4 (Facultatif) Cliquez sur les icônes au dessus de l’image de prévisualisation pour régler l’image. 5 Appuyez de nouveau sur le bouton Instantané photo ou cliquez sur Prendre une pour prendre un cliché. Pour plus d’informations sur l’utilisation des masques, cliquez sur Extras, puis sélectionnez Aide du logiciel. 12 Webcam HP HD 5210 Guide de l’utilisateur Cadre Amusant 1 Double-cliquez sur Centre de contrôle de la webcam HP Windows, puis cliquez sur Prendre une photo 2 Posez le curseur sur l'icône Capturer Cadre amusant sur le bureau . pour développer le menu, puis cliquez sur . 3 (Facultatif) Cliquez sur Personnaliser, Sélectionner la mise en page pour sélectionner une présentation. Sélectionnez ensuite les cadres que vous souhaitez utiliser, puis cliquez sur OK. 4 Effectuez l’une des opérations suivantes : Appuyez sur le bouton Instantané photo ou cliquez sur Prendre une pour prendre un cliché. Cliquez sur Démarrer la fonction instantané automatique avec détection de pose afin que le logiciel détecte une pose et prenne un cliché. Pour régler la sensibilité de pose, faites glisser le curseur au dessus du cadre photo. Webcam HP HD 5210 Guide de l’utilisateur 13 Modification d’une vidéo 1 Double-cliquez sur Centre de contrôle de la webcam HP Windows, puis cliquez sur Galerie de la webcam sur le bureau . 2 Sélectionnez la vidéo que vous souhaitez modifier. Pour plus d’informations sur les fonctions spécifiques d’édition, cliquez sur Extras, puis sélectionnez Aide du logiciel. Edition avancée 1 Posez le curseur sur l'icône Capturer Edition avancée pour développer le menu, puis cliquez sur . 2 Sélectionnez la vidéo que vous souhaitez modifier, puis faites-la glisser vers la Table de montage. Pour plus d’informations sur des fonctions spécifiques d’édition d’ArcSoft ShowBiz, cliquez sur Option, puis sélectionnez Aide. 14 Webcam HP HD 5210 Guide de l’utilisateur Utilisation de votre webcam comme moniteur vidéo Grâce à la fonction de surveillance, vous pouvez utiliser votre webcam comme une caméra de sécurité. Si la webcam détecte un mouvement ou un visage, elle enregistre l’activité correspondante sur le disque dur de votre ordinateur. En outre, cette fonction permet d’envoyer un instantané par e-mail ou de publier un instantané sur un site FTP en cas de détection d’activité. 1 Double-cliquez sur Centre de contrôle de la webcam HP Windows. 2 Cliquez sur Surveiller sur le bureau . 3 Cliquez sur Démarrer la surveillance pour commencer le contrôle. 4 Cliquez sur Arrêter la surveillance pour stopper le contrôle et enregistrer la vidéo sur votre ordinateur. Vous pouvez également préciser les zones de mouvement sur lesquelles l'application doit se concentrer. Cliquez sur l'icône Activer le détecteur de mouvement de forme rectangulaire et, par un mouvement de glisser-déplacer, dessinez un rectangle autour de la zone dans laquelle le détecteur de mouvements doit opérer. Pour plus d’informations sur l’utilisation d’ArcSoft WebCam Companion, cliquez sur Extras, puis sélectionnez Aide du logiciel. CONSEIL : vous pouvez désactiver la détection de mouvements ou la détection des visages, mais pas les deux en même temps. Webcam HP HD 5210 Guide de l’utilisateur 15 Réglage des paramètres de la webcam Vous pouvez régler la plupart des paramètres de votre webcam à l’aide d’ArcSoft WebCam Companion. 1 Double-cliquez sur Centre de contrôle de la webcam HP sur le bureau Windows, puis cliquez sur Paramètres de la Webcam . 2 Cliquez sur l'icône Paramètres de la webcam près de l'angle supérieur droit de l'écran, puis cliquez sur Avancé. 3 Sous l’onglet Amp proc vidéo, effectuez l’une des opérations suivantes : Pour régler manuellement un paramètre, utilisez son curseur. Pour permettre à la webcam de détecter automatiquement un paramètre, cochez la case Automatique à droite du paramètre choisi. 4 Cliquez sur l’onglet Contrôle de la caméra, puis effectuez l’une des opérations suivantes : Pour régler manuellement la mise au point, désactivez la case Auto focus, puis faites glissez le curseur de Mise au point. Pour régler manuellement l’exposition, désactivez la case Exposition automatique, puis faites glissez le curseur d’Exposition. 5 Cliquez sur OK. REMARQUE : Pour rétablir les paramètres d’usine, cliquez sur Par défaut. Pour plus d’informations sur la personnalisation des paramètres de Capture, Surveillance, Cadre amusant et Masque dans ArcSoft WebCam Companion, cliquez sur Extras, puis sélectionnez Aide du logiciel. 16 Webcam HP HD 5210 Guide de l’utilisateur Réglage des paramètres supplémentaires de la webcam Vous pouvez modifier d’autres paramètres de la webcam dans ArcSoft Magic-i Visual Effects. 1 Si l’application est ouverte, fermez la fenêtre d’ArcSoft WebCam Companion. 2 Double-cliquez sur l’icône ArcSoft Magic-i Visual Effects système de Windows. 3 Sous l’onglet Paramètres de la Webcam suivantes : Cliquez sur Paramètres système dans la barre d’état , effectuez l’une des opérations , sur l’onglet Privé, sur Charger l’image , puis sélectionnez une image de remplacement de la vidéo afin de préserver la confidentialité de votre conversation. Cliquez sur Privé pour remplacer la vidéo par l’image choisie dans Paramètres système. Une fois votre conversation terminée, cliquez de nouveau sur Privé afin de réactiver la vidéo et de préparer votre webcam pour une prochaine utilisation. Cliquez sur Désactiver le microphone pour éteindre le microphone de la webcam lors d’une conversation. Une fois votre conversation terminée, cliquez de nouveau sur Désactiver le microphone afin de réactiver le micro et de préparer votre webcam pour une prochaine utilisation. Désactivez la case LED allumé pour éteindre le témoin lumineux d’activation de votre webcam. Cochez la case Vidéo désactivée pour désactiver la vidéo de votre webcam durant une conversation. Un écran blanc remplace la vidéo. Une fois votre conversation terminée, désactivez cette case afin de réactiver la vidéo et de préparer votre webcam pour une prochaine utilisation. Réglez les paramètres individuels à l’aide de leur curseur. Pour afficher des paramètres supplémentaires, utilisez la barre de défilement à droite de la fenêtre d’ArcSoft Magic-i Visual Effects. Cliquez sur Profil actuel, saisissez un nom, puis cliquez sur Enregistrer pour stocker les paramètres actuels dans un profil utilisateur. Pour plus d’informations sur la personnalisation des paramètres de la webcam dans ArcSoft Magic-i Visual Effects, cliquez sur l’icône Aide dans le coin supérieur droit. Webcam HP HD 5210 Guide de l’utilisateur 17 Dépannage Problème Solution La vidéo est instable De nombreux facteurs peuvent affecter la qualité de la vidéo, notamment l’éclairage ambiant, la vitesse du processeur et la mémoire de votre ordinateur, ainsi que le débit de la connexion Internet. Si votre vidéo est instable, vous devez choisir un paramètre de résolution plus faible. 1 Double-cliquez sur Centre de contrôle de la webcam HP bureau Windows. 2 Cliquez sur Enregistrer une vidéo sur le ou Prendre une photo . 3 Cliquez sur la liste des résolutions située sous les icônes du coin supérieur droit, puis sélectionnez un paramètre de résolution plus faible. Des lignes traversent l’image Cliquez avec le bouton droit sur l’icône Button Manager dans la barre d’état système de Windows, puis sélectionnez le paramètre approprié à votre emplacement : 60Hz ou 50Hz. Les lignes d’interférence doivent disparaître. Je ne veux pas utiliser ArcSoft Magic-i Visual Effects avec mon application de messagerie instantanée FermezArcSoft Magic-i Visual Effects. Ma webcam n’est pas connectée à mon application MI Double-cliquez sur Centre de contrôle de la webcam HP Je souhaite désactiver la fonctionnalité de mise au point automatique 1 Double-cliquez sur Centre de contrôle de la webcam HP bureau Windows, puis cliquez sur Conversation vidéo . Si vous disposez de plusieurs applications MI déjà configurées, sélectionnez un autre périphérique vidéo dans votre application. Pour plus d'informations, reportez-vous à la documentation de votre application. bureau Windows, puis cliquez sur Paramètres de la Webcam 2 Cliquez Avancé... 3 Cliquez sur l’onglet Contrôle de la caméra. 4 Désactivez la case Auto focus. 5 Réglez la Mise au point à l’aide de son curseur. 6 Cliquez sur OK ou sur Appliquer. 18 sur le Webcam HP HD 5210 Guide de l’utilisateur sur le . Problème Les boutons de la webcam ne fonctionnent pas correctement Solution Recherchez l’icône HP Button Manager dans la barre d’état système de Windows. Si vous ne voyez pas l'icône HP Button Manager, cliquez sur le menu Démarrer et cliquez sur HP Button Manager pour redémarrer l'application. Sur les ordinateurs Windows XP, vérifiez que les applications USB Video Device et ArcSoft WebCam Companion sont en cours d’exécution. Si tel est le cas, fermez ces applications, puis appuyez sur le bouton Instantané . Pour éviter ce problème à l'avenir, n'ouvrez pas USB Video Device sur le Poste de travail. Utilisez plutôt les applications ArcSoft fournies avec votre webcam. J’entends un écho ou un effet de retour dans les haut-parleurs Sur les ordinateurs Windows XP (affichage classique) : 1 Cliquez sur Démarrer > Panneau de configuration > Sons et périphériques audio. 2 Cliquez sur l’onglet Audio. 3 Sous Lecteur audio, cliquez sur Volume, puis faites glisser le curseur du Volume principal pour régler le son des haut-parleurs. 4 Sous Enregistrement audio, cliquez sur Volume, puis faites glisser le curseur du Microphone pour régler le son de ce dernier. Sur les ordinateurs Windows Vista (affichage classique) ou Windows 7 (affichage Large icons ou Small icons) : 1 Ouvrez le menu Démarrer, puis cliquez sur Panneau de configuration > Son. 2 Cliquez sur l’onglet Lecture. 3 Sélectionnez le type de haut-parleur utilisé, puis cliquez sur Propriétés. 4 Cliquez sur l’onglet Niveaux, puis faites glisser les curseurs correspondants pour régler le niveau de sortie. 5 Cliquez sur l’onglet Enregistrement. 6 Sélectionnez le type de microphone utilisé, puis cliquez sur Propriétés. 7 Cliquez sur l’onglet Niveaux, puis faites glisser les curseurs correspondants pour régler le niveau d’entrée. Le son de la webcam n’est pas synchronisé avec la vidéo Dans l’écran de capture vidéo, sélectionnez la liste des résolutions dans le coin supérieur droit et définissez la résolution vidéo sur 640x480 pour synchroniser la vidéo et le son. Essayez ensuite d’augmenter la résolution au niveau supérieur. Si le même problème persiste, restaurez le réglage de résolution précédent. Webcam HP HD 5210 Guide de l’utilisateur 19 Problème Solution Je rencontre des difficultés pour utiliser ma webcam avec Skype 1 Recherchez les mises à jour pour vous assurer que vous disposez de la dernière version de Skype. Je vois un écran blanc avec des parasites lorsque je lance Skype Une fois l’appel effectué, assurez-vous que le périphérique vidéo est défini sur USB Video Device (Windows XP) ou HP Webcam HD 5210 (LR374AA) (Windows Vista ou Windows 7). Le microphone de la webcam ne fonctionne pas avec Skype 1 Dans la barre de menus, sélectionnez Call > Audio Settings. 2 Vérifiez les paramètres du microphone dans Paramètres audio et ceux de la webcam dans Paramètres vidéo. Ils doivent être définis sur USB Video Device (Windows XP) ou HP Webcam HD 5210 (LR374AA) (Windows Vista ou Windows 7). 2 Assurez-vous que le microphone est défini sur USB Video Device (Windows XP) ou HP Webcam HD 5210 (LR374AA) (Windows Vista ou Windows 7). 3 Faites glisser le curseur de Volume du Microphone vers High pour augmenter le volume. 4 Cliquez sur Save. Renouvelez votre appel. Je dispose de plusieurs options USB Video Device. Laquelle dois-je utiliser ? Cela signifie que vous disposez de plusieurs périphériques vidéo sur votre ordinateur. Essayez de définir chaque option, puis réessayez d’utiliser votre webcam. Si cette dernière fonctionne, conservez vos paramètres. Sinon, testez les options restantes afin de trouver celle qui correspond à votre webcam. Vous avez d’autres questions ? Reportez-vous à la garantie fournie avec votre webcam pour obtenir les numéros de téléphone de l’assistance technique et les adresses de site Web utiles. 20 Webcam HP HD 5210 Guide de l’utilisateur ">
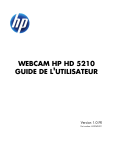
Link pubblico aggiornato
Il link pubblico alla tua chat è stato aggiornato.
