HP L6010 10.4-inch Retail Monitor Manuel utilisateur
PDF
Télécharger
Document
Moniteur HP L6010 Retail Guide de l'utilisateur © 2012 Hewlett-Packard Development Company, L.P. Microsoft, Windows et Windows Vista sont des marques ou des marques déposées de Microsoft Corporation aux Etats-Unis et/ou dans d'autres pays. Les garanties applicables aux produits et services HP sont décrites dans les documents de garantie accompagnant ces produits et services. Aucune partie du présent document ne saurait être interprétée comme une garantie supplémentaire. HP ne saurait être tenue responsable des éventuelles erreurs techniques ou d'édition contenues dans ce guide, ni des omissions. Ce document contient des informations propriétaires protégées par droit d'auteur. Aucune partie de ce document ne peut être photocopiée, reproduite ou traduite dans une autre langue sans l'accord écrit préalable de Hewlett-Packard Company. Première édition (juin 2012) Numéro de référence du document : 688916-051 À propos de ce guide Ce guide fournit des informations sur les caractéristiques, l'installation et les spécifications techniques du moniteur. AVERTISSEMENT ! Ce symbole signale des instructions dont le non-respect pourrait entraîner des blessures ou la mort. ATTENTION : Ce symbole signale des instructions dont le non-respect pourrait entraîner des dommages pour le matériel ou la perte d'informations. REMARQUE : Ce symbole signale des informations supplémentaires importantes. iii iv À propos de ce guide Sommaire 1 Caractéristiques du produit ........................................................................................................................... 1 Moniteur HP L6010 Retail .................................................................................................................... 1 Accessoires en option .......................................................................................................................... 1 2 Installation de l'écran ..................................................................................................................................... 2 Identification des connecteurs arrière .................................................................................................. 2 Fixation d'un socle de moniteur en option ............................................................................................ 2 Fixation du socle du moniteur en option en position basse ................................................. 3 Fixation du socle du moniteur en option en position haute .................................................. 7 Réglage du socle du moniteur en option ........................................................................... 12 Montage du moniteur ......................................................................................................................... 12 Branchement des câbles .................................................................................................................... 12 Installation d’un dispositif antivol ........................................................................................................ 18 Emplacement des étiquettes de caractéristiques nominales ............................................................. 18 3 Utilisation de l'écran ..................................................................................................................................... 19 Commandes du panneau avant ......................................................................................................... 19 Système de gestion de l'alimentation ................................................................................................. 20 Verrouillage/Déverrouillage OSD ....................................................................................................... 20 Bouton d'alimentation verrouillé/déverrouillé ...................................................................................... 21 4 Informations supplémentaires ..................................................................................................................... 22 5 Caractéristiques techniques ........................................................................................................................ 23 Moniteur LCD HP L6010 Retail .......................................................................................................... 23 Détection des résolutions pré-réglées ................................................................................................ 24 Moniteur HP L6010 Retail .................................................................................................. 24 Définition des modes utilisateur ......................................................................................................... 25 Économiseur d’énergie ....................................................................................................................... 25 v vi 1 Caractéristiques du produit Moniteur HP L6010 Retail Ce moniteur est doté d’un affichage à cristaux liquides à matrice active de type TFT. Les caractéristiques du moniteur comprennent : ● un écran à zone d'affichage 10,4 pouces (26,4 cm) en diagonale, à résolution 1024 × 768, et prise en charge plein écran pour les résolutions plus faibles et avec fonction de mise à l'échelle personnalisée pour une taille d'image maximale mais préservant les proportions d'origine ● un écran LCD industriel avec rétro-éclairage WLED qui apporte une meilleure clarté et une consommation en énergie moindre ● Hub USB 2,0 avec un port USB externe ● Support de montage VESA 75mm ● L'entrée vidéo supporte l'entrée de signal analogique VGA plus les entrées de signaux numériques DisplayPort et DVI ● Port d'entrée audio et haut-parleurs intégrés 1-watt ● Fourniture de mode sécurité pour permettre le verrouillage du moniteur à un objet fixe ● Fonction Plug and Play si celle-ci est prise en charge par le système ● Protection de copie HDCP (High-Bandwidth Digital Content Protection) sur les entrées DVI et DisplayPort ● Réglages à l'écran (On-Screen Display, OSD) en plusieurs langues facilitant le réglage et l'optimisation de l'écran ● CD de logiciels et documentation contenant les pilotes du moniteur et la documentation produit ● Homologué Energy Star® (pour les certifications et avis réglementaires supplémentaires, veuillez consulter le Manuel de référence des moniteurs LCD HP inclus sur le CD fourni avec ce produit) : Accessoires en option Les éléments suivants peuvent être achetés séparément auprès de HP : ● Socle à deux positions ajustables ● Câble de verrou Moniteur HP L6010 Retail 1 2 Installation de l'écran Pour installer l'écran, assurez-vous que ni l'ordinateur, ni ses périphériques, ni l'écran ne sont sous tension et suivez les instructions ci-dessous. Identification des connecteurs arrière Figure 2-1 Connecteurs arrière Tableau 2-1 Connecteurs arrière Connecteur Fonction 1 DisplayPort Permet de connecter le câble vidéo DisplayPort de l'ordinateur au moniteur. 2 VGA Permet de connecter le câble vidéo VGA de l'ordinateur au moniteur. 3 DVI Permet de connecter le câble vidéo DVI de l'ordinateur au moniteur. 4 Entrée audio Permet de connecter le câble audio de l'ordinateur au moniteur. 5 USB aval Permet de connecter des périphériques USB externes au moniteur. 6 USB amont Permet de connecter un câble USB de l'ordinateur au moniteur (requis pour la fonctionnalité USB aval). 7 Alimentation CC Permet de connecter l'adaptateur d'alimentation externe au moniteur. Fixation d'un socle de moniteur en option Le socle du moniteur en option est disponible sur HP (vendu séparément). Le socle se fixe aux points de montage VESA 75mm au dos de l'écran. 2 Chapitre 2 Installation de l'écran Le moniteur peut être monté sur le socle en position basse ou en position haute. Avant de fixer le moniteur sur le socle, décidez quelle position correspond le mieux à votre configuration. Figure 2-2 Configurations du moniteur sur socle en position basse ou en position haute REMARQUE : Le socle est livré en position basse. Fixation du socle du moniteur en option en position basse 1. Retirer le cache arrière du socle en appuyant sur les deux points pression au bas du cache (1), puis faire coulisser le cache vers le haut (2) et le retirer du socle (3). Figure 2-3 Retrait du cache arrière Fixation d'un socle de moniteur en option 3 2. Pour permettre d'accéder aux vis de montage, retirer les deux fiches se trouvant au milieu de chaque côté en appuyant sur les languettes au dos des fiches (1), puis en tirant sur les fiches pour les retirer du socle (2). Figure 2-4 Retrait des fiches d'accès 3. Placer le moniteur avec la partie écran à plat sur une surface plane recouverte d'un tissus propre et sec et retirer les quatre vis cruciformes à l'arrière du moniteur. Figure 2-5 Retrait des vis de montage 4 Chapitre 2 Installation de l'écran 4. Insérer les crochets du support de montage du socle à l'arrière du moniteur et faire coulisser le socle vers le haut du moniteur de manière à ce que les crochets s'encastrent dans les fentes. Figure 2-6 Fixation du socle 5. Visser les deux vis de montage cruciformes qui fixent le support de montage au moniteur. Utiliser un tournevis cruciforme assez long pour accéder aux fentes du socle. Figure 2-7 Fixation du socle Fixation d'un socle de moniteur en option 5 6. Avec le moniteur en position debout, réinsérer les fiches d'accès sur le socle. Figure 2-8 Remise en place des fiches d'accès 7. Acheminer les câble en passant par la fente d'accès des câbles en haut du socle, derrière les supports de fixation des câbles, et en ressortant par la fente d'accès des câbles au pied du socle. REMARQUE : Reportez-vous aux informations ci-dessous Branchement des câbles à la page 12 concernant les connexions des câbles. Figure 2-9 Acheminement des câbles 6 Chapitre 2 Installation de l'écran 8. Placer le cache arrière à l'arrière du socle avec le haut du cache légèrement au-dessus du socle, puis faire coulisser le cache vers le bas jusqu'à ce qu'il se bloque en place. Figure 2-10 Remise en position du cache arrière Fixation du socle du moniteur en option en position haute 1. Retirer les quatres vis cruciformes qui fixent le support de montage au socle et retirer le support. Figure 2-11 Retrait du support de montage Fixation d'un socle de moniteur en option 7 2. Faire pivoter le support de montage de 180°. Figure 2-12 Pivotement du support de montage de 180° 3. Revisser les quatre vis cruciformes qui fixent le support de montage au socle pour sécuriser le support au socle. Figure 2-13 Fixation du support de montage 8 Chapitre 2 Installation de l'écran 4. Placer le moniteur avec la partie écran à plat sur une surface plane recouverte d'un tissus propre et sec et retirer les quatre vis cruciformes à l'arrière du moniteur. Figure 2-14 Retrait des vis de montage 5. Insérer les crochets du support de montage du socle à l'arrière du moniteur et faire coulisser le socle vers le bas du moniteur de manière à ce que les crochets s'encastrent dans les fentes. Figure 2-15 Fixation du socle Fixation d'un socle de moniteur en option 9 6. Visser les deux vis de montage cruciformes qui fixent le support de montage au moniteur. Figure 2-16 Sécurisation du support de montage 7. Positionner le moniteur et le socle en position debout, puis retirer le cache arrière du socle en appuyant sur les deux points pression au bas du cache, puis faire coulisser le cache vers le haut et le retirer du socle. Figure 2-17 Retrait du cache arrière 10 Chapitre 2 Installation de l'écran 8. Acheminer les câble en passant par la fente d'accès des câbles en haut du socle, derrière les supports de fixation des câbles, et en ressortant par la fente d'accès des câbles au pied du socle. REMARQUE : Reportez-vous aux informations ci-dessous Branchement des câbles à la page 12 concernant les connexions des câbles. Figure 2-18 Acheminement des câbles 9. Placer le cache arrière à l'arrière du socle avec le haut du cache légèrement au-dessus du socle, puis faire coulisser le cache vers le bas jusqu'à ce qu'il se bloque en place. Figure 2-19 Remise en position du cache arrière Fixation d'un socle de moniteur en option 11 Réglage du socle du moniteur en option Pour un meilleur affichage visuel, incliner le moniteur vers l'avant (jusqu'à -5 degrés) ou vers l'arrière (jusqu'à +35 degrés). Figure 2-20 Ajustement de l’inclinaison Montage du moniteur L'écran peut être fixé sur un mur, un bras pivotant ou tout autre dispositif de montage. REMARQUE : Cet appareil est conçu pour prendre en charge un support de montage mural compatible avec la norme UL ou CSA. 1. Retirer les quatre vis cruciformes des fentes de fixation VESA situées à l'arrière du moniteur. ATTENTION : Ce moniteur est compatible avec des fentes de montage de 75 mm selon la norme VESA. Pour fixer une solution de montage d'un autre fabricant sur le moniteur, il faut quatre vis de 4 mm de diamètre, d'un pas de 0,7 et de 10 mm de long. Ne pas utiliser de vis plus longues car elles pourraient endommager le moniteur. Il est important de vérifier que la solution de montage du fabricant tiers est conforme à la norme VESA, et conçue pour supporter le poids du moniteur. Pour un fonctionnement optimal, il est essentiel d'utiliser les câbles d'alimentation et vidéo fournis avec le moniteur. 2. Pour fixer le moniteur à un support de montage, insérer les quatres vis dans la fixation de montage par les fentes du support de montage et dans les fentes de vis de montage du moniteur. Suivre les instructions du fabricant fournies avec le support de montage pour des instructions supplémentaires quant au montage. 3. Connecter les câbles requis à l'arrière du moniteur et à l'ordinateur. Branchement des câbles REMARQUE : Si le moniteur est fixé à un socle en option, acheminer les câbles à travers le socle comme décrit dans Fixation du socle du moniteur en option en position basse à la page 3 ou Fixation du socle du moniteur en option en position haute à la page 7. 1. 12 Placez l'écran près de l'ordinateur, dans un endroit pratique et bien ventilé. Chapitre 2 Installation de l'écran 2. Retirer le cache de connexion des câbles au dos du moniteur en appuyant sur les deux zones striées en haut du cache (1) et retirer le cache en le glissant vers le bas et en le retirant du moniteur (2). Figure 2-21 Retrait de la plaque cache de connexion des câbles 3. Selon la configuration, connecter le câble vidéo DisplayPort, DVI ou VGA entre l'ordinateur et le moniteur. ● Figure 2-22 Connexion du câble vidéo DisplayPort Branchement des câbles 13 14 ● Figure 2-23 Connexion du câble vidéo DVI ● Figure 2-24 Connexion du câble vidéo VGA Chapitre 2 Installation de l'écran 4. Connecter le câble audio entre le port de sortie audio de l'ordinateur et le port d'entrée audio du moniteur. REMARQUE : Le câble audio est nécessaire pour que les haut-parleurs du moniteur fonctionnent. Figure 2-25 Branchement du câble audio 5. Connecter le câble USB aval entre l'ordinateur et le moniteur. REMARQUE : Le câble USB est requis pour que le port USB aval fonctionnne. Figure 2-26 Branchement du câble USB Branchement des câbles 15 6. Connecter le cordon d'alimentation CC à l'arrière du moniteur et à la prise de courant murale. AVERTISSEMENT ! À utiliser uniquement avec l'adaptateur d'alimentation fourni (sortie 12V CC) qui possède une licence UL.CSA (uniquement pour les moniteurs avec un adaptateur d'alimentation). Fabricant : TPV ELECTRONICS(FUJIAN) CO., LTD modèle ADPC1236Figure 2-27 Branchement du cordon d'alimentation AVERTISSEMENT ! Pour diminuer le risque de choc électrique ou de dommages matériels : Ne neutralisez pas la connexion de terre du cordon d’alimentation. La prise de terre est un élément de sécurité essentiel. Branchez le cordon d’alimentation sur une prise secteur mise à la masse (reliée à la terre), accessible facilement. Pour mettre le matériel hors tension, débranchez le cordon d’alimentation de la prise secteur. Pour votre sécurité, ne posez aucun objet sur les cordons d’alimentation ou les câbles signaux. Disposez les câbles de sorte que personne ne risque de marcher ou de trébucher dessus. Ne tirez pas sur le cordon ou sur un câble. Pour débrancher le cordon d’alimentation de la prise secteur, saisissez la fiche puis tirez-la vers vous. 16 Chapitre 2 Installation de l'écran 7. Remettre en place le cache de connexion des câble à l'arrière du moniteur. Figure 2-28 Remise en place de la plaque cache de connexion des câbles 8. Allumez l'ordinateur, puis appuyez sur le bouton marche/arrêt du moniteur situé situé en dessous de l'écran pour l'allumer. Figure 2-29 Activation de l'interrupteur Branchement des câbles 17 Installation d’un dispositif antivol Vous pouvez sécuriser le moniteur à un objet fixe à l'aide d'un dispositif antivol optionnel disponible chez HP. Figure 2-30 Installation d'un dispositif antivol Emplacement des étiquettes de caractéristiques nominales Les étiquettes de caractéristiques nominales indiquent le numéro de pièce de rechange, le numéro de produit et le numéro de série. Ces numéros peuvent vous être utiles lorsque vous contactez HP à propos de l'écran. Ces étiquettes sont apposées sur le panneau arrière de l'écran. 18 Chapitre 2 Installation de l'écran 3 Utilisation de l'écran Commandes du panneau avant Figure 3-1 Commandes du panneau avant de l'écran REMARQUE : Les contrôles du panneau avant sont inactifs à moins qu'ils ne soient illuminés. Pour activer les contrôles, taper sur la zone où les icônes sont situées. Tous les icônes s'illumineront et deviendront actives. Le rétro-éclairage des icônes s'éteindra lors de la sortie du l'OSD ou quand l'OSD expire. Tableau 3-1 Commandes du panneau avant du moniteur Commande Fonction 1 Menu Ouvre le menu principal de réglage à l'écran (OSD) 2 – (Moins) Si le menu OSD est affiché, taper pour revenir en arrière dans le menu OSD et diminuer le niveau des réglages. Si le menu OSD est inactif et que les icônes sont illuminés, taper pour ouvrir le menu de contrôle du volume OSD et ajuster le volume. 3 + (Plus) Si le menu OSD est affiché, taper pour aller de l'avant dans le menu OSD et augmenter le niveau des réglages. Si le menu OSD est inactif et que les icônes sont illuminées, taper pour activer le bouton de la source qui choisit l'entrée du signal vidéo. Commandes du panneau avant 19 Tableau 3-1 Commandes du panneau avant du moniteur (suite) Commande 4 Fonction OK Si le menu OSD est affiché, taper pour sélectionner un élément du menu. Si le menu OSD n'est pas activé et que les icônes sont illuminées, taper pour activer le réglage automatique qui optimise la qualité de l'image. 5 Voyant d'alimentati on Vert = fonctionnement normal Orange = mode veille Orange clignotant = mode veille Off = Alimentation éteinte ou le voyant LED a été supprimé dans l'OSD REMARQUE : Pour afficher le simulateur du menu OSD, rendez-vous sur la Bibliothèque multimédia traitant du Service de réparation pour les clients de HP : http://www.hp.com/go/sml. Système de gestion de l'alimentation L'écran est équipé d'une fonction de gestion de l'alimentation qui réduit automatiquement la consommation d'énergie en mode veille. Tableau 3-2 Gestion de l’alimentation Mode Consommation d'énergie Pleine puissance 18 watts Alimentation typique 11 watts Veille 1 watts Éteint 0,5 watts Il est recommandé d'éteindre l'écran lorsque vous ne l'utilisez pas pendant une période prolongée. REMARQUE : Lorsqu'il est inactif, l'écran passe automatiquement par les étapes du système de gestion de l'alimentation. Pour désactiver le système de gestion de l'alimentation pour l'écran, appuyer sur n'importe quelle touche sur le clavier ou déplacer la souris. Verrouillage/Déverrouillage OSD Il est possible de verrouiller et déverrouiller la fonction OSD. Le moniteur est livré avec le menu OSD en position déverrouillée. Pour verrouiller le menu OSD et désactiver les contrôles OSD, taper sur la zone des icônes OSD de manière à ce que les icônes s'illuminent et deviennent actives, puis appuyer sur l'icône Menu pendant 10 secondes. Pour déverrouiller le menu OSD et activer les contrôles OSD, appuyer sur l'icône Menu pendant 10 secondes. 20 Chapitre 3 Utilisation de l'écran Bouton d'alimentation verrouillé/déverrouillé Il est possible de verrouiller et déverrouiller le bouton d'alimentation. L'écran est livré avec le bouton d'alimentation en position déverrouillée. Pour verrouiller le bouton d'alimentation, appuyer sur le bouton d'allimentation pendant 10 secondes. Pour déverrouiller le bouton d'alimentation, appuyer sur le bouton d'alimentation pendant 10 secondes. Déverrouiller le bouton d'alimentation éteindra l'écran. Pour le rallumer, appuyer sur le bouton d'alimentation. Bouton d'alimentation verrouillé/déverrouillé 21 4 Informations supplémentaires Reportez-vous au Guide de référence des moniteurs LCD HP à http://www.hp.com/support pour des informations supplémentaires sur : ● l'optimisation des performances du moniteur ● les consignes de sécurité et de maintenance, ● les avis des agences de réglementation et environnementales ● l'utilisation du menu OSD ● le téléchargement de logiciels supplémentaires à partir du web pour le mode PC. Pour obtenir des informations supplémentaires quant à l'utilisation et au réglage de votre moniteur, allez sur http://www.hp.com/support. Sélectionner votre pays ou région, sélectionnez « Support technique et dépannage », puis entre le modèle de votre moniteur dans le menu de RECHERCHE. REMARQUE : Le manuel d'utilisation du moniteur, le manuel de référence et les pilotes sont disponibles sur http://www.hp.com/support. Si les informations contenues dans ce manuel ou dans le Manuel de référence des moniteurs LCD HP ne répondent pas à vos question, veuillez contacter l'assistance technique. Pour une assistance technique sur les États-Unis, accédez au site http://www.hp.com/go/contactHP. Pour une assistance technique au niveau international, accédez au site http://welcome.hp.com/country/us/en/ wwcontact_us.html. Ici vous pouvez : ● parler en ligne avec un technicien HP REMARQUE : Si la discusion d'assistance technique en ligne n'est pas disponible dans une langue en particulier, elle est disponible en anglais. 22 ● assistance technique par e-mail ● Trouver les numéros de téléphone de l'assistance technique ● Rechercher un centre de services HP Chapitre 4 Informations supplémentaires 5 Caractéristiques techniques REMARQUE : Toutes les caractéristiques de performances sont fournies par les fabricants des composants. Elles représentent le niveau le plus élevé des spécifications types des fournisseurs de composants HP ; les performances peuvent donc varier vers le haut ou vers le bas. Moniteur LCD HP L6010 Retail Tableau 5-1 Caractéristiques Ecran à cristaux liquides 26,4 cm 10,4 pouces Type Cristaux liquides, matrice active TFT Pitch de pixels 0,0685 (H) x 0,2055 (V) mm Fréquence de rafraîchissement horizontal 24 à 83 kHz Fréquence de rafraîchissement verticale 50 à 76 Hz Résolution maximale 1 024 x 768 / 75 Hz Format d'image 4:3 Ratio de contraste 1000:1 (nominal) Luminosité 300 nits (nominal) Temps de réponse 25 ms (typique) Gamme des couleurs 57 % Angle d'affichage (V/H à CR>10) 176 / 176 Sources vidéo Connexions VGA + DVI +VGA Commandes en façade : Menu, Moins, Plus, OK, Alimentation Le menu principal OSD Luminosité, Contraste, Couleur, Contrôle d'image, Contrôle OSD, Gestion, Langues, Informations, Réinitialisation usine, Contrôle de source, Quitter Alimentation Entrée CC 12V, 2A, 24W 0,0027 (H) x 0,0081 (V) mm Conditions de fonctionnement Température de fonctionnement 5° C à 40° C (41° F à 104° F) Température de stockage de -20°C à 60°C Humidité 20 à 80 % (sans condensation) Altitude 0 à 5000 mètres (16 400 à 33 pieds) Moniteur LCD HP L6010 Retail 23 Tableau 5-1 Caractéristiques (suite) Dimensions Largeur 254,4 mm 10,0" Hauteur (avec socle) 235,9 mm 9,3" Hauteur (sans socle) 208,3 mm 8,2" Profondeur (avec socle) 167,9 mm 6,6" Profondeur (sans socle) 40,6 mm 1,6" Réel (non déballé avec socle) 2,6 kg 5,73 lb Réel (non déballé sans socle) 1,6 kg 3,53 lb Livraison (emballé sans socle) 4,3 kg 9,48 lb Poids Détection des résolutions pré-réglées Les résolutions graphiques indiquées ci-dessous sont les modes les plus utilisés et sont réglées par défaut en usine. Cet écran reconnaît automatiquement ces modes pré-réglés et les affiche bien dimensionnés et centrés à l'écran. Moniteur HP L6010 Retail Tableau 5-2 Modes pré-réglés en usine 24 Préréglé Format pixel Fréq horz (kHz) Fréq vert (Hz) 1 640 × 480 31,469 59,940 2 720 × 400 31,469 70,087 3 800 × 600 37,879 60,317 4 1024 × 768 48,363 60,004 Chapitre 5 Caractéristiques techniques Définition des modes utilisateur Le signal du contrôleur vidéo peut parfois demander un mode qui n'a pas été pré-réglé, si : ● Vous n'utilisez pas une carte graphique standard. ● Vous n'utilisez pas un mode pré-réglé. Si cela se produit, il se peut que vous ayez à réajuster les paramètres de l'écran du moniteur au moyen des boutons OSD (On Screen Display – Affichage à l'écran). Vos modifications peuvent être effectuées un mode quelconque ou tous les modes et enregistrées en mémoire. Le moniteur stocke automatiquement le nouveau réglage, puis reconnaît le nouveau mode comme il le fait pour un mode préréglé. Outre les 4 modes prédéfinis en usine, 10 modes utilisateur peuvent être entrés et enregistrés. Économiseur d’énergie En fonctionnement normal, le moniteur consomme moins de 18 watts et son voyant d'alimentation est vert. Le moniteur prend également en charge un état de faible consommation. Cet état entre en vigueur lorsque le moniteur détecte l'absence du signal de synchronisation horizontale ou du signal de synchronisation verticale. Après détection de l'absence de ces signaux, l’écran est vidé, le rétroéclairage est désactivé et le témoin d’alimentation passe à la couleur orange. Lorsque l'écran est en mode basse consommation, il consomme moins de 1 watt. Il y a une brève période de redémarrage avant que le moniteur ne revienne à son mode de fonctionnement normal. Veuillez consulter le manuel de l'ordinateur pour les instructions de réglage des fonctions d'économie d'énergie (ou fonctions de gestion de l'alimentation). REMARQUE : Le mode économie d'énergie mentionné ci-dessus fonctionne uniquement si l'écran est connecté à un ordinateur doté de fonctions d'économie d'énergie. Vous pouvez également programmer le moniteur pour qu'il entre en mode d’alimentation réduite à un moment déterminé en effectuant des réglages dans l’utilitaire d’économie d’énergie du moniteur. Lorsque l’économiseur d'énergie déclenche le mode basse consommation, le voyant d’alimentation clignote en orange. Définition des modes utilisateur 25 ">
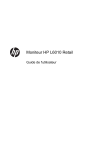
Lien public mis à jour
Le lien public vers votre chat a été mis à jour.