Guide de l'utilisateur Sommaire Fondamentaux Gestes de base Navigation système Phone Clone Verrouiller et déverrouiller votre écran Se familiariser avec l'écran d'accueil Icônes de notification et d'état Boutons de raccourci Widgets d'écran d'accueil Définir votre fond d'écran Captures d'écran&capture vidéo d'écran Voir et effacer les notifications Ajuster les paramètres son Saisir du texte Mode Partition d'écran et fenêtre flottante Allumer, éteindre ou redémarrer votre appareil Charge 1 3 4 5 7 7 9 9 10 10 12 13 13 13 15 15 Fonctionnalités intelligentes Projection facile Huawei Share Télécommande intelligente 18 19 21 Appareil photo et Galerie Lancer Appareil photo Prendre des photos Photographier avec les modes Portrait, Cliché nocturne et Grande ouverture Photo IA Zoomer pour prendre des photos Prendre des photos panoramiques Prendre des photos en noir et blanc Light Painting Prendre des photos HDR Ajouter des filigranes aux photos Mode Documents Mode Pro Enregistrer des vidéos Vidéo au ralenti Photographie en time-lapse Couleurs Leica 23 23 26 27 28 29 29 30 31 32 32 33 36 36 38 38 i Sommaire Modifier les modes de Appareil photo Ajuster les paramètres de Appareil photo Gérer Galerie Catégorisation des photos intelligente Éditeur Huawei Vlog Vlogs Huawei Temps forts 38 39 40 45 46 47 48 Applications Applications Contacts Téléphone Agenda Horloge Bloc-notes Enregistreur sonore Email Calculatrice Lampe-torche Boussole Miroir Application jumelle Accéder rapidement aux fonctionnalités fréquemment utilisées d'une application Gestionnaire Phone Clone HiSuite Astuces 50 51 55 60 62 63 65 66 70 71 71 72 72 73 73 75 76 78 Paramètres Rechercher des éléments dans Paramètres Wi-Fi Bluetooth Données mobiles Plus de connexions Écran d'accueil&fond d'écran Affichage&luminosité Sons&vibrations Notifications Accès biométrique&déverrouillage Applications Batterie Stockage Sécurité 80 80 81 82 85 92 94 95 98 99 102 103 105 105 ii Sommaire Vie privée Équilibre digital Fonctionnalités d'accessibilité Utilisateurs&comptes Système&mises à jour À propos du téléphone 108 112 114 116 118 123 iii Fondamentaux Gestes de base Gestes de base Gestes de navigation système Allez à Paramètres > Système & mises à jour > Navigation système et assurez-vous que la fonctionnalité Gestes soit sélectionnée. Retour Faites glisser le doigt vers l'intérieur depuis le bord gauche/ droit de l'écran pour revenir à l'écran précédent. Retourner à l'écran d'accueil Faites glisser le doigt vers le haut depuis le bas de l'écran pour retourner à l'écran d'accueil. Voir les tâches récentes Faites glisser le doigt vers le haut depuis le bas de l'écran et maintenez pour voir les tâches récentes. Fermer une application Sur l'écran des tâches récentes, faites glisser l'aperçu d'une application vers le haut pour fermer cette dernière. 1 Fondamentaux Plus de gestes Diviser l'écran Faites glisser trois doigts vers le haut sur l'écran. Accéder au mode édition de l'écran d'accueil Pincez deux doigts sur l'écran d'accueil. Afficher le panneau de raccourcis sur l'écran verrouillé Faites glisser le doigt vers le haut depuis le bas de l'écran verrouillé. Afficher la barre de recherche Faites glisser le doigt vers le bas sur l'écran d'accueil. Ouvrir le panneau de notifications Faites glisser le doigt vers le bas depuis la barre d'état. Raccourcis de bouton Éteindre et redémarrer Appuyez et maintenez le bouton marche/arrêt jusqu'à ce que les options Éteindre et Redémarrer apparaissent. 2 Fondamentaux Augmenter le volume Appuyez sur le bouton de volume haut. Baisser le volume Appuyez sur le bouton de volume bas. Faire une capture d'écran Appuyez simultanément sur le bouton de volume bas et le bouton marche/arrêt. Prendre un Ultra instantané Appuyez deux fois sur le bouton de volume bas lorsque l'écran est éteint ou verrouillé pour prendre une photo. Navigation système Changer le mode de navigation Allez à Paramètres > Système & mises à jour > Navigation système pour sélectionner un mode de navigation en fonction de vos préférences. Naviguer avec des gestes Allez à Paramètres > Système & mises à jour > Navigation système et activez ou désactivez Gestes. Une fois que l'option Gestes aura été activée, vous pourrez : • retourner à l'écran précédent en balayant vers l'intérieur depuis le bord gauche ou droite de l'écran • revenir à l'écran d'accueil en balayant vers le haut depuis le bas de l'écran • accéder à l'écran des tâches récentes en balayant vers le haut depuis le bas de l'écran et en appuyant quelques instants 3 Fondamentaux • fermer une application depuis l'écran des tâches récentes en balayant vers le haut sur l'aperçu d'une application • accéder aux menus in-app en faisant glisser vers l'intérieur depuis le bord gauche ou droite de l'écran près du haut de celui-ci, dans les applications tierces où c'est possible Navigation à 3 touches Accédez à Paramètres > Système & mises à jour > Navigation système et sélectionnez Navigation à trois touches. Touchez ensuite Paramètres pour sélectionner la combinaison de touches de navigation souhaitée. Les icônes de la barre de navigation sont les suivantes : • : flèche Retour permettant de revenir à l'écran précédent, de quitter une application ou de fermer le clavier virtuel. • : touche Accueil pour revenir à l'écran d'accueil. • : touche Récents pour accéder à l'écran des tâches récentes. • : touche Notification pour ouvrir le panneau de notifications. Personnaliser la combinaison de touches de navigation Allez à Navigation à trois touches > Paramètres. Vous pouvez alors : • Sélectionner une combinaison de touches de navigation. • Activer Dissimulation des touches de navigation pour masquer la barre de navigation lorsque non utilisée. Dock de navigation Allez à Paramètres > Système & mises à jour > Navigation système > Dock de navigation, et activez Utiliser le Dock de navigation. Une fois que le Dock de navigation apparaît à l'écran, vous pouvez : • Déplacer le bouton à la position que vous souhaitez. • Toucher le bouton pour revenir en arrière. • Toucher deux fois le bouton pour revenir deux étapes en arrière. • Toucher et maintenir le bouton, puis le relâcher pour retourner à l'écran d'accueil. • Toucher et maintenir le bouton, puis faire glisser le doigt vers la gauche/droite pour voir les tâches récentes. Phone Clone 4 Fondamentaux Phone Clone Phone Clone permet de transférer rapidement et sans le moindre effort toutes les données de base (incluant les contacts, l'agenda, les images et les vidéos) de votre ancien appareil vers le nouveau. Copier les données depuis un appareil Android 1 Sur votre nouvel appareil, ouvrez Phone Clone. Alternativement, allez à Paramètres > Système & mises à jour > Phone Clone, touchez Ceci est le téléphone de destination, puis touchez Huawei ou Autre Android. 2 Suivez les instructions à l'écran pour télécharger et installer Phone Clone sur votre ancien appareil. 3 Sur votre ancien appareil, ouvrez Phone Clone et touchez Ceci est le téléphone d'origine . Suivez les instructions à l'écran pour connecter votre ancien appareil avec le nouveau manuellement ou en scannant un code. 4 Sur votre ancien appareil, sélectionnez les données que vous souhaitez copier, puis touchez Transférer pour commencer la copie. Phone Clone est uniquement disponible sur les appareils fonctionnant sous Android 4.4 ou version ultérieure. Copier les données depuis un iPhone ou un iPad 1 Phone Clone. Alternativement, allez à Sur votre nouvel appareil, ouvrez Paramètres > Système & mises à jour > Phone Clone, touchez Ceci est le téléphone de destination, puis touchez iPhone/iPad. 2 Suivez les instructions à l'écran pour télécharger et installer Phone Clone sur votre ancien appareil. 3 Sur votre ancien appareil, ouvrez Phone Clone et touchez Ceci est le téléphone d'origine . Suivez les instructions à l'écran pour connecter votre ancien appareil avec le nouveau manuellement ou en scannant un code. 4 Sur votre ancien appareil, sélectionnez les données que vous souhaitez copier, puis suivez les instructions à l'écran pour procéder à la copie. Phone Clone est uniquement disponible sur les appareils fonctionnant sous iOS 8.0 ou version ultérieure. Verrouiller et déverrouiller votre écran Verrouiller et déverrouiller votre écran Verrouiller l'écran Lorsque l'appareil reste inactif pendant un certain temps, celui-ci verrouille automatiquement l'écran et entre en mode veille pour économiser de l'énergie. 5 Fondamentaux Parallèlement, l'écran peut également être verrouillé manuellement en utilisant l'une des manières suivantes : • Appuyer sur le bouton marche/arrêt. • Sur l'écran d'accueil, pincer avec deux doigts pour accéder au mode de modification de l'écran d'accueil. Toucher Widgets, puis déplacer l'icône de Verrouillage d'écran sur l'écran d'accueil. Vous pouvez désormais verrouiller l'écran en touchant l'icône de Verrouillage d'écran . Définir le temps de mise en veille de l'écran Allez à Paramètres > Affichage & luminosité > Veille et sélectionnez un temps de mise en veille de l'écran. Déverrouiller l'écran avec un mot de passe Une fois l'écran allumé, faites glisser le doigt vers le haut depuis le milieu de l'écran pour afficher le panneau de saisie du mot de passe. Saisissez ensuite votre mot de passe de déverrouillage de l'écran. Utiliser le déverrouillage par reconnaissance faciale Allumez l'écran et alignez-le avec votre visage. L'appareil se déverrouillera dès lors qu'il aura reconnu votre visage. Déverrouiller votre appareil avec votre empreinte digitale Placez l'une de vos empreintes digitales enregistrées sur le capteur d'empreinte digitale pour déverrouiller votre appareil. Modifier l'affichage de l'écran verrouillé Affichage de votre signature sur l'écran verrouillé Allez à Paramètres > Écran d'accueil & fond d'écran , touchez Signature d'écran verrouillé , puis saisissez le texte à afficher sur l'écran verrouillé. Pour retirer votre signature, touchez Signature d'écran verrouillé et supprimez le texte. Accéder à des applications depuis l'écran verrouillé Vous pouvez accéder aux applications couramment utilisées telles que Appareil photo, Enregistreur sonore et Calculatrice depuis l'écran verrouillé. • Allumez l'écran, touchez/maintenez et faites glisser le doigt vers le haut pour ouvrir Appareil photo. • Allumez l'écran, faites glisser le doigt vers le haut depuis le bas de l'écran verrouillé pour ouvrir le panneau de raccourcis. Les raccourcis Enreg. sonore, Lampe-torche, Calculatrice et Minuteur seront alors disponibles. 6 Fondamentaux Se familiariser avec l'écran d'accueil Se familiariser avec l'écran d'accueil Depuis l'écran d'accueil, vous pouvez : • Vérifier le statut de votre appareil et les notifications depuis la barre d'état en haut de l'écran. • Faire glisser vers la gauche ou la droite pour voir les applications et les widgets affichés sur l'écran d'accueil. Icônes de notification et d'état 7 Fondamentaux Icônes de notification et d'état Les icônes du statut réseau pourraient varier en fonction de votre région ou du fournisseur d'accès. Les fonctions prises en charge pourraient varier en fonction du modèle de l'appareil. Certaines des icônes ci-dessous pourraient ne pas s'appliquer à votre appareil. Connecté à un réseau 5G Connecté à un réseau 4G Connecté à un réseau 3G Connecté à un réseau 2G Force du signal (niveau maximum) Itinérance Économiseur de données activé Carte SIM non trouvée Point d'accès activé Connecté à un point d'accès Appel en cours Connecté à un réseau Wi-Fi Déconnecté du point d'accès Fonctionnalité Appels via 4G (VoLTE) activée Utilisation de SkyTone en cours Changement de réseau par Wi-Fi + en cours Mode avion activé Alarme programmée Batterie déchargée Niveau de batterie bas Charge en cours Charge rapide en cours Super charge en cours Bluetooth activé Mode de gestion d'alimentation Économie activé Niveau de batterie de l'appareil Bluetooth Appareil Bluetooth connecté Connecté à un VPN Mode conduite Appareil de projection connecté Localisation activée Mode confort des yeux activé Casque connecté Casque avec micro connecté Appel manqué SMS non lu 8 Fondamentaux Micro désactivé Silencieux Notifications supplémentaires Vibreur NFC activé Mode Ne pas déranger activé Synchronisation des données en Échec de la synchronisation des cours données Mode performance activé Nouvel e-mail Rappel d'évènement Équilibre digital activé Boutons de raccourci Boutons de raccourci Activer un bouton de raccourci Faites glisser le doigt depuis la barre d'état vers le bas pour ouvrir le panneau de notifications, puis faites à nouveau glisser vers le bas pour afficher tous les raccourcis. • Touchez un bouton de raccourci pour activer ou désactiver la fonctionnalité correspondante. • Touchez et maintenez un bouton de raccourci pour accéder à l'écran des paramètres de la fonctionnalité correspondante. • Touchez pour ouvrir Paramètres. Personnaliser les boutons de raccourcis Touchez , touchez et maintenez une icône, puis faites-la glisser vers la position souhaitée. Widgets d'écran d'accueil Widgets d'écran d'accueil Vous pouvez ajouter, déplacer ou supprimer des widgets de l'écran d'accueil, tels que Verrouillage d'écran, Météo, Bloc-notes, Horloge, Contacts et Agenda en fonction de vos besoins personnels. Ajouter un widget à l'écran d'accueil 1 Pincez deux doigts sur l'écran d'accueil pour accéder au mode des paramètres d'écran d'accueil. 2 Touchez Widgets, puis faites glisser le doigt vers la gauche pour voir tous les widgets. 9 Fondamentaux 3 Certains widgets, tels que Météo, ont plusieurs formats. Touchez le widget pour voir tous les formats, puis faites glisser le doigt vers la droite pour revenir en arrière. 4 Touchez un widget à ajouter à l'écran d'accueil. S'il n'y a pas d'espace sur la page d'écran actuelle, touchez/maintenez-le, puis déplacez-le vers une autre page d'écran. Déplacer ou supprimer un widget Touchez/maintenez un widget sur votre écran d'accueil jusqu'à ce que votre appareil vibre, puis déplacez-le vers la position souhaitée ou touchez Retirer. Définir votre fond d'écran Définir votre fond d'écran Utiliser un fond d'écran prédéfini 1 Allez à 2 Touchez une image à définir en tant que fond d'écran. 3 Définissez les options suivantes selon vos préférences : 4 Paramètres > Écran d'accueil & fond d'écran > Fonds d'écran . • Flouter : applique un effet de flou qui peut être ajusté en déplaçant le curseur. • Recadrer : permet de recadrer l'image choisie comme fond d'écran de l'écran d'accueil. , puis déterminez si vous souhaitez définir l'image en tant qu'Écran verrouillé Touchez et de déverrouillage, Écran daccueil, ou les deux. Définir une image de la galerie en tant que fond d'écran 1 Ouvrez d'écran. 2 Allez à > Définir en tant que > Fond décran, puis suivez les instructions à l'écran pour terminer la configuration. Galerie, et ouvrez l'image que vous souhaitez définir en tant que votre fond Captures d'écran&capture vidéo d'écran Faire une capture d'écran Utiliser une combinaison de touches pour faire une capture d'écran Appuyez/maintenez simultanément les boutons marche/arrêt et volume bas pour faire une capture d'écran. 10 Fondamentaux Utiliser un raccourci pour faire une capture d'écran Faites glisser le doigt depuis la barre d'état vers le bas pour ouvrir le panneau de notifications, puis faites à nouveau glisser vers le bas pour afficher tous les raccourcis. Touchez pour faire une capture d'écran. Partager et modifier une capture d'écran, ou basculer sur une capture d'écran défilant Après avoir fait une capture d'écran, une vignette s'affiche dans le coin inférieur gauche de l'écran. Vous pouvez alors : • Faire glisser la vignette vers le bas pour faire une capture d'écran défilant. • Faire glisser la vignette vers le haut pour sélectionner un mode de partage et partager la capture d'écran avec vos amis. • Toucher la vignette pour la modifier ou la supprimer. Les captures d'écran sont enregistrées dans Galerie par défaut. Faire une capture vidéo d'écran Enregistrez les activités à l'écran dans des vidéos partageables pour composer un tutoriel, montrer vos performances de gamer et plus encore. 11 Fondamentaux Utiliser une combinaison de touches pour commencer à faire une capture vidéo d'écran Appuyez/maintenez simultanément les boutons marche/arrêt et volume haut pour commencer à faire une capture vidéo d'écran. Pour arrêter la capture vidéo, appuyez/ maintenez à nouveau les deux boutons. Utiliser un raccourci pour commencer à faire une capture vidéo d'écran 1 Faites glisser le doigt depuis la barre d'état vers le bas pour ouvrir le panneau de notifications, puis faites à nouveau glisser vers le bas pour afficher tous les raccourcis. 2 Touchez Capture vidéo d'écran pour commencer à faire une capture vidéo d'écran. 3 Pour arrêter la capture vidéo, touchez le minuteur en haut de l'écran. 4 La capture vidéo d'écran sera enregistrée dans Galerie. Enregistrer votre voix pendant une capture vidéo d'écran Vous pouvez activer le micro pour enregistrer votre voix pendant une capture vidéo d'écran. Après avoir commencé la capture vidéo d'écran, touchez l'icône du micro et assurez-vous que soit affiché. Votre voix peut alors désormais être enregistrée. Si le micro est désactivé (c'est-à-dire si est affiché), vous ne pourrez enregistrer que les sons système, telles que la musique. Si vous ne souhaitez aucun son dans votre capture vidéo d'écran, mettez en silence votre appareil et coupez le son de toute musique ou autre média avant de commencer la capture vidéo d'écran. Voir et effacer les notifications Voir et effacer les notifications Voir les notifications En cas de rappel d'une notification, vous pouvez allumer l'écran et faire glisser le doigt depuis la barre d'état vers le bas pour ouvrir le panneau de notifications et voir la notification. Effacer les notifications • Faites glisser le doigt vers la droite sur un rappel de notification pour effacer la notification. • Touchez en bas du panneau de notifications pour effacer toutes les notifications. Bloquer, mettre en silence ou différer les notifications Faites glisser le doigt vers la gauche sur une notification, puis touchez pour bloquer, mettre en silence, ou différer les notifications provenant de cette source. Certaines notifications du système ne peuvent pas être bloquées, effacées ou différées. 12 Fondamentaux Ajuster les paramètres son Ajuster les paramètres son Appuyer sur un bouton de volume pour ajuster le volume Vous pouvez appuyer sur le bouton de volume haut ou bas pour ajuster le volume. Appuyer sur le bouton marche/arrêt pour couper le son de l'appareil lorsqu'il sonne Lorsque votre appareil sonne pour un appel entrant ou une alarme, vous pouvez appuyer sur le bouton marche/arrêt pour couper le son. Définir le volume par défaut Allez à Paramètres > Son & vibration, vous pourrez ensuite définir le volume pour les éléments suivants : • Média (vidéo, jeux, musique et plus) • Sonneries • Alarmes • Appels Utiliser un raccourci pour basculer entre les modes sonnerie, vibreur et sourdine 1 Faites glisser le doigt depuis la barre d'état vers le bas pour ouvrir le panneau de notifications, puis faites à nouveau glisser vers le bas pour afficher tous les raccourcis. 2 Touchez l'icône Son, Silencieux ou Vibreur pour basculer entre les modes. Saisir du texte Modifier du texte Vous pouvez sélectionner le texte affiché sur votre écran, le copier ou le couper sur le pressepapiers, puis le coller ailleurs. Il est également possible de le partager de plusieurs façons. 1 Touchez/maintenez le texte jusqu'à ce que les symboles 2 Déplacez et pour sélectionner le texte dont vous avez besoin, ou touchez Tout sélectionner pour sélectionner l'intégralité du texte. 3 Touchez Copier ou Couper en fonction de vos besoins. 4 Touchez/maintenez l'endroit où vous souhaitez coller le texte jusqu'à ce que Coller apparaisse, puis touchez Coller. apparaissent. Mode Partition d'écran et fenêtre flottante 13 Fondamentaux Mode Partition d'écran L'écran de votre appareil peut être divisé afin que vous puissiez utiliser deux applications simultanément. Activer la partition d'écran Certaines applications ne sont pas compatibles avec la partition d'écran. 1 Ouvrez une application. 2 Activez la partition d'écran via l'une des manières suivantes : • Faire glisser trois doigts depuis le milieu de l'écran vers le haut. • Pour la navigation avec des gestes, faire glisser le doigt depuis le bas de l'écran vers le haut et maintenir pour accéder à l'écran des tâches récentes. Toucher ensuite dans le coin supérieur droit de l'aperçu de l'application. • 3 Pour la navigation à trois touches, toucher et maintenir la touche . Ouvrez une autre application pour commencer à effectuer plusieurs tâches simultanément. Régler la taille des volets d'écran partitionné Faites glisser (au milieu de la ligne de fractionnement de l'écran) vers la position souhaitée sur l'écran. Cette fonctionnalité est uniquement utilisable lorsque votre appareil est en orientation portrait. Basculer entre les fenêtres d'écran partitionné Si l'écran d'accueil est affiché dans l'une des fenêtres d'écran partitionné, alors il vous sera impossible de basculer entre les fenêtres. Touchez au milieu de la ligne de démarcation, puis touchez . Désactiver le mode partition d'écran Touchez au milieu de la ligne de démarcation, puis touchez . Fenêtre flottante Lorsque vous regardez des vidéos ou jouez à des jeux en mode plein écran, il vous est possible de voir et de répondre aux messages entrants dans une fenêtre flottante sans avoir à interrompre votre activité. Afficher la fenêtre flottante La prise en charge de la fonctionnalité de fenêtre flottante peut varier en fonction de l'application. 14 Fondamentaux 1 Avant d'utiliser cette fonctionnalité, assurez-vous que votre appareil ne soit pas en mode simple, en mode de gestion d'alimentation Ultra ou en mode à une main. 2 dans la bannière de Lorsque vous utilisez votre appareil en mode plein écran, touchez notifications des alertes de nouveau message pour les afficher dans une fenêtre flottante. 3 Vous pouvez désormais répondre aux messages directement dans la fenêtre flottante. Redimensionner la fenêtre flottante Touchez et maintenez le bord de la fenêtre flottante, puis déplacez-le vers l'intérieur ou l'extérieur pour augmenter ou réduire la taille de la fenêtre. Fermer la fenêtre flottante Touchez sur la fenêtre flottante pour la fermer. Allumer, éteindre ou redémarrer votre appareil Allumer, éteindre ou redémarrer votre appareil Allumer/éteindre votre appareil Pour éteindre votre appareil, appuyez/maintenez le bouton marche/arrêt pendant quelques secondes, puis touchez Éteindre et Toucher pour éteindre. Pour allumer votre appareil, appuyez/maintenez le bouton marche/arrêt pendant quelques secondes jusqu'à ce que votre appareil vibre et affiche le logo. Redémarrer votre appareil Redémarrez votre appareil régulièrement afin de vider le cache et garder l'appareil dans une condition optimale. Un redémarrage peut en effet parfois résoudre les problèmes rencontrés par l'appareil. Appuyez/maintenez simplement le bouton marche/arrêt pendant quelques secondes, puis touchez Redémarrer et Toucher pour redémarrer. Forcer le redémarrage de votre appareil Si votre appareil ne fonctionne pas ou ne s'éteint pas normalement, vous pouvez forcer son redémarrage. Appuyez/maintenez simplement le bouton marche/arrêt pendant 10 secondes ou plus. Charge 15 Fondamentaux Recharger votre appareil Votre appareil vous avertit lorsque son niveau de batterie est bas. Il est alors nécessaire de le charger en temps voulu afin d'éviter qu'il ne s'éteigne automatiquement suite à une batterie déchargée. Précautions pour la charge • Chargez votre appareil en utilisant le chargeur standard et le câble USB fourni avec l'appareil. L'utilisation d'autres chargeurs ou câbles USB pourraient engendrer des redémarrages à répétition, des charges plus longues, une surchauffe et d'autres effets indésirables. • Votre appareil effectue automatiquement un contrôle de sécurité lorsqu'un chargeur ou un autre appareil se connecte via son port USB. Si de l'humidité est détectée au niveau du port USB, votre appareil activera automatiquement ses fonctionnalités de sécurité et s'arrêtera de charger. Dans ce cas, déconnectez tout appareil du port USB de votre appareil, et attendez jusqu'à ce que le port USB soit sec. • Le temps requis pour une charge complète de la batterie dépend de la température ambiante et de l'âge de la batterie. • Les batteries ont un nombre limité de cycles de charge. Lorsque l'autonomie de la batterie est devenue considérablement plus courte, vous pouvez vous rendre à un centre technique agréé Huawei pour la remplacer. • Ne couvrez pas votre appareil ou le chargeur pendant la charge. • Votre appareil pourrait chauffer lorsque celui-ci est utilisé pendant une période de temps prolongée, notamment à des températures élevées. Dans ce cas, arrêtez toute charge éventuelle, désactivez certaines fonctionnalités et placez votre appareil dans un endroit frais. • Veuillez ne pas utiliser votre appareil pendant sa charge. • Si votre appareil ne répond pas lorsque vous appuyez sur le bouton marche/arrêt, il se pourrait que la batterie soit déchargée. Chargez-le pendant 10 minutes, puis allumez-le. Utiliser le chargeur fourni avec votre appareil 1 Connectez l'appareil et le chargeur en utilisant le câble USB fourni avec votre appareil. 2 Branchez le chargeur à une prise électrique. Charger votre appareil avec un ordinateur 1 Connectez votre appareil à l'ordinateur en utilisant un câble USB. 2 Lorsque la boîte de dialogue Mode de connexion USB apparaît sur votre appareil, touchez Charger uniquement. Si une autre option a déjà été définie précédemment, la boîte de dialogue ne s'affichera pas. Faites glisser le doigt depuis la barre d'état vers le bas pour ouvrir le panneau de notifications, touchez Paramètres, puis sélectionnez Charger uniquement. 16 Fondamentaux Présentation des icônes de la batterie Le niveau de la batterie est indiqué sur l'écran de l'appareil via l'icône de la batterie. Icône de la batterie Niveau de la batterie Moins de 4 % de batterie restante En charge, moins de 10 % de batterie restante En charge, 10 % à 90 % de batterie restante En charge, au moins 90 % de batterie restante La batterie est complètement chargée lorsqu'il est affiché 100 % au niveau de l'icône de la batterie, ou qu'un message indiquant que la charge est terminée s'affiche sur l'écran verrouillé. 17 Fonctionnalités intelligentes Projection facile Projection sans fil Votre appareil peut être connecté à un écran externe, tel qu'une TV, sans utiliser de fil. 1 Selon le modèle et les fonctions de votre écran externe, procédez comme suit : • Si l'écran externe prend en charge Miracast, activez dessus la projection sans fil. • Dans le cas contraire, utilisez un adaptateur HDMI sans fil pour connecter votre appareil et l'écran externe. Assurez-vous que l'adaptateur HDMI sans fil soit bien connecté à une source électrique. Pour vérifier si votre écran externe prend en charge Miracast et savoir comment activer la projection sans fil dessus, veuillez consulter le guide de l'utilisateur ou contacter le service clients du fabricant de votre écran externe. 2 Faites glisser le doigt depuis la barre d'état vers le bas pour ouvrir le panneau de notifications, puis touchez 3 pour activer le Wi-Fi. Faites glisser ensuite le panneau de notifications vers le bas pour activer la Projection sans fil. Votre appareil se mettra alors à rechercher l'écran externe ou l'adaptateur HDMI sans fil. Alternativement, allez à Paramètres > Plus de paramètres de connectivité > Projection facile et activez la Projection sans fil. 4 Touchez le nom de l'écran externe ou de l'adaptateur HDMI sans fil dans la liste des résultats de la recherche pour commencer la projection. Mode bureau Pour travailler plus efficacement, vous pouvez projeter le contenu de votre appareil sur un écran externe. Faites glisser le doigt depuis la barre d'état vers le bas pour ouvrir le panneau de notifications, puis activez le MODE BUREAU. En MODE BUREAU, l'affichage de votre appareil se présente sous forme d'un bureau d'ordinateur, et les opérations réalisées sur l'appareil n'affecteront pas ce qui est affiché sur l'écran externe. Par exemple, vous pouvez modifier un document sur l'écran externe tout en discutant via un chat sur votre appareil. En outre, pour vous assurer de ne rien manquer, les notifications, appels ou messages apparaîtront sous la forme d'un point rouge dans le panneau de notifications de l'écran externe. Utiliser l'appareil comme un pavé tactile Faites glisser le doigt depuis la barre d'état vers le bas pour ouvrir le panneau de notifications, puis touchez PAVÉ TACTILE. Vous pouvez alors : • Utiliser les gestes tel qu'indiqué pour simuler les commandes de la souris. 18 Fonctionnalités intelligentes • Cliquer sur la boîte de saisie de texte sur l'écran externe pour afficher un clavier à l'écran et l'utiliser pour écrire, à condition qu'aucun clavier externe ne soit connecté. Si un clavier externe est connecté, le clavier à l'écran ne sera pas disponible et vous ne pourrez écrire qu'en utilisant le claver externe. Projeter l'appareil sur un écran externe pour faciliter votre travail En MODE BUREAU, vous bénéficiez des fonctionnalités suivantes : • Fenêtres multiples : ouvrir plus d'une fenêtre à la fois pour effectuer plusieurs tâches simultanément. • Gestion de fichiers : enregistrer des fichiers sur le bureau, créer des fichiers ou des dossiers, renommer ou supprimer des fichiers. • Recherche rapide : rechercher des documents, des fichiers multimédia et des applications en utilisant la boîte de recherche du menu Démarrer. • Création de raccourcis d'application : toucher/maintenir une application dans le menu Démarrer et la déplacer sur le bureau pour créer un raccourci. Vous pouvez également faire un clic droit sur une icône d'application et sélectionner l'option de création d'un raccourci d'application sur le bureau. • Sortie audio : toucher l'icône de sortie audio sur la barre d'état, puis sélectionner l'écran externe ou votre appareil comme appareil de sortie audio. • Projection d'application : toucher/maintenir une icône d'application sur votre appareil pour voir les options de projection. Vous pouvez désormais projeter et ouvrir l'application correspondante sur l'écran externe. • Surligneur : utiliser la fonctionnalité de surligneur pour mettre en évidence du contenu projeté en utilisant le pavé tactile. Quitter le mode Bureau Balayez vers le bas depuis la barre d'état pour ouvrir le panneau de notifications, puis touchez MODE TÉLÉPHONE. Huawei Share Huawei Share Huawei Share est une technologie de partage sans fil qui permet de transférer rapidement des images, vidéos, documents et autres types de fichiers entre des appareils. Cette technologie repose sur le Bluetooth pour reconnaître les appareils à proximité, puis utilise WiFi Direct pour transférer des fichiers sans consommer de données mobiles. Activer ou désactiver Huawei Share Huawei Share peut être activé ou désactivé en utilisant l'une des manières suivantes : 19 Fonctionnalités intelligentes • Faites glisser le doigt depuis la barre d'état vers le bas pour ouvrir le panneau de notifications, puis touchez pour activer ou désactiver Huawei Share. Touchez/ maintenez le bouton pour accéder à l'écran des paramètres Huawei Share. • Allez à Paramètres > Plus de paramètres de connectivité > Huawei Share, activez ou désactivez Huawei Share. Activer Huawei Share active automatiquement le Wi-Fi et le Bluetooth. Partager rapidement des fichiers entre vos appareils à l'aide de Huawei Share Huawei Share vous permet de partager rapidement des fichiers entre des appareils Huawei. Le destinataire pourra prévisualiser les fichiers avant que ceux-ci soient envoyés, puis il pourra visualiser tout le contenu des fichiers une fois que ceux-ci auront été reçus. Par exemple, le destinataire pourra visualiser dans Galerie les photos ou les vidéos reçues. 1 Sur l'appareil destinataire, activez Huawei Share. 2 Sur l'appareil émetteur, appuyez de manière prolongée sur un fichier, sélectionnez les fichiers que vous souhaitez partager, puis touchez . Touchez Huawei Share, puis touchez l'icône de l'appareil destinataire à qui envoyer le fichier. Les opérations peuvent être différentes si vous partagez des fichiers directement à partir d'applications. 3 Sur l'appareil destinataire, touchez Accepter pour accepter le transfert. Pour visualiser les fichiers reçus, allez à Fichiers, puis à Stockage interne > Huawei Share dans l'onglet Catégories. Les photos ou les vidéos reçues peuvent également être visualisées dans Galerie > Albums > Huawei Share. Transférer des fichiers entre votre appareil et un ordinateur Vous pouvez utiliser Huawei Share pour partager rapidement et facilement des fichiers entre votre appareil et un ordinateur (PC Windows ou Mac d'Apple), sans avoir à utiliser de câble. 1 Assurez-vous que votre appareil et l'ordinateur soient connectés au même réseau Wi-Fi . 2 Sur votre appareil, accédez aux paramètres de Huawei Share, et activez Huawei Share et Partage avec ordinateurs. 3 Prenez note des contenus indiqués à côté de Nom de l'appareil , et de nom d'utilisateur et mot de passe sous Vérification pour les ordinateurs ; ils vous seront demandés ultérieurement. 4 Sur votre ordinateur, allez à : • Windows : This PC (Computer) > Network. • macOS : Finder > Go > Network. Actuellement, cette fonctionnalité est uniquement disponible sur les Mac utilisant les versions macOS 10.8 à 10.14. 20 Fonctionnalités intelligentes 5 Sur votre ordinateur, double-cliquez sur le nom de votre appareil, puis saisissez le nom d'utilisateur et le mot de passe que vous avez notés précédemment. 6 Ouvrez un dossier partagé sur votre appareil, tel que celui de la mémoire interne ou le dossier Album, puis vous pouvez voir, modifier ou copier des fichiers vers l'ordinateur, ou copier des fichiers de l'ordinateur vers le dossier partagé afin de les stocker dans votre appareil. Si vous modifiez des fichiers dans le dossier partagé sur votre ordinateur, les modifications seront alors automatiquement synchronisées avec votre appareil. De même, si vous modifiez des fichiers dans le dossier partagé sur votre appareil, les modifications seront synchronisées avec l'ordinateur. Imprimer en un geste avec Huawei Share Lorsqu'une imprimante prenant en charge Huawei Share est située à proximité, vous pouvez la trouver via Huawei Share et imprimer des images ou des fichiers PDF depuis votre appareil. 1 En fonction du type d'imprimante, assurez-vous que : • Pour les imprimantes disposant du Wi-Fi : l'imprimante soit allumée et connectée au même réseau que votre appareil. • Pour les imprimantes disposant de Wi-Fi Direct : l'imprimante soit allumée et ait activé Wi-Fi Direct. • Pour les imprimantes disposant du Bluetooth : l'imprimante soit allumée et détectable. 2 Sur votre appareil, prévisualisez le fichier à imprimer, puis allez à Partager > Huawei Share. 3 Une fois que l'imprimante a été détectée, touchez son nom sur votre appareil, ajustez les paramètres sur l'écran de prévisualisation, puis touchez IMPRIMER pour imprimer. Si vous connectez une imprimante Bluetooth à votre appareil pour la première fois, trouvez tout d'abord l'imprimante sur votre appareil, touchez son nom, puis appuyez/ maintenez le bouton marche/arrêt pendant environ 1 seconde pour confirmer la connexion. Pour consulter la liste des imprimantes prises en charge, touchez En savoir plus sur l'écran de partage de Huawei Share, faites glisser le doigt vers la gauche sur l'écran, puis touchez Quelles imprimantes sont prises en charge ?. Télécommande intelligente Télécommande intelligente Votre appareil utilise la technologie infrarouge, ce qui vous permet de l'associer à des appareils domestiques dans l'application Télécommande intelligente et de l'utiliser pour contrôler des appareils à distance tels que des télévisions, des climatiseurs, des décodeurs, des lecteurs DVD, des appareils photo, des projecteurs et des box Internet. 21 Fonctionnalités intelligentes Ajouter et utiliser une télécommande 1 Allez à Télécommande Intelligente > , sélectionnez le type d'appareil (télévision, climatiseur, décodeur, lecteur DVD, appareil photo, projecteur ou box Internet), puis la marque. 2 Pointez le capteur infrarouge en haut de votre appareil vers l'appareil domestique, et suivez les instructions à l'écran pour l'ajouter à votre télécommande. 3 Après avoir ajouté l'appareil domestique, touchez simplement distance. pour le contrôler à Définir une télécommande 1 Allez à 2 Faites défiler les panneaux de la télécommande pour sélectionner celui que vous souhaitez, et touchez Accéder au panneau de la télécommande. 3 Pointez le capteur infrarouge en haut de l'appareil vers le capteur infrarouge d'une télécommande, en le gardant à une distance d'environ 5 cm. Touchez/maintenez une touche sur l'appareil que vous souhaitez programmer pendant 2 secondes pour commencer le processus d'apprentissage. Maintenez votre appareil et la télécommande immobiles pendant ce processus. Télécommande Intelligente > et touchez . Activer ou désactiver les sons de touches de la télécommande Allez à Télécommande Intelligente > > Paramètres pour activer/désactiver le son et/ou la vibration des touches. 22 Appareil photo et Galerie Lancer Appareil photo Lancer l'application Appareil photo L'application Appareil photo peut être lancée de plusieurs manières. Depuis l'écran d'accueil Depuis l'écran d'accueil, ouvrez Appareil photo. Depuis l'écran verrouillé Lorsque l'écran est verrouillé, allumez l'écran, puis faites glisser le doigt vers le haut depuis l'icône de l'appareil photo dans le coin inférieur droit de l'écran. Utiliser Prise de vue rapide Lorsque la fonction Prise de vue rapide est activée et que l'écran est éteint, appuyez deux fois sur le bouton Volume bas pour ouvrir l'appareil photo. 1 Ouvrez 2 Allez à > Ultra instantané et sélectionnez Ouvrir Appareil photo ou Prendre une photo rapide. 3 Vous pouvez maintenant ouvrir l'appareil photo ou prendre un cliché sans déverrouiller votre écran. Appareil photo. Prendre des photos Prendre des photos 23 Appareil photo et Galerie 1 Ouvrez 2 Vous pouvez alors : • Appareil photo. Faire la mise au point : touchez l'élément que vous souhaitez mettre en avant. Pour ajuster séparément la mise au point et la mesure, touchez/maintenez l'écran du viseur, puis déplacez respectivement le cadre ou le cercle vers la position souhaitée. • Ajuster la luminosité : touchez l'écran du viseur. Lorsque le symbole apparaît près du cadre de mise au point, déplacez-le vers le haut ou vers le bas. • Zoomer ou dézoomer : sur l'écran du viseur, pincez ou écartez deux doigts, ou déplacez le curseur du zoom. • Sélectionner un mode d'appareil photo : faites glisser le doigt vers le haut, le bas, la gauche ou la droite à travers les différents modes de l'appareil photo. 24 Appareil photo et Galerie • Activer ou désactiver le flash : touchez (activé), (désactivé) ou , puis sélectionnez (automatique), (toujours allumé). Ces fonctionnalités pourraient ne pas être disponibles dans certains modes de l'appareil photo. 3 Touchez pour prendre une photo. Prendre des photos en rafale Le mode Rafale permet de prendre une séquence de photos en succession rapide afin de pouvoir choisir la meilleure à conserver. Ce mode est uniquement disponible avec l'appareil photo arrière. 1 Ouvrez 2 Touchez et maintenez , ou appuyez et maintenez un des boutons du volume pour prendre des photos en rafale. Pendant la prise de photos, un compteur apparaît à l'écran, indiquant le nombre de photos prises en temps réel. 3 Relâchez le doigt pour arrêter de prendre des photos. Appareil photo et sélectionnez le mode Photo. Une fois terminé, sélectionnez parmi les photos prises en rafale celles que vous souhaitez conserver. 1 Ouvrez 2 Touchez une photo en rafale (laquelle comporte le tag 3 Faites glisser le doigt parmi les photos en rafale, sélectionnez celles que vous souhaitez Galerie. conserver, puis touchez 4 ), puis touchez . et suivez les instructions à l'écran. Pour supprimer la séquence entière de photos en rafale, touchez et maintenez la photo afin de la sélectionner, puis touchez . Prendre des photos avec le minuteur Le minuteur de l'appareil photo permet de définir un compte à rebours avant la prise de photo, pour vous laisser le temps de vous mettre en position après avoir touché le bouton de l'obturateur. 1 Ouvrez Appareil photo. 2 Allez à > Minuteur et sélectionnez une durée. 3 Retournez à l'écran du viseur et touchez le bouton de l'obturateur. L'appareil prendra une photo à la fin du compte à rebours. 25 Appareil photo et Galerie Utiliser les commandes vocales pour prendre des photos Vous pouvez prendre des photos à l'aide de votre voix sans avoir à toucher le bouton de l'obturateur. 1 Ouvrez 2 > Contrôle audio, activez Contrôle audio, et sélectionnez une option de Allez à contrôle audio. 3 Revenez à l'écran du viseur, puis prononcez la commande vocale pour prendre une photo. Appareil photo. Photographier avec les modes Portrait, Cliché nocturne et Grande ouverture Photographier en modes Portrait, Cliché nocturne et Grande ouverture Utiliser le mode portrait pour prendre des portraits Le mode portrait permet d'appliquer des effets d'embellissement et d'éclairage à vos photos pour prendre de superbes portraits. 1 Ouvrez 2 Cadrez le sujet dans l'écran du viseur. Appareil photo et sélectionnez le mode Portrait. Pour prendre un selfie, touchez 3 . Vous pouvez alors : • Activer un effet d'embellissement : touchez l'icône et déplacez le curseur pour ajuster les paramètres d'embellissement. Une valeur plus élevée produira un effet d'embellissement plus prononcé. Pour désactiver l'effet d'embellissement, déplacez le curseur vers sa valeur la plus basse. • Définir l'effet d'éclairage : touchez et sélectionnez l'effet d'éclairage selon vos préférences. 4 Touchez pour prendre une photo. Prendre des photos de nuit Le mode Nuit résout les problèmes provoqués par la faible luminosité et la prise de photos de nuit confère à vos photos une plus grande netteté de détails et des couleurs plus éclatantes. 26 Appareil photo et Galerie Le mode Nuit vous permet également de photographier des sujets rétro-éclairés et des scènes avec de l'eau qui s'écoule (des cascades, par exemple) en créant des effets aquatiques fluides et soyeux. 1 Ouvrez 2 Si vous utilisez l'appareil photo arrière, touchez Appareil photo et sélectionnez le mode Cliché nocturne. sensibilité ISO ou dans le viseur pour ajuster la pour régler la vitesse d'obturation. 3 Évitez de bouger en tenant votre appareil et touchez 4 Votre appareil ajustera le temps d'exposition en fonction de la lumière ambiante. Évitez de bouger en tenant votre appareil. Attendez que le compte à rebours soit terminé pour arrêter de photographier ; sinon, vous risqueriez sinon d'avoir des photos floues. . Prendre des photos et des vidéos à grande ouverture Le mode grande ouverture vous permet de prendre des photos/vidéos dont le sujet est net et l'arrière-plan flou. 1 Ouvrez 2 Touchez l'endroit qui vous intéresse. Pour de meilleurs résultats, votre appareil doit se trouver à moins de 2 mètres (7 ft.) de votre sujet. 3 sur l'écran du viseur et déplacez le curseur pour ajuster les paramètres Touchez d'ouverture. Plus la valeur de l'ouverture est faible, plus l'arrière-plan est flou. 4 Touchez le bouton de l'obturateur pour prendre une photo/vidéo. Lors de la prise de vue, touchez l'écran du viseur pour ajuster la mise au point. Appareil photo et sélectionnez le mode Ouverture. Modifier le flou d'arrière-plan des photos à grande ouverture Vous pouvez ajuster la mise au point et le flou d'arrière-plan après la prise d'une photo à grande ouverture. 1 Allez à 2 Touchez une photo ayant le tag 3 Suivez les instructions pour toucher la photo afin de refaire la mise au point puis déplacez le curseur en bas pour ajuster l'ouverture. 4 Touchez Galerie > Albums > Appareil photo. , puis touchez en haut de la photo. pour enregistrer les paramètres. Photo IA 27 Appareil photo et Galerie Master AI Photo IA est une fonctionnalité préinstallée de l'appareil photo qui identifie intelligemment les sujets et les scènes que vous prenez en photo, et optimise en conséquence les paramètres de l'appareil photo pour vous permettre de prendre de plus belles photos. Photo IA est capable d'identifier différents types de scènes, tels que les spectacles, les plages, les ciels bleus, la végétation ou du texte. Cette fonctionnalité est uniquement disponible lorsque l'appareil photo arrière est utilisé. 1 Ouvrez 2 Touchez 3 Cadrez le sujet dans l'écran du viseur. Une fois que Photo IA a identifié ce que vous prenez en photo, un mode sera automatiquement recommandé (tel que portrait, végétation ou texte). 4 Pour désactiver le mode recommandé, touchez Appareil photo et sélectionnez le mode Photo. pour vous assurer que la fonctionnalité Photo IA est activée. à côté du nom du mode ou touchez pour désactiver Photo IA. Utiliser le mode Lune 1 Ouvrez 2 Touchez 3 Pointez la Lune avec l'appareil photo et écartez vos doigts sur l'écran du viseur pour ajuster le zoom sur 10x ou plus. Une fois que la Lune est détectée par votre appareil, celui-ci passe automatiquement en mode Lune. 4 Touchez Appareil photo et sélectionnez le mode Photo. pour vous assurer que la fonctionnalité Photo IA soit activée. pour prendre une photo. Le mode Lune ne peut identifier la Lune que si cette dernière est au moins en demi-lune. Par ailleurs, ce mode pourrait ne pas se déclencher si la Lune est cachée par des nuages. Zoomer pour prendre des photos Prendre des photos avec des paramètres de zoom variés Les capacités de zoom de votre appareil photo vous permettent de capturer une scène plus large, ou des panoramas distants. Prendre des photos d'un sujet distant 1 Ouvrez Appareil photo et sélectionnez le mode Photo. 28 Appareil photo et Galerie 2 Pointez l'appareil photo vers le sujet distant que vous souhaitez prendre en photo. Ajustez le niveau de zoom en faisant glisser le curseur du zoom, ou en pinçant/écartant deux doigts. Lorsque la résolution est à son maximum, le zoom ne peut pas être ajusté. L'appareil photo changera alors automatiquement de résolution. 3 Dans l'écran du viseur, touchez l'élément que vous souhaitez mettre en avant. Laissez l'appareil photo faire la mise au point, puis touchez . Prendre des photos panoramiques Prendre des photos panoramiques Ajoutez de l'ampleur à vos photos de paysage ou de groupe avec la fonctionnalité Panorama. L'appareil photo prend plusieurs photos d'objets dans votre champ de vision et les assemble en une seule photo panoramique. Utiliser l'appareil photo arrière pour prendre des photos panoramiques 1 Allez à 2 Touchez 3 Pointez l'appareil photo vers le point de départ, puis touchez prise de vue. 4 Déplacez lentement l'appareil photo dans la direction de la flèche affichée à l'écran. Maintenez votre appareil stable et la flèche sur la ligne centrale pendant tout le processus. 5 Touchez Appareil photo > Plus et sélectionnez le mode Panoramique. en bas de l'écran du viseur pour définir la direction de la prise de photo. pour commencer la lorsque vous avez terminé. Utiliser l'appareil photo avant pour prendre des selfies panoramiques 1 En mode Panoramique, touchez 2 Pointez l'appareil photo vers le centre du cliché, puis touchez première photo. 3 Déplacez lentement l'appareil photo vers la gauche et la droite comme indiqué. Lorsque les deux cadres sur l'écran du viseur se superposent, l'appareil photo prend automatiquement les deuxième et troisième photos. pour basculer vers l'appareil photo avant. pour prendre la Une fois les trois photos prises, l'appareil photo les combinera automatiquement en une photo panoramique. Prendre des photos en noir et blanc 29 Appareil photo et Galerie Prendre des photos en noir et blanc La photographie en noir en blanc permet d'éliminer les couleurs distrayantes pour vous aider à mieux vous concentrer sur la forme, la silhouette et la texture. 1 Ouvrez 2 Allez à Plus > Monochrome et sélectionnez l'un des modes suivants en fonction de votre sujet et de la scène : Appareil photo. • Normal : ce mode convient à tout type de sujet. • Ouverture : ce mode rend l'arrière-plan flou pour mettre davantage l'accent sur le sujet. • Portrait : ce mode rend l'arrière-plan flou et vous permet d'ajuster l'effet d'embellissement. • Pro : ce mode vous permet d'ajuster les paramètres de l'appareil photo, incluant le mode de mesure, la sensibilité et la vitesse d'obturation. 3 Touchez pour prendre une photo. Light Painting Light Painting Light Painting vous permet de capturer des traînées lumineuses en augmentant le temps d'ouverture de l'obturateur. Aucun ajustement manuel des paramètres d'ouverture et de l'obturateur n'est nécessaire. Choisissez uniquement les options disponibles en fonction de vos cibles et de la luminosité. L'utilisation d'un trépied est recommandée pour stabiliser votre appareil et ainsi réduire les tremblements de l'appareil photo. Capturer les traînées lumineuses des phares de voitures avec le mode Traînées lumineuses Le mode Traînées lumineuses vous permet de créer des photos artistiques à partir de la lumière des phares de voitures la nuit. 1 Allez à 2 Trouvez un endroit depuis lequel vous pouvez voir à distance la lumière des phares de voitures. Assurez-vous que les phares de voitures ne pointent pas directement en direction de l'appareil photo, car ceci peut surexposer l'image. 3 Touchez Appareil photo > Plus > Light Painting > Traînées lumineuses. pour commencer à prendre une photo. Observez le cliché sur l'écran du viseur, et lorsque l'exposition est bonne, touchez pour terminer la prise de photo. 30 Appareil photo et Galerie Capturer des dessins lumineux avec le mode Graffiti lumineux Le mode Graffiti lumineux vous permet de créer des dessins ou d'écrire des mots en bougeant une source de lumière devant l'appareil photo. 1 Allez à 2 Dans un environnement sombre et sans lumières gênantes, faites bouger en face de l'appareil photo une source de lumière raisonnablement brillante et de couleur appropriée, telle qu'une petite lampe-torche ou un bâton lumineux. Évitez tout mouvement de corps brusque, car ceci pourrait affecter le résultat de la photo. 3 Touchez Appareil photo > Plus > Light Painting > Graffiti lumineux. pour commencer à prendre une photo. Observez le cliché sur l'écran du viseur, et lorsque l'exposition est bonne, touchez pour terminer la prise de photo. Capturer des rivières et des chutes d'eau avec le mode Eau de soie Le mode Eau de soie vous permet de capturer avec fluidité le mouvement de l'eau lors de vos photos de rivières et de chutes d'eau. 1 Allez à 2 Cette fonctionnalité donne de meilleurs résultats lorsque les rivières ou les chutes d'eau que vous photographiez ont un débit rapide. 3 Touchez Appareil photo > Plus > Light Painting > Eau de soie. pour commencer à prendre une photo. Observez le cliché sur l'écran du viseur, et lorsque l'exposition est bonne, touchez pour terminer la prise de photo. Capturer la beauté des étoiles avec le mode Poussières d'étoile Le mode Poussières d'étoiles vous permet de capturer le mouvement des étoiles dans le ciel nocturne. 1 Allez à 2 Pour de meilleurs résultats, choisissez une nuit par temps clair, et trouvez un endroit à l'écart de toute pollution lumineuse, avec une vue dégagée sur le ciel. 3 Touchez Appareil photo > Plus > Light Painting > Poussières d'étoiles . pour commencer à prendre une photo. Observez le cliché sur l'écran du viseur, et lorsque l'exposition est bonne, touchez pour terminer la prise de photo. Prendre des photos HDR Prendre des photos HDR Lors de la prise de photos à contre-jour ou avec un fort contraste lumineux, le mode gamme dynamique élevée (HDR) aide à améliorer les effets d'ombre et de lumière de vos photos pour ainsi obtenir des détails de photos plus nets. 31 Appareil photo et Galerie Utiliser HDR avec l'appareil photo arrière 1 Allez à 2 Stabilisez votre appareil, à l'aide d'un trépied si nécessaire. 3 Touchez Appareil photo > Plus et sélectionnez HDR. pour prendre une photo. Ajouter des filigranes aux photos Ajouter des filigranes aux photos Vous pouvez donner un peu plus de relief à vos photos en y ajoutant un filigrane, tel que la date, le lieu, la météo ou l'humeur. 1 Allez à Appareil photo > Plus > Filigrane. Si ce mode n'est pas présenté à l'écran, touchez puis téléchargez Filigrane. 2 Touchez 3 Déplacez le filigrane pour changer sa position. Vous pouvez également modifier le texte de certains types de filigranes. 4 Touchez et sélectionnez un filigrane. Celui-ci s'affichera dans l'écran du viseur. pour prendre une photo. Mode Documents Mode Documents Photographier des images à un certain angle génère toujours un problème de perspective. Si vous ne parvenez pas à prendre une photo parfaitement droite d'un document, vous pouvez utiliser le mode Documents. L'appareil photo ajustera automatiquement les photos inclinées des images prises avec le mode Documents. Prendre des photos avec le mode Documents 1 Allez à Appareil photo > Plus, puis touchez Documents. Si l'option n'est pas présente, touchez , puis téléchargez Documents. 2 Cadrez le document à prendre en photo dans l'écran du viseur, puis touchez 3 L'appareil photo identifiera alors automatiquement la zone de texte dans l'écran du viseur, et ajustera l'image pour la rendre droite. . 32 Appareil photo et Galerie Ajuster la zone de texte Dans le cas où la correction de l'inclinaison proposée par le mode Documents ne serait pas satisfaisante, il est également possible d'ajuster manuellement la zone de texte. Ceci est disponible uniquement avec les photos prises en mode Documents. 1 Allez à ajuster. 2 Touchez 3 Déplacez les quatre coins pour personnaliser la zone de correction, puis touchez Galerie > Albums > Appareil photo, puis touchez la photo que vous souhaitez au-dessus de la photo. . Mode Pro Mode Pro Le mode Pro vous permet d'affiner les photos/vidéos et vous donne un contrôle total sur la mesure, la sensibilité ISO, l'exposition, et plus lors de vos prises. Certains de ces paramètres ne sont pas disponibles lors de la prise de vidéos en mode Pro. 33 Appareil photo et Galerie 1 Ouvrez 2 Personnalisez les paramètres de l'appareil photo afin de prendre des photos uniques et dignes d'un professionnel. Vous pouvez également prendre des vidéos de haute qualité en Appareil photo et sélectionnez le mode Pro. touchant • . Ajuster le mode de mesure : touchez M et sélectionnez un mode de mesure. Mode de mesure Matrice Centre Description Mesure de la lumière dans le cadre tout entier. Applicable lors de la prise de paysages. Mesure plus orientée sur les niveaux de lumière au centre de l'écran. Applicable lors de la prise de portraits. 34 Appareil photo et Galerie Mode de mesure Description Concentration sur la lumière dans une zone précise Point • de l'écran, telle que les yeux du sujet. Ajuster la sensibilité ISO : touchez ISO et déplacez le curseur. Dans des conditions de faible luminosité, il est recommandé d'augmenter la sensibilité ISO. Dans des environnements bien éclairés, diminuez la sensibilité ISO pour éviter le bruit d'image. • Ajuster la vitesse d'obturation : touchez S et déplacez le curseur. Lorsque vous prenez en photo des scènes statiques ou des portraits, il est recommandé de diminuer la vitesse d'obturation. Au contraire, lorsqu'il s'agit de scènes ou d'objets en mouvement, augmentez la vitesse d'obturation. • Ajuster la compensation d'exposition EV : touchez EV et déplacez le curseur. Il est recommandé d'augmenter la valeur EV dans des conditions de faible luminosité, et de la diminuer dans des environnements bien éclairés. • Ajuster la mise au point : touchez AF et déplacez le curseur. Mode de mise au point • Scénarios applicables AF-S (simple) Sujets immobiles AF-C (continu) Sujets en mouvement MF (manuel) Toucher le sujet sur lequel faire la mise au point Ajuster la dominance de couleur : touchez WB et sélectionnez un mode. Lors de prises en plein soleil, sélectionnez luminosité, sélectionnez Touchez • . Dans des environnements à faible . pour régler la température de couleur. Utiliser le niveau horizontal : touchez et activez Niveau horizontal. Une ligne directrice horizontale apparaît sur l'écran du viseur. Lorsque la ligne en pointillé se superpose à la ligne continue, l'appareil photo est alors parallèle au niveau horizontal, permettant ainsi d'éviter la prise d'une photo inclinée. • Utiliser la lumière auxiliaire d'AF : touchez et activez Lumière auxiliaire dAF pour une meilleure mise au point dans les environnements à faible luminosité. • Enregistrer des photos en format RAW : le format RAW capture plus de détails et vous permet d'avoir une gamme plus large d'options de post-traitement. Allez à > Résolution et activez Format RAW. Désormais, lorsque vous prenez une photo, celle-ci est enregistrée à la fois en formats RAW et standard. Les photos en format RAW sont placées dans l'album photo RAW dans Galerie. 35 Appareil photo et Galerie Les photos en format RAW prennent plus d'espace de stockage qu'en format standard. Assurez-vous donc que votre appareil dispose d'un espace de stockage suffisant. 3 Touchez le bouton de l'obturateur pour prendre une photo ou une vidéo. Enregistrer des vidéos Enregistrer des vidéos 1 Ouvrez 2 Vous pouvez ajuster les paramètres tel que ci-dessous : • Appareil photo et sélectionnez le mode Vidéo. Zoomer ou dézoomer : sur l'écran du viseur, pincez ou écartez deux doigts, ou déplacez le curseur du zoom. • Faire la mise au point : touchez l'élément que vous souhaitez mettre en avant. Vous pouvez également toucher et maintenir l'écran du viseur pour verrouiller l'exposition et la mise au point. • Activer ou désactiver le flash : touchez activé, ou • , puis touchez pour garder le flash pour le désactiver. Ajuster l'effet d'embellissement : touchez et déplacez le curseur pour ajuster les paramètres d'embellissement. 3 Touchez pour commencer l'enregistrement. Pendant l'enregistrement, touchez et maintenez en douceur. 4 ou pour zoomer ou dézoomer Touchez pour prendre une photo pendant l'enregistrement d'une vidéo. Touchez pour mettre en pause et pour terminer l'enregistrement. Vidéo au ralenti Vidéo au ralenti Le mode ralenti permet de capturer des instants brefs en détails. Vous pouvez ajuster la vitesse d'enregistrement en fonction de l'ampleur du ralenti que vous souhaitez donner à votre vidéo. • Mode grand ralenti 32x : lorsqu'un objet en mouvement est détecté dans l'écran du viseur, l'appareil photo enregistrera une superbe vidéo du mouvement au grand ralenti. Ce mode est adapté pour enregistrer des mouvements très rapides, tels qu'une bulle qui éclate ou des éclaboussures d'eau. 36 Appareil photo et Galerie • Mode ralenti 4x ou 8x : vous pouvez personnaliser la longueur totale d'enregistrement et la longueur de la section au ralenti. Ce mode est adapté pour décomposer l'enregistrement d'un mouvement rapide, tel qu'un plongeon ou un tir au football. Prendre des vidéos au ralenti en 32x 1 Allez à 2 Assurez-vous que la vitesse soit 32X et que la détection de mouvement soit activée ( est censé apparaître en haut de l'écran). 3 Cadrez le sujet dans l'écran du viseur, puis touchez pour commencer l'enregistrement. Lorsqu'un objet en mouvement est détecté dans l'écran du viseur, l'appareil photo enregistrera une superbe vidéo au ralenti. Appareil photo > Plus, et touchez Ralenti. Pour enregistrer une vidéo manuellement, touchez mouvement, puis touchez pour désactiver la détection de pour commencer l'enregistrement. Prendre des vidéos au ralenti 1 Allez à 2 Touchez et sélectionnez une vitesse. 3 Touchez pour démarrer l'enregistrement. 4 Touchez pour terminer l'enregistrement. Appareil photo > Plus, puis touchez Ralenti. Ajuster le ralenti d'une partie sélectionnée dans une vidéo Il est possible d'ajuster le ralenti d'une partie sélectionnée dans une vidéo. Cette fonctionnalité n'est disponible que pour des vidéos au ralenti filmées à 4x ou 8x. 1 Allez à 2 Touchez pour lire la vidéo. Pendant la lecture, touchez la vidéo pour afficher l'écran de retouche. 3 Faites glisser les curseurs pour sélectionner la partie dont vous voulez qu'elle soit lue au ralenti. Les autres parties de la vidéo seront lues à vitesse normale. 4 Touchez 5 Lorsque vous avez terminé, allez à modifications. Galerie > Albums > Appareil photo et sélectionnez une vidéo au ralenti. pour régler le volume de la musique de fond et la luminosité. > Enreg. le fichier en ralenti pour enregistrer vos Pour des résultats optimaux lors du partage, partagez les vidéos au ralenti 4x ou 8x dans lesquelles vos modifications ont été enregistrées. 37 Appareil photo et Galerie Photographie en time-lapse Photographie en time-lapse Time-lapse capture lentement des images sur plusieurs minutes, ou même plusieurs heures, puis les condense en une courte vidéo. Vous pouvez ainsi capturer la beauté du changement, tel que l'éclosion des fleurs, le mouvement des nuages, et plus encore. 1 Allez à 2 Mettez votre appareil en position. Vous pouvez notamment utiliser un trépied pour stabiliser votre appareil et ainsi limiter les tremblements de l'appareil photo. 3 Touchez Appareil photo > Plus, et touchez Time-lapse. pour commencer l'enregistrement. Si aucune durée d'enregistrement n'est définie, vous pouvez mettre fin à l'enregistrement en touchant . La vidéo prise sera automatiquement enregistrée dans Galerie. Couleurs Leica Couleurs Leica 1 Ouvrez 2 Touchez en haut de l'écran du viseur, puis sélectionnez Leica standard, Leica vif, ou Leica doux. 3 Touchez le bouton de l'obturateur pour prendre une photo ou une vidéo. Appareil photo et passez sur l'appareil photo arrière. Les modes de l'appareil photo ne prennent pas tous en charge les couleurs Leica. Modifier les modes de Appareil photo Modifier les modes de l'application Appareil photo Votre appareil vous permet de télécharger, mettre à jour et supprimer les modes de l'appareil photo pour mieux correspondre à vos besoins. Télécharger les modes de l'appareil photo 1 Allez à 2 Touchez Appareil photo > Plus. , puis touchez INSTALLER près du mode à télécharger. Lorsque le téléchargement est terminé, le nouveau mode est affiché dans Plus. 38 Appareil photo et Galerie Mettre à jour les modes de l'appareil photo 1 Sur l'écran Plus, touchez 2 Lorsqu'une mise à jour est disponible, suivez les instructions à l'écran pour mettre à jour le mode concerné. . Supprimer les modes de l'appareil photo 1 Sur l'écran Plus, touchez 2 Touchez pour afficher l'écran d'édition. dans le coin en haut à droite du mode à supprimer, puis touchez pour n'est pas affiché, le mode ne peut pas être supprimé. enregistrer vos paramètres. Si Pour assurer le bon fonctionnement de l'appareil photo, les modes d'appareil photo préinstallés ne peuvent pas être supprimés. Ajuster les paramètres de Appareil photo Ajuster les paramètres de l'application Appareil photo Vous pouvez ajuster les paramètres de l'appareil photo pour vous permettre de prendre des photos et des vidéos plus rapidement. Les fonctionnalités suivantes pourraient ne pas être disponibles dans certains modes de l'appareil photo. Ajuster la résolution de l'appareil photo 1 Ouvrez 2 Touchez Résolution et sélectionnez une résolution. Appareil photo et touchez pour accéder à l'écran Paramètres. Cette fonctionnalité n'est pas disponible dans certains modes. Activer Étiquette de localisation Activez Étiquette de localisation pour ajouter un tag de localisation aux photos et vidéos. Faites glisser le doigt vers le haut sur une photo/vidéo de la galerie pour afficher l'endroit où elle a été prise. Ajouter des filigranes avec le nom de l'appareil aux photos Activez Ajout d'un filigrane . Un filigrane avec le nom de l'appareil sera désormais ajouté aux photos/vidéos prises avec l'appareil photo arrière. Utiliser la grille de composition pour composer vos photos La grille de composition vous aide à aligner la photo parfaite. 1 Allez à Appareil photo > . 39 Appareil photo et Galerie 2 Activez Grille de composition. 3 Des lignes de grille apparaissent sur l'écran du viseur. Placez le sujet de votre photo à l'un des points d'intersection de ces lignes, puis touchez le bouton de l'obturateur. Activer la réflexion miroir Lorsque vous utilisez l'appareil photo avant, touchez pour activer ou désactiver Réflexion miroir. Couper le son d'obturateur Activez Silencieux en fonction de vos besoins. Capturer des sourires Activez Capture des sourires. L'appareil photo prendra alors automatiquement une photo lorsqu'il détectera un sourire sur l'écran du viseur. Gérer Galerie Voir les photos et les vidéos Dans Galerie, vous pouvez consulter, éditer et partager vos photos et vidéos, ainsi que parcourir les clips vidéo qui en sont automatiquement générés. 40 Appareil photo et Galerie Voir par album Les photos et vidéos peuvent être visionnées par album dans l'onglet Albums. Certaines d'entre elles sont enregistrées dans des albums par défaut. Par exemple, les vidéos prises avec l'appareil photo sont enregistrées dans l'album Appareil photo, tandis que les captures d'écran et captures vidéos d'écran sont enregistrées dans l'album Captures d'écran . Voir par catégorie Galerie trie intelligemment vos photos en différentes catégories, vous permettant de parcourir rapidement les gros albums par catégorie. Touchez un album de catégorie dans l'onglet Découvrir (tel que nourriture, portrait ou paysage) pour voir les photos de cet album. 41 Appareil photo et Galerie Consulter les détails des photos et des vidéos 1 Touchez une photo ou une vidéo pour la voir en mode plein écran. Touchez l'écran à nouveau pour masquer le menu. 2 En mode plein écran, touchez pour voir les détails de la photo ou de la vidéo (emplacement du stockage, résolution et taille). Rechercher des photos Vous pouvez rapidement localiser une photo dans Galerie en la recherchant avec des mots clés. 1 Ouvrez 2 Saisissez un mot clé (tel que "nourriture", "paysage" ou "fleur"). 3 Les photos correspondant à ce mot clé seront alors affichées. Vous pouvez également toucher un mot clé suggéré ou saisir davantage de mots clés pour obtenir des résultats plus précis. Galerie, puis touchez en haut de l'écran. Modifier des photos et des vidéos Galerie offre une large palette de fonctionnalités pour la modification de photos et de vidéos. Modifications basiques Ouvrez Galerie, touchez la vignette de la photo que vous souhaitez modifier, puis touchez Retoucher pour accéder aux fonctionnalités de modification. • Faire pivoter : touchez et choisissez l'angle de rotation à appliquer. Vous pouvez également toucher Faire pivoter ou Miroir pour respectivement faire pivoter votre photo de 90 degrés ou l'inverser. • Rogner : touchez et déplacez la grille de composition ou ses coins pour faire votre sélection. La photo peut également être rognée en sélectionnant un ratio fixe et en déplaçant les coins de la grille de composition. • Ajouter des effets de filtre : touchez • Appliquer un splash de couleur : touchez pour sélectionner un filtre. pour sélectionner les couleurs que vous souhaitez faire ressortir. Les autres parties de la photo seront en noir et blanc. • Flouter : touchez , sélectionnez un mode de floutage, puis déplacez le curseur pour ajuster le degré de floutage. • Ajuster les effets de photo : touchez pour ajuster la luminosité, le contraste, la saturation et d'autres paramètres de la photo. 42 Appareil photo et Galerie • Ajouter un graffiti : touchez et sélectionnez un pinceau et une couleur pour ajouter un graffiti. • Ajouter du texte : touchez pour sélectionner le style et le format de la police de caractères du texte. Ajouter des filigranes aux photos 1 Dans Galerie, allez à Retoucher > Filigranes. 2 Sélectionnez le type de filigrane à ajouter (par exemple, Date, Lieu, Météo ou Humeur). 3 Sélectionnez un filigrane et faites-le glisser à la position souhaitée sur la photo. Vous pouvez également modifier le texte de certains types de filigranes. 4 Touchez photo. pour enregistrer vos modifications, puis touchez pour enregistrer la Pixéliser des photos 1 Allez à Retoucher > Mosaïque. 2 Sélectionnez un style et une taille de mosaïque pour masquer certaines parties de la photo. 3 Pour retirer la mosaïque, touchez Gomme et enlevez-la de la photo. 4 Touchez pour enregistrer vos modifications et pour enregistrer la photo. Renommer des photos 1 Dans Galerie, touchez la vignette de la photo que vous souhaitez renommer. 2 Allez à 3 Touchez OK. > Renommer, puis saisissez un nouveau nom. Modifier des vidéos 1 Allez à modifier. 2 Touchez • Galerie > Albums > Vidéos, et sélectionnez la vidéo que vous souhaitez . Vous pouvez alors : Rogner la vidéo : déplacez le curseur à chaque extrémité du clip vidéo pour délimiter la partie que vous souhaitez conserver. Touchez pour avoir un aperçu de la vidéo rognée. • Ajuster la résolution de la vidéo : sélectionnez la résolution souhaitée. Une résolution plus élevée donnera une vidéo de plus haute qualité, mais occupera également plus d'espace de stockage. 3 Une fois que vous avez terminé, touchez pour exporter la vidéo. 43 Appareil photo et Galerie La vidéo exportée sera enregistrée à côté de la vidéo originale dans son album d'origine. Partager des photos et des vidéos Plusieurs méthodes permettent de partager des photos et des vidéos depuis Galerie. 1 Ouvrez 2 Utilisez l'une des méthodes suivantes : Galerie. • Partager une seule photo/vidéo : touchez la photo ou la vidéo, puis touchez • Partager plusieurs photos/vidéos : dans un album, touchez/maintenez pour sélectionner plusieurs photos et vidéos, puis touchez . . Gérer Galerie Les photos et vidéos peuvent être organisées en albums afin de pouvoir les trier facilement. Ajouter des albums 1 Ouvrez 2 Touchez Ajouter un album, puis donnez un nom à l'album. 3 Touchez OK. 4 Sélectionnez les photos ou les vidéos que vous souhaitez ajouter. Galerie, puis touchez Albums. Déplacer des photos et des vidéos 1 Ouvrez un album, puis touchez et maintenez pour sélectionner les photos/vidéos que vous souhaitez déplacer. 2 Touchez 3 Une fois déplacées, les photos/vidéos n'apparaîtront plus dans leur album d'origine. > Déplacer pour sélectionner l'album souhaité. Les albums Tous les éléments et Vidéos montrent toutes les photos et vidéos stockées sur votre appareil. Ces albums ne sont pas affectés lorsque des photos/vidéos sont déplacées d'un album à l'autre. Supprimer des photos et des vidéos Touchez et maintenez pour sélectionner les photos/vidéos que vous souhaitez supprimer, puis allez à > Supprimer. Les albums Tous les éléments, Vidéos et Appareil photo ne peuvent pas être supprimés. Les photos/vidéos supprimées seront temporairement déplacées vers l'album Récemment supprimées, puis seront définitivement supprimées après 30 jours. 44 Appareil photo et Galerie Vous pouvez supprimer manuellement une photo/vidéo de manière définitive en touchant et maintenant sa vignette dans l'album Récemment supprimées, puis en allant à > Supprimer. Récupérer des photos et des vidéos supprimées Dans l'album Récemment supprimées, touchez et maintenez pour sélectionner les photos/ vidéos que vous souhaitez récupérer, puis touchez pour les restaurer dans leurs albums d'origine. Si l'album d'origine a été supprimé, un nouveau sera créé. Ajouter des photos et des vidéos à vos Favorites Ouvrez une photo/vidéo, puis touchez . La photo/vidéo apparaîtra à la fois dans son album d'origine et dans l'album Mes favorites. Cacher les albums Les albums système tels que Appareil photo, Vidéos, Mes favorites, et Captures d'écran ne peuvent pas être cachés. Depuis l'onglet Albums, allez à > Masquer albums et activez les boutons des albums que vous souhaitez cacher. Les albums cachés ainsi que leurs photos/vidéos ne seront pas visibles dans Galerie. Catégorisation des photos intelligente Catégorisation intelligente de photos Galerie trie automatiquement vos photos et les classe dans des catégories telles que portraits, localisations, paysage et nourriture, afin de vous permettre de trouver facilement ce que vous recherchez. Ouvrez Galerie, puis touchez l'onglet Découvrir pour voir vos photos organisées en catégories. Pour retirer une photo d'un album, touchez et maintenez une photo pour la sélectionner, puis touchez (ou pour les portraits). Certaines photos ne peuvent pas être retirées des albums de catégorie. Consulter et définir les albums de personnes Une fois que vous avez pris un nombre suffisant de photos, Galerie créera automatiquement des albums photos d'individus ou de groupe en identifiant les visages dans vos photos. Ceci aura lieu lorsque votre appareil est en charge et que l'écran est éteint. 45 Appareil photo et Galerie Vous pouvez renommer vos albums de personnes et définir votre relation avec ces individus. Les albums photos de groupe nécessitent un nombre spécifique de photos contenant de 2 à 10 visages ayant déjà été nommés dans les albums de personnes. 1 Allez à 2 > Modifier > Ajouter un nom, puis définissez le nom de la Touchez un album, allez à personne et sa relation avec vous (Chéri ou Maman par exemple). Galerie > Découvrir et consultez les albums de personnes générés. Une fois terminé, vous pourrez trouver l'album de cette personne en saisissant son nom ou sa relation avec vous dans la barre de recherche. Éditeur Huawei Vlog Éditeur de vlog Huawei L'éditeur Huawei Vlog crée automatiquement, à partir de vos photos et vidéos, des vlogs Huawei tels que des clips Temps forts, Focus, et des albums de personne, et les accompagne d'une musique de fond. Vous pouvez également sélectionner vous-même les photos et vidéos pour créer vos propres vlogs. Dans chacun des cas, vos vlogs Huawei peuvent être édités et partagés en une seule touche. Voir des Focus Focus est une fonctionnalité qui analyse vos vidéos pour créer des clips mettant en avant les personnes et objets figurant dans ces vidéos, puis vous les présente avec une musique de fond. 1 Allez à 2 Touchez une vidéo, puis faites glisser le doigt vers le haut sur la vidéo. Touchez le visage d'une personne ou Meilleure découpe pour voir le Focus créé. Si aucun clip n'a encore été généré, touchez DÉMARRER pour en créer un. Galerie > Albums > Vidéos. Cette fonctionnalité fonctionne automatiquement lorsque votre appareil est en charge et que l'écran est éteint, et uniquement avec des vidéos stockées localement allant de 10 secondes à 3 minutes. Retoucher un clip Focus 1 Lorsque vous visionnez un clip Focus, touchez la vidéo pour sélectionner un modèle prédéfini en bas de l'écran. 2 Touchez en haut de l'écran pour personnaliser la musique de fond, les filtres, l'introduction, la conclusion, et plus encore. Touchez ensuite 3 Une fois que vous avez terminé, touchez pour enregistrer la vidéo. pour exporter la vidéo. 46 Appareil photo et Galerie Partager des Focus 1 Allez à Galerie > Albums > Video Editor, où vous trouverez toutes vos vidéos exportées. 2 Touchez et maintenez pour sélectionner les vidéos que vous souhaitez partager, puis touchez . Vlogs Huawei Vidéos d'albums de personnes Galerie crée automatiquement des albums de personnes en identifiant leur visage dans les photos. Vous pouvez alors voir, modifier et partager les vidéos générées dans ces albums de personnes. Voir des Vlogs Huawei 1 Allez à 2 Touchez Galerie > Découvrir et touchez l'album d'une personne. sur la couverture de l'album. Retoucher des vidéos d'albums de personnes Vous pouvez appliquer à vos vidéos des effets spéciaux, des filtres et de la musique de fond pour les particulariser. 1 Touchez pour lire la vidéo. Pendant la lecture, vous pouvez : • Sélectionner un modèle de vidéo : touchez • Retoucher des clips vidéo : touchez . pour ajuster l'image ou la longueur de la vidéo, ou pour ajouter ou supprimer des clips vidéo. • Modifier la musique de fond : touchez et choisissez une musique de fond prédéfinie ou une musique enregistrée en local. • Ajouter des effets de filtre : touchez pour sélectionner un filtre. Faites glisser le curseur pour ajuster l'effet de filtre. • Retoucher l'intro et l'outro : touchez pour sélectionner une intro et une outro. Une fois la prévisualisation effectuée, touchez le texte de l'intro pour en modifier le contenu et le style. 2 Une fois que vous avez terminé, touchez pour enregistrer la vidéo et laissez-vous guider par les instructions qui s'affichent pour l'exporter. 47 Appareil photo et Galerie Partager des vidéos d'album de personnes Vos vidéos d'album de personnes peuvent être partagées avec vos amis. Pour ce faire, il vous suffit de suivre les instructions à l'écran au moment où vous les exportez. Les vidéos exportées sont enregistrées dans Galerie > Albums > Video Editor. Touchez/maintenez pour sélectionner les vidéos que vous souhaitez partager, puis touchez . Temps forts Albums Temps forts Galerie crée automatiquement des albums Temps forts à partir de vos meilleures photos et vidéos en fonction de la date/heure, des informations de localisation et de thème, et génère même de courtes vidéos afin que vous puissiez revivre instantanément les bons moments. • Pour commencer à utiliser Temps forts, allez à Appareil photo > et activez Étiquette de localisation. • Les albums Temps forts sont créés automatiquement lorsque votre appareil est en charge, que l'écran est éteint et que la batterie est chargée à au moins 50 %. Leur création peut prendre un certain temps. Les albums Temps forts ne pourront pas être créés si vous avez moins de 10 photos ou vidéos dans Galerie. Voir des vidéos Temps forts 1 Allez à 2 Touchez Galerie > Temps forts et touchez un album. pour lire la vidéo. Retoucher des vidéos Temps forts 1 Pendant la lecture d'une vidéo Temps forts, touchez la vidéo pour sélectionner un modèle prédéfini en bas de l'écran. 2 Pour encore plus de personnalisations, vous pouvez : • Sélectionner un modèle de vidéo : touchez • Retoucher des clips vidéo : touchez . pour ajuster l'image ou la longueur de la vidéo, ou pour ajouter ou supprimer des clips vidéo. • Modifier la musique de fond : touchez et choisissez une musique de fond prédéfinie ou une musique enregistrée en local. 48 Appareil photo et Galerie • Ajouter des effets de filtre : touchez pour sélectionner un filtre. Faites glisser le curseur pour ajuster l'effet de filtre. • Retoucher l'intro et l'outro : touchez pour sélectionner une intro et une outro. Une fois la prévisualisation effectuée, touchez le texte de l'intro pour en modifier le contenu et le style. 3 pour enregistrer la vidéo et laissez-vous Une fois que vous avez terminé, touchez guider par les instructions qui s'affichent pour l'exporter. Partager des vidéos Temps forts 1 Allez à Galerie > Albums > Video Editor, où vous trouverez toutes vos vidéos exportées. 2 Touchez/maintenez pour sélectionner les vidéos à partager, puis touchez . Ajouter ou retirer des photos et des vidéos des albums Temps forts 1 Dans l'onglet Temps forts, touchez un album. 2 Vous pouvez alors : • Ajouter des photos ou des vidéos : touchez puis touchez • , sélectionnez les éléments à ajouter, . Retirer des photos ou des vidéos : touchez/maintenez pour sélectionner les photos ou vidéos à retirer, touchez , puis touchez Retirer. Renommer des albums Temps forts 1 Dans l'onglet Temps forts, touchez un album. 2 Allez à > Renommer, puis saisissez un nouveau nom. Supprimer des albums Temps forts 1 Dans l'onglet Temps forts, touchez un album. 2 Allez à > Supprimer et touchez Supprimer. 49 Applications Applications Applications Localiser une application installée Faites glisser le doigt vers le bas depuis le milieu de l'écran d'accueil pour afficher la barre de recherche, puis saisissez le nom de l'application. Une fois l'application trouvée, touchez à côté de son nom. Désinstaller une application Vous pouvez désinstaller une application en utilisant l'une des manières suivantes : • Touchez/maintenez l'icône de l'application à désinstaller jusqu'à ce que votre appareil vibre, touchez Désinstaller, puis suivez les instructions à l'écran pour désinstaller l'application. • Allez à Paramètres > Applications > Applications, touchez l'application à désinstaller, puis touchez Désinstaller. Certaines applications système préinstallées ne peuvent pas être désinstallées, le faire pouvant en effet causer des erreurs système. Gérer les applications en arrière-plan 1 2 Accédez à l'écran des tâches récentes en utilisant l'une des manières suivantes, en fonction de la méthode de navigation que vous utilisez : • Gestes : faites glisser le doigt vers le haut depuis le bas de l'écran, puis maintenez. • Navigation à trois touches : touchez . Sur l'écran des tâches récentes, vous pouvez : • Faire glisser le doigt en travers pour afficher les aperçus des applications. • Toucher un aperçu d'application pour accéder à une application. • Faire glisser le doigt vers le haut sur un aperçu d'application pour fermer une application. • Faire glisser le doigt vers le bas sur un aperçu d'application pour le verrouiller. apparaîtra en haut de l'aperçu d'application. Toucher ne fermera pas cette application. • Faire glisser le doigt à nouveau vers le bas pour le déverrouiller. • Toucher désapparaîtra. pour fermer toutes les applications (sauf celles verrouillées). 50 Applications Effacer le cache d'une application Effacer les fichiers de cache d'une application permet de libérer de l'espace de stockage. Allez à Paramètres > Applications > Applications, sélectionnez l'application pour laquelle vous souhaitez effacer le cache, puis allez à Stockage > Vider le cache. Contacts Créer et modifier des informations de contacts Vous pouvez créer des contacts de différentes façons, ainsi que voir et gérer votre liste de contacts. Créer des contacts 1 Ouvrez Téléphone, sélectionnez l'onglet Contacts en bas de l'écran, puis touchez . Si vous créez un contact pour la première fois, touchez Créer un contact pour commencer à ajouter un contact. 2 Touchez l'image représentant un appareil photo pour ajouter une photo de profil au contact, saisissez des informations telles que le nom, l'organisation et le numéro de téléphone du contact, puis touchez . Importer des contacts 1 Depuis l'écran Contacts, allez à 2 Sélectionnez Importer via Bluetooth, Importer via Wi-Fi Direct ou Importer depuis une mémoire de stockage, puis suivez les instructions à l'écran pour importer des contacts. > Paramètres > Importer/Exporter. Scanner des cartes de visite pour les ajouter aux contacts 1 Depuis l'écran Contacts, allez à 2 Placez la carte de visite sur une surface plate, ajustez l'appareil photo afin que le contenu > Scanner ou allez à Cartes de visite > Scanner. rédigé sur la carte de visite soit clairement affiché dans l'écran du viseur, puis touchez pour capturer une ou plusieurs cartes de visite à la suite. 3 Une fois les photos prises, votre appareil identifiera automatiquement les informations de contacts. Touchez pour enregistrer le contact. Les cartes de visite scannées peuvent être vues sous Cartes de visite. Scanner un QR code pour ajouter un contact Si un QR code contient des informations de contact, vous pouvez le scanner afin d'ajouter rapidement un contact. 1 Depuis l'écran Contacts, allez à > Scanner ou allez à Cartes de visite > Scanner. 51 Applications 2 Prenez une photo d'un QR code ou sélectionnez la photo d'un QR code depuis Galerie, puis les informations de contact contenues dans le QR code pourront être identifiées et ajoutées. Rechercher des contacts 1 > Paramètres > Préférences d'affichage et touchez Depuis l'écran Contacts, allez à Tous les contacts pour afficher tous vos contacts. 2 Vous pouvez rechercher des contacts en utilisant l'une des manières suivantes : • Faire glisser le doigt vers le bas depuis le milieu de l'écran d'accueil, saisir dans la barre de recherche un mot clé relatif au contact que vous souhaitez trouver (tel que son nom, ses initiales ou son adresse e-mail). Il est également possible de saisir plusieurs mots clés, tels que "Jean Dubois", pour trouver plus rapidement le contact que vous recherchez. • Saisir les mots clés relatifs au contact que vous souhaitez trouver dans la barre de recherche située au-dessus de la liste des contacts. Les résultats correspondants seront affichés sous la barre de recherche. Partager des contacts 1 Depuis l'écran Contacts, sélectionnez le contact que vous souhaitez partager, puis allez à > Partager. 2 Sélectionnez une méthode de partage, puis suivez les instructions à l'écran pour partager le contact. Exporter des contacts 1 Depuis l'écran Contacts, allez à 2 Touchez Exporter vers une mémoire de stockage et suivez les instructions à l'écran pour exporter des contacts. > Paramètres > Importer/Exporter. Par défaut, les fichiers .vcf exportés sont enregistrés dans le répertoire racine de la mémoire de stockage interne de votre appareil. Vous pouvez les voir en ouvrant Fichiers. Supprimer des contacts Vous pouvez supprimer des contacts en utilisant l'une des manières suivantes : • Touchez/maintenez l'entrée que vous souhaitez supprimer, puis touchez Supprimer. • Depuis l'écran Contacts, allez à > Paramètres > Organiser les contacts > Supprimer de multiples contacts, sélectionnez les entrées à supprimer, puis touchez Pour restaurer les contacts supprimés, allez à . > Paramètres > Organiser les contacts > Récemment supprimés, touchez/maintenez un contact à restaurer, sélectionnez les cases à cocher de tout autre contact à restaurer, puis touchez . 52 Applications Fusionner des contacts en double 1 Ouvrez Téléphone, touchez l'onglet Contacts en bas de l'écran, puis touchez Paramètres > Organiser les contacts > Fusionner contacts en double. 2 Sélectionnez les contacts en double à fusionner et touchez Fusionner. > Gérer des groupes de contacts La création de groupes de contacts facilite vos envois d'e-mails et de messages à plusieurs contacts. Votre appareil regroupe automatiquement vos contacts par entreprise, ville et par interactions récentes, mais vous pouvez également créer de nouveaux groupes en fonction de vos préférences. Créer un groupe de contacts 1 Ouvrez Groupes. 2 Touchez 3 Suivez les instructions à l'écran pour ajouter des contacts au groupe, puis touchez Téléphone, sélectionnez l'onglet Contacts en bas de l'écran, puis touchez , saisissez un nom de groupe, tel que "Famille" ou "Amis", puis touchez OK. . Modifier un groupe de contacts 1 Depuis l'écran Groupes, sélectionnez le groupe que vous souhaitez modifier et touchez pour ajouter un nouveau contact. 2 pour Retirer des membres, définir une Sonnerie groupe, Supprimer le Touchez groupe, ou le Renommer. Envoyer des messages ou des e-mails à un groupe Depuis l'écran Groupes, ouvrez un groupe, puis touchez pour envoyer un message ou pour envoyer un e-mail. Supprimer un groupe de contacts Depuis l'écran Groupes, touchez et maintenez le groupe à supprimer, puis touchez Supprimer. Créer des informations personnelles Vous pouvez créer une carte de visite contenant vos informations personnelles à partager avec les autres. Vous pouvez également ajouter des informations personnelles d'urgence pour pouvoir appeler rapidement du secours en cas d'urgence. 53 Applications Se créer une carte de visite professionnelle 1 Ouvrez carte. 2 Définissez votre photo de profil, entrez des informations personnelles (nom, adresse professionnelle et numéro de téléphone). 3 Touchez pour créer automatiquement une carte de visite avec QR code. Le QR code vous permettra de partager votre carte de visite. Téléphone, sélectionnez l'onglet Contacts en bas de l'écran, puis touchez Ma Ajouter des informations en cas d'urgence 1 Depuis l'écran Contacts, allez à Ma carte > Informations en cas d'urgence . 2 Touchez AJOUTER et renseignez vos informations personnelles, médicales, et les contacts en cas d'urgence. Une fois que vous avez ajouté des contacts en cas d'urgence et si vous vous retrouvez dans une situation d'urgence, accédez à l'écran de saisie du code de déverrouillage depuis l'écran verrouillé, allez à Appel d'urgence > Informations en cas d'urgence > Contacts en cas d'urgence , puis sélectionnez un contact en cas d'urgence pour faire un appel. Effacer toutes les traces d'un contact 1 Ouvrez Téléphone, touchez l'onglet Contacts en bas de l'écran, puis touchez le contact pour lequel vous souhaitez supprimer les traces de communication. 2 Allez à > Supprimer l'historique > Supprimer pour supprimer l'historique des appels et des messages de ce contact. Ajouter votre compte LinkedIn L'association de votre compte LinkedIn permet d'en synchroniser les informations de contacts sur votre appareil. Synchroniser les contacts LinkedIn 1 Ouvrez Téléphone, sélectionnez l'onglet Contacts en bas de l'écran, puis allez à Paramètres > Ajouter un compte LinkedIn. 2 Suivez les instructions à l'écran pour vous connecter à votre compte LinkedIn. Une fois connecté, les informations de vos contacts LinkedIn se synchroniseront automatiquement avec votre appareil. 3 Pour synchroniser toutes les informations de vos contacts LinkedIn, allez à l'écran des paramètres de LinkedIn, puis allez à Synchroniser contacts LinkedIn > Tous les contacts LinkedIn, et sélectionnez Synchroniser ou Synchronisation automatique LinkedIn. > Voir les informations LinkedIn d'un contact Depuis l'écran Contacts, sélectionnez un contact LinkedIn, puis touchez Voir le profil LinkedIn sur Internet. 54 Applications Dissocier son compte LinkedIn Depuis l'écran Contacts, touchez > Paramètres > LinkedIn et sélectionnez Dissocier. Téléphone Gérer le journal d'appels Vous pouvez fusionner les entrées du journal d'appels d'un même contact ou numéro de téléphone afin d'obtenir une interface plus nette et épurée, ou les supprimer ainsi que nécessaire. Fusionner les entrées du journal d'appels 1 Allez à Téléphone > d'appels . 2 Sélectionnez Par contact et votre appareil fusionnera alors automatiquement les entrées du journal d'appels d'un même numéro de téléphone ou contact. > Paramètres > Fusionner les entrées du journal Voir les appels en absence 1 Pour afficher tous les appels en absence, ouvrez Téléphone, faites glisser le doigt vers le bas sur la liste du journal d'appels, puis touchez l'onglet En absence. Tous les appels en absence sont affichés en rouge dans la liste du journal d'appels que vous puissiez rapidement les identifier sur l'écran Tous. 2 Touchez message. à côté d'une entrée du journal d'appels pour rappeler ou envoyer un Supprimer des journaux d'appels Vous pouvez supprimer des journaux d'appels de l'une des manières suivantes : • Dans l'écran Téléphone, appuyez quelques instants sur une entrée, puis touchez Effacer l'historique d'appels . • Dans l'écran Téléphone, allez à supprimer, puis touchez • > Supprimer des entrées, sélectionnez les entrées à . Dans l'écran Téléphone, balayez vers la gauche sur l'entrée à supprimer, puis touchez . Définir une sonnerie pour les appels entrants Vous pouvez définir votre musique ou vidéo favorite en tant que sonnerie pour les appels entrants. Si deux cartes SIM sont installées sur votre appareil, configurez la sonnerie séparément pour les cartes SIM 1 et SIM 2. 55 Applications Définir une sonnerie musicale 1 Allez à Téléphone > > Paramètres > Sonnerie ou vibration > Sonnerie du téléphone. 2 Sélectionnez une sonnerie système, ou touchez Musique sur l'appareil pour sélectionner un morceau stocké localement en tant que sonnerie. Paramètres > Son & Définir une sonnerie vidéo Vous pouvez définir une vidéo en tant que sonnerie pour les appels entrants. 1 Allez à Téléphone > > Paramètres > Sonnerie ou vibration > Sonnerie du téléphone. 2 Touchez Sonneries vidéo et sélectionnez une vidéo pour prévisualiser l'effet des appels entrants. 3 Touchez Paramètres > Son & pour définir la vidéo en tant que sonnerie. Définir une sonnerie pour un contact 1 Téléphone, touchez l'onglet Contacts en bas de l'écran, puis sélectionnez le Ouvrez contact pour lequel vous souhaitez définir une sonnerie. 2 Sur l'écran des détails du contact, touchez Sonnerie et sélectionnez une sonnerie. Utiliser Appels via 4G (VoLTE) pour passer des appels La fonctionnalité Appels via 4G (VoLTE) utilise une technologie de transmission des données basée sur les adresses IP, permettant ainsi d'assurer des services de transmission d'appels et de données via un réseau 4G. Une fois activée, vous pouvez passer des appels tout en accédant à Internet. Par ailleurs, si votre appareil prend en charge la fonctionnalité Double SIM double VoLTE, vous pouvez recevoir un appel entrant sur une carte SIM tout en utilisant l'autre carte SIM pour un appel. La fonctionnalité Appels via 4G (VoLTE) offre également un temps de connexion plus court et une meilleure qualité pour les appels vocaux et vidéo. Passer un appel vidéo Les appels vidéo ne sont possibles que lorsque les deux interlocuteurs utilisent des appareils ayant activé les Appels via 4G. 1 Téléphone, touchez l'onglet Contacts en bas de l'écran, puis sélectionnez le Ouvrez contact que vous souhaitez appeler. 2 Touchez pour passer un appel vidéo. Pendant un appel vocal, vous pouvez également toucher pour basculer en appel vidéo. 56 Applications Gérer les appels entrants Vous pouvez utiliser la fonctionnalité de mise en attente d'appel pour répondre aux appels entrants alors que vous êtes déjà engagé dans un autre appel. Si vous ne pouvez pas répondre à un appel parce que votre appareil est défectueux ou le signal réseau médiocre, vous pouvez également définir la fonctionnalité de transfert d'appels pour transférer les appels vers un autre numéro de téléphone ou appareil. Répondre ou rejeter un appel entrant Si vous recevez un appel lorsque l'écran est verrouillé : • Faites glisser vers la droite pour répondre à l'appel. • Faites glisser vers la gauche pour rejeter l'appel. • Touchez pour rejeter l'appel et répondre avec un message SMS. • Touchez pour définir une notification de rappel. Si vous recevez un appel lorsque l'écran est déverrouillé : • Touchez pour répondre à l'appel. • Touchez pour rejeter l'appel. • Touchez pour rejeter l'appel et répondre avec un message SMS. • Touchez pour définir une notification de rappel. Activer Appel en attente Lorsqu'un appel est déjà en cours, la fonctionnalité Appel en attente vous permet de répondre aux appels entrants en mettant le premier appel en attente. Cette fonctionnalité exige d'être prise en charge par votre opérateur mobile. Pour plus de détails, contactez votre opérateur. Allez à Téléphone > > Paramètres. Sous la carte SIM sur laquelle vous souhaitez activer Appel en attente, allez à Plus > Appel en attente. Cette fonctionnalité peut varier selon votre opérateur. Répondre à un nouvel appel entrant pendant un appel 1 Lorsque vous recevez un appel entrant alors que vous êtes déjà engagé dans un autre appel, touchez 2 Touchez appels. pour y répondre. ou touchez un appel en attente dans la liste pour basculer entre les deux 57 Applications Activer le transfert d'appels Lorsque la fonctionnalité Transfert d'appels est activée, les appels qui répondent aux conditions définies seront automatiquement transférés vers un numéro de téléphone spécifié. Cette fonctionnalité exige d'être prise en charge par votre opérateur mobile. Pour plus de détails, contactez votre opérateur. 1 Dans l'écran Téléphone, allez à > Paramètres et touchez Transfert d'appels sous la carte SIM sur laquelle vous souhaitez activer le transfert d'appels. 2 Sélectionnez et activez une méthode de transfert, puis entrez et confirmez le numéro cible. Cette fonctionnalité peut varier selon votre opérateur. Désactiver le transfert d'appels 1 Dans l'écran Téléphone, allez à > Paramètres et touchez Transfert d'appels sous la carte SIM sur laquelle vous souhaitez désactiver le transfert d'appels. 2 Sélectionnez le mode de transfert que vous souhaitez désactiver, puis désactivez-le. Cette fonctionnalité peut varier selon votre opérateur. Filtrer et bloquer les appels spam Les appels spams de vente, frauduleux et autres peuvent être interceptés en définissant des règles d'interception. Filtrer les appels spam 1 Allez à Téléphone > Alternativement, allez à d'interception. 2 > Interception > et définissez les règles d'interception. Gestionnaire > Interception > pour définir les règles Touchez Règles d'interception des appels et activez les boutons des règles d'interception correspondantes. Intercepter les appels entrants de numéros spécifiques Vous pouvez intercepter les appels entrants de numéros spécifiques en utilisant l'une des manières suivantes : • Allez à Téléphone > > Interception > > Liste noire, touchez , et ajoutez les numéros de téléphone à intercepter. • Sur l'écran Téléphone, touchez l'onglet Contacts en bas, touchez le contact à intercepter, puis allez à > Ajouter à la liste noire. 58 Applications Définir la réception ou non de notifications pour les appels interceptés Allez à Téléphone > > Interception > > Réception de notifications et définissez si vous souhaitez recevoir des notifications pour les appels interceptés. SOS et appels d'urgence Utiliser SOS d'urgence Si vous vous retrouvez dans une situation d'urgence, vous pouvez envoyer un message d'urgence à vos contacts en cas d'urgence de manière discrète et rapide. 1 Activez le GPS et autorisez la fonctionnalité SOS d'urgence à accéder à vos informations de localisation. 2 Allez à Paramètres > Sécurité > SOS d'urgence , activez Envoi d'un message d'urgence , et définissez vos contacts en cas d'urgence. Une fois la fonctionnalité SOS d'urgence activée, si vous vous retrouvez dans une situation d'urgence, appuyez sur le bouton marche/arrêt cinq fois en succession rapide. Votre appareil enverra alors automatiquement un message comprenant vos informations de localisation à vos contacts en cas d'urgence. Une fois le message envoyé, votre appareil fera apparaître l'écran des appels d'urgence, depuis lequel vous pourrez appeler rapidement un service d'urgence ou un de vos contacts en cas d'urgence. Passer des appels d'urgence En cas d'urgence, vous pouvez passer des appels d'urgence directement depuis l'écran verrouillé de votre appareil, même s'il n'y a aucun signal. La fonctionnalité d'appel d'urgence est soumise aux réglementations locales et dépend des opérateurs. Des problèmes avec le réseau ou d'autres types d'interférence pourraient entraîner l'échec des appels d'urgence. 1 Depuis l'écran verrouillé, accédez à l'écran de saisie du code de déverrouillage, et touchez Appel d'urgence . Si vous vous trouvez dans une zone avec un bon signal et que votre appareil dispose d'une connexion Internet, votre localisation sera automatiquement obtenue et affichée sur l'écran. 2 Saisissez le numéro d'urgence local et touchez pour faire l'appel. Alternativement, touchez Informations en cas d'urgence et sélectionnez un contact en cas d'urgence à appeler. Effectuer des opérations pendant un appel Pendant un appel, un menu d'appels entrants s'affichera. • Touchez pour activer le mode mains libres. 59 Applications • Touchez pour entamer un autre appel (possible uniquement une fois que la conversation à trois a été activée). Cette fonctionnalité nécessite que votre opérateur mobile la prenne en charge. Pour plus d'informations, contactez votre opérateur. • Touchez pour utiliser le composeur de numéro. • Pendant un appel, vous pouvez masquer l'écran de l'appel et accéder aux autres applications en revenant à l'écran précédent ou à l'écran d'accueil à l'aide du mode de navigation en cours. Pour revenir à l'écran de l'appel, touchez la barre verte dans la barre d'état. • Pour mettre fin à l'appel, touchez . Utiliser la messagerie vocale Redirigez les appels vers votre messagerie vocale lorsque votre appareil est éteint ou lorsqu'aucune couverture mobile n'est disponible. Les appelants peuvent alors laisser un message vocal que vous écouterez plus tard. Cette fonctionnalité nécessite la prise en charge de ce service par votre opérateur. Veuillez contacter votre opérateur pour plus de détails. Activer la messagerie vocale 1 Allez à Téléphone > > Paramètres > Plus. Si deux cartes SIM sont installées sur votre appareil, touchez Plus sous la carte SIM 1 ou SIM 2. 2 Allez à Messagerie vocale > Numéro de messagerie vocale, saisissez le numéro de messagerie vocale fourni par votre opérateur, et touchez OK. Écouter un message vocal Touchez/maintenez la touche 1 de numérotation puis saisissez le numéro de votre messagerie vocale. Agenda Ajouter et gérer des événements 1 Ouvrez 2 Saisissez les détails de l'évènement, tels que l'intitulé, le lieu et les heures de début et de fin. 3 Touchez Ajouter un rappel pour définir l'heure de rappel de l'évènement. 4 Touchez Agenda et touchez . pour enregistrer l'évènement. 60 Applications Importer des rappels de réunion 1 Allez à 2 Touchez Ajouter un compte, puis suivez les instructions à l'écran pour ajouter vos e-mails professionnels (depuis votre compte Exchange) à l'Agenda et voir les rappels de réunion. Agenda > > Gérer les comptes. Rechercher des évènements 1 Depuis l'écran de l'Agenda, touchez 2 Saisissez les mots clés de votre évènement dans la barre de recherche, tels que l'intitulé ou le lieu. . Partager un évènement 1 Depuis l'écran de l'Agenda, touchez un évènement sur le calendrier ou sous l'emploi du temps. 2 Touchez et suivez les instructions à l'écran pour partager l'évènement via la méthode de votre choix. Supprimer des évènements Les évènements peuvent être supprimés en utilisant l'une des méthodes suivantes : . • Depuis l'écran de l’Programme, touchez l'évènement à supprimer, puis • Depuis l'écran de l'Programme, touchez/maintenez un évènement, sélectionnez les évènements à supprimer, puis touchez . Définir une notification de l'Agenda Le type de notification d'Agenda peut être défini en fonction de vos besoins. Vous pouvez définir les notifications de barre d'état, les notifications sous forme de bannière, les notifications sonores, et plus encore. Vous pouvez également changer l'heure de rappel par défaut pour contrôler le moment où votre appareil vous enverra un rappel. 1 Allez à 2 Dans les paramètres de rappel, définissez un Rappel par défaut et une Heure de rappel pour les évènements d'une journée entière . 3 Touchez Notifications et activez Autorisation de notifier. Suivez ensuite les instructions à l'écran pour définir un type de notification. Agenda > > Paramètres. Personnaliser l'affichage de l'Agenda Définissez le premier jour de la semaine, l'affichage ou non du numéro de semaine, et plus encore dans les paramètres d'affichage d'Agenda. 1 Allez à Agenda > > Paramètres. 61 Applications 2 Définissez le premier jour de la semaine, l'affichage ou non du numéro de semaine, et plus encore. Définir d'autres agendas Il est possible de définir Agenda pour que d'autres calendriers, le calendrier lunaire chinois ou le calendrier islamique par exemple, soient également affichés. Allez à Agenda > > Paramètres > Autres calendriers et sélectionnez un autre calendrier. Afficher les jours fériés nationaux/régionaux Les jours fériés nationaux/régionaux sont visibles dans le calendrier pour vous aider à planifier vos voyages. 1 Allez à 2 Activez le bouton d'un pays ou d'une région, et votre appareil téléchargera automatiquement les informations relatives aux jours fériés de ce pays ou de cette région, puis les affichera dans Agenda. Agenda > > Paramètres > Jours fériés nationaux/régionaux. Horloge Alarme Des alarmes peuvent être définies afin de lire un son ou de vibrer à des moments spécifiques. Définir une alarme 1 Allez à 2 Sélectionnez un son pour l'alarme. Le son est joué lorsque vous le sélectionnez. Vous pouvez appuyer sur les boutons du volume pour ajuster son volume. 3 Définissez les options suivantes selon vos préférences : 4 Horloge > Alarme, touchez • Répétition • Vibreur • Durée de la sonnerie • Régler les répétitions d'alarme • Libellé Lorsque vous avez terminé, touchez , et définissez une heure. . Modifier ou supprimer une alarme Touchez une alarme existante pour la modifier ou la supprimer. 62 Applications Répéter une alarme Si vous ne souhaitez pas vous lever lorsque l'alarme sonne, vous pouvez simplement toucher le bouton de répétition ou appuyer sur le bouton marche/arrêt. Les paramètres de répétition peuvent être définis lors de la création de l'alarme. Éteindre une alarme Lorsque l'alarme sonne, faites glisser le bouton qui apparaît en bas de l'écran vers la gauche/ droite pour éteindre l'alarme. Minuteur et chronomètre Le minuteur peut être utilisé pour déclencher un compte à rebours à partir d'une durée spécifiée, tandis que le chronomètre peut être utilisé pour mesurer la durée d'un évènement. Utiliser le minuteur Allez à Horloge > Minuteur, définissez une durée, et touchez minuteur. Pour l'arrêter, touchez pour démarrer le . Utiliser le chronomètre Allez à Horloge > Chronomètre, et touchez l'arrêter, touchez pour démarrer le chronomètre. Pour . Voir l'heure dans les villes du monde entier Horloge vous permet de voir l'heure locale dans les différents fuseaux horaires du monde. Allez à Horloge > Horloge mondiale, touchez , et saisissez le nom d'une ville ou sélectionnez-en une dans la liste proposée. Afficher deux horloges dans l'écran verrouillé Lorsque vous êtes hors de votre fuseau horaire de résidence, vous pouvez utiliser Double horloge pour afficher simultanément sur l'écran verrouillé l'heure de votre ville de résidence et celle de votre localisation actuelle. Allez à Paramètres > Système & mises à jour > Date & heure, activez Double horloge, et définissez une Ville de résidence. L'heure de votre ville de résidence et celle de votre localisation actuelle seront dès lors toutes deux affichées sur l'écran verrouillé. Si votre localisation actuelle est dans le même fuseau horaire que votre ville de résidence, seule une horloge sera affichée sur l'écran verrouillé. Bloc-notes 63 Applications Créer des notes Vous pouvez créer des notes pour enregistrer vos réflexions et inspirations. 1 Allez à 2 Saisissez le titre et le contenu de la note. 3 pour insérer une image à la note si nécessaire. Touchez et maintenez Touchez l'image, puis déplacez-la vers la position souhaitée dans la note. 4 Si vous souhaitez organiser vos notes pour un accès et une visualisation plus aisés, 5 Bloc-notes > Notes, puis touchez . touchez pour ajouter une étiquette à votre note après l'avoir créée. Touchez pour enregistrer la note. Créer des tâches Vous pouvez créer des tâches et définir une date/heure, , pour vous rappeler de les faire. Si vous définissez une date/heure, votre appareil vous enverra une notification de rappel à la date/heure spécifiée. 1 Allez à 2 Saisissez votre tâche à faire. 3 Touchez 4 Touchez Enregistrer. Bloc-notes > À faire, puis touchez . , définissez une date/heure de rappel, puis touchez OK. Gérer votre Bloc-notes Les éléments du Bloc-notes peuvent être triés par catégorie et placés dans différents dossiers, mais également partagés avec d'autres personnes ou supprimés. Lorsque vous visionnez un élément ou une liste d'éléments dans Bloc-notes, vous pouvez toucher la barre d'état en haut de l'écran pour revenir rapidement au début de l'élément ou au premier élément de la liste. Trier les éléments du Bloc-notes par catégorie Les différents types de notes ou de tâches à faire peuvent être triés par catégorie et affichés de différentes couleurs pour une visualisation plus claire. Vous pouvez trier les éléments du Bloc-notes en utilisant l'une des manières suivantes : • Sur l'écran Toutes les notes ou Toutes les tâches, faites glisser le doigt vers la gauche sur un élément, touchez • , puis sélectionnez une étiquette. Touchez/maintenez une note ou une tâche à faire, sélectionnez ou déplacez les cases à cocher des notes ou tâches que vous souhaitez catégoriser sous une même étiquette, puis touchez pour sélectionner une étiquette. 64 Applications Partager des éléments du Bloc-notes Les éléments du Bloc-notes peuvent être partagés en tant que fichiers texte ou images. Sur l'écran Toutes les notes ou Toutes les tâches, touchez l'élément à partager, touchez , puis suivez les instructions à l'écran pour effectuer le partage. Supprimer des éléments du Bloc-notes Vous pouvez supprimer des éléments du Bloc-notes en utilisant l'une des manières suivantes : • Sur l'écran Toutes les notes ou Toutes les tâches, faire glisser le doigt vers la gauche sur un élément, puis toucher • pour le supprimer. Toucher et maintenir une note ou une tâche à supprimer, sélectionner ou déplacer les cases à cocher de toute autre note ou tâche que vous souhaitez également supprimer, puis . toucher Pour restaurer un élément supprimé du Bloc-notes, vous pouvez toucher Toutes les notes ou Toutes les tâches, sélectionner l'élément à restaurer dans Récemment supprimées, puis toucher . Enregistreur sonore Enregistreur sonore 1 Dans le dossier Outils, ouvrez enregistrement. 2 Pendant un enregistrement, vous pouvez toucher 3 Lorsque vous avez terminé, touchez 4 Vous pouvez également toucher et maintenir un enregistrement, puis le partager, le renommer ou le supprimer. Enreg. sonore, et touchez pour commencer un pour ajouter une étiquette. pour arrêter l'enregistrement. Les fichiers d'enregistrement sont enregistrés sous Fichiers > Catégories > Stockage interne > Sounds. Lire un enregistrement Les fichiers d'enregistrement sont listés sur l'écran d'accueil de Enreg. sonore. Touchez un enregistrement pour le lire. Sur l'écran de lecture de l'enregistrement, vous pouvez : • Toucher pour passer les silences. • Toucher pour ajuster la vitesse de lecture. 65 Applications • Toucher pour ajouter une étiquette. • Toucher une étiquette pour la renommer. Modifier un enregistrement 1 Sur l'écran d'accueil de 2 Touchez 3 Déplacez les barres de début et de fin pour régler la longueur de l'extrait. Vous pouvez notamment pincer deux doigts sur la longueur d'onde pour zoomer ou dézoomer, et ainsi régler la longueur de l'extrait de manière plus précise. 4 Touchez et sélectionnez Conserver la portion sélectionnée ou Supprimer la portion sélectionnée. Enreg. sonore, touchez un enregistrement. pour afficher la forme d'onde de l'enregistrement. Partager des enregistrements 1 Sur l'écran d'accueil de l' lancer sa lecture. 2 Allez à 3 Sélectionnez votre méthode de partage préférée et suivez les instructions à l'écran pour partager l'enregistrement. Enreg. sonore, touchez l'enregistrement à partager pour > Partager. Email Ajouter des comptes e-mail Votre compte e-mail peut être ajouté dans Email pour un accès pratique à vos e-mails, à tout moment. Ajouter un compte e-mail personnel 1 Ouvrez Email sur votre appareil et sélectionnez l'un des fournisseurs de comptes email ou touchez Autre. 2 Saisissez votre adresse e-mail et mot de passe, touchez Se connecter, et suivez les instructions à l'écran pour configurer les paramètres du serveur. Le système se connectera alors automatiquement au serveur et vérifiera les paramètres du serveur. Ajouter un compte Exchange Microsoft Exchange assure un service de messagerie digitale interne à une entreprise. Si la boîte e-mail de votre entreprise utilise le serveur Exchange, il vous sera alors possible de vous connecter au compte e-mail de votre entreprise directement depuis votre appareil. 1 Contactez l'administrateur du serveur e-mail de votre entreprise pour obtenir le nom de domaine, l'adresse du serveur, le numéro de port et le type de sécurité. 66 Applications 2 Ouvrez 3 Saisissez votre adresse e-mail, nom d'utilisateur et mot de passe. 4 Touchez Manuelle. Sur l'écran Configurer un compte, configurez les paramètres tels que le nom de domaine e-mail, l'adresse du serveur, le numéro de port et le type de sécurité. 5 Touchez Suivant, et suivez les instructions à l'écran pour terminer la configuration. Le système se connectera ensuite automatiquement au serveur et en vérifiera les paramètres. Email, et sélectionnez Exchange. Envoyer des e-mails Un compte e-mail peut être sélectionné pour écrire des e-mails et les envoyer à l'adresse email des destinataires. Envoyer un e-mail 1 Ouvrez 2 Saisissez l'adresse e-mail du destinataire, ou touchez Email, puis touchez un groupe, puis touchez . pour sélectionner un contact ou . 3 Ajouter les adresses des destinataires de l'e-mail que vous souhaitez CC ou CCI. Si vous possédez plus d'un compte e-mail, vous devrez également sélectionner l'adresse e-mail depuis laquelle envoyer l'e-mail. 4 Écrivez l'e-mail et saisissez l'objet, puis touchez . Enregistrer un e-mail comme brouillon Dans l'écran Nouvel e-mail, entrez l'adresse e-mail du destinataire, l'objet ou le contenu de l'e-mail, et touchez pour enregistrer le message comme brouillon. Pour voir les brouillons d'e-mails, allez à Boîte de réception > Afficher tous les dossiers > Brouillons. Répondre à un e-mail 1 Sur l'écran Boîte de réception, ouvrez l'e-mail auquel vous souhaitez répondre. 2 Touchez pour répondre uniquement à l'expéditeur de l'e-mail, ou touchez répondre à toutes les personnes de la discussion. 3 Une fois votre réponse écrite, touchez pour . Définir un cryptage pour les e-mails sortants Vos e-mails sortants peuvent être cryptés afin de protéger vos informations confidentielles. Les e-mails cryptés sont uniquement visibles par les destinataires disposant des certificats digitaux nécessaires, permettant ainsi de sécuriser les informations. 1 Faites la demande pour un certificat digital, et installez-le. 67 Applications Avant l'installation, la demande de certificat digital doit se faire auprès d'une autorité de certification (CA) tierce reconnue. Les procédures d'obtention pourraient varier selon les différentes autorités. Pour plus de détails, veuillez consulter le site Internet de l'autorité concernée. 2 Depuis l'écran Boîte de réception, allez à 3 Touchez le compte pour lequel vous souhaitez définir un cryptage, touchez Cryptage des e-mails, puis activez Cryptage des e-mails sortants. 4 Si le certificat a bien été installé, sélectionnez Certificat de cryptage et définissez l'Algorithme de cryptage en fonction de vos préférences. Si aucun certificat n'a été installé, activez Envoi des e-mails cryptés sans certificats installés. > Paramètres. Définir des réponses automatiques avec un compte Exchange 1 Allez à 2 Sélectionnez le compte Exchange pour lequel vous souhaitez définir des réponses automatiques, touchez Réponses automatiques, et activez le bouton Réponses automatiques. 3 Définissez l'heure ou le contenu de la réponse automatique, puis touchez OK. Email > > Paramètres. Définir les notifications d'e-mails Pour l'arrivée d'e-mails, définissez un mode de notification qui vous convienne. 1 Allez à Email > > Paramètres > Paramètres généraux > Notifications et activez Autorisation de notifier. 2 Sélectionnez le compte de messagerie pour lequel vous voulez définir des notifications, activez l'option Autorisation de notifier, puis sélectionnez un mode de notification. Voir et gérer les e-mails Vos e-mails peuvent être reçus, consultés et gérés depuis la boîte de réception. Consulter un e-mail 1 Email, puis faites glisser votre doigt sur l'écran Boîte de réception vers le bas Ouvrez pour actualiser la liste des e-mails. Si vous possédez plusieurs comptes e-mail, touchez Boîte de réception et sélectionnez le compte e-mail à consulter. 2 Ouvrez un e-mail, puis consultez-le, envoyez une réponse, transférez ou supprimez l'email. Si vous êtes notifié d'un évènement important dans un e-mail, touchez l'agenda pour importer l'évènement dans votre agenda. 3 > Ajouter à Faites glisser votre doigt vers la gauche/droite pour consulter l'e-mail précédent/suivant. 68 Applications Organiser les e-mails par objet Sur l'écran Boîte de réception, allez à > Paramètres > Paramètres généraux, puis activez Organisation par sujet. Synchroniser les e-mails Une fois la synchronisation automatique des e-mails activée, les e-mails sur votre appareil seront automatiquement synchronisés avec ceux sur le serveur. 1 Sur l'écran Boîte de réception, allez à 2 Touchez le compte dont les e-mails sont à synchroniser, puis activez le bouton Synchronisation des e-mails. 3 Touchez Fréquence de synchronisation pour définir la période de synchronisation automatique. > Paramètres. Rechercher un e-mail Sur l'écran Boîte de réception, touchez la barre de recherche, puis saisissez des mots clés tels que l'objet ou le contenu de l'e-mail. Supprimer des e-mails Sur l'écran Boîte de réception, touchez/maintenez l'e-mail à supprimer, cochez si nécessaire les autres e-mails à supprimer, puis touchez . Gérer les comptes e-mail Plusieurs comptes e-mail peuvent être ajoutés pour pouvoir les gérer simultanément. Ajouter des comptes e-mail 1 Allez à 2 Sélectionnez un fournisseur de services de messagerie existant ou touchez Autre, puis suivez les instructions à l'écran pour ajouter un compte e-mail. Répétez ces étapes pour chaque compte à ajouter. Email > > Paramètres > Ajouter un compte. Basculer entre les comptes e-mail Sur l'écran Boîte de réception, touchez Boîte de réception et sélectionnez le compte e-mail à utiliser. Changer le nom de compte et la signature Sur l'écran Boîte de réception, allez à > Paramètres et sélectionnez un compte. Vous pouvez alors définir ou changer le Nom du compte, la Signature, et le Compte par défaut. 69 Applications Se déconnecter d'un compte e-mail Sur l'écran Boîte de réception, allez à > Paramètres, sélectionnez un compte, et touchez Supprimer le compte. Gérer les contacts VIP Les contacts importants de votre boîte e-mail peuvent être ajoutés en tant que contacts VIP. Les e-mails des contacts VIP seront alors automatiquement stockés dans la boîte de réception VIP. Ajouter un contact VIP Vous pouvez ajouter des contacts VIP via l'une des manières suivantes : • Allez à Email > > Paramètres > Contacts VIP. Sur l'écran Liste VIP, allez à Ajouter > Créer ou touchez Ajouter depuis Contacts, puis suivez les instructions à l'écran. • Ouvrez un e-mail, touchez le nom du compte de l'envoyeur ou du destinataire, puis touchez Ajouter à la liste VIP. Supprimer un contact VIP 1 Allez à 2 Sur l'écran de la Liste VIP, touchez 3 Sélectionnez le contact VIP à supprimer, puis touchez Email > > Paramètres > Contacts VIP. . . Calculatrice Calculatrice La calculatrice sur votre appareil vous permet de réaliser des calculs mathématiques de base, mais aussi de calculer des fonctions exponentielles, logarithmes et trigonométriques. Utiliser la calculatrice basique La calculatrice peut être ouverte en utilisant l'une des méthodes suivantes : • Faire glisser le doigt vers le bas depuis le milieu de l'écran d'accueil pour afficher la barre de recherche. Saisir Calculatrice, et le premier résultat sera l'application préinstallée Calculatrice. • Trouver Calculatrice dans le dossier Outils. • Faire glisser le doigt vers le haut depuis le bas de l'écran verrouillé pour afficher le panneau de raccourcis, et toucher pour ouvrir la calculatrice. 70 Applications Utiliser la calculatrice scientifique Ouvrez la calculatrice et faites pivoter votre appareil pour le mettre en orientation paysage. Copier, supprimer, ou effacer des chiffres • Copier le résultat d'un calcul : touchez/maintenez le résultat d'un calcul, touchez Copier, puis collez-le à un autre endroit, par exemple dans une note ou dans un message. • Supprimer le dernier chiffre : touchez • Effacer l'affichage : touchez . . Vous pouvez également toucher l'affichage après avoir touché pour effacer pour terminer le calcul. Lampe-torche Lampe-torche La lampe-torche peut être allumée en utilisant l'une des deux méthodes suivantes : • Faites glisser le doigt depuis la barre d'état vers le bas pour ouvrir le panneau de notifications, et touchez • pour allumer ou éteindre la lampe-torche. Faites glisser le doigt depuis le bas de l'écran verrouillé vers le haut pour afficher le panneau de raccourcis, et touchez pour allumer ou éteindre la lampe-torche. Boussole Boussole L'application Boussole indique la direction vers laquelle vous pointez votre appareil, de même que les coordonnées et l'altitude de votre position actuelle. 1 Vous pouvez ouvrir Boussole en utilisant l'une des deux méthodes suivantes : • Faites glisser le doigt vers le bas depuis le milieu de l'écran d'accueil pour afficher la barre de recherche. Saisissez Boussole, et le premier résultat sera l'application préinstallée Boussole. • 2 Trouvez Boussole dans le dossier Outils. Pour voir les repères, les coordonnées et l'altitude de votre position : • Si votre appareil est tenu à l'horizontale, l'écran de la boussole affichera un cadran, la direction vers laquelle vous pointez votre appareil, les coordonnées et l'altitude de votre position actuelle. 71 Applications • Si votre appareil est tenu à la verticale, l'écran de la boussole affichera l'écran du viseur de l'appareil photo arrière, la direction vers laquelle vous pointez votre appareil, les coordonnées et l'altitude de votre position actuelle. 3 Pour verrouiller votre direction actuelle, touchez le cadran de la boussole. Les marques du cadran s'afficheront en bleu dès lors que vous déviez de cette direction. Pour des repères plus précis, maintenez votre appareil à l'horizontale ou à la verticale lorsque vous utilisez Boussole. Pour des données d'altitude plus précises, touchez et activez Calibrer la mesure d'altitude via connexion Internet . Miroir Miroir Lorsque vous souhaitez vérifier votre apparence mais que vous n'avez pas de miroir sous la main, vous pouvez utiliser votre appareil pour vous regarder. Allez à Outils > Miroir. Lorsque l'appareil est utilisé comme miroir, vous pouvez : • Zoomer ou dézoomer : déplacez le curseur du zoom à sa valeur la plus basse. Vous pouvez également toucher l'écran deux fois pour zoomer, et deux fois encore pour dézoomer. • Enregistrer l'image : touchez l'écran pour mettre en pause l'image actuelle. Touchez à nouveau l'écran pour reprendre. Lorsque l'image est mise en pause, touchez pour l'enregistrer. L'image enregistrée peut être consultée depuis Galerie. • Ajuster la luminosité du miroir : touchez • Rendre le miroir plus brillant : touchez ou en haut de l'écran. et activez Souffler. Soufflez ensuite dans le microphone pour embuer l'écran, et essuyez l'écran pour enlever la buée. • Changer le cadre du miroir : touchez pour utiliser un autre cadre. • Créer un effet de miroir brisé : touchez et maintenez l'écran pour "briser" le miroir (un son sera émis). Touchez à nouveau l'écran pour "réparer" le miroir. Application jumelle Application jumelle Application jumelle vous aide à séparer vie professionnelle et vie privée en vous permettant de vous connecter à deux comptes WeChat simultanément sans avoir à constamment basculer entre les deux. Application jumelle fonctionne uniquement avec certaines applications. 72 Applications 1 Allez à Paramètres > Applications > Application jumelle, et activez le bouton de l'application à copier. 2 Deux icônes de la même application seront alors affichées sur l'écran d'accueil pour que vous puissiez vous connecter simultanément à vos comptes séparés. 3 Pour désactiver Application jumelle, touchez/maintenez la version jumelle de l'application, puis touchez Supprimer. Toutes les données de l'application jumelle seront alors supprimées. Accéder rapidement aux fonctionnalités fréquemment utilisées d'une application Accéder rapidement aux fonctionnalités d'applications fréquemment utilisées Vous pouvez accéder aux fonctionnalités fréquemment utilisées de certaines applications depuis les icônes d'application sur l'écran d'accueil, et même ajouter des raccourcis pour ces fonctionnalités sur l'écran d'accueil. Accéder rapidement aux fonctionnalités fréquemment utilisées d'une application Touchez/maintenez une icône d'application jusqu'à ce qu'un menu déroulant apparaisse, puis touchez une fonctionnalité fréquemment utilisée pour y accéder. Par exemple, touchez/maintenez l'icône , puis touchez un mode de prise de vue depuis le menu déroulant pour y accéder. Si aucun menu déroulant ne s'affiche après avoir touché/maintenu l'icône d'application, alors l'application ne prend pas en charge cette fonctionnalité. Ajouter des fonctionnalités fréquemment utilisées d'une application à l'écran d'accueil Touchez/maintenez une icône d'application sur votre écran d'accueil pour faire apparaître le menu déroulant. Touchez/maintenez la fonctionnalité souhaitée et déplacez-la vers l'écran d'accueil pour créer un raccourci. Gestionnaire Nettoyage La fonctionnalité Nettoyage dans Gestionnaire permet de rechercher des fichiers redondants ou volumineux, tels que les éléments résiduels d'applications, les packages d'installation inutiles, les données de WeChat, et plus encore. Une fois détectés, vous pouvez choisir de conserver ces fichiers, ou de les supprimer tel que suggéré. 1 Ouvrez Gestionnaire, puis touchez Nettoyage. 73 Applications 2 Lorsque la recherche est terminée, touchez Nettoyer à côté de chaque élément et supprimez les fichiers dont vous n'avez pas besoin. Nettoyer les fichiers en double Gestionnaire peut identifier les fichiers en double sur votre appareil. Sur l'écran Nettoyage, touchez Fichiers en double, puis sélectionnez les fichiers indésirables pour les supprimer. Gérer la consommation de données Ouvrez Gestionnaire, puis touchez Données consommées pour voir les données consommées et gérer l'accès réseau. Voir et gérer les applications à forte consommation de données 1 Vous pouvez découvrir la quantité de données utilisées par vos applications et les comparer les unes aux autres en allant à Consommation de données ce mois, sur l'écran des données consommées. 2 Touchez une application à forte consommation de données afin de lui appliquer des limites pour la consommation de données mobiles, en itinérance, et en arrière-plan. Voir et définir l'autorisation d'accès réseau d'une application Sur l'écran des données consommées, touchez Accès réseau, puis modifiez les paramètres des applications consommant une forte quantité de données (telles que des applications de streaming vidéo) pour qu'elles ne soient utilisées que lorsque vous êtes connecté à un réseau Wi-Fi. Activer ou désactiver l'Économiseur de données intelligent L'Économiseur de données intelligent permet d'empêcher les applications d'utiliser des données mobiles en arrière-plan. 1 Sur l'écran des données consommées, touchez Économiseur de données intelligent, puis activez le bouton. L'icône 2 s'affiche alors dans la barre d'état. Si vous souhaitez autoriser certaines applications à avoir un accès illimité aux données même lorsqu'elles s'exécutent en arrière-plan, activez le bouton à côté de ces applications. Ajouter des rappels de consommation de données mobiles Il est possible d'ajouter des forfaits données pour vos cartes SIM et des rappels de consommation de données dans Gestionnaire pour vous tenir informé de votre consommation de données. 1 Sur l'écran des Données consommées, allez à Plus de paramètres données > Limite de consommation mensuelle de données mobiles et suivez les instructions à l'écran pour ajouter un forfait données. 2 Sur l'écran Plus de paramètres données, touchez Rappels de consommation. Vous pouvez ensuite définir l'envoi ou non d'une notification, ou la désactivation ou non des 74 Applications données mobiles une fois la limite de consommation mensuelle de données mobiles ou la limite de données en itinérance atteinte. 3 Sur l'écran Plus de paramètres données, vous pouvez définir la présentation ou non des données consommées lorsque l'écran est verrouillé. Filtrer et bloquer les appels spam Les appels spams de vente, frauduleux et autres peuvent être interceptés en définissant des règles d'interception. Filtrer les appels spam 1 Téléphone > Allez à Alternativement, allez à d'interception. 2 > Interception > et définissez les règles d'interception. Gestionnaire > Interception > pour définir les règles Touchez Règles d'interception des appels et activez les boutons des règles d'interception correspondantes. Intercepter les appels entrants de numéros spécifiques Vous pouvez intercepter les appels entrants de numéros spécifiques en utilisant l'une des manières suivantes : • Téléphone > Allez à > Interception > > Liste noire, touchez , et ajoutez les numéros de téléphone à intercepter. • Sur l'écran Téléphone, touchez l'onglet Contacts en bas, touchez le contact à intercepter, puis allez à > Ajouter à la liste noire. Définir la réception ou non de notifications pour les appels interceptés Allez à Téléphone > > Interception > > Réception de notifications et définissez si vous souhaitez recevoir des notifications pour les appels interceptés. Optimisation en un seul geste La fonctionnalité OPTIMISER dans Gestionnaire permet de garder votre appareil dans un état optimal. 1 Ouvrez 2 Des résultats et des recommandations seront affichés une fois l'optimisation effectuée. Gestionnaire et touchez OPTIMISER. Phone Clone 75 Applications Phone Clone Phone Clone permet de transférer rapidement et sans le moindre effort toutes les données de base (incluant les contacts, l'agenda, les images et les vidéos) de votre ancien appareil vers le nouveau. Copier les données depuis un appareil Android 1 Sur votre nouvel appareil, ouvrez Phone Clone. Alternativement, allez à Paramètres > Système & mises à jour > Phone Clone, touchez Ceci est le téléphone de destination, puis touchez Huawei ou Autre Android. 2 Suivez les instructions à l'écran pour télécharger et installer Phone Clone sur votre ancien appareil. 3 Sur votre ancien appareil, ouvrez Phone Clone et touchez Ceci est le téléphone d'origine . Suivez les instructions à l'écran pour connecter votre ancien appareil avec le nouveau manuellement ou en scannant un code. 4 Sur votre ancien appareil, sélectionnez les données que vous souhaitez copier, puis touchez Transférer pour commencer la copie. Phone Clone est uniquement disponible sur les appareils fonctionnant sous Android 4.4 ou version ultérieure. Copier les données depuis un iPhone ou un iPad 1 Phone Clone. Alternativement, allez à Sur votre nouvel appareil, ouvrez Paramètres > Système & mises à jour > Phone Clone, touchez Ceci est le téléphone de destination, puis touchez iPhone/iPad. 2 Suivez les instructions à l'écran pour télécharger et installer Phone Clone sur votre ancien appareil. 3 Sur votre ancien appareil, ouvrez Phone Clone et touchez Ceci est le téléphone d'origine . Suivez les instructions à l'écran pour connecter votre ancien appareil avec le nouveau manuellement ou en scannant un code. 4 Sur votre ancien appareil, sélectionnez les données que vous souhaitez copier, puis suivez les instructions à l'écran pour procéder à la copie. Phone Clone est uniquement disponible sur les appareils fonctionnant sous iOS 8.0 ou version ultérieure. HiSuite Présentation de HiSuite Huawei HiSuite est un outil destiné aux PC qui permet de gérer les appareils Android intelligents de Huawei (incluant téléphones et tablettes). 76 Applications Après avoir installé HiSuite sur votre ordinateur, il vous est possible de gérer les données telles que vos contacts, messages, photos, vidéos et applications, de sauvegarder les données depuis votre appareil, de les restaurer sur votre appareil, et de mettre à jour votre appareil vers sa dernière version. 1 Rendez-vous sur le site Internet officiel Huawei avec votre ordinateur, recherchez HiSuite, puis téléchargez et installez la dernière version de HiSuite. 2 Utilisez un câble USB pour connecter votre appareil à l'ordinateur. Lorsqu'une boîte de dialogue intitulée Mode de connexion USB s'affiche sur votre appareil, sélectionnez Transférer des fichiers. 3 Sur l'ordinateur, ouvrez HiSuite et choisissez le câble USB en tant que mode de connexion. Suivez ensuite les instructions à l'écran afin d'établir une connexion entre votre appareil et l'ordinateur. Sauvegarder et restaurer des données avec HiSuite Après avoir installé HiSuite sur votre ordinateur et connecté ce dernier avec votre appareil, vous pouvez utiliser HiSuite pour sauvegarder des données (telles que les contacts, messages, journal d'appels, photos, vidéos, fichiers audio et documents) de votre appareil vers l'ordinateur ; ou les restaurer sur votre appareil depuis l'ordinateur. Sauvegarder des données vers un ordinateur 1 Sur la page d'accueil d'HiSuite, cliquez sur Sauvegarder. 2 Sélectionnez les éléments que vous souhaitez sauvegarder. 3 Cliquez sur Sauvegarder, suivez les instructions à l'écran pour définir le mot de passe et un indice de mot de passe, puis confirmez les paramètres. En cas d'oubli du mot de passe, les données sauvegardées ne pourront pas être restaurées. 4 HiSuite procédera ensuite à la sauvegarde des éléments sélectionnés. Gardez le câble USB connecté tout au long du processus de sauvegarde des données. 5 Cliquez sur Terminer lorsque toutes les données ont été sauvegardées. Les données de sauvegarde sont enregistrées par défaut sur l'ordinateur sous C:\Users\User name\Documents\Hisuite\backup. Pour changer l'emplacement de sauvegarde sur l'ordinateur, allez à > Paramètres > Sauvegarde. Restaurer les données 1 Sur la page d'accueil d'HiSuite, cliquez sur Restaurer. 2 Cliquez sur Dossiers de sauvegarde, sélectionnez les éléments que vous souhaitez restaurer sur votre appareil, puis cliquez sur Restaurer. 3 Saisissez le mot de passe pour les données sauvegardées et cliquez sur OK. 4 HiSuite procédera ensuite à la restauration des éléments sélectionnés. Gardez le câble USB connecté tout au long du processus de restauration des données. 5 Cliquez sur Terminer lorsque toutes les données ont été restaurées avec succès. 77 Applications Mettre à jour ou restaurer le système avec HiSuite Après avoir installé HiSuite sur votre ordinateur et connecté ce dernier avec votre appareil, vous pouvez utiliser HiSuite pour mettre à jour le système de votre appareil. Mettre à jour le système • Vos données personnelles pourraient être effacées pendant une mise à jour du système. Il est donc recommandé de sauvegarder vos données avant de procéder à une telle opération. • Votre appareil doit disposer d'au moins 20% de batterie et rester branché via son câble USB tout au long du processus de mise à jour. Veuillez ne pas éteindre ou redémarrer votre appareil, ni retirer ou insérer une carte mémoire. • Certaines applications tierces, telles que des applications bancaires et de jeux en ligne, pourraient ne pas être compatibles avec la dernière version du système. Les développeurs d'application pourraient mettre un certain temps avant de lancer une version d'application compatible. Sur la page d'accueil d'HiSuite, cliquez sur Mettre à jour le syst.. En cas de nouvelle version disponible, il vous suffira de toucher le numéro de version affiché pour commencer la mise à jour du système. Une fois la mise à jour terminée, votre appareil redémarrera automatiquement. Restaurer le système 1 Éteignez votre appareil, connectez-le à un ordinateur via un câble USB, puis appuyez et maintenez simultanément les boutons marche/arrêt et volume bas jusqu'à ce que l'écran de votre appareil s'allume et passe en mode Fastboot. Si votre appareil ne s'éteint pas ou redémarre de façon répétée, connectez-le à l'ordinateur, puis appuyez et maintenez le bouton marche/arrêt pour forcer son redémarrage. Avant que l'écran ne s'allume, appuyez et maintenez simultanément les boutons marche/arrêt et volume bas pour passer en mode Fastboot. 2 Ouvrez HiSuite sur l'ordinateur, cliquez sur Récupérer le syst., et suivez les instructions à l'écran pour restaurer le système. Le système se restaurera automatiquement dans la version indiquée lors du redémarrage de l'appareil. Si votre appareil ne parvient pas à passer en mode Fastboot, ou si la restauration du système échoue, veuillez sauvegarder vos données, puis apportez votre appareil ainsi que la preuve d'achat à un centre technique agréé Huawei pour obtenir de l'aide. Astuces 78 Applications Astuces Astuces vous offre une multitude d'informations afin que vous puissiez vous familiariser rapidement avec votre appareil et en tirer le meilleur. Un ensemble complet de guides de l'utilisateur est aussi disponible dans Astuces pour des instructions plus détaillées. • Cartes soigneusement illustrées: naviguez parmi ces cartes faciles à lire et comportant un petit clip vidéo ou une image pour vous familiariser rapidement avec les fonctionnalités les plus utiles de votre appareil. Les cartes sont classées par catégorie afin que vous puissiez passer directement à une catégorie qui vous intéresse. • Guides de l'utilisateur: des instructions détaillées peuvent être trouvées dans les guides de l'utilisateur complets. • Essayer des fonctionnalités: un bouton Essayer maintenant est disponible dans certaines cartes pour essayer la fonctionnalité immédiatement. 79 Paramètres Rechercher des éléments dans Paramètres Rechercher des éléments dans Paramètres Lassé de parcourir péniblement les différents menus des paramètres ? Trouvez le contenu que vous recherchez en utilisant simplement la barre de recherche. • Faites glisser le doigt vers le bas depuis le milieu de l'écran pour afficher la barre de recherche. Saisissez le nom d'un paramètre pour obtenir des résultats de recherche. • Ouvrez Paramètres, et saisissez le nom d'un paramètre dans la barre de recherche en haut de l'écran pour obtenir des résultats de recherche. Wi-Fi Se connecter à un réseau Wi-Fi Se connecter à Internet via Wi-Fi est un moyen efficace d'économiser des données mobiles. Vous pouvez également activer le contrôle du niveau de sécurité Wi-Fi pour éviter les points d'accès risqués et assurer un accès à Internet sécurisé. Se connecter à un réseau Wi-Fi Soyez particulièrement prudent lors de la connexion à un point d'accès Wi-Fi public gratuit afin d'éviter les risques de sécurité et les pertes économiques pouvant résulter de la fuite de vos informations personnelles. 1 Allez à 2 Connectez-vous à un réseau Wi-Fi sur l'écran Wi-Fi en utilisant l'une des manières suivantes : • Paramètres > Wi-Fi, et activez Wi-Fi. Sélectionnez un réseau Wi-Fi auquel vous connecter sous Réseaux disponibles. Un mot de passe est nécessaire pour les réseaux cryptés. • Pour ajouter manuellement un réseau Wi-Fi, faites défiler jusqu'au bas de l'écran, touchez Ajouter un réseau, saisissez le SSID et le mot de passe tel que demandé pour établir la connexion. L'icône affichée dans la barre d'état indique que l'appareil est connecté au Wi-Fi. Wi-Fi Direct Vous pouvez utiliser Wi-Fi Direct pour transférer des données entre des appareils Huawei. En comparaison avec le Bluetooth, Wi-Fi Direct peut transférer plus rapidement des fichiers plus volumineux, sans avoir à associer les appareils. 80 Paramètres 1 Sur l'appareil de réception, allez à 2 Allez à > Wi-Fi Direct pour commencer à rechercher les appareils à proximité ayant activé Wi-Fi Direct. 3 Sur l'appareil d'envoi, touchez/maintenez pour sélectionner les fichiers que vous souhaitez Paramètres > Wi-Fi et activez Wi-Fi. , et sélectionnez Wi-Fi Direct. partager, touchez Ces étapes pourraient varier si vous partagez des fichiers directement depuis une application. 4 Touchez l'icône de l'appareil de réception pour établir une connexion, puis partagez les fichiers. 5 Sur l'appareil de réception, acceptez la demande de transfert Wi-Fi Direct. Pour voir les fichiers reçus, ouvrez Fichiers, puis allez à Stockage interne > Wi-Fi Direct dans l'onglet Catégories. Wi-Fi+ Lorsque Wi-Fi+ est activé, si votre appareil détecte un réseau Wi-Fi auquel il s'est précédemment connecté ou étant gratuit, il activera alors automatiquement le Wi-Fi et se connectera au réseau. Votre appareil évaluera également la qualité du réseau Wi-Fi actuel et passera sur les données mobiles si le signal Wi-Fi est médiocre. 1 Allez à 2 Allez à Paramètres > Wi-Fi. > Wi-Fi+, puis activez ou désactivez Wi-Fi+. Bluetooth Connaissances de base sur le Bluetooth Le Bluetooth permet à votre appareil de se connecter à des casques, enceintes et kits voiture, mais également de partager des données avec d'autres appareils. Pour ce faire, il est nécessaire que votre appareil se trouve à moins de 10 m de l'appareil Bluetooth ciblé. Activer ou désactiver le Bluetooth Le Bluetooth peut être activé ou désactivé en utilisant l'une des manières suivantes : • Faites glisser le doigt depuis la barre d'état vers le bas pour ouvrir le panneau de notifications, puis touchez pour activer ou désactiver le Bluetooth. Touchez/maintenez le bouton pour accéder à l'écran des paramètres Bluetooth. • Allez à Paramètres > Bluetooth, puis activez ou désactivez le Bluetooth. 81 Paramètres Définir un nom Bluetooth Vous pouvez définir un nom Bluetooth pour votre appareil afin qu'il soit facilement identifié pendant une connexion. 1 Sur l'écran des paramètres Bluetooth, activez le bouton Bluetooth. 2 Touchez Nom de l'appareil , saisissez un nom, puis touchez OK. Associer un appareil Bluetooth 1 Activez le Bluetooth sur l'appareil cible et rendez-le visible. Pour des instructions plus détaillées, veuillez consulter le guide de l'utilisateur de l'appareil. 2 Depuis votre appareil, accédez à l'écran des paramètres Bluetooth, et activez le Bluetooth afin que votre appareil recherche automatiquement les autres appareils Bluetooth à proximité. 3 Sur la liste des Appareils disponibles, touchez celui que vous souhaitez associer avec votre appareil, puis suivez les instructions à l'écran pour effectuer l'association. Sur l'écran des paramètres Bluetooth, touchez pour voir les astuces de connexion avec divers appareils Bluetooth. Transférer des fichiers via le Bluetooth Vous pouvez utiliser le Bluetooth pour transférer vers un autre appareil des vidéos, des photos, des contacts, et bien plus encore, à condition que les deux appareils se trouvent dans la portée effective du Bluetooth. 1 Associez l'appareil émetteur et l'appareil destinataire via le Bluetooth. 2 Sur l'appareil émetteur, appuyez de manière prolongée sur un fichier, sélectionnez les fichiers que vous souhaitez partager, touchez et sélectionnez Bluetooth. Les opérations peuvent varier si vous partagez des fichiers directement à partir d'applications. 3 Touchez le nom Bluetooth de l'appareil destinataire pour commencer le partage. 4 Sur l'appareil destinataire, acceptez la demande de transfert Bluetooth. Dissocier un appareil Bluetooth 1 Sur l'écran des paramètres Bluetooth, activez le bouton Bluetooth. 2 Sur la liste des Appareils associés, touchez souhaitez dissocier, puis touchez Dissocier. à côté du nom de l'appareil que vous Données mobiles Se connecter aux données mobiles 1 Assurez-vous que les données mobiles soient disponibles sur votre carte SIM. 82 Paramètres 2 Connectez-vous à un réseau de données mobiles via l'une des manières suivantes : • Faire glisser le doigt depuis la barre d'état vers le bas pour ouvrir le panneau de notifications, puis faire glisser plus bas pour afficher tous les boutons de raccourcis. Toucher • Aller à pour activer les Données mobiles. Paramètres > Réseau de données mobiles > Données mobiles et activer Données mobiles. Pour économiser la batterie et réduire la consommation de données mobiles, vous pouvez désactiver le service de données mobiles lorsque non nécessaire. Gérer les cartes SIM Vous pouvez activer ou désactiver les cartes SIM, et les nommer pour les identifier plus facilement. Activer ou désactiver une carte SIM Allez à Paramètres > Réseau de données mobiles > Gestion des cartes SIM, et activez ou désactivez le bouton pour la carte SIM 1 ou SIM 2, selon vos besoins. Lorsque désactivée, une carte SIM ne peut pas être utilisée pour passer des appels, envoyer/ recevoir des messages ou accéder à Internet. Nommer une carte SIM Vous pouvez nommer vos cartes SIM pour les identifier et les gérer plus facilement. Par exemple, vous pouvez marquer une carte SIM comme "Professionnelle" et l'autre comme "Personnelle". Allez à Paramètres > Réseau de données mobiles > Gestion des cartes SIM et touchez pour modifier le nom d'une carte SIM. Configurer les paramètres deux cartes SIM Si deux cartes SIM sont insérées dans votre appareil, vous pouvez définir une carte SIM par défaut pour les données mobiles, et l'autre comme carte SIM par défaut pour les appels. Vous pouvez également activer le transfert d'appel entre cartes SIM. Cette fonctionnalité ne s'applique qu'aux appareils double SIM. Définir une carte SIM par défaut pour les données mobiles et une carte SIM par défaut pour les appels Allez à Paramètres > Réseau de données mobiles > Gestion des cartes SIM et définissez les cartes SIM 1 et SIM 2 en tant que cartes par défaut pour les données mobiles ou les appels. 83 Paramètres Activer le transfert d'appels entre cartes SIM Lorsque le transfert d'appels est activé, les appels entrants vers une carte SIM étant non disponible sont transférés vers l'autre carte SIM. Une prise en charge par votre opérateur mobile est nécessaire pour pouvoir utiliser cette fonctionnalité. Pour plus de détails, veuillez contacter votre opérateur. 1 Allez à Paramètres > Réseau de données mobiles > Gestion des cartes SIM > Transfert d'appels entre cartes SIM . 2 Sélectionnez un mode de transfert d'appels et activez le bouton correspondant. Le transfert d'appels est activé entre les cartes SIM lorsque les deux boutons sont activés. Changement connexion données intelligent Si deux cartes SIM sont insérées dans votre appareil, vous pouvez activer le changement intelligent de connexion données. Votre appareil basculera automatiquement sur la carte SIM de données mobiles afin d'optimiser votre expérience Internet. Allez à Paramètres > Réseau de données mobiles > Gestion des cartes SIM et activez Changement de carte pour les données pendant des appels. Les deux cartes SIM doivent provenir de deux opérateurs différents. Utiliser Appels via 4G (VoLTE) pour passer des appels La fonctionnalité Appels via 4G (VoLTE) utilise une technologie de transmission des données basée sur les adresses IP, permettant ainsi d'assurer des services de transmission d'appels et de données via un réseau 4G. Une fois activée, vous pouvez passer des appels tout en accédant à Internet. Par ailleurs, si votre appareil prend en charge la fonctionnalité Double SIM double VoLTE, vous pouvez recevoir un appel entrant sur une carte SIM tout en utilisant l'autre carte SIM pour un appel. La fonctionnalité Appels via 4G (VoLTE) offre également un temps de connexion plus court et une meilleure qualité pour les appels vocaux et vidéo. Passer un appel vidéo Les appels vidéo ne sont possibles que lorsque les deux interlocuteurs utilisent des appareils ayant activé les Appels via 4G. 1 Téléphone, touchez l'onglet Contacts en bas de l'écran, puis sélectionnez le Ouvrez contact que vous souhaitez appeler. 2 Touchez pour passer un appel vidéo. Pendant un appel vocal, vous pouvez également toucher pour basculer en appel vidéo. 84 Paramètres Gérer la consommation de données Ouvrez Gestionnaire, puis touchez Données consommées pour voir les données consommées et gérer l'accès réseau. Voir et gérer les applications à forte consommation de données 1 Vous pouvez découvrir la quantité de données utilisées par vos applications et les comparer les unes aux autres en allant à Consommation de données ce mois, sur l'écran des données consommées. 2 Touchez une application à forte consommation de données afin de lui appliquer des limites pour la consommation de données mobiles, en itinérance, et en arrière-plan. Voir et définir l'autorisation d'accès réseau d'une application Sur l'écran des données consommées, touchez Accès réseau, puis modifiez les paramètres des applications consommant une forte quantité de données (telles que des applications de streaming vidéo) pour qu'elles ne soient utilisées que lorsque vous êtes connecté à un réseau Wi-Fi. Activer ou désactiver l'Économiseur de données intelligent L'Économiseur de données intelligent permet d'empêcher les applications d'utiliser des données mobiles en arrière-plan. 1 Sur l'écran des données consommées, touchez Économiseur de données intelligent, puis activez le bouton. L'icône 2 s'affiche alors dans la barre d'état. Si vous souhaitez autoriser certaines applications à avoir un accès illimité aux données même lorsqu'elles s'exécutent en arrière-plan, activez le bouton à côté de ces applications. Ajouter des rappels de consommation de données mobiles Il est possible d'ajouter des forfaits données pour vos cartes SIM et des rappels de consommation de données dans Gestionnaire pour vous tenir informé de votre consommation de données. 1 Sur l'écran des Données consommées, allez à Plus de paramètres données > Limite de consommation mensuelle de données mobiles et suivez les instructions à l'écran pour ajouter un forfait données. 2 Sur l'écran Plus de paramètres données, touchez Rappels de consommation. Vous pouvez ensuite définir l'envoi ou non d'une notification, ou la désactivation ou non des données mobiles une fois la limite de consommation mensuelle de données mobiles ou la limite de données en itinérance atteinte. 3 Sur l'écran Plus de paramètres données, vous pouvez définir la présentation ou non des données consommées lorsque l'écran est verrouillé. Plus de connexions 85 Paramètres Mode avion Lors d'un trajet en avion et si cela est autorisé par la compagnie aérienne, vous pouvez activer le mode avion. Lorsque ce mode est activé, votre appareil ne peut pas passer d'appels, envoyer ni recevoir de messages SMS, ou utiliser les données mobiles. Néanmoins, toutes les autres fonctions restent disponibles. Le mode avion peut être activé ou désactivé en utilisant l'une des deux méthodes suivantes : • Faites glisser le doigt depuis la barre d'état vers le bas pour ouvrir le panneau de notifications, puis faites à nouveau glisser le doigt vers le bas pour afficher tous les raccourcis. Touchez • Allez à pour activer ou désactiver Mode avion. Paramètres > Réseau de données mobiles, et activez ou désactivez Mode avion. Lorsque le mode avion est activé, le Wi-Fi et le Bluetooth se désactivent automatiquement. Vous pouvez les réactiver si cela est autorisé par la compagnie aérienne. NFC Near Field Communication (NFC) est une technologie de communication sans fil à courte portée qui permet aux appareils mobiles et à d'autres appareils électroniques de se connecter de diverses manières. Activez Lire et écrire/P2P sur l'écran des paramètres NFC si disponible. Cette fonctionnalité peut varier selon votre opérateur. Activer ou désactiver le NFC Le NFC peut être activé ou désactivé comme suit : • Faites glisser le doigt depuis la barre d'état vers le bas pour ouvrir le panneau de notifications, puis faites glisser plus bas pour afficher tous les boutons de raccourcis. Touchez pour activer ou désactiver le NFC. Touchez/maintenez le bouton pour accéder à l'écran des paramètres NFC. • Allez à Paramètres > Plus de paramètres de connectivité > NFC, et activez ou désactivez le bouton NFC. Effectuer des paiements rapides avec NFC Si une application de paiement (telle que Alipay ou WeChat) est installée sur votre appareil et que le service de paiement est activé, alors vous pouvez effectuer des paiements avec NFC. 1 Allez à 2 Touchez Application par défaut sur l'écran des paramètres NFC, puis sélectionnez une application de paiement par défaut, telle que WeChat. Paramètres > Plus de paramètres de connectivité > NFC, et activez NFC. 86 Paramètres 3 Activez les paiements NFC dans l'application de paiement. Par exemple, dans WeChat, allez à Moi > Paramètres > Généralités et activez Activer l'option NFC. 4 Maintenez le capteur NFC (situé près de l'appareil photo arrière) de votre appareil contre celui du terminal du point de vente pour accéder automatiquement à l'écran de paiement. Effectuez ensuite le paiement avec un mot de passe ou votre empreinte digitale. Projection sans fil Votre appareil peut être connecté à un écran externe, tel qu'une TV, sans utiliser de fil. 1 Selon le modèle et les fonctions de votre écran externe, procédez comme suit : • Si l'écran externe prend en charge Miracast, activez dessus la projection sans fil. • Dans le cas contraire, utilisez un adaptateur HDMI sans fil pour connecter votre appareil et l'écran externe. Assurez-vous que l'adaptateur HDMI sans fil soit bien connecté à une source électrique. Pour vérifier si votre écran externe prend en charge Miracast et savoir comment activer la projection sans fil dessus, veuillez consulter le guide de l'utilisateur ou contacter le service clients du fabricant de votre écran externe. 2 Faites glisser le doigt depuis la barre d'état vers le bas pour ouvrir le panneau de notifications, puis touchez 3 pour activer le Wi-Fi. Faites glisser ensuite le panneau de notifications vers le bas pour activer la Projection sans fil. Votre appareil se mettra alors à rechercher l'écran externe ou l'adaptateur HDMI sans fil. Alternativement, allez à Paramètres > Plus de paramètres de connectivité > Projection facile et activez la Projection sans fil. 4 Touchez le nom de l'écran externe ou de l'adaptateur HDMI sans fil dans la liste des résultats de la recherche pour commencer la projection. Huawei Share Huawei Share est une technologie de partage sans fil qui permet de transférer rapidement des images, vidéos, documents et autres types de fichiers entre des appareils. Cette technologie repose sur le Bluetooth pour reconnaître les appareils à proximité, puis utilise WiFi Direct pour transférer des fichiers sans consommer de données mobiles. Activer ou désactiver Huawei Share Huawei Share peut être activé ou désactivé en utilisant l'une des manières suivantes : • Faites glisser le doigt depuis la barre d'état vers le bas pour ouvrir le panneau de notifications, puis touchez pour activer ou désactiver Huawei Share. Touchez/ maintenez le bouton pour accéder à l'écran des paramètres Huawei Share. • Allez à Paramètres > Plus de paramètres de connectivité > Huawei Share, activez ou désactivez Huawei Share. Activer Huawei Share active automatiquement le Wi-Fi et le Bluetooth. 87 Paramètres Partager rapidement des fichiers entre vos appareils à l'aide de Huawei Share Huawei Share vous permet de partager rapidement des fichiers entre des appareils Huawei. Le destinataire pourra prévisualiser les fichiers avant que ceux-ci soient envoyés, puis il pourra visualiser tout le contenu des fichiers une fois que ceux-ci auront été reçus. Par exemple, le destinataire pourra visualiser dans Galerie les photos ou les vidéos reçues. 1 Sur l'appareil destinataire, activez Huawei Share. 2 Sur l'appareil émetteur, appuyez de manière prolongée sur un fichier, sélectionnez les fichiers que vous souhaitez partager, puis touchez . Touchez Huawei Share, puis touchez l'icône de l'appareil destinataire à qui envoyer le fichier. Les opérations peuvent être différentes si vous partagez des fichiers directement à partir d'applications. 3 Sur l'appareil destinataire, touchez Accepter pour accepter le transfert. Pour visualiser les fichiers reçus, allez à Fichiers, puis à Stockage interne > Huawei Share dans l'onglet Catégories. Les photos ou les vidéos reçues peuvent également être visualisées dans Galerie > Albums > Huawei Share. Transférer des fichiers entre votre appareil et un ordinateur Vous pouvez utiliser Huawei Share pour partager rapidement et facilement des fichiers entre votre appareil et un ordinateur (PC Windows ou Mac d'Apple), sans avoir à utiliser de câble. 1 Assurez-vous que votre appareil et l'ordinateur soient connectés au même réseau Wi-Fi . 2 Sur votre appareil, accédez aux paramètres de Huawei Share, et activez Huawei Share et Partage avec ordinateurs. 3 Prenez note des contenus indiqués à côté de Nom de l'appareil , et de nom d'utilisateur et mot de passe sous Vérification pour les ordinateurs ; ils vous seront demandés ultérieurement. 4 Sur votre ordinateur, allez à : • Windows : This PC (Computer) > Network. • macOS : Finder > Go > Network. Actuellement, cette fonctionnalité est uniquement disponible sur les Mac utilisant les versions macOS 10.8 à 10.14. 5 Sur votre ordinateur, double-cliquez sur le nom de votre appareil, puis saisissez le nom d'utilisateur et le mot de passe que vous avez notés précédemment. 6 Ouvrez un dossier partagé sur votre appareil, tel que celui de la mémoire interne ou le dossier Album, puis vous pouvez voir, modifier ou copier des fichiers vers l'ordinateur, ou copier des fichiers de l'ordinateur vers le dossier partagé afin de les stocker dans votre appareil. Si vous modifiez des fichiers dans le dossier partagé sur votre ordinateur, les modifications seront alors automatiquement synchronisées avec votre appareil. De même, si vous 88 Paramètres modifiez des fichiers dans le dossier partagé sur votre appareil, les modifications seront synchronisées avec l'ordinateur. Imprimer en un geste avec Huawei Share Lorsqu'une imprimante prenant en charge Huawei Share est située à proximité, vous pouvez la trouver via Huawei Share et imprimer des images ou des fichiers PDF depuis votre appareil. 1 En fonction du type d'imprimante, assurez-vous que : • Pour les imprimantes disposant du Wi-Fi : l'imprimante soit allumée et connectée au même réseau que votre appareil. • Pour les imprimantes disposant de Wi-Fi Direct : l'imprimante soit allumée et ait activé Wi-Fi Direct. • Pour les imprimantes disposant du Bluetooth : l'imprimante soit allumée et détectable. 2 Sur votre appareil, prévisualisez le fichier à imprimer, puis allez à Partager > Huawei Share. 3 Une fois que l'imprimante a été détectée, touchez son nom sur votre appareil, ajustez les paramètres sur l'écran de prévisualisation, puis touchez IMPRIMER pour imprimer. Si vous connectez une imprimante Bluetooth à votre appareil pour la première fois, trouvez tout d'abord l'imprimante sur votre appareil, touchez son nom, puis appuyez/ maintenez le bouton marche/arrêt pendant environ 1 seconde pour confirmer la connexion. Pour consulter la liste des imprimantes prises en charge, touchez En savoir plus sur l'écran de partage de Huawei Share, faites glisser le doigt vers la gauche sur l'écran, puis touchez Quelles imprimantes sont prises en charge ?. Se connecter à un ordinateur portable à l'aide d'un câble USB Sélectionner le mode de connexion USB 1 Connectez votre appareil à l'ordinateur en utilisant un câble USB. 2 Faites glisser le doigt depuis la barre d'état vers le bas pour ouvrir le panneau de notifications, puis allez à Paramètres > Toucher pour plus d'options et sélectionnez l'un des modes suivants : • Transférer des photos : utilise Picture Transfer Protocol (PTP) pour transférer des photos entre votre appareil et l'ordinateur. • Transférer des fichiers : utilise Media Transfer Protocol (MTP) pour transférer des fichiers média entre votre appareil et l'ordinateur. • MIDI : utilise Musical Instrument Digital Interface (MIDI) pour utiliser votre appareil comme entrée audio afin de lire de la musique sur votre ordinateur. Transférer des données en utilisant un câble USB 1 Utilisez un câble USB pour connecter votre appareil à l'ordinateur. Une fois le programme du pilote automatiquement installé, un lecteur nommé d'après votre appareil apparaîtra sur l'ordinateur. 89 Paramètres 2 Sélectionnez un mode de connexion USB approprié sur votre appareil pour transférer des données : • Sélectionnez Transférer des photos sur le nouveau lecteur affiché sur l'ordinateur pour voir et copier les photos de votre appareil vers l'ordinateur. Vous pouvez également voir les photos stockées sur votre appareil depuis l'ordinateur, ou copiercoller des photos entre les deux appareils. • Sélectionnez Transférer des fichiers sur le nouveau lecteur affiché sur l'ordinateur pour voir et copier les fichiers de votre appareil vers l'ordinateur. Vous pouvez également voir les fichiers stockés sur votre appareil depuis l'ordinateur, ou copiercoller des fichiers entre les deux appareils. L'installation de Windows Media Player 11 ou version ultérieure sur votre ordinateur permet la consultation de fichiers média sur votre appareil. • Sélectionnez MIDI pour recevoir et traiter les messages MIDI transmis par votre ordinateur, sur votre appareil. Impression Connectez votre appareil à une imprimante certifiée Mopria via Wi-Fi. Vous pourrez ensuite imprimer des images et des documents depuis votre appareil. Connecter votre appareil à une imprimante 1 Reportez-vous au manuel de l'imprimante ou consultez son fabricant pour vérifier qu'elle soit certifiée Mopria. Si elle n'est pas certifiée Mopria, consultez son fabricant pour installer l'application ou le module complémentaire correspondants sur votre appareil. 2 Connectez votre appareil et l'imprimante au même réseau Wi-Fi en utilisant l'une des manières suivantes : • Connectez-vous à un routeur Wi-Fi : activez le Wi-Fi sur l'imprimante et connectez-la au routeur Wi-Fi. Sur votre appareil, allez à Paramètres > Wi-Fi, activez Wi-Fi, touchez le même routeur Wi-Fi, et suivez les instructions à l'écran pour terminer la configuration. • Connectez-vous avec Wi-Fi Direct : si votre imprimante prend en charge Wi-Fi Direct, suivez les instructions du manuel de l'imprimante pour activer cette fonctionnalité. Sur votre appareil, allez à Paramètres > Wi-Fi, activez Wi-Fi, allez à > Wi-Fi Direct, puis touchez l'imprimante pour établir la connexion. • Connectez-vous au point d'accès de votre imprimante : si votre imprimante peut servir de point d'accès sans fil, suivez les instructions du manuel de l'imprimante pour activer le point d'accès et définir un mot de passe. Sur votre appareil, allez à Paramètres > Wi-Fi, activez Wi-Fi, touchez le point d'accès de l'imprimante, puis suivez les instructions à l'écran pour terminer la configuration. 90 Paramètres 3 Allez à Paramètres > Plus de paramètres de connectivité > Impression > Service d'impression par défaut , et activez Service d'impression par défaut . 4 Sélectionnez l'imprimante dans les résultats de la recherche ou suivez les instructions à l'écran pour ajouter l'imprimante. Imprimer des fichiers Pour imprimer des fichiers dans Galerie et Bloc-notes, procédez comme suit : • Imprimer une image : ouvrez Galerie. Ouvrez l'image que vous souhaitez imprimer, allez à Plus > Imprimer/exporter en PDF, sélectionnez l'imprimante, puis suivez les instructions à l'écran pour terminer l'impression. • Imprimer une note : ouvrez Bloc-notes. Ouvrez la note que vous souhaitez imprimer, touchez Imprimer, puis suivez les instructions à l'écran pour terminer l'impression. Se connecter à un réseau VPN Un réseau VPN (réseau privé virtuel) est une connexion temporaire qui élargit un réseau privé au sein d'un réseau public, permettant ainsi la transmission de données cryptées pour une connexion sécurisée. Lorsque vous travaillez à l'extérieur du bureau, vous pouvez utiliser un réseau VPN pour accéder en toute sécurité à l'Intranet de votre entreprise. Les types de serveurs pris en charge sont les suivants : • PPTP : littéralement protocole de tunnellisation point-à-point, offre un cryptage MPPE. • L2TP: littéralement protocole de tunnellisation de niveau 2, offre un cryptage IPSec PSK et IPSec RSA. • IPSec Xauth : offre un cryptage PSK, RSA, et RSA hybride. Se connecter à un serveur PPTP 1 Veuillez obtenir le nom et l'adresse du serveur VPN auprès de votre administrateur de serveur VPN. 2 Paramètres > Plus de paramètres de connectivité > VPN > Ajouter un Allez à réseau VPN, saisissez le nom du VPN, choisissez PPTP comme type de serveur, puis saisissez l'adresse du serveur. 3 Si le serveur VPN ne possède pas d'adresse DNS, touchez Afficher les options avancées, puis saisissez le domaine de recherche DNS, l'adresse du serveur, et l'itinéraire de transfert. 4 Touchez Enregistrer. 5 Touchez le VPN que vous venez juste de configurer, saisissez votre nom d'utilisateur VPN et le mot de passe, puis touchez Se connecter. 91 Paramètres Se connecter à un serveur L2TP/IPSec PSK 1 Veuillez obtenir le nom et l'adresse du serveur VPN, la clé L2TP (optionnelle), l'identifiant IPSec (optionnel), et la clé pré-partagée IPSec auprès de votre administrateur de serveur VPN. 2 Paramètres > Plus de paramètres de connectivité > VPN > Ajouter un Allez à réseau VPN, saisissez le nom du VPN, choisissez L2TP/IPSec PSK comme type de serveur, puis saisissez l'adresse du serveur, la clé L2TP, l'identifiant IPsec, et la clé pré-partagée IPsec. 3 Si le serveur VPN ne possède pas d'adresse DNS, touchez Afficher les options avancées, puis saisissez le domaine de recherche DNS, l'adresse du serveur, et l'itinéraire de transfert. 4 Touchez Enregistrer. 5 Touchez le VPN que vous venez juste de configurer, saisissez votre nom d'utilisateur VPN et le mot de passe, puis touchez Se connecter. Écran d'accueil&fond d'écran Gérer l'écran d'accueil Vous pouvez personnaliser la disposition de l'écran d'accueil pour qu'elle corresponde à vos habitudes d'utilisation de l'appareil. Déplacer une icône d'application sur l'écran d'accueil Touchez/maintenez une icône d'application jusqu'à ce que votre appareil vibre, puis déplacezla vers la position que vous souhaitez sur l'écran d'accueil. Maintenir les icônes de l'écran d'accueil alignées Pincez deux doigts sur l'écran d'accueil pour accéder au mode Paramètres de l'écran d'accueil , puis activez Alignement automatique. Lorsque cette fonctionnalité est activée, les espaces vides seront automatiquement remplis lorsque des applications sont retirées. Verrouiller les positions des icônes de l'écran d'accueil Pincez deux doigts sur l'écran d'accueil pour accéder au mode Paramètres de l'écran d'accueil , puis activez Verrouillage de la disposition. Sélectionner le modèle de disposition de l'écran d'accueil Pincez deux doigts sur l'écran d'accueil, allez à Paramètres de l'écran d'accueil > Disposition, puis sélectionnez le modèle de disposition que vous préférez. Mettre des icônes d'application dans des dossiers Pour faciliter la gestion de vos icônes d'application sur l'écran d'accueil, vous pouvez rassembler les applications similaires dans un dossier et lui donner un nom. 92 Paramètres 1 Touchez/maintenez une icône d'application jusqu'à ce que votre appareil vibre, puis déplacez-la sur une autre application. Un dossier sera automatiquement créé pour accueillir ces deux applications. 2 Ouvrez un dossier, touchez son nom, puis saisissez un nom. Ajouter des icônes d'application à un dossier ou les retirer Ouvrez un dossier et touchez . Vous pourrez ensuite : • Sélectionner une ou plusieurs applications, et toucher OK pour les ajouter au dossier. • Désélectionner une ou plusieurs applications, et toucher OK pour les retirer du dossier. Si vous désélectionnez toutes les applications, le dossier sera supprimé. Déplacer une page de l'écran 1 Pincez avec deux doigts sur l'écran d'accueil pour accéder au mode d'édition de l'écran d'accueil. 2 Touchez et maintenez la page de l'écran à relocaliser, puis déplacez-la vers la position souhaitée. Tiroir d'applications Vous pouvez disposer vos applications dans un tiroir et n'afficher que les applications fréquemment utilisées sur votre écran d'accueil pour optimiser ce dernier. Activer le tiroir d'applications Allez Paramètres > Écran d'accueil & fond d'écran > Style d'écran d'accueil , et sélectionnez Tiroir. Une fois activé, vous pouvez faire glisser le doigt sur l'écran d'accueil vers le haut pour accéder à toutes vos applications dans le tiroir. Ajouter des applications du tiroir d'applications à l'écran d'accueil En mode tiroir, glissez le doigt vers le haut sur l'écran d'accueil pour afficher le tiroir d'applications. Touchez et maintenez l'application que vous souhaitez ajouter jusqu'à ce que l'appareil émette une vibration, puis déplacez-la vers la position désirée sur l'écran d'accueil. Déplacer des applications vers le tiroir Touchez/maintenez une icône d'application jusqu'à ce que votre appareil vibre, puis touchez Retirer. Cette opération retirera uniquement l'icône d'application de votre écran d'accueil mais ne la désinstallera pas. Vous pourrez encore la trouver dans le tiroir d'applications. Désactiver le style tiroir Pour désactiver le style tiroir, définissez Style d'écran d'accueil sur Classique. 93 Paramètres Affichage&luminosité Mode sombre De nuit ou dans des conditions de faible éclairage, vous pouvez activer Mode sombre pour appliquer des couleurs plus sombres et ainsi permettre d'éviter qu'une luminosité d'écran excessive n'agresse vos yeux. Allez à Paramètres > Affichage & luminosité, et activez ou désactivez Mode sombre. Ajuster les paramètres de style de police Vous pouvez ajuster la taille de police du système et de l'affichage des applications ainsi que le style de police. Agrandir ou réduire la taille de police Allez à Paramètres > Affichage & luminosité > Taille de police et d'affichage , et déplacez le curseur de Taille de la police. Agrandir ou réduire la taille d'affichage Taille d'affichage détermine la taille du contenu (incluant le texte et les images) affiché dans les applications. Allez à Paramètres > Affichage & luminosité > Taille de police et d'affichage , et déplacez le curseur de Taille d'affichage . Résolution de l'écran Utiliser la résolution intelligente de l'écran Allez à Paramètres > Affichage & luminosité > Résolution de l'écran , et activez Résolution intelligente. Votre appareil ajustera automatiquement la résolution de l'écran en fonction de son statut de fonctionnement. Définir la résolution de l'écran Allez à Paramètres > Affichage & luminosité > Résolution de l'écran , et sélectionnez une résolution d'écran en fonction de vos préférences. Une résolution d'écran élevée produira un affichage plus net, mais consommera également plus d'énergie. Afficher dans la barre d'état le nom de l'opérateur et le débit réseau Vous pouvez vérifier le nom de l'opérateur et la vitesse réseau d'un simple coup d'œil à la barre d'état. 94 Paramètres Allez à Paramètres > Affichage & luminosité > Plus de paramètres d'affichage , et activez ou désactivez Affichage du nom de l'opérateur et Affichage de la vitesse de connexion au réseau en fonction de vos préférences. Alterner entre orientation Portrait et Paysage Le capteur de gravité intégré à votre appareil permet de basculer automatiquement entre les orientations horizontale et paysage lorsque vous faites pivoter l'écran. Faites glisser le doigt depuis la barre d'état vers le bas pour ouvrir le panneau de notifications, puis faites à nouveau glisser vers le bas pour afficher tous les raccourcis. Touchez pour activer ou désactiver cette fonctionnalité. Basculer automatiquement entre les orientations Portrait et Paysage Grâce au capteur Swing Gesture Sensor intégré (pour détecter l'orientation de votre visage) et au capteur de gravité, votre appareil est capable de changer automatiquement l'orientation d'affichage de votre écran. Par exemple : • Si vous avez besoin de faire basculer votre appareil entre les orientations Portrait et Paysage lorsque celui-ci est placé sur une surface, il suffit de le faire pivoter. • Si vous utilisez votre appareil alors que vous êtes allongé, l'écran ne changera pas son orientation d'affichage si vous changez de position tout en restant allongé. Faites glisser le doigt depuis la barre d'état vers le bas pour ouvrir le panneau de notifications, puis faites à nouveau glisser vers le bas pour afficher tous les raccourcis. Touchez pour activer la fonctionnalité Rotation automatique. Sons&vibrations Mode vibreur et autres paramètres son 1 Allez à Paramètres > Son & vibration, et activez ou désactivez Vibration en mode silencieux en fonction de vos préférences. 2 Touchez Plus de paramètres pour le son. Vous pourrez ensuite définir le son pour les éléments suivants : • Tonalité du clavier • Verrouillage de l'écran • Capture d'écran • Toucher de l'écran • Vibration au toucher • Son au démarrage 95 Paramètres Cette fonctionnalité peut varier selon l'appareil. Ne pas déranger Ne pas déranger vous permet d'éviter les interruptions lorsque vous avez besoin de vous concentrer. Lorsque ce mode est activé, le son des messages et des appels sera coupé et les notifications sous forme de bannière ne seront pas affichées. Activer ou désactiver le mode Ne pas déranger Le mode Ne pas déranger peut être activé ou désactivé en utilisant l'une des deux méthodes suivantes : • Faites glisser le doigt depuis la barre d'état vers le bas pour ouvrir le panneau de notifications, puis faites à nouveau glisser le doigt vers le bas pour afficher tous les raccourcis. Touchez aussi toucher/maintenir pour activer ou désactiver le mode Ne pas déranger. Vous pouvez pour accéder au menu des paramètres du mode Ne pas déranger. • Allez à Paramètres > Son & vibration > Ne pas déranger, et activez ou désactivez Ne pas déranger. Lorsque le mode Ne pas déranger est activé, l'icône s'affiche dans la barre d'état. Lors de la réception d'appels, de notifications ou de messages, aucun son n'est émis, l'écran ne s'allume pas, et les notifications sous forme de bannière ne s'affichent pas. Définir une programmation pour le mode Ne pas déranger Allez à Paramètres > Son & vibration > Ne pas déranger, touchez Programmation, définissez la période de temps et le cycle de répétition, puis activez Programmation. Faire des exceptions dans le mode Ne pas déranger Lorsque le mode Ne pas déranger est activé, vous pouvez autoriser votre téléphone à sonner pour les appels et les messages provenant de certaines sources, afin de ne rien manquer d'important. Allez à Paramètres > Son & vibration > Ne pas déranger, et activez Ne pas déranger ou Programmation. Vous pouvez alors : • Toucher Appels ou Messages et sélectionner l'une des options. Si vous faites une exception, votre téléphone sonnera pour les appels et les messages provenant de la source sélectionnée. • Activer l'option Appels répétés afin qu'un deuxième appel dans les 15 minutes d'un même numéro ne soit pas mis en silence. 96 Paramètres Définir une sonnerie pour les appels entrants Vous pouvez définir votre musique ou vidéo favorite en tant que sonnerie pour les appels entrants. Si deux cartes SIM sont installées sur votre appareil, configurez la sonnerie séparément pour les cartes SIM 1 et SIM 2. Définir une sonnerie musicale 1 Allez à Téléphone > > Paramètres > Sonnerie ou vibration > Sonnerie du téléphone. 2 Sélectionnez une sonnerie système, ou touchez Musique sur l'appareil pour sélectionner un morceau stocké localement en tant que sonnerie. Paramètres > Son & Définir une sonnerie vidéo Vous pouvez définir une vidéo en tant que sonnerie pour les appels entrants. 1 Téléphone > > Paramètres > Sonnerie ou Allez à vibration > Sonnerie du téléphone. 2 Touchez Sonneries vidéo et sélectionnez une vidéo pour prévisualiser l'effet des appels entrants. 3 Touchez Paramètres > Son & pour définir la vidéo en tant que sonnerie. Définir une sonnerie pour un contact 1 Téléphone, touchez l'onglet Contacts en bas de l'écran, puis sélectionnez le Ouvrez contact pour lequel vous souhaitez définir une sonnerie. 2 Sur l'écran des détails du contact, touchez Sonnerie et sélectionnez une sonnerie. Définir la tonalité des notifications Vous pouvez définir une tonalité de notification globale ou des tonalités pour des applications spécifiques, telles que Bloc-notes ou Agenda. Définir la tonalité de notification par défaut 1 Allez à 2 Sélectionnez une tonalité prédéfinie, ou touchez Musique sur l'appareil pour sélectionner un morceau stocké localement en tant que tonalité de notification. Paramètres > Son & vibration, et touchez Son de notification. Définir la tonalité de notification pour une application spécifique Vous pouvez définir la tonalité de notification pour certaines applications en procédant comme suit : 1 Allez à 2 Sélectionnez une application (par exemple Bloc-notes). Paramètres > Applications > Applications. 97 Paramètres 3 Allez à Notifications > Bloc-notes > Son. 4 Sélectionnez une tonalité prédéfinie, ou touchez Musique sur l'appareil pour sélectionner un morceau stocké localement en tant que tonalité de notification. Notifications Badges d'application Lorsqu'une application reçoit de nouvelles notifications, un badge apparaît sur son icône. Par défaut, un badge se présente sous forme de numéro, mais il est également possible de le définir pour qu'il soit présenté sous forme de témoins, ou de le dissimuler pour certaines ou toutes les applications. Désactiver les badges d'application 1 Allez à 2 Désactivez le bouton pour certaines ou pour toutes les applications. Paramètres > Notifications, et touchez Badges d'icône d'application . Changer le mode d'affichage des badges Sur l'écran des Badges d'icône d'application , touchez Mode d'affichage des badges , et sélectionnez Numéros ou Témoins selon vos préférences. Autres paramètres de notification Activation de l'écran à la réception de notifications Allez à Paramètres > Notifications > Autres paramètres de notification et activez Allumage de l'écran . Votre appareil s'activera alors automatiquement dès lors qu'une notification sera reçue. Témoin de notification clignotant à la réception de notifications Allez à Paramètres > Notifications > Autres paramètres de notification et activez Témoin de notification clignotant. Le témoin lumineux sur votre appareil se mettra alors à clignoter dès lors qu'une notification sera reçue. Désactiver les notifications d'applications Désactiver les notifications d'applications dans le panneau de notifications Lors de la réception d'une notification d'application, faites glisser le doigt depuis la barre d'état vers le bas pour ouvrir le panneau de notifications. Sur une notification, faites glisser le doigt vers la gauche et maintenez, puis allez à > Plus de paramètres et désactivez Autorisation de notifier. 98 Paramètres Désactiver les notifications d'applications Allez à • Paramètres > Notifications. Vous pouvez alors : Localiser et toucher l'application pour laquelle vous souhaitez désactiver les notifications, puis désactiver Autorisation de notifier. • Toucher Gestion par lot, puis désactiver les boutons pour toutes les applications pour lesquelles vous souhaitez désactiver les notifications. Désactiver les notifications d'applications dans les paramètres 1 Allez à Paramètres > Applications > Applications et cherchez l'application pour laquelle vous souhaitez désactiver les notifications. 2 Touchez l'icône de l'application, puis touchez Notifications et désactivez Autorisation de notifier. Gérer les notifications d'applications Définir le mode de notification pour une application Allez à Paramètres > Notifications, sélectionnez une application, puis définissez les paramètres suivants : • Autorisation de notifier • Bannières • Notifications sur écran verrouillé • Interruptions autorisées • Son • Vibreur Cette fonctionnalité peut varier selon l'appareil. Gérer les notifications pour plusieurs applications Allez à Paramètres > Notifications > Gestion par lot et activez ou désactivez Toutes. Accès biométrique&déverrouillage Identification via empreinte digitale Vous pouvez enregistrer une empreinte digitale puis l'utiliser pour déverrouiller votre écran, accéder à Coffre-fort, déverrouiller les applications sans code, et plus encore. 99 Paramètres Enregistrer une empreinte digitale 1 Allez à Paramètres > Accès biométrique & déverrouillage > Identification via empreinte digitale et suivez les instructions pour définir ou saisir votre mode de déverrouillage. 2 Touchez Nouvelle empreinte digitale pour commencer à enregistrer votre empreinte digitale. 3 Placez le bout de votre doigt sur le capteur d'empreinte digitale. Lorsque vous sentez une vibration, soulevez et placez-y à nouveau votre empreinte digitale. Veuillez bouger votre doigt pour enregistrer les différentes parties de votre empreinte digitale. 4 Lorsque l'enregistrement est terminé, touchez OK. Vous pouvez maintenant placer votre doigt sur le capteur d'empreinte digitale pour déverrouiller l'écran. Renommer ou supprimer une empreinte digitale 1 Paramètres > Accès biométrique & déverrouillage > Identification via Allez à empreinte digitale et saisissez votre mode de déverrouillage. 2 Dans la section Liste d'empreintes digitales , touchez une empreinte digitale enregistrée pour la renommer ou la supprimer. Identifier une empreinte digitale L'identification des empreintes digitales vous permet de faire correspondre vos doigts aux empreintes digitales enregistrées. 1 Paramètres > Accès biométrique & déverrouillage > Identification via Allez à empreinte digitale et saisissez votre mode de déverrouillage. 2 Dans la section Liste d'empreintes digitales , touchez Identifier l'empreinte digitale . 3 Touchez le capteur d'empreinte digitale avec votre doigt. L'empreinte digitale reconnue sera mise en surbrillance. Utiliser votre empreinte digitale pour accéder à Coffre-fort 1 Allez à Paramètres > Accès biométrique & déverrouillage > Identification via empreinte digitale et saisissez votre mode de déverrouillage. 2 Activez le bouton pour Accès au coffre-fort et suivez les instructions à l'écran pour associer votre empreinte digitale à Coffre-fort. Vous pouvez désormais aller à Fichiers > Catégories, toucher Coffre-fort, puis utiliser votre empreinte digitale pour y accéder. Utiliser votre empreinte digitale pour déverrouiller une application sans code 1 Paramètres > Accès biométrique & déverrouillage > Identification via Allez à empreinte digitale et saisissez votre mode de déverrouillage. 100 Paramètres 2 Activez le bouton pour Déverrouillage des applications et suivez les instructions à l'écran pour associer votre empreinte digitale à Verrouillage d'applications. Vous pouvez désormais toucher une application verrouillée sur votre écran d'accueil et utiliser votre empreinte digitale pour y accéder. Activer et utiliser le paiement via empreinte digitale Votre empreinte digitale peut être utilisée pour vérifier vos paiements dans une application de paiement . Dans l'application de paiement, suivez les instructions à l'écran pour activer cette fonctionnalité. Reconnaissance faciale La reconnaissance faciale vous permet de déverrouiller votre appareil ou d'accéder à des applications verrouillées avec votre visage, même dans l'obscurité. Assurez-vous d'avoir le visage bien en face de l'écran lorsque vous utilisez la reconnaissance faciale. Enregistrer votre visage 1 Paramètres > Accès biométrique & déverrouillage > Reconnaissance Allez à faciale, et saisissez votre mode de déverrouillage. 2 Sélectionnez Activer l\'activation en soulevant. 3 Touchez Enregistrer un visage et suivez les instructions à l'écran pour enregistrer votre visage. Activer le Déverrouillage par reconnaissance faciale Sur l'écran Reconnaissance faciale, touchez Déverrouillage de l'appareil , et sélectionnez une méthode de déverrouillage. Si Espace privé est activé ou si vous avez ajouté plusieurs utilisateurs sur votre téléphone, le déverrouillage par reconnaissance faciale peut uniquement être utilisé dans l'espace d'utilisation principal ou avec le compte propriétaire. Accéder aux applications verrouillées avec la reconnaissance faciale Sur l'écran Reconnaissance faciale, activez Déverrouillage des applications, et suivez les instructions à l'écran pour ajouter votre visage au Verrouillage d'applications. Vous pouvez ensuite toucher une application verrouillée sur votre écran d'accueil et utiliser la reconnaissance faciale pour y accéder. Désactiver ou supprimer les données relatives à votre visage Sur l'écran Reconnaissance faciale, vous pouvez procéder comme suit : • Désactiver les données relatives à votre visage pour certaines fonctionnalités : désactivez Déverrouillage de l'appareil , ou Déverrouillage des applications en fonction de vos besoins. Ceci ne supprimera pas les données relatives à votre visage. 101 Paramètres • Supprimer les données relatives à votre visage : touchez Supprimer les données relatives au visage et suivez les instructions à l'écran pour supprimer les données relatives à votre visage. Mot de passe de déverrouillage de l'écran Vous pouvez définir un code, un schéma ou un mot de passe en tant que mode de déverrouillage de votre écran. Définir le mode de déverrouillage de l'écran Vous pouvez définir un code, un schéma ou un mot de passe. 1 Allez à Paramètres > Accès biométrique & déverrouillage et touchez Mode de déverrouillage. 2 Saisissez un mot de passe à 6 chiffres. 3 Alternativement, touchez Modifier le mode de déverrouillage et sélectionnez un type de déverrouillage, puis suivez les instructions à l'écran pour introduire un nouveau mode de déverrouillage. Modifier le mode de déverrouillage de l'écran 1 Sur l'écran Accès biométrique & déverrouillage, allez à Changer le mode de déverrouillage de l'écran . 2 Saisissez votre mode de déverrouillage d'origine. 3 Saisissez un nouveau mode de déverrouillage, ou touchez Modifier le mode de déverrouillage et sélectionnez un type de déverrouillage, puis suivez les instructions à l'écran pour introduire un nouveau mode de déverrouillage. Désactiver le mode de déverrouillage de l'écran Sur l'écran Accès biométrique & déverrouillage, allez à Désactiver le mode de déverrouillage de l'écran . Applications Application jumelle Application jumelle vous aide à séparer vie professionnelle et vie privée en vous permettant de vous connecter à deux comptes WeChat simultanément sans avoir à constamment basculer entre les deux. Application jumelle fonctionne uniquement avec certaines applications. 1 Allez à Paramètres > Applications > Application jumelle, et activez le bouton de l'application à copier. 2 Deux icônes de la même application seront alors affichées sur l'écran d'accueil pour que vous puissiez vous connecter simultanément à vos comptes séparés. 102 Paramètres 3 Pour désactiver Application jumelle, touchez/maintenez la version jumelle de l'application, puis touchez Supprimer. Toutes les données de l'application jumelle seront alors supprimées. Voir ou modifier des paramètres d'applications Allez à Paramètres > Applications > Applications, puis touchez une application. Vous pouvez alors forcer son arrêt, la désinstaller, vider son cache, afficher et modifier les autorisations de l'application, définir des modes de notification et plus encore. Batterie Consulter la consommation d'énergie Allez à • Paramètres > Batterie (ou Gestionnaire > ). Vous pouvez alors : Toucher Niveau de consommation pour afficher les applications énergivores. Toucher une application énergivore pour activer ou désactiver les alertes de consommation d'énergie. • Toucher Détails sur l'utilisation de la batterie pour en savoir plus sur la consommation d'énergie logicielle et matérielle. Gestion de l'alimentation Sur l'écran Batterie, vous pouvez vérifier le temps estimé de batterie restante, ainsi qu'activer le mode de gestion d'alimentation Économie pour prolonger l'autonomie de votre appareil. Optimiser les paramètres de consommation d'énergie de l'appareil Allez à Paramètres > Batterie (ou Gestionnaire > ) et touchez Optimiser la consommation d'énergie . Votre appareil analysera alors automatiquement les problèmes de consommation d'énergie actuels, optimisera certains paramètres et recommandera l'optimisation d'autres paramètres. Activer le mode d'économie d'énergie Gestionnaire propose deux modes d'économie d'énergie : • Le Mode de gestion d'alimentation Économie réduit la consommation d'énergie en limitant l'activité des applications en arrière-plan, les effets visuels et les sons. • Le Mode de gestion d'alimentation Ultra contrôle strictement les applications en arrièreplan pour assurer que votre appareil ait la plus grande autonomie. Dans ce mode, vous ne pouvez utiliser que les applications sélectionnées, et tous les boutons système, sauf ceux du Wi-Fi et des données mobiles, sont désactivés. Sur l'écran Batterie, vous pouvez sélectionner un mode d'économie d'énergie : • Lorsque le niveau de la batterie est extrêmement bas, activez le Mode de gestion d'alimentation Ultra . Votre appareil affichera alors un écran d'accueil noir. 103 Paramètres Pour ajouter les applications que vous souhaitez pouvoir utiliser en Mode de gestion d'alimentation Ultra , touchez pouvez toucher et sélectionnez les applications dans la liste. Vous pour retirer des applications ou toucher dans le coin supérieur droit pour quitter le Mode de gestion d'alimentation Ultra . • Lorsque le niveau de la batterie n'est pas extrêmement bas, et que vous souhaitez tout de même économiser de l'énergie, activez le Mode de gestion d'alimentation Économie . L'icône s'affichera alors dans la barre d'état. Le Mode de gestion d'alimentation Ultra n'est pas disponible sur certains appareils. Si cette option ne s'affiche pas, cela indique que votre appareil ne prend pas en charge cette fonctionnalité. Activer le mode performance Le Mode performance ajuste les paramètres énergétiques pour délivrer des performances optimales. Cela entraînera l'épuisement plus rapide de la batterie, surtout lorsque des applications exigeant une forte capacité graphique sont utilisées. Lorsque le niveau de la batterie est suffisant, allez à Gestionnaire > L'icône Paramètres > Batterie (ou ) et activez le Mode performance. s'affichera alors dans la barre d'état. Le Mode performance n'est pas disponible sur certains appareils. Si cette option ne s'affiche pas dans Gestionnaire, cela indique que votre appareil ne prend pas en charge cette fonctionnalité. Paramètres de la batterie Vous pouvez également définir si le pourcentage de batterie restant s'affiche dans la barre d'état, et si la connexion réseau est maintenue lorsque l'écran de l'appareil est éteint. Afficher le pourcentage de batterie restant dans la barre d'état Allez à Paramètres > Batterie (ou Gestionnaire > ), touchez Niveau de batterie, et choisissez d'afficher le pourcentage de batterie restant, soit à l'intérieur, soit à l'extérieur de l'icône de batterie dans la barre d'état. Rester connecté lorsque votre appareil est en veille Si vous souhaitez que votre appareil continue à recevoir des messages ou à télécharger des données en mode veille, définissez votre appareil pour qu'il reste connecté pendant sa veille. Veuillez toutefois noter que cela pourrait entraîner une augmentation de la consommation d'énergie. Sur l'écran Batterie, touchez Plus de paramètres batterie, puis activez ou désactivez Connexion maintenue lorsque l'appareil est en veille tel que demandé. 104 Paramètres Stockage Vérifier l'utilisation du stockage Allez à Paramètres > Stockage pour vérifier l'utilisation du stockage, et optimisez-la si nécessaire. Nettoyage La fonctionnalité Nettoyage dans Gestionnaire permet de rechercher des fichiers redondants ou volumineux, tels que les éléments résiduels d'applications, les packages d'installation inutiles, les données de WeChat, et plus encore. Une fois détectés, vous pouvez choisir de conserver ces fichiers, ou de les supprimer tel que suggéré. 1 Ouvrez 2 Lorsque la recherche est terminée, touchez Nettoyer à côté de chaque élément et supprimez les fichiers dont vous n'avez pas besoin. Gestionnaire, puis touchez Nettoyage. Nettoyer les fichiers en double Gestionnaire peut identifier les fichiers en double sur votre appareil. Sur l'écran Nettoyage, touchez Fichiers en double, puis sélectionnez les fichiers indésirables pour les supprimer. Sécurité Trousseau d'accès Trousseau d'accès enregistre vos noms d'utilisateur/mots de passe et les saisit automatiquement à chaque fois que vous vous connectez à une application. Ces données sont cryptées au niveau du matériel et stockées uniquement sur votre appareil. Huawei n'y a pas accès, et ne les transférera pas sur le réseau ou sur des serveurs. • Avant d'utiliser Trousseau d'accès, il est nécessaire de définir un mode de déverrouillage de l'écran. • Trousseau d'accès est uniquement compatible avec certaines applications. Se connecter plus rapidement avec Trousseau d'accès 1 Lorsque vous vous connectez pour la première fois à une application, votre appareil affiche automatiquement un message vous proposant d'enregistrer le mot de passe. Touchez ENREGISTRER lorsque le message s'affiche. Si vous touchez accidentellement Ne jamais enregistrer, vous pourrez toujours activer la Paramètres > fonctionnalité de saisie automatique pour cette application sous Sécurité > Trousseau daccès > Paramètres de saisie automatique, puis en activant le 105 Paramètres bouton à côté de l'application. La fonctionnalité de saisie automatique est désactivée lorsque le bouton est désactivé. 2 Après déconnexion de votre part, et lors de votre prochaine connexion à l'application, votre appareil saisira automatiquement votre nom d'utilisateur et mot de passe, une fois que votre identité aura été vérifiée via mot de passe de déverrouillage, empreinte digitale ou reconnaissance faciale. Si vous passez sur un nouvel appareil Huawei, vous pouvez utiliser Phone Clone pour transférer les données du Trousseau d'accès vers votre nouvel appareil. Désactiver Trousseau d'accès Trousseau d'accès est activé par défaut, mais peut être désactivé si nécessaire. Allez à Paramètres > Sécurité > Trousseau daccès, et désactivez Trousseau daccès. Verrouillage d'applications Vous pouvez verrouiller les applications contenant vos données personnelles, telles que les applications de chat et de paiement, afin d'empêcher tout accès non autorisé. Utiliser la fonctionnalité Verrouillage des applications pour protéger votre vie privée Le Verrouillage des applications permet de verrouiller les applications contenant vos données personnelles, telles que les applications de chat et de paiement, afin d'empêcher tout accès non autorisé. Si vous avez activé le Verrouillage des applications et défini la reconnaissance faciale en tant que mode de déverrouillage des applications, Filtre IA pour vie privée vous offre alors une protection accrue de la sécurité des applications verrouillées. Activer la fonctionnalité Verrouillage des applications Allez à Paramètres > Sécurité > Verrouillage des applications > Activer, définissez le mode de déverrouillage de la fonctionnalité Verrouillage des applications et sélectionnez les applications à verrouiller. Si vous avez activé le déverrouillage par reconnaissance faciale ou via empreinte digitale, vous pouvez associer la fonctionnalité Verrouillage des applications à une identification par reconnaissance faciale ou via empreinte digitale lorsque vous y serez invité. Les appareils ne prennent pas tous en charge les fonctionnalités d'empreintes digitales. Changer de mode de déverrouillage de la fonctionnalité Verrouillage des applications ou les questions de sécurité Accédez à l'écran des paramètres de Verrouillage dapplications, allez à > Type de mode d'accès , et sélectionnez Mode de déverrouillage de l'écran ou Code personnalisé en tant que mode de déverrouillage de la fonctionnalité Verrouillage des applications. Si vous sélectionnez Code personnalisé, vous pouvez alors continuer et définir un nouveau mode de déverrouillage et des questions de sécurité. 106 Paramètres Annuler ou désactiver la fonctionnalité Verrouillage des applications Sur l'écran des paramètres de Verrouillage dapplications, procédez comme suit : • Annuler la fonctionnalité Verrouillage des applications : dans la liste des applications verrouillées, désactivez les boutons des applications pour lesquelles vous souhaitez annuler le verrouillage. • Réinitialiser la fonctionnalité Verrouillage des applications : allez à > Désactiver Verrouillage dapplications > DÉSACTIVER. Cela annulera tous les verrouillages et effacera tous les paramètres de verrouillage des applications. Définir un code PIN de verrouillage de la carte SIM Un code PIN est le code d'identité d'une carte SIM ; il peut être défini pour verrouiller la carte SIM. Ultérieurement, pour empêcher tout accès non autorisé, il vous sera demandé d'entrer le bon code PIN pour déverrouiller la carte SIM chaque fois que vous allumerez votre appareil ou que vous basculerez vers un nouvel appareil. Avant d'utiliser cette fonction, vous devez vous procurer le code PIN de votre carte SIM auprès de votre opérateur. 1 Allez à Paramètres > Sécurité > Autres paramètres > Cryptage et références pour accéder à l'écran de configuration du verrouillage de la carte SIM. 2 Activez Verrouillage de la carte SIM, saisissez le code PIN, puis touchez OK. Pour modifier le code PIN, touchez Modifier le code PIN de la carte SIM et laissez-vous guider par les instructions qui s'affichent. • Vous devrez saisir une clé de déverrouillage de code PIN, appelée code PUK, pour déverrouiller la carte SIM si vous dépassez le nombre maximal de tentatives infructueuses autorisées pour la saisie du code PIN. Un nouveau code PIN devra être configuré une fois que vous aurez réussi à déverrouiller votre carte SIM à l'aide d'un code PUK. Par ailleurs, si vous dépassez le nombre maximal de tentatives infructueuses autorisées pour la saisie du code PUK, votre carte SIM sera bloquée. • Le code PUK peut exclusivement être obtenu de votre opérateur. Épingler un écran L'écran d'une application peut être épinglé afin de vous permettre de rester concentré dessus. Vous pouvez essayer cette fonctionnalité lorsque vous jouez à des jeux, regardez des vidéos, et plus encore. Allez à Paramètres > Sécurité > Autres paramètres > Épinglage décran, et activez Épinglage décran. • Pour la navigation avec des gestes, faites glisser le doigt vers le haut depuis le bas de l'écran et maintenez pour accéder à l'écran des tâches récentes, puis touchez sur 107 Paramètres l'aperçu d'une application. Pour retirer l'épinglage, faites glisser le doigt deux fois vers le haut depuis le bas de l'écran. • Pour la navigation à trois touches, touchez puis touchez maintenez pour accéder à l'écran des tâches récentes, sur l'aperçu d'une application. Pour retirer l'épinglage, touchez et . Mode sans échec Le mode sécurisé utilise un système d'exploitation simplifié où seules les fonctions de bases et les applications préinstallées sont disponibles. Ce mode peut être utilisé pour localiser les applications tierces étant à l'origine d'échecs du système. Fonctions du mode sécurisé Suite à l'installation de certaines applications tierces, votre appareil pourrait ne plus fonctionner correctement. Dans ce cas, il est possible de passer en mode sécurisé pour vérifier si le problème est causé par une application tierce ou par le système lui-même. • Si le système fonctionne correctement en mode sécurisé, il est probable que le problème soit dû à une application tierce. En mode sécurisé, allez à Paramètres > Applications > Applications, trouvez l'application tierce en question, et désinstallez-la après être repassé en mode normal. • Si le système fonctionne anormalement en mode sécurisé, alors celui-ci est défaillant. Sauvegardez vos données, puis apportez votre appareil ainsi que la preuve d'achat à un centre technique agréé Huawei pour obtenir de l'aide. Passer en mode sécurisé et en sortir • Passer en Mode sécurisé : au cours du processus de démarrage, appuyez et maintenez simultanément les boutons marche/arrêt et volume haut jusqu'à ce que l'écran de sélection s'affiche. Appuyez sur le bouton de volume pour sélectionner Safe mode et appuyez sur le bouton marche/arrêt pour passer en mode sécurisé. Une fois en mode sécurisé, la mention Mode sécurisé sera affichée dans le coin inférieur gauche. • Sortir du Mode sécurisé : redémarrez votre appareil pour repasser en mode normal. Vie privée Gestion des autorisations Afin de vous fournir leurs services, les applications pourraient nécessiter certaines autorisations, telles que l'accès aux informations de localisation. Toutefois, quelques applications pourraient obtenir trop d'autorisations non nécessaires, ce qui pourraient poser des risques potentiels pour votre vie privée et pour la sécurité de vos 108 Paramètres informations. Vous pouvez par conséquent gérer les autorisations accordées à chaque application, et refuser celles que vous estimez non nécessaires. Gérer l'autorisation d'accès aux informations de localisation L'autorisation d'accès aux informations de localisation permet aux applications d'obtenir vos informations de localisation afin de vous proposer des services basés dessus. Par exemple, si une application de cartographie obtient vos informations de localisation, alors elle peut vous proposer des services de localisation et de navigation. Vous pouvez refuser cette autorisation si ces services ne vous sont pas nécessaires. 1 Allez à 2 Sur l'écran Autorisations, saisissez Informations de localisation, touchez l'application que vous souhaitez gérer, et sélectionnez une option. Paramètres > Applications > Gestion des autorisations. Gérer les autorisations d'accès aux autres données privées Vous pouvez également gérer les autorisations d'accès à vos informations personnelles, telles que Contacts, Messagerie, Agenda, Appareil photo, les capteurs corporels ou le journal d'appels, et ainsi profiter des meilleurs services tout en protégeant votre vie privée. Sur l'écran Autorisations, touchez l'autorisation que vous souhaitez gérer, puis activez ou désactivez le bouton pour chaque application en fonction de vos besoins. Services de localisation Certaines applications ont besoin d'accéder à vos informations de localisation pour proposer de meilleurs services. Vous pouvez activer ou désactiver les services de localisation, et accorder ou refuser l'accès aux informations de localisation pour certaines applications ainsi que nécessaire. Activer ou désactiver les services de localisation Vous pouvez activer ou désactiver les services de localisation de l'une des manières suivantes : • Balayez vers le bas depuis la barre d'état pour ouvrir le panneau de notifications et balayez encore vers le bas pour afficher tous les boutons de raccourcis. Touchez pour activer ou désactiver cette fonction. • Vous pouvez également aller à Paramètres > Données de localisation et activer ou désactiver Accès informations localisation. Lorsque les services de localisation sont désactivés, votre appareil empêchera toutes les applications et tous les services de collecter et d'utiliser les informations de localisation, à l'exception de certaines applications intégrées. Quand ces applications ou services auront besoin d'utiliser les informations de géolocalisation, votre appareil vous rappellera de réactiver les services de localisation. 109 Paramètres Augmenter la précision des services de localisation Vous pouvez améliorer la précision de la localisation de votre appareil en autorisant les applications et les services à analyser les réseaux Wi-Fi et les appareils Bluetooth qui se trouvent à proximité. Allez à Paramètres > Données de localisation > Paramètres avancés et définissez les options nécessaires. Autoriser ou interdire l'accès de certaines applications aux informations de localisation Vous pouvez autoriser ou interdire l'accès d'une application aux informations de localisation. Il est possible de choisir entre une autorisation ponctuelle, permanente, ou une interdiction d'accès aux informations de localisation lors de l'utilisation de l'application. 1 Allez à Paramètres > Vie privée > Gestion des autorisations, touchez Informations de localisation, et vérifiez quelles applications sont autorisées à accéder aux informations de localisation. 2 Touchez l'application pour laquelle vous souhaitez changer les paramètres, et suivez les instructions à l'écran pour autoriser ou interdire les accès. Touchez Toutes pour afficher un menu déroulant, puis vous pouvez filtrer les applications pour lesquelles l'accès aux informations de localisation est interdit, autorisé de manière permanente ou autorisé uniquement lors de leur utilisation. Espace privé Créez un Espace privé totalement indépendant de l'espace d'utilisation principal (l'espace d'origine) de votre appareil et accessible par identification via empreinte digitale ou votre mode de déverrouillage. Vous pouvez déplacer les photos privées et les fichiers professionnels confidentiels vers votre Espace privé pour empêcher les accès non autorisés. Vos applications de paiement et de jeu peuvent également être déplacées vers votre Espace privé pour les garder hors de portée de votre enfant. Activer et accéder à Espace privé 1 Paramètres > Vie privée > Espace privé > Activer, et suivez les instructions à Allez à l'écran pour créer un Espace privé. 2 Vous pouvez accéder à votre Espace privé via l'une des manières suivantes : • Sur l'écran verrouillé, utiliser l'empreinte digitale ou le mode de déverrouillage défini pour Espace privé afin d'y accéder. • Alternativement, dans l'espace d'utilisation principal, aller à Paramètres > Vie privée > Espace privé, et toucher Se connecter. 110 Paramètres En cas de redémarrage de l'appareil, le mode de déverrouillage pour accéder à l'espace d'utilisation principal devra d'abord être saisi, puis vous pourrez ensuite basculer vers l'Espace privé. Dissimuler ou afficher l'entrée d'Espace privé Vous pouvez dissimuler l'entrée d'Espace privé dans les paramètres de l'espace d'utilisation principal, de telle manière que vous ne puissiez accéder à l'Espace privé qu'en utilisant votre empreinte digitale ou le mode de déverrouillage défini pour cet espace. • Pour dissimuler l'entrée d'Espace privé : dans Espace privé, allez à Paramètres > Vie privée > Espace privé, et activez Dissimulation d'Espace privéé. • Pour afficher l'entrée d'Espace privé : dans l'espace d'utilisation principal, allez à Paramètres > Sécurité > Autres paramètres, puis allez à Afficher tous les paramètres > OK. Transférer des fichiers entre l'espace d'utilisation principal et Espace privé 1 Paramètres > Vie privée > Espace privé, et touchez De Dans Espace privé, allez à l'espace principal vers Espace privé ou D'Espace privé vers l'espace principal . 2 Sélectionnez les fichiers (tels que les contacts, photos, vidéos et fichiers audio) à transférer, touchez Déplacer, et suivez les instructions à l'écran pour transférer les fichiers. Dans l'espace cible, allez à Galerie > Albums > Autres > SharedImages, ou Galerie > Albums > Autres > SharedVideos pour afficher les photos et vidéos. Réinitialiser le mode de déverrouillage d'Espace privé Vous pouvez définir une question de sécurité lors de la création d'un mode de déverrouillage pour Espace privé, ce qui vous aidera à réinitialiser le mode de déverrouillage si jamais vous l'oubliez. 1 Paramètres > Vie privée > Espace privé, puis touchez Dans Espace privé, allez à Protection mode de déverrouillage. 2 Suivez les instructions à l'écran pour effectuer la vérification, sélectionnez et répondez à la question de sécurité, puis touchez Terminer. 3 Dans l'espace d'utilisation principal, allez à Paramètres > Vie privée > Espace privé, > Toucher pour réinitialiser, et suivez les instructions à l'écran pour puis allez à effectuer la vérification et réinitialiser le mode de déverrouillage. Transférer les données d'Espace privé vers votre nouvel appareil Vous pouvez rapidement transférer les données de votre Espace privé, telles que les contacts, les photos et les fichiers, de l'ancien appareil vers le nouveau. 111 Paramètres 1 Sur votre nouvel appareil, créez et accédez à votre Espace privé, allez à Paramètres > Vie privée > Espace privé > Clonage d'espace , et sélectionnez Ceci est le téléphone de destination. 2 Sur votre ancien appareil, accédez à votre Espace privé, allez à Paramètres > Vie privée > Espace privé > Clonage d'espace , et sélectionnez Ceci est le téléphone d'origine . 3 Suivez les instructions à l'écran pour scanner le QR code ou connectez manuellement l'ancien appareil au nouveau. 4 Sur votre ancien appareil, sélectionnez les données à transférer. Vous pouvez annuler le transfert de données pendant le processus, puis le reprendre une fois que l'ancien appareil est connecté au nouveau. Supprimer Espace privé Si vous supprimez Espace privé, toutes les applications et les données stockées dans cet espace seront également supprimées et ne pourront pas être restaurées. Il est donc recommandé d'être prudent lors de la suppression d'Espace privé. Vous pouvez supprimer Espace privé en utilisant l'une des manières suivantes : • Dans l'espace d'utilisation principal, allez à puis allez à • Paramètres > Vie privée > Espace privé, > Supprimer Espace privé. Alternativement, dans Espace privé, allez à Paramètres > Vie privée > Espace privé, puis touchez Supprimer. Équilibre digital Équilibre digital Équilibre digital vous aide à déterminer le temps que vous avez passé devant l'écran de votre appareil, et vous permet de définir un temps d'écran quotidien, des limites d'application et une période de sommeil. Définir un temps d'écran pour votre appareil Vous pouvez gérer le temps d'écran sur votre appareil pour une vie plus équilibrée. 1 Allez à 2 Sélectionnez Moi, et touchez OK. 3 Vous pouvez également : • Paramètres > Équilibre digital, et touchez COMMENCER. Toucher Temps d'écran , et définir une limite quotidienne de temps d'écran pour votre appareil. 112 Paramètres • Toucher Limiter l'utilisation des applications, sélectionner une application, et définir une limite de temps pour cette application. • Aller à Temps sans écran > Ajouter, et programmer une période de temps sans utiliser votre appareil. Les applications pour lesquelles la limite de temps a été atteinte seront rendues indisponibles et grisées. Pour continuer à utiliser une application ayant atteint sa limite de temps, touchez l'application en question, puis touchez Obtenir plus de temps. Vous pouvez alors choisir de prolonger de 15 minutes le temps d'utilisation de l'application, ou accorder une utilisation illimitée pour la journée en cours. Pour désactiver cette fonctionnalité, accédez à l'écran Équilibre digital et touchez Désactiver Équilibre digital. Voir le temps d'écran de votre appareil Équilibre digital vous permet de consulter la fréquence d'utilisation de vos différentes applications. Mieux comprendre vos habitudes digitales est le premier pas vers un style de vie équilibré. Allez à Paramètres > Équilibre digital > Temps d'écran, et touchez Aujourd'hui ou Sept derniers jours pour vérifier les informations suivantes sur votre appareil : • Temps d'écran • Utilisation des applications • Déverrouillages Définir une limite de temps d'utilisation par votre enfant Vous pouvez définir une limite de temps d'écran pour votre enfant afin de lui faire adopter un style de vie digital équilibré. 1 Allez à 2 Sélectionnez Mon enfant, puis touchez OK. 3 Suivez les instructions à l'écran pour définir le code et une question de sécurité. 4 Vous pouvez désormais : • Paramètres > Équilibre digital > COMMENCER. Toucher Temps d'écran pour définir une limite quotidienne de temps d'écran pour votre enfant lors de son utilisation de l'appareil. • Toucher Limiter l'utilisation des applications pour sélectionner une application et définir une limite de temps d'utilisation pour celle-ci. • Aller à Temps sans écran > Ajouter pour programmer une période d'interruption de l'appareil. Le Code d'Équilibre digital sera nécessaire pour modifier les paramètres du gestionnaire de temps d'écran. 113 Paramètres Pour désactiver Équilibre digital, accédez à l'écran Équilibre digital et touchez Désactiver Équilibre digital. Fonctionnalités d'accessibilité Accessibilité Les applications de lecteur d'écran sont conçues pour aider les utilisateurs handicapés visuels à se servir d'un appareil. Quitter TalkBack Pour quitter TalkBack, appuyez/maintenez les boutons de volume haut et bas simultanément pendant 3 secondes. Utiliser la synthèse vocale La synthèse vocale permet à votre appareil de lire à voix haute le contenu à l'écran lorsque vous utilisez une application de lecture d'écran, telle que TalkBack. Sur l'écran Accessibilité, touchez Synthèse vocale, vous pouvez alors : • Sélectionner un moteur de synthèse vocale privilégié. • Ajuster la cadence de la voix. • Ajuster le ton de la voix. Activer Sélectionner pour prononcer Sélectionner pour prononcer permet à votre appareil de lire à voix haute le contenu que vous sélectionnez sur l'écran. 1 Cette fonctionnalité est uniquement disponible lorsque vous utilisez la navigation à trois touches. 2 Sur l'écran Accessibilité, touchez Select to Speak, puis activez le bouton. 3 Touchez OK. L'icône 4 Vous pouvez également toucher Plus de paramètres, puis activez Lire le texte sur les images. 5 Lorsque vous souhaitez obtenir la lecture à voix haute d'un contenu à l'écran, touchez l'icône s'affichera alors dans le coin inférieur droit de l'écran. , puis touchez le texte ou l'image sur l'écran. Utiliser les gestes d'agrandissement Les gestes d'agrandissement permettent de faire un zoom sur l'écran. Sur l'écran Accessibilité > Agrandissement, touchez Agrandissement, puis activez le bouton. Vous pouvez zoomer ou dézoomer en touchant l'écran trois fois d'affilée. 114 Paramètres • Lorsque l'écran est zoomé, écartez au moins deux doigts pour accentuer le zoom, puis pincez avec au moins deux doigts pour dézoomer. • Faites glisser au moins deux doigts sur l'écran pour voir d'autres parties de l'écran. Activer l'inversion des couleurs L'inversion des couleurs permet d'intervertir la couleur du texte et la couleur de fond. Lorsque cette fonctionnalité est activée, votre appareil affiche le texte en blanc et le fond en noir. Sur l'écran Accessibilité, activez Inversion des couleurs. Utiliser un raccourci pour activer une fonctionnalité d'accessibilité Les boutons de volume peuvent être utilisés afin d'activer rapidement une fonctionnalité d'accessibilité. 1 Sur l'écran Accessibilité, touchez Raccourci d\'accessibilité. 2 Touchez Sélectionner la fonctionnalité pour sélectionner la fonctionnalité que vous souhaitez activer avec le raccourci. 3 Activez Raccourci d\'accessibilité. Vous pouvez désormais appuyer et maintenir simultanément les boutons de volume haut et bas pendant 3 secondes pour activer la fonctionnalité. Ajuster le délai de pression Le délai de pression permet d'ajuster le temps de réponse de l'écran lorsque vous touchez et maintenez un élément. Sur l'écran Accessibilité, touchez Délai de pression, puis sélectionnez un délai en fonction de vos préférences. Interface de navigation à une seule main Vous pouvez passer sur un écran à taille réduite afin d'utiliser votre appareil avec une seule main plus facilement. 1 Allez à Paramètres > fonctionnalités d'accessibilité > Interface de navigation à une main, et activez Interface de navigation à une main. 2 Accédez à Interface de navigation à une main en utilisant l'une des méthodes suivantes, en fonction du mode de navigation que vous utilisez sur votre appareil. • Si vous utilisez les Gestes, faites glisser le doigt en diagonale vers le haut depuis l'un des coins inférieurs de l'écran et maintenez. • Si vous utilisez la Navigation à trois touches, faites glisser le doigt vers la droite/ gauche sur la barre de navigation. 3 Touchez la zone vide pour quitter. Mode Étui intelligent Pour de meilleurs résultats, il est recommandé d'utiliser un étui à rabat Huawei standard. 115 Paramètres Activer le mode Étui intelligent Allez à Paramètres > fonctionnalités d'accessibilité > Étui intelligent, puis activez Étui intelligent. Si l'étui à rabat dispose d'une fenêtre d'affichage, activez également Utilisation de la fenêtre d'affichage . Ouvrir ou fermer l'étui à rabat • Ouvrir l'étui à rabat active votre appareil et affiche l'écran verrouillé (ou l'écran Déverrouillage magazine). • Si un mode de déverrouillage de l'écran a été défini, fermer l'étui à rabat verrouille l'écran de votre appareil lorsque celui-ci est en veille. • Lorsqu'un étui à rabat disposant d'une fenêtre d'affichage est fermé, il est possible d'utiliser cette fenêtre d'affichage pour voir la date, l'heure, la météo et plus encore. Prévention des erreurs tactiles Activez la Prévention contacts non voulus permet d'empêcher toute opération involontaire causée par des touches accidentelles sur l'écran, par exemple lorsque votre appareil est placé dans votre poche ou dans votre sac. Allez à Paramètres > fonctionnalités d'accessibilité , et activez ou désactivez la Prévention contacts non voulus selon vos besoins. Mode gants Votre appareil est capable de reconnaître vos touchers même lorsque vous portez des gants. Allez à Paramètres > fonctionnalités d'accessibilité , et activez Mode gants. Pour de meilleurs résultats, veuillez appliquer une pression adaptée lorsque vous touchez ou faites glisser le doigt sur l'écran. Allumage/extinction programmés La fonctionnalité Allumage/extinction programmés permet d'allumer et d'éteindre votre appareil à des heures définies, afin d'économiser de l'énergie et d'éviter les interruptions pendant le repos. 1 Paramètres > fonctionnalités d'accessibilité > Allumage/extinction Allez à programmés, et activez Allumage/extinction programmés. 2 Définissez les heures d'allumage et d'extinction, ainsi que le cycle de répétition. Votre appareil s'allumera et s'éteindra automatiquement aux heures définies. Pour arrêter d'utiliser cette fonctionnalité, désactivez Allumage/extinction programmés. Utilisateurs&comptes 116 Paramètres Configurer des utilisateurs Un compte séparé peut être créé pour une autre personne utilisant votre appareil. Pour la protection de votre vie privée et la sécurité de vos données, l'autre utilisateur ne sera autorisé à accéder qu'à certaines fonctions de votre appareil. Si vous avez activé Équilibre digital et défini Mon enfant en tant qu'utilisateur, la fonctionnalité multi-utilisateurs ne sera pas disponible. Les types de comptes utilisateur disponibles sur votre appareil sont les suivants : • Propriétaire Votre compte est par défaut celui du propriétaire. Un propriétaire est autorisé à effectuer tout type d'opération sur l'appareil, incluant l'ajout ou la suppression d'autres comptes, et l'autorisation d'autres comptes à utiliser les fonctions d'appel et de SMS. • Utilisateur Un compte utilisateur peut être créé pour une personne utilisant souvent votre appareil. Un utilisateur bénéficie de la plupart des fonctions de votre appareil. Néanmoins, il ne lui est pas possible d'utiliser les fonctions qui interfèrent avec le propriétaire, telles que la restauration des paramètres d'usine de l'appareil, l'utilisation de Phone Clone, le changement des droits d'utilisateur ou la création d'un Espace privé. • Invité Un compte invité peut être créé pour une personne n'ayant besoin d'utiliser votre appareil que temporairement. Un invité ne bénéficie que de fonctions de base et limitées sur votre appareil. Par exemple, il n'est pas autorisé à envoyer des messages SMS, installer des applications inconnues, passer sur un autre réseau Wi-Fi ou définir un contrôle de la consommation des données mobiles. Ajouter un compte utilisateur ou invité 1 Allez à Paramètres > Comptes & utilisateurs > Utilisateurs, touchez Créer un compte utilisateur ou Créer un compte invité, puis suivez les instructions à l'écran pour ajouter un compte. 2 Touchez Changer pour passer sur un compte utilisateur ou invité. Configurez les paramètres pour le nouveau compte tel que demandé. 3 Installez les applications nécessaires. Veuillez noter que si une version plus récente d'une application a déjà été installée par un autre utilisateur, alors l'installation de l'application échouera. Un maximum de trois comptes utilisateur et d'un compte invité peuvent être ajoutés. Autoriser un compte utilisateur ou invité à passer des appels ou envoyer des messages Vous pouvez définir si vous autorisez ou non un compte utilisateur ou invité à passer des appels, envoyer des messages SMS et plus encore. 117 Paramètres • Après avoir accédé à votre appareil en tant qu'administrateur, allez à Paramètres > Comptes & utilisateurs > Utilisateurs. • Touchez le contenu concerné et sélectionnez les autorisations que vous souhaitez accorder. Basculer entre les comptes administrateur, utilisateur et invité Vous pouvez basculer vers un autre compte en utilisant l'une des manières suivantes : • Faites glisser le doigt depuis la barre d'état vers le bas pour ouvrir le panneau de notifications, touchez , puis touchez la photo de profil du compte vers lequel vous souhaitez basculer. • Allez à Paramètres > Comptes & utilisateurs > Utilisateurs, puis touchez le nom du compte vers lequel vous souhaitez basculer. Supprimer un compte utilisateur ou invité Supprimer un compte utilisateur ou invité supprimera toutes ses données associées. Il est donc recommandé d'être prudent lors de la suppression d'un compte. Après avoir accédé à votre appareil en tant qu'administrateur, utilisez l'une des manières suivantes pour supprimer un compte utilisateur ou invité : • Allez à Paramètres > Comptes & utilisateurs > Utilisateurs, touchez le nom du compte à supprimer, puis suivez les instructions à l'écran pour le supprimer. • Faites glisser le doigt depuis la barre d'état vers le bas pour ouvrir le panneau de notifications, touchez > Plus de paramètres, touchez le nom du compte à supprimer, puis suivez les instructions à l'écran pour le supprimer. Système&mises à jour Langue et région 1 Allez à Paramètres > Système & mises à jour > Langue & saisie > Langue et région, puis sélectionnez la langue que vous souhaitez utiliser. 2 Si la langue n'est pas dans la liste, touchez Ajouter une langue, repérez-la puis touchezla pour l'ajouter à la liste. 3 Touchez Région pour sélectionner un pays/région, permettant ainsi au contenu affiché de s'adapter à la culture locale et aux habitudes du pays/région sélectionné. Méthode de saisie Vous pouvez télécharger une méthode de saisie tierce et la définir en tant que méthode de saisie par défaut. 1 Téléchargez la méthode de saisie depuis un magasin d'aPLications officiel. 118 Paramètres 2 Suivez les instructions à l'écran pour la définir en tant que méthode de saisie par défaut, Paramètres > Système & mises à jour > Langue & saisie > Clavier par ou allez à défaut et sélectionnez la méthode de saisie. Date et heure Les informations relatives à la date, l'heure, et le fuseau horaire de l'endroit où vous vous trouvez peuvent être synchronisées automatiquement par votre appareil via les données mobiles, ou bien définies manuellement. Allez à Paramètres > Système & mises à jour > Date & heure, puis définissez les options en fonction de vos besoins. Définir la date et l'heure automatiquement ou manuellement • Activez Définition automatique, et votre appareil synchronisera automatiquement la date et l'heure locales via les données mobiles. • Pour définir la date et l'heure manuellement, désactivez Définition automatique. Changer le fuseau horaire • Activez Définition automatique, et votre appareil synchronisera automatiquement le fuseau horaire local via les données mobiles. • Pour définir le fuseau horaire manuellement, désactivez Définition automatique. Changer le format de l'heure • Activez Format 24 heures et votre appareil affichera l'heure au format 24 heures. • Activez Format 24 heures et votre appareil affichera l'heure au format 12 heures. Phone Clone Phone Clone permet de transférer rapidement et sans le moindre effort toutes les données de base (incluant les contacts, l'agenda, les images et les vidéos) de votre ancien appareil vers le nouveau. Copier les données depuis un appareil Android 1 Sur votre nouvel appareil, ouvrez Phone Clone. Alternativement, allez à Paramètres > Système & mises à jour > Phone Clone, touchez Ceci est le téléphone de destination, puis touchez Huawei ou Autre Android. 2 Suivez les instructions à l'écran pour télécharger et installer Phone Clone sur votre ancien appareil. 3 Sur votre ancien appareil, ouvrez Phone Clone et touchez Ceci est le téléphone d'origine . Suivez les instructions à l'écran pour connecter votre ancien appareil avec le nouveau manuellement ou en scannant un code. 4 Sur votre ancien appareil, sélectionnez les données que vous souhaitez copier, puis touchez Transférer pour commencer la copie. 119 Paramètres Phone Clone est uniquement disponible sur les appareils fonctionnant sous Android 4.4 ou version ultérieure. Copier les données depuis un iPhone ou un iPad 1 Sur votre nouvel appareil, ouvrez Phone Clone. Alternativement, allez à Paramètres > Système & mises à jour > Phone Clone, touchez Ceci est le téléphone de destination, puis touchez iPhone/iPad. 2 Suivez les instructions à l'écran pour télécharger et installer Phone Clone sur votre ancien appareil. 3 Sur votre ancien appareil, ouvrez Phone Clone et touchez Ceci est le téléphone d'origine . Suivez les instructions à l'écran pour connecter votre ancien appareil avec le nouveau manuellement ou en scannant un code. 4 Sur votre ancien appareil, sélectionnez les données que vous souhaitez copier, puis suivez les instructions à l'écran pour procéder à la copie. Phone Clone est uniquement disponible sur les appareils fonctionnant sous iOS 8.0 ou version ultérieure. Sauvegarde avec un appareil de stockage externe Sauvegarder avec un périphérique de stockage USB En cas d'espace de stockage insuffisant sur votre appareil, vous pouvez sauvegarder vos fichiers volumineux et autres données sur un périphérique de stockage USB, tel qu'une clé USB ou un lecteur de carte. 1 Connectez votre appareil à un périphérique de stockage USB via un câble USB OTG. 2 Sur l'écran Stockage externe de votre appareil, touchez Périphérique de stockage USB. 3 Touchez SAUVEGARDER, sélectionnez les données que vous souhaitez sauvegarder, puis touchez Sauvegarder. 4 Suivez les instructions à l'écran pour définir le mot de passe et un indice de mot de passe. Les données seront ensuite cryptées puis sauvegardées. Le mot de passe sera demandé si vous souhaitez restaurer votre sauvegarde de données. Pour réinitialiser le mot de passe, allez à l'écran de sauvegarde du Périphérique de stockage USB, puis touchez > Réinitialiser le mot de passe. Le nouveau mot de passe s'applique uniquement aux sauvegardes postérieures à sa création. Restaurer vos données depuis un périphérique de stockage USB 1 Connectez votre appareil à un périphérique de stockage USB via un câble USB OTG. 2 Sur l'écran Stockage externe de votre appareil, touchez Périphérique de stockage USB. 3 Sélectionnez la sauvegarde que vous souhaitez restaurer depuis la liste RESTAURER DEPUIS UNE SAUVEGARDE. 120 Paramètres 4 Sélectionnez les données que vous souhaitez restaurer, touchez Restaurer, et saisissez le mot de passe lorsque demandé. Sauvegarder avec un appareil de stockage NAS Vos données importantes peuvent être sauvegardées sur un appareil de stockage en réseau (NAS), également connu comme serveur de stockage cloud privé. Un appareil de stockage NAS met à disposition des dossiers partagés pour la sauvegarde de données. 1 Sur l'écran Stockage externe de votre appareil, touchez Dossier partagé. 2 Sur votre appareil, recherchez les appareils de stockage NAS disponibles via votre réseau Wi-Fi, puis touchez l'appareil souhaité afin d'accéder et ajouter ses dossiers partagés. 3 Touchez SAUVEGARDER, sélectionnez les données que vous souhaitez sauvegarder, puis touchez Sauvegarder. 4 Suivez les instructions à l'écran pour définir le mot de passe et un indice de mot de passe. Les données seront ensuite cryptées puis sauvegardées. Le mot de passe sera demandé si vous souhaitez restaurer votre sauvegarde de données. Pour réinitialiser le mot de passe, allez à l'écran de sauvegarde du Dossier partagé, puis > Réinitialiser le mot de passe. touchez Le nouveau mot de passe s'applique uniquement aux sauvegardes postérieures à sa création. Restaurer vos données depuis un appareil de stockage NAS 1 Sur l'écran Stockage externe de votre appareil, touchez Dossier partagé. 2 Sur votre appareil, recherchez les appareils de stockage NAS disponibles via votre réseau Wi-Fi, puis touchez l'appareil souhaité afin d'accéder et ajouter ses dossiers partagés. 3 Sélectionnez la sauvegarde que vous souhaitez restaurer depuis la liste RESTAURER DEPUIS UNE SAUVEGARDE. 4 Sélectionnez les données que vous souhaitez restaurer, touchez Restaurer, et saisissez le mot de passe lorsque demandé. Réinitialiser votre appareil Réinitialiser les paramètres réseau Cette opération réinitialisera vos paramètres Wi-Fi, Bluetooth et réseau de données mobiles. Aucun autre paramètre ne sera modifié sur votre appareil et aucune donnée ne sera supprimée. Allez à Paramètres > Système & mises à jour > Réinitialisation, touchez Restaurer les paramètres réseau, puis suivez les instructions à l'écran pour réinitialiser les paramètres réseau. 121 Paramètres Réinitialiser tous les paramètres Cette opération réinitialisera tous les paramètres réseau, les empreintes digitales, les données de reconnaissance faciale et le mode de déverrouillage de votre appareil mais ne supprimera aucune donnée de votre appareil. Allez à Paramètres > Système & mises à jour > Réinitialisation, touchez Restaurer tous les paramètres, puis suivez les instructions à l'écran pour réinitialiser tous les paramètres. Restaurer les paramètres d'usine Cette opération effacera toutes les données sur votre appareil, incluant vos comptes, les données d'applications, les paramètres système, les applications installées, la musique, les images et tous les fichiers sur le stockage interne. Assurez-vous de sauvegarder vos données avant de restaurer les paramètres d'usine de votre appareil. Allez à Paramètres > Système & mises à jour > Réinitialisation > Réinitialiser le téléphone, touchez Restaurer valeurs d'usine , puis suivez les instructions à l'écran pour restaurer les paramètres d'usine de votre appareil. Mode simple Le mode simple adopte une disposition plus épurée pour faciliter la navigation, agrandit les icônes et les polices de caractères de l'écran d'accueil et optimise le volume. Activer le mode simple Allez à Paramètres > Système & mises à jour > Mode simple et touchez Activer. Touchez/maintenez une icône quelconque pour la déplacer vers l'emplacement souhaité ou la désinstaller s'il ne s'agit pas d'une application obligatoire. Quitter le mode simple Ouvrez Paramètres et touchez Quitter le mode simple. Mettre à jour le système en ligne Lorsqu'une mise à jour est disponible, votre appareil vous invite à télécharger et installer le package de mise à jour. 122 Paramètres • Avant de procéder à la mise à jour, assurez-vous que votre appareil fonctionne sous une version système officielle. Sinon, la mise à jour pourrait échouer et des problèmes inconnus pourraient être rencontrés par votre appareil. • Sauvegardez vos données avant d'effectuer la mise à jour. • Après une mise à jour, les applications tierces qui ne sont pas compatibles avec la nouvelle version système pourraient devenir indisponibles. Dans certains cas, la publication d'une version d'application compatible peut prendre du temps. • Pendant la mise à jour, veuillez ne pas éteindre ou redémarrer votre appareil, ou encore insérer ou retirer une carte mémoire. 1 Allez à 2 Lorsqu'une mise à jour est disponible, vous pouvez télécharger et installer manuellement le package de mise à jour, ou mettre à jour votre appareil automatiquement de nuit. • Paramètres > Système & mises à jour, puis touchez Mise à jour logicielle. Télécharger et installer le package de mise à jour : allez à Nouvelle version > TÉLÉCHARGER ET INSTALLER. Pour éviter de consommer des données, connectez votre appareil à un réseau Wi-Fi lors du téléchargement du package de mise à jour. Votre appareil redémarrera automatiquement une fois la mise à jour terminée. • Mettre à jour de nuit : touchez , puis activez Téléchargement automatique via Wi-Fi et Mettre à jour de nuit. Votre appareil sera automatiquement mis à jour et redémarrera entre 2 et 4 heures du matin. Pour assurer la réussite de la mise à jour de nuit, assurez-vous que votre appareil soit allumé et son écran verrouillé, qu'aucune alarme ne soit définie pendant cette période et que le niveau de batterie reste supérieur à 35 %. Connectez votre appareil à un chargeur si nécessaire. Pour désactiver les mises à jour automatiques, touchez sur l'écran Mise à jour logicielle, puis désactivez Téléchargement automatique via Wi-Fi. À propos du téléphone Limitations de responsabilité Copyright © Huawei 2020. Tous droits réservés. 123 Ce guide est fourni à titre de référence uniquement. Le produit réel, y compris sa couleur, sa taille et la disposition de l'écran, peut s'avérer différent. Les déclarations, informations et recommandations de ce guide ne constituent aucunement une garantie, expresse ou tacite. Veuillez consulter le site https://consumer.huawei.com/en/support/hotline pour avoir accès aux dernières mises à jour de la hotline et des adresses email de votre pays ou région. Modèle: ALP-L09 EMUI 10.0_01 ">
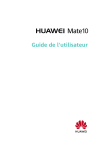
Lien public mis à jour
Le lien public vers votre chat a été mis à jour.











