WEB WEBbox Guide de l’utilisateur (Visionneuse multi-canal) Table des matières 01 Introduction 1-1 Principales caractéristiques 1-2 Environnement utilisateur 1-3 Durée d’enregistrement (lorsque vous enregistrez 16 canaux simultanément) 02 Installation du programme 2-1 Installation du programme 2-2 Désinstallation du programme 03 Visionneuse multi-canal WEBbox 3-1 Description des icônes de la visionneuse/du lecteur 3-1-1 Visionneuse 3-1-2 Lecteur 3-2 Recherche SNS 3-2-1 Introduction 3-2-2 Installation détaillée 3-2-2-1 Réseau 3-2-2-2 Capteur 3-2-2-3 Vidéo et fuseau horaire 3-2-2-4 PTZ 3-2-2-5 Utilisateur 3-2-3 Installation d’un réseau étendu (WAN) 3-3 Configuration de l’affichage 3-3-1 Enregistrement 3-3-2 Installation de la visionneuse 3-4 Afficher les images de la WEBbox 3-5 Séquence 3-6 Affichage 3-6-1 Affichage 1 3-6-2 Affichage 4 3-6-3 Affichage 9 3-6-4 Affichage 16 3-6-5 Affichage Plein écran 2 Video WEBbox 4 4 5 5 6 6 9 11 11 11 13 14 14 16 16 32 33 34 35 36 37 37 40 43 44 44 45 46 46 47 47 3-7 Fermer un canal (Fermer l’écran sélectionné) 3-8 Affichage à l’écran 3-9 Enregistrement 3-10 Impression 3-11 Capture 3-12 Mouvement 3-13 RS-485 3-13-1 Description des icônes 3-13-2 Configuration du protocole de communications RS-485 3-13-3 Mode Installation de la caméra 3-13-4 Lancement de la fonction PAN/TILT 3-13-5 Zoom avant/arrière 3-13-6 Présélection et Scan 3-13-7 Installation et démarrage du mode Auto 3-13-8 Installation et démarrage du mode Modèle 3-13-9 Lancement de la fonction Power PAN/TILT 3-14 Affichage du statut des images 3-15 Affichage 04 Lecteur 4-1 Introduction 4-2 Ouvrir un fichier 4-3 Modifier la taille de l’image 4-4 Une grande variété de modes de lecture et de recherche 4-5 Capture 4-6 Impression 4-7 Affichage du statut 4-8 Fichier journal 05 Comment utiliser le programme DDNS Query 48 48 49 50 51 52 54 54 56 56 57 57 57 58 58 59 60 61 62 62 63 64 66 66 66 68 68 70 Video WEBbox Guide de l’utilisateur 3 Introduction 01 01 Introduction La visionneuse multi-canal WEBbox SNS-200 peut accueillir jusqu’à 16 canaux. Elle propose tout un ensemble de fonctions telles que la vidéo en direct, l’enregistrement, la lecture et la recehrche ainsi qu’une fonction de verrouillage avec système d’alarme. De plus, la fonction SMTP du Viseur permet la transmission de l’image fixe par un email prédéfini. 1-2 Environnement utilisateur Caractéristiques recommandées du système de périphériques Environnement réseau 10/100 Base-T LAN(RJ-45) - IP statique - Modem câble (DHCP) - ADSL (PPPoE) - Routeur IP - Réseau privé Configuration du PC Unité centrale 1-1 Principales caractéristiques Enregistrement en direct en connectant jusqu’à 16 canaux à la WEBbox. Interface RS-485 - Fonction Power PAN/TILT - PAN/TILT - Zoom avant/arrière - Présélection et Auto Scanning - Modèle - Contrôle et interface de la caméra Speed Dome Enregistrement verrouillé par une alarme et un envoi de courriel - Enregistrements antérieurs et postérieurs verrouillés par une alarme - Enregistrement antérieur ou postérieur avec détection de mouvement avec 16 sections - Transmission vidéo d’un évènement grâce au serveur SMTP Impression vidéo - Impression d’images fixes (enregistrement vidéo) - Impression rapide (enregistrement en direct) Mémoire RAM Mémoire vidéo Résolution Système d’exploitation 8CH : Pentium IV 2,0GHz ou supérieur 16CH : Pentium IV 2,4GHz ou supérieur 512 Mo minimum 64 Mo minimum 1024 x 768 minimum Windows 2000/XP - Il est recommandé d’installer le Service Pack. Navigateur Internet Direct-X 8.0 ou supérieur Capture d’écran Une grande variété de modes de lecture et de recherche - Lecture petit format, format normal, grand format et format plein - Recherche avant/arrière 3x - Recherche précise d’images fixes et recherche image par image 1-3 Durée d’enregistrement (lorsque vous enregistrez 16 canaux simultanément) Qualité d’image 640X480 Fichier journal - Visualisation de l’heure de déconnexion et de reconnexion - Visualisation de l’heure des évènements de la liste d’alarmes et de la liste de détection de mouvement Durée d’enregistrement (en minutes) 320X240 160X120 Résolution DD 40 Go DD 80 Go DD 120 Go Élevée Normale Faible Élevée Normale Faible Élevée Normale Faible 7 9 12 7 9 12 37 53 70 17 21 27 17 21 27 86 122 163 26 33 41 26 33 41 135 191 255 Mise à jour Internet Une grande variété de modes d’affichage - Écran divisé en 1, 4 (4 pages), 9 (2 pages) et 16 parties - Plein écran - Séquence - Affichage à l’écran on/off 4 Video WEBbox La durée d’enregistrement minimum indiquée ci-dessus a été mesurée sur la base de conditions réseau idéales. La durée d’enregistrement augmente lorsque l’état du réseau est mauvais, l’IP dynamique (comme avec un modem câble ou WEB box, etc.) est utilisée ou le nombre de canaux accessibles diminue. * Critères de mesure du disque dur 1) 40 Go : sur la base de 30 Go, 5 Go étant réservés pour le système d’exploitation Windows et 5 Go étant gardés en réserve. 2) 80 Go : sur la base de 70 Go, 5 Go étant réservés pour le système d’exploitation Windows et 5 Go étant gardés en réserve. 3) 120 Go : sur la base de 110 Go, 5 Go étant réservés pour le système d’exploitation Windows et 5 Go étant gardés en réserve. La durée d’enregistrement minimum peut diminuer lorsqu’un autre programme est installé en plus du système d’exploitation Windows. Video WEBbox G u i d e d e l ’ u t i l i s a t e u r 5 02 Installation du programme 2-1 Installation du programme Installation du programme 02 3) Démarrez l’installation. Cliquez sur “Suivant”. Insérez le CD fourni dans l’emballage de la WEBbox dans le lecteur CD ROM de votre PC. Lancez le fichier install.exe et le programme s’installe automatiquement comme indiqué sur l’illustration ci-dessous. 1) Décompressez le programme à installer. 4) Désignez les Dossiers programmes dans lesquels vous souhaitez effectuer l’installation. Si vous souhaitez installer le programme sur un autre lecteur disque ou dans un autre dossier programmes, cliquez sur “Parcourir” et indiquez le nouveau dossier programme. Cliquez sur “Suivant”. 2) Le programme est prêt pour l’installation. 6 Video WEBbox Video WEBbox G u i d e d e l ’ u t i l i s a t e u r 7 02 Installation du programme 5) Désignez le nom de programme de la visionneuse multi-canal WEBbox. Si vous souhaitez utiliser le nom par défaut (Visionneuse multi-canal WEBbox), cliquez sur Installation du programme 02 7) La visionneuse multi-canal WEBbox a été installée avec succès. Appuyez sur “Terminer” pour quitter le mode Installation « Suivant ». Pour renommer le programme, saisissez le nouveau nom dans les Dossiers programmes. Vérifiez que l’icône Visionneuse multi-canal WEBbox a bien été créée sur le Bureau de votre PC. Double-cliquez sur cette icône pour démarrer la visionneuse multi-canal WEBbox. 6) Le programme s’installe automatiquement. 2-2 Désinstallation du programme Insérez le CD fourni dans l’emballage de la WEBbox dans le lecteur CD ROM de votre PC. Lancez le fichier install.exe et le programme est automatiquement supprimé comme indiqué ci-dessous. 1) Décompressez le fichier pour désinstaller le programme. 8 Video WEBbox Video WEBbox G u i d e d e l ’ u t i l i s a t e u r 9 02 Installation du programme 2) Le programme est prêt pour la désinstallation. Visionneuse multi-canal WEBbox 03 3-1. Description des icônes de la visionneuse/du lecteur 3-1-1. Visionneuse 15 17 18 16 2 3 3) Le système vous demande si vous souhaitez désinstaller le programme. Pour désinstaller le programme, cliquez sur “Oui”. Dans le cas contraire, cliquez sur 14 “Annuler”. 12 13 4) La visionneuse multi-canal WEBbox a été désinstallée avec succès. Appuyez sur 5 “Terminer” pour quitter le mode Désinstallation. 9 6 10 7 11 8 12 4 1 N° Icônes Description 1 Installation de la visionneuse 1.Permet d’enregistrer la WEBbox à afficher sur la visionneuse. 2.Permet de configurer le dossier images, la capture et le chemin du dossier du logo. 3. Permet de régler la durée de la séquence. - 2 Liste de WEBbox Permet d’afficher les WEBbox enregistrées lors de l’installation de la visionneuse. Permet de sélectionner et d’activer la WEBbox à afficher. Displays the logo. - 3 Logo 4 Séquence Affiche le logo. Permet de déterminer un nouveau chemin de fichier lors de l’installation de la visionneuse (2) afin de modifier le logo. Permet d’afficher les écrans en ordre séquentiel. Défaut Samsung Electronics 5 s. 1 Écran : affiche une WEBbox (16 pages). Pour réinstaller le programme, répétez les étapes 1 et 2 de la procédure ci- dessus. 10 Video WEBbox 5 Mode d’affichage Écran divisé en 4 : affiche 4 WEBboxes (4 pages). Écran divisé en 9 : affiche 9 WEBboxes (2 pages). Sept WEBboxes sont affichées sur la seconde page. Écran divisé en 16 : affiche 16 WEBboxes (1 page). Plein écran : affiche l’image en plein écran sans afficher le cadre de la visionneuse. - Video WEBbox G u i d e d e l ’ u t i l i s a t e u r 11 03 Visionneuse multi-canal WEBbox Visionneuse multi-canal WEBbox 03 3-1-2. Lecteur N° Icônes Description 6 Fermer un canal Referme les images de la WEBbox sélectionnée. 7 Affichage à l’écran On/Off Permet d’activer/désactiver l’affichage à l’écran de la WEBbox. 8 Enregistrement 8 Défaut - 11 Désactivé 2 Prints the images of the selected WEBbox. The images at the time you press “Print” are printed. Rapide Rapide Impression 10 Capture Capture les images de la WEBbox sélectionnée. Permet d’enregistrer une image au moment où vous appuyez sur “Capturer”. 11 Mouvement Permet de configurer le mode Détection de mouvement de la WEBbox sélectionnée. 12 Mode RS-485 Le mode RS-485 propose tout un ensemble de fonctions utilisant le protocole de communication RS-485. 1 4 5 7 6 N° Affiche l’état de l’écran. 14 Affichage de l’état de l’écran Fenêtre de visualisation Blanc : indique une connexion normale. Gris : indique que l’appareil n’est pas connecté. Jaune : indique le statut du canal affiché. ❿ : permet de déplacer la page vers la droite. ➛ : permet de déplacer la page vers la gauche. Permet d’afficher les images de la WEBbox. Un écran divisé en1, 4, 6 et 16 peut être affiché. Permet de lire, de rechercher et d’imprimer les images enregistrées. Consultez la section Lecteur pour de plus amples informations. 15 Player 16 Fenêtre de temps Permet d’afficher la date (année, mois, jour) et l’heure. 17 Masquer la fenêtre Permet de masquer les outils de la Visionneuse. 18 Fermer la fenêtre Permet de fermer la Visionneuse. 1 2 Video WEBbox 3 Icônes Ouvrir un fichier Réglage de la taille de l’écran 3 Recherche 4 Capture 5 Impression 6 12 10 Enregistre les images de la WEBbox sélectionnée. La durée des fichiers d’enregistrement vidéo est d’environ 10 minutes. Sélectionnez la vidéo de la WEBbox active et appuyez sur le bouton “Enregistrer”. L’enregistrement s’arrête et l’écran revient en mode Direct. 9 13 9 Description Défaut Permet d’ouvrir les fichiers images à lire. Permet de lire les images en ouvrant le fichier enregistré dans le chemin de fichier prédéfini. (100 Max) Permet d’ajuster la taille de l’écran pour la lecture. ❿160x120, 320x240, 640x480, Full Screen, Full Monitor Size. Propose u nensemble de fonctions permettant de prendre en charge la lecture en recherche d’image. ❿Lecture, Lecture arrière, Recherche avant, Recherche arrière, Pause, Stop, Lecture image par image, Fichier précédent, Fichier suivant. Permet de capturer une image de votre choix parmi les images en train d’être lues. Paramétrage de la WEBbox Lecture Permet d’imprimer une image de votre choix parmi les images en train d’être lues. Affichage de l’état Permet d’afficher l’état de l’image en train d’être lue. Barre, Nom de fichier, Durée de lecture. de la lecture Permet d’enregistrer l’état de la WEBbox (déconnectée, reconnectée, alarme, mouvement). Les fichiers d’enregistrement Pre/Post sont liés à l’état des alarmes et du mouvement. Cliquez sur ce fichier joint pour démarrer instantanément l e lecteur. Vous pouvez alors vérifier l’état de l’image. 7 Fichier journal 8 Visionneuse Pour une connexion images, directes et enregistrées. 9 Lecteur Permet de lire, de rechercher et d’imprimer les images enregistrées. 10 Masquer la fenêtre Permet de masquer les outils du Lecteur. 11 Fermer le lecteur Permet de fermer le Lecteur. Video WEBbox G u i d e d e l ’ u t i l i s a t e u r 13 03 Visionneuse multi-canal WEBbox 3-2. Recherche SNS 3-2-1. Introduction Visionneuse multi-canal WEBbox 03 - Vérifiez l’adresse MAC affichée dans la recherche SNS, cliquez sur l’adresse MAC du serveur à installer pour faire apparaître la fenêtre de connexion suivante. Saisissez l’ID et le Mot de passe Administrateur, puis cliquez sur OK. L’ID et le Mot de passe La recherche SNS permet de parcourir la WEBbox sur le réseau local et d’afficher son adresse MAC unique. Elle permet également à la WEBbox d’être configurée pour lancer le mode Admin. La recherche SNS doit parcourir une WEBbox située sur le même réseau, tel que décrit dans les deux cas ci-dessous. La fonction WAN est utilisée pour modifier les valeurs de paramétrage d’une WEBbox distante (WAN : réseau étendu). Dans ce cas, la configuration réseau de la WEBbox doit être terminée avant de modifier les valeurs de paramétrage. Administrateur par défaut sont les suivants : Double-cliquez sur l’icône SNS Searcher du bureau de Windows pour faire apparaître la fenêtre suivante. NOM D’UTILISATEUR : root MOT DE PASSE : pass - Saisissez l’ID et le Mot de passe corrects, puis cliquez sur OK. Vous pouvez alors configurer le réseau, le capteur, la vidéo, le PTZ et l’utilisateur. WAN Actualiser Fermer 14 Vous pouvez modifier la configuration de la WEBbox sur le WAN (réseau étendu). Cependant, il n’est possible de modifier le paramétrage de la WEBbox en fonctionnement normal qu’après que l’installation ait été terminée sur le LAN. Si un port spécifique est bloqué par un pare-feu ou tout autre moyen, l’adresse MAC risque de ne pas s’afficher. Si l’adresse MAC ne s’affiche pas à cause d’un pare-feu ou d’un programme de protection, ouvrez le port de transmission des données de configuration (UDP:12344) du dispositif de recherche SNS (contactez votre Administrateur réseau). Ce bouton est utilisé lorsque l’adresse MAC du LAN ne s’affiche pas correctement ou pour voir le MAC qui est redémarré. Ferme la recherche SNS. Video WEBbox Video WEBbox G u i d e d e l ’ u t i l i s a t e u r 15 03 Visionneuse multi-canal WEBbox 3-2-2. Installation détaillée 3-2-2-1. Réseau Cliquez sur l’onglet Réseau du menu Propriétés de la recherche SNS pour faire apparaître la fenêtre suivante. Cette fenêtre est consacrée à la configuration générale des réseaux. Si le réseau n’est pas correctement installé, il est impossible de transmettre des images sur Internet Explorer ou de configurer une WEBbox sur le web. Par conséquent, contactez votre Administrateur réseau et saisissez précisément les informations relatives au réseau. Il est nécessaire de cliquer sur le bouton “Enregistrer” pour appliquer les valeurs de paramétrage à la WEBbox. Visionneuse multi-canal WEBbox 03 Champ permettant de saisir l’adresse du serveur DNS. Le serveur DNS joue un rôle important dans la connexion d’une WEBbox avec le serveur DDNS, installé dans notre société, au moyen d’un modem câble ou du protocole PPPoE. C’est pourquoi lorsque vous utilisez un modem câble ou le protocole PPPoE, il est nécessaire que vous saisissiez l’adresse du serveur DNS. Nous vous conseillons, dans la mesure du possible, de ne pas modifier la valeur par défaut. Serveur DNS ✤ La valeur par défaut est 168.126.63.1. Permet de paramétrer le port pour recevoir des images de WEBbox. La configuration du port est utilisée pour tout un ensemble de configurations réseau dans les réseaux avec pare-feux ou lorsque des ports spécifiques doivent être évités. ✤ La valeur par défaut est 20001. Port TCP Paramètre le port pour recevoir des données mises à jour. La configuration du Mise à jour port est utilisée pour tout un ensemble de configurations réseau dans les du port réseaux avec pare-feux ou lorsque des ports spécifiques doivent être évités. ✤ La valeur par défaut est 30001. Permet de configurer les ports pour recevoir des fichiers requis pour la transmission vidéo lorsque la WEBbox est utilisée sur Internet Explorer. HTTP Port La configuration du port est utilisée pour tout un ensemble de configurations réseau dans les réseaux avec pare-feux ou lorsque des ports spécifiques doivent être évités. ✤ La valeur par défaut est 80. Lorsque le type IP est réglé sur DHCP ou PPPoE, le nom de domaine s’affiche Domaine et le domaine de serveur est automatiquement enregistré sur le serveur DDNS de serveur de notre société : vous pouvez alors accéder à la WEBbox à l’aide de ce nom de domaine. Saisissez l’adresse du domaine dans la barre d’adresses d’Internet Explorer. Permet de redémarrer la WEBbox. Il est impossible d’accéder à la WEBbox au Statique : sélectionné lorsque la configuration réseau de la WEBbox est Redémarrer cours d’un redémarrage. Fermez Internet Explorer et tentez de nouveau d’accéder à la WEBbox après environ une minute. réglée sur IP statique (IP publique ou IP privée). Type IP DHCP : sélectionné lorsque la configuration réseau de la WEBbox est réglée Défaut Initialise toutes les valeurs de paramétrage et rétablit les valeurs par défaut. Si le programme est réinitialisé, il est nécessaire de ré-installer la configuration réseau pour pouvoir accéder à la WEBbox via Internet Explorer. Enregistrer Permet d’enregistrer les valeurs de paramétrage sur la WEBbox et de redémarrer. Il est impossible d’accéder á la WEBbox au cours d’un redémarrage. Fermez Internet Explorer et tentez de nouveau d’accéder á la WEBbox après environ une minute. sur modem câble. PPPoE : sélectionné lorsque la configuration réseau de la WEBbox est réglée sur ADSL. Nom du serveur Permet de définir le nom de la WEBbox. Le nom de la WEBbox s’affiche dans le coin supérieur gauche de l’écran lorsque vous y accédez via Internet Explorer. Le nom peut comporter jusqu’à 23 caractères. Adresse IP Champ permettant de saisir l’adresse IP. ✤ N’est utilisé qu’avec les adresses IP statiques. Masque de Masque de sous-réseau sous-réseau ✤ N’est utilisé qu’avec les adresses IP statiques. Passerelle 16 Permet de saisir le masque de sous-réseau. ✤ N’est utilisé qu’avec les adresses IP statiques. Video WEBbox Fermer Permet de quitter le mode Admin SNS. Le port TCP et le port HTTP ont des numéros de port réservés : les numéros de port ne doivent pas être attribués au hasard. Nous vous conseillons, à chaque fois que cela est possible, d’utiliser les valeurs par défaut. Veuillez saisir les valeurs appropriées pour les environnements réseaux utilisant des routeurs après avoir consulté l’Annexe (Configuration du routeur). Si les ports TCP, HTTP et mise à jour sont bloqués par des pare-feux ou par des Politiques Réseaux, il est impossible de configurer la WEBbox ou de visualiser des images. Dans ce cas, contactez l’Administrateur réseau pour ouvrir ou modifier les ports. Video WEBbox G u i d e d e l ’ u t i l i s a t e u r 17 03 Visionneuse multi-canal WEBbox Visionneuse multi-canal WEBbox 03 A. Le routeur IP n’est pas utilisé : 1. Ligne privée (IP statique) Il est possible d’accéder à la WEBbox via Internet Explorer en utilisant une IP fixe (ligne privée) attribuée par un FAI (fournisseur d’accès Internet). L’adresse IP, le masque de sousréseau, la passerelle et le serveur DNS situés dans l’onglet Réseau en mode Admin concernent la configuration d’un réseau général et permettent de prendre en charge la plupart des fonctions telles que la transmission d’images et d’autres signaux. Vous devez, par conséquent, saisir ces valeurs. La configuration réseau utilisant des lignes privées garantit un flux réseau stable. C’est pourquoi nous vous recommandons, dans la mesure du possible, d’utiliser la WEBbox sur des lignes privées. Pour les IP fixes, le FAI vous indique l’adresse IP (IP publique), le masque de sous-réseau, la passerelle et l’IP du serveur DNS. Vous devez saisir ces valeurs. 4) Appuyez sur le bouton “Enregistrer” pour appliquer les valeurs de paramétrage à la WEBbox. Lorsque les valeurs de paramétrage sont saisies et enregistrées sur la WEBbox, une fenêtre telle que celle montrée ci-dessous apparaît. Cliquez sur le bouton “Oui” pour redémarrer la WEBbox. Le redémarrage demande environ une minute. L’adresse MAC disparaît de la recherche SNS. Cliquez sur le bouton Actualiser après environ une minute pour confirmer le succès du redémarrage. 1) Connectez la WEBbox à Internet à l’aide d’un câble direct ou d’un câble simulateur de modem tel qu’indiqué dans l’illustration ci-dessous, puis connectez une caméra ou une caméra de télévision en circuit fermé au moyen d’un câble coaxial. PC WEBbox HUB Direct LAN Cable Coaxial Cable Direct or Cross-over LAN Cable INTERNET CAMERA Le PC et la WEBbox doivent être connectés au réseau local. 2) Lancement de la recherche SNS. 2. Modem câble (DHCP) 3) Le mode Admin est lancé tel qu’indiqué ci-dessous dès que vous avez saisi un ID et un Mot de passe valide. réglez le type IP sur “Statique” et saisissez l’adresse IP, le masque de sous-réseau, la passerelle, le serveur DNS, le port TCP et le port HTTP (consultez Réseau en mode Admin). Si vous n’êtes pas habilité à utiliser la recherche SNS, ou si les valeurs saisies sont erronées, il vous sera impossible de transmettre des images depuis la WEBbox ou d’installer la WEBbox sur le web. Saisissez les valeurs correctes après avoir contacté votre Administrator réseau. Nous vous conseillons, dans la mesure du possible, d’utiliser les valeurs par défaut pour le serveur DNS, le port TCP et le port HTTP. 18 Video WEBbox Pour les utilisateurs accédant à Internet via un modem câble, il est possible de configurer le réseau à l’aide d’un serveur DHCP. Dans une configuration réseau utilisant un serveur DHCP, vous pouvez accéder à la WEBbox grâce au nom de domaine (ex. : n300000.websamsung.net) automatiquement enregistré sur notre serveur DDNS. Vous n’avez donc pas besoin de saisir l’adresse IP, le masque de sous-réseau et la passerelle dans l’onglet Réseau de la Recherche SNS. Le nom de domaine unique de la WEBbox est automatiquement enregistré sur notre serveur DDNS lorsqu’un modem câble est connecté. De plus, en mode Admin, le type IP est réglé par défaut sur “DHCP”. Par conséquent, vous pouvez lancer la WEBbox sans équipement de configuration. Video WEBbox G u i d e d e l ’ u t i l i s a t e u r 19 03 Visionneuse multi-canal WEBbox 1) Connectez tel qu’indiqué dans l’illustration ci-dessous et remettez le système sous tension en veillant à respecter l’ordre suivant : 3. ADSL (PPPoE) Les utilisateurs ADSL peuvent configurer le réseau en utilisant le protocole PPPoE. caméra de télévision en circuit fermé WEBbox modem câble. WEBbox INTERNET Visionneuse multi-canal WEBbox 03 Pour configurer un réseau utilisant l’ADSL, vous pouvez accéder à la WEBbox grâce Cable Modem au nom de domaine (ex. : n300000.websamsung.net) automatiquement enregistré sur notre serveur DDNS. Vous n’avez donc pas besoin de saisir l’adresse IP, le masque Coaxial Cable Coaxial Cable CAMERA 2) Vérifiez la LED DHCP de la WEBbox. Si la LED DHCP s’éteint plusieurs minutes après que l’appareil ait été allumé ou éteint depuis le début, cela signifie que le nom de domaine unique n’a pas été enregistré sur notre serveur DDNS. Éteignez le modem câble et patientez environ 10 minutes avant de le rallumer. Lorsque l’installation est terminée avec succès, la LED DHCP reste allumée. ❿ de sous-réseau et la passerelle dans l’onglet Réseau du mode Admin. Le nom de domaine unique de la WEBbox est automatiquement enregistré sur notre serveur DDNS lorsqu’un modem ADSL est connecté. 1) Connectez un PC à la WEBbox (Cf. SNS Searcher). Le PC et la WEBbox doivent être connectés sur un réseau local. WEBbox Tableau de fonctionnement des LED de la WEBbox Cable Modem INTERNET ALIMENTA Affiche le type d’alimentation électrique. TION Permet d’afficher le fonctionnement de la LED dans les configurations réseau utilisant une IP dynamique (Modem câble ou ADSL). Deux clignotements par seconde : aucune adresse IP n’est attribuée. Un clignotement par seconde : l’adresse IP est attribuée. Un clignotement toutes les deux secondes : le nom de domaine unique (statique, modem câble, ADSL) de la WEBbox n’a pas été signalé depuis notre serveur DDNS, ou la communication n’est pas autorisée car des IP ont été attribuées (DHCP, PPPoE). ON : l’installation du modem câble/ADSL est terminée. OFF : configuration en réseau privé utilisant des lignes privées ou des routeurs IP. DHCP Affiche l’état du lien réseau. Lorsque le câble réseau est correctement connecté à la WEBbox, la LED s’allume. ON : Le lien réseau est établi. Clignotante : réception ou transmission de données en cours. LIEN Indique le débit du réseau. ON : 100 Base-T OFF : 10 Base-T 10/100 20 Coaxial Cable Coaxial Cable CAMERA 2) Lancement de la recherche SNS. 3) Le mode Admin est lancé tel qu’indiqué ci-dessous dès que vous avez saisi un ID et un Mot de passe valide. Réglez le type IP sur “PPPoE” pour faire apparaître la fenêtre de connexion ADSL. Saisissez l’ID utilisateur et le mot de passe ADSL puis les ports TCP et HTTP dans l’onglet Réseau du mode Admin (consultez Réseau en mode Admin). Si vous n’êtes pas un utilisateur autorisé, ou si les valeurs saisies sont erronées, il vous sera impossible de transmettre des images depuis la WEBbox ou d’installer la WEBbox sur le web. Saisissez les valeurs correctes après avoir contacté votre Administrateur réseau. Nous vous conseillons, dans la mesure du possible, d’utiliser les valeurs par défaut pour le serveur DNS, le port TCP et le port HTTP. La première fois que la WEBbox est configurée pour le mode DHCP, plusieurs minutes peuvent être nécessaires pour que la WEBbox reçoive l’IP et l’enregistre sur le serveur DDNS. Le clignotement continu de la LED DHCP n’indique pas qu’une erreur est apparue. Veuillez patienter quelques minutes. La connexion peut être refusée parce que l’IP n’est pas reçue depuis le FAI du modem câble. Dans ce cas, éteignez le modem câble et la WEBbox et patientez au moins 10 secondes avant de les redémarrer. Puis, essayez de nouveau de vous connecter. La première fois que la WEBbox est configurée pour le mode DHCP, plusieurs minutes peuvent être nécessaires pour que la WEBbox reçoive l’IP et l’enregistre sur le serveur DDNS. Le clignotement continu de la LED DHCP n’indique pas qu’une erreur est apparue. Veuillez patienter quelques minutes. La connexion peut être refusée parce que l’IP n’est pas reçue depuis le FAI du modem câble. Dans ce cas, éteignez le modem câble et la WEBbox et patientez au moins 10 secondes avant de les redémarrer. Puis, essayez de nouveau de vous connecter. Video WEBbox Video WEBbox G u i d e d e l ’ u t i l i s a t e u r 21 03 Visionneuse multi-canal WEBbox Pour accéder à la WEBbox à l’aide d’un modem ADSL, vous devez saisir le Nom d’utilisateur et le Mot de passe, ainsi que les informations de connexion enregistrées par l’utilisateur ou fournies par le FAI. Si ces informations de connexion sont erronées, vous ne pourrez pas afficher les images de la WEBbox. Le domaine de serveur est automatiquement enregistré sur notre serveur DDNS afin que les utilisateurs ne puissent pas le modifier eux-mêmes. 4) Appuyez sur le bouton “Enregistrer” pour appliquer les valeurs de paramétrage à la WEBbox. Lorsque les valeurs de paramétrage sont saisies et enregistrées sur la WEBbox, une fenêtre telle que celle montrée ci-dessous apparaît. Cliquez sur le bouton “Oui” pour redémarrer la WEBbox. Le redémarrage demande environ une minute. L’adresse MAC disparaît de la recherche SNS. Cliquez sur le bouton Actualiser après environ une minute pour confirmer le succès du redémarrage. Visionneuse multi-canal WEBbox 03 ❿ Tableau de fonctionnement des LED de la WEBbox ALIMENTA TION DHCP LIEN 10/100 Affiche le type d’alimentation électrique. Permet d’afficher le fonctionnement de la LED dans les configurations réseau utilisant une IP dynamique (Modem câble ou ADSL). Deux clignotements par seconde : aucune adresse IP n’est attribuée. Un clignotement par seconde : l’adresse IP est attribuée. Un clignotement toutes les deux secondes : le nom de domaine unique (statique, modem câble, ADSL) de la WEBbox n’a pas été signalé depuis notre serveur DDNS, ou la communication n’est pas autorisée car des IP ont été attribuées (DHCP, PPPoE). ON : l’installation du modem câble/ADSL est terminée. OFF : Configuration en réseau privé utilisant des lignes privées ou des routeurs IP. Affiche l’état du lien réseau. Lorsque le câble réseau est correctement connecté à la WEBbox, la LED s’allume. ON : Le lien réseau est établi. Clignotante : réception ou transmission de données en cours. Indique le débit du réseau. ON : 100 Base-T OFF : 10 Base-T Il est impossible de se connecter à l’aide du nom de domaine si l’adresse du serveur DNS d’un PC n’est pas définie. Définissez l’adresse du serveur DNS en prenant contact avec votre Administrateur réseau. 5) Connectez la WEBbox au modem ADSL à l’aide d’un direct cable ou d’un câble simulateur de modem tel qu’indiqué dans l’illustration ci-dessous, puis connectez une caméra ou une caméra de télévision en circuit fermé au moyen d’un câble coaxial. WEBbox ADSL Modem INTERNET Coaxial Cable Coaxial Cable CAMERA 6) Vérifiez la LED DHCP de la WEBbox. Si la LED DHCP s’éteint plusieurs minutes après que l’appareil ait été allumé ou éteint depuis le début, cela signifie que le nom de domaine unique n’a pas été enregistré sur notre serveur DDNS. Éteignez le modem ADSL et patientez environ 10 minutes avant de le rallumer. Lorsque l’installation est terminée avec succès, la LED DHCP reste allumée. 22 Video WEBbox Video WEBbox G u i d e d e l ’ u t i l i s a t e u r 23 03 Visionneuse multi-canal WEBbox B. Le routeur IP est utilisé : Lorsque la configuration réseau utilisée pour installer la WEBbox met en oeuvre des routeurs, Visionneuse multi-canal WEBbox 03 2) Connectez la ligne privée au routeur tel qu’indiqué dans l’illustration ci-dessous, puis connectez la WEBbox et le PC. Puis, connectez la caméra à l’aide d’un câble coaxial. il est possible de faire fonctionner la WEBbox en utilisant l’un des hôtes réseau privés WEBbox internes. Dans ce cas, puisque la WEBbox est actionnée à l’aide d’un hôte réseau privé IP Router INTERNET interne, elle doit avoir une IP fixe interne quel que soit le type de réseau externe (IP fixe, Coaxial Cable modem câble, PPPoE). Configurer un réseau à l’aide de routeurs est très compliqué. Par conséquent, vous devez configurer le réseau avec précision en vous référant aux manuels du PC Direct or Coross-over LAN Cable routeur ou à la procédure d’installation du routeur décrite en annexe de ce document. Lorsque la WEBbox est actionnée via un routeur IP, les IP ou les ports ne sont pas automatiquement atrtribués différemment par le PC. Les utilisateurs doivent saisir directement les IP ou les ports à l’aide du programme d’installation du routeur IP. Saisissez avec précision les adresses IP ou les ports dans l’ordre indiqué par les manuels du routeur ou par la procédure d’installation du routeur décrite en annexe de ce document. 1. Ligne privée Il est possible d’accéder à la WEBbox via Internet Explorer à l’aide de l’un des routeurs hôtes si des IP fixes (lignes privées) de FAI (fournisseurs d’accès Internet) sont VCR Coaxial Cable CAMERA 3) Lancez le programme d’installation du routeur. ✤ Cf. la section Installation du routeur située dans l’Annexe. 4) Réglez le type d’IP du routeur sur “P fixe” ✤ Cf. la section Installation du routeur située dans l’Annexe. attribuées aux routeurs. L’adresse IP, le masque de sous-réseau, la passerelle, le port TCP et le port HTTP de l’onglet Réseau du mode Admin doivent être paramétrés sur 5) Saisissez les éléments de configuration du réseau, tels que l’adresse IP, le masque les valeurs saisies lors de l’acheminement au port du routeur. Paramètre les noms de de sous- réseau, la passerelle et le serveur DNS du routeur, qui permet l’accès domaine (par ex., n300000.websamsung.net) qui sont automatiquement enregistrés externe au routeur (contactez l’Administrateur réseau). sur notre serveur DDNS, ou les adresses IP des routeurs, afin d’accéder aux WEBbox. ✤ Cf. la section Installation du routeur située dans l’Annexe. Le serveur DNS connecte la WEBbox à notre serveur DDNS, en enregistrant le nom de domaine unique de la WEBbox. Par conséquent, vous devez accéder aux serveurs DNS pour accéder aux WEBBxox à l’aide des noms de domaine. Nous vous conseillons d’utiliser les valeurs par défaut. 1) Sélecitonnez l’option “Recevoir automatiquement l’adresse IP” dans la fenêtre Configuration des Propriétés IP du PC Administrateur, tel qu’indiqué ci-après. La 6) Configurez la transmission du port entre les WEBbox et le routeur en saisissant l’IP privée et les ports TCP et HTTP de la WEBbox. ✤ Cf. la section Installation du routeur située dans l’Annexe. 7) Redémarrez le routeur. ✤ Cf. la section Installation du routeur située dans l’Annexe. fenêtre Configuration des propriétés IP est comprise dans l’élément Configuration de l’environnement réseau du Panneau de contrôle. 24 Video WEBbox 8) Lancement de la recherche SNS. Video WEBbox G u i d e d e l ’ u t i l i s a t e u r 25 03 Visionneuse multi-canal WEBbox 9) Le mode Admin est lancé tel qu’indiqué ci-dessous dès que vous avez saisi un ID et un Mot de passe valide. Réglez le type IP sur “Statique” et saisissez l’IP privée et les ports TCP et HTTP de la WEBbox, tels qu’ils ont été saisis dans le paramètre Transmission de port. Indiquez le masque de sous-réseau et la passerelle du routeur dans les champs correspondants. Si vous n’êtes pas un utilisateur autorisé, ou si les valeurs saisies sont erronées, il vous sera impossible de transmettre des images depuis la WEBbox ou d’installer la WEBbox sur le web. Saisissez les valeurs correctes après avoir contacté votre Administrateur réseau. Nous vous conseillons, dans la mesure du possible, d’utiliser les valeurs par défaut pour le serveur DNS. Visionneuse multi-canal WEBbox 03 2. Modem câble (DHCP) 1) Sélecitonnez l’option “Recevoir automatiquement l’adresse IP” dans la fenêtre Configuration des Propriétés IP du PC Administrateur, tel qu’indiqué ci-après. La fenêtre Configuration des propriétés IP est comprise dans l’élément Configuration de l’environnement réseau du Panneau de contrôle. 2) Connectez le modem ADSL au routeur tel qu’indiqué dans l’illustration ci-dessous, puis connectez la WEBbox et le PC au port du routeur. Puis, connectez la caméra à l’aide 10) Appuyez sur le bouton “Enregistrer” pour appliquer les valeurs de paramétrage à la WEBbox. Lorsque les valeurs de paramétrage sont saisies et enregistrées sur la WEBbox, une fenêtre telle que celle montrée ci-dessous apparaît. Cliquez sur le bouton “Oui” pour redémarrer la WEBbox. Le redémarrage demande environ une minute. L’adresse MAC disparaît de la recherche SNS. Cliquez sur le bouton Actualiser après environ une minute pour confirmer le succès du redémarrage. d’un câble coaxial. WEBbox ADSL Modem IP Router INTERNET Coaxial Cable PC Direct or Cross-over LAN Cable VCR Coaxial Cable CAMERA 3) Lancez le programme d’installation du routeur. ✤ Cf. la section Installation du routeur située dans l’Annexe. 4) Réglez le type d’IP du routeur sur ‘IP fixe’ ✤ Cf. la section Installation du routeur située dans l’Annexe. 5) Saisissez les éléments de configuration du réseau, tels que l’adresse IP, le masque de sous- réseau, la passerelle et le serveur DNS du routeur, qui permet l’accès Il est impossible de se connecter à l’aide du nom de domaine si l’adresse du serveur DNS d’un PC n’est pas définie. Définissez l’adresse du serveur DNS en prenant contact avec votre Administrateur réseau. 26 Video WEBbox externe au routeur (contactez l’Administrateur réseau). ✤ Cf. la section Installation du routeur située dans l’Annexe. Video WEBbox G u i d e d e l ’ u t i l i s a t e u r 27 03 Visionneuse multi-canal WEBbox 6) Configurez la transmission du port entre les WEBbox et le routeur en saisissant l’IP privée et les ports TCP et HTTP de la WEBbox. ✤ Cf. la section Installation du routeur située dans l’Annexe. 7) Redémarrez le routeur. ✤ Cf. la section Installation du routeur située dans l’Annexe. Visionneuse multi-canal WEBbox 03 10) Appuyez sur le bouton “Enregistrer” pour appliquer les valeurs de paramétrage à la WEBbox. Lorsque les valeurs de paramétrage sont saisies et enregistrées sur la WEBbox, une fenêtre telle que celle montrée ci-dessous apparaît. Cliquez sur le bouton “Oui” pour redémarrer la WEBbox. Le redémarrage demande environ une minute. L’adresse MAC disparaît de la recherche SNS. Cliquez sur le bouton Actualiser après environ une minute pour confirmer le succès du redémarrage. 8) Lancement de la recherche SNS. 9) Le mode Admin est lancé tel qu’indiqué ci-dessous dès que vous avez saisi un ID et un Mot de passe valide. Réglez le type IP sur “Statique” et saisissez l’IP privée et les ports TCP et HTTP de la WEBbox, tels qu’ils ont été saisis dans le paramètre Transmission de port. Indiquez le masque de sous-réseau et la passerelle du routeur dans les champs correspondants. Si vous n’êtes pas un utilisateur autorisé, ou si les valeurs saisies sont erronées, il vous sera impossible de transmettre des images depuis la WEBbox ou d’installer la WEBbox sur le web. Saisissez les valeurs correctes après avoir contacté votre Administrateur réseau. Nous vous conseillons, dans la mesure du possible, d’utiliser les valeurs par défaut pour le serveur DNS. Il est impossible de se connecter à l’aide du nom de domaine si l’adresse du serveur DNS d’un PC n’est pas définie. Définissez l’adresse du serveur DNS en prenant contact avec votre Administrateur réseau. La connexion peut être refusée parce que l’IP n’est pas reçue depuis le FAI du modem câble. Dans ce cas, éteignez le modem câble et la WEBbox et patientez au moins 10 secondes avant de les redémarrer. Puis, essayez de nouveau de vous connecter. 3. ADSL (PPPoE) 1) Sélecitonnez l’option “Recevoir automatiquement l’adresse IP” dans la fenêtre Configuration des Propriétés IP du PC Administrateur, tel qu’indiqué ci-après. La fenêtre Configuration des propriétés IP est comprise dans l’élément Configuration de l’environnement réseau du Panneau de contrôle. 28 Video WEBbox Video WEBbox G u i d e d e l ’ u t i l i s a t e u r 29 03 Visionneuse multi-canal WEBbox 2) Connectez le modem ADSL au routeur tel qu’indiqué dans l’illustration ci-dessous, puis connectez la WEBbox et le PC au port du routeur. Puis, connectez la caméra à l’aide d’un câble coaxial. WEBbox INTERNET ADSL Modem IP Router Coaxial Cable PC Direct or Cross-over LAN Cable Visionneuse multi-canal WEBbox 03 9) Le mode Admin est lancé tel qu’indiqué ci-dessous dès que vous avez saisi un ID et un Mot de passe valide. Réglez le type IP sur “Statique” et saisissez l’IP privée et les ports TCP et HTTP de la WEBbox, tels qu’ils ont été saisis dans le paramètre Transmission de port. Indiquez le masque de sous-réseau et la passerelle du routeur dans les champs correspondants. Si vous n’êtes pas un utilisateur autorisé, ou si les valeurs saisies sont erronées, il vous sera impossible de transmettre des images depuis la WEBbox ou d’installer la WEBbox sur le web. Saisissez les valeurs correctes après avoir contacté votre Administrateur réseau. Nous vous conseillons, dans la mesure du possible, d’utiliser les valeurs par défaut pour le serveur DNS. VCR Coaxial Cable CAMERA 3) Lancez le programme d’installation du routeur. ✤ Cf. la section Installation du routeur située dans l’Annexe. 4) Réglez le type d’IP du routeur sur ‘IP fixe’ ✤ Cf. la section Installation du routeur située dans l’Annexe. 5) Saisissez les éléments de configuration du réseau, tels que l’adresse IP, le masque de sous- réseau, la passerelle et le serveur DNS du routeur, qui permet l’accès externe au routeur (contactez l’Administrateur réseau). 10) Appuyez sur le bouton “Enregistrer” pour appliquer les valeurs de paramétrage à la WEBbox. Lorsque les valeurs de paramétrage sont saisies et enregistrées sur la WEBbox, une fenêtre telle que celle montrée ci-dessous apparaît. Cliquez sur le bouton “Oui” pour redémarrer la WEBbox. Le redémarrage demande environ une minute. L’adresse MAC disparaît de la recherche SNS. Cliquez sur le bouton Actualiser après environ une minute pour confirmer le succès du redémarrage. ✤ Cf. la section Installation du routeur située dans l’Annexe. 6) Configurez la transmission du port entre les WEBbox et le routeur en saisissant l’IP privée et les ports TCP et HTTP de la WEBbox. ✤ Cf. la section Installation du routeur située dans l’Annexe. 7) Redémarrez le routeur. ✤ Cf. la section Installation du routeur située dans l’Annexe. 8) Lancement de la recherche SNS. Il est impossible de se connecter à l’aide du nom de domaine si l’adresse du serveur DNS d’un PC n’est pas définie. Définissez l’adresse du serveur DNS en prenant contact avec votre Administrateur réseau. La connexion peut être refusée parce que l’IP n’est pas reçue depuis le FAI du modem câble. Dans ce cas, éteignez le modem câble et la WEBbox et patientez au moins 10 secondes avant de les redémarrer. Puis, essayez de nouveau de vous connecter. 30 Video WEBbox Video WEBbox G u i d e d e l ’ u t i l i s a t e u r 31 03 Visionneuse multi-canal WEBbox 3-2-2-2. Capteur Sélectionnez l’onglet Capteur dans les Propriétés de la recherche SNS pour faire apparaître la fenêtre suivante. Dans cette fenêtre, vous pouvez configurer l’activation des capteurs et des ports du capteur et des alarmes. Lorsqu’un évènement survient, l’alarme se déclenche. Si l’administrateur ou l‘utilisateur surveille les écrans à l’aide de la visionneuse WEBbox sur leur PC, les images en mouvement sont enregistrées des 10 secondes précédant l’alarme aux 10 secondes suivant l’alarme. Il est nécessaire de cliquer sur le bouton “Enregistrer” pour appliquer les valeurs de paramétrage à la WEBbox. Activer le capteur Port d’entrée Permet l’activation du capteur. 3-2-2-3. Vidéo Sélectionnez l’onglet Vidéo dans les Propriétés de la recherche SNS pour faire apparaître la fenêtre suivante. Dans cette fenêtre vous pouvez paramétrer la qualité et la résolution de l’image. Il est nécessaire de cliquer sur la touche ‘Save’ pour appliquer les valeurs de paramétrage á WEBbox. Fuseau horaire Permet de régler l’heure locale de la zone dans laquelle la WEBbox est installée. Qualité d’image Permet de régler la qualité de l’image. Pour configurer une qualité supérieure, la taille des données à transférer devient plus importante de sorte que le nombre d’images à transférer est considérablement réduit. Nous vous conseillons, par conséquent, de régler le nombre d’images approprié en fonction de votre environnement réseau. ✤ La valeur par défaut est Normal. Taille de l’image Permet de régler la résolution (160x120, 320x240, 640x480). Pour des résolutions plus élevées, la taille des données à transférer augmente de sorte que le nombre d’images à transférer diminue de manière significative. ✤ La valeur par défaut est 320x240. Permet de régler l’ouverture/la fermeture normale du capteur. Consultez le manuel du capteur pour l’installation. Règle l’ouverture/fermeture normale des alarmes telles que l’Alarme. Consultez le manuel du capteur pour l’installation. Envoie des images fixes à un serveur SMTP et à une adresse de courriel prédéfinis si un évènement déclenche l’un des capteurs installés. Les images sont transférées de la Envoi d’un manière suivante. courriel Une image 10 minutes avant l’alarme d’alarme via Une image 5 minutes avant l’alarme le serveur Une image au moment de l’alarme SMTP Une image après l’alarme ❋ Envoyez de 2 à 4 images Port de sortie Serveur SMTP Champ permettant de saisir le nom du serveur SMTP. Nom de compte Champ permettant de saisir l’ID utilisateur. Mot de passe Visionneuse multi-canal WEBbox 03 Format YUV Pour la configuration 422, la qualité des images s’améliore, mais la taille des données à transférer augmente. ✤ La valeur par défaut est 420. Luminosité Permet de régler la luminosité de l’écran (0~10 000). ✤ La valeur par défaut est 4000. Champ permettant de saisir le mot de passe de l’utilisateur. Confirmer le mot de Champ permettant de saisir de nouveau le mot de passe de l’utilisateur. passe Adresse de Champ permettant de saisir l’adresse de courriel à laquelle vous pouvez recevoir des images. courriel ❋ Si la situation réseau n’est pas bonne, la fonction SMTP ne fonctionne pas correctement. 32 Video WEBbox Video WEBbox G u i d e d e l ’ u t i l i s a t e u r 33 Visionneuse multi-canal WEBbox 03 03 Visionneuse multi-canal WEBbox 3-2-2-4. PTZ Sélectionnez l’onglet PTZ dans les Propriétés de la recherche SNS pour faire apparaître la fenêtre suivante. Cette fenêtre concerne le protocole de communication RS-485. Dans cette fenêtre, vous pouvez définir les formats des périphériques (caméra, Rx) à connecter au protocole de communication RS-485. Il est nécessaire de cliquer sur le bouton “Enregistrer” pour appliquer les valeurs de paramétrage à la WEBbox. Type Permet de définir l’adresse RS-485. La plage de réglage va de 0 à 255. ✤ La valeur par défaut est “0”. Débit en bauds Permet de régler la vitesse de communication. La plage de réglage va de 110 à 115 200. ✤ La valeur par défaut est “9600”. Octets de données Permet de définir la taille des données à transférer. La plage de réglage va de 7 à 8. ✤ La valeur par défaut est “8”. Parité Il s’agit d’une méthode de contrôle des erreurs. Peut être réglé sur Aucun, Pair ou Impair. ✤ La valeur par défaut est “Aucun”. Contrôle de flux Mode 34 Sélectionnez l’onglet Utilisateur dans les Propriétés du mode Admin pour faire apparaître la fenêtre suivante. Dans cette fenêtre, vous pouvez définir l’ID et le Mot de passe utilisateur ainsi que le Mot de passe administrateur permettant d’accéder à la WEBbox. L’ID utilisateur et le Mot de passe soint utilisés pour transférer des images en mouvement et ce, uniquement afin de visualiser des images après avoir accédé à la WEBbox via Internet Explorer. L’ID Administrateur et le Mot de passe sont utilisés pour transmettre des images en mouvement et exécuter le mode Admin après avoir accédé à la WEBbox via Internet Explorer, ou pour lancer le mode Admin dans la recherche SNS. Permet de sélectionner le type de protocole de communication. ✤ La valeur par défaut est “SAMSUNG”. Adresse Octets d’arrêt 3-2-2-5. Utilisateur Règle les octets d’arrêt. La plage de réglage va de 1 à 2. ✤ La valeur par défaut est “1”. Supprimer Ajouter Modifier Permet de supprimer des comptes utilisateurs. Le compte Administrateur ne peut être supprimé. Permet de saisir et d’ajouter des ID utilisateurs et des mots de passe. Le mot “root” ne peut être utilisé comme ID utilisateur. L’ID utilisateur doit comporter 8 caractères maximum (lettres, chiffres ou combinaison des deux). La casse n’est pas prise en compte. Permet de modifier les ID et les mots de passe des administrateurs et des utilisateurs. L’ID utilisateur doit comporter 8 caractères au maximum (lettres, chiffres ou combinaison des deux). Permet de régler ce paramètre sur Aucun ou Matériel. ✤ La valeur par défaut est “Aucun”. Soit Half Duplex, soit Full Duplex. ✤ La valeur par défaut est “Half Duplex”. Video WEBbox Faites attention lorsque vous manipulez les ID et les mots de passe utilisateur et administrateur : la communication de ces informations entraîne l’interruption de la transmission vidéo ainsi que d’autres pannes lorsque certains paramètres sont modifiés de manière non autorisée. La communication de ces informations peut également constituer une violation de la vie privée. Video WEBbox G u i d e d e l ’ u t i l i s a t e u r 35 03 Visionneuse multi-canal WEBbox 3-2-3. Installation d’un réseau étendu (WAN) La configuration du WAN est utilisée pour modifier les paramètres de la WEBbox distante. (Il ne peut être utilisé pour l’installation initiale de la WEBbox). Cliquez sur “WAN” en bas de l’écran par défaut de la recherche SNS pour faire apparaître la fenêtre suivante. Visionneuse multi-canal WEBbox 03 3-3. Configuration de l’affichage 3-3-1. Enregistrement Connectez la WEBbox installée sur un réseau LAN ou WAN à la visionneuse multi-canal WEBbox. Cliquez sur l’icône Installation de la visionneuse pour faire apparaître la fenêtre ci-dessous. 1 6 5 Saisissez l’adresse IP ou le Nom de domaine, le port (TCP) ainsi que le Nom d’utilisateur et le Mot de passe de la WEBbox à installer, puis cliquez sur”OK”. Vous pouvez alors configurer le Réseau, le Capteur, la Vidéo, le PTZ et l’Utilisateur ainsi que le processus de mise à jour Internet. La méthode d’utilisation de réseau étendu est la même que celle de la recherche SNS. 2 3 4 5 N° Nom de l’icône 1 Enregistrement 2 Nouveau Permet d’enregistrer une nouvelle WEBbox. 3 Supprimer Permet de supprimer la WEBbox enregistrée. 4 Modifier 5 Fermer Installation de la visionneuse 6 Description Défaut Il s’agit de l’onglet d’enregistrement de la WEBbox. Permet d’apporter des modifications à la WEBbox enregistrée. Permet de quitter le mode Installation de la visionneuse. Il s’agit de l’onglet d’installation de la Visionneuse. ❋ Si vous modifiez le nom WEBbox via l'explorateur SNS Searcher, veuillez redémarrer le programme du Lecteur multi-canal. En effet, le nom cible WEBbox des Paramètres du Lecteur n'est pas modifié. 36 Video WEBbox Video WEBbox G u i d e d e l ’ u t i l i s a t e u r 37 03 Visionneuse multi-canal WEBbox Enregistrer la WEBbox 1) Cliquez sur “Nouveau” pour faire apparaître la fenêtre ci-dessous. Visionneuse multi-canal WEBbox 03 Modifier les propriétés de la WEBbox 1) Cliquez sur l’IP de la WEBbox à modifier à l’aide de la souris. 2) Cliquez sur “Modifier” pour faire apparaître la fenêtre ci-dessous. 2) Saisissez l’adresse IP, le n° de port TCP, l’ID et le Mot de passe de la WEBbox pour vous connecter. Pour afficher immédiatement les images au démarrage de la visionneuse multi-canal WEBbox, cochez la case “Démarrage”. 3) Cliquez sur “OK”. 3) Modifier les propriétés (Adresse IP, n° de port, démarrage, ID et mot de passe). 4) Cliquez sur “OK” une fois les modifications terminées. Si vous cliquez sur “Fermer” au lieu de “OK”, les propriétés ne sont pas modifiées. 4) Vérifiez si la WEBbox figure dans la liste de la fenêtre d’Enregistrement. Si la connexion est refusée ou que le réseau est hors connexion, la WEBbox n’est pas enregistrée. 5) Vérifiez si la WEBbox a été modifiée dans la liste de la fenêtre d’Enregistrement. Si la connexion est refusée ou que le réseau est hors connexion, la WEBbox n’est pas enregistrée. Supprimer la WEBbox 1) Cliquez sur l’IP de la WEBbox à supprimer à l’aide de la souris. 2) Cliquez sur “Supprimer” pour faire apparaître la fenêtre ci-dessous. Cliquez sur le bouton “Fermer” (5) pour quitter le mode Installation de la visionneuse. 3) Cliquez sur “Oui” : la WEBbox sélectionnée est supprimée. Cliquez sur “Non” si vous ne souhaitez pas supprimer la WEBbox. 38 Video WEBbox Video WEBbox G u i d e d e l ’ u t i l i s a t e u r 39 03 Visionneuse multi-canal WEBbox Visionneuse multi-canal WEBbox 03 Déterminer le dossier d’enregistrement des images 3-3-2. Installation de la visionneuse 1 1) Cliquez sur l’icône Désignation du dossier d’enregistrement des images (2) pour 5 faire apparaître la fenêtre suivante. 4 2 3 6 7 8 2) Cliquez sur le chemin désiré, à l’aide de la souris, et appuyez sur “OK” 9 10 4 N° Nom de l’icône 1 Enregistrement 2 Déterminer le dossier d’enregistrement vidéo 3 Vitesse de défilement 4 Fermer 5 Installation de la visionneuse 6 Durée de séquence Règle la durée avant changement d’image. La plage de réglage va de 5 à 30. 7 Monocanal Cliquez sur “monocanal”, et les images changent par un canal lorsque la fonction Séquence est activée. 8 Détermine le dossier de fichier logo Désigne le chemin du dossier contenant le fichier logo de la visionneuse. Emplacement par défaut ❿ c:\program files\WEBbox Multi-Channel Viewer ❋ Si vous souhaitez modifier le logo par défaut (c.-à-d., le logo SAMSUNG), supprimez le nom de dossier et cliquez sur le bouton Appliquer. 9 Appliquer 10 Annuler 40 Video WEBbox Description 3) Appuyez sur “Annuler” pour annuler la désignation. Défaut 4) Appuyez sur le bouton Appliquer. Il s’agit de l’onglet d’enregistrement de la WEBbox. Désigne les chemins pour enregistrer les fichiers images enregistrés. Emplacement par défaut ❿ c:\program files\WEBbox Multi-Channel Viewer Indique le nombre d’images à enregistrer par capture. La plage de réglage va de 1 à 3. Installation de la visionneuse. Permet d’installer la Visionneuse. Permet d’appliquer les modifications. Permet d’annuler les modifications. Video WEBbox G u i d e d e l ’ u t i l i s a t e u r 41 03 Visionneuse multi-canal WEBbox Désigne la durée de la séquence. 1) Indiquez la durée désirée dans la boîte de dialogue Réglage de la durée. La plage de réglage va de 5 à 30. Visionneuse multi-canal WEBbox 03 3-4. Afficher les images de la WEBbox Appuyez sur l’icône Liste de WEBbox pour afficher l’IP ou le nom de domaine des WEBbox enregistrées. 2) Cliquez sur “monocanal”, et les images changent par un canal lorsque la fonction Séquence est activée. Sélectionnez l’adresse IP ou le nom de domaine pour afficher les éléments des listes. Connect Désigner le dossier image du logo 1) Cliquez sur l’icône Désignation du dossier image du logo (9) pour faire apparaître la fenêtre suivante permettant de désigner le dossier de fichier. Appuyez sur l’icône Connexion pour afficher les images de la WEBbox concernée dans la fenêtre. Pour afficher plusieurs images, répétez la procédure ci-dessus. 2) Cliquez sur le fichier du chemin désiré, à l’aide de la souris, et appuyez sur “OK” 3) Appuyez sur “Annuler” pour annuler la désignation. 4) Appuyez sur le bouton Appliquer. Cliquez sur le bouton Fermer (5) pour quitter le mode Installation de la visionneuse. Une image est affichée par canal. 42 Video WEBbox Video WEBbox G u i d e d e l ’ u t i l i s a t e u r 43 03 Visionneuse multi-canal WEBbox Visionneuse multi-canal WEBbox 03 3-5. Séquence 3-6-1. Affichage 1 Les images connectées à la Visionneuse seont affichées en séquence. 1 Écran : 16 images sont affichées en séquence, une par canal. Appuyez sur l’icône Affichage 1. L’écran contenant le curseur de sélection des 4 Écran : 4 images sont affichées sur une page et 4 pages changent en séquence. 9 Écran : 9 images sont affectées à une page et 7 autres images sont affectées à la page suivante. Les pages changent en séquence. écrans s’affiche. (l’écran sélectionné parmi les 16 canaux s’affiche). Lors de la première utilisation, les images (une en 640X480, une en 320X240 et une en 160X120) paramétrée dans la WEBbox s’affichent. 16 Écran : Aucun changement. Cependant, si Configuration de la Visionneuse ”Durée de séquence” Monocanal est coché, 16 images changent en séquence par canal. Appuyez sur l’icône Afficher l’écran 1, 4, 9 et 16 pour arrêter le défilement séquentiel. 3-6. Affichage N° 1 Affichage 1 2 Affichage 4 3 Affichage 9 4 Affichage 16 5 44 Nom de l’icône Affichage Plein écran Video WEBbox Description Affiche l’image d’une WEBbox sélectionnée. Lorsque l’image de la WEBbox est affichée, elle peut l’être en plein écran en cliquant une fois sur l’image. 4 écrans s’affichent, l’image sélectionnée incluse. Lorsque 16 canaux sont connectés ensembles, 16 images s’affichent sur quatre pages. 9 écrans s’affichent, l’image sélectionnée incluse. Lorsque 16 canaux sont connectés ensembles, 16 images s’affichent sur deux pages. Cependant, la seconde page contient 7 images. Défaut Appuyez sur l’icône Affichage 1 de nouveau pour afficher l’écran en mode Plein écran.(l’icône Affichage 1 est activée). 16 images sont affichées. L’image s’affiche en mode Plein écran sans le cadre de la Visionneuse, et ce, indépendemment de la taille d’origine de l’image. Appuyez sur la touche “Echap” du clavier pour afficher l’image dans sa taille d’origine. Video WEBbox G u i d e d e l ’ u t i l i s a t e u r 45 03 Visionneuse multi-canal WEBbox 3-6-2. Affichage 4 Appuyez sur l’icône Affichage 4. L’écran contenant le curseur de sélection s’affiche. Lorsque les images des canaux 1 à 4 sont sélectionnées, la première Visionneuse multi-canal WEBbox 03 3-6-4. Affichage 16 Appuyez sur l’icône Affichage 16. Toutes les images des 16 canaux s’affichent, vous permettant ainsi de voir toutes les images en même temps. page s’affiche. Lorsque l’une des images des canaux 5 à 8 sont sélectionnées, la seconde page s’affiche. La troisième et la quatrième page s’affichent de la même manière. 3-6-5. Affichage Plein écran 3-6-3. Affichage 9 Appuyez sur l’icône Plein écran des écrans 1, 4, 9 et 16 pour l’activer. Ce mode ne permet d’afficher que les images, sans icônes de menu ou cadre de Appuyez sur l’icône Affichage 9. L’écran contenant le curseur de sélection s’affiche. Lorsque les images des canaux 1 à 9 sont sélectionnées, la première visionneuse. N’utilisez ce mode que pour afficher des images. Appuyez sur la touche “Echap” du clavier pour quitter ce mode. L’écran revient page s’affiche. Lorsque l’une des images des canaux 10 à 16 sont sélectionnées, alors en mode écran 1, 4, 9 et 16 et les icônes de menu et le cadre de la la seconde page s’affiche. La troisième et la quatrième page s’affichent de la visionneuse réapparaissent. même manière. La seconde page n’affiche que 7 images. 46 Video WEBbox Video WEBbox G u i d e d e l ’ u t i l i s a t e u r 47 03 Visionneuse multi-canal WEBbox 3-7. Fermer un canal (Fermer l’écran sélectionné) Fermez les images du canal contenant le curseur de sélection. La procédure est décrite ci-dessous. Visionneuse multi-canal WEBbox 03 3-9. Enregistrement Permet d’enregistrer les images affichées sur les écrans. Les images sont enregistrées de la manière suivante. 1) Sélectionnez l’image à fermer parmi les images affichées. 1) Sélectionnez l’image à enregistrer parmi les images affichées sur les écrans. 2) Cliquez sur l’icône “Fermer un canal “ pour faire apparaître le menu ci-dessous. 2) Appuyez sur l’icône “Enregistrer” : “REC” apparaît sur l’écran OSD et l’image est enregistrée. 3) Cliquez sur “Oui” pour refermer l’image du canal dans lequel se trouve le curseur. Les images situées derrière les images fermées passent au premier plan et remplissent l’écran. 4) Cliquez sur “Non” pour annuler le processus de fermeture des images. 3-8. Affichage à l’écran Ouvre ou ferme l’écran affichant les informations relatives aux images, telles que l’heure et le nom du serveur, en format texte. 1) Appuyez sur l’icône “OSD” pour afficher les caractéristiques (heure, nom de serveur) en bas de chaque écran, comme indiqué ci-après. 3) Pour enregistrer d’autres images, sélectionnez l’image désirée et cliquez sur l’icône “Enregistrement”. L’enregistrement commence. - Si vous utilisez le dossier par défaut pour sauvegarder les images enregistrées, vous pouvez accéder au dossier par défaut de la manière indiquée ci-dessous. c:\Program Files\WEBbox Multi-Channel Viewer\Media Files - Les fichiers d’enregistrement sont créés avec une IP ou un nom de domaine toutes les dix minutes, et les images sont enregistrées en continu. - L’enregistrement des images s’arrête lorsque l’espace disque disponible devient inférieur à 5GB. 4) Pour arrêter l’enregistrement, sélectionnez le canal dont vous souhaitez arrêter l’enregistrement et cliquez de nouveau sur le bouton “Enregistrement”. 2) Appuyez de nouveau sur l’icône “OSD” pour refermer le mode “OSD”. 48 Video WEBbox Lorsque l’espace disponible sur le disque dur est inférieur à 5GB, l’enregistrement s’arrête automatiquement. Pour enregistrer en continu, vérifiez l’espace disque disponible. Si une alarme se déclenche, l'enregistrement ne démarre pas : le canal se met à clignoter et le buzzer émet un son. Video WEBbox G u i d e d e l ’ u t i l i s a t e u r 49 03 Visionneuse multi-canal WEBbox 3-10. Impression Permet d’imprimer une image de votre choix parmi les images en direct. Visionneuse multi-canal WEBbox 03 4) Après avoir saisi votre texte dans le Bloc-Notes, appuyez sur “OK”. Le texte est enregistré et imprimé dans le champ Mémo en bas de la page à imprimer. Cependanrt, l’imprimante doit être installée et complètement configurée pour pouvoir imprimer une image fixe. La procédure d’impression est décrite cidessous. 1) Sélectionnez l’image à imprimer parmi les images affichées sur les écrans. 2) Cliquez sur “Imprimer” pour faire apparaître la fenêtre ci-dessous. 5) Appuyez sur l’icône “Imprimer” situé en haut de l’écran d’impression. Le message “Transfert terminé” s’affiche et l’impression commence. Une message “Échjec du transfert” s’affiche lorsque l’imprimante n’est pas définie. Dans ce cas, veuillez configurer l’imprimante. 3-11. Capture 3) Pour imprimer l’image avec un mémo, appuyez sur l’icône “A” située en haut de l’écran Impression pour faire apparaître le Bloc-Notes. Saisissez le texte à imprimer. Le nombre maximum de caractères par ligne est de 70 caractères. Enregistre une image fixe parmi d’autres sous forme de fichier JPEG. La procédure permettant de capturer l’image est décrite ci-dessous. 1) Sélectionnez l’image à capturer parmi les images affichées sur les écrans. 2) Appuyez sur le bouton “Capturer”. Le chemin de répertoire où enregistrer et le nombre de cadres sont définis dans Capture d’image dans Installation de la Visionneuse. 50 Video WEBbox Video WEBbox G u i d e d e l ’ u t i l i s a t e u r 51 03 Visionneuse multi-canal WEBbox Visionneuse multi-canal WEBbox 03 La configuration de la fonction Détection de mouvement est réalisée comme 3-12. Mouvement Génère des alarmes par détection de mouvement dans les images de la WEBbox et procède à un enregistrement Pre/Post alarme. suit. 1) Sélectionnez les image pour lesquelles vous souhaitez activer ou désactiver la détection de mouvement parmi les images affichées sur les écrans. 2) Cliquez sur l’icône “Mouvement” pour faire apparaître la fenêtre ci-dessous. N° Fonctions Description 1 Activer 2 Sensibilité aux pixels Règle la sensibilité pour un pixel en mouvement. Il règle la sensibilité à détecter les différences entre le cadre précédent et le cadre actuel. 3 Sensibilité aux bruits Règle la sensibilité pour un pixel et les circonstances correspondantes de mouvement. Elle est utilisée pour déterminer la sensibilité au bruit. 4 Valeur de sensibilité 5 Haut/Bas Cliquez pour activer la détection de mouvement. Décochez pour la désactiver. Affiche la sensibilité en nombres. Saisissez un chiffre de 0 à 100. Augmentez ou diminuez ce chiffre à l’aide de la touche n° 5. Augmente ou diminue les valeurs de sensibilité 6 Zone de mouvement La zone ombrée de l’écran est soumise à la détection de mouvement. L’écran est divisé en 16 sections. Cliquez sur la section dans laquelle vous souhaitez activer la détection de mouvement et cliquez de nouveau dans la section pour désactiver cette fonction. 7 Zone sans détection de mouvement La zone ombrée de l’écran est soumise à la détection de mouvement. L’écran est divisé en 16 sections. Cliquez sur la section dans laquelle vous souhaitez activer la détection de mouvement et cliquez de nouveau dans la section pour désactiver cette fonction. 8 OK 9 Fermer/Annuler Défaut Applique la détection de mouvement et referme la fenêtre. Fermer : ferme la configuration de la détection de mouvement. Annuler : ferme la fenêtre sans configurer la détection de mouvement. 3) Cliquez sur “Enable Motion Detection”. 4) Sélectionnez les valeurs optimales, modifiez les valeurs de la “Sensibilité de la plage de données “ ou la “Sensibilité de la zone de données”. 6) Appuyez sur “Annuler” pour annuler les modifications. 5) Appuyez sur OK une fois l’installation terminée. Applique la détection de mouvement et referme la fenêtre. La détection de mouvement fonctionne comme suit. 1) Un mouvement est détecté dans une image où la détection de mouvement est activée. 2) Le curseur situé sur l’écran de l’image clignote en rouge. 3) TLe mot “Mouvement” s’affiche en rouge à droite de chaque écran et l’enregistrement commence. - Les images sont enregistrées dans le même dossier (Alarme) que l’enregistrement Post/Pré alarme. 4) Les images sont enregistrées dans le fichier Journal. Ce dernier contient les informations suivantes : - Date et heure de l’évènement - Adresse IP de la WEBbox concernée - Nom du fichier d’enregistrement Post/Pré alarme (cliquez sur ce fichier pour afficher immédiatement les images) ✤ Voir la section Fichier journal pour de plus amples informations. 52 Video WEBbox Video WEBbox G u i d e d e l ’ u t i l i s a t e u r 53 03 Visionneuse multi-canal WEBbox Visionneuse multi-canal WEBbox 03 20 3-13. RS-485 3-13-1. Description des icônes 18 Consultez le manuel pour de plus amples informations. 1. Configuration RS-485: conslutez la section PTZ de la recherche SNS dans ce manuel. 2. Contrôle et installation de la caméra : consultez les manuels SCC-641 et SCC-643. N° Commande les caméras Smart Dome. Description détaillée de l’icône ✤ Consultez le manuel de la caméra Smaret Dome pour de plus amples 8 21 19 22 23 Nom de l’ICÔNE Droite informations. 2 1 15 14 13 16 17 9 3 4 5 Auto La caméra effectue un balayage régulier dans un angle prédéfini. 11 Scan La caméra balaie régulièrement la position prédéfinie. Nom de l’ICÔNE 12 Entrée 13 Zoom arrière Zoom arrière (large) sur les images. Appuyez sur l’icône, et l’objectif élargit le plan des images. 14 Zoom avant Permet d’effectuer un zoom rapproché (Téléobjectif) sur les images. Appuyez sur l’icône et l’objectif effectue un zoom rapproché (Téléobjectif) sur les images. 15 Fonction Power PAN/TILT 16 Rapproché 17 Infini 18 Sélectionner un n° de présélection 19 Enregistrer présélection Enregistre les données présélectionnées d’une caméra. Contrôle la fonction TILT (INCLINAISON) de la caméra. Appuyez sur l’icône Bas pour déplacer la caméra vers le bas. Si le menu de la caméra est activé, le curseur de menu bouge vers le bas. 20 Supprimer présélection Supprime les données présélectionnées d’une caméra. 21 Déplacer la présélection Contrôle les fonctions PAN/TILT de la caméra simultanément. 22 Modèle 23 Sélectionner le numéro de modèle 7 8 9 10 11 12 Description Contrôle les fonctions PAN/TILT de la caméra simultanément. 1 2 Haut/Droite Haut Appuyez sur l’icône Haut/Droite pour déplacer la caméra vers le |haut et vers la droite. Contrôle la fonction TILT (INCLINAISON) de la caméra. Appuyez sur l’icône Haut pour déplacer la caméra vers le haut. Si le menu de la caméra est activé, le curseur de menu bouge vers le haut. Défaut Contrôle les fonctions PAN/TILT de la caméra simultanément. 3 4 Haut/Gauche Gauche Appuyez sur l’icône Haut/Gauche pour déplacer la caméra vers le haut et vers la gauche. Contrôle la fonction PAN (PANORAMIQUE) de la caméra. Appuyez sur l’icône Haut pour déplacer la caméra vers la gauche. Si le menu de la caméra est activé, le curseur de menu se déplace vers la gauche ou les données sont modifiées. Contrôle les fonctions PAN/TILT de la caméra simultanément. 5 6 7 54 Bas/Gauche Bas Bas/Droite Video WEBbox Appuyez sur l’icóne Gauche et l’appareil se déplace vers la gauche. Si le menu de l’appareil est allumé, le curseur du menu se déplace vers la gauche ou les données sont modifiées. Appuyez sur l’icône Bas/Gauche pour déplacer la caméra vers le bas et vers la droite. Défaut Permet d’ouvrir et de refermer le menu Caméra. Utilisé pour l’installation de la caméra. Appuyez une fois sur l’icône pour afficher le mode Menu de la caméra. Appuyez une nouvelle fois sur l’icône pour refermer le mode Menu de la caméra. 10 6 N° Menu On/Off Description Contrôle la fonction PAN (PANORAMIQUE) de la caméra. Appuyez sur l’icône Droite et l’appareil se déplace vers la droite. Si le menu de l’appareil est allumé, le curseur du menu se déplace vers la droite ou les données sont modifiées. Ouvre le sous-menu lorsque le menu de la caméra est ouvert. Exécute la fonction Power Pan/Tilt. Règle la mise au point sur plus près. Lorsque la caméra utilise le mode Auto Focus, appuyez sur cette icône pour désactiver l’Auto Focus et activer le mode Mise au point manuelle. Règle la mise au point sur l’infini. Lorsque la caméra utilise le mode Auto Focus, appuyez sur cette icône pour désactiver l’Auto Focus et activer le mode Mise au point manuelle. Augmente ou diminue le numéro de présélection. Déplace la fonction Pan/Tilt/Zoom d’une caméra en fonction des données présélectionnées. Exécute la fonction Modèle. Augmente ou diminue le numéro de données de modèle. Video WEBbox G u i d e d e l ’ u t i l i s a t e u r 55 03 Visionneuse multi-canal WEBbox 3-13-2. Configuration du protocole de communications RS-485 Consultez la section PTZ de la Recherche SNS. Visionneuse multi-canal WEBbox 03 3-13-4. Lancement de la fonction PAN/TILT 1) Sélectionnez l’image sur laquelle vous souhaitez exécuter la fonction Pan/Tilt à l’aide du curseur. 2) Déplacez la caméra dans la position désirée à l’aide des icônes 1 à 8. Vous pouvez 3-13-3. Mode Installation de la caméra ✤ Consultez le manuel de la caméra pour de plus amples informations. 1) Activez le Menu de la Caméra et sélectionnez le canal à régler à l’aide du curseur. 2) Cliquez sur l’icône Menu (9) pour faire apparaître ce dernier. alors voir les images prises par la caméra. 3-13-5. Zoom avant/arrière 1) Sélectionnez l’image sur laquelle vous voulez zoomer à l’aide du curseur. 2) Déplacez le Zoom de l’objectif de la caméra sur Large~Télé à l’aide des icônes 13 et 14. 3-13-6. Présélection et Scan Comment enregistrer des données présélectionnées ? 1) Sélectionnez l’image à présélectionner, à l’aide du curseur. 2) Réglez le numéro de données présélectionnées à l’aide de l’icône Sélectionner le numéro de présélection (16). 3) Déplacez l’image de la caméra dans la position désirée à l’aide des icônes 1 à 8. 4) Déplacez le Zoom de l’objectif de la caméra à l’aide des icônes 13 et 14. 5) Lorsque le réglage de l’image est terminé, appuyez sur l’icône Enregistrer la présélection (17). 3) Sélectionnez les éléments désirés à l’aide des icônes Haut (2) et Bas (6). 6) La phrase “RÉINITIALISER x” s’affiche sur l’image et l’enregistrement des données présélectionnées est effectué. 4) Lancez les éléments de configuration en appuyant sur l’icône “Entrée ” (12). 7) Vous pouvez enregistrer jusqu’à 128 positions en répétant la procédure ci-dessus. 5) Sélectionnez les éléments désirés à l’aide des icônes Haut (2) et Bas (6). Comment afficher les images en utilisant des données préselectionnées ? 6) Lancez les éléments de configuration détaillés en appuyant sur l’icône “Entrée ” (12). Mode manuel 7) Change data by pressing the Up (2), Down (6), Left (4) and Right (8) Icons. 1) Sélectionnez le canal dans lequel vous souhaitez afficher les images à l’aide du curseur. 8) Sélectionnez “Quitter” à l’aide des icônes Haut (2) et Bas (6). Puis, sélectionnez “Enregistrer” à l’aide des icônes Gauche (4) et Droite (8). Puis, appuyez sur l’icône Menu pour enregistrer les données. 9) Maintenez l’icône Menu enfoncée ; le menu supérieur s’affiche et le Menu Menu est désactivé. ✤ Consultez le manuel de la caméra pour de plus amples informations. 2) Réglez le numéro de données présélectionnées à l’aide de l’icône Sélectionner le numéro de présélection (16). 3) Sélectionnez “Déplacer” ; l’image se déplace et la phrase “RÉINITIALISER x” s’affiche. Mode Scan 1) Sélectionnez le canal dans lequel vous souhaitez afficher les images à l’aide du curseur. 2) Cliquez sur l’icône Scan (11). La caméra se déplace automatiquement selon la séquence définie dans les données présélectionnées. 3) Pour quitter le mode Scan, cliquez de nouveau sur l’icône Scan (11). 56 Video WEBbox Video WEBbox G u i d e d e l ’ u t i l i s a t e u r 57 03 Visionneuse multi-canal WEBbox 3-13-7. Installation et démarrage du mode Auto 1) Sélectionnez le canal dans lequel vous souhaitez utiliser le mode Auto à l’aide du curseur. 2) Sélectionnez le mode Auto dans le menu Caméra. ✤ Consultez le manuel de la caméra pour de plus amples informations. Visionneuse multi-canal WEBbox 03 3-13-9. Lancement de la fonction Power PAN/TILT 1) Sélectionnez le canal dans lequel vous souhaitez lancer la fonction Power Pan/Tilt à l’aide du curseur. 2) Cliquez sur l’icône Power Pan/Tilt (15). 3) Cliquez sur la zone à déplacer vers le centre de l’écran à l’aide de la souris. 3) Cliquez sur l’icône Auto (10) : la caméra se déplace sans cesse de la droite vers la gauche selon l’angle prédéfini. 4) Pour quitter le mode Auto, cliquez de nouveau sur l’icône Auto (10). 3-13-8. Installation et démarrage du mode Modèle 1) Sélectionnez le canal dans lequel vous souhaitez utiliser le mode Modèle à l’aide du curseur. 2) Sélectionnez le mode Modèle dans le menu Caméra. Déplacer vers le centre ✤ Consultez le manuel de la caméra pour de plus amples informations. 3) Sélectionnez le numéro sous lequel les données de modèles sont enregistrées à l’aide de l’icône Sélectionner un numéro de modèle (21). 4) Cliquez sur l’icône P (10) : la caméra se déplace conformément aux données 4) La zone sur laquelle vous avez cliqué se déplace vers le centre. Pan/Tilt/Zoom prédéfinies. 5) Pour quitter le mode Modèle, cliquez de nouveau sur l’icône Modèle (20). La zone est déplacée avec succès vers le centre. ❋ Une erreur est possible si l'outil zoom est mal utilisé. ❋ La fonction power P/T n'est disponible que sur les caméras SmartDome (SSC-64V 643) fabriquées après août 2004. 58 Video WEBbox Video WEBbox G u i d e d e l ’ u t i l i s a t e u r 59 03 Visionneuse multi-canal WEBbox Visionneuse multi-canal WEBbox 03 3-14. Affichage du statut des images 3-15. Affichage Affichage du statut et description des icônes Il est nécessaire de sélectionner l’image affichée à l’écran pour contrôler la WEBbox. - Cliquez sur l’image appropriée : le cadre de l’image devient vert. N° 1 2 3 Nom Description Affichage de l’état de connexion de la WEBbox Gris : canal vierge Blanc : canal connecté mais non affiché Jaune : canal connecté et affiché Déplacer la page vers la gauche Déplace la page vers la gauche 1 Écran : 16 Pages 4 Écrans : 4 Pages 9 Écrans : 2 Pages (la seconde page affiche 7 canaux) 16 Écrans : ne va pas à la première page. Déplacer la page vers la droite Déplace la page vers la droite 1 Écran : 16 Pages 4 Écrans : 4 Pages 9 Écrans : 2 Pages (la seconde page affiche 7 canaux) 16 Écrans : ne va pas à la première page. Défaut Affichage Pour les alarmes et la détection de mouvement, le cadre de l’image clignote en rouge. À ce moment, l’enregistrement Pré/Post alarme commence. Affichage 60 Video WEBbox Video WEBbox G u i d e d e l ’ u t i l i s a t e u r 61 04 Lecteur Lecteur 04 4-1. Introduction Le Lecteur permet de lire, de parcourir, de capturer ou d’imprimer les images enregistrées. Le Lecteur permet aux utilisateurs de vérifier le statut de la WEBbox – par exemple, déconnectée, reconnectée, alarme et détection de mouvement. ❋ Si vous revenez au Lecteur, veuillez cliquer sur le bouton Stop auparavant. 12 13 14 15 16 N° Nom 14 640x480 Lit une image avec une résolution de 640x480, quelle que soit la taille de l’image enregistrée. 15 Taille pleine fenêtre Lit une image en mode pleine fenêtre, quelle que soit la taille de l’image enregistrée. 16 Taille plein écran 17 Capture Permet de capturer les images en train d’être lues. 18 Impression Permet d’imprimer les images en train d’être lues. 19 17 1 18 19 2 4 3 5 7 6 8 9 10 62 Défaut Lit une image en mode plein écran (sans le cadre de la visionneuse), quelle que soit la taille de l’image enregistrée. Pour l’état des Alarmes et des Mouvements, le fichier Pré/Post enregistrement est joint. Cliquez sur ce fichier joint pour démarrer instantanément le lecteur. Vous pouvez alors vérifier les images. 4-2. Ouvrir un fichier Ouvre le fichier images à lire. 1) Appuyez sur l’icône Ouvrir un fichier (1) (100 max) à l’aide de la souris pour ouvrir le fichier à enregistrer. Vous pouvez également ouvrir plusieurs fichiers et les lire en séquence. 11 N° Nom 1 Ouvrir un fichier 2 Lecture arrière Lit en arrière. 3 Lecture Lit en avant. 4 Pause Permet de mettre une image en pause. 5 Retour Lit les image en arrière à 3 fois la vitesse normale. 6 Avance Lit les image en avant à 3 fois la vitesse normale. 7 Stop 8 Tous les fichiers Atteint le point de départ de tous les fichiers de lecture lors de la lecture de plusieurs images. 9 Fichier suivant Atteint le point de départ du fichier le plus proche du fichier en cours de lecture lors de la lecture de plusieurs images. 10 Lecture arrière image par image Lit chaque image en sens inverse. A chaque fois que vous appuyez sur cette icône, une image est lue dans le sens inverse. 11 Lecture image par image Lit chaque image. A chaque fois que vous appuyez sur cette icône, une image est lue. 12 160x120 Lit une image avec une résolution de 160x120, quelle que soit la taille de l’image enregistrée. 13 320x240 Lit une image avec une résolution de 320x240, quelle que soit la taille de l’image enregistrée. Video WEBbox Fichier journal Description Description Défaut Permet d’ouvrir les fichiers images à lire. Ouvre un fichier situé dans le répertoire de fichiers présélectionné et lit les images enregistrées dans le fichier. 2) La lecture des images commence automatiquement. Permet d’arrêter une image. Video WEBbox G u i d e d e l ’ u t i l i s a t e u r 63 04 Lecteur 4-3. Modifier la taille de l’image Il est possible de parcourir les images lues en plusieurs tailles. Cependant, la Lecteur 04 Appuyez sur l’icône Pleine fenêtre (15) en cours de lecture ou de navigation pour modifier l’écran en mode Pleine fenêtre. résolution originale de l’image enregistrée n’est pas modifiée. Par exemple, même si vous modifiez des images enregistrées avec des résolutions de 160x120 et 320x240 vers 640x240, la résolution elle-même n’est pas modifiée à 640x480 : seule la taille de l’image change. Appuyez sur l’icône 160x120 (12) en cours de lecture ou de navigation pour modifier l’écran en 160x120. Appuyez sur l’icône Plein écran (16) en cours de lecture ou de navigation pour modifier l’écran en mode Plein écran. Appuyez sur l’icône 320x240 (13) en cours de lecture ou de navigation pour modifier l’écran en 320x240. Appuyez sur l’icône 640x480 (14) en cours de lecture ou de navigation pour modifier l’écran en 640x480. 64 Video WEBbox Video WEBbox G u i d e d e l ’ u t i l i s a t e u r 65 04 Lecteur 4-4. Une grande variété de modes de lecture et de recherche Lecture avant (3) et lecture arrière (2). Pause (7) et arrêt sur image (4: Pause). Lecteur 04 3) Pour imprimer l’image avec un mémo, appuyez sur l’icône “A” située en haut de l’écran Impression pour faire apparaître le Bloc-Notes. Saisissez le texte à imprimer. Le nombre maximum de caractères par ligne est de 70 caractères. Recherche avant (6) et arrière (5) à env. 3x la vitesse normale. Recherche précise à l’aide de la lecture séquentielle avant (11) et de la lecture arrière (10). Recherche séquentielle pour plusieurs fichiers enregistrés et recherches simultanées de plusieurs fichiers à partir du début du fichier précédent (8) et du fichier suivant (9). Cependant, le nombre maximum de fichiers pour une recherche simultanée est limité à 100. 4-5. Capture 4) Après avoir saisi votre texte dans le Bloc-Notes, appuyez sur “OK”. Le texte est enregistré et imprimé dans le champ Mémo en bas de la page à imprimer. Enregistre immédiatement une image fixe sous forme d’un fichier JPEG au cours de la recherche. Les images sont capturées de la manière suivante. 1) Sélectionnez l’image à capturer parmi les images affichées sur les écrans. 2) Appuyez sur le bouton “Capturer”. Le chemin de répertoire où enregistrer et le nombre d’images sont définis dans Capture d’image dans Installation de la Visionneuse. 4-6. Impression Permet d’imprimer une image de votre choix parmi les images en direct. Cependanrt, l’imprimante doit être installée et complètement configurée pour pouvoir imprimer une image fixe. La procédure d’impression est décrite cidessous. 1) Sélectionnez l’image à imprimer parmi les images affichées sur les écrans. 2) Cliquez sur le bouton “Imprimer” pour faire apparaître la fenêtre ci-dessous. 66 Video WEBbox 5) Appuyez sur l’icône “Imprimer” situé en haut de l’écran d’impression. Le message “Transfert terminé” s’affiche et l’impression commence. Une message “Échjec du transfert” s’affiche lorsque l’imprimante n’est pas définie. Dans ce cas, veuillez configurer l’imprimante. Video WEBbox G u i d e d e l ’ u t i l i s a t e u r 67 04 Lecteur Lecteur 04 4-7. Affichage du statut 2) Cliquez sur l’icône Ouvrir un fichier pour faire apparaître la fenêtre ci-dessous. Affiche des informations relatives aux images actuellement lues ou parcourues. - Barre : affiche la position actuelle de la lecture par rapport à la longueur de lecture totale du fichier. - Affiche la durée d’enregistrement totale et la durée de lecture du fichier. - Affiche l’IP ou le nom de domaine, la date, l’heure, etc. Position de la barre Heure locale Nom du fichier de progression 3) Cliquez sur le fichier désiré puis sur l’icône “Ouvrir”. Le Fichier journal s’affiche tel qu’illustré ci-après. Position actuelle Date et heure IP ou nom de Extension domaine Durée totale 4-8. Fichier journal Permet d’enregistrer l’état de la WEBbox (déconnectée, reconnectée, alarme, mouvement).Pour l’état des Alarmes et des Mouvements, le fichier Pré/Post enregistrement est joint. Cliquez sur ce fichier joint pour démarrer instantanément le lecteur. Vous pouvez alors vérifier les images. Le fichier Journal est enregistré tel qu’indiqué ci-dessous. 1) Cliquez sur l’icône Fichier Journal (19) pour faire apparaître la fenêtre ci-dessous. Fermer 4) L’heure de création, l’IP ou le no mde domaine, le type d’évènement, les fichiers Pré/Post enregistrement et d’autres informations sont affichés. Pour les fichiers alarmes, cliquez sur le fichier Pré/Post enregistrement pour lancer immédiatement le Lecteur. Vous pouvez alors vérifier les images. 5) Une fois la recherche d’image terminée, appuyez de nouveau sur l’icône fichier Journal pour passer en mode de recherche du fichier journal. La fenêtre du paragraphe (3) ci-dessus apparaît. Ouvrir un fichier 68 Video WEBbox 6) Appuyez sur le bouton “Fermer” pour refermer la fenêtre. Video WEBbox G u i d e d e l ’ u t i l i s a t e u r 69 05 Comment utiliser le programme DDNS Query? Pour les IP dynamiques telles que celles utilisées par les modems câbles ou ADSL, les IP dynamiques existantes connectées aux cookies du serveur DNS des FAI et aux serveurs DNS installés dans les PC des utilisateurs restent en place même après la configuration. Par conséquent, aucune nouvelle IP ne peut être signalée, et la connexion à la WEBbox risque d’être refusée. Dans ce cas, lancez le programme DDNS Query situé sur le CD fourni avec le système et saisissez une requête pour découvrir l’IP modifiée. Saisissez cette IP dans la barre d’adresse d’Internet Explorer afin de vous connecter à la WEBbox. Par exemple, saisissez n300000 (N° MAC situé en bas de la WEBbox) ; l’IP s’affiche dans l’adresse IP demandée. Entrée IP dynamique Saisissez cette IP dans la barre d’adresse d’Internet Explorer afin de vous connecter à la WEBbox. Si le port http est 81, saisissez-le comme indiqué ci-dessous. 70 Video WEBbox ">
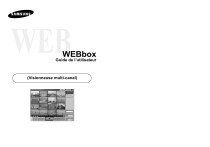
Lien public mis à jour
Le lien public vers votre chat a été mis à jour.