Samsung DC49J Mode d'emploi
Vous trouverez ci-dessous de brèves informations concernant les DCH DC43H, DCH DC49H, DCH DC55H, DCJ DC43J, DCJ DC49J. Ce manuel fournit des instructions sur les consignes de sécurité, l'installation, la connexion de périphériques, le réglage de l'écran et du son, les paramètres réseau, l'utilisation de MagicInfo Lite, le système, l'assistance et la lecture de contenu multimédia. Il aborde également le dépannage et les spécifications techniques des écrans commerciaux Samsung.
PDF
Télécharger
Document
Manuel de l'utilisateur DCH (DC43H DC49H DC55H) DCJ (DC43J DC49J) La couleur et l'aspect du produit peuvent varier en fonction du modèle, et ses spécifications peuvent être modifiées sans préavis pour des raisons d'amélioration des performances. Il est recommandé d'utiliser ce produit moins de 16 heures par jour. L'utilisation quotidienne du produit pendant une durée supérieure à 16 heures peut entraîner l'annulation de la garantie. Table des matières Avant utilisation du produit Copyright 6 Consignes de sécurité Nettoyage Stockage Électricité et sécurité Installation Fonctionnement 7 7 8 8 9 11 Préparatifs Vérification des composants Composants 14 14 Pièces Panneau de configuration Face arrière Verrou antivol Télécommande 15 15 18 20 21 Avant d'installer le produit (Guide d'installation) Ventilation 23 23 Installation du support mural Installation du kit de montage mural Spécifications du kit de montage mural (VESA) 24 24 Télécommande (RS232C) Connexion du câble Branchement Codes de contrôle 25 25 28 29 Connexion et utilisation d'un périphérique source Avant d'effectuer la connexion Points à vérifier avant la connexion 38 38 Connexion à un PC Branchement par câble DVI-RGB Connexion à l'aide d'un câble DVI (type numérique) Connexion à l'aide d'un câble HDMI-DVI Connexion à l'aide d'un câble HDMI 38 38 Connexion à un appareil vidéo Connexion à l'aide d'un câble AV Connexion à l'aide d'un câble composant Connexion à l'aide d'un câble HDMI-DVI Connexion à l'aide d'un câble HDMI 41 41 41 42 43 Branchement à un système audio 43 Connexion du câble LAN 44 39 39 40 Fixation du boîtier réseau (vendu séparément) 45 Connexion du boîtier réseau (vendus séparément) MagicInfo 46 46 Modification de la source d'entrée Source 48 48 Utilisation de MDC Installation/désinstallation du programme MDC 49 Installation 49 Désinstallation 49 Connexion à MDC Utilisation de MDC via Ethernet 50 50 24 2 Table des matières Réglage de l'écran Mode Image Si la source d'entrée est PC, DVI(PC), HDMI(PC) Si la source d'entrée est AV, Composant, DVI(AV), HDMI(AV) 51 51 51 Options d'image Nuance Coul. Temp. Couleur Digital Clean View Filtre Bruit MPEG Niv. noir HDMI Mode Film Rétroéclairage dynamique 62 63 63 63 63 64 64 64 Rétroéclairage / Contraste / Luminosité / Netteté / Couleur / Teinte (V/R) 52 Image désactivée 65 Gamma 52 Réinit. param. img 65 Valeur étalonnée 53 Format de l'image Format de l'image Position Zoom/Position Sélec. réso. 54 54 55 55 56 Réglage Automatique 56 Réglage écran PC 57 PIP 58 Paramètres avancés Contraste Dyn. Nuance de noir Carnation RVB uniquement Espace de couleur Balance blancs Lumin./Mouvement 59 60 60 60 60 60 61 61 Réglage du son Mode Son 66 Son HDMI 67 Effet sonore Egaliseur 68 68 Paramètres haut-parleur Sélection Haut-parleur Volume auto 69 69 69 Réinit. son 70 Réseau État du réseau 71 Paramètres réseau Type de réseau Paramètres de réseau (câblé) 71 71 72 Paramètres AllShare Partage de contenu 74 74 Paramètres réseau serveur Connexion au serveur Accès serveur Mode FTP 74 74 74 74 Nom périphérique 75 Applications Liste Source Rafraîchir Modif. Nom Information 76 76 76 76 MagicInfo Lite Lecture de contenus à partir de la mémoire interne ou d’un périphérique USB Chaîne du réseau 77 77 78 3 Table des matières Système Configuration 80 Langue des menus 81 Multi contrôle Configuration des paramètres de Multi contrôle 81 Heure Réglage Horloge Veille Progr. activ. Progr. désact. Gestion des vacances 82 82 82 82 83 83 Solution Eco Mode éco. Capteur Eco Veille si aucun signal Hors ten. auto 84 84 84 84 84 Temps protection auto 85 Protec brûl. écran Modif. pixel Programmateur Affichage immédiat Gris de bord 86 86 87 88 88 Téléscripteur 89 81 Mur d'images Mur d'images Format Horizontal Vertical Position écran 90 90 90 90 91 91 Param. auto-commutation source Auto-comm. source Récup. source princip. Source principale Source secondaire 92 92 92 92 93 Modifier PIN 94 Général Mode éco max Mode Jeu Marche auto. Verrou Bouton verrouillage Contrôle veille Configuration à distance Programme lampe Affichage OSD Régl. minut. ON Contrôle température Bouton d'alimentation 95 95 95 95 95 96 96 96 97 98 98 98 98 Anynet+ (HDMI-CEC) Anynet+ (HDMI-CEC) Arrêt automatique Dépannage de Anynet+ 99 99 100 101 Cloner le produit 103 Connexion DVI 103 Réinitialiser le système 104 Réinitial. tout 104 Activation module PC Activation sync. Désactivation sync. 105 105 105 Assistance Mise à jour du logiciel MàJ maintenant 106 106 Contacter Samsung 106 4 Table des matières Lecture de photos, vidéos et musique (lecture de médias) À lire attentivement avant d'utiliser la lecture de contenu multimédia avec un périphérique USB Utilisation d'un périphérique USB Options de la page de la liste de contenu multimédia Guide de dépannage 107 109 110 Fonctions et boutons disponibles pendant la lecture de photos 111 Fonctions et boutons disponibles pendant la lecture de vidéos 112 Fonctions et boutons disponibles pendant la lecture de musique Formats de sous-titres et de fichiers pris en charge pour la lecture de médias Sous-titres Format de fichier image compatible Formats de fichiers de musique pris en charge Formats vidéo pris en charge 113 Conditions requises avant de contacter le Centre de service clientèle Samsung Test du produit Vérification de la résolution et de la fréquence Vérifiez les éléments suivants : Questions & réponses Annexe 118 118 118 119 125 Caractéristiques techniques Général 126 Présélection des modes de temporisation 128 Prise en charge des frais de service (imputables aux clients) Produit non défectueux Dommage provoqué par le client Autres cas 130 130 130 130 Protection contre la rémanence d'image Qu'entend-on par rémanence d'image ? Pratiques de prévention recommandées 131 131 131 Licence 132 Terminologie 133 114 114 114 115 115 5 Chapitre 01 Avant utilisation du produit Copyright Le contenu du présent guide est sujet à modification sans préavis à des fins d'amélioration de la qualité. © 2017 Samsung Samsung détient les droits d'auteur du présent guide. Toute utilisation ou reproduction du présent guide, en partie ou intégralement, est interdite sans l'autorisation de Samsung. Microsoft, Windows sont des marques déposées de Microsoft Corporation. VESA, DPM et DDC sont des marques déposées du groupe Video Electronics Standards Association. Toutes les autres marques sont la propriété de leurs détenteurs respectifs. Des frais d'administration peuvent vous être facturés dans les situations suivantes : (a) Un technicien intervient à votre demande alors que le produit ne présente aucun défaut (c.-à-d. vous n'avez pas lu le manuel d'utilisation). (b) Vous amenez le produit dans un centre de réparation alors que le produit ne présente aucun défaut (c.-à-d. vous n'avez pas lu le manuel d'utilisation). Le montant des frais d'administration vous sera communiqué avant la visite du technicien. 6 Consignes de sécurité Avertissement Des dommages corporels graves ou mortels peuvent survenir si les instructions ne sont pas suivies. Nettoyage ――Procédez avec soin lors du nettoyage, car il est facile de rayer l'écran et l'extérieur des LCD perfectionnés. ――Respectez la procédure suivante lors du nettoyage. ――Les images suivantes servent uniquement de référence. Les situations réelles peuvent différer de celles illustrées ci-dessous. Attention Des dommages corporels ou matériels peuvent survenir si les instructions ne sont pas suivies. 1 Mettez hors tension le produit et l'ordinateur. 2 Débranchez le câble d'alimentation du produit. Les activités marquées de ce symbole sont interdites. ――Tenez le câble d'alimentation par la fiche et ne touchez pas le Les instructions marquées de ce symbole doivent être suivies. 3 câble si vous avez les mains humides. Dans le cas contraire, un choc électrique pourrait survenir. Essuyez le produit avec un chiffon propre, doux et sec. •• N'utilisez pas de détergents contenant de l'alcool, des solvants ou des tensioactifs. ! •• Ne pulvérisez pas d'eau ou de détergent directement sur le produit. 4 Humidifiez un chiffon doux et sec avec de l'eau et essorez-le autant que possible avant de nettoyer l'extérieur du produit. 5 Branchez le câble d'alimentation au produit une fois le nettoyage terminé. 6 Mettez sous tension le produit et l'ordinateur. 7 Stockage Branchez la fiche du câble d'alimentation à une prise à la terre (appareils isolés de type 1 uniquement). En raison des caractéristiques des produits très brillants, l'utilisation d'un humidificateur à ultrasons à proximité peut provoquer l'apparition de taches blanches sur le produit. ――Contactez le Centre de service clientèle si l'intérieur du produit doit être nettoyé (des frais •• Un choc électrique ou des dommages corporels pourrai(en)t survenir. ! Ne pliez ni ne tirez le câble d'alimentation trop fortement. Prenez soin de ne pas laisser le câble d'alimentation sous un objet lourd. de service seront facturés). Électricité et sécurité •• Tout dommage au câble peut entraîner un incendie ou un choc électrique. ――Les images suivantes servent uniquement de référence. Les situations réelles peuvent différer de celles illustrées ci-dessous. Ne placez pas le câble d'alimentation ou le produit à proximité de sources de chaleur. Avertissement •• Un choc électrique ou un incendie pourrait survenir. N'utilisez pas de câble d'alimentation ou de fiche endommagé(e), ni de prise lâche. À l'aide d'un chiffon sec, nettoyez toute poussière autour des broches de la fiche du câble d'alimentation ou de la prise. •• Un choc électrique ou un incendie pourrait en résulter. •• La poussière pourrait provoquer un incendie. N'utilisez pas plusieurs produits sur une même prise de courant. •• En cas de surchauffe, les prises de courant peuvent provoquer un incendie. ! Ne touchez pas la fiche si vous avez les mains humides. Dans le cas contraire, un choc électrique pourrait survenir. Insérez complètement la fiche pour qu'elle soit bien bloquée. •• Tout branchement non sécurisé peut provoquer un incendie. ! 8 Installation Attention Ne débranchez pas le câble d'alimentation quand le produit est en cours d'utilisation. Avertissement •• Le produit pourrait être endommagé par un choc électrique. Ne placez pas de bougies, d'insectifuges ou de cigarettes sur le produit. N'installez pas le produit près de sources de chaleur. •• La poussière pourrait provoquer un incendie. Utilisez uniquement le câble d'alimentation fourni avec votre produit par Samsung. N'utilisez pas le câble d'alimentation avec d'autres produits. Recourez à un technicien pour installer le support de fixation murale. •• Un choc électrique ou un incendie pourrait survenir. ! Maintenez dégagée la prise à laquelle le câble d'alimentation est branché. •• Toute installation par une personne non qualifiée peut entraîner des dommages corporels. ! •• Quand un problème survient, le câble d'alimentation doit être débranché pour couper l'alimentation du produit. ! •• N'utilisez que des meubles supports approuvés. N'installez pas le produit dans des espaces mal aérés tels qu'une bibliothèque ou un placard. •• Notez bien que le produit n'est pas totalement hors tension si vous n'utilisez que le bouton marche/arrêt de la télécommande. •• Toute élévation de la température interne peut provoquer un incendie. Tenez la fiche quand vous débranchez le câble d'alimentation de la prise. Installez le produit à au moins 10 cm du mur pour assurer une bonne aération. •• Un choc électrique ou un incendie pourrait en résulter. •• Toute élévation de la température interne peut provoquer un incendie. ! ! Gardez les emballages plastiques hors de portée des enfants. •• Ces sacs présentent un risque d'étouffement. ! 9 N'installez pas le produit sur une surface instable ou sujette aux vibrations (étagère mal fixée, surface en pente, etc.). Attention •• S'il venait à tomber, le produit pourrait s'endommager et/ou être la cause de blessure. •• L'utilisation du produit dans une zone à vibrations excessives peut endommager le produit ou provoquer un incendie. Ne faites pas tomber le produit quand vous le déplacez. •• Il pourrait en résulter une défaillance du produit ou des dommages corporels. ! N'installez pas le produit dans un véhicule ou un endroit exposé à la poussière, à l'humidité (gouttes d'eau, etc.), à l'huile ou à la fumée. Ne posez pas le produit sur sa face avant. •• L'écran pourrait être endommagé. •• Un choc électrique ou un incendie pourrait survenir. ! N'exposez pas le produit directement au soleil, à la chaleur ou à un objet chaud comme un four. Si vous installez le produit sur un meuble ou une étagère, assurezvous que le bord inférieur de la face avant du produit ne dépasse pas. •• La durée de vie du produit pourrait s'en trouver réduite, ou un incendie pourrait se déclencher. •• S'il venait à tomber, le produit pourrait s'endommager et/ou être la cause de blessure. •• N'installez le produit que sur des meubles ou étagères de taille adéquate. N'installez pas le produit à portée de jeunes enfants. •• Le produit pourrait tomber et blesser des enfants. Posez délicatement le produit. •• La face avant étant lourde, installez le produit sur une surface plane et stable. Les huiles comestibles, telles que l'huile de soja, peuvent endommager ou déformer le produit. N'installez pas le produit dans une cuisine ou à proximité d'un comptoir de cuisine. •• Il pourrait en résulter une défaillance du produit ou des dommages corporels. ! SAMSUNG ! Toute installation du produit dans un endroit inhabituel (tel qu'un lieu exposé à de grandes quantités de poussière fine, à des substances chimiques, à des températures extrêmes ou à beaucoup d'humidité où le produit fonctionnerait en continu sur une longue période) pourrait considérablement réduire ses performances. •• Assurez-vous de bien consulter le Centre de service clientèle Samsung si vous voulez installer le produit dans ce type d'endroit. 10 Fonctionnement Ne laissez pas d'objets lourds que les enfants apprécient (jouets, bonbons, etc.) au sommet du produit. •• Le produit ou l'objet lourd pourrait tomber si des enfants tentaient d'atteindre les jouets ou bonbons, pouvant provoquer de graves dommages corporels. Avertissement Une tension élevée est présente dans le produit. N'essayez jamais de démonter, réparer ou modifier le produit par vous-même. Au cours d'un orage, éteignez le produit et débranchez le câble d'alimentation. •• Un choc électrique ou un incendie pourrait survenir. •• Contactez le Centre de service clientèle Samsung pour toute réparation. •• Un choc électrique ou un incendie pourrait survenir. ! Avant de déplacer le produit, éteignez-le et débranchez le câble d'alimentation et tous les autres câbles branchés. Ne faites pas tomber d'objets sur le produit et ne générez aucun impact. •• Tout dommage au câble peut entraîner un incendie ou un choc électrique. ! •• Un choc électrique ou un incendie pourrait survenir. ! Si le produit génère des sons étranges, une odeur de brûlé ou de la fumée, débranchez immédiatement le câble d'alimentation et contactez le Centre de service clientèle Samsung. Ne tentez pas de déplacer le produit en tirant sur un câble tel que le câble d'alimentation. •• Une défaillance du produit, un choc électrique ou un incendie pourrait survenir. •• Un choc électrique ou un incendie pourrait en résulter. ! Ne laissez pas les enfants se pendre au produit ou grimper dessus. En cas de détection d'une fuite de gaz, ne touchez ni le produit, ni la fiche du câble d'alimentation. De plus, aérez immédiatement la zone. •• Les enfants pourraient se blesser superficiellement ou gravement. •• Des étincelles peuvent provoquer une explosion ou un incendie. ! Si le produit tombe ou que le boîtier externe est endommagé, mettez le bouton marche/arrêt en position arrêt et débranchez le câble d'alimentation. Ensuite, contactez le Centre de service clientèle Samsung. •• Un usage continu peut provoquer un incendie ou un choc électrique. GAS Ne tentez pas de soulever ou de déplacer le produit en tirant sur un câble tel que le câble d'alimentation. •• Une défaillance du produit, un choc électrique ou un incendie pourrait survenir. 11 N'utilisez ni ne conservez de pulvérisateur combustible ou de substance inflammable à proximité du produit. Attention •• Une explosion ou un incendie pourrait en résulter. Si vous laissez une image fixe affichée à l'écran pendant une longue période, un phénomène de rémanence risque de se produire ou cela peut donner lieu à des pixels défectueux. ! Assurez-vous que les aérations ne sont pas bloquées par une nappe ou des rideaux. •• Toute élévation de la température interne peut provoquer un incendie. 100 N'insérez aucun objet métallique (baguette, pièce de monnaie, épingle à cheveux, etc.) ou d'objets facilement inflammables (papier, allumette, etc.) dans le produit (via les aérations ou les ports d'entrée/sortie, etc.). •• Assurez-vous de bien mettre le produit hors tension et de débrancher le câble d'alimentation si de l'eau ou d'autres substances étrangères sont entrées dans le produit. Ensuite, contactez le Centre de service clientèle Samsung. •• Activez le mode d'économie d'énergie ou un économiseur d'écran à image mobile si vous prévoyez de ne pas utiliser le produit pendant une durée prolongée. ! -_! Débranchez le câble d'alimentation de la prise si vous prévoyez de ne pas utiliser le produit pendant une durée prolongée (vacances, etc.). •• L'accumulation de poussière combinée à la chaleur peut provoquer un incendie, un choc électrique ou une fuite électrique. Appliquez la résolution et la fréquence conseillées au produit. •• Dans le cas contraire, votre vue pourrait être altérée. ! •• Une défaillance du produit, un choc électrique ou un incendie pourrait en résulter. Ne tenez pas le produit à l'envers et ne le déplacez pas en le tenant par le support. Ne placez pas d'objets contenant du liquide (vases, pots, bouteilles, etc.) ou d'objets métalliques sur le produit. •• S'il venait à tomber, le produit pourrait s'endommager ou provoquer des dommages corporels. •• Assurez-vous de bien mettre le produit hors tension et de débrancher le câble d'alimentation si de l'eau ou d'autres substances étrangères sont entrées dans le produit. Ensuite, contactez le Centre de service clientèle Samsung. Regarder l'écran de trop près pendant une longue période peut altérer votre vue. •• Une défaillance du produit, un choc électrique ou un incendie pourrait en résulter. ! N'utilisez pas d'humidificateurs ou de fours à proximité du produit. •• Un choc électrique ou un incendie pourrait survenir. 12 Reposez vos yeux pendant plus de 5 minutes après 1 heure d'utilisation du produit. Veillez à ce que les enfants ne mettent pas la pile dans leur bouche lorsque celle-ci est retirée de la télécommande. Placez la pile hors de portée des bébés et des enfants. •• Votre fatigue oculaire en sera atténuée. •• Si un enfant met une pile dans sa bouche, consultez immédiatement un médecin. ! Ne touchez pas l'écran quand le produit est sous tension depuis longtemps, car il pourrait être chaud. Lorsque vous remplacez la pile, veillez à respecter les polarités (+, -). ! Stockez les petits accessoires hors de portée des enfants. Utilisez uniquement les piles standard spécifiées et ne mélangez pas les piles usagées et neuves. •• Sinon, vous risquez d'endommager les piles ou de provoquer une surchauffe ou des blessures, ou encore d'endommager la télécommande en raison d'une fuite du liquide interne. ! Faites preuve de prudence lorsque vous réglez l'angle du produit ou la hauteur du support. Les piles (et piles rechargeables) ne sont pas des déchets ordinaires et doivent être renvoyées pour recyclage. Il appartient au client de renvoyer les piles usagées ou rechargeables à des fins de recyclage. •• Vous pourriez vous coincer la main ou le doigt et vous blesser. ! •• Sinon, vous risquez d'endommager les piles ou de provoquer une surchauffe ou des blessures ou, encore d'endommager la télécommande en raison d'une fuite du liquide interne. •• Si vous penchez trop fortement le produit, il pourrait tomber et blesser quelqu'un. Ne placez pas d'objets lourds sur le produit. ! •• Le client peut déposer les piles usagées ou rechargeables dans une déchetterie ou dans un magasin proposant le même type de piles ou de piles rechargeables. •• Il pourrait en résulter une défaillance du produit ou des dommages corporels. Lorsque vous utilisez un casque ou des écouteurs, ne réglez pas le volume sur un niveau trop élevé. •• Vous risqueriez de souffrir de troubles de l'audition. 13 Chapitre 02 Préparatifs Vérification des composants –– S'il manque le moindre composant, contactez le revendeur auprès duquel vous avez acheté le produit. Composants –– Les représentations peuvent ne pas correspondre aux composants. –– Aucun socle n'est fourni avec le produit. Si vous souhaitez installer un support, vous pouvez toujours en acheter un séparément. Carte de garantie Guide de configuration rapide –– L'adaptateur RS232C peut servir à se connecter à un autre moniteur à l'aide d'un câble RS232C de type D-SUB (9 broches). Batteries (Non disponible dans certains pays) (Non disponible dans certains pays) Guide réglementaire Télécommande Adaptateur RS232C(IN) Cordon d'alimentation 14 ――La couleur et la forme des pièces peuvent différer de ce qui est illustré. Les spécifications sont communiquées Pièces sous réserve de modifications sans préavis dans le but d'améliorer la qualité. Mise sous tension Panneau de configuration Maintenez ce bouton appuyé pendant trois secondes. Appuyez sur le bouton du panneau. Un menu contextuel apparaît. Mise hors tension DCH Assurez-vous que Eteindre est sélectionné, puis maintenez le bouton du panneau enfoncé jusqu'à ce que l'écran s'éteigne. Appuyez sur le bouton du panneau. Un menu contextuel apparaît. Sélection de la source Appuyez de nouveau sur le bouton du panneau pour sélectionner Source. Ensuite, maintenez le bouton du panneau enfoncé pour atteindre la source de votre choix. Logo du dispositif d'espacement (en option) Évitez de tirer avec force sur le logo du dispositif d'espacement. Vous risqueriez de l'arracher ou de le briser. Appuyez sur un bouton de la télécommande tout en pointant cette dernière vers le capteur de la télécommande situé sur l'appareil pour exécuter la fonction correspondante. ――Si vous utilisez la télécommande de ce produit dans le même espace que d'autres Haut-parleur périphériques d'affichage, il se peut que ces derniers soient commandés par mégarde. Capteur de la télécommande & Bouton du panneau Utilisez la télécommande à une distance comprise entre 7 et 10 mètres du capteur du produit, selon un angle de 30° par rapport à l'axe. Capteur de la télécommande DCH L'écran de l'appareil fonctionne également comme capteur de la télécommande. Lorsque vous pointez la télécommande en direction de l'écran, assurez-vous : •• que la télécommande pointe en direction du centre de l'écran ; •• d'utiliser la télécommande à une distance de 40 cm à 70 cm de l'écran. ――Rangez les piles hors de portée des enfants et pensez à recycler les piles usagées. ――N'utilisez pas de piles usagées et neuves simultanément. Remplacez les deux piles Logo du dispositif d'espacement Capteur de la télécommande en même temps. ――Retirez les piles si vous prévoyez de ne pas utiliser la télécommande pendant une longue période. •• Pour utiliser le bouton du panneau, assurez-vous que le bouton du panneau coulissant ne dépasse pas en bas de l'appareil. •• Pour utiliser le capteur éco/de la télécommande, assurez-vous que le bouton du panneau coulissant ne dépasse pas en bas de l'appareil. 15 Panneau de configuration ――La couleur et la forme des pièces peuvent différer de ce qui est illustré. Les spécifications sont communiquées sous réserve de modifications sans préavis dans le but d'améliorer la qualité. DCJ Capteur de la télécommande Appuyez sur un bouton de la télécommande tout en pointant la base de la face du produit pour exécuter la fonction. Le capteur de télécommande se trouve à la base du produit. ――Si vous utilisez la télécommande de ce produit dans le même espace que d'autres périphériques d'affichage, il se peut que ces derniers soient commandés par mégarde. Utilisez la télécommande à une distance comprise entre 7 et 10 mètres du capteur du produit, selon un angle de 30° par rapport à l'axe. ――Rangez les piles hors de portée des enfants et pensez à recycler les piles usagées. Haut-parleur ――N'utilisez pas de piles usagées et neuves simultanément. Remplacez les deux piles en même temps. ――Retirez les piles si vous prévoyez de ne pas utiliser la télécommande pendant une longue période. Capteur de la télécommande & Bouton du panneau DCJ Capteur de la télécommande 16 ――La touche du panneau se trouve sur l'avant en bas à droite du produit. ――Si vous appuyez sur le bouton du panneau P alors que l'appareil est Boutons Description Met l'appareil hors tension. allumé, le menu de commande s'affiche. Menu de commande Eteindre Sélectionnez la source d'entrée connectée. Eteindre Source Pression : déplacer Pression longue : sélectionner Lorsque le menu de commande s'affiche, appuyez brièvement sur la touche du panneau pour déplacer le curseur sur Eteindre , puis appuyez sur la touche du panneau et maintenez-la enfoncée pour éteindre le produit. Lorsque le menu de commande s'affiche, appuyez brièvement sur la touche du panneau pour déplacer le curseur sur Source , puis appuyez sur la touche du panneau et maintenez-la enfoncée pour afficher l'écran de la source d'entrée. Lorsque l'écran de la source d'entrée s'affiche, appuyez sur la touche du panneau et maintenez-la enfoncée pour basculer à la source d'entrée souhaitée. ――La touche du panneau ne peut être utilisée que pour Eteindre et Source. ――Pour quitter l'écran du menu de commande, attendez 3 secondes ou plus sans appuyer sur la touche du panneau. 17 Face arrière Port ――La couleur et la forme des pièces peuvent différer de ce qui est illustré. AUDIO OUT Émet du son vers un appareil audio via un câble audio. RS232C IN Connexion au MDC grâce à un adaptateur RS232C. AUDIO IN Reçoit le son provenant d'un appareil source via un câble audio. HDMI 1, HDMI 2 Connexion à un périphérique source à l'aide d'un câble HDMI ou HDMI-DVI. DVI/PC/MAGICINFO IN DVI: Connexion à un périphérique source à l'aide d'un câble DVI ou HDMI-DVI. PC: Permet la connexion d'un câble D-SUB (via un adaptateur DVI-RGB) ou un câble DVIRGB à un ordinateur. MAGICINFO IN: Utilisez le câble DP-DVI (dédié) lorsque vous connectez un boîtier réseau (vendu séparément). USB ¨ (1.0A) Permet de se connecter à un périphérique de mémoire USB. Les spécifications sont communiquées sous réserve de modifications sans préavis dans le but d'améliorer la qualité. DCH Description ――Les ports USB sur le produit acceptent un courant constant maximal de 1,0 A. Si la valeur maximale est dépassée, les ports USB ne fonctionneront pas. AV IN / COMPONENT IN Permet de se connecter à un périphérique source via l'adaptateur AV/composant. RJ45 Permet de se connecter à MDC via un câble LAN. (10/100 Mbit/s) 18 Face arrière Port ――La couleur et la forme des pièces peuvent différer de ce qui est illustré. USB ¨(1.0A) Les spécifications sont communiquées sous réserve de modifications sans préavis dans le but d'améliorer la qualité. Description Permet de se connecter à un périphérique de mémoire USB. ――Les ports USB sur le produit acceptent un courant constant maximal de 1,0 A. Si la valeur maximale est dépassée, les ports USB ne fonctionneront pas. HDMI IN 1 Connexion à un périphérique source à l'aide d'un câble HDMI ou HDMI-DVI. HDMI IN 2 DVI/MAGICINFO IN DVI: Connexion à un périphérique source à l'aide d'un câble DVI ou HDMI-DVI. MAGICINFO IN: Pour utiliser MagicInfo, veillez à brancher le câble DP-DVI. RS232C IN Connexion au MDC grâce à un adaptateur RS232C. AV/COMPONENT IN Permet de se connecter à un périphérique source via l'adaptateur AV/ composant. RJ45 Permet de se connecter à MDC via un câble LAN. (10/100 Mbit/s) DVI/HDMI/AUDIO IN Reçoit le son provenant d'un appareil source via un câble audio. AUDIO OUT Émet du son vers un appareil audio via un câble audio. DCJ 19 Verrou antivol ――Un verrou antivol vous permet d'utiliser le produit en toute sécurité, même dans les lieux publics. ――La forme du dispositif de verrouillage et la méthode utilisée dépendent du fabricant. Pour plus d'informations, reportez-vous au guide de l'utilisateur fourni avec votre dispositif antivol. ――Les images suivantes servent uniquement de référence. Les situations réelles peuvent différer de celles illustrées ci-dessous. Pour verrouiller un dispositif antivol : ――Support : vendu séparément DCH DCJ 1 Fixez les câbles de votre dispositif antivol à un objet lourd, tel qu'un bureau. 2 Faites passer une extrémité du câble dans la boucle à l'autre extrémité. 3 Insérez le dispositif antivol dans l'emplacement antivol situé à l'arrière du produit. 4 Verrouillez le dispositif antivol. –– Vous pouvez acheter un dispositif antivol séparément. –– Pour plus d'informations, reportez-vous au guide de l'utilisateur fourni avec votre dispositif antivol. –– Les dispositifs antivol sont disponibles chez les revendeurs de matériel électronique ou en ligne. 20 Télécommande ――Si vous utilisez la télécommande de ce produit dans le même espace que d'autres périphériques d'affichage, il se peut que ces derniers soient commandés par mégarde. ――Le produit prend uniquement en charge les boutons dont la description figure dans l'image ci-dessous. Met l'appareil sous tension. Met l'appareil hors tension. Boutons numériques Entrez le mot de passe dans le menu OSD. –– Les fonctions des boutons de la télécommande peuvent varier suivant les produits. Coupez le son. Permet de régler le volume. Sortie du mode Silence : appuyez à nouveau sur MUTE ou appuyez sur la touche de réglage du volume (+ VOL -). changez la source d'entrée. Utilisez cette touche de raccourci pour accéder directement à MagicInfo Lite. Affiche ou masque le menu à l'écran ou permet de revenir au menu précédent. Cette touche logicielle est disponible lorsqu'un boîtier réseau ou un module PIM (Plug In Module) est connecté. Bouton de démarrage MagicInfo Lite. 21 Sélectionne rapidement les fonctions fréquemment utilisées. Affiche des informations sur la source d'entrée active. Permet d'accéder au menu supérieur, inférieur, gauche ou droit, ou de régler les paramètres d'une option. Permet de confirmer une sélection de menu. Revient au menu précédent. Active la fonction de verrouillage. Utilisé en mode Anynet+ et en mode multimédia. Permet de quitter le menu en cours. Sélectionnez manuellement une source d'entrée connectée depuis des PC, DVI, HDMI1, HDMI2. –– Les fonctions des boutons de la télécommande peuvent varier suivant les produits. Installation des piles dans la télécommande 22 Avant d'installer le produit (Guide d'installation) Ventilation ――Pour plus d'informations, contactez le service clientèle de Samsung. Installation sur une paroi perpendiculaire Pour empêcher toute blessure, cet appareil doit être solidement fixé au sol/mur conformément aux instructions d'installation. •• Assurez-vous qu'une entreprise d'installation autorisée installe le support mural. •• Dans le cas contraire, il pourrait chuter et provoquer des blessures corporelles. •• Assurez-vous de bien installer le support mural indiqué. ――N’installez pas ce modèle au plafond, au sol ou sur une table. A Minimum 40 mm B Température ambiante : Sous 35 °C ――En cas d'installation du produit sur une paroi perpendiculaire, ménagez un espace minimum de 40 mm entre le produit et la paroi pour garantir une bonne ventilation et assurez-vous que la température ambiante A reste inférieure à 35 °C. A B Installation sur un mur en retrait A Minimum 40 mm B Minimum 70 mm B B C Minimum 50 mm D Minimum 50 mm E Température ambiante : Sous 35 °C ――En cas d'installation du produit sur un mur en retrait, ménagez un espace minimum correspondant aux valeurs spécifiées cidessus entre le produit et le mur pour garantir une bonne ventilation et assurez-vous que la température ambiante reste inférieure à 35 °C. D A D C E C 23 Installation du support mural Installation du kit de montage mural Le kit de montage mural (vendu séparément) vous permet de fixer le produit sur une paroi. Pour plus d'informations sur l'installation du support mural, consultez les instructions qui l'accompagnent. Nous vous conseillons de contacter un technicien pour vous aider à installer la fixation du support mural. Samsung n'est pas responsable des dommages causés au produit ou des blessures causées à vous-même ou à autrui si vous choisissez d'installer le support mural sans aide. Spécifications du kit de montage mural (VESA) ――Installez votre support mural sur une paroi solide perpendiculaire au sol. Avant de fixer le support mural sur des surfaces telles qu'une plaque de plâtre, contactez votre revendeur le plus proche pour obtenir plus d'informations. S'il est installé sur une paroi inclinée, le produit risque de tomber et de provoquer des blessures corporelles graves. •• Les kits de montage mural Samsung comprennent un manuel d'installation détaillé et toutes les pièces nécessaires à l'assemblage. •• N'utilisez pas de vis plus longues que les vis standard ou non conformes aux spécifications de vis standard VESA. Des vis plus longues pourraient endommager l'intérieur du produit. •• Pour les supports muraux non conformes aux spécifications de vis standard VESA, la longueur des vis peut varier en fonction des spécifications de ces supports muraux. •• Ne serrez pas trop fortement les vis. Vous pourriez endommager le produit ou entraîner sa chute, ce qui pourrait provoquer des blessures corporelles. Samsung n'est pas responsable de ce type d'accidents. •• Samsung n'est pas responsable des dommages causés au produit ou des blessures corporelles dans le cas de l'utilisation d'un support mural non VESA ou non spécifié, ou en cas de non-respect des instructions d'installation du produit par le consommateur. •• Il est impératif que deux personnes fixent le produit sur la paroi. •• Les dimensions standard des kits de montage mural sont présentées dans le tableau ci-dessous. Nom du modèle Spécifications des trous de vis VESA (A * B) en millimètres (pouces) DC43H / DC43J / DC49J 200 x 200 (7,9 x 7,9) DC49H / DC55H 400 x 400 (15,8 x 15,8) Vis standard M8 Quantité 4 ――N'installez pas votre kit de montage mural tant que votre produit est sous tension. Des blessures corporelles pourraient en résulter suite à un choc électrique. ――si vous souhaitez utiliser un support mural, assurez-vous qu'il est possible de retirer le produit du support sans utiliser d'outil supplémentaire. (Modèles pris en charge : DCJ) 24 Télécommande (RS232C) •• Attribution des broches 1 2 3 4 5 5 4 3 2 1 6 7 8 9 9 8 7 6 Connexion du câble Câble RS-232C Interface RS-232C (9 broches) Broche TxD (N°2), RxD (N°3), GND (N°5) Débit binaire 9 600 bits/s Bits de données 8 bits Parité Aucun Bit d'arrêt 1 bits Contrôle de flux Aucun Longueur maximale 15 m (type blindé uniquement) <Type mâle> Broche <Type femelle> Signal 1 Détection de la porteuse de données 2 Données reçues 3 Données transmises 4 Préparation de la borne de données 5 Retour commun du signal 6 Préparation du jeu de données 7 Envoi d'une demande 8 Prêt à envoyer 9 Indicateur d'appel 25 Câble LAN •• Câble RS-232C Connecteur : D-Sub à 9 broches pour câble stéréo 6 •• Attribution des broches 3 2 1 1 1 2 3 4 5 6 7 8 -P2- 9 -P1- 5 -P1Type mâle -P1- -P2- -P2- Réception 3 ---------- 1 Emission STEREO Emission 2 ---------- 2 Réception PLUG Terre 5 ---------- 3 Terre (ø 3,5) N° de broche Couleur standard Signal 1 Blanc et orange TX+ 2 Orange TX- 3 Blanc et vert RX+ 4 Bleu NC 5 Blanc et bleu NC 6 Vert RX- 7 Blanc et marron NC 8 Marron NC 26 Câble LAN croisé (PC au PC) •• Connecteur : RJ45 Câble LAN direct (PC au HUB) HUB RJ45 RJ45 P2 RJ45 P1 P2 P1 P1 P2 Signal P1 TX+ 1 P2 Signal ↔ 3 RX+ P2 Signal TX- 2 ↔ 6 RX- ↔ 1 TX+ RX+ 3 ↔ 1 TX+ 2 ↔ 2 TX- RX- 6 ↔ 2 TX- RX+ 3 ↔ 3 RX+ RX- 6 ↔ 6 RX- Signal P1 TX+ 1 TX- 27 Branchement •• Connexion 2 ――Assurez-vous de brancher l'adaptateur RS232C(IN) ou port RS232C IN sur le produit. •• Connexion 1 RJ45 RJ45 RS232C IN 28 N° Codes de contrôle Affichage de l'état de contrôle (Commande Obtenir le contrôle) En-tête 0xAA Commande ID Type de commande Longueur des données Somme de contrôle 0 Contrôle (Commande Définir le contrôle) En-tête 0xAA Commande ID Type de commande Longueur des données Données 1 Valeur Somme de contrôle Commande N° Type de commande Commande Plage de valeurs Type de commande Commande Plage de valeurs 8 Contrôle du mode Mur d'images 0x5C 0~1 9 Verrou 0x5D 0~1 10 Activation du Mur d'images 0x84 0~1 11 Contrôle utilisateur du Mur d'images 0x89 - •• Toutes les communications s'effectuent au format hexadécimal. On calcule la somme de contrôle en additionnant toutes les valeurs, à l'exception de l'en-tête. Si le résultat de l'addition d'une somme de contrôle est supérieur à 2 chiffres, comme illustré ci-dessous (11+FF+01+01=112), le premier chiffre est supprimé. Par exemple : mise sous tension & ID=0 En-tête Commande 0xAA 0x11 En-tête Commande 0x11 ID ID Longueur des données Données 1 1 "Power" Longueur des données Données 1 1 1 Somme de contrôle 12 1 Contrôle de l'alimentation 0x11 0~1 2 Réglage du volume 0x12 0~100 0xAA 3 Réglage de la source d'entrée 0x14 - 4 Contrôle du mode écran 0x18 - •• Pour commander simultanément tous les périphériques connectés par un câble série, quels que soient leurs ID, définissez l'ID sur "0xFE" et émettez les commandes. Les commandes seront exécutées par chaque périphérique, mais ACK ne répondra pas. 5 Contrôle de la taille de l'écran 0x19 0~255 6 Contrôle PIP oui/non 0x3C 0~1 7 Contrôle de réglage automatique (PC et BNC uniquement) 0x3D 0 29 Contrôle de l'alimentation Réglage du volume •• Fonction Il est possible de mettre un produit sous/hors tension à l'aide d'un ordinateur. •• Fonction Il est possible de régler le volume d'un produit à l'aide d'un ordinateur. •• Affichage de l'état d'alimentation (Obtenir l'état Allumé / Eteint) •• Affichage de l'état du volume (Obtenir l'état du volume) En-tête Commande En-tête Commande 0xAA 0x11 0xAA 0x12 ID Longueur des données Somme de contrôle 0 •• Mise sous/hors tension (Mettre sous/hors tension) En-tête Commande 0xAA 0x11 ID ID Longueur des données Données 1 "Power" Somme de contrôle En-tête Commande 0xAA 0x12 0 ID •• Ack 0: Mise hors tension En-tête Commande 0xAA 0xFF ID •• Ack 0xAA 0xFF ID Longueur des données Ack/Nak r-CMD Val1 3 'A' 0x11 "Power" Somme de contrôle 0xAA 0xFF ID 1 "Volume" Somme de contrôle Longueur des données Ack/Nak r-CMD Val1 3 'N' 0x11 "ERR" Longueur des données Ack/Nak r-CMD Val1 3 'A' 0x12 "Volume" Somme de contrôle •• Nak En-tête Commande 0xAA 0xFF •• Nak Commande Données "Volume": code de valeur du volume à définir sur un produit. (0-100) "Power": code d'alimentation à définir sur un produit. En-tête Longueur des données "Volume": code de valeur du volume à définir sur un produit. (0-100) 1: Mise sous tension Commande Somme de contrôle •• Réglage du volume (Régler le volume) "Power": code d'alimentation à définir sur un produit. En-tête Longueur des données Somme de contrôle ID Longueur des données Ack/Nak r-CMD Val1 3 'N' 0x12 "ERR" Somme de contrôle "ERR" : code indiquant qu'une erreur s'est produite. "ERR" : code indiquant qu'une erreur s'est produite. 30 Réglage de la source d'entrée •• Fonction Vous pouvez modifier la source d'entrée d'un produit à l'aide d'un ordinateur. •• Affichage de l'état de la source d'entrée (Obtenir l'état de la source d'entrée) En-tête Commande 0xAA 0x14 ID Longueur des données Somme de contrôle Commande 0xAA 0x14 ID PC 0x18 DVI 0x0C Source d'entrée 0x08 Composant 0x20 MagicInfo 0x1F DVI_video 0x30 RF (TV) 0x40 DTV 0x21 HDMI1(HDMI) 0x22 HDMI1_PC(HDMI_PC) 0x24 HDMI2_PC ――Les ports DVI_video, HDMI1_PC(HDMI_PC) et HDMI2_PC ne peuvent pas être utilisés avec la commande "Set". Ils répondent uniquement aux commandes « Get ». ――Les sources d'entrée disponibles sont susceptibles de varier en fonction du modèle. ――RF (TV), DTV ne sont disponibles que sur les modèles qui incluent une fonction TV. Longueur des données Données 1 "Input Source" "Input Source": code de source d'entrée à définir sur un produit. 0x14 HDMI2 ――MagicInfo est uniquement disponible sur les modèles présentant la fonction MagicInfo. 0 •• Ack •• Définition de la source d'entrée (Définir la source d'entrée) En-tête 0x23 Somme de contrôle En-tête Commande 0xAA 0xFF ID Longueur des données Ack/Nak r-CMD Val1 3 'A' 0x14 "Input Source" Somme de contrôle "Input Source": code de source d'entrée à définir sur un produit. •• Nak En-tête Commande 0xAA 0xFF ID Longueur des données Ack/Nak r-CMD Val1 3 'N' 0x14 "ERR" Somme de contrôle "ERR" : code indiquant qu'une erreur s'est produite. 31 Contrôle du mode écran •• Nak •• Fonction Vous pouvez modifier le mode d'écran d'un produit à l'aide d'un ordinateur. En-tête Commande 0xAA 0xFF ID Le mode écran ne peut pas être commandé lorsque la fonction Mur d'images est activée. ――Ce type de contrôle n'est possible que sur les modèles pourvus d'une fonction TV. •• Affichage de l'état de l'écran (Obtenir état mode écran) En-tête 0xAA Commande ID 0x18 Longueur des données Commande 0xAA 0x18 Longueur des données Données 1 "Screen Mode" 16 : 9 0x04 Zoom 0x31 Zoom large 0x0B 4:3 0xAA Commande 0xFF 3 'N' 0x18 "ERR" Somme de contrôle •• Affichage de la taille de l'écran (Obtenir l'état de la taille d'écran) Somme de contrôle En-tête Commande 0xAA 0x19 ID Longueur des données Somme de contrôle 0 •• Ack En-tête Commande 0xAA 0xFF ID Longueur des données Ack/Nak r-CMD Val1 3 'A' 0x19 "Screen Size" Somme de contrôle "Screen Size": taille d'écran du produit (plage : 0 - 255, unité : pouce) •• Nak •• Ack En-tête Val1 •• Fonction Vous pouvez modifier la taille d'écran d'un produit à l'aide d'un ordinateur. "Screen Mode": code définissant l'état du produit. 0x01 r-CMD Contrôle de la taille de l'écran 0 ID Ack/Nak "ERR" : code indiquant quelle erreur s'est produite. Somme de contrôle •• Réglage de la taille de l'image (Régler la taille d'image) En-tête Longueur des données ID Longueur des données Ack/Nak 3 'A' r-CMD 0x18 Val1 "Screen Mode" Somme de contrôle En-tête Commande 0xAA 0xFF ID Longueur des données Ack/Nak r-CMD Val1 3 'N' 0x19 "ERR" Somme de contrôle "ERR" : code indiquant quelle erreur s'est produite. "Screen Mode": code définissant l'état du produit. 32 Contrôle PIP oui/non Contrôle de réglage automatique (PC et BNC uniquement) •• Fonction Vous pouvez activer ou désactiver le mode PIP d'un produit à l'aide d'un ordinateur. ――Disponible uniquement sur les modèles équipés de la fonction PIP. •• Fonction Règle automatiquement l'écran du système PC à l'aide d'un ordinateur. ――Le mode ne peut pas être commandé si Mur d'images est défini sur Activé. •• Affichage de l'état de réglage automatique (Obtenir l'état Réglage automatique) Aucun ――Cette fonction n'est pas disponible en mode MagicInfo. •• Définition du réglage automatique (Définir Réglage automatique) •• Affichage de l'état actif/inactif du mode PIP (Obtenir l'état PIP actif/inactif) En-tête 0xAA Commande ID 0x3C Longueur des données Somme de contrôle 0xAA Commande 0xAA 0x3D ID Longueur des données Données 1 "Auto Adjustment" 0 Commande ID 0x3C Longueur des données Données 1 "PIP" Somme de contrôle "Auto Adjustment" : 0x00 (en toute occasion) •• Activation/désactivation du mode PIP (Activer/désactiver PIP) En-tête En-tête •• Ack Somme de contrôle En-tête Commande 0xAA 0xFF ID Longueur des données Ack/Nak r-CMD Val1 3 'A' 0x3D "Auto Adjustment" "PIP": code utilisé pour activer ou désactiver le mode PIP d'un téléviseur/produit. Somme de contrôle 1: PIP activé •• Nak 0: PIP désactivé •• Ack En-tête 0xAA Commande ID 0xFF Longueur des données Ack/Nak 3 'A' r-CMD 0x3C Val1 Somme de contrôle "PIP" En-tête Commande 0xAA 0xFF ID Longueur des données Ack/Nak r-CMD Val1 3 'A' 0x3D "ERR" Somme de contrôle "ERR" : code indiquant quelle erreur s'est produite. "PIP": code utilisé pour activer ou désactiver le mode PIP d'un téléviseur/produit. •• Nak En-tête Commande 0xAA 0xFF ID Longueur des données Ack/Nak r-CMD Val1 3 'A' 0x3C "PIP" "ERR" : code indiquant quelle erreur s'est produite. Somme de contrôle 33 Contrôle du mode Mur d'images Verrou •• Fonction Le mode Mur d'images peut être activé sur un produit à l'aide d'un ordinateur. Cette commande n'est disponible que sur un produit dont le mode Mur d'images est activé. •• Affichage du mode Mur d'images (Obtenir le mode Mur d'images) En-tête Commande 0xAA 0x5C ID Longueur des données Commande 0xAA 0x5C Cette commande est disponible, que le système soit sous tension ou hors tension. •• Affichage de l'état de la fonction Verrou (Obtenir l'état du verrou) En-tête Commande 0xAA 0x5D ID Somme de contrôle Longueur des données Somme de contrôle 0 0 •• Activation ou désactivation de la fonction Verrou (Activer/désactiver Verrou) •• Réglage du mode Mur d'images (Régler le mode Mur d'images) En-tête •• Fonction L'ordinateur peut être utilisé pour activer ou désactiver la fonction Verrou sur un produit. ID Longueur des données Données 1 "Video Wall Mode" En-tête Commande 0xAA 0x5D ID Somme de contrôle Longueur des données Données 1 "Safety Lock" Somme de contrôle "Safety Lock": code de verrouillage à régler sur un produit. "Video Wall Mode": code utilisé pour activer le mode Video Wall sur un produit. 1: Activé 1: Plein 0: Désactivé 0: Naturel •• Ack •• Ack En-tête Commande 0xAA 0xFF ID Longueur des données Ack/ Nak r-CMD Val1 3 'A' 0x5C "Video Wall Mode" En-tête Commande 0xAA 0xFF ID Somme de contrôle Longueur des données Ack/Nak r-CMD Val1 3 'A' 0x5D "Safety Lock" Somme de contrôle "Safety Lock": code de verrouillage à régler sur un produit. "Video Wall Mode": code utilisé pour activer le mode Video Wall sur un produit. •• Nak •• Nak En-tête Commande 0xAA 0xFF ID Longueur des données Ack/ Nak r-CMD Val1 3 'A' 0x5C "ERR" Somme de contrôle En-tête Commande 0xAA 0xFF ID Longueur des données Ack/Nak r-CMD Val1 3 'N' 0x5D "ERR" Somme de contrôle "ERR" : code indiquant quelle erreur s'est produite. "ERR" : code indiquant quelle erreur s'est produite. 34 Activation du Mur d'images •• Nak •• Fonction L'ordinateur active/désactive le Mur d'images du produit. •• Obtenir l'état Activé/Désactivé du Mur d'images En-tête 0xAA Commande ID 0x84 Longueur des données Somme de contrôle 0 0xAA Commande ID 0x84 Longueur des données Données 1 V.Wall_On 0xFF V.Wall_On : idem r-CMD Val1 3 'N' 0x84 ERR Somme de contrôle En-tête Commande 0xAA 0x89 ID Longueur des données Somme de contrôle 0 •• Définir le Mur d'images •• Ack 0xAA Ack/Nak •• Obtenir l'état du Mur d'images 0: Mur d'images DÉSACTIVÉ ID 0xFF Longueur des données •• Fonction L'ordinateur active/désactive la fonction Mur d'images du produit. Somme de contrôle 1: Mur d'images ACTIVÉ Commande 0xAA ID Contrôle utilisateur du Mur d'images •• V.Wall_On : Code du Mur d'images à définir sur le produit En-tête Commande "ERR" : code indiquant quelle erreur s'est produite. •• Définir le Mur d'images sur Activé/Désactivé En-tête En-tête Longueur des données Ack/Nak r-CMD Val1 3 'A' 0x84 V.Wall_On En-tête Commande 0xAA 0x89 Somme de contrôle ID Longueur des données Val1 Val2 2 Wall_Div Wall_SNo Somme de contrôle Wall_Div: Code du Séparateur du Mur d'images défini sur le produit 35 Modèle de Mur d'images 10 x 10 1 2 3 4 5 6 7 8 9 10 11 12 13 14 15 Arrêt 0x00 0x00 0x00 0x00 0x00 0x00 0x00 0x00 0x00 0x00 0x00 0x00 0x00 0x00 0x00 1 0x11 0x12 0x13 0x14 0x15 0x16 0x17 0x18 0x19 0x1A 0x1B 0x1C 0x1D 0x1E 0x1F 2 0x21 0x22 0x23 0x24 0x25 0x26 0x27 0x28 0x29 0x2A 0x2B 0x2C 0x2D 0x2E 0x2F 3 0x31 0x32 0x33 0x34 0x35 0x36 0x37 0x38 0x39 0x3A 0x3B 0x3C 0x3D 0x3E 0x3F 4 0x41 0x42 0x43 0x44 0x45 0x46 0x47 0x48 0x49 0x4A 0x4B 0x4C 0x4D 0x4E 0x4F 5 0x51 0x52 0x53 0x54 0x55 0x56 0x57 0x58 0x59 0x5A 0x5B 0x5C 0x5D 0x5E 0x5F 6 0x61 0x62 0x63 0x64 0x65 0x66 0x67 0x68 0x69 0x6A 0x6B 0x6C 0x6D 0x6E 0x6F 7 0x71 0x72 0x73 0x74 0x75 0x76 0x77 0x78 0x79 0x7A 0x7B 0x7C 0x7D 0x7E N/A 8 0x81 0x82 0x83 0x84 0x85 0x86 0x87 0x88 0x89 0x8A 0x8B 0x8C N/A N/A N/A 9 0x91 0x92 0x93 0x94 0x95 0x96 0x97 0x98 0x99 0x9A 0x9B N/A N/A N/A N/A 10 0xA1 0xA2 0xA3 0xA4 0xA5 0xA6 0xA7 0xA8 0xA9 0xAA N/A N/A N/A N/A N/A 11 0xB1 0xB2 0xB3 0xB4 0xB5 0xB6 0xB7 0xB8 0xB9 N/A N/A N/A N/A N/A N/A 12 0xC1 0xC2 0xC3 0xC4 0xC5 0xC6 0xC7 0xC8 N/A N/A N/A N/A N/A N/A N/A 13 0xD1 0xD2 0xD3 0xD4 0xD5 0xD6 0xD7 N/A N/A N/A N/A N/A N/A N/A N/A 14 0xE1 0xE2 0xE3 0xE4 0xE5 0xE6 0xE7 N/A N/A N/A N/A N/A N/A N/A N/A 15 0xF1 0xF2 0xF3 0xF4 0xF5 0xF6 N/A N/A N/A N/A N/A N/A N/A N/A N/A 36 Wall_SNo : Code du Numéro de produit défini sur le produit Modèle de Mur d'images 10 x 10 : ( 1 ~ 100) Définir le nombre Données 1 0x01 2 0x02 ... ... 99 0x63 100 0x64 •• Ack En-tête Commande 0xAA 0xFF ID Longueur des données Ack/Nak r-CMD Val1 Val2 4 'A' 0x89 Wall_Div Wall_SNo Somme de contrôle •• Nak En-tête Commande 0xAA 0xFF ID Longueur des données Ack/Nak r-CMD Val1 3 'N' 0x89 ERR Somme de contrôle "ERR" : code indiquant quelle erreur s'est produite. 37 Chapitre 03 Connexion et utilisation d'un périphérique source Avant d'effectuer la connexion Points à vérifier avant la connexion ――Avant de connecter un périphérique source, lisez le mode d'emploi qui l'accompagne. Le nombre et la position des ports peuvent varier en fonction du type de périphérique. ――Ne branchez pas le câble d'alimentation avant que tous les branchements n'aient été établis. Si vous branchez le câble d'alimentation en cours de connexion, vous risquez d'endommager le produit. Connexion à un PC •• Ne branchez le câble d'alimentation qu'après avoir branché tous les autres câbles. Veillez à brancher un périphérique source avant de brancher le câble d'alimentation. •• Vous pouvez connecter un ordinateur au produit de différentes manières. Sélectionnez la méthode de connexion adaptée à votre ordinateur. ――Les composants de connexion peuvent varier en fonction des produits. Branchement par câble DVI-RGB ――Connectez correctement les ports audio : gauche = blanc et droite = rouge. ――Vérifiez les types de ports auxquels vous souhaitez vous connecter à l'arrière du produit. DCH: DVI/PC/MAGICINFO IN DCJ: DVI/MAGICINFO IN DCH: AUDIO IN DCJ: DVI/HDMI/AUDIO IN 38 Connexion à l'aide d'un câble DVI (type numérique) Connexion à l'aide d'un câble HDMI-DVI ――Lorsque vous connectez un ordinateur au produit via un câble HDMI-DVI, définissez l'option Modif. Nom sur DVI PC pour accéder au contenu vidéo et audio stocké sur l'ordinateur. DCH: DVI/PC/MAGICINFO IN DCJ: DVI/MAGICINFO IN DCH: HDMI 1, HDMI 2 DCJ: HDMI IN 1, HDMI IN 2 DCH: AUDIO IN DCJ: DVI/HDMI/AUDIO IN DCH: AUDIO IN DCJ: DVI/HDMI/AUDIO IN ――Vous pouvez utiliser le port DVI du produit en tant que port HDMI à l’aide d’un adaptateur DVI-HDMI. HDMI DCH: DVI/PC/MAGICINFO IN DCJ: DVI/MAGICINFO IN 39 Connexion à l'aide d'un câble HDMI DCH: HDMI 1, HDMI 2 DCJ: HDMI IN 1, HDMI IN 2 40 Connexion à un appareil vidéo •• Ne branchez le câble d'alimentation qu'après avoir branché tous les autres câbles. Veillez à brancher un périphérique source avant de brancher le câble d'alimentation. •• Vous pouvez connecter un périphérique vidéo au produit à l'aide d'un câble. ――Les composants de connexion peuvent varier en fonction des produits. ――Appuyez sur le bouton SOURCE de la télécommande pour changer la source. Connexion à l'aide d'un câble AV Connexion à l'aide d'un câble composant DCH: AV IN / COMPONENT IN DCJ: AV/COMPONENT IN DCH: AV IN / COMPONENT IN DCJ: AV/COMPONENT IN DCH: AUDIO IN DCJ: DVI/HDMI/AUDIO IN DCH: AUDIO IN DCJ: DVI/HDMI/AUDIO IN 41 Connexion à l'aide d'un câble HDMI-DVI ――L'audio n'est pas activé si le produit est connecté à un périphérique vidéo à l'aide d'un câble HDMI-DVI. Pour remédier à ce problème, connectez un câble audio aux ports audio du produit et du périphérique vidéo. Lorsque vous connectez un périphérique vidéo au produit via un câble HDMI-DVI, définissez l'option Modif. Nom sur Périph. DVI pour accéder au contenu vidéo et audio stocké sur le périphérique vidéo. ――Les résolutions prises en charge sont 1080p (50/60 Hz), 720p (50/60 Hz), 480p, et 576p. DCH: DVI/PC/MAGICINFO IN DCJ: DVI/MAGICINFO IN HDMI DCH: HDMI 1, HDMI 2 DCJ: HDMI IN 1, HDMI IN 2 DCH: AUDIO IN DCJ: DVI/HDMI/AUDIO IN 42 Connexion à l'aide d'un câble HDMI Branchement à un système audio Utilisation d'un câble HDMI ou d'un câble HDMI-DVI (jusqu'à 1080p) ――Les composants de connexion peuvent varier en fonction des produits. •• Pour obtenir une qualité d'image et de son supérieure, branchez le produit à un périphérique numérique à l'aide d'un câble HDMI. •• Un câble HDMI prend en charge les signaux audio et vidéo numériques, et ne requiert pas de câble audio. –– Pour connecter le produit à un périphérique numérique qui ne prend pas en charge la sortie HDMI, utilisez un câble HDMI-DVI et des câbles audio. AUDIO OUT •• L'image peut ne pas s'afficher normalement (voire pas du tout) ou l'audio ne pas fonctionner si un périphérique externe qui utilise une version plus ancienne du mode HDMI est branché au produit. Si ce type de problème survient, contactez le fabricant du périphérique externe pour obtenir plus d'informations sur la version HDMI et, si elle est obsolète, demandez une mise à niveau. •• Assurez-vous d'utiliser un câble HDMI d'une épaisseur maximale de 14 mm. •• Assurez-vous d'acheter un câble HDMI certifié. Dans le cas contraire, l'image pourrait ne pas s'afficher ou une erreur de connexion pourrait survenir. •• Nous vous conseillons d'utiliser un câble HDMI élémentaire à vitesse élevée ou un câble avec Ethernet. Ce produit ne prend pas en charge la fonction Ethernet via HDMI. DCH: HDMI 1, HDMI 2 DCJ: HDMI IN 1, HDMI IN 2 43 Connexion du câble LAN ――Les composants de connexion peuvent varier en fonction des produits. RJ45 •• Utilisez le câble Cat 7(type *STP) pour la connexion. *Câble blindé à paire torsadée 44 Fixation du boîtier réseau (vendu séparément) ――Modèles pris en charge : DCH 1 Placez le boîtier réseau comme illustré. 2 Commencez par insérer les pattes du boîtier réseau dans les emplacements 3 Fixez le boîtier réseau sur les cadres de fixation installés. ( A ) sur le cadre de fixation. Les pattes doivent se fixer sur le cadre. Alignez ensuite les trous ( B ). 45 Connexion du boîtier réseau (vendus séparément) ――Pour plus d'informations sur la connexion d'un boîtier réseau, reportez-vous au guide utilisateur qui vous été fourni lors de l'achat de votre boîtier. MagicInfo Pour utiliser MagicInfo, vous devez connecter un boîtier réseau (vendu séparément) au produit. ――Pour modifier les paramètres de MagicInfo, exécutez MagicinfoSetupWizard sur le bureau. ――Pour plus d'informations sur l'utilisation de MagicInfo, reportez-vous au DVD fourni avec le boîtier réseau. ――Les informations de la présente section sont sujettes à modification sans préavis à des fins d'amélioration de la qualité. ――Si un problème survient suite à l'installation d'un système d'exploitation autre que celui fourni avec le boîtier réseau, la restauration d'une version antérieure du système d'exploitation ou l'installation d'un logiciel incompatible avec le système d'exploitation fourni, vous ne pourrez pas bénéficier de l'assistance technique et la visite d'un technicien de service vous sera facturée. De plus, aucun échange ou remboursement ne sera possible. Activation du mode MagicInfo MagicInfo Setup Wizard - v.1.12 Select Application - step 1 MagicInfo Pro (LAN, WAN based version) 1 Une fois le boîtier réseau (vendu séparément) installé et connecté au produit, mettez ce dernier sous tension. 2 Appuyez sur le bouton SOURCE de la télécommande, puis sélectionnez MagicInfo. ――Brancher le boîtier réseau au port DVI/MAGICINFO IN(DVI/PC/MAGICINFO IN) du produit entraîne la modification de Source de DVI en MagicInfo. MagicInfo-i Premium (Web-based version) 3 Select Later < Back(B) Next(N) > Finish Sélectionnez l'application devant s'exécuter par défaut lors du démarrage de MagicInfo. Cancel 46 4 MagicInfo Setup Wizard - v.1.12 Entrez les informations IP. MagicInfo Setup Wizard - v.1.12 Select TCP/IP - step 2 6 Sélectionnez un mode d'affichage. 7 Vérifiez les paramètres que vous Select Screen Type - step 4 Obtain an IP address automatically Use the following IP address: Landscape IP address: 192 . 168 . 0 . 102 Subnet mask: 255 . 255 . 255 . 0 Default gateway: 192 . 168 . 0 . 1 Portrait Obtain DNS server address automatically Use the following DNS server address: Preferred DNS server: 10 . 44 . 33 . 22 Alternate DNS server: 10 . 33 . 22 . 11 < Back(B) Next(N) > Finish < Back(B) Cancel 5 MagicInfo Setup Wizard - v.1.12 Sélectionnez une langue. (La Next(N) > Finish Cancel MagicInfo Setup Wizard - v.1.12 langue par défaut est English.) venez de définir. Setup Information Select Language -step 3 Select the language you want to install on the system for menus and dialogs. 1. Application : Current Language 2. Internet Protocol [TCP/IP] : Engilsh IP : Chinese [Traditional] German 4. Screen Type : French double-cliquez sur l'icône MagicInfo présente sur le bureau. L'icône s'affichera dans le coin inférieur droit de l'écran. MagicInfo Pro [LAN,WAN based version\ 192.168.0.102 3. Language : English ――Si l'icône d'exécution ne s'affiche pas, English Landscape Italian Japanese Korean Russian Swedish Turkish Chinese [Simplified] Portuguese < Back(B) Do not show again Next(N) > Finish Cancel < Back(B) Apply Finish Cancel 47 Modification de la source d'entrée Source vous permet de sélectionner un éventail de sources et de modifier leur nom. Source ――Il se peut que l'écran ne s'affiche pas correctement en cas de sélection d'une source incorrecte comme périphérique source pour la conversion. SOURCE → Source Modif. Nom Source DVI Vous pouvez afficher l'écran d'un périphérique source connecté au produit. Sélectionnez une source dans Liste Source pour afficher l'écran correspondant. ――La source d'entrée peut aussi être modifiée via le bouton SOURCE de la télécommande. SOURCE → Source → TOOLS → Modif. Nom → ENTER E HDMI1 HDMI2 AV Composant PC Personnalisez le nom d'un périphérique externe connecté. ――La liste peut inclure les périphériques source suivants. Les périphériques Source énumérés diffèrent en fonction de la source sélectionnée. Magnétoscope / DVD / Décodeur Câble / Décodeur satellite / Décodeur PVR / Récepteur AV / Jeux / Caméscope / PC / DVI PC / Périph. DVI / TV / IPTV / Blu-ray / HD DVD / DMA Information SOURCE → Source → TOOLS → Information → ENTER E Consultez les informations détaillées relatives au périphérique externe sélectionné. –– L'image affichée peut varier en fonction du modèle. 48 Chapitre 04 Utilisation de MDC "MDC" (Multiple Display Control) est une application qui vous permet de commander simultanément plusieurs périphériques d'affichage à l'aide d'un ordinateur. Pour obtenir des détails sur la manière d'utiliser le programme MDC, reportez-vous à l'Aide après avoir installé le programme. Le programme MDC est disponible sur le site Web. Installation/désinstallation du programme MDC Installation 7 Dans la fenêtre "Ready to Install the Program" affichée, vérifiez le chemin d'accès au répertoire d'installation du programme et cliquez sur "Install". 8 La progression de l'installation est affichée. 9 Cliquez sur "Finish" dans la fenêtre "InstallShield Wizard Complete" affichée. ――Sélectionnez "Launch MDC Unified" et cliquez sur "Finish" pour exécuter immédiatement ――L'installation de MDC peut être affectée par l'état du réseau, de la carte graphique et de la carte mère. le programme MDC. 10 L'icône de raccourci MDC Unified est créée sur le Bureau une fois l'installation terminée. 1 Cliquez sur le programme d'installation de MDC Unified. 2 Sélectionnez une langue pour l'installation. Cliquez ensuite sur "OK". 3 Lorsque l'écran "Welcome to the InstallShield Wizard for MDC_Unified" s'affiche, cliquez sur "Next". 4 Désinstallation Dans la fenêtre "License Agreement" affichée, sélectionnez "I accept the terms in the 1 Sélectionnez Paramètres > Panneau de configuration dans le menu Démarrer, puis 2 Sélectionnez MDC Unified dans la liste et cliquez ensuite sur Modifier/Supprimer. license agreement" et cliquez sur "Next". 5 Dans la fenêtre "Customer Information" affichée, renseignez tous les champs 6 Dans la fenêtre "Destination Folder" affichée, sélectionnez le chemin d'accès au répertoire d'information, puis cliquez sur "Next". ――Il se peut que l'icône d'exécution de MDC ne soit pas affichée en fonction des spécifications du produit ou du système de l'ordinateur. ――Si cette icône n'apparaît pas, appuyez sur la touche F5. double-cliquez sur Ajout/Suppression de programmes. où vous souhaitez installer le programme et cliquez sur "Next". ――Si le chemin d'accès n'est pas spécifié, le programme est installé dans le répertoire par défaut. 49 Connexion à MDC Utilisation de MDC via Ethernet Entrez l'IP du périphérique d'affichage principal et connectez le périphérique à l'ordinateur. Vous pouvez connecter les périphériques d'affichage à l'aide d'un câble LAN. Connexion à l'aide d'un câble LAN direct ――Plusieurs produits peuvent être connectés via le port RJ45 du produit et les ports LAN du HUB. Ordinateur RJ45 HUB Moniteur 1 Moniteur 2 50 Chapitre 05 Réglage de l'écran Configurez les paramètres Image (Rétroéclairage, Nuance Coul., etc.). La disposition des options du menu Image peut varier en fonction du produit. Mode Image Sélectionnez un mode d'image (Mode Image) adapté à l'environnement dans lequel l'appareil sera utilisé. MENU m → Image → Mode Image → ENTER E Si la source d'entrée est PC, DVI(PC), HDMI(PC) Les options Mode Image affichées varient en fonction de la source d'entrée active. •• Informations : ce mode permet de réduire la fatigue oculaire. Il est adapté à la présentation d'informations au public. Image Mode Image Informations · Rétroéclairage 100 100 · Contraste 100 100 · Luminosité 45 45 · Netteté 50 50 · Couleur 50 50 · Teinte (V/R) V50 50 R50 50 •• Publicité : ce mode est adapté à l'affichage de contenu vidéo, ainsi que de publicités en intérieur/extérieur. •• Calibré : dans ce mode, les paramètres de luminosité, de couleur, de gamma et d'uniformité personnalisés à l'aide du programme de calibrage des couleurs Color Expert sont appliqués. –– Pour appliquer correctement le mode Calibré, veillez à configurer les paramètres de qualité d'image, tels que la luminosité, la couleur, le gamma et l'uniformité à l'aide du programme de calibrage des couleurs Color Expert. –– Pour télécharger le programme Color Expert, rendez-vous sur le site www.samsung.com/displaysolutions. Si la source d'entrée est AV, Composant, DVI(AV), HDMI(AV) •• Dynamique : ce mode est approprié lorsque l'éclairage ambiant est lumineux. •• Standard : ce mode convient généralement pour tout type d'environnement. •• Cinéma: ce mode permet de réduire la fatigue oculaire. –– L'image affichée peut varier en fonction du modèle. •• Calibré : dans ce mode, les paramètres de luminosité, de couleur, de gamma et d'uniformité personnalisés à l'aide du programme de calibrage des couleurs Color Expert sont appliqués. –– Pour appliquer correctement le mode Calibré, veillez à configurer les paramètres de qualité d'image, tels que la luminosité, la couleur, le gamma et l'uniformité à l'aide du programme de calibrage des couleurs Color Expert. –– Pour télécharger le programme Color Expert, rendez-vous sur le site www.samsung.com/displaysolutions. 51 Rétroéclairage / Contraste / Luminosité / Netteté / Couleur / Teinte (V/R) MENU m → Image → ENTER E Image Source d'entrée PC, DVI, HDMI1, HDMI2, MagicInfo (lorsqu'un ordinateur est connecté) AV, Composant, DVI, HDMI1, HDMI2 (720p, 1080i, 1080p) Mode Image Mode Image 100 100 · Contraste 100 100 · Luminosité 45 45 · Netteté 50 50 · Couleur 50 50 V50 50 Options réglables Informations / Publicité Rétroéclairage / Contraste / Luminosité / Netteté Calibré Rétroéclairage Dynamique / Standard / Cinéma Rétroéclairage / Contraste / Luminosité / Netteté / Couleur / Teinte (V/R) Calibré Rétroéclairage Informations · Rétroéclairage · Teinte (V/R) Votre produit présente plusieurs options de réglage de la qualité d'image. ――Lorsque vous modifiez les paramètres Rétroéclairage, Contraste, Luminosité, Netteté, Couleur ou Teinte (V/R), l'OSD est ajusté en conséquence. ――Vous pouvez régler et stocker des paramètres pour chaque périphérique externe branché à une entrée du produit. ――En réduisant la luminosité de l'image, vous réduirez votre consommation d'énergie. R50 50 –– L'image affichée peut varier en fonction du modèle. Gamma Réglez l'intensité des couleurs primaires. ――Si Mode Image est défini sur Dynamique, Gamma est désactivé. ――Si Mode Image est défini sur Calibré, Gamma est désactivé. MENU m → Image → Gamma → ENTER E Gamma –– L'image affichée peut varier en fonction du modèle. 0 52 Valeur étalonnée Choisissez d'appliquer ou non aux modes Informations et Publicités les paramètres de luminosité, de couleur, de gamma et d'uniformité personnalisés à l'aide du programme de calibrage des couleurs Color Expert. MENU m → Image → Valeur étalonnée → ENTER E •• Ne pas appli / Appliquer ――Pour télécharger le programme Color Expert, rendez-vous sur le site www.samsung.com/displaysolutions. ――Si Mode Image est défini sur Calibré, Valeur étalonnée est désactivé. Image Valeur étalonnée Ne pas appli –– L'image affichée peut varier en fonction du modèle. 53 Format de l'image Format de l'image MENU m → Image → Format de l'image → ENTER E Si vous avez un décodeur ou un récepteur satellite, il est possible qu'il dispose aussi de son propre jeu de formats d'écran. Toutefois, nous vous recommandons fortement d'utiliser le mode 16:9 de votre produit la plupart du temps. ――Les options de réglage d'écran varient en fonction de la source d'entrée active. •• 16:9 : passe l'image en mode écran large 16:9. Format de l'image •• Zoom1 : à utiliser pour un grossissement modéré. Coupe les parties supérieure et latérales. Format de l'image 16:9 •• 4:3 : passe l'image en mode basique (4:3). ――N'appliquez pas le format 4:3 pendant une durée prolongée. · Position Sélec. réso. •• Zoom2 : à utiliser pour un fort grossissement. Arrêt Les bordures qui s'affichent à droite et à gauche, ou en haut et en bas de l'écran, peuvent provoquer une rémanence de l'image (brûlure d'écran) qui n'est pas couverte par la garantie. •• Adapter à l’écran : permet d'afficher toute l'image sans coupe lors de l'entrée de signaux HDMI1, HDMI2 (720p / 1080i / 1080p) ou Composant (1080i / 1080p). –– L'image affichée peut varier en fonction du modèle. •• Smart View 1: réduit l'image 16:9 de 50%. •• Smart View 2 : réduit l'image 16:9 de 25%. •• Personnalisé : permet de modifier la résolution selon les préférences de l'utilisateur. •• Format d'origine: si la source d'entrée est PC, DVI, HDMI1, HDMI2 (connexion PC), la vidéo s'affiche selon son format d'origine. ――Les ports sont susceptibles de varier en fonction du modèle. ――Vous pouvez régler et stocker des paramètres pour chaque périphérique externe branché à une entrée du produit. 54 Position Ajustez la position de l'image. La fonction Position n'est disponible que si Format de l'image a la valeur Zoom1, Zoom2, Adapter à l’écran. ――Pour utiliser la fonction Position après avoir sélectionné Zoom1, Zoom2 ou Adapter à l’écran, procédez comme suit. Format de l'image Format de l'image Zoom1 · Position Sélec. réso. Arrêt 1 Appuyez sur le bouton d pour sélectionner Position. Appuyez sur le bouton E. 2 Appuyez sur le bouton u ou d pour déplacer l'image vers le haut ou le bas. 3 Appuyez sur le bouton E. –– L'image affichée peut varier en fonction du modèle. ――Pour utiliser la fonction Zoom/Position après avoir sélectionné Personnalisé dans DVI, HDMI1, HDMI2 (1080i / Zoom/Position 1080p), Composant (1080i / 1080p) ou Personnalisé, procédez comme suit. Format de l'image Format de l'image Personnalisé · Zoom/Position Sélec. réso. Arrêt 1 Appuyez sur le bouton d pour sélectionner Zoom/Position. Appuyez sur le bouton E. 2 Sélectionnez Zoom ou Position. Appuyez sur le bouton E. 3 Appuyez sur le bouton u/d/l/r pour déplacer l'image. 4 Appuyez sur le bouton E. ――Pour restaurer la position d'origine de l'image, sélectionnez Réinit. sur l'écran Zoom/Position. L'image reprendra sa position par défaut. –– L'image affichée peut varier en fonction du modèle. 55 Sélec. réso. Si l'image est déformée, bien que la résolution de la carte graphique soit définie sur l'une des options suivantes, vous pouvez optimiser la qualité d'image en sélectionnant la même résolution pour le produit et l'ordinateur à l'aide de ce menu. Résolutions disponibles : Arrêt / 1024x768 / 1280x768 / 1360x768 / 1366x768 Format de l'image Format de l'image 16:9 · Position Sélec. réso. Arrêt –– Disponible en mode PC uniquement. –– L'image affichée peut varier en fonction du modèle. Réglage Automatique Permet de régler les positions/valeurs de fréquence et d'effectuer un réglage précis automatique des paramètres. MENU m → Image → Réglage Automatique → ENTER E Image Réglage Automatique –– Disponible en mode PC uniquement. –– L'image affichée peut varier en fonction du modèle. 56 Réglage écran PC •• Régl. Base / Regl. Préc Permet de supprimer ou réduire le bruit de l'image. MENU m → Image → Réglage écran PC → ENTER E Si le bruit n'est pas éliminé grâce aux seuls réglages précis, utilisez la fonction Régl. Base pour ajuster au mieux la fréquence (Régl. Base), puis réutilisez les réglages précis. Une fois le bruit réduit, ajustez à nouveau l'image pour l'aligner au centre de l'écran. •• Position Réglez la position de l'écran du PC s'il n'est pas centré ou s'il ne correspond pas à l'écran du produit. Réglage écran PC Régl. Base 50 Regl. Préc 0 Appuyez sur le bouton u ou d pour régler la position verticale. Appuyez sur le bouton l ou r pour régler la position horizontale. •• Réinitialiser Image Permet de rétablir les paramètres par défaut de l'image. Position Réinitialiser Image –– Disponible en mode PC uniquement. –– L'image affichée peut varier en fonction du modèle. 57 PIP MENU m → Image → PIP → ENTER E Image PIP Paramètres PIP L'image provenant de la source vidéo externe est affichée sur l'écran principal, tandis que l'image du produit est affichée sur l'écran d'image secondaire PIP. Image principale Image secondaire AV PC, DVI, HDMI1, HDMI2, MagicInfo Composant DVI, HDMI1, HDMI2, MagicInfo PC AV, HDMI1, HDMI2, MagicInfo DVI AV, Composant HDMI1, HDMI2 PC, AV, Composant –– L'image affichée peut varier en fonction du modèle. –– Pour le son PIP, reportez-vous aux instructions Sélection du son. –– Peut-être avez-vous remarqué que l'image de l'écran PIP semble légèrement anormale quand vous utilisez l'écran principal pour regarder un jeu ou un karaoké. –– L'option PIP n'est activée que lorsque Mur d'images est définie sur Arrêt. –– Si Mode Image est défini sur Calibré, PIP est désactivé. ――Les sources d'entrée disponibles sont susceptibles de varier en fonction du modèle. •• PIP (Arrêt / Activé) : activez ou désactivez la fonction PIP. •• Source : vous pouvez sélectionner la source de l'image secondaire. •• Taille ( •• Position ( ――En mode ( , , , , , , , , , , ) : sélectionnez la taille de l'image secondaire. ) : sélectionnez la position de l'image secondaire. ) , vous ne pouvez pas sélectionner Position. •• Sélection du son (Principal / Secondaire) : vous pouvez choisir d'écouter le son à partir de l'image Principal ou de l'image Secondaire. 58 Paramètres avancés Source d'entrée MENU m → Image → Paramètres avancés → ENTER E Paramètres avancés Contraste Dyn. Moyen Nuance de noir Arrêt Carnation 0 RVB uniquement Arrêt Espace de couleur Natif Mode Image Paramètres avancés PC, DVI, HDMI1, HDMI2, MagicInfo (lorsqu'un ordinateur est connecté) Informations / Publicité Balance blancs AV, Composant, DVI, HDMI1, HDMI2 Standard / Cinéma Contraste Dyn. / Nuance de noir / Carnation / RVB uniquement / Espace de couleur / Balance blancs / Lumin./Mouvement ――Les sources d'entrée disponibles sont susceptibles de varier en fonction du modèle. ――Si Mode Image est défini sur Dynamique, Paramètres avancés est désactivé. ――Si Mode Image est défini sur Calibré, Paramètres avancés est désactivé. Balance blancs Lumin./Mouvement Arrêt –– L'image affichée peut varier en fonction du modèle. 59 Contraste Dyn. Paramètres avancés Contraste Dyn. Moyen Nuance de noir Arrêt Carnation 0 RVB uniquement Arrêt Espace de couleur Natif Balance blancs Lumin./Mouvement Arrêt Réglez le contraste de l'écran. •• Arrêt / Bas / Moyen / Elevé Nuance de noir Sélectionnez la nuance de noir pour régler la profondeur de l'écran. •• Arrêt / Sombre / Plus sombre / Le plus sombre Carnation Accentuez les tons rose Carnation. RVB uniquement –– L'image affichée peut varier en fonction du modèle. Affiche les couleurs Rouge, Vert et Bleu pour permettre des réglages précis de la teinte et de la saturation. •• Arrêt / Rouge / Vert / Bleu Espace de couleur Permet de régler la gamme et la variété de couleurs (espace de couleur) disponibles pour créer des images. •• Auto. / Natif 60 Balance blancs Réglez la température de couleur pour obtenir une image plus naturelle. •• Aj. Rouge / Aj. Vert / Aj. Bleu : ajustez l'obscurité de chaque couleur (rouge, vert, bleu). •• Régl. Rouge / Régl. vert / Régl. bleu : ajustez la luminosité de chaque couleur (rouge, vert, bleu). •• Réinit. : permet de restaurer les paramètres par défaut de l'option Balance blancs. Lumin./Mouvement Réduisez votre consommation d'énergie en baissant la luminosité de l'écran quand des mouvements ont lieu à l'écran. •• Arrêt / Activé 61 Options d'image Sélectionnez une option à l'aide des touches fléchées u et d, puis appuyez sur E. MENU m → Image → Options d'image → ENTER E Source d'entrée Utilisez les touches fléchées pour modifier le paramètre, puis appuyez sur E. PC, MagicInfo Options d'image Nuance Coul. Standard Temp. Couleur 10000K Digital Clean View Arrêt Filtre Bruit MPEG Arrêt Niv. noir HDMI DVI, HDMI1, HDMI2 (lorsqu'un ordinateur est connecté) AV Normal Mode Film Arrêt Rétroéclairage dynamique Arrêt DVI, Composant, HDMI1, HDMI2 –– L'image affichée peut varier en fonction du modèle. Mode Image Options d'image Informations / Publicité Nuance Coul. / Temp. Couleur / Rétroéclairage dynamique Calibré Rétroéclairage dynamique Informations / Publicité Nuance Coul. / Temp. Couleur / Niv. noir HDMI / Rétroéclairage dynamique Calibré Niv. noir HDMI / Rétroéclairage dynamique Dynamique / Standard / Cinéma Nuance Coul. / Temp. Couleur / Digital Clean View / Filtre Bruit MPEG / Mode Film / Rétroéclairage dynamique Calibré Digital Clean View / Filtre Bruit MPEG / Mode Film / Rétroéclairage dynamique Dynamique / Standard / Cinéma Nuance Coul. / Temp. Couleur / Digital Clean View / Filtre Bruit MPEG / Rétroéclairage dynamique Calibré Digital Clean View / Filtre Bruit MPEG / Rétroéclairage dynamique ――Les sources d'entrée disponibles sont susceptibles de varier en fonction du modèle. 62 Nuance Coul. Options d'image Nuance Coul. Standard Temp. Couleur 10000K Si la source d'entrée est PC, DVI, HDMI1, HDMI2, MagicInfo (connexion PC). •• Arrêt / Froide / Standard / Chaude Si la source d'entrée est AV, Composant, DVI, HDMI1 ou HDMI2. Digital Clean View Arrêt •• Arrêt / Froide / Standard / Chaude 1 / Chaude 2 ――Chaude 1 ou Chaude 2 est désactivé lorsque Mode Image a la valeur Dynamique. Filtre Bruit MPEG Arrêt ――Vous pouvez régler et stocker des paramètres pour chaque dispositif externe branché à une entrée du produit. Niv. noir HDMI Normal Mode Film Arrêt Rétroéclairage dynamique Arrêt –– L'image affichée peut varier en fonction du modèle. ――Les sources d'entrée disponibles sont susceptibles de varier en fonction du modèle. Temp. Couleur Permet d'ajuster la température de couleur (Rouge/Vert/Bleu). (Plage : 3000K–15000K) ――Cette option est disponible si Nuance Coul. est défini sur Arrêt. Digital Clean View Si le signal de diffusion reçu par votre produit est faible, vous pouvez activer la fonction Digital Clean View pour réduire les parasites et les images fantômes susceptibles d'apparaître à l'écran. •• Arrêt / Bas / Moyen / Elevé / Auto. ――Si le signal est faible, essayez toutes les options jusqu'à ce que le produit affiche la meilleure image qui soit. Filtre Bruit MPEG Permet de réduire le bruit MPEG pour offrir une qualité d'image supérieure. •• Arrêt / Bas / Moyen / Elevé / Auto. 63 Niv. noir HDMI Permet de choisir le niveau de noir pour régler la profondeur de l'écran. •• Bas / Normal ――Cette fonction est uniquement disponible lorsque le signal d'entrée, connecté au produit grâce à un connecteur HDMI1, HDMI2 ou DVI, est réglé sur RGB444. Mode Film Ce mode permet de visualiser des films. Permet de configurer le produit pour qu'il détecte et traite automatiquement des signaux de film provenant de toutes les sources et qu'il règle l'image en vue d'atteindre une qualité optimale. •• Arrêt / Auto.1 / Auto.2 Rétroéclairage dynamique Réglez automatiquement le rétroéclairage pour fournir le meilleur contraste d'écran possible en fonction des conditions actuelles. •• Arrêt / Activé ――La fonction Rétroéclairage dynamique n'est pas disponible lorsque la source d'entrée est réglée sur PC et que Mur d'images a la valeur Activé. 64 Image désactivée L'écran du produit est hors tension, mais la sortie audio fonctionne toujours. Appuyez sur n'importe quelle touche de votre télécommande pour remettre l'écran sous tension. MENU m → Image → Image désactivée → ENTER E Image Image désactivée Réinit. param. img –– L'image affichée peut varier en fonction du modèle. Réinit. param. img Permet de rétablir les paramètres par défaut du mode d’image actuel. MENU m → Image → Réinit. param. img → ENTER E Image Image désactivée Réinit. param. img –– L'image affichée peut varier en fonction du modèle. 65 Chapitre 06 Réglage du son Configurez les paramètres audio (Son) du produit. Mode Son Vous pouvez sélectionner le mode son qui convient le mieux à vos préférences. •• Standard : permet de sélectionner le mode son normal. •• Musique : permet de mettre en avant la musique par rapport à la voix. MENU m → Son → Mode Son → ENTER E •• Cinéma : offre le meilleur son possible pour les films. •• Voix claire : permet de mettre en avant la voix par rapport au son. Son Mode Son Standard Son HDMI AV(HDMI) •• Amplifier : permet d'augmenter l'intensité des sons à fréquence élevée pour optimiser l'écoute des malentendants. ――Si Sélection Haut-parleur est défini sur Externe, Mode Son est désactivé. Effet sonore Paramètres haut-parleur Réinit. son –– L'image affichée peut varier en fonction du modèle. 66 Son HDMI Sélectionnez la sortie audio AV(HDMI) ou PC(DVI). •• AV(HDMI) / PC(DVI) MENU m → Son → Son HDMI → ENTER E Son Mode Son Standard Son HDMI AV(HDMI) Effet sonore Paramètres haut-parleur Réinit. son –– L'image affichée peut varier en fonction du modèle. 67 Effet sonore Configurez votre effet sonore favori pour la sortie audio. ――Si Sélection Haut-parleur est défini sur Externe, Effet sonore est désactivé. MENU m → Son → Effet sonore → ENTER E ――Disponible uniquement lorsque Mode Son est défini sur Standard. Egaliseur Son Utilisez Egaliseur pour personnaliser les paramètres audio de chaque haut-parleur. Mode Son Standard Son HDMI AV(HDMI) Effet sonore •• Balance G/D : permet de régler l'équilibre entre les haut-parleurs gauche et droit. •• 100Hz / 300Hz / 1kHz / 3kHz / 10kHz (ajustement de la bande passante) : permet d'ajuster le niveau de fréquences de bande passante spécifiques. •• Réinit. : permet de restaurer les paramètres par défaut de l'égaliseur. Paramètres haut-parleur Réinit. son –– L'image affichée peut varier en fonction du modèle. 68 Paramètres haut-parleur Sélection Haut-parleur MENU m → Son → Paramètres haut-parleur → ENTER E En écoutant la bande sonore d'une émission ou d'un film via un récepteur externe, peut-être entendrez-vous un écho sonore provoqué par la différence de vitesse de décodage entre les haut-parleurs du produit et les hautparleurs fixés à votre récepteur audio. Si tel est le cas, attribuez la valeur Externe à votre produit. •• Externe / Interne / Récepteur ――Lorsque vous définissez Sélection Haut-parleur sur Externe, les haut-parleurs du produit sont désactivés. Son Mode Son Standard Son HDMI AV(HDMI) Effet sonore Paramètres haut-parleur Réinit. son Vous entendrez le son via les haut-parleurs externes uniquement. Lorsque Sélection Haut-parleur est défini sur Interne, les haut-parleurs du produit et les haut-parleurs externes sont activés. Vous entendrez le son sortir des deux ensembles. ――En cas d'absence de signal vidéo, le son des haut-parleurs du produit et des haut-parleurs externes sera coupé. Volume auto Le volume peut varier selon le canal utilisé. Égalisez automatiquement le volume lorsque vous passez à un autre canal. •• Arrêt / Normale / Nuit –– L'image affichée peut varier en fonction du modèle. La valeur Normale égalise le volume sur chaque canal pour que, lorsque vous changez de canal, le volume reste le même. La valeur Nuit égalise et diminue le volume sur chaque canal de manière à le rendre plus silencieux. La valeur Nuit est utile la nuit, lorsque vous souhaitez maintenir un volume faible. ――Pour utiliser la commande de volume d'un périphérique source connecté, réglez Volume auto sur Arrêt. La modification du volume du périphérique source connecté peut ne pas être appliquée si Volume auto a la valeur Normale ou Nuit. ――Si Sélection Haut-parleur est défini sur Externe, Volume auto est désactivé. 69 Réinit. son Restaurez tous les paramètres d'usine par défaut du son. MENU m → Son → Réinit. son → ENTER E Son Mode Son Standard Son HDMI AV(HDMI) Effet sonore Paramètres haut-parleur Réinit. son –– L'image affichée peut varier en fonction du modèle. 70 Chapitre 07 Réseau État du réseau Paramètres réseau MENU m → Réseau → État du réseau → ENTER E MENU m → Réseau → Paramètres réseau → ENTER E Vous pouvez vérifier le statut actuel du réseau et d'Internet. Configurez les paramètres de réseau pour utiliser plusieurs fonctionnalités intelligentes telles que la recherche sur Internet, le partage de contenu via un réseau domestique et les mises à jour de fonctionnalités. Type de réseau •• Câble 71 Paramètres de réseau (câblé) Connexion à un réseau câblé Trois méthodes vous permettent de relier votre produit à votre réseau local à l'aide d'un câble. •• Vous pouvez relier votre produit au réseau local en branchant un câble LAN entre le port LAN à l'arrière de votre produit et un modem externe. Reportez-vous au schéma ci-dessous. LAN Port LAN mural RJ45 LAN Modem externe Connecteur Modem mural •• En fonction de la configuration de votre réseau, vous pourrez peut-être relier votre produit à votre réseau local en branchant directement un câble LAN entre le port LAN à l'arrière de votre produit et une prise murale réseau. Reportez-vous au schéma ci-dessous. Notez bien que la prise murale est reliée au modem ou au routeur ailleurs dans votre maison. (ADSL / VDSL) RJ45 Câble LAN Câble Modem Câble LAN •• Vous pouvez relier votre produit au réseau local en effectuant un branchement entre le port LAN à l'arrière de votre produit et un commutateur réseau qui est connecté à un modem externe. Utilisez le câble LAN pour le branchement. Reportez-vous au schéma cidessous. Connecteur Modem mural Modem externe Routeur IP (ADSL / VDSL) (avec serveur DHCP) Câble Modem Câble LAN LAN RJ45 Si vous disposez d'un réseau dynamique, vous devriez utiliser un modem ADSL ou un routeur qui prend en charge le protocole DHCP (Dynamic Host Configuration Protocol). Les modems et routeurs qui prennent en charge DHCP fournissent automatiquement les valeurs d'adresse IP, de masque de sous-réseau, de passerelle et de DNS nécessaires à votre produit pour accéder à Internet ; vous n'avez donc pas à les entrer manuellement. La plupart des réseaux domestiques sont des réseaux dynamiques. Certains réseaux requièrent une adresse IP statique. Si c'est le cas de votre réseau, vous devez entrer manuellement les valeurs d'adresse IP, de masque de sous-réseau, de passerelle et de DNS sur l'écran de configuration de câble de votre produit quand vous configurez la connexion réseau. Pour obtenir les valeurs d'adresse IP, de masque de sous-réseau, de passerelle et de DNS, contactez votre fournisseur de services Internet. Si vous avez un ordinateur Windows, vous pouvez aussi obtenir ces valeurs grâce à votre ordinateur. ――Vous pouvez utiliser des modems ADSL qui prennent en charge DHCP si votre réseau requiert Câble LAN une adresse IP statique. ――Les modems ADSL prenant en charge DHCP vous permettent aussi d'utiliser des adresses IP statiques. 72 Définissez la connexion réseau pour utiliser les services Internet, tels que les mises à niveau logicielles. Option Paramètres réseau automatique (câblé) Connectez-vous au réseau via un câble LAN. 2 Dans le menu contextuel qui apparaît, cliquez sur Statut. 3 Dans la boîte de dialogue qui s'affiche, cliquez sur l'onglet Support. 4 Au niveau de l'onglet Support, cliquez sur le bouton Details. Les valeurs de connexion réseau s'affichent alors. Vérifiez en premier lieu qu'un câble LAN est connecté. Comment configurer automatiquement Comment configurer manuellement 1 Réglez Type de réseau sur Câble sur la page Paramètres réseau. 1 Réglez Type de réseau sur Câble sur la page Paramètres réseau. 2 Appuyez sur le bouton Connexion pour démarrer Paramètres réseau. 2 Appuyez sur le bouton Connexion pour démarrer Paramètres réseau. –– Le bouton Connexion n'est activé que si le câble LAN est correctement branché. 3 L'écran de test du réseau apparaît et vérifie la connexion réseau. –– Le bouton Connexion n'est activé que si le câble LAN est correctement branché. 3 Une fois la connexion vérifiée, le message "Connexions Internet et au réseau câblé établies." s'affiche. ――Si le processus de connexion échoue, vérifiez la connexion du port LAN. ――Si le processus automatique ne parvient pas à trouver les valeurs de connexion réseau ou si vous voulez établir la connexion manuellement, rendez-vous dans la section suivante, Configuration réseau manuelle. Arrêter. Le processus de vérification s'arrête. 4 Sélectionnez Param. IP sur l'écran de connexion réseau. L'écran Param. IP s'affiche. 5 Sélectionnez le champ supérieur, appuyez sur E, puis réglez Param. IP sur Entrer manuellement. Répétez ce processus de saisie pour chaque champ Adresse IP. Option Paramètres réseau manuelle (câblé) Dans les bureaux, des adresses IP statiques peuvent être utilisées. Si tel est le cas, demandez à l'administrateur réseau l'adresse IP, le masque de sous-réseau, la passerelle et l'adresse du serveur DNS. Saisissez ces valeurs. Obtention des valeurs de connexion réseau Pour afficher les valeurs de connexion réseau sur la plupart des ordinateurs Windows, procédez comme suit. 1 L'écran de test du réseau apparaît et le processus de vérification commence. Appuyez sur ――Si vous définissez Param. IP sur Entrer manuellement, DNS Setting prend automatiquement la valeur Entrer manuellement. 6 Une fois la saisie terminée, sélectionnez OK en bas de la page, puis appuyez sur E. L'écran de test du réseau apparaît et le processus de vérification commence. 7 Une fois la connexion vérifiée, le message "Connexions Internet et au réseau câblé établies." s'affiche. Cliquez avec le bouton droit de la souris sur l'icône de réseau dans le coin inférieur droit de l'écran. 73 Paramètres AllShare Paramètres réseau serveur MENU m → Réseau → Paramètres AllShare → ENTER E MENU m → Réseau → Paramètres réseau serveur → ENTER E Partagez vos expériences en connectant plusieurs dispositifs intelligents. Configurez Partage de contenu. Partage de contenu Permet à d'autres périphériques de votre réseau, tels que les smartphones et les tablettes, de partager du contenu avec votre produit. Connexion au serveur Connectez au serveur MagicInfo. •• Adresse serveur / SSL / Port ――Si l'option SSL est activée, le serveur est configuré pour utiliser https et le transfert de données est crypté. ――Entrez l'adresse IP du serveur, ainsi que le numéro de port. Utilisez le numéro de port 7001. (Si la connexion au serveur est impossible avec le numéro de port 7001, demandez à votre administrateur de serveur le numéro de port correct et modifiez-le en conséquence.) Accès serveur Sélectionnez un mode de connexion au réseau de serveurs. •• Autor. / Refuser Mode FTP Indiquez le mode de fonctionnement du protocole FTP. •• Actif / Passif 74 Nom périphérique MENU m → Réseau → Nom périphérique → ENTER E Sélectionnez ou saisissez un nom de périphérique. Ce nom peut être affiché sur les télécommandes réseau sur le réseau. •• Entrée util. / [Signage]Écran 1 ~ 6 75 Chapitre 08 Applications Liste Source Rafraîchir MENU m → Applications → Liste Source → TOOLS → Rafraîchir → ENTER E Source vous permet de sélectionner un éventail de sources et de modifier leur nom. Si le périphérique voulu est introuvable, sélectionnez Rafraîchir pour actualiser la liste. Vous pouvez afficher l'écran d'un périphérique source connecté au produit. Sélectionnez une source dans Liste Source pour afficher l'écran correspondant. ――La source d'entrée peut aussi être modifiée via le bouton SOURCE de la Modif. Nom télécommande. ――Il se peut que l'écran ne s'affiche pas correctement en cas de sélection d'une source incorrecte comme périphérique source pour la conversion. MENU m → Applications → Liste Source → ENTER E MENU m → Applications → Liste Source → TOOLS → Modif. Nom → ENTER E Personnalisez le nom d'un périphérique externe connecté. ――La liste peut inclure les périphériques source suivants. Les périphériques Source énumérés diffèrent en fonction de la source sélectionnée. Magnétoscope / DVD / Décodeur Câble / Décodeur satellite / Décodeur PVR / Récepteur AV / Jeux / Caméscope / PC / DVI PC / Périph. DVI / TV / IPTV / Blu-ray / HD DVD / DMA Applications Information Liste Source MENU m → Applications → Liste Source → TOOLS → Information → ENTER E MagicInfo Lite Consultez les informations détaillées relatives au périphérique externe sélectionné. –– L'image affichée peut varier en fonction du modèle. 76 MagicInfo Lite MENU m → Applications → MagicInfo Lite → ENTER E Applications Liste Source MagicInfo est une solution professionnelle qui permet d’utiliser le produit pour la signalisation (support publicitaire). La solution vous permet de lire des fichiers image et vidéo à partir de la mémoire interne ou d’un périphérique de stockage USB connecté. Lecture de contenus à partir de la mémoire interne ou d’un périphérique USB Permet de lire des contenus à partir de la mémoire interne ou d’un périphérique de stockage USB connecté. MagicInfo Lite –– L'image affichée peut varier en fonction du modèle. 77 Périphérique : Tous Contenu : Tous Trier par : Nom du fichier Options Fonctions disponibles sur la page MagicInfo La page de la liste MagicInfo comporte les fonctions suivantes. Aucune chaîne. Chaîne du réseau •• Périphérique –– Sélectionnez Interne ou USB pour rechercher la liste de périphériques souhaitée. Tous / Interne / USB •• Contenu –– Sélectionnez un type de contenu comme critère de recherche de la liste de contenu souhaitée. Tous / Vidéo / Image –– L'image affichée peut varier en fonction du modèle. Chaîne du réseau •• Vous pouvez voir si le serveur est connecté (approbation) dans l'écran du menu MagicInfo. Pour vérifier si le serveur est connecté lorsqu'un Chaîne du réseau est en cours d'exécution, appuyez sur le bouton INFO de la télécommande. 1 Sélectionnez Chaîne du réseau dans le menu MagicInfo. ――Le message Aucune chaîne. s'affiche si aucun canal n'a été enregistré dans Chaîne du réseau. 2 Chaîne du réseau s'exécute. •• Trier par Spécifiez le critère de tri du contenu. –– Nom du fichier / Lecture récente •• Options Éléments de menu Options de l’écran MagicInfo Nom d'option Actions Lire élém. sél. Permet de sélectionner et lire le contenu souhaité. Envoyer Permet de copier du contenu vers un autre périphérique de stockage. Supprimer Permet de supprimer le contenu souhaité. Paramètres Permet de configurer les propriétés détaillées du contenu. ――Reportez-vous à la page suivante pour plus de détails sur la fonction Paramètres. 78 Paramètres Stockage par défaut Sélectionnez l’emplacement de stockage vers lequel vous souhaitez télécharger les chaînes programmées du réseau. Paramètres •• Interne / USB Sélect. l'empl. de stock. dans lequel vous voulez télécharger les chaînes programmées du réseau. Stockage par défaut Mode Répétition Mode Répétition Interne Une fois Format de l'image Fermer Permet de régler le mode de répétition pour relire ou non le contenu. •• Une fois / Tous Durée d'affichage Retirer le périphérique USB en toute sécurité Réinit. param. –– L'image affichée peut varier en fonction du modèle. Format de l'image Permet de régler Format de l'image sur Adapter à l’écran ou Taille d’origine. •• Adapter à l’écran / Taille d’origine ――Uniquement disponible pour les contenus Vidéo et Image Durée d'affichage Permet de régler la durée de chaque page d'un diaporama. Retirer le périphérique USB en toute sécurité Permet de retirer le périphérique USB de manière sécurisée Réinit. param. Restaure toutes les valeurs sous Paramètres sur le paramétrage par défaut au moment de l'achat du produit. 79 Chapitre 09 Système Configuration Effectuez les étapes de configuration initiale comme lors de votre première utilisation de ce produit. ――Saisissez votre code PIN à 4 chiffres. Le code PIN par défaut est « 0-0-0-0 ». Si vous souhaitez modifier votre code PIN, utilisez la fonction Modifier PIN. MENU m → Système → Configuration → ENTER E Système Configuration Langue des menus Francês Multi contrôle Heure Solution Eco Temps protection auto Arrêt Protec brûl. écran –– L'image affichée peut varier en fonction du modèle. 80 Langue des menus MENU m → Système → Langue des menus → ENTER E Vous pouvez définir la langue des menus. ――Une modification du paramètre linguistique est appliquée uniquement au menu à l'écran. Elle ne concerne pas les autres fonctions de votre ordinateur. Multi contrôle MENU m → Système → Multi contrôle → ENTER E Configuration des paramètres de Multi contrôle •• Configuration. ID Attribuez un ID à un moniteur. (Plage : 0~99) Appuyez sur u ou d pour sélectionner une valeur et appuyez ensuite sur E. •• Entrée ID Entrez l'ID du produit connecté au câble d'entrée pour la réception des signaux d'entrée. Entrez le numéro de votre choix à l'aide des touches numériques de la télécommande. •• Connexion PC Sélectionnez une méthode de connexion à MDC pour recevoir le signal MDC. –– Câble RS232C Permet de communiquer avec le MDC via un câble RS232C. –– Réseau Wi-Fi/RJ-45 (LAN) Permet de communiquer avec le MDC via Wi-Fi. 81 Heure Vous pouvez configurer Réglage Horloge ou Veille. Configurez plusieurs paramètres relatifs à l'heure. Réglage Horloge MENU m → Système → Heure → ENTER E Sélectionnez Réglage Horloge. Sélectionnez Date ou Heure, puis appuyez sur E. Utilisez les boutons numériques pour entrer des chiffres ou appuyez sur les boutons de direction haut et bas. Utilisez les boutons de direction gauche et droite pour passer d'une zone de saisie à la suivante. Une fois la saisie terminée, appuyez sur E. ――Vous pouvez définir la Date et l'Heure directement en appuyant sur les boutons numériques de la Heure Réglage Horloge Veille Arrêt télécommande. Progr. activ. Veille Progr. désact. Permet d'éteindre automatiquement le produit après une durée prédéfinie. Gestion des vacances (Arrêt / 30 min / 60 min / 90 min / 120 min / 150 min / 180 min) ――Sélectionnez une durée à l'aide des flèches haut et bas, puis appuyez sur E. Pour annuler Veille, sélectionnez Arrêt. –– L'image affichée peut varier en fonction du modèle. Progr. activ. Définissez Progr. activ. pour que votre produit se mette automatiquement sous tension à l'heure et le jour de votre choix. Le produit est mis sous tension, avec la source d'entrée ou le volume indiqué. Progr. activ. : configurez le programmateur de mise sous tension en faisant votre choix parmi les sept options disponibles. Assurez-vous de configurer l'heure actuelle en premier lieu. (Progr. activ. 1 ~ Progr. activ. 7) ――Vous devez configurer l'horloge pour pouvoir utiliser la fonction Progr. activ.. •• Configuration : sélectionnez Arrêt, Une fois, Quotid., Lun~Ven, Lun~Sam, Sam~Dim ou Manuel. Si vous sélectionnez Manuel, vous pouvez choisir les jours où la fonction Progr. activ. doit mettre votre produit sous tension. ――La coche indique les jours sélectionnés. •• Heure : réglez les heures et les minutes. Utilisez les boutons numériques ou les boutons de direction haut et bas pour entrer des chiffres. Utilisez les boutons de direction gauche et droite pour modifier les zones de saisie. •• Volume : réglez le volume voulu. Utilisez les boutons de direction gauche et droite pour modifier le volume. •• Source : sélectionnez la source d'entrée de votre choix. 82 Progr. désact. Heure Horloge Veille Arrêt Progr. activ. Progr. désact. Gestion des vacances –– L'image affichée peut varier en fonction du modèle. Configurez le programmateur de mise hors tension (Progr. désact.) en faisant votre choix parmi les sept options disponibles. (Progr. désact. 1 ~ Progr. désact. 7) ――Vous devez configurer l'horloge pour pouvoir utiliser la fonction Progr. désact.. •• Configuration : sélectionnez Arrêt, Une fois, Quotid., Lun~Ven, Lun~Sam, Sam~Dim ou Manuel. Si vous sélectionnez Manuel, vous pouvez choisir les jours où la fonction Progr. désact. doit mettre votre produit hors tension. ――La coche indique les jours sélectionnés. •• Heure : réglez les heures et les minutes. Utilisez les boutons numériques ou les boutons de direction haut et bas pour entrer des chiffres. Utilisez les boutons de direction gauche et droite pour modifier les zones de saisie. Gestion des vacances L'option Programmateur est désactivée au cours d'une période qui a été définie en tant que Vacances. •• Ajouter : indiquez la période de vacances que vous souhaitez définir. Sélectionnez les dates de début et de fin des vacances que vous voulez ajouter à l'aide des boutons u/d, puis cliquez sur le bouton Enregistrer. La période est ajoutée à la liste des vacances. –– Démarrer : définissez la date de début des vacances. –– Fin : définissez la date de fin des vacances. –– Supprimer : supprime tous les éléments de la liste des vacances. •• Appliquer : réglez le programmateur Progr. activ. et le programmateur Progr. désact. pour qu'ils ne s'activent pas pendant les jours fériés. –– Appuyez sur E pour sélectionner les paramètres Progr. activ. et Progr. désact. que vous ne souhaitez pas activer. –– Les paramètres Progr. activ. et Progr. désact. sélectionnés ne s'activent pas. 83 Solution Eco Mode éco. Réduisez la consommation d'énergie en ajustant la luminosité de l'écran. MENU m → Système → Solution Eco → ENTER E •• Arrêt / Bas / Moyen / Elevé Capteur Eco Solution Eco Mode éco. Arrêt Pour optimiser vos économies d'énergie, les paramètres d'image s'adapteront automatiquement à l'intensité lumineuse de la pièce. Capteur Eco Arrêt •• Arrêt / Activé ――Le réglage du paramètre Rétroéclairage sous Image lorsque la fonction Capteur Eco est activée désactive Veille si aucun signal Hors ten. auto 15 min Arrêt l'option Arrêt. ――Si le contraste de l'écran n'est pas suffisant, réglez le Capteur Eco sur Arrêt. Si le Capteur Eco est Arrêt, il est possible que les normes énergétiques ne soient pas respectées. Rétro-écl. min –– L'image affichée peut varier en fonction du modèle. Lorsque la fonction Capteur Eco est Activé, vous pouvez régler manuellement la luminosité d'écran minimale. Rétro-écl. min est le mode de rétroéclairage le plus sombre. Veillez à ce que la valeur Rétro-écl. min soit inférieure à la valeur Rétroéclairage. ――Si Capteur Eco est Activé, la luminosité d'écran évoluera (légèrement plus sombre ou plus claire) en fonction de l'intensité lumineuse ambiante. Veille si aucun signal Économisez de l'énergie en éteignant le périphérique lorsqu'aucun signal n'est reçu d'aucune source. •• Arrêt / 10 min / 15 min / 30 min / 60 min ――Fonction désactivée quand un ordinateur relié est en mode d'économie d'énergie. ――Le produit se mettra automatiquement hors tension selon la durée indiquée. La durée peut être modifiée le cas échéant. Hors ten. auto Pour empêcher toute surchauffe, le produit se mettra automatiquement hors tension si vous n'appuyez sur aucun bouton de la télécommande et ne touchez aucun bouton de la face avant du produit pendant 4 heures. •• Arrêt / Activé 84 Temps protection auto Si l'écran affiche une image fixe pendant une durée que vous aurez définie, le produit active l'économiseur d'écran pour empêcher la formation d'images fantômes (rémanence d'image) sur l'écran. •• Arrêt / 2 heures / 4 heures / 8 heures / 10 heures MENU m → Système → Temps protection auto → ENTER E Système Temps protection auto Arrêt –– L'image affichée peut varier en fonction du modèle. 85 Protec brûl. écran Pour réduire le risque de brûlure d'écran, cette unité est équipée de la technologie de prévention contre les brûlures d'écran Modif. pixel. Modif. pixel déplace légèrement l'image à l'écran. MENU m → Système → Protec brûl. écran → ENTER E Protec brûl. écran Modif. pixel Arrêt Programmateur Arrêt Affichage immédiat Arrêt Gris de bord Arrêt Le paramètre Modif. pixel Heure vous permet de programmer la durée entre les mouvements de l'image, en minutes. Modif. pixel Minimisez la rétention d'image en déplaçant finement les pixels à l'horizontale ou à la verticale. •• Modif. pixel (Arrêt / Activé) ――Les options Horizontal, Vertical et Heure sont activées uniquement si la fonction Modif. pixel est définie sur Activé. •• Horizontal : permet de définir combien de pixels se déplacent horizontalement à l'écran. •• Vertical : permet de définir combien de pixels se déplacent verticalement à l'écran. •• Heure : définissez l'intervalle de temps requis pour effectuer respectivement le mouvement horizontal ou vertical. –– L'image affichée peut varier en fonction du modèle. Paramètres Modif. pixel disponibles et paramètres optimaux. Paramètres disponibles Paramètres optimaux Horizontal (pixels) 0~4 4 Vertical (pixels) 0~4 4 Heure (minutes) 1 min ~ 4 min 4 min ――La valeur Modif. pixel peut varier en fonction de la taille du produit (en pouces) et du mode choisi. ――L'affichage d'une image fixe ou d'une sortie au format 4:3 pendant une longue durée peut entraîner une rétention d'image. Il ne s'agit pas d'un défaut du produit. ――Si Format de l'image est défini sur Adapter à l’écran, Modif. pixel est désactivé. 86 Programmateur Protec brûl. écran Modif. pixel Arrêt Programmateur Arrêt Affichage immédiat Arrêt Gris de bord Arrêt –– L'image affichée peut varier en fonction du modèle. Vous pouvez définir le programmateur de Protec brûl. écran. La fonction Protec brûl. écran s'arrête automatiquement lorsque la durée indiquée est écoulée. Programmateur •• Arrêt •• Répétition : affichez, à des intervalles de temps précis (Durée), le motif permettant de prévenir la rétention d'image qui est défini dans Mode. •• Intervalle : affichez le motif permettant de prévenir la rétention d'image qui est défini dans Mode pendant la durée indiquée (de Heure de début à Heure de fin). ――Cette option n'est activée que lorsque Réglage Horloge est configuré. ――Les options Mode, Durée, Heure, Heure de début et Heure de fin sont activées uniquement si la fonction Programmateur est définie sur Répétition ou Intervalle. •• Mode : sélectionnez le motif de protection d'écran à afficher. –– Pixel : les pixels à l'écran alternent en noir de manière continue. –– Barre roulante : une barre verticale se déplace de la gauche vers la droite. –– Ecran en fondu : tout l'écran devient plus clair, puis plus sombre. ――Les motifs Barre roulante et Ecran en fondu ne s'affichent qu'une seule fois quelle que soit la durée de répétition ou l'heure indiquée. •• Durée : permet d'indiquer l'intervalle d'activation de la fonction Protec brûl. écran. –– 1 heure ~ 10 heure ――L'option est activée lorsque Répétition est sélectionné pour Programmateur. •• Heure : indiquez la durée d'activation de la fonction Protec brûl. écran. –– 10 Sec ~ 50 Sec ――Cette option est activée si Programmateur est réglé sur Répétition et si Mode est réglé sur Pixel. •• Heure de début : réglez l'heure de début pour activer la fonction de protection de l'écran. ――L'option est activée lorsque Intervalle est sélectionné pour Programmateur. •• Heure de fin : réglez l'heure de fin pour désactiver la fonction de protection de l'écran. ――L'option est activée lorsque Intervalle est sélectionné pour Programmateur. 87 Affichage immédiat Protec brûl. écran Modif. pixel Arrêt Programmateur Arrêt Affichage immédiat Arrêt Gris de bord Arrêt Sélectionnez l'économiseur d'écran que vous souhaitez afficher immédiatement. •• Arrêt / Pixel / Barre roulante / Ecran en fondu Gris de bord Quand l'écran est défini sur le rapport d'aspect 4:3, réglez la luminosité des marges blanches latérales pour protéger l'écran. •• Arrêt / Clair / Sombre –– L'image affichée peut varier en fonction du modèle. 88 Téléscripteur MENU m → Système → Téléscripteur → ENTER E –– La fonction Téléscripteur est disponible seulement si le Langue des menus a la valeur English. Saisissez du texte quand une vidéo ou une image est affichée, et affichez le texte à l'écran. •• Off / On ――Les options Message, Time, Position, Motion et Font Style sont activées uniquement si la fonction Téléscripteur est définie sur On. •• Message : saisissez le message à afficher à l'écran. •• Time : définissez l'Start Time et l'End Time d'affichage d'un Message. •• Position : sélectionnez l'orientation d'affichage d'un Message entre Horizontal et Vertical. –– Horizontal (Left / Centre / Right) –– Vertical (Top / Middle / Bottom) •• Motion : définissez la Direction et la Speed d'affichage d'un Message. –– Motion (Off / On) –– Direction (To the Left / To the Right / To the Top / To the Bottom) –– Speed (Slow / Normal / Fast) ――Les options Direction et Speed sont activées uniquement si la fonction Motion est définie sur On. •• Font Style : indiquez la Size du message et la Font colour. –– Size / Font colour / Background colour / Font opacity / Background opacity / Reset 89 Mur d'images Cette option vous permet de personnaliser la disposition des différents écrans connectés afin de former un mur d'images. MENU m → Système → Mur d'images → ENTER E Vous pouvez, en outre, afficher une portion d'une image complète ou répéter la même image sur chacun des écrans connectés. Pour afficher plusieurs images, consultez l'aide de MDC ou le guide d'utilisation de MagicInfo. Certains modèles ne prennent pas en charge la fonction MagicInfo. Mur d'images Mur d'images · Format Activé Plein · Horizontal 1 · Vertical 1 · Position écran Mur d'images Vous pouvez activer ou désactiver Mur d'images. Pour former un mur d'images, sélectionnez Activé. •• Arrêt / Activé Format Vous pouvez sélectionner un format pour l'affichage d'images sur plusieurs écrans. •• Plein : permet d’afficher les images en plein écran. –– L'image affichée peut varier en fonction du modèle. –– Certains modèles ne prennent pas en charge la fonction MagicInfo. –– L'option Mur d'images n'est activée que lorsque PIP est définie sur Arrêt. –– Si plus de 4 écrans sont connectés horizontalement et verticalement, il est conseillé d'utiliser une résolution d'entrée XGA (1024 x 768) ou supérieure pour éviter l'apparition d'une image sombre consécutive à la dégradation du contraste ou de l'intensité des couleurs. •• Naturel : affiche les images à leur résolution d'origine, sans les agrandir, ni les réduire. ――L'option Format n'est activée que lorsque Mur d'images est définie sur Activé. Horizontal Cette fonction divise automatiquement l'affichage selon le nombre indiqué d'écrans horizontaux. Entrez le nombre d'écrans disposés horizontalement. L'écran horizontal est divisé automatiquement en fonction du nombre saisi. Vous pouvez affecter au maximum 15 écrans à la disposition horizontale. ――L'écran peut se subdiviser en un maximum de 100 écrans (multiplication des écrans horizontaux et verticaux). Par exemple, si la disposition horizontale est réglée sur 15, 6 écrans au maximum peuvent être affectés à la disposition verticale. A l'inverse, si la disposition verticale est réglée sur 15, 6 écrans au maximum peuvent être affectés à la disposition horizontale. ――L'option Horizontal n'est activée que lorsque Mur d'images est définie sur Activé. 90 Vertical Mur d'images Mur d'images · Format Activé Plein · Horizontal 1 · Vertical 1 · Position écran –– L'image affichée peut varier en fonction du modèle. Cette fonction divise automatiquement l'affichage selon le nombre indiqué d'écrans verticaux. Entrez le nombre d'écrans disposés verticalement. L'écran vertical est divisé automatiquement en fonction du nombre saisi. Vous pouvez affecter au maximum 15 écrans à la disposition verticale. ――L'écran peut se subdiviser en un maximum de 100 écrans (multiplication des écrans horizontaux et verticaux). Par exemple, si la disposition horizontale est réglée sur 15, 6 écrans au maximum peuvent être affectés à la disposition verticale. A l'inverse, si la disposition verticale est réglée sur 15, 6 écrans au maximum peuvent être affectés à la disposition horizontale. ――L'option Vertical n'est activée que lorsque Mur d'images est définie sur Activé. Position écran Vous pouvez personnaliser la disposition des écrans partagés en déplaçant ceux qui sont identifiés par un numéro à l'aide de la fonction Position écran. Sélectionnez Position écran pour afficher la disposition des écrans (identifiés par un numéro) indiqués conformément aux paramètres Horizontal ou Vertical. Pour personnaliser la disposition, déplacez un numéro (écran) à l'aide des touches de direction de la télécommande et appuyez sur E. ――Il est possible de disposer 100 écrans maximum dans Position écran. ――L'option Position écran n'est activée que lorsque Mur d'images est définie sur Activé. ――La fenêtre Position écran n'est affichée que lorsque Horizontal et Vertical sont configurés. 91 Param. auto-commutation source Si vous allumez l'écran avec l'option Auto-comm. source Activé, alors que la dernière sélection de source vidéo n'est pas activée, l'écran recherche automatiquement les différentes sources d'entrée pour la vidéo active. MENU m → Système → Param. auto-commutation source → ENTER E Auto-comm. source Param. auto-commutation source Auto-comm. source Activé · Récup. source princip. Arrêt · Source principale Tous · Source secondaire PC –– L'image affichée peut varier en fonction du modèle. –– L'option Param. auto-commutation source n'est activée que lorsque PIP est définie sur Arrêt. Lorsque Auto-comm. source a la valeur Activé, une vidéo active est automatiquement recherchée dans la source vidéo de l'affichage. S'il ne reconnaît pas la source vidéo actuelle, le système active la sélection Source principale. Si aucune source vidéo principale n'est disponible, le système active la sélection Source secondaire. Si les sources d'entrée principale et secondaire ne sont pas reconnues, l'écran effectue deux recherches sur une source active, chacune d'elles portant successivement sur la source principale, puis sur la source secondaire. Si les deux recherches échouent, l'écran revient à la première source vidéo et affiche un message indiquant l'absence de signal. Lorsque la sélection Source principale est définie sur Tous, l'écran effectue deux fois la recherche parmi toutes les entrées de source vidéo pour en détecter une active, puis il revient à la première source vidéo de la séquence s'il ne trouve pas de vidéo. Récup. source princip. Choisissez de restaurer ou non la source d'entrée principale quand une source d'entrée principale est connectée. ――La fonction Récup. source princip. est désactivée si Source principale est défini sur Tous. Source principale Indiquez Source principale comme source d'entrée automatique. 92 Source secondaire Indiquez Source secondaire comme source d'entrée automatique. ――La fonction Source secondaire est désactivée si Source principale est défini sur Tous. Source principale Source secondaire PC AV, HDMI1, HDMI2, MagicInfo DVI AV, Composant AV PC, DVI, HDMI1, HDMI2, MagicInfo Composant DVI, HDMI1, HDMI2, MagicInfo HDMI1, HDMI2, MagicInfo PC, AV, Composant ――Lorsque Récup. source princip. est réglé sur Activé, vous pouvez régler Source principale et Source secondaire comme indiqué dans le tableau ci-dessus. 93 Modifier PIN L'écran Modifier PIN s'affiche. MENU m → Système → Modifier PIN → ENTER E Quand l'écran de confirmation disparaît, sélectionnez le bouton Fermer. Le produit a mémorisé votre nouveau code PIN. Choisissez 4 chiffres comme code PIN et saisissez-les dans Entrer Nouveau Code PIN. Saisissez à nouveau ces 4 chiffres dans Confirmer Nouveau Code PIN. Système Modifier PIN –– L'image affichée peut varier en fonction du modèle. 94 Général Mode éco max Permet de mettre le produit hors tension pour réduire la consommation d'énergie si l'ordinateur n'est pas utilisé pendant une durée précise. MENU m → Système → Général → ENTER E •• Arrêt / Activé ――Uniquement disponible en mode PC, DVI, HDMI1, HDMI2. Général Mode éco max Activé Mode Jeu Mode Jeu Arrêt En vous connectant à une console de jeu comme la PlayStation™ ou la Xbox™, vous pouvez profiter d'une expérience de jeu plus réaliste en sélectionnant le mode Jeu. Marche auto. Arrêt Verrou Arrêt •• Arrêt / Activé ――Précautions et limitations du Mode Jeu Bouton verrouillage Arrêt Contrôle veille Arrêt Configuration à distance Arrêt –– L'image affichée peut varier en fonction du modèle. Pour déconnecter la console de jeu et connecter un autre périphérique externe, réglez le Mode Jeu sur Arrêt dans le menu Configuration. ――Mode Jeu n'est pas disponible lorsque la source d'entrée est réglée sur PC. ――Si Mode Jeu a la valeur Activé. Mode Image a la valeur Jeux et Mode Son a la valeur Jeux. Marche auto. Cette fonction met le produit automatiquement sous tension une fois qu'il est branché. Il n'est pas nécessaire d'appuyer sur le bouton marche/arrêt. •• Arrêt / Activé Verrou ――Saisissez votre code PIN à 4 chiffres. Le code PIN par défaut est « 0-0-0-0 ». Si vous souhaitez modifier votre code PIN, utilisez la fonction Modifier PIN. Active la fonction de verrouillage. •• Arrêt / Activé La fonction Verrou permet de verrouiller tous les menus et boutons du produit et de la télécommande, à l'exception du bouton LOCK de la télécommande. Pour déverrouiller les menus et boutons, appuyez sur le bouton LOCK de la télécommande et entrez le mot de passe (mot de passe par défaut : 0 - 0 - 0 - 0). 95 Bouton verrouillage Général Mode éco max Activé Mode Jeu Arrêt Marche auto. Arrêt Verrou Arrêt Bouton verrouillage Arrêt Contrôle veille Arrêt Configuration à distance Arrêt Ce menu peut servir à verrouiller les boutons présents sur le produit. Seule la télécommande permet de commander le produit si Bouton verrouillage est défini sur Activé. •• Arrêt / Activé Contrôle veille Vous pouvez configurer le mode Veille de l'écran, de telle sorte qu'il soit appliqué lors de la réception d'un signal d'entrée. •• Auto. Le mode d'économie d'énergie est activé si aucun signal d'entrée n'est détecté, même si un périphérique source est connecté à l'écran. Le message Aucun signal s'affiche si aucun périphérique source n'est connecté. •• Activé Le mode d'économie d'énergie est activé si aucun signal d'entrée n'est détecté. –– L'image affichée peut varier en fonction du modèle. •• Arrêt Le message Aucun signal s'affiche si aucun signal d'entrée n'est détecté. ――L'option Contrôle veille n'est activée que lorsque Source a la valeur PC, DVI, HDMI1, HDMI2. ――Si le message Aucun signal s'affiche alors qu'un périphérique source est connecté, vérifiez le branchement du câble. Configuration à distance Cette fonction maintient le réseau sous tension lorsque le produit est éteint. •• Arrêt / Activé ――Cette fonction est disponible seulement pour les modèles pouvant se connecter à un réseau. 96 Programme lampe Général Programme lampe Arrêt Affichage OSD Ceci permet de régler automatiquement la luminosité d'écran sur la valeur définie à l'heure définie. ――Cette option n'est activée que lorsque Réglage Horloge est configuré. Programme lampe 0 Sec Régl. minut. ON Contrôle température 77 Bouton d'alimentation Activation uniquement Permet d'activer ou de désactiver l'horaire de la lampe. •• Arrêt / Activé Programme1, Programme2 Heure –– L'image affichée peut varier en fonction du modèle. Le panneau passe à la luminosité définie dans Lam. à l'heure indiquée. Lam. Permet de régler la luminosité du panneau. Une valeur proche de 100 rend le panneau plus lumineux. •• 0 ~ 100 97 Affichage OSD Régl. minut. ON Permet d'afficher ou masquer un élément de menu à l'écran. Vous pouvez régler la durée de préchauffage au terme de laquelle l'écran s'allume après l'enfoncement du bouton d'alimentation. (Plage : 0 – 50 secondes) ――Une durée de préchauffage trop courte risque d'endommager l'appareil en raison d'une OSD source Indiquez si vous souhaitez afficher le menu OSD source en cas de modification de la source d'entrée. •• Arrêt / Activé surtension. Contrôle température Aucun signal OSD Cette fonction détecte la température interne du produit. Vous pouvez définir la plage de températures acceptables. Permet de choisir d'afficher l'OSD sans signal lorsqu'aucun signal n'est détecté. La température par défaut est 77 °C. •• Arrêt / Activé MDC OSD Permet de choisir d'afficher l'OSD MDC lorsque le produit est commandé par MDC. •• Arrêt / Activé La température de fonctionnement conseillée pour ce produit se situe entre 75 et 80 °C (sur la base d'une température ambiante de 40 °C). ――L'écran s'assombrit si la température actuelle dépasse la limite indiquée. Si la température continue d'augmenter, le produit s'éteint afin d'éviter la surchauffe. Bouton d'alimentation Réglez la fonction du bouton marche/arrêt. Vous pouvez régler le bouton pour qu'il active le produit uniquement, ou pour qu'il bascule entre les états activé et désactivé. •• Activation uniquement / Activer/Désactiver 98 Anynet+ (HDMI-CEC) Anynet+ (HDMI-CEC) MENU m → Système → Anynet+ (HDMI-CEC) → ENTER E Anynet+ (HDMI-CEC) Anynet+ (HDMI-CEC) Activé Arrêt automatique Oui La fonctionnalité Anynet+ vous permet de contrôler tous les périphériques Samsung connectés qui prennent en charge Anynet+ via la télécommande de votre produit Samsung. Le système Anynet+ est utilisable uniquement avec les périphériques Samsung qui disposent de la fonction Anynet+. Pour vous assurer que votre périphérique Samsung présente cette fonction, vérifiez qu'un logo Anynet+ est apposé dessus. ――Vous ne pouvez contrôler des périphériques Anynet+ qu'au moyen de la télécommande du produit, et non des boutons présents sur le produit. ――La télécommande du produit peut ne pas fonctionner sous certaines conditions. Si tel est le cas, sélectionnez à nouveau le périphérique Anynet+. ――La fonctionnalité Anynet+ est opérationnelle quand le périphérique AV prenant en charge Anynet+ est en veille ou sous tension. ――Si le mode PIP est activé, Anynet+ ne fonctionne que si un périphérique AV est branché en tant qu'écran –– L'image affichée peut varier en fonction du modèle. –– Les fonctions Anynet+ ne sont pas opérationnelles avec les produits d'autres fabricants. –– Pour obtenir les instructions de connexion des périphériques externes Anynet+, reportez-vous au mode d'emploi correspondant. –– Vous ne pouvez connecter qu'un récepteur (home cinéma). principal. Anynet+ ne fonctionne pas si l'appareil AV est branché en tant qu'écran secondaire. ――Anynet+ prend en charge jusqu'à 12 périphériques AV. Notez bien que vous pouvez connecter jusqu'à 3 périphériques du même type. Menu Anynet+ Le menu Anynet+ varie selon le type et le statut des périphériques Anynet+ connectés au produit. Menu Anynet+ Description Affichage PC Passe du mode Anynet+ au mode PC. Sélection appareil Permet d'afficher la liste des périphériques Anynet+. (nom_périphérique) MENU Permet d'afficher le menu des menus des périphériques connectés. Par exemple, si un lecteur DVD est connecté, le menu du disque du lecteur DVD apparaît. (nom_périphérique) Outils Permet d'afficher le menu des outils des périphériques connectés. Par exemple, si un lecteur DVD est connecté, le menu des outils du lecteur DVD apparaît. ――En fonction du périphérique, ce menu peut ne pas être disponible. (nom_périphérique) Menu titre Permet d'afficher le menu des titres des périphériques connectés. Par exemple, si un lecteur DVD est connecté, le menu des titres du lecteur DVD apparaît. ――En fonction du périphérique, ce menu peut ne pas être disponible. 99 Arrêt automatique Anynet+ (HDMI-CEC) Anynet+ (HDMI-CEC) Activé Arrêt automatique Oui Permet de configurer un périphérique Anynet+ pour qu'il se mette automatiquement Arrêt quand le produit est mis hors tension. •• Non / Oui ――Si la fonction Arrêt automatique est réglée sur Oui, les dispositifs externes en cours de fonctionnement s'éteindront en même temps que le produit. ――Il est possible que l'option ne soit pas activée sur l'appareil. –– L'image affichée peut varier en fonction du modèle. Commutation entre des périphériques Anynet+ 1 Appuyez sur le bouton TOOLS, sélectionnez Anynet+ (HDMI-CEC), puis appuyez sur E. 2 Sélectionnez Sélection appareil, puis appuyez sur le bouton E. Si le périphérique voulu est introuvable, sélectionnez Rafraîchir pour actualiser la liste. 3 Sélectionnez un périphérique, puis appuyez sur le bouton E. Vous pouvez passer au périphérique sélectionné. ――Le menu Sélection appareil s'affiche uniquement lorsque vous définissez Anynet+ (HDMI-CEC) sur Activé dans le menu Système. ――Le passage au périphérique sélectionné peut prendre jusqu'à 2 minutes. Vous ne pouvez pas annuler l'opération de commutation si elle est en cours. ――Si vous avez sélectionné un périphérique Anynet+ en appuyant sur le bouton SOURCE et en sélectionnant ensuite sa source d'entrée, vous ne pouvez pas utiliser la fonctionnalité Anynet+. ――Lorsque vous passez à un périphérique Anynet+, veillez à utiliser la liste Sélection appareil. 100 Dépannage de Anynet+ Problème Anynet+ ne fonctionne pas. Solution potentielle •• Vérifiez que le périphérique est bien un périphérique Anynet+. Le système Anynet+ prend uniquement en charge des périphériques Anynet+. •• Vous ne pouvez connecter qu'un récepteur (home cinéma). •• Vérifiez que le câble d'alimentation du périphérique Anynet+ est correctement branché. •• Vérifiez les connexions des câbles vidéo/audio/HDMI du périphérique Anynet+. •• Vérifiez que Anynet+ (HDMI-CEC) a la valeur Activé dans le menu de configuration Anynet+. •• Vérifiez que la télécommande est compatible avec Anynet+. •• Anynet+ ne fonctionne pas dans certaines situations (configuration initiale). •• Si vous avez retiré puis rebranché le câble HDMI, recherchez à nouveau les périphériques ou mettez votre produit hors tension, puis à nouveau sous tension. •• Vérifiez que la fonction Anynet+ du périphérique Anynet+ est bien activée. Je veux lancer Anynet+. •• Vérifiez que le périphérique Anynet+ est correctement connecté au produit et que Anynet+ (HDMI-CEC) a la valeur Activé dans le menu Anynet+ Système. •• Appuyez sur le bouton TOOLS pour afficher le menu Anynet+ et sélectionner le menu voulu. Je veux quitter Anynet+. •• Sélectionnez Affichage PC dans le menu Anynet+. •• Appuyez sur le bouton SOURCE de la télécommande et sélectionnez un périphérique non Anynet+. Le message "Déconnexion d'Anynet+..." s'affiche à l'écran. •• Vous ne pouvez pas utiliser la télécommande quand vous configurez Anynet+ ou quand vous passez à un mode d'affichage. •• Utilisez la télécommande une fois que le produit a terminé de configurer Anynet+ ou de passer à Anynet+. Le dispositif Anynet+ ne lit pas les fichiers. •• Vous ne pouvez pas utiliser la fonction de lecture pendant la configuration initiale. 101 Problème Le périphérique connecté ne s'affiche pas. Solution potentielle •• Vérifiez si le périphérique prend en charge les fonctions Anynet+. •• Vérifiez si le câble HDMI est correctement branché. •• Vérifiez que Anynet+ (HDMI-CEC) a la valeur Activé dans le menu Anynet+ Système. •• Lancez une nouvelle recherche des périphériques Anynet+. •• Anynet+ requiert une connexion HDMI. Assurez-vous que le périphérique est branché à votre produit via un câble HDMI. •• Certains câbles HDMI ne prennent pas en charge les fonctions Anynet+. •• Si la connexion est interrompue en raison d'une panne de courant ou du débranchement du câble HDMI, relancez la recherche des périphériques. 102 Cloner le produit Exportez les paramètres du produit sur un périphérique USB ou chargez-les via un périphérique USB. Cette option est utile lorsque vous affectez les mêmes paramètres à plusieurs produits. MENU m → Système → Cloner le produit → ENTER E Cloner le produit •• Cloner vers USB: copiez les paramètres du produit sur un périphérique USB. •• Cloner dep. USB: affectez au produit les paramètres enregistrés sur un périphérique USB. –– Une fois la configuration terminée, le produit est automatiquement redémarré. ――Cette option peut ne pas fonctionner correctement si le périphérique USB contient un fichier autre qu'un fichier de paramètres. ――Vérifiez que le périphérique USB fonctionne correctement avant d'exécuter cette option. Cloner vers USB ――Cette option est disponible pour les produits ayant les mêmes Code du modèle et Version du logiciel. Cloner dep. USB Accédez à Assistance → Contacter Samsung et recherchez le Code du modèle et la Version du logiciel du produit. –– L'image affichée peut varier en fonction du modèle. Connexion DVI Sélectionnez le périphérique source connecté à l'entrée DVI. •• Auto. / PC / DVI MENU m → Système → Connexion DVI → ENTER E Système Connexion DVI Auto. –– L'image affichée peut varier en fonction du modèle. 103 Réinitialiser le système Cette option rétablit les valeurs par défaut des paramètres définis sous Système. MENU m → Système → Réinitialiser le système → ENTER E Système Réinitialiser le système –– L'image affichée peut varier en fonction du modèle. Réinitial. tout Cette option rétablit tous les paramètres par défaut d'un écran. MENU m → Système → Réinitial. tout → ENTER E Système Réinitial. tout –– L'image affichée peut varier en fonction du modèle. 104 Activation module PC MENU m → Système → Activation module PC → ENTER E Le module d'ordinateur peut être activé et désactivé séparément du LFD. Activation sync. Désactivez cette option pour allumer le module PC sans activer LFD. •• Arrêt / Activé Activation module PC Activation sync. Activé Désactivation sync. Activé Désactivation sync. Désactivez cette option pour mettre hors tension le module PC sans éteindre LFD. •• Arrêt / Activé –– L'image affichée peut varier en fonction du modèle. 105 Chapitre 10 Assistance Mise à jour du logiciel MENU m → Assistance → Mise à jour du logiciel → ENTER E Le menu Mise à jour du logiciel vous permet d'installer la toute dernière version du logiciel de votre produit. ――Faites bien attention à ne pas mettre le produit hors tension tant que la mise à niveau n'est pas terminée. Le produit se mettra automatiquement hors et sous tension une fois la mise à niveau du logiciel achevée. ――Quand vous mettez à niveau le logiciel, les valeurs par défaut de tous les paramètres vidéo et audio que vous aviez modifiés seront restaurées. Nous vous conseillons de noter vos paramètres pour pouvoir facilement les redéfinir après la mise à niveau. MàJ maintenant Permet de mettre à jour le logiciel avec la dernière version. Contacter Samsung MENU m → Assistance → Contacter Samsung → ENTER E Consultez ces informations si votre produit ne fonctionne pas correctement ou si vous voulez mettre le logiciel à niveau. Vous pourrez trouver les informations relatives à nos centres d'appel et à la procédure de téléchargement des produits et logiciels. ――Contacter Samsung et recherchez le Code du modèle et la Version du logiciel du produit. 106 Chapitre 11 Lecture de photos, vidéos et musique (lecture de médias) Profitez des vidéos, des photos et des morceaux de musique enregistrés sur un périphérique de stockage de masse USB. Lisez des photos, des vidéos ou de la musique enregistrée sur un périphérique de stockage. Lisez divers contenus à l'aide des méthodes suivantes. •• Utilisation d'un périphérique USB : Lisez du contenu multimédia tel que des vidéos, des photos et de la musique à partir d'un périphérique USB. •• Connexion d'un périphérique de stockage : Lisez du contenu multimédia enregistré sur un périphérique de stockage tel qu'un smartphone, un appareil photo, un ordinateur ou un service d'informatique en nuage. À lire attentivement avant d'utiliser la lecture de contenu multimédia avec un périphérique USB Attention •• Avant de connecter un périphérique USB au produit, sauvegardez vos fichiers pour empêcher toute perte ou tout endommagement de vos données. La société Samsung n'est pas tenue responsable de pertes ou dommages possibles de vos données. •• Ne retirez pas un périphérique USB en cours de chargement. •• Si un périphérique USB est connecté via un câble d'extension USB, il est possible qu'il ne soit pas reconnu ou que des fichiers enregistrés sur le périphérique ne puissent pas être lus. •• Si le produit ne reconnaît pas un périphérique USB connecté, il est possible que les fichiers présents sur ce périphérique soient corrompus ou ne puissent pas être lus. Dans ce cas, connectez le périphérique USB à l'ordinateur pour formatter le périphérique, puis assurez-vous qu'il est correctement connecté. •• Les disques durs USB d'une taille supérieure à 2 To ne sont pas pris en charge. 107 Périphériques compatibles avec la lecture de médias •• Il est possible que le produit ne soit pas compatible avec certains smartphones, caméras numériques USB et périphériques audio. •• La lecture de médias n'est compatible qu'avec les périphériques USB MSC. •• périphériques de stockage de masse USB. Exemples : clés USB, lecteurs de carte Flash et disques durs USB. (Les concentrateurs USB ne sont pas pris en charge.) Ces périphériques de stockage de de masse doivent être branchés directement sur un port USB du produit. •• Si plusieurs périphériques PTP (Picture Transfer Protocol) sont connectés, un seul fonctionnera à la fois. •• Si plusieurs périphériques de stockage de masse sont connectés, il est possible que certains ne soient pas reconnus. Les périphériques USB qui requièrent une puissance élevée (plus de 500 mA ou 5 V) peuvent ne pas être pris en charge. •• Si un message d'avertissement de surchauffe apparaît alors qu'un périphérique USB est connecté ou utilisé, il est possible que ce dernier ne soit pas reconnu ou ne fonctionne pas correctement. •• L'écran de veille s'active si le produit reste inutilisé pendant la durée précisée dans Temps protection auto. •• Le mode d'économie d'énergie de certains disques durs externes peut se désactiver automatiquement une fois ces disques connectés au produit. Systèmes et formats de fichiers •• La lecture de médias peut ne pas fonctionner correctement avec des fichiers multimédias sans licence. •• Le protocole MTP (Media Transfer Protocol) n'est pas pris en charge. •• Les systèmes de fichiers pris en charge sont les suivants : FAT16, FAT32 et NTFS (lecture seule). •• La lecture de médias prend en charge le format JPEG séquentiel. mais pas le format JPEG progressif. •• L'affichage des images à résolution supérieure prend plus de temps. •• La résolution JPEG maximale prise en charge est 15360 x 8640 pixels. •• Si un fichier est incompatible ou corrompu, le message Format de fichier inconnu s'affiche. •• Lors du tri de fichiers dans une vue de dossier, 1 000 fichiers maximum peuvent apparaître dans chaque dossier. •• Si un périphérique USB contient au moins 8 000 fichiers et dossiers, il est possible que certains d'entre eux ne s'ouvrent pas. •• Les fichiers MP3 à gestion des droits numériques (DRM) téléchargés sur des sites Web payants ne peuvent pas être lus. ――La gestion des droits numériques (DRM) renvoie à un système qui protège les droits d'auteur de données circulant sur Internet ou tout autre support numérique en permettant une distribution sécurisée et/ou en empêchant la distribution illégale des données. 108 Utilisation d'un périphérique USB Il est recommandé d'utiliser un disque dur USB disposant d'un adaptateur d'alimentation. Connexion d'un périphérique USB 1 Mettez votre produit sous tension. 2 Branchez un périphérique USB contenant des photos, de la musique et/ou des films au port USB situé à l'arrière ou sur le côté du produit. 3 La page Périphérique USB connecté. s'affiche automatiquement lorsqu'un périphérique USB est connecté au produit. ――Si un seul périphérique USB est connecté, les fichiers enregistrés sur ce périphérique s'affichent automatiquement. ――Pour afficher un contenu enregistré sur un périphérique USB, branchez ce dernier à un port USB situé sur le produit. Retrait d'un périphérique USB Il est recommandé de retirer un périphérique USB en utilisant la fonction Retirer USB. Retrait d'un périphérique USB de Source 1 Appuyez sur le bouton SOURCE de la télécommande. Vous pouvez aussi vous rendre sur Source via le menu OSD. SOURCE → Source 2 Sélectionnez USB dans Source et appuyez sur le bouton TOOLS de la télécommande. Les éléments de menu en option sont affichés. 3 Sélectionnez Retirer USB et attendez que le périphérique USB soit déconnecté. Le périphérique USB est déconnecté. 109 Options de la page de la liste de contenu multimédia Nom d'option Actions Diaporama Permet de démarrer un diaporama. Encodage Permet de sélectionner une langue d'encodage si le titre du contenu multimédia apparaît corrompu. Lire élém. sél. Permet de sélectionner et de lire le contenu souhaité dans la liste de contenu multimédia. Photos Vidéos Musique c c c c c 110 Fonctions et boutons disponibles pendant la lecture de photos Appuyez sur le bouton E ou TOOLS pour afficher les boutons suivants. Le bouton RETURN fait disparaître les boutons. Appuyer sur le bouton INFO alors qu'un fichier est sélectionné permettra d'afficher les informations relatives à ce fichier. •• Précédent / Suivant Permet d'afficher la photo précédente ou suivante. •• Lancer le diaporama / Arrêter le diaporama Permet de démarrer ou d'arrêter un diaporama. Avec un diaporama, il est possible de lire toutes les photos d'un dossier. •• Paramètres du diaporama –– Vitesse: Permet de modifier la vitesse du diaporama. –– Effets: Permet d'appliquer des effets de transition entre les photos. •• Zoom Permet de zoomer jusqu'à 4x dans les photos. •• Pivoter Permet de faire tourner les photos. •• Fond musical Permet de lire de la musique de fond pendant l'affichage des photos. –– Fond musical / Mini-lecteur ――Vérifiez qu'un fichier musical est enregistré sur le même périphérique. ――Interrompez la lecture audio en cours ou passez à un autre fichier audio à l’aide de la fonction Mini-lecteur. •• Paramètres Nom d'option Actions Mode Image Permet de modifier le Mode Image. Mode Son Permet de modifier le Mode Son. ――Cet élément de menu est uniquement disponible lors de la lecture de Fond musical. Information Permet d'afficher des informations sur un fichier. 111 Fonctions et boutons disponibles pendant la lecture de vidéos Appuyez sur le bouton E ou TOOLS pour afficher les boutons suivants. Le bouton RETURN fait disparaître les boutons. •• Pause / Lire Permet d'interrompre ou de lire une vidéo. Les fonctions suivantes sont disponibles en mode pause. Aucun son n'est audible en mode pause. •• Rembobiner / Avance rapide Permet de reculer ou d'avancer rapidement dans une vidéo. Vous pouvez, au besoin, accélérer 3x la vitesse de lecture. Pour restaurer la vitesse de lecture originale, sélectionnez ∂. Nom d'option Actions Paramètres de soustitre Langue des sous-titres / Sync. sous-titre / Réinitialiser sync. sous-titre / Taille sous-titre / Encodage ――Si le sous-titre ne s'affiche pas correctement, modifiez les options Encodage. Mode Image Permet de modifier le Mode Image. Mode Son Permet de modifier le Mode Son. Langue audio Permet de lire une vidéo dans la langue souhaitée. Cette fonction n'est active qu'en cas de lecture d'un fichier de diffusion prenant en charge plusieurs formats audio. Information Permet d'afficher des informations sur un fichier. •• Précédent / Suivant Pour lire la vidéo précédente, sélectionnez deux fois. Si vous sélectionnez une fois, la vidéo en cours est lue depuis le début. Pour lire la vidéo suivante, sélectionnez ‚. •• Recherche permet de sélectionner et de lire une autre vidéo dans le même dossier. (Rech. titres / Rech. barre de temps) •• Mode Répétition Permet de configurer Mode Répétition. (Arrêt, Rép. 1X, Répét. tout) •• Format de l'image Permet de modifier la taille de l'écran (Format de l'image). Les tailles d'écran prises en charge varient en fonction de l'image. (Original / Mode1 / Mode2) •• Paramètres 112 Fonctions et boutons disponibles pendant la lecture de musique Appuyez sur le bouton E ou TOOLS pour afficher les boutons suivants. Le bouton RETURN fait disparaître les boutons. •• Pause / Lire Permet d'interrompre ou de lire de la musique. •• Rembobiner / Avance rapide Permet de reculer ou d'avancer rapidement dans la chanson. Vous pouvez, au besoin, accélérer 3x la vitesse de lecture. Pour lire le fichier musical précédent, sélectionnez ∂ deux fois. •• Précédent / Suivant Pour lire le fichier musical précédent, sélectionnez deux fois. Si vous sélectionnez une fois, la musique en cours est lue depuis le début. Pour lire le fichier musical suivant, sélectionnez ‚. •• Répétition Permet de configurer le mode Répétition. 1 musique permet de lire plusieurs fois le fichier musical en cours. Tous permet de lire plusieurs fois tous les fichiers d'un dossier. •• Aléatoire Permet d'activer ou de désactiver le mode de lecture aléatoire. •• Mode Son Permet de modifier le Mode Son. 113 Formats de sous-titres et de fichiers pris en charge pour la lecture de médias Sous-titres Externe •• Texte minuté MPEG-4 (.ttxt) •• SAMI (.smi) •• SubRip (.srt) •• SubViewer (.sub) •• Micro DVD (.sub ou .txt) •• SubStation Alpha (.ssa) •• Advanced SubStation Alpha (.ass) Interne •• Xsub Conteneur: AVI •• SubStation Alpha Conteneur: MKV •• Advanced SubStation Alpha Conteneur: MKV •• SubRip Conteneur: MKV •• Texte minuté MPEG-4 Conteneur: MP4 Format de fichier image compatible Type JPEG 4096 x 4096 PNG BMP 114 Formats de fichiers de musique pris en charge Extension de fichier *.avi, *.mkv, *.asf, *.wmv, *.mp4, *.3gp, *.vro, *.mpg, *.mpeg, *.ts, *.tp, *.trp, *.mov, *.flv, *.vob, *.svi Formats vidéo pris en charge •• Le contenu vidéo ne sera pas lu (ou pas correctement) en cas d'erreur au niveau du contenu ou du conteneur. •• L'audio ou la vidéo peut ne pas fonctionner si le contenu dispose d'une vitesse de transmission/fréquence d'images supérieure à la fréquence trame/ seconde (t/s) répertoriée dans le tableau ci-dessus. •• Si la table d'index contient une erreur, la fonction Seek (Jump) n'est pas prise en charge. •• Des interruptions du son du fichier peuvent se produire lors de la lecture d'une vidéo via une connexion réseau. •• Le menu peut mettre plus longtemps à apparaître si la vitesse de transmission de la vidéo dépasse les 10 Mbits/s. •• Certains appareils photos numériques et périphériques USB peuvent ne pas être compatibles avec le lecteur. Décodeur vidéo Décodeur audio Prend en charge jusqu'à H.264, niveau 4.1. Prise en charge maximale : WMA 10 Pro en multicanal 5.1. H.264 FMO / ASO / RS, VC1 SP / AP L4 et AVCHD : non pris en charge. Codec audio WMA Lossless non pris en charge. Pour tous les codecs vidéo à l'exception de MVC, VP8 et VP6 : Les formats QCELP et AMR NB/WB ne sont pas pris en charge. •• En dessous de 1280 x 720 : 60 trames max. •• Au dessus de 1280 x 720 : 30 trames max. Si Vorbis est uniquement dans un conteneur Webm, prend en charge jusqu'à 2 canaux. GMC 2 ou version ultérieure : non pris en charge. Prend uniquement en charge les spécifications MVC BD. 115 Conteneur Codec vidéo Résolution Vitesse de transmission (fps) Débit binaire (Mbit/s) Codec audio 3gpp XVID 1280 x 720 60 30 AAC asf avi flv mkv mov AC3 H.264 BP / MP / HP MPEG-4 SP/ASP WINDOW MEDIA VIDEO V9 mp4 ps ts vob vro ADPCM DD+ HE-AAC LPCM MP3 MPEG2 WMA MPEG1 H.263 116 Conteneur Codec vidéo Résolution Vitesse de transmission (fps) Débit binaire (Mbit/s) Codec audio 3gpp XVID 1920 x 1080 30 30 AAC asf avi flv mkv mov AC3 H.264 BP / MP / HP ADPCM DD+ MPEG-4 SP/ASP HE-AAC LPCM WINDOW MEDIA VIDEO V9 mp4 ps ts vob vro MP3 MPEG2 WMA MPEG1 H.263 MOTION JPEG 640 x 480 30 8 117 Chapitre 12 Guide de dépannage Avant de contacter le service clientèle de Samsung, nous vous invitons à tester votre produit en suivant la procédure décrite ci-après. Si le problème persiste, contactez le service clientèle. Conditions requises avant de contacter le Centre de service clientèle Samsung Test du produit Vérifiez que votre produit fonctionne normalement en utilisant la fonction de test appropriée. Si l'écran n'affiche aucune image et que le voyant d'alimentation clignote, bien que l'appareil soit correctement connecté à un ordinateur, procédez aux tests demandés. Si l'écran reste noir, vérifiez l'ordinateur, le contrôleur vidéo et le câble. 1 Mettez hors tension l'ordinateur et l'appareil. 2 Débranchez tous les câbles de l'appareil. 3 Met l'appareil sous tension. 4 Si le message Aucun signal s'affiche, cela signifie que l'appareil fonctionne correctement. Vérification de la résolution et de la fréquence Mode non optimal sera affiché pendant un court instant si un mode excédant la résolution prise en charge est sélectionné (reportez-vous à Résolutions prises en charge). 118 Vérifiez les éléments suivants : Problème d'installation (mode PC) L'écran s'allume et s'éteint continuellement. Vérifiez que le câble est connecté correctement entre l'appareil et l'ordinateur. Des espaces vides apparaissent sur les quatre côtés de l'écran lorsqu'un câble HDMI ou HDMI-DVI est branché au produit et à l'ordinateur. Les espaces blancs visibles sur l'écran ne sont pas liés au produit. Ils sont provoqués par l'ordinateur ou la carte graphique. Pour résoudre le problème, réglez la taille de l'écran dans les paramètres HDMI ou DVI de la carte graphique. Si le menu relatif aux paramètres de la carte graphique n'inclut pas d'option permettant de régler la taille de l'écran, effectuez une mise à niveau du pilote de la carte graphique. (Pour plus d'informations sur le réglage de l'écran, contactez le fabricant de la carte graphique ou de l'ordinateur.) PC est indiqué dans Source lorsqu'un ordinateur n'est pas connecté. PC est toujours affiché dans Source qu'un ordinateur soit connecté ou non. Problème d'écran Le voyant d'alimentation est éteint. L'écran ne s'allume pas. Vérifiez que le cordon d'alimentation est bien connecté. Aucun signal s'affiche à l'écran. Vérifiez que l'appareil est connecté correctement à l'aide d'un câble. Assurez-vous que le périphérique connecté à l'appareil est sous tension. Mode non optimal est affiché. Ce message s'affiche lorsqu'un signal émis par la carte graphique est supérieur à la fréquence et la résolution maximales de l'appareil. Consultez le tableau des modes de signal standard et réglez la fréquence et la résolution maximales conformément aux spécifications de l'appareil. Les images affichées à l'écran sont déformées. Vérifiez le branchement du câble avec l'appareil. 119 Problème d'écran L'image n'est pas nette. Ajustez les valeurs Régl. Base et Regl. Préc. Retirez tous les accessoires (câble d'extension vidéo, etc.), puis réessayez. Réglez la résolution et la fréquence selon le niveau recommandé. L'image à l'écran est instable et tremble. Des ombres ou des images fantômes restent affichées sur l'écran. Vérifiez que la résolution et la fréquence de l'ordinateur et de la carte graphique sont définies sur des valeurs compatibles avec l'appareil. Modifiez ensuite les paramètres de l'écran (le cas échéant) en vous reportant aux informations supplémentaires dans le menu de l'appareil, ainsi qu'au tableau des modes de signal standard. L'écran est trop lumineux. L'écran est trop sombre. Ajustez les valeurs Luminosité et Contraste. Les couleurs sont inadéquates. Accédez à Image et ajustez les paramètres Espace de couleur. Le blanc ne l'est pas vraiment. Accédez à Image et ajustez les paramètres Balance blancs. Aucune image n'est visible sur l'écran et le voyant d'alimentation clignote toutes les 0,5 à 1 seconde. L'appareil est en mode d'économie d'énergie. Le produit se met automatiquement hors tension. Accédez à Système et assurez-vous que Veille est défini sur Arrêt. Appuyez sur une touche du clavier ou déplacez la souris pour revenir à l'écran précédent. Si un ordinateur est connecté au produit, vérifiez son état d'alimentation. Assurez-vous que le câble d'alimentation est correctement connecté à la sortie du produit et branché à la prise d'alimentation. Si le signal provenant d'un périphérique connecté n'est pas détecté, le produit se met automatiquement hors tension au bout de 10 à 15 minutes. La qualité d'image du produit est différente de celle du détaillant où le produit a été acheté. Utilisez un câble HDMI pour obtenir une qualité d'image haute définition (HD). 120 Problème d'écran L'affichage à l'écran ne semble pas normal. Un contenu vidéo crypté peut causer un mauvais affichage des scènes d'objets qui se déplacent rapidement, comme dans une vidéo d'événements sportifs ou d'action. Un faible signal ou une qualité d'image médiocre peut être la cause d'un mauvais affichage. Cela ne signifie pas que le produit est défectueux. Un téléphone portable dans un rayon d'un mètre de distance peut être la cause de parasites sur les produits analogiques et numériques. La luminosité et la couleur ne semblent pas normales. Accédez à Image et réglez les paramètres de l'écran tels que Mode Image, Couleur, Luminosité et Netteté. Accédez à Système et ajustez les paramètres Mode éco.. Réinitialisez les paramètres par défaut de l'écran. Des lignes pointillées apparaissent sur les bords de l'écran. Si Format de l'image est réglée sur Adapter à l’écran, modifiez le paramètre en le réglant sur 16:9. Des lignes (rouges, vertes ou bleues) apparaissent à l'écran. Ces lignes sont affichées lorsque DATA SOURCE DRIVER IC présente un défaut sur le moniteur. Contactez un centre de services Samsung pour résoudre le problème. L'affichage est instable, puis se fige. L'écran peut se figer lorsque une résolution autre que celle recommandée est utilisée ou si le signal n'est pas stable. Pour résoudre le problème, modifiez la résolution de l'ordinateur en définissant celle recommandée. Affichage en mode plein écran impossible. Un fichier de contenu mis à l'échelle SD (4:3) peut être la cause de bandes noires des deux côtés de l'écran du canal HD. Une vidéo dont le format d'image diffère du produit peut être la cause de bandes noires en haut et en bas de l'écran. Modifiez le paramètre de taille de l'écran et définissez-le en mode plein écran sur le produit ou le périphérique source. 121 Problème de son Il n'y a pas de son. Vérifiez le branchement du câble audio ou réglez le volume. Vérifiez le volume. Le volume est trop faible. Permet de régler le volume. Si le problème subsiste après avoir réglé le volume sur le niveau maximum, réglez le volume de la carte son de l'ordinateur ou de votre logiciel. La vidéo est disponible mais aucun son n’est émis. Si un câble HDMI est connecté, vérifiez les paramètres de sortie audio de l'ordinateur. Accédez à Son et modifiez Sélection Haut-parleur en Interne. Si un périphérique source est utilisé •• Assurez-vous que le câble audio est correctement connecté au port d'entrée audio sur le produit. •• Vérifiez les paramètres de sortie audio du périphérique source. (Par exemple, si un câble HDMI est connecté au moniteur, le paramètre audio du décodeur doit être modifié en HDMI.) Si un câble DVI-HDMI est utilisé, un câble audio distinct est requis. Si le produit dispose d'un port casque, assurez-vous que rien n'y est connecté. Reconnectez le câble d'alimentation au périphérique, puis redémarrez ledit périphérique. Vous entendez des bruits parasites sortir des hautparleurs. Vérifiez la connexion du câble. Assurez-vous que le câble vidéo n'est pas connecté à un port d'entrée audio. Vérifiez la puissance du signal une fois le câble connecté. Un signal faible peut être la cause d'un son de mauvaise qualité. 122 Problème de son Un son reste audible lorsque le volume est coupé. Lorsque Sélection Haut-parleur est réglé sur Externe, le bouton de volume et la fonction Muet sont désactivés. Réglez le volume des haut-parleurs externes. Les paramètres audio des haut-parleurs principaux sont différents de ceux des haut-parleurs internes du produit. Modifier ou couper le son du produit n'a pas d'incidence sur un amplificateur externe (décodeur). Le son du moniteur ne change pas lorsque Mode Son est modifié. Les paramètres audio des haut-parleurs principaux sont différents de ceux des haut-parleurs internes du produit. Les paramètres audio sur un périphérique source n'affectent pas ceux des haut-parleurs internes du produit. Un écho sonore sort des haut-parleurs. Différentes vitesses de décodage entre les haut-parleurs du produit et les haut-parleurs externes peuvent provoquer un écho. Dans ce cas, réglez Sélection Haut-parleur sur Externe. Problème de télécommande La télécommande ne fonctionne pas. Assurez-vous que les piles sont bien positionnées (polarité +/-). Vérifiez que les piles ne sont pas déchargées. Vérifiez l'absence de panne de courant. Vérifiez que le cordon d'alimentation est bien connecté. Vérifiez la présence éventuelle d'un éclairage spécial ou d'enseignes au néon à proximité de l'appareil. Problème de périphérique source Un bip est émis au démarrage de mon ordinateur. Si un signal sonore (bip) est émis pendant le démarrage de l'ordinateur, faites-le réparer. 123 Autres problèmes De petites particules se trouvent sur les bords du produit. Les particules font partie de la conception du produit. Le produit n'est pas défectueux. Le menu PIP n'est pas disponible. Le menu est activé ou désactivé en fonction du mode Source. Lorsque je tente de modifier la résolution de l'ordinateur, le message « Résolution non prise en charge. » apparaît. Le message « Résolution non prise en charge. » apparaît si la résolution de la source d'entrée dépasse la résolution maximale de l'écran. Pour résoudre le problème, modifiez la résolution de l'ordinateur en définissant une résolution prise en charge sur l'écran. Aucun son n'est émis par les haut-parleurs en mode HDMI lorsqu'un câble DVI-HDMI est connecté. Les câbles DVI ne transmettent pas de données sonores. Niv. noir HDMI ne fonctionne pas correctement sur un périphérique HDMI avec sortie YCbCr. Cette fonction n'est disponible que si un périphérique source, comme un lecteur DVD et STB, est connecté au produit via un câble HDMI (signal RGB). Aucun son n'est émis en mode HDMI. Les couleurs de l'image affichée peuvent sembler anormales. La vidéo ou le son peut ne pas être disponible. Cela peut se produire si un périphérique source ne prenant en charge qu'une ancienne version de la norme HDMI est connecté au produit. Assurez-vous de connecter le câble audio à la prise d'entrée appropriée pour activer le son. Si ces problèmes surviennent, connectez un câble audio avec le câble HDMI. Certaines cartes graphiques d'ordinateur ne reconnaissent pas automatiquement les signaux HDMI qui ne comprennent pas le son. Dans ce cas, sélectionnez manuellement une entrée audio. Entrée audio Mode écran PC Auto Paramètres de l'ordinateur DVI PC Audio In (ports stéréo) Paramètres de l'ordinateur 124 Questions & réponses Question Comment puis-je modifier la fréquence ? Réponse Pour définir la fréquence de votre carte graphique, procédez comme suit : •• Windows 7: Sous Panneau de configuration → Apparence et personnalisation → Affichage → Ajuster la résolution → Paramètres avancés → Écran, réglez la fréquence sous Paramètres du moniteur. •• Windows 8: Sous Paramètres → Panneau de configuration → Apparence et personnalisation → Affichage → Ajuster la résolution → Paramètres avancés → Écran, réglez la fréquence sous Paramètres du moniteur. Consultez le guide d'utilisateur relatif à votre PC ou à votre carte graphique pour obtenir des instructions plus précises sur les réglages. •• Windows 10: Sous Paramètres → Système → Affichage → Paramètres d'affichage avancés → Afficher les propriétés de l’adaptateur → Écran, réglez la Fréquence de rafraîchissement sous Paramètres du moniteur. Comment puis-je modifier la résolution ? •• Windows 7: Sélectionnez Panneau de configuration → Apparence et personnalisation → Affichage → Ajuster la résolution, puis réglez la résolution. •• Windows 8: Sélectionnez Paramètres → Panneau de configuration → Apparence et personnalisation → Affichage → Ajuster la résolution, puis réglez la résolution. •• Windows 10: Sous Paramètres → Système → Affichage → Paramètres d'affichage avancés, reglez la résolution. Comment puis-je définir le mode d'économie d'énergie ? •• Windows 7: Vous pouvez définir le mode d'économie d'énergie sous Panneau de configuration → Apparence et personnalisation → Personnalisation → Paramètres de l'écran de veille ou en accédant à la configuration du BIOS sur l'ordinateur. •• Windows 8: Vous pouvez définir le mode d'économie d'énergie sous Paramètres → Panneau de configuration → Apparence et personnalisation → Personnaliser → Paramètres de l'écran de veille ou en accédant à la configuration du BIOS sur l'ordinateur. •• Windows 10: Vous pouvez définir le mode d'économie d'énergie sous Paramètres → Personnalisation → Écran de verrouillage → Paramètres du délai d’expiration de l’écran → Alimentation & Mise en veuille ou en accédant à la configuration du BIOS sur l'ordinateur. 125 Chapitre 13 Caractéristiques techniques Général - Taille Nom du modèle Panneau DC43H / DC43J DC49H / DC49J DC55H Taille Classe 43 (42,5 pouces / 107,9 cm) Classe 49 (48,5 pouces / 123,2 cm) Classe 55 (54,6 pouces / 138,7 cm) Surface d'affichage 940,89 mm (H) x 529,25 mm (V) 1073,779 mm (H) x 604,00 mm (V) 1209,6 mm (H) x 680,4 mm (V) 37,0 pouces (H) x 20,8 pouces (V) 42,3 pouces (H) x 23,8 pouces (V) 47,6 pouces (H) x 26,8 pouces (V) Sortie audio 10 W + 10 W 10 W + 10 W 10 W + 10 W Alimentation AC100-240V~ 50/60Hz - Surface d'affichage H V Reportez-vous à l'étiquette apposée au dos du produit, car la tension standard peut varier en fonction du pays. Considérations Fonctionnement environnementales Température : 0 °C – 40 °C (32 °F – 104 °F) * Pour l'installation du boîtier, maintenez la température intérieure à 40 °C ou inférieure. Humidité : 10 % à 80 %, sans condensation Stockage Température : -20 °C – 45 °C (-4 °F – 113 °F) Humidité : 5 % à 95 %, sans condensation 126 •• Plug & Play Ce moniteur peut être installé et utilisé avec n'importe quel système compatible Plug & Play. L'échange de données bidirectionnel entre le moniteur et l'ordinateur optimise les paramètres du moniteur. L'installation du moniteur s'effectue automatiquement. Vous pouvez toutefois personnaliser les paramètres d'installation si vous le souhaitez. •• Pixels En raison de la nature de la fabrication de cet appareil, il se peut qu'environ 1 pixel par million (1 ppm) soit plus lumineux ou plus sombre sur l'écran. Cela n'a aucune incidence sur les performances du produit. •• Ce produit est de classe A. Dans un environnement domestique, ce produit peut provoquer des interférences radio, auquel cas l’utilisateur sera amené à prendre des mesures appropriées. •• Pour les spécifications détaillées de l'appareil, veuillez visiter le site Web de Samsung. •• Pour accéder à l'enregistrement du modèle dans la base EPREL : DC43H ~ DC55H / DC43J ~ DC49J (1) Allez à l'adresse https://eprel.ec.europa.eu (2) Relevez la référence du modèle sur l'étiquette énergétique du produit et saisissez-la dans le champ de recherche (3) Les informations sur l'étiquetage énergétique du modèle s'affichent * Vous pouvez accéder directement aux informations concernant le produit via l'adresse https://eprel.ec.europa.eu/qr/##### (n° d'enregistrement) Le numéro d'enregistrement figure sur l'étiquette énergétique apposée sur votre produit. 127 Présélection des modes de temporisation ――En raison de la nature même de l'écran, cet appareil ne peut être réglé que sur une seule résolution pour chaque taille d'écran afin de garantir une qualité d'image optimale. La définition d'une résolution autre que celle qui est spécifiée peut entraîner une dégradation de la qualité d'image. Pour éviter ce problème, il est conseillé de sélectionner la résolution optimale indiquée pour votre produit. Vérifiez la fréquence lorsque vous remplacez un produit à tube cathodique (connecté à un ordinateur) par un produit LCD. Si l'appareil LCD ne prend pas en charge une fréquence verticale de 85 Hz, réglez-la sur 60 Hz à l'aide de l'appareil à tube cathodique avant d'utiliser l'appareil LCD. Synchronisation Résolution –– Fréquence horizontale Un cycle horizontal désigne la durée nécessaire pour balayer une seule ligne de la gauche vers la droite de l'écran. Le nombre réciproque d'un cycle horizontal est désigné sous le nom de fréquence horizontale. La fréquence horizontale est mesurée en kHz. –– Fréquence verticale Le produit affiche une même image plusieurs fois par seconde (à l'instar d'une lampe fluorescente) pour représenter une image qui sera visible par le spectateur. La fréquence d'une seule image affichée plusieurs fois par seconde est appelée fréquence verticale ou de rafraîchissement. La fréquence verticale est mesurée en Hz. Fréquence horizontale 30 à 81 kHz Fréquence verticale 48 à 75 Hz Résolution optimale 1920 x 1080 à 60 Hz Résolution maximale 1920 x 1080 à 60 Hz Le réglage de l'écran s'effectue automatiquement si un signal appartenant aux modes standard décrits ci-dessous est émis par l'ordinateur. Dans le cas d'un signal différent, il se peut que l'écran n'affiche aucune image alors que le voyant d'alimentation est allumé. Dans ce cas, modifiez les paramètres conformément au tableau suivant, en vous reportant au mode d'emploi de la carte graphique. Résolution Fréquence horizontale Fréquence verticale (kHz) (Hz) Horloge de pixel (MHz) Polarité synchronisée (H/V) IBM, 720 x 400 31,469 70,087 28,322 -/+ MAC, 640 x 480 35,000 66,667 30,240 -/- MAC, 832 x 624 49,726 74,551 57,284 -/- MAC, 1152 x 870 68,681 75,062 100,000 -/- VESA, 640 x 480 31,469 59,940 25,175 -/- VESA, 640 x 480 37,861 72,809 31,500 -/- VESA, 640 x 480 37,500 75,000 31,500 -/- VESA, 800 x 600 35,156 56,250 36,000 +/+ 128 Résolution Fréquence horizontale Fréquence verticale (kHz) (Hz) Horloge de pixel (MHz) Polarité synchronisée (H/V) VESA, 800 x 600 37,879 60,317 40,000 +/+ VESA, 800 x 600 48,077 72,188 50,000 +/+ VESA, 800 x 600 46,875 75,000 49,500 +/+ VESA, 1024 x 768 48,363 60,004 65,000 -/- VESA, 1024 x 768 56,476 70,069 75,000 -/- VESA, 1024 x 768 60,023 75,029 78,750 +/+ VESA, 1152 x 864 67,500 75,000 108,000 +/+ VESA, 1280 x 720 45,000 60,000 74,250 +/+ VESA, 1280 x 800 49,702 59,810 83,500 -/+ VESA, 1280 x 1024 63,981 60,020 108,000 +/+ VESA, 1280 x 1024 79,976 75,025 135,000 +/+ VESA, 1366 x 768 47,712 59,790 85,500 +/+ VESA,1440 x 900 55,935 59,887 106,500 -/+ VESA,1600 x 900 RB 60,000 60,000 108,000 +/+ VESA,1680 x 1050 65,290 59,954 146,250 -/+ VESA,1920 x 1080 67,500 60,000 148,500 +/+ 129 Chapitre 14 Annexe Prise en charge des frais de service (imputables aux clients) ――Même si une demande d'intervention est effectuée pendant la période de garantie, la visite d'un technicien peut vous être facturée dans les cas suivants : Produit non défectueux La demande porte sur le nettoyage du produit, un réglage, des explications, la réinstallation, etc. •• Si un technicien fournit des instructions sur l'utilisation du produit ou procède simplement à des réglages d'options sans démonter le produit. •• Le défaut résulte de facteurs environnementaux externes (Internet, antenne, signal du réseau filaire, etc.) •• Le produit est réinstallé ou d'autres appareils ont été connectés après la première installation du produit. •• Le produit est réinstallé suite à un déplacement dans un autre endroit ou dans un autre bâtiment. •• Le client demande des instructions sur la manière d'utiliser l'appareil de façon à coexister avec un autre produit de l'entreprise. •• Le client demande des instructions sur la manière d'utiliser le réseau ou un autre programme de l'entreprise. •• Le client demande l'installation du logiciel et la configuration du produit. Dommage provoqué par le client Cas où le dommage du produit est provoqué par une mauvaise manipulation ou réparation imputable au client. Si un dommage causé au produit est dû à l'un des facteurs suivants : •• Impact ou chute externe. •• Utilisation de matériaux ou d'un produit vendu séparément non recommandé(s) par Samsung. •• Réparation effectuée par une personne qui ne représente pas un prestataire de services externe ou un partenaire agréé par Samsung Electronics Co., Ltd. •• Refonte ou réparation du produit effectuée par le client. •• Utilisation d'une tension inappropriée ou de connexions électriques non autorisées. •• Précautions ou avertissements indiqués dans le manuel d'utilisation non suivis. Autres cas •• La défaillance du produit résulte d'une catastrophe naturelle. (foudre, incendie, tremblement de terre, inondation, etc.) •• Tous les composants consommables sont épuisés. (batterie, encre, lumières fluorescentes, tête, vibrateur, lampe, filtre, ruban, etc.) ――Si le client demande une intervention alors que le produit ne présente aucun défaut, des frais de service pourront lui être facturés. Veuillez lire attentivement le manuel d'utilisation au préalable. •• Le technicien de maintenance est chargé d'éliminer / de nettoyer la poussière ou d'autres matières étrangères à l'intérieur du produit. •• Le client demande une autre installation après l'achat d'un produit en ligne ou via le télé-achat. 130 Protection contre la rémanence d'image Qu'entend-on par rémanence d'image ? En principe, le phénomène de rémanence d'image ne se produit pas lorsque l'écran fonctionne normalement. Un fonctionnement normal qualifie le changement continu du motif vidéo. Si l'écran affiche un motif fixe pendant une longue période, une légère différence de tension peut apparaître entre les électrodes dans les pixels qui contrôlent les cristaux liquides. Une telle différence de tension augmente avec le temps et amincit les cristaux liquides. Lorsque cela se produit, il est possible qu'une image précédente reste affichée sur l'écran lors du changement de motif. Ces informations servent de guide pour éviter la rémanence d'image. Afficher un écran fixe pendant une longue période peut provoquer une rémanence d'image. Ce problème n'est pas couvert par la garantie. Pratiques de prévention recommandées Afficher un écran fixe pendant une longue période peut provoquer des rémanences d'image ou des taches. Éteignez le produit s'il n'est pas utilisé pendant un long moment, activez le mode d'économie d'énergie ou utilisez un économiseur d'écran animé. •• Changez les couleurs régulièrement. Type 1 Type 2 FLIGHT TIME FLIGHT TIME SAMSUNG 20:30 SAMSUNG 20:30 SAMSUNG 21:10 SAMSUNG 21:10 •• Évitez de combiner une couleur de texte et une couleur d'arrière-plan à luminosité contrastée. ――Évitez d'utiliser des couleurs à luminosité contrastée (noir et blanc ; gris). FLIGHT : TIME SAMSUNG : 20:30 FLIGHT : TIME SAMSUNG : 20:30 131 Licence Manufactured under license from Dolby Laboratories. Dolby, Dolby Audio, Pro Logic, and the double-D symbol are trademarks of Dolby Laboratories. ――Les sources HDMI ne prennent pas en charge DOLBY AUDIO. The terms HDMI and HDMI High-Definition Multimedia Interface, and the HDMI Logo are trademarks or registered trademarks of HDMI Licensing LLC in the United States and other countries. Avis concernant les Licences libres En cas d'utilisation d'un logiciel open source, des Open Source Licences (Licences libres) sont disponibles dans le menu du produit. L'avis concernant les Open Source Licence (Licences libres) est uniquement disponible en anglais. Pour obtenir des informations sur la mention de licence Open Source, contactez le Service Consommateurs Samsung ou envoyez un message électronique à l'adresse oss.request@ samsung.com. 132 Terminologie 480i / 480p / 720p / 1080i / 1080p____ Chacune des fréquences de balayage ci-dessus fait référence au nombre de lignes de balayage effectives qui détermine la résolution d'écran. La fréquence de balayage peut être indiquée en i (entrelacé) ou p (progressif), en fonction de la méthode de balayage. - Balayage Le balayage désigne le processus d'envoi des pixels qui forment une image de manière progressive. Plus le nombre de pixels est élevé, plus l'image sera claire et éclatante. - Balayage progressif En mode de balayage progressif, toutes les lignes de pixels sont balayées une à une (progressivement) sur l'écran. - Balayage entrelacé En mode de balayage entrelacé, une ligne de pixels sur deux est balayée d'abord de haut en bas. Les lignes de pixels restantes sont ensuite balayées. Mode non entrelacé et mode entrelacé____ Le mode non entrelacé (balayage progressif) affiche une ligne horizontale depuis le haut jusqu'au bas de l'écran. Le mode entrelacé affiche d'abord le nombre de lignes impair, puis le nombre de lignes pair. Le mode non entrelacé est principalement utilisé pour les moniteurs, dans la mesure où il garantit une parfaite clarté de l'écran. Le mode entrelacé, en revanche, est plutôt destiné aux téléviseurs. Fréquence verticale____ Le produit affiche une même image plusieurs fois par seconde (à l'instar d'une lampe fluorescente qui scintille) pour représenter une image qui sera visible par le spectateur. La fréquence d'une seule image affichée plusieurs fois par seconde est appelée fréquence verticale ou de rafraîchissement. La fréquence verticale est mesurée en Hz. Par exemple, 60 Hz fait référence à une image affichée 60 fois en une seconde. Pas de masque____ L'écran se compose de points rouges, verts et bleus. Plus la distance entre les points est petite, plus la résolution est élevée. Le pas de masque fait référence à la distance la plus courte entre des points de même couleur. Cette valeur est exprimée en millimètres. Fréquence horizontale____ Un cycle horizontal désigne la durée nécessaire pour balayer une seule ligne de la gauche vers la droite de l'écran. Le nombre réciproque d'un cycle horizontal est désigné sous le nom de fréquence horizontale. La fréquence horizontale est mesurée en kHz. Source____ La source d'entrée désigne un périphérique source vidéo connecté au produit, tel qu'un caméscope ou un lecteur vidéo/DVD. Ports Composante (vert, bleu et rouge)____ Les ports Composante, qui identifient, émettent et reçoivent des signaux de contraste, offrent une qualité d'image supérieure à toute autre méthode de connexion vidéo. HDMI (interface multimédia haute définition)____ Interface pouvant être connectée à une source audio numérique, ainsi qu'à une source vidéo haute définition (HD), en utilisant un seul câble et sans compression. Plug & Play____ Plug & Play est une fonction qui permet l'échange automatique d'informations entre un moniteur et un ordinateur pour produire un environnement d'affichage optimal. Le produit utilise la norme internationale VESA DDC pour exécuter la fonction Plug & Play. Multiple Display Control (MDC)____ MDC (Multiple Display Control) est une application qui permet de commander simultanément plusieurs périphériques d'affichage à l'aide d'un ordinateur. La communication entre un ordinateur et le moniteur s'effectue au moyen de câbles RS-232C (transmission de données série) et RJ-45 (réseau local). Résolution____ La résolution désigne le nombre de points horizontaux (pixels) et verticaux (pixels) qui composent un écran. Elle représente le niveau de détail de l'écran. Une résolution plus élevée permet d'afficher davantage de données à l'écran et se révèle plus pratique pour exécuter plusieurs tâches simultanément. Par exemple : une résolution de 1920 X 1080 se compose de 1 920 pixels horizontaux (résolution horizontale) et de 1 080 pixels verticaux (résolution verticale). 133 ">
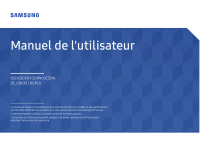
Lien public mis à jour
Le lien public vers votre chat a été mis à jour.
Caractéristiques clés
- Consignes de sécurité importantes pour éviter les dommages.
- Instructions d'installation et de ventilation.
- Options de connectivité pour divers appareils et réseaux.
- Réglages d'image et de son pour une expérience personnalisée.
- Fonctionnalités MagicInfo Lite pour la lecture de contenu.
- Paramètres système pour configurer l'écran.
- Fonctions de dépannage et de maintenance.
Questions fréquemment posées
Mettez hors tension l'appareil, débranchez le câble d'alimentation et utilisez un chiffon propre, doux et sec. Évitez les détergents contenant de l'alcool ou des solvants.
Contactez un technicien pour installer le support de fixation murale et assurez-vous d'utiliser un support mural conforme aux spécifications VESA.
Vous pouvez régler le volume d'un produit à l'aide d'un ordinateur via le contrôle RS232C en utilisant les commandes appropriées.
Vous pouvez lire des contenus à partir de la mémoire interne ou d’un périphérique USB grâce à la fonction MagicInfo Lite, pour plus d'informations consultez la section dédiée dans ce manuel.