E-MANUAL
Merci d’avoir acheté un produit Samsung. Pour bénéficier
d’un service encore plus complet, enregistrez votre
produit à l’adresse
www.samsung.com/register
Modèle______________ N° de série______________
Contenu
Guide e-Manual
Gestion des chaînes
16
Suppression de chaînes
Affichage de l' e-Manual
16
Changer numéro
1
Défilement d'une page
16
Verr. chaîne
1
Utilisation des icônes principales
16
Déverrouillage de chaîne
16
Modification du nom de chaînes analogiques
1
Retour à la page d'accueil
1
Recherche dans l'index
2
Recherche de pages
2
Fermeture de l'e-Manual
2
Accès à une option de menu
2
Mise à jour de l'e-Manual
Mise en route
Chaînes favorites
17
Ajout de chaînes
17
Suppression de chaînes
18
Réorganisation d'une liste de chaînes favorites
18
Modification du nom d'une liste de chaînes favorites
18
Copie d'une liste de chaînes favorites
Configuration du réseau
Connexion avec antenne
19
Réseau câblé
Connexions de périphériques vidéo
20
Réseau sans fil
4
Connexion HDMI
5
Connexion Composant
6
Connexion AV
6
Série LED 7500
6
Séries LED 8000 et PDP 8500
Connexions aux périphériques audio
7
Connexion audio numérique (Optique)
8
Connexion de sortie audio
8
ARC (canal de retour audio)
Connexion d'un ordinateur
9
Connexion HDMI
10
Connexion HDMI vers DVI
20
Précautions relatives aux réseaux sans fil
21
Protocoles de sécurité de réseau
Configuration Internet
22
Configuration automatique du réseau câblé
23
Configuration manuelle de réseau câblé
25
Echec de connexion filaire
25
Câble réseau introuvable
25
Echec de la configuration automatique de l'adresse IP
25
Impossible de se connecter au réseau
25
Connecté à un réseau local, mais pas à Internet
25
Configuration du réseau terminée, mais connexion à Internet
impossible
Configuration du réseau sans fil
26
Configuration automatique du réseau sans fil
27
Configuration manuelle du réseau sans fil
Connexion d'un smartphone
28
Utilisation du bouton WPS
Basculement entre différentes sources vidéo
29
Echec de connexion sans fil
Programmation
13
Recherche automatique
13
Pour l'Indonésie
Réglage des canaux
14
Area
14
Recherche manuelle
30
29
Echec de la connexion au réseau sans fil ou aucun routeur sans fil
sélectionné.
29
Impossible de se connecter à un routeur sans fil
29
Echec de la configuration automatique de l'adresse IP
29
Impossible de se connecter au réseau
30
Connecté à un réseau local, mais pas à Internet
30
Configuration du réseau terminée, mais connexion à Internet
impossible
Adresses IP dynamiques ou statiques
Vérification de l'état du réseau
Connexion d'un périphérique mobile
Saisie de texte à l'aide du clavier à l'écran
32
Wi-Fi Direct
46
33
Paramètres AllShare
33
Renommer le téléviseur
46
Commande du téléviseur
34
Insertion des piles (AAA x 2)
34
Connexion au téléviseur
35
Reconnexion du Smart Touch Control
35
Avertissement batterie faible
36
Boutons et descriptions
38
Fonctions spécifiques
Touch Pad
Fonctionnalités supplémentaires
Interaction intelligente
47
Utilisation du Smart Touch Control
Saisie de texte à l'aide du clavier QWERTY
Précautions
47
Reconnaissance faciale
47
Utilisation de la caméra TV
47
Commande par mouv.
48
Reconnaissance vocale
Reconnaissance vocale
50
Environnement d'utilisation
50
Test environnement reconnaissance vocale
50
Didacticiel reconnaissance vocale
50
Activation de Reconnaissance vocale
51
Utilisation de base de la Reconnaissance vocale
51
Paramètres de la Reconnaissance vocale
51
Désactivation de la reconnaissance vocale
39
Faire glisser
39
Appuyez sur
Commande par mouv.
39
Mouvement rapide
52
Environnement d'utilisation
40
Pression et maintien de la pression
53
Test environnement Commande par mouv.
40
Pression et déplacement
53
Didacticiel contrôle par mouvement
40
Défilement haut/bas
54
Activation de la fonction Commande par mouv.
41
Défilement gauche/droite
54
Utilisation des commandes par mouvements de base
41
Changement de chaîne par la saisie de chiffres
54
Options de Commande par mouv.
55
Ecran Commande par mouv.
42
Réglage du Touch Pad
55
Composition de l'écran lorsque vous regardez la télévision
42
Affichage du bandeau Etat et Notification
56
Composition de l'écran Smart Hub
42
Historique
41
42
42
Guide de saisie numérique
Supprimer des données de l'historique
Recherche
Utilisation de la télécommande virtuelle
43
Modification du panneau de configuration de la télécommande
virtuelle
43
Modification de la position du panneau de la télécommande
virtuelle
43
Utilisation du panneau numérique
43
Utilisation du panneau de configuration de la lecture
43
Utilisation du panneau d'accès rapide
43
Réglage de la télécommande virtuelle
Config téléc universelle
44
Connexion du CABLE D'EXTENSION IR
45
Ajout du périphérique externe
45
Utilisation de la télécommande universelle
45
Gestion de périphérique externe enregistré
Reconnaissance faciale
58
Environnement d'utilisation
59
Enregistrement du visage
59
Connexion à Reconnaissance faciale
Utilisation de dispositifs périphériques
60
Connexion d'un clavier
60
61
Utilisation du clavier
Connexion d'une souris
61
Utilisation d'une souris
Visionnement du téléviseur
Visionnement du téléviseur
63
Liste des chaînes
63
Changement de chaîne
63
Changement de liste des chaînes
Programmer visionnage
64
Canal pour Programmer visionnage
64
Annulation de l'option Programmer visionnage
64
Modifier la liste des programmes
82
Connexion d'un appareil audio Samsung
Horloge et Programmateur
83
Réglage de l'heure
83
Décalage horaire
Téléviseur 3D
83
Veille
65
Précautions
84
Progr. activ.
65
Conseils
85
Progr. désact.
66
Activation du Mode 3D
67
Réglage des effets 3D
PIP
Protection et entretien de l'écran
86
Solution Eco
87
Protec brûl. écran
Etalonnage d'écran analogique
69
Réglage fin
88
87
Modif. pixel
87
Temps protection auto
88
Défilement
88
Gris de bord
Temps protection auto
Paramètres du téléviseur
Mot de passe
Paramètres d'image de base
Fonctionnalités supplémentaires
70
Modification du mode image
71
Qualité de l'image
71
Application du réglage de qualité d'image actuel à une autre
89
Modification du mot de passe
90
Changing the Langue des menus
90
Mode Jeu
90
Précautions et restrictions
entrée
91
BD Wise
72
Format de l'image
91
Transparence menu
73
Position écran
91
Retour son
73
Image désactivée
91
Verrouillage du panneau
73
Réinitialisation des paramètres d'image
92
Logo de démarrage
92
Effet lumineux
92
Réglage du flash
92
DivX® Vidéo à la demande
Paramètres avancés
Options d'image
Paramètres audio de base
78
Changing the Mode Son
79
Réglage des paramètres du son
79
Volume auto
79
Type installation TV
Smart Hub
79
Audio 3D
93
Accords requis pour l'utilisation de Smart Hub
79
Réinitialisation du son
94
Compte Samsung
Fonctionnalités de la SMART TV
94
Création d'un compte Samsung
Personnalisation son
94
Conditions d'utilisation, Polit. confid.
80
Création d'un son personnalisé
95
Connexion
95
Association de comptes Samsung à d'autres comptes
80
Modification du son personnalisé
95
Gestion des comptes
80
Gestion des sons personnalisés
96
Réinitialisation de Smart Hub
96
Paramètres haut-parleur
81
Sélection Haut-parleur
82
Sortie audio numér.
96
Recherche
96
Recherche de mots clés
96
Définition de l'étendue de la recherche
Mode Sport
Etat et Notification
Lecture de fichiers vidéo
97
110 Modification du mode d'affichage
Voice Recognition & Motion Control Configuration
97
Configuration de la Compte Samsung
97
Configuration du réseau
97
Notifications
Paramètres Social
98
Vérification de l'application
98
Association d'un service à un compte Samsung
99
Visionnement de vidéos
99
Profil d'ami
99
Sélectionnez un ami à appeler.
99
Filtres
111 Affichage des sous-titres
112 Paramètres supplémentaires de lecture de fichiers vidéo
Lecture de fichiers audio
113 Modification du mode d'affichage
113 Création de liste de lecture
113 Parcours d'audio
Applications
100 Précautions
101 Installation des applications standard
101 Lancement d'une application
101 Samsung Apps
101
Recherche d'applications
101
Installation d'applications
102 Gestion des applications
102
Modif mes applis
102
Suppression d'applications
102
Gestion des dossiers d'applications
103
Verrouillage et déverrouillage d'application
103
Mise à jour d'application
103 Fitness
103
110 Ouverture d'un autre fichier
111 Parcours de vidéo
Social
98
110 Création de liste de lecture
Création d'un profil
113 Ouverture d'un autre fichier
113 Paramètres supplémentaires de lecture de fichiers audio
Lecture de photos
114 Modification du mode d'affichage
114 Diaporama
114
Paramètres du diaporama
115 Création de liste de lecture
115 Ouverture d'un autre fichier
115 Fond musical
116
Mini-lecteur
116 Paramètres supplémentaires de lecture de fichiers photo
Anynet+ (HDMI-CEC)
117 Précautions
104 Kids
118 Configuration d'Anynet+ (HDMI-CEC)
104 Web Browser
118 Utilisation d'Anynet+ (HDMI-CEC)
104 Social Networks
104
Liaison de comptes de service
105 Paramètres applis
118
Basculement entre des appareils Anynet+
119
Menu du périphérique Anynet+ (HDMI-CEC)
119 ARC
105
Ex. auto. téléscr.
105
Push Notifications
Partage d'écrans d'appareils mobiles sur le téléviseur
105
Connexion Internet TV
105
Propriétés
120 MHL
Photos, vidéos et musique
106 Restrictions
107 Formats de fichiers pris en charge
120 Utilisation de la fonction MHL
120
Restrictions
121 Réplication de l'écran
121
Connexion d'un périphérique mobile
107 Connexion de périphérique USB
107
Retrait de périphérique USB
107 Lire tout le contenu sur un périphérique de stockage
108 Nettoyage de l'écran Photos, vidéos et musique
108 Utilisation d'appareils de stockage externes en réseau
109
Autorisation des connexions de périphériques DLNA
109
AllShare
109 Exportation de contenu
Informations supplémentaires
Assistance
122 Gestion à distance
122
Qu'est que l'assistance à distance ?
123
Comment cela fonctionne-t-il ?
124 e-Manual
124 Diagnost. auto.
124
Test de l'image
125
Test du son
125
Vérif. envir. commande voc. et par mouv.
125
Réinit.
126 Mise à jour du logiciel
126
MàJ maintenant
127
Mise à jour auto
127 Mode d'utilisation
127 Informations de support
Fonction Télétexte
Verrou antivol Kensington
Résolution de l'affichage
130 IBM
130 MAC
132 Format de l'image et signal d'entrée
Résolutions 3D compatibles
133 HDMI
Format 3D : G/D, H/B
133
Format 3D : Frame Packing
133
Composant
133
Vidéos/Photos
133
Ordinateur via HDMI
Formats de sous-titres et de contenu multimédia, et Codec
134 Sous-titres
134
Externes
134
Interne
135 Résolutions d'image prises en charge
135 Formats de fichier audio pris en charge
136 Codec vidéo
137 Autres restrictions
137
Décodeurs vidéo
137
Décodeurs audio
Précautions relatives à la fonction 3D
138
ATTENTION
139
CONSIGNES DE SECURITE
140
GARANTIE
Licence
Résolution des problèmes
Ecran
Son
Téléviseur 3D
Connexion à une antenne (hertzien/câble)
Connexion d'un ordinateur
Mise en réseau
Divers
Anynet+ (HDMI-CEC)
131 VESA DMT
133
Résolution des problèmes
Photos, vidéos et musique
Applications
Réinitialisation des Informations personnelles et des
paramètres du téléviseur
Web Browser
Affichage de l' e-Manual
Le e-Manual intégré contient des informations sur les principales fonctionnalités de votre téléviseur.
Ce téléviseur est doté d'un manuel d'utilisation intégré. Pour le lire, utilisez l'une des méthodes suivantes :
●●
Ouvrez le menu Assistance et sélectionnez e-Manual.
●●
Appuyez sur la touche E-MANUAL de la télécommande standard.
●●
Appuyez sur la touche MORE du Smart Touch Control pour afficher les commandes à l'écran. Tapotez le
Touch Pad jusqu'à ce que l'e-Manual apparaisse, puis sélectionnez-le.
"" Les mots en bleu désignent des options du menu à l'écran, tandis que les mots en bleu clair désignent des touches de la
télécommande.
"" Une version imprimable de ce manuel est également disponible sur le site www.samsung.com/support.
Défilement d'une page
Procédez de l'une des manières suivantes pour faire défiler une page :
●●
Appuyez sur le bouton
ou
●●
Faites glisser votre doigt vers le haut ou le bas à partir du bord droit ou gauche du Touch Pad.
●●
Sélectionnez le bouton
sur le Touch Pad.
ou
sur la barre de défilement située sur le bord droit de l'écran.
sur le côté droit de l'écran, faites glisser votre doigt vers le haut ou le bas
Utilisation des icônes principales
Utilisez les icônes Retour, Transférer, et Page ouverte situées sur la partie supérieure gauche de l'écran pour
naviguer entre les pages. Ces icônes sont disponibles lorsqu'au moins deux pages sont transmises.
Retour à la page d'accueil
Pour retourner à la page d'accueil, appuyez sur le bouton a ou sélectionnez
l'écran.
dans le coin supérieur droit de
Recherche dans l'index
Appuyez sur le bouton b ou sélectionnez
dans le coin supérieur droit de l'écran pour afficher l'index.
Sélectionnez un terme pour afficher la page qui le contient.
Recherche de pages
Appuyez sur le bouton { ou sélectionnez
en haut de l'écran pour accéder à l'écran de recherche. Entrez une
phrase de recherche et sélectionnez Terminé. Sélectionnez un élément dans la liste des résultats de la recherche
pour accéder à la page appropriée.
Fermeture de l'e-Manual
Pour fermer l'e-Manual, maintenez le bouton RETURN enfoncé ou sélectionnez
l'écran.
dans le coin supérieur droit de
Accès à une option de menu
Pour accéder directement à l'option de menu décrite dans la section active, sélectionnez Essayer. Il est possible
de passer directement d'une option de menu à la section correspondante dans le e-Manual. Dans le menu affiché
à l'écran, appuyez sur le bouton MORE du Smart Touch Control et sélectionnez e-Manual sur le panneau de
configuration virtuel qui apparaît à l'écran.
"" Cette fonction n'est pas prise en charge dans tous les menus.
Mise à jour de l'e-Manual
Appuyez sur le bouton
pour démarrer Smart Hub et sélectionnez Applications, puis Plus d'applis. L'e-Manual
peut être mis à jour de la même façon par le biais d'une mise à jour d'application.
Dans l'écran Plus d'applis, sélectionnez MàJ applis . Dans la liste, sélectionnez l'e-Manual. L'e-Manual commence la
mise à jour vers la dernière version. Cependant, MàJ applis apparaît uniquement à l'écran lorsque la mise à jour est
requise.
Connexion avec antenne
Suivez les indications du schéma pour connecter le câble d'antenne au connecteur d'entrée de l'antenne. Veillez
à ne pas plier le câble. Le nombre, les noms et les emplacements des connecteurs peuvent varier en fonction du
modèle.
Connectez le câble d'antenne adapté à votre environnement télévisuel (diffusion hertzienne ou par câble). Il n'est
toutefois pas nécessaire de connecter une antenne si vous utilisez un décodeur ou un récepteur satellite.
Connexions de périphériques vidéo
Ce téléviseur est pourvu d'une série de connecteurs d'entrée vidéo destinés à la connexion de périphériques
tels que des lecteurs Blu-ray, lecteurs de DVD, caméscopes et consoles de jeux. Ci-dessous figure une liste de
connecteurs spécifiques, classés par ordre décroissant de qualité d'image.
●●
HDMI
●●
Composant
●●
AV
Pour obtenir une qualité d'image optimale, connectez le périphérique vidéo via un connecteur HDMI. Si le
périphérique est dépourvu de connecteur HDMI, essayez de le brancher via un connecteur Composant pour
obtenir la deuxième qualité d'image possible.
Le nombre, les noms et les emplacements des connecteurs peuvent varier en fonction du modèle.
Lors de la connexion d'un périphérique externe, consultez le manuel d'utilisation de ce dernier. Le nombre, les
noms et les emplacements des connecteurs de périphériques externes peuvent varier en fonction du modèle.
Connexion HDMI
Suivez les indications du schéma pour raccorder à l'aide du câble HDMI le connecteur de sortie HDMI du
périphérique vidéo au connecteur d'entrée HDMI du téléviseur. Il est recommandé d'utiliser l'un des types de câbles
HDMI suivants :
●●
Câble HDMI haute vitesse
●●
Câble HDMI haute vitesse avec Ethernet
Utilisez un câble HDMI de maximum 14 mm de diamètre. L'utilisation d'un câble HDMI non certifié peut entraîner
l'affichage d'un écran vide ou une erreur de connexion.
"" Il se peut que certains périphériques et câbles HDMI ne soient pas compatibles avec le téléviseur en raison de
spécifications HDMI différentes.
"" Cette SMART TV ne prend pas en charge la fonctionnalité HDMI Ethernet Channel.
"" Le nombre, les noms et les emplacements des connecteurs peuvent varier en fonction du modèle.
Connexion Composant
Pour les modèles de la série LED 7500, raccordez les connecteurs d'entrée vidéo et audio Composant du téléviseur
aux connecteurs de sortie vidéo et audio Composant du périphérique externe à l'aide d'un câble Composant, de
telle sorte que les connecteurs de même couleur soient raccordés, comme illustré ci-dessous.
Pour les modèles des séries LED 8000 et PDP 8500, raccordez un câble Composant aux deux câbles d'extension
jack-RCA fournis, de sorte que les connecteurs de même couleur soient raccordés. Branchez les deux prises aux
connecteurs d'entrée vidéo et audio Composant du téléviseur, puis branchez les cinq connecteurs de l'autre
extrémité aux connecteurs de sortie vidéo et audio Composant du périphérique externe, comme illustré cidessous.
Connexion AV
Suivez les indications du schéma pour raccorder à l'aide du câble AV les connecteurs d'entrée externe du téléviseur
aux connecteurs de sortie AV du périphérique.
Si vous utilisez les connecteurs d'entrée externes du téléviseur, connectez le câble vidéo au connecteur Y. Certains
modèles sont également équipés d'un connecteur vidéo. Dans ce cas, branchez le câble sur le connecteur vidéo.
Série LED 7500
Séries LED 8000 et PDP 8500
Connexions aux périphériques audio
Ce téléviseur est pourvu d'une série de connecteurs d'entrée audio destinés à la connexion de périphériques tels
que des lecteurs Blu-ray ou des lecteurs DVD. Pour bénéficier d'une meilleure qualité audio, il est conseillé d'utiliser
un récepteur AV.
●●
Audio numérique (Optique)
●●
Audio
●●
ARC (canal de retour audio)
Le nombre, les noms et les emplacements des connecteurs peuvent varier en fonction du modèle.
Lors de la connexion d'un périphérique externe, consultez le manuel d'utilisation de ce dernier. Le nombre, les
noms et les emplacements des connecteurs de périphériques externes peuvent varier en fonction du modèle.
Connexion audio numérique (Optique)
Suivez les indications du schéma pour raccorder à l'aide du câble optique le connecteur de sortie audio numérique
du téléviseur au connecteur d'entrée audio numérique du périphérique.
La connexion du périphérique à l'aide d'un câble optique ne désactive pas automatiquement les haut-parleurs du
téléviseur. Pour les désactiver, ouvrez le menu Sélection Haut-parleur (Son > Paramètres haut-parleur > Sélection
Haut-parleur), puis réglez l'option Haut-parleur ext.
Réglez le volume du périphérique audio à l'aide de sa télécommande.
L'émission d'un bruit inhabituel par le périphérique audio en cours d'utilisation peut indiquer un problème au niveau
de ce dernier. Dans ce cas, demandez l'assistance du fabricant du périphérique audio.
Connexion de sortie audio
Suivez les indications du schéma pour raccorder à l'aide du câble audio le connecteur de sortie audio du téléviseur
au connecteur d'entrée audio du périphérique.
"" L'emplacement et le nom des connecteurs peuvent varier en fonction du modèle.
"" Selon le modèle, les connecteurs peuvent ne pas être pris en charge.
ARC (canal de retour audio)
Ce téléviseur prend en charge les fonctions 3D et ARC (canal de retour audio) via un câble HDMI. La fonction ARC
permet la sortie du son numérique uniquement à l'aide d'un câble HDMI. Elle n'est cependant disponible que via le
port HDMI (ARC), et uniquement quand le téléviseur est connecté à un récepteur AV compatible ARC. Branchez le
câble HDMI sur le connecteur HDMI (ARC) du téléviseur et sur le connecteur de sortie HDMI du périphérique.
"" Il se peut que certaines fonctions, telles que Smart Hub ne soient pas disponibles si l'option Affichage 3D auto est définie
sur Activé lorsque Source est en mode HDMI. Dans ce cas, réglez Affichage 3D auto ou Mode 3D sur Arrêt.
"" Le nombre, les noms et les emplacements des connecteurs peuvent varier en fonction du modèle.
Connexion d'un ordinateur
Cette SMART TV est pourvue des ports de connexion pour ordinateur suivants :
●●
HDMI
●●
HDMI vers DVI
Pour obtenir une image de qualité optimale, connectez l'ordinateur au port HDMI/DVI. Certains ordinateurs
sont dépourvus de connexion HDMI. Dans ce cas, utilisez un câble HDMI vers DVI pour raccorder l'ordinateur au
téléviseur. Pour plus d'informations sur les réglages de résolution pris en charge par le téléviseur, reportez-vous à
la section "Résolution de l'affichage".
Connexion HDMI
Suivez les indications du schéma pour raccorder à l'aide du câble HDMI le port d'entrée HDMI du téléviseur au port
de sortie HDMI de l'ordinateur.
Connexion HDMI vers DVI
Suivez les indications du schéma pour raccorder à l'aide du câble HDMI vers DVI le port HDMI (DVI) du téléviseur au
port de sortie DVI de l'ordinateur. La connexion HDMI vers DVI est possible uniquement via le port HDMI (DVI).
Un câble DVI ne peut pas véhiculer de signaux audio. Pour diffuser le son de l'ordinateur, raccordez le haut-parleur
externe au connecteur de sortie audio de l'ordinateur.
"" L'emplacement et le nom des connecteurs peuvent varier en fonction du modèle.
Connexion d'un smartphone
Cette SMART TV prend en charge la fonction MHL (Mobile High-definition Link) via un câble MHL. La fonction MHL
vous permet d'apprécier des fichiers vidéo, photo et audio sur votre téléviseur à partir d'appareils mobiles. Elle
n'est cependant disponible que par l'intermédiaire du port HDMI (MHL) du téléviseur et uniquement lorsqu'elle est
utilisée conjointement à un appareil mobile à capacité MHL. Branchez le câble MHL-HDMI sur le port HDMI (MHL)
du téléviseur et le port USB de l'appareil mobile.
"" Le fait de connecter le câble MHL-HDMI bascule automatiquement Format de l'image vers Adapter à l’écran. Ce réglage
ne change pas automatiquement lorsque vous utilisez un adaptateur HDMI. Dans ce cas, modifiez manuellement le
réglage dans le menu.
"" Si vous utilisez un adaptateur HDMI, le téléviseur reconnaît le signal comme un signal HDMI et peut réagir différemment
par rapport à ce qu'il ferait lors du branchement d'un câble MHL-HDMI.
Basculement entre différentes sources vidéo
Appuyez sur la touche SOURCE pour basculer entre les différents appareils connectés au téléviseur.
Par exemple, pour basculer vers une console de jeux branchée sur le deuxième connecteur HDMI, appuyez sur la
touche SOURCE. Dans la liste Source, sélectionnez HDMI2. Les noms des connecteurs peuvent varier en fonction
du produit .
Sélectionnez Outils dans le coin supérieur droit de l'écran Source pour accéder aux fonctions suivantes.
●●
Rafraîchir
Sélectionnez cette option si un périphérique connecté ne figure pas dans la liste. Si la liste n'affiche toujours
pas le périphérique après que vous avez sélectionné Rafraîchir, vérifiez l'état de la connexion du téléviseur au
périphérique.
""
●●
Cette fonction n'est disponible que si la fonction Anynet+ (HDMI-CEC) est définie sur Activé.
Modif. Nom
Pour identifier les sources externes plus aisément, vous pouvez renommer les périphériques connectés au
téléviseur.
Avec un ordinateur connecté au port HDMI (DVI) du téléviseur via un câble HDMI, par exemple, vous pouvez
modifier Modif. Nom en PC.
Avec un ordinateur connecté au port HDMI (DVI) du téléviseur via un câble HDMI vers DVI, par exemple, vous
pouvez modifier Modif. Nom en DVI PC.
Avec un périphérique AV connecté au port HDMI (DVI) du téléviseur via un câble HDMI vers DVI, par exemple,
vous pouvez modifier Modif. Nom en Périph. DVI.
●●
Informations
Affichez des détails concernant les périphériques connectés.
●●
Retirer USB
Permet de supprimer le périphérique USB de la liste en toute sécurité. Cette fonction est uniquement
disponible si le périphérique USB est sélectionné.
Pour ajouter un nouveau périphérique externe à contrôler à l'aide du Touch Remote Control, appuyez sur le
bouton SOURCE et sélectionnez Config téléc universelle dans le coin supérieur droit de l'écran.
L'utilisation d'une télécommande universelle permet aux utilisateurs de contrôler les périphériques externes
connectés au téléviseur, tels qu'un récepteur satellite, un lecteur Blu-ray et un récepteur AV.
Programmation
Recherchez et indexez les chaînes disponibles.
Vous pouvez également supprimer des chaînes de l'index, restaurer des chaînes supprimées et désigner des chaînes
favorites pour faciliter l'utilisation du téléviseur. Aucune programmation n'est nécessaire si vous êtes connecté à
un décodeur câble.
Recherche automatique
Menu à l'écran > Diffusion > Recherche automatique Essayer
Diffusion
Recherche automatique
Liste des chaînes
Gestionnaire prog.
Modifier la chaîne
Modif. favoris
Paramètres chaînes
Verr. chaîne
Activé
"" L'image affichée peut varier en fonction du modèle.
Recherchez et indexez automatiquement toutes les chaînes reçues via le connecteur d'entrée d'antenne du
téléviseur.
111
Pour commencer, accédez à Diffusion, puis sélectionnez Recherche automatique.
222
Sélectionnez Démarrer quand un message vous y invite. La fonction Recherche automatique est alors
activée. L'exécution du processus peut prendre jusqu'à 30 minutes. L'activation de la fonction Recherche
automatique quand il existe déjà un index des chaînes a pour effet de remplacer ce dernier.
Pour l'Indonésie ou l'Inde
Recherchez et indexez automatiquement toutes les chaînes reçues via le connecteur d'entrée d'antenne du
téléviseur.
111
Pour commencer, accédez à Diffusion, puis sélectionnez Recherche automatique.
222
Sélectionnez Démarrer dans la boîte de dialogue qui s'affiche.
333
Pour scanner une fréquence spécifique, réglez Mode de rech. to Turbo, puis entrez la fréquence souhaitée.
Pour scanner toutes les fréquences, réglez Mode de rech. sur Plein. Cette action peut nécessiter plus de
temps.
Réglage des canaux
Menu à l'écran > Diffusion > Paramètres chaînes Essayer
Diffusion
Recherche automatique
Liste des chaînes
Gestionnaire prog.
Modifier la chaîne
Modif. favoris
Paramètres chaînes
Verr. chaîne
Activé
"" L'image affichée peut varier en fonction du modèle.
"" Vous pouvez définir la zone.
Area
Menu à l'écran > Diffusion > Paramètres chaînes > Zone Essayer
Sélectionnez votre pays afin que le téléviseur puisse régler correctement et automatiquement les chaînes de
diffusion.
Recherche manuelle
Menu à l'écran > Diffusion > Paramètres chaînes > Recherche manuelle Essayer
Recherche manuellement une chaîne et la mémorise dans le moniteur.
"" Si une chaîne est verrouillée à l'aide de la fonction Verr. chaîne, l'écran de saisie du code PIN s'affiche.
"" Cette fonction n'est pas prise en charge dans tous les pays.
111
Sélectionnez l'option Nouveau.
222
Réglez Programme, Système de Couleur, Système Sonore, Canal et Rech..
333
Sélectionnez l'option Mémoriser. Au terme de la recherche, une chaîne de la liste est mise à jour.
Mode Canal
●●
P (mode Programme)
A la fin du réglage, des numéros de position compris entre P0 et P99 sont attribués aux stations de diffusion
de votre région. Dans ce mode, vous pouvez sélectionner une chaîne en saisissant son numéro de position.
●●
C (Mode canal Antenne) / S (Mode canal Câble) :
Ces deux modes vous permettent de sélectionner une chaîne en entrant le numéro attribué à chaque chaîne
câblée ou station de diffusion hertzienne.
Gestion des chaînes
Menu à l'écran > Diffusion > Modifier la chaîne Essayer Essayer
Diffusion
Recherche automatique
Liste des chaînes
Gestionnaire prog.
Modifier la chaîne
Modif. favoris
Paramètres chaînes
Verr. chaîne
Activé
"" L'image affichée peut varier en fonction du modèle.
Permet de supprimer des chaînes de l'index et de renommer des chaînes analogiques. Les icônes de l'écran Modifier
la chaîne signifient ce qui suit :
●●
: chaîne analogique
●●
: chaîne favorite
●●
: chaîne verrouillée
Dans l'écran Modifier la chaîne, sélectionnez le bouton TOOLS de la télécommande virtuelle pour accéder aux
options suivantes :
●●
Modif. favoris
Organisez les listes de favoris pour rechercher des chaînes favorites et passer plus facilement d'une chaîne à
l'autre.
●●
Info chaîne
Vérifie les informations de la chaîne.
●●
Informations
Vérifie les informations de la diffusion.
Suppression de chaînes
Menu à l'écran > Diffusion > Modifier la chaîne
Supprime des chaînes enregistrées de l'index. La suppression de chaînes figurant dans la liste Regardé récemment
ou Fréquem. regardées a pour effet de les effacer uniquement de la liste, pas de l'index.
111
Dans l'écran, sélectionnez les chaînes à supprimer. Pour annuler la sélection de chaînes, choisissez-les de
222
Appuyez sur le bouton {. La ou les chaînes sélectionnées seront supprimées.
nouveau.
Changer numéro
Modifiez le numéro des chaînes dans la liste de modification des chaînes.
111
Appuyez sur le bouton a pour afficher la liste de modification des chaînes, puis sélectionnez la chaîne pour
laquelle vous souhaitez changer le numéro.
222
Sélectionnez le numéro à modifier. Sélectionnez Terminé E ou appuyez sur le Touch Pad pour terminer.
Verr. chaîne
Menu à l'écran > Diffusion > Verr. chaîne Essayer
Vous pouvez verrouiller les chaînes auxquelles vous ne voulez pas que vos enfants puissent accéder.
L'option Verrouil. est disponible uniquement quand Verr. chaîne est défini sur Activé.
Accédez à l'écran Modifier la chaîne, sélectionnez les chaînes que vous souhaitez verrouiller, appuyez sur le bouton
b, puis entrez le mot de passe. Cela a pour effet de verrouiller les chaînes sélectionnées.
Déverrouillage de chaîne
Vous pouvez déverrouiller des chaînes verrouillées. Accédez à l'écran Modifier la chaîne, sélectionnez les chaînes
que vous souhaitez déverrouiller, appuyez sur le bouton b, puis entrez le mot de passe. Cela a pour effet de
déverrouiller les chaînes sélectionnées.
Modification du nom de chaînes analogiques
From the screen, select an analogue channel, and then select the virtual remote panel's or the regular
remote's TOOLS button. L'écran de liste s'affiche. Dans la liste, sélectionnez Renom. chaîne.
Vous pouvez à présent renommer la chaîne sélectionnée. La longueur maximale du nouveau nom est de 5
caractères.
Chaînes favorites
Menu à l'écran > Diffusion > Modif. favoris Essayer
Diffusion
Recherche automatique
Liste des chaînes
Gestionnaire prog.
Modifier la chaîne
Modif. favoris
Paramètres chaînes
Verr. chaîne
Activé
"" L'image affichée peut varier en fonction du modèle.
Vous pouvez désigner comme favorites des chaînes que vous regardez souvent. The channels assigned as a
favourite are displayed with the
symbol on the Edit Channel and channel list screens. Vous pouvez créer jusqu'à
5 listes de chaînes favorites. Vous pouvez également renommer et modifier ces listes.
Dans l'écran Modif. favoris, sélectionnez le bouton TOOLS de la télécommande virtuelle pour accéder aux options
suivantes :
●●
Modifier la chaîne
Vous pouvez gérer les chaînes enregistrées sur le téléviseur.
●●
Informations
Affichez des détails concernant le programme en cours.
Ajout de chaînes
Ajouter une chaîne à une liste de chaînes favorites.
111
Appuyez sur le bouton a pour afficher la liste contenant les chaînes à ajouter, puis sélectionnez celles que
vous souhaitez. Cependant, le bouton a est uniquement disponible lorsque la liste des chaînes Regardé
récemment ou Fréquem. regardées contient au moins une entrée de chaîne.
222
Appuyez sur le bouton b pour afficher une liste de chaînes favorites, puis sur le bouton { pour ajouter les
chaînes sélectionnées.
Suppression de chaînes
Supprimer des chaînes d'une liste de chaînes favorites.
111
Appuyez sur le bouton b pour afficher une liste de chaînes favorites, puis sélectionnez les chaînes à
supprimer.
222
Appuyez sur le bouton { pour supprimer les chaînes de la liste.
Réorganisation d'une liste de chaînes favorites
Modifier l'ordre de classement d'une liste de chaînes favorites.
111
Appuyez sur le bouton b pour afficher la liste de chaînes favorites, puis sélectionnez la chaîne à déplacer.
222
Appuyez sur le bouton a pour modifier l'ordre de classement de la chaîne sélectionnée. Sélectionnez
Terminé E ou appuyez sur le Touch Pad pour terminer.
Modification du nom d'une liste de chaînes favorites
Modifier le nom d'une liste existante de chaînes favorites.
111
Sélectionnez la touche TOOLS de la télécommande standard ou virtuelle pour afficher la liste. Dans la liste,
222
Renommez la liste dans la fenêtre contextuelle. La longueur maximale du nouveau nom est de 20 caractères.
sélectionnez Renommer favoris.
Copie d'une liste de chaînes favorites
Copier des chaînes d'une liste de chaînes favorites dans une autre liste.
111
Appuyez sur le bouton b pour afficher une liste de chaînes favorites, puis sélectionnez les chaînes à copier.
222
Sélectionnez la touche TOOLS de la télécommande standard ou virtuelle pour afficher la liste. Dans la
liste, sélectionnez Copier dans Favoris, puis sélectionnez les listes de chaînes favorites vers lesquelles vous
voulez effectuer la copie. Cette action a pour effet de copier les chaînes vers les listes de chaînes favorites
sélectionnées.
Configuration du réseau
La connexion du téléviseur à un réseau vous permet d'accéder à des services en ligne comme Smart Hub et
AllShare Play, ainsi qu'à des mises à jour logicielles.
Réseau câblé
Trois méthodes permettent de connecter le téléviseur à un réseau local (LAN).
●●
Modem externe
●●
① Routeur IP + ② Modem externe
●●
Prise LAN murale
Réseau sans fil
Connecter le téléviseur à Internet à l'aide d'un routeur ou modem standard.
Précautions relatives aux réseaux sans fil
●●
Ce téléviseur prend en charge les protocoles de communication IEEE 802.11a/b/g/n. Samsung vous conseille
d'utiliser le protocole IEEE 802.11n. Autrement, lorsque vous lisez une vidéo via une connexion réseau, la
lecture risque d'être saccadée.
●●
Pour utiliser un réseau sans fil, vous devez connecter le téléviseur à un routeur ou à un modem sans fil. Si le
routeur sans fil prend en charge le protocole DHCP, le téléviseur peut utiliser ce dernier ou une adresse IP
statique pour se connecter au réseau sans fil.
●●
Sélectionnez un canal non utilisé pour le routeur sans fil. Si le canal affecté au routeur sans fil est utilisé par
un autre périphérique, cela occasionne généralement des interférences ou des problèmes de communication.
●●
La plupart des réseaux sans fil disposent d'un système de sécurité en option. Pour activer le système de
sécurité d'un réseau sans fil, vous devez créer une clé de sécurité composées de lettres et de chiffres. Cette
dernière est ensuite requise pour se connecter au réseau sans fil.
Protocoles de sécurité de réseau
Le téléviseur prend en charge uniquement les protocoles de sécurité de réseau sans fil suivants, et ne peut pas se
connecter à des routeurs sans fil non certifiés :
●●
Modes d'authentification : WEP, WPAPSK, WPA2PSK
●●
Types de chiffrement : WEP, TKIP, AES
Si le routeur sans fil a été défini sur le mode Pure High-throughput (Greenfield) 802.11n et que le type de
chiffrement est défini sur WEP ou TKIP, les SMART TV Samsung ne prendront pas en charge la connexion,
conformément aux nouvelles spécifications de certification Wi-Fi.
Si le routeur sans fil prend en charge la norme WPS (Wi-Fi Protected Setup), vous pouvez le connecter au réseau
à l'aide d'une PBC (Push Button Configuration) ou d'un code PIN (Personal Identification Number). La norme WPS
configure automatiquement le SSID et la clé WPA.
Configuration Internet
Menu à l'écran > Réseau > Paramètres réseau Essayer
Réseau
État du réseau
Paramètres réseau
Wi-Fi Direct
Paramètres AllShare
Nom périphérique
[TV]Samsung LE...
"" L'image affichée peut varier en fonction du modèle.
Configuration automatique du réseau câblé
La connexion au réseau câblé du téléviseur est automatiquement configurée lorsque vous connectez ce dernier à
un réseau prenant en charge le protocole DHCP (Dynamic Host Configuration Protocol).
111
Définissez l'option Type de réseau sur Câble, puis sélectionnez Connexion.
222
Le téléviseur tente de se connecter au réseau. Une fois la connexion établie, un message de confirmation
s'affiche. Sélectionnez OK pour confirmer. En cas d'échec, réessayez ou établissez la connexion
manuellement.
Configuration manuelle de réseau câblé
Si le réseau requiert une adresse IP statique, saisissez manuellement l'adresse IP, le masque de sous-réseau, la
passerelle et les valeurs DNS pour établir manuellement la connexion au réseau. Pour obtenir l'adresse IP, le
masque de sous-réseau, la passerelle et les valeurs DNS, contactez votre fournisseur d'accès Internet. Reportezvous à la section "Adresses IP dynamiques ou statiques" pour plus d'informations.
111
Définissez l'option Type de réseau sur Câble, puis sélectionnez Connexion.
Paramètres réseau
Sélectionnez type de réseau.
Type de réseau
Câble
Connexion
Branchez un câble réseau à
l'arrière de votre TV.
222
Quand le téléviseur tente de se connecter au réseau, sélectionnez Arrêter. Une fois la connexion réseau
interrompue, sélectionnez Param. IP.
Paramètres réseau
Vérification de la connexion annulée.
Test de la connexion au réseau câblé arrêté.
Modifier réseau
Param. IP
Réessayer
Fermer
333
Dans l'écran Param. IP, définissez Config. IP sur Entrer manuellement, entrez les valeurs Adresse IP, Masque
ss-réseau, Passerelle et Serveur DNS, puis sélectionnez OK.
Param. IP
Param. IP
Entrer manuellement
Adresse IP
0.0.0.0
Masque ss-réseau
0.0.0.0
Passerelle
0.0.0.0
Config. DNS
Entrer manuellement
Serveur DNS
OK
444
0.0.0.0
Annuler
Le téléviseur tente de nouveau de se connecter au réseau à l'aide des paramètres spécifiés. Une fois la
connexion établie, un message de confirmation s'affiche. Sélectionnez OK pour confirmer.
Echec de connexion filaire
Câble réseau introuvable Essayer Essayer
Vérifiez si le câble réseau est branché. Si tel est le cas, vérifiez si le routeur est allumé. Si tel est le cas, essayez de
l'éteindre, puis de le rallumer.
Echec de la configuration automatique de l'adresse IP Essayer
Procédez comme suit ou définissez manuellement l'adresse IP dans Param. IP.
111
Vérifiez si le serveur DHCP est activé sur le routeur, puis réinitialisez ce dernier.
222
Si le problème persiste, contactez votre fournisseur d'accès Internet pour obtenir plus d'informations.
Impossible de se connecter au réseau Essayer
Vérifiez les points suivants :
111
Vérifiez les Param. IP.
222
Vérifiez si le serveur DHCP (Dynamic Host Configuration Protocol) est activé sur le routeur. Ensuite,
333
Si le problème persiste, contactez votre fournisseur d'accès Internet pour obtenir plus d'informations.
débranchez, puis rebranchez ce dernier.
Connecté à un réseau local, mais pas à Internet Essayer
111
Vérifiez si le câble LAN Internet est connecté au port LAN externe du routeur.
222
Vérifiez les paramètres DNS sous Param. IP.
333
Si le problème persiste, contactez votre fournisseur d'accès Internet.
Configuration du réseau terminée, mais connexion à Internet impossible Essayer
Si le problème persiste, contactez votre fournisseur d'accès Internet.
Configuration du réseau sans fil
Menu à l'écran > Réseau > Paramètres réseau
Réseau
État du réseau
Paramètres réseau
Wi-Fi Direct
Paramètres AllShare
Nom périphérique
[TV]Samsung LE...
"" L'image affichée peut varier en fonction du modèle.
Configuration automatique du réseau sans fil
Connectez le téléviseur à Internet à l'aide d'un routeur sans fil Avant de tenter d'établir la connexion, vérifiez le
SSID et les paramètres de clé de sécurité du routeur sans fil. La clé de sécurité figure sur l'écran de configuration
du routeur sans fil.
111
La définition de l'option Type de réseau sur Sans fil entraîne automatiquement l'affichage de la liste des
222
Sélectionnez le réseau (SSID) auquel vous voulez vous connecter. Si le routeur sans fil souhaité ne figure pas
333
Entrez la clé de sécurité, puis sélectionnez Terminé. Si le réseau sélectionné n'est pas sécurisé, le téléviseur
444
Le téléviseur tente de se connecter au réseau. Une fois la connexion établie, un message de confirmation
réseaux sans fil disponibles.
dans la liste, sélectionnez Ajouter réseau, puis entrez manuellement le SSID du réseau.
tente immédiatement de se connecter.
s'affiche. Sélectionnez OK pour confirmer. En cas d'échec, réessayez ou établissez la connexion
manuellement.
Configuration manuelle du réseau sans fil
Si le réseau requiert une adresse IP statique, saisissez manuellement l'adresse IP, le masque de sous-réseau, la
passerelle et les valeurs DNS pour établir manuellement la connexion au réseau. Pour obtenir l'adresse IP, le
masque de sous-réseau, la passerelle et les valeurs DNS, contactez votre fournisseur d'accès Internet. Reportezvous à la section "Adresses IP dynamiques ou statiques" pour plus d'informations.
111
La définition de l'option Type de réseau sur Sans fil entraîne automatiquement l'affichage de la liste des
réseaux sans fil disponibles.
Paramètres réseau
Sélectionnez type de réseau.
Type de réseau
Sans fil
Réseau sans fil
AP0000
AP0001
Ajouter réseau
Rafraîchir
Vous pouvez connecter votre TV à
Internet. Sélectionnez le réseau sans
fil à utiliser.
WPS(PBC)
222
Sélectionnez le réseau (SSID) auquel vous voulez vous connecter. Si le routeur sans fil souhaité ne figure pas
333
Entrez la clé de sécurité, puis sélectionnez Terminé. Si le réseau sélectionné n'est pas sécurisé, le téléviseur
444
Quand le téléviseur tente de se connecter au réseau, sélectionnez Arrêter. Une fois la connexion réseau
dans la liste, sélectionnez Ajouter réseau, puis entrez manuellement le SSID du réseau.
tente immédiatement de se connecter.
interrompue, sélectionnez Param. IP.
Paramètres réseau
Vérification de la connexion annulée.
Test de la connexion au réseau sans fil arrêté.
Modifier réseau
Param. IP
Réessayer
Fermer
555
Dans l'écran Param. IP, définissez Config. IP sur Entrer manuellement, entrez les valeurs Adresse IP, Masque
ss-réseau, Passerelle et Serveur DNS, puis sélectionnez OK.
Param. IP
Param. IP
Entrer manuellement
Adresse IP
0.0.0.0
Masque ss-réseau
0.0.0.0
Passerelle
0.0.0.0
Config. DNS
Entrer manuellement
Serveur DNS
OK
666
0.0.0.0
Annuler
Le téléviseur tente de nouveau de se connecter au réseau à l'aide des paramètres spécifiés. Une fois la
connexion établie, un message de confirmation s'affiche. Sélectionnez OK pour confirmer.
Utilisation du bouton WPS
Si le routeur est équipé d'un bouton WPS, vous pouvez utiliser ce dernier pour connecter automatiquement le
téléviseur au routeur. La norme WPS configure automatiquement le SSID et la clé WPA.
111
La définition de l'option Type de réseau sur Sans fil entraîne automatiquement l'affichage de la liste des
222
Sélectionnez l'option WPS(PBC), puis appuyez sur le bouton WPS du routeur avant que deux minutes soient
333
Le téléviseur acquiert automatiquement le SSID et les paramètres de clé de sécurité, puis se connecte au
réseaux sans fil disponibles.
écoulées.
réseau. Une fois la connexion établie, un message de confirmation s'affiche. Sélectionnez OK pour confirmer.
Echec de connexion sans fil
Echec de la connexion au réseau sans fil ou aucun routeur sans fil sélectionné. Essayer Essayer
Accédez à Paramètres réseau, puis sélectionnez le routeur approprié.
Impossible de se connecter à un routeur sans fil Essayer Essayer
Vérifiez les points suivants :
111
Vérifiez si le routeur est allumé et, si tel est le cas, éteignez-le puis rallumez-le.
222
Au besoin, entrez la clé de sécurité appropriée.
Echec de la configuration automatique de l'adresse IP Essayer
Procédez comme suit ou définissez manuellement l'adresse IP dans Param. IP.
111
Vérifiez si le serveur DHCP (Dynamic Host Configuration Protocol) est activé sur le routeur. Ensuite,
222
Au besoin, entrez la clé de sécurité appropriée.
333
Si le problème persiste, contactez votre fournisseur d'accès Internet pour obtenir plus d'informations.
débranchez puis rebranchez le routeur.
Impossible de se connecter au réseau Essayer
Vérifiez les points suivants :
111
Vérifiez les Param. IP.
222
Au besoin, entrez la clé de sécurité appropriée.
333
Si le problème persiste, contactez votre fournisseur d'accès Internet pour obtenir plus d'informations.
Connecté à un réseau local, mais pas à Internet Essayer
111
Vérifiez si le câble LAN Internet est connecté au port LAN externe du routeur.
222
Vérifiez les paramètres DNS sous Param. IP.
333
Si le problème persiste, contactez votre fournisseur d'accès Internet.
Configuration du réseau terminée, mais connexion à Internet impossible Essayer
Si le problème persiste, contactez votre fournisseur d'accès Internet.
Adresses IP dynamiques ou statiques
Si le réseau nécessite une adresse IP dynamique, vous devez utiliser un routeur ou un modem ADSL prenant en
charge le protocole DHCP (Dynamic Host Configuration Protocol). Les modems et routeurs de ce type fournissent
automatiquement l'adresse IP, le masque de sous-réseau, la passerelle et les valeurs DNS dont le téléviseur a besoin
pour accéder à Internet. Aucune saisie manuelle n'est donc requise. La plupart des réseaux domestiques utilisent
une adresse IP dynamique.
Si le réseau requiert une adresse IP statique, saisissez manuellement l'adresse IP, le masque de sous-réseau, la
passerelle et les valeurs DNS lors de la configuration de la connexion réseau. Pour obtenir l'adresse IP, le masque de
sous-réseau, la passerelle et les valeurs DNS, contactez votre fournisseur d'accès Internet.
Si le réseau nécessite une adresse IP statique, utilisez un modem ADSL prenant en charge le protocole DHCP. Les
modems ADSL prenant en charge ce protocole permettent également d'utiliser des adresses IP statiques.
Vérification de l'état du réseau
Menu à l'écran > Réseau > État du réseau Essayer
Réseau
État du réseau
Paramètres réseau
Wi-Fi Direct
Paramètres AllShare
Nom périphérique
[TV]Samsung LE...
"" L'image affichée peut varier en fonction du modèle.
Vérifier l'état actuel du réseau et de la connexion Internet.
Connexion d'un périphérique mobile
Réseau
État du réseau
Paramètres réseau
Wi-Fi Direct
Paramètres AllShare
Nom périphérique
[TV]Samsung LE...
"" L'image affichée peut varier en fonction du modèle.
Vous pouvez connecter directement un périphérique mobile au téléviseur sans passer par un routeur sans fil, ou
les connecter au même réseau pour lire les fichiers multimédia du périphérique mobile sur le téléviseur.
Wi-Fi Direct
Menu à l'écran > Réseau > Wi-Fi Direct Essayer
Connectez un périphérique mobile prenant en charge la fonction Wi-Fi Direct au téléviseur sans passer par un
routeur sans fil.
111
Activez la fonction Wi-Fi Direct sur le périphérique mobile, puis lancez Wi-Fi Direct. Le téléviseur recherche
222
Pour établir une connexion, sélectionnez le périphérique dans la liste. Si le téléviseur effectue une demande
et affiche automatiquement la liste des périphériques disponibles. Le nom du téléviseur s'affiche également
sur le périphérique mobile.
de connexion, un message d'autorisation s'affiche sur le périphérique mobile et inversement. Acceptez la
demande pour connecter le périphérique mobile au téléviseur.
Paramètres AllShare
Menu à l'écran > Réseau > Paramètres AllShare
Ce téléviseur peut lire les fichiers multimédias d'autres ordinateurs ou périphériques DLNA connectés via un
réseau. Pour plus d'informations, reportez-vous à la section "Utilisation d'appareils de stockage externes en
réseau". Ce téléviseur peut également servir d'écran pour les périphériques mobiles, comme les smartphones et les
tablettes. Pour plus d'informations, reportez-vous à la section "Réplication de l'écran".
Renommer le téléviseur
Menu à l'écran > Réseau > Nom périphérique Essayer
Attribuez un nom unique à votre téléviseur. Ce nom s'affiche sur les périphériques externes connectés au téléviseur
via le réseau.
Utilisation du Smart Touch Control
Le Smart Touch Control rend l'utilisation du téléviseur plus simple et conviviale. Par exemple, vous pouvez utiliser le
Touch Pad intégré de la télécommande pour déplacer et effectuer des sélections aussi simplement qu'avec la souris
d'un ordinateur. Vous pouvez également utiliser le panneau de la télécommande virtuelle affiché à l'écran pour
changer de chaîne, lire des fichiers multimédias et accéder à vos favoris.
Insertion des piles (AAA x 2)
111
Soulevez légèrement le couvercle du compartiment des piles en tirant sur la dragonne ou à l'aide d'une
222
Insérez 2 piles AAA en vous assurant d'aligner les côtés positifs et négatifs correctement.
333
Alignez le capot du compartiment des piles avec l'arrière de la télécommande et appuyez sur les côtés jusqu'à
carte en plastique. Retirez ensuite le cran du capot du compartiment à l'aide d'un ongle, puis retirez le capot
complètement.
ce qu'il soit proprement fixé à la télécommande.
Connexion au téléviseur
Pour faire fonctionner le téléviseur avec un Smart Touch Control, vous devez l'associer avec le téléviseur via
Bluetooth. Cependant, le Smart Touch Control n'est disponible que pour le téléviseur Samsung associé.
111
Lorsque le téléviseur est hors tension, pointez le Smart Touch Control vers le récepteur de la télécommande,
222
Une icône Bluetooth s'affiche en bas à gauche de l'écran comme illustré ci-dessous. Le téléviseur tente
puis appuyez sur le bouton TV pour un premier pairage. Seul ce bouton envoie un signal IR. L'emplacement
du récepteur de la télécommande peut varier en fonction du modèle.
ensuite de se connecter automatiquement au Smart Touch Control.
<Tentative de connexion et icônes d'achèvement>
Reconnexion du Smart Touch Control
Si vous devez rétablir la connexion entre le téléviseur et le Smart Touch Control, appuyez sur le bouton PAIRING
situé à l'arrière du Smart Touch Control.
<Bouton PAIRING du Smart Touch Control>
Vous pouvez accéder au bouton PAIRING en retirant le capot du compartiment des piles du Smart Touch Control.
En appuyant sur ce bouton, la connexion entre la télécommande et le téléviseur est automatiquement rétablie.
Avertissement batterie faible
Si les piles se déchargent pendant l'utilisation du Smart Touch Control, la fenêtre d'alarme suivante clignote dans
le coin inférieur gauche de l'écran. Si la fenêtre d'alarme apparaît, remplacez les piles du Smart Touch Control. Si
la fenêtre d'alarme apparaît, remplacez les piles du Smart Touch Control. Optez pour des piles alcalines pour une
utilisation prolongée.
<Fenêtre d'alarme batterie faible>
Boutons et descriptions
"" La couleur et la forme du produit peuvent varier en fonction du modèle.
Boutons
Descriptions
TV
Permet d'allumer et d'éteindre le téléviseur.
SOURCE
Permet de changer la source.
STB
Permet de démarrer et d'arrêter le boîtier du décodeur satellite ou le câble connecté
au téléviseur. Pour ce faire, le Smart Touch Control doit être configuré comme une
télécommande universelle.
w=v
Règle le volume.
VOICE
Démarrez la Reconnaissance vocale. Pour énoncer une commande vocale, maintenez le
bouton VOICE enfoncé, puis énoncez la commande vocale.
MUTE
Permet d'activer et de désactiver le son du téléviseur.
<P>
permet de changer la chaîne.
MORE
Permet d'afficher le panneau de la télécommande virtuelle à l'écran. Le panneau de la
télécommande virtuelle comprend un panneau numérique, un panneau de configuration
de la lecture et de la couleur ainsi qu'un panneau d'accès rapide. Utilisez le Touch Pad pour
sélectionner des nombres et des boutons.
Touch Pad
faites glissez votre doigt sur le Touch Pad comme vous le feriez sur le Touch Pad d'un
ordinateur portable afin de déplacer la sélection affichée à l'écran. Pour sélectionner un
élément, appuyez sur le Touch Pad.
a, b, {, }
Les touches de couleur fonctionnent différemment suivant l'action exécutée par le
téléviseur.
RETURN / EXIT
Permet de revenir au menu précédent.
SMART HUB
MENU
Permet de démarrer Smart Hub. Lorsqu'une application est en cours d'exécution, le fait
d'appuyer sur le bouton
provoque la fermeture cette application.
Permet d'ouvrir le menu affiché à l'écran.
Fonctions spécifiques
Maintenez une pression sur les boutons du Smart Touch Control suivants pour accéder à différentes fonctions
spécifiques.
Boutons
Descriptions
MUTE
Maintenez ce bouton enfoncé pour activer ou désactiver le sous-titrage.
Touch Pad
Lorsque vous regardez le téléviseur, maintenez appuyé le Touchpad pour afficher
la Liste CH à l'écran. Vous pouvez également appuyer sur le Touchpad pendant au
moins 2 secondes lorsqu'une application est en cours d'exécution afin d'accéder à ses
fonctionnalités masquées. (Cette fonction n'est disponible qu'avec certaines applications.)
RETURN / EXIT
Maintenez ce bouton enfoncé pour quitter l'application ou le processus actuel.
MORE
Maintenez ces boutons enfoncés pour sélectionner aisément une fonction (par exemple
MENU (m), TOOLS (T), INFO (`), etc.) plus facilement.
Bouton {
Maintenez le bouton { enfoncé tout en regardant la télévision pour afficher des
informations sur le programme actuel.
Touch Pad
Vous pouvez effectuer plusieurs actions avec le Touch Pad. Accédez à Didacticiel (Système > Gest. périph. >
Paramètres Smart Touch Control > Didacticiel) pour afficher à l'écran un guide d'utilisation du Smart Touch
Control. Essayer
Faire glisser
Faites glisser un doigt sur le Touch Pad dans la direction souhaitée. Déplacez la sélection ou le pointeur dans la
direction vers laquelle le doigt se déplace.
Appuyez sur
Appuyez sur le Touch Pad. Cette action a pour effet de choisir l'élément sélectionné.
Mouvement rapide
Faites un mouvement rapide sur le Touch Pad dans la direction souhaitée. Cette action a pour effet de déplacer la
sélection ou de faire défiler l'écran en fonction de la direction et de la vitesse du geste.
Pression et maintien de la pression
Lorsque vous regardez la télévision, maintenez appuyé le Touch Pad pour afficher la Liste CH à l'écran. Vous
pouvez également appuyer sur le Touch Pad pendant moins 2 secondes lorsqu'une application est en cours
d'exécution afin d'accéder à ses fonctionnalités masquées. (Disponible uniquement avec certaines applications.)
Pression et déplacement
Appuyez sur le Touch Pad, faites glisser votre sélection à l'aide de votre doigt, puis relâchez. Cette action a pour
effet de déplacer l'élément Web sélectionné dans une page Web ou votre emplacement actuel sur une carte.
Défilement haut/bas
Faites défiler vers le haut/bas sur l'un des bords du Touch Pad. Cette action a pour effet de faire défiler une page
web ou une liste vers le haut/bas. Cette fonctionnalité de défilement permet ainsi de répondre aux besoins des
droitiers comme des gauchers.
Défilement gauche/droite
Déplacez votre doigt horizontalement sur la ligne projetée dans le haut du Touch Pad. Vous pouvez faire défiler
horizontalement une liste horizontale ou le panneau Smart Hub.
Changement de chaîne par la saisie de chiffres
Lorsque vous regardez la télévision, appuyez sur la ligne saillante sur le côté gauche ou droit du Touchpad
pour afficher la fenêtre de saisie numérique sur l'écran. Appuyez sur le numéro de la chaîne que vous souhaitez
regarder. Le numéro reconnu est affiché à l'écran et le téléviseur affiche la chaîne correspondante. Il est toutefois
possible que le chiffre saisi ne soit pas correctement reconnu par le téléviseur. Consultez le guide ci-dessous pour
vérifier que vos saisies numériques sont correctement reconnues.
Guide de saisie numérique
Consultez les schémas ci-dessous lorsque vous saisissez des valeurs numériques. Cependant, si vous ne suivez pas
les procédures affichées ci-dessous, il est possible que le téléviseur ne reconnaisse pas votre saisie.
Réglage du Touch Pad
Menu à l'écran > Système > Gest. périph. > Paramètres Smart Touch Control > Sensibilité
Vous pouvez régler la sensibilité du Touch Pad du Smart Touch Control. Définissez la Sensibilité pour régler la
sensibilité et rendre son utilisation plus pratique.
Affichage du bandeau Etat et Notification
Appuyez sur le bouton MORE du Smart Touch Control, puis sélectionnez STATUS sur le panneau de configuration
virtuel pour afficher la bannière d'état et de notification située en haut de l'écran. Reportez-vous au bandeau "Etat
et Notification" pour plus d'informations.
Historique
Cette action a pour effet d'afficher une liste interactive des chaînes, du contenu multimédia et des applications
auxquels vous avez récemment accédé.
Supprimer des données de l'historique
Menu à l'écran > Fonctions Smart > Suppr. historique visionnage > Historique
Vous pouvez supprimer les informations de l'historique concernant les chaînes, les contenus et les applications
consultés récemment.
Recherche
Appuyez sur le bouton HISTORY/SEARCH. La liste apparaît au bas de l'écran. Appuyez de nouveau sur le bouton
HISTORY/SEARCH. Entrez des critères pour rechercher de nombreuses applications et leur contenu sur le
téléviseur, mais aussi effectuer des recherches sur le Web.
Utilisation de la télécommande virtuelle
Appuyez sur le bouton MORE pour afficher le panneau de télécommande virtuelle à l'écran. Le panneau de
télécommande virtuelle comprend un panneau numérique, un panneau de configuration de la lecture et un
panneau d'accès rapide. Utilisez le Touch Pad pour sélectionner des nombres et des boutons. Maintenez le bouton
MORE enfoncé. Un panneau d'accès rapide du panneau de la télécommande virtuelle apparaît. Vous pouvez
facilement sélectionner les boutons à l'écran.
Modification du panneau de configuration de la télécommande virtuelle
Sélectionnez le panneau numérique, le panneau de configuration de la lecture ou le panneau d'accès rapide à
afficher à l'écran.
Utilisez le Touch Pad pour continuer à déplacer la sélection vers la gauche ou vers la droite. Le panneau est modifié
lorsque la sélection est déplacée au delà du côté le plus à gauche ou le plus à droite.
La fonction de défilement gauche/droite du Touch Pad permet de modifier facilement le panneau.
Modification de la position du panneau de la télécommande virtuelle
Appuyez sur le bouton MORE du Smart Touch Control. Le panneau de la télécommande virtuelle s'affiche à l'écran.
Exercez une pression sur le Touch Pad pendant une seconde. Vous pouvez ainsi changer la position du panneau de
la télécommande virtuelle affiché à l'écran.
Utilisation du panneau numérique
Utilisez le panneau numérique pour entrer des chiffres sur un écran clavier ou une page Web, ou pour changer de
chaîne lorsque vous regardez la télévision. Le fait de changer de chaîne en utilisant le pavé numérique entraîne une
mémorisation, qui vous permet de revenir facilement aux chaînes précédentes.
Utilisation du panneau de configuration de la lecture
Le panneau de configuration de la lecture permet de mettre en pause, d'effectuer un retour ou une avance rapide,
de passer à un autre fichier et bien plus encore, tout en profitant d'un contenu multimédia.
Utilisation du panneau d'accès rapide
Accédez rapidement aux boutons INFO, MENU et e-Manual. Cependant, la disponibilité de ces boutons varie selon
le mode de fonctionnement du Smart Touch Control (téléviseur uniquement, télécommande universelle, etc.).
Réglage de la télécommande virtuelle
Menu à l'écran > Système > Gest. périph. > Paramètres Smart Touch Control > Taille télécommande à l'écran
Vous pouvez redimensionner la télécommande virtuelle. Si les touches de la télécommande virtuelle sont trop
petites, agrandissez la fenêtre de la télécommande avant d'utiliser la télécommande virtuelle.
Config téléc universelle
Menu à l'écran > Système > Gest. périph. > Config téléc universelle Essayer
Ce téléviseur dispose d'une fonctionnalité de télécommande universelle qui vous permet de contrôler des
décodeurs câble, lecteurs Blu-ray, systèmes home cinéma et autres périphériques externes tiers raccordés à
l'appareil. Vous pouvez également utiliser la fonction Anynet+ (HDMI-CEC) pour commander des périphériques
externes Samsung à l'aide de la télécommande du téléviseur sans devoir préalablement effectuer de configuration
supplémentaire. Pour plus d'informations, reportez-vous à la section "Anynet+ (HDMI-CEC)".
Connexion du CABLE D'EXTENSION IR
Conservez une distance minimale de 5 cm entre le CABLE D'EXTENSION IR et le périphérique externe, comme
indiqué dans l'illustration. Placez le CABLE D'EXTENSION IR en face du récepteur de signal de télécommande du
périphérique externe. Il ne doit y avoir aucun obstacle entre le dispositif d'extension IR et le périphérique externe.
S'il y en a, ils produisent des interférences avec le signal de la télécommande.
"" La couleur et le design du CABLE D'EXTENSION IR peuvent varier en fonction du modèle.
Ajout du périphérique externe
111
Allumez le périphérique externe pour lequel vous voulez configurer la fonction de télécommande universelle,
222
Sélectionnez Config téléc universelle en haut de l'écran. Cette action lance le processus de configuration de
333
Suivez les instructions affichées à l'écran pour configurer la fonctionnalité de télécommande universelle
puis appuyez sur SOURCE pour afficher l'écran Source.
la télécommande universelle.
à l'aide du jeu de codes recommandé. Si le jeu de codes recommandé ne fonctionne pas, configurez la
télécommande en entrant manuellement le numéro du modèle.
Utilisation de la télécommande universelle
En configurant la fonction de télécommande universelle pour un connecteur sur lequel un périphérique externe
est déjà connecté, vous pouvez utiliser le Smart Touch Control en tant que télécommande universelle en envoyant
simplement les signaux d'entrée au connecteur correspondant.
Gestion de périphérique externe enregistré
Dans l'écran Config téléc universelle, sélectionnez un périphérique externe enregistré. Les options disponibles sont
les suivantes :
●●
Config. de la source
Modifier le connecteur d'entrée du téléviseur auquel le périphérique externe est raccordé.
●●
Désactivation sync.
Configurer le périphérique externe pour qu'il s'éteigne lors de l'extinction du téléviseur.
●●
Renommer
Renommer le périphérique externe enregistré (longueur maximale de 15 caractères).
●●
Supprimer
Supprimer le périphérique externe enregistré.
Saisie de texte à l'aide du clavier à l'écran
Un clavier s'affiche à l'écran quand vous devez saisir du texte (pour entrer un mot de passe de réseau, vous
connecter à votre compte Samsung, etc.). Il vous permet de saisir le texte à l'aide de la télécommande.
Saisie de texte à l'aide du clavier QWERTY
Utilisez le clavier QWERTY comme un clavier normal. Sélectionnez simplement les lettres souhaitées pour les
entrer.
Fonctionnalités supplémentaires
Sélectionnez l'icône
●●
du clavier pour accéder aux fonctionnalités suivantes :
Langue
Sélectionnez une langue dans la liste.
●●
Texte suggéré
Active ou désactive la fonctionnalité Texte recommandé. L'activation de la fonctionnalité Texte recommandé
a pour effet d'afficher des recommandations de mots basées sur les caractères déjà saisis. Par exemple,
pour saisir le mot "Internet", il vous suffit d'entrer "In", puis de sélectionner "Internet" dans la liste des mots
recommandés.
●●
Prévoir prochaine lettre
Active ou désactive la fonctionnalité Prédiction de texte. L'activation de la fonctionnalité Prédiction de texte
vous évite de devoir chercher et sélectionner des touches de caractère. En revanche, cette fonctionnalité
est limitée aux mots précédemment ajoutés au dictionnaire. Par exemple, pour saisir le mot "Internet",
sélectionnez "I". Un mot prédit s'affiche à côté de la touche I. Sélectionnez simplement ce mot pour entrer
"Internet".
Interaction intelligente
Cette fonction vous permet d'accéder aux options des menus et aux fonctions, et de les commander par des
gestes.
Lorsque vous utilisez la fonction de Commande par mouv. pour la première fois, le téléviseur doit être connecté
à Internet de manière à pouvoir télécharger le module logiciel correspondant à la Commande par mouv.. Cette
fonction permet aux utilisateurs de commander plus facilement et rapidement le téléviseur. Une fois le téléviseur
allumé, l'activation de la Commande par mouv. prend 15 secondes environ.
Précautions
Reconnaissance faciale
Cet appareil enregistre des images miniatures des visages des utilisateurs durant le processus de Login facial.
La connexion au Smart Hub à l'aide de la reconnaissance faciale peut être moins sécurisée que l'utilisation d'un
identifiant et d'un mot de passe.
Utilisation de la caméra TV
Dans certaines circonstances et sous certaines législations, l'utilisation de la caméra TV peut engager votre
responsabilité juridique. Il se peut que la législation locale prescrive certaines obligations en matière de protection
des personnes, des données personnelles et de la libre circulation de ces dernières, voire d'autres lois (y compris
pénales) régissant la vidéosurveillance sur le lieu de travail ou ailleurs.
En utilisant la caméra TV, l'utilisateur s'engage à ne pas l'utiliser (i) dans des lieux où les caméras sont généralement
interdites (par exemple, salles de bain, vestiaires ou cabines d'essayage), (ii) de manière irrespectueuse de la vie
privée des personnes ou (iii) en violation des lois, réglementations et règlements en vigueur.
Si vous utilisez une caméra, commencez par vérifier si un autocollant est apposé au dos de celle-ci.
Avant de régler l'angle de la caméra TV, retirez l'autocollant.
Lorsque vous n'utilisez pas la caméra, faites pivoter son objectif vers le bas et immobilisez-le. Cela permet d'éviter
tout fonctionnement accidentel ou involontaire de la caméra.
Commande par mouv.
La fonction Commande par mouv. utilise la caméra. L'utilisateur doit donc se trouver dans le champ de vision
de cette dernière. La plage de reconnaissance de la caméra varie en fonction du niveau de luminosité ambiante
et d'autres facteurs. Si vous utilisez la fonction Commande par mouv. pendant un certain temps, cela peut vous
fatiguer.
Reconnaissance vocale
Pour optimiser la Reconnaissance vocale, nous vous recommandons d'utiliser un Smart Touch Control.
La reconnaissance vocale n'est pas disponible dans toutes les langues, tous les dialectes ou toutes les régions.
Les performances varient en fonction de la langue choisie, du volume de la voix et du niveau de bruit ambiant de
l'environnement immédiat.
Exécutez un Test environnement reconnaissance vocale avant d'utiliser la Reconnaissance vocale pour tester le
niveau et la clarté de votre voix et le bruit ambiant de l'environnement immédiat.
La saisie vocale de texte nécessite que l'utilisateur marque son accord sur la politique de confidentialité en matière
de conversations des application tierces et qu'il fournisse à Samsung une adresse MAC ainsi que d'autres données à
caractère personnel.
La saisie vocale de texte permet aux utilisateurs d'entrer du texte à l'aide de commandes vocales plutôt que
d'une souris, d'un clavier ou d'une télécommande. Cette fonction est particulièrement utile pour effectuer des
recherches, surfer et utiliser des applications nécessitant la saisie de texte.
Reconnaissance vocale
Menu à l'écran > Fonctions Smart > Reconnaissance vocale Essayer
Reconnaissance vocale
Reconnaissance vocale
Langues
Mot déclencheur
Activé
UK English
Hi TV
Test environnement reconnaissance vocale
Didacticiel reconnaissance vocale
"" L'image affichée peut varier en fonction du modèle.
Reconnaissance vocale vous permet d'accéder à des fonctions spécifiques du téléviseur et de les contrôler par
commandes vocales. Pour la reconnaissance précise des commandes vocales, prononcez clairement les mots et les
phrases dans la langue sélectionnée dans Langues.
Il est possible d'utiliser la Reconnaissance vocale des manière suivantes :
●●
Utilisation du microphone intégré du téléviseur (à distance)
●●
Utilisation du bouton VOICE (de près)
Le bruit ambiant peut perturber la reconnaissance vocale. Dans ce cas, appuyez sur VOICE, puis prononcez le
mot/la phrase de commande à 10 ou 15 cm du microphone situé sur le Smart Touch Control. Il se peut que les
commandes ne soient pas exploitables si vous parlez trop bas ou trop haut. Le niveau de volume optimal est
d'environ 75~80 dB.
Environnement d'utilisation
La fonction de Reconnaissance vocale et la commande vocale Allumer la TV doivent être utilisées dans un rayon
maximum de 4 mètres du téléviseur.
Exécutez un Test environnement reconnaissance vocale avant d'utiliser la Reconnaissance vocale pour tester le
niveau et la clarté de votre voix et le bruit ambiant de l'environnement immédiat. Le bruit ambiant peut provoquer
un dysfonctionnement de la fonction Reconnaissance vocale. (Niveau de bruit ambiant approprié : inférieur à
40 dB, *40 dB - intensité sonore d'une bibliothèque ou d'une zone résidentielle pendant la journée.) Consultez le
site Web Samsung pour obtenir une liste des commandes vocales standard.
Le taux de reconnaissance vocale varie en fonction du volume/signal, de la prononciation et de l'environnement
ambiant (son du téléviseur et bruit ambiant).
Test environnement reconnaissance vocale
Menu Ecran > Fonctions Smart > Reconnaissance vocale > Test environnement reconnaissance vocale Essayer
Ce test permet de déterminer avec quelle efficacité la Reconnaissance vocale fonctionnera dans l'environnement
actuel du téléviseur. Ce test doit être exécuté avant d'utiliser la Reconnaissance vocale pour s'assurer qu'elle
fonctionne correctement.
111
Exécutez le Test environnement reconnaissance vocale et tenez-vous à une distance de 4 m du téléviseur.
222
Sélectionnez Démarrer pour mesurer le bruit ambiant. Si le niveau de bruit ambiant est adapté, le test passera
333
Cette partie du test sert à mesurer le volume et la clarté de la voix de l'utilisateur. Une commande s'affiche
444
Pour mesurer le niveau d'écho dans l'environnement immédiat. Si le niveau d'écho est acceptable, le test
à l'étape suivante. En cas d'échec de cette partie du test, taisez-vous et réessayez.
sur l'écran du téléviseur. Vous avez 30 secondes pour énoncer la commande à voix haute et claire. Si le
téléviseur reconnaît la voix de l'utilisateur, le test passe à l'étape suivante. En cas d'échec de cette partie du
test, réessayez.
Voice Recognition Environment est terminé.
Didacticiel reconnaissance vocale
Menu à l'écran > Fonctions Smart > Reconnaissance vocale > Didacticiel reconnaissance vocale
Cette procédure vous permet de vous familiariser avec les principes de base de l'utilisation de la Reconnaissance
vocale. Exécutez Didacticiel reconnaissance vocale ou activez Reconnaissance vocale, puis dites "Guide-moi".
Activation de Reconnaissance vocale
Prononcez le mot déclencheur ou appuyez sur le bouton VOICE pour exécuter la Reconnaissance vocale. Dites une
commande. Vous pouvez utiliser la Reconnaissance vocale pour commander le téléviseur.
Si Reconnaissance vocale ne fonctionne pas, vérifiez que l'option Reconnaissance vocale (Fonctions Smart >
Reconnaissance vocale > Reconnaissance vocale) a bien été activée. Pour utiliser la fonction Reconnaissance
vocale, Reconnaissance vocale doit être défini sur Activé.
"" Lorsque Reconnaissance vocale est activé, il se peut que le téléviseur s'allume automatiquement en raison d'un signal
parasite.
Utilisation de base de la Reconnaissance vocale
Vous pouvez utiliser les commandes suivantes n'importe quand lorsque la Reconnaissance vocale est active :
●●
Toutes les commandes vocales : Dites "Guide-moi" puis "Affiche toutes les commandes" pour afficher une
liste complète des commandes vocales par catégorie. Dites le nom d'une catégorie.
●●
Commandes vocales disponibles : Dites "Guide-moi". Une liste des commandes vocales de base disponibles
dans l'état actuel s'affiche.
●●
Fonctions de base du téléviseur
●●
––
Réglage du volume : dites "Augmenter volume" ou "Baisser volume".
––
Changement de chaîne : dites "Chaîne suivante"/"Chaîne précédente".
––
Arrêt : dites "Eteindre la TV".
––
Déplacement de la sélection : pour déplacer la sélection, dites "Gauche", "Droite", "Haut" ou "Bas".
Cependant, ces commandes peuvent uniquement être utilisées dans des situations où la sélection peut
être déplacée.
––
Sélection d'un élément : dites "Sélectionner".
Commandes intelligentes
Une liste de mots associés au Smart Hub disponibles dans l'état actuel est affichée sous "Smart Hub", "Accueil
Applications", "Social".
●●
Applications et services
Une liste des mots associés aux applications et services disponibles dans l'état actuel est affichée sous
"Explore 3D", "Navigateur Web", "Samsung Apps".
Seules les commandes vocales prédéfinies sont reconnues. Les commandes vocales disponibles peuvent varier en
fonction de la version du logiciel.
Paramètres de la Reconnaissance vocale
Menu à l'écran > Fonctions Smart > Reconnaissance vocale
●●
Langue : permet de sélectionner une langue pour Reconnaissance vocale.
●●
Mot déclencheur : permet de désigner certaines commandes en tant que mots déclencheurs. Le fait de
prononcer un mot déclencheur active la Reconnaissance vocale. Pour allumer le téléviseur en utilisant une
commande vocale, dites "Mot déclencheur + Activer". (Exemple : “Contrôle vocal, allumer la télé")
Désactivation de la reconnaissance vocale
Pour désactiver la Reconnaissance vocale, dites "Ferme la Reconnaissance vocale".
Commande par mouv.
Menu à l'écran > Fonctions Smart > Commande par mouv. Essayer
Commande par mouv.
Commande par mouv.
Guide animé des mouvements
Vitesse curseur
Activé
Arrêt
Moyen
Test environnement Commande par mouv.
Didacticiel contrôle par mouvement
"" L'image affichée peut varier en fonction du modèle.
Utilisez la Commande par mouv. pour changer de chaîne, régler le volume, déplacer le pointeur et contrôler
d'autres fonctions du téléviseur.
Il se peut que certaines applications ne prennent pas en charge la fonction Commande par mouv..
Environnement d'utilisation
Assurez-vous que la caméra TV est déployée avant d'utiliser la commande par mouvement.
Les utilisateurs doivent se trouver à une distance comprise entre 1,5 m et 4 m de la caméra. La plage de
reconnaissance réelle peut varier en fonction de l'angle de la caméra et d'autres facteurs.
Commande par mouv. dépend de la caméra TV. Elle ne fonctionne donc pas si la caméra est orientée vers le haut
ou le bas Réglez l'angle de la caméra à l'aide de la molette située à l'arrière de l'appareil. N'orientez pas la caméra
directement en direction du soleil ou d'une autre source lumineuse, et n'obstruez pas son champ.
Pour que la caméra puisse détecter les mouvements de l'utilisateur, ce dernier doit se détacher de l'arrière-plan.
La luminosité ambiante appropriée est comprise entre 50 et 500 lux (par exemple, 100 lux : salle de bains, 400 lux :
salon).
Evitez la lumière directe du soleil lors de l'utilisation de la Commande par mouv..
Pour évaluer la place de reconnaissance de la caméra avant d'utiliser la Test environnement Commande par mouv.,
exécutez un Commande par mouv..
Test environnement Commande par mouv.
Menu à l'écran > Fonctions Smart > Commande par mouv. > Test environnement Commande par mouv.
Exécutez ce test avant d'utiliser la Commande par mouv. pour vérifier qu'elle fonctionne correctement.
111
Exécutez un Test environnement Commande par mouv. et sélectionnez Démarrer à une distance de 1,5 m
222
Réglez l'angle de la caméra de façon à ce que vous apparaissiez à l'intérieur du carré affiché à l'écran. Après
à 4 m du téléviseur. Une lumière reflétée sur l'écran du téléviseur peut gêner l'utilisation de la fonction
Commande par mouv..
avoir réglé l'angle de la caméra, faites bouger lentement une main de gauche à droite. Déployez la main en
tournant la paume en direction du téléviseur. Lorsque le téléviseur détecte l'action, un curseur en forme de
flèche s'affiche à l'écran. En cas d'échec, réessayez.
Didacticiel contrôle par mouvement
Menu à l'écran > Fonctions Smart > Commande par mouv. > Didacticiel contrôle par mouvement
Une manière amusante et simple de découvrir la fonction Commande par mouv.. Lancez la fonction Commande par
mouv., puis suivez les instructions du guide.
Activation de la fonction Commande par mouv.
Menu à l'écran > Fonctions Smart > Commande par mouv. > Commande par mouv. Essayer
Levez la main en tournant la paume en direction du téléviseur. Restez un instant immobile, puis faites bouger
lentement votre main d'un côté à l'autre à trois ou quatre reprises. Une fois votre main détectée, la fonction
Commande par mouv. est activée, et un pointeur s'affiche à l'écran.
"" Lorsque votre main sort de la plage de reconnaissance de la caméra TV, la Commande par mouv. est désactivée. Il vous
suffit de lever la main dans un délai de 3 secondes pour la réactiver.
Utilisation des commandes par mouvements de base
Les commandes par mouvements disponibles peuvent varier en fonction de l'opération exécutée à cet instant par
le téléviseur.
Les commandes de Commande par mouv. disponibles sont les suivantes :
●●
Navigation pointage : déplace le curseur vers la position souhaitée.
●●
Exécuter / Sélectionner : la fermeture du poing permet de sélectionner une option ou d'exécuter une
commande. Le maintien du poing fermé équivaut à maintenir la pression sur un bouton de télécommande.
●●
Retour : un cercle décrit avec la main dans le sens contraire des aiguilles d'une montre permet de revenir au
menu précédent.
●●
Retourner les écrans : maintenez la paume de votre main à la verticale tout en effectuant un geste de
balayage vers la gauche ou la droite, pour changer les écrans Smart Hub.
●●
Zoom avant/Zoom arrière : serrez vos deux poings, et élargissez ou réduisez l'espace entre les deux. Utilisez
ces actions avec des pages Web, des cartes ou des photos.
●●
Pivoter : serrez vos deux poings et tournez les dans le sens des aiguilles d'une montre ou dans le sens
contraire comme pour tourner un volant. Utilisez ces actions avec les photos.
●●
J'aime : sans activer la fonction Commande par mouv., levez votre pouce pendant 2 secondes. Ceci ajoute
automatiquement la fonction "J'aime" de Facebook. Ce geste n'est cependant disponible que sur Facebook.
●●
Pan : lorsque votre image est agrandie, serrez le poing, puis déplacez-le vers la gauche/la droite/le haut/le
bas pour régler l'affichage panoramique.
●●
Défilement d'une page web : lorsque vous affichez une page web, serrez le poing, puis déplacez-le vers le
haut/bas pour faire faire défiler la page vers le haut/bas.
Options de Commande par mouv.
Menu à l'écran > Fonctions Smart > Commande par mouv.
●●
Guide animé des mouvements
Affiche un guide animé lors de la détection d'un mouvement de l'utilisateur.
●●
Vitesse curseur
Définit la vitesse du pointeur utilisé dans la commande par mouvement.
Ecran Commande par mouv.
Composition de l'écran lorsque vous regardez la télévision
Lorsque vous démarrez la Commande par mouv. en regardant la télévision, l'écran affiche les icônes suivantes.
Icône
/
Description
Permet de régler le volume.
Permet d'activer et de désactiver le son du téléviseur.
/
permet de changer la chaîne.
affiche la liste des chaînes, du contenu multimédia et des applications auxquels vous avez
accédé récemment.
Vous pouvez sélectionner les éléments de la liste pour y accéder de nouveau.
Permet de démarrer Smart Hub.
Pour accéder à une chaîne, entrez son numéro à l'aide du panneau numérique. Le panneau
de contrôle de lecture associé aux boutons de couleur à l'écran vous permet de contrôler
un fichier multimédia en cours de lecture.
Permet de changer de source.
Permet d'éteindre le téléviseur.
Composition de l'écran Smart Hub
Lorsque vous démarrez la Commande par mouv. en utilisant Smart Hub, l'écran affiche les icônes suivantes.
Icône
/
Description
Permet de régler le volume. Ces icônes ne sont disponibles que sur l'écran Applications.
Permet d'activer et de désactiver le son du téléviseur. Ces icônes ne sont disponibles que
sur l'écran Applications.
/
permet de changer la chaîne. Ces icônes ne sont disponibles que sur l'écran Applications.
Permet de revenir au menu précédent.
Affiche la liste des chaînes, du contenu multimédia et des applications auxquels vous avez
accédé récemment.
Vous pouvez sélectionner les éléments de la liste pour y accéder de nouveau.
Affiche le panneau de télécommande virtuelle. Reportez-vous à la section "Utilisation de
la télécommande virtuelle" pour plus d'informations.
Permet de changer de source.
Permet d'éteindre le téléviseur.
Récupération des icônes sur l'écran
Lorsque vous utilisez la Commande par mouv. avec le Smart Hub, les icônes disparaissent automatiquement après
deux secondes d'inactivité. Pour les afficher de nouveau, déplacez le pointeur vers l'un des trois bords, comme
affiché ci-dessous (en bleu), puis laissez-le là pendant une seconde. Les icônes apparaîtront de nouveau à l'écran.
Icône
Description
①
/
②
/
③
/
/
/
/
/
Reconnaissance faciale
Les utilisateurs peuvent enregistrer leur visage et se connecter à leur compte Smart Hub via Reconnaissance
faciale. Il est possible d'enregistrer un visage par compte. Selon le niveau de luminosité ambiante et le teint de
l'utilisateur, le téléviseur reconnaît le visage de ce dernier plus au moins aisément. Pour plus d'informations,
reportez-vous à la section "Compte Samsung".
Environnement d'utilisation
L'utilisateur doit se trouver à une distance comprise entre 1,5 m et 4 m de la caméra. La plage de reconnaissance
réelle peut varier en fonction de l'angle de la caméra et d'autres facteurs.
La luminosité ambiante appropriée est comprise entre 50 et 500 lux (100 lux : salle de bains, 400 lux : salon)
Reconnaissance faciale peut reconnaître jusqu'à cinq utilisateurs simultanément.
Il est possible que le téléviseur distingue mal les jumeaux et les personnes dont les visages se ressemblent.
Gardez à l'esprit les informations suivantes lorsque vous utilisez la Reconnaissance faciale.
●●
Ne cachez pas votre visage en portant un chapeau, des lunettes de soleil ou vos cheveux.
●●
La caméra doit pouvoir voir l'ensemble du visage de l'utilisateur. Evitez les ombres sur votre visage. Les
ombres empêchent la caméra de reconnaître votre visage avec précision.
●●
Gardez une expression aussi neutre que possible. De même, fermez votre bouche, tout en arborant une
expression neutre.
●●
Lors de votre connexion à votre compte Samsung, l'expression de votre visage doit être identique à celle que
vous arboriez durant le processus d'enregistrement.
Enregistrement du visage
Pour enregistrer un visage, un login Smart Hub est requis. Connectez-vous à Smart Hub. Si vous n'avez pas de
compte, créez-en un.
111
Ouvrez le menu Fonctions Smart > Compte Samsung > Modifier profil et sélectionnez Enreg. visage.
222
Lisez les instructions, sélectionnez OK, puis entrez le mot de passe du compte Samsung.
333
Sélectionnez l'option Prendre photo ; votre visage apparaît à l'écran. Ajustez-le pour qu'il se trouve
444
exactement dans le cadre rouge en pointillés. Le visage est enregistré lorsque le cadre devient vert. Si
l'opération échoue, sélectionnez Réessayer.
""
La caméra doit pouvoir voir l'ensemble du visage de l'utilisateur. Evitez les ombres sur votre visage. Les ombres
empêchent la caméra de reconnaître votre visage avec précision.
""
Gardez une expression aussi neutre que possible. De même, fermez votre bouche, tout en arborant une expression
neutre.
""
Il est préférable d'activer la case à cocher en regard de l'option Je souhaite également entrer un mot de passe
pour plus sécurité pour des raisons de sécurité. L'utilisateur sera alors obligé d'entrer le mot de passe lors de la
connexion à l'aide de la reconnaissance faciale.
Sélectionnez Enregistrer pour terminer.
Connexion à Reconnaissance faciale
Sélectionnez Reconnaissance faciale, puis Démarrer dans la fenêtre de connexion. Le téléviseur reconnaît
automatiquement le visage d'un utilisateur. En cas d'échec, réessayez. Si l'option de saisie de mot de passe a été
activée sous Modifier profil, vous devez également entrer votre mot de passe pour vous connecter à Smart Hub.
"" La caméra doit pouvoir voir l'ensemble du visage de l'utilisateur. Evitez les ombres sur votre visage. Les ombres
empêchent la caméra de reconnaître votre visage avec précision.
"" Gardez une expression aussi neutre que possible. De même, fermez votre bouche, tout en arborant une expression
neutre.
"" En cas de réussite de la reconnaissance, le téléviseur se connecte automatiquement à Smart Hub. Si le téléviseur
reconnaît plus d'un visage enregistré, la liste des comptes correspondants s'affiche. Sélectionnez le compte approprié. La
reconnaissance d'un visage non enregistré entraîne l'affichage d'un avertissement.
Utilisation de dispositifs périphériques
Gest. périph.
Paramètres clavier
Paramètres souris
Paramètres Smart Touch Control
Config téléc universelle
"" L'image affichée peut varier en fonction du modèle.
Il est possible de contrôler ce téléviseur à l'aide d'un clavier et d'une souris au lieu d'une télécommande.
Ces dispositifs périphériques rendent l'utilisation du téléviseur plus facile et pratique.
Certains modèle ne prennent pas en charge les claviers et souris de classe HID USB.
Connexion d'un clavier
Menu à l'écran > Système > Gest. périph. > Paramètres clavier Essayer
Pour faciliter la saisie de texte, connectez un clavier au téléviseur. Pour utiliser un clavier USB, branchez le câble de
ce dernier sur le port USB du téléviseur. Si vous disposez d'un clavier Bluetooth, couplez-le à l'aide de la fonction
Bluetooth du téléviseur.
●●
Sélectionner clavier
Indiquez le clavier à utiliser. Vous ne pouvez utiliser qu'un seul clavier à la fois. Essayer
●●
Ajouter un clavier Bluetooth
Affichez la liste des claviers Bluetooth à portée. Sélectionnez le clavier à utiliser.
●●
Options clavier
Configurez la langue, le type et d'autres paramètres de base du clavier. Essayer
Utilisation du clavier
Pour commander le téléviseur, utilisez les touches de clavier suivantes.
●●
Touche fléchée (déplace la sélection), Windows (m), Menu (TOOLS), Entrée (Sélection et activation), ESC
(RETURN), Chiffres (Chiffres)
●●
F1 (a), F2 (b), F3 ({), F4 (}), F5 (
F10 (w / v), F11/F12 (< / >)
●●
Haut/Bas : permet de faire défiler une page Web vers le haut ou vers le bas.
), F6 (bouton SOURCE), F7 (bouton CH LIST), F8 (bouton MUTE), F9/
Connexion d'une souris
Menu à l'écran > Système > Gest. périph. > Paramètres souris Essayer
Connectez une souris au téléviseur, puis cliquez avec le bouton droit pour afficher l'écran Accéder à. Vous pouvez
ensuite utiliser le menu à l'écran, Smart Hub et d'autres fonctions du téléviseur à l'aide de la souris, comme vous le
feriez sur un ordinateur.
Pour utiliser une souris USB, branchez le câble de cette dernière sur le port USB du téléviseur. Si vous disposez
d'une souris Bluetooth, couplez-le à l'aide de la fonction Bluetooth du téléviseur.
●●
Sélectionner souris
Indiquez la souris à utiliser. Vous ne pouvez utiliser qu'une seule souris à la fois. Essayer
●●
Aj. souris Bluetooth
Affichez la liste des souris Bluetooth à portée. Sélectionnez la souris à utiliser.
●●
Options de souris
Configurez les affectations des boutons, la vitesse du pointeur et d'autres paramètres de base de la souris.
Essayer
Utilisation d'une souris
●●
Bouton gauche : permet de sélectionner et d'activer.
●●
Bouton droit : permet d'afficher l'écran d'accès incluant des options telles que Arrêt, Menu à l'écran, Smart
Hub et Outils.
●●
Molette de la souris : permet de faire défiler une page Web vers le haut ou vers le bas.
Visionnement du téléviseur
Diffusion
Recherche automatique
Liste des chaînes
Gestionnaire prog.
Modifier la chaîne
Modif. favoris
Paramètres chaînes
Verr. chaîne
Activé
"" L'image affichée peut varier en fonction du modèle.
Utilisez cette fonctionnalité pour afficher plus facilement le guide et les informations des programmes. Toutefois,
ces fonctionnalités sont indisponibles si vous regardez la télévision en utilisant un décodeur câble ou un récepteur
satellite.
Liste des chaînes
Menu à l'écran > Diffusion > Liste des chaînes Essayer
Lancez la fonction Liste CH pour changer les chaînes lorsque vous regardez la télévision. Exercez une pression
sur le Touch Pad pendant 2 secondes. L'écran Liste des chaînes s'affiche. Vous pouvez également sélectionner la
touche CH LIST de la télécommande standard ou virtuelle pour lancer la Liste CH.
Les icônes de l'écran Liste des chaînes signifient ce qui suit :
●●
: chaîne analogique
●●
: chaîne favorite
●●
: chaîne réservée pour Programmer visionnage
●●
: chaîne verrouillée
Changement de chaîne
Sélectionnez une chaîne à laquelle vous voulez accéder directement. Pour faire défiler la liste rapidement, utilisez
les boutons haut et bas de sélection des chaînes. La sélection se déplace vers le haut et le bas de la liste dans une
page.
Changement de liste des chaînes
Faites glisser votre doigt vers la droite sur le Touch Pad et basculez vers la liste Chaînes ajoutées ou Favoris.
Toutefois, vous ne pouvez sélectionner la liste Favoris que si elle contient au moins une chaîne. Si aucune chaîne
n'y a été ajoutée précédemment, sélectionnez Modif. favoris, puis ajoutez des chaînes à partir de l'écran Modif.
favoris.
Programmer visionnage
Menu à l'écran > Diffusion > Gestionnaire prog. Essayer
Diffusion
Recherche automatique
Liste des chaînes
Gestionnaire prog.
Modifier la chaîne
Modif. favoris
Paramètres chaînes
Verr. chaîne
Activé
"" L'image affichée peut varier en fonction du modèle.
Configurez le téléviseur pour afficher une chaîne ou un programme spécifiques à une heure et une dates
déterminées. Avant de programmer le visionnage du téléviseur, vérifiez que la date et l'heure sont configurées
correctement sous le menu Système > Heure > Réglage Horloge.
L'icône
s'affiche à côté des programmes pour lesquels l'option Programmer visionnage est définie.
Canal pour Programmer visionnage
Vous pouvez configurer la fonction Programmer visionnage pour des émissions de chaînes analogiques en
spécifiant la date et l'heure.
111
Exécutez Gestionnaire prog., puis sélectionnez Programme. Un menu contextuel s'affiche. Sélectionnez
222
Spécifiez les options Canal, Répétition et Heure de début de ce programme, puis sélectionnez OK pour
Programmer visionnage pour continuer.
terminer.
Annulation de l'option Programmer visionnage
Pour annuler l'option Programmer visionnage d'une émission spécifique, sélectionnez le programme dans l'écran
Gestionnaire prog.. Un menu contextuel s'affiche. Sélectionnez l'option Supprimer pour annuler.
Modifier la liste des programmes
Sélectionnez une entrée de l'écran Gestionnaire prog., puis, dans le menu contextuel, sélectionnez l'option Editer.
Modifiez les paramètres de l'entrée sélectionnée.
Téléviseur 3D
Menu à l'écran > Image > 3D Essayer
3D
Mode 3D
Perspective 3D
0
Profondeur
5
Modification G/D
3D → 2D
Affichage 3D auto
Contrôle lumière 3D
Image G/D
Arrêt
Activé
Bas
"" L'image affichée peut varier en fonction du modèle.
Ce téléviseur est compatible 3D. Pour une expérience de visionnement optimale, les utilisateurs doivent porter des
lunettes actives 3D Samsung.
La distance de visualisation 3D idéale doit être au moins trois fois supérieure à la hauteur de l'écran. Il est
également recommandé de s'asseoir de manière à ce que les yeux soient au niveau de l'écran.
Précautions
Avant de regardez la télévision en 3D, lisez attentivement les informations relatives à la sécurité et à la protection
de la santé.
Reportez-vous à la section "Précautions relatives à la fonction 3D" pour plus d'informations.
Conseils
●●
Les images 3D gauche et droite peuvent initialement être superposées lors de l'allumage du téléviseur.
Quelques instants sont nécessaires pour que l'affichage soit optimisé et que le chevauchement disparaisse.
●●
En cas de proximité avec un autre appareil ou produit électronique 3D sous tension, il peut arriver que les
lunettes actives 3D ne fonctionnent pas correctement. En cas de problème, placez les autres appareils
électroniques le plus loin possible des lunettes actives 3D .
●●
La disponibilité de vidéo 3D en Full HD dépend généralement de la qualité du contenu.
Activation du Mode 3D
Menu à l'écran > Image > 3D > Mode 3D Essayer
Choisissez un mode 3D conforme au signal d'entrée. Les modes 3D peuvent varier en fonction du signal d'entrée.
Certains contenus 3D peuvent varier selon le mode 3D préféré. Dans ce cas, modifiez le mode 3D voulu pour
regarder un programme. Sélectionnez un mode 3D parmi ceux disponibles en fonction du signal d'entrée. Les
modes 3D peuvent varier en fonction du signal d'entrée.
●●
Arrêt : désactive l'affichage en 3D.
●●
Normal : convertit des images normales en images 3D. Certains formats d'images ne sont pas compatibles
avec ce mode.
●●
G/D : fractionne une image simple en images gauche et droite se chevauchant pour créer l'effet 3D.
●●
H/B : fractionne une image simple en images haute et basse se chevauchant pour créer l'effet 3D.
●●
Ligne horizontale : permet de passer d'une ligne à l'autre, dans le sens horizontal, de l'image de gauche à
celle de droite, et inversement.
●●
Ligne verticale : permet de passer d'une ligne à l'autre, dans le sens vertical, de l'image de gauche à celle
de droite, et inversement.
●●
Pixel : permet de passer d'un pixel à l'autre de l'image de gauche à celle de droite, et inversement.
●●
Trame : permet de passer d'une trame à l'autre de l'image de gauche à celle de droite, et inversement.
"" Les options
(ligne horizontale),
(ligne verticale) et
(pixel) ne peuvent être sélectionnées que lorsque la
résolution de l'ordinateur est réglée sur 1920 x 1080 ou que l'ordinateur est connecté au téléviseur via un câble HDMI/
DVI.
"" L'option
(trame) ne peut être sélectionnée que lorsque la résolution de l'ordinateur est réglée sur 1920 x 1080 et la
fréquence sur 60 Hz.
Les résolutions prises en charge par le téléviseur peuvent varier en fonction du mode 3D. Pour plus d'informations,
reportez-vous à la section "Résolutions 3D compatibles".
Réglage des effets 3D
Plusieurs réglages sont possibles pour rendre le contenu 3D plus agréable à regarder.
●●
Perspective 3D
Règle la perspective 3D. Essayer
●●
Profondeur
Règle la profondeur 3D. Cette option ne peut pas être utilisée si le mode 3D est défini sur "
(H/B). Essayer
●●
" (G/D) ou "
"
Modification G/D
Intervertit les images gauche et droite. Essayer
●●
3D → 2D
Convertit les images 3D en images normales. Cette fonction n'est pas disponible si le mode 3D est défini sur
(Normal) ou
●●
(Arrêt). Essayer
Affichage 3D auto
Si vous définissez Affichage 3D auto sur Activé, la TV passe automatiquement en 3D. Si vous définissez
Affichage 3D auto sur Avertissement, un message s'affiche lorsque la TV reçoit un signal 3D. Si certaines
applications sont utilisées, la TV ne peut pas passer en mode 3D. Dans ce cas, fermez ces applications, puis
utilisez le mode 3D. Il est disponible uniquement sur les TV LED.
●●
Contrôle lumière 3D
Permet de régler la luminosité des images 3D. Si l'écran est trop sombre, sélectionnez Elevé. Il est disponible
uniquement sur les TV LED.
PIP
Menu à l'écran > Image > PIP Essayer
Image
Format de l'image
3D
PIP
Arrêt
Paramètres avancés
Options d'image
Image désactivée
Appliquer mode Image
Toutes sources
"" L'image affichée peut varier en fonction du modèle.
Lors de la lecture d'une vidéo en 2D à partir d'un périphérique externe relié au téléviseur, vous pouvez toujours
regarder la télévision dans une fenêtre incrustée. Ouvrez le menu Image et sélectionnez PIP. Activez la fonction
PIP, puis définissez les options nécessaires. La fonction PIP est disponible uniquement lorsque le Smart Hub ou
la télévision 3D est actif. L'extinction de la télévision quand la fonction PIP est active a pour effet de désactiver
automatiquement cette dernière.PIP.
●●
PIP : permet d'activer/désactiver la fonction PIP.
●●
Source: Selects the PIP sub-picture source.
(en fonction du pays)
●●
Canal : permet de sélectionner le canal de sous-image de la fonction PIP.
●●
Taille : permet de sélectionner la taille de sous-image de la fonction PIP.
●●
Position : permet de sélectionner la position de sous-image de la fonction PIP.
●●
Sélection du son : sélectionne la source audio.
""
Jouer ou utiliser la fonctionnalité de karaoké sur l'écran d'accueil peut entraîner une dégradation de la qualité de
l'image PIP.
""
Pour regarder la télévision sous la forme d'une image incrustée, la source de l'écran principal doit être définie sur
Composant ou HDMI. La fenêtre PIP prend en charge uniquement les signaux TV.
Etalonnage d'écran analogique
Paramètres chaînes
Zone
Asie/Europe
Recherche manuelle
Réglage fin
"" L'image affichée peut varier en fonction du modèle.
Les images analogiques peuvent présenter un aspect tremblant ou parasité. Si c'est le cas, vous pouvez régler
finement le signal ou réduire les parasites pour éclaircir l'image.
Réglage fin
Menu à l'écran > Diffusion > Paramètres chaînes > Réglage fin Essayer
Eclaircissez les images tremblantes. Réglez finement l'image jusqu'à ce qu'elle soit claire, puis sélectionnez
Enregistrer ou Fermer. Sélectionnez Réinit. pour réinitialiser l'opération Réglage fin. Cette option est disponible
uniquement pour les diffusions analogiques.
Paramètres d'image de base
Menu à l'écran > Image
Les paramètres d'image de base modifient l'aspect de l'image affichée à l'écran.
Modification du mode image
Menu à l'écran > Image > Mode Image Essayer
Image
Mode Image
Standard
•• Rétroéclairage
14
•• Contraste
100
•• Luminosité
45
•• Netteté
50
•• Couleur
50
•• Teinte (V/R)
V50
R50
"" L'image affichée peut varier en fonction du modèle.
Choisissez le mode image optimal pour vos conditions de visionnement du téléviseur. En cas de connexion à un
ordinateur au moyen du câble HDMI vers DVI, seuls les modes Standard et Loisirs sont disponibles.
●●
Dynamique
Ce mode augmente la luminosité de l'écran. Il est particulièrement adapté aux environnements lumineux.
●●
Standard
Il s'agit du mode par défaut.
●●
Naturel
Ce mode est utile pour réduire la fatigue oculaire. Il est disponible uniquement sur les TV LED.
●●
Confort
Ce mode réduit la consommation d'énergie ainsi que la fatigue oculaire. Il est disponible uniquement sur les
téléviseurs plasma.
●●
Cinéma
Ce mode réduit la luminosité de l'écran et le rend moins éblouissant. Il convient pour des pièces sombres,
pour regarder des films et en cas de fatigue oculaire.
●●
Loisirs
Ce mode améliore la netteté des images pour une expérience de visionnement plus dynamique. Il est
disponible uniquement lorsque le téléviseur est raccordé à un ordinateur à l'aide d'un câble HDMI vers DVI.
Qualité de l'image
Menu à l'écran > Image
Choisissez un Mode Image, puis sélectionnez les options suivantes pour afficher un curseur permettant de régler
le paramètre correspondant. Les touches fléchées gauche et droite permettent de régler la valeur, et les touches
fléchées haut et bas de monter ou descendre dans la liste. Les valeurs réglées sont appliquées à la source en cours,
et restent effectives lors de la sélection de source suivante. En cas de connexion à un ordinateur au moyen d'un
câble HDMI vers DVI, seules les options de réglage Couleur et Teinte (V/R) sont disponibles.
●●
Rétroéclairage
Règle la luminosité de pixels individuels. La réduction de la luminosité se traduit par une moindre
consommation d'énergie. Cette option est disponible uniquement sur les téléviseurs LED.
●●
Lum. Cellules
Règle la luminosité de l'écran. La réduction de la luminosité se traduit par une moindre consommation
d'énergie. Cette option est disponible uniquement sur les téléviseurs plasma.
●●
Contraste
Règle le contraste de l'écran. Essayer
●●
Luminosité
Règle la luminosité globale. Essayer
●●
Netteté
Rend les contours des objets plus ou moins nets. Essayer
●●
Couleur
Règle la saturation globale des couleurs. Essayer
●●
Teinte (V/R)
Règle les proportions de vert et de rouge. Augmentez la valeur de vert pour saturer les verts, et celle de
rouge pour saturer les rouges. Essayer
Application du réglage de qualité d'image actuel à une autre entrée
Menu à l'écran > Image > Appliquer mode Image
Vous pouvez appliquer le réglage de qualité d'image que vous avez configuré pour le téléviseur à tous les
périphériques externes connectés au téléviseur.
Pour appliquer ce réglage à tous les périphériques externes connectés au téléviseur, sélectionnez Toutes sources.
Pour ne l'appliquer qu'à l'entrée actuelle, sélectionnez Source actuelle.
Format de l'image
Menu à l'écran > Image > Format de l'image > Format de l'image Essayer
La plupart des programmes TV et des vidéos sont affichés en plein écran, mais certains programmes et certaines
vidéos ne seront pas adaptés à l'écran. Dans ce cas, les utilisateurs peuvent changer la taille de l'image. Cependant,
les options de taille disponibles peuvent varier, selon la source vidéo. Pour plus d'informations, reportez-vous à la
section "Format de l'image et signal d'entrée".
●●
16:9
Règle l'image sur le format d'écran large 16:9.
●●
Zoom large
Agrandit l'image à un format supérieur à 4:3. Une image agrandie peut être déplacée vers le haut et le bas.
●●
Zoom
Agrandit les images 16:9 dans le sens vertical pour les adapter à la taille de l'écran. Une image agrandie peut
être déplacée vers le haut et le bas.
●●
4:3
Règle l'image sur le mode de base 4:3.
[[ Ne laissez pas le téléviseur en mode 4:3 pendant une période prolongée. Les bordures foncées affichées sur
le pourtour de l'écran peuvent entraîner un phénomène de rémanence susceptible de se produire sur les
téléviseurs LED et plasma. (brûlure d'écran : ce phénomène peut se produire sur les téléviseurs plasma.) Ce
problème n'est pas couvert par la garantie.
●●
Adapter à l’écran
Affiche l'image entière sans découpe.
●●
Vue intell. 1
Réduit une image 16:9 de 50%. Cette option est disponible uniquement sur les téléviseurs LED et en mode
HDMI.
●●
Vue intell. 2
Réduit une image 16:9 de 25%. Cette option est disponible uniquement sur les téléviseurs LED et en mode
HDMI.
Position écran
Menu à l'écran > Image > Format de l'image > Zoom/Position Essayer
Il est possible de régler la position de l'écran si l'option Format de l'image est définie sur Zoom large, Zoom ou
Adapter à l’écran.
"" Le zoom est uniquement disponible si le format de l'image est défini sur Zoom.
"" La fonction Position est disponible uniquement si le format de l'image est défini sur Zoom large, Zoom ou Adapter à
l'écran.
111
Pour régler la position de l'écran, sélectionnez Zoom/Position, puis Zoom/Position dans la fenêtre
222
Faites glisser votre doigt sur le Touch Pad pour déplacer l'écran. Ensuite, sélectionnez Position puis Fermer.
contextuelle.
Sélectionnez Réinit. pour réinitialiser la position de l'écran.
Image désactivée
Menu à l'écran > Image > Image désactivée Essayer
Eteint l'écran et diffuse uniquement le son. Pour rallumer l'écran, appuyez sur n'importe quel bouton. (A l'exception
des boutons de réglage du volume)
Réinitialisation des paramètres d'image
Menu à l'écran > Image > Réinit. param. img Essayer
Réinitialisez les valeurs par défaut pour tous les paramètres du Mode Image actif. Cette action n'a aucune incidence
sur les autres modes image.
Paramètres avancés
Menu à l'écran > Image > Paramètres avancés Essayer
Paramètres avancés
Contraste Dyn.
Moyen
Nuance de noir
Arrêt
Carnation
0
RVB uniquement
Arrêt
Espace de couleur
Natif
Balance blancs
Balance Blancs 10p
Arrêt
"" L'image affichée peut varier en fonction du modèle.
Utilisez l'option Paramètres avancés pour régler avec précision la manière dont les images s'affichent sur le
téléviseur. L'option Paramètres avancés est disponible uniquement lorsque le Mode Image est défini sur Standard
ou Cinéma. Lorsque le téléviseur est connecté à un ordinateur au moyen d'un câble HDMI vers DVI, seules les
options Balance blancs et Gamma peuvent être réglées.
●●
Contraste Dyn.
Règle automatiquement le contraste de l'écran. Utilisez cette option pour obtenir le paramètre de contraste
optimal. Essayer
●●
Nuance de noir
Règle la profondeur de couleur noire. Essayer
●●
Carnation
Règle le niveau de rouge pour les couleurs de peau. Essayer
●●
RVB uniquement
Règle séparément les niveaux de rouge, vert et bleu. Essayer
●●
Espace de couleur
Règle la gamme de couleurs pouvant être rendues à l'écran. L'option Auto. règle automatiquement l'espace
colorimétrique en fonction du signal d'entrée, et l'option Natif applique une gamme plus large que le signal
d'entrée. L'option Personnalisé permet à l'utilisateur de régler manuellement une gamme pour la couleur
désirée parmi les couleurs du signal d'entrée. Essayer
●●
Balance blancs
Règle la température des couleurs de sorte que les objets blancs apparaissent blancs et que la couleur
d'ensemble de l'image paraisse naturelle. Réglez l'éclat de chaque couleur à l'aide du menu Aj. et la luminosité
à l'aide du menu Régla. Pour restaurer les valeurs par défaut, sélectionnez l'option Réinit.. Essayer
●●
Balance Blancs 10p
Règle la balance des blancs en ajustant la luminosité des éléments rouge, vert et bleu par intervalles de
10 points. Cette option est disponible uniquement lorsque l'option Mode Image est définie sur Cinéma. Elle
n'est pas prise en charge par certains périphériques externes. Essayer
●●
Gamma
Règle l'intensité des couleurs primaires. Essayer
●●
Mire Expert
Affiche des modèles d'étalonnage des couleurs à l'écran sans utiliser de générateur de modèle ni de filtre
distinct. L'option Mire 1 permet d'étalonner le contraste, et l'option Mire 2 d'étalonner la couleur et la
saturation des couleurs. Si le menu à l'écran disparaît ou si un autre menu est activé durant l'étalonnage de
l'écran, cette option enregistre les modifications apportées jusque là, puis désactive automatiquement ce
menu. Cette fonctionnalité est activée uniquement en mode Composant et HDMI. Essayer
●●
Lumin./Mouvement
Règle la luminosité de l'image en fonction des mouvements à l'écran afin de réduire la consommation
d'énergie. Cette fonctionnalité est disponible uniquement lorsque l'option Mode Image est définie sur
Standard, et n'est pas disponible en mode 3D. En outre, le réglage des options Contraste ou Luminosité
désactive automatiquement cette fonctionnalité. Essayer
Options d'image
Menu à l'écran > Image > Options d'image Essayer
Options d'image
Nuance Coul.
Standard
Digital Clean View
Auto.
Filtre Bruit MPEG
Auto.
Niv. noir HDMI
Mode Film
Motion Plus
Vue analogique nette
Bas
Arrêt
Standard
Activé
"" L'image affichée peut varier en fonction du modèle.
L'option Options d'image permet d'améliorer la qualité de l'image. En cas de connexion du téléviseur à un
ordinateur au moyen d'un câble HDMI vers DVI, il est possible de modifier uniquement l'option Nuance Coul..
●●
Nuance Coul.
Règle la nuance des couleurs. Ce paramètre s'applique à un Mode Image individuel. En cas de modification
du Mode Image, le paramètre correspondant s'applique automatiquement. Si le Mode Image est défini sur
Dynamique, les seuls choix possibles sont Froide et Standard. Essayer
●●
Digital Clean View
Réduit les images statiques ou fantômes dues à des signaux faibles.
Le Vert indique le meilleur signal possible.
L'option Visualisation auto affiche la puissance du signal à l'écran. Cette fonctionnalité est disponible
uniquement sur les chaînes ATV. Essayer
●●
Filtre Bruit MPEG
Réduit le bruit MPEG et améliore la qualité vidéo. Essayer
●●
Niv. noir HDMI
Cette option est uniquement disponible pour une entrée vidéo via un câble HDMI. Elle permet de réduire
le phénomène de rémanence qui peut se produire lorsque vous regardez une vidéo à partir d'un appareil
externe. Choisissez l'un des niveaux de noir. Essayer
●●
Mode Film
Optimise la qualité de l'image pour les films. Sélectionnez ce mode pour regarder des films. Cette
fonctionnalité est disponible uniquement lors du visionnement du téléviseur ou quand le signal d'entrée est
AV, Composant (480i, 1080i) ou HDMI (1080i). Essayer
●●
Motion Judder Canceller
Optimise l'écran pour l'affichage de scènes rapides dans des films. Cette fonctionnalité est disponible
uniquement sur les téléviseurs plasma.
●●
Motion Plus
""
Cette fonctionnalité est disponible uniquement sur les téléviseurs LED.
Cette fonction supprime l'effet de flou et les tremblements des scènes très animées. Si vous sélectionnez
Personnalisé, vous pouvez configurer l'image rémanente ainsi que le taux de suppression de tremblement de
l'image, et vous pouvez afficher une image plus nette via la fonction Mode image rapide.
""
L'écran Info du téléviseur affiche la résolution et la fréquence du signal entrant (60 Hz), et non la fréquence générée
par le téléviseur pour l'image affichée à l'aide de la fonction Motion Plus.
""
Si des parasites apparaissent sur l'écran, configurez l'option Motion Plus sur Arrêt. Si l'option Motion Plus est définie
sur Personnalisé, vous pouvez régler les valeurs Réduction de flou, Réduc. vibrations ou Réinit. manuellement.
––
Réduction de flou : règle le niveau de réduction du flou à partir des sources vidéo.
––
Réduc. vibrations : règle le niveau de réduction des vibrations à partir des sources vidéo lors de la lecture
de films.
––
Mouvement net LED : supprime les traînées des scènes rapides avec beaucoup de mouvements, ce qui
rend l'image plus claire.
––
Réinit. : rétablit les valeurs par défaut pour tous les paramètres personnalisés.
""
●●
Lorsque la fonction Motion Plus est en cours d'exécution, sélectionnez le bouton INFO de la télécommande virtuelle
pour afficher la résolution et la fréquence du signal vidéo entrant (60 Hz). La fréquence indiquée est différente de
celle de l'image affichée par le téléviseur lorsque l'option Auto Motion Plus est activée.
Vue analogique nette
Cette fonction réduit les parasites diagonaux sur l'écran, provoqués un croisement de signaux (interférences).
Si, lorsque vous regardez votre moniteur, l'image présente des parasites diagonaux ou une distorsion, activez
cette fonction.
●●
Détec. LetterBox
En mode Cinéma, cette fonction assombrit les zones inférieure et supérieure de l'image pour une expérience
vidéo plus immersive. Cette fonctionnalité est disponible uniquement sur les téléviseurs LED.
●●
Optimiseur noir
Ajuste la profondeur globale de la couleur noire pour apporter un changement à la profondeur de l'image.
Cette option n'est pas disponible lors de la lecture d'un fichier multimédia ou de l'utilisation du téléviseur en
tant qu'écran d'ordinateur. Cette fonctionnalité est disponible uniquement sur les téléviseurs plasma.
Paramètres audio de base
Menu à l'écran > Son
Son
Mode Son
Standard
Effet sonore
Audio 3D
Bas
Paramètres haut-parleur
Sortie audio numér.
Personnalisation son
Réinit. son
"" L'image affichée peut varier en fonction du modèle.
Les paramètres du son permettent de modifier le mode son, d'activer ou de désactiver le son surround, de régler
l'égaliseur et d'optimiser le son du téléviseur.
Changing the Mode Son
Menu à l'écran > Son > Mode Son Essayer
Les modes son permettent d'effectuer des réglages au niveau de la sortie de son. Toutefois, ils sont disponibles
uniquement en cas d'utilisation de haut-parleurs externes.
●●
Standard
Il s'agit du mode son normal.
●●
Musique
Ce mode accentue la musique normale par rapport aux voix.
●●
Cinéma
Ce mode est étalonné de manière à offrir une qualité de son optimale pour les films.
●●
Voix claire
Ce mode accentue les voix.
●●
Amplifier
Ce mode augmente l'intensité globale des sons aigus pour améliorer l'écoute. Il est conçu pour les personnes
malentendantes.
●●
Stade
Cette option est automatiquement sélectionnée lorsque le mode Sports est activé sous le menu Fonctions
Smart.
Réglage des paramètres du son
Menu à l'écran > Son > Effet sonore Essayer
Les effets sonores permettent de modifier les sons diffusés par le téléviseur. Ces options sont uniquement
disponibles lorsque Sélection Haut-parleur est défini sur Haut-parleur TV et lorsque Mode Son est défini sur
Standard.
●●
Virtual Surround
Produit un son analogue à celui d'une salle de cinéma ou de concert. Essayer
●●
Dialog Clarity
Accentue l'intensité des voix afin de rendre les dialogues plus audibles. Essayer
●●
Egaliseur
Règle la balance entre les haut-parleurs et ajuste la plage des fréquences. Sélectionnez Réinit. pour
réinitialiser les paramètres. Essayer
Volume auto
Menu à l'écran > Son > Paramètres haut-parleur > Volume auto Essayer
Chaque station ayant ses propres conditions de diffusion, le volume peut fluctuer en cas de changement de chaîne.
La fonction Volume auto règle automatiquement le volume d'une chaîne en réduisant ou augmentant la puissance
sonore. L'option Normal applique un niveau de volume normal, tandis que l'option Nuit applique un niveau de
volume légèrement inférieur au niveau Normal, et est idéal pour regarder la télévision pendant la nuit. Pour pouvoir
contrôler le volume d'un périphérique source connecté, désactivez la fonction Volume auto. En cas d'utilisation
de la fonction Volume auto avec un périphérique source, il se peut que le contrôle du volume de ce dernier ne
fonctionne pas correctement.
Type installation TV
Menu à l'écran > Son > Paramètres haut-parleur > Type installation TV Essayer
Ce téléviseur peut produire un son légèrement différent selon la manière dont il est installé. Sélectionnez soit
Support, soit Fixation murale.
Audio 3D
Menu à l'écran > Son > Audio 3D Essayer
Ce téléviseur peut produire un son plus immersif pour les vidéos en 3D. Lorsque vous regardez une vidéo en 3D,
ouvrez le menu Son, choisissez Audio 3D, puis un niveau de son 3D.
Réinitialisation du son
Menu à l'écran > Son > Réinit. son Essayer
Cette option rétablit les valeurs par défaut pour tous les paramètres de son.
Personnalisation son
Menu à l'écran > Son > Personnalisation son Essayer
Personnalisation son
Profil son perso.
Arrêt
Ajout. un son perso.
Modif. son perso
Gestion son perso.
"" L'image affichée peut varier en fonction du modèle.
Personnalisation son vous permet d'étalonner le téléviseur pour obtenir une qualité sonore optimale sur la base du
niveau d'audition de l'utilisateur et des conditions ambiantes.
Création d'un son personnalisé
Menu à l'écran > Son > Personnalisation son > Ajout. un son perso. Essayer
Taisez-vous et exécutez Ajout. un son perso..
111
Pour avoir un aperçu du signal d'essai, sélectionnez Démarrer. Sélectionnez Suivant pour confirmer.
222
Un test en 6 étapes démarre. A chaque étape, sélectionnez Arrêter lorsque vous entendez le signal d'essai. Si
333
Sélectionnez Suivant et entrez un nom pour le profil sonore étalonné.
vous souhaitez le réécouter, sélectionnez Réessayer. Une fois le test terminé, vous pourrez comparer le son
original au son étalonné.
Vous pouvez sélectionner un profil sonore personnalisé à partir de Profil son perso. (Son > Personnalisation son >
Profil son perso.). Essayer
Modification du son personnalisé
Menu à l'écran > Son > Personnalisation son > Modif. son perso Essayer
Choisissez l'un des profils de son personnalisé pour le modifier. Suivez les mêmes instructions que celles utilisées
pour la création d'un son personnalisé. Cette fonction est uniquement disponible lorsque vous ajoutez un mode de
son personnalisé dans le Profil son perso..
Gestion des sons personnalisés
Menu à l'écran > Son > Personnalisation son > Gestion son perso. Essayer
Renommez ou supprimez des paramètres de son personnalisés. Cette fonction est uniquement disponible lorsque
vous ajoutez un mode de son personnalisé dans le Profil son perso..
Paramètres haut-parleur
Si le signal audio du téléviseur est envoyé à un périphérique externe tel qu'un système home cinéma, vous pouvez
choisir les haut-parleurs à utiliser, et effectuer des réglages pour éliminer les échos liés à la vitesse de décodage.
Sélection Haut-parleur
Menu à l'écran > Son > Paramètres haut-parleur > Sélection Haut-parleur Essayer
Son
Mode Son
Standard
Effet sonore
Audio 3D
Bas
Paramètres haut-parleur
Sortie audio numér.
Personnalisation son
Réinit. son
"" L'image affichée peut varier en fonction du modèle.
Vous pouvez choisir les haut-parleurs à utiliser parmi les différents haut-parleurs disponibles. Choisissez-en un
dans la liste des haut-parleurs. Pour utiliser simultanément les haut-parleurs du téléviseur et ceux du récepteur AV,
définissez cette option sur Haut-parleur TV. Si vous observez un décalage entre les deux sons, choisissez n'importe
quel haut-parleur autre que le Haut-parleur TV afin de désactiver les haut-parleurs du téléviseur.
"" L'utilisation des haut-parleurs externes désactive le bouton du volume et la fonction Muet. Certaines autres options de
Son sont également désactivées.
Sortie audio numér.
Menu à l'écran > Son > Sortie audio numér. Essayer
La SMART TV est un téléviseur compatible SPDIF. La technologie SPDIF (Sony Philips Digital InterFace) produit une
sortie audio
numérique pour des haut-parleurs et divers périphériques numériques tels que des récepteurs A/V ou des
systèmes home cinéma. Elle a pour effet de
réduire les interférences et les distorsions de son.
●●
Format Audio
Sélectionne le format de sortie audio numérique (SPDIF). Les formats de sortie audio numérique (SPDIF)
disponibles peuvent varier en fonction de la source d'entrée.
●●
Retard Audio
Ce paramètre permet de corriger le décalage de synchronisation entre les pistes audio et vidéo lors du
visionnement de la télévision en écoutant le son sur un périphérique audio numérique. L'activation de cette
fonctionnalité a pour effet d'afficher un curseur permettant de régler le décalage jusqu'à 250 ms.
Connexion d'un appareil audio Samsung
Menu à l'écran > Son > Paramètres haut-parleur > Paramètres SoundShare
Pour un son encore meilleur et plus clair, branchez le téléviseur sur un appareil audio Samsung. Cette fonction est
disponible pour les appareils audio Samsung qui prennent en charge la fonction SoundShare.
Pairez l'appareil audio Samsung au moyen de la fonction Bluetooth du téléviseur. Pour en savoir plus sur le pairage,
reportez-vous au mode d'emploi de l'appareil audio Samsung.
●●
Ajouter nv. périph.
Permet d'activer/désactiver SoundShare. Les signaux de connexion de nouveaux appareils sont ignorés s'ils
sont hors tension.
●●
Liste des périph. audio Samsung
Permet d'afficher une liste d'appareils audio Samsung pairés. Sélectionnez un appareil pour afficher ses
options de menu. Activez/désactivez l'appareil audio ou retirez-le de la liste.
""
Lorsque vous utilisez un périphérique audio Bluetooth, une légère discordance entre le son et l'image peut se
produire, selon le contenu.
Horloge et Programmateur
Menu à l'écran > Système > Heure Essayer
Système
Configuration
Langue des menus
Français
Heure
Gest. périph.
Solution Eco
Temps protection auto
2 heures
Général
"" L'image affichée peut varier en fonction du modèle.
L'horloge et le programmateur permettent de programmer l'utilisation du téléviseur de manière plus simple et plus
efficace. Une fois l'horloge réglée, vous pouvez sélectionner le bouton INFO de la télécommande virtuelle pour
vérifier l'heure actuelle. Vous devez régler l'horloge après chaque coupure de l'alimentation.
Réglage de l'heure
Menu à l'écran > Système > Heure > Réglage Horloge Essayer
Réglez manuellement la Date et l'Heure. Vous pouvez utiliser votre télécommande pour régler la date et l'heure.
Décalage horaire
Menu à l'écran > Système > Heure > Décalage horaire
Si l'heure définie est incorrecte, vous pouvez régler le Time Offset pour ajuster la différence heure par heure de
-12 à +12 heures. Le Décalage horaire est modifiable uniquement lorsque Heure est définie sur automatique et
qu'elle est définie par le bais d'un réseau.
L'heure actuelle sera définie par le biais d'un réseau si le téléviseur ne parvient pas à recevoir les informations de
temps, y compris le signal de diffusion de la part des chaînes de télévision. (par exemple, en cas d'utilisation d'un
décodeur, récepteur satellite, etc.)
Veille
Menu à l'écran > Système > Heure > Veille Essayer
Cette fonction éteint automatiquement le téléviseur après une période prédéfinie. Vous pouvez régler le
programmateur jusqu'à 180 minutes par incréments de 30 minutes.
Progr. activ.
Menu à l'écran > Système > Heure > Progr. activ. Essayer
Réglez l'option Progr. activ. pour que le téléviseur s'allume automatiquement à l'heure choisie. Vous ne pouvez
pas définir simultanément plus de trois paramètres pour l'option Progr. activ. Pour que l'option Progr. activ.
fonctionne, l'horloge doit être réglée.
●●
Configuration
Pour spécifier la période, utilisez les touches fléchées gauche et droite. Pour spécifier les jours de la semaine,
utilisez l'option Manuel.
●●
Heure
Spécifie l'heure d'allumage.
●●
Volume
Spécifie le volume lors de l'allumage du téléviseur.
●●
Source
Sélectionne une source de signal dans la liste. Spécifiez une chaîne ou une source à afficher lors de l'allumage
du téléviseur. Pour pouvoir spécifier un périphérique USB, il faut que ce dernier soit connecté au téléviseur.
Pour pouvoir lire du contenu multimédia à partir d'une source HDMI ou Composant telle qu'un lecteur DVD
ou Blu-ray, il faut que celle-ci soit allumée et le contenu en cours de lecture lors de l'allumage du téléviseur.
●●
Canal
Pour sélectionner une chaîne, définissez l'option Source sur TV.
●●
Musique / Photo
Pour spécifier un dossier de périphérique USB contenant des fichiers de musique et d'image, définissez
l'option Source sur USB. La sélection de fichiers de musique et d'image a pour effet de lire la musique en
affichant les images simultanément.
""
Cette fonctionnalité n'opère pas correctement si le périphérique USB sélectionné ne contient pas de fichiers
multimédia ou si aucun dossier n'est spécifié.
""
Le diaporama ne démarre pas si le périphérique USB ne contient qu'un seul fichier d'image.
""
Vous ne pouvez pas sélectionner des dossiers dont le nom est long.
""
Utilisez toujours des noms de dossier différents pour plusieurs périphériques USB.
""
Utilisez une clé USB ou un lecteur de cartes multiformat. Il se peut que la fonction Progr. activ. ne fonctionne pas
avec certains périphériques USB, lecteurs MP3 ou lecteurs multimédias portables alimentés par batterie, si leur
reconnaissance par le téléviseur prend trop de temps.
Progr. désact.
Menu à l'écran > Système > Heure > Progr. désact. Essayer
Définissez l'option Progr. désact. pour éteindre automatiquement le téléviseur à une heure spécifique. Vous ne
pouvez pas définir simultanément plus de trois paramètres pour l'option Progr. désact. Pour que l'option Progr.
désact. fonctionne, l'horloge doit être réglée.
●●
Configuration
Pour spécifier la période, utilisez les touches fléchées gauche et droite. Pour spécifier les jours de la semaine,
utilisez l'option Manuel.
●●
Heure
Définit l'heure d'extinction automatique du téléviseur.
Protection et entretien de l'écran
Système
Configuration
Langue des menus
Français
Heure
Gest. périph.
Solution Eco
Temps protection auto
2 heures
Général
"" L'image affichée peut varier en fonction du modèle.
Plusieurs fonctions intégrées vous aident à prolonger la durée de vie du téléviseur et à réduire sa consommation
d'énergie.
Solution Eco
Menu à l'écran > Système > Solution Eco Essayer
L'option Solution Eco règle le niveau de luminosité du téléviseur et évite toute surchauffe pour réduire la
consommation globale d'énergie.
●●
Mode éco.
Pour réduire la consommation d'énergie du téléviseur, sélectionnez un paramètre de luminosité dans la liste.
Essayer
●●
Capteur Eco
Cette option permet de régler automatiquement le niveau de luminosité du téléviseur en fonction du niveau
de lumière ambiante de la pièce afin de réduire la consommation d'énergie. Si le capteur Eco a réglé le
niveau de luminosité de l'écran, vous pouvez régler le niveau minimal de luminosité de l'écran en ajustant
le paramètre Rétro-écl. min ou Lum. cellules min. (selon les modèles). Si le Capteur Eco est activé et si la
valeur Image ou Rétroéclairage (selon les modèles) du menu Lum. Cellules est modifiée, le Capteur Eco est
automatiquement désactivé. Essayer
●●
Veille si aucun signal
Sélectionnez une heure dans la liste. Si aucun signal n'est reçu durant la période spécifiée, le téléviseur coupe
automatiquement l'alimentation pour réduire la consommation d'énergie. Essayer
●●
Hors ten. auto
Si le téléviseur est resté allumé pendant quatre heures sans interaction de l'utilisateur, il s'éteint
automatiquement pour éviter une surchauffe. Essayer
Protec brûl. écran
Menu à l'écran > Système > Protec brûl. écran
Cette fonctionnalité est disponible uniquement sur les téléviseurs plasma.
Afin de réduire le risque de brûlure d'écran, le téléviseur utilise la technologie de prévention de brûlure d'écran
Modif. pixel. Modif. pixel déplace légèrement l'image à l'écran afin d'éviter l'utilisation excessive de certains
éléments et la sous-utilisation d'autres. Le paramètre de durée Modif. pixel permet de programmer la durée, en
minutes, séparant les mouvements de l'image.
Le téléviseur est également doté de ces fonctions de protection de brûlure d'écran supplémentaires :
●●
Modif. pixel
●●
Temps protection auto
●●
Défilement
●●
Gris de bord
Modif. pixel
Menu à l'écran > Système > Protec brûl. écran > Modif. pixel
Configurez le téléviseur pour qu'il déplace très légèrement les pixels sur l'écran plasma dans le sens vertical ou
horizontal afin d'éviter l'apparition d'images résiduelles.
La valeur de Modif. pixel peut varier selon la taille du moniteur et le mode. Elle n'est pas disponible en mode Adapter
à l’écran.
Paramètres :
●●
Horizontal : les paramètres disponibles sont : 0 – 4 (pixels), Réglages optimaux pour TV/AV/Composant/
HDMI : 4
●●
Vertical : les paramètres disponibles sont : 0 – 4 (pixels), Réglages optimaux pour TV/AV/Composant/HDMI :
4
●●
Heure (minutes) : 1 – 4 min, Réglages optimaux pour TV/AV/Composant/HDMI : 4 min
Temps protection auto
Menu à l'écran > Système > Protec brûl. écran > Temps protection auto
Si l'écran affiche une image fixe pendant une certaine période, le téléviseur active l'économiseur d'écran pour
éviter la formation d'images fantômes.
Défilement
Menu à l'écran > Système > Protec brûl. écran > Défilement
Cette fonction permet d'éviter le phénomène de rémanence en illuminant tous les pixels de l'écran à plasma suivant
un modèle défini. Utilisez cette fonction lorsque des images résiduelles ou des symboles apparaissent à l'écran, en
particulier lorsqu'une image fixe est restée affichée pendant une longue période.
La fonction de suppression d'images résiduelles doit être exécutée pendant environ une heure pour supprimer
efficacement les images résiduelles. Si l'image résiduelle n'est pas éliminée la première fois, répétez l'opération.
Pour annuler cette opération, appuyez sur n'importe quel bouton.
Gris de bord
Menu à l'écran > Système > Protec brûl. écran > Gris de bord
Cette fonction permet de sélectionner les couleurs des barres latérales affichées par le téléviseur lorsque le format
d'écran est défini sur 4:3. La couleur par défaut est le gris.
Temps protection auto
Menu à l'écran > Système > Temps protection auto
Sélectionnez une heure dans la liste. Si une image fixe reste affichée à l'écran pendant une période spécifiée,
le téléviseur active automatiquement la fonction Protec brûl. écran pour éviter la formation d'images fantômes.
Cette fonctionnalité est disponible uniquement sur les téléviseurs LED.
Mot de passe
Système
Gest. périph.
Solution Eco
Temps protection auto
2 heures
Général
Modifier PIN
Anynet+ (HDMI-CEC)
Activé
DivX® Vidéo à la demande
"" L'image affichée peut varier en fonction du modèle.
Ce téléviseur exige un mot de passe pour déverrouiller les chaînes et réinitialiser ses paramètres par défaut.
Modification du mot de passe
Menu à l'écran > Système > Modifier PIN Essayer
Modifiez le mot de passe du téléviseur.
111
Exécutez Modifier PIN, puis entrez le mot de passe actuel dans le champ approprié. Le mot de passe par
222
Saisissez un nouveau mot de passe, puis saisissez-le de nouveau pour le confirmer. La modification du mot de
défaut est 0000.
passe est terminée.
●●
Si vous avez oublié le code PIN, appuyez sur les touches dans l'ordre suivant pour redéfinir le code sur
"0-0-0-0"
Pour le Smart Touch Control : Lorsque le téléviseur s'allume : MUTE → Augmenter volume → RETURN
→ Baisser volume → RETURN → Augmenter volume → RETURN.
Fonctionnalités supplémentaires
Système
Configuration
Langue des menus
Français
Heure
Gest. périph.
Solution Eco
Temps protection auto
2 heures
Général
"" L'image affichée peut varier en fonction du modèle.
De nombreux éléments sont disponibles pour personnaliser le téléviseur en fonction des préférences de chacun.
Changing the Langue des menus
Menu à l'écran > Système > Langue des menus Essayer
Sélectionnez une langue de menu dans la liste.
Mode Jeu
Menu à l'écran > Système > Général > Mode Jeu Essayer
Le Mode Jeu optimise les paramètres du téléviseur pour l'utilisation de jeux vidéo sur une console telle que
PlayStation™ ou Xbox™. Avant d'utiliser le Mode Jeu, lisez les informations suivantes.
Précautions et restrictions
●●
Le Mode Jeu ne peut pas être utilisé pour un visionnement normal du téléviseur.
●●
Avant d'activer le Mode Jeu, connectez la console de jeu. Autrement, il se peut que la qualité de l'image soit
altérée.
●●
Le Mode Jeu peut entraîner un tremblement de certaines images.
●●
L'activation du Mode Jeu a pour effet de définir automatiquement l'option Mode Image sur Standard et
l'option Mode Son sur Cinéma.
●●
Lorsque vous avez fini de jouer, déconnectez la console et désactivez le Mode Jeu avant de brancher un
autre périphérique externe.
BD Wise
Menu à l'écran > Système > Général > BD Wise Essayer
La connexion d'un lecteur DVD ou Blu-ray, ou d'un système home cinéma Samsung prenant en charge la fonction
BD Wise vous permet de profiter des couleurs les plus riches et de la meilleure qualité d'image possible. L'activation
de la fonction BD Wise optimise automatiquement la résolution du téléviseur. Cette fonctionnalité est disponible
uniquement lorsque le périphérique externe est connecté au moyen d'un câble HDMI.
Transparence menu
Menu à l'écran > Système > Général > Transparence menu Essayer
Réglez la transparence de l'écran de menu.
Retour son
Menu à l'écran > Système > Général > Retour son Essayer
Réglez le volume du retour son ou désactivez-le totalement. Le retour son est un signal audio émis lorsque vous
déplacez le point de mire ou opérez une sélection.
Verrouillage du panneau
Menu à l'écran > Système > Général > Verr. Touches Essayer
Permet de verrouiller ou déverrouiller toutes les touches. Les touches du panneau sont situées à l'arrière du
téléviseur. Elles permettent de sélectionner des options, de changer de chaîne et de régler le volume.
Logo de démarrage
Menu à l'écran > Système > Général > Affich. logo Essayer
Activez ou désactivez l'affichage du logo lors du démarrage du téléviseur.
Effet lumineux
Menu à l'écran > Système > Général > Effet lumineux
Vous pouvez activer ou désactiver le voyant LED du panneau frontal de la TV. Eteignez-le pour économiser de
l'énergie ou si le voyant LED est trop vif pour vous. La couleur de la source lumineuse peut varier selon le modèle.
"" Cette fonction n'est pas disponible sur tous les modèles.
Réglage du flash
Menu à l'écran > Système > Général > Anti-clignot. Essayer
Modifiez la fréquence d'énergie pour le câble afin d'arrêter le clignotement de la caméra.
DivX® Vidéo à la demande
Menu à l'écran > Système > DivX® Vidéo à la demande Essayer
Pour pouvoir lire des vidéos protégées par gestion des droits numériques (DRM) DivX, le produit doit être
enregistré. Visitez le site Web DivX et enregistrez le code affiché à l'écran.
Smart Hub
Menu à l'écran > Fonctions Smart > Ouvrir Smart Hub Essayer
Smart Hub est le cœur de la Smart TV Samsung Cette fonctionnalité transforme le téléviseur en centre de
divertissement multifonctions. Grâce à Smart Hub, les utilisateurs peuvent surfer sur le Web, télécharger des
applications et rester en contact avec leurs proches via des services de réseaux sociaux. Ils peuvent en outre
profiter des fichiers Photos, vidéos et musique stockés sur des périphériques de stockage externes.
Appuyez sur
l'écran.
●●
pour lancer Smart Hub. Choisissez un service au moyen des icônes affichées dans le haut de
Social
Regardez les dernières vidéos sur YouTube et les vidéos que vos amis et vous avez publiées sur Facebook et
Twitter. Vous pouvez également passer des appels visio avec vos amis en utilisant la caméra de la TV.
●●
Applications
Le service Samsung Apps offre un vaste éventail de contenus d'actualités, de sports, d'informations météo et
de jeux, gratuits et payants, que vous pouvez directement télécharger pour en profiter sur votre téléviseur.
●●
Photos, vidéos et musique
Lisez des fichiers Photos, vidéos et musique à partir d'un périphérique de stockage externe, ou regardez des
vidéos enregistrées.
Utilisez les touches † ou … pour changer les écrans Smart Hub.
Accords requis pour l'utilisation de Smart Hub
Menu à l'écran > Fonctions Smart > Conditions d'utilisation & politique
Lisez attentivement les conditions d'utilisation de Smart Hub, puis décidez si vous les acceptez ou non. Les
utilisateurs ne peuvent pas profiter entièrement de Smart Hub tant que ces conditions n'ont pas été acceptées.
Compte Samsung
Menu à l'écran > Fonctions Smart > Compte Samsung
Compte Samsung
Connex.
Modifier profil
Associer comptes du service
Supprimer comptes de la TV
Créer compte
Conditions d'utilisation
Polit. confid.
"" L'image affichée peut varier en fonction du modèle.
Un compte Samsung est requis pour optimiser l'utilité de cette fonction de la TV. Par exemple, cela permet de
télécharger des applications pour la TV depuis Samsung Apps. Vous pouvez créer un compte Samsung à l'aide de
votre adresse e-mail.
Création d'un compte Samsung
Menu à l'écran > Fonctions Smart > Compte Samsung > Créer compte > Créer un compte Samsung
Dans l'écran de connexion, sélectionnez Créer compte, puis suivez les instructions.
"" Une fois votre compte Samsung créé, un e-mail de confirmation est envoyé à l'adresse e-mail entrée comme ID. Ouvrez le
message et cliquez sur le bouton de confirmation pour finaliser le processus de configuration de votre compte Samsung.
Création d'un compte Samsung en utilisant un compte Facebook
Menu à l'écran> Fonctions Smart > Compte Samsung > Créer compte > Créer un compte Samsung avec Facebook
Le fait d'utiliser un compte Facebook simplifie la création d'un compte Samsung. Lorsqu'un compte Samsung est
créé en utilisant un compte Facebook, le compte Facebook est également enregistré sur le téléviseur.
Conditions d'utilisation, Polit. confid.
Menu à l'écran > Fonctions Smart > Compte Samsung > Conditions d'utilisation / Polit. confid.
Lisez attentivement les conditions d'utilisation du Compte Samsung. Vous pouvez ensuite choisir de les accepter
ou non. Les utilisateurs ne peuvent pas profiter entièrement du Compte Samsung tant que ces conditions n'ont
pas été acceptées. Vous ne pouvez toutefois afficher l'intégralité des conditions d'utilisation qu'après vous être
connecté à votre compte Samsung. Vous pourrez utiliser celui-ci une fois les conditions d'utilisation acceptées.
Connexion
Menu à l'écran > Fonctions Smart > Compte Samsung > Connex.
Utilisez votre compte Samsung pour vous connecter à Smart Hub. Entrez vos ID et mot de passe, puis sélectionnez
Connex..
L'option Se souvenir de mon MDP vous permet de vous connecter sans devoir entrer votre mot de passe à
chaque fois. Cochez-la pour l'activer. Activez l'option Connexion auto pour pouvoir vous connecter à Smart Hub
automatiquement.
Si vous avez oublié votre mot de passe, sélectionnez l'option Réinit. mot de passe pour recevoir par e-mail des
instructions concernant sa réinitialisation.
Association de comptes Samsung à d'autres comptes
Menu à l'écran > Fonctions Smart > Compte Samsung > Associer comptes du service
La liaison de votre compte Samsung à d'autres comptes vous permet de vous connecter automatiquement aux
comptes liés lorsque vous vous connectez à votre compte Samsung. Par exemple, vous pouvez télécharger
l'application Facebook et associer votre compte Facebook à votre compte Samsung. Ensuite, la connexion à votre
compte Samsung a pour effet de vous connecter aussi automatiquement à votre compte Facebook.
Connectez-vous à votre compte Samsung, puis sélectionnez Associer comptes du service pour voir une liste des
applications nécessitant des informations de connexion.
●●
Enreg. compte de service : sélectionnez une application, puis l'option Enregistrer, puis entrez l'ID et le mot de
passe.
●●
Modifier : vous pouvez modifier un compte enregistré. Sélectionnez une application, Editer, puis entrez l'ID
et le mot de passe du nouveau compte.
●●
Supprimer : sélectionnez une application pour laquelle un compte a été enregistré, puis sélectionnez
Désinscrire.
Gestion des comptes
Menu à l'écran > Fonctions Smart > Compte Samsung
Le menu Compte Samsung vous permet de gérer votre compte Samsung. Vous ne pouvez utiliser cette fonction
qu'après vous être connecté à votre compte Samsung.
●●
Modifier profil : vous pouvez modifier les informations utilisateur de base, ajouter une photo et enregistrer
les données de votre carte de crédit.
●●
Supprimer comptes de la TV : le compte Samsung permettant de vous connecter à Smart Hub est
automatiquement enregistré sur le téléviseur. Vous pouvez supprimer les informations de votre compte des
comptes enregistrés sur le téléviseur.
Réinitialisation de Smart Hub
Menu à l'écran > Fonctions Smart > Réinitialiser Smart Hub
Il est possible de supprimer des comptes Samsung et tout ce qui est associé, notamment les applications, à partir
du téléviseur. Entrez le mot de passe lorsque vous accédez à ce menu.
Une fois Smart Hub réinitialisé, vous devez à nouveau lire et accepter le contrat de service avant de l'utiliser.
Réexécutez Configuration (Système > Configuration).
Recherche
Les utilisateurs peuvent rechercher de nombreuses applications et leur contenu aussi bien sur le téléviseur que sur
le Web.
Recherche de mots clés
Appuyez sur le bouton HISTORY/SEARCH. La liste apparaît au bas de l'écran. Appuyez de nouveau sur le bouton
HISTORY/SEARCH. Entrez des critères de recherche à l'aide du clavier qui apparaît à l'écran, puis sélectionnez
Terminé. Une liste des résultats de recherche apparaît. Sélectionnez l'élément souhaité dans la liste des résultats de
recherche. La page de l'élément sélectionné apparaît.
Définition de l'étendue de la recherche
Appuyez sur l'icône
dans l'écran de résultats de la recherche. Les utilisateurs peuvent définir la plage de
recherche de leur choix dans la liste d'étendue.
Lorsque Recommandation de mots clés est sélectionné, des mots suggérés apparaissent au-dessus du clavier à
l'écran lors de la saisie de critères de recherche.
Mode Sport
Menu à l'écran > Fonctions Smart > Mode Sport Essayer
Pour une expérience optimale de visionnement des émissions sportives, activez le mode Sports. Toutefois,
l'activation du mode Sports désactive les options du menu Image, Son et Diffusion. En désactivant le mode Sports,
vous rétablissez les réglages Image et Son antérieurs.
Etat et Notification
Une fenêtre de notification s'affiche en haut de l'écran quand des messages importants concernant des mises
à jour d'application et des connexions au compte Samsung sont disponibles. Cette fenêtre de message informe
l'utilisateur sur l'état de fonctionnement du téléviseur.
Voice Recognition & Motion Control Configuration
Activez/désactivez les fonctions Reconnaissance vocale et Commande par mouv. du bandeau de notification et
d'état.
Vous pouvez également effectuer le Test environnement reconnaissance vocale et le Test environnement
Commande par mouv..
Configuration de la Compte Samsung
Pour gérer votre compte Samsung, sélectionnez Mon compte dans le bandeau de notification et d'état.
Configuration du réseau
Pour configurer le réseau, sélectionnez Paramètres réseau dans le bandeau d'état et de notification.
Notifications
Si vous avez manqué des messages d'alarme affichés sur le téléviseur, vous pouvez les afficher via la bannière
d'état et de notification. Vous pouvez également voir les notifications dans Notifications (Fonctions Smart >
Notifications). Essayer
En sélectionnant une notification dans la liste, vous pouvez aisément effectuer les actions correspondantes. Pour
supprimer toutes les notifications, sélectionnez Supprimer tout.
Lorsque vous sélectionnez Notification service, Web Browser affiche la page Web de notification du site Web
Samsung.
Social
Social
A la une
Appels récents
Choix des amis
A la une
Amis
Appel visio
"" L'image affichée peut varier en fonction du modèle.
Ouvrez Smart Hub et sélectionnez Social.
Regardez les dernières vidéos sur YouTube et les vidéos que vos amis et vous avez publiées sur Facebook et
Twitter. Vous pouvez également passer des appels visio avec vos amis en utilisant la caméra de la TV.
Il se peut que ce service ne soit pas disponible dans certains pays ou régions.
Paramètres Social
Menu à l'écran > Fonctions Smart > Paramètres Social Essayer
Vérification de l'application
Pour pouvoir utiliser la fonctionnalité de réseaux sociaux, vous devez avoir installé certaines applications sur
le téléviseur TV. Si une application sélectionnée n'est pas installée sur le téléviseur, vous devez commencer par
l'installer.
Association d'un service à un compte Samsung
Les comptes de réseaux sociaux doivent avant tout être associés au compte Samsung d'un utilisateur. Si vous
n'avez pas de compte de réseau social pour un service particulier, créez-en un en accédant au site Web de ce
service.
Visionnement de vidéos
Pour afficher une liste de vidéos, sélectionnez Choix des amis ou A la une au bas de l'écran Social. Sélectionnez une
vidéo dans la liste pour voir les informations la concernant, puis sélectionnez Lecture.
Profil d'ami
Pour afficher la liste de vos amis Facebook et Twitter, sélectionnez l'option Amis au bas de l'écran Social.
Sélectionnez un ami dans la liste. Le profil de l'ami sélectionné s'affiche, avec ses informations de base et
publications.
Sélectionnez un ami à appeler.
Sélectionnez Appel visio au bas de l'écran Social. Cela a pour effet de lancer Skype et d'afficher une liste d'amis.
Sélectionnez un ami à appeler.
Filtres
Pour utiliser cette fonction, connectez-vous à un compte Samsung. Sélectionnez Choix des amis ou Amis et Appel
visio dans l'écran Social. Pour réorganiser la liste, utilisez l'option de filtre en haut de l'écran. Sélectionnez un filtre.
Cette option ne fonctionne cependant pas dans la liste A la une.
Applications
Applications
Recommandé
Mes applis
Plus d'applis
"" L'image affichée peut varier en fonction du modèle.
Ouvrez Smart Hub et sélectionnez Applications.
Le service Samsung Apps offre un vaste éventail de contenus d'actualités, de sports, d'informations météo et
de jeux, gratuits et payants, que vous pouvez directement télécharger pour en profiter sur votre téléviseur.
Commencez par vérifier le réseau et vous assurer que le téléviseur est connecté à Internet. Pour pouvoir utiliser le
service Apps, vous devez connecter votre téléviseur à Internet.
Il se peut que ce service ne soit pas disponible dans certains pays ou régions.
Précautions
●●
En raison des caractéristiques des produits proposés sur le Smart Hub Samsung, ainsi que des limitations
quant au contenu disponible, il se peut que certains services, fonctionnalités et applications ne soient pas
disponibles sur tous les appareils ou dans toutes les régions. Certaines fonctionnalités proposées sur Smart
Hub peuvent également nécessiter des frais d'adhésion ou des périphériques supplémentaires. Pour plus
d'informations sur des périphériques spécifiques et la disponibilité de certains contenus, visitez le site http://
www.samsung.com. La disponibilité des services et contenus est sujette à modification sans préavis.
●●
Samsung Electronics ne peut en aucun cas être tenu responsable de toute interruption du service Smart Hub
causée par le fournisseur de service.
●●
Il est possible que les services d'application soient uniquement fournis en anglais, et le contenu disponible
peut varier selon la région.
●●
Pour plus d'informations sur les applications, visitez le site Web du fournisseur de services concerné.
●●
Une connexion Internet instable peut occasionner des retards ou des interruptions. En outre, certaines
applications peuvent s'arrêter automatiquement en fonction de l'environnement réseau. Si cela se produit,
vérifiez votre connexion Internet, puis réessayez.
●●
Des services et mises à jour d'applications peuvent devenir disponibles.
●●
Le contenu des applications est sujet à modification par le fournisseur de services sans préavis.
●●
Les détails du service peuvent varier en fonction de la version de micrologiciel de l'utilisateur.
●●
Le mode d'utilisation d'une application peut varier dans ses versions ultérieures. Dans ce cas, exécutez le
didacticiel de application ou visitez le site Web du fournisseur de services.
●●
Dans certaines applications, en fonction de la stratégie du fournisseur de services, la fonction multitâche
n'est pas prise en charge.
Installation des applications standard
Lorsque Smart Hub démarre pour la première fois et que l'écran Applications se charge, la TV télécharge et installe
automatiquement les applications de base correspondant au réseau sur lequel votre TV est connectée. Les types
d'applications de base peuvent varier en fonction du pays.
Lancement d'une application
Navigate to the Smart Hub's Apps screen and then select Plus d'applis screen located at the bottom of the screen.
La liste des applications installées sur le téléviseur s'affiche. Vous pouvez y sélectionner l'application à lancer.
Select View (right top of the screen) to rearrange the list of downloaded applications by the Date téléchargement,
Ouvert récemment, or Titre.
Samsung Apps
Le service Samsung Apps offre diverses applications d'actualités, de sports, de météo et de jeu, gratuites et
payantes. Samsung Apps vous permet de rechercher des applications, et de les installer directement sur le
téléviseur. Lisez et acceptez les conditions d'utilisation, puis parcourez les catégories ou recherchez directement
des applications. Essayer
Recherche d'applications
Recherchez des applications par leur nom. Dans l'écran Samsung Apps, sélectionnez Rech. Samsung Apps pour
afficher le clavier. Saisissez le nom de l'application, puis sélectionnez Terminé.
Installation d'applications
Sélectionnez l'application à installer pour afficher un écran contenant des informations détaillées la concernant.
Pour installer l'application choisie, sélectionnez Téléch.. Avant d'installer des applications payantes, vous devez
les acheter. Avant d'acheter des applications payantes, visitez le site Web Samsung Apps TV à l'adresse http://
tv.samsungapps.com, puis rechargez votre compte avec App Cash.
Gestion des applications
Vous pouvez personnaliser l'écran Mes applis. Vous pouvez aussi gérer les applications installées et configurer les
paramètres de mise à jour d'application.
Modif mes applis
Déplacez des applications vers Mes applis. Accédez à l'écran Plus d'applis, sélectionnez Options, puis Modif mes
applis. Vous pouvez personnaliser l'écran Mes applis.
Modification de l'ordre
Dans l'écran Modif mes applis, sélectionnez les applications que vous souhaitez réorganiser, changez l'ordre, puis
appuyez sur le Touch Pad.
Suppression d'applications
Supprimez les applications inutilisées de la liste Mes applis. Les applications supprimées sont déplacées vers la liste
des applications téléchargées.
Dans l'écran Modif mes applis, sélectionnez les applications à supprimer, puis déplacez-les sur la première ou
la dernière ligne de la liste Mes applis. Un "X" apparaît au-dessus ou en dessous des icônes des applications
sélectionnées. Déplacez les applications en direction du "X". Une fenêtre contextuelle s'affiche. Dans cette fenêtre,
sélectionnez Oui pour supprimer les applications sélectionnées de la liste Mes applis.
Dans l'écran Modif mes applis, sélectionnez Tout supprimer pour supprimer toutes les applications de la liste Mes
applis.
Ajout d'applications
Les applications installées sur le téléviseur mais qui n'apparaissent pas dans la liste Mes applis peuvent être ajoutées
à la liste.
Dans la liste Plus d'applis située en haut de l'écran Modif mes applis, sélectionnez les applications à ajouter. Les
applications sélectionnées sont ajoutées à la liste Mes applis.
Suppression d'applications
Supprimez des applications installées sur votre téléviseur. La suppression d'une application a pour effet de
supprimer toutes les données qui y sont associées.
Accédez à l'écran Plus d'applis, sélectionnez Options, puis Supprimer. Sélectionnez toutes les applications à
supprimer. Sélectionnez toutes les applications à désinstaller, sélectionnez Supprimer, puis Oui dans la fenêtre
contextuelle. Vous ne pouvez pas supprimer les applications grisées.
"" Vous pouvez réinstaller gratuitement des applications supprimées à partir de Samsung Apps.
Gestion des dossiers d'applications
Créez des dossiers et gérez les applications par groupes. Accédez à l'écran Plus d'applis, sélectionnez Options, puis
Créer dossier. Entrez un nom pour le nouveau dossier.
Sélectionnez Options pour renommer le dossier ou déplacer des applications vers ce dernier.
Verrouillage et déverrouillage d'application
Verrouillez ou déverrouillez des applications. Accédez à l'écran Plus d'applis, sélectionnez Options, puis Verr /
Déverr. Entrez le mot de passe, puis sélectionnez les applications à verrouiller. Un symbole de verrou s'affiche sur
les applications sélectionnées. Pour déverrouiller une application, sélectionnez-la de nouveau.
Mise à jour d'application
Lorsque l'application requiert une mise à niveau vers la dernière version, sélectionnez Applications puis Plus
d'applis. Sur l'écran Plus d'applis, sélectionnez MàJ applis, puis sélectionnez l'application dans la liste. L'application
commence la mise à jour vers sa dernière version. Cependant, MàJ applis apparaît uniquement à l'écran lorsque la
mise à jour est requise.
Configuration de la mise à jour automatique d'applications
Pour mettre à jour les applications automatiquement, sélectionnez Options dans l'écran Plus d'applis, puis MàJ
auto des applis. Les applications sont alors mises à jour automatiquement dès que des mises à jour sont disponibles.
Fitness
Fitness est une application qui vous aide à rester en forme. Créez un profil, configurez un programme
d'entraînement, puis commencez à vous entraîner en suivant un régime structuré. Avant d'utiliser l'application
Fitness, lisez et acceptez ses conditions d'utilisation. Essayer
[[ Avant l'entraînement, échauffez-vous et effectuez quelques étirements. Si vous ressentez de la fatigue, des
vertiges, des douleurs, ou avez le souffle court, arrêtez immédiatement l'entraînement.
Création d'un profil
Pour créer un profil, suivez les instructions affichées à l'écran et entrez les informations requises.
Kids
Cette application englobe un programme de lancement rapide et une liste recommandée d'applications et de
contenus adaptés aux enfants. Elle comprend également certains services non encore installés sur votre téléviseur.
Avec Kids, elle vous permet de télécharger sur votre téléviseur des applications et du contenu destinés aux enfants.
Certains services sont payants. Essayer
Sur l'écran Kids, sélectionnez le bouton TOOLS sur la télécommande standard ou le panneau de la télécommande
virtuelle. L'écran de liste s'affiche. Dans la liste, sélectionnez Vidéo didacticiel. Une vidéo de présentation, disponible
à tout moment, fournit un complément d'informations sur Kids.
Web Browser
Web Browser est une application de navigation sur le Web. Web Browser vous permet de surfer sur Internet
à l'aide de votre téléviseur comme vous le feriez sur un ordinateur, et même de regarder la télévision en même
temps. Toutefois, l'expérience de navigation peut différer de celle vécue sur un ordinateur. Pour faciliter la
navigation sur le Web, servez-vous d'un clavier et d'une souris. Essayer
Social Networks
Partagez vos idées et commentaires concernant un programme à l'antenne via les services de réseaux sociaux.
L'application Social Networks regroupe des services de réseaux sociaux tels que Twitter, Facebook, Google Talk et
NateOn sur un seul écran. Elle vous permet même de publier des messages et commentaires comme vous le feriez
à l'aide d'un ordinateur. Avant d'utiliser Social Networks, vous devez lier votre compte Samsung à votre compte de
réseau social.
Pour plus d'informations sur cette application, visitez son site Web.
Liaison de comptes de service
Liez vos services de réseaux social (Twitter, Facebook, Google Talk, NateOn, etc.) à votre compte Samsung. Lancez
Social Networks, sélectionnez un service de réseau social, puis enregistrez le compte que vous avez sur ce dernier.
Une fois les comptes liés, vous pouvez utiliser les boutons au bas de l'écran pour accéder aux services de
réseau social enregistrés. Vous pouvez actualiser vos flux, publier des commentaires et même modifier le mode
d'affichage.
Paramètres applis
Menu à l'écran > Fonctions Smart > Paramètres applis Essayer
Configurez les applications installées sur votre téléviseur.
Ex. auto. téléscr.
Menu à l'écran > Fonctions Smart > Paramètres applis > Téléscrip. auto
Configurez les téléscripteurs sélectionnés pour affichage automatique lors de l'allumage du téléviseur. Un
téléscripteur est un service permettant d'afficher à l'écran des cours d'actions, des actualités et des bulletins
météo en temps réel. L'activation du service Ticker affiche des informations à jour pendant que vous regardez la
télévision. Dans la liste Téléscrip. auto, sélectionnez les applications à exécuter. Si une application sélectionnée
n'est pas installée sur le téléviseur, vous devez commencer par l'installer.
Push Notifications
Menu à l'écran > Fonctions Smart > Paramètres applis > Paramètres de notification Push
Permet d'activer/de désactiver les notifications push des applications. Les Paramètres de notification Push
sont affichés à l'écran lorsque vous regardez la télévision. Vous pouvez alors les sélectionner pour obtenir plus
d'informations.
Connexion Internet TV
Menu à l'écran > Fonctions Smart > Paramètres applis > Connexion Internet TV
L'application Channel-Bound Apps peut être utilisée en regardant une chaîne prenant en charge des applications
pour les services de données du programme en cours.
Propriétés
Menu à l'écran > Fonctions Smart > Paramètres applis > Propriétés
Les utilisateurs peuvent afficher la version des applications et l'ID unique. Vous pouvez également consulter la
capacité de mémoire totale du téléviseur et celle encore disponible.
Photos, vidéos et musique
Photos, vidéos et musique
Contenu visionné
Photos
Vidéos
Musique
Tout le contenu
"" L'image affichée peut varier en fonction du modèle.
Ouvrez Smart Hub et sélectionnez Photos, vidéos et musique.
Profitez des fichiers photo, vidéo et audio stockés sur un périphérique de stockage externe directement sur
votre téléviseur. Avant de connecter un périphérique de stockage externe au téléviseur, sauvegardez les fichiers
importants. Samsung décline toute responsabilité en relation avec la perte ou l'endommagement de fichiers.
Restrictions
●●
Prend en charge uniquement les périphériques USB MSC (Mass Storage Class). MSC désigne une classe de
périphériques de stockage de masse. Les types de périphériques MSC incluent les lecteurs de disque dur
externes, les lecteurs de cartes Flash et les caméras numériques (les concentrateurs USB ne sont pas pris
en charge). Les périphériques de ce type doivent être connectés directement au port USB du téléviseur. Il
se peut que le téléviseur ne puisse pas reconnaître le périphérique USB ou lire les fichiers qui y sont stockés,
si ce dernier est raccordé au téléviseur au moyen d'un câble d'extension USB. Ne déconnectez pas le
périphérique USB tant qu'un transfert de fichiers est en cours.
●●
Pour connecter un lecteur de disque dur externe, utilisez le port USB (HDD). Nous vous recommandons
d'utiliser un lecteur de disque dur externe avec l'adaptateur d'alimentation qui lui est propre.
●●
Certains périphériques audio et caméras numériques ne sont pas compatibles avec le téléviseur.
●●
Si plusieurs périphériques USB sont connectés au téléviseur, il se peut que ce dernier ne puisse en reconnaître
que certains, voire aucun. Il se peut que les périphériques USB utilisant une puissance élevée (500 mA ou 5 V)
ne soient pas pris en charge.
●●
Les systèmes de fichiers pris en charge sont FAT, exFAT et NTFS.
●●
Le tri des fichiers en mode Aperçu dossier permet d'afficher jusqu'à 1000 fichiers par dossier. Toutefois, si le
périphérique USB contient plus de 8000 fichiers et dossiers, il se peut que certains d'entre eux ne soient pas
accessibles.
●●
Le mode de connexion PTP n'est entièrement disponible qu'avec des appareils photo numériques. Lorsque
vous connectez un smartphone ou une tablette au téléviseur à l'aide du mode PTP, cet appareil risque de ne
pas être reconnu.
Formats de fichiers pris en charge
Ce téléviseur peut lire les types de fichiers suivants. Pour plus d'informations, reportez-vous à la section "Formats
de sous-titres et de contenu multimédia, et Codec".
●●
Photos : bmp, jpg, mpo, png
●●
Musique : aac, flac, m4a, mpa, mp3, ogg, wma
●●
Vidéo : 3gp, avi, asf, flv, m2ts, mkv, mov, mp4, mpg, mts, svi, ts, tp, trp, vob, vro, webm, wmv
●●
Sous-titres : ass, psb, smi, srt, ssa, sub, ttxt, txt
Avec les fichiers .avi, .mkv et .mp4, le téléviseur prend en charge les sous-titres imbriqués.
"" Il se peut que le téléviseur ne puisse pas lire certains fichiers, en fonction de leur codage.
Connexion de périphérique USB
Branchez le périphérique USB sur le port USB du téléviseur. Lisez les fichiers multimédias stockés comme suit :
●●
La connexion d'un périphérique USB au téléviseur allumé entraîne l'affichage d'une fenêtre contextuelle.
Sélectionnez le type de fichier multimédia à lire.
●●
Accédez à Photos, vidéos et musique en haut de l'écran Smart Hub. Sélectionnez le type de fichier multimédia
à lire, puis le périphérique USB contenant les fichiers.
●●
Sélectionnez le périphérique USB dans l'écran Source. Une fenêtre contextuelle s'affiche. Sélectionnez le type
de fichier multimédia à lire.
Retrait de périphérique USB
Appuyez sur SOURCE pour accéder à l'écran Source. Sélectionnez le périphérique USB que vous souhaitez
supprimer, puis sélectionnez Outils en haut de l'écran. Pour retirer le périphérique USB sélectionné en toute
sécurité, sélectionnez Retirer USB dans la liste.
Lire tout le contenu sur un périphérique de stockage
Vous pouvez lire Tout le contenu enregistré sur un périphérique de stockage indépendamment du type de contenu
(Photos, vidéos et musique).
Sélectionnez Tout le contenu dans l'écran Photos, vidéos et musique. Vous pouvez lire tout le contenu enregistré
sur un périphérique de stockage indépendamment du type de contenu (Photos, vidéos et musique).
Nettoyage de l'écran Photos, vidéos et musique
Menu à l'écran > Fonctions Smart > Suppr. historique visionnage > Photos, vidéos et musique
L'écran Photos, vidéos et musique affiche des miniatures de fichiers multimédias récemment lus. La sélection d'une
miniature entraîne la lecture du fichier multimédia.
Utilisation d'appareils de stockage externes en réseau
Ce téléviseur peut afficher directement des fichiers multimédias depuis des périphériques stockage Web, des
ordinateurs et des périphériques compatibles DLNA connectés via un réseau. Pour afficher des fichiers multimédias
figurant sur un périphérique de stockage externe, il faut que ce dernier soit compatible DLNA et connecté au
même réseau que le téléviseur.
Par exemple, vous pouvez afficher les fichiers multimédias archivés sur votre smartphone ou stockage Web comme
suit :
●●
Envoyez une demande de lecture de contenu multimédia au téléviseur à partir d'un smartphone ou d'un
ordinateur.
●●
Etablissez un lien entre le téléviseur et un ordinateur/smartphone/stockage Web, puis lisez les fichiers
multimédias.
●●
Utilisez un smartphone pour envoyer au téléviseur une demande de lecture des fichiers multimédias
enregistrés sur un ordinateur, ou un ordinateur pour demander la lecture des fichiers multimédias archivés
sur un smartphone.
●●
Connectez-vous à votre compte Samsung, puis lisez les fichiers multimédias archivés sur votre stockage Web.
""
Il se peut que le téléviseur ne puisse pas lire certains fichiers multimédias archivés sur un périphérique de stockage
externe en réseau, en fonction de leur résolution et de leur format. Il se peut également que certaines fonctions ne
soient pas disponibles.
""
Il se peut que la lecture de certains fichiers soit saccadée. Dans ce cas, utilisez un périphérique de stockage USB.
Accédez à Photos, vidéos et musique en haut de l'écran Smart Hub. Sélectionnez le type de fichier multimédia, puis
le périphérique sur lequel il figure. Le dossier et la liste des fichiers du périphérique de stockage externe sélectionné
sont affichés.
Autorisation des connexions de périphériques DLNA
Menu à l'écran > Réseau > Paramètres AllShare > Partage de contenu
Sélectionnez Partage de contenu ; une liste des périphériques connectés au même réseau que le téléviseur
apparaît. Sélectionnez un périphérique à connecter au téléviseur. Sélectionnez un périphérique pour autoriser sa
connexion au téléviseur. Vous pouvez lire des fichiers multimédias uniquement à partir de périphériques autorisés
à se connecter au téléviseur. Cette fonction est disponible pour tous les périphériques DLNA DMC. Vous pouvez
également envoyer une demande de lecture de fichier multimédia à partir d'un périphérique externe non encore
autorisé à se connecter au téléviseur, puis accepter la connexion quand vous y êtes invité.
AllShare
AllShare facilite la récupération et la lecture de fichiers multimédias à partir d'ordinateurs et de périphériques
compatibles DLNA. Toutefois, AllShare PC doit être installé sur les ordinateurs, et les périphériques mobiles doivent
prendre en charge AllShare. Pour plus d'informations, visitez le portail de service et contenu de Samsung (http://
content.samsung.com).
"" Vous risquez de rencontrer des problèmes de compatibilité en tentant de lire des fichiers multimédias via un serveur
DLNA d'un autre fabricant.
Exportation de contenu
Dans la liste Options en haut de l'écran, sélectionnez Envoyer. Sélectionnez tous les fichiers vidéo à exporter, puis
Envoyer. Cette action exporte les fichiers sélectionnés vers un autre périphérique de stockage. Les couplages
possibles pour l'exportation de fichier sont les suivants :
Périphérique source
Périphérique cible
Périphérique USB
Périphérique DLNA, SugarSync, Dropbox, SkyDrive, appareil mobile
Caméra
Périphérique DLNA
Périphérique DLNA
Périphérique USB
SugarSync, Dropbox, SkyDrive
Périphérique USB
Appareil mobile
Périphérique USB
Lecture de fichiers vidéo
Sélectionnez le fichier vidéo dans la liste, ou appuyez sur ∂ pour lire la vidéo. Contrôlez la lecture de la vidéo à
l'aide de la télécommande ou des boutons affichés à l'écran. Appuyez sur le Touch Pad pour afficher les boutons
de contrôle sur l'écran, puis sur RETURN pour les masquer. Pour arrêter la lecture, appuyez sur ∫ ou sur RETURN.
Essayer
Modification du mode d'affichage
Dans l'écran Liste des fichiers, sélectionnez Afficher dans le coin supérieur droit de l'écran et choisissez une
catégorie. La liste des fichiers est triée par catégorie choisie.
Création de liste de lecture
Dans la liste Options en haut de l'écran, sélectionnez Lire élém. sél., spécifiez les fichiers vidéo à lire, puis
sélectionnez Lecture. Cela a pour effet de créer une liste de lecture. Si la liste s'affiche en mode Aperçu dossier,
seuls les fichiers contenus dans le dossier actuel peuvent être sélectionnés. Pour sélectionner des fichiers dans
d'autres dossiers, changez de mode d'affichage.
Ouverture d'un autre fichier
●●
Sélectionnez le bouton € / ‚ à l'écran.
●●
Sélectionnez le bouton
à l'écran, puis Rech. titres.
Parcours de vidéo
●●
Faites glisser votre doigt vers la gauche ou la droite sur le Touch Pad. Faites avancer ou reculer la lecture de
10 secondes.
●●
Appuyez sur † / …. Cela a pour effet de modifier la vitesse de lecture jusqu'à 300 %. Pour rétablir la vitesse
de lecture normale, appuyez sur ∂. Vous pouvez également suspendre la lecture de la vidéo, puis appuyer sur
… pour réduire la vitesse de lecture (à 1/8, 1/4 ou 1/2 de la vitesse normale). La lecture lente ne prend pas en
charge l'audio et ne fonctionne que vers l'avant.
●●
Appuyez sur ∑ pour figer l'écran, puis sur ∑ pour faire avancer la vidéo suspendue image par image. L'audio
n'est pas pris en charge quand la vidéo est suspendue.
●●
Sélectionnez le bouton Rech. à l'écran, puis Rech. scène. Cela vous permet d'accéder à une scène de la vidéo.
Si les informations de la page d’index sont corrompues ou ne sont pas prises en charge, vous ne pourrez pas
utiliser la fonction Rech. scène.
●●
Sélectionnez le bouton Rech. à l'écran, puis Rech. barre de temps. Cela vous permet d'accéder à un intervalle
de temps de la vidéo.
●●
Sélectionnez le bouton € à l'écran. Cela lance la lecture de la vidéo à partir du début.
Affichage des sous-titres
Si le périphérique de stockage externe contient un fichier de sous-titrage du même nom que le fichier vidéo en
cours de lecture, vous pouvez choisir d'afficher les sous-titres. Pour afficher les sous-titres, sélectionnez le bouton
Paramètres à l'écran, puis sélectionnez Param. de sous-titre.
Si les sous-titres ne s'affichent pas correctement, essayez de modifier le paramètre d'encodage. Si les sous-titres
ne correspondent pas aux images vidéo, réglez la synchronisation. Si les sous-titres sont trop petits, augmentez la
taille de police.
Paramètres supplémentaires de lecture de fichiers vidéo
●●
Répétition
Sélectionnez le bouton Mode Répétition à l'écran. Cette action modifie le mode de répétition. L'option Rép.
1X répète uniquement le fichier actuel, tandis que l'option Répét. tout répète tous les fichiers contenus dans
le dossier.
●●
Format de l'image
Sélectionnez le bouton Format de l'image, puis le format d'image.
●●
Pivoter
Appuyez sur le bouton Pivoter pour faire pivoter la vidéo actuelle de 90 degrés dans le sens des aiguilles
d'une montre.
●●
Récepteur
Sélectionnez le bouton Récepteur, puis allumez le récepteur AV.
●●
Mode Image
Sélectionnez le bouton Paramètres à l'écran, puis Mode Image. Sélectionnez un mode image.
●●
Mode Son
Sélectionnez le bouton Paramètres à l'écran, puis Mode Son. Sélectionnez un mode son.
●●
Langue audio
Sélectionnez le bouton Paramètres à l'écran, puis Langue audio. Sélectionnez une langue audio. Toutefois,
cette option est disponible uniquement pour les vidéos en streaming prenant en charge plusieurs formats
audio.
●●
Informations
Sélectionnez le bouton Paramètres à l'écran, puis Informations pour afficher des informations détaillées sur
la vidéo en cours de lecture.
Lecture de fichiers audio
Sélectionnez le fichier audio dans la liste, ou appuyez sur ∂ pour lire le son. Pour arrêter la lecture, appuyez sur ∫
ou sur RETURN. Essayer
Modification du mode d'affichage
Dans l'écran Liste des fichiers, sélectionnez Afficher dans le coin supérieur droit de l'écran et choisissez une
catégorie. La liste des fichiers est triée par catégorie choisie.
Création de liste de lecture
Dans la liste Options en haut de l'écran, sélectionnez Lire élém. sél., spécifiez les fichiers audio à lire, puis
sélectionnez Lecture. Cela a pour effet de créer une liste de lecture. Si la liste s'affiche en mode Aperçu dossier,
seuls les fichiers contenus dans le dossier actuel peuvent être sélectionnés. Pour sélectionner des fichiers dans
d'autres dossiers, changez de mode d'affichage.
Parcours d'audio
●●
Appuyez sur † / …. Cela a pour effet de parcourir le fichier par incréments de 10 secondes.
●●
Appuyez sur ∑. Cela a pour effet de suspendre la lecture du fichier audio.
Ouverture d'un autre fichier
●●
Sélectionnez le bouton € / ‚ à l'écran.
●●
Sélectionnez un fichier dans la liste de lecture.
Paramètres supplémentaires de lecture de fichiers audio
●●
Répétition
Sélectionnez le bouton Répétition à l'écran. Cette action modifie le mode de répétition. L'option 1 musique
répète uniquement le fichier actuel, tandis que l'option Tous répète tous les fichiers contenus dans la liste de
lecture.
●●
Aléatoire
Sélectionnez le bouton Aléatoire à l'écran. Choisissez entre la lecture normale et la lecture aléatoire.
●●
Récepteur
Sélectionnez le bouton Récepteur, puis allumez le récepteur AV.
●●
Mode Son
Sélectionnez le bouton Mode Son à l'écran. Sélectionnez un mode son.
●●
Informations
Dans la liste de lecture, sélectionnez le bouton INFO de la télécommande virtuelle pour afficher des
informations détaillées sur le fichier sélectionné.
Lecture de photos
Pour afficher une photo à l'écran, sélectionnez-la dans la liste. Contrôlez l'affichage des photos à l'aide de la
télécommande ou des boutons affichés à l'écran. Appuyez sur le Touch Pad pour afficher les boutons de contrôle
sur l'écran, puis sur RETURN pour les masquer. Pour arrêter la lecture, appuyez sur ∫ ou sur RETURN. Essayer
Modification du mode d'affichage
Dans l'écran Liste des fichiers, sélectionnez Afficher dans le coin supérieur droit de l'écran et choisissez une
catégorie. La liste des fichiers est triée par catégorie choisie.
Diaporama
●●
Dans la liste Options en haut de l'écran, sélectionnez Diaporama. Vous pouvez afficher toutes les photos de la
liste sous la forme d'un diaporama.
●●
Appuyez sur ∂ dans la liste.
●●
Pour lancer le diaporama, appuyez sur ∂ ou sélectionnez le bouton Lancer le diaporama à l'écran.
Paramètres du diaporama
●●
Speed: Appuyez sur † / … ou sélectionnez le bouton Paramètres du diaporama à l'écran, puis Vitesse.
●●
Effect: Sélectionnez le bouton Paramètres du diaporama à l'écran, puis Effets.
Création de liste de lecture
Dans la liste Options en haut de l'écran, sélectionnez Lire élém. sél., spécifiez les photos à lire, puis sélectionnez
Lecture. Cela a pour effet de créer une liste de lecture. Si la liste s'affiche en mode Aperçu dossier, seuls les fichiers
contenus dans le dossier actuel peuvent être sélectionnés. Pour sélectionner des fichiers dans d'autres dossiers,
changez de mode d'affichage.
Ouverture d'un autre fichier
●●
Appuyez sur l / r.
●●
Sélectionnez le bouton Précédent/Suivant à l'écran.
Fond musical
Activez la lecture de musique en arrière-plan durant un diaporama. Toutefois, tous les fichiers audio doivent
figurer sur le même périphérique de stockage.
Sélectionnez le bouton Fond musical à l'écran quand une photo y est affichée ou un diaporama en cours de lecture.
Sélectionnez les fichiers audio à écouter, puis Lecture. Pour lire les fichiers selon un ordre aléatoire, sélectionnez
Aléatoire.
Mini-lecteur
Vous pouvez contrôler la musique lors de l'affichage de photos avec une musique de fond.
Sélectionnez Fond musical dans les boutons de contrôle de l'écran, puis sélectionnez Mini-lecteur.
Vous pouvez suspendre la lecture ou passer au morceau suivant ou précédent.
Paramètres supplémentaires de lecture de fichiers photo
●●
Zoom : sélectionnez le bouton Zoom à l'écran. Vous pouvez effectuer un zoom avant jusqu'à 4 x.
●●
Pivoter : sélectionnez le bouton Pivoter à l'écran. Cette action a pour effet de faire pivoter la photo active de
90 degrés dans le sens des aiguilles d'une montre.
●●
Récepteur : sélectionnez le bouton Récepteur, puis allumez le récepteur AV.
●●
Mode Image : sélectionnez le bouton Paramètres à l'écran, puis Mode Image. Sélectionnez un mode image.
●●
Mode Son : sélectionnez le bouton Paramètres à l'écran, puis Mode Son. Sélectionnez un mode son. Cette
option n'est cependant pas disponible en cas de lecture de musique en arrière-plan.
●●
Informations : sélectionnez le bouton Paramètres à l'écran, puis Informations pour afficher des informations
détaillées sur la vidéo en cours de lecture.
Anynet+ (HDMI-CEC)
Cette SMART TV prend en charge Anynet+ (HDMI-CEC), une fonctionnalité permettant de contrôler aisément
des périphériques externes Samsung connectés au téléviseur. Anynet+ (HDMI-CEC) vous permet d'utiliser la
télécommande du téléviseur pour contrôler tous les périphériques Samsung compatibles connectés au téléviseur.
Toutefois, Anynet+ (HDMI-CEC) fonctionne uniquement avec la télécommande, et non avec les touches affichées à
l'écran.
Précautions
●●
Cette fonctionnalité ne prend pas en charge les produits d'autres fabricants.
●●
Les périphériques Anynet+ doivent être connectés au téléviseur à l'aide d'un câble HDMI. Certains câbles
HDMI ne sont pas compatibles avec Anynet+ (HDMI-CEC). Dans ce cas, vous devez remplacer le câble HDMI.
●●
Il se peut que la télécommande du téléviseur ne fonctionne pas dans certaines situations. Dans ce cas,
sélectionnez de nouveau le périphérique Anynet+.
●●
Anynet+ (HDMI-CEC) fonctionne uniquement avec des périphériques externes prenant en charge Anynet+
(HDMI-CEC), et uniquement si ces derniers sont en mode veille ou allumés.
●●
Anynet+ (HDMI-CEC) peut contrôler jusqu'à 12 périphériques externes compatibles (jusqu'à 3 du même
type). Toutefois, avec certains systèmes home cinéma, le nombre de systèmes contrôlables est limité à un.
●●
Un système home cinéma doit être connecté au téléviseur à l'aide d'un câble HDMI, et un câble optique prend
uniquement en charge l'audio canal 2. En revanche, le home cinéma est capable de prendre en charge l'audio
canal 5.1 en provenance de diffusions numériques.
●●
Pour écouter de l'audio canal 5.1 d'un périphérique externe, connectez ce dernier au téléviseur à l'aide d'un
câble HDMI, et le connecteur de sortie audio numérique du périphérique directement au système home
cinéma.
Configuration d'Anynet+ (HDMI-CEC)
Menu à l'écran > Système > Anynet+ (HDMI-CEC) Essayer
Permet d'activer/désactiver Anynet+ (HDMI-CEC).
●●
Anynet+ (HDMI-CEC)
Permet d'activer/désactiver Anynet+ (HDMI-CEC). La désactivation désactive toutes les fonctionnalités liées
à Anynet+. Essayer
●●
Arrêt automatique
Eteint tous les périphériques externes quand le téléviseur est éteint. Certains périphériques ne prennent pas
en charge cette option. Essayer
Utilisation d'Anynet+ (HDMI-CEC)
Vous pouvez contrôler des périphériques externes à l'aide de la télécommande du téléviseur.
Basculement entre des appareils Anynet+
111
Sélectionnez le bouton TOOLS de la télécommande virtuelle pour afficher la liste. Dans la liste, sélectionnez
222
Sélectionnez un périphérique, puis attendez que le basculement soit effectué. Ce processus peut prendre
Anynet+ (HDMI-CEC). Un écran de sélection d'appareil s'affiche.
jusqu'à 2 minutes et ne peut pas être annulé une fois entamé.
""
Vous pouvez également basculer vers un autre périphérique Anynet+ (HDMI-CEC) en sélectionnant son nom dans
la liste Source. Vous ne pouvez cependant pas utiliser Anynet+ (HDMI-CEC) si un connecteur d'entrée connecté est
sélectionné.
Menu du périphérique Anynet+ (HDMI-CEC)
Une fois le téléviseur connecté au périphérique sélectionné, vous pouvez accéder au menu de ce dernier à l'aide de
la télécommande du téléviseur. Sélectionnez le bouton TOOLS de la télécommande virtuelle pour afficher la liste.
Dans la liste, sélectionnez Anynet+ (HDMI-CEC). Les options suivantes du périphérique Anynet+ s'affichent. Les
options Anynet+ affichées peuvent varier en fonction du périphérique externe.
●●
Voir télévision
Sélectionnez cette option pour faire basculer le mode de la télécommande vers le téléviseur.
●●
Liste d'appareils
Affiche une liste des périphériques Anynet+ (HDMI-CEC) connectés à la TV. Pour modifier un périphérique,
sélectionnez-le dans la liste.
●●
(Périphérique connecté) Menu
Affichez le menu du périphérique connecté. Si le périphérique cible est un lecteur DVD, le menu DVD s'affiche.
●●
(Périphérique connecté) Outils
Affichez la liste des fonctions fréquemment utilisées disponibles pour le périphérique. Si le périphérique cible
est un lecteur DVD, le menu de lecture DVD s'affiche. Certains périphériques externes ne prennent pas en
charge cette option.
●●
(Périphérique connecté) Menu titre
Affichez le menu de titres du périphérique connecté. Si le périphérique cible est un lecteur DVD, le menu de
titres DVD s'affiche. Certains périphériques externes ne prennent pas en charge cette option.
ARC
La fonction ARC permet la sortie du son numérique uniquement à l'aide d'un câble HDMI. Elle n'est cependant
disponible qu'avec des récepteurs AV prenant en charge la technologie ARC.
Pour utiliser la fonction ARC, activez-la à partir du menu du périphérique Anynet+ (HDMI-CEC) Récepteur.
Partage d'écrans d'appareils mobiles sur le téléviseur
Le téléviseur peut afficher les écrans d'appareils mobiles. Vous pouvez utiliser les fonctionnalités suivantes pour
apprécier des fichiers vidéo, photo et audio stockés sur des appareils mobiles directement sur votre téléviseur.
●●
Utilisez un câble MHL pour afficher l'écran d'un appareil mobile sur le téléviseur.
●●
Le menu Réplication de l'écran vous permet d'afficher l'écran d'un périphérique mobile sur le téléviseur.
MHL
Cette SMART TV prend en charge la fonction MHL (Mobile High-definition Link) via un câble MHL. Branchez un
câble MHL sur l'appareil mobile et le téléviseur. Elle n'est cependant disponible que par l'intermédiaire du port HDMI
(MHL) du téléviseur et uniquement lorsqu'elle est utilisée conjointement à un appareil mobile à capacité MHL.
Cette fonction est uniquement disponible avec des appareils mobiles certifiés MHL. Pour savoir si votre appareil
mobile est certifié, rendez-vous sur le site Web du fabricant. Vous trouverez également une liste de périphériques
certifiés MHL sur le site Web officiel de MHL (http://www.mhlconsortium.org).
Utilisation de la fonction MHL
Branchez un câble MHL sur l'appareil mobile et le téléviseur. Appuyez sur le bouton SOURCE, puis sélectionnez
le connecteur MHL pour afficher l'écran de l'appareil mobile sur le téléviseur. Les fonctions suivantes de la
télécommande sont également disponibles :
●●
Touch Pad (navigation dans les menus / sélectionner), † (REW), … (FF), ∂ (lire), ∑ (pause), ∫ (arrêter), e (menu
précédent)
"" Lorsque votre appareil est connecté à l'aide d'un câble MHL, il se charge même lorsque le téléviseur est en mode Veille.
Restrictions
Plusieurs conditions doivent être respectées pour utiliser la fonction MHL :
●●
Si vous utilisez un adaptateur HDMI, le téléviseur reconnaît le signal comme un signal HDMI et peut réagir
différemment par rapport à ce qu'il ferait lors du branchement d'un câble MHL-HDMI.
●●
Mise à niveau du logiciel vers la version la plus récente.
●●
Ce produit est officiellement certifié MHL. Si vous rencontrez un problème lors de l'utilisation de la fonction
MHL, contactez impérativement le fabricant de l'appareil.
●●
Les spécifications ou fonctionnalités de certains appareils mobiles peuvent ne pas être suffisantes pour
prendre la fonction MHL en charge.
●●
Comme l'écran du téléviseur est plus large que la plupart des écrans d'appareils mobiles, la qualité de l'image
peut paraître moindre sur le téléviseur.
●●
En fonction des conditions du réseau, des pertes de qualité audio ou vidéo peuvent se produire lorsque la
fonction Réplication de l'écran est activée.
Réplication de l'écran
Menu à l'écran > Réseau > Paramètres AllShare > Réplication de l'écran
Cette option vous permet d'afficher les écrans de vos appareils mobiles sur votre téléviseur via une connexion sans
fil. Toutefois, la Réplication de l'écran est uniquement disponible avec les périphériques mobiles qui prennent en
charge AllShare Cast. Pour plus d'informations, rendez-vous sur le site Web du fabricant de votre appareil mobile.
"" En fonction des conditions du réseau, des pertes de qualité audio ou vidéo peuvent se produire lorsque la fonction
Réplication de l'écran est activée.
Connexion d'un périphérique mobile
Exécutez la fonction Réplication de l'écran (Réseau > Paramètres AllShare > Réplication de l'écran). Vous pouvez
également appuyer sur le bouton SOURCE, puis sélectionner Réplication de l'écran dans la liste source. Après avoir
exécuté la fonction Réplication de l'écran, exécutez la fonction Réplication sur l'appareil mobile. Le téléviseur se
connecte à l'appareil mobile et l'utilisateur peut afficher l'écran de l'appareil mobile connecté sur le téléviseur.
Assistance
Plusieurs systèmes intégrés ont été conçus en vue d'aider l'utilisateur et de fournir une assistance pour le
téléviseur.
Gestion à distance
Menu à l'écran > Assistance > Gestion à distance Essayer
Assistance
Gestion à distance
e-Manual
Diagnost. auto.
Mise à jour du logiciel
Mode Utilisation
Util. domicile
Contacter Samsung
"" L'image affichée peut varier en fonction du modèle.
Si vous avez besoin d'aide concernant l'utilisation de votre téléviseur, cette fonctionnalité permet à Samsung
Electronics de diagnostiquer l'appareil à distance. Pour pouvoir l'utiliser, vous devez avoir lu et accepté le contrat
de service. Ensuite, un technicien de Samsung Electronics diagnostiquera, réparera et mettra à jour votre
téléviseur à distance. Ces fonctions ne sont toutefois disponibles que lorsque votre téléviseur est connecté à
Internet.
Qu'est que l'assistance à distance ?
Le service d'assistance à distance de Samsung vous permet de bénéficier de l'aide personnalisée d'un technicien de
Samsung en mesure d'effectuer à distance les actions suivantes :
●●
Diagnostiquer votre téléviseur
●●
Régler les paramètres du téléviseur à votre place
●●
Réinitialiser les paramètres par défaut de votre téléviseur
●●
Installer les mises à jour de micrologiciel recommandées
Comment cela fonctionne-t-il ?
Pour bénéficier d'une intervention à distance du service technique de Samsung sur votre téléviseur, rien de plus
simple.
Contactez le centre d'appel de Samsung
pour demander une assistance à
distance.
Ouvrez le menu de votre téléviseur, puis
accédez à la section Assistance.
Sélectionnez l'option Gestion à distance,
puis communiquez le code PIN à l'agent.
Ce dernier aura alors accès à votre
téléviseur. Et voilà !
e-Manual
Menu à l'écran > Assistance > e-Manual
Ce téléviseur intègre un manuel d'utilisation électronique. Il s'agit d'un guide complet sur l'utilisation de votre
Samsung SMART TV. Reportez-vous à la section "Affichage de l' e-Manual" pour plus d'informations.
Diagnost. auto.
Menu à l'écran > Assistance > Diagnost. auto. Essayer
Votre téléviseur est capable de diagnostiquer automatiquement des problèmes d'image, de son et de signal. La
fonction de diagnostic automatique offre les options suivantes :
●●
Test de l'image
●●
Test du son
●●
Vérif. envir. commande voc. et par mouv.
●●
Réinit.
Test de l'image
Menu à l'écran > Assistance > Diagnost. auto. > Test de l'image Essayer
Le Test de l'image affiche des images haute définition permettant d'examiner les défauts à trois reprises.
Si l'image de test ne s'affiche pas ou si elle est altérée par des parasites ou des déformations, cela signifie que le
téléviseur a peut-être un problème. Contactez le centre d'appel de Samsung pour obtenir de l'aide. Si l'image de
test s'affiche correctement, le problème est peut-être dû à l'équipement externe. Vérifiez les connexions. Si le
problème persiste, vérifiez l'intensité du signal ou reportez-vous au manuel d'utilisation du périphérique externe.
Test du son
Menu à l'écran > Assistance > Diagnost. auto. > Test du son Essayer
Cette option permet d'utiliser la mélodie intégrée pour rechercher d'éventuels problèmes de son.
Si les haut-parleurs du téléviseur ne diffusent aucune mélodie, vérifiez si l'option Sélection Haut-parleur est définie
sur Haut-parleur TV, puis réessayez. Si le problème persiste, il se peut que le téléviseur soit défaillant. Contactez
le centre d'appel de Samsung pour obtenir de l'aide. Si vous entendez la mélodie, il se peut que l'équipement
externe soit défaillant. Vérifiez les connexions. Si le problème persiste, reportez-vous au manuel d'utilisation du
périphérique externe.
Vérif. envir. commande voc. et par mouv.
Menu à l'écran > Assistance > Diagnost. auto. > Vérif. envir. commande voc. et par mouv. Essayer
Testez les niveaux de luminosité et de bruit ambiants pour découvrir s'ils conviennent à l'utilisation de l'interaction
INTELLIGENTE
Réinit.
Menu à l'écran > Assistance > Diagnost. auto. > Réinit. Essayer
Cette option permet de rétablir les valeurs par défaut de tous les paramètres, à l'exception des paramètres
du réseau. Sélectionnez Réinitialiser, entrez le code PIN lorsque vous y êtes invité, puis sélectionnez Oui. Tous
les paramètres sont réinitialisés. Le téléviseur s'éteint et se rallume automatiquement, puis affiche l'écran
Configuration. Pour plus d'informations sur la réinitialisation du téléviseur, consultez le manuel d'utilisation.
Mise à jour du logiciel
Menu à l'écran > Assistance > Mise à jour du logiciel Essayer
Vérifiez la version du logiciel de votre téléviseur et mettez-le à niveau si nécessaire.
[[ Ne mettez PAS le téléviseur hors tension tant que la procédure de mise à niveau n'est pas terminée. Une fois
la mise à niveau du logiciel terminée, le téléviseur s'éteint et se rallume automatiquement. Après une mise à
niveau du logiciel, tous les réglages audio et vidéo sont réinitialisés.
Vous pouvez mettre à niveau le logiciel comme suit :
●●
MàJ maintenant
●●
Mise à jour auto
MàJ maintenant
Menu à l'écran > Assistance > Mise à jour du logiciel > MàJ maintenant Essayer
Une mise à niveau en ligne télécharge et installe le logiciel nécessaire directement à partir d'Internet. Configurez le
téléviseur pour qu'il se connecte à un réseau, puis assurez-vous qu'il peut accéder à Internet.
Mise à jour manuelle
Téléchargez le dernier fichier de mise à jour depuis le site Web Samsung. Décompressez le fichier et copiez-le dans
le répertoire racine d'un lecteur flash. Insérez le lecteur flash dans l'un des ports USB du téléviseur pour installer la
mise à jour.
Mise à jour auto
Menu à l'écran > Assistance > Mise à jour du logiciel > Mise à jour auto Essayer
Cette option met à niveau le téléviseur lorsqu'il est en mode veille. En mode veille, bien que le téléviseur semble
éteint, il a toujours accès à Internet. Le téléviseur peut ainsi effectuer les mises à niveau automatiquement lorsqu'il
n'est pas utilisé. Etant donné que les processus internes du téléviseur sont actifs, il se peut que l'écran émette une
faible lueur. Cette situation peut perdurer pendant plus d'une heure, jusqu'à ce que le téléchargement du logiciel
soit terminé. Avant d'activer cette option, vérifiez la configuration du réseau et la connexion Internet.
Mode d'utilisation
Menu à l'écran > Assistance > Mode Utilisation Essayer
Sélectionnez le mode d'utilisation du téléviseur. Si ce dernier est en Util. magasin, cette option vous permet de
modifier le mode. Le Util. magasin est réservé à un usage en magasin. En Util. magasin, certaines fonctions sont
désactivées et le téléviseur se réinitialise automatiquement après un certain temps.
Informations de support
Menu à l'écran > Assistance > Contacter Samsung Essayer
Si votre téléviseur ne fonctionne pas correctement ou si vous avez besoin d'informations concernant la mise à
niveau du logiciel, consultez la section ci-dessous. Elle contient des informations utiles sur le produit ainsi que des
instructions concernant la manière de vous procurer le logiciel le plus récent.
Fonction Télétexte
(en fonction du pays)
La page d'index du télétexte contient des instructions sur l'utilisation du service. Pour que les informations
du télétexte s'affichent correctement, la réception des chaînes doit être stable. Autrement, des informations
pourraient manquer ou certaines pages ne pas s'afficher.
"" Vous pouvez changer de page de télétexte en appuyant sur les boutons numériques de la télécommande.
/ Télétexte activé / mixte / désactivé : active le mode Télétexte pour la chaîne choisie. Appuyez deux fois sur
ce bouton pour superposer le Télétexte à l'émission en cours de diffusion. Appuyez une nouvelle fois sur le bouton
pour quitter le télétexte.
8 Mémoriser : enregistre les pages de télétexte.
4 Taille : affiche le télétexte sur moitié supérieure de l'écran en caractères deux fois plus grands. Pour afficher le
texte dans la moitié inférieure de l'écran, appuyez une nouvelle fois sur ce bouton. Pour rétablir l'affichage normal,
appuyez dessus une fois de plus.
9 En attente : arrête l'affichage sur la page en cours, au cas où plusieurs pages secondaires suivraient
automatiquement. Pour annuler, appuyez de nouveau sur ce bouton.
Boutons de couleur (rouge, vert, jaune, bleu) : si la société de diffusion utilise le système FASTEXT, les différents
sujets traités dans la page de télétexte disposent d'un code couleur, et peuvent être sélectionnés à l'aide des
boutons colorés de la télécommande. Appuyez sur la couleur correspondant au sujet de votre choix. Une nouvelle
page avec code couleur s'affichée. Les éléments peuvent être sélectionnés de la même manière. Pour afficher la
page précédente ou suivante, sélectionnez le bouton de couleur correspondant.
0 Mode : sélectionne le mode Télétexte (LISTE/FLOF). Si vous appuyez sur ce bouton alors que le mode LISTE
est sélectionné, le mode d'enregistrement de liste est activé. Dans ce mode, vous pouvez enregistrer une page de
télétexte dans une liste à l'aide du bouton 8 (mémoriser).
1 Page secondaire : affiche la page secondaire disponible.
2 Page haut : affiche la page suivante du télétexte.
3 Page bas : affiche la page précédente du télétexte.
6 Index : afficher, à tout moment, la page d'index (sommaire) du télétexte.
5 Afficher : affiche le texte masqué (par exemple, réponses à un questionnaire). Appuyez de nouveau sur ce
bouton pour rétablir le mode d'affichage normal.
7 Annuler : réduit l'écran du télétexte pour le superposer à celui de l'émission en cours.
Page de télétexte type
Pièce
Contenu
A
Numéro de la page sélectionnée.
B
Identité de la chaîne de diffusion.
C
Numéro de la page actuelle ou indications de recherche.
D
Date et heure.
E
Texte.
F
Informations sur l'état. Informations FASTEXT.
Verrou antivol Kensington
This feature is only not available for LED 8000 series models.
Un verrou Kensington est un dispositif physique permettant de protéger le téléviseur contre le vol. Repérez la
fente Kensington à l'arrière du téléviseur. Une icône K figure à côté de celle-ci. Enroulez le câble du verrou autour
d'un objet trop lourd pour être emporté, puis faites-le passer dans la fente du verrou Kensington du téléviseur. Le
verrou est vendu séparément.
La méthode d'utilisation d'un verrou Kensington peut varier en fonction du modèle de téléviseur. Pour plus
d'informations, consultez le manuel d'utilisation du verrou Kensington.
Résolution de l'affichage
Vous pouvez aussi sélectionner l'une des résolutions standard figurant dans la colonne Résolution. Le téléviseur
règlera automatiquement la résolution choisie.
Après avoir connecté un ordinateur au téléviseur, définissez la résolution de l'écran pour le téléviseur sur
l'ordinateur. La résolution optimale est de 1920 x 1080 à 60 Hz. Si vous définissez une autre résolution que celles
présentées dans le tableau ci-dessous, il est possible que le téléviseur n'affiche rien. Veuillez définir la résolution
correctement en vous reportant au manuel d'utilisation de l'ordinateur ou de sa carte graphique.
IBM
Résolution
720 x 400
Fréquence
standard
70Hz
Fréquence
horizontale
Fréquence
verticale
Fréquence
d'horloge pixels
Polarité
synchronisée
(kHz)
(Hz)
(MHz)
(H/V)
31.469
70.087
28.322
-/+
MAC
Résolution
Fréquence
standard
Fréquence
horizontale
Fréquence
verticale
Fréquence
d'horloge pixels
Polarité
synchronisée
(kHz)
(Hz)
(MHz)
(H/V)
640 x 480
67Hz
35.000
66.667
30.240
-/-
832 x 624
75Hz
49.726
74.551
57.284
-/-
1152 x 870
75Hz
68.681
75.062
100.000
-/-
VESA DMT
Résolution
Fréquence
horizontale
Fréquence verticale
(Hz)
(kHz)
Fréquence d'horloge
pixels
Polarité synchronisée
(H/V)
(MHz)
640 x 480
31.469
59.940
25.175
-/-
640 x 480
37.861
72.809
31.500
-/-
640 x 480
37.500
75.000
31.500
-/-
800 x 600
37.879
60.317
40.000
+/+
800 x 600
48.077
72.188
50.000
+/+
800 x 600
46.875
75.000
49.500
+/+
1024 x 768
48.363
60.004
65.000
-/-
1024 x 768
56.476
70.069
75.000
-/-
1024 x 768
60.023
75.029
78.750
+/+
1152 x 864
67.500
75.000
108.000
+/+
1280 x 720
45.000
60.000
74.250
+/+
1280 x 800
49.702
59.810
83.500
-/+
1280 x 1024
63.981
60.020
108.000
+/+
1280 x 1024
79.976
75.025
135.000
+/+
1366 x 768
47.712
59.790
85.500
+/+
1440 x 900
55.935
59.887
106.500
-/+
1600 x 900 RB
60.000
60.000
108.000
+/+
1680 x 1050
65.290
59.954
146.250
-/+
1920 x 1080
67.500
60.000
148.500
+/+
Format de l'image et signal d'entrée
Format de l'image
Signal d'entrée
16:9
ATV, AV, Composant (480i/p, 576i/p, 720p, 1080i, 1080p), HDMI (720p, 1080i, 1080p)
Zoom large, Zoom
ATV, AV, Composant (480i/p, 576i/p, 720p, 1080i, 1080p), HDMI (720p, 1080i, 1080p)
4:3
ATV, AV, Composant (480i/p, 576i/p, 720p, 1080i, 1080p), HDMI (720p, 1080i, 1080p)
Vue intell. 1
HDMI (720p, 1080i, 1080p)
Vue intell. 2
HDMI (720p, 1080i, 1080p)
Adapter à l’écran
Composant (720p, 1080i, 1080p), HDMI (720p, 1080i, 1080p)
Le paramètre Format de l'image est appliqué à la source actuelle, et la valeur Format de l'image appliquée reste
effective lors de la sélection de source suivante.
Résolutions 3D compatibles
Les spécifications suivantes s'appliquent uniquement à un format d'image 16:9.
HDMI
Format 3D : G/D, H/B
Résolution
Fréquence (Hz)
1280 x 720p
50 / 59.94 / 60
1920 x 1080i
50 / 59.94 / 60
1920 x 1080p
23.98 / 24 / 25 / 29.97 / 30 / 50 / 59.94 / 60
Format 3D : Frame Packing
Résolution
Fréquence (Hz)
1280 x 720p
50 / 59.94 / 60
1920 x 1080i
50 / 59.94 / 60
1920 x 1080p
23.98 / 24 / 25 / 29.97 / 30
Composant
Résolution
Fréquence (Hz)
1280 x 720p
50 / 59.94 / 60
1920 x 1080i
50 / 59.94 / 60
1920 x 1080p
23.98 / 24 / 25 / 29.97 / 30 / 50 / 59.94 / 60
Vidéos/Photos
Reportez-vous à la section "Formats de sous-titres et de contenu multimédia, et Codec".
Ordinateur via HDMI
La résolution optimale de l'écran d'ordinateur est 1920 x 1080. Seuls les téléviseurs LED peuvent convertir
un écran d'ordinateur 2D en 3D. Si la résolution n'est pas correctement réglée, il se peut que l'affichage 3D et
l'affichage plein écran ne soient pas disponibles.
Formats de sous-titres et de contenu multimédia, et Codec
Sous-titres
Externes
Nom
Extension de fichier
Texte MPEG-4 synchronisé
.ttxt
SAMI
.smi
SubRip
.srt
SubViewer
.sub
Micro DVD
.sub ou .txt
SubStation Alpha
.ssa
Advanced SubStation Alpha
.ass
Powerdivx
.psb
Interne
Nom
Conteneur
Xsub
AVI
SubStation Alpha
MKV
Advanced SubStation Alpha
MKV
SubRip
MKV
Texte MPEG-4 synchronisé
MP4
Résolutions d'image prises en charge
Extension de fichier
Type
Résolution
*.jpg
*.jpeg
JPEG
15360 x 8640
*.png
PNG
4096 x 4096
*.bmp
BMP
4096 x 4096
*.mpo
MPO
15360 x 8640
Formats de fichier audio pris en charge
Extension de
fichier
Type
Codec
Commentaires
*.mp3
MPEG
MPEG1 Audio Layer 3
*.m4a
*.mpa
*.aac
MPEG4
AAC
*.flac
FLAC
FLAC
Prend en charge jusqu'au canal 2
*.ogg
OGG
Vorbis
Prend en charge jusqu'au canal 2
*.wma
WMA
WMA
WMA 10 Pro prend en charge jusqu'au canal 5.1.
L'audio sans perte WMA n'est pas pris en charge.
Prend en charge jusqu'au profil M2
*.wav
wav
wav
*.mid
*.midi
midi
midi
*.ape
ape
ape
type 0 et type 1 sont pris en charge.
Codec vidéo
Extension
de fichier
Conteneur
*.avi
Codec vidéo
Résolution
Débit
binaire
(Mbit/s)
Codec audio
Divx 3.11 / 4 / 5 / 6
*.mkv
MPEG4 SP / ASP
*.asf
*.wmv
AVI
*.mp4
MKV
*.3gp
ASF
*.vro
MP4
*.mpg
3GP
*.mpeg
MOV
*.ts
FLV
*.tp
VRO
*.trp
TS
*.mov
SVAF
*.flv
AC3
H.264 BP / MP / HP
Motion JPEG
Microsoft MPEG-4 v3
LPCM
1920 x 1080
ADMPCM (IMA, MS)
(WMV v7,v8,
AAC
MSMPEG4 v3 :
1280 x 720)
6~30
30
HE-AAC
WMA
DD+
Window Media Video v7,v8,v9
MPEG (MP3)
MPEG2
MPEG1
*.vob
*.svi
VP6
*.m2ts
640 x 480
MVC
*.webm
Fréquence
d'images (i/
s)
WebM
VP8
1920 x 1080
4
24/25/30
60
6~30
20
Vorbis
"" Cette pièce est uniquement prise en charge par les modèles de Chine et de Hong Kong.
Extension
de fichier
Conteneur
Codec vidéo
Résolution
Fréquence
d'images (i/
s)
Débit
binaire
(Mbit/s)
Codec audio
*.rmvb
RMVB
RV8/9/10 (RV30/40)
1920 x 1080
6~30
20
RealAudio 6
Autres restrictions
Les codecs peuvent ne pas fonctionner correctement en cas de problème avec les données de contenu.
Des problèmes de lecture peuvent survenir si une erreur est présente dans le contenu ou sur le support.
Il se peut que le son ou la vidéo ne fonctionne pas si le débit binaire/la fréquence d'images standard du contenu est
supérieur(e) aux normes de compatibilité du téléviseur.
Si la table d'index est incorrecte, la fonction de recherche (saut) n'est pas disponible.
La lecture d'une vidéo sur une connexion réseau risque d'être saccadée en raison des vitesses de transmission des
données.
Il est possible que certains périphériques USB/appareils photo numériques ne soient pas compatibles avec le
lecteur.
Décodeurs vidéo
●●
Prise en charge jusqu'à la norme H.264 niveau 4.1 (pas de prise en charge des normes FMO/ASO/RS)
●●
Les normes VC1/AP L4 ne sont pas prises en charge.
●●
Tous les codecs vidéo à l'exception de WMV v7, v8, MSMPEG4 v3, MVC et VP6 :
Inférieur à 1280 x 720 : 60 images max.
Supérieur à 1280 x 720 : 30 images max.
●●
Les normes GMC 2 et au-delà ne sont pas prises en charge.
●●
Prise en charge des modes SVAF "Top/Bottom" (Haut/Bas) et "Left/Right" (Gauche/Droite) uniquement.
●●
Prise en charge des spécifications Blu-ray/DVD MVC uniquement.
Décodeurs audio
●●
Le codec WMA 10 Pro prend en charge jusqu'aux canaux 5.1. Prise en charge jusqu'au profil M2
●●
L'audio sans perte WMA n'est pas pris en charge.
●●
La fonction RealAudio 10 sans perte n'est pas prise en charge par les modèles de Chine et de Hong Kong.
●●
QCELP, AMR NB/WB ne sont pas pris en charge.
●●
Le codec Vorbis est pris en charge jusqu'à deux canaux.
●●
Le codec DD+ est pris en charge jusqu'aux canaux 5.1.
Précautions relatives à la fonction 3D
ATTENTION
INFORMATIONS IMPORTANTES SUR LA SECURITE ET LA PROTECTION DE LA SANTE CONCERNANT LES
IMAGES EN 3D. LISEZ LES AVERTISSEMENTS SUIVANTS AVANT QUE VOUS OU VOTRE ENFANT N'UTILISIEZ LA
FONCTION 3D.
●●
Des adultes doivent régulièrement vérifier que tout se passe bien pour les enfants qui utilisent la fonction 3D.
Si un enfant vous dit qu'il a les yeux fatigués ou qu'il ressent des maux de tête, des vertiges ou des nausées, ne
le laissez pas continuer à regarder la télévision en 3D et faites-le se reposer.
●●
N'utilisez pas les lunettes 3D à d'autres fins comme lunettes de vue, de soleil ou de protection, etc.
●●
Certaines personnes peuvent être victimes de vertiges, nausées et maux de tête lorsqu'elles regardent la
télévision en 3D. Si vous présentez l'un de ces symptômes, arrêtez immédiatement de regarder la télévision
en 3D, retirez les lunettes 3D et reposez-vous un moment.
●●
Le fait de regarder des images 3D pendant une période prolongée peut causer une fatigue oculaire. Si vous
ressentez une fatigue oculaire, arrêtez immédiatement de regarder la télévision en 3D, retirez les lunettes 3D
et reposez-vous un moment.
●●
N'utilisez pas la fonction 3D ou les lunettes 3D lorsque vous marchez ou vous vous déplacez. Si vous utilisez
la fonction 3D ou les lunettes 3D actives en vous déplaçant, vous pouvez vous blesser en trébuchant, en
chutant et/ou en percutant des objets.
CONSIGNES DE SECURITE
Les consignes de sécurité ci-dessous visent à garantir votre sécurité et à éviter tout endommagement du produit.
Lisez-les attentivement afin d'utiliser correctement le produit.
●●
Ne posez pas le produit à des endroits exposés à la lumière directe du soleil, à la chaleur, au feu ou à l'eau.
Cela pourrait engendrer un dysfonctionnement du produit ou provoquer un incendie.
●●
N'exercez pas de pression sur les lunettes 3D. Veillez à ne pas faire tomber ou plier le produit. Cela pourrait
engendrer un dysfonctionnement.
●●
Tenez les composants des lunettes 3D hors de la portée des enfants et assurez-vous plus particulièrement
que les enfants n'ingèrent aucun composant. Consultez immédiatement un médecin en cas d'ingestion d'un
composant.
●●
Conservez la pile usagée hors de portée des enfants afin qu'ils ne l'avalent pas par accident. Consultez
immédiatement un médecin en cas d'ingestion de la pile.
●●
Lors du nettoyage du produit, ne vaporisez pas directement de l'eau ou du nettoyant sur la surface du
produit. La vaporisation d'eau ou de nettoyant directement sur les lunettes peut provoquer un incendie ou
une décharge électrique, endommager la surface du produit ou entraîner le décollement des étiquettes de la
surface du produit.
●●
Ne démontez pas les lunettes 3D actives et n'essayez pas de les réparer ou de les modifier vous-même.
●●
Veillez à ne pas vous blesser avec les branches des lunettes 3D actives.
●●
Ne vous endormez pas avec les lunettes 3D. Vous pourriez en casser les branches.
●●
Mettez ou enlevez les lunettes 3D en utilisant vos mains.
GARANTIE
Ce produit Samsung est garanti contre les défauts de matériel et de fabrication pendant la durée de la période
indiquée dans le tableau (voir tableau de période de garantie pour le pays) à compter de la date d'achat. Si vous
avez besoin d'un service de garantie, renvoyez le produit auprès du revendeur du produit. Les services aprèsvente agréés Samsung se conforment aux dispositions de garantie pendant la période de garantie. Pour plus
d'informations, contactez votre service après-vente agréé le plus proche.
PROCEDURE DE DEMANDE DE BENEFICE DE LA GARANTIE
Pour demander le bénéfice de la garantie, vous devez contacter le centre Samsung pendant la période de garantie
pour expliquer les problèmes que vous rencontrez avec le produit. S'il est nécessaire de le réparer ou de le
remplacer, vous obtiendrez un numéro de bénéfice de la garantie et l'adresse d'un service après-vente agréé.
Si vous recevez un numéro de bénéfice de la garantie, vous devez envoyer le produit au service après-vente agréé
renseigné accompagné des éléments suivants pour bénéficier de sa réparation ou de son remplacement :
●●
une copie de votre carte de garantie complétée ou, si vous l'avez déjà fournie à Samsung, votre nom, adresse
et numéro de téléphone ;
●●
votre reçu, facture ou ticket de caisse original comme preuve d'achat du produit neuf ;
●●
votre numéro de bénéfice de la garantie.
Samsung procédera ensuite à la réparation ou au remplacement du produit, puis vous le renverra aux
coordonnés fournies.
CONDITIONS DE GARANTIE
111
La garantie est valable uniquement si la procédure de demande de bénéfice de la garantie est respectée.
222
Les obligations de Samsung sont limitées à la réparation ou au remplacement du produit ou de la pièce
333
Les réparations de garantie doivent être effectuées par les services après-vente agréés Samsung. Aucun
444
Ce produit ne peut être considéré comme étant défectueux dans sa fabrication ou son matériel pour la
défectueuse à ses propres frais.
remboursement ne sera effectué pour des réparations réalisées par des revendeurs ou services aprèsvente non agréés par Samsung ; de même, aucune réparation ou dommage causé au produit lors de telles
réparations ne sera couvert par la garantie.
simple raison qu'il doit être adapté aux normes de sécurité et aux normes techniques locales ou nationales
en vigueur dans des pays autres que le pays pour lequel le produit a été originalement conçu et fabriqué. La
présente garantie ne couvre ni ne rembourse une telle adaptation, pas plus que les dommages qui pourraient
en résulter.
555
La garantie ne s'applique pas aux produits endommagés ou défectueux à la suite de l'un des événements
suivants :
●●
accident, mauvaise manipulation, abus ;
●●
incapacité à utiliser ce produit dans des conditions normales ;
●●
utilisation de pièces qui ne sont pas fabriquées ou vendues par Samsung ;
●●
modification sans l'autorisation écrite de Samsung ;
●●
dommage résultant du transport, d'une négligence, d'une surtension ou d'une panne de courant ;
●●
dommage causé par la foudre, l'eau, un incendie ou une catastrophe naturelle ;
●●
usure ou déchirure normale ;
●●
différences de méthodes de diffusion ou de normes concernant les produits suivant les pays.
666
Cette garantie est valable pour toute personne ayant acquis légalement le produit durant sa période de
777
AUCUN ELEMENT DE CES CONDITIONS DE GARANTIE NE DOIT PERMETTRE D'EXCLURE OU DE LIMITER
888
A L'EXCEPTION DE LA RESPONSABILITE DE SAMSUNG NE POUVANT PAS ETRE EXCLUE NI LIMITEE
999
A L'EXCEPTION DE LA RESPONSABILITE DE SAMSUNG NE POUVANT PAS ETRE EXCLUE OU LIMITEE
garantie.
LA RESPONSABILITE DE SAMSUNG EN CAS DE DECES OU DE BLESSURE CORPORELLE CAUSE PAR LA
NEGLIGENCE ETABLIE DE SAMSUNG, A MOINS QU'UNE TELLE LIMITATION OU EXCLUSION NE SOIT
AUTORISEE PAR LA LOI EN VIGUEUR.
LEGALEMENT, SAMSUNG NE SAURAIT ETRE TENUE RESPONSABLE DES EVENEMENTS SUIVANTS : TOUT
DOMMAGE INDIRECT, ACCIDENTEL, SPECIAL OU INDUIT, LES PERTES OU DEPENSES ; LA PERTE DE PROFIT,
D'UTILISATION OU DE DONNEES ; TOUT DOMMAGE A LA CLIENTELE, A LA REPUTATION OU LA PERTE
COMMERCIALE, RESULTANT DIRECTEMENT OU INDIRECTEMENT DE L'ACHAT, DE L'UTILISATION OU DE LA
VENTE DU PRODUIT, QUE SAMSUNG AIT ETE OU NON INFORMEE OU CONSCIENTE DE LA POSSIBILITE DE
TELS DOMMAGES, PERTES OU DEPENSES.
LEGALEMENT, LA RESPONSABILITE DE SAMSUNG LIEE AUX DISPOSITIONS DE CETTE GARANTIE OU A
L'ACHAT, L'UTILISATION OU LA VENTE DE CE PRODUIT NE SAURAIT EXCEDER LE PRIX DU PRODUIT NEUF.
1111
SAUF DISPOSITION CONTRAIRE DANS CETTE GARANTIE, TOUS LES TERMES, CONDITIONS ET GARANTIES
1111
Les conditions de garantie ci-dessus n'affectent en rien vos droits légaux en tant que consommateur ou
SOUS-ENTENDUS PAR LE STATUT OU D'UNE AUTRE MANIERE SONT EXCLUS DANS LA MESURE PERMISE
PAR LA LOI.
autre.
Licence
DivX Certified® to play DivX® video up to HD 1080p, including premium content.
DivX®, DivX Certified® and associated logos are trademarks of Rovi Corporation or its subsidiaries and are used under
licence.
ABOUT DIVX VIDEO: DivX® is a digital video format created by DivX, LLC, a subsidiary of Rovi Corporation. This is an official
DivX Certified® device that plays DivX video. Visit divx.com for more information and software tools to convert your files into
DivX videos.
ABOUT DIVX VIDEO-ON-DEMAND: This DivX Certified® device must be registered in order to play purchased DivX Video-onDemand (VOD) movies. To obtain your registration code, locate the DivX VOD section in your device setup menu. Go to vod.
divx.com for more information on how to complete your registration.
Covered by one or more of the following U.S. patents: 7,295,673; 7,460,668; 7,515,710; 7,519,274
Manufactured under a licence from U.S. Patent No’s: 5,956,674, 5,974,380, 5,978,762, 6,487,535, 6,226,616, 7,212,872,
7,003,467, 7,272,567, 7,668,723, 7,392,195, 7,930,184, 7,333,929 and 7,548,853. DTS, the Symbol, and DTS and the
Symbol together are registered trademarks & DTS Premium Sound | 5.1 is a trademark of DTS, Inc. ©2012 DTS, Inc. All Rights
Reserved.
Manufactured under licence from Dolby Laboratories.
Dolby and the double-D symbol are trademarks of Dolby Laboratories.
The terms HDMI and HDMI High-Definition Multimedia Interface, and the HDMI Logo are trademarks or registered trademarks
of HDMI Licensing LLC in the United States and other countries.
Avis concernant les Licences libres
En cas d'utilisation d'un logiciel libre (Open Source), les licences correspondantes sont disponibles dans le menu du
produit.
L'avis concernant les Open Source Licences (Licences libres) est uniquement disponible en anglais.
Résolution des problèmes
En cas de problème, commencez par consulter la liste des problèmes potentiels et de leurs solutions. Si aucun
des conseils de dépannage ne s'applique, consultez la page www.samsung.com/support ou contactez le service
clientèle de Samsung.
Ecran
Si vous rencontrez un problème d'écran, exécutez un Test de l'image (Assistance > Diagnost. auto. > Test de
l'image) pour le diagnostiquer. Si le test ne permet pas d'identifier le problème, il se peut que ce dernier soit lié à un
périphérique externe ou à l'intensité du signal.
Problème rencontré avec
le téléviseur
Solution possible
Connexions de
composants/Couleur
d'écran
Si les couleurs affichées sur votre téléviseur Samsung sont incorrectes ou si l'affichage en
noir et blanc est désactivé, exécutez un Diagnost. auto. (Assistance > Diagnost. auto. > Test
de l'image).
Si les résultats du test sont négatifs, vérifiez les points suivants :
Les connecteurs d'entrée vidéo du téléviseur sont-ils correctement reliés aux connecteurs
de sortie vidéo du périphérique externe ?
Vérifiez également les autres connexions. Si le téléviseur est connecté à un périphérique
externe à l'aide d'un câble composant, vérifiez si les fiches Pb, Pr et Y sont branchées sur les
connecteurs appropriés.
Luminosité de l'écran
Si les couleurs affichées sur votre téléviseur Samsung TV sont correctes, mais un peu trop
sombres ou trop lumineuses, commencez par essayer de régler les paramètres suivants.
Accédez à Image, puis modifiez les paramètres Rétroéclairage/Lum. Cellules (pour les
modèles concernés), Contraste, Luminosité, Netteté, Couleur, Teinte (V/R) et autres
paramètres de réglage de la qualité.
Motion Plus / Flou
(pour les téléviseurs LED)
Options d'image > Motion Plus).
Si vous pensez qu'il existe un flou ou une ombre parasite sur les images affichées à l'écran de
votre téléviseur, vous pouvez corriger le problème à l'aide de la fonction Motion Plus (Image
> Options d'image > Motion Plus).
Mise sous tension non
souhaitée
Si votre téléviseur Samsung semble s'éteindre tout seul, essayez de désactiver certaines
fonctions d'économie d'énergie. Vérifiez si le Veille (Système > Heure > Veille) est activé.
Après une certaine période d'inactivité, le Veille éteint automatiquement le téléviseur
pour économiser l'énergie. Si le programme de mise en veille n'est pas activé, vérifiez si
l'option Veille si aucun signal(Système > Solution Eco > Veille si aucun signal) ou Hors ten.
auto(Système > Solution Eco > Hors ten. auto) est activée.
Si votre PC est connecté au téléviseur, vérifiez les paramètres d'alimentation du PC.
Vérifiez si le cordon d'alimentation secteur est branché correctement sur la prise murale et
sur le téléviseur.
Lorsque vous regardez la télévision à partir d'une connexion avec câble ou antenne, le
téléviseur s'éteint après 10 à 15 minutes s'il ne reçoit aucun signal.
Problèmes lors de la mise
sous tension
Lors de la mise sous tension du téléviseur, le récepteur AV de télécommande clignote à 5
reprises avant que l'écran s'allume.
Si vous rencontrez des problèmes lors de la mise sous tension de votre téléviseur Samsung,
vous pouvez vérifier un certain nombre de choses avant d'appeler le centre de service.
Si le cordon d'alimentation est correctement connecté et si la télécommande fonctionne
normalement, le problème provient peut-être du branchement au câble de l'antenne, ou
de l'alimentation du décodeur câble ou du récepteur satellite. Vérifiez la connexion de
l'antenne ou mettez sous tension le décodeur câble ou le récepteur satellite.
Impossibilité de trouver
un canal
Exécutez une Configuration(Système > Configuration) ou un Recherche
automatique(Diffusion > Recherche automatique).
Problème rencontré avec
le téléviseur
Solution possible
Qualité d'image moins
bonne que dans le
magasin
Les affichages en magasin sont tous réglés sur des chaînes HD (haute définition)
numériques.
Si vous êtes équipé d'un décodeur câble/boîtier analogique, procédez à une mise à niveau
vers un décodeur numérique. Utilisez des câbles HDMI ou Composant pour bénéficier d'une
qualité d'image HD (haute définition).
De nombreuses chaînes HD sont mises à niveau à partir d'un contenu SD (définition
standard). Recherchez une chaîne qui diffuse un vrai contenu HD.
Abonnés au câble/satellite : essayez les chaînes HD dans la liste des canaux.
Connexion avec antenne : essayez les chaînes HD après avoir procédé à une recherche
automatique.
Réglez la résolution de sortie vidéo du décodeur câble ou du récepteur satellite sur 1080i
ou 720p.
Veillez à respecter la distance minimale recommandée (basée sur la taille et la définition du
signal) entre vous et le téléviseur.
Image déformée
La compression de contenu vidéo peut engendrer une déformation de l'image, en particulier
pour les mouvements rapides comme le sport et les films d'action.
Un signal faible ou de mauvaise qualité peut également entraîner une déformation de
l'image. Il ne s'agit pas d'un problème lié au téléviseur.
Le fait d'utiliser un téléphone portable à proximité du téléviseur (moins d'un mètre) peut
être source de parasites visuels sur les chaînes analogiques.
Couleur incorrecte ou
manquante
Si vous utilisez une connexion Composant, vérifiez si les câbles sont connectés aux prises
adéquates. Des raccordements lâches ou incorrects peuvent engendrer des problèmes au
niveau de la couleur ou un écran vide.
Couleur de qualité
médiocre ou image pas
assez lumineuse
Accédez à Image puis réglez les paramètres Mode Image, Luminosité, Netteté, Couleur, ainsi
que d'autres paramètres de réglage de l'image.
Vérifiez si le Mode éco.(Système > Solution Eco > Mode éco.) est activé.
Essayez de réinitialiser l'image. (Image > Réinit. param. img)
Ligne pointillée sur le
pourtour de l'écran
Si l'option Format de l'image indique Adapter à l’écran, réglez-la sur 16:9.
Changez la résolution du décodeur câble ou du récepteur satellite.
Image en noir et blanc
Si vous utilisez une entrée AV composite, connectez le câble vidéo (jaune) à la prise
composant verte du téléviseur.
Couleur incorrecte ou
manquante
Si vous utilisez une connexion Composant, vérifiez si les câbles sont connectés aux prises
adéquates. Des raccordements lâches ou incorrects peuvent engendrer des problèmes au
niveau de la couleur ou un écran vide.
Lorsque vous changez
de chaîne, l'image se fige,
est déformée ou s'affiche
avec un décalage.
Si le téléviseur est connecté à un décodeur câble, essayez de réinitialiser ce dernier.
(Débranchez puis rebranchez le cordon d'alimentation secteur, puis patientez jusqu'au
redémarrage du décodeur câble. Cette opération peut prendre jusqu'à 20 minutes.)
Réglez la résolution de sortie du décodeur câble sur 1080i ou 720p.
Son
Si vous rencontrez un problème avec les haut-parleurs du téléviseur, exécutez un Test du son(Assistance >
Diagnost. auto. > Test du son) pour le diagnostiquer. Si le système audio fonctionne correctement, le problème de
son peut provenir de la source ou du signal.
Problème rencontré avec le
téléviseur
Solution possible
Aucun son ou son trop
faible lorsque le niveau du
volume est au maximum
Vérifiez le volume du périphérique (décodeur câble/boîtier décodeur, DVD, Blu-ray, etc.)
connecté à votre téléviseur.
Image correcte mais pas de
son
Accédez à Son, puis définissez l'option Sélection Haut-parleur sur Haut-parleur TV.
Si vous utilisez un périphérique externe, vérifiez son option de sortie audio. (Par exemple,
il se peut que vous deviez changer l'option audio de votre décodeur câble en HDMI si
celui-ci est relié au téléviseur à l'aide d'un câble HDMI).
Si vous utilisez un câble DVI vers HDMI, un câble audio distinct est requis.
Si votre téléviseur est équipé d'une prise casque, assurez-vous qu'aucun périphérique n'y
est connecté.
Redémarrez le périphérique connecté en débranchant puis rebranchant son câble
d'alimentation.
Son bizarre émis par les
haut-parleurs
Assurez-vous que le câble audio est branché sur le connecteur audio approprié du
périphérique externe.
Pour les connexions à un réseau câblé ou hertzien, vérifiez les informations du signal. Un
niveau de signal faible peut provoquer une distorsion du son.
Exécutez Diagnost. auto.(Assistance > Diagnost. auto. > Test du son).
Téléviseur 3D
Problème rencontré avec le
téléviseur
Solution possible
Dysfonctionnement des
lunettes actives 3D
Vérifiez si les lunettes sont allumées.
En cas de proximité avec un autre appareil ou produit électronique 3D sous tension, il
peut arriver que les lunettes actives 3D ne fonctionnent pas correctement.
En cas de problème, placez les autres appareils électroniques le plus loin possible des
lunettes actives 3D .
Aspect incorrect des
images 3D
La distance de visualisation 3D idéale doit être au moins trois fois supérieure à la hauteur
de l'écran.
Il est également recommandé de s'asseoir de manière à ce que les yeux soient au niveau de
l'écran.
Epuisement rapide des piles
des lunettes 3D.
Eteignez les lunettes 3D lorsque vous ne les utilisez pas. Si vous les laissez allumées, les
piles s'épuisent plus vite.
Connexion à une antenne (hertzien/câble)
Problème rencontré avec le
téléviseur
Solution possible
Pas de réception de chaîne
Vérifiez si le câble coaxial est fermement connecté.
Effectuez une Recherche automatique(Diffusion > Recherche automatique) pour ajouter
toutes les chaînes disponibles à la liste.
Vérifiez que l'antenne est positionnée correctement.
Image déformée
La compression de contenu vidéo peut engendrer une déformation de l'image. C'est le cas
en particulier pour les mouvements rapides comme le sport et les films d'action.
Un signal faible peut également entraîner une déformation de l'image. Il ne s'agit pas d'un
problème lié au téléviseur.
Connexion d'un ordinateur
Problème rencontré avec le
téléviseur
Solution possible
Le message "Mode non pris
en charge" apparaît.
Réglez la résolution de sortie du PC de sorte qu'elle corresponde à une résolution prise en
charge par le téléviseur.
La vidéo fonctionne
correctement, mais il n'y a
pas de son.
Si vous utilisez une connexion HDMI, vérifiez le paramètre de sortie audio sur le PC.
Si vous utilisez un câble DVI vers HDMI, un câble audio distinct est requis.
Mise en réseau
Problème rencontré avec le
téléviseur
Solution possible
Echec de la connexion au
réseau sans fil
Assurez-vous que le téléviseur est connecté à un routeur IP sans fil.
Echec de la mise à jour du
logiciel sur le réseau
Vérifiez l'état de la connexion réseau.
Si le téléviseur n'est pas connecté à un réseau, connectez-le.
La mise à niveau n'a pas lieu si vous avez déjà la dernière version du logiciel.
Divers
Problème rencontré avec le
téléviseur
Solution possible
Téléviseur chaud
Si vous regardez la télévision pendant une période prolongée, le téléviseur chauffe.
La chaleur dégagée est dissipée par des fentes d'aération ménagées le long de la
partie supérieure du téléviseur. Toutefois, suite à une utilisation prolongée, la partie
inférieure peut sembler chaude au toucher. Les enfants regardant la télévision doivent
être surveillés en permanence par un adulte afin d'éviter qu'ils touchent le téléviseur.
Cette chaleur n'est cependant pas liée à un défaut du téléviseur, et n'affecte en rien son
fonctionnement.
L'image ne s'affiche pas en
plein écran
Des barres noires apparaissent de part et d'autre de l'écran des chaînes HD lors de
l'affichage de contenu SD (4:3) mis à niveau.
Des barres noires apparaissent en haut et en bas de l'écran lorsque vous visionnez des
films dont le format d'image diffère de celui du téléviseur.
Réglez le format d'image de votre périphérique externe ou celui du téléviseur sur Plein
écran.
Message "Mode non pris en
charge"
Vérifiez les résolutions prises en charge par le téléviseur et réglez la résolution de sortie
du périphérique externe en conséquence.
Option Sous-titre du menu
du téléviseur grisée.
Le menu Sous-titres est inaccessible si vous avez sélectionné une source reliée au
téléviseur via le connecteur HDMI ou Composant. La fonction Sous-titre du périphérique
externe doit également être activée.
Odeur de plastique
Cette odeur est normale et disparaîtra peu à peu.
Téléviseur penchant sur le
côté
Retirez la base du support du téléviseur et réassemblez-la.
Menu Diffusion grisé.
Le menu Diffusion est disponible uniquement quand l'option Source est définie sur TV.
Le menu Diffusion est inaccessible quand le téléviseur utilise un décodeur câble ou un
récepteur satellite.
Perte des paramètres après
30 minutes ou chaque
extension du téléviseur
Si l'option Mode Utilisation est définie sur Util. magasin, les paramètres audio et vidéo du
téléviseur sont automatiquement réinitialisés toutes les 30 minutes.
Réglez l'option Mode Utilisation(Assistance > Mode Utilisation) sur Util. domicile.
Perte intermittente du
signal audio ou vidéo
Vérifiez les connexions des câbles et reconnectez-vous.
Cette perte peut résulter de l'utilisation de câbles trop rigides ou épais.
Veillez à ce que les câbles soient suffisamment souples pour une utilisation à long terme.
En cas d'installation du téléviseur en position murale, nous vous recommandons d'utiliser
des câbles munis de connecteurs à 90 degrés.
Présence de petites
particules sur
l'encadrement du téléviseur
Elles font partie de la fabrication du produit et ne constituent pas un défaut.
Menu PIP indisponible
La fonctionnalité PIP est disponible uniquement lorsque vous utilisez une source HDMI ou
Composant.
POP (bandeau publicitaire
interne du téléviseur)
affiché à l'écran
Réglez l'option Mode Utilisation(Assistance > Mode Utilisation) sur Util. domicile.
Emission de craquements
La dilatation et la contraction du boîtier du téléviseur peuvent entraîner l'émission de
bruits de craquement. Cela n'indique pas un dysfonctionnement du produit. Vous pouvez
utiliser le téléviseur en toute sécurité.
Problème rencontré avec le
téléviseur
Solution possible
Emission d'un
bourdonnement
Votre téléviseur utilise des circuits de commutation à grande vitesse et des niveaux élevés
de courant électrique. Selon le niveau de luminosité sélectionné, il peut sembler un peu
plus bruyant qu'un téléviseur classique.
L'appareil a fait l'objet de procédures de contrôle de qualité rigoureuses, conformes à nos
exigences élevées en matière de performances et de fiabilité.
L'émission d'un bruit discret par le téléviseur est un phénomène normal ne pouvant pas
constituer un motif recevable d'échange ou de remboursement.
Problème de rémanence de
l'image (brûlure)
Ce problème affecte uniquement les téléviseurs plasma. Des brûlures d'écran peuvent
résulter uniquement d'une utilisation pendant une période prolongée ou de l'affichage
d'un format d'écran 4:3.
Les téléviseurs plasma sont équipés de la technologie de réduction des brûlures d'écran
Modif. pixel. Cette dernière permet de réduire les brûlures d'écran.
Pour ce faire, elle déplace légèrement l'image dans les sens vertical et horizontal.
Pour éviter les brûlures d'écran, utilisez l'option Protec brûl. écran (Système > Protec
brûl. écran).
Anynet+ (HDMI-CEC)
Problème rencontré avec
le téléviseur
Solution possible
Non-fonctionnement
d'Anynet+
Vérifiez si le périphérique est compatible Anynet+. Le système Anynet+ ne prend en charge
que les périphériques compatibles Anynet+.
Vous ne pouvez connecter qu'un seul périphérique externe au Récepteur.
Vérifiez si le cordon d'alimentation du périphérique Anynet+ est connecté correctement.
Vérifiez les connexions par câble du périphérique Anynet+.
Accédez au menu Système, puis vérifiez si l'option Anynet+ (HDMI-CEC) est définie sur
Activé.
Vérifiez si la télécommande du téléviseur est en mode TV.
Vérifiez si la télécommande est compatible avec Anynet+.
Anynet+ peut ne pas fonctionner dans certaines circonstances. (Recherche de chaînes,
fonctionnement de Smart Hub ou Configuration, etc.)
Si vous avez débranché puis rebranché le câble HDMI, recommencez la recherche de
périphériques ou éteignez, puis rallumez votre téléviseur.
Démarrage d'Anynet+
Assurez-vous que le périphérique Anynet+ est correctement connecté au téléviseur, puis
accédez au menu Système pour voir si l'option Anynet+ (HDMI-CEC) est définie sur Activé.
Après vérification, sélectionnez le bouton TOOLS de la télécommande virtuelle pour afficher
la liste. Dans la liste, sélectionnez Anynet+ (HDMI-CEC).
Fermeture d'Anynet+
Sélectionnez Voir télévision dans le menu Anynet+.
Sélectionnez un périphérique non Anynet+ dans Source.
Message "Connexion
à Anynet+" ou
"Déconnexion
d'Anynet+" affiché à
l'écran
Vous ne pouvez pas utiliser la télécommande lorsque vous configurez Anynet+ ou changez
de mode d'affichage. La télécommande n'est utilisable qu'après configuration d'Anynet+ ou
changement de mode d'affichage.
Non-fonctionnement du
périphérique Anynet+
Vous ne pouvez pas utiliser la fonction de lecture pendant la Configuration.
Périphérique connecté
non affiché
Vérifiez si le périphérique est compatible avec Anynet+.
Vérifiez si le câble HDMI est connecté correctement.
Accédez au menu Système, puis vérifiez si l'option Anynet+ (HDMI-CEC) est définie sur
Activé.
Lancez une nouvelle recherche de périphériques Anynet+.
Les périphériques Anynet+ doivent être connectés au téléviseur à l'aide d'un câble HDMI.
Vérifiez si le périphérique est branché à votre téléviseur à l'aide d'un câble HDMI. Certains
câbles HDMI ne sont pas compatibles avec Anynet+.
En cas d'interruption de la connexion résultant d'une déconnexion du câble HDMI ou d'une
panne de courant, effectuez une nouvelle recherche de périphériques.
Non-émission du son par
le récepteur
Connectez le téléviseur au récepteur à l'aide d'un câble optique.
La fonction ARC permet la sortie du son numérique via le port HDMI (ARC).
Elle n'est cependant accessible que lorsque le téléviseur est connecté à un récepteur audio
compatible.
Photos, vidéos et musique
Problème rencontré avec
le téléviseur
Solution possible
Ce problème peut se poser avec des fichiers à débit binaire élevé. La plupart des fichiers sont
lisibles, mais il se peut que vous rencontriez des problèmes avec les fichiers à débit binaire
élevé.
Impossibilité de lire
certains fichiers
Applications
Problème rencontré avec
le téléviseur
Solution possible
Contenu de certaines
applications affiché
uniquement en anglais ;
changement de langue
La langue du contenu d'une application diffère parfois de celle de l'interface utilisateur. La
possibilité de changer de langue dépend du fournisseur de services.
Certains services
d'application ne
fonctionnent pas.
Contactez le fournisseur de services.
Consultez la section d'aide du site Web du fournisseur de services de l'application.
Réinitialisation des Informations personnelles et des
paramètres du téléviseur
Type de réinitialisation
Navigation
Description
Réinitialisation
des paramètres du
téléviseur
Menu à l'écran > Assistance
> Diagnost. auto. > Réinit.
Réinitialise tous les paramètres (Image, Son, Diffusion et Smart
Hub, etc.), à l'exception des paramètres réseau, aux réglages
d'usine.
Réinitialisation de
Smart Hub
Menu à l'écran > Fonctions
Smart > Réinitialiser Smart
Hub
Réinitialise toutes les informations enregistrées relatives aux
comptes Samsung et liées aux comptes de service, ainsi que les
contrats de service et applications Smart Hub.
Web Browser
111
Sélectionnez l'option Web Browser. L'écran de navigation peut varier d'un ordinateur à l'autre.
222
Le navigateur Web n'est pas compatible avec les applications Java.
333
Vous ne pouvez pas télécharger de fichiers. Si vous tentez de télécharger un fichier, un message d'erreur
444
Il se peut que le navigateur Web ne puisse pas accéder à certain sites.
555
La lecture de vidéos Flash peut être restreinte.
666
Le commerce électronique pour les achats en ligne n'est pas pris en charge.
777
Sur les sites Web affichant des fenêtres déroulantes, le défilement de celles-ci peut altérer l'affichage des
888
ActiveX n'est pas pris en charge.
999
Certaines options sont inaccessibles en mode Navig. ac lien (passez en mode Navig. avec pointeur).
s'affiche.
caractères.
1111
Le nombre de polices prises en charge est limité. Il se peut que certains symboles et caractères ne s'affichent
1111
La réaction aux impulsions de la télécommande et l'affichage à l'écran peuvent être retardés lors du
1111
Le téléchargement d'une page Web peut être retardé ou totalement suspendu avec certains systèmes
1111
La fonction copier/coller n'est pas prise en charge.
1111
Lors de la rédaction d'un e-mail ou d'un simple message, il se peut que certaines fonctions telles que la taille
1111
Le nombre de signets et la taille des fichiers journaux pouvant être sauvegardés sont limités.
1111
Le nombre de fenêtres pouvant être ouvertes simultanément varie en fonction des conditions de recherche
1111
La vitesse de navigation sur le Web dépend de l'environnement réseau.
pas correctement.
chargement d'une page Web.
d'exploitation.
de police et la sélection de couleur ne soient pas disponibles.
et du modèle de téléviseur.
1111
La lecture de vidéo incorporée désactive automatiquement la fonction PIP. Il se peut que la lecture d'une
1111
Le navigateur Web prend en charge uniquement les fichiers audio .mp3.
2222
Le navigateur Web prend en charge un format de fichier spécifique pour l'importation et l'exportation de
2222
Les informations relatives à l'arborescence des dossiers ne sont pas incluses lors de l'importation et de
2222
L'exportation de signets vers un périphérique USB connecté au téléviseur TV enregistre ces derniers dans un
2222
Si l'option Horloge(Système > Heure > Réglage Horloge) n'est pas activée, l'historique de navigation n'est pas
vidéo ne commence pas après désactivation de la fonction PIP. Dans ce cas, vous devez recharger la page.
signets (format compatible : Netscape-bookmark-file- 1).
l'exportation de signets.
dossier nommé "Samsung SmartTV Bookmark".
sauvegardé.
2222
L'ordre d'enregistrement de l'historique de navigation va de l'entrée la plus récente à l'entrée la plus ancienne,
2222
Selon les types de codecs vidéo/audio pris en charge, il peut être impossible de lire certains fichiers vidéo et
2222
Un changement soudain de la luminosité de l'image dans une fenêtre vidéo peut avoir une incidence sur celle
2222
Il se peut que certaines sources vidéo provenant de fournisseurs de services de diffusion en continu optimisés
2222
L'utilisation du clavier QWERTY affiché sur l'écran désactive automatiquement la fonction PIP. (sauf lors de la
les entrées les plus anciennes étant remplacées avant les plus récentes.
audio durant une lecture Flash.
de l'écran. Ce problème affecte uniquement les téléviseurs plasma.
pour PC ne soient pas lues correctement sur notre navigateur Web propriétaire.
saisie d'une URL).
">
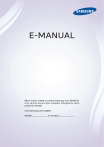
公開リンクが更新されました
あなたのチャットの公開リンクが更新されました。