Adobe Reader X Manuel du propriétaire
PDF
Descarregar
Documento
Utilisation d’ADOBE ® READER ® X Informations juridiques Informations juridiques Pour consulter les informations juridiques, rendez-vous sur http://help.adobe.com/fr_FR/legalnotices/index.html. Dernière mise à jour le 12/7/2011 iii Sommaire Chapitre 1 : A propos d’Adobe Reader X Mode protégé (Windows) . . . . . . . . . . . . . . . . . . . . . . . . . . . . . . . . . . . . . . . . . . . . . . . . . . . . . . . . . . . . . . . . . . . . . . . . . . . . . . . . . . . . . . . . . . . . . . 1 Messages d’Adobe .................................................................................................... 1 Chapitre 2 : Quelles sont les fonctionnalités d’Adobe Reader ? Fonctions d’enregistrement, d’affichage et de recherche dans un fichier PDF Remplissage de formulaires Signature d’un fichier PDF ............................................................................................ 4 ............................................................................................. 4 Gestion des certificats (documents PDF protégés) Partage de documents ............................................ 3 ...................................................................... 5 ................................................................................................ 5 Création d’un fichier PDF .............................................................................................. 5 Conversion d’un fichier PDF au format Word Commentaires sur les fichiers PDF Prendre part à une révision ........................................................................... 6 ..................................................................................... 6 ............................................................................................ 6 Simulation de la surimpression des encres ............................................................................. 8 Chapitre 3 : Réponses aux questions fréquentes Ouverture et enregistrement de fichiers PDF . . . . . . . . . . . . . . . . . . . . . . . . . . . . . . . . . . . . . . . . . . . . . . . . . . . . . . . . . . . . . . . . . . . . . . . . . . . 9 Affichage d’images et de modèles 3D Impression Commentaires . . . . . . . . . . . . . . . . . . . . . . . . . . . . . . . . . . . . . . . . . . . . . . . . . . . . . . . . . . . . . . . . . . . . . . . . . . . . . . . . . . . . . . . . . . . . . . . . . . . . . . . 10 Remplissage de formulaires Accessibilité .................................................................................. 9 . . . . . . . . . . . . . . . . . . . . . . . . . . . . . . . . . . . . . . . . . . . . . . . . . . . . . . . . . . . . . . . . . . . . . . . . . . . . . . . . . . . . . . . . . . . . . . . . . . . . . . . . . . . 10 . . . . . . . . . . . . . . . . . . . . . . . . . . . . . . . . . . . . . . . . . . . . . . . . . . . . . . . . . . . . . . . . . . . . . . . . . . . . . . . . . . . . . . . . . . . 11 . . . . . . . . . . . . . . . . . . . . . . . . . . . . . . . . . . . . . . . . . . . . . . . . . . . . . . . . . . . . . . . . . . . . . . . . . . . . . . . . . . . . . . . . . . . . . . . . . . . . . . . . . . 11 Chapitre 4 : Prise en charge sur les systèmes UNIX Dernière mise à jour le 12/7/2011 1 Chapitre 1 : A propos d’Adobe Reader X Adobe® Reader® est l’outil qui vous permet d’ouvrir et d’utiliser les fichiers Adobe PDF créés dans Adobe Acrobat®. Bien que vous ne puissiez pas créer de fichiers PDF dans Reader, vous pouvez utiliser Reader pour afficher, imprimer et gérer des fichiers PDF. Après avoir ouvert un document PDF dans Reader, vous disposez d’une panoplie d’outils permettant de retrouver facilement les informations qui vous intéressent. Si vous recevez un formulaire PDF, vous pouvez le remplir en ligne et l’envoyer par voie électronique. Si vous recevez une invitation à réviser un document PDF, utilisez les outils de commentaire et d’annotation pour ajouter des commentaires au fichier. Utilisez les outils multimédia de Reader pour lire des fichiers vidéo et de musique dans un document PDF. Et si un fichier PDF contient des informations sensibles, vous pouvez le signer ou le certifier avec une identification numérique. Pour plus de détails, voir : • « Quelles sont les fonctionnalités d’Adobe Reader ? » à la page 3 • « Réponses aux questions fréquentes » à la page 9 • « Prise en charge sur les systèmes UNIX » à la page 13 Mode protégé (Windows) Par défaut, Adobe Reader X s’exécute en mode protégé afin de renforcer la protection du document. En mode protégé, les documents PDF malveillants ne peuvent pas lancer de fichiers exécutables arbitraires ni écrire dans les répertoires système ou le registre Windows. Pour plus de détails, reportez-vous à la section Présentation du mode protégé d’Adobe Reader . Pour vérifier l’état du mode protégé, choisissez Fichier > Propriétés > Avancées > Mode protégé. Le mode protégé est activé par défaut. Pour désactiver le mode protégé : 1 Choisissez Edition > Préférences. 2 Dans la liste Catégories, sur la gauche, cliquez sur Général. 3 Désélectionnez l’option Activer le mode protégé au démarrage. Messages d’Adobe Les préférences générales incluent des options pour permettre à Adobe d’afficher des messages concernant des produits pendant que vous travaillez dans le programme. Vous avez le choix de recevoir ces messages ou non. Remarque : Les messages transactionnels visant à faciliter les services en ligne d’Adobe ne peuvent pas être désactivés. 1 Ouverture de la boîte de dialogue Préférences. • (Windows) Choisissez Edition > Préférences. • (Mac OS) Choisissez Adobe Reader > Préférences. 2 Sous Catégories, cliquez sur Générales. Dernière mise à jour le 12/7/2011 2 UTILISATION D’ADOBE READER X A propos d’Adobe Reader X 3 Dans la section Messages d’Adobe, sélectionnez les options de votre choix. Afficher les messages au lancement de Reader Autorise l’affichage de messages envoyés par Adobe sur l’écran de bienvenue lorsque vous lancez l’application sans document ouvert. Cliquez sur un message pour obtenir des informations sur les fonctions, mises à jour ou services en ligne, ou pour ouvrir un élément de l’application, tel qu’un panneau des tâches. Désactivez cette option pour empêcher l’affichage de ces messages. Ne pas afficher de messages lors de la lecture d’un document Empêche les messages concernant des produits d’Adobe d’apparaître dans l’angle inférieur gauche de la fenêtre de l’application. Cliquez sur le bouton de fermeture pour ignorer le message. Si vous ne faites rien, le message disparaît. Pour autoriser les messages, laissez cette option désélectionnée. Dernière mise à jour le 12/7/2011 3 Chapitre 2 : Quelles sont les fonctionnalités d’Adobe Reader ? Découvrez comment utiliser Reader pour les tâches PDF quotidiennes. Fonctions d’enregistrement, d’affichage et de recherche dans un fichier PDF Enregistrement Vous pouvez enregistrer une copie d’un fichier ou d’un porte-documents PDF uniquement si son auteur autorise cette opération. Les auteurs de documents PDF peuvent autoriser les destinataires à enregistrer un document en activant la fonction d’enregistrement local. Souvent, les auteurs de formulaires PDF ne l’activent pas. Effectuez l’une des opérations suivantes : • Pour enregistrer un document PDF, choisissez Fichier > Enregistrer. • Pour enregistrer une copie d’un fichier PDF, choisissez Fichier > Enregistrer sous > Fichier PDF. • Pour enregistrer le fichier PDF sous forme de texte accessible, choisissez Fichier > Enregistrer sous > Texte. Affichage Sur la barre d’outils Reader, servez-vous des outils de zoom, d’agrandissement et d’ajustage pour agrandir ou réduire la page. Pour changer le mode d’affichage de la page, utilisez les options proposées dans le menu Affichage > Affichage de page. Pour plus d’informations, voir Navigation dans les pages PDF dans l’aide d’Acrobat. Recherche d’informations dans un document PDF Vous pouvez utiliser soit Rechercher (Edition > Rechercher) ou la fenêtre de recherche (Edition > Recherche avancée) pour effectuer une recherche dans le contenu de la page, y compris les calques, champs de formulaire, annotations, signets et signatures numériques. Affichage d’un porte-documents PDF et recherche dans son contenu Un porte-documents PDF est un ensemble de fichiers créés dans différents formats et avec différentes applications. Vous pouvez utiliser les outils de recherche Reader pour rechercher du texte dans l’ensemble du porte-documents PDF. Saisissez le texte que vous voulez rechercher dans la zone de recherche située sur la barre d’outils du portedocuments. Les résultats de la recherche indiquent tous les fichiers contenant le texte recherché. • Pour les fichiers PDF, pensez à développer la liste afin d’afficher les résultats dans leur contexte. Cliquez sur un résultat pour accéder directement à l’emplacement du texte dans le document PDF. • S’il s’agit d’un autre type de fichier, cliquez sur Ouvrir pour ouvrir le fichier, puis recherchez le texte en question. Dernière mise à jour le 12/7/2011 4 UTILISATION D’ADOBE READER X Quelles sont les fonctionnalités d’Adobe Reader ? Pour plus d’informations, reportez-vous à la rubrique traitant de la recherche dans un porte-documents PDF dans l’aide d’Acrobat. Remplissage de formulaires Remplissez, enregistrez et envoyez facilement par voie électronique des formulaires, même sur des périphériques mobiles. Commencez par sélectionner l’outil Main ou l’outil Sélection. Lorsque vous placez le pointeur sur un champ de formulaire interactif, l’icône du pointeur change comme suit : • L’outil en forme de doigt qui pointe ou celui en forme de main s’affiche lorsque le pointeur se trouve au-dessus d’un bouton, d’un bouton radio, d’une case à cocher ou d’un élément de liste. • L’outil de sélection s’affiche lorsque vous sélectionnez un élément dans une liste. • L’outil en forme de I s’affiche lorsque vous saisissez du texte dans un champ de formulaire. Déplacez-vous d’un champ de formulaire à un autre en appuyant sur la touche de tabulation. Pour supprimer une entrée, appuyez sur la touche Echap. Lorsque vous avez terminé le formulaire, cliquez sur le bouton d’envoi du formulaire. Si l’auteur du fichier a activé la fonctionnalité d’enregistrement local sur le formulaire, vous pouvez également choisir Fichier > Enregistrer sous pour renommer le fichier et enregistrer le formulaire avec vos informations sans l’envoyer. Remarque : Pour remplir des formulaires plus efficacement, activez l’option de remplissage automatique dans les préférences de formulaires (choisissez Formulaires dans la boîte de dialogue Préférences). Pour plus d’informations, reportez-vous à la rubrique traitant du remplissage et de l’envoi de formulaires PDF dans l’aide d’Acrobat. Signature d’un fichier PDF Lors de la signature d’un fichier PDF, vous assurez à l’expéditeur que le document PDF a été envoyé au destinataire prévu. Seuls les fichiers PDF dont les droits ont été activés dans Reader peuvent être signés dans Reader. (Dans Acrobat, Fichier > Enregistrer sous > Fichier PDF Reader Extended > Activer les fonctionnalités supplémentaires.) 1 Choisissez Outils > Signer > Signer le document. 2 Conformez-vous aux instructions pour créer l’emplacement réservé à la signature, puis complétez la boîte de dialogue Signer le document. Vous devez disposer d’une identification numérique pour signer un document PDF. Les instructions à l’écran vous expliquent comment créer une identification numérique. Pour plus d’informations sur les identifications numériques, voir la section Identifications numériques. Utilisez la fonction Aperçu du document pour afficher et signer le document dans un état statique et protégé. Les contenus dynamiques, tels que le multimédia et les scripts JavaScript, sont bloqués. Pour plus d’informations, reportez-vous à la rubrique traitant de la signature en mode Aperçu du document dans l’aide d’Acrobat. Dernière mise à jour le 12/7/2011 5 UTILISATION D’ADOBE READER X Quelles sont les fonctionnalités d’Adobe Reader ? Gestion des certificats (documents PDF protégés) L’auteur d’un document PDF peut chiffrer le document à l’aide d’un certificat qui vérifie les signatures numériques. Les certificats que vous recevez d’autres personnes sont conservés dans la liste des identités approuvées. Cette liste est comparable à un carnet d’adresses et vous permet d’authentifier les signatures de ces utilisateurs sur tous les documents qu’ils vous envoient. Pour plus d’informations, reportez-vous aux articles suivants dans l’aide d’Acrobat : • Obtention d’un certificat d’un autre utilisateur • Association d’un certificat à un contact • Authentification des informations d’un certificat • Suppression d’un certificat à partir d’identités approuvées Partage de documents Vous pouvez utiliser Adobe Reader pour partager des documents avec d’autres personnes. Pour plus d’informations, reportez-vous aux rubriques traitant du partage de fichiers depuis Acrobat.com à l’aide de SendNow en ligne et traitant du partage de fichiers par courrier électronique dans l’aide d’Acrobat. Création d’un fichier PDF Vous pouvez créer des fichiers PDF à partir de Reader à l’aide d’Adobe CreatePDF, un service Web du site Acrobat.com. 1 Pour lancer la conversion d’un fichier au format PDF, effectuez l’une des opérations suivantes : • Sur l’écran de bienvenue, sous les services Acrobat.com, cliquez sur CreatePDF en ligne. L’écran de bienvenue s’affiche lorsque vous lancez Adobe Reader pour la première fois. • Choisissez Partager > Créer des fichiers PDF. • Cliquez sur l’icône Créer un fichier PDF dans la barre d’outils de Reader. 2 Cliquez sur le lien Sélectionner le fichier à convertir au format PDF, puis localisez le fichier que vous voulez convertir. 3 Cliquez sur Convertir. Lorsque Reader convertit le fichier, une boîte de dialogue s'affiche dans le panneau de partage pour confirmer la fin de l'opération. Si vous disposez d’un abonnement payant à Acrobat.com, vous pouvez ouvrir le fichier PDF dans une nouvelle fenêtre de Reader en cliquant sur le lien Afficher le fichier PDF dans Reader. Les utilisateurs disposant d'un compte gratuit peuvent consulter leur fichier PDF sur Acrobat.com. Pour afficher ou masquer l’cône CreatePDF dans la barre d’outils, choisissez Affichage > Afficher/Masquer > Eléments de barre d’outils > Fichier > Créer un fichier PDF. Pour plus d'informations sur le service CreatePDF, rendez-vous sur www.adobe.com/go/acrobat_com_fr. Dernière mise à jour le 12/7/2011 6 UTILISATION D’ADOBE READER X Quelles sont les fonctionnalités d’Adobe Reader ? Conversion d’un fichier PDF au format Word Vous pouvez convertir des fichiers PDF au format Microsoft Word à l’aide d’Adobe ExportPDF, un service Web du site Acrobat.com. 1 Pour lancer la conversion, effectuez l’une des opérations suivantes : • Sur l’écran de bienvenue, sous les services Acrobat.com, cliquez sur Convertir des fichiers PDF au format Word en ligne. L’écran de bienvenue s’affiche lorsque vous lancez Adobe Reader pour la première fois. • Choisissez Fichier > Enregistrer sous > Word en ligne. (Sous Mac OS, vous devez d’abord ouvrir un fichier PDF.) • Cliquez sur l’icône ConvertPDF dans la barre d’outils de Reader. 2 Suivez les instructions affichées sur Acrobat.com pour sélectionner et convertir le fichier PDF au format Word. Pour afficher ou masquer l’icône ConvertPDF dans la barre d’outils, choisissez Affichage > Afficher/Masquer > Eléments de barre d’outils > Fichier > Convertir des fichiers PDF au format Word en ligne. Pour plus d’informations sur le service ExportPDF, voir www.adobe.com/go/acrobat_com_fr. Commentaires sur les fichiers PDF Vous pouvez ajouter des commentaires sur les fichiers PDF par le biais de Reader. Par défaut, les outils de note et de surligneur sont disponibles. Seuls les fichiers PDF dont les droits ont été activés dans Reader ont tous les outils d’annotation et d’annotation de dessin disponibles. (Dans Acrobat, choisissez Fichier > Enregistrer sous > Fichier PDF Reader Extended > Activer les fonctions supplémentaires). Pour plus d’informations, reportez-vous à la rubrique traitant de la création de commentaires dans l’aide d’Acrobat. Une vidéo de présentation rapide sur la création de commentaires dans Reader est disponible à l’adresse suivante : Comment ajouter des commentaires dans Adobe Reader. Outil Note et Surligneur Prendre part à une révision Lorsque vous recevez un fichier PDF pour révision, vous pouvez y ajouter des commentaires à l’aide des outils de commentaire et d’annotation. Ces fonctions sont accessibles uniquement lorsque l’auteur du fichier PDF a activé les commentaires. Utilisez également les outils de commentaire et d’annotation pour renvoyer vos commentaires à l’auteur. Dernière mise à jour le 12/7/2011 7 UTILISATION D’ADOBE READER X Quelles sont les fonctionnalités d’Adobe Reader ? A B C D E G H I J K F Panneau Annotations de dessin A. Ajouter une zone de texte B. Ajouter une légende C. Tracer une ligne D. Tracer une flèche E. Tracer une ellipse F. Tracer un rectangle G. Tracer un nuage H. Tracer un polygone I. Tracer des lignes connectées J. Tracer une forme libre K. Effacer une forme libre Réponse aux commentaires Vous pouvez répondre aux commentaires de deux manières : • Ouvrez la fenêtre contextuelle de note et choisissez Répondre dans le menu Options. • Dans la liste des commentaires, sélectionnez un commentaire, puis choisissez Répondre dans le menu Options. Pour effacer une réponse, cliquez dessus avec le bouton droit de la souris et choisissez Supprimer. Pour plus d’informations, reportez-vous à la rubrique traitant des réponses aux commentaires dans l’aide d’Acrobat. Approbation ou rejet d’un fichier PDF S'il vous est demandé d'approuver un fichier PDF, vous recevez un message électronique contenant des instructions détaillées sur la procédure de révision du document. En outre, la palette Tampons et la barre de message du document s’affichent en haut du document PDF. Utilisez les instructions et les outils pour approuver ou refuser le document. Remarque : Seuls les utilisateurs d’une version multioctet d’Acrobat peuvent lancer un flux de production d’approbation. Les utilisateurs de Reader, quelle que soit la version linguistique considérée, peuvent approuver ou rejeter un fichier PDF lorsqu’ils y sont invités. Pour plus d’informations, reportez-vous à la rubrique traitant de la participation à un flux de tâches d’approbation dans l’aide d’Acrobat. Suivi d’une révision Pour effectuer le suivi d’une révision de document ou afficher l’état d’une révision, choisissez Affichage > Dispositif de suivi. Le dispositif de suivi indique qui a joint une révision et combien de commentaires chaque personne a publié. • Le panneau gauche du dispositif de suivi affiche tous les documents PDF faisant l’objet d’une révision gérée. • Le panneau d’information, à droite, indique la date et l’heure d’envoi du fichier PDF et la liste des réviseurs invités. Les liens vers les fichiers PDF partagés fournissent d’autres informations, notamment l’échéance (si elle est définie) et le nombre de commentaires soumis par réviseur. La suppression d’un lien dans le dispositif de suivi ne supprime pas le fichier PDF correspondant. • La liste Dernières mises à jour récapitule les modifications les plus récentes apportées aux révisions. Pour plus d'informations, voir Suivi de fichiers PDF révisés dans l'aide d'Acrobat. Dernière mise à jour le 12/7/2011 8 UTILISATION D’ADOBE READER X Quelles sont les fonctionnalités d’Adobe Reader ? Simulation de la surimpression des encres La simulation de la surimpression permet d'évaluer le mélange et la surimpression des illustrations en couleur lorsque l'impression est effectuée sur une presse offset. Vous pouvez simuler les effets de la surimpression sur une impression de bureau couleur en sélectionnant l'option Simuler la surimpression dans la boîte de dialogue Configuration avancée de l'impression. La simulation de la surimpression convertit les tons directs en couleurs quadri pour l'impression. S'il s'agit de produire une sortie finale, ne sélectionnez pas l'option Simuler la surimpression. Remarque : La qualité de la reproduction des couleurs varie grandement d'une imprimante couleur à l'autre. Pour cette raison, les épreuves fournies par le prestataire constituent le meilleur support pour vérifier l'aspect final du document. Trois cercles superposés sans surimpression (à gauche) comparés à trois cercles superposés en surimpression (à droite). Dernière mise à jour le 12/7/2011 9 Chapitre 3 : Réponses aux questions fréquentes Ouverture et enregistrement de fichiers PDF Pour d’autres conseils de dépannage, reportez-vous à ces notes techniques : • Impossible d’ouvrir un fichier PDF • Impossible d’afficher un fichier PDF sur le Web | Correctif rapide Pourquoi m'est-il impossible d'ouvrir un fichier PDF ? Si vous recevez un document PDF protégé par mot de passe, utilisez le mot de passe désigné pour l’ouvrir. Certains documents sécurisés imposent des restrictions qui vous empêchent de les imprimer ou de les modifier ou de copier du contenu dans ces derniers. Lorsqu’un document est doté de fonctions sous restriction, les options de menu et outils associés à ces fonctions sont grisés. Si vous ne parvenez pas à ouvrir un document PDF ou à utiliser certaines fonctions, contactez l’auteur du document. Pourquoi un message d'erreur s'affiche-t-il lorsque j'ouvre un fichier PDF ? Si vous recevez un message du type « Une ou plusieurs extensions Adobe PDF sont désactivées », suivez la procédure ci-après pour résoudre le problème. 1 Ouvrez Options Internet dans Panneau de configuration et cliquez sur l’onglet Avancé. 2 Cochez la case Activer les extensions tierce partie du navigateur. 3 Cliquez sur OK, puis redémarrez votre ordinateur. Pourquoi m'est-il impossible d'enregistrer un fichier PDF ? Vous pouvez enregistrer une copie d’un fichier ou d’un porte-documents PDF uniquement si son auteur autorise cette opération. Les auteurs de documents PDF peuvent autoriser les destinataires à enregistrer un document en activant la fonction d’enregistrement local. Souvent, les auteurs de formulaires PDF ne l’activent pas. Affichage d’images et de modèles 3D Comment puis-je copier des images à partir d’un fichier PDF ? Utilisez l’outil Instantané pour copier des images à partir d’un fichier PDF. 1 Choisissez Edition > Prendre un instantané. 2 Tracez un rectangle autour de l’image que vous souhaitez enregistrer, puis relâchez le bouton de la souris. La sélection est automatiquement copiée dans le presse-papiers, et vous pouvez choisir Edition > Coller dans une autre application pour coller l’image copiée dans un autre document. Dernière mise à jour le 12/7/2011 10 UTILISATION D’ADOBE READER X Réponses aux questions fréquentes Je ne parviens pas à afficher les images dans un fichier PDF Dans la boîte de dialogue Préférences, choisissez Affichage, puis sélectionnez Afficher les images de grande taille. Comment puis-je déplacer mes modèles ou leur appliquer une rotation 3D ? La barre d’outils 3D s’affiche lorsque vous cliquez sur un modèle 3D. Cliquez sur la flèche en regard de l’outil Rotation pour afficher tous les outils de navigation 3D disponibles dans Reader. Impression Pour obtenir des conseils sur les tâches d'impression élémentaires, voir Printing tips | Acrobat, Reader (Conseils pour l'impression, | Acrobat, Reader). Pourquoi m’est-il impossible d’imprimer un document ? • Si vous recevez un fichier PDF protégé par mot de passe, entrez le mot de passe désigné pour imprimer le document. Certains documents protégés imposent des restrictions qui vous empêchent de les imprimer ou de les modifier ou de copier du contenu dans ces derniers. Si un document impose des restrictions sur l’impression, contactez son auteur. • Essayez de désactiver le mode protégé (Windows uniquement) le temps de l’impression. Choisissez Edition > Préférences. Choisissez Général, sur la gauche, puis désélectionnez l'option Activer le mode protégé au démarrage. Fermez Reader. Redémarrez Reader, puis réessayez d’imprimer le document. Important : Adobe déconseille de désactiver le mode protégé. Une fois l’impression terminée, affichez à nouveau les préférences générales et sélectionnez Activer le mode protégé au démarrage. Comment imprimer un document PDF de grand format ? Pour les documents dont le format de page est supérieur à la taille standard et qui sont pris en charge par l’imprimante que vous utilisez, sous l’option Mise à l’échelle de la boîte de dialogue d’impression, choisissez Juxtaposer les grandes pages ou Juxtaposer toutes les pages. Pour plus d'informations, voir Print posters and banners | Acrobat, Reader (Impression d'affiches et de banderoles | Acrobat, Reader). Commentaires Puis-je ajouter des commentaires à un fichier PDF ? Par défaut, Reader vous permet d’ajouter des notes et de surligner du texte dans un document PDF. Pour les documents PDF étendus et les fichiers PDF en révision, d’autres outils d’annotation et d’annotation de dessin sont disponibles. Puis-je récupérer des modifications perdues en raison de la fermeture inattendue du système ? La fonction d’enregistrement automatique empêche la perte des modifications après une interruption inattendue. 1 Ouvrez le fichier sur lequel vous travailliez avant la fermeture inattendue. Dernière mise à jour le 12/7/2011 11 UTILISATION D’ADOBE READER X Réponses aux questions fréquentes 2 Lorsque vous y êtes invité, cliquez sur Oui pour ouvrir le ou les fichiers qui ont été enregistrés automatiquement. Si vous aviez plusieurs fichiers ouverts, Reader les ouvre tous. 3 Enregistrez le ou les fichiers sous le même nom que les fichiers sur lesquels vous travailliez à l’origine. Si l’enregistrement automatique a été désactivé, vous pouvez le relancer via la boîte de dialogue Préférences. Sélectionnez Documents, à gauche, puis sélectionnez Enregistrer automatiquement les modifications de document dans un fichier temporaire toutes les XX minutes. Dans le champ des minutes, indiquez la fréquence à laquelle vous souhaitez enregistrer les fichiers. Comment puis-je supprimer les commentaires de révision ? Si vous supprimez un commentaire accompagné d’une réponse, seul le commentaire est supprimé. La première réponse est placée dans la partie supérieure de la série. Il peut s’avérer difficile de consulter ces réponses. Supprimez des réponses à l’aide de l’une des méthodes suivantes : • Dans la fenêtre contextuelle de la note, cliquez sur la réponse avec le bouton droit de la souris et choisissez Supprimer. • Sélectionnez la réponse dans la liste des commentaires, puis sélectionnez Supprimer dans le menu des options. Remplissage de formulaires Pourquoi m’est-il impossible d’enregistrer un formulaire complété ? Un formulaires rempli ne peut pas être enregistré à moins que son auteur autorise cette opération. Lorsque vous ouvrez un formulaire dans Adobe Reader, vous pouvez afficher les droits d’utilisation dans la zone de notification audessus du formulaire lui-même. Adressez-vous à l’auteur du formulaire pour modifier les droits d’utilisation. Comment puis-je supprimer des entrées issues du remplissage automatique ? Dans la boîte de dialogue Préférences, cliquez sur Formulaires dans le panneau gauche. Dans la section de remplisssage automatique, sélectionnez Modifier la liste, puis supprimer ou modifiez les mots indésirables. Accessibilité Quelles combinaisons de touches remplacent les actions effectuées à l’aide de la souris ? Reader et Acrobat offrent les mêmes raccourcis clavier. Pour afficher la liste complète, reportez-vous à la rubrique traitant des raccourcis clavier dans l’aide d’Acrobat. Puis-je lire un fichier PDF à l’aide d’un lecteur ou d’un agrandisseur d’écran ? Utilisez l’assistant de configuration de l’accessibilité pour configurer Reader pour l’utilisation d’un agrandisseur d’écran ou d’un lecteur d’écran. • Choisissez Edition > Accessibilité > Assistant de configuration, puis sélectionnez les options voulues dans chaque écran de l’assistant. Dernière mise à jour le 12/7/2011 12 UTILISATION D’ADOBE READER X Réponses aux questions fréquentes Comment puis-je redistribuer un texte dans un fichier PDF ? Vous avez la possibilité de redistribuer le contenu d’un PDF afin de le présenter temporairement sous la forme d’une colonne occupant toute la largeur du panneau de visualisation. Cette redistribution permet d’améliorer la lisibilité du document. • Pour redistribuer le texte, choisissez Affichage > Zoom > Redistribuer. Dans la plupart des cas, seul le texte lisible est visible dans l’affichage redistribué. Le texte non redistribué inclut les formulaires, les commentaires, les champs de signature numérique et les artefacts de page, tels que les numéros de page, les en-têtes et les pieds de page. Les pages contenant à la fois du texte exploitable et des champs de formulaire ou de signature numérique ne sont pas redistribuées. Un texte vertical est redistribué horizontalement. Pour plus d’informations, reportez-vous à la rubrique traitant de la lecture de fichiers PDF avec les fonctionnalités de redistribution et d’accessibilité dans l’aide d’Acrobat. Remarque : Il est impossible d’enregistrer, de modifier ou d’imprimer un document en mode de redistribution. Dernière mise à jour le 12/7/2011 13 Chapitre 4 : Prise en charge sur les systèmes UNIX Reader est disponible pour Linux et Solaris, avec quelques différences. Certaines fonctionnalités ne sont pas disponibles, notamment la collaboration en temps réel et le partage de fichiers, la collaboration lors d’une réunion en ligne, la notification de commentaire sur la barre d’état système, et les outils géographiques. Toutefois, Reader pour UNIX fournit certaines fonctionnalités supplémentaires, notamment : • Affichage de plusieurs documents dans la même fenêtre de Reader à l’aide des onglets pour naviguer entre eux. Dissociation des onglets, ou réorganisation de ces derniers en les faisant glisser vers de nouveaux emplacements au sein de la même fenêtre Reader ou d’une autre fenêtre. Choisissez Edition > Préférences > Documents pour modifier les préférences relatives aux paramètres des onglets, y compris pour passer en mode de non-tabulation. • Choisissez Fichier > Recharger pour remplacer un fichier PDF ouvert avec une version différente. Par exemple, si une application externe modifie le fichier PDF pendant que vous l’avez ouvert, la commande Recharger ferme le fichier PDF actif et ouvre la version mise à jour. Si vous modifiez le fichier PDF pendant qu’il est ouvert, la fonction Recharger vous permet d’enregistrer ou d’abandonner vos modifications, puis revient à la version précédente. • Utilisez la commande « man acroread » pour afficher la page du manuel de Reader. Exécutez la commande acroread -help dans la ligne de commande pour afficher la liste complète des options de ligne de commande. Dernière mise à jour le 12/7/2011 ">
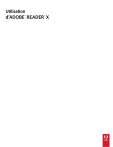
Link público atualizado
O link público para o seu chat foi atualizado.