Samsung XPRESS SL-M2070WXPRESS SL-M2070 Manuel utilisateur
PDF
Télécharger
Document
CONTENU CONTENU Copyright © 2014 Samsung Electronics Co., Ltd. Tous droits réservés. Ce manuel est fourni à titre d'information. Toutes les informations contenues dans le présent document sont susceptibles d'être modifiées sans préavis. Samsung Electronics ne saurait être tenu responsable des dommages, directs ou indirects, consécutifs ou relatifs à l’utilisation du manuel d'utilisateur. Sauf stipulation contraire convenue par écrit ou imposée par la loi, le logiciel distribué sous la Licence est distribué « tel quel » sans aucune garantie ou condition d'aucune sorte, expresse ou implicite. Consultez la Licence pour les autorisations et restrictions propres aux différentes langues sous la Licence. • Samsung et le logo Samsung sont des marques commerciales de Samsung Electronics Co., Ltd. • Microsoft, Windows XP, Windows Vista, Windows 7, Windows 8, Windows Server 2008 R2, Windows 10 et Windows Server 2016 sont des marques déposées ou des marques commerciales de Microsoft Corporation. • iPad, iPhone, iPod touch, Mac et Mac OS sont des marques commerciales d'Apple Inc., déposées aux États-Unis et dans d'autres pays. • Les autres marques et leurs produits sont des marques commerciales ou des marques déposées de leurs détenteurs respectifs. REV. 3.01 Copyright 2 CONTENU Sélectionner un périphérique 1. Installation et désinstallation de l'app mobile Samsung Cloud Print 4. Résolution des problèmes Installation de l'app mobile Samsung Cloud Print 7 Problèmes courants 25 33 Désinstallation de l'app mobile Samsung Cloud Print 8 2. Instructions de démarrage Présentation de l'app mobile Samsung Cloud Print 10 Prérequis 11 3. Utilisation de l'app mobile Samsung Cloud Print Enregistrer 13 Écran par défaut 14 Envoyer ou imprimer des photos 19 Envoyer ou imprimer des documents 20 Aperçu 21 Option d’impression 23 Historique de tâche 24 3 Informations du manuel d'utilisation Ce manuel décrit la manière d'utiliser l'application mobile Samsung Cloud Print. • Dans le manuel d'utilisateur, les écrans peuvent être différents et certains menus peuvent ne pas apparaître ou peuvent différer en fonction de la version de l'app mobile. • Dans le manuel d'utilisateur, les étapes d'installation et d'utilisation peuvent différer selon les fabricants de votre périphérique mobile. Syntaxe Description Exemple Précaution Fournit des informations pour prévenir les dommages mécaniques ou les dysfonctionnements du produit. Syntaxe Les conventions de syntaxe utilisées dans ce manuel sont énumérées dans le tableau ci-dessous. Syntaxe Description Gras Le type gras est utilisé sur les caractères affichés ou sur les noms des touches du panneau de commande. Référence Fournit des informations supplémentaires et des spécifications détaillées sur les fonctions et caractéristiques du produit. Exemple Démarrer > Programmes (« Voir ») Vous dirige vers la page de référence pour de plus amples informations. Si l'app Samsung Cloud Print Agent ou Scan to Samsung Cloud est installée, vous devez la supprimer pour installer Samsung Cloud Agent. Autrement, votre système risque de ne pas fonctionner correctement. (Voir « Enregistrer » à la page 13) Impossible d'établir la connexion sans un compte Samsung. Informations du manuel d'utilisation 4 Informations du manuel d'utilisation Informations supplémentaires Les sources suivantes vous permettent de trouver les informations nécessaires. Élément Signification Utilisateurs cible Ce manuel est destiné aux utilisateurs ordinaires. Périphériques compatibles • Android OS 4.0 ou version ultérieure • Périphériques compatibles NFC • iOS 8.0 ou version ultérieure Renseignement s supplémentaire s sur le produit Veuillez contacter les services Imprimante Samsung. http://www.samsungprinter.com Pour en savoir plus sur Cloud Print, visitez notre site Web. (http://www.samsungcloudprint.com). Terminologie Terminologie App (abréviation de Application) Signification Application Informations du manuel d'utilisation 5 1. Installation et désinstallation de l'app mobile Samsung Cloud Print Cette section contient des informations relatives à l'installation et la désinstallation de l'app mobile Samsung Cloud Print. Le contenu de cette section est le suivant. • Installation de l'app mobile Samsung Cloud Print 7 • Désinstallation de l'app mobile Samsung Cloud Print 8 Installation de l'app mobile Samsung Cloud Print Pour télécharger l'app mobile Samsung Cloud Print, connectez-vous au centre de téléchargement d'applications (Samsung Apps, Play Store, App Store) de vos périphériques mobiles et recherchez « Samsung Cloud Print ». Vous serez dirigé vers la page de téléchargement. Vous pouvez consulter iTunes pour connaître les produits Apple sur votre ordinateur. 1 Installation à l'aide du App Download Center Les étapes suivantes présentent un exemple d'installation à l'aide du Play Store Android. Pour iOS, accédez à l'App Store et recherchez "HP Samsung Cloud Print" pour obtenir l'application. 1 2 Exécutez l'application Play Store sur votre périphérique mobile. 3 4 5 6 Sélectionnez Samsung Cloud Print dans les résultats de recherche. Recherchez Samsung Cloud Print dans le Play Store. Touchez le bouton Installer. Une fois l'installation terminée, touchez le bouton Ouvrir. Vérifiez si l'icône Cloud Print figure sur la liste d'applications avant de la lancer. 1. Installation et désinstallation de l'app mobile Samsung Cloud Print 7 Désinstallation de l'app mobile Samsung Cloud Print 2 3 Désinstallation à l'aide du Gestionnaire d'applications Désinstallation à partir de la liste du Gestionnaire d'applications • Les écrans et certains menus peuvent ne pas apparaître en fonction de la version de l'app mobile. Les étapes suivantes peuvent différer selon les fabricants de votre périphérique mobile. • Les étapes suivantes peuvent différer selon les fabricants de votre périphérique mobile. 1 2 3 4 Sélectionnez l'icône Réglage ( ). Touchez le bouton Apps ( ). 3 Sélectionnez OK lorsque la fenêtre de confirmation s'affiche. Touchez le bouton Menu Sélectionnez Supprimer et ensuite l'icône Cloud Print ( ). Sélectionnez le Gestionnaire d'applications. Sélectionnez Cloud Print. Lorsque vous supprimez une app, les informations enregistrées dans le Cloud Print sont supprimées. Touchez le bouton Supprimer et ensuite OK lorsque la fenêtre de confirmation s'affiche. Lorsque vous supprimez une app, les informations enregistrées dans le Cloud Print sont supprimées. 5 1 2 4 La suppression est terminée. Vérifiez si l'app Cloud Print a disparue de la liste. La suppression est terminée. Vérifiez si l'app Cloud Print a disparue de la liste. 1. Installation et désinstallation de l'app mobile Samsung Cloud Print 8 2. Instructions de démarrage Cette section contient des informations sur les exigences relatives à l'app mobile Samsung Cloud Print. Le contenu de cette section est le suivant. • Présentation de l'app mobile Samsung Cloud Print 10 • Prérequis 11 Présentation de l'app mobile Samsung Cloud Print L'app mobile Samsung Cloud Print est un service de nuage gratuit qui vous permet d'imprimer ou numériser avec une imprimante Samsung ou une imprimante multifonction (MFP), basé sur les numéros de téléphone enregistrés dans les périphériques intelligents. Vous pouvez enregistrer et imprimer les fichiers à tout moment, quel que soit l'endroit où vous vous trouvez, et envoyer des tâches à vos amis figurant dans le répertoire. Les imprimantes en cloud peuvent être enregistrées via la fonction NFC, et vous pouvez vous enregistrer et gérer votre compte en utilisant un Samsung Account. Touchez le bouton ( ) Samsung Cloud Print de l'app mobile pour connecter votre périphérique mobile à l'imprimante Samsung ou l'imprimante multifonction (MFP) en enregistrant le produit connecté au réseau Wi-Fi, en scannant le code QR, ou en saisissant directement l'adresse MAC. Une fois connecté, vous pouvez imprimer ou numériser à tout moment, quel que soit l'endroit où vous vous trouvez. • Enregistrement avec le numéro de téléphone • Envoyer des tâches au serveur cloud • Imprimer avec l'imprimante enregistrée dans le serveur cloud • Envoyer des tâches aux autres • Enregistrer, changer et supprimer des imprimantes • Options de recherche, listes des tâches et historique des tâches 2. Instructions de démarrage 10 Prérequis Les éléments suivants sont requis par et compatibles avec l'app mobile Samsung Cloud Print. • Android OS 4.0 ou version ultérieure • Périphériques mobiles compatibles NFC • iOS 8.0 ou version ultérieure 2. Instructions de démarrage 11 3. Utilisation de l'app mobile Samsung Cloud Print Cette section contient des informations relatives aux interfaces disponibles lorsque l'app mobile Samsung Cloud Print est installée. Le contenu de cette section est le suivant. • Enregistrer 13 • Écran par défaut 14 • Envoyer ou imprimer des photos 19 • Envoyer ou imprimer des documents 20 • Aperçu 21 • Option d’impression 23 • Historique de tâche 24 • Sélectionner un périphérique 25 • Les écrans et certains menus peuvent ne pas apparaître ou différer en fonction de la version de l'app mobile. • Les étapes d'installation et d'utilisation peuvent différer selon les fabricants de votre périphérique mobile. Enregistrer Si l'app mobile Samsung Cloud Print n'est pas installée sur votre smartphone, recherchez-la dans la boutique d'applications (Samsung Apps, Play Store, App Store) et essayez à nouveau. 1 Enregistrement du numéro de votre téléphone mobile 1 2 4 Saisie du numéro de vérification. Saisissez le numéro de vérification figurant sur le SMS (message texte), puis touchez le bouton OK pour terminer le processus d'enregistrement. Si le numéro de téléphone que vous avez saisi est le même que votre numéro de smartphone, le processus d'enregistrement s'achève sans le processus d'authentification par SMS. Acceptez les Termes et Conditions. Sélectionnez votre code pays. Par défaut, le code pays est configuré en fonction du paramètre de langue actuel. S'il est différent, veuillez trouver et sélectionner votre pays. 3 Saisissez votre numéro de téléphone à enregistrer et sélectionnez le bouton OK. Touchez le bouton OK pour passer à l'étape suivante, un SMS (message texte) vous sera alors envoyé. 3. Utilisation de l'app mobile Samsung Cloud Print 13 Écran par défaut L'image ci-dessous correspond à l'écran par défaut que vous pouvez voir quand l'enregistrement est mené à bonne fin. Les fonctions Photo, Document, Web, E-mail et Appareil photo sont disponibles. Le présent manuel d'utilisateur ne traite que des fonctions Photo et Document. L'utilisation des fonctions Web, E-mail et Caméra est similaire à celle des photos. 2 Imprimer Vous pouvez sélectionner et envoyer les travaux que vous souhaitez imprimer. 3. Utilisation de l'app mobile Samsung Cloud Print 14 Écran par défaut 3 4 Ma boîte C'est ici que les tâches que vous avez à envoyer au Samsung Cloud sont affichées. Vous pouvez sélectionner une tâche à prévisualiser ou envoyer pour impression. Amis C'est ici que les tâches peuvent être envoyées à vos amis. 3. Utilisation de l'app mobile Samsung Cloud Print 15 Écran par défaut • 5 Mon profil: Vous pouvez vérifier les informations de votre compte. Autres • Ajout d'amis: Vous pouvez inviter vos amis figurant dans votre répertoire ou envoyer des invitations par l'ajout d'amis avec leur numéro de téléphone. 3. Utilisation de l'app mobile Samsung Cloud Print 16 Écran par défaut • Option d’impression: Vous pouvez vérifier et modifier les paramètres d'impression. • Historique des tâches: Les tâches que vous avez envoyé ou imprimé sont affichées. 3. Utilisation de l'app mobile Samsung Cloud Print 17 Écran par défaut • Réglage: Vous pouvez modifier les paramètres et le type de notification. Vous pouvez également choisir d'afficher ou masquer l'écran Aide. • Informations: Vous pouvez vérifier la version de l'app. 3. Utilisation de l'app mobile Samsung Cloud Print 18 Envoyer ou imprimer des photos 1 Démarrez l'application Samsung Cloud Print sur votre périphérique mobile. 2 Sélectionnez l'icône Photo depuis l'écran principal. 3 4 Sélectionnez la photo à envoyer ou imprimer. Touchez le bouton Aperçu et ensuite le bouton Envoyer (ou le bouton Imprimer). Lorsque vous envoyez des fichiers en étant en mode Aperçu, ils sont convertis au format PDF et envoyés sous forme de fichier unique. 5 Lorsque le fichier envoyé ou une fenêtre de fin de tâche d'impression apparaît, touchez le bouton OK. 3. Utilisation de l'app mobile Samsung Cloud Print 19 Envoyer ou imprimer des documents 1 Démarrez l'application Samsung Cloud Print sur votre périphérique mobile. 2 Sélectionnez l'icône Document depuis l'écran principal. 4 Le mode Aperçu vous permet de régler la taille et la couleur du document. 5 3 Touchez le bouton Envoyer et les documents sélectionnés sont envoyés. Lorsque la fenêtre de fin de tâche de transfert de fichier apparaît, touchez le bouton OK. Sélectionnez le document à envoyer ou imprimer. 3. Utilisation de l'app mobile Samsung Cloud Print 20 Aperçu Cette fonction vous permet de prévisualiser les tâches sélectionnées sous forme d'images à l'écran. Le présent manuel d'utilisateur explique le mode Aperçu de la fonction Photos. 1 Démarrez l'application Samsung Cloud Print sur votre périphérique mobile. 2 Sélectionnez l'icône Photo depuis l'écran principal. 3 Sélectionnez la photo et appuyez sur la touche du mode Aperçu. 3. Utilisation de l'app mobile Samsung Cloud Print 21 Aperçu 4 En mode Aperçu, touchez l'icône en forme de crayon ( procéder à de simples modifications. ) pour 5 Une fois la modification effectuée à l'aide de l'outil de modification, touchez le bouton Enregistrer. 6 Touchez le bouton Envoyer (ou le bouton Imprimer) pour demander une tâche d'impression de la photo ou du document sélectionné(e). 3. Utilisation de l'app mobile Samsung Cloud Print 22 Option d’impression Appuyez sur l'icône Option d'impression ( - ) pour configurer les options d'impression telles que Impression recto-verso, Format du papier, Couleur, Orientation, et Mise à l'échelle. Bord court: Souvent utilisée lors de l'impression au format calendrier. 6 Éléments d'Option d'impression Les options disponibles sont les suivantes. • Impression recto-verso: Pour imprimer en recto-verso, sélectionnez l'option. • Format du papier: Vous pouvez sélectionner le format de papier. • Couleur: Vous pouvez modifier la couleur du contenu à imprimer. - Aucun: Cette fonction n'est pas utilisée. • Orientation: Vous pouvez modifier l'orientation de la page. - Bord long: Souvent utilisée lors de l'impression au format livre. • Mise à l'échelle: Cette fonction est disponible pour les fichiers PDF. Vous pouvez redimensionner le contenu à imprimer. • Plage de pages: Cette fonction est disponible pour les fichiers PDF. Vous pouvez définir le numéro de page personnalisé que vous souhaitez imprimer. 3. Utilisation de l'app mobile Samsung Cloud Print 23 Historique de tâche Vous pouvez vérifier les détails de l'historique de votre tâche. 1 Démarrez l'application Samsung Cloud Print sur votre périphérique mobile. 2 Sélectionnez l'icône Autres ( 3 Vous pouvez visualiser les tâches que vous aviez, Tâches envoyées ou Tâches imprimées. ) depuis l'écran principal. Si vous souhaitez supprimer le contenu de vos Tâches envoyées, touchez la tâche et touchez ensuite le bouton Supprimer. Vous pouvez également supprimer la totalité de l'historique en choisissant l'option Tout sélectionner en haut de l'écran. 3. Utilisation de l'app mobile Samsung Cloud Print 24 Sélectionner un périphérique Cette section vous présente, étape par étape, les instructions pour renommer et ajouter des périphériques (Wi-Fi, NFC, code QR et adresse Mac). 7 Sélectionner un périphérique 1 Au bas de l'écran, touchez le périphérique que vous souhaitez sélectionner. 2 Vous pouvez vérifier que le périphérique a été sélectionné. 3. Utilisation de l'app mobile Samsung Cloud Print 25 Sélectionner un périphérique 8 Modifier le nom d'un périphérique 1 Touchez sans le relâcher le périphérique que vous souhaitez renommer. Lorsque la fenêtre suivante apparaît, sélectionnez Nom d'édition si vous souhaitez modifier son nom. 2 Saisissez le nouveau nom dans la fenêtre Renommer de l'imprimante et touchez le bouton OK. 3. Utilisation de l'app mobile Samsung Cloud Print 26 Sélectionner un périphérique 9 Supprimer des périphériques 1 Pour supprimer un périphérique, touchez le bouton Désinscription. 2 Lorsque la fenêtre de confirmation de suppression apparaît, touchez le bouton OK. 3. Utilisation de l'app mobile Samsung Cloud Print 27 Sélectionner un périphérique 10 Wi-Fi Vous pouvez enregistrer jusqu'à cinq imprimantes. (Le nombre d'imprimantes pouvant être enregistrées peut varier en fonction de la politique de services.) 1 2 Les périphériques connectés au Wi-Fi sont affichés au bas de l'écran. Cliquez sur le périphérique à sélectionner. Lorsque la fenêtre de confirmation du périphérique à ajouter apparaît, touchez le bouton OK. 3. Utilisation de l'app mobile Samsung Cloud Print 28 Sélectionner un périphérique 11 NFC 1 Pointez l'étiquette NFC apposée sur le produit dans la direction où se situe l'antenne d'étiquette du périphérique mobile (elle se trouve généralement au dos du périphérique). 2 Lorsque la fenêtre de confirmation d'enregistrement apparaît, touchez le bouton OK. 3. Utilisation de l'app mobile Samsung Cloud Print 29 Sélectionner un périphérique 12 Code QR 1 Scannez le Code QR du produit avec votre téléphone portable pour lire les informations relatives au produit. 2 Lorsque la fenêtre de confirmation d'enregistrement apparaît, touchez le bouton OK. 3. Utilisation de l'app mobile Samsung Cloud Print 30 Sélectionner un périphérique 13 Adresse Mac Vous pouvez vérifier l'Adresse MAC en imprimant le « Rapport de configuration réseau » depuis le menu Réseau sur l'écran d'affichage du panneau de commande du produit. Vous pouvez également la visionner sur l'écran principal du SyncThru™ Web Service en saisissant dans le navigateur Web l'adresse IP enregistrée avec le produit. 1 Vous pouvez enregistrer vos produits en saisissant l'Adresse MAC. Après avoir saisi les valeurs hexadécimales de l'Adresse MAC, touchez le bouton OK. 2 Lorsque la fenêtre de confirmation d'enregistrement apparaît, touchez le bouton OK. 3. Utilisation de l'app mobile Samsung Cloud Print 31 4. Résolution des problèmes Cette section décrit comment résoudre un problème s'il survient. • Problèmes courants 33 Problèmes courants Cette section contient des réponses aux questions courantes que vous pourriez vous poser lors de l'utilisation de l'app mobile Samsung Cloud Print. Problème Les chargements sont terminés mais l'impression prend beaucoup de temps. Résolution des problèmes Si le fichier chargé comporte plusieurs images ou pages, il se peut que l'impression soit retardée. 4. Résolution des problèmes 33 Informations de source libre Informations de source libre 34 Informations de source libre Informations de source libre 35 ">
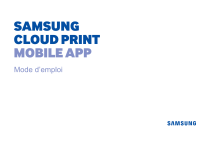
Lien public mis à jour
Le lien public vers votre chat a été mis à jour.