Sony SGP-T212 Manuel du propriétaire
Vous trouverez ci-dessous de brèves informations pour Xperia Tablet S. Ce manuel d'aide vous donne une introduction sur le fonctionnement de la tablette, y compris la mise sous tension/hors tension, la connexion au Wi-Fi, l'utilisation de l'écran tactile, et l'insertion/retrait d'une carte SIM(seulement pour SGPT13) et bien d'autres.
PDF
Télécharger
Document
Manuel d'aide de la tablette Lisez ceci en premier lieu Téléchargement du Manuel d'aide Mise sous tension et mise hors tension de la tablette Mise sous/hors tension de l'écran (mode veille) Réglage du temps qui s'écoule avant que l'écran ne s'éteigne (se mette en veille) Remarques relatives à l'utilisation de l'adaptateur secteur Chargement de la batterie Remarques sur le chargement Opération avec l'écran tactile Remarques relatives à l'écran Activation/désactivation de la fonction Wi-Fi Connexion au Wi-Fi Connexion en appuyant sur le bouton WPS sur le routeur Wi-Fi Connexion à partir de la liste des réseaux Wi-Fi Remarques relatives à l'utilisation de la fonction Wi-Fi Activation/désactivation de la fonction Bluetooth Appariement avec un périphérique Bluetooth Remarques relatives à l'utilisation de la fonction Bluetooth Activation des communications mobiles (SGPT13) Désactivation des communications mobiles (SGPT13) Insertion/retrait d'une carte SIM (SGPT13) Remarques relatives à la carte SIM (SGPT13) Configuration d'un point d'accès (SGPT13) Utilisation des services de localisation Remarques sur la fonction GPS Insertion/retrait d'une carte mémoire SD Remarques sur les cartes mémoire SD Compatibilité des cartes mémoire SD Connexion d'un périphérique USB Connexion à un ordinateur Connexion à un périphérique compatible HDMI Éléments et commandes Vérification des éléments fournis Remarques relatives à la tenue de la tablette Réinitialisation de la tablette Rétablissement des paramètres d'usine par défaut (initialisation des données) Méthode pour maintenir la durée de vie de la batterie Réglage de la luminosité de l'écran Remarques relatives aux applications de communication vocale (SGPT13) Remarques sur l'utilisation Performances anti-éclaboussures Vérification de la version d'Android Mise à jour du logiciel système vers la dernière version Utilisation de l'écran d'accueil Partage de la tablette avec votre famille ou vos amis (Mode Invité) Commutation vers le « Mode Invité » Ajout d'applications et de widgets à l'écran d'accueil Utilisation des applications et des widgets Utilisation des « Micro-applis » Recherche avec Google Utilisation de « Google Now » Confirmation du téléchargement ou mise à jour des informations dans la barre d'état Configuration de la rotation de l'écran Configuration pour le verrouillage de l'écran Saisie de texte Sélection de texte Utilisation d'un clavier connecté via USB ou Bluetooth Configuration d'un compte Google Sauvegarde de données sur la tablette Importation de contenu depuis votre ordinateur Formats pris en charge Fonctionnement du volume (seulement pour les pays/régions qui se conforment aux Directives européennes, à l'exception de la Russie, du Kazakhstan et de l'Ukraine) Modification des paramètres Vérification de l'espace libre Synchronisation du compte Liste des applications Utilisation de l'« agenda » Prendre des photos/vidéos Notes sur les photos/films enregistrés Configuration d'un compte de messagerie électronique Composition/envoi d'un courrier électronique Réception/suppression de courriers électroniques Accès à des sites Web Ajout de signets Navigation dans les signets/l'historique des accès Utilisation de la « calculatrice » Enregistrement de contacts Groupement/réunion de contacts Affichage de l'horloge Importation/exportation de contenu à partir d'une carte mémoire SD Utilisation de votre tablette comme une télécommande Enregistrement de la télécommande Opérations de programmation avec la télécommande (fonction Macro) Réglage du son de la sortie audio Utilisation du « Sélecteur d’appli » avec la tablette fixée au Sound Dock Utilisation de « Sony Select » Lecture de photos/vidéos Partage de photos/vidéos Édition de photos Vérification de la connexion Wi-Fi Lecture de livres numériques Enregistrement de la tablette Films WALKMAN Album Socialife Scrapbook Utilisation du service de fourniture vidéo « Video Unlimited » Utilisation du service de fourniture de musique « Music Unlimited » Utilisation de « Gmail » Recherche d'applications Utilisation de « MediaRemote » Utilisation de « TV SideView » Utilisation de « Media Go » PSM Zinio Evernote Crackle Top HD Games - Gameloft PlayMemories Online Xperia Link Xperia Games Skype OfficeSuite Viewer AccuWeather VKontakte WildTangent Games ivi.ru Yandex.Mail Yandex.Search Marques commerciales Spécifications La tablette ne s'allume pas. La tablette démarre lentement. La batterie ne se charge pas. Le témoin de charge n'apparaît pas. La consommation de la batterie augmente. Le témoin de charge clignote. Lorsque la tablette est en cours d'utilisation ou de recharge, de la chaleur s'accumule dans la tablette et l'adaptateur secteur. L'écran est sombre. Certains points sur l'écran ne s'affichent pas correctement. Aucun périphérique Bluetooth(R) n'a été trouvé. La tablette devient lente ou ne fonctionne pas comme prévu. La tablette ne fonctionne pas. Votre tablette doit être réinitialisée. Le son du haut-parleur est déformé. La luminosité de l'écran n'est pas stable. Il est impossible de régler la luminosité de l'écran. La luminosité de l'écran ne se règle pas automatiquement comme prévu. L'écran s'efface/s'assombrit de manière inattendue. L'écran tactile ne fonctionne pas comme prévu. La date et l'heure sont réinitialisées. Vous voulez désactiver le son de tapotement (son de l'opération). L'écran ne pivote pas lorsque vous tournez la tablette. Vous voulez désactiver la rotation de l'écran. Vous voulez désactiver la fonction de verrouillage de l'écran/utiliser la tablette sans verrouiller l'écran. Le son du haut-parleur intégré est interrompu lorsque l'écran pivote. Il est impossible d'afficher ou de lire un fichier. La vidéo est interrompue/saute/n'est pas synchronisée avec le son. La tablette ne peut pas recevoir de signaux GPS ou le positionnement prend beaucoup de temps. Les résultats du positionnement GPS sont différents de votre emplacement réel. Les photos et les vidéos prises avec la caméra sont floues. L'application « Télécommande » n'apprend pas certaines opérations. Certaines applications ne s'affichent pas dans la langue sélectionnée. La désinstallation de certaines applications est impossible. Un site Web destiné à des téléphones mobiles ou à des téléphones intelligents s'affiche. Vous ne pouvez pas utiliser un téléphone Internet ou le chat vocal. (SGPT13) La tablette ne peut pas se connecter à un réseau Wi-Fi. Lisez ceci en premier lieu Ce manuel d'aide est destiné à Android version 4.1.1. Nous tenons à vous féliciter d'avoir acheté cette tablette Xperia(TM) Tablet S. Avant de commencer à utiliser votre tablette, lisez les Informations importantes fournies (consignes de sécurité). Ce manuel d'aide explique comment utiliser votre tablette et vos applications. Vous pouvez télécharger le manuel d'aide (fichier PDF) sur la tablette [Détails]. Chargement de la batterie Il est possible que le niveau de charge de la batterie soit faible au moment de l'achat de votre tablette. Chargez la batterie avant de commencer à utiliser votre tablette [Détails]. À propos des mises à jour du logiciel (version Android) Lorsque vous mettez à jour le logiciel (version Android), veillez à installer la dernière version de chaque application. Sinon certaines applications pourraient ne pas démarrer. Pour trouver une version plus récente des applications, consultez Google Play. À propos du compte Google Lorsque vous avez un compte Google, cela vous permet d'utiliser les services Google tels que Google Play (enregistrement gratuit). À l'aide d'un compte Google, vous pouvez synchroniser les services Google que vous utilisez sur votre ordinateur ou d'autres périphériques avec les applications de la tablette, telles [E-mail], [Agenda] et les applications utilisateur. Remarque Certains modèles ne sont pas disponibles dans certains pays/certaines régions. Rubrique connexe Téléchargement du Manuel d'aide Chargement de la batterie Configuration d'un compte Google Synchronisation du compte Vérification de la version d'Android Recherche d'applications Téléchargement du Manuel d'aide Vous pouvez télécharger le manuel d'aide PDF sur votre tablette. Installez l'application [Reader by Sony] ou une autre application de lecture de documents PDF pour afficher le fichier PDF sur votre tablette. 1. Tapez sur « Télécharger le manuel d'aide (fichier PDF) » en bas à droite de la page supérieure du manuel d'aide. Le téléchargement démarre. 2. Lorsque le téléchargement du manuel d'aide est terminé et que apparaît sur la barre d'état, en bas à droite de l'écran, tapez sur la barre d'état. Le volet de notification s'affiche. 3. Tapez sur « helpguide_pdf.pdf ». Sélectionnez et tapez sur une application avec laquelle vous pouvez afficher le fichier PDF, ce qui provoquera l'affichage du manuel d'aide. Astuce Vous pouvez également afficher le manuel d'aide après l'avoir téléchargé. Tapez sur Applications et Widgets [ Applications et Widgets] - Téléchargements [ Téléchargements] et sélectionnez « helpguide_pdf.pdf ». Rubrique connexe Recherche d'applications Confirmation du téléchargement ou mise à jour des informations dans la barre d'état Mise sous tension et mise hors tension de la tablette Mise sous tension de la tablette 1. Chargez la tablette. 2. Appuyez sans relâcher sur le bouton d'alimentation pendant trois secondes environ. Lorsque vous utilisez la tablette pour la première fois, configurez la tablette en suivant les instructions à l'écran. Remarque Dans le réglage par défaut, si vous n'utilisez pas la tablette pendant un certain temps, l'écran s'éteint et se verrouille. Appuyez de nouveau sur le bouton d'alimentation pour afficher l'écran, puis déverrouillez-le. Mise hors tension de la tablette Il est recommandé de mettre hors tension (éteindre) la tablette si vous ne l'utilisez pas pendant une période prolongée. 1. Appuyez sans relâcher sur le bouton d'alimentation jusqu'à ce qu'un écran de confirmation s'affiche. 2. Tapez sur [Éteindre]. 3. Tapez sur [OK]. La tablette s'éteint automatiquement en quelques secondes. Remarque Si vous éteignez la tablette pendant le téléchargement ou le transfert de données, ces données peuvent être endommagée. Si vous n'arrivez pas à éteindre la tablette, réinitialisez-la. Rubrique connexe Éléments et commandes Chargement de la batterie Mise sous/hors tension de l'écran (mode veille) Configuration pour le verrouillage de l'écran Réglage du temps qui s'écoule avant que l'écran ne s'éteigne (se mette en veille) Réinitialisation de la tablette Mise sous/hors tension de l'écran (mode veille) Dans le réglage par défaut, si vous n'utilisez pas la tablette pendant un certain temps, l'écran s'éteint et se verrouille. Pour allumer l'écran, appuyez sur le bouton d'alimentation pour afficher l'écran, puis déverrouillez-le. Lorsque vous n'utilisez pas la tablette, vous pouvez éteindre l'écran (passer en mode veille) manuellement. 1. Appuyez sur le bouton d'alimentation. L’écran se met en veille. L'alimentation n'est pas coupée complètement. Pour désactiver le mode veille et rallumer l'écran, appuyez de nouveau sur le bouton d'alimentation, puis déverrouillez l'écran. Astuce Vous pouvez modifier le temps qui s'écoule avant que l'écran ne s'éteigne (se mette en veille). Vous pouvez empêcher l'écran de se verrouiller et également modifier le schéma de verrouillage de l'écran. Rubrique connexe Réglage du temps qui s'écoule avant que l'écran ne s'éteigne (se mette en veille) Configuration pour le verrouillage de l'écran Réglage du temps qui s'écoule avant que l'écran ne s'éteigne (se mette en veille) Dans le réglage par défaut, l'écran se met automatiquement en veille si la tablette n'est pas utilisée pendant un certain temps. Vous pouvez modifier le temps qui s'écoule avant que l'écran ne s'éteigne. 1. Tapez sur [ Applications et Widgets] - [ Paramètres] - [Affichage] - [Veille]. 2. Sélectionnez et tapez le temps qui s'écoule avant que la tablette se mette en veille. Rubrique connexe Modification des paramètres Remarques relatives à l'utilisation de l'adaptateur secteur Utilisez l'adaptateur secteur livré avec la tablette ou un adaptateur secteur de marque Sony. N'utilisez aucun autre adaptateur secteur, des dysfonctionnements pourraient en résulter. Ne branchez pas l'adaptateur secteur sur un convertisseur de tension tel qu'un convertisseur de voyage. Cela pourrait provoquer une surchauffe ou un dysfonctionnement. N'utilisez pas un cordon d'alimentation secteur ou un câble USB pour Multi Port endommagé pour connecter de la tablette à l'adaptateur secteur. Rubrique connexe Remarques sur le chargement Chargement de la batterie La batterie se charge lorsque la tablette est branchée. Son temps de chargement varie en fonction de la manière dont vous utilisez la tablette. 1. Branchez le câble USB pour Multi Port fourni sur l'adaptateur secteur. 2. Branchez le cordon d'alimentation secteur sur l'adaptateur secteur. 3. Branchez l'autre extrémité du cordon d'alimentation secteur sur une prise secteur. 4. Mettez votre tablette sous tension, puis retirez le couvercle du Multi Port. Remarque Le couvercle du Multi Port est nécessaire pour bénéficier de la fonction anti-éclaboussures. Conservez le couvercle du Multi Port dans un endroit sûr. 5. Branchez le câble USB pour Multi Port sur le Multi Port de la tablette selon la direction indiquée ci-dessous. Le témoin de charge indique l'état de charge de la batterie. Astuce L'utilisation de la dock d'accueil Sony (SGPDS2, vendue séparément) destinée à la tablette vous permet de charger plus facilement la batterie. Vérification du niveau de charge restant de la batterie/de l'état de charge de la batterie Vous pouvez vérifier le niveau de charge restant de la batterie grâce à l'icône affichée sur la barre d'état de l'écran d'accueil. Le témoin de charge vous indique l'état de charge de la batterie. Le témoin de charge s'allume en différentes couleurs en fonction du niveau de charge restant de la batterie. État de charge Niveau de charge restant de la batterie État de l'affichage Faible (0 - 15 %) Avec l'adaptateur secteur Moyen (16 - 89 %) Rouge Orange Plein (90 - 100 %) Vert Faible (0 - 15 %) Rouge clignotant Sans l'adaptateur secteur Moyen (16 - 89 %) Désactivé Plein (90 - 100 %) Désactivé Remarque Le témoin de charge clignote en rouge lorsque le niveau de la batterie devient faible et que la tablette a besoin d'être chargée pour continuer à fonctionner. Rubrique connexe Éléments et commandes Spécifications Confirmation du téléchargement ou mise à jour des informations dans la barre d'état Remarques relatives à l'utilisation de l'adaptateur secteur Remarques sur le chargement Remarques sur le chargement Chargement de la batterie Pour votre sécurité, utilisez uniquement le cordon d'alimentation secteur pour charger la batterie. Les performances et la sécurité ne sont pas garanties si vous effectuez le chargement en utilisant autre chose que le câble USB et l'adaptateur secteur conçus pour la tablette ou un adaptateur secteur Sony indiqué. Il est possible que la batterie ne soit pas chargée ou que son chargement prenne longtemps en fonction de la température ambiante ou la façon dont vous utilisez la tablette. Ne chargez pas la batterie à proximité du feu ou sous la lumière directe du soleil. La tablette n'est pas complètement chargée au moment de l'expédition. La chaleur s'accumule dans la batterie pendant l'utilisation ou la charge. Cela est normal et ne doit pas représenter une source d'inquiétude. Si la tablette ou l'adaptateur secteur chauffent anormalement, mettez la tablette hors tension et débranchez le cordon d'alimentation secteur de l'adaptateur secteur. Il est possible que vous n'arriviez pas à charger la batterie, selon l'ordinateur utilisé ou le connecteur du périphérique USB compatible. Décharge de la batterie Après la recharge, la charge de la batterie diminue progressivement, même si elle n'est pas utilisée. Si elle n'est pas utilisée pendant une période prolongée, la batterie peut s'épuiser. Nous vous recommandons de charger la batterie avant l'utilisation. Si la tablette doit rester inutilisée pendant une période prolongée, chargez complètement la batterie tous les six mois. Durée de vie de la batterie La durée de vie de la batterie dépend de son utilisation, des paramètres et de la température. Détérioration de la batterie La capacité de la batterie diminue peu à peu tout au long des cycles de recharge et de décharge. De ce fait, il est possible que la durée de vie de la batterie soit abrégée ou que la batterie ne fonctionne pas de manière optimale lorsqu'elle est complètement chargée. Opération avec l'écran tactile Taper Permet de sélectionner une icône ou une option. Taper deux fois rapidement permet de zoomer en avant ou en arrière sur des images ou d'autres éléments de l'écran. Taper et relâcher Permet de sélectionner du texte ou d'ouvrir un menu lié. Faire glisser Permet de déplacer un élément ou de faire défiler lentement une page. Faire glisser Permet de faire défiler rapidement une page. Pincement Permet de zoomer en avant et en arrière. Rubrique connexe Remarques relatives à l'écran Remarques relatives à l'écran Remarques relatives à l'écran tactile La tablette utilise un écran tactile capacitif. Tapez directement sur l'écran avec le bout du doigt. Ne le rayez pas et ne tapez pas dessus avec un objet pointu tel que des aiguilles, des stylos ou les ongles. Vous ne pouvez pas utiliser l'écran tactile avec un stylet. Si vous tapez sur l'écran tactile avec des doigts gantés, il est possible qu'il ne fonctionne pas correctement, voire qu'il ne fonctionne pas du tout. N'utilisez pas la tablette avec des objets posés sur l'écran tactile. Si autre chose que l'extrémité de vos doigts touche l'écran tactile, il est possible que ce dernier ne réagisse pas correctement. Ne placez pas l'écran tactile à proximité d'autres appareils électriques. Des décharges électrostatiques peuvent provoquer un dysfonctionnement de l'écran tactile. Si des gouttes d'eau sont présentes sur l'écran tactile ou si vous le touchez avec l'extrémité des doigts humide, il est possible que celui-ci ne réagisse pas correctement. Ne placez pas l'écran tactile dans des endroits humides. Il est possible que l'écran tactile soit victime d'un dysfonctionnement dans des conditions humides ou s'il est exposé à de l'eau. Remarques relatives à l'écran LCD Ne laissez pas l'écran LCD exposé au soleil. Assurez-vous que la tablette n'est pas exposée à un ensoleillement direct lorsque vous travaillez près d'une fenêtre. L'utilisation de la tablette dans des conditions de basse température peut entraîner la formation d'une image résiduelle sur l'écran LCD. Cela n'indique en aucune façon un dysfonctionnement. Une fois la tablette revenue à une température normale, l'écran retrouve son aspect habituel. L'écran LCD peut devenir chaud pendant son utilisation. Ce phénomène est normal et ne constitue nullement un signe de dysfonctionnement. L'écran LCD a été fabriqué avec une technologie de haute précision. Toutefois, il est possible que vous constatiez l'apparition de petits points noirs et/ou lumineux (rouge, bleu ou vert) sur celui-ci. Il s'agit d'une conséquence normale du processus de fabrication et non d'un signe de dysfonctionnement. L'écran LCD est constitué de verre. Si le verre est endommagé (fissuré, etc.), ne touchez pas l'écran et n'essayez pas de le réparer vous-même. Manipulez l'écran LCD avec soin car il est sensible aux dommages provoqués par des chutes et des chocs mécaniques. Nous ne pouvons fournir aucune garantie pour des dommages provoqués par des utilisateurs suite à une mauvaise manipulation. Activation/désactivation de la fonction Wi-Fi Pour télécharger des applications ou profiter de contenu Internet, connectez la tablette à un réseau Wi-Fi (point d'accès). Pour régler la connexion Wi-Fi, activez la fonction Wi-Fi de la tablette. Pour activer la fonction Wi-Fi 1. Tapez sur [ Applications et Widgets] - [ Paramètres] - [Wi-Fi]. 2. Définissez Wi-Fi [Wi-Fi] sur [OUI]. Remarque L'antenne Wi-Fi est intégrée à la tablette. Si vous couvrez l'antenne avec les mains ou d'autres objets alors que vous êtes connecté à Internet à l'aide de la fonction Wi-Fi, il est possible que la qualité de la communication se détériore. Pour désactiver la fonction Wi-Fi Lorsque vous n'utilisez pas Internet, vous pouvez économiser l'alimentation en désactivant la fonction Wi-Fi. 1. Tapez sur [ Applications et Widgets] - [ Paramètres] - [Wi-Fi]. 2. Configurez [Wi-Fi] sur [NON]. Astuce Pour déconnecter momentanément la fonction Wi-Fi dans une zone où les communications Wi-Fi sont limitées, activez le [Mode Avion] sur le panneau de configuration affiché à partir de la barre d'état. L'écran de la tablette est éteint lorsque des applications sont en cours d'exécution, par exemple lorsque l'application de lecture de musique est en train de lire du contenu, mais la tablette est toujours en fonctionnement. Vous pouvez choisir de garder ou non la connexion Wi-Fi active lorsque l'écran est éteint. Tapez sur (menu Option) - [Options avancées] - [Règles de déconnexion du Wi-Fi], puis sélectionnez l'élément de votre choix sur l'écran [Règles de déconnexion du Wi-Fi]. Remarque Indépendamment du réglage dans [Règles de déconnexion du Wi-Fi], la connexion Wi-Fi est déconnectée si aucune application n'est en cours d'exécution pendant le mode veille. Lorsque l'écran se rallume (désactivation du mode veille), la connexion Internet est déconnectée, puis la tablette se reconnecte automatiquement à Internet. Rubrique connexe Connexion au Wi-Fi Connexion en appuyant sur le bouton WPS sur le routeur Wi-Fi Connexion à partir de la liste des réseaux Wi-Fi Remarques relatives à l'utilisation de la fonction Wi-Fi Confirmation du téléchargement ou mise à jour des informations dans la barre d'état Remarques relatives à la tenue de la tablette Connexion au Wi-Fi Réglez la connexion Wi-Fi sur la tablette pour se connecter à Internet. Connectez la tablette au routeur Wi-Fi (point d'accès) de la manière qui convient à la situation : à domicile ou au bureau ou en utilisant un service sans fil public, etc. 1. Tapez sur [ Applications et Widgets] - [ Paramètres] - [Wi-Fi]. Les réseaux Wi-Fi détectés sont répertoriés à droite de l'écran. Affichage sur l'écran Description 1 SSID du réseau Nom d'un réseau sans fil. 2 Sécurité Protocole de sécurité du routeur Wi-Fi. 3 Disponibilité de sécurité Lorsque vous utilisez un routeur Wi-Fi dont la sécurité est activée, l'icône cadenas apparaît en bas à droite de l'icône. 2. Configurez le réglage Wi-Fi de l'une des manières suivantes : Établissez une connexion en appuyant sur le bouton WPS sur le routeur Wi-Fi : Si vous utilisez un routeur Wi-Fi compatible WPS, appuyez sur le bouton WPS, cela configurera automatiquement les réglages de connexion et les réglages de sécurité. Connectez-vous à partir de la liste des réseaux Wi-Fi : Si vous êtes à domicile ou si vous utilisez un service sans fil public, connectez la tablette à un réseau disponible dans la liste des réseaux Wi-Fi. Astuce Si le réseau que vous souhaitez utiliser n'est pas affiché dans l'étape 1, tapez sur (menu Options) - [Rechercher] en haut à droite de l'écran. Si la fonction Wi-Fi est activée dans un endroit où une connexion réseau Wi-Fi est disponible, la tablette se reconnectera automatiquement si elle a déjà établi une connexion à ce réseau. Remarque Toutes les modifications de communications et de connexion qui s'appliquent à l'utilisation du routeur Wi-Fi sont de la responsabilité du client. Pour plus de détails sur le SSID réseau et le format de sécurité, reportez-vous aux Mode d’emploi fournies avec le routeur Wi-Fi. Lorsque vous vous connectez à un service sans fil public, reportez-vous au site Web du fournisseur, etc. pour les instructions. Rubrique connexe Activation/désactivation de la fonction Wi-Fi Connexion en appuyant sur le bouton WPS sur le routeur Wi-Fi Connexion à partir de la liste des réseaux Wi-Fi Vérification de la connexion Wi-Fi Remarques relatives à l'utilisation de la fonction Wi-Fi Remarques relatives à la tenue de la tablette Connexion en appuyant sur le bouton WPS sur le routeur Wi-Fi Si vous utilisez un routeur Wi-Fi compatible WPS, appuyez sur le bouton WPS pour configurer automatiquement les réglages de connexion et les réglages de sécurité. 1. Tapez sur [ Applications et Widgets] - [ 2. Tapez sur en haut à droite de l'écran. Paramètres] - [Wi-Fi]. 3. Appuyez sur le bouton WPS sur le routeur Wi-Fi. Les paramètres Wi-Fi de la tablette sont configurés automatiquement. Astuce Pour plus de détails sur la méthode d'utilisation du bouton WPS, reportez-vous aux Mode d’emploi fournies avec le routeur Wi-Fi. 4. Tapez sur [OK] sur la tablette. Lorsqu'une connexion est établie, [Connecté] apparaît sous le SSID du réseau auquel la tablette est connectée. Astuce Lorsque la tablette se connecte en utilisant le Wi-Fi, l'icône Wi-Fi s'affiche dans la barre d'état en bas à droite de l'écran. Rubrique connexe Activation/désactivation de la fonction Wi-Fi Connexion au Wi-Fi Connexion à partir de la liste des réseaux Wi-Fi Confirmation du téléchargement ou mise à jour des informations dans la barre d'état Remarques relatives à l'utilisation de la fonction Wi-Fi Vérification de la connexion Wi-Fi Connexion à partir de la liste des réseaux Wi-Fi Si vous êtes à domicile ou si vous utilisez un service sans fil public, connectez la tablette à un réseau disponible sur la liste des réseaux Wi-Fi. Certains routeurs Wi-Fi (points d'accès) nécessitent la saisie d'un mot de passe. 1. Tapez sur [ Applications et Widgets] - [ Paramètres] - [Wi-Fi]. 2. Dans la liste des réseaux Wi-Fi, tapez sur le réseau auquel vous voulez vous connecter. 3. Saisissez le mot de passe si nécessaire. Astuce Vous pouvez vérifiez le mot de passe que vous avez saisi en tapant sur [Afficher le mot de passe]. Certains routeurs Wi-Fi appellent un mot de passe « CODE PIN », « Clé WEP », « Clé », etc. 4. Tapez sur [Se connecter]. Lorsqu'une connexion est établie, [Connecté] apparaît sous le SSID du réseau auquel la tablette est connectée. Astuce Lorsque la tablette se connecte en utilisant le Wi-Fi, l'icône Wi-Fi s'affiche dans la barre d'état en bas à droite de l'écran. Pour les paramètres de proxy et d'adresse IP, tapez sur [Afficher les options avancées] dans l'étape 4. Remarque Lorsque vous vous connectez à un service sans fil public, vous devez parfois saisir un nom d'utilisateur et un mot de passe dans le navigateur. Pour plus de détails, reportez-vous au site Web du fournisseur. Rubrique connexe Activation/désactivation de la fonction Wi-Fi Connexion au Wi-Fi Connexion en appuyant sur le bouton WPS sur le routeur Wi-Fi Confirmation du téléchargement ou mise à jour des informations dans la barre d'état Remarques relatives à l'utilisation de la fonction Wi-Fi Vérification de la connexion Wi-Fi Remarques relatives à l'utilisation de la fonction Wi-Fi L'utilisation de périphériques Wi-Fi peut être limitée par des réglementations locales dans certains pays ou dans certaines régions. Les périphériques Wi-Fi fonctionnent sur la bande 2,4 GHz, qui peut être utilisée par divers autres appareils. Les périphériques Wi-Fi utilisent pour cela une technologie visant à réduire les interférences radio provenant d'autres appareils qui font usage de la même bande. Cependant, des interférences pourraient quand même provoquer une réduction de la vitesse de transfert des données, une diminution de la portée de communication ou un échec de communication. Si les fonctions Bluetooth et Wi-Fi à 2,4 GHz sont toutes deux activées sur la tablette, des interférences peuvent se produire et provoquer une vitesse de transfert des données inférieure ou d'autres problèmes. Pour communiquer via Wi-Fi lorsque vous êtes en déplacement, il est possible que vous deviez signer un contrat avec un fournisseur d'accès Wi-Fi. La vitesse de transfert des données et la portée des communications peuvent varier en fonction des conditions suivantes : Distance entre périphériques Présence d'obstacles entre les périphériques Configuration des périphériques État du signal Environnement immédiat (matériau des murs, etc.) Logiciels utilisés Une défaillance des communications peut survenir sous certaines conditions de signal. Le taux de transfert des données noté dans les spécifications correspond au maximum théorique et peut ne pas refléter le véritable taux de transfert. Il est possible que la vitesse de transfert réelle des données soit plus lente que celle affichée sur la tablette. Les communications ne sont pas disponibles dans les bandes de fréquences Wi-Fi comprises entre 2,4 GHz et 5 GHz. Le taux de transfert des données pour les périphériques IEEE 802.11g et IEEE 802.11n (2,4 GHz) peut subir des interférences lorsque ces protocoles sont utilisés avec des produits IEEE 802.11b. De même, des produits utilisant les normes IEEE 802.11g et IEEE 802.11n réduisent automatiquement le taux de transfert afin de préserver la compatibilité avec les produits IEEE 802.11b. Lorsque la vitesse de transfert des données est inférieure à la vitesse prévue, il est possible qu'elle augmente si vous changez le canal de communication sans fil sur le routeur Wi-Fi. Utilisez le Wi-Fi seulement à l'intérieur lorsque vous l'utilisez avec le protocole IEEE 802.11a/n (5 GHz). Rubrique connexe Spécifications Activation/désactivation de la fonction Bluetooth Vous pouvez établir des connexions et des communications sans fil entre la tablette et d'autres périphériques Bluetooth tels qu'un ordinateur, un téléphone portable, un casque, des écouteurs ou un clavier sans fil. Il est possible de transférer des données entre ces périphériques sans avoir à utiliser de câbles, et ce jusqu'à une portée de 10 mètres en zone dégagée. Pour activer la fonction Bluetooth Activez la fonction Bluetooth lors de l'appariement ou de la connexion avec un périphérique Bluetooth. 1. Tapez sur [ Applications et Widgets] - [ Paramètres] - [Bluetooth]. 2. Configurez Bluetooth [Bluetooth] sur [OUI]. Astuce Lorsque la fonction Bluetooth est activée, l'icône Bluetooth s'affiche dans la barre d'état en bas à droite de l'écran. Remarque L'antenne Bluetooth est intégrée à la tablette. Si vous couvrez l'antenne avec les mains ou d'autres objets lors de la connexion à l'aide de la fonction Bluetooth, il est possible que la qualité de la communication se détériore. Pour désactiver la fonction Bluetooth Pour réduire la consommation de la batterie, désactivez la fonction Bluetooth lorsqu'elle n'est pas utilisée. 1. Tapez sur [ Applications et Widgets] - [ Paramètres] - [Bluetooth]. 2. Configurez [Bluetooth] sur [NON]. Rubrique connexe Appariement avec un périphérique Bluetooth Remarques relatives à l'utilisation de la fonction Bluetooth Confirmation du téléchargement ou mise à jour des informations dans la barre d'état Remarques relatives à la tenue de la tablette Appariement avec un périphérique Bluetooth Pour vous connecter à un périphérique Bluetooth appariez la tablette et le périphérique Bluetooth. Une fois que vous les avez appariés, votre tablette se connecte automatiquement au périphérique Bluetooth simplement en activant les deux appareils la fois suivante. 1. Assurez-vous que le réglage de l'appariement du périphérique Bluetooth avec la tablette est dans un mode détectable. 2. Tapez sur [ Applications et Widgets] - [ Paramètres] - [Bluetooth]. 3. Tapez sur [RECHERCHER APPAREILS] en haut à droite de l'écran. La liste [APPAREILS] s'affiche. 4. Tapez sur le nom du périphérique auquel vous voulez vous connecter. 5. Tapez sur [Se connecter] et saisissez la clé d'accès du périphérique (par exemple, 0000), si nécessaire, pour vous connecter au périphérique Bluetooth. Astuce Pour rendre les paramètres du périphérique Bluetooth détectables, reportez-vous aux Mode d’emploi fournies avec le périphérique Bluetooth. Pour régler la tablette afin qu'elle puisse être détectée par le périphérique Bluetooth, tapez sur le nom du modèle de votre tablette dans la liste affichée à droite de l'écran dans l'étape 3. Pour vous connecter de nouveau au périphérique apparié, tapez sur le nom du périphérique dans la liste [PÉRIPHÉRIQUES ASSOCIÉS]. Pour annuler l'appariement d'un périphérique Vous pouvez annuler l'appariement des périphériques appariés depuis la tablette. 1. Tapez sur l'icône du périphérique pour lequel vous voulez annuler l'appariement dans la liste [PÉRIPHÉRIQUES ASSOCIÉS]. 2. Tapez sur [Dissocier]. Rubrique connexe Activation/désactivation de la fonction Bluetooth Remarques relatives à l'utilisation de la fonction Bluetooth Remarques relatives à l'utilisation de la fonction Bluetooth L'utilisation de la fonction Bluetooth peut être limitée par des réglementations locales dans certains pays ou dans certaines régions. La fonctionnalité Bluetooth peut ne pas fonctionner avec certains périphériques, selon le fabricant ou la version logicielle utilisée par le fabricant. Vérifiez la configuration requise du périphérique Bluetooth avant de procéder à l'achat. Certains périphériques Bluetooth nécessitent une authentification (appariement) avant l'établissement d'une connexion avec un autre périphérique. Procédez à l'identification avant de vous connecter à un tel périphérique. Les périphériques Bluetooth fonctionnent dans la bande de 2,4 GHz, qui est utilisée par toute une gamme d'appareils. Les périphériques Bluetooth utilisent une technologie visant à réduire les interférences radio provenant d'autres appareils qui font usage de la même bande. Cependant, des interférences pourraient quand même provoquer une réduction de la vitesse de transfert des données, une diminution de la portée de communication ou un échec de communication. La vitesse de transfert des données et la portée des communications peuvent varier en fonction des conditions suivantes : Distance entre les périphériques en communication Présence d'obstacles entre les périphériques Environnement immédiat (matériau des murs, etc.) Configuration des périphériques Logiciels utilisés État du signal Une défaillance des communications peut survenir sous certaines conditions de signal. Des interférences peuvent se produire si les fonctions Bluetooth et Wi-Fi à 2,4 GHz sont toutes deux activées. Cela pourrait réduire la vitesse de transfert des données ou provoquer d'autres problèmes. Les gros fichiers peuvent occasionnellement être altérés lors d'un transfert continu en raison des restrictions de la norme Bluetooth et des conditions du signal. La connexion de plusieurs périphériques Bluetooth à la tablette peut saturer un canal, ce qui se traduit par des baisses de performance. Ce phénomène est normal dans le cadre de la technologie Bluetooth et ne constitue pas un dysfonctionnement. Il est possible que vous constatiez des problèmes de synchronisation de la vidéo et de l'audio si vous lisez des vidéos sur votre tablette avec une sortie audio provenant d'un périphérique Bluetooth connecté. Ce phénomène est fréquent avec la technologie Bluetooth et ne constitue pas un dysfonctionnement. Tous les périphériques Bluetooth doivent être certifiés conformément aux procédures indiquées par Bluetooth SIG pour s'assurer de leur conformité à la norme Bluetooth. Même si la norme Bluetooth est respectée, les procédures de fonctionnement peuvent être différentes ou il se peut que vous n'arriviez pas à transférer des données, selon les caractéristiques et les spécifications d'un périphérique donné. Il est possible que le son ne puisse pas être commuté entre le périphérique audio Bluetooth et le haut-parleur intégré lorsque vous connectez ou déconnectez le périphérique quand une application telle qu'un jeu est en cours d'exécution. Dans ce cas, quittez l'application et redémarrez le périphérique. Vous pouvez éviter ce problème en commutant le son avant de démarrer l'application. Le son d'applications telles que des jeux peut être retardé lorsque vous l'écoutez depuis des périphériques audio Bluetooth connectés à la tablette. Dans ce cas, reproduisez le son depuis le haut-parleur intégré ou connectez un périphérique audio sur la prise casque de la tablette pour entendre le son. Si vous désactivez un périphérique audio Bluetooth connecté à votre tablette alors qu'une application telle qu'un jeu est en cours d'exécution, il est possible que l'application ne fonctionne plus correctement. Dans ce cas, quittez l'application et redémarrez la tablette. Sécurité Bluetooth La technologie sans fil Bluetooth comporte une fonction d'authentification, qui vous permet de vérifier avec qui vous communiquez. Grâce à la fonctionnalité d'authentification, vous pouvez empêcher les périphériques Bluetooth anonymes d'accéder à votre tablette. La première fois que deux périphériques Bluetooth communiquent, une clé d'accès commune (mot de passe requis pour l'authentification) doit être déterminée pour l'enregistrement des deux périphériques. Une fois qu'un périphérique est enregistré, il est inutile de retaper la clé d'accès. Votre tablette est détectée par les autres périphériques Bluetooth, uniquement si elle est configurée pour autoriser la détection par ce type de périphérique. Vous pouvez définir pendant combien de temps votre tablette est détectable ou s'il faut ou non autoriser la réception une fois qu'une connexion est établie. Rubrique connexe Spécifications Activation des communications mobiles (SGPT13) 1. Tapez sur [ Applications et Widgets] - [ Paramètres] - [Plus...] - [Réseaux mobiles] - [Données activées]. La case correspondant au paramètre est cochée. Remarque Assurez-vous que la carte SIM est insérée avant d'utiliser la fonction de communications mobiles. L'antenne pour communications mobiles est intégrée à la tablette. Si vous couvrez l'antenne avec les mains ou d'autres objets alors que vous êtes connecté à Internet à l'aide de la fonction de communications mobiles, il est possible que la qualité de la communication se détériore. Lorsque vous vous trouvez à l'extérieur d'une zone de communications mobiles, vous ne pouvez pas vous connecter à Internet à l'aide de la fonction de communications mobiles. Vérifiez les conditions de communications et déplacez-vous dans une zone permettant les communications mobiles. Lorsque vous vous trouvez à l'extérieur d'une zone de communications mobiles et que la fonction de communications mobiles est activée, la consommation de la batterie est plus importante que lorsque vous êtes à l'intérieur d'une zone de communications mobiles. Rubrique connexe Insertion/retrait d'une carte SIM (SGPT13) Configuration d'un point d'accès (SGPT13) Désactivation des communications mobiles (SGPT13) Remarques relatives à la carte SIM (SGPT13) Remarques relatives à la tenue de la tablette Désactivation des communications mobiles (SGPT13) 1. Tapez sur [ Applications et Widgets] - [ Paramètres] - [Plus...] - [Réseaux mobiles] - [Données activées]. La case correspondant au paramètre est décochée. Astuce Pour désactiver momentanément la fonction de communications mobiles dans une zone où les communications sans fil sont limitées, activez le mode [Mode Avion] sur le volet de commande affiché à partir de la barre d'état. Rubrique connexe Activation des communications mobiles (SGPT13) Confirmation du téléchargement ou mise à jour des informations dans la barre d'état Insertion/retrait d'une carte SIM (SGPT13) Pour insérer une carte SIM 1. Assurez-vous que tous les câbles sont débranchés de la tablette, puis éteignez-la. 2. Ouvrez le couvercle de l'emplacement pour carte SIM. 3. Insérez une broche ou un petit trombone (non fourni) dans l'orifice d'éjection de la carte SIM. Astuce Lorsque vous achetez la tablette, une étiquette est fixée sur le support SIM. Retirez l'étiquette du support SIM. Retirez l'étiquette lorsque vous insérez la carte SIM. 4. Éjectez le support SIM. Remarque Veillez à manipuler le support SIM avec précaution. 5. Placez une carte SIM sur le support SIM, de sorte que la découpe de la carte SIM s'adapte sur le support SIM. Remarque Assurez-vous de l’absence de protubérance sur la surface de coupe après avoir retiré la carte SIM de son emballage plastique. Des protubérances empêchent la carte SIM d'être mal insérée dans le support SIM. 6. Insérez le support SIM. Remarque Assurez-vous de ne pas insérer le support SIM en sens inverse. Insérez le support SIM correctement dans l'emplacement pour carte SIM (A, emplacement inférieur). Veillez à ne pas insérer le support SIM dans l'emplacement pour carte mémoire SD (B, emplacement supérieur). 7. Insérez la partie A dans le sens indiqué par la flèche comme indiqué dans l'illustration suivante. 8. Fermez le couvercle de l'emplacement pour carte SIM. 9. Assurez-vous que le couvercle se ferme bien sans laisser d'espace. Remarque La fermeture du couvercle de la carte SIM peut être un peu dure car la partie qui dépasse à l'arrière du couvercle et la carte mémoire SD peuvent gêner la fermeture. Assurez-vous que le couvercle se ferme bien sans laisser d'espace. Pour retirer une carte SIM 1. Procédez conformément à l'étape 4 de la section « Pour insérer une carte SIM », puis retirez la carte SIM du support. Rubrique connexe Activation des communications mobiles (SGPT13) Mise sous tension et mise hors tension de la tablette Configuration d'un point d'accès (SGPT13) Remarques relatives à la carte SIM (SGPT13) Remarques relatives à la carte SIM (SGPT13) Assurez-vous que l'alimentation de la tablette est coupée avant d'insérer ou de retirer la carte SIM. N'appuyez pas plus que nécessaire sur la carte SIM lorsque vous l'insérez ou que vous la retirez. Si vous retirez la carte SIM juste après avoir utilisé la tablette, il est possible qu'elle soit chaude. Ce phénomène est normal et ne constitue nullement un signe de dysfonctionnement. Éviter de laisser la carte SIM dans des endroits très froids, très chauds ou très humides. Ne touchez pas les contacts ou les bornes avec les doigts ou des objets métalliques. Si la carte est sale, essuyez-la à l'aide d'un chiffon doux et gardez-la propre. Ne pas laisser tomber, appuyer sur ou plier la carte SIM. Ne pas insérer la carte SIM avec des étiquettes ou des autocollants collés dessus. Xperia(TM) Tablet S prend en charge les cartes mini-SIM (2FF). L'utilisation d'une carte autre qu'une carte mini-SIM (2FF) ou d'une carte avec un adaptateur peut endommager l'emplacement pour carte SIM. Configuration d'un point d'accès (SGPT13) Pour confirmer le point d'accès 1. Tapez sur [ Applications et Widgets] - [ Paramètres] - [Plus...] - [Réseaux mobiles] - [Noms des points d’accès]. Pour ajouter un point d'accès 1. Tapez sur [ Applications et Widgets] - [ Paramètres] - [Plus...] - [Réseaux mobiles] - [Noms des points d’accès]. 2. Tapez (menu Option) - [Nouvel APN]. 3. Tapez sur [Nom] et saisissez le nom du profil du réseau que vous voulez ajouter. 4. Tapez sur [APN] et saisissez un nom de point d'accès. 5. Saisissez tous les éléments requis par la compagnie de télécommunications. 6. Tapez sur . Les paramètres sont enregistrés. Pour réinitialiser le point d'accès 1. Tapez sur [ Applications et Widgets] - [ Paramètres] - [Plus...] - [Réseaux mobiles] - [Noms des points d’accès]. 2. Tapez (menu Option) - [Rétablir param. par défaut]. Rubrique connexe Activation des communications mobiles (SGPT13) Insertion/retrait d'une carte SIM (SGPT13) Utilisation des services de localisation Vous pouvez configurer les applications pour qu'elles utilisent les informations de localisation à l'aide des satellites GPS ou des réseaux sans fil. Cela vous permet de rechercher votre emplacement actuel et des itinéraires vers une destination. Activation des informations de localisation 1. Tapez sur [ Applications et Widgets] - [ Paramètres] - [Services de localisation]. 2. Pour activer la réception des informations de localisation via des communications sans fil, tapez sur [Service de localisation]. Pour activer la réception des informations de localisation via des satellites GPS, tapez sur [Satellites GPS]. La case correspondant au paramètre est cochée. Désactivation des informations de localisation 1. Tapez sur [ Applications et Widgets] - [ Paramètres] - [Services de localisation]. 2. Tapez sur [Service de localisation] ou [Satellites GPS]. La case correspondant au paramètre est décochée et les informations de localisation sont désactivées. Astuce La fonction GPS (Global Positioning System) fournit des informations de localisation grâce à la réception de signaux provenant de satellites GPS. Vous pouvez voir l'endroit où vous vous trouvez avec votre tablette en utilisant une application prenant en charge la fonction GPS. Remarque L'antenne GPS est intégrée à la tablette. Si vous couvrez l'antenne avec les mains ou d'autres objets lors de la connexion à Internet à l'aide de la fonction GPS, il est possible que la précision du positionnement se détériore. Rubrique connexe Remarques sur la fonction GPS Remarques relatives à la tenue de la tablette Remarques sur la fonction GPS Autant que possible, placez la tablette dans un endroit où le ciel est dégagé jusqu'à ce que la localisation actuelle s'affiche grâce à la fonction GPS. La localisation actuelle s'affiche plus rapidement lorsque vous êtes stationnaire que lorsque vous êtes en mouvement. Si la localisation actuelle ne s'affiche pas ou si une mauvaise localisation s'affiche, déplacez-vous dans une zone où le ciel est dégagé. Il est possible que la direction ne soit pas mesurée correctement à cause de l'environnement immédiat. Si d'autres périphériques électroniques se trouvent à proximité de la tablette, il est possible que des ondes électromagnétiques ou des interférences magnétiques provenant de ceux-ci empêchent la tablette de fournir des informations de localisation précises. Conservez les périphériques électroniques à l'écart de la tablette. Lorsque la tablette se trouve dans une zone de mauvaise réception des signaux GPS, il est possible que vous soyez confronté à des erreurs de positionnement. Pour recevoir des informations plus précises, évitez d'utiliser la tablette dans les endroits suivants. À l'intérieur de bâtiments ou de véhicules Dans des tunnels ou dans des sous-sols Sous des voies de circulation suspendues Entre des bâtiments élevés Dans des bosquets denses Dans des vallées Insertion/retrait d'une carte mémoire SD La tablette est équipée d'un emplacement pour carte mémoire SD. Vous pouvez utiliser cet emplacement pour transférer des données depuis ou vers des appareils photos numériques, des caméscopes, des lecteurs de musique et d'autres dispositifs audio/vidéo. Pour insérer une carte mémoire SD 1. Ouvrez le couvercle de l'emplacement pour carte mémoire SD. 2. Localisez l'emplacement pour carte mémoire SD. 3. Saisissez la carte mémoire SD avec les contacts dirigés vers le bas et la flèche orientée en direction de l'emplacement de la carte mémoire SD. Remarque Veillez à ne pas insérer de carte mémoire SD dans le mauvais sens. Vous pourriez endommager l'emplacement si vous forcez l'insertion lorsque la carte est à l'envers. Pour plus de détails, reportez-vous au manuel de la carte mémoire SD. 4. Faites glisser délicatement la carte mémoire SD dans son emplacement jusqu'à ce qu'un déclic se produise. 5. Insérez la partie A dans le sens indiqué par la flèche comme indiqué dans l'illustration suivante. 6. Fermez le couvercle de l'emplacement pour carte mémoire SD. 7. Assurez-vous que le couvercle se ferme bien sans laisser d'espace. Remarque La fermeture du couvercle de la carte mémoire SD peut être un peu dure car la partie qui dépasse à l'arrière du couvercle et la carte mémoire SD peuvent gêner la fermeture. Assurez-vous que le couvercle se ferme bien sans laisser d'espace. Pour retirer une carte mémoire SD 1. Assurez-vous que des fichiers ne sont pas en cours de transfert. 2. Localisez l'emplacement pour carte mémoire SD. 3. Appuyez à fond sur la carte mémoire SD, puis relâchez-la. La carte mémoire SD est éjectée. 4. Tenez la carte mémoire SD des deux côtés et retirez-la de son emplacement. Rubrique connexe Compatibilité des cartes mémoire SD Remarques sur les cartes mémoire SD Importation/exportation de contenu à partir d'une carte mémoire SD Remarques sur les cartes mémoire SD Conservez hors de portée des enfants en bas âge. L'ingestion d'une carte mémoire SD est nocive. Ne touchez pas les contacts avec les doigts ou des objets métalliques. Les cartes mémoire SD contiennent des composants électroniques délicats. Vous ne devez pas les soumettre à une force excessive, les plier ou les laisser tomber. N'essayez pas de démonter ou de modifier la carte. Évitez l'humidité. N'utilisez pas et ne rangez pas les cartes dans les endroits suivants : Des endroits où la température est élevée, tels qu'à l'intérieur d'une voiture fermée exposée au soleil Des endroits exposés à la lumière directe du soleil Des environnements humides ou corrosifs Des endroits particulièrement poussiéreux Assurez-vous d'utiliser des cartes mémoire SD compatibles avec les normes prises en charge par la tablette. Une carte d'un format inapproprié pourrait être bloquée dans l'emplacement et endommager la tablette. Vous ne pouvez pas écrire de données sur une carte mémoire SD protégée en écriture. Il est recommandé d'effectuer une sauvegarde des données importantes. Pour éviter la perte des données stockées, conservez les cartes mémoire SD à l'abri de l'électricité statique ou du bruit électrique qui pourrait interférer avec elles. Lorsque vous transportez des cartes mémoire SD, assurez-vous de les mettre dans leur étui afin d'éviter des dégâts dus à l'électricité statique. Avant d'utiliser une carte mémoire SD avec un périphérique différent de la tablette, tel qu'un appareil photo numérique ou un lecteur audio portable, formatez (initialisez) la carte SD à l'aide de ce périphérique. Il est possible que certains périphériques ne prennent pas en charge le format de fichier destiné aux tablettes et qu'ils affichent un message qui vous recommande de formater la carte. Si ce message s'affiche, copiez les données de la carte sur votre tablette (ou sur d'autres périphériques via le réseau) et formatez la carte à l'aide d'un périphérique. Notez que le formatage d'une carte efface toutes les données qu'elle contient. Pour plus de détails, reportez-vous au manuel du périphérique que vous utilisez. N'insérez pas d'objets étrangers dans l'emplacement pour carte mémoire SD. L'emplacement pour carte mémoire SD ne peut être utilisé que pour l'écriture/la lecture sur les cartes prises en charge et dans aucun autre but. Compatibilité des cartes mémoire SD Les cartes mémoire suivantes ont été testées et déclarées compatibles avec votre tablette à la date de décembre 2012. Cartes Cartes Cartes Cartes Cartes mémoire mémoire mémoire mémoire mémoire SD (d'une capacité allant jusqu'à 2 Go) SDHC (d'une capacité allant jusqu'à 32 Go) SDHC UHS-I (d'une capacité allant jusqu'à 32 Go) SDXC (d'une capacité allant jusqu'à 64 Go) SDXC UHS-I (d'une capacité allant jusqu'à 128 Go) Cependant, cela ne garantit pas que toutes les cartes mémoire SD, SDHC, SDHC UHS-I, SDXC ou SDXC UHS-I sont compatibles avec la tablette. Connexion d'un périphérique USB Votre tablette peut être connectée à un périphérique USB à l'aide du Multi Port de la tablette. 1. Mettez votre tablette sous tension, puis retirez le couvercle du Multi Port. 2. Connectez un périphérique USB à la tablette à l'aide d'un câble adaptateur USB Host indiqué (SGPUC3, vendu séparément) et d'un câble USB disponible dans le commerce. 1. Câble USB disponible dans le commerce 2. Câble adaptateur USB Host indiqué (SGPUC3, vendu séparément) Astuce Votre tablette délivre une alimentation atteignant une puissance maximale de 500 mA à un périphérique USB connecté. Remarque N'éteignez pas la tablette pendant la lecture ou l'écriture de données via USB. Ne déconnectez pas le câble pendant l'écriture et la lecture des données. Il pourrait en résulter une perte de ces données. Rubrique connexe Connexion à un ordinateur Connexion à un périphérique compatible HDMI Formats pris en charge Connexion à un ordinateur Vous pouvez connecter votre tablette à un ordinateur en utilisant le Multi Port de la tablette. 1. Mettez votre tablette sous tension, puis retirez le couvercle du Multi Port. 2. Connectez votre tablette à un ordinateur à l'aide du câble USB pour Multi Port (SGPUC2). Remarque N'éteignez pas la tablette pendant la lecture ou l'écriture de données. Votre tablette ne prend pas en charge le chargement de la batterie via une connexion USB provenant d'un ordinateur ou d'un chargeur disponible dans le commerce non conçu par Sony. Ne déconnectez pas le câble USB pour Multi Port pendant l'écriture et la lecture des données. Il pourrait en résulter une perte de ces données. Rubrique connexe Formats pris en charge Connexion d'un périphérique USB Connexion à un périphérique compatible HDMI Importation de contenu depuis votre ordinateur Connexion à un périphérique compatible HDMI Votre tablette peut envoyer des données vers des périphériques compatibles HDMI, tels qu'un téléviseur ou un projecteur. Un câble adaptateur HDMI (vendu séparément) est nécessaire pour cette connexion. 1. Retournez votre tablette, puis ouvrez le couvercle du Multi Port. 2. Connectez le câble adaptateur HDMI (SGPHC1, vendu séparément) au Multi Port. 3. Connectez un câble HDMI disponible dans le commerce au câble adaptateur HDMI, puis connectez-le au téléviseur ou au projecteur. 4. Connectez le câble USB pour Multi Port fourni (SGPUC2) au câble adaptateur HDMI, puis connectez-le à l'adaptateur secteur. Câble adaptateur Câble adaptateur HDMI (SGPHC1, vendu séparément) Câble HDMI disponible dans le commerce Câble USB pour Multi Port fourni (SGPUC2) Vers le téléviseur ou le projecteur Vers l'adaptateur secteur Astuce Pour plus de détails sur le câble adaptateur HDMI, voir les Mode d’emploi fournies avec le câble adaptateur HDMI. Rubrique connexe Formats pris en charge Connexion à un ordinateur Connexion d'un périphérique USB Éléments et commandes Vue avant 1. Microphone 2. Port de données IR 3. Écran tactile 4. Objectif de la caméra frontale 5. Capteur de lumière ambiante Vue latérale 1. Bouton (Alimentation) 2. Notification LED 3. Témoin de charge 4. Bouton VOL+ / – (Volume) Le bouton VOL + dispose d'un point tactile pour trouver facilement bouton. Vue arrière SGPT12 1. Prise (casque) 2. Emplacement pour carte mémoire SD 3. Haut-parleur intégré (G) 4. Multi Port 5. Couvercle du Multi Port 6. Haut-parleur intégré (R) 7. Couvercle pour carte mémoire SD 8. Emplacement pour fixation d'accessoire 9. Objectif de la caméra arrière SGPT13 1. Prise (casque) 2. Orifice d'éjection de la carte SIM 3. Emplacement pour carte mémoire SD 4. Emplacement pour carte SIM 5. Haut-parleur intégré (G) 6. Multi Port 7. Couvercle du Multi Port 8. Haut-parleur intégré (R) 9. Couvercle pour carte mémoire SD 10. Emplacement pour fixation d'accessoire 11. Objectif de la caméra arrière Certains modèles ne sont pas disponibles dans certains pays/certaines régions. Rubrique connexe Mise sous tension et mise hors tension de la tablette Chargement de la batterie Utilisation de l'écran d'accueil Vérification des éléments fournis Câble USB pour Multi Port Adaptateur secteur Cordon d'alimentation secteur Guide de configuration rapide Informations importantes Remarques relatives à la tenue de la tablette Il est possible que certaines applications ne prennent pas en charge la rotation de l'écran. Il est possible que certaines applications retournent l'écran. Veillez à ne pas tenir ou masquer l'antenne affichée sur la figure ci-dessous lorsque vous utilisez les fonctions Wi-Fi, Bluetooth, GPS ou communications mobiles. SGPT12 1. Wi-Fi / Bluetooth / GPS SGPT13 1. Wi-Fi / Bluetooth / GPS 2. Communications mobiles Ne mettez pas les ongles dans l'emplacement pour fixation d'accessoire ou dans la rainure (illustrée cidessous) lorsque vous tenez la tablette. Remarque Certains modèles ne sont pas disponibles dans certains pays/certaines régions. Réinitialisation de la tablette Si la tablette ne fonctionne pas comme prévu, appuyez sans relâcher sur le bouton d'alimentation pendant 10 secondes environ. Remarque La réinitialisation de la tablette ne rétablit pas les paramètres d'usine par défaut, mais les données ou les réglages non enregistrés peuvent être perdus. Ne réinitialisez la tablette que lorsque vous ne n'arrivez pas à l'éteindre. Rétablissement des paramètres d'usine par défaut (initialisation des données) Lorsque vous rétablissez les paramètres d'usine par défaut de la tablette, toutes les applications installées et les réglages sont supprimés afin de vous restituer une tablette « propre ». 1. Tapez sur [ Applications et Widgets] - [ Paramètres] - [Sauvegarder et réinitialiser] - [Restaurer valeurs d’usine]. 2. Tapez sur [Réinitialiser la tablette] en bas du menu à droite. Toutes les données sont initialisées et la tablette redémarre automatiquement. Remarque Il est recommandé de faire une copie de sauvegarde avant de supprimer les données dans le stockage interne [Détails]. Toutes les données de la zone de stockage des données sont effacées, y compris les informations du compte Google, les données et les paramètres système ainsi que toutes les applications que vous avez téléchargées. Il est recommandé d'effectuer une sauvegarde des données importantes car les données utilisateurs ne peuvent pas être restaurées une fois supprimées. Rubrique connexe Modification des paramètres Méthode pour maintenir la durée de vie de la batterie L'utilisation de la tablette de la manière indiquée ci-dessous permet de réduire la consommation de la batterie. Réduisez la luminosité de l'écran. Définissez une période d'inactivité courte avant que l'écran ne s'éteigne (passe en mode veille) automatiquement. Éteignez l'écran (mettez-le en mode veille) lorsque vous n'utilisez pas la tablette. Éteignez la tablette lorsque vous ne l'utilisez pas pendant une période prolongée. Activez le mode avion pour désactiver les communications sans fil ou la fonction Bluetooth [Détails]. Déconnectez les périphériques compatibles USB. Activez le mode économie d'énergie de l'écran [Détails]. Rubrique connexe Réglage de la luminosité de l'écran Mise sous/hors tension de l'écran (mode veille) Réglage du temps qui s'écoule avant que l'écran ne s'éteigne (se mette en veille) Mise sous tension et mise hors tension de la tablette Réglage de la luminosité de l'écran Vous pouvez régler manuellement la luminosité de l'écran, ou définir le réglage automatique de la luminosité afin de laisser la tablette régler automatiquement la luminosité. 1. Tapez sur [ Applications et Widgets] - [ Paramètres] - [Affichage] - [Luminosité]. 2. Pour régler manuellement la luminosité, tapez sur la barre de réglage de la luminosité ou faites-la glisser. Pour régler automatiquement la luminosité, tapez sur [Ajuster automatiquement la luminosité]. La case correspondant au paramètre est cochée. 3. Tapez sur [OK]. Astuce Lorsque la case [Ajuster automatiquement la luminosité] est cochée, l'écran peut devenir plus brillant automatiquement, mais pas plus sombre. Pour assombrir l'écran, réglez-le manuellement. Vous pouvez également régler la luminosité de l'écran sur le volet de commande qui s'affiche lorsque vous tapez sur la barre d'état. Rubrique connexe Confirmation du téléchargement ou mise à jour des informations dans la barre d'état Remarques relatives aux applications de communication vocale (SGPT13) Si vous tentez d'utiliser un téléphone sur Internet ou le chat vocal sur le réseau mobile, il est possible que vous ne puissiez pas établir de connexion. Utilisez plutôt le Wi-Fi. Remarques sur l'utilisation Couvercle Fermez correctement le couvercle de l'emplacement pour carte mémoire SD. N'ouvrez/ne fermez pas le couvercle du Multi Port lorsque vous utilisez la tablette à l'extérieur ou avec des mains humides, moites ou couvertes de sable. Si de l'eau ou du sable pénètre dans la tablette, cela peut provoquer des dysfonctionnements. Gardez le couvercle du Multi Port hors de portée des petits enfants pour éviter qu'ils ne l'avalent accidentellement. La tablette dispose d'une fonction anti-éclaboussures*1 qui équivaut à une protection IPX4 (protégée contre les éclaboussures d'eau provenant d'une direction quelconque) de IEC 60529 (degrés de protection fournie par les boîtiers (code IP)) mais elle n'est pas complètement étanche. N'utilisez pas la tablette dans l'eau et ne projetez pas de grandes quantités d'eau sur la tablette. Si elle n'est pas utilisée de manière correcte, de l'eau peut pénétrer à l'intérieur de la tablette et provoquer un incendie, un choc électrique ou des dysfonctionnements [Détails]. *1 La fonction anti-éclaboussures s'applique à l'eau pure et à l'eau du robinet. La fonction anti-éclaboussures fonctionne lorsque la tablette est sur un support, comme le support de tablette Sony (SGPDS4, vendu séparément, non disponible dans certains pays/certaines régions) et lorsque tous les couvercles sont fermés complètement. Entretien de votre tablette Nettoyez le boîtier à l'aide d'un chiffon doux et sec ou légèrement humecté d'une solution à base de détergent doux. N'utilisez pas de solution détergente pour nettoyer l'écran tactile. N'utilisez pas de tissus abrasifs, de poudre décapante ni de solvants tels qu'alcool ou benzine. Vous risqueriez d'abîmer la finition de la tablette. Si la tablette est exposée à l'humidité, par exemple à la pluie ou à une humidité extrêmes, essuyez-la à l'aide d'un chiffon doux et sec. Ne la séchez pas dans un four ou à l'aide d'un sèche-cheveux. Nettoyez la lentille de la caméra numérique intégrée à l'aide d'un pinceau soufflant de nettoyage ou d'une brosse souple. Si la lentille est très sale, nettoyez-la avec un chiffon doux et sec. Ne frottez pas la lentille, car elle est sensible à la pression. Environnement d'utilisation N'utilisez pas et ne laissez pas la tablette dans des endroits où la température est extrêmement élevée (environ 35 °C ou plus) ou basse (environ 5 °C ou moins), ou dans un lieu humide comme une salle de bains ou un sauna. Si vous utilisez ou si vous laissez la tablette en dehors de la plage indiquée, la tablette peut s'arrêter automatiquement pour protéger les circuits internes. Ne faites pas passer directement la tablette d'un endroit froid à un endroit chaud. Une variation subite de température peut provoquer la condensation de l'humidité, et l'humidité peut se condenser à l'intérieur de la tablette. Si cela se produit, laissez la tablette à température ambiante jusqu'à ce qu'elle sèche avant de l'utiliser. Échantillons de données Des échantillons de données sont installés en usine sur la tablette à des fins d'essai de la musique, des vidéos, des photos et des livres. Si vous supprimez ces échantillons de données, vous ne pourrez pas les restaurer. Veuillez noter que Sony ne fournit pas d'échantillons de données de remplacement si ceux-ci sont effacés. Performances anti-éclaboussures Fonction anti-éclaboussures de la tablette La tablette dispose d'une fonction anti-éclaboussures*1 qui équivaut à une protection IPX4 (protégée contre les éclaboussures d'eau provenant d'une direction quelconque) de IEC 60529 (degrés de protection fourni par les boîtiers (code IP)) mais elle n'est pas complètement étanche. N'utilisez pas la tablette dans l'eau et ne projetez pas de grandes quantités d'eau sur la tablette. Si elle n'est pas utilisée de manière correcte, de l'eau peut pénétrer à l'intérieur de la tablette et provoquer un incendie, un choc électrique ou un dysfonctionnement. Veillez à bien comprendre les avertissements suivants avant d'utiliser la tablette. *1 La fonction anti-éclaboussures fonctionne lorsque la tablette est sur un support, comme le support de tablette Sony (SGPDS4, vendu séparément, non disponible dans certains pays/certaines régions) et lorsque tous les couvercles sont fermés complètement. Liquides applicables Protégée contre l'eau pure et l'eau du robinet Non protégée contre les liquides autres que ceux spécifiés ci-dessus (eau savonneuse, eau contenant des détergents ou du sel de bain, shampooing, eau de source chaude, eau de piscine, eau de mer, etc.) Les performances de la fonction anti-éclaboussures sont basées sur des mesures effectuées dans les conditions indiquées ci-dessus. Notez que les dysfonctionnements provoqués par une exposition à l'eau en raison d'une mauvaise utilisation ne sont pas couverts par la garantie. Remarques sur le chargement L'adaptateur secteur fourni et le câble USB pour Multi Port (SGPUC2) ne sont pas dotés d'une fonction anti-éclaboussures. Veillez à ne pas projeter d'eau en direction de l'adaptateur secteur. N'utilisez pas l'adaptateur secteur avec des mains humides ou lorsque la tablette est humide. Cela pourrait provoquer un risque de choc électrique. Notez les avertissements suivants lorsque vous chargez la tablette. Assurez-vous que l'endroit où vous utilisez l'adaptateur secteur n'est pas humide. Assurez-vous que la tablette n'est pas humide avant de la charger. Si la tablette devient humide avec des gouttelettes d'eau, essuyez complètement ces gouttelettes avec un chiffon sec, puis laissez la tablette à température ambiante jusqu'à ce qu'elle soit sèche avant de la charger. Précautions à prendre lorsque vous utilisez la tablette dans une cuisine ou dans d'autres endroits où il existe un risque d'éclaboussures. N'utilisez pas la tablette lorsqu'elle est connectée à l'adaptateur secteur. Veillez à utilisez la tablette alimentée avec sa batterie interne. La manipulation de l'adaptateur secteur avec des mains humides ou lorsque la tablette est humide peut provoquer un risque de choc électrique. La fonction anti-éclaboussures n'est efficace que lorsque les couvercles sont fermés complètement. Lorsque vous fermez les couvercles, assurez-vous que de petits corps étrangers (tels que des cheveux ou du sable) ne sont pas emprisonnés dans les couvercles. Si de l'eau pénètre dans la prise (casque), essuyez l'eau et laissez la tablette dans un endroit à l'ombre bien ventilé jusqu'à ce qu'elle soit complètement sèche avant d'essayer de l'utiliser. N'utilisez pas et ne laissez pas la tablette dans un endroit humide comme une salle de bains ou un sauna. N'utilisez pas la tablette avec le casque ou les écouteurs connectés. N'utilisez pas la tablette dans l'eau et ne projetez pas de grandes quantité d'eau sur la tablette. Si la tablette devient humide, essuyez-la avec un chiffon doux et sec, etc. Ne laissez pas se répandre sur la tablette ou pénétrer à l'intérieur de celle-ci des liquides tels que de l'eau savonneuse, du shampooing, de l'eau contenant des détergents ou du sel de bain, de l'eau de source chaude, de l'eau de piscine ou de l'eau de mer. Ne laissez pas des corps étrangers tels que du sable ou de la boue se répandre sur la tablette. Si quelque chose se répand de manière accidentelle sur la tablette, essuyez-la avec un chiffon doux et sec. N'utilisez pas de détergents, de produits chimiques ou de serviettes humides, etc. Ne séchez pas la tablette en soufflant de l'air chaud à l'aide d'un sèche-cheveux, en plaçant la tablette dans un four, etc. N'utilisez pas la tablette dans un endroit où de l'eau risque d'être projetée violemment sur la tablette. La tablette ne résiste pas à la pression de l'eau. L'exposition de la tablette à de l'eau sous haute pression comme sous un robinet ou une douche peut provoquer des dysfonctionnements. N'exposez pas la tablette à la chaleur, provenant par exemple d'une douche chaude, d'un sèche-cheveux, ou d'un endroit chaud comme à proximité d'une cuisinière. La tablette n'est pas résistante à la chaleur. Utilisez la tablette dans la plage de température comprise entre 5 °C et 35 °C. Remarque Le couvercle du Multi Port est nécessaire pour pouvoir utiliser la fonction anti-éclaboussures. Conservez le couvercle du Multi Port dans un endroit sûr. Utilisez la tablette avec le couvercle du Multi Port et le couvercle de l'emplacement pour carte mémoire SD fixés correctement. Sinon, vous ne pourrez pas utiliser la fonction anti-éclaboussures de la tablette. Rubrique connexe Éléments et commandes Vérification de la version d'Android Vous pouvez vérifier la version du système d'exploitation Android qui s'exécute sur la tablette. 1. Tapez sur [ Applications et Widgets] - [ Paramètres] - [À propos de la tablette]. Vous pouvez vérifier la version d'Android utilisée sur la tablette dans [Version d’Android]. Rubrique connexe Mise à jour du logiciel système vers la dernière version Mise à jour du logiciel système vers la dernière version Mettez à jour la tablette vers la dernière version d'Android lorsque des mises à jour sont disponibles. Remarque Une fois que vous avez effectué la mise à jour, la tablette ne peut plus revenir à une ancienne version d'Android. La mise à jour nécessite que le niveau de charge restant de la batterie soit de 50 % au minimum et l'utilisation de l'adaptateur secteur. Il est possible que la tablette ne s'allume plus si la batterie est vide après la mise à jour. Les données stockées dans le stockage interne (espace de stockage de la tablette) ne sont pas effacées par la mise à jour. Il doit y avoir suffisamment d'espace libre sur le stockage interne pour télécharger des fichiers de mise à jour lorsque vous effectuez cette dernière. Il est possible que certaines applications ne soient pas compatibles avec la version mise à jour d'Android, et qu'elles ne s'exécutent plus après celle-ci. Assurez-vous de vérifier la version d'Android avec laquelle chacune des applications est compatible avant de procéder à la mise à jour. La mise à jour peut prendre davantage de temps si vous vous connectez à Internet à l'aide de la fonction de communications mobiles. En outre, vous pouvez encourir des frais de données importants en fonction du service auquel vous êtes abonné. (SGPT13) 1. Tapez sur [ Applications et Widgets] - [ Paramètres] - [À propos de la tablette]. 2. Tapez sur [Mise à jour du système]. L'écran permettant de démarrer la mise à jour s'affiche lorsqu'une mise à jour est disponible. Démarrez la mise à jour en suivant les instructions affichées à l'écran. Rubrique connexe Vérification de la version d'Android Utilisation de l'écran d'accueil L'écran d'accueil se compose de cinq écrans séparés. Vous pouvez personnaliser les écrans pour qu'ils s'adaptent à vos besoins en plaçant vos applications favorites et vos widgets préférés sur les écrans. A : Recherche Google Tapez dessus pour effectuer une recherche avec Google. Dans l'écran de recherche Google, « Google Now Google Now » affiche plusieurs informations en fonction de la localisation et de l'heure actuelles. B : Lanceur rapide Le lanceur rapide s'affiche sur chaque page de l'écran d'accueil, l'enregistrement des applications que vous utilisez souvent vous donc permet d'y accéder rapidement. 1. Tapez sans relâcher sur une icône dans l'écran d'accueil, puis faites-la glisser vers le lanceur rapide. Astuce Vous pouvez déplacer les icônes dans le lanceur rapide, et les déplacer en dehors de celui-ci. C: Mode Invité Tapez dessus pour utiliser le « Mode Invité » pour partager la tablette avec d'autres utilisateurs tels que votre famille ou des amis. D: Applications et Widgets Tapez dessus pour afficher la liste des applications et celle des widgets. E : Widgets Les widgets sont des applications simples qui s'exécutent sur l'écran d'accueil. Vous pouvez choisir vos widgets favoris dans la liste des widgets et les placer sur l'écran d'accueil. F : Applications Vous pouvez choisir vos applications favorites dans la liste des applications et les placer sur l'écran d'accueil. G : Boutons des opérations de base (Précédent) : Tapez dessus pour afficher l'écran précédent. (Accueil) : Tapez dessus pour afficher l'écran d'accueil. (Applications récentes) : Tapez dessus pour afficher les applications utilisées récemment. : Tapez dessus pour masquer le clavier lorsque celui-ci est affiché. Astuce Le déplacement de ces boutons vers le haut lance la recherche Google. H : Micro-applis Vous pouvez ouvrir des versions réduites de certaines applications, telles que [Navigateur], [Calculatrice] et [Télécommande] même pendant qu'une autre application est en cours d'utilisation. I : Barre d'état La barre d'état affiche le niveau restant de la batterie et les icônes de connexion Wi-Fi. Les icônes de notification s'affichent également pour vous indiquer quand le téléchargement est terminé, si vous avez des courriers électroniques ou si des mises à jour sont disponibles. En tapant sur la barre d'état, vous pouvez afficher le volet de notification et le volet de commande. Rubrique connexe Recherche avec Google Utilisation de « Google Now » Partage de la tablette avec votre famille ou vos amis (Mode Invité) Utilisation des applications et des widgets Confirmation du téléchargement ou mise à jour des informations dans la barre d'état Utilisation des « Micro-applis » Partage de la tablette avec votre famille ou vos amis (Mode Invité) Si vous partagez votre tablette avec d'autres utilisateurs, l'enregistrement du « Mode Invité » vous permet de réaliser un écran d'accueil pour l'invité. Dans l'écran d'accueil pour l'invité, seules les applications que l'invité est autorisé à utiliser sont affichées, et vous pouvez définir le papier peint qui s'affiche en fonction du mode. Pour enregistrer un « Mode Invité » 1. Tapez sur [ Mode Invité] dans l'écran d'accueil. 2. Tapez sur [Démarrer]. 3. Saisissez un nom pour le « Mode Invité » en suivant les instructions à l'écran, puis tapez sur [Suivant]. 4. Indiquez s'il faut restreindre l'utilisation des applications, puis tapez sur [Suivant]. Si vous sélectionnez [Applications limitées], tapez sur les applications que vous autorisez l'invité à utiliser sur l'écran de sélection des applications, puis tapez sur [ ENREGISTRER] en haut à droite de l'écran. 5. Indiquez s'il faut définir un code de déverrouillage, puis tapez sur [Suivant]. Pour définir un code de déverrouillage, sélectionnez [Définir le code]. Si vous sélectionnez [Définir le code], définissez un code d'annulation en suivant les instructions à l'écran. 6. Vérifiez les informations d'enregistrement du « Mode Invité », puis tapez sur [Terminé]. Remarque Si vous sélectionnez [Applications limitées] et que vous restreigniez l'utilisation des applications [Appareil photo] ou [Galerie], l'utilisation de ces applications est restreinte. Utilisez l'application [Album] lorsque vous voulez parcourir des images pendant que l'utilisation de l'application [Appareil photo] est restreinte. Si vous avez sélectionné [Applications limitées] et restreint l'utilisation des applications [Appareil photo] ou [Galerie] avant de mettre à jour votre tablette vers la version 4.1.1 d'Android, l'utilisation de ces applications est restreinte après la mise à jour de la tablette. Rubrique connexe Utilisation de l'écran d'accueil Commutation vers le « Mode Invité » Commutation vers le « Mode Invité » 1. Tapez sur [ Mode Invité] dans l'écran d'accueil. 2. Sélectionnez le mode désiré. L'écran d'accueil commute vers le « Mode Invité » sélectionné. Pour annuler le « Mode Invité » 1. Tapez sur [ Quitter] dans l'écran d'accueil. 2. Si un code de déverrouillage est défini, saisissez le code de déverrouillage, puis tapez sur OK [OK]. Astuce Pour modifier le papier peint dans le « Mode Invité », tapez sans relâcher sur l'écran d'accueil pour afficher l'écran de sélection du papier peint, puis sélectionnez le papier peint désiré. Pour modifier ou supprimer un «Mode Invité » tapez sans relâcher sur la miniature d'un « Mode Invité » sur l'écran de sélection de mode, puis tapez sur Modifier [Modifier] ou sur Supprimer [Supprimer]. Pour ajouter un nouveau « Mode Invité », tapez sur Nouveau mode [ Nouveau mode] dans l'écran de sélection de mode. Remarque La fonction « Mode Invité » n'est pas conçue pour assurer la sécurité. Elle sert à empêcher l'affichage des applications interdites. La fonction « Mode Invité » n'autorise pas chaque utilisateur à stocker et à protéger des données personnelles. Certaines applications peuvent être accessibles par le biais d'autres applications, même si vous en restreignez l'utilisation à l'aide du « Mode Invité ». Veillez à ne pas oublier le code de déverrouillage et le code secret que vous avez définis. Si vous les oubliez, vous devrez réinitialiser la tablette aux paramètres d'usine par défaut. Au cas où vous oublieriez le code de déverrouillage, la saisie correcte de la réponse secrète vous permet de réinitialiser le code de déverrouillage. Il est possible que vous ne puissiez pas commuter en « Mode Invité » si vous avez installé une application d'écran d'accueil développée par une autre société que Sony. Vous ne pouvez pas mettre à jour le système lorsque vous êtes en « Mode Invité ». Même si vous commutez vers le « Mode Invité », les applications utilisées récemment et les notifications restent actives. De même, les applications en cours d'exécution en arrière-plan, telles que les applications de lecture de musique en arrière-plan ne s'arrêtent pas. Comme certaines fonctions de la tablette sont restreintes en « Mode Invité », les « Micro-applis » et le lanceur rapide ne seront pas disponibles. Rubrique connexe Partage de la tablette avec votre famille ou vos amis (Mode Invité) Ajout d'applications et de widgets à l'écran d'accueil Vous pouvez déplacer l'écran d'accueil vers la droite ou la gauche pour faire défiler jusqu'à cinq écrans. L'ajout d'icônes d'applications et de widgets dans votre emplacement favori vous permet de démarrer facilement des applications. 1. Déplacez-vous sur l'écran d'accueil sur lequel vous voulez placer des icônes d'applications ou des widgets, puis tapez sur [ Applications et Widgets] en haut à droite de l'écran. 2. Sélectionnez l'élément que vous voulez ajouter à l'écran d'accueil dans [APPLICATIONS] ou dans [WIDGETS]. 3. Tapez sans relâcher sur l'icône de l'application ou sur le widget, puis déposez-le lorsque l'écran d'accueil s'affiche. L'icône ou le widget est ajouté à la page sur laquelle vous l'avez déposé. Pour supprimer une icône de l'écran d'accueil Tapez sans relâcher sur l'icône, puis faites-la glisser et déposez-la dans (Supprimer). Pour organiser les icônes avec des dossiers Vous pouvez utiliser des dossiers pour organiser les icônes de l'écran d'accueil. 1. Tapez sans relâcher sur une icône, et faites-la glisser rapidement sur une autre icône. Les deux icônes alors sont combinées dans un dosssier. 2. Tapez sur l'icône combinée, puis sur [Dossier sans nom]. 3. Saisissez un nouveau nom de dossier, puis tapez sur . Le dossier s'affiche avec le nouveau nom. Astuce Si vous faites glisser une icône lentement sur une autre icône, vous pouvez la bousculer et la déplacer. Pour ajouter une application à un dossier, tapez sans relâcher sur l'icône, puis faites-la glisser dans le dossier. Pour retirer une application d'un dossier, tapez pour ouvrir le dossier, puis faites glisser l'icône hors du dossier. Lorsqu'il ne reste qu'une seule application dans le dossier, celui-ci est supprimé automatiquement. Rubrique connexe Utilisation de l'écran d'accueil Utilisation des applications et des widgets Utilisation des applications et des widgets Lorsque vous tapez sur [ Applications et Widgets] dans l'écran d'accueil, la liste des applications et widgets s'affiche. La liste des applications affiche les icônes de toutes les applications disponibles. La liste des widgets affiche les widgets que vous pouvez placer sur l'écran d'accueil. Si une application est fournie avec un widget, placez-le sur l'écran d'accueil de manière à pouvoir utiliser facilement l'application depuis l'écran d'accueil. Commutation entre la liste des applications et celle des widgets 1. Tapez sur [APPLICATIONS] ou sur [WIDGETS] en haut à gauche de l'écran. Astuce La liste des applications et widgets contient plusieurs pages. Déplacez-vous à gauche et à droite pour parcourir les pages. La liste des applications s'affiche avant la liste des widgets. Tri des applications et des widgets 1. Tapez sur en haut à droite de l'écran et sélectionnez une méthode de tri. [De A à Z] : trier par nom. [Plus récente en 1er] : trier par date de mise à jour. Désinstallation (suppression) d'une application 1. Tapez sans relâcher sur l'icône de l'application que vous voulez désinstaller de la liste des applications. 2. Sans relâcher l'icône, faites-la glisser et déposez-la sur affiché dans l'écran d'accueil. Remarque La désinstallation (suppression) de certaines applications est impossible. Cela n'est pas le signe d'un dysfonctionnement de la tablette ou d'un bogue au niveau de l'application. Affichage des informations de l'application 1. Tapez sans relâcher sur l'icône de l'application dont vous souhaitez consulter les informations. 2. Sans relâcher l'icône, faites-la glisser et déposez-la sur affiché dans l'écran d'accueil. Astuce Vous pouvez installer des applications à partir de l'application [Play Store]. Vous pouvez démarrer l'application [Play Store] en tapant sur [ ACHETER] en haut à droite de l'écran. Rubrique connexe Utilisation de l'écran d'accueil Ajout d'applications et de widgets à l'écran d'accueil Liste des applications Utilisation des « Micro-applis » Il existe un grand nombre d'applications installées sur la tablette appelées « Micro-applis ». Les « Micro-applis » vous offrent la flexibilité d'ouvrir certaines applications sans fermer d'autres applications. Par exemple, vous pouvez avoir une application telle que l'application [E-mail] ouverte et souhaiter ouvrir une autre application telle que l'application [Navigateur]. Au lieu de fermer l'application [E-mail] et d'ouvrir l'application [Navigateur], vous pouvez garder l'application [E-mail] ouverte et démarrer la micro-appli [Navigateur]. La micro-appli (Navigateur) s'affiche alors au-dessus de l'application existante (E-mail). Vous pouvez également enregistrer sur le [Scrapbook] les données d'application créées avec le [Mémo] ou le [Clip]. Pour démarrer les « Micro-applis » 1. Tapez sur . Le lanceur « Micro-applis » apparaît. 2. Tapez sur l'application que vous souhaitez démarrer. Affichage sur l'écran Description 1 Déplacer Faites glisser pour déplacer la fenêtre « Micro-applis ». Tapez deux fois pour redimensionner la fenêtre à une taille appropriée à l'écran (non disponible dans certaines applications qui ne peuvent pas redimensionner la fenêtre). 2 Fermer Ferme « Micro-applis ». 3 Agrandir/réduire la fenêtre Faites glisser pour agrandir/réduire la fenêtre (non disponible dans certaines applications qui ne peuvent pas redimensionner la fenêtre). Pour définir un raccourci Vous pouvez créer des raccourcis pour les « Micro-applis » que vous utilisez souvent. 1. Dans le lanceur « Micro-applis », tapez sans relâcher sur l'application pour laquelle vous voulez définir un raccourci. Le menu apparaît. 2. Tapez sur [Créer un raccourci]. Un raccourci est créé à la droite de . Astuce En tapant sur sur le lanceur « Micro-applis » puis en tapant sur [Supprimer un raccourci], vous pouvez supprimer le raccourci que vous avez défini. Pour utiliser un widget Vous pouvez afficher un widget pendant qu'une autre application est en cours d'utilisation. Pour ajouter un widget 1. Tapez sur [ Ajouter] sur le lanceur « Micro-applis » . 2. Tapez sur [Widgets]. 3. Tapez sur le widget que vous souhaitez ajouter. 4. Saisissez un nom d'étiquette, puis tapez sur [OK]. Le widget est ajouté au lanceur « Micro-applis ». Pour supprimer un widget 1. Dans le lanceur « Micro-applis », tapez sans relâcher sur le widget que vous voulez supprimer. Le menu apparaît. 2. Tapez sur [Supprimer]. Remarque Seuls des widgets peuvent être supprimés depuis le lanceur « Micro-applis ». Les applications ne peuvent pas être supprimées depuis le lanceur. Rubrique connexe Utilisation de l'écran d'accueil Enregistrement de la télécommande Utilisation de la « calculatrice » Accès à des sites Web Scrapbook Recherche avec Google Vous pouvez rechercher des sites Web ou des applications téléchargées sur la tablette à l'aide de Google. Pour procéder à une recherche par texte 1. Tapez sur [Google] en haut à gauche de l'écran d'accueil pour démarrer la recherche Google. 2. Saisissez les mots clés, puis tapez sur sur le clavier. 3. Tapez sur un élément dans la liste des résultats de la recherche. Le navigateur démarre et affiche également les résultats de la recherche. Astuce L'écran de paramétrage de « Google Now » s'affiche dans l'étape 1, lorsque vous lancez la recherche Google pour la première fois. Dans l'écran de recherche Google, « Google Now » affiche plusieurs informations en fonction de la localisation et de l'heure actuelles. Vous pouvez lancer la recherche Google selon les manières suivantes. Tapez sur [Google] en haut à gauche de l'écran d'accueil. Faites glisser vers le haut le bouton (Précédent), (Accueil), (Applications récentes) ou le bouton en bas à gauche de l'écran* 1 . Tapez sur [ Applications et Widgets] - [ Google]. *1 Vous pouvez utiliser cette opération pendant qu'une autre application est en cours d'exécution. Pour procéder à une recherche à la voix 1. En haut à gauche de l'écran d'accueil, tapez sur , ou sur [Google], puis tapez sur 2. Énoncez les mots-clés en suivant les instructions à l'écran. Les résultats de la recherche s'affichent. Rubrique connexe Saisie de texte Utilisation de « Google Now » . Utilisation de « Google Now » « Google Now » affiche plusieurs informations en fonction de la localisation et de l'heure actuelles si vous avez enregistré votre compte Google sur la tablette. Modification des paramètres de « Google Now » Vous pouvez configurer les informations affichées par « Google Now ». 1. Tapez sur (menu Option) en bas à droite de l'écran de recherche Google, puis tapez sur [Paramètres]. 2. Tapez sur Google Now [Google Now] sur le côté gauche de l'écran. 3. Sélectionnez un élément dans le menu sur le côté droit de l'écran, puis configurez cet élément. Astuce Lorsque vous souhaitez arrêter « Google Now », tapez sur [OUI] en haut à gauche de l'écran dans l'étape 3, vérifiez le message affiché dans la fenêtre, puis désactivez la fonction. En tapant sur (Menu Option) - [Aide], vous pouvez voir les détails relatifs à l'utilisation de « Google Now ». Rubrique connexe Recherche avec Google Confirmation du téléchargement ou mise à jour des informations dans la barre d'état Les icônes de notification vous indiquent quand le téléchargement est terminé, si vous avez des courriers électroniques ou si des mises à jour sont disponibles. En tapant sur la barre d'état, vous pouvez afficher le volet de notification. Vous pouvez afficher le volet de commande et ouvrir directement les fichiers téléchargés dans le volet de notification. Tapez quelque part sur l'écran en dehors du volet de notification pour fermer le volet de notification. Description 1 Affiche l'état de la batterie et de la connexion Wi-Fi. 2 Tapez pour supprimer la notification et fermer le volet de notification. 3 Tapez pour afficher le volet de commande. 4 Tapez pour ouvrir directement les éléments pour lesquels vous avez reçu une notification et les applications concernées. Remarque Même si vous avez supprimé la notification, vous pouvez afficher le contenu téléchargé depuis l'application [ Téléchargements]. Vous pouvez commander les éléments suivants à partir du volet de commande. Mode Avion : permet d'activer/désactiver le mode avion. Lorsque ce mode est activé, les communications sans fil sont désactivées momentanément. Wi-Fi : Permet d'afficher l'écran de paramétrage Wi-Fi [Détails]. Rotation automatique de l’écran : permet de verrouiller l'écran afin qu'il ne pivote pas automatiquement [Détails]. Luminosité : permet de régler la luminosité de l'écran [Détails]. Notifications : permet d'activer/désactiver les notifications. Si vous désactivez cette option, les icônes de notification n'apparaîtront pas dans la barre d'état. Paramètres : permet d'afficher l'écran de paramétrage. Rubrique connexe Modification des paramètres Configuration de la rotation de l'écran L'écran pivote lorsque que vous tournez la tablette comme indiqué ci-dessous. Remarque Selon l'application, l'écran peut pivoter, indépendamment du sens dans lequel la tablette est tenue. Il est possible que certaines applications ne prennent pas en charge la rotation de l'écran. Il est possible que certaines applications retournent l'écran. La rotation de l'écran n'est pas disponible lorsque le câble adaptateur HDMI et fixé à la tablette. Paramétrer l'écran pour qu'il ne pivote pas 1. Tapez sur [ Applications et Widgets] - [ Paramètres] - [Accessibilité] - [Rotation auto écran] dans cet ordre pour décocher la case et désactiver la rotation de l'écran. Pour configurer l'écran afin qu'il pivote à nouveau Tapez de nouveau sur [Rotation auto écran] pour ajouter une coche et activer la rotation de l'écran. Vous pouvez également activer/désactiver la rotation de l'écran sur le volet de commande qui s'affiche sur la barre d'état. Rubrique connexe Confirmation du téléchargement ou mise à jour des informations dans la barre d'état Modification des paramètres Configuration pour le verrouillage de l'écran Si vous activez la fonction de verrouillage, l'écran est verrouillé automatiquement pour des raisons de sécurité lorsque vous allumez l'écran (désactivation du mode veille). Pour configurer la fonction de verrouillage 1. Tapez sur [ Applications et Widgets] - [ Paramètres] - [Sécurité] - [Verrouillage de l’écran], dans cet ordre. 2. Tapez sur le paramètre souhaité parmi les éléments ci-dessous. [Aucun] : la fonction de verrouillage n'est pas utilisée. [Faire glisser] : réglage par défaut. Tapez sur , puis tapez pour déverrouiller. [Schéma] : tracez neuf points de passe avec un doigt. Si vous échouez cinq fois pour effectuer le déverrouillage, l'écran de saisie du compte Google apparaît. Saisissez votre nom de compte, cela vous permettra de recevoir la procédure de déverrouillage par courrier électronique. [Code PIN] : définissez un code de votre choix composé d'au moins quatre chiffres. [Mot de passe] : définissez un mot de passe composé d'au moins quatre chiffres/lettres. Astuce Assurez-vous de noter le [Code PIN] ou le [Mot de passe] que vous avez défini et conservez-le dans un endroit sûr. 3. Suivez les instructions qui s'affichent à l'écran. Rubrique connexe Modification des paramètres Saisie de texte Vous pouvez saisir du texte à l'aide du clavier affiché à l'écran. Affichage sur l'écran Description Commute entre les lettres, les chiffres et les symboles. *1 Permet de saisir les lettres en majuscules. *2 Permet de saisir d'autres symboles. *3 Permet de commuter la langue d'entrée. Permet de supprimer du texte. Permet de saisir ou d'ajouter des sauts de ligne. *1 L'entrée lettre majuscule se désactive dès que vous saisissez une lettre. Tapez sur cette touche chaque fois que vous saisissez une lettre majuscule. Pour saisir plusieurs lettres majuscules à la suite (verrouillage majuscule), tapez deux fois sur la touche. Pour annuler le verrouillage majuscule, appuyez de nouveau sur cette touche. *2 Cette touche apparaît lorsque vous saisissez des chiffres ou des symboles. *3 Cette touche apparaît lorsque vous avez sélectionné plusieurs langues à utiliser pour la saisie. Chaque fois que vous tapez sur cette touche, le mode de saisie commute entre les modes que vous avez définis. Tapez sans relâcher sur cette touche pour afficher l'écran de commutation de mode. Astuce Lorsque vous appuyez sans relâcher sur une touche comportant un triangle dans le coin inférieur droit, cela vous permet de saisir des lettres ou des symboles, etc. associés à la lettre de la touche. Pour saisir une URL ou des lettres, tapez sur la zone où vous voulez saisir le texte à afficher sur le clavier à l'écran. Il est également possible d'afficher un clavier numérique. Tapez sur [ Applications et Widgets] - [ Paramètres] - [ Langue et saisie]. Puis tapez sur en regard de [Clavier standard] suivi de [Touches numérotées] pour ajouter une coche. Pour configurer la langue de saisie Tapez sur . Tapez ensuite sur [Paramètres de clavier standard], puis sur [Langues de saisie] et cochez les langues à utiliser. Pour revenir à l'écran du clavier, tapez deux fois sur Pour masquer le clavier à l'écran Tapez sur en bas à gauche de l'écran. (Précédent). Rubrique connexe Modification des paramètres Sélection de texte Vous pouvez copier ou rechercher du texte dans le menu qui s'affiche en sélectionnant du texte sur un site Web ou une URL. 1. Tapez sans relâcher sur le texte. Le texte sélectionné est mis en surbrillance. 2. Tapez sur l'élément de votre choix dans le menu en haut à droite de l'écran. Astuce Vous pouvez modifier la plage de texte sélectionné en faisant glisser le curseur qui apparaît dans l'étape 1 sur le texte. Pour coller du texte 1. Tapez sans relâcher sur l'emplacement où vous souhaitez coller le texte, puis tapez sur [COLLER] ou sur [PRESSE-PAPIERS]. Astuce Tapez sur [PRESSE-PAPIERS] pour afficher une liste de l'historique du texte qui a été copié. Du texte utilisé fréquemment peut également être ajouté aux [FAVORIS]. Vous pouvez modifier l'emplacement où coller le texte en faisant glisser le curseur vers un nouvel emplacement. Utilisation d'un clavier connecté via USB ou Bluetooth Vous pouvez connecter un clavier à la tablette via USB ou Bluetooth et l'utiliser pour saisir du texte. Configurez la disposition du clavier selon les étapes suivantes afin de saisir du texte avec la disposition du clavier convenable pour le clavier connecté. 1. Connectez un clavier à votre tablette. 2. Tapez sur [ Applications et Widgets] - [ Paramètres] - [ Langue et saisie]. 3. Tapez sur le nom du clavier connecté qui apparaît sous [CLAVIER PHYSIQUE]. 4. Tapez sur [Configurer dispositions clavier]. 5. Placez une coche sur le côté droit de la disposition du clavier à utiliser avec le clavier connecté. 6. Tapez trois fois sur (Précédent) pour revenir à l'écran d'accueil. Astuce Vous pouvez commuter la disposition du clavier en appuyant sur la barre d'espace tout en appuyant sur la touche CTRL sur un clavier connecté si vous disposez de plusieurs dispositions de clavier. Remarque Un câble adaptateur USB host (SGPUC3, vendu séparément) est nécessaire pour connecter un clavier externe via USB. Il est possible que certaines dispositions de clavier du clavier connecté ne soient pas prises en charge par la tablette. Il est possible que certaines touches du clavier connecté ne soient pas disponibles sur la tablette. La langue de saisie ne commute pas lorsque vous commutez la disposition du clavier. Vous pouvez configurer la langue de saisie en tapant sur du côté droit de [Clavier standard], puis sur [Langues de saisie] dans l'étape 2. Rubrique connexe Connexion d'un périphérique USB Appariement avec un périphérique Bluetooth Modification des paramètres Configuration d'un compte Google Vous devez ouvrir un compte Google pour utiliser les services fournis par Google, tels que « Google Now » ou Google Play (enregistrement gratuit). Avec un compte Google, vous pouvez synchroniser des applications telles que [E-mail], Agenda [Agenda] et [Contacts] sur la tablette avec d'autres périphériques qui prennent également en charge les services Google. Utilisez votre compte Google actuel Si vous possédez déjà un compte Google que vous utilisez avec un ordinateur ou un téléphone intelligent, vous pouvez utiliser aussi ce compte avec votre tablette. Saisissez le nom et le mot de passe de votre compte sur l'écran de connexion qui s'affiche pour les applications des services Google. Remarque Assurez-vous que votre tablette est connectée à Internet lorsque que vous ouvrez un nouveau compte Google ou que vous vous connectez. Ouvrez un nouveau compte Google sur la tablette Vous pouvez ouvrir un nouveau compte Google lorsque vous utilisez la tablette pour la première fois ou que vous démarrez une application des services Google pour la première fois. Astuce Il n'est pas nécessaire d'ouvrir un autre compte Google si vous en possédez déjà un. Vous pouvez ouvrir un compte Google en tapant sur [ Applications et Widgets] - [ un compte] - [Google] dans cet ordre. Vous pouvez également ouvrir un compte Google en accédant directement à Google (https://www.google.com/accounts/). Rubrique connexe Saisie de texte Synchronisation du compte Modification des paramètres Paramètres] - [Ajouter Sauvegarde de données sur la tablette Vous devez copier les données de votre tablette et les stocker sur un autre périphérique de stockage (sauvegarde). Diverses données, telles que des images enregistrées, de la musique et du contenu vidéo téléchargés s'accumulent dans la tablette à mesure que vous les utilisez. Si votre tablette est victime de problèmes inattendus, ces données peuvent être endommagées ou perdues. Comme mesure préventive contre de tels accidents, vous devez procéder à des sauvegardes fréquentes afin d'être en mesure de restaurer vos données importantes. Remarque Certaines données de votre tablette ne peuvent pas être sauvegardées. Il est possible que certains paramètres et applications ne possèdent aucune méthode de sauvegarde. Prenez des notes et conservez-les dans un endroit sûr. Données que vous pouvez sauvegarder Vous pouvez copier et stocker les données suivantes sur votre tablette pour les sauvegarder. Fichiers de musique/film/livre électronique sans protection de droits d'auteur Images/papiers peints Ces données sont stockées dans les dossiers suivants. Fichiers musicaux : \Music Fichiers de papiers peints : \Pictures Fichiers de films : \Movies Fichiers d’images : \DCIM Sauvegarde de données (copie) Utilisez l'application [Transfert fich.] pour stocker les données sur une carte mémoire SD disponible dans le commerce. Applications et Widgets], puis sur [ 1. Tapez sur [ Transfert fich.] pour démarrer l'application [Transfert fich.]. 2. Insérez la carte mémoire SD dans l'emplacement pour carte SD. 3. Sélectionnez le fichier/dossier que vous souhaitez copier depuis la tablette. 4. Tapez sur . Un dossier appelé « \transferred » est créé sur la carte mémoire SD, et les données sont copiées dedans. Remarque Comme le contenu vidéo acheté auprès de Video Unlimited*1 est soumis à des droits d'auteur, vous ne pouvez pas le copier selon la méthode susmentionnée. Copiez-le sur un ordinateur à l'aide du logiciel informatique « Media Go ». Accédez ici pour en savoir plus sur l'application Media Go. http://mediago.sony.com/enu/introduction/ *1 Video Unlimited est un service vidéo disponible auprès de Sony Entertainment Network. Rubrique connexe Vérification de l'espace libre Importation/exportation de contenu à partir d'une carte mémoire SD Importation de contenu depuis votre ordinateur Si vous connectez un ordinateur à la tablette à l'aide du câble USB pour Multi Port fourni (SGPUC2) fourni, vous pouvez copier des données de l'ordinateur sur la tablette. Les données copiées peuvent alors être lues sur la tablette. 1. Connectez la tablette à votre ordinateur à l'aide du câble USB pour Multi Port fourni (SGPUC2). 2. Sur l'ordinateur, ouvrez un dossier qui renferme le fichier que vous voulez exporter vers la tablette. 3. Cliquez sur le bouton [Démarrer] sur l'ordinateur. 4. Cliquez sur [Ordinateur]. 5. Double-cliquez sur le nom du modèle de votre tablette. 6. Double-cliquez sur la destination pour enregistrer les données. 7. Faites glisser et déposez le dossier que vous voulez copiez sur cet écran. Remarque Le nom du menu affiché dans la procédure ci-dessus varie selon le système d'exploitation de l'ordinateur, l'environnement de l'ordinateur ou la version du système d'exploitation Android de la tablette. N'éteignez pas la tablette et ne retirez pas le câble USB pour Multi Port (SGPUC2) pendant la copie des données. Cela pourrait endommager les données. Votre tablette ne prend pas en charge le chargement de la batterie via une connexion USB provenant d'un ordinateur ou d'un chargeur disponible dans le commerce non conçu par Sony. Les données copiées sont stockées dans le stockage interne. Vous ne pouvez pas modifier la destination de stockage des données. Seules des données copiées dans des formats de fichiers pris en charge peuvent être lues sur la tablette. Vérifiez l'espace libre restant sur la tablette lorsque vous importez des données depuis l'ordinateur. Rubrique connexe Connexion à un ordinateur Vérification de l'espace libre Formats pris en charge Formats pris en charge Les formats lisibles varient en fonction de l'application ou du contenu utilisés. Astuce Pour les formats pris en charge par les applications [WALKMAN], [Album] et [Films], consultez l'aide de ces applications. Note Il est possible que certains fichiers ne soient pas lisibles sur la tablette. Vidéos Format/ Codec H.263 Profil Résolution maximale Débit binaire maximal Galerie (Mbps) Extension Profile0 704 × 576 (4CIF) 4 .mp4 .3gp H.264 / AVC Baseline Profile / Main Profile / High Profile 1920 × 1080 40 .mp4 .m4v .3gp MPEG-4 Simple Profile / Advanced Simple Profile 1920 × 1080 10 .mp4 .3gp WMV Simple Profile / Main Profile 1920 × 1080 20 - Musique Format/ Codec Taux d'échantillonnage (kHz) AAC Jusqu'à 48 320 .m4a .mp4 .3gp MP3 Jusqu'à 48 320 .mp3 WAV 44,1 - .wav WMA 44,1 320 .wma WMA Pro 44,1 192 .wma FLAC - .flac Jusqu'à 48 Débit binaire maximal Play Musique (kbps) Extension MIDI - - .mid .xmf Vorbis Jusqu'à 48 256 .ogg Photos Format/ Résolution Galerie Codec maximale (pixels) Extension JPEG 6048 × 4032 .jpg GIF 2000 × 2000 .gif PNG 2000 × 2000 .png BMP 2000 × 2000 .bmp WBMP 2000 × 2000 .wbmp WEBP 2000 × 2000 .webp Rubrique connexe Importation de contenu depuis votre ordinateur Connexion d'un périphérique USB Importation/exportation de contenu à partir d'une carte mémoire SD Fonctionnement du volume (seulement pour les pays/régions qui se conforment aux Directives européennes, à l'exception de la Russie, du Kazakhstan et de l'Ukraine) Le son de notification et l'avertissement contextuel [Vérifiez le niveau du volume] sont destinés à protéger vos oreilles lorsque vous augmentez le volume ( ) au-delà d'un niveau défini sur le casque ou les écouteurs. Lorsque vous entendez le son de notification et que l'avertissement contextuel apparaît sur l'écran, le volume ( ) est définie sur le réglage initial. Vous pouvez faite disparaître l'avertissement contextuel en tapant sur [OK] dans l'avertissement contextuel ou en tapant en dehors de celui-ci. Remarque Si vous tapez sur [OK] dans l'avertissement contextuel, cela vous permet de monter le volume ( ) au-delà du niveau spécifié. Toutefois, si vous utilisez la tablette pendant 20 heures consécutives après avoir réglé le volume ( ) au-delà du niveau spécifié, vous entendrez le son de notification et l'avertissement contextuel réapparaîtra de nouveau. Si vous tapez à l'extérieur de l'avertissement contextuel, cela ne vous permet pas de monter le volume ( ) au-delà du niveau spécifié. Vous entendrez le son de notification et l'avertissement contextuel apparaîtra de nouveau lorsque vous augmenterez le volume ( ) au-delà du niveau spécifié. Si vous éteignez l'écran alors que l'avertissement contextuel est toujours affiché à l'écran, vous verrez à nouveau l'avertissement contextuel lorsque vous allumez et débloquez l'écran. Si vous éteignez la tablette alors que le volume ( ) est réglé au-delà du niveau spécifié, le volume ( ) revient automatiquement au niveau spécifié. Modification des paramètres Vous pouvez configurer plusieurs paramètres de la tablette dans le menu des paramètres. 1. Tapez sur [ Applications et Widgets] - [ Paramètres] et sur les options de votre choix. 2. Tapez sur les options individuelles de menu pour configurer les paramètres. Les options des menus sont les suivantes : SANS FIL ET RÉSEAUX Wi-Fi : activation/désactivation de la fonction Wi-Fi [Détails], réglage du Wi-Fi [Détails]. Bluetooth : activation/désactivation de la fonction Bluetooth [Détails], appariement [Détails]. Consommation des données : vérification de l'état de consommation des données. Plus... : réglage du [Mode Avion], du [VPN], etc. APPAREIL Son : réglage du son de notification, son de tapotement (son de l'opération), etc. Affichage : paramètres tels que luminosité de l'écran [Détails], mode économie d'énergie, sortie HDMI automatique, temps qui s'écoule avant que l'écran ne s'éteigne (se mette en veille) [Détails] et taille de la police. Stockage : vérification de la capacité du stockage interne de la tablette ou d'une carte mémoire SD. Batterie : vérification du niveau de charge restant de la batterie et du temps de fonctionnement. Applications : vérification des informations des applications installées. PERSONNEL Services de localisation : paramètres pour identifier votre emplacement actuel [Détails]. Sécurité : paramètres de sécurité tels que la fonction de verrouillage de l’écran [Détails]. Langue et saisie : paramètres pour la langue utilisée dans les menus et le clavier [Détails], paramètres pour le clavier connecté via USB ou Bluetooth [Détails]. Sauvegarder et réinitialiser : réalisation d'une copie de sauvegarde des données et initialisation [Détails]. COMPTES : paramètres pour la synchronisation de chaque type de compte enregistré [Détails]. Ajouter un compte : ajout de comptes tels que le courrier électronique. SYSTÈME Station d’accueil : Paramètres de fonctionnement lorsque vous utilisez la dock. Date et heure : réglage de la date et de l'heure et affichage. Accessibilité : réglage de la fonction synthèse vocale, etc. À propos de la tablette : vérification de la version d'Android. Remarque L'affichage peut être déformé avec certaines applications si vous configurez la [Taille de la police] sur [Grande] ou [Très grande] dans [Affichage]. Le cas échéant, configurez [Taille de la police] sur [Normale]. Vérification de l'espace libre Lorsque vous installez l'application ou que vous importez des données à partir d'autres périphériques, etc., vous pouvez vérifier l'espace libre sur la tablette. 1. Tapez sur [ Applications et Widgets] - [ Rubrique connexe Sauvegarde de données sur la tablette Importation de contenu depuis votre ordinateur Paramètres] - [Stockage]. Synchronisation du compte La synchronisation du compte vous permet de vérifier diverses informations définies sur la tablette en ligne. 1. Tapez sur [ Applications et Widgets] - [ Paramètres]. 2. Tapez sur le type de compte que vous voulez synchroniser affiché dans [COMPTES]. 3. Tapez sur le type de compte que vous voulez synchroniser affiché sur le côté droit de l'écran. 4. Placez une coche sur le côté droit de l'élément que vous voulez synchroniser. 5. Tapez sur , puis retournez dans la liste des comptes. Pour supprimer un compte 1. Dans la liste des comptes, tapez sur le compte que vous souhaitez supprimer. 2. Tapez sur (menu Option) - [Supprimer le compte]. Remarque Le compte est supprimé de la tablette, mais le compte lui-même n'est pas supprimé. Rubrique connexe Configuration d'un compte Google Liste des applications Les applications suivantes sont préinstallées sur la tablette. Vous pouvez démarrer chacune des applications en tapant sur son icône. Astuce Lorsque (menu Option) s'affiche sur l'écran, vous pouvez taper dessus pour afficher le menu d'options. Agenda Gérer votre agenda et le synchroniser avec le calendrier Google [Détails]. Navigateur Accéder à des sites Web sur Internet [Détails]. Chrome Accéder à des sites Web sur Internet . Appareil photo Prendre des photos ou des vidéos [Détails]. Contacts Gérer vos contacts pour vos amis ou vos collègues [Détails]. Horloge Afficher l'heure actuelle [Détails]. E-mail Envoyer ou recevoir des courriers électroniques d'ordinateur [Détails]. Films Lire des fichiers de films. Cette application permet d'envoyer du contenu (Throw) vers un autre périphérique DLNA et de le lire [Détails]. WALKMAN Lire des fichiers musicaux. Cette application permet de lier du contenu avec Facebook ou permet d'envoyer du contenu (Throw) vers un autre périphérique DLNA et de le lire [Détails]. Album Lire des fichiers image. Cette application permet d'afficher des images sur une carte ou d'envoyer du contenu (Throw) vers un autre périphérique DLNA et de le lire [Détails]. TV SideView Utilisez la tablette comme une télécommande pour faire fonctionner les appareils domestiques Sony, ou afficher des informations sur des programmes ou du contenu TV [Détails]. Galerie Lire des photos et des vidéos [Détails] ou modifier des photos ou des fichiers image [Détails]. Transfert fich. Importer/exporter des données entre la carte mémoire SD/le stockage USB et le stockage interne de la tablette [Détails]. Télécommande Utiliser la tablette comme une télécommande [Détails]. Socialife Consulter les nouvelles, les blogs et les billets (articles) les plus récents sur Facebook et Twitter avec une seule application [Détails]. Testeur Wi-Fi Vérifier l'état de la connexion et rechercher des astuces pour le dépannage Wi-Fi (LAN sans fil) [Détails]. Reader by Sony Acheter et consulter des livres électroniques [Détails]. Scrapbook Mettre vos mémos et vos photos dans un album [Détails]. Manuel d’aide Permet d'afficher ce manuel d'aide en ligne. Vous pouvez le télécharger sur la tablette [Détails]. Guide de démarrage Instructions pour les opérations de base de la tablette, comment se connecter à Internet, etc. Assistance Accéder au site Web du service clientèle Sony. Sony Select Accéder à des sites Web qui présentent des applications recommandées par Sony [Détails]. Enregistrement du produit Enregistrer votre tablette avec Sony [Détails]. Video Unlimited * 1 Accéder au service de fourniture vidéo de qualité de Sony [Détails]. Music Unlimited * 1 Accéder aux services de fourniture de musique en nuage de Sony [Détails]. PlayMemories Online * 1 Profitez instantanément de vos photos et de vos vidéos sur vos périphériques favoris ! [Détails] Xperia Link Connexion Internet depuis votre tablette à l'aide d'un téléphone intelligent [Détails]. PSM * 1 Accéder à PlayStation(R)Store et gérer ou exécuter du contenu acheté dans le magasin [Détails]. MediaRemote * 1 Commander des périphériques Sony qui prennent en charge l'application MediaRemote via le réseau Wi-Fi [Détails]. Paramètres Modifier divers paramètres de la tablette [Détails]. SMS (SGPT13) Envoyer ou recevoir des SMS (messages courts). Play Musique Lire de la musique. Calculatrice Réaliser des calculs de base [Détails]. Gmail Envoyer ou recevoir des courriers électroniques Gmail [Détails]. Google Procéder à des recherches dans Google [Détails] et utiliser « Google Now » [Détails]. Google+ Accéder au service de réseau social de Google+ de Google. Chat + Échanger des messages instantanés avec d'autres utilisateurs Google+. Play Films * 1 Lire des films que vous avez loués auprès de Google Play. Maps Rechercher votre emplacement ainsi que des destinations/trajets (Google Maps). Local Utiliser ce service pour trouver des informations sur des magasins et des adresses. Navigation Utiliser ce système de navigation assisté par GPS qui comprend une fonction de guidage vocal. Talk Chatter par texte/vocalement et réaliser des appels vidéo (Google Talk). Play Store Télécharger ou acheter de nouvelles applications et mettre à jour des applications [Détails]. Recherche vocale Vous pouvez effectuer des recherches Google simplement en énonçant des mots clés sur la tablette. YouTube Service de partage de vidéos. Play Livres * 1 Rechercher et avoir un aperçu d'un grand nombre de bibliothèques et d'éditeurs dans le monde entier. Play Magazines * 1 Découvrez des centaines de revues à succès sur Google Play et personnalisez l'expérience de lecture de votre tablette. Téléchargements Utiliser le gestionnaire de téléchargement pour afficher ou gérer les téléchargements de contenu Internet. Traduction Utiliser un service de traduction largement employé dans le monde qui vous permet de traduire instantanément plusieurs langues. Drive Stocker et synchroniser des fichiers pour accéder à vos données où que vous soyez en utilisant divers périphériques. Movie Studio Modifier/stocker facilement des films provenant de vos films et photos. Crackle * 1 Regarder des émissions de télévision et des films hollywoodiens complets et en plein écran [Détails]. Zinio Zinio est l'application la plus utilisée pour les magazines sur la tablette, donnant aux lecteurs un accès immédiat à des milliers de titres dans le monde entier [Détails]. Evernote Evernote transforme la tablette en une extension de votre cerveau. Evernote est une application gratuite qui vous aide à vous rappeler de tout sur l'ensemble de la tablette [Détails]. Skype Effectuer des appels vocaux ou vidéo gratuitement vers d'autres personnes sur Skype, qu'elles soient sur un Android ou un PC, ainsi que des messages instantanés vers vos amis et votre famille [Détails]. OfficeSuite Afficher et partager Microsoft Word, Excel et PowerPoint ainsi que des fichiers PDF et des pièces jointes sur la tablette grâce à une seule solution Office mobile offrant des fonctions complètes [Détails]. AccuWeather AccuWeather donne des prévisions météorologiques pour 2,7 millions d'endroits, prend en charge 27 langues et offre des graphiques météo qui plairont à votre tablette [Détails]. HD Games Téléchargez des jeux pour tablette Android sur la boutique de Gameloft (section Meilleurs jeux HD) [Détails]. XPERIA Games Le blog Xperia Games est votre source pour les nouvelles les plus récentes concernant les jeux sur votre téléphone Xperia(TM) ou Xperia(TM) Tablet S [Détails]. 1 VKontakte * Client officiel pour VK.com, l'outil universel pour les communications et la recherche d'amis [Détails]. WildTangent Games * 1 Jouez à des jeux comme vous l'entendez ! De Fruit Ninja à Reckless Racing, découvrez la meilleure façon d'accéder et de jouer aux meilleurs jeux regroupés dans un emplacement unique avec l'application WildTangent Games. Disponible sur tous les bureaux des Xperia(TM) Tablet ou dans [Sony Select], vous avez la possibilté de jouer à ce que vous voulez, quand vous voulez ! [Détails] ivi.ru * 1 L'application du plus gros site internet russe de cinéma en ligne gratuit ivi.ru vous emmène dans le monde des films, des dessins animés, des séries et des programmes TV. Tout le contenu est diffusé en continu en ligne, vous n'avez pas à télécharger quoi que ce soit [Détails]. Yandex.Mail * 1 Yandex.Mail dans votre poche ! Tirez parti de toutes les fonctions Yandex.Mail avec votre tablette [Détails]. Yandex.Search * 1 Yandex.Search est la réponse à toutes vos questions. L'application détecte automatiquement la nature de votre requête et retourne instantanément la réponse directement sur l'écran [Détails]. *1 Il est possible que ces applications ou ces services ne soient pas disponibles dans certains pays/certaines régions. Utilisation de l'« agenda » Vous pouvez gérer votre emploi du temps sur la tablette. En enregistrant votre compte Google vous pouvez synchroniser votre agenda Google et vos données d'emploi du temps. 1. Tapez sur [ Applications et Widgets] - [ Agenda]. L'application [Agenda] démarre. Affichage sur l'écran 1 Afficher la plage de l'emploi du temps Description Sélectionne une plage d'affichage entre [Jour], [Semaine], [Mois] ou [Planning]. 2 AUJOURD’HUI Affiche l'emploi du temps du jour. 3 Nouvel événement Ajoute des événements. 4 Définir la date Configure une date à afficher. 5 Rechercher Recherche un événement. 6 Menu Options Actualise l'affichage et configure les paramètres généraux pour l'application [Agenda]. Astuce Vous pouvez vous déplacer vers le haut/le bas/à droite/à gauche dans la liste de l'emploi du temps ou le mini calendrier pour parcourir les mois ou les dates et heures afin de rechercher des événements. Ajout d'un événement 1. Tapez sur la date à laquelle vous souhaitez ajouter un événement. 2. Appuyez longuement sur l'heure à laquelle vous souhaitez ajouter un événement, puis tapez sur [Nouvel événement]. 3. Saisissez la date et l'heure de début ainsi que les détails de l'emploi du temps, puis tapez sur [ OK] en haut à droite de l'écran. Astuce Vous pouvez faire en sorte que la tablette vous avertisse lorsque la date et l'heure programmées approchent. Modification d'un événement 1. Tapez sur l'événement que vous souhaitez modifier. 2. Tapez sur , saisissez l'élément à modifier, puis tapez sur [ OK] en haut à droite de l'écran. Suppression d'un événement 1. Tapez sur l'événement que vous souhaitez supprimer. 2. Tapez sur , puis sur [OK]. Remarque Lorsque vous partagez l'emploi du temps dans le calendrier Google, choisissez très soigneusement les personnes avec lesquelles vous le partagez afin d'éviter que votre emploi du temps ne soit révélé à des personnes indésirables. Si votre calendrier n'est pas synchronisé automatiquement avec le calendrier Google, tapez sur [ Paramètres] - [COMPTES] - [Google], tapez sur votre compte et assurez-vous que la case [Agenda] est cochée. Si votre calendrier est configuré pour se synchroniser automatiquement avec le calendrier Google et que vous modifiez l'emploi du temps sur un ordinateur ou sur d'autres périphériques, la tablette se connecte automatiquement le calendrier Google. Cela peut provoquer un échange de communications inattendu. Prendre des photos/vidéos Vous pouvez prendre des photos et des vidéos à l'aide des caméras intégrées avant et arrière. Divers paramètres de prise de vue tels que la taille de l'image sont également disponibles. Vous pouvez aussi enregistrer des informations de localisation avec les photos. 1. Tapez sur [ Applications et Widgets] - [ Appareil photo]. L'application [Appareil photo] démarre. Affichage sur l'écran Description 1 Réglages détaillés Effectue des réglages détaillés pour l'enregistrement de pĥotos ou de films. 2 Zoom Effectue un zoom avant ou arrière sur l'image. 3 Commutation de la caméra 4 Écran d'aperçu Commute entre la caméra frontale et la caméra arrière. Réalise un aperçu du sujet que vous visez. 5 Historique des enregistrements Affiche une miniature de la dernière photo ou du dernier film enregistré. Tapez sur une miniature pour démarrer une application qui lit du contenu. 6 Bouton d'enregistrement Démarre l'enregistrement d'une photo ou d'un film. 7 Commuter le mode d'enregistrement Commute le mode d'enregistrement entre photo, film et photo panoramique. 2. Orientez la caméra vers le sujet, et tapez sur pour prendre une photo ou sur pour prendre un film. Pour des photos : une photo est prise. Pour des vidéos : l'enregistrement de la vidéo commence. Tapez à nouveau sur pour arrêter l'enregistrement. Vous pouvez lire les photos ou les films enregistrés à l'aide d'applications telles que [Galerie] et [Album]. Remarque Ne touchez pas les lentilles des caméras numériques intégrées. Si les lentilles sont sales ou rayées, la qualité de l'image peut être dégradée. Ne laissez pas la lumière directe du soleil pénétrer dans les caméras intégrées, que la tablette soit allumée ou non. Cela pourrait provoquer un dysfonctionnement de la caméra. Astuce La caméra arrière est équipée d'une fonction autofocus. Lorsque vous avez tapé sur , une photo est prise après la mise au point du sujet. Pour ajouter des informations de localisation à des photos, le GPS doit être activé ou votre tablette doit être connectée au réseau lorsque vous prenez des photos [Détails]. Le mode mise au point vous permet d'effectuer la mise au point sur la partie sur laquelle vous tapez sur le panneau tactile et de sélectionner un mode lorsque vous prenez une photo. Vous pouvez aussi prendre une photo pendant l'enregistrement d'un film en tapant sur l'écran d'aperçu. Prise de photos panoramiques 1. Démarrez l'application [Appareil photo]. 2. Tapez sur à droite de l'écran. 3. Orientez la caméra sur le bord du sujet et tapez sur . L'enregistrement de photos panoramiques commence. Effectuez un panoramique ou inclinez la caméra vers l'extrémité oposée du sujet et tapez de nouveau sur pour arrêter l'enregistrement. Astuce Si vous tenez la tablette horizontalement, vous pouvez prendre des photos panoramiques en paysage. Si vous tenez la tablette verticalement, vous pouvez prendre des photos panoramiques en portrait. Fermeture de l'application [Appareil photo] Tapez sur qui s'affiche dans la barre d'état en bas à gauche de l'écran. Si la barre d'état ne s'affiche pas, tapez à nouveau en bas à gauche de l'écran. Rubrique connexe Lecture de photos/vidéos Notes sur les photos/films enregistrés Notes sur les photos/films enregistrés Droits d'auteur et droits relatifs aux portraits Il est possible que les images et les sons que vous enregistrez sur la tablette fassent l'objet de droits d'auteur. Une utilisation non autorisée de ces matériels dans un but autre qu'une utilisation personnelle pourrait violer les lois relatives aux droits d'auteur. L'utilisation ou la modification d'images ou de noms d'autres personnes sans leur autorisation pourrait violer les droits relatifs aux portraits. L'utilisation ou la modification d'images ou de noms d'autres personnes sans leur autorisation pourrait violer les droits relatifs aux portraits. Certains spectacles, représentations et expositions peuvent limiter les enregistrements, même pour une utilisation personnelle. L'enregistrement non autorisé de ces matériels peut contrevenir aux lois relatives aux droits d'auteur. Configuration d'un compte de messagerie électronique Vous pouvez utiliser sur la tablette le compte de messagerie électronique que vous utilisez habituellement sur votre ordinateur. Si vous enregistrez plusieurs comptes de messagerie électronique, vous pouvez traiter tous les comptes de comptes de messagerie électronique en même temps. Vous pouvez également rechercher ou trier les messages électroniques que vous avez reçus. 1. Tapez sur [ Applications et Widgets] - [ E-mail]. L'application [E-mail] démarre et l'écran permettant de configurer un compte s'affiche. 2. Saisissez votre adresse électronique et votre mot de passe, et tapez sur [Suivant]. 3. Suivez les instructions à l'écran pour définir le compte de messagerie électronique. Lorsque la configuration est terminée, l'écran de la liste des courriers électroniques s'affiche. Affichage sur l'écran Description 1 Sélection Vous permet de sélectionner des courriers électroniques en tapant sur des cases à cocher pour déplacer des courriers électroniques vers un autre dossier ou pour les supprimer ensemble. Composer un 2 courrier électronique Compose et envoie un courrier électronique [Détails]. 3 Rechercher Recherche des courriers électroniques dans la liste de courriers électroniques. 4 Actualiser Reçoit des courriers électroniques. 5 Menu Options Trie des courriers électroniques, ajoute/supprime des comptes, etc. Astuce Pour chaque compte, vous pouvez configurer le nombre de courriers électroniques reçus à mettre dans un dossier en tapant sur (menu Option) - [Paramètres] - (compte de messagerie électronique dont vous voulez modifier les paramètres) - [Messages par dossier] de l'écran de la liste des courriers électroniques. Les recherches couvrent l'objet, l'expéditeur et le corps du courrier électronique de tous les courriers électroniques enregistrés sur le serveur. Les résultats sont affichés par lots de 10 en commençant par les derniers courriers électroniques. Pour rechercher des courriers électroniques plus anciens, tapez sur [Charger plus de messages]. Remarque Demandez à votre administrateur réseau, etc. comment vous connecter à Microsoft Exchange Server. Pour plus de détails sur la configuration d'une adresse électronique communiquée par un fournisseur d'accès à Internet, reportez-vous au site Web du fournisseur, au centre d'assistance, etc. Rubrique connexe Composition/envoi d'un courrier électronique Réception/suppression de courriers électroniques Composition/envoi d'un courrier électronique 1. Sur l'écran de la liste des courriers électroniques, tapez sur . L'écran de composition de courrier électronique s'affiche. 2. Saisissez l'adresse électronique du destinataire dans [À]. 3. Saisissez l'objet dans [Objet]. 4. Saisissez le message dans [Composez un message]. 5. Tapez sur [ ENVOYER]. Votre courrier électronique est envoyé. Astuce Taper sur à l'étape 2 vous permet de saisir l'adresse parmi celles de l'application [ Taper sur à l'étape 3 vous permet de joindre un fichier à votre courrier électronique. Taper sur [ENREGISTRER] pendant la composition vous permet d'enregistrer le brouillon. Rubrique connexe Réception/suppression de courriers électroniques Contacts]. Réception/suppression de courriers électroniques 1. Sur l'écran de la liste des courriers électroniques, tapez sur . Les nouveaux courriers électroniques sont affichés dans la boîte de réception. Tapez sur les courriers électroniques pour les ouvrir. Pour répondre à un courrier électronique Tapez sur (Répondre) ou (Répondre à tous), composez votre message et tapez sur [ ENVOYER]. Pour transférer un courrier électronique Tapez sur (Transférer), composez votre message à transmettre, puis tapez sur [ ENVOYER]. Suppression d'un courrier électronique 1. Cochez la case située en regard du courrier électronique que vous voulez supprimer dans l'écran de la liste des courriers électroniques, ou ouvrez le courrier électronique et tapez sur en haut à droite de l'écran. 2. Tapez sur [OK]. Le courrier électronique est supprimé. Rubrique connexe Composition/envoi d'un courrier électronique Accès à des sites Web L'application [Navigateur] vous permet d'accéder et de parcourir des sites Web sur Internet. Vous pouvez afficher/commuter entre plusieurs sites Web grâce à des onglets. 1. Tapez sur [ Applications et Widgets] - [ Navigateur]. L'application [Navigateur] démarre. Affichage sur l'écran Description 1 Onglet Vous permet d'ajouter un onglet pour parcourir plusieurs sites Web en commutant entre les onglets. 2 Barre d'adresse Vous permet de saisir l'adresse (URL) du site Web souhaité. Le clavier à l'écran s'affiche lorsque vous tapez sur la barre d'adresse. 3 Ajouter un signet Ajoute le site Web que vous consultez aux signets. 4 Rechercher Vous permet de saisir un mot-clé pour effectuer une recherche sur le Web. Le clavier à l'écran s'affiche lorsque vous tapez sur le bouton de recherche. 5 Signet/historique Vous permet de sélectionner un site Web à parcourir dans les signets ou d'accéder à l'historique du site. 6 Menu Options Effectue des réglages détaillés tels que la commutation vers le [Navigateur] dans « Micro-applis », etc. 2. Tapez sur la barre d'adresse du [Navigateur]. Le clavier à l'écran s'affiche. 3. Saisissez l'adresse (URL) du site Web de votre choix, et tapez sur la touche . Remarque Si le contenu ne s'affiche pas correctement, tapez sur [Paramètres], puis sur [Options avancées] dans (menu Option), puis tapez sur [Activer la vue rapide] pour supprimer la coche. Il est possible que certains sites Web ne s'affichent pas car le [Navigateur] ne prend pas en charge les formats photo/vidéo ou les plug-ins utilisés par ces sites Web. Comme Flash Player n'est pas pris en charge par la version 4.1.1 d'Android, vous ne pouvez pas lire du contenu flash. Vous pouvez lancer le [Navigateur] en utilisant la fonction « Micro-applis ». Dans ce cas, l'utilisation des onglets et des historiques n'est pas prise en charge. Astuce Vous pouvez procéder à une recherche sur Internet en saisissant un mot clé ou une phrase au lieu de l'adresse (URL) à l'étape 3. Si la barre d'adresse ne s'affiche pas en haut de l'écran, tapez sur l'onglet. Vous pouvez copier ou rechercher du texte dans le menu qui s'affiche en sélectionnant du texte sur un site Web ou une URL. Si le site Web s'affiche différemment de lors de l'accès depuis un ordinateur, tapez sur (menu Option) en haut à droite de l'écran et cochez [Voir version ordinateur] dans le menu. Vous pouvez alors accéder au site Web comme sur un ordinateur. Vous pouvez définir pour chaque onglet l'affichage en tant que site d'ordinateur de bureau ou de mobile. Pour ajouter/supprimer un ongler Pour ajouter un onglet, tapez sur Pour supprimer un onglet, tapez sur à l'extrémité droite de la liste des onglets. à l'extrémité droite à l'intérieur de l'onglet. Rubrique connexe Sélection de texte Ajout de signets Navigation dans les signets/l'historique des accès Ajout de signets La fonction signet vous permet d'enregistrer les adresses (URL) des sites Web que vous visitez fréquemment, ce qui vous permet d'y accéder rapidement. Sur l'écran d'accueil, vous pouvez également ajouter des raccourcis pour ces URL. Pour ajouter un signet pour une adresse (URL) Tapez sur à droite de la barre d'adresse pour vérifier les informations détaillées, puis tapez sur [OK]. Pour créer un raccourci pour une adresse (URL) sur l'écran d'accueil Tapez sur à droite de la barre d'adresse, sélectionnez [ Écran d’accueil] en tant que destination, puis tapez sur [OK]. Pour accéder à un site Web depuis son signet Tapez sur pour faire apparaître la liste des signets enregistrés. Tapez sur le site Web de votre choix dans la liste. Remarque Les signets de l'application [Navigateur] et ceux de la micro-appli sont gérés séparément les uns des autres. Rubrique connexe Navigation dans les signets/l'historique des accès Navigation dans les signets/l'historique des accès Vous pouvez accéder à un site Web à partir de signets enregistrés ou de l'historique des accès. 1. Tapez sur . 2. Tapez sur [FAVORIS] ou sur [HISTORIQUE]. [FAVORIS] : affiche la liste des signets enregistrés. [HISTORIQUE] : affiche la liste des sites Web auxquels vous avez accédé précédemment. 3. Tapez sur l'événement que vous souhaitez afficher. Pour supprimer l'historique des accès Tapez sur pendant que l'historique des accès est affiché. Remarque Vous supprimer simultanément les historiques des accès de l'application [Navigateur] et de la micro-appli en tapant sur (menu Option) - [Paramètres] - [Confidentialité et sécurité], puis sur [Effacer l’historique] et [OK]. Utilisation de la « calculatrice » Vous pouvez utiliser la tablette comme une calculatrice. Outre les quatre opérations arithmétiques : addition, soustraction, multiplication et division, les fonctions trigonométriques, exponentielle, logarithmique, etc., sont disponibles. 1. Tapez sur [ Applications et Widgets] - [ Calculatrice]. L'application [Calculatrice] démarre. Astuce Cette application peut être utilisée comme « Micro-applis ». Rubrique connexe Utilisation des « Micro-applis » Enregistrement de contacts Vous pouvez enregistrer des noms, des numéros de téléphone, des adresses, etc., sous la forme de contacts fréquemment utilisés. En enregistrant votre compte Google vous pouvez synchroniser l'application [Contacts] avec des contacts Gmail Gmail, ce qui les rend plus pratiques à utiliser. Si vous utilisez Microsoft Exchange Server, vous pouvez gérer vos contacts professionnels en vous connectant à Microsoft Exchange Server. Remarque Demandez à votre administrateur réseau, etc. comment se connecter à Microsoft Exchange Server. Applications et Widgets] - [ 1. Tapez sur [ Contacts]. L'application [Contacts] démarre. Affichage sur l'écran 1 Description Afficher la plage des Sélectionne une plage d'affichage entre [Tous les contacts], [Favoris] ou [Groupes]. contacts 2 Rechercher Recherche un contact. 3 Nouveau contact Enregistre un nouveau contact. 4 Modifier un contact Modifie un contact sélectionné. 5 Menu Options Effectue des réglages détaillés tels que le partage de contacts avec d'autres applications ou la suppression de contacts. 2. Sélectionnez [Tous les contacts] dans le menu en haut à gauche de l'écran. 3. Tapez sur . 4. Saisissez les données et tapez sur [ Le contact est enregistré. OK]. Astuce Le contact peut également être enregistré en tapant sur à l'étape 3. Si vous tapez sur [ (Précédent) en bas à gauche de l'écran d'accueil IGNORER], les données que vous modifiez sont annulées. Pour modifier les contacts Tapez sur le contact que vous souhaitez modifier, puis sur en haut à droite de l'écran affiché. Pour supprimer des contacts Tapez sur le contact que vous souhaitez supprimer, puis sur (menu Option) - [Supprimer]. Pour commuter entre les contacts à afficher Tapez sur (menu Option) - [Contacts à afficher] - (le compte), et vous pouvez commuter entre tous les contacts et les listes de contacts de comptes individuels. Remarque Si vos contacts ne sont pas synchronisés automatiquement avec les contacts Gmail, tapez sur [ Paramètres] - [COMPTES] - [Google], tapez sur un compte et assurez-vous que la case [Gmail] est cochée. Rubrique connexe Groupement/réunion de contacts Groupement/réunion de contacts Enregistrement de groupes 1. Sélectionnez [Groupes] dans le menu en haut à gauche de l'écran dans l'application [Contacts], puis tapez sur . Si vous disposez de plusieurs comptes, tapez sur celui dans lequel vous souhaitez enregistrer le groupe. 2. Saisissez le nom du groupe, puis tapez le nom de la personne que vous souhaitez inclure. 3. Tapez sur [ OK]. Le groupe est enregistré. Fusionner des contacts Vous pouvez fusionner les contacts d'une personne qui possède au moins deux adresses électroniques, etc. et qui a été enregistrée sous différents contacts. 1. Sélectionnez [Tous les contacts] dans le menu en haut à gauche de l'écran de l'application [Contacts]. 2. Tapez sur ses contacts, puis sur 3. Tapez sur en haut à droite de l'écran affiché. (menu Option) - [Joindre]. 4. Tapez sur le contact que vous souhaitez fusionner. Le contact sélectionné à l'étape 4 est fusionné avec celui sélectionné à l'étape 2. Le nom du contact après la fusion est celui du contact sélectionné à l'étape 2. Affichage de l'horloge L'horloge est bien visible, même à distance, et possède un arrière-plan qui change en fonction de l'heure. 1. Tapez sur [ Applications et Widgets] - [ Horloge]. L'application [Horloge] démarre et l'horloge numérique s'affiche. Taper sur les icônes vous permet de réaliser les opérations suivantes. : configure l'alarme. : lit le diaporama. : lit de la musique. : revient à l'écran d'accueil. Astuce L'heure configurée pour l'alarme s'affiche à l'écran. Tapez n'importe où sur l'écran pour modifier la luminosité entre deux niveaux. Importation/exportation de contenu à partir d'une carte mémoire SD L'application [Transfert fich.] vous permet d'importer/exporter des données entre le stockage interne de la tablette et une carte mémoire SD. Pour importer/exporter des données entre le stockage interne de la tablette et une carte mémoire SD 1. Insérez une carte mémoire SD dans l'emplacement pour carte mémoire SD. 2. Tapez sur [ Applications et Widgets] - [ Transfert fich.]. L'application [Transfert fich.] démarre. 3. Tapez sur le fichier ou dossier que vous voulez transférer pour lui ajouter une coche. Taper sur l'icône du support d'enregistrement permet de commuter entre les écrans d'importation et d'exportation. Pour accéder à un dossier, tapez sur l'icône du dossier dans la liste. Pour afficher les informations détaillées relatives au dossier, tapez sans relâcher sur l'icône du dossier. 4. Pour sélectionner un dossier de destination, tapez sur dans [Importer vers] ou [Exporter vers]. Si vous ne sélectionnez pas de dossier, le fichier est transféré dans le dossier « transferred » du support. 5. Tapez sur ou . Le transfert de fichiers commence. Astuce Si vous souhaitez lire des livres numériques avec l'application Reader by Sony [Reader by Sony], sélectionnez le dossier « Reader » comme dossier de destination dans l'étape 4. Remarque Ne retirez pas le support pendant le transfert des données. Rubrique connexe Vérification de l'espace libre Formats pris en charge Insertion/retrait d'une carte mémoire SD Utilisation de votre tablette comme une télécommande Vous pouvez commuter entre deux types de télécommande sur l'écran de la télécommande. Télécommande « complète » Vous pouvez utiliser la fonction télécommande en tapant sur les boutons, tout comme sur une télécommande IR ordinaire. Télécommande « geste » Cela vous apporte une nouvelle sensation au niveau des opérations de la télécommande. La fonction télécommande réagit lorsque la tablette détecte le mouvement de vos doigts tel que le fait de taper ou d'effectuer un mouvement sur l'écran tactile, quel que soit l'endroit de l'écran que vous touchiez. De cette manière, vous pouvez utiliser la fonction télécommande de manière instinctive, sans avoir à regarder l'écran de la tablette. Rubrique connexe Enregistrement de la télécommande Utilisation de « MediaRemote » Enregistrement de la télécommande La tablette peut être utilisée comme télécommande en utilisant la fonction de télécommande infrarouge (IR). En enregistrant plusieurs codes de télécommande, vous pouvez utiliser plusieurs périphériques avec une seule tablette. Des opérations fréquemment utilisées telles que le changement de volume ou de canaux sont réalisables de manière intuitive. 1. Tapez sur [ Applications et Widgets] - [ Télécommande]. L'application [Télécommande] démarre. 2. Tapez sur [Ajouter un appareil] ou [ Ajouter un appareil]. 3. Enregistrez votre tablette comme télécommande en suivant les instructions à l'écran. Exécutez [Test de la télécommande] si nécessaire. Lorsque vous avez terminé l'enregistrement, l'écran revient à la liste des périphériques de l'étape 2. Tapez sur le nom du périphérique enregistré pour afficher l'écran de la télécommande. Affichage sur l'écran Description Commuter entre la 1 fonction télécommande complète et geste Commute entre la fonction de télécommande « geste », actionnée par des gestes tels que taper ou tapoter, et la fonction de télécommande « complète » utilisée en tapant sur les boutons [Détails]. Commuter entre les 2 télécommandes enregistrées Commute la télécommande enregistrée en tapant sur l'icône à gauche et à droite du périphérique contrôlé actuellement. 3 Macros Enregistre une macro qui vous permet d'effectuer successivement plusieurs opérations en tapant simplement sur un bouton. 4 Menu Options Définit des réglages détaillés tels que la modification ou la suppression de périphériques enregistrés. 5 Macro enregistrée Tapez pour exécuter la macro enregistrée. Astuce Cette application peut être utilisée comme « Micro-applis ». Vous pouvez configurer le réglage de l'apparence en tapant sur [Modifier skin] sur (menu Option). Vous pouvez configurer l'apparence séparément pour chaque périphérique enregistré. Si la catégorie ou le fabricant n'est pas affiché, faites apprendre à la tablette le signal de la télécommande, puis enregistrez-le. Il est possible d'afficher deux périphériques ou davantage selon la catégorie ou le fabricant. Si plusieurs périphériques s'affichent, testez le fonctionnement de la télécommande avec chaque télécommande affichée et sélectionnez celle qui fonctionne correctement. Pour enregistrer en tant que télécommande pour un autre périphérique Tapez sur (Précédent), puis tapez sur [ Ajouter un appareil] dans l'écran de la liste des périphériques. Apprentissage et enregistrement du signal de la télécommande Si le type de périphérique ou le fabricant qui correspond au périphérique n'est pas affiché, enregistrez la télécommande de la manière suivante. 1. Démarrez l'application [Télécommande]. 2. Tapez sur [Ajouter un appareil] ou [ Ajouter un appareil]. 3. Tapez sur [Configuration manuelle]. 4. Sélectionnez un élément dans : [Type d’appareil :]. L'écran pour l'apprentissage des commandes de la télécommande s'affiche. 5. Tapez sur le bouton dont vous souhaitez mémoriser la commande. 6. Lorsque l'écran du menu s'affiche, tapez sur [Apprendre le signal]. 7. Approchez l'émetteur IR de la télécommande à enregistrer du port de données IR de la tablette comme indiqué dans l'illustration suivante, puis tapez sur [Démarrer]. 8. Tapez sur le bouton à mémoriser par la télécommande. Lorsque l'apprentissage est terminé, le bouton enregistré est mis en surbrillance sur l'écran. Pour mémoriser davantage de boutons, répétez les étapes 5 à 8. 9. Tapez sur [Suivant], sélectionnez le geste en suivant les instructions à l'écran, puis tapez sur [Fin]. Lorsque le bouton est enregistré, l'écran revient à la liste des périphériques de l'étape 2. Tapez sur le nom du périphérique enregistré pour afficher l'écran de la télécommande. Remarque Assurez-vous que la télécommande à enregistrer est une télécommande IR. Selon le type de télécommande IR, il est possible que la tablette ne puisse pas mémoriser certaines opérations de télécommande. Cela n'indique en aucune façon un dysfonctionnement. Si vous n'arrivez pas à effectuer l'enregistrement dans l'étape 7, le port de données IR de la tablette n'est peut-être pas en face de celui de la télécommande. Vérifiez la position du port de données IR de la tablette, puis réessayez de faire correspondre les ports de données IR de la tablette et de la télécommande à une distance d'environ 20 mm à 50 mm. Rubrique connexe Utilisation des « Micro-applis » Opérations de programmation avec la télécommande (fonction Macro) Opérations de programmation avec la télécommande (fonction Macro) Avec la fonction Macro, vous pouvez enregistrer plusieurs opérations successives sur des périphériques enregistrés dans l'application [Télécommande], ce qui vous permet d'effectuer les opérations dans l'ordre enregistré en tapant simplement sur un bouton. 1. Démarrez l'application [Télécommande]. 2. Sélectionnez le périphérique désiré et tapez dessus. 3. Tapez sur [ Macros]. 4. Tapez sur [Nouveau]. Enregistrez une macro dans l'ordre suivant. Sélectionnez un bouton. Vérifiez l'opération (enregistrez le déroulement de l'opération). Saisissez un nom pour la macro. Tapez sur [OK], puis suivez les instructions à l'écran. Si l'enregistrement est terminé, un bouton avec le nom de la macro apparaît en bas de l'écran de la télécommande. En tapant sur le bouton, vous pouvez exécuter la macro enregistrée. Réglage du son de la sortie audio Vous pouvez régler le son de la sortie audio pour mieux profiter de la musique, des vidéos, des jeux, etc. Les paramètres du son incluent [AudioClair+] recommandé par Sony, [Améliorations sonores] que vous pouvez régler comme vous le souhaitez, et [Réglage dynamique]. 1. Tapez sur [ Applications et Widgets] - [ Paramètres] - [Son]. 2. Tapez sur le paramètre souhaité parmi les éléments ci-dessous. [AudioClair+] : réglages du son recommandés par Sony afin d'optimiser musicalement les réglages de la technologie de traitement du signal numérique à l'aide d'une seule touche. [Améliorations sonores] : définissez les technologies audio dont la tablette est équipée ou vérifiez celles qui sont utilisées. Ces réglages ne sont pas disponibles lorsque [AudioClair+] est activé. Les éléments que vous pouvez configurer sont les suivants. [Égaliseur] : définissez le son adapté au genre de musique. [Clear Phase(TM)] : définissez la qualité du son adaptée aux haut-parleurs intégrés. [xLOUD(TM)] : reproduisez un son dynamique avec les haut-parleurs intégrés. Ce réglage n'est pas disponible lorsque [S-Force Front Surround 3D] est activé. [S-Force Front Surround 3D] : recréez de manière virtuelle un champ sonore 3D surround. [Réglage dynamique] : minimisez les différences de volume entre les contenus. Par exemple, ce réglage peut empêcher que des morceaux soient lus trop forts ou trop doucement lorsque vous lisez des morceaux de manière aléatoire provenant de plusieurs albums ayant des niveaux d'enregistrement différents. Remarque [S-Force Front Surround 3D], [xLOUD(TM)] et [Réglage dynamique] ne sont pas disponibles lorsque vous utilisez certaines applications de communication. [AudioClair+], [Améliorations sonores] et [Réglage dynamique] ne sont pas pris en charge avec des périphériques connectés via Bluetooth or Multi Port. Rubrique connexe Modification des paramètres Utilisation du « Sélecteur d’appli » avec la tablette fixée au Sound Dock Le « Sélecteur d’appli » démarre automatiquement lorsque vous fixez la tablette au Sound Dock (SGPSPK1, vendu séparément). Avec le « Sélecteur d’appli », vous pouvez utiliser la télécommande fournie avec le Sound Dock pour sélectionner ou utiliser des applications. Affichage sur l'écran Description Applications disponibles lorsque 1 votre tablette est connectée au Sound Dock Vous pouvez démarrer ou utiliser les applications en utilisant la télécommande fournie avec le Sound Dock. 2 Menu Options Ajoute/supprime les applications disponibles lorsque la tablette est connectée au Sound Dock, modifie l'ordre des applications ou les paramètres du « Sélecteur d’appli ». Astuce Pour plus de détails, par exemple sur les procédures pour connecter la tablette ou utiliser la télécommande, reportez-vous au mode d'emploi du Sound Dock. Vous pouvez démarrer le « Sélecteur d’appli » en appuyant sur le bouton HOME de la télécommande, même si vous avez sélectionné (menu Option) - [Paramètres] - [Paramètres de lancement du Sélecteur d’appli] [Ne rien faire]. Vous pouvez également continuer à utiliser une application en cours d'exécution si vous connectez la tablette au Sound Dock pendant que cette application est en cours d'exécution. Remarque Vous ne pouvez pas démarrer le « Sélecteur d’appli » à partir de la télécommande lorsque la tablette est verrouillée avec [Schéma], [Code PIN] ou [Mot de passe]. Dans ce cas, déverrouillez la tablette avant d'utiliser la télécommande. Le Sound Dock n'émet aucun son lorsque vous connectez la tablette au Sound Dock alors que la sourdine est activée sur la tablette. Dans ce cas, désactivez la sourdine sur la tablette. Les réglages de [AudioClair+], [Améliorations sonores] et [Réglage dynamique] n'affectent pas le son provenant du Sound Dock [Détails]. Certaines applications ne peuvent pas être commandées à partir de la télécommande. Il est possible que le Sound Dock ne soit pas disponible dans certains pays/certaines régions. Désactiver automatiquement la tablette lors de la connexion au Sound Dock Vous pouvez régler la tablette pour que le son soit émis par le Sound Dock, même si vous connectez la tablette au Sound Dock alors que la sourdine est activée. 1. Tapez sur (menu Option) - [Paramètres] - [Action à effectuer lorsque le son de la tablette est coupé]. 2. Tapez sur [Réactiver automatiquement le son de la tablette]. Remarque Si vous sélectionnez ce réglage, la sourdine de la tablette sera désactivée et restera désactivée, même si vous déconnectez la tablette du Sound Dock. Utilisation de « Sony Select » L'application [Sony Select] vous permet d'accéder à un site Web qui présente toute une gamme d'applications appropriées à l'utilisation de votre tablette. 1. Tapez sur [ Applications et Widgets] - [ Sony Select]. L'application [Navigateur] démarre et affiche le site Web. Remarque Pour télécharger des applications, il est nécessaire de disposer des paramètres du compte Google. Des frais sont facturés pour certaines applications. Un grand volume de données est transféré lors du téléchargement et de la mise à jour des applications. Lecture de photos/vidéos L'application [Galerie] vous permet d'afficher ou de lire des photos et des vidéos sur la tablette ou Picasa web albums. Vous pouvez publier facilement des photos sur des services en ligne pour les partager. Vous pouvez afficher des informations détaillées et aussi trier et filtrer vos photos et vidéos. 1. Tapez sur [ Applications et Widgets] - [ Galerie]. L'application [Galerie] démarre. 2. Tapez sur des albums à partir des miniatures affichées pour sélectionner les photos ou les vidéos. Les photos ou les vidéos sélectionnées sont affichées sur l'écran de lecture. Affichage sur l'écran Description 1 Partager Sélectionne le service que vous voulez utiliser pour partager des photos ou des films et les publier. 2 Diaporama Lance la lecture du diaporama. 3 Commuter entre l'affichage ou non de la carte Commute l'affichage ou non des informations de localisation sur une carte sous une photographie. 4 Supprimer Détecte la photo sélectionnée. 5 Menu Options Définit ou ajuste des paramètres comme la modification de photos. Astuce Vous pouvez lire des photos ou des vidéos stockées dans Picasa web albums. Si vous configurez la synchronisation avec Picasa web albums comme disponible avec le compte Google que vous avez configuré avec l'application [Paramètres], Picasa web albums s'affiche dans votre liste d'albums. En tapant sur [ GROUPE] en haut à droite de l'écran des miniatures, vous pouvez trier des photos et des vidéos en fonction de détails tels que l'heure ou l'endroit où elles ont été prises. En tapant sans relâcher et successivement sur les miniatures, vous pouvez sélectionner plusieurs photos ou vidéos. Vous pouvez commander la lecture sur l'écran de lecture. Les images d'un album s'affichent sous la forme de pellicule si vous pincez l'image affichée. Vous pouvez parcourir un album en déplaçant les images vers la gauche ou la droite. Pour afficher des photos en plein écran Tapez sur [Remplir la zone d’affichage] dans le menu d'option de l'écran de lecture des photos. Pour annuler la vue en plein écran, tapez sur [Adapter à la zone d’affichage]. Pour afficher les informations sur le lieu de la prise de vue Tapez sur pour afficher la carte, puis sur ou . Si la photo possède des informations de localisation, l'emplacement s'affiche sur la carte. Astuce Vous pouvez prendre des photos en enregistrant des informations de localisation en utilisant l'application [Appareil photo]. Lecture automatique de photos (diaporama) 1. Sélectionnez les albums ou photos que vous souhaitez lire sous la forme d'un diaporama, puis tapez sur en haut à droite de l'écran. La lecture du diaporama démarre. Rubrique connexe Partage de photos/vidéos Édition de photos Partage de photos/vidéos 1. Tapez sans relâcher sur l'album ou la miniature des photos que vous souhaitez partager, puis tapez sur ou sur , sur l'écran de lecture. 2. Tapez sur le nom du service que vous souhaitez utiliser pour partager les photos ou les vidéos. 3. Publiez les photos ou les vidéos en suivant les instructions à l'écran. Astuce Vous pouvez sélectionner plusieurs photos ou vidéos en tapant successivement sur plusieurs miniatures sans relâcher. Rubrique connexe Édition de photos Édition de photos 1. Sur l'écran de lecture, tapez sur (menu Option) - [Retoucher]. 2. Tapez sur [Galerie]. 3. Tapez sur l'icône d'édition en bas de l'écran. Vous pouvez ajouter plusieurs effets à vos photos. Affichage sur l'écran Description 1 Luminosité Définit les paramètres de luminosité des photos, par exemple pour les hautes lumières. 2 Effets Définit des réglages d'effets sur les photos, par exemple pour la postérisation. 3 Couleur Définit des réglages de couleur sur les photos, par exemple pour la saturation. 4 Retoucher Définit des retouches sur les photos, par exemple le recadrage. 4. Lorsque vous avez terminé, tapez sur [ENREG.] en haut à droite de l'écran. Rubrique connexe Partage de photos/vidéos Vérification de la connexion Wi-Fi L'application [Testeur Wi-Fi] vous permet de vérifier la connexion Wi-Fi de la tablette lorsque survient un problème de connexion. 1. Tapez sur [ Applications et Widgets] - [ Testeur Wi-Fi]. L'application [Testeur Wi-Fi] démarre. 2. Tapez sur [Test] en haut à droite de l'écran pour démarrer la vérification de la connexion. Les éléments sont vérifiés l'un après l'autre et les causes supposées ainsi que les solutions s'affichent. Astuce Si vous tapez sur [ PARAMÈTRES] en haut à droite de l'écran, vous pouvez afficher l'écran des paramètres pour la connexion Wi-Fi. Utilisez pour revenir à l'application [Testeur Wi-Fi]. Si vous tapez sur pour afficher l'écran d'accueil, l'écran des paramètres s'affiche lors du prochain démarrage de l'application [Testeur Wi-Fi]. Rubrique connexe Connexion au Wi-Fi Lecture de livres numériques Emportez vos livres numériques favoris sur votre tablette. La conception intuitive est idéale pour une lecture instantanée, ce qui vous permet de placer des signets, de mettre en surbrillance et d'ajuster la taille de la police à mesure que vous lisez. Il est même possible de synchroniser des signets et des éléments mis en surbrillance avec d'autres périphériques compatibles. L'achat de contenu en ligne est facilité grâce à Reader(TM) Store. Dans les pays où vous ne pouvez pas procéder à un achat auprès du Reader(TM) Store, vous pouvez quand même profiter des livres sur la tablette en les chargeant à partir d'une carte mémoire (uniquement les livres sans protection contre la copie). Mise en signets et en surbrillance Taille des polices ajustable Navigation intuitive Synchronisation avec d'autres périphériques compatibles 1. Tapez sur [ Applications et Widgets] - [ Reader by Sony]. L'application [Reader by Sony] démarre. Remarque Reader(TM) Store peut ne pas être disponible dans certains pays/certaines régions. Reader(TM) Store utilise Adobe DRM, et un ID Adobe est nécessaire pour autoriser la tablette à afficher du contenu protégé. Si vous ne disposez pas encore d'un ID Adobe, Reader(TM) Store en créera un en utilisant la même adresse e-mail et le même mode de passe que ceux que vous avez utilisés pour créer un compte Reader(TM) Store. Si vous possédez déjà un ID Adobe, vous pouvez être invité à fournir l'adresse e-mail et le mot de passe appropriés pour autoriser votre tablette. Les livres électroniques achetés sur Reader(TM) Store s'afficheront automatiquement dans votre bibliothèque. Grâce à l'application Reader by Sony [Reader by Sony] sur la tablette, vous pouvez profiter de livres autres que ceux du Reader(TM) Store EPUB ou que les livres électroniques PDF en les chargeant via USB ou une carte SD, ou en téléchargeant le contenu directement à partir du navigateur de la carte. Informations d'assistance Uniquement pour les clients au Royaume-Uni http://readerstore.sony.com/uk/help Rubrique connexe Confirmation du téléchargement ou mise à jour des informations dans la barre d'état Importation/exportation de contenu à partir d'une carte mémoire SD Enregistrement de la tablette Sony vous recommande d'enregistrer votre tablette afin de pouvoir vous apporter un meilleur service clientèle. 1. Tapez sur [ Applications et Widgets] - [ Enregistrement du produit]. L'application Enregistrement du produit [Navigateur] démarre et le site d'enregistrement des produits Sony apparaît. 2. Enregistrez votre tablette en suivant les instructions à l'écran. Astuce Dans certains pays ou certaines régions, il vous sera demandé de fournir des informations telles que les livrets fournis avec la tablette, la garantie ou un reçu émis par le magasin dans lequel vous avez acheté la tablette. Conservez ces documents à portée de main. Remarque Il est possible que cette application ou ce service ne soit pas disponible dans certains pays/certaines régions. Films Consultez l'aide de cette application pour savoir comment l'utiliser. Anglais http://helpguide.sony.net/apps_td/movies/h_at2/gb/ Français http://helpguide.sony.net/apps_td/movies/h_at2/fr_eu/ Néerlandais http://helpguide.sony.net/apps_td/movies/h_at2/nl/ Allemand http://helpguide.sony.net/apps_td/movies/h_at2/de/ Italien http://helpguide.sony.net/apps_td/movies/h_at2/it/ Espagnol http://helpguide.sony.net/apps_td/movies/h_at2/es_eu/ Norvégien http://helpguide.sony.net/apps_td/movies/h_at2/no/ Suédois http://helpguide.sony.net/apps_td/movies/h_at2/se/ Portugais http://helpguide.sony.net/apps_td/movies/h_at2/pt_eu/ Polonais http://helpguide.sony.net/apps_td/movies/h_at2/pl/ Russe http://helpguide.sony.net/apps_td/movies/h_at2/ru/ Turc http://helpguide.sony.net/apps_td/movies/h_at2/tr/ Tchèque http://helpguide.sony.net/apps_td/movies/h_at2/cz/ Grec http://helpguide.sony.net/apps_td/movies/h_at2/gr/ Hongrois http://helpguide.sony.net/apps_td/movies/h_at2/hu/ Roumain http://helpguide.sony.net/apps_td/movies/h_at2/ro/ Danois http://helpguide.sony.net/apps_td/movies/h_at2/dk/ Finnois http://helpguide.sony.net/apps_td/movies/h_at2/fi/ Slovaque http://helpguide.sony.net/apps_td/movies/h_at2/sk/ Bulgare http://helpguide.sony.net/apps_td/movies/h_at2/bg/ Slovène http://helpguide.sony.net/apps_td/movies/h_at2/si/ WALKMAN Consultez l'aide de cette application pour savoir comment l'utiliser. Anglais http://helpguide.sony.net/apps_td/walkman/h_at2/gb/ Français http://helpguide.sony.net/apps_td/walkman/h_at2/fr_eu/ Néerlandais http://helpguide.sony.net/apps_td/walkman/h_at2/nl/ Allemand http://helpguide.sony.net/apps_td/walkman/h_at2/de/ Italien http://helpguide.sony.net/apps_td/walkman/h_at2/it/ Espagnol http://helpguide.sony.net/apps_td/walkman/h_at2/es_eu/ Norvégien http://helpguide.sony.net/apps_td/walkman/h_at2/no/ Suédois http://helpguide.sony.net/apps_td/walkman/h_at2/se/ Portugais http://helpguide.sony.net/apps_td/walkman/h_at2/pt_eu/ Polonais http://helpguide.sony.net/apps_td/walkman/h_at2/pl/ Russe http://helpguide.sony.net/apps_td/walkman/h_at2/ru/ Turc http://helpguide.sony.net/apps_td/walkman/h_at2/tr/ Tchèque http://helpguide.sony.net/apps_td/walkman/h_at2/cz/ Grec http://helpguide.sony.net/apps_td/walkman/h_at2/gr/ Hongrois http://helpguide.sony.net/apps_td/walkman/h_at2/hu/ Roumain http://helpguide.sony.net/apps_td/walkman/h_at2/ro/ Danois http://helpguide.sony.net/apps_td/walkman/h_at2/dk/ Finnois http://helpguide.sony.net/apps_td/walkman/h_at2/fi/ Slovaque http://helpguide.sony.net/apps_td/walkman/h_at2/sk/ Bulgare http://helpguide.sony.net/apps_td/walkman/h_at2/bg/ Slovène http://helpguide.sony.net/apps_td/walkman/h_at2/si/ Album Consultez l'aide de cette application pour savoir comment l'utiliser. Anglais http://helpguide.sony.net/apps_td/album/h_at2/gb/ Français http://helpguide.sony.net/apps_td/album/h_at2/fr_eu/ Néerlandais http://helpguide.sony.net/apps_td/album/h_at2/nl/ Allemand http://helpguide.sony.net/apps_td/album/h_at2/de/ Italien http://helpguide.sony.net/apps_td/album/h_at2/it/ Espagnol http://helpguide.sony.net/apps_td/album/h_at2/es_eu/ Norvégien http://helpguide.sony.net/apps_td/album/h_at2/no/ Suédois http://helpguide.sony.net/apps_td/album/h_at2/se/ Portugais http://helpguide.sony.net/apps_td/album/h_at2/pt_eu/ Polonais http://helpguide.sony.net/apps_td/album/h_at2/pl/ Russe http://helpguide.sony.net/apps_td/album/h_at2/ru/ Turc http://helpguide.sony.net/apps_td/album/h_at2/tr/ Tchèque http://helpguide.sony.net/apps_td/album/h_at2/cz/ Grec http://helpguide.sony.net/apps_td/album/h_at2/gr/ Hongrois http://helpguide.sony.net/apps_td/album/h_at2/hu/ Roumain http://helpguide.sony.net/apps_td/album/h_at2/ro/ Danois http://helpguide.sony.net/apps_td/album/h_at2/dk/ Finnois http://helpguide.sony.net/apps_td/album/h_at2/fi/ Slovaque http://helpguide.sony.net/apps_td/album/h_at2/sk/ Bulgare http://helpguide.sony.net/apps_td/album/h_at2/bg/ Slovène http://helpguide.sony.net/apps_td/album/h_at2/si/ Socialife Consultez l'aide de cette application pour savoir comment l'utiliser. Anglais http://helpguide.sony.net/apps_c/socialife/h_at/gb/ Français http://helpguide.sony.net/apps_c/socialife/h_at/fr1/ Néerlandais http://helpguide.sony.net/apps_c/socialife/h_at/nl/ Allemand http://helpguide.sony.net/apps_c/socialife/h_at/de/ Italien http://helpguide.sony.net/apps_c/socialife/h_at/it/ Espagnol http://helpguide.sony.net/apps_c/socialife/h_at/es1/ Portugais http://helpguide.sony.net/apps_c/socialife/h_at/pt1/ Russe http://helpguide.sony.net/apps_c/socialife/h_at/ru/ Scrapbook Consultez l'aide de cette application pour savoir comment l'utiliser. Anglais http://helpguide.sony.net/apps_td/scrapbook/h_at/gb/ Français http://helpguide.sony.net/apps_td/scrapbook/h_at/fr1/ Néerlandais http://helpguide.sony.net/apps_td/scrapbook/h_at/nl/ Allemand http://helpguide.sony.net/apps_td/scrapbook/h_at/de/ Italien http://helpguide.sony.net/apps_td/scrapbook/h_at/it/ Espagnol http://helpguide.sony.net/apps_td/scrapbook/h_at/es1/ Portugais http://helpguide.sony.net/apps_td/scrapbook/h_at/pt1/ Russe http://helpguide.sony.net/apps_td/scrapbook/h_at/ru/ Utilisation du service de fourniture vidéo « Video Unlimited » Video Unlimited vous fait découvrir un nouveau monde de divertissement sur votre tablette. Vous pouvez désormais télécharger vos vidéos favorites sur la tablette et les regarder à n'importe quel moment et n'importe où. 1. Tapez sur [ Applications et Widgets] - [ Video Unlimited]. Remarque Il est possible que cette application ou ce service ne soit pas disponible dans certains pays/certaines régions. Des frais d'utilisation d'Internet peuvent être facturés pour l'utilisation de ce service. Vous êtes responsable de tous les frais facturés relatifs à Internet. Pour plus d'informations, contactez la compagnie de télécommunications auprès de laquelle vous êtes abonné. Vous pouvez parcourir le contenu sans être abonné, cependant, veuillez vous assurer d'avoir enregistré un compte pour acheter et télécharger des contenus. La tablette doit être connectée à un réseau à l'aide de Wi-Fi ou de communications mobiles (SGPT13) pour utiliser la fonction d'aperçu. La tablette doit être connectée à un réseau à l'aide de Wi-Fi pour télécharger le contenu que vous avez acheté. Le contenu que vous avez acheté peut être téléchargé auprès de [ Download List]. Pour télécharger du contenu, votre emplacement actuel doit être identique à celui du pays/de la région de votre compte. Vérifiez qu'il y a suffisamment d'espace libre pour télécharger le contenu. Informations d'assistance http://www.sonyentertainmentnetwork.com/support Utilisation du service de fourniture de musique « Music Unlimited » Music Unlimited est un service musical disponible sur Sony Entertainment Network. Vous pouvez choisir votre musique favorite parmi tout un choix de musiques et l'écouter chaque fois que vous voulez. Chargez votre bibliothèque personnelle pour y accéder à tout moment, n'importe où et pour découvrir de nouveaux favoris grâce aux recommandations automatiques basées sur vos habitudes d'écoute uniques. Les recommandations automatiques vous permettent d'élargir vos intérêts musicaux. Musique à la demande – Écoutez tous les morceaux que vous souhaitez, lorsque vous le souhaitez Des millions de morceaux, depuis les succès les plus récents jusqu'à vos classiques préférés Des canaux radio qui couvrent des genres, des humeurs et des époques Pas de publicité et des sauts illimités Possibilité de synchroniser et de lire à partir de votre collection personnelle Accès à toute une gamme de périphériques 1. Tapez sur [ Applications et Widgets] - [ Music Unlimited]. Remarque Il est possible que cette application ou ce service ne soit pas disponible dans certains pays/certaines régions. Informations d'assistance http://www.sonyentertainmentnetwork.com/support Utilisation de « Gmail » Vous pouvez utiliser Gmail sur votre tablette si vous enregistrez votre compte Google sur la tablette. 1. Tapez sur [ Applications et Widgets] - [ Gmail]. L'application [Gmail] démarre. Affichage sur l'écran 1 Description Composer un courrier Compose et envoie un courrier électronique. électronique 2 Rechercher Recherche des courriers électroniques dans la liste de courriers électroniques. 3 Actualiser Vérifier la présence de nouveaux courriers électroniques. 4 Menu Options Définit des réglages détaillés tels que la gestion des étiquettes ou la configuration des paramètres généraux pour l'application [Gmail]. Astuce Pour voir des détails sur la méthode d'utilisation de l'application Gmail [Gmail], tapez sur Aide [Aido]. (menu Option) - Recherche d'applications Il est possible de télécharger des applications utiles telles que des outils et des jeux sur la tablette auprès de Google Play fourni par Google. Vous pouvez également rechercher des mises à jour et mettre à jour les applications vers la version la plus récente. Tapez sur [ Applications et Widgets] en haut à droite de l'écran d'accueil, puis sur [ Play Store] dans la liste des applications. Vous pouvez également utiliser Google Play depuis votre ordinateur. http://play.google.com/ Ce site affiche Google Play et vous permet de gérer les applications que vous avez téléchargées auprès de Google Play et installées sur votre tablette. Pour utiliser Google Play, vous devez ouvrir un compte Google [Détails]. Utilisation de « MediaRemote » MediaRemote est une application de télécommande Wi-Fi qui peut être utilisée avec des périphériques tels que des téléviseurs Sony BRAVIA et des lecteurs Blu-ray Disc. Au-delà de quelques opérations de télécommande conventionnelles, MediaRemote possède diverses fonctions telles qu'une entrée au clavier et l'affichage d'informations de contenu qui vous permettent d'utiliser et de profiter plus simplement des périphériques Sony. Remarque Il est possible que cette application ou ce service ne soit pas disponible dans certains pays/certaines régions. Soyez vigilant quant à la sécurité du réseau domestique lorsque vous saisissez des informations personnelles. Préparation de MediaRemote 1. Connectez le périphérique Sony à votre réseau domestique. Pour plus de détails sur la manière de se connecter, reportez-vous aux Mode d’emploi fournies avec le périphérique ou le routeur Wi-Fi. 2. Connectez votre tablette sur le même réseau domestique que celui du périphérique Sony. 3. Enregistrez votre tablette sur le périphérique Sony. Pour plus de détails sur les paramètres, reportez-vous aux Mode d’emploi fournies avec le périphérique. Consultez l'aide de l'application [MediaRemote] pour savoir comment utiliser cette application. Utilisation de « TV SideView » L'application [TV SideView] est une application qui fonctionne avec les appareils domestiques Sony tels que les téléviseurs BRAVIA, les lecteurs Blu-ray Disc(TM), et les systèmes de cinéma domestique Blu-ray Disc(TM), Google TV de Sony. Grâce à cette application, vous pouvez utiliser facilement les périphériques et profiter davantage de votre téléviseur en affichant sur la tablette du contenu lié aux programmes et au contenu TV. Fonctions clés Profiter davantage du téléviseur Vous pouvez obtenir les détails du programme que vous êtes en train de regarder sur un téléviseur ou un disque et voir ce que d'autres personnes en pensent sur des sites de réseaux sociaux. Rechercher facilement du contenu parmi divers services ou périphériques Vous pouvez effectuer une recherche à partir de programmes TV et votre réseau domestique (DLNA), ainsi qu'à partir de services tels que Video Unlimited, Music Unlimited, YouTube, Netflix, à partir de sites Web, d'applications et de programmes enregistrés sur des téléviseurs BRAVIA. Envoyer des messages Faites des commentaires sur des sites de réseaux sociaux à propos de ce que vous regardez. Utiliser la tablette comme une télécommande Tapez sur les boutons de l'écran pour effectuer des opérations comme avec une télécommande réelle. Entrez du texte sur les appareils domestiques en utilisant le clavier tactile complet QWERTY. Déplacez librement le curseur là où vous le souhaitez lorsque le navigateur est affiché. Astuce Pour voir des détails sur la méthode d'utilisation de l'application [TV SideView], tapez sur (menu Option) - [Aido]. Remarque « TV SideView » ne fonctionnera que si la tablette et l'appareil domestique sont connectés au même réseau sans fil. Il est possible que certaines fonctions et services ne soient pas pris en charge par certains appareils domestiques. Il est possible que cette application ne puisse pas être utilisée dans certains pays/certaines régions. Les services pouvant faire l'objet de recherches et la fonction SNS sont susceptibles d'être modifiés ou arrêtés sans préavis. Informations d'assistance Anglais http://helpguide.sony.net/apps_c/tvsideview_10/v1_adt/gb/index.html Français http://helpguide.sony.net/apps_c/tvsideview_10/v1_adt/fr/index.html Allemand http://helpguide.sony.net/apps_c/tvsideview_10/v1_adt/de/index.html Espagnol http://helpguide.sony.net/apps_c/tvsideview_10/v1_adt/es/index.html Italien http://helpguide.sony.net/apps_c/tvsideview_10/v1_adt/it/index.html Portugais http://helpguide.sony.net/apps_c/tvsideview_10/v1_adt/pt/index.html Néerlandais http://helpguide.sony.net/apps_c/tvsideview_10/v1_adt/nl/index.html Russe http://helpguide.sony.net/apps_c/tvsideview_10/v1_adt/ru/index.html Chinois http://helpguide.sony.net/apps_c/tvsideview_10/v1_adt/ct/index.html Utilisation de « Media Go » Media Go est un logiciel informatique qui prend en charge la gestion de contenu et transfère du contenu entre la tablette et un ordinateur. En installant Media Go sur votre ordinateur, vous pouvez transférer de la musique, des photos et des vidéos sur la tablette. Remarque Pour les détails relatifs à l'utilisation de Media Go, veuillez vous reporter à l'aide dans le menu principal de Media Go. Installation de Media Go sur votre ordinateur 1. Accédez à http://www.sony.com/mediago/Tablet depuis votre ordinateur et téléchargez Media Go. 2. Double-cliquez sur le fichier téléchargé. 3. Installez Media Go en suivant les instructions à l'écran. Si vous êtes invité à installer des composants logiciels supplémentaires au cours de l'installation, téléchargez-les et installez-les en vous conformant aux instructions. Transfert de contenu vers votre tablette à l'aide de Media Go 1. Connectez votre ordinateur à la tablette avec le câble USB pour Multi Port fourni. 2. Démarrez Media Go en le sélectionnant dans le menu démarrer de votre ordinateur. Vous pouvez maintenant transférer du contenu entre votre tablette et l'ordinateur. Remarque Si [le nom de modèle de votre tablette] ne s'affiche pas à gauche de l'écran Media Go, cela signifie que la tablette n'est pas reconnue par l'ordinateur. Vérifiez si le pilote du périphérique est correctement installé. Pour plus de détails sur l'utilisation de Media Go sur l'ordinateur, reportez-vous à http://www.sony.com/mediago/Tablet. Rubrique connexe Connexion à un ordinateur PSM Cette application [PSM] (PlayStation(R)Mobile for Android) vous permet d'accéder à PlayStation(R)Store pour acheter divers contenus, notamment des jeux. Vous pouvez également l'utiliser pour gérer ou exécuter du contenu acheté. Remarque Il est possible que cette application ou ce service ne soit pas disponible dans certains pays/certaines régions. Vous ne pourrez plus exécuter le contenu acheté si vous désinstallez cette application. Un PSN ou un ID d'enregistrement SEN est nécessaire pour acheter des jeux auprès de PlayStation(R)Store. La tablette doit être connectée à un réseau à l'aide de Wi-Fi ou de communications mobiles (SGPT13) pour télécharger le contenu acheté. Vérifiez qu'il y a suffisamment d'espace libre pour télécharger le contenu. Informations d'assistance États-Unis/Canada http://us.playstation.com/support/ Royaume-Uni http://uk.playstation.com/support/ Allemagne http://de.playstation.com/support/ Espagne http://es.playstation.com/support/ France http://fr.playstation.com/support/ Italie http://it.playstation.com/support/ Australie http://au.playstation.com/support/ Zinio Zinio est l'application la plus utilisée pour les magazines sur la tablette, donnant aux lecteurs un accès immédiat à des milliers de titres dans le monde entier. Lisez et téléchargez des numéros à la pièce ou des abonnements de vos magazines favoris et synchronisez de manière transparente votre bibliothèque sur votre ordinateur personnel, téléphone intelligent et tablette. Suivez les rubriques tendance et les histoires dans des magazines comme Rolling Stone, The Economist, Hello!, US Weekly, T3, Macworld, Travel + Leisure et bien d'autres encore. Fonctions clés Des milliers de magazines de premier plan dans le plus grand kiosque à journaux du monde. Mode pages en couleurs ou texte seul. Fonctions interactives, support riche et contenu multimédia exclusif dans des magazines de choix. Abonnements complets ou numéros à la pièce disponibles, vous pouvez donc choisir ce que vous voulez. Synchronisez instantanément votre bibliothèque avec vos autres périphériques mobiles ou votre ordinateur domestique. Lisez ce qui vous plaît, à tout moment et n'importe où ! Retrouvez-nous sur Twitter (@zinio) ou Facebook (/zinio), ou consultez le blog Zinio sur blog.zinio.com. Informations d'assistance help@zinio.com http://www.zinio.com/help Evernote Evernote transforme la tablette en une extension de votre cerveau. Evernote est une application gratuite facile à utiliser qui vous aide à vous rappeler de tout sur l'ensemble de la tablette. Restez organisé, enregistrez vos idées et améliorez votre productivité. Evernote vous permet de prendre des notes, de capturer des photos, de créer des listes de choses à faire, de créer des rappels vocaux, et de rendre ces notes entièrement consultables, que vous soyez à domicile, au travail ou en déplacement. Fonctions clés Synchronisez toutes vos notes entre les ordinateurs et périphériques que vous utilisez Créez et modifiez des notes de texte, des listes de choses à faire et de tâches Enregistrez, synchronisez et partagez des fichiers Recherchez du texte à l'intérieur des images Organisez-vous par blocs-notes et étiquettes Envoyez des notes par courrier électronique et enregistrez vos tweets sur votre compte Evernote Connectez Evernote à d'autres applications et produits que vous utilisez Partagez des notes avec des amis et des collègues via Facebook et Twitter Fonctions haut de gamme Emportez des blocs-notes hors ligne pour y accéder à tout moment Autorisez d'autres personnes à modifier vos blocs-notes Ajoutez un verrouillage par code confidentiel à votre application Evernote Informations d'assistance Pour les clients en Allemagne : http://evernote.com/intl/de/contact/support/ Pour les clients en France : http://evernote.com/intl/fr/contact/support/ Pour les clients en Russie : http://evernote.com/intl/ru/contact/support/ Pour les clients dans d'autres pays : http://evernote.com/contact/support/ Crackle Regardez des films hollywoodiens complets & des émissions de télévision sur votre tablette. 250 films et plus de 1 000 émissions de télévision sont disponibles sur la tablette, le tout à la demande. Remarque Il est possible que cette application ou ce service ne soit pas disponible dans certains pays/certaines régions. Informations d'assistance http://www.crackle.com/support/help.aspx android@crackle.com Top HD Games - Gameloft Téléchargez des jeux pour tablette Android sur la boutique de Gameloft (section Meilleurs jeux HD). Choisissez parmi des succès comme Asphalt 6, Real Football 2011 et N.O.V.A. 2 - Near Orbit Vanguard Alliance. Informations d'assistance http://support.gameloft.com/ support@gameloft.com Royaume-Uni 0-808-234-8679 (08:00-17:00 Lundi-Vendredi) France 0-800-903-778 (09:00-18:00 Lundi-Vendredi) Allemagne 0-800-182-8613 (09:00-18:00 Lundi-Vendredi) Espagne 900-868-529 (09:00-18:00 Lundi-Vendredi) Italie 39-0662-20-7635 (09:00-18:00 Lundi-Vendredi) Russie assistance uniquement par courrier électronique Suède 46-850-163-257 (09:00-17:00 Lundi-Vendredi) Norvège 47-241-595-12 (09:00-15:00 Lundi-Vendredi) Danemark 45-72-27-42-22 (09:00-15:00 Lundi-Vendredi) Finlande 35-89-725-190-22 (09:00-15:00 Lundi-Vendredi) Pays-Bas 31-20-51-74-737 (09:00-18:00 Lundi-Vendredi) Belgique 0800-773-85 (Français), 0800-793-17 (English) (09:00-18:00 Lundi-Vendredi) Autriche 0800-296-458 (09:00-18:00 Lundi-Vendredi) Suisse 0-800-838-654 (Deutsch), 0-800-835-164 (Français), 0-800-835-164 (English) (09:00-18:00 Lundi-Vendredi) Portugal 0-800-863-334 (08:00-17:00 Lundi-Vendredi) Turquie assistance uniquement par courrier électronique Pologne 48-22-398-73-03 (09:00-18:00 Lundi-Vendredi) Bulgarie assistance uniquement par courrier électronique République tchèque assistance uniquement par courrier électronique Grèce assistance Hongrie assistance Roumanie assistance Slovaquie assistance Slovénie assistance Croatie assistance uniquement par courrier électronique uniquement par courrier électronique uniquement par courrier électronique uniquement par courrier électronique uniquement par courrier électronique uniquement par courrier électronique PlayMemories Online Vos souvenirs, au bout des doigts. Profitez instantanément de vos photos et de vos vidéos sur vos périphériques favoris ! Fonctionalités Fonctionne avec plusieurs périphériques Profitez de vos souvenirs favoris sur votre téléphone intelligent, tablette, ordinateur, « BRAVIA » et « SFrame ». Chargement facile Chargez sans effort des photos et des vidéos sur votre compte PlayMemories Online et profitez-en instantanément sur vos périphériques favoris ! Fonctionne avec Video Prend en charge aussi les vidéos ! Les vidéos sont converties automatiquement pour s'afficher de manière transparente sur vos périphériques favoris. Simple à utiliser Vos photos et vidéos sont préparées automatiquement pour vos périphériques favoris. Aucun tracas, la simplicité même. Partagez vos données privées Partagez en privé vos souvenirs favoris avec vos amis et votre famille à l'aide des albums et des cartes postales. Remarque Il est possible que cette application ou ce service ne soit pas disponible dans certains pays/certaines régions. Service « PlayMemories Online » offrant 5 Go de stockage GRATUIT pour les photos et les vidéos. Informations d'assistance Royaume-Uni 0844 8466 555 http://www.sony.co.uk/support/en/topics/landing/playmemories France 01 55 90 34 34 http://www.sony.fr/support/fr/topics/landing/playmemories Allemagne 030/58 58 12345 http://www.sony.de/support/de/topics/landing/playmemories Xperia Link Vous pouvez connecter la tablette à Internet en utilisant la fonction de partage de connexion du téléphone intelligent Xperia(TM)*. Les paramètres de partage de connexion du téléphone intelligent peuvent être contrôlés depuis la tablette avec la télécommande, vous pouvez donc connecter votre tablette à Internet lorsque le téléphone intelligent est dans un sac ou dans une poche. * Pour utiliser cette fonction, vous devez disposer d'un téléphone intelligent Xperia(TM) pouvant effectuer le partage de connexion et de l'application [Xperia Link]. Xperia Games Le blog Xperia Games est votre source pour les nouvelles les plus récentes concernant les jeux sur votre téléphone Xperia(TM) ou Xperia(TM) Tablet S. Chaque semaine, nous épluchons les hits-parades pour trouver ce qui se fait de mieux en matière de jeux, vous apporter des nouvelles, des critiques, des interviews afin de vous aider à trouver les titres que vous allez aimer. Alors, selon que vous avez envie de massacrer des aliens ou simplement tuer le temps, qu'il vous faut de l'action en permanence avec beaucoup d'adrénaline ou juste un peu d'amusement de temps en temps, consultez Xperia Games! Informations d'assistance http://www.sonymobile.com/global-en/support/contact-us/ Royaume-Uni +44 08705 237 237 Irlande 1850 545 888 Allemagne +49 (0) 180 534 2020 France +33 (0)9 69 32 21 21 Italie +39 (0)6 48895206 Espagne +34 902 180 576 Autriche assistance uniquement par Internet Suisse +41 (0)848 824 040 Belgique +32 (0)2 745 16 11 Pays-Bas +31 (0)900 8998318 Portugal +351 808 204 466 Russie 8 800 100 8022 Bulgarie assistance uniquement par Internet République tchèque +420 844 550 055 Grèce +30 801 11 810 810 Hongrie +36 1 880 47 47 Pologne +48 22 22 77 444 Roumanie +40 21 401 0401 Slovaquie +421 2 544 364 43 Ukraine +380 44 590 1515 Kazakhstan assistance uniquement par Internet Slovénie 0800 81291 Croatie +385 (0) 62 000 000 Turquie +90 212 473 77 77 Danemark +45 3331 2828 Finlande +358 (0) 9 299 2000 Norvège +47 815 00 840 Suède +46 (0)13 24 45 00 Skype Effectuez des appels vidéo Skype vers Skype gratuits et des appels téléphoniques au tarif Skype lorsque vous êtes en déplacement. Effectuez des appels vocaux ou vidéo gratuitement vers d'autres personnes sur Skype, qu'elles soient sur un Android ou un PC, ainsi que des messages instantanés vers vos amis et votre famille. Fonctionalités Messages instantanés Skype vers Skype, les appels vidéo et vocaux sont gratuits* sur le réseau mobile ou en Wi-Fi. Effectuez des appels et des SMS vers des téléphones mobiles ou fixes depuis votre Android. Envoyez des images, des vidéos et des fichiers à tous vous contacts. Profitez d'un son de haute qualité lorsque vous appelez quelqu'un d'autre sur Skype. Discutez en face à face ou montrez ce que vous voyez avec les caméras avant et arrière. * Des frais de données peuvent être appliqués par l'opérateur. Nous vous recommandons d'utiliser un plan de données illimitées ou une connexion Wi-Fi. Informations d'assistance http://support.skype.com/ OfficeSuite Viewer Affichez et partagez Microsoft Word, Excel et PowerPoint ainsi que des fichiers PDF et des pièces jointes sur la tablette grâce à une seule solution Office mobile offrant des fonctions complètes. Le logiciel utilise les formats de documents de bureau les plus répandus et comporte également un explorateur de fichiers et une intégration avec Google Drive, DropBox, Box et SugarSync pour vous aider à gérer vos fichiers locaux ou distants et les pièces jointes des messages. OfficeSuite Pro est une application de productivité essentielle offrant une efficacité de bureau plus importante que jamais, où que vous soyez et à tout moment. Informations d'assistance http://www.mobisystems.com/support.html support@mobisystems.com AccuWeather AccuWeather donne des prévisions météorologiques pour 2,7 millions d'endroits, prend en charge 27 langues et offre des graphiques météo qui plairont à votre tablette. Grâce au GPS et à Google Maps interactif, cette application gratuite facilite l'obtention de prévisions météorologiques détaillées et actuelles ainsi d'informations provenant du nom le plus fiable dans le domaine de la météo. Les fonctions comprennent des avertissements en cas de mauvaises conditions météorologiques, des widgets pour écran d'accueil, des cartes radar animées, des cartes satellite, des prévisions spéciales selon le style de vie ou la santé, des options d'affichage, et bien d'autres choses : Cartes radar animées pour l'Amérique du Nord, cartes satellite et interactives Google Maps pour des endroits dans le monde entier, et vidéos météorologiques de qualité professionnelle. Avertissements en cas de mauvaises conditions météorologiques pour des événements tels que neige, verglas, pluie, vent et orages. Prévisions toutes les heures pour les prochaines 24 heures, et prévisions pour le jour et la nuit pour les quinze jours suivants. Détails incluant les pourcentages d'humidité, la visibilité, la pression, le point de rosée, les précipitations et leurs quantités, l'index UV, la vitesse du vent et des rafales, la direction du vent, et les heures du matin et de l'après-midi pour le lever et le coucher du soleil. RealFeel : système de prévisions exclusif d'AccuWeather qui prend en compte plusieurs conditions météorologiques pour déterminer comment la température locale est réellement ressentie, pouvant être plus chaude ou plus foide que la température en fonction de ces conditions. Prévisions spéciales selon le style de vie et la santé, ainsi que les conditions pour des activités ou des sports spécifiques en plein air, tels que le golf, la pêche et le jogging, et prévisions météorologiques concernant la santé telles que des prévisions concernant la grippe ou les maux de tête. Widgets AccuWeather pour l'écran d'accueil de la tablette pour un accès direct à l'application complète. Remarque AccuWeather Autorisations de l'application http://www.accuweather.com/en/privacy http://www.accuweather.com/en/legal Informations d'assistance (814) 235-8650 http://www.accuweather.com/en/contact support@accuweather.com VKontakte Client officiel pour VK.com, l'outil universel pour les communications et la recherche d'amis. Principaux éléments de cette version : échange de news et amis, partage de photos et d'emplacements, messages privés et conversations de groupe, musique, profils utilisateur, albums photos, synchronisation des contacts, widgets. Remarque Il est possible que cette application ou ce service ne soit pas disponible dans certains pays/certaines régions. Informations d'assistance http://vk.com/support?act=new WildTangent Games Jouez à des jeux comme vous l'entendez ! De Fruit Ninja à Reckless Racing, découvrez la meilleure façon d'accéder et de jouer aux meilleurs jeux regroupés dans un emplacement unique avec l'application [WildTangent Games]. Disponible sur tous les bureaux des Xperia(TM) Tablet ou dans Sony Select [Sony Select], vous avez la possibilité de jouer à ce que vous voulez, quand vous voulez ! Remarque Il est possible que cette application ou ce service ne soit pas disponible dans certains pays/certaines régions. Informations d'assistance http://www.wildtangent.com/AppPages/support/index.aspx ivi.ru L'application du plus gros cinéma en ligne gratuit russe ivi.ru vous emmène dans le monde des films, des dessins animés, des séries et des programmes TV. Tout le contenu est diffusé en continu en ligne, vous n'avez pas à télécharger quoi que ce soit. La diffusion en continu est disponible via le réseau mobile ou le Wi-Fi. Des milliers de films, de dessins animés, de séries et de programmes en ligne ; Classements ivi.ru, IMDb et Kinopoisk Modifiez la qualité de la vidéo en fonction de votre connexion vidéo ; Remarque Il est possible que cette application ou ce service ne soit pas disponible dans certains pays/certaines régions. Informations d'assistance +7 495 276-0631 http://www.ivi.ru/info/-/faq/ support@ivi.ru Yandex.Mail Yandex.Mail dans votre poche ! Tirez parti de toutes les fonctions Yandex.Mail avec votre tablette. Envoyez des messages et chattez, où que vous soyez. Recevez des notifications instantanées concernant de nouveaux courriers électroniques et messages de conversation. Avec l'application Yandex.Mail, vous pouvez : envoyer et recevoir des messages avec des pièces jointes ; utiliser des notifications d'émission afin de ne plus avoir à vérifier manuellement votre courrier électronique ; partager votre localisation avec des amis en utilisant Yandex.Maps ; rechercher vos messages ; regrouper les messages par sujet ; filtrer les messages à l'aide d'étiquettes, par exemple « Non lu » ou « Avec indicateur » ; utiliser la Yandex.Chat IM avec un périphérique mobile synchronisé et un historique des chats sur ordinateur ; gérer votre Yandex.Mail pour les boîtes aux lettres du domaine. Remarque Il est possible que cette application ou ce service ne soit pas disponible dans certains pays/certaines régions. Informations d'assistance http://feedback.yandex.ru/?from=mobmail Yandex.Search Yandex.Search est la réponse à toutes vos questions. L'application détecte automatiquement la nature de votre requête et retourne instantanément la réponse directement sur l'écran. Vous obtenez instantanément des résultats pour des nouvelles et prévisions météorologiques récentes, des images et des photos, ainsi que des adresses et commerces. Non seulement vous trouvez ce que vous cherchez, mais vous économisez aussi du temps et de l'argent sur les frais de données mobiles. Tapez simplement sur l'écran si vous voulez afficher nos résultats de recherche standard. Tous les résultats sont optimisés pour les périphériques mobiles, ce qui rend leur affichage confortable même sur des écrans plus petits. Remarque Il est possible que cette application ou ce service ne soit pas disponible dans certains pays/certaines régions. Informations d'assistance http://feedback.yandex.ru/mobyandex/ Marques commerciales « Xperia » et « Xperia Tablet » sont des marques commerciales de Sony Mobile Communications AB. « Clear Phase », « Clear Bass » et « xLOUD » sont des marques commerciales de Sony Corporation. « Reader » et le logo « Reader » sont des marques commerciales de Sony Corporation. Sony Electronics Inc., Sony et le logo Sony sont des marques commerciales de Sony Corporation. Le logo « PlayMemories Online » et « Sony Select » sont des marques commerciales de Sony Corporation. Le logo « Sony Entertainment Network » et « Sony Entertainment Network » sont des marques commerciales de Sony Corporation. « PlayStation » est une marque déposée ou une marque commerciale de Sony Computer Entertainment Inc. Google, la plate-forme Android, le navigateur Chrome, le service de messagerie Web Gmail, Google+, le service de localisation Google Latitude, le service de cartographie Google Maps, les résultats locaux Google Places, Google Search, le service de messagerie instantanée Google Talk, le service de traduction Google Translate, le service de stockage en ligne Google Drive, le service Google Books et la communauté vidéo YouTube sont des marques commerciales de Google Inc. Adobe Flash Player Copyright(C) 1996-2011 Adobe Systems Incorporated. All rights reserved. Adobe and Flash are either registered trademarks or trademarks of Adobe Systems Incorporated in the United States and/or other countries. Bluetooth est une marque déposée ou une marque commerciale de Bluetooth SIG Inc. et toute utilisation de cette marque par Sony est soumise à une licence. “Crackle” and the Crackle logo are trademarks of Crackle, Inc. Evernote et le logo de l'éléphant Evernote sont des marques commerciales de Evernote Corporation. Facebook, the Facebook logo, and the F logo are trademarks or registered trademarks of Facebook, Inc. (C) 2011 Gameloft. Tous droits réservés. Gameloft et le logo Gameloft sont des marques déposées de Gameloft aux É.-U. et/ou dans d’autres pays. iWnn (C) OMRON SOFTWARE Co., Ltd. 2008-2011 All Reserved. Ce logiciel est partiellement basé sur le travail du Independent JPEG Group. La technologie d'encodage audio MPEG Layer-3 et les brevets bénéficient de licence de Fraunhofer IIS et Thomson. CE PRODUIT EST SOUMIS À LA LICENCE AVC PATENT PORTFOLIO LICENSE POUR UNE UTILISATION PERSONNELLE ET NON COMMERCIALE PAR UN CONSOMMATEUR POUR (i) ENCODER DES VIDÉOS CONFORMES À LA NORME AVC (« AVC VIDEO ») ET/OU (ii) DÉCODER DES VIDÉOS AVC VIDEO ENCODÉES PAR UN CONSOMMATEUR DANS LE CADRE D'UNE ACTIVITÉ PERSONNELLE ET NON COMMERCIALE ET/OU OBTENUES AUPRÈS D'UN FOURNISSEUR DE VIDÉOS AUTORISÉ À FOURNIR DES VIDÉOS AVC VIDEO. AUCUNE AUTRE LICENCE N'EST ACCORDÉE OU IMPLICITE POUR UNE AUTRE UTILISATION. VOUS POUVEZ OBTENIR DES INFORMATIONS COMPLÉMENTAIRES AUPRÈS DE MPEG LA, L.L.C. CONSULTEZ HTTP://MPEGLA.COM CE PRODUIT EST SOUMIS À LA LICENCE MPEG4 PATENT PORTFOLIO LICENSE POUR UNE UTILISATION PERSONNELLE ET NON COMMERCIALE PAR UN CONSOMMATEUR POUR (i) ENCODER DES VIDÉOS CONFORMES À LA NORME MPEG4 (« MPEG4 VIDEO ») ET/OU (ii) DÉCODER DES VIDÉOS MPEG4 VIDEO ENCODÉES PAR UN CONSOMMATEUR DANS LE CADRE D'UNE ACTIVITÉ PERSONNELLE ET NON COMMERCIALE ET/OU OBTENUES AUPRÈS D'UN FOURNISSEUR DE VIDÉOS AUTORISÉ À FOURNIR DES VIDÉOS MPEG4 VIDEO. AUCUNE AUTRE LICENCE N'EST ACCORDÉE OU IMPLICITE POUR UNE AUTRE UTILISATION. VOUS POUVEZ OBTENIR DES INFORMATIONS COMPLÉMENTAIRES AUPRÈS DE MPEG LA, L.L.C. CONSULTEZ HTTP://MPEGLA.COM CE PRODUIT EST SOUMIS À LA LICENCE VC-1 PATENT PORTFOLIO LICENSE POUR UNE UTILISATION PERSONNELLE ET NON COMMERCIALE PAR UN CONSOMMATEUR POUR (i) ENCODER DES VIDÉOS CONFORMES À LA NORME VC-1 (« VC-1 VIDEO ») ET/OU (ii) DÉCODER DES VIDÉOS VC-1 VIDEO ENCODÉES PAR UN CONSOMMATEUR DANS LE CADRE D'UNE ACTIVITÉ PERSONNELLE ET NON COMMERCIALE ET/OU OBTENUES AUPRÈS D'UN FOURNISSEUR DE VIDÉOS AUTORISÉ À FOURNIR DES VIDÉOS VC-1 VIDEO. AUCUNE AUTRE LICENCE N'EST ACCORDÉE OU IMPLICITE POUR UNE AUTRE UTILISATION. VOUS POUVEZ OBTENIR DES INFORMATIONS COMPLÉMENTAIRES AUPRÈS DE MPEG LA, L.L.C. CONSULTEZ HTTP://WWW.MPEGLA.COM (C) 2012 NVIDIA Corporation. All rights reserved. NVIDIA, the NVIDIA logo and Tegra are trademarks and/or registered trademarks of NVIDIA Corporation in the U.S. and other countries. Les logos SD, SDHC et SDXC sont des marques commerciales de SD-3C, LLC. TinyURL is a trademark or registered trademark of TinyURL, LLC. Twitpic is a trademark or registered trademark of Twitpic, Inc. The Twitter name, logo, Twitter T, Tweet, and Twitter bird are trademarks of Twitter, Inc. in the United States and other countries. Wi-Fi, le logo Wi-Fi CERTIFIED, WPA, WPA2 et Wi-Fi Protected Setup sont des marques commerciales ou des marques déposées de Wi-Fi Alliance. Windows Media is either a registered trademark or trademark of Microsoft Corporation in the United States and/or other countries. Yfrog is a trademark or registered trademark of ImageShack Corp. (C) 2001-2011 Zinio LLC. - San Francisco - New York - London - Barcelona - Taipei - All rights reserved. Microsoft, Outlook, Exchange and ActiveSync are registered trademarks or trademarks of Microsoft Corporation in the United States and/or other countries. “Microsoft Exchange ActiveSync” in the Implementation user interface where appropriate “Microsoft(R) Exchange ActiveSync(R)” for any printed material (including packaging, literature, marketing materials and advertising) (C) 2012 Anne Gutman & Georg Hallensleben / Hachette Livre TrackID(TM) is powered by Gracenote(TM) Mobile MusicID(TM). Gracenote, Mobile MusicID, and Video Explore are trademarks or registered trademarks of Gracenote, Inc. The product utilizes Japanese handwriting recognition technology, LaLaStroke provided by TOSHIBA Corporation. LaLaStroke is a trademark of TOSHIBA Corporation. (R) MobiSystems 2012 RealFeel(R) - AccuWeather’s proprietary weather forecasting system that takes into account multiple weather conditions to determine how the local temperature actually feels, which may be warmer or colder than the temperature depending on these conditions. The Skype name, associated trade marks and logos and the “S” logo are trade marks of Skype or related entities. ivi is a trademark of Ivi.ru, LLC. All rights reserved. The “VKontakte” logo and “VKontakte” are trademarks of “V Kontakte” Ltd. (C)2012 WildTangent, Inc. All Rights Reserved. Les termes HDMI et HDMI High-Definition Multimedia Interface, et le logo HDMI sont des marques de commerce ou des marques déposées de HDMI Licensing LLC aux États-Unis et dans d’autres pays. Tous les autres noms de systèmes, de produits et de services sont des marques commerciales ou des marques déposées de leurs propriétaires respectifs. Les symboles (TM) ou (R) ne sont pas repris dans ce manuel. Spécifications Système d'exploitation Android (TM) NVIDIA(R) Tegra(R) 3 Processeur mobile Processeur Mémoire principale Affichage Stockage Entrées et sorties Fréquence de fonctionnement 1,4 GHz maximum (fonctionnement avec 1 cœur), 1,3 GHz maximum (fonctionnement multicœur) Capacité mémoire (installée) 1 Go Taille de 23,8 cm (9,4”) WXGA (1280 × 800) l'écran/résolution Type LCD couleur TFT Capacité totale SGPT121* : 16 SGPT122* : 32 SGPT123* : 64 SGPT131* : 16 SGPT132* : 32 SGPT133* : 64 Multi Port Oui Prise casque Stéréo, mini prise × 1 (fonctionne comme prise de microphone monaural) LAN sans fil IEEE 802.11a/b/g/n Fonction GPS Oui Technologie Bluetooth(R) Bluetooth(R) version standard 3.0 Go Go Go Go Go Go Fonction de commande à distance IR Oui Emplacements d'extension Emplacement pour carte mémoire SD x 1 Carte mémoire SD prise en charge SD, SDHC, SDHC UHS-I, SDXC, SDXC UHS-I Haut-parleur Haut-parleurs stéréo intégrés Microphone Microphone monaural intégré Caméra (avant) 1 M pixels Caméra (arrière) 8 M pixels Accessoires fournis Câble USB pour Multi Port, Adaptateur secteur, Cordon d'alimentation secteur Dimensions de l'unité principale Largeur (mm) 239,8 mm Largeur (po) 9,45 po Hauteur (H1) (mm) 8,8 mm Hauteur (H1) (po) 0,35 po Hauteur (H2) (mm) 11,85 mm Hauteur (H2) (po) 0,47 po Poids de l'unité principale Profondeur (P1) (mm) 174,4 mm Profondeur (P1) (po) 6,87 po Poids de l'unité principale (g) SGPT12* : 570 g SGPT13* : 585 g Poids de l'unité principale (lb) SGPT12* : 1,26 lb SGPT13* : 1,29 lb * Certains modèles ne sont pas disponibles dans certains pays/certaines régions. Les fonctionnalités et les spécifications sont sujettes à modification sans préavis. La tablette ne s'allume pas. Il est possible que la batterie soit très faible. Connectez votre tablette sur une prise secteur et rechargez-la. Il est possible d'éteindre complètement la tablette. Appuyez sans relâcher sur le bouton d'alimentation pendant environ trois secondes pour mettre la tablette sous tension. Si la tablette est alimentée par une prise secteur, assurez-vous d'avoir bien connecté la tablette à l'adaptateur secteur avec le câble USB pour Multi Port, le câble USB pour Multi Port à l'adaptateur secteur, l'adaptateur secteur au cordon d'alimentation secteur, et le cordon d'alimentation secteur à la prise secteur. Si la tablette est placée dans la dock d'accueil (vendue séparément), assurez-vous d'avoir bien connecté la tablette à la dock d'accueil, la dock d'accueil au câble USB pour Multi Port, le câble USB pour Multi Port à l'adaptateur secteur, l'adaptateur secteur au cordon d'alimentation secteur et le cordon d'alimentation secteur à la prise secteur. Si vous n'avez pas mis correctement la tablette hors tension, le contrôleur d'alimentation peut s'être arrêté suite à une panne du programme. Réinitialisez la tablette en appuyant sur le bouton d'alimentation et en le maintenant enfoncé pendant environ 10 secondes, puis en remettez la tablette sous tension [Détails]. La tablette démarre lentement. Si vous démarrez la tablette alors qu'elle est hors tension, un certain temps peut être nécessaire au démarrage. La batterie ne se charge pas. Assurez-vous d'avoir bien connecté la tablette à l'adaptateur secteur avec le câble USB pour Multi Port, le câble USB pour Multi Port à l'adaptateur secteur, l'adaptateur secteur au cordon d'alimentation secteur, et le cordon d'alimentation secteur à la prise secteur. Si la température de la tablette augmente dans certaines situations, telles que lors de l'utilisation d'applications ([Navigateur], [E-mail], [Appareil photo], ou lecture de vidéo/musique), la batterie n'arrive peut-être pas à se charger. Si la température augmente, fermez les applications en cours d'exécution. Une fois la tablette revenue à une température normale, la batterie commence à se charger. Votre tablette ne prend pas en charge le chargement de la batterie via une connexion USB provenant d'un ordinateur ou d'un chargeur disponible dans le commerce non conçu par Sony. Le témoin de charge n'apparaît pas. Assurez-vous d'avoir bien connecté la tablette à l'adaptateur secteur avec le câble USB pour Multi Port, le câble USB pour Multi Port à l'adaptateur secteur, l'adaptateur secteur au cordon d'alimentation secteur, et le cordon d'alimentation secteur à la prise secteur. Votre tablette ne prend pas en charge le chargement de la batterie via une connexion USB provenant d'un ordinateur ou d'un chargeur disponible dans le commerce non conçu par Sony. Chargez la batterie en utilisant l'adaptateur secteur fourni ou un adaptateur secteur conçu par Sony. La consommation de la batterie augmente. Il est possible que la batterie soit endommagée. Contactez le service/centre d'assistance indiqué dans la garantie pour remplacer la batterie. Le témoin de charge clignote. Le témoin de charge clignote lentement (toutes les 3 secondes) lorsque le niveau de charge restant de la batterie est inférieur ou égal à 15 %. Branchez la tablette et rechargez la batterie [Détails]. Le témoin de charge ne clignote pas lorsque la tablette est éteinte, même si le niveau de charge restant de la batterie est inférieur ou égal à 15 %. Si le témoin de charge de la batterie clignote rapidement (toutes les 0,5 secondes), cela signifie qu'il est possible que la tablette doive être réparée. Cessez d'utiliser la tablette et contactez le service/centre d'assistance indiqué dans la garantie. Lorsque la tablette est en cours d'utilisation ou de recharge, de la chaleur s'accumule dans la tablette et l'adaptateur secteur. L'accumulation de chaleur pendant que la tablette est en cours d'utilisation ou de charge est normale et ne doit pas affecter les performances de la tablette. La tablette peut être éteinte pour des raisons de sécurité lorsqu'elle surchauffe. Dans ce cas, utilisez la tablette dans un endroit frais jusqu'à ce qu'elle ait refroidi. Si la tablette chauffe anormalement, il est possible qu'une réparation soit nécessaire. Éteignez la tablette, et arrêter d'utiliser l'adaptateur secteur et la tablette. Contactez le service/centre d'assistance indiqué dans la garantie. L'écran est sombre. Assurez-vous que la luminosité de l'écran de la tablette n'est pas réglée au niveau le plus bas [Détails]. Vérifiez que le niveau de charge restant de la batterie est suffisant. Faites attention à ne pas masquer le capteur de lumière ambiante. L'écran peut paraître sombre s'il est utilisé à l'extérieur par temps clair. Si le paramètre de luminosité automatique est activé, la luminosité de l'écran s'ajuste automatiquement en fonction de la luminosité ambiante. Tapez sur [ Applications et Widgets] - [ Paramètres] - [Affichage] - [Luminosité] - [Ajuster automatiquement la luminosité] pour décocher la case et désactiver le réglage de luminosité automatique. Certains points sur l'écran ne s'affichent pas correctement. En de rares occasions,il est possible que vous constatiez la présence de minuscules points noirs sur l'écran LCD. Cela n'indique en aucune façon un dysfonctionnement [Détails]. Aucun périphérique Bluetooth(R) n'a été trouvé. Assurez-vous que la fonction Bluetooth de la tablette est activée. Tapez sur [ Applications et Widgets] - [ Paramètres] - [Bluetooth], puis réglez [Bluetooth] sur [OUI]. Assurez-vous que le périphérique Bluetooth auquel vous souhaitez apparier la tablette est sous tension. Lorsque vous tapez sur [ Applications et Widgets] - [ Paramètres] - [Bluetooth] puis que vous tapez sur [RECHERCHER APPAREILS] en haut à droite de l'écran, il est possible qu'un périphérique Bluetooth ne soit pas détecté automatiquement. Cela peut être dû au nombre de périphériques autour de la tablette, à la distance par rapport à la tablette, à l'environnement ou aux conditions du signal. Approchez le périphérique Bluetooth auquel vous souhaitez apparier la tablette aussi près que possible de celle-ci, et réessayez. Assurez-vous que le périphérique Bluetooth avec lequel vous procédez à l'appariement est en mode de détection. La fonction Bluetooth du périphérique Bluetooth disponible dans le commerce avec lequel vous souhaitez effectuer l'appariement doit être activée et doit être en mode de détection. Lorsque vous reconnectez un périphérique Bluetooth déconnecté qui a déjà été connecté à la tablette, connectez de nouveau le périphérique Bluetooth après avoir supprimé l'enregistrement par le périphérique Bluetooth et la tablette. La tablette devient lente ou ne fonctionne pas comme prévu. La tablette peut ralentir lorsque vous l'utilisez dans un environnement chaud ou froid. Utilisez la tablette dans un endroit où la température est aussi appropriée que possible [Détails]. Si votre tablette devient lente ou ne fonctionne pas comme prévu, il est possible qu'elle fonctionne mieux si vous la mettez hors tension, puis de nouveau sous tension. Si la zone de stockage des données de votre tablette est pleine, cela peut conduire la tablette à ne pas fonctionner comme prévu. Désinstallez toutes les applications inutiles. La tablette ne fonctionne pas. Appuyez sur le bouton d'alimentation et maintenez-le enfoncé pendant 10 secondes environ, puis mettez la tablette de nouveau sous tension [Détails]. Contactez le service/centre d'assistance indiqué dans la garantie si cela ne résout pas le problème. Votre tablette doit être réinitialisée. Tapez sur [ Applications et Widgets] - [ Paramètres] - [Sauvegarder et réinitialiser] - [Restaurer valeurs d’usine], puis sur [Réinitialiser la tablette] en bas du menu, à droite [Détails]. Toutes les données de la zone de stockage des données sont effacées, y compris les informations du compte Google, les données et les paramètres système ainsi que toutes les applications que vous avez téléchargées. Il est recommandé d'effectuer une sauvegarde des données importantes car les données utilisateurs ne peuvent pas être restaurées une fois supprimées. La tablette redémarre automatiquement. Le son du haut-parleur est déformé. Réglez le volume de la lecture. Assurez-vous que la tablette est suffisamment chargée. Le son peut s'améliorer si les effets sonores sont désactivés. Tapez sur [ Applications et Widgets] - [ Paramètres] - [Son] - [Améliorations sonores] - [Réglages] - [xLOUD(TM)] ou [Clear Phase(TM)] pour effacer la coche de la case de ce paramètre. La luminosité de l'écran n'est pas stable. Lorsque vous configurez le réglage automatique de la luminosité de l'écran, celle-ci est ajustée en fonction de la luminosité ambiante. Tapez sur [ Applications et Widgets] - [ Paramètres] - [Affichage] - [Luminosité] - [Ajuster automatiquement la luminosité] pour décocher la case et désactiver le réglage de luminosité automatique. Il est impossible de régler la luminosité de l'écran. Lorsque la luminosité de l'écran est configurée pour se régler automatiquement, vous ne pouvez pas la régler manuellement. Tapez sur [ Applications et Widgets] - [ Paramètres] - [Affichage] - [Luminosité] - [Ajuster automatiquement la luminosité] pour décocher la case et désactiver le réglage de luminosité automatique. La luminosité de l'écran ne se règle pas automatiquement comme prévu. Lorsque vous configurez le réglage automatique de la luminosité de l'écran, l'écran ne s'assombrira pas lorsque la luminosité augmente. Cela n'indique en aucune façon un dysfonctionnement. La luminosité revient à la normale si vous appuyez sur le bouton d'alimentation pour éteindre l'écran (passage en mode veille), et que vous appuyez dessus pour le rallumer. L'écran s'efface/s'assombrit de manière inattendue. L'écran passe automatiquement en mode veille après un certain temps afin de réduire la consommation de la batterie. L'écran se rallume lorsque vous appuyez sur le bouton d'alimentation. Si vous souhaitez modifier le délai avant que l'écran ne passe en mode veille, tapez sur [ Widgets] - [ Applications et Paramètres] - [Affichage] - [Veille] afin de le configurer. Si vous configurez le délai sur un intervalle plus long avant de passer en mode veille, la batterie se déchargera plus rapidement. L'écran tactile ne fonctionne pas comme prévu. Assurez-vous de toucher correctement l'écran tactile [Détails]. Si l'écran tactile est endommagé (rayé, etc.), contactez le service/centre d'assistance indiqué dans la garantie. Si l'écran tactile ne fonctionne pas, mettez la tablette hors tension, puis de nouveau sous tension. Si vous ne pouvez pas mettre la tablette hors tension, appuyez sur le bouton d'alimentation et maintenez-le enfoncé pendant 10 secondes environ pour forcer l'extinction, puis remettez la tablette sous tension [Détails]. La date et l'heure sont réinitialisées. Si la charge restante de la batterie est extrêmement faible, il est possible que la date et l'heure soient réinitialisées. Chargez la batterie, puis configurez de nouveau la date et l'heure [Détails]. Vous voulez désactiver le son de tapotement (son de l'opération). Tapez sur [ Applications et Widgets] - [ Paramètres] - [Son] - [Sons des touches] pour décocher la case et désactiver le son de tapotement. Appuyez sans relâcher sur le bouton VOL – (Volume) de la tablette jusqu'à ce que le témoin du volume affiché à l'écran se réduise. L'écran ne pivote pas lorsque vous tournez la tablette. Il est possible que certaines applications ne prennent pas en charge la rotation de l'écran. Cela n'indique en aucune façon un dysfonctionnement. Vous voulez désactiver la rotation de l'écran. Tapez sur [ Applications et Widgets] - [ Paramètres] - [Accessibilité] - [Rotation auto écran] pour décocher la case et désactiver la rotation de l'écran. Vous voulez désactiver la fonction de verrouillage de l'écran/utiliser la tablette sans verrouiller l'écran. Tapez sur [ Applications et Widgets] - [ Paramètres] - [Sécurité] - [Verrouillage de l’écran], puis sur [Aucun] pour désactiver la fonction de verrouillage. Le son du haut-parleur intégré est interrompu lorsque l'écran pivote. Le son peut être interrompu si l'écran est tourné pendant l'utilisation du haut-parleur intégré. Cela n'indique en aucune façon un dysfonctionnement. Il est impossible d'afficher ou de lire un fichier. Il est possible que les données soient endommagées. Assurez-vous que le format de fichier des données est pris en charge par la tablette [Détails]. Assurez-vous que le fichier est dans un format pris en charge par l'application. La vidéo est interrompue/saute/n'est pas synchronisée avec le son. Assurez-vous que le fichier est dans un format pris en charge par l'application [Détails]. Mettez la tablette hors tension, puis de nouveau sous tension. Il est possible que les données soient endommagées. Assurez-vous que d'autres applications ne surchargent pas le processeur en arrière-plan. La tablette ne peut pas recevoir de signaux GPS ou le positionnement prend beaucoup de temps. Déplacez-vous jusqu'à une zone où la réception des signaux GPS est bonne et où le ciel est bien visible [Détails]. Les résultats du positionnement GPS sont différents de votre emplacement réel. Déplacez-vous jusqu'à une zone où la réception des signaux GPS est bonne et où le ciel est bien visible [Détails]. Les photos et les vidéos prises avec la caméra sont floues. Assurez-vous d'essuyer la condensation ou la saleté de l'objectif ou du volet de la caméra [Détails]. L'application « Télécommande » n'apprend pas certaines opérations. Selon le type de télécommande IR, il est possible que la tablette ne puisse pas mémoriser certaines opérations de télécommande. Cela n'indique en aucune façon un dysfonctionnement. Le port de données IR de la tablette n'est pas en face de celui de la télécommande. Vérifiez la position du port de données IR de la tablette, puis réessayez de faire correspondre les ports de données IR de la tablette et de la télécommande à une distance d'environ 20 mm à 50 mm [Détails]. Certaines applications ne s'affichent pas dans la langue sélectionnée. Certaines applications ne prennent pas en charge la langue sélectionnée dans les paramètres de langue de la tablette et s'affichent donc dans une langue différente. La désinstallation de certaines applications est impossible. La désinstallation (suppression) de certaines applications est impossible. Cela n'est pas le signe d'un dysfonctionnement de la tablette ou d'un bogue au niveau de l'application. Un site Web destiné à des téléphones mobiles ou à des téléphones intelligents s'affiche. Certains sites Web peuvent s'afficher dans une présentation destinée à des téléphones mobiles ou à des téléphones intelligents. Vous ne pouvez pas utiliser un téléphone Internet ou le chat vocal. (SGPT13) Utilisez un téléphone sur Internet ou le chat vocal avec le Wi-Fi. La tablette ne peut pas se connecter à un réseau Wi-Fi. Assurez-vous que la fonction Wi-Fi de la tablette est activée. Tapez sur [ Applications et Widgets] - [ Paramètres] - [Wi-Fi] dans cet ordre, puis réglez Wi-Fi [Wi-Fi] sur [OUI]. Assurez-vous que rien ne bloque le signal entre les périphériques et que les périphériques ne sont pas trop éloignés entre eux [Détails]. Vérifiez la connexion Wi-Fi en utilisant l'application [Testeur Wi-Fi] [Détails]. Vous pourrez peut-être établir une connexion en modifiant les paramètres des canaux de votre point d'accès. Assurez-vous que [SSID du réseau] et [Sécurité] de votre point d'accès sont correctement configurés. ">
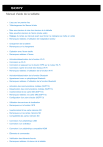
Lien public mis à jour
Le lien public vers votre chat a été mis à jour.
Caractéristiques clés
- Activation/désactivation des fonctions Wi-Fi et Bluetooth
- Connexion à un réseau Wi-Fi (bouton WPS ou liste)
- Insertion/retrait d'une carte SIM (SGPT13)
- Utilisation des services de localisation
- Connexion à un périphérique USB ou HDMI
- Restauration des paramètres d'usine par défaut
- Utilisation de l'écran tactile
Questions fréquemment posées
Pour allumer la tablette, appuyez et maintenez enfoncé le bouton d'alimentation pendant environ trois secondes. Pour l'éteindre, appuyez et maintenez enfoncé le bouton d'alimentation, puis tapez sur [Éteindre] et [OK].
Tapez sur [Applications et Widgets] - [Paramètres] - [Wi-Fi]. Sélectionnez le réseau Wi-Fi souhaité dans la liste et entrez le mot de passe si nécessaire. Vous pouvez également vous connecter en appuyant sur le bouton WPS du routeur Wi-Fi.
Vous pouvez vérifier le niveau de charge restant de la batterie grâce à l'icône affichée sur la barre d'état de l'écran d'accueil. Le témoin de charge indique aussi l'état de charge de la batterie.











