Ricoh MP C4500 PRINTER REFERENCE Manuel du propriétaire
PDF
ダウンロード
ドキュメント
Manuel utilisateur
Informations Imprimante
1
Préparation de l’appareil
2
Configuration du pilote d’impression
3
Autres opérations d’impression
4
Impression directe à partir d’un appareil photo numérique (PictBridge)
5
Enregistrement et impression à l’aide du serveur de documents
6
Fonctions et paramètres de l’appareil
7
Appendice
Lisez ce manuel attentivement avant d’utiliser le produit, et conservez-le à portée de main pour référence. Pour une utilisation correcte et en
toute sécurité, veuillez lire attentivement les consignes de sécurité de la section "À propos de cette machine", avant d’utiliser l’appareil.
Introduction
Vous trouverez dans ce manuel des instructions détaillées et des remarques sur l’utilisation de cet appareil. Pour votre sécurité et votre intérêt, lisez attentivement ce manuel avant d’utiliser l’appareil. Conservez ce manuel dans un lieu pratique
pour une référence rapide.
Important
Le contenu de ce manuel est sujet à modification sans avertissement préalable. La compagnie ne pourra en aucun cas être
jugée responsable pour des dommages directs, indirects, particuliers, accidentels ou des dommages-intérêts indirects suite
à la manipulation ou à l’utilisation de l’appareil.
Ne copiez ou n’imprimez aucun article dont la reproduction est interdite par la loi.
La copie ou l’impression des articles suivants est en général interdite par la législation locale :
billets de banque, timbres fiscaux, obligations, certificats d’actions, chèques de banque, chèques, passeports, permis de
conduire.
La liste ci-dessus a été dressée à titre indicatif uniquement et n’est pas exhaustive. Nous déclinons toute responsabilité en
ce qui concerne son exhaustivité ou son exactitude. Si vous avez des questions concernant la légalité de la copie ou de
l’impression de certains articles, consultez votre conseiller juridique.
Attention :
L’utilisation de commandes, procédures ou paramètres autres que ceux spécifiés dans ce manuel peut entraîner une exposition dangereuse à des radiations.
Dans ce manuel, deux types de formats sont utilisés. Avec cet appareil, la version métrique est utilisée.
Marques commerciales
Microsoft®, Windows® et Windows NT® sont des marques déposées de Microsoft Corporation aux États-Unis et/ou dans
d’autres pays.
Adobe®, PostScript®, Acrobat®, PageMaker® et Adobe Type Manager sont des marques déposées d’Adobe Systems Incorporated.
PCL® est une marque déposée de Hewlett-Packard Company.
Apple, AppleTalk, EtherTalk, Macintosh, Mac OS et True Type sont des marques déposées de Apple Computer Inc. aux
États-Unis et dans d’autres pays.
BonjourTM est une marque déposée de Apple Computer, Inc., enregistrée aux États-Unis et dans d’autres pays.
IPS-PRINTTM Printer Language Emulation Copyright© 2000, Oak Technology, Inc., tous droits réservés.
UNIX est une marque déposée aux États-Unis et dans d’autres pays, concédée sous licence exclusivement par X/Open
Company Limited.
Le nom et le logo Bluetooth® sont la propriété de Bluetooth SIG Inc. et leur utilisation par Ricoh Company Ltd. est sous
licence.
NetWare est une marque déposée de Novell Inc.
PictBridge est une marque déposée.
Les autres noms de produits figurant dans le présent document ne sont employés qu’à des fins d’identification et peuvent
être des marques commerciales détenues par leurs propriétaires respectifs. Nous renonçons à tous droits sur ces marques.
Les noms exacts des systèmes d’exploitation Windows sont les suivants :
•
Le nom de produits de Windows® 95 est Microsoft® Windows® 95
•
Le nom de produits de Windows® 98 est Microsoft® Windows® 98
•
Le nom de produits de Windows® Me est Microsoft® Windows® Millennium Edition (Windows Me)
•
Les noms de produits de Windows® 2000 sont les suivants :
Microsoft® Windows® 2000 Professionnel
Microsoft® Windows® 2000 Server
Microsoft® Windows® 2000 Advanced Server
•
Les noms de produits de Windows® XP sont les suivants :
Microsoft® Windows® XP Edition Familiale
Microsoft® Windows® XP Professionnel
•
Les noms des produits de Windows ServerTM 2003 sont les suivants :
Microsoft® Windows ServerTM 2003 Standard Edition
Microsoft® Windows ServerTM 2003 Entreprise Edition
Microsoft® Windows ServerTM 2003 Web Edition
•
Les noms des produits de Windows NT® 4.0 sont les suivants :
Microsoft® Windows NT® Workstation 4.0
Microsoft® Windows NT® Server 4.0
Remarques
Certaines illustrations de ce manuel peuvent être légèrement différentes par rapport à l’appareil.
Certaines options peuvent ne pas être disponibles dans certains pays. Pour plus de détails, veuillez contacter votre revendeur.
Suivant le pays dans lequel vous vous trouvez, certaines unités peuvent être en option. Pour plus de détails, veuillez contacter votre revendeur.
Manuels relatifs à cet appareil
Reportez-vous aux manuels correspondant à votre utilisation de l’appareil.
❖ À propos de l’appareil
Veillez à lire les consignes de sécurité de ce manuel avant d’utiliser la machine.
Ce manuel constitue une introduction aux fonctions de la machine. Il décrit
également le fonctionnement du panneau de commande, les procédures de
préparation pour l’utilisation de la machine, la méthode de saisie de texte et
l’installation des CD-ROM accompagnant le produit.
❖ Guide de paramétrage général
Ce manuel traite des paramètres des outils utilisateur, ainsi que des procédures liées au carnet d’adresses telles que l’enregistrement de numéros de fax,
d’adresses E-mail et de codes utilisateur. Reportez-vous également à ce manuel pour des informations sur la connexion de la machine.
❖ Dépannage des pannes
Ce guide traite de la résolution des problèmes courants et du remplacement
du papier, du toner, des agrafes et autres consommables.
❖ Référence en matière de sécurité
Le présent manuel est destiné aux administrateurs de la machine. Il décrit les
fonctions de sécurité que les administrateurs peuvent utiliser pour garantir
l’intégrité des données ou utilisation non autorisée de la machine.
Reportez-vous également à ce manuel pour les procédures d’enregistrement
d’administrateurs, paramétrage d’utilisateur et authentification d’administrateur.
❖ Informations Copieur/Serveur de documents
Ce guide traite des fonctions et de l’utilisation des Copieur et Serveur de documents. Reportez-vous également à ce manuel pour avoir des explications
sur la manière de placer les originaux.
❖ Informations Télécopieur
Décrit l’utilisation et les fonctions de télécopieur.
❖ Informations Imprimante
Décrit l’utilisation et les fonctions d’imprimante.
❖ Informations Scanner
Décrit l’utilisation et les fonctions de scanner.
i
❖ Manuel réseau
Ce guide traite de la configuration et de l’utilisation de la machine dans un
environnement réseau ainsi que de l’utilisation du logiciel fourni.
Ce manuel couvre tous les modèles et inclut des descriptions de fonctions et
de paramètres qui peuvent ne pas être accessibles sur cette machine. De
même les images, illustrations et informations concernant les systèmes d’exploitation pris en charge peuvent être légèrement différentes de celles de cette
machine.
❖ Autres manuels
• Manuels relatifs à cet appareil
• Consignes de sécurité
• Guide de prise en main fonction Copie
• Guide de prise en main fonction Télécopieur
• Guide de prise en main fonction Imprimante
• Guide de prise en main fonction Scanner
• Supplément PostScript3
• Supplément UNIX
• Manuels pour DeskTopBinder Lite
• DeskTopBinder Lite Manuel d’installation
• Manuel de présentation de DeskTopBinder
• Manuel de Auto Document Link
Remarque
❒ Les manuels fournis sont spécifiques aux types d’appareil.
❒ Adobe Acrobat Reader/Adobe Reader doit être installé afin de pouvoir afficher les manuels en tant que fichiers PDF.
❒ Pour le “Supplément UNIX”, consultez notre site Web ou contactez votre distributeur agréé.
❒ “Supplément PostScript3” et “Supplément UNIX” incluent des descriptions
de fonctions et de paramètres qui peuvent ne pas être accessibles sur cet appareil.
ii
TABLE DES MATIÈRES
Manuels relatifs à cet appareil...............................................................................i
Comment lire ce manuel ....................................................................................... 1
Symboles ................................................................................................................... 1
Ecran LCD...............................................................................................................2
Écran initial................................................................................................................. 2
Écran simplifié............................................................................................................ 3
Liste de travaux...................................................................................................... 4
Écran Liste de travaux ............................................................................................... 4
Vérification des travaux dans la file d’attente d’impression........................................ 5
Changement de l’ordre des travaux ...........................................................................6
Suspension de travaux d’impression ......................................................................... 7
Suppression de travaux ............................................................................................. 7
Vérification de l’historique de travaux ........................................................................ 8
Menu Paramètres imprimante............................................................................... 9
Réglage de la fonction bypass ........................................................................... 13
Définition du format de papier à l’aide du panneau de commande..........................15
Définition d’un format de papier personnalisé à l’aide du panneau
de commande ........................................................................................................16
Définition de papier épais ou de transparents à l’aide du panneau
de commande ........................................................................................................17
1. Préparation de l’appareil
Confirmation de la méthode de connexion ....................................................... 19
Connexion réseau ....................................................................................................19
Connexion locale......................................................................................................22
Installation du pilote d’impression..................................................................... 23
Installation rapide .....................................................................................................23
Installation du pilote d’impression pour le port sélectionné......................................24
Utilisation de l’appareil en tant qu’imprimante réseau Windows.................... 35
Utilisation de l’appareil en tant que serveur d’imprimante NetWare /
imprimante à distance .......................................................................................38
Alimentation papier ..................................................................................................40
Page d’ouverture......................................................................................................40
Impression après recomposition de l’imprimante.....................................................40
Installation du pilote d’impression à l’aide d’USB............................................ 41
Windows Me - USB ..................................................................................................41
Windows 2000 - USB ...............................................................................................43
Windows XP, Windows Server 2003 - USB .............................................................44
Impression via une connexion parallèle............................................................ 46
Installation du pilote d’impression avec IEEE 1394 (impression SCSI) ......... 48
Windows 2000..........................................................................................................48
Windows XP, Windows Server 2003........................................................................50
Impression via une connexion Bluetooth.......................................................... 53
Profils pris en charge ...............................................................................................53
Impression via une connexion Bluetooth .................................................................54
Configuration des paramètres de mode de sécurité ................................................55
Impression en Mode de sécurité ..............................................................................56
iii
Paramétrage des options de l’imprimante ........................................................57
Conditions pour les communications bidirectionnelles.............................................57
Si la communications bidirectionnelle est désactivée. .............................................59
Installation de Font Manager 2000 ..................................................................... 60
Via Adobe PageMaker, Version 6.0, 6.5, ou 7.0................................................. 61
2. Configuration du pilote d’impression
PCL - Accès aux propriétés de l’imprimante..................................................... 63
Windows 95/98/Me - Accès aux propriétés de l’imprimante ....................................63
Windows 2000 - Accès aux propriétés de l’imprimante ...........................................64
Windows XP, Windows Server 2003 - Accès aux propriétés de l’imprimante .........66
Windows NT 4.0 - Accès aux propriétés de l’imprimante.........................................68
RPCS - Accès aux propriétés de l’imprimante.................................................. 71
Windows 95/98/Me - Accès aux propriétés de l’imprimante ....................................71
Windows 2000 - Accès aux propriétés de l’imprimante ...........................................73
Windows XP, Windows Server 2003 - Accès aux propriétés de l’imprimante .........75
Windows NT 4.0 - Accès aux propriétés de l’imprimante.........................................77
3. Autres opérations d’impression
Impression directe d’un fichier PDF .................................................................. 81
Méthode d’impression ..............................................................................................81
A l’aide de DeskTopBinder Lite................................................................................81
Utilisation des commandes ......................................................................................86
Contrôle copie non autorisée ............................................................................. 87
A l’aide de [Sécurité données pour copie].....................................................................87
A l’aide de [Type de masque :] ....................................................................................89
Avertissement important ..........................................................................................90
Utilisation de la fonction Travail d’impression ................................................. 91
Sélection de la Liste initiale des travaux d’impression .............................................94
Impression à partir de l’écran Travaux d’impression....................................... 96
Impression d’épreuve...............................................................................................96
Impression sécurisée ............................................................................................. 100
Impression suspendue ........................................................................................... 104
Impression stockée ................................................................................................ 107
Impression à partir de l’écran Travx par ID util............................................... 112
Impression du travail sélectionné........................................................................... 112
Impression de tous les travaux d’impression ......................................................... 114
Alimentation papier ........................................................................................... 116
Impression via un magasin sélectionné ................................................................. 116
Annulation d’une tâche d’impression ..................................................................... 117
Annulation d’une tâche d’impression.............................................................. 118
Annulation d’un travail d’impression à l’aide du panneau de commande .............. 118
Windows - Annulation d’un travail d’impression à partir de l’ordinateur ................. 119
Vérification du journal des erreurs .................................................................. 120
Impression différée............................................................................................ 122
Pages définies par l’utilisateur ......................................................................... 123
iv
Impression via le finisseur................................................................................ 124
Agrafer ................................................................................................................... 125
Perforation.............................................................................................................. 127
Assemblage ........................................................................................................... 129
Couvertures........................................................................................................ 131
Division en chapitres......................................................................................... 135
Pas d’intercalaires.................................................................................................. 135
Insertion d’intercalaires entre les chapitres............................................................ 136
Intercalaire.......................................................................................................... 137
4. Impression directe à partir d’un appareil photo numérique
(PictBridge)
Qu’est-ce que PictBridge ? ............................................................................... 139
Impression PictBridge....................................................................................... 140
Que peut-on faire avec cette machine ............................................................. 142
Impression d’index ................................................................................................. 142
Rognage................................................................................................................. 143
Impression de date et de nom de fichier ................................................................ 144
Format papier......................................................................................................... 144
Format d’impression d’image ................................................................................. 145
Présentation d’images multiples ............................................................................ 146
Qualité d’impression............................................................................................... 147
Encres nuancées ...................................................................................................147
Définition du type de papier ................................................................................... 147
Impression de formulaires...................................................................................... 148
Impression de mémo d’appareil ............................................................................. 148
Fermeture de PictBridge ................................................................................... 149
Autres informations de référence .................................................................... 150
5. Enregistrement et impression à l’aide du serveur de documents
Accès au serveur de documents...................................................................... 151
6. Fonctions et paramètres de l’appareil
Ordinateur central.............................................................................................. 153
Fonctions................................................................................................................ 153
Interface ................................................................................................................. 153
Liste des éléments de paramétrage ................................................................. 154
Web Image Monitor................................................................................................ 154
telnet ...................................................................................................................... 158
Paramètres pouvant être utilisés avec PostScript 3............................................... 159
7. Appendice
Spécifications..................................................................................................... 161
Options................................................................................................................... 162
INDEX....................................................................................................... 165
v
vi
Comment lire ce manuel
Symboles
Ce manuel utilise les symboles suivants :
Indique des consignes de sécurité importantes.
Ignorer ces consignes peut entraîner des blessures graves voire mortelles dans
certains cas. Veillez à lire ces consignes. Vous pouvez les retrouver dans la section “Consignes de sécurité” ou “À propos de cette machine”.
Indique des consignes de sécurité importantes.
Ignorer ces consignes peut entraîner des blessures de gravité moyenne ou mineure, ou endommager l’appareil ou le matériel. Veillez à lire ces consignes.
Vous pouvez les retrouver dans la section “Consignes de sécurité” ou “À propos
de cette machine”.
Indique les points à surveiller lors de l’utilisation de la machine et des explications concernant les causes probables de mauvaises alimentations du papier,
d’endommagement des originaux ou de perte de données. Veillez à lire ces explications.
Indique des explications supplémentaires concernant les fonctions de la machine et des instructions en vue de résoudre des erreurs utilisateur.
Ce symbole est situé en fin de sections. Il indique l’endroit où vous pouvez trouver d’autres informations liées au sujet abordé.
[]
Indique le nom des touches qui apparaissent sur l’écran LCD de la machine.
{}
Indique le nom des touches qui apparaissent sur le panneau de commande de la
machine.
1
Ecran LCD
Cette section décrit la configuration via le panneau d’affichage lorsque la fonction Imprimante est sélectionnée.
Écran initial
Important
❒ L’appareil se met hors ligne lorsque vous effectuez des réglages et qu’il est en
ligne. Après achèvement des réglages, l’appareil se remet en ligne automatiquement.
❒ Si vous effectuez un réglage alors que l’appareil est hors ligne, il restera ensuite hors ligne.
❒ Les éléments de fonctions affichés servent de touches de sélection. Vous pouvez sélectionner ou spécifier un élément en appuyant légèrement dessus.
❒ L’élément que vous sélectionnez ou spécifiez sur le panneau d’affichage est
mis en surbrillance.
❒ Les touches grisées (par exemple, OK ) ne peuvent pas être utilisées.
1
2
8
3
4
5
6
7
AMU002S HU
1. Etat ou messages relatif au fonc-
2. [fEn ligne] / [ Hors ligne]
tionnement
Lorsque vous appuyez sur ces touches,
l’appareil passe du mode En ligne à Hors
ligne.
Lorsque l’appareil est en ligne, il peut recevoir des données provenant de l’ordinateur.
Lorsque l’appareil n’est pas connecté, il
ne peut pas recevoir de données provenant de l’ordinateur.
Affiche l’état actuel de l’appareil, par
exemple “Prêt”, “Hors ligne” et “Impression...”. Les informations sur le travail
d’impression (ID d’utilisateur et nom du
document) apparaissent dans cette section.
2
3. [Ejecter page]
5. [Travaux d'impression]
Appuyez sur cette touche pour imprimer
toutes les données conservées dans la
mémoire tampon de l’appareil.
Appuyez sur cette touche pour afficher
les travaux d’impression envoyés à partir
d’un ordinateur.
• Lorsque l’appareil est hors ligne, l’état
apparaît grisé.
• Cette fonction n’est pas disponible
avec le langage d’impression RPCS.
6. [Journal des erreurs]
4. [Réinitialiser travail]
7. [Liste des travaux de spool]
Appuyez sur cette touche pour annuler le
travail d’impression en cours.
Si vous appuyez sur cette touche alors
que l’appareil est hors ligne et que Hex
Dump est sélectionné, Hex Dump sera
annulé.
Appuyez sur cette touche pour afficher le
journal des travaux d’impression envoyés à partir d’un ordinateur.
Appuyez sur cette touche pour afficher
les travaux différés.
8. Voyants d’état du magasin papier
Les paramètres de magasin papier apparaissent.
Remarque
❒ Lorsque l’appareil est en marche, l’écran Copieur apparaît. Il s’agit du réglage
par défaut effectué en usine. Vous pouvez modifier la configuration initiale.
Reportez-vous au Guide de paramétrage général.
Écran simplifié
Cette section traite de la méthode permettant de passer à l’écran simplifié.
Lorsque vous appuyez sur {Ecran simplifié}, l’écran passe de l’affichage initial à
l’affichage simplifié. Les lettres et les touches s’affichent avec une taille plus
grande, rendant les opérations plus faciles.
ANP042S
❖ Exemple d’un écran simplifié
Remarque
❒ Pour revenir à l’écran initial, appuyez à nouveau sur {Ecran simplifié}.
❒ Certaines touches n’apparaissent pas sur l’écran simplifié.
3
Liste de travaux
Les travaux imprimés à l’aide du mode Copieur, Serveur de documents ou Imprimante, sont stockés temporairement dans la machine, puis sont exécutés dans
l’ordre. La fonction Liste de travaux vous permet de gérer ces travaux. Par exemple, vous pouvez annuler des paramètres de travaux incorrects ou imprimer un
document urgent.
Remarque
❒ Vous ne pouvez pas utiliser la fonction Liste de travaux lorsque Interrompre
copie est actif.
❒ Les documents qui ont été imprimés à l’aide de la fonction Fax ne sont pas affichés dans la liste de travaux.
Écran Liste de travaux
Cette section traite des affichages et des icônes apparaissant sur l’écran Liste de
travaux.
L’écran Liste de travaux varie suivant le fait que [Ordre de travail] est sélectionné
avec Priorité à l’impression pour les Paramètres système. Pour la procédure de
paramétrage, reportez-vous au Guide de paramétrage général.
❖ Lorsque [Ordre de travail] n’est pas sélectionné :
La liste de travaux est affichée pour chacune des fonctions.
1
2
3
AQG003S FR
4
❖ Lorsque [Ordre de travail] est sélectionné :
La liste de travaux est affichée pour toutes les fonctions dans l’ordre des travaux d’impression.
2
4
5
3
AQG004S FR
A
B
C
D
E
Bascule entre les listes de travaux pour chaque fonction.
Bascule entre [Liste travaux en cours/en attente] et [Historique des travaux].
Affiche l’écran Liste de travaux.
Les numéros de travaux réservés sont affichés.
Les fonctions utilisées pour imprimer le travail s’affichent.
: travail imprimé à l’aide de la fonction de copieur.
: travail imprimé à l’aide de la fonction d’imprimante.
: travail imprimé à l’aide de la fonction Serveur de documents.
: travail imprimé à l’aide de DeskTopBinder.
: travail imprimé à l’aide de Web Image Monitor.
Vérification des travaux dans la file d’attente d’impression
Vous pouvez vérifier le contenu des travaux dans la file d’attente d’impression.
A Appuyez sur [Liste des travaux].
B Sélectionnez le travail que vous souhaitez vérifier.
C Appuyez sur [Détails], puis vérifiez le contenu.
D Appuyez sur [Sortie].
5
Changement de l’ordre des travaux
Vous pouvez modifier l’ordre dans lequel les travaux d’impression sont organisés dans la liste de travaux :
A Appuyez sur [Liste des travaux].
B Sélectionnez le travail dont vous souhaitez modifier l’ordre.
C Appuyez sur [Modif. ordre].
D Changez l’ordre à l’aide de [Haut], [Précéd.], ou [Suiv.].
L’ordre de la liste de travaux est modifié.
E Appuyez sur [OK].
6
Suspension de travaux d’impression
La machine suspend un travail en cours d’impression ou des travaux dans la file
d’attente d’impression :
A Appuyez sur [Liste des travaux].
B Sélectionnez le ou les travaux à suspendre
C Appuyez sur [Suspendre impression].
Suppression de travaux
Vous pouvez supprimer un travail en cours d’impression ou des travaux dans
la file d’attente d’impression.
A Appuyez sur [Liste des travaux].
B Sélectionnez le travail à supprimer.
Pour supprimer plusieurs travaux d’impression, sélectionnez tous les travaux d’impression que vous souhaitez supprimer.
C Appuyez sur [Supprimer réservation].
D Appuyez sur [Oui].
7
Vérification de l’historique de travaux
Vous pouvez consulter l’historique des travaux imprimés.
A Appuyez sur [Liste des travaux].
B Appuyez sur [Historique des travaux].
Une liste de travaux imprimés apparaît.
C Sélectionnez le travail que vous souhaitez vérifier.
D Appuyez sur [Détails] pour vérifier le contenu des travaux affichés.
E Appuyez sur [Sortie].
8
Menu Paramètres imprimante
La section suivante décrit les paramètres et la signification des fonctions de
l’écran Paramètres imprimante. Sélectionnez [Paramètres imprimante] après avoir
appuyé sur la touche {Compteur/Outils utilisateur}. Pour de plus amples informations, consultez le Guide de paramétrage général.
❖ Impr. / Liste/Test
Menu
Description
Listes multiples
Vous pouvez imprimer la page de configuration et le
journal des erreurs.
Page de configuration
Vous pouvez imprimer les valeurs de configuration
actuelles de l’appareil.
Journal des erreurs
Vous pouvez imprimer les journaux des erreurs reprenant dans une liste toutes les erreurs s’étant produites pendant l’impression.
Liste des Menus
Vous pouvez imprimer une liste de menus Liste des
Menus indiquant les menus des fonctions de l’appareil.
Configuration PCL / Liste polices
Vous pouvez imprimer la configuration actuelle et la
liste de polices PCL installées.
Page Config. PS/Polices
Vous pouvez imprimer la configuration actuelle et la
liste de polices PostScript installées.
Ce menu peut être sélectionné uniquement lorsque
l’unité optionnelle PostScript 3 est installée.
Page Config. PDF/Polices
Vous pouvez imprimer la configuration actuelle et la
liste de polices PDF installées.
Ce menu peut être sélectionné uniquement lorsque
l’unité optionnelle PostScript 3 est installée.
Hexadécimal
Vous pouvez imprimer en mode Hexadécimal.
❖ Maintenance
Menu
Protection menu
Description
Cette fonction vous permet de protéger les paramètres
de menu contre toute modification accidentelle. Elle
rend impossible toute modification des paramètres de
menu via les procédures normales, à moins de passer
par les opérations clé requises.
Dans un environnement réseau, seuls les administrateurs peuvent modifier les paramètres de menu.
Verrouillage impression Liste/Test Vous pouvez verrouiller le menu [Impr. / Liste/Test].
Effac.tous trav.d'impr.temporaires
Vous pouvez supprimer tous les travaux d’impression enregistrés temporairement dans l’appareil.
Effac.tous trav. impression sauveg. Vous pouvez supprimer tous les travaux d’impression enregistrés dans l’appareil.
Mode graphique 4 couleurs
Vous pouvez régler la densité de l’image.
9
❖ Système
Menu
Description
Impression rapport d'erreur
Vous pouvez imprimer un rapport d’erreur lorsque
une erreur d’imprimante ou de mémoire se produit.
Reprise automatique
Vous pouvez sélectionner cette fonction pour activer
Reprise automatique. Lorsque cette fonction est définie sur On, l’impression se poursuit lorsqu’une erreur
système se produit.
Dépassement capacité mémoire
Sélectionnez cet élément pour obtenir l’impression
d’un rapport d’erreurs concernant tout dépassement
de capacité de la mémoire.
Séparation travaux
Vous pouvez activer Séparation travaux.
Ce menu peut être sélectionné uniquement lorsqu’un
finisseur (en option) est installé.
Suppr.auto trvx d'impr. temporaires
Vous pouvez supprimer tous les travaux d’impression enregistrés temporairement dans l’appareil.
Suppr.auto trav. Impr. sauveg.
Vous pouvez choisir de supprimer automatiquement
tous les travaux d’impression enregistrés sur l’appareil.
Liste travaux d'impression initiale
Vous pouvez définir l’écran Imprimante par défaut,
lorsque vous appuyez sur [Travaux d'impression].
Utilisation mémoire
Vous pouvez sélectionner l’espace mémoire utilisé
dans Priorité polices ou Priorité cadre, en fonction du
format papier ou de la résolution.
Recto/Verso
Vous pouvez sélectionner l’impression des deux côtés
de chaque page.
Copies
Vous pouvez spécifier le nombre de séries d’impression. Ce paramètre est désactivé si le nombre de pages
à imprimer a été spécifié via le pilote d’impression ou
une autre commande.
Impression page vierge
Vous pouvez ou non sélectionner l’impression des pages blanches.
Attente travail réservé
Vous pouvez définir la durée pendant laquelle la machine attend la réception d’un travail d’impression
avant d’autoriser d’autres fonctions telles que les
fonctions copieur et scanner à interrompre le travail.
Langage d'impression
Vous pouvez spécifier le langage de l’imprimante.
Format papier sec.
Vous pouvez activer la fonction Substitution automatique de format papier (A4↔LT).
Format page
Vous pouvez sélectionner le format papier par défaut.
Réglage papier à en-tête
Vous pouvez appliquer une rotation aux images originales lors de l’impression.
Lors de l’impression, les images d’origine subissent
toujours une rotation de 180 degrés. Par conséquent,
l’impression risque de ne pas être celle prévue, lorsque vous imprimez sur du papier à en-tête ou préimprimé, nécessitant une orientation. À l’aide de cette
fonction, vous pouvez spécifier la rotation d’image.
10
Menu
Description
Priorité paramètres Bypass
Vous pouvez spécifier laquelle des deux options, (Imprimante) Pilote/Commande ou Paramètres mach.,
est prioritaire pour la définition du format papier du
bypass.
Impression bord à bord
Vous pouvez sélectionner ou non l’impression pleine
page.
Langage d'impression par défaut
Vous pouvez sélectionner le langage d’imprimante
par défaut si l’appareil est incapable de trouver automatiquement la langue de l’imprimante.
Basculement réceptacle
Vous pouvez changer de magasin papier.
❖ Interface hôte
Menu
Description
Tampon E/S
Vous pouvez définir le format de Tampon E/S. Normalement, il n’est pas nécessaire de modifier ce paramètre.
Dépassement délai E/S
Vous pouvez définir le nombre de secondes d’attente
de l’appareil avant la fin d’une tâche d’impression. Si
des données provenant d’un autre port arrivent habituellement au milieu d’une tâche d’impression, vous
devez augmenter le délai d’attente.
❖ Menu PCL
Menu
Description
Orientation
Vous pouvez sélectionner l’orientation des pages.
Nombre de lignes par page
Vous pouvez définir le nombre de lignes par page.
Source polices
Vous pouvez définir l’emplacement d’enregistrement
de la police par défaut.
Numéro police
Vous pouvez définir l’identité de la police que vous
voulez utiliser par défaut.
Taille du point
Vous pouvez définir le corps que vous désirez utiliser
pour la police sélectionnée.
Espacement police
Vous pouvez définir le nombre de caractères par pouce pour la police sélectionnée.
Jeu de caractères
Vous pouvez spécifier le jeu de caractères d’impression pour la police sélectionnée.
Police Courier
Vous pouvez définir un type de police de messagerie.
Augmenter largeur A4
Vous pouvez augmenter la largeur de la zone d’impression lors de l’impression sur une feuille A4 avec le
PCL.
Ajouter retour à la ligne
Lorsque On est sélectionné, un retour de chariot suivra chaque saut de ligne : CR=CR, LF=CR−LF,
FF=CR−FF.
Résolution
Vous pouvez définir la résolution d’impression en
points par pouce.
11
❖ Menu PS (optionnel)
Menu
Description
Format des données
Vous pouvez sélectionner un format de données.
Résolution
Vous pouvez définir la résolution d’impression en
points par pouce.
Paramètres Couleur
Vous pouvez créer un paramètre RVB.
Profil Couleur
Vous pouvez sélectionner le profil colorimétrique.
❖ Menu PDF (optionnel)
Menu
Description
Modifier mot de passe PDF
Vous pouvez définir le mot de passe pour le fichier
PDF lorsque vous exécutez l’impression directe PDF.
Mot de passe groupe PDF
Vous pouvez définir le mot de passe de groupe déjà
spécifié avec DeskTopBinder Lite.
Résolution
Vous pouvez définir la résolution d’impression en
points par pouce.
Paramètres Couleur
Vous pouvez créer un paramètre RVB.
Profil Couleur
Vous pouvez sélectionner le profil colorimétrique.
Remarque
❒ En fonction des unités en option ou des langages d’impression sélectionnés,
certaines options n’apparaissent pas.
❒ En fonction des paramètres de sécurité, certaines options ne peuvent pas être
définies.
Référence
Pour de plus amples informations, consultez le Guide de paramétrage général.
Pour plus d’informations concernant les fonctions de copieur et les paramètres système, reportez-vous aux Informations Copieur/Serveur de documents et au Guide de paramétrage général.
12
Réglage de la fonction bypass
Cette section présente la procédure de configuration du papier dans le Bypass.
Pour plus d’informations sur le format et le type de papier, reportez-vous à la
section À propos de cette machine.
Important
❒ Les fonctions suivantes sont désactivées lorsque vous imprimez à partir du
bypass :
• Impression recto-verso/livret
• Sélection automatique du magasin
• Passage au magasin automatique
• Rotation - assemblage
• Agrafage (lorsque le finisseur optionnel SR3030, le finisseur de livrets
SR3020 ou SR790 est installé)
• Perforation (lorsque le finisseur optionnel SR3030 ou le finisseur de livrets
SR3020 est installé)
A Ouvrez le bypass.
AQF070S
B Insérez délicatement le papier dans le bypass face vers le bas jusqu’à ce que
le signal retentisse, puis ajustez les guides papier au format du papier en
serrant l’agrafe.
Si le format papier du guide et le papier ne correspondent pas, des images inclinées ou des incidents papier risquent de survenir.
N’empilez pas de papier au-delà de la marque de limite, car une image faussée ou des incidents d’alimentation pourraient en résulter.
Dépliez la rallonge pour soutenir les feuilles supérieures au format A4 L,
81/2 ×11 L.
13
Pour éviter que plusieurs feuilles soient entraînées en même temps, feuilletez
les bords de la pile de papier pour les séparer.
AQF071S
1. Rallonge
2. Guide papier
3. Agrafe
C Définissez le format du papier à l’aide du pilote d’impression ou du pan-
neau de commande.
Les procédures suivantes ne sont pas nécessaires si vous sélectionnez [Pilote/Commande] à partir de [Priorité paramètres Bypass] dans [Système] de [Paramètres imprimante]. Dans ce cas, définissez le format du papier à l’aide du pilote
d’impression.
Remarque
❒ Les formats de papier pouvant être chargés dans le Bypass sont de 90 à 305
mm (3,6 à 12 pouces) verticalement, et 148 à 600 mm (5,9 à 23,7 pouces) horizontalement.
❒ Lorsque vous chargez du papier épais ou des transparents pour rétroprojecteur, définissez le type et le format du papier.
❒ Le nombre de feuilles pouvant être chargées dans le bypass dépend du
type de papier.
Référence
Lorsque vous chargez un papier à en-tête, surveillez bien son orientation.
Reportez-vous au Guide de paramétrage général.
Pour les réglages du pilote d’impression, consultez l’aide du pilote.
14
Définition du format de papier à l’aide du panneau de commande
Suivez la procédure ci-dessous pour paramétrer la machine à l’aide du panneau
de commande, lorsque vous chargez du papier de format standard dans le Bypass.
Important
❒ Les procédures suivantes ne sont pas nécessaires si vous sélectionnez [Pilote/Commande] à partir de [Priorité paramètres Bypass] dans [Système] de [Paramètres imprimante] (reportez-vous au Guide de paramétrage général). Dans ce
cas, définissez le format du papier à l’aide du pilote d’impression.
❒ Dans [Paramètres imprimante], [Système], si vous définissez [Priorité paramètres
Bypass] sur [Pilote/Commande], les paramètres de format papier définis sur le
pilote d’imprimante correspondent à ceux définis sur le panneau de commande. Si ce n’est pas le cas, un message d’erreur apparaît et l’impression est arrêtée si [Paramètres imprimante], [Système], [Reprise automatique] n’est pas défini.
Pour de plus amples informations sur les paramètres [Paramètres imprimante],
consultez le Guide de paramétrage général.
A Appuyez sur la touche {Outils utilisateur/Compteur} du panneau de configuration.
B Appuyez sur [Paramètres système].
C Appuyez sur l’onglet [Paramètres mag.].
D Appuyez sur [Format papier Bypass imprimante].
E Sélectionnez le format du papier.
F Appuyez sur [OK].
G Appuyez sur la touche {Outils utilisateur/Compteur}.
L’écran initial apparaît.
Remarque
❒ Lorsque vous chargez du papier épais ou des transparents pour rétroprojecteur, définissez le type et le format du papier.
❒ [Détection auto] est le paramètre par défaut de [Format papier Bypass imprimante].
15
Référence
Pour les réglages du pilote d’impression, consultez l’aide du pilote.
Définition d’un format de papier personnalisé à l’aide du panneau
de commande
Suivez la procédure ci-dessous pour paramétrer la machine à l’aide du panneau
de commande, lorsque vous chargez du papier de format personnalisé dans le
Bypass.
Important
❒ Les procédures suivantes ne sont pas nécessaires si vous sélectionnez [Pilote/Commande] à partir de [Priorité paramètres Bypass] dans [Système] de [Paramètres imprimante] (reportez-vous au Guide de paramétrage général). Dans ce
cas, définissez le format du papier à l’aide du pilote d’impression.
❒ Si vous sélectionnez [Paramètres mach.] à partir de [Priorité paramètres Bypass]
dans [Système] de [Paramètres imprimante] (reportez-vous au Guide de paramétrage général), les paramètres créés depuis le panneau de commande ont la
priorité sur ceux du pilote d’impression.
❒ Si vous n’utilisez pas le pilote d’impression, sélectionnez [Paramètres mach.] à
partir de [Priorité paramètres Bypass] dans [Système] de [Paramètres imprimante]
(Reportez-vous au Guide de paramétrage général). Définissez le format du
papier à l’aide du panneau de commande.
A Appuyez sur la touche {Outils utilisateur/Compteur} du panneau de configuration.
B Appuyez sur [Paramètres système].
C Appuyez sur l’onglet [Paramètres mag.].
D Appuyez sur [Format papier Bypass imprimante].
E Appuyez sur [Format perso.].
Si un format personnalisé est déjà sélectionné, appuyez sur [Modifier format] .
F Appuyez sur [Vertical], saisissez les dimensions verticales du papier en utilisant les touches du pavé numérique, puis appuyez sur la touche {q}.
G Appuyez sur [Horizontal], saisissez les dimensions horizontales du papier en
utilisant les touches du pavé numérique, puis appuyez sur la touche {q}.
16
H Appuyez sur [OK].
Les tailles de papier saisies s’affichent.
I Appuyez sur la touche {Outils utilisateur/Compteur}.
L’écran initial apparaît.
Remarque
❒ Les formats de papier pouvant être chargés dans le bypass sont de 90 à 305
mm verticalement et 148 à 600 mm horizontalement.
❒ Lorsque vous chargez du papier épais ou des transparents pour rétroprojecteur, définissez le type et le format du papier.
❒ Pour les réglages du pilote d’impression, consultez l’aide du pilote.
Définition de papier épais ou de transparents à l’aide du panneau
de commande
Suivez la procédure ci-dessous pour paramétrer la machine à l’aide du panneau
de commande, lorsque vous chargez du papier épais ou des transparents dans
le Bypass.
Important
❒ Les procédures suivantes ne sont pas nécessaires si vous sélectionnez [Pilote/Commande] à partir de [Priorité paramètres Bypass] dans [Système] de [Paramètres imprimante] (reportez-vous au Guide de paramétrage général). Dans ce
cas, définissez le format du papier à l’aide du pilote d’impression.
❒ Si vous sélectionnez [Paramètres mach.] à partir de [Priorité paramètres Bypass]
dans [Système] de [Paramètres imprimante] (reportez-vous au Guide de paramétrage général), les paramètres créés depuis le panneau de commande ont la
priorité sur ceux du pilote d’impression.
❒ Si vous n’utilisez pas le pilote d’impression, sélectionnez [Paramètres mach.] à
partir de [Priorité paramètres Bypass] dans [Système] de [Paramètres imprimante]
(Reportez-vous au Guide de paramétrage général). Définissez le format du
papier à l’aide du panneau de commande.
A Appuyez sur la touche {Outils utilisateur/Compteur} du panneau de configuration.
B Appuyez sur [Paramètres système].
C Appuyez sur l’onglet [Paramètres mag.].
D Appuyez sur [TSuiv.] pour faire défiler la liste.
E Appuyez sur [Type papier : Bypass].
17
F Appuyez sur [Transparents] dans la zone [Type papier] lorsque vous chargez
des transparents. Appuyez sur [Pas d'affichage] dans la zone [Type papier],
puis appuyez sur [Papier épais 1], [Papier épais 2] ou [Papier épais 3] dans la
zone [Grammage papier], lorsque vous chargez du papier épais.
G Appuyez sur [OK].
Le type de papier sélectionné s’affiche.
H Appuyez sur la touche {Outils utilisateur/Compteur}.
L’écran initial apparaît.
Remarque
❒ La configuration restera valide jusqu’à réinitialisation. Après impression
sur des transparents pour rétroprojecteur ou du papier épais, procédez à
la restauration des paramètres par défaut pour l’utilisateur suivant.
❒ Pour les réglages du pilote d’impression, consultez l’aide du pilote.
18
1. Préparation de l’appareil
Confirmation de la méthode de
connexion
Cet appareil prend en charge les connexions réseau et locales.
Avant d’installer le pilote d’impression, vérifier comment l’appareil est connecté. Suivez la procédure d’installation de pilote adaptée à la méthode de connexion.
Connexion réseau
Cet appareil peut être utilisé en tant que port d’impression Windows ou imprimante réseau.
Utilisation de l’appareil en tant que port d’impression Windows
Les connexions réseau peuvent être établies via Ethernet, IEEE 802.11b, et IEEE
1394 (IPv4 sur 1394).
Les ports disponibles sont déterminés en fonction de la combinaison entre la
version du système d’exploitation Windows et la méthode de connexion utilisée.
SmartDeviceMonitor for Client
- TCP/IP
- IPP
SmartDeviceMonitor for Client
- TCP/IP
- IPP
TCP/IP standard
LPR
SmartDeviceMonitor for Client
- TCP/IP
- IPP
LPR
SmartDeviceMonitor for Client
- TCP/IP
- IPP
LPR
Windows XP/
Server 2003
FR ZZZ035S
❖ Windows 95/98
Méthode de connexion
Ports disponibles
Ethernet/ IEEE 802.11b
Port SmartDeviceMonitor for Client
IEEE 1394 (IPv4 sur 1394)
Aucun
19
Préparation de l’appareil
❖ Windows Me
1
Méthode de connexion
Ports disponibles
Ethernet/ IEEE 802.11b
Port SmartDeviceMonitor for Client
IEEE 1394 (IPv4 sur 1394)
Port SmartDeviceMonitor for Client
❖ Windows 2000
Méthode de connexion
Ports disponibles
Ethernet/ IEEE 802.11b
Port SmartDeviceMonitor for Client
TCP/IP standard
Port LPR
IEEE 1394 (IPv4 sur 1394)
Aucun
❖ Windows XP
Méthode de connexion
Ports disponibles
Ethernet/ IEEE 802.11b
Port SmartDeviceMonitor for Client
TCP/IP standard
Port LPR
IEEE 1394 (IPv4 sur 1394)
Port SmartDeviceMonitor for Client
TCP/IP standard
❖ Windows Server 2003
Méthode de connexion
Ports disponibles
Ethernet/ IEEE 802.11b
Port SmartDeviceMonitor for Client
TCP/IP standard
Port LPR
IEEE 1394 (IPv4 sur 1394)
Port SmartDeviceMonitor for Client
TCP/IP standard
❖ Windows NT 4.0
Méthode de connexion
Ports disponibles
Ethernet/ IEEE 802.11b
Port SmartDeviceMonitor for Client
Port LPR
IEEE 1394 (IPv4 sur 1394)
Aucun
Référence
Reportez-vous aux informations concernant l’installation du pilote d’impression pour chaque type de port. Pour le port SmartDeviceMonitor for Client,
reportez-vous à P.24 “Via le port SmartDeviceMonitor for Client”.
20
Pour le port TCP/IP standard, reportez-vous à P.31 “Utilisation du port
TCP/IP standard”.
Pour le port LPR, reportez-vous à P.33 “Utilisation du port LPR”.
Confirmation de la méthode de connexion
Utilisation de l’appareil en tant qu’imprimante réseau
Cet appareil peut être utilisé en tant qu’imprimante réseau Windows, serveur
d’impression NetWare, ou imprimante à distance NetWare.
Windows 2000/XP
Windows Server 2003
Windows NT 4.0
Serveur d'impression
NetWare
Serveur d'impression
1
NetWare
Serveur de fichiers
Windows XP/
Server 2003
FR ZZZ036S
Remarque
❒ Dans un environnement IPv6, il est impossible d’utiliser les serveurs NetWare.
Référence
Reportez-vous aux informations concernant l’installation du pilote d’impression pour chaque type d’imprimante réseau.
Pour l’imprimante réseau Windows, reportez-vous à P.35 “Utilisation de
l’appareil en tant qu’imprimante réseau Windows”.
Pour le serveur d’impression et l’imprimante à distance NetWare, reportezvous à P.38 “Utilisation de l’appareil en tant que serveur d’imprimante
NetWare / imprimante à distance”.
21
Préparation de l’appareil
Connexion locale
Les connexions peuvent être établies via des connexions parallèles, USB, IEEE
1394 (impression SCSI), et Bluetooth.
La version du système d’exploitation Windows détermine les méthode de connexion disponibles.
• Windows 95 :
Connexions parallèles
• Windows 98 :
Connexions parallèles
• Windows 98 SE/Me :
Connexions USB et parallèles
• Windows 2000 :
Connexions USB, parallèles, IEEE 1394 (impression SCSI), et Bluetooth
• Windows XP :
Connexions USB, parallèles, IEEE 1394 (impression SCSI), et Bluetooth
• Windows Server 2003 :
Connexions USB, parallèles, IEEE 1394 (impression SCSI), et Bluetooth
• Windows NT 4.0 :
Connexions parallèles
1
Référence
Reportez-vous aux informations concernant l’installation du pilote d’impression pour chaque méthode de connexion.
Pour la connexion USB, reportez-vous à P.41 “Installation du pilote d’impression à l’aide d’USB”.
Pour la connexion parallèle, reportez-vous à P.46 “Impression via une connexion parallèle”.
Pour la connexion IEEE 1394 (impression SCSI), reportez-vous à P.48 “Installation du pilote d’impression avec IEEE 1394 (impression SCSI)”.
Pour la connexion Bluetooth, reportez-vous à P.53 “Impression via une connexion Bluetooth”.
22
Installation du pilote d’impression
Installation du pilote d’impression
Cette section traite de l’installation du pilote d’impression. Il existe deux méthodes d’installation du pilote d’impression : utiliser Installation rapide, qui installe
les paramètres immédiatement, ou installer le pilote approprié en fonction du
port que vous souhaitez utiliser.
1
Installation rapide
Les utilisateurs de Windows 95/98/Me/2000/XP, Windows Server 2003 et
Windows NT 4.0, peuvent facilement installer le logiciel via le CD-ROM fourni.
Via la fonction Installation rapide, le pilote d’impression PCL et/ou le pilote
d’impression RPCS, DeskTopBinder Lite et SmartDeviceMonitor for Client sont
installés dans un environnement réseau et le port TCP/IP est sélectionné.
Important
❒ Pour installer le pilote d’impression sous Windows 2000/XP Professionnel,
Windows Server 2003, et Windows NT 4.0, vous devez avoir un compte associé à une autorisation de Gestion d’imprimantes. Ouvrez une session en tant
qu’Administrateur.
❒ Lors de l’utilisation d’une connexion USB, reportez-vous à la P.41 “Installation du pilote d’impression à l’aide d’USB” et installez le pilote d’impression.
A Fermez toutes les applications actuellement ouvertes.
B Insérez le CD-ROM dans le lecteur correspondant.
Le programme d’installation débute.
Il se peut que l’Exécution automatique ne fonctionne pas avec certains paramètres du système d’exploitation. Si c’était le cas, lancez “Setup.exe”, qui se
trouve sur le répertoire racine du CD-ROM.
C Sélectionnez un langage d’interface, puis cliquez sur [OK].
Le langage d’interface par défaut est l’anglais.
D Cliquez sur [Installation rapide].
Le contrat de licence du logiciel apparaît dans la boîte de dialogue [Contrat de
licence].
E Après avoir lu le contrat, cliquez sur [J'accepte les termes du contrat.] puis sur
[Suivant >].
F Sélectionnez le modèle d’appareil que vous voulez utiliser dans la boîte de
dialogue [Sélection de l'imprimante].
Pour une connexion réseau via TCP/IP, sélectionnez l’appareil dont l’adresse
IP est affichée dans [Connexion à].
Pour une connexion parallèle, sélectionnez l’appareil dont le port d’imprimante est affiché dans [Connexion à].
23
Préparation de l’appareil
G Cliquez sur [Installer].
L’installation du pilote d’impression démarre.
H Cliquez sur [Terminer].
1
Un message invitant à redémarrer l’ordinateur s’affiche. Redémarrez l’ordinateur pour finaliser l’installation.
I Cliquez sur [Quitter] dans la première boîte de dialogue du programme
d’installation, puis retirez le CD-ROM.
Remarque
❒ Pour interrompre l’installation du logiciel sélectionné, cliquez sur [Annuler]
avant la fin de l’installation.
❒ Il se peut que l’Exécution automatique ne fonctionne pas avec certains paramètres du système d’exploitation. Si c’était le cas, lancez “Setup.exe”,
qui se trouve sur le répertoire racine du CD-ROM.
❒ Sélectionnez un appareil dont l’adresse IP est affichée dans [Connexion à]
pour installer SmartDeviceMonitor for Client lors de l’utilisation de
TCP/IP.
Référence
La fonction Installation rapide n’est disponible que si une communication
bidirectionnelle entre l’appareil et l’ordinateur est activée via une connexion parallèle. Reportez-vous à la P.59 “Si la communications bidirect ionnel le est désactiv ée.” pour plu s d e d é t a i l s c on c e r n a n t l a
communication bidirectionnelle entre la machine et l’ordinateur.
Installation du pilote d’impression pour le port sélectionné
Via le port SmartDeviceMonitor for Client
Important
❒ Pour installer SmartDeviceMonitor for Client sous Windows 2000/XP Professionnel, Windows Server 2003, et Windows NT 4.0, vous devez avoir un
compte associé à une autorisation de Gestion d’imprimantes. Ouvrez une session en tant qu’Administrateur.
❒ Installez SmartDeviceMonitor for Client avant d’installer le pilote d’impression, lors de l’utilisation du port SmartDeviceMonitor for Client.
Installation de SmartDeviceMonitor for Client
A Fermez toutes les applications actuellement ouvertes.
B Insérez le CD-ROM dans le lecteur correspondant.
Le programme d’installation débute.
24
Installation du pilote d’impression
C Sélectionnez un langage d’interface, puis cliquez sur [OK].
Le langage d’interface par défaut est l’anglais.
D Cliquez sur [DeskTopBinder - SmartDeviceMonitor for Client].
E Sélectionnez un langage d’interface, puis cliquez sur [Suivant >].
1
Le langage d’interface par défaut est l’anglais.
F Un message invitant à fermer toutes les autres applications apparaît. Fermez toutes les applications, puis cliquez sur [Suivant >].
G Le contrat de licence du logiciel apparaît dans la boîte de dialogue [Contrat
de licence]. Après avoir lu l’ensemble du contenu, cliquez sur [Oui].
H Cliquez sur [Installation complète] ou sur [Installation personnalisée].
[Installation complète] installe toutes les applications requises : DeskTopBinder
Lite et SmartDeviceMonitor for Client.
[Installation personnalisée] installe les applications sélectionnées.
I Suivez les instructions apparaissant à l’écran et cliquez sur [Suivant >] pour
passer à l’étape suivante.
J Une fois l’installation terminée, sélectionnez l’une des options pour redémarrer l’ordinateur soit maintenant soit plus tard, et cliquez sur [Terminé].
Redémarrez l’ordinateur pour finaliser l’installation.
Remarque
❒ Pour interrompre l’installation du logiciel sélectionné, cliquez sur [Annuler]
avant la fin de l’installation.
❒ Il se peut que l’Exécution automatique ne fonctionne pas avec certains paramètres du système d’exploitation. Si c’était le cas, lancez “Setup.exe”,
qui se trouve sur le répertoire racine du CD-ROM.
Modification des Paramètres du port pour SmartDeviceMonitor for Client
Suivez la procédure ci-après pour modifier les paramètres SmartDeviceMonitor
for Client, tels que le délai d’attente TCP/IP, restauration/impression parallèle,
et groupes d’imprimantes.
Windows 95/98 :
A Ouvrez la fenêtre [Imprimantes et télécopieurs] à partir du menu [Démarrer].
B Dans la fenêtre [Imprimantes], cliquez sur l’icône de l’imprimante que vous
souhaitez utiliser. Dans le menu [Fichier], cliquez sur [Propriétés].
C Cliquez sur l’onglet [Détails] puis sur [Configurer le port].
La boîte de dialogue [Paramètres du port] s’affiche.
25
Préparation de l’appareil
Windows 2000 / Windows NT 4.0 :
A Ouvrez la fenêtre [Imprimantes] à partir du menu [Démarrer].
B Dans la fenêtre [Imprimantes], cliquez sur l’icône de l’imprimante que vous
1
souhaitez utiliser. Dans le menu [Fichier], cliquez sur [Propriétés].
C Sur l’onglet [Ports], cliquez sur [Configurer le port].
La boîte de dialogue [Configuration] apparaît.
Windows XP, Windows Server 2003 :
A Ouvrez la fenêtre [Imprimantes et télécopieurs] à partir du menu [Démarrer].
La fenêtre [Imprimantes et télécopieurs] apparaît.
B Cliquez sur l’icône de l’appareil que vous souhaitez utiliser. Dans le menu
[Fichier], cliquez sur [Propriétés]. Les propriétés de l’imprimante s’affichent.
C Cliquez sur l’onglet [Ports], puis cliquez sur [Configurer le port].
La boîte de dialogue [Configurer le port] apparaît.
Remarque
❒ Pour le TCP/IP, le paramètre de délai d’attente peut être configuré.
❒ Les paramètres d’utilisateur, proxy et délai d’attente peuvent être configurés pour l’IPP.
❒ Si aucun paramètre de l’onglet [Restauration/Impression parallèle] n’est disponible, suivez la procédure ci-après.
A Cliquez sur [Annuler] pour fermer la boîte de dialogue [Configuration du
port].
B Démarrez SmartDeviceMonitor for Client, puis cliquez avec le bouton
droit sur l’icône SmartDeviceMonitor for Client de la barre de tâches.
C Pointez sur [Propriétés] puis cliquez sur [Réglages fonctions avancées].
D Cochez la case de [Définir impression parallèle/alternative pour chaque port].
E Cliquez sur [OK] pour fermer la boîte de dialogue [Fonctions étendues].
Référence
Pour de plus amples informations concernant ces paramètres, reportezvous au Manuel réseau ou à l’aide SmartDeviceMonitor for Client.
26
Installation du pilote d’impression
Installation de pilote d’impression PCL ou RPCS (TCP/IP)
Important
❒ Pour installer ce pilote d’impression sous Windows 2000/XP Professionnel,
Windows Server 2003, et Windows NT 4.0, vous devez avoir un compte associé à une autorisation de Gestion d’imprimantes. Ouvrez la session en tant
qu’Administrateur ou membre du groupe d’utilisateurs avec pouvoirs.
1
A Fermez toutes les applications actuellement ouvertes.
B Insérez le CD-ROM dans le lecteur correspondant.
Le programme d’installation débute.
C Sélectionnez un langage d’interface, puis cliquez sur [OK].
Le langage d’interface par défaut est l’anglais.
D Cliquez sur [Pilotes d'imprimante PCL/RPCS].
E Le contrat de licence du logiciel apparaît dans la boîte de dialogue [Contrat
de licence].
Après avoir lu le contrat, cliquez sur [J'accepte les termes du contrat.] puis sur
[Suivant >].
F Sélectionnez le modèle d’appareil que vous voulez utiliser dans la boîte de
dialogue [Sélection du programme].
Vous avez le choix entre divers pilotes d’impression.
G Cliquez sur [Suivant >].
H Sélectionnez le modèle d’appareil que vous souhaitez utiliser.
Vous pouvez modifier le nom de l’imprimante dans la boîte de dialogue
[Changez les paramètres de ’Nom de l'imprimante’].
I Double-cliquez sur le nom de l’imprimante pour afficher les paramètres de
l’imprimante.
Les éléments affichés dans les champs [Remarque:], [Pilote:] et [Port:] varient en
fonction du système d’exploitation, du modèle d’imprimante, et du port.
J Cliquez sur [Port:] puis sur [Ajouter].
K Cliquez sur [SmartDeviceMonitor] puis sur [OK].
L Cliquez sur [TCP/IP] puis sur [Rechercher].
Une liste d’imprimantes avec TCP/IP apparaît.
27
Préparation de l’appareil
M Sélectionnez l’imprimante que vous souhaitez utiliser, puis cliquez sur
[OK].
Seuls les imprimantes répondant à une diffusion de l’ordinateur apparaissent. Pour utiliser un appareil non repris dans la liste, cliquez sur [Définir
l'adresse], et saisissez l’adresse IP ou le nom d’hôte de la machine.
1
N Vérifiez que le port de l’imprimante sélectionnée est affiché dans [Port:].
O Sélectionnez un code utilisateur, si nécessaire.
Jusqu’à 8 caractères numériques peuvent être introduits. On ne peut saisir
aucun caractère alphabétique ou symbole.
P Cochez la case [Imprimante par défaut] afin de choisir cette imprimante comme
imprimante par défaut.
Q Cliquez sur [Continuer].
L’installation débute.
R Une fois l’installation terminée, sélectionnez l’une des options pour redémarrer l’ordinateur soit maintenant soit plus tard, et cliquez sur [Terminer].
Redémarrez l’ordinateur pour finaliser l’installation.
Remarque
❒ La définition d’un code utilisateur permet à un utilisateur SmartDeviceMonitor for Admin d’afficher et de contrôler les statistiques relatives au
nombre de pages imprimées par chaque utilisateur. Pour plus de détails,
reportez-vous à l’aide de SmartDeviceMonitor for Admin.
❒ Il se peut que l’Exécution automatique ne fonctionne pas avec certains paramètres du système d’exploitation. Si c’était le cas, lancez “Setup.exe”,
qui se trouve sur le répertoire racine du CD-ROM.
❒ Sous Windows 95/98/Me, vous ne pouvez pas introduire une adresse IP
partiellement similaire à celle déjà utilisée. Par exemple, si “192.168.0.2” est
déjà utilisé, “192.168.0.2xx” ne peut être utilisé. De même, si “192.168.0.20”
est déjà utilisé, “192.168.0.2” ne peut être utilisé.
Référence
Un message s’affiche si une version plus récente du pilote d’impression est
déjà installée. Si c’est le cas, vous ne pouvez installer le pilote d’impression
via l’Exécution automatique. Si vous voulez toujours installer le pilote
d’impression, utilisez [Ajouter imprimante]. Reportez-vous à la section Dépannage.
28
Installation du pilote d’impression
Installation du pilote d’impression PCL ou RPCS (IPP)
Important
❒ Pour installer le pilote d’impression sous Windows 2000/XP Professionnel,
Windows Server 2003, et Windows NT 4.0, vous devez avoir un compte associé à une autorisation de Gestion d’imprimantes. Ouvrez la session en tant
qu’Administrateur ou membre du groupe d’utilisateurs avec pouvoirs.
1
A Fermez toutes les applications actuellement ouvertes.
B Insérez le CD-ROM dans le lecteur correspondant.
Le programme d’installation débute.
C Sélectionnez un langage d’interface, puis cliquez sur [OK].
Le langage d’interface par défaut est l’anglais.
D Cliquez sur [Pilotes d'imprimante PCL/RPCS].
E Le contrat de licence du logiciel apparaît dans la boîte de dialogue [Contrat
de licence].
Après avoir lu le contrat, cliquez sur [J'accepte les termes du contrat.] puis sur
[Suivant >].
F Dans la boîte de dialogue [Sélection du programme], sélectionnez le modèle
d’appareil que vous souhaitez utiliser.
Vous avez le choix entre divers pilotes d’impression.
G Sélectionnez le modèle d’appareil que vous souhaitez utiliser.
Vous pouvez modifier le nom de l’imprimante dans la boîte de dialogue
[Changez les paramètres de ’Nom de l'imprimante’].
H Double-cliquez sur le nom de l’imprimante pour afficher les paramètres de
l’imprimante.
Les éléments affichés dans les champs [Remarque:], [Pilote:] et [Port:] varient en
fonction du système d’exploitation, du modèle d’imprimante, et du port.
I Cliquez sur [Port:] puis sur [Ajouter].
J Cliquez sur [SmartDeviceMonitor] puis sur [OK].
K Cliquez sur [IPP].
29
Préparation de l’appareil
L Dans la boîte de dialogue [URL imprimante], saisissez l’adresse de l’impri-
mante “http://adresse de l’imprimante/printer” en tant qu’adresse de l’imprimante.
Si l’authentification du serveur est émise, pour activer SSL (protocole de cryptage des communications), saisissez “https://adresse de l’imprimante/printer”
(Internet Explorer 5.01 ou une version supérieure doit être installé).
(exemple d’adresse IP : 192.168.15.16)
http://192.168.15.16/printer
https://192.168.15.16/printer
Vous pouvez saisir “http://adresse de l’imprimante/ipp” en tant qu’adresse
de l’imprimante.
1
M Saisissez un nom d’identification pour l’imprimante dans le champ [Nom
port IPP]. Utilisez un nom différent de tous les autres noms de port existants.
Si aucun nom n’est spécifié ici, l’adresse saisie dans le champ [URL imprimante]
devient le nom de port IPP.
N Cliquez sur [Paramètres détaillés] pour effectuer les paramétrages nécessaires.
Pour plus d’informations concernant les paramètres, reportez-vous à l’aide
de SmartDeviceMonitor for Client.
O Cliquez sur [OK].
P Vérifiez que le port de l’imprimante sélectionnée est affiché dans [Port:].
Q Sélectionnez un code utilisateur, si nécessaire.
Jusqu’à 8 caractères numériques peuvent être introduits. Aucun caractère alphabétique ou symbole ne peut être introduit.
R Cochez la case [Imprimante par défaut] afin de choisir cette imprimante comme
imprimante par défaut.
S Cliquez sur [Continuer].
L’installation débute.
T Une fois l’installation terminée, sélectionnez l’une des options pour redémarrer l’ordinateur soit maintenant soit plus tard, et cliquez sur [Terminer].
Redémarrez l’ordinateur pour finaliser l’installation.
Remarque
❒ Pour interrompre l’installation du logiciel sélectionné, cliquez sur [Annuler]
avant la fin de l’installation.
❒ Il se peut que l’Exécution automatique ne fonctionne pas avec certains paramètres du système d’exploitation. Dans ce cas, lancez “Setup.exe” qui se
trouve sur le répertoire racine du CD-ROM.
30
Installation du pilote d’impression
❒ La définition d’un code utilisateur permet à un utilisateur SmartDeviceMonitor for Admin d’afficher et de contrôler le nombre de feuilles imprimées par chaque utilisateur. Pour plus de détails, reportez-vous à l’aide de
SmartDeviceMonitor for Admin.
1
Référence
Un message s’affiche si une version plus récente du pilote d’impression est
déjà installée. Si c’est le cas, vous ne pouvez installer le pilote d’impression
via l’Exécution automatique. Si vous voulez toujours installer le pilote
d’impression, utilisez [Ajouter imprimante]. Reportez-vous à la section Dépannage.
Utilisation du port TCP/IP standard
Cette section traite de l’installation du pilote d’impression PCL ou RPCS utilisant le port TCP/IP.
Important
❒ Pour installer le pilote d’impression sous Windows 2000/XP Professionnel et
Windows Server 2003, vous devez avoir un compte associé à des droits de
Gestion d’imprimantes. Ouvrez la session en tant qu’Administrateur ou
membre du groupe d’utilisateurs avec pouvoirs.
❒ Dans un environnement IPv6, vous ne pouvez pas utiliser le port TCP/IP par
défaut. Utilisez le port SmartDeviceMonitor for Client.
Installation du pilote d’impression PCL ou RPCS
A Fermez toutes les applications actuellement ouvertes.
B Insérez le CD-ROM dans le lecteur correspondant.
Le programme d’installation débute.
C Sélectionnez un langage d’interface, puis cliquez sur [OK].
Le langage d’interface par défaut est l’anglais.
D Cliquez sur [Pilotes d'imprimante PCL/RPCS].
E Le contrat de licence du logiciel apparaît dans la boîte de dialogue [Contrat
de licence].
Après avoir lu le contrat, cliquez sur [J'accepte les termes du contrat.] puis sur
[Suivant >].
F Dans la boîte de dialogue [Sélection du programme], sélectionnez le modèle
d’appareil que vous souhaitez utiliser.
Vous avez le choix entre divers pilotes d’impression.
G Cliquez sur [Suivant >].
31
Préparation de l’appareil
H Sélectionnez le modèle d’appareil que vous souhaitez utiliser.
Vous pouvez modifier le nom de l’imprimante dans la boîte de dialogue
[Changez les paramètres de ’Nom de l'imprimante’].
I Double-cliquez sur le nom de l’imprimante pour afficher les paramètres de
1
l’imprimante.
Les éléments affichés dans les champs [Remarque:], [Pilote:] et [Port:] varient en
fonction du système d’exploitation, du modèle d’imprimante, et du port.
J Cliquez sur [Port:] puis sur [Ajouter].
K Cliquez sur [Port TCP/IP standard] puis sur [OK].
Configurez les paramètres du port TCP/IP standard, et consultez la fenêtre
d’Aide si [Port TCP/IP standard] n’apparaît pas.
L Cliquez sur [Suivant >] dans la boîte de dialogue [Assistant d’ajout de port d’imprimante TCP/IP standard].
M Introduisez le nom d’imprimante ou l’adresse IP dans le champ [Nom d’imprimante ou adresse IP].
La zone de texte [Nom de port] propose automatiquement un nom de port. Modifiez ce nom, si nécessaire.
Lorsque l’écran de sélection de périphérique s’affiche, sélectionnez “RICOH
NetworkPrinter Driver C Model”.
N Cliquez sur [Suivant >].
O Cliquez sur [Terminer] dans la boîte de dialogue [Assistant d’ajout de port d’imprimante TCP/IP standard].
La boîte de dialogue de démarrage d’installation réapparaît.
P Vérifiez que le port de l’imprimante sélectionnée est affiché dans [Port:].
Q Configurez l’imprimante par défaut, si nécessaire.
R Cliquez sur [Continuer].
L’installation du pilote d’impression démarre.
S Une fois l’installation terminée, sélectionnez l’une des options pour redémarrer l’ordinateur soit maintenant soit plus tard, et cliquez sur [Terminer].
Redémarrez l’ordinateur pour finaliser l’installation.
Remarque
❒ Pour interrompre l’installation du logiciel sélectionné, cliquez sur [Annuler]
avant la fin de l’installation.
32
Installation du pilote d’impression
❒ Il se peut que l’Exécution automatique ne fonctionne pas avec certains paramètres du système d’exploitation. Dans ce cas, lancez “Setup.exe” qui se
trouve sur le répertoire racine du CD-ROM.
Référence
Un message s’affiche si une version plus récente du pilote d’impression est
déjà installée. Si c’est le cas, vous ne pouvez installer le pilote d’impression
via l’Exécution automatique. Si vous voulez toujours installer le pilote
d’impression, utilisez [Ajouter imprimante]. Reportez-vous à la section Dépannage.
1
Utilisation du port LPR
Cette section traite de l’installation du pilote d’impression PCL ou RPCS utilisant le port LPR.
Important
❒ Pour installer ce pilote d’impression sous Windows 2000/XP Professionnel,
Windows Server 2003, et Windows NT 4.0, vous devez avoir un compte associé à une autorisation de Gestion d’imprimantes. Ouvrez la session en tant
qu’Administrateur ou membre du groupe d’utilisateurs avec pouvoirs.
Installation du pilote d’impression PCL ou RPCS
A Fermez toutes les applications actuellement ouvertes.
B Insérez le CD-ROM dans le lecteur correspondant.
Le programme d’installation débute.
C Sélectionnez un langage d’interface, puis cliquez sur [OK].
Le langage d’interface par défaut est l’anglais.
D Cliquez sur [Pilotes d'imprimante PCL/RPCS].
E Le contrat de licence du logiciel apparaît dans la boîte de dialogue [Contrat
de licence].
Après avoir lu le contrat, cliquez sur [J'accepte les termes du contrat.] puis sur
[Suivant >].
F Dans la boîte de dialogue [Sélection du programme], sélectionnez le modèle
d’appareil que vous souhaitez utiliser.
Vous avez le choix entre divers pilotes d’impression.
G Sélectionnez le modèle d’appareil que vous souhaitez utiliser.
Vous pouvez modifier le nom de l’imprimante dans la boîte de dialogue
[Changez les paramètres de ’Nom de l'imprimante’].
33
Préparation de l’appareil
H Cliquez sur [Suivant >].
I Double-cliquez sur le nom de l’imprimante pour afficher les paramètres de
l’imprimante.
Les éléments affichés dans les champs [Remarque:], [Pilote:] et [Port:] varient en
fonction du système d’exploitation, du modèle d’imprimante, et du port.
1
J Cliquez sur [Port:] puis sur [Ajouter].
K Cliquez sur [Port LPR] puis sur [OK].
Si [Port LPR] n’apparaît pas, consultez la fenêtre d’Aide, et effectuez l’installation.
L Saisissez l’adresse IP de l’imprimante dans la boîte de dialogue [Nom ou
adresse du serveur fournissant lpd].
M Saisissez “lp” dans le champ [Nom de l’imprimante ou file d’attente d’impression
sur ce serveur], puis cliquez sur [OK].
Le port a été ajouté.
N Vérifiez que le port de l’imprimante sélectionnée est affiché dans [Port:].
O Configurez l’imprimante par défaut, si nécessaire.
P Cliquez sur [Continuer].
L’installation du pilote d’impression démarre.
Q Une fois l’installation terminée, sélectionnez l’une des options pour redémarrer l’ordinateur soit maintenant soit plus tard, et cliquez sur [Terminer].
Redémarrez l’ordinateur pour finaliser l’installation.
Remarque
❒ Pour interrompre l’installation du logiciel sélectionné, cliquez sur [Annuler]
avant la fin de l’installation.
❒ Il se peut que l’Exécution automatique ne fonctionne pas avec certains paramètres du système d’exploitation. Dans ce cas, lancez “Setup.exe” qui se
trouve sur le répertoire racine du CD-ROM.
Référence
Un message s’affiche si une version plus récente du pilote d’impression est
déjà installée. Si c’est le cas, vous ne pouvez installer le pilote d’impression
via l’Exécution automatique. Si vous voulez toujours installer le pilote
d’impression, utilisez [Ajouter imprimante]. Reportez-vous à la section Dépannage.
34
Utilisation de l’appareil en tant qu’imprimante réseau Windows
Utilisation de l’appareil en tant
qu’imprimante réseau Windows
1
Cette section traite de l’installation du pilote d’impression PCL ou RPCS lorsque
vous utilisez l’imprimante en tant qu’imprimante réseau Windows.
Pour utiliser le serveur d’impression, installez le pilote d’impression en sélectionnant “Serveur d’impression réseau” puis sélectionnez l’imprimante partagée Windows 2000/XP, Windows Server 2003 ou Windows NT 4.0.
Cette section présume que la configuration du client a déjà été faite quant à la
communication avec un serveur d’imprimante Windows 2000/XP, Windows
Server 2003, ou Windows NT 4.0. Ne commencez pas la procédure suivante
avant que le client ait été correctement paramétré et configuré.
Important
❒ Pour installer le pilote d’impression sous Windows 2000/XP Professionnel,
Windows Server 2003 et Windows NT 4.0, vous devez avoir un compte associé à des droits de Gestion d’imprimantes. Ouvrez la session en tant qu’Administrateur ou membre du groupe d’utilisateurs avec pouvoirs.
❒ Si vous imprimez avec un serveur d’impression connecté à l’imprimante via
le port SmartDeviceMonitor, les fonctions Restauration d’impression et Impression parallèle ne peuvent être utilisées depuis le client.
❒ Si vous imprimez avec un serveur d’impression Windows XP ou Windows
Server 2003, les fonctions de notification de SmartDeviceMonitor peuvent
être inactives avec le client.
❒ Si vous imprimez avec un serveur d’impression Windows NT 4.0, installez le
pilote d’imprimante avant de connecter le serveur d’impression à l’imprimante.
Installation du pilote d’impression PCL ou RPCS
A Fermez toutes les applications actuellement ouvertes.
B Insérez le CD-ROM dans le lecteur correspondant.
Le programme d’installation débute.
C Sélectionnez un langage d’interface, puis cliquez sur [OK].
Le langage d’interface par défaut est l’anglais.
D Cliquez sur [Pilotes d'imprimante PCL/RPCS].
E Le contrat de licence du logiciel apparaît dans la boîte de dialogue [Contrat
de licence].
Après avoir lu le contrat, cliquez sur [J'accepte les termes du contrat.] puis sur
[Suivant >].
35
Préparation de l’appareil
F Sélectionnez le modèle d’appareil que vous voulez utiliser dans la boîte de
dialogue [Sélection du programme].
Vous avez le choix entre divers pilotes d’impression.
G Cliquez sur [Suivant >].
H Cochez la case [Nom de l'imprimante] pour sélectionner les modèles d’impri-
1
mante que vous souhaitez utiliser.
Vous pouvez modifier le nom de l’imprimante dans la boîte de dialogue
[Changez les paramètres de ’Nom de l'imprimante’].
I Double-cliquez sur le nom de l’imprimante pour afficher les paramètres de
l’imprimante.
Les éléments affichés dans les champs [Remarque:], [Pilote:] et [Port:] varient en
fonction du système d’exploitation, du modèle d’imprimante, et du port.
J Cliquez sur [Port:] puis sur [Ajouter].
K Cliquez sur [Imprimante réseau], puis sur [OK].
L Double-cliquez sur le nom de l’ordinateur que vous souhaitez utiliser en
tant que serveur d’impression dans la fenêtre [Rechercher imprimante].
M Sélectionnez l’imprimante que vous souhaitez utiliser, puis cliquez sur
[OK].
N Vérifiez que le port de l’imprimante sélectionnée est affiché dans [Port:].
O Configurez le code utilisateur, si nécessaire.
Pour un pilote d’impression RPCS, un code utilisateur peut être défini après
l’installation du pilote d’imprimante. Pour plus d’informations concernant le
code utilisateur, reportez-vous à l’Aide du pilote d’impression.
P Cochez la case [Imprimante par défaut] afin de choisir cette imprimante comme
imprimante par défaut.
Q Cliquez sur [Continuer].
L’installation du pilote d’impression démarre.
R Une fois l’installation terminée, sélectionnez l’une des options pour redémarrer l’ordinateur soit maintenant soit plus tard, et cliquez sur [Terminer].
Redémarrez l’ordinateur pour finaliser l’installation.
Remarque
❒ Pour interrompre l’installation du logiciel sélectionné, cliquez sur [Annuler]
avant la fin de l’installation.
36
Utilisation de l’appareil en tant qu’imprimante réseau Windows
❒ Il se peut que l’Exécution automatique ne fonctionne pas avec certains paramètres du système d’exploitation. Dans ce cas, lancez “Setup.exe” qui se
trouve sur le répertoire racine du CD-ROM.
Référence
Un message s’affiche si une version plus récente du pilote d’impression est
déjà installée. Si c’est le cas, vous ne pouvez installer le pilote d’impression
via l’Exécution automatique. Si vous voulez toujours installer le pilote
d’impression, utilisez [Ajouter imprimante]. Reportez-vous à la section Dépannage.
1
37
Préparation de l’appareil
Utilisation de l’appareil en tant que
serveur d’imprimante NetWare /
imprimante à distance
1
Cette section traite de la configuration d’un ordinateur Windows utilisé en tant
que client NetWare.
Important
❒ Pour installer ce pilote d’impression sous Windows 2000/XP Professionnel,
Windows Server 2003, et Windows NT 4.0, vous devez avoir un compte associé à une autorisation de Gestion d’imprimantes. Ouvrez la session en tant
qu’Administrateur ou membre du groupe d’utilisateurs avec pouvoirs.
❒ Dans un environnement IPv6, il est impossible d’utiliser les serveurs NetWare.
Les explications qui suivent présument que le client NetWare est installé sur
l’ordinateur client et que l’environnement du serveur client est correctement
configuré. Installez toutes les applications client nécessaires avant de suivre cette procédure.
Configurez le pilote d’impression lors de l’ouverture de session sur le serveur de
fichiers NetWare.
Les valeurs suivantes sont utilisées dans l’exemple :
• Système d’exploitation : Windows 98
• Version de NetWare : 4.1
• Nom du serveur de fichiers : CAREE
• Nom de file d’attente : R-QUEUE
A Insérez le CD-ROM dans le lecteur correspondant.
Le programme d’installation débute.
Il se peut que l’Exécution automatique ne fonctionne pas avec certains paramètres du système d’exploitation. Dans ce cas, lancez “Setup.exe” qui se trouve sur le répertoire racine du CD-ROM.
B Sélectionnez un langage d’interface, puis cliquez sur [OK].
Le langage d’interface par défaut est l’anglais.
C Cliquez sur [Pilotes d'imprimante PCL/RPCS].
D Le contrat de licence du logiciel apparaît dans la boîte de dialogue [Contrat
de licence].
Après avoir lu le contrat, cliquez sur [J'accepte les termes du contrat.] puis sur
[Suivant >].
E Sélectionnez le modèle d’appareil que vous voulez utiliser dans la boîte de
dialogue [Sélection du programme].
Vous avez le choix entre divers pilotes d’impression.
F Cliquez sur [Suivant >].
38
Utilisation de l’appareil en tant que serveur d’imprimante NetWare / imprimante à distance
G Cochez la case [Nom de l'imprimante] pour sélectionner le modèle d’imprimante que vous souhaitez utiliser.
Vous pouvez modifier le nom de l’imprimante dans la boîte de dialogue
[Changez les paramètres de ’Nom de l'imprimante’].
1
H Double-cliquez sur le nom de l’imprimante pour afficher les paramètres de
l’imprimante.
Les éléments affichés dans les champs [Remarque:], [Pilote:] et [Port:] varient en
fonction du système d’exploitation, du modèle d’imprimante, et du port.
I Cliquez sur [Port:] puis sur [Ajouter].
J Cliquez sur [Imprimante réseau], puis sur [OK].
K Double-cliquez sur le nom du serveur de fichiers NetWare de l’arborescence réseau.
La file d’attente créée s’affiche.
L Sélectionnez la file d’attente d’impression, puis cliquez sur [OK].
M Vérifiez que le port de l’imprimante sélectionnée est affiché dans [Port:].
N Cliquez sur [Continuer].
L’installation du pilote d’impression démarre.
O Cliquez sur [Terminer] dans la boîte de dialogue [Sélection du programme].
P Une fois l’installation terminée, sélectionnez l’une des options pour redémarrer l’ordinateur soit maintenant soit plus tard, et cliquez sur [Terminer].
Redémarrez l’ordinateur pour finaliser l’installation.
Q Après avoir redémarré l’ordinateur, lancez la fenêtre [Imprimantes], puis
ouvrez la fenêtre des propriétés d’imprimante.
Sous Windows XP ou Windows Server 2003, ouvrez les propriétés d’imprimante de la fenêtre [Imprimantes et télécopieurs].
R Sur l’onglet [Paramètres de l’imprimante], décochez les cases [Alimentation pa-
pier] et [Activer page d’ouverture].
Sous Windows 2000/XP, Windows Server 2003, ou Windows NT 4.0, cliquez
sur l’onglet [Configuration NetWare].
Ne cochez aucune case, car elles sont automatiquement sélectionnées par le
pilote d’impression. Si vous le faites, il se peut que l’imprimante fonctionne
de façon incorrecte.
S Cliquez sur [OK] pour fermer la boîte de dialogue des propriétés d’imprimante.
Remarque
❒ Pour interrompre l’installation du logiciel sélectionné, cliquez sur [Annuler]
avant la fin de l’installation.
❒ Le protocole est défini comme inactif par défaut. Activez-le via
SmartDeviceMonitor ou Telnet.
39
Préparation de l’appareil
Alimentation papier
N’utilisez pas NetWare pour configurer l’alimentation papier. L’alimentation
papier est contrôlée par le pilote d’impression sous Windows. Si l’alimentation
NetWare est configurée, l’imprimante peut ne pas fonctionner correctement.
Suivez la procédure ci-après pour désactiver l’alimentation papier conformément au système d’exploitation utilisé :
• Sous Windows 95/98/Me, décochez la case [Alimentation papier] de l’onglet
[Paramètres de l’imprimante], dans la boîte de dialogue des propriétés d’imprimante.
• Sous Windows 2000/XP, Windows Server 2003, ou Windows NT 4.0, décochez la case [Alimentation papier] de l’onglet [Paramètres de l’imprimante], dans la
boîte de dialogue des propriétés d’imprimante.
1
Page d’ouverture
N’utilisez pas NetWare pour configurer la page d’ouverture.
Suivez la procédure ci-après pour désactiver les pages d’ouverture conformément au système d’exploitation utilisé :
• Sous Windows 95/98/Me, décochez la case [Activer page d’ouverture] de l’onglet [Paramètres de l’imprimante], dans la boîte de dialogue des propriétés d’imprimante.
• Sous Windows 2000/XP, Windows Server 2003, ou Windows NT 4.0, décochez la case [Activer page d’ouverture] de l’onglet [Paramètres NetWare], dans la
boîte de dialogue des propriétés d’imprimante.
Impression après recomposition de l’imprimante
Une imprimante avec connexion de serveur d’impression demande 30 - 40 secondes avant d’être opérationnelle, après sa recomposition. Pendant cette période, les tâches sont acceptées (en fonction des spécifications NetWare), mais pas
imprimées.
Pour imprimer après une recomposition de l’imprimante fonctionnant en tant
qu’imprimante à distance, vérifier au niveau du serveur d’impression que l’imprimante est débranchée, ou attendre deux minutes avant de lancer une impression.
40
Installation du pilote d’impression à l’aide d’USB
Installation du pilote d’impression à l’aide
d’USB
1
Cette section explique comment installer les pilotes d’impression via USB.
Avant d’effectuer l’installation, vérifier que seul le système d’exploitation tourne sur l’ordinateur, et qu’aucune tâche d’impression n’est en cours.
Vous pouvez installer les pilotes d’impression à partir du CD-ROM livré avec
l’appareil.
Windows Me - USB
Important
❒ L’installation via USB n’est pas possible sous Windows 95 / 98. Mettez à niveau pour une version Windows Me ou ultérieure.
❒ Téléchargez USB Printing Support pour Windows Me à partir du site Web du
fournisseur.
Lorsqu’une connexion USB est utilisée en premier, la fonction prêt-à-tourner démarre, et la boîte de dialogue [Nouveau matériel détecté], [Assistant pilote de périphérique], ou [Assistant ajout de nouveau matériel] apparaît, en fonction du système
d’exploitation utilisé.
Si le pilote d’impression a déjà été installé, la fonction plug and play est activée
et l’icône de l’imprimante connectée au port “USB” est ajoutée à la fenêtre [Imprimantes].
A Téléchargez USB Printing Support à partir du site Web du fournisseur.
Effectuez une recherche pour trouver le nom du modèle, puis téléchargez
USB Printing Support à partir du site Web du fournisseur.
Enregistrez-le à un emplacement où vous pouvez le localiser facilement.
B Branchez l’appareil à l’ordinateur hôte à l’aide du câble USB.
Branchez fermement le câble USB.
C Dans la fenêtre Nouveau matériel détecté, cliquez sur [Rechercher un pilote
approprié pour mon périphérique [recommandé]] puis sur [Suivant>].
D Sélectionnez la case à cocher [Spécifier un emplacement :], puis cliquez sur [Parcourir...].
La boîte de dialogue [Rechercher dossier] s’affiche.
E Spécifiez l’emplacement où USB Printing Support sera situé, puis cliquez
sur [Suivant>].
F Contrôlez l’emplacement puis cliquez sur [Suivant>].
USB Printing Support est installé.
41
Préparation de l’appareil
G Cliquez sur [Terminer].
Si le pilote d’impression a déjà été installé, la fonction plug and play est activée et l’icône de l’imprimante connectée au port “USB” est ajoutée à la fenêtre
[Imprimantes].
1
H Installez le pilote d’impression. Cliquez sur [Rechercher le meilleur pilote pour
votre appareil. [Recommandé]], puis cliquez sur [Suivant>].
I Sélectionnez la case à cocher [Spécifier un emplacement :], puis cliquez sur [Parcourir...].
La boîte de dialogue [Rechercher dossier] s’affiche.
J Insérez le CD-ROM dans le lecteur correspondant.
Remarque
❒ Lorsque le programme de démarrage automatique démarre, cliquez sur
[Quitter].
❒ Pour désactiver le programme de démarrage automatique, appuyez sur la
touche {Shift} lors de l’insertion du CD-ROM dans le lecteur, et maintenezla enfoncée jusqu’à ce que l’ordinateur ait terminé la lecture du CD-ROM.
K Spécifiez l’emplacement où les fichiers source du pilote d’impression se-
ront enregistrés, puis cliquez sur [Suivant >].
Si le lecteur de CD-ROM est D, les fichiers source du pilote d’impression sont
enregistrés à l’emplacement suivant :
• RPCS
D:\DRIVERS\RPCS\WIN9X_ME\(Langue)\DISK1
• PCL 5c (pour l’impression couleur)
D:\DRIVERS\PCL5C\WIN9X_ME\(Langue)\DISK1
• PCL 5e (pour l’impression noir et blanc)
D:\DRIVERS\PCL5E\WIN9X_ME\(Langue)\DISK1
• PCL 6
D:\DRIVERS\PCL6\WIN9X_ME\(Langue)\DISK1
• PostScript 3 (CD-ROM “Scanner Driver and Utilities”)
D:\DRIVERS\PS\WIN9X_ME\(Langue)\DISK1
L Contrôlez l’emplacement puis cliquez sur [Suivant>].
L’Assistant Ajout d’imprimante démarre.
M Cliquez sur [Terminer].
L’installation est terminée. Si l’installation a été réalisée avec succès, l’icône
de l’imprimante connectée au port “USB001” est ajoutée à la fenêtre [Imprimantes].
42
Installation du pilote d’impression à l’aide d’USB
Remarque
❒ Le numéro inscrit après “USB” varie en fonction du nombre d’imprimantes connectées.
❒ Il est nécessaire de réinstaller USB Printing Support lors de la connexion d’un appareil différent via une interface USB, lorsque USB
Printing Support est installé.
❒ Après avoir installé USB Printing Support, si le pilote d’impression n’est
pas installé, suivez les instructions plug and play de l’imprimante.
1
Windows 2000 - USB
Important
❒ L’installation d’un pilote d’impression nécessite une autorisation Administrateur. Ouvrez une session avec un compte bénéficiant de droits d’administrateur.
Lorsqu’une connexion USB est utilisée en premier, la fonction Assistant nouveau matériel détecté démarre, et USB Printing Support est installé automatiquement.
Si le pilote d’impression a déjà été installé, la fonction plug and play est activée
et l’icône de l’imprimante connectée au port “USB” est ajoutée à la fenêtre [Imprimantes].
Si le pilote d’impression n’est pas installé, suivez les instructions plug and play
de l’imprimante afin de l’installer à partir du CD-ROM fourni.
A Branchez l’appareil à l’ordinateur hôte à l’aide du câble USB.
Branchez fermement le câble USB.
B Dans la fenêtre Nouveau matériel détecté, cliquez sur [Rechercher un pilote
approprié pour mon périphérique [recommandé]] puis sur [Suivant>].
C Cochez la case [Spécifier un emplacement] puis cliquez sur [Suivant].
D Insérez le CD-ROM dans le lecteur correspondant.
Lorsque le programme de démarrage automatique démarre, cliquez sur [Quitter].
Pour désactiver le programme de démarrage automatique, appuyez sur la
touche {Shift} (gauche) lors de l’insertion du CD-ROM dans le lecteur, et
maintenez-la enfoncée jusqu’à ce que l’ordinateur ait terminé la lecture du
CD-ROM.
43
Préparation de l’appareil
E Spécifiez l’emplacement où les fichiers source du pilote d’impression se-
ront enregistrés.
Si le lecteur de CD-ROM est D, les fichiers source du pilote d’impression sont
enregistrés à l’emplacement suivant :
• RPCS
D:\DRIVERS\RPCS\WIN2K_XP\(Langue)\DISK1
• PCL 5c (pour l’impression couleur)
D:\DRIVERS\PCL5C\WIN2K_XP\(Langue)\DISK1
• PCL 5e (pour l’impression noir et blanc)
D:\DRIVERS\PCL5E\WIN2K_XP\(Langue)\DISK1
• PCL 6
D:\DRIVERS\PCL6\WIN2K_XP\(Langue)\DISK1
• PostScript 3 (CD-ROM “Scanner Driver and Utilities”)
D:\DRIVERS\PS\WIN2K_XP\(Langue)\DISK1
1
F Contrôlez l’emplacement du pilote d’impression, puis cliquez sur [OK].
G Cliquez sur [Suivant>].
H Cliquez sur [Terminer].
Si le pilote d’impression a déjà été installé, la fonction plug and play est activée et l’icône de l’imprimante connectée au port “USB” est ajoutée à la fenêtre
[Imprimantes].
Remarque
❒ Le numéro inscrit après “USB” varie en fonction du nombre d’imprimantes connectées.
Windows XP, Windows Server 2003 - USB
Important
❒ L’installation d’un pilote d’impression nécessite une autorisation Administrateur. Ouvrez une session via un compte associé à une autorisation de travailler en tant qu’administrateur.
Lorsqu’une connexion USB est utilisée en premier, la fonction Assistant nouveau matériel détecté démarre, et USB Printing Support est installé automatiquement.
Si le pilote d’impression a déjà été installé, la fonction plug and play est activée
et l’icône de l’imprimante connectée au port “USB” est ajoutée à la fenêtre [Imprimantes].
Vous pouvez installer les pilotes d’impression à partir du CD-ROM livré avec
l’appareil.
Si le pilote d’impression n’est pas installé, suivez les instructions plug and play
de l’imprimante afin de l’installer à partir du CD-ROM fourni.
44
Installation du pilote d’impression à l’aide d’USB
A Branchez l’appareil à l’ordinateur hôte à l’aide du câble USB.
Branchez fermement le câble USB.
B Dans la fenêtre Nouveau matériel détecté, cliquez sur [Rechercher un pilote
1
approprié pour mon périphérique [recommandé]] puis sur [Suivant>].
C Insérez le CD-ROM dans le lecteur correspondant.
Si le programme de démarrage automatique démarre, cliquez sur [Annuler],
puis sur [Quitter].
Pour désactiver le programme de démarrage automatique, appuyez sur la
touche {Shift} (gauche) lors de l’insertion du CD-ROM dans le lecteur, et
maintenez-la enfoncée jusqu’à ce que l’ordinateur ait terminé la lecture du
CD-ROM.
D Cochez la case [Inclure cet emplacement dans la recherche] dans la fenêtre [Rechercher le meilleur pilote dans ces emplacements], puis cliquez sur [Parcourir]
pour sélectionner l’emplacement du pilote d’imprimante.
Si le lecteur de CD-ROM est D, les fichiers source du pilote d’impression sont
enregistrés à l’emplacement suivant :
• RPCS
D:\DRIVERS\RPCS\WIN2K_XP\(Langue)\DISK1
• PCL 5c (pour l’impression couleur)
D:\DRIVERS\PCL5C\WIN2K_XP\(Langue)\DISK1
• PCL 5e (pour l’impression noir et blanc)
D:\DRIVERS\PCL5E\WIN2K_XP\(Langue)\DISK1
• PCL 6
D:\DRIVERS\PCL6\WIN2K_XP\(Langue)\DISK1
• PostScript 3 (CD-ROM “Scanner Driver and Utilities”)
D:\DRIVERS\PS\WIN2K_XP\(Langue)\DISK1
E Contrôlez l’emplacement du pilote d’impression puis cliquez sur [Suivant >].
F Cliquez sur [Continuer].
G Cliquez sur [Terminer].
Si l’installation a été réalisée avec succès, l’icône de l’imprimante connectée
au port “USB001” est ajoutée à la fenêtre [Imprimantes et télécopieurs].
Remarque
❒ Le numéro inscrit après “USB” varie en fonction du nombre d’imprimantes connectées.
45
Préparation de l’appareil
Impression via une connexion parallèle
Cette section traite de l’installation du pilote d’impression PCL ou RPCS lorsque
vous utilisez le port parallèle.
Pour utiliser l’appareil connecté via une interface parallèle, cliquez sur [LPT1]
lors de l’installation du pilote d’impression.
1
Important
❒ Pour installer ce pilote d’impression sous Windows 2000/XP Professionnel,
Windows Server 2003, et Windows NT 4.0, vous devez avoir un compte associé à une autorisation de Gestion d’imprimantes. Ouvrez la session en tant
qu’Administrateur ou membre du groupe d’utilisateurs avec pouvoirs.
Installation du pilote d’impression PCL ou RPCS
A Fermez toutes les applications actuellement ouvertes.
B Insérez le CD-ROM dans le lecteur correspondant.
Le programme d’installation débute.
C Sélectionnez un langage d’interface, puis cliquez sur [OK].
Le langage d’interface par défaut est l’anglais.
D Cliquez sur [Pilotes d'imprimante PCL/RPCS].
E Le contrat de licence du logiciel apparaît dans la boîte de dialogue [Contrat
de licence].
Après avoir lu le contrat, cliquez sur [J'accepte les termes du contrat.] puis sur
[Suivant >].
F Sélectionnez le modèle d’appareil que vous voulez utiliser dans la boîte de
dialogue [Sélection du programme].
Vous avez le choix entre divers pilotes d’impression.
G Cliquez sur [Suivant >].
H Cochez la case [Nom de l'imprimante] pour sélectionner le modèle d’imprimante que vous souhaitez utiliser.
Vous pouvez modifier le nom de l’imprimante dans la boîte de dialogue
[Changez les paramètres de ’Nom de l'imprimante’].
I Double-cliquez sur le nom de l’imprimante pour afficher les paramètres de
l’imprimante.
Les éléments affichés dans les champs [Remarque:], [Pilote:] et [Port:] varient en
fonction du système d’exploitation, du modèle d’imprimante, et du port.
46
Impression via une connexion parallèle
J Vérifiez que [LPT1 :] s’affiche dans [Port:].
K Cochez la case [Imprimante par défaut] afin de choisir cette imprimante comme
imprimante par défaut.
1
L Cliquez sur [Terminer].
L’installation du pilote d’impression démarre.
M Une fois l’installation terminée, sélectionnez l’une des options pour redémarrer l’ordinateur soit maintenant soit plus tard, et cliquez sur [Terminer].
Redémarrez l’ordinateur pour finaliser l’installation.
Remarque
❒ Pour interrompre l’installation du logiciel sélectionné, cliquez sur [Annuler]
avant la fin de l’installation.
❒ Il se peut que l’Exécution automatique ne fonctionne pas avec certains paramètres du système d’exploitation. Dans ce cas, lancez “Setup.exe” qui se
trouve sur le répertoire racine du CD-ROM.
Référence
Un message s’affiche si une version plus récente du pilote d’impression est
déjà installée. Si c’est le cas, vous ne pouvez installer le pilote d’impression
via l’Exécution automatique. Si vous voulez toujours installer le pilote
d’impression, utilisez [Ajouter imprimante]. Reportez-vous à la section Dépannage.
47
Préparation de l’appareil
Installation du pilote d’impression avec
IEEE 1394 (impression SCSI)
1
Vous pouvez installer les pilotes d’impression à partir du CD-ROM livré avec
l’appareil.
Important
❒ Fermez toutes les applications actuellement ouvertes, et n’effectuez aucune
impression durant l’installation.
❒ Ne connectez pas les périphériques IEEE 1394 ou USB à l’ordinateur, et n’allumez aucune autre imprimante pendant l’installation.
❒ Avant de désinstaller le pilote d’impression, vérifiez que le câble d’interface
IEEE 1394 est débranché de l’ordinateur.
❒ L’impression SCSI doit être définie comme “active” depuis le panneau de
commande. Pour plus d’informations, reportez-vous au Manuel réseau.
Remarque
❒ Cet appareil est capable de recevoir des données d’impression d’un seul ordinateur à la fois. Il se peut qu’un message s’affiche si des travaux d’impression provenant de différents ordinateurs entrent en conflit.
❒ Dans ce cas, le premier travail reçu est le premier imprimé.
❒ Lorsque le pilote d’impression est correctement installé, la connexion ou déconnexion du câble optionnel IEEE 1394 provoque un changement de l’icône
d’imprimante.
Windows 2000
Cette section traite de l’installation du pilote d’impression sur un ordinateur
avec Windows 2000, en utilisant IEEE 1394 (impression SCSI).
Important
❒ Si [Assistant de nouveau matériel détecté] apparaît chaque fois que l’ordinateur
est démarré ou que le câble est branché, désactivez le périphérique. Pour installer un autre pilote d’impression après avoir configuré le port
“1394_00n1394”, cliquez sur [1394_00] comme port lors de l’installation du pilote d’impression.
❒ L’installation de ce pilote d’impression nécessite une autorisation Administrateur. Ouvrez une session via un compte associé à une autorisation de travailler en tant qu’administrateur.
❒ L’unité d’interface optionnelle 1394 ne peut être utilisée qu’avec le Service
Pack 1 (SP1) ou supérieur.
A Connectez l’appareil à l’ordinateur avec le câble d’interface IEEE 1394.
B Cliquez sur [Suivant >] dans la boîte de dialogue [Nouveau matériel détecté].
48
Installation du pilote d’impression avec IEEE 1394 (impression SCSI)
C Lorsque le message “Cet assistant va achever l’installation de ce périphéri-
que : inconnu” apparaît, cliquez sur [Spécifier un emplacement] puis sur [Suivant >].
D Lorsque le message “Rechercher les fichiers pilotes” apparaît, cochez la
1
case [Emplacements optionnels de recherche.] puis cliquez sur [Spécifier un emplacement] et sur [Suivant >].
E Insérez le CD-ROM dans le lecteur correspondant.
• Si le programme de démarrage automatique démarre, cliquez sur [Annuler], puis sur [Quitter].
• Pour désactiver le programme de démarrage automatique, appuyez sur la
touche {Shift} (gauche) lors de l’insertion du CD-ROM dans le lecteur, et
maintenez-la enfoncée jusqu’à ce que l’ordinateur ait terminé la lecture du
CD-ROM.
F Cliquez sur [Parcourir].
G Sélectionnez le pilote d’impressioni que vous souhaitez utiliser.
Si le lecteur de CD-ROM est D, les fichiers source du pilote d’impression sont
enregistrés à l’emplacement suivant :
• RPCS
D:\DRIVERS\RPCS\WIN2K_XP\(Langue)\DISK1
• PCL 5c (pour l’impression couleur)
D:\DRIVERS\PCL5C\WIN2K_XP\(Langue)\DISK1
• PCL 5e (pour l’impression noir et blanc)
D:\DRIVERS\PCL5E\WIN2K_XP\(Langue)\DISK1
• PCL 6
D:\DRIVERS\PCL6\WIN2K_XP\(Langue)\DISK1
• PostScript 3 (CD-ROM “Scanner Driver and Utilities”)
D:\DRIVERS\PS\WIN2K_XP\(Langue)\DISK1
H Cliquez sur [Ouvrir].
I Cliquez sur [OK].
J Suivez les instructions qui s’affichent à l’écran.
Lorsque l’installation est terminée, l’imprimante connectée à “1394_00n” apparaît dans la fenêtre [Imprimantes] : (“n” correspond au nombre d’imprimantes connectées.)
Si le pilote d’impression a déjà été installé, l’icône de l’imprimante est ajouté
à la fenêtre [Imprimantes]. Dans ce cas, l’installation du pilote d’impression
n’est pas nécessaire.
Si l’impression ne fonctionne pas correctement après l’installation, supprimez le port et réinstallez le pilote d’impression. Pour plus d’informations, reportez-vous à la section Dépannage.
49
Préparation de l’appareil
Remarque
❒ Si vous ne souhaitez pas installer l’imprimante quand l’Assistant de nouveau matériel détecté démarre, lorsque vous utilisez un système d’exploitation qui prend en charge l’impression SCSI, désactivez le périphérique
en suivant la procédure suivante :
1
A
B
C
D
Lorsque la boîte de dialogue [Nouveau matériel détecté] apparaît, cliquez
sur [Suivant >].
Lorsque le message “Cet assistant va achever l’installation de ce périphérique : inconnu” apparaît, cochez la case [Rechercher un pilote approprié pour mon périphérique [recommandé)]] puis cliquez sur [Suivant >].
Lorsque le message “Veuillez choisir votre option de recherche et d’installation” apparaît, décochez toutes les cases dans [Rechercher le meilleur
pilote à ces emplacements.] puis cliquez sur [Suivant >].
Lorsque le message “Résultats de la recherche des fichiers pilotes” apparaît, cochez la case [Désactiver le périphérique. L’Assistant Ajout/suppression de matériel du Panneau de configuration est capable d’effectuer les
installations de pilotes.] ; ensuite, cliquez sur [Terminer].
Windows XP, Windows Server 2003
Cette section traite de l’installation du pilote d’impression sur un ordinateur
fonctionnant sous Windows XP ou Windows Server 2003, en utilisant IEEE 1394
(impression SCSI).
Important
❒ L’impression SCSI doit être définie comme “active” depuis le panneau de
commande. Pour plus d’informations, reportez-vous au Manuel réseau.
❒ L’installation de ce pilote d’impression nécessite une autorisation Administrateur. Ouvrez une session via un compte associé à une autorisation de travailler en tant qu’administrateur.
A Connectez l’appareil à l’ordinateur avec le câble d’interface IEEE 1394.
Lorsque la boîte de dialogue [Assistant de nouveau matériel détecté] apparaît, vérifiez que [Cet assistant vous aide à installer le logiciel pour : (inconnu)] s’affiche.
B Cochez la case [Installer depuis une liste sur un emplacement spécifique (Avancé)]
puis cliquez sur [Suivant >].
C Lorsque le message “Veuillez choisir votre option de recherche et d’installation.” apparaît, cochez les cases [Rechercher le meilleur pilote à ces emplacements.] et [Inclure cet emplacement dans la recherche :].
50
Installation du pilote d’impression avec IEEE 1394 (impression SCSI)
D Insérez le CD-ROM dans le lecteur correspondant.
Si le programme de démarrage automatique démarre, cliquez sur [Annuler],
puis sur [Quitter].
Pour désactiver le programme de démarrage automatique, appuyez sur la
touche {Shift} (gauche) lors de l’insertion du CD-ROM dans le lecteur, et
maintenez-la enfoncée jusqu’à ce que l’ordinateur ait terminé la lecture du
CD-ROM.
1
E Spécifiez l’emplacement où les fichiers source de l’imprimante seront en-
registrés, puis cliquez sur [Suivant >].
Si le lecteur de CD-ROM est D, les fichiers source du pilote d’impression sont
enregistrés à l’emplacement suivant :
• RPCS
D:\DRIVERS\RPCS\WIN2K_XP\(Langue)\DISK1
• PCL 5c (pour l’impression couleur)
D:\DRIVERS\PCL5C\WIN2K_XP\(Langue)\DISK1
• PCL 5e (pour l’impression noir et blanc)
D:\DRIVERS\PCL5E\WIN2K_XP\(Langue)\DISK1
• PCL 6
D:\DRIVERS\PCL6\WIN2K_XP\(Langue)\DISK1
• PostScript 3 (CD-ROM “Scanner Driver and Utilities”)
D:\DRIVERS\PS\WIN2K_XP\(Langue)\DISK1
Lorsque l’installation est terminée, l’imprimante connectée à “1394_00n” apparaît dans la fenêtre [Imprimantes et télécopieurs]. (“n” correspond au nombre
d’imprimantes connectées.)
F Suivez les instructions qui s’affichent à l’écran.
Si le pilote d’impression a déjà été installé, l’icône de l’imprimante est ajouté
à la fenêtre [Imprimantes et télécopieurs]. Dans ce cas, l’installation du pilote
d’impression n’est pas nécessaire.
Même si le pilote d’impression a déjà été installé, le message “Assistant de
nouveau matériel détecté” peut s’afficher lorsque l’appareil et l’ordinateur
sont connectés via un câble d’interface IEEE 1394 pour la première fois. Dans
ce cas, installez le pilote d’impression.
Remarque
❒ Cet appareil est capable de recevoir des données d’impression d’un seul
ordinateur à la fois. Si un travail d’impression provenant d’un ordinateur
entre en conflit avec d’autres données, un message s’affiche sur l’ordinateur.
❒ Pour installer un autre pilote d’impression après avoir configuré le port
“1394_00n1394”, cliquez sur [1394_00] comme port lors de l’installation du
pilote d’impression.
51
Préparation de l’appareil
❒ Lorsque le pilote d’impression est correctement installé, la connexion ou
déconnexion du câble optionnel IEEE 1394 provoque un changement de
l’icône d’imprimante.
❒ Si l’impression ne fonctionne pas correctement après l’installation, supprimez le port et réinstallez le pilote d’impression. Pour plus d’informations,
reportez-vous à la section Dépannage.
❒ Si vous ne souhaitez pas installer l’imprimante quand l’Assistant de nouveau matériel détecté démarre, lorsque vous utilisez un système d’exploitation qui prend en charge l’impression SCSI, désactivez le périphérique
en suivant la procédure suivante :
A Lorsque la boîte de dialogue [Nouveau matériel détecté] apparaît, vérifiez
que [Cet assistant vous aide à installer le logiciel pour : inconnu] est affiché,
cochez la case [Installer depuis une liste sur un emplacement spécifique (Avancé)] puis cliquez sur [Suivant >].
B Lorsque le message “Veuillez choisir votre option de recherche et d’installation” apparaît, décochez toutes les cases dans [Rechercher le meilleur
pilote à ces emplacements.] puis cliquez sur [Suivant >].
C Lorsque le message “L’assistant n’a pas pu trouver le logiciel sur votre
ordinateur pour...” apparaît, cliquez sur [OK].
D Lorsque le message “Impossible d’installer ce matériel” apparaît, cochez la case [Ne plus demander à installer ce logiciel], puis cliquez sur [Terminer].
1
52
Impression via une connexion Bluetooth
Impression via une connexion Bluetooth
Cette section traite de l’impression à partir de périphériques Bluetooth.
1
Profils pris en charge
Reportez-vous aux profils suivants pris en charge pour la connexion Bluetooth.
❖ SPP, HCRP
• Au maximum deux ordinateurs équipés de Bluetooth ou d’adaptateur
Bluetooth peuvent être connectés simultanément via une interface Bluetooth : une via SPP, l’autre via HCRP.
• Lorsque plus d’un ordinateur équipé de Bluetooth ou d’adaptateur Bluetooth sont connectés simultanément, le premier périphérique établissant la
connexion est sélectionné. Lorsque vous sélectionnez la connexion parmi
les autres périphériques, annulez la première connexion.
• La connexion SPP ne prend pas en charge les communications bidirectionnelles.
• La connexion HCRP prend en charge les communications bidirectionnelles.
❖ BIP
• Pour une connexion BIP, un module comprenant PostScript 3 doit être installé sur l’appareil.
• Seul un ordinateur équipé de Bluetooth ou d’un adaptateur Bluetooth peut
être connecté via BIP.
• Seules les images JPEG peuvent être imprimées via BIP.
• Les codes utilisateur sont désactivés avec BIP.
Vous ne pouvez imprimer si les fonctions d’impression sont restreintes.
• Certaines imprimantes ne prennent pas en charge BIP.
Remarque
❒ Les instructions dans ce manuel portent sur l’impression via SPP. Pour imprimer à l’aise de HCRP ou BIP, reportez-vous à l’aide fournie avec l’adaptateur
Bluetooth que vous utilisez.
53
Préparation de l’appareil
Impression via une connexion Bluetooth
Pour installer le pilote d’impression, suivez la procédure d’installation d’une interface parallèle.
1
Important
❒ Pour installer le pilote d’impression sous Windows 2000/XP Professionnel
ou Windows Server 2003, vous devez avoir un compte associé à une autorisation de Gestion d’imprimantes. Ouvrez la session en tant qu’Administrateur
ou membre du groupe d’utilisateurs avec pouvoirs.
A Lancez le Gestionnaire de connexion 3Com Bluetooth.
B Vérifiez que l’imprimante que vous souhaitez utiliser apparaît dans le Gestionnaire de connexion 3Com Bluetooth.
C Dans le menu [Outil], cliquez sur [Port COM].
D Vérifiez que le message “Client série Bluetooth (COMx)“ apparaît sous
Ports clients. (X indique le numéro de port COM utilisé par Bluetooth.)
E Cliquez sur [Fermer].
F Cliquez sur [Démarrer] dans la barre de tâches, pointez sur [Paramètres] puis
cliquez sur [Imprimantes].
La fenêtre [Imprimantes] apparaît.
G Cliquez sur l’icône de l’imprimante que vous souhaitez utiliser.
H Dans le menu [Fichier], cliquez sur [Propriétés].
I Cliquez sur l’onglet [Ports].
J Sous [Port], cochez la case [COMx :]. X indique le numéro de port COM utilisé par Bluetooth.
K Cliquez sur [OK].
Fermez la fenêtre [Imprimantes].
Remarque
❒ Pour toujours utiliser la même imprimante, cochez la case [Toujours utiliser
cette connexion].
❒ La configuration du système varie en fonction du standard et des spécifications Bluetooth. Pour plus d’informations, reportez-vous aux manuels
fournis avec chaque produit.
❒ Pour plus d’informations concernant la configuration de Bluetooth sous
d’autres systèmes d’exploitation ou avec l’utilisation d’utilitaires différents, reportez-vous aux manuels fournis avec les systèmes d’exploitation
ou utilitaires.
54
Impression via une connexion Bluetooth
❒ Si une boîte de dialogue s’affiche lors de la transmission d’une tâche, rétablissez la connexion réseau comme suit :
A Sélectionnez l’imprimante que vous souhaitez utiliser dans la boîte [Imprimantes et télécopieurs].
B Cliquez sur [Connecter].
1
Référence
Pour plus d’informations, consultez les manuels fournis avec l’adaptateur
Bluetooth ou l’ordinateur équipé de Bluetooth.
Configuration des paramètres de mode de sécurité
Cette section traite de la définition des paramètres du mode de sécurité.
A Lancez le Gestionnaire de connexion 3Com Bluetooth.
B Dans le menu [Outils], cliquez sur [Mode de sécurité].
La boîte de dialogue [Mode de sécurité] apparaît.
C Sélectionnez le mode de sécurité dans la liste [Mode de sécurité :] .
Si vous sélectionnez [Élevé] ou [Personnalisé], et spécifiez [Lien] dans la boîte
de dialogue [Paramètres personnalisés], introduisez le mot de passe Bluetooth.
Pour plus d’informations concernant l’introduction du mot de passe, reportez-vous à P.56 “Impression en Mode de sécurité”.
Pour tous les modes de sécurité et paramètres personnalisés, aucun mot de
passe n’est requis.
Pour plus d’informations concernant chaque mode, consultez les manuels
fournis avec l’utilitaire.
D Cliquez sur [OK].
Fermez la boîte de dialogue [Mode de sécurité].
Référence
Pour plus d’informations concernant le mode de sécurité, reportez-vous à
l’Aide du Gestionnaire de connexion 3Com Bluetooth. Pour plus d’informations concernant l’introduction du mot de passe requis pour la transmission de tâches d’impression reportez-vous à P.56 “Impression en Mode
de sécurité”.
55
Préparation de l’appareil
Impression en Mode de sécurité
Cette section traite de l’impression en mode sécurité.
A Envoyez la tâche d’impression à l’imprimante utilisée.
1
En fonction de la configuration de l’ordinateur, il se peut que la boîte de dialogue [Connecter] s’affiche. Si c’est le cas, utilisez-la pour établir la connexion
réseau.
B La boîte de dialogue [Authentification] s’ouvre.
C Sélectionnez le mot de passe Bluetooth, puis cliquez sur [OK].
Pour le mot de passe Bluetooth, saisissez les quatre derniers chiffres du numéro de série de l’appareil. Vous trouverez le numéro de série sur l’étiquette
située au dos de l’appareil. Par exemple, si le numéro de série est 00A0001234, le mot de passe Bluetooth est 1234.
D La tâche d’impression est transmise.
Remarque
❒ Le mot de passe Bluetooth varie en fonction de chaque appareil et ne peut
être modifié.
56
Paramétrage des options de l’imprimante
Paramétrage des options de l’imprimante
Paramétrez les options de l’appareil via le pilote d’impression lorsque la communication bidirectionnelle est inactivée.
1
Référence
Pour plus d’informations concernant le paramétrage des options de l’imprimante, reportez-vous à P.59 “Si la communications bidirectionnelle est désactivée.”.
Conditions pour les communications bidirectionnelles
Les communications bidirectionnelles permettent d’obtenir des informations
concernant les paramètres de format papier et d’alimentation papier, automatiquement envoyés à l’imprimante. Vous pouvez vérifier l’état de l’appareil depuis votre ordinateur.
• Les communications bidirectionnelles sont prises en charge par Windows
95/98/Me/2000/XP, Windows Server 2003, et Windows NT 4.0.
• Si vous utilisez le pilote d’impression RPCS et que la communication bidirectionnelle est activée sous Windows 2000, l’onglet [Modifier accessoires] n’est
pas accessible.
Remarque
❒ Le pilote d’impression RPCS prend en charge les communications bidirectionnelles et met automatiquement à jour l’état de l’appareil.
❒ Le pilote d’impression PCL prend en charge les communications bidirectionnelles. Vous pouvez mettre à jour l’état de l’appareil manuellement.
Pour que les communications bidirectionnelles soient prises en charge, les conditions suivantes doivent êtres présentes :
❖ Lors d’une connexion via des câbles parallèles
• L’ordinateur doit pouvoir prendre en charge les communications bidirectionnelles.
• L’appareil doit pouvoir prendre en charge les communications bidirectionnelles.
• Le câble d’interface doit pouvoir prendre en charge les communications bidirectionnelles.
• L’appareil doit être connecté à l’ordinateur via des câbles et connecteurs
parallèles standard.
• Sous Windows 2000, dans l’onglet [Ports] du pilote d’impression RPCS,
[Activer le support bidirectionnel] doit être sélectionné et [Activer le spouleur de
l’imprimante] ne doit pas être sélectionné.
57
Préparation de l’appareil
❖ Lors d’une connexion via réseau
• L’appareil doit pouvoir prendre en charge les communications bidirectionnelles.
• SmartDeviceMonitor for Client inclus dans le CD-ROM doit être installé,
et TCP/IP doit être utilisé.
• Sous Windows 2000, dans l’onglet [Ports] du pilote d’impression RPCS,
[Activer le support bidirectionnel] doit être sélectionné et [Activer le spouleur de
l’imprimante] ne doit pas être sélectionné.
• En outre, une des conditions ci-après doit également être présente :
• Le port SmartDeviceMonitor for Client et le protocole TCP/IP doivent
être utilisés.
• Le port standard TCP/IP doit être utilisé, sans pour autant modifier son
nom par défaut (pour Windows 2000/XP et Windows Server 2003).
• L’adresse IP d’impression TCP/IP Microsoft doit être spécifiée (pour
Windows NT 4.0).
• Le nom du port IPP doit également comprendre l’adresse IP lors de
l’utilisation du protocole IPP.
1
❖ Lors d’une connexion via IEEE 1394
• L’ordinateur doit pouvoir prendre en charge les communications bidirectionnelles.
• L’appareil doit être branché au connecteur IEEE 1394 de l’ordinateur via le
câble d’interface IEEE 1394.
• [Activer] doit être sélectionné dans l’impression SCSI de IEEE 1394, et [Activer] doit être sélectionné dans l’impression Bidi-SCSI.
• Sous Windows 2000/XP ou Windows Server 2003, dans l’onglet [Ports] du
pilote d’imprimante RPCS, [Activer le support bidirectionnel] doit être sélectionné et [Activer le spouleur de l’imprimante] ne doit pas l’être.
❖ Lors d’une connexion via USB
L’appareil doit être connecté au port USB de l’ordinateur via le câble d’interface USB.
L’ordinateur doit pouvoir prendre en charge les communications bidirectionnelles.
Remarque
❒ Installez SmartDeviceMonitor for Client à partir du CD-ROM fourni.
58
Paramétrage des options de l’imprimante
Si la communications bidirectionnelle est désactivée.
Paramétrez les options lorsque les communications bidirectionnelles sont désactivées.
1
Important
❒ Sous Windows 2000/XP et Windows Server 2003, l’autorisation de Gestion
d’imprimantes est requise pour pouvoir modifier les propriétés de l’imprimante dans le dossier [Imprimantes]. Ouvrez la session en tant qu’Administrateur ou membre du groupe d’utilisateurs avec pouvoirs.
❒ Sous Windows NT 4.0, une autorisation de contrôle total est requise pour
pouvoir modifier les propriétés de l’imprimante dans le répertoire [Imprimantes] (Windows 2000) ou [Imprimantes et télécopieurs] (Windows XP / Windows
Server 2003). Ouvrez la session en tant qu’Administrateur ou membre du
groupe d’utilisateurs avec pouvoirs.
A Cliquez sur [Démarrer] dans la barre de tâches, pointez sur [Paramètres] puis
cliquez sur [Imprimantes].
La fenêtre [Imprimantes] apparaît.
Lorsque vous utilisez Windows XP ou Windows Server 2003, Cliquez sur
[Panneau de configuration] dans le menu [Démarrer], puis cliquez sur [Imprimantes et télécopieurs]. La fenêtre [Imprimantes et télécopieurs] apparaît.
B Cliquez sur l’icône de l’imprimante que vous souhaitez utiliser.
C Dans le menu [Fichier], cliquez sur [Propriétés].
D Cliquez sur l’onglet [Modifier accessoires].
Si les options de l’onglet [Modifier accessoires] sont désactivées, la connexion
bidirectionnelle est activée. Dans ce cas, aucune modification n’est nécessaire
pour le paramétrage des options.
Si vous utilisez le pilote d’impression RPCS, cliquez sur l’onglet [Modifier accessoires].
E Sélectionnez les options installées à partir de la zone [Options] et effectuez
les paramétrages nécessaires.
F Sélectionnez la quantité totale de la mémoire dans [Capacité mémoire:] lorsqu’est ajouté le module SDRAM en option.
G Sous [Paramètres magasin papier source:], sélectionnez le magasin à utiliser,
puis le format, la position et le type de papier appropriés. Cochez la case [Ne
pas utiliser la sélection auto] pour exclure ce magasin de la sélection magasin
automatique.
H Cliquez sur [OK] pour fermer la boîte de dialogue des propriétés d’imprimante.
59
Préparation de l’appareil
Installation de Font Manager 2000
Important
❒ Sous Windows 2000/XP, Windows Server 2003 ou Windows NT 4.0, l’installation des applications via le programme d’exécution automatique exige que
vous disposiez des droits d’administrateur. Pour installer un pilote d’impression via le programme d’exécution automatique, ouvrez une session via un
compte associé à des droits d’administrateur.
1
A Fermez toutes les applications actuellement ouvertes.
B Insérez le CD-ROM dans le lecteur correspondant.
Le programme d’installation débute.
C Cliquez sur [Font Manager 2000].
D Suivez les instructions qui s’affichent à l’écran.
60
Via Adobe PageMaker, Version 6.0, 6.5, ou 7.0
Via Adobe PageMaker, Version 6.0, 6.5,
ou 7.0
1
Sous Windows 95/98/Me/2000/XP, Windows Server 2003, ou Windows NT 4.0
avec Adobe PageMaker, vous devez copier les fichiers PPD dans le dossier PageMaker.
Les fichiers PPD sont les fichiers qui ont l’extension .ppd dans le dossier “DRIVERS\PS\WIN9X_ME\(Langue)\DISK1” du CD-ROM.
Le dossier “WIN9X_ME” dans le dossier “PS” est pour Windows 95/98/Me.
Utilisez le dossier approprié pour le système d’exploitation que vous utilisez.
Vous pouvez substituer le nom du troisième dossier “(Langage)” par un nom de
langue approprié.
Copiez le fichier .ppd dans le dossier PageMaker.
• Pour l’installation par défaut de PageMaker 6,0
Le répertoire est “C:\PM6\RSRC\PPD4”.
• Pour l’installation par défaut de PageMaker 6,5
Le répertoire est “C:\PM65\RSRC\USENGLISH\PPD4”.
L’élément “USENGLISH” peut varier en fonction de votre choix de langage.
• Pour l’installation par défaut de PageMaker 7.0
Le répertoire est “C:\PM7\RSRC\USENGLISH\PPD4”.
L’élément “USENGLISH” peut varier en fonction de votre choix de langage.
Remarque
❒ Si le pilote n’est pas défini correctement après avoir copié le fichier “.ppd”, il
se peut que l’impression ne s’effectue pas correctement.
❒ Lorsque vous utilisez PageMaker, les fonctions facultatives pouvant être sélectionnées par le pilote d’imprimante, ne sont pas actives. La procédure suivante décrit comment activer les fonctions d’imprimante optionnelles.
A Dans le menu [Fichier], cliquez sur [Imprimer].
La boîte de dialogue [Imprimer le document] apparaît.
B Définissez les paramètres requis dans la boîte [Caractéristiques].
61
Préparation de l’appareil
1
62
2. Configuration du pilote
d’impression
PCL - Accès aux propriétés de
l’imprimante
Windows 95/98/Me - Accès aux propriétés de l’imprimante
Il existe deux méthodes pour ouvrir la boîte de dialogue des propriétés de l’imprimante.
Définition des paramètres par défaut de de l’imprimante Paramétrage de l’imprimante
par défaut
Pour paramétrer l’imprimante par défaut, ouvrez la boîte de dialogue des propriétés de l’imprimante à partir de la fenêtre [Imprimantes].
Important
❒ Vous ne pouvez modifier les paramètres par défaut de l’imprimante pour
chaque utilisateur. Les paramètres définis via la boîte de dialogue des propriétés de l’imprimante s’appliquent de la même façon à tous les utilisateurs.
A Cliquez sur [Démarrer] dans la barre de tâches, pointez sur [Paramètres] puis
cliquez sur [Imprimantes].
La fenêtre [Imprimantes] apparaît.
B Cliquez sur l’icône de l’imprimante que vous souhaitez utiliser.
C Dans le menu [Fichier], cliquez sur [Propriétés].
D Effectuez les paramétrages nécessaires, puis cliquez sur [OK].
Remarque
❒ Sous certaines applications, ce sont les paramètres par défaut de l’application qui sont utilisés et non les paramètres du pilote d’imprimante.
Référence
Pour plus de détails, reportez-vous à l’Aide du pilote d’impression.
63
Configuration du pilote d’impression
Paramétrage de l’imprimante via une application
Vous pouvez paramétrer l’imprimante pour une application spécifique.
Pour ce faire, ouvrez la boîte de dialogue des propriétés de l’imprimante à partir
de l’application. Ci-après est expliqué comment effectuer le paramétrage pour
l’application Notepad fournie avec Windows 95/98/Me.
A Dans le menu [Fichier], cliquez sur [Imprimer].
2
La boîte de dialogue [Imprimer] s’ouvre.
B Sélectionnez
l’imprimante que vous souhaitez utiliser dans la liste du
champ [Nom], puis cliquez sur [Propriétés].
La boîte de dialogue des propriétés de l’imprimante apparaît.
C Effectuez les paramétrages nécessaires, puis cliquez sur [OK].
D Cliquez sur [OK] pour lancer l’impression.
Remarque
❒ La procédure d’ouverture de la boîte de dialogue des propriétés de l’imprimante peut varier en fonction de l’application. Pour plus d’informations, reportez-vous aux manuels fournis avec l’application utilisée.
❒ Sous certaines applications, ce sont les paramètres par défaut de l’application qui sont utilisés et non les paramètres du pilote d’impression.
❒ Tout paramétrage effectué via la procédure suivante n’est valable que
pour l’application en cours d’utilisation.
❒ Les utilisateurs généraux peuvent modifier les propriétés affichées dans la
boîte de dialogue [Imprimer] d’une application. Les paramétrages effectués
ici sont utilisés par défaut lors de l’impression via cette application.
Référence
Pour plus de détails, reportez-vous à l’Aide du pilote d’impression.
Windows 2000 - Accès aux propriétés de l’imprimante
Définition des paramètres par défaut de de l’imprimante- Propriétés de l’imprimante
Important
❒ Pour modifier les paramètres par défaut de l’imprimante, y compris les paramètres de configuration des options, ouvrez une session via un compte qui
possède une autorisation de Gestion d’imprimantes. Les administrateurs et
les membres des groupes d’utilisateurs avec pouvoirs disposent par défaut
des droits de Gestion d’imprimantes.
❒ Vous ne pouvez modifier les paramètres par défaut de l’imprimante pour
chaque utilisateur. Les paramètres définis via la boîte de dialogue des propriétés de l’imprimante s’appliquent de la même façon à tous les utilisateurs.
64
PCL - Accès aux propriétés de l’imprimante
A Cliquez sur [Démarrer] dans la barre de tâches, pointez sur [Paramètres] puis
cliquez sur [Imprimantes].
La fenêtre [Imprimantes] apparaît.
B Cliquez sur l’icône de l’imprimante que vous souhaitez utiliser.
C Dans le menu [Fichier], cliquez sur [Propriétés].
2
La boîte de dialogue des propriétés de l’imprimante apparaît.
D Effectuez les paramétrages nécessaires, puis cliquez sur [OK].
Remarque
❒ Les paramétrages effectués ici sont utilisés en tant que paramètres par défaut pour toutes les applications.
Référence
Pour plus de détails, reportez-vous à l’Aide du pilote d’impression.
Définition des paramètres par défaut de de l’imprimante - Préférences pour
l’impression
Important
❒ Vous ne pouvez modifier les paramètres par défaut de l’imprimante pour
chaque utilisateur. Les paramètres définis via la boîte de dialogue des propriétés de l’imprimante s’appliquent de la même façon à tous les utilisateurs.
A Cliquez sur [Démarrer] dans la barre de tâches, pointez sur [Paramètres] puis
cliquez sur [Imprimantes].
La fenêtre [Imprimantes] apparaît.
B Cliquez sur l’icône de l’imprimante que vous souhaitez utiliser.
C Dans le menu [Fichier], cliquez sur [Préférences pour l’impression...].
La boîte de dialogue [Préférences pour l’impression] s’ouvre.
D Effectuez les paramétrages nécessaires, puis cliquez sur [OK].
Remarque
❒ Les paramétrages effectués ici sont utilisés en tant que paramètres par défaut pour toutes les applications.
Référence
Pour plus de détails, reportez-vous à l’Aide du pilote d’impression.
65
Configuration du pilote d’impression
Paramétrage de l’imprimante via une application
Vous pouvez paramétrer l’imprimante pour une application spécifique.
Pour ce faire, ouvrez la boîte de dialogue [Préférences pour l’impression] à partir de
l’application. Ci-après est expliqué comment effectuer le paramétrage pour l’application Notepad fournie avec Windows 2000.
A Dans le menu [Fichier], cliquez sur [Imprimer...].
2
La boîte de dialogue [Imprimer] s’ouvre.
B Sélectionnez l’imprimante que vous souhaitez utiliser dans la liste [Sélectionner imprimante].
C Effectuez les paramétrages nécessaires, puis cliquez sur [Appliquer] pour
lancer l’impression.
Remarque
❒ La procédure d’ouverture de la boîte de dialogue [Préférences pour l’impression] peut varier en fonction de l’application. Pour plus d’informations, reportez-vous aux manuels fournis avec l’application utilisée.
❒ Tout paramétrage effectué via la procédure suivante n’est valable que
pour l’application en cours d’utilisation.
❒ Les utilisateurs généraux peuvent modifier les propriétés affichées dans la
boîte de dialogue [Imprimer] d’une application. Les paramétrages effectués
ici sont utilisés par défaut lors de l’impression via cette application.
Référence
Pour plus de détails, reportez-vous à l’Aide du pilote d’impression.
Windows XP, Windows Server 2003 - Accès aux propriétés de
l’imprimante
Définition des paramètres par défaut de de l’imprimante- Propriétés de l’imprimante
Important
❒ Pour modifier les paramètres par défaut de l’imprimante, y compris les paramètres de configuration des options, ouvrez une session via un compte qui
possède une autorisation de Gestion d’imprimantes. Les administrateurs et
les membres des groupes d’utilisateurs avec pouvoirs disposent par défaut
de l’autorisation de Gestion d’imprimantes.
❒ Vous ne pouvez modifier les paramètres par défaut de l’imprimante pour
chaque utilisateur. Les paramètres définis via la boîte de dialogue des propriétés de l’imprimante s’appliquent de la même façon à tous les utilisateurs.
66
PCL - Accès aux propriétés de l’imprimante
A Dans le menu [Démarrer], cliquez sur [Imprimantes et télécopieurs].
La fenêtre [Imprimantes et télécopieurs] apparaît.
B Cliquez sur l’icône de l’imprimante que vous souhaitez utiliser.
C Dans le menu [Fichier], cliquez sur [Propriétés].
La boîte de dialogue des propriétés de l’imprimante apparaît.
2
D Effectuez les paramétrages nécessaires, puis cliquez sur [OK].
Remarque
❒ Les paramétrages effectués ici sont utilisés en tant que paramètres par défaut pour toutes les applications.
Référence
Pour plus de détails, reportez-vous à l’Aide du pilote d’impression.
Définition des paramètres par défaut de de l’imprimante - Préférences pour
l’impression
Important
❒ Vous ne pouvez modifier les paramètres par défaut de l’imprimante pour
chaque utilisateur. Les paramètres définis via la boîte de dialogue des propriétés de l’imprimante s’appliquent de la même façon à tous les utilisateurs.
A Dans le menu [Démarrer], cliquez sur [Imprimantes et télécopieurs].
La fenêtre [Imprimantes et télécopieurs] apparaît.
B Cliquez sur l’icône de l’imprimante que vous souhaitez utiliser.
C Dans le menu [Fichier], cliquez sur [Préférences pour l’impression...].
La boîte de dialogue [Préférences pour l’impression] s’ouvre.
D Effectuez les paramétrages nécessaires, puis cliquez sur [OK].
Remarque
❒ Les paramétrages effectués ici sont utilisés en tant que paramètres par défaut pour toutes les applications.
Référence
Pour plus de détails, reportez-vous à l’Aide du pilote d’impression.
67
Configuration du pilote d’impression
Paramétrage de l’imprimante via une application
Vous pouvez paramétrer l’imprimante pour une application spécifique.
Pour ce faire, ouvrez la boîte de dialogue [Préférences pour l’impression] à partir de
l’application. Ci-après est expliqué comment effectuer le paramétrage pour l’application Notepad fournie avec Windows XP.
A Dans le menu [Fichier], cliquez sur [Imprimer...].
2
La boîte de dialogue [Imprimer] s’ouvre.
B Sélectionnez l’imprimante que vous souhaitez utiliser dans la liste [Sélection de l’imprimante], puis cliquez sur [Préférences].
C Définissez les paramètres nécessaires, puis cliquez sur [OK] pour lancer
l’impression.
Remarque
❒ La procédure d’ouverture de la boîte de dialogue [Préférences pour l’impression] peut varier en fonction de l’application. Pour plus d’informations, reportez-vous aux manuels fournis avec l’application utilisée.
❒ Tout paramétrage effectué via la procédure suivante n’est valable que
pour l’application en cours d’utilisation.
❒ Les utilisateurs généraux peuvent modifier les propriétés affichées dans la
boîte de dialogue [Imprimer] d’une application. Les paramétrages effectués
ici sont utilisés par défaut lors de l’impression via cette application.
Référence
Pour plus de détails, reportez-vous à l’Aide du pilote d’impression.
Windows NT 4.0 - Accès aux propriétés de l’imprimante
Définition des paramètres par défaut de de l’imprimante- Propriétés de l’imprimante
Important
❒ Pour modifier les paramètres par défaut de l’imprimante, y compris les paramètres de configuration des options, ouvrez une session via un compte associé une autorisation de contrôle total. Les administrateurs, les opérateurs de
serveur, les opérateurs d’impression et les membres des groupes d’utilisateurs avec pouvoirs disposent par défaut des droits de contrôle total.
❒ Vous ne pouvez modifier les paramètres par défaut de l’imprimante pour
chaque utilisateur. Les paramètres définis via la boîte de dialogue des propriétés de l’imprimante s’appliquent de la même façon à tous les utilisateurs.
68
PCL - Accès aux propriétés de l’imprimante
A Cliquez sur [Démarrer] dans la barre de tâches, pointez sur [Paramètres] puis
cliquez sur [Imprimantes].
La fenêtre [Imprimantes] apparaît.
B Cliquez sur l’icône de l’imprimante que vous souhaitez utiliser.
C Dans le menu [Fichier], cliquez sur [Propriétés].
2
La boîte de dialogue des propriétés de l’imprimante apparaît.
D Effectuez les paramétrages nécessaires, puis cliquez sur [OK].
Remarque
❒ Les paramétrages effectués ici sont utilisés en tant que paramètres par défaut pour toutes les applications.
Référence
Pour plus de détails, reportez-vous à l’Aide du pilote d’impression.
Définition des paramètres par défaut de de l’imprimante - Par défaut
Important
❒ Pour modifier les paramètres par défaut de l’imprimante, y compris les paramètres de configuration des options, ouvrez une session via un compte associé une autorisation de contrôle total. Les administrateurs, les opérateurs de
serveur, les opérateurs d’impression et les membres des groupes d’utilisateurs avec pouvoirs disposent par défaut des droits de contrôle total.
❒ Vous ne pouvez modifier les paramètres par défaut de l’imprimante pour
chaque utilisateur. Les paramètres définis via la boîte de dialogue des propriétés de l’imprimante s’appliquent de la même façon à tous les utilisateurs.
A Cliquez sur [Démarrer] dans la barre de tâches, pointez sur [Paramètres] puis
cliquez sur [Imprimantes].
La fenêtre [Imprimantes] apparaît.
B Cliquez sur l’icône de l’imprimante que vous souhaitez utiliser.
C Dans le menu [Fichier...], cliquez sur [Options par défaut des documents].
La boîte de dialogue [Paramètres par défaut] s’ouvre.
D Effectuez les paramétrages nécessaires, puis cliquez sur [OK].
Remarque
❒ Les paramétrages effectués ici sont utilisés en tant que paramètres par défaut pour toutes les applications.
Référence
Pour plus de détails, reportez-vous à l’Aide du pilote d’impression.
69
Configuration du pilote d’impression
Paramétrage de l’imprimante via une application
Vous pouvez paramétrer l’imprimante pour une application spécifique.
Pour ce faire, ouvrez la boîte de dialogue des propriétés de l’imprimante à partir
de l’application. Ci-après est expliqué comment effectuer le paramétrage pour
l’application Notepad fournie avec Windows NT 4.0.
A Dans le menu [Fichier], cliquez sur [Imprimer].
2
La boîte de dialogue [Imprimer] s’ouvre.
B Sélectionnez
l’imprimante que vous souhaitez utiliser dans la liste du
champ [Nom], puis cliquez sur [Propriétés].
La boîte de dialogue des propriétés de l’imprimante apparaît.
C Effectuez les paramétrages nécessaires, puis cliquez sur [OK].
D Cliquez sur [OK] pour lancer l’impression.
Remarque
❒ La procédure d’ouverture de la boîte de dialogue des propriétés de l’imprimante peut varier en fonction de l’application. Pour plus d’informations, reportez-vous aux manuels fournis avec l’application utilisée.
❒ Sous certaines applications, ce sont les paramètres par défaut de l’application qui sont utilisés et non les paramètres du pilote d’impression.
❒ Tout paramétrage effectué via la procédure suivante n’est valable que
pour l’application en cours d’utilisation.
❒ Les utilisateurs généraux peuvent modifier les propriétés affichées dans la
boîte de dialogue [Imprimer] d’une application. Les paramétrages effectués
ici sont utilisés par défaut lors de l’impression via cette application.
Référence
Pour plus de détails, reportez-vous à l’Aide du pilote d’impression.
70
RPCS - Accès aux propriétés de l’imprimante
RPCS - Accès aux propriétés de
l’imprimante
Windows 95/98/Me - Accès aux propriétés de l’imprimante
2
Il existe deux types de boîte de dialogue pour les propriétés de l’imprimante.
“Multi-tab” (multi-onglets) est utilisé à titre d’exemple dans ce manuel. Pour
plus d’informations concernant les types de boîte de dialogue, reportez-vous à
l’Aide du pilote d’impression.
❖ Multi-tab (Multi-onglets)
Ce type de boîte de dialogue est destiné aux utilisateurs qui modifient souvent les paramètres d’impression afin d’effectuer diverses opérations d’impression.
❖ Paramétrage personnalisé
Ce type de boîte de dialogue est destiné aux utilisateurs qui modifient rarement les paramètres d’impression. Ce type de boîte de dialogue peut varier
en fonction des options installées.
Définition des paramètres par défaut de de l’imprimante Paramétrage de l’imprimante
par défaut
Pour paramétrer l’imprimante par défaut, ouvrez la boîte de dialogue des propriétés de l’imprimante à partir de la fenêtre [Imprimantes].
Important
❒ Vous ne pouvez modifier les paramètres par défaut de l’imprimante pour
chaque utilisateur. Les paramètres définis via la boîte de dialogue des propriétés de l’imprimante s’appliquent de la même façon à tous les utilisateurs.
A Cliquez sur [Démarrer] dans la barre de tâches, pointez sur [Paramètres] puis
cliquez sur [Imprimantes].
La fenêtre [Imprimantes] apparaît.
B Cliquez sur l’icône de l’imprimante que vous souhaitez utiliser.
C Dans le menu [Fichier], cliquez sur [Propriétés].
Lorsque vous ouvrez la boîte de dialogue des propriétés de l’imprimante
après avoir installé le pilote d’impression RPCS, un message de confirmation
apparaît. Après avoir cliqué sur [OK], la boîte de dialogue des propriétés
d’imprimante apparaît.
D Effectuez les paramétrages nécessaires, puis cliquez sur [OK].
71
Configuration du pilote d’impression
Remarque
❒ Sous certaines applications, ce sont les paramètres par défaut de l’application qui sont utilisés et non les paramètres du pilote d’impression.
Référence
Pour plus de détails, reportez-vous à l’Aide du pilote d’impression.
2
Paramétrage de l’imprimante via une application
Vous pouvez paramétrer l’imprimante pour une application spécifique.
Pour ce faire, ouvrez la boîte de dialogue des propriétés de l’imprimante à partir
de l’application. Ci-après est expliqué comment effectuer le paramétrage pour
l’application Notepad fournie avec Windows 95/98/Me.
A Dans le menu [Fichier], cliquez sur [Imprimer].
La boîte de dialogue [Imprimer] s’ouvre.
B Sélectionnez
l’imprimante que vous souhaitez utiliser dans la liste du
champ [Nom], puis cliquez sur [Propriétés].
La boîte de dialogue des propriétés de l’imprimante apparaît.
C Effectuez les paramétrages nécessaires, puis cliquez sur [OK].
D Cliquez sur [OK] pour lancer l’impression.
Remarque
❒ La procédure d’ouverture de la boîte de dialogue des propriétés de l’imprimante peut varier en fonction de l’application. Pour plus d’informations, reportez-vous aux manuels fournis avec l’application utilisée.
❒ Sous certaines applications, ce sont les paramètres par défaut de l’application qui sont utilisés et non les paramètres du pilote d’impression.
❒ Tout paramétrage effectué via la procédure suivante n’est valable que
pour l’application en cours d’utilisation.
❒ Les utilisateurs généraux peuvent modifier les propriétés affichées dans la
boîte de dialogue [Imprimer] d’une application. Les paramétrages effectués
ici sont utilisés par défaut lors de l’impression via cette application.
Référence
Pour plus de détails, reportez-vous à l’Aide du pilote d’impression.
72
RPCS - Accès aux propriétés de l’imprimante
Windows 2000 - Accès aux propriétés de l’imprimante
Cette section traite du lancement des propriétés du pilote d’impression.
Définition des paramètres par défaut de de l’imprimante- Propriétés de l’imprimante
2
Important
❒ Pour modifier les paramètres par défaut de l’imprimante, y compris les paramètres de configuration des options, ouvrez une session via un compte qui
possède une autorisation de Gestion d’imprimantes. Les administrateurs et
les membres des groupes d’utilisateurs avec pouvoirs disposent par défaut
de l’autorisation de Gestion d’imprimantes.
❒ Vous ne pouvez modifier les paramètres par défaut de l’imprimante pour
chaque utilisateur. Les paramètres définis via la boîte de dialogue des propriétés de l’imprimante s’appliquent de la même façon à tous les utilisateurs.
A Cliquez sur [Démarrer] dans la barre de tâches, pointez sur [Paramètres] puis
cliquez sur [Imprimantes].
La fenêtre [Imprimantes] apparaît.
B Cliquez sur l’icône de l’imprimante que vous souhaitez utiliser.
C Dans le menu [Fichier], cliquez sur [Propriétés].
La boîte de dialogue des propriétés de l’imprimante apparaît.
Lorsque vous ouvrez la boîte de dialogue des propriétés de l’imprimante
après avoir installé le pilote d’impression RPCS, un message de confirmation
apparaît. Après avoir cliqué sur [OK], la boîte de dialogue des propriétés
d’imprimante apparaît.
D Effectuez les paramétrages nécessaires, puis cliquez sur [OK].
Remarque
❒ Les paramétrages effectués ici sont utilisés en tant que paramètres par défaut pour toutes les applications.
Référence
Pour plus de détails, reportez-vous à l’Aide du pilote d’impression.
73
Configuration du pilote d’impression
Définition des paramètres par défaut de de l’imprimante - Préférences pour
l’impression
Important
❒ Vous ne pouvez modifier les paramètres par défaut de l’imprimante pour
chaque utilisateur. Les paramètres définis via la boîte de dialogue des propriétés de l’imprimante s’appliquent de la même façon à tous les utilisateurs.
2
A Cliquez sur [Démarrer] dans la barre de tâches, pointez sur [Paramètres] puis
cliquez sur [Imprimantes].
La fenêtre [Imprimantes] apparaît.
B Cliquez sur l’icône de l’imprimante que vous souhaitez utiliser.
C Dans le menu [Fichier], cliquez sur [Préférences pour l’impression...].
La boîte de dialogue [Préférences pour l’impression] s’ouvre.
D Effectuez les paramétrages nécessaires, puis cliquez sur [OK].
Remarque
❒ Les paramétrages effectués ici sont utilisés en tant que paramètres par défaut pour toutes les applications.
Référence
Pour plus de détails, reportez-vous à l’Aide du pilote d’impression.
Paramétrage de l’imprimante via une application
Vous pouvez paramétrer l’imprimante pour une application spécifique.
Pour ce faire, ouvrez la boîte de dialogue [Préférences pour l’impression] à partir de
l’application. Ci-après est expliqué comment effectuer le paramétrage pour l’application Notepad fournie avec Windows 2000.
A Dans le menu [Fichier], cliquez sur [Imprimer...].
La boîte de dialogue [Imprimer] s’ouvre.
B Sélectionnez l’imprimante que vous souhaitez utiliser dans la liste [Sélectionner imprimante].
C Effectuez les paramétrages nécessaires, puis cliquez sur [Appliquer] pour
lancer l’impression.
Remarque
❒ La procédure d’ouverture de la boîte de dialogue [Préférences pour l’impression] peut varier en fonction de l’application. Pour plus d’informations, reportez-vous aux manuels fournis avec l’application utilisée.
❒ Tout paramétrage effectué via la procédure suivante n’est valable que
pour l’application en cours d’utilisation.
74
RPCS - Accès aux propriétés de l’imprimante
❒ Les utilisateurs généraux peuvent modifier les propriétés affichées dans la
boîte de dialogue [Imprimer] d’une application. Les paramétrages effectués
ici sont utilisés par défaut lors de l’impression via cette application.
Référence
Pour plus de détails, reportez-vous à l’Aide du pilote d’impression.
Windows XP, Windows Server 2003 - Accès aux propriétés de
l’imprimante
2
Définition des paramètres par défaut de de l’imprimante- Propriétés de l’imprimante
Important
❒ Pour modifier les paramètres par défaut de l’imprimante, y compris les paramètres de configuration des options, ouvrez une session via un compte qui
possède une autorisation de Gestion d’imprimantes. Les administrateurs et
les membres des groupes d’utilisateurs avec pouvoirs disposent par défaut
de l’autorisation de Gestion d’imprimantes.
❒ Vous ne pouvez modifier les paramètres par défaut de l’imprimante pour
chaque utilisateur. Les paramètres définis via la boîte de dialogue des propriétés de l’imprimante s’appliquent de la même façon à tous les utilisateurs.
A Dans le menu [Démarrer], cliquez sur [Imprimantes et télécopieurs].
La fenêtre [Imprimantes et télécopieurs] apparaît.
B Cliquez sur l’icône de l’imprimante que vous souhaitez utiliser.
C Dans le menu [Fichier], cliquez sur [Propriétés].
La boîte de dialogue des propriétés de l’imprimante apparaît.
Lorsque vous ouvrez la boîte de dialogue des propriétés de l’imprimante
après avoir installé le pilote d’impression RPCS, un message de confirmation
apparaît. Après avoir cliqué sur [OK], la boîte de dialogue des propriétés
d’imprimante apparaît.
D Effectuez les paramétrages nécessaires, puis cliquez sur [OK].
Remarque
❒ Les paramétrages effectués ici sont utilisés en tant que paramètres par défaut pour toutes les applications.
Référence
Pour plus de détails, reportez-vous à l’Aide du pilote d’impression.
75
Configuration du pilote d’impression
Définition des paramètres par défaut de de l’imprimante - Préférences pour
l’impression
Important
❒ Vous ne pouvez modifier les paramètres par défaut de l’imprimante pour
chaque utilisateur. Les paramètres définis via la boîte de dialogue des propriétés de l’imprimante s’appliquent de la même façon à tous les utilisateurs.
2
A Dans le menu [Démarrer], cliquez sur [Imprimantes et télécopieurs].
La fenêtre [Imprimantes et télécopieurs] apparaît.
B Cliquez sur l’icône de l’imprimante que vous souhaitez utiliser.
C Dans le menu [Fichier], cliquez sur [Préférences pour l’impression...].
La boîte de dialogue [Préférences pour l’impression] s’ouvre.
D Effectuez les paramétrages nécessaires, puis cliquez sur [OK].
Remarque
❒ Les paramétrages effectués ici sont utilisés en tant que paramètres par défaut pour toutes les applications.
Référence
Pour plus de détails, reportez-vous à l’Aide du pilote d’impression.
Paramétrage de l’imprimante via une application
Vous pouvez paramétrer l’imprimante pour une application spécifique.
Pour ce faire, ouvrez la boîte de dialogue [Préférences pour l’impression] à partir de
l’application. Ci-après est expliqué comment effectuer le paramétrage pour l’application Notepad fournie avec Windows XP.
A Dans le menu [Fichier], cliquez sur [Imprimer...].
La boîte de dialogue [Imprimer] s’ouvre.
B Sélectionnez l’imprimante que vous souhaitez utiliser dans la liste [Sélectionner imprimante].
C Effectuez les paramétrages nécessaires, puis cliquez sur [Appliquer] pour
lancer l’impression.
Remarque
❒ La procédure d’ouverture de la boîte de dialogue [Préférences pour l’impression] peut varier en fonction de l’application. Pour plus d’informations, reportez-vous aux manuels fournis avec l’application utilisée.
❒ Tout paramétrage effectué via la procédure suivante n’est valable que
pour l’application en cours d’utilisation.
76
RPCS - Accès aux propriétés de l’imprimante
❒ Les utilisateurs généraux peuvent modifier les propriétés affichées dans la
boîte de dialogue [Imprimer] d’une application. Les paramétrages effectués
ici sont utilisés par défaut lors de l’impression via cette application.
Référence
Pour plus de détails, reportez-vous à l’Aide du pilote d’impression.
Windows NT 4.0 - Accès aux propriétés de l’imprimante
2
Définition des paramètres par défaut de de l’imprimante- Propriétés de l’imprimante
Important
❒ Pour modifier les paramètres par défaut de l’imprimante, y compris les paramètres de configuration des options, ouvrez une session via un compte associé une autorisation de contrôle total. Les administrateurs, les opérateurs de
serveur, les opérateurs d’impression et les membres des groupes d’utilisateurs avec pouvoirs disposent par défaut des droits de contrôle total.
❒ Vous ne pouvez modifier les paramètres par défaut de l’imprimante pour
chaque utilisateur. Les paramètres définis via la boîte de dialogue des propriétés de l’imprimante s’appliquent de la même façon à tous les utilisateurs.
A Cliquez sur [Démarrer] dans la barre de tâches, pointez sur [Paramètres] puis
cliquez sur [Imprimantes].
La fenêtre [Imprimantes] apparaît.
B Cliquez sur l’icône de l’imprimante que vous souhaitez utiliser.
C Dans le menu [Fichier], cliquez sur [Propriétés].
La boîte de dialogue des propriétés de l’imprimante apparaît.
Lorsque vous ouvrez la boîte de dialogue des propriétés de l’imprimante
après avoir installé le pilote d’impression RPCS, un message de confirmation
apparaît. Après avoir cliqué sur [OK], la boîte de dialogue des propriétés
d’imprimante apparaît.
D Effectuez les paramétrages nécessaires, puis cliquez sur [OK].
Remarque
❒ Les paramétrages effectués ici sont utilisés en tant que paramètres par défaut pour toutes les applications.
Référence
Pour plus de détails, reportez-vous à l’Aide du pilote d’impression.
77
Configuration du pilote d’impression
Définition des paramètres par défaut de de l’imprimante - Par défaut
Important
❒ Pour modifier les paramètres par défaut de l’imprimante, y compris les paramètres de configuration des options, ouvrez une session via un compte associé une autorisation de contrôle total. Les administrateurs, les opérateurs de
serveur, les opérateurs d’impression et les membres des groupes d’utilisateurs avec pouvoirs disposent par défaut des droits de contrôle total.
❒ Vous ne pouvez modifier les paramètres par défaut de l’imprimante pour
chaque utilisateur. Les paramètres définis via la boîte de dialogue des propriétés de l’imprimante s’appliquent de la même façon à tous les utilisateurs.
2
A Cliquez sur [Démarrer] dans la barre de tâches, pointez sur [Paramètres] puis
cliquez sur [Imprimantes].
La fenêtre [Imprimantes] apparaît.
B Cliquez sur l’icône de l’imprimante que vous souhaitez utiliser.
C Dans le menu [Fichier...], cliquez sur [Options par défaut des documents].
La boîte de dialogue [Paramètres par défaut] s’ouvre.
D Effectuez les paramétrages nécessaires, puis cliquez sur [OK].
Remarque
❒ Les paramétrages effectués ici sont utilisés en tant que paramètres par défaut pour toutes les applications.
Référence
Pour plus de détails, reportez-vous à l’Aide du pilote d’impression.
Paramétrage de l’imprimante via une application
Vous pouvez paramétrer l’imprimante pour une application spécifique.
Pour ce faire, ouvrez la boîte de dialogue des propriétés de l’imprimante à partir
de l’application. Ci-après est expliqué comment effectuer le paramétrage pour
l’application Notepad fournie avec Windows NT 4.0.
A Dans le menu [Fichier], cliquez sur [Imprimer].
La boîte de dialogue [Imprimer] s’ouvre.
B Sélectionnez
l’imprimante que vous souhaitez utiliser dans la liste du
champ [Nom], puis cliquez sur [Propriétés].
La boîte de dialogue des propriétés de l’imprimante apparaît.
C Effectuez les paramétrages nécessaires, puis cliquez sur [OK].
D Cliquez sur [OK] pour lancer l’impression.
78
RPCS - Accès aux propriétés de l’imprimante
Remarque
❒ La procédure d’ouverture de la boîte de dialogue des propriétés de l’imprimante peut varier en fonction de l’application. Pour plus d’informations, reportez-vous aux manuels fournis avec l’application utilisée.
❒ Sous certaines applications, ce sont les paramètres par défaut de l’application qui sont utilisés et non les paramètres du pilote d’impression.
❒ Tout paramétrage effectué via la procédure suivante n’est valable que
pour l’application en cours d’utilisation.
❒ Les utilisateurs généraux peuvent modifier les propriétés affichées dans la
boîte de dialogue [Imprimer] d’une application. Les paramétrages effectués
ici sont utilisés par défaut lors de l’impression via cette application.
2
Référence
Pour plus de détails, reportez-vous à l’Aide du pilote d’impression.
79
Configuration du pilote d’impression
2
80
3. Autres opérations
d’impression
Impression directe d’un fichier PDF
Vous pouvez envoyer des fichiers PDF directement vers l’appareil pour l’impression, sans avoir à ouvrir une application PDF.
Important
❒ Cette fonction est accessible uniquement lorsque l’unité PostScript 3 en option est installée.
❒ Cette fonction est accessible uniquement pour les véritables fichiers Adobe
PDF.
❒ Les fichiers des versions 1.3, 1.4 et 1.5 sont compatibles.
❒ Les transparents et JBIG2 (fonctions de PDF version 1.4) ne sont pas compatibles.
❒ Les fonctions exclusives de la version 1.5 de PDF ne sont pas compatibles.
❒ Les fichiers PDF à forte compression créés à l’aide de la fonction scanner de
l’appareil, ne peuvent pas être imprimés directement.
Remarque
❒ Des erreurs de format papier sont susceptibles de survenir lorsque vous imprimez sur un papier de format spécial.
Méthode d’impression
Ci-dessous, vous trouverez les deux méthodes pour imprimer directement des
fichiers PDF, soit en utilisant le DeskTopBinder Lite, soit en saisissant des commandes.
A l’aide de DeskTopBinder Lite
Installation de DeskTopBinder Lite
Suivez la procédure ci-dessous pour installer DeskTopBinder Lite.
A Fermez toutes les applications actuellement ouvertes.
B Insérez le CD-ROM dans le lecteur correspondant.
Le programme d’installation débute.
Il se peut que l’exécution automatique ne fonctionne pas avec certains paramètres du système d’exploitation. Dans ce cas, lancez “Setup.exe” qui se trouve dans le répertoire racine du CD-ROM.
81
Autres opérations d’impression
C Sélectionnez un langage d’interface, puis cliquez sur [OK].
D Cliquez sur [DeskTopBinder-SmartDeviceMonitor for Client] puis sur [Suivant >].
E Suivez les instructions affichées pour installer DeskTopBinder Lite.
Si l’on vous demande de redémarrer l’ordinateur après l’installation de
DeskTopBinder Lite, redémarrez l’ordinateur et poursuivez la configuration.
Améliorations de DeskTopBinder Lite
Suivez la procédure d’amélioration de DeskTopBinder Lite pour imprimer directement les fichiers PDF.
3
A Dans le menu [Démarrer], cliquez sur [Programmes], [DeskTopBinder] et [Extended Features Wizard].
B Lorsque [Extended Features Wizard] apparaît, sélectionnez [Démarrer], puis cliquez sur [Suivant] plusieurs fois, jusqu’à ce que [Fonction d'impression3] apparaisse.
C Sur l’écran [Fonction d'impression3], cliquez sur [Ajouter] pour afficher [Prop.
impression directe PDF].
D Sélectionnez le pilote pour cette machine, cliquez [OK], puis cliquez sur
[Suivant] à plusieurs reprises jusqu’à ce que [Terminer] s’affiche.
Cliquez sur [Terminer].
Palette des fonctions
La palette des fonctions contient des boutons pour des fonctions qui sont déjà
configurées au travers de l’amélioration de DeskTopBinder Lite. À l’aide de ces
boutons, vous pouvez imprimer des fichiers Windows, afficher des document
avant impression, convertir des images et enregistrer des scanners pour documents sans avoir à ouvrir DeskTopBinder Lite. Vous pouvez également utiliser
ces fonctions simplement en effectuant un glisser-déposer d’un fichier cible vers
le bouton correspondant à la fonction requise.
A Dans le menu [Démarrer], cliquez sur [Programmes], [DeskTopBinder] et [Func-
tion Palette].
Une icône pour la palette des fonctions (Function Palette) est ajoutée à la barre
des tâches s’affichant en bas à droite de l’écran.
B Cliquez avec le bouton droit de la souris sur l’icône qui est ajoutée à la barre des tâches, puis cliquez sur [Propriétés] pour afficher l’écran Propriétés.
C Cliquez sur l’onglet [Contenu], cochez la case [Imprimer directement le PDF] au
82
centre, puis cliquez sur [OK].
L’écran [Propriétés] ferme et l’icône [Imprimer directement le PDF] est ajoutée à la
palette.
Impression directe d’un fichier PDF
Impression directe PDF
Utilisez la méthode ci-dessous pour imprimer directement les fichiers PDF.
A Déplacez le fichier PDF que vous souhaitez imprimer vers l’icône Impression directe PDF dans la palette, et déposez-le à cet endroit.
B [Liste fichiers de sortie - Impression directe PDF] s’affiche.
Mettez en surbrillance le PDF que vous souhaitez imprimer, puis cliquez sur
[OK].
Le fichier PDF est imprimé.
3
Impression de documents PDF protégés par un mot de passe
Suivez la procédure ci-dessous pour imprimer des fichiers PDF protégés par un
mot de passe.
A Dans le menu [Démarrer] de Windows, cliquez sur [Programmes], [DeskTopBinder],
et [Extended Features Wizard].
B Lorsque [Extended Features Wizard] apparaît, sélectionnez [Démarrer], puis cliquez sur [Suivant] plusieurs fois, jusqu’à ce que [Fonction d'impression3] apparaisse.
C Sur
l’écran [Fonction d'impression3], cliquez sur [Propriétés] pour afficher
[Prop. impression directe PDF].
D Cochez la case de [Utiliser mot de passe PDF] en bas à droite de l’écran, puis
cliquez sur [OK].
Cliquez sur [Suivant] à plusieurs reprises, jusqu’à ce que [Terminer] apparaisse.
Cliquez sur [Terminer] pour fermer l’écran [Extended Features Wizard].
E Déplacez le fichier PDF que vous souhaitez imprimer vers l’icône Impression directe PDF dans la palette, par l’intermédiaire d’un glisser-déposer.
F [Liste fichiers de sortie - Impression directe PDF] s’affiche.
Sélectionnez le fichier PDF que vous souhaitez imprimer pour le placer en vidéo inversée, puis cliquez sur [OK].
G L’écran [Prop. impression directe PDF] s’ouvre.
Saisissez le mot de passe pour le fichier PDF que vous souhaitez imprimer
dans le champ [Mot de passe PDF] en bas à droite de l’écran, puis cliquez sur
[OK].
Le fichier PDF protégé par un mot de passe est imprimé.
83
Autres opérations d’impression
Remarque
❒ Avant d’imprimer un fichier PDF protégé par un mot de passe, effectuez
l’une des opérations suivantes :
• saisissez le mot de passe PDF dans l’écran Propriétés d’Impression directe PDF.
• Définissez un mot de passe PDF en sélectionnant [Modifier mot de passe
PDF] dans le menu [Menu PDF] du panneau de commande de cette machine.
❒ Si un [Mot de passe groupe PDF] pour le menu [Menu PDF] est affecté à DeskTopBinder Lite ou au panneau de commande de cet appareil, un même
mot de passe de groupe doit être affecté à l’autre.
3
84
Impression directe d’un fichier PDF
Propriétés d’Impression directe PDF
1
9
2
3
10
11
12
4
5
14
7
16
6
13
15
3
17
8
AMU010S FR
1. Saisie d'un nom :
10. Nombre de copies
Affichage le nom de configuration du
plug-in (jusqu’à 63 caractères de un octet)
Définition du nombre de copies à imprimer.
2. Modifier l'icône...
11. Assembler
Modification de l’icône affichée sur la
barre d’outils.
Tri des feuilles imprimées.
3. Imprimante
Définition des pages à imprimer.
Affichage d’une liste de pilotes RPCS qui
prend en charge l’impression directe
PDF.
4. Recto verso
Imprime sur les deux faces des feuilles.
12. Plage
13. Format pour impr. :
Définition du format de papier dont vous
voulez imprimer sur les copies.
14. Couleur/Noir et blanc :
5. Mise en page
Définition de l’impression couleur ou
noir et blanc.
Impression de plusieurs pages sur une
seule feuille .
15. Résolution:
6. Perforer
Perforation des feuilles imprimées.
7. Agrafer
Agrafage des feuilles imprimées.
8. Afficher la boîte de dialogue
avant d'imprimer
Apparaît en mode d’impression directe
PDF si cette case est cochée.
9. Orientation :
Définition de l’orientation de l’original.
Définition de la résolution d’impression.
16. Mot passe PDF:
Saisie du mot de passe pour les fichiers
PDF protégés par mot de passe. Un fichier PDF protégé par mot de passe ne
peut pas être imprimé si aucun mot de
passe n’est saisi.
17. Mot passe gpe:
Si un mot de passe de groupe est affecté à
DeskTopBinder Lite et à cette machine,
saisissez le mot de passe de groupe dans
ce champ. Le mot de passe de groupe doit
être saisi pour démarrer l’impression.
85
Autres opérations d’impression
Utilisation des commandes
Vous pouvez imprimer directement des fichiers PDF, à l’aide de commandes telles que “ftp” “sftp”et “lpr”.
Référence
Pour plus d’informations sur les commandes UNIX, reportez-vous au Manuel réseau.
3
86
Contrôle copie non autorisée
Contrôle copie non autorisée
Vous pouvez incorporer des motifs et du texte afin de protéger le document de
la copie non autorisée. Le contrôle de la copie non autorisée comprend deux
fonctions : [Sécurité données pour copie] et [Type de masque :].
Important
❒ Cette fonction a pour but de décourager la copie de documents confidentiels ;
elle ne prévient pas l’usage non autorisé d’information.
3
Ouverture de la fenêtre Contrôle copie non autorisée
A Dans le pilote d’impression RPCS, ouvrez la fenêtre [Préférences d’impression].
B Cliquez sur [Ajouter/Modifier paramètres personnalisés...].
C Cochez la case de [Copie non autorisée...].
D Cliquez sur [Paramètres de contrôle...].
La fenêtre Contrôle copie non autorisée apparaît.
Remarque
❒ Pour plus de détails, reportez-vous à l’Aide du pilote d’impression.
A l’aide de [Sécurité données pour copie]
Vous pouvez incorporer un motif en configurant le pilote d’impression.
❖ Configuration de [Sécurité données pour copie] dans le pilote d’impression
• Cochez la case [Sécurité données pour copie]. Vous pouvez aussi saisir le texte dans le champ [Texte:].
• Vous ne pouvez pas cocher la case [Type de masque :] en même temps.
• Afin de pouvoir copier un document protégé par une surimpression grise,
l’appareil doit être correctement configuré. Consultez votre administrateur.
87
Autres opérations d’impression
❖ Impression d’un document utilisant [Sécurité données pour copie]
3
AJL030S
1. Le motif et le texte que vous avez
définis sont imprimés.
3. Le document est occulté par la surimpression grise.
2. Le document est copié ou enregistré dans les copieurs / appareils multifonctions sur lesquels la Copy
Data Security unit est installée.
Remarque
❒ Quand vous imprimez un document utilisant [Sécurité données pour copie],
l’appareil n’a pas besoin d’avoir la Copy Data Security Unit (Système de Protection Contre la Copie). La Copy Data Security Unit (Système de Protection
Contre la Copie) est requise lors de la copie ou de l’enregistrement d’un document protégé par surimpression grise.
❒ Seul le pilote d’impression RPCS est pris en charge.
❒ L’impression à 200 × 200 dpi n’est pas possible.
❒ Vous ne pouvez pas incorporer de motif ou de texte de façon partielle à un
document.
❒ Pour rendre clair le motif intégré, définissez la taille de caractère sur au moins
50 pt (70 à 80 pt de préférence) et l’angle de caractère entre 30 et 40 degrés.
❒ Utilisez du papier 182 × 257 mm (71/4 × 101/2 in.) ou de format supérieur.
❒ Utilisez un papier ordinaire ou recyclé au degré minimum de blancheur de 70 %.
❒ Il est possible que l’impression Recto/Verso interfère avec cette fonction, rendant le texte et les motifs visibles à travers le papier.
Référence
Pour plus d’informations concernant la configuration de [Sécurité données
pour copie], reportez-vous à l’Aide du pilote d’impression.
88
Contrôle copie non autorisée
A l’aide de [Type de masque :]
Vous pouvez incorporer des motifs et du texte dans un document en configurant
le pilote d’impression de sorte à prévenir la copie non autorisée.
3
❖ Configuration de [Type de masque :] dans le pilote d’impression
• Sélectionnez un motif à partir de [Type de masque :], puis saisissez le texte
dans la boîte [Texte:].
• Vous pouvez sélectionner la surimpression de couleur à partir de [Noir],
[Cyan], ou [Magenta] dans la liste [Couleur:].
Remarque
❒ Vous ne pouvez définir que [Texte:] mais [Type de masque :] et [Texte:] doivent être définis ensemble.
❖ Impression d’un document utilisant [Type de masque :]
AJL031S
1. L’impression du motif et du texte
que vous avez définis est pâle.
3. Le motif et le texte que vous avez
définis apparaissent clairement.
2. Le document est copié, scanné ou
enregistré dans des copieurs / appareils multifonctions.
89
Autres opérations d’impression
Remarque
❒ Seul le pilote d’impression RPCS est pris en charge.
❒ L’impression à 200 × 200 dpi n’est pas possible.
❒ Vous ne pouvez pas incorporer partiellement des motifs et des chaînes de caractères dans un document.
❒ Pour rendre clair le motif intégré, définissez la taille de caractère sur au moins
50 pt (70 à 80 pt de préférence) et l’angle de caractère entre 30 et 40 degrés.
❒ Selon les effets du paramétrage, il est possible que le résultat de la copie, du
scan et de la sauvegarde de documents sur le serveur de documents varient
en fonction du modèle de l’appareil et des conditions du paramétrage .
❒ L’impression avec des motifs et du texte en ’arrière plan peut prendre plus de
temps que l’impression normale.
3
Référence
Pour plus d’informations concernant la configuration de [Type de masque :], reportez-vous à l’Aide du pilote d’impression.
Avertissement important
• Le fournisseur ne garantit ni l’apparence de motifs imprimés ni les autres
fonctionnalités de protection contre la copie. Il est possible que l’apparence
des motifs d’impression et que la qualité du Contrôle de la copie non autorisée varient en fonction de la qualité du papier utilisé, du modèle de l’appareil
et des paramètres.
• Le fournisseur décline toute responsabilité en ce qui concerne tout dommage
lié à l’utilisation ou l’incapacité d’utiliser les motifs d’impression de Contrôle
copie non autorisée.
90
Utilisation de la fonction Travail d’impression
Utilisation de la fonction Travail
d’impression
Cette section traite de l’impression des fichiers enregistrés dans la machine.
Les types suivants d’impression peuvent être sélectionnés à l’aide du pilote
d’impression : Impression d’épreuve, Impression sécurisée, Impression suspendue et Impression sauvegardée.
Vous pouvez imprimer ou supprimer les travaux d’impression enregistrés sur
la machine, qui sont envoyés à partir d’ordinateurs.
Si vous sélectionnez Impression d’épreuve, Impression sécurisée et Impression
suspendue, les fichiers d’impression enregistrés dans la machine sont supprimés une fois l’impression achevée. Si vous sélectionnez Impression sauvegardée, les fichiers sont conservés dans la machine même lorsque l’impression est
terminée.
Si vous appuyez sur [Travaux d'impression] sur l’écran Imprimante, la liste complète ou la liste par ID d’utilisateur apparaît en fonction du type de liste que
vous sélectionnez à partir de [Liste travaux d'impression initiale].
3
❖ Liste complète
Si vous sélectionnez [Liste complète] à partir de [Liste travaux d'impression initiale], l’écran suivant s’affiche :
16
15
14
1
13
12
2
3
4
5
6
7
11
10
9
8
AQG016S FR
91
Autres opérations d’impression
A
B
C
D
3
E
F
G
H
I
J
K
L
M
N
O
P
92
Travx par ID util.
Affiche la liste par ID d’utilisateur.
Liste complète
Affiche tous les fichiers enregistrés dans l’appareil.
Liste trav. impr. sécu.
Affiche uniquement les fichiers d’impression sécurisés enregistrés dans
l’appareil.
Liste trav. impr. épr.
Affiche uniquement les fichiers d’impression d’épreuve enregistrés dans
l’appareil.
Liste trav. impr. susp.
Affiche uniquement les fichiers d’impression en attente enregistrés dans
l’appareil.
Liste trav. impr.sauveg
Affiche uniquement les fichiers d’impression enregistrés dans l’appareil.
Détails
Affiche les détails concernant un fichier sélectionné.
[UPrécéd.] / [TSuiv.]
Si la liste de fichiers ne passe pas sur l’écran, faites défiler pour voir la liste.
[Supprimer]
Efface un fichier sélectionné.
[Imprimer]
Imprime un fichier sélectionné.
[Changer MdP]
Modifie ou supprime le mot de passe d’un fichier lorsqu’un mot de passe
est défini. Pour modifier le mot de passe, appuyez sur [Changer MdP], saisissez le mot de passe actuel, puis saisissez le nouveau mot de passe dans
la fenêtre de confirmation. Pour supprimer le mot de passe, appuyez sur
[Changer MdP], laissez vierge la case saisie/confirmation du nouveau mot
de passe, puis appuyez sur la touche [OK].
Vous pouvez également définir des mots de passe sur des fichiers d’impression sauvegardée qui ne possèdent pas actuellement de mots de passe.
[Effacer tous]
Efface toutes les sélections.
[Sélect. tous travaux]
Sélectionne tous les fichiers enregistrés dans l’appareil.
Sélectionnés :
Affiche le nombre de fichiers sélectionnés.
[Sortie]
Revient sur l’écran Imprimante.
Affichage de ID utilisateur, Date/Heure: et Nom de fichier:
Affiche l’heure à laquelle l’instruction d’imprimer les fichiers enregistrés a
été saisie, les ID d’utilisateur et le nom des fichiers.
Utilisation de la fonction Travail d’impression
❖ Liste par ID d’utilisateur.
Si vous sélectionnez [Liste par ID utilisateur] à partir de [Liste travaux d'impression
initiale], l’écran suivant s’affiche :
1
2
3
4
5
3
6
7
AQG017S FR
A
B
C
D
E
F
G
ID utilisateur
Affiche les ID d’utilisateur qui ont transmis des fichiers à la machine.
[Effacer]
Désélectionne une sélection.
[Sortie]
Revient sur l’écran Imprimante.
[Liste complète]
Affiche tous les travaux d’impression.
[Liste par ID utilisateur]
Affiche la liste des travaux d’impression de chaque ID.
[Impr. tous les travaux]
Imprime tous les types sélectionnés de fichiers envoyés par l’ID d’utilisateur.
[UPrécéd.] / [TSuiv.]
Si la liste de fichiers ne passe pas sur l’écran, faites défiler pour voir la liste.
Remarque
❒ Plusieurs fichiers peuvent être sélectionnés sur l’écran Travaux d’impression.
Pour supprimer la sélection, appuyez à nouveau sur les travaux d’impression
sélectionnés.
❒ L’affichage n’est pas mis à jour si un nouveau fichier est enregistré alors que
la liste de fichiers enregistrés s’affiche. Pour actualiser l’affichage, appuyez
sur [Sortie] pour retourner à l’écran Imprimante, puis appuyez à nouveau sur
[Travaux d'impression].
❒ Si un grand nombre de travaux d’impression sont enregistrés dans l’appareil,
il est possible que, selon les fonctions utilisées, le traitement ralentisse temporairement.
❒ Si vous appuyez sur [Liste par ID utilisateur] dans l’écran Liste complète, l’écran
bascule vers l’écran Liste par ID d’utilisateur où [Retour] se trouve en bas à
droite. Appuyez sur [Retour] pour revenir à l’écran Liste complète.
93
Autres opérations d’impression
Référence
P.96 “Impression d’épreuve”
P.100 “Impression sécurisée”
P.104 “Impression suspendue”
P.107 “Impression stockée”
Sélection de la Liste initiale des travaux d’impression
Suivez la procédure ci-dessous pour définir l’écran initial Travaux d’impression,
et pour l’afficher.
3
Sélection de la Liste initiale des travaux d’impression
A Appuyez sur la touche {Outils utilisateur/Compteur}.
B Appuyez sur [Paramètres imprimante].
Le menu Paramètres imprimante apparaît.
C Dans l’onglet [Système], appuyez sur [Liste travaux d'impression initiale].
D Sélectionnez [Liste complète] ou [Liste par ID utilisateur].
Après définition des paramètres, le type de liste des travaux d’impression
s’affiche.
94
Utilisation de la fonction Travail d’impression
Affichage d’une liste de travaux d’impression
A Appuyez sur [Travaux d'impression].
3
C’est soit l’écran de la liste complète soit de liste par ID d’utilisateur qui s’affiche.
95
Autres opérations d’impression
Impression à partir de l’écran Travaux
d’impression
Explique l’impression d’épreuve, l’impression sécurisée, l’impression suspendue et l’impression sauvegardée.
Impression d’épreuve
Utilisez cette fonction pour imprimer la première série d’une impression multiple. Une fois les résultats vérifiés, les séries restantes peuvent être imprimées ou
annulées via le panneau de commande de l’appareil. Cela permet de réduire les
erreurs d’impression dues à des erreurs de contenu ou de paramétrages.
3
Important
❒ Un fichier d’impression d’épreuve ne peut pas être enregistré si :
• le nombre total de fichiers Impression d’épreuve, Impression sécurisée,
Impression suspendue et Impression sauvegardée est supérieur à 100. (Le
nombre maximal dépend du volume de données dans les fichiers.)
• le fichier contient plus de 1000 pages.
• les fichiers transmis à ou enregistrés dans l’appareil contiennent au total
plus de 9 000 pages.
Remarque
❒ Si un fichier d’impression d’épreuve n’a pas été enregistré correctement, contrôlez le journal des erreurs sur l’écran.
❒ Même après avoir mis l’appareil hors tension, les documents enregistrés dans
l’appareil sont conservés. Cependant, les paramètres [Suppr.auto trvx d'impr.
temporaires] ou [Suppr.auto trav. Impr. sauveg.] sont appliqués en premier.
❒ Si l’application dispose d’une option d’assemblage, assurez-vous qu’elle n’est
pas sélectionnée avant d’envoyer une tâche d’impression. Par défaut, les travaux d’impression d’épreuve sont automatiquement assemblés par le pilote
d’impression. Si une option d’assemblage est sélectionnée à partir de la boîte
de dialogue [Imprimer], il se peut qu’un plus grand nombre d’impressions que
prévu soient produites.
❒ Si la première série de fichiers d’impression d’épreuve ne correspond pas à ce
que vous souhaitiez, et que vous ne désirez pas imprimer les séries restantes,
supprimez le fichier d’impression d’épreuve via l’écran LCD. Si vous imprimez les séries restantes d’impression d’épreuve, la tâche est automatiquement supprimée de l’appareil.
Référence
Pour plus d’informations sur le journal des erreurs sur l’écran, reportez-vous
à P.120 “Vérification du journal des erreurs”.
Pour plus d’informations sur [Suppr.auto trvx d'impr. temporaires] et [Suppr.auto
trav. Impr. sauveg.], reportez-vous au Guide de paramétrage général.
96
Impression à partir de l’écran Travaux d’impression
Impression d’un fichier d’impression d’épreuve
La procédure suivante traite de l’impression d’un fichier d’impression d’épreuve via le PCL 6 / 5c et le pilote d’impression RPCS. Pour plus d’informations sur
l’impression d’un fichier d’impression d’épreuve à l’aide du pilote d’impression
PostScript 3, reportez-vous au Supplément PostScript 3 inclus dans le fichier
PDF du CD-ROM.
Important
❒ Les applications possédant leurs propres pilotes, telles que PageMaker, ne
prennent pas en charge cette fonction.
3
❒ Si vous utilisez Mac OS X, vous devez avoir Mac OS X v10.2 ou plus pour utiliser cette fonction.
A Configurez l’impression d’épreuve dans les propriétés du pilote d’impression.
Pour plus d’informations concernant les pilotes d’impression, reportez-vous
aux fichiers d’Aide.
B Lancez l’impression à partir de la boîte de dialogue [Imprimer] de l’application.
Veillez à demander l’impression de plus de deux copies.
Le travail d’impression d’épreuve est envoyé à l’appareil et la première série
est imprimée.
C Sur le panneau de commande de l’appareil, appuyez sur la touche {Imprimante} pour afficher l’écran de l’imprimante.
D Appuyez sur [Travaux d'impression].
Une liste des fichiers d’impression enregistrés dans l’appareil apparaît.
97
Autres opérations d’impression
E Appuyez sur [Liste trav. impr. épr.].
Une liste des fichiers d’impression d’épreuve enregistrés dans l’appareil s’affiche.
En fonction des paramètres de sécurité, certaines tâches d’impression ne peuvent être affichées.
3
F Sélectionnez le fichier que vous voulez imprimer et appuyez sur [Imprimer].
G Introduisez le nombre de séries via le pavé numérique.
Vous pouvez introduire jusqu’à 999 séries.
Appuyez sur {Effacement/Stop} pour corriger toute erreur de saisie.
H Appuyez sur [Oui].
Les séries restantes sont imprimées.
Appuyez sur [Non] pour annuler l’impression.
98
Impression à partir de l’écran Travaux d’impression
Remarque
❒ Si vous sélectionnez plusieurs fichiers, l’écran de confirmation affiche le
nombre total de fichiers à imprimer.
❒ Si vous sélectionnez plusieurs documents et que vous ne définissez par le
nombre de séries sur l’écran de confirmation, une série inférieure au nombre défini sur l’ordinateur est imprimée pour tous les documents sélectionnés. Si le nombre de séries défini sur l’ordinateur est égal à “1”, une série
est imprimée pour tous les documents.
❒ Lors de l’impression de documents d’impression d’épreuve accumulés,
vous ne pouvez pas modifier le nombre de séries.
❒ Une fois l’impression terminée, le fichier enregistré sera effacé.
❒ Pour arrêter l’impression après son démarrage, appuyez sur [Sortie] jusqu’à ce que l’écran Imprimante apparaisse, puis sur [Réinitialiser travail]. Le
fichier sera supprimé.
3
Suppression de fichiers d’impression d’épreuve
Si l’impression d’épreuve n’est pas satisfaisante, vous pouvez effacer le fichier
d’impression d’épreuve, le corriger et le réimprimer jusqu’à ce que les paramètres conviennent.
A Appuyez sur la touche {Imprimante} pour ouvrir l’écran d’Imprimante.
B Appuyez sur [Travaux d'impression].
Une liste de fichiers d’impression enregistrés dans l’appareil s’affiche.
C Appuyez sur [Liste trav. impr. épr.].
Une liste des fichiers d’impression d’épreuve enregistrés dans l’appareil s’affiche.
En fonction des paramètres de sécurité, certaines tâches d’impression ne peuvent être affichées.
D Sélectionnez le fichier que vous voulez supprimer et appuyez sur [Supprimer].
L’écran de confirmation d’effacement s’ouvre.
E Appuyez sur [Oui] pour effacer le fichier.
Le fichier sélectionné est supprimé.
Remarque
❒ Si vous ne voulez pas effacer le fichier, appuyez sur [Non].
❒ Si vous sélectionnez plusieurs fichiers, l’écran de confirmation affiche le
nombre total de fichiers à effacer.
99
Autres opérations d’impression
Impression sécurisée
Utilisez cette fonction pour conserver le caractère privé de documents confidentiels à imprimer sur l’appareil utilisé sur un réseau partagé. Normalement, il est
possible d’imprimer des données via le panneau d’affichage une fois qu’elles
sont enregistrées dans l’appareil. Lors de l’utilisation de la fonction Impression
sécurisée, il est impossible d’effectuer une impression à moins de saisir un mot
de passe dans l’écran LCD de l’appareil. Vos documents confidentiels ne pourront être consultés par qui que ce soit d’autre que vous.
Important
❒ Un fichier d’impression sécurisé ne peut pas être enregistré si :
• le nombre total de fichiers Impression d’épreuve, Impression sécurisée,
Impression suspendue et Impression sauvegardée est supérieur à 100. (Le
nombre maximal dépend du volume de données dans les fichiers.)
• le fichier contient plus de 1000 pages.
• les fichiers transmis à ou enregistrés dans l’appareil contiennent au total
plus de 9 000 pages.
3
Remarque
❒ Si un fichier d’impression sécurisée n’a pas été enregistré correctement, contrôlez le journal des erreurs sur l’écran.
❒ Même après avoir mis l’appareil hors tension, les documents enregistrés sont
conservés. Cependant, les paramètres [Suppr.auto trvx d'impr. temporaires] ou
[Suppr.auto trav. Impr. sauveg.] sont appliqués en premier.
❒ Si l’application dispose d’une option d’assemblage, assurez-vous qu’elle n’est
pas sélectionnée avant d’envoyer une tâche d’impression. Par défaut, les travaux d’impression sécurisée sont automatiquement assemblés par le pilote
d’impression. Si une option d’assemblage est sélectionnée à partir de la boîte
de dialogue d’Impression de l’application, davantage d’impressions que celles désirées peuvent être produites.
❒ Une fois que le fichier d’impression sécurisée est imprimé, le travail est automatiquement supprimé.
Référence
Pour plus d’informations sur le journal des erreurs sur l’écran, reportez-vous
à P.120 “Vérification du journal des erreurs”.
Pour plus d’informations sur [Suppr.auto trvx d'impr. temporaires] et [Suppr.auto
trav. Impr. sauveg.], reportez-vous au Guide de paramétrage général.
100
Impression à partir de l’écran Travaux d’impression
Impression d’un fichier d’impression sécurisée
La procédure suivante traite de l’impression d’un fichier d’impression sécurisée
via le PCL 6 / 5c et le pilote d’impression RPCS. Pour plus d’informations concernant l’impression d’un fichier d’impression sécurisée à l’aide du pilote d’impression PostScript 3, reportez-vous au Supplément PostScript 3 inclus dans le
fichier PDF du CD-ROM.
Important
❒ Les applications possédant leurs propres pilotes, telles que PageMaker, ne
prennent pas en charge cette fonction.
3
❒ Si vous utilisez Mac OS X, vous devez avoir Mac OS X v10.2 ou plus pour utiliser cette fonction.
A Configurez l’impression sécurisée dans les propriétés du pilote d’impression.
Pour plus d’informations concernant la configuration de pilotes d’impression, reportez-vous aux fichiers d’Aide correspondants.
B Lancez l’impression à partir de la boîte de dialogue [Imprimer] de l’application.
Le travail d’impression sécurisée est envoyé à l’appareil.
C Sur le panneau de commande de l’appareil, appuyez sur la touche {Imprimante} pour afficher l’écran de l’imprimante.
D Appuyez sur [Travaux d'impression].
Une liste des fichiers d’impression enregistrés dans l’appareil apparaît.
101
Autres opérations d’impression
E Appuyez sur [Liste trav. impr. sécu.].
Une liste des fichiers d’impression sécurisée enregistrés sur l’appareil s’affiche.
En fonction des paramètres de sécurité, certaines tâches d’impression ne peuvent être affichées.
3
F Sélectionnez le fichier que vous voulez imprimer et appuyez sur [Imprimer].
L’écran de mot de passe apparaît.
G Introduisez le mot de passe via le pavé numérique, et appuyez sur [OK].
L’écran de confirmation de mot de passe s’ouvre.
Un écran de confirmation s’affiche si le mot de passe introduit est incorrect.
Appuyez sur [Sortie] pour saisir à nouveau le mot de passe.
Lorsque plusieurs fichiers sont sélectionnés, la machine n’imprime que les fichiers correspondant au mot de passe saisi. Le nombre de fichiers à imprimer
s’affiche sur l’écran de confirmation.
Si vous avez oublié votre mot de passe, demandez de l’aide à votre administrateur réseau.
102
Impression à partir de l’écran Travaux d’impression
H Appuyez sur [Oui].
Le fichier bloqué est imprimé.
Appuyez sur [Non] pour annuler l’impression.
Remarque
❒ Une fois l’impression terminée, le fichier enregistré sera effacé.
❒ Pour arrêter l’impression après son démarrage, appuyez sur [Sortie] jusqu’à ce que l’écran Imprimante apparaisse, puis sur [Réinitialiser travail]. Le
fichier sera supprimé.
3
Suppression de fichiers d’impression sécurisée
A Appuyez sur la touche {Imprimante} pour ouvrir l’écran d’Imprimante.
B Appuyez sur [Travaux d'impression].
C Appuyez sur [Liste trav. impr. sécu.].
Une liste des fichiers d’impression sécurisée enregistrés s’affiche.
En fonction des paramètres de sécurité, certaines tâches d’impression ne peuvent être affichées.
D Sélectionnez le fichier que vous voulez supprimer et appuyez sur [Supprimer].
L’écran de mot de passe s’affiche.
E Introduisez le mot de passe via le pavé numérique, et appuyez sur [OK].
L’écran de confirmation d’effacement s’ouvre.
Un écran de confirmation s’affiche si le mot de passe introduit est incorrect.
Appuyez sur [Sortie] pour saisir à nouveau le mot de passe.
Si vous avez oublié votre mot de passe, demandez de l’aide à votre administrateur réseau.
F Appuyez sur [Oui].
Le fichier sélectionné est supprimé.
Si vous ne voulez pas effacer le fichier, appuyez sur [Non].
Remarque
❒ Lorsque plusieurs fichiers sont sélectionnés, la machine ne supprime que
les fichiers correspondant au mot de passe saisi. Le nombre de fichiers à
supprimer s’affiche sur l’écran de confirmation.
103
Autres opérations d’impression
Impression suspendue
Utilisez cette fonction pour conserver temporairement un fichier dans l’appareil
et l’imprimer plus tard à partir de l’ordinateur ou du panneau de commande de
l’appareil.
Important
❒ Un fichier d’impression en attente ne peut pas être enregistré si :
• le nombre total de fichiers Impression d’épreuve, Impression sécurisée,
Impression suspendue et Impression sauvegardée est supérieur à 100. (Le
nombre maximal dépend du volume de données dans les fichiers.)
• le fichier contient plus de 1000 pages.
• les fichiers transmis à ou enregistrés dans l’appareil contiennent au total
plus de 9 000 pages.
3
Remarque
❒ Si un fichier d’impression suspendue n’a pas été enregistré correctement,
contrôlez le journal des erreurs sur l’écran.
❒ Même après avoir mis l’appareil hors tension, les documents enregistrés dans
l’appareil sont conservés. Cependant, les paramètres [Suppr.auto trvx d'impr.
temporaires] ou [Suppr.auto trav. Impr. sauveg.] sont appliqués en premier.
❒ Si l’application dispose d’une option d’assemblage, assurez-vous qu’elle n’est
pas sélectionnée avant d’envoyer une tâche d’impression. Par défaut, les travaux d’impression suspendue sont automatiquement assemblés par le pilote
d’impression. Si une option d’assemblage est sélectionnée à partir de la boîte
de dialogue Imprimer de l’application, il se peut qu’un plus grand nombre
d’impressions que prévu soient produites.
Référence
Pour plus d’informations sur le journal des erreurs sur l’écran, reportez-vous
à P.120 “Vérification du journal des erreurs”.
Pour plus d’informations sur [Suppr.auto trvx d'impr. temporaires] et [Suppr.auto
trav. Impr. sauveg.], reportez-vous au Guide de paramétrage général.
Impression d’un fichier d’impression en attente
La procédure suivante traite de l’impression d’un fichier d’impression suspendue via le PCL 6 / 5c et le pilote d’impression RPCS. Pour plus d’informations
concernant l’impression d’un fichier d’impression suspendue à l’aide du pilote
d’impression PostScript 3, reportez-vous au Supplément PostScript 3 inclus
dans le fichier PDF du CD-ROM.
Important
❒ Les applications possédant leurs propres pilotes, telles que PageMaker, ne
prennent pas en charge cette fonction.
❒ Si vous utilisez Mac OS X, vous devez avoir Mac OS X v10.2 ou plus pour utiliser cette fonction.
104
Impression à partir de l’écran Travaux d’impression
A Configurez l’impression suspendue dans les propriétés du pilote d’impression.
Pour plus d’informations concernant les pilotes d’impression, reportez-vous
aux fichiers d’Aide.
B Cliquez sur [Détails...] puis saisissez une ID d’utilisateur dans le champ [ID
utilisateur :].
C Lancez l’impression à partir de la boîte de dialogue [Imprimer] de l’application.
Le travail d’impression suspendue est transmis à l’appareil puis y est enregistré.
3
D Sur le panneau de commande de l’appareil, appuyez sur la touche {Imprimante} pour afficher l’écran de l’imprimante.
E Appuyez sur [Travaux d'impression].
F Appuyez sur [Liste trav. impr. susp.].
Une liste des fichiers d’impression enregistrés sur l’appareil s’affiche.
En fonction des paramètres de sécurité, certaines tâches d’impression ne peuvent être affichées.
105
Autres opérations d’impression
G Sélectionnez le fichier que vous voulez imprimer et appuyez sur [Imprimer].
L’écran de confirmation apparaît.
3
H Appuyez sur [Oui].
Le fichier d’impression suspendue est imprimé.
Appuyez sur [Non] pour annuler l’impression.
Remarque
❒ Une fois l’impression terminée, le fichier enregistré est effacé.
❒ Pour arrêter l’impression après son démarrage, appuyez sur [Sortie] jusqu’à ce que l’écran Imprimante apparaisse, puis sur [Réinitialiser travail]. Le
fichier sera supprimé.
❒ Si vous sélectionnez plusieurs fichiers, l’écran de confirmation affiche le
nombre total de fichiers à imprimer.
Référence
Pour plus d’informations concernant la configuration des pilotes d’impression, reportez-vous à l’Aide du pilote d’impression. Vous pouvez aussi imprimer ou supprimer un fichier d’impression en attente à partir de
Web Image Monitor. Pour plus d’informations, reportez-vous à l’Aide de
Web Image Monitor.
Suppression de fichiers d’impression suspendue
A Appuyez sur la touche {Imprimante} pour ouvrir l’écran d’Imprimante.
B Appuyez sur [Travaux d'impression].
Une liste des fichiers d’impression enregistrés dans l’appareil apparaît.
C Appuyez sur [Liste trav. impr. susp.].
Une liste des fichiers d’impression suspendue enregistrés sur l’appareil s’affiche.
En fonction des paramètres de sécurité, certaines tâches d’impression ne peuvent être affichées.
106
Impression à partir de l’écran Travaux d’impression
D Sélectionnez le fichier que vous voulez supprimer et appuyez sur [Supprimer].
L’écran de confirmation d’effacement s’ouvre.
E Appuyez sur [Oui] pour effacer le fichier.
Le fichier sélectionné est supprimé.
Si vous ne voulez pas effacer le fichier, appuyez sur [Non].
Remarque
❒ Si vous sélectionnez plusieurs fichiers, l’écran de confirmation affiche le
nombre total de fichiers à effacer.
3
Impression stockée
Utilisez cette fonction pour conserver un fichier dans l’appareil et l’imprimer
plus tard à partir de l’ordinateur ou du panneau de commande de l’appareil.
Les travaux ne sont pas supprimés après l’impression, il n’est donc pas nécessaire de renvoyer le même travail si vous souhaitez imprimer plusieurs copies.
Important
❒ Un fichier d’impression stockée ne peut pas être enregistré si :
• le nombre total de fichiers Impression d’épreuve, Impression sécurisée,
Impression suspendue et Impression sauvegardée est supérieur à 100. (Le
nombre maximal dépend du volume de données dans les fichiers.)
• le fichier contient plus de 1000 pages.
• les fichiers transmis à ou enregistrés dans l’appareil contiennent au total
plus de 9 000 pages.
Remarque
❒ Si un fichier d’impression sauvegardée n’a pas été enregistré correctement,
contrôlez le journal des erreurs sur l’écran.
❒ Même après avoir mis l’appareil hors tension, les documents enregistrés sont
conservés. Cependant, les paramètres [Suppr.auto trvx d'impr. temporaires] ou
[Suppr.auto trav. Impr. sauveg.] sont appliqués en premier (consultez le Guide de
paramétrage général).
❒ Si l’application dispose d’une option d’assemblage, assurez-vous qu’elle n’est
pas sélectionnée avant d’envoyer une tâche d’impression. Par défaut, les travaux d’impression stockée sont automatiquement assemblés par le pilote
d’impression. Si une option d’assemblage est sélectionnée à partir de la boîte
de dialogue Imprimer de l’application, il se peut qu’un plus grand nombre
d’impressions que prévu soient produites.
❒ Vous pouvez, en option, définir un titre de document et un mot de passe pour
un fichier d’impression sauvegardée. Pour plus d’informations concernant la
définition d’un mot de passe, reportez-vous à l’Aide du pilote d’impression.
107
Autres opérations d’impression
Référence
Pour plus d’informations sur le journal des erreurs sur l’écran, reportez-vous
à P.120 “Vérification du journal des erreurs”.
Pour plus d’informations sur [Suppr.auto trvx d'impr. temporaires] et [Suppr.auto
trav. Impr. sauveg.], reportez-vous au Guide de paramétrage général.
Impression d’un fichier d’impression stockée
La procédure suivante concerne l’impression d’un fichier d’impression sauvegardée via le PCL 6 / 5c et le pilote d’impression RPCS. Pour plus d’informations concernant l’impression d’un fichier d’impression stockée à l’aide du
pilote d’impression PostScript 3, reportez-vous au Supplément PostScript 3 inclus dans le fichier PDF du CD-ROM.
3
Important
❒ Les applications possédant leurs propres pilotes, telles que PageMaker, ne
prennent pas en charge cette fonction.
❒ Si vous utilisez Mac OS X, vous devez avoir Mac OS X v10.2 ou plus pour utiliser cette fonction.
A Configurez l’impression stockée dans les propriétés du pilote d’impres-
sion.
Vous pouvez sélectionner deux méthodes d’impression sauvegardée :
• [Impression stockée]
Enregistre le fichier dans l’imprimante et l’imprime ultérieurement à l’aide
de l’écran.
• [Impr.stockée et normale]
Imprime le fichier directement et l’enregistre dans la machine.
Pour plus d’informations concernant les pilotes d’impression, reportez-vous
aux fichiers d’Aide.
B Cliquez sur [Détails...] puis saisissez une ID d’utilisateur dans le champ [ID
utilisateur :].
Vous pouvez aussi définir un mot de passe. Ce même mot de passe doit être
saisi lors de l’impression ou de la suppression de fichiers.
C Lancez l’impression à partir de la boîte de dialogue [Imprimer] de l’application.
Le travail d’impression stockée est envoyé à l’appareil.
D Sur le panneau de commande de l’appareil, appuyez sur la touche {Imprimante} pour afficher l’écran de l’imprimante.
108
Impression à partir de l’écran Travaux d’impression
E Appuyez sur [Travaux d'impression].
3
F Appuyez sur [Liste trav. impr.sauveg].
Une liste des fichiers d’impression enregistrés dans l’appareil s’affiche.
G Sélectionnez le fichier que vous voulez imprimer et appuyez sur [Imprimer].
L’écran de confirmation apparaît.
ISi vous avez défini un mot de passe dans le pilote d’impression, un écran de
confirmation s’affiche. Saisissez le mot de passe.
Si plusieurs fichiers d’impression sont sélectionnés et que certains d’entre eux
nécessitent un mot de passe, la machine imprime les fichiers correspondant
au mot passe saisi ainsi que ceux n’en nécessitant aucun. Le nombre de fichiers à imprimer s’affiche sur l’écran de confirmation.
Si vous avez oublié votre mot de passe, demandez de l’aide à votre administrateur réseau.
109
Autres opérations d’impression
H Saisissez le nombre de jeux sur le pavé numérique.
Vous pouvez introduire jusqu’à 999 séries.
Appuyez sur {Effacement/Stop} pour corriger toute erreur de saisie.
3
I Appuyez sur [Oui].
Le fichier d’impression stockée est imprimé.
Appuyez sur [Non] pour annuler l’impression.
Remarque
❒ Si vous sélectionnez plusieurs fichiers, l’écran de confirmation affiche le
nombre total de fichiers à imprimer.
❒ Si vous sélectionnez plusieurs documents, les numéros de séries sont définis en fonction du numéro de série le plus petit défini pour un document
sélectionné.
❒ Lors de l’impression de documents d’impression sauvegardée accumulés,
vous ne pouvez pas modifier le nombre de séries.
❒ Pour arrêter l’impression après son démarrage, appuyez sur [Sortie] jusqu’à ce que l’écran Imprimante apparaisse, puis sur [Réinitialiser travail]. Un
fichier d’impression n’est pas supprimé même si on appuie sur [Réinitialiser
travail].
❒ Le fichier d’impression stocké envoyé à la machine n’est pas supprimé, à
moins que vous ne le supprimiez ou que vous sélectionniez [Suppr.auto trav.
Impr. sauveg.] (Reportez-vous au Guide de paramétrage général).
Référence
Pour plus d’informations concernant la configuration des pilotes d’impression, reportez-vous à l’Aide du pilote d’impression. Vous pouvez aussi imprimer ou supprimer un fichier d’impression enregistré à partir de
Web Image Monitor. Pour plus d’informations, reportez-vous à l’Aide de
Web Image Monitor.
110
Impression à partir de l’écran Travaux d’impression
Suppression de fichiers d’impression stockée
A Appuyez sur la touche {Imprimante} pour ouvrir l’écran d’Imprimante.
B Appuyez sur [Travaux d'impression].
Une liste des fichiers d’impression enregistrés dans l’appareil apparaît.
C Appuyez sur [Liste trav. impr.sauveg].
Une liste des fichiers d’impression enregistrés dans l’appareil s’affiche.
En fonction des paramètres de sécurité, certaines tâches d’impression ne peuvent être affichées.
3
D Sélectionnez le fichier que vous voulez supprimer et appuyez sur [Supprimer].
L’écran de confirmation d’effacement s’ouvre.
Si vous definissez le mot de passe dans le pilote d’impression, saisissez le mot
de passe pour pouvoir supprimer.
Si plusieurs fichiers d’impression sont sélectionnés et que certains d’entre eux
nécessitent un mot de passe, l’appareil supprime les fichiers correspondant
au mot passe saisi ainsi que ceux n’en nécessitant aucun. Le nombre de fichiers à supprimer s’affiche sur l’écran de confirmation.
Si vous avez oublié votre mot de passe, demandez de l’aide à votre administrateur réseau.
E Appuyez sur [Oui] pour effacer le fichier.
Le fichier sélectionné est supprimé.
Si vous ne voulez pas effacer le fichier, appuyez sur [Non].
Remarque
❒ Si vous sélectionnez plusieurs fichiers, l’écran de confirmation affiche le
nombre total de fichiers à effacer.
111
Autres opérations d’impression
Impression à partir de l’écran Travx par ID
util.
Cette section traite de l’impression des fichiers enregistrés dans la machine à
partir de l’écran ID utilisateur.
Impression du travail sélectionné
A Appuyez sur la touche {Imprimante}.
3
L’écran Imprimante apparaît.
B Sur l’écran de l’imprimante, appuyez sur [Travaux d'impression].
Une liste des ID d’utilisateur dont les fichiers sont enregistrés sur l’appareil
s’affiche.
C Appuyez sur l’ID d’utilisateur dont vous voulez imprimer les fichiers.
Vous ne pouvez pas sélectionner plusieurs ID d’utilisateur en même temps.
Appuyez sur [UPrécéd.] ou [TSuiv.] pour parcourir la liste.
Appuyez sur [Effacer] pour annuler une sélection.
112
Impression à partir de l’écran Travx par ID util.
D Appuyez sur [Liste par ID utilisateur].
3
La liste des travaux d’impression des ID d’utilisateur sélectionnées s’affiche.
E Sélectionnez les travaux d’impression choisis.
Pour annuler une sélection, appuyez de nouveau sur le travail d’impression
en surbrillance. Pour effacer toutes les sélections, appuyez sur [Effacer tous].
F Appuyez sur [Imprimer].
L’écran de confirmation apparaît.
G Appuyez sur [Oui].
Les fichiers choisis sont imprimés.
Remarque
❒ Si vous sélectionnez plusieurs fichiers, l’écran de confirmation affiche le
nombre total de fichiers à imprimer.
113
Autres opérations d’impression
Impression de tous les travaux d’impression
A Appuyez sur la touche {Imprimante}.
L’écran Imprimante apparaît.
B Sur l’écran de l’imprimante, appuyez sur [Travaux d'impression].
3
Une liste des ID d’utilisateur dont les fichiers sont enregistrés sur l’appareil
s’affiche.
C Appuyez sur l’ID d’utilisateur dont vous voulez imprimer les fichiers.
Vous ne pouvez pas sélectionner plusieurs ID d’utilisateur en même temps.
Appuyez sur [UPrécéd.] ou [TSuiv.] pour parcourir la liste.
Appuyez sur [Effacer] pour annuler une sélection.
D Appuyez sur [Impr. tous les travaux].
Si l’ID d’utilisateur sélectionnée a plusieurs types de travaux d’impression,
l’écran de sélection des travaux d’impression s’affiche.
114
Impression à partir de l’écran Travx par ID util.
E Sélectionnez le type de travail d’impression souhaité puis appuyez sur
[OK].
3
L’écran de confirmation apparaît.
L’écran de confirmation n’apparaît pas si l’ID sélectionné n’a qu’un seul type
de travail d’impression.
F Appuyez sur [Oui].
Les fichiers choisis sont imprimés.
Remarque
❒ Lorsque que l’impression est terminée, les fichiers d’impression d’épreuve, sécurisés, en attente et enregistrés sont supprimés.
❒ Vous ne pouvez pas sélectionner un travail d’impression qui n’est pas enregistré sous l’ID d’utilisateur sélectionnée.
❒ Si vous sélectionnez plusieurs fichiers d’impression d’épreuve et que vous
ne définissez par le nombre de séries sur l’écran de confirmation, une série
inférieure au nombre défini sur l’ordinateur est imprimée pour tous les documents sélectionnés. Si le nombre de séries défini sur l’ordinateur est égal
à “1”, une série est imprimée pour tous les documents.
❒ Si vous sélectionnez Impression enregistrée, le nombre que vous définissez
sur l’écran de confirmation est appliqué à tous les fichiers du type de travail d’impression choisi. Si vous ne définissez pas une quantité, c’est le
nombre minimum qui est appliqué à tous les fichiers.
❒ Si vous sélectionnez l’impression sécurisée, saisissez le mot de passe correct. S’il y a plusieurs mots de passe, l’appareil n’imprime que les fichiers
correspondant au mot de passe saisi.
❒ Si vous sélectionnez des fichiers d’impression enregistrés et que certains
d’entre eux nécessitent un mot de passe, l’appareil imprime les fichiers correspondant au mot passe saisi ainsi que ceux n’en nécessitant aucun.
❒ L’écran de confirmation affiche le nombre total de fichiers avec un code
utilisateur sélectionné à imprimer.
115
Autres opérations d’impression
Alimentation papier
Cette section explique comment utiliser l’appareil lorsqu’aucun magasin n’est
disponible pour le format et le type de papier, ou lorsque le papier chargé dans
l’appareil est épuisé.
Important
❒ Le magasin ne peut être modifié si les fonctions suivantes sont sélectionnées :
• Agrafer
• Perforation
• Impression recto-verso pour un magasin qui ne prend pas en charge cette
fonction
• Feuille de couverture
• Couvertures avant et arrière
• Intercalaire
• Division en chapitres
• Chapitre Intercalaires
3
Remarque
❒ Si l’alimentation papier est sélectionnée pour un magasin dont le paramétrage
est le suivant, vous pouvez changer de magasin en annulant les paramètres :
• Agrafer
• Perforation
• Impression recto-verso pour un magasin qui ne prend pas en charge cette
fonction
❒ Si Continuer auto. est sélectionné, le papier est imprimé après un intervalle
défini. Reportez-vous au Guide de paramétrage général.
Impression via un magasin sélectionné
Si l’appareil ne possède pas de magasin pour le format et le type de papier sélectionné, ou si la sélection de papier chargé dans l’appareil est épuisée, un message d’avertissement s’affiche. Lorsque ce message apparaît, suivez la procédure ci-dessous.
A Appuyez sur la touche {Imprimante}.
B Sélectionnez un magasin pour l’alimentation papier à partir des propositions du panneau de configuration.
Si vous voulez imprimer après avoir ajouté du papier dans le magasin, sélectionnez le magasin après avoir chargé le papier correct.
C Appuyez sur [Continuer].
L’appareil effectue l’impression via le magasin sélectionné.
Remarque
❒ Si un magasin avec un format papier plus petit est sélectionné, la tâche
d’impression peut être interrompue, ou d’autres problèmes peuvent survenir.
116
Alimentation papier
Annulation d’une tâche d’impression
Suivez la procédure ci-dessous pour annuler le travail d’impression si le message demandant l’alimentation papier apparaît.
A Appuyez sur la touche {Imprimante}.
L’écran Imprimante apparaît.
B Appuyez sur [Réinitialiser travail] ou {Effacement/Stop}.
Effacez les travaux d’impression enregistrés puis annulez l’alimentation papier.
3
C Appuyez sur [Réinit. travail] pour annuler le travail d’impression en cours ou
sur [Réinit. tous trav.] pour annuler tous les travaux.
Un message de confirmation s’affiche.
D Appuyez sur la touche [Oui] pour annuler la tâche d’impression.
Appuyez sur la touche [Non] pour revenir à l’affichage précédent.
Remarque
❒ Pour reprendre l’impression des travaux, appuyez sur [Redémar. impr.].
❒ Si la machine est partagée entre plusieurs ordinateurs, prenez garde de ne
pas annuler accidentellement le travail d’impression de quelqu’un d’autre.
❒ Sous Windows, si l’appareil est connecté à l’ordinateur via un câble parallèle, les travaux d’impression envoyés peuvent être annulés lorsque vous
appuyez sur la touche [Réinit. tous trav.] tandis que “Attente...” s’affiche sur
l’écran. Une fois passé l’intervalle défini dans [Dépassement délai E/S] des
fonctions de l’imprimante, la tâche d’impression suivante peut être transmise. Une tâche d’impression envoyée par un ordinateur client différent
ne peut pas être annulée dans ce cas.
❒ Vous ne pouvez pas arrêter l’impression de données qui ont déjà été traitées. Pour cette raison, l’impression peut continuer quelques pages après
avoir appuyé sur [Réinitialiser travail] ou {Effacement/Stop}.
❒ Une tâche d’impression contenant un large volume de données peut mettre un temps considérable à s’arrêter.
Référence
Pour plus d’informations, reportez-vous à P.118 “Annulation d’une tâche
d’impression”.
117
Autres opérations d’impression
Annulation d’une tâche d’impression
Cette section contient les instructions permettant d’arrêter l’impression à partir
de l’ordinateur ou à partir de l’écran.
Annulation d’un travail d’impression à l’aide du panneau de
commande
A Appuyez sur la touche {Imprimante}.
3
L’écran Imprimante apparaît.
B Appuyez sur [Réinitialiser travail].
C Appuyez sur [Réinit. travail] ou [Réinit. tous trav.].
• [Réinit. travail] : annule la tâche d’impression en cours de traitement.
• [Réinit. tous trav.] : annule les tâches d’impression de la file d’attente d’impression.
• [Redémar. impr.] : reprend les travaux d’impression.
Un message de confirmation s’affiche.
D Appuyez sur la touche [Oui] pour annuler la tâche d’impression.
Appuyez sur la touche [Non] pour revenir à l’affichage précédent.
118
Annulation d’une tâche d’impression
Windows - Annulation d’un travail d’impression à partir de
l’ordinateur
Vous pouvez annuler un travail d’impression à partir de l’ordinateur lorsque le
transfert des travaux d’impression n’est pas achevé.
A Double-cliquez sur l’icône d’imprimante de la barre des tâches Windows.
Une fenêtre s’ouvre, affichant toutes les tâches d’impression actuellement en
file d’attente. Contrôlez l’état actuel de la tâche d’impression que vous voulez
annuler.
3
B Sélectionnez le nom de la tâche d’impression que vous voulez annuler.
C Dans le menu [Document], cliquez sur [Annuler].
D Appuyez sur la touche {Imprimante} sur le panneau de commande de l’appareil.
Remarque
❒ Si la machine est partagée entre plusieurs ordinateurs, prenez garde de ne
pas annuler accidentellement le travail d’impression de quelqu’un d’autre.
❒ Si l’appareil est connecté à l’ordinateur via un câble parallèle, les tâches
d’impression envoyées peuvent être annulées si la touche [Réinit. tous trav.]
est pressée pendant que “Attente...” se trouve sur le panneau d’affichage.
Une fois passé l’intervalle défini dans [Dépassement délai E/S] des fonctions
de l’imprimante, la tâche d’impression suivante peut être transmise. Une
tâche d’impression envoyée par un ordinateur client différent ne peut pas
être annulée dans ce cas.
❒ Sous Windows XP, Windows Server 2003 et Windows NT 4.0, cliquez sur
[Annuler] dans le menu [Document].
❒ Sous Windows 95/98/Me/2000 ou Windows NT 4.0, vous pouvez également ouvrir la fenêtre de file d’attente de travaux d’impression en doublecliquant sur l’icône de l’appareil, dans la fenêtre [Imprimantes] de l’appareil
(la fenêtre [Imprimantes et télécopieurs] sous Windows XP et Windows Server 2003).
❒ Vous ne pouvez pas arrêter l’impression de données qui ont déjà été traitées. Pour cette raison, l’impression peut continuer quelques pages après
avoir appuyé sur [Réinitialiser travail].
❒ Une tâche d’impression contenant un large volume de données peut mettre un temps considérable à s’arrêter.
119
Autres opérations d’impression
Vérification du journal des erreurs
Si l’enregistrement des fichiers s’est révélée impossible en raison d’erreurs d’impression, identifiez la cause des erreurs en examinant le journal des erreurs sur
le panneau de commande.
Important
❒ Les 30 derniers fichiers d’erreur sont enregistrés dans le journal des erreurs.
Si une nouvelle erreur est ajoutée et que 30 erreurs sont déjà enregistrées, l’erreur la plus ancienne est supprimée. Cependant, si l’erreur la plus ancienne
appartient à l’un des travaux d’impression suivants, elle n’est pas supprimée.
L’erreur est enregistrée séparément jusqu’à ce que le nombre d’erreurs atteigne 30. Vous pouvez vérifier l’un de ces travaux d’impression pour des informations sur le journal d’erreurs.
3
• Impression d’épreuve
• Impression sécurisée
• Impression suspendue
• Impression stockée
❒ Lorsque l’alimentation est coupée, le journal des erreurs est effacé.
A Appuyez sur la touche {Imprimante}.
L’écran Imprimante apparaît.
B Appuyez sur [Journal des erreurs].
Une liste de journal d’erreurs apparaît.
En fonction des paramètres de sécurité, certaines erreurs peuvent ne pas s’afficher.
C Appuyez sur la liste des travaux choisie.
Vous pouvez sélectionner une liste de travaux à partir de [Liste complète], [Liste trav. impr. sécu.], [Liste trav. impr. épr.], [Liste trav. impr. susp.],ou [Liste trav. impr.sauveg].
120
Vérification du journal des erreurs
D Sélectionnez le fichier d’impression que vous voulez vérifier et appuyez
sur [Détails].
Un journal des erreurs détaillé s’affiche.
Appuyez sur [UPrécéd.] ou [TSuiv.] pour faire défiler la liste des erreurs.
Remarque
❒ Appuyez sur [Sortie] après avoir contrôlé le journal.
❒ Appuyez sur [Retour à la liste] pour revenir à la liste du journal des erreurs.
❒ Pour imprimer des fichiers repris dans un journal d’erreurs, renvoyez-les
après que les fichiers enregistrés aient été imprimés ou effacés.
❒ [Journal des erreurs] n’est pas disponible en mode d’affichage simplifié.
Pour consulter le journal d’erreurs, vous devez d’abord basculer en mode
d’affichage normal en appuyant sur {Affichage simplifié}.
3
121
Autres opérations d’impression
Impression différée
L’impression différée permet l’enregistrement temporaire de travaux d’impression transférés à partir d’un ordinateur, puis leur impression une fois le transfert
effectué. Cela permet de réduire le temps d’impression et d’optimaliser l’efficacité de l’imprimante.
Important
❒ Lors de l’utilisation de l’impression différée, le disque dur est utilisé et le
voyant de réception de données clignote. Le fait de couper l’alimentation de
l’ordinateur ou de l’appareil pendant l’impression différée peut endommager
le disque dur. De même, si l’ordinateur ou l’appareil est mis hors tension durant l’utilisation de l’impression différée, les travaux différés seront effacés.
Par conséquent, ne coupez pas l’alimentation de l’ordinateur ou de l’appareil
durant l’utilisation de l’impression différée.
❒ Si des données sont envoyées vers l’appareil à l’aide d’autres protocoles que
diprint, lpr, ipp, ftp, sftp, et smb, la fonction d’impression différée ne peut pas
être exécutée.
3
❖ Configuration de l’impression différée
L’impression différée peut être utilisée via telnet ou Web Image Monitor.
• Via Web Image Monitor
Reportez-vous au Guide réseau ou l’Aide pour plus d’informations.
• Via telnet
Tapez “spoolsw spool on” pour configurer l’impression différée.
Reportez-vous au Guide réseau pour plus d’informations concernant telnet.
❖ Affichage d’une liste de travaux différés sur l’écran
Si l’impression différée est définie, une liste de travaux différés peut être visionnée sur l’écran LCD.
Appuyez sur la touche {Imprimante}, puis sur [Liste des travaux de spool]. Une
liste de travaux différés apparaît.
• Suppression de travaux
Sélectionnez les fichiers devant être supprimés, puis appuyez sur [Supprimer].
❖ Visualisation/effacement de tâches différées dans Web Image Monitor
Démarrez Web Image Monitor et saisissez l’adresse IP de l’appareil dans la
barre d’adresse. Cela permet d’afficher la page supérieure.
Pour plus d’informations, reportez-vous au Manuel réseau.
❒
❒
❒
❒
❒
122
Remarque
Un maximum de 150 tâches à la fois peut être imprimé en différé.
Si l’impression différée n’est pas définie, vous ne pouvez pas sélectionner
[Liste des travaux de spool].
L’impression de la première page en impresssion différée sera lente.
L’ordinateur requiert un temps moindre de traitement d’impression lorsque
de grandes quantités de données sont différées.
Les tâches différées enregistrées peuvent être visualisées ou effacées via Web
Image Monitor.
Pages définies par l’utilisateur
Pages définies par l’utilisateur
Via cette fonction, vous pouvez spécifier les numéros de page pour chaque magasin d’entrée.
Important
❒ Cette fonction est disponible uniquement avec le pilote d’impression PCL
6/5c.
❒ Si [Serveur de Documents] est sélectionné sous [Type d'impression :], la fonction
Page définie par l’utilisateur ne peut pas être utilisée.
❒ Si [Pages définies par l'utilisateur] est sélectionné sous [Sélection papier :] dans
l’onglet [Papier], [Mise en page :] ne peut être sélectionné.
3
AEV044S
Référence
Pour les méthodes d’impression, reportez-vous à l’Aide du pilote d’impression.
123
Autres opérations d’impression
Impression via le finisseur.
Vous pouvez assembler, agrafer ou perforer des trous dans du papier imprimé
en installant le finisseur en option. Assurez-vous que les précautions suivantes
ont été prises lors de l’utilisation du finisseur en option.
Important
❒ Paramétrez les options de l’appareil via le pilote d’impression lorsque la communication bidirectionnelle est inactivée.
❒ Veillez à définir le format et l’orientation du papier dans le pilote d’imprimante lors de l’utilisation des fonctions d’impression Recto/Verso, de livret,
d’impression combinée (mise en page), d’agrafage et de perforation.
❒ L’appareil peut avoir uniquement un seul des éléments suivants installé à la
fois : SR790, finisseur de livrets SR3020 ou finisseur SR3030.
3
Remarque
❒ En fonction de l’application, il se peut que les paramètres d’impression ne
soient pas activés et que les documents imprimés ne soient pas ceux qui ont
été transmis.
❒ Lors du paramétrage de l’agrafage ou de l’assemblage dans le pilote d’impression, veillez à ce que la case de l’assemblage soit décochée dans la boîte
de dialogue [Imprimer] de l’application. Si la fonction d’assemblage est activée
dans l’application, l’impression ne sera pas celle qui a été transmise.
❒ Lorsque l’impression redémarre après un incident papier, la position d’impression peut avoir changé, et ce en fonction de l’endroit de l’incident papier.
• Si l’incident papier a eu lieu dans le finisseur en option, l’impression redémarrera en haut de la page de données en cours d’impression, ou à partir
de la page en cours d’impression lorsque l’incident papier a eu lieu.
• Si l’incident papier a eu lieu dans l’appareil, l’impression redémarrera à
partir de la page en cours d’impression lorsque l’incident papier a eu lieu.
• Même si l’incident papier a eu lieu dans l’appareil, l’erreur ne sera effacée
que si le ccapot du finisseur a été ouvert et refermé.
Référence
Pour plus d’informations concernant l’impression Recto/Verso, l’impression
de livrets ou l’impression combinée (mise en page), reportez-vous à l’Aide du
pilote d’impression.
Pour plus d’informations concernant les finisseurs en option, reportez-vous
au Guide de paramétrage général.
Pour éliminer les mauvaises alimentations de papier, reportez-vous à la section Dépannage.
124
Impression via le finisseur.
Agrafer
Lorsque le finisseur en option SR3030, le finisseur livrets SR3020 ou SR790 est
installé, les séries peuvent être agrafées individuellement lors de l’impression de
plusieurs séries.
Position d’agrafage
La position d’agrafage spécifiée varie en fonction du format, du type, de la quantité et de l’orientation de l’alimentation papier. Le tableau suivant indique les
positions d’agrafage :
Orientation
du papier sur
l'appareil
Orientation
des données
d'impression
3
Position d'agrafage
SR790
Finisseur SR3030
Finisseur de livrets SR3020
Portrait
Paysage
Portrait
Paysage
AQG041S
Remarque
❒ Il se peut que l’agrafage ne soit pas dans la position définie, lorsque l’impression combinée (mise en page) et l’impression recto-verso sont toutes deux sélectionnées. Après avoir défini la position d’agrafage, utilisez l’icône
d’aperçu du pilote d’imprimante pour vérifier la position avant l’impression.
Référence
Pour les formats papier et la quantité maximale de feuilles disponibles pour
l’agrafage, reportez-vous au Guide de paramétrage général.
Pour les méthodes d’impression, reportez-vous à l’Aide du pilote d’impression.
125
Autres opérations d’impression
Précautions à prendre lors de l’agrafage
Important
❒ L’agrafage ne peut avoir lieu que si le finisseur en option est installé.
❖ L’impression agrafée sera annulée dans les conditions suivantes :
• Si le nombre de pages à agrafer dépasse le nombre maximum.
• Si un format papier ne pouvant être agrafé est sélectionné.
• Si un type de papier ne pouvant être agrafé est sélectionné.
• Si des positions autres que celles définies pour l’agrafage sont spécifiées.
• S’il existe des incohérences entre l’orientation en mode Recto/Verso et la
position d’agrafage.
• S’il existe des incohérences entre l’orientation en mode de papier à en-tête
et la position d’agrafage.
• Si les formats papier sont mélangés, lorsqu’un format papier différent est
spécifié pendant une tâche d’impression (uniquement lorsque le SR790 en
option est installé).
• Si le papier contient des feuilles de différentes longueurs mais de mêmes
largeurs (ex. : A4 L et A3 K), et que les formats papier sont mélangés sur
un seul travail (uniquement lorsque le finisseur optionnel SR3030 ou le finisseur de livrets SR3020 est installé).
• Lorsque l’alimentation papier s’effectue depuis le Bypass.
• Lorsqu’il n’y a plus d’agrafes et que la fonction continuer auto. est sélectionnée (l’impression continuera sans agrafage après l’affichage du message).
• Lorsqu’1 seule page est imprimée.
• Lorsqu’il n’y a plus d’agrafes.
3
Remarque
❒ Lorsque l’agrafage est annulé, “BD : Agrafage annulé.” apparaît.
❒ Si l’agrafage ou l’assemblage avec décalage est sélectionné avec le finisseur
optionnel SR3030, le finisseur de livrets SR3020 ou SR790 installé, le papier
sortira dans le réceptacle de tri décalé du finisseur, quel que soit le paramétrage.
❒ Lors de l’impression sur du papier à en-tête, l’agrafage peut ne pas se trouver
dans la position spécifiée.
❒ Si vous ne pouvez paramétrer l’agrafage, même lorsque le finisseur SR3030,
le finisseur livrets SR3020 ou SR790 est installé, il se peut que les options ne
soient pas définies correctement dans le pilote d’impression. Corrigez les paramètres optionnels dans le pilote d’impression. Pour plus de détails, reportez-vous à l’Aide du pilote d’impression.
126
Impression via le finisseur.
❒ Lorsque le finisseur est utilisé pour un autre travail fonctionnel (par exemple
un travail de copie), l’impression ne débutera qu’une fois ce travail terminé.
❒ Assurez-vous que le format et l’orientation papier sont définis dans le pilote
d’impression lors de l’agrafage.
❒ Lorsque l’impression recto-verso est sélectionnée, réglez les positions d’agrafage sur l’orientation de reliure.
❒ En fonction du logiciel utilisé, les paramètres d’impression peuvent ne pas
être enregistrés et le résultat de l’impression ne pas correspondre à la tâche
transmise.
❒ Lorsque la fonction d’agrafage est sélectionnée dans les paramètres du pilote
d’impression, assurez-vous qu’aucune option d’assemblage n’est sélectionnée dans les paramétrages d’impression de l’application. Si une option d’assemblage est sélectionnée dans l’application, l’impression ne correspondra
pas à la tâche transmise.
3
Perforation
Lorsque le finisseur optionnel SR3030 ou le finisseur de livrets SR3020 est installé, on peut perforer des trous dans des documents imprimés.
Position des perforations
La position des perforations spécifiée varie selon le magasin papier et l’orientation des données d’impression. Le tableau suivant indique les positions des perforations :
Orientation du papier sur
la machine
Direction des
données
d'impression
Position des perforations
2 trous
3 trous
4 trous
Portrait
Paysage
Portrait
Paysage
FR ANV101S
Remarque
❒ Les positions des perforations varieront légèrement d’une page à l’autre car
les feuilles sont perforées individuellement.
Référence
Pour plus d’informations concernant les formats de papier pouvant être perforés, reportez-vous à Informations Copieur/Serveur de documents.
Pour les méthodes d’impression, reportez-vous à l’Aide du pilote d’impression.
127
Autres opérations d’impression
Précautions à prendre lors de la perforation
Prenez ces précautions lorsque vous utilisez la fonction de perforation.
Important
❒ Pour utiliser cette fonction, le finisseur optionnel SR3030 ou le finisseur de livrets SR3020 doivent être installés sur l’imprimante.
❖ L’impression avec perforation sera annulée dans les conditions suivantes :
• Lorsqu’un type de papier ne pouvant être perforé est sélectionné.
• Lorsqu’un format papier ne pouvant être perforé est sélectionné.
• Si des positions autres que celles définies pour la perforation sont spécifiées.
• S’il existe des incohérences entre l’orientation en mode Recto/Verso et la
position des perforations.
• S’il existe des incohérences entre l’orientation en mode de papier à en-tête
et la position de perforation.
• Lorsque l’alimentation papier s’effectue depuis le Bypass.
• Lorsque le réceptacle à confettis est plein et que Continuer auto. est sélectionné (l’impression se poursuivra sans perforation après l’affichage du
message correspondant).
• S’il existe des incohérences entre la position d’agrafage et la position de
perforation, lorsque vous utilisez la fonction d’agrafage.
3
Remarque
❒ Lorsque la perforation est annulée, “BE : Perforation annulée.” apparaît.
❒ La perforation risque de ne pas se trouver dans la position définie lorsque
vous imprimez sur papier à en-tête.
❒ Si vous ne pouvez pas paramétrer la perforation, même lorsque le finisseur
en option est installé, il se peut que les options ne soient pas définies correctement dans le pilote d’impression. Corrigez les paramètres optionnels dans
le pilote d’impression. Pour plus de détails, reportez-vous à l’Aide du pilote
d’impression.
❒ Lorsque l’impression recto-verso est sélectionnée, réglez les positions de perforation sur l’orientation de reliure.
❒ Veillez à définir la position des perforations de la même manière que pour
l’agrafage lors de l’utilisation de la fonction d’agrafage.
❒ Assurez-vous que le format et l’orientation du papier sont définis dans le pilote d’impression lorsque vous effectuez la perforation.
❒ En fonction de l’application, il se peut que les paramètres d’impression ne
soient pas activés et que les documents imprimés ne soient pas ceux qui ont
été transmis.
❒ Lorsque vous définissez la perforation dans les paramètres du pilote d’impression, assurez-vous qu’aucune option d’assemblage n’est sélectionnée
dans les paramètres d’impression de l’application.
❒ Si une option d’assemblage est sélectionnée dans l’application, l’impression
ne correspondra pas à la tâche transmise.
128
Impression via le finisseur.
Assemblage
Lors de l’impression de plusieurs documents tels de la documentation pour une
réunion, vous pouvez séparer les séries selon un certain ordre. Cette fonction est
connue sous le terme “Assemblage”. Assemblage enregistre les données transmises à partir d’un ordinateur vers la mémoire de l’imprimante ou le disque dur.
Voici les trois types d’assemblage :
Important
❒ Si la fonction continuer auto. a lieu dans la première série, la fonction d’assemblage sera annulée.
3
❒ Si l’impression forcée a lieu dans la première série, la fonction d’assemblage
sera annulée.
❒ Lorsque la fonction d’assemblage est sélectionnée dans les paramètres du pilote d’imprimante, veillez à ce qu’une option d’assemblage ne soit pas sélectionnée dans les paramètres d’impression de l’application. Si une option
d’assemblage est sélectionnée, l’impression ne correspondra pas à la tâche
transmise.
Remarque
❒ Définissez Assemblage et Assemblage avec rotation lorsque vous utilisez le
pilote d’impression RPCS.
❒ Suivez la procédure ci-dessous lorsque vous utilisez un autre pilote d’impression que le pilote RPCS :
• Définissez Assemblage et Assemblage avec rotation dans le pilote d’impression.
• Si vous ne pouvez pas utiliser l’assemblage décalé, même lorsque le finisseur en option est installé, il se peut que les options ne soient pas définies
correctement dans le pilote d’impression. Corrigez le paramétrage des options du pilote d’impression.
• Pour plus de détails, reportez-vous à l’Aide du pilote d’impression.
Assemblage
Les données à imprimer sont assemblées en tant que séries selon un ordre séquentiel.
AEU016S
129
Autres opérations d’impression
Rotation - assemblage
Toute autre série d’impression subit une rotation de 90 degrés.
AEU017S
3
Important
❒ La fonction Assemblage avec rotation requiert deux magasins papier contenant du papier au format identique mais orienté différemment.
❒ Si le réceptacle de sortie possède une fonction de décalage, l’assemblage avec
décalage s’applique même si l’assemblage avec rotation est sélectionné.
❖ Lorsque l’assemblage avec rotation est annulé
Si les fonctions suivantes sont sélectionnées, l’assemblage et l’assemblage décalé s’appliqueront même si l’assemblage avec rotation a été sélectionné :
• Lorsqu’il est combiné avec la fonction d’agrafage.
• Lorsqu’il est combiné avec la fonction de perforation.
• Si des travaux contenant des pages de différentes tailles sont définis.
• Lorsque le réceptacle de sortie est spécifié.
• Lorsqu’il est combiné avec la fonction couvertures.
• Lorsqu’il est combiné avec la fonction d’intercalaire.
• Lorsqu’il est combiné avec la fonction de division en chapitres.
• Lorsqu’un papier de format personnalisé est utilisé.
Remarque
❒ Lorsque la fonction Assemblage avec rotation a été sélectionnée, la vitesse
d’impression est plus lente qu’avec les autres fonctions d’assemblage.
Assemblage avec décalage
Le finisseur en option est requis pour cette fonction.
Le réceptacle du finisseur se déplace vers l’avant ou l’arrière lorsqu’une tâche ou
série est effectuée, provoquant un passage à la phase suivante, de telle sorte que
vous pouvez les séparer.
AEU018S
130
Couvertures
Couvertures
Via cette fonction, vous pouvez insérer des couvertures ou feuilles arrière au départ d’un magasin autre que celui de l’alimentation principale, et les imprimer.
Important
❒ Pour utiliser cette fonction, il faut que la fonction d’assemblage soit définie.
Rotation - assemblage ne peut être défini.
❒ Les feuilles de couverture doivent présenter le même format et la même
orientation papier que le papier support.
3
❖ Feuille de couverture
Imprime la première page du document sur la feuille de la page de couverture.
• Imprime d’un côté
Imprime d’un seul côté de la feuille de couverture, même si l’impression
recto-verso est sélectionnée.
AEV016S
• Imprime des deux côtés
Imprime des deux côtés de la feuille de couverture lorsque l’impression
recto-verso est sélectionnée.
• Couverture imprimée des deux côtés
AEV017S
• Couverture imprimée d’un seul côté
AEV032S
131
Autres opérations d’impression
• Page vide
• Lors de l’impression d’un seul côté
AEV018S
• Lors de l’impression des deux côtés
3
AEV033S
❖ Feuilles de couverture avant et arrière
Imprime la première et la dernière page du document en tant que pages de
couverture avant et arrière.
• Imprime d’un côté
Imprime d’un seul côté des feuilles de couverture, même si l’impression
recto-verso est sélectionnée.
• Page de couverture arrière orientée vers l’intérieur
AEV034S
132
Couvertures
• Imprime des deux côtés
Imprime des deux côtés des feuilles de couverture lorsque l’impression
recto-verso est sélectionnée.
• Couverture imprimée des deux côtés, couverture arrière imprimée vers
l’intérieur et nombre de pages impair
3
AEV037S
• Couverture imprimée d’un seul côté, couverture arrière imprimée vers
l’intérieur et nombre de pages pair
1
AEV038S
• Couverture imprimée d’un seul côté, couverture arrière imprimée vers
l’intérieur et nombre de pages impair
AGP009S
Vous ne pouvez pas imprimer sur l’extérieur de la page de couverture
arrière.
133
Autres opérations d’impression
• Page vide
• Lors de l’impression d’un seul côté
3
AEV040S
• Lors de l’impression des deux côtés
AEV041S
Remarque
❒ Si la fonction “Sélection magasin auto” définit le magasin d’alimentation papier comme source de papier support, le papier proviendra d’un magasin
contenant du papier selon une orientation K. Ainsi, si le papier de couverture
est défini selon une orientation L, l’orientation de la couverture et du support sera différente.
Référence
Pour les méthodes d’impression, reportez-vous à l’Aide du pilote d’impression.
134
Division en chapitres
Division en chapitres
La page sélectionnée est imprimée sur le même côté que la première page, comme pour un livre. Par ailleurs, vous pouvez insérer des intercalaires entre les
chapitres, avant les pages indiquées, et choisir d’imprimer ou pas ces intercalaires.
Pas d’intercalaires
La page sélectionnée est toujours imprimée sur le même côté que la première page.
3
AJO025S
Remarque
❒ Cette fonction n’est valide qu’en impression Recto/Verso.
❒ On peut spécifier jusqu’à 20 pages comme pages de garde de chapitres à partir du pilote d’impression.
❒ Cette fonction peut être utilisée avec la fonction d’impression de combinaison
(mise en page).
Référence
Pour les méthodes d’impression, reportez-vous à l’Aide du pilote d’impression.
135
Autres opérations d’impression
Insertion d’intercalaires entre les chapitres
Insérez des intercalaires de chapitre avant la page spécifiée.
• Imprimer
Imprime sur les intercalaires entre les chapitres. Lorsque l’impression
Recto/Verso est sélectionnée, les intercalaires sont imprimés des deux côtés.
3
AJO023S
• Page vide
AJO024S
Remarque
❒ On peut spécifier jusqu’à 20 pages comme pages de garde de chapitres à partir du pilote d’impression.
❒ Les intercalaires doivent posséder le même format et présenter la même
orientation papier que le papier support.
❒ Si la fonction “Sélection magasin auto” définit le magasin d’alimentation papier comme source de papier support, le papier proviendra d’un magasin
contenant du papier selon l’orientation K. Ainsi, si le papier de couverture
est en orientation L, l’orientation du papier de couverture et du papier support sera différente.
❒ Le papier support et l’intercalaire ne peuvent pas utiliser le même magasin
d’alimentation papier.
Référence
Pour les méthodes d’impression, reportez-vous à l’Aide du pilote d’impression.
136
Intercalaire
Intercalaire
❖ Insertion d’une feuille intercalaire entre chaque page
• Imprimer
3
AEV019S
• Page vide
AEU023S
❖ Insertion d’une feuille intercalaire entre chaque transparent pour rétroprojecteur.
• Imprimer
AEV020S
• Page vide
AEU024S
Remarque
❒ Le fonction d’assemblage ne peut être définie lors de l’utilisation d’intercalaires.
❒ Lorsque l’impression Recto/Verso ou l’impression de couverture est définie,
vous ne pouvez pas insérer d’intercalaires.
137
Autres opérations d’impression
❒ Les intercalaires doivent présenter le même format et la même orientation papier que le papier support.
❒ Si la fonction “Sélection magasin auto” définit le magasin d’alimentation papier comme source de papier support, le papier proviendra d’un magasin
contenant du papier selon une certaine orientation K. Ainsi, si le papier de
couverture est défini selon une certaine orientation L, l’orientation du papier
de couverture et du papier support sera différente.
❒ Le même magasin d’alimentation papier ne peut être utilisé pour le papier du
document principal et les intercalaires.
3
138
4. Impression directe à partir
d’un appareil photo
numérique (PictBridge)
Qu’est-ce que PictBridge ?
Vous pouvez connecter un appareil numérique compatible avec PictBridge sur
cette machine à l’aide d’un câble USB. Cela vous permet d’imprimer des photographies prises à l’aide de l’appareil photo numérique, directement en opérant
l’appareil photo numérique.
AMT014S
Avant de pouvoir utiliser cette fonction, la machine nécessite les options suivantes :
• Carte d’interface hôte USB
• Carte d’impression directe de l’appareil photo
Remarque
❒ Vérifiez si votre appareil photo numérique est compatible avec PictBridge.
❒ Vous pouvez envoyer jusqu’à 999 images de l’appareil photo numérique vers
l’appareil durant une transaction d’impression. Si vous envoyez plus d’images, un message d’erreur est envoyé vers l’appareil photo et l’impression
échoue.
❒ Les critères d’impression sont définis sur l’appareil photo numérique ; les paramètres définissables dépendent donc du type d’appareil photo numérique.
Pour plus d’informations, reportez-vous au manuel de votre appareil photo
numérique.
❒ Cette fonction est compatible avec USB 1.1.
139
Impression directe à partir d’un appareil photo numérique (PictBridge)
Impression PictBridge
Suivez la procédure ci-dessous pour démarrer l’impression PictBridge sur cette
machine.
Important
❒ Ne débranchez pas le câble USB durant le transfert de données. Dans le cas
contraire, l’impression échoue.
❒ La carte d’interface hôte USB est accompagnée d’un câble USB et d’un crochet
sur lequel vous pouvez enrouler et accrocher le câble.
A Attachez le crochet à l’arrière de la machine à proximité de la fente de con-
nexion USB.
Attachez le crochet à en endroit où il n’interfère pas avec l’opération de la machine et son accès.
4
B Vérifiez si la machine et l’appareil photo numérique sont sous tension.
C Connectez un câble USB entre la carte d’interface hôte USB en option installée sur la machine et l’appareil photo numérique.
Sur la machine, l’indicateur Data In clignote pendant plusieurs secondes et
“PctBrdg” s’affiche sur la machine. Cela indique que la machine reconnaît
l’appareil photo numérique comme périphérique PictBridge.
AQF072S
D Fixez le câble USB à l’aide du crochet.
AQF073S
140
Impression PictBridge
E Sur votre appareil photo numérique, sélectionnez les images que vous souhaitez imprimer et définissez les critères d’impression.
F La machine reçoit les paramètres à partir de l’appareil photo et elle démarre
l’impression.
Remarque
❒ Les critères d’impression sont définis sur l’appareil photo numérique ; les
paramètres définissables dépendent donc du type d’appareil photo numérique. Pour plus d’informations, reportez-vous au manuel de votre appareil photo numérique.
❒ Certains appareils photos numériques nécessitent un paramétrage pour
l’opération manuelle de PictBridge. Pour plus d’informations, reportezvous au manuel de votre appareil photo numérique.
4
141
Impression directe à partir d’un appareil photo numérique (PictBridge)
Que peut-on faire avec cette machine
Cette machine peut exécuter les fonctions suivantes à l’aide de sa fonctionnalité
PictBridge.
Les paramètres disponibles pour ces fonctions sont les suivants :
• Impression d’une image unique
• Impression d’une image sélectionnée
• Impression de toutes les images
• Impression d’index
• Rognage
• Impression de date et de nom de fichier
• Format papier
• Format d’impression d’image
• Présentation d’images multiples
• Qualité d’impression
• Encres nuancées
• Définition du type de papier
• Impression de formulaires
• Impression de mémo d’appareil
4
Remarque
❒ Cette machine ne prend pas en charge les paramètres suivants :
• Impression DPOF
• Impression sans marge
❒ Les paramètres de configuration et leurs noms peuvent varier en fonction de
l’appareil photo numérique. Pour plus d’informations, reportez-vous au manuel de votre appareil photo numérique.
Impression d’index
❖ A3 (297 × 420)
Images horizontales × images verticales
(pouces)
Orientation du papier
12 × 16
K
16 × 12
L
❖ A4 (210 × 497)
Images horizontales × images verticales
(pouces)
142
Orientation du papier
8 × 12
K
12 × 8
L
Que peut-on faire avec cette machine
❖ A5 (148 × 210)
Images horizontales × images verticales
(pouces)
Orientation du papier
5×8
K
8×5
L
❖ Letter (81/2 × 11)
Images horizontales × images verticales
(pouces)
Orientation du papier
8 × 10
K
10 × 8
L
4
❖ B4 (257 × 367)
Images horizontales × images verticales
(pouces)
Orientation du papier
10 × 14
K
14 × 10
L
Remarque
❒ Les impressions d’index varient en fonction de l’orientation du papier placé
dans le magasin du format défini.
❒ Suivant l’appareil photo numérique, une alimentation papier peut être effectué après la fin d’une série d’images appartenant à un type spécifique.
❒ Le nombre d’images est fixe pour chaque format de papier.
Rognage
Utilisez cette fonction pour imprimer uniquement l’intérieur de la zone de rognage définie sur l’appareil photo numérique.
AGZ007S
*1
-- Zone de rognage
143
Impression directe à partir d’un appareil photo numérique (PictBridge)
Impression de date et de nom de fichier
Utilisez cette fonction pour imprimer la date et/ou le nom du fichier sous l’image.
4
AGZ005S
Dans la figure ci-dessus, “aaaaa” indique le nom du fichier et “bbbbb” indique
la date.
Format papier
Utilisez cette fonction pour imprimer sur papier avec le format défini sur l’appareil photo numérique.
Nom du format papier
Dimensions
2L (5” × 7”)
178 mm × 127 mm (5 pouces × 7 pouces)
Postcard
148 mm × 100 mm
100 mm × 150 mm
150 mm × 100 mm
4” × 6”
152,4 mm × 101,6 mm (45 pouces × 6 pouces)
8” × 10”
Letter (8
254 mm × 203,2 mm (8 pouces × 10 pouces)
1/
2”
× 11”)
279,4 mm × 216 mm (8 1/2 × 11)
11” × 17”
431,8 mm × 279,4 mm (11pouces × 17 pouces)
A3
420 mm × 297 mm
A4
297 mm × 210 mm
A5
210 mm × 148 mm
A6
148 mm × 105 mm
B4
364 mm × 257 mm
B5
257 mm × 182 mm
B6
182 mm × 128 mm
Remarque
❒ Définissez Taille non définie pour les formats 2L (5” × 7”), 100 mm × 150 mm,
4” × 6”, 8” × 10”, A6, B5 et B6.
144
Que peut-on faire avec cette machine
Format d’impression d’image
Utilisez cette fonction pour imprimer des images au format défini sur l’appareil
photo numérique.
4
AGZ008S
-- indique le format d’image défini sur l’appareil photo.
Vous pouvez définir les formats d’impression d’image suivants :
❖ Format fixe
• 3,25” × 2,5”
• 5” × 2,5”
• 6” × 4”
• 7” × 5”
• 10” × 8”
• 254 mm × 178 mm
• 110 mm × 74 mm
• 89 mm × 55 mm
• 148 mm × 100 mm
• 8 cm × 6 cm
• 10 cm × 7 cm
• 13 cm × 9 cm
• 15 cm × 10 cm
• 18 cm × 13 cm
• 21 cm × 15 cm
• 24 cm × 18 cm
Remarque
❒ Une erreur se produit lorsque le format défini est supérieur au format papier
réel.
145
Impression directe à partir d’un appareil photo numérique (PictBridge)
Présentation d’images multiples
Utilisez cette fonction pour imprimer plusieurs images sur le papier défini.
4
AGZ002S
Le nombre d’images pouvant être imprimées sur une page est le suivant :
Format papier
Nombre d’images pouvant être définies.
2L (5” × 7”)
2, 4, 8, 9
Postcard
2, 4
100 mm × 150 mm
2, 4
4” × 6”
2, 4, 8, 9
8” × 10”
2, 4, 8, 9, 16, 25, 32
Letter (8 1/2” × 11”)
2, 4, 8, 9, 16, 25, 32
11” × 17”
2, 4, 8, 9, 16, 25, 32, 49, 64
A3
2, 4, 8, 9, 16, 25, 32, 49, 64
A4
2, 4, 8, 9, 16, 25, 32
A5
2, 4, 8, 9, 16
A6
2, 4, 8
B4
2, 4, 8, 9, 16, 25, 32, 49
B5
2, 4, 8, 9, 16, 25
B6
2, 4, 8, 9
Le nombre et l’arrangement des images pouvant être définies sont les suivants :
Nombre d’images
146
Images verticales × images
horizontales
Orientation du papier
2
2×1
K
4
2×2
L
8
4×2
K
9
3×3
L
16
4×4
L
Que peut-on faire avec cette machine
Nombre d’images
Images verticales × images
horizontales
Orientation du papier
25
5×5
L
32
8×4
K
36
6×6
L
49
7×7
L
64
8×8
L
Remarque
❒ Une alimentation papier peut être effectuée entre les images, en fonction de
l’appareil photo numérique utilisé.
❒ Il se peut que l’impression soit impossible pour les paramètres définis, en
fonction de la définition du nombre d’images à imprimer.
4
Qualité d’impression
Utilisez cette fonction pour imprimer des images avec la qualité d’impression sélectionnée.
Si vous sélectionnez [Par défaut] ou [Normale], la machine imprime à 600 dpi × 600
dpi (2 bit); si vous sélectionnez [Fine], la machine imprime à 600 dpi × 600 dpi (4 bit).
Encres nuancées
Utilisez cette fonction pour optimiser les couleurs lorsque vous imprimez des
images.
Si vous sélectionnez [Par défaut] ou [OFF], la machine donne la priorité à la gradation pour l’équilibrage des couleurs, si vous sélectionnez [ON], la machine
donne la priorité à la saturation.
Définition du type de papier
Cette fonction permet d’envoyer des informations sur le type de papier de l’appareil vers l’appareil photo numérique. Les noms ou les types de papier affichés
sur l’écran de l’appareil photo numérique sont différents des noms affichés sur
l’appareil. Utilisez le tableau ci-dessous pour faire correspondre les types de papier.
Pour afficher un nom de type de papier sur l’écran de l’appareil photo numérique, utilisez l’écran de l’appareil pour définir correctement le type de papier de
l’appareil.
Le type de papier détecté par l’appareil photo
numérique
Le type de papier de la machine
Par défaut
Tous les types de papier
Papier ordinaire
Papier ordinaire ou recyclé
147
Impression directe à partir d’un appareil photo numérique (PictBridge)
Impression de formulaires
Utilisez cette fonction pour imprimer des images dans un format de mise en
page prédéterminé.
4
AGZ009S
Impression de mémo d’appareil
Utilisez cette fonction pour imprimer des données de texte conjointement à une
image lorsque ces données sont liées à l’image.
148
Fermeture de PictBridge
Fermeture de PictBridge
Suivez la procédure ci-dessous pour quitter le mode PictBridge.
Important
❒ Ne débranchez pas le câble USB durant le transfert de données vers la machine. Dans le cas contraire, l’impression échoue.
A Vérifiez si l’écran de la machine affiche l’état “Prêt”.
B Débranchez le câble USB de la machine.
4
149
Impression directe à partir d’un appareil photo numérique (PictBridge)
Autres informations de référence
Pour d’autres informations concernant l’impression sur cette machine, reportezvous à la section suivante :
Référence
Pour plus d’informations sur le format papier, le type de papier ou les paramètres de réceptacle, reportez-vous au guide de paramétrage général.
4
150
5. Enregistrement et
impression à l’aide du serveur
de documents
Accès au serveur de documents
Le serveur de documents vous permet d’enregistrer des documents sur le disque dur de l’appareil et de modifier et d’imprimer ces documents, si nécessaire.
Important
❒ Les applications possédant leurs propres pilotes, telles que PageMaker, ne
prennent pas en charge cette fonction.
Remarque
❒ Lors de l’utilisation du serveur de documents, les fonctions suivantes peuvent être sélectionnées sur le panneau de commande de l’appareil :
•
•
•
•
•
❒
❒
❒
❒
❒
Copie
Assemblage
Recto/Verso
Agrafer
Sélection papier : magasin de source papier, type de papier, magasin de
sortie papier.
• Fonctions liées à la sélection du papier : Feuille de couverture, intercalaire.
Les éléments ci-dessus sont grisés, de sorte que vous ne pouvez les définir à
partir de la boîte de dialogue des propriétés de l’imprimante lorsque le serveur de documents est sélectionné.
Vous devez introduire une identification utilisateur, en utilisant jusqu’à huit
caractères alphanumériques.
Vous devez introduire un mot de passe et un nom de fichier pour distinguer
cette tâche des autres.
Jusqu’à 1 000 fichiers peuvent être enregistrés sur le serveur de documents.
Vous ne pouvez pas enregistrer de nouveaux fichiers au-delà de 1 000. Même
si le chiffre 1 000 n’est pas atteint, vous ne pouvez pas enregistrer de nouveaux fichiers lorsque
• un fichier à enregistrer contient plus de 1 000 pages,
• le nombre total de pages contenues dans les fichiers enregistrés dépasse 9
000 pages,
• le disque dur est rempli.
Le serveur de documents enregistre également les fichiers numérisés à l’aide
du chargeur automatique de documents (ADF) ou de la vitre d’exposition.
Vous devez supprimer les fichiers enregistrés inutiles afin de ne pas dépasser
la capacité du disque dur. Pour plus d’informations sur la suppression de fichiers enregistrés, reportez-vous au Guide de paramétrage général.
151
Enregistrement et impression à l’aide du serveur de documents
❒ Lorsque vous utilisez le disque dur pour des fonctions autres que celles du
serveur de documents, il se peut que vous ne puissiez pas enregistrer de nouveaux fichiers dans le serveur de documents, même si moins de 1.000 fichiers
ont été enregistrés.
Référence
Pour de plus amples informations sur les fonctionnalités du Serveur de Documents, consultez le Guide de paramétrage général.
Pour plus d’informations concernant la façon d’accéder au serveur de documents à partir d’un ordinateur client, reportez-vous à l’Aide du pilote d’impression.
5
152
6. Fonctions et paramètres de
l’appareil
Ordinateur central
Le Manuel réseau, le Supplément PostScript 3 et le Supplément UNIX concernent tous les modèles, et présentent, par conséquent, l’ensemble des fonctions et
des paramètres utiles. Ce chapitre décrit les fonctions et paramètres utilisés pour
configurer le modèle que vous utilisez.
Référence
Pour plus d’informations concernant les éléments de fonctions et paramètres,
reportez-vous au Manuel réseau, Supplément PostScript 3 et Supplément
UNIX.
Fonctions
Les fonctions suivantes sont disponibles sur l’appareil :
• Copieur
• Imprimante
• Scanner
• Fax
• Serveur de documents
Remarque
❒ L’appareil doit être équipé d’une unité Imprimante/Scanner afin de pouvoir
utiliser la fonction d’imprimante ou de scanner.
Interface
Les interfaces suivantes sont disponibles sur l’appareil :
• Ethernet (100BASE-TX / 10BASE-T)
• USB (2.0)
• USB hôte (1.1) (en option)
• IEEE 1284 (Parallèle)(en option)
• IEEE 1394 (en option)
• IEEE 802.11b (LAN sans fil) (en option)
• Bluetooth (en option)
Remarque
❒ Pour pouvoir utiliser l’interface IEEE 1284, IEEE 1394, IEEE 802.11b (LAN
sans fil), USB hôte (en option) ou Bluetooth, la machine doit être équipée de
l’unité correspondante pour cette interface.
❒ Les interfaces IEEE 1284, IEEE 1394, IEEE 802.11b (LAN sans fil) et Bluetooth ne
peuvent pas être installées ensemble — une seule interface peut être installée.
153
Fonctions et paramètres de l’appareil
Liste des éléments de paramétrage
Web Image Monitor
Les tableaux suivants répertorient les éléments Web Image Monitor qui peuvent
être affichés ou modifiés en fonction du mode sélectionné sur le navigateur Web.
Sélectionnez un des modes suivant pour vous connecter à Web Image Monitor :
• Mode utilisateur : connexion en tant qu’utilisateur
• Mode administrateur : connexion en tant qu’administrateur
❖ Accueil
• État
Menu
6
Mode utilisateur
Mode administrateur
Toner
Lecture
Lecture
Magasin
Lecture
Lecture
Récep. sortie
Lecture
Lecture
• Informations de périphérique
Menu
Mode utilisateur
Mode administrateur
Fonction
Lecture
Lecture
Système
Lecture
Lecture
Version
Lecture
Lecture
Lang. imprimante
Lecture
Lecture
• Compteur
Menu
Mode utilisateur
Mode administrateur
Copieur
Lecture
Lecture
Imprimante
Lecture
Lecture
Télécopieur
Lecture
Lecture
Total des envois/transmissions
Lecture
Lecture
Transmission de télécopies
Lecture
Lecture
Envoi par scanner
Lecture
Lecture
Autre(s) fonction(s)
Lecture
Lecture
• Enquête
Menu
154
Mode utilisateur
Mode administrateur
Maintenance/réparation
machine
Lecture
Lecture
Vendeur
Lecture
Lecture
Liste des éléments de paramétrage
❖ Serveur de Documents
• Serveur de Documents
Mode utilisateur
Mode administrateur
Lecture/Écriture
Lecture/Écriture
❖ Fich. reçu par fax
• Fich. reçu par fax
Mode utilisateur
Mode administrateur
Lecture/Écriture
Aucun
❖ Imprimante : Travaux d'impression
• Liste travaux d'impression
Mode utilisateur
Mode administrateur
Lecture/Écriture
Lecture/Écriture
❖ Trav
• Liste de travaux
Menu
Mode utilisateur
6
Mode administrateur
Travaux actuels/en attente
Lecture
Lecture/Écriture
Historique travaux
Lecture
Lecture
• Imprimante
Menu
Mode utilisateur
Mode administrateur
Impression différée
Lecture
Lecture
Historique travaux
Lecture
Lecture
Journal des erreurs
Lecture
Lecture
• Historique télécopieur
Menu
Mode utilisateur
Mode administrateur
Transmission
Lecture
Lecture
Réception
Lecture
Lecture
LAN-Fax
Lecture
Lecture
• Serveur de Documents
Menu
Historique des travaux
d'impression
Mode utilisateur
Mode administrateur
Lecture
Lecture
Historique des envois de té- Lecture
lécopies à distance
Lecture
Historique des envois de
numérisation à distance
Lecture
Lecture
155
Fonctions et paramètres de l’appareil
❖ Carnet d'adresses
• Liste d'adresses
Menu
Carnet d'adresses
Mode utilisateur
Aucun
Mode administrateur
Lecture/Écriture
❖ Configuration
• Paramètres périph.
Menu
6
Mode utilisateur
Mode administrateur
Système
Lecture
Lecture/Écriture
Papier
Lecture
Lecture/Écriture
Date/Heure
Lecture
Lecture/Écriture
Minuterie
Lecture
Lecture/Écriture
Journaux
Aucun
Lecture/Écriture
e-mail
Lecture
Lecture/Écriture
Notification e-mail auto
Aucun
Lecture/Écriture
Notification e-mail à la demande
Aucun
Lecture/Écriture
Transfert de fichiers
Aucun
Lecture/Écriture
Gestion authentification
utilisateur
Aucun
Lecture/Écriture
Gestion de l'authentification administrateur
Aucun
Lecture/Écriture
Programmer/Modifier administrateur
Aucun
Lecture/Écriture
Serveur LDAP
Aucun
Lecture/Écriture
Mise à jour ROM
Aucun
Lecture/Écriture
• Imprimante
Menu
156
Mode utilisateur
Mode administrateur
Paramètres de base
Lecture
Lecture/Écriture
Paramètres de magasins
(PCL)
Aucun
Lecture/Écriture
Paramètres de magasins
(PS)
Aucun
Lecture/Écriture
Mot de passe PDF temporaire
Modifier
Aucun
MdP groupe pour PDF
Aucun
Modifier
Mot de passe fixe PDF
Aucun
Modifier
Liste des éléments de paramétrage
• Télécopieur
Menu
Paramètres d'environnement
Mode utilisateur
Mode administrateur
Aucun
Lecture/Écriture
Paramètres d'Envoi/Récep- Aucun
tion
Lecture/Écriture
Paramètres IP-Fax
Aucun
Lecture/Écriture
Paramètres passerelle IPFax
Aucun
Lecture/Écriture
Configuration paramètres
Aucun
Lecture/Écriture
• Interface
Menu
Mode utilisateur
Mode administrateur
Paramètres interface
Lecture
Lecture/Écriture
Paramètres LAN sans fil
Lecture
Lecture/Écriture
• Réseau
Menu
Mode utilisateur
Mode administrateur
IPv4
Lecture
Lecture/Écriture
IPv6
Lecture
Lecture/Écriture
NetWare
Lecture
Lecture/Écriture
AppleTalk
Lecture
Lecture/Écriture
SMB
Lecture
Lecture/Écriture
SNMP
Aucun
Lecture/Écriture
SNMPv3
Aucun
Lecture/Écriture
SSDP
Aucun
Lecture/Écriture
Bonjour
Lecture
Lecture/Écriture
Journal syst.
Lecture
Lecture
6
• Sécurité
Menu
Mode utilisateur
Mode administrateur
Sécurité réseau
Aucun
Lecture/Écriture
Contrôle d'accès
Aucun
Lecture/Écriture
Authentification IPP
Aucun
Lecture/Écriture
SSL/TLS
Aucun
Lecture/Écriture
ssh
Aucun
Lecture/Écriture
Certificat de site
Aucun
Lecture/Écriture
Certificat de périphérique
Aucun
Lecture/Écriture
157
Fonctions et paramètres de l’appareil
• RC Gate
Menu
Mode utilisateur
Mode administrateur
Configurer la RCG
Aucun
Lecture/Écriture
Mettre à jour le firmware de
la RCG
Aucun
Lecture/Écriture
Server de proxy de la RC
Gate
Aucun
Lecture/Écriture
• Page Web
Menu
Page Web
Mode utilisateur
Lecture/Écriture
Mode administrateur
Lecture/Écriture
• Paramètres des Fonctions étendues
Menu
6
Mode utilisateur
Mode administrateur
Paramètre de démarrage
Aucun
Lecture/Écriture
Infos de Fonction étendue
Aucun
Lecture
Installer
Aucun
Lecture/Écriture
Désinstaller
Aucun
Lecture/Écriture
Modifier l'attribution
Aucun
Lecture/Écriture
Outils administrateur
Aucun
Lecture/Écriture
Fonctions étendues Copieur Aucun
Lecture/Écriture
Copier et Sauvegarde les
données
Lecture/Écriture
Aucun
Remarque
❒ En fonction des paramètres de sécurité, certains éléments ne s’affichent pas.
telnet
Le telnet suivant peut être utilisé sur l’appareil :
access, appletalk, authfree, autonet, bonjour (rendezvous), btconfig, devicename, dhcp, diprint, dns, domainname, help, hostname, ifconfig, info, ipp, ipv6,
lpr, netware, passwd, prnlog, route, set, show, slp, smb, snmp, sntp, spoolsw,
sprint, ssdp, ssh, status, syslog, upnp, web, wiconfig, wins
158
Liste des éléments de paramétrage
Paramètres pouvant être utilisés avec PostScript 3
Les paramètres PostScript 3 suivants peuvent être utilisés sur l’appareil :
Remarque
❒ Selon les types de pilotes d’impression, différents éléments sont susceptibles
de s’afficher.
Paramètres
Éléments sélectionnables
Assembler :
OFF, ON
Type de Trame :
Auto, Photographique, Texte, Paramètre utilisateur
Recto/Verso :
OFF, Reliure vers Gauche, Reliure vers Haut
Ajuster au format d'impression :
Demander à l'utilisateur, Format et échelle les plus proches,
Format et coupe les plus proches
Lissage de l'image :
OFF, ON, Auto, Moins de 90 ppi, Moins de 150 ppi, Moins de
200 ppi, Moins de 300 ppi
Magasin :
Sélection automatique du magasin, Bypass, Magasin 1, Magasin 2, Magasin 3, Magasin 4
Réceptacle de sortie :
Imprimante par défaut, Réceptacle interne 1, Réceptacle interne 2, Réceptacle interne avec tri, Réceptacle supérieur du Finisseur SR3030, Réceptacle de tri décalé du Finisseur SR3030,
Réceptacle de tri décalé du finisseur SR3020, Réceptacle du finisseur de livrets SR3020, Réceptacle supérieur du Finisseur
SR790, Réceptacle de tri du SR790
Résolution
600 dpi
Format :
Reportez-vous au Guide de paramétrage général.
Agrafer :
OFF, Haut Gauche, Haut droite, 2 à gauche, 2 à droite, 2 en
haut, 2 au centre
Économie de toner
ON, OFF
Type :
Reportez-vous au Guide de paramétrage général.
Sélection papier
Même papier pour toutes les pages, Papier différent pour la
1ère page, Utiliser Intercalaire, Division en chapitres
Perforer :
OFF, 2 à gauche, 2 à droite, 2 en haut, 4 à gauche, 4 à droite, 4
en haut
6
159
Fonctions et paramètres de l’appareil
6
160
7. Appendice
Spécifications
Cette section traite des spécifications électriques et matérielles de l’appareil, notamment des informations concernant les diverses options possibles.
Composant
Spécifications
Résolution
600 × 600 dpi
Vitesse d’impression
Type 1 :
• Couleur : 35 ppm
• N et B : 35 ppm
Type 2 :
• Couleur : 40 ppm
• N et B : 45 ppm
(A4K, 81/2 × 11 K papier ordinaire)
Les vitesses d’impression dépendent de l’appareil. Vérifiez le type
d’appareil que vous utilisez. Reportez-vous au Guide de paramétrage général.
Interface
Standard :
• Interface Ethernet (100BASE-TX / 10BASE-T)
• Interface USB 2.0
Option :
• Interface parallèle IEEE 1284
Utilisez un câble d’imprimante standard à 36 broches, d’un longueur maximale de 3 mètres.
• Interface IEEE 1394
• Interface LAN à distance IEEE 802.11b
• Interface Bluetooth
• Interface USB Hôte
Protocole réseau
IPv4, IPv6, IPX/SPX, AppleTalk
Langage d’impression
Standard : PCL 6/5c, RPCS
Option : PostScript 3, PDF Direct, PictBridge
Polices
PCL 6/5c :
Monotype Imaging 35 Intellifonts, 10 polices TrueType, 13 polices
internationales et 1 police Bitmap.
PostScript 3 :
136 polices (Type 2:24, Type 14:112)
Mémoire
1024 Mo
Disque dur
Capacité de mémoire : 80 Go
Câble réseau
Câble à paires torsadées blindées 100BASE-TX / 10BASE-T (STP,
Catégorie/Type 5).
161
Appendice
Composant
Spécifications
Interface USB (Standard)
• Système d’exploitation requis :
Windows Me / 2000 / XP, Windows Server 2003, MacOS 10.3.3
ou version ultérieure
• Spécifications de transmission
Norme USB 2.0
• Périphérique compatible :
Périphériques correspondant à la norme USB 2.0
Remarque
❒ Sous MacOS, utilisez uniquement l’interface USB standard. La carte d’interface USB optionnelle n’est pas prise en charge.
❒ Lorsque vous utilisez l’interface USB (standard) avec Mac OS 10.3.3, USB2.0
est prise en charge.
❒ Lorsque vous utilisez l’interface USB (standard) avec Windows Me, installez
l’assistance d’impression USB. Seul Windows Me prend en charge la vitesse
USB 1.1.
Options
Important
❒ Une seule carte d’interface optionnelle peut être installée sur l’appareil à la
fois. Par conséquent, la carte d’interface optionnelle IEEE 1394, l’unité d’interface IEEE 802.11b, la carte d’interface USB 1284 et l’unité d’interface Bluetooth
ne peuvent être installées simultanément sur l’appareil.
7
IEEE 1394 Interface Board Type B
❖ Spécifications en termes de transmission :
IEEE 1394
❖ Interface :
Conforme IEEE std 1394-1995
Conforme IEEE std 1394a-2000
❖ Classe de périphérique :
Impression SCSI (Windows 2000/XP, Windows Server 2003)
IP sur 1394 (Windows Me/XP, Windows Server 2003)
❖ Protocole :
SBP-2 (impression SCSI)
TCP/IP (IP sur 1394)
❖ Connecteur d’interface :
IEEE 1394 (6 broches × 2)
162
Spécifications
❖ Câble requis :
Câbles d’interface 1394 (6 broches × 4 broches, 6 broches × 6 broches)
Remarque
❒ Vous ne pouvez pas connecter des périphériques entre eux pour créer des
boucles.
❒ N’utilisez pas de câble d’une longueur supérieure à 4,5 mètres.
❖ Vitesse de transfert des données :
Maximum 400 Mbps
❖ Nombre de périphériques pouvant être connectés à un bus :
Maximum 63
❖ Bonds de câble admis sur un bus :
Maximum 16
❖ Alimentation électrique :
Pas d’alimentation électrique externe
Alimentation par câble répétée (conforme IEEE 1394a-2000)
IEEE 1284 Interface Board Type A
❖ Spécifications en termes de transmission :
IEEE 1284
7
❖ Câble requis :
Câble Standard IEEE 1284 Conforme Micro Centronics à 36 broches
IEEE 802.11b Interface Unit Type H
❖ Spécifications en termes de transmission :
Basé sur IEEE 802.11b (LAN à distance)
❖ Protocole :
TCP/IP, IPX/SPX, AppleTalk
Remarque
❒ SmartDeviceMonitor et Web Image Monitor sont pris en charge.
❖ Vitesse de transfert des données :
Sélection automatique à partir de vitesses inférieures
1 Mbps, 2 Mbps, 5,5 Mbps, 11 Mbps
❖ Bande de fréquences :
• Version en pouces :
2412-2462 MHz (1-11 canaux)
• Version métrique :
2412-2472 MHz (1-13 canaux)
163
Appendice
❖ Distance transmissible :
1 Mbps 400 m
2 Mbps 270 m
5,5 Mbps 200 m
11 Mbps 140 m
Remarque
❒ Il s’agit là de chiffres clé pour une utilisation en extérieur. En général, la
distance transmissible en interne est de 10 à 100 m, en fonction de l’environnement.
❖ Mode de transmission :
Mode Ad hoc et infrastructure
Bluetooth Interface Unit Type 3245
❖ Profils pris en charge :
• SPP (Serial Port Profile)
• HCRP (Hardcopy Cable Replacement Profile)
• BIP (Basic Imaging Profile)
❖ Bande de fréquences :
Bande ISM 2,45 GHz
7
❖ Vitesse de transmission de données :
723 kbps
Remarque
❒ La vitesse de transmission est ajustée en fonction de facteurs tels que la distance et les obstacles entre les appareils, l’état du signal radio et l’adaptateur Bluetooth.
❖ Portée maximale :
10 m
USB Host Interface Unit Type A
❖ Connecteur d’interface :
Interface USB 1.1 hôte type A
❖ Vitesse de transmission de données :
12 Mbps (Pleine vitesse)
❖ Distance entre les appareils :
2,5 m
164
INDEX
A
Agrafer, 125
Annulation d’une tâche d’impression
Windows, 118
Assemblage, 129
Assemblage avec décalage, 130
Assemblage avec rotation, 130
B
Bypass
définition du format de papier à l’aide du
panneau de commande, 15
Format de papier personnalisé à l’aide du
panneau de commande, 16
C
Câble réseau, 161
Carte d’interface
IEEE 1284 de type A, 163
Carte d’interface
IEEE 1394 de type B, 162
Changement de l’ordre des travaux, 6
Comment lire ce manuel, 1
Contrôle copie non autorisée, 87
Sécurité données pour copie, 87
Type de masque, 89
Couvertures, 131
D
Disque dur, 161
Division en chapitres, 135
E
Écran initial, 2
Ecran LCD, 2
Écran Liste de travaux, 4
Écran simplifié, 3
F
Finisseur, 124
Font Manager 2000 (programme de
gestion de polices), 60
Format papier personnalisé
impression, magasin bypass, 13
I
Impression bloquée
effacement, 103
Impression d’épreuve
effacement, 99
impression, 97
Impression différée, 122
Impression directe à partir d’un appareil
photo numérique, 139
Impression directe d’un fichier PDF
Impression directe PDF, 81
Impression directe PDF, 81
Impression sécurisée
Impression, 101
Impression stockée
impression, 108
suppression, 111
Impression suspendue
impression, 104
suppression, 106
Impression via une connexion Bluetooth
Windows, 53
Impression via une connexion parallèle
Windows 2000, 46
Insertion d’intercalaires entre les
chapitres, 136
Installation du pilote d’impression
Installation rapide, 23
Installation du pilote d’impression à
l’aide d’USB, 41
Intercalaire, 137
Interface, 161
J
Journal des erreurs, 120
L
Langage d’impression, 161
Liste de travaux, 4
Liste par ID d’utilisateur
impression de tous les travaux
d’impression, 112, 114
impression du travail d’impression
choisi, 112
165
M
Magasin bypass, 13
Manuels relatifs à cet appareil, i
Mémoire, 161
Menu Paramètres imprimante, 9
Méthode d’impression
Impression directe PDF, 81
O
Options, 162
P
PageMaker, 61
Panneau de commande
fonctions de l’imprimante, 9
impression en attente, 104
impression enregistrée, 107
Panneau de configuration
impression bloquée, 100
Impression d’épreuve, 96
Papier épais
impression, magasin bypass, 17
Pas d’intercalaires, 135
Perforation, 127
PictBridge, 139
Autres informations de référence, 150
Encres nuancées, 147
Fermeture de PictBridge, 149
Format d’impression d’image, 145
Format papier, 144
Impression de date et de
nom de fichier, 144
Impression de formulaires, 148
Impression de mémo d’appareil, 148
Impression d’index, 142
Impression PictBridge, 140
Présentation d’images multiples, 146
Qualité d’impression, 147
Que peut-on faire avec cette
machine, 142
Qu’est-ce que PictBridge ?, 139
Rognage, 143
Spécification du type de papier, 147
Polices, 161
Protocole réseau, 161
R
Résolution, 161
166
S
Serveur de documents, 151
Spécifications, 161
Suppression de travaux, 7
Suspension de travaux d’impression, 7
Système d’exploitation, 161
T
Transparents OHP
impression, magasin bypass, 17
U
Unité d’interface Bluetooth
de type 3245, 164
Unité d’interface
IEEE 802.11b de type H, 163
Unité d’interface USB Hôte type A, 164
Utilisation de la fonction Travail
d’impression, 91
Utilisation des commandes, 86
V
Vérification de l’historique de travaux, 8
Vérification des travaux dans la file
d’attente d’impression, 5
Vitesse d’impression, 161
W
Windows
annulation d’une tâche
d’impression, 118
Windows 2000
propriétés de l’imprimante, PCL, 64
propriétés de l’imprimante, RPCS, 73
Windows 95/98/Me
propriétés de l’imprimante, PCL, 63
propriétés de l’imprimante, RPCS, 71
Windows NT 4.0
Options par défaut
des documents, PCL, 69
Options par défaut des documents,
RPCS, 78
propriétés de l’imprimante, PCL, 68
propriétés de l’imprimante, RPCS, 77
Windows Server 2003
propriétés de l’imprimante, PCL, 66
propriétés de l’imprimante, RPCS, 75
Windows XP
propriétés de l’imprimante, PCL, 66
propriétés de l’imprimante, RPCS, 75
FR
F
B224-7662
Déclaration de conformité
“Ce produit est conforme aux exigences de la Directive EMC 89/336/EEC et de ses amendements, ainsi qu’aux exigences de la Directive sur la basse tension 73/23/EEC et de ses amendements.”
Attention :
Vous devez utiliser des câbles d’interface réseau avec âme en ferrite pour éliminer les perturbations
radioélectriques.
Copyright © 2006
Manuel utilisateur Informations Imprimante
B224-7662
F
FR
">
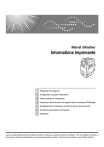
公開リンクが更新されました
あなたのチャットの公開リンクが更新されました。