▼
Scroll to page 2
of
4
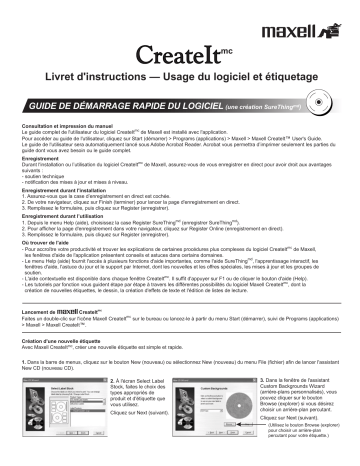
mc Livret d'instructions — Usage du logiciel et étiquetage GUIDE DE DÉMARRAGE RAPIDE DU LOGICIEL (une création SureThingmd) Consultation et impression du manuel Le guide complet de l'utilisateur du logiciel CreateItmc de Maxell est installé avec l'application. Pour accéder au guide de l'utilisateur, cliquez sur Start (démarrer) > Programs (applications) > Maxell > Maxell CreateIt™ User's Guide. Le guide de l'utilisateur sera automatiquement lancé sous Adobe Acrobat Reader. Acrobat vous permettra d’imprimer seulement les parties du guide dont vous avez besoin ou le guide complet. Enregistrement Durant l'installation ou l’utilisation du logiciel CreateItmc de Maxell, assurez-vous de vous enregistrer en direct pour avoir droit aux avantages suivants : - soutien technique - notification des mises à jour et mises à niveau. Enregistrement durant l'installation 1. Assurez-vous que la case d’enregistrement en direct est cochée. 2. De votre navigateur, cliquez sur Finish (terminer) pour lancer la page d'enregistrement en direct. 3. Remplissez le formulaire, puis cliquez sur Register (enregistrer). Enregistrement durant l’utilisation 1. Depuis le menu Help (aide), choisissez la case Register SureThingmd (enregistrer SureThingmd). 2. Pour afficher la page d'enregistrement dans votre navigateur, cliquez sur Register Online (enregistrement en direct). 3. Remplissez le formulaire, puis cliquez sur Register (enregistrer). Où trouver de l'aide - Pour accroître votre productivité et trouver les explications de certaines procédures plus complexes du logiciel CreateItmc de Maxell, les fenêtres d'aide de l'application présentent conseils et astuces dans certains domaines. - Le menu Help (aide) fournit l'accès à plusieurs fonctions d'aide importantes, comme l'aide SureThingmd, l'apprentissage interactif, les fenêtres d'aide, l'astuce du jour et le support par Internet, dont les nouvelles et les offres spéciales, les mises à jour et les groupes de soutien. - L'aide contextuelle est disponible dans chaque fenêtre CreateItmc. Il suffit d'appuyer sur F1 ou de cliquer le bouton d'aide (Help). - Les tutoriels par fonction vous guident étape par étape à travers les différentes possibilités du logiciel Maxell CreateItmc, dont la création de nouvelles étiquettes, le dessin, la création d'effets de texte et l'édition de listes de lecture. Lancement de CreateItmc Faites un double-clic sur l'icône Maxell CreateItmc sur le bureau ou lancez-le à partir du menu Start (démarrer), suivi de Programs (applications) > Maxell > Maxell CreateIt™. Création d'une nouvelle étiquette Avec Maxell CreateItmc, créer une nouvelle étiquette est simple et rapide. 1. Dans la barre de menus, cliquez sur le bouton New (nouveau) ou sélectionnez New (nouveau) du menu File (fichier) afin de lancer l'assistant New CD (nouveau CD). 2. À l'écran Select Label Stock, faites le choix des types appropriés de produit et d'étiquette que vous utilisez. Cliquez sur Next (suivant). 3. Dans la fenêtre de l'assistant Custom Backgrounds Wizard (arrière-plans personnalisés), vous pouvez cliquer sur le bouton Browse (explorer) si vous désirez choisir un arrière-plan percutant. Cliquez sur Next (suivant). (Utilisez le bouton Browse (explorer) pour choisir un arrière-plan percutant pour votre étiquette.) Création d'une nouvelle étiquette (suite) 4. Dans la fenêtre de l'assistant SmartDesigns Wizard, indiquez si vous désirez ou non utiliser SmartDesigns. Utilisez la barre de variation Design Variation Bar pour sélectionner un format d'étiquette. Une fois terminé, cliquez sur Next (suivant). (La barre de variation Design Variation Bar vous permet de faire défiler les différents dessins ou de dérouler le menu. Les choix sont affichés sur l'étiquette.) Utilisez la barre de variation Design Variation Bar - pour avancer à la sélection suivante (cliquez sur la flèche >). Voyez comment le dessin se transforme. - retourner à la sélection précédente (cliquez sur la flèche <). - faire défiler les différentes sélections (cliquez et en maintenez les flèches < ou >). - afficher un menu et les options disponibles (cliquez sur le texte). 5. Voilà, il ne vous reste qu'à cliquer sur Finish (terminer) ! Utilisation de la barre de dessin Design Bar La barre de dessin Design Bar de Maxell CreateItmc vous permet de personnaliser rapidement et aisément vos étiquettes. Choisissez parmi la grande variété d'arrière-plans prédessinés ou choisissez un de vos dessins préférés. Voyez comment l’application se fait instantanément. Explorez les vignettes de logos, cliparts, CD et autres symboles média ou naviguez pour trouver vos propres images. Faites ressortir vos dessins avec Text Effects (effets texte). Placez votre texte en courbe, en angle, en arc. Utilisez des couleurs vives, des ombres, et autres effets. Bien que nous recommandons d'explorer d’abord les modèles SmartDesign de Maxell CreateItmc, il est parfois utile d'ajouter un cadre de texte. Servez-vous de ce bouton pour ajouter le texte voulu. Utilisation de la barre Variation Barre d'arrière-plans Background Bar Barre de format Layout Bar Barre de polices de caractères Font Bar Pour un groupe précis d'étiquettes, la barre Variation Bar vous permet de répéter à tour de rôle les divers dessins SmartDesigns qui vous sont offerts. Vous pouvez changer l'arrière-plan, le format et les polices de caractères du dessin simplement en cliquant sur l'une des flèches gauche/droite de chaque barre. Barre d'arrière-plans : permet à l’utilisateur de faire défiler les arrière-plans installés sous Maxell CreateItmc. Vous pouvez également effectuer une recherche en cliquant sur le bouton arrière-plans et en choisissant l'option Browse SmartDesign Backgrounds (explorer les arrière-plans SmartDesign). Barre de format : pour chaque arrière-plan choisi, divers formats sont offerts. Ils ont été conçus pour des disques CD musique et autres formats d'usage général. Barre de polices de caractères : rien de tel pour changer l'apparence d'un dessin que d’en modifier les caractères. Les dessins SmartDesigns de Maxell CreateItmc sont définis selon différentes variations de caractères pour s'harmoniser avec le type de dessin que vous utilisez. Il suffit de cliquer sur les flèches gauche ou droite pour fixer votre choix parmi les différents types de caractères. Modes texte et objet Il importe de noter que le logiciel Maxell CreateItmc compte deux modes : objet et texte. Pour alterner de l'un à l'autre, cliquez simplement sur le bouton correspondant dans le coin supérieur gauche de votre écran. Si vous désirez passer en mode texte, choisissez l'icône du pointeur en I. Une fois en mode texte, cliquez à l’intérieur d’un cadre pour en éditer le texte. Pour obtenir le mode objet, cliquez sur l'outil pointeur. Un double clic permet de déplacer les objets, d’en modifier les dimensions et d'en éditer les propriétés. Impression sous CreateItmc La boîte de dialogue d'impression possède plusieurs fonctions importantes pour rendre l'impression aussi accessible que possible. En voici les principales : Nombre d'étiquettes à imprimer : rien de plus facile que d'imprimer plusieurs exemplaires de vos dessins d'étiquette ! Il suffit d'entrer le nombre de copies à imprimer dans la case No. of labels (nbre d’étiquettes). Vous pouvez choisir d'imprimer une ou plusieurs feuilles d'étiquettes en cochant la case Based on label sheets (nbre de feuilles d'étiquettes). Si vous modifiez le nombre d'étiquettes ou de feuilles, le nombre de feuilles requises (Sheets Required) changera dans la fenêtre de prévisualisation de la maquette. Prévisualisation de l'étiquette : si vous avez du papier partiellement utilisé, vous devez choisir l'étiquette que Maxell CreateItmc devra imprimer par un clic sur cette étiquette dans la fenêtre de prévisualisation. L'étiquette choisie s’affiche en bleu. Si vous imprimez plus d'une étiquette, les étiquettes successives seront également affichées en bleu. Options avancées : c'est dans cette boîte de dialogue que se trouvent les fonctions repères de coupe, impression conforme au fichier et cadrage. La fonction repères de coupe vous sera particulièrement utile pour imprimer des cartes sur du carton non perforé. Changement de papier : si le type de papier dans la maquette affichée dans la case de prévisualisation de la première étiquette n'est pas le même que celui sur lequel vous désirez imprimer, cliquez sur ce bouton pour choisir la maquette qui correspond à votre papier. Calibrage de votre imprimante : parce qu'elles sont constituées de pièces mobiles, la précision varie légèrement d'une imprimante à l'autre. Il arrive que l'impression ne corresponde pas tout à fait aux repères établis par SureThingmd. Dans ce cas, le calibrage de votre imprimante s'impose. (Consultez les données de calibration du Guide de l'utilisateur fourni avec le logiciel CreateItmc.) ÉTIQUETTES POUR CD ET DVD PLEINE GRANDEUR (finis mat ou glacé) Une fois l’impression terminée, séparez la feuille en deux le long de la ligne perforée et renversez l’étiquette pour que l’impression soit face vers le bas. Tirez sur l’onglet pour enlever l’endos de l’étiquette (les 2 trous d’onglets et le trou central du disque devraient se dégager durant ce processus). Placez la feuille imprimée, face vers le bas, sur l’applicateur. Bien aligner à l’aide des guides d'onglets. Fermez le couvercle de l'applicateur sur votre étiquette de CD ou de DVD. ÉTIQUETTES POUR DOS DE BOÎTIERS Placez votre CD ou DVD sur l’applicateur en prenant soin de bien le centrer à l’aide du guide. Retenez le disque par son rebord extérieur pour éviter de l’endommager. Appliquez une pression vers le bas sur le disque pour le fixer à l’étiquette, toujours en prenant soin de ne pas rayer la surface gravée de votre disque. Sans ouvrir l’applicateur, passez un doigt dans le cran du haut ou du bas pour soulever et enlever le disque étiqueté. Enfin, rangez le disque étiqueté dans un boîtier ou un étui. RECOMMANDATIONS IMPORTANTES Réutilisation des feuilles d'étiquettes CD/DVD pleine grandeur (finis mat ou glacé) : après avoir imprimé sur votre demi-feuille, ne tentez pas de réimprimer la feuille une fois les étiquettes détachées. Après avoir imprimé et appliqué votre étiquette de CD/DVD, retirez l'endos de l'étiquette de dos du reste de la feuille. Placez la feuille imprimée, face vers le bas, sur l’applicateur et fermez le couvercle de l'applicateur. Insérez le dos du boîtier à étiqueter dans la fente pour dos d'étiquette de l'applicateur. Appuyez fermement pour assurer l’adhésion de l'étiquette. Enfin, soulevez et retirez le boîtier de l'applicateur. Impression d'étiquettes au fini glacé : pour éviter les taches d'encre, laissez reposer l'étiquette au moins 90 secondes avant de la manipuler. ÉTIQUETTES POUR MINI CD/DVD (8 cm) Une fois l'impression terminée, séparez la feuille en quartre le long des lignes perforées et renversez l'étiquette pour que l'impression soit face vers le bas. Tirez sur l'onglet pour enlever l'endos de l'étiquette (les 2 trous d'onglets et le trou central du disque devraient se dégager durant ce processus). Placez la feuille imprimée, face vers le bas, sur l’applicateur. Bien aligner à l’aide des guides d'onglets. Fermez le couvercle de l'applicateur sur votre étiquette de mini CD/DVD. Placez votre mini disque sur l’applicateur en prenant soin de bien le centrer à l’aide du guide. Retenez le disque par son rebord extérieur pour éviter de l’endommager. Appliquez une pression vers le bas sur le disque pour le fixer à l’étiquette, toujours en prenant soin de ne pas rayer la surface gravée de votre mini disque. Sans ouvrir l’applicateur, passez un doigt dans le cran du haut ou du bas pour soulever et enlever le mini disque étiqueté de l’endos. Enfin, rangez le disque étiqueté dans un boîtier ou dans un étui. Placez votre carte CDROM sur l’applicateur en prenant soin de bien la centrer à l’aide du guide. Retenez la carte CD-ROM par son rebord extérieur pour éviter de l’endommager. Appliquez une pression vers le bas sur la carte CD-ROM pour la fixer à l’étiquette, toujours en prenant soin de ne pas en rayer la surface gravée. Sans ouvrir l’applicateur, passez un doigt dans le cran du haut ou du bas pour soulever et enlever la carte CD-ROM étiquetée de l’endos. Enfin, rangez le disque étiqueté dans un boîtier ou dans un étui. ÉTIQUETTES DE CARTES CD-ROM Une fois l'impression terminée, séparez la feuille en quartre le long des lignes perforées et renversez l'étiquette pour que l'impression soit face vers le bas. Tirez sur l'onglet pour enlever l'endos de l'étiquette (les 2 trous d'onglets et le trou central du disque devraient se dégager durant ce processus). Placez la feuille imprimée, face vers le bas, sur l’applicateur. Bien aligner à l’aide des guides d'onglets. Fermez le couvercle de l'applicateur sur votre étiquette de carte CD-ROM. Ouvrez le boîtier et glissez le chansonnier, face vers le bas, le long des onglets du couvercle du boîtier. Fermez le boîtier et vérifiez votre chansonnier imprimé. Faites les changements désirés en répétant les étapes précédentes. CHANSONNIERS Une fois l’impression terminée, séparez le chansonnier du reste de la feuille en découpant le long des perforations externes. Pliez le chansonnier en deux le long de la ligne centrale. La couverture devrait être sur le dessus, le pli du côté gauche. ENCARTS POUR BOÎTIERS PLEINE GRADEUR ENCARTS ARRIÈRE AVEC DOS ET ENCARTS COUVERTURE POUR BOÎTIERS PLEINE GRANDEUR Une fois l'impression de l'encart arrière terminée, séparez-le en découpant le long des lignes perforées externes. Renversez la feuille pour que l'impression soit face vers le bas. Pliez les rabats dorsaux à 90º le long des lignes de pli. Retirez le support de disque du boîtier en soulevant délicatement les languettes de retenue. Placez l'encart plié dans le fond du boîtier. Remettez le support de disque dans le boîtier, en fermant un bout à la fois pour maintenir en place les rabats du dos. Si vous avez imprimé un encart couverture pleine grandeur, séparez-le en découpant le long des perforations. Avec le boîtier ouvert, glissez l'encart couverture sous les languettes, face vers le bas. Fermez le boîtier et vérifiez les encarts imprimés. Faites les changements nécessaires en répétant les étapes précédentes. ENCARTS COUVERTURE POUR BOÎTIERS MINCES Une fois l'impression de l'encart couverture pour boîtier mince terminée, séparez-le en découpant le long des lignes perforées externes. Avec le boîtier ouvert, glissez l'encart couverture sous les languettes, face vers le bas. Fermez le boîtier mince et vérifiez l'encart imprimé. Faites les changements désirés en répétant les étapes précédentes. Pour utiliser le deuxième encart couverture pour boîtier mince, retirez-le en découpant le long des perforation internes. Assurez-vous de découper au bord supérieur plus long (A). Répétez les étapes 2 et 3 pour finaliser. PRODUITS D'ÉTIQUETAGE Nécessaire d'étiqetage CD/DVD Nécessaire d'étiqetage tous formats Contenu - Applicateur polyvalent Exact Fit - Logiciel créé par SureThingmd édition SE - Étiquettes blanc mat (10 feuilles - 2 CD/DVD, 2 dos et 6 tout usage par feuille) - Étiquettes blanc glacé (1 feuille - 2 CD/DVD, 2 dos et 6 tout usage par feuille) - Encarts fini mat (5 pleine grandeur ou 10 minces) - Chansonnier fini mat (6 feuilles - 1 chansonnier par feuille) Recharge d'étiquettes blanc mat pour CD/DVD 25 feuilles (50 étiquettes pour disques, 50 étiquettes de dos, 150 étiquettes tout usage) Recharge d'étiquettes blanc glacé pour CD/DVD 25 feuilles (50 étiquettes pour disques, 50 étiquettes de dos, 150 étiquettes tout usage) Recharge d'encarts fini mat pour boîtiers 25 feuilles d'encarts (25 pleine grandeur ou 50 minces) 5 feuilles de chansonniers (5 pleine grandeur ou 10 minces) Contenu - Applicateur polyvalent Exact Fit - Logiciel créé par SureThingmd édition SE - Étiquettes blanc mat (12 feuilles - 2 CD/DVD, 2 dos et 6 tout usage par feuille) - Étiquettes blanc glacé (6 feuilles - 2 CD/DVD, 2 dos et 6 tout usage par feuille) - Encarts fini mat (6 pleine grandeur ou 12 minces) - Étiquettes pour cartes CD-ROM (4 feuilles - 4 par feuille) - Étiquettes pour mini disques (3 feuilles - 4 par feuille) Recharge d'étiquettes fini mat pour mini disques 30 feuilles (120 étiquettes pour mini disques) Recharge d'étiquettes CD/DVD fini mat - Emballage économique 50 feuilles (100 étiquettes pour disques, 100 étiquettes de dos, 300 étiquettes tout usage) BESOIN D'AIDE ? Consultez le site web www.maxell.com et cliquez sur FAQs (foire aux questions) pour obtenir les réponses aux questions que se posent le plus souvent les usagers. Pour du soutien technique, signalez le 1-800-377-5887 ou communiquez par courriel à techsupp@maxell.com. Pour un soutien technique spécialisé, visitez le site SureThingmd à www.surething.com. Garantie limitée de 90 jours Maxell garantit ce produit contre tout défaut de fabrication ou de main-d'óuvre pour une période de 90 jours suivant sa date d'achat. Pendant la durée de la garantie, Maxell s'engage à remplacer à ses frais tout produit jugé défectueux s'il est retourné, accompagné d'une preuve d'achat, à : Maxell Canada, 50, rue Locke, Unité 2, Concord (Ontario), Canada L4K 5R4 * Toutes les marques de commerce demeurent la propriété de leurs détenteurs respectifs. www.maxellcanada.com