Manuel du propriétaire | ESET REMOTE ADMINISTRATOR V1 Manuel utilisateur
Ajouter à Mes manuels23 Des pages
▼
Scroll to page 2
of
23
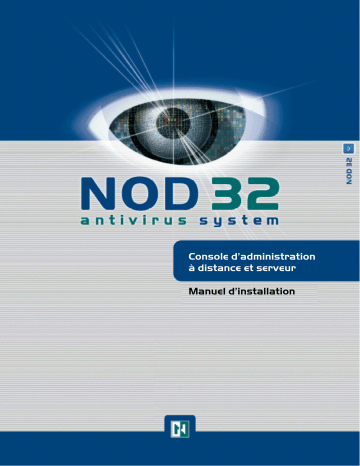
Console d’administration à distance et serveur Manuel d’installation Sommaire Préface ........................................................................................................................................................... 2 Chapitre 1 - Installation rapide ............................................................................................................. 3 1. Installation du serveur NOD32 RA ................................................................................ 3 2. installation de la console RA. ......................................................................................... 3 3. Lancez la console RA et la connecter au serveur .................................................... 3 4. Installation à distance de NOD32 sur les postes de travail.................................. 3 5. Installation du serveur miroir http................................................................................ 5 6. Administration de NOD32 .............................................................................................. 6 Chapitre 2 - Installation............................................................................................................................ 7 Installation de la Console RA et du Serveur RA ............................................................ 7 Réseau développé et duplication ..................................................................................... 8 Connections au Serveur RA.................................................................................................. 9 Chapitre 3 - Paramètres ........................................................................................................................... 10 Paramètre du Serveur RA...................................................................................................... 10 Paramètre de la console RA ................................................................................................. 11 Chapitre 4 - Utiliser la console et le serveur RA .............................................................................. 12 Installation à distance de NOD32 ...................................................................................... 12 Vue générale de l’activité réseau ...................................................................................... 14 Techniques d’utilisation de la console RA ................................................................... 16 Taches .......................................................................................................................................... 17 Rapports ..................................................................................................................................... 18 Conseils et astuces .................................................................................................................. 20 Installer le serveur RA sur un réseau possédant déjà NOD32................................. 20 Installer des paramètres utilises durant le processus d’installation..................... 21 Revenir aux valeurs par défaut du programme ........................................................... 21 Manuel d’installation Préface Le serveur et la console RA sont des outils conçus pour l’administration des solutions antivirus NOD32, au sein de grands réseaux. Ils vous donnent une vue d’ensemble de l’activité de NOD32, des infiltrations, des mises à jour et ce, concernant tous les ordinateurs du réseau. Le serveur RA garde trace de toutes les informations émanant de NOD32 de part le réseau et celles-ci peuvent êtres accessibles via la console RA. La communication bidirectionnelle de la console avec le système NOD32 sur les postes de travail et le serveur permet aux administrateurs de déployer les outils NOD32 à distance sur différents ordinateurs dans le réseau. 2 Manuel d’installation Chapitre 1 : Installation rapide Considérons un réseau avec 50 PC, exploitant tous Windows 95/98/2000/XP, et aucun antivirus présent. Nous prévoyons d’installer NOD32 sur ce réseau, à partir de zéro. La procédure ci après vous explique comment la réaliser. 1. Installation du serveur d’administration à distance Un des ordinateurs - si vous avez déjà un serveur miroir NOD32 dans votre réseau vous pourriez vouloir l'employer comme serveur RA - ou un serveur dédié Windows (NT 4,0, 2000, XP ou 2003) avec une connexion Internet, devra être assigné comme serveur à distance d'administration NOD32. Supposons que le serveur choisi ai l’adresse IP suivante : 192.168.1.1 a) Avant l'installation du serveur RA, veuillez installer la dernière version de NOD32. La base de données antivirale sur ce serveur sera considérée comme la base de données la plus à jour du réseau. b) Pour démarrer la procédure d'installation, lancer l’application SETUP.exe c) Pendant l'installation, vous serez invités à saisir la clef d'enregistrement qui vous a été fournie avec le produit. 2. Installation de la console d’administration distante La console d’administration distante (RAC) devrait être, de préférence, installée sur le poste de travail de l'administrateur réseau. Pour commencer la procédure d'installation, lancer le programme SETUP.exe 3. Utiliser la RAC et la connecter au serveur Lancez la RAC depuis le menu Démarrer de Windows Dans le menu principal, choisissez les options Tools/console Puis sélectionnez Connections et Add/Remove Complétez l’adresse IP du serveur RA (RAS) dans la zone adresse et appuyez sur OK. L’adresse IP peut être un numéro d’IP ou un nom de serveur inscrit sur votre serveur DNS. Dans le menu Select connexion, choisissez la connexion que vous avez ajoutée et appuyez sur Connect. e) Dans la fenêtre nommée Current state of connection, vous pouvez voir le menu suivant "Connected to: ..". Appuyez alors sur OK dans la fenêtre de dialogue. f) Enfin, ajoutez une connexion à votre serveur local smtp en choisissant Tools/Server Options, puis Configuration. a) b) c) d) 4. Installation à distance de NOD32 sur les postes de travail Pour installer NOD32, utilisez le CD fourni ou téléchargez la dernière version commerciale de NOD32 depuis le site http http://www.eset-nod32.fr/telechargement-ccial-nod32.htm. L'installation à distance peut être effectuée à partir du RAC à l'aide du Remote Install présent dans la RAC. Créer des packages d’installation La première étape de l'installation à distance est de créer des packages d'installation. Pour les créer : a) Appuyez sur Packages dans l'onglet Remote Installation b) Appuyez sur Create et localisez vos fichiers d'installation NOD32 3 Manuel d’installation c) Appuyez sur Create dans la fenêtre de dialogue. Répétez cette procédure pour le deuxième fichier d'installation. La RAC détecte automatiquement la version NOD32 (NOD32 pour Windows 9x, Me ou Windows NT, 2000, XP, 2003). d) Pour les différentes versions de NOD32, appuyez sur Create puis Select e) Configurez à présent les packages d'installation NOD32 f) Appuyez sur Edit pour accéder à la configuration. La configuration actuelle est affichée dans NOD32 Configuration Editor (vue sous forme d’arborescence) Note : Veuillez noter que seul les objets marqués (dont les icônes sont bleues au lieu de grises) seront inclus dans la configuration. Modifier un paramètre l’affiche automatiquement en bleu. g) Assurez-vous que les paramètres ci-après sont configurés comme ci-après : Connect to the Remote administration server: Yes Remote administration server address: IP address or name of the RAS server AMON/ Settings/ Run AMON automatically: Activate AMON/ Activate resident protection AMON: Activate h) Pour réduire la consommation de la bande passante de NOD32, placez le serveur RA en miroir en suivant la procédure suivante : - Utilisez les menus Updates/ Profile/ Settings/Update server et saisissez l’URL du serveur RA. Dans notre exemple, il s’agit de http://192.168.1.1:8081 i) Le serveur de mise à jour peut être modifié pour chacun des PC connectés sur le réseau en suivant la procédure suivante : - Modifiez les paramètres dans les menus NOD32 Control Center/Updates/Settings/ Server - Appuyez sur Back to Console pour terminer la configuration - Enregistrez la nouvelle configuration en cliquant sur Save as et nommez votre configuration - Pour terminer, cliquez sur Close Installation à distance Pour installer NOD32 sur Windows NT/2000/XP/2003, suivez la procédure suivante : a) Appuyez sur Install dans l’onglet Remote Install en utilisant la fenêtre de dialogue Push installation b) Glissez/déposez les ordinateurs que vous souhaitez installer c) Assurez-vous que vous avez choisi le package approprié d'installation, que vous avez paramétré auparavant d) Choisissez tous les ordinateurs situés à droite de la fenêtre en effectuant CTRL+A et cliquez sur Install e) Assurez-vous que tous les PC sont sous tension et que le Domain Administrator a des droits d'accès d'administration sur chaque PC où vous souhaitez installer NOD32. Pour installer NOD32 sur Windows 9x/ME, suivez la procédure suivante : a) Utilisez un script ou une installation par email grâce à l'installateur NOD32 que vous avez précédemment reçu en pièce jointe par email. b) Pour réaliser une installation par email, allez dans l’onglet Remote Install c) Choisissez Send via E−mail et appuyez sur E-mail d) Choisissez votre package d'installation, cliquez sur le bouton To… afin de sélectionner les adresses électroniques des utilisateurs de Windows 9x/Me présent sur le réseau 4 Manuel d’installation Note : Les utilisateurs commenceront l'installation en cliquant sur l'installateur NOD32 joint dans l’email que vous leur aurez envoyé. e) Le fichier .log d’installation à distance est stocké dans l’onglet Remote Install. Pour détecter les ordinateurs encore non protégés, cliquez sur Search dans l'onglet Find Unprotected Computers. Ceci affichera tous les PC en fonction non enregistrés dans la base de données du serveur qui par conséquent ne pourraient recevoir le fichier d’installation NOD32 5. Installation du serveur miroir http Le serveur miroir est conçu pour réduire le trafic Internet requis pour télécharger les mises à jour NOD32. Au lieu de télécharger une mise à jour pour chaque ordinateur, le serveur miroir en télécharge une seule qui sera distribuée sur le réseau. Le serveur miroir est une fonctionnalité de la version administrateur NOD32 2.0 et fonctionne de deux façons : Serveur miroir comme dossier partagé Serveur miroir comme serveur HTTP Dans les deux cas, le serveur miroir doit être connecté à Internet et toujours accessible depuis le réseau. Ainsi les mises à jour peuvent être téléchargées et distribuées sur le réseau dès que cela est nécessaire. La procédure décrite ci-après vous explique comment paramétrer un serveur miroir HTTP avec une adresse IP (dans notre exemple : 192.168.1.1). Dans le cas présent, le même serveur sera désigné pour télécharger les mises à jour depuis Internet et les répartir sur le réseau. En utilisant le serveur miroir HTTP, vous pourrez réduire de manière significative les coûts de vos logiciels, car vous n'aurez besoin d'aucune licence de type serveur d'archivage pour accéder au dossier partagé contenant les mises à jour NOD32. Installation du serveur Miroir : a) b) c) d) e) Lancez l’installation par défaut NOD32 version administrateur sur un serveur Redémarrez le serveur après que l’installation se soit terminée Dans le Control Center, choisissez Mirror et appuyez sur Settings Cochez les cases Create updates et Use HTTP to access updates Dans la partie supérieure de la fenêtre, sélectionnez la partie de NOD32 qui devra être téléchargée depuis Internet f) Sélectionnez tous les composants que vous utilisez sur votre ordinateur g) Indiquez le chemin d’accès au répertoire destiné à accueillir les mises à jours dans la zone : Updates folder path h) Sauvegardez votre configuration en cliquant sur OK i) Téléchargez à présent votre première mise à jour depuis Internet en cliquant sur Update Now dans la catégorie Mise à jour de NOD32 Control Center. 5 Manuel d’installation 6. Administration de NOD32 Le récapitulatif suivant présente les tâches d'administration les plus communes et une table des matières où vous pouvez trouver leur description. Tâche Network monitoring Detailed NOD32 activity tracking Remote NOD32 configuration settings Remote On−demand virus scan Creating activity reports Remote NOD32 installation Task Description Description Chapitre “Vue générale de l’activité réseau Chapitre “Techniques d’utilisation de la console RA” Chapitre “Tâche”, paragraphe “Configuration” Chapitre “Tâche”, paragraphe “On−demand virus scan” Chapitre “Rapports” Chapitre “Installation à distance de NOD32” 6 Manuel d’installation Chapitre 2 : Installation et Paramétrages détaillés Installation du serveur RA et de la console RA Les étapes suivantes décrivent le processus d’installation du serveur et de la console RA NOD32 Serveur d’administration RA Le serveur d’administration à distance (RAS) conserve une trace de toutes les activités et configurations de NOD32 qui ont installé sur les PC du réseau. Par conséquent, il est conseillé d’installer NOD32 sur un serveur accessible par tous. Le RAS est installé comme service dans le système d’exploitation Windows. Assurez-vous de posséder la clef d'enregistrement nod32ra.key, fournie par votre revendeur NOD32. Cette clef contient les informations relatives aux licences clients pour le RAS. Après l'installation de NOD32, cette clef devra être copiée dans le répertoire du serveur NOD32 où le dossier de nod32ra.exe réside. Pour vérifier l'information stockée dans le dossier de la clef d'enregistrement, utilisez le RAC relié au RAS et sélectionnez Help/ About, puis click Server options. Le fichier .lic vous est envoyé lors de l’achat de NOD32. Il vous sera demandé lors de l’installation du serveur. Le serveur de RAS conserve un historique des licences clients et vous avertit quand le nombre de client dépasse la limite autorisée, stockée dans le dossier de la clef d'enregistrement. Au besoin, ce fichier peut être mis à jour par votre revendeur NOD32 pour augmenter le nombre de client autorisé. Quand aucun fichier de type clef d'enregistrement n'est trouvé par le RAS, il se lance en mode « version d'évaluation » et contient deux licences client. Installez NOD32 sur le serveur RA, de préférence en version administrateur, grâce à l’outil miroir. Le serveur de RA emploiera cette base de données virale pour vérifier si les clients sont à jour. Au cas où vous n'auriez pas NETBIOS activé sur votre réseau, vous pourrez indiquer manuellement le nom du serveur RA durant l'installation en mode "expert". Pour ce faire, indiquez le nom de serveur RA dans le champ nom de serveur et assurez-vous que ce nom peut être converti en IP. Vous pourrez également indiquer directement l’adresse IP mais cette dernière sera affichée dans la console à la place du nom de serveur. Note : Dans un réseau important se composant de multiples serveurs RA, tous les noms de serveur doivent être uniques. NOD32 Console d’administration RA (RAC) La console RA est utilisée pour accéder aux données stockées sur le serveur RA. Elle devra être utilisée par les PC qui ont accès au serveur RA. NOD32 Control Center Sur les postes de travail, le Control Center NOD32 est un outil de configuration pour le système local de NOD32. Pour avoir accès à l'administration à distance : a) Sélectionnez NOD32 Control Center/ NOD32 tools/Settings. Dans le champ Remote administration, indiquez l’adresse IP du serveur RAS 7 Manuel d’installation b) Choisissez la fréquence de connexion (celle-ci est de 5 minutes par défaut). Le serveur de RAS et les NOD32 sur les postes de travail fonctionnent sur le protocole TCP relatif au port 2222 Réseau développé et duplication Dans des réseaux informatiques importants, utilisez de multiples serveurs RA établis dans une structure de type «arborescence». La charge de travail sera répartie sur un certain nombre de serveurs RA installés dans votre réseau et définira les administrateurs locaux pour chaque serveur de RA. Toute la communication entre les serveurs RA dans le réseau est cryptée. L'image suivante présente un grand réseau, réparti en différents endroits, et sur différents continents. Dans cet exemple, RAS1, RAS2 et RAS3 sont des serveurs de différentes succursales. Ils sont tous issus du RASHQ, qui est un serveur situé au siège social. C'est leur serveur "supérieur". En parallèle, le serveur RASHQ doit être configuré pour accepter des raccordements de type duplication de RAS1, de RAS2 et de RAS3. Le serveur RASHQ peut surveiller et configurer tous les postes clients de l'entreprise. Ceci peut être utilisé de deux manières : pour rassembler des données dans le but de produire des rapports « grande entreprise » ou pour administrer l’intégralité de l'entreprise (au cas où la branche « réseau » n'aurait pas ses propres administrateurs). Pour relier les serveurs RA en une structure de type «arborescence», utilisez les paramètres de duplication décrits dans les paramètres serveur du chapitre 2.4.1 (Paramètres du serveur RA) 8 Manuel d’installation Connexion au serveur RA Utilisez la console RA pour vous connecter au serveur RA. Pour définir le choix de connexion du serveur RA, suivez la procédure suivante : Sélectionnez Tools/Console Options dans le menu principal Choisissez l'onglet Connection Complétez l’adresse IP du serveur et appuyez sur Connect Utilisez ensuite l’option Connect to selected server on the console startup pour définir un serveur RA par défaut à la console RA e) Quand vous vous connecterez à votre serveur RA, vous devrez saisir un mot de passe. Le mot de passe par défaut est blanc. Pour changer votre mot de passe, sélectionnez File/ Change password dans le menu principal de la console de RA f) Pour sauvegarder votre mot de passe, cochez la case Remember password a) b) c) d) Note : Pour des raisons de sécurité, il n'est pas recommandé de sauvegarder vos mots de passe serveur RA. g) Pour supprimer tous vos mots de passe précédemment sauvegardés, sélectionnez File/ Clear Cached Passwords depuis le menu principale de la console RA. h) Le serveur RA et la console RA communiquent au niveau de TCP/UDP, sur le port 2223. En se reliant au serveur RA via Internet, assurez-vous que le port 2223 TCP/UDP est ouvert sur firewall ou le routeur et que la communication est redirigée sur l’adresse IP interne du serveur RA. 9 Manuel d’installation Chapitre 3 - Paramètres Paramètres du serveur RA Utilisez la console RA pour modifier les paramètres du serveur. Ces derniers sont listés dans le menu Tools/ Server Options. Onglet « Configuration » Paramètres SMTP Server - Serveur SMTP utilise pour l’envoi d’email Sender address - Adresse email du serveur RA Paramètre de connexion Enable logging - Active la création de fichiers log sur le serveur Log filename - Nom du fichier log sur le serveur RA Log verbosity - Détail des logs. Le détail des logs peut-être réglé selon les différents niveaux suivants : 1. Inscrire uniquement les erreurs critiques 2. Inscrire les erreurs critiques et les erreurs des fichiers clients 3. Inscrire les erreurs critiques, les erreurs des fichiers clients et le détail des connexions par sessions et des connexions de la console 4. Inscrire les erreurs critiques, les erreurs des fichiers clients, le détail des connexions par sessions et des connexions de la console et les log de connexion de NOD32 5. Debug mode : toutes les activités sont enregistrées Autres paramètres Allow new clients- Une fois activée, cette option permettra aux nouveaux connectés d’être ajouté automatiquement à la liste des postes clients, au travers de leur première connexion au serveur. Les postes clients importés via la duplication depuis d’autres serveurs RA seront ajoutés automatiquement. Automatically reset New flag by new clients - Une fois activée, cette option permettra aux nouveaux postes clients de ne pas être reconnus comme «nouveaux postes». Only keep the latest XX events for each client - Autorise une suppression régulière des anciens messages, en ne conservant que les derniers XX messages Cleanup every XX minutes - Défini un temps de latence entre chaque nettoyage Cleanup Now - Démarre le nettoyage de la base Onglet « Replication settings » Duplication vers les paramètres Enable to replication - Autorise la duplication du serveur dans un large réseau. Ceci est décrit dans le chapitre 2.2 (Réseau développé et duplication) Upper server - Adresse IP du serveur émetteur, qui collectera les données depuis les serveurs RA locaux Replicate every XX minutes - Défini les intervalles de duplication Replicate Up Now - Démarre la duplication depuis le serveur émetteur Log type – Défini le type d’élément à dupliquer (analyse, mises à jour etc.…) 10 Manuel d’installation Duplication depuis les paramètres Enable from replication - Autorise les serveurs locaux à collecter les informations depuis d’autres serveurs, listés dans le champ Allowed servers (utilisez des virgules pour séparer les noms des serveurs RA). Le serveur RA peut aussi être configuré au travers du fichier nod32ra Paramètres de la console RA Pour modifier les paramètres de la console RA, utilisez le menu Tools/ Console Options. Onglet « Columns – Show / Hide tab" Sélection des colonnes pour afficher ou cacher les onglets Onglet « Colors » Attribue des couleurs aux événements et les rends visibles dans la console Clients: Previous Version - Défini les couleurs comme celles de la version précédente de la base de données de virus Clients: Older Version or N/A - Mettre en couleur l’ancienne base de données ou les bases non accessibles Clients: Last Connected - Défini la couleur du dernier temps de connexion client Clients: Last Virus Alert - Défini la couleur de la dernière alerte virale Clients: Last Event - Défini la couleur pour le dernier événement affiché (sauf alertes virales) Clients: Amon Stopped - Défini la couleur du message d’alerte d’AMON Event Log: Diagnostic - Défini la couleur pour les diagnostiques Event Log: Warning - Défini la couleur des messages d’alertes Onglet « Path » Défini un chemin d’accès au dossier Reports où les rapports du serveur RA sont stockés. Par défaut, ce dossier se trouve dans le dossier NOD32, et se nomme Reports. Onglet « Others Parameters » Définir l’apparence de la colonne date/heure Absolute - Affiche l’heure “absolue” (par exemple 14H30) Relative - Affiche l’heure relative (par exemple “deux semaines avant”) Regional - Affiche l’heure locale en adéquation avec les paramètres de Windows Recalculate UTC time to your local time (use local time) - Défini l’heure et la date selon les paramètres locaux Autres paramètres Use automatic refresh - Rafraîchissement automatique de la fenêtre actuelle Empty console recycle bins at application exit - Vide la corbeille lors de la sortie de la console RA Show gridlines - Affiche la grille Use systray icon - Affiche une icône dans la barre de tache Use highlighted systray icon when problematic clients found - Fait clignoter l’icône en barre de tâche quand un message d’alerte est détecté. Utilisez le bouton Edit pour afficher de plus amples informations. 11 Manuel d’installation Chapitre 4 - Utiliser la console RA et le serveur RA Ce chapitre décrit l’utilisation de la console RA. Si vous avez déjà installé NOD32 sur les PC, consultez directement le chapitre « Vue générale de l’activité réseau ». Installation à distance de NOD32 L’installation distante vous permet d’installer NOD32 sur les postes de travail, sans passer par une installation physique. Fondamentalement, il y a deux types de systèmes Windows. Le premier inclut Windows 95/98/Me, le second Windows NT4.0/2000/XP/Serveur2003. Pour chaque type mentionné ci-dessus, il y a une procédure d'installation à distance différente. Pour installer NOD32 Windows sur NT4.0/2000/XP/Serveur2003, utilisez le mode Push installation. Pour les autres systèmes, utilisez le mode d'installation décrit ci-après. Avant la procédure d’installation Avant que vous ne commenciez l'installation, vous devez préparer des packages d'installation pour vos stations de travail : a) Vous les devez les créer dans le menu Remote Install en cliquant sur les packages dans la section Manage packages section b) Dans le menu Create/Select NOD32 installation package contents, créez ou choisissez un package déjà créé c) Pour en créer un, ouvrez le menu Source et choisissez un fichier d'installation. d) Pour en télécharger un, cliquez sur Download e) Dans la section Package, choisissez l’emplacement du fichier d’installation. Par défaut il est situé sur le serveur RA f) Cliquez sur Create pour créer le programme d'installation. La console RA identifie la version de Windows pour laquelle ce fichier est prévu. g) Pour paramétrer la configuration de ces nouveaux fichiers d'installation, allez dans le menu Edit/ Select configuration associated with this package. h) Utilisez le bouton Select pour accéder aux configurations existantes stockées dans des fichiers XML sur votre ordinateur. La configuration doit être faite séparément pour chaque type d'OS. Dans la section Edit/Clear command line associated with this package, il est possible de définir des paramètres de ligne de commande à lancer durant l’installation. Les paramètres de la ligne de commande sont énumérés dans l'annexe de ce manuel. Quand vous utilisez cette méthode pour Windows NT4.0/2000/XP/2003, utilisez le bouton Logon dans le menu Set Default Logon For Installations pour définir le nom d’utilisateur et le mot de passe administrateur pour les stations de travail à distance. L'installation à distance sera exécutée en utilisant le nom et le mot de passe d'utilisateur paramétrés dans la fenêtre de dialogue Logon. i) Mode «Push installation» Utilisez cette méthode pour installer NOD32 sur des ordinateurs fonctionnant sous Windows NT4.0/2000/XP/2003. a) Assurez-vous que tous les ordinateurs sur lesquels vous voulez installer NOD32 sont allumés b) Ouvrez la fenêtre Push Installation et choisissez les ordinateurs concernés. Pour les choisir, cliquez sur l'ordinateur choisi dans la section Networks places, effectuez un clic droit sur l'ordinateur que vous voulez choisir puis choisissez Copy to Remote List option from the menu c) Pour vérifier l'état actuel des ordinateurs sélectionnés, faites un clic droit sur l’un d’entre eux et choisissez le menu Get Info in the Remote installation 12 Manuel d’installation d) Appuyez ensuite sur le bouton Install pour démarrer le processus d'installation. Ce mode d'installation emploiera le package sélectionné dans le menu Package pull−down. e) Pour désinstaller NOD32, choisissez Uninstall f) Pendant le processus d'installation vous serez invités à saisir le mot de passe administrateur sur chaque ordinateur à moins que le nom et le mot de passe administrateur soient les mêmes sur plusieurs ordinateurs. g) Pour mémoriser le nom et le mot de passe administrateur de tous les ordinateurs à inclure dans processus d'installation, cochez la case Use it for all computers. Mode d’installation avec un script Ce mode va ajouter un script d’installation NOD32 dans les scripts existants sur les ordinateurs se connectant via votre réseau. Elle peut aussi contenir une procédure de désinstallation. a) Pour créer le script d'installation, choisissez le package d'installation souhaité dans Installation location b) Sélectionnez le répertoire d'installation, choisissez ce dernier et assurez-vous que le dossier avec les fichiers d'installation est accessible à partir de tous les ordinateurs sur lesquels vous voulez installer NOD32 c) Dans la section Script location, choisissez le script voulu qui sera adapté aux besoins des ordinateurs clients pour l'installation de NOD32. d) Pour éditer chaque script, utilisez le bouton Edit et sauvegardez le résultat en cliquant sur le bouton Save dans l’éditeur. Mode d’installation par email En utilisant ce mode d’installation, un email contenant le programme d’installation sera envoyé aux utilisateurs sélectionnés dans le réseau. a) Pour créer cet email d'installation, choisissez le package que vous voulez appliquer, puis les adresses emails des utilisateurs à distance b) Saisissez un sujet d’email et un contenu dans lequel vous indiquerez la procédure que devront suivre les utilisateurs à réception de cet email c) Avant d'envoyer l’email d'installation, assurez-vous que l'adresse de serveur SMTP et l'adresse d'expédition sont correctement entrées sur le serveur RA. Vous pouvez aussi utiliser Microsoft Outlook pour envoyer l’email d'installation. Outlook Express n’est pas supporté. Trouvez les ordinateurs non protégés La fonction Find unprotected computers trouvera tous les ordinateurs sur le réseau qui ne sont pas listés dans la base données. Cette fonction permettra une installation immédiate de NOD32 sur ces ordinateurs en utilisant la méthode Push Installation.. Cette fonction permet aussi de détecter les nouveaux ordinateurs présents sur le réseau sur lesquels NOD32 n’est pas encore installé. Pour lancer la recherche, appuyez sur le bouton Find. Cette dernière action peu prendre plusieurs minutes. Résultats du processus d’installation Dans la section Remote Installation Tools, choisissez Successful Installs List pour lister les installations à distances réussies. La section Unsuccessful Installs List recense toutes les installations à distance échouées. Pour répéter ces installations, faites un clic droit sur ces dernières et choisissez Reply. Si vous souhaitez en changer les identifiants, faites un clic droit et choisissez Logon. 13 Manuel d’installation Vue générale de l’activité du réseau Pour visualiser l’activité de votre réseau, utilisez la console RA, connectée au serveur RA. La console RA contient les onglets suivants : Clients Alert Log Event Long Scan Log Tasks Reports Rem. Ins. = = = = = = = clients rapport d’alerte rapport “d’événement” rapport d’analyse taches rapport Installation à distance. Pour mettre à jour chaque onglet de la console, appuyez sur la touche F5. Tous les onglets de la console ont des vues modifiables. Vous pouvez classer les listes selon les items ci-dessus en cliquant sur la colonne correspondante. Vous pouvez modifier l’ordre des colonnes en cliquant sur l’en-tête de celle-ci et ainsi déplacer. Onglet « Clients » L'onglet Clients contient la liste des clients NOD32 présents sur votre réseau et reliés au serveur RA. Pour adapter l’aperçu de ces informations à vos besoins, utilisez l'option de filtre située à gauche de l’onglet. Pour grouper les clients selon leurs groupes d’appartenance, utilisez le menu Edit/ Groups pour filtrer les groupes et les clients. Tous les nouveaux clients sur votre réseau sont affichés dans l’onglet Clients comme New, permettant ainsi à l'administrateur NOD32 de les retrouver facilement pour les configurer. Une fois configuré, cliquez sur Reset New Flag pour le marquer en tant que client configuré. Tous les postes clients peuvent transmettre un fichier d’informations que l’administrateur peut alors stocker. L'attribut Primary server est le nom du serveur RA permettant de vérifier la connexion du client NOD32 à celui ci Les propriétés du champ Version indique la version NOD32 fonctionnant sur le poste de travail client. Les propriétés du champ Last connect indique la dernière connexion où le client s'est relié au serveur RA. La date de la dernière connexion est indiquée selon le format sélectionné dans les paramètres de la console RA. Tous les clients à jours et les versions périmées (s’il y en a) de NOD32 sont affichés dans leurs couleurs respective. Le champ Last virus alert indique la période où un virus a été détecté pour la dernière fois sur le client. Pour supprimer les messages d’erreurs d’une station de travail, cliquez sur le champ Last Virus Alert ou Last Event, afin de consulter tous les messages du poste concerné. Les propriétés du module AMON affiche son état actuel sur le poste client choisit. Les propriétés du champ Configuration affiche la configuration cliente. Pour rafraîchir cette dernière, cliquez sur Request. Pour visualiser la configuration actuelle, cliquez sur View. Pour la sauvegarder, cliquez sur Save as. Pour planifier une nouvelle tâche, qui sera exécutée sur le poste client, cliquez sur New Task. Durant cette configuration, vous pouvez rafraîchir l’importation de la configuration en deux 14 Manuel d’installation étapes : Ready quand la configuration est actualisée et Requested, lorsque la configuration est en cours d’actualisation. Les propriétés du champ IP détaillent la dernière adresse IP du poste client. Les propriétés du champ OS affichent le système d’exploitation du poste client. Les propriétés du champ Mobile User peuvent être définies pour les utilisateurs nomades de votre réseau. Tous ces utilisateurs seront mis à jours dès qu’ils se connecteront au réseau. Pour définir un client comme un utilisateur mobile, sélectionnez le menu Set Mobile User flag, par un clic droit sur le poste client. Onglet « Alert Log » Cet onglet contient toutes les infections virales détectées par les modules NOD32. Pour visualiser en détails une alerte, il vous suffit de cliquer dessus. Liste des propriétés présentes dans cet aperçu : Event Id – Numéro d’identification du message d’alerte Client name – Nom du poste client d’où provient l’alerte Primary server – Nom du serveur RA où se connecte le poste client Date – Date et heure de l’alerte Received – Date et heure d’arrivée de l’alerte sur le serveur Module – Nom du module qui a détecté l’alerte Object – Type d’objet infecté Virus – Nom du virus Name – Nom du fichier infecté Action – Action entreprise pour éviter une propagation du virus Info – Commentaires et informations supplémentaires Log Details – Disponibilité du fichier log correspondant Onglet « Event Log » Cet onglet contient les alertes et les messages d'erreurs de tous les clients, excepté les messages de virus. Pour filtrer la notation d'événement, sélectionnez l’option Type of Event Log filter. Pour visualiser en détail un log sélectionné, double-cliquez dessus. Liste des propriétés présentes dans cet aperçu : Alert Id – Numéro d’identification du message Client name – Nom du poste client d’où provient le rapport Primary server – Nom du serveur RA où se connecte le poste client Date – Date et heure de l’alerte Received – Date et heure d’arrivée de l’alerte sur le serveur Module – Nom du module qui a détecté l’alerte Type – Type d’alerte Event – Description de l’évènement Onglet « Scan Log » Cet onglet contient les rapports générés par le module d’analyse à la demande de NOD32. Double-cliquez sur un message pour en visualiser les détails. Liste des propriétés présentes dans cet aperçu : Scan Id – Numéro d’identification du message Client name – Nom du poste client d’où provient le rapport Primary server – Nom du serveur RA où se connecte le poste client Date – Date et heure de l’alerte Received – Date et heure d’arrivée de l’alerte sur le serveur Description – Description détaillée de l’alerte Scanned – Nombre de fichiers analysés 15 Manuel d’installation Infected – Nombre de fichiers infectés Cleaned – Nombre de fichiers nettoyés Status – Statut du module NOD32 à la fermeture Launched by – Nom de l’utilisateur qui a lancé l’analyse Log Details – Disponibilité du fichier log correspondant Techniques d’utilisation de la console RA Dans ce chapitre présente les techniques d’utilisations de la console RA, sur un vaste réseau d’entreprise. Pour sélectionnez plusieurs résultats en un seul aperçu, maintenez la touche CTRL et cliquez sur les enregistrements à sélectionner. Pour sélectionner un groupe de résultat, maintenez la touche MAJ et sélectionnez le premier et le dernier enregistrement du groupe. Groups Les postes clients peuvent être répertoriés dans des groupes utilisateurs en cliquant sur Edit/ Groups dans le menu principal. Des tâches spécifiques peuvent être appliquées par groupe d’utilisateur. Filter Pour filtrer les résultats que vous souhaitez afficher dans le console RA, utilisez l‘option Filter. Pour appliquer ces filtres, cochez la case Use Filter et appliquez la modification en cliquant sur Apply changes. Les critères du champ Computer filter vous permettent de filtrer les contenus de la console de différentes façons : Only clients <client_name> - Affiche les stations en spécifiant le nom de chaque client Only clients like <string> - Affiche les stations comportant la partie du nom spécifiée Exclude clients <client_name> - Exclus les stations portant le nom du client spécifié Exclude clients like <string> - Exclus les stations dont les noms comportent le « string » spécifié Clients in Groups <group_list> - Affiche uniquement les stations présentent dans la liste choisie Clients in other Groups or N/A - Affiche les stations appartenant à d'autres groupes que celui indiqué et affiche également les stations qui n'appartiennent pas à un groupe. Si une station appartient à plusieurs groupes et qu’un de ces groupes n'est pas indiqué dans ce domaine, il sera tout de même affiché. Context Menu Pour accéder à un menu contextuel, effectuez un clic droit. Le menu contextuel vous offre des possibilités supplémentaires pour paramétrer la console. La liste ci-après décrit ces possibilités : Select by «aaa» – Sélectionne tous les résultats contenant les caractères indiqués entre les apostrophes (dans notre exemple : «aaa»). Les caractères proviennent du résultat choisi Inverse selection – Inverse la sélection actuelle Hide selected – Cache les résultats sélectionnés Hide unselected – Cache les résultats non sélectionnés Pour effacer les critères du filtre de recherche, cliquez sur View/ Cropped View. 16 Manuel d’installation Exemples : • Pour sélectionner des clients infectés par un virus Allez dans l’onglet Clients, faites un clic droit sur un poste non infecté. Depuis le menu contextuel, sélectionnez Select by, puis Hide selected. • Pour voir une alertes virales sur les ordinateurs nommés Joseph et Charles Dans l’onglet Alert log , faites un clic droit sur l’enregistrement contenant le nom Joseph au sein de la colonne Client name et choisissez Select by 'Joseph' dans le menu contextuel. Maintenez la touche Ctrl enfoncée et répétez la procédure pour les résultats contenant le nom de client Charles. Sélectionnez Hide unselected depuis le menu contextuel et relâcher la touche CTRL. Les touches CTRL et SHIFT sont utilisées pour des sélections multiples. Elles fonctionnent de la même façon que dans l’environnement Windows. Exporter Les résultats des onglets Clients, Alert Log, Event Log, Scan Log et Task peuvent être exportés vers un fichier de l’ordinateur en utilisant l’utilitaire Export dans le menu File de la console. Pour exporter une sélection depuis un onglet, utilisez l’option Export Selected. La console RA supporte de multiples formats d’exportation : HTML, CSV séparés par une virgule et CSV séparés par un point-virgule. Printing Les résultats des onglets Clients, Alert Log, Event Log, Scan Log et Task peuvent être imprimés sur votre imprimante habituelle. Pour configurer les paramètres de l’impression, allez dans le menu File/ Page Setup et choisissez Mode pour sélectionner le mode WISIWYG ou le mode Gray scale (nuance de gris). Dans l’onglet Tables, choisissez si vous souhaitez imprimer ou non les graphiques. Dans l’onglet Headers and Footers, ajustez les en-têtes et pieds de pages. Utilisez le bouton Preview pour visualiser la page à imprimer. Record Archiving Utilisez l’option Edit/Delete special pour effacer les messages d’alertes optionnels des menus Alert Log, Event Log, Scan Log et Tasks tabs. Utilisez le bouton Specify pour choisir les fichiers à supprimer. Les Tâches Le menu Tasks est utilisé pour lancer des analyses à la demande sur les ordinateurs distants, changer leur configuration ou mettre à jour leur version de NOD32 depuis le serveur RA. Toutes les tâches peuvent être planifiées ou démarrées manuellement. L’onglet Tasks vous indique toutes les tâches planifiées sur votre réseau. Pour créer une nouvelle tâche, choisissez File/New Task depuis le menu principal de la console RA. Vous pouvez choisir le type de tâche suivante : Configuration - Configuration On−Demand Scan - Analyse à la demande Update Now - Mise à jour 17 Manuel d’installation Configuration La configuration est sauvegardée dans un fichier XML sur votre ordinateur. Pour créer un nouveau fichier de configuration, vous pouvez soit utiliser une pré-configuration fournit par la console ou en créer une intégralement. Pour en créer une nouvelle depuis un modèle existant, choisissez l’option Create from Template dans le menu Configuration Editor. Pour utiliser une configuration existante, choisissez Select. Pour créer une nouvelle configuration, utilisez l’option Create. Choisissez ensuite les postes clients destinés à la recevoir, en les sélectionnant à partir de la liste. Utilisez ensuite le planificateur pour définir son occurrence. Afin d’améliorer les performances du processus, utilisez la fonction Delete tasks automatically by cleanup if successfully done afin d’effacer toute les tâches qui ont été réalisées avec succès. Double-cliquez sur une tâche planifiée pour en visualiser les détails. Chaque tâche à un “statut” qui affiche son état de progression : Done – La tâche a été réalisée sur le poste client Waiting – La tâche n’a pas encore été finalisée sur le poste client On−Demand Scan Cette option permet de programmer les analyses à la demande du module NOD32. Sa configuration est stockée dans un fichier XML. Pour la modifier, utilisez le menu Configuration editor NOD32 ou encore l’utilitaire Basic configuration for the on−demand scan. Note : Les analyses à la demande sont effectuées en mode silencieux, sans aucune interaction avec l’administrateur distant. Il est recommandé d’activer l’option Automatic virus cleaning du module NOD32, de scanner le PC à distance puis de comparer les bases entres elles. Update Now L’option Update Now permet de mettre à jour les versions de NOD32 sur les stations sélectionnées. Les ordinateurs distants mettant à jour leur système NOD32 régulièrement, il n’est donc pas nécessaire de programmer cette tâche. Il est néanmoins possible de le faire. Utilisez cette fonction quand une infection de grande ampleur se propage sur votre réseau et que les clients NOD32 ne sont pas tous à jour. Les Rapports L’onglet Reports collecte les données statistiques depuis les ordinateurs du réseau, en les comparant à la protection antivirus. Ces derniers peuvent être générés à la demande ou automatiquement. Pour générer un rapport, allez dans le menu Report/Type. L’option Report/Style permet de permuter entre les différents types de rapport disponibles. Utilisez l’outil Filter tool pour filtrer les réponses du rapport. Il existe 2 critères pour le filtrage : Target Clients (pour générer un rapport visant des clients spécifiques) ou Viruses (pour cibler des virus). Pour des paramétrages plus détaillés, utilisez la section Additional Settings. L’onglet Interval défini le temps entre deux rapports. Current – Si sélectionné, le rapport contiendra les données sur la période choisie Completed – Si sélectionné, le rapport affichera l’ensemble des données de toutes les périodes précédentes. CocheZ la case Add also the current period pour inclure les rapports de la période actuelle. 18 Manuel d’installation Exemple : • Pour générer un rapport relatif à la semaine dernière (du lundi au dimanche) le mercredi suivant. Dans l'onglet Reports/ Interval , choisissez Completed et 1 Weeks. Décochez l'option Add also the current period checkbox. Dans l'onglet Reports/ Scheduler, réglez la fréquence sur Weekly et choisissez Wednesday. From/ To – Permet de définir de façon périodique la création de rapport. L’onglet Scheduler vous permet de produire périodiquement des rapports de toute sorte. La fréquence de cette production peut être définie par le paramètre Frequency. Pour définir l'heure où le rapport devra être généré, utilisez le menu Run at et choisissez le dossier où le rapport sera stocké en paramétrant le champ Store the Result sur paramètre. Ce rapport pourra être stocké ou envoyé automatiquement sur une adresse email. Note : Afin de procéder à l’envoi de l’email, assurez-vous que les paramètres SMTP sont valides. Utilisez l’option Range pour sélectionner la période durant laquelle le rapport sera généré. Par ailleurs, vous pourrez définir le nombre de rapport généré en paramétrant l’option End by. Utilisez les boutons Save et Save as pour sauvegarder votre configuration. Tous les rapports générés par les configurations sont visibles dans la console. Pour générer un rapport concernant le module NOD32, utilisez l'option Generate Now dans le menu contextuel du rapport choisi. Pour voir les derniers rapports, consultez l'onglet General reports. Utilisez la fenêtre Favorites pour stocker vos paramètres de rapport les plus fréquemment utilisés. Pour ajouter un nouveau calibrage dans la fenêtre Favorites, utilisez l'option Add to Favorites du menu de contextuel. La liste suivante indique les rapports prédéfinis : Top viruses – Indique et classe par ordre les virus les plus fréquents sur votre réseau Top Clients with most Alerts – Indique les postes les plus touchés Alerts Progress – Affiche le nombre d’alerte recensée Alerts Comparative Progress – Indique la quantité d’un même virus par rapport à l’ensemble des virus détectés Alerts By Module – Affiche le nombre d’alerte par module NOD32 Alerts By Object – Affiche le nombre d’alerte par objet infecté Combined Top Clients / Top Viruses – Affiche le poste client ayant eu le plus d’alerte, par le virus le plus répandu sur votre réseau Combined Top Viruses / Alerts Progress – Affiche les virus les plus rencontrés sur un laps de temps donné Combined Top Viruses / Alerts Comparative Progress – Affiche les virus les plus répandus pour établir un ratio Clients Report, Alerts Report, Events Report, Scans Report, Tasks Report – Génère un rapport avec toutes les catégories mentionnées ci avant Comprehensive Report – Crée un index des rapports suivant : - Combined Top Clients / Top Viruses - Combined Top Viruses / Alerts Comparative Progress - Specified Alerts Progress 19 Manuel d’installation Conseils et astuces Paramètre de configuration pour l’installation à distance de NOD32 Pour une administration aisée de NOD32 sur votre réseau, il est recommandé de créer un seul fichier de configuration client pour l’ensemble du réseau. Pour ce faire, utilisez l’outil Configuration Editor NOD32 afin de configurer les packages d’installation que vous installerez sur votre réseau. Pour des résultats optimums utilisez les paramètres ci-après : - AMON / Settings / Launch AMON at startup: Yes - AMON / Activate resident protection AMON: Yes - Définissez les paramètres de connexions au serveur RA grâce au menu General / Settings / Remote administration settings comme ce qui suit : Connect to the remote administration server: Yes Remote administration server address: adresse IP ou Nom du serveur RA - Pour définir les paramètres de mise à jour et du miroir, allez dans le menu Updates/ Profile/ Settings/ Update Server. Référez-vous au chapitre « Installation rapide » pour de plus amples informations. Installer le serveur RA sur un réseau utilisant déjà NOD32 Le serveur RA vous offre la possibilité d’être greffé sur un réseau utilisant déjà NOD32, en ajoutant les postes client à sa base de donnée, et de vous fournir ainsi une mise à jour et une administration centralisée. Afin de définir le serveur miroir, effectuez la procédure suivante sur le serveur : Ouvrez NOD32 Control Center Dans le menu Updates, sélectionnez l’option Mirror. Une fenêtre apparaît alors. Cliquez sur Settings et sélectionnez la configuration actuelle Cliquez sur Edit. Dans le cas où il n’y aurait pas de fichier de configuration, veuillez en créer un en cliquant sur Add puis sur New Dans le menu NOD32 Configuration Editor, ouvrez le menu General/ Settings/ Remote Administration et définissez les paramètres suivant : Connect to the remote administration server: Yes Remote administration server address: Adresse Ip ou nom du serveur RA sur le réseau. Sauvegardez la configuration en cliquant sur Save. Retournez dans NOD32 Control Center et dans le menu Mirror, cliquez sur Update now pour démarrer la mise à jour des clients NOD32 Quand les clients NOD32 se connectent au serveur RA, la nouvelle configuration est téléchargée, en même temps que les mises à jours. 20 Manuel d’installation Installation des paramètres utilisés pendant le processus d’installation • • • • • • • • • • • • /SILENTMODE – Installation en mode silence / bascule en mode silencieux /UNINSTALL - Désinstalle la version présente de NOD32 /FORCEOLD – Installe une ancienne version sur une version plus à jour /CFG= – Bascule sur la configuration définie par l’administrateur (implicitement „nod32.xml“) /SETTINGS – nom du fichier de configuration „setup.xml“ /TEST – Teste le programme / lance le programme pour vérification (celui-ci inscrit juste la date et les paramètres dans un fichier „nsetup.log“ file) /REBOOT – En mode silencieux, même si l’ordinateur doit redémarrer après l’installation, celui-ci ne le fera pas / force la machine à redémarrer /SHOWRESTART – Si un redémarrage est requis, celui-ci est indiqué par un message /PWD= – Entrer un mot de passe pour désinstaller / ce mot de passe sera demandé si l’accès aux paramètres est verrouillé. /NUP= – Si ce paramètre à une quelconque valeur définie, son exécution ne requiert pas le fichier „setup.xml“ pour l’installation, mais il est possible de faire une installation supplémentaire avec celui-ci. /INSTMFC – Bascule l’installation du fmc sur “on”, au besoin, même sans notification en mode silencieux. Si certains des fmc provenant de Microsoft sont des composants du package d’installation (s’ils sont dans le même répertoire) – ils seront vérifiés par le programme lors de l’installation– si ce n’est pas le cas, ils seront alors installés. Retour aux valeurs par défaut du programme d’installation La table suivante indique le retour aux valeurs par défaut du programme. Return Description Retour aux valeurs Description 101 Echec lors de l’installation pour authentifier en tant qu'administrateur sur le PC à distance 102 Le fichier de configuration n’a pas été trouvé 103 Mémoire disque insuffisante 104 Version de Windows non supportée par le programme 105 Echec lors de la création du fichier .Temp nécessaire à la réalisation du package 106 Echec à l’ouverture du package d’installation 107 Echec à l’ouverture d’un fichier de configuration 108 Les composants à installer sont antérieurs aux composants présents 109 Echec lors de la connexion à un DLL 110 Echec lors de l’exécution d’un fichier .exe ou .dll 111 Echec lors de la création d’un fichier sur le disque local 112 Le package d’installation est corrompu 113 Composant inconnu dans le package d’installation 114 Le fichier setup.xml est manquant ou erroné 115 La nouvelle version est incompatible avec la version actuelle. Une désinstallation est requise. 116 Echec lors de l’inscription dans le registre 117 Mise à jour au lieu d’installation 118 La langue de la nouvelle version est incompatible avec la version actuelle. Une désinstallation est requise. 119 Profil de désinstallation corrompu 120 Echec lors de l’enregistrement de NOD32 121 Echec lors de l’installation de fichier NOD32 122 Les composants installés sont incompatibles avec le système d’exploitation actuel 123 Echec lors de l’installation d’une version d’évaluation sur une version d’évaluation déjà existante 124 Installation d’une version NT sur Windows 9x ou vice versa 21 Manuel d’installation Copyright © 1999 – 2005 ESET. Tous droits réservés. Aucune partie de ce document ne peut être reproduite ou transmise, sous aucune forme ou aucun moyen électronique ou mécanique, pour une quelconque utilisation, sans la permission écrite d’Agnitum Ltd. Les informations contenues dans ce document peuvent faire l’objet de modifications sans avertissement préalable. Certains noms de produits (programmes) et de sociétés mentionnés dans ce document peuvent être des marques déposées ou appartenant à d’autres entités. Microsoft et Windows sont des marques déposées de la société Microsoft. Eset, LLC 1317 Ynez Place, Suite C Coronado, CA 92118 http://www.nod32.com NOD32 France: Tél. : 01 55 89 08 85 http://www.eset-nod32.fr Support Technique Tél. : 01 55 89 08 83 par e-mail: support@eset-nod32.fr 22