Acer TravelMate 5530G Manuel du propriétaire
PDF
Télécharger
Document
TravelMate de la gamme Guide utilisateur générique Droits d’auteur © 2008. Acer Incorporated. Tous droits réservés. Guide utilisateur générique du TravelMate de la gamme Première publication : 08/2008 Cette société ne fournit aucune espèce de garantie expresse ou implicite, relative à aucune des informations contenues dans ce manuel et n’offre notamment aucune garantie d’aucune sorte quant à la valeur marchande de ce produit ou son adéquation à une application particulière. Bien que tout été fait pour assurer la précision, cette société ne sera pas responsable d’erreurs éventuelles (y compris, mais pas seulement, les coquilles, les erreurs factuelles, etc.) contenues dans ce document. Des modifications peuvent être apportées de temps à autre aux informations contenues dans cette publication sans obligation d’en notifier qui que ce soit. Ces modifications seront ajoutées aux nouvelles éditions de ce manuel ou dans des documents et publications complémentaires. Cette société ne fournit aucune espèce de garantie expresse ou implicite, relative à aucune des informations contenues dans ce manuel et n’offre notamment aucune garantie d’aucune sorte quant à la valeur marchande de ce produit ou son adéquation à une application particulière. Enregistrez le numéro de série, la date d’achat, et le numéro du modèle dans l’espace prévu ci-dessous. Le numéro de série et le numéro de modèle sont imprimés sur l’étiquette collée sur le châssis. Toutes les correspondances concernant cette unité doivent inclure ces informations. Toute reproduction, mise en mémoire de ce manuel sur un support quelconque, ainsi que toute transmission, par quelque procédé que ce soit, de manière électronique ou mécanique, par photocopie ou enregitrement et autres sont interdites sans l’autorisation écrite préalable d’Acer Incorporated. Ordinateur notebook TravelMate de la gamme Modèle : ________________________________ No. de série : ____________________________ Date d’achat : ___________________________ Lieu d’achat : ____________________________ Acer et le logo Acer sont des marques déposées de Acer Incorporated. Toutes les autres marques et marques déposées ne sont utilisées ici que pour un but d’identification et sont la propriété de leurs sociétés respectives. iii Informations pour votre sécurité et votre confort Consignes de sécurité Lisez ces instructions avec attention. Conservez ce document pour des références futures. Conformez-vous aux consignes et avertissements indiqués sur cet appareil. Mise hors tension de l’appareil avant le nettoyage Débranchez l’alimentation secteur avant tout nettoyage. N’utilisez pas de liquide ou d’aérosol de nettoyage. Utilisez un chiffon, légèrement humecté d’eau pour le nettoyage. MISE EN GARDE pour la prise comme moyen de déconnexion Respectez les instructions suivantes lors de la connexion et la déconnexion de l’alimentation de l’unité d’alimentation : Installez l’unité d’alimentation avant de connecter le cordon d’alimentation à la prise secteur. Débranchez le cordon d’alimentation avant de retirer l’unité d’alimentation de l’ordinateur. Si le système a plusieurs sources d’alimentation, déconnectez l’alimentation du système en débranchant tous les cordons d’alimentation des unités d’alimentation. MISE EN GARDE pour l’accessibilité Assurez-vous que la prise secteur à laquelle vous branchez le cordon d’alimentation est facilement accessible et située aussi proche que possible de l’utilisateur de l’équipement. Lorsque vous devez déconnecter l’alimentation de l’équipement, assurez-vous de toujours débrancher le cordon d’alimentation de la prise secteur. MISE EN GARDE pour carte(s) factice(s) fournie(s) (seulement pour certains modèles) Votre ordinateur est livré avec des cartes factices en plastique installées dans les connecteurs de carte. Celles-ci protègent les connecteurs non utilisés de la poussière, des objets métalliques et d’autres particules. Conservez les cartes factices pour utilisation les connecteurs ne contiennent pas de carte. iv Avertissement pour l’écoute Pour protéger votre ouïe, respectez ces instructions. • Augmentez le volume graduellement jusqu’à ce que vous puissiez entendre clairement et confortablement. • N’augmentez pas le volume après que votre ouïe se soit adaptée. • • • N’écoutez pas de musique à un fort volume pendant une période prolongée. N’augmentez pas le volume pour ne pas entendre les environnements bruyants. Diminuez le volume si vous ne pouvez pas entendre les gens qui parlent près de vous. Avertissements • • • • • • N’utilisez pas cet appareil près d’une source d’eau. Ne placez pas cet appareil sur un chariot, un support ou une table instables. Si le produit tombait, il pourrait être sérieusement endommagé. Les fentes et ouvertures sont prévues pour la ventilation, pour assurer le bon fonctionnement de l’appareil et le protéger de la surchauffe. Ces ouvertures ne doivent jamais être obstruées ou bloquées. L’appareil ne doit jamais être placé sur un lit, un divan, une couverture ou toute autre surface similaire susceptible d’obstruer les ouvertures. Il ne doit jamais être placé à proximité ou au contact d’un radiateur ou d’une source de chaleur. Il ne doit pas être placé dans une installation encastrée à moins qu’une ventilation suffisante ne soit assurée. N’enfoncez jamais d’objets dans les fentes de l’unité centrale car ils pourraient entrer en contact avec des points de voltage ou court-circuiter des éléments, d’où un risque d’incendie ou d’électrocution. Ne renversez jamais de liquide, quel qu’il soit, sur ou dans l’appareil. Pour éviter d’endommager les composants internes et prévenir la fuite de la batterie, ne placez pas l’appareil sur une surface vibrant. Ne l’utilisez jamais dans un environnement sportif, d’exercice ou vibrant qui pourrait probablement causer un court-circuit inopiné ou endommager les périphériques rotatifs, disque dur, lecteur optique, et même créer un risque d’exposition pour la batterie au lithium. Utilisation de l’alimentation électrique • • • L’alimentation électrique de l’appareil doit être conforme aux caractéristiques figurant sur l’étiquette d’identification. En cas de doute, consultez votre revendeur ou la compagnie d’électricité appropriée. Ne placez aucun objet sur le cordon d’alimentation et installez l’appareil en dehors des zones de passage. Lors de l’utilisation éventuelle d’une rallonge, assurez-vous que l’ampérage total des appareils reliés par la rallonge reste dans les limites admises. De même, vérifiez que l’ampérage de tous les appareils reliés à une même prise secteur ne dépasse pas la valeur du fusible. v • • Ne surchargez pas une prise électrique ou une barrette multiprise en branchant trop d’appareils. La charge globale du système ne doit pas dépasser 80% de la capacité du circuit dérivé. Si des barrettes multiprise sont utilisées, la charge ne doit pas dépasser 80% de la capacité en entrée de la barrette multiprise. L’adaptateur secteur de cet appareil est équipé d’une prise mise à la terre à trois fils. La prise ne peut s’insérer que dans une prise secteur mise à la terre. Assurez-vous que la prise secteur est correctement mise à la terre avant d’insérer la prise de l’adaptateur secteur. N’insérez pas la prise dans une prise secteur non mise à la terre. Contactez votre électricien pour des détails. Avertissement ! La broche de mise à la terre est une fonctionnalité de sécurité. L’utilisation d’une prise secteur qui n’est pas correctement mise à la terre présente un risque d’électrocution ou de blessure. Remarque : La broche de mise à la terre fournit également une bonne protection contre les bruits imprévus produits par d’autres appareils électriques qui peuvent interférer avec les performances de cet appareil. • Utilisez uniquement le type approprié de cordon d’alimentation (fourni dans la boîte d’accessoires) pour cet appareil. Il doit être détachable, de type : Listé UL/certifié CSA, type SPT-2, classé 7 A 125 V minimum, approuvé VDE ou équivalent. La longueur ne doit pas dépasser 4,6 mètres (15 pieds). Maintenance de l’appareil N’essayez jamais de réparer vous-même cet appareil : l’ouverture ou la dépose du panneau supérieur vous expose à divers risques, électrocution notamment. L’entretien doit être confié à un spécialiste. Débranchez l’appareil et adressez-vous au service après-vente dans les cas suivants : • Lorsque le cordon d’alimentation est endommagé ou dénudé. • Un liquide a été renversé dans l’appareil. • Le produit a été exposé à la pluie ou à de l’eau. • L’appareil est tombé ou le châssis a été endommagé. • Les performances de l’appareil deviennent irrégulières, indiquant la nécessité du recours au S.A.V. • L’appareil ne fonctionne pas correctement bien que les consignes d’installation aient été respectées. Remarque : Effectuez uniquement les réglages indiqués dans les consignes d’installation ; d’autres réglages incorrects risquent de provoquer des dommages nécessitant l’intervention prolongée d’un technicien qualifié. vi Règles d’utilisation sure de la batterie Ce notebook utilise une batterie au lithium-ion. N’utilisez pas dans un environnement humide, mouillé ou corrosif. Ne placez pas, ne stockez pas et ne laissez pas votre produit dans ou à proximité d’une source de chaleur, dans un lieu à température élevé, dans la lumière directe du soleil, dans un four microondes ou dans un conteneur pressurisé, et ne l’exposez pas à des températures supérieures à 60°C (140°F). Le non-respect de ces règles peut causer une fuite d’acide de la batterie, sa surchauffe, son explosion ou son inflammation et causer des blessures et/ou des dommages. Ne percez pas, n’ouvrez pas et démontez pas la batterie. Si la batterie fuit et si vous êtes en contact avec des liquides de la batterie, rincez abondamment avec de l’eau et consultez un médecin immédiatement. Pour des raisons de sécurité, et pour prolonger l’autonomie de la batterie, la charge ne se produira pas à des températures audessous de 0°C (32°F) ou au dessus de 40°C (104°F). La pleine performance d’une nouvelle batterie est atteinte seulement après deux ou trois cycles complets de charge et de décharge. La batterie peut être chargée et déchargée des centaines des fois, mais éventuellement elle s’usera. Lorsque le temps de fonctionnement deviendra nettement plus court qu’à l’habitude, achetez une nouvelle batterie. N’utilisez que des batteries homologuées par Acer, et ne rechargez votre batterie qu’avec des adaptateurs homologués par Acer pour cet appareil. N’utilisez cette batterie que pour le but à laquelle elle est destinée. N’utilisez jamais de chargeur ou de batterie qui serait endommagé. Ne court-circuitez pas la batterie. Un court-circuit accidentel peut se produire lorsqu’un objet métallique, tel qu’une pièce de monnaie, un trombone ou un stylo cause une connexion directe des bornes positive (+) et négative (-) de la batterie. (Ce sont des bandes de métal sur la batterie.) Ceci peut se produire, par exemple, lorsque vous avez une batterie de rechange dans votre poche ou votre sac. Le courtcircuit des bornes peut endommager la batterie ou l’objet connectant. La capacité et l’autonomie de la batterie sera réduite si la batterie est laissée dans un endroit chaud ou froid, tel qu’une voiture fermée en été ou en hiver. Essayez de toujours conserver la batterie entre 15°C et 25°C (59°F et 77°F). Un appareil avec une batterie chaude ou froide peut ne pas fonctionner temporairement, même si la batterie est pleinement chargée. La performance de la batterie est particulièrement limitée dans des températures inférieures à 0°C. Ne jetez pas les batteries dans un feu, car elles peuvent exploser. Les batteries peuvent également exploser si elles sont endommagées. Mettez les batteries au rebut en respect avec la réglementation locale. Si possible, veuillez les recycler. Ne les jetez pas avec les déchets domestiques. Les appareils sans fil peuvent être susceptibles aux interférences de la batterie, ce qui peut affecter leurs performances. vii Remplacement de la batterie L’ordinateur notebook utilise des batteries au lithium. Remplacez la batterie avec le même type que celle qui a été fournie avec votre appareil. L’utilisation d’une autre batterie peut présenter un risque d’incendie ou d’explosion. Avertissement ! Une batterie incorrectement manipulée risque d’exploser. Vous ne devez jamais la démonter, ni l’exposer au feu. Placez-la hors de portée des enfants. Respectez la réglementation locale pour mettre au rebut les batteries usagées. Sécurité de la ligne téléphonique • Déconnectez toujours toutes les lignes téléphoniques de leurs prises murales avant de maintenir ou de démonter cet appareil. • Évitez d’utiliser une ligne téléphonique (autre qu’un téléphone sans fil) pendant un orage. Il peut y avoir un risque minime d’électrocution due à la foudre. Avertissement ! Pour des raisons de sécurité, n’utilisez pas des pièces non conformes lors de l’ajout ou du changement de composants. Consultez votre revendeur pour des options d’achat. Informations de sécurité supplémentaires Votre appareil et ses améliorations peuvent contenir des petits composants. Éloignez-les des jeunes enfants. Environnement d’utilisation Avertissement ! Pour des raisons de sécurité, éteignez tous les périphériques de transmission sans fil ou radio lorsque vous utilisez votre ordinateur portable dans les conditions suivantes. Ces appareils peuvent inclure, mais sans limitation : réseau sans fil, Bluetooth et/ou 3G. viii Suivez bien toutes les règles spéciales en place dans les différents lieux et éteignez toujours votre appareil lorsque son utilisation est interdite ou lorsqu’il peut causer des interférence ou un danger. Utilisez l’appareil uniquement dans ses positions d’utilisation normales. Cet appareil répond aux recommandations d’exposition RF lorsqu’il est utilisé normalement, et qu’il est positionné ainsi que son antenne à une distance d’au moins 1,5 centimètres (5/8 pouce) du corps (voir la figure ci-dessous). L’appareil ne doit pas contenir de métal et doit être positionné à la distance de votre corps indiquée ci-dessus. Pour transmettre des fichiers de données ou des messages, cet appareil nécessite une connexion de bonne qualité au réseau. Dans certains cas, la transmission des fichiers de données ou des messages peut être retardée jusqu’à ce qu’une telle connexion soit disponible. Assurez-vous que les instructions de distance de séparation cidessus sont respectées jusqu’à la fin de la transmission. Des composants de l’appareil sont magnétiques. Des matériaux métalliques peut être attirés par l’appareil et des personnes avec une aide auditive ne doivent pas tenir l’appareil contre l’oreille équipée de l’aide auditive. Ne placez pas les cartes crédits ou autres médias de stockage magnétique à côté de l’appareil, parce que les informations contenues pourraient être effacées. Appareils médicaux L’utilisation de tout équipement de transmission radio, y compris les téléphones sans fil, peut interférer avec la fonctionnalité d’appareils médicaux incorrectement protégés. Consultez un médecin ou le fabricant de l’appareil médical pour déterminer s’il est protégé correctement contre l’énergie RF externe ou si vous avez des questions. Éteignez votre appareil dans les bâtiments de la santé lorsque des règlements postés dans ces lieux vous indiquent de le faire. Les hôpitaux et les bâtiments de la santé peuvent utiliser des équipements sensibles aux transmissions RF externes. Stimulateurs cardiaques. Les fabricants de stimulateurs cardiaques recommandent une distance minimale de 15,3 centimètres (6 pouces) entre cet appareil sans fil et un stimulateur cardiaque pour éviter des interférences possibles avec le stimulateur cardiaque. Ces recommandations sont conformes à la recherche indépendante et les recommandations de la recherche technologique sans fil. Les personnes avec un stimulateur cardiaque doivent faire ce qui suit : • Maintenez toujours l’appareil à plus de 15,3 centimètres (6 pouces) du stimulateur cardiaque • Ne portez pas l’appareil à proximité du stimulateur cardiaque lorsque l’appareil est allumé. Si vous soupçonnez une interférence, éteignez votre appareil et éloignez l’appareil. Aides auditives. Certains appareils sans fils numériques peuvent interférer avec certaines aides auditives. En cas d’interférences, consultez votre fournisseur de service. ix Véhicules Les signaux RF peuvent affecter les systèmes électroniquement inconvenablement installés ou incorrectement protégés dans les véhicules à moteur, tels que les systèmes d’injection électroniques, les systèmes de freinage antiblocage électroniques, les régulateurs de vitesse électroniques et les systèmes d’airbag. Pour plus d’informations, consultez le fabricant, ou son représentant, de votre véhicule ou de tout équipement qui a été ajouté. Seul un technicien qualifié doit réparer l’appareil ou installer l’appareil dans un véhicule. Une mauvaise installation ou réparation pourrait être dangereuse et pourrait annuler la garantie pouvant s’appliquer à l’appareil. Vérifiez régulièrement que tout appareil sans fil dans votre véhicule est installé et utilisé correctement. Ne stockez pas et ne portez pas de liquides inflammables, de gaz ou de matériaux explosifs dans le même compartiment que l’appareil, ses composants ou améliorations. Pour les véhicules équipés d’airbags, rappelezvous que les airbags se déploient avec une grande force. Ne placez pas d’objets, y compris un équipement sans fil portable ou installé dans la zone au-dessus de l’airbag ou dans la zone de déploiement de l’airbag. Si l’équipement sans fil est incorrectement installé à l’intérieur du véhicule et l’airbag se déploie, il y a un risque de blessures sérieuses. L’utilisation de votre appareil en vol dans un avion est interdite. Éteignez votre appareil avant d’embarquer dans un appareil. L’utilisation d’appareils sans fil dans un avion peut être dangereuse pour le fonctionnement de l’avion, peut perturber le réseau téléphonique sans fil et peut être illégale. Environnement avec des risques d’explosion Éteignez votre appareil dans un environnement avec des risques d’explosion et respectez toutes les instructions ou signalements du site. Des environnements avec des risques d’explosion comprennent les zones où il serait normalement recommandé d’arrêter le moteur de votre véhicule. Des étincelles dans de telles zones pourraient causer une explosion ou un incendie et entraîner des dommages corporels ou un décès. Éteignez le notebook à proximité des pompes à essence dans les stations service. Respectez les restrictions sur l’utilisation des équipements radio dans les zones de dépôt, de stockage ou de distribution d’essence, les usines chimiques, ou dans les endroits ou des explosions sont en cours. Les zones possédant des risques d’explosion sont généralement, mais pas toujours indiquées. Ces zones comprennent les zones sous le pont des bateaux, les centres de stockage ou de transfert des produits chimiques, les véhicules qui utilisent du gaz de pétrole liquéfié (comme le propane ou le butane) et les zones où l’air peut contenir des particules ou des produits chimiques, comme de la poussière, des grains ou de la poudre métallique. N’allumez pas le notebook, lorsque l’utilisation des téléphones sans fil est interdite ou lorsqu’il peut causer des interférences ou un danger. Appels d’urgence Avertissement : Vous ne pouvez pas effectuer d’appels d’urgence via cet appareil. Pour effectuer un appel d’urgence, vous devez appeler via votre téléphone mobile ou autre système d’appel téléphonique. x Instructions de mise au rebut Ne jetez pas cet appareil électronique à la poubelle lors de sa mise au rebut. Pour minimiser la pollution et assurer une protection maximale de l’environnement global, veuillez la recycler. Pour plus d’information sur les réglementations sur les déchets d’équipements électriques et électroniques (DEEE), visitez http://global.acer.com/about/sustainability.htm. Recommandation sur le mercure Pour les projecteurs ou les produits électroniques contenant un moniteur ou affichage cathodique/LCD : Les lampes à l’intérieur de ce produit contiennent du mercure et doivent être recyclées ou mises au rebut selon les lois locales, de l’état ou fédérales. Pour plus d’informations, contactez l’alliance des industries électroniques à www.eiae.org. Pour des informations de mise au rebut spécifiques aux lampes, visitez www.lamprecycle.org. xi ENERGY STAR est un programme gouvernemental (partenariat public/privé) qui donne la possibilité de protéger l’environnement d’une manière économique et sans sacrifier la qualité ni les fonctions du produit. Les produits qui obtiennent le label ENERGY STAR empêchent les émissions de gaz à effet de serre en respectant des directives strictes sur l’efficacité énergétique définies par l’agence américaine de protection de l’environnement US (EPA) et le ministère américain de l’énergie (DOE). Dans une maison type, 75% de toute l’électricité utilisée pour alimenter les appareils électroniques est consommée lorsque les produits sont éteint. Les produits électroniques grand public qualifiés pour le label ENERGY STAR en position éteint utilisent jusqu’à 50% d’énergie en moins que les équipements conventionnels. Pour plus d’informations, reportez-vous à http://www.energystar.gov et http://www.energystar.gov/powermanagement. Remarque : La déclaration ci-dessus n'est applicable qu'aux ordinateurs portables Acer dotés d'un autocollant ENERGY STAR sur le coin inférieur droit du support de paume. En tant que partenaire ENERGY STAR, Acer Inc. a déterminé que ce produit répond aux directives ENERGY STAR pour l’efficacité énergétique. Ce produit est livré activé pour la gestion de l’alimentation : • Activer le mode de Sommeil de l’affichage après 15 minutes d’inactivité. • Activer le mode de Sommeil de l’ordinateur après 30 minutes d’inactivité. • Réveiller l’ordinateur depuis le mode de Sommeil en appuyant sur le bouton d’alimentation. • D’autres réglages de la gestion de l’alimentation peuvent être effectués via Acer ePower Management. xii Conseils et informations pour une utilisation confortable Les utilisateurs d’informatique peuvent se plaindre de fatigue visuelle et de mots de tête après une utilisation prolongée. Les utilisateurs ont également un risque de blessure physique après de longues heures de travail devant un ordinateur. De longues périodes de travail, une mauvaise position, de mauvaises habitudes de travail, des conditions de travail inadaptées, la santé personnelle et d’autres facteurs augmentent fortement le risque de blessure physique. Une utilisation incorrecte de l’ordinateur peut causer un syndrome du canal carpien, une tendinite, une ténosynovite ou d’autres problèmes musculaires et osseux. Les symptômes suivants peuvent apparaître dans les mains, les poignets, les bras, les épaules, le cou ou le dos : • • • • • une sensation d’engourdissement, de brûlure ou de fourmillement; un endolorissement, une algie ou une sensibilité ; une douleur, une tuméfaction ou une inflammation ; une raideur ou une crampe ; un froid ou une faiblesse. Si vous avez ces symptômes ou tout autre gêne et/ou douleur récurrentes ou persistantes en rapport avec l’utilisation de l’ordinateur, consultez un docteur immédiatement et informez le service de santé et de sécurité de votre entreprise. La section suivante donne des conseils pour une utilisation plus confortable de l’ordinateur. Trouver votre zone de confort Trouvez votre zone de confort en ajustant l’angle de vue du moniteur, en utilisant un repose-pied ou en élevant votre position assise pour obtenir un confort maximal. Respectez les conseils suivants: • • • • • • • ne restez pas trop longtemps dans une position fixe ; évitez d’être avachi vers l’avant et/ou penché en arrière ; levez-vous et marchez un peu régulièrement pour réduire la fatigue musculaire de vos jambes ; faites des petites pauses pour reposer votre cou et vos épaules ; évitez de raidir vos muscles ou de hausser vos épaules ; installez l’affichage externe, le clavier et la souris correctement et à distance confortable ; si vous regardez votre moniteur plus que vos documents, placez l’affichage au centre du bureau pour minimiser les douleurs au cou. Soin à apporter à votre vue De longues heures de vision, en portant des lunettes ou lentilles incorrectes, avec du reflet, une lumière excessive, des écrans mal réglés, des polices très petites et des affichages avec faible contraste pourraient fatiguer vos yeux. Les sections suivantes fournissent des suggestions pour réduire la fatigue visuelle. xiii Yeux • Reposez vos yeux fréquemment. • Faites faire des coupures à vos yeux régulièrement en regardant à côté du moniteur et en faisant le point sur un point distant. • Clignez fréquemment les yeux pour leur éviter de sécher. Affichage Maintenez votre affichage propre. Gardez votre tête à un niveau plus haut que le bord supérieur de l’affichage pour que vos yeux regardent vers le bas lorsque vous regardez au milieu de l’affichage. • Ajustez la luminosité et/ou le contraste à un niveau confortable pour améliorer la lisibilité du texte et la clarté des graphiques. • Éliminez l’éclat et les réflexions en : • • • • • • • • • • plaçant votre affichage de manière à ce que le côté soit face à la fenêtre ou toute autre source de lumière ; réduisant la lumière de la pièces en utilisant des rideaux, des stores ou des volets ; utilisant une lampe articulée ; changeant l’angle de vue de l’affichage ; utilisant un filtre pour réduire le reflet ; utilisant un viseur d’affichage, comme un morceau de carton débordant du bord supérieur de l’affichage ; évitant d’ajuster votre affichage à un angle de vue anormal ; évitant de regarder des sources de lumière brillante, comme une fenêtre ouverte, pendant de longues périodes de temps. Prendre de bonnes habitudes de travail Prenez les bonnes habitudes de travail suivantes pour une utilisation plus reposante et productive de l’ordinateur : • faites des petites coupures régulièrement et souvent ; • • • faites des exercices d’étirement ; respirez de l’air extérieur aussi souvent que possible ; faites des exercices régulièrement et conservez un corps en bonne santé ; Avertissement ! Il n’est pas recommandé d’utiliser l’ordinateur sur un canapé ou un lit. Si c’est inévitable, travaillez seulement pour de courtes périodes, faites des coupures régulières et faites des exercices d’étirement. Remarque : Pour plus d’informations, veuillez-vous reporter à « Avis réglementaires et de sécurité » à la page 61 dans le AcerSystem User Guide. xiv Pour commencer Nous désirons vous remercier d’avoir fait d’un notebook Acer votre choix pour répondre à vos besoins informatiques mobiles. Vos guides Pour vous aider à utiliser votre notebook Acer, nous avons conçu plusieurs guides : Tout d’abord, le poster Pour partir du bon pied... vous aide à configurer votre ordinateur. Le Guide utilisateur générique de la gamme TravelMate contient des informations utiles qui s’appliquent à tous les modèles de la gamme des produits TravelMate. Il couvre les sujet de base, telles que la Empowering Technology d’Acer, utiliser le clavier, le son, etc. Il faut comprendre que du fait de sa nature, le Guide utilisateur générique ainsi que le AcerSystem User Guide mentionné ci-dessous fera référence parfois à des fonctions ou des caractéristiques qui ne sont contenues que dans certains modèles de la gamme, mais pas nécessaire dans le modèle que vous avez acheté. Ces cas sont marqués dans le texte avec des mentions telles que « seulement pour certains modèles ». Le Guide rapide présente les fonctionnalités et fonctions de base de votre ordinateur. Pour plus d’information sur l’aide que peut vous apporter pour être plus productif, veuillez vous reporter à AcerSystem User Guide. Ce guide contient des informations détaillées sur des sujets tels que les utilitaires systèmes, la récupération des données, les options d’extension et le dépannage. De plus, il contient des informations de garantie et les réglementations générales et les avis de sécurité pour votre notebook. Il est disponible au format PDF (Portable Document Format) et est préchargé sur votre notebook. Procédez comme suit pour y accéder : 1 Cliquez sur Démarrer, Tous les programmes, puis AcerSystem. 2 Cliquez sur AcerSystem User Guide. Remarque : L’affichage du fichier nécessite Adobe Reader. Si Adobe Reader n’est pas installé dans votre ordinateur, le clic sur AcerSystem User Guide va exécuter le programme d’installation d’Adobe Reader. Suivez les instructions à l’écran pour terminer l’installation. Pour des instructions sur l’utilisation de Adobe Reader, accédez au menu Aide et Support. xv Conseils élémentaires de soin et d’utilisation de votre ordinateur Mise sous tension et hors tension de l’ordinateur Pour mettre votre ordinateur sous tension, appuyez simplement et relâchez le bouton d’alimentation au-dessous de l’écran LCD à côté des boutons de lancement facile. Voir Guide rapide pour l’emplacement du bouton d’alimentation. L’ordinateur peut être mis hors tension de plusieurs manières : • Utilisez la commande d’arrêt de Windows Cliquez sur Démarrez • , puis cliquez sur Arrêter. Utilisez le bouton d’alimentation Vous pouvez également placer l’ordinateur en mode de sommeil en appuyant sur la touche spéciale de sommeil <Fn> + <F4>. Remarque : Si vous ne pouvez pas mettre l’ordinateur hors tension de manière normale, appuyez sur le bouton d’alimentation et maintenez-le pendant plus de 4 secondes. Si vous avez mis l’ordinateur hors tension et vous souhaitez le mettre à nouveau sous tension, attendez au moins 2 secondes. Soin à apporter à votre ordinateur Votre ordinateur sera un outil efficace si vous en prenez bien soin. • N’exposez pas l’ordinateur à la lumière directe du soleil. Ne le mettez pas à côté d’une source de chaleur telle qu’un radiateur. • N’exposez pas l’ordinateur à des températures au-dessous de 0 °C (32 °F) ou au-dessus de 50 °C (122 °F). • Ne soumettez pas l’ordinateur à des champs magnétiques. • N’exposez pas l’ordinateur à la pluie ou à l’humidité. • Ne renversez pas d’eau ou de liquides sur l’ordinateur. • Ne soumettez pas l’ordinateur à des chocs violents ou à des vibrations. • N’utilisez pas l’ordinateur en milieu empoussiéré ou sale. • Ne posez jamais d’objets sur l’ordinateur lorsqu’il est fermé. • Ne fermez pas l’écran de l’ordinateur brusquement. • Ne placez jamais l’ordinateur sur une surface instable. xvi Soin à apporter à votre adaptateur secteur Voici quelques conseils pour le soin à apporter à votre adaptateur secteur : • Ne connectez pas l’adaptateur à d’autres appareils. • Ne marchez pas sur le cordon d’alimentation et ne placez rien dessus. Installez le cordon d’alimentation et les autres câbles en dehors des zones de passage. • Lorsque vous débranchez le cordon d’alimentation, ne tirez pas sur le cordon, mais sur la prise. • L’ampérage total des appareils branchés ne doit pas dépasser la valeur permise de la prise ou de la rallonge (dans le cas de l’utilisation d’une rallonge). De même, l’ampérage de tous les appareils reliés à une même prise murale ne doit pas dépasser pas la valeur permise pour la prise. Soin à apporter à votre batterie Voici quelques conseils pour le soin à apporter à votre batterie : • Utilisez uniquement une batterie du même type en cas de remplacement. Éteignez l’ordinateur avant de retirer ou de remplacer la batterie. • Ne démontez pas les batteries. Éloignez-les des enfants. • Mettez les batteries usagées au rebut en respect avec la réglementation locale. Si possible, recyclez-les. Nettoyage et maintenance Lors du nettoyage de l’ordinateur, procédez comme suit : 1 Éteignez l’ordinateur et retirez la batterie. 2 Déconnectez l’adaptateur secteur. 3 Utilisez un chiffon doux et humide. N’utilisez pas de liquide ou d’aérosol de nettoyage. Dans les cas suivants : • l’ordinateur est tombé ou le châssis a été endommagé ; • l’ordinateur ne fonctionne pas normalement Veuillez consulter « Foire aux questions » à la page 23. Consignes de sécurité Informations de sécurité supplémentaires Environnement d’utilisation Appareils médicaux Véhicules Environnement avec des risques d’explosion Appels d’urgence Instructions de mise au rebut Conseils et informations pour une utilisation confortable Pour commencer Vos guides Conseils élémentaires de soin et d’utilisation de votre ordinateur Mise sous tension et hors tension de l’ordinateur Soin à apporter à votre ordinateur Soin à apporter à votre adaptateur secteur Soin à apporter à votre batterie Nettoyage et maintenance Acer Empowering Technology iii iii vii vii viii ix ix ix x xii xiv xiv xv xv xv xvi xvi xvi 1 Lancer Acer Empowering Technology Mot de passe Empowering Technology Acer ePower Management (seulement pour certains modèles) Acer eRecovery Management (seulement pour certains modèles) Windows Mobility Center Indicateurs Boutons de lancement facile Touches de productivité (seulement pour certains modèles) Touchpad Informations de base du touchpad (avec lecteur d’empreinte digitale) Informations de base du touchpad (avec deux boutons) FineTrack et boutons clic (seulement pour certains modèles) Bases du FineTrack Utilisation d’un cadenas pour ordinateur Utilisation du clavier Touches de verrouillage et pavé numérique intégré Touches Windows Touches spéciales Touches spéciales (seulement pour certains modèles) 1 2 4 7 9 10 11 12 13 13 14 15 15 15 16 16 17 18 19 Sommaire Informations pour votre sécurité et votre confort Audio Acer PureZone (seulement pour certains modèles) Acer Bio-Protection (seulement pour certains modèles) Acer GridVista (compatible avec le double affichage) Foire aux questions Demande de service Garantie internationale des voyageurs (International Travelers Warranty; ITW) Avant d’appeler Batterie Caractéristiques de la batterie Maximalisation de la durée de vie de la batterie Installation et retrait de la batterie Charge de la batterie Vérification du niveau de la batterie Optimisation de l’autonomie de la batterie Avertissement de batterie basse Déplacements avec votre ordinateur notebook Déconnexion du bureau Déconnexion du Acer ezDock II/II+ (seulement pour certains modèles) Courts déplacements Préparation de l’ordinateur Choses à emporter pour les réunions Emporter l’ordinateur à la maison Préparation de l’ordinateur Choses à emporter Considérations spéciales Mise en place d’un bureau à la maison Voyage avec l’ordinateur Préparation de l’ordinateur Choses à emporter Considérations spéciales Voyage international avec l’ordinateur Préparation de l’ordinateur Choses à emporter Considérations spéciales Sécurité de l’ordinateur Utilisation d’un cadenas pour ordinateur Utilisation de mots de passe Entrée d’un mot de passe Définition des mots de passe Extension avec des options Options de connectivité Modem fax/données Fonction réseau intégrée 19 19 20 21 23 27 27 27 28 28 28 30 30 31 31 32 33 33 33 33 33 34 34 34 35 35 35 36 36 36 36 36 36 37 37 38 38 38 39 39 40 40 40 41 Infrarouge rapide (FIR) (seulement pour certains modèles) Universal Serial Bus (USB) Port IEEE 1394 (seulement pour certains modèles) Interface multimédia haute définition (seulement pour certains modèles) Emplacement de carte PC ExpressCard Installation de la mémoire Utilitaire du BIOS Séquence d’initialisation Activation de la récupération disque à disque Mot de passe Utilisation de logiciel Lecture de films DVD Gestion de l’alimentation Acer eRecovery Management Graver le disque de sauvegarde Créer une sauvegarde utilisateur Gérer les sauvegardes utilisateur Restaurer Restaurez Windows Vista depuis les disques de sauvegarde Dépannage Conseils de dépannage Messages d’erreur Avis réglementaires et de sécurité Avis FCC Avis pour le modem Déclaration de conformité laser Déclaration sur les pixels de l’écran LCD Avis réglementaire du périphérique radio Général Union européenne (UE) L’exigence de sécurité RF de la FCC Canada – Appareils de radiocommunications de faible puissance, exempts de licence (RSS-210) LCD panel ergonomic specifications Index 41 42 42 43 43 44 45 47 47 47 47 48 48 49 50 51 52 54 55 56 59 59 59 61 61 62 63 63 64 64 64 65 66 67 68 1 La barre d’outils Empowering Technology permet d’accéder facilement aux fonctions utilisées régulièrement et de gérer votre nouveau système Acer. Activée en appuyant sur la touche Empowering, elle fournit l’accès aux utilitaires suivants: Remarque : Le contenu qui suit est pour référence générale seulement. Les spécifications actuelles du produit peuvent varier. • Acer ePower Management optimise l’utilisation de la batterie avec des profils d’alimentation personnalisables (seulement pour certains modèles). • Acer eRecovery Management sauvegarde/récupère les données de manière flexible, fiable et complète (seulement pour certains modèles). Pour plus d’informations, cliquez du bouton droit sur la barre d’outils Empowering Technology, puis sélectionnez Aide. Pour de l’aide sur un utilitaire en particulier, lancez l’utilitaire et cliquez sur l’icône active. en bas de la fenêtre Lancer Acer Empowering Technology Pour lancer Acer Empowering Technology : 1 Appuyez la touche Empowering Key pour afficher la barre d’outils Acer Empowering Technology sur le bureau. 2 Pour masquer la barre d’outils, appuyez la touche Empowering Key ou cliquez sur le bouton masquer sur la barre d’outils. Vous pouvez lancer Acer Empowering Technology en exécutant le programme depuis le groupe de programme Acer Empowering Technology dans le menu Démarrer, ou en double-cliquant sur l’icône si vous avez créé un raccourci du bureau. Pour lancer les applications Acer Empowering Technology : 1 Sur la barre d’outils Acer Empowering Technology, cliquez sur l’icône qui correspond à l’application que vous souhaitez lancer. Empowering Technology Acer Empowering Technology Empowering Technology 2 2 Lorsque vous passez la souris sur une icône d’application, un menu rapide apparaît au-dessous de la barre d’outils. Le menu rapide permet d’effectuer certaines tâches simplement et rapidement. 3 Vous pouvez également exécuter l’application en le sélectionnant depuis le groupe des programmes Acer Empowering Technology dans le menu Démarrer. Mot de passe Empowering Technology Vous devez définir le mot de passe Empowering Technology pour utiliser la fonction de protection par mot de passe de Acer eRecovery Management. Pour définir le mot de passe Empowering Technology : 1 Lancez Acer eRecovery Management. 2 Cliquez sur l’onglet Restaurer. 3 Cliquez sur Paramètres du mot de passe. La boîte de dialogue Empowering Technology Password Center apparaît. 3 Cliquez sur Créer un nouveau mot de passe. 5 Dans la boîte de dialogue Créer un nouveau mot de passe, entrez et confirmez votre mot de passe dans les zones appropriées. Votre mot de passe doit avoir entre 4 et 12 caractères. 6 Entrez un indice de mot de passe qui vous aidera à vous souvenir de votre mot de passe. 7 Assurez-vous que la case Utiliser pour Acer eRecovery Management est cochée. 8 Cliquez sur OK pour définir le mot de passe. Empowering Technology 4 Empowering Technology 4 Acer ePower Management (seulement pour certains modèles) Acer ePower Management a une interface utilisateur graphique simple pour configurer les options de gestion de l’alimentation. Pour accéder à cet utilitaire, sélectionnez Acer ePower Management dans la barre d’outils Empowering Technology ou exécutez le programme depuis le groupe des programmes Acer Empowering Technology dans le menu Démarrer ou cliquez du bouton droit sur l’icône d’alimentation de Windows de la barre des tâches et sélectionnez Acer ePower Management. Utiliser les profils d’alimentation Acer ePower Management a trois profils d’alimentation prédéfinis: Équilibré, Haute performance et Économie d’énergie. Vous pouvez également créer des profils d’alimentation personnalisés. Vous pouvez créer, modifier, supprimer, et restaurer et changer entre les profils d’alimentation, comme décrit ci-dessous. Affichez et ajustez les paramètres pour les modes Sur batterie et Branché en cliquant les onglets appropriés. Pour plus d’options d’alimentation, cliquez sur dans l’utilitaire Acer ePower Management, ou cliquez droit sur l’icône d’alimentation de Windows dans la barre des tâches et sélectionnez Options d’alimentation. Remarque : Vous ne pouvez pas supprimer les profils d’alimentation prédéfinis. Pour créer un nouveau profil d’alimentation: La création de profils d’alimentation permet d’enregistrer et de passer rapidement à un ensemble personnalisé d’options d’alimentation. 1 Cliquez sur l’option Nouveau profil d’alimentation ou sur l’icône 2 Entrez un nom pour votre nouveau profil d’alimentation. . 3 Choisissez un profil d’alimentation prédéfini comme base pour votre profil personnalisé. 4 Si nécessaire, changez les paramètres d’affichage, de veille et de sommeil que vous souhaitez utiliser pour votre ordinateur. 5 Cliquez sur OK pour enregistrer votre nouveau profil d’alimentation. 5 1 Déplacez votre souris sur l’application Acer ePower Management sur la barre d’outils Acer Empowering Technology. Le menu rapide apparaît. Sélectionnez le profil d’alimentation auquel vous souhaitez passer. 2 Vous pouvez également passer d’un profil d’alimentation à un autre en lançant l’application Acer ePower Management. Sélectionnez le profil d’alimentation auquel vous souhaitez passer, puis cliquez sur Appliquer. Pour modifier un profil d’alimentation: La modification d’un profil d’alimentation permet d’ajuster les paramètres du système comme Luminosité du LCD et Vitesse du processeur. 1 Passez au profil d’alimentation que vous souhaitez modifier. 2 Ajustez les paramètres nécessaires. 3 Cliquez sur Appliquer pour enregistrer vos nouveaux paramètres. Pour supprimer un profil d’alimentation: Vous ne pouvez pas supprimer le profil d’alimentation que vous utilisez actuellement. Si vous souhaitez supprimer le profil d’alimentation actif, passez d’abord à un autre. 1 Sélectionnez le profil d’alimentation que vous souhaitez supprimer. 2 Cliquez l’icône Supprimer un profil d’alimentation. État de la batterie 1 Le menu rapide indique l’autonomie restante de la batterie sur la base de l’utilisation actuelle. 2 Vous pouvez également lancer l’application Acer ePower Management et consultez le panneau État de la batterie situé juste au-dessous des profils d’alimentation. Empowering Technology Pour changer de profil d’alimentation: Empowering Technology 6 3 Cliquez sur l’onglet Batterie pour afficher l’autonomie restante de la batterie, l’état de la batterie et l’autonomie restante de la batterie en mode de veille et sommeil. 7 (seulement pour certains modèles) Acer eRecovery Management est un utilitaire de sauvegarde complet. Il permet de créer des sauvegardes complètes ou incrémentielles, de graver l’image par défaut de l’usine sur disque optique et de restaurer depuis des sauvegardes précédentes ou de réinstaller les applications et les pilotes. Par défaut, les sauvegardes que vous créez sont stockées sur le disque D:\. Acer eRecovery Management fournit : • • Sauvegarder : • Graver les paramètres par défaut d’usine sur CD/DVD • Graver les pilotes et applications sur CD/DVD • Créer une sauvegarde utilisateur • Gérer les sauvegardes utilisateur Restaurer : • Restaurer le système à la configuration par défaut • Réinstaller les applications/pilotes • Restaurer le système depuis une sauvegarde utilisateur • Paramètre du mot de passe Pour utiliser la fonction de protection par mot de passe de Acer eRecovery Management pour protéger vos données, vous devez définir le mot de passe Empowering Technology. Pour définir le mot de passe consultez la section «Mot de passe Empowering Technology». Empowering Technology Acer eRecovery Management Empowering Technology 8 Pour plus d’informations, veuillez-vous reporter à « Acer eRecovery Management » à la page 50 dans le Guide d’utilisation du système Acer. Remarque : Si votre ordinateur n’était pas fourni avec un CD de récupération ou un CD système, veuillez utiliser la fonction Backup factory default to CD/DVD de Acer eRecovery Management pour graver une image de sauvegarde sur CD ou DVD. Pour assurer les meilleurs résultats lors de la récupération de votre système en utilisant un CD ou Acer eRecovery Management, déconnectez tous les périphériques (à l’exception du lecteur de disque optique externe Acer, si votre ordinateur en a un), y compris votre Acer ezDock. 9 Empowering Technology Windows Mobility Center Le Windows Mobility Center collecte les paramètres principaux de mobilité du système dans un endroit facile à trouver, pour pouvoir configurer rapidement votre système Acer pour répondre à la situation lorsque vous changez d’emplacement, de réseau ou d’activité. Les paramètres comprennent la luminosité de l’affichage, le profil d’alimentation, le volume, l’activation/ désactivation de réseau sans fil, les paramètres d’affichage externe, l’orientation de l’affichage et l’état de synchronisation. Le Windows Mobility Center inclut des paramètres spécifiques à Acer comme ajout de périphérique Bluetooth (si applicable), aperçu du partage des dossiers, activation/désactivation service de partage et un raccourci vers le guide utilisateur Acer, les pilotes et les utilitaires. Pour lancer Windows Mobility Center : • Utilisez la touche de raccourci < > + <X>. • Démarrez Windows Mobility Center depuis le Panneau de configuration. • Démarrez Windows Mobility Center depuis le groupe de programme Accessoires dans le menu Démarrer. • Lancez Windows Mobility Center en cliquant droit sur des tâches et en sélectionnant Windows Mobility Center. dans la barre Français 10 Indicateurs L’ordinateur a plusieurs indicateurs d’état faciles à lire : Les indicateurs du panneau avant sont visibles même lorsque l’écran LCD est fermé. Icône Fonction Description HDD Indique l’activité du disque dur. Verr Num Est allumé lorsque Verr Num est activée. Verr Maj Est allumé lorsque Alimentation Est allumée quand l’ordinateur est sous tension. Batterie Est allumé lorsque la batterie se recharge. (Verr Maj) est activée. Bluetooth Indique l’état de la communication Bluetooth. (option d’usine) Réseau sans fil Indique l’état de la communication réseau sans fil (option d’usine) 1. Charge : La diode est orange lorsque la batterie se recharge. 2. Pleine charge : La diode est verte en mode secteur. 11 Les boutons courrier électronique, navigateur Web sont prédéfinis pour les programmes de messagerie et Internet, mais ils peuvent être redéfinis par l’utilisateur. Pour définir les boutons navigateur Web, courrier électronique et autres boutons programmables, exécutez Acer Launch Manager, vous pouvez accéder au Gestionnaire de lancement en cliquant sur Démarrer, Tous les programmes, puis Gestionnaire de lancement pour démarrer l’application. Icône P Bouton de lancement facile Application par défaut Acer Empowering Technology Acer Empowering Technology (programmable par l’utilisateur) Navigateur Web Navigateur Internet (programmable par l’utilisateur) Courrier Courrier électronique (programmable par l’utilisateur) Touche programmable Programmable par l’utilisateur Français Les boutons d’application sont situés à côté du clavier. Ces boutons sont appelés les boutons de lancement facile. Ce sont : réseau sans fil, Internet, courrier électronique, Bluetooth et Acer Empowering Technology. Français Boutons de lancement facile Français 12 Touches de productivité (seulement pour certains modèles) Trois touches de productivité donnent aux utilisateurs un accès à une touche à des fonctions de protection et de gestion pour une manière plus sure, intelligente et facile de travailler. • Touche verrouillage – exécute la fonction de verrouillage de Windows® pour verrouiller le notebook lorsque vous sortez du bureau. Si le portable est équipé d’Acer Bio-Protection, il suffit de passer votre doigt pour vous connecter à Windows® à nouveau. • Touche de présentation – minimise les fenêtres des applications ouvertes et prépare l’affichage de présentations impressives. • Touche de synchronisation – synchronise instantanément votre ordinateur vers un périphérique de stockage externe, pour une sauvegarde pratique et sûre. Icône Touche de productivité Application par défaut Verrouillage Lance la fonction de verrouillage de Windows Présentation Minimizes your open windows and prepares your display for presenting Synchronisation Lance NTI Shadow 13 Informations de base du touchpad (avec lecteur d’empreinte digitale) Les conseils qui suivent vous montreront comment utiliser le touchpad avec le lecteur d’empreinte digitale Acer Bio-Protection. • • • Déplacez votre doigt sur le touchpad (1) pour déplacer le curseur. Appuyez sur le bouton gauche (2) et le bouton droit (4) situés sur le bord du touchpad pour sélectionner et exécuter. Ces deux boutons sont similaires au bouton gauche et au bouton droit d’une souris. Taper sur le touchpad est équivalent à un clic gauche. 1 2 3 4 Utilisez le lecteur d’empreinte digitale Acer BioProtect (3) prenant en charge la fonction de contrôle quadridirectionnel Acer FingerNav (seulement pour certains modèles) pour faire défiler une page vers le haut ou le bas ou vers la gauche ou la droite. Ce bouton ou lecteur d’empreinte digitale est similaire à l’utilisation de la barre de défilement de droite dans les applications Windows. Fonction Exécution Sélection Faire glisser Menu contextuel Défilement Bouton Bouton gauche (2) droit (4) Cliquez rapidement deux fois. Cliquez une fois. Cliquez et maintenez, puis utilisez le doigt pour faire glisser le curseur. Touchpad principal (1) Bouton central (3) Tapez deux fois (à la même vitesse qu’un double-clic de la souris). Tapez une fois. Tapez deux fois (à la même vitesse qu’un double-clic de la souris), laissez le doigt sur le touchpad à la deuxième fois et faites glisser le curseur. Cliquez une fois. Passez le doigt vers le haut/bas, la droite/ gauche en utilisant la fonction de contrôle quadridirectionnel Acer FingerNav (option d’usine). Français Le touchpad intégré est un périphérique de pointage qui est sensible aux mouvements sur sa surface. Cela veut dire que le curseur répond au mouvement de votre doigt sur la surface du touchpad. Son emplacement central sur le repose mains permet une utilisation confortable. Français Touchpad Français 14 Informations de base du touchpad (avec deux boutons) Les conseils qui suivent vous montreront comment utiliser le touchpad avec deux boutons. • • Déplacez votre doigt sur le touchpad (1) pour déplacer le curseur. Appuyez sur le bouton gauche (2) et le bouton droit (3) situés sur le bord du touchpad pour sélectionner et exécuter. Ces deux boutons sont similaires au bouton gauche et au bouton droit d’une souris. Taper sur le touchpad est équivalent à un clic gauche. Bouton gauche (2) Fonction 1 Bouton droit (3) 2 3 Touchpad principal (1) Exécution Cliquez rapidement deux fois. Sélection Cliquez une fois. Tapez une fois. Faire glisser Cliquez et maintenez, puis utilisez le doigt pour faire glisser le curseur. Tapez deux fois (à la même vitesse qu’un double-clic de la souris), laissez le doigt sur le touchpad à la deuxième fois et faites glisser le curseur. Menu contextuel Tapez deux fois (à la même vitesse qu’un double-clic de la souris). Cliquez une fois. Remarque1 : Lors de l’utilisation du touchpad, gardez-le — ainsi que vos doigts — secs et propres. Le touchpad est sensible aux mouvements du doigt, la réponse est donc d’autant meilleure que le touché est léger. La réponse ne sera pas meilleure si vous tapotez plus fort. Remarque2 : Par défaut, le défilement vertical et horizontal est activé sur votre touchpad. Il peut être désactivé dans le paramètre Souris du Panneau de configuration de Windows. 15 Français Le FineTrack intégré est un dispositif de pointage sensible aux mouvements sur sa surface. Cela signifie que le curseur répond lorsque vous utilisez votre doigt pour déplacer le FineTrack. Sa position centrale sur le clavier offre un maximum d'appui et de confort. 1 2 3 Bases du FineTrack Les points suivants vous indiquent comment utiliser le FineTrack et les boutons clic : • En utilisant votre doigt, appliquez une pression légère et régulière sur le FineTrack (1) pour déplacer le curseur. • Pressez les boutons gauche(2) et droite(3) situés en dessous du clavier pour réaliser les fonctions de sélection et d'exécution. Ces deux boutons sont similaires à ceux des boutons droite et gauche sur une souris. Fonction Bouton Gauche (2) Exécuter Sélectionner Glisser Cliquer deux fois rapidement. Cliquer une fois. Cliquer et maintenir, ensuite utilisez votre doigt sur le FineTrack pour faire glisser le curseur. Menu d'accès contextuel Bouton Droite (3) Cliquer une fois. Utilisation d’un cadenas pour ordinateur Le notebook intègre une fente de sécurité compatible Kensington pour un verrou de sécurité. Enroulez le câble du cadenas de sécurité pour ordinateur autour d’une table, de la poignée d’un tiroir verrouillé, ou de tout autre objet fixe. Insérez le cadenas dans l’encoche et tournez la clef pour verrouiller le cadenas. Certains modèles ne possèdent pas de clef. Remarque : Les illustrations sont mises uniquement à titre de référence. La configuration exacte de votre ordinateur dépend du modèle acheté. Français FineTrack et boutons clic (seulement pour certains modèles) Français 16 Utilisation du clavier Le clavier a des touches de dimension normale qui comprennent un pavé numérique intégré, des touches de direction séparées, de verrouillage, Windows, de fonctions et spéciales. Touches de verrouillage et pavé numérique intégré Le clavier a trois touches de verrouillage qui peuvent être activées ou désactivées. Touche Verr Maj Description Quand (Verr Maj) est allumé, tous les caractères alphabétiques sont tapés en majuscules. Verr Num <Fn> + <F11> Quand Verr Num est allumé, le pavé numérique intégré est en mode numérique. Les touches fonctionnent comme une calculatrice (complète avec les opérateurs numériques +, -, * et /). Utilisez ce mode lorsque vous devez faire de nombreuses entrées de données numériques. Une meilleure solution est de connecter un pavé numérique externe. Remarque : <Fn> + <F11> seulement pour certains modèles. Arrêt Défil <Fn> + <F12> Quand Arrêt Défil est allumé, l’écran se déplace d’une ligne vers le haut ou le bas quand vous appuyez sur la touche fléchée vers le haut ou le bas respectivement. Cette touche de verrouillage ne fonctionne pas avec certaines applications. Le pavé numérique intégré fonctionne comme le pavé numérique d’un ordinateur de bureau. Il est indiqué par des petits caractères situés dans le coin supérieur droit des touches. Pour simplifier la légende du clavier, les symboles des touches de contrôle du curseur ne sont pas imprimés sur les touches. Accès désiré Verr Num allumé Touches numériques du pavé intégré Tapez les chiffres de manière normale. Verr Num éteint Touches de contrôle Appuyez sur la touche < > en du curseur sur le pavé utilisant les touches de contrôle numérique intégré du curseur. Appuyez sur la touche <Fn> en utilisant les touches de contrôle du curseur. Touches du clavier principal Tapez les lettres de manière normale. Appuyez sur la touche <Fn> tout en tapant les lettres sur le pavé intégré. 17 Touche Touche Windows Description Appuyée seule, cette touche a le même effet qu’un clic sur le bouton Démarrer de Windows, elle fait apparaître le menu Démarrer. Elle peut également être utilisée avec d’autres touches pour offrir de nombreuses fonctions. < > : Ouvrir ou fermer le menu Démarrer < > + <D> : Afficher le bureau < > + <E> : Ouvrir l’Explorateur Windows < > + <F> : Rechercher un fichier ou dossier < > + <G> : Passer en revue les gadgets de la barre latérale < > + <L> : Verrouiller votre ordinateur (si vous êtes connecté à un domaine réseau) ou changer d’utilisateur (si vous n’êtes pas connecté à un domaine réseau) < > + <M> : Réduit toutes les fenêtres. < > + <R> : Ouvre la boîte de dialogue Exécuter. < > + <T> : Passer en revue les programmes sur la barre des tâches < > + <U> : Ouvrir Ease of Access Center < > + <X> : Ouvrir Windows Mobility Center < > + <Attn> : Afficher la boîte de dialogue Propriétés du système < >+< +M> : Restaurer les fenêtres réduites sur le bureau < >+< > : Passer en revue les programmes sur la barre des tâches en utilisant Windows Flip 3-D < > + <ESPACE> : Apporter tous les gadgets à l’avant et sélectionner la barre latérale Windows <Ctrl> + < > + <F> : Rechercher des ordinateurs (si vous êtes sur un réseau) <Ctrl> + < >+< > : Utiliser les touches flèches pour passer en revue les programmes sur la barre des tâches en utilisant Windows Flip 3-D Remarque : Selon votre édition de Windows Vista ou Windows XP, certains raccourcis peuvent ne pas fonctionner comme décrit. Touche d’application Cette touche a le même effet qu’un clic du bouton droit de la souris en ouvrant le menu contextuel de l’application. Français Le clavier a deux touches qui accomplissent les fonctions spécifiques à Windows. Français Touches Windows Français 18 Touches spéciales L’ordinateur emploie des touches spéciales (combinaisons de touches) pour accéder à la plupart des contrôles de l’ordinateur comme la luminosité de l’écran, le volume en sortie et l’utilitaire du BIOS. Pour activer les touches spéciales, appuyez et maintenez la touche <Fn> avant d’appuyer sur l’autre touche dans la combinaison de la touche spéciale. Touche spéciale Icône Fonction Description <Fn> + <F1> Aide des touches spéciales Affiche de l’aide sur les touches spéciales. <Fn> + <F3> Acer ePower Management Lance Acer ePower Management dans Acer Empowering Technology. Voir « Acer Empowering Technology » à la page 1. <Fn> + <F4> Sommeil Place l’ordinateur en mode de Sommeil. <Fn> + <F5> Choix de l’affichage Permet de faire passer l’affichage entre l’écran d’affichage, le moniteur externe (s’il est connecté) et les deux. <Fn> + <F6> Écran noir Désactive le rétro éclairage de l’écran pour économiser l’énergie. Appuyez sur une touche pour le rallumer. <Fn> + <F7> Touchpad Active et désactive le touchpad. <Fn> + <F8> Haut-parleur Active et désactive les haut-parleurs. <Fn> + < > Volume + Augmente le volume sonore. <Fn> + < > Volume - Diminue le volume sonore. <Fn> + < > Accroissement de la luminosité Augmente la luminosité de l’écran. <Fn> + < > Décroissement de la luminosité Diminue la luminosité de l’écran. 19 Le symbole de l’euro 1 Ouvrez un traitement de texte. 2 Appuyez sur < > en bas à droite du clavier ou maintenez <Alt Gr> et appuyez sur la touche <5> en haut au centre du clavier. Remarque : Certaines polices et logiciels ne prennent pas le symbole de l’euro en charge. Veuillez consulter http://www.microsoft.com/typography/faq/faq12.htm pour des détails. Le symbole du dollar US 1 Ouvrez un traitement de texte. 2 Appuyez sur < > en bas à droite du clavier ou maintenez < appuyez sur la touche <4> en haut au centre du clavier. > et Remarque : Cette fonction varie selon les paramètres de langue. Audio L’ordinateur intègre également l’audio haute définition (HD) 32 bits et des haut-parleurs stéréo. Acer PureZone (seulement pour certains modèles) Le système fournit une nouvelle expérience audio enthousiasmante comprenant Acer PureZone avec microphones stéréo intégrés incorporant les technologies de formation du faisceau et d’annulation de l’écho. La technologie Acer PureZone prend en charge l’annulation de l’écho acoustique, la formation du faisceau, et la suppression du bruit pour un enregistrement de son pur. Pour configurer votre microphone, exécutez Acer HD Audio Manager en double-cliquant sur l’icône Acer HD Audio Manager dans la barre des tâches de votre système Windows. La boîte de dialogue Acer HD Audio Manager apparaîtra. Cliquez sur l’onglet Microphone, puis cliquez sur l’onglet Effets du microphone. Sélectionnez Formation du faisceau et Annulation de l’écho acoustique pour régler les effets du microphone. Remarque : Désactivez la formation du faisceau pour obtenir une entrée de source sonore multiple. Français Vous pouvez trouver le symbole de l’euro et le symbole du dollar US en haut au centre de votre clavier. Français Touches spéciales (seulement pour certains modèles) Français 20 Acer Bio-Protection (seulement pour certains modèles) La solution d’empreinte digitale Acer Bio-Protection est un logiciel d’empreinte digitale polyvalent intégré au système d’exploitation Microsoft Windows. Utilisant l’unicité des empreintes digitales de chaque individu, la solution d’empreinte digitale Acer Bio-Protection a intégré la protection contre les accès non autorisés à votre ordinateur avec la gestion centrale des mots de passe avec Password Bank, le lancement facile du lecteur musical avec Acer MusicLaunch, des favoris Internet sécurisés via Acer MyLaunch, et le lancement et la connexion rapides des applications et sites Web avec Acer FingerLaunch, alors que peut lancer jusqu’à trois applications et sites Web avec un simple passage de doigt. La solution d’empreinte digitale Acer Bio-Protection permet également de naviguer dans les navigateurs et les documents en utilisant Acer FingerNav. Avec la solution d’empreinte digitale Acer Bio-Protection, vous pouvez avoir une couche supplémentaire de protection pour votre ordinateur personnel, ainsi qu’accéder de manière pratique à vos tâches quotidiennes en passant simplement votre doigt sur le lecteur ! Pour plus d’informations, reportez-vous aux fichiers d’aide d’Acer Bio-Protection. 21 Français Remarque : Cette fonction est disponible sur certains modèles seulement. Pour activer la fonction de double affichage de votre notebook, assurez-vous d’abord qu’un second affichage est connecté, puis ouvrez la boîte de propriétés Paramètres d’affichage en utilisant le Panneau de configuration ou en cliquant du bouton droit sur le Bureau Windows et en sélectionnant Personnaliser. Sélectionnez l’icône du moniteur secondaire (2) dans la zone d’affichage, puis cliquez la case à cocher Étendre le Bureau Windows à ce moniteur. Finalement, cliquez pour Appliquer les nouveaux paramètres, puis cliquez sur OK pour terminer le processus. Acer GridVista est une utilité pratique qui offre quatre paramètres d’affichage prédéfinis pour permettre d’afficher plusieurs fenêtres sur le même écran. Pour accéder à cette fonction, veuillez aller à Démarrer, Tous les programmes et cliquez sur Acer GridVista. Vous pouvez choisir l’un des quatre paramètres indiqués ci-dessous : 1 2 1 2 1 3 2 3 1 3 2 4 Double (Vertical), Triple (Principal à gauche), Triple (Principal à droite) ou Quad Acer GridVista est compatible avec le double affichage permettant à deux affichages d’être partitionnés indépendamment. Acer GridVista est simple à configurer : Français Acer GridVista (compatible avec le double affichage) Français 22 1 2 3 Exécutez Acer GridVista et sélectionnez votre configuration d’écran préférée pour chaque affichage dans la barre des tâches. Faites glisser-déplacer chaque fenêtre dans la grille appropriée. Tirez partie d’un bureau bien organisé. Remarque : Veuillez vous assurer que le paramètre de résolution du second moniteur est réglé sur la valeur recommandé par le fabricant. 23 J’ai appuyé sur le bouton d’alimentation, mais l’ordinateur ne se met pas sous tension ou ne s’initialise pas. Vérifiez l’indicateur d’alimentation : • • Si l’indicateur n’est pas allumé, l’ordinateur n’est pas alimenté. Vérifiez ce qui suit : • Si vous utilisez la batterie, son niveau de charge peut être trop bas et ne pas pouvoir alimenter l’ordinateur. Connectez l’adaptateur secteur pour recharger la batterie. • Assurez-vous que l’adaptateur secteur est correctement branché à l’ordinateur et à la prise secteur. Si l’indicateur est allumé, vérifiez ce qui suit : • Le lecteur USB externe contient-il une disquette non-initialisable (non-système)? Retirez-la ou remplacez-la avec une disquette système et appuyez sur <Ctrl> + <Alt> + <Suppr> pour redémarrer le système. Rien n’apparaît à l’écran. Le système de gestion de l’alimentation de l’ordinateur éteint l’écran automatiquement pour économiser l’énergie. Appuyez sur une touche pour rallumer l’écran. Si l’appui sur une touche ne rallume pas l’écran, il peut y avoir trois raisons : • Le niveau de la luminosité est peut-être trop bas. Appuyez sur <Fn> + <→> (augmenter) pour ajuster le niveau de la luminosité. • Le périphérique d’affichage est peut-être réglé sur un moniteur externe. Appuyez sur la touche spéciale de choix de l’affichage <Fn> + <F5> pour retourner l’affichage à l’ordinateur. • Si l’indicateur de Sommeil est allumé, l’ordinateur est en mode de Sommeil. Appuyez et relâchez le bouton d’alimentation pour la reprise. Français Vous trouverez ici une liste des situations qui peuvent apparaître lors de l’utilisation de l’ordinateur, ainsi que des solutions pour chacune. Français Foire aux questions Français 24 Aucun son ne sort de l’ordinateur. Vérifiez ce qui suit : • Le son est peut-être désactivé. Dans Windows, vérifiez l’icône de contrôle du son (un haut-parleur) sur la barre des tâches. Si elle est barrée, cliquez sur l’icône et désélectionnez l’option Tous muets. • Le niveau du volume est peut-être trop bas. Dans Windows, vérifiez l’icône de contrôle du son sur la barre des tâches. Vous pouvez utilisez les boutons de contrôle du volume pour ajuster le volume. Voir « Touches spéciales » à la page 18 pour plus de détails. • Si un casque stéréo, des écouteurs ou des haut-parleurs externes sont connectés au port de sortie audio de l’ordinateur, les haut-parleurs internes sont éteints automatiquement. Je veux éjecter le plateau du lecteur optique sans mettre l’ordinateur sous tension. Le lecteur optique a un trou d’éjection mécanique. Insérez tout simplement la pointe d’un stylo ou d’un trombone dans le trou et appuyez pour éjecter le plateau. Le clavier ne répond pas. Le clavier ne répond pas. Essayez de connecter un clavier externe au port USB sur l’ordinateur. S’il fonctionne, contactez votre revendeur ou un centre de service agréé car le câble interne du clavier est peut-être déconnecté. L’imprimante ne fonctionne pas. Vérifiez ce qui suit : • Assurez-vous que l’imprimante est branchée à une prise secteur et est sous tension. • Assurez-vous que le câble de l’imprimante est bien branché dans le port parallèle ou USB de l’ordinateur et dans le port correspondant de l’imprimante. 25 1 Cliquez sur Démarrer, Panneau de configuration. 2 Double-cliquez sur Options de modems et téléphonie. 3 Commencez à configurer votre emplacement. Consultez le manuel de Windows pour des détails. Remarque : Veuillez noter que lors de la première initialisation de votre notebook vous pouvez ignorer la configuration de la connexion à Internet, car cela n’est pas nécessaire pour terminer l’installation de votre système d’exploitation. Après la configuration du système d’exploitation, vous pouvez installer la connexion à Internet. Je veux restaurer mon ordinateur à sa configuration d’origine sans les CD de récupération. Remarque : Si votre système est la version multilingue, le système d’exploitation et la langue que vous choisissez lorsque vous mettez le système sous tension pour la première fois seront les seules options pour les opérations de récupération futures. Ce processus de récupération vous aide à restaurer le lecteur C: avec les logiciels d’origine installés lorsque vous avez acheté votre notebook. Suivez les étapes cidessous pour reconstruire votre lecteur C:. (Votre lecteur C: sera reformaté et toutes les données seront effacées.) Il est important de sauvegarder tous les fichiers données avant d’utiliser cette option. Français Pour utiliser votre logiciel de communication, vous devez configurer votre lieu d’appel : Français Je veux configurer mon lieu d’appel pour utiliser le modem interne. Français 26 Avant d’effectuer une opération de restauration, veuillez vérifier les paramètres du BIOS. 1 Vérifiez si la fonction Acer disk-to-disk recovery est activée ou non. 2 Assurez-vous que le paramètre D2D Recovery dans Main est réglé sur Enabled. 3 Quittez l’utilitaire du BIOS et enregistrez les modifications. Le système se réinitialise. Remarque : Pour activer l’utilitaire du BIOS, appuyez sur <F2> pendant le POST. Pour commencer le processus de récupération : 1 Redémarrez le système. 2 Lorsque le logo Acer est affiché, appuyez sur <Alt> + <F10> en même temps pour accéder au processus de récupération. 3 Reportez-vous aux instructions à l’écran pour effectuer une récupération du système. Important ! Cette fonction occupe 15 Go dans une partition cachée de votre disque dur. 27 Votre ordinateur est couvert par une garantie internationale des voyageurs (ITW) qui vous permet d’avoir l’esprit libre et tranquille lorsque vous voyagez. Notre réseau de centres de maintenance agréés est prêt à vous venir en aide. Un passeport ITW est fourni avec votre ordinateur. Ce passeport contient tout ce que vous devez savoir sur le programme ITW. Ce livret contient la liste des centres de maintenance agréés. Lisez le passeport avec soin. Ayez toujours le passeport ITW avec vous, surtout lorsque vous voyagez, pour pouvoir bénéficier du support de nos centres de maintenance. Placez votre preuve d’achat dans le rabat à l’intérieur de la couverture du passeport ITW. Si le pays dans lequel vous voyagez n’a pas de centre de maintenance agréé ITW, vous pouvez tout de même contacter nos bureaux internationaux. Veuillez consulter http://global.acer.com. Avant d’appeler Veuillez préparer les informations qui suivent avant d’appeler Acer pour un service en ligne, et veuillez être à côté de votre ordinateur lorsque vous appelez. Avec votre aide, nous pouvons réduire la durée de l’appel et vous aider à résoudre vos problèmes efficacement. Si votre ordinateur affiche des messages d’erreur ou émet des avertissements sonores, notez-les lorsqu’ils apparaissent à l’écran (ou leur nombre et leur séquence pour les avertissements sonores). Il vous est demandé de fournir les informations suivantes : Nom : ____________________________________________________________________ Adresse : _________________________________________________________________ Numéro de téléphone : ____________________________________________________ Type de système et modèle : _______________________________________________ No. de série : _____________________________________________________________ Date d’achat : ____________________________________________________________ Français Garantie internationale des voyageurs (International Travelers Warranty; ITW) Français Demande de service Français 28 Batterie L’ordinateur utilise une batterie qui vous offre de longues durées d’utilisation entre chaque recharge. Caractéristiques de la batterie La batterie a les caractéristiques qui suivent : • Utilisation des standards technologiques actuels. • Émission d’un avertissement de batterie basse. La batterie se recharge à chaque fois que vous connectez l’adaptateur secteur à l’ordinateur. Votre ordinateur a une fonction de charge en utilisation, permettant de recharger la batterie tout en continuant à utiliser l’ordinateur. Cependant, la recharge avec l’ordinateur éteint permet un temps de charge beaucoup plus rapide. La batterie est pratique lorsque vous voyagez ou lors de coupures d’électricité. Il est recommandé d’avoir une batterie de rechange chargée, disponible pour un éventuel remplacement. Contactez votre revendeur pour des détails sur la commande d’une batterie supplémentaire. Maximalisation de la durée de vie de la batterie Comme toutes les autres batteries, la batterie de votre ordinateur se dégrade à la longue. Cela signifie que les performances de la batterie diminuent avec le temps et l’utilisation. Pour maximaliser l’autonomie de la batterie, il est conseillé de respecter les recommandations cidessous. Conditionnement d’une nouvelle batterie Avant la première utilisation d’une batterie, un processus de « conditionnement » doit d’abord être suivi : 1 Insérez la nouvelle batterie dans l’ordinateur. Ne mettez pas l’ordinateur sous tension. 2 Connectez l’adaptateur secteur et chargez complètement la batterie. 3 Déconnectez l’adaptateur secteur. 5 Videz entièrement la batterie jusqu’à ce que l’avertissement de batterie basse apparaisse. 6 Connectez de nouveau l’adaptateur secteur et chargez encore complètement la batterie. Procédez encore ainsi jusqu’à ce que la batterie se charge et se décharge trois fois. Utilisez ce processus de conditionnement pour toutes les nouvelles batteries ou si une batterie n’a pas été utilisée depuis longtemps. Lorsque l’ordinateur n’est pas en utilisation pendant plus de deux semaines, il est conseillé de retirer la batterie de l’unité. Avertissement : N’exposez pas les batteries à des températures inférieures à 0°C (32°F) ou supérieures à 45°C (113°F). Les températures extrêmes peuvent être néfastes pour la batterie. En suivant ce processus de conditionnement, vous conditionnez votre batterie pour accepter la charge maximale possible. Le non-respect de cette procédure ne permet pas d’avoir la charge maximale de la batterie et raccourcira également la durée de vie effective de votre batterie. De plus, la durée de vie utile de la batterie est affectée de manière négative par ces types d’utilisation : • Utilisation constante de l’ordinateur sur l’alimentation du secteur avec la batterie insérée. Si vous souhaitez utiliser l’ordinateur constamment sur l’alimentation secteur, il est conseillé de retirer la batterie de l’ordinateur une fois pleinement chargée. • Ne pas décharger/recharger la batterie à ses extrêmes comme décrit ci-dessus. • Fréquence d’utilisation ; la batterie atteindra la fin de sa vie effective d’autant plus vite que vous l’utilisez souvent. Une batterie d’ordinateur standard a une durée de vie d’environ 300 charges. Français Mettez l’ordinateur sous tension et utilisez-le sur l’alimentation de la batterie. Français 4 Français 29 Français 30 Installation et retrait de la batterie Important ! Avant de retirer la batterie de l’unité, connectez l’adaptateur secteur si vous souhaitez continuer à utiliser l’ordinateur. Dans le cas contraire, mettez d’abord l’ordinateur hors tension. Pour installer une batterie : 1 Alignez la batterie sur la baie de la batterie ouverte. Assurez-vous que l’extrémité avec les contacts entre en premier et que la surface supérieure de la batterie est dirigée vers le haut. 2 Faites glisser la batterie dans sa baie et poussez la batterie doucement jusqu’à ce qu’elle se verrouille en place. Pour retirer une batterie : 1 Faites glisser le loquet de libération de la batterie pour libérer la batterie. 2 Tirez la batterie de sa baie. Charge de la batterie Pour charger la batterie, assurez-vous d’abord qu’elle est correctement installée dans la baie de la batterie. Branchez l’adaptateur secteur à l’ordinateur et connectez à une prise secteur. Vous pouvez continuer à utiliser votre ordinateur sur l’alimentation du secteur pendant la recharge de votre batterie. Cependant, la recharge de la batterie avec l’ordinateur éteint permet un temps de charge beaucoup plus rapide. Remarque : Il est recommandé de recharger la batterie avant le coucher. Charger la batterie la nuit avant un voyage permet de commencer la journée suivante avec une batterie pleinement chargée. Optimisation de l’autonomie de la batterie L’optimisation de l’autonomie de la batterie vous aide à obtenir le maximum des batteries, prolongeant le cycle charge/recharge et améliorant l’efficacité de la recharge. Il est recommandé de suivre les suggestions ci-dessous : • Achetez une batterie supplémentaire. • Utilisez l’adaptateur secteur autant que possible, réservant la batterie pour l’utilisation en déplacement. • Éjectez la Carte PC lorsqu’elle n’est pas utilisée, car elle continue à consommer de l’énergie (our certains modèles). • Conservez la batterie dans un endroit frais et sec. La température recommandée est 10°C à 30°C. Des températures conduisent la batterie à s’auto-décharger plus rapidement. • Trop de recharges réduisent l’autonomie de la batterie. • Prenez soin de votre adaptateur secteur et de la batterie. Français La jauge de la batterie de Windows indique le niveau actuel de la batterie. Placez le curseur sur l’icône batterie/alimentation sur la barre des tâches pour voir le niveau actuel de la batterie. Français Vérification du niveau de la batterie Français 31 Français 32 Avertissement de batterie basse Lors de l’utilisation de l’alimentation de la batterie, surveillez la jauge de la batterie de Windows. Avertissement : connectez l’adaptateur secteur dès que possible après que l’avertissement de batterie basse apparaît. Les données seront perdues si la batterie se vide complément et l’ordinateur s’éteint. Lorsque l’avertissement de batterie basse apparaît, la liste des actions recommandées dépend de votre situation : Condition Actions Recommandées L’adaptateur secteur et une prise secteur sont disponibles. 1. Branchez l’adaptateur secteur à l’ordinateur, puis connectez au secteur. 2. Enregistrez tous les fichiers devant l’être. 3. Remettez-vous au travail. Éteignez l’ordinateur si vous souhaitez recharger la batterie rapidement. Une batterie de rechange chargée est disponible. 1. Enregistrez tous les fichiers devant l’être. 2. Fermez toutes les applications. 3. Arrêtez le système d’exploitation pour éteindre l’ordinateur. 4. Remplacez la batterie. 5. Allumez l’ordinateur et remettez-vous au travail. L’adaptateur secteur ou une prise secteur n’est pas disponible. Vous n’avez pas de batterie secteur. 1. Enregistrez tous les fichiers devant l’être. 2. Fermez toutes les applications. 3. Arrêtez le système d’exploitation pour éteindre l’ordinateur. 33 Déconnexion du bureau Procédez comme suit pour déconnecter votre ordinateur des accessoires externes : 1 Enregistrez les fichiers ouverts. 2 Retirez les médias éventuels, disquettes ou disques compacts, des lecteurs. 3 Arrêtez l’ordinateur. 4 Fermez l’écran. 5 Déconnectez le cordon de l’adaptateur secteur. 6 Déconnectez le clavier, le périphérique de pointage, l’imprimante, le moniteur externe et autres périphériques externes. 7 Déconnectez le cadenas Kensington si vous en utilisez un pour verrouiller votre ordinateur. Déconnexion du Acer ezDock II/II+ (seulement pour certains modèles) Procédez comme suit pour déconnecter votre ordinateur du Acer ezDock II/II+: 1 Assurez-vous que la batterie est suffisamment chargée pour une utilisation normale. 2 Assurez-vous que la clé du verrou de sécurité du ezDock II/II+ est en place et en position déverrouillée. 3 Appuyez le bouton de retrait jusqu’à ce que l’ordinateur bouge. 4 Tenant les deux côtés de l’ordinateur, retirez l’ordinateur du ezDock. Courts déplacements Lorsque vous vous déplacez pour de courtes distances, par exemple, de votre bureau à une salle de réunion. Préparation de l’ordinateur Avant de déplacer l’ordinateur, fermez et verrouillez l’écran pour le placer en mode de Sommeil. Vous pouvez maintenant emporter l’ordinateur en toute sécurité n’importe où dans l’immeuble. Pour réveiller l’ordinateur depuis le mode de sommeil, ouvrez l’écran; puis appuyez et relâchez le bouton d’alimentation. Si vous emportez l’ordinateur au bureau d’un client ou dans un autre immeuble, vous pouvez décider d’arrêter l’ordinateur : Cliquez sur Démarrez, Arrêter l’ordinateur, puis cliquez sur Arrêter. Ou : Français Cette section vous donne des conseils et des suggestions à prendre en considération lors des déplacements, courts ou longs, avec votre ordinateur. Français Déplacements avec votre ordinateur notebook Français 34 Vous pouvez placer l’ordinateur en mode de Sommeil en appuyant sur <Fn> + <F4>. Puis fermez et verrouillez l’écran. Lorsque vous êtes prêt à utiliser l’ordinateur à nouveau, déverrouillez et ouvrez l’écran; puis appuyez et relâchez le bouton d’alimentation. Remarque : Si l’indicateur de Sommeil est éteint, l’ordinateur est entré en mode d’Hibernation et est éteint. Si l’indicateur d’alimentation est éteint mais l’indicateur de Sommeil est allumé, l’ordinateur est entré en mode de Sommeil. Dans les deux cas, appuyez et relâchez le bouton d’alimentation pour rallumer l’ordinateur. Remarquez que l’ordinateur peut entrer en mode d’Hibernation après une certaine durée s’il est en mode de Sommeil. Choses à emporter pour les réunions Si votre réunion est assez courte, il n’est probablement pas nécessaire d’emporter autre chose que votre ordinateur. Si votre réunion est plus longue ou si votre batterie n’est pas complètement chargée, il peut être utile d’emporter l’adaptateur secteur pour brancher votre ordinateur dans la salle de réunion. Si la salle de réunion n’a pas de prise secteur, réduisez la consommation de la batterie en mettant l’ordinateur en mode de Sommeil. Appuyez sur <Fn> + <F4> ou fermez l’écran à chaque fois que vous n’utilisez pas l’ordinateur de manière active. Pour la reprise, ouvrez l’écran (s’il est fermé), puis appuyez et relâchez le bouton d’alimentation. Emporter l’ordinateur à la maison Lorsque vous vous déplacez de votre bureau à votre maison ou inversement. Préparation de l’ordinateur Après avoir déconnecté votre ordinateur de votre bureau, procédez comme suit pour le préparer pour le trajet vers la maison : • Vérifiez que vous avez retiré tous les médias et disques compacts des lecteurs. Si cela n’est pas fait, vous pourriez endommager les têtes de lecture. • Placez l’ordinateur dans une mallette de protection qui peut empêcher à l’ordinateur d’être ballotté et le protéger en cas de chute. 35 À moins que vous n’ayez certaines de ces choses à la maison, emportez-les avec vous : • Adaptateur secteur et cordon d’alimentation • Le Manuel d’utilisation imprimé Considérations spéciales Suivez ces conseils pour protéger votre ordinateur pendant le trajet de et vers la maison : • Minimisez les effets des variations de température en gardant l’ordinateur avec vous. • En cas d’arrêt prolongé et si vous ne pouvez pas emporter l’ordinateur avec vous, placez-le dans le coffre de la voiture pour lui éviter une surchauffe. • Les écarts de température et d’humidité peuvent provoquer de la condensation. Avant de mettre l’ordinateur en marche, laissez-le revenir à la température ambiante et vérifiez l’absence de condensation sur l’affichage. Lorsqu’il a subi un écart de température de plus de 10 °C (50 °F), laissez-lui le temps de s’acclimater progressivement. Dans la mesure du possible, laissez-le 30 minutes dans un endroit dont la température se situe à mi-chemin entre la température extérieure et celle de la pièce où il doit fonctionner. Mise en place d’un bureau à la maison Si vous travaillez fréquemment sur votre ordinateur à la maison, il peut être utile d’acheter un second adaptateur secteur pour l’utilisation à la maison. Avec un second adaptateur secteur, vous diminuerez le poids à porter. Si vous utilisez votre ordinateur à la maison très souvent, vous pouvez aussi ajouter un clavier, un moniteur ou une souris externe. Français Choses à emporter Français Attention : Ne mettez rien contre l’écran de l’ordinateur. La pression exercée par d’autres objets empilés sur l’écran pourrait l’endommager. Français 36 Voyage avec l’ordinateur Lorsque vous vous déplacez pour une plus longue distance, par exemple de votre bureau au bureau d’un client ou pour un voyage local. Préparation de l’ordinateur Préparez l’ordinateur comme pour l’emporter à la maison. Assurez-vous que la batterie dans l’ordinateur est chargée. Les services de sécurité des aéroports peuvent vous demander de le mettre sous tension. Choses à emporter Prenez les choses suivantes avec vous : • Adaptateur secteur • Batteries de rechange complètement chargées • Fichiers de pilotes imprimantes complémentaires si vous prévoyez d’utiliser une autre imprimante Considérations spéciales En plus des conseils pour le trajet à la maison, suivez ces conseils pour protéger votre ordinateur pendant les voyages : • Gardez toujours l’ordinateur avec vous, en bagage à main. • Si possible, demandez que l’ordinateur soit inspecté manuellement. Les machines de sécurité à rayons X des aéroports sont sûres, mais ne faites pas passer l’ordinateur dans les détecteurs de métaux. • Évitez d’exposer les disquettes aux détecteurs de métaux à main. Voyage international avec l’ordinateur Lorsque vous vous déplacez d’un pays à un autre. Préparation de l’ordinateur Préparez l’ordinateur comme pour un voyage normal. 37 • Adaptateur secteur • Les cordons d’alimentation dont vous aurez besoin pour le ou les pays de destination • Batteries de rechange complètement chargées • Fichiers de pilotes imprimantes complémentaires si vous prévoyez d’utiliser une autre imprimante • Justificatif d’achat pour les vérifications douanières éventuelles • Passeport de garantie internationale des voyageurs Considérations spéciales Suivez les mêmes conseils que pour un voyage normal. De plus, ces conseils sont utiles lors des voyages internationaux : • En voyage à l’étranger, vérifiez que la tension locale et les spécifications du cordon de l’adaptateur secteur sont compatibles. Si ce n’est pas le cas, achetez un cordon d’alimentation compatible avec la tension locale. N’utilisez pas de convertisseur de tension vendu pour les appareils électroménagers pour alimenter l’ordinateur. • Si vous utilisez le modem, vérifiez si le modem et le connecteur sont compatibles avec le système télécoms du pays dans lequel vous allez. Français Emportez les choses suivantes avec vous : Français Choses à emporter Français 38 Sécurité de l’ordinateur Votre ordinateur est un investissement important dont vous devez prendre soin. Apprenez à protéger et prendre soin de votre ordinateur. Les fonctionnalités de sécurité comprennent des verrous matériels et logiciels sous la forme d’une encoche de sécurité et de mots de passe. Utilisation d’un cadenas pour ordinateur Le notebook intègre une fente de sécurité compatible Kensington pour un verrou de sécurité. Enroulez le câble du cadenas de sécurité pour ordinateur autour d’une table, de la poignée d’un tiroir verrouillé, ou de tout autre objet fixe. Insérez le cadenas dans l’encoche et tournez la clef pour verrouiller le cadenas. Certains modèles ne possèdent pas de clef. Utilisation de mots de passe Votre ordinateur est protégé des accès non autorisés par des mots de passe. La création de ces mots de passe crée plusieurs niveaux de protection pour votre ordinateur et vos données : • Le mot de passe du superviseur (Supervisor Password) prévient l’accès non autorisé à l’utilitaire du BIOS. Lorsqu’il est défini, vous devez entrer ce mot de passe pour accéder à l’utilitaire du BIOS. • Le mot de passe de l’utilisateur prévient l’utilisation (User Password) non autorisée de votre ordinateur. Combinez l’utilisation de ce mot de passe avec des vérifications du mot de passe à la mise sous tension et à la reprise depuis l’Hibernation pour une sécurité maximale. • Le mot de passe à l’initialisation (Password on Boot) prévient l’utilisation non autorisée de votre ordinateur. Combinez l’utilisation de ce mot de passe avec des vérifications du mot de passe à la mise sous tension et à la reprise depuis l’Hibernation pour une sécurité maximale. Important ! N’oubliez pas votre mot de passe du superviseur ! Si vous oubliez ces mots de passe, veuillez contacter votre revendeur ou un centre de service agréé. 39 • Lorsque le mot de passe du superviseur est défini, une invite apparaît lorsque vous appuyez sur <F2> pour accéder à l’utilitaire du BIOS lors de l’initialisation. • Entrez le mot de passe du superviseur et appuyez sur <Entrée> pour accéder à l’utilitaire du BIOS. Si le mot de passe est incorrect, un message d’avertissement apparaît. Essayez de nouveau et appuyez sur <Entrée>. • Lorsque le mot de passe de l’utilisateur est défini et le mot de passe à l’initialisation est activé, une invite apparaît lors de l’initialisation. • Entrez le mot de passe de l’utilisateur et appuyez sur <Entrée> pour utiliser l’ordinateur. Si le mot de passe est incorrect, un message d’avertissement apparaît. Essayez de nouveau et appuyez sur <Entrée>. Important ! Vous avez trois essais pour entrer un mot de passe. Si vous n’avez pas entré le bon mot de passe après trois essais, le système s’arrête. Appuyez et maintenez le bouton d’alimentation pendant 4 secondes pour mettre l’ordinateur hors tension. Mettez de nouveau l’ordinateur sous tension, et essayez de nouveau. Définition des mots de passe Vous pouvez définir les mots de passe en utilisant l’utilitaire du BIOS. Français Lorsqu’un mot de passe est défini, une invite de mot de passe apparaît au centre de l’écran. Français Entrée d’un mot de passe Français 40 Extension avec des options Votre ordinateur notebook vous offre une expérience informatique mobile complète. Options de connectivité Les ports vous permettent de connecter des périphériques à l’ordinateur comme vous le feriez pour un ordinateur de bureau. Pour des instructions sur la connexion des différents périphériques à l’ordinateur, lisez la section suivante. Modem fax/données Votre ordinateur a un modem fax/données V.92 56 Kbps intégré. Avertissement ! Ce port modem n’est pas compatible avec les lignes de téléphones numériques. Le modem sera endommagé si vous le connectez à une ligne de téléphone numérique. Pour utiliser le port modem fax/données, connectez un câble téléphonique du port du modem à une prise téléphonique. Avertissement ! Veuillez vous assurer que le câble que vous utilisez est approprié pour le pays dans lequel vous travaillez. 41 Pour utiliser la fonction réseau, connectez un câble Ethernet du port Ethernet (RJ-45) à l’arrière de l’ordinateur à une prise réseau ou à un concentrateur réseau. Infrarouge rapide (FIR) (seulement pour certains modèles) Le port infrarouge rapide (FIR) de l’ordinateur permet d’effectuer des transferts de données sans fil vers d’autres ordinateurs compatibles IR, et périphériques tels que les organiseurs, les téléphones portables et les imprimantes à infrarouge. Le port infrarouge peut effectuer des transferts de données à des vitesses allant jusqu’à 4 Mbps à une distance maximum d’un mètre. Français La fonction réseau intégrée vous permet de connecter votre ordinateur à un réseau Ethernet. Français Fonction réseau intégrée Français 42 Universal Serial Bus (USB) Le port USB 2.0 est un port série à haute vitesse qui permet de connecter des périphériques USB sans occuper les ressources précieuses du système. Port IEEE 1394 (seulement pour certains modèles) Le port IEEE 1394 de l’ordinateur permet de connecter des périphériques compatibles IEEE 1394, tels qu’un caméscope ou un appareil photo numérique. Reportez-vous à la documentation du caméscope ou de l’appareil photo numérique pour des détails. 43 Utilisez le port HDMI sur votre ordinateur pour connecter un équipement audio et vidéo haut de gamme. Un seul câble permet une installation propre et une connexion rapide. Emplacement de carte PC L’emplacement de carte PC de Type II de l’ordinateur accepte les cartes PC qui accroissent l’utilisabilité et l’extensibilité de l’ordinateur. Ces cartes doivent avoir un logo PC Card. Les cartes PC (anciennement PCMCIA) sont des cartes d’extension pour ordinateurs portables qui offrent des possibilités d’extension qui n’étaient avant possible que pour les ordinateurs de bureau. Les cartes PC les plus populaires comprennent les modems fax/données, les cartes réseau, SCSI et de mémoire Flash. CardBus améliore la technologie 16 bits des cartes PC en l’étendant à 32 bits. Remarque : Consultez le manuel d’utilisation de votre carte pour des détails sur l’installation et l’utilisation de la carte et ses fonctions. Français HDMI (interface multimédia haute définition) est une interface audio/vidéo entièrement numérique, non comprimée, largement prise en charge. HDMI fournit une interface entre toute source audio/vidéo numérique compatible, telle qu’un décodeur, un lecteur de DVD et un récepteur A/V, et un audio numérique et/ou moniteur vidéo compatible, tel qu’un téléviseur numérique, sur un seul câble. Français Interface multimédia haute définition (seulement pour certains modèles) Français 44 Insertion d’une carte PC Insérez la carte PC dans l’emplacement et effectuez les connexions appropriées (p.ex. réseau), si nécessaire. Consultez le manuel de votre carte pour des détails. Éjection d’une carte Avant d’éjecter une carte PC : 1 Quittez l’application qui utilise la carte. 2 Cliquez du bouton gauche sur l’icône de la carte PC sur la barre des tâches et arrêtez le fonctionnement de la carte. 3 Appuyez sur le bouton d’éjection pour le faire sortir, puis appuyez-le de nouveau pour éjecter la carte. ExpressCard L’ExpressCard est la dernière version de la carte PC. Elle a une interface plus petite et plus rapide qui améliore encore plus l’ergonomie et l’extensibilité de votre ordinateur. Les ExpressCard prennent en charge un grand nombre d’options d’extension, y compris les adaptateurs de carte mémoire Flash, les tuners TV, la connectivité Bluetooth et les adaptateurs IEEE 1394B. Les ExpressCard prennent en charge les applications USB 2.0 et PCI Express. Important ! Il y a deux types, ExpressCard/54 et ExpressCard/34 (54 mm et 34 mm), chacun avec différentes fonctions. Touts les emplacements ExpressCard ne prennent pas en charge les deux types. Veuillez vous reporter au le manuel d’utilisation de votre carte pour des détails sur l’installation et l’utilisation de la carte et ses fonctions. 45 EXPRESS CARD Éjection d’une ExpressCard Avant d’éjecter une ExpressCard : 1 Quittez l’application qui utilise la carte. 2 Cliquez du bouton gauche sur l’icône de retrait de matériel sur la barre des tâches et arrêtez le fonctionnement de la carte. 3 Poussez la carte doucement dans le connecteur et relâchez pour éjecter la carte. Puis retirez la carte de l’emplacement. Installation de la mémoire Procédez comme suit pour installer la mémoire : 1 Mettez le notebook hors tension, débranchez l’adaptateur secteur (s’il est branché), et retirez la batterie. Tournez ensuite le notebook à l’envers pour accéder à la base. 2 Retirez les vis du couvercle de la mémoire, soulevez-le, puis soulevez et retirez le couvercle de la mémoire. Français Inserez la carte dans l’emplacement et poussez doucement jusqu’a ce qu’elle se positionne avec un clic. Français Insertion d’une ExpressCard Français 46 3 (a) Insérez le module mémoire en diagonale dans le connecteur, puis appuyez (b) doucement sur le module jusqu’à ce qu’il se mette en place avec un déclic. 4 Remettez le couvercle de la mémoire en place et fixez-le avec la vis. 5 Réinstallez la batterie et reconnectez l’adaptateur secteur. 6 Mettez l’ordinateur sous tension. La nouvelle taille totale de la mémoire est détectée et reconfigurée automatiquement par l’ordinateur. Veuillez consulter un technicien qualifié ou contacter votre revendeur Acer. 47 Votre ordinateur est déjà configuré et optimisé de manière appropriée et il n’est pas nécessaire d’exécuter cette utilitaire. Cependant, si vous avez des problèmes de configuration, il est nécessaire de l’exécuter. Pour activer l’utilitaire du BIOS, appuyez sur <F2> pendant POST, lorsque le logo de l’ordinateur notebook est affiché. Séquence d’initialisation Pour définir la séquence d’initialisation dans l’utilitaire du BIOS, activez l’utilitaire du BIOS, puis sélectionnez Boot dans les catégories affichées en haut de l’écran. Activation de la récupération disque à disque Pour activer la récupération disque à disque (récupération du disque dur), activez l’utilitaire du BIOS, puis sélectionnez Main dans les catégories affichées en haut de l’écran. Trouvez D2D Recovery en bas de l’écran et utilisez les touches <F5> et <F6> pour définir cette valeur sur Enabled. Mot de passe Pour définir un mot de passe à l’initialisation, activez l’utilitaire du BIOS, puis sélectionnez Security dans les catégories affichées en haut de l’écran. Trouvez Password on boot: et utilisez les touches <F5> et <F6> pour activer cette fonction. Français L’utilitaire du BIOS est un programme de configuration matérielle intégré dans le BIOS de l’ordinateur. Français Utilitaire du BIOS Français 48 Utilisation de logiciel Lecture de films DVD Lorsque le module lecteur de DVD est installé dans la baie lecteur optique, vous pouvez lire les films DVD sur votre ordinateur. 1 Éjectez le plateau du DVD et insérez un disque film DVD, puis fermez le plateau. Important ! Lorsque vous exécutez DVD Player pour la première fois, le programme vous demande d’entrer le code de zone. Les disques DVD sont divisés en 6 zones. Lorsque votre ordinateur est réglé sur un code de zone, il ne lira que les disques de cette zone. Vous pouvez choisir le code de zone cinq fois au maximum (y compris la première fois), après quoi cette sélection est définitive. Une restauration de votre disque dur ne réinitialise pas le nombre de sélections du code de zone. Consultez le tableau suivant pour les informations des codes de zone des films DVD. 2 La lecture du film DVD commence automatiquement après quelques secondes. Code de zone Pays ou région 1 États-Unis d’Amérique, Canada 2 Europe, Moyen-Orient, Afrique du Sud, Japon 3 Asie du sud-est, Taïwan, Corée du sud 4 Amérique Latine, Australie, Nouvelle-Zélande 5 Ex-U.R.S.S., certaines régions d’Afrique, Inde 6 République Populaire de Chine Remarque : Pour modifier le code de zone, insérez un film DVD d’une zone différente dans le lecteur de DVD. Veuillez consulter l’aide en ligne pour plus d’informations. 49 Cet ordinateur utilise une méthode de gestion de l’alimentation qui prend en charge l’interface d’alimentation et de configuration avancée (ACPI), ce qui permet une conservation maximale de l’énergie et en même temps une performance maximale. Windows gère toutes les activités d’économie d’énergie pour votre ordinateur. Français Cet ordinateur a une unité de gestion de l’alimentation intégrée qui supervise l’activité du système. L’activité du système comprend toute activité qui implique un ou plus des périphériques suivants : clavier, souris, disque dur, périphériques connectés à l’odinateur et mémoire vidéo. Si aucune activité n’est détectée pendant une période de temps spécifiée (appelée délai d’inactivité), l’ordinateur arrête certains ou tous ces périphériques pour conserver l’énergie. Français Gestion de l’alimentation Français 50 Acer eRecovery Management Acer eRecovery Management est un outil pour sauvegarder et restaurer rapidement le système. Vous pouvez créer et enregistrer une sauvegarde du disque C:\ entier sur disque dur, CD ou DVD. Vous pouvez également sauvegarder/restaurer l’image par défaut de l’usine et réinstaller les applications et les pilotes. Remarque : Tout le contenu qui suit est pour référence générale seulement. Les spécifications actuelles du produit peuvent varier. Acer eRecovery Management est composé des fonctions suivantes : 1 2 Sauvegarder : • Graver les paramètres par défaut d’usine sur CD/DVD • Graver les pilotes et applications sur CD/DVD • Créer une sauvegarde utilisateur • Gérer les sauvegardes utilisateur Restaurer : • Restaurer le système à la configuration par défaut • Réinstaller les applications/pilotes • Restaurer le système depuis une sauvegarde utilisateur • Paramètre du mot de passe Ce chapitre va vous guider dans chaque processus. Remarque : Cette fonction est disponible sur certains modèles seulement. Pour les système qui n’ont pas de graveur de disque optique intégré, branchez un graveur de disque optique externe avant d’accéder à Acer eRecovery Management pour les tâches utilisant un disque optique. Pour utiliser la fonction de protection par mot de passe de Acer eRecovery Management pour protéger vos données, vous devez définir le mot de passe Empowering Technology. Le mot de passe Empowering Technology est défini en lançant Acer eRecovery Management et en cliquant sur Définition des mots de passe dans la de Restauration. 51 1 Sélectionnez Acer eRecovery Management dans la barre d’outils Empowering Technology pour démarrer Acer eRecovery Management. 2 Acer eRecovery Management ouvre la page Backup. 3 Sélectionnez le type de sauvegarde (par défaut de l’usine ou pilotes et applications) que vous souhaitez graver sur disque. 4 Suivez les instructions à l’écran pour terminer le processus. Français Depuis la page Backup de Acer eRecovery Management, vous pouvez graver l’image par défaut de l’usine ou sauvegarder les pilotes et les applications. Français Graver le disque de sauvegarde Français 52 Remarque : Créez une image par défaut de l’usine lorsque vous souhaitez graver un disque initialisable qui contient le système d’exploitation complet de votre ordinateur comme il a vous été livré depuis l’usine. Si vous souhaitez avoir un disque qui vous permet de parcourir le contenu et d’installer une sélection de pilotes et d’applications, créez une image de sauvegarde des pilotes et des applications – ce disque ne sera pas initialisable. Créer une sauvegarde utilisateur Vous pouvez facilement créer des images de sauvegarde complètes et rapides (incrémentielles) du disque C:\ entier sur un disque dur ou des disques optiques depuis la page Backup de Acer eRecovery Management. Remarque : Sauvegarde rapide (incrémentielle) n’est disponible qu’après l’utilisation de Sauvegarde complète. 1 Sélectionnez Acer eRecovery Management dans la barre d’outils Empowering Technology pour démarrer Acer eRecovery Management. 2 Sur la page Backup de Acer eRecovery Management, cliquez sur Créer une sauvegarde utilisateur. 53 4 Sélectionnez si vous souhaitez créer une sauvegarde complète ou rapide. 5 Suivez les instructions à l’écran pour terminer le processus. Français Choisissez la destination de la sauvegarde que vous allez créer. Par défaut, les sauvegardes que vous créez sont stockées sur le disque D:\. Français 3 Français 54 Gérer les sauvegardes utilisateur Vous pouvez supprimer, renommer ou graver les sauvegardes sur disque depuis cette page. 1 Sélectionnez Acer eRecovery Management dans la barre d’outils Empowering Technology pour démarrer Acer eRecovery Management. 2 Sur la page Backup de Acer eRecovery Management, cliquez sur Manage user backups. 3 Sélectionnez le fichier de sauvegarde que vous souhaitez supprimer, renommer ou graver sur disque. 4 Sélectionnez l’action que vous souhaitez effectuer. 5 Suivez les instructions à l’écran pour terminer le processus. 55 1 Sélectionnez Acer eRecovery Management dans la barre d’outils Empowering Technology pour démarrer Acer eRecovery Management. 2 Passez à la page de restauration en sélectionnant le bouton Restore. 3 Vous pouvez choisir de récupérer le système depuis une image par défaut de l’usine, de restaurer depuis une sauvegarde utilisateur préalablement créée ou de réinstaller les applications et les pilotes. Si vous choisissez de restaurer depuis une sauvegarde créée par l’utilisateur, vous devrez sélectionner le point de sauvegarde depuis lequel restaurer. 4 Suivez les instructions à l’écran pour terminer le processus. Français La fonction de restauration permet de restaurer ou de récupérer le système depuis une image par défaut de l’usine, depuis une image créée par l’utilisateur ou depuis des sauvegardes préalablement créées sur CD et DVD. Vous pouvez également réinstaller les applications et les pilotes pour votre système Acer. Français Restaurer Français 56 Restaurez Windows Vista depuis les disques de sauvegarde Pour restaurer Windows Vista depuis les disques de sauvegarde que vous avez préalablement gravés, vous devez insérer le premier disque de sauvegarder et activez le Menu de démarrage F12 via l’utilitaire Setup du BIOS. 1 Allumez votre ordinateur et insérez le premier disque de récupération dans le lecteur de disque optique. Redémarrez votre ordinateur. 2 Pendant le démarrage lorsque le logo Acer est affiché, appuyez la touche F2 pour accéder au Setup du BIOS, dans lequel vous pouvez configurer les paramètres du système. 3 Utilisez les touches fléchées gauche et droite pour sélectionner le sousmenu Principal. 4 Utilisez les touches fléchées haut et bas pour sélectionner le Menu de démarrage F12. 5 Utilisez la touche F5 ou F6 pour changer le Menu de démarrage F12 sur Activé. 6 Appuyez la touche ECHAP pour accéder au sous-menu Quitter, appuyez la touche ENTRÉE pour Quitter en enregistrant les modifications. Appuyez la touche ENTRÉE à nouveau pour sélectionner Oui. Le système se réinitialise. 57 8 Utilisez les touches fléchées pour sélectionner CD IDE, puis appuyez la touche ENTRÉE. Windows sera installé depuis le disque de récupération. 9 Insérez le deuxième disque de récupération lorsque vous y êtes invité, puis suivez les invites à l’écran pour terminer la restauration. 10 Retirez le disque de récupération du lecteur optique lorsque la restauration est terminée. Faites ceci avant de redémarrer votre ordinateur. Remarque : Cette fonction est disponible sur certains modèles seulement. Français Après le redémarrage lorsque le logo Acer est affiché, appuyez la touche F12 pour ouvrir le Menu de démarrage. Ici vous pouvez sélectionner le périphérique à partir duquel démarrer. Français 7 Français 58 Si vous préférez configurer la priorité de démarrage pour une utilisation à long terme, sélectionnez le sous-menu Démarrage. 1 Allumez votre ordinateur et insérez le premier disque de récupération dans le lecteur de disque optique. Redémarrez votre ordinateur. 2 Pendant le démarrage lorsque le logo Acer est affiché, appuyez la touche F2 pour accéder au Setup du BIOS, dans lequel vous pouvez configurer les paramètres du système. 3 Utilisez les touches fléchées gauche et droite pour sélectionner le sousmenu Démarrage. 4 Utilisez les touches fléchées haut et bas pour sélectionner le périphérique CD IDE. 5 Utilisez la touche F6 pour déplacer le périphérique CD IDE sur la priorité de démarrage la plus élevée, ou utilisez la touche F5 pour déplacer les autres périphériques sur une priorité de démarrage plus basse. Assurez-vous que le périphérique CD IDE sur la priorité de démarrage la plus élevée. 6 Appuyez la touche ECHAP pour accéder au sous-menu Quitter, appuyez la touche ENTRÉE pour Quitter en enregistrant les modifications. Appuyez la touche ENTRÉE à nouveau pour sélectionner Oui. Le système se réinitialise. 7 Lorsque vous redémarrez, Windows sera installé depuis le disque de récupération. 8 Insérez le deuxième disque de récupération lorsque vous y êtes invité, puis suivez les invites à l’écran pour terminer la restauration. 9 Retirez le disque de récupération du lecteur optique lorsque la restauration est terminée. Faites ceci avant de redémarrer votre ordinateur. Conseils de dépannage Cet ordinateur portable a une conception avancée qui affiche des messages d’erreur à l’écran pour vous aider à résoudre les problèmes. Si le système affiche un message d’erreur ou un symptôme d’erreur survient, consultez « Messages d'erreur » ci-dessous. Si le problème ne peut pas être résolu, contactez votre revendeur. Voir "Demande de service" à la page 27. Messages d’erreur Si vous recevez un message d’erreur, notez-le et prenez les mesures correctrices. Le tableau qui suit donne la liste des messages d’erreur système en ordre alphabétique et les mesures correctrices recommandées. Messages d’erreur Action correctrice CMOS battery bad Contactez votre revendeur ou un centre de service agréé. CMOS checksum error Contactez votre revendeur ou un centre de service agréé. Disk boot failure Insérez une disquette système dans le lecteur A, puis appuyez sur <Entrée> pour réinitialiser. Equipment configuration error Appuyez sur <F2> (lors du POST) pour accéder à l’utilitaire du BIOS, puis appuyez Exit dans l’utilitaire du BIOS pour réinitialiser. Hard disk 0 error Contactez votre revendeur ou un centre de service agréé. Hard disk 0 extended type error Contactez votre revendeur ou un centre de service agréé. I/O parity error Contactez votre revendeur ou un centre de service agréé. Keyboard error or no keyboard connected Contactez votre revendeur ou un centre de service agréé. Français Ce chapitre présente les solutions aux problèmes relativement courants. Lisez-le avant d’appeler un technicien à l’apparition d’un problème. Les solutions à des problèmes plus sérieux demandent l’ouverture de l’ordinateur. N’essayez pas d’ouvrir l’ordinateur par vous-même. Contactez votre revendeur ou un centre de service agréé pour assistance. Français Dépannage English 59 Français 60 Messages d’erreur Action correctrice Keyboard interface error Contactez votre revendeur ou un centre de service agréé. Memory size mismatch Appuyez sur <F2> (lors du POST) pour accéder à l’utilitaire du BIOS, puis appuyez Exit dans l’utilitaire du BIOS pour réinitialiser. Si vous avez toujours des problèmes après avoir passé en revue les mesures correctrices, veuillez contacter votre revendeur ou un centre de service agréé. Certains problèmes peuvent être résolus en utilisant l’utilitaire du BIOS. Cet appareil a été testé et reconnu conforme aux normes applicables au matériel informatique de Classe B, en vertu de l’article 15 des Réglementations de la FCC. Ces normes visent à fournir aux installations résidantes une protection raisonnable contre les interférences. Cet appareil génère, utilise et peut diffuser des signaux radioélectriques. En outre, s’il n’est pas installé et employé conformément aux instructions, il peut provoquer des interférences nuisibles aux communications radio. Quoi qu’il en soit, on ne peut pas garantir que des interférences ne se produiront pas dans certaines installations. Si l’appareil est à l’origine de nuisances vis-à-vis de la réception de la radio ou de la télévision, ce que l’on peut déterminer en l’allumant puis en l’éteignant, il est recommandé à l’utilisateur de prendre l’une des mesures suivantes pour tenter de remédier à ces interférences : • Réorientez ou changez l’antenne réceptrice de place. • Éloignez l’appareil du récepteur. • Branchez l’appareil à une prise appartenant à un circuit différent de celui du récepteur. • Consultez le fournisseur ou un technicien radiotélévision expérimenté. Avis : Câbles blindés Des câbles blindés doivent être utilisés pour la connexion avec d’autres appareils informatiques afin de conserver la conformité aux normes FCC. Avis : Appareils périphériques Seuls des périphériques (appareils entrée/sortie, terminaux, imprimantes) certifiés comme étant conformes aux limites de la classe B peuvent être connectés à cet appareil. Le fonctionnement avec des périphériques non certifiés causera probablement nuisances vis-à-vis de la réception de la radio ou de la télévision. Attention Les changements ou modifications qui ne seraient pas expressément approuvés par le fabricant, pourraient faire perdre à l’utilisateur le droit à faire fonctionner l’appareil qui est décerné par la Federal Communications Commission. Français Avis FCC Français Avis réglementaires et de sécurité English 61 Français 62 Conditions de fonctionnement Cet appareil est conforme à l’article 15 des Réglementations de la FCC. Le fonctionnement est subordonné aux deux conditions suivantes : (1) cet appareil ne doit pas provoquer d’interférences nuisibles, et (2) cet appareil doit accepter toute interférence reçue, y compris des interférences qui peuvent provoquer un fonctionnement non désiré. Avis : Canadian users This Class B digital apparatus complies with Canadian ICES-003. Remarque à l'intention des utilisateurs canadiens Cet appareil numérique de la classe B est conforme a la norme NMB-003 du Canada. Déclaration de conformité pour les pays de l’UE. Acer déclare par la présente que cet ordinateur notebook est conforme aux exigences essentielles et autres dispositions concernées de la Directive 1999/5/EC. (Veuillez visiter http://global.acer.com/products/notebook/reg-nb/ index.htm pour les documents complets.) Avis pour le modem TBR 21 Cet appareil a été approuvé [décision du conseil 98/482/EC - « TBR 21 »] pour une connexion de terminal simple au réseau téléphonique public commuté (RTPC). Cependant, du fait de différences entre les RTPC fournis dans les différents pays, l’approbation, par elle-même, ne garantit pas un bon fonctionnement à chaque point de terminaison du RTPC. En cas de problème, vous devez contacter en premier le fournisseur de votre appareil. Liste de pays concernés Les pays membres de l’UE en mai 2004 sont : Allemagne, Autriche, Belgique, Chypre, Danemark, Grèce, Espagne, Estonie, France, Finlande, Hongrie, Irlande, Italie, Lettonie, Lituanie, Luxembourg, Malte, Pays Bas, Pologne, Portugal, Suède et République Slovaque, République Tchèque, Royaume Uni et Slovénie. L’utilisation est permise dans les pays de l’Union européenne, ainsi qu’en Norvège, Suisse, Islande et Liechtenstein. Ce périphérique doit être utilisé en stricte conformité les réglementations et les contraintes du pays d’utilisation. Pour des informations complémentaires, veuillez contacter le bureau local du pays d’utilisation. APPAREIL À LASER DE CLASSE 1 ATTENTION : RADIATION LASER VISIBLE ET INVISIBLE EN CAS D’OUVERTURE. ÉVITER TOUTE EXPOSITION AUX RAYONS. APPAREIL A LASER DE CLASSE 1 PRODUIT LASERATTENTION: RADIATION DU FAISCEAU LASER INVISIBLE EN CAS D’OUVERTURE. EVITTER TOUTE EXPOSITION AUX RAYONS. LUOKAN 1 LASERLAITE LASER KLASSE 1 VORSICHT: UNSICHTBARE LASERSTRAHLUNG, WENN ABDECKUNG GEÖFFNET NICHT DEM STRAHLL AUSSETZEN PRODUCTO LÁSER DE LA CLASE I ADVERTENCIA: RADIACIÓN LÁSER INVISIBLE AL SER ABIERTO. EVITE EXPONERSE A LOS RAYOS. ADVARSEL: LASERSTRÅLING VEDÅBNING SE IKKE IND I STRÅLEN. VARO! LAVATTAESSA OLET ALTTINA LASERSÅTEILYLLE. VARNING: LASERSTRÅLNING NÅR DENNA DEL ÅR ÖPPNAD ÅLÅ TUIJOTA SÅTEESEENSTIRRA EJ IN I STRÅLEN VARNING: LASERSTRÅLNING NAR DENNA DEL ÅR ÖPPNADSTIRRA EJ IN I STRÅLEN ADVARSEL: LASERSTRÅLING NAR DEKSEL ÅPNESSTIRR IKKE INN I STRÅLEN Déclaration sur les pixels de l’écran LCD L’écran LCD est produit avec des techniques de fabrication à haute précision. Néanmoins, certains pixels parfois avoir des ratés ou apparaître comme étant des points noirs ou rouges. Ceci n’a pas d’impact sur l’image enregistrée et ne constitue pas un dysfonctionnement. Français Le lecteur de CD ou DVD utilisé avec cet ordinateur est à produit à laser. L’étiquette de classification du lecteur (montrée ci-dessous) est située sur le lecteur ou graveur. Français Déclaration de conformité laser English 63 Français 64 Avis réglementaire du périphérique radio Remarque : Les informations réglementaires ci-dessous sont pour les modèles avec réseau sans fil et / ou Bluetooth seulement. Général Ce produit est conforme aux standards de fréquence radioélectrique et de sécurité des pays et régions dans lesquels il a été approuvé pour une utilisation sans fil. Selon les configurations, ce produit peut ou non contenir des périphériques de radio sans fil (p.ex. des modules réseau sans fil et/ou Bluetooth). Les informations ci-dessous sont pour les produits avec de tels périphériques. Union européenne (UE) Directive R&TTE 1999/5/EC comme attesté en conformité avec le standard harmonisé suivant : • • • Article 3.1(a) Santé et sécurité • EN60950-1:2001+ A11:2004 • EN50371:2002 Article 3.1(b) EMC • EN301 489-1 V1.6.1 • EN301 489-3 V1.4.1 • EN301 489-17 V1.2.1 Article 3.2 Utilisations de spectre • EN300 220-3 V1.1.1 • EN300 328 V1.7.1 • EN300 440-2 V1.1.2 • EN301 893 V1.2.3 L’exigence de sécurité RF de la FCC La puissance radiée en sortie de la carte réseau sans fil Mini PCI et de la carte Bluetooth est bien inférieure aux limites d’exposition de fréquence radioélectrique de la FCC. Néanmoins, l’ordinateur notebook doit être utilisé de manière à ce que le potentiel pour le contact humain pendant l’utilisation normale soit minimisé comme suit : 1 Il est demandé aux utilisateurs de suivre les instructions de sécurité RF sur les appareils sans fil en option qui sont inclues dans le manuel d’utilisation de chaque appareil RF en option. Attention : Pour être conforme aux limites d’exposition RF de la FCC, une distance de séparation d’au moins 20 cm (9 pouces) doit être maintenue entre l’antenne pour la carte mini PC réseau sans fil intégrée à la section de l’écran et toute personne. Remarque : L’adaptateur Acer Mini PC sans fil utilise la fonction de diversité de transmission. La fonction n’émet pas de fréquences radio simultanément sur les deux antennes. Une des antennes est sélectionnée automatiquement ou manuellement (par l’utilisateur) pour assurer une bonne qualité de radiocommunication. Français Les pays membres de l’UE en mai 2004 sont : Allemagne, Autriche, Belgique, Chypre, Danemark, Grèce, Espagne, Estonie, France, Finlande, Hongrie, Irlande, Italie, Lettonie, Lituanie, Luxembourg, Malte, Pays Bas, Pologne, Portugal, Suède et République Slovaque, République Tchèque, Royaume Uni et Slovénie. L’utilisation est permise dans les pays de l’Union européenne, ainsi qu’en Norvège, Suisse, Islande et Liechtenstein. Ce périphérique doit être utilisé en stricte conformité les réglementations et les contraintes du pays d’utilisation. Pour des informations complémentaires, veuillez contacter le bureau local du pays d’utilisation. Français Liste de pays concernés English 65 Français 66 2 Cet appareil est restreint à l’utilisation à l’intérieur des bâtiments du fait de son fonctionnement dans la plage de fréquences 5,15 to 5,25 GHz. La FFC exige que ce produit soit utilisé à l’intérieur des bâtiments pour la plage de fréquence de 5,15 à 5,25 GHz pour réduire l’interférence nuisible potentielle aux systèmes satellite mobile à canal commun. 3 Les radars à haute puissance sont désignés comme utilisateurs principaux des bandes 5,25 à 5,35 GHz et 5,65 à 5,85 GHz. Ces stations radar peuvent causer des interférences avec ou endommager cet appareil. 4 Une installation inappropriée ou une utilisation non autorisée peut être à l’origine de nuisances vis à vis des communications radio. De même, toute altération de l’antenne interne annulera la certification FCC et de votre garantie. Canada – Appareils de radiocommunications de faible puissance, exempts de licence (RSS-210) a Informations communes Le fonctionnement est subordonné aux deux conditions suivantes : 1. Cet appareil ne doit pas provoquer d’interférences nuisibles, et 2. Cet appareil doit accepter toute interférence y compris les interférences qui peuvent provoquer un fonctionnement non désiré de l’appareil. b Fonctionnement dans la plage 2,4 GHz Pour prévenir les interférences radioélectriques aux services sous licence, cet appareil est destiné à une utilisation dans un bâtiment et l’installation à l’extérieur des bâtiments est soumise à licence. c Fonctionnement dans la plage 5 GHz • L’appareil pour la plage de fréquence de 5150 à 5250 MHz est pour utilisation à l’intérieur des bâtiments seulement, pour réduire l’interférence nuisible potentielle aux systèmes satellite mobile à canal commun. • Les radars à haute puissance sont désignés comme utilisateurs principaux (ils ont la priorité) des bandes 5250 à 5350 MHz et 5650 à 5850 MHz et ces radars pourraient cause des interférences et/ou endommager les appareils de réseaux locaux exempts de licence (LELAN). 500 mm Design inclination angle 0.0° Design azimuth angle 90.0° Viewing direction range class Class IV Screen tilt angle 85.0° Design screen illuminance • Reflection class of LCD panel (positive and negative polarity) • Illuminance level: [250 + (250cosα)] lx where α = 85° Color: Source D65 • Ordinary LCD: Class I • Protective or Acer CrystalBrite™ LCD: Class III Image polarity Both Reference white: Pre-setting of luminance and color temperature @ 6500K (tested under BM7) • • • Pixel fault class Class II Yn u'n v'n Français Design viewing distance Français LCD panel ergonomic specifications English 67 Français 68 Index features 21 Connexions Réseau 41 A Accès média indicateur d’activation Adaptateur secteur prendre soin xvi Affichage dépannage 23 touches spéciales 18 Arrêt Défil 16 audio dépannage 24 D 10 B Batterie avertissement de batterie basse 32 caractéristiques 28 charge 30 condition basse 32 installation 30 maximalisation de l’autonomie 28 optimisation 31 première utilisation 28 prendre soin xvi retrait 30 vérification du niveau de charge 31 C Carte PC 43 éjection 44 insertion 44 CD-ROM dépannage 24 éjection manuelle 24 Charge vérification du niveau 31 Clavier 16 dépannage 24 pavé numérique intégré 16 touches de verrouillage 16 touches spéciales 18 touches Windows 17 computer disconnecting 33 dépannage 59 conseils 59 DVD 48 E Entretien Adaptateur secteur Batterie xvi Ordinateur xv Euro 19 xvi F FAQ. Voir Foire aux questions Films DVD lecture 48 Foire aux questions 23 H Haut-parleurs dépannage 24 touche spéciale 18 I Imprimante dépannage Infrarouge 41 24 L Luminosité touches spéciales 18 M Mémoire installation 45–46 Messages erreur 59 Messages d’erreur 59 Mode d’Hibernation touche spéciale 18 Modem 40 Mot de passe 38 types 38 N nettoyage 69 O Ordinateur claviers 16 courts déplacements 33 déconnexion 33 dépannage 59 emporter à la maison 34 indicateur d’activation 10 indicateurs 10 mise en place d’un bureau à la maison 35 mise hors tension xv nettoyage xvi prendre soin xv Sécurité 38 voyage avec l’ordinateur 36 voyage international 36 P Pavé numérique intégré 16 pavé tactile 15 Port IEEE 1394 42 Ports 40 Problèmes 23 Affichage 23 CD-ROM 24 Clavier 24 démarrage 23 dépannage 59 Imprimante 24 Q Français xvi Questions configuration du lieu d’appel 25 R Réseau 41 S Sécurité CD ou DVD 63 instructions générales mots de passe 38 Support informations 27 iii T touches spéciales 18 touches Windows 17 Touchpad 13 touche spéciale 18 utilisation 13–14 U USB 42 Utilitaire du BIOS 47 V Verr Maj 16 indicateur d’activation Verr Num 16 indicateur d’activation Voyage international 36 local 36 10 10 Français Ordinateur ">
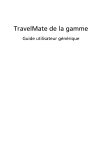
Lien public mis à jour
Le lien public vers votre chat a été mis à jour.