DELTA 66 Mode d’emploi Table des matières Introduction . . . . . . . . . . . . . . . . . . . . . . . . . . . . . . . . . . . . . . . . . . . . . . . . . . . .2 Qu’y a-t-il dans la boîte ? . . . . . . . . . . . . . . . . . . . . . . . . . . . . . . . . . . . . . . . . .2 À propos de l’interface d’enregistrement numérique Delta 66 . . . . . . . . . . . .2 Caractéristiques et fonctions . . . . . . . . . . . . . . . . . . . . . . . . . . . . . . . . . . . . . .2 Configuration minimale . . . . . . . . . . . . . . . . . . . . . . . . . . . . . . . . . . . . . . . . . .3 Boîtier de connexion – Face avant . . . . . . . . . . . . . . . . . . . . . . . . . . . . . .3 Boîtier de connexion – Face arrière . . . . . . . . . . . . . . . . . . . . . . . . . . . . .3 Carte PCI . . . . . . . . . . . . . . . . . . . . . . . . . . . . . . . . . . . . . . . . . . . . . . . . . .3 Instructions de départ . . . . . . . . . . . . . . . . . . . . . . . . . . . . . . . . . . . . . . . . . . .4 Installation matérielle . . . . . . . . . . . . . . . . . . . . . . . . . . . . . . . . . . . . . . . . . . . .5 Installation physique de la carte Delta 66 : . . . . . . . . . . . . . . . . . . . . . . . .5 Installation des pilotes sous Windows . . . . . . . . . . . . . . . . . . . . . . . . . . . . . . .6 Installation sous Windows 98 . . . . . . . . . . . . . . . . . . . . . . . . . . . . . . . . . .6 Installation sous Windows 95 . . . . . . . . . . . . . . . . . . . . . . . . . . . . . . . . . .7 Installation sous Windows NT . . . . . . . . . . . . . . . . . . . . . . . . . . . . . . . . . .8 Installation des pilotes sous Macintosh . . . . . . . . . . . . . . . . . . . . . . . . . . . . . .8 Vérification de l’installation des pilotes Windows . . . . . . . . . . . . . . . . . . . . . .9 Vérification de l’installation du logiciel «Delta Control Panel» . . . . . . . . . . . . . .10 Présentation de la Delta 66 . . . . . . . . . . . . . . . . . . . . . . . . . . . . . . . . . . . . . .11 Entrées/sorties analogiques de la Delta 66 . . . . . . . . . . . . . . . . . . . . . .11 Mélangeur de retour numérique («Monitor Mixer») . . . . . . . . . . . . . . . .12 «Patchbay/Router» (Routeur) . . . . . . . . . . . . . . . . . . . . . . . . . . . . . . . . .12 Synchronisation . . . . . . . . . . . . . . . . . . . . . . . . . . . . . . . . . . . . . . . . . . . .12 Utilisation de la Delta 66 avec des logiciels audio . . . . . . . . . . . . . . . . . . . .13 Logiciel «Control Panel» de la Delta 66 . . . . . . . . . . . . . . . . . . . . . . . . . . . . .16 Onglet «Monitor Mixer»: . . . . . . . . . . . . . . . . . . . . . . . . . . . . . . . . . . . . .17 Onglet «Patchbay/Router» . . . . . . . . . . . . . . . . . . . . . . . . . . . . . . . . . . .20 Onglet Hardware Settings . . . . . . . . . . . . . . . . . . . . . . . . . . . . . . . . . . . .22 Onglet S/PDIF . . . . . . . . . . . . . . . . . . . . . . . . . . . . . . . . . . . . . . . . . . . . .25 Onglet About . . . . . . . . . . . . . . . . . . . . . . . . . . . . . . . . . . . . . . . . . . . . . .27 Touches «Save», «Delete», «Load» ; touches «H/W Installed» . . . . . . . .27 Exemples d’enregistrement au moyen de la carte Delta 66 . . . . . . . . . . . . .28 Configuration type n° 1 . . . . . . . . . . . . . . . . . . . . . . . . . . . . . . . . . . . . . .29 Configuration type n° 2 . . . . . . . . . . . . . . . . . . . . . . . . . . . . . . . . . . . . . .35 Configuration type n° 3 . . . . . . . . . . . . . . . . . . . . . . . . . . . . . . . . . . . . . .39 Transfert de données audio de la Delta 66 à une platine DAT avec retour par le DAT . . . . . . . . . . . . . . . . . . . . . . . . . . . . . . . . . . . . . . .41 Assistance . . . . . . . . . . . . . . . . . . . . . . . . . . . . . . . . . . . . . . . . . . . . . . . . . . .43 Assistance – Questions/Réponses . . . . . . . . . . . . . . . . . . . . . . . . . . . . . . . .46 Annexe A – Caractéristiques techniques . . . . . . . . . . . . . . . . . . . . . . . . . . . .48 Annexe B – En cas d’utilisation d’une console de mixage externe . . . . . . .49 Introduction Merci d’avoir choisi l’interface d’enregistrement numérique Delta 66, conçue et fabriquée par M Audio™. Même si vous n’êtes pas novice en matière d’enregistrement audionumérique, veuillez prendre quelques minutes pour lire ce mode d’emploi. Il renferme de nombreuses consignes d’installation de la carte interface et des logiciels qui l’accompagnent et vous renseigne sur toutes les fonctions et caractéristiques de la Delta 66. Vous allez rapidement découvrir que la Delta 66 est l’élément le plus important de votre système d’enregistrement numérique. Qu’y a-t-il dans la boîte ? Éléments de la boîte de la Delta 66: • • • • • Ce mode d’emploi. Le boîtier de connexion de la Delta 66: La carte PCI Delta 66 à connecter dans l’ordinateur. Un câble Sub-D 15 broches/Sub-D 15 broches. CD contenant les pilotes et le logiciel «Delta Control Panel» pour Windows 98/95/NT et Macintosh OS 8.5.1 ou supérieur. • La carte de garantie M Audio™. À propos de l’interface d’enregistrement numérique Delta 66 La Delta 66 est une carte d’enregistrement numérique à 6 entrées et 6 sorties. Les quatre entrées et sorties analogiques accompagnées de l’entrée/sortie S/PDIF coaxiale vous permettent d’obtenir une qualité sonore optimale avec une résolution de 24 bits et des fréquences d’échantillonnage de 8 kHz à 96 kHz. Vous pouvez relier un signal niveau ligne provenant d’un instrument, d’une console de mixage ou d’un préamplificateur aux connecteurs jacks stéréo situées sur le boîtier de connexion de la Delta 66. Adaptez ensuite les niveaux d’entrée et de sortie nominaux au moyen des sélecteurs de niveau individuels +4, consommateur ou –10. Vous pouvez par ailleurs enregistrer un signal audionumérique provenant d’une platine DAT, CD ou MiniDisc ou d’un convertisseur A/N externe par le biais de l’entrée S/PDIF externe de la Delta 66 située sur la carte PCI. L’affectation des entrées/sorties et les réglages matériels de la carte s’effectuent au niveau du logiciel «Delta Control Panel». La puce intégrée dans la carte PCI de la Delta 66 héberge un véritable mélangeur numérique. Piloté par le logiciel «Delta Control Panel» fourni, il offre toutes les configurations de routage nécessaires (panoramiques, «Solo», «Mute» et réglage de tous les niveaux stéréo, gauche et droit). Caractéristiques et fonctions • Interface d’enregistrement audio «Full Duplex » 24 bits/96 kHz à 6 entrées/6 sorties. 2 • Carte PCI plus boîtier de connexion externe. • 4 E/S analogiques au format jack symétrique 6,35 mm, permettant de travailler avec des signaux symétriques ou asymétriques. • E/S analogiques configurables à niveaux +4dBu, Consumer et -10dBV. • Plage dynamique supérieure à 103dB. • Traitement 24 bits/96 kHz sur tous les bus audio. • Mélangeur numérique complet avec fonctions de routage et de monitorage pilotées par le logiciel «Delta Control Panel». • Possibilité de coupler plusieurs cartes Delta grâce à une synchronisation à l’échantillon près. • Pilotes multicarte Windows 95/98 avec multicarte ASIO1 et ASIO2, pilotes GSIF et EASI inclus; Multicarte Windows NT et des pilotes Mac OS avec ASIO 1&2 aussi inclus. Configuration minimale • Windows 95, Windows 98, Mac OS 8.5.1 ou supérieur. • Pentium II 266MHz (opérations à 96kHz). Pentium 200 MMX (opérations à 48kHz ou moins). • 128 MB de PC100 RAM (opérations à 96kHz). 64MB SDRAM (opérations à 48kHz ou moins) • Mac G3 ou accélérateur G3 avec 64 MB de RAM (128 recommandé). Les Power PC les plus rapides fonctionnent sans problème. • UDMA EIDE ou SCSI HDD rapide est recommandé. Boîtier de connexion – Face avant 1. Sorties analogiques 1 à 4 : Sorties audio analogiques sur embases jacks femelles pouvant être reliées à diverses sources externes. Ces embases peuvent recevoir des jacks 6,35 mm stéréo (TRS, symétrique) ou mono (TS, asymétrique). 2. Entrées analogiques 1 à 4 : Entrées analogiques sur embases jacks femelles pouvant reprendre le signal de diverses sources externes. Ces embases peuvent recevoir des jacks 6,35 mm stéréo (TRS, symétrique) ou mono (TS, asymétrique). Boîtier de connexion – Face arrière 3. Connecteur pour câble de liaison à la carte PCI : Connecteur de type SubD 15 broches permettant de relier le boîtier de connexion externe à la carte PCI par le biais du câble fourni. Carte PCI 4. Entrée S/PDIF coaxiale : Connecteur RCA pouvant recevoir un signal S/PDIF stéréo provenant d’une source audionumérique S/PDIF coaxiale (platine DAT ou MiniDisc ou convertisseur A/N externe, par exemple). 3 5. Sortie S/PDIF coaxiale : Connecteur RCA permettant de transmettre un signal S/PDIF stéréo à un appareil numérique S/PDIF coaxial (platine DAT ou MiniDisc ou convertisseur N/A externe, par exemple). 6. Connecteur pour câble de liaison : Connecteur Sub-D 15 broches permettant de relier la carte PCI au boîtier de connexion externe. Instructions de départ Voici les principales étapes à suivre pour commencer à utiliser votre Delta 66 : 1. Installez la carte dans l’ordinateur et connectez-la au boîtier de connexion de la Delta 66 (voir “Installation matérielle”). 2. Démarrez Windows et attendez jusqu’à ce que l’”Assistant Ajout de nouveau matériel” vous demande les pilotes de la Delta 66. Installez les pilotes et le logiciel de contrôle de la carte Delta (voir “Installation logicielle”). 3. Si vous possédez un ordinateur Macintosh, glissez l’extension Delta dans votre dossier d’extensions. Glissez également le pilote ASIO correspondant dans le dossier ASIO de votre logiciel audio. Redémarrez votre ordinateur. Si votre logiciel n’utilise pas les pilotes ASIO, configurez le Sound Manager afin qu’il utilise la Delta comme entrée et sortie (voir la section d’installation des pilotes sur Mac). 4. Configurez votre logiciel audio pour qu’il utilise la Delta 66 comme dispositif d’E/S audio (voir “Utilisation de la Delta 66 avec votre logiciel audio” et consultez également le manuel du logiciel). 4 5. Branchez vos appareils analogiques ou numériques (consultez la section “Exemples d’enregistrement au moyen de la carte Delta 66”). Configurez le logiciel Delta Control Panel en fonction des paramètres de reproduction et d’enregistrement souhaités. Installation matérielle Installation physique de la carte Delta 66 : 1. Éteignez l’ordinateur. 2. Déposez le capot de l’ordinateur et placez l’ordinateur de façon à ce que vous ayez accès aux ports PCI. 3. Sélectionnez le port PCI dans lequel vous souhaitez placer la carte Delta 66. Veillez à ce qu’il s’agisse bien d’un port PCI. Si vous ne savez pas ce que signifie le terme “port PCI”, veuillez vous reporter au mode d’emploi de votre ordinateur. Les ports PCI se distinguent des ports ISA dans le sens où ils sont plus courts et placés plus en arrière sur la carte maîtresse (attention : certains ordinateurs récents ne proposent que des ports PCI). 4. Avant de retirer la Delta 66 de son emballage antistatique, veuillez toucher le boîtier métallique de l’alimentation de l’ordinateur afin d’évacuer l’électricité statique accumulée par votre corps. Vous pouvez par ailleurs mettre à votre poignet une bande de mise à la masse afin de s’assurer que l’électricité statique accumulée en vous s’est bien déchargée. 5. Retirez le cache en métal protégeant l’accès au port PCI à l’arrière de l’ordinateur. Ce cache est généralement vissé à l’ordinateur. 6. Placez la carte Delta 66 au-dessus du port PCI souhaité, puis insérez-la délicatement dans le port en tenant la carte bien droite. Appuyez délicatement mais fermement sur la carte jusqu’à ce qu’elle s’enclenche parfaitement dans le port. Si la carte a du mal à s’enclencher, imprimez-lui un léger mouvement de va-et-vient. 7. Une fois la carte installée dans son port, vissez la Delta 66 dans l’armature de l’ordinateur au moyen de la vis retirée à l’étape 5. 8. Replacez enfin le capot de l’ordinateur. Alors, tout en laissant votre ordinateur éteint, il est temps de faire la connexion du boîtier externe de la Delta 66 jusqu’à la carte PCI Hôte que vous venez d’installer: Vous ne devez dans aucun cas faire le lien du boîtier de connexion avec l’ordinateur lorsque celui-ci est allumé. Vous pourriez ainsi endommager la carte PCI et annuler la garantie. Eteignez votre ordinateur. 5 1. Placez le boîtier de connexion de la Delta 66 dans un endroit accessible et sûr. Vous avez aussi la possibilité de monter le boîtier sur un rack de 19”. Pour ce faire, fixez le boîtier de la Delta 66 sur un adaptateur rack universel à l’aide d’une vis de 5 mm (l’orifice de montage est situé en dessous du boîtier). 2. Reliez l’une des extrémité du câble informatique fourni au connecteur SubD 15 broches du boîtier de connexion externe. 3. Reliez ensuite l’autre extrémité du câble informatique au connecteur Sub-D 15 broches de la carte PCI Delta 66 enfichée dans votre ordinateur. Installation des pilotes sous Windows Le système Delta 66 est fourni avec un CD d’installation pour Windows 98/95/NT et Macintosh. Celui-ci contient tous les pilotes Windows, tous les pilotes Macintosh (avec ASIO) ainsi que le logiciel « Delta Control Panel ». Pour procéder à l’installation sur votre système, suivez les étapes ci-dessous : Installation sous Windows 98 1. Une fois la carte Delta 66 installée, redémarrez l’ordinateur puis lancez Windows. Lors de la phase de démarrage, l’assistant «Ajout d’un nouveau matériel» détecte automatiquement un nouveau périphérique (voir cidessous). Cliquez sur le bouton «Suivant>». 2. L’assistant «Ajout d’un nouveau périphérique» vous demande alors comment vous souhaitez installer les pilotes. L’option «Rechercher le pilote le plus approprié à votre périphérique» est sélectionnée par défaut. Cliquez sur le bouton «Suivant>». 3. Lors de votre recherche d`un endroit d’implantation, Windows vous propose une sélection prédéterminé d’endroits. Soyez certain de sélectionner seulement la boîte qui indique «Choisissez un lien». Insérez le CD dans le lecteur CD-ROM. Tapez la lettre correspondant à votre lecteur CD-ROM (dans cet exemple, D:\) et le chemin d’accès aux pilotes de la Delta : D:\Delta Products\Delta98. Cliquez sur le bouton «Suivant>». 4. Windows vous indique qu’il a repéré la M Audio Delta 66. Cliquez sur le bouton «Suivant>». 5. Windows est à présent prêt à installer les pilotes depuis l’endroit indiqué. Cliquez sur le bouton «Suivant>». Windows se met alors à copier les fichiers de pilotes (la progression de la copie est indiquée à l’écran). 6. Un message vous indique ensuite que Windows a terminé l’installation des 6 pilotes. Cliquez sur le bouton «Terminer». Votre Delta 66 est à présent fonctionnelle. Une fois l’installation faite, Windows vous demandera sûrement de redémarrer votre ordinateur. Si le cas se présente, retirez le CD du lecteur CD et appuyez sur «Oui». Lorsque le système aura redémarré, vous pourrez enfin utiliser votre Delta 66. Installation sous Windows 95 1. Une fois la carte Delta 66 installée dans son port PCI, relancez l’ordinateur et lancez Windows. Lors de la phase de démarrage, Windows détecte automatiquement un nouveau périphérique. 2. Choisir l’installation « pilote fourni par le fabricant », puis cliquez sur la touche «OK». 3. Le message «Installation à partir du disque » vous proposera de copier les fichiers du lecteur A:\ . Insérez le CD dans le lecteur CD-ROM. Tapez la lettre correspondant à votre lecteur CD-ROM (dans cet exemple, D:\) et le chemin d’accès aux pilotes de la Delta : D:\Delta Products\Delta98 (ces pilotes s’utilisent également sous Windows 95). Cliquez sur le bouton «Suivant>». 4. La copie des fichiers est maintenant en cours. Windows devrait montrer l’état de copie des fichiers. Une fois terminé, votre Delta 66 sera prête à fonctionner. Une fois l’installation faite, Windows vous demandera sûrement de redémarrer 7 votre ordinateur. Si le cas se présente, retirez le CD du lecteur CD et appuyez sur «Oui». Lorsque le système aura redémarré, vous pourrez enfin utiliser votre Delta 66. Installation sous Windows NT 1. Après l’installation de la carte Delta 66, démarrez votre système. 2. Aller dans le menu Démarrer, ensuite Paramètres et choisissez le Panneau de configuration. Cliquez deux fois sur l’icône «Multimédia». Choisissez l’onglet «Périphériques» et cliquez sur la touche «Ajouter». 3. L’option «Pilote non listé ou mis à jour» sera en évidence dans le haut de liste. Cliquez sur le bouton «OK». 4. Le message «Installer le pilote» vous demandera d’insérer le CD contenant les pilotes et vous proposera le parcours A:. Insérez le CD dans le lecteur CD-ROM. Tapez la lettre correspondant à votre lecteur CD-ROM (dans cet exemple, D:\) et le chemin d’accès aux pilotes de la Delta : D:\Delta Products\DeltaNT. Cliquez sur le bouton «OK». 5. Le pilote « M Audio Delta Interface Card » apparaîtra dans la boîte de dialogue « Ajout d’un pilote non listé ou mis à jour ». Cliquez sur le bouton «OK». 6. Windows NT vous demandera de redémarrer votre ordinateur pour faire en sorte que les changements soient effectifs. Choisissez «Redémarrer maintenant». Une fois redémarré, vous pourrez enfin utiliser votre Delta 66. Installation des pilotes sous Macintosh 1. Ouvrez le Dossier Système du disque dur de votre Macintosh. Localisez-y le dossier Extensions. 2. Sur votre CD de pilotes, ouvrez le dossier Delta Products, ensuite le dossier Delta 66. Cliquez sur le fichier d’extension “Delta 66 Driver” et glissez-le dans votre dossier Extensions. 3. Si vous utilisez un logiciel de musique qui utilise des pilotes ASIO, vous trouverez un dossier ASIO dans le dossier du logiciel. Le dossier Mac Delta Drivers contient trois pilotes ASIO pour votre carte Delta 66 ASIO. Utilisez le pilote «ASIO2 Delta 66» pour l’application Cubase version 4x. Utilisez le pilote «ASIO Delta 66v3» pour les applications «Metro» ou des versions plus vieilles de Cubase. Pour les autres logiciels de musique qui ne sont pas compatible ASIO2, utilisez tout simplement le pilote ASIO Delta 66 (vérifiez la documentation du logiciel). Sélectionnez et déplacez le fichier 8 ASIO Delta à l’intérieur du dossier ASIO, situé dans le dossier de l’application. 4. Glissez le fichier “DeltaPanel PPC” dans le disque dur de votre Macintosh. Vous pouvez lancer le Delta Control Panel à partir de n’importe quel emplacement approprié mais sachez que les logiciels musique fonctionnant avec ASIO autorisent à le lancer à partir du logiciel lui-même. Si ce n’est pas le cas de votre logiciel, nous vous suggérons de créer un alias du Delta Control Panel en le mettant en surbrillance, puis en appuyant sur les touches Pomme + M. Ensuite sélectionnez l’icône de l’alias «MAudio Delta» et déplacez-le sur votre Bureau. 5. Lorsque la carte PCI Delta 66 est installée, le fait de redémarrer l’ordinateur aura pour effet de charger l’extension Delta 66. Vous pourrez voir apparaître son icône quand votre système chargera les extensions. 6. Allez dans le menu Pomme | Tableaux de bord | Son. Si votre carte Delta 66 a été correctement installée, l’icône de son intégré ainsi que celle de la Delta doivent apparaître. Si votre logiciel de musique utilise ASIO, laissez le pilote «Son» à la sélection «Intégré» dans les onglets «Entrée» et «Sortie». Si votre logiciel n’utilise pas ASIO (vérifiez votre documentation de logiciel) et utilise le dossier «Son» du «Tableau du Bord» pour communiquer avec votre Delta 66, alors ajustez «Entrée» et «Sortie» afin qu’il reconnaisse la Delta 66. Pour plus d’information sur comment sélectionner des entrées et sorties, consultez la section «Onglet Hardware Settings» du manuel Delta 66 . Votre Delta 66 est à présent fonctionnelle. Vérification de l’installation des pilotes Windows Vous pouvez consulter l’état des pilotes de la Delta 66 au niveau de la page Gestionnaire de périphériques de la fenêtre Propriétés Système. Pour accéder au Gestionnaire de périphériques, cliquez sur le bouton Démarrer, puis sélectionnez l’option Paramètres | Panneau de configuration | Système, et cliquez ensuite sur l’onglet Gestionnaire de périphériques. Cliquez ensuite sur le symbole «+» situé à côté de l’option «Contrôleurs son, vidéo, jeu» pour en afficher la liste (la Delta 66 étant un périphérique de ce type). Voici un exemple de liste des périphériques du Gestionnaire de périphériques. Dans cet exemple, le Gestionnaire de périphériques de Windows indique la présence de la carte M Audio Delta 66 et d’une Midiman WINMAN 4x4/S (produit n’apparaissant ici qu’à titre d’exemple). A l’instar de la WINMAN 4x4S, la Delta 66 est correctement installée et ne présente aucun conflit. Si votre M Audio Delta 66 ne s’affiche pas de cette façon dans le Gestionnaire de périphériques, veuillez passer à la section «Assistance» de ce mode d’emploi. 9 Vérification de l’installation du logiciel «Delta Control Panel» sous PC et Mac Sous Windows : Ouvrez le «Panneau de Configuration» Windows (faites le via Démarrer | Paramètres | Panneau de Configuration). Si votre Delta 66 et le logiciel «Delta Control Panel» sont bien installés, l’icône «M Audio Delta H/W» devrait apparaître dans le «Panneau de Configuration» de Windows. En appuyant rapidement deux fois sur l’icône vous pouvez maintenant lancer le logiciel «Delta Control Panel». Pour des raisons pratiques, vous pouvez créer un raccourci de ce logiciel en glissant, à l’aide de la souris, une copie de l’icône “M Audio Delta H/W” du Panneau de configuration jusqu’à votre bureau Windows. Une fois l’icône sur votre bureau, une boîte de dialogue vous demandera si vous souhaitez créer un raccourci. Cliquez sur Oui. A partir de ce moment, pour lancer le logiciel Delta Control Panel, il vous suffira de cliquer sur cette icône de raccourci. Sous Mac, le Delta Control Panel peut être placé n’importe où sur votre disque dur ou dans n’importe quelle partition de votre disque dur qui vous semble appropriée. Une fois que son fichier a été glissé du CD fourni dans votre disque dur, vous pouvez double-cliquer dessus pour lancer le logiciel Delta Control Panel. Vous pouvez créer un alias du Delta Control Panel en le mettant en surbrillance, puis en appuyant sur les touches Pomme + M. Ensuite sélectionnez l’icône de l’alias «M-Audio Delta» et déplacez-le sur votre Bureau. 10 NOTE: Lors de l’utilisation d’un logiciel musique ASIO, toujours lancer le «Delta Control Panel» à partir de ce même logiciel. Certaines fonctions du «Delta Control Panel» seront contrôlées directement à partir du logiciel même, comme par exemple l’horloge maîtresse. Alors c’est essentiel de lancer le logiciel de musique ASIO en premier, et ensuite lancer le «Delta Control Panel» à partir du bouton «Launch» ou «Control Panel» qui se situe dans le logiciel. Cependant, il est quand même possible d’ouvrir le «Delta Control Panel» lorsque le logiciel de musique ASIO n’est pas en marche. Présentation de la Delta 66 Entrées/sorties analogiques de la Delta 66 Les entrées/sorties analogiques de la Delta 66 permettent la connexion de nombreux appareils audio. Grâce au logiciel Delta Control Panel, vous pouvez configurer le niveau des entrées analogiques individuellement, et des sorties de façon groupée. Les niveaux de signal disponibles sont +4, Consumer et 10 Lorsque vous sélectionnez l’option ‘+4’, le niveau du canal correspondant passe a une valeur de +4dBu (il s’agit du niveau utilisé par la plupart des instruments de musique et mélangeurs professionnels. Si vous sélectionnez l’option ‘-10’, le niveau nominal de la voie correspondante sera de -10dBV, (c’est le niveau qu’utilisent normalement les appareils grand public comme lecteurs de CD, MiniDisc, platines cassette et DAT. Le réglage ‘Consumer’ (grand public) est préférable pour les appareils semi-professionnels ainsi que pour certains appareils grand public dont le niveau est trop “fort” pour le réglage “-10”. Avec le réglage ‘Consumer’, le système offre environ 6 dB supplémentaires de “headroom” par rapport au réglage “-10”. Les niveaux de signal des appareils semi-professionnels et grand public variant en fonction du fabricant et même du produit, testez les réglages Consumer et –10 pour obtenir des résultats optimaux. NOTE : Afin de ne pas réduire la plage dynamique et de maintenir la distorsion au minimum, la Delta 66 n’intègre pas de préamplificateurs microphones. La connexion directe d’un microphone n’est donc pas recommandée. Si vous devez tout de même utiliser un microphone, reliez-le à un préampli microphone (Midiman «Audio Buddy™», par exemple), puis reliez la sortie de ce dernier à l’une des entrées de la Delta 66. Toutes les connecteurs d’entrée/sortie analogiques du boîtier de connexion de la Delta 66 sont au format Jack 1/4” stéréo (TRS). Ces connecteurs Jacks femelles acceptent des signaux symétriques (en général, professionnels) ou asymétriques (en général, grand public ou semi-professionnels). Nous vous recommandons toutefois d’utiliser des signaux symétriques à +4 dBu parce que c’est ce type de signal qui offre la meilleure qualité audio. Sachez toutefois que la Delta 66 peut accepter simultanément des signaux symétriques et asymétriques de niveau +4dBu, consommateur ou -10 dBV. 11 Mélangeur de retour numérique («Monitor Mixer») La Delta 66 intègre un véritable mélangeur audionumérique sur sa puce PCI. Elle peut traiter des signaux audionumériques provenant de toutes les entrées physiques et de la sortie de périphériques audio logiciels, les mixer avec une résolution interne de 36 bits, puis affecter ce mixage à une ou plusieurs destinations. La sortie du mélangeur peut être affectée, pour monitoring, au premier groupe de sorties analogiques de la Delta 66 (H/W OUT1/OUT2 sous forme d’une paire stéréo) et/ou à la sortie numérique ou bien servir de mixage final pouvant être enregistré sur vos logiciels audio. Le mélangeur audio numérique se configure et se pilote depuis le logiciel «Delta Control Panel» fourni avec la carte Delta. «Patchbay/Router» (Routeur) Outre le mélangeur de retour numérique, la carte Delta 66 intègre un «Patchbay/Router» de sortie. Ce «Patchbay/Router» permet d’affecter diverses sources à chacune des sorties (analogique ou numérique). Les sorties de la Delta 66 peuvent également reprendre la sortie de vos logiciels audio (par le biais des périphériques de sortie visibles dans vos logiciels audio) ou de sources audio externes (entrées analogiques et numériques d’une console de mixage, par exemple). De par ces fonctions, vous pouvez constater que la Delta 66 bénéficie d’une extraordinaire flexibilité en matière de sortie, que ce soit en matière de contrôle continu, de transmission de fichiers WAV en sortie, ou pour la connexion directe d’entrées aux sorties (pour des «tests système», par exemple). Synchronisation Pour un fonctionnement parfait, la totalité du système Delta 66 reste en permanence synchronisé à une seule horloge maîtresse. Cette horloge maîtresse peut être reprise de l’oscillateur à quartz interne ou de l’entrée S/PDIF de la carte. Laissez par défaut l’horloge maîtresse sur le quartz interne de la carte. Par contre, réglez-la sur l’entrée S/PDIF si la Delta 66 doit être synchronisée à un signal audio numérique ou à des fréquences d’échantillonnage externes. Laissez par défaut l’horloge maîtresse sur le quartz interne de la carte. Dans ce mode, la Delta 66 fonctionne comme n’importe quelle autre carte son. Exemple : Lors de la lecture d’un fichier WAV par le biais des pilotes de la Delta, c’est le logiciel audio chargé de reproduire le fichier WAV qui détermine la fréquence d’échantillonnage de la carte son. La Delta 66 permet d’obtenir les fréquences d’échantillonnage demandées en utilisant l’un de ses oscillateurs internes à quartz, puis en divisant la fréquence de cet oscillateur par la valeur adéquate. Si vous devez synchroniser la Delta 66 sur l’horloge d’un signal numérique reçu à l’entrée S/PDIF, il faut que la Delta 66 soit configurée de sorte que son 12 horloge maîtresse soit issue du flux de données numériques. La raison en est très simple : même si la fréquence d’échantillonnage de la Delta 66 et du signal numérique est la même, un signal S/PDIF transmis par une source externe a peu de chances d’être synchrone avec la Delta 66 (ou avec tout autre appareil audionumérique de votre configuration). Si vous caliez l’horloge maîtresse sur les quartz internes, le signal S/PDIF reçu présenterait des bruits parasites (clics ou craquements). Pour éviter ce problème et obtenir une réception parfaite des données numériques, il suffit de synchroniser la Delta 66 aux données reçues à l’entrée S/PDIF en réglant l’horloge maîtresse sur «S/PDIF In». Enfin, l’option S/PDIF In permet d’utiliser la Delta 66 avec des fréquences d’échantillonnage non standard. Avec cette option, la fréquence d’échantillonnage de la Delta 66 se cale automatiquement sur celle du signal audionumérique S/PDIF reçu. NOTE : Lorsque l’entrée S/PDIF est sélectionnée comme source d’horloge maîtresse, la bande passante du mélangeur interne de la Delta 66 dépend de la fréquence d’échantillonnage du signal reçu à l’entrée S/PDIF. Cela est dû à deux phénomènes : (1) le mélangeur numérique fonctionne à la même fréquence d’échantillonnage que le reste de la carte, et (2) il existe une corrélation directe entre la fréquence d’échantillonnage et la bande passante. Utilisation de la Delta 66 avec des logiciels audio Une fois que la carte Delta 66 et ses pilotes ont été correctement installés et chargés, vous pouvez utiliser la carte avec vos logiciels audio. Certains logiciels exigent l’activation ou la sélection en «interne» des pilotes de la Delta 66 alors que d’autres savent analyser directement les diverses cartes audio de votre système pour en activer les pilotes. Il faut que vos logiciels disposent d’une page de sélection des pilotes/périphériques audio. PILOTES D’ENTRÉE AUDIO DE TYPE WINDOWS MME : Toutes les entrées analogiques et S/PDIF de la Delta 66 peuvent être utilisées simultanément, pour un total de 6 canaux d’entrée. Voici comment apparaissent les différents pilotes d’entrée audio de la Delta 66 dans vos logiciels audio : «PCM In 1/2 Delta-66» «PCM In 3/4 Delta-66» «S/PDIF In Delta-66» «Mon. Mixer Delta-66» Les pilotes PCM In permettent d’enregistrer un signal stéréo directement 13 depuis la paire d’entrées analogiques sélectionnée. Le pilote S/PDIF In permet d’enregistrer un signal stéréo reçu à l’entrée S/PDIF. Le pilote «Mon.Mixer» permet d’enregistrer un mixage stéréo provenant du mélangeur numérique de la Delta 66. Les données audio enregistrées via ce pilote correspondent à un mixage d’entrées et de sorties à configurer dans le «Delta Control Panel» (voir section portant sur le logiciel «Delta Control Panel»). NOTE : Tous les pilotes d’entrées sont stéréo. Il se peut que vos logiciels audio aient la possibilité de les séparer en pilotes mono gauche (Left) et droit (Right). Vous risquez par conséquent de rencontrer, dans vos logiciels audio, des pilotes baptisés «Left PCM In 1/2 Delta-66, Right PCM In 1/2 Delta-66», «Left S/PDIF In Delta-66, Right S/PDIF In Delta-66» ou «Left Mon. Mixer Delta-66, Right Mon. Mixer Delta-66», etc. PILOTES DE SORTIE AUDIO WINDOWS MME : Tous les pilotes de sorties analogiques et S/PDIF de la Delta 66 peuvent être utilisés simultanément pour un total de 6 canaux de sortie. Voici comment apparaissent les différents pilotes d’entrée audio de la Delta 66 dans vos logiciels audio : «WavOut 1/2 Delta-66» «WavOut 3/4 Delta-66» «WavOut S/PDIF Delta-66» Les pilotes «WavOut» vous permettent de relire un signal audio stéréo sur les sorties analogiques physiques (pilotes «WavOut 1/2, 3/4), sur la sortie S/PDIF physique (pilote «WavOut S/PDIF») ou de le diriger vers le routeur ou le mélangeur interne. Il se peut que vos logiciels audio aient la possibilité de les séparer en pilotes mono gauche («Left») et droit («Right»). Vous risquez par conséquent de rencontrer, dans vos logiciels audio, des pilotes baptisés «Left WavOut 1/2 Delta-66, Right WavOut 1/2 Delta-66» ou «Left WavOut S/PDIF Delta-66, Right WavOut S/PDIF Delta-66», etc. Même si la plupart des logiciels audio gèrent les sorties par paires stéréo, ils permettent de régler la position de panoramique à gauche ou à droite des signaux audio de la paire. C’est à dire, si par exemple vous voulez envoyer un signal mono à la sortie OUT1, choisissez WavOut 1/2, et placez le panoramique de cette piste complètement à gauche. Vous constaterez que le nom de chaque pilote commence par «WavOut» afin de vous rappeler que ces pilotes ne sont pas affectés en permanence aux sorties physiques de la carte. En fait, ces sorties sont dirigées vers le «Patchbay/Router» interne de la Delta 66 afin de pouvoir être affectées à l’une des diverses destinations possibles. Vous trouverez de plus amples renseignements sur le «Patchbay/Router» de la carte Delta au paragraphe du même nom de la section portant sur le «Logiciel Delta Control Panel». 14 LES ENTRÉES ET SORTIES DU «SON» MACINTOSH: Le «Son» de Apple limite l’utilisateur à une paire stéréo pour l’entrée et une paire stéréo pour la sortie. Lors de l’utilisation des pilotes d’entrées et de sortie de «Son» Macintosh dans un logiciel de musique quelconque, le «Son» de Macintosh est utilisé afin faire la sélection des sources «Entrée» et «Sortie». Pour sélectionner le pilote « Son », ouvrez le Menu Pomme | Tableau de Bord | Son. Sélectionnez l’icône Delta dans l’onglet de Son « Entrée » ainsi que dans l’onglet de Son «Sortie » et ensuite fermez la fenêtre. Dans la page «Hardware Setting» à l’intérieur du «Delta Control Panel », il est aussi possible de sélectionner l’équipement Delta à paire d’entrée et sortie stéréo qui seront utilisés dans l’entrée de son «Entrée» ainsi que dans la sortie de son «Sortie» dans le «Son» Macintosh. Quelle que soit la paire stéréo choisie, l’assignation de périphériques logiciels de sortie et d’entrée dans votre logiciel musique restera toujours la même. PILOTES D’ENTREE ASIO : Optez pour les pilotes ASIO si vous utilisez des logiciels audio compatibles ASIO. Les pilotes ASIO sont répertoriés sous la forme de pilotes mono. Voici comment apparaissent les pilotes d’entrée de la Delta 66 sur les logiciels ASIO : «Analog In1 Delta-66» «Analog In2 Delta-66» «Analog In3 Delta-66» «Analog In4 Delta-66» «S/PDIF In L Delta-66» «S/PDIF In R Delta-66» «Mon. Mixer L Delta-66» «Mon. Mixer R Delta-66» Vous remarquerez que les pilotes S/PDIF In et Monitor Mixer existent en version «L» et «R» pour différencier le canal gauche («L») du canal droit («R») d’un signal stéréo. PILOTES DE SORTIE ASIO : Les pilotes de sortie ASIO de la Delta 66 sont répertoriés comme paires stéréo. Comme chaque pilote est stéréo, vos logiciels audio risquent d’ajouter une référence «Left» (canal gauche) ou «Right» (canal droit) à leur nom afin de pouvoir déplacer les signaux sur la gauche ou la droite du champ stéréo depuis les logiciels. Exemple : Pour transmettre un signal à une sortie Delta ASIO 1 sous la forme d’un départ mono, affectez le pilote de sortie «Analog 1/2 Delta-66» à la piste correspondante, puis placez le signal à l’extrême gauche du champ stéréo. Les pilotes de sortie ASIO portent les noms suivants : 15 «Analog 1/2 Delta-66» «Analog 3/4 Delta-66» «S/PDIF L/R Delta-66» RÉGLAGES DE L’OPTION MULTIMÉDIA DE WINDOWS : Vous pouvez configurer Windows de sorte que la carte Delta 66 soit considérée comme la carte son par défaut et ainsi faire reproduire les applets sonores et les sons systèmes de Windows par la Delta 66. Pour ce faire, allez au Panneau de configuration | Multimédia de Windows. Dans l’onglet Audio, affectez l’un des périphériques d’entrée de la Delta 66 dans la section Enregistrement et l’un de ses périphériques de sortie dans la section Lecture. Logiciel «Control Panel» de la Delta 66 SOUS PC: Lorsque la Delta 66 est bien installé, l’icône «M-Audio Delta H/W» apparaîtra dans le Panneau de Configuration de Windows. En appuyant rapidement deux fois sur l’icône vous pouvez maintenant lancer le logiciel «Delta Control Panel». Vous pouvez aussi lancer le Delta Control Panel à partir du bureau si vous avez précédemment créé un raccourci de ce logiciel (au sujet de la création de raccourcis, voir la section “Vérification de l’installation du logiciel «Delta Control Panel» sous Windows”). Une fois le logiciel lancé, vous noterez la page de départ ainsi que les multiples onglets. Pour accéder aux autres pages, appuyez sur l’onglet de la page dans laquelle vous voulez travailler. Vous remarquerez que les pages ont des descriptions fonctionnelles. SOUS MAC: Installez le Delta Control Panel sur votre disque dur en faisant glisser son icône à partir du CD de pilotes. Afin qu’il soit plus accessible, vous pouvez créer un raccourci (Alias) pour le Bureau. Pour créer un raccourci, il suffit de sélectionner l’icône «M-Audio Delta»(qui lance le «Delta Control Panel») dans le tableau de bord et de créer un Alias à partir de votre clavier (Pomme + M). Ensuite sélectionnez l’icône de l’alias «M-Audio Delta» et déplacez- le sur votre Bureau. Maintenant en cliquant rapidement deux fois sur l’icône «M-Audio Delta» vous pouvez lancer le logiciel «Delta Control Panel». Une fois le logiciel lancé, vous noterez la page de départ ainsi que les multiples onglets. Pour accéder aux autres pages, appuyez sur l’onglet de la page dans laquelle vous voulez travailler. Vous remarquerez que les pages ont des descriptions fonctionnelles. Ces descriptions sont normalement basés sur le fonctionnement sous Windows mais ces description sont identique lorsque le logiciel fonctionne sous Mac. Les différences sont normalement indiquées. Alors, vous trouverez à l’intérieur de chaque section, les changements de nom nécessaires afin d’utiliser le «Delta Control Panel» sous la plate-forme Mac. NOTE: Lors de l’utilisation d’un logiciel musique ASIO, toujours lancer le «Delta Control Panel» à partir de ce même logiciel. Il y aura sûrement un bouton à l’intérieur du logiciel ASIO ou Audio qui vous permettra de lancer le «Delta Control Panel». Certaines fonctions du «Delta Control Panel» 16 seront contrôlées directement à partir du logiciel même, comme par exemple l’horloge maîtresse. Alors c’est essentiel de lancer le logiciel de musique ASIO en premier, et ensuite lancer le «Delta Control Panel» à partir du bouton «Launch» ou «Control Panel» qui se situe dans le logiciel. Cependant, il est quand même possible d’ouvrir le «Delta Control Panel» lorsque le logiciel de musique ASIO n’est pas en marche. Onglet «Monitor Mixer»: L’onglet «Monitor Mixer» est l’onglet affiché par défaut à l’ouverture du «Delta Control Panel». Cet onglet regroupe les paramètres de réglage du mélangeur numérique interne de la carte Delta 66. La sortie du mélangeur peut être affectée, pour monitoring, au premier groupe de sorties analogiques de la Delta 66 (OUT1/OUT2) et/ou à la sortie numérique S/PDIF ou bien servir de mixage final pouvant être enregistré sur vos logiciels audio. L’onglet «Monitor Mixer» regroupe des «Faders» de volume, des afficheurs de niveau audio (ou crêtes-mètres) ainsi que des touches de Solo et de Mute. Chacune des voies d’entrée et de sortie du mélangeur dispose d’un «Fader» de volume, d’un crête-mètre, d’un touche Solo et d’une touche Mute. «FADERS» DE NIVEAU : Vous pouvez déplacer les «Faders» de niveau de deux façons : en les faisant glisser à la souris ou en cliquant dessus, puis en les relevant/abaissant au moyen des touches curseurs de votre clavier Comme le mélangeur ne permet pas d’ajouter de gain, ils ne peuvent qu’atténuer (réduire) les niveaux. La valeur maximale est 0 dB, soit le “gain unitaire”. Les «Faders» sont, par défaut, réglés sur la valeur la plus faible (144 dB), qui en fait coupe le signal audio. Il est possible de coupler deux «Faders» pour pouvoir manipuler deux voies comme une paire stéréo. Par ailleurs, chaque Fader et crête-mètre dispose en son sommet d’un «réglage fin» du niveau. Il suffit de cliquer sur les petites flèches dirigées vers le haut ou vers le bas pour augmenter ou réduire le niveau par cran de 0,5 dB. A côté de ces flèches de réglage fin se trouve le champ d’indication numérique de la position du «Fader». Ce champ reste toujours actif et indique toujours le niveau en vigueur. CRÈTES-MÈTRES : Chaque crête-mètre indique le niveau d’un signal audio en dB par rapport au niveau «Optimal Full Scale». On dit qu’un signal au niveau optimal est un signal à 0 dB alors qu’un signal se trouvant à 12 dB en dessous du niveau optimal est indiqué comme signal à -12dB. Les crêtesmètres se découpent en trois sections, chacune dotée d’une couleur : verte, jaune et rouge.- La section verte représente la zone de sécurité et s’étend de 48 dB à -12 dB. C’est dans cette zone que doivent rester la plupart des signaux audio. La zone jaune s’étend de -12 dB à -3 dB. Dans cette section, le signal audio s’approche des niveaux élevés. Pour une précision optimale, tout 17 signal à enregistrer doit fluctuer dans cette zone des crêtes-mètres. La section rouge de l’afficheur de niveau s’étend de -3 dB à 0 dB. Sur les afficheurs de niveau d’entrée, un signal atteignant 0 dB va saturer et provoquer de la distorsion numérique (Clipping). Veillez par conséquent à régler minutieusement le niveau des signaux d’entrée afin que ne soit atteinte la section rouge que lors des passages les plus forts (servez-vous pour cela des fonctions de retour de la Delta 66). Sur les afficheurs de niveau de sortie, la position 0 dB indique le niveau de sortie optimum. Aucune distorsion numérique ne peut se produire en sortie grâce à la résolution de 36 bits du mélangeur interne. Cependant, sachez qu’il est possible de mixer plusieurs pistes dans votre logiciel audio et que, la somme de ces pistes pourrait provoquer la saturation de la sortie, avant que le signal atteigne la sortie physique de la Delta ou le mélangeur de retour. «MASTER VOLUME»: Sur la gauche de l’onglet «Monitor Mixer» se trouvent les «Faders» gauche et droit de volume général «Master Volume» ainsi que leur crête-mètre. Ce sont les commandes de l’onglet «Monitor Mixer» qui disposent de la plus grande résolution et de la plus grande précision d’affichage. Ces «Faders» définissent le volume général de la sortie du mélangeur. Les crêtes-mètres indiquent le niveau de sortie des signaux par rapport au niveau optimal et répercutent les réglages des «Faders Master Volume». VOIES «MIXER INPUTS» : Ce sont les signaux d’entrée affectés aux mélangeurs de retour. Ces signaux peuvent provenir des entrées physiques (entrée analogique ou entrée numérique) de la carte ou de la sortie de logiciels audio, ce qui rend le mélangeur extrêmement souple d’emploi. Chaque voie d’entrée du mélangeur dispose de son propre «Fader» de niveau et d’un réglage de panoramique permettant de la déplacer dans le champ stéréo. Chaque voie d’entrée est également pourvue d’un crête-mètre qui indique le niveau d’entrée «pré-Fader». Les crêtes-mètres d’entrée ne sont donc pas 18 affectés par le déplacement des «Faders» de volume. Par contre, ces «Faders» d’entrée agissent sur le niveau des signaux en sortie du mélangeur (vous pouvez voir leur action sur les crêtes-mètres généraux «Master Volume»). Comme le mélangeur propose de nombreuses voies d’entrée, il n’est pas possible de les afficher toutes à la fois à l’écran. Pour les afficher, veuillez utiliser de la barre de défilement située au bas du panneau de contrôle. De la droite vers la gauche, les entrées sont repérées «WavOut 1/2» et «WavOut 3/4», puis «WavOut S/PDIF». Ces entrées acceptent les signaux audionumériques transmis par les logiciels audio (ou de Windows) aux pilotes du même nom. Chaque nom commence par «WavOut» pour vous rappeler qu’il s’agit d’affectation logicielle et pas nécessairement d’affectation aux sorties physiques de la carte (voir Onglet Patchbay/Router). Les voies suivantes sont repérées «H/W In S/PDIF», «H/W In 1/2» et «H/W In 3/4». Ces voies d’entrée reprennent les signaux audio reçus sur les entrées physiques de la Delta 66. Sous Mac, ces entrées logicielles s’appellent “SM/ASIO” car elles reçoivent les signaux d’audio numérique provenant du Sound Manager ou du pilote ASIO, en fonction de la configuration choisie. «PAN» : Chacune des voies d’entrée du mélangeur peut être déplacée dans le champ stéréo du mixage de sortie stéréo. Chaque voie dispose d’un réglage de panoramique situé sous son crête-mètre (ce réglage a la forme d’un petit curseur vertical). Pour réaliser un réglage grossier, cliquez sur le curseur, puis faites-le glisser jusqu’à la position de panoramique souhaitée. Pour les réglages nécessitant de la précision (par pas de réglage de 1 %), cliquez sur le curseur de panoramique, puis fixez la valeur de panoramique souhaitée au moyen des touches curseurs gauche/droite et haut/bas de votre clavier. Lors du réglage de panoramique d’une voie (quelle que soit la méthode retenue), la position de panoramique s’affiche dans le champ d’état de la section «Master Volume» (en dessous de la commande «Master Volume Stereo Gang») sous la forme d’un pourcentage entre la gauche et la droite : -100 % correspond à la position la plus à gauche, +100 % correspond à la position la plus à droite et 0 % correspond au centre. «SOLO» : Chaque voie d’entrée Mixer Input dispose d’une case à cocher «Solo». Le fait de cocher une case «Solo» fait passer en mode «Solo» la voie correspondante (les autres signaux sont coupés). Lorsque plusieurs voies sont en mode «Solo», elles sont «réduites» en un mixage affecté au “bus” solo que l’on peut considérer comme un «Solo» en place (les réglages de niveau et de panoramique restent en vigueur, ce qui n’est pas le cas avec une écoute «préFader» PFL). Le fait de décocher toutes les cases «Solo» renvoie tous les signaux vers les bus de sortie (analogique et numérique S/PDIF). «MUTE» : Chaque voie dispose d’une case à cocher «Mute». Le fait de cocher 19 une case «Mute» coupe le signal de la voie correspondante (le son est alors retiré du bus stéréo). Il suffit de décocher la case pour réinsérer le signal sur le bus stéréo. «STEREO GANG» : Toutes les paires de voies de l’onglet «Mixer Inputs» disposent d’une case «Stereo Gang». Le fait de cocher la case «Stereo Gang» couple les «Faders» gauche/droit afin que les deux voies puissent être réglées par paires. Onglet «Patchbay/Router» L’onglet «Patchbay/Router» vous permet de sélectionner le signal à affecter à chacune des sorties physiques (2 paires de sorties analogiques et 1 sortie numérique stéréo) de la Delta 66. Pour afficher ces réglages, cliquez sur l’onglet «Patchbay/Router» du «Delta Control Panel». SOUS MAC : Substituez le nom «WavOut» pour «SM/ASIO», car «SM/ASIO» sont sorties de logiciel sous Mac tandis que «WavOut» sont les sorties de logiciels sous PC. De plus, substituez «applet Windows » pour «applet du Son de Macintosh». La colonne de gauche de l’onglet «Patchbay/Router», «H/W Out 1/2», vous permet d’affecter l’une des six sources ci-dessous à cette paire de sorties analogiques de la Delta 66 : 1. «WavOut 1/2». Avec ce réglage par défaut, la sortie de votre logiciel audio ou de votre applet Windows est affectée aux sorties analogiques OUT1 et OUT2 de la Delta 66. Autrement dit, si le logiciel audio reproduit des signaux audio par le biais du pilote «WavOut 1/2 Delta-66», ces signaux sont affectés aux sorties analogiques physiques 1 & 2 du boîtier de connexion externe de la Delta 66. 2. «Monitor Mixer». Avec ce réglage, la sortie du mélangeur de retour de la Delta 66 est affectée aux sorties OUT1 OUT2. Vous trouverez de plus amples renseignements sur le mélangeur de retour à la section «Onglet Monitor Mixer». 3. «S/PDIF In». Avec ce réglage, l’entrée S/PDIF de la carte PCI Delta 66 est directement affectée aux sorties OUT1 et OUT2. Le canal gauche de l’entrée «S/PDIF In» est affecté à la sortie OUT1 alors que le canal droit de l’entrée S/PDIF est affecté à la sortie OUT2. 4. «S/PDIF In (L/R Rev.)». Identique à l’option «S/PDIF In», mais avec permutation des canaux gauche et droit. Dans ce mode, le canal gauche de l’entrée S/PDIF est donc affecté à la sortie analogique OUT2 et le canal droit de l’entrée S/PDIF est affecté à la sortie analogique OUT1. Remarque: 20 cette option ne concerne que les opérations de monitorage et de mixage. Le fait que cette option soit sélectionnée ne veut pas dire que les canaux à l’entrée S/PDIF seront inversés pendant l’enregistrement. 5. Avec les réglages 5 et 6, les entrées analogiques physiques 1 & 2 et 3 & 4, 5 sont affectées directement aux sorties analogiques physiques 1 2 de la Delta 66. Exemple : Avec l’option «H/W In 1/2», tout signal reçu à l’entrée «IN1» est directement retransmis à la sortie «OUT1», et tout signal reçu à l’entrée «IN2» est directement transmis à la sortie «OUT2» (ce système fonctionne aussi avec l’option «H/W In 3/4»). La colonne suivante de l’onglet «Patchbay/Router», «H/W Out 3/4», vous permet d’affecter l’une des cinq sources ci-dessous à cette paire de sorties analogiques de la Delta 66 : 1. «WavOut 3/4». Avec ce réglage par défaut, la sortie de votre logiciel audio ou de votre applet Windows est affectée aux sorties physiques «OUT3» et «OUT4». Autrement dit, si le logiciel audio reproduit des signaux audio par le biais du pilote «WavOut 3/4 Delta-66», ces signaux sont affectés aux sorties analogiques physiques 3 & 4 du boîtier de connexion externe de la Delta 66. 2. «S/PDIF In». Avec ce réglage, l’entrée S/PDIF de la carte PCI Delta 66 est directement affectée aux sorties «OUT3» et «OUT4». Le canal gauche de l’entrée «S/PDIF In» est affecté à la sortie «OUT3» alors que le canal droit de l’entrée S/PDIF est affecté à la sortie OUT4. 3. «S/PDIF In (L/R Rev.)». Identique à l’option «S/PDIF In», mais avec permutation des canaux gauche et droit. Dans ce mode, le canal gauche de l’entrée S/PDIF est donc affecté à la sortie analogique «OUT4» et le canal droit de l’entrée S/PDIF est affecté à la sortie analogique «OUT3». 4. Avec les réglages 4 et 5, les entrées analogiques physiques 1 & 2 ou 3 & 4 sont affectées directement aux sorties analogiques physiques 3 4 de la Delta 66. Exemple : Avec l’option «H/W In 1/2», tout signal reçu à l’entrée «IN1» est directement retransmis à la sortie «OUT3», et tout signal reçu à l’entrée «IN2» est directement transmis à la sortie «OUT4». (ce système fonctionne aussi avec l’option «H/W In 3/4»). La colonne de droite de l’onglet «Patchbay/Router», «H/W Out S/PDIF», permet de choisir l’une des six sources stéréo ci-dessous à affecter à la sortie S/PDIF physique de la Delta 66 : 1. «WavOut S/PDIF». Avec ce réglage par défaut, la sortie de votre logiciel audio ou de votre applet Windows est affectée à la sortie S/PDIF de la 21 Delta 66. Autrement dit, si le logiciel audio reproduit des signaux audio par le biais du pilote «WavOut S/PDIF Delta-66», ces signaux sont affectés à la sortie S/PDIF physique de la carte PCI Delta 66. 2. «Monitor Mixer». Avec ce réglage, la sortie du mélangeur de retour de la Delta 66 est affectée à la sortie S/PDIF. Vous trouverez de plus amples renseignements sur le mélangeur de retour à la section «Onglet Monitor Mixer». 3. «S/PDIF In». Avec ce réglage, l’entrée S/PDIF physique de la carte PCI Delta 66 est directement affectée à la sortie S/PDIF. Le canal gauche de l’entrée S/PDIF In est affecté au canal gauche de la sortie S/PDIF alors que le canal droit de l’entrée S/PDIF est affecté au canal droit de la sortie S/PDIF. 4. «S/PDIF In (L/R Rev.)». Identique à l’option «S/PDIF In», mais avec permutation des canaux gauche et droit. Dans ce mode le canal gauche de l’entrée S/PDIF In est affecté au canal droit de la sortie S/PDIF alors que le canal droit de l’entrée S/PDIF est affecté au canal gauche de la sortie S/PDIF. 5. Avec les réglages 5 et 6, les entrées analogiques physiques 1 & 2, 3 & 4, sont affectées directement à la sortie S/PDIF physique de la Delta 66. Exemple : Avec l’option «H/W In 1/2», tout signal reçu à l’entrée IN1 est directement retransmis sur le canal gauche de la sortie S/PDIF, et tout signal reçu à l’entrée IN2 est directement transmis sur le canal droit de la sortie S/PDIF. (ce système fonctionne aussi avec les options «H/W In 3/4», «H/W In 5/6» et «H/W In 7/8»). Vous pouvez ainsi constater la très grande souplesse de configuration proposée par les fonctions «Monitor Mixer» et «Patchbay/Router». Vous pouvez sans crainte procéder à différentes configurations de mixage et d’affectation des sorties. En cas de doute ou de problème, il vous suffit de réinitialiser la carte sur ses réglages par défaut pour vous en servir comme d’une «simple» carte à 6 entrées et 6 sorties en sélectionnant l’option située tout en haut de chacune des colonnes de l’onglet «Patchbay/Router». Onglet Hardware Settings L’onglet «Hardware Settings» du «Delta Control Panel» donne accès aux réglages logiciels et matériels de la Delta 66. Pour accéder à ces réglages, cliquez sur l’onglet «Hardware Settings» du «Delta Control Panel». «MASTER CLOCK» (HORLOGE MAÎTRESSE) : Cette section vous permet de sélectionner la source d’horloge maîtresse de la carte : «Internal Xtal» (quartz interne) ou «S/PDIF In» (entrée S/PDIF).La fonction de l’horloge 22 maîtresse est expliquée en détail dans la section Synchronisation du présent mode d’emploi. Réglage par défaut : «Internal Xtal». Sélectionnez toujours l’option «S/PDIF In» si vous devez enregistrer ou écouter un signal numérique S/PDIF. NOTE : Si l’entrée numérique «S/PDIF In» est sélectionnée comme source d’horloge maîtresse, il faut transmettre un signal S/PDIF valide à l’entrée S/PDIF active de la carte, sous peine de provoquer des erreurs de synchronisation et de fréquence d’échantillonnages. Une fois que la source d’horloge maîtresse est sélectionnée, son statut de synchronisation est surveillé en permanence et affiché sous les touches d’horloge maîtresse. Si le quartz interne a été choisi comme source d’horloge maîtresse, le champ d’état indique en permanence la mention «Locked». Par contre, si l’entrée S/PDIF est sélectionnée comme source d’horloge maîtresse, le message «Locked» n’est indiqué qu’en cas de détection d’un signal S/PDIF valide. En cas d’absence de signal à l’entrée sélectionnée ou s’il s’agit d’un signal invalide, le message «Unlocked» s’affiche. «CODEC SAMPLE RATE» : Cette section vous renseigne sur la fréquence d’échantillonnage en cours de la carte (fréquence fixée au niveau de votre logiciel audio). C’est sur cette fréquence que se calent le mélangeur numérique et les sorties de la carte. La case «Rate Locked» permet d’affecter “de force” une fréquence d’échantillonnage à l’ensemble du système. Par défaut, elle n’est pas cochée afin que vous puissiez profiter de toutes les fréquences proposées par vos logiciels. Lorsqu’elle est cochée, le pilote de la carte se limite exclusivement à la fréquence d’échantillonnage sélectionnée. Les logiciels audio ne peuvent alors plus utiliser la carte Delta 66 qu’à cette fréquence, même si vous tentez d’en sélectionner une autre. Sélectionnez l’option «Reset Rate When Idle» si vous souhaitez que la carte revienne sur une certaine fréquence d’échantillonnage lorsqu’aucun logiciel ne fait appel à elle. Cette fonction est tout particulièrement pratique pour laisser le mélangeur numérique tourner à une certaine fréquence. NOTE : Comme le mélangeur numérique reprend la fréquence d’échantillonnage du reste de la carte et comme la fréquence d’échantillonnage a un effet direct sur la bande passante, il peut être judicieux de laisser la fréquence d’échantillonnage sur 44,1 kHz (minimum) lors de l’utilisation du mélangeur. Pour cela, cochez l’option «Reset Rate When Idle», puis affectez-y une fréquence d’échantillonnage de 44,1 kHz minimum. «S/PDIF SAMPLE RATE» : Lorsque l’horloge maîtresse est calée sur l’entrée S/PDIF, cette section indique au pilote quelle est la fréquence d’échantillonnage escomptée de l’entrée S/PDIF. Cette section n’est réglable 23 que si l’entrée S/PDIF est sélectionnée comme source d’horloge maîtresse de la carte. Dans la liste proposée, indiquez la fréquence la plus proche possible de celle de la source S/PDIF. La fréquence d’échantillonnage sélectionnée constituera la seule fréquence d’échantillonnage disponible pour les logiciels musique. C’est pourquoi vous devez régler vos logiciels sur cette fréquence, faute de quoi ils afficheront un message d’erreur. NOTE : Lorsque l’entrée S/PDIF est sélectionnée comme source d’horloge maîtresse, le mélangeur numérique reprend la fréquence d’échantillonnage reçue à l’entrée S/PDIF, ce qui peut avoir une influence sur sa bande passante, étant donné que la bande passante et la fréquence d’échantillonnage sont liées. «MULTITRACK DRIVER DEVICES» : Les pilotes de la Delta 66 peuvent synchroniser le début de l’enregistrement et de la lecture sur tous les périphériques audio de la carte. Si vous utilisez un logiciel audio multicanal, sélectionnez «Single and In-Sync» afin que la lecture démarre au même instant sur les quatre canaux de sortie. Si votre logiciel ne dispose pas de telles capacités, sélectionnez l’option «Independent» afin que les canaux de sortie puissent lancer la lecture indépendamment. Cette dernière option peut s’avérer utile si plusieurs applications doivent faire appel à différents canaux de la Delta 66 simultanément. «DMA BUFFER SIZES» : Cette section vous permet de fixer la quantité de mémoire système allouée à la mémoire tampon audio. Une mémoire tampon trop faible peut entraîner la perte de certaines données et donc l’apparition de bruits parasites dans le flux audio. Une mémoire tampon volumineuse occasionne une latence plus importante mais évite l’apparition de bruits parasites – il est recommandé de conserver les réglages par défaut, mais vous pouvez adapter ces réglages selon vos préférences. Sous Mac : À l’intérieur de l’onglet «Hardware Settings» du «Delta Control Panel» pour Macintosh se trouvent plusieurs sélecteurs vous permettant de choisir les paires de «Input» et de «Output» Delta qui seront utilisées par le «Son» de Macintosh. Cette sélection s’offre à vous seulement lorsque la Delta 66 est choisi comme étant le pilote dans les onglets «Entrée» et «Sortie» du «Son» de Macintosh. Si vous sélectionnez l’icône Delta situé dans le «Menu Apple» | «Tableau de bord» | «Son» de Macintosh, alors vos sons «alertes» et «haut-parleurs» seront routés vers la sortie du matériel hardware Delta que vous avez choisi auparavant. Si votre logiciel audio n’est pas compatible ASIO ou si vous n’utilisez pas les pilotes ASIO de la Delta, il est alors primordial de sélectionner la Delta 66 comme «Entrée» et «Sortie» dans le «Son»de Macintosh. Cependant, si vous utilisez les pilotes ASIO Delta alors vous devez laisser la sélection «Intégré» 24 dans les onglets «Entrée» et «Sortie» du «Son» de Macintosh. Lorsque la sélection «Intégré» est en fonction, les préférences dans le logiciel «Delta Control Panel» sont alors annulées. Le pilotes du «Son» de Macintosh vous limite à utiliser qu’une paire de «Input» stéréo de la Delta 66 comme source d’entrée audio et une paire de «Output» stéréo de la Delta comme source de sortie audio. Vous n’êtes pas dans l’obligation de les coupler en paire. Par exemple, vous pouvez utiliser les «Inputs 1 dans l’onglet «Entrée» et le «S/PDIF» dans l’onglet «Sortie». La capture d’écran suivante montre la fenêtre Hardware Settings sous Mac. L’entrée et la sortie du Sound Manager sont réglées sur “Analog 1. Une fois sélectionnées les options désirées, allez dans le menu Fichier et sélectionnez « Save as Preferences » VARIABLE SIGNAL LEVELS (NIVEAUX DE SIGNAUX VARIABLES) : les sélecteurs logiciels de cette section permettent d’ajuster les niveaux d’entrée individuellement et les niveaux de sortie de façon groupée, afin de les faire coïncider avec ceux de vos appareils audio externes. Les niveaux de signal disponibles sont +4dBu, Consumer et -10dBV. Le réglage +4dBu est le moins sensible, tandis que le réglage -10dBV est le plus sensible des trois. Le réglage de +4dBu est celui qui offre le plus haut “headroom”, permettant ainsi à la Delta d’accepter des signaux plus élevés. Consultez les manuels de vos appareils audio pour plus de renseignements sur le niveau de signal qu’ils peuvent accepter. Si vous disposez d’un appareil grand public ou semi-professionnel qui semble un peu trop fort pour le réglage «-10 dBV» de la Delta 66, essayez le réglage «Consumer». Inversement, si un appareil de niveau nominal -10 dBV reçoit un signal trop élevé de la Delta 66, essayez de ramener le niveau nominal des sorties de la Delta 66 de «Consumer» à «-10 dBV». Onglet S/PDIF L’onglet S/PDIF du panneau de contrôle de la Delta 66 vous permet de sélectionner le format de sortie S/PDIF et de consulter l’état de l’entrée S/PDIF. Pour accéder à ces réglages et à ces renseignements, cliquez sur l’onglet «S/PDIF» du «Delta Control Panel». «DIGITAL INPUT» : Ce champ vous indique l’état en vigueur de l’entrée S/PDIF. Le récepteur S/PDIF de la Delta 66 est capable de faire la différence entre un signal valide, un signal non valide et l’absence de signal. Lorsqu’un signal valide est détecté à l’entrée S/PDIF, ce champ affiche le message «Valid Input Detected». En cas de signal non valide ou en l’absence de signal, c’est le message «Invalid or Not Present» qui s’affiche. En dessous de ce message se trouvent deux touches grisées : «Coax(RCA)» et «Optical». Ces deux touches sont utilisées par la carte Delta DiO 2496, autre produit de la gamme 25 Delta M Audio équipé d’entrées S/PDIF optique et coaxiale. Ces deux touches ne sont pas fonctionnelles sur la Delta 66. DIGITAL OUTPUT FORMAT : La section «Digital Output Format» vous permet de sélectionner le format audionumérique de la sortie S/PDIF. Avec la valeur par défaut «Consumer» c’est un véritable signal S/PDIF qui est transmis et reconnu par tous les appareils grand public. Avec la valeur «Professional», le signal transmis est de type AES/EBU en matière de flux de données mais néanmoins S/PDIF en matière de transmission électrique. Le signal AES/EBU obtenu est reconnu par certains appareils AES/EBU mais malheureusement pas par tous. Que vous ayez opté pour le format grand public ou professionnel, le fait de cocher la case «Advanced» vous permet de contraindre le réglage de certains bits d’état du signal audionumérique de sortie. Cette fonction est toutefois à réserver aux utilisateurs experts. Si ce n’est pas votre cas, sélectionnez l’option «Restore Defaults» afin que les pilotes de la Delta 66 se chargent automatiquement du réglage des bits d’état. Le fait de sélectionner «Consumer» et «Advanced» vous donne accès aux réglages «Consumer Format Advanced Settings». Par contre, le fait de sélectionner «Professional» et «Advanced» vous donne accès aux réglages «Professional Format Advanced Settings». Voici les descriptions des différents paramètres : «CONSUMER FORMAT ADVANCED SETTINGS (COPY MODE)» : Ce système, plus connu sous le nom «Serial Copy Management System» (SCMS), permet d’insérer un bit de protection anticopie dans le sous-code S/PDIF, partie réservée du flux numérique S/PDIF indépendante du flux audio transmis. Vous avez ainsi le choix de limiter le nombre de copies réalisables ou bien de ne pas les limiter. Vous disposez de trois modes «SCMS». En mode 26 «Original (Copy Permitted)», les données sources peuvent être copiées sur un appareil de réception. Le mode «1st Generation» indique que les données source sont une copie de première génération. La plupart des appareils dotés de fonctions d’enregistrement rejetteront les données numériques se trouvant dans ce mode «SCMS». Troisièmement, le mode “No SCMS” annule les deux modes précédents et permet à un enregistreur d’enregistrer parfaitement les données audio. Comme il peut y avoir des différences de comportement entre les appareils, voire entre des appareils de même fabricant, veuillez faire quelques tests avec différents appareils pour vérifier que vous avez choisi le bon mode. CONSUMER FORMAT ADVANCED SETTINGS (EMPHASIS) : Ce bit d’état vous indique si une préaccentuation a été appliquée au signal audio de sortie. Privilégiez la valeur par défaut «None». Il est très rare de devoir utiliser la valeur «50/15uSec» qui indique le mode d’accentuation S/PDIF. PROFESSIONAL FORMAT ADVANCED SETTINGS (DATA TYPE): Définit la nature des données (audio ou non audio) à transmettre en sortie. De nombreux appareils ignorent ce réglage. Réglage par défaut : “audio”. «PROFESSIONAL FORMAT ADVANCED SETTINGS (EMPHASIS)» : Ce paramètre indique si une préaccentuation est appliquée au signal audionumérique transmis en sortie. Privilégiez la valeur par défaut «None». N’utilisez les valeurs «CCITT» ou «50/15uSec» que si les signaux ont été encodés avec l’un des types de préaccentuation. Onglet About Outre le logo M Audio et les informations de copyright, l’onglet «About» vous indique la version des pilotes et du logiciel «Delta Control Panel» installés sur votre ordinateur. Si vous disposez d’un accès à Internet et que vous êtes en cours de connexion, le fait de cliquer sur les informations de copyright Midiman vous amène sur le site Internet de M Audio/Midiman. Touches «Save», «Delete», «Load» ; touches «H/W Installed» Vous trouverez, sur la droite du «Delta Control Panel», les touches «Save», «Load» et «Delete» ainsi qu’un ensemble de cases relatives aux cartes installées. Ces touches restent en permanence visibles à l’écran, quel que soit l’onglet du logiciel «Delta Control Panel» sur lequel vous vous trouvez. «SAVE», «DELETE», «LOAD» : Le «Delta Control Panel» conserve en mémoire les derniers réglages indiqués, mais les touches Save, Delete et Load vous permettent d’aller encore plus loin en permettant de sauvegarder différents réglages du logiciel «Delta Control Panel» que vous pourrez par la suite rappeler à tout moment. 27 Pour sauvegarder la configuration de réglages en cours du «Delta Control Panel», cliquez sur la touche “Save”. Vous passez alors sur la boîte de dialogue dans laquelle vous devez donner un nom à la configuration de réglages à sauvegarder. Une fois que vous avez saisi le nom souhaité, cliquez sur la touche «OK» pour que les réglages s’enregistrent sur le disque. Si vous souhaitez supprimer une configuration de réglage dont vous n’avez plus l’utilité, cliquez sur la touche «Delete». Sélectionnez alors le fichier de configuration souhaité, puis cliquez sur la touche «OK». Le fichier est à présent supprimé. Pour recharger en mémoire une configuration de réglages du panneau de contrôle, cliquez sur la touche «Load». Sélectionnez ensuite le nom du fichier souhaité, puis cliquez sur la touche «OK». Les réglages correspondants viennent alors s’afficher sur le «Delta Control Panel» et le pilote est automatiquement actualisé. H/W INSTALLED : Vous avez la possibilité d’installer jusqu’à trois cartes Delta dans un même système (consultez le fichier “Multi-card Installation” du CD d’installation pour plus de renseignements). La section «H/W installed» recense toutes les cartes Delta installées et vous permet de sélectionner la carte en cours de paramétrage sur le «Delta Control Panel». Pour activer une carte sous le logiciel «Delta Control Panel», cliquez sur la case correspondante de la liste. SOUS MAC: Pour enregistrer vos préférences dans le logiciel «Delta Control Panel», vous devez allez dans le menu «File» et sélectionnez «Save» ou «Save as». À l’intérieur de la boîte de dialogue qui apparaîtra vous devez nommer cette configuration. Lorsque vous l’avez nommée, cliquez sur la touche «Save». Afin d’enregistrer cette configuration comme étant celle par défaut, vous devez allez dans le menu «File» et sélectionnez «Save as Preferences». Vous retrouverez dans le coin supérieur droit de votre «Delta Control Panel» se trouve une liste de matériel hardware installé qui se nomme «H/W Installed». Au moment de rédiger ce manuel, les pilotes ASIO Mac de la Delta ne supportent qu’un dispositif Delta et bien sûr le «Son» de Macintosh ne supporte qu’une paire stéréo, indépendamment du nombre de cartes installé dans votre système. La liste «H/W Installed» montre la Delta 66 comme dispositif en fonction dans le «Delta Control Panel». Exemples d’enregistrement au moyen de la carte Delta 66 Cette section vous montre différents exemples de configuration d’enregistrement et de lecture faisant appel à la Delta 66. Cette section n’est pas exhaustive et vise uniquement à vous faire comprendre les grandes caractéristiques de la Delta 66. Avant toute chose, lancez vos logiciels audio, configurez la Delta 66 et sélectionnez ses pilotes ou configurez vos logiciels audio de sorte qu’ils utilisent les pilotes de la Delta 66. 28 NOTE : Les exemples ci-dessous font appel aux pilotes Windows MME. Si vous souhaitez utiliser les pilotes ASIO, remplacez les pilotes MME indiqués par les pilotes ASIO correspondants lors du réglage des périphériques d’entrée/sortie des logiciels audio. SOUS MAC : Substituez le nom «WavOut» pour «SM/ASIO». Configuration type n° 1 Pour cet exemple, partons du principe que vous souhaitez enregistrer, pour commencer une guitare et une voix, pour enregistrer ensuite une autre piste de guitare et de voix en «Overdubbing» tout en écoutant les premières. Le schéma ci-dessous montre la présence d’un préamplificateur microphone et d’une boîte de direct (ici, l’Audio Buddy™ de Midiman) ainsi que d’un système de retour stéréo. Le préampli et la boîte de direct sont nécessaires si vous utilisez un microphone et une guitare. Par contre, de nombreux autres instruments comme les claviers ou les modules de sons MIDI peuvent être reliés directement aux entrées de la Delta 66. NOTE : Veuillez ramener les «Faders» de volume de votre système d’écoute en position minimum avant de procéder aux connexions afin d’éviter tout bruit parasite. Vous pouvez éteindre l’ordinateur avant de procéder aux connexions. 1. Branchez la guitare à l’entrée ligne 1 du préampli microphone dans l’entrée micro 2. et branchez le Computer Delta 66 DELTA TM 66 24 bit 96 khz DigitalRecording System Break Out Box AUDIO 3 4 ▲ ▲ 2 1 ▲ 2 ▲ 3 ▲ TM Mic ins OUTS ▲ 1 4 ▲ ▲ Guitar MIDIMAN Audio Buddy Sound System 29 2. Reliez les sorties 1 et 2 du préampli aux entrées analogiques 1 et 2 de la Delta 66. Comme ces entrées et sorties sont symétriques, veuillez utiliser des câbles jacks stéréo de qualité. La plupart des lignes symétriques disposent d’un niveau ligne à +4 dB. Dans ce cas, veuillez placer les sélecteurs +4/Consumer/-10 des entrées 1 & 2 sur +4 dB. Agrandissez la fenêtre du «Delta Control Panel» à l’écran en cliquant sur son icône dans la barre des tâches de Windows, puis cliquez sur l’onglet «Hardware Settings». Repérez ensuite la section «Variable Signal Levels», puis cochez la touche +4 pour sélectionner le niveau +4 dB. 3. Reliez ensuite les sorties physiques 1 & 2 de la Delta 66 à un système de retour ou à un amplificateur de puissance auquel sont reliées des enceintes. Si votre système de retour est de type grand public, faites passer le sélecteur de niveau +4/Consumer/-10 des sorties 1 & 2 en position -10 en cliquant sur l’option correspondante. Réduisez la taille du «Delta Control Panel». 4. Mettez vos appareils sous tension dans l’ordre indiqué : ordinateur, préampli, puis système de retour. Le retour, l’enregistrement et la lecture audio sont désormais réglés. Passons à présent à la configuration du «Delta Control Panel» et des logiciels audio chargés de l’enregistrement. Nous allons régler les paramètres des onglets «Hardware Settings», «Patchbay/Router» et «Monitor Mixer» du «Delta Control Panel» dans l’ordre indiqué. Comme cet exemple ne fait pas appel à l’entrée S/PDIF, nous n’allons pas régler les paramètres de l’onglet «S/PDIF». 5. Agrandissez la fenêtre du «Delta Control Panel» à l’écran en cliquant sur son icône dans la barre des tâches de Windows, puis cliquez sur l’onglet «Hardware Settings». 30 6. Réglez la source d’horloge maîtresse (Master Clock) sur la valeur «Internal Xtal» afin que la Delta 66 puisse caler ses fréquences d’échantillonnage sur son oscillateur à quartz interne. La valeur «Internal Xtal» est la valeur par défaut (elle est peut être déjà sélectionnée). 7. Dans la section «CODEC Sample Rate», vérifiez que la case «Rate Locked» n’est pas cochée. Ainsi, vous pouvez librement fixer la fréquence d’échantillonnage de la Delta 66 depuis vos logiciels audio. 8. Comme cet exemple fait appel au mélangeur de retour («Monitor Mixer»), sélectionnez l’option «Reset Rate When Idle». De cette manière, le mélangeur de retour («Monitor Mixer») peut revenir sur une fréquence d’échantillonnage par défaut lorsque le système est en attente. Cela empêche que la fréquence d’échantillonnage du mélangeur reste en permanence sur une faible valeur, ce qui nuit à sa qualité sonore. C’est à la section «CODEC Sample Rate» que se sélectionne cette fréquence d’échantillonnage par défaut. Pour une bonne qualité sonore, choisissez une fréquence de 44100 Hz minimum, puis affectez, si possible, cette même fréquence dans votre logiciel audio. Dans cet exemple, nous avons opté pour la fréquence 48000 Hz. Cliquez ensuite sur l’onglet «Patchbay/Router» du «Delta Control Panel». Dans la première colonne de l’onglet «Patchbay/Router», cliquez sur la touche «Monitor Mixer» afin de relier la sortie stéréo du mélangeur de retour («Monitor Mixer») directement aux sorties analogiques «OUT1» et «OUT2» de la Delta 66. Cliquez ensuite sur l’onglet «Monitor Mixer» du «Delta Control Panel». Par défaut, les «Faders Master Volume» (volume général) sont placés sur 0 dB et sont activés («Mute» désactivé), alors que tous les autres «Faders» sont 31 placés en position minimum (-144 dB) et coupés («Mute»). Réglez ces «Faders» selon vos préférences. L’illustration ci-dessous vous montre les réglages à effectuer pour l’exemple en cours. 9. Dans la colonne «WavOut 1/2» de la section «Mixer Inputs», ramenez tous les «Faders» sur 0 dB en les faisant glisser à l’écran et réactivez les voies en décochant leur case «Mute». Une fois les enregistrements effectués, nous pourrons ainsi vérifier le résultat à l’oreille en lançant la lecture sur le logiciel d’enregistrement audio. 10.Déplacez ensuite vers la droite la barre de défilement située au bas du «Delta Control Panel» jusqu’à ce que la colonne «H/W In 1/2» s’affiche à l’écran. Jouez quelques accords de guitare. Le crête-mètre de gauche représentant les signaux reçus à l’entrée analogique 1 de la Delta 66 indiquera le niveau du signal. Chantez ensuite dans le microphone. Une activité doit venir s’afficher sur le crête-mètre de droite qui représente les signaux reçus à l’entrée analogique 2 de la Delta 66. 11.Réglez le gain du préampli de sorte que les signaux affichés sur les crêtesmètres d’entrée atteignent un niveau satisfaisant. Il faut que les crêtes fluctuent entre -6 dB et -3 dB lors des passages les plus forts. Il s’agit là d’une mesure de sécurité afin d’éviter qu’un signal n’atteigne 0 dB et sature. Procédez de la même façon pour le microphone, mais avec le «Fader» droit. Vous réglez ainsi le niveau d’enregistrement des signaux. 12.Passons à présent au réglage du niveau d’écoute du microphone et de la guitare au cours de leur enregistrement. Attention : il ne faut pas confondre le niveau d’écoute avec le niveau d’enregistrement. Les niveaux d’écoute sont simplement les niveaux de retour des signaux à la sortie du mélangeur (affectée dans cet exemple aux sorties analogiques 1 & 2 de la Delta 66). Cliquez sur le «Fader» gauche de la colonne «H/W In 1/2», puis relevez-le d’environ la moitié de sa course. Jouez un arpège de guitare. Si le niveau d’écoute n’est pas suffisant, relevez totalement le «Fader». Si ce 32 n’est toujours pas suffisant, relevez le niveau d’écoute au niveau de votre système de retour. Procédez de la même façon pour le microphone, mais avec le «Fader» droit. 13. Passons à présent au réglage fin des niveaux d’écoute. Chantez et jouez de la guitare tout en déplaçant les «Faders H/W In 1/2» jusqu’à ce que vous arriviez à un dosage parfait entre le retour de la guitare et celui de la voix. Lancez à présent votre logiciel audio et configurez-le pour l’enregistrement et la lecture de pistes audio. Nous allons à présent parler en termes très généraux, puisque les logiciels audio varient d’un modèle à l’autre. Réduisez la fenêtre du «Delta Control Panel», puis lancez votre logiciel audio. 14.Procédez tout d’abord au réglage de la fréquence d’échantillonnage du logiciel. Ce réglage dépend du logiciel utilisé. Sélectionnez une fréquence d’échantillonnage suffisamment élevée pour reprendre toutes les fréquences produites par une guitare et une voix. En général, pour fixer la fréquence d’échantillonnage adéquate, il faut déterminer la fréquence la plus aiguë à prendre en compte lors de l’enregistrement, la multiplier par deux, puis ajouter une marge supplémentaire. N’oubliez pas que si vous souhaitez graver en dernier ressort vos fichiers WAV sur un CD, il est préférable d’opter pour la fréquence 44,1 kHz, qui est la fréquence des CD audio à la norme «Redbook». 15.Dans votre logiciel audio, affectez le pilote «Left PCM In 1/2 Delta-66» comme périphérique d’entrée de la piste 1 et le pilote «Right PCM In 1/2 Delta-66» comme périphérique d’entrée de la piste 2. Activez ces deux pistes en enregistrement. La piste 1 se destine désormais à l’enregistrement de la guitare alors que la piste 2 se destine à l’enregistrement du microphone. Si votre logiciel audio l’exige, réglez sa source d’horloge sur «Audio». 16.Lancez l’enregistrement sur votre logiciel audio puis enregistrez une prise de guitare et de voix. Pendant l’enregistrement, vous pouvez écouter les signaux reçus aux entrées de la carte Delta 66 en fonction des réglages de la section «H/W In 1/2» de l’onglet «Monitor Mixer» et des réglages de la section «Monitor Mixer» de l’onglet «Patchbay/Router». Parallèlement, le logiciel audio enregistre les signaux reçus aux entrées «H/W In 1/2» mais aux niveaux fixés sur le préampli. 17.Une fois la prise terminée, arrêtez l’enregistrement sur votre logiciel audio, puis ramenez la tête de lecture au début. Avant de lancer la lecture des pistes que vous venez d’enregistrer, vous devez affecter les pistes enregistrées aux périphériques de sortie de la Delta 66. 33 Note : Pour plus de simplicité, il est possible d’effectuer ces réglages lors de l’affectation des périphériques d’entrée. Toutefois, comme cela n’a d’incidence que sur la lecture et n’affecte en rien l’enregistrement, nous l’avons placée ici afin de ne risquer aucune confusion. Affectez le périphérique de sortie «WavOut 1/2 Delta-66» à la piste 1, puis placez-la complètement à gauche du champ au moyen de son réglage de panoramique. Affectez ensuite le périphérique de sortie «WavOut 1/2 Delta66» à la piste 2, puis placez-la complètement à droite au moyen de son réglage de panoramique. Ainsi, au lancement de la lecture, la piste 1 (guitare) est transmise à la sortie logicielle 1 (WavOut) de la Delta 66 alors que la piste 2 (micro) est transmise à la sortie logicielle 2 (WavOut) de la Delta 66. Comme ces deux sorties logicielles sont dirigées vers le mélangeur de retour («Monitor Mixer»), les signaux de guitare et de voix enregistrés sont aussi dirigés vers le mélangeur de retour. Il est alors possible de régler leur niveau de lecture depuis le mélangeur et leurs signaux sont reproduits sur les sorties analogiques 1 & 2. 18.Lancez la lecture sur votre logiciel audio, puis ouvrez le «Delta Control Panel» et cliquez sur l’onglet «Monitor Mixer». Observez les crêtes-mètres de la colonne «WavOut 1/2». Ces crêtes-mètres indiquent les niveaux de lecture de la guitare et du microphone. Faites le mixage souhaité entre la guitare et la voix au moyen de leur «Fader» et des cases «Mute». Vous configurez ainsi le niveau d’écoute des pistes déjà enregistrées qui vous serviront de référence lors des enregistrements ultérieurs par «Overdubbing» (enregistrement de pistes avec écoute des pistes précédemment enregistrées). Partons du principe que cette prise vous satisfait et que vous souhaitez enregistrer une deuxième guitare et une harmonie de voix. Pour ce faire, vous pouvez parfaitement reprendre les entrées physiques 1 2 de la Delta 66. Passons donc à l’enregistrement de deux nouvelles pistes par «Overdubbing». Enregistrez cette nouvelle prise sur les pistes 3 et 4 de votre logiciel audio. 19.Revenez sur votre logiciel audio. Affectez le périphérique d’entrée «Left PCM In 1/2 Delta-66» à la piste 3 et le périphérique d’entrée «Right PCM In 1/2 Delta-66» à la piste 4. Activez ces deux pistes en enregistrement. La piste 3 se destine désormais à l’enregistrement de la guitare alors que la piste 4 se destine à l’enregistrement de la voix. A ce stade, vous pouvez régler les niveaux du mélangeur depuis l’onglet «Monitor Mixer» du «Delta Control Panel». Toutefois, comme nous n’avons pas changé d’instrument entre l’enregistrement des pistes 1 & 2 et 3 & 4, il n’est pas nécessaire de modifier les réglages des niveaux d’entrée et de retour. 20.Lancez l’enregistrement sur votre logiciel audio et enregistrez la nouvelle 34 prise de guitare et de voix. Comme vous avez configuré les deux premières pistes de sorte qu’elles soient transmises au mélangeur de retour («Monitor Mixer»), vous devez les entendre tout en enregistrant les deux nouvelles. 21.Une fois la prise terminée, arrêtez l’enregistrement sur votre logiciel audio, puis ramenez la tête de lecture au début. Avant de relire les pistes que vous venez d’enregistrer, vous devez leur affecter l’un des périphériques de sortie de la Delta 66. Affectez les pistes 3 et 4 de votre logiciel audio au périphérique de sortie «WavOut 3/4 Delta-66». Placez ensuite la piste 3 complètement à gauche et la piste 4 complètement à droite au moyen de leurs réglages de panoramique. La piste 3 (guitare) est ainsi transmise à la sortie logicielle 3 de la Delta 66 alors que la piste 4 (micro) est transmise à la sortie logicielle 4 de la Delta 66. 22.Lancez ensuite la lecture de votre logiciel audio. Les quatre pistes enregistrées sont alors transmises simultanément aux sorties logicielles «WavOut 1», «WavOut 2», «WavOut 3» et «WavOut 4». Elles sont toutes dirigées dans le mélangeur de retour («Monitor Mixer») et leur niveau de retour peut se régler depuis la voie correspondante du mélangeur. Cliquez sur l’onglet «Monitor Mixer» du «Delta Control Panel», puis réglez le niveau des quatre voies selon vos préférences (au moyen des «Faders» de niveau et des cases «Mute» et «Solo»). Vous pouvez remarquer que le mélangeur reprend toujours les signaux de la guitare et du micro reliés aux entrées analogiques 1 et 2 ! Vous comprenez à présent comment se développe une session d’enregistrement multipiste. Au fur et à mesure que vous ajoutez des pistes dans le logiciel audio, il suffit de leur affecter une nouvelle paire de sorties logicielles, puis de relever leur «Fader» dans le mélangeur de retour. Sélectionnez l’option «Mon.Mixer» à l’onglet «Patchbay/Router» pour transmettre la sortie du mélangeur aux sorties physiques 1 2 de la Delta 66. Il suffit ensuite d’aller à l’onglet «Monitor Mixer» et de réaliser le mixage souhaité des sorties logicielles. Si vous procédez à des «Overdubs» au-delà de la piste 4 vous arrivez à court de périphériques WavOut. Dans ce cas, effectuez une partie du mixage au sein même du logiciel audio, s’il est doté de telles fonctions. La plupart des logiciels peuvent affecter plusieurs pistes à un même périphérique de sortie, puis réaliser leur mixage. Ici, vous pourriez affecter toutes les pistes en lecture au périphérique de sortie «WavOut 1/2» et effectuer le mixage directement dans le logiciel audio. Configuration type n° 2 Cette configuration permet de réaliser des enregistrements multipistes et exploite une autre facette de la Delta 66 et de son logiciel «Delta Control 35 Panel». Comme cet exemple fait appel à plusieurs entrées et plusieurs sorties simultanément, une console de mixage externe est nécessaire pour reprendre les diverses sorties de la Delta 66. Vous trouverez une section entièrement consacrée aux consoles de mixage en Annexe B. Pour davantage de simplicité, les signaux à enregistrer sont dirigés dans la Delta 66 par le biais de préamplis alors qu’une console de mixage est située entre la Delta 66 et le système de retour. Partons du principe que nous devons enregistrer un duo de guitare et voix. Nous disposons d’un micro pour chaque voix, alors que la basse et la guitare attaquent directement les préamplis. NOTE : Veuillez ramener les «Faders» de volume de votre système d’écoute en position minimum avant de procéder aux connexions afin d’éviter tout bruit parasite. Vous pouvez éteindre l’ordinateur avant de procéder aux connexions. 1. Branchez les micro aux entrées de micro 1 et 2 du préampli. Reliez les guitares aux entrées haute impédance 3 & 4 des préamplis. 2. Reliez ensuite les sorties 1 à 4 des préamplis aux entrées physiques 1 à 4 de la Delta 66. Les sorties des préamplis sont en général symétriques. Si c’est le cas, servez-vous de câbles stéréo (TRS) et placez les sélecteurs de niveau d’entrée +4/Consumer/-10 du Delta Control Panel en position + 4dB. 3. Reliez les sorties physiques 1 à 4 de la Delta 66 aux entrées 1 à 4 de la console de mixage (nous avons choisi les entrées 1 à 4 pour plus de simplicité, mais vous pouvez les faire revenir sur n’importe quelles entrées). Certaines consoles fonctionnent au niveau ligne -10 dBV alors que d’autres fonctionnent à +4 dBu. De nombreuses consoles permettent de choisir le niveau nominal souhaité et disposent de sélecteur(s) +4/-10. Partons du principe que la console de mixage utilisée fonctionne à +4 dBu. Dans ce cas, placez les sélecteurs de niveau de sortie +4/Consumer/-10 de la Delta sur +4. A ce stade, nous partons du principe que tous les «Faders» de la console de mixage sont en position minimum. L’enregistrement, la lecture et les retours sont à présent configurés sur la Delta 66 et sur les appareils audio externes qui l’accompagnent. Passons à présent au réglage du «Delta Control Panel». Nous allons reprendre les réglages de l’onglet «Hardware Settings» du «Delta Control Panel» effectués pour la Configuration type n° 1 (sélection de «Internal Xtal», de «Reset Rate When Idle» et de la fréquence d’échantillonnage 48 kHz). Par contre, nous allons modifier les réglages de l’onglet «Patchbay/Router». Comme nous n’allons pas utiliser le mélangeur de retour («Monitor Mixer») de la Delta 66 dans cet exemple, ignorons l’onglet «Monitor Mixer». 36 Computer Delta 66 DEL DE LT TA TM 66 24 bit 96 khz DigitalRecording System Break Out Box AUDIO 3 4 ▲ ▲ 2 TM ins OUTS ▲ 1 1 ▲ 2 ▲ 3 ▲ 4 ▲ Mics ▲ Guitars MIDIMAN Audio Buddy MIDIMAN Audio Buddy Mixer 4. Ouvrez le «Delta «Patchbay/Router». Control Panel», puis cliquez sur l’onglet 5. Dans la première paire stéréo, H/W Out 1/2, cochez la case «H/W In 1/2». Dans la deuxième paire stéréo, «H/W Out 3/4», cochez la case «H/W In 3/4». Ainsi, chaque entrée physique est retransmise directement à une sortie physique, ce qui vous permet d’avoir le retour des entrées de la Delta 66 (voix et guitare) au cours de leur enregistrement. 6. Réduisez ensuite la taille du «Delta Control Panel» à l’écran. 7. Lancez votre logiciel audio. Configurez quatre pistes en enregistrement en leur affectant des périphériques d’entrée : Piste 1 — Piste 2 — «Left PCM In 1/2 Delta-66» «Right PCM In 1/2 Delta-66» 37 Piste 3 — Piste 4 — «Left PCM In 3/4 Delta-66» «Right PCM In 3/4 Delta-66» 8. Affectez ensuite les quatre pistes aux périphériques de sortie. Piste 1 — Piste 2 — Piste 3 — Piste 4 — «WavOut 1/2 Delta-66», positionnée complètement à gauche. «WavOut 1/2 Delta-66», positionnée complètement à droite. «WavOut 3/4 Delta-66», positionnée complètement à gauche. «WavOut 3/4 Delta-66», positionnée complètement à droite. 9. Activez les VU-mètres de votre logiciel audio pour visualiser des niveaux. Disons que l’entrée physique 1 reprend le micro de la voix soliste. Demandez au chanteur de chanter quelque notes et relevez le gain d’entrée du canal 1 de votre préampli jusqu’à ce que le signal atteigne environ -6 dB. Il s’agit là du niveau d’enregistrement. Parallèlement, vous pouvez commencer à monter les «Faders» de la console de mixage jusqu’à ce que vous obteniez un niveau d’écoute confortable de la voix. Il s’agit là du niveau de retour. Répétez la procédure pour l’autre micro et pour chaque guitare. NOTE : Vous pouvez également consulter les niveaux d’enregistrement depuis l’onglet «Monitor Mixer». Les niveaux s’affichant dans les colonnes «H/W In 1/2» à «H/W In 3/4» correspondent aux signaux reçus aux entrées physiques. Comme, dans cet exemple, nous n’effectuons pas le retour par le biais du mélangeur interne, aucun des «Faders» de cet onglet n’est fonctionnel. 38 Une fois les réglages effectués, vous pouvez passer à l’enregistrement. Refermez ou réduisez la taille des VU-mètres de votre logiciel audio. 10.Activez les pistes 1 à 4 en enregistrement, puis lancez l’enregistrement depuis le logiciel audio. 11.Une fois que vous avez réalisé une bonne prise, arrêtez l’enregistrement, puis ramenez la tête de lecture au début. Passez sur le «Delta Control Panel» en cliquant sur sa touche de la barre des tâches de Windows. 12.Cliquez sur l’onglet «Patchbay/Router». Dans la première colonne, «H/W Out 1/2», cochez la case «WavOut 1/2» afin que nous puissions à présent entendre le retour des pistes enregistrées dans le logiciel audio. Faites également passer la colonne «H/W Out 3/4» sur «WavOut 3/4». Toutes les sorties logicielles sont à présent affectées à leur sortie physique correspondante. Réduisez la taille du «Delta Control Panel». 13.Lancez la lecture sur le logiciel audio. Si vous êtes satisfait de la prise effectuée, désactivez les pistes 1 à 4 en enregistrement. Par contre, si le résultat ne vous satisfait pas, annulez (fonction «Undo», en général) l’enregistrement dans votre logiciel audio, puis répétez les étapes 10 à 13 ci-dessus. Cette configuration permet de piloter les niveaux de lecture et de retour par le biais d’une console de mixage. S’il s’agissait d’une véritable séance d’enregistrement et que vous souhaitiez effectuer de nouvelles prises par «Overdubbing», vous pourriez réunir les pistes enregistrées sur une seule paire de sorties («WavOut 1/2 Delta-66», par exemple) afin de libérer d’autres canaux pour le retour des «Overdubs». Configuration type n° 3 Dans l’exemple suivant, nous allons transmettre des données d’une platine DAT à un ordinateur, puis les retransmettre à la platine DAT par le biais de l’entrée/sortie S/PDIF et de l’une des paires de sorties analogiques stéréo de la Delta 66. NOTE : Veuillez ramener les «Faders» de volume de votre système d’écoute en position minimum avant de procéder aux connexions afin d’éviter tout bruit parasite. Vous éteindrez l’ordinateur avant de procéder aux connexions. Dans cet exemple, nous allons relier une platine DAT à la carte Delta 66 par le biais de câbles S/PDIF coaxiaux (75 Ohms, de type RCA-RCA) sans oublier de relier les sorties analogiques de la carte à un système de retour. Une configuration de ce type permet de transférer sur l’ordinateur des mixages 39 enregistrés sur DAT afin de les éditer sur un logiciel audionumérique, pour ensuite les renvoyer vers le DAT. Delta 66 Break Out Box DELTA TM 66 24 bit 96 khz DigitalRecording System Break Out Box AUDIO 3 ▲ 2 4 ▲ ▲ 1 TM ins OUTS 1 ▲ 2 ▲ 3 ▲ 4 ▲ ▲ Delta 66 PCI Card in Computer Sound System DAT L’exemple ci-dessous peut paraître long et fastidieux mais reprend, pour la plupart, des réglages par défaut et ne nécessite que peu de modifications. Transfert des données d’une platine DAT à la carte Delta 66 1. Reliez la sortie S/PDIF coaxiale de la platine DAT à l’entrée S/PDIF coaxiale de la Delta 66 par le biais d’un câble numérique de qualité. 2. Reliez les sorties analogiques OUT 1 & OUT 2 de la Delta 66 à un système d’écoute amplifié. Il faut que ce système d’écoute dispose de hautparleurs ou d’un casque. Réglez le sélecteur de niveau de sortie nominal +4/Consumer/-10 des sorties de la Delta en fonction du niveau d’entrée nominal du système d’écoute. 3. Comme vous enregistrez un signal reçu sur l’entrée S/PDIF, il faut que l’horloge maîtresse de la Delta 66 se synchronise sur l’entrée S/PDIF. Pour ce faire, cliquez sur l’onglet «Hardware Settings» du «Delta Control Panel», puis sélectionnez l’option «S/PDIF In» dans la section «Master Clock». 4. Reprenez ensuite la fréquence d’échantillonnage des données audio de la platine DAT et indiquez-la au paramètre «S/PDIF Sample Rate». Dans cet exemple, sélectionnez la fréquence 44,1 kHz. 40 5. Pour avoir le retour du signal reçu sur la Delta 66, cliquez sur l’onglet «Patchbay/Router» du «Delta Control Panel». Dans la colonne, «H/W Out 1/2», cliquez sur la case «S/PDIF In» afin d’affecter les signaux reçus sur l’entrée S/PDIF aux sorties analogiques. Dans cet exemple, le mélangeur interne est totalement inutilisé. Une fois ces réglages effectués, lancez la lecture de la platine DAT et vérifiez que les signaux DAT transitent correctement par la Delta 66. Cette opération peut s’effectuer que votre logiciel audio soit ouvert ou pas. 6. Dans votre logiciel audio, sélectionnez le pilote «S/PDIF In Delta-66» comme périphérique d’entrée audio. L’entrée de la Delta est configurée comme une paire stéréo. 7. Lancez ensuite l’enregistrement sur votre logiciel audio, puis la lecture sur la platine DAT. Vous devez alors avoir le retour des données audio reçues sur la platine DAT par le biais du système d’écoute. Transfert de données audio de la Delta 66 à une platine DAT avec retour par le DAT 1. Reliez la sortie S/PDIF de la carte Delta 66 à l’entrée S/PDIF coaxiale de la platine DAT par le biais d’un câble numérique de qualité. 2. Reliez les sorties analogiques de la platine DAT à un système d’écoute amplifié. Il faut que ce système d’écoute dispose de haut-parleurs ou d’un casque. 3. Comme les données sont relues à la fréquence d’échantillonnage à laquelle elles ont été enregistrées, il faut régler l’horloge maîtresse de la Delta 66 sur son quartz interne. Pour ce faire, cliquez sur l’onglet «Hardware Settings» du «Delta Control Panel», puis sélectionnez l’option «Internal Xtal» au paramètre «Master Clock». Par ailleurs, dans la section 41 «Codec Sample Rate», décochez l’option «Rate Locked» si elle l’est. Cela permet d’obtenir une meilleure lecture. 4. Afin de s’assurer du bon routage de la sortie S/PDIF, cliquez sur l’onglet «Patchbay/Router» du «Delta Control Panel». Dans la colonne «H/W Out S/PDIF», cliquez sur la case baptisée «WavOut S/PDIF». Ce sont à présent les sorties de votre logiciel audio qui sont transmises à la sortie S/PDIF de la carte Delta 66, et donc à la platine DAT. 5. Vérifions ensuite que le format de sortie S/PDIF est correct. Cliquez sur l’onglet «S/PDIF du «Delta Control Panel». Dans la section «Digital Output Format», sélectionnez l’option «Consumer». Décochez la case «Advanced» (si elle l’est), puis cliquez sur la touche «Restore Defaults» afin de réinitialiser les bits d’état S/PDIF des signaux de sortie. Cela désactive tout réglage de protection anticopie et de préaccentuation afin que la platine DAT puisse accepter les données audio et les enregistrer correctement. 6. Dans votre logiciel audio, sélectionnez le pilote «WavOut S/PDIF Delta-66» comme périphérique de sortie audio. To Break Out Box Delta 66 PCI Card in Computer Sound System DAT 42 7. Lancez ensuite l’enregistrement sur la platine DAT, puis la lecture du logiciel audio. Vous devez alors avoir le retour des données audio reçues sur la platine DAT par le biais du système d’écoute. Cela est un gage de la bonne réception des données audionumériques par la platine DAT. Assistance Cette section peut vous aider à résoudre certains problèmes qui pourraient survenir sur votre ordinateur, quel qu’en soit le système d’exploitation. Les environnements PC offrent un nombre limité de ressources matérielles utilisables (adresses, IRQ et canaux DMA). Comme les cartes audio nécessitent de nombreuses ressources, la majorité des problèmes d’installation des cartes audio vient du manque ou de la mauvaise configuration de ces ressources. Ce qui suit souligne encore ce point : IMPORTANT : La plupart des problèmes d’installation des cartes son proviennent de conflits de ressources (affectation d’IRQ ou d’adresses déjà occupées par d’autres périphériques ou logiciels du système). La Delta 66 a été conçue pour réduire au minimum les risques de conflits de ressources (elle n’occupe qu’une seule IRQ et aucun canal DMA). Elle peut également partager une IRQ dans certains cas. L’éventualité de conflits de ressources ne peut toutefois pas être éliminée en raison de la nature de l’environnement Windows. La plupart des conflits de ressources sont automatiquement reconnus par le système «Plug-and-Play» («PnP») de Windows. Tout conflit de ressources détecté est signalé dans le Gestionnaire de périphériques. Si l’un des périphériques du Gestionnaire de périphériques de Windows entre en conflit avec un autre, il se voit adjoindre un point d’exclamation jaune au-dessus de son icône. Vous trouverez un exemple de l’aspect que doit avoir le Gestionnaire de périphériques lorsque la Delta 66 est correctement installée à la section «Vérification de l’installation des pilotes pour Windows» du présent mode d’emploi. Si vous repérez un point d’exclamation jaune sur l’icône de la Delta 66, cela signifie donc un conflit de ressources. Il existe plusieurs façons de résoudre ce problème. NOTE : Si vous devez résoudre des problèmes de conflits entre des périphériques «PnP» et non «PnP», il est en général plus simple de modifier les réglages de ressources du périphérique non «PnP». De cette manière, Windows peut modifier les réglages souhaités à partir des réglages de ressources des périphériques «PnP» installés. Si vous procédez de manière inverse et modifiez les réglages de ressources du périphérique «PnP», Windows ne disposera d’aucune information de départ lui permettant de régler les ressources du périphérique «PnP». Il existe quelques exceptions à cette règle : (1) lorsqu’un périphérique non «PnP» dispose d’un véritable pilote Windows 95/98, (2) si le BIOS intègre des instructions permettant à une IRQ d’être spécifiquement affectée à un périphérique non «PnP» ou (3) si des 43 réglages d’affectation de ressources ont été saisis à la main dans le Gestionnaire de périphériques de Windows. Dans ce cas, Windows a connaissance des besoins du périphérique non PnP en matière de ressources. L’une des méthodes les plus simples de changement des ressources affectées à une carte PCI du type de la Delta 66 consiste à installer la carte en conflit sur un autre port PCI. Éteignez l’ordinateur, retirez la Delta 66 du port PCI dans lequel elle se trouve, placez-la dans l’un des autres ports PCI disponibles, puis rallumez l’ordinateur. Cette opération suffit souvent à modifier l’affectation des IRQ de la Delta 66 au lancement de Windows. Une fois que Windows s’est lancé, reprenez la procédure indiquée à la section «Vérification de l’installation des pilotes Windows» du présent mode d’emploi. Il se peut que vous ayez à déplacer plusieurs fois la Delta 66 de port PCI avant de trouver une IRQ libre. Si le conflit de ressources persiste, procédez à des recherches plus profondes pour connaître la nature exacte du ou des conflits. Retournez dans le Gestionnaire de périphériques, sélectionnez la Delta 66 ou tous les autres périphériques en conflit, puis cliquez sur la touche «Propriétés» située au bas de la fenêtre. Vous accédez alors à la page des propriétés du périphérique sélectionné. Cliquez sur l’onglet «Ressources» de la fenêtre «Propriétés» pour afficher les ressources, puis visualisez les conflits possibles en sélectionnant chacune d’entre elles et en examinant la «Liste des périphériques en conflit» située au bas de la fenêtre. Il peut arriver qu’un problème de ressource ne soit pas répertorié dans la liste des périphériques en conflit ou ne soit pas signalé par un point d’exclamation jaune dans le Gestionnaire des périphériques. En cas de doute sur la configuration de votre périphérique (ou si vous souhaitez simplement vérifier une deuxième fois), vous pouvez afficher la liste de tous les périphériques et l’IRQ qui leur est affectée en sélectionnant l’option «Ordinateur» située tout en haut de la liste du Gestionnaire de périphériques, puis en cliquant sur la touche «Propriétés» (ou en double-cliquant sur l’option «Ordinateur»). Une 44 fenêtre s’ouvre et vous indique les numéros d’IRQ sur la gauche et les périphériques auxquels elles sont affectées sur la droite. Si un numéro n’apparaît pas dans la liste, cela signifie que l’IRQ correspondante est libre et utilisable. Recherchez également les IRQ partagées par plusieurs périphériques. Si la Delta 66 est capable de partager une IRQ avec d’autres périphériques, certains d’entre eux ne le permettent pas. Une entrée de type «IRQ Holder pour PCI Steering» accompagnant un périphérique PCI installé dans l’ordinateur (comme la Delta 66) est normale. Si un autre périphérique se voit affecter la même IRQ que la Delta 66 (carte vidéo, carte SCSI ou contrôleur USB), il existe alors un risque de conflit entre les deux périphériques. Il suffit en général de placer l’une des cartes en conflit sur un autre port PCI pour résoudre le problème. Les conflits d’adresses sont rares entre les périphériques PCI, mais si vous ne détectez aucun conflit d’IRQ évident, recherchez tout conflit d’adresse d’entrée/sortie éventuel pendant que vous êtes dans le Gestionnaire de périphériques. Vous pouvez afficher la liste des adresses d’entrée/sortie affectées en cochant la case «Entrée/Sortie (E/S)» se trouvant sous l’option «Requête d’interruption (IRQ)» tout en haut de la fenêtre du Gestionnaire de périphériques. Les adresses d’E/S sont affichées sous forme hexadécimale à 16 bits. Par conséquent, une adresse de 300h (adresse par défaut de la Winman 4X4/s, par exemple) s’affiche sous la forme «0300» dans cette liste. Si vous ne trouvez toujours pas la réponse ou un indice permettant d’en savoir plus sur le conflit de ressources, quittez Windows et effectuez une inspection finale de la configuration du BIOS de votre ordinateur. Les BIOS les plus récents (voir mode d’emploi de votre ordinateur) vous permettent d’affecter librement les IRQ aux ports PCI de la carte-mère. Ce système peut s’avérer très pratique pour résoudre les problèmes d’affectation des IRQ aux périphériques PCI. Il peut arriver qu’un BIOS soit configuré pour affecter une IRQ spécifique à un périphérique ISA non «PnP», et nécessite, pour ce faire, l’indication du périphérique PCI/ISA «PnP» (certains systèmes sont par défaut configurés sur ce système, et plus particulièrement en ce qui concerne les IRQ 3 et 4). Veuillez consulter le mode d’emploi de votre ordinateur ou de sa carte-mère pour de plus amples renseignements. Il se peut également que vous ne disposiez pas d’IRQ libre (chaque IRQ du système est déjà affectée à l’un des périphériques qui s’y trouvent). Ce problème survient surtout sur les ordinateurs de marque. Ces ordinateurs disposent de tant de fonctionnalités que toutes les IRQ sont occupées. Dans ce cas, vous devez reconfigurer ou modifier les priorités du système. Vous pouvez, même, créer une seconde configuration matérielle afin de pouvoir faire tourner séparément deux types de profils de matériels. Veuillez vous reporter à la documentation de Windows pour de plus amples renseignements sur ce sujet. 45 Assistance – Questions/Réponses Problème : Absence totale de son. Cause possible 1 : La carte Delta 66 et/ou ses pilotes ne sont pas correctement installés. Veuillez vous reporter aux sections consacrées à l’installation. Cause possible 2 : Il existe un conflit de ressource avec un autre périphérique installé dans l’ordinateur. Comparez la configuration de la Delta 66 (adresse, IRQ) à celle des autres périphériques du système. Si nécessaire, modifiez les réglages d’un ou plusieurs périphériques. Cause possible 3 : Les pilotes de la Delta 66 n’ont pas été affectés comme périphérique de sortie des logiciels audio utilisés. Cause possible 4 : Mauvais routage configuré dans le «Delta Control Panel». Cliquez sur l’onglet «Patchbay/Router» du «Delta Control Panel» et vérifiez que la sortie utilisée est bien affectée à la source audio souhaitée. Vérifiez également que le signal ressort bien du mélangeur numérique, que les «Faders» sont réglés sur le bon niveau et que la fonction Mute n’est pas activée. Cause possible 5 : Mauvaises connexions des appareils audio. Vérifiez que les sorties audio analogiques sont bien reliées à une console de mixage numérique ou à un mixeur/amplificateur externe, ou que la sortie numérique S/PDIF est bien reliée à un appareil audionumérique pouvant recevoir des signaux S/PDIF. Problème : Les afficheurs de niveau (VU) d’entrée des logiciels audio n’indiquent aucune activité. Cause possible 1 : La ou les entrées de la Delta 66 ne sont pas correctement sélectionnées comme périphérique(s) d’entrée de votre logiciel audio. Cause possible 2 : Si le logiciel audio doit enregistrer des signaux provenant du mélangeur de retour interne de la Delta 66, vérifiez le bon réglage des «Faders» et des touches «Mute» et «Solo» du mélangeur. Cause possible 3 : Mauvaises connexions des appareils audio. Problème : Le son se répète. Cause possible : Mauvaise IRQ ou conflit de ressource d’IRQ. Dans ce cas, de courtes portions du son (de 0,5 à 1 seconde) se répètent à l’infini, ce qui peut aller jusqu’à provoquer le « plantage » de l’ordinateur. Veuillez vous reporter aux suggestions d’assistance générales mentionnées au début de cette section. Problème : Les enregistrements audio sont entachés de bruits parasites de type clics et pops. Cause possible 1 : Les niveaux d’entrée sont trop élevés, ce qui provoque de la saturation ou de la distorsion à l’entrée. Vérifiez le bon réglage des sélecteurs de niveau du Delta Control Panel. En position «+4», les 46 entrées/sorties de la Delta acceptent des signaux bien plus élevés qu’en position «Consumer» ou «-10». Si la distorsion persiste avec la valeur +4, abaissez le volume au niveau de la source audio. Cause possible 2 : Si vous tentez d’enregistrer des signaux reçus sur l’entrée S/PDIF alors que l’entrée S/PDIF n’est pas choisie comme source d’horloge maîtresse de la Delta 66, l’enregistrement ne se fait pas en synchronisation avec les signaux S/PDIF. Vous risquez alors de constater des pertes d’échantillons sur les signaux de retour et à enregistrer. Cause possible 3 : La taille des mémoires tampons du logiciel audio est mal réglée. Ce réglage est propre à chaque application, mais s’effectue en général dans la section consacrée à la configuration. Certains logiciels demandent le «calibrage» de la carte audio lors de la première utilisation de celle-ci. Cause possible 4 : Certaines cartes graphiques accélératrices consomment de très grandes quantités de mémoire, ce qui peut empêcher la mémoire tampon d’enregistrement d’une carte audio de tenir le débit nécessaire et, donc, provoquer des bruits parasites. Pour résoudre ce problème, il suffit souvent de diminuer ou de désactiver totalement la fonction d’accélération matérielle de la carte graphique. Sous Windows, ce réglage s’effectue à l’option Paramètres | Panneau de configuration | Système | Performances | Graphiques. Problème : Le signal de retour est entaché de bruits parasites, même si la lecture et l’enregistrement ne sont pas en cours. Cause possible : Si l’entrée S/PDIF n’est pas coupée sur le mélangeur interne et si l’horloge maîtresse de la Delta 66 n’est pas réglée sur l’entrée S/PDIF, c’est un signal S/PDIF asynchrone dont vous avez le retour. Vous risquez alors de constater des pertes d’échantillons sur les signaux de retour et à enregistrer. Problème : Le son provenant du mélangeur de retour interne est terne. On dirait qu’il est reproduit avec un égaliseur aigu abaissé complètement ! Cause possible : La fréquence d’échantillonnage de la Delta 66 est trop faible. Le mélangeur interne est un appareil numérique qui fonctionne à la fréquence d’échantillonnage affectée à la carte Delta 66. La bande passante du mélangeur correspond approximativement à la moitié de la fréquence d’échantillonnage. Il n’y a aucune possibilité d’améliorer la qualité sonore lorsque la lecture ou l’enregistrement se font à une fréquence d’échantillonnage trop faible. Toutefois, lorsque le système est à l’arrêt (aucune lecture ni enregistrement en cours), il est possible de faire revenir automatiquement le mélangeur sur une fréquence d’échantillonnage par défaut. Vous trouverez de plus amples renseignements à ce sujet au paragraphe «CODEC SAMPLE RATE» de la section «Onglet Hardware Settings». 47 Annexe A – Caractéristiques techniques ENTRÉES/SORTIES AUDIO ANALOGIQUES Niveau d’entrée maximum sur entrées analogiques : +14dBu (en position +4dBu), +6dBV (en position Consumer), 0dBV (en position -10dBV). Niveau de sortie maximum sur sorties analogiques : +14dBu (en position +4dBu), +6dBV (en position Consumer). 0dBV (en position -10dBV) Plage dynamique : Sorties : 103dB (pondéré A), Entrées : 99dB (pondéré A) Distorsion harmonique totale (à 0 dB FS) : Sorties : inférieure à 0,0015%, Entrées : inférieure à 0,0024% Bande passante : Impédance d’entrée : Connecteurs d’entrée : Connecteurs de sortie : de 22 Hz à 22 kHz, -0,3 /-0,2dB 10 kOhms minimum embases Jacks 6,35 stéréo femelles symétriques ou asymétriques embases Jacks 6,35 stéréo femelles symétriques ou asymétriques ENTRÉES/SORTIES AUDIONUMÉRIQUES Format numérique en entrée : S/PDIF coaxial, 0,5 V à 5 V crête-à-crête. Fréquences d’échantillonnage de l’entrée numérique : de 8 kHz à 96 kHz. Format numérique en sortie : S/PDIF coaxial, 0,5 V à 5 V crête-à-crête; Format AES/EBU sur S/PDIF coaxial. Fréquences d’échantillonnage de la sortie numérique : de 8 kHz à 96 kHz. RESSOURCES IRQ : Adresses d’entrée/sortie : Canaux DMA : Une seule IRQ requise Quatre blocs : 32, 16, 16 et 64 octets Aucun 48 Annexe B – En cas d’utilisation d’une console de mixage externe Notre objectif principal est de faire parvenir le signal à enregistrer jusqu’à la Delta 66, puis de pouvoir avoir le retour des sorties de la Delta 66. La carte Delta 66 est équipée d’un véritable mélangeur interne sur son microprocesseur PCI qui permet de faire le mixage des entrées et des sorties, puis de transmettre ce mixage à l’une des paires de sorties analogiques et/ou à la sortie S/PDIF de la carte. La Delta 66 vous permet par ailleurs d’enregistrer ce mixage directement dans vos logiciels audio comme n’importe quel autre signal d’entrée. Quoiqu’il en soit, certains préféreront utiliser une console de mixage pour gérer leurs enregistrements multipistes. Une console de mixage conçue spécifiquement pour l’enregistrement multipiste remplit deux fonctions : transmission du signal vers l’enregistreur et réception des sorties de l’enregistreur en vue du mixage ou de l’écoute. Dans cette optique, une console d’enregistrement est en fait constituée de deux sections. Une console d’enregistrement offre également la possibilité d’envoyer des signaux à une ou plusieurs sections de mixage, d’avoir le retour de ces sections, de pouvoir régler séparément les niveaux de retours dans les cabines d’écoute et dans les studios ainsi que d’autres fonctions nécessaires à l’enregistrement. Il existe deux grands types de consoles d’enregistrement : les consoles de type «Split» et les consoles «en ligne». Sur les consoles de type «Split», chaque voie servant à l’enregistrement du signal sur l’enregistreur est accompagnée d’une voie destinée au retour du signal en provenance de ce même enregistreur. Sur les consoles en ligne, les sections d’enregistrement et de retour sont intégrées sur la même tranche de console, de sorte que chaque voie dispose de deux entrées ligne. La section d’enregistrement se distingue par son système de bus qui permet d’affecter le signal d’entrée à plusieurs sorties (en général un multiple de 8) par le biais d’une matrice. On peut dire qu’une console 8 bus se destine à des enregistrements 8 pistes et qu’une console 24 bus est destinée à des enregistrements 24 pistes, même si ce n’est pas une règle établie. Les modèles de consoles dont nous vous donnons ici une description sont les modèles les plus perfectionnés qui puissent exister, consoles professionnelles extrêmement coûteuses acquises pour un but bien précis. Il existe toutefois d’autres types de consoles qui, grâce à leurs fonctions, peuvent également servir de console d’enregistrement et de retour. Une console de sonorisation ou de diffusion voire, dans certains cas, une console d’enregistrement, peuvent proposer des systèmes de bus alternatifs sous la forme des «sorties de prémixage». Ces sorties sont en général agencées par paires stéréo, chacune dotée d’un «Fader» de niveau. Vous pouvez utiliser ce type de 49 configuration en enregistrement tant que les signaux d’enregistrement sont repris sur les bus stéréo. Ici, la différence existe en ce qu’il n’y a pas de réelle distinction entre les sections d’enregistrement et de retour. Certaines consoles niveau ligne proposent des départs effets ou des départs auxiliaires sur chaque voie. Ces départs disposent de leur propre réglage de niveau et peuvent recevoir des signaux en «pré-Fader» (indépendant du «Fader» de niveau de la voie) ou «post-Fader» (dépendant du «Fader» de niveau de la voie). Il est possible de transmettre un signal à un enregistreur par le biais de ces «départs auxiliaires». Un départ «pré-Fader» est toujours préférable car il permet de disposer un niveau d’enregistrement totalement indépendant du niveau de retour. Ce type de console présente un inconvénient. Vous ne pouvez pas transmettre un signal à l’enregistreur via la «sortie générale» de la console et reprendre les sorties de l’enregistreur dans la console car, dans ce cas, le signal de sortie de l’enregistreur est réinséré à son entrée, ce qui provoque une boucle de signal particulièrement désagréable pour vos oreilles et pour vos appareils. Certaines consoles modernes équipées d’une sortie secondaire stéréo («alt out») permettent d’éviter ce problème. Lorsque vous affectez une voie à la sortie secondaire, cette voie est retirée du bus de sortie générale. Ces consoles, que l’on peut considérer comme des consoles 2 bus, peuvent parfaitement être utilisées en enregistrement. Dans les exemples types n° 1 et n° 2 présentés dans les pages précédentes, nous avons effectué l’enregistrement par le biais de préamplificateurs ; une simple console de mixage niveau ligne chargée de mixer les sorties ligne de la Delta 66 est alors utilisée pour le retour. Nous espérons que ces courtes explications vous permettront de choisir la console adaptée à vos besoins. 50 51 MIDIMAN/M-AUDIO HEADQUARTERS 45 E. Saint Joseph Street Arcadia, CA 91006-2861 U.S.A. Tel.: (+1) 626 4452842 Fax: (+1) 626 4457564 Sales (e-mail): info@midiman.net Technical support*: (+1) 626 4458495 Technical support via e-mail*: techsupt@midiman.net www.midiman.net www.m-audio.net MIDIMAN/M-AUDIO INTERNATIONAL HEADQUARTERS Unit 5, Saracens Industrial Estate, Mark Rd. Hemel Hempstead, Herts HP2 7BJ, England Tel: +44 (0)1442 416 590 Fax: +44 (0)1442 246 832 e-mail: info@midiman.co.uk www.midiman.co.uk *Technical support is only available in English. For assistance in your own language, please contact your local Midiman / M Audio representative. A full listing of our international distributors can be obtained at http://www.midiman.net/company/international.php *Die technische Hotline ist nur mit englischsprachigen Mitarbeitern besetzt. Sollten Sie technische Assistenz in Ihrer Landessprache benötigen, wenden Sie sich bitte an den für Ihr Land zuständigen Midiman- / M-Audio-Vertriebspartner. Eine vollständige Liste der Vertriebspartner können Sie unter folgender Adresse abrufen: http://www.midiman.net/company/international.php *El servicio de asistencia técnica sólo está disponible en inglés. Si necesita asistencia en su propio idioma, póngase en contacto con el distribuidor Midiman / M Audio en su país. Para obtener una lista completa de distribuidores diríjase a http://www.midiman.net/company/international.php *Il servizio di supporto tecnico è disponibile solo in inglese. Per ottenere assistenza nella propria lingua, contattare il rappresentante locale Midiman / M Audio. Un elenco completo dei nostri distributori internazionali è disponibile all’indirizzo http://www.midiman.net/company/international.php *Le service d’assistance technique n’est disponible qu’en anglais. Pour bénéficier d’un support technique dans votre langue, veuillez contacter le distributeur Midiman / M Audio de votre pays. La liste complète de nos distributeurs se trouve à l’adresse suivante : http://www.midiman.net/company/international.php. 52 Germany Canada MIDIMAN/M-AUDIO Deutschland MIDIMAN/M-AUDIO Canada Kuhallmand 34, D-74613 Öhringen 1400 St. Jean Baptiste Av. #150 Tel: +49 (0)7941-98 700 0 Québec City, Québec Fax: +49 (0)7941-98 700 70 Canada G2E 5B7 Website: www.midiman.de , www.m-audio.de Tel: (418) 8720444 Email: info@midiman.de Fax: (418) 8720034 e-mail: midimancanada@midiman.net Benelux Mafico BV Italy Weg en Bos 2 SOUND WAVE DISTRIBUTION 2661 DH Bergschenhoek Via Pastrello, 11 Tel: +31 (0)10 4148426 31059 Zero Branco (TV), Italy Fax: +31 (0)10 4048863 Tel: +39 0422 485631 e-mail: info@mafico.com Fax: +39 0422 485647 Website: www.mafico.com E-Mail: soundwave@soundwave.it Website: ww.midiman.it , www.maudio.it Spain microFusa France Industria 236 MIDIMAN/M-AUDIO FRANCE 08026 Barcelona, Spain e-mail: midimanfrance@midiman.net Tel: 93 4353682 Fax: 93 3471916 e-mail: infcom@microfusa.com Website: www.microfusa.com If your country is not listed here please visit: Sollte Ihr Land nicht aufgeführt sein, linken Sie sich bitte auf folgende Seite: Si su país no aparece en esta lista, visite: Si votre pays n’apparaît pas sur cette liste veuillez visiter : Se il vostro paese non è incluso nell'elenco, visitare: http://www.midiman.net/company/international.php IMPORTANT · WICHTIGER HINWEIS · IMPORTANTE The information in this document, the specifications and package contents are subject to change without notice and do not represent a commitment on the part of Midiman / M Audio. Die in diesem Dokument enthaltenen Informationen und technischen Daten sowie der beschriebene Packungsinhalt können ohne Vorankündigung geändert werden und stellen keine Verpflichtung seitens Midiman / M Audio dar. La información, las especificaciones técnicas y el contenido del embalaje descritos en este documento están sujetos a cambios sin previo aviso y no representan ningún compromiso por parte de Midiman / M Audio. Les informations, les spécifications techniques et le contenu de l'emballage décrits dans ce document sont sujets à modification, sans préavis, et n'engagent aucunement la responsabilité de Midiman / M Audio. Le informazioni, le specifiche tecniche e il contenuto del pacchetto descriti in questo manuale sono soggetti a cambiamenti senza notifica e non rappresentano un impegno da parte della Midiman / M Audio. 53 ">
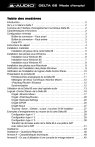
Lien public mis à jour
Le lien public vers votre chat a été mis à jour.











