Eléments de l’imprimante Sélecteur du chemin de papier Commutateur Marche/Arrêt Capot avant Clenche pour ouvrir le capot Guide papier Capot de l’imprimante Unité de fusion Guides pour bloc de développement Clip d’arrêt du papier Panneau de contrôle Attaches du câble Logement pour carte d’interface Emplacement de cartouche de polices EPSON Imprimante Laser EPL-5600 Tous droits réservés. La reproduction, l’enregistrement ou la diffusion de tout ou partie de ce manuel, sous quelque forme et par quelque moyen que ce soit, mécanique, graphique, sonore ou autres, sans autorisation expresse écrite de Seiko Epson Corporation est interdite. L’exercice de la responsabilité relative au brevet ne s’applique pas aux renseignements contenus dans le présent manuel. Seiko Epson Corporation dégage toute responsabilité quant aux erreurs et aux omissions qui peuvent exister dans ce guide et aux conséquences qui pourraient en résulter. Seiko Epson Corporation ne peut en aucun cas être tenu responsable des dettes, pertes, dépenses ou dommages encourus ou subis par l’acheteur de ce produit ou un tiers, provenant d’un accident, d’une mauvaise utilisation, d’un abus, d’une connexion à une tension inadaptée, des dégâts provoqués par le feu, l’eau, la foudre ou toute autre catastrophe naturelle, ou résultant de modifications, réparations ou transformations non réalisées par Seiko Epson Corporation, ou dues à une non observation des instructions de fonctionnement et d’entretien fournies par Seiko Epson Corporation. Seiko Epson Corporation ne peut être tenu responsable des dommages et problèmes survenant suite à l’utilisation d’options ou de produits autres que les produits Epson ou ceux approuvés par Seiko Epson Corporation. Epson, Epson ESC/P, et Epson ESC/P2 sont des marques déposées de Seiko Epson Corporation. Speedo, Fontware et FaceLift sont des marques déposées de Bitstream Inc. Swiss et_Dutch sont des marques déposées de Bitstream Inc. CG Times et CG Omega sont des marques déposées de Miles, Inc. Univers est une marque déposée de Linotype AG et/ou de ses filiales. Antique Olive est une marque déposée de Fonderie Olive. Albertus est une marque déposée de Monotype Corporation plc. Coronet est une marque déposée de Ludlow Industries (RU) Ltd. Arial et Times New Roman sont des marques déposées de Monotype Corporation plc. Remarque : Tous les autres produits utilisés dans ce manuel ne le sont que pour identification et peuvent être des marques déposées de leurs propriétaires respectifs. Epson dénie tout droit sur ces marques. Copyright © 1994 par Seiko Epson Corporation Levallois, France Guide de l’utilisateur 3 Sommaire Généralités . . . . . . . . . . . . . . . . . . . . . Introduction . . . . . . . . . . . . . . . . . . . . Caractéristiques . . . . . . . . . . . . . . . . Informations de sécurité . . . . . . . . . . . . . . Rayonnement laser interne . . . . . . . . . . Emission d’ozone . . . . . . . . . . . . . . . Précautions à prendre pour votre imprimante laser Conventions utilisées dans ce guide . . . . . . . . . . . . . . . . . . . . . . . . . . . . . . . . . . . . . . . . . . . . . . . . . . . . . . . . . . . . . . . . . . . . . . . . . . . . . . . . . . . . . . 1 3 3 5 5 5 6 9 . . . . . . . . . . . . . . . . . . . . . . . . . . . . . . . . . . . . . . . . . . . . . . . . . . . . . . . . . . . . . . . . . . . . . . . . . . . . . . . . . . . . . . . . . . 1-3 1-3 1-3 1-4 1-4 1-6 1-6 1-6 1-7 Introduction . . . . . . . . . . . . . . . . . . . . . . . . . . . . . Chargement du papier . . . . . . . . . . . . . . . . . . . . . . . . Chargement du papier dans le bac d’alimentation automatique Choix d’un format de papier . . . . . . . . . . . . . . . . . . Chargement du papier dans le bac optionnel . . . . . . . . . . Sélection du mode d’alimentation . . . . . . . . . . . . . . . . . Utilisation d’applications sous Windows . . . . . . . . . . . . Utilisation des applications DOS . . . . . . . . . . . . . . . . Utilisation du SelecType . . . . . . . . . . . . . . . . . . . . . . . . . . . . . 2-2 2-3 2-3 2-4 2-6 2-9 2-9 2-10 2-10 Chapitre 1 Installation de l’imprimante Le panneau de contrôle . . . . . . . . . . . . . Généralités . . . . . . . . . . . . . . . . . . Afficheur . . . . . . . . . . . . . . . . . . Voyants lumineux . . . . . . . . . . . . . . Touches . . . . . . . . . . . . . . . . . . . Sélection du driver HP LasetJet 4 . . . . . . . . Sélection d’un driver autre que le HP LaserJet 4 HP LaserJet III . . . . . . . . . . . . . . . Epson ESC/P2, FX, GL/2 . . . . . . . . . . Chapitre 2 . . . . . . . . . Manipulation du papier iii Informations complémentaires . . . . . . . . . . . . . . . . . . . . . Utilisation d’un papier différent pour chaque mode d’alimentation Lorsque le format de papier est identique mais le support différent . . . . . . . . . . . . . . . . . . . . . . . . . . . . Lorsque les formats sont différents . . . . . . . . . . . . . . Impression sur papiers spéciaux . . . . . . . . . . . . . . . . . . Utilisation du mode d’alimentation manuelle . . . . . . . . . Utilisation du bac de sortie directe optionnel . . . . . . . . . Sélection du papier . . . . . . . . . . . . . . . . . . . . . . . . . Etiquettes . . . . . . . . . . . . . . . . . . . . . . . . . . . . Enveloppes . . . . . . . . . . . . . . . . . . . . . . . . . . . Papier spécial . . . . . . . . . . . . . . . . . . . . . . . . . . Autres supports . . . . . . . . . . . . . . . . . . . . . . . . . Chapitre 3 2-11 2-11 2-12 2-13 2-16 2-17 2-18 2-19 2-19 2-19 Utilisation des polices Introduction . . . . . . . . . . . . . . . . Sélection des polices . . . . . . . . . . . Les noms de polices à sélectionner . . Polices des applications DOS . . . . . Lotus 1-2-3 R3.1 . . . . . . . . . Microsoft Word 5.5 . . . . . . . WordPerfect 5.1 / 6.0 . . . . . . Utilisation du SelecType . . . . . . . Conseils pour utiliser les polices . . . . . Conseils généraux . . . . . . . . . . Conseils pour documents spéciaux . . Formulaires commerciaux . . . . Transparents de présentation . . . Communiqués de presse . . . . . Publicités . . . . . . . . . . . . . Simplification d’un document . . Harmonisation d’un document . . Accentuer un document . . . . . Les différents types de caractères . . Serif ou Sans serif . . . . . . . . Espacement fixe ou proportionnel iv 2-11 2-11 . . . . . . . . . . . . . . . . . . . . . . . . . . . . . . . . . . . . . . . . . . . . . . . . . . . . . . . . . . . . . . . . . . . . . . . . . . . . . . . . . . . . . . . . . . . . . . . . . . . . . . . . . . . . . . . . . . . . . . . . . . . . . . . . . . . . . . . . . . . . . . . . . . . . . . . . . . . . . . . . . . . . . . . . . . . . . . . . . . . . . . . . . . . . . . . . . . . . . . . . . . . . . . . . . . . . . . . . . . . . . . . . . . . . . . . . . . . . . . . . . . . . . . . . . . . . . . . . . . . . . . . . . . . . . . . . . . . . . . . . . . . . . . . . . . . . . . . . . . . . . . . . . . . . . . . . . . . 3-2 3-2 3-2 3-4 3-4 3-4 3-5 3-5 3-6 3-6 3-7 3-7 3-7 3-8 3-8 3-8 3-9 3-9 3-10 3-10 3-10 Famille de caractères . . . . . . . . . . . . . . . . . . . . . Style . . . . . . . . . . . . . . . . . . . . . . . . . . . . . . Graisse—Largeur—Inclinaison—Taille— 3-10 3-11 Typographie . . . . . . . . . . . . . . . . . . . . . . . . . Kerning—Interligne—Espacement intercaractère— 3-12 Pour ajouter des polices . . . . . . . . . . . . . . . Utilisation de cartouches de polices optionnelles Installation d’une cartouche de polices . . . Sélection d’une police . . . . . . . . . . . Retrait d’une cartouche de polices . . . . . Téléchargement de polices logicielles . . . . . Chapitre 4 . . . . . . . . . . . . . . . . . . . . . . . . . . . . . . . . . . . . . . . . . . . . . . . . . . . . . . 3-13 3-13 3-14 3-15 3-15 3-15 . . . . . . . . . . . . . . . . . . . . . . . . . . . . . . . . . . . . . . . . . . . . . . . . . . . . . . . . . . . . . . . . . . . . . . . . . . . . . . . . . . . . . . . . . . . . . . . . . . . . . . . . . . . . . . . . . . . . . . . . . . . . . . . . . . . . . . . . . . . . . . . . . . . . . . . . . . . . . . . . . . . . . . . . . . . . . . . . . . . . 4-2 4-3 4-4 4-4 4-5 4-6 4-9 4-10 4-13 4-15 4-16 4-16 4-17 4-20 4-21 4-23 4-24 4-24 4-24 4-25 Le SelecType Introduction . . . . . . . . . . . . . . . . . . . . . A quel moment utiliser le SelecType . . . . . . . . Généralités sur le SelecType . . . . . . . . . . . . . Touches . . . . . . . . . . . . . . . . . . . . . Les différentes étapes pour utiliser le SelecType Options SelecType . . . . . . . . . . . . . . . PRINTING MENU (Menu Impression) . . . . . . . LJ4 MENU (LJ4) . . . . . . . . . . . . . . . . . . Menus ESCP2, FX et GL2 . . . . . . . . . . . . . . JOB MENU (Menu Travail) . . . . . . . . . . . . . EMULATION MENU (Menu Emulation) . . . . . TRAY SIZE MENU (Menu Alimentation Papier) . CONFIG MENU (Menu Configuration) . . . . . . PARALLEL MENU (Menu Parallèle) . . . . . . . SERIAL MENU (Menu Série) . . . . . . . . . . . TEST MENU (Menu Test) . . . . . . . . . . . . . SelecType et logiciel . . . . . . . . . . . . . . . . . Priorité . . . . . . . . . . . . . . . . . . . . . . Réinitialisation et paramètres par défaut . . . . Modification de la langue utilisée . . . . . . . . . . v Chapitre 5 Partage de l’imprimante Introduction . . . . . . . . . . . . . . . . . . . . . . . . . . . Ressources à partager . . . . . . . . . . . . . . . . . . . . Si les utilisateurs emploient tous la même émulation . Si les utilisateurs emploient des émulations différentes Connexion de l’ordinateur à l’imprimante . . . . . . . . . . . Utilisation de l’interface parallèle . . . . . . . . . . . . . Connexion . . . . . . . . . . . . . . . . . . . . . . . Configuration de l’ordinateur . . . . . . . . . . . . . Configuration de l’imprimante . . . . . . . . . . . . . Utilisation de l’interface série . . . . . . . . . . . . . . . Connexion . . . . . . . . . . . . . . . . . . . . . . . Configuration de l’ordinateur . . . . . . . . . . . . . Configuration de l’imprimante . . . . . . . . . . . . . Utilisation d’une interface optionnelle . . . . . . . . . . . Utilisation de l’interface LocalTalk . . . . . . . . . . . . Connexion . . . . . . . . . . . . . . . . . . . . . . . Configuration de l’ordinateur et de l’imprimante . . . Après connexion . . . . . . . . . . . . . . . . . . . . . . . . . Affectation de l’émulation . . . . . . . . . . . . . . . . . Commutation de l’interface . . . . . . . . . . . . . . . . Partage des paramètres . . . . . . . . . . . . . . . . . . . Modification du SelecType . . . . . . . . . . . . . . . . . Informations supplémentaires . . . . . . . . . . . . . . . . . . Généralités sur le travail d’impression . . . . . . . . . . . Début du travail—Fin du travail— . . . . . . . . . . . . . . . . . . . . . . . . . . . . . . . . . . . . . . . . . . . . . . . . . . . . . . . . . . . . . . . . . . . . . . . . . . . . . . . . . . . . . . . . . . . . . . . . 5-2 5-2 5-3 5-3 5-4 5-4 5-4 5-5 5-5 5-5 5-6 5-6 5-7 5-7 5-7 5-7 5-7 5-8 5-8 5-9 5-9 5-9 5-10 5-10 Réinitialisation de l’imprimante . . . . . . . . . . . . . . . . . . 5-14 Environnements d’imprimante et conditions de réinitialisation . . . . . . . . . . . . . . . . . . . . . . . . . 5-14 Chapitre 6 vi Utilisation d’autres modes d’imprimante Utilisation d’autres modes . . . . . . . . . . . . Modes d’émulation Epson ESC/P2 et FX . . . . Opérations préliminaires . . . . . . . . . . Confirmation des données d’impression Choix d’un mode d’émulation . . . . . Configuration du SelecType . . . . . . Options SelecType . . . . . . . . . . . . . Mode Epson GL/2 . . . . . . . . . . . . . . . . Les deux modes GL/2 . . . . . . . . . . . . Mode LJ4GL2 . . . . . . . . . . . . . Mode GLlike (GL Eq.) . . . . . . . . . Opérations préliminaires . . . . . . . . . . Confirmation des données d’impression Modification du mode d’émulation . . Configuration du SelecType . . . . . . Options SelecType . . . . . . . . . . . . . Chapitre 7 . . . . . . . . . . . . . . . . . . . . . . . . . . . . . . . . . . . . . . . . . . . . . . . . . . . . . . . . . . . . . . . . . . . . . . . . . . . . . . . . . . . . . . . . . . . . . . . . . . . . . . . . . . . . . . . . . . . . . . . . . . . . . . . . . . . . . . . . . . . . . . . . . . . . . . . . . . . . . . . . . . . . . . . . . . . . . . . . 6-3 6-4 6-4 6-4 6-5 6-5 6-7 6-11 6-11 6-11 6-11 6-13 6-13 6-13 6-14 6-15 . . . . . . . . . . . . . . . . . . . . . . . . . . . . . . . . . . . . . . . . . . . . . . . . . . . . . . . . . . . . . . . . . . . . . . . . . . . . . . . . . . . . . . . . . . . . . . . . . . . . . . . . . . . . . . . . . . . . . . . . . . . . . . . . . . . . . . . . . . . . . . . . . . . . . . . . . . . . . . . . . . . . . . . . . . . . . . . . . . . . . . . . . . . 7-2 7-3 7-8 7-13 7-13 7-15 7-22 7-22 7-26 7-26 7-26 7-26 7-27 7-28 7-29 7-30 7-31 Dépannage et entretien Introduction . . . . . . . . . . . . . . . . . Problèmes généraux . . . . . . . . . . . . . Problèmes de qualité d’impression . . . . . Problèmes de mémoire . . . . . . . . . . . Problèmes d’option . . . . . . . . . . . . . Messages d’état et d’erreur . . . . . . . . . Mode de vidage des données . . . . . . . . Remplacement du bloc de développement . Optimisation de la qualité d’impression . . Réglage du RITech . . . . . . . . . . . Le paramètre RITech . . . . . . . . . . Contrôle de la configuration RITech Modification du paramètre RITech . Réglage de la densité d’impression . . . Nettoyage de l’imprimante . . . . . . . . . Nettoyage de l’encre renversée . . . . . Nettoyage du boîtier . . . . . . . . . . . . . . . . . . . . . . . . . . . . . . . . . . . . . . . . . . . . . vii Annexe A Caractéristiques techniques Imprimante . . . . . . . . . . . . . . . . . . . . . . . Environnement . . . . . . . . . . . . . . . . . . . Caractéristiques mécaniques . . . . . . . . . . . . Caractéristiques électriques . . . . . . . . . . . . . Caractéristiques générales . . . . . . . . . . . . . Caractéristiques d’interface . . . . . . . . . . . . . . . Interface parallèlle . . . . . . . . . . . . . . . . . Interface série . . . . . . . . . . . . . . . . . . . . Format des données—Connecteur— Synchronisation des données— . . . . . . . . . . . . . . . . . . . . . . . . . . . . . . . . . . . . . . . . . . . . . . . . . . . . . . . . . . . . . . . . A-2 A-2 A-2 A-2 A-3 A-4 A-4 A-6 Gestion des erreurs . . . Affectation des broches Papier . . . . . . . . . . . . . . Caractéristiques . . . . . . . Choix du papier . . . . . . . Choix de papiers spéciaux . Etiquettes . . . . . . . . Enveloppes . . . . . . . Papier spécial . . . . . . Autres supports . . . . . Alimentation . . . . . . . . Options et Consommables . . . Bac papier optionnel . . . . Bac de sortie directe . . . . Bloc de développement . . . . . . . . . . . . . . . . . . . . . . . . . . . . . . . . . . . . . . . . . . . . . . . . . . . . . . . . . . . . . . . . . . . . . . . . . . . . . . . . . . . . . . . . . . . . . . . . . . . . . . . . . . . . . . . . . . . . . . . . . . . . . . . . . . . . . . . . . . . . . . . . . . . . . . . . . . . . . . . . . . . . . . . . . . . . . . . . . . . . . . . . . . . . . . . . . . . . . . A-7 A-8 A-10 A-10 A-11 A-12 A-12 A-12 A-12 A-12 A-13 A-14 A-14 A-14 A-15 Introduction . . . . . . . . . . . . . . . . . . . En mode d’émulation HP . . . . . . . . . . . . Jeu de caractères international pour jeu ISO Mode ESC/P2 ou FX . . . . . . . . . . . . . . Jeux de caractères internationaux . . . . . Mode Epson GL/2 . . . . . . . . . . . . . . . . . . . . . . . . . . . . . . . . . . . . . . . . . . . . . . . . . . . . . . . . . . . . . . . . . . . . . . . . . . . . . . . . . . . . . . . . B-2 B-3 B-18 B-19 B-22 B-23 Annexe B viii . . . . . . . . . . . . . . . . . . . . . . . . . . . . . . . . . . . . . . . . . . . . . . . . . . . . . . . . . . . . . . . . . . . . . . . . . . . . . . . . . . . . . . . . . . . . . . . . . . . . . . . . . Jeux de caractères Annexe C Sommaire des commandes Mode d’émulation HP . . . . . . . . . . . . . . . . . . . . . . . . . Commandes en mode PCL . . . . . . . . . . . . . . . . . . . . Commandes de contrôle du travail . . . . . . . . . . . . . . Commandes de contrôle de page . . . . . . . . . . . . . . . Longueur et format de page—Orientation—Marges et longueur de texte—Mode de saut de perforations—Espacement horizontal des colonnes—Espacement des lignes verticales— C-3 C-3 C-3 C-3 Positionnement du curseur . . . . . . . . . . . . . . . . . . Vertical et horizontal—Terminaison de ligne— Position curseur— C-4 Sélection des polices . . . . . . . . . . . . . . . . . . . . . Sélection du jeu de caractères—Espacement caractères—Pas—Taile du point—Police— Graissage—Familles typographiques—Police par défaut—Soulignement—Impression de transparent— C-5 Gestion des polices . . . . . . . . . . . . . . . . . . . . . . Gestion/création des jeux de symboles logiciels— Sélection de police par numéro ID—Création de police logicielle— C-6 Graphiques . . . . . . . . . . . . . . . . . . . . . . . . . . Graphiques trame— C-6 Modèle d’impression . . . . . . . . . . . . . . . . . . . . . Graphique—Dimensions du rectangle— Remplissage du rectangle— C-7 Création/gestion du motif défini par l’utilisateur . . . . . . Macros . . . . . . . . . . . . . . . . . . . . . . . . . . . . Relecture état— C-7 C-8 Programmation . . . . . . . . . . . . . . . . . . . . . . . . C-8 ix Commutation graphiques vectoriels PCL/définition de trame— Commandes en mode GL/2 . . . . . . . . . . . . . . . . . . . Dual context extensions . . . . . . . . . . . . . . . . . . Extensions palette . . . . . . . . . . . . . . . . . . . . . Vecteur . . . . . . . . . . . . . . . . . . . . . . . . . . . Polygône . . . . . . . . . . . . . . . . . . . . . . . . . . Caractères . . . . . . . . . . . . . . . . . . . . . . . . . Attributs de ligne et de remplissage . . . . . . . . . . . . Configuration et état . . . . . . . . . . . . . . . . . . . . Modes ESC/P2 et FX . . . . . . . . . . . . . . . . . . . . . . . . Mode Epson ESC/P2 . . . . . . . . . . . . . . . . . . . . . . Fonctionnement général . . . . . . . . . . . . . . . . . . Alimentation du papier . . . . . . . . . . . . . . . . . . . Format de page . . . . . . . . . . . . . . . . . . . . . . . Déplacement . . . . . . . . . . . . . . . . . . . . . . . . Sélection de police . . . . . . . . . . . . . . . . . . . . . Mise en valeur . . . . . . . . . . . . . . . . . . . . . . . Espacement . . . . . . . . . . . . . . . . . . . . . . . . . Gestion des caractères . . . . . . . . . . . . . . . . . . . Bit image . . . . . . . . . . . . . . . . . . . . . . . . . . Mode Epson FX . . . . . . . . . . . . . . . . . . . . . . . . Sommaire des commandes par fonction . . . . . . . . . . Fonctionnement de l’imprimante—Contrôle des données —Déplacement vertical—Déplacement horizontal—Style général d’impression—Format d’impression et largeur de caractère—Mises en valeur— . . . . . . . . . . . . . . . . . . . . . . . . . . . . . . . . . . . . . . . . . . C-9 C-9 C-9 C-9 C-9 C-10 C-11 C-11 C-12 C-12 C-12 C-12 C-13 C-13 C-14 C-14 C-15 C-15 C-15 C-16 C-16 Traitement de texte . . . . . . . . Caractères définis par l’utilisateur Graphiques . . . . . . . . . . . . Mode Epson GL/2 . . . . . . . . . . . . . Mode PJL . . . . . . . . . . . . . . . . . Mode EJL . . . . . . . . . . . . . . . . . Généralités . . . . . . . . . . . . . . Sommaire des commandes EJL . . . . . . . . . . . . . . . . . . . C-18 C-19 C-19 C-20 C-20 C-21 C-21 C-22 x . . . . . . . . . . . . . . . . . . . . . . . . . . . . . . . . . . . . . . . . . . . . . . . . . . . . . . . . . . . . . . . . . . . . . . . . . . . . . . . . . . . . . . . . . . . . . . . . . . . . . . . . Annexe D Installation des options Introduction . . . . . . . . . . . . . . . . . . . Bac papier optionnel . . . . . . . . . . . . . . Installation du bac optionnel . . . . . . . . Chargement du papier dans le bac optionnel Carte d’interface optionnelle . . . . . . . . . . Installation d’une carte d’interface . . . . . LocalTalk, EpsonScript et mémoire optionnelle Retrait de la carte contrôleur . . . . . . . . Installation du module LocalTalk . . . . . . Installation du module mémoire . . . . . . Installation du module EpsonScript . . . . . Réinsertion de la carte contrôleur . . . . . . Contrôle de l’installation . . . . . . . . . . . . . . . . . . . . . . . . . . . . . . . . . . . . . . . . . . . . . . . . . . . . . . . . . . . . . . . . . . . . . . . . . . . . . . . . . . . . . . . . . . . . . . . . . . . . . . . . . . . . . . . . . . . . . . . . . . . . . . . . . . . . . . . . . . . . . . . . . . . . . . . . . D-2 D-3 D-3 D-5 D-7 D-7 D-10 D-10 D-14 D-16 D-18 D-19 D-22 Glossaire Index xi xii Généralités Pour installer votre imprimante correctement, lisez d’abord le Guide d’installation. Si vous désirez des informations complémentaires après l’installation de l’imprimante, consultez la section appropriée de ce guide. Le Chapitre 1 contient des informations sur l’utilisation du panneau de contrôle et du driver d’imprimante pour le mode ESC/P 2, le mode FX et le mode GL/2. Si vous n’êtes pas familiarisé avec le driver d’imprimante de votre logiciel, nous vous conseillons de lire ce chapitre. Le Chapitre 2 contient des informations relatives au papier. Consultez ce chapitre si vous désirez des informations sur le chargement du papier, la sélection de la cassette ou le papier lui-même. Vous trouverez des informations sur les 45 polices de caractères compatibles LaserJet 4 intégrés dans le Chapitre 3. Pour des informations détaillées sur les réglages possibles avec le SelecType, consultez le Chapitre 4. Si vous désirez bénéficier des fonctions avancées de votre imprimante afin de partager celle-ci parmi plusieurs utilisateurs, consultez le Chapitre 5. Si vous désirez utiliser non seulement le mode d’émulation HP mais également les autres modes d’émulation, vous trouverez des informations détaillées dans le Chapitre 6. 1 Si l’imprimante ne fonctionne pas correctement ou si les résultats obtenus ne correspondent pas à ce que vous attendiez, vous trouverez des conseils de dépannage dans le Chapitre 7. Il contient également les informations relatives à l’entretien. L’Annexe D vous indique comment installer les différentes options disponibles pour votre imprimante. Les autres annexes contiennent les informations relatives aux caractéristiques techniques et aux modes d’imprimante, y compris une liste des codes de contrôle disponibles et des jeux de caractère disponibles pour chaque mode d’émulation de l’imprimante. Vous trouverez également un glossaire des termes utilisés dans ce manuel et un index. Un Guide de référence rapide se trouve à la fin du Guide d’installation. Il vous donne une synthèse des commandes du SelecType ainsi que la liste des options disponibles pour votre imprimante. La boîte de votre imprimante contient plusieurs disquettes (driver, panneau de contrôle logiciel et polices écrans). Consultez la feuille fournie avec les disquettes pour installer correctement les différents logiciels. 2 Introduction L’EPL-5600 est la dernière née de la gamme des imprimantes laser. Elle associe qualité d’impression exceptionnelle, rapidité et fiabilité. Elle utilise conjointement un faisceau laser semiconducteur et une technologie électrophotographique généralement utilisée dans les photocopieurs pour vous offrir une impression de haute qualité, rapide et silencieuse. Le système de développement utilisé par l’imprimante est contrôlé par un processeur RISC puissant qui permet à cette imprimante de composer une page entière en mémoire interne avant de l’imprimer. L’imprimante peut manipuler la page contenue en mémoire afin de vous offrir de nombreuses fonctions introuvables sur d’autres types d’imprimantes, y compris la possibilité de mélanger textes et graphiques et d’imprimer un vaste choix de polices généralement associées au matériel typographique. Caractéristiques Outre la haute qualité d’impression et la facilité d’utilisation que vous êtes en droit d’attendre de votre imprimante Epson, les fonctions suivantes augmentent la valeur de votre matériel : o Une qualité d’impression exceptionnelle, de 600 points par pouce (dpi) et une rapidité d’impression de six pages par minute combinée à l’emploi d’un processeur RISC. Vous apprécierez la qualité d’impression professionnelle et précise de l’EPL-5600 et sa vitesse de traitement. o RIT (Résolution Improvement Technology) qui améliore la sortie de votre texte et de vos graphiques en adoucissant les angles. Vos textes ont une résolution équivalente à 1200 dpi. o L’émulation PCL5e LaserJet 4™, qui vous permet d’accéder facilement à un grand nombre de logiciels écrits pour les imprimantes LaserJet de Hewlett-Packard®. o Deux modes d’émulation Epson ESC/P ®, qui vous offrent la compatibilité avec une vaste gamme d’applications écrites pour les imprimantes Epson ESC/P 2 (Stylus 800, LQ-570, 24-aiguilles) et FX (FX-870/1170, LX-100, 9-aiguilles). 3 4 o Compatible PostScript™ niveau 2. L’EPL-5600 accepte la compatibilité PostScript™ niveau 2 en option. Grâce à la fonction MicroGray qui double les niveaux de gris, la résolution est équivalente à 1200 dpi. o 2 Mo (méga octets) de RAM standard intégrée, extensible à 64 Mo pour l’impression de graphiques et le fonctionnement avec plusieurs interfaces. o 45 polices vectorielles en mode LaserJet 4 (dont 35 PCL5e et 14 TrueType). o Trois interfaces intégrées : Centronics ® parallèle bidirectionnelle rapide (jusqu’à 400 Ko/sec) et RS-232C/422 série. L’interface RS-232C peut recevoir des données à une vitesse de 38.400 bps et la RS-422 à une vitesse de 57.600 bps. o Partageable entre quatre ordinateurs lorsque les deux interfaces optionnelles sont installées. o Richesse d’interfaces optionnelles : LocalTalk, Ethernet, Fax, Twinax, Coax, ... o Logement de cartouche de police. Vous pouvez ajouter des polices optionnelles afin d’améliorer l’aspect de vos documents. o Un bac papier standard pouvant contenir jusqu’à 150 feuilles de papier. Un second bac de 250 feuilles est disponible en option. o Impression rapide. Le préchauffage ne dure que 35 secondes et la première page de format A4 peut être imprimée en moins de 19 secondes. o Emission d’ozone réduite. Pour protéger la santé et l’environnement, l’émission d’ozone est remarquablement réduite. Aucune odeur n’est perceptible. o Un système associant le tambour photoconducteur, le développeur et la cartouche d’encre. Cette cartouche de développement est jettable pour un entretien facile. Informations de sécurité w Attention : L’utilisation d’éléments de contrôle, de réglages ou de procédures de performance autres que ceux spécifiés dans ce guide peuvent entraîner une exposition dangereuse aux radiations. Votre imprimante est certifiée “produit laser de Classe 1", conformément aux caractéristiques définies par la norme IEC 825, comme l’indique l’étiquette ci-dessous. 0-2 Rayonnement laser interne Puissance de rayonnement maximal 5,7×10- 4 W Longueur d’onde 780 nm Il s’agit d’un échantillon de diode laser de Classe IIIb qui émet un rayon laser invisible. La tête d’impression NE FAIT PAS PARTIE des articles répertoriés par le service après-vente. Elle ne devra donc être ouverte sous aucun prétexte. Emission d’ozone Lors du fonctionnement de l’imprimante, une très faible quantité d’ozone est libérée. Toutefois cette quantité n’est pas assez importante pour avoir une influence nocive sur les personnes. Cependant il vaudra mieux s’assurer que la pièce où vous utilisez votre imprimante est suffisamment aérée surtout si vous imprimez un volume important de documents ou si vous utilisez l’imprimante de manière continue, sur une longue période. 5 Précautions à prendre pour votre imprimante laser Cette imprimante utilise la technologie laser. Les précautions qui suivent doivent être appliquées dès que vous ouvrez le capot de l’imprimante. Même si vous êtes familiarisé avec d’autres types d’imprimantes, suivez scrupuleusement ces instructions afin d’assurer un fonctionnement sûr et efficace de votre imprimante. 6 o Ne touchez pas l’unité de fusion, indiquée par l’étiquette ATTENTION SURFACE CHAUDE. Si l’imprimante vient d’être utilisée, l’unité de fusion peut être très chaude. o Evitez de toucher les composants intérieurs de l’imprimante, sauf si ce guide vous le demande. o Protégez le bloc de développement de la lumière. Evitez de l’exposer à la lumière ambiante plus de temps que nécessaire. N’ouvrez pas le capot de protection du tambour. Une surexposition du bloc de développement peut faire apparaître des zones sombres ou claires anormales sur la page imprimée et réduire la durée de vie du bloc. o Si vous êtes obligé de laisser le bloc de développement exposé à la lumière, soit en le sortant de l’imprimante, soit en laissant le capot de l’imprimante ouvert, couvrez-le avec un chiffon doux ou une feuille de papier. o Veillez à ne pas griffer la surface du bloc de développement. Lorsque vous sortez le bloc de développement de l’imprimante, posez-le toujours sur une surface propre et lisse. Evitez également de le toucher, car le contact de vos doigts peut l’endommager définitivement et altérer la qualité de l’impression. o Evitez d’appuyer sur le dessus du bloc de développement, ce qui peut entraîner un écoulement de l’encre dans l’imprimante. Si l’encre a coulé, consultez le Chapitre 7 pour les instructions de nettoyage. o Ne placez jamais les éléments de l’imprimante par force. Bien que l’imprimante soit robuste, une manipulation brutale peut l’endommager. Le bloc de développement est la partie du mécanisme de l’imprimante qui permet la formation des images et leur transfert sur le papier. Lorsque vous manipulez le bloc de développement, prenez les précautions suivantes : 7 o N’exposez pas le bloc de développement plus longtemps que nécessaire à la lumière ambiante. Il ne doit pas être exposé à un éclairage plus violent que la lumière ambiante. Lorsque vous déballez le bloc de développement, installez-le immédiatement dans l’imprimante. Si vous devez exposer le tambour à la lumière, couvrez-le d’abord avec le sachet d’aluminium fourni ou un chiffon doux. o Ne renversez pas le bloc de développement. Ne le posez pas sur le côté. o Lorsque vous manipulez le bloc de développement, déposez-le toujours sur une surface propre et lisse. o N’essayez pas d’apporter une modification ou d’ouvrir le bloc de développement : il n’est pas rechargeable. o Evitez tout contact avec l’encre. Evitez notamment tout contact avec les yeux. o Laissez reposer le bloc de développement pendant au moins une heure si vous le passez d’un environnement froid à un environnement chaud. Pour obtenir une qualité d’impression optimale, ne stockez pas le bloc de développement dans des endroits soumis : o A la lumière directe du soleil o A la poussière o A l’air salin ou aux gaz corrosifs (tels que l’ammoniac) o A des températures ou à une humidité élevée ou des modifications brutales de température ou d’humidité o A la portée des enfants Conventions utilisées dans ce guide w 8 Les mises en garde précédées du symbole doivent être impérativement respectées afin d’éviter des blessures corporelles. “ATTENTION” c Les remarques précédées du symbole “IMPORTANT” indiquent les précautions à prendre pour éviter d’endommager votre matériel. Les “Remarques” vous donnent des informations importantes et des conseils utiles concernant l’utilisation de votre imprimante. 9 10 Chapitre 1 Installation de l’imprimante Le panneau de contrôle Généralités . . . . . Afficheur . . . . . Voyants lumineux . Touches . . . . . . . . . . . . . . . . . . . . . . . . . . . . . . . . . . . . . . . . . . . . . . . . . . . . . . . . . . . . . . . . . . . . . . . . . . . . . . . . . . . . . . . . . . . . . . . . . . . . . . . . . . 1-3 1-3 1-3 1-4 1-4 Sélection du driver HP LaserJet 4 . . . . . . . . . . . . . . . . . . . 1-6 Sélection d’un driver autre que le HP LaserJet 4 . . . . . . . . . . . HP LaserJet III . . . . . . . . . . . . . . . . . . . . . . . . . . Epson ESC/P2, FX, GL/2 . . . . . . . . . . . . . . . . . . . . . 1-6 1-6 1-7 Installation de l’imprimante . . . . . . . . . . . . . . . . . . . . 1-1 1 Vous avez probablement terminé l’installation de votre nouvelle imprimante. Ce chapitre vous indique : o Comment contrôler l’imprimante à partir de votre ordinateur o Comment utiliser le driver de votre programme d’application avec votre imprimante o Comment configurer votre imprimante afin de l’adapter à votre driver o Comment utiliser le panneau de contrôle Il est important de vous familiariser avec le panneau de contrôle de votre imprimante, ce qui vous permettra d’utiliser avantageusement votre imprimante. Pour plus d’informations sur le panneau de contrôle (appelé SelecType), consultez le Chapitre 4. Ce chapitre ne vous donne que les informations de base. A la fin du Guide d’installation, vous trouverez une carte de référence rapide indiquant toutes les catégories et options du menu SelecType. Vous pouvez l’utiliser comme guide, à chaque fois que vous utilisez le SelecType. 1-2 Installation de l’imprimante Le panneau de contrôle Généralités Le panneau de contrôle vous permet de contrôler facilement la plupart des opérations courantes. Il est constitué de trois éléments : un écran à cristaux liquides (LCD), des voyants et des touches. L’afficheur et les voyants vous permettent de vérifier l’état actuel de l’imprimante et les touches de sélectionner les options et paramètres de l’imprimante. Afficheur L’afficheur indique : o Les messages d’état, tels que WARMING UP (Préchauffe), qui indiquent l’état actuel de l’imprimante. o Les messages d’erreur, tels que PAPER OUT (Fin Papier), vous informent des procédures d’entretien qui doivent être exécutées et des conditions d’erreur. o Les options du SelecType, telles que EMULATION, qui vous permettent de contrôler le mode de l’imprimante, la sélection des polices, la manipulation du papier et de nombreuses autres fonctions de votre imprimante. Installation de l’imprimante 1-3 Vous trouverez la liste complète des messages d’état et d’erreur dans le Chapitre 7. Pour plus d’informations sur le SelecType, consultez le Chapitre 4. Voyants lumineux On Line S’allume lorsque l’imprimante est en ligne, indiquant qu’elle peut recevoir et imprimer des données. Lorsque l’imprimante est hors ligne, ce voyant est éteint. Le voyant clignote lorsque le système passe du mode en ligne au mode hors ligne. Continue Clignote pour indiquer qu’une erreur a été détectée ou qu’une opération d’entretien est nécessaire. Au même instant, un message d’erreur ou d’entretien apparaît sur l’afficheur. Form Feed S’allume lorsque des données sont reçues et stockées dans l’imprimante mais ne sont pas encore imprimées. Un clignotement indique que l’imprimante est en train de traiter des données. Lorsqu’il ne reste pas de données dans la mémoire tampon de l’imprimante, ce voyant est éteint. Touches On Line Fait passer l’imprimante de l’état en ligne à l’état hors ligne. Si vous utilisez l’imprimante en mode SelecType, utilisez cette touche pour quitter le SelecType et retourner à l’état en ligne. Alt Lorsque vous appuyez simultanément sur cette touche et une autre touche, permet de sélectionner des fonctions supplémentaires. Permet d’accéder au mode SelecType. Lorsque vous êtes entré dans le mode SelecType, sélectionnez le menu SelecType désiré. En appuyant simultanément sur les touches Menu et Alt, l’afficheur revient au menu précédent. Menu 1-4 Installation de l’imprimante Item U Form Feed (Enter) Continue Permet d’accéder au mode SelecType. Lorsque vous êtes entré dans le mode SelecType, cette touche permet de sélectionner les fonctions disponibles dans la catégorie du menu affichée. En appuyant simultanément sur les touches Item et Alt, l’afficheur retourne à l’élément précédent du menu affiché. Permet d’accéder au paramètre ou option de chaque “élément” affiché. Utilisée en association avec la touche Alt, cette touche permet de ramener le paramètre ou l’option indiqué à sa valeur précédente. En mode SelecType, permet de confirmer que le paramètre indiqué par l’afficheur est sélectionné comme nouveau paramètre. Lorsque l’imprimante est hors ligne et qu’il reste des données dans la mémoire de l’imprimante, vous pouvez imprimer les données et vider la mémoire en appuyant sur cette touche. Permet à l’imprimante de reprendre automatiquement l’impression après certaines conditions d’erreur ou d’entretien. Si le voyant Continue clignote, lisez le message d’erreur ou d’état correspondant sur l’afficheur et corrigez le problème de la manière décrite dans le Chapitre 7, dans lequel vous trouverez une liste complète des messages d’état et d’erreur. Puis, appuyez sur cette touche. Si vous désirez réinitialiser l’imprimante lorsqu’elle est partagée, consultez le paragraphe “Réinitialisation de l’imprimante” dans le chapitre 5. Sélection du driver HP LaserJet 4 Par défaut, votre imprimante est configurée en mode HP LaserJet 4. C’est le mode qui exploite le mieux votre imprimante (600 dpi, 45 polices variables, etc...). Un driver Windows pour mode LaserJet 4 est fourni avec votre imprimante. Consultez la feuille d’installation pour plus d’informations. Installation de l’imprimante 1-5 Sélection d’un driver autre que le HP LaserJet 4 Si vous ne disposez pas d’un driver (appelé aussi, pilote d’imprimante) LaserJet 4 pour votre logiciel d’application, vous pouvez utiliser un autre driver. Cependant, pour utiliser votre imprimante de manière optimale en 600 dpi, nous vous recommandons d’utiliser un driver LaserJet 4. HP LaserJet III Vous pouvez utiliser un driver pour LaserJet III. Toutefois ce driver permet d’imprimer en 300 dpi uniquement. Sélectionnez une imprimante LaserJet III series dans la liste ci-dessous, en respectant l’ordre de priorité. LaserJet IIISi LaserJet IIIP/IIID LaserJet III Le tableau ci-après vous indique les options disponibles ou non disponibles sur votre imprimante, mais susceptibles d’être affichées par un driver LaserJet III. 1-6 Installation de l’imprimante Modèle d’imprimante Option disponible dans le driver Option non disponible dans le driver LaserJet IIISi ® CG Times ** Univers ® ** Univers ® Condensed ** JobOffset Recto/Verso Zapf Dingbats LaserJet IIIP/IIID/III* ® CG Times ** Univers ® ** Recto/verso * L’option sélection du bac papier n’est pas disponible si vous sélectionnez LaserJet III. ** CG Times est une marque déposée de Miles, Inc. Univers est une marque déposée de Linotype AG et de ses filiales. ITC Zapf Dingbats est une marque déposée de International Typeface Corporation. Si vous ne disposez d’aucun des drivers précédemment mentionnés, sélectionnez l’une des imprimantes suivantes. Cependant, vous ne pourrez disposer de toutes les fonctions de votre imprimante si vous utilisez l’un de ces drivers. LaserJet II/IIP/IID, LaserJet series II, Autres imprimantes LaserJet ou compatibles Si vous utilisez l’un de ces drivers, vous devez régler votre imprimante en mode d’émulation LJ-4. Epson ESC/P2, FX, GL/2 Vous pouvez utiliser l’un de ces trois drivers d’imprimante pour votre imprimante ; cependant, vous devrez d’abord charger le paramètre EMULATION de l’imprimante sur une autre valeur que sa valeur par défaut. Si vous désirez utiliser des drivers pour les imprimantes suivantes, ou imprimer des données déjà formatées pour ces imprimantes, utilisez le mode d’émulation indiqué : o Pour les imprimantes matricielles Epson 24 aiguilles ou jet d’encre (ESC/P 2, ESC/P, LQ), utilisez le mode d’émulation ESC/P2. o Pour les imprimantes matricielles Epson 9 aiguilles (ESC/P; FX ou LX), utilisez le mode d’émulation FX. Installation de l’imprimante 1-7 o Pour les traceurs HP-GL (HP-GL, HP-GL/2), utilisez le mode d’émulation GL2. Pour plus d’informations, consultez le Chapitre 6, “Utilisation d’autres modes d’imprimante”, avant d’utiliser un driver d’imprimante ESC/P2, FX ou GL/2. Il vous fournira des informations détaillées sur la manière de passer de ces imprimantes ou traceurs à votre imprimante laser. En mode ESC/P2, choisissez l’une des imprimantes suivantes, en respectant l’ordre de priorité : LQ-570/1070 ou Stylus 800 (ESC/P2) LQ-510/550 LQ-500 Imprimantes LQ En mode FX, choisissez l’une des imprimantes suivantes, en respectant l’ordre de priorité : FX-870/1170 LX-100 FX-1050/850 FX-1000/800 (286e/86e) Imprimantes FX Pour le mode d’émulation Epson GL/2, vous pouvez imprimer des données graphiques en utilisant les commandes HP GL/2 ou HP/GL. Pour plus d’informations, consultez le Chapitre 6. Lorsque vous choisissez une imprimante dans le menu de sélection d’imprimante de votre programme d’application, vous accédez à une partie de ce programme d’application appelée driver d’imprimante ou pilote d’imprimante. Cette partie du logiciel permet de traduire les marges, les polices, les graphiques et toutes les autres sélections en codes de contrôle compréhensibles par l’imprimante. Si le format de la page de l’un de vos programmes d’application ne s’imprime pas correctement, essayez de sélectionner l’une des autres imprimantes à partir des listes précédentes, ou contactez le fabricant de votre programme d’application afin qu’il vous adresse, si possible, la version la plus récente du driver d’imprimante adéquat. 1-8 Installation de l’imprimante Chapitre 2 Manipulation du papier Introduction . . . . . . . . . . . . . . . . . . . . . . . . . . . . . . 2-2 Chargement du papier . . . . . . . . . . . . . . . . . Chargement du papier dans le bac d’alimentation automatique . . . . . . . . . . . . . . . . . . . Choix d’un format de papier . . . . . . . . . . . . Chargement du papier dans le bac optionnel . . . . . . . . . . . 2-3 . . . . . . . . 2-4 . . . . . . . . 2-6 Sélection du mode d’alimentation . . . . . . Utilisation d’applications sous Windows Utilisation des applications DOS . . . . Utilisation du SelecType . . . . . . . . . . . . . . . . . . . . . . . . . . . . . . . . . . . . . . . . 2-3 . . . . . . . . . . . . . . . . . . . . . . . . . . . . Informations complémentaires . . . . . . . . . . . . . . . . . . . . Utilisation d’un papier différent pour chaque mode d’alimentation Impression sur papiers spéciaux . . . . . . . . . . . . . . . . . . Sélection du papier . . . . . . . . . . . . . . . . . . . . . . . . Manipulation du papier 2-9 2-9 2-10 2-10 2-11 2-11 2-12 2-17 2-1 2 Introduction Vous pouvez charger du papier dans votre imprimante de deux manières : dans le bac standard et à partir du bac optionnel. Ce chapitre vous indique : o Comment charger du papier o Comment changer de bac o Comment utiliser différents types de papier simultanément o Comment imprimer sur des supports spéciaux, tels que des enveloppes et des transparents de rétroprojection. La section suivante, “Chargement du papier”, vous indique comment charger du papier. Le paragraphe “Sélection du bac papier” vous explique comment adapter le driver d’imprimante de votre logiciel au papier que vous utilisez. Il vous décrit également les opérations à effectuer pour que l’imprimante se configure automatiquement si votre driver ne dispose pas de toutes les possibilités offertes par l’imprimante. La dernière section, “Informations complémentaires”, vous donne les informations supplémentaires nécessaires pour imprimer sur des supports autres que du papier normal, tels que des étiquettes ou des enveloppes. Elle vous explique également comment utiliser le bac de sortie face imprimée vers le haut optionnel. 2-2 Manipulation du papier Chargement du papier Cette partie vous indique comment charger du papier normal à l’aide du bac d’alimentation automatique ou du bac papier optionnel. c Important : Si le poids de votre papier n’est pas compris entre 60 et 90 g/m 2 vous devez charger le papier manuellement. Consultez la partie “Informations complémentaires”, ultérieurement dans ce chapitre. Chargement du papier dans le bac d’alimentation automatique 1. Prenez une pile de papier et déramez-la. Tapotez les bords du papier sur une surface plane pour aligner la pile. 2. Adaptez les guides papier au format du papier que vous utilisez. Insérez une pile de papier dans le bac, surface à imprimer vers le haut. 3. Refermez le capot avant. 4. Installez le clip d’arrêt du papier dans l’encoche située sur le capot avant afin de l’adapter au format de votre papier. Choisissez A4 la plupart du temps. Manipulation du papier 2-3 Remarques : o Lorsqu’il n’y a plus de papier dans le bac d’alimentation automatique, l’imprimante se met hors ligne. Remettez du papier dans le bac d’alimentation et appuyez sur la touche On Line pour relancer l’impression. o Si vous utilisez du papier A4, vérifiez que le format de papier de votre logiciel indique A4, afin d’éviter qu’une erreur de format papier se produise. Choix d’un format de papier Si vous utilisez seulement du format A4, ce qui suit ne vous concerne pas. Si vous utilisez un format différent du format A4, vous devez sélectionner le format de papier adéquat dans le SelecType, afin que l’imprimante puisse détecter si le papier chargé dans le bac correspond effectivement aux données de votre ordinateur. 1. Vérifiez que l’imprimante est sous tension. 2. En maintenant la touche Alt enfoncée, appuyez sur la touche Item pour accéder au SelecType. L’afficheur indique le message : STD SIZE (Format) = A4. Une autre valeur peut également apparaître. 2-4 Manipulation du papier 3. Appuyez sur la touche U jusqu’à l’apparition de la valeur désirée. Ou appuyez sur la touche U en maintenant la touche Alt enfoncée afin de faire défiler les valeurs dans l’ordre inverse. 4. Lorsque la valeur adaptée au format de papier chargé dans le bac s’affiche, appuyez sur la touche Enter. Un astérisque (*) apparaît à la droite de la valeur (par exemple “LT*”) pour indiquer que celle-ci est sélectionnée. 5. En maintenant la touche Alt enfoncée, appuyez sur Continue pour réinitialiser l’imprimante. La valeur sélectionnée est alors activée. Remarques : o Si vous avez chargé l’un des formats de papier de la liste ci-dessous, vous ne pouvez imprimer qu’en mode d’alimentation manuelle. L’alimentation manuelle peut être sélectionnée à l’aide de votre programme d’application ou du SelecType. Pour plus d’informations sur l’alimentation manuelle, consultez la page 2-13. Half-letter B5 (std) A5 Government-letter Government-legal F4 o En mode ESC/P2, FX ou GL/2, il n’est pas nécessaire de sélectionner le mode Manuel pour ces formats de papier. Manipulation du papier 2-5 Chargement du papier dans le bac optionnel c Important : Utilisez uniquement du papier de format A4 dans ce bac, pour éviter d’endommager votre imprimante. Si le poids de votre papier n’est pas compris entre 60 et 90 g/m charger le papier manuellement. Consultez la partie “Utilisation de papier spéciaux”, ultérieurement dans ce chapitre. 2 , vous devrez 1. Pour retirer le bac de l’imprimante, soulevez-le légèrement et tirez horizontalement. Puis, placez-le sur une surface plane. 2. Prenez une pile de papier de format A4 et ventilez-la. 2-6 Manipulation du papier 3. Appuyez sur le plateau du bac jusqu’à son enclenchement. 4. Insérez la liasse de papier dans le bac, face à imprimer vers le haut, en plaçant les coins du papier sous les deux taquets situés au fond du bac. Ne chargez pas du papier au-delà des marques indiquées sur le bac. Manipulation du papier 2-7 5. Insérez le bac dans l’avant de l’imprimante en position inférieure et poussez fermement pour le maintenir en place. Remarque : Si vous sélectionnez l’alimentation à partir du bac optionnel, vérifiez que le format de papier de votre logiciel indique A4, afin d’éviter qu’une erreur de format papier se produise. 2-8 Manipulation du papier Sélection du mode d’alimentation La plupart des programmes d’application disposent d’un menu de configuration d’imprimante dans lequel vous pouvez sélectionner le format et le mode d’alimentation du papier. Cette partie vous indique quelles options utiliser pour votre imprimante. Utilisation d’applications sous Windows Utilisez le Panneau de configuration, situé dans la fenêtre Groupe principal du Gestionnaire de programme de Windows. 1. Dans la fenêtre Groupe principal, cliquez deux fois sur l’icône Panneau de configuration. 2. Cliquez deux fois sur l’icône Imprimantes. 3. Vérifiez que l’imprimante correspond au mode d’émulation que vous utilisez. (Par exemple LaserJet4 ou EPL-5600 si l’imprimante est en mode LJ4). Puis, cliquez sur la touche Configuration. 4. La fenêtre de configuration d’imprimante s’ouvre, indiquant les paramètres que vous pouvez sélectionner avec le driver. Ces paramètres varient, selon le driver que vous utilisez (par exemple taille du papier ou alimentation). 5. Modifiez les paramètres d’imprimante si nécessaire. 6. Sélectionnez OK. 7. Cliquez sur Fermer. A présent que les paramètres de papier sont sélectionnés, vous pouvez utiliser votre imprimante à partir de n’importe quelle application Windows. Manipulation du papier 2-9 Utilisation des applications DOS La méthode de sélection de l’alimentation du papier est différente pour chaque programme d’application sous DOS. Consultez la documentation de votre logiciel pour les mots clés suivants : Alimentation, Bac d’alimentation, Sélection du bac, Bac, Alimentation automatique, Tracteur ou Cassette. Utilisation du SelecType Vous pouvez également sélectionner le mode d’alimentation du papier à l’aide du SelecType (le panneau de contrôle de l’imprimante). Cependant, si votre ordinateur transmet des commandes qui indiquent le mode d’alimentation ou le format de papier, les paramètres SelecType peuvent être ignorés. Donc, utilisez le SelecType lorsque vous ne pouvez ou ne voulez contrôler l’imprimante à l’aide de votre programme d’application, comme par exemple lors de l’impression d’un fichier de texte ASCII directement à partir du DOS (recopie d’écran) ou lorsque vous utilisez l’émulation GL2. Pour plus d’informations, consultez la partie “Informations complémentaires”. 2-10 Manipulation du papier Informations complémentaires Cette partie vous donne des informations détaillées sur les méthodes avancées de manipulation du papier. Lisez soigneusement cette partie si vous désirez : o Utiliser dans le bac d’alimentation automatique un papier différent du papier contenu dans le bac optionnel. o Imprimer sur des supports autres que du papier standard. Utilisation d’un papier différent pour chaque mode d’alimentation Lorsque le bac optionnel est installé, votre imprimante peut utiliser deux modes d’alimentation. Vous pouvez les utiliser des deux manières suivantes : Lorsque le format de papier est identique mais le support différent Vous devez sélectionner le papier avec votre programme d’application à chaque fois que vous désirez imprimer. Vérifiez que vous spécifiez à la fois le mode d’alimentation et le format de papier. Si l’un des deux n’est pas correct, une erreur peut survenir. Lorsque les formats sont différents Vous pouvez sélectionner le mode d’alimentation à chaque fois que vous imprimez, mais vous pouvez également laisser l’imprimante sélectionner automatiquement ce mode. Manipulation du papier 2-11 Si vous imprimez généralement sur un seul format de papier, laissez le paramètre correspondant de l’option CONFIG MENU (Menu Configuration) du SelecType réglée sur UNLOCK (Débloqué). Par exemple, si vous utilisez généralement du papier de format A4 (dans le bac optionnel) et parfois du papier de format Legal (dans le bac automatique), sélectionnez OPT TRAY = UNLOCK (Bac Opt = Débloqué) et STD TRAY = LOCK (Bac Std = Bloqué) ; le bac optionnel est alors utilisé en priorité par rapport au bac automatique. Malgré ces réglages, la sélection du mode d’alimentation peut être effectuée par votre programme d’application, qui annule les paramètres SelecType. D’autre part, lorsque les deux sources d’alimentation sont réglées sur UNLOCK (Débloqué), le bac d’alimentation est sélectionné de la manière suivante : o Si le format de papier est spécifié à l’aide de votre programme d’application ou grâce au paramètre PAGE SIZE (Format Papier) du PRINTING MENU (Menu Impression), c’est le bac contenant ce format de papier qui est sélectionné. o Si les deux bacs sont définis pour le format de papier spécifié, et que l’un des deux bacs ne contient pas de papier, l’autre bac est sélectionné. o C’est le bac d’alimentation spécifié par votre programme d’application qui est sélectionné. o Si les trois règles précédentes ne sont pas appliquées, le bac d’alimentation standard automatique est alors sélectionné. Impression sur papiers spéciaux Cette partie vous indique comment imprimer sur des papiers spéciaux. Le papier spécial est plus épais que le papier normal et exige un chemin de papier direct, utilisant le bac de sortie optionnel. Les étiquettes, enveloppes, transparents de rétroprojection, papiers épais (poids supérieur à 90 g/m 2) et autres font partie des papiers spéciaux. Pour plus d’informations sur le papier, consultez la page 2-17. 2-12 Manipulation du papier Utilisation du mode d’alimentation manuelle Vous pouvez charger manuellement du papier de format 92x148,5 mm à 216x356 mm. Vous pouvez également insérer 5 à 10 enveloppes dans le bac automatique. Remarque : L’épaisseur et le type de surface des enveloppes sont particulièrement importants. Imprimez un échantillon pour déterminer la qualité d’impression et l’alimentation adéquate avant d’acheter un grand nombre d’enveloppes. La procédure de chargement du papier pour une alimentation manuelle est presque identique à celle d’une alimentation automatique mais les feuilles sont chargées une à une. Pour alimenter manuellement le papier, effectuez les opérations suivantes : 1. Pour imprimer sur des étiquettes, des enveloppes, des transparents et du papier épais, vérifiez que le sélecteur du chemin de papier, situé à l’arrière de l’imprimante, se trouve en position sortie directe. Il est recommandé d’utiliser le bac de sortie directe optionnel. Consultez le paragraphe “Utilisation du bac de sortie directe” ultérieurement dans cette partie. 2. Sélectionnez le format de papier et le mode d’alimentation manuelle. o Si possible, utilisez votre programme d’application. o Si vous ne pouvez utiliser votre programme d’application, suivez les instructions de la remarque ci-après. Manipulation du papier 2-13 Remarques : o Pour sélectionner le mode d’alimentation manuelle à l’aide du SelecType, effectuez les opérations suivantes. o Maintenez la touche On Line . o L’afficheur indique MANUAL FEED = OFF* (Alim. Manuel.=Non*) . Ap puyez une fois sur la touche le NON* en OUI, et appuyez sur Enter . o 2-14 Alt enfoncée en appuyant sur la touche En maintenant la touche Alt enfoncée, appuyez sur réinitialiser l’imprimante et activer le nouveau paramètre. Manipulation du papier U pour changer Continue pour 3. Ouvrez le capot avant. Retirez le papier du bac d’alimentation automatique. 4. Adaptez les guides papier au format du papier que vous utilisez. Insérez une feuille de papier dans le bac automatique, aussi loin que possible. 5. Lorsque l’imprimante reçoit une page complète de données, l’afficheur indique le message : PRESS MANUAL XXX (Alim. Manuel. XXX) (XXX représentant le format de page sélectionné). 6. Appuyez sur On Line pour imprimer la page. 7. Pour imprimer d’autres pages, répétez les étapes ci-avant. 8. Si vous sélectionnez le mode d’alimentation manuelle à l’aide du SelecType, désélectionnez le mode d’alimentation manuelle lorsque l’impression est terminée. Manipulation du papier 2-15 Utilisation du bac de sortie directe optionnel 1. Installez le bac de sortie directe en adaptant une des broches du bac dans l’encoche de la fente de sortie directe de l’imprimante, à l’arrière de celle-ci. Puis effectuez cette opération sur l’autre côté du bac. 2-16 Manipulation du papier 2. Lorsque le bac de sortie directe est installé, vous pouvez commuter le sélecteur du chemin de papier entre sortie normale et sortie directe, comme indiqué ci-dessous. Position sortie directe Position sortie normale Sélection du papier Remarque : La qualité d’une marque ou d’un type de papier peut être modifiée sans préavis par le fabricant. Epson ne peut donc offrir de garantie pour l’utilisation d’une marque ou d’un type de papier particulier. Testez toujours des échantillons de papier avant d’en commander de grandes quantités ou d’imprimer des travaux importants. Manipulation du papier 2-17 Cette imprimante vous permet d’utiliser plusieurs formats et plusieurs types de papier. Vous pouvez également utiliser différents types de supports, tels que des enveloppes, des étiquettes et des transparents de rétroprojection. La plupart de ces supports sont chargés automatiquement mais certains exigent une alimentation manuelle pour un meilleur contrôle. Ce chapitre décrit le système d’alimentation du papier, ainsi que les différents systèmes d’éjection et vous indique comment sélectionner et charger le papier. Le type de papier que vous utilisez avec votre imprimante peut affecter la qualité de votre impression. L’imprimante forme une image en transférant de minuscules points d’encre sur le papier. Si le papier n’est pas lisse, le bord des lettres n’est pas net car certains points se trouvent dans les creux du papier. Plus le papier que vous utilisez est lisse, plus l’impression est nette. Nous vous recommandons d’utiliser du papier très lisse pour imprimer des originaux que vous désirez reproduire. Dans la mesure où la reproduction entraîne elle-même certaines irrégularités sur le contour des lettres, il faut partir du meilleur original possible. Pour obtenir de meilleurs résultats, conservez votre papier dans son emballage d’origine. L’imprimante est sensible à l’humidité absorbée par le papier. Ne conservez pas votre papier dans un environnement humide ou moite. Voici quelques recommandations pour sélectionner les papiers et autres supports d’impression pour votre imprimante. Etiquettes N’utilisez que des étiquettes destinées aux imprimantes laser ou aux copieurs sur papier ordinaire. Pour l’impression d’étiquettes, utilisez le bac de sortie directe. Ce système évite que les étiquettes roulent ou se décollent de leur support. Pour éviter que la matière adhésive entre en contact avec les éléments de l’imprimante, utilisez toujours des étiquettes qui couvrent complètement leur support afin qu’il n’y ait pas d’espace entre elles. Vérifiez également que la matière adhésive ne dépasse pas des étiquettes en appliquant une feuille de papier sur une planche d’étiquettes. Si le papier adhère, n’utilisez pas ces étiquettes. 2-18 Manipulation du papier Enveloppes Chargez les enveloppes avec le rabat vers le bas, comme indiqué ci-après. La qualité d’impression sur les enveloppes peut être irrégulière en raison des épaisseurs différentes aux différents endroits de l’enveloppe. Si l’impression est trop claire, réglez la densité d’impression à l’aide de l’option DENSITY (Densité) du SelecType. Utilisez également le bac de sortie directe en option pour éviter que les enveloppes roulent. Papier spécial Vous pouvez utiliser du papier de couleur, à condition que son grammage soit compris dans les limites standards indiquées. Par contre, n’utilisez pas de papier doublé (papier sur lequel a été rajouté un revêtement coloré). Autres supports Vous pouvez utiliser des transparents de rétroprojection et des films de tirages adhésifs s’ils sont destinés aux copieurs à papier ordinaire ou aux imprimantes laser. Pour imprimer sur ces supports, utilisez le bac de sortie directe. Manipulation du papier 2-19 2-20 Manipulation du papier Chapitre 3 Utilisation des polices Introduction . . . . . . . . . . . . . . . . . . . . . . . . . . . . . . 3-2 Sélection des polices . . . . . . . . . . Les noms de police à sélectionner Polices des applications DOS . . . Utilisation du SelecType . . . . . . . . . . . . . . . . . . . . . . . . . . . . . . . . . . . . . . . . . . . . . . . . . . . . . . . . . . . . . . . . . . . . . 3-2 3-2 3-4 3-5 Conseils pour utiliser les polices . . . . Conseils généraux . . . . . . . . . Conseils pour documents spéciaux Les différents types de caractères . . . . . . . . . . . . . . . . . . . . . . . . . . . . . . . . . . . . . . . . . . . . . . . . . . . . . . . . . . . . . . . . . 3-6 3-6 3-7 3-10 Pour ajout des polices . . . . . . . . . . . . . . . . . . . . . . . . . 3-13 Utilisation de cartouches de polices optionnelles . . . . . . . . . 3-13 Téléchargement de polices logicielles . . . . . . . . . . . . . . 3-15 3 Utilisation des polices 3-1 Introduction De la même manière que la voix humaine donne des informations, non seulement par ce qui est dit, mais également par la façon de l’exprimer, les documents imprimés permettent de mieux faire passer un message avec une police qui caractérise l’information. Ce chapitre comprend des informations détaillées sur les polices de caractère et les options qui leur sont associées. Nous supposons que vous utilisez un driver d’imprimante spécialement conçu pour votre imprimante ou une imprimante HP LaserJet4. Si vous utilisez un autre driver d’imprimante, il est possible que vous ne puissiez bénéficier de toutes les options de votre imprimante et par conséquent des informations contenues dans ce chapitre. Sélection des polices Cette partie vous indique comment sélectionner les polices sous Windows et autres applications courantes. Si vous utilisez un driver destiné à une imprimante autre que la HP LaserJet 4, il est possible que vous ne puissiez sélectionner la police désirée à l’aide de ces procédures. Les noms de polices à sélectionner Si vous essayez d’utiliser un driver d’imprimante HP LaserJet 4, certains termes utilisés peuvent être différents par rapport à ceux de votre imprimante, en raison des technologies légèrement différentes utilisées par une imprimante HP LaserJet 4. Voici une liste des noms de polices disponibles avec votre imprimante et le nom correspondant pour un driver d’imprimante HP. Si vous n’utilisez pas un driver de HP LaserJet 4, cette liste ne vous est pas nécessaire. 3-2 Utilisation des polices Noms apparaissant dans le driver Polices imprimées par votre imprimante Arial* CG Omega (W1) CG Times (W1) Clarendon Cd (W1) Coronet (W1) Courier (W1)* Swiss 721 SWM Zapf Humanist 601 SWC Dutch 801 SWC Clarendon Condensed SWC Ribbon 131 SWC Courier SWC Garamond (W1) LetterGothic (W1) LinePrinter 8pt (16cpi) Marigold (W1) Times New Roman* Original Garamond SWC Letter Gothic SWC Line Printer Audrey Two SWC Dutch 801 SWM Univers (W1) Univers Cd (W1) Albertus (W1) Albertus Xb (W1) Antique Olv (W1) Swiss 742 SWC Swiss 742 Condensed SWC Flare serif 821 SWC Flare serif 821 Extra Bold SWC Incised 901 SWC Wingdings * Symbol * More Wingbats SWM Symbol Set SWA * Il s’agit de polices Windows TrueType. Utilisation des polices 3-3 Polices des applications DOS Lotus 1-2-3 R3.1 1. Dans le menu Wysiwyg, appuyez sur F. 2. Appuyez de nouveau sur F. 3. Le programme affiche la liste des polices disponibles. Pour sélectionner l’une de ces polices, entrez l’un des numéros de la liste. 4. Si vous désirez utiliser une police autre que celles répertoriées ici, appuyez sur R. 5. Lorsque vous avez appuyé sur R, 1-2-3 vous demande quelle police de la liste vous désirez remplacer. Choisissez un numéro. 6. Mettez en surbrillance le nom de la nouvelle police que vous désirez et appuyez sur Entrée. 7. Entrez une taille de points et appuyez sur Entrée. Microsoft Word 5.5 1. Mettez en surbrillance les caractères que vous désirez sélectionner pour cette police. 2. Appuyez sur Alt+t. 3. Appuyez sur c. 4. Utilisez les touches du curseur pour sélectionner la police que vous désirez utiliser et appuyez sur Entrée. 3-4 Utilisation des polices WordPerfect 5.1 / 6.0 1. Appuyez sur Ctrl+F8. 2. Appuyez sur F. 3. Mettez en surbrillance la police que vous désirez utiliser. Appuyez sur Entrée. 4. Si vous sélectionnez une police vectorielle, WordPerfect 5.1 vous demande d’indiquer une taille en points. Appuyez sur 5 pour sélectionner une taille en points dans WordPerfect 6.0. Utilisation du SelecType SelecType choisit une police par défaut pour chaque mode d’émulation. Cependant, la sélection d’une police à l’aide de votre programme d’application annule les paramètres SelecType. Ce paramètre n’est activé que s’il n’est pas possible de sélectionner des polices à partir de votre programme d’application. Pour plus d’informations, consultez le Chapitre 4, “SelecType”. Utilisation des polices 3-5 Conseils pour utiliser les polices Si vous n’êtes pas familiarisé avec les polices de caractère, cette section vous donne des conseils pour les utiliser. Cependant, elle ne contient que les informations de base. Pour des informations plus complètes, nous vous conseillons de lire le paragraphe “Conseils pour documents spéciaux”. Conseils généraux Pour améliorer l’apparence de votre document, vous devez conserver à l’esprit les règles de base de la typographie : 3-6 o Evitez d’utiliser trop de tailles différentes de la même police sur une page. Nous vous recommandons de ne pas utiliser plus de quatre ou cinq tailles en points. Généralement, les tailles 9 à 12 points sont utilisées pour le corps du texte et les tailles 14 et supérieures pour les entêtes. o Evitez d’utiliser trop de polices différentes sur une page. N’utilisez plusieurs polices que pour créer des documents attractifs destinés par exemple à des promotions, et uniquement dans un but décoratif, en plus d’une police ordinaire pour le corps du texte. o Evitez d’utiliser des polices de caractère présentant trop de similitudes. Pour apporter un contraste dans le document, utilisez des polices de caractère Serif et Sans Serif simultanément. Utilisation des polices Conseils pour documents spéciaux Les conseils suivants vous donnent quelques idées sur les polices adéquates à utiliser pour des documents spéciaux. Formulaires commerciaux Pour communiquer clairement une information, il est préférable d’utiliser des polices standards simples, très lisibles. Par exemple, Si le document doit être adressé par fax, consultez le paragraphe “Simplification d’un document”. Si vous disposez de peu d’espace pour chaque colonne ou cellule sur une feuille de calcul telle qu’un tableur, utilisez de préférence des polices à espacement fixe ou des polices condensées : Transparents de présentation Pour présenter des transparents de rétroprojection, il est nécessaire d’utiliser des formats particulièrement simples. Généralement, vous utiliserez des “expressions” plutôt qu’une “phrase”. Essayez les polices suivantes : Utilisation des polices 3-7 Communiqués de presse Pour des documents plutôt longs, comprenant plusieurs paragraphes ou phrases, la lisibilité est le facteur le plus important. Utilisez des polices Serif standards pour le corps du texte et des polices Sans Serif pour les titres afin que le lecteur puisse clairement différencier les thèmes. Voici une liste des polices Serif et Sans Serif ordinaires : Publicités Une publicité attractive doit être très caractérisée par la police elle-même. Il peut s’agir d’un usage spécifique de cette police. Simplification d’un document Si vous savez par avance que le document doit être transmis par fax ou lu par un OCR, vous devez l’adapter dans ce but. Les polices de caractère les plus simples sont les suivantes : 3-8 Utilisation des polices Harmonisation d’un document Vous désirez parfois rendre votre document plus élégant, parce que le lecteur ne représente pas une société mais un particulier. Une police oblique par exemple peut être utilisée pour une invitation. Pour obtenir ces effets, utilisez les polices obliques ou italiques. Accentuer un document Certains caractères ressemblant à des graphiques peuvent donner une intensité à un document. Utilisez ces caractères chaque fois que vous désirez donner de l’intensité. Utilisation des polices 3-9 Les différents types de caractères Serif ou Sans serif Chaque caractère est composé de lignes droites ou courbes, et sa largeur peut être fixe ou variable. Les ornements à la fin d’une ligne tels que “des petites boucles” sont appelés “Serifs”. Par exemple, ce paragraphe est imprimé dans une police Serif ; l’entête est imprimée en police Sans Serif. Espacement fixe ou proportionnel La partie texte des documents les plus ordinaires est imprimée en police proportionnelle. Les polices proportionnelles exigent un espace horizontal différent pour chaque caractère. L’échantillon ci-dessous représente une police proportionnelle. Par opposition, la ligne suivante est constituée d’une police fixe. Ainsi, chaque caractère dispose du même espace horizontal ; il ressemble davantage à un texte tapé sur une machine à écrire. Famille de caractères Une famille de caractères est un ensemble de jeux de caractères, comprenant plusieurs attributs tels que le poids, la graisse et la taille. Lorsque chaque attribut est fixé dans cette famille, on obtient un jeu de caractères spécifique, appelé “police”. Ceci représente la définition précise ; cependant, les termes “police” et “style de caractère” sont souvent utilisés de manière interchangeable. Voici une brève description des attributs communs : Style Graisse La graisse influence la densité ou la minceur des caractères et est décrite comme légère, normale, demie ou grasse. La graisse la plus légère a pour résultat une ligne plus mince, et vice versa. 3-10 Utilisation des polices Largeur La largeur indique la manière dont les caractères sont condensés horizontalement et est dite condensée, étroite, normale ou étendue. Inclinaison L’inclinaison signifie que la partie supérieure du caractère est penchée vers la droite et est dite italique ou oblique. Taille La taille du caractère est spécifiée de deux manières : taille en points ou pas. Pour les polices proportionnelles, la taille est indiquée en taille par points de la hauteur du caractère (1 point vaut 1/72 pouce). Pour les polices fixes, la taille correspond au pas, indiquant la largeur du caractère. Utilisation des polices 3-11 Typographie Les informations ci-dessous s’appliquent aux polices proportionnelles ordinaires : Kerning Le réglage de l’espace entre deux caractères est appelé kerning. S’il n’est pas correctement ajusté, les caractères peuvent sembler trop éloignés et inégaux. Généralement, il n’est pas nécessaire de régler le kerning manuellement ; cependant, ce peut être nécessaire dans quelques cas. Interligne L’interligne signifie l’espacement entre les lignes et affecte la lisibilité du texte. La plupart des programmes d’application calculent et indiquent automatiquement l’interligne en se basant sur la taille du point. Espacement intercaractère L’espacement intercaractère est identique au kerning mais s’applique à tous les caractères. Si des polices de largeur multiple telles que condensées ou étendues ne sont pas disponibles, le réglage de l’espacement intercaractère produit des effets identiques. 3-12 Utilisation des polices Pour ajouter des polices Bien que votre imprimante dispose déjà d’un grand nombre de polices intégrées, vous pouvez ajouter des polices optionnelles des deux manières suivantes : en installant une cartouche de polices ou en téléchargeant des polices logicielles (également appelées “soft”). Si vous installez une cartouche de polices dans votre imprimante fonctionnant en mode d’émulation HP, vous pouvez imprimer les différentes polices qu’elle propose. Votre imprimante est équipée d’un logement pour une cartouche de polices, dont votre revendeur peut vous proposer une grande quantité. Les tableaux situés sur la carte à la fin de ce manuel répertorient les cartouches de polices compatibles chez les différents fabricants. Les polices logicielles sont stockées comme des données sur le disque dur de votre ordinateur et sauvegardées sous un format spécifique. En utilisant le programme de gestion de polices adéquat, généralement appelé Installateur de polices, vous pouvez transmettre ces “polices logicielles” de votre ordinateur vers votre imprimante. L’imprimante sauvegarde alors ces polices dans sa mémoire interne (RAM). Celles-ci peuvent alors être utilisées comme les polices d’imprimante résidentes. Ces opérations sont appelées “téléchargement” et ces polices dites “polices téléchargées”. Comme le téléchargement utilise la mémoire de l’imprimante, le nombre de polices que vous pouvez télécharger dépend des capacités de RAM dont dispose votre imprimante. Utilisation de cartouches de polices optionnelles Toutes les cartouches de polices répertoriées à la fin de ce manuel fonctionnent avec votre imprimante en mode d’émulation HP. Vérifiez que le paramètre EMULATION est réglé sur LJ4 lorsque vous désirez utiliser une cartouche de polices. Installation d’une cartouche de polices 1. Vérifiez que l’imprimante est hors tension, ou hors ligne et que le voyant Form Feed est éteint. 2. Maintenez la cartouche, étiquette vers le haut. Utilisation des polices 3-13 3. Insérez la cartouche dans le logement et appuyez fermement jusqu’à son verrouillage en place. 4. Mettez l’imprimante sous tension ou en ligne. Si l’afficheur indique READY (Prêt), vous pouvez utiliser la cartouche de polices. Dans le cas contraire, passez à l’étape suivante. Remarque : La cartouche compatible PostSript pour EPL-5200 (Réf. 500395) ne fonctionne pas sur l’EPL-5600. 5. Si l’afficheur indique l’un des messages suivants, une erreur de cartouche s’est produite : ILLEGAL CART (Carte Incompatible) INSERT CART (Inser Carte) REMOVE CART (Enlever Carte) L’un de ces messages peut apparaître si vous insérez ou retirez une cartouche de polices lorsque l’imprimante est en ligne ou lorsque sa mémoire contient des données. Sélection d’une police Après installation, vous devez sélectionner la cartouche de polices à l’aide du driver d’imprimante. Consultez la documentation de votre cartouche et du driver. 3-14 Utilisation des polices Retrait d’une cartouche de polices 1. Vérifiez que l’imprimante est hors ligne ou hors tension. Si le voyant Form Feed est allumé, appuyez sur la touche Form Feed pour imprimer toutes les données avant de retirer la cartouche. 2. Maintenez la cartouche horizontale et retirez-la doucement du logement. Téléchargement de polices logicielles Généralement, vous téléchargez les polices logicielles à l’aide d’une installateur de polices disponible auprès de votre revendeur. Cette partie ne vous donne pas d’informations sur un installateur spécifique ou des formats de polices, mais vous donne quelques conseils, suivant l’utilisation de votre imprimante. o Pour télécharger des polices logicielles, il faut davantage de mémoire. Vous devez augmenter la capacité de mémoire de votre imprimante dans la plupart des cas pour conserver une capacité d’impression normale. o Vous perdez les polices téléchargées dans les cas suivants : mise hors tension de l’imprimante, changement de résolution, modification du paramètre Page Protect (Protect. Page), changement de mode d’émulation et transmission d’une commande de réinitialisation PJL (y compris RESET ALL). o Vous conservez les polices téléchargées dans les cas suivants : réinitialisation du panneau de contrôle ou transmission d’une commande de réinitialisation en mode d’émulation. o Lorsque votre imprimante est partagée, vous ne perdez pas les polices téléchargées si vous changez d’interface, si chaque interface utilise la même émulation. Cependant, si la commutation vers une autre interface entraîne un changement d’émulation, les polices téléchargées sont perdues. Utilisation des polices 3-15 Chapitre 4 Le SelecType Introduction . . . . . . . . . . . . . . . . . . . . . . . . . . . . . . 4-2 A quel moment utiliser le SelecType . . . . . . . . . . . . . . . . . 4-3 Généralités sur le SelecType . . . . . . . . . . . . . Touches . . . . . . . . . . . . . . . . . . . . . Les différentes étapes pour utiliser le SelecType Options SelecType . . . . . . . . . . . . . . . . . . . . . . . . . . . . . . . . . . . . . . . . . . . . . . . . . . . . 4-4 4-4 4-5 4-6 PRINTING MENU (Menu Impression) . . . . . . . . . . . . . . . . 4-9 LJ4 MENU (LJ4) . . . . . . . . . . . . . . . . . . . . . . . . . . . . 4-10 Menus ESCP2, FX et GL2 . . . . . . . . . . . . . . . . . . . . . . . 4-13 JOB MENU (Menu Travail) . . . . . . . . . . . . . . . . . . . . . . 4-15 EMULATION MENU (Menu Emulation) . . . . . . . . . . . . . . 4-16 TRAY SIZE MENU (Menu Alimentation Papier) . . . . . . . . . . 4-16 CONFIG MENU (Menu CONFIGURATION) . . . . . . . . . . . . 4-17 PARALLEL MENU (Menu Parallèle) . . . . . . . . . . . . . . . . . 4-20 SERIAL MENU (Menu Série) . . . . . . . . . . . . . . . . . . . . . 4-21 TEST MENU (Menu Test) . . . . . . . . . . . . . . . . . . . . . . . 4-23 SelecType et logiciel . . . . . . . . . . . . . . . . . . . . . . . . . . 4-24 Priorité . . . . . . . . . . . . . . . . . . . . . . . . . . . . . . . 4-24 Réinitialisation et paramètres par défaut . . . . . . . . . . . . . 4-24 Modification de la langue utilisée . . . . . . . . . . . . . . . . . . . 4-25 Le SelecType 4-1 4 Introduction Le SelecType est une fonction de l’imprimante qui vous permet de définir les valeurs de cette imprimante et de contrôler la plupart des fonctions à partir du panneau avant. Les paramètres par défaut devraient convenir à la plupart de vos besoins d’impression ; cependant, il vaut mieux parfois configurer votre imprimante à l’aide du panneau de contrôle afin qu’elle s’adapte le mieux possible à vos travaux d’impression. La procédure du SelecType consiste en trois opérations de base : o Accès au mode SelecType o Modification du paramètre SelecType o Sortie du mode SelecType et réinitialisation de l’imprimante Gardez ce concept en tête lorsque vous utilisez le SelecType. L’organigramme SelecType, situé sur la carte de référence rapide à la fin du Guide d’installation, peut vous aider à utiliser le SelecType. . Entrer dans SelecType . Appuyez sur Menu . Sortir de SelecType . Appuyez sur On Line Remarque : N’oubliez pas de configurer votre imprimante en français. Consultez le Guide d’installation pour plus de renseignements. 4-2 Le SelecType A quel moment utiliser le SelecType En général, il est conseillé d’utiliser le SelecType, UNIQUEMENT SI VOUS NE POUVEZ PAS FAIRE AUTREMENT. Si le réglage que vous essayez de réaliser peut être effectué à partir du driver d’imprimante de votre logiciel, utilisez-le ; ces réglages annulent les réglages SelecType. Pour plus de détails, consultez le paragraphe “SelecType et programmes d’application”, ultérieurement dans ce chapitre. Vous devez utiliser le SelecType pour effectuer les réglages suivants : o Configuration de l’imprimante en français. o Sélection du paramètre STD SIZE (Format). Ce format correspond au format de papier chargé dans le bac d’alimentation automatique standard de l’imprimante. o Indication de la priorité de sélection du papier. Vous réalisez cette opération en réglant les paramètres STD TRAY (Bac Std) et OPT TRAY (Bac Opt) dans le CONFIG MENU (Menu Configuration). o Sélection du mode d’émulation par défaut dans le MENU EMULATION. o Configuration du paramètre d’interface dans le MENU PARALLEL (Parallèle) ou SERIAL (Série). o Configuration de certains paramètres dans le menu ESCP2, le menu FX ou le menu GL2. Pour plus de détails, consultez le Chapitre 6. Lorsque ceci est possible, utilisez le driver pour définir les paramètres suivants : o Modification des paramètres disponibles dans le PRINTING MENU (Menu Impression), LJ4 MENU (Menu LJ4) et JOB MENU (Menu Travail). Remarque : Votre imprimante est fournie avec une disquette contenant un panneau de contrôle. Ce panneau de contrôle logiciel vous permet de programmer le SelecType directement depuis votre ordinateur, sans toucher à l’imprimante. Le SelecType 4-3 Généralités sur le SelecType Touches Les fonctions des touches du panneau de contrôle sont modifiées en mode SelecType. 1. Pour accéder au mode SelecType, utilisez la touche Menu ou Item. 2. Pour modifier les paramètres, utilisez les touches Menu, Item, ou U. o Pour sélectionner le menu (la catégorie de menu), utilisez la touche Menu. o Pour sélectionner un élément (un paramètre) à l’intérieur d’un menu, utilisez la touche Item. o Pour sélectionner une valeur (de paramètre), utilisez la touche U. o Pour confirmer un nouveau paramètre, utilisez Enter. Utilisez la touche ALT pour sélectionner un menu, un élément ou un paramètre dans l’ordre inverse. 3. Pour quitter le SelecType, appuyez sur On Line. o 4-4 Le SelecType Remarque : Pour avoir un accès direct à certains éléments du menu, vous pouvez également utiliser les commandes suivantes : Sélection du bac (Alt + Menu) Sélection du format de papier (Alt + Item) Sélection de l’alimentation manuelle (Alt + On Line) Pour plus d’informations, consultez le Guide de référence rapide, à la fin du Guide d’installation. Les différentes étapes pour utiliser le SelecType 1. Appuyez sur Menu pour accéder au SelecType. Le premier groupe de menu apparaît sur l’afficheur : PRINTING MENU (Menu Impression) 2. Appuyez plusieurs fois sur Menu, jusqu’à l’affichage du menu dont vous avez besoin : JOB MENU (Menu Travail) 3. Appuyez sur Item. L’afficheur indique : PAGE PROTECT=OFF * (Protect. Page=NON*) 4. Appuyez plusieurs fois sur Item, jusqu’à ce que l’élément dont vous avez besoin apparaisse sur l’afficheur : RESOLUTION=600 * (Résolution=600*) 5. Appuyez sur U ou D jusqu’à l’apparition du paramètre dont vous avez besoin puis appuyez sur Enter. La nouvelle valeur est sauvegardée dans la mémoire de l’imprimante et reste dans la mémoire même lorsque l’imprimante est mise hors tension. Cependant, elle n’entre pas encore en vigueur. 6. Appuyez sur On Line. L’imprimante se remet en ligne, comme l’indique le voyant On Line. Le SelecType 4-5 7. Si le message RESET TO SAVE (Réinit. pour Sauver) apparaît sur l’afficheur, le nouveau paramètre ne peut entrer en vigueur immédiatement. En maintenant la touche Alt enfoncée, appuyez sur Continue (Reset) jusqu’à l’apparition du message : RESET (Réinitialisation) sur l’afficheur. L’imprimante redémarre en tenant compte des nouveaux paramètres. Options SelecType Tout ce qui vous est possible de faire dans chaque menu SelecType est décrit brièvement ci-après. Les messages français sont indiqués entre parenthèses. PRINTING MENU (Menu Impression) Ce sont les paramètres utilisés de manière journalière. La plupart d’entre eux peuvent être définis à l’aide de votre logiciel. Vérifiez le paramètre défini par votre driver d’imprimante, car les paramètres définis par votre programme d’application annulent ceux du SelecType. COPIES (Copies), PAGE SIZE (Format Page), ORIENTATION (Orientation), MANUAL FEED (Alim. Manuel.), RITech LJ4 MENU (LJ4) Ces paramètres ne sont disponibles qu’en mode LJ4. FONT SRC (Polices), FONT NUMBER (Numéro Police), PITCH (Pas), HEIGHT (Hauteur), SYMSET (Symbole), FORM (Format) ESCP2 MENU (ESCP2) Ces paramètres ne sont disponibles qu’en mode ESC/P2. Pour plus d’informations sur le mode ESC/P2, consultez le paragraphe “Utilisation d’autres modes d’imprimante” dans le Chapitre 6. FX MENU (FX) Ces paramètres ne sont disponibles qu’en mode FX. Pour plus d’informations sur le mode FX, consultez le paragraphe “Utilisation d’autres modes d’imprimante” dans le Chapitre 6. 4-6 Le SelecType GL2 MENU (GL2) Ces paramètres ne sont disponibles qu’en mode GL/2. Pour plus d’informations sur le mode GL/2, consultez le paragraphe “Utilisation d’autres modes d’imprimante” dans le Chapitre 6. JOB MENU (Menu Travail) Ces paramètres affectent la performance de l’imprimante. PAGE PROTECT (Protect. Page), RESOLUTION (Résolution), TIMEOUT (Attente) EMULATION MENU (Menu Emulation) Pour chaque interface, permet de sélectionner l’émulation par défaut. Parallel (Parallèle), Serial (Série), L/T, AUX TRAY SIZE MENU (Menu Alimentation Papier) Définit le format de papier utilisé dans chaque bac. Il peut être différent du format déterminé dans le menu PAGE SIZE (Format Papier), qui définit le format réalisé par l’imprimante en interne. STD SIZE (Format Std), OPT SIZE (Format Opt) CONFIG MENU (Menu Configuration) Fournit à l’imprimante les informations nécessaires pour l’impression. Seules les options STD ou OPT TRAY (Bac Std, Bac Opt) peuvent être annulées par les paramètres définis à l’aide de votre programme d’application. STD TRAY (Bac Std), OPT TRAY (Bac Opt), SIZE IGNORE (Ignore Format), AUTO CONT. (Erreur Cont.), STANDBY (Mode Veille), DENSITY (Densité), AUTO SENSE (Interface= Auto), TOP OFFSET (Offset Haut), LEFT OFFSET (Offset Gau), TONER (Toner), TONER LIFE (Durée Toner), PAGE COUNT (Compte Page), SelecType INIT (Init. SelecType) Le SelecType 4-7 PARALLEL MENU (Menu Parallèle) Contrôle les paramètres de l’interface parallèle. Ces paramètres sont nécessaires pour assurer une communication correcte entre l’imprimante et l’ordinateur. SPEED (Vitesse), BI-D (Bi-Direction) SERIAL MENU (Menu Série) Contrôle les paramètres de l’interface série. Ces paramètres sont nécessaires pour assurer une communication correcte entre l’imprimante et l’ordinateur. SERIAL TYPE (Série Type), WORD LENGTH (Longueur Mot), BAUDRATE (Vitesse), PARITY (Parité), STOP BIT (Bit de Stop), DTR, XON/XOFF, DSR TEST MENU (Menu Test) Sélectionne et effectue une impression du test interne de l’imprimante. Vous pouvez ainsi obtenir des informations sur les paramètres courants de l’imprimante, les polices disponibles et un bref résumé des options. STATUS SHEET (Feuille d’Etat), LJ4 FONT SAMPLE (Liste Polices LJ4), ESCP2 FONT SAMPLE (Liste Polices ESCP2), FX FONT SAMPLE (Liste Polices FX), RITech TEST PAGE (Page de Test RITech) PRINTING MENU (Menu Impression) C’est le premier menu qui apparaît lorsque vous accédez au mode SelecType. Remarque : Tant que vous utilisez le mode LJ4, les paramètres de ce menu peuvent être définis à l’aide de votre programme d’application. Le driver d’imprimante de votre logiciel annule les sélections SelecType. 4-8 Le SelecType COPIES (Copies) Permet de sélectionner jusqu’à 999 copies à imprimer. PAGE SIZE (Format Papier) Permet de définir le format de papier à partir de la liste ci-après. ORIENTATION (Orientation) Permet de sélectionner le sens d’impression des caractères sur la page. Vous pouvez choisir Portrait ou Paysage. MANUAL FEED (Alim. Manuel.) Permet de sélectionner le mode alimentation manuelle pour le bac d’alimentation automatique standard. Pour plus d’informations sur l’alimentation manuelle, consultez le Chapitre 2. RITech Le mode RITech permet d’obtenir des lignes, du texte et des graphiques plus précis et plus nets. Il rend les textes équivalents à 1200 dpi. Si vous modifiez le paramètre, vous pouvez contrôler la qualité d’impression en imprimant une RITech TEST PAGE (Page de Test RITech). Consultez le paragraphe TEST MENU (Menu Test) ultérieurement dans ce chapitre pour plus d’informations sur la RITech TEST PAGE. Pour tout savoir sur le RITech, consultez le paragraphe “Optimisation de la qualité d’impression”, dans le Chapitre 7. Paramètre Option Valeur par défaut COPIES (Copies) 1 à 999 1 PAGE SIZE (Format Page) A4, A5, B5, LT, HLT, LGL, GLT, GLG, EXE, F4, MON, C10, DL, C5, IB5 PORT (Portrait), LAND (Paysage) OFF (Non), ON (Oui) LIGHT (Léger), MEDIUM (Moyen), DARK (Foncé), OFF (Non) A4 ORIENTATION (Orientation) MANUAL FEED (Alim. Manuel.) RITech PORT (Portrait) OFF (Non) MEDIUM (Moyen) Le SelecType 4-9 LJ4 MENU (LJ4) Remarque : Si vous utilisez toujours votre driver d’imprimante HP LaserJet 4, modifiez vos paramètres à l’aide de votre programme d’application. Les paramètres logiciels annulent toujours les paramètres du SelecType. FONT SRC (Polices=Résident) Sélectionne la source de polices par défaut. FONT NUMBER (Numéro de Police) Sélectionne le numéro de police par défaut à partir de la source de polices par défaut. PITCH (Pas) Détermine le pas de police par défaut si la police est vectorielle et à espacement fixe. Vous pouvez choisir de 0,44 à 99,99 cpi, par incrément de 0,01 cpi. HEIGHT (Hauteur) Détermine la hauteur de police par défaut si la police est vectorielle et à espacement proportionnel. Vous pouvez choisir de 4,00 à 999,75 points, par incrément de 0,25 points. SYMSET (Symbole) Détermine le jeu de caractères par défaut. Si la police sélectionnée à l’aide de FONT (Police) et FONT NUMBER (Numéro de Police) n’est pas disponible dans les nouveaux paramètres SYMSET, les paramètres de FONT SRC et FONT NUMBER sont automatiquement remplacés par la valeur par défaut. Sélectionnez IBM US si vous voulez obtenir des caractères accentués sur vos recopies d’écran. 4-10 Le SelecType FORM (Format) Sélectionne le nombre de lignes pour le format de papier et l’orientation spécifiés. L’interligne (VMI) est alors modifiée et sa nouvelle valeur sauvegardée dans l’imprimante. Ceci signifie que des modifications ultérieures de l’option PAGE SIZE (Format Papier) ou ORIENTATION peuvent entraîner la modification du paramètre FORM (Format), basée sur le VMI mémorisé. Paramètre Option Valeur par défaut FONT SRC (Police) RESIDENT (Résident), CARTRIDGE (Cartouche), DOWNLOAD (Télécharger) RESIDENT (Résident) FONT NUMBER (Numéro de Police) PITCH (Pas) HEIGHT (Hauteur) 0 à disponible 0 0,44 à 99,99 (cpi) 4,00 à 999,75 (pt) 10,00 CPI 12,00 PT. SYMSET (Symbole) Roman-8, ECM94-1, 8859-2 ISO, 8859-9 ISO, IBM-US, IBM-DN, PcMoltiling, PcE.Europe, PcTk437, WiAnsi WiE.Europe, WiTurkish, DeskTop, PsText, VeInternati, VeUs, MsPublishin, Math-8, PsMath, VeMath, PiFont, Legal, UK, ANSI ASCII, Swedis2, Italiam, Spanish, German, Norwest, French, Windows 5 à 128 LIGNES Roman-8 FORM (Format) 64 LIGNES * Le paramètre par défaut est parfois modifié automatiquement selon la cartouche de polices installée. Le SelecType 4-11 Menus ESCP2, FX et GL2 Les options disponibles dans les menus ESCP2, FX et GL2 sont répertoriés dans le tableau suivant. Pour des informations plus complètes sur l’utilisation de ces menus, consultez le paragraphe “Utilisation d’autres modes d’imprimante”, dans le Chapitre 6. Menus ESCP2, FX Paramètre FONT (Police) PITCH (Pas) CONDENSED (Condensé) T.MARGIN (Marge haut) TEXT (Texte) CGTABLE (Table CG) 4-12 Le SelecType Option Valeur par défaut Courier Prestige Orator S H Roman T H Sans H H 10 cpi 12 cpi 15 cpi Prop ON (Oui), OFF (Non) 0,40 ~ 1,50 Courier 5 ~ 999 66 LIignes Italic PcUSA PcMultiling PcPortugues PcCanFrench PcNordic PcTurk2 PcEastEurop BpBRASCII BpAbicomp Pc USA 10 cpi OFF (Non) 0,50 Pouce Paramètre Option Valeur par défaut COUNTRY (Pays) USA France Germany UK Denmark Sweden Italy Spain1 Japan Norway Denmark2 Spain2 LatinAmeric H Korea Legal H USA AUTOCR (Retour Char.) AUTOLF (Line Feed Auto) ZEROCHAR (Caractère zéro) BITIMAGE (Bit image) ON (Oui), OFF (Non) ON (Oui), OFF (Non) 0, 0 ON (Oui) DARK(Foncé),LIGHT (Clair),BarCODE(Code Barre) DARK (Foncé) OFF (Non) 0 * Disponible seulement en mode ESC/P2 Menu GL2 Paramètre Option Valeur par défaut GLMODE (Mode GL) LJ4GL2, GLlike (GL eq.) LJ4GL2 SCALE (Zoom) OFF (Non), A0, A1, A2, A3 OFF (Non) ORIGIN (Origine) PEN (Plume) END (Fin) CORNER (Coin), CENTER (Centre) 0, 1, 2, 3, 4, 5, 6 BUTT (Sans), SQUARE (Carré), TRIANGULAR (Triangle), ROUND (Arrondie) MITERED (Pointue), MITEREDBEVELED (Moyen Pointu), TRIANGULAR (Triangle), ROUND (Arrondie),BEVELED (Moyen), NONE (Sans) 0,05 à 5,00 mm (en incréments de 0,05 mm) CORNER (Coin) 0 BUTT (Sans) JOIN (Jonct.) PEN X WIDTH (Epaisseur) MITERED (Pointue) 0,35 mm Le SelecType 4-13 JOB MENU (Menu Travail) Les options du Menu Travail peuvent être modifiées à l’aide de votre programme d’application. PAGE PROTECT (Protect. Page) Définit le format de page de sorte que l’imprimante garde suffisamment de mémoire pour produire l’image. Le paramètre OFF (Non) suffit généralement pour la plupart des impressions. Si le message PRINT OVERRUN (Print Overrun) apparaît, sélectionnez le format de papier pour votre travail. Si le message persiste, la mémoire de l’imprimante est insuffisante. Dans ce cas, augmentez la mémoire disponible en réduisant les autres utilisations (par exemple en téléchargeant moins de polices) ou en ajoutant de la mémoire optionnelle. L’imprimante doit disposer d’au moins 8 Mo de mémoire (en 600 dpi) ou de 4 Mo (en 300 dpi). RESOLUTION (Résolution) Sélectionne une résolution de 300 ou 600 dpi. TIMEOUT (Attente) Permet de définir la durée du temps d’attente en cas de partage. Si l’imprimante est en ligne et ne reçoit pas de nouvelles données pendant le nombre de secondes spécifiées, l’imprimante passe automatiquement au canal suivant qui reçoit des données. Pour plus d’informations sur le partage de l’imprimante, consultez le Chapitre 5. 4-14 Paramètre Option PAGE PROTECT (Protect. Page) RESOLUTION (Résolution) TIMEOUT (Attente) OFF (Non), LT, LGL, A4 300, 600 OFF (Non) 5 ~ 300 60 Le SelecType Valeur par défaut 600 EMULATION MENU (Menu Emulation) Ce menu vous permet de sélectionner le mode d’émulation d’imprimante. Vous pouvez définir des émulations différentes pour chaque interface. Paramètre PARALLEL (Parallèle) SERIAL (Série) L/T AUX Option LJ4, ESCP2, FX, GL2 Valeur par défaut LJ4 Remarque : Le paramètre par défaut peut changer suivant l’option installée. Pour connaître les paramètres par défaut courants, imprimez une feuille d’état. TRAY SIZE MENU (Menu Alimentation Papier) Ce menu vous permet de modifier le format de papier défini pour le bac d’alimentation automatique. Remarque : Vous pouvez accéder directement au menu l’imprimante est en ligne. TRAY SIZE lorsque STD SIZE (Format Std) Indique le format de papier chargé dans le bac automatique. OPT SIZE (Format Opt) Indique le format de papier chargé dans le bac optionnel. Le SelecType 4-15 CONFIG MENU (Menu Configuration) La plupart des options du menu CONFIG ne peuvent être modifiées que dans le SelecType. Seuls les paramètres STD TRAY (Bac Std) et OPT TRAY (Bac Opt) peuvent être annulés par le driver. STD TRAY (Bac Std), OPT TRAY (Bac Opt) (disponibles seulement si le bac optionnel est installé). Permet de sélectionner le bac d’alimentation lorsque le logiciel ne l’indique pas. Si un bac est réglé sur LOCK (Bloqué), l’imprimante charge automatiquement le papier du bac indiquant UNLOCK (Débloqué). Vous ne pouvez sélectionner LOCK pour les deux bacs. Pour plus de détails, consultez le paragraphe “Autres conseils” dans le Chapitre 2. SIZE IGNORE (Ignore Format) Permet de choisir d’ignorer ou non une erreur de format papier lorsqu’elle survient. Si vous sélectionnez ON (Oui), l’imprimante continue à imprimer même si les données dépassent la zone imprimable pour le format de papier spécifié. Ceci peut entraîner des taches sur le papier, car le toner n’est pas transféré correctement sur le papier. Si vous sélectionnez OFF (Non), l’imprimante cesse d’imprimer lorsque l’erreur se produit, et effectue un nettoyage lorsqu’elle reprend après l’erreur. AUTO CONT (Erreur->Cont.) Permet à l’imprimante de reprendre automatiquement l’impression après un certain temps lorsque l’une des erreurs suivantes s’est produite : PAPER SET (Régler Form.), PRINT OVERRUN, et MEM. OVERFLOW (Mémoire Saturée). Lorsque cette option est OFF (Non), vous devez appuyer sur la touche Continue pour relancer l’impression. Dans la plupart des cas, nous vous conseillons de laisser cette option réglée sur OFF (Non). 4-16 Le SelecType STANDBY (Mode Veille) Cette fonction permet d’économiser de l’énergie en réduisant la puissance du four si l’imprimante ne reçoit plus de données pendant 15 minutes. Dans ce mode, l’imprimante commence le préchauffage dès que vous appuyez sur On Line ou que vous envoyez des données à imprimer ; elle est ensuite prête à imprimer dans les 30 secondes. DENSITY (Densité) Cette option vous permet de régler la densité d’impression si votre impression est trop claire ou trop foncée. Remarque : Augmenter la densité d’impression augmente la consommation d’encre. Si vous sélectionnez une impression plus foncée, vous devrez remplacer le bloc de développement plus souvent. AUTO SENSE (Interface=Auto) Permet de sélectionner si l’imprimante peut recevoir des données parmi toutes les interfaces disponibles ou seulement par l’intermédiaire de l’interface sélectionnée. Paramètre Option Valeur par défaut STD TRAY (Bac Std) LOCK (Bloqué), UNLOCK (Débloqué) UNLOCK (Débloqué) OPT TRAY (Bac Opt) SIZE IGNORE (Ignore Format) AUTO CONT STANDBY (Mode Veille) LOCK (Bloqué), UNLOCK (Débloqué) OFF (Non), ON (Oui) ON (Oui), OFF (Non) DISABLE (Non), ENABLE (Oui) UNLOCK (Débloqué) DENSITY (Densité) LIGHTEST (Très Claire), LIGHT (Claire), MEDIUM (Normale), DARK (Foncée), DARKEST (Très Foncée) ON (Oui), PARALLEL (Parallèle), SERIAL (Série), L/T*, AUX* MEDIUM (Normale) AUTO SENSE (Auto Sense) OFF (Non) OFF (Non) ENABLE (Oui) ON (Oui) Le SelecType 4-17 TOP OFFSET (Offset Haut) Cette option vous permet de régler précisément la position de l’impression sur la page, dans le sens vertical. c Important : Vérifiez que l’image ne dépasse pas le bord du papier, ce qui risque d’endommager l’imprimante. LEFT OFFSET (Offset Gau) Cette option vous permet de régler précisément la position de l’impression sur la page, dans le sens horizontal. Elle est particulièrement utile lorsque vous utilisez un mode d’alimentation manuelle. c Important : Vérifiez que l’image ne dépasse pas le bord du papier, ce qui risque d’endommager l’imprimante. TONER (Toner) Cette option vous permet d’afficher la quantité de toner restant dans le bloc de développement, de la manière suivante : E*****F E**** F E*** F E** F E* F (100~80%) ( 80~60%) ( 60~40%) ( 40~20%) ( 20~ 0%) TONER LIFE (Durée Toner) Indique, en nombre de pages imprimables, la durée de vie restant de la cartouche d’encre. Si vous désirez utiliser un bloc de développement dont la durée de vie diffère de celle du bloc d’origine (6 000 pages), vous pouvez définir la quantité d’encre adéquate par incrément de 1 000 pages. PAGE COUNT (Compte Page) Cette option vous permet d’afficher le nombre de pages imprimées depuis l’installation de l’imprimante. 4-18 Le SelecType SelecType INIT. (Init. SelecType) Annule tous les paramètres SelecType modifiés et les renvoie à leurs valeurs par défaut. Option Valeur par défaut TOP OFFSET (Offset Haut) Paramètre 0 - 99 mm 0 LEFT OFFSET (Offset Gau) TONER (Toner) 0 - 99 mm 0 — — TONER LIFE (Durée Toner) 5000 - 9000 (pages) 6000 PARALLEL MENU (Menu Parallèle) SPEED (Vitesse) Indique la vitesse de transfert en sélectionnant la durée s’écoulant entre le signal STROBE et le signal ACKNLG. Pour plus d’informations sur les signaux d’interface parallèle, consultez le paragraphe “Caractéristiques de l’interface” dans l’Annexe A. BI-D (Bi-Direction) Active ou désactive la communication bi-directionnelle. Lorsqu’elle est désactivée, le mode d’émulation HP LaserJet émule encore une imprimante PCL5, mais vous ne pouvez disposer de toutes les fonctions avancées de l’émulation LaserJet 4. Paramètre SPEED (Vitesse) BI-D (Bi-Direction) Option FAST (Rapide), SLOW (Lente) ON (Oui), OFF (Non) Valeur par défaut FAST (Rapide) ON (Oui) Le SelecType 4-19 SERIAL MENU (Menu Série) SERIAL TYPE (Série Type) Permet de sélectionner quelle interface série intégrée vous utilisez : RS-232C ou RS-422. WORD LENGTH (Longueur Mot) Vous pouvez sélectionner une longueur de mot de 8 ou 7 bits. Pour connaître la valeur exacte, consultez le manuel de votre ordinateur et la documentation de votre logiciel. La valeur par défaut est 8 bits. BAUD RATE (Vitesse) Cette option vous permet de définir la vitesse de transfert des données (en bauds) pour l’interface série. La vitesse en bauds est mesurée en bits/seconde (bps). Pour connaître le paramètre correct, consultez le manuel de votre ordinateur et la documentation de votre logiciel. PARITY (Parité) Lorsque cette option est réglée sur NONE (Sans), le contrôle de parité est désactivé. Le bit de parité, lorsqu’il est utilisé, fournit la forme de base d’une détection d’erreur. Pour connaître le paramètre correct, consultez le manuel de votre ordinateur et la documentation de votre logiciel. STOP BIT (Bit de Stop) Cette option vous permet de définir le nombre de bits de stop pour chaque caractère d’information envoyé à l’imprimante. Les bits de stop indiquent la fin d’un caractère. DTR Permet d’activer (ON-Oui) ou désactiver (OFF-Non) les communications DTR (Data Terminal Ready) de l’imprimante. Vous pouvez utiliser le protocole DTR en association avec le paramètre optionnel XON/XOFF. 4-20 Le SelecType XON/XOFF Cette option vous permet d’activer (ON-Oui) ou de désactiver (OFF-Non) le protocole de communications XON/XOFF. Vous pouvez utiliser ce protocole en association avec le paramètre optionnel DTR. DSR Lorsque l’option DSR (Data Set Ready) est OFF (Non), le niveau du signal est toujours HAUT, ce qui permet à l’imprimante d’envoyer des données à l’ordinateur. La valeur par défaut est OFF (Non), niveau du signal HAUT. Pour la plupart des communications, cette option doit être réglée sur OFF (Non). Lorsque DSR est réglé sur ON (Oui), les données ne peuvent être envoyées à l’ordinateur que lorsque le DSR est à l’état HAUT. Paramètre Option Valeur par défaut SERIAL TYPE (Type Série) WORD LENGTH (Longueur Mot) RS232C, RS422 RS232C 8, 7 8 BAUDRATE (Vitesse) 300, 600, 1200, 2400, 4800, 9600, 19200, 38400, 57600 NONE (Sans), EVEN (Paire), ODD (Impaire) 1, 2 9600 ON (Oui), OFF (Non) ON (Oui), OFF (Non) ON (Oui), OFF (Non) OFF (Non) ON (Oui) OFF (Non) PARITY (Parité) STOP BIT (Bit de Stop) DTR XON/XOFF DSR NONE (Sans) 1 Le SelecType 4-21 TEST MENU (Menu Test) Pour tous les paramètres ci-après, appuyez sur Enter pour imprimer. Aucune valeur n’est sélectionnable en appuyant sur U. c Important : Lorsque vous avez imprimé ces tests, les données définies par l’utilisateur sauvegardées dans l’imprimante telles que les polices téléchargeables peuvent être effacées selon le test que vous imprimez. STATUS SHEET (Feuille d’Etat) Cette option vous permet d’imprimer une feuille d’état décrivant les caractéristiques courantes de l’imprimante. Utilisez-la pour vérifier si votre imprimante fonctionne correctement. LJ4 FONT SAMPLE (Liste Polices LJ4), ESCP2 FONT SAMPLE (Liste Polices ESCP2), FX FONT SAMPLE (Liste Polices FX) Ces options permettent d’imprimer un échantillon des polices disponibles pour l’émulation d’imprimante sélectionnée. RITech TEST PAGE (Page de Test RITech) Cette option permet d’imprimer un motif de contrôle pour l’option RITech. Cette option n’est disponible que si la RESOLUTION est réglée sur 600 dpi. 4-22 Le SelecType SelecType et logiciel Vous pouvez contrôler l’état et l’environnement de votre imprimante de plusieurs manières. Cette partie vous décrit ces différentes manières et vous indique les meilleures. Priorité Les paramètres de votre driver logiciel ont toujours la priorité sur les paramètres SelecType, notamment si vous utilisez un driver qui supporte les imprimantes PCL5e ou HP LaserJet 4. Si vous utilisez un driver pour une imprimante autre qu’une HP LaserJet 4, il est possible que vous rencontriez les situations suivantes : o o Si le paramètre du driver n’est pas disponible pour votre imprimante, il peut être ignoré et le paramètre courant de l’imprimante entre en vigueur. Si l’option n’est pas possible dans le driver mais peut être effectuée par l’intermédiaire de l’imprimante, l’option courante de l’imprimante entre en vigueur. Réinitialisation et paramètres par défaut Le paramètre par défaut signifie le paramètre défini dans le SelecType pour chaque mode d’émulation. Dans la plupart des cas, ces paramètres entrent en vigueur lors d’une réinitialisation de l’imprimante. Si le driver logiciel utilise les commandes PJL, l’imprimante utilise parfois d’autres valeurs par défaut. C’est une caractéristique du mode PJL. Pour plus d’informations, consultez le Chapitre 5. Les paramètres appliqués la première fois que vous mettez l’imprimante sous tension sont appelés “paramètres usine par défaut”. Si vous désirez revenir à ces paramètres, initialisez l’imprimante à l’aide de la fonction SelecType INIT (Init. SelecType) du MENU CONFIG (Menu Configuration). Pour plus d’informations, consultez le Chapitre 5. Le SelecType 4-23 Modification de la langue utilisée Si vous désirez que les messages ne s’affichent pas en anglais, vous pouvez choisir une autre langue. Changer de langue affecte les messages de l’afficheur (messages d’état, d’erreur et les avertissements), l’impression de la feuille d’état et des échantillons de police. Cependant, la page de démonstration n’est imprimée qu’en anglais, même si la langue choisie n’est pas l’anglais. Pour changer de langue, effectuez les opérations suivantes : 1. Mettez l’imprimante hors tension. 2. En maintenant la touche Menu enfoncée, mettez l’imprimante sous tension. Ne relâchez pas la touche Menu avant l’apparition du message CONFIG LANGUAGE (Configurer Langage) sur l’afficheur. 3. Utilisez les touches U ou D pour sélectionner l’une des langues suivantes : LANG=ENGLISH LANG=FRANÇAIS SPRACHE=DEUTSCH LING=ITALIANO LENG=ESPAÑOL SPRÁK=SVENSKA SPROG=DANSK TAAL=NEDERL KIELI=SUOMI IDIOM=PORTUGUÊS 4. Appuyez sur Enter pour sauvegarder le nouveau paramètre. 5. En maintenant la touche Alt enfoncée, appuyez sur CONTINUE (Reset) jusqu’à ce que le message RESET ALL apparaisse sur l’afficheur. 4-24 Le SelecType Le SelecType 4-25 Chapitre 5 Partage de l’imprimante 5 Introduction . . . . . . . . . . . . . . . . . . . . . . . . . . . . . . Resources à partager . . . . . . . . . . . . . . . . . . . . . . . . 5-2 5-2 Connexion de l’ordinateur à l’imprimante . Utilisation de l’interface parallèle . . . Utilisation de l’interface série . . . . . Utilisation d’une interface optionnelle Utilisation de l’interface LocalTalk . . . . . . . . . . . . . . . . . . . . . . . . . . . . . . . . . . . . . . . . . . . . . . . . . . . . . . . . . . . . . . . . . . . . . . . . 5-4 5-4 5-5 5-7 5-7 Après connexion . . . . . . . . Affectation de l’émulation . Commutation de l’interface Partage des paramètres . . Modification du SelecType . . . . . . . . . . . . . . . . . . . . . . . . . . . . . . . . . . . . . . . . . . . . . . . . . . . . . . . . . . . . . . . . . . . . . . 5-8 5-8 5-9 5-9 5-9 Informations suplémentaires . . . . . . . . . . . . . . . . . . . . . Généralités sur le travail d’impression . . . . . . . . . . . . . Réinitialisation de l’imprimante . . . . . . . . . . . . . . . . . Environnements d’imprimante et conditions de réinitialisation . . . . 5-10 5-10 5-13 5-14 . . . . . . . . . . . . . . . . . . . . . . . . . . . . . . Partage de l’imprimante 5-1 Introduction Vous pouvez partager votre imprimante entre jusqu’à quatre ordinateurs. Ce chapitre vous indique comment partager l’imprimante en conservant une performance optimale. Il comprend : o La connectivité, la capacité et une description du mécanisme d’utilisation partagée. o Les informations sur l’interface entre l’ordinateur et l’imprimante. o Les informations sur l’utilisation partagée avec un ou plusieurs canaux d’interface. Ressources à partager Avant de parler d’utilisation partagée, vous devez connaître le fonctionnement de l’ordinateur, décrit ci-après. Ce processus est divisé en trois phases. 1. Phase de transmission de données C’est le moment où l’imprimante reçoit des données de l’ordinateur. La performance dépend de la capacité de l’interface et de la taille de la mémoire tampon de réception de l’imprimante. 2. Phase de traitement L’imprimante crée ensuite une page des données reçues. A ce moment, la performance dépend du processeur de votre imprimante et de la quantité de mémoire vive (RAM) disponible. 3. Phase d’impression Enfin, l’imprimante imprime l’image sur le papier. A ce moment, la performance dépend uniquement de la vitesse de l’imprimante. Votre imprimante peut imprimer 6 pages par minute. 5-2 Partage de l’imprimante En général, les ressources de l’imprimante pour la phase de transmission de données ne peuvent être partagées. Lorsque les communications sont mises en place, elles ne sont dédiées qu’à la communication entre un ordinateur et une imprimante. En phase d’impression, les ressources sont toujours partagées car l’imprimante ne dispose que d’un mécanisme d’impression. Cependant, les ressources pour la seconde phase — traitement de données — peuvent être partagées. L’objectif de ce chapitre est d’éviter des conflits entre votre travail et le travail de quelqu’un d’autre. Si les utilisateurs emploient tous la même émulation Si votre imprimante utilise toujours une émulation, tous les paramètres et environnements de l’imprimante sont partagés par tous les utilisateurs. Les paramètres de votre driver logiciel annulent toujours, bien entendu, les paramètres de l’imprimante. Cependant, vos paramètres ne s’appliquent qu’à votre travail. Certains paramètres téléchargés vers l’imprimante par un utilisateur, tels que les polices téléchargées ou les macros, peuvent être partagés par tous les utilisateurs. Si les utilisateurs emploient des émulations différentes L’utilisation d’émulations différentes sur des interfaces différentes, ou la modification d’émulations entre les différents travaux d’impression sur la même interface peuvent entraîner plusieurs types de conditions de réinitialisation. C’est-à-dire que l’environnement d’impression retourne aux paramètres par défaut du SelecType lors de chaque réinitialisation de l’imprimante (à chaque fois que l’émulation est modifiée). Pour plus de détails, consultez le paragraphe “Après connexion”, ultérieurement dans ce chapitre. Partage de l’imprimante 5-3 Connexion de l’ordinateur à l’imprimante Cette partie comprend les instructions nécessaires pour que votre ordinateur et votre imprimante puissent communiquer correctement. Si la communication est déjà établie, il est inutile de lire cette partie. Utilisation de l’interface parallèle Connexion Remarque : Consultez également le schéma de la connexion d’interface parallèle, dans le Guide d’installation. 1. Mettez l’imprimante et l’ordinateur hors tension. 2. Repérez le connecteur d’interface parallèle et branchez le câble parallèle dans ce connecteur d’interface. 3. Rabattez les deux clips sur les deux côtés du connecteur jusqu’à leur verrouillage. 4. Si votre câble dispose d’une prise de terre, branchez-la au connecteur de terre de l’imprimante, comme indiqué ci-après. 5. Branchez l’autre extrémité du câble d’interface parallèle à votre ordinateur et fixez les vis du connecteur à l’interface, si nécessaire. Certains câbles d’interface parallèle disposent de prises de terre également du côté ordinateur. Dans ce cas, connectez cette fiche aux vis de terre de l’ordinateur. 6. Placez le câble dans la partie du clip en forme de U. Soulevez légèrement le bord de l’imprimante. Insérez la partie supérieure du clip dans le logement avant, de façon légèrement inclinée. Puis abaissez le clip jusqu’à son verrouillage en place. Répétez cette opération avec le deuxième clip et installez-le dans le logement arrière. 5-4 Partage de l’imprimante Remarque : Pour retirer le clip du câble, soulevez d’abord légèrement l’imprimante. Poussez légèrement sur le bord arrière du clip, situé sous l’imprimante. Puis, soulevez l’avant du clip afin de pouvoir le retirer du logement. Configuration de l’ordinateur Généralement, il n’est pas nécessaire d’effectuer des réglages spéciaux. Si votre ordinateur dispose de plus de deux connecteurs d’interface parallèle, consultez la documentation de votre ordinateur pour savoir lequel utiliser. Dans votre recherche, utilisez les mots clés suivants : Interface parallèle, interface Centronics, port, LPT1:, LPT2:, LPT3:, commande MODE (DOS) Configuration de l’imprimante Généralement, il n’est pas nécessaire d’effectuer des réglages spéciaux. Si votre interface d’ordinateur utilise le signal ACKNLG, vous devez parfois régler le paramètre SPEED (Vitesse) sur SLOW (Lent) dans le menu PARALLEL (Parallèle) du SelecTyle. Utilisation de l’interface série Remarque : Consultez également le schéma de connexion de l’interface parallèle dans le Guide d’installation. La connexion d’interface série est identique. Partage de l’imprimante 5-5 Connexion 1. Mettez l’imprimante et l’ordinateur hors tension. 2. Branchez le connecteur du câble série dans le connecteur d’interface série, sur le côté gauche de l’imprimante. 3. Fixez les vis du connecteur à l’aide d’un tournevis, si nécessaire. 4. Si votre câble dispose d’une prise de terre, branchez-la au connecteur de terre de l’imprimante. 5. Branchez l’autre extrémité du câble d’interface à votre ordinateur. Fixez les vis du connecteur à l’interface, si nécessaire. 6. Placez le câble dans la partie du clip en forme de U. Soulevez légèrement le bord de l’imprimante. Insérez la partie supérieure du clip dans le logement avant, de façon légèrement inclinée. Puis abaissez le clip jusqu’à son verrouillage en place. Répétez cette opération avec le deuxième clip et installez-le dans le logement arrière. Remarque : Pour retirer le clip du câble, soulevez d’abord légèrement l’imprimante. Poussez légèrement sur le bord arrière du clip, situé sous l’imprimante. Puis, soulevez l’avant du clip afin de pouvoir le retirer du logement. Configuration de l’ordinateur L’interface série exige des réglages spéciaux sur votre ordinateur. Consultez la documentation de votre ordinateur pour configurer correctement le paramètre d’interface. Dans votre recherche, utilisez les mots clés suivants : Interface série, interface RS-232C, port, COM1:, COM2:, commande MODE (DOS), vitesse en bauds, longueur de mot, parité, bit de stop, DTR, DSR, XON/XOFF 5-6 Partage de l’imprimante Configuration de l’imprimante Vous devez ensuite configurer l’imprimante pour les communications série à l’aide de l’option SERIAL MENU (Menu Série) du SelecType. Adaptez les paramètres aux valeurs définies par votre ordinateur. Pour plus d’informations sur le SelecType, consultez le Chapitre 4. Utilisation d’une interface optionnelle Cette partie ne fournit aucune information sur les interfaces optionnelles spécifiques. Pour plus d’informations sur l’installation, consultez l’Annexe D. Pour toute autre information, consultez le manuel de l’interface. Utilisation de l’interface LocalTalk Connexion Remarque : L’interface optionnelle LocalTalk utilise un connecteur de type Mini DIN 8 broches : procurez-vous le câble nécessaire. 1. Mettez l’imprimante et l’ordinateur hors tension. 2. Branchez le connecteur de câble LocalTalk dans l’interface LocalTalk installée sur le côté gauche de l’ordinateur. 3. Branchez l’autre extrémité du câble à votre ordinateur ou à la boîte de connexion de votre système LocalTalk. 4. Mettez d’abord le Macintosh sous tension, puis l’imprimante. Pour plus d’informations, consultez le “LocalTalk Cable System Owner’s Guide” (Guide du système de cablâge LocalTalk). Configuration de l’ordinateur et de l’imprimante Votre interface LocalTalk ne peut fonctionner avant que les paramètres logiciel nécessaires soient définis. Les différentes étapes de configuration dépendent des drivers ou utilitaires logiciel que vous utilisez. Pour plus de détails, consultez la documentation de vos programmes d’application. Partage de l’imprimante 5-7 Après connexion Cette partie vous donne des informations sur les opérations à effectuer lorsque la connexion physique est terminée. Affectation de l’émulation Vous pouvez affecter l’EMULATION pour chaque interface de manière individuelle. Seul ce paramètre et les paramètres des menus PARALLEL et SERIAL peuvent être affectés séparément pour chaque interface. 1. Appuyez sur la touche Menu pour accéder au SelecType. 2. Appuyez plusieurs fois sur la touche Menu jusqu’à l’apparition du message EMULATION MENU (Menu Emulation) sur l’afficheur. 3. Appuyez sur la touche Item plusieurs fois jusqu’à l’apparition de l’interface que vous désirez sélectionner, comme, par exemple, SERIAL=XXX (Série=XXX). 4. Appuyez sur la touche U pour sélectionner l’émulation désirée. Lorsqu’elle s’affiche, appuyez sur Enter pour l’affecter. Le nouveau paramètre est alors sauvegardé dans la mémoire de l’imprimante. 5. Appuyez sur Continue en maintenant la touche Alt enfoncée. L’imprimante se réinitialise et le nouveau paramètre entre en vigueur. Chaque mode d’émulation dispose de paramètres qui ne sont disponibles que dans ce mode. Ces paramètres sont partagés si la même émulation est affectée à plusieurs interfaces. Si vous utilisez simultanément plusieurs émulations, consultez également le paragraphe “Informations suplémentaires”. 5-8 Partage de l’imprimante Commutation de l’interface La commutation de l’interface n’exige aucune opération spéciale. Il suffit d’envoyer des données de l’ordinateur vers l’imprimante. Le voyant Form Feed de l’imprimante clignote, indiquant que l’imprimante reçoit des données. Partage des paramètres Tous les paramètres disponibles dans le SelecType sont partagés pour chaque impression, à l’exception des menus PARALLEL (Parallèle), SERIAL (Série) et des paramètres du menu EMULATION. Modification du SelecType Avant de modifier de façon permanente le paramètre SelecType, contactez les autres utilisateurs pour savoir si vos modifications ne leur poseront aucun problème. Comme mentionné ci-dessus, la plupart des paramètres du SelecType affectent l’impression des utilisateurs d’autres interfaces. Pour plus d’informations sur chaque paramètre SelecType, consultez le Chapitre 4. Partage de l’imprimante 5-9 Informations supplémentaires Cette partie indique aux utilisateurs expérimentés comment obtenir le plus haut niveau de fonctionnalité de l’imprimante. Le concept clé du partage de l’imprimante est le “Travail”. Pour obtenir les meilleurs résultats, lisez soigneusement les paragraphes suivants. Généralités sur le travail d’impression Puisque votre imprimante peut recevoir des données à partir de plusieurs interfaces en même temps, l’imprimante traite les données par unité de “Travail”. L’imprimante effectue un travail à la fois car sa ressource de traitement doit être uniquement dédiée à un travail. Votre imprimante est toujours dans l’un des deux modes : mode Travail ou Attente de travail. Le schéma ci-dessous vous montre ces conditions. Attente de travail Travail Attente de travail Travail Lorsque l’imprimante vient d’être mise sous tension, son état est en Attente de travail. Pendant l’état d’attente, un nouveau travail peut commencer et chaque interface est un port actif. Bien qu’elle puisse recevoir des données à tout moment, l’imprimante ne charge des données dans la mémoire tampon que pour les interfaces qui ne sont pas actives. Remarque : Si vous avez réglé le paramètre AUTOSENSE (Interface) sur une seule interface, seule cette interface pourra être un port actif et l’imprimante ne pourra pas être partagée. 5-10 Partage de l’imprimante Début du travail Lorsque les premières données parviennent à l’une des interfaces, le premier travail commence. Travail Premières données Lorsque ce premier travail est en cours de traitement : o L’interface qui reçoit les données pour le travail en cours est appelée le “port prioritaire” et attend les données supplémentaires. o Les autres travaux ne peuvent commencer. o Les autres interfaces peuvent recevoir des données mais elles ne seront pas traitées. Fin du travail Si l’interface active courante (le port prioritaire) ne reçoit pas de nouvelles données pendant une durée spécifiée en secondes à l’aide de l’option TIMEOUT (Attente) du SelecType, le travail actuel est terminé. La durée pendant laquelle l’imprimante est hors ligne n’entre pas dans les limites du temps d’attente. Attente Travail Dernières données Attente de travail Fin de travail Partage de l’imprimante 5-11 Lorsqu’un travail se termine par une attente : o L’imprimante imprime automatiquement toutes les données restantes, ce qui entraîne un saut de page forcé, même si l’imprimante attend encore les données suivantes. o L’imprimante effectue une “réinitialisation PJL”. Pour plus de détails sur la réinitialisation PJL, consultez la page suivante. o L’imprimante retourne en état “Attente de travail”. En d’autres mots, vous pouvez à ce moment passer à une autre interface. Remarques : o Un travail est également terminé dans les cas suivants : lorsque le début d’une commande SPC est envoyé ou lorsque vous réalisez une impression test dans le menu TEST. o 5-12 Vous pouvez également débuter ou finir un travail “de manière explicite” à l’aide des commandes PJL JOB et/ou EOJ. Pour plus de détails sur les commandes PJL, consultez le Manuel de référence technique du langage PJL de HP. Partage de l’imprimante Réinitialisation de l’imprimante Il existe plusieurs manières de réinitialiser votre imprimante (la remettre à un ensemble déterminé de conditions). Les paramètres à réinitialiser sont différents selon la méthode utilisée. Reset (Réinitialisation) Appuyez brièvement sur ALT et RESET. Vous pouvez réinitialiser l’imprimante lorsqu’aucune impression n’est en cours. Reset all (Reset toutes les I/F) Appuyez sur ALT et RESET pendant un certain temps. Vérifiez que le voyant FORM FEED est éteint, car vous risquez d’interrompre le travail de quelqu’un d’autre. Initialize (Initialisation) S’effectue par la fonction SELECTYPE INIT (INIT. SelecType). N’utilisez cette méthode qu’en cas d’absolue nécessité car elle annule tous les paramètres définis. Partage de l’imprimante 5-13 Environnements d’imprimante et conditions de réinitialisation Votre imprimante dispose de quatre niveaux d’environnements d’imprimante, répertoriés ci-dessous, par ordre de priorité. Environnement d’impression modifié (supérieur) Les paramètres sont remplacés par les commandes d’émulation afin de créer l’image d’impression. Environnement courant PJL Correspond aux paramètres courants lorsqu’une émulation commence. Ces valeurs peuvent être annulées par une commande PJL SET. Correspond aux valeurs par défaut sauvegardées dans la EEPROM. Elles sont généralement appelées “paramètres par défaut” et vous pouvez configurer ces paramètres dans le SelecType. Correspond à la valeur par défaut lorsque l’imprimante est mise sous tension (paramètres définis en “usine”). Puisque ces paramètres sont sauvegardés de manière permanente dans la ROM de l’imprimante, ils ne peuvent être effacés ou remplacés. L’imprimante peut être remise sur ces paramètres, à l’aide de la fonction SelecType INIT (INIT. SelecType). Environnement utilisateur par défaut Environnement usine par défaut (inférieur) 5-14 Partage de l’imprimante En général, une réinitialisation signifie que les paramètres d’un niveau inférieur sont chargés à un niveau supérieur. L’imprimante utilise toujours le niveau supérieur de paramètres pour l’impression. Le schéma suivant vous montre les conditions de réinitialisation disponibles. Impression modifiée PJL Chargé Paramètres utilisateur par défaut Chargé Chargé Chargé Chargé Paramètres usine par défaut Chargé Réinit. Réinit. PJL Initialisation Vous trouverez ci-après une description de chacun de ces diagrammes. Remarques : o Bien qu’elles représentent une fonction de l’environnement d’impression modifiée, les polices téléchargées ou les macros restent les mêmes si le travail précédent et le nouveau travail utilisent le même mode d’émulation. Cependant, elles sont perdues lorsque les nouveaux paramètres entraînent une modification des paramètres de résolution ou de protection page, quelles que soient les modifications effectuées. o Lorsque le SelecType a été configuré pendant un travail, mais n’effectue pas de réinitialisation, les nouveaux paramètres sont automatiquement appliqués pour le travail suivant. o Les commandes PJL représentant chaque niveau de réinitialisation sont disponibles. Consultez le Manuel de référence technique du langage PJL de HP. o Les commandes EJL et PJL d’imprimante partagée disponibles sont répertoriées dans l’Annexe. Partage de l’imprimante 5-15 5-16 Partage de l’imprimante Chapitre 6 Utilisation d’autres modes d’imprimante Utilisation d’autres modes . . . . . . . . . . . . . . . . . . . . . . . 6-3 Modes d’émulation Epson ESC/P2 et FX . . . . . . . . . . . . . . . Opérations préliminaires . . . . . . . . . . . . . . . . . . . . . Options SelecType . . . . . . . . . . . . . . . . . . . . . . . . 6-4 6-4 6-6 Mode Epson GL/2 . . . . . . Les deux modes GL/2 . . Opérations préliminaires Options SelecType . . . 6-11 6-11 6-13 6-15 . . . . . . . . . . . . . . . . . . . . . . . . . . . . . . . . . . . . . . . . . . . . . . . . . . . . Utilisation d’autres modes d’imprimante . . . . . . . . . . . . . . . . . . . . . . . . . . . . . . . . 6-1 6 Ce chapitre vous donne les informations nécessaires sur les modes d’émulation d’imprimante autres que l’émulation HP LaserJet 4. 6-2 o Mode Epson ESC/P2 Ce mode est une version développée du mode Epson LQ précédemment disponible sur les précédentes imprimantes laser Epson. Il émule une imprimante matricielle Epson LQ-570 à 24 aiguilles et une imprimante jet d’encre Stylus 800. Il vous offre les codes de contrôle Epson ESC/P2 et peut imprimer des données formatées pour toutes les imprimantes Epson LQ series. o Mode Epson FX Ce mode émule une imprimante matricielle Epson FX-870/1170 ou LX-100 à 9 aiguilles et peut imprimer des données formatées pour toutes les imprimantes Epson FX ou LX series. o Mode Epson GL/2 Ce mode comprend les commandes de traceurs HP-GL/2. Dans ce mode, vous pouvez utiliser votre imprimante avec des applications de traceurs. Pour plus d’informations, consultez la page 6-11, ultérieurement dans ce chapitre. Utilisation d’autres modes d’imprimante Utilisation d’autres modes Votre imprimante est conçue pour fonctionner de manière optimale en mode d’émulation HP LaserJet 4, et nous vous recommandons de l’utiliser aussi souvent que possible. Cependant, vous pouvez parfois désirer utiliser d’autres modes. Par exemple : o Lorsque vous partagez des données qui doivent être imprimées par des imprimantes ESC/P2 ou FX series. o Lorsque vous ne disposez pas d’un driver d’imprimante HP LaserJet 4 ou III series alors que celui pour ESC/P2 ou FX est disponible. o Lorsque vous utilisez des données formatées pour les imprimantes ESC/P2 ou FX et qu’il est plus facile d’imprimer dans le format d’origine que de reformater les données pour une HP LaserJet 4. Remarque : Lorsque vous utilisez plusieurs émulations, les paramètres courants sauvegardés dans la mémoire vive (RAM) tels que des polices téléchargées ou des macros sont perdus chaque fois que vous changez d’émulation. Utilisation d’autres modes d’imprimante 6-3 Modes d’émulation Epson ESC/P2 et FX Si vous utilisez le mode d’émulation ESC/P2 ou FX pour la première fois, nous vous recommandons de lire toute cette partie, qui contient les informations nécessaires à l’utilisation de ces modes. Opérations préliminaires Cette section vous indique comment passer des imprimantes ESC/P2 ou FX à votre imprimante laser. Pour imprimer correctement, lisez soigneusement les paragraphes suivants. Confirmation des données d’impression Vous devez d’abord vérifier que les paramètres d’imprimante correspondent aux données que vous essayez d’imprimer. Vérifiez les paramètres suivants ; ces informations peuvent être nécessaires ultérieurement. Format papier : Type de papier : Type d’alimentation : Orientation : Driver(sélectiond’imprimante) Le format maximum autorisé est Legal ; les formats B4 ou plus ne peuvent être utilisés Papier en continu ou feuilles individuelles Alimentation manuelle ou alimentation automatique (bac 1 pour le système d’alimentation automatique standard, ou bac 2 pour le bac optionnel) Portrait ou paysage Pour le mode ESC/P2 : Pour le mode FX : LQ-570 Stylus 800 LQ-510/550 LQ-500 LQ-860 LQ-850 Imprimantes LQ FX-870 (FX-1170) FX-850 (FX-1050) FX-800 (FX-1000) LX-100 LX-810/850 LX-800 Autres imprimantes FX ou LX Choix d’un mode d’émulation Vous devez ensuite modifier le mode d’émulation d’imprimante. Effectuez les opérations suivantes : 6-4 Utilisation d’autres modes d’imprimante 1. Appuyez sur la touche Menu pour accéder au SelecType. 2. Appuyez plusieurs fois sur la touche Menu jusqu’à l’apparition de EMULATION MENU (Menu Emulation) sur l’afficheur. 3. Appuyez sur la touche Item pour sélectionner l’interface que vous désirez configurer. 4. Appuyez sur la touche U pour sélectionner le mode d’émulation. Lorsque l’émulation que vous souhaitez apparaît, appuyez sur Enter. Un astérisque (*) apparaît à droite, sur l’afficheur. Si vous désirez effectuer d’autres modifications du SelecType, lisez la section suivante. Dans le cas contraire, réinitialisez l’imprimante afin que les nouveaux paramètres soient activés. En maintenant la touche Alt enfoncée, appuyez sur la touche Continue jusqu’à ce que l’afficheur indique RESET ALL. Configuration du SelecType Enfin, selon vos besoins d’impression, vous devrez peut-être modifier des paramètres SelecType. Comme les paramètres suivants ne peuvent être contrôlés par le driver logiciel, vous devrez utiliser le SelecType. Il est possible que vous deviez modifier les options suivantes : COPIES (Copies) PAGE SIZE (Format Page) ORIENTATION (Orientation) Pour modifier ces paramètres, utilisez l’organigramme SelecType situé à l’arrière de ce manuel. Si vous désirez plus d’informations, consultez le Chapitre 4 et le paramètre “Options du SelecType” sur la page suivante. Lorsque vous avez terminé de régler les paramètres, vous devez réinitialiser l’imprimante. En maintenant la touche Alt enfoncée, appuyez sur Continue jusqu’à ce que l’afficheur indique RESET (Réinitialisation). Lorsque l’imprimante redémarre, les nouveaux paramètres doivent être activés. Utilisation d’autres modes d’imprimante 6-5 Options SelecType Cette section répertorie les options du menu ESC/P2 et du menu FX SelecType. Sauf indications contraires, les mêmes paramètres sont disponibles pour les deux modes. Vérifiez que vous réinitialisez l’imprimante lorsque vous avez modifié un paramètre, sinon le nouveau paramètre n’entre pas en vigueur. Consultez également le Chapitre 4 pour plus de détails sur l’utilisation du SelecType. FONT (Police) L’option Font permet de sélectionner une police par style. Le paramètre par défaut est Courier. Lorsque vous avez sélectionné la police désirée, vous pouvez également définir l’espacement de caractère et le format de la police à l’aide des options PITCH (Pas) et CONDENSED (Condensé) décrites ci-après. PITCH (Pas) Vous pouvez sélectionner un espacement de caractère de 10, 12 ou 15 caractères par pouce (cpi) ou sélectionner un espacement proportionnel. CONDENSED (Condensé) Cette option permet de modifier l’espacement du caractère. L’impression condensée est utile pour les feuilles de calcul ou autres applications qui nécessitent d’adapter une grande quantité d’informations sur chaque ligne. Cependant, les caractères 15 cpi ne peuvent être condensés. T-MARGIN (Marge Haut) Cette option permet de définir la distance allant du haut de la page à la ligne de base de la première ligne imprimable. Cette distance est mesurée en incréments de 0,05 pouce. Le paramètre usine est 0,5 pouce. 6-6 Utilisation d’autres modes d’imprimante TEXT (Texte) Cette option vous permet de définir la longueur de page en lignes. L’unité de mesure pour cette option est 1/6ème de pouce. Le paramètre usine est 66 (un interligne de 6 lignes par pouce). Si vous modifiez les paramètres ORIENTATION, PAGE SIZE (Format Page) ou T-MARGIN à l’aide du SelecType, le paramètre de longueur de page retourne automatiquement à sa valeur par défaut pour chaque format de papier. CGTABLE (Table CG) Utilisez l’option tableau générateur de caractères pour sélectionner une table de caractères graphiques ou la table italique. Le tableau graphique contient des caractères graphiques pour l’impression de lignes, d’angles et de zones ombrées, les caractères internationaux, les caractères grecs et les symboles mathématiques. Sélectionner la table italique permet de définir la partie supérieure de la table de caractères comme caractères italiques. COUNTRY (Pays) Cette option vous permet de sélectionner l’un des quinze jeux de symboles internationaux. Pour obtenir des échantillons de caractères de chaque jeu de symboles, consultez le paragraphe “Jeux de symboles” dans l’Annexe. Utilisation d’autres modes d’imprimante 6-7 Paramètre Option FONT (Police) Courier Prestige OratorS * RomanT * SansH * Courier PITCH (pas) (cpi) CONDENSED (Condensé) T-MARGIN (Marge Haut) TEXT (Texte) CGTABLE (Table CG) 10 cpi, 12 cpi, 15 cpi, Prop ON OFF 0,40 à1,50 inch (incrément 0,05) 10 cpi OFF (Non) 5 à 999 (lignes) Italic PcUSA PcMultilin PcPortugue PcCanFrenc PcNordic PcTurk2 PcE.Europe BpBRASCII BpAbicomp USA France Germany UK Denmark Sweden Italy Spain1 Japan Norway Denmark2 Spain2 LatinAmeric Korea * Legal * 66 PcUSA COUNTRY (Pays) * Disponible uniquement en mode ESC/P2 6-8 Valeur par défaut Utilisation d’autres modes d’imprimante 0,50 USA AUTOCR (Retour Char.) L’option de retour chariot automatique permet d’effectuer un saut de ligne (CR-LF) lorsque la position d’impression dépasse la marge de droite. Si l’option AUTOCR est réglée sur OFF (Non), l’imprimante n’imprime pas les caractères au-delà de la marge droite et n’effectue pas de saut de ligne avant de recevoir un CR. La plupart des programmes d’application effectuent automatiquement cette fonction. AUTOLF (Line Feed Auto) Lorsque vous réglez cette option sur OFF (Non), l’imprimante ignore le signal AUTOFEED de la broche 14 et n’envoie pas de commande LF automatique avec chaque retour chariot (CR). Lorsque vous réglez cette option sur ON (Oui), l’imprimante ajoute un saut de ligne à chaque retour chariot qu’elle reçoit. Si vos lignes s’impriment les unes sur les autres, réglez l’option AUTOLF sur ON (Oui). ZEROCHAR (Caractère Zéro) Cette option permet de déterminer si l’imprimante imprime un zéro barré (0) ou un zéro non barré (0). Cette option permet de faire une distinction précise entre la lettre majuscule O et un zéro lors de l’impression de documents tels que des listes de programmation. BITIMAGE (Bit Image) Lorsque cette option est réglée sur DARK (Foncé) ou LIGHT (Clair), votre imprimante peut émuler correctement les densités graphiques définies à l’aide des commandes d’imprimante. Lorsque vous choisissez DARK (Foncé), la densité du bit image est élevée. Lorsque vous sélectionnez LIGHT (Clair), la densité du bit image est faible. Le paramètre BCODE (Code Barre) permet de convertir les bits image en codes barre en remplissant automatiquement les trous verticaux situés entre les points. On obtient ainsi des lignes verticales non brisées qui peuvent être lues par un lecteur de codes barre. Ce mode permet de réduire le format de l’image imprimée mais peut entraîner certaines déformations lors de l’impression de graphiques en bit image. Utilisation d’autres modes d’imprimante 6-9 Paramètre AUTOCR (Retour Char.) AUTOLF (Line Feed Auto) ZEROCHAR (Caractère zéro) BITIMAGE (Bit Image) 6-10 Option Valeur par défaut ON (Oui) OFF (Non) ON (Oui) OFF (Non) 0, 0 ON (Oui) DARK (Foncé) LIGHT (Clair) BCODE (Code Barre) DARK (Foncé) Utilisation d’autres modes d’imprimante OFF (Non) 0 Mode Epson GL/2 Ce mode dispose des commandes de traceurs. Vous pouvez donc utiliser votre imprimante avec des applications de traceurs. Vous trouverez une liste des commandes de traceurs supportées par votre imprimante dans l’Annexe C. Les commandes non supportées sont ignorées. Le mode GL/2 est identique au mode GL/2 inclus dans le mode HP LaserJet 4. Les tableaux ci-après indiquent les différences entre ces deux modes. Les deux modes GL/2 Le mode Epson GL/2 dispose de deux modes opérationnels. L’un est le mode LJ4GL/2, l’autre le mode GL-Like (GL Eq.). Mode LJ4GL2 Ce mode émule le mode GL/2 en mode HP LaserJet 4. Dans ce mode, vous pouvez accéder au mode GL/2 sans envoyer la commande ESC %#B (Accès au mode GL/2). Si votre programme d’application ne peut envoyer la commande ESC %#B, vous pouvez alors utiliser ce mode. Remarque : Si votre programme d’application supporte une imprimante LaserJet 4, il n’est pas nécessaire d’utiliser ce mode. Mode GLlike (GL Eq.) Ce mode émule certaines commandes de traceurs HP-GL®. Il dispose de toutes les commandes du mode LJ4GL2, plus deux commandes supplémentaires. Utilisation d’autres modes d’imprimante 6-11 Le tableau ci-dessous indique les différence entre ces deux modes. LJ4GL2 Orientation Paramètre SelecType Paysage seulement Unité de traçage Cadre de l’image 1/1016ème de pouce Identique au mode LaserJet 4 Coin inférieur gauche et supérieur droit de la trame, respectivement 1/1021ème de pouce Dépend des dimensions du papier Intérieur de la trame Le premier caractère est ignoré Non supporté Le caractère de fin n’est pas imprimé Les deux premiers caractères sont ignorés Partiellement supporté Le caractère de fin est imprimé 2 plumes 8 plumes Position par défaut de P1 et P2 Commandes non définies Commandes CS, CA Résultats lorsqu’une commande DT est envoyée sans deuxième paramètre Plumes par défaut 6-12 GLlike (GL Eq.) Utilisation d’autres modes d’imprimante Opérations préliminaires Cette section vous donne les informations pour passer des traceurs disposant des commandes HP-GL à votre imprimante laser. Pour imprimer correctement, lisez soigneusement toute cette partie. Confirmation des données d’impression D’abord, vous devez vérifier que les paramètres de l’imprimante sont adaptés aux données que vous essayez d’imprimer. Contrôlez les paramètres suivants ; ces informations peuvent vous être nécessaires ultérieurement. Format papier : (format des données) de A4 (original) à A0 (doit être réduit) Orientation : Paysage ou portrait (LJ4GL2 seulement) Configuration de plume : Nombre de plumes, largeur de plume Point d’origine : Centre ou coin Driver : (sélection du traceur) Traceurs HP-GL/2 ou HP-GL Modification du mode d’émulation Vous devez ensuite modifier le mode d’émulation d’imprimante. 1. Appuyez sur la touche Menu pour accéder au SelecType. 2. Appuyez plusieurs fois sur la touche Menu jusqu’à ce que l’afficheur indique EMULATION MENU (Menu Emulation). 3. Appuyez sur la touche Item pour sélectionner l’interface que vous désirez configurer. 4. Appuyez sur la touche U pour sélectionner le mode d’émulation. Lorsque l’émulation désirée apparaît, appuyez sur Enter. Un astérisque (*) apparaît à droite sur l’afficheur. Utilisation d’autres modes d’imprimante 6-13 Si vous désirez effectuer d’autres modifications SelecType, continuez à lire la section suivante. Dans le cas contraire, réinitialisez l’imprimante afin que les nouveaux paramètres entrent en vigueur. En maintenant la touche Alt enfoncée, appuyez sur la touche Continue jusqu’à ce que l’afficheur indique RESET ALL. Configuration du SelecType Enfin, vous devrez peut-être modifier les paramètres SelecType, en fonction de vos besoins en impression. Les paramètres suivants ne peuvent être contrôlés par le driver logiciel et vous devrez utiliser le SelecType pour faire les modifications. COPIES (Copies) PAGE SIZE (Format Page) ORIENTATION (Orientation) STD TRAY (Bac Std), OPT TRAY (Bac Opt) GLMODE (Mode GL) SCALE (Zoom) ORIGIN (Origine) PEN X (Plume X) END (Fin) JOIN (Jonct.) 6-14 Utilisation d’autres modes d’imprimante Pour modifier ces paramètres, utilisez l’organigramme SelecType situé à la fin de ce manuel. Si vous désirez plus d’informations, consultez le Chapitre 4 et le paragraphe “Options SelecType” dans la section suivante. Lorsque tous les paramètres nécessaires sont définis, vous devez réinitialiser l’imprimante. En maintenant la touche Alt enfoncée, appuyez sur Continue jusqu’à ce que l’afficheur indique RESET (Réinitialisation). Lorsque l’imprimante redémarre, les nouveaux paramètres entrent en vigueur. Options SelecType Cette section répertorie les options SelecType du menu GL2. Vérifiez que vous avez réinitialisé l’imprimante lorsque vous avez modifié les paramètres ; autrement, le nouveau paramètre n’entre pas en vigueur. Consultez également le Chapitre 4 pour plus de détails sur l’utilisation du SelecType. GLMODE (Mode GL) Sélectionne le mode LJ4GL2 ou GLLike (GL Eq.). SCALE (Zoom) Passe du format d’origine au format réduit. Ce paramètre permet également de déterminer l’échelle de réduction pour les impressions réduites. Vous pouvez imprimer les données créées à l’origine pour le format de papier défini dans le paramètre SCALE sur le format de papier sélectionné par le paramètre PAGE SIZE (Format Papier). ORIGIN (Origine) Définit le point d’origine pour le traceur sur le point inférieur gauche CORNER (Coin) ou au centre de la feuille CENTER (Centre). Utilisation d’autres modes d’imprimante 6-15 PEN (Plume) Sélectionne la plume par défaut. La plume 0 est blanche ; toutes les autres sont noires. Si vous passez du mode GL-Like (GL Eq.) au mode LJ4-GL2 après avoir sélectionné un numéro de plume supérieur à 2, la plume 1 est automatiquement resélectionnée comme plume par défaut. END (Fin) Détermine le style de fin de ligne, comme l’indique le schéma ci-après. Carrée Sans Option END (Fin) Arrondie Triangle Type de FIN Fonction BUTT (Sans) Sans fin Sans ajout SQUARE (Carré) Extrémité carrée TRIANGULAR (Triangle) Extrémité triangulaire ROUND (Arrondie) Extrémité arrondie Ajoute une extrémité carrée d’une longueur correspondant à la moitié de la largeur de ligne Ajoute une extrémité triangulaire dont la longueur correspond à la moitié de la largeur de ligne Ajoute une extrémité semi circulaire dont le radius est égal à la moitié de la largeur de ligne 6-16 Utilisation d’autres modes d’imprimante JOIN (Jonct.) Définit la forme de la jonction, comme l’indique le schéma ci-après. SANS POINTUE MOYEN POINTUE TRIANGLE MOYEN ARRONDIE Option JOIN (Jonct.) Type de jonction Fonction NONE (Sans) Sans Sans effet MITERED (Pointue) Jonction pointue MITEREDBEVELED (Moyen Pointue) Jonction moyenne/pointue TRIANGULAR (Triangle) ROUND (Arrondie) BEVELED (Moyen) Jonction triangulaire L’extrémité des lignes est pointue ou pointue avec l’extrémité coupée L’extrémité des lignes est pointue ou pleine suivant le niveau moyen L’extrémité des lignes est taillée en triangle L’extrémité des lignes est arrondie L’extrémité des lignes est remplie Jonction arrondie Jonction moyenne Utilisation d’autres modes d’imprimante 6-17 PEN X WIDTH (Epaisseur X) Détermine l’épaisseur pour chaque plume. Vous pouvez sélectionner une valeur allant de 0,05 mm à 5 mm, par incréments de 0,05 mm. Les plumes numéros 7 et 8 ne sont pas disponibles, même si ces numéros peuvent être sélectionnés. Paramètre Option Valeur par défaut GLMODE (Mode GL) LJ4GL2, GLlike (GL Eq.) LJ4GL2 SCALE (Zoom) ORIGIN (Origine) OFF (NON), A0, A1, A2, A3 OFF (Non) CORNER (Coin) PEN (Plume) END (Fin) 0, 1, 2, 3, 4, 5, 6 0 BUTT (Sans), SQUARE (Carrée), TRIANGULAR (Triangle), ROUND (Arrondie) MITERED (Pointue), MITEREDBEVELED (Moyen Pointue), TRIANGULAR (Triangle), ROUND (Arrondie), BEVELED (Moyen), NONE (Sans) 0,05 à 5 mm (par incréments de 0,05 mm) BUTT (Sans) JOIN (Jonct.) PEN X (Plume X) 6-18 CORNER (Coin), CENTER (Centre) Utilisation d’autres modes d’imprimante NONE (Sans) 0,35 mm Chapitre 7 Dépannage et entretien Introduction . . . . . . . . . . . . . . . . . . . . . . . . . . . . . . 7-2 Problèmes généraux . . . . . . . . . . . . . . . . . . . . . . . . . . 7-3 Problèmes de qualité d’impression . . . . . . . . . . . . . . . . . . 7-8 Problèmes de mémoire . . . . . . . . . . . . . . . . . . . . . . . . . 7-13 Problèmes d’option . . . . . . . . . . . . . . . . . . . . . . . . . . 7-13 Messages d’état et d’erreur . . . . . . . . . . . . . . . . . . . . . . 7-15 Mode de vidage des données . . . . . . . . . . . . . . . . . . . . . 7-22 Remplacement du bloc de développement . . . . . . . . . . . . . . 7-22 Optimisation de la qualité d’impression Réglage du RITech . . . . . . . . Le paramètre RITech . . . . . . . Réglage de la densité d’impression . . . . . . . . . . . . . . . . . . . . . . . . . . . . . . . . . . . . . . . . . . . . . . . . . . . . . . . . . . . . . . . . 7-26 7-26 7-26 7-28 Nettoyage de l’imprimante . . . . . . . . . . . . . . . . . . . . . . 7-29 Nettoyage de l’encre renversée . . . . . . . . . . . . . . . . . . 7-30 Nettoyage du boîtier . . . . . . . . . . . . . . . . . . . . . . . . 7-31 Dépannage et entretien 7-1 7 Introduction Ce chapitre vous donne les informations nécessaires pour conserver l’imprimante en condition de fonctionnement optimale. Il vous indique : o Comment résoudre les problèmes que vous êtes susceptible de rencontrer o Comment remplacer les consommables o Comment optimiser la qualité d’impression Vous trouverez également la liste complète des messages d’état, d’erreur et d’avertissement qui apparaissent sur l’afficheur du panneau de contrôle. 7-2 Dépannage et entretien Problèmes généraux L’imprimante s’arrête et le message apparaît FEED JAM (Bourrage Entrée) 1. Ouvrez le capot avant. Retirez soigneusement tout le papier contenu dans le bac ainsi que les feuilles partiellement introduites dans l’imprimante. 2. Si le papier se déchire lorsque vous le retirez, assurez-vous que vous avez retiré tous les morceaux restant dans l’imprimante. Pour ce faire, ouvrez doucement le capot de l’imprimante. w Attention : En ouvrant le capot de l’imprimante, vous exposez l’unité de fusion, indiquée par une étiquette ATTENTION SURFACE CHAUDE. Veillez à ne pas toucher l’unité de fusion. Retirez le bloc de développement. Puis retirez le papier restant dans le chemin de papier, remplacez le bloc de développement et refermez le capot de l’imprimante. 3. Tapotez les bords de la pile de papier sur une surface plane et rechargez-le dans le bac. (Ne rechargez pas les feuilles roulées ou tordues). Refermez le capot avant. Dépannage et entretien 7-3 4. La page ayant entraîné le bourrage est automatiquement réimprimée. Si vous n’ouvrez pas le capot de l’imprimante pour retirer le bourrage, appuyez sur Continue. L’imprimante s’arrête et le message apparaît PAPER JAM (Bourrage Papier) 1. Ouvrez doucement le capot de l’imprimante et retirez le bloc de développement. w Attention : Le retrait du bloc de développement expose l’unité de fusion, indiquée par une étiquette ATTENTION SURFACE CHAUDE. Veillez à ne pas toucher l’unité de fusion. 2. Retirez doucement le papier. La direction dans laquelle vous devez tirer dépend de l’endroit où le papier a causé un bourrage. Si le papier se déchire, veillez à retirer tous les morceaux restant dans l’imprimante. 7-4 Dépannage et entretien Remarque : L’encre située sur le papier à l’intérieur de l’imprimante peut ne pas être fixée sur la page, et tacher vos mains lorsque vous retirez le papier. Si vous répandez de l’encre sur vos vêtements, rincez-les à l’eau froide. L’utilisation d’eau chaude peut laisser une tâche permanente. 3. Réinstallez le bloc de développement puis fermez le capot de l’imprimante. 4. Après un bourrage, la page ayant entraîné ce bourrage est automatiquement réimprimée. Pour éviter les problèmes d’alimentation papier et de bourrage Si vous avez fréquemment des problèmes d’alimentation ou de bourrage papier, utilisez la liste de contrôle suivante pour les corriger : Utilisez une qualité de papier supérieure, ni trop mince, ni trop rêche. Certains types de papier exigent une alimentation feuille à feuille. Consultez le paragraphe “Informations supplémentaires” dans le Chapitre 2. Déramez la pile de papier et tapotez les bords afin de l’aligner avant de le charger. Vérifiez que vous n’avez pas chargé trop de papier dans le bac. Vérifiez que les guides papier sont adaptés de sorte que le papier puisse glisser librement. Ne laissez jamais s’accumuler plus de 100 feuilles dans le bac de sortie directe standard, sur le haut de l’imprimante. Essayez de retourner la pile de papier dans le bac. La plupart des emballages indiquent le meilleur côté avec une flèche située à l’extrémité de l’emballage. Vérifiez que le meilleur côté est chargé face vers le bas. Dépannage et entretien 7-5 L’afficheur reste vierge à la mise sous tension de l’imprimante Mettez l’imprimante hors tension et vérifiez les connexions du câble d’alimentation entre l’imprimante et la prise électrique ; puis remettez l’imprimante sous tension. Si la prise électrique est contrôlée par une source extérieure telle qu’un commutateur mural, vérifiez que celui-ci est sous tension ou branchez un autre appareil électrique dans la prise pour contrôle que celle-ci fonctionne correctement. Le voyant On Line est allumé mais rien n’est imprimé Votre ordinateur n’est peut-être pas connecté correctement à l’imprimante. Effectuez la procédure décrite dans le paragraphe “Contrôle de la connexion de l’ordinateur à l’imprimante” dans le Guide d’installation. Le câble d’interface n’est peut-être pas branché correctement. Vérifiez les deux extrémités du câble entre l’imprimante et l’ordinateur. Si vous utilisez une interface parallèle, fixez le connecteur à l’aide des deux clips de maintien. Vérifiez que votre câble d’interface répond aux caractéristiques de l’imprimante et de l’ordinateur. Si vous utilisez une interface série, définissez la vitesse en bauds, le protocole, le bit de données et les paramètres qui leur sont associés. Consultez le manuel de votre ordinateur pour connaître les paramètres corrects et les exigences d’interface. Si vous utilisez une interface parallèle, réglez le paramètre SPEED (Vitesse) afin de l’adapter à la valeur exigée par l’ordinateur. Vérifiez que votre programme d’application est correctement défini pour votre imprimante. Le bloc de développement peut être vide. Remplacez-le de la manière décrite à la fin de ce chapitre. 7-6 Dépannage et entretien L’imprimante n’imprime pas et le voyant On Line est éteint Appuyez une fois sur la touche On Line pour mettre l’imprimante en ligne (le voyant On Line s’allume). Les polices sélectionnées à l’aide des commandes logicielles ne s’impriment pas Vérifiez que vous avez installé la cartouche de polices correcte et que l’orientation (portrait ou paysage) correspond à la police sélectionnée. L’impression, partielle ou totale, est illisible ou imprimée sous forme d’astérisques Vérifiez que les deux extrémités du câble d’interface sont connectées correctement. Si vous utilisez une interface série, vérifiez que l’ordinateur et l’imprimante sont réglés afin d’utiliser le même nombre de bits de données par mot et qu’ils utilisent tous deux la même parité, la même vitesse en bauds et le même nombre de bits de stop. Si votre imprimante n’imprime toujours pas correctement, contactez votre revendeur. La position d’impression n’est pas correcte Vérifiez que vous utilisez les paramètres de longueur de page et de marge adaptés à votre programme d’application. N’utilisez pas le SelecType pour définir ces paramètres car les paramètres logiciel annulent les paramètres SelecType. Les graphiques ne s’impriment pas correctement Vérifiez que votre programme d’application est bien défini pour l’émulation d’imprimante que vous utilisez. Par exemple, si vous utilisez l’émulation LJ-4, vérifiez que votre programme d’application graphique est défini pour une imprimante LaserJet 4. Dépannage et entretien 7-7 Si vous utilisez une interface série, vérifiez que vous avez défini les paramètres de protocole du SERIAL MENU (Menu Série) dans le SelecType. Les graphiques exigent de grandes quantités de mémoire ; pour plus d’informations, consultez le paragraphe “Problèmes de mémoire”, dans ce chapitre. Le SelecType ne fonctionne pas comme prévu Les paramètres du programme d’application annulent les paramètre SelecType. Utilisez les paramètres logiciel au lieu des paramètres SelecType, lorsque c’est possible. Votre paramètre peut avoir été modifié par votre programme d’application. Effectuez une réinitialisation usine (réinitialisation) à l’aide de l’option SelecType INIT (Init. SelecType) dans le CONFIG MENU (Menu Configuration). Pour plus d’informations, consultez le Chapitre 4. Vous n’avez pas réinitialisé l’imprimante après avoir défini les paramètres Réinitialisez l’imprimante pour activer vos paramètres. c Important : Lorsque vous devez transporter l’imprimante, retirez d’abord le bloc de développement et placez-le dans un sac en plastique. Fermez le sac afin d’éviter que les fines particules d’encre pénètrent dans l’imprimante ou sur vos vêtements. Problèmes de qualité d’impression Les pages imprimées ont un fond sombre ou sali Modifiez l’option DENSITY (Densité) du CONFIG MENU (Menu Configuration) du SelecType, pour obtenir une impression plus claire. Nettoyez le chemin de papier à l’intérieur de l’imprimante à l’aide d’un chiffon propre, doux et sec. 7-8 Dépannage et entretien Nettoyez les composants internes de l’imprimante en imprimant trois pages avec un seul caractère par page. Il y a un problème avec le bloc de développement. Retirez-le, secouez-le latéralement et remettez-le en place. Si le problème persiste, remplacez le bloc de développement de la manière décrite ultérieurement dans ce chapitre. Des bandes ou des lignes noires et blanches verticales apparaissent Nettoyez la lentille de la tête d’impression. Retirez le bloc de développement et placez-le sur une surface propre et plane. Repérez la lentille située à l’intérieur, au centre de l’imprimante, et nettoyez-la. Essuyez la lentille d’une extrémité à l’autre à l’aide d’un chiffon propre, doux, sec et non pelucheux. Puis replacez le bloc de développement dans l’imprimante et refermez le capot. Si le problème persiste, installez un nouveau bloc de développement, de la manière décrite ultérieurement dans ce chapitre et imprimez plusieurs pages pour vérifier la qualité d’impression. Dépannage et entretien 7-9 Des bandes noires ou blanches horizontales apparaissent ou une page noire s’imprime Installez un nouveau bloc de développement de la manière décrite ultérieurement dans ce chapitre. La densité est inégale Retirez le bloc de développement, secouez-le latéralement et remettez-le en place. Votre papier est humide ou moite. L’impression est sensible à l’humidité absorbée par le papier. Ne conservez pas votre papier dans un environnement humide ou moite. Installez un nouveau bloc de développement de la manière décrite ultérieurement dans ce chapitre, et imprimez plusieurs pages pour contrôler la qualité d’impression. L’encre se répand sur les pages Retirez le bloc de développement, secouez-le latéralement afin de répartir l’encre à l’intérieur et nettoyez le dessus à l’aide d’un chiffon propre et sec. Nettoyez le chemin de papier à l’intérieur de l’imprimante à l’aide d’un chiffon propre, doux et sec. Nettoyez les composants internes de l’imprimante en imprimant trois pages ne comportant qu’un seul caractère par page. Si le problème persiste, remplacez le bloc de développement de la manière décrite ultérieurement dans ce chapitre. 7-10 Dépannage et entretien Il manque des zones sur la page imprimée Votre papier peut être humide ou moite. L’impression est sensible à l’humidité absorbée par le papier. Plus le papier est humide, plus l’impression est claire. Ne conservez pas votre papier dans un environnement humide ou moite. Vous n’utilisez peut-être pas un type de papier adapté à votre imprimante. Si la surface de votre papier est trop rugueuse, les caractères imprimés sont déformés ou incomplets. Nous vous recommandons d’utiliser du papier copie lisse, de bonne qualité, pour obtenir de meilleurs résultats. Pour plus d’informations sur le choix du papier, consultez le paragraphe “Caractéristiques du papier”, dans l’Annexe A. Certaines pages sont complètement blanches Si, après avoir contrôlé l’option TONER (Toner) du SelecType dans le CONFIG MENU (Menu Configuration), le message TONER (Toner) indique que la quantité d’encre est faible (E* F), remplacez le bloc de développement, de la manière décrite ultérieurement dans ce chapitre. Vérifiez que le bloc de développement est installé de la manière décrite dans le Guide d’installation ou dans le paragraphe “Remplacement du bloc de développement”, ultérieurement dans ce chapitre. Le problème peut venir de votre programme d’application ou de votre câble d’interface. Imprimez une feuille d’état. Si des pages blanches continuent d’être imprimées, le problème peut venir de l’imprimante. Mettez l’imprimante hors tension et contactez votre revendeur. Dépannage et entretien 7-11 L’image imprimée est claire ou pale Utilisez l’option DENSITY (Densité) du CONFIG MENU (Menu Configuration) du SelecType pour obtenir une impression plus foncée. Si, après avoir contrôlé l’option TONER (Toner) du SelecType dans le CONFIG MENU (Menu Configuration), le message TONER (Toner) indique que la quantité d’encre restante est faible (E* F), remplacez le bloc de développement, de la manière décrite ultérieurement dans ce chapitre. Votre papier est peut-être humide ou moite. L’impression est sensible à l’humidité absorbée par le papier. Plus le papier est humide, plus l’impression est claire. Ne conservez pas votre papier dans un environnement humide ou moite. Retirez le bloc de développement, secouez-le latéralement afin de répartir le toner à l’intérieur et remettez-le en place. Si le problème persiste, remplacez le bloc de développement, de la manière décrite à la fin de ce chapitre. L’image est top sombre Utilisez l’option DENSITY (Densité) du CONFIG MENU (Menu Configuratrion) du SelecType pour obtenir une impression plus claire. Si le problème persiste, remplacez le bloc de développement de la manière décrite à la fin de ce chapitre. Le côté non imprimé de la page est sale De l’encre peut s’être répandue sur le chemin de papier. Retirez le bloc de développement et nettoyez le chemin de papier de l’imprimante à l’aide d’un chiffon propre, doux, non pelucheux. L’ouverture de l’imprimante expose l’unité de fusion, indiquée par une étiquette marquée ATTENTION SURFACE CHAUDE. Veillez à ne pas toucher l’unité de fusion. 7-12 Dépannage et entretien Problèmes de mémoire Tous les messages suivants indiquent que vous devez simplifier la page que vous essayez d’imprimer, modifier l’allocation de la mémoire ou ajouter de la mémoire à votre imprimante. MEM OVERFLOW (Mémoire Saturée) Essayez de simplifier votre page en réduisant le nombre ou la taille des polices, ou le nombre ou la taille des graphiques, ou les deux. Problèmes d’option Une police ne peut être sélectionnée ou le message REMOVE CART (Enlever Cartouche) ou ILLEGAL CART (Cartouche non Valide) apparaît Retirez la cartouche et appuyez sur Continue. Vérifiez que la cartouche est répertoriée dans le tableau des cartouches de polices disponibles, sur la Carte de référence rapide. Le papier ne peut être chargé à partir du bac optionnel Vérifiez que vous avez choisi le bac correct dans votre programme d’application. Le paramètre OPT TRAY (Bac Opt) du CONFIG MENU (Menu Configuration) du SelecType peut être réglé sur LOCK (Bloqué). Pour utiliser le bac optionnel, le paramètre doit être réglé sur UNLOCK (Débloqué). Modifiez le paramètre, comme indiqué dans le paragraphe “SelecType” du Chapitre 4. Il n’y a plus de papier dans le bac inférieur optionnel. Rechargez du papier. Vérifiez que le bac optionnel est correctement installé et que vous n’avez pas essayé de mettre trop de feuilles à l’intérieur. Le bac peut contenir au maximum 250 feuilles de papier de 75g/m 2. Dépannage et entretien 7-13 Le bac optionnel n’est peut-être pas installé correctement. Pour plus d’instructions sur l’installation du bac optionnel, consultez l’Annexe D. Le message FEED JAM (Bourrage Entrée) optionnel apparaît avec le bac 1. Retirez le bac optionnel. 2. Retirez le papier du bac et jetez les feuilles roulées ou froissées. 3. Tapotez les bords d’une pile de papier. Puis réinsérez le papier dans le bac, en vérifiant que le papier est aligné et ne dépasse pas la marque indiquant le niveau maximum de papier. 4. Vérifiez que vous utilisez le format de papier correct. Votre bac ne peut contenir que du papier de format A4. Vérifiez également que vous utilisez du papier qui répond aux caractéristiques exigées pour cette imprimante. 5. Appuyez sur la touche Continue. La page ayant entraîné le bourrage est automatique réimprimée. 7-14 Dépannage et entretien Lorsque vous utilisez le bac de sortie optionnel, le papier ne sort pas dans le bac optionnel Vérifiez que le sélecteur du chemin de papier situé sur le coin gauche de l’imprimante est réglé sur la position face imprimée vers le haut. Ne laissez jamais plus de 20 feuilles s’accumuler dans le bac de sortie optionnel. Après l’installation de mémoire supplémentaire, les pages complexes ne s’impriment pas et le message MEM OVERFLOW (Mémoire Saturée) apparaît Le paramètre PAGE PROTECT (Protect. Page) du JOB MENU (Menu Travail) du SelecType doit être modifié. Consultez le paragraphe “Problèmes de mémoire” dans ce chapitre, pour plus d’informations. Vous n’avez peut-être pas installé suffisamment de mémoire. Si vous imprimez en 600 dpi, vous pouvez éventuellement passer à 300 dpi. Consultez le paragraphe “JOB MENU” (Menu Travail) dans le Chapitre 4 et le paragraphe “SelecType”. Messages d’état et d’erreur Les éventuels messages d’état, d’erreur et d’avertissement suivants sont répertoriés par ordre alphabétique. CHECK PAPER SIZE (Vérifier Travail) (Avertissement) Le format de papier imprimé est différent de la taille définie par le paramètre OPT SIZE (Format Opt) ou STD SIZE (Format Std). Vérifiez si le format de papier correct est chargé dans le bac. Puis, appuyez sur la touche Continue pour relancer l’impression. Dépannage et entretien 7-15 EEPROM ERROR (Erreur EEPROM) L’imprimante a trouvé une donnée illégale dans sa EEPROM. Appuyez sur la touche Continue pour relancer. Puis, vérifiez si les paramètres sauvegardés dans l’imprimante sont restés en vigueur. FEED JAM (Bourrage Entrée) Le papier n’est pas chargé dans l’imprimante à partir du bac (ou de la cassette) spécifiée ou un bourrage s’est produit. Retirez le papier ayant entraîné le bourrage et appuyez sur la touche Continue. Consultez la section relative au message FEED JAM (Bourrage Entrée) dans ce chapitre pour des instructions plus détaillées. ILLEGAL CART (Cartouche non Valide) La cartouche insérée ne peut être lue par l’imprimante. Retirez la cartouche et appuyez sur Continue. IMAGE OPTIMUM (Adaptation Image) (Avertissement) L’imprimante ne peut imprimer dans le qualité demandée en raison d’une mémoire insuffisante et l’imprimante réduit automatiquement la qualité à 300 dpi afin de pouvoir continuer à imprimer. Vérifiez si l’impression est acceptable. Sinon, vous devez augmenter la quantité de mémoire disponible en ajoutant de la mémoire (pour une solution permanente) ou régler temporairement le paramètre RESOLUTION (Résolution) sur 300 dpi et le paramètre PAGE PROTECT (Protect. Page) sur OFF (Non). INSERT CART (Insérer Cartouche) Vous avez retiré une cartouche de polices optionnelle alors que le voyant Form Feed était allumé ou alors que vous n’y étiez pas autorisé. Pour corriger l’erreur, réinsérez la cartouche dans son logement et appuyez sur Continue. 7-16 Dépannage et entretien MANUAL FEED XXX (Alim. Manuelle XXX) Vous avez spécifié le mode d’alimentation manuelle pour le travail d’impression en cours. Vérifiez que le format de papier indiqué par XXX est chargé dans le bac standard et appuyez sur On Line. Si votre travail ne doit pas être imprimé en mode d’alimentation manuelle, appuyez sur Continue. L’imprimante charge le papier conformément au paramètre STD TRAY (Bac Std) ou OPT TRAY (Bac Opt). Pour plus d’informations sur l’alimentation manuelle, consultez le Chapitre 2. MEM OVERFLOW (Mémoire Saturée) L’imprimante ne dispose pas de suffisamment de mémoire pour le travail en cours. Pour corriger l’erreur, appuyez sur Continue. Si le message persiste, appuyez sur Reset ou initialisez l’imprimante de la manière décrite dans le Chapitre 5. Vous pouvez également effacer cette erreur en mettant l’imprimante hors tension puis de nouveau sous tension. Cependant, il est peut-être nécessaire de simplifier la page que vous essayez d’imprimer ou d’ajouter de la mémoire à l’imprimante. Pour plus d’informations sur les options de mémoire, consultez la Carte de référence rapide. PAPER JAM (Bourrage Papier) Il y a un bourrage papier dans le chemin de papier. Ouvrez le capot de l’imprimante et ôtez le papier ayant entraîné le bourrage de la manière décrite dans le paragraphe “Paper Jam” (Bourrage papier), dans ce chapitre. Lorsque le bourrage est retiré, la page ayant entraîné ce bourrage est automatiquement réimprimée. Dépannage et entretien 7-17 PAPER OUT XXX YY (Fin Papier XXX YY) Il n’y a plus de papier dans le bac défini, indiqué par XXX. Chargez le format de papier indiqué par YY dans le bac requis et appuyez sur Continue. Pour plus d’instructions sur le chargement du papier, consultez le Chapitre 2. PAPER SET XXX YY (Régler Form. XXX YY) Le papier chargé dans le bac indiqué par XXX ne correspond pas au format de papier exigé, indiqué par YY. Remplacez le papier par un format de papier correct et appuyez sur Continue. Après cela, le paramètre TRAY SIZE (Format Papier) XXX est remplacé automatiquement par YY. PRINT OVERRUN (Print Overrun) Le temps exigé pour traiter les données dépasse la vitesse de l’imprimante car les données courantes sont trop compliquées. Appuyez sur Continue pour relancer l’impression. Si ce message apparaît de nouveau, modifiez le paramètre PAGE PROTECT (Protect. Page) du JOB MENU (Menu Travail) du SelecType. Pour plus d’informations, consultez le Chapitre 4. PRINTER OPEN (Imprimante Ouverte) Le capot de l’imprimante est ouvert. Refermez le capot de l’imprimante pour continuer l’impression. RAM ERROR 1 or 2 ( Erreur Mémoire RAM 1 ou 2) La mémoire SIMM installée ne peut être utilisée. Retirez la carte SIMM 1 (installée dans le logement étiqueté CN8) ou la carte SIMM 2 (installée dans le logement étiqueté CN9). Consultez la procédure d’installation décrite dans l’Annexe D. 7-18 Dépannage et entretien READY (Prêt) (état) L’imprimante est prête à recevoir des données ou à imprimer. REMOVE CART (Enlever Cartouche) Vous avez inséré une cartouche de polices optionnelle alors que le voyant Form Feed était encore allumé ou que l’imprimante se trouvait dans un état interdit. Pour corriger cette erreur, retirez la cartouche, réinsérez-la dans son logement et appuyez sur Continue. Pour plus d’informations sur l’insertion ou le retrait de la cartouche, consultez le Chapitre 3. RESET (Réinitialisation) (état) L’interface courante de l’imprimante a été réinitialisée et la mémoire tampon est vidée. Cependant, d’autres interfaces sont encore actives et conservent leurs paramètres et données. RESET ALL (état) Tous les paramètres d’imprimante ont été réinitialisés à leur configuration utilisateur par défaut. Pour plus d’informations sur les paramètres utilisateur par défaut, consultez le Chapitre 5. RESET TO SAVE (Réinit. pour Sauver) (état) Vous avez modifié un paramètre SelecType mais le nouveau paramètre n’est pas activé immédiatement après la sortie du SelecType. Pour l’activer, effectuez l’une des opérations suivantes : (1) réinitialisez l’imprimante en appuyant simultanément sur la touche Alt et la touche Continue, ou (2) quittez le SelecType en appuyant sur la touche On Line (le nouveau paramètre est activé après la période d’attente, le changement d’émulation de l’interface ou la réception d’un nouveau travail d’impression). Dépannage et entretien 7-19 SELF TEST (Autotest) (état) L’imprimante exécute un cycle de contrôle interne, très bref. SERVICE REQ.CXXX (Appel Service.CXXX) SERVICE REQ.EXXX (Appel Service.EXXX) Une erreur de contrôleur ou une erreur d’imprimante a été détectée. Inscrivez le numéro de l’erreur apparu sur l’afficheur et mettez l’imprimante hors tension. Patientez au moins cinq secondes puis remettez l’imprimante sous tension. Si le message d’erreur apparaît de nouveau, mettez l’imprimante hors tension, débranchez le cordon d’alimentation et contactez un technicien qualifié. STANDBY (Mode Veille) (état) L’imprimante est à l’état économie d’énergie ; cependant, elle est toujours en ligne si le voyant On Line est allumé. TONER LOW (Toner Faible) (état) Il ne reste presque plus d’encre dans l’imprimante. Vous devez préparer un nouveau bloc de développement car il n’y aura bientôt plus d’encre. TONER OUT (Plus de Toner) Vous devez remplacer le bloc de développement. Remplacez-le de la manière décrite ultérieurement dans ce chapitre. Ou, vous pouvez imprimer une page supplémentaire en appuyant sur la touche Continue. WARMING UP (Préchauffe) L’imprimante préchauffe. 7-20 Dépannage et entretien (état) Dépannage et entretien 7-21 Mode de vidage des données Le mode de vidage des données est une fonction spéciale qui permet aux utilisateurs expérimentés de trouver facilement la raison de problèmes de communication entre l’imprimante et l’ordinateur. En mode de vidage des données, l’imprimante réalise une impression exacte des codes qu’elle reçoit. 1. Vérifiez que le papier est chargé et l’imprimante hors tension. 2. Maintenez la touche On Line en mettant l’imprimante sous tension. Vérifiez que vous maintenez la touche enfoncée jusqu’à l’apparition du message HEX DUMP MODE (Mode HEX) sur l’afficheur. 3. Exécutez un programme qui permet de lancer une impression. Votre imprimante imprime tous les codes qu’elle reçoit en format hexadécimal. 4. Pour désactiver le mode de vidage des données, mettez l’imprimante hors tension ou appuyez sur la touche Alt et Reset jusqu’à l’apparition du message RESET ALL (Reset Toutes les I/F) sur l’afficheur. Remplacement du bloc de développement Le bloc de développement peut imprimer jusqu’à 6 000 pages, selon la complexité de vos travaux d’impression. Si votre image imprimée devient pale, accédez au CONFIG MENU (Menu Configuration) du SelecType afin de déterminer approximativement quelle quantité d’encre reste dans le bloc de développement à l’aide de l’option TONER (Toner). Il suffit de compter le nombre d’astérisques situés entre le E (vide) et le F (plein). Chaque astérisque représente environ 20 % de la quantité totale d’encre. S’il ne reste qu’un astérisque dans le message TONER (Toner) du SelecType, indiquant qu’il reste moins de 20 % d’encre, vous devez remplacer le bloc de développement. Vous devez utiliser la cartouche Réf. 550690 (S051016). N’utilisez pas la cartouche Réf. 550695 (S051011). La cartouche (S051016) est spécialement conçue pour votre imprimante 600 dpi haute qualité. 7-22 Dépannage et entretien w Attention : Ne touchez pas l’unité de fusion, indiquée par une étiquette ATTENTION SURFACE CHAUDE. 1. Vérifiez que l’imprimante est sous tension. Remarque : Si vous remplacez le bloc de développement lorsque l’imprimante est hors tension, vous devez modifier le paramètre LIFE (Durée Toner) à l’aide du CONFIG MENU (Menu Configuration) du SelecType après avoir mis l’imprimante sous tension. Pour plus d’informations, consultez le Chapitre 4. 2. Ouvrez doucement le capot de l’imprimante et retirez le bloc de développement en le tirant vers vous. 3. Jetez le bloc de développement usagé avec des articles qui ne peuvent être brûlés. c Important : Ne retournez pas le bloc de développement. Ne l’exposez pas plus longtemps que nécessaire à la lumière. 4. Retirez le nouveau bloc de développement de son sac en aluminium. En maintenant le bloc horizontalement, secouez-le doucement plusieurs fois pour répartir uniformément le toner à l’intérieur. 5. Placez le bloc de développement sur une surface plane et propre. Prenez fermement la languette située sur le côté gauche du bloc de développement. Tirez fermement sur la languette jusqu’à l’avoir retirée totalement. Dépannage et entretien 7-23 6. Maintenez le bloc de développement et secouez-le doucement d’avant en arrière. 7-24 Dépannage et entretien 7. Insérez le bloc de développement dans l’imprimante en plaçant les broches situées sur chaque côté du bloc dans les encoches situées à l’intérieur de l’imprimante. Faites-le glisser doucement jusqu’à son verrouillage. 8. Appuyez doucement sur le capot de l’imprimante jusqu’à son verrouillage en position fermée. c Important : Ne transportez jamais l’imprimante lorsque le bloc de développement est installé. Dépannage et entretien 7-25 Optimisation de la qualité d’impression Réglage du RITech La fonction RITech (Resolution Improvement Technology) est la nouvelle technologie d’imprimante Epson qui permet d’obtenir des lignes, du texte et des graphiques plus lisses et plus nets. Les textes ont une résolution équivalente à 1200 dpi. Le paramètre RITech Le paramètre usine pour RITech permet d’obtenir la meilleure qualité possible pour les textes et les graphiques, dans presque tous les cas. Aucune configuration n’est donc nécessaire. Vous pouvez, ponctuellement, régler le paramètre RITech à l’aide du SelecType pour améliorer la qualité d’impression. Par exemple, si vous désirez modifier le paramètre lorsque vous venez de remplacer le bloc de développement, ou si vous remarquez que votre impression n’est plus aussi lisse qu’elle devrait. Pour vous guider dans le choix du meilleur paramètre RITech à utiliser, l’option RITech TEST PRINT (Impression Test RITech) imprime un motif de contrôle. Contrôle de la configuration RITech 1. Accédez au SelecType en appuyant sur la touche Menu. 2. Appuyez plusieurs fois sur la touche Menu jusqu’à l’apparition de TEST MENU (Menu Test) sur l’afficheur. 3. Appuyez sur la touche Item jusqu’à l’apparition de RITech TEST PRINT (Impression Test RITech) sur l’afficheur. Appuyez une fois sur Enter ; l’imprimante imprime le motif de test. 4. Regardez votre motif de contrôle pour voir si le paramètre courant est meilleur que le précédent. Le motif de contrôle est un rectangle contenant un motif, comme indiqué ci-après. Lorsque le paramètre RITech est le meilleur, vous ne pouvez voir le motif à l’intérieur du rectangle. <6-12, 13> 7-26 Dépannage et entretien Configuration incorrecte Configuration correcte Remarque : L’option RITech n’a pas d’effet sur les graphiques comprenant des dégradés de gris ou des images bitmap. Si vous imprimez ce type de graphiques, vous pouvez désactiver l’option RITech. Modification du paramètre RITech Pour modifier le paramètre RITech, utilisez l’option PRINTING MENU (Menu Impression) du SelecType. Vous pouvez sélectionner LIGHT (Clair), MEDIUM (Moyen) (configuration usine), DARK (Foncé) ou OFF (Non). Si votre motif d’essai est trop sombre, modifiez la configuration sur LIGHT (Clair) ; s’il est trop clair, modifiez le paramètre sur DARK (Foncé) ; si vous imprimez des niveaux de gris ou des images bitmap, modifiez le paramètre sur OFF (Non). Pour modifier le paramètre RITech, effectuez les opérations suivantes : 1. Accédez au PRINTING MENU (Menu Impression) du SelecType en appuyant une fois sur la touche Menu lorsque l’imprimante est en ligne. 2. Sélectionnez RITech en appuyant sur la touche Item jusqu’à son affichage. Dépannage et entretien 7-27 Remarque : Ne modifiez pas la densité d’impression si cela n’est pas nécessaire : elle affecte tous les textes et les graphiques. Vérifiez donc soigneusement le nouveau paramètre en imprimant plusieurs pages composées de différents types de textes et de graphiques. Réglage de la densité d’impression Si votre impression est trop claire ou trop foncée, utilisez cette option pour régler la densité d’impression. Il existe cinq réglages possibles pour régler la densité d’impresion de claire à foncée. Après avoir modifié la configuration, effectuez une impression d’essai pour vérifier la nouvelle densité d’impression. 1. Accédez au SelecType en appuyant une fois sur la touche Menu. 2. Appuyez plusieurs fois sur la touche Menu jusqu’à l’apparition de CONFIG MENU (Menu Configuration) sur l’afficheur. 3. Appuyez plusieurs fois sur la touche Item jusqu’à l’apparition de DENSITY (Densité) sur l’afficheur. 4. Appuyez sur la touche U ou simultanément sur les touches Alt et U afin de sélectionner l’option DENSITY (Densité) ; et appuyez sur Enter. 5. Appuyez sur la touche Menu pour quitter le SelecType. Remarque : Augmenter la densité d’impression accroît la consommation d’encre. Si vous sélectionnez une impression plus sombre, vous devrez remplacer le bloc de développement plus souvent. Nettoyage de l’imprimante L’imprimante n’a besoin que d’un nettoyage minimum. Si vous remarquez une baisse de la qualité d’impression, nettoyez la lentille et l’intérieur de l’imprimante, comme décrit dans cette partie. 7-28 Dépannage et entretien Vous devez également nettoyer régulièrement les bacs à papier et le capot de l’imprimante. Ces procédures sont décrites ultérieurement dans ce chapitre. De fines particules de poussière de papier ou de la poussière peuvent s’accumuler à l’intérieur de l’imprimante. Effectuez les opérations suivantes pour nettoyer l’intérieur de l’imprimante et les bacs à papier : 1. Vérifiez que l’imprimante est hors tension. 2. Ouvrez le capot de l’imprimante. w Attention : L’ouverture de l’imprimante expose l’unité de fusion, indiquée par une étiquette d’avertissement. Si vous venez d’utiliser l’imprimante, l’unité de fusion peut être chaude ; veillez à ne pas la toucher. Laissez l’imprimante refroidir avant de nettoyer l’intérieur. 3. Retirez le bloc de développement de l’imprimante. Dépannage et entretien 7-29 4. Retirez la poussière située à l’intérieur de l’imprimante à l’aide d’un chiffon doux. 5. Remettez le bloc de développement en place. 6. Refermez le capot de l’imprimante. 7. Ouvrez le capot avant et nettoyez le bac papier à l’aide d’un chiffon doux. Nettoyage de l’encre renversée Si de l’encre se renverse à l’intérieur de l’imprimante, n’utilisez pas cette dernière avant de l’avoir nettoyée. Effectuez les opérations suivantes : 1. Si la quantité d’encre renversée est peu importante, essuyez soigneusement l’intérieur de l’imprimante à l’aide d’un chiffon sec. 2. Si la quantité d’encre renversée est importante, utilisez un petit aspirateur (disponible dans les magasins de fournitures informatiques) pour la retirer. 7-30 Dépannage et entretien c Important : L’encre ou un autre type de poudre peut endommager certains aspirateurs. Lisez soigneusement les instructions de votre aspirateur avant de l’utiliser pour aspirer l’encre renversée. Remarque : Si vous tâchez vos vêtements avec l’encre, rincez-les à l’eau froide. N’utilisez pas d’eau chaude, qui pourrait fixer l’encre et laisser une tâche indélébile. Nettoyage du boîtier Si le boîtier externe de l’imprimante est sale ou poussiéreux, mettez l’imprimante hors tension et nettoyez-le à l’aide d’un chiffon doux et propre, imprégné d’un détergent léger. c Important : N’utilisez jamais d’alcool ou de diluant pour nettoyer le boîtier de l’imprimante. Ces produits peuvent endommager les éléments et le boîtier de l’imprimante. Veillez à ne pas mettre d’eau sur le mécanisme de l’imprimante ou sur les composants électroniques. Dépannage et entretien 7-31 7-32 Dépannage et entretien Annexe A Caractéristiques techniques Imprimante . . . . . . . . . . . Environnement . . . . . . . Caractéristiques mécaniques Caractéristiques électriques . Caractéristiques générales . . . . . . . A-2 A-2 A-2 A-2 A-3 Caractéristiques d’interface . . . . . . . . . . . . . . . . . . . . . . Interface parallèle . . . . . . . . . . . . . . . . . . . . . . . . . Interface série . . . . . . . . . . . . . . . . . . . . . . . . . . . A-4 A-4 A-6 Papier . . . . . . . . . . . . . Caractéristiques . . . . . . Choix du papier . . . . . . Choix de papiers spéciaux . Alimentation . . . . . . . . . . . . . . . . . . . . . . . . . . . . . . . . . . . . . . . . . . . . . . . . . . . . . . . . . . . . . . . . . . . . . . . . . . . . . . . . . . . . . . . . . . . . . . . . . . . . . . . . . . . . A-10 A-10 A-11 A-12 A-13 Options et consommables . Bac papier optionnel . Bac de sortie directe . . Bloc de développement . . . . . . . . . . . . . . . . . . . . . . . . . . . . . . . . . . . . . . . . . . . . . . . . . . . . . . . . . . . . . . . . . . . . . . . . . . . . . . . . A-14 A-14 A-14 A-15 . . . . . . . . . . . . . . . . . . . . . . . . . . . . . . . . . . . . . . . . . . . . . . . . . . . . . . . . . . . . . . . . . . . . . . . . . Caractéristiques techniques . . . . . . . . . . . . . . . . . . . . . . . . . A-1 A Imprimante Environnement Température En fonctionnement : 10 à 35 °C Stockage : 0 à 35 °C Humidité En fonctionnement : 30 à 85 % RH Stockage : 15 à 85 % RH Altitude : 2500 mètres maximum Caractéristiques mécaniques Dimensions et poids Hauteur : 226 mm Largeur : 368 mm Profondeur : 456 mm Poids : 10 kg, bloc de développement compris Durée de vie : 5 ans ou 180 000 feuilles, l’une des conditions étant remplie en premier Volume d’impression : Jusqu’à 11 000 pages par mois Caractéristiques électriques Tension d’entrée Fréquence nominale Ampérage Consommation Consommation d’énergie en mode ATTENTE * * Sans option installée Remarque : Pour connaître la tension de votre imprimante, consultez l’étiquette située à l’arrière de l’imprimante. A-2 Caractéristiques techniques Modèle 220 V 198 V à 264 V 50 Hz à 60 Hz ± 3 Hz 5,0 A Inférieure à 600 W Inférieure à 30 W Caractéristiques générales Méthode d’impression : Balayage par faisceau laser et procédé électrophotographique sec Résolution : 600 x 600 dpi ou 300 x 300 dpi, commutable RITech pour lissage des courbes équivalent à 1200 dpi Vitesse d’impression : Jusqu’à 6 pages par minute (format A4), en fonction de la police et de la quantité de données Première impression : Moins de 20 secondes avec du papier de format A4 ou Lettre, face imprimée vers le haut ou vers le bas Temps de préchauffage : Environ 35 secondes à température normale Modes d’émulation internes : o Emulation PCL5e HP LaserJet 4 o Emulation d’imprimante ESC/P 2 , 24 aiguilles (LQ-570) o Emulation d’imprimante ESC/P, 9 aiguilles (FX-870/1170, LX-100) o Emulation Epson GL/2 Logement de cartouche : 1 emplacement pour cartouches de polices Unité centrale (CPU) : Risc MB86930, 18 MHz RAM : 2 Mo, extensible à 64 Mo Caractéristiques techniques A-3 Caractéristiques d’interface Interface parallèle Le tableau ci-dessous indique l’affectation des broches du connecteur de l’interface parallèle et décrit les signaux d’interface. A-4 Broche du signa l Signal de retour Signal Sens du signal 1 19 STROBE ENTREE L’impulsion STROBE sert à lire les données entrées. Une largeur d’impulsion d’au moins 0,5 µs est nécessaire au terminal de réception. 2 3 4 5 6 7 8 9 20 21 22 23 24 25 26 27 DATA 1 DATA 2 DATA 3 DATA 4 DATA 5 DATA 6 DATA 7 DATA 8 IN IN IN IN IN IN IN IN Ces signaux représentent les bits de données parallèles 1 à 8, respectivement. Chaque signal est au niveau HAUT lorsque les données sont à 1 et au niveau BAS lorsqu’elles sont à 0. 10 28 ACKNLG SORTIE Impulsions d’1 à 10 µs. Le niveau BAS indique que les données ont été reçues et que l’imprimante est prête à recevoir d’autres données. La synchronisation de ce signal est liée au signal BUSY. 11 29 BUSY SORTIE Un signal HAUT indique que l’imprimante ne peut recevoir de données. Le signal passe à l’état HAUT : 1) Lors de l’introduction des données (à chaque caractère) 2) Lors de l’impression 3) En mode hors ligne 4) En cas d’erreur de l’imprimante 12 30 PE SORTIE Un signal HAUT indique que l’imprimante manque de papier 13 - SLCT OUT SORTIE Polarisé à + 5 V via une résistance de 3,3 kΩ 14 - AUTO FEED ENTREE Utilisé uniquement lorsque le paramètre BI-D (bi-directionnel) est activé 15 - NC - Non utilisé 16 - GND - Masse logique 17 - CHASSIS GND - Terre châssis de l’imprimante connectée à la masse logique 18 - NC Caractéristiques techniques Description Non utilisé Broche du signa l Signal de retour Signal Sens du signal 19-30 - GND 31 - INIT ENTREE Lorsque ce signal passe à l’état BAS, le contrôleur ignore le signal STROBE . 32 - ERROR SORTIE Ce niveau devient BAS, lorsque l’imprimante : 1) Manque de papier 2) En cas d’erreur 3) Va hors ligne 33 - GND - Identique aux broches 19 à 30 34 - NC - Non utilisé 35 - +5 V - Polarisé à + 5 V via une résistance de 3,3 KΩ 36 - SELTIN - ENTREE Description Signe de masse pour retour de paire torsadée Disponible uniquement pour utilisation bi-directionnelle Caractéristiques techniques A-5 Remarques : o Tous les signaux d’interface sont de niveau TTL. Le temps de montée et de descente des signaux doivent être inférieurs à 0,2 microseconde. o Le transfert des données doit s’effectuer en coordination avec les signaux ACKNLG ou BUSY. (Le transfert des données vers cette imprimante ne peut s’exécuter qu’après réception du signal ACKNLG ou lorsque le niveau du signal BUSY est BAS). o La colonne intitulée “Sens du signal” fait référence à la direction du signal au niveau de l’imprimante. o “Retour” se réfère au retour de paire torsadée raccordé au signal de terre. Pour le câblage de l’interface, veillez à utiliser une paire torsadée pour chaque signal et à assurer la connexion au retour. o La largeur du signal ACKNLG dépend du paramètre SPEED (VITESSE) du SelecType. o Synchronisation de l’interface REGLAGE VITESSE BUSY ACKNLG DATA STROBE 0,5µs (Min.) 0,5µs (Min.) Interface série L’interface série résidente de l’imprimante peut être réglée pour un fonctionnement en RS-232C ou RS-422. Cette interface dispose des caractéristiques suivantes : Format des données A-6 Longueur de mot : 7 ou 8 bits Parité : Sans, impaire ou paire Bits de stop : 1 ou 2 Caractéristiques techniques Protocole d’imprimante prête : Validez (protocole DTR et XON/XOFF sur ON) Le format des données peut être défini à l’aide des éléments de menu et options du SelecType. Vitesse de transmission en bauds (bits par seconde) : 300, 600, 1200, 2400, 4800, 9600, 19200, 38400, 57600 Remarque : Lors de l’utilisation de l’interface série en RS-232C, la vitesse en bauds supérieure à 38 400 dépend de la fiabilité matérielle de votre ordinateur (y compris le câble d’interface). Epson ne recommande ni ne garantit l’utilisation d’une marque particulière d’ordinateur. Niveau du signal : RS-232C : Conforme à EIA Connecteur Connecteur 25 broches D-sub Synchronisation des données L’interface série de l’imprimante peut utiliser les niveaux de signal DTR (Data Terminal Ready) et les protocoles de communication XON/XOFF, séparément ou en combinaison. Lorsque la zone libre pour les données dans la mémoire tampon d’entrée descend à 256 octets, l’imprimante émet un code XOFF ou règle le niveau du signal DTR sur BAS (MARK), indiquant qu’elle ne peut recevoir davantage de données. Lorsque la zone libre pour les données dans la mémoire tampon revient à 512 octets, l’imprimante émet un code XON ou règle le signal DTR sur HAUT (SPACE), indiquant qu’elle est de nouveau prête à recevoir des données. Gestion des erreurs En cas d’erreur de parité, d’encadrement ou de surcharge, un astérisque (*) s’imprime. Caractéristiques techniques A-7 Affectation des broches Le tableau ci-dessous fournit les affectations des broches du connecteur d’interface série et une description des signaux d’interface. La direction des signaux est indiquée par rapport à l’imprimante. Broche du signal RS-232 1 FG 2 TXD 3 RXD 4 Description Sens du signal — Cette ligne est connectée au châssis de l’imprimante. SORTIE Transmet les données. Cette broche transmet les données série de l’imprimante à l’ordinateur. ENTREE Données reçues. Cette broche transmet les données série de l’ordinateur à l’imprimante. RTS SORTIE Demande de transmission. Ce signal est maintenu HAUT par l’imprimante. 5 CTS ENTREE Toujours ignoré. 6 DSR ENTREE Ensemble de données prêt. Cette broche indique que l’ordinateur est prêt à recevoir des données de l’imprimante. Le niveau peut être défini HAUT par le SelecType. 7 SG — 8 DCD (RD+) Masse. Cette broche fournit une masse pour toutes les lignes de signal. ENTREE Détection de porteuse. Toujours ignoré. 9 (SD+) (SORTIE) Envoi de données. Cette broche envoie les données série de l’imprimante à l’ordinateur. Le niveau du signal est RS-422. 10 (SD-) (SORTIE) Envoi de données. Cette broche envoie des données série de l’imprimante à l’ordinateur. Le niveau du signal est RS-422. 18 (RD-) (ENTREE) Réception de données. Cette broche envoie les données série de l’ordinateur à l’imprimante. Le niveau du signal est RS-422. SORTIE Terminal de données prêt. Cette broche indique si l’imprimante est prête à recevoir des données. Si le protocole prêt de l’imprimante n’est pas sélectionné, l’imprimante est prête à recevoir des données (cette broche est toujours à l’état HAUT). Si le protocole prêt de l’imprimante est sélectionné, celle-ci peut recevoir des données lorsque le niveau est HAUT et ne peut accepter de données lorsque le niveau est BAS. Lorsque le signal DTR devient BAS, l’ordinateur hôte doit cesser d’envoyer des données de grandeur 256 caractères. Le niveau peut être défini HAUT ou BAS à l’aide du SelecType. 20 A-8 RS-422 DTR Caractéristiques techniques Bien que RTS, CTS, DTR et DCD soient désignés comme signaux RS-232C, ils doivent également être utilisés lorsque vous sélectionnez RS-422 à l’aide du SelecType. Caractéristiques techniques A-9 Papier Caractéristiques Remarque : La qualité d’une marque ou d’un type de papier peut être modifiée sans préavis par le fabricant. Epson ne peut donc offrir de garantie pour l’utilisation d’une marque ou d’un type de papier particulier. Testez toujours des échantillons de papier avant d’en commander de grandes quantités ou d’imprimer des travaux importants. Types de papier : Papier ordinaire, papier recyclé, papier spécial, étiquettes, enveloppes, transparents, papier couleur, papier bristol Remarque : Le papier recyclé ne doit être utilisé que dans les conditions de température et d’humidité normales. Un papier de mauvaise qualité peut diminuer la qualité d’impression, entraîner des bourrages et autres problèmes. Poids du papier : Papier ordinaire : Papier cartonné : 60 à 90 g/m 2, 90 à 157 g/m 2 Format du papier : Papier : A4 (210 mm × 297 mm) A5 (148 mm × 210 mm) B5 (182 mm × 257 mm) Letter (8.5 × 11 pouces) Half-Letter (5.5 × 8.5 pouces) Legal (8.5 × 14 pouces) Government Letter (8.5 × 10.5 pouces) Government Legal (8.5 × 13 pouces) Executive (7.25 × 10.5 pouces) F4 (210 mm × 330 mm) Enveloppes : Monarch ( 3 7/8 7 1/2 pouces) Commercial 10 ( 4 1/8 9 1/2 pouces) DL (110 mm × 220 mm) C5 (162 mm × 229 mm) International B5 (176 mm × 250 mm) c A-10 Important : Ne chargez que les formats de papier répertoriés ci-avant. Caractéristiques techniques Zone imprimable : Mode LJ4 50 points d’un bord à l’autre de la feuille Modes ESC/ P2, FX 75 points d’un bord à l’autre de la feuille o Si vous utilisez du papier de format A4 ou F4 avec un paramètre de 80 colonnes en modes ESC/P2 ou FX, les limites droite et gauche se déplacent de 50 points par rapport au bord gauche et de 30 points par rapport au bord droit. o Si vous avez sélectionné le mode GL-Like (GL Eq.) en mode GL/2, la trame par défaut et la marge sont légèrement réduites. o Les valeurs de point mentionnées ci-avant sont valables pour une résolution de 300 dpi. Si vous imprimez à 600 dpi, la valeur des points est double. Choix du papier Le type de papier que vous utilisez avec votre imprimante peut affecter la qualité de votre impression. L’imprimante forme une image en transférant de minuscules points d’encre sur le papier. Si le papier n’est pas lisse, le bord des lettres n’est pas net car certains points se trouvent dans les creux du papier. Plus le papier que vous utilisez est lisse, plus l’impression est nette. Nous vous recommandons d’utiliser du papier très lisse pour imprimer des originaux que vous désirez reproduire. Dans la mesure où la reproduction entraîne elle-même certaines irrégularités sur le contour des lettres, il faut partir du meilleur original possible. Pour obtenir de meilleurs résultats, conservez votre papier dans son emballage d’origine. L’imprimante est sensible à l’humidité absorbée par le papier. Ne conservez pas votre papier dans un environnement moite. Caractéristiques techniques A-11 Choix de papiers spéciaux Voici quelques conseils pour la sélection du papier et d’autres supports d’impression pour l’imprimante. Etiquettes N’utilisez que des étiquettes destinées aux imprimantes laser ou aux copieurs sur papier ordinaire. Pour l’impression d’étiquettes, utilisez le bac de sortie directe. Ce système évite que les étiquettes roulent ou se décollent de leur support. Pour éviter que la matière adhésive entre en contact avec les éléments de l’imprimante, utilisez toujours des étiquettes qui couvrent complètement leur support afin qu’il n’y ait pas d’espace entre les étiquettes. Vérifiez également que la matière adhésive ne dépasse pas des étiquettes en appliquant une feuille de papier sur la planche d’étiquettes. Si le papier adhère, n’utilisez pas ces étiquettes. Enveloppes Chargez les enveloppes avec le rabat vers le bas. La qualité d’impression sur les enveloppes peut être irrégulière en raison des épaisseurs différentes aux différents endroits de l’enveloppe. Si l’impression est trop claire, réglez la densité d’impression à l’aide de l’option DENSITY (Densité) du SelecType. Utilisez également le bac de sortie directe en option pour éviter que les enveloppes roulent. Papier spécial Vous pouvez utiliser du papier de couleur, à condition que son grammage soit compris dans les limites standard indiquées. Par contre, n’utilisez pas de papier doublé (papier sur lequel a été rajouté un revêtement coloré). Autres supports Vous pouvez utiliser des transparents de rétroprojection et des films de tirage adhésifs s’ils sont destinés aux copieurs à papier ordinaire ou aux imprimantes laser. Pour imprimer sur ces supports, utilisez le bac de sortie directe. A-12 Caractéristiques techniques Alimentation Alignement et sens d’alimentation du papier : Centré pour tous les formats Alimentation papier : Automatique ou manuelle Capacité de papier en entrée2: (75 g/m ) : 150 feuilles 250 feuilles A4 avec le bac papier optionnel installé plusieurs enveloppes Ejection du papier : Face imprimée vers le bas ou face imprimée vers le haut (optionnel) Capacité2de sortie (75 g/m ) : 100 feuilles face imprimée vers le bas 20 feuilles face imprimée vers le haut avec le bac de sortie direct optionnel Caractéristiques techniques A-13 Options et consommables Bac papier optionnel Réf. 500381 (C 81230) Format du papier : A4 Poids : 60 à 90 g/m Alimentation papier : Système d’alimentation automatique. Capacité de cassette : 250 feuilles (75 g/m 2). Vitesse d’alimentation : 22 secondes maximum pour la première feuille. Six pages par minute pour les pages suivantes Types de papier : Papier normal, tel que papier pour photocopieur, feuilles mémo et papier à entête Alimentation : 24 V DC, fournis par l’imprimante 2 Dimensions (imprimante comprise) et poids : Hauteur : 297 mm Largeur : 368 mm Profondeur : 480 mm, cassette comprise Poids : 2,8 kg, cassette comprise Bac de sortie directe Réf. 500382 (C 812312) Dimensions (imprimante comprise) et poids : A-14 Hauteur : 360 mm Largeur : 368 mm Profondeur : 632 mm Poids : 0,1 kg Capacité de sortie : 20 feuilles (80 g/m Caractéristiques techniques 2 ) Bloc de développement Réf. 550695 (S051016) Température de stockage : 0 à 35 °C Humidité en stockage : 30 à 85 % RH Durée de vie en stockage : 18 mois après production Durée de vie : Jusqu’à 6 000 pages dans les conditions suivantes : papier de format A4, impression en continu, 5 % de taux de couverture Le nombre de pages que vous pouvez imprimer avec un bloc de développement dépend du type d’impression. Si vous imprimez quelques pages à la fois ou imprimez un texte dense dépassant les 5 % de taux de couverture, votre bloc de développement peut imprimer moins de pages. Caractéristiques techniques A-15 A-16 Caractéristiques techniques Annexe B Jeux de caractères Introduction . . . . . . . . . . . . . . . . . . . . . . . . . . . . . . B-2 En mode d’émulation HP . . . . . . . . . . . . . . . . . . . . . . . Jeu de caractères international pour les jeux ISO . . . . . . . . . B-3 B-18 Modes ESC/P2 ou FX . . . . . . . . . . . . . . . . . . . . . . . . . Jeux de caractères internationaux . . . . . . . . . . . . . . . . . B-19 B-22 Mode Epson GL/2 . . . . . . . . . . . . . . . . . . . . . . . . . . . B-23 B Jeux de caractères B-1 Introduction Votre imprimante peut accéder à une grande variété de jeux de caractères. Les caractères internationaux spécifiques à chaque langage sont souvent la seule différence entre ces jeux de symboles. Remarque : Généralement, votre programme d’application gère les polices et les caractères, et vous n’avez probablement pas à régler le paramètre de l’imprimante. Si vous écrivez votre propre programme de contrôle d’imprimante, ou si vous utilisez des programmes plus anciens qui ne peuvent contrôler les polices, consultez les parties suivantes, pour plus de détails sur les jeux de caractères. Pour savoir quelle police utiliser, vous devez prendre en considération le jeu de caractères que vous devez associer à la police. Les jeux de caractères disponibles dépendent du mode d’émulation que vous utilisez et de la police que vous avez choisie. Cette annexe comprend une table complète des jeux de caractères disponibles pour chaque mode d’émulation. Remarque : En modes ESC/P2 et FX, toutes les polices sont disponibles pour tous les jeux de caractères (généralement appelées “tables de caractères” dans ces modes). B-2 Jeux de caractères En mode d’émulation HP Le tableau suivant répertorie les jeux de caractères disponibles en mode d’émulation HP. Vous trouverez une table des caractères pour chaque jeu ultérieurement dans ce chapitre. Nom du jeu de caractères Roman-8* (includes another 8 sets) Roman Extension ECM94-1 Legal 8859-2 ISO PsMath 8859-9 ISO WiTurkish MsPublishing VeMath DeskTop Math-8 WiE.Europe PcTk437 Windows PsText IBM-US IBM-DN McText PcMultilingual VeInternational VeUS PiFont PcE.Europe Symbol WiAnsi Wingdings Valeur du jeu de caractères pour ESC ( 8U 0E 0N 1U 2N 5M 5N 5T 6J 6M 7J 8M 9E 9T 9U 10J 10U 11U 12J 12U 13J 14J 15U 17U 19M 19U 579L Polices disponibles 14 polices + bitmap** bitmap 14 polices 14 polices 6 polices 12 polices 6 spolices 6 polices 12 polices 12 polices 14 polices 12 polices 6 polices 6 polices 14 polices 14 polices 14 polices + bitmap 14 polices + bitmap 14 polices 14 polices + bitmap 14 polices 14 policles 12 polices 6 spolices Symbol 14 polices Wingding * Les 8 autres jeux sont les suivants : Norweg1, Italian, Swedsh2, ANSI, ASCII, UK, French2, German et Spanish. Ce sont des variations partielles du jeu Roman-8. ** “Bitmap” signifie une police “Imprimante ligne”. Toutes les autres polices sont vectorielles. Jeux de caractères B-3 Les polices 6, 12 et 14 font référence aux polices du tableau ci-après : Polices 6 12 14 Flareserif 821 SWC Incised 901 SWC Clarendon Condensed SWC Ribbon 131 SWC Original Garamond SWC Audrey Two SWC Zapf Humanist 601 SWC Swiss 742 Condensed SWC – — — — — — — — N N N N N N N N N N N N N N N N Swiss 721 SWM Dutch 801 SWM N N — — N N Courier SWC Letter Gothic SWC Dntch 801 SWC Swiss 742 SWC N N N N N N N N N N N N Remarque importante : Le jeu de caractères par défaut est Roman-8. Choisissez le jeu de caractères IBM US (appelé aussi PC 8) si vous désirez faire des recopies d’écran en conservant les caractères accentués. B-4 Jeux de caractères Roman-8 (8U) ECM94-1 (0N) Jeux de caractères B-5 Legal (1U) 8859-2 ISO (2N) B-6 Jeux de caractères PsMath (5M) 8859-9 ISO(5N) Jeux de caractères B-7 WiTurkish (5T) MsPublishing (6J) B-8 Jeux de caractères VeMath (6M) Jeux de caractères B-9 DeskTop (7J) B-10 Jeux de caractères Math-8M WiE.Europe (9E) Jeux de caractères B-11 PcTk437 (9T) Windows (9U) B-12 Jeux de caractères PsText (10J) IBM-US ou PC 8 (10U) Jeux de caractères B-13 IBM-DN (11U) McText (12J) B-14 Jeux de caractères PcMultilingual (12U) VeInternational (13J) Jeux de caractères B-15 VeUS (14J) PiFont (15U) B-16 Jeux de caractères PcE.Europe (17U) Symbol (19M) Jeux de caractères B-17 WiAnsi (19U) Wingdings (579L) Win B-18 Jeux de caractères Jeu de caractères international pour les jeux ISO Pour obtenir les jeux de caractères répertoriés ci-après, remplacez les caractères des jeux Roman-8 par les caractères du tableau ci-après. Jeux de caractères B-19 Modes ESC/P2 ou FX PC437 (USA, Europe standard) PC437 PC850 (Multilingue) PC860 (Portugais) PC850, 860 B-20 Jeux de caractères PC863 (Canadien-Français) PC865 (Norvégien) PC857 (PcTurque2) PC852 (Europe de l’Est) Jeux de caractères B-21 BRASCII (Brésilien-Portugais) Italique B-22 Jeux de caractères Abicomp (Brésilien-Portugais) Aucun caractère n’est disponible pour le code hexadécimal 15 dans la table de caractères italique. Jeux de caractères internationaux Vous pouvez sélectionner l’un des jeux de caractères internationaux suivants à l’aide du SelecType ou de la commande ESC R. Par exemple, lorsque vous sélectionnez “Italic France” à l’aide du SelecType, les caractères dans la rangée “France” du tableau ci-après sont utilisés dans la table de caractères italique. Code hex ASCII Pays 23 24 40 5B 5C 5D 5E 60 7B 7C 7D 7E Etats-Unis France Allemagne Royaume Uni Danemark Suède Italie Espagne Japon Norvège Danemark II Espagne II AmériqueLatine Corée Legal Jeux de caractères B-23 Caractères disponibles avec la commande ESC (^ Pour imprimer les caractères de la table ci-après, utilisez la commande ESC (^. Mode Epson GL/2 Les jeux de caractères en mode Epson GL/2 sont les mêmes que ceux utilisés en mode d’émulation LaserJet 4. Consultez la section relative au mode LaserJet 4. B-24 Jeux de caractères Jeux de caractères B-25 Annexe C Sommaire des commandes Mode d’émulation HP . . . . . . . . . . . . . . . . . . . . . . . . . Commandes en mode PCL . . . . . . . . . . . . . . . . . . . . Commandes en mode GL/2 . . . . . . . . . . . . . . . . . . . . C-3 C-3 C-9 Modes ESC/P2 et FX . . . . . . . . . . . . . . . . . . . . . . . . . Mode Epson ESC/P2 . . . . . . . . . . . . . . . . . . . . . . . Mode Epson FX . . . . . . . . . . . . . . . . . . . . . . . . . . C-12 C-12 C-16 Mode Epson GL/2 . . . . . . . . . . . . . . . . . . . . . . . . . . . C-20 Mode PJL . . . . . . . . . . . . . . . . . . . . . . . . . . . . . . . C-20 Mode EJL . . . . . . . . . . . . . . . . . . . . . . . . . . . . . . . Généralités . . . . . . . . . . . . . . . . . . . . . . . . . . . . . Sommaire des commandes EJL . . . . . . . . . . . . . . . . . . C-21 C-21 C-22 C Sommaire des commandes C-1 Votre imprimante peut émuler les imprimantes suivantes dans chaque mode d’imprimante : LJ-4 Hewlett-Packard LaserJet 4 (PCL5e) ESC/P2 Epson LQ-570 + (24 aiguilles) FX Epson FX-870/1170, ou LX-100 (9 aiguilles) GL/2 Langage graphique HP GL/2 (traceurs) En outre, elle supporte les langages de contrôle d’imprimante suivants : PJL Printer Job Language EJL Epson Job control Language Cette annexe répertorie les commandes d’imprimante disponibles pour ces modes. La plupart des commandes permettent d’obtenir une émulation très proche de l’imprimante d’origine ou du langage de contrôle ; cependant, il existe des différences de fonctionnement car les imprimantes utilisent des technologies différentes. Vous trouverez des informations supplémentaires sur ces différences dans la description des commandes de contrôle. Si vous désirez plus d’informations sur les modes d’émulation, consultez les parties suivantes : Modification du mode d’émulation Jeux de symboles ou tables de caractères disponibles C-2 Chapitre 4 Annexe B Utilisation en imprimante ESC/P2 Chapitre 6 Utilisation en imprimante FX Chapitre 6 Utilisation en traçeur GL/2 Chapitre 6 Sommaire des commandes Mode d’émulation HP Cette section répertorie les commandes d’imprimante supportées par le mode d’émulation HP. Pour plus d’informations sur les commandes d’imprimante, consultez le Manuel de référence technique Hewlett-Packard pour la PCL 5. Commandes en mode PCL Commandes de contrôle du travail Réinitialisation ESC E Sélection du nombre de copies ESC &l#X Enregistrement décalage (Gauche) ESC &l#U Enregistrement décalage (Droit) Unité de mesure ESC &l#Z ESC &u#D Commandes de contrôle de page Longueur et format de page Contrôle alimentation papier Format du papier ESC &l#H Longueur de page ESC &l#P ESC &l#A Orientation Orientation ESC &l#O Sens d’impression ESC &a#P Marges et longueur de texte Marge supérieure ESC &l#E Longueur de texte ESC &l#F Marge gauche ESC &a#L Sommaire des commandes C-3 Marge droite ESC &a#M Suppression des marges horizontales ESC 9 Mode de saut des perforations Saut des perforations ESC &l#L Espacement horizontal des colonnes Index de mouvement horizontal (HMI) ESC &k#H Espacement des lignes verticales Index de mouvement vertical (VMI) ESC &l#C Espacement des lignes ESC &l#D Positionnement du curseur Vertical et horizontal Positionnement vertical ESC &a#R ESC *p#Y ESC &a#V Positionnement horizontal ESC &a#C ESC *p#X ESC &a#H Saut d’une demi ligne ESC = Terminaison de ligne Terminaison de ligne ESC &k#G Position curseur Sauvegarde/Rappel de la position du curseur C-4 Sommaire des commandes ESC &f#S Sélection des polices Sélection du jeu de caractères Jeu de caractères principal ESC (# Espacement caractères Espacement principal ESC (s#P Densité police principale ESC (s#H Définition de la densité ESC &k#S Pas Taille du point Hauteur police principale ESC (s#V Police principale ESC (s#S Police Graissage Graissage de police principale ESC (s#B Familles typographiques Famille principale ESC (s#T Police par défaut Police principale par défaut ESC (3@ Soulignement Soulignement ESC &d# Sommaire des commandes C-5 Impression de transparent Données d’impression transparentes ESC &p#X[data] Gestion des polices ID police ESC *c#D Gestion des polices et caractères ESC *c#F Gestion/création des jeux de symboles logiciels Détermination d’un jeu de symboles Définition d’un jeu de symboles ESC *c#R Contrôle de jeu de symboles ESC *c#S ESC (f#W[data] Sélection de police par numéro ID Sélection de police principale ESC (#X Création de police logicielle Descripteur de police ESC )s#W[data] Téléchargement de caractère ESC (s#W[data] Code de caractère ESC *c#E Graphiques Graphiques trame C-6 Résolutions de graphiques ESC *t#R Présentations de graphiques ESC *r#F Début de graphiques ESC *r#A Décalage graphiques Y ESC *b#Y Réglage du mode de compression graphiques ESC *b#M Sommaire des commandes Transfert des données graphiques par rangée ESC *b#W[data] Fin des données graphiques ESC *r# Hauteur des graphiques ESC *r#T Largeur des graphiques ESC *r#S Modèle d’impression Graphique Sélection du motif courant ESC *v0T Mode de transparence source ESC *v#N Mode de transparence motif ESC *v#O Dimensions du rectangle Largeur du rectangle (dimension horizontale) ESC *c#A ESC *c#H Hauteur du rectangle (dimension verticale) ESC *c#B ESC *c#V Remplissage du rectangle Remplissage de la zone rectangulaire ESC *c0P Identification du motif ESC *c#G Création/gestion du motif défini par l’utilisateur Définition du motif ESC *c#W[data] Contrôle du motif défini par l’utilisateur Définition de la référence du motif ESC *c#Q Point ESC *p1R ESC *p0R Sommaire des commandes C-7 Macros ID de macro ESC &f#Y Gestion de macro ESC &f#X Relecture état Définition du type de localisation de la relecture Définition de l’unité de localisation de la relecture ESC *s#T Demande de l’entité de relecture ESC *s#I Balayage de toutes les pages ESC &r#F Libération d’espace mémoire ESC *s1M Echo ESC *s#X ESC *s#U Programmation Bouclage en fin de ligne ESC &s#C Affichage des fonctions : oui ESC Y Affichage des fonctions : non ESC Z Commutation graphiques vectoriels PCL/définition de trame C-8 Entrée dans le mode PCL ESC %#A Entrée dans le mode HP-GL/2 ESC %#B Taille horizontale du traçé HP/GL2 Taille verticale du traçé HP/GL2 ESC*c#K Définition du point d’ancrage de la trame ESC*c0T Format horizontal de l’image ESC*c#X Format vertical de l’image ESC*c#Y Sommaire des commandes ESC*c#L Commandes en mode GL/2 Dual context extensions Entrer dans le mode PCL ESC %#A Réinitialisation ESC E Police primaire FI Police secondaire FN Polices vectorielles ou bitmap SB Extensions palette Mode transparence TR Vecteurs de trame SV Vecteur Arc absolu AA Arc relatif AR Arc absolu à trois points AT Bézier absolu BZ Bézier relatif BR Point absolu PA Point relatif PR Plume basse PD Plume haute PU Arc relatif à trois points RT Polyline crypté PE Polygone Cercle CI Remplissage rectangle absolu RA Sommaire des commandes C-9 Remplissage rectangle relatif RR Bordure de rectangle absolu EA Bordure de rectangle relatif ER Remplissage d’angle WG Bordure d’angle EW Mode polygone PM Remplissage du polygone FP Bordure du polygone EP Caractères C-10 Sélection de la police standard SS Sélection de la police secondaire SA Direction absolue DI Direction relative DR Taille de caractère absolue SI Taille de caractère relative SR Inclinaison du caractère SL Espace supplémentaire ES Définition police standard SD Définition police alternée AD Mode de remplissage du caractère CF Origine du label LO Label LB Définition de la terminaison du label Point de caractère DT Données en transparence TD Définition du chemin de texte DV Sommaire des commandes CP Attributs de ligne et de remplissage Type de ligne LT Attributs de ligne LA Largeur de plume PW Sélection de l’unité de largeur pour la plume WU Sélection de la plume SP Mode symbolique SM Type de remplissage FT Angle d’ancrage AC Définition de remplissage du graphique RF Type de ligne défini par l’utilisateur UL Configuration et état Echelle SC Fenêtre entrée IW Entrée P1 et P2 IP Entrée P1 et P2 relative IR Valeurs par défaut DF Initialisation IN Système de coordination de rotation RO Sommaire des commandes C-11 Modes ESC/P2 et FX Cette section répertorie les codes de contrôle supportés en mode d’émulation ESC/P2 et FX. Certains codes d’imprimante ESC/P2 et FX ne sont pas disponibles, soit parce que les fonctions ne sont pas exigées (telles que l’impression en draft), soit parce que leur utilisation n’est pas possible en raison des technologies différentes utilisées par ces imprimantes. Une commande est répertoriée même si elle n’a pas de paramètres. Les paramètres d’une option sont expliqués. Ces paramètres sont indiqués en lettres minuscules, italiques, généralement n . Les exemples ci-après indiquent la manière dont les paramètres apparaissent. ESC @ est une commande sans paramètres. ESC U 1/0 est une commande qui utilise le 1 pour activer la fonction et 0 pour désactiver la fonction. ESC K n1 n2 est une commande avec deux paramètres. ESC D nn est une commande dont le nombre de paramètres est variable. Remarque : Bien que des commandes n’appartenant pas à la liste soient supportées, leur utilisation n’est pas recommandée et elles ne sont indiquées que pour une compatibilité avec des imprimantes plus anciennes. Mode Epson ESC/P2 Fonctionnement général Initialisation de l’imprimante ESC @ Contrôle du chargement/ de l’éjection du papier ESC EM n Alimentation du papier C-12 Retour chariot CR Saut de page FF Saut de ligne LF Sélectionne un interlignage à 1/8ème de pouce ESC 0 Sommaire des commandes Sélectionne un interlignage à 1/6ème de pouce ESC 2 Sélectionne un interlignage à n/180ème de pouce ESC 3 n Sélectionne un interlignage à n/360ème de pouce ESC + n Format de page Règle la longueur de page ESC ( c nn Règle la longueur de page dans l’unité déterminée Règle la longueur de page en lignes ESC ( C nn Règle la longueur de page en pouces ESC C 0 n Règle la marge du bas pour le papier continu Annule la marge du haut/ du bas pour le papier continu Règle la marge gauche ESC N n Règle la marge droite ESC Q n ESC C n ESC O ESC l n Déplacement Règle la position d’impression horizontale absolue ESC $ n1 n2 Règle la position d’impression horizontale relative Règle la position d’impression verticale absolue ESC \ n1 n2 Règle la position d’impression verticale relative ESC ( v nn Règle les tabulations horizontales Tabulations horizontales ESC D nn Règle les tabulations verticales Tabulations verticales ESC B nn Avance le papier de n/180ème de pouce ESC J n ESC ( V nn HT VT Sommaire des commandes C-13 Sélection de police Sélectionne la famille de caractères ESC k n Sélectionne la police par pas et point Sélectionne la police 10,5 point, 10 cpi ESC X nn Sélectionne la police 10,5 point, 12 cpi ESC M Sélectionne la police 10,5 point, 15 cpi Active/désactive le mode d’espacement proportionnel ESC g Sélectionne le mode LQ ou Draft ESC x n Sélectionne la police italique ESC 4 Annule la police italique ESC 5 Sélectionne la police gras ESC E Annule la police gras ESC F Sélection principale ESC ! n ESC P ESC p 1/0 Mise en valeur C-14 Sélectionne le mode condensé SI Annule le mode condensé DC2 Sélectionne le mode double largeur (une ligne) SO Active/désactive le mode double largeur Annule le mode double largeur ESC W 1/0 Active/désactive le mode double hauteur ESC w 1/0 Sélectionne le mode double frappe Annule le mode double frappe ESC G Sélectionne le mode exposant ESC S 0 Sommaire des commandes DC4 ESC H Sélectionne le mode indice ESC S 1 Annule le mode exposant/ indice Sélectionne la ligne/le score ESC T Active/désactive le mode soulignement Sélectionne une police de caractères ESC - 1/0 ESC ( - nn ESC q n Espacement Définit l’espacement entre les caractères ESC SP n Définit l’unité ESC ( U nn Définit l’index de déplacement horizontal (HMI) ESC c n1 n2 Gestion des caractères Attribue une table de caractères Sélectionne une table de caractères ESC ( t nn Sélectionne un jeu de caractères international ESC R n Définit un caractère défini par l’utilisateur Copie la ROM sur la RAM ESC & nn Sélectionne un jeu défini par l’utilisateur Active l’impression des codes de contrôle supérieurs ESC % n Active les codes de contrôle supérieurs ESC 7 Imprime les données en caractères ESC ( ^ nn ESC t n ESC : 0 n 0 ESC 6 Bit image Sélectionne le bit image ESC * nn Sélectionne le mode graphique ESC ( G nn Sommaire des commandes C-15 Imprime les graphiques ESC . nn Mode Epson FX Sommaire des commandes par fonction La section suivante répertorie et décrit toutes les commandes FX par fonction. Fonctionnement de l’imprimante Initialise l’imprimante ESC @ Contrôle du chargement/ de l’éjection du papier ESC EM n Contrôle des données Retour chariot CR Déplacement vertical C-16 Saut de page FF Règle la longueur de page en lignes Règle la longueur de page en pouces ESC C n Sélectionne le saut de page ESC N n Annule le saut de page ESC O Saut de ligne LF Sélectionne l’interlignage de 1/8ème de pouce ESC 0 Sélectionne l’interlignage de 7/72ème de pouce Sélectionne l’interlignage de 1/6ème de pouce ESC 1 Sélectionne l’interlignage de n/216ème de pouce ESC 3 n Exécute un saut de ligne de n/216ème de pouce Tabulation verticale ESC J Sommaire des commandes ESC C 0 n ESC 2 VT Définit les tabulations verticales ESC B nn Remarque : Votre imprimante n’imprimera pas les caractères au-delà de la longueur de page (définie à l’aide des commandes ESC C ou ESC C0), alors qu’une imprimante FX peut les imprimer. Déplacement horizontal Règle la position d’impression horizontale absolue Règle la position d’impression horizontale relative ESC $ n1 n2 Règle la marge de gauche ESC l n Règle la marge de droite ESC Q n Tabulation horizontale HT Règle les tabulations horizontales ESC D nn ESC\ n1 n2 Style général d’impression Choisit entre qualité lettre ou épreuve ESC x n Remarque: La qualité et la vitesse d’impression ne peuvent être modifiées même si vous envoyez la commande ESC c. Sélectionne la famille de caractères ESC k n Sélection principale ESC ! n Format d’impression et largeur de caractère Sélectionne le pas de 10 cpi ESC P Sélectionne le pas de 12 cpi ESC M Active/désactive le mode d’espacement proportionnel Sélectionne le mode condensé ESC p 1/0 Annule le mode condensé DC2 SI Sommaire des commandes C-17 Sélectionne le mode double largeur (une ligne) SO Annule le mode double largeur (une ligne) DC4 Active/désactive le mode double largeur Active/désactive le mode double hauteur ESC W 1/0 ESC w 1/0 Mises en valeur Sélectionne le mode rehaussé ESC E Annule le mode rehaussé ESC F Sélectionne le mode double frappe Annule le mode double frappe ESC G ESC H Remarque : Les commandes ESC G et ESC E produisent des effets identiques et vous ne pouvez donc obtenir une impression plus sombre en associant les deux. Sélectionne le mode indice/ exposant ESC S 0/1 Annule le mode indice/ exposant Sélectionne le mode italique ESC T Annule le mode italique ESC 5 Active/désactive le mode soulignement ESC - 1/0 ESC 4 Traitement de texte Détermine l’espacement ESC SP n entre les caractères Sélectionne les tables de caractères ESC t n C-18 Attribue les tables de caractères Sélectionne le jeu de caractères international ESC ( t nn Extension de la zone de code imprimable ESC 6 Sommaire des commandes ESC R n Active les codes de contrôle supérieurs ESC 7 Caractères définis par l’utilisateur Définit les caractères définis par l’utilisateur ESC & nn Remarque : L’apparence des caractères définis à l’aide de la commande ESC & peut être légèrement différente de celle obtenue par une imprimante FX réelle. Copie la ROM dans la RAM ESC : 0 n 0 Sélectionne le jeu défini par l’utilisateur ESC % n Extension de la zone de code imprimable ESC I n Graphiques Sélectionne le mode graphique Réaffecte le mode graphique ESC * m n1 n2 ESC ? s n Sommaire des commandes C-19 Mode Epson GL/2 En mode Epson GL/2, toutes les commandes GL/2 du mode d’émulation HP sont disponibles. En outre, des commandes supplémentaires répertoriées ci-après sont disponibles pour le mode GL-Like (GL Eq.) en mode GL/2. Indique le jeu de caractères standard CS Indique le jeu de caractères alterné CA Mode PJL Cette section répertorie les commandes disponibles en mode PJL (Printer Job Language). Pour plus d’informations sur le mode PJL, consultez le Manuel de référence technique PJL de Hewlett-Packard. C-20 COMMENT @PJL COMMENT <> [<CR>] <LF> DEFAULT @PJL DEFAULT [LPARM:***] [<CR>] <LF> DINQUIRE @PJL DINQUIRE [LPARM:***] [<CR>] <LF> ECHO @PJL ECHO [Words] [<CR>] <LF> ENTER @PJL ENTER LANGUAGE = *** [<CR>] <LF> EOJ @PJL EOJ [NAME=***] [<CR>] <LF> INFO @PJL INFO read only variable [<CR>] <LF> INITIALIZE @PJL INITIALIZE [<CR>] <LF> INQUIRE @PJL INQUIRE [LPALM] variable [<CR>] <LF> JOB @PJL JOB [NAME][START][END][<CR>] <LF> OPMSG @PJL OPMSG DISPLAY = *** [<CR>] <LF> RDYMSG @PJL RDYMSG DISPLAY = *** [<CR>] <LF> RESET @PJL RESET [<CR>] <LF> SET @PJL SET [LPARM] [<CR>] <LF> STMSG @PJL STMSG DISPLAY = *** [<CR>] <LF> UEL/SPJL <ESC>%-12345X USTATUS @PJL USTATUS variable = value [<CR>] <LF> Sommaire des commandes USTATUSOFF @PJL USTATUSOFF [<CR>] <LF> PJL @PJL [<CR>] <LF> Remarque : Vous pouvez également accéder au mode EJL à partir du mode PJL en envoyant la commande suivante : <ESC>%-12345ö@EJL<WS>[<CR>]<LF> Mode EJL Généralités La section suivante répertorie les commandes pour le mode EJL (Epson Job Language), un langage Epson exclusif. Le langage EJL vous permet d’exécuter les opérations suivantes sur votre imprimante : o Commuter le mode d’imprimante o Fournir des informations système de l’imprimante à l’ordinateur o Accéder au mode PJL (Printer Job Language) EJL permet de changer le mode d’imprimante avec une interface mono-directionnelle, mais il est nécessaire d’utiliser une interface bi-directionnelle pour que l’ordinateur reçoive les informations système à partir de l’imprimante. Sommaire des commandes C-21 Sommaire des commandes EJL Commande de sortie universelle/début de EJL <ESC><SOH> Accès au mode d’émulation d’imprimante @EJL<WS>ENTER<WS>LANGUAGE [<WS>]=[<WS>] Emulation [<CR>]<LF> Remarque : Remplacez “Emulation” par l’un des modes suivants : LJ4, ESCP2, FX, EPSONGL2 Commentaire @EJL<WS>COMMENT<WS> strings [<CR>]<LF> Demande le nom de l’imprimante @EJL<WS>INQUIRE<WS>NAME[<CR>] <LF> Remarque : Vous pouvez également accéder au mode PJL à partir du mode EJL en envoyant la commande suivante : <ESC><SOH>@PJL[<CR>]<LF> C-22 Sommaire des commandes Comment Annexe D Installation des options Introduction . . . . . . . . . . . . . . . . . . . . . . . . . . . . . . D-2 Bac papier optionnel . . . . . . . . . . . . . . . . . . . . . . . . . . Installation du bac optionnel . . . . . . . . . . . . . . . . . . . Chargement du papier dans le bac optionnel . . . . . . . . . . . D-3 D-3 D-5 Carte d’interface optionnelle . . . . . . . . . . . . . . . . . . . . . Installation d’une carte d’interface . . . . . . . . . . . . . . . . D-7 D-7 LocalTalk, EpsonScript et mémoire optionnelle Retrait de la carte contrôleur . . . . . . . . Installation du module LocalTalk . . . . . . Installation du module mémoire . . . . . . . Installation du module EpsonScript . . . . . Réinsertion de la carte contrôleur . . . . . . Contrôle de l’installation . . . . . . . . . . D-10 D-10 D-14 D-16 D-18 D-19 D-22 . . . . . . . . . . . . . . . . . . . . . . . . . . . . . . . . . . . . . . . . . . . . . . . . . . . . . . . . . . . . . . . . . . . . . . . . . . . . . D Installation des options D-1 Introduction Cette annexe fournit les informations sur l’installation des produits optionnels suivants : o Bac optionnel o Cartes d’interface o Module d’interface pour LocalTalk o Module EpsonScript o Mémoire optionnelle (SIMM) Cette section ne donne aucune information sur les produits suivants, pour lesquels vous devez vous reporter aux paragraphes indiqués. Bac de sortie directe : “Informations supplémentaires” dans le Chapitre 2 Cartouches de polices : “Ajout de polices” dans le Chapitre 4 Pour tous les produits non répertoriés ci-avant, consultez le Guide de référence rapide. Il devrait vous donner les informations dont vous avez besoin. Si vous achetez votre imprimante et les options en même temps, installez d’abord l’imprimante. Effectuez la procédure de test en suivant les instructions du Guide d’installation avant d’installer les options. c D-2 Important: Avant l’installation, lisez soigneusement le manuel fourni avec le produit optionnel ; il peut vous donner des informations spécifiques supplémentaires sur cette option. Installation des options Bac papier optionnel Réf. 500381 Cette section ne comprend que les étapes nécessaires pour installer le bac papier optionnel. Il peut également être utilisé comme partie intégrante de l’imprimante lorsque l’installation est terminée. Donc, consultez les chapitres relatifs à ce bac pour plus d’informations sur le chargement du papier, la sélection du bac ou le dépannage. Installation du bac optionnel Pour installer le bac optionnel, effectuez les opérations suivantes : 1. Mettez l’imprimante hors tension. Débranchez le cordon d’alimentation de la prise électrique et de l’imprimante. 2. Retirez le bac de sortie directe, s’il est installé. 3. Déplacez l’imprimante et placez le bac papier optionnel, en conservant le bac standard tourné dans votre direction, à l’endroit où vous désirez placer votre imprimante. c Important: En déplaçant l’imprimante, vérifiez que le câble d’interface n’est pas coincé entre l’imprimante et le bac optionnel. Installation des options D-3 4. Soulevez les deux côtés de l’imprimante, en vérifiant que l’avant de l’imprimante est dans la même direction que l’avant de la cassette. Puis alignez l’imprimante avec le bac à l’aide des deux broches d’alignement. Ces broches s’adaptent dans les deux encoches situées sous l’imprimante. Abaissez l’imprimante jusqu’à ce qu’elle repose sur le bac. Remarque : L’imprimante est lourde, vous aurez peut-être besoin d’aide pour la soulever. D-4 5. Branchez le cordon d’alimentation à l’imprimante et à la prise électrique. 6. Mettez l’imprimante sous tension. Installation des options Chargement du papier dans le bac optionnel 1. Pour retirer le bac de l’imprimante, soulevez-le légèrement et tirez-le horizontalement. Puis placez-le sur une surface plane. 2. Prenez une rame de papier et ventilez-la. 3. Appuyez sur le plateau du bac jusqu’à son enclenchement. Installation des options D-5 4. Insérez la liasse de papier face à imprimer vers le haut dans le bac en plaçant les coins du papier sous les deux taquets situés au fond du bac. Remarque : Ne chargez pas du papier au-delà des marques indiquées sur le bac. 5. Insérez le bac dans l’avant de l’imprimante en position inférieure et poussez fermement pour le mettre en place. Pour charger du papier à partir du bac papier optionnel, vous devez modifier le réglage d’entrée de papier dans votre programme d’application ou à l’aide du SelecType. Consultez le paragraphe “Manipulation du papier” dans le Chapitre 2 pour plus d’informations. D-6 Installation des options Carte d’interface optionnelle Cette section ne décrit que les étapes nécessaires pour installer la carte d’interface. Elle peut être utilisée comme partie intégrante de l’imprimante lorsque l’installation est terminée. Donc, consultez les chapitres adéquats pour plus d’informations sur la configuration, la sélection ou le dépannage. Installation d’une carte d’interface Pour installer une carte d’interface optionnelle, munissez-vous d’un tournevis cruciforme. 1. Mettez l’imprimante hors tension. Débranchez le cordon d’alimentation de la prise électrique et de l’arrière de l’imprimante. 2. Tournez l’imprimante afin de vous trouver en face du côté gauche de l’imprimante. 3. Retirez les deux vis qui fixent le capot de la carte d’interface et retirez ce dernier. Installation des options D-7 D-8 4. Glissez la carte d’interface dans les rails du logement d’interface, indiqués ci-dessous. Poussez-la fermement en place afin de la connecter à la prise interne de l’imprimante. 5. Fixez la carte d’interface dans le logement à l’aide des deux vis fournies avec la carte d’interface. 6. Connectez le câble d’interface adéquat à la carte d’interface et à l’ordinateur. Connectez également les autres câbles d’interface si vous utilisez plusieurs ordinateurs avec votre imprimante. Pour plus d’informations, consultez le paragraphe “Partage de l’imprimante” dans le Chapitre 5. Installation des options 7. Placez les câbles dans la partie en U du clip de câble. Soulevez légèrement le bord de l’imprimante. Insérez la partie supérieure du clip dans l’encoche avant et abaissez les clips jusqu’à ce qu’ils se trouvent en position correcte. Renouvelez l’opération avec le deuxième clip et installez-le dans l’encoche arrière. Remarque : Ne fixez pas plus de deux câbles dans un seul clip. N’infligez pas au câble une pression trop forte. 8. Vérifiez que l’imprimante est hors tension puis branchez le cordon d’alimentation à l’imprimante et à la prise électrique. 9. Mettez l’imprimante sous tension. Appuyez plusieurs fois sur la touche jusqu’à l’apparition de EMULATION MENU (Menu Emulation) sur l’afficheur. Appuyez plusieurs fois sur Item . L’option IF Option doit apparaître si l’installation est correcte. Dans le cas contraire, répétez l’opération. Menu Vous pouvez également utiliser la fonction STATUS SHEET (Feuille Etat) disponible dans le menu TEST du SelecType. Pour plus d’informations, consultez le paragraphe “SelecType” dans le Chapitre 4. Installation des options D-9 LocalTalk, EpsonScript et mémoire optionnelle Cette section décrit les étapes nécessaires pour installer le module d’interface pour LocalTalk, le module EpsonScript et la mémoire optionnelle (SIMM). Pour plus d’informations sur les options de mémoire disponibles, consultez le Guide de référence rapide. Pour installer ces options, vous devez retirer la carte contrôleur ; ceci expose les composants électriques. Cependant, ne les touchez jamais sauf si les instructions suivantes vous demandent de le faire. Retrait de la carte contrôleur D-10 1. Mettez l’imprimante hors tension et débranchez le cordon d’alimentation de la prise électrique. 2. Retirez la cartouche et le bac optionnel, s’ils sont installés. 3. Tournez l’imprimante afin de vous trouver en face du côté gauche de l’imprimante. 4. Déconnectez tous les câbles d’interface des connecteurs. 5. Retirez les deux vis qui fixent le capot de la carte d’interface. Puis ôtez le capot. Conservez les vis afin de pouvoir les réutiliser ultérieurement. Si vous avez déjà installé une carte d’interface optionnelle, cette étape n’est pas nécessaire. Installation des options 6. Retirez les trois vis argentées qui fixent le support de métal sur le côté gauche de l’imprimante. Conservez les vis afin de pouvoir les réutiliser ultérieurement. c 7. Important : Avant de retirer la carte contrôleur, vérifiez que vous avez retiré toutes les cartes ou cartouches optionnelles. Autrement, vous pourriez les endommager. Tirez sur la languette située sur le support afin de libérer la carte contrôleur, comme indiqué ci-dessous. Installation des options D-11 w 8. D-12 Attention : Ne touchez jamais les parties indiquées dans le schéma ci-dessous lorsque la carte contrôleur est sortie de son logement. Elles peuvent être très chaudes si l’imprimante vient d’être utilisée. Tenez la carte à deux mains et retirez-la horizontalement de son logement. Installation des options 9. Posez la carte contrôleur sur une surface propre et stable. Si vous désirez installer le module d’interface pour LocalTalk, passez simplement à la page suivante. Si vous désirez installer les options de mémoire, passez les deux pages suivantes. Installation des options D-13 Installation du module LocalTalk D-14 1. Tournez la carte contrôleur afin de faire face au connecteur. Retirez le capot du connecteur à l’aide du tournevis, comme indiqué ci-après. 2. Tournez la carte contrôleur afin que le connecteur se trouve à votre droite. Installation des options 3. Repérez le connecteur marqué CN4 sur la carte contrôleur. Placez le module LocalTalk comme indiqué ci-dessous, et insérez précautionneusement son connecteur dans le connecteur CN4. 4. Fixez le module LocalTalk à l’aide des vis fournies. Si vous ne désirez pas installer l’option mémoire, passez les deux pages suivantes. Installation des options D-15 Installation du module mémoire 1. Repérez les deux emplacements de module mémoire, indiqués ci-après. Choisissez l’emplacement arrière pour le premier module SIMM et le logement avant pour le deuxième. 2. D-16 Maintenez le module SIMM comme indiqué ci-dessous et insérez-le dans le logement, légèrement incliné (penché vers vous). Vérifiez que le numéro de broche du logement et du module correspondent, identifié 1 ou 72. Installation des options 3. Appuyez fermement sur le module mémoire, dans le sens indiqué par le schéma jusqu’à son verrouillage dans l’encoche du connecteur. Veillez à ne pas trop forcer. w Attention : Veuillez n’utiliser que des modules SIMMs à contacteurs dorés. Les contacteurs argentés peuvent endommager sérieusement l’imprimante. Installation des options D-17 Installation du module EpsonScript Le module EpsonScript apporte la compatibilité PostScript niveau 2 à votre imprimante. 1. Repérez le connecteur CN4 destiné au module EpsonScript, indiqué ci-après. r3-49 2. Placez le module EpsonScript de sorte que le connecteur se trouve en face du connecteur CN4 du contrôleur. 3. Fixez le module EpsonScript avec les vis fournies. Remarque : Lorsque la carte EpsonScript est installée, le paramètre automatiquement modifié comme suit : D-18 o L/T=LJ4 à L/T=PS o IF Option=LJ4 à IF Option=PS&LJ4 Installation des options EMULATION est Réinsertion de la carte contrôleur 1. Placez le bord droit de la carte contrôleur dans le rail droit situé à l’intérieur du logement de l’imprimante. Puis faites doucement glisser la carte afin d’adapter le bord gauche au rail gauche. 2. Faites glisser la carte contrôleur dans l’imprimante. Appuyez fermement sur les deux côtés du support afin de verrouiller la carte en place. Si la carte contrôleur ne s’adapte pas exactement à l’imprimante, ne forcez pas. Retirez-la et vérifiez que les bords s’adaptent correctement au rail du logement. Installation des options D-19 3. Fixez la carte à l’aide des trois vis que vous aviez précédemment retirées. 4. Fixez le capot de la carte d’interface à l’aide des deux vis précédemment retirées. Remarque : Il n’est pas nécessaire de fixer le capot lorsque la carte d’interface optionnelle est installée. 5. D-20 Connectez à nouveau tous les câbles d’interface que vous aviez débranchés. Installation des options 6. Placez les câbles dans la partie en U du clip. Soulevez légèrement le bord de l’imprimante. Insérez la partie supérieure du clip dans l’encoche avant. Puis, abaissez le clip jusqu’à ce qu’il se trouve en position correcte. Répétez l’opération avec le second clip et installez-le dans l’encoche arrière. 7. Vérifiez que l’imprimante est hors tension et branchez le cordon d’alimentation à la prise électrique. Installation des options D-21 Contrôle de l’installation Pour vérifier que vos options sont installées correctement et que l’imprimante les reconnaît, effectuez les opérations suivantes : D-22 1. Mettez l’imprimante sous tension. 2. Si le message READY (Prêt) apparaît, appuyez une fois sur la touche pour accéder au SelecType. 3. Appuyez plusieurs fois sur la touche Menu jusqu’à l’apparition du message TEST MENU (Menu Test) sur l’afficheur. 4. Appuyez une fois sur la touche SHEET (Feuille Etat) . 5. Appuyez sur Enter pour imprimer la feuille d’état 6. En haut de la feuille d’état imprimée, vous pouvez trouver la liste des configurations matérielles. Vérifiez que la liste correspond exactement aux options que vous avez installées. Si elle ne correspond pas, mettez l’imprimante hors tension et renouvelez les procédures d’installation. Installation des options Item jusqu’à l’affichage du message . Menu STATUS Fournisseur Produits Hewlett-Packard 92286A COURIER 1 92286B TMS PROPORTIONAL1 92286C INTERNATIONAL1 92286D PRESTIGE ELITE 92286E LETTER GOTHIC 92286F TMS PROPORTIONAL2 92286G LEGAL ELITE 92286H LEGAL COURIER 92286J MATH ELITE 92286K MATH TMS 92286L COURIER P&L 92286M PRESTIGE ELITE P&L 92286N LETTER GOTHIC P&L 92286P TMS RMN P&L 92286Q MEMO1 92286R PRESENTATIONS1 92286T TAX1 92286U FORMS Portrait 92286V FORMS Landscape 92286W 3-of-9/OCR A 92286X EAN/UPC/OCR-B 92286Y PC COURIER 92286Z MICROSOFT1 92290S1 92290S2 92286PC ProCollection 92286IC International Collection C2055A #C01 GreatStart C2053A #C01 WordPerfect C2053A #C02 Microsoft C2053A #C03 Polished Worksheets C2053A #C04 Persuasive Presentations C2053A #C05 Forms Etc. C2053A #C06 Bar Codes & More C2053A #C07 Text Equations C2053A #C08 Global Text C2053A #C09 Pretty Faces Hewlett-Packard (vectorielle) C2050b #C80/C90 C2050C #C80/C90 WordPerfect Anacom General Corp. AlfaJet MX-1 Maxi-One Cartridge AlfaJet PC Maxi-Pro Cartridge Fournisseur Produits Computer Peripherals, Inc. JetFont SuperSet JetFont 12/30 JetFont 4-in-1 JetFont SuperSet International JetFont 425-in-One SuperSet Plus Everex Computer Products LTD HardFont Cartridge B HardFont Cartridge F HardFont Cartridge T HardFont Cartridge Z HardFont Cartridge LGL HardFont Cartridge SST HardFont Cartridge BST HardFont Cartridge All-in-1 HardFont Cartridge A-to-Z IQ Engineering Super Cartridge 1 Super Cartridge 2 Super Cartridge 2L Super Cartridge 2LC Super Cartridge 2WP Super Cartridge 2XP Super Cartridge 2LS Series II Package IQ Engineering (vectorielle) Super Cartridge 3 Professional Edition Super Cartridge 3 Professional Edition Plus Super Cartridge 3 Creative Collection Pacific Data Products 25 Cartridge in One Original Version 25 Cartridge in One 172 25 in One! III Headlines in a Cartridge Pacific Data Products (vectorielle) Pacific Outlines I Pacific Outlines II OTC Better Yet Bizzillions Fournisseur Produits UDP Data Products, Inc. DT1-TMS RMN DT2-HELV DT4-TMS RMN/HELV H-65 65-in-One I-65 International 65-in-One PRO 65 86-IC 25 Plus Turbo 25 Super Times T&F Tax and Finance WP Plus C1 MS Plus C2 Spread sheets C3 Presentation Plus C4 Forms C5 Bar Codes C6 Equations C7 Global C8 Intercon Associates, Inc. PHONT + PRO IIP Bitstream Inc. CTG-A001 TYPE CITY STARTER PACK, ELI ADD-ON CARD MOD-A001 CENTRAL PARK ADD-ON CARD MOD-A002 SKYSCRAPER ADD-ON CARD MOD-A003 SOHO ADD-ON CARD MOD-A004 CENTURY SCHOOLBOOK ADD-ON CARD MOD-A005 HUMANIST 521 ADD-ON CARD MOD-A006 BITSTREAM CHARTER ADD-ON CARD MOD-A007 DUTCH 801 ADD-ON CARD MOD-A008 HEADLINES II ADD-ON CARD GLOSSAIRE ASCII American Standard Code for Information Interchange - Code standard américain pour l’échange d’information. Convention standardisée d’affectation de codes numériques aux caractères et aux codes de contrôle. Ce système est largement utilisé par les fabricants d’ordinateur, d’imprimantes et de logiciels. binaire Voir systèmes numériques . bit Chiffre binaire (0 ou 1), qui représente la plus petite unité d’information utilisée par une imprimante ou un ordinateur. Voir également systèmes numériques . bloc de développement Le bloc de développement contient le dispositif d’impression photo-sensible et la réserve d’encre. caractère par pouce (cpi) Mesure pour la taille des caractères d’un texte. cartouche de polices Cartouche optionnelle qui comprend des polices supplémentaires. code ESC (échappement) Code de contrôle spécial utilisé pour lancer la plupart des commandes d’imprimante. codes de contrôle Codes spéciaux utilisés pour contrôler les fonctions d’imprimante telles que l’activation de l’alarme et l’exécution d’un retour chariot ou d’un saut de ligne. cpi Voir caractère par pouce décimal Voir systèmes numériques . . GLOSSAIRE GL-1 défaut (par) Valeur ou réglage qui devient effectif lors de la mise sous tension, de la réinitialisation ou de l’initialisation de l’imprimante. dpi Points par pouce. Il s’agit d’une mesure de résolution d’imprimante. driver Partie d’un programme d’application qui convertit les commandes du programme en commandes utilisées par l’imprimante. Egalement appelé programme pilote d’imprimante. driver graphiques Partie d’un programme d’application qui permet à l’ordinateur de réaliser des images graphiques sur un type particulier d’imprimante. EEPROM Electrically Erasable Programmable Read Only Memory. Partie de la mémoire de l’imprimante qui contient les spécifications par défaut du SelecType (paramètre par défaut définissable par l’utilisateur). Elle peut être effacée et reprogrammée, pour permettre de modifier les paramètres par défaut. encre (toner) Substance sèche et pulvérulente composée de résine et de pigments. L’encre sert à composer l’image pendant la procédure d’impression. ESC/P Abréviation de Epson Standard Code for Printers (lire E—S—C—P). Ce système de commande d’imprimante vous permet d’effectuer le contrôle logiciel de votre imprimante à partir de votre ordinateur. C’est un standard pour toutes les imprimantes Epson et il est supporté par la plupart des logiciels d’application destinés aux micro-ordinateurs. espacement des caractères Se réfère aux deux méthodes de positionnement horizontale des caractères : espacement fixe et espacement proportionnel. GL-2 GLOSSAIRE espacement fixe Se réfère à l’espacement des caractères d’une police où tous les caractères ont la même largeur, par opposition à l’espacement proportionnel. Dans les polices à espacement fixe, les caractères étroits tels qu’un l minuscule prennent autant d’espace que les caractères larges comme un M majuscule. espacement proportionnel Impression dans laquelle la largeur des caractères varie d’un caractère à l’autre. Par exemple, un M majuscule prend beaucoup plus d’espace qu’un l minuscule. Le résultat semble plus proche d’un livre composé que d’une sortie dactylographiée. feuille d’état Rapport qui fait la liste des configurations et donne d’autres informations sur l’imprimante. Vous pouvez imprimer ce rapport en utilisant la fonction SelecType. graisse Epaisseur d’un caractère. La graisse est sélectionnée comme attribut de police. graphique bit image Graphique formé de matrice par points. On dit également graphique par points. graphique par points Voir graphique bit image . gras Mise en évidence à l’impression, qui produit des caractères plus foncés que les caractères normaux, et qui permet de mettre en valeur un document. Gras existe aussi comme attribut de police. Voir graisse. hexadécimal (hex) Voir systèmes numériques . initialisation Retour de l’imprimante à ses paramètres par défaut (ensemble de conditions fixées). interface Connexion entre l’imprimante et l’ordinateur. Une interface parallèle transmet les données un caractère ou un code à la fois et une interface série transmet les données un bit à la fois. GLOSSAIRE GL-3 interface série Voir interface . italique Style d’écriture dans lequel les caractères sont penchés. italique. Cette phrase est écrite en jeu de caractères Ensemble de lettres, de chiffres et de symboles qui vous fournissent les caractères utilisés dans un langage particulier. jeu de symboles Ensemble de symboles (lettres, chiffres et caractères spéciaux) utilisés par une police. Les caractères correspondent à des codes spécifiques d’une table de caractères. LCD Liquid Crystal Display (Ecran à cristaux liquides). Ecran du panneau de contrôle qui affiche l’état de l’imprimante ou les spécifications disponibles. mémoire Partie du système électronique de l’imprimante utilisée pour stocker les informations. Certaines informations sont fixes et servent à contrôler la façon dont l’imprimante fonctionne. Les informations que l’ordinateur transmet à l’imprimante (telles que polices téléchargées et graphiques) sont stockées temporairement jusqu’à impression. Voir également EEPROM, RAM et ROM. mémoire non volatile Partie de la mémoire de l’imprimante qui n’est pas effacée lorsque vous mettez l’imprimante hors tension. La partie ROM (mémoire morte) de la mémoire non volatile est permanente à moins qu’elle ne soit reprogrammée. mémoire tampon d’entrée Partie de la mémoire vive (RAM) utilisée comme zone de conservation temporaire des données reçues de l’ordinateur, jusqu’à impression. Egalement dénommée mémoire d’imprimante. GL-4 GLOSSAIRE mode d’imprimante Ensemble de commandes de fonctionnement qui détermine la façon dont les données transmises depuis l’ordinateur sont interprétées et traitées. Les modes d’imprimante peuvent émuler des imprimantes existantes. mode de vidage des données Voir mode de vidage hexadécimal . mode de vidage hexadécimal Mode d’impression qui permet d’imprimer les codes exacts transmis à l’imprimante. Ce mode peut servir à des utilisateurs expérimentés comme outil de dépannage. oblique Voir italique . octet Unité d’information composée de huit bits. Un octet correspond généralement à un caractère ou un code. orientation Se réfère à la direction dans laquelle les caractères se positionnent sur une page lors de l’impression. Cette direction est soit “portrait”, le texte s’imprimante dans le sens de la largeur de la page, soit “paysage”, le texte étant imprimé dans le sens de la longueur. parité Méthode de vérification de la fiabilité de transmission des données entre l’ordinateur et l’imprimante en liaison série. pas Mesure de la largeur de caractère. Les caractères peuvent avoir un espacement fixe, où la largeur est la même pour tous les caractères, ou proportionnel avec des largeurs variables. Le pas d’avance est une mesure de nombre de caractères par pouce (cpi) pour les polices en espacement fixe. paysage Impression orientée latéralement sur la page. Cette orientation apporte une page plus large que haute, utile pour l’impression des feuilles de calcul. GLOSSAIRE GL-5 police Jeu de caractères complet d’un design et d’une taille donnés. Une police est déterminée par les paramètres suivants : orientation, jeu de caractères, espacement, pas, taille du point, type, style et graisse. police bitmap Police définie avec des attributs spécifiques comme la taille et la graisse. Voir également police vectorielle . police téléchargée Police chargée dans la mémoire de l’imprimante à partir d’une source à distance, telle qu’un ordinateur. police vectorielle Police définie par des équations mathématiques. Les polices vectorielles permettent la modification d’attributs tels que la taille et l’orientation. portrait Impression orientée verticalement sur la page (contrairement au paysage, où l’impression est horizontale sur la page). C’est l’orientation standard pour les lettres et les documents. procédé photo-électrique Méthode d’impression utilisée par votre imprimante. Dans ce procédé, un rayon laser de faible puissance est utilisé pour exposer les parties sélectionnées d’un tambour photo-sensible. L’encre est alors attirée vers les zones exposées du tambour pour former une image réfléchie de la page à imprimer. L’encre qui adhère au tambour est ensuite transférée sur la surface du papier où elle est fixée selon un procédé alliant la chaleur et la pression. programme pilote d’imprimante Voir driver . réinitialiser Replacer l’imprimante dans sa configuration par défaut à l’aide d’une commande, d’un signal d’interface, de la touche Reset ou en mettant l’imprimante sous ou hors tension. GL-6 GLOSSAIRE RAM Random Access Memory - Mémoire vive. Partie de la mémoire de l’imprimante utilisée comme mémoire tampon d’entrée pour le stockage des caractères définis par l’utilisateur, les polices téléchargées et les images graphiques. Les informations stockées dans la RAM sont volatiles et se perdent lorsque l’imprimante est mise hors tension. RITech Resolution Improvement Technology. Procédé de lissage des courbes et des caractères donnant une impression équivalente à 1200dpi. ROM Read Only Memory - Mémoire morte. Partie permanente de la mémoire de l’imprimante. Les informations stockées dans la ROM servent à contrôler le fonctionnement de l’imprimante. Les polices résidentes sont aussi stockées dans la ROM. saut de ligne automatique Lorsque cette option est activée à l’aide du SelecType, chaque code de retour chariot (CR) est automatiquement accompagné d’un code de saut de ligne (LF). SelecType Fonction de l’imprimante qui permet de définir les paramètres d’impression et de contrôler la plupart des fonctions de l’imprimante à partir du panneau avant. style Indique si un caractère est incliné ou non. Les deux styles sont droit et italique (également appelé oblique). GLOSSAIRE GL-7 systèmes numériques Trois systèmes numériques sont communément utilisés avec les imprimantes : Le système décimal est en base 10 et utilise les chiffres 0, 1, 2, 3, 4, 5, 6, 7, 8 et 9. C’est le système le plus courant. Le système hexadécimal (hex) est en base 16 et utilise les caractères 0 à 9 et A à F. Ce système est fréquemment utilisé par les programmeurs. Tout nombre décimal entre 0 et 255 peut s’exprimer par un nombre hexadécimal à deux chiffres. Le système binaire est en base 2 et n’utilise que les chiffres 0 et 1. Toute information dans les systèmes informatiques est manipulée sous forme binaire pour représenter des signaux électriques allumés ou éteints. Un chiffre binaire est souvent appelé bit ; tout nombre décimal entre 0 et 255 peut s’exprimer par un nombre binaire de huit bits. téléchargement Manière de transférer des informations de l’ordinateur à l’imprimante. taille en points Hauteur d’une police déterminée, mesurée du sommet du caractère le plus grand jusqu’à la base du plus petit. Un point est une unité de mesure typographique équivalent à 1/72ème de pouce. tambour Partie du mécanisme de l’imprimante dans lequel les images sont formées et transférées sur le papier. tampon Voir mémoire . type de caractère Jeu de caractère de même style, dans lequel les caractères partagent les caractéristiques communes telles que la forme du corps. On attribue des noms aux types de caractères, tels que Courier. vitesse en bauds Mesure de la vitesse de transmission de données. Elle est utilisée lors du fonctionnement de l’interface série entre l’ordinateur et l’imprimante. GL-8 GLOSSAIRE Index U Touche, 1-5, 4-4 A Afficheur du panneau de contrôle, 1-3 Alimentation automatique du papier, 2-3 Alim. Manuel., 2-13, 4-9 Assemblage de l’imprimante, voir le Guide d’installation Attente, 4-15 AUTO CONT., 4-17 AUTO SENSE, 4-18 AUTOCR, 6-9 AUTOLF, 6-9 AUX, 4-16 B Bac de sortie directe optionnel, 2-16 Bac papier optionnel, D-3 Bac Std, 4-17 Baisse de la qualité d’impression, 7-8 BAUD RATE, 4-21 Bi-D, 4-20 Bi-Direction., 4-20 Bit de Stop, 4-21 Bloc de développement manipulation du, 7-22 installation, 7-22 durée de vie, A-15 Bloqué, 2-12, 4-17 Bourrage entrée, 7-3, 7-16 papier, 7-4 C Caractéristiques électriques, A-2 environnement, A-2 interface, A-4 mécanique, A-2 option, A-14 papier, A-10 imprimante, A-2 Caractéristiques techniques, A-1 Cartes, interface, D-7 Cartouches de polices, 3-13 FONT NUMBER, 4-10 Cartouches, Polices, 3-14 CGTable, 6-8 Chargement du papier dans le bac optionnel, 2-6 dans le bac standard, 2-3 Alimentation manuelle du papier, 2-13 Clip d’arrêt du papier, 2-4 Condensé, 6-6 CONDENSED, 6-6 CONFIG. LANGUAGE, 4-25 CONFIG. MENU, 4-17 Configurer langage, 4-25 Connexion de l’interface parallèle, 5-4 de l’interface série, 5-6 de l’ordinateur à l’imprimante, 5-4 Consommables remplacement, 7-22 caractéristiques, A-14 Continue touche, 1-5 voyant, 1-4 Conventions utilisées dans ce guide, 9 Copies, 4-9 Cordon d’alimentation, voir le Guide d’installation COUNTRY, 6-7 IN-1 D Déballage de l’imprimante, voir le Guide d’installation Débloqué, 2-12, 4-17 Densité, 4-18 Densité, réglage de la, 7-28 DENSITY, 4-18 Dépannage, 7-1 généralités, 7-3 mémoire, 7-13 options, 7-13 qualité d’impression, 7-8 Dimensions des options, A-14 de l’imprimante, A-2 DOS, 2-10 Driver, 1-6 DSR, 4-22 DTR, 4-21 Durée Toner, 4-19 FONT, 6-6 FORM FEED touche, 1-5 voyant, 1-4 FORM, 4-11 Format de papier, A-10 choix, 2-4 Format Papier, 4-9 Format Std, 4-16 Format, 4-11 FX FONT SAMPLE, 4-23 FX Menu, 6-6 FX, 6-4 G GL/2, 6-11 GL2 MENU, 6-15 GLMode, 6-15 H E EJL, voir Epson Job Language EMULATION MENU, 4-16 Encre renversée, nettoyage, 7-30 END, 6-16 Entretien, 7-1 Enveloppes, 2-19 Epaisseur X, 6-18 Epson GL/2, 6-11 Epson Job Language sommaire des commandes, C-22 Erreur Cont., 4-17 ESC/P2, 6-4 ESCP2 FONT SAMPLE, 4-23 ESCP2 Menu, 6-6 Etiquettes, 2-18 F FEED JAM, 7-3, 7-16 Feuille d’état, 4-23 Fin, 6-16 Fonctionnement en mode d’imprimante HP LaserJet III, 1-6 FONT SRC, 4-10 IN-2 Hauteur, 4-11 HEIGHT, 4-11 HP, 3-2, 4-10 I Impression densité, réglage de la, 7-28 qualité, baisse de la, 7-8 qualité, amélioration de la, 7-26 Imprimante connexion à l’ordinateur, 5-4 environnements, 5-14 partage, 5-2 caractéristiques, A-2 Informations de sécurité, 5 Initialisation, 5-14 Installation d’une cartouche de polices, 3-14 Installation de l’imprimante, voir le Guide d’installation Interface choix d’une, 5-4 caractéristiques, A-4 commutation d’, 5-9 Interface Auto, 4-18 Interface parallèle connexion, voir Guide d’installation paramètre SelecType, 4-20 caractéristiques, A-4 Interface série connexion, 5-6 paramètre, SelecType, 4-21 caractéristiques, A-6 J Jeux de caractères modes d’émulation ESC/P2 et FX, B-19 mode d’émulation HP, B-3 JOB MENU, 4-15 JOIN, 6-17 Jonct., 6-17 L L/T, 4-16 Langage EJL sommaire des commandes, C-22 Langage PJL, C-20 LEFT OFFSET, 4-19 Lentille, nettoyage, 7-9 LineFeed Auto, 6-9 Liste Polices ESCP2, 4-23 Liste Polices FX, 4-23 Liste Polices LJ4, 4-23 LJ4 FONT SAMPLE, 4-23 LJ4 MENU, 4-10 LocalTalk, Module d’interface, D-10 LOCK, 2-12, 4-17 Logiciel, 4-24 Longueur Mot, 4-21 M Macintosh, 5-7 MANUAL FEED, 2-13, 4-9 Marge Haut, 6-7 Mémoire optionnelle, D-10 Menu Configuration, 4-17 Menu Emulation, 4-16 Menu ESCP2, 6-6 Menu FX, 6-6 Menu GL2, 6-15 Menu Impression, 4-9 Menu LJ4, 4-10 Menu Parallèle, 4-20 Menu Série, 4-21 Menu Test, 4-23 Menu Travail, 4-15 Menu, programme d’application, 1-8 Messages d’état et d’erreur, 7-15 Mode d’émulation ESC/P2, 6-4 Mode d’émulation FX, 6-4 Mode d’émulation GL/2, 6-11 Mode d’émulation HP (LJ4), 4-10 paramètres par défaut, jeux de caractères, B-3 Mode de vidage des données, 7-22 Mode Epson GL/2, 6-11 Mode GL, 6-15 Mode GLlike, 6-11 Mode LJ4 GL/2, 6-13 Mode Veille, 4-18 Modes d’émulation Modes d’imprimantes, voir modes d’émulation Module SIMM, D-10 Nettoyage de la lentille, 7-9 du boîtier de l’imprimante, 7-31 Nombre Pages, 4-19 Numéro Police, 4-10 O Offset Gau., 4-19 Offset Haut, 4-19 On Line touche, 1-4 voyant, 1-4 Optimisation de la qualité d’impression, 7-26 Options bac de sortie directe, 2-16 cartouches de polices, 3-13 cartes d’interfaces, D-7 module LocalTalk, D-10 bac optionnel, D-3 Ordinateur, connexion à l’imprimante, 5-4 IN-3 P R PAGE COUNT, 4-19 Page de test RITech, 4-23 PAGE PROTECT, 4-15 PAGE SIZE, 4-9 Panneau de contrôle, 1-3 PAPER JAM, 7-4 Papier sélection, 2-17 choix du format, 2-4 manipulation, 2-2 problèmes de bourrage, 7-4 chargement dans le bac standard, 2-3 alimentation manuelle, 2-13 caractéristiques, A-10 PARALLEL MENU, 4-20 Parallèle, 4-20 Paramètres par défaut, 4-24, 5-14 Parité, 4-21 PARITY, 4-21 Partage de l’imprimante, 5-2 Pas (ESC/P2, FX), 6-6 Pas (LJ4), 4-10 Pays, 6-7 PEN X WIDTH, 6-18 PEN, 6-16 Pilote, 1-6 PITCH (ESC/P2, FX), 6-6 PITCH (LJ4), 4-10 PJL, voir Printer Job Language Plume, 6-16 Poids de la bac optionnel, A-14 du papier, A-10 de l’imprimante, A-2 Police Bitmap, 6-9 Police, 6-6 Polices résidentes, 4-10 Précautions à prendre pour l’imprimante laser, 6 Printer Job Language, C-20 PRINTING MENU, 4-9 Protect. Page, 4-15 Réglage de la densité d’impression, 7-28 Réinitialisation, 5-13 Réinitialisation usine, 4-24, 5-14 Remplacement des consommables, 7-22 Reset All, 5-13 Resolution Improvement Technology, RITech Retour Char., 6-9 RITech TEST PAGE, 4-23 RITech, 4-9, 7-26 RS-232C série, A-6 RS-422 série, A-6 IN-4 S SCALE, 6-15 Sélection du papier, 2-17 du format de papier, 2-4 SelecType afficheur, 4-5 INIT, 4-20 Problèmes, 7-8 utilisation, 4-5 SERIAL MENU, 4-21 SIMM, D-10 SIZE IGNORE, 4-17 SPEED, 4-20 STANDBY, 4-18 STATUS SHEET, 4-23 STD SIZE, 4-16 STD TRAY, 4-17 STOP BIT, 4-21 Symbole, 4-11 SYMSET, 4-11 voir T Z Table CG, 6-8 Tension, A-2 Test ordinateur-imprimante, connexion, le Guide d’installation imprimante, 4-23 TEST MENU, 4-23 TEXT, 6-7 Texte, 6-7 TIMEOUT, 4-15 TMARGIN, 6-7 TONER LIFE, 4-19 TONER, 4-19 TOP OFFSET, 4-19 Touche Alt, 1-4, 4-4 Touche Enter, 1-5 Touche Item, 1-5 Touche Menu, 1-5 Touche Reset, 1-3, 5-13 Touches, Panneau de contrôle, 1-4 Travail, 5-11 ZEROCHAR, 6-9 Caractère Zéro, 6-9 Zoom, 6-15 voir U UNLOCK, 2-12, 4-17 V Vidage hexadécimal, voir Mode de vidage des données Vitesse (en Baud), 4-21 Vitesse, 4-20 Voyants lumineux, 1-4 W Windows, 2-9 WORD LENGHT, 4-21 X XON/XOFF, 4-22 IN-5 Editeur : SOTRATECH 5, Rue Lelégard - 92210 St Cloud (1) 46 . 02 . 00 . 88 EPSON EPL-5600 Guide d’Installation + Guide de Référence Rapide A LIRE EN PREMIER EPSON EPL-5600 Guide d’Installation + Guide de Référence Rapide Ce livret vous permet d’installer votre imprimante et de commencer à imprimer rapidement. Il vous donne également les instructions nécessaires à l’entretien de routine. Si vous désirez des informations plus détaillées sur l’utilisation de l’imprimante ou si vous avez des difficultés à imprimer, consultez le guide de l’utilisateur. Epson est une marque déposée de Seiko Epson Corporation. Remarque générale : Les autres noms de produits utilisés dans ce livret ne le sont que dans un but d’identification et peuvent être des marques déposées de leurs propriétaires respectifs. Epson n’a aucun droit relativement à ces marques. Copyright Seiko Epson Corporation 1994, Levallois, France. Sommaire 1 Choix d’un emplacement pour l’imprimante . . 2 Déballage . . . . . . . . . . . . . . . . . . . . . 3 Installation du bloc de développement . . . . . . 4 Chargement du papier . . . . . . . . . . . . . . 5 Connexion du cordon d’alimentation . . . . . . 6 Impression d’essai . . . . . . . . . . . . . . . . 7 Configuration de l’imprimante en français . . . 8 Connexion de l’imprimante à l’ordinateur . . . . 9 Contrôle de la connexion ordinateur-imprimante 10 Installation des logiciels . . . . . . . . . . . . . 11 Carte de référence rapide EPSON EPL-5600 . . 12 Options et consommables . . . . . . . . . . . . . . . . . . . . . . . . . . . . . . . . . . . . . . . . . . . . . . . . . . . . . . . . . . . . . . . . . . . . . . . . . . . . . . . . . . . . . . . . . . . . . . . . . . . . . . . . . . . . 5 7 8 11 12 13 14 15 17 18 19 26 3 4 1 Choix d’un emplacement pour l’imprimante q Placez votre imprimante suffisamment près de l’ordinateur ou du poste de travail pour pouvoir connecter le câble. q Utilisez une prise de terre, c’est-à-dire une prise à trois trous plus une fiche, adaptée à la prise de votre imprimante. N’utilisez pas d’adaptateur. q Laissez suffisamment d’espace autour de l’imprimante afin de faciliter les opérations d’entretien et d’assurer une aération adéquate. Les schémas ci-dessous vous indiquent les espaces minimum recommandés. q Si vous installez le bac de sortie directe, laissez davantage d’espace, comme indiqué ci-après. q Si vous installez le bac papier optionnel, laissez 80 mm de plus au-dessus de l’imprimante. 100 mm minimum chacun 432 mm à partir du bas 5 Bac de sortie directe 456 mm 350 mm minimum Important : q Placez l’imprimante de sorte de pouvoir débrancher facilement le cordon d’alimentation. q Evitez les emplacements exposés à la lumière directe du soleil, à une chaleur et une humidité excessives ou à la poussière. q Evitez d’utiliser des prises de courant contrôlées par des commutateurs muraux ou des programmateurs automatiques. Des coupures de courant accidentelles peuvent détruire des informations contenues dans la mémoire de l’imprimante ou de l’ordinateur. q Evitez d’utiliser des prises de courant raccordées à des lignes alimentant de gros moteurs ou autres appareils qui pourraient créer des problèmes de tension sur le réseau. q Gardez la totalité du système informatique à l’écart des sources d’interférence potentielles, telles que des haut-parleurs ou des unités centrales de téléphones sans fil. 6 2 Déballage 1. Retirez les accessoires et l’imprimante du carton d’emballage. 2. Posez l’imprimante sur une surface plane et stable. 3. Retirez les matériaux de protection de l’imprimante ainsi que les autres éléments et conservez-les pour un usage futur. Remarque : L’imprimante pèse environ 10 kg et doit être soulevée avec précaution. 4. Vérifiez que vous êtes en possession de tous les éléments ci-dessous. Imprimante Clip d’arrêt Clips du câble Cordon d’alimentation Bloc de développement 7 3 Installation du bloc de développement Important : Ne retournez pas le bloc de développement. Ne l’exposez pas à la lumière plus de temps que nécessaire. 1. Tirez vers vous la clenche située sur le côté gauche afin d’ouvrir le capot de l’imprimante. 2. En maintenant le bloc de développement horizontal, secouez-le doucement plusieurs fois pour répartir uniformément l’encre à l’intérieur. 8 3. Placez le bloc de développement sur une surface plane et stable. Prenez fermement la languette située sur le côté gauche du bloc de développement. Retirez complètement cette languette, comme indiqué. 4. Tenez le bloc de développement et secouez-le doucement d’avant en arrière. 9 5. Placez le bloc de développement dans l’imprimante en insérant les broches situées de chaque côté du bloc dans les encoches situées à l’intérieur de l’imprimante. Faites-le glisser doucement dans l’ouverture jusqu’à son verrouillage. 6. Appuyez doucement sur le capot de l’imprimante jusqu’à son verrouillage. Important : Ne transportez pas l’imprimante lorsque le bloc de développement est installé. 10 4 Chargement du papier 1. Déramez une pile de papier de format A4 et alignez les bords. 2. Ouvrez le capot avant situé sur le dessus avant de l’imprimante. 3. Réglez les guides papier à l’intérieur de l’imprimante afin de les adapter au format du papier. Chargez une pile de papier (jusqu’à 150 feuilles dans le bac). Vérifiez que les guides papier ne serrent pas trop fermement le papier. 4. Refermez le capot avant. 11 5. Installez le clip d’arrêt du papier dans l’encoche située sur le dessus du capot afin de l’adapter au format de votre papier. Choisissez A4 la plupart du temps. Le clip d’arrêt empêche que les feuilles imprimées tombent de l’imprimante. Letter Legal A4 Remarque : Pour charger des papiers spéciaux tels que des enveloppes, des transparents, du papier épais ou des étiquettes, chargez les feuilles une par une dans le bac d’alimentation standard. Consultez le paragraphe “Informations supplémentaires” du Chapitre 2 dans votre guide de l’utilisateur. 5 Connexion du cordon d’alimentation 1. Vérifiez que l’imprimante est hors tension (commutateur marche/arrêt situé en haut à droite, sur OFF). 2. Puis connectez l’autre extrémité du cordon à une prise de terre adéquate. 12 6 Impression d’essai 1. Vérifiez que le bloc de développement est installé. Mettez l’imprimante sous tension. Plusieurs messages apparaîssent lorsque l’imprimante exécute ses tests internes. Après environ 35 secondes, le message READY (Prêt) apparaît. 2. Appuyez sur la touche Menu pour accéder au SelecType. 3. Appuyez plusieurs fois sur Menu jusqu’à l’apparition de TEST MENU (Menu Test) sur l’afficheur. 4. Appuyez sur Item ; le message STATUS SHEET (Feuille Etat) doit apparaître sur l’afficheur. 5. Appuyez sur Enter. L’imprimante imprime la feuille d’état, qui indique les paramètres courant de l’imprimante. 6. Pour terminer l’impression d’essai, appuyez sur la toucheOn Line. Vous pouvez également imprimer les autres tests. Revenez à l’étape 2, appuyez sur Item pour sélectionner et appuyez sur Entrée pour imprimer. 13 7 Configuration de l’imprimante en français Vous pouvez aisément configurer votre imprimante pour qu’elle affiche les messages en français. Effectuez les opérations suivantes : 1. Vérifiez que l’imprimante est hors tension (Commutateur marche/arrêt situé en haut à droite sur OFF). 2. Appuyez sur la touche Menu et allumez l’imprimante en maintenant la touche Menu enfoncée. 3. Le message CONFIG. LANGUAGE apparaît. Appuyez sur la touche Item pour faire apparaître le message LANG = ENGLISH. 4. Appuyez sur la touche D jusqu’à ce qu’apparaisse le message LANG = FRANÇAIS. 5. Validez en appuyant sur la touche ENTER. 6. Appuyez sur On Line. Votre imprimante est à présent configurée en français et la configuration FRANÇAIS automatiquement sauvegardée. 14 8 Connexion de l’imprimante à l’ordinateur Vous pouvez connecter l’imprimante à quatre ordinateurs en même temps. Cette section vous indique comment connecter uniquement l’interface parallèle. Pour connecter l’interface série, optionnelle ou LocalTalk, consultez le paragraphe “Partage de l’imprimante” dans le Chapitre 5 du guide de l’utilisateur pour plus d’informations. 1. Vérifiez que l’imprimante et l’ordinateur sont hors tension. 2. Repérez le connecteur d’interface parallèle et branchez le connecteur du câble parallèle dans le connecteur d’interface. Les câbles parallèles doivent être du type paire-torsadé. Interface parallèle 15 6 3. Rabattez les deux pattes d’attache et connectez la fiche de terre si le câble en possède une, comme indiqué ci-après. 27 4. Branchez l’autre extrémité du câble à votre ordinateur. 5. Placez le câble dans la partie en U du clip. Soulevez légèrement l’imprimante. Insérez la partie supérieure du clip dans l’encoche et abaissez le clip jusqu’à ce qu’il se trouve en position correcte. Répétez cette opération avec le deuxième clip et installez-le dans l’encoche située à l’arrière. 9 Contrôle de la connexion ordinateur-imprimante Pour vérifier que votre ordinateur est correctement connecté à l’imprimante, effectuez les opérations suivantes avant de travailler avec votre programme d’application : 1. Mettez l’ordinateur sous tension, puis l’imprimante. 2. Un message DOS apparaît sur l’écran de votre ordinateur tel que : C: Si vous ne disposez pas d’une unité C:, les lettres A: ou B: peuvent apparaître. 3. Tappez DIR et appuyez sur Entrée. L’écran montre un répertoire contenant la liste des fichiers de l’unité spécifiée. 4. Appuyez une fois sur la touche Impress. écran de votre clavier. (Sur certains systèmes, vous devez appuyer simultanément sur Impress. écran et Shift ou Ctrl). 5. Appuyez sur On Line pour mettre votre imprimante hors ligne. Puis appuyez sur la touche Form Feed pour imprimer les données contenues dans la mémoire tampon de l’imprimante. L’imprimante imprime ce qui se trouve sur votre écran. 6. Si rien n’est imprimé ou si les résultats ne correspondent pas à ce que vous attendez, vérifiez que vous utilisez un câble adéquat, que le câble est bien connecté à l’ordinateur et à l’imprimante, et que vous utilisez l’interface correcte. 17 10 Installation des logiciels Votre imprimante est founie avec plusieurs diquettes contenant : - Driver mode LaserJet 4 Ce driver permet de piloter l’imprimante depuis Windows. - Panneau de contrôle logiciel Permet de configurer le mode LJ 4 de l’imprimante sans toucher au SelecType. - Polices écran Permet d’obtenir les 35 polices vectorielles PCL5e à l’écran de votre ordinateur. Consultez la feuille fournie avec les disquettes pour procéder à l’installation des logiciels. 18 11 Carte de référence rapide EPSON EPL-5600 Procédures d’utilisation du SelecType 1. Appuyez sur la touche Menu pour accéder au SelecType. Le premier groupe de menu apparaît sur l’afficheur, comme suit : PRINTING MENU (Menu Impression) 2. Appuyez plusieurs fois sur la touche Menu jusqu’à l’apparition du menu que vous désirez sur l’afficheur, tel que : JOB MENU (Menu Travail) 3. Lorsque le menu désiré est affiché, appuyez sur la toucheItem. L’afficheur indique alors : PAGE PROTECT=OFF* (Protect Page=NON*) 4. Appuyez plusieurs fois sur la touche Item jusqu’à l’apparition de l’élément désiré sur l’afficheur : RESOLUTION=600* 5. Appuyez sur la touche U (ou simultanément sur les touches Alt et U) jusqu’à l’apparition du paramètre désiré sur l’afficheur et appuyez sur Enter. Un astérisque (*) apparaît à droite sur l’afficheur indiquant le paramètre sélectionné. Cependant, le nouveau paramètre n’entre pas encore en vigueur. 19 6. Appuyez sur la touche On Line. L’imprimante va hors ligne, comme l’indique le voyant On Line. 7. Si le message RESET TO SAVE (Réinit. pour Sauver) apparaît, le nouveau paramètre ne peut entrer en vigueur immédiatement. 8. En maintenant la touche Alt enfoncée, appuyez sur la touche Continue (Reset) jusqu’à l’apparition du message RESET (Réinitialisation) sur l’afficheur. L’imprimante redémarre alors avec le nouveau paramètre en vigueur. Mode SelecType abrégé Modification de la source d’alimentation (Sélection du bac) Remarque : Vous ne pouvez modifier ce paramètre avant d’avoir installé le bac optionnel. 1. En maintenant la touche Alt enfoncée, appuyez sur la touche Menu. Le message suivant s’affiche : STD TRAY=UNLOCK* (Bac Std = Débloqué*). 2. Appuyez sur la touche Item pour sélectionner STD TRAY (Bac Std) ou OPT TRAY (Bac Opt). 3. Appuyez sur la touche U pour choisir le paramètre LOCK (Bloqué) ou UNLOCK (Débloqué), et appuyez sur Enter. Un astérisque (*) apparaît à la droite de l’afficheur indiquant le paramètre sélectionné. 20 4. En maintenant la touche Alt enfoncée, appuyez sur la touche Continue. Le nouveau paramètre entre alors en vigueur. Modification du format de papier (Format alimentation standard) 1. En maintenant la touche Alt enfoncée, appuyez sur la touche Item. Le message suivant s’affiche : STD SIZE=A4* (Format STD = A4*). 2. Appuyez sur la touche U (ou simultanément sur la touche Alt et U) pour sélectionner le format que vous désirez, et appuyez sur Enter. Un astérisque (*) apparaît à la droite de l’afficheur indiquant le paramètre sélectionné. 3. En maintenant la touche Alt enfoncée, appuyez sur la touche Continue. Le nouveau paramètre entre alors en vigueur. Sélection du mode d’alimentation manuell e 1. En maintenant la touche Alt enfoncée, appuyez sur la touche On Line. Le message suivant apparaît sur l’afficheur : MANUAL FEED=OFF* (Alim. Manuelle=NON*). 2. Appuyez sur la touche U pour sélectionner ON (Oui) ou OFF (Non), et appuyez sur Enter. Un astérisque (*) apparaît à la droite de l’afficheur indiquant le paramètre sélectionné. 21 3. En maintenant la touche Alt enfoncée, appuyez sur la touche Continue. Le nouveau paramètre entre alors en vigueur. 22 Organigramme SelecType Les organigrammes de menu suivants indiquent les menus et options disponibles en mode SelecType. TOUCHE ( ) - Disponible uniquement avec les options 23 24 25 12 Options et consommables Bac optionnel - Réf. 500381 Le bac papier optionnel est un chargeur de papier automatique qui se met directement sous l’imprimante. Il comprend un bac papier de format A4 pouvant contenir jusqu’à 250 feuilles afin de compléter les 150 feuilles que peut contenir le bac standard. Bac de sortie directe optionnel - Réf. 500382 Normalement, l’imprimante éjecte le papier face imprimée vers le bas sur le dessus de l’imprimante. Si vous désirez une éjection face imprimée vers le haut, vous pouvez installer le bac de sortie directe optionnel. Il vous permet de visualiser immédiatement votre impression et nous vous recommandons son utilisation lors de l’impression sur des supports tels que des étiquettes et des transparents de rétroprojection, qui exigent un chemin de papier direct. 26 Cartes d’interface Vous pouvez utiliser des cartes d’interface optionnelles pour augmenter les capacités des interfaces intégrées de votre imprimante. La liste suivante répertorie les cartes d’interface disponibles. Interface Ethernet multi protocole Interface série RS-232 32 Ko Interface parallèle 32 Ko Interface Proprinter parallèle 32 Ko Interface Proprinter série 32 Ko Interface Code Barre parallèle 32 Ko Interface Code Barre série 32 Ko Interface Coax Interface Twinax Interface Twinax IPDS Page Interface Carte Epson Fax Réf. 500455 Réf. 500545 Réf. 500595 Réf. 500445 Réf. 500446 Réf. 500410 Réf. 500415 Réf. 500435 Réf. 500432 Réf. 500458 Réf. 500452 Module LocalTalk Réf. 500396 Si vous désirez connecter votre imprimante à des ordinateurs Apple® Macintosh®, vous pouvez ajouter à votre imprimante un module d’interface disponible pour la connexion LocalTalk. Pour plus d’informations sur la connexion LocalTalk, consultez le Chapitre 5. Module compatible PostScript niveau 2 Réf. 500398 Le module EpsonScript niveau 2 permet à votre imprimante d’imprimer des documents formatés pour le langage de description d’imprimante PostScript Level 2 d’Adobe. La fonction IES (Intelligent Emulation Switch - Commutation d’émulation intelligente) est également disponible pour ce mode. Il permet à l’imprimante de passer de l’émulation PostScript à un autre mode, en fonction des données reçues. En outre, la fonction Epson MicroGray permet à votre imprimante d’émuler la qualité de niveau de gris d’une imprimante à 1 200 dpi. Mémoire optionnelle (SIMM) 27 Votre imprimante accepte les modules mémoire SIMMs 32 bits suivants : Mémoire 1 Mo Mémoire 2 Mo Mémoire 4 Mo Mémoire 8 Mo Mémoire 16 Mo Mémoire 32 Mo Réf. Réf. Réf. Réf. Réf. Réf. 500340 500341 500342 500343 500344 500345 Veuillez n’utiliser que des modules SIMMs à contacteurs dorés. Les contacteurs argentés peuvent endommager sérieusement l’imprimante. Câble d’interface Epson vous propose un câble parallèle DB25 Réf. 900316. Bloc de développement Réf. 550695 Le bloc de développement est spécialement conçu pour votre imprimante 600 dpi. Ne pas utiliser le bloc de développement de l’EPL-5200, (Réf. 550690). Cartouches de polices Votre imprimante accepte des cartouches de polices compatibles HP LaserJet que vous pouvez vous procurer auprès de nombreux fournisseurs. Le tableau ci-après répertorie les cartouches compatibles avec votre imprimante. Ces cartouches ne peuvent être utilisées QU’EN MODE D’EMULATION HP. 28 Founisseur Produits Hewlett-Packard(tai lle fixe) 92286A COURIER 1 92286B TMS PROPORTIONAL1 92286C INTERNATIONAL1 92286D PRESTIGE ELITE 92286E LETTER GOTHIC 92286F TMS PROPORTIONAL2 92286G LEGAL ELITE 92286H LEGAL COURIER 92286J MATH ELITE 92286K MATH TMS 92286L COURIER P&L 92286M PRESTIGE ELITE P&L 92286N LETTER GOTHIC P&L 92286P TMS RMN P&L 92286Q MEMO1 92286R PRESENTATIONS1 92286T TAX1 92286U FORMS Portrait 92286V FORMS Landscape 92286W 3-of-9/OCR A 92286X EAN/UPC/OCR-B 92286Y PC COURIER 92286Z MICROSOFT1 92290S1 92290S2 92286PC ProCollection 92286IC International Collection C2055A #C01 GreatStart C2053A #C01 WordPerfect C2053A #C02 Microsoft C2053A #C03 Polished Worksheets C2053A #C04 Persuasive Presentations C2053A #C05 Forms Etc. C2053A #C06 Bar Codes & More C2053A #C07 Text Equations C2053A #C08 Global Text C2053A #C09 Pretty Faces Hewlett-Packard (vectorielle) C2050b #C80/C90 C2050C #C80/C90 WordPerfect Anacom General Corp. AlfaJet MX-1 Maxi-One Cartridge AlfaJet PC Maxi-Pro Cartridge 29 Fournisseur Produits Computer Peripherals, Inc. JetFont SuperSet JetFont 12/30 JetFont 4-in-1 JetFont SuperSet International JetFont 425-in-One SuperSet Plus Everex Computer Products LTD HardFont Cartridge B HardFont Cartridge F HardFont Cartridge T HardFont Cartridge Z HardFont Cartridge LGL HardFont Cartridge SST HardFont Cartridge BST HardFont Cartridge All-in-1 HardFont Cartridge A-to-Z IQ Engineering Super Cartridge 1 Super Cartridge 2 Super Cartridge 2L Super Cartridge 2LC Super Cartridge 2WP Super Cartridge 2XP Super Cartridge 2LS Series II Package IQ Engineering (vectorielle) Super Cartridge 3 Professional Edition Super Cartridge 3 Professional Edition Plus Super Cartridge 3 Creative Collection Pacific Data Products 25 Cartridge in One Original Version 25 Cartridge in One 172 25 in One! III Headlines in a Cartridge Pacific Data Products (vectorielle) Pacific Outlines I Pacific Outlines II OTC Better Yet Bizzillions 30 Founisseur Produits UDP Data Products, Inc. DT1-TMS RMN DT2-HELV DT4-TMS RMN/HELV H-65 65-in-One I-65 International 65-in-One PRO 65 86-IC 25 Plus Turbo 25 Super Times T&F Tax and Finance WP Plus C1 MS Plus C2 Spread sheets C3 Presentation Plus C4 Forms C5 Bar Codes C6 Equations C7 Global C8 Intercon Associates, Inc. PHONT + PRO IIP Bitstream Inc. CTG-A001 TYPE CITY STARTER PACK, ELI ADD-ON CARD MOD-A001 CENTRAL PARK ADD-ON CARD MOD-A002 SKYSCRAPER ADD-ON CARD MOD-A003 SOHO ADD-ON CARD MOD-A004 CENTURY SCHOOLBOOK ADD-ON CARD MOD-A005 HUMANIST 521 ADD-ON CARD MOD-A006 BITSTREAM CHARTER ADD-ON CARD MOD-A007 DUTCH 801 ADD-ON CARD MOD-A008 HEADLINES II ADD-ON CARD 31 ">
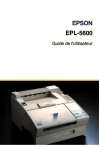
Öffentlicher Link aktualisiert
Der öffentliche Link zu Ihrem Chat wurde aktualisiert.