HP SCANJET 5470C Manuel du propriétaire
PDF
Télécharger
Document
scanners hp scanjet séries 4400c et 5400c manuel d’utilisation 2 Retour à la Table des matières Informations sur les droits d’auteur Garantie Copyright Hewlett-Packard Company 2001 Les renseignements contenus dans ce document sont sujets à modifications sans préavis. Tous droits réservés. Toute reproduction, adaptation ou traduction sans autorisation préalable écrite est interdite, sauf dans les cas permis par les lois régissant les droits d’auteur. Marques commerciales Adobe et Adobe Photoshop sont des marques commerciales de Adobe Systems Incorporated. Energy Star® est une marque de service déposée américaine de la United States Environmental Protection Agency. Microsoft et Hotmail sont des marques déposées américaines de Microsoft Corporation. Tous les autres produits mentionnés dans le présent document peuvent être des marques commerciales de leurs détenteurs respectifs. Hewlett-Packard ne fait de garantie d’aucune sorte à propos de ces renseignements. HEWLETT-PACKARD DENIE SPECIFIQUEMENT LA GARANTIE IMPLICITE DE COMMERCIABILITE ET D’ADAPTATION A UN USAGE PARTICULIER. Hewlett-Packard ne saura être tenu responsable de tout dommage direct, indirect, consécutif ou autre, présumé être lié à la divulgation ou à l’utilisation de ces renseignements. AVIS AUX UTILISATEURS DU GOUVERNEMENT AMERICAIN : LOGICIEL COMMERCIAL SOUMIS A DES RESTRICTIONS : “ L'utilisation, la duplication ou la divulgation par le Gouvernement sont soumises à des restrictions telles que stipulées au sous-paragraphe (c) (1) (ii) de l'article Rights in Technical Data du DFARS 52.227-7013. ” Il est possible que les articles numérisés à l’aide de ce produit soient protégés par des lois gouvernementales et autres réglementations, telles que les lois sur les droits d’auteur. Il incombe entièrement au client de respecter toutes ces lois et réglementations. 3 Comparaisons du panneau avant et des accessoires Retour à la Table des matières Comparaisons du panneau avant et des accessoires Les tableaux suivants contiennent des informations sur les scanners HP Scanjet séries 4400c et 5400c, ainsi que les descriptions des boutons disponibles sur les panneaux avant et les accessoires de ces scanners. Pour trouver les informations relatives à votre scanner, consultez les tableaux suivants : « HP Scanjet 4400c » à la page 4. « HP Scanjet 4470c » à la page 5. « HP Scanjet 5400c » à la page 6. « HP Scanjet 5470c » à la page 8. « HP Scanjet 5490c » à la page 10. 4 Comparaisons du panneau avant et des accessoires HP Scanjet 4400c Caractéristique Fourni sur le scanner ou dans le carton Accessoire pris en chargea Bouton Copie Bouton Réimprimer photo Bouton Numériser vers Bouton Messagerie Bouton Economie d’énergie Câble USB Adaptateur de transparents HP Scanjet (XPA) a. Les accessoires pris en charge sont ceux qui ne sont pas livrés avec le scanner, mais que vous pouvez acheter séparément. Retour à la Table des matières Retour à la Table des matières Comparaisons du panneau avant et des accessoires HP Scanjet 4470c Caractéristique Fourni sur le scanner ou dans le carton Accessoire pris en chargea Caractéristique Bouton Copie Bouton Autres options Bouton Couleur/Noir et blanc et Sélection du nombre de copies Bouton Annuler Fourni sur le scanner ou dans le carton Accessoire pris en chargea Ecran à cristaux liquides à deux chiffres Bouton Réimprimer photo Câble USB Bouton Numériser vers Bouton Messagerie Bouton Share-to-Web Bouton Economie d’énergie Adaptateur de transparents HP Scanjet (XPA) a. Les accessoires pris en charge sont ceux qui ne sont pas livrés avec le scanner, mais que vous pouvez acheter séparément. 5 6 Comparaisons du panneau avant et des accessoires Retour à la Table des matières HP Scanjet 5400c Caractéristique Fourni sur le scanner Accessoire pris ou dans le carton en chargea Caractéristique Bouton Copie Bouton Economie d’énergie Bouton Couleur/Noir et blanc et Sélection du nombre de copies Bouton Autres options Bouton Annuler Bouton Réimprimer photo Bouton Numériser vers Ecran à cristaux liquides à deux chiffres Taquet de verrouillage du scanner Bouton Messagerie Câble USB Bouton Share-to-Web Câble parallèleb Fourni sur le scanner Accessoire pris ou dans le carton en chargea Retour à la Table des matières Caractéristique Fourni sur le scanner Accessoire pris ou dans le carton en chargea Adaptateur de transparents HP Scanjet (XPA) Bac d’alimentation automatique (BAA) HP Scanjet a. Les accessoires pris en charge sont ceux qui ne sont pas livrés avec le scanner, mais que vous pouvez acheter séparément. b. Le câble parallèle livré avec le scanner est destiné aux ordinateurs utilisant Microsoft Windows. Pour les ordinateurs Macintosh, utilisez le câble USB. Pour plus d’informations, reportez-vous au Guide de configuration et d’assistance. Comparaisons du panneau avant et des accessoires 7 8 Comparaisons du panneau avant et des accessoires Retour à la Table des matières HP Scanjet 5470c Caractéristique Fourni sur le scanner Accessoire pris ou dans le carton en chargea Caractéristique Bouton Copie Bouton Share-to-Web Bouton Couleur/Noir et blanc et Sélection du nombre de copies Bouton Economie d’énergie Bouton Autres options Bouton Réimprimer photo Bouton Numériser vers (avec Destinations accéléréesb) Bouton Sélection de la destination Bouton Annuler Ecran à cristaux liquides à 16 caractères Taquet de verrouillage du scanner Bouton Messagerie Câble USB Fourni sur le scanner Accessoire pris ou dans le carton en chargea Retour à la Table des matières Caractéristique Fourni sur le scanner Accessoire pris ou dans le carton en chargea Câble parallèlec Adaptateur de transparents HP Scanjet (XPA) Bac d’alimentation automatique (BAA) HP Scanjet a. Les accessoires pris en charge sont ceux qui ne sont pas livrés avec le scanner, mais que vous pouvez acheter séparément. b. Les destinations accélérées sont des options de bouton de scanner disponibles dans le tableau de bord Commandes HP Scanjet. Voir « Modification des paramètres des destinations accélérées (certains modèles uniquement) » à la page 36. c. Le câble parallèle livré avec le scanner est destiné aux ordinateurs exécutant Microsoft Windows. Pour les ordinateurs Macintosh, utilisez le câble USB. Pour plus d’informations, reportez-vous au Guide de configuration et d’assistance. Comparaisons du panneau avant et des accessoires 9 10 Comparaisons du panneau avant et des accessoires Retour à la Table des matières HP Scanjet 5490c Caractéristique Fourni sur le scanner Accessoire pris ou dans le carton en chargea Caractéristique Bouton Copie Bouton Share-to-Web Bouton Couleur/Noir et blanc et Sélection du nombre de copies Bouton Economie d’énergie Bouton Autres options Bouton Réimprimer photo Bouton Numériser vers (avec Destinations accéléréesb) Bouton Sélection de la destination Bouton Annuler Ecran à cristaux liquides à 16 caractères Taquet de verrouillage du scanner Bouton Messagerie Câble USB Fourni sur le scanner Accessoire pris ou dans le carton en chargea Retour à la Table des matières Caractéristique Fourni sur le scanner Accessoire pris ou dans le carton en chargea Câble parallèlec Adaptateur de transparents HP Scanjet (XPA) Bac d’alimentation automatique (BAA) HP Scanjet a. Les accessoires pris en charge sont ceux qui ne sont pas livrés avec le scanner, mais que vous pouvez acheter séparément. b. Les destinations accélérées sont des options de bouton de scanner disponibles dans le tableau de bord Commandes HP Scanjet. Voir « Modification des paramètres des destinations accélérées (certains modèles uniquement) » à la page 36. c. Le câble parallèle livré avec le scanner est destiné aux ordinateurs exécutant Microsoft Windows. Pour les ordinateurs Macintosh, utilisez le câble USB. Pour plus d’informations, reportez-vous au Guide de configuration et d’assistance. Comparaisons du panneau avant et des accessoires 11 12 Comparaisons du panneau avant et des accessoires Retour à la Table des matières 13 Table des matières Comparaisons du panneau avant et des accessoires HP HP HP HP HP Scanjet Scanjet Scanjet Scanjet Scanjet 4400c . 4470c . 5400c . 5470c . 5490c . . . . . . . . . . . . . . . . . . . . . . . . . . . . . . . . . . . . . . . . . . . . . . . . . . . . . . . . . . . . . . . . . . . . . . . . . . . . . . . . . . . . . . . . . . . . . . . . . . . . . . . . . . . . . . . . . . . . . . . . . . . . . . . . . . . . . . . . . .4 . .5 . .6 . .8 .10 1 Mise en route Impression de ces informations . . . . . . . . . . . . . . . . . . . . .15 Visualisation du Tour d’horizon du produit . . . . . . . . . . . . . .15 Où commencer ? . . . . . . . . . . . . . . . . . . . . . . . . . . . . . .16 Utilisation des boutons du scanner . . . . . . . . . . . . . . . .16 Utilisation du logiciel HP Precisionscan Pro. . . . . . . . . . .16 Utilisation d’un autre programme . . . . . . . . . . . . . . . . .16 Utilisation de l’utilitaire HP Scanjet Copy . . . . . . . . . .16 Sélection et préparation des articles . . . . . . . . . . . . . . . . . .17 Articles pouvant être posés sur la vitre du scanner . . . . .17 Articles pouvant être posés dans le BAA . . . . . . . . . . .17 Articles pouvant être posés dans l’adaptateur de transparents . . . . . . . . . . . . . . . . . . . . . . . . . .18 Accomplissement de la première numérisation . . . . . . . . . . .19 Foire aux questions . . . . . . . . . . . . . . . . . . . . . . . . . . . . .22 2 Numérisation à l’aide des boutons du scanner Tour d’horizon des boutons du scanner . . . . . . . . . . . . . . . .26 Numérisation rapide à l’aide des boutons du scanner . . . . . .28 Numérisation vers le logiciel HP Precisionscan Pro. . . . . .28 Numérisation vers une autre application . . . . . . . . . . . .29 Envoi d’une numérisation vers un site Web. . . . . . . . . . .30 Numérisation en vue d’une réimpression de photos . . . . .30 Envoi d’une numérisation par messagerie électronique . . .31 Impression de copies . . . . . . . . . . . . . . . . . . . . . . . .33 Annulation d’une numérisation. . . . . . . . . . . . . . . . . . . . . .34 Utilisation de l’option Economie d’énergie . . . . . . . . . . . . . .34 Configuration des boutons du scanner . . . . . . . . . . . . . . . .35 Changement des paramètres des boutons . . . . . . . . . . .35 Modification des paramètres des destinations accélérées (certains modèles uniquement) . . . . . . . . . . . . . . .36 Paramètres des boutons du scanner . . . . . . . . . . . . . . .37 3 Numérisation à l’aide de HP Precisionscan Pro Vue d’ensemble du logiciel HP Precisionscan Pro . . . . . . . . .39 Lancement du logiciel HP Precisionscan Pro . . . . . . . . . .40 Aide sur l’utilisation du logiciel. . . . . . . . . . . . . . . . . . .40 Nouvelle numérisation . . . . . . . . . . . . . . . . . . . . . . . . . . .41 Coupe ou sélection d’une zone pour la numérisation finale. . .42 Vue élargie d’une partie de l’image (zoom) . . . . . . . . . . . . .43 Sélection du type de sortie . . . . . . . . . . . . . . . . . . . . . . .43 Ajustements élémentaires optionnels . . . . . . . . . . . . . . . . . .45 Redimensionnement (dimensions de sortie) . . . . . . . . . . .45 Modification de la résolution . . . . . . . . . . . . . . . . . . .46 Modification du contraste . . . . . . . . . . . . . . . . . . . . . .46 Rotation d’une image. . . . . . . . . . . . . . . . . . . . . . . . .47 Inversion d’une image . . . . . . . . . . . . . . . . . . . . . . . .47 Affinage d’une image . . . . . . . . . . . . . . . . . . . . . . . .48 Rétablissement de tous les réglages par défaut . . . . . . . .48 Ajustements avancés optionnels. . . . . . . . . . . . . . . . . . . . .49 Inversion de l’image . . . . . . . . . . . . . . . . . . . . . . . . .49 Modification des demi-teintes . . . . . . . . . . . . . . . . . . .50 Modification des zones claires . . . . . . . . . . . . . . . . . .51 Modification des zones sombres . . . . . . . . . . . . . . . . .52 Vérification des zones rognées . . . . . . . . . . . . . . . . . .53 Définition des niveaux de sortie des pixels . . . . . . . . . . .54 Visualisation des valeurs RVB et des pixels . . . . . . . . . . .55 A propos de l’histogramme . . . . . . . . . . . . . . . . . . . . .55 Modification de la teinte . . . . . . . . . . . . . . . . . . . . . .56 Modification de la saturation. . . . . . . . . . . . . . . . . . . .56 Modification du seuil noir et blanc . . . . . . . . . . . . . . . .57 Définition des couleurs qui apparaissent en noir ou blanc dans des bitmaps noir et blanc . . . . . . . . . . .58 Suppression du moiré dans les images . . . . . . . . . . . . .59 14 Rétablissement de tous les réglages par défaut . . . . . . . .59 Dernière phase de la numérisation finale . . . . . . . . . . . . . . .60 Envoi d’images vers un programme . . . . . . . . . . . . . . .60 Renvoi de l’image vers un programme compatible TWAIN ou HP Scanjet Plug-in . . . . . . . . . . . . . . . .61 Enregistrement dans un fichier . . . . . . . . . . . . . . . . . . .61 Impression . . . . . . . . . . . . . . . . . . . . . . . . . . . . . . . .63 Placement d’une image numérisée sur un site Web . . . . .64 Préparation d’une numérisation pour son affichage en ligne64 Copier-coller dans un autre programme . . . . . . . . . . . . .65 Glisser-déplacer dans un autre programme. . . . . . . . . . .66 Glisser-déplacer jusqu’au bureau ou un dossier . . . . . . .66 Numérisation vers un CD . . . . . . . . . . . . . . . . . . . . . .67 Autres caractéristiques et conseils. . . . . . . . . . . . . . . . . . . .68 Conseils pour obtenir la meilleure qualité d’image . . . . . .69 Enregistrement des paramètres . . . . . . . . . . . . . . . . . .69 Définition des préférences . . . . . . . . . . . . . . . . . . . . .70 Numérisation d’une image depuis d’autres programmes .75 Conversion d’une numérisation en texte modifiable . . . . .76 4 Utilisation des accessoires Numérisation depuis le BAA . . . . . . . . . . . . . . . . . . . . . . .80 Numérisation depuis l’adaptateur de transparents . . . . . . . . .81 Numérisation de diapositives . . . . . . . . . . . . . . . . . . .81 Numérisation de négatifs . . . . . . . . . . . . . . . . . . . . . .83 Ajustements optionnels pour les diapositives et négatifs . . . . .85 Ajustement des demi-teintes des diapositives ou des négatifs . . . . . . . . . . . . . . . . . . . . . . . . . . . .86 Ajustement des zones claires des diapositives ou des négatifs . . . . . . . . . . . . . . . . . . . . . . . . . . . .86 Ajustement des zones sombres des diapositives ou des négatifs . . . . . . . . . . . . . . . . . . . . . . . . . . . .87 Affichage des valeurs RVB et de la couleur de pixel . . . . .87 5 Dépannage et entretien Vérification élémentaire . . . . . . . . . . . . . . . . . . . . . . . . . .90 Lancement du dépannage . . . . . . . . . . . . . . . . . . . . . . . .91 Résolution des messages du scanner . . . . . . . . . . . . . . . . .92 Résolution de problèmes n’ayant donné lieu à aucun message 92 Retour à la Table des matières Résolution de problèmes de qualité des images . . . . . . Résolution de problèmes rencontrés avec les images numérisées. . . . . . . . . . . . . . . . . . . . Résolution de problèmes liés aux copies imprimées . Résolution de problèmes liés aux diapositives et aux négatifs . . . . . . . . . . . . . . . . . . . . . . . Résolution de problèmes liés au texte modifiable . . . . . Résolution de problèmes liés aux destinations. . . . . . . . Résolution de problèmes liés aux accessoires. . . . . . . . Résolution de problèmes liés à l’adaptateur de transparents (XPA) . . . . . . . . . . . . . . . . . . . . Résolution de problèmes liés au bac d’alimentation automatique (BAA) . . . . . . . . . . . . . . . . . . . . Réglage des commandes de la lampe du scanner . . . . Economie d’énergie . . . . . . . . . . . . . . . . . . . . . Numérisation rapide . . . . . . . . . . . . . . . . . . . . . Elimination des bourrages du BAA . . . . . . . . . . . . . . Nettoyage et entretien. . . . . . . . . . . . . . . . . . . . . . . Nettoyage de la vitre du scanner . . . . . . . . . . . . . Nettoyage de l’adaptateur de transparents . . . . . . Nettoyage de la vitre du BAA . . . . . . . . . . . . . . . Désinstallation du logiciel. . . . . . . . . . . . . . . . . . . . . Autres ressources, conseils d’assistance technique et spécifications . . . . . . . . . . . . . . . . . . . . . . . . . . . .95 . . . .95 . . . .98 . . . . . . . . .100 .101 .103 .106 . . .106 . . . . . . . . . . . . . . . . . . . . .107 .109 .109 .109 .110 .113 .113 .114 .114 .115 . . .115 A Utilisation des commandes et outils du logiciel Utilisation des raccourcis clavier et des menus . . Barres d’outils et d’infos de HP Precisionscan Pro Barre d’outils . . . . . . . . . . . . . . . . . . . . . Barre d’infos . . . . . . . . . . . . . . . . . . . . . Curseurs contextuels . . . . . . . . . . . . . . . . . . . B Glossaire Index . . . . . . . . . . . . . . . . . . . . . . . . . . . . . . . . . . . .118 .121 .121 .122 .123 Retour à la Table des matières 1 Mise en route 15 Mise en route Cette section présente des informations élémentaires qui vous aideront à vous familiariser avec votre nouveau scanner HP Scanjet. C’est ici que vous pouvez apprendre comment visualiser le Tour d’horizon du produit, préparer les articles avant de les numériser et choisir la méthode de numérisation qui convient le mieux. Impression de ces informations Pour imprimer ce manuel au format PDF, utilisez la commande Imprimer du menu Fichier. Imprimez tout le document, ou uniquement les chapitres ou rubriques qui vous intéressent, selon leurs numéros de page. Consultez la table des matières pour connaître les numéros de page des rubriques. Visualisation du Tour d’horizon du produit Le Tour d’horizon est une manière simple et rapide de découvrir les fonctionnalités du scanner ainsi que certaines façons intéressantes de l’utiliser pour répondre à vos besoins. Cette présentation, qui ne dure pas plus de trois minutes, est lancée automatiquement au tout premier démarrage du logiciel HP Precisionscan Pro. Pour visualiser le Tour d’horizon à d’autres moments : dans le dossier Logiciel de numérisation HP, double-cliquez sur Tour d’horizon du produit. 16 Mise en route Retour à la Table des matières Où commencer ? Utilisation d’un autre programme Vous pouvez lancer des numérisations à partir des éléments suivants : Effectuez une numérisation depuis un autre programme dans les cas suivants : O Boutons du scanner O Logiciel HP Precisionscan Pro O Un autre programme O L’utilitaire HP Scanjet Copy L’endroit d’où vous commencez dépend de ce que vous comptez faire de la numérisation, et de vos propres préférences. Utilisation des boutons du scanner Utilisez les boutons du scanner, qui constituent des raccourcis, dans les cas suivants : O Vous voulez importer un article numérisé dans un programme ouvert, tel que votre traitement de texte. O Le programme que vous utilisez est compatible TWAIN ou HP Scanjet Plug-in (qui est un plug-in Adobe® Photoshop®). Un programme est compatible si une commande telle que Acquérir l’image ou Depuis le scanner apparaît dans un menu du type Fichier. Pour savoir si votre programme est conforme aux normes TWAIN ou reconnaît les plug-ins Photoshop, ou pour connaître la commande d’insertion d’un article numérisé, consultez la documentation du programme. Voir « Numérisation d’une image depuis d’autres programmes » à la page 75. O Vous voulez effectuer la numérisation depuis le scanner. O Vous voulez effectuer la numérisation rapidement sans y apporter de modifications. Utilisation de l’utilitaire HP Scanjet Copy O Vous voulez numériser un article avec les paramètres par défaut optimisés pour la destination choisie. Utilisez l’utilitaire HP Scanjet Copy lorsque vous devez apporter des modifications standard à l’image numérisée, comme la réduction ou l’agrandissement, l’éclaircissement ou l’assombrissement. Vous pouvez également choisir une imprimante autre que celle définie par défaut. Voir « Numérisation à l’aide des boutons du scanner » à la page 25. Utilisation du logiciel HP Precisionscan Pro Utilisez le logiciel HP Precisionscan Pro dans les cas suivants : O Vous voulez afficher ou modifier une image numérisée avant de l’envoyer. Par exemple, vous pouvez changer sa résolution, la couper ou la redimensionner. O Vous voulez envoyer l’image numérisée vers une destination telle qu’un programme de PAO, mais qu’aucun bouton correspondant à cette destination ne figure sur le scanner. Voir « Numérisation à l’aide de HP Precisionscan Pro » à la page 39. Pour démarrer l’utilitaire : dans le dossier Logiciel de numérisation HP, double-cliquez sur Utilitaire HP Scanjet Copy. Pour obtenir de l’aide sur l’emploi de l’utilitaire, placez le pointeur sur le bouton ou l’option afin de connaître ses fonctions. Retour à la Table des matières Sélection et préparation des articles Avant de poser les articles sur la vitre du scanner, suivez les directives de sélection et de préparation afin d’éviter d’endommager les originaux et le scanner. ATTENTION Un mauvais positionnement et une numérisation incorrecte risquent d’endommager les articles et le scanner. Articles pouvant être posés sur la vitre du scanner La vitre du scanner permet de numériser une grande diversité d’articles, y compris : Mise en route 17 Articles pouvant être posés dans le BAA Le bac d’alimentation automatique (BAA) HP Scanjet constitue une manière rapide et pratique de numériser des articles de plusieurs pages. Il est fourni avec certains modèles de scanner et pris en charge par d’autres. Voir « Comparaisons du panneau avant et des accessoires » à la page 3. Le BAA accepte les articles répondant aux caractéristiques suivantes : O articles sur papier de tailles standard Letter US, A4 et Légal US O articles composés d’un maximum de 25 pages non reliées O articles dont la taille est comprise entre 88,9 sur 127 mm et 215,9 sur 355,6 mm O articles dont le grammage est compris entre 60 et 90 g/m2 O articles en papier O articles carrés ou rectangulaires, et en bon état (ni fragiles ni usés) O coupures de journaux, reçus et cartes de visite O O articles sur supports de tous grammages, y compris ceux inférieurs à 60 g/m2 ou supérieurs à 105 g/m2 articles ne comportant pas de déchirures, de trous ou de perforations O articles exempts de colle fraîche, de liquide correcteur ou d’encre humide O papier gommé O liasse d’imprimés avec carbones O photos ou documents anciens ou abîmés O articles comportant des déchirures, des trous, des perforations, des plis ou des bords enroulés O articles tridimensionnels relativement plats, tels que des pages de livre, du tissu et du papier texturé ATTENTION Evitez de placer des articles aux bords tranchants sur la vitre du scanner. Ils pourraient en effet endommager celui-ci. Avant de placer un article sur la vitre du scanner, assurez-vous qu’il ne comporte pas de colle fraîche, de liquide correcteur ou d’autre substance salissante. Evitez les liasses d’imprimés avec des carbones, les transparents, les pages de magazine, le papier gommé ou le papier pelure. Avant de placer un article dans le BAA, préparez-le comme suit : O Aplatissez les bords enroulés ou les plis. O Otez les agrafes, les trombones, les notes adhésives et tout autre matériau des articles. Si votre article ne répond pas à ces caractéristiques ou que vous n’arrivez pas à le préparer comme indiqué ici, utilisez la vitre du scanner. 18 Mise en route Articles pouvant être posés dans l’adaptateur de transparents L’adaptateur de transparents (XPA) HP Scanjet est fourni avec certains modèles de scanner ou peut être commandé séparément. Utilisez l’adaptateur de transparents et ses gabarits pour numériser : O négatifs photos de 35 mm O diapositives de 35 mm Ces articles pouvant être facilement endommagés, manipulez-les uniquement par les bords. Retour à la Table des matières Retour à la Table des matières Accomplissement de la première numérisation Mise en route Pour charger l’article dans le scanner 1 Choisissez un article à numériser, tel qu’une page de magazine. 2 Posez l’article recto contre la vitre du scanner et fermez le couvercle. 3 Voir « Pour effectuer votre première numérisation à l’aide des boutons du scanner » à la page 20. Cette section explique comment numériser un article pour l’imprimer par le biais de deux méthodes principales : O Boutons du scanner O Logiciel HP Precisionscan Pro 19 Avant de le numériser, placez l’article dans le scanner. 20 Mise en route Pour effectuer votre première numérisation à l’aide des boutons du scanner 1 Chargez l’article dans le scanner. Voir « Pour charger l’article dans le scanner » à la page 19. 2 Sur le scanner, appuyez sur le bouton Copie ( ). Le scanner numérise l’article avec les paramètres optimisés pour l’impression de ce type d’article, puis envoie la numérisation vers l’imprimante par défaut. Bouton Copie 3 Si la numérisation ne fonctionne pas, ou si vous rencontrez des difficultés, reportez-vous à la section « Résolution de problèmes n’ayant donné lieu à aucun message » à la page 92. Si vous n’avez pas encore effectué de numérisations avec le logiciel HP Precisionscan Pro, reportez-vous à la section « Pour effectuer votre première numérisation à l’aide du logiciel HP Precisionscan Pro » à la page 21. Retour à la Table des matières Retour à la Table des matières Mise en route 21 Pour effectuer votre première numérisation à l’aide du logiciel HP Precisionscan Pro 4 Utilisez l’image pour vous exercer. Changez le type de sortie ou faites d’autres ajustements. 1 Chargez l’article dans le scanner. Voir « Pour charger l’article dans le scanner » à la page 19. 5 Une fois que vous avez terminé, dans le menu Numériser, cliquez sur Imprimer. 2 Une fois l’article chargé, appuyez sur le bouton Numériser vers ( ) du scanner. Le scanner numérise l’article vers le logiciel HP Precisionscan Pro en choisissant les paramètres qui conviennent le mieux à ce type d’article. 6 Sélectionnez les options d’imprimante que vous désirez puis cliquez sur OK. Le scanner effectue une numérisation finale tenant compte de vos modifications, puis l’image numérisée s’imprime. 7 Si la numérisation ne fonctionne pas, ou si vous rencontrez des difficultés, reportez-vous à la section « Résolution de problèmes n’ayant donné lieu à aucun message » à la page 92. 3 Lorsque l’image numérisée apparaît dans la fenêtre de prévisualisation du logiciel, dessinez une bordure autour de l’image ou de la partie de l’image que vous désirez. Pour ce faire, cliquez sur un coin de la zone de votre choix, et tout en maintenant le bouton de la souris enfoncé, faites glisser le curseur vers le coin opposé. Relâchez le bouton de la souris pour compléter la bordure. Bordure de la zone de sélection Si vous n’avez pas encore effectué de numérisations avec les boutons du scanner, consultez la section « Pour effectuer votre première numérisation à l’aide des boutons du scanner » à la page 20. 22 Mise en route Retour à la Table des matières Foire aux questions Comment effectuer des numérisations en moins de temps ? Cette section offre des réponses à certaines questions fréquemment posées au sujet de la numérisation. O photo ou dessin en noir et blanc O Quels paramètres le logiciel HP Precisionscan Pro définit-il automatiquement pour une numérisation ? photo ou dessin en couleur, mais vous voulez obtenir une image en noir et blanc sur l’écran de l’ordinateur O document contenant uniquement du texte En fonction de l’article numérisé, le logiciel choisit automatiquement les valeurs optimales pour les paramètres suivants : Vous pouvez également réduire la taille du fichier. Voir « Comment réduire la taille du fichier ? » à la page 23. O type de sortie O résolution O affinage O exposition (demi-teintes, zones claires et zones sombres) O couleur (teinte et saturation, ou seuil noir et blanc) En général, les valeurs sélectionnées par le logiciel fournissent un résultat de qualité optimale. Vous pouvez toutefois les modifier dans le logiciel HP Precisionscan Pro. Pour réduire le temps de numérisation d’un article, choisissez l’option noir et blanc si l’original fait partie de l’une des catégories suivantes : Pour imprimer en noir et blanc des originaux couleur, sélectionnez l’option Noir et blanc sur le panneau avant et appuyez sur Copie ( ). Sinon, dans le logiciel HP Precisionscan Pro, choisissez le type de sortie Niveaux de gris ou Noir et blanc avant d’effectuer votre numérisation finale (après la numérisation de prévisualisation du scanner). Voir « Sélection du type de sortie » à la page 43. Dans le tableau de bord Commandes HP Scanjet, sélectionnez l’option Numérisation rapide de l’onglet Lampe. Cette option permet de programmer l’heure de mise en route du scanner. La lampe du scanner et la source lumineuse de l’adaptateur de transparents (si elle est connectée) restent ensuite allumées pendant dix heures, puis s’éteignent. Voir « Réglage des commandes de la lampe du scanner » à la page 109. Retour à la Table des matières Mise en route 23 Comment réduire la taille du fichier ? Quelle est la différence entre le zoom et le redimensionnement ? Pour réduire la taille des fichiers : Utilisez la commande Zoom avant pour visualiser de plus près une zone de l’image numérisée. Utilisez la commande Zoom arrière pour revenir à la vue initiale de l’image. O Enregistrez les fichiers dans un format comprimé, tel que TIFF comprimé ou JPEG. O Evitez d’utiliser le type de sortie Vraies couleurs sauf si nécessaire. En effet, il offre une qualité exceptionnelle pour les photos ou dessins couleur, mais il crée également des fichiers volumineux. Les commandes de zoom ne changent pas la taille finale de la numérisation ; elles donnent simplement une vue différente de l’image sur l’écran. Pour réduire ou accroître la taille de la numérisation finale, utilisez la commande Redimensionner du menu Outils. O Ne définissez pas la résolution sur une valeur plus haute que nécessaire. En général, la résolution définie automatiquement par le logiciel fournit la meilleure combinaison de qualité d’image et de taille de fichier. Que faut-il savoir sur la numérisation de texte ? O Pour les photos, vous pouvez réduire considérablement la taille d’un fichier en effectuant une coupe afin de sélectionner une seule zone de la photo pour la numérisation finale. Vous pouvez également réduire la taille de la photo entière. Faut-il changer la résolution ? Le logiciel HP Precisionscan Pro configure automatiquement la résolution en fonction des attributs du document original. Dans presque tous les cas, la résolution par défaut permet d’obtenir d’excellents résultats et une taille de fichier peu volumineuse. Quelle est la différence entre la qualité d’affichage et la qualité d’impression ? Un écran d’ordinateur affiche généralement les images à une résolution de 72 à 75 pixels par pouce (PPP). La résolution d’impression est habituellement supérieure. Les écrans utilisent également moins de couleurs pour afficher une image. Même si une image ne paraît pas correcte sur l’écran, il est possible qu’elle s’imprime exactement comme vous le désirez. Lorsque vous numérisez un article contenant du texte, vous pouvez traiter le texte soit en tant qu’image numérisée, telle qu’une télécopie ou une archive photo, soit en tant que texte modifiable. Pour que le logiciel de reconnaissance optique de caractères (OCR) transforme automatiquement le texte en texte modifiable et l’envoie vers un programme de traitement de texte pris en charge, appuyez sur le bouton Numériser vers ( ). Dans le logiciel HP Precisionscan Pro, choisissez Numériser vers dans le menu Numériser. Ensuite, sélectionnez Fichier texte dans le menu déroulant Destination et cliquez sur Numériser. Conseil Après avoir réussi à numériser votre texte vers un programme de traitement de texte, effectuez une vérification de l’orthographe. 24 Mise en route Retour à la Table des matières Retour à la Table des matières 2 Numérisation à l’aide des boutons du scanner Les boutons du scanner fournissent une manière simple de numériser des articles directement vers une destination en utilisant des paramètres optimisés pour la destination choisie. Vous ne pouvez pas afficher ni modifier les images numérisées tant qu’elles n’ont pas atteint la destination. Pour afficher ou modifier des images, numérisez-les vers le logiciel HP Precisionscan Pro à l’aide du bouton Numériser vers ( ). Pour plus d’informations concernant l’affichage ou la modification des images, reportez-vous à la section « Vue d’ensemble du logiciel HP Precisionscan Pro » à la page 39. Conseil Vous pouvez changer les paramètres par défaut des boutons du scanner. Voir « Configuration des boutons du scanner » à la page 35. 25 26 Numérisation à l’aide des boutons du scanner Retour à la Table des matières Tour d’horizon des boutons du scanner Pour obtenir la liste des boutons disponibles sur votre scanner, reportez-vous à la section « Comparaisons du panneau avant et des accessoires » à la page 3. Numériser vers Permet de numériser l’article vers le logiciel HP Precisionscan Pro. Vous pouvez afficher l’image ou la modifier, par exemple en la redimensionnant ou en changeant sa résolution. Certains modèles de scanner sont dotés du bouton Sélection de la destination, en regard du bouton Numériser vers. Si c’est le cas pour votre scanner, vous pouvez sélectionner d’autres programmes de l’ordinateur et numériser l’image vers ces derniers. Sélection de la destination (certains modèles uniquement) Pour choisir un programme, appuyez sur la flèche Haut ou Bas de ce bouton, puis sur le bouton Numériser vers. Le bouton Numériser vers numérise l’article à l’aide des paramètres optimisés pour la destination de celui-ci. Share-to-Web (certains modèles uniquement) Numérisez une photo, puis envoyez-la vers HP Share-to-Web Wizard installé sur l’ordinateur. Celui-ci télécharge l’image vers un site Web. Réimprimer photo Pour imprimer plusieurs photos sur une page ou créer les pages d’un album photos, numérisez une photo, puis envoyez-la vers le logiciel d’impression photo. Messagerie Effectuez votre numérisation avec les paramètres optimisés pour la messagerie électronique. La fenêtre du programme de messagerie électronique apparaît automatiquement ; vous pouvez rédiger votre message. L’image numérisée apparaît en tant que pièce jointe dans le nouveau message électronique. Si votre programme de messagerie électronique n’est pas pris en charge, ce bouton vous permet d’enregistrer l’image numérisée en tant que fichier. Retour à la Table des matières Numérisation à l’aide des boutons du scanner Copie Imprime des copies avec les paramètres optimisés pour l’impression. Sur l’ordinateur, vous pouvez appuyer sur +. (TOUCHE COMMANDE+POINT) pour annuler la numérisation. Nombre de copies (certains modèles uniquement) Choisissez le nombre de copies avant d’appuyer sur Copie. Le nombre de copies sélectionné apparaît sur l’écran à cristaux liquides. Copie couleur/noir et blanc (certains modèles uniquement) Avant d’appuyer sur le bouton Copie, choisissez l’option de copie en couleur ou en noir et blanc pour garantir une résultat optimal. Ne choisissez l’option de copie couleur que si vous utilisez une imprimante couleur et désirez obtenir une copie couleur. Le voyant situé en regard de l’option sélectionnée s’allume. Autres options (certains modèles uniquement) Ouvrez le tableau de bord Commandes HP Scanjet pour modifier les réglages de certains boutons du scanner, tels que la résolution. Si ce bouton n’existe pas sur votre scanner, modifiez les paramètres appropriés dans le tableau de bord Commandes HP Scanjet installé sur l’ordinateur. Voir « Configuration des boutons du scanner » à la page 35. Annuler (certains modèles uniquement) Annule la numérisation en cours ou une série de numérisations réalisées à partir du bac d’alimentation automatique (BAA) HP Scanjet. Economie d’énergie Met le scanner en mode d’économie d’énergie. La lampe du scanner et le voyant en regard du bouton Economie d’énergie s’éteignent. Pour utiliser le scanner, appuyez sur l’un quelconque des boutons du panneau avant, ou lancez une numérisation à partir de l’ordinateur. Lorsque la lampe est prête, la numérisation démarre. 27 28 Numérisation à l’aide des boutons du scanner Numérisation rapide à l’aide des boutons du scanner Utilisez les boutons du scanner pour effectuer une numérisation rapide vers une destination avec des paramètres optimisés pour cette dernière. Une destination est une imprimante, un fichier ou un autre programme, comme votre messagerie électronique ou un programme de traitement de texte par exemple. Conseil Retour à la Table des matières Numérisation vers le logiciel HP Precisionscan Pro Lorsque vous utilisez le bouton Numériser vers ( ), l’article est directement envoyé vers le logiciel HP Precisionscan Pro. Ce logiciel permet de prévisualiser et de modifier les images numérisées avant de les envoyer vers une destination ou de les classer. Pour numériser un article vers le logiciel HP Precisionscan Pro 1 Si vous numérisez plusieurs pages sans utiliser de BAA, le système peut vous demander une autre page. Le logiciel HP Precisionscan Pro ajoute ces pages au fichier actif (pour désactiver cette fonction, reportez-vous à la section « Changement des paramètres des boutons » à la page 35). Si vous numérisez des diapositives ou des négatifs avec l’adaptateur de transparents HP Scanjet (XPA), vous devez effectuer cette opération à partir du logiciel HP Precisionscan Pro. Voir « Numérisation depuis l’adaptateur de transparents » à la page 81. Si votre scanner est muni d’un écran à cristaux liquides à 16 caractères, il doit indiquer le mode Economie d’énergie, Prêt ou HP Precisionscan Pro (voir « Comparaisons du panneau avant et des accessoires » à la page 3). Remarque : Si le nom d’un autre programme est affiché, appuyez sur la flèche Haut ou Bas du bouton Sélection de la destination ( ) jusqu’à ce que HP Precisionscan Pro apparaisse sur l’écran du scanner. 2 Fermez l’utilitaire HP Scanjet Copy et le tableau de bord Commandes HP Scanjet, s’ils sont actifs. 3 Posez l’original recto contre la vitre du scanner et fermez le couvercle. Pour charger les articles dans le BAA, voir « Numérisation depuis le BAA » à la page 80. 4 Appuyez sur le bouton Numériser vers situé sur le panneau avant du scanner. 5 Le système exécute le logiciel HP Precisionscan Pro. La fenêtre du logiciel Precisionscan Pro affiche la prévisualisation de la numérisation. Pour plus d’informations, reportez-vous à la section « Numérisation à l’aide de HP Precisionscan Pro » à la page 39. Retour à la Table des matières Numérisation à l’aide des boutons du scanner 29 Numérisation vers une autre application 4 Appuyez sur le bouton Numériser vers situé sur le panneau avant du scanner. Sur certains modèles, vous pouvez choisir des destinations (y compris le logiciel HP Precisionscan Pro) dans la liste affichée sur l’écran à cristaux liquides du panneau avant, puis numériser l’article directement vers la destination sélectionnée. 5 Les paramètres optimisés pour le programme sélectionné sont utilisés pour numériser l’article. L’application est démarrée et la numérisation lui est envoyée. Si vous sélectionnez une application autre que HP Precisionscan Pro via le bouton Sélection de la destination ( ), le scanner utilise automatiquement les paramètres optimisés pour la destination de votre choix. Vous ne pouvez pas afficher ni modifier les images numérisées tant qu’elles n’ont pas atteint la destination. Pour numériser un article directement vers un autre programme 1 Fermez le logiciel HP Precisionscan Pro, l’utilitaire HP Scanjet Copy et le tableau de bord Commandes HP Scanjet, s’ils sont actifs. 2 Posez l’original recto contre la vitre du scanner et fermez le couvercle. Pour charger les articles dans le BAA, voir « Numérisation depuis le BAA » à la page 80. 3 Si le scanner est doté du bouton Sélection de la destination, en regard du bouton Numériser vers ( ), appuyez sur la flèche Haut ou Bas jusqu’à ce que la destination de numérisation apparaisse sur l’écran à cristaux liquides du scanner. Remarque : Pour plus d’informations sur la sélection et la mise à jour des destinations des boutons du scanner, reportez-vous à la section « Modification des paramètres des destinations accélérées (certains modèles uniquement) » à la page 36. Conseil Si le scanner n’est pas doté du bouton Sélection de la destination, en regard du bouton Numériser vers, vous pouvez numériser l’article vers d’autres programmes via le logiciel HP Precisionscan Pro. Voir « Envoi d’images vers un programme » à la page 60. 30 Numérisation à l’aide des boutons du scanner Retour à la Table des matières Envoi d’une numérisation vers un site Web Numérisation en vue d’une réimpression de photos Sur certains modèles, vous pouvez publier des images en les numérisant directement vers le Web à l’aide du bouton Share-to-Web ( ). Les personnes de votre entourage peuvent ainsi visualiser des photos et autres articles en visitant votre site Web, qui disposera de sa propre adresse. Vous pouvez numériser des photos et les préparer en vue d’une réimpression à l’aide du bouton Réimprimer photo ( ). Ce processus optimise l’utilisation du papier photo et vous permet d’imprimer plusieurs photos sur une page. Vous pouvez également créer des pages contenant plusieurs photos pour différents projets, par exemple des albums photos. Pour placer une image sur un site Web Sur l’ordinateur, utilisez le logiciel d’impression photo livré avec le scanner pour réorganiser, modifier ou imprimer des photos. 1 Fermez le logiciel HP Precisionscan Pro, l’utilitaire HP Scanjet Copy et le tableau de bord Commandes HP Scanjet, s’ils sont actifs. Pour réimprimer une photo 2 Posez l’original recto contre la vitre du scanner et fermez le couvercle. Pour charger les articles dans le BAA, voir « Numérisation depuis le BAA » à la page 80. 1 Fermez le logiciel HP Precisionscan Pro, l’utilitaire HP Scanjet Copy et le tableau de bord Commandes HP Scanjet, s’ils sont actifs. 3 Appuyez sur le bouton Share-to-Web situé sur le panneau avant du scanner. Les paramètres optimisés pour le Web sont automatiquement utilisés pour numériser l’article. Le système ouvre HP Share-to-Web Wizard. 2 Posez l’original recto contre la vitre du scanner et fermez le couvercle. 3 Appuyez sur le bouton Réimprimer photo situé sur le panneau avant du scanner. Les paramètres optimisés pour l’impression de photos sont automatiquement utilisés pour numériser l’article. Le système exécute le logiciel d’impression photo. 4 Suivez les instructions affichées à l’écran pour finir de placer l’image numérisée sur votre site Web. Conseil Si le scanner n’est pas doté du bouton Shareto-Web, numérisez l’article vers le Web via le logiciel HP Precisionscan Pro. Voir « Placement d’une image numérisée sur un site Web » à la page 64. Retour à la Table des matières Envoi d’une numérisation par messagerie électronique Si vous envoyez un message électronique à l’aide du bouton Messagerie ( ), le scanner le numérise en utilisant les paramètres optimisés pour cette fonction. Si votre programme de messagerie électronique est pris en charge, l’image numérisée apparaît automatiquement en tant que pièce jointe dans un nouveau message, qu’il vous suffit alors d’adresser et d’envoyer. Si votre programme de messagerie électronique n’est pas pris en charge, reportez-vous à la section Programmes de messagerie non pris en charge sur cette page. Conseil Pour visualiser un article numérisé avant de l’envoyer, ouvrez la pièce jointe depuis le nouveau message électronique. Numérisation à l’aide des boutons du scanner 31 Programmes de messagerie pris en charge Les programmes de messagerie pris en charge permettent au scanner de numériser un article en tant que fichier et de l’attacher à un nouveau message en tant que pièce jointe. Si une image numérisée apparaît automatiquement en tant que pièce jointe d’un nouveau message, cela signifie que votre programme de messagerie est pris en charge. Voir « Configuration des boutons du scanner » à la page 35 pour vérifier ou modifier le programme de messagerie défini par défaut. Programmes de messagerie non pris en charge Si votre programme de messagerie n’est pas pris en charge, comme c’est le cas pour un programme Web tel que Microsoft Hotmail®, le scanner ne peut pas numériser les articles directement vers un message électronique. Au lieu de cela, le système peut vous inviter à enregistrer l’article en tant que fichier pour que le scanner puisse réaliser la numérisation. Pour permettre au système de vous inviter à enregistrer l’article en tant que fichier, procédez comme suit : 1 Choisissez Tableaux de bord dans le menu Pomme ( ), puis Commandes HP Scanjet dans le sous-menu. 2 Cliquez sur l’onglet Boutons de la boîte de dialogue Commandes HP Scanjet, puis cliquez sur l’onglet Courrier électronique. 3 Faites un choix dans le menu déroulant Destinations. Pour plus d’informations, reportez-vous à la section « Options Destinations » à la page 37. 4 Sélectionnez un type de fichier approprié pour la destination choisie. 5 Fermez la boîte de dialogue Commandes HP Scanjet. 6 Appuyez sur le bouton Messagerie ( enregistrez la numérisation. ) puis, à l’invite, Une fois la numérisation achevée, ouvrez un message électronique et attachez-y le fichier en tant que pièce jointe de la manière habituelle. 32 Numérisation à l’aide des boutons du scanner Retour à la Table des matières Pour envoyer une numérisation par messagerie depuis le scanner Attribution d’un nom aux pièces jointes électroniques 1 Fermez le logiciel HP Precisionscan Pro, l’utilitaire HP Scanjet Copy et le tableau de bord Commandes HP Scanjet, s’ils sont actifs. 2 Posez l’original recto contre la vitre du scanner et fermez le couvercle. Pour charger les articles dans le BAA, voir « Numérisation depuis le BAA » à la page 80. Vous êtes systématiquement invité à indiquer un nom de fichier. Pour ne pas recevoir cette invite et laisser le logiciel de numérisation attribuer automatiquement un nom à la pièce jointe, reportez-vous à « Configuration des boutons du scanner » à la page 35. 3 Appuyez sur le bouton Messagerie du scanner. Remarque : Si votre programme de messagerie électronique n’est pas pris en charge, le système peut ouvrir le tableau de bord Commandes HP Scanjet. Pour plus d’informations, reportez-vous à la section « Programmes de messagerie non pris en charge » à la page 31. 4 Si vous êtes invité à fournir le nom d’une pièce jointe, saisissez-le dans la zone Nom. Pour obtenir de l’aide supplémentaire, reportez-vous à la section « Attribution d’un nom aux pièces jointes électroniques » à la page 32. 5 Si votre programme de messagerie électronique est pris en charge, l’image numérisée apparaît automatiquement en tant que pièce jointe dans un nouveau message. Adressez le message et envoyez-le de la manière habituelle. Si votre programme de messagerie électronique n’est pas pris en charge, ouvrez-le et joignez le fichier au message. Format indique le type de fichier de la pièce jointe électronique. Remarque : Si vous souhaitez envoyer l’article dans un autre type de fichier que celui indiqué, numérisez-le et enregistrez-le à l’aide du logiciel HP Precisionscan Pro. Voir « Pour enregistrer une image dans un fichier » à la page 61. Retour à la Table des matières Impression de copies Vous pouvez numériser un article et l’envoyer vers une imprimante pour imprimer des copies par le biais du bouton du scanner. L’ordinateur vous permet de suivre la progression de la numérisation ou d’annuler celle-ci (si vous annulez une numérisation, l’imprimante peut produire une page blanche). Notez que lorsque vous imprimez des copies, chaque page est traitée comme une tâche d’impression séparée, si bien que l’imprimante ne classe pas les copies. A l’aide du bouton du scanner, vous pouvez numériser un article et l’envoyer vers une imprimante en utilisant les paramètres par défaut de celle-ci et du scanner. Pour modifier ces paramètres par défaut, servez-vous de l’utilitaire HP Scanjet Copy installé dans le dossier Logiciel de numérisation HP. Certains modèles de scanner comportent, sur leur panneau avant, des boutons permettant de modifier le nombre de copies ou de choisir entre l’impression couleur ou noir et blanc. Si ce n’est pas le cas de votre scanner, faites appel à l’utilitaire HP Scanjet Copy pour effectuer ces réglages (voir « Comparaisons du panneau avant et des accessoires » à la page 3). Pour plus d’informations, reportez-vous à la section « Utilisation de l’utilitaire HP Scanjet Copy » à la page 16. Numérisation à l’aide des boutons du scanner 33 Pour imprimer des copies depuis le scanner 1 Fermez le logiciel HP Precisionscan Pro, l’utilitaire HP Scanjet Copy et le tableau de bord Commandes HP Scanjet, s’ils sont actifs. 2 Posez l’original recto contre la vitre du scanner et fermez le couvercle. Pour charger les articles dans le BAA, voir « Numérisation depuis le BAA » à la page 80. 3 (Pour certains modèles uniquement, reportez-vous à la rubrique « Comparaisons du panneau avant et des accessoires » à la page 3.) Sur le scanner, sélectionnez l’option de copie en couleur ou en noir et blanc. 4 (Pour certains modèles uniquement, reportez-vous à la rubrique « Comparaisons du panneau avant et des accessoires » à la page 3.) Sur le scanner, sélectionnez le nombre de copies. La valeur par défaut est une copie. 5 Appuyez sur le bouton Copie du scanner. A moins que vous n’ayez appuyé sur +. (TOUCHE COMMANDE+POINT) sur l’ordinateur pour annuler la numérisation, le nombre de copies affiché sur l’écran à cristaux liquides du scanner est envoyé directement à l’imprimante par défaut. 34 Numérisation à l’aide des boutons du scanner Retour à la Table des matières Annulation d’une numérisation Utilisation de l’option Economie d’énergie Sur certains modèles de scanner, vous pouvez utiliser le bouton Annuler ( ) pour annuler une numérisation en cours. Si vous appuyez sur ce bouton pendant une numérisation, la lampe revient à sa position initiale. Si vous appuyez sur le bouton Annuler au cours d’une numérisation effectuée depuis le BAA, ce dernier éjecte les pages qui devaient être numérisées. Utilisez le bouton Economie d’énergie ( ) pour économiser de l’énergie lorsque vous vous n’utilisez pas le scanner. Si vous appuyez sur ce bouton, son voyant ainsi que la lampe du scanner s’éteignent. La lampe revient à sa position initiale. Pour connaître les scanners comportant un bouton Annuler, reportez-vous à la section « Comparaisons du panneau avant et des accessoires » à la page 3. Conseil Vous pouvez également annuler une numérisation en appuyant sur +. (TOUCHE COMMANDE+POINT) sur l’ordinateur. Pour réutiliser le scanner, appuyez sur un bouton du panneau avant ou lancez une numérisation depuis l’ordinateur. Un cycle de préchauffage de courte durée est nécessaire avant le démarrage de la numérisation. Retour à la Table des matières Configuration des boutons du scanner A chaque bouton du scanner sont associés des paramètres par défaut qui optimisent la numérisation en fonction de la destination (messagerie électronique, par exemple). Conseil Pour changer les paramètres uniquement pour l’article en cours de numérisation, il est préférable d’utiliser le logiciel HP Precisionscan Pro. Voir « Numérisation à l’aide de HP Precisionscan Pro » à la page 39. Numérisation à l’aide des boutons du scanner 35 Changement des paramètres des boutons Vous pouvez changer les paramètres par défaut de chaque bouton du scanner. Ces changements sont appliqués à tous les articles numérisés au moyen de ce bouton tant qu’ils ne sont pas modifiés. Pour plus d’informations sur les paramètres que vous pouvez modifier, reportez-vous à la section « Paramètres des boutons du scanner » à la page 37. Pour changer les paramètres des boutons 1 Effectuez l’une des opérations suivantes : O O 2 Sur le scanner, appuyez sur le bouton Autres options ( ). (Pour certains modèles uniquement, reportez-vous à la rubrique « Comparaisons du panneau avant et des accessoires » à la page 3.) Choisissez Tableaux de bord dans le menu Pomme ( ), puis Commandes HP Scanjet dans le sous-menu. Dans l’onglet Boutons, cliquez sur l’onglet correspondant au bouton voulu afin d’afficher les paramètres à modifier. Remarque : Avec certains modèles de scanner, si vous cliquez sur l’onglet Numériser vers, l’ordinateur affiche une liste de destinations (“ Destinations accélérées”). Passez directement à la section « Pour changer les paramètres des destinations accélérées » à la page 36, étape 3. 3 Changez les paramètres du bouton. Pour plus d’informations, voir « Paramètres des boutons du scanner » à la page 37. 4 Répétez les étapes 2 et 3 pour modifier les paramètres d’autres boutons. 5 Pour rétablir les paramètres par défaut, répétez l’étape 2 et cliquez sur Rétablir les paramètres par défaut. 6 Une fois terminé, cliquez sur la boîte de fermeture. 36 Numérisation à l’aide des boutons du scanner Modification des paramètres des destinations accélérées (certains modèles uniquement) Sur certains modèles de scanner, vous pouvez utiliser le bouton Sélection de la destination pour choisir une destination (dite accélérée) lorsque vous numérisez directement depuis le panneau avant. Vous pouvez modifier les paramètres des destinations accélérées proposées dans cette liste au moyen du tableau de bord Commandes HP Scanjet. Pour savoir si votre modèle de scanner comporte des destinations accélérées, reportez-vous à la section « Comparaisons du panneau avant et des accessoires » à la page 3. Pour plus d’informations sur les paramètres que vous pouvez modifier, reportez-vous à la section « Paramètres des boutons du scanner » à la page 37. Remarque : Avec les destinations accélérées, vous ne pouvez pas modifier les paramètres Inviter à entrer le nom de la pièce jointe, Inviter à numériser une autre page et Coupe auto du bouton Numériser vers. Retour à la Table des matières Pour changer les paramètres des destinations accélérées 1 Effectuez l’une des opérations suivantes : O O Sur le scanner, appuyez sur le bouton Autres options ( ). Choisissez Tableaux de bord dans le menu Pomme ( ), puis Commandes HP Scanjet dans le sous-menu. 2 Dans l’onglet Boutons, cliquez sur l’onglet Numériser vers. Le système affiche la liste des destinations possibles pour la numérisation, ainsi que les paramètres de ces destinations. 3 Choisissez une destination dans la liste, puis cliquez sur Edition. La boîte de dialogue Modifier la destination apparaît. 4 Modifiez les paramètres de la destination. Pour plus d’informations sur ces paramètres, reportez-vous à la section « Paramètres des boutons du scanner » à la page 37. 5 Une fois ces opérations terminées, cliquez sur OK. Les changements que vous avez réalisés apparaissent dans les colonnes en regard de la destination. 6 Répétez les étapes 3 et 4 pour modifier les paramètres d’une autre destination. 7 Pour rétablir les paramètres par défaut d’une destination : a Répétez l’étape 3. b Cliquez sur Rétablir les paramètres par défaut, puis sur OK. Conseil Si les destinations qui apparaissent sur le scanner ne correspondent pas à celles figurant dans l’onglet Numériser vers du tableau de bord Commandes HP Scanjet, cliquez sur Mettre à jour le scanner pour transmettre les nouvelles destinations au scanner. Retour à la Table des matières Paramètres des boutons du scanner Vous pouvez modifier les paramètres de boutons de scanner suivants. Pour cela, vous devez utiliser le tableau de bord Commandes HP Scanjet. O Options Destination (voir « Options Destinations » à la page 37). O Options Image (voir « Options Image » à la page 38). O Options Dimension de la page pour BAA (voir « Options Dimension de la page pour BAA » à la page 38). Selon la destination choisie dans le menu déroulant Destination, certaines de ces options peuvent ne pas être disponibles. Remarque : Certains modèles de scanner comportent également des destinations accélérées pour le bouton Numériser vers. Voir « Modification des paramètres des destinations accélérées (certains modèles uniquement) » à la page 36. Options Destinations Destinations Le menu déroulant Destinations indique les destinations disponibles sur votre ordinateur. Ce sont les suivantes : O Types de fichiers : les options sont Image, Texte et Image et texte. Choisissez Image lorsque vous numérisez des articles que vous voulez enregistrer dans un certain type de fichier image, JPEG par exemple. Choisissez Texte lorsque vous numérisez des articles contenant uniquement du texte que vous souhaitez éditer dans un programme de traitement de texte. Choisissez Image et texte lorsque vous numérisez des articles contenant des images et du texte que vous souhaitez éditer. O Programmes : le logiciel HP Precisionscan Pro reconnaît les programmes figurant dans le menu déroulant. O Aucun(e) : lorsque cette option est sélectionnée et que vous appuyez sur le bouton du scanner, le tableau de bord Commandes HP Scanjet s’ouvre sur votre ordinateur pour vous permettre de sélectionner la destination de votre numérisation. Numérisation à l’aide des boutons du scanner 37 Types de fichiers Lorsque l’option Image est sélectionnée, l’image numérisée est enregistrée dans un fichier image. Si l’image numérisée contient du texte, ce texte n’est pas modifiable. Lorsque l’option Texte est sélectionnée, le texte est transposé en une colonne dans l’ordre qui semble au logiciel comme étant le plus logique. Les graphiques et images de l’article numérisé sont rejetés. Choisissez cette option pour faire des changements importants dans le texte. Lorsque Image et texte est sélectionné, la sortie est convertie en un format qui crée du texte modifiable. Les graphiques et images de l’article numérisé sont conservés. Inviter à numériser une autre page Lorsque cette option est sélectionnée, un message d’invite s’affiche sur l’ordinateur après que la première page d’une tâche a été numérisée. Il vous demande si vous avez d’autres pages à numériser dans cette tâche. Si cette option n’est pas sélectionnée, vous n’êtes pas invité à numériser d’autres pages. Chaque tâche de numérisation est alors traitée comme ne comportant qu’une seule page. Lorsque l’on modifie les paramètres des destinations accélérées, cette option n’est pas disponible. Pour numériser plusieurs pages, utilisez le BAA ou le logiciel HP Precisionscan Pro. Inviter à entrer le nom de la pièce jointe Lorsque cette option est sélectionnée, le logiciel de numérisation vous invite systématiquement à saisir un nom pour les fichiers que vous joignez à vos messages électroniques. Si elle n’est pas sélectionnée, le logiciel attribue automatiquement un nom aux pièces jointes. Lorsque l’on modifie les paramètres des destinations accélérées, cette option n’est pas disponible. Le nom des pièces jointes électroniques est généré automatiquement. Si vous devez spécifier le nom d’une pièce jointe, effectuez votre numérisation à l’aide du bouton Messagerie. 38 Numérisation à l’aide des boutons du scanner Retour à la Table des matières Options Image Options Dimension de la page pour BAA Résolution Si vous utilisez un bac d’alimentation automatique avec le scanner, sélectionnez le format de page que vous introduisez dans le bac : Sélectionnez la résolution souhaitée dans le menu déroulant ou saisissez-la dans la zone de texte. O Letter US Type de sortie O Légal US Dans le menu déroulant Type de sortie, sélectionnez l’une des options ci-après : O A4 O Vraies couleurs crée un rendu d’image à 24 bits/pixel par couleur. O Palette 256 couleurs crée une image qui contient les 240 couleurs les plus courantes de l’image, plus les 16 couleurs de base. O Niveaux de gris crée une image contenant des nuances de gris, et non pas uniquement du noir et du blanc. Dans une image en niveaux de gris, chaque pixel contient plusieurs bits d’informations, ce qui permet à d’autres nuances de gris d’être enregistrées et affichées. O Noir et blanc crée une image ne comportant que des pixels noirs et des pixels blancs, et aucune couleur ni nuance de gris. Chaque pixel représente un bit. Pour plus d’informations sur l’utilisation de ces options, voir « Liste des types de fichier » à la page 62. Coupe auto Lorsque cette option est sélectionnée, le scanner intègre à l’image numérisée uniquement le ou les articles placés dans l’angle supérieur droit de la vitre du scanner. Lorsqu’elle n’est pas sélectionnée, il intègre à l’image toute la surface de la vitre, y compris les zones vides. Lorsque l’on modifie les paramètres des destinations accélérées, cette option n’est pas disponible. En revanche, si la destination que vous utilisez numérise l’article au moyen de l’option Image, Coupe auto est sélectionné. Si la destination numérise en utilisant l’option Texte ou Image et texte, Coupe auto n’est pas sélectionné. Pour plus d’informations sur le chargement d’articles dans le BAA, voir « Numérisation depuis le BAA » à la page 80. Retour à la Table des matières 3 39 Numérisation à l’aide de HP Precisionscan Pro Le logiciel HP Precisionscan Pro permet de prévisualiser et de modifier les images numérisées avant de les envoyer vers une destination ou de les classer. Pour lancer HP Precisionscan Pro, il suffit d’appuyer sur le bouton du scanner ou de sélectionner le dossier Logiciel de numérisation HP sur l’ordinateur. Vous pouvez aussi le lancer depuis une autre application, telle qu’un programme de traitement de texte ou d’édition d’images, à condition qu’elle soit compatible avec TWAIN ou avec HP Scanjet Plug-in. Pour plus d’informations, voir « Numérisation d’une image depuis d’autres programmes » à la page 75. Vue d’ensemble du logiciel HP Precisionscan Pro Le logiciel HP Precisionscan Pro fournit des fonctionnalités de prévisualisation ainsi que des outils permettant de modifier les images. Vous pouvez notamment : O effectuer une coupe, c’est-à-dire sélectionner une partie de l’image de prévisualisation pour en faire l’image numérisée finale O changer la résolution O redimensionner l’image numérisée O changer le contraste 40 Numérisation à l’aide de HP Precisionscan Pro Retour à la Table des matières Lancement du logiciel HP Precisionscan Pro Aide sur l’utilisation du logiciel Pour lancer le logiciel HP Precisionscan Pro, appuyez sur le bouton Numériser vers ( ), ou dans le dossier Logiciel de numérisation HP, double-cliquez sur HP Precisionscan Pro. Le logiciel démarre. Le logiciel HP Precisionscan Pro offre divers types d’assistance. Pour voir la fonction d’une commande, placez le curseur dessus jusqu’à ce qu’une explication apparaisse. Les Smart Friends sont des conseils qui s’affichent automatiquement pour signaler des problèmes potentiels. Par exemple, si vous spécifiez une très haute résolution mais que vous voulez envoyer l’image numérisée par messagerie électronique, un Smart Friend vous avertira que le fichier sera probablement trop volumineux pour être envoyé ainsi. Pour désactiver un message particulier, cochez la case Cessez de me le rappeler dans la boîte de dialogue du message. Si vous voulez désactiver tous les messages, cliquez sur Désactiver tous les Smart Friends dans le menu Aide. Pour les activer à nouveau, cliquez sur Activer tous les Smart Friends. Pour plus d’information sur les types d’assistance offerts par le logiciel, voir Aide sur l’utilisation du logiciel sur cette page. Pour en savoir plus sur les raccourcis clavier, les éléments de menu, les barres d’outils et les formes du curseur, voir « Utilisation des commandes et outils du logiciel » à la page 117. Smart Friends Aide en ligne L’Aide en ligne constitue une source d’informations facile d’emploi sur l’utilisation du scanner et du logiciel, ainsi que sur le dépannage, l’assistance et les caractéristiques. Pour accéder à l’Aide : dans le menu Aide, cliquez sur Aide de HP Precisionscan Pro 3.1. Ou bien, cliquez sur le bouton Aide dans l’une des boîtes de dialogue où il apparaît. Retour à la Table des matières Nouvelle numérisation Numérisation à l’aide de HP Precisionscan Pro 2 Lancez la numérisation de l’une des manières suivantes : O Lorsque vous lancez une nouvelle numérisation, le scanner effectue une numérisation préliminaire de l’article et affiche l’image numérisée dans le logiciel HP Precisionscan Pro. Vous pouvez ainsi l’examiner et la modifier, si nécessaire, avant de l’envoyer vers une destination ou de l’enregistrer en tant que fichier. Pour lancer une nouvelle numérisation Pour lancer une numérisation depuis le logiciel HP Precisionscan Pro, suivez les étapes ci-dessous. Pour lancer une numérisation à l’aide d’un bouton du scanner, reportez-vous à la section « Numérisation rapide à l’aide des boutons du scanner » à la page 28. 1 Posez l’original recto contre la vitre du scanner et fermez le couvercle. Remarque : Pour charger des articles dans le bac d’alimentation automatique (BAA) HP Scanjet, reportez-vous à la section « Numérisation depuis le BAA » à la page 80. 41 O Dans le logiciel HP Precisionscan Pro, cliquez sur le bouton de la barre d’outils. Dans le logiciel HP Precisionscan Pro, cliquez sur Nouvelle numérisation dans le menu Numériser. L’image numérisée apparaît dans le logiciel HP Precisionscan Pro. Elle est appelée image de prévisualisation. Elle peut être modifiée ; par exemple, vous pouvez sélectionner une partie de l’image seulement ou régler le contraste. Lorsque l’image est envoyée vers un autre programme (messagerie électronique, par exemple), placée sur un site Web ou enregistrée en tant que fichier, le scanner effectue une numérisation finale de l’article en tenant compte de ces modifications. Les procédures à suivre pour faire des ajustements optionnels et terminer la numérisation sont expliquées dans cette section. 42 Numérisation à l’aide de HP Precisionscan Pro Coupe ou sélection d’une zone pour la numérisation finale Une fois que l’image s’affiche dans le logiciel HP Precisionscan Pro, vous devez sélectionner la zone qui sera l’image de numérisation finale en créant une zone de sélection. Lorsque vous créez cette zone, une bordure en pointillés s’affiche autour de la zone sélectionnée. Retour à la Table des matières Pour couper ou sélectionner une zone pour la numérisation finale Effectuez l’une des opérations suivantes : O Placez le curseur au dessus de la zone qui vous intéresse et cliquez. O Lorsque le curseur ressemble à ceci : , cliquez sur un coin de la zone qui vous intéresse et faites glisser le curseur vers le coin opposé afin de dessiner une zone de sélection rectangulaire. O Dans le menu Edition, cliquez sur Tout sélectionner. Toute la vitre du scanner, y compris les zones vides, est sélectionnée. Pour modifier la zone de sélection Bordure de la zone de sélection Cliquez sur la bordure de la zone de sélection et faites-la glisser pour modifier cette dernière. Pour déplacer la bordure de la zone de sélection Placez le curseur au dessus de la zone de sélection. Lorsque le curseur ressemble à ceci : , cliquez et faites glisser la bordure de la zone vers un nouvel emplacement. Pour supprimer la bordure de la zone de sélection Pour plus d’informations sur l’aspect du curseur lorsqu’il est au dessus de la zone de sélection, voir « Curseurs contextuels » à la page 123. Conseil Si vous voulez seulement voir de plus près une zone sans rien modifier à la numérisation finale, reportez-vous à la section « Vue élargie d’une partie de l’image (zoom) » à la page 43. Effectuez l’une des opérations suivantes : O Appuyez sur ECHAP. O Dans le menu Edition, cliquez sur Désélectionner tout. Retour à la Table des matières Vue élargie d’une partie de l’image (zoom) Effectuez un zoom avant sur la zone de sélection pour l’examiner de plus près ou la modifier. Faites un zoom arrière pour voir toute l’image de prévisualisation ou pour sélectionner une autre partie de l’image. Il est préférable d’effectuer un zoom avant sur la zone de sélection avant de faire des changements ou une numérisation finale pour obtenir des résultats optimaux. Les commandes de zoom ne sont disponibles que lorsqu’une zone de sélection a été créée. Le zoom avant ou arrière ne modifie pas la partie de l’image qui sera numérisée lors de la numérisation finale, ni la taille de sortie finale (dimensions physiques). Pour changer la partie de l’image qui deviendra l’image numérisée finale, voir « Coupe ou sélection d’une zone pour la numérisation finale » à la page 42. Pour redimensionner l’image, voir « Redimensionnement (dimensions de sortie) » à la page 45. Numérisation à l’aide de HP Precisionscan Pro Sélection du type de sortie Lorsque l’option Définir automatiquement le type est sélectionnée, le logiciel de numérisation choisit automatiquement un type de sortie en fonction du type d’article numérisé. Vous pouvez toutefois changer le type de sortie si vous le désirez. Choisissez le type de sortie en fonction de l’utilisation que vous ferez de l’image finale ainsi que du type d’article en cours de numérisation. Pour sélectionner un type de sortie 1 Effectuez l’une des opérations suivantes : O O Pour effectuer un zoom avant Une fois que vous avez créé une zone de sélection, effectuez l’une des opérations suivantes : O Dans le menu Affichage, cliquez sur Zoom avant. O Cliquez sur . O Si elle n’est pas déjà sélectionnée, cliquez sur l’option Définir automatiquement le type dans le menu Type de sortie afin que le logiciel choisisse le type de sortie correspondant le mieux au type d’article numérisé. Pour changer le type de sortie pour la numérisation en cours seulement, laissez l’option Définir automatiquement le type sélectionnée et choisissez celle que vous désirez dans le menu Type de sortie. Voir « Liste des types de sortie » à la page 44. Pour changer le type de sortie pour toutes les numérisations de cette session, y compris celle en cours, désélectionnez l’option Définir automatiquement le type et choisissez celle que vous désirez dans le menu Type de sortie. Voir « Liste des types de sortie » à la page 44. Pour effectuer un zoom arrière Effectuez l’une des opérations suivantes : O Dans le menu Affichage, cliquez sur Zoom arrière pour rétablir l’affichage d’origine de l’image. O Cliquez sur . 43 Conseil Le type de sortie peut changer si vous redessinez la bordure de la zone de sélection alors que Définir automatiquement le type est sélectionné dans la boîte de dialogue Préférences HP Precisionscan Pro. 44 Numérisation à l’aide de HP Precisionscan Pro Liste des types de sortie Retour à la Table des matières Pour rétablir le type de sortie Usage Type de sortie Photos ou dessins en couleur comportant une proportion importante de dégradés et qui seront : O imprimés sur une imprimante couleur O affichés sur un moniteur couleur réglé sur Millions de couleurs O affichés sur le Web et enregistrés en tant que fichiers au format JPEG ou PNG Vraies couleurs Photos ou dessins en couleur comportant des dégradés et qui seront : O imprimés sur une imprimante couleur O envoyés par messagerie électronique O utilisés d’une manière exigeant des fichiers de petite taille O affichés sur un écran d’ordinateur Palette optimisée Photos ou dessins en couleur comportant des dégradés et qui seront : O imprimés sur une imprimante couleur O affichés sur un moniteur réglé sur 256 couleurs O affichés sur le Web et enregistrés en tant que fichier GIF Palette système Photos ou dessins en couleur comportant des dégradés et qui seront imprimés sur une imprimante noir et blanc. Niveaux de gris Photos et dessins noir et blanc comportant des dégradés et destinés à n’importe quel usage. Niveaux de gris Dessins noir et blanc ne comportant aucun dégradé et qui seront placés dans un autre programme sans redimensionnement. Bitmap noir et blanc Toute image qui sera enregistrée dans le format de fichier GIF et affichée sur le Web. Palette Web Dessins ou logos en couleur ne comportant pas beaucoup de dégradés mais une partie concentrée d’une seule couleur. L’image est destinée à tout usage. Aplat Dans le menu Type de sortie, cliquez sur Définir automatiquement le type. Le logiciel choisit le type de sortie optimal en fonction de l’image située dans la zone de sélection. Retour à la Table des matières Numérisation à l’aide de HP Precisionscan Pro 45 Ajustements élémentaires optionnels Redimensionnement (dimensions de sortie) Ces outils s’avèrent souvent nécessaires, mais leur utilisation reste optionnelle. Selon le type de sortie choisi, certains ne sont pas disponibles. Vous pouvez redimensionner l’image avant d’effectuer la numérisation finale en modifiant les dimensions de sortie. Pour obtenir une qualité d’image optimale, il est préférable de redimensionner l’image avant d’effectuer la numérisation finale. Remarque : Lorsqu’un outil est ouvert sur le bureau, le logiciel HP Precisionscan Pro numérise l’article selon les paramétrages de cet outil. Cependant, ces paramétrages ne sont peut-être pas les plus adaptés au type d’article numérisé. Pour que le scanner puisse numériser en appliquant automatiquement les meilleurs paramétrages, fermez l’outil. Conseil Si vous devez redimensionner des images pour qu’elles s’intègrent dans un fichier, tel qu’un document de traitement de texte, faites-le dans le logiciel de numérisation. Les images redimensionnées dans un autre programme peuvent présenter des bords flous ou irréguliers. Pour redimensionner une image 1 Dans le menu Outils, cliquez sur Redimensionner. La boîte de dialogue Redimensionner s’ouvre. 2 Effectuez l’une des opérations suivantes : O O Si nécessaire, sélectionnez une unité de mesure dans le champ Unités. Dans la zone Dimensions de sortie, tapez une nouvelle valeur dans le champ Largeur ou Hauteur et appuyez sur ENTRÉE. Dans le champ Echelle, sélectionnez un pourcentage d’échelle. De nouvelles valeurs apparaissent dans les champs Echelle, Largeur et Hauteur, mais la zone de sélection et l’image numérisée affichées sur l’écran restent les mêmes. Le redimensionnement se produit lors de la numérisation proprement dite. 3 Si vous le désirez, cliquez sur . Les dimensions de sortie sont ainsi verrouillées, ce qui vous permet de modifier la zone de sélection sans devoir changer ces valeurs. Lorsque vous modifiez la zone de sélection, le logiciel redimensionne la bordure de manière proportionnelle. Les dimensions de sortie restent les mêmes. 46 Numérisation à l’aide de HP Precisionscan Pro Modification de la résolution La résolution détermine la quantité de données d’une image numérisée. Le logiciel de numérisation choisit la résolution optimale en fonction du type de sortie. En général, celle-ci n’a pas besoin d’être modifiée. Si vous souhaitez la modifier cependant, choisissez une valeur qui ne dépasse pas les capacités du moniteur ou de l’imprimante, et qui convienne au type d’image numérisée. Par exemple, si vous utilisez une imprimante à 600 ppp, choisissez la valeur 600 pour des images bitmap noir et blanc, mais seulement 200 pour les images en couleur ou niveaux de gris. Ces résolutions produisent une qualité optimale tout en maintenant une taille de fichier réduite. Si vous choisissez une résolution plus élevée pour les images couleur, la taille des fichiers augmente mais non la qualité. Ainsi, si vous doublez la résolution, la taille du fichier est multipliée par quatre. Lorsque les fichiers sont volumineux, certaines tâches, telles que l’envoi de messages électroniques, ne peuvent plus être exécutées, ou prennent trop de place dans l’ordinateur. Pour des conseils sur le choix d’une résolution en fonction du type d’original et de la destination, reportez-vous à la section « Conseils pour obtenir la meilleure qualité d’image » à la page 69. Pour ouvrir l’outil Résolution Dans le menu Outils, cliquez sur Résolution. Remarque : Lorsque l’outil Résolution est activé, une coche s’inscrit en regard de la commande Résolution du menu Outils, et l’outil Résolution apparaît dans la barre d’outils. Retour à la Table des matières Pour modifier la résolution 1 Ouvrez l’outil Résolution, s’il ne l’est pas déjà. 2 Effectuez l’une des opérations suivantes : O O Sélectionnez une valeur dans la liste. Tapez une valeur entre 12 et 999 999 dans le champ et appuyez sur ENTRÉE. La résolution change dès que vous sélectionnez une valeur. Pour rétablir la résolution 1 Ouvrez l’outil Résolution, s’il ne l’est pas déjà. 2 Cliquez sur . Modification du contraste Le contraste est contrôlé par les paramètres de demi-teintes, de zones claires et de zones sombres. Voir « Modification des demi-teintes » à la page 50, « Modification des zones claires » à la page 51 et « Modification des zones sombres » à la page 52. Retour à la Table des matières Numérisation à l’aide de HP Precisionscan Pro 47 Rotation d’une image Inversion d’une image Vous pouvez faire pivoter une image par incréments de 90 degrés dans le sens des aiguilles d’une montre ou dans le sens inverse. Cela peut s’avérer nécessaire si vous avez placé l’article en travers de la vitre du scanner ou de manière telle que le bord inférieur de l’article se trouve en haut de la vitre. Par exemple, les négatifs placés dans les gabarits sont souvent posés en travers de la vitre. Vous pouvez inverser une image le long d’un axe vertical (effet miroir). Cette fonctionnalité permet de voir les éléments de l’image à l’opposé de leur position effective. L’inversion peut être particulièrement utile pour les articles, tels que les négatifs, qui ont pu être placés dans leur gabarit dans le mauvais sens ou être numérisés à l’envers. Pour faire pivoter une image Effectuez l’une des opérations suivantes : O Pour faire pivoter une image dans le sens des aiguilles d’une montre : dans le menu Outils, cliquez sur Pivoter vers la droite de 90°. Ou bien, sur la barre d’outils, cliquez sur . Répétez cette opération pour continuer à faire pivoter l’image. O Pour faire pivoter une image dans le sens inverse des aiguilles d’une montre : dans le menu Outils, cliquez sur Pivoter vers la gauche de 90°. Ou bien, sur la barre d’outils, cliquez sur . Répétez cette opération pour continuer à faire pivoter l’image. Pour inverser une image Dans le menu Outils, cliquez sur Miroir. Répétez cette opération pour revenir à la disposition initiale. 48 Numérisation à l’aide de HP Precisionscan Pro Retour à la Table des matières Affinage d’une image Rétablissement de tous les réglages par défaut L’affinage permet de faire ressortir les détails d’une image. Le logiciel HP Precisionscan Pro sélectionne automatiquement le niveau d’affinage optimal mais vous pouvez le modifier. Vous pouvez rétablir les valeurs optimales (par défaut) que le logiciel de numérisation avait choisies pour une image. Les valeurs optimales sont basées sur le type de sortie sélectionné. Ce rétablissement supprime tous les ajustements que vous avez faits à l’exception du type de sortie, du niveau de zoom et de la zone de sélection. Par exemple, vous pouvez augmenter l’affinage si l’image vous semble floue. Ou au contraire, vous pouvez choisir de le réduire si l’original présente des défauts ou des marques. L’augmentation de l’affinage, ou son augmentation trop importante, risque d’accentuer les défauts et de créer des motifs indésirables. Pour ouvrir l’outil Affiner Dans le menu Outils, cliquez sur Affiner. Remarque : Lorsque l’outil Affiner est activé, une coche s’inscrit en regard de la commande Affiner du menu Outils, et l’outil Affiner apparaît dans la barre d’outils. Pour affiner une image 1 Ouvrez l’outil Affiner, s’il ne l’est pas déjà. 2 Sélectionnez un niveau d’affinage dans la liste. Vérifiez l’image de prévisualisation afin de connaître l’effet de la modification. Remarque : Pour mieux voir celui-ci, effectuez un zoom avant sur la zone de sélection. Voir « Vue élargie d’une partie de l’image (zoom) » à la page 43. Pour rétablir les niveaux d’affinage 1 Ouvrez l’outil Affiner, s’il ne l’est pas déjà. 2 Cliquez sur . Pour rétablir tous les réglages par défaut Effectuez l’une des opérations suivantes : O Dans le menu Edition, cliquez sur Rétablir les outils. O Dans la barre d’outils, cliquez sur . Retour à la Table des matières Numérisation à l’aide de HP Precisionscan Pro 49 Ajustements avancés optionnels Inversion de l’image Ces réglages optionnels ne sont en général pas nécessaires, mais des utilisateurs chevronnés peuvent vouloir les utiliser pour obtenir des effets spéciaux ou répondre à d’autres besoins. Selon le type de sortie choisi, certains outils ne sont pas disponibles. Utilisez la commande Inverser pour convertir les zones blanches d’une image en zones noires et vice versa. Dans le cas des images en couleur, une couleur est convertie dans sa couleur complémentaire. En général, cette commande est utilisée sur les images avec aplat et les dessins. Remarque : Lorsqu’un outil, tel qu’Inverser les couleurs, est ouvert sur le bureau, le logiciel HP Precisionscan Pro numérise l’article selon les paramétrages de cet outil au lieu d’utiliser ses fonctions de réglage automatique. Pour qu’il puisse ces fonctions automatiques, fermez l’outil. Pour plus d’informations, reportez-vous à la section « Définition des préférences » à la page 70. Pour inverser l’image Dans le menu Avancé, cliquez sur Inverser les couleurs. Répétez cette opération pour rétablir les couleurs initiales. 50 Numérisation à l’aide de HP Precisionscan Pro Modification des demi-teintes Pour éclaircir toute l’image Le paramètre de demi-teinte permet d’éclaircir ou d’assombrir les valeurs moyennes d’une image. La plage des paramètres du champ Demi-teintes s’étend de 1,0 à 4,0. Plus ce paramètre est proche de 1,0, plus l’image est sombre. Plus il est proche de 4,0, plus l’image est claire. Pour régler les demi-teintes sur les diapositives, négatifs et autres transparents, voir « Ajustement des demi-teintes des diapositives ou des négatifs » à la page 86. Demi-teinte réglée sur 1,8 (valeur par défaut) Retour à la Table des matières Demi-teinte réglée sur 3,0 1 Dans le menu Avancé, cliquez sur Ajuster l’exposition. 2 Effectuez l’une des opérations suivantes : O O O Faites glisser le curseur des demi-teintes vers la droite. Tapez un chiffre plus élevé dans le champ Demi-teintes et appuyez sur ENTRÉE. Cliquez sur la flèche Haut adjacente au champ Demi-teintes. Pour assombrir toute l’image 1 Dans le menu Avancé, cliquez sur Ajuster l’exposition. 2 Effectuez l’une des opérations suivantes : O O O Faites glisser le curseur des demi-teintes vers la gauche. Tapez un chiffre moins élevé dans le champ Demi-teintes et appuyez sur ENTRÉE. Cliquez sur la flèche Bas adjacente au champ Demi-teintes. Pour rétablir les paramètres par défaut Conseil Si vous partagez l’image avec d’autres utilisateurs qui l’afficheront sur un écran d’ordinateur, il est recommandé de garder la valeur de demi-teinte 2,2 car elle représente la valeur moyenne utilisée sur un grand nombre de moniteurs différents. 1 Dans le menu Avancé, cliquez sur Ajuster l’exposition. 2 Cliquez sur Auto pour rétablir les valeurs par défaut des demiteintes, des zones claires et des zones sombres de cette image numérisée. Les niveaux de sortie reprennent également leurs valeurs par défaut. Voir « Définition des niveaux de sortie des pixels » à la page 54. Retour à la Table des matières Numérisation à l’aide de HP Precisionscan Pro Modification des zones claires Le paramètre de zone claire est la valeur de l’image représentée en blanc sur l’écran. Toutes les valeurs plus claires qu’elle apparaissent également en blanc. L’image a un paramètre de zone claire par défaut. Lorsqu’une valeur plus élevée est sélectionnée, un plus grand nombre de valeurs claires sont distinctes, et les détails des zones claires sont mis en valeur. Au contraire, lorsqu’une valeur moins élevée est sélectionnée, un plus petit nombre de valeurs claires sont distinctes, et les détails des zones claires sont atténués. Pour régler les zones claires sur les diapositives, négatifs et autres transparents, voir « Ajustement des zones claires des diapositives ou des négatifs » à la page 86. Pour accentuer les détails des zones claires 1 Dans le menu Avancé, cliquez sur Ajuster l’exposition. 2 Effectuez l’une des opérations suivantes : O O O Faites glisser le curseur des zones claires vers la droite. Tapez un chiffre plus élevé dans le champ Zones claires et appuyez sur ENTRÉE. Cliquez sur la flèche Haut adjacente au champ Zones claires. Pour atténuer les détails des zones claires 1 Dans le menu Avancé, cliquez sur Ajuster l’exposition. 2 Effectuez l’une des opérations suivantes : O O Zones claires réglées sur 215 51 Zones claires réglées sur 122 O Faites glisser le curseur des zones claires vers la gauche. Tapez un chiffre moins élevé dans le champ Zones claires et appuyez sur ENTRÉE. Cliquez sur la flèche Bas adjacente au champ Zones claires. Pour choisir une valeur en tant que paramètre de zone claire Cliquez sur (compte-gouttes blanc). Lorsque le curseur devient un compte-gouttes, déplacez-le sur la zone que vous voulez définir comme zone claire et cliquez. Pour rétablir les paramètres par défaut 1 Dans le menu Avancé, cliquez sur Ajuster l’exposition. 2 Cliquez sur Auto pour rétablir les valeurs par défaut des demiteintes, des zones claires et des zones sombres de cette image numérisée. Les niveaux de sortie reprennent également leurs valeurs par défaut. Voir « Définition des niveaux de sortie des pixels » à la page 54. 52 Numérisation à l’aide de HP Precisionscan Pro Modification des zones sombres Le paramètre de zone sombre est la valeur de l’image représentée en noir sur l’écran. Toutes les valeurs plus sombres qu’elle apparaissent également en noir. L’image a un paramètre de zone sombre par défaut. Lorsqu’une valeur plus élevée est sélectionnée, un plus grand nombre de valeurs sombres sont distinctes, et les détails des zones sombres sont mis en valeur. Au contraire, lorsqu’une valeur moins élevée est sélectionnée, un plus petit nombre de valeurs sombres sont distinctes, et les détails des zones sombres sont atténués. Pour régler les zones sombres sur les diapositives, négatifs et autres transparents, reportez-vous à la rubrique « Ajustement des zones sombres des diapositives ou des négatifs » à la page 87. Retour à la Table des matières Pour accentuer les détails des zones sombres 1 Dans le menu Avancé, cliquez sur Ajuster l’exposition. 2 Effectuez l’une des opérations suivantes : O O O Pour atténuer les détails des zones sombres 1 Dans le menu Avancé, cliquez sur Ajuster l’exposition. 2 Effectuez l’une des opérations suivantes : O Zones sombres réglées sur 10 Faites glisser le curseur des zones sombres vers la droite. Tapez un chiffre plus élevé dans le champ Zones sombres et appuyez sur ENTRÉE. Cliquez sur la flèche Haut adjacente au champ Zones sombres. O Zones sombres réglées sur 3 O Faites glisser le curseur des zones sombres vers la gauche. Tapez un chiffre moins élevé dans le champ Zones sombres et appuyez sur ENTRÉE. Cliquez sur la flèche Bas adjacente au champ Zones sombres. Pour choisir une valeur en tant que paramètre de zone sombre Cliquez sur (compte-gouttes noir). Lorsque le curseur devient un compte-gouttes, déplacez-le sur la zone que vous voulez définir comme zone sombre et cliquez. Pour rétablir les paramètres par défaut 1 Dans le menu Avancé, cliquez sur Ajuster l’exposition. 2 Cliquez sur Auto pour rétablir les valeurs par défaut des demiteintes, des zones claires et des zones sombres de cette image numérisée. Les niveaux de sortie reprennent également leurs valeurs par défaut. Voir « Définition des niveaux de sortie des pixels » à la page 54. Retour à la Table des matières Numérisation à l’aide de HP Precisionscan Pro Vérification des zones rognées 53 Pour visualiser et modifier des zones claires rognées Les zones les plus claires et les plus foncées d’une image qui s’impriment sans détails sont appelées des zones rognées. Les zones les plus claires s’impriment dans la couleur du papier (c’est-à-dire sans encre ou toner) et ne présentent par conséquent aucun détail, tandis que les zones les plus sombres s’impriment dans la couleur d’encre ou de toner saturée la plus noire, et ne présentent donc aucun détail non plus. Vous pouvez visualiser et modifier les zones rognées si vous voulez que des détails y soient visibles lorsqu’elles seront imprimées. 1 Dans le menu Avancé, cliquez sur Ajuster l’exposition. 2 Cliquez sur (Alarme de zones claires). Les zones claires de l’image qui s’imprimeront en blanc (aucun détail) apparaissent en noir. 3 Dans le paramètre Zones claires, cliquez plusieurs fois sur la flèche Haut jusqu’à ce que les pixels rognés disparaissent de l’image. Vous pouvez voir le résultat de la modification. 4 Cliquez de nouveau sur claires. pour désactiver l’alarme de zones Pour visualiser et modifier des zones sombres rognées Vue normale Vue avec Alarme de zones claires sélectionné Vue avec Alarme de zones sombres sélectionné 1 Dans le menu Avancé, cliquez sur Ajuster l’exposition. 2 Cliquez sur (Alarme de zones sombres). Les zones sombres de l’image qui s’imprimeront en noir (aucun détail) apparaissent en blanc. 3 Dans le paramètre Zones sombres, cliquez plusieurs fois sur la flèche Bas jusqu’à ce que les pixels rognés disparaissent de l’image. Vous pouvez voir le résultat de la modification. 4 Cliquez de nouveau sur sombres. pour désactiver l’alarme de zones 54 Numérisation à l’aide de HP Precisionscan Pro Définition des niveaux de sortie des pixels La définition des niveaux de sortie vous permet de créer des effets intéressants sur les images numérisées. Lorsque vous sélectionnez cette commande, les niveaux de sortie noir et blanc s’affichent. Par défaut, le blanc est réglé sur 255 et le noir sur 0. Plus le niveau de sortie blanc est réduit, plus l’image est sombre. Plus le niveau de sortie noir est élevé, plus l’image est décolorée. Si le niveau de sortie blanc est réglé sur 0 et le niveau de sortie noir sur 255, les couleurs de l’image sont inversées. Pour changer les plages de valeurs dans les champs Blanc et Noir, voir l’onglet Commandes à la section « Définition des préférences » à la page 70. Conseil Pour utiliser une image en tant qu’arrière-plan clair pour un texte sombre, comme par exemple pour un transparent de rétroprojection, augmentez le niveau de sortie noir jusqu’à ce que l’image soit aussi pâle que vous le désirez. Retour à la Table des matières Pour modifier les niveaux de sortie 1 Dans le menu Avancé, cliquez sur Ajuster l’exposition. 2 Cliquez sur le triangle situé dans la partie inférieure de la boîte de dialogue pour afficher les niveaux de sortie blanc et noir actuels. 3 Pour modifier les niveaux, effectuez l’une des opérations suivantes : O O O Cliquez sur l’un des côtés d’un curseur. Tapez un chiffre différent dans le champ Blanc ou Noir et appuyez sur ENTRÉE. Cliquez sur la flèche Haut ou Bas située à côté du champ Blanc ou Noir. Vous pouvez voir le résultat des changements dans la zone de prévisualisation. Pour rétablir les paramètres par défaut 1 Dans le menu Avancé, cliquez sur Ajuster l’exposition. 2 Cliquez sur Auto pour rétablir les valeurs par défaut des demi-teintes, des zones claires et des zones sombres, ainsi que les niveaux de sortie, de cette image numérisée. Retour à la Table des matières Numérisation à l’aide de HP Precisionscan Pro 55 Visualisation des valeurs RVB et des pixels A propos de l’histogramme Il est possible de visualiser les valeurs RVB et les couleurs de pixel de n’importe quel point d’une image en couleur ou niveaux de gris à l’aide d’un colorimètre RVB. L’histogramme est un graphe illustrant la distribution des pixels dans la zone de sélection. La ligne magenta représente le paramètre actuel des zones sombres. La ligne rouge représente le paramètre actuel des zones claires. Le paramètre des demi-teintes n’est pas représenté. Pour visualiser les valeurs RVB et les couleurs de pixel des diapositives, négatifs et autres transparents, voir « Affichage des valeurs RVB et de la couleur de pixel » à la page 87. Zone sombre Pour visualiser les valeurs RVB et les pixels 1 Dans le menu Avancé, cliquez sur Ajuster l’exposition. 2 Placez le pointeur sur l’image. Les valeurs RVB et les couleurs de pixel apparaissent dans le colorimètre RVB. Valeurs RVB Couleur de pixel Remarque : Ne cliquez pas lorsque le pointeur du comptegouttes est sur l’image sauf si vous voulez modifier le paramètre des zones claires ou sombres. 3 Cliquez de nouveau sur le même bouton de compte-gouttes. Le colorimètre RVB disparaît progressivement et le curseur reprend son aspect normal. Zone claire La ligne turquoise apparaît dans l’histogramme quand le curseur d’un compte-gouttes est placé sur l’image. Cette ligne indique dans l’histogramme où se trouvent les pixels de cette zone d’image. Où se trouvent les pixels de l’image qui sont sous le compte-gouttes L’histogramme représente la distribution des pixels dans l’image de prévisualisation, et non pas dans l’image numérisée finale. L’histogramme change au fur et à mesure que la zone de sélection est modifiée, mais reste le même lorsque les paramètres de zones claires ou zones sombres sont modifiés. 56 Numérisation à l’aide de HP Precisionscan Pro Retour à la Table des matières Modification de la teinte Modification de la saturation La couleur d’une image est constituée de sa teinte et de sa saturation. La teinte se rapporte à la nuance générale de la couleur de l’image. La couleur d’une image est constituée de sa teinte et de sa saturation. La saturation se rapporte à l’intensité des couleurs. Le logiciel règle la teinte d’une image, mais vous pouvez la modifier. Par exemple, vous pouvez la changer si vous trouvez que l’image comporte une quantité trop importante d’une même couleur ou que vous désirez créer un effet spécial. Le logiciel règle la saturation des couleurs d’une image, mais vous pouvez la modifier. Par exemple, vous pouvez la changer si vous voulez raviver ou atténuer les couleurs d’une image ou que vous désirez créer un effet spécial. La valeur spécifiée dans le champ Saturation est comprise entre 0 et 150. Pour modifier la teinte 1 Dans le menu Avancé, cliquez sur Ajuster les couleurs. Changez la couleur générale de l’image en effectuant l’une des opérations suivantes sur la roue chromatique. O O Faites glisser le cercle indicateur vers une autre partie de la roue. Cliquez sur la flèche de la couleur désirée, sur le bord externe de la roue. Cercle indicateur Pour augmenter la saturation 1 Dans le menu Avancé, cliquez sur Ajuster les couleurs. 2 Ravivez les couleurs en effectuant l’une des opérations suivantes : O Flèches Vous pouvez voir le résultat de la modification dans l’image. O O Pour réduire la saturation 1 Dans le menu Avancé, cliquez sur Ajuster les couleurs. 2 Atténuez les couleurs en effectuant l’une des opérations suivantes : O Conseil Si l’image comporte trop d’une couleur, placez le cercle indicateur sur une autre couleur. O O Pour rétablir les paramètres par défaut 1 Dans le menu Avancé, cliquez sur Ajuster les couleurs. 2 Cliquez sur Auto pour rétablir les valeurs par défaut de la teinte et de la saturation de cette image numérisée. Cliquez sur la droite du curseur. Tapez un chiffre plus élevé dans le champ Saturation et appuyez sur ENTRÉE. Cliquez sur la flèche Haut adjacente au champ Saturation. Cliquez sur la gauche du curseur. Tapez un chiffre moins élevé dans le champ Saturation et appuyez sur ENTRÉE. Cliquez sur la flèche Bas adjacente au champ Saturation. Pour rétablir les paramètres par défaut 1 Dans le menu Avancé, cliquez sur Ajuster les couleurs. 2 Cliquez sur Auto pour rétablir les valeurs par défaut de la teinte et de la saturation de cette image numérisée. Retour à la Table des matières Modification du seuil noir et blanc La modification du seuil noir et blanc ne s’applique qu’aux images pour lesquelles le type de sortie est Bitmap noir et blanc. Le seuil est la valeur de l’image qui représente la frontière entre le noir et le blanc. Toutes les valeurs de l’image plus claires que le seuil apparaissent en blanc, et celles plus foncées en noir. Numérisation à l’aide de HP Precisionscan Pro 57 Pour modifier le seuil noir et blanc 1 Assurez-vous que l’option Bitmap noir et blanc est sélectionnée dans le menu Type de sortie. Un point doit figurer à côté de la sélection. 2 Dans le menu Avancé, cliquez sur Ajuster le seuil noir et blanc. 3 Effectuez l’une des opérations suivantes : L’image a un paramètre de seuil par défaut. Si le nombre choisi est proche de zéro, un plus grand nombre de valeurs apparaissent en blanc. Si le nombre choisi est supérieur, un plus grand nombre de valeurs apparaissent en noir. O O O Faites glisser le curseur. Tapez une nouvelle valeur dans le champ et appuyez sur ENTRÉE. Cliquez sur la flèche Haut ou Bas adjacente au champ. Pour rétablir le seuil noir et blanc Seuil à 127 (valeur par défaut pour cette image) Seuil à 45 1 Dans le menu Avancé, cliquez sur Ajuster le seuil noir et blanc. 2 Cliquez sur Auto. 58 Numérisation à l’aide de HP Precisionscan Pro Définition des couleurs qui apparaissent en noir ou blanc dans des bitmaps noir et blanc Cette procédure ne s’applique qu’aux images en couleur pour lesquelles le type de sortie est Bitmap noir et blanc. Elle permet de créer des effets spéciaux ou d’apporter des corrections dans le cas où les originaux sont sur papier de couleur. Les images sont composées de pixels. Dans les images en couleur, chaque pixel contient une quantité variable de rouge, de vert ou de bleu qui, ensemble, forment une couleur. Il est possible de déterminer si le rouge, le vert ou le bleu de chaque pixel deviendra noir ou blanc dans l’image numérisée finale. Retour à la Table des matières Pour spécifier quelles couleurs apparaissent en noir ou blanc dans des bitmaps noir et blanc 1 Assurez-vous que l’option Bitmap noir et blanc est sélectionnée dans le menu Type de sortie. Un point doit figurer à côté de la sélection. 2 Dans le menu Avancé, cliquez sur Ajuster le seuil noir et blanc. 3 Sélectionnez une voie de chrominance dans la liste Numériser par la voie de chrominance. O O O O Choisissez Rouge pour convertir le rouge de l’image en blanc. Le vert et le bleu deviendront du noir. Cela est utile lorsque les originaux sont imprimés sur du papier rose ou rouge. Choisissez Vert pour convertir le vert de l’image en blanc. Le rouge et le bleu deviendront du noir. Cela est utile lorsque les originaux sont imprimés sur du papier vert. Choisissez Bleu pour convertir le bleu de l’image en blanc. Le rouge et le vert deviendront du noir. Cela est utile lorsque les originaux sont imprimés sur du papier bleu. Choisissez Gris NTSC pour convertir les nuances claires de toutes les couleurs en blanc et leurs nuances sombres en noir (aucune couleur ne devient toute blanche ou toute noire). Les couleurs sont converties en gris à un taux de 30 % pour le rouge, 59 % pour le vert et 11 % pour le bleu. Pour rétablir les couleurs par défaut 1 Assurez-vous que l’option Bitmap noir et blanc est sélectionnée dans le menu Type de sortie. Un point doit figurer à côté de la sélection. 2 Dans le menu Avancé, cliquez sur Ajuster le seuil noir et blanc. 3 Choisissez Gris NTSC dans la liste Numériser par la voie de chrominance. 4 Cliquez sur Auto. Retour à la Table des matières Numérisation à l’aide de HP Precisionscan Pro 59 Suppression du moiré dans les images Rétablissement de tous les réglages par défaut Utilisez la commande Supprimer le moiré pour réduire les motifs indésirables dans les articles imprimés que vous numérisez. Outre le moiré, elle élimine aussi les cercles qui apparaissent souvent sur les photos des journaux. Vous pouvez rétablir les valeurs optimales (par défaut) que le logiciel de numérisation avait choisies pour une image. Les valeurs optimales sont basées sur le type de sortie sélectionné. Ce rétablissement supprime tous les ajustements que vous avez faits à l’exception du type de sortie, du niveau de zoom et de la zone de sélection. Notez que la numérisation prend plus de temps lorsque cette commande est sélectionnée. Utilisez la commande Supprimer le moiré uniquement si des motifs indésirables apparaissent sur l’image numérisée d’un original imprimé. Lorsque vous activez ou désactivez la commande Supprimer le moiré, une nouvelle prévisualisation démarre et les réglages de l’image sont rétablis. Pour supprimer le moiré des images Dans le menu Avancé, cliquez sur Supprimer le moiré. Sélectionnez de nouveau cette option pour la désactiver. Pour rétablir tous les réglages par défaut Effectuez l’une des opérations suivantes : O Dans le menu Edition, cliquez sur Rétablir les outils. O Dans la barre d’outils, cliquez sur . 60 Numérisation à l’aide de HP Precisionscan Pro Dernière phase de la numérisation finale Une fois toutes les modifications effectuées, vous devez terminer la numérisation en effectuant l’une des tâches suivantes : O Envoi d’images vers un programme voir cette page. O Renvoi de l’image vers un programme compatible TWAIN ou HP Scanjet Plug-in voir page 61. O Enregistrement dans un fichier voir page 61. O Impression voir page 63. O Placement d’une image numérisée sur un site Web voir page 64. O Préparation d’une numérisation pour son affichage en ligne voir page 64. O Copier-coller dans un autre programme voir page 65. O Glisser-déplacer dans un autre programme voir page 66. O Glisser-déplacer jusqu’au bureau ou un dossier voir page 66. O Numérisation vers un CD voir page 67. Le scanner effectue alors une numérisation finale comprenant vos changements, avant de l’envoyer vers le programme ou l’imprimante de votre choix, de copier l’image, etc. Les images ne sont pas automatiquement enregistrées en tant que fichiers si vous les imprimez, les envoyez vers un autre programme ou les copiez-collez dans un fichier dans un autre programme. Si vous comptez réutiliser l’image numérisée, veillez à l’enregistrer. Voir « Enregistrement dans un fichier » à la page 61. Retour à la Table des matières Envoi d’images vers un programme Une fois que vous avez examiné et modifié l’image numérisée, vous pouvez effectuer une numérisation finale et l’envoyer directement dans un programme tel que la messagerie électronique. Si le programme que vous désirez n’est pas disponible, enregistrez l’image en tant que fichier que vous insérerez dans le programme de destination de la manière habituelle. Conseil Si vous envoyez du texte dans Word ou un autre programme de traitement de texte et qu’il apparaît à l’intérieur d’un cadre que vous ne voulez pas, double-cliquez sur la bordure du cadre et cliquez sur Supprimer le cadre ou une commande similaire. Pour empêcher que cela se reproduise, voir « Définition des préférences » à la page 70. Pour envoyer une image vers un programme 1 Dans le menu Numériser, cliquez sur Numériser vers. 2 Choisissez un programme dans la liste et cliquez sur Numériser. 3 Si le programme ainsi sélectionné accepte les fichiers multipages, un message s’affichera peut-être, vous demandant si vous avez d’autres pages à numériser dans le fichier actuel. Effectuez l’une des opérations suivantes : O O S’il s’agit d’un article d’une seule page, cliquez sur Terminé. Si l’article comporte d’autres pages, posez la page suivante dans le scanner et cliquez sur Numériser sur l’ordinateur. Répétez cette étape jusqu’à ce que toutes les pages soient numérisées. Ensuite, cliquez sur Terminé. Le programme de destination s’ouvre et affiche l’image numérisée. Retour à la Table des matières Numérisation à l’aide de HP Precisionscan Pro Renvoi de l’image vers un programme compatible TWAIN ou HP Scanjet Plug-in Si vous avez lancé la numérisation depuis un programme compatible TWAIN ou HP Scanjet Plug-in, vous pouvez effectuer une numérisation finale et renvoyer l’image vers ce programme en suivant la procédure indiquée ici. Pour plus d’informations sur la numérisation avec TWAIN ou HP Scanjet Plug-in, voir « Numérisation d’une image depuis d’autres programmes » à la page 75. Enregistrement dans un fichier Enregistrez les images numérisées en tant que fichiers si vous comptez les utiliser de nouveau plus tard. Pour savoir quel type de fichier utiliser, voir « Liste des types de fichier » à la page 62 ou « Conseils pour obtenir la meilleure qualité d’image » à la page 69. Pour les définitions des types de fichiers, voir « Glossaire » à la page 125. Pour enregistrer une image dans un fichier 1 Effectuez l’une des opérations suivantes : Pour renvoyer l’image vers un programme O Effectuez l’une des opérations suivantes : O O Dans le menu Numériser, cliquez sur Renvoyer image à. O Dans la barre d’outils, cliquez sur . 61 Dans le menu Numériser, cliquez sur Enregistrer sous. Dans la barre d’outils, cliquez sur . 2 Sélectionnez un type de fichier. Voir « Liste des types de fichier » à la page 62. 3 Sélectionnez le nom et l’emplacement du fichier et cliquez sur OK. 4 Si le bouton Options est disponible, cela signifie que d’autres options sont offertes pour ce type de fichier. Cliquez sur Options, choisissez celles que vous désirez puis cliquez sur OK. Le type de fichier à sélectionner dépend de la manière dont vous utiliserez le fichier. De plus, certains types de fichier ne sont pas disponibles lorsque des types de sortie particuliers sont sélectionnés. Pour enregistrer une numérisation en vue d’un traitement ultérieur dans un programme OCR Si vous avez l’intention de traiter un document numérisé avec votre logiciel OCR (reconnaissance optique de caractères), utilisez les paramètres suivants : O Résolution : 300 O Type de sortie : Bitmap noir et blanc O Format : TIFF Remarque : La sélection d’une résolution supérieure à 300 ppp n’augmenterait pas la précision de la reconnaissance des caractères. 62 Numérisation à l’aide de HP Precisionscan Pro Liste des types de fichier Retour à la Table des matières O PDF. Le format PDF est utile pour les textes, photos et dessins. Utilisez Adobe Acrobat Reader pour visualiser les fichiers PDF. Si aucun changement ne doit être apporté au fichier, le format PDF est utile pour le partage (par messagerie électronique par exemple) et le classement, car sa taille est généralement réduite. Si vous utilisez la version Macintosh du logiciel de numérisation, vous ne pouvez créer que des fichiers PDF à image seulement ; vous ne pouvez pas copier de texte depuis ces fichiers. O TIFF. Généralement créés par les scanners, les fichiers TIFF sont largement acceptés par les programmes traitant les photos et autres images. Ce sont des graphiques bitmap (également appelés tramés ou raster) pouvant être de n’importe quelle résolution. Les fichiers TIFF peuvent être utilisés sur plusieurs plates-formes. O TIFF comprimé. Les fichiers TIFF comprimés destinés aux images sont plus petits que les fichiers TIFF standard. Formats de fichier image O GIF. GIF est un format de fichier comprimé convenant parfaitement pour les images qui seront utilisées sur le Web ou sur plusieurs plates-formes. Vous ne pouvez pas l’utiliser avec le type de sortie Vraies couleurs. O JPEG. JPEG est un format de fichier comprimé pour les images. Ses avantages sont la petite taille des fichiers et sa vitesse. Il présente cependant l’inconvénient d’une qualité d’image réduite. En effet, chaque fois qu’une image est comprimée en format JPEG, elle perd un peu de ses données ; par conséquent, évitez de comprimer un fichier avec JPEG plus d’une fois. JPEG est un format de fichier convenant parfaitement pour les images qui seront utilisées sur le Web ou sur plusieurs plates-formes. Vous pouvez enregistrer votre fichier JPEG en tant que fichier JPEG progressif. Lorsqu’il est utilisé sur une page Web, un fichier JPEG progressif est d’abord envoyé toutes les deux lignes seulement, et les autres lignes sont envoyées immédiatement après. Cela permet l’affichage plus rapide de l’image (un peu floue néanmoins). La plupart des utilisateurs préfèrent cela. JPEG peut être utilisé uniquement avec les types de sortie Vraies couleurs et Niveaux de gris. O O PNG. Format de fichier d’image comprimé qui pourrait remplacer le format GIF. Tout comme GIF, PNG utilise une compression sans perte, ce qui veut dire que toutes les données visuelles sont enregistrées et restaurées lorsque le fichier est décompressé. En revanche, contrairement au format GIF, PNG peut être utilisé avec les types de sortie Vraies couleurs et Niveaux de gris. PICT. Format propriétaire Apple de fichier image utilisé par le système d’exploitation Macintosh. Conçu pour l’écran, ce format trouve sa meilleure utilisation dans l’affichage d’images couleur non destinées à l’impression. Les images enregistrées en tant que fichiers PICT sont de taille inférieure à celles enregistrées au format TIFF. Formats de fichier texte ou texte et image O HTML. Le format HTML est utile pour des textes et des graphiques qui seront affichés sur le Web. Lorsque ce format est sélectionné pour une image numérisée contenant du texte et des images, le texte est converti en texte modifiable et enregistré en tant que fichier HTML, et les graphiques sont enregistrés en tant que fichiers GIF ou JPEG. O Rich Text. Le format RTF peut être utilisé avec une page contenant du texte ou du texte et des images. Le formatage du texte dans un fichier RTF peut en général être conservé puis interprété par d’autres programmes. O Texte. Utilisez le format de fichier texte pour enregistrer uniquement le texte situé dans la zone de sélection. Le texte deviendra un texte ASCII modifiable et non formaté. Retour à la Table des matières Impression La zone de sélection est la partie de l’image qui est imprimée. S’il n’y a aucune bordure de sélection, tout ce qui se trouve sur la vitre du scanner, y compris les espaces blancs, est imprimé. L’impression d’une image n’enregistre pas celle-ci dans l’ordinateur. Vous devez l’enregistrer dans un fichier pour pouvoir l’utiliser ultérieurement. Pour imprimer 1 Effectuez l’une des opérations suivantes : O O 2 Dans le menu Numériser, cliquez sur Imprimer. Dans la barre d’outils, cliquez sur . Dans la boîte de dialogue Imprimer, sélectionnez les options que vous désirez puis cliquez sur OK. Numérisation à l’aide de HP Precisionscan Pro 63 64 Numérisation à l’aide de HP Precisionscan Pro Placement d’une image numérisée sur un site Web Vous pouvez partager vos photos en les numérisant directement vers le Web. Les personnes de votre entourage peuvent ainsi visualiser des photos et autres articles en visitant votre site Web, qui disposera de sa propre adresse. Conseil Si vous voulez placer une image numérisée sur un site autre que HP Share-to-Web, enregistrez-la en tant que fichier, puis placez celui-ci sur le site de la manière habituelle. Voir « Préparation d’une numérisation pour son affichage en ligne » à la page 64. Retour à la Table des matières Préparation d’une numérisation pour son affichage en ligne Il existe de nombreuses applications de développement de site Web, ou éditeurs HTML. Ces applications vous aident à développer des sites, et supportent divers formats de fichier graphique. Cependant, les navigateurs Web ne sont pas tous capables d’afficher tous les formats supportés par ces applications. Le logiciel de numérisation HP vous permet de numériser vos textes ou images, d’apporter des modification à ces numérisations, et de les préparer en vue de leur publication sur le World Wide Web. Optimisation d’une numérisation pour son affichage en ligne Pour optimiser une numérisation pour un site Web, vous devez procéder comme suit : Pour placer une image sur un site Web 1 O Enregistrez les numérisations en tant que fichiers GIF, JPEG ou PNG (la plupart des navigateurs Web utilisent ces formats). O Pour les images couleur, choisissez le type de sortie Palette Web. O Sélectionnez une résolution de 72 ppp (celle-ci produit des tailles de fichier moins importantes qu’avec des résolutions supérieures, et les images ont néanmoins un bel aspect à l’écran). O Avant d’introduire votre image numérisée dans le document, modifiez son échelle ou ses dimensions. Effectuez l’une des opérations suivantes : O O Dans le menu Numériser, cliquez sur Numériser vers. Dans la barre d’outils, cliquez sur . 2 Sélectionnez HP Share-to-Web dans la liste et cliquez sur Numériser. 3 Suivez les instructions affichées à l’écran pour finir de placer l’image numérisée sur le site Web. Retour à la Table des matières Pour numériser un article en vue de sa publication sur site Web Pour numériser un article en vue de sa publication sur un site Web, appliquez l’une des méthodes suivantes : O O Glissez-déplacez l’article depuis le logiciel de numérisation Si votre application de développement de site Web supporte le glisser-déplacer, vous pouvez glisser-déplacer l’image depuis la zone de prévisualisation du logiciel de numérisation jusqu’à l’emplacement souhaité sur la page Web ouverte. Certaines applications de développement de site offrent des fonctions d’édition d’image que vous pouvez employer pour perfectionner encore votre image. Pour plus d’informations, consultez la documentation fournie avec l’application. Enregistrez l’image en tant que fichier Vous pouvez enregistrer l’image en tant que fichier dans le logiciel de numérisation, puis insérer ce fichier dans votre application de développement de site Web. N’oubliez pas de l’enregistrer en tant que fichier GIF ou JPEG. O Copiez-collez l’image Vous pouvez utiliser l’option de menu ou l’icône Copier du logiciel de numérisation pour copier l’image sur le Presse-papiers. Dans l’application de développement de site Web, utilisez l’option de menu Coller pour coller l’image dans la page Web ouverte. O Utilisez l’option de menu Numériser vers Vous pouvez utiliser l’option Numériser vers du menu Numériser du logiciel pour numériser l’image vers un fichier texte. Ensuite, dans le menu déroulant Format de la boîte de dialogue Enregistrer, sélectionnez HTML. Numérisation à l’aide de HP Precisionscan Pro 65 Copier-coller dans un autre programme Vous pouvez copier l’image numérisée dans le Presse-papiers puis la coller dans un fichier placé dans le programme de destination. Une fois l’image collée, elle devient partie intégrante du fichier. Pour copier-coller une image dans un autre programme 1 Dans le logiciel HP Precisionscan Pro, effectuez l’une des opérations suivantes : O O Dans le menu Edition, cliquez sur Copier. Dans la barre d’outils, cliquez sur . 2 Dans le programme de destination, placez le curseur à l’endroit où vous voulez insérer l’image numérisée et cliquez. 3 Choisissez la commande Coller dans le programme. 66 Numérisation à l’aide de HP Precisionscan Pro Retour à la Table des matières Glisser-déplacer dans un autre programme Glisser-déplacer jusqu’au bureau ou un dossier Vous pouvez glisser-déplacer une image numérisée dans un autre programme si celui-ci prend en charge cette fonctionnalité. Si cela n’est pas le cas, la zone de sélection retourne dans la fenêtre du logiciel de numérisation. Les images numérisées que vous glissez-déplacez sur le bureau ou dans un dossier constituent un fichier d’images comparable à un album. Ce fichier bitmap peut être appelé d’un nom générique comme, par exemple, “ album d’images ”. Au fur et à mesure de leur numérisation vers le bureau ou vers ce dossier, les images sont numérotées dans l’ordre séquentiel. Pour glisser-déplacer une image dans un autre programme 1 2 3 Ouvrez un fichier dans le programme de destination. Assurez-vous que vous pouvez voir à la fois ce programme et le logiciel HP Precisionscan Pro. Dans HP Precisionscan Pro, placez le curseur sur l’image numérisée. Tout en maintenant appuyée la touche OPTION, cliquez à l’intérieur de la zone de sélection et faites glisser jusqu’au programme de destination. Ensuite, relâchez le bouton de la souris et la touche OPTION. Attendez que le scanner effectue la numérisation finale de l’image. Pour glisser-déplacer une image vers le bureau ou un dossier 1 Assurez-vous que vous pouvez voir à la fois le logiciel HP Precisionscan Pro et le bureau ou le dossier de votre choix. 2 Dans HP Precisionscan Pro, placez le curseur sur l’image numérisée. 3 Tout en maintenant appuyée la touche OPTION, cliquez à l’intérieur de la zone de sélection et faites glisser jusqu’au bureau ou dossier Ensuite, relâchez le bouton de la souris et la touche OPTION. Attendez que le scanner effectue la numérisation finale de l’image. Retour à la Table des matières Numérisation vers un CD La fonction Numériser vers un CD constitue une manière rapide et pratique de numériser et d’enregistrer des articles numérisés vers un CD réinscriptible. Cette fonction est très utile pour l’archivage ou le stockage des numérisations sur CD. Pour numériser vers un CD, vous devez disposer d’un graveur de CD et d’un CD réinscriptible. Pour numériser vers un CD 1 Lancez une nouvelle numérisation et effectuez les réglages souhaités dans le logiciel de numérisation. 2 Dans le logiciel HP Precisionscan Pro, effectuez l’une des opérations suivantes : O O Dans le menu Numériser, cliquez sur Numériser vers un CD. Dans la barre d’outils, cliquez sur (Numériser vers un CD). La boîte de dialogue Enregistrer sous apparaît. 3 Si un graveur de CD est installé, il est automatiquement répertorié dans la partie supérieure de la boîte de dialogue. Si vous avez créé des dossiers sur votre CD pour classer les images, sélectionnez le dossier dans lequel enregistrer la numérisation. 4 Saisissez un nom de fichier. 5 Dans le menu déroulant Format, sélectionnez le type de fichier. Pour modifier le type de fichier, sélectionnez celui de votre choix dans la liste déroulante. 6 Cliquez sur Enregistrer. Numérisation à l’aide de HP Precisionscan Pro 67 68 Numérisation à l’aide de HP Precisionscan Pro Autres caractéristiques et conseils Consultez cette section pour apprendre : O Quels paramètres utiliser pour obtenir la meilleure qualité d’image (voir « Conseils pour obtenir la meilleure qualité d’image » à la page 69). O Comment enregistrer un groupe de paramètres dont vous avez systématiquement besoin (voir « Enregistrement des paramètres » à la page 69). O Comment modifier les paramètres par défaut que le scanner utilise pour numériser tous les articles (voir « Définition des préférences » à la page 70). O Comment numériser des articles depuis des programmes compatibles TWAIN ou HP Scanjet Plug-in (voir « Numérisation d’une image depuis d’autres programmes » à la page 75). O Comment convertir une numérisation en texte modifiable (voir « Conversion d’une numérisation en texte modifiable » à la page 76). Retour à la Table des matières Retour à la Table des matières Numérisation à l’aide de HP Precisionscan Pro 69 Conseils pour obtenir la meilleure qualité d’image Enregistrement des paramètres Le type de sortie, la résolution, le type de fichier et les valeurs spécifiées pour d’autres commandes déterminent la qualité de l’image et la taille du fichier. Vous pouvez enregistrer et nommer un groupe de paramètres que vous utilisez souvent pour un usage particulier, et l’appliquer aux articles que vous numérisez ultérieurement. Par exemple, si vous envoyez souvent vos images par courrier électronique, vous pouvez enregistrer dans un groupe les paramètres de type de sortie, de résolution et de dimensions que vous choisissez toujours. Ces paramètres sont ensuite automatiquement appliqués lorsque vous numérisez une image et choisissez ce groupe. Lorsque vous numérisez un article pour la première fois, le scanner choisit les valeurs par défaut pour le type de sortie et la résolution, et vous n’avez pas besoin de les modifier. Pour changer ces paramètres ou déterminer un type de fichier, voir : O « Pour sélectionner un type de sortie » à la page 43 O « Modification de la résolution » à la page 46 O « Liste des types de fichier » à la page 62 Les paramètres enregistrés ont priorité sur les valeurs par défaut et les changements apportés jusque là. Toute modification faite ensuite est préservée. Pour enregistrer les paramètres Conseil Pour toute image à imprimer, choisissez le type de fichier TIFF comprimé afin de réduire la taille du fichier tout en préservant la qualité. De plus, un grand nombre de programmes reconnaissent ce type de fichier. 1 Assurez-vous que l’image numérisée dont vous voulez enregistrer les paramètres se trouve dans la fenêtre de prévisualisation et que tous ses paramètres sont réglés à votre convenance. 2 Dans le menu Numériser, pointez sur Paramètres et cliquez sur Enregistrer. Les paramètres de l’image numérisée active s’affichent. 3 Dans la liste déroulante située en bas, tapez un nom pour désigner ce groupe de paramètres et cliquez sur Enregistrer. Pour utiliser les paramètres 1 Numérisez un article vers le logiciel HP Precisionscan Pro. 2 Dans le menu Numériser, pointez sur Paramètres et cliquez sur Charger. 3 Sélectionnez le groupe de paramètres souhaité au bas de la liste et cliquez sur Charger. 70 Numérisation à l’aide de HP Precisionscan Pro Définition des préférences Les préférences sont les paramètres par défaut s’appliquant à toutes les numérisations. Pour ne modifier un paramètre que pour l’article en cours de numérisation, reportez-vous aux sections « Ajustements élémentaires optionnels » à la page 45 et « Ajustements avancés optionnels » à la page 49. Pour spécifier les préférences de numérisation 1 Dans le menu Numériser, cliquez sur Préférences. 2 Cliquez sur l’onglet que vous désirez. 3 Modifiez tous les paramètres de votre choix. Voir les sections suivantes pour lire la description des options des onglets. 4 Cliquez sur OK. Retour à la Table des matières Retour à la Table des matières Options de l’onglet Scanner L’onglet Scanner de la boîte de dialogue Préférences permet de spécifier les options suivantes. Prévisualiser la numérisation à la pression du bouton Logiciel de numérisation HP Lorsque cette option est sélectionnée, une prévisualisation de l’image numérisée s’affiche lorsque vous appuyez sur le bouton Logiciel de numérisation HP du scanner. Lorsqu’elle est désélectionnée, le logiciel démarre mais le scanner n’affiche pas de prévisualisation. Vous devez lancer la numérisation depuis le logiciel. Cadrage de meilleure qualité Lorsque cette option est sélectionnée, la mise à l’échelle optimale est appliquée à la numérisation finale. Lorsqu’elle est désélectionnée, la mise à l’échelle normale est utilisée, ce qui accélère la numérisation. Affinage de meilleure qualité Lorsque cette option est sélectionnée, l’affinage optimal est appliqué à la numérisation finale. Lorsqu’elle est désélectionnée, l’affinage normal est utilisé, ce qui accélère la numérisation. Profondeur maximale de pixel Lorsque cette option est sélectionnée, la plus grande profondeur en bits des pixels est acquise depuis le scanner afin de produire une image de la plus haute qualité. Lorsqu’elle est désélectionnée, un nombre plus réduit de données est traité, ce qui accélère la numérisation. Réduction du bruit Lorsque cette option est sélectionnée, le bruit de l’image provoqué par le scanner est réduit. Lorsqu’elle est désélectionnée, la réduction du bruit n’est pas appliquée, ce qui accélère la numérisation. Supprimer le moiré Numérisation à l’aide de HP Precisionscan Pro 71 Lorsque cette option est sélectionnée, toute image de fond tramée telle qu’un filigrane est supprimée de la numérisation finale. Lorsqu’elle est désélectionnée, l’image de fond est aussi traitée dans la numérisation finale. 72 Numérisation à l’aide de HP Precisionscan Pro Retour à la Table des matières Profil sRVB (Gamma 2.2) Options de l’onglet Zone de sélection Lorsque cette option est sélectionnée, le logiciel utilise le profil RVB de l’écran pour créer la couleur dans la numérisation finale. Ce profil est également appelé Gamma 2.2. L’onglet Zone de sélection permet de définir les préférences suivantes. Remarque : Les ordinateurs Macintosh étant fournis avec Gamma 1.8, par défaut cette option n’est pas sélectionnée. Si vous l’activez, veillez à sélectionner sRVB dans les paramètres de votre moniteur. Activer la boîte de dialogue Numériser une autre page Lorsque cette option est sélectionnée, une boîte de dialogue apparaît au cours de la numérisation finale et vous demande si cet article comporte d’autres pages à numériser. Lorsqu’elle est désélectionnée, le scanner suppose que chaque tâche ne comporte qu’une seule page. Cela ne s’applique qu’aux formats PDF, texte et RTF. Créer automatiquement la zone de sélection après un clic de souris Lorsque cette option est sélectionnée, une zone de sélection est créée autour de l’endroit où vous cliquez avec le curseur. Définir automatiquement le type de sortie après la sélection Lorsque cette option est sélectionnée, le logiciel détermine automatiquement le type de sortie de la zone située à l’intérieur de la bordure de sélection. Ajuster automatiquement l’exposition après la sélection Lorsque cette option est sélectionnée, le logiciel de numérisation définit automatiquement les paramètres de la boîte de dialogue Ajuster l’exposition ou Ajuster le seuil noir et blanc sur les valeurs optimales chaque fois que vous créez une zone de sélection. Les valeurs d’une image ne changent pas si vous modifiez la zone de sélection alors que l’une de ces boîtes de dialogue est ouverte. Lorsqu’elle est désélectionnée, le logiciel de numérisation ne rétablit pas automatiquement les valeurs d’origine dans ces deux outils. Ajuster automatiquement la couleur après la sélection Lorsque cette option est sélectionnée, le logiciel de numérisation définit automatiquement les paramètres de la boîte de dialogue Ajustement de la couleur sur les valeurs optimales chaque fois que vous créez une zone de sélection. Les valeurs restent les mêmes si vous créez une autre zone de sélection pendant que cette boîte de dialogue est ouverte. Lorsqu’elle est désélectionnée, le logiciel de numérisation ne rétablit pas automatiquement les valeurs d’origine. Retour à la Table des matières Numérisation à l’aide de HP Precisionscan Pro 73 Options de l’onglet Résolution Options de l’onglet Texte L’onglet Résolution permet de contrôler les valeurs de résolution par défaut qui sont disponibles lorsque vous sélectionnez Résolution dans le menu Outils. L’onglet Texte de la boîte de dialogue Préférences permet de contrôler les préférences suivantes liées à la sortie texte depuis le programme OCR. Les valeurs par défaut sont déjà définies, mais vous pouvez supprimer des valeurs ou ajouter des valeurs de résolution personnalisées. La plage des valeurs de résolution s’étend de 12 à 999 999. Cliquez sur Ajouter pour ajouter une valeur. Ou bien, sélectionnez une valeur et cliquez sur Supprimer pour l’éliminer. Sortie texte (format) O Texte cadré place le texte de la page dans des cadres et essaie de recréer aussi fidèlement que possible la mise en page de l’original. Le programme dans lequel le texte est placé doit prendre en charge ce type d’option. O Texte non-cadré élimine les colonnes et insère les images dans le texte aussi fidèlement que possible à l’original. Il est plus facile de modifier du texte non cadré. Langue OCR actuelle Permet de choisir la langue utilisée par le programme OCR pour vérifier les mots qu’il traite dans l’article. Sortie de l’image Vous permet de choisir le type de sortie que le logiciel doit utiliser pour numériser les images apparaissant dans des pages mixtes images/ texte. Cette option n’est disponible que si vous avez sélectionné l’option Image et texte de l’onglet Editer texte, qui apparaît dans l’onglet Boutons de la boîte de dialogue Commandes HP Scanjet. O Vraies couleurs numérise les images apparaissant dans une page utilisant le type de sortie Vraies couleurs. Cette option crée des images de haute qualité. Elle peut cependant rallonger la durée de la numérisation et produire des fichiers de numérisations finales volumineux. O Palette optimisée numérise les images apparaissant dans une page utilisant le type de sortie Palette optimisée. Cette option réduit la durée de la numérisation et crée des fichiers de numérisations finales moins volumineux. Cependant, les images numérisées sont de moins bonne qualité. Pour plus d’informations sur les types de sortie disponibles dans le logiciel de numérisation, voir « Sélection du type de sortie » à la page 43. 74 Numérisation à l’aide de HP Precisionscan Pro Options de l’onglet Commandes L’onglet Commandes de la boîte de dialogue Préférences permet de contrôler l’affichage de la gamme de commandes à utiliser pour la numérisation. La gamme de commandes spécifie la quantité de résolution tonale par couleur pouvant être corrigée dans les commandes Ajuster l’exposition et Ajuster le seuil noir et blanc. Une gamme de commandes comportant un nombre élevé de bits permet de mieux contrôler la compensation appliquée pour corriger l’exposition ou le seuil. Choisissez l’une de ces options : O Visuel 8 bits (0-255) : spécifie que les commandes devront utiliser 8 bits de résolution tonale par couleur O Visuel 10 bits (0-1023) : spécifie que les commandes devront utiliser 10 bits de résolution tonale par couleur O Visuel 12 bits (0-4095) : spécifie que les commandes devront utiliser 12 bits de résolution tonale par couleur O Visuel 16 bits (0-65535) : spécifie que les commandes devront utiliser 16 bits de résolution tonale par couleur Retour à la Table des matières Retour à la Table des matières Numérisation d’une image depuis d’autres programmes Vous pouvez introduire une image directement dans un fichier ouvert dans un de vos programmes, si celui-ci est compatible TWAIN ou HP Scanjet Plug-in. D’une manière générale, un programme est compatible s’il comporte une commande telle que Acquérir, Numériser ou Importer un nouvel objet. Pour vérifier la compatibilité d’un programme ou le nom de la commande, reportez-vous à la documentation du programme. Lorsque vous effectuez une numérisation depuis un programme compatible TWAIN ou HP Scanjet Plug-in, le logiciel HP Precisionscan Pro peut démarrer si le programme l’y autorise. S’il démarre, vous pouvez modifier l’image de la manière habituelle. Sinon, l’image retourne immédiatement dans le programme. Conseil Si votre programme ne reconnaît pas TWAIN ou HP Scanjet Plug-in, vous pouvez tenter d’y introduire l’image par copier-coller ou par glisser-déplacer. Vous pouvez également enregistrer l’image en tant que fichier et placer celui-ci dans le programme. Numérisation à l’aide de HP Precisionscan Pro 75 Pour numériser une image depuis d’autres programmes 1 Lancez une numérisation depuis l’autre programme en choisissant Acquérir (ou commande similaire). 2 Si le logiciel HP Precisionscan Pro s’ouvre et affiche l’image de prévisualisation, créez une zone de sélection. Vous pouvez couper l’image numérisée (si nécessaire), sélectionner le type de sortie et faire des ajustements optionnels de la manière habituelle. Voir les sections pertinentes de ce chapitre pour des instructions. 3 Une fois que vous avez fini de modifier l’image, effectuez l’une des opérations suivantes pour réaliser la numérisation finale et placer celle-ci dans le programme d’où vous avez lancé la numérisation : O O Dans le menu Numériser, cliquez sur Renvoyer image à. Cliquez sur . L’image apparaît dans le programme ouvert. Il est possible qu’elle doive être repositionnée. Si l’image n’apparaît pas, il se peut que le programme n’accepte pas la résolution ou le type de sortie que vous avez sélectionnés. Effectuez une nouvelle numérisation de l’image avec les paramètres par défaut tels que définis par le logiciel. 76 Numérisation à l’aide de HP Precisionscan Pro Conversion d’une numérisation en texte modifiable Vous pouvez convertir le texte d’une image numérisée en texte modifiable. Le programme de reconnaissance optique de caractères (OCR) convertit le texte pour qu’il soit modifiable, puis le place dans un programme de traitement de texte pris en charge. Selon le programme de traitement de texte employé, les graphiques de l’image numérisée peuvent être conservés ou rejetés, ou le programme OCR peut tenter de les convertir. Dans ce dernier cas, ils apparaîtront comme des caractères aléatoires. Conseil Si un bloc de texte apparaît dans Microsoft Word ou un autre programme de traitement de texte à l’intérieur d’un cadre que vous ne voulez pas, double-cliquez sur la bordure du cadre et cliquez sur Supprimer le cadre ou une commande similaire. Retour à la Table des matières Pour créer un texte modifiable 1 Dans le menu Numériser, cliquez sur Numériser vers. 2 Choisissez Fichier texte dans le menu déroulant Destination et cliquez sur Numériser. 3 Dans le menu déroulant Format, sélectionnez un format de fichier texte ou texte et image, puis cliquez sur Enregistrer. Voir « Liste des types de fichier » à la page 62. 4 Si le programme ainsi sélectionné accepte les fichiers multipages, un message s’affichera peut-être, vous demandant si vous avez d’autres pages à numériser dans le fichier actuel. Effectuez l’une des opérations suivantes : O O S’il s’agit d’un article d’une seule page, cliquez sur Terminé. Si l’article comporte d’autres pages, posez la page suivante dans le scanner et cliquez sur Numériser sur l’ordinateur. Répétez cette étape jusqu’à ce que toutes les pages soient numérisées. Puis cliquez sur Terminé. Le programme OCR s’ouvre et crée le texte modifiable à partir de l’image numérisée. Remarque : Vous pouvez également enregistrer une image numérisée et l’importer dans votre programme OCR. Voir « Pour enregistrer une numérisation en vue d’un traitement ultérieur dans un programme OCR » à la page 61. Retour à la Table des matières Avantages et inconvénients des programmes OCR Les programmes de reconnaissance optique de caractères convertissent certains textes avec plus d’exactitude que d’autres. La technologie OCR n’étant pas parfaite, vous devez relire soigneusement tout le texte converti pour vous assurer que les caractères ont été correctement interprétés. La conversion est la plus précise avec les types de texte suivants : O texte dans les polices standard O texte dans une police de 9 points ou plus O texte clair et net O texte noir sur fond blanc La conversion risque d’être moins précise avec les types de texte suivants : O texte proche d’éléments non textuels, tels que des points vignettes, des lignes ou des graphiques O texte dans des feuilles de calcul, des tableaux ou des formulaires O lettres espacées ou lettres qui “ bavent “ sur le bord ou touchent d’autres lettres O texte souligné O texte sur papier de couleur Les caractères manuscrits ne peuvent pas être convertis. Numérisation à l’aide de HP Precisionscan Pro 77 78 Numérisation à l’aide de HP Precisionscan Pro Retour à la Table des matières Retour à la Table des matières 4 Utilisation des accessoires Certains scanners prennent en charge l’utilisation du bac d’alimentation automatique (BAA) HP Scanjet et de l’adaptateur de transparents (XPA) HP Scanjet pour la numérisation de diapositives et de négatifs (pour certains modèles uniquement, reportez-vous à la section « Comparaisons du panneau avant et des accessoires » à la page 3). 79 80 Utilisation des accessoires Numérisation depuis le BAA Retour à la Table des matières 2 Réglez les guides papier afin de centrer la pile. 3 Effectuez l’une des opérations suivantes : Le BAA permet de numériser des articles de plusieurs pages rapidement et en toute simplicité. Lorsque vous utilisez le BAA, vous pouvez numériser les articles vers le logiciel HP Precisionscan Pro ou vers d’autres destinations. Pour obtenir des instructions sur l’installation du BAA, reportez-vous au Guide de configuration et d’assistance. Pour plus d’informations sur la préparation des éléments du BAA, reportez-vous à la section « Articles pouvant être posés dans le BAA » à la page 17. Pour numériser depuis le BAA 1 Placez une pile d’originaux de même taille dans le bac d’entrée des documents, recto vers le haut, la première page étant sur le haut de la pile. O O Lancez le logiciel HP Precisionscan Pro et suivez les instructions affichées à l’écran. Appuyez sur un bouton à l’avant du scanner. Si vous lancez la numérisation à partir du logiciel HP Precisionscan Pro ou si vous numérisez vers ce logiciel à l’aide du bouton Numériser vers ( ): a La boîte de dialogue Numériser avec le BAA s’ouvre et affiche le paramétrage du type de sortie, de la résolution et du format de page, que vous pouvez modifier. Ou bien, cliquez sur Charger les paramètres et choisissez les valeurs que vous avez prédéfinies. b Pour numériser l’article vers un fichier, cliquez sur Numériser. Ou bien, pour le numériser directement vers une destination, cliquez sur Numériser vers, sélectionnez une destination et cliquez sur Numériser. Si vous lancez la numérisation à partir d’un bouton du scanner sauf le bouton Numériser vers, suivez les instructions affichées à l’écran pour terminer la numérisation. Retour à la Table des matières Numérisation depuis l’adaptateur de transparents L’adaptateur de transparents permet de numériser des diapositives et des négatifs. Conseil N’utilisez pas le XPA pour numériser un article de format Letter US, comme un transparent de présentation. Posez l’article transparent sur la vitre du scanner, placez une feuille de papier blanc dessus et effectuez la numérisation selon la procédure normale à l’aide de la commande Vitre du scanner du menu Numériser. Utilisation des accessoires 81 Numérisation de diapositives Pour numériser des diapositives standard de 35 mm, utilisez la source lumineuse et la plaque de positionnement de l’adaptateur de transparents. Si vous numérisez moins de trois diapositives, vous devez également utiliser le cache-lumière des diapositives. Pour numériser des diapositives 1 Une fois la source lumineuse de l’adaptateur de transparents connectée au port correspondant du scanner, redémarrez le logiciel. 2 Placez la plaque de positionnement sur la vitre du scanner de façon à ce que la flèche soit dans l’angle supérieur droit. Poussez la plaque de positionnement vers l’angle supérieur droit. 3 Insérez jusqu’à trois diapositives dans le support de diapositives situé sur la partie inférieure de la source lumineuse de l’adaptateur de transparents. Le bon côté de l’image doit être tourné vers l’extérieur, c’est-à-dire vers vous. Reportez-vous au Guide de configuration et d’assistance pour obtenir des informations sur l’installation du XPA. Reportez-vous à la section « Articles pouvant être posés dans l’adaptateur de transparents » à la page 18 pour obtenir des informations sur la préparation des éléments pour le XPA. 82 Utilisation des accessoires Conseil Retour à la Table des matières La source lumineuse de l’adaptateur de transparents peut également être utilisée comme table lumineuse pour la visualisation de diapositives 35 mm. Insérez les diapositives comme indiqué dans l’illustration ci-dessus. Pour que la source lumineuse de l’adaptateur de transparents reste allumée au-delà de la durée par défaut, sélectionnez l’option Numérisation rapide dans le tableau de bord Commandes HP Scanjet. Voir « Réglage des commandes de la lampe du scanner » à la page 109. 4 Si vous numérisez moins de trois diapositives, insérez le cachelumière des diapositives après avoir chargé la dernière diapositive. 5 Placez l’adaptateur de transparents dans la plaque de positionnement, les diapositives face vers le bas et le logo HP face à vous. Logo HP 6 Dans le logiciel HP Precisionscan Pro, cliquez sur le menu Numériser et sélectionnez XPA (diapositives). 7 Avant d’effectuer toute modification, reportez-vous à la section « Ajustements optionnels pour les diapositives et négatifs » à la page 85. 8 Après avoir utilisé la source lumineuse de l’adaptateur de transparents, cliquez sur Vitre du scanner dans le menu Numériser. Vous pouvez débrancher la source lumineuse de l’adaptateur de transparents, si vous le souhaitez. Retour à la Table des matières Numérisation de négatifs Utilisation des accessoires 3 Pour numériser des négatifs de 35 mm, utilisez la source lumineuse de l’adaptateur de transparents, la plaque de positionnement et le support de négatifs. Si le nombre de négatifs à numériser est inférieur à quatre, vous devez également utiliser le cache-lumière des négatifs. 83 Glissez la bande de négatifs dans le support de négatifs. Si la bande de négatifs est convexe, la partie courbée doit être face à vous. ATTENTION Les négatifs se détériorent facilement. Prenez-les uniquement par les bords. Pour numériser des négatifs 1 Une fois la source lumineuse de l’adaptateur de transparents connectée au port correspondant du scanner, redémarrez le logiciel. 2 Placez la plaque de positionnement sur la vitre du scanner de façon à ce que la flèche soit dans l’angle supérieur droit. Poussez la plaque de positionnement vers l’angle supérieur droit. 4 Si vous numérisez une bande de négatifs contenant moins de quatre négatifs, insérez le cache-lumière des négatifs après la bande. Vous pouvez vous aider en repérant l’icône située sur le support de négatifs. 84 5 6 Utilisation des accessoires Retour à la Table des matières Faites glisser la bande dans le support de négatifs situé sur la partie inférieure de la source lumineuse de l’adaptateur de transparents. Placez l’adaptateur de transparents dans la plaque de positionnement, les négatifs face vers le bas et le logo HP face à vous. Logo HP 7 Dans le logiciel HP Precisionscan Pro, cliquez sur le menu Numériser et sélectionnez XPA (négatifs). 8 Avant d’effectuer toute modification, reportez-vous à la section « Ajustements optionnels pour les diapositives et négatifs » à la page 85. 9 Après avoir utilisé la source lumineuse de l’adaptateur de transparents, accédez au menu Numériser et cliquez sur Vitre du scanner. Vous pouvez débrancher la source lumineuse de l’adaptateur de transparents, si vous le souhaitez. Retour à la Table des matières Ajustements optionnels pour les diapositives et négatifs Vous pouvez effectuer des ajustements pour les diapositives ou négatifs numérisés à l’aide de l’adaptateur de transparents. Avant de procéder, créez une zone de sélection autour d’une diapositive ou d’un négatif afin que le logiciel l’affiche correctement. Voir « Coupe ou sélection d’une zone pour la numérisation finale » à la page 42. Si, après avoir créé cette zone de sélection, vous décidez de modifier l’image, effectuez les ajustements comme d’habitude, à l’exception des paramètres suivants : O Demi-teintes. Voir « Ajustement des demi-teintes des diapositives ou des négatifs » à la page 86. O Zones claires. Voir « Ajustement des zones claires des diapositives ou des négatifs » à la page 86. O Zones sombres. Voir « Ajustement des zones sombres des diapositives ou des négatifs » à la page 87. O Valeurs RVB et couleur de pixel. Voir « Affichage des valeurs RVB et de la couleur de pixel » à la page 87. Conseil Pour effectuer tous les ajustements à l’exception de ceux indiqués ci-dessus, reportez-vous aux sections « Ajustements élémentaires optionnels » à la page 45 et « Ajustements avancés optionnels » à la page 49. Utilisation des accessoires Conseil Pour agrandir une diapositive ou un négatif, reportez-vous à la section « Redimensionnement (dimensions de sortie) » à la page 45. 85 86 Utilisation des accessoires Retour à la Table des matières Ajustement des demi-teintes des diapositives ou des négatifs Ajustement des zones claires des diapositives ou des négatifs Vous pouvez régler la luminosité générale de l’image numérisée à l’aide du paramètre des demi-teintes. La plage des paramètres du champ Demi-teintes s’étend de -100 à 100. Vous pouvez ajuster les zones claires en les éclaircissant davantage ou en les assombrissant. La plage des paramètres du champ Zones claires s’étend de -100 à 100. Pour éclaircir la totalité de la diapositive ou du négatif Pour éclaircir les zones claires 1 Dans le menu Avancé, cliquez sur Ajuster l’exposition. 1 Dans le menu Avancé, cliquez sur Ajuster l’exposition. 2 Effectuez l’une des opérations suivantes : 2 Effectuez l’une des opérations suivantes : O O Faites glisser le curseur des demi-teintes vers le haut. Tapez un chiffre plus élevé dans le champ Demi-teintes et appuyez sur ENTRÉE. O O Faites glisser le curseur des zones claires vers le haut. Tapez un chiffre plus élevé dans le champ Zones claires et appuyez sur ENTRÉE. Pour assombrir la totalité de la diapositive ou du négatif Pour assombrir les zones claires 1 Dans le menu Avancé, cliquez sur Ajuster l’exposition. 1 Dans le menu Avancé, cliquez sur Ajuster l’exposition. 2 Effectuez l’une des opérations suivantes : 2 Effectuez l’une des opérations suivantes : O O Faites glisser le curseur des demi-teintes vers le bas. Tapez un chiffre moins élevé dans le champ Demi-teintes et appuyez sur ENTRÉE. O O Faites glisser le curseur des zones claires vers le bas. Tapez un chiffre moins élevé dans le champ Zones claires et appuyez sur ENTRÉE. Pour rétablir les paramètres par défaut Pour rétablir les paramètres par défaut 1 Dans le menu Avancé, cliquez sur Ajuster l’exposition. 1 Dans le menu Avancé, cliquez sur Ajuster l’exposition. 2 Cliquez sur Auto pour rétablir les valeurs par défaut des options de demi-teintes, de zones claires et de zones sombres pour cette diapositive ou ce négatif. 2 Cliquez sur Auto pour rétablir les valeurs par défaut des options de demi-teintes, de zones claires et de zones sombres pour cette diapositive ou ce négatif. Retour à la Table des matières Ajustement des zones sombres des diapositives ou des négatifs Vous pouvez régler les zones sombres en les éclaircissant ou en les assombrissant davantage. La plage des paramètres du champ Zones sombres s’étend de -100 à 100. Utilisation des accessoires Affichage des valeurs RVB et de la couleur de pixel Il est possible de visualiser les valeurs RVB et les couleurs de pixel de n’importe quel point d’une image en couleur ou niveaux de gris à l’aide d’un colorimètre RVB. Pour afficher les valeurs RVB et la couleur de pixel Pour éclaircir les zones sombres 1 Dans le menu Avancé, cliquez sur Ajuster l’exposition. 1 Dans le menu Avancé, cliquez sur Ajuster l’exposition. 2 2 Effectuez l’une des opérations suivantes : Déplacez le curseur sur la zone de l’article dont vous désirez obtenir les valeurs. Les valeurs s’affichent dans la zone RVB. Une ligne apparaît dans l’histogramme pour indiquer l’emplacement de ces pixels. O O Faites glisser le curseur des zones sombres vers le haut. Tapez un chiffre plus élevé dans le champ Zones sombres et appuyez sur ENTRÉE. Pour assombrir les zones sombres 1 Dans le menu Avancé, cliquez sur Ajuster l’exposition. 2 Effectuez l’une des opérations suivantes : O O Faites glisser le curseur des zones sombres vers le bas. Tapez un chiffre moins élevé dans le champ Zones sombres et appuyez sur ENTRÉE. Pour rétablir les paramètres par défaut 1 Dans le menu Avancé, cliquez sur Ajuster l’exposition. 2 Cliquez sur Auto pour rétablir les valeurs par défaut des options de demi-teintes, de zones claires et de zones sombres pour cette diapositive ou ce négatif. 87 88 Utilisation des accessoires Retour à la Table des matières Retour à la Table des matières 5 Dépannage et entretien Cette section traite des points suivants : O Résolution de problèmes pouvant survenir lors de l’utilisation du scanner ou du logiciel de numérisation HP ou au niveau de l’aspect des images numérisées. Voir d’abord la section « Vérification élémentaire » à la page 90. O Réglage des commandes de la lampe du scanner. Voir « Réglage des commandes de la lampe du scanner » à la page 109. O Elimination des bourrages du BAA. Voir « Elimination des bourrages du BAA » à la page 110. O Nettoyage et entretien du scanner et de ses accessoires. Voir « Nettoyage et entretien » à la page 113. Pour toute question survenant lors de l’installation ou de la première numérisation, voir le Guide de configuration et d’assistance. 89 90 Dépannage et entretien Vérification élémentaire Si le scanner ne fonctionne pas, commencez toujours par prendre les mesures suivantes. O Vérifiez si le cordon d’alimentation est bien raccordé au scanner et à une prise électrique vive ou un protecteur de surtension. O S’il est connecté à un protecteur de surtension, assurez-vous que celui-ci est branché sur une prise murale et sous tension. O Assurez-vous que le câble d’interface est bien raccordé au scanner et à l’ordinateur. Remarque : Le scanner comporte des ports pour d’autres branchements d’interface, et peut-être vous a-t-il été livré avec un câble parallèle. Cependant, pour les ordinateurs Macintosh, vous devez utiliser le câble USB. Pour plus d’informations, reportez-vous au Guide de configuration et d’assistance. O Vérifiez si le scanner est déverrouillé. Poussez le taquet en position déverrouillée. (Pour certains modèles uniquement, reportez-vous à « Comparaisons du panneau avant et des accessoires » à la page 3.) O Débranchez le cordon d’alimentation du scanner et mettez l’ordinateur hors tension. Au bout de 30 secondes, rebranchez le cordon dans le scanner puis remettez l’ordinateur sous tension, dans cet ordre. O Si un programme s’est bloqué, fermez-le. Appuyez sur OPTION+ (touche COMMANDE )+ECHAP, puis cliquez sur Quitter. Si ces mesures ne suffisent pas à résoudre le problème, voir « Lancement du dépannage » à la page 91. Retour à la Table des matières Retour à la Table des matières Lancement du dépannage Commencez ici pour trouver les renseignements dont vous avez besoin. Choisissez l’un des groupes généraux de problèmes puis, dans ce groupe, un problème plus spécifique. Le scanner ou le logiciel ne fonctionne pas. O O O Un message est affiché sur le scanner ou l’ordinateur. Suivez les directives du message pour résoudre le problème. Il n’y a pas de message. Voir « Résolution de problèmes n’ayant donné lieu à aucun message » à la page 92. Un message d’erreur apparaît sur l’écran à cristaux liquides (LCD) du panneau avant. Voir « Résolution des messages du scanner » à la page 92. La qualité des images numérisées n’est pas celle que j’escomptais. O O O O Les images numérisées ne sont pas belles. Voir « Résolution de problèmes rencontrés avec les images numérisées » à la page 95. Les copies imprimées ne sont pas belles. Voir « Résolution de problèmes liés aux copies imprimées » à la page 98. Le texte des images n’est pas modifiable. Voir « Résolution de problèmes liés au texte modifiable » à la page 101. Les diapositives ou les négatifs n’ont pas un bel aspect. Voir « Résolution de problèmes liés aux diapositives et aux négatifs » à la page 100. Dépannage et entretien 91 Les numérisations n’arrivent pas à la destination que j’ai choisie. Voir « Résolution de problèmes liés aux destinations » à la page 103. J’ai un problème avec l’adaptateur de transparents (XPA) ou le bac d’alimentation automatique (BAA) HP Scanjet. O O O Il y a un bourrage de pages dans le BAA. Voir « Elimination des bourrages du BAA » à la page 110. Il y a un problème avec le BAA, autre qu’un bourrage de papier. Voir « Résolution de problèmes liés au bac d’alimentation automatique (BAA) » à la page 107. Il y a un problème avec l’adaptateur de transparents. Voir « Résolution de problèmes liés à l’adaptateur de transparents (XPA) » à la page 106. 92 Dépannage et entretien Résolution des messages du scanner (Certains modèles uniquement, reportez-vous à la section « Comparaisons du panneau avant et des accessoires » à la page 3.) Si un message d’erreur apparaît sur l’écran LCD à 16 caractères du panneau avant de votre scanner, recherchez-en la cause et la solution dans cette section. Retour à la Table des matières Résolution de problèmes n’ayant donné lieu à aucun message Si le scanner ou logiciel ne fonctionne pas mais qu’aucun message ne s’affiche, cherchez-en la cause et la solution dans cette section. Des articles numérisés ne sont plus dans l’ordinateur. Bourrage de papier dans le BAA Il y a un bourrage de pages dans le bac d’alimentation automatique. Reportez-vous à la section « Elimination des bourrages du BAA » à la page 110 pour obtenir des informations relatives à l’élimination des bourrages de papier du BAA. Eliminez le bourrage de papier. Si le message d’erreur ne disparaît pas, débranchez le scanner, puis rebranchez-le. Erreur ## Le scanner a signalé une erreur au cours de l’auto-test. Débranchez le scanner, puis rebranchez-le. Si ce message d’erreur apparaît de nouveau, contactez l’assistance technique HP. Visitez le site Web de l’assistance technique HP à l’adresse suivante : L’image numérisée n’a peut-être pas été enregistrée en tant que fichier. Lorsqu’une image est envoyée directement vers une destination, elle n’est pas enregistrée dans l’ordinateur. Lorsque vous numérisez à l’aide de HP Precisionscan Pro, utilisez Enregistrer sous pour enregistrer l’image sur votre ordinateur. La lampe du scanner reste allumée. La lampe du scanner doit s’éteindre automatiquement après une période d’inactivité définie. O O http://www.hp.com/go/support Reportez-vous au Guide de configuration et d’assistance pour obtenir des coordonnées. O Scanner verrouillé (Pour certains modèles uniquement, reportez-vous à la section « Comparaisons du panneau avant et des accessoires » à la page 3.) Le scanner ne fonctionne pas car il est verrouillé. Vous devez le déverrouiller. Pour cela, poussez le taquet en position déverrouillée. Si le message d’erreur ne disparaît pas, débranchez le scanner, puis rebranchez-le. O Si vous venez d’utiliser le scanner, patientez encore quelques minutes. Si la lampe du scanner est toujours allumée, vous avez peutêtre activé la fonction Numérisation rapide. Vérifiez cela sur l’onglet Lampe du tableau de bord Commandes HP Scanjet. Voir « Réglage des commandes de la lampe du scanner » à la page 109. Appuyez sur le bouton Economie d’énergie du panneau avant du scanner afin d’éteindre immédiatement la lampe du scanner et la source lumineuse de l’adaptateur de transparents (si elle est connectée). Voir « Utilisation de l’option Economie d’énergie » à la page 34. Si les problèmes avec la lampe du scanner ou avec le bouton Economie d’énergie persistent, contactez l’assistance clientèle HP. (Voir “ Assistance clientèle HP ” dans le Guide de configuration et d’assistance.) Retour à la Table des matières J’ai enregistré une image numérisée dans un fichier, mais je n’arrive pas à l’ouvrir dans le programme que je veux. Vous avez peut-être enregistré le fichier dans un format que le programme ne peut pas utiliser. Enregistrez-le dans un format acceptable par le programme. A l’aide de la commande Fichier Ouvrir ou Importer du programme, recherchez les types de fichier pris en charge. Le scanner ne fonctionne pas. Dépannage et entretien Lorsque j’appuie sur le bouton Numériser vers du scanner, l’image ne s’affiche pas dans le logiciel. O O O Ce problème peut avoir une ou plusieurs causes : O O O Le scanner n’est pas installé correctement. Le câble d’interface n’est pas compatible avec le scanner. Si le scanner émet un grincement, cela signifie qu’il est verrouillé. Voir « Vérification élémentaire » à la page 90 et le Guide de configuration et d’assistance. Le scanner ne numérise pas tout de suite. Si le scanner n’a pas été utilisé depuis un moment, sa lampe s’est éteinte. La lampe entre en phase de préchauffage dès que vous lancez le logiciel de numérisation ou appuyez sur un des boutons du scanner. Patientez quelques secondes pour que la numérisation commence. Lorsque j’appuie sur un bouton du scanner, le programme qui apparaît n’est pas correct. Vérifiez la fonction devant être activée lorsque vous appuyez sur le bouton du scanner. Voir « Configuration des boutons du scanner » à la page 35. 93 Un câble est peut-être mal branché. Assurez-vous que le câble d’interface est bien raccordé. Vous avez peut-être accidentellement désactivé la fonction de prévisualisation. Vérifiez cela sur l’onglet Scanner de la boîte de dialogue Préférences du logiciel HP Precisionscan Pro. Voir « Définition des préférences » à la page 70. (Pour certains modèles uniquement, reportez-vous à la section « Comparaisons du panneau avant et des accessoires » à la page 3.) Assurez-vous que le logiciel HP Precisionscan Pro est le programme paramétré pour démarrer lorsque vous appuyez sur le bouton Numériser vers ( ). 1 Choisissez Tableaux de bord dans le menu Pomme ( ), puis Commandes HP Scanjet dans le sous-menu. 2 Cliquez sur l’onglet Boutons de la boîte de dialogue Commandes HP Scanjet, puis cliquez sur l’onglet Numériser vers. 3 Assurez-vous que l’option HP Precisionscan Pro est sélectionnée dans le menu déroulant Destinations. Le scanner numérise les articles très lentement. O O O Si vous numérisez une image pour en réviser le texte, le programme de reconnaissance optique de caractères (OCR) force le scanner à fonctionner plus lentement, ce qui est normal. Vous devez patienter. Certains paramètres par défaut peuvent ralentir la numérisation. Vérifiez les paramètres. Voir « Définition des préférences » à la page 70. La résolution est peut-être définie sur une valeur trop élevée. Rétablissez la résolution par défaut. Voir « Modification de la résolution » à la page 46. 94 Dépannage et entretien Le logiciel HP Precisionscan Pro n’affiche pas les éléments de menu corrects. O O O Si vous avez utilisé puis déconnecté le BAA, redémarrez le logiciel. Si vous utilisez l’adaptateur de transparents, dans le menu Numériser cliquez sur Vitre du scanner pour numériser de nouveau l’image depuis la vitre. Si vous essayez d’utiliser l’adaptateur de transparents et que les commandes XPA (diapositives) ou XPA (négatifs) ne sont pas disponibles, redémarrez le logiciel avec l’adaptateur de transparents raccordé au scanner. Le scanner fait entendre un claquement fort ou un grincement. Le scanner est verrouillé. Pour cela, poussez le taquet en position déverrouillée. (Pour certains modèles uniquement, reportez-vous à la section « Comparaisons du panneau avant et des accessoires » à la page 3.) Le scanner n’enregistre pas un lot de plusieurs pages en un seul fichier. O O Si vous numérisez à l’aide d’un bouton du scanner, vérifiez que l’option Inviter à numériser une autre page est bien sélectionnée dans le tableau de bord Commandes HP Scanjet. Voir « Configuration des boutons du scanner » à la page 35. Si vous numérisez à l’aide du logiciel HP Precisionscan Pro, vérifiez que l’option Activer la boîte de dialogue Numériser une autre page est bien sélectionnée dans la boîte de dialogue Préférences HP Precisionscan Pro. Voir « Définition des préférences » à la page 70. Retour à la Table des matières Retour à la Table des matières Résolution de problèmes de qualité des images Dépannage et entretien 95 Des points ou traînées noires se trouvent dans les marges supérieures et inférieures des images numérisées. Cette section traite de la résolution des problèmes de qualité d’image, que vous utilisiez la vitre du scanner, le BAA ou l’adaptateur de transparents pour effectuer vos numérisations. O “Résolution de problèmes rencontrés avec les images numérisées.” Voir cette page. O « Résolution de problèmes liés aux copies imprimées » à la page 98. O « Résolution de problèmes liés aux diapositives et aux négatifs » à la page 100. Il y a peut-être de l’encre, de la colle, du liquide correcteur ou une autre substance sur la vitre du scanner. Nettoyez la vitre. Voir « Nettoyage de la vitre du scanner » à la page 113. Des lignes indésirables traversent les images numérisées. Résolution de problèmes rencontrés avec les images numérisées Cette section propose des solutions aux problèmes affectant toutes les images numérisées, que vous utilisiez la vitre du scanner ou le bac d’alimentation automatique. Si les images étaient imprimées, voir aussi « Résolution de problèmes liés aux copies imprimées » à la page 98. Les images numérisées sont trop claires ou trop foncées. Il est possible que l’original soit très clair, très sombre, ou imprimé sur du papier de couleur. Ajustez les paramètres de demi-teintes, de zones claires et de zones sombres depuis le logiciel HP Precisionscan Pro. Voir « Numérisation à l’aide de HP Precisionscan Pro » à la page 39. O O La vitre du scanner est peut-être sale. Nettoyez-la. Voir « Nettoyage de la vitre du scanner » à la page 113. Si vous utilisez le BAA, sa vitre est peut-être sale ou rayée. Nettoyez la vitre du BAA. Voir « Nettoyage de la vitre du BAA » à la page 114. 96 Dépannage et entretien L’image numérisée n’est pas nette. Retour à la Table des matières Dans le logiciel HP Precisionscan Pro, l’image entière est numérisée alors que je n’en voulais qu’une partie, ou vice versa. La zone de sélection n’est peut-être pas sélectionnée correctement. Assurez-vous que la bordure de sélection entoure bien la zone que vous voulez numériser. Les images numérisées sont de travers. O O Les paramètres de résolution, affinage, demi-teintes, zones claires et zones sombres doivent peut-être être définis avant la numérisation. Voir « Numérisation à l’aide de HP Precisionscan Pro » à la page 39. L’original est peut-être sur papier de couleur. Si l’original a été imprimé sur du papier de couleur, y compris du papier recyclé beige, l’image ou le texte risque de ne pas être net. Essayez de définir les paramètres de résolution, des demi-teintes, des zones claires et des zones sombres depuis le logiciel HP Precisionscan Pro. Voir « Numérisation à l’aide de HP Precisionscan Pro » à la page 39. L’image est complètement noire ou complètement blanche. L’article n’est peut-être pas posé correctement sur la vitre du scanner ou dans le BAA. Assurez-vous qu’il est placé recto contre la vitre ou, s’il est dans le BAA, recto vers le haut. Les couleurs de l’image numérisée sont différentes de celles de l’original. Les scanners, les moniteurs, les imprimantes et les divers systèmes d’exploitation interprètent les couleurs de manière différente. Utilisez les paramètres de teinte et de saturation du logiciel HP Precisionscan Pro pour ajuster les couleurs. L’article a peut-être été posé de travers ou s’est décalé lorsque vous avez fermé le couvercle. Remettez-le droit sur la vitre et effectuez votre numérisation. Je pensais avoir sélectionné un format d’image plus petit, ou plus grand, pour la numérisation finale dans le logiciel HP Precisionscan Pro, mais l’image numérisée a les mêmes dimensions que l’original. Vous avez peut-être fait un zoom avant ou arrière, ce qui ne change rien au format de l’image. Modifiez le format de sortie. Voir « Redimensionnement (dimensions de sortie) » à la page 45. La photo d’origine était floue, et l’image numérisée l’est encore plus. Le niveau d’affinage doit être augmenté. Dans le logiciel HP Precisionscan Pro, définissez le niveau d’affinage. Voir « Affinage d’une image » à la page 48. Retour à la Table des matières Les images numérisées sont granuleuses, irrégulières ou floues. O O O Vous avez redimensionné l’image dans un programme autre que le logiciel HP Precisionscan Pro. Avant d’envoyer l’image dans vers autre programme, redimensionnez-la dans le logiciel HP Precisionscan Pro. Voir « Redimensionnement (dimensions de sortie) » à la page 45. La résolution définie dans le logiciel HP Precisionscan Pro est trop basse. Définissez-la sur une valeur plus élevée ou rétablissez le paramètre par défaut. Voir « Modification de la résolution » à la page 46. Dans le logiciel HP Precisionscan Pro, l’affinage est trop faible ou trop fort. Ajustez-le. Voir « Affinage d’une image » à la page 48. La photo originale a des marques, des défauts ou des rayures, et l’aspect de l’image numérisée est encore pire dans le logiciel HP Precisionscan Pro. O O Vous avez affiné l’image manuellement. Rétablissez le paramètre par défaut. Voir « Affinage d’une image » à la page 48. L’option Affinage de meilleure qualité est sélectionnée. Vérifiez le paramètre. Voir « Définition des préférences » à la page 70. J’ai choisi une résolution d’image plus élevée dans le logiciel HP Precisionscan Pro, mais la qualité de sortie n’est pas meilleure. O Une résolution plus élevée n’améliore pas nécessairement la qualité. Le logiciel l’établit automatiquement en fonction du type d’article qui est numérisé. Conservez ou rétablissez le paramètre par défaut. Voir « Modification de la résolution » à la page 46 ou « Conseils pour obtenir la meilleure qualité d’image » à la page 69 pour obtenir des directives. Dépannage et entretien O 97 Si vous avez envoyé l’image à un autre programme, il est possible que celui-ci ne prenne pas en charge la résolution que vous avez spécifiée dans le logiciel HP Precisionscan Pro. Déterminez le paramètre utilisé par ce programme et définissez la résolution dans le logiciel HP Precisionscan Pro sur cette valeur. Les images numérisées depuis le logiciel HP Precisionscan Pro sont plus grandes que les originaux lorsqu’elles sont affichées ou imprimées depuis un autre programme. L’autre programme n’a pas accepté les informations concernant la taille d’image. Numérisez l’image à une résolution moins élevée. Lorsque vous numérisez des images à une résolution acceptée par le programme, l’image est affichée ou imprimée dans la taille correcte. L’image est trop grande ou trop petite. Dans le logiciel HP Precisionscan Pro, définissez les dimensions de sortie dans la boîte de dialogue Redimensionner. Voir « Redimensionnement (dimensions de sortie) » à la page 45. Lorsque j’essaie de numériser une image vers le Web depuis le logiciel HP Precisionscan Pro, elle est trop grande et son aspect à l’écran n’est pas satisfaisant. Il est possible que les paramètres de numérisation pour cette image aient été mal définis. Voir « Conseils pour obtenir la meilleure qualité d’image » à la page 69. 98 Dépannage et entretien Résolution de problèmes liés aux copies imprimées Retour à la Table des matières Des bandes blanches verticales apparaissent sur la page. Lisez cette section pour résoudre des problèmes d’impression. Certaines parties de la page, situées sur les bords, ne s’impriment pas. O Les imprimantes ne peuvent pas imprimer jusqu’au bord du papier. Pour que l’image tienne dans la zone imprimable, vous devez réduire légèrement son format dans le logiciel HP Precisionscan Pro puis l’imprimer de nouveau. Les copies sont trop claires. O O Si vous copiez un article imprimé sur du papier de couleur, il est possible qu’il n’y ait pas suffisamment de contraste entre l’encre et la couleur du papier. Ajustez les paramètres de demi-teintes, de zones claires, de zones sombres et de résolution depuis le logiciel HP Precisionscan Pro. Voir « Numérisation à l’aide de HP Precisionscan Pro » à la page 39. Ou bien, ajustez le contraste dans l’utilitaire HP Scanjet Copy. Ou bien encore, s’il s’agit de texte et dans la mesure du possible, utilisez des originaux imprimés en encre noire sur papier blanc. Il n’y a peut-être plus de toner ou d’encre dans l’imprimante. Imprimez un autre fichier depuis un autre programme sur l’imprimante pour voir si le problème est causé par l’imprimante elle-même. O Il n’y a peut-être plus de toner ou d’encre dans l’imprimante. Imprimez un autre fichier depuis un autre programme sur l’imprimante pour voir si le problème est causé par l’imprimante elle-même. Le miroir interne du scanner est peut-être sali. Contactez le centre d’assistance clientèle pour toute réparation ou entretien. Le bas de la page imprimée est vide, ou une partie d’un graphique est coupée. La page est peut-être trop complexe (l’imprimante n’a pas suffisamment de mémoire pour la traiter). Paramétrez la résolution de l’image sur 300 ppp ou sur une valeur inférieure dans le logiciel HP Precisionscan Pro. Voir « Modification de la résolution » à la page 46. Retour à la Table des matières Les couleurs des images imprimées ne sont pas correctes. Le type de sortie ou les paramètres de l’imprimante ne sont peutêtre pas corrects. Choisissez un type de sortie différent et relancez l’impression. Vérifiez les paramètres de l’imprimante. S’il s’agit d’une imprimante couleur, vérifiez s’il reste de l’encre ou du toner. Les images numérisées sont irrégulières ou floues. O O O Le type de sortie est peut-être mal défini dans le logiciel HP Precisionscan Pro. Choisissez le type de sortie Vraies couleurs ou Niveaux de gris. Voir « Sélection du type de sortie » à la page 43. Si vous avez placé l’image dans un fichier dans un autre programme, que vous l’avez redimensionnée et que vous l’imprimez depuis ce programme, le redimensionnement est probablement à l’origine du problème. Redimensionnez l’image dans le logiciel HP Precisionscan Pro avant de le placer dans un fichier dans un autre programme. Voir « Redimensionnement (dimensions de sortie) » à la page 45. Si l’image originale était floue et que vous l’avez agrandie, ce défaut devient encore plus visible. Dépannage et entretien 99 100 Dépannage et entretien Résolution de problèmes liés aux diapositives et aux négatifs Consultez la section suivante pour résoudre les problèmes liés aux diapositives ou aux négatifs lors de l’utilisation de l’adaptateur de transparents. Toutes les mesures doivent être prises dans le logiciel HP Precisionscan Pro car la numérisation des diapositives ou des négatifs est effectuée à l’aide de ce logiciel. Voir aussi « Résolution de problèmes liés à l’adaptateur de transparents (XPA) » à la page 106. J’ai essayé d’agrandir l’image numérisée d’une diapositive, mais sa taille n’a pas changé. Vous avez peut-être utilisé la commande Zoom avant, qui modifie uniquement l’affichage de l’image sur l’écran. Utilisez la commande Redimensionner pour changer la taille de l’image numérisée finale. Voir « Redimensionnement (dimensions de sortie) » à la page 45. Les couleurs ne sont pas correctes, ou l’image est trop claire ou trop foncée. O O O Il est possible que le logiciel définisse l’exposition pour toute la zone de numérisation au lieu de celle de la diapositive ou du négatif. Créez une zone de sélection autour de la diapositive ou du négatif que vous désirez numériser pour être sûr que l’exposition sera correcte. La plaque de positionnement n’est pas complètement posée sur la vitre du scanner. Replacez-la correctement. Si vous numérisez moins de trois diapositives à l’aide de l’adaptateur de transparents, veillez à utiliser le cache-lumière des diapositives pour recouvrir la zone restante dans le support de diapositives. Cela garantit qu’aucune lumière superflue n’affecte la numérisation. Retour à la Table des matières O Si vous numérisez moins de quatre négatifs à l’aide de l’adaptateur de transparents, veillez à utiliser le cache-lumière des négatifs pour recouvrir la zone restante dans le support de négatifs. Cela garantit qu’aucune lumière superflue n’affecte la numérisation. L’image numérisée présente une teinte colorée, généralement rose. L’image a probablement été numérisée sans l’adaptateur de transparents, ou la plaque de positionnement et la source lumineuse de l’adaptateur de transparents étaient mal placées sur la vitre du scanner. Pour obtenir les procédures relatives à la numérisation de diapositives ou de négatifs 35 mm, reportez-vous à la section « Numérisation depuis l’adaptateur de transparents » à la page 81. Les images numérisées apparaissent sous forme de cadres avec des lignes verticales multicolores ou sous forme de cadres en pointillés avec une flèche entourant la zone. La plaque de positionnement est peut-être mal placée sur la vitre du scanner. Placez la plaque de positionnement sur la vitre du scanner en veillant à ce que le logo Hewlett-Packard soit dans le coin inférieur droit. L’image numérisée est noire alors que le voyant de la source lumineuse de l’adaptateur de transparents est allumé. O O La plaque de positionnement est peut-être mal placée sur la vitre du scanner. Placez la plaque de positionnement sur la vitre du scanner en veillant à ce que le logo Hewlett-Packard soit dans le coin inférieur droit. Vérifiez la commande Ajuster l’exposition dans le menu Avancé. Retour à la Table des matières Il y a des traînées sur l’image numérisée. O O Vérifiez si la diapositive ou le négatif original est endommagé. L’adaptateur de transparents est peut-être cassé et peut nécessiter une réparation. Les images numérisées sont sombres. L’ampoule de la source lumineuse de l’adaptateur de transparents est peut-être cassée ou défectueuse. Si une ampoule est cassée, il est nécessaire de faire réparer l’accessoire. Dépannage et entretien 101 Résolution de problèmes liés au texte modifiable Cette section offre des solutions liées à des problèmes pouvant survenir lorsque vous essayez de rendre un texte modifiable. Le texte numérisé n’est pas modifiable. O O Si vous avez utilisé le logiciel HP Precisionscan Pro, envoyez la numérisation vers un fichier texte ou texte et image. Voir « Conversion d’une numérisation en texte modifiable » à la page 76. Si vous avez utilisé le logiciel HP Precisionscan Pro, vous avez envoyé la numérisation vers un fichier image, ou l’avez enregistrée en utilisant un type de sortie image. Envoyez la numérisation vers un fichier texte. Voir « Liste des types de fichier » à la page 62. Ou bien ouvrez le fichier image depuis le logiciel OCR. Voir la documentation de ce logiciel. Le texte numérisé est modifiable dans certains programmes mais pas dans d’autres. Certains programmes acceptent uniquement les formats d’image et pas les textes. Vérifiez si le vôtre prend en charge les textes modifiables. Des caractères incorrects apparaissent dans le texte converti avec le logiciel OCR. L’exactitude du programme OCR dépend des paramètres définis pour la qualité de l’original. Pour obtenir des résultats optimaux, choisissez le paramètre de numérisation de texte et numérisez uniquement des textes clairs et nets. Voir « Avantages et inconvénients des programmes OCR » à la page 77. 102 Dépannage et entretien Le texte converti ne s’affiche pas dans mon programme de traitement de texte. Effectuez l’une des opérations suivantes : O O Si vous avez utilisé le logiciel HP Precisionscan Pro, envoyez la numérisation vers un fichier texte ou texte et image. Voir « Conversion d’une numérisation en texte modifiable » à la page 76. Coupez-collez le texte dans le programme de votre choix. Si le texte n’est toujours pas modifiable, manipulez-le comme si c’était une image ou saisissez-le à nouveau. Comment traiter un texte avec un programme OCR différent ? Effectuez l’une des opérations suivantes : O O O Numérisez l’article depuis le programme OCR au moyen de TWAIN ou de HP Scanjet Plug-in. Voir « Numérisation d’une image depuis d’autres programmes » à la page 75. Numérisez l’article vers le logiciel HP Precisionscan Pro, enregistrez la numérisation en tant que fichier image, puis ouvrez-le dans l’autre programme OCR. Numérisez l’article vers le logiciel HP Precisionscan Pro. Puis, dans le menu Numériser, cliquez sur Numériser vers et choisissez l’autre programme OCR. Retour à la Table des matières Le texte converti a perdu sa taille et son style de police lorsqu’il a été placé dans un programme de traitement de texte. Les programmes de traitement de texte n’acceptent pas toujours le format d’origine du texte numérisé. Reformatez le texte dans le programme de traitement de texte. Le texte converti s’est affiché dans le programme de traitement de texte sans son formatage alors que je souhaitais conserver celui-ci, ou vice versa. Même si vous voulez conserver le formatage et que le paramétrage est correct, le programme de traitement de texte destinataire ne peut pas toujours l’accepter. Reformatez le texte dans le programme de traitement de texte. Retour à la Table des matières Résolution de problèmes liés aux destinations Consultez cette section pour résoudre les problèmes posés par l’envoi d’images vers leurs destinations. Toutes les fonctions ne sont pas disponibles sur tous les scanners. Lorsque j’appuie sur le bouton Messagerie du scanner, les images numérisées n’apparaissent pas automatiquement dans un nouveau message électronique. Le programme de messagerie électronique est basé sur le Web ou n’est peut-être pas pris en charge. Enregistrez l’image numérisée en tant que fichier et attachez celui-ci en tant que pièce jointe à votre message électronique de la manière habituelle. Lorsque j’ai appuyé sur le bouton Messagerie du scanner, l’image numérisée a été attachée au message au format bitmap, mais elle contient du texte et je veux que le destinataire soit en mesure de le modifier. Pour rendre un texte modifiable par son destinataire, vous devez choisir le type de sortie approprié dans le tableau de bord Commandes HP Scanjet. 1 Choisissez Tableaux de bord dans le menu Pomme ( ), puis Commandes HP Scanjet dans le sous-menu. 2 Cliquez sur l’onglet Boutons de la boîte de dialogue Commandes HP Scanjet, puis cliquez sur l’onglet Courrier électronique. 3 Sélectionnez un programme de messagerie, puis cliquez sur Texte ou sur Texte et image. 4 Fermez la boîte de dialogue Commandes HP Scanjet. Ou bien, enregistrez l’image numérisée en tant que fichier et attachez celui-ci à un message comme d’habitude. Dépannage et entretien 103 Lorsque j’appuie sur le bouton Messagerie du scanner, le programme de messagerie électronique qui apparaît n’est pas correct. Vérifiez quel programme de messagerie électronique doit être activé lorsque vous appuyez sur le bouton Messagerie ( ) du scanner. Voir « Changement des paramètres des boutons » à la page 35. Lorsque j’imprime des copies depuis le scanner ou l’utilitaire HP Scanjet Copy, je ne peux pas choisir l’imprimante que je veux. Effectuez l’une des opérations suivantes : O O Vérifiez que l’imprimante est correctement préparée et configurée dans le Sélecteur (pour de plus amples renseignements sur l’utilisation du Sélecteur, consultez l’Aide du système d’exploitation Mac, sur votre ordinateur). Numérisez l’article vers le logiciel HP Precisionscan Pro et imprimez-le à partir de celui-ci. Lorsque j’imprime, je peux uniquement imprimer plusieurs exemplaires d’une page à la fois (je ne peux pas classer les copies). Même si vous utilisez un BAA, chaque page est traitée comme une tâche séparée. Vous pouvez imprimer plusieurs copies d’une page, mais non imprimer et classer plusieurs copies de plusieurs pages. 104 Dépannage et entretien Lorsque j’appuie sur le bouton Numériser vers du scanner, l’image n’apparaît pas dans le logiciel. O O O Un câble est peut-être mal branché. Assurez-vous que le câble d’interface est bien raccordé. Vous avez peut-être accidentellement désactivé la fonction de prévisualisation. Vérifiez ce paramètre dans l’onglet Scanner de la boîte de dialogue Préférences du logiciel HP Precisionscan Pro. Voir « Définition des préférences » à la page 70. Assurez-vous que le logiciel HP Precisionscan Pro est le programme paramétré pour démarrer lorsque vous appuyez sur le bouton Numériser vers ( ). Retour à la Table des matières Lorsque j’essaie d’envoyer une image numérisée à l’aide de la commande Numériser vers du menu Numériser, dans le logiciel HP Precisionscan Pro, le programme que je veux utiliser ne s’affiche pas. Le logiciel HP Precisionscan Pro ne reconnaît peut-être pas le programme en tant que destination. Effectuez l’une des opérations suivantes : O 1 Choisissez Tableaux de bord dans le menu Pomme ( ), puis Commandes HP Scanjet dans le sous-menu. O 2 Cliquez sur l’onglet Boutons de la boîte de dialogue Commandes HP Scanjet, puis cliquez sur l’onglet Numériser vers. O 3 Assurez-vous que l’option HP Precisionscan Pro est sélectionnée dans le menu déroulant Destinations. J’ai essayé de numériser une image dans un fichier existant, mais l’image numérisée s’est affichée dans un nouveau fichier. Certains programmes ne permettent le placement des images numérisées que dans de nouveaux fichiers. Coupez-collez l’image dans le fichier de votre choix. Ou bien, enregistrez l’image numérisée en tant que fichier et importez celui-ci dans l’autre programme. O Régénérez le bureau sur l’ordinateur. Pour cela, appuyez sur (TOUCHE COMMANDE)+OPTION tout en redémarrant l’ordinateur (pour plus d’informations, consultez l’Aide du système d’exploitation Mac, sur votre ordinateur). Enregistrez l’image numérisée dans un format utilisé par l’autre programme, puis ouvrez le fichier dans celui-ci. Copiez-collez ou glissez-déplacez l’image dans l’autre programme. Réinstallez le programme qui n’est pas reconnu. Cela permettra peut-être au logiciel HP Precisionscan Pro de le reconnaître. Retour à la Table des matières Je veux lancer la numérisation d’une image depuis un autre programme, tel que celui de traitement de texte, afin de pouvoir la transférer dans mon fichier ouvert, mais je n’arrive pas à lancer la numérisation. L’autre programme doit reconnaître TWAIN ou HP Scanjet Plug-in. Si vous ne parvenez pas à trouver une commande telle que Acquérir ou Insérer, consultez la documentation du programme concerné pour savoir s’il est compatible. Si le programme prend en charge HP Scanjet Plug-in et que vous ne parvenez pas à lancer une numérisation depuis un autre programme, réinstallez le plug-in: 1 Quittez le programme avec lequel vous voulez utiliser le plug-in. 2 Insérez le CD du logiciel de numérisation HP dans le lecteur de CD-ROM de votre ordinateur. La fenêtre Logiciel de numérisation HP apparaît (si ce n’est pas le cas, doublecliquez sur l’icône du CD). 3 Dans la fenêtre Logiciel de numérisation HP, double-cliquez sur le dossier HP Scanjet Plug-in. 4 Glissez le plug-in (nommé HPScanjet) jusqu’à l’emplacement approprié pour le programme avec lequel vous voulez l’utiliser. Il est courant que les programmes comportent un dossier spécifique pour les plug-ins. Consultez la documentation de votre programme pour en savoir plus. 5 Démarrez le programme avec lequel vous voulez utiliser le plug-in. S’il ne prend pas en charge TWAIN ou HP Scanjet Plug-in, effectuez l’une des opérations suivantes dans le logiciel HP Precisionscan Pro : O O O Enregistrez l’image en tant que fichier puis insérez celui-ci dans l’autre programme. Dans le menu Numériser, cliquez sur Numériser vers et choisissez un programme. Copiez-collez ou glissez-déplacez l’image dans l’autre programme. Dépannage et entretien 105 J’essaie de renvoyer une image numérisée vers un programme compatible avec TWAIN ou HP Scanjet Plug-in, mais l’image ne s’affiche pas. Il se peut que le programme n’accepte pas la résolution ou le type de sortie que vous avez sélectionné. Effectuez une nouvelle numérisation de l’image avec les paramètres par défaut définis par le logiciel HP Precisionscan Pro. Lorsque j’appuie sur le bouton Sélection de la destination situé à côté du bouton Numériser vers, les destinations voulues n’apparaissent pas. (Certains modèles uniquement, reportez-vous à la rubrique « Comparaisons du panneau avant et des accessoires » à la page 3.) Toutes les destinations n’apparaissent pas dans la liste des destinations du scanner. Par exemple, les imprimantes, les programmes de messagerie électronique et l’enregistrement dans un fichier ne sont pas compris. De plus, cette liste se limite aux 18 premières destinations trouvées par le logiciel de numérisation HP. Vous pouvez accéder à des destinations supplémentaires à l’aide du logiciel. Reportez-vous à la rubrique « Pour envoyer une image vers un programme » à la page 60 pour obtenir plus d’informations ou procédez de l’une des manières suivantes. O O Mettez à jour les destinations des boutons du scanner. Reportez-vous à la section « Pour changer les paramètres des destinations accélérées » à la page 36 pour connaître la marche à suivre. Débranchez le scanner, puis rebranchez-le. 106 Dépannage et entretien Résolution de problèmes liés aux accessoires Cette section explique comment résoudre des problèmes posés par l’utilisation de l’adaptateur de transparents ou du bac d’alimentation automatique. Résolution de problèmes liés à l’adaptateur de transparents (XPA) Retour à la Table des matières Lorsque j’utilise l’adaptateur de transparents, je ne parviens pas à numériser en employant les boutons du scanner. Le XPA n’est pas conçu pour fonctionner avec les boutons du scanner. Avec le XPA, vous devez numériser à l’aide du logiciel HP Precisionscan Pro. Il n’y a que peu ou pas de lumière dans l’adaptateur de transparents après que l’option XPA (diapositives) ou XPA (négatifs) a été sélectionnée dans le menu Numériser. O Cette section explique comment résoudre des problèmes pouvant survenir lors de l’utilisation de l’adaptateur de transparents. Voir aussi « Résolution de problèmes liés aux diapositives et aux négatifs » à la page 100. O L’adaptateur de transparents ne fonctionne pas du tout. Le câble XPA n’est peut-être pas bien branché. Assurez-vous qu’il est bien raccordé au port XPA du scanner. Lorsque j’utilise l’adaptateur de transparents, je ne peux pas choisir l’option XPA (diapositives) ou XPA (négatifs) dans le menu Numériser. O O Le câble XPA n’est peut-être pas bien branché. Assurez-vous qu’il est bien raccordé au port XPA du scanner. Si vous avez raccordé la source lumineuse de l’adaptateur de transparents pendant que HP Precisionscan Pro fonctionnait, redémarrez le logiciel. Il pourra ainsi détecter l’adaptateur. Assurez-vous que vous avez sélectionné XPA (diapositives) ou XPA (négatifs) dans le menu Numériser du logiciel HP Precisionscan Pro. Si aucune de ces commandes n’est disponible, relancez le logiciel alors que la source lumineuse de l’adaptateur de transparents est raccordée au scanner. L’ampoule de la source lumineuse de l’adaptateur de transparents est peut-être cassée ou défectueuse. La source lumineuse étant raccordée au scanner, soulevez-la et vérifiez la diffusion de la lumière. Si une ampoule est cassée, il est nécessaire de faire réparer l’accessoire. Retour à la Table des matières Résolution de problèmes liés au bac d’alimentation automatique (BAA) Cette section explique comment résoudre des problèmes pouvant survenir lors de l’utilisation du bac d’alimentation automatique. Le BAA alimente plusieurs feuilles à la fois, pousse les pages de travers ou cause des bourrages fréquents. O O O O Si les pages semblent être alimentées de travers dans le BAA, vérifiez les images numérisées dans le logiciel pour vous assurer qu’elles sont droites. L’article n’est peut-être pas placé correctement. Redressez l’article et ajustez les guides afin de centrer la pile. Les bacs d’entrée et de sortie du BAA peuvent contenir jusqu’à 25 pages, selon le type de support chargé. Veillez à ne pas charger plus de 25 feuilles dans le bac d’entrée et retirez des pages du bac de sortie si elles forment une pile supérieure à 25 feuilles. L’article chargé ne répond peut-être pas aux caractéristiques du BAA. Vérifiez s’il est conforme aux caractéristiques. Voir « Articles pouvant être posés dans le BAA » à la page 17. Dépannage et entretien 107 Lorsque j’utilise le BAA, le scanner ne charge pas du tout l’article. Le capot n’est peut-être pas bien assujetti. Ouvrez le capot, puis fermez-le en exerçant une pression ferme. Voir les illustrations de la section « Pour éliminer les bourrages au début d’une page » à la page 110. Un article chargé dans le BAA génère un bourrage de papier. O O O O L’article n’est pas conforme aux directives fixées pour le BAA. Voir « Articles pouvant être posés dans le BAA » à la page 17. Il y a peut-être quelque chose sur l’article. Vérifiez si vous avez bien retiré des objets tels que des agrafes ou des notes adhésives. Voir « Sélection et préparation des articles » à la page 17. L’article est trop petit. Le BAA accepte des articles de taille égale ou supérieure à 88,9 sur 127 mm. Utilisez la vitre pour effectuer la numérisation. L’article est trop grand. Le BAA accepte des articles de taille égale ou inférieure à 216 sur 355,6 mm. Utilisez la vitre pour numériser l’article par sections. 108 Dépannage et entretien Le bas de l’image numérisée est coupé. O O O Le BAA accepte les articles d’une longueur maximale de 355,6 mm. Si le vôtre est plus long, numérisez-le par sections depuis la vitre. Si l’article est de la bonne longueur, choisissez le paramètre de format de page correct dans la boîte de dialogue du BAA avant de lancer la numérisation. S’il est envoyé à une imprimante, il est possible que l’article soit trop complexe (c’est-à-dire qu’il exige trop de mémoire) pour pouvoir être traité par l’imprimante. Si possible, choisissez une imprimante qui possède plus de mémoire. Ou bien, sélectionnez une résolution moins élevée ou un type de sortie différent, comme noir et blanc ou niveaux de gris. Si vous numérisez à l’aide d’un bouton du scanner, vérifiez que le format de page approprié est sélectionné dans le tableau de bord Commandes HP Scanjet : 1 Choisissez Tableaux de bord dans le menu Pomme ( ), puis Commandes HP Scanjet dans le sous-menu. 2 Cliquez sur l’onglet Boutons dans la boîte de dialogue Commandes HP Scanjet, puis cliquez sur l’onglet correspondant au bouton que vous utilisez sur le scanner. 3 Dans la section Dimension de la page pour BAA de la boîte de dialogue, sélectionnez le paramètre correspondant aux pages que vous utilisez avec le BAA. 4 Fermez la boîte de dialogue Commandes HP Scanjet. Remarque : Si vous utilisez un bouton de scanner différent avec le BAA et rencontrez à nouveau ce problème, procédez comme suit pour définir le format de page approprié pour ce bouton. Retour à la Table des matières Après avoir réalisé une numérisation en utilisant le bouton Copie et le BAA, l’image scannée apparaissant dans la page imprimée est réduite, et elle est entourée d’un espace. Lorsque vous utilisez le bouton Copie, les paramètres de format de page du BAA ne sont pas envoyés automatiquement à l’imprimante. Vous pouvez définir ce format dans la boîte de dialogue Format d’impression sur l’ordinateur : 1 Dans le menu Application (situé dans le coin supérieur droit de l’écran), choisissez Finder. 2 Dans le menu Fichier, choisissez Format d’impression. 3 Choisissez le format approprié dans le menu déroulant Papier. 4 Cliquez sur OK. Pour plus d’informations sur la définition du format de page, consultez l’Aide du système d’exploitation Mac, sur votre ordinateur. Retour à la Table des matières Réglage des commandes de la lampe du scanner Vous avez le choix entre deux paramètres, pour l’utilisation de la lampe du scanner : Economie d’énergie ou Numérisation rapide. Ces commandes vous sont proposées dans le tableau de bord Commandes HP Scanjet. Economie d’énergie Dépannage et entretien 109 Numérisation rapide Après s’être éteinte, la lampe du scanner doit s’échauffer pour que le scanner puisse effectuer une nouvelle numérisation (cet échauffement prend une trentaine de secondes). Un article est donc plus long à numériser juste après le rallumage de la lampe qu’à la suite d’un autre article. Pour éviter les lenteurs occasionnées par l’échauffement de la lampe, vous pouvez activer Numérisation rapide. Ce paramètre vous permet de sélectionner une heure de mise en service automatique de la lampe du scanner (heure d’ouverture de votre bureau, par exemple). La lampe restera lumineuse pendant dix heures, puis s’éteindra. Lorsque le paramètre Economie d’énergie est sélectionné, la lampe du scanner reste allumée tant que le logiciel est en fonctionnement, et elle peut le rester pendant encore un moment après la fermeture de celui-ci. Au bout de dix minutes cependant, elle s’éteint. La lampe restant en service en permanence, le scanner consomme davantage d’énergie quand cette option est activée, même si vous n’utilisez pas le scanner ou le logiciel. Cette extinction automatique de la lampe permet de réaliser des économies d’énergie (Economie d’énergie est le paramètre par défaut du scanner). Pour activer Numérisation rapide Pour activer Economie d’énergie 1 Choisissez Tableaux de bord dans le menu Pomme ( ), puis Commandes HP Scanjet dans le sous-menu. 2 Dans la boîte de dialogue Commandes HP Scanjet, cliquez sur l’onglet Lampe. 3 Cliquez sur Economie d’énergie. 4 Fermez la boîte de dialogue Commandes HP Scanjet. 1 Choisissez Tableaux de bord dans le menu Pomme ( ), puis Commandes HP Scanjet dans le sous-menu. 2 Dans la boîte de dialogue Commandes HP Scanjet, cliquez sur l’onglet Lampe. 3 Cliquez sur Numérisation rapide. 4 Dans la zone de texte Sélectionner l’heure, entrez l’heure à laquelle vous souhaitez que la lampe du scanner s’allume chaque jour. 5 Fermez la boîte de dialogue Commandes HP Scanjet. 110 Dépannage et entretien Elimination des bourrages du BAA Les pages peuvent se coincer au début ou à la fin du circuit. Parmi les procédures indiquées ci-dessous, utilisez celle qui est appropriée pour remédier au bourrage et continuer. Retour à la Table des matières 3 Si vous avez des difficultés à retirer l’article, soulevez les deux taquets verts situés derrière les rouleaux et tirez doucement le dispositif d’alimentation du papier, comme illustré. Pour éliminer les bourrages au début d’une page 1 Soulevez le capot. Remarque : Si vous tirez trop fort sur la page, vos originaux risquent d’être endommagés. Si la majeure partie du papier est déjà engagée dans le rouleau principal, utilisez la procédure d’élimination de bourrage à la fin d’une page. 2 Soulevez le taquet vert (situé à gauche du rouleau) et tirez doucement sur la page coincée. Retour à la Table des matières 4 Retirez l’article coincé dans le BAA et replacez le dispositif d’alimentation du papier. 5 Refermez le capot. Appuyez fermement jusqu’à ce que vous entendiez un déclic. Dépannage et entretien 111 6 Ré-empilez les pages et rechargez-les dans le BAA. 7 A l’invite du BAA sur l’ordinateur, resélectionnez tous les paramètres que vous aviez modifiés et cliquez de nouveau sur Numériser vers ou Numériser. 112 Dépannage et entretien Pour éliminer les bourrages à la fin d’une page 1 Retirez toutes les pages du BAA. 2 Retirez le bac d’entrée du BAA. 3 Tirez doucement le papier hors du BAA dans le sens de l’alimentation (vers vous). Retour à la Table des matières 4 Si vous n’arrivez toujours pas à retirer le papier du BAA, soulevez entièrement le couvercle de celui-ci, détachez le papier coincé du rouleau à l’arrière du couvercle et extrayez-le doucement. 5 Lorsque vous avez réussi à éliminer le bourrage papier, attachez le bac d’entrée et fermez le couvercle. Appuyez fermement des deux côtés jusqu’à ce que vous entendiez un déclic. 6 Empilez à nouveau les pages et rechargez-les dans le BAA. 7 A l’invite du BAA sur l’ordinateur, resélectionnez tous les paramètres que vous aviez modifiés et cliquez de nouveau sur Numériser vers ou Numériser. Retour à la Table des matières Nettoyage et entretien Régulièrement, le scanner et ses accessoires peuvent avoir besoin d’être nettoyés ou entretenus, surtout si vous observez des marques ou des traces sur les images numérisées. Dépannage et entretien 113 Pour nettoyer la vitre du scanner 1 Débranchez le cordon d’alimentation du scanner. 2 Ouvrez le couvercle du scanner. 3 Nettoyez la vitre avec un chiffon doux non pelucheux imbibé de produit nettoyant pour vitres. ATTENTION Utilisez uniquement un produit nettoyant pour vitres. Evitez les produits abrasifs, l’acétone, le benzène et le tétrachlorure de carbone, qui risqueraient d’endommager la vitre du scanner. Evitez l’alcool isopropylique car il pourrait laisser des traces sur la vitre. Nettoyage de la vitre du scanner Il peut être nécessaire de nettoyer la vitre du scanner si l’encre des articles que vous numérisez fait des bavures lorsqu’elle est frottée à la main ou que les articles sont excessivement poussiéreux ou sales. Vous devrez peut-être également nettoyer la vitre du scanner si des bavures ou d’autres marques sont visibles sur les images numérisées. 4 Essuyez la vitre du scanner avec un chiffon doux, non pelucheux, propre et sec. 5 Rebranchez le cordon d’alimentation sur le scanner. Les traces de doigts ou les bavures sur le revers de la vitre n’affectent pas l’aspect des images numérisées car cette partie de la vitre se trouve en dehors du foyer du scanner. 114 Dépannage et entretien Nettoyage de l’adaptateur de transparents Retour à la Table des matières 3 (Certains modèles uniquement, reportez-vous à « Comparaisons du panneau avant et des accessoires » à la page 3.) Nettoyez l’adaptateur de transparents avec un chiffon doux et sec. Si nécessaire, vaporisez du produit nettoyant pour vitres ou de l’alcool isopropylique sur le chiffon. Nettoyez la vitre avec un chiffon doux non pelucheux imbibé de produit nettoyant pour vitres. ATTENTION Utilisez uniquement un produit nettoyant pour vitres. Evitez les produits abrasifs, l’acétone, le benzène et le tétrachlorure de carbone, qui risqueraient d’endommager la vitre du scanner. Evitez l’alcool isopropylique car il pourrait laisser des traces sur la vitre. Nettoyage de la vitre du BAA 4 Essuyez la vitre du scanner avec un chiffon doux, non pelucheux, propre et sec. (Certains modèles uniquement, reportez-vous à « Comparaisons du panneau avant et des accessoires » à la page 3.) Vous devez nettoyer la vitre du BAA afin de conserver une haute qualité de numérisation. 5 Rebranchez le cordon d’alimentation sur le scanner. Pour nettoyer la vitre du BAA 1 Débranchez le cordon d’alimentation du scanner. 2 Ouvrez le couvercle du scanner et repérez la zone correspondant à la vitre du BAA sur la vitre du scanner. Les traces de doigts ou les bavures sur le revers de la vitre n’affectent pas l’aspect des images numérisées car cette partie de la vitre se trouve en dehors du foyer du scanner. Retour à la Table des matières Désinstallation du logiciel L’option Désinstaller du programme d’installation permet d’effacer le logiciel de numérisation de l’ordinateur. Pour désinstaller le logiciel 1 3 4 Insérez le CD du logiciel de numérisation HP dans le lecteur de CD-ROM de votre ordinateur. La fenêtre Logiciel de numérisation HP apparaît (si ce n’est pas le cas, double-cliquez sur l’icône du CD). Double-cliquez sur Installation du logiciel de numérisation HP, puis suivez les instructions à l’écran. Lorsque la boîte de dialogue d’installation principale apparaît, sélectionnez Désinstaller dans le menu déroulant (situé dans la partie supérieure gauche de la boîte). 5 Cliquez sur Désinstaller. 6 Suivez les instructions affichées à l’écran. 7 A l’issue de la désinstallation, quittez l’installation. 115 Autres ressources, conseils d’assistance technique et spécifications Le Guide de configuration et d’assistance offre des informations sur les rubriques suivantes : O Instructions de configuration et dépannage. Recherchez des instructions de configuration et des conseils de dépannage pour les problèmes pouvant survenir lors de l’installation du scanner. O Ressources. Découvrez les sites Web et autres outils qui fournissent des conseils de numérisation, des pilotes actualisés et les toutes dernières informations sur votre scanner HP. O Assistance technique. Recherchez les coordonnées des bureaux de votre région au cas où vous devriez contacter HP. O Garantie et spécifications. Consultez la garantie, les informations sur le produit et les réglementations en vigueur. Débranchez le scanner puis redémarrez l’ordinateur. Remarque : Si vous ne débranchez pas le scanner et ne redémarrez pas l’ordinateur avant de désinstaller le logiciel, certains fichiers ne seront pas supprimés de l’ordinateur lors de la désinstallation. 2 Dépannage et entretien Le Guide de configuration et d’assistance se trouve soit sur le CD, dans le dossier de votre langue, soit sur l’ordinateur, dans le dossier Logiciel de numérisation HP. Vous pouvez aussi vous reporter au fichier LisezMoi de HP Precisionscan Pro pour obtenir les toutes dernières informations relatives à ce logiciel. Ce fichier est situé dans le même dossier que le Guide de configuration et d’assistance. 116 Dépannage et entretien Retour à la Table des matières Retour à la Table des matières A Utilisation des commandes et outils du logiciel Cette section explique comment utiliser les raccourcis, les barres d’outils et les curseurs dans le logiciel HP Precisionscan Pro. HP Precisionscan Pro contient des raccourcis clavier et des barres d’outils qui permettent d’accéder rapidement aux commandes logicielles. La barre d’infos vous donne des informations sur les images numérisées, et les curseurs contextuels sur le type d’activité disponible dans le logiciel de numérisation. 117 118 Utilisation des commandes et outils du logiciel Utilisation des raccourcis clavier et des menus Cette section répertorie les menus et les commandes du logiciel HP Precisionscan Pro que vous pouvez sélectionner à l’aide du clavier. Retour à la Table des matières Numériser Nouvelle numérisation +N Lancer (prévisualiser) une nouvelle numérisation. Numériser vers... +T Numériser et envoyer l’article vers une destination telle qu’une messagerie électronique. Renvoyer image à Menu Pomme ( Lorsque TWAIN ou HP Scanjet Plug-in est utilisé, renvoie l’image numérisée vers l’autre programme. ) A propos de HP Precisionscan Pro Visualiser les informations sur le programme, sa version et le copyright. Enregistrer sous... +S Format d’impression... Imprimer... Enregistrer la zone de sélection en tant que fichier. Modifier la présentation des pages imprimées, notamment leur orientation et leur taille. +P Numériser et imprimer la zone de sélection. Sélectionner la source de la numérisation. Un seul type peut être sélectionné. Vitre du scanner XPA (diapositives) XPA (négatifs) Paramètres Enregistrer... Enregistrer les paramètres. Charger... Charger (utiliser) les paramètres. Préférences... Quitter Modifier les préférences de numérisation par défaut. +Q Fermer le logiciel HP Precisionscan Pro. Retour à la Table des matières Edition Rétablir les outils Copier Tout sélectionner Désélectionner tout Utilisation des commandes et outils du logiciel 119 Type de sortie +Z Rétablir tous les paramètres par défaut de cette image, à l’exception du type de sortie. Vraies couleurs Palette optimisée Palette Web +C Numériser et placer la zone de sélection sur le Presse-papiers. +A Sélectionner toute la vitre du scanner (y compris les espaces vides). Aplat Supprimer la bordure de la zone de sélection. Bitmap noir et blanc Palette système Choisir le type de sortie. Un seul type peut être sélectionné. Niveaux de gris Définir automatiquement le type Permet au logiciel de sélectionner le type de sortie en fonction du contenu de la zone de sélection. Affichage Zoom avant Zoom arrière Faire un zoom avant sur la zone de sélection. Faire un zoom arrière et retourner à la vue d’origine. Outils Pivoter vers la gauche de 90° Faire pivoter l’image de 90 degrés dans le sens contraire des aiguilles d’une montre. Pivoter vers la droite de 90° Faire pivoter l’image de 90 degrés dans le sens des aiguilles d’une montre. Miroir Inverser l’image sur un axe vertical. Redimensionner Redimensionner la zone de sélection. Cette option change également la taille du fichier de sortie. Changer la résolution Changer la résolution de l’image numérisée finale. Affiner Régler l’affinage. 120 Utilisation des commandes et outils du logiciel Avancé Retour à la Table des matières Aide Ajuster les couleurs Régler les couleurs (teinte) et leur intensité (saturation). Ajuster l’exposition Régler le contraste (demi-teintes), ainsi que les détails dans les parties peu foncées (zones claires) et foncées (zones sombres). Ajuster le seuil noir et blanc Régler les valeurs de l’image qui seront représentées en noir ou en blanc. Inverser les couleurs Transposer les couleurs de l’image dans leurs valeurs opposées. Supprimer le moiré Dans l’image numérisée, réduire l’apparition des motifs indésirables qui se trouvent sur l’original imprimé. Afficher les bulles d’aide Masquer les bulles d’aide Aide de HP Precisionscan Pro 3.1 Activer et désactiver les bulles d’aide. Si les bulles d’aide sont activées, Masquer les bulles d’aide apparaît. Dans le cas contraire, c’est l’option Afficher les bulles d’aide qui est visible. +? Visualiser l’aide du logiciel de numérisation HP. HP Scanjet sur le Web Se connecter à Internet et visiter le site Web de HP Scanjet. Tour d’horizon du produit Visualiser le Tour d’horizon du produit. Manuel d’utilisation Visualiser le manuel d’utilisation imprimable en format PDF. Activer tous les Smart Friends Permettre aux alertes utiles de s’afficher lorsque surviennent des problèmes. Désactiver tous les Smart Friends Empêcher les alertes utiles de s’afficher lorsque surviennent des problèmes. Retour à la Table des matières Barres d’outils et d’infos de HP Precisionscan Pro Le logiciel HP Precisionscan Pro comporte une barre d’outils et une barre d’infos dont l’objet est de vous aider à utiliser les commandes rapidement et à trouver des renseignements sur l’image en cours de numérisation. Utilisation des commandes et outils du logiciel 121 Barre d’outils Le logiciel HP Precisionscan Pro affiche une barre d’outils contenant des boutons de raccourcis pour les commandes couramment utilisées. Bouton Action Nouvelle numérisation Lancer (prévisualiser) une nouvelle numérisation. Numériser vers... Effectuer une numérisation finale et l’envoyer vers une destination telle que messagerie électronique. Enregistrer sous... Enregistrer la zone de sélection en tant que fichier. Imprimer Numériser et imprimer la zone de sélection. Renvoyer image à... Lorsque TWAIN ou HP Scanjet Plug-in est utilisé, renvoie l’image numérisée vers l’autre programme. Copier Numériser et placer la zone de sélection dans le Presse-papiers. Zoom avant Effectuer un zoom avant sur la zone de sélection. Zoom arrière Faire un zoom arrière et retourner à la vue d’origine. Pivoter vers la gauche de 90° Faire pivoter l’image de 90 degrés dans le sens contraire des aiguilles d’une montre. Pivoter vers la droite de 90° Faire pivoter l’image de 90 degrés dans le sens des aiguilles d’une montre. Annuler les modifications Rétablir tous les paramètres par défaut de cette image, à l’exception du type de sortie. 122 Utilisation des commandes et outils du logiciel Barre d’infos La barre d’infos apparaît au bas de la fenêtre de prévisualisation et affiche les informations suivantes : O la largeur de l’image de sortie O la hauteur de l’image de sortie O l’échelle de l’image de sortie O le type de sortie actuellement sélectionné O un des éléments suivants : O O O Une barre de progression qui s’affiche quand le scanner numérise un article ou que le logiciel de numérisation traite une commande. Le nombre de Ko (kilo-octets), Mo (méga-octets), Go (gigaoctet) ou To (téra-octets) dans l’image de la zone de sélection. Cette taille n’est qu’une estimation de la taille réelle de l’image. Le volume effectif du fichier peut être inférieur ou supérieur à celui indiqué ici. La taille d’un fichier enregistré dépend de son format. une icône XPA, si vous avez sélectionné la commande XPA (diapositives) ou XPA (négatifs) dans le menu Numériser Retour à la Table des matières Retour à la Table des matières Curseurs contextuels Utilisation des commandes et outils du logiciel Curseur prêt Prêt pour l’activité La forme du pointeur indique le type d’activité que vous pouvez effectuer dans le logiciel de numérisation. Curseur de la zone de sélection Nouvelle zone de sélection Dessiner une nouvelle zone de sélection. Déplacer la zone de sélection Faire glisser la zone de sélection vers un nouvel emplacement dans la zone de prévisualisation. Faire glisser la zone de sélection vers un autre programme. Appuyer sur OPTION et faire glisser la zone de sélection vers le bureau ou vers un dossier. Redimensionner la zone de sélection horizontalement Apparaît sur les côtés de la zone de sélection. Faire glisser le curseur pour modifier la largeur de la zone de sélection. Redimensionner la zone de sélection verticalement Apparaît sur le haut ou sur le bas de la zone de sélection. Faire glisser le curseur pour modifier la hauteur de la zone de sélection. Redimensionner la zone de sélection en diagonale Apparaît aux coins de la zone de sélection. Faire glisser le curseur pour modifier la hauteur et la largeur de la zone de sélection. 123 Cliquer sur un élément de menu et sélectionner une commande. Cliquer sur un bouton de la liste pour sélectionner une option. Cliquer sur un bouton pour l’activer ou le désactiver, ou pour augmenter ou réduire un nombre. Curseur de frappe Entrée de données acceptée Cliquer, puis taper une valeur. Curseur de valeur en pixels Compte-gouttes de zones claires Placer ce curseur sur une partie claire de l’image pour voir sa valeur en pixels dans le colorimètre RVB et son histogramme. Cliquer sur les pixels pour les définir en tant que valeur de zone claire. Dans l’outil d’ajustement de l’exposition du transparent, cliquer pour définir la valeur RVB. Compte-gouttes de zones sombres Placer ce curseur sur une partie sombre de l’image pour voir sa valeur en pixels dans le colorimètre RVB et son histogramme. Cliquer sur les pixels pour les définir en tant que valeur de zone sombre. Compte-gouttes et symbole “ interdit ” Indique que dans cette zone, la valeur en pixels n’est pas disponible. 124 Utilisation des commandes et outils du logiciel Retour à la Table des matières Retour à la Table des matières B 125 Glossaire a acquérir Commande offerte par les programmes prenant en charge TWAIN ou HP Scanjet Plug-in. Lorsqu’elle est sélectionnée, l’option Acquérir amène directement l’utilisateur au logiciel de numérisation sélectionné, puis renvoie l’image numérisée au programme demandeur. Aide contextuelle L’Aide contextuelle offre des réponses aux questions portant sur la fenêtre affichée. L’Aide est accessible de quatre manières : étiquettes texte, info-bulles, messages de la barre d’infos et commandes d’aide. anticrénelage Technique destinée à atténuer les transitions entre les pixels, réduisant ainsi l’irrégularité des lignes incurvées. adaptateur de transparents Aussi appelé XPA. Accessoire optionnel servant à numériser des négatifs et des diapositives. Un connecteur XPA est branché sur le scanner, et un gabarit est utilisé pour placer le transparent sur la vitre. aplat adaptateur de transparents actif article Ou XPA. Voir adaptateur de transparents. Dessin, photo, collage, etc., placé dans le scanner pour être numérisé. Une fois numérisé, il est appelé image ou image numérisée. affiner Améliorer les détails d’une image. Fonction logicielle qui trouve de grandes parties de couleur dans une image numérisée et y applique une couleur uniforme. 126 Glossaire b BAA Voir bac d’alimentation automatique. Retour à la Table des matières bordure Ligne entourant l’image numérisée et indiquant les limites de la numérisation. Il suffit de cliquer sur l’image pour afficher la bordure de sélection et les poignées servant à définir la zone de numérisation. bac d’alimentation automatique c Aussi appelé BAA, cet accessoire optionnel permet de numériser plusieurs pages. cache-lumière des diapositives barre d’infos Forme d’assistance qui apparaît dans le coin inférieur gauche de l’écran et affiche la largeur et la hauteur de l’image de sortie, le pourcentage de mise à l’échelle, le type de sortie actuellement sélectionné et la taille de l’image de sortie. Cette partie de l’adaptateur de transparents bloque les excès de lumière et améliore la qualité d’image lors de la numérisation de diapositives. Insérez-la dans le support de diapositives après la ou les diapositives choisies. cache-lumière des négatifs Zone contenant les boutons de commande d’un programme. Cette partie de l’adaptateur de transparents bloque les excès de lumière et améliore la qualité d’image lors de la numérisation de négatifs. Insérez-la dans le support de négatifs après la bande de négatifs choisie. bitmap clignotement de la palette Type d’image en noir et blanc, gris ou couleur, composé d’une matrice de pixels ou points individuels. Autres termes souvent employés : raster, tramé, bitmap tramé ou image tramée. Clignotement qui se produit lorsque le moniteur est configuré sur une profondeur de 256 couleurs et que vous passez d’un programme à l’autre. La palette du programme actif devient la palette système, et tous les autres programmes se redessinent aussi exactement que possible avec les nouvelles couleurs. barre d’outils bitmap noir et blanc Les bitmaps tramés noir et blanc ne contiennent que des pixels noirs et blancs, et aucune couleur ou nuance de gris. Chaque pixel représente un bit. cliquer (sur) Enfoncer et relâcher une fois le bouton de la souris. Retour à la Table des matières Glossaire 127 CMJN coupe automatique Cyan, magenta, jaune, noir. Modèle chromatique dans lequel toutes les couleurs sont composées de cyan, magenta et jaune, qui sont les trois couleurs primaires des pigments tels que l’encre, et de noir. Les imprimantes utilisent le modèle CMJN pour produire les couleurs. La coupe automatique n’affiche que le ou les articles détectés sur la vitre du scanner et aucune des zones vides qui les entourent. configurer couper Eliminer des parties d’une image de la numérisation finale. Ajuster les paramètres qui déterminent le fonctionnement des boutons du scanner et du logiciel de numérisation. courrier électronique connexion d’interface Réseau dans lequel vous pouvez transférer des messages et des fichiers électroniques. Ceux-ci sont également envoyés via des navigateurs Internet. Connexion entre le scanner et l’ordinateur. Il peut s’agir d’une connexion USB, parallèle ou SCSI selon le modèle de scanner et le système d’exploitation. couvercle du scanner Couvercle qui maintient l’original plat pour la numérisation. contraste Plage des nuances les plus claires aux plus sombres d’une image. Une image au fort contraste contient peu de nuances grises entre le noir et le blanc, et semble dominée par des teintes franchement claires et foncées. Une image au faible contraste compte un grand nombre de nuances grises et semble plutôt plate et terne. Le contraste change lorsque les paramètres de zones claires, zones sombres et demiteintes sont modifiés. crénelage Créneaux visiblement irréguliers le long des lignes inclinées ou des bordures d’objet qui résultent des forts contrastes de tonalité entre les pixels. Cela s’observe sur les images noir et blanc et les images couleur. Le terme “ bordures irrégulières ” est parfois utilisé. d correction des couleurs Processus d’ajustement d’une image permettant de compenser les caractéristiques des périphériques d’entrée et de sortie, ou les défauts de couleur de l’original. couleurs 24 bits Images en couleur composées de trois voies de couleurs de 8 bits. La combinaison des voies de rouge, vert et bleu produit jusqu’à 16 millions de couleurs. Cela s’appelle également vraies couleurs. demi-teinte Original composé d’un motif de points qui donne à l’œil l’illusion de voir des nuances de gris ou des couleurs. Les demi-teintes sont couramment utilisées dans tous les matériaux imprimés. Si vous numérisez des demi-teintes au lieu de photos, vous risquez d’obtenir une qualité d’image inférieure. 128 Glossaire Retour à la Table des matières demi-teintes document Nuances de gris d’une image. Les demi-teintes sont généralement entre 30 et 70 % noires. La commande des demi-teintes permet de régler la luminosité des niveaux de gris de l’image afin que les parties les plus claires et les plus foncées de celle-ci puissent s’afficher correctement sur le moniteur. Plus le paramètre est élevé, plus l’image semble lumineuse sur le moniteur. Dans cette documentation, le terme document se rapporte à un original contenant du texte, ou du texte et des images. Il désigne également un original numérisé à l’aide du bac d’alimentation automatique. densité Capacité d’un matériau d’absorber ou transmettre de la lumière. Plus la densité d’un matériau ou objet est élevée, plus celui-ci contient de noir. Cela s’applique aux images noir et blanc et aux images couleur. double-cliquer Enfoncer et relâcher deux fois de suite et rapidement le bouton gauche de la souris. e destination économie d’énergie Fichier, programme ou périphérique matériel où l’image numérisée sera utilisée, tel qu’une imprimante, une page Web ou un programme de messagerie électronique. Méthode qui réduit la consommation d’énergie lorsque le scanner est en veille pendant une certaine durée. Destinations accélérées Liste de destinations proposée lors de la configuration des options du bouton Numériser vers du tableau de bord Commandes HP Scanjet. Apparaissant à la place des options standard de ce bouton, elle vous permet de définir dans une seule boîte de dialogue chaque destination possible, au lieu de sélectionner celles-ci séparément dans un menu déroulant. Destinations accélérées est disponible avec certains modèles de scanner seulement. éditeur d’images Programme permettant de modifier les dessins et les photos bitmap. équilibre des couleurs Préservation de l’équilibre des couleurs dans toute la plage tonale. L’équilibre des couleurs est particulièrement important pour numériser des objets qui contiennent des tons neutres (gris) ou de grandes parties unicolores. dimensions de sortie établissement du seuil Hauteur et largeur réelles d’une image au moment de son enregistrement. Les changements de taille effectués sur l’image ne sont pas visibles dans la zone de prévisualisation car la taille d’image n’affecte que la numérisation finale. Processus consistant à sortir en noir toutes les zones plus sombres qu’une valeur spécifiée, et à sortir en blanc toutes les zones plus claires. Cette fonction est particulièrement utile pour convertir des images en niveaux de gris en images noir et blanc. Retour à la Table des matières Glossaire 129 exporter gamme de commandes Enregistrer un fichier dans un format particulier pour l’utiliser dans d’autres programmes. Cette gamme détermine le nombre de bits utilisés pour l’affichage de la compensation de l’exposition, des détails des zones sombres et de l’ajustement du seuil noir et blanc. Plus la profondeur en bits est élevée, plus le niveau de contrôle est détaillé pour ajuster les fonctions de manipulation des images. exposition Quantité de lumière, ou luminosité et contraste, dans une image. glisser f fenêtre de prévisualisation Zone rectangulaire, dans le logiciel, où l’image numérisée est affichée. format de fichier Format dans lequel une numérisation est enregistrée. Certains formats permettent aux programmes, tels que ceux de traitement de texte, d’insérer, d’ouvrir ou d’importer des numérisations. Les formats couramment utilisés pour les fichiers graphiques sont JPG, GIF et TIFF. Les formats couramment utilisés pour les fichiers texte sont texte brut et RTF (Rich Text Format). g gamma Contraste des nuances grises moyennes ou demi-teintes d’une image. L’ajustement du gamma d’une image permet de modifier les valeurs de luminosité dans la gamme moyenne des gris sans affecter de manière significative les zones sombres et les zones claires. Cela s’applique aux images noir et blanc et aux images couleur. Le paramètre par défaut de 2,2 assure l’intégrité dans les divers systèmes informatiques. Déplacer un objet sur l’écran. Placez le curseur sur l’image ou la zone de sélection, maintenez le bouton de la souris enfoncé et faites bouger la souris pour déplacer l’objet. glisser-déplacer Déplacer un objet et le laisser au nouvel emplacement. Cliquez sur l’objet et faites-le glisser vers le nouvel emplacement, qui peut être un document ouvert dans un autre programme, puis relâchez le bouton de la souris. Lorsque vous effectuez un glisser-déplacer entre des programmes, une copie de l’objet est placée dans le programme destinataire. granuleux Se rapporte aux images ou photos dans lesquelles les pixels sont relativement grands et sont séparés par des blancs, ce qui réduit la qualité générale perçue de ces images. La granulation peut se produire lorsque vous numérisez un original de mauvaise qualité ou réduisez la profondeur en bits de l’image numérisée en utilisant la juxtaposition ou des demi-teintes. Graphics Interchange Format (GIF) Ce format d’échange de fichiers graphiques est accepté par un grand nombre de programmes. Les fichiers enregistrés dans ce format prennent en charge 256 couleurs 130 Glossaire Retour à la Table des matières h i hauteur image Dimension verticale d’une numérisation telle qu’elle apparaîtra à sa destination. Image électronique qui peut être affichée sur un écran d’ordinateur ou enregistrée sur un disque. histogramme image vectorielle Représentation graphique de la concentration de pixels à chaque niveau d’intensité ou de gris existant dans la zone de sélection de l’image numérisée. L’histogramme permet de déterminer les valeurs optimales de zones claires, de zones sombres et de seuil d’une image. Type d’image basé sur des équations algébriques définissant les diverses lignes droites et incurvées de l’image. importer HP Scanjet Plug-in Apporter une image numérisée dans un document, en provenance d’un autre programme. Plug-in Photoshop destiné aux programmes d’édition d’image et d’OCR, et permettant de numériser du texte et des images à partir de ces programmes. interpolation HP Share-to-Web Processus d’amélioration de la résolution d’une image consistant à ajouter dans l’ensemble de celle-ci des pixels dont la couleur sera basée sur celle des pixels avoisinants. Fonction automatisée qui envoie les images numérisées directement vers une destination sur le Web. inverser HTML Inverser les couleurs d’une image (par exemple, dans une image noir et blanc, les zones noires deviennent blanches et vice versa). HyperText Markup Language. Langage utilisé pour créer des documents pour le World Wide Web. Vous pouvez enregistrer des documents dans le format HTML. irrégulier Se rapporte à la transition inégale entre le noir et le blanc, ou des zones de couleur, dans une image numérisée. Pour éviter ces bords irréguliers, vous pouvez numériser l’article à une résolution supérieure à celle de votre périphérique de sortie ou ne pas mettre à l’échelle l’image numérisée. Retour à la Table des matières Glossaire 131 j logiciel HP Precisionscan Pro JPEG Logiciel de numérisation fourni par HP pour prévisualiser une image avant de l’envoyer vers une destination, y apporter des modifications telles que résolution, redimensionnement et contraste, et l’enregistrer en tant que fichier. Joint Photographic Experts Group. Format de fichier comprimé réduisant la taille des fichiers et accélérant l’accès à ceux-ci. Ce format peut affecter la qualité de l’image et la performance lorsque le fichier est décomprimé puis recomprimé. uxtaposition Processus d’approximation des couleurs des pixels lorsque l’on réduit la profondeur des couleurs d’une image. La juxtaposition peut améliorer les transitions entre les couleurs lorsque les images 24 bits sont réduites en format 8 bits. l luminosité Equilibre entre les zones claires et les zones sombres d’une image. Dans les images noir et blanc, plus la luminosité est basse, plus l’image devient noire. Plus la luminosité est élevée, plus l’image devient blanche. Il ne faut pas confondre luminosité et contraste, lequel mesure la plage entre les nuances les plus foncées et les plus claires d’une image. La luminosité détermine l’intensité des nuances d’une image, tandis que le contraste détermine le nombre de nuances dans cette image. m largeur Dimension horizontale d’une numérisation telle qu’elle est envoyée vers sa destination. menu (ou liste) contextuel(le) Menu qui s’affiche lorsque vous cliquez ou passez le curseur sur une commande. liste (ou menu) déroulant(e) Liste d’éléments qui apparaît lorsque vous cliquez ou placez le curseur sur une commande telle que Fichier ou Edition. lit du scanner Surface vitrée du scanner où sont posés les articles à numériser. Appelé aussi vitre du scanner. millions de couleurs Images en couleur composées de trois voies de couleurs de 8 bits. La combinaison des voies de rouge, vert et bleu produit jusqu’à 16 millions de couleurs. Les couleurs obtenues sont également appelées “ couleurs vraies ” et “ couleurs 24 bits ”. mise à l’échelle Réduire ou augmenter la taille physique d’une image tout en conservant son rapport dimensionnel (rapport hauteur-largeur). 132 Glossaire Retour à la Table des matières mise à l’échelle uniforme numérisation finale Méthode consistant à étirer ou rétrécir une image proportionnellement dans le sens vertical et horizontal. Image définie par la zone de sélection qui est envoyée vers une destination telle qu’un fichier, une imprimante, le Presse-papiers ou un autre programme. mise au point Se rapporte à la netteté d’une image. numériser moiré Capturer à l’aide d’un scanner une image, photo ou texte sous forme d’image électronique numérique. L’image ainsi produite est appelée numérisation. Motif indésirable dans l’impression couleur résultant de l’angle incorrect des écrans de demi-teintes en surimpression. Le moiré survient en général lorsqu’on numérise une demi-teinte ou une image découpée d’un magazine, ou que l’on met à l’échelle une image numérisée dans un éditeur d’images. n niveaux de gris Type d’original ou de sortie contenant des nuances de gris, et non pas uniquement du noir et du blanc. Dans une image en niveaux de gris, chaque pixel contient plusieurs bits d’informations, ce qui permet à d’autres nuances de gris d’être enregistrées et affichées. Quatre bits peuvent reproduire jusqu’à 16 niveaux de gris, et huit bits 256 nuances de gris. Les niveaux de gris sont couramment utilisés pour les photos en noir et blanc à numériser mais ils sont également utiles pour conserver les nuances des dessins au crayon. niveaux de gris 8 bits Utilisé pour représenter les photos noir et blanc avec précision. Les images en niveaux de gris contiennent 256 nuances de gris. o OCR Voir reconnaissance optique de caractères. optique, résolution Véritable résolution d’un scanner, celle à laquelle il capture les images. Voir aussi résolution interpolée, résolution. original Document ou image à numériser. outil de rotation Permet de faire pivoter toute l’image numérisée de 90 degrés dans le sens des aiguilles d’une montre ou dans le sens inverse. Retour à la Table des matières p palette Sous-ensemble de la table de couleurs, qui établit les couleurs pouvant être affichées sur le moniteur à un moment donné. La seule profondeur de couleur permettant l’affichage de plusieurs palettes est le paramètre 256 couleurs (ou 8 bits) pour le moniteur. A une profondeur de 256 couleurs, chaque programme (ou même chaque image utilisée ou modifiée dans un programme) peut avoir une palette de couleurs différente. Glossaire 133 paramètres L’enregistrement des paramètres sélectionnés pour une image numérisée permet aux utilisateurs de les réutiliser ultérieurement pour numériser une autre image. paramètres par défaut Paramètres prédéfinis dans le logiciel de numérisation qui définissent automatiquement les niveaux. Dans le logiciel HP Precisionscan Pro, les paramètres prédéfinis sont Type de sortie, Résolution de sortie, Couleur, Exposition, Seuil noir et blanc et Niveau d’affinage. Vous pouvez outrepasser les paramètres par défaut. palette optimisée Palette ou table de couleurs contenant les couleurs de pixels présentes dans une image. paysage Orientation d’une photo ou image plus large que haute. Une image plus haute que large est dite en orientation portrait. palette système Palette ou table de couleurs contenant une palette Web plus d’autres nuances de gris et les 16 couleurs VGA. PDF Portable Document Format (PDF). Les fichiers Adobe Acrobat utilisent ce format. palette Web Palette ou table de couleurs contenant des couleurs de pixel rouge, vert et bleu standard pour les images incorporées dans les pages Web ou les fichiers HTML. Elle compte 216 entrées qui représentent toutes les combinaisons des valeurs 0, 51, 102, 153, 204 et 255. panneau avant Partie frontale du scanner où sont situés les boutons servant à envoyer un article vers une destination ou à modifier les paramètres. PICT Format propriétaire Apple de fichier image utilisé par le système d’exploitation Macintosh. Conçu pour l’écran, ce format trouve sa meilleure utilisation dans l’affichage d’images couleur non destinées à l’impression. Les images enregistrées en tant que fichiers PICT sont de taille inférieure à celles enregistrées au format TIFF. pilote de périphérique Logiciel utilisé par le système pour communiquer avec des périphériques tels qu’un moniteur, une imprimante, une souris ou un scanner. 134 Glossaire Retour à la Table des matières pixel points par pouce Le plus petit élément (picture element) auquel on peut attribuer une couleur et une intensité indépendantes, et qui peut être affiché sur un écran d’ordinateur. Les pixels sont des points carrés disposés dans un motif de grillage qui composent les images affichées sur l’écran. Voir ppp. pixels rognés Pixels d’une image qui sont extrêmement clairs ou foncés et qui perdent de leur netteté lorsque l’image est imprimée ou affichée. plaque de positionnement Cette partie de l’adaptateur de transparents est un grand gabarit contenant une partie découpée de forme rectangulaire qui permet de placer correctement la source lumineuse de l’adaptateur sur la vitre du scanner. plug-in Module s’intégrant à un programme afin de lui conférer de nouvelles fonctions. Le programme d’installation de HP Precisionscan Pro ajoute un plug-in Photoshop (HP Scanjet Plug-in) destiné aux programmes d’édition d’image et d’OCR, et permettant de numériser du texte et des images à partir de ces programmes. PNG Format Portable Network Graphics. Format de fichier d’image comprimé qui convient pour le Web. Il pourrait remplacer le format GIF car celui-ci pose des problèmes de droits d’auteur. PNG assure une compression sans perte de données, accepte l’entrelacement et peut être utilisé avec le type de sortie Vraies couleurs, contrairement au format GIF. portrait Orientation d’une photo ou image plus haute que large. Une image plus large que haute est dite en orientation paysage. PPP Pixels par pouce. Mesure de la résolution des moniteurs et scanners où les éléments sont des pixels carrés. ppp points par pouce. Nombre de points dans un pouce linéaire. Les mesures ppp servent à décrire la résolution des imprimantes et des scanners, où les images et les mots sont composés d’une série de points ronds. Plus le nombre de ppp est important, plus la résolution est élevée. préférences Vos méthodes favorites d’utilisation du scanner. Le logiciel de numérisation enregistre automatiquement certaines préférences, telles que l’emplacement des barres d’outils et la destination d’une numérisation, qu’il détecte au cours de l’utilisation normale du scanner. Certaines préférences sont rétablies chaque fois que le scanner est utilisé, tandis que d’autres ne sont conservées que le temps d’une session de numérisation. prévisualisation Fonction d’affichage d’une image numérisée afin que vous puissiez la visualiser dans le logiciel de numérisation. Vous pouvez alors sélectionner une zone à enregistrer, modifier la tonalité, la couleur et la taille, puis enregistrer l’image finale. Retour à la Table des matières profondeur des couleurs Glossaire 135 r Nombre de couleurs qu’un moniteur peut afficher en même temps. La plupart des moniteurs Macintosh peuvent afficher 256 gris, 256 couleurs, des milliers de couleurs, et des millions de couleurs. Plus la profondeur des couleurs est élevée, plus les images affichées semblent réelles. Frappe de touche ou combinaison de frappes de touches permettant d’accomplir rapidement des tâches courantes. profondeur en bits raster Nombre de bits utilisés pour définir la nuance ou la couleur de chaque pixel d’une image. Une image d’un bit est en noir et blanc. Une image en niveaux de gris 8 bits contient 256 nuances de gris. Une image couleurs 8 bits contient 256 couleurs indexées et est associée à une palette ou table de couleurs spécifique. Une image 24 bits contient plus de 16 millions de couleurs. Plus la profondeur en bits est grande, plus le fichier enregistré est volumineux. Voir aussi taille de fichier. Type d’image en noir et blanc, gris ou couleur, composé d’une matrice de pixels ou points individuels. Egalement appelé bitmap. profondeur maximale de pixel Option permettant d’obtenir plus de bits par pixel lorsque la numérisation est envoyée au logiciel. Lorsqu’elle est désactivée, 8 bits par pixel sont renvoyés pour les niveaux de gris et 24 bits pour les couleurs. Lorsqu’elle est activée, 16 bits par pixel sont renvoyés pour les niveaux de gris et 48 bits pour les couleurs. raccourci clavier reconnaissance optique de caractères OCR en abrégé. Technologie qui reconnaît les lettres dans une page de texte numérisée et les convertit en caractères ASCII, ou texte modifiable. réduction du bruit Cette option réduit le bruit (points indésirables) d’une image en appliquant des algorithmes logiciels afin de minimiser les effets de ces perturbations sur le système électronique du scanner. résolution programme actif Programme actuellement utilisé ou sélectionné. La barre de titre des programmes change de couleur pour indiquer s’ils sont actifs ou inactifs. publication de numérisations Terme employé pour désigner la numérisation d’articles directement vers un site Web. Mesure du nombre de points par pouce (ppp) numérisés, affichés ou imprimés. Plus le nombre de ppp est élevé, plus les détails sont visibles et plus le fichier est volumineux. Le périphérique de sortie final (moniteur, imprimante) d’une image numérisée détermine la résolution de l’image. Par exemple, si vous numérisez une image à 600 ppp (paramètre optimal) mais que votre imprimante ne peut la sortir qu’à 300 ppp, l’image imprimée aura une résolution de 300 ppp. 136 Glossaire Retour à la Table des matières résolution automatique rich text format Fonction du logiciel de numérisation qui applique automatiquement la résolution de sortie optimale à la zone de sélection. Par exemple, la résolution de sortie est automatiquement définie sur 200 lorsque le type de sortie Vraies couleurs est sélectionné, et sur 300 pour le type de sortie Bitmap noir et blanc (raster). Format de fichier texte. Il conserve tout le formatage du document texte d’origine en le convertissant en instructions que les programmes compatibles sont capables d’interpréter. résolution d’imprimante Mesure du nombre de points par pouce (ppp) que l’imprimante est capable d’imprimer. En règle générale, la résolution des imprimantes laser est de 600 ppp, celle des imprimantes à jet d’encre est de 300 ppp pour les photos et de 600 ppp pour le texte, tandis que celle des composeuses est de 1200 ou 2400 ppp. Plus le nombre de points par pouce est grand, plus le résultat est fin et plus les niveaux de gris et de couleurs pouvant être décrits par le périphérique sont nombreux. résolution d’affichage Nombre de pixels qu’un moniteur peut afficher à la fois horizontalement et verticalement. En général, les résolutions d’écran sont 640 x 480 (VGA), 800 x 600 (super VGA) ou 1024 x 786. résolution d’écran roue chromatique Outil servant à régler l’équilibre et la teinte des couleurs. RVB Rouge, vert, bleu. Modèle chromatique dans lequel chaque couleur est composée d’une quantité variable de rouge, de vert et de bleu, les trois couleurs primaires de la lumière. Il est utilisé pour afficher les couleurs sur un moniteur. s saturation Intensité de la couleur dans une teinte spécifique. Une image fortement saturée est de couleur vive. La saturation d’une image en noir et blanc est nulle. Voir aussi teinte. Mesure du nombre de lignes par pouce (lpp) qu’un écran peut afficher. En général, cette mesure est de 72 lpp. Seuil noir et blanc résolution interpolée Cet outil permet de changer le point de séparation entre les pixels noirs et blancs d’une image dont le type de sortie est Bitmap noir et blanc (raster). Tous les pixels situés en dessous du seuil sortiront en noir tandis que ceux situés au-dessus du seuil sortiront en blanc. Résolution modifiée dans le logiciel de numérisation plutôt que dans le matériel. Par exemple, si votre image numérisée est à 600 ppp, vous pourriez peut-être l’améliorer en choisissant 1200 ppp dans le logiciel de numérisation. Cette option est particulièrement utile pour l’agrandissement de petites images. Retour à la Table des matières Glossaire 137 Smart Friends support de diapositives Les Smart Friends sont des conseils qui apparaissent automatiquement pour signaler d’éventuels problèmes. Par exemple, si vous spécifiez une très haute résolution mais que vous voulez envoyer l’image numérisée par messagerie électronique, un Smart Friend vous avertira que le fichier sera probablement trop volumineux pour être envoyé ainsi. Cette partie de l’adaptateur de transparents maintient les diapositives pour la numérisation. Elle est fixée sur la partie inférieure de la source de lumière de l’adaptateur. sortie Fichier généré par le processus de numérisation. source Programme d’où est extraite une image pour être utilisée dans un document. Les programmes compatibles TWAIN ou HP Scanjet Plug-in tirent une image d’une source, telle que le logiciel HP Precisionscan Pro. source de numérisation Les sources de numérisation comprennent les documents à plat, les diapositives et les négatifs. source lumineuse de l’adaptateur de transparents Cette partie de l’adaptateur de transparents est une lampe qui se branche sur le scanner. Elle s’insère dans la plaque de positionnement et fournit un contre-jour permettant de numériser correctement les images des diapositives et négatifs. Vous pouvez également l’utiliser comme boîte à lumière pour la visualisation de diapositives. sRVB Norme chromatique internationale et système de couleurs par défaut utilisé pour tous les périphériques HP, le Web et la plupart des logiciels de bureau. support de négatifs Cette partie de l’adaptateur de transparents maintient les bandes de négatifs pour la numérisation. Insérez-la dans le support de diapositives sur la partie inférieure de la source lumineuse de l’adaptateur de transparents pour une numérisation correcte des négatifs. supprimer le moiré Processus d’élimination d’un motif indésirable, tel que le moiré, visible sur l’original imprimé afin qu’il n’apparaisse pas sur l’image numérisée. t taille approximative Quantité d’espace disque qui serait nécessaire pour une numérisation si elle était enregistrée dans l’ordinateur. Cette valeur ne s’applique pas si le type de sortie spécifié pour la numérisation est texte ; elle ne s’applique que pour une représentation d’image de la numérisation. taille d’image Taille de l’image, exprimée en octets et affichée dans la barre d’infos. La taille de fichier et la taille d’image peuvent varier en fonction du type de fichier. 138 Glossaire Retour à la Table des matières taille de fichier texte modifiable Nombre d’octets que contient un fichier. La taille de fichier des images numérisées est déterminée par leur résolution, type, type de sortie et échelle. Pour réduire la taille de fichier des photos, par exemple, vous pouvez sélectionner une profondeur en bits ou une résolution moins élevée. Texte d’une image numérisée converti en caractères que vous pouvez modifier dans un programme de traitement de texte ou d’édition de texte. En fonction des capacités de votre programme, vous pouvez changer la police, la taille, le style et d’autres attributs du texte modifiable, ainsi que modifier des mots ou phrases. taille finale texte non-cadré Hauteur et largeur approximatives de l’image finale à numériser. L’option Texte non-cadré convertit la numérisation en une seule colonne, en plaçant les images aussi près que possible du texte correspondant. teinte Caractéristique d’une couleur visible qui vous permet de la distinguer des autres couleurs. Six teintes sont particulièrement importantes en photographie, numérisation et impression : rouge, jaune, vert, cyan, bleu et magenta. La teinte est déterminée par la fréquence de l’onde lumineuse qui crée la couleur. Voir aussi saturation. exte Au cours d’une numérisation, le texte peut être enregistré dans les formats suivants : texte brut, HTML et RTF. texte cadré L’option Texte cadré place le texte et les images dans un cadre, en les positionnant aussi fidèlement que possible à l’original. Le texte peut être alors plus difficile à modifier car les cadres sont rigides et ne peuvent pas contenir de texte supplémentaire. texte converti Texte converti en format numérique par un programme de reconnaissance optique de caractères. TIFF Tagged Image File Format. Format de fichier bitmap pour les images, capable de stocker des images d’une profondeur de 24 bits. Ce format convient particulièrement aux images numérisées et est accepté par de nombreux programmes et ordinateurs. TIFF comprimé Tagged Image File Format comprimé. Format de fichier bitmap pour les images, capable de stocker des images d’une profondeur de 24 bits. Ce format est recommandé pour les images numérisées et est accepté par de nombreux programmes et ordinateurs. Dans ces fichiers, les données sont comprimées, ce qui réduit la taille des fichiers obtenus. ton Effet général produit par la combinaison de la lumière, de la nuance et de la couleur. Retour à la Table des matières Glossaire Tour d’horizon du produit v Le Tour d’horizon du produit offre une vue d’ensemble des capacités du scanner et du fonctionnement des tâches de numérisation. Il s’affiche chaque fois que le logiciel de numérisation démarre, sauf s’il a été désactivé. Il est également accessible depuis le menu Aide. vitre du BAA TWAIN Protocole de communication standard permettant d’envoyer des instructions au matériel (tel qu’un scanner) et d’en recevoir des données d’image. Si vous utilisez un programme compatible TWAIN, vous pouvez lancer le logiciel HP Precisionscan Pro directement depuis ce programme. Type de sortie Type de fichier généré au cours du processus de numérisation. Il indique la profondeur en bits de l’image. Vitre située sur le scanner que le BAA utilise pour numériser des documents à partir du bac d’alimentation. vitre du scanner Surface vitrée du scanner où sont posés les articles à numériser. Appelé aussi lit du scanner. voies de couleurs Composants rouges, verts et bleus avec lesquels les couleurs sont créées. vraies couleurs Type d’image rendu avec 24 bits par pixel par couleur. u USB Universal Serial Bus. Interface servant à connecter des périphériques, tels que des scanners, à un ordinateur. utilitaire HP Scanjet Copy Logiciel utilitaire permettant de sélectionner le nombre de copies, l’imprimante de destination et les autres options de copie. 139 x XPA Voir adaptateur de transparents. 140 Glossaire z zone de sélection Partie de l’image autour de laquelle est dessinée une bordure rectangulaire dans la zone de prévisualisation. Elle est numérisée lorsque vous la glissez-déplacez vers une destination, l’enregistrez dans un fichier, la copiez sur le Presse-papiers ou l’imprimez. zone claire Partie la plus claire d’une image, généralement reproduite en blanc lorsqu’affichée sur l’écran ou imprimée. zone sombre Partie la plus sombre d’une image, généralement reproduite en quasi noir lorsqu’affichée sur l’écran ou imprimée. La plage des valeurs entre zone claire et zone sombre détermine la qualité et la différenciation des couleurs de l’image. zoom Capacité d’agrandir l’image dans la zone de prévisualisation afin d’y effectuer des modifications plus détaillées. Cela n’agrandit pas l’image qui est enregistrée, imprimée, copiée dans le Presse-papiers ou déplacée vers un autre programme. Retour à la Table des matières 141 Index A A propos de HP Precisionscan Pro, commande 118 accessoires, utilisation 79 acquisition des numérisations 75 Activer la boîte de dialogue Numériser une autre page 72 Activer tous les Smart Friends 40, 120 adaptateur de transparents (XPA) dépannage 100, 106 formats des supports 18 modèles de scanner 3 nettoyage 114 numérisation des diapositives 81 numérisation des négatifs 83 source lumineuse 82, 137 utilisation 81 utilisation avec les boutons du scanner 106 adaptateur de transparents optionnel. Voir XPA Adobe Acrobat Reader 62 Voir aussi PDF, fichiers Adobe Photoshop, plug-in. Voir HP Scanjet Plug-in Affichage (menu), raccourcis 119 affichage de résolution tonale 74 affichage en ligne, optimisation d’une numérisation 64 affinage définition 125 images 48 options 71 raccourcis clavier 119 Affiner, commande raccourcis 119 utilisation 48 Aide contextuelle Voir Aide en ligne aide en ligne HP Scanjet Copy 16 impression 15 raccourcis 118, 120 utilisation 40 aide, bulles 120 ajustement arrière-plans 54 contraste 46 demi-teintes 50 luminosité 50 niveaux de sortie 54 préférences pour le logiciel de numérisation 70 préférences pour les boutons du scanner 35 résolution tonale 74 saturation 56 seuil noir et blanc 57 teinte 56 voies de couleur 58 zones claires 51 zones sombres 52 ajustement automatique de l’exposition 72 Ajuster l’exposition, commande demi-teintes 50 raccourcis 120 utilisation pour les articles transparents 86 zones claires 51 zones sombres 52 Ajuster le seuil noir et blanc, commande raccourcis 120 utilisation 57 Ajuster les couleurs, commande raccourcis 120 utilisation 56 alarmes de zones claires et de zones sombres 53 album d’images 66 album photos 30 album photos, création 30 alcool isopropylique, nettoyage 113, 114 alcool, nettoyage 113, 114 alertes Smart Friends 40 zones claires 53 zones sombres 53 alimentation du BAA, problèmes 107 alimentation électrique, dépannage 90 ampoules cassées 101, 106 restent allumées 92 ampoules cassées 101, 106 annulation de numérisations 33 Annuler les modifications, commande raccourcis 121 utilisation 48 Annuler, bouton 27 aplat définition 125 raccourci 119 types de sortie 44 applications. Voir programmes arrêt de numérisations 33 arrière-plans, ajustement 54 articles longs, numérisation 108 assistance clientèle ressources 115 assombrissement des images 50 atténuation détails des articles transparents 86, 87 détails des zones claires 51 détails des zones sombres 52 saturation 56 attribution d'un nom aux pièces jointes électroniques 32 attribution d’un nom aux pièces jointes électroniques 37 augmentation détails 52 netteté des images 48 saturation 56 auto-test, erreurs 92 Autres options, bouton repérage 27 utilisation 35 Avancé (menu), raccourcis 120 avertissements. Voir alertes B BAA (bac d’alimentation automatique) boîte de dialogue Numériser 80 capacité 107 caractéristiques des documents 17 chargement 80 définition de la vitre 139 dépannage 107 élimination des bourrages 110, 112 modèles de scanner 3 nettoyage 114 numérisation 80 options de dimension de page 38 prévention des bourrages 107 problèmes d’alimentation 107 BAA, vitre définition 139 bac d'alimentation automatique HP Scanjet. Voir BAA (bac d'alimentation automatique) bac d'alimentation automatique Scanjet. Voir BAA (bac d'alimentation automatique) bac d’alimentation automatique optionnel. Voir BAA (bac d’alimentation automatique) bac d’alimentation automatique. Voir BAA bac d’entrée du BAA dépannage 107 bac d’entrée, BAA chargement 80 bacs. Voir bac d’entrée, BAA bandes blanches, dépannage 98 bandes, dépannage 98 barre d'outils, raccourcis 121 barre d’infos 122, 126 bitmaps noir et blanc ajustement des couleurs 58 définition 126 raccourci 119 bords ne s’impriment pas 98 bordures irrégulières, définition 127 bordures, zone de sélection définition 126 déplacement 42 bourrages dans le BAA élimination 110, 112 prévention 107 bouton Numériser vers repérage 26 Boutons (onglet), Commandes HP Scanjet accès 35 Options Destinations 37 options Dimension de la page pour BAA 38 options Image 38 paramètres Numériser vers 36 boutons du scanner Copie 33 couleur/N&B 33 dépannage 93 identification 26 Retour à la Table des matières Messagerie 32 modèles de scanner 3 nombre de copies 33 paramètres 35 quand utiliser 16, 25 utilisation avec l'adaptateur de transparents 106 boutons. Voir boutons du scanner bulles d’aide 120 bureau, glisser-déplacer 66 C cache-lumière diapositives 82 négatifs 83 cache-lumière des diapositives définition 126 utilisation 82 cache-lumière des négatifs définition 126 utilisation 83 cadres autour des diapositives ou négatifs 100 autour du texte 76 cadres en pointillés 100 capacité du BAA 107 caractères incorrects 101 caractères manuscrits, conversion 77 caractéristiques des modèles de scanner 3 cartes de visite, numérisation 17 CD, numérisation 67 Changer la résolution 119 chargement des articles BAA 80 vitre du scanner 19 chargement des paramètres 69 classement de copies 33 clignotement de la palette, définition 126 cliquer, définition 126 CMJN, définition 127 collage des images 65 Coller, commande 65 Commandes (onglet), options 74 Commandes HP Scanjet. Voir Boutons (onglet), Commandes HP Scanjet Commandes Scanjet Voir aussi Boutons (onglet), Commandes HP Scanjet 142 comparaison des caractéristiques 3 compte-gouttes blanc 51 compte-gouttes noir, outil 52 compte-gouttes, outils blanc 51 fonctions 123 noir 52 visualisation des valeurs RVB 55 connexion d'interface définition 127 conseils Smart Friends 40 contextuels (menus), définition 131 contraste ajustement 46 définition 127 conversion de texte. Voir OCR Copie, bouton dépannage 108 repérage 27 utilisation 33 Copier, commande raccourcis 119, 121 utilisation 65 copier-coller raccourci de barre d’outils 121 utilisation du Presse-papiers 65 copies, impression à l'aide du bouton du scanner 33 dépannage 103 qualité, dépannage 98 utilisation de l’utilitaire HP Scanjet Copy 16 correction des couleurs ajustement de la saturation 56 ajustement de la teinte 56 ajustement des demi-teintes 50 ajustement des zones claires 51 ajustement des zones sombres 52 automatique 72 définition 127 couleur bouton 27 impression 33 couleur de pixel articles transparents 87 visualisation 55 couleur, types de sortie 44 couleurs ajustement automatique 72 ajustement de la saturation 56 ajustement de la teinte 56 ajustement des demi-teintes 50 ajustement des zones claires 51 ajustement des zones sombres 52 conversion en noir et blanc 58 dépannage 96, 99 diapositives, dépannage 100 inversion 49 négatifs, dépannage 100 résolution tonale 74 types de sortie 43 visualisation des valeurs RVB 55 couleurs, correction ajustement de la saturation 56 ajustement de la teinte 56 ajustement des demi-teintes 50 ajustement des zones claires 51 ajustement des zones sombres 52 automatique 72 définition 127 couleurs, équilibre ajustement 56 définition 128 couleurs, profondeur définition 135 types de sortie 44 coupe auto, paramètres 38 définition 127 zone de numérisation 42 coupe auto paramètres 38 coupures de journaux, numérisation 17 courrier électronique, définition 127 couvercle du scanner, définition 127 crénelage, définition 127 curseur de frappe 123 curseur prêt 123 curseurs compte-gouttes noir 52 contextuels 123 frappe 123 glisser-déplacer 66 outil compte-gouttes blanc 51 prêts 123 zone de sélection 123 D Définir automatiquement le type, option 43 démarrage du logiciel 40 demi-teinte, définition 127 demi-teintes ajustement 50 ajustement automatique 72 articles transparents, ajustement 86 définition 128 plage 50 densité, définition 128 dépannage BAA 107 boutons du scanner 93 copies 98 diapositives 100 envoi par messagerie électronique 103 foire aux questions 22 le scanner ne répond pas 93 liste de contrôle 90 négatifs 100 numérisation lente 22, 93 OCR 101 qualité d’image 95 transparents 100 TWAIN, programmes 105 XPA 106 zoom 23 déplacement des zones de sélection 42 déroulante (liste), définition 131 Désactiver tous les Smart Friends 40, 120 Désélectionner tout 42 commande 42 raccourcis 119 désinstallation du logiciel 115 dessins, types de sortie 44 destinations accélérées 8, 36 bouton Numériser vers 36 définition 28 dépannage 103 numérisation vers 29 options 37 Sélectionner, bouton 26 destinations accélérées modèles de scanner 8 utilisation 36 détails Retour à la Table des matières atténuation dans les zones claires 51 atténuation dans les zones sombres 52 augmentation 52 augmentation dans les zones claires 51 augmentation dans les zones sombres 52 seuil noir et blanc 57 vérification des zones rognées 53 détails, mise en valeur 48, 52 Palette 256 couleurs 38 déverrouillage du scanner 92, 93 diapositives ajustement des couleurs 85 dépannage 100 numérisation 81 visualisation 82 Dimension de la page pour BAA, options 38 dimensions redimensionnement des images 45 tailles de papier 17 dimensions de sortie changement 45 définition 128 distribution des pixels 55 documentation, impression 15 documents source. Voir originaux documents, définition 128 dossiers, glisser-déplacer 66 double-cliquer, définition 128 E Echelle, champ 45 éclaircissement des images 50 Economie d'énergie, bouton repérage 27 utilisation 34 Economie d’énergie, mode 109 Edition (menu), raccourcis 119 élimination des bourrages du BAA 110, 112 enregistrement dans des fichiers Voir aussi formats de fichier à l'aide du logiciel HP Precisionscan Pro 61 raccourcis de barre d'outils 121 enregistrement des paramètres personnalisés 69 enregistrement en tant que fichier texte 76 Enregistrer sous, commande raccourcis 118, 121 utilisation 61 143 envoi de numérisations par messagerie électronique dépannage 103 joindre des fichiers 31 programmes pris en charge 31 tailles de fichier 46 utilisation des boutons du scanner 32 envoi vers des programmes dépannage 104 instructions 60 équilibre des couleurs ajustement 56 définition 128 erreur, messages 92 établissement du seuil, définition 128 exactitude, OCR 77 exporter, définition 129 exposition ajustement 50 ajustements automatiques 72 définition 129 F FAQ (foire aux questions) 22 fenêtre de prévisualisation, définition 129 Fichier image, paramètre de messagerie électronique 31 Fichier Ouvrir 93 fichiers Voir aussi formats de fichier enregistrement 61 glisser-déplacer 66 joindre à un message électronique 31 perdus 92 fichiers bitmap, définition 126 filigrane, suppression 71 film, numérisation ajustement des couleurs 85 dépannage 100 diapositives 81 négatifs 83 flou, dépannage 96 foire aux questions 22 format image, dépannage 96, 97 options Dimension de la page pour BAA 38 papier, BAA 17 redimensionnement des images 45 supports transparents 18 Format, option de messagerie électronique 32 formatage de texte 102 formats de fichier pièces jointes électroniques 32 pris en charge 93 sites Web 64 types 62 formats de fichier comprimés 62 formats. Voir formats de fichier G gabarits dépannage 101 diapositives 81 négatifs 83 gabarits rayés 101 gamma définition 129 modification du paramètre 72 gamme de commandes, définition 129 GIF, fichiers définition 129 types de sortie 44 utilisation 62 glisser-déplacer définition 129 entre des programmes 66 vers le bureau 66 granuleux, définition 129 Graphics Interchange Format. Voir GIF, fichiers graphiques Voir aussi images conversions OCR 76 coupés 98 formats de fichier 62 grincements, dépannage 93 Guide de configuration et d'assistance 115 H Hauteur, champ (redimensionnement d’images) 45 histogrammes 55, 130 HP Precisionscan Pro, aide 40 HP Precisionscan Pro, logiciel bouton Numériser vers 28 caractéristiques 39 définition des préférences 70 démarrage 40 désinstallation 115 glisser-déplacer des fichiers 66 menus, dépannage 94 numérisation 41 outils 45 paramètres automatiques 22 personnalisation des paramètres 69 quand utiliser 16 raccourcis 118 raccourcis de barre d'outils 121 Share-to-Web 64 utilisation de l’aide 40 visualisation du Tour d’horizon 15 HP Scanjet Copy 16 HP Scanjet Plug-in définition 130 dépannage 105 renvoi des images numérisées 61 utilisation 75 HP Scanjet sur le Web 120 HP Share-to-Web 64 HP Share-to-Web Wizard 30 HTML, formats de fichier définition 130 utilisation 62 niveaux de gris 8 bits, définition 127 I Image et texte, option 37 Image, option 37 images affinage 48 ajustement des demi-teintes 50 ajustement des niveaux de sortie 54 ajustement des zones claires 51 ajustement des zones sombres 52 assombrissement 50 définition 130 éclaircissement 50 envoi vers des programmes 60 formats de fichier 62 inversion 47 inversion des couleurs 49 redimensionnement 45 rotation 47 images blanches, dépannage 96 images de travers, dépannage 96 Retour à la Table des matières images floues affinage 48 dépannage 97, 99 images irrégulières définition 130 dépannage 99 images noir et blanc inversion des couleurs 49 types de sortie 44 images noires, dépannage 96 images obliques, dépannage 96 images regroupées en album 66 images roses, dépannage 100 images vectorielles, définition 130 importation des numérisations 75 Importer, commande 93 importer, définition 130 impression copies 33 dépannage 103 depuis l'utilitaire HP Scanjet Copy 16 documentation 15 numérisations 63 raccourcis de barre d’outils 121 résolutions 136 impression de copies à l'aide du bouton du scanner 33 dépannage 103 noir et blanc 22 qualité, dépannage 98 utilisation de l’utilitaire HP Scanjet Copy 16 Imprimer, commande raccourcis 118, 121 utilisation 63 insuffisante, mémoire 98 intensité. Voir saturation Inverser les couleurs, commande raccourcis 120 utilisation 49 inversion des images avec les outils 47 couleur 49 disposition 47 raccourcis clavier 119 Inviter à entrer le nom de la pièce jointe 37 Inviter à numériser une autre page, option 37 144 J JPEG progressifs, fichiers 62 JPEG, fichiers définition 131 types de sortie 44 utilisation 62 juxtaposition, définition 131 L lampe cassée 101, 106 extinction automatique 93 modes 109 reste allumée 92 lancement de numérisations à l'aide du logiciel HP Precisionscan Pro 41 avec TWAIN 75 méthodes 16 utilisation des boutons du scanner 25 Langue OCR actuelle, option 73 langues pour OCR 73 Largeur, champ (redimensionnement d’images) 45 liasse d’imprimés, numérisation 17 ligne rouge de l’histogramme 55 ligne turquoise de l’histogramme 55 lignes, dépannage 95, 98 liste de contrôle, dépannage 90 lit du scanner définition 131 livres, numérisation des pages 17 logiciel Voir aussi HP Precisionscan Pro, logiciel désinstallation 115 lumière, cache diapositives 82 négatifs 83 luminosité ajustement 50 définition 131 M Manuel d'utilisation, raccourci 120 manuel, impression 15 marges, ajustement 98 mémoire insuffisante, dépannage 98 menus, dépannage 94 Messagerie, bouton dépannage 103 repérage 26 utilisation 32 messages d'erreur 92 Mettre à jour le scanner 36 mettre à l’échelle, définition 131 Microsoft Word, suppression des cadres 76 millions de couleurs 131 miroir interne sali 98 miroir sali 98 Miroir, commande raccourcis 119 utilisation 47 mise à l’échelle des images 45 mise à l’échelle uniforme, définition 132 mise au point, définition 132 modèles, caractéristiques 3 modifiable, texte création à l’aide d’OCR 76 dépannage 101 exactitude 77 langues 73 Numériser vers Fichier texte 23 options 73 Modifier la destination 36 moiré, définition 132 motifs, supprimer le moiré 59 N N&B bouton 27 impression 22, 33 négatifs ajustement des couleurs 85 dépannage 100 numérisation 83 nettoyage BAA 114 scanner 113 XPA 114 niveau de sortie blanc, modification 54 niveau de sortie noir, modification 54 niveaux de gris 8 bits 127 définition 132 raccourci 119 sélection d'option 38 type de sortie 44 niveaux de sortie, modification 54 noir et blanc, seuil 57 Noir et blanc, type de sortie 38 nom de fichier des pièces jointes électroniques 32 Nombre de copies, bouton repérage 27 utilisation 33 nouveaux documents, dépannage 104 Nouvelle numérisation, commande raccourcis 118, 121 utilisation 41 numérisation à l'aide du logiciel HP Precisionscan Pro 41 avec le BAA 80 chargement des articles 19 destinations, définition 28 diapositives 81 envoi vers des programmes 60 méthodes 16 négatifs 83 préparation des originaux 17 prévisualisation 41 sélection des zones 42 utilisation des boutons du scanner 25 numérisation lente, dépannage 22, 93 Numérisation rapide, mode 109 numérisations bruyantes, dépannage 93 numérisations finales définition 132 sélection des zones 42 Numériser (menu), raccourcis 118 Numériser par la voie de chrominance 58 Numériser vers un CD 67 Numériser vers, bouton dépannage 93, 104 option Fichier texte 23 paramètres 36 utilisation 28, 29 Numériser vers, commande option Fichier texte 23 raccourcis 118, 121 utilisation 60 O OCR définition 135 dépannage 101 Retour à la Table des matières enregistrement d’images numérisées en vue d’un traitement ultérieur 61 exactitude 77 langues 73 numérisation vers 76 Numériser vers Fichier texte 23 options 73 préparation d’un texte 77 options bouton Numériser vers 36 définition des préférences 70 destinations 37 Dimension de la page pour BAA 38 onglet Commandes 74 onglet Scanner 71 onglet Zone de sélection 72 Résolution 73 Sortie de l’image 38 texte 73 options d’onglet bouton Numériser vers 36 Commandes 74 Résolution 73 Scanner 71 Texte 73 Zone de sélection 72 orientation paysage, définition 133 orientation portrait, définition 134 originaux chargement dans le BAA 80 placement sur la vitre du scanner 19 préparation 17 outils compte-gouttes blanc 51 compte-gouttes noir 52 paramètres 45 visualiser les fonctions 40 Outils (menu), raccourcis 119 ouverture du logiciel 40 P pages coupées, dépannage 98 pages de magazine, numérisation 17 pages de travers, dépannage 107 pages vides, dépannage 33, 96, 98 pages, plusieurs numérisation 28 options 37, 71 145 palette clignotante, définition 126 palette optimisée définition 133 raccourci 119 types de sortie 44 palette système définition 133 raccourci 119 palette Web définition 133 types de sortie 44 palettes définition 133 optimisées 133 système 133 types de sortie 44 Web 133 panneau avant, définition 133 papier chargement dans le BAA 80 formats pour BAA 17 formats pour vitre du scanner 17 types 17 papier carbone, numérisation 17 papier de couleur ajustements 58 copier 98 papier gommé, numérisation 17 papier pelure 17 papier texturé, numérisation 17 papier, bourrages dans le BAA élimination 110, 112 prévention 107 paramètres automatiques 22 bouton Numériser vers 36 boutons du scanner 35 chargement 69 destinations 37 Dimension de la page pour BAA 38 enregistrement 69 lampe 109 logiciel de numérisation 70 mode Economie d’énergie 109 mode Numérisation rapide 109 onglet Commandes 74 onglet Résolution 73 onglet Scanner 71 onglet Texte 73 onglet Zone de sélection 72 personnalisés, enregistrement 69 raccourci 118 rétablissement des réglages 48 Sortie de l’image 38 paramètres de qualité supérieure 71 paramètres par défaut Voir aussi paramètres bouton Numériser vers 36 définition 133 Rétablir les paramètres par défaut (boutons du scanner) 35 rétablissement des réglages de l'image 48 pas de réponse, dépannage 93 PDF, fichiers impression de la documentation 15 usages 62 personnalisation Voir aussi paramètres boutons du scanner 35 préférences pour le logiciel de numérisation 70 valeurs de résolution 73 photos dépannage 97 impression de plusieurs photos 30 inversion des couleurs 49 types de sortie 44 Photoshop, plug-in. Voir HP Scanjet Plug-in PICT, fichiers 62 pièces jointes (messagerie électronique) attribution d'un nom 32 création 31 Inviter à entrer le nom de la pièce jointe, option 37 pilote de périphérique, définition 133 Pivoter vers la droite, commande raccourcis 119, 121 utilisation 47 Pivoter vers la gauche, commande raccourcis 119, 121 utilisation 47 pixel, définition 134 pixels par pouce (PPP), définition 134 pixels rognés définition 134 vérification 53 plaque de positionnement XPA définition 134 diapositives 81 plug-in, définition 134 plusieurs feuilles alimentées, dépannage 107 plusieurs pages numérisation 28 options 37, 71 PNG, fichiers 62 poids caractéristiques du papier pour vitre du scanner 17 spécifications du papier, BAA 17 pointeurs. Voir curseurs points par pouce (ppp), définition Voir aussi résolution points, dépannage 95 Pomme, menu commande A propos de HP Precisionscan Pro 118 tableaux de bord 35 portable network graphics 62 pourcentages de mise à l’échelle 45 PPP (pixels par pouce), définition 134 ppp (points par pouce), définition 134 Voir aussi résolution Precisionscan Pro. Voir HP Precisionscan Pro, logiciel préférences Voir aussi paramètres définition 134 pour le logiciel de numérisation 70 pour les boutons du scanner 35 raccourcis 118 préparation des originaux 17 prévisualisation des numérisations à l'aide du logiciel HP Precisionscan Pro 41 options 71 raccourci de barre d’outils 121 problèmes d’alimentation BAA 107 problèmes, résolution. Voir dépannage produit nettoyant pour vitres, utilisation 113, 114 produits nettoyants abrasifs déconseillés 114 profondeur de pixels, options 71 profondeur des couleurs définition 135 types de sortie 44 profondeur en bits, définition 135 Retour à la Table des matières profondeur maximale de pixel définition 135 option 71 programmes dépannage 93 envoi vers un programme 60 messagerie électronique 31 numérisation depuis 75 numérisation vers 29 redimensionnement des images 45 traitement de texte 102 programmes bloqués 90 programmes de messagerie pris en charge 31 programmes par défaut, changement 35, 102 progression, barre 122 publication de numérisations, définition 135 Q qualité d’image, dépannage 95 qualité, dépannage copies 98 images numérisées 95 quitter 90 Quitter, raccourci 118 R raccourcis barre d’outils 121 clavier 118 menu 118 raccourcis clavier 118 raccourcis de menu 118 raster, définition 135 Reader, Adobe Acrobat 62 Voir aussi PDF, fichiers reconnaissance optique de caractères. Voir OCR reçus, numérisation 17 redimensionnement dépannage 23 images 45 raccourcis clavier 119 zones de sélection 42 Redimensionner, commande raccourcis 119 utilisation 45 réduction du bruit définition 135 paramètres 71 146 réflexion des images 47 réglages par défaut Voir aussi rétablissement des réglages Rétablir les outils, commande 119 réimpression, photo 30 Réimprimer photo, bouton repérage 26 utilisation 30 réinscriptibles, numérisation de CD 67 Renvoyer image à, commande raccourcis 121 utilisation 75 résolution automatique 23 changement 46 comparaison entre l’impression et l’écran 23 définition 135 dépannage 97 écran 136 imprimantes 136 interpolée 136 optimisation pour sites Web 64 optique, définition 132 paramètres des boutons 38 plage des valeurs 73 Résolution (onglet), options 73 résolution automatique 136 résolution d’affichage définition 136 qualité d’image 23 types de sortie 44 résolution d’écran définition 136 qualité d’image 23 types de sortie 44 résolution des problèmes Voir dépannage résolution interpolée, définition 136 résolution optique, définition 132 résolution tonale, ajustement 74 Rétablir les outils 119 rétablir les paramètres par défaut boutons du scanner 35 rétablissement ajustement de l’exposition 50 couleurs par défaut 58 niveaux d’affinage 48 résolution 46 tous les réglages 48 types de sortie 44 retournement des images 47 rich text format (RTF) définition 136 utilisation 62 rotation des images à l'aide du logiciel HP Precisionscan Pro 47 raccourci de barre d’outils 121 raccourcis clavier 119 roue chromatique ajustement de la teinte 56 définition 136 RTF (rich text format) définition 136 utilisation 62 RVB, valeurs articles transparents 87 définition 136 visualisation 55 S saturation ajustement 56 ajustement automatique 72 définition 136 raccourcis clavier 120 Scanjet Copy 16 Scanjet Plug-in définition 130 dépannage 105 renvoi des images numérisées 61 utilisation 75 Scanjet sur le Web 120 Scanner (onglet), options 71 scanner, couvercle 127 scanner, lampe. Voir lampe scanner, lit définition 131 scanner, vitre chargement des articles 19 définition 139 impression de la totalité 63 nettoyage 113 préparation des documents 17 sélection intégrale 42 sélection types de sortie 43 zone de numérisation 42 Sélection de la destination, bouton 26, 105 sélection, zones.Voir zone de sélection seuil noir et blanc changement 57 définition 136 Share-to-Web, bouton repérage 26 utilisation 30 Share-to-Web, option 64 sites Web destination de numérisation 30 optimisation des numérisations 64 publication d’images 64 types de sortie 44 Smart Friends, conseils 40 Sortie de l’image, options 38, 73 source de numérisation, définition 137 source lumineuse de l'adaptateur de transparents 82, 137 source, définition 137 spécifications BAA 17 sRVB définition 137 définition du profil 72 support client ressources 115 support de diapositives définition 137 utilisation 81 support de négatifs définition 137 utilisation 83 support léger, numérisation 17 suppression cadres 76 zones de sélection 42 suppression des zones de sélection 42 Supprimer le moiré, commande paramètres 71 raccourcis 120 utilisation 59 T tableaux de bord, Commandes HP Scanjet 35 Voir aussi Boutons (onglet), Commandes HP Scanjet Tagged Image File Format. Voir TIFF, fichiers taille Voir aussi tailles de fichier taille approximative Retour à la Table des matières définition 137 visualisation 122 tailles de fichier barre d'état 122 définition 138 modifications de la résolution 46 réduction 23 tailles des polices, OCR 77 taquet de verrouillage, scanner 92 teinte ajustement 56 ajustement automatique 72 définition 138 raccourcis clavier 120 Texte (onglet), options 73 texte ASCII, enregistrement 62 texte cadré définition 138 préférences 73 suppression des cadres 76 texte modifiable création à l’aide d’OCR 76 définition 138 dépannage 101 exactitude 77 langues 73 Numériser vers Fichier texte 23 options 73 texte non-cadré définition 138 préférences 73 texte souligné, conversion 77 Texte, option 37 TIFF, fichiers définition 138 utilisation 62 tissu, numérisation 17 ton, définition 138 touches. Voir boutons du scanner Tour d’horizon du produit, commande 120 Tout sélectionner 42, 119 traces de doigts, nettoyage 113, 114 traînées, dépannage 95 traitement de texte, programmes envoi vers un programme 102 formatage de texte 102 redimensionnement des images 45 transparents, adaptateur. Voir XPA 147 TWAIN, programmes définition 139 dépannage 105 numérisation depuis 75 renvoi des images 61 Types de fichiers, options 37 types de sortie définition 139 optimisation pour sites Web 64 options 38 raccourcis de menu 119 résolutions optimales 46 sélection 43 sélection automatique 72 U Universal Serial Bus. Voir USB USB définition 139 utilitaire de copie HP 16 V couleurs 24 bits, définition 127 visualisation diapositives 82 Guide de configuration et d'assistance 115 prévisualisation des numérisations 41 Tour d’horizon du produit 15 valeurs RVB 55 visualisation du Tour d’horizon 15 vitesse dépannage 22, 93 vitre du BAA nettoyage 114 vitre du scanner chargement des articles 19 définition 139 impression de la totalité 63 nettoyage 113 préparation des documents 17 sélection intégrale 42 Vitre du scanner, commande 118 voie de chrominance des gris NTSC 58 voie de chrominance du bleu 58 voie de chrominance du rouge 58 voie de chrominance du vert 58 voies de couleur changement 58 définition 139 Vraies couleurs raccourci 119 sélection d'option 38 vraies couleurs définition 139 utilisation 44 W Word, suppression des cadres 76 X XPA (adaptateur de transparents optionnel) dépannage 100, 106 formats des supports 18 modèles de scanner 3 nettoyage 114 numérisation des diapositives 81 numérisation des négatifs 83 source lumineuse 82, 137 utilisation 81 utilisation avec les boutons du scanner 106 XPA (diapositives), commande raccourcis 118 utilisation 82 XPA (négatifs), commande raccourcis 118 utilisation 84 Z Zone de sélection (onglet), options 72 zones blanches, ajustement 51 zones claires ajustement 51 ajustement automatique 72 alarmes 53 articles transparents, ajustement 86 copies, dépannage 98 définition 140 histogramme 55 numérisations, dépannage 95 vérification des zones rognées 53 zones de sélection automatiques 72 création 42 curseurs 123 définition 140 déplacement 42 redimensionnement 42 suppression de la bordure 42 zoom 43 zones noires, ajustement 52 zones sombres ajustement 52 ajustement automatique 72 alarmes 53 articles transparents, ajustement 87 définition 140 dépannage 95 histogramme 55 vérification des zones rognées 53 zoom arrière 43 avant 43 définition 23 raccourcis de barre d’outils 121 raccourcis de menu 119 visualisation des images de prévisualisation 43 Zoom arrière, commande raccourcis 119, 121 utilisation 43 Zoom avant, commande raccourcis 119, 121 utilisation 43 Retour à la Table des matières 148 ">
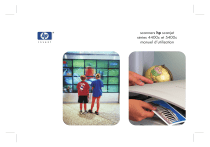
Lien public mis à jour
Le lien public vers votre chat a été mis à jour.