Olivetti Artjet 12 Manuel du propriétaire
PDF
Herunterladen
Dokument
Guide d’utilisation Ink Jet Colour Printer Artjet 12 Sommaire Présentation de l’imprimante . . . . . . . . . . . . . . . . . . . . . . . . . . . . . . . . . . . . . 1 Les composants de l’imprimante . . . . . . . . . . . . . . . . . . . . . . . . . . . . . . . . . . 1 Mise sous/hors tension de l’imprimante . . . . . . . . . . . . . . . . . . . . . . . . . . . . . 2 Le panneau de commande . . . . . . . . . . . . . . . . . . . . . . . . . . . . . . . . . . . . . . 3 Etats de l’imprimante . . . . . . . . . . . . . . . . . . . . . . . . . . . . . . . . . . . . . . . . . 3 Fonctions de la touche . . . . . . . . . . . . . . . . . . . . . . . . . . . . . . . . . . . . . . . . 4 Le logiciel de l’imprimante . . . . . . . . . . . . . . . . . . . . . . . . . . . . . . . . . . . . . . . 5 Le Gestionnaire d’imprimante . . . . . . . . . . . . . . . . . . . . . . . . . . . . . . . . . . . . 6 Ouverture du Gestionnaire d’imprimante . . . . . . . . . . . . . . . . . . . . . . . . . . 7 Les Propriétés de l’imprimante . . . . . . . . . . . . . . . . . . . . . . . . . . . . . . . . . . . 7 Ouverture des Propriétés de l’imprimante . . . . . . . . . . . . . . . . . . . . . . . . . 8 Le Gestionnaire de files d'attente pour Windows 3.1/3.11 . . . . . . . . . . . . . . . 9 Ouverture du Gestionnaire de files d'attente de Windows 3.1/3.11 . . . . . . 9 Guides électroniques . . . . . . . . . . . . . . . . . . . . . . . . . . . . . . . . . . . . . . . . . . 10 Accès au guide électronique du gestionnaire d’impression . . . . . . . . . . . 10 Accès au guide électronique Problèmes et solutions . . . . . . . . . . . . . . . . 12 La tête d’impression . . . . . . . . . . . . . . . . . . . . . . . . . . . . . . . . . . . . . . . . . . . 13 Remplacement de la tête d’impression . . . . . . . . . . . . . . . . . . . . . . . . . . . . 14 Conclusion de l’installation de la tête d’impression . . . . . . . . . . . . . . . . . 16 Alignement de la tête d’impression . . . . . . . . . . . . . . . . . . . . . . . . . . . . . . . 17 Entretien des têtes d’impression . . . . . . . . . . . . . . . . . . . . . . . . . . . . . . . . . 18 Nettoyage de la tête d’impression . . . . . . . . . . . . . . . . . . . . . . . . . . . . . . . . 18 Nettoyage des buses de la tête . . . . . . . . . . . . . . . . . . . . . . . . . . . . . . . . 19 Nettoyage manuel des buses de la tête et des contacts électriques . . . . 20 Nettoyage manuel des contacts électriques du chariot porte-tête . . . . . . 21 Test d’impression à partir du Gestionnaire d’imprimante . . . . . . . . . . . . . . 22 Impression sur papier ordinaire . . . . . . . . . . . . . . . . . . . . . . . . . . . . . . . . . . 23 Chargement du papier . . . . . . . . . . . . . . . . . . . . . . . . . . . . . . . . . . . . . . . . . 23 Chargement du papier dans le bac d’alimentation automatique . . . . . . . 23 Paramètres de l’imprimante . . . . . . . . . . . . . . . . . . . . . . . . . . . . . . . . . . . 24 Chargement du papier dans le canal de l’alimentation manuelle . . . . . . . 25 Sommaire iii Impression sur d’autres supports . . . . . . . . . . . . . . . . . . . . . . . . . . . . . . . . Impression sur papier photographique . . . . . . . . . . . . . . . . . . . . . . . . . . . . Impression sur transparents . . . . . . . . . . . . . . . . . . . . . . . . . . . . . . . . . . . . Impression sur papier couché . . . . . . . . . . . . . . . . . . . . . . . . . . . . . . . . . . . Impression sur papier glacé . . . . . . . . . . . . . . . . . . . . . . . . . . . . . . . . . . . . Impression sur papier pour transfert à chaud . . . . . . . . . . . . . . . . . . . . . . . Impression d’enveloppes . . . . . . . . . . . . . . . . . . . . . . . . . . . . . . . . . . . . . . . Impression de fiches . . . . . . . . . . . . . . . . . . . . . . . . . . . . . . . . . . . . . . . . . . Impression sur des formats papier personnalisés . . . . . . . . . . . . . . . . . . . . Impression sur banderoles . . . . . . . . . . . . . . . . . . . . . . . . . . . . . . . . . . . . . Consommables . . . . . . . . . . . . . . . . . . . . . . . . . . . . . . . . . . . . . . . . . . . . . . . Têtes d’impression . . . . . . . . . . . . . . . . . . . . . . . . . . . . . . . . . . . . . . . . . . Supports d’impression . . . . . . . . . . . . . . . . . . . . . . . . . . . . . . . . . . . . . . . Caractéristiques techniques . . . . . . . . . . . . . . . . . . . . . . . . . . . . . . . . . . . . . iv 26 27 28 29 30 31 32 33 34 35 37 37 37 38 Sommaire Présentation de l’imprimante Votre imprimante est une imprimante couleur à jet d’encre qui permet d’imprimer des graphiques et des textes de haute qualité. Vous pouvez imprimer sur des feuilles simples, des enveloppes, des étiquettes, des fiches, du papier glacé, du papier couché, du papier photographique, des transparents, des banderoles et du papier pour transfert à chaud. Les composants de l’imprimante La figure ci-dessous illustre les composants antérieurs de l’imprimante. A C B E F D G A. Support papier : il soutient le papier et les supports d’impression chargés dans le bac d’alimentation automatique. B. Guide latéral : il aligne les feuilles selon leur largeur. C. Bac d’alimentation automatique : il introduit le papier et les supports spéciaux pour l’impression. D. Touche du panneau de commande : consultez la section Fonctions de la touche. E. Témoin lumineux du panneau de commande : il indique l’état de l’imprimante (consultez la section Etats de l’imprimante). F. Volet antérieur coulissant : il permet d’accéder à l’intérieur de l’appareil pour remplacer la tête d’impression ou pour éliminer les bourrages de papier. G. Sortie du papier : les documents imprimés sont éjectés par cette fente. Présentation de l’imprimante 1 La figure ci-dessous illustre les composants accessibles depuis le côté arrière de l’imprimante. J H K I H. Canal de l’alimentation manuelle : il permet d’introduire des supports d’impression spéciaux ou une feuille simple. I. Connecteur du câble d’alimentation : il permet de raccorder l’imprimante au secteur électrique. J. Port de communication parallèle : il permet la connexion à l’ordinateur et la communication avec ce dernier (interface parallèle). K. Port de communication USB : il permet la connexion à l’ordinateur et la communication avec ce dernier (interface Universal Serial Bus - Bus série universel). Mise sous/hors tension de l’imprimante L’imprimante n’est pas dotée d’un interrupteur de mise sous/hors tension : • • L’imprimante se met automatiquement hors tension après quatre minutes d’inactivité (c’est-àdire qu’elle entre dans le mode d’économie d’énergie). L’imprimante se met automatiquement sous tension lorsque l’ordinateur lui envoie des commandes ou des données à imprimer. Pour accéder aux composants électroniques internes de l’appareil, déconnectez toujours la fiche d’alimentation de la prise secteur. 2 Présentation de l’imprimante Le panneau de commande Le panneau de commande de l’imprimante est doté d’une touche et d’un témoin lumineux. Le fonctionnement de la touche dépend de l’état de l’imprimante, qui est indiqué par le témoin lumineux. Etats de l’imprimante ETAT Description Témoin lumineux Repos L’imprimante est sous tension, mais le logiciel n’a pas encore été chargé. Allumé Prêt L’imprimante est libre et prête à recevoir des données à imprimer. Allumé Economie Après quatre minutes d’inactivité, l’imprimante entre automatiquement dans le mode d’économie d’énergie (elle reste toutefois prête à recevoir des données à imprimer). Eteint Réception de données L’imprimante est occupée (depuis la réception des données jusqu’au terme de l'impression). Clignotement lent Erreur Condition d’erreur (manque de papier, bourrage de papier, tête d’impression absente, défaillance de l’imprimante, etc.). Clignotement rapide L’imprimante peut passer de l’état Repos à l’état Prêt après le chargement du logiciel. Le passage de l’état Prêt à l’état Economie est automatique (il advient au terme de quatre minutes d’inactivité). Présentation de l’imprimante 3 Fonctions de la touche Les fonctions de la touche dépendent de l’état de l’imprimante : 1. Etat Prêt/Economie : • La première pression de la touche permet de déplacer le chariot d’impression de la position de repos vers la position de remplacement de la tête d’impression. • La seconde pression de la touche permet de déplacer le chariot sur la position de repos. 2. Etat Réception de données : • La touche est inactive. 3. Etat Erreur : • La pression de la touche peut provoquer les actions suivantes : a) L'introduction du papier depuis le bac d’alimentation automatique (si du papier est chargé dans ce bac). b) L’éjection du papier, si le papier est arrêté sous la tête d’impression. 4 Présentation de l’imprimante Le logiciel de l’imprimante L’imprimante n’est prête à fonctionner qu’après l’installation du logiciel, qui est contenu dans un des deux CD-ROM fournis avec l’appareil. Au terme de l'installation du logiciel, décrite dans le dépliant Installation, les applications suivantes sont disponibles sur l’ordinateur : • Gestionnaire d’imprimante • Propriétés de l’imprimante • Gestionnaire de files d'attente pour Windows 3.1X L’ordinateur vous propose également les guides suivants : • Guide d’utilisation Le guide que vous êtes en train de lire, qui peut être consulté à partir d’Acrobat Reader, et que vous pouvez imprimer (avec index et numérotation des pages). • Guide du gestionnaire d’impression Un guide contextuel, que vous pouvez consulter à partir de WinHelp. • Problèmes et solutions Un guide contextuel, que vous pouvez consulter à partir de WinHelp. Le logiciel de l’imprimante 5 Le Gestionnaire d’imprimante Lorsque vous lancez une opération d’impression, le Gestionnaire d’imprimante est visualisé (ou est exécuté réduit en icône - “Toujours Minimisé”). Ce gestionnaire est composé de deux onglets : 1. L’onglet Etat. 2. L’onglet Contrôle. L’onglet Etat permet de visualiser la progression d’une opération d’impression en cours, et signale également d’éventuelles conditions d’erreur. Si le gestionnaire signale une erreur, cliquez sur le bouton Problèmes et solutions de l’onglet Etat pour ouvrir la page du guide électronique contextuel qui vous aidera à résoudre le problème en question. L’onglet Contrôle visualise la quantité d’encre encore disponible, et permet d’effectuer les opérations suivantes : • Installation, remplacement, alignement et nettoyage de la tête d’impression. • Impression d’une page de démonstration et d’une page de test. • Lancement des guides électroniques Guide du gestionnaire et Problèmes et solutions. Consultez également les sections du Guide du gestionnaire relatives au Gestionnaire d’imprimante. 6 Le logiciel de l’imprimante Ouverture du Gestionnaire d’imprimante Sous Windows 95/98/2000/NT : 1. Cliquez sur Démarrer puis sur Programmes. 2. Cliquez sur l’option portant le nom de votre imprimante. 3. Cliquez sur Gestionnaire d’imprimante. Sous Windows 3.1/3.11 : Cliquez deux fois sur l'icône Gestionnaire d’imprimante du groupe portant le nom de votre imprimante. Les Propriétés de l’imprimante L’onglet Paramètres, qui fait partie de la boîte de dialogue Propriétés de l’imprimante, permet d’effectuer les opérations suivantes : • • • • • Définition de la qualité d’impression. Réglage des couleurs et de l'intensité d’impression. Sélection du type et des dimensions du support d’impression. Sélection de l'orientation de la page imprimée. Restauration des paramètres prédéfinis. Le logiciel de l’imprimante 7 Ouverture des Propriétés de l’imprimante La boîte de dialogue Propriétés de l’imprimante peut être ouverte à partir de l'application ou à partir de Windows. Ouverture à partir de l’application La procédure suivante vous permet d’ouvrir les Propriétés de l’imprimante à partir de presque toutes les applications : 1. Dans le menu Fichier de l'application, sélectionnez la commande d’impression. 2. Dans la boîte de dialogue affichée, cliquez sur le bouton Propriétés (ou Définition, Options, etc., selon l'application). 3. Modifiez les valeurs des paramètres désirés. Ouverture à partir de Windows Les Propriétés de l’imprimante peuvent être ouvertes directement à partir de Windows. Dans ce cas, les paramètres modifiés sont appliqués aux processus d’impression de toutes les applications (à moins que vous ne modifiiez ces paramètres au sein de l'application même). La procédure d’ouverture pour Windows 95/98/ 2000/NT est la suivante : 1. Cliquez sur Démarrer, et sélectionnez Paramètres puis Imprimantes. 2. Cliquez à l’aide du bouton droit de la souris sur l'icône de l’imprimante. 3. Dans le menu contextuel, cliquez sur Propriétés. La procédure d’ouverture pour Windows 3.1/3.11 est la suivante : 1. Cliquez deux fois sur l’icône Panneau de configuration. 2. Cliquez deux fois sur l’icône Imprimantes. 3. Sélectionnez l’Imprimante installée, et cliquez sur le bouton Configurer... 8 Le logiciel de l’imprimante Le Gestionnaire de files d'attente pour Windows 3.1/3.11 Windows 95/98/2000 possèdent leur propre gestionnaire de files d’attente. En général, pour accéder à ce gestionnaire durant les opérations d’impression, vous devez cliquer deux fois sur l’icône de l’imprimante affichée dans la barre des tâches (dans l’angle inférieur droit de l’écran de l’ordinateur). Pour Windows 3.1/3.11, le logiciel de l’imprimante installe un gestionnaire de files d’attente spécifique, qui améliore les prestations du Gestionnaire d’impression standard de Windows 3.1/ 3.11, et qui vous permet d’effectuer les opérations suivantes : • Annulation ou interruption des opérations d’impression. • Visualisation des opérations d’impression insérées dans la file d’attente. • Réinsertion d’une opération d’impression dans la file d’attente. Ouverture du Gestionnaire de files d'attente de Windows 3.1/3.11 1. Ouvrez le groupe de programmes portant le nom de votre imprimante. 2. Cliquez deux fois sur l’icône Gestionnaire de files d'attente. 3. Consultez le guide électronique du Gestionnaire de files d'attente en cliquant sur l’option Aide affichée dans la barre de menus. Le logiciel de l’imprimante 9 Guides électroniques En plus de ce guide, vous pouvez également consulter les guides électroniques suivants : 1. Guide électronique du gestionnaire d’impression. 2. Problèmes et solutions. Accès au guide électronique du gestionnaire d’impression Accès direct sous Windows 95/98/2000/NT 1. Cliquez sur . 2. Sélectionnez Programmes puis le nom de votre imprimante. 3. Cliquez sur l’icône Guide électronique du gestionnaire. Accès direct sous Windows 3.1/3.11 1. Ouvrez le groupe de programmes portant le nom de votre imprimante. Cliquez deux fois sur l’icône Comment faire pour?. 10 Le logiciel de l’imprimante Accès contextuel à partir de l’onglet Paramètres du gestionnaire 1. Ouvrez les Propriétés de l’imprimante (voir la section Ouverture des Propriétés de l’imprimante). 2. Cliquez sur le bouton ? dans le coin inférieur droit, ou sélectionnez le paramètre de l’onglet que vous désirez modifier, et appuyez sur la touche F1 du clavier de l’ordinateur, ou (uniquement sous Windows 95/98/2000/NT) sélectionnez le paramètre de l’onglet que vous désirez modifier, et cliquez sur le bouton droit de la souris, ou (uniquement sous Windows 95/98/2000/NT) sélectionnez le paramètre de l’onglet que vous désirez modifier, cliquez sur ? dans le coin supérieur droit de l’onglet, faites glisser le point d’interrogation (?) sur le paramètre choisi, et cliquez. Accès contextuel à partir des onglets du Gestionnaire d’imprimante 1. Ouvrez le Gestionnaire d’imprimante (voir la section Ouverture du Gestionnaire d’imprimante). 2. Cliquez sur le bouton ? dans le coin inférieur droit des onglets du Gestionnaire d’imprimante, ou cliquez sur le bouton Guide électronique de l’onglet Contrôle du Gestionnaire d’imprimante. Le logiciel de l’imprimante 11 Accès au guide électronique Problèmes et solutions Accès direct sous Windows 95/98/2000/NT 1. Cliquez sur . 2. Sélectionnez Programmes puis le nom de votre imprimante. 3. Cliquez sur l’icône Problèmes et solutions. Accès direct sous Windows 3.1/3.11 1. Ouvrez le groupe de programmes portant le nom de votre imprimante. 2. Cliquez deux fois sur l’icône Problèmes et solutions. Accès contextuel à partir du Gestionnaire d’imprimante 1. Ouvrez le Gestionnaire d’imprimante (voir la section Ouverture du Gestionnaire d’imprimante). 2. Cliquez sur le bouton Problèmes et solutions de l’onglet Etat du Gestionnaire d’imprimante, pour obtenir une aide permettant de résoudre le problème relatif au message d’erreur visualisé dans l’onglet, ou cliquez sur le bouton Problèmes et solutions de l’onglet Contrôle du Gestionnaire d’imprimante, pour accéder à la première page du guide. 12 Le logiciel de l’imprimante La tête d’impression L’imprimante peut utiliser la tête d’impression couleur fournie avec l’appareil, ou une tête d’impression noire disponible sur commande. Ce chapitre décrit les opérations suivantes : • Remplacement de la tête d’impression • Alignement de la tête d’impression • Entretien des têtes d’impression • Nettoyage automatique des buses • Nettoyage manuel des buses et des contacts de la tête d’impression • Nettoyage des contacts électriques du chariot porte-tête Pour obtenir une qualité d’impression optimale, n’oubliez jamais d’effectuer la procédure d’alignement de la tête d’impression (voir la section Conclusion de l’installation de la tête d’impression). La tête d’impression 13 Remplacement de la tête d’impression Lorsque la tête d’impression est épuisée, ou si vous désirez installer une tête noire à la place de la tête couleur (ou vice versa), vous devez retirer la tête de l’imprimante. Pour retirer la tête de l’imprimante, procédez de la façon suivante : 1. Ouvrez l’onglet Contrôle du Gestionnaire d’imprimante (voir la section Ouverture du Gestionnaire d’imprimante). 2. Cliquez sur l’onglet Contrôle. 3. Cliquez sur le bouton Changer. 1. 4. Ouvrez le capot de l’imprimante en le faisant glisser vers la gauche. 14 La tête d’impression 5. Débloquez la tête d’impression en poussant la languette de verrouillage (1, 2). Retirez la tête en la tirant vers le haut (3). 6. Otez la tête d’impression neuve de son emballage. 7. Retirez délicatement le film qui protège les buses et les contacts électriques de la tête. Veillez à ne toucher ni les contacts électriques (plaque dorée) ni les buses d’impression, et à ne pas poser la tête côté contacts électriques ou buses. 8. Insérez la tête dans le support correspondant (1), et poussez-la jusqu’à ce qu’elle s’enclenche (2). Fermez le capot de l’imprimante en le faisant glisser vers la droite. La tête d’impression 15 Après l’installation de la tête d’impression, l’imprimante effectue un cycle d’initialisation qui dure environ deux minutes. 9. Pour obtenir une qualité d’impression optimale, n’oubliez jamais d’effectuer la procédure d’alignement de la tête d’impression (voir la section Conclusion de l’installation de la tête d’impression). Conclusion de l’installation de la tête d’impression Après avoir installé une nouvelle tête, vous devez toujours “informer” le logiciel de l’imprimante de cette situation, afin d’obtenir une qualité d’impression optimale et une image réelle du niveau d’encre dans l’onglet Contrôle du Gestionnaire d’imprimante. Pour conclure l’installation de la tête d’impression, procédez de la façon suivante : 1. Ouvrez l’onglet Contrôle du Gestionnaire d’imprimante (voir la section Ouverture du Gestionnaire d’imprimante). 2. Cliquez sur l’onglet Contrôle. 3. Cliquez sur le bouton Nouvelle tête correspondant à la tête installée (la tête couleur dans la figure ci-contre). 4. Exécutez la procédure d’alignement de la tête d’impression (voir ci-dessous). 16 La tête d’impression Alignement de la tête d’impression La tête d’impression (noire ou couleur) ne doit être alignée qu’au moment de sa première installation. Toutefois, vous pouvez répéter l’opération d’alignement pour améliorer la qualité d’impression, lorsque celle-ci n’est plus satisfaisante. Pour aligner la tête d’impression, procédez de la façon suivante : 1. Ouvrez l’onglet Contrôle du Gestionnaire d’imprimante (voir la section Ouverture du Gestionnaire d’imprimante). 2. Chargez dans l’imprimante au moins deux feuilles de papier (voir la section Chargement du papier). 3. Cliquez sur l’onglet Contrôle. 4. Cliquez sur le bouton Aligner. 5. Un message de confirmation est affiché sur l’écran de l’ordinateur. Cliquez sur OK, et suivez les instructions visualisées. (Des séries de trois barres verticales sont imprimées, et chacune de ces séries est caractérisée par un numéro. Choisissez le numéro correspondant aux trois barres verticales les mieux alignées, et frappez ce numéro dans la boîte de dialogue affichée. Le résultat de l’alignement effectué est ensuite imprimé.) La tête d’impression 17 Entretien des têtes d’impression • • • Conservez les têtes d’impression dans leur emballage hermétique jusqu’au moment de leur utilisation. Avant d’insérer la tête d’impression dans l’imprimante, souvenez-vous de retirer le film de protection. Faites attention à ne pas tacher vos vêtements d’encre, car l’encre résiste aux détergents. N’ESSAYEZ PAS de remplir la tête d’impression avec de l’encre, car cela endommagerait la tête et l’imprimante. • Ne secouez pas la tête d’impression. Si la qualité d’impression n’est pas satisfaisante, effectuez les opérations de nettoyage décrites dans la section Nettoyage de la tête d’impression. Nettoyage de la tête d’impression Lorsque l’imprimante est sous tension, la tête d’impression est automatiquement nettoyée à intervalles réguliers. Cette opération nettoie les buses de la tête et garantit le flux correct de l’encre. Le nettoyage automatique des buses pourrait ne pas garantir une qualité d’impression toujours satisfaisante, et les deux cas de figure suivants pourraient se vérifier : 1. Manque de points ou de lignes entières (caractères ou graphiques imprimés incomplètement), dû à l’obstruction d’une ou de plusieurs buses de la tête d’impression. 2. Présence de striures d’encre tachant la page imprimée, dues à l’accumulation de petites quantités de poussière à l’intérieur de l’imprimante. Dans le premier cas (qui pourrait se vérifier après une longue période d’inactivité de l’imprimante), pour résoudre le problème, effectuez l'opération de Nettoyage des buses de la tête à l’aide de la fonction Nettoyer de l’onglet Contrôle. Dans le second cas, le nettoyage manuel des buses et des contacts électriques de la tête d’impression et/ou le nettoyage des contacts électriques du chariot porte-tête peut vous permettre de résoudre le problème. Consultez également la section Entretien des têtes d’impression. 18 La tête d’impression Nettoyage des buses de la tête Pour nettoyer les buses de la tête à l’aide de la fonction Nettoyer de l’onglet Contrôle, procédez de la façon suivante : 1. Ouvrez l’onglet Contrôle du Gestionnaire d’imprimante (voir la section Ouverture du Gestionnaire d’imprimante). 2. Cliquez sur l’onglet Contrôle. 3. Cliquez sur le bouton Nettoyer. L’imprimante exécute le cycle de nettoyage de la tête : le chariot portetête effectue plusieurs déplacements. 4. Si vous le souhaitez, vous pouvez à présent exécuter le test d’impression (voir la section correspondante), pour contrôler que toutes les buses sont nettoyées. Si les buses ne sont pas encore nettoyées, répétez l’opération de nettoyage. 1. 5. Si après différentes tentatives de nettoyage des buses la qualité d’impression n’est pas encore satisfaisante, retirez la tête de l’imprimante, réinstallez-la, et répétez le cycle de nettoyage des buses. La tête d’impression 19 Nettoyage manuel des buses de la tête et des contacts électriques 1. Débloquez et retirez la tête d’impression à nettoyer, en suivant la procédure décrite dans la section Remplacement de la tête d’impression. 2. Pour nettoyer les buses, humidifiez un mouchoir en papier avec de l'eau distillée, et essorez-le délicatement pour éliminer l'eau en excès. Tenez la tête d'impression avec les buses tournées vers le bas, et tamponnez-la délicatement contre le mouchoir. 3. Répétez ce tamponnement plusieurs fois contre différents endroits du mouchoir afin de nettoyer les buses. Pour dissoudre les incrustations d’encre, maintenez le mouchoir humide en contact avec la zone des buses pendant quelques secondes. Séchez ensuite la zone des buses en la tamponnant délicatement. 4. Nettoyez les contacts électriques de la tête d’impression à l’aide d’un chiffon humide sans peluches. Frottez délicatement. 5. Réinsérez la tête dans l’imprimante et fermez le capot. 6. Répétez le test d’impression. Cette opération de nettoyage NE DOIT PAS ETRE REPETEE systématiquement, car elle pourrait endommager la tête d'impression. Exécutez-la UNIQUEMENT en dernier recours, avant de remplacer TOUTE la tête d'impression. 20 La tête d’impression Nettoyage manuel des contacts électriques du chariot porte-tête Si après les opérations de nettoyage effectuées sur la tête, la qualité d’impression n’est toujours pas satisfaisante, nettoyez les contacts électriques du chariot porte-tête. 1. Débloquez la tête d’impression et retirez-la du chariot, en suivant la procédure décrite dans la section Remplacement de la tête d’impression. 2. Déconnectez le câble d’alimentation de l’imprimante. 3. Nettoyez les contacts du chariot porte-tête à l’aide d’un chiffon propre et sec. Frottez délicatement. 4. Réinsérez la tête dans l’imprimante et fermez le capot. Si la qualité d’impression n’est toujours pas satisfaisante après cette dernière opération de nettoyage, remplacez la tête d’impression. La tête d’impression 21 Test d’impression à partir du Gestionnaire d’imprimante Pour exécuter le test d’impression à partir de l’onglet Contrôle du Gestionnaire d’imprimante, procédez de la façon suivante : 1. Ouvrez l’onglet Contrôle du Gestionnaire d’imprimante (voir la section Ouverture du Gestionnaire d’imprimante). 2. Cliquez sur l’onglet Contrôle. 3. Cliquez sur le bouton Auto-test. L’imprimante introduit une feuille de papier et imprime le graphique du test des buses : il s’agit d’une série de tirets horizontaux, dont chacun est imprimé par la buse correspondante de la tête. 4. Examinez le graphique du test des buses. Contrôlez que les tirets ne présentent aucune interruption. Un tiret interrompu indique que les buses correspondantes sont obstruées. Si des buses sont obstruées, exécutez la procédure de Nettoyage des buses de la tête (voir la section correspondante). 22 La tête d’impression Impression sur papier ordinaire Chargement du papier Le papier peut être chargé dans les dispositifs suivants : 1. Dans le bac d’alimentation automatique : vous pouvez charger jusqu’à 50 feuilles de papier ordinaire. 2. Dans le canal de l’alimentation manuelle : vous pouvez utiliser ce canal pour insérer à tout moment une feuille simple. La feuille insérée dans ce canal d’alimentation est prioritaire par rapport aux feuilles chargées dans le bac d’alimentation automatique. Chargement du papier dans le bac d’alimentation automatique 1. Tirez le support papier vers la gauche, et placezle en position verticale. Le support papier est optimisé pour l’utilisation des formats papier A4 et Letter. 2. Saisissez entre le pouce et l’index la languette du guide latéral du bac d’alimentation automatique, et déplacez ce guide contre la marge gauche de l’imprimante. 3. Déramez soigneusement le papier à charger. 4. Alignez les feuilles contre le guide fixe situé sur la droite, et insérez-les délicatement dans le bac d’alimentation jusqu’en butée. Impression sur papier ordinaire 23 5. Saisissez entre le pouce et l’index la languette du guide réglable, et déplacez le guide contre le bord gauche des feuilles (sans les bloquer). Paramètres de l’imprimante Contrôlez les paramètres de l’imprimante de la façon suivante : 1. Accédez aux Propriétés de l’imprimante en suivant les instructions fournies dans la section Ouverture des Propriétés de l’imprimante. 2. Contrôlez les valeurs des paramètres définis. Si vous imprimez en couleur sur du papier de format A4, les valeurs optimales des paramètres sont les valeurs prédéfinies : par conséquent, cliquez simplement sur le bouton Config. par défaut (*). 3. Cliquez sur le bouton OK. 4. Lancez l’impression du document. (*) Si vous restaurez les valeurs prédéfinies des paramètres, le système sélectionne la Qualité d’impression Vitesse/Economie et l’option Ordre inversé pour les Copies imprimées. 24 Impression sur papier ordinaire Chargement du papier dans le canal de l’alimentation manuelle Si vous devez insérer manuellement une série de feuilles, procédez de la façon suivante : 1. Dans l’onglet Paramètres du gestionnaire d’impression, contrôlez que l’Alimentation manuelle est sélectionnée : • Accédez aux Propriétés de l’imprimante en suivant les instructions fournies dans la section Ouverture des Propriétés de l’imprimante. • Sélectionnez l’Alimentation manuelle. • Cliquez sur le bouton OK. 2. Lancez l’impression du document. 3. Un message dans l’onglet Etat du Gestionnaire d’imprimante vous signale l’absence du papier, et le témoin lumineux de l’imprimante clignote (invite à insérer du papier). Chargez une feuille, et contrôlez qu’elle est parfaitement alignée contre le guide latéral et contre les rouleaux d’entraînement. Poussez la feuille jusqu’à ce qu’elle soit “prise” par l’imprimante. Si vous désirez utiliser le canal de l’alimentation manuelle pour une seule feuille alors que l'Alimentation automatique est sélectionnée, lancez simplement l’impression après avoir chargé la feuille (à l’aide de la procédure décrite ci-dessus). Impression sur papier ordinaire 25 Impression sur d’autres supports L’imprimante peut utiliser plusieurs types de supports d’impression de différents formats. Ce chapitre décrit les procédures suivantes : 26 • Impression sur papier photographique, pour obtenir des photographies d’excellente qualité, des calendriers personnalisés, des attestations, des graphiques artistiques, etc. • Impression sur transparents, pour réaliser d’excellentes présentations avec rétroprojecteur. • Impression sur papier glacé, pour obtenir des impressions aux couleurs vives, brillantes et très distinctes, de qualité photographique. • Impression sur papier couché, pour obtenir des images aux couleurs d’une qualité optimale, des impressions de dessins réalisés par ordinateur, etc. • Impression sur papier pour transfert à chaud, pour obtenir des impressions à transférer sur des T-shirts, des tapis pour souris, des parapluies, etc. • Impression d’enveloppes, à charger dans le bac d’alimentation automatique pour imprimer des adresses. • Impression de différentes fiches, pour obtenir des cartes de voeux, des cartons nominatifs, des menus, des cartes des vins, des dépliants publicitaires, etc. • Impression sur des formats papier personnalisés, si vous désirez imprimer sur des formats papier non standard. • Impression sur banderoles, pour réaliser des photographies panoramiques, des calendriers, des décorations colorées, etc. Impression sur d’autres supports Impression sur papier photographique 1. Chargez jusqu’à 5 feuilles de papier photographique (au maximum) dans le bac d’alimentation automatique, en les alignant contre le guide fixe situé sur la droite. 2. Dans l’onglet Paramètres du gestionnaire d’impression, contrôlez que les paramètres du papier photographique sont sélectionnés : • Accédez aux Propriétés de l’imprimante en suivant les instructions fournies dans la section Ouverture des Propriétés de l’imprimante. • Sélectionnez le Type de papier Photographique. • Cliquez sur le bouton OK de l’onglet Paramètres. 3. Lancez l’impression du document. Retirez le document imprimé avant d’imprimer d’autres copies, ou d’autres types de documents, et faites-le sécher séparément pour obtenir une qualité d’impression optimale. Impression sur d’autres supports 27 Impression sur transparents 1. Chargez jusqu’à 5 transparents (au maximum) dans le bac d’alimentation automatique, en les alignant contre le guide fixe situé sur la droite. 2. Dans l’onglet Paramètres du gestionnaire d’impression, contrôlez que les paramètres des transparents sont sélectionnés : • Accédez aux Propriétés de l’imprimante en suivant les instructions fournies dans la section Ouverture des Propriétés de l’imprimante. • Sélectionnez le Type de papier Transparent. • Cliquez sur le bouton OK de l’onglet Paramètres. 3. Lancez l’impression du document. Retirez le document imprimé avant d’imprimer d’autres copies, ou d’autres types de documents, et faites-le sécher séparément pour obtenir une qualité d’impression optimale. 28 Impression sur d’autres supports Impression sur papier couché 1. Chargez jusqu’à 30 feuilles de papier couché (au maximum) dans le bac d’alimentation automatique, en les alignant contre le guide fixe situé sur la droite. 2. Dans l’onglet Paramètres du gestionnaire d’impression, contrôlez que les paramètres du papier couché sont sélectionnés : • Accédez aux Propriétés de l’imprimante en suivant les instructions fournies dans la section Ouverture des Propriétés de l’imprimante. • Sélectionnez le Type de papier Couché. • Cliquez sur le bouton OK de l’onglet Paramètres. 3. Lancez l’impression du document. Retirez le document imprimé avant d’imprimer d’autres copies, ou d’autres types de documents, et faites-le sécher séparément pour obtenir une qualité d’impression optimale. Impression sur d’autres supports 29 Impression sur papier glacé 1. Chargez jusqu’à 5 feuilles de papier glacé (au maximum) dans le bac d’alimentation automatique, en les alignant contre le guide fixe situé sur la droite. 2. Dans l’onglet Paramètres du gestionnaire d’impression, contrôlez que les paramètres du papier glacé sont sélectionnés : • Accédez aux Propriétés de l’imprimante en suivant les instructions fournies dans la section Ouverture des Propriétés de l’imprimante. • Sélectionnez le Type de papier Glacé. • Cliquez sur le bouton OK de l’onglet Paramètres. 3. Lancez l’impression du document. Retirez le document imprimé avant d’imprimer d’autres copies, ou d’autres types de documents, et faites-le sécher séparément pour obtenir une qualité d’impression optimale. 30 Impression sur d’autres supports Impression sur papier pour transfert à chaud Vous pouvez obtenir des images sur tissu, en transférant ces images à chaud à partir d’un support d’impression spécial. Demandez du papier pour transfert à chaud à votre revendeur, ou achetez ce papier dans un magasin de matériel pour bureau ou dans un magasin de matériel informatique. 1. Chargez une feuille de papier pour transfert à chaud dans le canal de l’alimentation manuelle. Contrôlez que la feuille est parfaitement alignée contre le guide latéral et contre les rouleaux d’entraînement. Poussez la feuille jusqu’à ce qu’elle soit "prise" par l’imprimante. Le côté à imprimer doit être tourné vers le haut. 2. Dans l’onglet Paramètres du gestionnaire d’impression, contrôlez que les paramètres du papier pour transfert à chaud sont sélectionnés : • Accédez aux Propriétés de l’imprimante en suivant les instructions fournies dans la section Ouverture des Propriétés de l’imprimante. • Sélectionnez l’Alimentation manuelle. • Sélectionnez le Type de papier Transfert. • Cliquez sur le bouton OK de l’onglet Paramètres. 3. Lancez l’impression. 4. Transférez l’image sur le nouveau support, en suivant les instructions fournies avec le papier. Impression sur d’autres supports 31 Impression d’enveloppes 1. Chargez jusqu’à cinq enveloppes (au maximum) dans le bac d’alimentation automatique, en alignant leur côté le plus long contre le guide fixe situé sur la droite (la languette de fermeture de l’enveloppe doit être orientée vers le bas et vers la gauche). 2. Dans l’onglet Paramètres du gestionnaire d’impression, contrôlez que les paramètres des enveloppes sont sélectionnés : • Accédez aux Propriétés de l’imprimante en suivant les instructions fournies dans la section Ouverture des Propriétés de l’imprimante. • Sélectionnez le Format de l’enveloppe. Le type de papier change automatiquement du type défini précédemment au type correspondant aux enveloppes. • Cliquez sur le bouton OK de l’onglet Paramètres. 3. Lancez l’impression des enveloppes. 32 Impression sur d’autres supports Impression de fiches 1. Chargez jusqu’à dix fiches (au maximum) dans le bac d’alimentation automatique, en alignant leur côté le plus long contre le guide fixe situé sur la droite. 2. Dans l’onglet Paramètres du gestionnaire d’impression, contrôlez que les paramètres des fiches sont sélectionnés : • Accédez aux Propriétés de l’imprimante en suivant les instructions fournies dans la section Ouverture des Propriétés de l’imprimante. • Sélectionnez le Format de la fiche. • Cliquez sur le bouton OK de l’onglet Paramètres. 3. Lancez l’impression des fiches. Impression sur d’autres supports 33 Impression sur des formats papier personnalisés 1. Chargez jusqu’à un maximum de 50 feuilles de papier ordinaire (de votre format particulier) dans le bac d’alimentation automatique, en les alignant contre le guide fixe situé sur la droite. 2. Dans l’onglet Paramètres du gestionnaire d’impression, sélectionnez les paramètres pour le format papier personnalisé : • Accédez aux Propriétés de l’imprimante en suivant les instructions fournies dans la section Ouverture des Propriétés de l’imprimante. • Ouvrez la liste des formats en cliquant sur la boîte à liste correspondante. • Cliquez sur le format Personnalisé. • La boîte de dialogue ci-contre est affichée. Frappez les valeurs de la largeur et de la hauteur du format papier. 3. Cliquez sur le bouton OK de l’onglet Paramètres. 34 Impression sur d’autres supports Impression sur banderoles L’imprimante peut gérer le papier en continu jusqu’à une longueur d’un mètre et demi (5 feuilles de format A4 au maximum). Toutefois, pour utiliser correctement les banderoles, votre application doit également pouvoir les gérer. 1. Dans l’onglet Paramètres du gestionnaire d’impression, contrôlez que les paramètres des banderoles sont sélectionnés : • Accédez aux Propriétés de l’imprimante en suivant les instructions fournies dans la section Ouverture des Propriétés de l’imprimante. • Sélectionnez l’alimentation pour les Banderoles. • Cliquez sur le bouton OK de l’onglet Paramètres. 2. Préparez le papier en continu à insérer dans l’imprimante de la façon suivante : • Détachez de la rame de papier en continu le nombre de feuilles requis pour l’impression de la banderole (5 feuilles de format A4 au maximum). • Otez les éventuelles bandes latérales perforées. • Déramez les pages pour les séparer, de façon à éviter d’éventuels bourrages de papier dans l’imprimante. Impression sur d’autres supports 35 3. Insérez le début de la banderole dans le canal de l’alimentation manuelle. Contrôlez que la banderole est parfaitement alignée contre le guide latéral et contre les rouleaux d’entraînement. Poussez la banderole jusqu’à ce qu’elle soit “prise” par l’imprimante. Le côté à imprimer doit être tourné vers le haut. 4. Lancez l’impression de la banderole. L’impression sur papier en continu requiert plus de temps : par conséquent, la procédure d’impression durera plusieurs minutes. 36 Impression sur d’autres supports Consommables Vous pouvez vous procurer les consommables Olivetti auprès du point de vente local ou auprès du revendeur autorisé Olivetti le plus proche. Pour obtenir des informations sur les accessoires, vous pouvez téléphoner directement aux concessionnaires Olivetti Lexikon de votre pays. Têtes d’impression Pour commander les têtes d’impression, utilisez les codes de référence suivants : Type XP11 : tête monobloc noire, à capacité normale XP01 : tête monobloc noire, à haute capacité XP13 : tête monobloc à 4 couleurs, à capacité normale XP03 : tête monobloc à 4 couleurs, à haute capacité Code B0288 Q B0217 G B0315 A B0261 L Lorsque vous commandez une tête d’impression, nous vous conseillons de commander également le boîtier de rangement (pour stocker une tête d’impression non utilisée) : code B0251 J. Supports d’impression Pour obtenir une qualité d’impression optimale, aussi bien pour les impressions en couleur que pour les impressions en noir et blanc, utilisez les supports d’impression qui peuvent être commandés avec les codes de référence suivants : Type Code Papier ordinaire Olivetti Lexikon B0187 T Papier couché Olivetti Lexikon JP High Resolution B0093 Y Papier couché Olivetti Lexikon JP Premium High Resolution B0249 Y Transparents Olivetti Lexikon JP High Resolution B0036 W Papier glacé Olivetti Lexikon Photo Glossy (polyester) B0035 V Papier photographique Olivetti Lexikon JP Premium B0090 H Papier pour transfert à chaud (pour T-shirt) Olivetti Lexikon JP Iron-on B0094 Z Etiquettes adhésives Olivetti Lexikon B0185 Z Cartes de visite Olivetti Lexikon Business Cards B0177 G Cartes de voeux Olivetti Lexikon Greeting Cards B0175 E Feuillets pour cassettes audio Olivetti Lexikon B0176 F Consommables 37 Caractéristiques techniques Technologie d’impression A jet d’encre (Bubble Ink-Jet), avec encre résistante à l’eau. Tête d’impression - A 4 couleurs. - Noire. Vitesse d’impression Jusqu’à 7 pages par minute (ppm) avec la tête d’impression noire, en fonction de la modalité d’impression et de l’application logicielle et/ou du type d’ordinateur utilisés. Gestion du papier Automatique (bac d’alimentation automatique de feuilles). Manuelle. Capacité du bac d’alimentation automatique • Jusqu’à 50 feuilles de 80 g/m2. • Jusqu’à 30 feuilles de papier couché. • Jusqu’à 10 fiches de 100 g/m2. • 1 feuille de grammage > 90 g/m2. • Jusqu’à 5 feuilles de papier glacé. • Jusqu’à 5 transparents. • Jusqu’à 5 feuilles de papier photographique. • Jusqu’à 5 enveloppes de 80 g/m2. Types de papier pour le bac d’alimentation automatique • • • • • • 38 Papier ordinaire accepté : 64-120 g/m2. Papier ordinaire conseillé : 70-90 g/m2. Enveloppes acceptées : 75-100 g/m2. Enveloppes conseillées : 80 g/m2. Fiches acceptées : 100-200 g/m2. Fiches conseillées : 100-135 g/m2. Papier en continu accepté : 70-80 g/m2. Papier en continu conseillé : 75 g/m2. Transparents acceptés (épaisseur) : 90-125 µm. Transparents conseillés (épaisseur) : 100-120 µm. Papier pour transfert à chaud (pour T-shirt). Caractéristiques techniques Formats papier Feuilles simples : A4 (210 mm x 297 mm) A5 (148,5 mm x 210 mm) Letter (216 mm x 279,4 mm) Legal (216 mm x 355,6 mm) Executive (184 mm x 267 mm) Fiches : 101,6 mm x 152,4 mm 127 mm x 203,2 mm A6 (105 mm x 148,5 mm) Types de supports d’impression Papier ordinaire Papier spécial pour photographies Papier glacé Papier couché Papier pour transfert à chaud (sur T-shirt) Enveloppes Largeur des feuilles - Bac d’alimentation automatique : 216 mm max. - Canal de l’alimentation manuelle : 218 mm max. Densité graphique Supérieure : jusqu’à 1200 x 1200 dpi. Qualité/Vitesse : 600 x 600 dpi. Vitesse/Economie : 300 x 600 dpi. Interface Parallèle (Centronics) et USB (Universal Serial Bus - Bus série universel). Enveloppes : C5 (162 mm x 228,6 mm) US C#10 (104,7 mm x 241,3 mm) C6 (114 mm x 162 mm) B5 (176 mm x 250 mm) B6 (125 mm x 176 mm) DL (110 mm x 220 mm) Caractéristiques électriques - 115 - 120 V +/- 10% ; 50-60 Hz. - 220 - 240 V +6% -10% ; 50-60 Hz. Caractéristiques physiques Imprimante prête à fonctionner : Hauteur : Largeur : Profondeur : Poids : Gestionnaire d’impression Fonctionnement en environnement Windows 3.1x/95/98/2000/NT. Niveau de bruit 46 dB (qualité supérieure). Conditions d’exploitation Température : de 15 à 35°C. Humidité relative : 20%-80%. Certification du produit Pour les Etats-Unis et le Canada : Pour les pays de la CEE : Normes de sécurité respectées : cCSAus Normes de sécurité respectées : - CE - EN 60950 + A1, A2, A3, A4 - GS-TÜV Compatibilité électromagnétique : - CE - EN 55022 Classe B - EN 50082-1 1997 - EN 61000-3-2 Compatibilité électromagnétique : FCC part 15 Class B Certified Caractéristiques techniques 39 ">
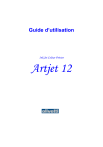
Öffentlicher Link aktualisiert
Der öffentliche Link zu Ihrem Chat wurde aktualisiert.