Epson Stylus Photo RX610 Manuel du propriétaire
PDF
Herunterladen
Dokument
-pour l’utilisation sans l’aide d’un ordinateurConsignes de sécurité Consignes de sécurité importantes..................................3 Fonctions du panneau de contrôle Impression à partir d’un périphérique externe À partir d’un périphérique de stockage.................................... 24 Utilisation de PictBridge ou USB DIRECT-PRINT ...................... 24 Panneau de contrôle .....................5 Enregistrement des données Manipulation du papier Sélection du papier.........................8 Chargement du papier ..................9 Manipulation d’un CD/DVD Chargement d’un CD/DVD .........11 Retrait d’un CD/DVD ....................12 Copie Mise en place des documents originaux sur la vitre d’exposition ...............................13 Copie des photos..........................13 Copie des documents..................15 Impression à partir d’une carte mémoire Manipulation d’une carte mémoire .....................................16 Impression des photos ..................18 Sélection et impression des photos à l’aide d’une feuille d’index .......................................20 Impression sur un CD/DVD ...........22 Impression d’une pochette de CD/DVD......................................23 Numérisation d’une photo ou d’un document ........................ 26 Utilisation d’un périphérique de stockage externe ..................... 26 Remplacement des cartouches d’encre Précautions.................................... 28 Retrait et installation des cartouches d’encre ................. 28 Entretien Vérification de l’état de la cartouche d’encre .................. 31 Vérification et nettoyage de la tête d’impression ...................... 31 Alignement de la tête d’impression .............................. 32 Résolution des problèmes Messages d’erreur ........................ 33 Problèmes et solutions.................. 34 Récapitulatif des paramètres du panneau Mode Copie.................................. 38 Mode Carte mémoire .................. 40 Mode Impression spéciale........... 43 Mode Configuration..................... 46 Français Guide des opérations de base Où trouver des informations Manuels imprimés Démarrez ici Veuillez lire cette feuille en premier. Elle vous indique comment installer l’imprimante et les logiciels. (le présent manuel) Guide des opérations de base -pour l’utilisation sans l’aide d’un ordinateurCe manuel fournit des informations sur l’utilisation de l’imprimante lorsqu’elle n’est pas connectée à l’ordinateur (instructions pour la copie, l’impression à partir d’une carte mémoire et l’impression sur CD/DVD). Si vous rencontrez des problèmes lors de l’utilisation de l’imprimante, reportez-vous au chapitre Résolution des problèmes du présent manuel. Manuels en ligne Guide d’utilisation Ce guide contient des instructions relatives à l’impression et à la numérisation à partir de l’ordinateur et des informations relatives aux logiciels. Ce guide est inclus dans le CD-ROM et il est automatiquement installé avec les logiciels. Pour lire ce guide, double-cliquez sur l’icône située sur le bureau. Aide en ligne Les applications incluses sur le CD-ROM des logiciels comprennent toutes une aide en ligne. Cette dernière fournit des informations détaillées sur chaque application. Indications Attention, Important et Remarques Suivez les directives ci-après lorsque vous lisez les instructions : w Attention : avertissement à suivre à la lettre pour éviter des blessures corporelles. c Important : mise en garde à respecter pour éviter d’endommager votre équipement. Remarque : informations importantes relatives à l’imprimante. Conseil : astuces relatives à l’utilisation de l’imprimante. Mise en garde relative aux droits d’auteur Aucune partie de ce manuel ne peut être reproduite, stockée dans un système documentaire ou transmise sous quelque forme ou de quelque manière que ce soit, électronique, mécanique, par photocopie, enregistrement ou autre, sans l’accord préalable écrit de Seiko Epson Corporation. Les informations contenues dans la présente notice sont exclusivement destinées à l’utilisation de ce produit. Epson ne pourra être tenue responsable de l’utilisation de ces informations avec d’autres imprimantes. Ni Seiko Epson Corporation ni ses filiales ne pourront être tenues responsables envers l’acquéreur de ce produit ou envers des tiers, des dommages, pertes, frais ou dépenses encourus par l’acquéreur ou les tiers à la suite des événements suivants : accident, utilisation incorrecte ou abusive de ce produit, modifications, réparations ou altérations illicites de ce produit ou (sauf aux États-Unis) non-respect au sens strict des consignes d’utilisation et de maintenance de Seiko Epson Corporation. Seiko Epson Corporation ne pourra être tenue responsable des dommages ou problèmes survenus par suite de l’utilisation de produits optionnels ou consommables autres que ceux désignés par Seiko Epson Corporation comme étant des Produits d’origine Epson ou des Produits approuvés par Epson. Seiko Epson Corporation ne pourra être tenue responsable des dommages résultant des interférences électromagnétiques se produisant à la suite de l’utilisation de câbles d’interface autres que ceux désignés par Seiko Epson Corporation comme étant des Produits approuvés par Epson. EPSON® est une marque déposée et EPSON STYLUS™ et Exceed Your Vision sont des noms de marque de Seiko Epson Corporation. PRINT Image Matching™ et le logo PRINT Image Matching sont des noms de marque de Seiko Epson Corporation. Copyright © 2001 Seiko Epson Corporation. Tous droits réservés. USB DIRECT-PRINT™ et le logo USB DIRECT-PRINT sont des noms de marque de Seiko Epson Corporation. Copyright © 2002 Seiko Epson Corporation. Tous droits réservés. DPOF™ est un nom de marque de CANON Inc., Eastman Kodak Company, Fuji Photo Film Co., Ltd. et Matsushita Electric Industrial Co., Ltd. SDHC™ est un nom de marque. Memory Stick, Memory Stick Duo, Memory Stick PRO, Memory Stick PRO Duo, Memory Stick Micro, MagicGate Memory Stick et MagicGate Memory Stick Duo sont des noms de marque de Sony Corporation. xD-Picture Card™ est un nom de marque de Fuji Photo Film Co., Ltd. Zip® est une marque déposée de Iomega Corporation. La marque de mot BLUETOOTH® est la propriété de Bluetooth SIG, Inc. et est exploitée sous licence par Seiko Epson Corporation. Avis général : les autres noms de produit utilisés dans cette notice sont donnés uniquement à titre d’identification et peuvent être des noms de marque de leur détenteur respectif. Epson dénie toute responsabilité vis-à-vis de ces marques. Consignes de sécurité importantes Avant d’utiliser le produit, lisez et suivez les consignes de sécurité ci-après : ■ Utilisez uniquement le cordon d’alimentation livré avec l’imprimante. L’utilisation d’un autre cordon pourrait provoquer un incendie ou une électrocution. N’utilisez pas le cordon sur un autre équipement. ■ Assurez-vous que le cordon d’alimentation répond à l’ensemble des normes de sécurité locales applicables. ■ ■ ■ ■ ■ ■ Utilisez uniquement le type de source d’alimentation indiqué sur l’étiquette. Placez le produit à proximité d’une prise de courant permettant de débrancher aisément le cordon d’alimentation. Veillez à éviter la détérioration ou l’usure du cordon d’alimentation. Veillez à ce que l’ampérage total des périphériques reliés au prolongateur ou à la prise de courant ne dépasse pas l’ampérage correspondant au calibre. Évitez les lieux soumis à des variations rapides de température ou d’humidité, de même que ceux exposés aux chocs, aux vibrations, à la poussière ou à la lumière directe du soleil. Veillez à ne pas obstruer ou recouvrir les ouvertures du boîtier et n’insérez aucun objet à travers les orifices. ■ Placez le produit sur une surface plane et stable, sensiblement plus grande que la base. Il ne fonctionnera pas correctement s’il est placé dans une position inclinée. Assurez-vous également que la partie arrière de l’imprimante est placée à au moins 10 cm du mur afin de garantir une aération suffisante. ■ N’ouvrez pas le module scanner lorsqu’une opération de copie, d’impression ou de numérisation est en cours. ■ Ne touchez pas le câble plat blanc situé à l’intérieur de l’imprimante. ■ ■ ■ ■ ■ ■ ■ Ne renversez pas de liquide sur le produit. N’utilisez pas de produits en aérosol contenant des gaz inflammables à l’intérieur ou à proximité du produit, faute de quoi vous risquez de provoquer un incendie. Ne tentez jamais de réparer le produit par vous-même, sauf si cela est explicitement mentionné dans la documentation. Débranchez le produit et faites appel à un technicien qualifié dans les circonstances suivantes : si le cordon d’alimentation ou sa fiche est endommagé, si du liquide a coulé dans le produit, si le produit est tombé ou le boîtier a été endommagé, si le produit ne fonctionne pas normalement ou ses performances ont changé de manière sensible. En cas de stockage ou de transport, veillez à ne pas pencher, placer verticalement ou retourner le produit. Toute position inadéquate peut entraîner une fuite d’encre de la cartouche. Veillez à ne pas coincer vos doigts lorsque vous fermez le module scanner. N’appuyez pas trop fort sur la vitre d’exposition lors de la mise en place des documents originaux. Consignes de sécurité 3 Français Consignes de sécurité Consignes de sécurité relatives aux cartouches d’encre ■ Maintenez les cartouches d’encre hors de portée des enfants et ne buvez pas l’encre. ■ En cas de contact de l’encre avec la peau, nettoyez à l’eau et au savon. En cas de contact de l’encre avec les yeux, rincez-les abondamment avec de l’eau. Si une gêne ou des problèmes de vision persistent, consultez immédiatement un médecin. ■ Afin d’éviter tout risque de fuite, ne secouez pas les cartouches d’encre une fois les emballages ouverts. ■ Si vous retirez une cartouche d’encre pour la réutiliser ultérieurement, protégez la zone d’alimentation en encre contre les salissures et la poussière et stockez-la dans le même environnement que le produit. Ne touchez pas l’orifice d’alimentation en encre de la cartouche, ni la zone qui l’entoure. 4 Consignes de sécurité Français Fonctions du panneau de contrôle Panneau de contrôle a b c d ef g h i j La conception du panneau de contrôle varie d’un pays à l’autre. Touches Touche Fonction a P On Permet de mettre l’imprimante sous/hors tension. f b Mode* Permet de commuter entre les modes r Copy, s Memory Card, et v Specialty Print (les voyants permettent de déterminer quel mode est sélectionné). g Touche Fonction x Menu* Affiche les paramètres détaillés de chaque mode. ud lr touches de défilement Permettent de sélectionner les photos et les éléments de menu. OK Permet d’activer les paramètres sélectionnés. h y Back Permet d’annuler l’opération en cours et de retourner au menu précédent. c F* Permet d’exécuter les programmes d’entretien ou de régler différents paramètres. i x Start Permet de lancer la copie et l’impression. d G Permet de modifier l’affichage des photos sur l’écran LCD ou de recadrer les photos. j y Stop/Clear Permet d’interrompre l’impression ou la copie ou de réinitialiser les paramètres définis. e Copies (+ et -) Permet de définir le nombre de copies ou de modifier la zone de recadrage. * Pour plus de détails au sujet des éléments de chaque mode, reportez-vous à la section “Récapitulatif des paramètres du panneau” à la page 38. Fonctions du panneau de contrôle 5 Écran LCD Remarque : Il est possible que l’écran LCD affiche quelques petits points lumineux ou foncés. De même, il peut présenter, en raison de ses caractéristiques, une luminosité non uniforme. Il s’agit de phénomènes normaux qui ne signifient en aucun cas que l’écran est endommagé. Utilisation de l’écran LCD Procédez comme suit pour sélectionner et modifier les menus de paramétrage et les photos affichés sur l’écran LCD. a a b c,d b,d,e c d a Utilisez Copies + ou - pour définir le nombre de copies souhaitées de la photo sélectionnée. c b Appuyez sur l ou r pour sélectionner l’élément de paramétrage. a c Appuyez sur u ou d pour sélectionner l’élément de menu. La surbrillance se déplace vers le haut ou vers le bas. e d Appuyez sur r pour ouvrir la liste des éléments de paramétrage. Appuyez sur u ou d pour sélectionner l’élément de paramétrage et appuyez sur OK. e Appuyez sur l ou r pour changer la photo affichée sur l’écran LCD. Fonction d’économie d’énergie Si vous n’appuyez sur aucune touche pendant plus de trois minutes, l’imprimante se met en veille ou une animation si le paramètre Param économiseur est réglé sur Données crte mém. Après treize minutes d’inactivité, l’écran s’éteint afin d’économiser l’énergie et les voyants Mode s’allument et s’éteignent dans un mouvement horaire. Appuyez sur n’importe quelle touche (à l’exception de la touche P On) pour rétablir l’état précédent de l’écran. 6 Fonctions du panneau de contrôle Changement de l’affichage des photos sur l’écran LCD Français Vous pouvez modifier l’affichage à l’aide de la touche G. Affichage d’une photo avec informations Affichage de neuf photos sans informations Fonctions du panneau de contrôle 7 Manipulation du papier Sélection du papier Avant de procéder à l’impression, vous devez sélectionner le type de papier adapté. Ce paramètre est important, il détermine en effet le mode d’application de l’encre sur le papier. Remarque : ❏ La disponibilité du papier spécial varie selon les pays. ❏ Les références des papiers spéciaux Epson suivants sont disponibles sur le site Internet d’assistance de Epson. Les types de papier et les paramètres disponibles sont les suivants : Type de papier Paramètre Type pap Capacité de chargement Papier ordinaire* Pap ordi 12 mm Epson Premium Ink Jet Plain Paper (Papier ordinaire jet d’encre Premium Epson) 100 feuilles Epson Bright White Ink Jet Paper (Papier jet d’encre blanc brillant Epson) 80 feuilles Epson Matte Paper-Heavyweight (Papier mat épais Epson) Mat Epson Photo Quality Ink Jet Paper (Papier couché qualité photo Epson) Epson Premium Glossy Photo Paper (Papier photo glacé Premium Epson) 20 feuilles 100 feuilles Glacé Prem 20 feuilles Epson Ultra Glossy Photo Paper (Papier photo ultra-glacé Epson) Ultra-glacé 20 feuilles Epson Glossy Photo Paper (Papier photo glacé Epson) Papier ph 20 feuilles Epson Photo Stickers 4 (Autocollants photo Epson 4)** Autocol 16 1 feuille Epson Premium Semigloss Photo Paper (Papier photo semi-glacé Premium Epson) Epson Photo Stickers 16 (Autocollants photo Epson 16)** 1 feuille * Vous pouvez utiliser du papier dont le grammage est compris entre 64 et 90 g/m2. ** Il est possible que le papier ne soit pas disponible dans certains cas. 8 Manipulation du papier Chargement du papier 4. Faites glisser le guide latéral. Français 1. Ouvrez et déployez le guide papier. 2. Ouvrez le capot avant. 5. Chargez le papier en commençant par le bord court (même si vous utilisez l’orientation paysage) et en orientant la face imprimable vers le haut. La face imprimable est souvent plus blanche ou plus brillante que l’autre face. 3. Sortez le plateau avant en le faisant glisser. 6. Placez le papier derrière les pattes. Remarque : Assurez-vous que le plateau avant est bien en position papier (tout en bas). Si ce n’est pas le cas, poussez le levier du bac vers le haut et repositionnez ce dernier. Manipulation du papier 9 7. Faites glisser le guide latéral vers la droite. Assurez-vous que le papier ne dépasse pas le repère en forme de flèche c situé sur le guide latéral gauche. 10 ✕ 15 cm (4 ✕ 6") et 13 ✕ 18 cm (5 ✕ 7") Procédez comme suit pour charger du papier A4. A4 10 Manipulation du papier c Important : Rangez le plateau CD/DVD à plat. Un plateau CD/DVD gondolé ou endommagé risque de gêner le fonctionnement normal de l’imprimante. Français Manipulation d’un CD/DVD Chargement d’un CD/DVD 1. Fermez l’extension du plateau avant. Remarque : ❏ Avant d’imprimer, assurez-vous que les données, la musique ou les vidéos sont déjà gravées sur le CD/DVD imprimable jet d’encre. ❏ Si la surface imprimable est humide, cela risque de provoquer des bavures. ❏ La surface imprimée se tache facilement juste après l’impression. ❏ Veillez à laisser sécher complètement le CD/DVD avant de l’utiliser ou de toucher la surface imprimée. ❏ Ne laissez pas sécher le CD/DVD à la lumière directe du soleil. ❏ Si l’impression est faite par erreur sur le plateau CD/DVD ou sur le compartiment transparent interne, essuyez l’encre immédiatement. ❏ Le logiciel EPSON Print CD fourni avec le CD-ROM vous permet d’imprimer sur des mini CD 8 cm. Reportez-vous au Guide d’utilisation en ligne. 2. Poussez le levier vers le bas jusqu’à ce que le plateau avant soit en position CD/DVD (position haute). c Important: Ne déplacez pas le levier du plateau alors que l’imprimante est en cours d’impression. 3. Retirez l’adaptateur CD/DVD de 8 cm et placez le CD/DVD sur le plateau. La surface de l’étiquette est orientée vers le haut. Manipulation d’un CD/DVD 11 4. Insérez le plateau dans l’imprimante. Les bords du plateau CD/DVD sont insérés dans les supports. Retrait d’un CD/DVD 1. Assurez-vous que l’impression est terminée. 2. Retirez le plateau CD/DVD en le tirant directement hors du plateau avant. 3. Poussez le levier du plateau vers le haut pour repositionner le plateau avant. 12 Manipulation d’un CD/DVD Remarque : ❏ Il est possible que la taille de l’image copiée ne soit pas exactement celle de l’original. ❏ Selon le type de papier utilisé, la qualité d’impression peut être amoindrie dans le haut et le bas de la page imprimée et ces zones peuvent être tachées. Français Copie 2. Fermez doucement le capot. Conseil : Si vous souhaitez copier des documents épais ou de grande taille, vous pouvez retirer le capot. Mise en place des documents originaux sur la vitre d’exposition Ouvrez-le et tirez-le vers le haut. 1. Ouvrez le capot et placez le document original sur la vitre d’exposition, face à numériser orientée vers le bas. Photos ou document : Copie des photos CD/DVD : Vous pouvez copier des photos dont la taille est comprise entre 30 ✕ 40 mm et 127 ✕ 178 mm. Vous pouvez également copier deux photos à la fois. 1. Appuyez sur v Specialty Print. 2. Sélectionnez Réimpr./rét. photos et appuyez sur OK. 3. Appuyez sur OK. Copie 13 Remarque : ❏ Si les couleurs des photos ont passé avec le temps, sélectionnez Oui pour les raviver. ❏ Si vous réglez le paramètre Restauration sur Oui pour une photo aux couleurs normales, il est possible que la photo ne soit pas imprimée correctement. 4. Appuyez de nouveau sur OK. Un aperçu de la photo apparaît. 5. Définissez le nombre de copies. 6. Appuyez sur x Menu et modifiez les paramètres (& “Paramètres d’impression pour la réimpression/restauration de photos” à la page 43). Appuyez ensuite sur OK. 7. Appuyez sur x Start. Remarque : Si les bords de la copie sont rognés, éloignez légèrement le document original du coin. ❏ Vous pouvez copier simultanément des photos de différentes tailles (dans la mesure où leur taille est supérieure à 30 ✕ 40 mm). Rognage et agrandissement d’une photo Vous pouvez rogner le reste de la photo et n’imprimer que le sujet principal lorsque vous copiez une photo. 1. Appuyez sur v Specialty Print. 2. Reportez-vous à la section “Copie des photos” à la page 13 et suivez les étapes 2 à 4. 3. Appuyez sur G. L’écran de recadrage apparaît. Copie de plusieurs photos Placez chaque photo horizontalement. 4. Utilisez la touche suivante pour définir la zone à rogner. 5 mm 5 mm 5 mm Remarque : ❏ Vous pouvez copier deux photos de taille 10 ✕ 15 cm (4 ✕ 6") à la fois. Si le bord d’une photo est absent de l’impression, copiez les photos une par une. ❏ Placez la photo à 5 mm du bord de la vitre d’exposition. De même, lorsque vous placez deux photos, espacez-les d’au moins 5 mm. 14 Copie Copies +, - Permet de modifier la taille du cadre. u, d, l, r Permet de déplacer le cadre. x Menu Permet de faire pivoter le cadre. Remarque : x Menu est uniquement disponible lorsque le mode Carte mémoire est activé. Remarque : Appuyez sur y Back pour retourner à l’écran précédent et corriger la position du cadre. 6. Une fois la vérification de l’image rognée terminée, appuyez sur OK. Remarque : L’icône rognée. s’affiche au niveau de l’image 7. Définissez le nombre de copies. 8. Appuyez sur x Menu et modifiez les paramètres (& “Paramètres d’impression pour la réimpression/restauration de photos” à la page 43). Appuyez ensuite sur OK. 9. Appuyez sur x Start. 3. Appuyez sur x Menu pour modifier les paramètres (& “Paramètres d’impression du mode Copie” à la page 39). Appuyez ensuite sur OK. Conseil : Lorsque l’option Copie CD/DVD est sélectionnée pour le paramètre Dispo, commencez par procéder à un test d’impression sur papier. Sélectionnez l’option Pap ordi pour le paramètre Type pap et chargez du papier ordinaire. 4. Appuyez sur x Start. Remarque : Si les bords de la copie sont rognés, éloignez légèrement le document original du coin. Copie des documents 1. Appuyez sur r Copy. 2. Sélectionnez les paramètres de copie (& “Mode Copie” à la page 38). Sélectionnez Coul pour la copie couleur ou N&B pour la copie en noir et blanc. Sélectionnez le type de document. Sélectionnez une option de disposition. Définissez le nombre de copies. Copie 15 Français 5. Appuyez sur OK pour confirmer l’image rognée. Impression à partir d’une carte mémoire Manipulation d’une carte mémoire Insertion d’une carte mémoire Remarque : Si un appareil photo numérique est connecté au produit, déconnectez-le avant d’insérer la carte mémoire. 1. Ouvrez le couvercle de l’emplacement pour carte mémoire. 2. Assurez-vous que les emplacements ne contiennent aucune carte mémoire. Insérez ensuite la carte mémoire. c Important : ❏ N’insérez qu’une seule carte mémoire à la fois. ❏ N’essayez pas de forcer l’insertion de la carte mémoire dans l’emplacement. Les cartes mémoire ne peuvent être insérées complètement. ❏ Prenez soin de vérifier le sens dans lequel la carte doit être insérée. Si la carte nécessite un adaptateur, veillez également à en installer un avant d’introduire la carte, sinon vous risquez de ne plus pouvoir retirer la carte de l’imprimante. 16 Impression à partir d’une carte mémoire CompactFlash Microdrive Carte xD-Picture Carte xD-Picture Type M Carte xD-Picture Type H Français Carte mémoire SD Carte mémoire SDHC MultiMediaCard Carte miniSD* Carte miniSDHC* Memory Stick Memory Stick PRO MagicGate Memory Stick Carte microSD* Carte microSDHC* (* adaptateur requis) Memory Stick Micro* Memory Stick Duo* Memory Stick PRO Duo* MagicGate Memory Stick Duo* (* adaptateur requis) 3. Assurez-vous que le voyant de la carte mémoire clignote et reste ensuite allumé. Voyant de l’emplacement pour carte mémoire Impression à partir d’une carte mémoire 17 Retrait de la carte mémoire 1. Assurez-vous que le voyant de la carte mémoire ne clignote pas. 2. Retirez la carte mémoire en l’éjectant de son emplacement. Impression des photos Paramètre Instructions Imp feuille index Reportez-vous à la section “Sélection et impression des photos à l’aide d’une feuille d’index” à la page 20. Animation L’imprimante affiche successivement les photos de la carte mémoire. Lorsque la photo que vous souhaitez imprimer s’affiche, appuyez sur OK et définissez le nombre de copies. Si vous souhaitez imprimer d’autres photos, sélectionnez les photos souhaitées. Définissez ensuite le nombre de copies. Num sur carte mém Reportez-vous à la section “Numérisation d’une photo ou d’un document” à la page 26. 1. Appuyez sur s Memory Card. 2. Sélectionnez un des paramètres du tableau suivant pour afficher/imprimer les photos, puis appuyez sur OK. Procédez comme suit pour sélectionner les photos et définir le nombre de copies. Paramètre Instructions Aff. et impr. Sélectionnez une photo et définissez le nombre de copies. Impr tts photos Impr par date 18 3. Appuyez sur x Menu et modifiez les paramètres (& “Paramètres d’impression du mode Carte mémoire” à la page 40). Appuyez ensuite sur OK. 4. Appuyez sur x Start. Conseil : Définissez le nombre de copies de toutes les photos. Si vous souhaitez définir le nombre de copies de chaque photo, appuyez sur OK, puis définissez le nombre de copies. Si, lorsque vous procédez à l’impression sur une feuille d’autocollants photo, l’image imprimée ne se trouve pas au centre de la feuille, procédez comme suit pour ajuster la position d’impression. Sélectionnez la date, appuyez sur r pour ajouter une coche, puis appuyez sur OK. Si vous souhaitez définir le nombre de copies de toutes les photos, il vous suffit d’indiquer un nombre. Si vous souhaitez définir le nombre de copies de chaque photo, appuyez sur OK, puis définissez le nombre de copies. 3. Sélectionnez Autocol et appuyez sur r. Impression à partir d’une carte mémoire 1. Appuyez sur F. 2. Sélectionnez Position impr. et appuyez sur OK. 4. Sélectionnez la distance de déplacement (en millimètres) de la position d’impression. 5. Appuyez sur OK. Essayez de réimprimer. Remarque : L’imprimante mémorise les paramètres définis, même une fois mise hors tension. 1. Appuyez sur s Memory Card. 2. Sélectionnez Aff. et impr. et appuyez sur OK. 3. Sélectionnez la photo que vous souhaitez rogner. 4. Appuyez sur G. 5. Reportez-vous à la section “Rognage et agrandissement d’une photo” à la page 14 et suivez les étapes 4 à 7. 6. Appuyez sur x Menu et modifiez les paramètres (& “Paramètres d’impression du mode Carte mémoire” à la page 40). Appuyez ensuite sur OK. 7. Appuyez sur x Start. Impression avec des cadres amusants Vous pouvez ajouter des cadres colorés aux photos. 1. Sélectionnez les cadres P.I.F. à l’aide du CD-ROM de logiciels fourni avec l’imprimante et utilisez l’application EPSON PRINT Image Framer Tool pour les enregistrer sur une carte mémoire. Pour plus de détails, reportez-vous à l’aide du logiciel. Remarque : Selon votre pays, il est possible que l’application EPSON PRINT Image Framer Tool et les cadres P.I.F. ne soient pas inclus sur le CD-ROM des logiciels. Si vous souhaitez sélectionner les cadres P.I.F. sur la carte mémoire, appuyez sur y Back. Sélectionnez ensuite la photo à l’aide de l’option Aff. et impr.. Sélectionnez le cadre P.I.F. pour le paramètre Dispo (& “Impression des photos” à la page 18). 5. Sélectionnez la photo et le cadre P.I.F., puis appuyez sur OK. Remarque : ❏ Appuyez de nouveau sur OK pour voir à quoi ressemble la photo dans le cadre. ❏ Vous ne pouvez pas modifier le cadre puisque les cadres P.I.F. ont déjà été affectés à chaque photo. 6. Définissez le nombre de copies. 7. Appuyez sur x Menu et modifiez les paramètres (& “Paramètres d’impression du mode Carte mémoire” à la page 40). Appuyez ensuite sur OK. 8. Appuyez sur x Start. Impression avec des paramètres DPOF Si votre appareil photo prend en charge les informations DPOF (Digital Print Order Format), vous pouvez l’utiliser pour présélectionner les photos et le nombre d’exemplaires à imprimer tant que la carte mémoire reste dans votre appareil photo. Pour plus de détails, reportez-vous au manuel d’utilisation de l’appareil photo. 1. Insérez une carte mémoire contenant des données DPOF (& page 16). 2. Appuyez sur OK. 3. Appuyez sur x Menu et modifiez les paramètres (& “Paramètres d’impression du mode Carte mémoire” à la page 40). Appuyez ensuite sur OK. 4. Appuyez sur x Start. 2. Chargez le papier adapté à la taille du cadre (& page 9). 3. Insérez la carte mémoire contenant les photos et les cadres P.I.F. (& page 16). 4. Si vous souhaitez imprimer les photos avec les cadres P.I.F. déjà attribués, appuyez sur OK. Impression à partir d’une carte mémoire 19 Français Rognage et agrandissement d’une photo Sélection et impression des photos à l’aide d’une feuille d’index Impression des photos sélectionnées Vous pouvez sélectionner les photos que vous souhaitez imprimer à l’aide d’une feuille d’index. Impression d’une feuille d’index 1. Impression d’une feuille d’index 1. Chargez plusieurs feuilles de papier ordinaire au format A4 (& page 9). 2. Appuyez sur s Memory Card. 3. Sélectionnez Imp feuille index, puis appuyez sur OK. Sélection des photos sur la feuille d’index 4. Assurez-vous que l’option Imp feuille index est sélectionnée. 5. Sélectionnez la série de photos. Appuyez ensuite sur OK. Numérisation de la feuille d’index Série Description Tts les ph. Imprime toutes les photos stockées sur la carte mémoire. 30 dernières Imprime 30, 60 ou 90 photos à partir de la dernière, d’après l’ordre des noms de fichier. 60 dernières 90 dernières 6. Appuyez sur x Start. 20 Impression à partir d’une carte mémoire Assurez-vous que le repère en forme de triangle situé dans le coin supérieur gauche de la feuille d’index est correctement imprimé. Si la feuille d’index n’est pas imprimée correctement, le produit ne peut pas la numériser. 2. Sélection des photos sur la feuille d’index Sélectionnez les photos en remplissant les cercles de la feuille d’index à l’aide d’un stylo ou d’un crayon de couleur foncée. 3. Numérisation de la feuille d’index et impression des photos sélectionnées 1. Placez la feuille d’index, face à numériser orientée vers le bas, sur la vitre d’exposition de manière à ce que la partie supérieure de la feuille soit alignée sur le bord gauche de la vitre d’exposition. Correct : Incorrect : 1. Dans la section 1, sélectionnez la taille du papier (& page 8). 2. Indiquez si vous souhaitez imprimer les photos avec ou sans marges. 3. Remplissez l’ovale pour ajouter la date et l’heure. 4. Dans la section 2, sélectionnez All (Toutes) pour imprimer une copie de chaque photo ou remplissez un des cercles situés sous chaque photo pour en imprimer une, deux ou trois copies. 2. Fermez le capot. 3. Chargez du papier photo de la taille repérée sur la feuille d’index (& page 9). Remarque : Veillez à utiliser un support du type Ultra Glossy Photo Paper (Papier photo ultra-glacé), Premium Glossy Photo Paper (Papier photo glacé Premium) ou Premium Semigloss Photo Paper (Papier photo semi-glacé Premium). 4. Sur l’écran LCD, assurez-vous que l’option Impr à partir feuille idx est sélectionnée, puis appuyez sur x Start. Remarque : Si vous disposez de plusieurs feuilles d’index, attendez la fin de chaque impression. Répétez ensuite les étapes ci-dessus pour numériser et imprimer à partir des autres feuilles. Impression à partir d’une carte mémoire 21 Français Remarque : Impression sur un CD/DVD Réglage de la zone d’impression Définition des paramètres et impression Réglage du diamètre 1. Appuyez sur v Specialty Print. 2. Sélectionnez Impr sur CD/DVD et appuyez sur OK. 1. Appuyez sur v Specialty Print. 2. Sélectionnez Impr sur CD/DVD et appuyez sur OK. 3. Appuyez sur x Menu. 4. Sélectionnez Int/ext CD et appuyez sur r. 5. Définissez le diamètre interne (intérieur) et le diamètre externe (extérieur), par pas de 1 mm. Int De 18 à 46 mm Ext De 114 à 120 mm Remarque : 3. Appuyez sur x Menu et modifiez les paramètres (& “Paramètres d’impression pour l’impression sur CD/DVD” à la page 44). Appuyez ensuite sur OK. Conseil : Si vous souhaitez commencer par procéder à un test d’impression sur du papier, sélectionnez l’option Pap ordi pour le paramètre Type pap. 4. Sélectionnez une photo et définissez le nombre de copies. Remarque : Lors de la sélection de photos pour la disposition 4 en 1, 8 en 1 ou 12 en 1, il ne vous est pas nécessaire de sélectionner le nombre maximal de photos. Les parties inutilisées resteront vides. 5. Appuyez sur x Start. 22 Impression à partir d’une carte mémoire Si vous imprimez sur les zones suivantes du disque, le disque ou le plateau CD/DVD risque d’être taché d’encre. Partie centrale De 18 à 42 mm Pourtour externe De 117 à 120 mm 6. Appuyez sur OK et procédez de nouveau à l’impression. Réglage de la position d’impression 1. Appuyez sur F. 2. Sélectionnez Position impr. et appuyez sur OK. 3. Sélectionnez CD/DVD et appuyez sur r. 4. Sélectionnez la distance de déplacement (en millimètres) de la position d’impression. Description 1. Haut 3. Bas Cette option permet de déplacer la position d’impression du CD/DVD vers le haut ou vers le bas. Vous pouvez la déplacer par pas de 0,1 mm, de 0 à 2 mm. 2. Droite 4. Gauche Cette option permet de déplacer la position d’impression du CD/DVD vers la gauche ou vers la droite. Vous pouvez la déplacer par pas de 0,1 mm, de 0 à 2 mm. Français Réglage 5. Appuyez sur OK et procédez de nouveau à l’impression. Remarque : L’imprimante mémorise les paramètres définis, même une fois mise hors tension. Impression d’une pochette de CD/DVD 1. Chargez du papier au format A4. 2. Appuyez sur v Specialty Print. 3. Sélectionnez Impr sur CD/DVD et appuyez sur OK. 4. Appuyez sur x Menu. 5. Sélectionnez Pochette CD comme type de support et modifiez les paramètres (& “Paramètres d’impression pour l’impression sur CD/DVD” à la page 44). Appuyez ensuite sur OK. 6. Sélectionnez une photo et définissez le nombre de copies. 7. Appuyez sur x Start. Impression à partir d’une carte mémoire 23 Impression à partir d’un périphérique externe Vous pouvez imprimer vos photos directement à partir d’un périphérique externe, tel qu’un appareil photo numérique, un téléphone mobile ou un périphérique de stockage USB, à l’aide d’un câble USB. Conseil : Pour plus de détails au sujet de l’impression à l’aide du module BLUETOOTH Photo Print Adapter en option, reportez-vous au Guide d’utilisation en ligne. Utilisation de PictBridge ou USB DIRECT-PRINT PictBridge et USB DIRECT-PRINT vous permettent d’imprimer des photos en connectant directement votre appareil photo numérique à l’imprimante. Assurez-vous que l’appareil photo et les photos correspondent aux spécifications suivantes. À partir d’un périphérique de stockage Compatibilité PictBridge ou USB DIRECT-PRINT Format des fichiers JPEG Remarque : Taille des images 80 ✕ 80 pixels à 9 200 ✕ 9 200 pixels ❏ Tous les périphériques USB ne sont pas pris en charge. Pour plus de détails, veuillez contacter votre service clientèle local. ❏ Vous risquez de ne pas pouvoir imprimer les photos du périphérique de stockage si elles n’ont pas été enregistrées à l’aide de cette imprimante. 1. Connectez le périphérique à l’imprimante (& “Utilisation d’un périphérique de stockage externe” à la page 26). 2. Assurez-vous que les emplacements pour carte mémoire sont vides. 3. Lorsque cet écran s’affiche, sélectionnez le dossier à partir duquel vous souhaitez imprimer et appuyez sur OK. 1. Assurez-vous que l’imprimante ne procède pas à une impression depuis un ordinateur. 2. Assurez-vous que les emplacements pour carte mémoire sont vides. 3. Appuyez sur F. 4. Sélectionnez Config PictBridge, puis appuyez sur OK. 5. Sélectionnez les paramètres d’impression (& “Paramètres d’impression du mode Carte mémoire” à la page 40). Appuyez ensuite sur OK. 4. Suivez la même procédure que pour une impression à partir de la carte mémoire (& “Impression des photos” à la page 18). 24 Impression à partir d’un périphérique externe Français 6. Connectez le câble USB de l’appareil photo au port USB situé sur la partie avant de l’imprimante. Port USB 7. Assurez-vous que l’appareil photo est sous tension. Sélectionnez les photos au niveau de l’appareil photo, définissez les paramètres nécessaires et imprimez les photos. Pour plus de détails, reportez-vous au manuel de l’appareil photo. Remarque : ❏ Selon les paramètres de l’imprimante et de l’appareil photo numérique, il est possible que certaines associations de types de papier, de tailles de papier et de dispositions ne soient pas prises en charge. ❏ De même, il est probable que certains paramètres définis au niveau de l’appareil photo numérique ne soient pas visibles sur les pages imprimées. Impression à partir d’un périphérique externe 25 Enregistrement des données Vous pouvez enregistrer les photos ou les documents numérisés directement sur une carte mémoire, au format JPEG ou PDF. Vous pouvez également enregistrer les photos de la carte mémoire sur un périphérique de stockage externe, à l’aide d’un câble USB. Numérisation d’une photo ou d’un document 1. Appuyez sur s Memory Card. Une fois la numérisation terminée, un écran de confirmation apparaît. Notez le nom affecté à votre image et son emplacement sur la carte. c Important : ❏ N’ouvrez jamais le module scanner lorsqu’une opération de numérisation est en cours ; vous risquez d’endommager l’imprimante. ❏ Ne retirez pas la carte mémoire et ne mettez pas l’imprimante hors tension lorsque le voyant de la carte mémoire clignote, vous risqueriez de perdre des données. Remarque : Si les bords de la photo sont rognés, éloignez légèrement le document original du coin. 2. Sélectionnez Num sur carte mém et appuyez sur OK. 3. Sélectionnez les paramètres suivants. Vous pouvez copier des photos de votre carte mémoire vers un périphérique de stockage externe, tel qu’un lecteur Zip, un lecteur de CD-R/RW enregistrable (équipé d’une connexion USB), un disque magnéto-optique ou un lecteur flash USB. Paramètre Description Remarque : Format Sélectionnez JPEG ou PDF. Tous les périphériques USB ne sont pas pris en charge. Pour plus de détails, veuillez contacter votre service clientèle local. Zone num Si les bords de la photo sont de couleur claire, sélectionnez Zone max. Sinon, sélectionnez Rognage auto. Original Sélectionnez le type d’original placé sur la vitre d’exposition. Qualité Sélectionnez la qualité des documents numérisés. 4. Appuyez sur OK. Le document est numérisé et enregistré dans le dossier EPSCAN de la carte mémoire. 26 Utilisation d’un périphérique de stockage externe Enregistrement des données 1. Si l’imprimante est connectée à votre ordinateur, débranchez le câble USB ou mettez l’ordinateur hors tension. Français 2. Connectez le câble USB du périphérique de stockage au port USB situé sur la partie avant de l’imprimante (si vous utilisez une clé USB, branchez-la directement). Insérez ensuite le support dans le périphérique de stockage. 3. Appuyez sur F. 4. Sélectionnez Sauveg carte mém et appuyez sur OK. 5. Sélectionnez Sauveg carte mém et appuyez sur OK. 6. Suivez les instructions affichées sur l’écran LCD. Remarque : En cas de sauvegarde des photos sur un CD-R/RW, l’imprimante crée un dossier pour chaque session de sauvegarde. Vous pouvez stocker plusieurs sessions de sauvegarde sur un CD-R/RW. Enregistrement des données 27 Remplacement des cartouches d’encre Précautions w Attention : Retrait et installation des cartouches d’encre En cas de contact de l’encre avec les mains, lavez-les à l’eau et au savon. En cas de contact avec les yeux, rincez-les abondamment avec de l’eau. Si une gêne ou des problèmes de vision persistent, consultez immédiatement un médecin. Veillez à disposer d’une cartouche d’encre neuve avant de commencer. Une fois le remplacement de la cartouche commencé, vous devez effectuer l’ensemble des étapes en une fois. ■ Remarque : Ne déplacez jamais la tête d’impression à la main. ■ Vous ne pouvez pas poursuivre une opération d’impression si l’une des cartouches est vide, même si les autres ne le sont pas. ■ Laissez la cartouche vide dans le produit jusqu’à l’installation de la cartouche de remplacement, sinon l’encre présente dans les buses de la tête d’impression risque de sécher. ■ Toutefois, un peu d’encre est consommée chaque fois que les cartouches sont mises en place car l’imprimante effectue automatiquement un test de fiabilité. ■ Pour une efficacité optimale, ne retirez une cartouche que lorsque vous êtes prêt à la remplacer. Il est possible que les cartouches d’encre dont le niveau est faible ne puissent pas être utilisées lorsqu’elles sont réinsérées. ■ Nous vous recommandons d’utiliser des cartouches d’origine Epson. La garantie Epson ne pourra pas s’appliquer si votre imprimante est détériorée suite à l’utilisation de produits non fabriqués par Epson. Ces derniers peuvent en outre entraîner un fonctionnement imprévisible de l’imprimante. Epson ne peut garantir la qualité ou la fiabilité des cartouches d’encre qui ne sont pas de marque Epson. Lors de l’utilisation de cartouches d’encre non fabriquées par Epson, il est possible que les informations relatives à l’état des cartouches ne soient pas affichées. 28 Remplacement des cartouches d’encre ❏ N’ouvrez pas l’emballage de la cartouche d’encre avant d’être prêt à l’installer dans l’imprimante. Pour conserver une fiabilité optimale, la cartouche est emballée sous vide. ❏ Assurez-vous que le plateau avant est bien en position papier (tout en bas) (& page 9). 1. Procédez d’une des manières suivantes : ■ Si une cartouche d’encre est vide : Consultez le message de l’écran LCD pour identifier la cartouche à remplacer, puis appuyez sur OK. ■ Si la cartouche d’encre n’est pas vide : Appuyez sur F. Sélectionnez Maintenance et appuyez sur OK. Sélectionnez Remplacer ctche et appuyez sur OK. 2. Soulevez le module scanner. c Important : Ne soulevez pas le module scanner lorsque le capot est ouvert. 6. Retirez la bande adhésive jaune. Français 3. Ouvrez le compartiment des cartouches. c Important : c Important : Ne tentez jamais d’ouvrir le compartiment des cartouches lors du déplacement de la tête d’impression. Attendez que la tête d’impression se trouve en position de remplacement. ❏ Vous devez décoller la bande adhésive jaune de la cartouche avant de l’installer, sinon la qualité d’impression risque d’être amoindrie ou l’impression impossible. ❏ Ne retirez pas l’autocollant. 4. Pincez la patte, puis soulevez-la. c Important : Ne remplissez pas les cartouches. La garantie Epson ne pourra s’appliquer si votre imprimante est détériorée par suite de l’utilisation de produits non fabriqués par Epson. En outre, les produits non fabriqués par Epson peuvent entraîner un fonctionnement imprévisible au niveau de l’imprimante. ❏ Assurez-vous de toujours installer une cartouche d’encre dans l’imprimante immédiatement après avoir retiré l’ancienne. Si la cartouche d’encre n’est pas mise en place rapidement, la tête d’impression risque de sécher, ce qui la rendrait inopérante. 7. Placez la nouvelle cartouche d’encre dans le porte-cartouches et appuyez sur la cartouche jusqu’à ce qu’un déclic confirme sa mise en place. Remarque : Si vous avez des difficultés à retirer la cartouche, tirez-la vers le haut avec un peu plus de vigueur jusqu’à ce qu’elle sorte. 5. Retirez la nouvelle cartouche de son emballage. c Important : ❏ Veillez à ne pas casser les petites crochets situés sur le côté de la cartouche d’encre lorsque vous la retirez de son emballage. ❏ Ne touchez pas la puce de couleur verte située sur le côté de la cartouche d’encre, sinon cette dernière risque d’être endommagée. 8. Fermez le compartiment des cartouches d’encre et appuyez dessus jusqu’à ce qu’un déclic confirme sa mise en place. Remplacement des cartouches d’encre 29 c Important : Si la fermeture du compartiment est difficile, assurez-vous que toutes les cartouches sont correctement insérées. Appuyez sur chaque cartouche jusqu’à ce qu’un déclic confirme sa mise en place. Ne tentez pas de fermer le compartiment de force. 9. Fermez le module scanner. 10. Appuyez sur OK. Le chargement du circuit de distribution d’encre commence. c Important : ❏ Ne mettez pas le produit hors tension lors du chargement de l’encre car cette opération consomme de l’encre. ❏ N’insérez pas le plateau CD/DVD tant que le chargement d’encre n’est pas terminé. Remarque : ❏ Si vous devez remplacer une cartouche d’encre au cours d’une opération de copie, pour garantir la qualité de la copie une fois le chargement de l’encre terminé, annulez le travail en cours de copie et redémarrez la procédure depuis la mise en place des documents originaux sur la vitre d’exposition. ❏ Si l’écran LCD affiche toujours un message vous indiquant qu’une cartouche doit être remplacée, il est possible que les cartouches d’encre ne soient pas installées correctement. Appuyez de nouveau sur OK et enfoncez la cartouche d’encre jusqu’à ce qu’elle s’enclenche. 30 Remplacement des cartouches d’encre Français Entretien Vérification de l’état de la cartouche d’encre Vérification de la tête d’impression Vous pouvez identifier les cartouches dont le niveau est faible. 1. Appuyez sur F. 2. Sélectionnez État ctche et appuyez sur OK. Un graphique indiquant l’état de la cartouche d’encre apparaît : Vous pouvez imprimer un motif de vérification des buses pour déterminer si les buses de la tête d’impression sont obstruées ou pour vérifier les résultats du nettoyage de la tête d’impression. 1. Chargez du papier ordinaire au format A4 (& page 9). 2. Appuyez sur F (si vous venez de nettoyer la tête d’impression, appuyez sur x Start pour commencer la vérification des buses). 3. Sélectionnez Maintenance et appuyez sur OK. 4. Sélectionnez Vérif. b. et appuyez sur OK. 5. Appuyez sur x Start. 6. Observez le motif de vérification des buses imprimé. J (Yellow (jaune)), N (Black (noir)), CC (Light Cyan (cyan clair)), MC (Light Magenta (magenta clair)), M (Magenta (magenta)), C (Cyan (cyan)) L’icône apparaît lorsque le niveau d’encre commence à faiblir. 3. Appuyez sur y Back pour retourner à l’écran précédent. ■ Si l’impression ressemble à l’impression ci-dessous, la tête d’impression ne nécessite aucun nettoyage. Appuyez sur OK pour retourner au menu principal. ■ Si l’impression présente des écarts, comme l’impression ci-dessous, nettoyez la tête d’impression de la manière détaillée dans la section suivante. Remarque : Epson ne peut garantir la qualité ou la fiabilité des cartouches d’encre qui ne sont pas de marque Epson. Si des encres non d’origine sont installées, il est possible que leur état ne s’affiche pas. Vérification et nettoyage de la tête d’impression Si les pages imprimées sont trop claires, s’il manque des couleurs ou si vous remarquez des bandes claires ou foncées sur les pages, il est possible qu’un nettoyage de la tête d’impression soit nécessaire. Remarque : Assurez-vous que le plateau avant est bien en position papier (tout en bas). Conseil : Epson vous recommande d’imprimer régulièrement quelques pages afin de maintenir la qualité d’impression. Entretien 31 Nettoyage de la tête d’impression Procédez comme suit pour nettoyer la tête d’impression de manière à ce qu’elle puisse projeter l’encre correctement. Avant de nettoyer la tête d’impression, procédez à une vérification des buses pour vérifier que le nettoyage de la tête d’impression est nécessaire (& “Vérification de la tête d’impression” à la page 31). Remarque : ❏ Le nettoyage de la tête d’impression consomme de l’encre. Par conséquent, ne nettoyez la tête que si la qualité d’impression décline. ❏ Lorsque le niveau d’encre est faible, il se peut que vous ne puissiez pas nettoyer la tête d’impression. Lorsque la cartouche d’encre est vide, vous ne pouvez pas nettoyer la tête d’impression. Commencez par remplacer la cartouche d’encre adaptée (& “Retrait et installation des cartouches d’encre” à la page 28). 1. Appuyez sur F (si vous venez de vérifier la tête d’impression, appuyez sur x Start pour lancer le nettoyage, puis passez à l’étape 5). 2. Sélectionnez Maintenance et appuyez sur OK. 3. Sélectionnez Nettoyage et appuyez sur OK. 4. Appuyez sur x Start. L’imprimante lance le nettoyage de la tête d’impression. Suivez le message affiché sur l’écran LCD. c Important : Ne mettez jamais l’imprimante hors tension lorsque le nettoyage de la tête est en cours. Vous risqueriez d’endommager l’imprimante. 5. Une fois le nettoyage terminé, un message apparaît sur l’écran LCD. Appuyez sur x Start pour imprimer un motif de vérification des buses et contrôler les résultats (& “Vérification de la tête d’impression” à la page 31). Si le motif présente toujours des écarts ou est toujours pâle, lancez un autre cycle de nettoyage et vérifiez de nouveau les buses. 32 Entretien Remarque : Si vous n’observez aucune amélioration à l’issue de quatre nettoyages, mettez le produit hors tension et attendez au moins six heures. Ceci permet à l’encre séchée de ramollir. Nettoyez ensuite de nouveau la tête d’impression. Si la qualité ne s’améliore toujours pas, il est possible qu’une des cartouches d’encre soit vieille ou endommagée et nécessite un remplacement (& “Retrait et installation des cartouches d’encre” à la page 28). Alignement de la tête d’impression Si les impressions présentent des lignes verticales mal alignées ou des bandes horizontales, vous pouvez peut-être résoudre le problème en alignant la tête d’impression. Remarque : Assurez-vous que le plateau avant est bien en position papier (tout en bas). 1. Chargez du papier ordinaire au format A4 (& page 9). 2. Appuyez sur F. 3. Sélectionnez Maintenance et appuyez sur OK. 4. Sélectionnez Align. tête et appuyez sur OK. 5. Appuyez sur x Start. Quatre lignes avec des motifs d’alignement sont imprimées. 6. Observez le motif n°1 et identifiez la plage la plus régulière, sur laquelle aucune strie ou ligne n’est visible. 7. Sélectionnez le numéro de la plage et appuyez sur OK. 8. Saisissez les numéros des autres motifs de la même manière. 9. Une fois l’opération terminée, appuyez sur OK. Un message indiquant que l’alignement est terminé apparaît. Reportez-vous au Guide d’utilisation en ligne pour obtenir des instructions relatives à l’utilisation de l’imprimante avec un ordinateur. Messages d’erreur Messages d’erreur Solution Erreur impr. Mettez l’imprimante hors tension, puis appuyez sur la touche On pour mettre l’imprimante sous tension. Reportez-vs au manuel. Assurez-vous que l’imprimante ne contient plus aucun papier. Si le message d’erreur s’affiche encore, contactez votre revendeur. Erreur scanner. Reportez-vs au manuel. Mettez l’imprimante hors tension, puis de nouveau sous tension. Si le message d’erreur s’affiche encore, contactez votre revendeur. Tampon d’encre usagée impr saturé. Contactez votre revendeur pour le remplacer. Contactez votre revendeur pour remplacer le tampon d’encre. Imp reconnaître ctches d’encre. Assurez-vous que les cartouches d’encre sont installées correctement. (& “Retrait et installation des cartouches d’encre” à la page 28). Réessayez. Document trop complexe pr impr ac Bluetooth. Reportez-vous à la documentation du périphérique de transmission des données. Français Résolution des problèmes Messages d’erreur Solution Err données. Impr du doc impossible. Reportez-vous à la documentation du périphérique de transmission des données. Les données ne sont pas disponibles en raison d’une anomalie de fonctionnement du périphérique. Err données. Possible que doc ne soit pas imprimé correctement. Reportez-vous à la documentation du périphérique de transmission des données. Une partie des données est corrompue ou ne peut être mise en mémoire tampon. Imp reconnaître périph. Assurez-vous que la carte mémoire a été insérée correctement. Si vous avez branché un appareil de stockage USB, assurez-vous que le disque de stockage a été inséré correctement. Imp reconnaître carte mém ou disque. Assurez-vous que la carte mémoire ou le disque de stockage a été inséré correctement. Si c’est le cas, vérifiez que le problème ne vient pas de la carte ou du disque, puis réessayez. Erreur sauveg Code d’err xxxxxxxx Un problème est survenu et la sauvegarde a été annulée. Notez le code d’erreur et contactez votre revendeur. Problème formatage. Formatage annulé. Réessayez la procédure. Si l’erreur se produit à nouveau, le problème vient peut-être de la carte mémoire ou du disque de stockage. Vérifiez la carte ou le disque et réessayez. Erreur lors de l’enregistrement. Opération annulée. Résolution des problèmes 33 Messages d’erreur Solution Impossible de créer dossier sur carte mém ou disque. Opération annulée. Insérez une nouvelle carte mémoire ou un nouveau disque de stockage, puis essayez à nouveau. Problèmes et solutions Problèmes au niveau de la configuration L’écran LCD et le voyant du mode se sont allumés, puis éteints. ■ La tension de l’imprimante peut ne pas correspondre à celle délivrée par la prise. Mettez l’imprimante hors tension et débranchez-la immédiatement. Vérifiez ensuite les étiquettes collées sur l’imprimante. c Important: Si la tension ne correspond pas, NE REBRANCHEZ PAS L’IMPRIMANTE. Contactez votre revendeur. Une fois mis sous tension, l’imprimante émet des bruits. ■ Assurez-vous que la bande adhésive de protection ne bloque pas la tête d’impression. Une fois la tête d’impression libérée, mettez le produit hors tension, attendez un instant et remettez le produit sous tension. Une fois les cartouches d’encre installées, l’imprimante émet des bruits. ■ Lors de l’installation des cartouches d’encre, le circuit d’alimentation en encre doit être chargé. Attendez la fin du chargement (le message de chargement disparaît de l’écran LCD), puis mettez l’imprimante hors tension. Si le produit est mis hors tension trop tôt, il utilise une quantité plus importante d’encre lors de la mise sous tension suivante. 34 Résolution des problèmes ■ Assurez-vous que les cartouches d’encre sont installées correctement et que l’imprimante ne contient plus de matériaux d’emballage. Ouvrez le couvercle du compartiment des cartouches et appuyez sur les cartouches jusqu’à ce qu’un déclic confirme leur mise en place. Mettez le produit hors tension, attendez un instant et remettez le produit sous tension. Un écran vous demandant de redémarrer l’ordinateur ne s’est pas affiché à l’issue de l’installation du logiciel. ■ Le logiciel n’a pas été installé correctement. Éjectez et insérez le CD-ROM, puis réinstallez le logiciel. Le texte qui apparaît sur l’écran LCD n’est pas dans votre langue. ■ Si la langue affichée sur l’écran LCD n’est pas celle que vous souhaitez, sélectionnez une autre langue à partir du menu Config. Problèmes au niveau de l’impression et de la copie L’écran LCD est éteint. ■ Assurez-vous que l’imprimante est sous tension. ■ Mettez l’imprimante hors tension et vérifiez que le cordon d’alimentation est bien branché. ■ Vérifiez que votre prise de courant fonctionne et qu’elle n’est pas commandée par un interrupteur ou une minuterie. Le produit émet des bruits similaires à ceux émis lors d’une impression mais rien ne s’imprime. ■ Il est possible qu’un nettoyage des buses de la tête d’impression soit nécessaire (& “Nettoyage de la tête d’impression” à la page 32). ■ Assurez-vous que l’imprimante se trouve sur une surface plane et stable. Les marges sont incorrectes. ■ Assurez-vous que le document original est placé dans le coin supérieur gauche de la vitre d’exposition. Si les bords de la copie sont rognés, éloignez légèrement le document original du coin. ■ Assurez-vous que les paramètres relatifs à la taille du papier correspondent à la taille du papier chargé. ■ Assurez-vous que le bord court du papier est chargé en premier et que le papier est placé complètement sur la droite, légèrement en appui contre le guide latéral gauche (& “Chargement du papier” à la page 9). ■ Veillez à ce que le papier chargé ne dépasse pas le repère en forme de flèche c situé au niveau du guide latéral gauche (& “Chargement du papier” à la page 9). ■ Sélectionnez Réel au lieu de Ajuster page ou réglez les paramètres Zoom. ■ Modifiez le paramètre Extension pour définir la taille de la zone de l’image qui s’étend au-delà de la taille du papier lors d’une impression sans marges. Des pages blanches sont imprimées. ■ Il est possible qu’un nettoyage des buses de la tête d’impression soit nécessaire (& “Nettoyage de la tête d’impression” à la page 32). Problèmes au niveau de l’alimentation du papier L’alimentation du papier est incorrecte ou le papier est coincé. ■ Si le papier n’est pas entraîné, retirez-le du bac feuille à feuille. Déramez le papier, chargez-le contre le bord droit et faites glisser le guide latéral gauche contre le papier (sans pour autant trop serrer). ■ Veillez à ce que le papier chargé ne dépasse pas le repère en forme de flèche c situé au niveau du guide latéral gauche (& “Chargement du papier” à la page 9). ■ Si le papier est coincé à l’intérieur de l’imprimante, appuyez sur P On pour mettre l’imprimante hors tension. Ouvrez le module scanner et retirez le papier situé à l’intérieur, morceaux déchirés inclus. Fermez le module scanner. S’il reste du papier à proximité du bac feuille à feuille, retirez-le doucement. Remettez ensuite l’imprimante sous tension et rechargez délicatement le papier. ■ En cas de bourrages papier fréquents, assurez-vous que le guide latéral gauche n’est pas trop serré contre le papier. Chargez un nombre moins important de feuilles. ■ Veillez à ne pas utiliser de papier perforé. Problèmes au niveau de la qualité d’impression Des bandes (lignes claires) apparaissent sur les pages imprimées ou les copies. ■ Nettoyez la tête d’impression (& “Nettoyage de la tête d’impression” à la page 32). ■ Assurez-vous que le type de papier sélectionné est correct (& “Sélection du papier” à la page 8). ■ Assurez-vous que la face imprimable (plus blanche ou plus brillante) du papier est orientée vers le haut. ■ Les cartouches d’encre doivent être utilisées dans les six mois qui suivent leur installation. ■ Il est possible que les cartouches d’encre nécessitent un remplacement (& “Retrait et installation des cartouches d’encre” à la page 28). ■ Alignez la tête d’impression (& “Alignement de la tête d’impression” à la page 32). ■ Nettoyez la vitre d’exposition. Reportez-vous au Guide d’utilisation en ligne. ■ Si un effet moiré (quadrillé) apparaît sur votre copie, modifiez le paramètre Zoom ou changez la position de l’original. Les pages imprimées sont floues ou tachées. ■ Assurez-vous que le document est placé à plat sur la vitre d’exposition. Si seule une partie de l’image est floue, il est possible que le document original soit froissé ou gondolé. Résolution des problèmes 35 Français ■ ■ Assurez-vous que l’imprimante n’est pas inclinée ou placée sur une surface non plane. ■ Assurez-vous que le papier n’est pas humide, recourbé ou chargé de manière incorrecte (la face imprimable, plus blanche ou plus brillante, doit être orientée vers le haut). Chargez du papier neuf en orientant la face imprimable vers le haut. ■ Assurez-vous que le type de papier sélectionné est correct (& “Sélection du papier” à la page 8). ■ Utilisez une feuille de protection avec le papier spécial ou chargez les feuilles une à une. ■ ■ Chargez le papier feuille à feuille. Retirez les feuilles du plateau avant de manière à ce que les pages imprimées ne soient pas empilées les unes sur les autres. ■ Nettoyez la tête d’impression (& “Nettoyage de la tête d’impression” à la page 32). ■ Alignez la tête d’impression (& “Alignement de la tête d’impression” à la page 32). ■ Pour nettoyer l’intérieur de l’imprimante, réalisez une copie sans placer aucun document sur la vitre d’exposition. ■ Utilisez uniquement le papier recommandé par Epson et des cartouches d’encre de marque Epson. ■ Nettoyez la vitre d’exposition. Reportez-vous au Guide d’utilisation en ligne. Les pages imprimées sont pâles ou présentent des écarts. ■ Nettoyez la tête d’impression (& “Nettoyage de la tête d’impression” à la page 32). ■ ■ ■ ■ Si vous remarquez des lignes verticales crénelées, il est possible qu’un alignement de la tête d’impression soit nécessaire (& “Alignement de la tête d’impression” à la page 32). ■ Il est possible que les cartouches d’encre soient anciennes ou quasiment vides. Remplacez une cartouche d’encre (& “Retrait et installation des cartouches d’encre” à la page 28). 36 Résolution des problèmes Assurez-vous que le type de papier sélectionné est correct (& “Sélection du papier” à la page 8). ■ Vérifiez que le papier n’est pas endommagé, vieux, sale ou chargé de manière incorrecte. Si c’est le cas, chargez du papier neuf en orientant la face plus blanche ou plus brillante vers le haut. ■ Si vous sélectionnez Standard ou Supérieur pour le paramètre Qualité, sélectionnez Non pour le paramètre Bidirect.. L’impression bidirectionnelle réduit la qualité d’impression. Les pages imprimées sont granuleuses. ■ Veillez à sélectionner l’option Supérieur pour le paramètre Qualité. Si vous procédez à l’impression ou à la copie d’une photo, assurez-vous que la photo n’est pas trop agrandie. Imprimez une version plus réduite de la photo. Alignez la tête d’impression (& “Alignement de la tête d’impression” à la page 32). Les couleurs imprimées sont incorrectes ou il manque des couleurs. ■ Nettoyez la tête d’impression (& “Nettoyage de la tête d’impression” à la page 32). ■ Il est possible que les cartouches d’encre soient anciennes ou quasiment vides. Remplacez une cartouche d’encre (& “Retrait et installation des cartouches d’encre” à la page 28). ■ Assurez-vous que le papier chargé est correct et que les paramètres sélectionnés au niveau de l’écran LCD sont adaptés au papier chargé. ■ Assurez-vous de ne pas utiliser un effet spécial altérant les couleurs de l’image, tel que Sépia. Si le papier vient à manquer en cours d’impression, chargez du papier dès que possible. Si l’imprimante reste vide pendant une période de temps prolongée au cours de l’impression, il est possible que les couleurs de votre travail de copie ou d’impression ne soient pas correctes. La page imprimée est trop foncée. ■ Si une copie est en cours, appuyez sur x Menu et réglez la Densité. Français La taille ou la position de l’image est incorrecte. ■ Assurez-vous que le papier chargé est correct et que les paramètres sélectionnés au niveau de l’écran LCD sont adaptés au papier chargé. ■ Assurez-vous que le document original est correctement placé sur la vitre d’exposition (& “Mise en place des documents originaux sur la vitre d’exposition” à la page 13). ■ Nettoyez la vitre d’exposition. Reportez-vous au Guide d’utilisation en ligne. Problèmes au niveau de la qualité de numérisation Seule une partie de la photo est numérisée. ■ L’imprimante comporte des zones non lisibles sur les bords. Éloignez légèrement la photo des bords. Le fichier est trop volumineux. ■ Essayez de modifier les paramètres de qualité. Pour obtenir d’autres solutions Si vous ne parvenez pas à résoudre le problème à l’aide de la section de dépannage, contactez les services d’assistance clientèle pour obtenir de l’aide. Vous pouvez obtenir des informations au sujet du service d’assistance clientèle de votre pays dans votre Guide d’utilisation en ligne ou sur votre carte de garantie. Si votre service d’assistance clientèle n’est pas répertorié, contactez le revendeur auprès duquel vous avez acheté l’imprimante. Résolution des problèmes 37 Récapitulatif des paramètres du panneau Mode Copie Menu Élément de paramétrage Description copies De 1 à 99 - Coul/N&B Coul, N&B - Document Texte, Graphiques, Photo - Dispo Marge Permet de copier l’original avec une marge standard de 3 mm. Ss marges Permet de copier la photo sur la totalité de la surface du papier. Remarque : L’image est légèrement agrandie et rognée de façon à remplir la feuille de papier dans son intégralité. La qualité d’impression peut être amoindrie dans le haut et le bas de la page imprimée. Ces zones peuvent également être tachées lors de l’impression. Copie CD/DVD Permet de copier la photo sur une étiquette CD ou DVD. L’image est automatiquement recadrée et redimensionnée conformément à l’étiquette CD/DVD. Copie 2 en 1 Permet de réduire la taille de deux originaux et de les copier sur une feuille. Remarque : Placez un document original sur la vitre d’exposition. Une fois la numérisation du premier document original terminée, placez le deuxième document original. Si vous ne sélectionnez pas deux originaux, le papier présente un espace vide. 38 Copie rép. Permet de copier une photo dans sa taille réelle, autant de fois qu’il est nécessaire pour remplir la page. Copie rép. 4 Permet de copier la photo quatre fois sur une feuille. Récapitulatif des paramètres du panneau Français Paramètres d’impression du mode Copie Menu Élément de paramétrage Description Zoom Réel, Ajuster page, 10 ✕ 15 cm->A4, A4->10 ✕ 15 cm, 13 ✕ 18->10 ✕ 15, 10 ✕ 15->13 ✕ 18, A5->A4, A4->A5 Sélectionnez Réel pour imprimer la photo conformément à sa taille d’origine. Sélectionnez Ajuster page pour une impression sans marges et pour redimensionner l’image afin de l’adapter à différents formats de papier standard. Vous pouvez également redimensionner l’original à une échelle spécifique à l’aide de Copies + ou -. Type pap Pap ordi, Mat, Glacé Prem, Ultra-glacé, Papier ph, CD/DVD - Taille pap A4, 10 ✕ 15 cm, 13 ✕ 18 cm, CD/DVD, A5 Qualité Brouillon, Standard, Supérieur - Densité De -4 à +4 - Extension Standard, Moy, Min Déterminez le degré d’agrandissement de l’image lorsque vous sélectionnez Ss marges. Standard : l’image est légèrement agrandie et rognée de façon à remplir la feuille de papier dans son intégralité. Moy : des marges peuvent être imprimées (faible taux d’agrandissement). Min : des marges peuvent être imprimées (taux d’agrandissement minimal). Int/ext CD Ext : de 114 à 120 mm Sélectionnez cette option pour redimensionner la position (standard : 114 mm) d’impression pour le diamètre intérieur et extérieur de l’étiquette du CD/DVD. Int : de 18 à 46 mm (standard : 46 mm) Récapitulatif des paramètres du panneau 39 Mode Carte mémoire Élément de paramétrage Description Aff. et impr. Permet d’imprimer uniquement les photos sélectionnées. Impr tts photos Permet d’imprimer toutes les photos de votre carte mémoire. Impr par date Permet d’imprimer les photos selon la date à laquelle elles ont été prises. Imp feuille index Permet d’imprimer des miniatures des photos de votre carte mémoire et de sélectionner celles que vous souhaitez imprimer. Animation Affiche les photos de la carte mémoire sous forme d’animation et vous permet d’imprimer les photos sélectionnées. Num sur carte mém Permet d’enregistrer les photos sur une carte mémoire. Paramètres d’impression du mode Carte mémoire Menu Élément de paramétrage Description Type pap Glacé Prem, Ultra-glacé, Papier ph, Pap ordi, Mat, Autocol 16, Autocol - Taille pap 10 ✕ 15 cm, 13 ✕ 18 cm, Larg. 16:9, A4, A6, 100 ✕ 148 mm - 40 Récapitulatif des paramètres du panneau Élément de paramétrage Description Dispo Ss marges Permet d’imprimer la photo sur la totalité de la surface du papier. Remarque : L’image est légèrement agrandie et rognée de façon à remplir la feuille de papier dans son intégralité. La qualité d’impression peut être amoindrie dans le haut et le bas de la page imprimée. Ces zones peuvent également être tachées lors de l’impression. Marge Permet d’imprimer la photo avec une marge blanche. 1/2 sup Permet d’imprimer la photo sur la moitié supérieure du papier. ID photo Permet d’imprimer des photos dans deux formats (35 ✕ 45 mm et 50,8 ✕ 50,8 mm) sur un papier photo au format 10 ✕ 15 cm (4 ✕ 6"). Cette option est particulièrement utile lors de l’impression de photos d’identité. 2 en 1, 4 en 1, 8 en 1, Permet d’imprimer plusieurs photos sur une feuille. La 20 en 1, 30 en 1, 80 taille de chaque photo est ajustée automatiquement en en 1 fonction du nombre de photos à imprimer et du format du papier. En cas de disposition 20 en 1, le numéro et la date des photos sont imprimés. Remarque : Si vous sélectionnez un nombre de photos inférieur au nombre total, les parties inutilisées de la disposition sont laissées vierges. 16 en 1 Permet de placer 16 images sur une feuille d’autocollants photo. Remarque : Lors de l’impression sur une feuille d’autocollants photo, si vous ne sélectionnez qu’une seule photo, 16 copies de la même photo sont imprimées sur la feuille. Si vous sélectionnez plusieurs photos, le nombre d’exemplaires défini pour chacune d’entre elles est imprimé dans une disposition 16 en 1 et les parties inutilisées de la disposition sont laissées vierges. XXXXXXXX (le nom de fichier du cadre P.I.F. est affiché) Permet d’imprimer la photo avec le cadre P.I.F. Qualité Brouillon, Standard, Supérieur - Filtre Non, Sépia, N&B - Amél. PhotoEnhance, P.I.M., Aucun Sélectionnez PhotoEnhance pour régler automatiquement la luminosité, le contraste et la saturation de vos photos. Sélectionnez P.I.M. pour utiliser les paramètres PRINT Image Matching ou Exif Print de votre appareil photo. Remarque : Si votre carte mémoire contient des données de cadre P.I.F., vous pouvez choisir les données P.I.F. à imprimer avec votre photo à partir de l’option Dispo. Récapitulatif des paramètres du panneau 41 Français Menu Menu Élément de paramétrage Description Réd. yeux rges Non, Oui Sélectionnez Oui pour corriger l’effet yeux rouges. Remarque : En fonction du type de photo, il est possible que des parties de l’image autres que les yeux soient également corrigées. Luminosité Le + clair, + clair, Standard, + foncé, Le + foncé Contraste Standard, + élevé, Le + élevé Netteté Le + net, + net, Standard, + doux, Le + doux Saturation Le + élevé, + élevé, Standard, + faible, Le + faible Date Aucun, aaaa.mm.jj, mmm.jj.aaaa, jj.mmm.aaaa Permet d’imprimer la date à laquelle la photo a été prise. Infos impr. Non, Oui Sélectionnez Oui pour imprimer le temps de pose de votre appareil photo (vitesse d’obturation), l’ouverture et la vitesse ISO. Aj. cadre Oui, Non Sélectionnez Oui pour recadrer automatiquement la photo afin de l’adapter à l’espace disponible pour la disposition sélectionnée. Sélectionnez Non pour désactiver le recadrage automatique et laisser une marge blanche sur les bords de la photo. Bidirect. Oui, Non Sélectionnez Oui pour accroître la vitesse d’impression. Sélectionnez Non pour améliorer la qualité d’impression (et réduire la vitesse d’impression des photos). Extension Standard, Moy, Min Déterminez le degré d’agrandissement de l’image lorsque vous sélectionnez Ss marges. Standard : l’image est légèrement agrandie et rognée de façon à remplir la feuille de papier dans son intégralité. Moy : des marges peuvent être imprimées (faible taux d’agrandissement). Min : des marges peuvent être imprimées (taux d’agrandissement minimal). 42 - Récapitulatif des paramètres du panneau Élément de paramétrage Description Réimpr./rét. photos Permet de réimprimer des photos ou de restaurer des photos aux couleurs passées. Impr sur CD/DVD Permet d’imprimer des photos sur un CD/DVD ou une pochette de CD/DVD. Paramètres d’impression pour la réimpression/restauration de photos Menu Élément de paramétrage Description Type pap Glacé Prem, Ultra-glacé, Papier ph, Mat - Taille pap 10 ✕ 15 cm, 13 ✕ 18 cm, A4 - Dispo Ss marges Permet de copier la photo sur la totalité de la surface du papier. Remarque : L’image est légèrement agrandie et rognée de façon à remplir la feuille de papier dans son intégralité. La qualité d’impression peut être amoindrie dans le haut et le bas de la page imprimée. Ces zones peuvent également être tachées lors de l’impression. Marge Permet de copier l’original avec une marge standard de 3 mm. Récapitulatif des paramètres du panneau 43 Français Mode Impression spéciale Menu Élément de paramétrage Description Qualité Standard - Filtre Non, N&B - Extension Standard, Moy, Min Déterminez le degré d’agrandissement de l’image lorsque vous sélectionnez Ss marges. Standard : l’image est légèrement agrandie et rognée de façon à remplir la feuille de papier dans son intégralité. Moy : des marges peuvent être imprimées (faible taux d’agrandissement). Min : des marges peuvent être imprimées (taux d’agrandissement minimal). Paramètres d’impression pour l’impression sur CD/DVD Menu Élément de paramétrage Description Type supp. CD/DVD, Pochette CD - Type pap CD/DVD, Pap ordi, Glacé Prem, Ultra-glacé, Papier ph, Mat - Taille pap CD/DVD, A4 - Dispo 1 en 1 Permet d’imprimer une photo sur le CD/DVD, centrée sur le trou situé au milieu du disque. 4 en 1 Permet d’imprimer quatre photos sur le CD/DVD, avec une image dans chacun des 4 quarts. 8 en 1, 12 en 1 Permet d’imprimer huit ou douze photos sur le CD/DVD, disposées en cercle autour du bord extérieur du disque. 1/2 boît. Permet d’imprimer une photo de la taille d’un boîtier de CD et une ligne de perforation sur une moitié du papier. Idx boîtier Permet d’imprimer 24 photos dans une zone équivalente au double de la taille d’un boîtier de CD et une ligne de perforation. Qualité Brouillon, Standard, Supérieur - Filtre Non, Sépia, N&B - 44 Récapitulatif des paramètres du panneau Élément de paramétrage Description Amél. PhotoEnhance, P.I.M., Aucun Sélectionnez PhotoEnhance pour régler automatiquement la luminosité, le contraste et la saturation de vos photos. Sélectionnez P.I.M. pour utiliser les paramètres PRINT Image Matching ou Exif Print de votre appareil photo. Réd. yeux rges Non, Oui Sélectionnez Oui pour corriger l’effet yeux rouges. Français Menu Remarque : En fonction du type de photo, il est possible que des parties de l’image autres que les yeux soient également corrigées. Luminosité Le + clair, + clair, Standard, + foncé, Le + foncé Contraste Standard, + élevé, Le + élevé Netteté Le + net, + net, Standard, + doux, Le + doux Saturation Le + élevé, + élevé, Standard, + faible, Le + faible Int/ext CD Ext : de 114 à 120 mm Sélectionnez cette option pour redimensionner la position (standard : 116 mm) d’impression pour le diamètre intérieur et extérieur de l’étiquette du CD/DVD. Int : de 18 à 46 mm (standard : 43 mm) Densité Standard, + foncé, Le + foncé Date Aucun, aaaa.mm.jj, mmm.jj.aaaa, jj.mmm.aaaa Permet d’imprimer la date à laquelle la photo a été prise. Infos impr. Non, Oui Sélectionnez Oui pour imprimer le temps de pose de votre appareil photo (vitesse d’obturation), l’ouverture et la vitesse ISO. Aj. cadre Oui, Non Sélectionnez Oui pour recadrer automatiquement la photo afin de l’adapter à l’espace disponible pour la disposition sélectionnée. Sélectionnez Non pour désactiver le recadrage automatique et laisser une marge blanche sur les bords de la photo. Bidirect. Oui, Non Sélectionnez Oui pour accroître la vitesse d’impression. Sélectionnez Non pour améliorer la qualité d’impression (et réduire la vitesse d’impression des photos). - Récapitulatif des paramètres du panneau 45 Mode Configuration État ctche Maintenance Vérif. b. Nettoyage Luminosité LCD Align. tête Remplacer ctche Pap. épais Non, Oui Langue Anglais, Allemand, Espagnol, Portugais, Français, Italien, Néerlandais, Russe, Coréen, Chinois trad. (les langues affichées varient en fonction du pays) Param économiseur Auc., Données crte mém Position impr. CD/DVD, Autocol. Config PictBridge Reportez-vous à la section “Paramètres d’impression du mode Carte mémoire” à la page 40. Sauveg carte mém Sauveg carte mém, Sélec dossier Param Bluetooth Reportez-vous au Guide d’utilisation en ligne. Rétablir valeurs par déf 46 Récapitulatif des paramètres du panneau Références des cartouches d’encre Nom de l’imprimante Black (Noir) Cyan Magenta Yellow (Cyan) (Magenta) (Jaune) Light Cyan (Cyan clair) Light Magenta (Magenta clair) RX585 Series T0801 T0802 T0803 T0804 T0805 T0806 RX610 Series T0821 T0811 T0822 T0812 T0823 T0813 T0824 T0814 T0825 T0815 T0826 T0816 ">
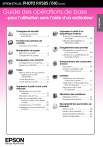
Öffentlicher Link aktualisiert
Der öffentliche Link zu Ihrem Chat wurde aktualisiert.