Pioneer rekordbox Manuel du propriétaire
PDF
Télécharger
Document
Logiciel de Gestion de Musique ™ rekordbox Mode d’emploi Sommaire Comment lire ce manuel Les noms d’écrans, de menus et de touches dans ce manuel sont entre crochets. (ex. sous-fenêtre [Collection], menu [Fichier], [f]) À propos de rekordbox Caractéristiques de rekordbox........................................................................................3 Préparatifs pour la lecture avec rekordbox....................................................................3 Utilisation de rekordbox avec un lecteur DJ..................................................................4 Lancement de rekordbox.................................................................................................4 Noms des éléments.........................................................................................................5 Préparatifs pour la lecture avec rekordbox Ajout de fichiers de musique à Collection.....................................................................6 Modification des informations concernant un fichier de musique..................................6 Écoute de fichiers de musique.......................................................................................7 Pose d’un repère..............................................................................................................8 Pose d’une boucle...........................................................................................................8 Sauvegarde du repère ou de la boucle..........................................................................9 Pose d’un repère instantané...........................................................................................9 Organisation de fichiers de musique selon une Liste de lecture................................10 Organisation de repères instantanés selon une liste de banques de repères instantanés.....................................................................................................................11 Lecture sur un lecteur DJ Lecture avec un dispositif USB.....................................................................................12 Lecture via une connexion LAN (PRO DJ LINK).........................................................13 Informations supplémentaires Réglage des préférences...............................................................................................14 Liste des menus.............................................................................................................14 Liste des genres.............................................................................................................15 En cas de panne.............................................................................................................16 AVERTISSEMENT SUR LE COPYRIGHT.......................................................................16 Avis de non responsabilité............................................................................................16 2 Fr Installez tout d’abord rekordbox sur votre ordinateur depuis le CD-ROM fourni. Reportez-vous à “ Lire avant d’utiliser (document séparé) ” pour le détail sur le contrat de licence d’utilisation du logiciel, la configuration système requise, la marche à suivre pour l’installation, l’assistance et les avis de non responsabilité de rekordbox. Music files Caractéristiques de rekordbox rekordbox est une application permettant de gérer les fichiers de musique pouvant être lus sur un lecteur DJ Pioneer (par ex. un CDJ-2000, CDJ-900). — rekordbox peut être utilisé pour classer et rechercher des fichiers de musique enregistrés sur votre ordinateur et créer des listes de lecture pour vos soirées DJ. — rekordbox vous permet de détecter, mesurer et ajuster les temps, les tempos (BPM) et d’autres éléments de vos fichiers de musique avant votre soirée. — rekordbox peut être utilisé pour poser et enregistrer les infos concernant les points (de repérage, de bouclage, de repérage instantané, etc.) avant la soirée. Les données détectées et mesurées, de même que les points posés et enregistrés avec rekordbox, peuvent être utilisées avec un lecteur DJ Pioneer (par ex. un CDJ-2000, CDJ-900) pour créer une excellente ambiance DJ. QUANTIFICATION La détection et le réglage préalables des temps des fichiers de musique avec rekordbox permet de poser et lire des points de repères et de boucles, etc. avec précision même si les touches du lecteur DJ sont pressées approximativement. MÉMOIRE DE POINTS DE REPÈRES/BOUCLES La création et la sauvegarde préalables des points de repères et de boucles avec rekordbox permet de rappeler ces points sur les lecteurs DJ. En tout 10 points de repères ou boucles par fichier peuvent être sauvegardés avec rekordbox. REPÈRE INSTANTANÉ La création préalable de repères instantanés sur rekordbox permet de rappeler ces repères instantanés sur les lecteurs DJ. En tout 3 repères instantanés par fichier de musique peuvent être sauvegardés avec rekordbox. LISTE DE LECTURE La création préalable de listes de lecture de fichiers de musique préférés avec rekordbox permet de sélectionner rapidement ces fichiers sur les lecteurs DJ. 1 Importation de fichiers de musique sur votre ordinateur 2 Ajout de fichiers de musique à la collection de rekordbox rekordbox À propos de rekordbox À propos de rekordbox Préparatifs pour la lecture avec rekordbox 3 Préparation pour la lecture sur rekordbox Ordinateur 4 Lecture avec un lecteur DJ 1 Importation de fichiers de musique sur votre ordinateur. Vous devez avoir des fichiers de musique à disposition sur votre ordinateur. ! rekordbox ne peut pas importer de fichiers de musique depuis un CD audio. De plus, il ne vous permet pas d’acheter des fichiers de musique par Internet. Il est conseillé de disposer de fichiers de musique sur votre ordinateur importés à l’aide d’une autre application. 2 Ajout de fichiers de musique à la collection de rekordbox. Analysez et mesurez le temps et le tempo (BPM) d’un fichier de musique. ! Vous pouvez importer les informations concernant les balises des fichiers de musique (MP3, AAC, etc.) de même que les informations contenues dans les fichiers de musique de la bibliothèque iTunes. 3 Préparatifs pour la lecture avec rekordbox. Posez divers points pour votre soirée (Repères, Boucles et Points instantanés). ! Créez des listes de lecture (Liste de lecture et Liste de banques de points instantanés). ! Vous pouvez importer une Liste de lecture (M3U et PLS) créée par d’autres programmes de même qu’une Liste de lecture de la bibliothèque iTunes. 4 Lecture avec un lecteur DJ. Vous pouvez lire des fichiers de musique sur un lecteur DJ Pioneer (par ex. un CDJ-2000, CDJ-900) en utilisant les informations des points et les listes de lecture préparées à l’avance avec rekordbox. ! L’historique des lectures, le nombre de lectures et les informations des points sauvegardés sur un lecteur DJ Pioneer (par ex. un CDJ-2000, CDJ-900) peuvent être importés dans la collection de rekordbox. LISTE DE BANQUES DE REPÈRES INSTANTANÉS Des combinaisons de trois repères instantanés (A, B et C) à utiliser sur le lecteur DJ peuvent être créées avec rekordbox sous forme de listes de banques de repères instantanés. Des repères de différents fichiers de musique peuvent être combinés et enregistrés dans les listes de banques de repères instantanés. Plusieurs listes de banques de repères instantanés peuvent être préparées, ce qui permet ensuite de rappeler rapidement et de lire un plus grand nombre de combinaisons de repères instantanés qu’il n’était possible jusqu’à présent sur les lecteurs DJ. LISTE DE BALISES En plus des listes de lecture, les fichiers de musique que vous prévoyez de lire par la suite peuvent être rassemblés temporairement dans une liste de balises de rekordbox. La liste de balises de rekordbox peut être partagée par les lecteurs DJ raccordés à l’ordinateur par un câble LAN (jusqu’à 4 lecteurs). Cette fonction est extrêmement pratique pour sélectionner des morceaux pendant les concerts en direct où plusieurs lecteurs DJ sont utilisés réciproquement. Pour le détail, reportez-vous à la page 4, Lecture via une connexion LAN (PRO DJ LINK). HISTORIQUE L’historique des fichiers de musique lus sur les lecteurs DJ (informations concernant les plages et les points) peut être renvoyé au rekordbox. Fr 3 Utilisation de rekordbox avec un lecteur DJ Lancement de rekordbox Veillez à lire les remarques sur la marche à suivre pour l’installation et la connexion qui se trouvent dans le mode d’emploi de votre lecteur DJ Pioneer avant de le raccorder à votre ordinateur. Lisez le mode d’emploi de votre lecteur DJ Pioneer pour le détail sur les cartes mémoire SD et les dispositifs USB (mémoire flash ou disque dur) pouvant être utilisés avec le lecteur DJ. Les toutes dernières informations concernant les lecteurs DJ Pioneer pouvant être utilisés avec rekordbox se trouvent sur le site : http://www.prodjnet.com/ rekordbox/support/ Connectez-vous sous le nom de l’utilisateur spécifié comme administrateur de l’ordinateur avantd’utiliser rekordbox. Lecture avec un dispositif USB Les fichiers de musique et leurs données sauvegardés avec rekordbox peuvent être transférés sur le lecteur DJ par l’intermédiaire de dispositifs USB (mémoire flash ou disque dur) sans qu’il soit nécessaire d’apporter son ordinateur dans la cabine DJ (la page 12). ! Avec certains lecteurs DJ (par ex. les CDJ-2000), des cartes mémoire SD peuvent être utilisées à la place de dispositifs USB. Ordinateur Dispositif USB rekordbox Lecteur DJ Pioneer Lecture via une connexion LAN (PRO DJ LINK) Les fonctions PRO DJ LINK ne sont pas prises en charge par rekordbox v1.0. rekordbox peut être téléchargé pour obtenir ces fonctions (voir la page 16, Utilisation du site d’assistance). Les fichiers de musique et leurs données sauvegardés avec rekordbox peuvent être transférés sur le lecteur DJ en temps réel si le lecteur DJ est raccordé à un ordinateur avec un câble LAN (la page 13). câble LAN Ordinateur rekordbox Lecteur DJ Pioneer Les fichiers de musique et leurs données sauvegardés avec rekordbox peuvent être transférés sur un maximum de 4 lecteurs DJ si l’ordinateur est raccordé à un lecteur DJ avec un câble LAN et un concentrateur-commutateur (la page 13). câble LAN rekordbox Concentrateur commutateur Ordinateur câble LAN Lecteur DJ Pioneer × 4 4 Fr Pour Mac OS X : Ouvrez le dossier [Application] avec le Finder, puis double-cliquez sur [rekordbox 1.x.x.app]. 1.x.x indique la version de rekordbox. Pour Windows Vista® ou Windows® XP : Cliquez sur le bouton du menu [Démarrer] de Windows, puis sur [Tous les programmes] > [Pioneer] > [rekordbox 1.x.x] > [rekordbox 1.x.x]. 1.x.x indique la version de rekordbox. Noms des éléments 7 8 9a b c def g À propos de rekordbox 6 h i 5 4 3 Panneau du lecteur a 2 1 1 2 j 9 a b 3 4 Panneau de navigation 5 6 7 8 Panneau indiquant l’ état de la liaison Panneau du lecteur 1 +/ /– Agrandit ou réduit les affichages des formes d’ondes. 2 f (la page 7) 3 CUE (la page 8) 4 m/n Appuyez et maintenez enfoncée pendant la lecture pour avancer ou reculer rapidement (recherche). 5 o/p Localise le début d’un morceau (recherche de morceau). ! Cliquez sur [p] pour localiser le début du morceau suivant. ! Cliquez sur [o] pour localiser le début du morceau en cours de lecture. Appuyez deux fois pour localiser le morceau antérieur au morceau actuel. 6 HOT CUE (A, B, C) (la page 9) 7 LOOP IN/LOOP OUT (la page 8) 8 QUANTIZE (la page 8) 9 RELOOP (la page 8) i Volume Tirez vers le haut ou le bas pour régler le volume. j Sourdine Appuyez pour mettre le son en sourdine. Panneau de navigation 1 Collection (la page 6) Affiche la sous-fenêtre [Collection] dans le panneau de navigation. 2 Playlist (la page 10) Affiche la sous-fenêtre [Liste de lecture] dans le panneau de navigation. 3 H. Cue Bank (la page 11) Affiche la sous-fenêtre [Liste de banques de repères instantanés] dans le panneau de navigation. 4 Bridge (la page 6) Affiche la sous-fenêtre [Pont] dans le panneau de navigation. 5 Device (la page 12) Affiche la sous-fenêtre [Dispositif] dans le panneau de navigation. 6 Info (la page 6) Affiche la sous-fenêtre [Informations] dans le panneau de navigation. a Boucle à rythme auto (4, 8, 16, 32) (la page 8) 7 Tag List (la page 13)1 b Affichage du temps (TIME/REMAIN), minutes (M), secondes (S), millisecondes (MS) 8 Affichage des sous-fenêtres côte à côte 1000 millisecondes sont égales à 1 seconde. ! Cliquez sur [TIME] pour basculer sur [REMAIN (affichage du temps restant)]. ! Cliquez sur [REMAIN] pour basculer sur [TIME (affichage du temps écoulé)]. c Affichage BPM (BPM) (la page 7) Indique les BPM (temps par minute) du morceau en cours de lecture. Affiche la sous-fenêtre [Liste de balises] dans le panneau de navigation. Affiche les sous-fenêtres côte à côte sur le côté droit de la sous-fenêtre actuellement affichée. Pour fermer une sous-fenêtre affichée sur le côté droit, cliquez sur [c] dans le coin supérieur gauche de la sous-fenêtre. 9 Filtre des catégories (la page 7) a Filtre de recherche (la page 6) b En-tête de colonne (la page 7) d Affichage de la forme d’onde e Affichage agrandi de la forme d’onde Tirez vers la gauche ou la droite pour déplacer la position de lecture vers l’avant ou l’arrière. f Image de l’illustration (la page 6, 10, 11) Panneau indiquant l’état de la liaison (la page 13)1 1 Les fonctions PRO DJ LINK (État de la liaison et Liste de balises) ne sont pas prises en charge par rekordbox v1.0. rekordbox peut être téléchargé pour obtenir ces fonctions (voir la page 16, Utilisation du site d’assistance). g Appel repère/boucle (la page 9) h MEMORY (la page 9) Fr 5 Préparatifs pour la lecture avec rekordbox Modification des informations concernant un fichier de musique 1 Cliquez sur . La sous-fenêtre [Collection] apparaît. 2 Cliquez sur [d] à la droite de . Ajout de fichiers de musique à Collection La sous-fenêtre [Collection] et la sous-fenêtre [Informations] apparaissent respectivement sur les côtés gauche et droit du panneau de navigation. Enregistrez les fichiers de musique sauvegardés sur votre ordinateur comme collection de musique de rekordbox. 3 Cliquez sur un fichier de musique dans la sous-fenêtre [Collection]. L’onglet [Sommaire] apparaît dans la sous-fenêtre [Informations]. 4 Cliquez sur l’onglet [Informations] dans la sous-fenêtre [Informations]. L’onglet [Informations] apparaît dans la sous-fenêtre [Informations]. 5 Sélectionnez un élément et modifiez-le. Les informations concernant le fichier de musique sont modifiées. Ajout de l’image d’une illustration à un fichier de musique Les images d’illustrations pouvant être ajoutées à un fichier de musique doivent être de format JPEG ou PNG (extensions : “jpg”, “jpeg”, “png”). La sous-fenêtre [Collection] apparaît. 1 Cliquez sur l’onglet [Maquette] dans la sous-fenêtre [Informations]. 2 2 1 Cliquez sur . Sélectionnez le menu [Fichier] > [Importer] > [Fichier]. La fenêtre [Ajouter à la collection] apparaît. 3 Sélectionnez un fichier de musique et cliquez sur [Ouvrir]. Ouvrez Finder/Explorateur Windows . 3 Tirez un fichier d’image de Finder/Explorateur Windows et déposez-le sur l’onglet [Maquette]. Le fichier de musique est ajouté à Collection, et les informations concernant les balises du fichier de musique sont enregistrées et apparaissent. L’analyse du L’image de l’illustration est ajoutée au fichier de musique. fichier de musique commence, et est indiqué à la gauche du fichier de musique en train d’être analysé. L’état disparaît quand l’analyse est terminée. ! Pour ajouter tous les fichiers de musique d’un dossier, sélectionnez le menu [Fichier] > [Importer] > [Fichier]. ! Vous pouvez aussi ajouter un fichier de musique en ouvrant Finder ou Explorateur Windows et tirant-déposant le fichier de musique dans la sousfenêtre [Collection]. ! Les informations des balises peuvent ne pas apparaître lorsqu’un fichier WAV ou AIFF est ajouté à Collection. Les balises ID3 (v1, v1.1, v2.2.0, v2.3.0 et v2.4.0) ou les métabalises peuvent être enregistrées comme types d’informations. ! Pour retirer un fichier de musique de Collection, cliquez à droite sur le fichier de musique à supprimer dans la sous-fenêtre [Collection] et choisissez [Retirer] dans le menu déroulant qui apparaît. Le fichier de musique proprement dit n’est pas retiré de l’ordinateur bien qu’il soit retiré de Collection. Recharge des informations des balises concernant un fichier de musique Ajout de fichiers de musique de la bibliothèque iTunes 1 Cliquez sur Quand une application externe est utilisée pour modifier les informations des balises d’un fichier de musique, ces informations doivent être rechargées dans rekordbox pour que ces changements s’affichent correctement. ! Lorsque les informations des balises d’un fichier de musique sont rechargées, les informations modifiées sous les onglets [Informations] et [Maquette] sont remplacées par les informations des balises rechargées. 1 Cliquez sur l’onglet [Informations] dans la sous-fenêtre [Informations]. 2 Cliquez sur [Informations]. dans le coin supérieur gauche de l’onglet Les informations des balises du fichier de musique sont rechargées. ! Vous pouvez recharger les informations des balises d’un fichier de musique en sélectionnant le menu [Fichier] > [Recharger les balises]. Recherche d’un fichier de musique à l’aide de Filtre de recherche . La sous-fenêtre [Collection] apparaît. 2 Cliquez sur [d] à la droite de . La sous-fenêtre [Collection] et la sous-fenêtre [Pont] apparaissent respectivement sur les côtés gauche et droit du panneau de navigation. 3 Cliquez sur [+] à la gauche de [Pont-iTunes], puis cliquez sur [Tous les morceaux]. Cliquez sur . La sous-fenêtre [Collection] apparaît. 2 Cliquez sur à la gauche de [Filtre de recherche]. Une liste des fichiers de musique de la iTunes apparaît. Un menu déroulant s’affiche. 4 Tirez les fichiers de musique de la iTunes de la sous-fenêtre [Pont] vers la sous-fenêtre [Collection]. 3 Sélectionnez un élément dans le menu déroulant et cliquez dessus. Le fichier de musique est ajouté à Collection, et les informations concernant le fichier de musique sont extraites de iTunes et apparaissent. ! Les fichiers de musique peuvent aussi être ajoutés en cliquant sur le fichier de musique de la iTunes dans la sous-fenêtre [Pont] et en sélectionnant [Ajouter à la collection]. 6 1 Fr 4 Entrez des caractères dans [Filtre de recherche] au clavier de l’ordinateur. Les fichiers de musique contenant ces caractères sont filtrés en fonction de l’élément sélectionné à l’étape 3. ! La liste de morceaux originale réapparaît si vous supprimez le terme de la recherche entré. Changement de l’arrangement des fichiers de musique Cliquez sur Écoutez un fichier de musique et vérifiez le temps et le tempo (BPM). . La sous-fenêtre [Collection] apparaît. 2 Cliquez sur l’en-tête d’une colonne. L’arrangement des fichiers de musique change. ! Chaque fois que vous cliquez, l’arrangement bascule entre l’ordre croissant et l’ordre décroissant. Recherche d’un fichier de musique en fonction de caractères Entrez un caractère au clavier de l’ordinateur à la suite de l’étape 2. Le curseur se positionne sur un fichier de musique commençant par le caractère entré. ! Si vous entrez un autre caractère, le curseur se positionne sur le premier fichier de musique dans l’ordre alphabétique commençant par les caractères entrés. 1 Tirez un fichier de musique du panneau de navigation pour le déposer dans le panneau du lecteur. Le fichier de musique est chargé. 2 Changement de l’arrangement d’une colonne 1 Cliquez sur . Préparatifs pour la lecture avec rekordbox 1 Écoute de fichiers de musique Cliquez sur [f]. La lecture commence. ! L’affichage agrandi de la forme d’onde contient la grille des temps générée lorsque le fichier de musique a été ajouté. ! L’affichage BPM contient le tempo mesuré lorsque le fichier de musique a été ajouté. La sous-fenêtre [Collection] apparaît. 2 Tirez l’en-tête d’une colonne vers la gauche ou la droite. L’arrangement de la colonne change. Affichage et masquage d’une colonne Cliquez à droite sur l’en-tête d’une colonne, puis sélectionnez l’élément souhaité dans la liste déroulante. Le mode bascule entre affichage et masquage de la colonne. Recherche d’un fichier de musique par catégorie 1 Cliquez sur . La sous-fenêtre [Collection] apparaît. 2 Cliquez sur . Une catégorie ([Genre], [Artiste] ou [Album]) s’affiche. 3 Sélectionnez une catégorie et cliquez dessus. Seuls les fichiers de musique de la catégorie sélectionnée s’affichent. Ajustement de la grille des temps L’affichage agrandi de la forme d’onde contient la grille des temps sous forme de traits blancs verticaux. La grille des temps peut être ajustée de la façon suivante. 1 Cliquez sur [f] pendant la lecture. La lecture se met en pause. 2 Tirez l’affichage agrandi de la forme d’onde vers la gauche ou la droite. Ajustez la grille des temps de sorte que la position souhaitée aille dans la ligne blanche au centre de l’affichage agrandi de la forme d’onde. 3 Double-cliquez sur l’affichage agrandi de la forme d’onde et sélectionnez [Ajuster la grille des temps]. La position choisie sert de base à la grille des temps, et les marques de temps blanches apparaissant avant et après sont ajustées en conséquence. Réanalyse de fichiers de musique Cliquez à droite sur un fichier de musique et sélectionnez [Analyser le morceau]. Les données de forme d’onde du fichier de musique sont analysées. Les temps détectés et le tempo mesuré sont sauvegardés sur votre ordinateur. ! Si vous réanalysez un fichier de musique, tout réglage antérieur à la grille des temps sera remplacé par la nouvelle grille des temps résultant de l’analyse. Fr 7 Pose d’un repère Posez un point de repère . Pose d’une boucle 1 Cliquez sur [LOOP IN] pendant la lecture à la position (Point d’entrée de la boucle) où vous voulez commencer la lecture de la boucle. Le point d’entrée de la boucle est posé. ! Cette opération n’est pas nécessaire si vous avez déjà posé un point de repère comme point d’entrée de la boucle. 2 Cliquez sur [LOOP OUT] à la position (Point de sortie de la boucle) où vous voulez arrêter la lecture de la boucle. 1 Cliquez sur [f] pendant la lecture. Le point de sortie de la boucle est posé et la lecture de la boucle commence à partir du point d’entrée de la boucle. ! Quand [QUANTIZE] est en service, le point de la boucle est automatiquement ajusté à la grille des temps près de la position où vous avez cliqué sur [LOOP IN] ou [LOOP OUT]. ! Lorsqu’un nouveau point de boucle est posé, le point de boucle antérieur est supprimé. ! Lorsque vous chargez un autre fichier de musique, le point de boucle antérieur est supprimé. Voir la page 9, Sauvegarde du repère ou de la boucle pour la sauvegarde d’un point de boucle. La lecture se met en pause. 2 Cliquez sur [CUE]. La position choisie est spécifiée comme point de repère. Le témoin CUE s’allume et le témoin f clignote. Le son n’est pas fourni à ce moment. ! Lorsqu’un nouveau point de repère est posé, le point de repère antérieur est supprimé. ! Lorsque vous chargez un autre fichier de musique, le point de repère antérieur est supprimé. Voir la page 9, Sauvegarde du repère ou de la boucle pour la sauvegarde d’un point de repère. Retour au point de repère (Back Cue) Cliquez sur [CUE] pendant la lecture. La lecture revient instantanément au point de repère posé et s’arrête. ! Pour lancer la lecture à partir du point de repère, cliquez sur [f]. Vérification du point de repère (Cue Point Sampler) Appuyez sur [CUE] et maintenez enfoncée après être revenu au point de repère. La lecture commence au point de repère lorsque vous appuyez sur [CUE] et maintenez la touche enfoncée. Pose d’un point de repère pendant la lecture (Real Time Cue) Cliquez sur [LOOP IN] pendant la lecture à la position où vous voulez poser le point de repère. La position du clic est spécifiée comme point de repère. ! Quand [QUANTIZE] est en service, le point de repère est automatiquement ajusté à la grille des temps près de la position où vous avez cliqué sur [LOOP IN]. 8 Fr Annulation de la lecture d’une boucle (Loop Exit) Cliquez sur [RELOOP] pendant la lecture d’une boucle. La lecture continue après le point de sortie de la boucle sans revenir au point d’entrée de la boucle. Retour à la lecture d’une boucle (Reloop) Cliquez sur [RELOOP] pendant la lecture après la sortie de la boucle. La lecture revient au point d’entrée de la boucle, et la boucle est lue une nouvelle fois. Pose automatique d’une boucle (Auto Beat Loop) Une boucle à 4/8/16/32 temps est automatiquement posée à la position du clic, selon le BPM du fichier en cours de lecture. Cliquez sur [4], [8], [16] ou [32] pendant la lecture. La lecture de la boucle commence. ! Quand [QUANTIZE] est en service, le point de la boucle est automatiquement ajusté à la grille des temps près de la position où vous avez cliqué sur [4], [8], [16] ou [32]. Pose d’un repère instantané Vous pouvez sauvegarder plusieurs points de repères et de boucles spécifiés pour un morceau particulier. Une fois sauvegardés, ces points peuvent être rappelés ultérieurement de la mémoire. Vous pouvez définir un point de repère ou un point de boucle sur [HOT CUE] (A, B, C). Appuyez sur [HOT CUE] pour lancer la lecture instantanément au point sauvegardé sur le bouton. 1 Posez un point de repère ou un point de boucle. 2 Cliquez sur [MEMORY]. Cliquez sur un des boutons [HOT CUE] (A, B ou C) pendant la lecture ou la pause à la position où vous voulez poser un repère instantané. Les points sauvegardés apparaissent dans le bouton Appel repère/boucle. ! À l’aide du bouton Appel repère/boucle un maximum de dix repères ou points de boucle peuvent être sauvegardés pour chaque fichier de musique. ! Cliquez sur [MEMORY] pendant la lecture d’une boucle pour sauvegarder un point de boucle. Le point de boucle apparaît sur le bouton Appel repère/boucle. Rappel d’un repère ou d’une boucle 1 Chargez le fichier de musique d’où vous voulez rappeler un point de repère ou un point de boucle. Le point de repère ou le point de boucle apparaît sur le bouton Appel repère/boucle. 2 Cliquez sur le bouton Appel repère/boucle pour lancer la lecture au point de repère/point de boucle. La position de lecture va au point sélectionné et se met en pause. 3 Cliquez sur [f]. La lecture commence au point de repère ou de boucle. ! Pour supprimer le point de repère ou le point de boucle sauvegardé, cliquez sur [7] à la droite du bouton Appel repère/boucle dont le point de repère/ boucle doit être supprimé. Préparatifs pour la lecture avec rekordbox Sauvegarde du repère ou de la boucle La position du clic ou la lecture de boucle est spécifiée comme [HOT CUE]. La position enregistrée apparaît sur le [HOT CUE]. Vérification d’un repère instantané Cliquez sur le bouton [HOT CUE] où la position enregistrée est indiquée. La lecture commence instantanément au point enregistré sur le bouton. ! Pour supprimer le point enregistré, cliquez sur [7] à la droite du [HOT CUE] que vous voulez supprimer. Pose d’un repère ou d’une boucle sauvegardé en mémoire comme repère instantané 1 Chargez le fichier de musique où un point de repère ou un point de boucle a été sauvegardé. Le point de repère ou le point de boucle apparaît sur le bouton Appel repère/boucle. 2 Cliquez sur le bouton Appel repère/boucle que vous voulez spécifier comme repère instantané. La position de lecture va au point sélectionné et se met en pause. 3 Cliquez sur le [HOT CUE] (A, B ou C) que vous voulez enregistrer. La position enregistrée apparaît sur le [HOT CUE]. Fr 9 Organisation de fichiers de musique selon une Liste de lecture Organisation d’une liste de lecture selon un dossier Vous pouvez organiser une collection de musique dans rekordbox en créant une liste de lecture avant une soirée. 1 Cliquez sur . La sous-fenêtre [Liste de lecture] apparaît. 2 Cliquez à droite sur le dossier [Liste de lecture] et sélectionnez [Créer un nouveau dossier]. [Dossier sans titre] est ajouté au dossier [Liste de lecture]. 3 Entrez le nom du dossier au clavier de l’ordinateur et appuyez sur la touche Enter. 4 1 Cliquez sur Tirez une liste de lecture pour la déposer dans le dossier créé. La liste de lecture est déposée dans le dossier créé. ! Pour supprimer le dossier, cliquez à droite sur le dossier et choisissez [Delete] dans le menu déroulant qui apparaît. Tout le contenu du dossier, y compris les listes de lecture et sous-dossiers, sont supprimés. ! Pour supprimer une liste de lecture, cliquez à droite sur la liste de lecture et choisissez [Delete] dans le menu déroulant qui apparaît. ! Pour retirer un fichier de musique de la liste de lecture, cliquez à droite sur le fichier de musique et choisissez [Retirer] dans le menu déroulant qui apparaît. . La sous-fenêtre [Liste de lecture] apparaît. 2 Cliquez à droite sur le dossier [Liste de lecture] et sélectionnez [Créer une nouvelle liste de lecture]. [liste de lecture sans titre] est ajouté au dossier [Liste de lecture]. 3 Entrez le nom de la liste de lecture au clavier de l’ordinateur et appuyez sur la touche Enter. Le nom de la liste de lecture change. Ajout de l’image d’une illustration à une liste de lecture Les images d’illustrations pouvant être ajoutées à une liste de lecture doivent être de format JPEG ou PNG (extensions : “jpg”, “jpeg”, “png”). 1 Cliquez à droite sur une liste de lecture et sélectionnez [Ajouter une maquette]. La fenêtre [Ajouter une maquette] apparaît. 4 Cliquez sur [d] à la droite de . La sous-fenêtre [Liste de lecture] et la sous-fenêtre [Collection] apparaissent respectivement sur les côtés gauche et droit du panneau de navigation. 5 Tirez un fichier de musique de la sous-fenêtre [Collection] pour le déposer dans la sous-fenêtre [Liste de lecture]. Le fichier de musique est ajouté à la liste de lecture. ! Vous pouvez aussi ajouter un fichier de musique en le tirant de la sous-fenêtre [Pont] ou d’une autre liste de lecture. Le fichier de la liste de lecture est enregistré et ajouté à la liste de lecture Les listes de lecture peuvent être enregistrées dans les formats de fichiers M3U et PLS (extensions : “m3u”, “pls”). 1 Cliquez sur . 2 Sélectionnez un fichier d’image et cliquez sur [Ouvrir]. Le fichier d’image est ajouté à la liste de lecture. Changement de l’ordre des morceaux dans la liste de lecture (tirer-déposer) 1 Cliquez sur l’en-tête de la colonne indiquant l’ordre des morceaux. Chaque fois que vous cliquez, l’arrangement bascule entre l’ordre croissant et l’ordre décroissant. 2 ! Tirez un fichier de musique et changez l’ordre des morceaux. Si les morceaux sont triés par un autre en-tête de colonne que celui qui indique l’ordre des morceaux, le fichier de musique ne pourra pas être tiré et réordonné. La sous-fenêtre [Liste de lecture] apparaît. 2 Sélectionnez le menu [Fichier] > [Importer] > [Liste de lecture]. La fenêtre [Importer] apparaît. 3 Sélectionnez une liste de lecture et cliquez sur [Ouvrir]. La liste de lecture est ajoutée à la sous-fenêtre [Liste de lecture] et les informations concernant les fichiers de musique sont obtenues de la iTunes et affichées. Ajout d’une liste de lecture à la bibliothèque iTunes 1 Cliquez sur Cliquez sur [d] à la droite de . La sous-fenêtre [Liste de lecture] et la sous-fenêtre [Pont] apparaissent respectivement sur les côtés gauche et droit du panneau de navigation. 3 Cliquez sur [+] à la gauche de [Pont-iTunes], puis cliquez sur [+] à la gauche de [Liste de lecture]. Une liste des listes de lecture de la iTunes apparaît. 4 Tirez une iTunes liste de lecture de la sous-fenêtre [Pont] pour le déposer dans la sous-fenêtre [Liste de lecture]. La liste de lecture est ajoutée à la sous-fenêtre [Liste de lecture] et les informations concernant les fichiers de musique sont obtenues de la iTunes et affichées. ! Les listes de lecture peuvent aussi être ajoutées en cliquant à droite sur la liste de lecture de la iTunes dans la sous-fenêtre [Pont] et en sélectionnant [Importer]. 10 Fr 1 Cliquez sur le nom de l’en-tête de la colonne dont l’ordre des morceaux doit être changé. Chaque fois que vous cliquez, l’arrangement bascule entre l’ordre croissant et l’ordre décroissant. 2 Double-cliquez sur le nom de l’en-tête de la colonne et sélectionnez [Renuméroter les morceaux]. Les morceaux sont renumérotés en fonction de leur nouvel ordre. . La sous-fenêtre [Liste de lecture] apparaît. 2 Changement de l’ordre des morceaux dans la liste de lecture (tri) Organisation de repères instantanés selon une liste de banques de repères instantanés 1 Chargez le fichier de musique où le repère instantané est enregistré. Le point enregistré apparaît sur le [HOT CUE]. 2 Cliquez sur [f] si un fichier de musique est en cours de lecture. La lecture se met en pause. 3 Cliquez sur le bouton HOT CUE que vous voulez associer à une banque de repères instantanés. La position de lecture va au point sélectionné et se met en pause. 4 Cliquez sur le bouton Banque de repères instantanés (A, B ou C) que vous voulez enregistrer. Le point enregistré apparaît sur le bouton Banque de repères instantanés. Organisation d’une liste de banques de repères instantanés selon un dossier 1 Cliquez sur . La sous-fenêtre [Liste de banques de repères instantanés] apparaît. 2 Cliquez à droite sur le dossier [Liste de banques de repères instantanés] et sélectionnez [Créer une nouvelle liste de banques de repères instantanés]. [liste de banques de repères instantanés sans titre] est ajouté au dossier [Liste de banques de repères instantanés]. 3 Entrez le nom de la liste au clavier de l’ordinateur et appuyez sur la touche Enter. 1 Cliquez sur . La sous-fenêtre [Liste de banques de repères instantanés] apparaît. 2 Cliquez à droite sur le dossier [Liste de banques de repères instantanés] et sélectionnez [Créer un nouveau dossier]. [Dossier sans titre] est ajouté au dossier [Liste de banques de repères instantanés]. Le nom de la liste de banques de repères instantanés change. 3 Entrez le nom du dossier au clavier de l’ordinateur et appuyez sur la touche Enter. Pose d’une banque de repères instantanés 4 Tirez une liste de banques de repères instantanés pour la déposer dans le dossier créé. Cliquez sur un des boutons Banque de repères instantanés (A, B ou C) pendant la lecture ou la pause à la position où vous voulez poser la banque de repères instantanés. La position du clic ou la lecture de boucle est associée au bouton Banque de repères instantanés. Le point enregistré apparaît aussi sur le bouton Banque de repères instantanés. Vérification d’une banque de repères instantanés Cliquez sur le bouton Banque de repères instantanés où le point enregistré est indiqué. Le morceau indiqué à côté du bouton est chargé, et la lecture commence instantanément au point enregistré. ! Pour supprimer le point enregistré, cliquez sur [7] à la droite de la Banque de repères instantanés que vous voulez supprimer. Préparatifs pour la lecture avec rekordbox Une banque de repères instantanés peut être utilisée pour sauvegarder les informations des repères instantanés de différents fichiers de musique. En tout trois points peuvent être sauvegardés comme banques de repères instantanés A, B et C. On appelle l’ensemble de ces banques Liste des banques de repères instantanés. Vous pouvez charger des listes de banques de repères instantanés sur un lecteur DJ qui, au cours de la soirée, pourront être utilisées de façon rythmique pour combiner des échantillons de différents morceaux. ! Avec certains lecteurs DJ (par ex. les CDJ-900), les listes de banques de repères instantanés ne peuvent pas être chargées sur le lecteur DJ. Pose d’un repère instantané dans une banque de repères instantanés La liste de banques de repères instantanés est déposée dans le dossier créé. ! Pour supprimer le dossier, cliquez à droite sur le dossier et choisissez [Delete] dans le menu déroulant qui apparaît. Tout le contenu du dossier, y compris les listes de banques de repères instantanés et les sous-dossiers, sont supprimés. ! Pour supprimer une liste de banques de repères instantanés, cliquez à droite sur la liste de banques de repères instantanés et choisissez [Delete] dans le menu déroulant qui apparaît. Ajout de l’image d’une illustration à une liste de banques de repères instantanés Les images d’illustrations pouvant être ajoutées doivent être de format JPEG ou PNG (extensions : “jpg”, “jpeg”, “png”). 1 Cliquez à droite sur la liste de banques de repères instantanés et sélectionnez [Ajouter une maquette]. La fenêtre [Ajouter une maquette] apparaît. 2 Sélectionnez un fichier d’image et cliquez sur [Ouvrir]. L’image de l’illustration est ajoutée à la liste de banques de repères instantanés. Pose d’un repère ou d’une boucle sauvegardé en mémoire comme banque de repères instantanés 1 Chargez le fichier de musique où un point de repère ou un point de boucle a été sauvegardé. Le point de repère ou le point de boucle apparaît sur le bouton Appel repère/boucle. 2 Cliquez sur le bouton Appel repère/boucle que vous voulez spécifier comme banque de repères instantanés. La position de lecture va au point sélectionné et se met en pause. 3 Cliquez sur le bouton Banque de repères instantanés (A, B ou C) que vous voulez enregistrer. Le point enregistré apparaît sur le bouton Banque de repères instantanés. Fr 11 Sauvegarde d’une liste de lecture sur un dispositif USB Lecture sur un lecteur DJ 1 Cliquez sur . La sous-fenêtre [Dispositif] apparaît. Lecture avec un dispositif USB Les fichiers de musique et leurs données sauvegardés avec rekordbox peuvent être transférés sur le lecteur DJ par l’intermédiaire de dispositifs USB (mémoire flash ou disque dur) sans qu’il soit nécessaire d’apporter son ordinateur dans la cabine DJ. 2 Cliquez sur [+] à la gauche de la marque lecture que vous voulez sauvegarder. de la liste de Le contenu du dispositif USB apparaît. 3 Cliquez sur [+] à la gauche du dossier [Liste de lecture]. 4 Cliquez sur [d] à la droite de . La sous-fenêtre [Dispositif] et la sous-fenêtre [Liste de lecture] apparaissent respectivement sur les côtés gauche et droit du panneau de navigation. 5 Tirez une liste de lecture de la sous-fenêtre [Liste de lecture] pour le déposer dans la sous-fenêtre [Dispositif]. La liste de lecture et ses fichiers de musique sont sauvegardés sur le dispositif USB. ! Vous pouvez aussi tirer une liste de lecture de la sous-fenêtre [Pont] pour la déposer dans la sous-fenêtre [Dispositif]. Sauvegarde d’une liste de banques de repères instantanés sur un dispositif USB Réglage du dispositif USB 1 Cliquez sur . 1 La sous-fenêtre [Dispositif] apparaît. 2 Cliquez sur le réglage. ! du dispositif USB dont vous voulez changer Les réglages suivants sont changés. Généralités Catégorie Trier Nom du dispositif Spécifie le nom qui doit s’afficher quand le dispositif est raccordé au lecteur DJ. Couleur du fond Spécifie la couleur de l’arrière-plan qui doit s’afficher quand le dispositif est raccordé au lecteur DJ. Catégories inactives Sélectionne les catégories et leur ordre s’affichant sur le lecteur DJ. Pour les instructions concernant l’utilisation de la fonction d’exploration de bibliothèques avec les lecteurs DJ, reportez-vous au mode d’emploi du lecteur DJ. Options de tri actives Sélectionne les options de tri et leur ordre s’affichant sur le lecteur DJ. Pour les instructions concernant l’utilisation de la fonction d’exploration de bibliothèques avec les lecteurs DJ, reportez-vous au mode d’emploi du lecteur DJ. Rose Rouge Orange Couleur Jaune Vert Turquoise Bleu Vous pouvez changer la description en couleur représentant chacune des huit couleurs utilisées pour classer les fichiers de musique sur le lecteur DJ. Pour les instructions concernant l’utilisation de la fonction d’exploration de bibliothèques avec les lecteurs DJ, reportez-vous au mode d’emploi du lecteur DJ. Pourpre Sauvegarde de fichiers de musique sur un dispositif USB 1 Cliquez sur . La sous-fenêtre [Dispositif] apparaît. 2 Cliquez sur [+] à la gauche de la marque musique que vous voulez sauvegarder. du fichier de Le contenu du dispositif USB apparaît. 3 Cliquez sur [Tous les morceaux]. 4 Cliquez sur [d] à la droite de . La sous-fenêtre [Dispositif] et la sous-fenêtre [Collection] apparaissent respectivement sur les côtés gauche et droit du panneau de navigation. 5 Tirez un fichier de musique de la sous-fenêtre [Collection] pour le déposer dans la sous-fenêtre [Dispositif]. Le fichier de musique et ses données sont sauvegardées sur le dispositif USB. ! Vous pouvez aussi ajouter un fichier de musique en le tirant de la sous-fenêtre [Pont] pour le déposer dans la sous-fenêtre [Dispositif]. 12 Fr Cliquez sur . La sous-fenêtre [Dispositif] apparaît. 2 Cliquez sur [+] à la gauche de la marque de la liste de banques de repères instantanés que vous voulez sauvegarder. Le contenu du dispositif USB apparaît. 3 Cliquez sur [+] à la gauche du dossier [Liste de banques de repères instantanés]. 4 Cliquez sur [d] à la droite de . La sous-fenêtre [Dispositif] et la sous-fenêtre [Liste de banques de repères instantanés] apparaissent respectivement sur les côtés gauche et droit du panneau de navigation. 5 Tirez une liste de banques de repères instantanés de la sousfenêtre [Liste de banques de repères instantanés] pour la déposer dans la sous-fenêtre [Dispositif]. La liste de banques de repères instantanés et ses fichiers de musique sont sauvegardés sur le dispositif USB. Lecture par connexion d’un dispositif USB à un lecteur DJ Pour le détail sur les réglages ou la lecture depuis un dispositif USB, reportezvous au mode d’emploi du lecteur DJ. ! Avec certains lecteurs DJ (par ex. les CDJ-2000), des cartes mémoire SD peuvent être utilisées à la place de dispositifs USB. ! Avec certains lecteurs DJ (par ex. les CDJ-900), les listes de banques de repères instantanés ne peuvent pas être chargées sur le lecteur DJ. Création d’une liste de lecture selon l’ordre des morceaux lus sur un lecteur DJ 1 Raccordez le dispositif USB utilisé pour la lecture sur le lecteur DJ à l’ordinateur. Si un historique des morceaux lus sur le lecteur DJ est enregistré sur un dispositif USB, la fenêtre [Sauvegarder l'historique comme liste de lecture] s’affiche. Appuyez sur [OK]. Une liste de lecture est créée selon l’historique des morceaux lus. ! Quand la liste de lecture est créée, l’historique des morceaux lus enregistrés sur le dispositif USB est supprimé. Création d’une liste de lecture depuis l’historique des morceaux lus après l’annulation de la fenêtre [Sauvegarder l'historique comme liste de lecture] 1 Cliquez sur Les fonctions PRO DJ LINK (État de la liaison et Liste de balises) ne sont pas prises en charge par rekordbox v1.0. rekordbox peut être téléchargé pour obtenir ces fonctions (voir la page 16, Utilisation du site d’assistance). Les fichiers de musique et leurs données sauvegardés avec rekordbox peuvent être chargés en temps réel si vous raccordez votre ordinateur à un lecteur DJ avec un câble LAN. Les fichiers de musique et leurs données peuvent être transférés sur quatre lecteurs DJ au maximum reliés par l’intermédiaire d’un concentrateur-commutateur. ! Si vous raccordez l’ordinateur à un lecteur DJ, l’icône du lecteur DJ apparaît sur le panneau d’état de la liaison. ! Pour le détail sur les raccordements, reportez-vous au mode d’emploi du lecteur DJ. ! Vous pouvez changer l’ordre des icônes des lecteurs DJ affichés dans le panneau indiquant l’état de la liaison en tirant les icônes vers la gauche ou la droite. . Lecture sur un lecteur DJ 2 Lecture via une connexion LAN (PRO DJ LINK) La sous-fenêtre [Dispositif] apparaît. 2 Cliquez sur le dossier [Historique] pour afficher la liste de l’historique des morceaux lus du lecteur DJ. 3 Cliquez à droite sur la liste de l’historique des morceaux lus que vous voulez sauvegarder et sélectionnez [Sauvegarder comme liste de lecture]. Chargement de fichiers de musique sur un lecteur DJ Une liste de lecture est créée sur la sous-fenêtre [Liste de lecture]. 1 Enregistrement des mises à jour des informations des fichiers de musique sur un lecteur DJ 1 Raccordez le dispositif USB utilisé pour la lecture sur le lecteur DJ à l’ordinateur. 2 Cliquez sur . La sous-fenêtre [Dispositif] apparaît. 3 Cliquez à droite sur le dispositif USB d’où vous voulez importer les mises à jour d’informations et sélectionnez [Mettre la collection à jour]. La fenêtre [Mettre la collection à jour avec le dispositif USB] apparaît. ! Les informations concernant le fichier de musique sont mises à jour. ! La fenêtre [Mettre la collection à jour avec le dispositif USB] se ferme automatiquement quand la mise à jour est terminée. ! Les informations suivantes sont mises à jour. — Points de repère et points de boucle — Repères instantanés ! Si vous cliquez sur [Annuler] pendant la mise à jour, la fenêtre [Mettre la collection à jour avec le dispositif USB] se ferme. Cliquez sur . La sous-fenêtre [Collection] apparaît. 2 Tirez un fichier de musique de la sous-fenêtre [Collection] . pour le déposer dans Le fichier de musique est chargé sur le lecteur DJ et la lecture commence. ! Vous pouvez aussi charger un fichier de musique en le tirant de la sous-fenêtre [Liste de lecture] ou de la sous-fenêtre [Pont]. Partage de fichiers de musique selon une Liste de balises Une liste de balises est une liste de référence destinée à être utilisée par plusieurs lecteurs DJ affichés dans le panneau indiquant l’état de la liaison en temps réel. Si vous ajoutez un fichier de musique de rekordbox à la liste de balises, vous pourrez charger et lire le fichier de musique ajouté via le lecteur DJ. 1 Cliquez sur . La sous-fenêtre [Collection] apparaît. 2 Cliquez sur [d] à la droite de . La sous-fenêtre [Collection] et la sous-fenêtre [Liste de balises] apparaissent respectivement sur les côtés gauche et droit du panneau de navigation. 3 Tirez un fichier de musique de la sous-fenêtre [Collection] pour le déposer dans la sous-fenêtre [Liste de balises]. Le fichier de musique est ajouté à la sous-fenêtre [Liste de balises]. ! Vous pouvez aussi ajouter un fichier de musique en le tirant de la sous-fenêtre [Liste de lecture], [Pont] ou [Dispositif]. ! Vous pouvez ajouter jusqu’à soixante fichiers de musique. Lecture sur un lecteur DJ selon une liste de balises Pour le détail sur la façon d’accéder à la liste de balises d’un lecteur DJ affiché dans le panneau indiquant l’état de la liaison, reportez-vous au mode d’emploi du lecteur DJ. Le lecteur DJ raccordé par un câble LAN n’est pas interconnecté au panneau du lecteur de rekordbox. Le panneau du lecteur de rekordbox ne peut pas être contrôlé depuis le lecteur DJ. Fr 13 Informations supplémentaires Réglage des préférences Sélectionnez le menu [Fichier] > [Préférences] pour ouvrir la fenêtre [Préférences]. Généralités / Audio / Clavier Généralités Audio Clavier Langue Spécifie la langue utilisée pour l’affichage. Conseils Outils Spécifie si des conseils contextuels doivent être affichés. Emplacement des fichiers d'analyse de morceaux Spécifie si les données de forme d’onde analysées d’un fichier de musique doivent être sauvegardées. Dispositif audio Spécifie le dispositif de sortie audio. Fréquence de l'échan1 tillon Spécifie le taux d’échantillonnage des données audio envoyées à un dispositif audio. Taille de la mémoire 2 tampon Spécifie le nombre d’échantillons envoyés à un dispositif audio à chaque transmission de données. Voies de sortie Spécifie le canal de sortie audio lorsqu’un dispositif audio dispose de plusieurs sorties. Affecte un raccourci-clavier à chaque bouton du panneau du lecteur. 1 Un taux d’échantillonnage élevé permet à l’utilisateur d’obtenir une qualité de lecture proche de celle du morceau original. Toutefois, comme la quantité de données audio augmente, la charge sur le dispositif audio augmente également. 2 Une mémoire de grande taille réduit les sauts de son (coupures audio). Toutefois, comme le délai de transmission (latence) augmente, le laps de temps augmente entre la position de lecture d’un fichier de musique affiché à l’écran et la sortie audio actuelle. Exporter/Couleur Catégorie Sélectionne les catégories et leur ordre s’affichant sur le lecteur DJ. Pour les instructions concernant l’utilisation de la fonction d’exploration de bibliothèques avec les lecteurs DJ, reportez-vous au mode d’emploi du lecteur DJ. Trier Sélectionne les options de tri et leur ordre s’affichant sur le lecteur DJ. Pour les instructions concernant l’utilisation de la fonction d’exploration de bibliothèques avec les lecteurs DJ, reportezvous au mode d’emploi du lecteur DJ. Exporter Couleur ! ! Vous pouvez changer la description en couleur représentant chacune des huit couleurs utilisées pour classer les fichiers de musique sur le lecteur DJ. Pour les instructions concernant l’utilisation de la fonction d’exploration de bibliothèques avec les lecteurs DJ, reportez-vous au mode d’emploi du lecteur DJ. Ce réglage s’applique à tous les lecteurs DJ présents sur le panneau indiquant l’état de la liaison. Ce réglage s’applique comme réglage par défaut de la sous-fenêtre [Dispositif]. Il peut être spécifié différemment pour les différents dispositifs USB (la page 12). Liste des menus Menu [Fichier] Importer > Fichier (la page 6) Importer > Fichier (la page 6) Importer > Liste de lecture (la page 10) Préférences Quitter Menu [Afficher] Plein écran Affiche la fenêtre rekordbox en grand. Menu [Aide] 14 Aide rekordbox Ouvre le mode d’emploi de ce logiciel. Site Support Fait accéder au site d’assistance de ce logiciel. A propos de rekordbox Affiche de la version de ce logiciel. Fr Liste des genres Si un nom de genre n’existe pas dans les balises du fichier de musique, le code du genre est converti dans celui des catégories suivantes en Anglais. Folk Folk Folk/Rock Folk/Rock Folklorique nationale National Folk Swing Swing Fast fusion Fast Fusion Blues Bebop Bebop Rock classique Classic Rock Latine Latin Country Country Revival Revival Danse Dance Celtique Celtic Disco Disco Bluegrass Bluegrass Funk Funk Avantgarde Avantgarde Grunge Grunge Rock gothique Gothic Rock Hip-Hop Hip-Hop Rock progressif Progressive Rock Jazz Jazz Rock psychédélique Psychedelic Rock Métal Metal Rock symphonique Symphonic Rock New Age New Age Rock lent Slow Rock Vieux tubes Oldies Big Band Big Band Autre Other Chorale Chorus Pop Pop Musique légère Easy Listening R&B R&B Acoustique Acoustic Rap Rap Humour Humour Reggae Reggae Discours Speech Rock Rock Chanson Chanson Techno Techno Opéra Opera Industriel Industrial Musique de chambre Chamber Music Alternative Alternative Sonate Sonata Ska Ska Symphonie Symphony Death Metal Death Metal Booty Bass Booty Bass Pranks Pranks Primus Primus Soundtrack Soundtrack Porn Groove Porn Groove Euro-Techno Euro-Techno Satire Satire Ambiante Ambient Slow Jam Slow Jam Trip-Hop Trip-Hop Club Club Vocale Vocal Tango Tango Jazz+Funk Jazz+Funk Samba Samba Fusion Fusion Folklore Folklore Transe Trance Ballade Ballad Classique Classical Power Ballad Power Ballad Instrumentale Instrumental Rhythmic Soul Rhythmic Soul Acide Acid Freestyle Freestyle House House Duo Duet Jeu Game Punk Rock Punk Rock Sound Clip Sound Clip Solo de batterie Drum Solo Gospel Gospel A Capella A Capella Noise Noise Euro-House Euro-House Rock alternatif Alternative Rock Dance Hall Dance Hall Bass Bass Goa Goa Soul Soul Drum & Bass Drum & Bass Punk Punk Club-House Club-House Space Space Hardcore Hardcore Méditative Meditative Terreur Terror Pop instrumentale Instrumental Pop Indienne Indie Rock instrumentale Instrumental Rock BritPop BritPop Ethnique Ethnic Negerpunk Negerpunk Gothique Gothic Polsk Punk Polsk Punk Darkwave Darkwave Beat Beat Techno-Industriel Techno-Industrial Christian Gangsta Rap Christian Gangsta Rap Électronique Electronic Heavy Metal Heavy Metal Pop-Folk Pop-Folk Black Metal Black Metal Eurodance Eurodance Crossover Crossover Dream Dream Contemporary Christian Contemporary Christian Southern Rock Southern Rock Christian Rock Christian Rock Comédie Comedy Merengue Merengue Culte Cult Salsa Salsa Gangsta Gangsta Thrash Metal Thrash Metal Top 40 Top 40 Dessins animés Anime Christian Rap Christian Rap Jpop Jpop Pop/Funk Pop/Funk Synthpop Synthpop Jungle Jungle Native Americaine Native American Cabaret Cabaret New Wave New Wave Psychédélique Psychedelic Rave Rave Showtunes Showtunes Trailer Trailer Lo-Fi Lo-Fi Tribale Tribal Acid Punk Acid Punk Acid Jazz Acid Jazz Polka Polka Rétro Retro Musicale Musical Rock & Roll Rock & Roll Hard Rock Hard Rock Informations supplémentaires Blues Fr 15 En cas de panne Utilisation du site d’assistance Avant toute question sur le fonctionnement de rekordbox et l’assistance technique, reportez-vous au mode d’emploi derekordbox et consultez la FAQ publiée sur le site de l’assistance de rekordbox. <Site de l’assistance de rekordbox> http://www.prodjnet.com/rekordbox/support/ ! Pour pouvoir poser une question sur rekordbox, vous devez vous enregistrer à l’avance comme utilisateur sur le site de l’assistance de rekordbox. ! Pour vous enregistrer comme utilisateur vous devez spécifier la clé de licence. Ayez à disposition la clé de la licence. Veillez aussi à ne pas oublier le nom de connexion (votre adresse email) et le mot de passe utilisé lors de votre enregistrement comme utilisateur, ainsi que la clé de licence. ! Pioneer Corporation recueille les informations personnelles dans les but suivants : 1 Pour fournir une assistance au sujet du produit acheté ; 2 Pour vous tenir au courant de produits ou d’événements par email ; 3 Pour prendre en compte l’opinion de la clientèle dans la planification de futurs produits — Les informations vous concernant restent confidentielles, conformément à la politique de protection de la vie privée de notre société. — Vous pouvez vérifier notre politique relative à la protection de la vie privée sur le site d’assistance de rekordbox. ! Lors d’une demande de renseignements sur rekordbox, veillez à indiquer le type de votre ordinateur et ses caractéristiques techniques (processeur, mémoire installée et périphériques raccordés, etc.), le système d’exploitation et la version utilisés, et d’autres informations concrètes concernant votre problème. — Pour toute question sur la configuration de votre ordinateur avec d’autres dispositifs que nos produits et l’assistance technique correspondante, contactez chaque fabricant ou détaillant. ! rekordbox est susceptible d’être mis à jour en vue de l’amélioration de ses fonctions et performances. La mise à jour peut être téléchargée depuis le site d’assistance. Il est vivement conseillé de mettre à jour le logiciel régulièrement pour disposer de la toute dernière version sur votre système. AVERTISSEMENT SUR LE COPYRIGHT ! ! L’emploi de rekordbox est restreint dans la mesure où la lecture et la copie concernent des contenus protégés contre le piratage. — Le programme peut ne pas fonctionner correctement si des données antipiratage sont insérées dans le support enregistré. — La lecture, l’analyse et d’autres opérations peuvent s’arrêter si des données antipiratage insérées dans le support enregistré sont détectées. Les matériaux enregistrés sont destinés à un usage personnel et ne peuvent pas être utilisés dans d’autres buts sans la permission des ayants droit. — La musique enregistrée de CD ou d’autres supports peut être protégée par les lois sur le copyright de divers pays ainsi que par des conventions internationales. Vous êtes le seul et unique responsable de l’usage légal des enregistrements que vous effectuez. — Si la musique utilisée a été téléchargée d’Internet, la personne l’ayant téléchargée est pleinement responsable de l’utilisation de cette musique conformément à son contrat sur le site du téléchargement. Avis de non responsabilité ! ! Veuillez noter que Pioneer décline toute responsabilité, quelle qu’elle soit, quant aux pertes des informations concernant l’enregistrement de ce logiciel. Par conséquent, veuillez noter les informations concernant cet enregistrement et les conserver en lieu sûr. Veuillez noter également que les fichiers de musique peuvent être lus et reproduits avec ce logiciel de la façon indiquée dans le tableau suivant. Fichiers de musique Formats compatibles Méthode d’encodage Profondeur de bit Débit binaire Fréquence d’échantillonnage Extension de fichier MPEG-1 AUDIO LAYER-3 CBR, VBR 16 bits 32 kbps à 320 kbps 32 kHz, 44,1 kHz, 48 kHz .mp3 MPEG-2 AUDIO LAYER-3 CBR, VBR 16 bits 16 kbps à 160 kbps 16 kHz, 22,05 kHz, 24 kHz .mp3 MPEG-4 AAC LC CBR, VBR 16 bits 8 kbps à 320 kbps 16 kHz, 22,05 kHz, 24 kHz, 32 kHz, 44,1 kHz, 48 kHz .m4a, .mp4 Fichiers WAVE PCM non compressé 16 bits, 24 bits - 44,1 kHz, 48 kHz .wav Fichiers AIFF PCM non compressé 16 bits, 24 bits - 44,1 kHz, 48 kHz .aif, .aiff Fichiers MP3 Fichiers AAC — La lecture ou reproduction de fichiers de musique comprenant du son et de la vidéo ou de fichiers de musique protégés peut être impossible. ! ! ! ! ! Pioneer et rekordbox sont des marques commerciales ou des marques déposées de Pioneer Corporation. Microsoft®, Windows Vista® et Windows® sont des marques déposées ou des marques commerciales de Microsoft Corporation aux États-Unis et/ou dans d’autres pays. Apple, Macintosh, Mac OS, iTunes et Finder sont des marques déposées de Apple Inc. aux États-Unis et/ou dans d’autres pays. La technologie de compression audio MP3 est offerte sous licence de Fraunhofer IIS et Thomson Multimedia. La licence de ce produit a été accordée pour un usage non lucratif. La licence n’a pas été accordée à ce produit pour un usage commercial (but lucratif), comme la diffusion radiotélévision (terrestre, satellite, câblée ou autre), la diffusion sur Internet ou Intranet (réseau d’entreprise) ou sur tout autre type de réseaux ou de services de distribution d’informations électroniques (services de distribution de musique numérique en ligne). Pour de tels usages vous devez acquérir les licences appropriées. Pour le détail, consultez http://www.mp3licensing.com. Les noms de sociétés et de produits mentionnés ici sont des marques commerciales de leurs détenteurs respectifs. Publication de Pioneer Corporation. © 2009 Pioneer Corporation. Tous droits de reproduction et de traduction réservés. PIONEER CORPORATION 4-1, Meguro 1-Chome, Meguro-ku, Tokyo 153-8654, Japon <DRI1002-B> rekordbox version 1.0.1 16 Fr ">
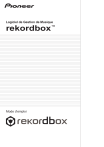
Lien public mis à jour
Le lien public vers votre chat a été mis à jour.