HP PAVILION DM1-2050EA Manuel du propriétaire
PDF
Herunterladen
Dokument
Présentation rapide du portable Pour plus d’informations sur les produits et services HP, reportez-vous au site Web de HP à l’adresse http://www.hp.com. © Copyright 2010 Hewlett-Packard Development Company, L.P. Windows et Windows Vista sont des marques déposées de Microsoft Corporation aux États-Unis. Les informations contenues dans ce document peuvent être modifiées sans préavis. Les garanties relatives aux produits et aux services HP sont décrites dans les textes de garantie limitée expresse qui les accompagnent. Aucun élément du présent document ne peut être interprété comme constituant une garantie supplémentaire. HP ne saurait être tenu pour responsable des erreurs ou omissions de nature technique ou rédactionnelle qui pourraient subsister dans le présent document. Référence : 613088-051 Manuels de l’utilisateur HP s’efforce de réduire l’impact de nos produits sur l’environnement. Dans ce contexte, les manuels de l’utilisateur et les centres d’apprentissage sont fournis sur le disque dur de l’ordinateur, dans le menu Aide et support. Vous trouverez sur le Web une assistance supplémentaire et des mises à jour aux manuels de l’utilisateur. Utilisateurs de Windows Vous recherchez d’autres manuels de l’utilisateur ? Ils se trouvent dans l’ordinateur. Cliquez sur : Démarrer > Aide et support > Manuels de l’utilisateur Utilisateurs de Linux Vous recherchez d’autres manuels de l’utilisateur ? Vous les trouverez sur le disque User Guides (Manuels de l’utilisateur) fourni avec l’ordinateur. Services d’abonnement pour ordinateur portable professionnel Gardez ce produit à jour grâce aux tous derniers pilotes, correctifs et notifications. Inscrivez-vous maintenant à l’adresse www.hp.com/go/alerts afin de recevoir des alertes par courrier électronique. Contrat de licence utilisateur final (CLUF) EN INSTALLANT, EN COPIANT, EN TÉLÉCHARGEANT OU EN UTILISANT DE QUELQUE MANIÈRE QUE CE SOIT LES PRODUITS LOGICIELS PRÉINSTALLÉS SUR CET ORDINATEUR, VOUS ACCEPTEZ D’ÊTRE LIÉ PAR LES TERMES DU CLUF DE HP. SI VOUS N’ACCEPTEZ PAS LES TERMES DE CETTE LICENCE, L’UNIQUE RECOURS CONSISTE À RENVOYER LE PRODUIT INUTILISÉ DANS SON INTÉGRALITÉ (MATÉRIEL ET LOGICIELS) POUR OBTENIR UN REMBOURSEMENT, CONFORMÉMENT AUX RÈGLES DE REMBOURSEMENT, AU LIEU DE VOTRE ACHAT DANS LES 14 JOURS QUI SUIVENT. Pour plus d’informations ou pour demander un remboursement complet de l’ordinateur, contactez votre point de vente local (le vendeur). Contact de l’assistance technique Si les informations fournies dans le manuel de l’utilisateur ou le centre d’apprentissage ne répondent pas à vos questions, vous pouvez contacter l’assistance technique HP à l’adresse suivante : www.hp.com/go/contactHP Cette adresse vous permet d’effectuer les opérations suivantes : ■ Discuter en ligne avec un technicien HP. la session de discussion n’est pas disponible dans une langue ✎ Lorsque particulière, elle est possible en anglais. ■ ■ ■ Envoyer un courrier électronique à l’assistance technique HP. Rechercher les numéros de téléphone internationaux de l’assistance technique HP. Localiser un centre de service HP. Informations de l’étiquette de numéro de série L’étiquette du numéro de série, située sous l’ordinateur, fournit des informations importantes nécessaires lors de la prise de contact avec l’assistance technique. 1 Nom du produit 4 Période de garantie 2 Numéro de série 5 Description du modèle (certains modèles) 3 Numéro de produit Informations de garantie Vous pouvez trouver la garantie limitée HP fournie expressément et applicable à votre produit dans le menu de démarrage de votre PC et/ou sur le CD/DVD fourni dans la boîte de celui-ci. Certains pays ou certaines régions peuvent fournir une garantie limitée HP imprimée dans la boîte. Dans les pays ou régions où la garantie n’est pas fournie au format imprimé, vous pouvez demander une copie imprimée à l’adresse www.hp.com/go/orderdocuments ou écrire à : Amérique du Nord : Hewlett Packard, MS POD, 11311 Chinden Blvd, Boise, ID 83714, USA Europe, Moyen-Orient, Afrique : Hewlett-Packard, POD, Via G. Di Vittorio, 9, 20063, Cernusco s/Naviglio (MI), Italie Asie, Pacifique : Hewlett-Packard, POD, P.O. Box 200, Alexandra Post Office, Singapore 911507 Incluez le numéro de série de votre produit, sa période de garantie (figurant sur l’étiquette de numéro de série), votre nom et votre adresse postale. 613088-051.book Page iii Sunday, March 21, 2010 2:02 PM Table des matières Chapitre 1 : Après l'installation Présentation de HP QuickWeb (certains modèles) . . . . . . . . . . . . . . . . . . . . . . . . . . . . . . Création de disques de restauration. . . . . . . . . . . . . . . . . . . . . . . . . . . . . . . . . . . . . . . . . . Connexion à Internet . . . . . . . . . . . . . . . . . . . . . . . . . . . . . . . . . . . . . . . . . . . . . . . . . . . . . Mise à jour de votre logiciel anti-virus . . . . . . . . . . . . . . . . . . . . . . . . . . . . . . . . . . . . . . . Découverte de l'ordinateur . . . . . . . . . . . . . . . . . . . . . . . . . . . . . . . . . . . . . . . . . . . . . . . . 1 1 1 1 2 Chapitre 2 : Recherche d'informations Accès aux manuels électroniques . . . . . . . . . . . . . . . . . . . . . . . . . . . . . . . . . . . . . . . . . . . 3 Informations complémentaires . . . . . . . . . . . . . . . . . . . . . . . . . . . . . . . . . . . . . . . . . . . . . 4 Chapitre 3 : Utilisation de HP QuickWeb (certains modèles) Première configuration de HP QuickWeb. . . . . . . . . . . . . . . . . . . . . . . . . . . . . . . . . . . . . 6 Utilisation de HP QuickWeb. . . . . . . . . . . . . . . . . . . . . . . . . . . . . . . . . . . . . . . . . . . . . . . 7 Démarrage de Microsoft Windows . . . . . . . . . . . . . . . . . . . . . . . . . . . . . . . . . . . . . . . . . . 7 Désactivation et activation de HP QuickWeb. . . . . . . . . . . . . . . . . . . . . . . . . . . . . . . . . . 7 Identification des icônes de contrôle de QuickWeb . . . . . . . . . . . . . . . . . . . . . . . . . . . . . 8 Identification des icônes de LaunchBar . . . . . . . . . . . . . . . . . . . . . . . . . . . . . . . . . . . . . . 8 Identification des icônes de notification . . . . . . . . . . . . . . . . . . . . . . . . . . . . . . . . . . . . . . 9 Utilisation du volet des paramètres . . . . . . . . . . . . . . . . . . . . . . . . . . . . . . . . . . . . . . . . . 10 Configuration du réseau . . . . . . . . . . . . . . . . . . . . . . . . . . . . . . . . . . . . . . . . . . . . . . . . . 10 Lecture de musique . . . . . . . . . . . . . . . . . . . . . . . . . . . . . . . . . . . . . . . . . . . . . . . . . . . . . 10 Navigation dans les photos . . . . . . . . . . . . . . . . . . . . . . . . . . . . . . . . . . . . . . . . . . . . . . . 11 Création de messages instantanés avec Chat . . . . . . . . . . . . . . . . . . . . . . . . . . . . . . . . . 11 Appels téléphoniques avec Skype. . . . . . . . . . . . . . . . . . . . . . . . . . . . . . . . . . . . . . . . . . 11 Chapitre 4 : Sécurisation de l'ordinateur Protection de l'ordinateur contre les virus. . . . . . . . . . . . . . . . . . . . . . . . . . . . . . . . . . . . Protection des fichiers système . . . . . . . . . . . . . . . . . . . . . . . . . . . . . . . . . . . . . . . . . . . . Protection des données personnelles. . . . . . . . . . . . . . . . . . . . . . . . . . . . . . . . . . . . . . . . Protection de l'ordinateur contre les surtensions. . . . . . . . . . . . . . . . . . . . . . . . . . . . . . . Mise hors tension de l'ordinateur . . . . . . . . . . . . . . . . . . . . . . . . . . . . . . . . . . . . . . . . . . Utilisation sécurisée de l'ordinateur . . . . . . . . . . . . . . . . . . . . . . . . . . . . . . . . . . . . . . . . 13 13 13 14 14 14 Chapitre 5 : Réseau Choix du type d'accès à Internet . . . . . . . . . . . . . . . . . . . . . . . . . . . . . . . . . . . . . . . . . . . Choix d'un FAI . . . . . . . . . . . . . . . . . . . . . . . . . . . . . . . . . . . . . . . . . . . . . . . . . . . . . . . . Utilisation de l'utilitaire Offres/services Internet . . . . . . . . . . . . . . . . . . . . . . . . . . . . . . Utilisation des icônes fournies par le FAI. . . . . . . . . . . . . . . . . . . . . . . . . . . . . . . . Utilisation de l'Assistant Se connecter à Internet de Windows. . . . . . . . . . . . . . . . Présentation rapide du portable 17 18 18 18 18 iii 613088-051.book Page iv Sunday, March 21, 2010 2:02 PM Table des matières Configuration d'un réseau sans fil . . . . . . . . . . . . . . . . . . . . . . . . . . . . . . . . . . . . . . . . . . Étape 1 : S'abonner à un service d'accès à Internet haut débit . . . . . . . . . . . . . . . . Étape 2 : Acheter et installer un routeur sans fil . . . . . . . . . . . . . . . . . . . . . . . . . . . Étape 3 : Configurer l'ordinateur pour se connecter au réseau sans fil . . . . . . . . . . Connexion à un réseau filaire . . . . . . . . . . . . . . . . . . . . . . . . . . . . . . . . . . . . . . . . . . . . . Connexion à un réseau large bande sans fil (WWAN) (certains modèles). . . . . . . . . . . 19 20 20 21 22 23 Chapitre 6 : Utilisation des logiciels Identification des logiciels installés . . . . . . . . . . . . . . . . . . . . . . . . . . . . . . . . . . . . . . . . Utilisation du logiciel MediaSmart . . . . . . . . . . . . . . . . . . . . . . . . . . . . . . . . . . . . . . . . . Installation de logiciels à partir d'un disque optique. . . . . . . . . . . . . . . . . . . . . . . . . . . . Création (gravure) d'un CD ou DVD . . . . . . . . . . . . . . . . . . . . . . . . . . . . . . . . . . . . . . . Mise à jour des logiciels installés sur l'ordinateur . . . . . . . . . . . . . . . . . . . . . . . . . . . . . 25 26 26 26 28 Chapitre 7 : Sauvegarde et restauration (Windows uniquement) Création de disques de restauration. . . . . . . . . . . . . . . . . . . . . . . . . . . . . . . . . . . . . . . . . Sauvegarde des informations . . . . . . . . . . . . . . . . . . . . . . . . . . . . . . . . . . . . . . . . . . . . . Utilisation de la fonction Sauvegarde et restauration de Windows . . . . . . . . . . . . Utilisation de points de restauration système . . . . . . . . . . . . . . . . . . . . . . . . . . . . . Exécution d'une restauration . . . . . . . . . . . . . . . . . . . . . . . . . . . . . . . . . . . . . . . . . . . . . . Restauration à partir des disques de restauration . . . . . . . . . . . . . . . . . . . . . . . . . . Restauration à partir de la partition sur le disque dur (certains modèles). . . . . . . . 29 30 31 31 32 32 33 Chapitre 8 : Entretien de routine Nettoyage de l'écran . . . . . . . . . . . . . . . . . . . . . . . . . . . . . . . . . . . . . . . . . . . . . . . . . . . . 35 Nettoyage du pavé tactile et du clavier . . . . . . . . . . . . . . . . . . . . . . . . . . . . . . . . . . . . . . 35 Déplacement et transport. . . . . . . . . . . . . . . . . . . . . . . . . . . . . . . . . . . . . . . . . . . . . . . . . 35 Annexe A : Résolution des problèmes Ressources pour la résolution des problèmes . . . . . . . . . . . . . . . . . . . . . . . . . . . . . . . . . Résolution rapide des problèmes . . . . . . . . . . . . . . . . . . . . . . . . . . . . . . . . . . . . . . . . . . L'ordinateur ne démarre pas . . . . . . . . . . . . . . . . . . . . . . . . . . . . . . . . . . . . . . . . . . L'écran de l'ordinateur reste noir. . . . . . . . . . . . . . . . . . . . . . . . . . . . . . . . . . . . . . . Les logiciels ne fonctionnent pas normalement . . . . . . . . . . . . . . . . . . . . . . . . . . . L'ordinateur est sous tension mais ne répond pas . . . . . . . . . . . . . . . . . . . . . . . . . . L'ordinateur est inhabituellement chaud . . . . . . . . . . . . . . . . . . . . . . . . . . . . . . . . . Un périphérique externe ne fonctionne pas. . . . . . . . . . . . . . . . . . . . . . . . . . . . . . . La connexion au réseau sans fil ne fonctionne pas . . . . . . . . . . . . . . . . . . . . . . . . . 37 37 37 37 38 38 38 39 39 Annexe B : Caractéristiques Environnement d'exploitation . . . . . . . . . . . . . . . . . . . . . . . . . . . . . . . . . . . . . . . . . . . . . 41 Courant d'entrée . . . . . . . . . . . . . . . . . . . . . . . . . . . . . . . . . . . . . . . . . . . . . . . . . . . . . . . 41 Index iv Présentation rapide du portable 613088-051.book Page 1 Sunday, March 21, 2010 2:02 PM Chapitre 1 : Après l'installation Après avoir configuré et enregistré votre ordinateur, vous devez suivre les étapes suivantes de ce manuel avant de pouvoir commencer à l'utiliser. Ces étapes consistent notamment à configurer les fonctionnalités de votre réseau filaire ou sans fil. Ce manuel contient également des informations pratiques pour vous aider à protéger et à dépanner votre ordinateur. Lisez d'abord entièrement ce chapitre pour connaître les étapes à suivre et savoir où trouver des informations complémentaires. Reportez-vous ensuite aux chapitres concernés pour plus d'informations. Pour identifier les composants spécifiques de l'ordinateur, reportez-vous au Manuel de l'utilisateur, qui se trouve dans le Centre d'aide et de support. Sélectionnez Démarrer, Aide et support, puis cliquez sur Manuels de l'utilisateur. Présentation de HP QuickWeb (certains modèles) Une fois l'ordinateur configuré, vous pouvez activer HP QuickWeb. Ce logiciel offre un accès immédiat à votre musique, vos photos numériques et au Web sans lancer le système d'exploitation Microsoft® Windows®. Pour plus d'informations, reportez-vous au chapitre 3, « Utilisation de HP QuickWeb (certains modèles) ». Création de disques de restauration Après avoir configuré votre ordinateur, l'une des premières étapes indispensables consiste à créer un ensemble de disques de restauration de l'image d'usine complète. Les disques de restauration sont essentiels en cas d'instabilité ou de panne du système, car ils permettent de restaurer les paramètres d'usine du système d'exploitation et des logiciels. Pour obtenir des instructions, reportez-vous au chapitre 7, « Sauvegarde et restauration (Windows uniquement) ». Connexion à Internet Une fois les disques de restauration créés, configurez votre réseau filaire ou sans fil pour pouvoir vous connecter à Internet et envoyer/recevoir des courriers électroniques. Pour plus d'informations, reportez-vous au chapitre 5, « Réseau ». Mise à jour de votre logiciel anti-virus Une fois connecté à Internet, veillez à mettre à jour le logiciel antivirus. Préinstallé sur l'ordinateur, ce logiciel vous permet d'accéder à des mises à jour gratuites pendant une période déterminée. Ce logiciel antivirus protège votre ordinateur contre les dégâts causés par les virus. Pour plus d'informations, reportez-vous au chapitre 4, « Sécurisation de l'ordinateur ». Présentation rapide du portable 1 613088-051.book Page 2 Sunday, March 21, 2010 2:02 PM Chapitre 1 : Après l'installation Découverte de l'ordinateur Une fois les étapes précédentes terminées, familiarisez-vous avec les fonctionnalités de l'ordinateur et configurez les autres composants, par exemple les périphériques audio externes en option. Il est recommandé de consulter les manuels de l'utilisateur dans le Centre d'aide et de support de l'ordinateur. Ils fournissent des informations détaillées sur l'utilisation de l'ordinateur. Pour obtenir des instructions sur l'accès aux manuels de l'utilisateur, reportez-vous au chapitre 2, « Recherche d'informations ». Vous trouverez ci-dessous une liste des fonctionnalités de divertissement de l'ordinateur et des indications sur les documents permettant d'obtenir des informations complémentaires sur chacune d'elle. ■ Logiciels multimédia : L'ordinateur est fourni avec des logiciels multimédia préinstallés, notamment HP MediaSmart qui transforme l'ordinateur en un centre de divertissement mobile. Pour plus d'informations, reportez-vous au chapitre 6, « Utilisation des logiciels ». ■ Audio : L'ordinateur est équipé de haut-parleurs intégrés. Pour plus d'informations sur l'utilisation des haut-parleurs intégrés et la configuration des périphériques audio externes en option, reportez-vous au Manuel de l'utilisateur dans le Centre d'aide et de support. ■ Vidéo : Vous pouvez connecter un écran en option ou un périphérique HDMI (High Definition Multimedia Interface) à l'ordinateur. Vous pouvez également utiliser l'unité optique pour regarder un film en haute définition (certains modèles). Pour plus d'informations sur les fonctionnalités vidéo, reportez-vous au Manuel de l'utilisateur dans le Centre d'aide et de support. certains modèles, l'utilisation du logiciel MediaSmart est nécessaire pour visionner ✎ Sur des films. ■ 2 Webcam : La technologie de vision nocturne et les microphones intégrés font de cette webcam le complément idéal de votre programme de messagerie instantanée. Pour plus d'informations sur la webcam, reportez-vous au Manuel de l'utilisateur dans le Centre d'aide et de support. Présentation rapide du portable 613088-051.book Page 3 Sunday, March 21, 2010 2:02 PM Chapitre 2 : Recherche d'informations Accès aux manuels électroniques Pour obtenir des informations détaillées sur les fonctions et composants de votre ordinateur, par exemple sur la gestion de l'alimentation, les différentes unités, la mémoire et la sécurité, cliquez sur Démarrer, Aide et support et Manuels de l'utilisateur. Vous n'avez pas à vous connecter à Internet pour accéder aux manuels de l'utilisateur du Centre d'aide et de support. Aide et support Manuels de l'utilisateur manuels de l'utilisateur de certains modèles sont également fournis sur un disque ✎ Les appelé User Guides (Manuels de l'utilisateur). Présentation rapide du portable 3 613088-051.book Page 4 Sunday, March 21, 2010 2:02 PM Chapitre 2 : Recherche d'informations Informations complémentaires Dans le Centre d'aide et de support, vous trouverez également des informations relatives au système d'exploitation, aux pilotes, aux outils de dépannage et au support technique. Pour accéder au Centre d'aide et de support, sélectionnez Démarrer et cliquez sur Aide et support. Pour accéder au support spécifique à un pays/une région, accédez au site http://www.hp.com/support, sélectionnez votre pays ou votre région, puis suivez les instructions à l'écran. : Pour éviter tout risque de blessure grave, lisez le manuel Sécurité et Å AVERTISSEMENT ergonomie du poste de travail. Il décrit la configuration du poste de travail, les positions conseillées, ainsi que les conditions de sécurité et de travail appropriées pour les utilisateurs d'ordinateurs. Il contient également d'importantes informations sur la sécurité mécanique et électrique. Pour y accéder, cliquez sur Démarrer, Aide et support, puis sélectionnez Manuels de l'utilisateur ou consultez le CD User Guides (Manuels de l'utilisateur) fourni avec certains modèles. Le manuel Sécurité et ergonomie du poste de travail est également disponible en ligne à l'adresse http://www.hp.com/ergo. Pour plus d'informations sur la sécurité et les réglementations ainsi que sur la mise au rebut de la batterie, reportez-vous au manuel Informations sur les réglementations, la sécurité et les conditions d'utilisation. Pour accéder à ces informations, cliquez sur Démarrer, Aide et support, puis sélectionnez Manuels de l'utilisateur ou reportez-vous au CD User Guides (Manuels de l'utilisateur) fourni avec certains modèles. 4 Présentation rapide du portable 613088-051.book Page 5 Sunday, March 21, 2010 2:02 PM Chapitre 3 : Utilisation de HP QuickWeb (certains modèles) HP QuickWeb est un environnement en option qui est indépendant de votre système d'exploitation Windows. QuickWeb vous permet d'accéder rapidement à un navigateur Web, et à d'autres programmes de communication et multimédia, sans avoir à démarrer Windows. QuickWeb est opérationnel quelques secondes après avoir appuyé sur l'interrupteur d'alimentation et inclut les fonctions suivantes : ■ Navigateur Web : Faites des recherches sur Internet et créez des liens vers vos sites Web préférés. ■ Chat : Discutez avec vos amis sur divers programmes de messagerie instantanée, tels que Google Talk, Windows Live Messenger, Yahoo! Messenger et d'autres fournisseurs. ■ Skype : Skype repose sur un protocole de voix sur IP (VoIP) qui vous permet de communiquer gratuitement avec d'autres utilisateurs de Skype. Skype offre des conférences téléphoniques et des conversations vidéo, ainsi que des appels longue distance vers des lignes fixes. ■ Messagerie Web : Consultez et envoyez des e-mails à l'aide de Yahoo, Gmail ou d'autres fournisseurs de messagerie Web. ■ Calendrier Web : Affichez, modifiez et organisez votre emploi du temps à l'aide de votre programme de calendrier en ligne préféré. ■ Lecteur audio : Écoutez votre musique préférée et créez des listes de lecture. ■ Visionneuse de photos : Parcourez vos photos, créez des albums et visionnez des diaporamas. Présentation rapide du portable 5 613088-051.book Page 6 Sunday, March 21, 2010 2:02 PM Chapitre 3 : Utilisation de HP QuickWeb (certains modèles) Première configuration de HP QuickWeb Lors du démarrage de l'ordinateur qui suit la fin du processus de configuration Windows, l'écran de configuration de HP QuickWeb apparaît. Suivez les instructions à l'écran pour activer QuickWeb. Cliquez sur une icône de l'écran d'accueil de QuickWeb pour lancer un programme. d'accueil de QuickWeb peut légèrement différer de l'illustration présentée dans ✎ L'écran cette section. sections suivantes supposent que vous avez terminé le processus de configuration ✎ Les de QuickWeb et que vous l'avez activé. Pour plus d'informations, reportez-vous à l'aide du logiciel HP QuickWeb. 6 Présentation rapide du portable 613088-051.book Page 7 Sunday, March 21, 2010 2:02 PM Chapitre 3 : Utilisation de HP QuickWeb (certains modèles) Utilisation de HP QuickWeb QuickWeb vous permet d'accéder rapidement à un navigateur Web, et à d'autres programmes de communication et multimédia, sans avoir à démarrer Windows. Pour démarrer QuickWeb lorsque l'ordinateur est hors tension : 1. Mettez votre ordinateur sous tension. L'écran d'accueil de HP QuickWeb apparaît. 2. Cliquez sur une icône de l'écran d'accueil de QuickWeb pour lancer un programme. a été activé, il est lancé à chaque démarrage de votre ordinateur et affiche ✎ Siun QuickWeb temporisateur automatique au-dessus de l'icône Démarrer Windows. Si vous ne déplacez pas votre souris ou n'appuyez pas sur une touche pendant 15 secondes, l'ordinateur démarre Microsoft Windows. Pour plus d'informations sur le temporisateur de QuickWeb et la modification des paramètres du temporisateur, reportez-vous à l'aide du logiciel HP QuickWeb. si la combinaison de touches fn+f12 active ou désactive le pavé tactile, le ✎ Même système n'affiche pas les icônes du pavé tactile dans la zone de notification de la barre des tâches lorsque vous utilisez HP QuickWeb. Pour plus d'informations sur l'activation et la désactivation du pavé tactile, reportez-vous au Manuel de l'utilisateur dans le Centre d'aide et de support. Démarrage de Microsoft Windows Pour démarrer Microsoft Windows : 1. Mettez votre ordinateur sous tension. L'écran d'accueil de HP QuickWeb apparaît. 2. Ne déplacez pas votre souris et n'appuyez pas sur une touche pendant 15 secondes et l'ordinateur démarre Microsoft Windows ou cliquez sur l'icône Démarrer Windows, à l'extrémité gauche de l'écran d'accueil de QuickWeb. Une boîte de dialogue apparaît, vous demandant si vous souhaitez vraiment démarrer Windows. Cliquez sur Oui. sur Démarrer dans Windows par défaut dans cette boîte de dialogue pour ✎ Cliquez désactiver QuickWeb. Pour réactiver QuickWeb, reportez-vous à la section suivante, « Désactivation et activation de HP QuickWeb ». Désactivation et activation de HP QuickWeb Pour désactiver ou activer HP QuickWeb depuis le système d'exploitation Windows : 1. Cliquez sur Démarrer, Tous les programmes, puis sélectionnez HP QuickWeb. Cliquez sur Outil de configuration QuickWeb. 2. Sélectionnez l'onglet État, puis cochez la case Activer ou Désactiver. 3. Cliquez sur OK. Présentation rapide du portable 7 613088-051.book Page 8 Sunday, March 21, 2010 2:02 PM Chapitre 3 : Utilisation de HP QuickWeb (certains modèles) Vous pouvez également ouvrir l'outil de configuration HP QuickWeb en sélectionnant Démarrer, Panneau de configuration, puis en cliquant sur la flèche Afficher par. Sélectionnez Grandes icônes ou Petites icônes pour repérer l'outil de configuration HP QuickWeb. Identification des icônes de contrôle de QuickWeb Le tableau suivant illustre et décrit les icônes de contrôle de QuickWeb. Icône Description Ouvre le système d'exploitation Windows. Arrête l'ordinateur. Revient à l'écran d'accueil (certaines modèles). Identification des icônes de LaunchBar Le tableau suivant illustre et décrit les icônes de LaunchBar. Icône Description Lance le navigateur Web. Vous pouvez mettre en signet vos sites Web préférés et afficher des pages Web. Lance l'application Chat. Elle est compatible avec Google Talk, Windows Live Messenger, Yahoo! Messenger et d'autres fournisseurs. Ouvre Skype. Il s'agit d'un protocole de voix sur IP (VoIP) qui vous permet de communiquer gratuitement avec d'autres utilisateurs de Skype. Lance la messagerie Web pour vous permettre d'afficher vos applications de messagerie Web, telles que Gmail, Yahoo et d'autres fournisseurs. Lance le calendrier Web pour vous permettre de planifier et d'organiser vos activités à l'aide de votre programme de calendrier en ligne préféré. Ouvre le lecteur audio. Sélectionnez et lisez de la musique enregistrée sur votre disque dur ou des unités externes. Prend en charge les formats .mp3, .aac (MPEG-4) et les formats de CD audio. Ouvre la visionneuse de photo. Parcourez les photos enregistrées sur votre disque dur ou une unité externe. Prend en charge les fichiers au format .jpg, .png, .gif, .tiff et certains formats .raw. 8 Présentation rapide du portable 613088-051.book Page 9 Sunday, March 21, 2010 2:02 PM Chapitre 3 : Utilisation de HP QuickWeb (certains modèles) Identification des icônes de notification Le tableau suivant illustre et décrit les icônes de notification. Icône Description Indique la présence d'une clé USB. Si une clé USB est insérée, la fenêtre Gestionnaire de fichiers contenant une icône USB apparaît. Cliquez sur l'icône USB pour ouvrir la fenêtre Gestionnaire de fichiers. Cliquez avec le bouton droit sur l'icône USB pour ouvrir un menu permettant d'éjecter la clé en toute sécurité. Indique que le réseau est connecté. Cliquez sur l'icône Réseau pour ouvrir la boîte de dialogue Réseau. Indique que le son est coupé. Cliquez sur l'icône pour restaurer le son. Ouvre le volet des paramètres. Utilisez le volet des paramètres pour modifier les paramètres de QuickWeb, tels que la date et l'heure. Indique que l'ordinateur est connecté au secteur. Lorsque l'ordinateur est connecté au secteur, une batterie avec cordon apparaît sur l'icône. Cette icône permet également de contrôler les paramètres d'alimentation. Indique l'état de la charge de la batterie et que la batterie n'est pas connectée au secteur. Lorsque l'ordinateur fonctionne sur batterie, une batterie apparaît sur l'icône. ■ Lorsque l'ordinateur est connecté au secteur, un cordon apparaît sur l'icône. ■ Lorsque l'ordinateur fonctionne sur batterie, seule une batterie apparaît sur l'icône. L'état de la charge est indiqué par la couleur de l'icône de la batterie : ■ Vert : Batterie chargée ■ Jaune : Batterie faible ■ Rouge : Batterie très faible Cliquez sur l'icône Batterie pour afficher un menu permettant de contrôler les paramètres d'alimentation et d'afficher des informations sur la capacité de la batterie. Ouvre l'aide du logiciel QuickWeb. Présentation rapide du portable 9 613088-051.book Page 10 Sunday, March 21, 2010 2:02 PM Chapitre 3 : Utilisation de HP QuickWeb (certains modèles) Utilisation du volet des paramètres 1. Une fois l'ordinateur sous tension, cliquez sur l'icône Paramètres. La zone de sélection du volet des paramètres s'ouvre. 2. Cliquez sur l'icône correspondant au paramètre système que vous souhaitez modifier. Choisissez parmi les options suivantes : ❏ Date et heure ❏ Méthode d'entrée ❏ Langue et clavier ❏ Réseau ❏ Paramètres d'environnement ❏ Paramètres d'écran ❏ Contrôle du volume ❏ Applications Pour plus d'informations sur la modification des paramètres dans le volet des paramètres, reportez-vous à l'aide du logiciel HP QuickWeb. ✎ Configuration du réseau HP QuickWeb peut être configuré pour créer une connexion sans fil à l'aide de l'outil de configuration HP QuickWeb. Pour accéder à cet outil, cliquez sur l'icône Paramètres, sélectionnez Réseau, puis cochez la case Enable Wi-Fi (Activer le Wi-Fi). Pour plus d'informations sur la configuration d'une connexion sans fil depuis HP QuickWeb et Windows, reportez-vous au chapitre 5, « Réseau », ainsi qu'à l'aide du logiciel HP QuickWeb. Lecture de musique Pour lire de la musique : 1. Cliquez sur l'icône Musique dans LaunchBar. Le lecteur audio s'ouvre. 2. Sur le côté gauche de la fenêtre du lecteur audio, accédez au répertoire contenant les fichiers musicaux. Le répertoire peut se trouver sur votre disque dur ou sur une unité externe. 3. Dans la liste à droite de la fenêtre, cliquez sur les fichiers musicaux que vous souhaitez lire. 4. Lorsque vous avez terminé votre sélection, cliquez sur l'icône Lecture en bas à droite de la fenêtre. 10 Présentation rapide du portable 613088-051.book Page 11 Sunday, March 21, 2010 2:02 PM Chapitre 3 : Utilisation de HP QuickWeb (certains modèles) Navigation dans les photos Pour visionner des photos : 1. Cliquez sur l'icône Photo dans LaunchBar. La visionneuse de photos s'ouvre. 2. Sur le côté gauche de la visionneuse de photos, accédez au répertoire contenant vos photos. Le répertoire peut se trouver sur votre disque dur ou sur une unité externe. Le côté droit de la visionneuse de photos affiche des vues en miniature de toutes vos photos placées dans le répertoire sélectionné. 3. Cliquez deux fois sur la miniature que vous souhaitez visionner. La vue des photos en miniature apparaît en bas à droite de la visionneuse de photos. Un affichage plus grand de la photo sélectionnée apparaît au-dessus des miniatures. 4. Parcourez les photos en miniature en appuyant sur la flèche vers la droite ou vers la gauche ou en cliquant sur la prochaine miniature que vous souhaitez agrandir. Création de messages instantanés avec Chat Chat est un programme de messagerie instantanée compatible avec Google Talk, Windows Live Messenger, Yahoo! Messenger et d'autres fournisseurs. Pour débuter une session de messagerie instantanée : 1. Cliquez sur l'icône Chat dans LaunchBar. La liste de vos amis, ainsi qu'un outil de configuration, apparaissent. 2. Dans la liste des amis, cliquez sur Aide pour obtenir des informations sur la configuration de Chat pour votre protocole de messagerie instantanée et sur la création de votre compte. Vous pouvez également configurer Chat pour qu'il fonctionne avec un compte de messagerie existant. Appels téléphoniques avec Skype Skype repose sur un protocole de voix sur IP (VoIP) qui vous permet de communiquer gratuitement avec d'autres utilisateurs de Skype. Vous pouvez également passer des appels longue distance vers des lignes fixes qui vous seront facturés bien moins chers que par de nombreux opérateurs. Pour démarrer une conférence téléphonique ou une conversation vidéo dans Skype si vous avez déjà configuré un compte Skype : 1. Cliquez sur l'icône Skype dans LaunchBar. Une fenêtre de connexion à Skype s'ouvre. 2. Entrez votre pseudonyme et votre mot de passe Skype, puis cliquez sur Se connecter. 3. Suivez les instructions à l'écran pour démarrer votre conférence téléphonique ou votre conversation vidéo. Présentation rapide du portable 11 613088-051.book Page 12 Sunday, March 21, 2010 2:02 PM Chapitre 3 : Utilisation de HP QuickWeb (certains modèles) Pour démarrer une conférence téléphonique ou une conversation vidéo dans Skype si vous n'avez pas encore configuré de compte Skype : 1. Cliquez sur l'icône Skype dans LaunchBar. Une fenêtre de connexion à Skype s'ouvre. 2. Cliquez sur le lien Vous n'avez pas de pseudonyme ?. 3. Avant de poursuivre, lisez les informations fournies par les liens situés en bas de la fenêtre de création d'un compte, pour vous assurer que vous comprenez les conditions d'utilisation et les frais applicables lors de l'utilisation de Skype. ✎ Pour plus d'informations sur l'utilisation de Skype, reportez-vous à l'aide du logiciel. 12 Présentation rapide du portable 613088-051.book Page 13 Sunday, March 21, 2010 2:02 PM Chapitre 4 : Sécurisation de l'ordinateur Protection de l'ordinateur contre les virus Lorsque vous utilisez l'ordinateur pour accéder à une messagerie électronique ou à Internet, vous l'exposez à des virus informatiques qui peuvent rendre inutilisables le système d'exploitation, les applications ou les utilitaires, ou les empêcher de fonctionner normalement. Les logiciels antivirus peuvent détecter la plupart des virus et les détruire. Dans la majorité des cas, ils peuvent réparer les dégâts occasionnés. Les logiciels antivirus doivent régulièrement être mis à jour pour fournir une protection permanente contre les nouveaux virus détectés. Le logiciel Norton Internet Security est préinstallé sur l'ordinateur : ■ Cette version du logiciel comprend 60 jours de mises à jour gratuites. Il est fortement recommandé de protéger l'ordinateur contre les nouveaux virus au-delà de ces 60 jours en achetant le service étendu de mise à jour. ■ Pour accéder à Norton Internet Security ou pour plus d'informations sur son utilisation, cliquez sur Démarrer, Tous les programmes, Norton Internet Security. Protection des fichiers système Le système d'exploitation et le logiciel de sauvegarde et de restauration fournissent plusieurs méthodes pour sauvegarder le système et restaurer une fonctionnalité optimale de celui-ci. Pour plus d'informations, reportez-vous au chapitre 7, « Sauvegarde et restauration (Windows uniquement) ». Protection des données personnelles Lorsque vous utilisez votre ordinateur pour recevoir et envoyer des messages, accéder à un réseau ou à Internet, des personnes non autorisées peuvent obtenir des informations vous concernant ou concernant l'ordinateur. Pour optimiser les fonctions de protection des données personnelles de votre ordinateur, appliquez les recommandations suivantes : ■ Maintenez le système d'exploitation et les logiciels à jour. De nombreuses mises à jour de logiciels intègrent des améliorations de la sécurité. ■ Utiliser un pare-feu. Un logiciel de pare-feu surveille le trafic entrant sur l'ordinateur et bloque les messages qui ne satisfont pas à des critères de sécurité spécifiques. Certains pare-feu surveillent également le trafic sortant. Présentation rapide du portable 13 613088-051.book Page 14 Sunday, March 21, 2010 2:02 PM Chapitre 4 : Sécurisation de l'ordinateur Protection de l'ordinateur contre les surtensions Pour protéger l'ordinateur contre les surtensions provoquées par une alimentation secteur peu fiable ou un orage, respectez les consignes suivantes : ■ Branchez le cordon d'alimentation de l'ordinateur à un dispositif de protection contre les surtensions optionnel de haute qualité. Ces dispositifs sont disponibles auprès de la plupart des revendeurs de matériel informatique ou électronique. ■ Lors d'un orage, faites fonctionner l'ordinateur sur la batterie ou mettez-le hors tension et débranchez le cordon d'alimentation. ■ Si cela est possible dans l'endroit où vous vous trouvez, protégez le câble modem qui relie le modem à la ligne téléphonique contre les surtensions. Les parasurtenseurs pour ligne téléphonique sont disponibles auprès des fournisseurs de matériel électronique ou informatique de nombreux pays. Mise hors tension de l'ordinateur Pour mettre hors tension l'ordinateur : 1. Enregistrez vos données et fermez toutes les applications. 2. Cliquez sur Démarrer, puis sélectionnez Arrêter. Utilisation sécurisée de l'ordinateur : Pour réduire les risques de chocs électriques ou de dommages à votre Å AVERTISSEMENT équipement, respectez les pratiques suivantes : ■ Branchez le cordon d'alimentation sur une prise secteur facilement accessible. ■ Coupez l'alimentation de l'ordinateur en débranchant le cordon d'alimentation de la prise secteur (plutôt que de l'ordinateur). ■ Si l'ordinateur est fourni avec une fiche tripolaire, branchez le cordon sur une prise électrique tripolaire reliée à la terre. Ne désactivez pas la broche de mise à la terre du cordon d'alimentation en utilisant, par exemple, un adaptateur bipolaire. La broche de mise à la terre constitue un élément de sécurité essentiel. : Pour éviter tout risque de blessure grave, lisez le manuel Sécurité et Å AVERTISSEMENT ergonomie du poste de travail. Il décrit la configuration du poste de travail, les positions conseillées, ainsi que les conditions de sécurité et de travail appropriées pour les utilisateurs d'ordinateurs. Il contient également d'importantes informations sur la sécurité mécanique et électrique. Pour accéder à ce document, cliquez sur Démarrer, Aide et support, puis sélectionnez Manuels de l'utilisateur ou reportez-vous au CD User Guides (Manuels de l'utilisateur) fourni avec certains modèles. Le manuel Sécurité et ergonomie du poste de travail est également disponible en ligne à l'adresse http://www.hp.com/ergo. 14 Présentation rapide du portable 613088-051.book Page 15 Sunday, March 21, 2010 2:02 PM Chapitre 4 : Sécurisation de l'ordinateur AVERTISSEMENT : Pour éviter tout risque de blessure associée à la chaleur ou la surchauffe Å de l'ordinateur, ne placez pas ce dernier sur vos genoux et n'obstruez pas ses ouvertures d'aération. Utilisez toujours l'ordinateur sur une surface plane et rigide. La ventilation ne doit pas être entravée par des éléments rigides, tels qu'une imprimante, ni par des éléments souples, tels que des coussins, un vêtement ou un tapis. De même, l'adaptateur secteur ne doit rester en contact ni avec la peau ni avec un élément souple, tel que des coussins, un vêtement ou un tapis lorsque l'ardoise est en cours de fonctionnement. L'ordinateur et l'adaptateur secteur sont conformes aux limites de température de surface accessibles à l'utilisateur, définies par la Norme internationale sur la sécurité du matériel informatique (IEC 60950). : Pour limiter les risques liés à la sécurité, n'utilisez que l'adaptateur Å AVERTISSEMENT secteur ou la batterie fournis avec l'ordinateur, un adaptateur secteur ou une batterie de rechange fournis par HP, ou encore un adaptateur secteur ou une batterie compatibles achetés auprès de HP. Pour plus d'informations sur la sécurité et les réglementations ainsi que sur la mise au rebut de la batterie, reportez-vous au manuel Informations sur les réglementations, la sécurité et les conditions d'utilisation. Pour accéder à ces informations, cliquez sur Démarrer, Aide et support, puis sélectionnez Manuels de l'utilisateur, ou consultez le CD User Guides (Manuels de l'utilisateur) fourni avec certains modèles. Présentation rapide du portable 15 613088-051.book Page 16 Sunday, March 21, 2010 2:02 PM 613088-051.book Page 17 Sunday, March 21, 2010 2:02 PM Chapitre 5 : Réseau caractéristiques matérielles et logicielles d'Internet varient en fonction du modèle ✎ Les d'ordinateur et de l'endroit où vous vous trouvez. Choix du type d'accès à Internet L'ordinateur prend en charge 2 types d'accès à Internet : ■ Sans fil : Pour un accès mobile à Internet, vous pouvez utiliser une connexion sans fil. Pour plus d'informations sur la configuration d'un réseau sans fil ou l'ajout de l'ordinateur à un réseau existant, reportez-vous à la section « Configuration d'un réseau sans fil » ou « Connexion à un réseau sans fil existant ». ■ Filaire : Vous pouvez accéder à Internet en vous connectant à un fournisseur d'accès à l'aide d'un câble de modem (vendu séparément) connecté à la prise (modem) RJ-11 (certains modèles) ou en vous connectant à un réseau large bande à l'aide d'une prise (réseau) RJ-45. Les fonctionnalités réseau de l'ordinateur vous permettent d'accéder à Internet en haut débit via un fournisseur d'accès à Internet (FAI) en utilisant les types de connexion suivants : ■ Modem câble ■ DSL (ligne d'abonné numérique) ■ Autres services L'accès large bande peut requérir du matériel ou un logiciel supplémentaire fourni par le fournisseur d'accès à Internet (FAI). Périphériques Bluetooth® (certains modèles) : Crée un réseau personnel (PAN) qui permet de se connecter à d'autres périphériques Bluetooth tels que des ordinateurs, des téléphones, des imprimantes, des casques, des haut-parleurs et des appareils photos. Dans un réseau personnel, chaque périphérique communique directement avec les autres périphériques. Ceux-ci doivent se trouver à une distance relativement proche les uns des autres, généralement à moins de 10 mètres. technologie Bluetooth n'est pas prise en charge par HP QuickWeb. Pour plus ✎ La d'informations, reportez-vous au Manuel de l'utilisateur dans le Centre d'aide et de support Windows ou consultez le CD User Guides (Manuels de l'utilisateur) fourni avec certains modèles. Présentation rapide du portable 17 613088-051.book Page 18 Sunday, March 21, 2010 2:02 PM Chapitre 5 : Réseau Choix d'un FAI Vous devez configurer un service Internet pour pouvoir vous connecter à Internet. L'ordinateur intègre les fonctions logicielles suivantes pour vous aider à configurer un nouveau compte Internet ou à configurer l'ordinateur afin d'utiliser un compte existant : ■ Utilitaire Offres/services Internet (disponible dans certains pays) ■ Icônes du FAI (dans certains pays/régions) ■ Assistant Se connecter à Internet de Windows® (disponible dans tous les pays) Utilisation de l'utilitaire Offres/services Internet Si l'utilitaire Offres/services Internet est pris en charge dans le pays ou la région d'achat de l'ordinateur, vous pouvez y accéder à l'aide de la méthode suivante : » Cliquez sur Démarrer, sur Tous les programmes, sur Services en ligne, puis sur Connexion. L'utilitaire Offres/services Internet vous aide à effectuer les tâches suivantes : ■ Ouverture d'un nouveau compte Internet ■ Configuration de l'ordinateur pour utiliser un compte existant ✎ Cet utilitaire n'est pas disponible dans HP QuickWeb. Utilisation des icônes fournies par le FAI Si les icônes des fournisseurs d'accès Internet sont prises en charge dans le pays ou la région où vous avez acheté l'ordinateur, elles peuvent s'afficher individuellement sur le bureau Windows ou être regroupées dans un dossier du bureau nommé Services en ligne. » Pour définir un nouveau compte Internet ou configurer l'ordinateur afin d'utiliser un compte existant, double-cliquez sur une icône, puis suivez les instructions à l'écran. ✎ Ces icônes ne sont pas disponibles dans HP QuickWeb. Utilisation de l'Assistant Se connecter à Internet de Windows Vous pouvez faire appel à l'Assistant Se connecter à Internet dans l'un des cas suivants : ■ Vous disposez déjà d'un compte auprès d'un FAI. ■ Vous disposez d'un CD fourni par un FAI. ■ Vous ne disposez pas de compte Internet et vous souhaitez sélectionner un FAI dans la liste fournie par l'Assistant (la liste des FAI n'est pas disponible dans toutes les régions). ■ Vous avez sélectionné un FAI n'apparaissant pas dans la liste et ce FAI vous a fourni des informations telles qu'une adresse IP spécifique et des paramètres POP3 et SMTP. 18 Présentation rapide du portable 613088-051.book Page 19 Sunday, March 21, 2010 2:02 PM Chapitre 5 : Réseau Pour accéder à l'Assistant Se connecter à Internet de Windows et obtenir des instructions concernant son utilisation, cliquez sur Démarrer, Aide et support, puis lancez une recherche sur Assistant Se connecter à Internet. vous êtes invité à indiquer si vous souhaitez activer ou désactiver le pare-feu ✎ SiWindows, activez-le. ✎ L'Assistant Se connecter à Internet de Windows n'est pas disponible dans HP QuickWeb. Configuration d'un réseau sans fil Cette section décrit les étapes nécessaires pour configurer un réseau sans fil domestique ou de petite entreprise standard, également appelé réseau local sans fil (WLAN), à l'aide d'un ordinateur sans fil. Pour configurer un réseau sans fil et accéder à Internet, vous devez disposer du matériel suivant : ■ Un modem à large bande (DSL ou câble) et un accès Internet en haut débit souscrit auprès d'un fournisseur d'accès à Internet (FAI) ■ Un routeur sans fil (vendu séparément) ■ Votre nouvel ordinateur sans fil L'illustration montre un exemple d'installation complète d'un réseau sans fil connecté à Internet et à un ordinateur filaire. Au fur et à mesure que le réseau se développe, vous pouvez y connecter d'autres ordinateurs sans fil et filaires pour accéder à Internet. Internet Câble de Prise données murale Routeur sans fil* Câbles Ethernet Modem à large bande* (DSL/câble) Réseau sans fil (WLAN) Votre ordinateur sans fil Ordinateur filaire (en option) *La procédure d’installation varie en fonction du fabricant. Présentation rapide du portable 19 613088-051.book Page 20 Sunday, March 21, 2010 2:02 PM Chapitre 5 : Réseau Étape 1 : S'abonner à un service d'accès à Internet haut débit Si vous êtes déjà abonné à un service d'accès à Internet haute vitesse (DSL, câble ou satellite), commencez par la section « Étape 2 : Acheter et installer un routeur sans fil ». Si vous n'êtes pas abonné à un service d'accès à Internet haut débit, procédez de la manière suivante : 1. Contactez un FAI local pour vous abonner à un service d'accès à Internet haut débit et achetez un modem DSL ou câble. Le FAI vous aidera à configurer le modem, installer un câble réseau pour connecter votre ordinateur sans fil au modem et tester le service d'accès à Internet. 2. Votre FAI vous attribuera un nom d'utilisateur et un mot de passe pour accéder à Internet. Enregistrez ces informations et conservez-les en lieu sûr. Étape 2 : Acheter et installer un routeur sans fil Lisez attentivement cette section avant d'installer le routeur sans fil à l'aide des instructions du fabricant du routeur et de votre ordinateur sans fil. Si vous avez besoin d'aide pour l'installation du routeur, contactez le fabricant du routeur. vous recommandons de connecter temporairement votre nouvel ordinateur sans fil ✎ Nous au routeur à l'aide du câble réseau fourni avec celui-ci. Cette opération permet de vérifier que l'ordinateur est connecté à Internet. QuickWeb a été activé, il est lancé à chaque démarrage de votre ordinateur. La ✎ Sisection suivante suppose que vous avez activé QuickWeb. Pour désactiver QuickWeb, reportez-vous au chapitre 3, « Utilisation de HP QuickWeb (certains modèles) ». 1. Allumez votre ordinateur s'il est éteint. L'écran d'accueil de HP QuickWeb apparaît. Démarrez le système d'exploitation Windows en attendant que le temporisateur automatique au-dessus de l'icône Démarrer Windows ait atteint zéro ou en cliquant sur l'icône Démarrer Windows, à l'extrémité gauche de l'écran d'accueil de QuickWeb. Pour plus d'informations sur le temporisateur de QuickWeb et la modification des paramètres du temporisateur, reportez-vous à l'aide du logiciel HP QuickWeb. 2. Vérifiez que le voyant des périphériques sans fil de l'ordinateur est éteint. Si le périphérique sans fil est sous tension, désactivez la fonction sans fil en appuyant sur le bouton des périphériques sans fil. Si vous ne parvenez pas à repérer le voyant ou le bouton des périphériques sans fil, reportez-vous au Manuel de l'utilisateur dans le Centre d'aide et de support. 3. Pendant l'installation du routeur, le logiciel du fabricant du routeur vous permet de changer le nom du réseau (SSID) et d'activer la sécurité afin de préserver la confidentialité de votre réseau sans fil. De nombreux routeurs sont fournis avec un nom de réseau par défaut et sans que la sécurité ne soit activée. Si vous changez le nom du réseau par défaut ou activez la sécurité pendant la configuration du routeur, enregistrez ces informations et conservez-les en lieu sûr. Vous en aurez besoin lors de la configuration de votre ordinateur et de tout autre ordinateur accédant au routeur. Si vous n'activez pas la sécurité, un utilisateur sans fil non autorisé pourra accéder aux données de l'ordinateur et utiliser votre connexion Internet sans que vous le sachiez. ✎ ✎ 20 Présentation rapide du portable 613088-051.book Page 21 Sunday, March 21, 2010 2:02 PM Chapitre 5 : Réseau Le système d'exploitation Windows vous fournit également des outils permettant de configurer pour la première fois votre réseau sans fil. Pour utiliser les outils Windows afin de configurer votre réseau, sélectionnez Démarrer, Panneau de configuration, Réseau et Internet, Réseau et centre de partage, Configurer une nouvelle connexion ou un nouveau réseau, Configurer un nouveau réseau, puis cliquez sur Suivant. Suivez les instructions à l'écran. Étape 3 : Configurer l'ordinateur pour se connecter au réseau sans fil 1. Allumez votre ordinateur s'il est éteint. 2. Si le périphérique sans fil est hors tension, activez la fonction sans fil en appuyant sur le bouton des périphériques sans fil. Si vous ne parvenez pas à repérer le voyant ou le bouton des périphériques sans fil, reportez-vous au Manuel de l'utilisateur dans le Centre d'aide et de support. Pour connecter l'ordinateur à un réseau sans fil existant sous Windows, effectuez les opérations suivantes : QuickWeb a été activé, il est lancé à chaque démarrage de votre ordinateur. La ✎ Sisection suivante suppose que vous avez activé QuickWeb. Pour désactiver QuickWeb, reportez-vous au chapitre 3, « Utilisation de HP QuickWeb (certains modèles) ». 1. Allumez votre ordinateur s'il est éteint. L'écran d'accueil de HP QuickWeb apparaît. Démarrez Windows soit en attendant que le temporisateur automatique au-dessus de l'icône Démarrer Windows ait atteint zéro soit en cliquant sur l'icône Démarrer Windows, à l'extrémité gauche de l'écran d'accueil de QuickWeb. Pour plus d'informations sur le temporisateur de QuickWeb et la modification des paramètres du temporisateur, reportez-vous à l'aide du logiciel HP QuickWeb. 2. Après le démarrage de Windows, cliquez sur l'icône du réseau dans la zone de notification, à l'extrémité droite de la barre des tâches. 3. Sélectionnez le réseau auquel vous connecter. 4. Cliquez sur Connecter. 5. Si nécessaire, entrez la clé de sécurité. Pour connecter l'ordinateur à un réseau sans fil existant dans HP QuickWeb, effectuez les opérations suivantes : 1. Allumez votre ordinateur s'il est éteint. L'écran d'accueil de HP QuickWeb apparaît. Démarrez Windows soit en attendant que le temporisateur automatique au-dessus de l'icône Démarrer Windows ait atteint zéro soit en cliquant sur l'icône Démarrer Windows, à l'extrémité gauche de l'écran d'accueil de QuickWeb. Pour plus d'informations sur l'activation de QuickWeb, reportez-vous au chapitre 3, « Utilisation de HP QuickWeb (certains modèles) ». 2. Cliquez sur l'icône du réseau dans la zone de notification. 3. Cochez la case Enable Wi-Fi (Activer le Wi-Fi). Sélectionnez le réseau auquel vous souhaitez vous connecter. 4. Cliquez sur Connecter. 5. Si nécessaire, entrez la clé de sécurité. ✎ ✎ Présentation rapide du portable 21 613088-051.book Page 22 Sunday, March 21, 2010 2:02 PM Chapitre 5 : Réseau Connexion à un réseau filaire La connexion à un réseau filaire nécessite un câble modem RJ-11 (non fourni) ou un câble réseau RJ-45 (non fourni). Si le câble modem intègre des circuits de suppression des parasites 1, afin d'éliminer les interférences émises par des appareils de télévision et de radio, orientez l'extrémité du câble 2 intégrant ces circuits vers l'ordinateur. Pour connecter le câble : : Afin de réduire les risques d'électrocution, d'incendie ou de détérioration Å AVERTISSEMENT du matériel, ne branchez pas de câble modem ou téléphonique sur la prise réseau RJ-45. 1. Branchez le câble sur la prise 1 de l'ordinateur. 2. Branchez l'autre extrémité du câble sur une prise murale 2. 22 Présentation rapide du portable 613088-051.book Page 23 Sunday, March 21, 2010 2:02 PM Chapitre 5 : Réseau Connexion à un réseau large bande sans fil (WWAN) (certains modèles) WWAN est une technologie sans fil qui offre un accès aux informations partout où un service d'opérateur de réseau mobile est disponible. Dans un réseau WWAN, chaque périphérique mobile communique avec la station de base d'un opérateur de réseau mobile. Les opérateurs de réseau mobile installent des réseaux de stations de base (semblables aux tours pour téléphones portables) dans des zones géographiques étendues, assurant ainsi une couverture sur des départements, des régions et mêmes des pays entiers. service WWAN doit être préalablement activé dans Windows pour pouvoir être ✎ Le accessible dans HP QuickWeb. Avant de pouvoir utiliser le module mobile à large bande HP, vous devez activer le service mobile à large bande (vendu séparément par votre opérateur de téléphonie mobile). Dans certains cas, HP Connection Manager peut activer ce service pour vous. En fonction de votre opérateur, une carte SIM activée peut être nécessaire. Reportez-vous aux informations sur le module mobile à large bande HP fournies avec votre ordinateur portable pour en savoir plus. » Pour activer le service WWAN dans Windows via HP Connection Manager, sélectionnez Démarrer, Tous les programmes, HP Connection Manager, puis cliquez sur HP Connection Manager. Pour plus d'informations sur l'utilisation de Connection Manager, reportez-vous à l'aide du logiciel. Pour activer le service WWAN dans HP QuickWeb, procédez comme suit une fois le service WWAN configuré dans Windows : ✎ service WWAN doit être préalablement configuré dans Windows pour pouvoir être ✎ Le accessible dans HP QuickWeb. 1. Allumez votre ordinateur s'il est éteint. L'écran d'accueil de HP QuickWeb apparaît. 2. Cliquez sur l'icône Réseau dans la zone de notification. 3. Cliquez sur le volet WWAN (3G) sur le côté gauche de la boîte de dialogue Configuration du réseau. 4. Cliquez sur Connecter. plus d'informations, reportez-vous à l'aide du logiciel Connection Manager ou à ✎ Pour l'aide du logiciel de votre fournisseur de réseau WWAN. Présentation rapide du portable 23 613088-051.book Page 24 Sunday, March 21, 2010 2:02 PM 613088-051.book Page 25 Sunday, March 21, 2010 2:02 PM Chapitre 6 : Utilisation des logiciels L'ordinateur comporte des logiciels préinstallés. Certains modèles peuvent également être livrés avec des logiciels supplémentaires sur disque optique. Les logiciels préinstallés sur l'ordinateur vous permettent d'effectuer notamment les tâches suivantes : ■ Lecture de supports numériques, notamment CD audio et vidéo, DVD audio et vidéo, disques Blu-ray (BD) ■ Écoute des radios Internet ■ Création (ou gravure) de CD de données ■ Gravure et édition de CD ■ Gravure et édition de DVD ou de CD vidéo Ce chapitre décrit la réalisation de ces tâches et explique comment identifier et mettre à jour les logiciels sur l'ordinateur. Identification des logiciels installés Pour afficher la liste des logiciels préinstallés sur l'ordinateur, cliquez sur Démarrer, puis sélectionnez Tous les programmes. ✎ Double-cliquez sur le nom d'un programme pour l'ouvrir. plus de détails sur l'utilisation des logiciels inclus avec l'ordinateur, reportez-vous ✎ Pour aux instructions des éditeurs de logiciels, qui sont généralement fournies avec les logiciels, sur disque ou sur le site Web de l'éditeur. inclut la fonction Contrôle du compte utilisateur, destinée à améliorer la ✎ Windows® sécurité de l'ordinateur. Votre autorisation ou votre mot de passe vous seront peut-être demandés pour des tâches telles que l'installation d'applications, l'exécution d'utilitaires ou la modification de paramètres Windows. Pour plus d'informations, reportez-vous au Centre d'aide et de support. Présentation rapide du portable 25 613088-051.book Page 26 Sunday, March 21, 2010 2:02 PM Chapitre 6 : Utilisation des logiciels Utilisation du logiciel MediaSmart MediaSmart transforme l'ordinateur en un centre de divertissement mobile. Avec MediaSmart, vous pouvez écouter de la musique et regarder des films. Vous pouvez également gérer et retoucher vos photos. MediaSmart inclut également les fonctions suivantes : ■ TV Internet : Un éventail d'émissions de télévision et de chaînes, ainsi que la chaîne HP-TV, diffusées en mode plein écran sur les ordinateurs équipés d'une connexion Internet. ■ Prise en charge du téléchargement de photos et vidéos, par exemple : ❏ Téléchargez vos photos MediaSmart sur des sites Internet de stockage de photos, tels que Snapfish. ❏ Téléchargez vos vidéos personnelles (filmées, par exemple, avec votre webcam) directement sur YouTube. ■ Radio Internet Pandora (Amérique du Nord uniquement) : Écoutez de la musique sélectionnée exclusivement pour vous, diffusée depuis Internet. Pour lancer MediaSmart, cliquez sur l'icône MediaSmart de la barre des tâches. Installation de logiciels à partir d'un disque optique Pour installer un logiciel à partir d'un disque optique, procédez comme suit : 1. Insérez le disque dans l'unité optique. 2. Lorsque l'Assistant d'installation s'ouvre, suivez les instructions affichées à l'écran. 3. Redémarrez l'ordinateur si vous y êtes invité. des informations sur l'utilisation des logiciels fournis avec l'ordinateur, ✎ Pour reportez-vous aux instructions des éditeurs de logiciels. Ces instructions peuvent être fournies avec le logiciel sur un disque ou disponibles sur le site Web du fabricant. Création (gravure) d'un CD ou DVD Si votre ordinateur est doté d'une unité optique prenant en charge les disques CD-RW, DVD-RW ou DVD+RW, vous pouvez utiliser un logiciel, par exemple Cyberlink Power2Go, pour graver des fichiers de données, vidéo et audio, notamment des fichiers de musique MP3 et WAV. ✎ Cyberlink Power2Go ne permet pas de créer des DVD audio. Suivez les recommandations ci-dessous pour graver un CD ou un DVD : ■ Avant de graver un disque, enregistrez et fermez tous les fichiers ouverts et fermez toutes les applications. ■ Les CD-RW ou les DVD-RW sont généralement plus adaptés à la gravure de fichiers de données. Ils permettent également de tester des enregistrements audio ou vidéo avant de les graver sur un CD ou un DVD qui ne peut plus être modifié. 26 Présentation rapide du portable 613088-051.book Page 27 Sunday, March 21, 2010 2:02 PM Chapitre 6 : Utilisation des logiciels Les CD-R ou DVD-R sont particulièrement adaptés à la gravure de fichiers audio car les informations ne peuvent pas être modifiées une fois copiées. ■ Certains autoradios et lecteurs domestiques ne peuvent pas lire les CD-RW. Utilisez donc des CD-R pour graver des CD audio. ■ Les lecteurs de DVD de salon ne prennent généralement pas en charge tous les formats de DVD. Pour connaître la liste des formats pris en charge, reportez-vous aux instructions du fabricant fournies avec votre lecteur de DVD. ■ Un fichier MP3 utilise moins d'espace que d'autres formats de fichiers audio et le processus de création d'un disque MP3 est identique au processus de création d'un fichier de données. Les fichiers MP3 peuvent être lus uniquement sur des lecteurs MP3 ou sur des ordinateurs dotés d'un logiciel MP3. Pour graver un CD ou un DVD, procédez comme suit : 1. Téléchargez ou copiez les fichiers source dans un dossier de votre disque dur. 2. Insérez un CD ou DVD vierge dans l'unité optique. 3. Cliquez sur Démarrer, Tous les programmes, puis sélectionnez le nom de l'application que vous souhaitez utiliser. 4. Sélectionnez le type de CD ou de DVD que vous souhaitez créer : données, audio ou vidéo. 5. Cliquez avec le bouton droit sur Démarrer, sélectionnez Ouvrir l'Explorateur Windows, puis accédez au dossier où sont stockés les fichiers source. 6. Ouvrez le dossier, puis faites glisser les fichiers vers l'unité contenant le disque optique vierge. 7. Lancez le processus de gravure comme indiqué par l'application que vous avez sélectionnée. ■ : Afin d'éviter toute perte d'informations ou tout risque de détérioration du Ä ATTENTION disque, respectez les précautions suivantes : ■ Avant de graver un disque, branchez l'ordinateur sur une source d'alimentation externe stable. Ne gravez pas de disque lorsque l'ordinateur fonctionne sur batterie. ■ Avant de graver un disque, fermez toutes les applications à l'exception du logiciel associé au disque. Ne copiez pas directement à partir d'un disque source vers un disque de destination ou à partir d'une unité réseau vers un disque de destination. Lancez plutôt directement la copie à partir d'un disque source ou d'une unité réseau vers votre disque dur, puis effectuez une copie à partir du disque dur vers le disque de destination. ■ N'utilisez pas le clavier de l'ordinateur et ne déplacez pas ce dernier pendant l'écriture d'un disque. Cette opération est sensible aux vibrations. : Lisez les avertissements concernant les droits d'auteur. Selon la législation en Ä ATTENTION vigueur relative aux droits d'auteur, il est illégal d'effectuer des copies non autorisées de données protégées par droits d'auteur, notamment des logiciels, des films, des émissions et des enregistrements sonores. Cet ordinateur ne doit pas être utilisé à ces fins. Présentation rapide du portable 27 613088-051.book Page 28 Sunday, March 21, 2010 2:02 PM Chapitre 6 : Utilisation des logiciels Mise à jour des logiciels installés sur l'ordinateur La plupart des logiciels, notamment le système d'exploitation, sont mis à jour fréquemment par le fabricant ou l'éditeur. Il se peut que des mises à jour importantes des logiciels fournis avec l'ordinateur aient été mises à disposition depuis sa sortie d'usine. Certaines mises à jour peuvent avoir un impact sur la façon dont l'ordinateur réagit à des logiciels optionnels ou des périphériques. De nombreuses mises à jour intègrent des améliorations de la sécurité. Mettez à jour le système d'exploitation et les autres logiciels installés sur l'ordinateur dès que vous le connectez à Internet. Pour accéder aux liens de mise à jour des logiciels installés, consultez le Centre d'aide et de support. 28 Présentation rapide du portable 613088-051.book Page 29 Sunday, March 21, 2010 2:02 PM Chapitre 7 : Sauvegarde et restauration (Windows uniquement) Les outils fournis par le système d'exploitation et par le logiciel HP Recovery Manager sont conçus pour vous aider à exécuter les tâches suivantes afin de sauvegarder vos informations et de les restaurer en cas de panne du système : ■ Sauvegarde des informations ■ Création d'un jeu de disques de restauration ■ Création de points de restauration du système ■ Restauration d'un programme ou pilote ■ Exécution d'une restauration complète du système Création de disques de restauration HP vous recommande de créer des disques de restauration pour vous permettre de restaurer votre système à son état d'origine si vous rencontrez une instabilité ou une panne du système. Créez ces disques après la première configuration de l'ordinateur. certains modèles d'ordinateurs, cette tâche nécessite une unité optique externe en ✎ Pour option. L'unité optique externe doit être connectée au port USB de l'ordinateur et non au port USB d'un autre périphérique externe (de type concentrateur ou station d'accueil). Manipulez ces disques avec précaution et conservez-les en lieu sûr. Le logiciel ne permet de créer qu'un seul jeu de disques de restauration. Tenez compte des recommandations suivantes lors de la création de disques de restauration : ■ Vous devez utiliser des DVD-R, DVD+R, BD-R (Blu-ray inscriptibles) de haute qualité ou des CD-R. Tous ces disques sont vendus séparément. La capacité de stockage d'un DVD est bien supérieure à celle d'un CD. Si vous utilisez des CD, une vingtaine de disques sont nécessaires alors que quelques DVD suffisent. Les disques double couche et les disques réinscriptibles, tels que les CD-RW, DVD±RW, DVD±RW et BD-RE (Blu-ray réinscriptibles), ne sont pas compatibles avec le logiciel Recovery Manager. ■ L'ordinateur doit être branché sur le secteur durant ce processus. ■ Un seul jeu de disques de restauration peut être créé par ordinateur. ■ Numérotez chaque disque avant de l'insérer dans l'unité optique de l'ordinateur. ■ Si nécessaire, vous pouvez quitter le programme avant d'avoir fini de créer les disques de restauration. À la prochaine ouverture de Recovery Manager, vous serez invité à poursuivre la procédure de création de disque. ✎ Présentation rapide du portable 29 613088-051.book Page 30 Sunday, March 21, 2010 2:02 PM Chapitre 7 : Sauvegarde et restauration (Windows uniquement) Pour créer un jeu de disques de restauration : 1. Cliquez sur Démarrer, Tous les programmes, Recovery Manager, puis sélectionnez Recovery Disc Creation. 2. Suivez les instructions à l'écran. Sauvegarde des informations À mesure que vous ajoutez des logiciels et des fichiers de données, sauvegardez régulièrement vos données pour conserver une sauvegarde à jour. Sauvegardez votre système : ■ Selon un calendrier planifié Définissez des rappels pour sauvegarder vos informations régulièrement. ✎ Avant de réparer ou de restaurer l'ordinateur ■ Avant d'ajouter un logiciel ou du matériel, ou de les modifier Tenez compte des recommandations suivantes lorsque vous effectuez une sauvegarde : ■ Créez des points de restauration système à l'aide de la fonction Restauration du système de Windows® et copiez-les régulièrement sur le disque. ■ Stockez les dossiers personnels dans la bibliothèque Documents et sauvegardez-les régulièrement. ■ Sauvegardez les modèles dans leurs applications respectives. ■ Enregistrez les paramètres personnalisés d'une fenêtre, d'une barre d'outils ou d'un menu en effectuant une capture d'écran des paramètres. La capture d'écran peut vous faire gagner du temps si vous devez réinitialiser vos préférences. Pour copier l'écran et coller l'image dans un document de traitement de texte : a. Affichez l'écran. b. Copiez l'écran : Pour copier uniquement la fenêtre active, appuyez sur alt+fn+imp écr. Pour copier tout l'écran, appuyez sur fn+imp écr. c. Ouvrez un document de traitement de texte, cliquez sur Édition, puis sélectionnez Coller. d. Enregistrez le document : ■ Vous pouvez sauvegarder vos données sur un disque dur externe (en option), sur une unité réseau ou sur des disques. ■ Lorsque vous sauvegardez vos données sur disque, utilisez l'un des types de disques suivants (vendus séparément) : CD-R, CD-RW, DVD+R, DVD-R ou DVD±RW. Les disques utilisés dépendent du type d'unité optique installée sur votre ordinateur. Les DVD stockent plus de données que les CD ; par conséquent, leur utilisation pendant la sauvegarde réduit le nombre de disques nécessaires. ■ ✎ ■ 30 Lorsque vous sauvegardez vos données sur disque, numérotez chaque disque avant de l'insérer dans l'unité optique de l'ordinateur. Présentation rapide du portable 613088-051.book Page 31 Sunday, March 21, 2010 2:02 PM Chapitre 7 : Sauvegarde et restauration (Windows uniquement) Utilisation de la fonction Sauvegarde et restauration de Windows Pour créer une sauvegarde à l'aide de la fonction Sauvegarde et restauration de Windows, procédez comme suit : ✎ L'ordinateur doit être sous tension avant de commencer la sauvegarde. processus peut prendre plus d'une heure, en fonction de la taille des fichiers et de la ✎ Ce vitesse de l'ordinateur. 1. Cliquez sur Démarrer, Tous les programmes, Maintenance, puis sélectionnez Sauvegarder et restaurer. 2. Suivez les instructions à l'écran pour configurer et créer une sauvegarde. inclut la fonction de contrôle de compte utilisateur qui permet d'améliorer ✎ Windows® la sécurité de votre ordinateur. Votre autorisation ou votre mot de passe vous seront peut-être demandés pour des tâches telles que l'installation d'applications, l'exécution d'utilitaires ou la modification de paramètres Windows. Pour plus d'informations, reportez-vous au Centre d'aide et de support. Utilisation de points de restauration système Lorsque vous sauvegardez votre système, vous créez un point de restauration système. Ce dernier permet d'enregistrer et de nommer un instantané du disque dur à un moment spécifique dans le temps. Vous pouvez ensuite effectuer la restauration du système à partir de ce point pour annuler les modifications apportées à ce dernier. restauration à un point de restauration antérieur n'affecte ni les fichiers de données ✎ La enregistrés, ni les messages électroniques créés depuis le dernier point de restauration. Vous pouvez également créer des points de restauration supplémentaires pour améliorer la protection de vos fichiers et paramètres système. À quel moment créer des points de restauration ? ■ ■ Avant d'ajouter un logiciel ou du matériel, ou de les modifier en profondeur. Périodiquement (lorsque le fonctionnement du système est optimal). vous retournez à un point de restauration et que vous changez d'avis par la suite, vous ✎ Sipouvez annuler la restauration. Création d'un point de restauration système 1. Cliquez sur Démarrer, Panneau de configuration, Système et sécurité, puis sélectionnez Système. 2. Dans le volet gauche, cliquez sur Protection du système. 3. Cliquez sur l'onglet Protection du système. Présentation rapide du portable 31 613088-051.book Page 32 Sunday, March 21, 2010 2:02 PM Chapitre 7 : Sauvegarde et restauration (Windows uniquement) 4. Dans la section Paramètres de protection, sélectionnez le disque pour lequel vous voulez créer un point de restauration. 5. Cliquez sur Créer. 6. Suivez les instructions à l'écran. Restauration à des date et heure antérieures Pour retourner à un point de restauration créé à une date et à une heure antérieures auxquelles l'ordinateur fonctionnait de façon optimale, procédez comme suit : 1. Cliquez sur Démarrer, Panneau de configuration, Système et sécurité, puis sélectionnez Système. 2. Dans le volet gauche, cliquez sur Protection du système. 3. Cliquez sur l'onglet Protection du système. 4. Cliquez sur Restauration du système. 5. Suivez les instructions à l'écran. Exécution d'une restauration les fichiers que vous avez précédemment sauvegardés peuvent être restaurés. HP ✎ Seuls vous conseille d'utiliser Recovery Manager pour créer un jeu de disques de restauration (sauvegarde intégrale du disque) dès la configuration de votre ordinateur. L'application Recovery Manager permet de réparer ou de restaurer le système en cas de panne ou d'instabilité. Recovery Manager fonctionne à partir de disques de restauration que vous créez ou à partir d'une partition de restauration dédiée (certains modèles) de votre disque dur. Cependant, les ordinateurs équipés d'un disque dur électronique (SSD) ne possèdent peut-être pas de partition de restauration dédiée. Si tel est le cas, des disques de restauration ont été fournis avec votre ordinateur. Utilisez ces disques pour restaurer le système d'exploitation et les logiciels. possède ses propres fonctionnalités de réparation intégrées, telles que l'outil ✎ Windows Restauration du système. Si vous n'avez pas encore essayé ces fonctionnalités, faites-le avant d'utiliser Recovery Manager. Pour plus d'informations sur ces fonctionnalités de réparation intégrées, cliquez sur Démarrer, puis sélectionnez Aide et support. Manager ne restaure que les logiciels préinstallés en usine. Les logiciels non ✎ Recovery fournis avec cet ordinateur doivent être réinstallés à l'aide du disque fourni par l'éditeur ou téléchargés sur son site Web. Restauration à partir des disques de restauration Pour restaurer le système à partir des disques de restauration : 1. Sauvegardez tous les fichiers personnels. 2. Insérez le premier disque de restauration dans l'unité optique et redémarrez l'ordinateur. 3. Suivez les instructions à l'écran. 32 Présentation rapide du portable 613088-051.book Page 33 Sunday, March 21, 2010 2:02 PM Chapitre 7 : Sauvegarde et restauration (Windows uniquement) Restauration à partir de la partition sur le disque dur (certains modèles) Sur certains modèles, vous pouvez effectuer une restauration à partir de la partition sur le disque dur, en accédant à Recovery Manager via le menu Démarrer ou la touche f11. Cette procédure restaure les paramètres usine de l'ordinateur. ordinateurs équipés d'un disque dur électronique (SSD) ne possèdent peut-être pas de ✎ Les partition de restauration dédiée. La restauration à l'aide de cette procédure est impossible sans partition de restauration. Des disques de restauration sont fournis avec les ordinateurs sans partition. Utilisez ces disques pour restaurer le système d'exploitation et les logiciels. Pour restaurer le système depuis la partition, procédez comme suit : 1. Ouvrez Recovery Manager en suivant l'une des méthodes suivantes : ❏ Cliquez sur Démarrer, Tous les programmes, Recovery Manager, puis sélectionnez Recovery Manager. – ou – a. Mettez l'ordinateur sous tension ou redémarrez-le, puis appuyez sur la touche echap lorsque le message « Press the ESC key for Startup Menu » (Pour accéder au menu de démarrage, appuyez sur la touche echap) apparaît en bas de l'écran. b. Appuyez sur f11 pour accéder à HP Recovery. Le chargement de Recovery Manager peut prendre quelques minutes. ✎ 2. Dans la fenêtre de Recovery Manager, cliquez sur System Recovery. 3. Suivez les instructions à l'écran. Présentation rapide du portable 33 613088-051.book Page 34 Sunday, March 21, 2010 2:02 PM 613088-051.book Page 35 Sunday, March 21, 2010 2:02 PM Chapitre 8 : Entretien de routine Nettoyage de l'écran : Afin d'éviter de détériorer irrémédiablement l'ordinateur, ne vaporisez jamais Ä ATTENTION d'eau, de liquides de nettoyage ou de produits chimiques sur l'écran. Pour éliminer les taches et les peluches, nettoyez fréquemment l'écran à l'aide d'un chiffon doux, humide et non pelucheux. Si l'écran nécessite un nettoyage plus approfondi, utilisez un nettoyant pour écran antistatique ou des lingettes antistatiques humides. Nettoyage du pavé tactile et du clavier Un pavé tactile gras et sale peut entraîner des sautillements du pointeur à l'écran. Pour éviter ce problème, nettoyez le pavé tactile avec un chiffon humide et lavez-vous les mains fréquemment lorsque vous utilisez l'ordinateur. : Pour réduire les risques de chocs électriques ou de dommages aux Å AVERTISSEMENT composants internes, n'utilisez pas l'embout de l'aspirateur pour nettoyer le clavier. L'utilisation d'un aspirateur peut entraîner le dépôt de poussières ménagères sur le clavier. Nettoyez régulièrement le clavier pour éviter que les touches ne deviennent collantes et supprimer la poussière, les peluches et les particules susceptibles de se loger sous les touches. Utilisez une bombe dépoussiérante à air comprimé avec embout directionnel permettant d'insuffler de l'air sous le clavier et autour des touches et ainsi d'éliminer les particules. Déplacement et transport Pour de meilleurs résultats, respectez les conseils de déplacement et de transport suivants : ■ Préparez votre ordinateur avant de le déplacer ou de le transporter : 1. Sauvegardez vos informations. 2. Retirez tous les disques optiques et toutes les cartes multimédia externes, telles que les cartes numériques et les cartes ExpressCard. de réduire les risques de détérioration de l'ordinateur, de l'unité ou la Ä Afin perte d'informations, retirez le support de l'unité avant de la retirer de son compartiment, ou encore avant de la transporter, de l'envoyer ou de la stocker. ■ 3. Éteignez et débranchez tous les périphériques externes. 4. Arrêtez l'ordinateur. Emportez une copie de sauvegarde de vos données. Conservez la copie de sauvegarde à l'écart de l'ordinateur. Présentation rapide du portable 35 613088-051.book Page 36 Sunday, March 21, 2010 2:02 PM Chapitre 8 : Entretien de routine ■ Lorsque vous voyagez en avion, prenez l'ordinateur avec vos bagages à main. Ne l'enregistrez pas avec vos bagages à soute. d'exposer l'unité à des champs magnétiques. Les portiques de détection et Ä Évitez les bâtons de sécurité utilisés dans les aéroports sont des dispositifs de sécurité qui génèrent des champs magnétiques. En revanche, les dispositifs de sécurité aéroportuaires qui contrôlent les bagages, tels que les tapis roulants, utilisent généralement des rayons X et non des champs magnétiques, ce qui ne représente aucun risque pour les unités. ■ ■ ■ ■ ■ L'utilisation en vol de l'ordinateur est à la discrétion de la compagnie aérienne. Si vous souhaitez utiliser l'ordinateur en vol, consultez préalablement la compagnie aérienne. Si un ordinateur reste inutilisé et débranché de toute source d'alimentation externe pendant plus de 2 semaines, retirez le module batterie et stockez-le séparément. Si vous devez expédier l'ordinateur ou une unité par la poste, empaquetez-les dans un emballage à bulles d'air ou un autre emballage protecteur et apposez l'inscription « FRAGILE ». Si l'ordinateur dispose d'un périphérique sans fil ou d'un périphérique de téléphone portable, par exemple un périphérique 802.11 b/g, d'un périphérique GSM (Global System for Mobile Communications) ou GPRS (General Packet Radio Service), l'utilisation de ces périphériques peut être restreinte dans certains endroits. Ces restrictions peuvent s'appliquer à bord des avions, dans les hôpitaux, dans les lieux à proximité d'explosifs et dans les environnements dangereux. Si vous ne connaissez pas la politique relative à l'utilisation d'un périphérique particulier, demandez l'autorisation de l'utiliser avant de le mettre sous tension. Si vous vous déplacez à l'étranger, appliquez les recommandations suivantes : ❏ Vérifiez les réglementations douanières relatives aux ordinateurs pour tous les pays figurant sur votre itinéraire. ❏ Vérifiez les spécifications des cordons d'alimentation et des adaptateurs dans les pays/régions où vous prévoyez d'utiliser votre ordinateur. En effet, les spécifications de tension, de fréquence et de prise varient selon les pays/régions. de réduire le risque d'électrocution, d'incendie ou de détérioration du Å Afin matériel, n'essayez pas d'alimenter l'ordinateur avec un kit de conversion de tension commercialisé pour l'électroménager. 36 Présentation rapide du portable 613088-051.book Page 37 Sunday, March 21, 2010 2:02 PM Annexe A : Résolution des problèmes Ressources pour la résolution des problèmes Si vous êtes confronté à des problèmes informatiques, suivez une à une les étapes ci-après jusqu'à ce que le problème soit résolu : ■ Reportez-vous à la section suivante de ce chapitre, intitulée « Résolution rapide des problèmes ». ■ Pour obtenir des informations supplémentaires sur l'ordinateur et les liens vers les sites Web, accédez au Centre d'aide et de support. Cliquez sur Démarrer, puis sélectionnez Aide et support. Bien que de nombreux outils de vérification et de réparation nécessitent un accès à Internet, certains autres outils, tels que le Centre d'aide et de support, permettent de résoudre des problèmes lorsque l'ordinateur est hors ligne. ✎ Résolution rapide des problèmes L'ordinateur ne démarre pas Si l'ordinateur ne s'allume pas lorsque vous appuyez sur l'interrupteur d'alimentation, les suggestions suivantes peuvent vous aider à résoudre le problème : ■ Si l'ordinateur est branché sur une prise secteur, branchez un autre appareil électrique sur la prise pour vous assurer que cette dernière fournit la tension adéquate. uniquement l'adaptateur secteur fourni avec l'ordinateur ou un adaptateur agréé ✎ Utilisez par HP. ■ Si l'ordinateur fonctionne sur batterie ou s'il est branché sur une source d'alimentation externe différente de la prise secteur, branchez-le sur la prise secteur à l'aide de l'adaptateur secteur. Vérifiez que les connexions du cordon d'alimentation et de l'adaptateur secteur sont bien en place. L'écran de l'ordinateur reste noir Si l'écran reste noir alors que l'ordinateur est sous tension et le voyant d'alimentation allumé, l'ordinateur n'est peut-être pas configuré pour afficher l'image sur son écran. Pour transférer l'image sur l'écran de l'ordinateur, appuyez sur fn+f2. certains modèles d'ordinateurs, vous devrez peut-être appuyer simultanément sur ✎ Pour la touche fn et la touche f4. Présentation rapide du portable 37 613088-051.book Page 38 Sunday, March 21, 2010 2:02 PM Annexe A : Résolution des problèmes Les logiciels ne fonctionnent pas normalement Si les logiciels cessent de répondre ou semblent fonctionner de manière anormale, appliquez les recommandations suivantes : ■ Redémarrez l'ordinateur. Pour cela, sélectionnez Démarrer, cliquez sur la flèche en regard du bouton Arrêter, puis sur Redémarrer. Si vous ne parvenez pas à redémarrer l'ordinateur à l'aide de cette procédure, reportez-vous à la section suivante « L'ordinateur est sous tension mais ne répond pas ». ■ Exécutez un antivirus. Pour plus d'informations sur les ressources antivirus de l'ordinateur, reportez-vous à la section « Protection de l'ordinateur contre les virus » dans le chapitre 4. L'ordinateur est sous tension mais ne répond pas Si l'ordinateur ne répond pas aux commandes des logiciels ou du clavier alors qu'il est sous tension, effectuez les procédures d'arrêt d'urgence ci-dessous dans l'ordre indiqué : : Les procédures d'arrêt d'urgence entraînent la perte des données non Ä ATTENTION enregistrées. ■ ■ Appuyez sur l'interrupteur d'alimentation pendant au moins 5 secondes. Débranchez l'ordinateur de la source d'alimentation externe et retirez la batterie. L'ordinateur est inhabituellement chaud Il est tout à fait normal que l'ordinateur soit chaud au toucher en cours de fonctionnement. Toutefois, si vous sentez qu'il est anormalement chaud, il peut s'agir d'une surchauffe due à l'obturation d'une des ouvertures d'aération. Si vous pensez que l'ordinateur est en surchauffe, laissez-le refroidir à température ambiante. Veillez à ne pas obstruer les ouvertures d'aération pendant l'utilisation de l'ordinateur. : Pour éviter tout risque de blessure liée à la chaleur ou tout risque de Å AVERTISSEMENT surchauffe de l'ordinateur, ne le posez pas directement sur vos genoux et n'obstruez pas les ouvertures d'aération.Utilisez toujours l'ordinateur sur une surface plane et rigide. La ventilation ne doit pas être entravée par des éléments rigides, tels qu'une imprimante, ni par des éléments souples, tels que des coussins, un vêtement ou un tapis. De même, l'adaptateur secteur ne doit rester en contact ni avec la peau ni avec un élément souple, tel que des coussins, un vêtement ou un tapis lorsque l'ardoise est en cours de fonctionnement. L'ordinateur et l'adaptateur secteur sont conformes aux limites de température de surface accessibles à l'utilisateur, définies par la Norme internationale sur la sécurité du matériel informatique (IEC 60950). ventilateur de l'ordinateur démarre automatiquement pour refroidir les composants ✎ Le internes et éviter une surchauffe. Il est normal que le ventilateur interne s'arrête et redémarre en cours d'utilisation. 38 Présentation rapide du portable 613088-051.book Page 39 Sunday, March 21, 2010 2:02 PM Annexe A : Résolution des problèmes Un périphérique externe ne fonctionne pas Si un périphérique externe ne fonctionne pas normalement, essayez les procédures suivantes : ■ Mettez le périphérique sous tension en suivant les instructions du fabricant. ■ Assurez-vous que toutes les connexions du périphérique sont bien en place. ■ Assurez-vous que le périphérique est alimenté. ■ Assurez-vous que le périphérique, en particulier s'il est ancien, est compatible avec le système d'exploitation. ■ Assurez-vous que les pilotes appropriés sont installés et à jour. La connexion au réseau sans fil ne fonctionne pas Si la connexion au réseau sans fil ne fonctionne pas correctement, appliquez les recommandations suivantes : vous vous connectez à un réseau d'entreprise, contactez l'administrateur ✎ Siinformatique. ■ ■ ■ ■ ■ ■ Cliquez sur Démarrer, Panneau de configuration, Réseau et internet, Centre Réseau et partage, Résoudre les problèmes, puis suivez les instructions à l'écran. Vérifiez que le périphérique sans fil de l'ordinateur est sous tension. Vérifiez que les antennes sans fil de l'ordinateur ne sont pas obstruées. Assurez-vous que le modem câble ou DSL et son cordon d'alimentation sont correctement connectés et que les voyants sont allumés. Assurez-vous que le routeur ou le point d'accès sans fil sont correctement connectés à l'adaptateur secteur et au modem câble ou DSL, et que les voyants sont allumés. Débranchez et rebranchez tous les câbles et mettez les périphériques hors tension, puis sous tension. plus d'informations sur la technologie sans fil, reportez-vous aux informations et ✎ Pour aux liens de sites Web dans le Centre d'aide et de support. plus d'informations sur l'activation du service sans fil à large bande (certains ✎ Pour modèles), reportez-vous aux informations sur les opérateurs de réseaux mobiles fournies avec l'ordinateur. Présentation rapide du portable 39 613088-051.book Page 40 Sunday, March 21, 2010 2:02 PM 613088-051.book Page 41 Sunday, March 21, 2010 2:02 PM Annexe B : Caractéristiques Environnement d'exploitation Les informations sur l'environnement d'exploitation présentées dans le tableau ci-après peuvent s'avérer utiles en cas de déplacement ou d'utilisation de l'ordinateur dans des conditions extrêmes. Facteur Système métrique Système américain En fonctionnement (écriture sur disque optique) 5 à 35 °C 41 à 95 °F Hors fonctionnement -20 à 60 °C -4 à 140 °F En fonctionnement 10 à 90 % 10 à 90 % Hors fonctionnement 5 à 95 % 5 à 95 % En fonctionnement -15 à 3 048 m -50 à 10 000 pieds Hors fonctionnement -15 à 12 192 m -50 à 40 000 pieds Température Humidité relative (sans condensation) Altitude maximale (sans pressurisation) Courant d'entrée Les informations relatives à l'alimentation contenues dans cette section peuvent s'avérer utiles en cas de déplacement à l'étranger avec l'ordinateur. L'ordinateur utilise une alimentation en courant continu, qui peut être fournie par une source d'alimentation en courant alternatif ou continu. La source d'alimentation secteur doit offrir une puissance nominale de 100-240 V, 50-60 Hz. Bien que l'ordinateur puisse fonctionner sur une source d'alimentation en courant continu autonome, il est vivement recommandé d'utiliser uniquement un adaptateur secteur ou une source d'alimentation en courant continu fourni ou agréé par HP pour alimenter l'ordinateur. Présentation rapide du portable 41 613088-051.book Page 42 Sunday, March 21, 2010 2:02 PM Annexe B : Caractéristiques L'ordinateur supporte une alimentation en courant continu correspondant aux caractéristiques suivantes : Courant d'entrée Valeur nominale Tension et intensité de fonctionnement 18,5 V cc @ 3,50 A, 19 V cc @ 4,74 A ou or 19,5 V cc @ 3,33 A produit est conçu pour des systèmes électriques en Norvège dont la tension ✎ Ce phase-à-phase ne dépasse pas 240 Vrms. tension et l'intensité de fonctionnement de l'ordinateur sont indiquées sur l'étiquette ✎ La de conformité du système située sous l'ordinateur. 42 Présentation rapide du portable 613088-051.book Page 43 Sunday, March 21, 2010 2:02 PM Index A F accès Internet à distance 17 accès Internet sans fil 17 adaptateur secteur 15 alimentation, mise sous tension de l'ordinateur 37 altitude, caractéristiques 41 Assistant Se connecter à Internet de Windows 18 fournisseur d'accès à Internet (FAI) 18 C câble, modem 17 caractéristiques altitude 41 courant d'entrée 41 environnement d'exploitation 41 humidité 41 température 41 caractéristiques environnementales 41 Chat 11 clavier, nettoyage 35 conditions de travail 14 connexion à Internet 18 connexion à un réseau filaire 22 connexion à un réseau sans fil 21 connexion à un réseau sans fil existant 23 cordon d'alimentation 14 création d'un CD ou d'un DVD 26 D démarrage, résolution des problèmes 37 déplacement avec l'ordinateur 35, 41 disques de restauration 29 documentation 4 données personnelles, protection 13 E écran noir, résolution des problèmes 37 écran, nettoyage 35 électrocution 14 environnement d'exploitation, caractéristiques 41 Présentation rapide du portable H HP 5 HP QuickWeb 1, 5 humidité, caractéristiques 41 I icônes de LaunchBar, identification 8 icônes de notification, identification 9 identification des logiciels 25 IEC 60950, conformité 15, 38 Informations sur les réglementations, la sécurité et les conditions d'utilisation 4, 14 Internet accès à distance 17 accès sans fil 17 choix d'un FAI 18 choix du type d'accès 17 L l'ordinateur ne répond pas, résolution des problèmes 38 logiciel antivirus 13 logiciels antivirus 13 identification 25 mises à jour 28 protection des informations 29 résolution des problèmes 38 M manuels de l'utilisateur 4 MediaSmart, utilisation 26 Microsoft Windows, démarrage 7 modem connexion 17 protection contre les surtensions 14 N nettoyage de l'écran 35 43 613088-051.book Page 44 Sunday, March 21, 2010 2:02 PM Index nettoyage du clavier 35 Norton Internet Security 13 O ordinateur, mise sous tension 37 ouvertures d'aération, précautions 15, 38 P pare-feu 13 pavé tactile activation et désactivation 7 nettoyage 35 périphériques externes, résolution des problèmes 39 périphériques, externes, résolution des problèmes 39 points de restauration 31 points de restauration système 31 posture 14 pratiques informatiques sécurisées 14 protection contre les surtensions 14 puissance, caractéristiques 42 Q QuickWeb configuration 6 configuration du réseau 10 désactivation ou activation 7 icônes, identification 8 identification 8 lecture de musique 10 navigation dans les photos 11 utilisation 7 volet des paramètres 10 problèmes liés aux périphériques externes 39 réseau sans fil, problèmes 39 ressources 37 restauration, système 29 S Sécurité et ergonomie du poste de travail 14 Skype 11 station de travail, configuration 14 support technique, manuels de l'utilisateur 4 surchauffe, ordinateur 38 surtensions 14 système, restauration 29 T température caractéristiques 41 considérations sur la sécurité 15, 38 résolution des problèmes 38 transport de l'ordinateur 35 U utilisation de MediaSmart 26 utilitaire Offres/services Internet 18 V virus 13 virus informatiques 13 R réglementations, informations 4, 14, 15 réseau sans fil, résolution des problèmes 39 résolution des problèmes 37 affichage, problèmes 37 démarrage, problèmes 37 écran noir 37 l'ordinateur de répond pas 38 problèmes de logiciel 38 problèmes de surchauffe 38 problèmes de virus 38 44 Présentation rapide du portable ">
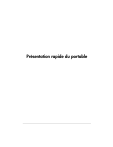
Öffentlicher Link aktualisiert
Der öffentliche Link zu Ihrem Chat wurde aktualisiert.