MANDRAKE LINUX 9.2 Manuel utilisateur
PDF
Scarica
Documento
Manuel de référence
Mandrake Linux 9.2
http://www.MandrakeSoft.com
Manuel de référence: Mandrake Linux 9.2
Publié 2003-09-24
Copyright © 2003 MandrakeSoft SA
par Camille Bégnis, Christian Roy, Fabian Mandelbaum, Joël Pomerleau, Vincent Danen, Roberto Rosselli del
Turco, Stefan Siegel, Marco De Vitis, Alice Lafox, Fred Lepied, Nicolas Planel, Kevin Lecouvey, Christian
Georges, John Rye, Robert Kulagowski, Pascal Rigaux, Frédéric Crozat, Laurent Montel, Damien Chaumette,
Till Kamppeter, Guillaume Cottenceau, Jonathan Gotti, Christian Belisle, Sylvestre Taburet, Thierry Vignaud,
Juan Quintela, Pascal Lo Re, Kadjo N’Doua, Mark Walker, Roberto Patriarca, Patricia Pichardo Bégnis, Alexis
Gilliot, Arnaud Desmons, Wolfgang Bornath, Alessandro Baretta, Aurélien Lemaire, Daouda Lo, Florent
Villard, François Pons, Gwenole Beauchesne, Giuseppe Ghibò, Georg Halfas, Florin Grad, Joël Wardenski,
Denis Devedjian, Debora Rejnharc Mandelbaum, Stew Benedict, et David Baudens
Notice légale
Ce manuel est la propriété intellectuelle de MandrakeSoft. Il peut être librement copié, distribué et/ou modifié selon les termes de la
Licence GNU Free Documentation License, Version 1.1 ou ultérieure publiée par la Free Software Foundation ; avec la section inaltérable
Au sujet de Mandrake Linux, page 1 ; les textes de couverture, cités ci-dessous, et sans texte de quatrième de couverture. Une copie
complète de la licence se trouve sur le site de GNU (http://www.gnu.org/licenses/fdl.html).
Textes de couverture :
MandrakeSoft, décembre 2003
http://www.mandrakesoft.com/
Copyright © 1999, 2000, 2001, 2002, 2003 MandrakeSoft S.A.
et MandrakeSoft inc.
« Mandrake », « Mandrake Linux » et « MandrakeSoft » sont des marques déposées par MandrakeSoft S.A. ; Linux est une marque
déposée de Linus Torvalds ; UNIX est une marque déposée de « The Open Group » aux États-Unis et dans d’autres pays. Toutes les autres
marques déposées et copyrights appartiennent à leurs propriétaires respectifs.
Outils utilisés dans la conception de ce manuel
Ce manuel a été rédigé avec la grammaire XML DocBook . Pour gérer l’ensemble des fichiers Borges
(http: // linux-mandrake. com/ en/ doc/ project/ Borges/ ) a été utilisé. Les fichiers source XML ont été préformatés avec xsltproc ,
openjade et jadetex avec l’aide des feuilles de style personnalisées de Norman Walsh. Les images ont été prises avec xwd et GIMP , puis
converties avec convert. Tous ces logiciels sont libres et disponibles sur Mandrake Linux.
Table des matières
Préface . . . . . . . . . . . . . . . . . . . . . . . . . . . . . . . . . . . . . . . . . . . . . . . . . . . . . . . . . . . . . . . . . . . . . . . . . . . . . . . . . . . . . . . . . . . . . . . . . . . . 1
1. Au sujet de Mandrake Linux . . . . . . . . . . . . . . . . . . . . . . . . . . . . . . . . . . . . . . . . . . . . . . . . . . . . . . . . . . . . . . . . . . . . . . . 1
1.1. Contacter la communauté Mandrake Linux . . . . . . . . . . . . . . . . . . . . . . . . . . . . . . . . . . . . . . . . . . . . . . . . . . 1
1.2. Rejoignez le Club . . . . . . . . . . . . . . . . . . . . . . . . . . . . . . . . . . . . . . . . . . . . . . . . . . . . . . . . . . . . . . . . . . . . . . . . . . . 1
1.3. Acquérir des produits MandrakeSoft . . . . . . . . . . . . . . . . . . . . . . . . . . . . . . . . . . . . . . . . . . . . . . . . . . . . . . . . 1
1.4. Contribuer à Mandrake Linux . . . . . . . . . . . . . . . . . . . . . . . . . . . . . . . . . . . . . . . . . . . . . . . . . . . . . . . . . . . . . . . 2
2. Introduction . . . . . . . . . . . . . . . . . . . . . . . . . . . . . . . . . . . . . . . . . . . . . . . . . . . . . . . . . . . . . . . . . . . . . . . . . . . . . . . . . . . . . . . 2
3. Note des traducteurs . . . . . . . . . . . . . . . . . . . . . . . . . . . . . . . . . . . . . . . . . . . . . . . . . . . . . . . . . . . . . . . . . . . . . . . . . . . . . . . 3
4. Conventions utilisées dans ce manuel . . . . . . . . . . . . . . . . . . . . . . . . . . . . . . . . . . . . . . . . . . . . . . . . . . . . . . . . . . . . . . 3
4.1. Conventions typographiques . . . . . . . . . . . . . . . . . . . . . . . . . . . . . . . . . . . . . . . . . . . . . . . . . . . . . . . . . . . . . . . . 3
4.2. Conventions générales . . . . . . . . . . . . . . . . . . . . . . . . . . . . . . . . . . . . . . . . . . . . . . . . . . . . . . . . . . . . . . . . . . . . . . 4
I. Le Système Linux . . . . . . . . . . . . . . . . . . . . . . . . . . . . . . . . . . . . . . . . . . . . . . . . . . . . . . . . . . . . . . . . . . . . . . . . . . . . . . . . . . . . . . . 7
1. Concepts UNIX de base . . . . . . . . . . . . . . . . . . . . . . . . . . . . . . . . . . . . . . . . . . . . . . . . . . . . . . . . . . . . . . . . . . . . . . . . . . . . 7
1.1. Utilisateurs et groupes . . . . . . . . . . . . . . . . . . . . . . . . . . . . . . . . . . . . . . . . . . . . . . . . . . . . . . . . . . . . . . . . . . . . . . 7
1.2. Notions de base au sujet des fichiers . . . . . . . . . . . . . . . . . . . . . . . . . . . . . . . . . . . . . . . . . . . . . . . . . . . . . . . . . 8
1.3. Les processus . . . . . . . . . . . . . . . . . . . . . . . . . . . . . . . . . . . . . . . . . . . . . . . . . . . . . . . . . . . . . . . . . . . . . . . . . . . . . . 10
1.4. Petite introduction à la ligne de commande . . . . . . . . . . . . . . . . . . . . . . . . . . . . . . . . . . . . . . . . . . . . . . . . . 10
2. Disques et partitions . . . . . . . . . . . . . . . . . . . . . . . . . . . . . . . . . . . . . . . . . . . . . . . . . . . . . . . . . . . . . . . . . . . . . . . . . . . . . . 15
2.1. Structure d’un disque dur . . . . . . . . . . . . . . . . . . . . . . . . . . . . . . . . . . . . . . . . . . . . . . . . . . . . . . . . . . . . . . . . . . 15
2.2. Conventions pour nommer disques et partitions. . . . . . . . . . . . . . . . . . . . . . . . . . . . . . . . . . . . . . . . . . . .17
3. Introduction à la ligne de commande . . . . . . . . . . . . . . . . . . . . . . . . . . . . . . . . . . . . . . . . . . . . . . . . . . . . . . . . . . . . . . 19
3.1. Utilitaires de manipulation de fichiers . . . . . . . . . . . . . . . . . . . . . . . . . . . . . . . . . . . . . . . . . . . . . . . . . . . . . . 19
3.2. Manipulation des attributs de fichiers . . . . . . . . . . . . . . . . . . . . . . . . . . . . . . . . . . . . . . . . . . . . . . . . . . . . . . 21
3.3. Motifs d’englobement du shell . . . . . . . . . . . . . . . . . . . . . . . . . . . . . . . . . . . . . . . . . . . . . . . . . . . . . . . . . . . . . 23
3.4. Redirections et tubes . . . . . . . . . . . . . . . . . . . . . . . . . . . . . . . . . . . . . . . . . . . . . . . . . . . . . . . . . . . . . . . . . . . . . . . 23
3.5. Le complètement (completion) dans les lignes de commande . . . . . . . . . . . . . . . . . . . . . . . . . . . . . . . . 25
3.6. Lancement et manipulation de processus en arrière-plan . . . . . . . . . . . . . . . . . . . . . . . . . . . . . . . . . . . 26
3.7. Le mot de la fin . . . . . . . . . . . . . . . . . . . . . . . . . . . . . . . . . . . . . . . . . . . . . . . . . . . . . . . . . . . . . . . . . . . . . . . . . . . . 27
4. L’édition de texte : Emacs et VI . . . . . . . . . . . . . . . . . . . . . . . . . . . . . . . . . . . . . . . . . . . . . . . . . . . . . . . . . . . . . . . . . . . . 29
4.1. Emacs . . . . . . . . . . . . . . . . . . . . . . . . . . . . . . . . . . . . . . . . . . . . . . . . . . . . . . . . . . . . . . . . . . . . . . . . . . . . . . . . . . . . . 29
4.2. Vi : l’ancêtre . . . . . . . . . . . . . . . . . . . . . . . . . . . . . . . . . . . . . . . . . . . . . . . . . . . . . . . . . . . . . . . . . . . . . . . . . . . . . . . 32
4.3. Un dernier mot... . . . . . . . . . . . . . . . . . . . . . . . . . . . . . . . . . . . . . . . . . . . . . . . . . . . . . . . . . . . . . . . . . . . . . . . . . . . 36
5. Les utilitaires en ligne de commande . . . . . . . . . . . . . . . . . . . . . . . . . . . . . . . . . . . . . . . . . . . . . . . . . . . . . . . . . . . . . . 37
5.1. Opérations sur les fichiers et filtres . . . . . . . . . . . . . . . . . . . . . . . . . . . . . . . . . . . . . . . . . . . . . . . . . . . . . . . . . 37
5.2. find : rechercher des fichiers selon certains critères . . . . . . . . . . . . . . . . . . . . . . . . . . . . . . . . . . . . . . . . . . 41
5.3. Programmation de démarrage de commandes . . . . . . . . . . . . . . . . . . . . . . . . . . . . . . . . . . . . . . . . . . . . . . 43
5.4. at : programmer une commande une seule fois . . . . . . . . . . . . . . . . . . . . . . . . . . . . . . . . . . . . . . . . . . . . . 44
5.5. Archivage et compression de données . . . . . . . . . . . . . . . . . . . . . . . . . . . . . . . . . . . . . . . . . . . . . . . . . . . . . . 44
5.6. etc. . . . . . . . . . . . . . . . . . . . . . . . . . . . . . . . . . . . . . . . . . . . . . . . . . . . . . . . . . . . . . . . . . . . . . . . . . . . . . . . . . . . . . . . . 47
6. Contrôle des processus . . . . . . . . . . . . . . . . . . . . . . . . . . . . . . . . . . . . . . . . . . . . . . . . . . . . . . . . . . . . . . . . . . . . . . . . . . . . 49
6.1. Un mot encore sur les processus . . . . . . . . . . . . . . . . . . . . . . . . . . . . . . . . . . . . . . . . . . . . . . . . . . . . . . . . . . . . 49
6.2. Obtenir des informations sur les processus : ps et pstree . . . . . . . . . . . . . . . . . . . . . . . . . . . . . . . . . . . . 49
6.3. Envoyer des signaux aux processus : kill, killall, top . . . . . . . . . . . . . . . . . . . . . . . . . . . . . . . . . . . . . . . . 50
6.4. Contrôler la priorité des processus : nice, renice . . . . . . . . . . . . . . . . . . . . . . . . . . . . . . . . . . . . . . . . . . . . 51
II. Linux en profondeur . . . . . . . . . . . . . . . . . . . . . . . . . . . . . . . . . . . . . . . . . . . . . . . . . . . . . . . . . . . . . . . . . . . . . . . . . . . . . . . . . . 53
7. Organisation de l’arborescence des fichiers . . . . . . . . . . . . . . . . . . . . . . . . . . . . . . . . . . . . . . . . . . . . . . . . . . . . . . . . 53
7.1. Données partagées et non partagées, statiques et dynamiques . . . . . . . . . . . . . . . . . . . . . . . . . . . . . . 53
7.2. Le répertoire racine : / . . . . . . . . . . . . . . . . . . . . . . . . . . . . . . . . . . . . . . . . . . . . . . . . . . . . . . . . . . . . . . . . . . . . . 53
7.3. /usr : le gros morceau . . . . . . . . . . . . . . . . . . . . . . . . . . . . . . . . . . . . . . . . . . . . . . . . . . . . . . . . . . . . . . . . . . . . . . 54
7.4. /var : données modifiables en cours d’utilisation . . . . . . . . . . . . . . . . . . . . . . . . . . . . . . . . . . . . . . . . . . . 54
7.5. /etc : les fichiers de configuration . . . . . . . . . . . . . . . . . . . . . . . . . . . . . . . . . . . . . . . . . . . . . . . . . . . . . . . . . . 55
8. Systèmes de fichiers et points de montage . . . . . . . . . . . . . . . . . . . . . . . . . . . . . . . . . . . . . . . . . . . . . . . . . . . . . . . . . 57
8.1. Principes. . . . . . . . . . . . . . . . . . . . . . . . . . . . . . . . . . . . . . . . . . . . . . . . . . . . . . . . . . . . . . . . . . . . . . . . . . . . . . . . . . .57
8.2. Partitionner un disque dur, formater une partition . . . . . . . . . . . . . . . . . . . . . . . . . . . . . . . . . . . . . . . . . . 58
8.3. Les commandes mount et umount . . . . . . . . . . . . . . . . . . . . . . . . . . . . . . . . . . . . . . . . . . . . . . . . . . . . . . . . . 59
8.4. Le fichier /etc/fstab . . . . . . . . . . . . . . . . . . . . . . . . . . . . . . . . . . . . . . . . . . . . . . . . . . . . . . . . . . . . . . . . . . . . . . . 59
8.5. La fonction supermount . . . . . . . . . . . . . . . . . . . . . . . . . . . . . . . . . . . . . . . . . . . . . . . . . . . . . . . . . . . . . . . . . . . . 60
9. Le système de fichiers Linux . . . . . . . . . . . . . . . . . . . . . . . . . . . . . . . . . . . . . . . . . . . . . . . . . . . . . . . . . . . . . . . . . . . . . . 61
iii
9.1. Comparatif de quelques systèmes de fichiers . . . . . . . . . . . . . . . . . . . . . . . . . . . . . . . . . . . . . . . . . . . . . . . 61
9.2. Tout est fichier . . . . . . . . . . . . . . . . . . . . . . . . . . . . . . . . . . . . . . . . . . . . . . . . . . . . . . . . . . . . . . . . . . . . . . . . . . . . . 63
9.3. Les liens . . . . . . . . . . . . . . . . . . . . . . . . . . . . . . . . . . . . . . . . . . . . . . . . . . . . . . . . . . . . . . . . . . . . . . . . . . . . . . . . . . . 64
9.4. Tubes "anonymes" et tubes nommés . . . . . . . . . . . . . . . . . . . . . . . . . . . . . . . . . . . . . . . . . . . . . . . . . . . . . . . . 65
9.5. Les fichiers spéciaux : fichiers mode bloc et caractère . . . . . . . . . . . . . . . . . . . . . . . . . . . . . . . . . . . . . . . 66
9.6. Les liens symboliques et la limitation des liens en dur . . . . . . . . . . . . . . . . . . . . . . . . . . . . . . . . . . . . . . 67
9.7. Les attributs des fichiers . . . . . . . . . . . . . . . . . . . . . . . . . . . . . . . . . . . . . . . . . . . . . . . . . . . . . . . . . . . . . . . . . . . 68
10. Le système de fichiers /proc . . . . . . . . . . . . . . . . . . . . . . . . . . . . . . . . . . . . . . . . . . . . . . . . . . . . . . . . . . . . . . . . . . . . . 69
10.1. Renseignements sur les processus . . . . . . . . . . . . . . . . . . . . . . . . . . . . . . . . . . . . . . . . . . . . . . . . . . . . . . . . . 69
10.2. Informations sur le matériel . . . . . . . . . . . . . . . . . . . . . . . . . . . . . . . . . . . . . . . . . . . . . . . . . . . . . . . . . . . . . . . 70
10.3. Le sous-répertoire /proc/sys . . . . . . . . . . . . . . . . . . . . . . . . . . . . . . . . . . . . . . . . . . . . . . . . . . . . . . . . . . . . . 72
11. Les fichiers de démarrage : init sysv . . . . . . . . . . . . . . . . . . . . . . . . . . . . . . . . . . . . . . . . . . . . . . . . . . . . . . . . . . . . . . 75
11.1. Au commencement était init . . . . . . . . . . . . . . . . . . . . . . . . . . . . . . . . . . . . . . . . . . . . . . . . . . . . . . . . . . . . . . 75
11.2. Les niveaux d’exécution . . . . . . . . . . . . . . . . . . . . . . . . . . . . . . . . . . . . . . . . . . . . . . . . . . . . . . . . . . . . . . . . . . 75
III. Utilisations avancées . . . . . . . . . . . . . . . . . . . . . . . . . . . . . . . . . . . . . . . . . . . . . . . . . . . . . . . . . . . . . . . . . . . . . . . . . . . . . . . . . 77
12. Installation d’un logiciel libre . . . . . . . . . . . . . . . . . . . . . . . . . . . . . . . . . . . . . . . . . . . . . . . . . . . . . . . . . . . . . . . . . . . . 77
12.1. Introduction . . . . . . . . . . . . . . . . . . . . . . . . . . . . . . . . . . . . . . . . . . . . . . . . . . . . . . . . . . . . . . . . . . . . . . . . . . . . . . 77
12.2. Décompactage . . . . . . . . . . . . . . . . . . . . . . . . . . . . . . . . . . . . . . . . . . . . . . . . . . . . . . . . . . . . . . . . . . . . . . . . . . . . 79
12.3. Configuration . . . . . . . . . . . . . . . . . . . . . . . . . . . . . . . . . . . . . . . . . . . . . . . . . . . . . . . . . . . . . . . . . . . . . . . . . . . . . 81
12.4. Compilation . . . . . . . . . . . . . . . . . . . . . . . . . . . . . . . . . . . . . . . . . . . . . . . . . . . . . . . . . . . . . . . . . . . . . . . . . . . . . . 84
12.5. Installation . . . . . . . . . . . . . . . . . . . . . . . . . . . . . . . . . . . . . . . . . . . . . . . . . . . . . . . . . . . . . . . . . . . . . . . . . . . . . . . 89
12.6. Assistance . . . . . . . . . . . . . . . . . . . . . . . . . . . . . . . . . . . . . . . . . . . . . . . . . . . . . . . . . . . . . . . . . . . . . . . . . . . . . . . . 90
12.7. Remerciements . . . . . . . . . . . . . . . . . . . . . . . . . . . . . . . . . . . . . . . . . . . . . . . . . . . . . . . . . . . . . . . . . . . . . . . . . . . 91
13. Compilation et mise en place de nouveaux noyaux . . . . . . . . . . . . . . . . . . . . . . . . . . . . . . . . . . . . . . . . . . . . . . . 93
13.1. Où trouver les sources du noyau . . . . . . . . . . . . . . . . . . . . . . . . . . . . . . . . . . . . . . . . . . . . . . . . . . . . . . . . . . 93
13.2. Décompactage des sources du noyau, correction éventuelle du noyau . . . . . . . . . . . . . . . . . . . . . 94
13.3. Configuration du noyau . . . . . . . . . . . . . . . . . . . . . . . . . . . . . . . . . . . . . . . . . . . . . . . . . . . . . . . . . . . . . . . . . . 94
13.4. Sauvegarder et réutiliser vos fichiers de configuration du noyau . . . . . . . . . . . . . . . . . . . . . . . . . . . 95
13.5. Compilation et installation des modules . . . . . . . . . . . . . . . . . . . . . . . . . . . . . . . . . . . . . . . . . . . . . . . . . . . 96
13.6. Installation du nouveau noyau . . . . . . . . . . . . . . . . . . . . . . . . . . . . . . . . . . . . . . . . . . . . . . . . . . . . . . . . . . . . 97
A. La licence Publique Générale GNU (GPL) . . . . . . . . . . . . . . . . . . . . . . . . . . . . . . . . . . . . . . . . . . . . . . . . . . . . . . . . . . . 103
A.1. Introduction . . . . . . . . . . . . . . . . . . . . . . . . . . . . . . . . . . . . . . . . . . . . . . . . . . . . . . . . . . . . . . . . . . . . . . . . . . . . . . . . . . . 103
A.2. Préambule . . . . . . . . . . . . . . . . . . . . . . . . . . . . . . . . . . . . . . . . . . . . . . . . . . . . . . . . . . . . . . . . . . . . . . . . . . . . . . . . . . . . . 103
A.3. Stipulations et conditions relatives à la copie, la distribution et la modification . . . . . . . . . . . . . . . . . 104
B. Licence de documentation libre GNU . . . . . . . . . . . . . . . . . . . . . . . . . . . . . . . . . . . . . . . . . . . . . . . . . . . . . . . . . . . . . . . . 107
B.1. A propos de cette traduction française de la GFDL . . . . . . . . . . . . . . . . . . . . . . . . . . . . . . . . . . . . . . . . . . . . . . 107
B.2. Licence de documentation libre GNU . . . . . . . . . . . . . . . . . . . . . . . . . . . . . . . . . . . . . . . . . . . . . . . . . . . . . . . . . . 107
0. PRÉAMBULE . . . . . . . . . . . . . . . . . . . . . . . . . . . . . . . . . . . . . . . . . . . . . . . . . . . . . . . . . . . . . . . . . . . . . . . . . . . . . . 107
1. APPLICABILITÉ ET DÉFINITIONS. . . . . . . . . . . . . . . . . . . . . . . . . . . . . . . . . . . . . . . . . . . . . . . . . . . . . . . . .107
2. COPIES CONFORMES . . . . . . . . . . . . . . . . . . . . . . . . . . . . . . . . . . . . . . . . . . . . . . . . . . . . . . . . . . . . . . . . . . . . . 108
3. COPIES EN NOMBRE . . . . . . . . . . . . . . . . . . . . . . . . . . . . . . . . . . . . . . . . . . . . . . . . . . . . . . . . . . . . . . . . . . . . . . 108
4. MODIFICATIONS . . . . . . . . . . . . . . . . . . . . . . . . . . . . . . . . . . . . . . . . . . . . . . . . . . . . . . . . . . . . . . . . . . . . . . . . . . 109
5. FUSION DE DOCUMENTS . . . . . . . . . . . . . . . . . . . . . . . . . . . . . . . . . . . . . . . . . . . . . . . . . . . . . . . . . . . . . . . . . 110
6. REGROUPEMENTS DE DOCUMENTS . . . . . . . . . . . . . . . . . . . . . . . . . . . . . . . . . . . . . . . . . . . . . . . . . . . . . 110
7. AGRÉGATION AVEC DES TRAVAUX INDÉPENDANTS . . . . . . . . . . . . . . . . . . . . . . . . . . . . . . 110
8. TRADUCTION . . . . . . . . . . . . . . . . . . . . . . . . . . . . . . . . . . . . . . . . . . . . . . . . . . . . . . . . . . . . . . . . . . . . . . . . . . . . . 110
9. CADUCITÉ . . . . . . . . . . . . . . . . . . . . . . . . . . . . . . . . . . . . . . . . . . . . . . . . . . . . . . . . . . . . . . . . . . . . . . . . . . . . . . . . 111
10. RÉVISIONS FUTURES DE CETTE LICENCE . . . . . . . . . . . . . . . . . . . . . . . . . . . . . . . . . . . . . . . . . . . . . . 111
B.3. Comment utiliser cette Licence pour vos documents . . . . . . . . . . . . . . . . . . . . . . . . . . . . . . . . . . . . . . . . . . . . 111
C. Glossaire . . . . . . . . . . . . . . . . . . . . . . . . . . . . . . . . . . . . . . . . . . . . . . . . . . . . . . . . . . . . . . . . . . . . . . . . . . . . . . . . . . . . . . . . . . . . . 113
Index . . . . . . . . . . . . . . . . . . . . . . . . . . . . . . . . . . . . . . . . . . . . . . . . . . . . . . . . . . . . . . . . . . . . . . . . . . . . . . . . . . . . . . . . . . . . . . . . . . . . 129
iv
Liste des tableaux
9-1. Caractéristiques des systèmes de fichiers . . . . . . . . . . . . . . . . . . . . . . . . . . . . . . . . . . . . . . . . . . . . . . . . . . . . . . . . . . . . . . 62
Liste des illustrations
1-1. Connexion en mode graphique. . . . . . . . . . . . . . . . . . . . . . . . . . . . . . . . . . . . . . . . . . . . . . . . . . . . . . . . . . . . . . . . . . . . . . . . .7
1-2. Connexion en mode console . . . . . . . . . . . . . . . . . . . . . . . . . . . . . . . . . . . . . . . . . . . . . . . . . . . . . . . . . . . . . . . . . . . . . . . . . . . 8
1-3. L’icône de l’émulateur de terminal sur le tableau de bord de KDE . . . . . . . . . . . . . . . . . . . . . . . . . . . . . . . . . . . . . 11
2-1. Premier exemple de noms de partitions sous GNU/Linux . . . . . . . . . . . . . . . . . . . . . . . . . . . . . . . . . . . . . . . . . . . . . . 17
2-2. Second exemple de noms de partitions sous GNU/Linux . . . . . . . . . . . . . . . . . . . . . . . . . . . . . . . . . . . . . . . . . . . . . . . 18
4-1. Emacs; : édition simultanée de deux fichiers . . . . . . . . . . . . . . . . . . . . . . . . . . . . . . . . . . . . . . . . . . . . . . . . . . . . . . . . . . . 29
4-2. Emacs , avant la copie du bloc de texte . . . . . . . . . . . . . . . . . . . . . . . . . . . . . . . . . . . . . . . . . . . . . . . . . . . . . . . . . . . . . . . . . 30
4-3. Emacs, après la copie du bloc de texte . . . . . . . . . . . . . . . . . . . . . . . . . . . . . . . . . . . . . . . . . . . . . . . . . . . . . . . . . . . . . . . . . 31
4-4. Situation de départ dans vim . . . . . . . . . . . . . . . . . . . . . . . . . . . . . . . . . . . . . . . . . . . . . . . . . . . . . . . . . . . . . . . . . . . . . . . . . 32
4-5. vim, avant la copie du bloc de texte . . . . . . . . . . . . . . . . . . . . . . . . . . . . . . . . . . . . . . . . . . . . . . . . . . . . . . . . . . . . . . . . . . . 34
4-6. vim, après la copie du bloc de texte . . . . . . . . . . . . . . . . . . . . . . . . . . . . . . . . . . . . . . . . . . . . . . . . . . . . . . . . . . . . . . . . . . . 35
6-1. Exemple d’exécution de top . . . . . . . . . . . . . . . . . . . . . . . . . . . . . . . . . . . . . . . . . . . . . . . . . . . . . . . . . . . . . . . . . . . . . . . . . . . 50
8-1. Avant le montage du système de fichiers . . . . . . . . . . . . . . . . . . . . . . . . . . . . . . . . . . . . . . . . . . . . . . . . . . . . . . . . . . . . . . 57
8-2. Après le montage du système de fichiers . . . . . . . . . . . . . . . . . . . . . . . . . . . . . . . . . . . . . . . . . . . . . . . . . . . . . . . . . . . . . . 57
v
vi
Préface
1. Au sujet de Mandrake Linux
Mandrake Linux est une distribution GNU/Linux développée par MandrakeSoft S.A. La société MandrakeSoft est née sur Internet en 1998 ; son ambition première demeure de fournir un système GNU/Linux convivial
et facile à utiliser. Les deux piliers de MandrakeSoft sont le logiciel libre et le travail coopératif.
1.1. Contacter la communauté Mandrake Linux
Nous présentons ci-dessous plusieurs liens Internet pointant vers de nombreuses ressources liées à Mandrake
Linux. Si vous souhaitez en savoir plus sur la société MandrakeSoft, consultez son site Web (http://www.
mandrakesoft.com/). Un site dédié à la distribution Mandrake Linux (http://www.mandrakelinux.com/) et
tous ses dérivés existe également.
MandrakeExpert (http://www.mandrakeexpert.com/) est la plate-forme d’aide en ligne de MandrakeSoft. Il
propose une nouvelle façon de partager les savoirs s’appuyant sur la confiance et le plaisir de récompenser
son prochain pour son aide. Il s’agit d’un concept différent des autres plate-formes d’aide en ligne.
Vous êtes également invité à participer aux nombreuses listes de diffusion (http://www.mandrake-inux.com/
fr/flists.php3), où la communauté Mandrake Linux déploie tout son enthousiasme et sa vivacité.
Enfin, n’oubliez pas de vous connecter sur MandrakeSecure (http://www.mandrakesecure.net/). Ce site
rassemble tout ce qui traite de la sécurité des distributions Mandrake Linux. Vous y trouverez notamment des
avertissements de bogues et de sécurité, ainsi que des articles traitant de sécurité informatique et de privacité.
Bref, voilà un site incontournable pour tout administrateur système, ou tout utilisateur soucieux de sécurité.
1.2. Rejoignez le Club
MandrakeSoft est heureux d’offrir à ses utilisateurs une large palette d’avantages grâce au Club des utilisateurs de Mandrake Linux (http://www.mandrakelinux.com/fr/club/) :
•
télécharger des logiciels commerciaux, qui ne sont normalement disponibles que dans les packs de détail,
tels que des pilotes logiciel, des applications commerciales, des partagiciels et des versions démo ;
•
voter et proposer de nouveaux logiciels à travers un système de vote RPM que des bénévoles maintienne ;
•
accéder à plus de 50.000 paquetages RPM pour toutes les distributions Mandrake Linux ;
•
obtenir des remises pour des produits et services sur le MandrakeStore (http://www.mandrakestore.com) ;
•
accéder à une meilleure liste de miroirs, exclusive aux membres du Club ;
•
lire des forums et articles multilingues.
Le MandrakeClub est l’endroit idéal pour vous faire entendre !
En finançant MandrakeSoft par l’entremise du Mandrake Linux Users Club, vous améliorerez directement
la distribution Mandrake Linux et vous nous permettrez de proposer le meilleur poste de travail GNU/Linux
possible à nos utilisateurs.
1.3. Acquérir des produits MandrakeSoft
Il vous est désormais possible d’effectuer vos achats en ligne simplement sur le MandrakeStore (http://www.
mandrakestore.com). Vous y trouverez des logiciels Mandrake Linux , systèmes d’exploitation et outils réseau
(pare-feu) (Multi Network Firewall), mais aussi des offres spéciales d’abonnement, de l’assistance, des logiciels
tiers et des licences, des manuels et des livres GNU/Linux , ainsi que d’autres gadgets MandrakeSoft.
1
Préface
1.4. Contribuer à Mandrake Linux
Quels que soient vos talents, vous êtes encouragé à participer à l’une des nombreuses tâches requise à la
construction du système Mandrake Linux :
•
Paquetages. Un système GNU/Linux est principalement constitué de programmes rassemblés depuis Internet. Ils doivent être mis en forme de façon à ce qu’ils puissent fonctionner ensemble, si tout se passe bien ;
•
Programmation. Une foule de projets est directement développée par MandrakeSoft : trouvez celui qui
vous intéresse le plus et proposez votre aide au développeur principal ;
•
Internationalisation. vous pouvez nous aider à traduire des pages de nos sites Web, des programmes et
leur documentation respective.
•
Documentation. Afin de suivre l’évolution rapide du système, nous ne comptons plus le temps et les efforts
investis pour que le manuel que vous êtes en train de lire demeure à jour. Rédacteurs et traducteurs seront
accueillis à bras ouverts !
Consultez aussi les pages des contributeurs (http://www.mandrakesoft.com/labs/) pour en savoir plus sur
les différentes façons de contribuer à l’évolution de Mandrake Linux.
2. Introduction
Bienvenue, et merci d’utiliser Mandrake Linux ! Ce manuel est destiné à celles et ceux qui désirent plonger
dans les méandres de leur système GNU/Linux , et qui veulent bénéficier au maximum de son potentiel. Ce
manuel est constitué de trois parties :
•
Dans la partie intitulée Le Système Linux, nous traiterons de l’utilisation de la ligne de commande et de ses
nombreuses possibilités. Nous discuterons également des bases de l’édition de texte, un concept essentiel
sous GNU/Linux .
Le chapitre Concepts UNIX de base, page 7 présentera les mondes UNIX et plus particulièrement, GNU/Linux .
C’est une introduction aux outils standards utilisés pour manipuler les fichiers et certaines fonctionnalités utiles du shell. Puis, Disques et partitions, page 15 aborde le système de gestion des disques durs sous
GNU/Linux , ainsi que le concept de partitions. Il est nécessaire de bien comprendre les concepts qui y sont
présentés avant de passer au chapitre Introduction à la ligne de commande, page 19.
Puis suivra L’édition de texte : Emacs et VI, page 29. Comme la plupart des fichiers de configuration sont en
format texte sous UNIX , vous aurez sûrement besoin de les modifier avec un éditeur de texte. Vous apprendrez comment utiliser deux des plus célèbres éditeurs du monde UNIX : le puissant Emacs et le vénérable
Vi .
Maintenant, vous devriez pouvoir mener à bien quelques tâches d’entretien de base sur votre système. Les
deux chapitres qui suivront présentent des utilisations pratiques de la ligne de commande (Les utilitaires en
ligne de commande, page 37) et le contrôle des processus en général (Contrôle des processus, page 49).
•
Dans Linux en profondeur, nous discuterons brièvement du noyau Linux et de l’architecture du système de
fichiers.
Le chapitre Organisation de l’arborescence des fichiers, page 53 abordera l’organisation du système de fichiers.
Les systèmes UNIX tendent à grossir énormément, mais chaque fichier a sa place dans un répertoire spécifique. Après avoir lu ce chapitre, vous saurez où chercher les fichiers en fonction de leur rôle à même le
système.
Ensuite, nous traiterons de deux sujets, soit le système de fichiers et les points de montage (Systèmes de fichiers
et points de montage, page 57). Vous apprendrez alors ce que signifient ces deux termes et vous en verrez des
exemples pratiques.
Nous poursuivrons avec le chapitre Le système de fichiers Linux, page 61. Après une présentation des systèmes
de fichiers disponibles, vous en apprendrez plus au sujet des types de fichiers et autres concepts, comme les
i-nœds et les tubes. Le système de fichiers /proc, page 69, introduira pour sa part un système de fichiers bien
particulier sous GNU/Linux : /proc.
2
Préface
Dans Les fichiers de démarrage : init sysv, page 75, nous présenterons la procédure de démarrage de Mandrake
Linux et comment l’utiliser efficacement.
•
Enfin, la partie Utilisations avancées traitera de sujets que seuls les téméraires ou les lecteurs expérimentés
voudront mettre en pratique. Installation d’un logiciel libre, page 77, vous guidera à travers les étapes nécessaires pour construire et installer des logiciels libres depuis leur source. La lecture de ce chapitre devrait vous
encourager à vous faire la main, même si, à première vue, ça peut paraître intimidant. Enfin, Compilation et
mise en place de nouveaux noyaux, page 93, se présentera comme une des dernières étapes vers une autonomie totale sous GNU/Linux . Après avoir lu et appliqué la théorie expliquée dans ce chapitre, commencez à
convertir des utilisateurs Windows (si ce n’est déjà fait !).
Le livre se termine par deux annexes, soient respectivement les deux licences principalement utilisées pour
les applications GNU/Linux et la documentation : La licence Publique Générale GNU (GPL), page 103 et Licence
de documentation libre GNU, page 107. Un Glossaire, page 113 et un index concluent cet ouvrage.
3. Note des traducteurs
En passant d’un chapitre à l’autre, vous remarquerez que ce livre est une œuvre composite. Même si la cohérence technique et lexicale a été notre priorité, vous remarquerez que le style spécifique de chaque auteur
(anglophone pour la plupart) a été quelque peu préservé.
Garder cette documentation à jour est un véritable défi ! Choisir le bon mot n’est pas toujours facile puisque la
plupart des termes informatiques utilisés par les professionnels de par le monde demeurent en fait des mots
de la langue anglaise. Inventer un terme français plus clair pour le novice risque alors de dérouter l’expert !
Que faire ? On aura en général opté pour un compromis : donner les deux termes, anglais et français, lors
de la première occurrence textuelle de la notion, puis un seul par la suite, afin de ne pas entraver la lecture.
N’hésitez pas à nous donner votre avis à ce sujet.
Car enfin, dans le droit fil de l’esprit particulier de la communauté du libre (open source), nous accueillons
les collaborations à bras ouverts ! Il vous est tout à fait possible d’apporter votre petite pierre à l’édification
de ce projet de diverses façons. Vous disposez de temps libre ? Proposez-nous un nouveau chapitre ! Vous
comprenez bien l’anglais ? Aidez-nous à traduire ! Vous avez des idées pour améliorer ce document ? Nous
sommes tout ouïe !
Pour toute information au sujet du projet de documentation de Mandrake Linux, communiquez avec le responsable de la documentation (mailto:documentation@mandrakesoft.com) ou visitez notre site Web (http:
//www.linux-mandrake.com/en/doc/project) (en anglais seulement).
4. Conventions utilisées dans ce manuel
4.1. Conventions typographiques
Afin d’accentuer clairement certains mots ou groupes de mots, nous avons utilisé certains attributs typographiques. Le tableau suivant en donne la signification symbolique :
Exemple formaté
Signification
inœud
Signale un terme technique.
ls -lta
Types utilisés pour une commande et ses arguments, les options et les noms de fichier
(voir la section Synopsis d’une commande, page 4).
ls(1)
Référence vers une page de manuel (aussi appelée page de man). Pour consulter la
page correspondante dans un shell (ou ligne de commande), exécutez la commande
man 1 ls.
$ ls *.pid
Ce style est utilisé pour une copie d’écran texte. Signale une interaction
utilisateur-ordinateur, le code source d’un programme, etc.
localhost
Données littérales qui ne correspondent généralement pas à une des catégories
précédemment définies : citation d’un mot clé tiré d’un fichier de configuration, par
exemple.
3
Préface
Exemple formaté
Signification
Apache
Nom des applications. Notre exemple (« Apache ») n’est pas un nom de commande.
Toutefois, dans des contextes particuliers, l’application et le nom de la commande
peuvent être les mêmes, mais formatés de façon différente.
C onfigurer
Entrée de menu ou label des interfaces graphiques, en général. La lettre soulignée
indique le raccourci clavier éventuel.
Bus SCSI
Partie d’un ordinateur ou ordinateur lui-même.
Once upon a time...
Citation en langue étrangère.
Attention !
Types réservés pour les mots que nous voulons accentuer. Lisez-les à voix haute :-)
Cette icône introduit une note. Il s’agit généralement d’une remarque dans le contexte courant, pour donner une information additionnelle.
Cette icône introduit une astuce. Il peut s’agir d’un conseil d’ordre
général sur la meilleure façon d’arriver à un but spécifique, ou une
fonctionnalité intéressante qui peut vous rendre la vie plus facile.
Soyez très attentif lorsque vous rencontrez cette icône. Il s’agit
toujours d’informations très importantes sur le sujet en cours de
discussion.
4.2. Conventions générales
4.2.1. Synopsis d’une commande
L’exemple ci-dessous présente les différents signes et symboles que vous rencontrerez lorsque nous décrivons
les arguments d’une commande :
command <argument non littéral> [--option={arg1,arg2,arg3}]
[argument optionnel...]
Ces conventions étant standardisées, vous les retrouverez en bien d’autres occasions (dans les pages de man,
par exemple).
Les signes « < » (inférieur) et « > » (supérieur) indiquent un argument obligatoire qui ne doit pas être recopié
tel quel mais remplacé par votre texte spécifique. Par exemple : <fichier> désigne le nom d’un fichier ; si ce
fichier est toto.txt, vous devrez taper toto.txt, et non <toto.txt> ou <fichier>.
Les crochets « [ ] » indiquent des arguments optionnels que vous déciderez ou non d’inclure dans la ligne de
commande.
Les points de suspension (« ... ») signifient qu’un nombre illimité d’options peut être inséré à cet endroit.
Les accolades (« { } ») contiennent les arguments autorisés à cet endroit. Il faudra obligatoirement insérer un
d’entre eux à cet endroit précis.
4.2.2. Notations particulières
De temps à autre, il vous sera demandé de presser les touches Ctrl+R. Cela signifie que vous devez taper
et maintenir la touche Ctrl enfoncée pendant que vous appuyez sur la touche R. Il en va de même pour les
touches Alt et Shift.
De même, à propos des menus, aller sur l’entrée de menu Fichier→Relire la configuration utilisateur (Ctrl+R)
signifie : cliquez sur le label Fichier du menu (généralement en haut et à gauche de la fenêtre) puis sur le menu
vertical qui apparaît, cliquez sur Relire la configuration utilisateur. De plus, vous pouvez également utiliser la
combinaison de touches Ctrl+R, comme décrit ci-dessus pour arriver au même résultat.
4
Préface
4.2.3. Utilisateurs système génériques
À chaque fois que cela est possible, nous utiliserons deux utilisateurs génériques dans nos exemples :
Reine Pingusa
Cet utilisateur est créé pendant l’installation.
Pierre Pingus
Cet utilisateur est ensuite créé par l’administrateur système.
5
Préface
6
Chapitre 1. Concepts UNIX de base
Le nom « UNIX » dira quelque chose à certains d’entre vous. Peut-être même utilisez-vous un système UNIX
dans le cadre de votre travail, auquel cas la lecture de ce chapitre ne vous apprendra pas grand-chose.
Pour ceux et celles d’entre vous qui ne l’ont jamais utilisé, la lecture de ce chapitre est nécessaire ! La connaissance des concepts que nous allons présenter ici répondra à un nombre surprenant de questions que se posent
les débutants dans le monde GNU/Linux . De même, il est fort probable que ces seuls concepts vous donnent
des pistes de recherche sur les causes d’un problème que vous pourriez rencontrer.
1.1. Utilisateurs et groupes
Cette notion est sans doute la plus importante, car elle a une influence directe sur tous les autres concepts que
nous allons introduire dans ce chapitre.
Linux est un véritable système multiutilisateurs, et pour pouvoir se connecter à un système GNU/Linux , il
faut avoir un compte sur ce système. Quand vous avez créé des utilisateurs lors de l’installation, vous avez en
fait ajouté des comptes utilisateur. Vous vous souvenez sans doute que la création d’un compte a exigé que
vous entriez, entre autres, les éléments suivants :
•
le « vrai nom » de l’utilisateur (en fait, ce que vous voulez) ;
•
un nom de connexion ;
•
un mot de passe.
Les deux paramètres importants ici sont le nom de connexion (très souvent appelé nom de login) et le mot de
passe. Ce sont en effet eux que vous devrez utiliser pour vous connecter au système.
Une autre action effectuée parallèlement à l’ajout d’un utilisateur est la création d’un groupe. Comme nous le
verrons plus loin, les groupes sont utiles dans le cadre du partage de fichiers entre différentes personnes. Un
groupe peut contenir autant d’utilisateurs que vous le souhaitez, et il est très courant de voir une telle séparation dans les gros systèmes. Dans une université, par exemple, vous pouvez avoir un groupe par département,
un autre pour les professeurs et ainsi de suite. L’inverse est également vrai : un utilisateur peut être membre
d’un ou de plusieurs groupes, la limite étant de trente-deux groupes. Un professeur de mathématiques, par
exemple, peut être membre du groupe des professeurs et également membre du groupe de ses étudiants.
Cela ne vous dit toujours pas comment vous connecter. On y arrive.
Si vous avez choisi d’avoir l’interface graphique au démarrage, votre fenêtre de connexion sera similaire à la
figure 1-1.
Figure 1-1. Connexion en mode graphique
Pour vous connecter, vous devez d’abord sélectionner votre compte dans la liste. Un nouveau dialogue apparaît pour rentrer le mot de passe. Notez que vous devrez taper ce mot de passe à l’aveugle, car chaque
caractère sera représenté par une étoile * à l’écran. Vous pouvez aussi choisir votre type de session selon vos
préférences. Pressez enfin sur le bouton Connexion.
Si vous êtes en mode console, vous obtiendrez une image similaire à celle de la figure 1-2.
7
Chapitre 1. Concepts UNIX de base
Figure 1-2. Connexion en mode console
Tapez votre nom de connexion à l’invite Login:, suivi d’une pression sur la touche Entrée. Ensuite, le programme de connexion (appelé, comme par hasard, login ) vous présentera une invite Password:, et vous vous
exécuterez en entrant le mot de passe de ce compte (toujours à l’aveugle !).
Notez que vous pouvez vous connecter plusieurs fois sous le même nom d’utilisateur, par exemple sur des
consoles additionnelles et sous X . Chaque session que vous ouvrirez sera indépendante, et il est même possible
d’ouvrir plusieurs sessions X simultanément. Par défaut, Mandrake Linux dispose de six consoles virtuelles,
en plus de celle réservée à l’interface graphique. Vous pouvez basculer de l’une à l’autre en tapant la séquence
de touches Ctrl-Alt-F<n>, où <n> représente le numéro de la console vers laquelle vous voulez vous diriger.
En général, l’interface graphique est sur la console numéro 7. Ainsi pour vous rendre sur la seconde console
vous presserez les touches Ctrl, Alt et F2 simultanément.
Lors de l’installation, DrakX vous a demandé d’entrer un mot de passe pour un utilisateur bien particulier :
root. Cet utilisateur est spécial pour une raison bien simple : root est l’administrateur du système, donc très
probablement vous. Pour la sécurité de votre système, il est très important que le compte root soit toujours
protégé par un bon mot de passe !
Si vous vous connectez régulièrement en tant que root, il très facile de faire une erreur qui pourrait rendre
votre système inutilisable. Une seule mauvaise manipulation peut suffire. En particulier, si vous n’avez pas
mis de mot de passe à ce compte, n’importe qui peut altérer votre système (y compris d’autres systèmes
d’exploitation sur votre machine !). Ce qui, évidemment, peut s’avérer fort ennuyeux.
Enfin, il est bon de mentionner qu’en interne, le système ne vous identifie pas par votre nom de connexion,
mais par un numéro unique associé à votre nom de connexion : un UID (User ID, soit un identifiant utilisateur). De même, chaque groupe est identifié par son identifiant de groupe ou GID (Group ID).
1.2. Notions de base au sujet des fichiers
Les fichiers sont un autre domaine où GNU/Linux diffère totalement de Windows et de la plupart des autres
systèmes d’exploitation. Nous n’aborderons ici que les différences les plus visibles. Si vous le souhaitez, vous
pouvez lire le chapitre Le système de fichiers Linux, page 61, qui approfondit ce sujet.
La première différence est une conséquence directe du fait que GNU/Linux soit un système multiutilisateurs :
chaque fichier est la propriété exclusive d’un utilisateur et d’un groupe. Un peu plus haut, nous avons parlé
des utilisateurs, mais une chose que nous n’avons pas mentionné est que chaque utilisateur dispose de son
propre répertoire (appelé son répertoire personnel, à savoir son home directory en anglais). Il est le propriétaire de ce répertoire, ainsi que de tous les fichiers qu’il y créera par la suite. Lui, et personne d’autre.
Cependant, la notion de propriété d’un fichier, prise seule, ne servirait pas à grand-chose. Mais il y a plus :
en tant que propriétaire d’un fichier, un utilisateur peut établir des droits sur ce fichier. Ces droits distinguent
trois catégories d’utilisateurs : le propriétaire du fichier, tout utilisateur qui est membre du groupe propriétaire
associé au fichier (appelé le groupe propriétaire) mais n’est pas le propriétaire lui-même, et les autres, catégorie
qui regroupe tout utilisateur qui n’est ni le propriétaire, ni membre du groupe propriétaire.
On distingue trois types de droits :
1. Droit de lecture (r pour Read ou lire). Sur un fichier, cela autorise la lecture de son contenu. Pour un
répertoire, cela autorise son contenu (c’est-à-dire les fichiers qu’il contient) à être listé.
2. Droit d’écriture (w pour Write ou écrire). Pour un fichier, cela autorise la modification de son contenu. Pour
un répertoire, l’accès en écriture autorise un utilisateur à ajouter et retirer des fichiers de ce répertoire,
même s’il n’est pas le propriétaire des-dits fichiers.
3. Droit d’exécution (x pour eXecute ou exécuter). Pour un fichier, cela en autorise l’exécution (par conséquent, seuls les fichiers exécutables devraient normalement avoir ce droit positionné). Pour un répertoire,
cela autorise un utilisateur à le traverser (ce qui signifie entrer dans ce répertoire ou passer par celui-
8
Chapitre 1. Concepts UNIX de base
ci). Notez bien la séparation avec le droit en lecture : il se peut très bien que vous puissiez traverser un
répertoire sans pouvoir lire son contenu !
Toutes les combinaisons de ces droits sont possibles : vous pouvez par exemple autoriser la lecture du fichier
à vous seul et l’interdire à tous les autres. Vous pouvez même faire l’inverse, même si ce n’est pas très logique
à première vue... En tant que propriétaire du fichier, vous pouvez en changer le groupe propriétaire (si et
seulement si vous êtes aussi membre du nouveau groupe), et même vous déposséder du fichier (c’est-à-dire
en changer le propriétaire). Bien entendu, si vous vous dépossédez d’un fichier, vous perdrez tous les droits
sur celui-ci...
Prenons l’exemple d’un fichier et d’un répertoire. L’affichage ci-dessous correspond à la frappe de la commande ls -l depuis une ligne de commande :
$ ls -l
total 1
-rw-r----drwxr-xr-$
1 reine
2 pierre
users
users
0 Jul 8 14:11 un_fichier
1024 Jul 8 14:11 un_repertoire/
Les différents champs de sortie de la commande ls -l sont les suivants (de gauche à droite) :
•
les dix premiers caractères désignent successivement le type du fichier et les droits qui lui sont associés ;
le premier caractère désigne le type du fichier : c’est un tiret (-) s’il s’agit d’un fichier ordinaire, d si le
fichier est un répertoire. Il existe d’autres types de fichiers dont nous parlerons dans ce manuel. Les neuf
caractères qui suivent représentent les droits associés au fichier. On constatera ici la distinction faite entre
les différents types d’utilisateur pour un même fichier : les trois premiers caractères représentent les droits
octroyés à l’utilisateur propriétaire, les trois suivants s’appliquent à tout utilisateur du groupe qui n’est pas
le propriétaire, et les trois derniers aux autres ; un tiret (-) signifie que le droit n’est pas octroyé ;
•
vient ensuite le nombre de liens du fichier. Nous verrons plus loin que l’identifiant unique d’un fichier n’est
pas son nom, mais un numéro (le numéro d’inœud), et qu’il est possible pour un fichier sur disque d’avoir
plusieurs noms. Pour un répertoire, le nombre de liens a une signification spéciale, que nous aborderons
également un peu plus loin ;
•
viennent ensuite le nom de l’utilisateur propriétaire du fichier et le nom du groupe propriétaire ;
•
enfin sont affichés la taille du fichier (en octets) ainsi que la date de sa dernière modification. Pour finir,
vous trouverez également le nom du fichier ou du répertoire lui-même.
Observons maintenant en détails les droits associés à l’accès de chacun de ces fichiers : il faut tout d’abord
enlever le premier caractère, qui désigne le type. Donc, pour le fichier un_fichier, les droits accordés sont :
rw-r-----. Voici comment les interpréter :
•
les trois premiers (rw-) sont les droits accordés à l’utilisateur propriétaire de ce fichier, en l’occurrence reine.
L’utilisateur reine peut donc lire le fichier (r), le modifier (w) mais ne peut pas l’exécuter (-) ;
•
les trois suivants (r--) sont concédés à tout utilisateur qui n’est pas reine mais qui appartient au groupe
users : il pourra lire le fichier (r), mais ne pourra ni le modifier ni l’exécuter (--) ;
•
les trois derniers (---) s’appliquent à tout utilisateur qui n’est pas reine et qui n’appartient pas au groupe
users : un tel utilisateur n’a tout simplement aucun droit sur ce fichier.
Pour le répertoire un_répertoire, les droits sont rwxr-xr--, et donc :
•
pierre, en tant que propriétaire du répertoire, peut en lister le contenu (r), peut ajouter des fichiers dans ce
répertoire ou en supprimer (w), et il peut traverser ce répertoire (x) ;
•
tout utilisateur qui n’est pas pierre mais qui appartient au groupe users pourra lister le contenu de ce
répertoire (r) mais ne pourra pas y ajouter des fichiers (-) ; par contre, il aura le droit de le traverser (x) ;
•
tout autre utilisateur ne pourra que lister les fichiers de ce répertoire (r), mais c’est tout. Il sera incapable de
le traverser.
Il existe une exception à ces règles : root. root peut changer les attributs (droits, propriétaire, groupe propriétaire) de tous les fichiers, même s’il n’en est pas le propriétaire. Cela veut dire qu’il peut aussi s’en attribuer la
9
Chapitre 1. Concepts UNIX de base
propriété ! Il peut lire des fichiers sur lesquels il n’a pas le droit de lecture, traverser des répertoires auxquels
il n’aurait normalement pas accès, et ainsi de suite. Et s’il lui manque un droit, il lui suffit simplement de se le
rajouter...
Pour conclure, il est utile de mentionner les différences entres les noms de fichiers dans le monde UNIX et le
monde Windows . UNIX permet une flexibilité bien plus grande et a moins de limitation :
•
un nom de fichier peut comporter n’importe quel caractère (à l’exception du caractère ASCII 0, qui dénote
la fin d’une chaîne de caractères, et /, qui est le séparateur de répertoires), même des caractères non imprimables. De plus, UNIX est sensible à la casse : les fichiers readme et Readme sont différents, car r et R sont
deux caractères distincts sous UNIX ;
•
comme vous avez pu le remarquer, un nom de fichier ne comporte pas forcément une extension, à moins
que vous le vouliez. Les extensions de fichier n’identifient pas le contenu des-dits fichiers sous GNU/Linux .
D’ailleurs, il en va de même sur tous les systèmes d’exploitation. Cependant, ces « extensions » ainsi
nommées sont toujours très pratiques. Le caractère point (.) sous UNIX n’est qu’un caractère comme les
autres. Notons que les noms de fichier commençant avec un point sous UNIX sont des « fichiers cachés ».
Toutefois il est à signaler que certaines applications graphiques (gestionnaires de fichiers, applications bureautiques, etc.) utilisent effectivement les extensions de noms de fichiers pour reconnaı̂tre facilement les formats de fichier. C’est donc une bonne idée d’utiliser
ces extensions pour les applications qui en tirent parti.
1.3. Les processus
On désigne par le terme de processus une instance de programme en cours d’exécution et son environnement.
Comme pour les fichiers, nous n’introduirons ici que les différences les plus importantes ; continuez la lecture
de ce manuel pour une discussion plus en profondeur sur le sujet.
La différence la plus importante est, encore une fois, liée au concept d’utilisateurs : en effet, chaque processus
s’exécute avec les droits de l’utilisateur qui l’a lancé. En interne, le système identifie les processus de façon
unique grâce à un numéro. Ce numéro est appelé le PID (Process ID, donc identifiant de processus). Avec ce
PID, le système sait, entre autres choses, qui (quel utilisateur) a lancé le processus. Il lui reste alors à vérifier que
le processus demandé est « légal ». Reprenons l’exemple du fichier un_fichier susmentionné. L’utilisateur
pierre sera capable d’ouvrir ce fichier en lecture seule, mais pas en lecture/écriture, puisque les droits associés
au fichier l’interdisent. Encore une fois, l’exception à la règle est root...
En conséquence, GNU/Linux est virtuellement immunisé contre les virus : pour opérer, les virus doivent infecter des fichiers exécutables du système. Mais avec le seul statut d’utilisateur, il leur est impossible de modifier ces fichiers, ce qui réduit d’autant plus les risques. Ajoutons que les virus sont, en général, très rares
dans le monde UNIX . Jusqu’à présent, il existe moins d’une douzaine de virus connus sous Linux , et ils sont
complètement inoffensifs lorsqu’ils sont lancés par un utilisateur normal. Un seul utilisateur peut vraiment
endommager le système en activant ces virus, et, encore une fois, c’est root.
Toutefois, il existe bien des logiciels antivirus sous GNU/Linux , la plupart d’entre eux étant destinés aux fichiers
DOS /Windows ... En effet, de plus en plus de serveurs de fichiers GNU/Linux desservent des machines windows
avec le paquetage logiciel Samba .
Linux permet également un contrôle aisé des processus, entre autres grâce aux signaux. Avec ceux-ci, vous
pouvez, par exemple, suspendre un processus ou le tuer. Envoyez simplement le signal correspondant au processus et c’est fait. Toutefois, vous serez limité à l’envoi de signaux à vos propres processus, pas aux processus
lancés par un autre utilisateur. L’exception à la règle est root. Oui, encore lui ! Dans le chapitre Contrôle des
processus, page 49, vous apprendrez comment obtenir le PID d’un processus et lui envoyer des signaux.
1.4. Petite introduction à la ligne de commande
La ligne de commande est le moyen le plus direct pour donner des ordres à la machine. Si vous utilisez la
ligne de commande de GNU/Linux , vous découvrirez vite qu’elle est bien plus puissante et polyvalente que
d’autres lignes de commande que vous avez déjà pu utiliser. La raison en est que vous avez non seulement
accès à toutes les applications de X , mais aussi à des milliers d’utilitaires en mode console (par opposition au
10
Chapitre 1. Concepts UNIX de base
mode graphique) qui n’ont pas d’équivalents graphiques, ou dont les nombreuses options et combinaisons
possibles seront difficilement accessibles sous la forme de boutons ou de menus.
Mais, il faut bien l’admettre, cette ligne de commande nécessite un peu d’aide pour débuter. Si vous n’êtes pas
déjà en mode console et utilisez l’interface graphique, la première chose à faire est de lancer un émulateur de
terminal. En accédant au menu GNOME ou KDE , vous trouverez ceux-ci dans le menu Terminaux. Ensuite, choisissez celui que vous voulez, par exemple, Konsole ou XTerm. Une icône qui identifie clairement l’émulateur
de terminal se trouve également sur les tableaux de bord de GNOME et KDE (figure 1-3).
Figure 1-3. L’icône de l’émulateur de terminal sur le tableau de bord de KDE
Le shell est le nom du programme avec lequel vous entrez en relation. Vous êtes devant cette invite (prompt en
anglais) :
[reine@localhost reine]$
Ceci suppose que votre nom d’utilisateur soit reine et que votre nom de machine soit localhost (ce qui est
le cas si votre machine ne fait pas partie d’un réseau). L’espace après l’invite est disponible pour taper votre
commande. Notez que quand vous êtes root, le $ de l’invite devient un # (ceci est vrai dans la configuration par défaut, chacun de ces éléments pouvant être personnalisé). Lorsque vous avez lancé un shell en tant
qu’utilisateur et que vous désirez « devenir » root, utilisez la commande su :
# Entrez le mot de passe root ; il n’appara^
ıtra pas à l’écran
[reine@localhost reine]$ su
Password:
# exit vous fera revenir à votre compte utilisateur normal
[root@localhost reine] # exit
[reine@localhost reine]$
Partout ailleurs dans cette documentation, l’invite sera représentée symboliquement par un $, que vous soyez
un utilisateur normal ou root. Il vous sera indiqué quand vous devez être root, alors n’oubliez pas su. Un #
en début de ligne de code représentera un commentaire.
Quand vous lancez le shell pour la première fois, vous vous retrouverez normalement dans votre répertoire
personnel. Pour savoir, à tout moment, dans quel répertoire vous vous situez, tapez la commande pwd (pour
Print Working Directory, soit afficher le répertoire de travail) :
$ pwd
/home/reine
Nous allons maintenant examiner quelques commandes de base, et vous verrez bientôt que vous ne pourrez
plus rien faire sans elles.
1.4.1. cd : changer de répertoire
La commande cd est exactement la même que celle sous DOS , avec quelques fonctionnalités en plus. Elle fait
exactement ce qu’énonce son acronyme : elle change le répertoire de travail. Vous pouvez utiliser . et .., qui
sont respectivement le répertoire courant et son répertoire parent. Taper simplement cd vous ramènera à votre
répertoire personnel. Taper cd - vous renverra dans le dernier répertoire visité. Et enfin, vous pouvez spécifier
le répertoire de l’utilisateur pierre en tapant ~pierre (~ seul signifie votre propre répertoire personnel). Notez
qu’en tant qu’utilisateur normal, vous ne pouvez, en général, pas accéder au répertoire d’un autre utilisateur (à
moins qu’il ne l’ait explicitement autorisé ou que tel soit le réglage de la configuration par défaut du système),
sauf si vous êtes root, donc soyons root et entraînons-nous :
11
Chapitre 1. Concepts UNIX de base
$ pwd
/root
$ cd /usr/share/doc/HOWTO
$ pwd
/usr/share/doc/HOWTO
$ cd ../FAQ-Linux
$ pwd
/usr/share/doc/FAQ-Linux
$ cd ../../../lib
$ pwd
/usr/lib
$ cd ~pierre
$ pwd
/home/pierre
$ cd
$ pwd
/root
Maintenant, redevenons un utilisateur ordinaire.
1.4.2. Quelques variables d’environnement et la commande echo
Tous les processus ont en fait leurs variables d’environnement . Le shell vous permet de les visualiser directement avec la commande echo. Voici quelques variables intéressantes :
1. HOME : cette variable d’environnement contient une chaîne de caractères désignant votre répertoire personnel.
2. PATH : elle contient la liste de tous les répertoires dans lesquels le shell doit chercher des exécutables quand
vous tapez une commande (notez que, contrairement à DOS , par défaut, le shell n’ira pas chercher les
commandes dans le répertoire courant !).
3. USERNAME : cette variable contient votre nom de login.
4. UID : elle contient votre identifiant utilisateur.
5. PS1 : cette variable abrite la définition de votre invite. C’est souvent une combinaison de séquences spécifiques, et vous pouvez lire bash(1) dans les pages de manuel pour plus de renseignements.
Pour que le shell affiche la valeur d’une variable, vous devez mettre un $ devant son nom. Ici, echo va vous
être utile :
$ echo Bonjour
Bonjour
$ echo $HOME
/home/pierre
$ echo $USERNAME
pierre
$ echo Bonjour $USERNAME
Bonjour pierre
$ cd /usr
$ pwd
/usr
$ cd $HOME
$ pwd
/home/pierre
Vous constaterez que le shell substitue la valeur de la variable avant d’exécuter la commande, sinon notre
cd $HOME n’aurait pas fonctionné. En fait, le shell a en premier lieu remplacé $HOME par sa valeur, soit
/home/pierre ; la ligne est donc devenue cd /home/pierre, ce que nous recherchions. Même chose pour
echo $USERNAME, etc.
12
Chapitre 1. Concepts UNIX de base
1.4.3. cat : afficher le contenu d’un ou de plusieurs fichiers à l’écran
Peu de choses à dire, si ce n’est que cette commande fait simplement et littéralement ce qu’elle énonce : afficher
le contenu d’un ou de plusieurs fichiers sur la sortie standard, donc l’écran en temps normal :
$ cat /etc/fstab
/dev/hda5 / ext2 defaults 1 1
/dev/hda6 /home ext2 defaults 1 2
/dev/hda7 swap swap defaults 0 0
/dev/hda8 /usr ext2 defaults 1 2
/dev/fd0 /mnt/floppy auto sync,user,noauto,nosuid,nodev 0 0
none /proc proc defaults 0 0
none /dev/pts devpts mode=0620 0 0
/dev/cdrom /mnt/cdrom auto user,noauto,nosuid,exec,nodev,ro 0 0
$ cd /etc
$ cat modules.conf shells
alias parport_lowlevel parport_pc
pre-install plip modprobe parport_pc ; echo 7 > /proc/parport/0/irq
#pre-install pcmcia_core /etc/rc.d/init.d/pcmcia start
#alias char-major-14 sound
alias sound esssolo1
keep
/bin/zsh
/bin/bash
/bin/sh
/bin/tcsh
/bin/csh
/bin/ash
/bin/bsh
/usr/bin/zsh
1.4.4. less : un pager
Son nom est un jeu de mots sur le premier pager existant sous UNIX , qui se nommait more1. Un pager est un
programme dont le but est d’autoriser la visualisation de longs fichiers page par page (plus précisément, écran
par écran). Nous parlons de less plutôt que de more car son utilisation est beaucoup plus intuitive. Utilisez
donc less pour voir des gros fichiers, qui sont trop longs pour l’écran. Par exemple :
less /etc/termcap
Pour naviguer dans le fichier, utilisez simplement les touches fléchées haut et bas, et q pour quitter. En fait,
less peut faire bien plus : tapez simplement h pour avoir de l’aide (en anglais), et lisez. Mais de toute façon,
l’objectif de cette section était de vous permettre de lire de longs fichiers et, nous l’espérons, cet objectif est
maintenant atteint :-)
1.4.5. ls : faire une liste de fichiers
Cette commande est équivalente à celle nommée dir sous DOS , mais elle peut accomplir beaucoup plus de
choses. Ceci est dû en grande partie au fait que les fichiers, eux-mêmes, font nettement plus ! La syntaxe de la
commande ls est comme suit :
ls [options] [fichier|répertoire] [fichier|répertoire...]
Si aucun fichier ou répertoire n’est mentionné sur la ligne de commande, ls fera la liste des fichiers du répertoire courant. Ses options sont très nombreuses, et nous n’en citerons que quelques-unes :
1.
More signifie « plus » et less signifie « moins »
13
Chapitre 1. Concepts UNIX de base
1. -a : fait une liste de tous les fichiers, y compris les fichiers cachés (rappelons que sous UNIX , les fichiers
cachés sont ceux dont le nom commence par un point (.)) ; l’option -A fait une liste de « presque » tous les
fichiers, à savoir tous les fichiers qu’afficherait l’option -a sauf « . » et « .. ».
2. -R : fait une liste récursivement, par exemple, tous les fichiers et sous-répertoires des répertoires mentionnés sur la ligne de commande.
3. -s : affiche la taille en kilo-octets à côté de chaque fichier.
4. -l : affiche des informations supplémentaires sur les fichiers.
5. -i : affiche le numéro d’inœud (le numéro unique du fichier sur un système de fichiers, voir le chapitre Le
système de fichiers Linux, page 61) en face de chaque fichier.
6. -d : traite les répertoires comme des fichiers normaux au lieu de lister leur contenu.
Quelques exemples :
1. ls -R : fait une liste récursive des fichiers du répertoire courant.
2. ls -is images/ .. : fait une liste des fichiers du répertoire images/ et du répertoire parent, avec pour
chaque fichier son numéro d’inœud et sa taille en kilo-octets.
3. ls -l images/*.png : fait une liste de tous les fichiers du répertoire images/ dont le nom se termine par
.png. Notez que cela comprend aussi le fichier .png, si celui-ci existe.
1.4.6. Raccourcis clavier utiles
basics-chapter.xml Beaucoup de combinaisons de touches sont disponibles, lesquelles peuvent vous faire gagner un temps précieux. Nous vous proposons une liste de celles qui sont essentielles. Nous supposons ici que
vous utilisez le shell par défaut de Mandrake Linux, soit bash . Toutefois, ces séquences de touches devraient
aussi fonctionner avec d’autres shells.
D’abord, les touches fléchées : bash maintient un historique des commandes que vous tapez, dans lequel vous
pouvez vous déplacer avec les flèches haut et bas. Vous pouvez remonter jusqu’à un nombre de lignes définies
dans la variable d’environnement HISTSIZE. De plus, l’historique est persistant d’une session à l’autre, donc
vous ne perdrez pas les commandes que vous avez tapées lors d’une session précédente.
Les flèches gauche et droite déplacent le curseur dans le sens indiqué. Vous pouvez ainsi éditer vos lignes de
cette façon. Mais il y a plus en matière d’édition : Ctrl+a et Ctrl+e, par exemple, vous amèneront respectivement au début et à la fin de la ligne courante. Les touches <-- (Backspace) et Suppr fonctionneront comme
on s’y attend. Un équivalent de Backspace est Ctrl+h et un équivalent de Suppr est Ctrl+d. Ctrl+k effacera
toute la ligne depuis la position du curseur jusqu’à la fin de la ligne, et Ctrl+w effacera le mot qui précède la
position du curseur.
Taper Ctrl+d sur une ligne vide fermera la session actuelle, ce qui est un vrai raccourci par rapport à la
commande exit. Ctrl+c interrompra la commande en cours d’exécution, sauf si vous étiez en train d’éditer
une ligne. Dans ce cas, ce sera l’édition en cours qui sera interrompue et vous serez ramené à l’invite. Ctrl+l
nettoie l’écran.
Enfin, parlons un peu de Ctrl+s et Ctrl+q : ces combinaisons de touches servent respectivement à suspendre
et à restaurer le flux de caractères sur un Terminal . Elles sont très peu utilisées, mais il peut arriver que vous
tapiez Ctrl+s par inadvertance (après tout, les touches s et d sont très proches l’une de l’autre sur un clavier...).
Donc, si vous appuyez sur des touches mais ne voyez rien apparaître à l’écran, essayez Ctrl+q d’abord et faites
attention : tous les caractères que vous avez tapés entre le Ctrl+s non désiré et le Ctrl+q apparaîtront alors
sur l’écran.
14
Chapitre 2. Disques et partitions
Ce chapitre propose des informations pour ceux qui souhaitent mieux comprendre les détails techniques de la
gestion des disques sous GNU/Linux . Il donne une description complète du système de partitionnement du PC .
Il n’est utile que si vous décidez de partitionner manuellement votre disque dur. Le programme d’installation
pouvant partitionner vos disques dur de manière automatique, il n’est pas nécessaire de tout comprendre
pour effectuer une installation standard. Par contre si vous souhaitez modifier l’architecture des partition, ce
chapitre sera utile.
2.1. Structure d’un disque dur
Pour simplifier, disons qu’un disque est physiquement divisé en petits secteurs. Une suite de secteurs peut
former une partition. En fait, vous pouvez créer autant de partitions que vous le souhaitez, chacune d’entre
elles étant considérées comme un disque dur séparé.
2.1.1. Les Secteurs
Un disque dur n’est rien d’autre qu’une suite de secteurs. Un secteur est la plus petite unité d’information
sur un disque dur, et sa taille est en général de 512 octets. Les secteurs d’un disque dur de « n » secteurs sont
numérotés de « 0 » à « n-1 » .
2.1.2. Les Partitions
L’utilisation de plusieurs partitions vous permet de créer autant de disques durs virtuels sur votre disque dur
réel. Ceci comporte plusieurs avantages:
•
Des systèmes d’exploitation différents utilisent des structures de disque (appelés systèmes de fichiers) différents; cela est notamment le cas entre Windows et GNU/Linux . Avoir plusieurs partitions sur un disque dur
vous permet d’installer plusieurs systèmes d’exploitation sur le même disque matériel.
•
Pour des raisons de performances, un système d’exploitation aura avantage à avoir plusieurs disques avec
des systèmes de fichiers différents puisqu’ils seront utilisés pour des tâches complètement distinctes. C’est
ainsi le cas pour GNU/Linux qui nécessite une deuxième partition appelée « swap » (échange), utilisée pour
accueillir la mémoire virtuelle.
•
Même si toutes vos partitions utilisent le même système de fichiers, il peut s’avérer très utile de séparer les
différentes parties de votre OS en autant de partitions. Dans la configuration la plus simple, vous pouvez
répartir vos fichiers sur deux partitions, une pour vos données personnelles, une autre pour le système luimême. Cela vous permet de mettre à jour ce dernier en effaçant complètement la partition du système mais
en gardant vos fichiers personnels intacts.
•
Les erreurs physiques sur un disque dur sont généralement situées sur des secteurs adjacents et non dispersées sur tout le disque. Distribuer vos fichiers sur des partitions différentes limitera les pertes de données
en cas de dommages physiques de votre disque dur.
Normalement, le type d’une partition spécifie le système de fichiers que la partition est censée héberger.
Chaque système d’exploitation en reconnaît certains, mais pas d’autres. Consulter Systèmes de fichiers et points
de montage, page 57 et Le système de fichiers Linux, page 61 pour plus d’information.
15
Chapitre 2. Disques et partitions
2.1.3. Définition de la structure du disque dur
2.1.3.1. Le plus simple
Avoir seulement deux partitions ! une pour l’espace d’échange, l’autre pour les fichiers1.
La règle générale pour la taille de la partition d’échange est de choisir le double de la taille de votre mémoire vive (RAM). Néanmoins,
pour des configurations ayant beaucoup de mémoire (>512 Mo),
cette règle ne s’applique plus, et des tailles plus petites sont alors
préférables.
2.1.3.2. Une autre configuration courante
Opter pour la séparation des données et des programmes. Et pour être encore plus efficace, on ajoute généralement une troisième partition dite « racine » et étiquetée /. Elle accueillera les programmes nécessaires au
démarrage du système et les programmes de maintenance de base.
Nous pouvons ainsi définir quatre partitions :
Échange :
Une partition de type swap, dont la taille est équivalente à celle de la mémoire vive
Racine : /
C’est la partition la plus importante. Non seulement elle contient les données et les programmes les plus
importants pour le système, mais elle aura également à servir comme point d’accueil pour les autres
partitions.
Les besoins en terme de taille de la partition racine sont très limités, 300Mo sont suffisants. Néanmoins, si
vous envisagez d’installer des applications commerciales, résidant généralement dans /opt, vous devrez
augmenter cette taille en conséquence. Une autre option est alors de créer une partition /opt séparée.
Données statiques : /usr
La plupart des paquetages installent presque tous leurs exécutables et fichiers de données dans /usr.
L’avantage d’avoir l’ensemble sur une partition séparée est que l’on peut aisément la partager avec
d’autres machines du réseau.
La taille recommandée dépend des paquetages que vous souhaitez installer. Elle peut varier de 100Mo
pour une installation poids plume à plusieurs Go pour une installation complète. Un compromis de un
ou de deux Go (selon la taille disponible sur votre disque) est généralement suffisant.
Répertoires personnels : /home
Sont stockés ici les répertoires personnels de tous les utilisateurs du système. Il accueille aussi généralement les répertoires servis par HTTP ou FTP (respectivement pour la navigation Web ;et les transferts de
fichiers).
La taille de la partition est très variable: elle dépend du nombre d’utilisateurs (ou de services) hébergés et
de leurs besoins.
Une variante de cette solution est de ne pas utiliser une partition séparée pour /usr : /usr sera alors un simple
répertoire à l’intérieur de la partition /.
1.
16
Le système de fichiers actuellement utilisé par les fichiers GNU/Linux est appelé ext3
Chapitre 2. Disques et partitions
2.1.3.3. Configurations exotiques
Lorsque votre machine est configurée pour des utilisations bien particulières, pour être un serveur Web
ou un pare-feu, ses besoins seront radicalement différents de ceux d’une machine de bureau standard. Par
exemple,un serveur FTP aura probablement besoin d’une grosse partition séparée pour accueillir /home/ftp,
alors que /usr sera plutôt limité. Dans de telles situations, il vaut mieux avoir soigneusement défini ses besoins avant même de commencer l’installation.
Si après un certain temps d’utilisation de votre machine, vous vous
rendez compte que les partitions ou leur taille sont inadéquates, il
vous sera possible de redimensionner la plupart des partitions sans
avoir pour cela à réinstaller tout le système ;il n’y a en général
pas de risque pour vos données. Consultez Gérer ses partitions du
manuel Guide de démarrage .
Avec un peu d’expérience, vous pourrez même déplacer une
partition comble vers un tout nouveau disque dur. Mais, ça, c’est
une autre histoire...
2.2. Conventions pour nommer disques et partitions
GNU/Linux utilise une convention beaucoup plus logique pour nommer les partitions. D’une part, le type des
partitions éventuellement présentes n’entre pas en ligne de compte; d’autre part, les partitions sont nommées
en fonction du disque où elles se situent. Tout d’abord, voici comment les disques sont nommés :
•
les périphériques IDE (que ce soient des disques durs, lecteurs CD-ROM ou autres) primaires, maître et
esclave, sont appelés respectivement /dev/hda et /dev/hdb
•
sur l’interface secondaire, ce sont /dev/hdc et /dev/hdd pour maître et esclave respectivement
•
si votre ordinateur contient d’autres interfaces IDE (par exemple l’interface IDE présente sur certaines cartes
Soundblaster), les disques s’appelleront alors /dev/hde, /dev/hdf, etc. Vous pouvez aussi avoir d’autres
interfaces IDE si vous avez des cartes RAID ou des puces RAID intégrées à la carte mère.
•
les disques SCSI sont appelés /dev/sda, /dev/sdb, etc. dans l’ordre de leur apparition sur la chaîne SCSI
(en fonction des ID croissants). Les lecteurs de CD-ROM SCSI sont appelés /dev/scd0, /dev/scd1, toujours
dans l’ordre d’apparition sur la chaîne SCSI.
Ainsi, GNU/Linux nommera les partitions de la façon suivante :
•
Les partitions primaires (ou étendues) sont nommées /dev/hda1 à /dev/hda4 lorsqu’il y en a
•
Les partitions logiques, s’il y en a, sont nommées /dev/hda5, /dev/hda6, etc. dans leur ordre d’apparition
dans la table des partitions logiques.
Ainsi GNU/Linux nommera les partitions de la façon suivante :
Figure 2-1. Premier exemple de noms de partitions sous GNU/Linux
17
Chapitre 2. Disques et partitions
Figure 2-2. Second exemple de noms de partitions sous GNU/Linux
Vous voici maintenant à même de nommer les différentes partitions et disques durs quand vous en aurez
besoin. Vous remarquerez également que GNU/Linux nomme les partitions même s’il ne sait pas les gérer
d’entrée de jeu a priori (il ignore le fait que ce ne sont pas des partitions GNU/Linux autochtones).
Pour les noyaux récents 2.4, Mandrake Linux, utilise le Système de
fichiers de périphériques Linux Devfs (Device File System) (http:
//www.atnf.csiro.au/~rgooch/linux/docs/devfs.html). Ce
système assure une compatibilité totale avec les notations utilisées
ci-dessus, mais cette compatibilité pourrait disparaı̂tre ultérieurement. En fait, chaque périphérique est ajouté dynamiquement au
fur et à mesure de leur disponibilité ou nécessité.
Par exemple, le premier disque dur IDE devient désormais
/dev/ide/host0/bus0/target0/lun0/disc au lieu de /dev/hda.
18
Chapitre 3. Introduction à la ligne de commande
Dans le chapitre Concepts UNIX de base, page 7, nous avons vu comment lancer un shell et ses principes de
base, mais nous ne l’avons pas fait fonctionner. C’est ce que nous nous proposons de faire dans ce chapitre.
Le principal avantage du shell est le nombre d’utilitaires existants : des milliers sont disponibles et chacun
d’entre eux a une tâche bien définie. Nous n’en examinerons ici qu’un petit nombre. L’une des grandes forces
d’UNIX est la possibilité de combiner ces utilitaires, comme nous le verrons plus loin.
3.1. Utilitaires de manipulation de fichiers
La manipulation de fichiers signifie ici « copier », « déplacer » et « effacer » des fichiers. Le changement de
leurs attributs (propriétaire, permissions associées) sera examiné par la suite.
3.1.1. mkdir, touch : création de répertoires et fichiers vides
mkdir (MaKe DIRectory) est utilisé pour créer des répertoires. Sa syntaxe est simple :
mkdir [options] <répertoire> [répertoire ...]
En fait, une seule option est vraiment intéressante : l’option -p. Si cette option est passée en argument, elle
implique deux comportements :
1. mkdir créera les répertoires parents s’il n’existaient pas avant. Sans cette option, mkdir échouerait, se
plaignant que les répertoires parents n’existent pas ;
2. mkdir terminera silencieusement si le répertoire que vous désirez créer existe déjà. De même, si vous ne
spécifiez pas l’option -p, mkdir renverra un message d’erreur, se plaignant cette fois-ci que le répertoire à
créer existe déjà.
Voici quelques exemples :
•
mkdir toto crée un répertoire du nom de toto dans le répertoire courant.
•
mkdir -p images/divers docs crée un répertoire divers dans le répertoire images après avoir créé ce
dernier s’il n’existait pas (-p) ; il crée également un répertoire docs dans le répertoire courant.
Initialement, la commande touch n’a pas pour but de créer des fichiers mais de mettre à jour les dates d’accès
et de modification1. Toutefois, l’un des effets de bord de touch est de créer les fichiers mentionnés comme des
fichiers de taille 0 s’ils n’existaient pas déjà. La syntaxe est :
touch [options] fichier [fichier...]
Il faut donc lancer la commande :
touch fichier1 images/fichier2
ce qui créera un fichier vide appelé fichier1 dans le répertoire courant et un fichier vide appelé
fichier2 dans le répertoire images, si ces fichiers n’existaient pas déjà.
3.1.2. rm : supprimer des fichiers ou des répertoires
rm (ReMove) remplace les commandes del et deltree de DOS , et rajoute des options supplémentaires. Sa syntaxe est :
rm [options] <file|directory> [file|directory...]
Parmi les options, on trouve :
1. Il y a trois mesures de temps distinctes pour chaque fichier sous UNIX : la date du dernier accès au fichier (atime),
c’est-à-dire la date de la dernière ouverture du fichier en lecture ou en écriture ; la date de la dernière modification des
attributs de l’inœud (mtime) ; et enfin la date de la dernière modification du contenu du fichier (ctime).
19
Chapitre 3. Introduction à la ligne de commande
•
-r ou -R : supprime récursivement. Cette option est obligatoire pour supprimer un répertoire, même vide.
Toutefois, pour effacer des répertoires vides, vous pouvez également utiliser la commande rmdir.
•
-i : demande une confirmation avant chaque effacement. Prenez note que, par défaut et pour des raisons
de sécurité, la commande rm dans Mandrake Linux est un alias de rm -i (comme le sont également les
commandes cp et mv). Si vous désirez les effacer, vous pouvez éditer le ficher ~/.bashrc et ajouter la ligne
suivante : unalias rm cp mv.
•
-f : le contraire de -i, cette option force la suppression des fichiers ou répertoires, même si l’utilisateur n’a
pas l’autorisation d’écriture sur les fichiers2.
Quelques exemples :
•
rm -i images/*.jpg fichier1 : suppression de tous les fichiers dont le nom se termine par .jpg dans le
répertoire images, ainsi que le fichier fichier1 dans le répertoire courant. Une confirmation est demandée
pour chacun des fichiers. Répondez o ou y pour confirmer, n pour annuler.
•
rm -Rf images/divers/ file* : suppression sans demande de confirmation de tout le répertoire
divers/ dans le répertoire images/. De plus, tous les fichiers du répertoire courant dont le nom commence
par file seront également effacés.
Un fichier effacé avec rm l’est de façon irréversible : il n’y a alors
aucun moyen de récupérer ce fichier3! N’hésitez donc pas à utiliser
l’option -i afin d’éviter d’effacer des données par erreur.
3.1.3. mv : déplacer ou renommer des fichiers
La syntaxe de la commande mv est la suivante :
mv [options] <file|directory> [file|directory ...] <destination>
Quelques options :
•
-f : force l’opération. Aucun avertissement en cas d’écrasement d’un fichier au cours de l’opération.
•
-i : le contraire. Demande une confirmation à l’utilisateur avant d’écraser un fichier existant.
•
-v : mode verbeux qui rapporte tous les changements.
Quelques exemples :
•
mv -i /tmp/pics/*.png . : déplace tous les fichiers du répertoire /tmp/pics/ dont le nom se termine par
.png vers le répertoire courant (.). Une confirmation est demandée avant d’écraser un fichier existant.
•
mv toto titi : renomme le fichier (ou le répertoire) toto en titi. Si un répertoire titi existait déjà, l’effet
de cette commande serait de bouger tout le répertoire toto (le répertoire lui-même et tous ses fichiers et
sous-répertoires) dans le répertoire titi.
•
mv -vf fichier* images/ trash/ : déplace, sans demander de confirmation, tous les fichiers dans le répertoire courant dont le nom commence par fichier, ainsi que tout le répertoire images/ vers le répertoire
trash/. Tous les changements effectués sont mentionnés.
2. Pour un utilisateur, il est suffisant de pouvoir écrire dans un répertoire pour en effacer des fichiers, même s’il n’en est
pas le propriétaire.
20
Chapitre 3. Introduction à la ligne de commande
3.1.4. cp : copier des fichiers et des répertoires
cp remplace les commandes copy et xcopy de DOS et contient d’autres options. Sa syntaxe est la suivante :
cp [options] <file|directory> [file|directory ...] <destination>
Il existe une myriade d’options. Voici les plus utilisées :
•
-R : copie récursivement ; obligatoire pour copier un répertoire, même vide.
•
-i : demande une confirmation avant d’écraser des fichiers.
•
-f : le contraire de -i. Remplace tous les fichiers existants sans demander de confirmation.
•
-v : mode verbeux qui mentionne toutes les actions effectuées par cp.
Quelques exemples :
•
cp -i /tmp/images/* images/ : copie tous les fichiers du répertoire /tmp/images dans le répertoire
images/ du répertoire courant, en demandant une confirmation avant d’écraser un fichier.
•
cp -vR docs/ /shared/mp3s/* mestrucs/ : copie tout le répertoire docs du répertoire courant, en plus de
tous les fichiers du répertoire /shared/mp3s dans le répertoire mestrucs, lequel est situé dans le répertoire
courant.
•
cp toto titi : copie le fichier toto sous le nom de titi dans le répertoire courant.
3.2. Manipulation des attributs de fichiers
La série de commandes présentée ici est utilisée pour changer le propriétaire ou groupe propriétaire d’un
fichier ou ses droits d’accès. Les différents droits d’accès sont présentés dans le chapitre « Concepts de base
des systèmes UNIX ».
3.2.1. chown, chgrp : changer l’utilisateur et le groupe propriétaire d’un ou plusieurs
fichiers
La syntaxe de la commande chown est la suivante :
chown [options] <user[.group]> <file|directory> [file|directory...]
Entre autres options, vous trouverez celles-ci :
•
-R : récursif. Change le propriétaire de tous les fichiers et sous-répertoires d’un répertoire donné ;
•
-v : mode verbeux. Décrit toutes les actions effectuées par chown ; indique quels fichiers ont changé de
propriétaire à la suite de la commande ainsi que ceux qui demeurent inchangés ;
•
-c : comme -v, mais ne mentionne que les fichiers pour lesquels il y a eu un changement.
Quelques exemples :
•
chown nobody /shared/book.tex : change le propriétaire du fichier /shared/book.tex au profit de nobody ;
•
chown -Rc reine.musique *.mid concerts/ : donne la propriété de tous les fichiers dans le répertoire
courant se terminant par .mid et de tous les fichiers et sous-répertoires du répertoire concerts/ à reine et
au groupe musique. Cette commande ne mentionne que les fichiers affectés par la commande.
La commande chgrp (CHange GRouP) ne vous laisse changer que le groupe propriétaire d’un fichier ou d’un
groupe de fichiers. Sa syntaxe est très semblable à celle de la commande chown :
chgrp [options] <group> <file|directory> [file|directory...]
Les options de cette commande sont les mêmes que pour chown, et elle est utilisée de façon très similaire.
Ainsi, la commande :
21
Chapitre 3. Introduction à la ligne de commande
chgrp disk /dev/hd*
attribue au groupe disk tous les fichiers du répertoire /dev dont le nom commence par hd.
3.2.2. chmod : changer les permissions sur des fichiers et des répertoires
La commande chmod a une syntaxe bien particulière. Sa syntaxe générale est :
chmod [options] <change mode> <file|directory> [file|directory...]
mais ce sont les différentes formes que peut prendre le changement de mode qui la rendront plus spécifique.
Ceci peut se produire de deux façons :
1. en octal. Les droits d’accès de l’utilisateur propriétaire correspondent alors à des chiffres de la forme
<x>00, où <x> correspond au droit assigné : 4 pour lecture, 2 pour écriture, 1 pour exécution. De même,
les droits d’accès du groupe propriétaire sont de la forme <x>0 et ceux des « autres » sont de la forme x.
Pour obtenir le chiffre correct, il suffira d’additionner les droits d’accès assignés. Ainsi, les permissions
rwxr-xr-- correspondent à 400+200+100 (droits d’accès de l’utilisateur propriétaire, rwx) +40+10 (droits
d’accès du groupe, r-x) +4 (droits d’accès des autres, r--) = 754. Les droits d’accès sont ainsi exprimés de
manière absolue : les droits d’accès précédents sont remplacés de façon inconditionnelle ;
2. à l’aide de certaines expressions. Les droits d’accès sont ici indiqués par une suite d’expressions séparées
par des virgules, une expression étant de la forme [catégorie]<+|-|=><droits d’accès>.
La catégorie peut être une combinaison de :
•
u (User, soit utilisateur, permission pour propriétaire) ;
•
g (Group, soit groupe, permission pour le groupe propriétaire) ou ;
•
o (Others, permission pour les « autres »).
Si aucune catégorie n’est spécifiée, le changement s’applique à toutes les catégories. Un + appose un droit
d’accès, un - le retire et un = établit la permission. Pour finir, les droits d’accès sont définis par une ou plusieurs
des lettres suivantes :
•
r (Read, soit lecture) ;
•
w (Write, soit écriture) ou ;
•
x (eXecute, soit exécution.
Les options principales sont très similaires à celles de chown ou chgrp :
•
-R : change les droits d’accès récursivement ;
•
-v : mode verbeux. Il décrit les actions effectuées pour chaque fichier ;
•
-c : comme -v, mais ne mentionne que les fichiers dont les droits d’accès ont changé.
Exemples :
•
chmod -R o-w /shared/docs : enlève de façon récursive le droit d’écriture aux « autres » sur tous les fichiers
et sous-répertoires du répertoire /shared/docs/ ;
•
chmod -R og-w,o-x prive/ : enlève de façon récursive le droit d’écriture pour le groupe et les autres sur
tout le répertoire prive/, et retire le droit d’exécution pour les autres ;
•
chmod -c 644 divers/fichier* : change les droits d’accès de tous les fichiers du répertoire divers/ dont
les noms commencent par fichiers en rw-r--r-- (droit de lecture pour tout le monde et droit d’écriture
pour le propriétaire du fichier seulement). Cette commande ne mentionne que les fichiers affectés par
l’opération.
22
Chapitre 3. Introduction à la ligne de commande
3.3. Motifs d’englobement du shell
Il est probable que vous utilisiez déjà sans le savoir des caractères d’englobement. Quand vous enregistrez un
fichier dans une application sous Windows ou lorsque vous recherchez un fichier, vous utilisez * pour désigner
une suite de caractères quelconques. Par exemple, *.txt désigne l’ensemble des fichiers dont le nom se termine par .txt. Nous l’avons également utilisé fréquemment dans la section précédente, mais l’englobement
va beaucoup plus loin que le seul *.
Quand vous tapez une commande comme ls *.txt, puis Entrée, la tâche de trouver quels fichiers correspondent au motif *.txt n’est pas du ressort de ls, mais doit passer par le shell lui-même. Cela requiert donc
une petite explication sur la façon dont le shell interprète une ligne de commande. Lorsque vous tapez :
$ ls *.txt
readme.txt
recipes.txt
La ligne de commande est tout d’abord séparée en mots (ls et *.txt en l’occurrence). Quand le shell voit
le * dans un des mots, il interprète le mot comme étant un motif englobant et le remplace dans la ligne de
commande par les noms de tous les fichiers correspondant au motif. Avant que ne s’exécute la ligne de commande dans le shell, ce dernier aura remplacé l’astérisque (*) par readme.txt et recettes.txt ; la commande
deviendra donc ls readme.txt recettes.txt, ce qui donnera le résultat recherché. Le shell réagit aussi à la
vue d’autres caractères :
•
? : correspond à un caractère unique, quel qu’il soit ;
•
[...] : correspond à tout caractère écrit entre les crochets ; les caractères peuvent désigner soit des intervalles (par exemple, 1-9), soit des valeurs discrètes, soit encore un mélange des deux. Exemple : [a-zBE5-7]
correspond à tous les caractères de a à z, un B, un E, un 5, un 6 ou un 7 ;
•
[^...] : correspond à tous les caractères qui ne se trouvent pas entre les crochets ; [^a-z], par exemple,
correspond à tout caractère qui n’est pas une lettre minuscule4.
•
{c1,c2} : correspond à c1 ou c2, où c1 et c2 sont également des caractères d’englobement, ce qui signifie
que vous pouvez écrire {[0-9]*,[acr]} par exemple.
Voici quelques exemples de motifs et leur signification :
•
/etc/*conf : tous les fichiers du répertoire /etc dont le nom se termine par conf. Cela peut correspondre
au fichier /etc/inetd.conf, mais aussi à /etc/conf.linuxconf, et à /etc/conf si un tel fichier existe.
Souvenez-vous que * peut correspondre à une chaîne vide.
•
image/{cars,space[0-9]}/*.jpg : tous les fichiers dont le nom se termine par .jpg dans les répertoires
image/cars, image/space0, jusqu’à image/space9, s’ils existent.
•
/usr/share/doc/*/README : tous les fichiers de nom README dans tous les sous-répertoires immédiats de
/usr/share/doc. Cela correspondra à /usr/share/doc/mandrake/README par exemple, mais pas à /usr/
share/doc/myprog/doc/README.
•
*[^a-z] : tous les fichiers du répertoire courant dont le nom ne finit pas par une lettre minuscule.
3.4. Redirections et tubes
3.4.1. Encore un mot au sujet des processus
Pour comprendre le principe des redirections et des tubes, ils nous faudra introduire ici une nouvelle notion
qui concerne les processus. Chaque processus sous UNIX (y compris les applications graphiques) utilise un
minimum de trois descripteurs de fichiers : l’entrée standard, la sortie standard et le canal d’erreur standard.
Leurs numéros respectifs sont 0, 1 et 2. En général, ces trois descripteurs sont associés au Terminal depuis
lequel le processus a été lancé, l’entrée standard étant lue depuis le clavier. Le but des redirections et des tubes
est de rediriger ces descripteurs. Les exemples de cette section vous aideront à mieux comprendre.
4. Attention ! Bien que cela soit vrai pour la plupart des langues, il est possible que cela ne fonctionne pas pour votre
langue locale. Cela dépend de l’ordre de tri (collating order). Pour certaines configurations de langage, [a-z] correspondra
à a, A, b, B (...), Z. Et cela, sans parler du fait que certaines langues contiennent des caractères accentués...
23
Chapitre 3. Introduction à la ligne de commande
3.4.2. Redirections
Supposons, par exemple, que vous vouliez connaître la liste des fichiers se terminant par .png 5 dans le répertoire images, et que cette liste soit très longue : il serait donc pertinent de la stocker dans un fichier pour la
consulter à loisir ensuite. Vous pouvez alors taper ceci :
$ ls images/*.png 1>liste_fichiers
Ce qui signifie que la sortie standard de cette commande (1) est redirigée (>) vers le fichier qui a pour nom
liste_fichiers. Le signe > est l’opérateur de redirection de sortie. Dans le cas où le fichier de redirection
n’existerait pas, il serait alors créé. Par contre, s’il existait précédemment, son ancien contenu serait écrasé. Cependant, par défaut, le descripteur redirigé par cet opérateur est la sortie standard, il n’est donc pas nécessaire
de le spécifier sur la ligne de commande. Vous pouvez donc écrire plus simplement :
$ ls images/*.png >liste_fichiers
et le résultat serait exactement le même. Vous pouvez ensuite consulter le fichier à l’aide d’un visualiseur de
fichiers textes tel que less.
Supposons maintenant que vous vouliez connaître le nombre exact de ces fichiers. Au lieu de compter manuellement, vous pouvez utiliser le bien nommé wc (Word Count, soit comptage des mots) avec l’option -l, qui
écrit sur la sortie standard le nombre de lignes du fichier. Pour obtenir le résultat désiré, une solution possible
serait la suivante :
wc -l 0<liste_fichiers
Le signe < est l’opérateur de redirection d’entrée. Le descripteur redirigé par défaut est également celui de
l’entrée standard, donc 0. La ligne s’écrit alors simplement :
wc -l <liste_fichiers
Supposons maintenant que vous vouliez retirer de cette liste toutes les extensions des fichiers puis sauvegarder
le résultat dans un autre fichier. L’outil dont vous avez besoin est sed, pour Stream EDitor (soit éditeur de flux).
Il suffit de rediriger l’entrée standard de sed vers le fichier liste_fichiers et de rediriger sa sortie vers le
fichier résultat, par exemple la_liste :
sed -e ’s/\.png$//g’ <liste_fichiers >la_liste
Il vous sera également possible de consulter à loisir cette nouvelle liste avec un visualiseur.
Il pourrait aussi s’avérer utile de rediriger l’erreur standard. Par exemple, vous voulez savoir quels répertoires
dans /shared ne vous sont pas accessibles : une solution est de lister récursivement ce répertoire et de rediriger
les erreurs vers un fichier, tout en n’affichant pas le canal de sortie standard :
ls -R /shared >/dev/null 2>erreurs
Ceci signifie que la sortie standard sera redirigée (>) vers /dev/null, un fichier spécial dans lequel tout ce
qu’on écrit est perdu (et aura comme effet secondaire que la sortie standard ne sera pas affichée) et que le
canal d’erreur standard (2) sera redirigé (>) vers le fichier erreurs.
3.4.3. Tubes
Les tubes (pipes en anglais) sont en quelque sorte une combinaison des redirections d’entrée et de sortie. Leur
principe mime en effet celui d’un tube : un processus envoie des données dans le tube par un bout et un autre
processus lit les données par l’autre bout. L’opérateur tube est |. Reprenons l’exemple de la liste des fichiers
.png ci-dessus. Supposons que vous vouliez seulement connaître le nombre de fichiers en question sans avoir
à stocker la liste dans un fichier temporaire : utilisez alors la commande suivante :
ls images/*.png | wc -l
5. Il peut vous paraître saugrenu de dire « les fichiers se terminant par .png » plutôt que « les images PNG ». Mais,
encore une fois, les fichiers sous UNIX n’ont d’extension que par convention : une extension ne détermine en aucun cas le
type d’un fichier. Un fichier dont le nom se termine par .png peut indifféremment être une image JPEG, un exécutable, un
fichier texte ou tout autre chose. Il en est de même sous Windows !
24
Chapitre 3. Introduction à la ligne de commande
ce qui signifie que la sortie standard de la commande ls (donc la liste des fichiers) est redirigée vers l’entrée
standard de la commande wc. Vous obtenez donc le résultat désiré.
Vous pouvez de même construire directement la liste des fichiers « sans les extensions » avec la commande
suivante :
ls images/*.png | sed -e ’s/\.png//g’ >la_liste
ou, si vous voulez simplement consulter la liste sans la stocker dans un fichier :
ls images/*.png | sed -e ’s/\.png//g’ | less
Les tubes et les redirections ne sont pas limités à du texte. Ainsi en est-il de la commande suivante, lancée à
partir d’un Terminal :
xwd -root | convert - ~/mon_bureau.png
ce qui effectuera une capture d’écran de votre bureau dans le fichier intitulé mon_bureau.png
répertoire personnel.
6
dans votre
3.5. Le complètement (completion) dans les lignes de commande
Complètement Le complètement est une fonctionnalité des plus pratiques et tous les shells modernes (dont
bash ) l’incluent désormais. Son but est d’aider l’utilisateur à en faire le moins possible. La meilleure façon
d’illustrer ceci est de donner un exemple.
3.5.1. Un exemple
Supposons que vous ayez dans votre répertoire personnel un fichier fichier_au_nom_très_long_impossible_
à_taper, et que vous vouliez le consulter. Mais, vous avez également dans ce même répertoire un autre fichier
appelé fichier_texte. Que faire ? Vous vous trouvez dans votre répertoire personnel et vous tapez alors la
séquence suivante :
$ less fi<TAB>
(c’est-à-dire, tapez less fi suivi d’une pression sur la touche TAB). Le shell aura alors étendu la ligne de
commande pour vous :
$ less fichier_
et aura également marqué la liste des choix possibles (dans sa configuration par défaut, qui peut être personnalisée). Tapez alors la séquence de touches suivante :
less fichier_a<TAB>
et le shell aura étendu la ligne de commande pour obtenir le résultat que vous souhaitiez :
less fichier_au_nom_très_long_impossible_à_taper
Il ne vous reste plus alors qu’à taper sur la touche Entrée pour valider et consulter le fichier.
3.5.2. Autres méthodes de complètement
La touche TAB n’est pas l’unique moyen d’activer le complètement, bien qu’il soit le plus courant. En général,
le mot à compléter sera un nom de commande pour le premier mot de la ligne de commande (nsl<TAB>
donnera nslookup), et un nom de fichier pour tous les autres, à moins que le mot ne soit précédé d’un caractère
« magique » parmi ~, @ ou $. Dans ce cas, le shell essaiera de compléter respectivement un nom d’utilisateur, un
6.
Oui, ce sera bien une image PNG ! (Le paquetage ImageMagick devra néanmoins être installé...)
25
Chapitre 3. Introduction à la ligne de commande
nom de machine ou une variable d’environnement7. Il existe également un caractère magique pour compléter
un nom de commande (!) ou un nom de fichier (/).
Les deux autres façons d’activer le complètement sont les séquences Esc-<x> et Ctrl+x <x> (Esc pour la
touche Échap, Ctrl+x voulant dire Control+<x>) où <x> est l’un des caractères magiques déjà mentionnés.
Taper Esc-<x> réussira le complètement seulement s’il n’y a pas d’ambiguïté et, en cas d’échec, complétera le
mot à la plus grande sous-chaîne possible dans la liste des choix. Un bip signifie soit que le choix n’est pas
univoque ou qu’il n’y a tout simplement pas de choix correspondant. La séquence Ctrl+x <x> affichera la
liste des choix possibles sans tenter aucun complètement. La pression sur la touche TAB est équivalente à une
pression successive de Esc-<x> et de Ctrl+x <x>, le caractère magique dépendant du contexte.
Ainsi, une des façons permettant de voir toutes les variables d’environnement définies est de taper sur une
ligne vierge la séquence Ctrl+x $. Un autre cas : pour voir la page de manuel de la commande nslookup, il
suffira de taper man nsl puis Esc-!, et le shell complétera automatiquement la commande vers man nslookup.
3.6. Lancement et manipulation de processus en arrière-plan
Vous aurez remarqué que quand vous lancez une commande à partir d’un Terminal , vous devez normalement attendre que la commande soit terminée pour que le shell vous rende la main : c’est que vous avez lancé
la commande au premier plan. Il y a des situations, cependant, où cela n’est pas souhaitable.
Supposons, par exemple, que vous ayez entrepris de copier récursivement un gros répertoire vers un autre.
Vous décidez également d’ignorer les erreurs, donc vous redirigez le canal d’erreur vers /dev/null :
cp -R images/ /shared/ 2>/dev/null
Une telle commande peut prendre plusieurs minutes avant de se terminer. Vous disposez alors de deux solutions : la première, brutale, est d’interrompre (de « tuer ») la commande pour la relancer plus tard, quand vous
aurez le temps. Pour ce faire, tapez Ctrl+c : cela terminera le processus et vous retournerez alors à l’invite.
Mais attendez, ne faites pas ça ! Lisez ce qui suit.
Supposons que vous vouliez exécuter une commande pendant que vous faites quelque chose d’autre. La
solution est de placer le processus en arrière-plan. Pour ce faire, tapez d’abord Ctrl+z pour suspendre le
processus :
$ cp -R images/ /shared/ 2>/dev/null
# Type C-z here
[1]+ Stopped
cp -R images/ /shared/ 2>/dev/null
$
et vous voilà à nouveau devant l’invite. Le processus est alors suspendu, dans l’attente d’être relancé (comme
l’indique le mot-clé Stopped, soit arrêté). Vous allez le relancer mais en le maintenant en arrière-plan. Tapez
bg (pour BackGround, soit arrière-plan) provoquera exactement l’effet escompté :
$ bg
[1]+ cp -R images/ /shared/ 2>/dev/null &
$
Le processus aura alors repris son exécution en tâche de fond, ce qu’indique le signe & (esperluette) à la fin de
la ligne. Vous vous retrouvez alors en face de l’invite et pouvez continuer à travailler. Un processus qui tourne
en tâche de fond, ou arrière-plan, est appelé un job .
Vous pouvez bien sûr lancer directement des processus en tâche de fond, justement en ajoutant une & à la fin
de la commande. Ainsi, vous pouvez lancer la copie du répertoire en arrière-plan en écrivant :
cp -R images/ /shared/ 2>/dev/null &
Si vous le souhaitez, vous pouvez également remettre ce processus au premier plan et attendre qu’il se termine
en tapant fg (pour ForeGround, soit premier plan). Répétez alors la séquence Ctrl+z, bg pour le remettre à
l’arrière-plan.
7. Souvenez-vous : UNIX différencie les majuscules des minuscules. La variable d’environnement HOME et la variable home
ne sont pas les mêmes. Il existe aussi un caractère magique pour compléter un nom de fichier (/) et une commande pour
rappeler une commande de l’historique (!).
26
Chapitre 3. Introduction à la ligne de commande
Vous pouvez lancer plusieurs jobs de cette façon : chacune de ces commandes recevra alors un numéro de job.
La commande jobs du shell indique la liste de tous les jobs associés au shell courant. Le job précédé d’un signe
+ désigne le dernier processus mis en tâche de fond. Pour remettre un job en particulier au premier plan, vous
pourrez alors taper fg <n> où <n> désigne le numéro de job, par exemple fg 5.
Notez que vous pouvez également suspendre ou lancer de cette façon des applications plein écran (si elles
sont correctement programmées), telles que less ou un éditeur de texte comme Vi , et les remettre au premier
plan quand vous le voulez.
3.7. Le mot de la fin
Vous avez sans doute remarqué que le shell est très complet. L’utiliser efficacement sera avant tout une question
de pratique. Cependant, ce chapitre (somme toute relativement long) n’aura fait mention que de quelquesunes des commandes disponibles : Mandrake Linux comporte des milliers d’utilitaires, et même les utilisateurs les plus expérimentés n’en utilisent qu’une centaine au grand maximum.
Il existe en effet des utilitaires pour tous les goûts et toutes les utilisations : vous avez des utilitaires de manipulation d’images (tels que convert susmentionné, mais aussi le mode batch de GIMP et tous les utilitaires
de manipulation de pixmaps ), de sons (encodeurs MP3, lecteurs de CD audio), de gravure de CD-ROM, des
programmes de courrier électronique, des clients FTP et même des navigateurs Web (lynx ou links), sans
oublier tous les outils d’administration.
Même s’il existe des applications graphiques aux fonctionnalités équivalentes, elles ne sont que des interfaces
graphiques faites autour de ces mêmes utilitaires. De plus, les utilitaires en ligne de commande ont l’avantage
de pouvoir fonctionner en mode non interactif : vous pouvez lancer une gravure de CD et ensuite vous déconnecter du système, tout en étant certain que la gravure s’effectuera (voir la page de manuel de la commande
nohup(1) ou screen(1)).
27
Chapitre 3. Introduction à la ligne de commande
28
Chapitre 4. L’édition de texte : Emacs et VI
L’édition de texte1 est un aspect incontournable de l’utilisation d’un système UNIX . Les deux éditeurs dont
nous allons étudier (brièvement) l’utilisation paraîtront un peu difficiles au premier abord, mais dès que vous
en aurez acquis les bases, vous en constaterez le formidable potentiel.
4.1. Emacs
Emacs est sans doute l’éditeur de texte le plus puissant actuellement. Il peut absolument tout faire et il est
extensible à l’infini grâce à son langage de programmation inclus, s’appuyant sur lisp . Avec lui, vous pouvez
vous promener sur le Web, lire votre courrier, faire un tour dans les forums, quasiment faire du café ! Toutefois,
nous nous limiterons à vous donner les clés pour ouvrir Emacs , éditer un ou plusieurs fichiers, les sauvegarder,
et quitter Emacs . Ce qui est déjà très bien !
4.1.1. Brève présentation
Invoquer Emacs est relativement simple :
emacs [fichier] [fichier...]
Emacs ouvrira chaque fichier passé en argument dans un tampon jusqu’à un maximum de deux tampons
visibles en même temps, et vous présentera le tampon *scratch* si vous ne spécifiez pas de fichier. Si vous
êtes sous X , des menus sont également à votre disposition, mais nous apprendrons ici à manipuler Emacs à
l’aide des raccourcis clavier.
4.1.2. Pour commencer
Il est temps de se jeter à l’eau ! Ouvrons par exemple deux fichiers, fichier1 et fichier2. Si ces deux fichiers
n’existent pas, ils seront alors créés (à condition que vous écriviez quelque chose dedans) :
$ emacs fichier1 fichier2
Vous obtenez la fenêtre suivante (figure 4-1) :
Figure 4-1. Emacs; : édition simultanée de deux fichiers
Vous pouvez constater que deux tampons ont été créés , c’est-à-dire un par fichier. Un troisième est également
présent, au bas de l’écran (là où est écrit (New file)) : c’est le mini-tampon. Vous ne pouvez pas aller de vous1. « Éditer du texte » signifie modifier le contenu d’un fichier contenant uniquement des lettres, des chiffres et des signes
de ponctuation ; de tels fichiers peuvent être des messages électroniques, du code source de programmes, des documents
ou des fichiers de configuration.
29
Chapitre 4. L’édition de texte : Emacs et VI
même dans ce tampon, il faut qu’Emacs vous y invite lors de saisies interactives. Pour changer de tampon,
tapez Ctrl+x o. Vous pouvez taper du texte soit comme dans un éditeur « normal », soit en effacer avec la
touche Suppr ou bien la touche Backspace.
Pour vous déplacer, vous pouvez utiliser les touches fléchées, mais aussi d’autres combinaisons : Ctrl+a pour
aller en début de ligne, Ctrl+e pour aller en fin de ligne, Alt-< pour aller au début du tampon et Alt->
pour aller à la fin du tampon. Il existe de nombreuses autres combinaisons, même pour chacune des touches
fléchées2.
Dès que vous voulez enregistrer les modifications faites sur un fichier, tapez Ctrl+x Ctrl+s ou, si vous voulez
enregistrer le contenu du tampon dans un autre fichier, tapez Ctrl+x Ctrl+w et Emacs vous demandera le nom
du fichier dans lequel écrire le contenu du tampon. Pour ce faire, vous disposez du complètement.
4.1.3. Manipulation des tampons
Vous pouvez, si vous le voulez, ne montrer qu’un tampon à l’écran. Vous avez deux solutions :
•
vous êtes dans le tampon que vous voulez cacher : tapez Ctrl+x 0 ;
•
vous êtes dans le tampon que vous voulez conserver à l’écran : tapez Ctrl+x 1.
Vous pouvez ensuite remettre le tampon que vous souhaitez à l’écran de deux manières :
•
tapez Ctrl+x b et rentrez le nom du tampon que vous souhaitez voir ;
•
tapez Ctrl+x Ctrl+b. Un nouveau tampon sera alors ouvert, appelé *Buffer List* ; vous pouvez vous
déplacer dans ce tampon à l’aide de la séquence Ctrl+x o, sélectionnez le tampon que vous souhaitez
puis appuyez sur la touche Entrée, ou bien tapez le nom dans le mini-tampon. Le tampon *Buffer List*
retournera en arrière-plan dès que votre choix sera fait.
Si vous en avez fini avec un fichier et voulez vous débarrasser du tampon associé, tapez Ctrl+x k. Emacs vous
demandera alors quel tampon il doit fermer. Par défaut, c’est le nom du tampon dans lequel vous êtes ; si vous
voulez vous débarrasser d’un autre tampon que celui proposé, entrez directement son nom ou bien appuyez
sur TAB : Emacs ouvrira alors à nouveau un autre tampon appelé *Completions*, indiquant la liste des choix
possibles. La touche Entrée valide le choix.
Vous pouvez également à tout moment remettre deux tampons visibles à l’écran ; pour cela, tapez Ctrl+x
2. Par défaut, le nouveau tampon créé sera une copie du tampon en cours (ce qui vous permet par exemple
d’éditer un gros fichier en plusieurs endroits « en même temps ») et il vous suffit alors de procéder comme
indiqué précédemment pour passer à un autre tampon.
Vous pouvez à tout moment ouvrir d’autres fichiers, avec Ctrl+x Ctrl+f. Emacs vous demandera alors le
nom du fichier (vous disposez là aussi du complètement completion).
4.1.4. Copier, coller, couper, rechercher
Supposons que nous soyons dans la situation de la figure 4-2.
2. Emacs a été conçu pour fonctionner sous un maximum d’environnements et il existe encore aujourd’hui des terminaux
qui n’ont pas de touches fléchées. C’est encore plus vrai de Vi .
30
Chapitre 4. L’édition de texte : Emacs et VI
Figure 4-2. Emacs, avant la copie du bloc de texte
Il faut d’abord sélectionner le texte que nous voulons copier. Sous X , vous pouvez le faire à la souris et la région
sélectionnée apparaîtra alors en surbrillance. Mais actuellement, nous sommes en mode texte. Ici, nous voulons copier toute la phrase. Il faut marquer le début de la région. En supposant que le curseur soit à l’endroit
où il est dans la figure ci-dessus, tapez d’abord Ctrl+ESPACE (Control + barre espace) : Emacs affichera alors
le message Mark set dans le mini-tampon. Puis déplacez-vous en début de ligne avec Ctrl+a : la région sélectionnée pour copier ou couper est toute celle se situant entre la marque et la position actuelle du curseur, donc
dans le cas présent, toute la ligne. Tapez ensuite Alt-w (pour copier) ou Ctrl+w (pour couper). Si vous copiez,
Emacs reviendra alors brièvement à la position de la marque pour que vous visualisiez la région sélectionnée.
Puis, rendez-vous dans le tampon où vous voulez copier le texte, et tapez Ctrl+y, afin d’obtenir à l’écran ce
que montre la figure 4-3.
Figure 4-3. Emacs, après la copie du bloc de texte
En fait, vous venez de copier du texte dans le kill ring (soit « cercle des morts ») d’Emacs : ce kill ring contient
toutes les régions copiées ou coupées depuis le lancement d’Emacs . Toute région qui vient d’être copiée ou
coupée est mise en tête du kill ring. La séquence Ctrl+y ne fait que « coller » la région en tête : si vous voulez
avoir accès aux autres régions, appuyez sur Ctrl+y puis sur Alt-y jusqu’à ce que vous tombiez sur le texte
souhaité.
Pour rechercher du texte, placez-vous dans le tampon souhaité et tapez Ctrl+s : Emacs vous demande alors la
chaîne à rechercher. Pour lancer une nouvelle recherche avec la même chaîne, toujours dans le tampon courant,
tapez Ctrl+s une nouvelle fois. Dès qu’Emacs arrive à la fin du tampon et ne trouve plus d’occurrence de la
31
Chapitre 4. L’édition de texte : Emacs et VI
chaîne cherchée, vous pouvez de nouveau taper Ctrl+s pour recommencer la recherche depuis le début du
tampon. Une pression sur la touche Entrée termine la recherche.
Pour rechercher et remplacer, tapez Alt-%. Emacs vous demande la chaîne à rechercher, par quoi elle doit être
remplacée, et vous interroge pour chaque occurrence repérée.
Une dernière chose bien utile : Ctrl+x u permet d’annuler l’opération précédente. Vous pouvez annuler autant d’opérations que vous le souhaitez.
4.1.5. Quitter Emacs
Pour quitter Emacs, le raccourci est Ctrl+x Ctrl+c. Emacs vous demandera alors s’il faut enregistrer les modifications effectuées dans les tampons si vous ne les avez pas sauvegardées.
4.2. Vi : l’ancêtre
Vi a été le premier éditeur plein écran. Étrangement, il représente un des principaux arguments à la fois des
détracteurs d’UNIX et de ses défenseurs : s’il est compliqué à appréhender, c’est aussi un outil extrêmement
puissant une fois maîtrisé. En ne tapant que quelques touches, un utilisateur de Vi peut déplacer des montagnes ! Mis à part Emacs , peu d’éditeurs de texte peuvent se vanter de cela.
La version incluse dans Mandrake Linux est en fait vim , pour VI iMproved (VI aMélioré), mais nous le nommerons Vi tout au long de ce chapitre.
4.2.1. Mode d’insertion, mode commande, mode ex ...
Tout d’abord, l’invocation : elle est exactement la même que pour Emacs . Reprenons donc nos deux fichiers et
tapons :
$ vi fichier1 fichier2
À partir de là, vous vous retrouverez devant une fenêtre comme celle de la figure 4-4.
Figure 4-4. Situation de départ dans vim
Vous vous retrouvez alors en mode commande devant le premier fichier ouvert. Et là, ça se complique un
tantinet... En mode commande, vous ne pouvez pas insérer de texte dans un fichier... Il vous faut pour cela
passer en mode insertion et entrer l’une des commandes qui le permettent :
•
32
a et i : pour insérer du texte respectivement derrière et devant le curseur (A et I insèrent du texte à la fin et
au début de la ligne courante) ;
Chapitre 4. L’édition de texte : Emacs et VI
•
o et O : pour insérer du texte respectivement au-dessous et au-dessus de la ligne courante.
En mode d’insertion, vous verrez la chaîne --INSERT-- apparaître en bas de l’écran (de cette façon vous savez
dans quel mode vous êtes). C’est dans ce mode et uniquement dans celui-ci que vous pouvez insérer du texte.
Pour revenir en mode commande, appuyez sur la touche Échap.
En mode d’insertion, vous disposez des touches Backspace et Suppr pour effacer du texte à la volée. Pour
vous déplacer dans le texte, aussi bien en mode commande qu’en mode insertion, vous disposez des touches
fléchées. En mode commande, il existe également d’autres combinaisons de touches, que nous verrons plus
loin.
Le mode ex est disponible en tapant le caractère : en mode commande : ce même : apparaîtra en bas de l’écran,
le curseur s’y positionnera également et tout ce que vous tapez à la suite, suivi d’une pression sur Entrée, sera
considéré par Vi comme une commande ex. Si vous effacez la commande jusqu’à « effacer » le :, vous revenez
alors en mode commande et le curseur retrouvera sa place d’origine.
Pour enregistrer les modifications faites dans un fichier vous taperez :w en mode commande. Si vous voulez
enregistrer le contenu du tampon dans un autre fichier, tapez la séquence :w <nom_du_fichier>.
4.2.2. Manipulation de tampons
Pour passer d’un fichier à l’autre dans un même tampon, parmi ceux ayant été passés sur la ligne de commande, il vous faut taper :next pour passer au fichier suivant et :prev pour retourner au fichier précédent.
Vous pouvez aussi vous servir de :e <nom_de_fichier>, qui permet à la fois de changer vers le fichier désiré
si celui-ci est déjà ouvert, ou bien d’ouvrir un autre fichier. Vous disposez là aussi du complètement.
Comme avec Emacs , vous pouvez avoir plusieurs tampons visibles à l’écran. Pour cela, utilisez la commande
:split.
Pour changer de tampon, tapez Ctrl+w j pour passer au tampon du dessous ou Ctrl+w k pour retourner au
tampon du dessus. Vous pouvez utiliser également les touches fléchées vers le haut ou vers le bas en lieu et
place de j ou k. La commande :close cachera un tampon, la commande :q le fermera.
Attention, Vi est tatillon : si vous tentez de cacher ou de fermer un tampon dont les changements n’ont pas
été sauvegardés, la commande ne sera pas effectuée et vous aurez ce message :
No write since last change (use! to override)
Soit : pas de sauvegarde depuis le dernier changement (utilisez ! pour forcer la commande). Dans ce cas, il n’y
a qu’une solution : faire ce qui est indiqué ! Tapez :q! ou :close!.
4.2.3. Édition de texte et commandes de déplacement
Outre les touches Backspace et Suppr dans le mode d’édition, Vi dispose de beaucoup de commandes pour
effacer, copier, coller, remplacer du texte en mode commande. Nous en verrons ici quelques-unes. Toutes les
commandes présentées ici sont en fait séparées en deux parties : l’action à effectuer et sa portée. L’action peut
être :
•
c : pour remplacer (Change). L’éditeur efface le texte demandé et repasse en mode d’insertion après cette
commande ;
•
d : pour effacer (Delete) ;
•
y : pour copier (Yank), nous verrons cela dans la section suivante ;
•
. : reproduit la dernière action effectuée.
La portée désigne le groupe de caractères sur lequel la commande doit agir.
•
h, j, k, l : un caractère à gauche, en bas, en haut, à droite3 ;
•
e, b, w : jusqu’à la fin (resp. au début) du mot courant, jusqu’au début du mot suivant ;
•
^, 0, $ : jusqu’au premier caractère non blanc de la ligne courante, jusqu’au début de la ligne courante, et
jusqu’à la fin de la ligne courante ;
3.
Un raccourci pour dl (effacer un caractère à droite) est x ; un raccourci pour dh est X ; dd efface la ligne courante.
33
Chapitre 4. L’édition de texte : Emacs et VI
•
f<x> : jusqu’à la prochaine occurrence du caractère <x> ; par exemple fe déplace le curseur jusqu’à la
prochaine occurrence du caractère e ;
•
/<cha^
ıne>, ?<cha^
ıne> : jusqu’à la prochaine occurrence de la chaîne ou expression régulière <cha^
ıne>, et de
même en remontant dans le fichier ; par exemple, /toto déplace le curseur jusqu’à la prochaine occurrence
du mot toto ;
•
{ et } : jusqu’au début, jusqu’à la fin, du paragraphe ;
•
G, H : jusqu’à la fin du fichier, jusqu’au début de l’écran.
Chacun de ces caractères de portée ou commandes de déplacement peut être précédé d’un nombre de répétition quand cela a un sens. G référence le numéro de ligne dans le fichier. À partir de là, vous pouvez faire
toutes sortes de combinaisons. Quelques exemples :
•
6b : se déplace 6 mots en arrière ;
•
c8fk : efface tout le texte jusqu’à la huitième occurrence du caractère k puis passe en mode insertion ;
•
91G : va à la ligne 91 du fichier ;
•
d3$ : efface jusqu’à la fin de la ligne courante plus les deux lignes suivantes.
Ce ne sont certes pas des commandes très intuitives, mais comme toujours, le meilleur moyen est de se familiariser avec elles par la pratique. En tout cas, vous pouvez voir que l’expression « déplacer des montagnes en
quelques touches » n’est pas si exagérée que ça !
4.2.4. Couper, copier, coller
Vi dispose d’une commande que nous avons déjà vue pour copier du texte : la commande y. Pour couper du
texte, utilisez tout simplement la commande d. Vous disposez de 27 mémoires pour y stocker du texte : une
mémoire anonyme et 26 mémoires portant le nom des 26 lettres minuscules de l’alphabet.
Pour utiliser la mémoire anonyme, il suffira d’entrer la commande telle quelle. Ainsi, la commande y12w copie
dans la mémoire anonyme les 12 mots après le curseur.4. Utilisez d12w si vous voulez couper cette zone.
Pour utiliser l’une des 26 mémoires nommées, utilisez la séquence "<x> avant la commande, où <x> désigne
le nom de la mémoire. Ainsi, pour copier les mêmes 12 mots dans la mémoire k, on écrirait "ky12w, et "kd12w
si on veut les couper.
Pour coller le contenu de la mémoire anonyme, vous disposez des commandes p ou P (pour Paste, soit coller),
ce qui insérera le texte respectivement après le curseur ou devant le curseur. Pour coller le contenu d’une mémoire nommée, utilisez de la même façon "<x>p ou "<x>P (par exemple "dp collera le contenu de la mémoire
d après le curseur).
Prenons l’exemple de la figure 4-5.
4.
34
Si le curseur se trouvait au début du premier mot, évidemment !
Chapitre 4. L’édition de texte : Emacs et VI
Figure 4-5. vim, avant la copie du bloc de texte
Pour effectuer cette action, on va donc :
•
recopier les 6 premiers mots de la phrase dans la mémoire r (par exemple) : "ry6w 5 ;
•
passer dans le tampon fichier2, qui se situe dessous : Ctrl+w j ;
•
coller le contenu de la mémoire r devant le curseur : "rp.
Le résultat, présenté dans la figure 4-6, est bien celui qui est attendu.
Figure 4-6. vim, après la copie du bloc de texte
Quant à la recherche de texte, elle s’avère très simple : en mode commande, il suffit de taper / suivi de la chaîne
à rechercher et d’une pression sur la touche Entrée. Par exemple, /partie recherchera la chaîne partie à partir
de la position courante. Un appui sur n conduit à la prochaine occurrence et si vous arrivez à la fin du fichier,
la recherche recommencera depuis le début. Pour rechercher en remontant dans le fichier, il faut remplacer /
par ?.
5.
En anglais, y6w donne littéralement : « Yank 6 words », soit extirper 6 mots, et donc copier 6 mots en français.
35
Chapitre 4. L’édition de texte : Emacs et VI
4.2.5. Quitter Vi
Pour quitter, la commande est :q (en fait, cette commande ferme le tampon actif, comme nous l’avons déjà vu,
mais si c’est le seul tampon présent, vous quittez Vi ). Il existe un raccourci : la plupart du temps, on n’édite
qu’un seul fichier. Pour quitter, vous avez deux solutions :
•
:wq pour sauvegarder les modifications et quitter (solution plus rapide : ZZ) ;
•
:q! pour quitter sans enregistrer.
Par extension, vous aurez deviné que si vous avez plusieurs tampons, :wq écrira le tampon actif puis le fermera.
4.3. Un dernier mot...
Il vous a peut-être semblé que nous en disions beaucoup plus que nécessaire (après tout, le but premier était
d’éditer un fichier texte). Il s’agissait aussi de vous faire découvrir certaines des possibilités de chacun de ces
éditeurs. Il reste encore bien des choses à raconter, comme en témoigne le grand nombre de livres consacrés à
l’un ou à l’autre de ces éditeurs.
Prenez le temps de bien digérer ces informations et jetez votre dévolu sur l’un ou l’autre ou encore, n’apprenez
que ce que vous jugez nécessaire. Mais, le jour où vous voudrez explorer leur potentiel plus avant, vous saurez
que c’est tout à fait faisable :-)
36
Chapitre 5. Les utilitaires en ligne de commande
Ce chapitre présentera un petit nombre d’outils en ligne de commande qui peuvent s’avérer utiles au quotidien. Bien sûr, passez ce chapitre si vous pensez n’utiliser qu’un environnement graphique. Un rapide coup
d’œil peut vous faire changer d’avis...
Chaque commande sera illustrée par un exemple, mais comme exercice, vous pourrez lui trouver des usages
encore plus intéressants.
5.1. Opérations sur les fichiers et filtres
La plupart du travail en ligne de commande s’applique à des fichiers. Dans cette section nous allons voir
comment surveiller et filtrer l’information dans les fichiers, extraire des informations spécifiques avec une
simple commande, et trier des fichiers
5.1.1. cat, tail, head, tee: Afficher des fichiers
Ces commandes ont pratiquement toutes la même syntaxe :
commande [option(s)] [fichier(s)]
et peuvent être utilisées dans un tube. Toutes sont utilisées pour imprimer une partie d’un fichier selon certains
critères.
L’utilitaire cat agglomère des fichiers et les imprime sur la sortie standard. c’est une des commandes les plus
utilisées. Vous pouvez utiliser :
# cat /var/log/mail/info
pour afficher, par exemple, le contenu du journal (log) du démon de courrier sur la sortie standard1. la commande cat a une option très utile (-n) qui permet de numéroter les lignes affichées.
Certains fichiers, comme les fichiers journaux des démons (s’ils sont utilisés) sont souvent de taille énorme2 et
les afficher dans leur intégralité à l’écran n’a aucun intérêt. Vous voudrez souvent ne consulter qu’une partie
d’un fichier. Vous pouvez par exemple utiliser la commande tail pour n’afficher que les dernières lignes.
Ainsi, la commande :
# tail /var/log/mail/info
affichera les dix dernières lignes du fichier /var/log/mail/info. Si vous souhaitez n’afficher que les deux
premières lignes vous pouvez utiliser l’option -n :
# head -n2 /var/log/mail/info
La commande head est similaire à tail, mais affiche les premières lignes d’un fichier. Cette commande sans
options :
# head /var/log/mail/info
affiche les 10 premières lignes de /var/log/mail/info. Comme avec head vous pouvez imprimer les deux
dernières lignes à l’aide de l’option -n :
# head -n2 /var/log/mail/info
Vous pouvez aussi utiliser ces commandes de concert. Par exemple, si vous souhaitez seulement afficher les
lignes 9 et 10, vous pouvez lancer :
# head /var/log/mail/info | tail -n2
1. Certains exemples de cette section sont basés sur des tâches réelles avec des fichiers journaux de certains services.
Assurez-vous que le démon syslogd soit lancé (il permet aux autres démons d’écrire leurs journaux), ainsi que le démon
dont il est question (ici Postfix ) et que vous travaillez en tant que root. Vous pouvez quoi qu’il en soit toujours appliquer
les exemples à d’autres fichiers.
2. Par exemple, le fichier /var/log/mail/info enregistre toutes les informations à propos des messages envoyés, messages rapatriés par les utilisateurs avec le protocole POP , etc.
37
Chapitre 5. Les utilitaires en ligne de commande
où la commande head sélectionne les 10 premières lignes du fichier, les passe à la commande tail au travers
d’un tube (|) qui n’en retourne que les deux dernières lignes. De la même façon vous pouvez sélectionner
toutes les lignes à partir de la ligne 20 :
# tail -n20 /var/log/mail/info |head -n1
Nous disons ici à tail de sélectionner les 20 dernières lignes du fichier, puis de les passer à head. Cette dernière
en imprime alors la première ligne.
Supposons maintenant que nous souhaitions à la fois afficher à l’écran et enregistrer le résultat de la commande précédente dans le fichier resultats.txt. L’utilitaire tee va nous y aider. Sa syntaxe est :
tee [option(s)] [file]
Nous changeons alors la commande précédente :
# tail -n20 /var/log/mail/info |head -n1|tee resultats.txt
Encore un exemple. Nous voulons sélectionner les 20 dernières lignes, les enregistrer dans resultats.txt,
mais imprimer à l’écran seulement les premières de ces lignes. Nous écrivons alors :
# tail -n20 /var/log/mail/info |tee resultats.txt |head -n1
La commande tee a une option très utile (-a) qui permet d’ajouter les informations reçues à un fichier existant
au lieu de l’écraser.
Revenons à la commande tail. Les fichiers comme les journaux changent souvent car les démons y rajoutent
sans cesse de l’information sur leur activité. Si vous voulez alors surveiller de manière interactive des changements sur ces journaux, vous pouvez tirer avantage de l’une des options les plus utiles de tail : -f:
# tail -f /var/log/mail/info
Dans ce cas, tous les changements dans le fichier /var/log/mail/info sont affichés immédiatement à l’écran.
Cette option est très utile pour surveiller l’activité de votre système. Par exemple, en regardant dans le journal
/var/log/messages, vous pouvez surveiller les messages du système et plusieurs démons. Cette option peut
aussi être utiliser pour surveiller n’importe quel autre fichier.
Dans la section qui suit nous allons voir comment nous pouvons utiliser grep comme filtre pour séparer les
messages de Postfix des messages émanant des autres services.
5.1.2. grep : rechercher du texte dans un ou plusieurs fichier(s)
D’accord, le nom n’est pas intuitif mais son utilisation est très simple : il cherche un motif donné en argument
dans un ou plusieurs fichiers. Sa syntaxe est :
grep [options] <motif> [un ou plusieurs fichier(s)]
Si on a précisé plusieurs noms de fichiers, ceux-ci apparaîtront en début des lignes et rempliront les critères
du motif, à moins qu’on ait utilisé l’option -h. L’option -l, quant à elle, a pour effet de n’afficher que le nom
des fichiers dont au moins une ligne remplit les conditions du motif. Le motif est une expression régulière,
bien que la plupart du temps il ne consiste qu’en un simple mot. Les options les plus couramment utilisées
sont les suivantes :
1. -i : rechercher en ignorant la casse (c’est-à-dire ignorer la différence entre majuscules et minuscules).
2. -v : inverser la recherche, donc trouver les lignes ne correspondant pas au motif.
3. -n : afficher le numéro de ligne pour chaque ligne trouvée.
4. -w : dit à grep que le motif doit correspondre à un mot entier. Attention, les caractères considérés comme
pouvant faire partie d’un mot dépendent du réglage de la langue.
Reprenons notre exemple du fichier journal du démon de courrier. Nous souhaitons trouver toutes les lignes
du fichier /var/log/mail/info qui contiennent la séquence « postfix » :
# grep postfix /var/log/mail/info
38
Chapitre 5. Les utilitaires en ligne de commande
La commande grep peut être utilisée dans un tube. Nous pouvons ainsi obtenir le même résultat en faisant :
# cat /var/log/mail/info | grep postfix
Si nous voulons inverser la condition pour sélectionner les lignes qui ne contiennent pas la séquence « postfix », nous utilisons l’option -v :
# grep -v postfix /var/log/mail/info
Supposons que nous voulions trouver tous les messages signalant un message envoyé avec succès. Dans ce
cas, nous devons filtrer les lignes du journal provenant du démon de courrier (contenant donc la séquence
« postfix ») contenant la séquence indiquant un envoi réussi (« status=sent ») :
# grep postfix /var/log/mail/info |grep status=sent
Dans ce cas, grep est utilisé deux fois. C’est possible mais pas très élégant. Nous pouvons obtenir le même
résultat en utilisant l’utilitaire fgrep. Pour cela nous devons créer le fichier sequences.txt contenant les
séquences écrites sur une colonne. Un tel fichier peut être obtenu de cette façon :
# echo -e ’status=sent\npostfix’ >./sequences.txt
Nous appelons alors une commande utilisant le fichier de séquences sequences.txt et l’utilitaire fgrep au
lieu du double appel à grep :
# fgrep -f ./sequences.txt /var/log/mail/info
le fichier ./sequences.txt peut contenir autant de séquences de filtrage que vous le souhaitez. Chacune
d’elles doit se trouver sur une nouvelle ligne. Par exemple, pour sélectionner les messages correctement envoyés à pierre@mandrakesoft.com, il suffira de rajouter cette adresse dans notre fichier ./sequences.txt :
# echo ’pierre@mandrakesoft.com’ >>./sequences.txt
et relancer la commande précédente.
Il est évident que vous pouvez combiner grep avec tail et head. Si nous souhaitons trouver l’avant-dernier
message envoyé à Pierre, nous tapons :
# fgrep -f ./sequences.txt /var/log/mail/info | tail -n2 | head -n1
Nous appliquons ici le filtre construit précédemment et dirigeons le résultat dans un tube pour les commandes
tail et head. Elles se chargent de sélectionner l’avant-dernière ligne des données reçues.
5.1.3. wc: Compter des éléments de fichier
la commande wc (Word Count : compteur de mots) est utilisée pour compter le nombre de lignes et de mots
d’un fichier. Elle peut aussi servir à compter le nombre d’octets, de caractères, et la longueur de la ligne la plus
longue. Sa syntaxe est :
wc [option(s)] [fichier(s)]
Les options suivantes sont particulièrement utiles :
•
-l: affiche le nombre de lignes ;
•
-w: affiche le nombre de mots ;
•
-m: affiche le nombre total de caractères;
•
-c: affiche le nombre total d’octets ;
•
-L: affiche la longueur de la plus longue ligne du texte d’entrée.
la commande wc affiche par défaut le nombre de lignes, mots et caractères du fichier fourni. Voici quelques
exemples :
Si nous souhaitons connaître le nombre d’utilisateurs sur notre système, nous pouvons taper :
39
Chapitre 5. Les utilitaires en ligne de commande
$wc -l /etc/passwd
Si nous souhaitons connaître le nombre de processeurs sur notre système :
$grep "model name" /proc/cpuinfo |wc -l
Dans la section précédente nous avons obtenu une liste de messages correspondant aux séquences du fichier
./sequences.txt. Si nous souhaitons connaître le nombre de ces messages, nous pouvons rediriger les résultats de notre filtre dans un tube pour la commande wc :
# fgrep -f ./sequences.txt /var/log/mail/info | wc -l
5.1.4. sort: Trier le contenu de fichiers
Voici la syntaxe de cet utilitaire de tri très puissant3:
sort [option(s)] [fichier(s)]
Considérons le tri du fichier /etc/passwd. Comme vous pouvez le voir :
$ cat /etc/passwd
le fichier /etc/passwd n’est pas trié. Nous voulons le trier par champ login (nom d’utilisateur) :
$ sort /etc/passwd
La commande sort trie les données par ordre croissant sur le premier champ (dans notre cas, le login) par
défaut. Si nous voulons trier les données par ordre décroissant il faut utiliser l’option -r :
$ sort -r /etc/passwd
Chaque utilisateur a son propre UID (identifiant numérique de l’utilisateur) écrit dans le fichier /etc/passwd.
Trions donc les utilisateurs selon leur UID :
$ sort /etc/passwd -t":" -k3 -n
Nous avons utilisé ici les options suivantes de sort :
•
-t":": indique à sort que le séparateur de champs est le symbole ":" ;
•
-k3: indique que le tri doit s’effectuer sur la troisième colonne ;
•
-n: indique que le tri doit s’effectuer sur des données numériques et non pas alphabétiques.
Et par ordre décroissant :
$ sort /etc/passwd -t":" -k3 -n -r
Notez bien ces deux options importantes de sort :
•
-u: fournit un ordre strict : les doublons sont écartés ;
•
-f: ignore la casse (ne fait pas de différence entre minuscules et majuscules).
Enfin, si nous voulons trouver l’utilisateur ayant l’identifiant UID le plus élevé :
$ sort /etc/passwd -t":" -k3 -n |tail -n1
Nous trions le fichier /etc/passwd par ordre d’UID ascendant, et redirigeons le résultat sur un tube pour la
commande tail qui ne laisse passer que la première ligne.
3.
40
Nous ne parlons que brièvement de sort ici car des livres entiers pourraient être écrits sur le sujet.
Chapitre 5. Les utilitaires en ligne de commande
5.2. find : rechercher des fichiers selon certains critères
find est un utilitaire UNIX de longue date. Son but est de parcourir récursivement un ou plusieurs répertoires
et d’y trouver des fichiers correspondant à un certain ensemble de critères. Bien qu’il soit très utile, sa syntaxe
est vraiment complexe, et l’utiliser requiert une certaine habitude. La syntaxe générale est :
find [options] [répertoires] [critère] [action]
Si vous ne spécifiez aucun répertoire, find recherchera dans le répertoire courant. L’absence de critère équivaut à « vrai », et donc tous les fichiers seront trouvés. Les options, les critères et les actions possibles sont si
nombreux que nous n’en mentionnerons ici que quelques-uns. Commençons par les options :
•
-xdev : ne pas étendre la recherche aux répertoires se trouvant sur d’autres systèmes de fichiers.
•
-mindepth <n> : descendre d’au moins <n> niveaux au-dessous du répertoire de recherche avant de
chercher des fichiers.
•
-maxdepth <n> : rechercher les fichiers se trouvant au plus n niveaux au-dessous du répertoire de recherche.
•
-follow : suivre les liens symboliques s’il pointent vers des répertoires. Par défaut, find ne les suivra pas.
•
-daystart : quand il est fait usage de tests relatifs à la date et à l’heure (voir ci-dessous), prendre le début
de la journée courante comme repère au lieu de la marque par défaut (24 heures avant l’heure courante).
Un critère peut être un ou plusieurs tests atomiques; quelques tests utiles sont :
•
-type <type> : rechercher un type de fichiers donné ; <type> peut être : f (fichier normal), d (répertoire), l
(lien symbolique), s (socket), b (fichier en mode bloc), c (fichier en mode caractère) ou p (tube nommé).
•
-name <motif> : trouver les fichiers dont les noms correspondent au <motif> donné. Avec cette option,
<motif> est traité comme un motif d’englobement du shell (voir le chapitre Motifs d’englobement du shell,
page 22).
•
-iname <motif> : comme -name, mais ne tient pas compte de la casse.
•
-atime <n>, -amin <n> : trouver les fichiers dont la dernière date d’accès remonte à <n> jours (-atime) ou
<n> minutes (-amin). Vous pouvez aussi spécifier +<n> ou -<n>, auquel cas la recherche sera effectuée pour
des fichiers dont la date d’accès remonte à au plus ou au moins <n> jours/minutes.
•
-anewer <fichier> : trouver les fichiers dont la dernière date d’accès est plus récente que celle du fichier
<fichier>
•
-ctime <n>, -cmin <n>, -cnewer <fichier> : même chose que pour -atime, -amin et -anewer, mais
s’applique à la dernière date de changement du contenu des fichiers.
•
-regex <motif> : comme pour -name, mais motif est traité comme une expression régulière.
•
-iregex <motif> : comme -regex, mais sans tenir compte de la casse.
Beaucoup d’autres tests existent, référez-vous à find(1) pour plus de détails. Pour combiner ces tests, vous
pouvez utiliser :
•
<c1> -a <c2> : vrai si <c1> et <c2> sont vrais tous les deux; -a est implicite, donc vous pouvez utiliser <c1>
<c2> <c3> ... si vous voulez que tous les tests <c1>, <c2>, ... soient vérifiés.
•
<c1> -o <c2> : vrai si l’un de <c1> ou <c2> est vrai, ou les deux. Notez que -o a une priorité moins grande
que -a, donc si vous voulez, par exemple, que les fichiers correspondent aux critères <c1> ou <c2> et qu’ils
vérifient obligatoirement le critère <c3>, vous devrez utiliser des parenthèses et écrire ( <c1> -o <c2> ) -a
<c3>. Vous devez échapper (désactiver) les parenthèses, sans quoi le shell les prendra en compte dans son
interprétation !
•
-not <c1> : inverse le test <c1>, donc -not <c1> est vrai si <c1> est faux.
Enfin, vous pouvez demander une action précise pour chaque fichier retrouvé. Les plus fréquentes sont :
1. -print : écrit seulement le nom de chaque fichier sur la sortie standard. C’est l’action par défaut si vous
n’en spécifiez aucune.
2. -ls : affiche l’équivalent d’un ls -ilds sur chaque fichier trouvé sur la sortie standard.
41
Chapitre 5. Les utilitaires en ligne de commande
3. -exec <commande> : exécute la commande <commande> sur chaque fichier trouvé. La ligne de commande
<command> doit se terminer par un ;, que vous devez désactiver de telle sorte que le shell ne l’interprète
pas la position du fichier dans la commande est repérée par {}. Regardez les exemples d’utilisation pour
bien comprendre.
4. -ok <commande> : même chose que -exec mais demande confirmation pour chaque commande.
Toujours là ? Alors, maintenant entraînons-nous un peu, c’est après tout la meilleure façon de maîtriser ce
monstre ! On supposera ceci : vous désirez trouver tous les répertoires dans /usr/share. Tapez alors :
find /usr/share -type d
Admettons que vous ayez un serveur HTTP, que tous vos fichiers HTML soient dans /var/www/html, qui
s’avère aussi être votre répertoire courant. Il s’agit de chercher tous les fichiers qui n’ont pas été modifiés
depuis... un mois, par exemple. Les pages proviennent, incidemment, de différents auteurs : certains fichiers
auront une extension html et d’autres, l’extension htm. Vous voulez lier ces fichiers dans le répertoire /var/
www/obsolete. Vous taperez alors4 :
find \( -name "*.htm" -o -name "*.html" \) -a -ctime -30 \
-exec ln {} /var/www/obsolete \;
D’accord, cette exemple est un peu compliqué et requiert quelques explications. Le critère est :
\( -name "*.htm" -o -name "*.html" \) -a -ctime -30
qui accomplit ce qu’on lui demande : il recherche tous les fichiers dont le nom se termine soit par .htm, soit
par .html (\( -name "*.htm" -o -name "*.html" \)), et (-a) qui n’ont pas été modifiés dans les derniers 30
derniers jours, ce qui représente en gros un mois (-ctime -30). Notez les parenthèses : elles sont nécessaires
ici, parce que -a a une priorité plus grande. En leur absence, tous les fichiers se terminant par .htm auraient été
sortis, plus tous les fichiers se terminant par .html n’ayant pas été modifiés depuis un mois, ce qui n’est pas ce
que nous voulons. Notez également que les parenthèses sont désactivées par rapport au shell : si nous avions
mis ( .. ) à la place de \( .. \), le shell les aurait interprétés et aurait tenté d’exécuter -name "*.htm" -o
-name "*.html" dans un sous-shell... Une autre solution aurait été de mettre les parenthèses entre doubles ou
simples apostrophes, mais une barre oblique inverse (backslash) est préférable ici dans la mesure où nous ne
devons isoler qu’un seul caractère.
Et enfin, la commande doit être exécutée pour chacun des fichiers :
-exec ln {} /home/httpd/obsolete \;
Ici aussi, vous devez désactiver le ; par rapport au shell, car autrement le shell l’interprétera comme un séparateur de commandes. Si vous ne le faites pas, find se plaindra qu’il manque un argument à -exec.
Un dernier exemple : vous avez un gros répertoire nommé /shared/images, contenant toutes sortes d’images.
Régulièrement, vous utilisez la commande touch pour mettre à jour les dates d’un fichier nommé stamp dans
ce répertoire, de façon à avoir une référence dans le temps. Vous voulez trouver tous les fichiers JPEG dans ce
répertoire qui sont plus récents que le fichier stamp, et comme vous avez des images de diverses sources, ces
fichiers ont des extensions jpg, jpeg, JPG ou JPEG. Vous voulez aussi éviter de rechercher dans le répertoire
old. Vous voulez vous faire envoyer la liste de ces fichiers par courrier électronique, et votre nom d’utilisateur
est pierre :
find /shared/images -cnewer
\
/shared/images/stamp
\
-a -iregex ".*\.jpe?g"
\
-a -not -regex ".*/old/.*" \
| mail pierre -s "Nouvelles images"
4.
42
Notez que cet exemple requiert que /var/www et /var/www/obsolete soient sur le même système de fichier !
Chapitre 5. Les utilitaires en ligne de commande
Bien sûr, cette commande n’est pas très utile si vous devez l’exécuter régulièrement car vous devrez l’entrer à
chaque fois. Il est possible de le faire ainsi :
5.3. Programmation de démarrage de commandes
5.3.1. crontab : exécuter des commandes périodiques
crontab est une commande qui vous permet d’exécuter des commandes à des intervalles de temps réguliers, avec l’avantage supplémentaire que vous n’avez pas à être connecté au système et que la sortie de ces
commandes vous est envoyée par courrier électronique. Vous pouvez spécifier les intervalles en minutes, en
heures, en jours et même en mois. crontab agira différemment en fonction des options :
1. -l : affiche votre fichier crontab courant.
2. -e : édite votre fichier crontab.
3. -r : élimine votre fichier crontab courant.
4. -u <utilisateur> : applique les options ci-dessus à <utilisateur>. Seul root est autorisé à faire cela.
Commençons par éditer un fichier crontab. En tapant crontab -e, vous vous retrouverez en face de votre
éditeur de texte préféré si vous avez initialisé la variable d’environnement EDITOR ou VISUAL, autrement c’est
Vi qui sera utilisé. Une ligne dans un fichier crontab est composée de six champs. Les cinq premiers sont les
intervalles de temps en minutes, heures, jours dans le mois, mois et jours dans la semaine. Le sixième champ
est la commande à exécuter. Les lignes commençant par un # sont considérées comme des commentaires et
seront ignorées par crond (le programme en charge d’exécution des fichiers crontab). Voici un exemple de
fichier crontab :
afin de pouvoir imprimer l’extrait qui suit dans une police de caractères lisible, il nous a fallu ventiler les lignes les plus longues. C’est
pourquoi certaines portions du texte doivent en réalité n’occuper
qu’une seule ligne. Quand vous verrez le caractère \ terminer une
ligne, cela signifiera qu’il faut considérer que la ligne se poursuit au-delà. Cette convention fonctionne dans les fichiers de type
Makefile et dans le shell, ainsi que dans d’autres cadres.
# Si vous ne voulez pas recevoir de courrier,
#
"décommentez" la ligne suivante
#MAILTO=""
#
# Faire un rapport de toutes les nouvelles images
#
à 14h tous les deux jours, en partant de
#
l’exemple ci-dessus --- après ceci,
#
"retoucher" le fichier "stamp". Le "%" est
#
traité comme un retour chariot, cela vous
#
permet de mettre plusieurs commandes sur la
#
m^
eme ligne.
0 14 */2 * * find /shared/images
\
-cnewer /shared/images/stamp
\
-a -iregex ".*\.jpe?g"
\
-a -not -regex
\
".*/old/.*"%touch /shared/images/stamp
#
# Jouer une mélodie tous les ans à Noël :)
0 0 25 12 * mpg123 $HOME/musiques/joyeux_noel.mp3
#
# Imprimer la liste des courses tous les mardis
#
à 17 heures...
0 17 * * 2 lpr $HOME/liste-courses.txt
Il y a plusieurs autres moyens de spécifier des intervalles que ceux mentionnés dans l’exemple. Par exemple,
vous pouvez spécifier un ensemble de valeurs discrètes séparées par des virgules (1,14,23) ou un intervalle
43
Chapitre 5. Les utilitaires en ligne de commande
(1-15), ou même combiner les deux (1-10,12-20), éventuellement avec un pas (1-12,20-27/2). Maintenant,
il vous reste à trouver des commandes utiles à y mettre!
5.4. at : programmer une commande une seule fois
Vous pouvez aussi vouloir exécuter une commande à un jour donné, mais pas régulièrement. Par exemple,
vous voulez vous rappeler un rendez-vous, aujourd’hui à 18 heures. Vous aimeriez que l’on vous le rappelle
vers 17h30, par exemple. Vous employez X . at est la commande qu’il vous faut ici :
$ at 5:30pm
# Vous vous retrouvez en face de l’invite de at
at> xmessage "C’est l’heure ! Rendez-vous à 18h"
# Tapez C-d pour sortir
at> <EOT>
$
Vous pouvez spécifier la date de différentes manières :
•
now +<intervalle> : signifie « maintenant », plus un intervalle optionnel. Aucun intervalle signifie « maintenant ». La syntaxe pour l’intervalle est <n> (minutes|hours|days|weeks|months) (minutes, heures, jours,
semaines, mois). Par exemple, vous pouvez spécifier now + 1 hour (dans une heure), now + 3 days (dans
trois jours) et ainsi de suite.
•
<heure> <jour> : spécifier la date en entier. Le paramètre <heure> est obligatoire. at est très libéral dans
ce qu’il accepte : vous pouvez par exemple taper 0100, 04:20, 2am, 0530pm, 1800, ou une des trois valeurs
spéciales : noon (midi), teatime (l’heure du thé, 16h) ou midnight (minuit). Le paramètre <jour> est optionnel.
Vous pouvez aussi le spécifier de différentes manières : 12/20/2001 par exemple, notation américaine pour
le 20 décembre 2001, ou à l’européenne, 20.12.2001. Vous pouvez omettre l’année mais, dans ce cas, seule
la notation européenne est acceptée : 20.12. Vous pouvez aussi spécifier le mois par son abréviation en
anglais : Dec 20 ou 20 Dec sont tous les deux corrects.
at accepte aussi différentes options :
•
-l : affiche la liste des commandes déjà programmées ; le premier champ est le numéro de la commande.
C’est équivalent à la commande atq.
•
-d <n> : enlever la commande numéro <n> de la liste. Vous pouvez obtenir les numéros avec atq. C’est
équivalent à la commande atrm <n>.
Comme d’habitude, voyez la page de manuel at(1) pour plus d’options.
5.5. Archivage et compression de données
5.5.1. tar : Tape ARchiver (archiveur sur bandes)
Bien que nous ayons déjà vu une utilisation de tar dans le chapitre Installation d’un logiciel libre, page 77, nous
n’avons pas expliqué son fonctionnement. C’est maintenant ce que nous nous proposons de faire. De même
que find, tar est un utilitaire UNIX de longue date, et sa syntaxe est un peu spéciale :
tar [options] [fichiers...]
Voici maintenant une liste d’options. Notez que toutes celles-ci ont une option longue équivalente, mais vous
devrez vous référer à la page de manuel pour cela car elles ne sont pas listées ici. Et bien sûr, il y a encore bien
d’autres options non listées ici.
le tiret initial (-) des options courtes est maintenant désuet pour
la commande tar, sauf après une option longue.
44
Chapitre 5. Les utilitaires en ligne de commande
•
c : à utiliser pour créer de nouvelles archives.
•
x : à utiliser pour extraire des fichiers depuis une archive existante.
•
t : affiche la liste des fichiers d’une archive existante.
•
v : affichera simplement la liste des fichiers au fur et à mesure qu’ils sont ajoutés à une archive ou extraits
d’une archive ; ou, en conjonction avec l’option t ci-dessus, produira un affichage long des fichiers au lieu
d’un affichage court.
•
f <fichier> : pour créer une archive de nom <fichier>, extraire depuis l’archive <fichier> ou faire une
liste des fichiers de l’archive <fichier>; si cette option n’est pas disponible, le fichier par défaut sera /dev/
rmt0, qui est généralement le fichier spécial associé à un streamer . Si le paramètre fichier est un tiret (-),
l’entrée ou la sortie (selon que vous extrayez depuis une archive ou en créez une), sera associée à l’entrée
standard ou la sortie standard.
•
z : énonce à tar que l’archive à créer devra être compressée avec gzip, ou que l’archive depuis laquelle on
fait l’extraction est compressée avec gzip.
•
j : même chose que pour z, mais le programme utilisé pour la compression est bzip2;
•
p : lors de l’extraction des fichiers d’une archive, préserve tous les attributs de fichiers, y compris la propriété,
la dernière date d’accès et ainsi de suite ; très utile pour les sauvegardes de systèmes de fichiers.
•
r : ajoute la liste des fichiers donnée sur la liste de commande à une archive existante ; notez que l’archive à
laquelle vous voulez ajouter des fichiers ne doit pas être compressée !
•
A : fusionne les archives données sur la ligne de commande à celle mentionnée avec l’option f. De même
que pour l’option r, les archives ne doivent pas être compressées pour que cela fonctionne.
Il y a en fait beaucoup, beaucoup d’autres options. Référez-vous à la page de manuel detar(1) pour en obtenir
une liste complète (entre autres l’option d, par exemple). Maintenant, passons à la pratique ! Supposons que
vous vouliez créer une archive de toutes les images dans le répertoire /shared/images, compressée avec
bzip2, de nom images.tar.bz2 et située dans votre répertoire personnel. Vous taperez alors :
#
# Note: vous devez ^
etre dans le répertoire
#
contenant les fichiers de l’archive!
#
$ cd /shared
$ tar cjf ~/images.tar.bz2 images/
Comme vous le constatez, nous avons utilisé trois options ici : c a indiqué à tar de créer une archive ; j lui
énonce que nous voulons qu’elle soit compressée avec bzip2, et f ~/images.tar.bz2 lui signale que l’archive
devait être créée dans notre répertoire personnel, avec le nom images.tar.bz2. Maintenant, il faut peut-être
vérifier si l’archive est valide. Ceci se fera simplement en affichant la liste de ses fichiers :
#
# Retour à notre répertoire personnel
#
$ cd
$ tar tjvf images.tar.bz2
Ici, nous avons demandé à tar d’afficher la liste (t) des fichiers de l’archive images.tar.bz2 (f images.tar.bz2),
en ayant averti que cette archive était compressée avec bzip2 (j), et que nous voulions un format d’affichage
long (v). Maintenant, supposons que vous ayez effacé le répertoire des images. Heureusement, votre archive
est intacte ! Vous voulez l’extraire de sa place originelle dans /shared. Mais comme vous ne voulez pas casser votre commande find pour trouver les nouvelles images, vous devez préserver les attributs de tous les
fichiers :
#
# Rendez-vous dans le répertoire où vous voulez
#
extraire
#
$ cd /shared
$ tar jxpf ~/images.tar.bz2
45
Chapitre 5. Les utilitaires en ligne de commande
Et voilà le travail !
Maintenant, supposons que vous vouliez seulement extraire le répertoire images/cars de l’archive. Vous pouvez alors taper ceci :
$ tar jxf ~/images.tar.bz2 images/cars
Au cas où cela vous inquiéterait, il n’y a pas de quoi ! Si vous essayez d’archiver des fichiers spéciaux, tar les
prendra tels qu’ils sont, des fichiers spéciaux, et n’ira pas chercher leur contenu. Donc oui, vous pouvez mettre
sans risque /dev/mem dans une archive :-) La gestion des liens, d’autre part, s’accomplit aussi correctement ;
donc là non plus, pas d’inquiétude à avoir. Pour les liens symboliques, regardez également l’option h dans la
page de manuel.
5.5.2. bzip2 et gzip : compression de données
Vous vous souvenez que nous avons déjà parlé de ces deux programmes quand nous avons évoqué tar.
Contrairement à WinZip sous windows , l’archivage et la compression sont faits en utilisant deux programmes
séparés (tar pour l’archivage, et les deux programmes que nous allons maintenant présenter, bzip2 et gzip,
pour compresser). D’autres outils de compression existent sous GNU/Linux , comme zip, arj ou rar mais sont
rarement utilisés.
À l’origine, bzip2 a été écrit en tant que remplacement pour gzip. Ses possibilités de compression sont en général meilleures. Mais, d’un autre côté, il consomme plus de mémoire. La raison pour laquelle gzip est encore
là est qu’il est encore beaucoup plus répandu que bzip2. Peut-être qu’un jour bzip2 remplacera complètement
gzip ou peut-être pas ?
Les deux commandes ont une syntaxe similaire :
gzip [options] [fichier(s)]
Si aucun nom de fichier n’est donné, gzip comme bzip2 attendra des données sur l’entrée standard et enverra
le résultat sur la sortie standard. Les deux programmes sont donc en fait utilisables avec des tubes. Les deux
commandes ont aussi un ensemble d’options similaires :
•
-1, ..., -9 : règle le degré de compression ; plus le nombre est haut, plus la compression sera élevée, mais
mieux signifie aussi plus lent : on n’a rien sans rien.
•
-d : décompresse un ou des fichier(s) ; c’est l’équivalent de la commande gunzip ou de bunzip2.
•
-c : envoie le résultat de la compression/décompression des fichiers donnés en paramètre sur la sortie
standard.
Attention ! Par défaut, si vous n’utilisez pas l’option -c, gzip et bzip2 effaceront le ou les fichier(s) qu’ils ont
compressés (ou décompressés). Vous pouvez éviter cela avec bzip2 en utilisant l’option -k. gzip, cependant,
ne possède pas une telle option !
Quelques exemples seront utiles. Supposons que vous vouliez compresser tous les fichiers se terminant par
.txt dans le répertoire courant avec bzip2, utilisez alors :
$ bzip2 -9 *.txt
Supposons que vous vouliez partager votre archive d’images avec quelqu’un, mais qu’il ne dispose pas de
bzip2, mais uniquement de gzip. Nul besoin de décompresser l’archive et de la compresser à nouveau :
décompressez-la sur la sortie standard, utilisez un tube, compressez depuis l’entrée standard et redirigez le
résultat vers la nouvelle archive :
bzip2 -dc images.tar.bz2 | gzip -9 >images.tar.gz
Et voilà le travail ! Vous pourriez d’ailleurs avoir tapé bzcat au lieu de bzip2 -dc. Il existe un équivalent pour
gzip mais son nom est zcat, et non pas gzcat. Vous disposez aussi de bzless (resp. zless) si vous voulez
46
Chapitre 5. Les utilitaires en ligne de commande
directement visualiser des fichiers compressés sans avoir à les décompresser avant. Comme exercice, essayez
de trouver la commande que vous auriez à taper pour voir des fichiers sans les décompresser, et sans utiliser
bzless or zless ... :-)
5.6. etc.
Il existe tellement de commandes qu’un livre qui les présenterait toutes serait de la taille d’une véritable encyclopédie. Ce chapitre n’a abordé qu’un dixième du sujet. Vous avez sans doute compris que vous êtes à même
d’accomplir énormément avec celles que nous avons choisies. Nous pouvons vous conseiller de parcourir ces
quelques pages de manuel : sort(1), sed(1) et zip(1) (oui, c’est exactement ce que vous pensez : vous pouvez
extraire/fabriquer des archives .zip sous GNU/Linux ), convert(1), et ainsi de suite. L’expérimentation reste
le meilleur moyen de se familiariser avec ces outils, et vous leur trouverez probablement beaucoup d’autres
utilisations que celles qu’elles présentent au premier abord. Amusez-vous bien !
47
Chapitre 5. Les utilitaires en ligne de commande
48
Chapitre 6. Contrôle des processus
6.1. Un mot encore sur les processus
Nous avons mentionné dans Les processus, page 10 qu’il était possible d’avoir le contrôle des processus : c’est
ce que nous allons aborder dans ce chapitre. Mais, pour bien saisir de quoi il retourne dans les actions que
nous allons effectuer, il faut en savoir un peu plus sur l’organisation même de ces processus.
6.1.1. L’arborescence des processus
De même que pour les fichiers, tous les processus en cours d’exécution sur un système GNU/Linux sont organisés sous forme d’arborescence, et chaque processus possède un numéro (son PID, Process ID, soit identifiant du
processus), ainsi que le numéro de son processus parent (PPID, Parent Process ID, soit identifiant du processus
parent). Le PID de init est 1, de même que son PPID: init est son propre père.
6.1.2. Les signaux
Chaque processus sous UNIX est susceptible de réagir à des signaux qui lui sont envoyés. Il existe 64 signaux
différents que l’on identifie soit par leur numéro (en partant de 1), soit par leur nom symbolique. Les 32
signaux de rang le plus élevé (33 à 64) sont des signaux temps réel, et sont hors de portée de ce chapitre. Pour
chacun de ces signaux, le processus peut redéfinir son propre comportement par défaut, sauf deux : le signal
numéro 9 (KILL), et le signal numéro 19 (STOP).
Le signal 9 tue un processus de façon irrémédiable, sans lui laisser le temps de se terminer correctement. C’est
ce signal qu’il faut envoyer à des processus dont vous voulez vous débarrasser. Une liste complète des signaux
est disponible en utilisant la commande kill -l.
6.2. Obtenir des informations sur les processus : ps et pstree
Ces deux commandes affichent une liste des processus existants sur le système, selon les critères que vous
voulez.
6.2.1. ps
Lancer cette commande sans argument montrera uniquement les processus dont vous êtes l’initiateur et qui
sont rattachés au Terminal que vous utilisez :
$ ps
PID TTY
5162 ttya1
7452 ttya1
TIME CMD
00:00:00 zsh
00:00:00 ps
Les options sont nombreuses, nous ne citerons que les plus courantes :
•
a : affiche aussi les processus lancés par les autres utilisateurs ;
•
x : affiche aussi les processus n’ayant pas de terminal de contrôle (c’est le cas de pratiquement tous les
serveurs) ou un terminal de contrôle différent de celui que vous êtes en train d’utiliser ;
•
u : affiche pour chaque processus le nom de l’utilisateur qui l’a lancé et l’heure de son lancement.
Il existe beaucoup d’autres options. Reportez-vous à la page de manuel ps(1) pour plus de renseignements.
La sortie de cette commande est divisée en champs : celui qui vous intéressera le plus est le champ PID, qui
contient l’identificateur du processus. Le champ CMD contient, quant à lui, le nom de la commande exécutée.
Une façon très courante d’invoquer ps est la suivante :
$ ps ax | less
49
Chapitre 6. Contrôle des processus
Vous obtenez ainsi une liste de tous les processus en cours d’exécution. Ceci permet de repérer le ou les
processus problématique(s) avant de les éliminer.
6.2.2. pstree
La commande pstree affiche les processus sous forme d’arborescence et permet de les visualiser par leurs
liens de parenté. Ainsi, pour tuer une série de processus de la même famille, il suffira d’en découvrir l’ancêtre
commun. Vous aurez avantage à utiliser l’option -p, qui affiche le PID de chaque processus, ainsi que l’option
-u, laquelle vous donnera le nom de l’utilisateur ayant lancé le processus. L’arborescence étant généralement
longue, il est plus facile d’invoquer pstree de cette façon :
$ pstree -up | less
pour en avoir une vue d’ensemble.
6.3. Envoyer des signaux aux processus : kill, killall, top
6.3.1. kill, killall
Ces deux commandes permettent d’envoyer des signaux à des processus. La commande kill attend un numéro de processus en argument, tandis que killall attend un nom de commande.
Les deux commandes peuvent, de façon optionnelle, recevoir un numéro de signal en argument. Par défaut,
elles envoient toutes deux le signal 15 (TERM) à un ou plusieurs processus désigné(s). Par exemple, si vous
voulez tuer le processus de PID 785, vous entrerez la commande :
$ kill 785
Si vous voulez lui envoyer le signal 9, vous entrerez alors :
$ kill -9 785
Supposons que vous vouliez tuer un processus pour lequel vous connaissez le nom de la commande. Au lieu
de repérer le numéro du processus à l’aide de ps, vous pouvez tuer le processus directement à partir de son
nom :
$ killall -9 mozilla
Quoi qu’il arrive, vous ne tuerez que vos propres processus (sauf si vous êtes root), donc ne vous inquiétez
pas des processus « du voisin » portant le même nom, ils ne seront pas affectés.
6.3.2. top
top est un programme tout en un : il remplit à la fois les fonctions de ps et kill. C’est un programme en mode
console, vous le lancerez donc depuis un terminal (voir figure 6-1) :
50
Chapitre 6. Contrôle des processus
Figure 6-1. Exemple d’exécution de top
Le programme se contrôle entièrement au clavier. Une aide est disponible en tapant sur h, mais elle est en
anglais. Voici donc quelques-unes des commandes disponibles :
•
k : sert à envoyer un signal à un processus. top vous demandera alors le PID du processus suivi du numéro
du signal à envoyer (15 par défaut) ;
•
M : trie par taux d’occupation mémoire (champ %MEM) ;
•
P : sert à trier les processus selon le temps CPU qu’ils consomment (champ %CPU : c’est le tri par défaut) ;
•
u : cette commande sert à afficher les processus d’un utilisateur donné. top vous demandera lequel. Vous
devez entrer le nom de l’utilisateur, pas son UID. Si vous n’entrez aucun nom, tous les processus seront
affichés ;
•
i : cette commande fonctionne en tant que bascule. Par défaut, tous les processus, même endormis, sont
affichés. Cette commande fera que seuls les processus en cours d’exécution seront affichés (processus dont
le champ STAT indique R, running, soit en cours d’exécution) mais pas les autres. Un nouvel appel à cette
commande permettra de revenir à l’état antérieur.
6.4. Contrôler la priorité des processus : nice, renice
Chaque processus actif sur le système s’exécute avec une priorité donnée (aussi appelée valeur amicale ou
nice value en anglais). Cette valeur peut varier de -20 à +20. La priorité maximale pour un processus est -20. Si
elle n’est pas définie, tous les processus s’exécute avec une priorité de 0 par défaut (la priorité de planification
de « base »). Les processus ayant la priorité maximale utilisent plus de ressources système que les autres. Les
processus ayant une priorité inférieure s’exécuteront lorsque le système sera libéré par les tâches de priorité
plus élevée. Les utilisateurs autres que le super-utilisateur root ne pourront que diminuer la priorité de leurs
processus dans la fourchette 0 à 20. Le super-utilisateur pourra quant à lui définir de manière arbitraire la
priorité de n’importe quel processus.
6.4.1. renice
Si un ou plusieurs processus prennent d’assaut toutes les ressources du système, vous pouvez changer leur
priorité au lieu de les tuer. On utilise alors la commande renice. Sa syntaxe est la suivante :
renice priorité [[-p] pid ...] [[-g] pgrp ...] [[-u] utilisateur ...]
La priorité équivaut à la valeur numérique de la priorité, PID (précédé de -p pour une liste de PID) représente l’ID du processus, pgrp indique (-g pour plusieurs) l’ID du groupe du processus, et utilisateur (ou -u
pour plusieurs utilisateurs) représente le nom d’utilisateur du propriétaire du processus.
Supposons que vous veniez de lancer un processus auquel a été attribué le numéro PID 785, lequel lance une
longue opération scientifique, et que vous souhaitiez jouer à un jeu pendant que ce processus tourne. Vous
tapez alors :
51
Chapitre 6. Contrôle des processus
$ renice +15 785
Ainsi, le processus durera sans doute plus longtemps, mais il ne vous empêchera pas de profiter d’une animation fluide pour votre jeu en laissant la priorité au jeu lorsqu’il en a besoin.
Si vous êtes l’administrateur d’un système partagé et constatez qu’un des utilisateurs lance beaucoup de processus accaparant les ressources du système, vous pouvez changer la priorité de tous les processus de cet
utilisateur avec la commande :
# renice +20 -u pierre
Après cela, tous les processus de pierre auront une priorité plus basse et ne bloqueront pas les processus des
autres utilisateurs.
6.4.2. nice
Maintenant que vous savez que vous pouvez changer la priorité des processus, vous voudrez peut-être lancer
une commande avec une priorité prédéfinie. Cela s’accomplit grâce à la commande nice.
Il suffit de placer votre commande en argument de la commande nice. Par défaut, nice assigne une priorité
de 10. Vous pouvez utiliser l’option -n pour assigner une priorité quelconque dans la fourchette -20 (priorité
maximale) à 19 (priorité minimale).
Par exemple, si vous souhaitez créer une image ISO à partir du CD-ROM d’installation de Mandrake Linux,
vous utilisez d’habitude :
$ dd if=/dev/cdrom of=~/mdk1.iso
Mais sur certains systèmes avec un lecteur CD-ROM IDE standard, le fait de copier de grands volumes de données peut utiliser énormément de ressources. Afin que cela n’empêche pas les autres personnes ou processus
de fonctionner correctement, on peut démarrer le processus de copie avec une priorité affaiblie :
$ nice -n 19 dd if=/dev/cdrom of=~/mdk1.iso
et continuer avec d’autres tâches courantes.
Pour modifier la priorité d’un processus, vous pouvez aussi utiliser l’utilitaire top susmentionné. Utilisez la
commande r depuis l’interface de top pour changer la priorité du processus sélectionné.
52
Chapitre 7. Organisation de l’arborescence des fichiers
Aujourd’hui, un système UNIX est gros, très gros, et c’est particulièrement vrai avec GNU/Linux . La profusion
de logiciels disponibles en ferait un système incompréhensible s’il n’y avait pas de lignes de conduite à suivre
précisément quant au placement des fichiers dans l’arborescence.
Le standard reconnu en la matière est le FHS (Filesystem Hierarchy Standard, soit la norme pour les hiérarchies
de systèmes de fichiers). Il en est à la version 2.2 et les discussions pour la version 2.3 sont en cours. Le
document décrivant la norme est disponible sur Internet en différents formats sur le site de pathname (http:
//www.pathname.com/fhs/). Ce chapitre n’en est qu’un résumé succinct, mais il devrait vous suffire pour
savoir dans quel répertoire rechercher (ou placer) un fichier donné.
7.1. Données partagées et non partagées, statiques et dynamiques
Les données sur un système UNIX peuvent être classées selon les deux critères susmentionnés. La signification de ces critères est la suivante : des données partagées peuvent être communes à plusieurs machines sur
un réseau, tandis que des données non partagées ne le peuvent pas. Les données statiques n’ont pas à être
modifiées dans le cadre d’une utilisation normale du système, tandis que les données dynamiques peuvent
l’être. Au fur et à mesure que nous explorerons l’arborescence, nous classerons les différents répertoires dans
chacune de ces catégories.
Les classements proposés ici ne sont évidemment que des recommandations, mais celles-ci vous aideront
grandement à gérer votre système. Gardez aussi à l’esprit que la distinction statique/dynamique ne s’applique
qu’à l’utilisation courante du système, et non pas à sa configuration. Si vous installez un programme, vous
aurez immanquablement à modifier des répertoires « normalement » statiques (ex. : /usr/).
7.2. Le répertoire racine : /
Le répertoire racine contient toute la hiérarchie du système. Il est inclassable puisque ses sous-répertoires
peuvent être statiques ou dynamiques, partagés ou non. Voici une liste des principaux répertoires et sousrépertoires :
•
/bin : binaires essentiels au système. Ce répertoire renferme les commandes de base qui sont susceptibles
d’être partagées par tous les utilisateurs et nécessaires pour utiliser le système : ls, cp, login, etc. Statique,
non partagé ;
•
/boot : contient les fichiers nécessaires au gestionnaire de démarrage de GNU/Linux (GRUB ou LILO ). Cela
peut ou non comprendre le noyau : s’il n’est pas ici, il doit être situé dans la racine. Statique, non partagé ;
•
/dev : fichiers périphériques du système (dev pour DEVices, périphériques). Statique, non partagé ;
•
/etc : ce répertoire contient tous les fichiers de configuration spécifiques à la machine, logiquement statique,
non partagé ;
•
/home : contient tous les répertoires personnels des utilisateurs du système. Ce répertoire peut ou non être
partagé (les grands réseaux le rendent généralement partagé par NFS), et il est évidemment dynamique ;
•
/lib : ce répertoire contient les bibliothèques essentielles au système ainsi que les modules du noyau, dans le
répertoire /lib/modules/KERNEL_VERSION/. Toutes les bibliothèques nécessaires aux binaires présents dans
les répertoires du système /bin et /sbin doivent s’y trouver, ainsi que l’éditeur de liens ld.so. Statique, non
partagé ;
•
/mnt : répertoire contenant les points de montage pour les systèmes de fichiers temporaires tels que les
CD-ROM ou les disquettes. Dynamique, non partagé ;
•
/opt : ce répertoire contient des paquetages non nécessaires au fonctionnement du système. Il est recommandé que les fichiers statiques (binaires, bibliothèques, pages de manuel, etc.) de tels paquetages aient
leur place dans le répertoire /opt/nom_du_paquetage et que les fichiers de configuration spécifiques à la
machine soient placés dans le répertoire /etc/opt ;
•
/root : répertoire personnel de root. Dynamique, non partagé ;
•
/usr : ce répertoire est décrit en détail dans /usr : le gros morceau, page 54. Statique, partagé ;
53
Chapitre 7. Organisation de l’arborescence des fichiers
•
/sbin : contient les binaires système essentiels au démarrage du système. La plupart d’entre eux ne sont
exploitables que par root. L’utilisateur pourrait également les exécuter, mais il n’en obtiendrait pas grandchose en général. Statique, non partagé ;
•
/tmp : répertoire destiné à contenir les fichiers temporaires que peuvent créer certains programmes. Dynamique, non partagé ;
•
/var : emplacement pour les données souvent modifiées par des programmes (par exemple, le serveur de
courrier électronique, les programmes d’audit, le serveur d’impression, etc.). Tout /var est dynamique, mais
ses différents sous-répertoires peuvent être partagés ou non.
7.3. /usr : le gros morceau
Le répertoire /usr est le principal répertoire de stockage des applications. Tous les binaires dans ce répertoire ne doivent pas être nécessaires au démarrage ou à l’entretien du système, puisque la plupart du temps,
la hiérarchie /usr est sur un système de fichiers séparé. Étant donnée sa taille (généralement) importante,
/usr possède sa propre hiérarchie de sous-répertoires. Nous n’en citerons que quelques-uns :
•
/usr/X11R6 : toute la hiérarchie de X Window System . Tous les binaires nécessaires au fonctionnement de
X (cela comprend bien sûr les serveurs X ) et toutes les bibliothèques nécessaires doivent s’y trouver. Le
répertoire portant le nom /usr/X11R6/lib/X11 contient les aspects de la configuration de X qui ne varient
pas d’une machine à l’autre. Nous avons déjà vu que la configuration spécifique pour chaque machine est
dans /etc/X11 ;
•
/usr/bin : ce répertoire contient la grande majorité des programmes binaires du système. Tout programme
binaire qui n’est pas nécessaire à l’entretien du système et n’est pas un programme d’administration du
système doit se trouver dans ce répertoire, à l’exception des programmes que vous compilez et installez
vous-mêmes, qui doivent se trouver dans /usr/local ;
•
/usr/lib : ce répertoire contient toutes les bibliothèques nécessaires pour employer les programmes situés
dans le répertoire /usr/bin et /usr/sbin. Il existe également un lien symbolique, /usr/lib/X11, qui pointe
vers le répertoire renfermant les bibliothèques de X Window System , c’est-à-dire /usr/X11R6/lib (si X est
installé, bien sûr) ;
•
/usr/local : c’est dans ce répertoire que vous devrez installer les applications que vous aurez compilées
vous-même. Le programme d’installation devrait y créé toute la hiérarchie nécessaire : lib/, bin/, etc. ;
•
/usr/share/ : ce répertoire contient toutes les données nécessaires aux applications dans /usr, ainsi que
toutes les données indépendantes de la plate-forme. Vous y trouverez notamment les informations de zone
et de localisation (zoneinfo et locale).
Il existe également des répertoires /usr/share/doc et /usr/share/man, qui contiennent respectivement la
documentation des applications et les pages de manuel du système.
7.4. /var : données modifiables en cours d’utilisation
Le répertoire /var contient toutes les données de fonctionnement des programmes qui tournent sur le système. Contrairement aux données de travail dans /tmp, ces données doivent être conservées intactes lors d’un
redémarrage. Il existe de nombreux sous-répertoires dont quelques-uns sont très utiles :
•
/var/log : contient les fichiers d’audit du système ;
•
/var/spool : contient les fichiers de travail des démons du système. Par exemple, /var/spool/cups contient
les fichiers de travail du serveur d’impression et le répertoire /var/spool/mail contient les fichiers de
travail du serveur de courrier électronique (donc, tout le courrier qui arrive et sort de votre système) ;
•
/var/run : ce répertoire sert à conserver une trace de tous les processus en cours d’utilisation par le système,
ce qui vous permet d’agir sur ces processus lors d’un changement de niveau d’exécution du système (voir
Les fichiers de démarrage : init sysv, page 75).
54
Chapitre 7. Organisation de l’arborescence des fichiers
7.5. /etc : les fichiers de configuration
Le répertoire /etc est essentiel à tout système UNIX . Il contient tous les fichiers de configuration de base du
système. Ne l’effacez surtout pas pour gagner de la place ! De même, si vous voulez étaler votre arborescence
sur plusieurs partitions, sachez que /etc ne doit pas être mis sur une partition séparée : il est nécessaire à
l’initialisation du système.
Quelques fichiers importants :
•
passwd et shadow : ces deux fichiers contiennent tous les utilisateurs du système ainsi que leurs mots de
passe cryptés. shadow n’est là que si vous utilisez les mots de passe shadow, c’est l’option par défaut de
l’installation ;
•
inittab : c’est le fichier de configuration du programme init, qui joue un rôle fondamental lors du démarrage du système.
•
services : ce fichier contient une énumération des services réseau existants ;
•
profile : il s’agit du fichier de configuration du shell, bien que certains shells en utilisent d’autres. Par
exemple, bash utilise bashrc ;
•
crontab : fichier de configuration de cron, programme chargé de l’exécution périodique de commandes.
Il existe également certains sous-répertoires pour les programmes dont la configuration requiert un grand
nombre de fichiers. C’est le cas de X Window System , par exemple, qui dispose de tout le répertoire /etc/X11.
55
Chapitre 7. Organisation de l’arborescence des fichiers
56
Chapitre 8. Systèmes de fichiers et points de montage
Pour connaître aisément le fonctionnement de ces systèmes, prenons un cas pratique. Supposons que vous
veniez juste d’acheter un disque dur flambant neuf, encore vierge de toute partition. Votre partition consacrée
à Mandrake Linux est pleine à ras bord, et plutôt que de tout refaire à partir de zéro, vous décidez de déplacer
toute une partie de l’arborescence sur votre nouveau disque dur. Votre nouveau disque dur étant très gros,
vous décidez d’y déplacer votre répertoire le plus encombrant : /usr. Avant d’expliquer la solution, faisons
un pas en arrière pour comprendre les principes de base.
8.1. Principes
Comme nous l’avons déjà mentionné dans le Guide d’installation, chaque disque dur est divisé en plusieurs
partitions et chacune de ces partitions contient un système de fichiers. Tandis que windows associe une lettre
à chacun de ces systèmes de fichiers (enfin, seulement à ceux qu’il reconnaît), GNU/Linux possède une arborescence unique, et chacun des systèmes de fichiers est monté à un endroit de l’arborescence.
De même que windows a besoin d’un « lecteur C: », GNU/Linux a besoin de pouvoir monter la racine de son
arborescence (/) quelque part, en l’occurrence sur une partition qui contient le système de fichiers racine.
Une fois la racine montée, on peut monter d’autres systèmes de fichiers sur différents points de montage qui
existent dans l’arborescence. N’importe quel répertoire en-dessous de la racine peut faire office de point de
montage, et vous pouvez monter le même système de fichiers plusieurs fois et ce sur différents points de
montage.
Cela autorise une grande souplesse dans la configuration. Dans le cas d’un serveur Web, par exemple, il est
courant de consacrer une partition entière au répertoire hébergeant les données du serveur. Le répertoire qui
les contient est en règle générale /var/www ; ce dernier fera donc office de point de montage pour la partition.
Vous pouvez voir dans les figure 8-1 et figure 8-2 la situation du système avant et après le montage des fichiers.
/
/
/home
/usr
/var
/cgi−bin
/html
/icons
/var/www
Système de fichiers racine
(déja monté)
Système de fichiers contenant
les fichiers de « /var/www »
(pas encore monté)
Figure 8-1. Avant le montage du système de fichiers
57
Chapitre 8. Systèmes de fichiers et points de montage
/
/home
/usr
/var
/var/www
/var/www/cgi−bin
/var/www/html
/var/www/icons
Figure 8-2. Après le montage du système de fichiers
Comme vous pouvez l’imaginer, cela présente de nombreux avantages : l’arborescence sera toujours la même,
qu’elle s’étende sur un seul système de fichiers ou plusieurs dizaines1, et il est toujours possible de déplacer physiquement une partie encombrante de l’arborescence sur une autre partition quand la place vient à
manquer, ce que nous allons faire ici.
Il faut savoir deux choses sur les points de montage :
1. le répertoire faisant office de point de montage doit exister;
2. ce même répertoire devrait être vide : si un répertoire choisi comme point de montage contient déjà des
fichiers et sous-répertoires, ceux-ci seront tout simplement « cachés » par le système de fichiers nouvellement monté, mais ils ne seront pas effacés. Ils seront tout simplement inaccessibles jusqu’à ce que vous
libériez ce point de montage.
En fait, il est possible d’accéder aux données ”cachées”par le système de fichiers nouvellement monté. Vous n’avez qu’à monter le
répertoire caché avec l’option --bind. Par exemple, si vous venez tout juste de monter le répertoire /cache/repertoire/ et
que vous voulez accéder à son contenu original dans le répertoire nouveau/repertoire/, vous devrez taper la commande :
mount --bind /hidden/directory/ /new/directory
8.2. Partitionner un disque dur, formater une partition
À la lecture de cette section, gardez à l’esprit deux choses : un disque dur est divisé en partitions, et chacune
de ces partitions héberge un système de fichiers. Votre disque dur tout neuf ne possède ni l’une ni l’autre, donc
nous commencerons par le partitionnement. Afin de procéder, vous devez être root.
Premièrement, vous devez connaître le « nom » de votre disque dur (par exemple ; quel fichier le design).
Supposons que le nouveau disque dur est réglé en tant qu’esclave sur votre interface IDE principale. Dans ce
cas, son nom sera /dev/hdb.2. Référez-vous au chapitre Gérer ses partitions du Guide de démarrage, qui explique
comment partitionner un disque. DiskDrake créera également un système de fichiers pour vous. Donc, lorsque
les étapes de partitionnement et de création de système de fichiers seront complétées, nous pourrons procéder.
1.
2.
58
GNU/Linux peut gérer jusqu’à 64 systèmes de fichiers montés en même temps.
Vous trouverez plus de renseignements à ce sujet dans le Guide d’installation.
Chapitre 8. Systèmes de fichiers et points de montage
8.3. Les commandes mount et umount
Maintenant que le système de fichiers est créé, on peut monter la partition. Elle sera vide dans un premier
temps, bien sûr. La commande pour monter des systèmes de fichiers est la commande mount, et sa syntaxe est
la suivante :
mount [options] <-t type> [-o options de montage] <périphérique>
<point de montage>
En l’occurrence, on souhaite monter notre partition sur /mnt ou tout autre point de montage que vous aurez
choisi (n’oubliez pas qu’il doit exister) ; la commande pour monter notre partition nouvellement créée est la
suivante :
$ mount -t ext2 /dev/hdb1 /mnt
L’option -t sert à spécifier quel type de système de fichiers la partition est censée héberger. Parmi les systèmes
de fichiers que vous rencontrerez le plus souvent, vous trouverez ext2FS (le système de fichiers de GNU/Linux )
ou ext3FS (une version améliorée de ext2FS munie de capacités de journalisation), VFAT (pour toutes les
partitions DOS /windows : FAT 12, 16 ou 32) et ISO9660 (système de fichiers des CD-ROM). Si vous ne spécifiez
aucun type, mount essaiera et trouvera quel système de fichier est hébergé par cette partition en lisant le
superblock. Il échoue rarement.
L’option -o sert à spécifier une ou plusieurs options de montage. Ces options dépendent du système de fichiers
utilisé. Reportez-vous à la page de manuel de mount(8) pour plus de détails.
Maintenant que vous avez monté votre nouvelle partition, il s’agit de recopier tout le répertoire /usr dedans :
$ (cd /usr && tar cf - .) | (cd /mnt && tar xpvf -)
Maintenant que les fichiers sont recopiés, on peut démonter notre partition. Pour cela, la commande est
umount. Sa syntaxe est simple :
umount <point de montage|périphérique>
Donc, pour démonter notre nouvelle partition, on peut taper :
$ umount /mnt
ou bien :
$ umount /dev/hdb1
Cette partition étant appelée à « devenir » notre répertoire /usr, il nous faut le dire au système. Pour cela, il
nous faut remplir :
8.4. Le fichier /etc/fstab
Le fichier /etc/fstab permet d’automatiser le montage de certains systèmes de fichiers, en particulier au
démarrage du système. Il contient une série de lignes décrivant les systèmes de fichiers, leur point de montage
et d’autres options. Voici un exemple de fichier /etc/fstab :
/dev/hda1
/dev/hda5
/dev/hda6
/dev/fd0
/dev/cdrom
none
none
/
/home
swap
/mnt/floppy
/mnt/cdrom
/proc
/dev/pts
ext2
ext2
swap
auto
auto
proc
devpts
defaults
1 1
defaults
1 2
defaults
0 0
sync,user,noauto,nosuid,nodev,unhide 0 0
user,noauto,nosuid,exec,nodev,ro 0 0
defaults
0 0
mode=0622
0 0
Une ligne contient, dans l’ordre :
•
le périphérique hébergeant le système de fichiers,
59
Chapitre 8. Systèmes de fichiers et points de montage
•
le point de montage,
•
le type du système de fichiers,
•
les options de montage,
•
le drapeau de sauvegarde par l’utilitaire dump,
•
l’ordre de la vérification par fsck (FileSystem ChecK, vérification des systèmes de fichiers).
Comme de juste, il y a toujours une entrée pour la racine. Les partitions de swap sont particulières puisqu’elles
ne sont pas visibles dans l’arborescence, et le champ « point de montage » pour ces partitions contient le motclé swap. Nous reviendrons plus en détail sur /proc dans Le système de fichiers /proc, page 69. Un autre système
de fichier particulier (que nous ne détaillerons pas) est /dev/pts.
Revenons à nos moutons. Vous avez bougé toute la hiérarchie /usr sur /dev/hdb1 et donc vous voudriez que
cette partition soit montée en tant que /usr/ au démarrage. Dans ce cas il vous faudra ajouter une entrée dans
le fichier :
/dev/hdb1
/usr
ext2
defaults
1 2
Ainsi à chaque démarrage la partition sera montée. Elle sera également vérifiée si besoin est.
Il existe deux options particulières : noauto et user. L’option noauto indique que le système de fichiers ne doit
pas être monté au démarrage mais doit être monté explicitement. L’option user indique que n’importe quel
utilisateur peut monter et démonter le système de fichiers. Ces deux options sont logiquement utilisées pour
le lecteur CD-ROM et le lecteur de disquettes. Il existe d’autres options, et /etc/fstab dispose de sa propre
page de manuel (fstab(5)).
Enfin, l’un des avantages (et non des moindres) de ce fichier est qu’il simplifie la syntaxe de la commande
mount. Pour monter un système de fichiers qui y est référencé, on peut au choix référencer le point de montage
ou le périphérique. Ainsi, pour monter une disquette, on peut taper :
$ mount /mnt/floppy
ou bien :
$ mount /dev/fd0
Terminons-en avec notre exemple de déplacement de partitions : nous avons recopié la hiérarchie /usr et
rempli /etc/fstab pour que la nouvelle partition soit montée au démarrage. Mais pour l’instant les anciens
fichiers de /usr sont toujours là! Il faut donc les effacer pour libérer de la place (ce qui, après tout, était notre
objectif premier). Pour cela, donc, il vous faut tout d’abord mettre la machine en mode « single user » en
lançant la commande telinit 1; puis :
•
effacer tous les fichiers du répertoire /usr (l’« ancien », donc, puisque le « nouveau » n’est pas monté pour
l’instant) : rm -Rf /usr/*;
•
monter le « nouveau » /usr : mount /usr/
Et voilà ! Revenez maintenant en mode multiutilisateurs (telinit 3 ou telinit 5), et si vous n’avez plus de
tâche d’administration à accomplir sur votre machine, il est temps de mettre fin à la session de l’utilisateur
privilégié root.
8.5. La fonction supermount
Les noyaux les plus récents tels que fournis par Mandrake Linux comportent une fonctionnalité intéressante
pour les utilisateurs utilisant fréquemment des disquettes ou des CD : supermount. Tout dépendant du niveau
de sécurité que vous aurez choisi, la fonctionnalité supermount peut être installée ou non. Supermount monte
et démonte automatiquement les supports lorsqu’ils sont insérés ou enlevés, ce qui est très utile car il n’est
plus nécessaire de lancer les commandes mount ou umount afin d’accéder à ces périphériques.
60
Chapitre 9. Le système de fichiers Linux
Votre système GNU/Linux est naturellement contenu sur votre disque, dans un système de fichiers. Voici une
présentation des différents systèmes de fichiers disponibles sous GNU/Linux , et des possibilités qui vous sont
offertes.
9.1. Comparatif de quelques systèmes de fichiers
Lors de l’installation, vous pouvez choisir différents systèmes de fichier pour vos partitions, c’est-à-dire, de
formater vos partitions selon différents algorithmes.
À moins d’être un spécialiste, le choix n’est pas forcément évident. Nous vous proposons ici une rapide présentation des trois systèmes de fichiers les plus courants, tous disponibles dans Mandrake Linux.
9.1.1. Les différents systèmes de fichiers utilisables
9.1.1.1. Ext2
Le Second Extended File System, en abrégé Ext2 ou ext2, est le système de fichier par défaut de GNU/Linux
depuis de nombreuses années. Il est le successeur de Extended File System (d’où le « Second »), dont il corrige
certains problèmes et certaines limitations.
Ext2 respecte les standards usuels des systèmes de fichiers pour systèmes de type Unix. Dès sa conception, il
était destiné à évoluer, tout en offrant une grande robustesse et de bonnes performances.
9.1.1.2. Ext3
Comme le nom le laisse supposer, le Third Extended File System (troisième système de fichiers étendu) est appelé à devenir le successeur de Ext2. Il conserve une compatibilité avec celui-ci, mais ajoute une fonctionnalité
très intéressante : la journalisation.
Un des problèmes majeurs avec les systèmes de fichiers « traditionnels » comme Ext2, est leur faible tolérance
aux pannes, telles qu’un arrêt brutal du système (coupure de courant ou plantage logiciel). En général, de
tels événements se soldent par un examen très long de la structure du système de fichiers, des tentatives de
corrections d’erreurs, parfois pour aboutir à une corruption étendue du système de fichiers. Donc, une perte
partielle ou totale des données enregistrées.
La journalisation est une réponse à ce problème. Pour simplifier, disons que le principe consiste à enregistrer
les actions à effectuer dans un journal avant de les effectuer réellement, un peu comme un capitaine de bateau note dans son journal de bord les événements de la journée. Le résultat est un système de fichiers qui
reste toujours cohérent. En cas de problème, l’examen du système de fichiers consiste à regarder le journal et
effectuer les actions qui n’ont pas eu le temps d’être effectuées avant le crash. Le temps de vérification d’un
système de fichiers n’est donc plus proportionnel à la taille de celui-ci, mais à son degré d’utilisation.
Ext3 propose donc cette technologie, tout en conservant une structure interne basée sur Ext2FS, ce qui assure
une excellente compatibilité. Cela rends même possible le basculement de ext2 vers Ext3 et inversement.
9.1.1.3. ReiserFS
Au contraire de Ext3, ReiserFS est un système de fichiers recréé en partant de zéro. Il est également journalisé comme Ext3, mais sa structure interne est radicalement différente. En particuliers, il utilise des concepts
d’arbres binaires inspirés des logiciels de base de données.
9.1.1.4. JFS
JFS est le système de fichiers journalisé développé et utilisé par IBM. Initialement propriétaire et fermé, IBM
a récemment décidé d’ouvrir l’accès au monde du Logiciel Libre à ce système de fichiers. Sa structure interne
est proche de celle de ReiserFS.
61
Chapitre 9. Le système de fichiers Linux
9.1.1.5. XFS
XFS est le système de fichiers journalisé crée par SGI et utilisé par son système d’exploitation IRIX. Propriétaire
et fermé au commencement, SGI a décidé de l’ouvrir au monde du Logiciel Libre. Sa structure interne a de
nombreuses fonctionnalités comme un contrôle temps-réel de la bande passante, l’optimisation de l’espace
disque, et les systèmes de fichiers clusterisés (pas dans la version libre).
9.1.2. Différences entre ces systèmes de fichiers
Ext2
Ext3
ReiserFS
JFS
XFS
Stabilité
Excellente
Bonne
Bonne
Moyenne
Bonne
Outils pour
récupérer un
fichier effacé
Oui (complexe)
Oui (complexe)
Non
Non
Non
Temps de
redémarrage
après un crash
Long, voire très
long
Rapide
Très rapide
Très rapide
Très rapide
Intégrité des
données en cas
de crash
En générale,
Très bonne
bonne, mais
risques de pertes
partielles ou
totales non
négligeables
Très bonne. La
perte complète
des sonnées est
très rare
Très bonne
Très bonne
ACL support
Yes
No
No
Yes
Yes
Tableau 9-1. Caractéristiques des systèmes de fichiers
Á propos des tailles maximales de fichiers, cela dépend d’un grand nombre de paramètres (comme la taille des
blocs pour ext2/ext3), et est susceptible d’évoluer suivant la version du noyau et l’architecture du système.
Ceci étant, le minimum disponible est actuellement généralement proche ou supérieur à 2To (1To=1024 Go) et
peut atteindre 4Po (1Po=1024 To) pour JFS. Cependant ces valeurs sont aussi limitées par la taille des périphériques bloc, qui, pour les noyaux 2.4.X actuels est limitées (sur les architectures X86) à 2To1 même en mode
RAID. Pour plus d’information, consulter Adding Support for Arbitrary File Sizes to the Single UNIX Specification
(http://ftp.sas.com/standards/large.file/x_open.20Mar96.html).
9.1.3. Et question performances ?
Il est toujours très délicat de réaliser un comparatif de performances. Tous les tests que l’on peut effectuer
présentent diverses limitations, et les résultats doivent toujours être interprétés avec précautions. De plus, si
Ext2 est aujourd’hui très mature et évolue fort peu, les systèmes journalisés Ext3 et ReiserFS évoluent très
rapidement. De nouvelles fonctionnalités pour ReiserFS sont inclues dans ReiserFS4 qui est en test dans le
noyau 2.6. D’un autre coté XFS a beaucoup de fonctionnalités avancées qui avec le temps marchent de mieux
en mieux sous linux. L’approche de JFS est totalement différente, implémentant fonctionnalité après fonctionnalité, le processus est plus long mais leur permet d’avoir une base de code très propre. Des tests effectués il y a
quelques mois ou quelques semaines sont déjà trop anciens. Par ailleurs, les performances physiques des matériels actuels (notamment des disques durs) estompent les différences. XFS a l’avantage d’être actuellement
le plus performant sur des petits fichiers (moins de 4ko).
Chaque système présente ses avantages et ses inconvénients, et en fait tout dépend de l’utilisation que vous
compter faire de votre ordinateur. Une simple machine de bureau pourra se contenter de Ext2. Pour un serveur,
on préférera sans doute un système de fichier journalisé comme Ext3. ReiserFS, peut-être du fait de ce qui
l’a inspiré, est plutôt recommandé pour un serveur de base de données. JFS sera préféré dans les cas où
l’exigence principale est la rapidité du système de fichiers. XFS est intéressant si vous recherchez une de ses
fonctionnalités avancées.
1. Vous pouvez vous demander comment atteindre de telles capacités avec des disques durs qui atteignent difficilement
les 180Go. En fait, en utilisant 3 cartes RAID hébergeant chacune 8 disques de 128Go, on atteint les 3To...
62
Chapitre 9. Le système de fichiers Linux
Pour une utilisation « normale », les quatre systèmes de fichiers présentent à peu près les mêmes performances
moyennes. ReiserFS est plus rapide pour l’accès aux fichiers de petites tailles, mais sensiblement plus lent
pour la manipulation de gros fichiers (plusieurs mégaoctets). Dans la plupart des cas, les avantages de la
journalisation de ReiserFS l’emportent sur ces inconvénients. Notez que par défaut ReiserFS est monté avec
l’option notail. Cela signifie qu’il n’y a pas d’optimisation pour les petits fichiers et que les gros fichiers sont
traités à une vitesse normale.
9.2. Tout est fichier
Le Guide de démarrage a introduit les concepts de propriété des fichiers et les droits d’accès, mais pour vraiment
comprendre le système de fichiers de UNIX (cela s’applique aux systèmes de fichiers Linux ), il faut redéfinir
cette notion même de fichier.
Ici, « tout » veut vraiment tout : un disque dur, une partition sur ce disque dur, un port parallèle, une connexion
à un site Web, une carte Ethernet , même les répertoires sont des fichiers pour Linux . Ainsi, mis à part les
fichiers ordinaires et ces répertoires, d’autres types de fichiers sont donc reconnus. Mais ces types ne sont
pas de l’ordre d’une différence de contenu puisque, pour GNU/Linux et pour tout système UNIX , un fichier,
qu’il soit une image PNG, un fichier binaire ou autre, n’est fondamentalement qu’une quantité d’octets. La
différenciation des fichiers en fonction de leur contenu est du ressort des applications.
9.2.1. Les différents types de fichier
Vous vous souviendrez sans doute que dans la sortie de la commande ls -l, le caractère qui apparaît avant
l’énoncé des droits d’accès représente le type du fichier. Deux types de fichiers ont déjà été présentés : les
fichiers ordinaires (-) et les répertoires (d). Il est possible que vous rencontriez également ceux qui suivent si
vous explorez l’arborescence et listez le contenu des répertoires :
1. Fichiers en mode caractère : ces fichiers sont soit des fichiers spéciaux du système (tel /dev/null, déjà
mentionné) ou des périphériques (ports série ou parallèle) ; leur particularité commune étant en fait que
leur contenu (s’il existe) n’est pas conservé en mémoire2. L’identification de ces fichiers se fait par la lettre
’c’.
2. Fichiers en mode bloc : ces fichiers sont des périphériques, et contrairement aux fichiers en mode caractère,
leur contenu est, quant à lui, sauvegardé en mémoire. Les fichiers qui entrent dans cette catégorie peuvent
être les disques durs, les partitions sur ces disques durs, les lecteurs de disquettes et de CD-ROM, etc. Les
fichiers /dev/hda, /dev/sda5 sont d’autres exemples de ces fichiers en mode bloc. Sur la sortie d’un ls
-l, ces fichiers seront identifiés par la lettre ’b’.
3. Liens symboliques : ces fichiers sont très courants et très utilisés dans la procédure de démarrage de
Mandrake Linux (voir le chapitre Les fichiers de démarrage : init sysv, page 75). Comme leur nom l’indique,
leur raison d’être est de lier symboliquement d’autres fichiers, c’est-à-dire qu’ils pointent (ou non) sur
un fichier existant (ce point précis sera explicité plus loin dans le présent chapitre). Ils sont très souvent
appelés soft links en anglais, ce qui est une erreur. Ils sont identifiés par la lettre ’l’.
4. Tubes nommés : au cas où vous vous posez la question : ils sont effectivement très similaires aux tubes
utilisés par le shell, mais avec la particularité que ceux-ci ont un nom. Ils sont en fait très rares, et il est
peu probable que vous en voyiez un durant votre voyage dans l’arborescence. Au cas où, cependant, leur
identification se fait par la lettre ’p’ (pour en apprendre plus, lisez Tubes "anonymes" et tubes nommés, page
65).
5. Sockets : ce type de fichier est celui de toutes les connexions réseau. Mais seules quelques-unes3 d’entre
elles portent des noms. Pour compliquer les choses, il existe plusieurs types de sockets, et un seul d’entre
elles peut être lié, mais ces subtilités de classement dépassent de loin les objectifs de ce manuel. Des tels
fichiers seront identifiés par la lettre ’s’.
Voici un exemple pour chacun de ces types de fichiers :
$ ls -l /dev/null /dev/sda /etc/rc.d/rc3.d/S20random /proc/554/maps \
/tmp/ssh-reine/ssh-510-agent
2. On emploie parfois le néologisme barbare « bufferisé », qui vient de l’anglais buffered , c’est-à-dire gardé en mémoire
dans des tampons (buffers).
3. On emploiera « socket » au féminin en français.
63
Chapitre 9. Le système de fichiers Linux
crw-rw-rw1 root
brw-rw---1 root
lrwxrwxrwx
1 root
-> ../init.d/random*
pr--r--r-1 reine
srwx-----1 reine
$
root
disk
root
1,
8,
3 May
0 May
16 Dec
reine
reine
5 1998 /dev/null
5 1998 /dev/sda
9 19:12 /etc/rc.d/rc3.d/S20random
0 Dec 10 20:23 /proc/554/maps|
0 Dec 10 20:08 /tmp/ssh-reine/ssh-510-agent=
9.2.2. I-nœuds
Les >I-nœuds sont, avec le paradigme « Tout est fichier », les fondements de tout système de fichier UNIX . Le
mot « inode » est l’abréviation de Nœud d’Index.
Les i-nœuds sont stockés sur disque dans une table des i-nœuds. Les i-nœuds existent pour n’importe quel
type de fichier susceptible d’être stocké sur un système de fichier, et cela inclut les répertoires, tubes nommés,
fichiers en mode caractère, et ainsi de suite. Cela conduit à la fameuse phrase : « L’I-nœud est le fichier. » Les
I-nœuds sont aussi le moyen grâce auquel UNIX identifie un fichier de manière unique.
Oui, vous avez bien lu : sous UNIX , vous n’identifiez pas un fichier par son nom, mais par son numéro d’inœud 4. La raison en est qu’un même fichier peut avoir plusieurs noms, ou même pas de nom du tout. Un
nom de fichier, sous UNIX , n’est qu’une entrée dans un i-nœud répertoire. Une telle entrée est appelée lien.
Voyons ces liens d’un peu plus près.
9.3. Les liens
Pour mieux comprendre ce que cache cette notion de liens, passons par une illustration. Créons un fichier
(ordinaire) :
$ pwd
/home/reine/exemple
$ ls
$ touch a
$ ls -il a
32555 -rw-rw-r--
1 reine
reine
0 Dec 10 08:12 a
L’option -i de la commande ls affiche le numéro d’i-nœud, qui constitue le premier champ dans la sortie ;
comme on le constate, avant que ne soit créé le fichier a, le répertoire était vide de tout autre fichier. Le troisième champ présente également un intérêt : il est le compteur de liens pour le fichier (pour l’i-nœud en fait...).
On peut séparer la commande touch a en deux actions distinctes :
•
création d’un i-nœud, auquel le système a attribué le numéro 32555, dont le type est celui d’un fichier
ordinaire,
•
création d’un lien vers cet i-nœud, nommé a, dans le répertoire courant, /home/reine/exemple. Par conséquent, le « fichier » appelé /home/reine/exemple/a est un lien vers l’i-nœud de numéro 32555. Il est pour
l’instant le seul et le compteur de liens indique donc 1.
Et si, maintenant, nous entrons :
$ ln a b
$ ls -il a b
32555 -rw-rw-r-32555 -rw-rw-r-$
2 reine
2 reine
reine
reine
0 Dec 10 08:12 a
0 Dec 10 08:12 b
nous avons créé un autre lien vers le même i-nœud. Comme on peut le constater, aucun fichier nommé b n’a été
créé, mais ce qui a été ajouté est en fait un autre lien vers l’i-nœud de numéro 32555 dans le même répertoire
4. Important : notez que les numéros d’i-nœud sont uniques par système de fichier, ce qui signifie qu’un i-nœud avec le
même numéro peut exister sur un autre système de fichier. Cela conduit à la différence entre les i-nœuds sur disque et les
i-nœuds en mémoire. Alors que deux i-nœuds peuvent avoir le même numéro sur disque s’ils sont sur deux systèmes de
fichiers différents, les i-nœuds en mémoire ont un numéro unique sur tout le système. Une solution pour obtenir l’unicité
est par exemple de combiner le numéro sur disque avec l’identifiant du périphérique qui héberge le système de fichiers.
64
Chapitre 9. Le système de fichiers Linux
nommé b. La deuxième sortie de ls -l nous indique ainsi que le compteur de liens est maintenant à 2 et non
plus à 1.
Et alors, si nous faisons ce qui suit :
$ rm a
$ ls -il b
32555 -rw-rw-r-$
1 reine
reine
0 Dec 10 08:12 b
nous voyons que même si nous avons effacé le « fichier original », l’i-nœud existe encore. Mais maintenant le
seul lien vers cet i-nœud est /home/reine/exemple/b.
Ainsi, un fichier sous UNIX n’a pas de nom. À la place, il a un ou plusieurs liens, dans un ou plusieurs répertoires.
Les répertoires eux-mêmes sont aussi stockés dans des i-nœuds, leur compteur de liens, correspond au nombre
de leurs sous-répertoires. Cela est dû au fait qu’il existe au moins deux liens par répertoire : le répertoire luimême (.) et son répertoire parent (..).
Des exemples typiques de fichiers qui ne sont pas liés (ils n’ont pas de noms) sont les connexions réseau : il vous sera impossible de voir le fichier correspondant à votre connexion à Mandrake Linux (www.
mandrakelinux.com) dans votre arborescence, quel que soit le répertoire que vous essayiez. De même, quand
vous utilisez un tube dans le shell, le fichier correspondant au tube existe bien, mais il n’est pas lié. Les i-nœuds
sans noms sont aussi utilisés pour les fichiers temporaires. Vous pouvez créer ainsi un fichier temporaire, le
manipuler puis le fermer. Il existe lorsqu’il est ouvert, mais personne d’autre ne peut l’ouvrir (puisqu’il n’a
pas de nom). De cette façon, même si l’application plante, le fichier temporaire est effacé.
9.4. Tubes ”anonymes” et tubes nommés
Revenons à l’exemple des tubes, car il est très intéressant et il constitue en soi une bonne illustration de la
notion de liens. Lors de l’utilisation d’un tube dans une ligne de commande, voici ce qui se produit : le shell
crée le tube et va faire en sorte que la commande située avant le tube écrive dans celui-ci, et que la commande
située après lise les données du tube. Tous les tubes, qu’ils soient anonymes (comme ceux utilisés par le shell)
ou nommés (voir ci-dessous), fonctionnent selon le principe FIFO (First In, First Out, premier arrivé, premier
servi). L’utilisation des tubes avec le shell a déjà été illustrée, mais il est intéressant de le faire à nouveau :
$ ls -d /proc/[0-9] | head -5
/proc/1/
/proc/2/
/proc/3/
/proc/4/
/proc/5/
Ce qui ne peut se voir dans cet exemple (parce que cela se passe trop vite) est la chose suivante : les écritures
sur le tube sont bloquantes. Cela veut dire que quand la commande ls écrit dans le tube, elle est bloquée
jusqu’à ce qu’un processus à l’autre bout lise à partir du tube. Pour visualiser cet effet, on pourra créer des
tubes nommés (et qui, donc, seront liés, par opposition aux tubes utilisés par le shell qui ne le sont pas)5. La
commande pour créer de tels tubes est mkfifo :
$ mkfifo un_tube
$ ls -il
total 0
169 prw-rw-r-1 reine
reine
0 déc
#
# On constate que le compteur de liens indique 1, et
# que le fichier est un tube (’p’).
#
# On pourra aussi utiliser ln ici :
#
$ ln un_tube le_m^
eme_tube
$ ls -il
total 0
169 prw-rw-r-2 reine
reine
0 déc
169 prw-rw-r-2 reine
reine
0 déc
$ ls -d /proc/[0-9] >un_tube
5.
10 14:12 un_tube|
la sortie
10 15:37 un_tube|
10 15:37 le_m^
eme_tube|
D’autres différences existent entre les deux type de tubes, mais cela sort du cadre de ce chapitre.
65
Chapitre 9. Le système de fichiers Linux
#
# Le processus est bloqué puisqu’il n’y a pas de lecteurs à l’autre
# bout. Tapez C-z pour suspendre le processus...
#
zsh: 3452 suspended ls -d /proc/[0-9] > un_tube
#
# ...Puis placez-le en arrière-plan :
#
$ bg
[1] + continued ls -d /proc/[0-9] > un_tube
#
# Maintenant lisez depuis le tube...
#
$ head -5 <le_m^
eme_tube
#
# ...le processus écrivain se termine :
#
[1] + 3452 done
ls -d /proc/[0-9] > un_tube
/proc/1/
/proc/2/
/proc/3/
/proc/4/
/proc/5/
$
De même, les lectures sont bloquantes. Si les commandes ci-dessus sont exécutées dans l’ordre inverse, nous
observons que head se bloque en attendant qu’un processus lui envoie quelque chose à lire :
$ head -5 <un_tube
#
# Le processus est bloqué, suspendez-le : C-z
#
zsh: 741 suspended head -5 < un_tube
#
# Mettez-le en t^
ache de fond...
#
$ bg
[1] + continued head -5 < un_tube
#
# ...Et donnez-lui à manger :)
#
$ ls -d /proc/[0-9] >le_m^
eme_tube
$ /proc/1/
/proc/2/
/proc/3/
/proc/4/
/proc/5/
[1] + 741 done
head -6 < un_tube
$
On constatera également un effet indésirable dans cet exemple : la commande ls a fini son exécution avant que
la commande head ne prenne le relais. La conséquence est que vous êtes renvoyé immédiatement au prompt,
et head n’est exécutée qu’après. Elle effectue en fait sa sortie seulement une fois le prompt récupéré.
9.5. Les fichiers spéciaux : fichiers mode bloc et caractère
Nous avons déjà mentionné que ces fichiers peuvent être soit des fichiers créés par le système, soit des périphériques de votre machine, et que le contenu des fichiers en mode bloc était gardé en mémoire alors que tel
n’était pas le cas des fichiers en mode caractère. Pour illustrer ceci, insérez une disquette quelconque dans le
lecteur et tapez la commande suivante deux fois de suite :
$ dd if=/dev/fd0 of=/dev/null
Vous pouvez observer la chose suivante : le premier lancement de la commande enclenche la lecture du contenu complet de la disquette alors qu’aucun accès au lecteur de disquette n’est effectué lors de la deuxième
entrée de la commande. La résolution du mystère est simple : le contenu de la disquette a été gardé en mémoire lors de la première exécution de la commande (à la condition évidente que vous n’ayez pas changé de
disquette entre temps !).
Et si, maintenant, vous avez envie de passer à l’impression d’un fichier important de cette façon :
66
Chapitre 9. Le système de fichiers Linux
$ cat /un/gros/fichier/imprimable/quelque/part >/dev/lp0
Que vous la tapiez une, deux ou cinquante fois, la commande prendra en fait autant de temps. Tout simplement parce que /dev/lp0 est un fichier en mode caractère et que son contenu n’est donc pas gardé en
mémoire.
Le fait que le contenu des fichiers en mode bloc soit gardé en mémoire comporte un effet de bord agréable :
non seulement les lectures sont gardées en mémoire, mais également les écritures. Cela permet aux écritures
sur disque d’être asynchrones : quand vous écrivez un fichier sur disque, l’opération d’écriture elle-même ne
sera pas accomplie immédiatement. Elle n’aura lieu que quand Linux décidera de lancer l’écriture physique.
Enfin, chacun de ces fichiers spéciaux possède un numéro majeur et un numéro mineur. Sur la sortie d’un ls
-l, ils apparaissent en lieu et place de la taille, puisque celle-ci n’entre pas en ligne de compte pour de tels
fichiers :
ls -l /dev/hda /dev/lp0
brw-rw---1 root
disk
crw-rw---1 root
daemon
3,
6,
0 May
0 May
5
5
1998 /dev/hda
1998 /dev/lp0
Les numéros majeur et mineur de /dev/hda sont, respectivement 3 et 0, ici, et 6 et 0 pour /dev/lp0. Notez que
ces chiffres correspondent chacun à un type de fichier : il peut ainsi exister un fichier en mode caractère ayant 3
pour majeur et 0 pour mineur (un tel fichier existe : c’est /dev/ttyp0), et un fichier en mode bloc ayant 6 pour
majeur et 0 pour mineur. Ces numéros majeurs et mineurs existent pour une raison bien simple : ils permettent
au noyau d’associer les bonnes opérations aux bons fichiers (et donc aux périphériques auxquels ces fichiers
se réfèrent). En effet, on ne contrôle pas un lecteur de disquettes de la même façon que, par exemple, un disque
dur SCSI.
9.6. Les liens symboliques et la limitation des liens en dur
Il nous faut nous confronter à un malentendu très courant, même chez les utilisateurs d’UNIX . Celui-ci est,
essentiellement, dû au fait qu’on attache la notion de liens (d’ailleurs faussement appelés « liens en dur »)
aux fichiers ordinaires uniquement. Nous avons vu que ce n’est aucunement le cas puisque même les liens
symboliques sont « liés ». Il nous faudra tout d’abord clarifier ce que sont ces liens symboliques6.
Les liens symboliques sont des fichiers d’un type particulier dont le seul contenu est une chaîne de caractères
arbitraire, qui peut ou non pointer sur un vrai nom de fichier. Quand vous mentionnez un lien symbolique
sur la ligne de commande ou dans un programme, vous accédez en fait au fichier sur lequel pointe le lien, s’il
existe. Par exemple :
$ echo Bonjour >monfichier
$ ln -s monfichier monlien
$ ls -il
total 4
169 -rw-rw-r-1 reine
416 lrwxrwxrwx
1 reine
-> monfichier
$ cat monfichier
Bonjour
$ cat monlien
Bonjour
reine
reine
6 déc 10 21:30 monfichier
6 déc 10 21:30 monlien
On constatera, d’une part, que le type du fichier monlien est ’l’ (les droits d’accès à un lien symbolique
n’ont aucune signification : ils seront toujours rwxrwxrwx) ; et d’autre part, qu’il s’agit d’un fichier distinct de
monfichier, parce que son numéro d’i-nœud est différent. Mais il se réfère au fichier monfichier de façon
symbolique. Ainsi, lorsque vous tapez cat monlien, vous affichez en fait le contenu du fichier monfichier.
Pour démontrer qu’un lien symbolique contient une chaîne arbitraire, nous pouvons faire ceci :
$ ln -s "Je n’existe pas" unautrelien
$ ls -il unautrelien
747 lrwxrwxrwx
1 reine
reine
-> Je n’existe pas
$ cat unautrelien
15 déc 15 18:01 unautrelien
6. En anglais, les liens symboliques sont aussi appelés « soft links », tandis que les liens normaux sont appelés (toujours
faussement) « hard links », ce qui donne l’expression française (toujours aussi fausse) de liens « en dur ».
67
Chapitre 9. Le système de fichiers Linux
cat: unautrelien: Aucun fichier ou répertoire de ce type
$
Si les liens symboliques existent, c’est parce qu’ils peuvent se libérer de certaines limites imposées aux liens
normaux (« en dur ») :
•
deux fichiers qui existent sur des systèmes de fichiers distincts ne peuvent être liés ; et ceci pour une raison
bien simple : le compteur de liens est stocké dans l’i-nœud lui-même, et les i-nœuds ne peuvent être partagés
par plusieurs systèmes de fichiers. Les liens symboliques, quant à eux, le permettent ;
•
deux répertoires ne peuvent être liés pour éviter de créer des boucles dans le système de fichiers. Cependant,
on pourra faire pointer un lien symbolique sur un répertoire et l’utiliser comme s’il s’agissait vraiment d’un
répertoire.
Les liens symboliques sont souvent d’une très grande utilité dans de nombreuses situations. Cependant, il est
fréquent de les voir utiliser pour lier des fichiers qui pourraient l’être par un lien normal. Pourtant, l’avantage
de ce dernier est qu’il empêche la perte du fichier lorsque l’« original » est effacé.
Et puis, pour finir, vous aurez remarqué que la taille d’un lien symbolique correspond tout simplement à... la
taille de la chaîne de caractères.
9.7. Les attributs des fichiers
Si des attributs de fichiers (archive, fichier système, mode invisible) existe pour le système de fichier FAT, les
systèmes de fichier de GNU/Linux en utilisent aussi, mais ils sont différents. Nous les décrirons brièvement ici
même s’ils ne sont que peu utilisés. Poursuivez la lecture si vous désirez un système vraiment sécurisé !
La manipulation des attributs se fait par l’intermédiaire de deux commandes : lsattr et chattr. Vous l’aurez
deviné, lsattr donne une LiSte des attributs, et chattr les CHange. Ces attributs s’appliquent seulement aux
répertoires et aux fichiers ordinaires. Ce sont les suivants :
1. A (no Access time, pas de date d’accès) : lorsque cette propriété est attribuée à un fichier ou à un répertoire, la
mise à jour de la dernière date d’accès (lecture et écriture) ne se fera pas. Cela peut être utile dans le cas de
lectures répétées de fichiers ou de répertoires, ce paramètre étant le seul à changer sur un i-nœud lorsque
celui-ci est ouvert en lecture seule.
2. a ( append only, uniquement pour ajout) : lorsque cette propriété est attribuée à un fichier, la seule opération possible lors de son ouverture en écriture sera l’ajout de données en fin de fichier. Dans le cas d’un
répertoire, on ne pourra qu’y ajouter des fichiers ; il sera alors impossible de renommer des fichiers déjà
existants ou d’en effacer. Précisons que seul root pourra apposer ou enlever cet attribut.
3. d (no dump, pas de sauvegarde) : dump est l’utilitaire UNIX standard pour faire des sauvegardes. Il sauvegardera tout système de fichiers pour lequel le compteur de sauvegarde est à 1 dans /etc/fstab (voir le
chapitre Systèmes de fichiers et points de montage, page 57). Apposer cet attribut à un fichier ou à un répertoire, c’est demander que ces derniers ne soient pas pris en compte, contrairement aux autres, lors d’une
sauvegarde ; et, dans le cas d’un répertoire, bien sûr, cela impliquera tous les sous-répertoires et fichiers
qu’il contient.
4. i ( immutable, immuable) : un fichier ou répertoire avec cet attribut ne peut tout simplement pas être modifié : on ne pourra ni le renommer, ni y ajouter un lien 7. Il sera également impossible de l’effacer. Seul
root peut apposer ou enlever cet attribut. Notez qu’il empêche également les changements de la date de
dernier accès ; donc, nul besoin d’ajouter l’attribut A quand i est là.
5. s ( secure deletion, effacement sécurisé) : lorsqu’un fichier ou un répertoire ayant cet attribut est effacé, les
blocs du disque qu’il occupait précédemment sont remplis de zéros.
6. S ( Synchronous mode, mode synchrone) : toutes les modifications apportées sur un fichier ou un répertoire
possédant cet attribut sont synchrones et donc écrites immédiatement sur disque.
Ainsi, placer l’attribut ’i’ sur des fichiers système essentiels permettra d’éviter maintes mésaventures !
L’attribut ’A’ apposé aux longs fichiers, quant à lui, diminuera grandement l’activité disque. Et donc prolongera sensiblement la vie de vos batteries de portables.
7.
68
Assurez-vous de bien comprendre ce que signifie « ajouter un lien » pour un fichier et un répertoire :-)
Chapitre 10. Le système de fichiers /proc
Le système de fichiers /proc est une spécificité de GNU/Linux . C’est un système de fichiers virtuel, et en tant
que tel il ne prend aucun espace disque. C’est un moyen très pratique d’obtenir des informations sur le système, d’autant plus que la plupart des fichiers dans ce répertoire sont lisibles (enfin, avec un peu d’habitude).
En fait, beaucoup de programmes collectent des informations depuis des fichiers de /proc, les formatent à leur
façon puis les affichent. C’est le cas pour tous les programmes qui affichent des informations sur les processus,
et nous en avons déjà vu quelques-uns (top, ps et autres). /proc est aussi une bonne source de renseignements
sur votre matériel et, de même, bon nombre de programmes sont en fait des interfaces pour les informations
contenues dans /proc.
Il existe également un sous-répertoire spécial, /proc/sys. Il permet de changer ou de consulter certains paramètres du noyau en temps réel.
10.1. Renseignements sur les processus
Si vous listez le contenu du répertoire /proc, vous verrez beaucoup de répertoires dont le nom est un nombre.
Ce sont les répertoires contenant les informations sur tous les processus fonctionnant à un instant donné sur
le système :
$ ls -d /proc/[0-9]*
/proc/1/
/proc/302/
/proc/127/ /proc/317/
/proc/2/
/proc/339/
/proc/250/ /proc/385/
/proc/260/ /proc/4/
/proc/275/ /proc/402/
/proc/290/ /proc/433/
/proc/3/
/proc/450/
/proc/451/
/proc/452/
/proc/453/
/proc/454/
/proc/455/
/proc/463/
/proc/487/
/proc/491/
/proc/496/
/proc/497/
/proc/5/
/proc/501/
/proc/504/
/proc/505/
/proc/509/
/proc/554/
/proc/556/
/proc/557/
/proc/558/
/proc/559/
/proc/565/
/proc/569/
/proc/594/
/proc/595/
/proc/633/
/proc/718/
/proc/755/
/proc/760/
/proc/761/
/proc/769/
/proc/774/
Notez qu’en tant qu’utilisateur, vous pouvez seulement afficher les informations relatives à vos vos propres
processus (et ceci est tout à fait compréhensible). Donc, connectons-nous en tant que root et voyons quelle
information devient disponible depuis le processus 127 :
$ su
Password:
$ cd /proc/127
$ ls -l
total 0
-r--r--r-1
lrwx-----1
-r-------1
lrwx-----1
dr-x-----2
pr--r--r-1
-rw------1
lrwx-----1
-r--r--r-1
-r--r--r-1
-r--r--r-1
$
root
root
root
root
root
root
root
root
root
root
root
root
root
root
root
root
root
root
root
root
root
root
0
0
0
0
0
0
0
0
0
0
0
Dec
Dec
Dec
Dec
Dec
Dec
Dec
Dec
Dec
Dec
Dec
14
14
14
14
14
14
14
14
14
14
14
19:53
19:53
19:53
19:53
19:53
19:53
19:53
19:53
19:53
19:53
19:53
cmdline
cwd -> //
environ
exe -> /usr/sbin/apmd*
fd/
maps|
mem
root -> //
stat
statm
status
Chaque répertoire contient les mêmes entrées. Voici une brève description de quelques-unes de ces entrées :
1. cmdline : ce (pseudo) fichier contient l’intégralité de la ligne de commande utilisée pour invoquer le
processus. Elle n’est pas formatée : il n’y a aucun espace entre le programme et ses arguments, ni de saut
de ligne à la fin du fichier. Pour le rendre lisible, vous pouvez utiliser : perl -ple ’s,\00, ,g’ cmdline.
2. cwd : ce lien symbolique pointe vers le répertoire de travail en cours (Current Working Directory) du processus.
3. environ : ce fichier contient toutes les variables d’environnement pour le processus, sous la forme VARIABLE=valeur. De même que pour cmdline, la sortie n’est pas du tout formatée : pas de saut de ligne pour
séparer les différentes variables, ni de saut de ligne à la fin non plus. Une solution pour le consulter : perl
-ple ’s,\00,\n,g’ environ.
4. exe : c’est un lien symbolique pointant sur le fichier exécutable correspondant au processus en cours
d’exécution.
69
Chapitre 10. Le système de fichiers /proc
5. fd : ce sous-répertoire contient la liste de tous les descripteurs de fichiers actuellement ouverts par le
processus. Voyez ci-dessous.
6. maps : lorsque vous affichez le contenu de ce tube nommé (avec cat par exemple), vous voyez toutes les
parties de l’espace d’adressage du processus qui sont actuellement des projections en mémoire de fichiers.
Les champs, de gauche à droite, sont : la plage d’adresses de la projection mémoire, les permissions associées à cette projection, le décalage depuis le début du fichier où commence la projection, les numéros
majeur et mineur (en hexadécimal) du périphérique sur lequel le fichier projeté se trouve, le numéro
d’inœud du fichier et enfin, le nom du fichier lui-même. Lorsque le périphérique est 0 et qu’il n’y a ni
numéro d’inœud, ni nom de fichier, ce sont des projections anonymes. Voyez mmap(2).
7. root : c’est un lien symbolique qui pointe vers le répertoire racine utilisé par le processus. Habituellement,
ce sera /, mais voyezchroot(2).
8. status : ce fichier contient diverses informations sur le processus : le nom de l’exécutable, son état actuel,
son PID et son PPID, ses UID et GID réels et effectifs, son occupation mémoire, etc. Notez que les fichiers
stat et statm sont désormais obsolètes. l’information qu’ils contenaient est synthétisée dans status
Si nous listons le contenu du répertoire fd pour le processus 127, nous obtenons ceci :
$ ls -l fd
total 0
lrwx-----l-wx-----l-wx-----l-wx-----lrwx-----lr-x-----lrwx-----$
1
1
1
1
1
1
1
root
root
root
root
root
root
root
root
root
root
root
root
root
root
64
64
64
64
64
64
64
déc
déc
déc
déc
déc
déc
déc
16
16
16
16
16
16
16
22:04
22:04
22:04
22:04
22:04
22:04
22:04
0 -> /dev/console
1 -> pipe:[128]
2 -> pipe:[129]
21 -> pipe:[130]
3 -> /dev/apm_bios
7 -> pipe:[130]
9 -> /dev/console
Ceci représente en fait la liste des descripteurs de fichiers ouverts par le processus. Chaque descripteur ouvert
est matérialisé par un lien symbolique (dont le nom est le numéro du descripteur) : ce lien pointe vers le
fichier ouvert par le biais de ce descripteur1. Vous pouvez également remarquer les permissions des liens
symboliques : c’est le seul endroit où elles ont un sens pour les liens symboliques, puisqu’elles sont ici le reflet
des droits avec lesquels le fichier correspondant au descripteur a été ouvert.
10.2. Informations sur le matériel
Outre les répertoires des différents processus, /proc contient aussi une foule de renseignements sur le matériel
présent dans votre machine. Une liste des fichiers du répertoire /proc donne ceci :
$ ls -d [a-z]*
apm
dma
bus/
fb
cmdline filesystems
cpuinfo fs/
devices ide/
$
interrupts
ioports
kcore
kmsg
ksyms
loadavg
locks
meminfo
misc
modules
mounts
mtrr
net/
partitions
pci
rtc
scsi/
self/
slabinfo
stat
swaps
sys/
tty/
uptime
version
Par exemple, en ce qui concerne le contenu de interrupts, on constate qu’il contient la liste des interruptions
actuellement utilisées par le système, ainsi que le périphérique qui les utilise. De même, ioports contiendra la
liste des plages d’entrée/sortie actuellement activées, et enfin dma fera de même avec les canaux DMA. Ainsi,
pour repérer un conflit, il suffira de vérifier le contenu de ces trois fichiers :
$ cat interrupts
CPU0
0:
127648
1:
5191
2:
0
5:
1402
8:
1
10:
0
12:
2631
13:
1
14:
73434
15:
80234
1.
70
XT-PIC
XT-PIC
XT-PIC
XT-PIC
XT-PIC
XT-PIC
XT-PIC
XT-PIC
XT-PIC
XT-PIC
timer
keyboard
cascade
xirc2ps_cs
rtc
ESS Solo1
PS/2 Mouse
fpu
ide0
ide1
Pour un rappel de ce que sont ces descripteurs 0, 1 et 2, voyez la section Redirections et tubes, page 23.
Chapitre 10. Le système de fichiers /proc
NMI:
0
$ cat ioports
0000-001f : dma1
0020-003f : pic1
0040-005f : timer
0060-006f : keyboard
0070-007f : rtc
0080-008f : dma page reg
00a0-00bf : pic2
00c0-00df : dma2
00f0-00ff : fpu
0170-0177 : ide1
01f0-01f7 : ide0
0300-030f : xirc2ps_cs
0376-0376 : ide1
03c0-03df : vga+
03f6-03f6 : ide0
03f8-03ff : serial(auto)
1050-1057 : ide0
1058-105f : ide1
1080-108f : ESS Solo1
10c0-10cf : ESS Solo1
10d4-10df : ESS Solo1
10ec-10ef : ESS Solo1
$ cat dma
4: cascade
$
Ou, pour aller vraiment plus vite, utilisez la commande lsdev, qui regroupe les informations de ces trois
fichiers et classe les informations par périphérique2 :
$ lsdev
Device
DMA
IRQ I/O Ports
-----------------------------------------------cascade
4
2
dma
0080-008f
dma1
0000-001f
dma2
00c0-00df
ESS
1080-108f 10c0-10cf 10d4-10df 10ec-10ef
fpu
13 00f0-00ff
ide0
14 01f0-01f7 03f6-03f6 1050-1057
ide1
15 0170-0177 0376-0376 1058-105f
keyboard
1 0060-006f
Mouse
12
pic1
0020-003f
pic2
00a0-00bf
rtc
8 0070-007f
serial
03f8-03ff
Solo1
10
timer
0 0040-005f
vga+
03c0-03df
xirc2ps_cs
5 0300-030f
$
Une énumération complète des fichiers présents serait trop longue. Néanmoins, voici la description de
quelques-uns d’entre eux :
•
cpuinfo : informe sur le ou les processeur(s) présent(s) dans votre machine.
•
modules : liste les modules actuellement utilisés dans le noyau ainsi que leurs compteurs d’utilisation. En
fait, il s’agit de la même information que celle reportée par la commande lsmod.
•
meminfo : contient des informations sur l’état de la mémoire à l’instant où vous affichez son contenu. Une
sortie plus clairement formatée est disponible avec la commande free.
•
apm : si vous avez un ordinateur portable, afficher le contenu de ce fichier vous permet de voir l’état de votre
batterie. Vous pouvez savoir si l’alimentation externe est branchée, connaître la charge courante de votre
batterie, et si le BIOS APM de votre portable le permet (malheureusement, ce n’est pas le cas pour tous les
ordinateur portables), la durée de vie restante, en minutes. Le fichier n’est pas très lisible en tant que tel. Il
2.
lsdev fait partie du paquetage procinfo.
71
Chapitre 10. Le système de fichiers /proc
est donc conseillé d’utiliser la commande apm à la place, qui donne les mêmes informations dans un format
plus lisible (si on comprend l’anglais...).
Les ordinateurs modernes proposent maintenant la norme ACPI au lieu de APM. Voir ci-dessous.
•
bus : ce sous-répertoire contient des renseignements sur tous les périphériques trouvés sur les différents bus
de votre machine. En général, ces renseignements sont peu lisibles, et sont pour la plupart traités et remis
en forme par des utilitaires externes : lspcidrake, lspnp, etc.
•
acpi : Plusieurs des fichiers accessibles dans ce répertoires sont intéressant surtout pour les ordinateurs
portables. Vous pourrez aussi y sélectionner plusieurs options d’économie d’énergie. Il est cependant plus
aisé de modifier ces paramètres au travers d’une interface de haut niveau, comme celles incluses dans les
paquetages acpid et kacpi.
Les entrées les plus intéressantes sont :
battery
Indique le nombre de batteries présentes, et les informations afférentes telles que autonomie restante,
capacité maximum, etc.
button
Permet de définir les actions associées aux boutons « spéciaux » du clavier tels que marche/arrêt, veille,
etc.
fan
Affiche l’état des ventilateurs de l’ordinateur, et permet de définir des seuils pour leur mise en marche
ou arrêt. Le degré de contrôle disponible dépend de la carte mère.
processor
Il existe ici un sous-répertoire par processeur présent dans la machine. Les options de contrôle varient
d’un processeur à l’autre. Les processeurs dits « mobiles » proposent plus de fonctions, dont :
•
possibilité d’utiliser plusieurs états d’énergie, proposant différents équilibres entre consommation et
performance.
•
possibilité de changer la fréquence d’horloge pour réduire la consommation.
Notez que nombre de processeurs n’offrent aucune de ces possibilités.
thermal_zone
Information à propos de la température des différents éléments de l’ordinateur.
10.3. Le sous-répertoire /proc/sys
Le rôle de ce sous-répertoire est de reporter différents paramètres du noyau, et de permettre la modification
de certains d’entre eux en temps réel. À la différence de tous les autres fichiers de /proc, certains fichiers de
ce répertoire sont accessibles en écriture, mais seulement par root.
Une liste des répertoires et fichiers présents serait trop longue. D’une part, ceux-ci dépendent en grande partie
de votre système ; d’autre part, la plupart des fichiers ne sont utiles que pour des programmes hautement
spécialisés. Voici toutefois trois utilisations courantes de ce sous-répertoire :
1. autoriser le routage : même si le noyau par défaut de Mandrake Linux est capable de router, il faut l’y
autoriser explicitement. Pour cela, il suffit de taper la commande suivante en tant que root :
$ echo 1 >/proc/sys/net/ipv4/ip_forward
Remplacez le 1 par un 0 si vous voulez interdire le routage.
72
Chapitre 10. Le système de fichiers /proc
2. empêcher l’usurpation d’adresse IP : (IP Spoofing en anglais) elle consiste à faire croire qu’un paquet provenant de l’extérieur vient de l’interface même par laquelle il arrive. C’est une technique couramment employée par les crackers 3, mais il est possible de faire en sorte que le noyau empêche ce genre d’intrusion
pour vous. Il vous suffit de taper :
$ echo 1 >/proc/sys/net/ipv4/conf/all/rp_filter
Ce type d’attaque devient alors impossible.
3. augmentation de la capacité des tables de fichiers et d’inœuds : la taille de la table des fichiers ouverts
et de la table des inœuds en mémoire est dynamique sous GNU/Linux . Les valeurs par défaut sont très
largement suffisantes pour une utilisation normale, mais elles peuvent ne pas suffire si votre machine
fait office de serveur important (un serveur de bases de données par exemple). Le premier obstacle est
justement le fait que les processus ne peuvent plus ouvrir de fichiers parce que la table est pleine, il faut
donc en augmenter la taille. Parallèlement, il faut aussi augmenter la taille de la table des inœuds. Ces
deux lignes résoudront le problème :
$ echo 8192 >/proc/sys/fs/file-max
$ echo 16384 >/proc/sys/fs/inode-max
Pour que ces paramètres soient appliqués dès le démarrage du système, il est conseillé de rajouter ces deux
lignes dans /etc/sysctl.conf afin de ne pas devoir les retaper à chaque fois. Voir sysctl.conf(5).
3.
Et non pas les hackers !
73
Chapitre 10. Le système de fichiers /proc
74
Chapitre 11. Les fichiers de démarrage : init sysv
Dans la tradition UNIX , il existe deux procédures de démarrage du système : la procédure BSD et la procédure
« System V », toutes les deux nommées d’après le système UNIX qui les a utilisées pour la première fois (resp.
Berkeley Software Distribution, « distribution logicielle de Berkeley » et AT&T UNIX System V ). La procédure
BSD est la plus simple, mais la procédure System V est nettement plus souple d’utilisation même si elle est
moins facile à comprendre. Et ce sera précisément le rôle de ce chapitre de vous en rendre l’accès plus aisé.
11.1. Au commencement était init
Lorsque le système démarre, après que le noyau ait tout configuré et monté la racine du système de fichiers, il
exécute le programme /sbin/init 1. init est le père de tous les processus du système et il est chargé d’amener
le système au niveau d’exécution voulu. Nous reviendrons sur les niveaux d’exécution plus tard (cf Les niveaux
d’exécution, page 75).
Le fichier de configuration d’init est /etc/inittab. Ce fichier possède sa propre page de manuel (inittab(5)),
mais nous ne décrirons ici que quelques directives.
La ligne qui doit d’abord attirer votre attention est celle-ci :
si::sysinit:/etc/rc.d/rc.sysinit
Cette directive dit à init que /etc/rc.d/rc.sysinit doit être exécuté à l’initialisation du système (si pour
System Init) avant tout autre chose. Pour déterminer le niveau d’exécution par défaut, init recherche ensuite
la ligne contenant l’action initdefault :
id:5:initdefault:
En l’occurrence, init sait que le niveau d’exécution par défaut est 5. Il sait également que pour entrer dans le
niveau 5, il lui faudra exécuter la commande suivante :
l5:5:wait:/etc/rc.d/rc 5
Vous constatez que la syntaxe pour chacun des niveaux d’exécution est similaire.
init est également chargé de relancer (respawn) certains programmes que lui seul est en mesure de relancer.
C’est le cas, par exemple, de tous les programmes de connexion qui tournent sur chacun des 6 terminaux
virtuels.2. Pour la deuxième console virtuelle, cela donnera :
2:2345:respawn:/sbin/mingetty tty2
11.2. Les niveaux d’exécution
Tous les fichiers qui participent au démarrage du système se trouvent dans le répertoire /etc/rc.d. En voici
la liste :
$ ls /etc/rc.d
init.d/ rc.local*
rc*
rc.sysinit*
rc0.d/
rc1.d/
rc2.d/
rc3.d/
rc4.d/
rc5.d/
rc6.d/
En premier lieu, comme nous l’avons vu, le fichier rc.sysinit est exécuté. C’est lui qui est chargé de mettre
en place la configuration de base de la machine : type du clavier, configuration de certains périphériques,
vérification des systèmes de fichiers, etc.
Puis le script rc est exécuté avec en argument le niveau d’exécution souhaité. Nous avons vu que le niveau
d’exécution est un simple entier et que pour chaque niveau d’exécution <x> défini, il doit exister un répertoire
correspondant rc<x>.d. Dans une installation typique de Mandrake Linux, vous pouvez donc voir que 6
niveaux d’exécution sont ainsi définis :
1. Vous comprenez donc pourquoi placer /sbin sur un autre système de fichiers que le système de fichiers racine est une
très mauvaise idée :-). A ce stade là, le noyau n’a pas encore monté les partitions et donc ne pourra pas charger /sbin/init.
2. En modifiant ce fichier, il vous est donc possible d’ajouter ou d’enlever des consoles virtuelles (pour un maximum de
64) en suivant la syntaxe. Mais n’oubliez pas que X occupe également une console virtuelle ! Laissez-lui en au moins une...
75
Chapitre 11. Les fichiers de démarrage : init sysv
•
0 : arrêt complet de la machine ;
•
1 : mode mono-utilisateur ; à utiliser en cas de gros pépin !
•
2 : mode multi-utilisateur, sans réseau ;
•
3 : mode multi-utilisateur, avec réseau ;
•
4 : inutilisé ;
•
5 : comme le niveau d’exécution 3, mais avec le lancement de l’interface de login graphique ;
•
6 : redémarrage.
Intéressons-nous de plus près au contenu du répertoire rc5.d, par exemple :
$ ls rc5.d
K15postgresql@
K20nfs@
K20rstatd@
K20rusersd@
K20rwhod@
K30sendmail@
K35smb@
K60atd@
K96pcmcia@
S05apmd@
S10network@
S11portmap@
S12ypserv@
S13ypbind@
S15netfs@
S20random@
S30syslog@
S40crond@
S50inet@
S55named@
S55routed@
S60lpd@
S60nfs@
S66yppasswdd@
S75keytable@
S85gpm@
S85httpd@
S85sound@
S90xfs@
S99linuxconf@
S99local@
Comme vous pouvez le voir, tous les fichiers de ce répertoire sont des liens symboliques et ils ont tous une
forme bien particulière. Leur forme générale est
<S|K><ordre><nom_du_service>
Le S signifie Start (soit démarrer) le service et K signifie Kill (soit arrêter) le service. Les scripts sont exécutés dans l’ordre des numéros croissants et si deux scripts ont le même numéro, c’est l’ordre alphabétique qui
prévaudra. On peut voir également que chacun de ces liens symboliques pointe vers des scripts situés dans
/etc/rc.d/init.d (à l’exception de local), des scripts qui sont chargés de contrôler un service bien particulier.
Quand le système entre dans un niveau d’exécution donné, il exécute d’abord les liens K dans l’ordre : rc
vérifie où pointe le lien, puis appelle le script correspondant avec le seul argument stop. Puis il exécute les
scripts S, toujours selon la même méthode, mis à part que le script est appelé avec l’argument start.
Ainsi, sans citer tous les scripts, on peut voir que lorsque le système entre dans le niveau d’exécution 5, il
exécute d’abord K15postgresql, c’est-à-dire /etc/rc.d/init.d/postgresql stop. Ensuite, il exécute K20nfs,
K20rstatd, jusqu’au dernier ; enfin, il exécute tous les scripts S : S05ampd en premier lieu ; ce qui invoque donc
/etc/rc.d/init.d/apmd start et ainsi de suite.
Armé de tout ceci, vous pouvez à votre guise créer un niveau d’exécution entier en quelques minutes, ou empêcher le démarrage ou l’arrêt d’un service en effaçant le lien symbolique correspondant (il existe cependant
des programmes d’interfaçage pour ce faire, en particulier drakxservices (cf DrakXServices : configuration des
services au démarrage dans Guide de démarrage) qui utilise une interface graphique, ou chkconfig pour une
utilisation en ligne de commande.
76
Chapitre 12. Installation d’un logiciel libre
On nous demande souvent comment installer un logiciel libre à partir des sources. Compiler soi-même un
logiciel est en fait très simple, car la marche à suivre est la même, quel que soit le logiciel à installer. Le but de
ce chapitre sera de guider pas à pas le débutant en lui expliquant sommairement la signification de chacune
des manipulations pour ne pas qu’elles lui apparaissent comme le simple effet de formules magiques ! Nous
supposons quand même que le lecteur possède un minimum de connaissances UNIX (de type ls ou mkdir).
Ce chapitre est un simple guide (probablement perfectible) et ne se prétend aucunement un manuel de référence comme tel. C’est pourquoi nous donnons à la fin un certain nombre de liens qui, nous l’espérons,
répondront aux questions qui seraient demeurées sans réponse. Nous en appelons à vous, lecteur ou lectrice,
pour nous aider à en améliorer le contenu.
12.1. Introduction
Ce qui différencie un logiciel libre d’un logiciel propriétaire, c’est l’accès au code source du logiciel1. Cela
implique que les logiciels libres soient généralement distribués sous forme d’archives de fichiers sources. C’est
assez déroutant pour le débutant, car l’utilisateur du logiciel doit compiler lui-même les sources du logiciel
avant de pouvoir utiliser celui-ci.
Aujourd’hui, il existe des versions pré-compilées de la plupart des logiciels libres existants. L’utilisateur pressé n’a plus qu’à installer le binaire. Cependant, certains logiciels ou des versions plus récentes de ceux-ci
n’existent pas (ou pas encore) sous cette forme. De plus, si vous utilisez un couple système d’exploitation /
architecture complexe, beaucoup des logiciels libres qui vous intéresseraient ne sont pas encore pré-compilés.
Par ailleurs, compiler soi-même ses logiciels permet de n’en conserver que des options particulières ou d’en
étendre les fonctionnalités par le biais d’extensions ciblées, répondant parfaitement à ses besoins.
12.1.1. Pré-requis
Pour installer un logiciel libre, vous aurez besoin :
•
d’un ordinateur allumé, pourvu d’un système d’exploitation,
•
d’un peu d’espace disque,
•
d’un compilateur (généralement pour le langage C ), d’un programme d’archivage (tar),
•
d’une connaissance généraliste du système d’exploitation que vous utilisez,
•
de quoi manger (dans le pire des cas, cela peut effectivement durer longtemps ; au fait, un vrai hacker mange
des steaks et pas des petits fours !),
•
de quoi boire (pour les mêmes raisons ; et un vrai informaticien boit des sodas... bourrés de caféine ; pas de
pub clandestine !).
•
du numéro de téléphone de votre copain bidouilleur qui recompile son noyau toutes les semaines,
•
mais surtout de patience (beaucoup).
Compiler un logiciel libre ne présente généralement pas trop de problèmes, mais si vous n’êtes pas habitué,
la moindre anicroche peut vous plonger dans la confusion. Nous allons donc ici vous montrer comment vous
sortir, sans trop de bleus, de toutes les situations difficiles !
1. Ce n’est pas tout à fait vrai car certains logiciels propriétaires fournissent également leur code source. Mais à la différence d’un logiciel libre, l’utilisateur, en bout de chaîne, lui n’a pas le droit d’en faire ce qu’il veut.
77
Chapitre 12. Installation d’un logiciel libre
12.1.2. Compilation
12.1.2.1. Principe
Pour passer d’une forme source à une forme binaire, il est nécessaire d’effectuer une compilation. Cette compilation est généralement effectuée sur des programmes écrits en langage C ou C++ (qui sont les plus répandus
dans la communauté du logiciel libre, notamment dans le monde UNIX ). Certains logiciels libres sont écrits
dans des langages ayant nul besoin de compilation (par exemple perl ou le shell), mais ils doivent quand
même être configurés.
La compilation C est assurée, très logiquement, par un compilateur qui est généralement gcc, le compilateur libre écrit par le projet GNU (http://www.gnu.org/). La compilation d’un logiciel entier est une tâche
complexe, qui passe par la compilation successive de multiples fichiers sources (il est plus facile pour le programmeur d’isoler les différentes parties de son travail dans des fichiers distincts, pour diverses raisons). Afin
de rendre cette tâche plus aisée, ces opérations répétitives sont effectuées par un utilitaire du nom de make.
12.1.2.2. Les quatre phases de la compilation
Pour bien comprendre le mécanisme de la compilation (et donc être à même de résoudre des problèmes éventuels), il faut savoir qu’elle s’effectue en quatre phases qui convertissent progressivement un texte écrit en un
langage compréhensible par un humain entraîné (le langage C par exemple) vers un langage compréhensible
par une machine (ou un humain très entraîné, et encore, dans de rares cas). gcc exécutera l’un après l’autre
quatre programmes qui se chargeront chacun d’une étape particulière :
1. cpp : la première étape consiste à remplacer des directives (pré-processeur) par des instructions C . Typiquement, il s’agit d’insérer un fichier d’en-têtes (#include) ou de définir une macro fonction (#define). À
la fin de cette phase, un code purement C est engendré.
2. cc1 : cette étape consiste à convertir du C en langage d’assemblage. Le code généré est dépendant de
l’architecture cible.
3. as : cette étape consiste à générer du code objet (ou binaire) à partir du langage d’assemblage. À la fin de
cette phase, un fichier se terminant par .o est généré.
4. ld : cette dernière étape (l’édition de liens, en anglais « linkage ») assemble (ou lie) tous les fichiers objets
(.o) et les bibliothèques associées, et génère un exécutable.
12.1.3. Structure d’une distribution
Une distribution de logiciel libre correctement structurée est généralement organisée d’une manière bien précise :
•
un fichier INSTALL, qui décrit la procédure d’installation du logiciel,
•
un fichier README qui contient toutes les informations générales relatives au programme (courte description,
auteur, adresse où le télécharger, documentation relative, pointeurs utiles, ...). Si le fichier INSTALL est absent,
le fichier README contient généralement une procédure succincte d’installation;
•
un fichier COPYING qui contient la licence ou décrit les conditions de distribution du logiciel. Parfois, c’est
un fichier appelé LICENSE qui le remplace;
•
un fichier CONTRIB ou CREDITS qui contient une liste de personnes ayant un rapport avec le logiciel (participation active, remarques pertinentes, logiciel tiers, etc.);
•
un fichier CHANGES (ou, plus rarement, NEWS), qui contient les nouveautés de la version actuelle par rapport
à la version précédente et les corrections de bogues;
•
un fichier Makefile (voir Make, page 84), qui permet de compiler le logiciel (c’est un fichier nécessaire à
make). Parfois, ce fichier n’existe pas encore et sera généré lors du processus de configuration;
•
assez souvent, un fichier configure ou Imakefile, qui permettra de générer un nouveau fichier
Makefile adapté à un système donné (voir Configuration, page 81);
78
Chapitre 12. Installation d’un logiciel libre
•
un répertoire contenant les sources, qui sera généralement celui où le binaire sera stocké une fois la compilation terminée; son nom est généralement src;
•
un répertoire contenant la documentation relative au programme (généralement au format man ou Texinfo ),
dont le nom est généralement doc;
•
éventuellement, un répertoire contenant des données propres au logiciel (typiquement, des fichiers de configuration, des exemples de données produites, ou des fichiers de ressources).
12.2. Décompactage
12.2.1. Archive tar.gz
La norme 2 pour la compression sous UNIX est le format gzip, développé par le projet GNU, et considéré
comme un des meilleurs outils de compression généralistes.
gzip est souvent associé à un utilitaire nommé tar. Celui-ci est un rescapé des temps préhistoriques où les
informaticiens stockaient leurs informations sur des bandes magnétiques. Aujourd’hui, les disquettes et les
CD-ROM ont remplacé les bandes magnétiques, mais tar est toujours utilisé pour créer des archives. Il est par
exemple possible de concaténer (mettre à la suite les uns des autres) tous les fichiers d’un répertoire dans un
seul fichier grâce à tar. Ce fichier peut ensuite être facilement compressé à l’aide de gzip.
C’est pourquoi de nombreux logiciels libres sont disponibles sous la forme d’archives tar, compressées avec
gzip. Leur extension est donc .tar.gz (ou encore, sous forme abrégée, .tgz).
12.2.2. Utilisation de GNU Tar
Pour décompresser cette archive, on peut utiliser gzip, puis tar ensuite. Mais la version GNU de tar (tar)
permet d’utiliser gzip « à la volée » , et ainsi de décompresser une archive de manière transparente, sans
nécessiter d’espace disque supplémentaire.
L’utilisation de tar est d’une grande simplicité :
tar <options de fichier> <fichier en .tar.gz> [fichiers]
L’option <fichiers> est facultative. Dans le cas où elle est omise, le traitement s’effectuera sur toute l’archive.
Si vous voulez extraire le contenu d’une archive .tar.gz, alors vous n’avez certainement pas besoin de spécifier cet argument.
Par exemple :
$ tar xvfz
-rw-r--r--rw-rw-rw-rw-rw-rw-rw-rw-rw-rw-rw-rw-rw-rw-rw-rw-rw-rw-rw-rw-rw-rw-rw-rw-rw-rw-rw...
guile-1.3.tar.gz
442/1002
10555
442/1002
6668
442/1002
2283
442/1002
17989
442/1002
28545
442/1002
9364
442/1002
1223
442/1002
98432
442/1002
1388
442/1002
1151
1998-10-20
1998-10-20
1998-02-01
1997-05-27
1998-10-20
1997-10-25
1998-10-20
1998-10-20
1998-10-20
1998-08-16
07:31
06:59
22:05
00:36
07:05
08:34
06:34
07:30
06:19
21:45
guile-1.3/Makefile.in
guile-1.3/README
guile-1.3/AUTHORS
guile-1.3/COPYING
guile-1.3/ChangeLog
guile-1.3/INSTALL
guile-1.3/Makefile.am
guile-1.3/NEWS
guile-1.3/THANKS
guile-1.3/TODO
Parmi les options à passer à tar :
•
v permet de rendre tar « verbeux » : c’est-à-dire qu’il affichera à l’écran tous les fichiers qu’il trouve dans
l’archive ; si cette option est omise, alors le traitement sera silencieux;
•
f est une option obligatoire. Sans elle, tar essaiera d’utiliser une bande magnétique à la place d’un fichier
d’archive (c’est-à-dire le périphérique /dev/rmt0);
2. Sous GNU/Linux , on utilise de plus en plus un nouveau programme, appelé bzip2, plus efficace sur les fichiers texte,
mais plus gourmand en puissance de calcul. Voir plus loin, Bzip2, page 80 à ce sujet.
79
Chapitre 12. Installation d’un logiciel libre
•
z permet de manipuler une archive compressée par gzip (avec suffixe de nom de fichier en .gz). Si vous
oubliez cette option lors du décompactage d’une archive compressée, alors tar produira une erreur. Inversement, si vous êtes en face d’une archive non compressée, n’utilisez pas cette option.
tar permet d’effectuer plusieurs manipulations différentes sur une archive (extraction, lecture, création,
ajout...). Une option permet de spécifier l’usage qui en est fait :
•
x : permet d’extraire des fichiers de l’archive;
•
t : liste le contenu de l’archive;
•
c : permet de créer une archive, ce qui implique de détruire son contenu actuel. Vous n’utiliserez probablement cette option que dans le cas de votre usage personnel (vos sauvegardes, par exemple);
•
r : permet d’ajouter des fichiers à la fin de l’archive. Elle ne fonctionne pas dans le cas d’une archive compressée.
12.2.3. Bzip2
Un format de compression nommé bzip2 a déjà remplacé gzip pour l’utilisation générale, même si certains
logiciels sont encore distribués au format gzip, principalement par compatibilité avec les anciens systèmes.
La plupart des logiciels libres sont maintenant distribués dans des des archives à l’extension .tar.bz2.
bzip2 s’utilise de la même manière que gzip par le biais de la commande tar. Il suffit de remplacer la lettre z
par la lettre j. Par exemple :
$ tar xvjf toto.tar.bz2
A la place, certaines distributions utilisent (ou ont utilisé) l’option I :
$ tar xvfI toto.tar.bz2
Une autre possibilité (qui semble être plus portable, mais plus longue à taper !) :
$ tar --use-compress-program=bzip2 -xvf toto.tar.bz2
Précisons qu’il faut avoir installé bzip2 et l’avoir inclus dans la variable PATH avant d’exécuter tar.
12.2.4. C’est tout bête !
12.2.4.1. Le plus simple
Maintenant que vous êtes prêt(e) à décompacter l’archive, n’oubliez pas de le faire en tant qu’administrateur
(root). En effet, vous allez avoir besoin de faire des manipulations qu’un simple utilisateur ne peut faire, et
même si ce n’est pas le cas de toutes ces manipulations, il est plus facile d’agir en tant que root pendant toute
la durée de l’opération, même si ce n’est pas idéal du point de vue de la sécurité.
Commencez par vous rendre dans le répertoire /usr/local/src, et copiez l’archive dans ce répertoire. Cela
vous permet de retrouver à tout moment l’archive si vous perdez le logiciel installé. Si vous n’avez pas beaucoup d’espace disque, sauvegardez l’archive sur disquette après avoir installé le logiciel, ou effacez-la, mais
assurez-vous de pouvoir la retrouver sur le Web à tout moment.
Normalement, le décompactage d’une archive tar devrait créer un nouveau répertoire (détail dont vous pouvez vous être assuré(e) grâce à l’option t). Rendez-vous maintenant dans ce répertoire, vous êtes prêt(e) à
continuer.
80
Chapitre 12. Installation d’un logiciel libre
12.2.4.2. Le plus sûr
Le système UNIX (dont font partie GNU/Linux et FreeBSD ) est un système sécurisé. Cela signifie que les utilisateurs normaux ne peuvent pas effectuer des opérations qui mettraient le système en danger (comme par
exemple formater un disque), ni altérer les fichiers des autres utilisateurs. Dans la pratique et en particulier,
cela immunise aussi le système contre les virus.
En revanche, l’utilisateur root a le droit de tout faire, y compris d’exécuter un programme malveillant (tel
virus). Disposer du code source est une garantie de sécurité face aux virus, mais vous avez tout à fait le droit
d’être paranoïaque3.
L’idée consiste à créer un utilisateur dédié à l’administration (free ou admin par exemple) par le biais de
la commande adduser. Ce compte devra avoir le droit d’écrire dans le répertoire /usr/local/src ainsi que
dans les répertoires /usr/local/bin, /usr/local/lib et toute l’arborescence de /usr/man (il se peut qu’il
ait également besoin de copier des fichiers ailleurs). Pour cela, je vous recommande soit de rendre cet utilisateur propriétaire des répertoires nécessaires, soit de créer un groupe pour lui, et de rendre ces répertoires
accessibles en écriture pour ce groupe.
Une fois que ces précautions sont prises, vous pouvez effectuer les manipulations décrites dans Le plus simple,
page 80.
12.3. Configuration
Un intérêt purement technique du fait de disposer des sources est le portage du logiciel. Un logiciel libre
développé pour un UNIX est utilisable sur tous les UNIX existants (libres ou propriétaires), avec quelques
modifications voire aucune. Ceci implique une configuration du logiciel juste avant la compilation.
Il existe plusieurs systèmes de configuration, il va falloir utiliser celui que l’auteur du logiciel a prévu (parfois,
plusieurs sont au programme). Généralement, vous pouvez :
•
utiliser AutoConf (voir Autoconf , page 81) au cas où un fichier nommé configure existe dans le répertoire
parent de la distribution;
•
utiliser imake (voir Imake, page 83) dans le cas où un fichier nommé Imakefile existe dans le répertoire
parent de la distribution;
•
exécuter un script shell (par exemple install.sh) selon ce que dit le fichier INSTALL (ou le fichier README).
12.3.1. Autoconf
12.3.1.1. Principe
AutoConf permet de configurer correctement un logiciel. Il crée les fichiers nécessaires à la compilation (par
exemple, Makefile), et modifie parfois directement les sources (comme par le biais d’un fichier config.h.in).
Le principe d’AutoConf est simple :
•
l’auteur du logiciel sait quels tests sont nécessaires pour configurer son logiciel (ex : « quelle version de
cette bibliothèque est utilisée ? »). Il les écrit dans un fichier nommé configure.in, en suivant une syntaxe
précise;
•
il exécute AutoConf . Ce dernier génère, à partir du fichier configure.in, un script de configuration appelé
configure. Ce script est celui qui effectuera les tests nécessaires à la configuration du programme;
•
l’utilisateur final exécute ce script, et AutoConf se charge de configurer tout ce qui est nécessaire à la compilation.
3. Un proverbe venant du monde BSD dit : « never trust a package you don’t have the sources for » (ne faites jamais confiance
en un paquetage dont vous n’avez pas les sources.)
81
Chapitre 12. Installation d’un logiciel libre
12.3.1.2. Exemple
Un exemple d’utilisation d’AutoConf :
$ ./configure
loading cache ./config.cache
checking for gcc... gcc
checking whether the C compiler (gcc ) works... yes
checking whether the C compiler (gcc ) is a cross-compiler... no
checking whether we are using GNU C... yes
checking whether gcc accepts -g... yes
checking for main in -lX11... yes
checking for main in -lXpm... yes
checking for main in -lguile... yes
checking for main in -lm... yes
checking for main in -lncurses... yes
checking how to run the C preprocessor... gcc -E
checking for X... libraries /usr/X11R6/lib, headers /usr/X11R6/include
checking for ANSI C header files... yes
checking for unistd.h... yes
checking for working const... yes
updating cache ./config.cache
creating ./config.status
creating lib/Makefile
creating src/Makefile
creating Makefile
Dans le cas où on désirerait avoir un peu plus de contrôle sur ce qu’engendre la commande configure, on
peut lui passer des options via la ligne de commande ou des variables d’environnement. Exemple :
$ ./configure --with-gcc --prefix=/opt/GNU
ou encore (sous bash ) :
$ export CC=‘which gcc‘
$ export CFLAGS=-O2
$ ./configure --with-gcc
ou :
$ CC=gcc CFLAGS=-O2 ./configure
12.3.1.3. Et si... cela ne fonctionne pas ?
Typiquement, il s’agit d’une erreur du style configure: error: Cannot find library guile (configure: erreur: je n’arrive pas à trouver la bibliothèque guile ) (la plupart des erreurs de configure ressemblent à cela).
Cela indique que le script configure n’a pas réussi à trouver une bibliothèque (dans notre exemple, la bibliothèque guile). Le principe est que le script configure compile un petit programme de test qui utilise cette
bibliothèque. S’il n’arrive pas à le compiler, c’est qu’il n’arrivera pas à compiler le logiciel. D’où l’erreur !
•
Regardez d’où vient l’erreur rencontrée en examinant la fin du fichier config.log, qui contient une trace de
toutes les étapes de la configuration. Le compilateur de langage C est généralement assez explicite dans ses
messages d’erreur. Cela vous aidera à résoudre le problème.
•
Vérifiez que la bibliothèque en question est bien installée. Si ce n’est pas le cas, installez-la (à partir des
sources ou d’un binaire précompilé) et exécutez à nouveau le script configure. Une méthode efficace pour
vérifier l’installation est de rechercher le fichier matérialisant la bibliothèque, qui porte invariablement le
nom lib<nom>.so. Par exemple,
$ find / -name ’libguile*’
ou encore :
$ locate libguile
•
82
Vérifiez que la bibliothèque est accessible au compilateur. Cela veut dire qu’elle se trouve dans un répertoire parmi : /usr/lib, /lib, /usr/X11R6/lib; ou parmi ceux spécifiés par la variable d’environnement
LD_LIBRARY_PATH (expliquée dans Et si ça ne fonctionne pas ?, page 85, partie 5.b). Vérifiez que ce fichier est
bien une bibliothèque en tapant file libguile.so.
Chapitre 12. Installation d’un logiciel libre
•
Vérifiez que les fichiers d’en-têtes correspondant à la bibliothèque sont bien installés à la bonne place (généralement, /usr/include, /usr/local/include, ou /usr/X11R6/include). Si vous ne savez pas de quels
fichiers d’en-têtes vous avez besoin, vérifiez que vous avez bien installé la version de développement de la
bibliothèque nécessaire (par exemple, gtk+2.0-devel au lieu de libgtk2.0). La version de développement
de la bibliothèque est livrée avec les fichiers de type include (à inclure) nécessaires à la compilation d’un
logiciel utilisant cette bibliothèque.
•
Vérifiez que vous avez assez de place disque (en effet le script configure a besoin d’un peu de place pour
des fichiers temporaires). Utilisez la commande df -k pour visualiser les partitions de votre système, et
vérifiez les partitions pleines ou en passe de l’être.
Si vous ne comprenez pas le message d’erreur stocké dans le fichier config.log, n’hésitez pas à demander
aide et assistance à la communauté du logiciel libre (voir Assistance technique, page 90).
De plus, méfiez-vous si configure répond 100% de No ou s’il répond No alors que vous êtes certain qu’une
bibliothèque existe (par exemple il serait très étrange qu’il n’existe pas sur votre système au moins une bibliothèque curses). Dans de tels cas, on est probablement en présence d’une variable LD_LIBRARY_PATH mal
positionnée !
12.3.2. Imake
imake permet de configurer un logiciel libre en créant un fichier Makefile à partir de règles simples. Ces
règles déterminent quels fichiers ont besoin d’être compilés pour construire le binaire, et imake engendre le
Makefile correspondant. Ces règles sont spécifiées dans un fichier appelé Imakefile.
Là où imake prend tout son intérêt, c’est qu’il utilise des informations dépendantes du site (de l’architecture
de la machine). C’est assez pratique dans le cas d’applications utilisant X Window System . Mais imake est
aussi utilisé dans le cas de nombreuses autres applications.
L’utilisation la plus simple de imake est de se rendre dans le répertoire principal de l’archive décompactée, et
ensuite d’exécuter le script xmkmf, qui fera appel au programme imake :
$ xmkmf -a
$ imake -DUseInstalled -I/usr/X11R6/lib/X11/config
$ make Makefiles
Si le site est mal installé, recompiler et installer X11R6 !
12.3.3. Scripts shell divers
Lisez le fichier INSTALL ou README pour de plus amples informations. Généralement, il va vous falloir exécuter
un fichier de type install.sh ou configure.sh. Ensuite, soit le script d’installation sera silencieux (et déterminera tout seul ce dont il a besoin), soit il vous demandera des informations sur votre système (par exemple,
des chemins).
Si vous n’arrivez pas à déterminer le fichier que vous devez exécuter, vous pouvez (sous bash ) taper ./,
et ensuite taper deux fois la touche TAB (touche de tabulation). bash complétera automatiquement (dans sa
configuration par défaut) par un éventuel fichier exécutable du répertoire (donc, un éventuel script de configuration). Dans le cas où plusieurs fichiers sont exécutables, il vous en donnera une liste. Il ne vous reste plus
qu’à choisir le bon.
Un cas particulier est l’installation de modules perl (mais pas seulement). L’installation de tels modules se
fait par l’exécution d’un script de configuration lui-même écrit en perl . La commande à effectuer est généralement :
$ perl Makefile.PL
83
Chapitre 12. Installation d’un logiciel libre
12.3.4. Autres possibilités
Certaines distributions de logiciels libres sont mal organisées, surtout lors des premières phases de développement (et un homme prévenu en vaut deux !). Elles nécessitent parfois de retoucher « à la main » les
fichiers de configuration. Généralement, ces fichiers sont un fichier Makefile (voir Make, page 84) et un fichier
config.h (mais ce nom n’est qu’une convention).
Nous ne recommandons ces manipulations qu’à des utilisateurs sachant ce qu’ils font. C’est un travail qui
nécessite des connaissances réelles et une motivation nécessaire pour réussir. Mais c’est en forgeant qu’on
devient forgeron.
12.4. Compilation
Maintenant que le logiciel est correctement configuré, il ne reste plus qu’à le compiler. C’est une étape qui est
généralement très simple à effectuer, et qui ne pose pas de problèmes majeurs.
12.4.1. Make
L’outil préféré de la communauté du logiciel libre pour compiler des sources est make. L’intérêt de make est
double :
•
il permet au développeur de gagner du temps, car il présente des avantages permettant de gérer la compilation de son projet de manière efficace,
•
il permet à l’utilisateur final de compiler et d’installer le logiciel en quelques lignes de commande, et ceci
sans connaissance préalable du développement.
Les actions à exécuter pour arriver à une version compilée des sources sont stockées dans un fichier nommé
habituellement Makefile, ou GNUMakefile. En fait, lorsque make est invoqué, il lit ce fichier, s’il existe, dans le
répertoire courant. Si ce n’est pas le cas, il est possible de spécifier ce fichier en passant l’option -f à make.
12.4.2. Règles
make fonctionne selon un système de dépendances. C’est-à-dire que pour qu’un binaire soit compilé (« cible
»), un certain nombre d’étapes doivent être accomplies (« dépendances »). Par exemple, pour créer le binaire
(imaginaire) glloq, on a besoin de compiler les fichiers objets (fichiers intermédiaires de la compilation) main.
o et init.o, puis de les lier. Ces fichiers objets sont eux aussi des cibles, dont les dépendances sont les fichiers
sources.
Ceci n’est qu’une introduction sommaire pour survivre dans le monde impitoyable de make. Si vous voulez en
savoir plus, nous vous conseillons de vous rendre sur le site d’APRIL (http://www.april.org/groupes/doc/)
pour une documentation un peu plus détaillée sur make. Pour une documentation exhaustive, voir Managing
Projects with Make (La gestion de projets avec make (seconde édition) d’Andrew Oram et Steve Talbott chez
O’Reilly.
12.4.3. C’est parti !
Généralement, l’utilisation de make obéit à plusieurs conventions. Par exemple :
•
make sans argument exécute la compilation seule du programme, sans l’installer;
•
make install compile le programme (mais pas toujours) et assure l’installation des fichiers nécessaires à
la bonne place sur le système de fichiers. Certains fichiers ne sont pas toujours installés correctement (man,
info), il faut alors les copier à la main. Dans certains cas, il faut effectuer une nouvelle fois un make install
dans des sous-répertoires. Généralement, il s’agit de modules développés par des tiers.
•
make clean efface tous les fichiers temporaires créés par la compilation, y compris le fichier exécutable dans
la majorité des cas.
La première étape est de compiler le programme, et donc de taper (exemple fictif) :
84
Chapitre 12. Installation d’un logiciel libre
$ make
gcc -c glloq.c -o glloq.o
gcc -c init.c -o init.o
gcc -c main.c -o main.o
gcc -lgtk -lgdk -lglib -lXext -lX11 -lm glloq.o init.o main.o -o glloq
Parfait ! le binaire est compilé correctement. Nous sommes prêts à passer à l’étape suivante, qui est
l’installation des fichiers de la distribution (binaires, fichiers de données, etc...); (voir Installation, page 89).
12.4.4. Explications
Si vous avez la curiosité de regarder ce qu’il y a dans le fichier Makefile, vous y trouverez des commandes
connues (rm, mv, cp, ...), mais aussi des chaînes de caractères étranges, de la forme $(CFLAGS).
Il s’agit de variables qui sont des chaînes, fixées généralement au début du fichier Makefile, et qui sont
ensuite remplacées par la valeur qui leur a été associée. C’est assez pratique pour utiliser plusieurs fois de
suite les mêmes options de compilation.
Par exemple, pour afficher la chaîne « toto » à l’écran en tapant un make all :
TEST = toto
all:
echo $(TEST)
La plupart du temps, les variables suivantes sont définies :
1. CC : il s’agit du compilateur que l’on va utiliser. Généralement, il s’agit de gcc, mais sur la plupart des
systèmes libres, le compilateur par défaut utilisé par make (soit cc) est un synonyme de cc. Dans le doute,
n’hésitez pas à mettre ici gcc;
2. LD : il s’agit du programme utilisé parfois pour assurer la phase finale de la compilation (voir Les quatre
phases de la compilation, page 78); par défaut, la valeur est ld ;
3. CFLAGS : ce sont les arguments supplémentaires qu’on passera au compilateur lors des premières phases
de la compilation. Parmi ceux-ci :
•
-I<chemin> : spécifie au compilateur où chercher des fichiers d’en-têtes supplémentaires (ex : I/usr/X11R6/include permet d’inclure les fichiers d’en-têtes se situant dans /usr/X11R6/include);
•
-D<symbole> : définit un symbole supplémentaire, utile dans certains programmes qui se compilent
différemment selon les symboles définis (ex : utilise le fichier string.h si HAVE_STRING_H est défini).
On trouve souvent des lignes de compilation de la forme :
$(CC) $(CFLAGS) -c toto.c -o toto.o
4. LDFLAGS (ou LFLAGS) : ce sont les arguments passés lors de la dernière phase de la compilation. Parmi
ceux-ci :
•
-L<chemin> : spécifie un chemin supplémentaire où chercher des bibliothèques (ex : -L/usr/X11R6/lib);
•
-l<bibliothèque> : spécifie une bibliothèque supplémentaire à utiliser lors de la dernière phase de
compilation.
12.4.5. Et si ça ne fonctionne pas ?
Pas de panique, cela arrive à tout le monde. Parmi les causes les plus communes :
1. glloq.c:16: decl.h: No such file or directory ( glloq.c:16 : decl.h : aucun fichier ou répertoire ne porte ce nom)
Le compilateur n’a pas réussi à trouver le fichier d’en-têtes correspondant. Pourtant, l’étape de configuration du logiciel aurait dû anticiper cette erreur. Comment résoudre ce problème :
85
Chapitre 12. Installation d’un logiciel libre
•
vérifiez que l’en-tête existe vraiment sur le disque dans un des répertoires suivants : /usr/include,
/usr/local/include, /usr/X11R6/include ou un de leurs sous-répertoires. Si ce n’est pas le cas,
recherchez-le sur tout le disque (avec find ou locate), et si vous ne le trouvez toujours pas, alors
vérifiez à deux fois que vous avez installé la bibliothèque correspondant à cette en-tête. Vous trouverez
des exemples des commandes find et locate dans leurs pages de manuel respectives;
•
vérifiez que l’en-tête est bien accessible en lecture (pour tester cela, tapez less <chemin>/<fichier>.h) ;
•
s’il se trouve dans un répertoire comme /usr/local/include ou /usr/X11R6/include, il est parfois
nécessaire de passer un argument supplémentaire au compilateur. Ouvrez le fichier Makefile correspondant (prenez garde à ouvrir le bon, celui qui se trouve dans le répertoire où la compilation échoue4)
avec votre éditeur de textes favori (Emacs , Vi , ...). Recherchez la ligne fautive, et ajoutez la chaîne de
caractères -I<path> (où <chemin> est le chemin où se trouve l’en-tête en question juste après l’appel du
compilateur (gcc, ou parfois $(CC)). Si vous ne savez pas où rajouter cette option, rajoutez-la au début
du fichier, à la fin de la ligne CFLAGS=<quelque chose> ou de la ligne CC=<quelque chose>;
•
exécutez make de nouveau, et si cela ne fonctionne toujours pas, vérifiez que cette option (cf point précédent) est bien ajoutée à la compilation sur la ligne fautive;
•
si cela ne fonctionne toujours pas, demandez à votre gourou local ou faites appel à la communauté du
logiciel libre pour résoudre votre problème (voir Assistance technique, page 90).
2. glloq.c:28: ‘struct toto’ undeclared (first use this function) (glloq.c:28 : « struct toto
» n’est pas déclarée (ceci est la première utilisation de cette fonction))
Les structures sont des types de données spéciaux, que tous les programmes utilisent. Beaucoup sont
définies par le système dans les fichiers d’en-têtes. Ce qui signifie que le problème vient certainement
d’une en-tête manquante ou mal utilisée. La marche à suivre pour résoudre le problème est la suivante :
•
tenter de vérifier si la structure en question est une structure définie dans le programme ou bien par le
système. Une solution est d’utiliser la commande grep afin de vérifier si la structure est définie dans un
des fichiers d’en-têtes.
Par exemple, après vous être rendu dans la racine de la distribution :
$ find . -name ’*.h’| xargs grep ’struct toto’ | less
il est possible que plusieurs dizaines de lignes apparaissent à l’écran (à chaque fois qu’une fonction
utilisant ce type de structure est définie, par exemple). Si elle existe, repérez la ligne où la structure est
définie en regardant le fichier d’en-têtes obtenu par l’utilisation de grep .
La définition d’une structure est :
struct toto {
<contenu de la structure>
};
Vérifiez si cela correspond à ce que vous avez. Si ce n’est pas le cas, c’est que ce fichier d’en-têtes n’est
pas inclus dans le fichier .c fautif. Deux solutions s’offrent alors à vous :
•
ajouter la ligne #include "<nom_du_fichier>.h" au début du fichier .c fautif.
•
ou bien copier-coller la définition de la structure au début de ce fichier (ce qui n’est pas très propre,
mais ça a le mérite de fonctionner, en général).
•
si ce n’est pas le cas, faites la même chose sur les fichiers d’en-têtes du système (qui se trouvent sur
/usr/include, /usr/X11R6/include, ou /usr/local/include en général). Mais cette fois-ci, utilisez la
ligne #include <<nom_du_fichier>.h>.
•
si cette structure n’existe toujours pas, essayez de trouver dans quelle bibliothèque (au sens d’ensemble
de fonctions regroupées dans un seul paquetage), elle devrait être définie (regardez dans le fichier
4. Analysez le message d’erreur renvoyé par make. Normalement, les dernières lignes devraient contenir un répertoire
(un message de la forme make[1] : Leaving directory ‘/home/reine/Projet/toto’). Repérez celle dont le numéro est
le plus grand. Pour vérifier qu’il s’agit bien du bon répertoire, rendez-vous dans ce répertoire, et exécutez make à nouveau
pour obtenir la même erreur.
86
Chapitre 12. Installation d’un logiciel libre
INSTALL ou README quelles sont les bibliothèques utilisées par le programme et la version nécessaire). Si la version que le programme nécessite n’est pas celle installée sur votre système, alors effectuez
une mise à jour de cette bibliothèque ;
•
si cela ne fonctionne toujours pas, vérifiez que le programme fonctionne correctement sur votre architecture (certains programmes n’ont pas encore été portés sur tous les systèmes UNIX ). Vérifiez aussi que
vous avez bien configuré le programme (au moment du configure, par exemple) pour votre architecture.
3. parse error (erreur d’analyse syntaxique)
C’est un problème assez compliqué à résoudre, car généralement il s’agit d’une erreur que le compilateur
rencontre plus haut, mais qui ne se manifeste qu’à une certaine ligne. Parfois, il s’agit simplement d’un
type de donnée qui n’est pas défini. Si vous rencontrez un message d’erreur de type :
main.c:1: parse error before ‘glloq_t
main.c:1: warning: data definition has no type or storage class
alors, le problème est que le type glloq_t n’est pas défini. La solution pour résoudre ce problème est
environ la même que pour le problème précédent.
il peut y avoir une erreur de type parse error dans les vieilles
bibliothèques curses si ma mémoire est bonne.
4. no space left on device (plus de place disponible sur le périphérique)
Le problème est assez simple à régler : la place sur le disque est insuffisante pour générer un binaire à
partir du fichier source. La solution consiste à libérer de la place dans la partition abritant le répertoire
d’installation : supprimez les fichiers temporaires ou les sources, désinstallez les programmes dont vous
ne vous servez pas. Si vous l’avez décompacté dans /tmp, faites-le plutôt dans /usr/local/src ce qui
évite de saturer inutilement la partition /tmp. Vérifiez de plus que vous n’avez pas de fichiers core 5 sur
le disque. Si oui, effacez-les ou faites-les effacer s’ils appartiennent à un autre utilisateur.
5. /usr/bin/ld: cannot open -lglloq: No such file or directory ( /usr/ bin/ ld : je ne peux pas ouvrir -lglloq : aucun fichier ou répertoire ne porte ce nom)
Clairement, le programme ld (utilisé par gcc lors de la dernière phase de la compilation) n’a pas réussi à
trouver une bibliothèque. Il faut savoir que pour inclure une bibliothèque, ld va chercher un fichier dont
le nom est passé par l’argument -l<bibliothèque>. Ce fichier porte le nom de lib<bibliothèque>.so.
Si ld n’arrive pas à le trouver, alors il produit ce message d’erreur. Pour résoudre ce problème, procédons
par étapes :
a. Vérifions que ce fichier existe bien sur le disque dur, en utilisant la commande locate. Généralement,
les bibliothèques graphiques se trouvent dans /usr/X11R6/lib. Par exemple :
$ locate libglloq
Si cela ne produit rien, vous pouvez faire une recherche avec la commande find (ex : find /usr name "libglloq.so*"). Si vous ne trouvez toujours pas la bibliothèque, alors il vous reste plus qu’à
l’installer.
b. Une fois la bibliothèque localisée, vérifiez que cette bibliothèque est bien accessible pour la commande
ld : le fichier /etc/ld.so.conf spécifie où trouver ces bibliothèques. Rajoutez le répertoire incriminé
à la fin (il est possible que vous ayez à réinitialiser la machine pour que cela soit pris en compte). Il
est aussi possible de rajouter ce répertoire en modifiant le contenu de la variable d’environnement
LD_LIBRARY_PATH. Par exemple, en imaginant que le répertoire à ajouter est /usr/X11R6/lib, tapez :
export LD_LIBRARY_PATH=$LD_LIBRARY_PATH:/usr/X11R6/lib
(si votre shell est bash ).
5. Fichiers expectorés par le système quand un processus tente d’accéder à une partie de la mémoire qui lui est interdite,
et qui servent à analyser la raison de ce comportement pour corriger le programme fautif. Littéralement, trognon !
87
Chapitre 12. Installation d’un logiciel libre
c. Si cela ne fonctionne toujours pas, vérifiez que la bibliothèque incriminée est bien au format ELF (avec
la commande file). Si c’est un lien symbolique, vérifiez que ce lien est correct et ne pointe pas vers
un fichier inexistant (par exemple, en tapant nm libglloq.so). Les permissions peuvent de plus être
incorrectes (si vous utilisez un compte autre que root et que la bibliothèque est protégée en lecture
par exemple).
6. glloq.c(.text+0x34): undefined reference to ‘glloq_init’ ( glloq.c(.text+0x34) référence inconnue au
symbole « glloq_init »)
Aïe ! Aïe ! Aïe ! Pourquoi cette noirceur ? Il s’agit d’un symbole non résolu lors de la dernière phase de la
compilation. Généralement, il s’agit d’un problème de bibliothèque. A priori, plusieurs causes possibles :
•
la première chose à faire est de savoir si le symbole est censé être présent dans une bibliothèque. Par exemple, s’il s’agit d’un symbole commençant par gtk, il appartient très certainement à
la bibliothèque gtk. Si le nom de la bibliothèque est difficilement identifiable (comme par exemple
zorglub_gloubiboulga), il est possible de lister les symboles d’une bibliothèque avec la commande nm.
Par exemple,
$ nm libglloq.so
0000000000109df0
000000000010a984
0000000000008a58
0000000000109dd8
0000000000109cf8
d
b
t
d
d
glloq_message_func
glloq_msg
glloq_nearest_pow
glloq_free_list
glloq_mem_chunk
Rajouter l’option -o à nm permet de plus d’afficher le nom de la bibliothèque sur chaque ligne, ce qui
simplifie les recherches. Imaginons que nous cherchions le symbole bulgroz_max, une solution de barbare est d’effectuer une recherche de ce genre :
$ nm /usr/lib/lib*.so | grep bulgroz_max
$ nm /usr/X11R6/lib/lib*.so | grep bulgroz_max
$ nm /usr/local/lib/lib*.so | grep bulgroz_max
/usr/local/lib/libzorglub.so:000000000004d848 T bulgroz_max
Formidable ! Le symbole bulgroz_max est défini dans la bibliothèque zorglub (la lettre majuscule T se
trouve devant son nom). Il suffit de rajouter la chaîne -lzorglub dans la ligne de compilation en éditant
le fichier Makefile : rajoutez-la à la fin de la ligne où LDFLAGS ou LFGLAGS (ou au pire CC) sont définis,
ou alors sur la ligne responsable de la création du fichier binaire final.
•
la compilation se fait avec une version de la bibliothèque qui n’est pas la même que celle prévue pour le
logiciel. Lisez le fichier README ou INSTALL de la distribution pour savoir quelle version de la bibliothèque doit être utilisée.
•
tous les fichiers objets de la distribution ne sont pas correctement liés. Il manque le fichier dans lequel
cette fonction est définie. Tapez nm -o *.o pour connaître son nom et ajoutez le fichier .o correspondant
sur la ligne de compilation s’il est manquant.
•
la fonction ou variable incriminée est peut-être fantaisiste. Essayez de la supprimer : éditez le fichier
source incriminé (son nom est spécifié au début du message d’erreur). C’est une solution désespérée,
qui va avoir pour conséquence un fonctionnement très probablement anarchique du programme (erreur
de segmentation au démarrage, etc.)
7. Segmentation fault (core dumped) (erreur de segmentation, fichier core produit)
Parfois, le compilateur échoue lamentablement et produit ce message d’erreur. Nous n’avons pas d’autre
conseil que celui-ci : installez une version plus récente de votre compilateur !
8. plus de place sur /tmp
La compilation a besoin d’espace temporaire de travail lors de ses différentes étapes; si elle ne l’a pas, elle
échoue. Il faut donc faire du ménage. Mais attention ! la suppression de certains fichiers risque de faire
échouer des programmes en cours d’exécution (serveur X , tubes...). Il faut maîtriser parfaitement ce que
88
Chapitre 12. Installation d’un logiciel libre
l’on fait ! Si /tmp fait partie d’une partition qui ne contient pas que lui (par exemple, la racine), recherchez
et supprimez d’éventuels fichiers core.
9. make/configure en boucle
Il s’agit généralement d’un problème d’heure sur votre système. make a en effet besoin de connaître la date
et l’heure ainsi que celles des fichiers qu’il vérifie. Il compare les dates des fichiers et utilise le résultat pour
savoir si la cible est plus récente que la dépendance.
Il se peut que des problèmes de date amènent make à se reconstruire sans fin (ou de construire et reconstruire un arborescence en boucle). Dans ce cas-là, l’utilisation de la commande touch (qui a pour conséquence de mettre à l’heure courante les fichiers passés en argument) permet de résoudre le problème dans
la plupart des cas.
Par exemple :
$ touch *
Ou encore plus barbare (mais efficace) :
$ find . | xargs touch
12.5. Installation
12.5.1. Avec Make
Maintenant que tout est compilé, il vous reste a copier les fichiers produits dans un endroit adéquat (généralement, dans un des sous-répertoires de /usr/local).
make permet généralement d’assurer ce travail. Une cible spéciale est la cible install. Très logiquement, utiliser make install permet d’installer les fichiers nécessaires.
Généralement, la procédure est décrite dans les fichiers INSTALL ou README. Mais parfois, l’auteur a oublié
d’en prévoir une. Dans ce cas, il va falloir tout installer à la main.
Copiez alors :
•
les exécutables (programmes) dans le répertoire portant le nom /usr/local/bin
•
les bibliothèques (fichiers lib*.so) dans le répertoire portant le nom /usr/local/lib
•
les fichiers d’en-têtes (fichiers *.h) dans le répertoire portant le nom /usr/local/include (attention à ne
pas écraser les fichiers originaux);
•
les fichiers de données vont généralement dans le répertoire /usr/local/share. Si vous ne connaissez
pas la procédure d’installation, vous pouvez essayer de démarrer le programme sans copier les fichiers
de données, et les mettre au bon endroit lorsqu’il vous les demande (dans un message d’erreur du type
Cannot open /usr/local/share/glloq/data.db );
•
la documentation est un peu à part :
•
les fichiers man se placent dans un des sous-répertoires de /usr/local/man. Généralement, ces fichiers
sont au format troff (ou groff), et ont pour extension un chiffre. Leur nom est celui d’une commande
(par exemple, echo.1). Si le chiffre est n, copiez ce fichier dans le sous-répertoire /usr/local/man/man<n>.
•
les fichiers info se placent dans le répertoire /usr/info ou /usr/local/info
Et voilà, c’est fini ! Félicitations ! Vous êtes maintenant fin prêt(e) à recompiler votre système d’exploitation
tout entier.
89
Chapitre 12. Installation d’un logiciel libre
12.5.2. Problèmes
Si vous venez d’installer un programme libre, par exemple GNU tar et si, lors de son exécution, ce n’est pas
lui qui est appelé; ou bien si le fonctionnement de ce programme est différent de celui qu’il avait lorsque vous
le testiez directement à partir du répertoire src : il s’agit là d’un problème de PATH qui trouve le programme
dans un répertoire situé avant celui où vous avez installé le nouveau logiciel. Vérifiez ceci en exécutant type
-a <programme>.
La solution est de mettre le répertoire d’installation plus haut dans le PATH, et/ou de supprimer/renommer
les fichiers qui s’exécutent sans qu’on le désire, et/ou de renommer votre nouveau programme (en gtar dans
cet exemple), de sorte qu’il n’y ait plus de confusion.
Vous pouvez aussi mettre en place un alias, si le shell le permet (par exemple dire que tar, est /usr/local/
bin/gtar).
12.6. Assistance
12.6.1. Documentation
Il existe plusieurs sources de documentation :
•
les HOWTO, petites documentations sur un sujet précis (généralement, pas trop proche de ce qui nous
intéresse ici, mais parfois utiles). Voir sur votre disque dans le répertoire /usr/doc/HOWTO (pas toujours,
parfois ils sont mis ailleurs, c’est la commande locate HOWTO qui vous donnera la réponse en cas de doute),
ou alors, pour une version française des HOWTO, sur freenix (http://www.freenix.fr/).
•
les pages de manuel. Tapez man <commande> pour obtenir de la documentation sur la commande
<commande>,
•
la littérature spécialisée. Plusieurs grands éditeurs commencent à publier des livres sur les systèmes libres
(plus spécialement sur GNU/Linux ). C’est souvent utile si vous débutez et si vous ne comprenez pas tous les
termes de la présente documentation.
12.6.2. Assistance technique
Si vous avez acheté une distribution « officielle » de Mandrake Linux, vous pouvez demander à l’assistance
technique des informations sur votre système.
Sinon vous pouvez aussi compter sur l’aide de la communauté du logiciel libre :
•
les newsgroups (forums de discussions sur l’Usenet ) dont le nom vérifie fr.comp.os.linux.* (news:fr.
comp.os.linux.*) permettent de répondre à toutes les questions concernant GNU/Linux . Le forum intitulé
fr.comp.os.bsd (news:fr.comp.os.bsd) a pour sujet les systèmes BSD. Il doit exister d’autres forums consacrés à d’autres UNIX . N’oubliez pas de lire un peu ce qui s’y dit avant d’y aller tout de suite de votre
question !
•
plusieurs associations ou groupes d’enthousiastes du logiciel libre proposent une assistance bénévole. Pour
trouver ceux dont les membres habitent près de chez vous, la meilleure chose à faire est de consulter les
sites Web spécialisés ou de lire les forums de discussions concernés.
•
plusieurs channels IRC permettent une assistance en temps réel (mais en aveugle) par des gourous.
Voir par exemple le channel #linux (news:#linux) sur la plupart des réseaux d’IRC, ou #linuxhelp (news:
#linuxhelp) sur IRCNET .
•
en dernier recours, demander à l’auteur du logiciel (s’il a mentionné son nom et son adresse électronique
dans un fichier de la distribution) si vous êtes sûr d’avoir identifié un bogue, qui peut en fait n’être dû qu’à
votre architecture (mais après tout, un logiciel libre est censé être transportable !).
90
Chapitre 12. Installation d’un logiciel libre
12.6.3. Comment trouver des logiciels libres
Pour trouver des logiciels libres, quelques trucs peuvent être utiles à savoir :
•
l’énorme site FTP sunsite.unc.edu (sunsite.unc.edu) ou l’un de ses clones;
•
les sites Web suivants effectuent un catalogue de nombreux logiciels libres utilisables sur plates-formes UNIX
(mais on y trouve aussi des logiciels propriétaires) :
•
•
freshmeat (http://www.freshmeat.net/) est sans doute le site le plus complet;
•
linux-france (http://www.linux-france.org) contient de nombreuses astuces pour les logiciels fonctionnant sous GNU/Linux . La plupart fonctionnent bien sûr sur les autres plates-formes UNIX libres;
•
SourceForge.net (http://sourceforge.net/) est le plus gros site au monde entièrement dédié aux logiciels libres, avec le plus large choix de code source libre et d’applications, disponibles sur Internet.
•
gnu.org (http://www.gnu.org/software/) pour une liste exhaustive de tous les logiciels GNU. Bien sûr,
tous sont libres et la plupart ont pour licence la GPL.
vous pouvez de plus effectuer une recherche sur des moteurs comme Google/ (http://www.google.
com/) ou Lycos/ (http://www.lycos.com/) et faire une requête de type : +<logiciel> +download ou
"download <logiciel>"
12.7. Remerciements
•
•
Relectures et commentaires désobligeants (et par ordre alphabétique) : Sébastien Blondeel, Mathieu Bois,
Xavier Renaut et Kamel Sehil.
Bêta-testing : Laurent Bassaler
91
Chapitre 12. Installation d’un logiciel libre
92
Chapitre 13. Compilation et mise en place de nouveaux noyaux
Avec la notion de montage de systèmes de fichiers et la compilation des sources, le sujet que nous abordons
ici est sans doute celui qui énerve le plus les débutants. La compilation d’un nouveau noyau n’est en général
pas nécessaire, puisque les noyaux installés par Mandrake Linux contiennent le support pour un nombre
conséquent de périphériques, ainsi qu’un bon nombre de correctifs logiciel (patches) mais...
Il peut arriver, pourquoi pas, que vous ayez envie de le faire, rien que pour voir « ce que ça fait » ! En fait, à
part faire chauffer votre PC et votre cafetière un peu plus que d’habitude, ça ne change pas grand-chose ! Les
raisons pour lesquelles vous pourriez désirer recompiler votre nouveau noyau sont de plusieurs ordres, allant
de la simple désactivation d’une option à la compilation du tout dernier noyau expérimental. Ainsi donc,
l’objectif de ce chapitre sera de faire en sorte que... votre cafetière fonctionne encore après la compilation :-).
De toute façon, plusieurs raisons valables justifient que vous vouliez vous lancer dans l’aventure : vous avez
lu que le noyau que vous utilisez a un bogue au niveau de la sécurité, bogue corrigé dans une version plus
récente ; un nouveau noyau prend en charge un périphérique dont vous avez grand besoin. Vous avez en effet
le choix d’attendre des mises à jour ou bien de compiler vous-même un nouveau noyau. Optez donc pour la
deuxième solution !
Dans tous les cas, achetez-vous des filtres et du café !
13.1. Où trouver les sources du noyau
Les sources peuvent s’obtenir principalement de deux façons :
1. Noyaux officiels Mandrake Linux. Vous trouverez dans le répertoire SRPMS de tous les miroirs (http:
//www.MandrakeLinux.com/en/cookerdevel.php3) de Cooker les paquetages suivants :
kernel-2.4.??.?mdk-?-?mdk.src.rpm
Les sources du noyau pour compiler celui utilisé dans la distribution. Il est amplement remanié pour
offrir des fonctionnalités additionnelles.
kernel2.4-marcelo-2.4.??-?mdk.src.rpm
Le noyau brut tel que publié par le responsable du noyau GNU/Linux .
Si vous choisissez cette option (recommandée), il suffit de charger le paquetage source, l’installer (en tant
que root) et sauter à Configuration du noyau, page 94.
2. L’entrepôt officiel pour les noyaux Linux. ftp.kernel.org (ftp.kernel.org) s’avère le site principal
d’hébergement des sources du noyau, mais un nombre important de miroirs existe et tous ont pour nom
ftp.xx.kernel.org (ftp.xx.kernel.org), où xx (xx) représente le code ISO du pays. Pour la France, ce code
est fr (fr), et par conséquent, le miroir préférentiel sera ftp.fr.kernel.org . À partir de l’annonce officielle de la sortie du noyau, vous pouvez compter deux bonnes heures avant que tous les miroirs soient
alimentés.
Sur tous ces serveurs FTP, les sources sont situées dans le répertoire /pub/linux/kernel. Allez ensuite
dans le répertoire dont la série vous intéresse : ce sera certainement v2.4. Rien ne vous empêche d’essayer
des noyaux 2.5/2.6, mais gardez à l’esprit que ce sont des noyaux expérimentaux. Le fichier contenant les
sources du noyau est linux-<version.du.noyau>.tar.bz2, par exemple linux-2.4.20.tar.bz2.
Il existe également des patches à appliquer aux sources du noyau pour le mettre à jour de façon incrémentale : ainsi, si vous avez déjà les sources du noyau 2.4.20 et que vous voulez actualiser vers le noyau 2.4.22,
vous pouvez vous dispenser de télécharger les sources en entier, et télécharger simplement les patches
patch-2.4.21.bz2 et patch-2.4.22.bz2. En règle générale, c’est une bonne idée puisque les sources occupent aujourd’hui plus de 26 Mo.
93
Chapitre 13. Compilation et mise en place de nouveaux noyaux
13.2. Décompactage des sources du noyau, correction éventuelle du noyau
Les sources du noyau sont à placer dans /usr/src. Il vous faut donc vous placer dans ce répertoire puis y
décompresser les sources :
$ cd /usr/src
$ mv linux linux.old
$ tar xjf /path/to/linux-2.4.20.tar.bz2
La commande mv linux linux.old est nécessaire : en effet, vous disposez peut-être déjà des sources d’une
autre version du noyau. Cette commande fait en sorte que vous ne les écrasiez pas. Dès l’archive décompressée, vous disposez d’un répertoire linux-<version> ( où <version> désigne le numéro de version du noyau)
avec les sources du nouveau noyau. Vous pouvez créer un lien (ln -s linux-<version> linux) pour des
raisons de commodité.
Maintenant, les patches. Supposons que vous voulez effectivement « patcher » (corriger) du 2.4.20 vers le 2.4.22
et avez téléchargé les patches nécessaires pour ce faire : rendez-vous dans le répertoire linux nouvellement
créé, puis appliquez les patches :
$
$
$
$
cd linux
bzcat -dc /path/to/patch-2.4.21.bz2 | patch -p1
bzcat -dc /path/to/patch-2.4.22.bz2 | patch -p1
cd ..
De façon générale, passer d’une version 2.4.x à 2.4.y requiert que vous appliquiez tous les patches 2.4.x+1,
2.4.x+2, ..., 2.4.y dans l’ordre. Pour retourner à la version précédente de 2.4.y à 2.4.x, répétez exactement la
même procédure mais en appliquant les patches dans l’ordre inverse et avec l’option -R de patch (Reverse, soit
inverse). Ainsi, pour repasser du noyau 2.4.22 au noyau 2.4.20, vous feriez :
$ bzcat /path/to/patch-2.4.22.bz2 | patch -p1 -R
$ bzcat /path/to/patch-2.4.21.bz2 | patch -p1 -R
Si vous souhaitez tester si un correctif s’appliquera correctement
avant de l’appliquer vraiment, ajoutez l’option --dry-try à la commande patch.
Ensuite, dans un souci de clarté (et aussi pour s’y retrouver), vous pouvez renommer linux pour refléter la
version du noyau et créer un lien symbolique :
$ mv linux linux-2.4.22
$ ln -s linux-2.4.22 linux
Il est maintenant temps de passer à la configuration. Pour ce faire, placez-vous dans le répertoire des sources :
$ cd linux
13.3. Configuration du noyau
En premier lieu, allez dans /usr/src/linux.
Petit tuyau avant de commencer. Si vous le désirez, vous pouvez choisir la version de votre noyau. La version
du noyau est déterminée par les 4 premières lignes de votre Makefile :
$ head -4 Makefile
VERSION = 2
PATCHLEVEL = 4
SUBLEVEL = 22
EXTRAVERSION =
De plus dans le Makefile, est aussi présente la version du noyau :
94
Chapitre 13. Compilation et mise en place de nouveaux noyaux
KERNELRELEASE=$(VERSION).$(PATCHLEVEL).$(SUBLEVEL)$(EXTRAVERSION)
Vous n’avez qu’à modifier un de ces champs afin de changer votre version. Toutefois, il est préférable de ne
changer que EXTRAVERSION. Supposons que vous le régliez à -toto, par exemple. Votre nouvelle version du
noyau deviendra 2.4.22-toto. N’hésitez pas à changer ce champ à chaque fois que vous recompilez un noyau
avec la même version. Vous pourrez ainsi tester différentes options tout en gardant les anciens essais.
Maintenant, pour configurer le noyau, vous avez le choix entre :
•
make xconfig pour une interface graphique ;
•
make menuconfig pour une interface basée sur ncurses ;
•
make config pour l’interface la plus rudimentaire, ligne par ligne, section par section ;
•
make oldconfig similaire à config, mais en se basant sur votre ancienne configuration. Voir Sauvegarder et
réutiliser vos fichiers de configuration du noyau, page 95.
Malheureusement la configuration du noyau n’est pas encore internationalisée, tout est en anglais. Nous allons
parcourir la configuration section par section, mais vous pouvez sauter des sections pour passer à celle qui
vous intéresse si vous utilisez menuconfig ou xconfig. Le choix pour les options est y pour Yes (fonctionnalité
compilée en dur dans le noyau), m pour Module (fonctionnalité compilée en module), ou n pour No (ne pas
inclure dans le noyau).
make xconfig et make menuconfig présentent tous deux les options groupées par thèmes. Par exemple, Processor family est placé dans Processor type and features.
Pour xconfig, le bouton Main Menu sert à revenir au menu principal lorsque vous êtes à l’intérieur d’un
groupe, Next sert à passer au groupe d’options suivant et Prev, au précédent. Pour menuconfig, servez-vous
de la touche Entrée pour choisir une section ; déterminez les options avec y, m ou n pour en changer l’état
ou bien appuyez sur la touche Entrée et sélectionnez les diverses options à choix multiples. Exit sortira d’une
section et de la configuration si vous êtes dans le menu principal. Et évidemment, il y a Help (Aide).
Nous n’énumérerons pas toutes les options puisqu’il y en a quelques centaines. De plus, si vous vous êtes rendu au présent chapitre, vous savez probablement ce que vous faites. Donc, nous vous laisserons naviguer dans
la configuration du noyau et vous laisserons activer ou désactiver à votre convenance les options. Toutefois,
voici quelques conseils afin d’éviter que votre noyau devienne inutilisable :
1. À moins que vous n’utilisiez un ramdisk, ne jamais compiler les gestionnaires nécessaires pour monter
votre système de fichiers racine (pilotes matériel et de systèmes de fichiers) en tant que modules ! De plus,
si vous utilisez un ramdisk, répondez Y à la question concernant le support ext2FS en tant que système de
fichiers utilisé pour le ramdisk. Vous aurez aussi besoin du support pour initrd.
2. Si vous possédez des cartes réseau, compilez leurs pilotes en tant que modules. De cette façon, vous
pourrez choisir laquelle sera la première, puis la seconde et ainsi de suite, en affectant les alias appropriés
dans /etc/modules.conf. Si vous compilez les pilotes dans le noyau, l’ordre dans lequel ils seront chargés
dépendra de l’ordre dans lequel ils ont été connectés ce dernier ordre n’est peut-être pas celui que vous
souhaitez.
3. Finalement : si vous ne connaissez pas les tenants et aboutissants d’une option, lisez l’aide ! Et si l’aide ne
vous inspire toujours pas, laissez les options telles quelles. (Pour config et oldconfig, pressez la touche ?
pour lire l’aide).
Vous pouvez aussi consulter le fichier /usr/src/linux/Documentation/Configure.help qui reprend la totalité des textes d’aide par ordre d’apparition. Vous trouverez aussi au début une liste des traductions et leurs
adresses sur le Web. Il y a, en particulier, une version française (http://www.traduc.org/kernelfr/).
Et voilà ! La configuration est enfin terminée. Sauvegardez votre configuration et quittez.
13.4. Sauvegarder et réutiliser vos fichiers de configuration du noyau
Le fichier de configuration du noyau se situe dans le fichier /usr/src/linux/.config. Il en existe une sauvegarde dans /boot/config-<version>, il est bon de la garder comme une référence. Cependant, sauvegardez
aussi les différentes configurations de vos noyaux, dans la mesure où il ne s’agit que de donner différents
noms aux fichiers de configuration.
95
Chapitre 13. Compilation et mise en place de nouveaux noyaux
Une des possibilités est de nommer le fichier de configuration selon la version du noyau. Supposons que vous
avez modifier la version du noyau comme dans Configuration du noyau, page 94, alors vous pouvez faire :
$ cp .config /root/config-2.4.22-toto
Si vous décider de mettre à niveau votre noyau à la version 2.4.24 (par exemple), vous pourrez réutiliser ce
fichier, puisque les différences entre ces deux versions du noyau seront fort minimes. Vous n’avez qu’à utiliser
la copie de sauvegarde :
$ cp /root/config-2.4.22-toto .config
Mais le fait de copier le fichier de nouveau ne signifie pas que le noyau est prêt à être compilé pour autant.
Vous devez invoquer la commande make menuconfig (ou quoi que ce soit que vous décidez d’utiliser) de
nouveau, parce que certains fichiers nécessaires à la réussite de la compilation sont créés et/ou modifiés par
ces commandes.
Toutefois, indépendamment de la tâche qui consiste à passer à travers tous les menus de nouveau, vous risquez de manquer certaines nouvelles options intéressantes. Vous pouvez éviter cela en utilisant la commande
make oldconfig, laquelle possède deux avantages notables :
1. C’est rapide.
2. Si une nouvelle option apparaît dans le noyau, qui n’était pas présente dans vos fichiers de configuration,
le système vous demandera de choisir entre les deux.
Après avoir copié le fichier .config sur le répertoire de root, comme proposé ci-dessus, lancez la commande make mrproper. Ainsi,
rien ne restera de l’ancienne configuration et vous aurez ainsi un
noyau tout neuf.
Maintenant, place à la compilation.
13.5. Compilation et installation des modules
Tout d’abord une petite chose : si vous compilez un noyau dont la version est identique à une version déjà
présente sur votre système, les modules de cette dernière doivent être effacés auparavant. Par exemple, si vous
recompilez un noyau 2.4.22, il vous faudra effacer le répertoire /lib/modules/2.4.22.
La compilation du noyau et des modules, ainsi que l’installation des modules, se font grâce aux instructions
suivantes :
make dep
make clean bzImage modules
make modules_install install
Un peu de vocabulaire : dep, bzImage, etc., aussi bien que oldconfig, mais aussi ceux utilisés ci-dessus, sont
appelés targets (soit cibles). Si vous spécifiez un certain nombre de cibles pour make tel que ci-dessus, elles
seront exécutées selon l’ordre d’apparition. Mais si une cible échoue, make n’ira pas plus loin1.
Penchons-nous maintenant sur les différentes cibles et regardons ce qu’elles font :
•
dep : ce sont des dépendances entre les différents fichiers sources. Il est nécessaire de faire ainsi chaque
fois que vous changez votre configuration. Autrement, certains fichiers risquent de ne pas être créés et la
compilation échouera ;
•
bzImage : ceci construit le noyau. Notez que cette cible est seulement valable pour des processeurs Intel .
Cette cible générera aussi le fichier System.map pour ce noyau. Nous verrons plus loin à quoi sert ce fichier ;
•
modules : comme le dit son nom, cette cible générera des modules pour le noyau. Si vous ne choisissez pas
ces modules, la cible ne fera rien ;
1.
Dans ce cas, si cela échoue, cela signifie qu’il y a un bogue dans le noyau... Dans ce cas, merci de nous le faire savoir !
96
Chapitre 13. Compilation et mise en place de nouveaux noyaux
•
modules_install : ceci installe les modules. Par défaut, les modules seront installés dans le répertoire
/lib/modules/<kernel-version>. Cette cible calcule aussi les dépendances entre modules (ce qui n’est probablement pas le cas en 2.2.x) ;
•
install : cette dernière cible va finalement copier le noyau et tous ses modules au bon endroit, et modifier
la configuration des chargeurs de démarrage de telle sorte que le nouveau noyau soit disponible au démarrage. Ne l’utilisez pas si vous préférez effectuer une installation manuelle, telle que décrite dans Installation
du nouveau noyau, page 97.
Il est important de respecter l’ordre des cibles modules_install
install pourquoi les modules s’installent avant.
Tout est maintenant compilé et les modules sont installés. Mais ce n’est pas tout : vous devez également
installer le noyau dans un endroit où votre programme de démarrage (bootloader), que ce soit LILO ou GRUB ,
pourra le trouver. C’est ce dont il est question dans la prochaine section.
L’ancienne cible zImage est désormais obsolète, et vous ne devriez
plus l’utiliser.
13.6. Installation du nouveau noyau
Le noyau se situe dans arch/i386/boot/bzImage (ou zImage si vous avez choisi make zImage en place et
lieu). Le répertoire standard dans lequel les noyaux sont installés est /boot. Vous devez aussi copier le fichier
System.map afin d’assurer le bon fonctionnement de certains programmes (tels que top par exemple). Assurezvous de bien nommer ces fichiers du nom de la version du noyau. Supposons que votre version du noyau est
2.4.22-toto. L’ordre des commandes que vous devrez taper est :
$ cp arch/i386/boot/bzImage /boot/vmlinux-2.4.22-toto
$ cp System.map /boot/System.map-2.4.22-toto
Maintenant, il est nécessaire de dire au chargeur de démarrage où le nouveau noyau se trouve. Vous avez
deux possibilités : GRUB ou LILO . Notez que Mandrake Linux est installé avec LILO par défaut.
13.6.1. Mise à jour de LILO
La manière la plus simple de mettre à jour LILO est d’utiliser drakboot (voir le chapitre Changer vos paramètres de démarrage du Guide de démarrage). Ou encore, vous pouvez modifier manuellement le fichier de
configuration comme expliqué ci-dessous.
Pour LILO , il vous faudra mettre à jour /etc/lilo.conf. Évidemment, gardez la possibilité de démarrer votre
noyau actuel ! Voici à quoi ressemble un fichier lilo.conf typique, après l’installation de votre distribution
Mandrake Linux et avant modification :
boot=/dev/hda
map=/boot/map
install=/boot/boot.b
vga=normal
default=linux
keytable=/boot/fr-latin1.klt
lba32
prompt
timeout=50
message=/boot/message
image=/boot/vmlinuz-2.4.20-17mdk
label=linux
root=/dev/hda1
read-only
append="devfs=mount"
vga=788
97
Chapitre 13. Compilation et mise en place de nouveaux noyaux
other=/dev/hda2
label=dos
table=/dev/hda
Un fichier lilo.conf est composé d’une section principale, puis d’une section pour le lancement de chaque
système d’exploitation. Dans l’exemple du fichier ci-dessus, la section principale est composée des directives
suivantes :
boot=/dev/hda
map=/boot/map
install=/boot/boot.b
vga=normal
default=linux
keytable=/boot/fr-latin1.klt
lba32
prompt
timeout=50
message=/boot/message
La directive boot= dit à LILO où il doit installer son secteur d’amorçage boot ; en l’occurrence, il s’agit du
MBR (Master Boot Record, soit l’enregistrement d’amorçage maître) du premier disque dur IDE. Si vous voulez
faire une disquette LILO , il vous suffira de remplacer /dev/hda par /dev/fd0. La directive prompt demande à
LILO de présenter l’invite au démarrage et d’entamer la procédure après cinq secondes (timeout=50). Si vous
retirez la directive timeout=, LILO attendra jusqu’à ce que vous ayez tapé quelque chose.
Puis vient une section linux :
image=/boot/vmlinuz-2.4.20-17mdk
label=linux
root=/dev/hda1
read-only
append="devfs=mount"
vga=788
Une section pour démarrer un noyau GNU/Linux commence par la directive image=, puis par le chemin complet vers un noyau GNU/Linux valide. À l’instar de toute section, elle contient une directive label= pour
l’identifier de façon unique, linux dans cet exemple. La directive root= dit à LILO quelle partition héberge
le système de fichiers racine pour ce système GNU/Linux , elle pourra être différente chez vous. La directive
read-only commande à LILO de monter ce système de fichiers racine en lecture seule au démarrage : s’il n’y
a pas cette directive, vous aurez un message d’avertissement. la ligne append comporte des options à passer
au noyau. Finalement, le paramètre vga configure le framebuffer.
Puis vient la section windows :
other=/dev/hda2
label=dos
table=/dev/hda
En fait, une section débutant par other= est utilisée par LILO pour démarrer tout système d’exploitation autre
que GNU/Linux : l’argument de cette directive est l’emplacement du secteur d’amorçage de ce système, et en
l’occurrence, il s’agit d’un système Windows . Pour trouver le secteur d’amorçage situé au début de la partition
hébergeant cet autre système, GNU/Linux a également besoin de savoir où se trouve la table des partitions, qui
lui permettra de localiser la partition en question, ce que fait la directive table=. La directive label=, comme
pour une section linux, sert à identifier le système.
Maintenant, on peut rajouter la section qui nous permettra de démarrer sur le nouveau noyau. Dans cet
exemple, elle sera mise en tête, mais rien ne vous empêche de la mettre à un autre endroit, sauf au milieu
d’une autre section :
image=/boot/vmlinux-2.4.22-toto
label=toto
root=/dev/hda1
read-only
Adaptez évidemment cela à votre configuration ! C’est à dessein que nous avons pris une situation différente
de celle de GRUB ci-dessus...
98
Chapitre 13. Compilation et mise en place de nouveaux noyaux
Si vous avez compilé votre noyau avec le framebuffer, consultez le paragraphe à ce sujet ci-dessus dans la
section au sujet de GRUB . La différence est que désormais, l’option est sur une ligne à part :
vga=0x315
Voici donc à quoi ressemble notre fichier lilo.conf après modification, agrémenté de quelques commentaires
en plus (toutes les lignes commençant par #), qui seront ignorés par LILO :
#
# Section principale
#
boot=/dev/hda
map=/boot/map
install=/boot/boot.b
# Au démarrage, nous voulons fonctionner en mode VGA normal.
# Le frame buffer basculera dans cette résolution
# si nous utilisons :
vga=normal
# Notre message de démarrage...
message=/boot/message
# Qu’est-ce qui doit ^
etre démarré par défaut.
# Mettons notre propre noyau par défaut :
default=toto
# Afficher le prompt...
prompt
# ... attendre 5 secondes
timeout=50
#
# Notre nouveau noyau : image par défaut
#
image=/boot/vmlinux-2.4.22-toto
label=toto
root=/dev/hda1
read-only
# Si nous utilisons le frame buffer VESA :
vga=0x315
#
# le noyau original
#
image=/boot/vmlinuz-2.4.20-17mdk
label=linux
root=/dev/hda1
read-only
#
# La section Windows
#
other=/dev/hda2
label=dos
table=/dev/hda
Souvenez-vous d’adapter le fichier à votre configuration ! Dans cet exemple, le système de fichiers racine de
GNU/Linux est /dev/hda1, mais il peut très bien se situer ailleurs chez vous (pareillement pour windows ).
Maintenant que le fichier est modifié correctement, contrairement à GRUB qui gére les modifications automatiquement, il faut dire à LILO de changer le secteur de démarrage :
$ lilo
Added toto *
Added linux
Added dos
$
Vous pouvez ainsi compiler autant de noyaux que vous le souhaitez, en rajoutant autant de sections GNU/Linux
que nécessaire. Il ne vous reste plus qu’à redémarrer pour tester votre nouveau noyau. Notez qu’en cas
d’erreur rapportée par LILO lors de l’installation de votre nouveau noyau, ceci signifie rien n’a été modifié
sur votre système; LILO ne modifiant votre configuration que si aucune erreur n’a été trouvée
99
Chapitre 13. Compilation et mise en place de nouveaux noyaux
13.6.2. Mise à jour de grub
Évidemment, il faut conserver la possibilité de charger votre ancien noyau ! La manière la plus simple de
mettre à jour GRUB est d’utiliser drakboot (voir le chapitre Changer vos paramètres de démarrage du Guide
de démarrage). Ou encore, vous pouvez modifier manuellement le fichier de configuration comme expliqué
ci-dessous.
Il faut ici modifier le fichier /boot/grub/menu.lst. Voilà ce à quoi ressemble un menu.lst typique, avant toute
modification :
timeout 5
color black/cyan yellow/cyan
i18n (hd0,4)/boot/grub/messages
keytable (hd0,4)/boot/fr-latin1.klt
default 0
title linux
kernel (hd0,4)/boot/vmlinuz root=/dev/hda5
title failsafe
kernel (hd0,4)/boot/vmlinuz root=/dev/hda5
failsafe
title Windows
root (hd0,0)
makeactive
chainloader +1
title floppy
root (fd0)
chainloader +1
Ce fichier est constitué de deux parties : l’en-tête avec les options communes de base (les cinq premières
lignes), et les sections (ou entrées), chacune correspondant à un noyau différent ou à un autre OS(système
d’exploitation). timeout 5 définit le temps dont vous disposez pour choisir un autre noyau ou système
d’exploitation que celui défini par défaut. Cette valeur par défaut est spécifiée par default 0 (ce qui signifie
que la première section définie est donc celle dite « par défaut »). La ligne color définit les couleurs du menu ;
la ligne i18n indique l’emplacement du message de bienvenue : (hd0,4) signifie qu’il se trouve sur la cinquième partition du premier disque dur. L’option keytable (hd0,4)/boot/fr-latin1.klt indique à GRUB le
type de clavier utilisé si vous devez passer des options manuellement au démarrage.
Vient ensuite la section des entrées. Il en existe quatre ici : linux. failsafe, windows et floppy.
•
La section linux commence par indiquer à GRUB le noyau à charger (kernel hd(0,4)/boot/vmlinuz), puis
les options à passer à ce noyau. Dans notre cas, root=/dev/hda5 indiquera au noyau que le système de
fichier racine est situé sur /dev/hda5. En fait, /dev/hda5 est l’équivalent de hd(0,4) pour GRUB , mais rien
n’empêche le noyau de se situer sur une partition différente de celle du système de fichiers racine.
•
L’entrée failsafe ressemble beaucoup à la précédente, sauf que nous passons un argument supplémentaire
au noyau (failsafe), qui lui demande de passer en mode « single » ou mode « de secours ».
•
L’entrée Windows demande à GRUB de simplement charger le secteur de démarrage de la première partition,
qui contient probablement le secteur de démarrage de windows .
•
La dernière section, floppy, démarre simplement votre système depuis la disquette du premier lecteur, quel
que soit le système d’exploitation qui y réside. Ce peut être Windows , voir même un noyau GNU/Linux sur
disquette.
Suivant le niveau de sécurité utilisé sur votre système, il se peut
que certaines des entrées décrites n’existent pas dans votre fichier.
Allons maintenant droit au but ! Il nous faut rajouter une nouvelle section GNU/Linux afin de pouvoir démarrer
sur notre nouveau noyau. Dans cet exemple, elle sera placée au début des entrées, mais rien ne vous empêche
de la mettre ailleurs :
title toto
100
Chapitre 13. Compilation et mise en place de nouveaux noyaux
kernel (hd0,4)/boot/vmlinux-2.4.22-toto root=/dev/hda5
Souvenez-vous d’adapter le fichier à votre configuration ! Le système de fichier root GNU/Linux est ici sur
/dev/hda5, mais il est sûrement ailleurs sur votre système. Votre ordinateur est prêt à redémarrer. Profitez
bien de votre noyau tout neuf !
Et c’est tout. Contrairement à LILO , que nous verrons plus loin, il n’y a rien d’autre à faire. Redémarrez votre
ordinateur et la nouvelle entrée que vous venez de définir apparaîtra. Sélectionnez-là dans le menu et votre
nouveau noyau démarrera.
Si vous avez compilé votre noyau avec le framebuffer, vous aurez envie de l’exploiter : dans ce cas, rajoutez une
directive à la section qui lui indique la résolution avec laquelle vous voulez démarrer. La liste des modes est
disponible dans le fichier /usr/src/linux/Documentation/fb/vesafb.txt (pour le framebuffer VESA ! Sinon,
reportez-vous au fichier correspondant). Pour du 800x600 en 32 bits2, le numéro du mode est 0x315, il faut
donc rajouter la directive :
vga=0x315
Votre entrée ressemblera désormais à ceci :
title toto
kernel (hd0,4)/boot/vmlinux-2.4.22-toto root=/dev/hda5 vga=0x315
Pour plus de renseignements, consultez les pages d’info de GRUB (info grub).
2. 8 bits signifie (28) couleurs, soit 256 ; 16 bits signifie (216) couleurs, soit 64k, soit 65536 ; en 24 bits comme en 32 bits, la
couleur est codée sur 24 bits, soit (224) couleurs possibles, soit exactement 16M, ou un peu plus de 16 millions.
101
Chapitre 13. Compilation et mise en place de nouveaux noyaux
102
Annexe A. La licence Publique Générale GNU (GPL)
Le texte qui suit est celui de la licence GPL qui s’applique à la plupart des programmes qui se trouvent dans
la distribution Mandrake Linux.
A.1. Introduction
This is an unofficial translation of the GNU General Public License into French. It was not published by the
Free Software Foundation, and does not legally state the distribution terms for software that uses the GNU
GPL--only the original English text of the GNU GPL does that. However, we hope that this translation will
help French speakers understand the GNU GPL better.
Voici (http://www.linux-france.org/article/these/gpl.html) une adaptation non officielle de la Licence Publique Générale du projet GNU. Elle n’a pas été publiée par la Free Software Foundation et son contenu n’a
aucune portée légale car seule la version anglaise de ce document détaille le mode de distribution des logiciels
sous GNU GPL. Nous espérons cependant qu’elle permettra aux francophones de mieux comprendre la GPL.
Licence Publique Générale GNU Version 2, Juin 1991
Copyright © Free Software Foundation, Inc. 59 Temple Place, Suite 330, Boston, MA 02111-1307 États-Unis,
1989, 1991.
La copie et la distribution de copies exactes de ce document sont autorisées, mais aucune modification n’est
permise.
A.2. Préambule
Les licences d’utilisation de la plupart des programmes sont définies pour limiter ou supprimer toute liberté
à l’utilisateur. À l’inverse, la Licence Publique Générale (General Public License) est destinée à vous garantir
la liberté de partager et de modifier les logiciels libres, et de s’assurer que ces logiciels sont effectivement
accessibles à tout utilisateur.
Cette Licence Publique Générale s’applique à la plupart des programmes de la Free Software Foundation,
comme à tout autre programme dont l’auteur l’aura décidé (d’autres logiciels de la FSF sont couverts pour
leur part par la Licence Publique Générale pour Bibliothèques GNU (LGPL)). Vous pouvez aussi appliquer les
termes de cette Licence à vos propres programmes, si vous le désirez.
Liberté des logiciels ne signifie pas nécessairement gratuité. Notre Licence est conçue pour vous assurer la liberté de distribuer des copies des programmes, gratuitement ou non, de recevoir le code source ou de pouvoir
l’obtenir, de modifier les programmes ou d’en utiliser des éléments dans de nouveaux programmes libres, en
sachant que vous y êtes autorisé.
Afin de garantir ces droits, nous avons dû introduire des restrictions interdisant à quiconque de vous les
refuser ou de vous demander d’y renoncer. Ces restrictions vous imposent en retour certaines obligations si
vous distribuez ou modifiez des copies de programmes protégés par la Licence. En d’autre termes, il vous
incombera en ce cas de :
•
transmettre aux destinataires tous les droits que vous possédez,
•
expédier aux destinataires le code source ou bien tenir celui-ci à leur disposition,
•
leur remettre cette Licence afin qu’ils prennent connaissance de leurs droits.
For example, if you distribute copies of such a program, whether gratis or for a fee, you must give the recipients
all the rights that you have. You must make sure that they, too, receive or can get the source code. And you
must show them these terms so they know their rights.
Nous protégeons vos droits de deux façons : d’abord par le copyright du logiciel, ensuite par la remise de cette
Licence qui vous autorise légalement à copier, distribuer et/ou modifier le logiciel.
103
Annexe A. La licence Publique Générale GNU (GPL)
En outre, pour protéger chaque auteur ainsi que la FSF, nous affirmons solennellement que le programme
concerné ne fait l’objet d’aucune garantie. Si un tiers le modifie puis le redistribue, tous ceux qui en recevront une copie doivent savoir qu’il ne s’agit pas de l’original afin qu’une copie défectueuse n’entache pas la
réputation de l’auteur du logiciel.
Enfin, tout programme libre est sans cesse menacé par des dépôts de brevets. Nous souhaitons à tout prix
éviter que des distributeurs puissent déposer des brevets sur les Logiciels Libres pour leur propre compte.
Pour éviter cela, nous stipulons bien que tout dépôt éventuel de brevet doit accorder expressément à tout un
chacun le libre usage du produit.
Les dispositions précises et les conditions de copie, de distribution et de modification de nos logiciels sont les
suivantes :
A.3. Stipulations et conditions relatives à la copie, la distribution et la
modification
•
0. La présente Licence s’applique à tout Programme (ou autre travail) où figure une note, placée par le
détenteur des droits, stipulant que ledit Programme ou travail peut être distribué selon les termes de la
présente Licence. Le terme Programme désigne aussi bien le Programme lui-même que tout travail qui
en est dérivé selon la loi, c’est-à-dire tout ouvrage reproduisant le Programme ou une partie de celui-ci,
à l’identique ou bien modifié, et/ou traduit dans une autre langue (la traduction est considérée comme
une modification). Chaque personne concernée par la Licence Publique Générale sera désignée par le terme
Vous.
Les activités autres que copie, distribution et modification ne sont pas couvertes par la présente Licence et
sortent de son cadre. Rien ne restreint l’utilisation du Programme et les données issues de celui-ci ne sont
couvertes que si leur contenu constitue un travail basé sur le logiciel (indépendamment du fait d’avoir été
réalisé en lançant le Programme). Tout dépend de ce que le Programme est censé produire.
•
1. Vous pouvez copier et distribuer des copies conformes du code source du Programme, tel que Vous
l’avez reçu, sur n’importe quel support, à condition de placer sur chaque copie un copyright approprié et
une restriction de garantie, de ne pas modifier ou omettre toutes les stipulations se référant à la présente
Licence et à la limitation de garantie, et de fournir avec toute copie du Programme un exemplaire de la
Licence.
Vous pouvez demander une rétribution financière pour la réalisation de la copie et demeurez libre de proposer une garantie assurée par vos soins, moyennant finances.
•
2. Vous pouvez modifier votre copie ou vos copies du Programme ou partie de celui-ci, ou d’un travail basé
sur ce Programme, et copier et distribuer ces modifications selon les termes de l’article 1, à condition de
Vous conformer également aux conditions suivantes :
1. Ajouter aux fichiers modifiés l’indication très claire des modifications effectuées, ainsi que la date de
chaque changement.
2. Distribuer sous les termes de la Licence Publique Générale l’ensemble de toute réalisation contenant
tout ou partie du Programme, avec ou sans modifications.
3. Si le Programme modifié lit des commandes de manière interactive lors de son exécution, faire en sorte
qu’il affiche, lors d’une invocation ordinaire, le copyright approprié en indiquant clairement la limitation de garantie (ou la garantie que Vous Vous engagez à fournir Vous-même), qu’il stipule que tout utilisateur peut librement redistribuer le Programme selon les conditions de la Licence Publique Générale
GNU, et qu’il montre à tout utilisateur comment lire une copie de celle-ci (exception : si le Programme original est interactif mais n’affiche pas un tel message en temps normal, tout travail dérivé de ce
Programme ne sera pas non plus contraint de l’afficher).
Toutes ces conditions s’appliquent à l’ensemble des modifications. Si des éléments identifiables de ce travail
ne sont pas dérivés du Programme et peuvent être raisonnablement considérés comme indépendants, la
présente Licence ne s’applique pas à ces éléments lorsque Vous les distribuez seuls. Mais, si Vous distribuez
ces mêmes éléments comme partie d’un ensemble cohérent dont le reste est basé sur un Programme soumis
104
Annexe A. La licence Publique Générale GNU (GPL)
à la Licence, ils lui sont également soumis, et la Licence s’étend ainsi à l’ensemble du produit, quel qu’en
soit l’auteur.
Cet article n’a pas pour but de s’approprier ou de contester vos droits sur un travail entièrement réalisé par
Vous, mais plutôt d’ouvrir droit à un contrôle de la libre distribution de tout travail dérivé ou collectif basé
sur le Programme.
En outre, toute fusion d’un autre travail, non basé sur le Programme, avec le Programme (ou avec un travail
dérivé de ce dernier), effectuée sur un support de stockage ou de distribution, ne fait pas tomber cet autre
travail sous le contrôle de la Licence.
•
3. Vous pouvez copier et distribuer le Programme (ou tout travail dérivé selon les conditions énoncées dans
l’article 2) sous forme de code objet ou exécutable, selon les termes des articles 1 et 2, à condition de respecter
les clauses suivantes :
a. Fournir le code source complet du Programme, sous une forme lisible par un ordinateur et selon les
termes des articles 1 et 2, sur un support habituellement utilisé pour l’échange de données ; ou,
b. Faire une offre écrite, valable pendant au moins trois ans, prévoyant de donner à tout tiers qui en fera la
demande une copie, sous forme lisible par un ordinateur, du code source correspondant, pour un tarif
n’excédant pas le coût de la copie, selon les termes des articles 1 et 2, sur un support couramment utilisé
pour l’échange de données informatiques ; ou,
c. Informer le destinataire de l’endroit où le code source peut être obtenu (cette solution n’est recevable
que dans le cas d’une distribution non commerciale, et uniquement si Vous avez reçu le Programme
sous forme de code objet ou exécutable avec l’offre prévue à l’alinéa b ci-dessus).
Le code source d’un travail désigne la forme de cet ouvrage sous laquelle les modifications sont les plus
aisées. Sont ainsi désignés la totalité du code source de tous les modules composant un Programme exécutable, de même que tout fichier de définition associé, ainsi que les scripts utilisés pour effectuer la compilation et l’installation du Programme exécutable. Toutefois, l’environnement standard de développement
du système d’exploitation mis en oeuvre (source ou binaire) -- compilateurs, bibliothèques, noyau, etc. -constitue une exception, sauf si ces éléments sont diffusés en même temps que le Programme exécutable.
Si la distribution de l’exécutable ou du code objet consiste à offrir un accès permettant de copier le Programme depuis un endroit particulier, l’offre d’un accès équivalent pour se procurer le code source au
même endroit est considéré comme une distribution de ce code source, même si l’utilisateur choisit de ne
pas profiter de cette offre.
•
4. Vous ne pouvez pas copier, modifier, céder, déposer ou distribuer le Programme d’une autre manière
que l’autorise la Licence Publique Générale. Toute tentative de ce type annule immédiatement vos droits
d’utilisation du Programme sous cette Licence. Toutefois, les tiers ayant reçu de Vous des copies du Programme ou le droit d’utiliser ces copies continueront à bénéficier de leur droit d’utilisation tant qu’ils respecteront pleinement les conditions de la Licence.
•
5. Ne l’ayant pas signée, Vous n’êtes pas obligé d’accepter cette Licence. Cependant, rien d’autre ne Vous
autorise à modifier ou distribuer le Programme ou quelque travaux dérivés : la loi l’interdit tant que Vous
n’acceptez pas les termes de cette Licence. En conséquence, en modifiant ou en distribuant le Programme
(ou tout travail basé sur lui), Vous acceptez implicitement tous les termes et conditions de cette Licence.
•
6. La diffusion d’un Programme (ou de tout travail dérivé) suppose l’envoi simultané d’une licence autorisant la copie, la distribution ou la modification du Programme, aux termes et conditions de la Licence.
Vous n’avez pas le droit d’imposer de restrictions supplémentaires aux droits transmis au destinataire. Vous
n’êtes pas responsable du respect de la Licence par un tiers.
•
7. Si, à la suite d’une décision de Justice, d’une plainte en contrefaçon ou pour toute autre raison (liée ou non
à la contrefaçon), des conditions Vous sont imposées (que ce soit par ordonnance, accord amiable ou autre)
qui se révèlent incompatibles avec les termes de la présente Licence, Vous n’êtes pas pour autant dégagé des
obligations liées à celle-ci : si Vous ne pouvez concilier vos obligations légales ou autres avec les conditions
de cette Licence, Vous ne devez pas distribuer le Programme.
Si une partie quelconque de cet article est invalidée ou inapplicable pour quelque raison que ce soit, le reste
de l’article continue de s’appliquer et l’intégralité de l’article s’appliquera en toute autre circonstance.
Le présent article n’a pas pour but de Vous pousser à enfreindre des droits ou des dispositions légales ni
en contester la validité ; son seul objectif est de protéger l’intégrité du système de distribution du Logiciel
105
Annexe A. La licence Publique Générale GNU (GPL)
Libre. De nombreuses personnes ont généreusement contribué à la large gamme de Programmes distribuée de cette façon en toute confiance ; il appartient à chaque auteur/donateur de décider de diffuser ses
Programmes selon les critères de son choix.
Cet article est censé clarifié une conséquence supposée du reste de cette licence.
•
8. Si la distribution et/ou l’utilisation du Programme est limitée dans certains pays par des brevets ou des
droits sur des interfaces, le détenteur original des droits qui place le Programme sous la Licence Publique
Générale peut ajouter explicitement une clause de limitation géographique excluant ces pays. Dans ce cas,
cette clause devient une partie intégrante de la Licence.
•
La Free Software Foundation se réserve le droit de publier périodiquement des mises à jour ou de nouvelles versions de la Licence. Rédigées dans le même esprit que la présente version, elles seront cependant
susceptibles d’en modifier certains détails à mesure que de nouveaux problèmes se font jour.
Chaque version possède un numéro distinct. Si le Programme précise un numéro de version de cette Licence
et « toute version ultérieure », Vous avez le choix de suivre les termes et conditions de cette version ou de
toute autre version plus récente publiée par la Free Software Foundation. Si le Programme ne spécifie aucun
numéro de version, Vous pouvez alors choisir l’une quelconque des versions publiées par la Free Software
Foundation.
•
10. Si Vous désirez incorporer des éléments du Programme dans d’autres Programmes libres dont les conditions de distribution diffèrent, Vous devez écrire à l’auteur pour lui en demander la permission. Pour ce
qui est des Programmes directement déposés par la Free Software Foundation, écrivez-nous : une exception est toujours envisageable. Notre décision sera basée sur notre volonté de préserver la liberté de notre
Programme ou de ses dérivés et celle de promouvoir le partage et la réutilisation du logiciel en général.
LIMITATION DE GARANTIE
•
Parce que l’utilisation de ce Programme est libre et gratuite, aucune garantie n’est fournie, comme le permet la loi. Sauf mention écrite, les détenteurs du copyright et/ou les tiers fournissent le Programme en
l’état, sans aucune sorte de garantie explicite ou implicite, y compris les garanties de commercialisation
ou d’adaptation dans un but particulier. Vous assumez tous les risques quant à la qualité et aux effets du
Programme. Si le Programme est défectueux, Vous assumez le coût de tous les services, corrections ou réparations nécessaires.
•
Sauf lorsqu’explicitement prévu par la Loi ou accepté par écrit, ni le détenteur des droits, ni quiconque
autorisé à modifier et/ou redistribuer le Programme comme il est permis ci-dessus ne pourra être tenu
pour responsable de tout dommage direct, indirect, secondaire ou accessoire (pertes financières dues au
manque à gagner, à l’interruption d’activités ou à la perte de données, etc., découlant de l’utilisation du
Programme ou de l’impossibilité d’utiliser celui-ci).
FIN DES TERMES ET CONDITIONS
106
Annexe B. Licence de documentation libre GNU
B.1. A propos de cette traduction française de la GFDL
Ceci est une traduction française non officielle de la Licence de documentation libre GNU. Elle n’a pas été publiée par la Free Software Foundation, et ne fixe pas légalement les conditions de redistribution des documents
qui l’utilisent – seul le texte original en anglais le fait. Nous espérons toutefois que cette traduction aidera les
francophones à mieux comprendre la FDL GNU.
B.2. Licence de documentation libre GNU
Traduction française non officielle de la GFDL Version 1.1 (Mars 2000)
Copyright (C) 2000 Free Sofware Foundation, inc. 59 Temple Place, Suite 330, Boston, MA 02111-1307 USA
Traduction adaptée de la Version 1.1.2 FR (Christian Casteyde et César Alexanian, mars 2001)
Chacun est libre de copier et de distribuer des copies conformes de cette Licence, mais nul n’est autorisé à la modifier.
0. PRÉAMBULE
L’objet de cette Licence est de rendre tout manuel, livre ou autre document écrit « libre » au sens de la liberté
d’utilisation, à savoir : assurer à chacun la liberté effective de le copier ou de le redistribuer, avec ou sans modifications, commercialement ou non. En outre, cette Licence garantit à l’auteur et à l’éditeur la reconnaissance
de leur travail, sans qu’ils soient pour autant considérés comme responsables des modifications réalisées par
des tiers.
Cette Licence est une sorte de « copyleft », ce qui signifie que les travaux dérivés du document d’origine
sont eux-mêmes « libres » selon les mêmes termes. Elle complète la Licence Publique Générale GNU, qui est
également une Licence copyleft, conçue pour les logiciels libres.
Nous avons conçu cette Licence pour la documentation des logiciels libres, car les logiciels libres ont besoin
d’une documentation elle-même libre : un logiciel libre doit être accompagné d’un manuel garantissant les
mêmes libertés que celles accordées par le logiciel lui-même. Mais cette Licence n’est pas limitée aux seuls manuels des logiciels ; elle peut être utilisée pour tous les documents écrits, sans distinction particulière relative
au sujet traité ou au mode de publication. Nous recommandons l’usage de cette Licence principalement pour
les travaux destinés à des fins d’enseignement ou devant servir de document de référence.
1. APPLICABILITÉ ET DÉFINITIONS
Cette Licence couvre tout manuel ou tout autre travail écrit contenant une notice de copyright autorisant la
redistribution selon les termes de cette Licence. Le mot « Document » se réfère ci-après à un tel manuel ou
travail. Toute personne en est par définition concessionnaire, et est référencée ci-après par le terme « Vous ».
Une « Version modifiée » du Document désigne tout travail en contenant la totalité ou seulement une portion
de celui-ci, copiée mot pour mot, modifiée et/ou traduite dans une autre langue.
Une « Section secondaire » désigne une annexe au Document, ou toute information indiquant les rapports
entre l’auteur ou l’éditeur et le sujet (ou tout autre sujet connexe) du document, sans toutefois être en rapport
direct avec le sujet lui-même (par exemple, si le Document est un manuel de mathématiques, une Section
secondaire ne traitera d’aucune notion mathématique). Cette section peut contenir des informations relatives à
l’historique du Document, des sources documentaires, des dispositions légales, commerciales, philosophiques,
ou des positions éthiques ou politiques susceptibles de concerner le sujet traité.
Les « Sections inaltérables » sont des sections secondaires considérées comme ne pouvant être modifiées et
citées comme telles dans la notice légale qui place le Document sous cette Licence.
Les « Textes de couverture » sont les textes courts situés sur les pages de couverture avant et arrière du Document, et cités comme tels dans la mention légale de ce Document.
Le terme « Copie transparente » désigne une version numérique du Document représentée dans un format
dont les spécifications sont publiquement disponibles et dont le contenu peut être visualisé et édité directement et immédiatement par un éditeur de texte quelconque, ou (pour les images composées de pixels) par
107
Annexe B. Licence de documentation libre GNU
un programme de traitement d’images quelconque, ou (pour les dessins) par un éditeur de dessins courant.
Ce format doit pouvoir être accepté directement ou être convertible facilement dans des formats utilisables
directement par des logiciels de formatage de texte. Une copie publiée dans un quelconque format numérique
ouvert mais dont la structure a été conçue dans le but exprès de prévenir les modifications ultérieures du Document ou dans le but d’en décourager les lecteurs n’est pas considérée comme une Copie Transparente. Une
copie qui n’est pas « Transparente » est considérée, par opposition, comme « Opaque ».
Le format de fichier texte codé en ASCII générique et n’utilisant pas de balises, les formats de fichiers Texinfo
ou LaTeX, les formats de fichiers SGML ou XML utilisant une DTD publiquement accessible, ainsi que les
formats de fichiers HTML simple et standard, écrits de telle sorte qu’ils sont modifiables sans outil spécifique,
sont des exemples de formats acceptables pour la réalisation de Copies Transparentes. Les formats suivants
sont opaques : PostScript, PDF, formats de fichiers propriétaires qui ne peuvent être visualisés ou édités que
par des traitements de textes propriétaires, SGML et XML utilisant des DTD et/ou des outils de formatage qui
ne sont pas disponibles publiquement, et du code HTML généré par une machine à l’aide d’un traitement de
texte quelconque et dans le seul but de la génération d’un format de sortie.
La « Page de titre » désigne, pour les ouvrages imprimés, la page de titre elle-même, ainsi que les pages
supplémentaires nécessaires pour fournir clairement les informations dont cette Licence impose la présence
sur la page de titre. Pour les travaux n’ayant pas de Page de titre comme décrit ci-dessus, la « Page de titre »
désigne le texte qui s’apparente le plus au titre du document et situé avant le texte principal.
2. COPIES CONFORMES
Vous pouvez copier et distribuer le Document sur tout type de support, commercialement ou non, à condition
que cette Licence, la notice de copyright et la notice de la Licence indiquant que cette Licence s’applique
à ce Document soient reproduits dans toutes les copies, et que vous n’y ajoutiez aucune condition restrictive
supplémentaire. Vous ne pouvez pas utiliser un quelconque moyen technique visant à empêcher ou à contrôler
la lecture ou la reproduction ultérieure des copies que vous avez créées ou distribuées. Toutefois, vous pouvez
solliciter une rétribution en échange des copies. Si vous distribuez une grande quantité de copies, référez-vous
aux dispositions de la section 3.
Vous pouvez également prêter des copies, sous les mêmes conditions que celles précitées, et vous pouvez
afficher publiquement des copies de ce Document.
3. COPIES EN NOMBRE
Si vous publiez des copies imprimées de ce Document à plus de 100 exemplaires, et que la Licence du Document indique la présence de Textes de couverture, vous devez fournir une couverture pour chaque copie,
qui présente les Textes de couverture des première et dernière pages de couverture du Document. Les première et dernière pages de couverture doivent également vous identifier clairement et sans ambiguïté comme
étant l’éditeur de ces copies. La première page de couverture doit comporter le titre du Document en mots
d’importance et de visibilité égale. Vous pouvez ajouter des informations complémentaires sur les pages de
couverture. Les copies du Document dont seules la couverture a été modifiée peuvent être considérées comme
des copies conformes, à condition que le titre du Document soit préservé et que les conditions indiquées précédemment soient respectées.
Si les textes devant se trouver sur la couverture sont trop importants pour y tenir de manière claire, vous
pouvez ne placer que les premiers sur la première page et placer les suivantes sur les pages consécutives.
Si vous publiez plus de 100 Copies opaques du Document, vous devez soit fournir une Copie transparente
pour chaque Copie opaque, soit préciser ou fournir avec chaque Copie opaque une adresse réseau publiquement accessible d’une Copie transparente et complète du Document, sans aucun ajout ou modification, et à
laquelle tout le monde peut accéder en téléchargement anonyme et sans frais, selon des protocoles réseau communs et standards. Si vous choisissez cette dernière option, vous devez prendre les dispositions nécessaires,
dans la limite du raisonnable, afin de garantir l’accès non restrictif à la Copie transparente durant une année
pleine après la diffusion publique de la dernière Copie opaque (directement ou via vos revendeurs).
Nous recommandons, mais ce n’est pas obligatoire, que vous contactiez l’auteur du Document suffisamment
tôt avant toute publication d’un grand nombre de copies, afin de lui permettre de vous donner une version à
jour du Document.
108
Annexe B. Licence de documentation libre GNU
4. MODIFICATIONS
Vous pouvez copier et distribuer une Version modifiée du Document en respectant les conditions des sections
2 et 3 précédentes, à condition de placer cette Version modifiée sous la présente Licence, dans laquelle le
terme « Document » doit être remplacé par les termes « Version modifiée », donnant ainsi l’autorisation de
redistribuer et de modifier cette Version modifiée à quiconque en possède une copie. De plus, vous devez
effectuer les actions suivantes dans la Version modifiée :
A. Utiliser sur la Page de titre (et sur les pages de couverture éventuellement présentes) un titre distinct
de celui du Document d’origine et de toutes ses versions antérieures (qui, si elles existent, doivent être
mentionnées dans la section « Historique » du Document). Vous pouvez utiliser le même titre si l’éditeur
d’origine vous en a donné expressément la permission.
B. Mentionner sur la Page de titre en tant qu’auteurs une ou plusieurs des personnes ou entités responsables
des modifications de la Version modifiée, avec au moins les cinq principaux auteurs du Document (ou
tous les auteurs si il y en a moins de cinq).
C. Préciser sur la Page de titre le nom de l’éditeur de la Version modifiée, en tant qu’éditeur du Document.
D. Préserver intégralement toutes les notices de copyright du Document.
E. Ajouter une notice de copyright adjacente aux autres notices pour vos propres modifications.
F. Inclure immédiatement après les notices de copyright une notice donnant à quiconque l’autorisation
d’utiliser la Version modifiée selon les termes de cette Licence, sous la forme présentée dans l’annexe
indiqué ci-dessous.
G. Préserver dans cette notice la liste complète des Sections inaltérables et les Textes de couverture donnés
avec la notice de la Licence du Document.
H. Inclure une copie non modifiée de cette Licence.
I. Préserver la section nommée « Historique » et son titre, et y ajouter une nouvelle entrée décrivant le titre,
l’année, les nouveaux auteurs et l’éditeur de la Version modifiée, tels que décrits sur la Page de titre, ainsi
qu’un descriptif des modifications apportées depuis la précédente version.
J. Conserver l’adresse réseau éventuellement indiquée dans le Document permettant à quiconque d’accéder
à une Copie transparente du Document, ainsi que les adresses réseau indiquées dans le Document pour
les versions précédentes sur lesquelles le Document se base. Ces liens peuvent être placées dans la section
« Historique ». Vous pouvez ne pas conserver les liens pour un travail datant de plus de quatre ans avant
la version courante, ou si l’éditeur d’origine vous en accorde la permission.
K. Si une section « Dédicaces » ou une section « Remerciements » sont présentes, les informations et les appréciations concernant les contributeurs et les personnes auxquelles s’adressent ces remerciements doivent
être conservées, ainsi que le titre de ces sections.
L. Conserver sans modification les Sections inaltérables du Document, ni dans leurs textes, ni dans leurs
titres. Les numéros de sections ne sont pas considérés comme faisant partie du texte des sections.
M. Effacer toute section intitulée « Approbations ». Une telle section ne peut pas être incluse dans une Version
modifiée.
N. Ne pas renommer une section existante sous le titre « Approbations » ou sous un autre titre entrant en
conflit avec le titre d’une Section inaltérable.
Si la Version modifiée contient de nouvelles sections préliminaires ou de nouvelles annexes considérées
comme des Sections secondaires, et que celles-ci ne contiennent aucun élément copié depuis le Document,
vous pouvez à votre convenance en désigner une ou plusieurs comme étant des Sections inaltérables. Pour
ce faire, ajoutez leurs titres dans la liste des Sections inaltérables au sein de la notice de Licence de la Version
modifiée. Ces titres doivent êtres distincts des titres des autres sections.
Vous pouvez ajouter une section nommée « Approbations », à condition que ces approbations ne concernent
que les modifications ayant donné naissance à la Version modifiée (par exemple, comptes-rendus de revue
de document, ou acceptation du texte par une organisation le reconnaissant comme étant la définition d’un
standard).
Vous pouvez ajouter un passage comprenant jusqu’à cinq mots en première page de couverture, et jusqu’à
vingt-cinq mots en dernière page de couverture, à la liste des Textes de couverture de la Version modifiée.
Il n’est autorisé d’ajouter qu’un seul passage en première et en dernière page de couverture par personne
ou groupe de personnes ou organisation ayant contribué à la modification du Document. Si le Document
109
Annexe B. Licence de documentation libre GNU
comporte déjà un passage sur la même couverture, ajouté en votre nom ou au nom de l’organisation au nom
de laquelle vous agissez, vous ne pouvez pas ajouter de passage supplémentaire ; mais vous pouvez remplacer
un ancien passage si vous avez expressément obtenu l’autorisation de l’éditeur de celui-ci.
Cette Licence ne vous donne pas le droit d’utiliser le nom des auteurs et des éditeurs de ce Document à des
fins publicitaires ou pour prétendre à l’approbation d’une Version modifiée.
5. FUSION DE DOCUMENTS
Vous pouvez fusionner le Document avec d’autres documents soumis à cette Licence, suivant les spécifications
de la section 4 pour les Versions modifiées, à condition d’inclure dans le document résultant toutes les Sections inaltérables des documents originaux sans modification, et de toutes les lister dans la liste des Sections
inaltérables de la notice de Licence du document résultant de la fusion.
Le document résultant de la fusion n’a besoin que d’une seule copie de cette Licence, et les Sections inaltérables
existant en multiples exemplaires peuvent être remplacées par une copie unique. S’il existe plusieurs Sections
inaltérables portant le même nom mais de contenu différent, rendez unique le titre de chaque section en
ajoutant, à la fin de celui-ci, entre parenthèses, le nom de l’auteur ou de l’éditeur d’origine, ou, à défaut, un
numéro unique. Les mêmes modifications doivent être réalisées dans la liste des Sections inaltérables de la
notice de Licence du document final.
Dans le document résultant de la fusion, vous devez rassembler en une seule toutes les sections « Historique »
des documents d’origine. De même, vous devez rassembler les sections « Remerciements » et « Dédicaces ».
Vous devez supprimer toutes les sections « Approbations ».
6. REGROUPEMENTS DE DOCUMENTS
Vous pouvez créer un regroupement de documents comprenant le Document et d’autres documents soumis à
cette Licence, et remplacer les copies individuelles de cette Licence des différents documents par une unique
copie incluse dans le regroupement de documents, à condition de respecter pour chacun de ces documents
l’ensemble des règles de cette Licence concernant les copies conformes.
Vous pouvez extraire un document d’un tel regroupement, et le distribuer individuellement sous couvert de
cette Licence, à condition d’y inclure une copie de cette Licence et d’en l’ensemble des règles concernant les
copies conformes.
7. AGRÉGATION
AVEC
DES
TRAVAUX
INDÉPENDANTS
La compilation du Document ou ses dérivés avec d’autres documents ou travaux séparés et indépendants sur
un support de stockage ou sur un média de distribution quelconque ne représente pas une Version modifiée
du Document tant qu’aucun copyright n’est déposé pour cette compilation. Une telle compilation est appelée
« agrégat », et cette Licence ne s’applique pas aux autres travaux indépendants compilés avec le Document,
s’ils ne sont pas eux-mêmes des travaux dérivés du Document.
Si les exigences de la section 3 concernant les Textes de couverture sont applicables à ces copies du Document,
et si le Document représente un volume inférieur à un quart du volume total de l’agrégat, les Textes de couverture du Document peuvent être placés sur des pages de couverture qui n’encadrent que le Document au
sein de l’agrégat. Dans le cas contraire, ils doivent apparaître sur les pages de couverture de l’agrégat complet.
8. TRADUCTION
La traduction est considérée comme une forme de modification, vous pouvez donc distribuer les traductions
du Document selon les termes de la section 4. Vous devez obtenir l’autorisation spéciale des auteurs des Sections inaltérables pour les remplacer par des traductions, mais vous pouvez inclure les traductions des Sections inaltérables en plus des textes originaux. Vous pouvez inclure une traduction de cette Licence à condition
d’inclure également la version originale en anglais. En cas de contradiction entre la traduction et la version
originale en anglais, c’est cette dernière qui prévaut.
110
Annexe B. Licence de documentation libre GNU
9. CADUCITÉ
Vous ne pouvez pas copier, modifier, sous-licencier ou distribuer le Document autrement que selon les termes
de cette Licence. Toute autre acte de copie, modification, sous-licence ou distribution du Document est sans
objet et vous prive automatiquement des droits que cette Licence vous accorde. En revanche, les personnes
qui ont reçu de votre part des copies ou les droits sur le document sous couvert de cette Licence ne voient pas
leurs droits caducs tant qu’elles en respectent les principes.
10. RÉVISIONS FUTURES DE CETTE LICENCE
La Free Software Foundation peut publier de temps en temps de nouvelles versions révisées de cette Licence.
Ces nouvelles versions seront semblables à la présente version dans l’esprit, mais pourront différer sur des
points de détail en fonctions de nouvelles questions ou problèmes. Voyez http://www.gnu.org/copyleft/
(http://www.gnu.org/copyleft/) pour plus de détails.
Chaque version de cette Licence est dotée d’un numéro de version distinct. Si un Document spécifie un numéro
de version particulier de cette Licence, et porte la mention « ou toute autre version ultérieure », vous pouvez
choisir de suivre les termes de la version spécifiée ou ceux de n’importe quelle version ultérieure publiée par
la Free Software Foundation. Si aucun numéro de version n’est spécifié, vous pouvez choisir n’importe quelle
version officielle publiée par la Free Sofware Foundation.
B.3. Comment utiliser cette Licence pour vos documents
Pour utiliser cette Licence avec un document que vous avez écrit, incorporez une copie du texte de cette
Licence en anglais et placez le texte ci-dessous juste après la page de titre :
Copyright (c) ANNÉE VOTRE NOM Permission vous est donnée de copier, distribuer et/ou modifier ce document
selon les termes de la Licence GNU Free Documentation License, Version 1.1 ou ultérieure publiée par la Free Software
Foundation ; avec les sections inaltérables suivantes :
LISTE DES TITRES DES SECTIONS INALTÉRABLES
Avec le texte de première page de couverture suivant :
TEXTE DE PREMIÈRE PAGE DE COUVERTURE
Avec le texte de dernière page de couverture suivant :
TEXTE DE DERNIÈRE PAGE DE COUVERTURE
Une copie de cette Licence est incluse dans la section appelée GNU Free Documentation License de ce document.
Si votre Document ne comporte pas de section inaltérable, de textes de première et dernière pages de couverture, veuillez insérer les mentions suivantes dans les sections adéquates :
•
pas de section inaltérable
•
pas de texte de première page de couverture
•
pas de texte de dernière page de couverture
Vous pouvez également fournir une traduction de la Licence GNU FDL dans votre document, mais celle-ci ne
doit pas remplacer la version anglaise. La section intitulée GNU Free Documentation License doit contenir la
version anglaise de la Licence GNU FDL, c’est la seule qui fait foi.
Si votre Document contient des exemples non triviaux de code programme, nous recommandons de distribuer
ces exemples en parallèle sous Licence GNU General Public License, qui permet leur usage dans les logiciels
libres.
111
Annexe B. Licence de documentation libre GNU
112
Annexe C. Glossaire
adresse IP
Adresse numérique composée de quatre séquences de un à trois chiffres qui identifient un ordinateur sur
un réseau et notamment sur Internet. Les adresses IP sont structurées de manière hiérarchique, avec des
domaines supérieurs et nationaux, domaines, sous-domaines, et adresses de chaque machine individuelle. Une adresse IP ressemble à 192.168.0.1.. L’adresse d’une machine personnelle peut être de deux
types : statique ou dynamique. Les adresses IP statiques sont des adresses qui ne changent pas, alors que
les adresses dynamiques sont réactualisées à chaque nouvelle connexion au réseau. Les utilisateurs de
modem ou de câble ont généralement des adresses IP dynamiques, alors que certaines connexions DSL
et d’autres à large bande fournissent des adresses IP statiques.
alias
Mécanisme utilisé dans un shell pour lui faire substituer une chaîne par une autre avant d’exécuter une
commande. Vous pouvez voir tous les alias définis dans la session courante en tapant la commande alias
à l’invite.
anneau tueur (kill ring)
Sous Emacs , c’est l’ensemble des zones de texte copiées ou coupées depuis le démarrage de l’éditeur, que
l’on peut rappeler pour les insérer de nouveau, et qui est organisé sous forme d’anneau. On peut aussi
l’appeler « cercle des morts ».
APM
Advanced Power Management (Gestion Avancée de l’Énergie) : fonctionnalité utilisée par quelques BIOS
pour faire entrer la machine dans un état de latence après une période d’inactivité donnée. Sur les ordinateurs portables, l’APM est aussi chargé de reporter le statut de la batterie et, si l’ordinateur le permet,
la « durée de vie » restante estimée.
arp
Address Resolution Protocol : Protocole de Résolution d’Adresses. Le protocole Internet utilisé pour faire
automatiquement correspondre une adresse Internet et une adresse physique (matérielle) sur un réseau
local. Cela est limité aux réseaux supportant la diffusion (broadcasting) matérielle.
arrière-plan
Dans le contexte du shell, un processus tourne en arrière-plan si vous pouvez envoyer des commandes
pendant que ledit processus continue de fonctionner.
Voir aussi : job, premier plan.
ASCII
American Standard Code for Information Interchange : Code standard américain pour l’échange d’information.
Le code standard utilisé pour stocker des caractères, y compris les caractères de contrôle, sur un ordinateur. Beaucoup de codes 8-bit (tels que ISO 8859-1, l’ensemble des caractères par défaut de GNU/Linux )
contiennent ASCII sur leur moitié inférieure.
Voir aussi : ISO 8859.
ATAPI (AT Attachment Packet Interface)
Une extension des spécifications ATA (« Advanced Technology Attachment », plus connue sous le nom
d’IDE, Integrated Drive Electronics) qui propose des commandes supplémentaires pour contrôler les lecteurs de CD-ROM et de bandes magnétiques. Les contrôleurs IDE proposant cette extension sont aussi
appelés contrôleurs EIDE (Enhanced IDE).
atomique
Une série d’opérations est dite atomique si elle est exécutée en une seule fois, sans interruption.
premier plan
Dans le contexte du shell, le processus au premier plan est celui qui est en train d’être exécuté. Vous devez
attendre qu’un tel processus ait fini pour pouvoir entrer à nouveau des commandes.
Voir aussi : job, arrière-plan.
batch
Mode de gestion pour lequel les travaux (jobs) sont soumis de façon séquentielle au processeur jusqu’au
dernier, le processeur est alors libéré pour une autre liste de processus.
113
Annexe C. Glossaire
bêta test
Nom donné à la procédure visant à tester la version bêta (préliminaire) d’un programme. Ce dernier
passe généralement par des phases dites « alpha » puis « bêta » de test avant de sortir officiellement
(release).
bibliothèque
Ensemble de procédures et de fonctions au format binaire utilisé par les programmeurs dans leurs programmes (si la licence le leur permet). Le programme responsable du chargement des bibliothèques
partagées au démarrage est appelé l’éditeur dynamique de liens (dynamic linker).
binaire
Format des fichiers exécutable par la machine. C’est généralement le résultat d’une compilation de
fichiers sources
bip
Petit bruit aigu émis par l’ordinateur pour attirer votre attention sur une situation ambiguë ou une erreur.
Il est utilisé en particulier lorsque le complètement automatique d’une commande propose plusieurs
choix.
bit
Binary digIT (Chiffre Binaire). Un simple chiffre pouvant prendre les valeurs 0 ou 1, car le calcule s’effectue
en base deux.
bitmap
Image en mode point, par opposition à une image en mode vectoriel.
block (fichier en mode)
Fichier dont le contenu est mis en tampon (buffer). Toutes les opérations d’entrée/sortie sur de tels fichiers
passent par le tampon, ce qui permet des écritures asynchrones sur le matériel sous-jacent, et des lectures
directes sur le tampon, donc plus rapides.
Voir aussi : tampon (buffer), cache mémoire, caractère (fichiers en mode).
bogue (bug)
Comportement illogique ou incohérent d’un programme dans un cas particulier, ou comportement qui
n’est pas en accord avec sa documentation. Souvent, dans un programme, de nouvelles fonctionnalités
introduisent de nouveaux bogues. Le mot « bogue » est une francisation du mot anglais bug. Historiquement, ce terme remonte au temps des cartes perforées : une punaise (l’insecte !) qui se serait glissée dans
le trou d’une carte perforée et aurait engendré un dysfonctionnement du programme ; Ada Lovelace,
voyant cela, déclara « C’est un bug » ; l’expression est restée depuis.
boot
Procédure qui s’enclenche au démarrage d’un ordinateur lorsque les périphériques sont reconnus un par
un, et que le système d’exploitation est chargé en mémoire.
BSD
Berkeley Software Distribution Distribution Logicielle de Berkeley : variante d’Unix développée au département informatique de l’université de Berkeley. Cette version a toujours été considérée plus avancée
technologiquement que les autres, et a apporté beaucoup d’innovations au monde de l’informatique en
général et à Unix en particulier.
bureau
Si vous utilisez l’environnement graphique X , le bureau est l’endroit de l’écran avec lequel vous travaillez et sur lequel sont placées les icônes et les fenêtres. Il peut aussi être appelé le fond d’écran, et est
généralement rempli par une simple couleur, un gradient de couleur ou même une image.
Voir aussi : bureau virtuel.
bureau virtuel
Dans le système de fenêtres X, le gestionnaire de fenêtres peut vous proposer plusieurs bureaux. Cette
fonctionnalité pratique vous permet d’organiser vos fenêtres en limitant le nombre de fenêtres se superposant l’une à l’autre. Cela fonctionne de la même manière que si vous possédiez plusieurs écrans. Vous
pouvez passer d’un bureau virtuel à un autre par le clavier ou la souris, selon le gestionnaire de fenêtres
que vous utilisez.
Voir aussi : gestionnaire de fenêtres, bureau.
114
Annexe C. Glossaire
cache mémoire
Élément crucial du noyau d’un système d’exploitation, il a pour rôle de maintenir les tampons à jour, de
les effacer lorsqu’ils sont inutiles, de réduire la taille de l’antémémoire si nécessaire, etc.
Voir aussi : tampon (buffer).
caché (fichier)
Fichier qui n’apparaît pas lorsque l’on exécute la commande ls sans option. Les noms de fichiers cachés
commencent par un . et sont notamment utilisés pour enregistrer les préférences et configurations propres à chaque utilisateur. Par exemple, l’historique des commandes de bash est enregistré dans le fichier
caché .bash_history.
canaux IRC
« Points de rencontre » à l’intérieur des serveurs IRC où vous pouvez converser avec d’autres utilisateurs. Les canaux sont créés dans les serveurs IRC et les utilisateurs se connectent à ces canaux afin de
pouvoir communiquer entre eux. Les messages écrits sur un canal ne sont visibles que par les personnes
connectées à ce canal. Deux ou plusieurs utilisateurs peuvent aussi créer des canaux « privés » afin de ne
pas être dérangés par les autres utilisateurs. Les noms de canaux commencent par un #.
caractère (fichiers en mode)
Fichiers dont le contenu n’est pas mis en tampon (buffer). Lorsqu’associé à un périphérique physique, toutes les entrées/sorties sont immédiatement effectuées. Certains périphériques caractères spéciaux sont
créés par le système (/dev/zero, /dev/null et d’autres). Ils correspondent aux flux de données.
Voir aussi : block (fichier en mode).
casse
Dans le contexte de chaînes de caractères, la casse est la différenciation entre lettres minuscules et majuscules (ou capitales).
CHAP
Challenge-Handshake Authentication Protocol (Protocole d’Authentification par Poignée de main-défi) : protocole utilisé par les FAI pour authentifier leurs clients. Dans ce schéma, une valeur est envoyée au client
(la machine qui se connecte), le client calcule un hash à partir de cette valeur qu’il envoie au serveur, et
le serveur compare le hash avec celui qu’il a calculé.
Voir aussi : PAP.
Chargeur de démarrage (bootloader)
Programme responsable du chargement du système d’exploitation. De nombreux chargeurs de démarrage vous donnent la possibilité de charger plus d’un système en vous proposant un menu. Les chargeurs
tels que grub sont disponibles avec cette fonctionnalité et sont très utiles sur les machines multi-systèmes.
chemin
Affectation d’un fichier ou d’un répertoire au système de fichiers. Les différents niveaux d’un chemin
sont séparés par le « slash » ou caractère « / ». Il y a deux types de chemins sous GNU/Linux . Le chemin
relatif est la position d’un fichier ou un répertoire par rapport au répertoire courant. Le chemin absolu
est la position d’un fichier ou un répertoire par rapport au répertoire racine.
cible (target)
Objet d’une compilation, généralement le fichier binaire devant être généré par le compilateur.
CIFS
Common Internet FileSystem (Système de Fichiers Internet Commun) : prédécesseur du système de fichiers
de SMB, utilisé sur les systèmes DOS .
client
Programme ou ordinateur qui se connecte de façon épisodique et temporaire à un autre programme ou
ordinateur pour lui donner des ordres ou lui demander des renseignements. C’est l’une des composantes
d’un système client/serveur.
code objet
Code généré par le processus de compilation devant être lié avec les autres codes objets et bibliothèques
pour former un fichier exécutable. Le code objet est lisible par la machine.
Voir aussi : binaire, compilation, liaison.
115
Annexe C. Glossaire
compilation
Une des étapes de la traduction du code source (en langage compréhensible avec un peu d’entraînement)
écrit en un langage de programmation (C , par exemple) en un fichier binaire lisible par la machine.
complètement
Néologisme (substantif masculin) désignant la capacité du shell à étendre une sous-chaîne en un nom de
fichier, nom d’utilisateur ou autre, de façon automatique, si la sous-chaîne n’est pas ambiguë.
compression
Moyen de diminuer la taille des fichiers ou le nombre de caractères transmis lors d’une connexion. Certains programmes de compression de fichiers sont compress , zip, gzip, et bzip2.
compte
Sur un système Unix , un nom de connexion, un répertoire personnel, un mot de passe et un shell qui
autorisent une personne à se connecter sur ce système.
console
Nom donné à ce que l’on appelait autrefois « terminal ». Les terminaux constituaient les postes utilisateurs des gros ordinateurs centraux (mainframe). Sur les postes de travail, le terminal physique est le
clavier plus l’écran.
Voir aussi : consoles virtuelles.
consoles virtuelles
Sur les systèmes GNU/Linux , les consoles virtuelles sont utilisées pour vous permettre de lancer plusieurs
sessions sur un seul écran. Vous disposez par défaut de six consoles virtuelles qui peuvent être activées
en pressant les combinaisons de touches : ALT-F1 à ALT-F6. Il y a une septième console virtuelle par
défaut, ALT-F7, qui vous permet de lancer le serveur X (interface graphique) Depuis X, vous pourrez
activer les consoles virtuelles en pressant CTRL-ALT-F1 à CTRL-ALT-F6.
Voir aussi : console.
continu (périphérique en)
Périphérique qui traite des « flots » (non interrompus ou divisés en blocs) de caractère en entrée. Un
périphérique en continu typique est le lecteur de bandes.
cookies
Fichiers temporaires écrits sur le disque dur local par un site Web distant. Cela permet au serveur d’être
prévenu des préférences de l’utilisateur quand celui-ci se connecte à nouveau.
courrier électronique
Aussi appelé « mail », « e-mail », « mèl » ou encore « courriel », il désigne un message que l’on
fait parvenir à un autre utilisateur d’un même réseau informatique par voie électronique. Similaire
au courrier traditionnel (dit courrier « escargot »), le courrier électronique a besoin des adresses de
l’expéditeur et du destinataire pour être envoyé correctement. L’expéditeur doit avoir une adresse du
type « moi@chez.moi » et le destinataire une adresse « lui@chez.lui ». Le courrier électronique est un moyen de communication très rapide (généralement quelques minutes quelle que soit la destination). Afin
de pouvoir écrire un courrier électronique, vous avez besoin d’un client de courrier du type de pine ou
mutt qui sont en mode texte, ou des clients en mode graphique comme kmail .
DHCP
Dynamic Host Configuration Protocol (Protocole Dynamique de Configuration d’Hôtes) : protocole conçu pour
que les machines sur un réseau local puissent se voir allouer une adresse IP dynamiquement.
disquette de démarrage
Disquette amorçable (« bootable » en anglais) contenant le code nécessaire pour démarrer le système
d’exploitation présent sur le disque dur (parfois, elle se suffit à elle-même).
distribution
Terme utilisé pour distinguer les différents produits proposés par les fournisseurs GNU/Linux . Une distribution est constituée du noyau Linux , et d’utilitaires, ainsi que de programmes d’installation, programmes de tiers, et parfois même des programmes propriétaires.
DMA
(Direct Memory Access ou Accès Direct à la Mémoire) : fonctionnalité utilisée sur l’architecture PC ; qui
permet à un périphérique de lire ou d’écrire dans la mémoire principale sans l’aide du processeur. Les
116
Annexe C. Glossaire
périphériques PCI utilisent le bus mastering (contrôle du bus par un périphérique en lieu et place du processeur)
et n’ont pas besoin de DMA.
DNS
Domain Name System : système de nom de domaine. Le mécanisme de correspondance nom/adresse
utilisé sur Internet. C’est ce mécanisme qui permet de mettre en correspondance un nom de domaine
et une adresse IP, qui vous laisse rentrer un nom de domaine sans connaître l’adresse IP du site. DNS
permet aussi d’effectuer une recherche inversée, de sorte que vous pouvez obtenir l’adresse IP d’une
machine à partir de son nom.
doux (lien)
Voir : symboliques, liens
DPMS
Display Power Management System (Système de Gestion de l’Alimentation de l’Affichage). Protocole utilisé
par tous les écrans modernes pour gérer les fonctionnalités de gestion d’énergie. Les moniteurs disposant
de ces fonctionnalités sont souvent appelés des moniteurs « verts ».
drapeau
Indicateur (généralement un seul bit) utilisé pour signaler une condition particulière à un programme
Par exemple, un système de fichier a, entre autre, un drapeau indiquant s’il doit être inclus dans une
sauvegarde ; lorsque le drapeau est levé le système de fichier est sauvegardé, il ne l’est pas si le drapeau
est désactivé.
dépendances
Étapes de la compilation nécessaires pour passer à l’étape suivante dans la compilation finale d’un programme.
échappement
Dans le contexte du shell, désigne l’action d’encadrer une chaîne entre guillemets pour empêcher son
interprétation. Par exemple, pour utiliser des espaces sur une ligne de commande, puis rediriger le résultat à une autre commande, il faudra mettre la première commande entre guillemets (« échapper » la
commande) sinon le shell l’interprétera mal, ce qui empêchera le bon fonctionnement.
Action d’encadrer une chaîne entre guillemets pour empêcher son interprétation, dans le contexte du
shell Par exemple, pour utiliser des espaces sur une ligne de commande, puis rediriger le résultat à une
autre commande, il faudra mettre la première commande entre guillemets (« échapper » la commande)
sinon le shell l’interprétera mal, ce qui empêchera le bon fonctionnement.
écho
Voir un écho signifie voir à l’écran les caractères qui sont frappés au clavier. Par exemple, lorsque l’on
tape un mot de passe, on n’a généralement pas d’écho mais de simple étoiles « * » pour chaque caractère
tapé.
éditeur
Programme spécialisé dans la modification des fichiers texte. Les éditeurs les plus connus sous GNU/Linux
sont GNU Emacs (Emacs ) et l’éditeur Unix : Vi .
ELF
Executable and Linking Format (Format d’Exécutables et de Liaisons) C’est le format binaire utilisé par la
plupart des distributions GNU/Linux de nos jours.
englobement
Capacité de regrouper dans le shell, un certain ensemble de noms de fichiers avec un motif
d’englobement.
Voir aussi : motif d’englobement.
entrée standard
Descripteur de fichier numéro 0, ouvert par tous les processus, utilisé par convention comme le descripteur de fichier par lequel le processus reçoit ses données.
Voir aussi : erreur standard, canal d’, sortie standard.
117
Annexe C. Glossaire
environnement
Contexte d’exécution d’un processus. Cela inclut toute l’information dont le système d’exploitation a
besoin pour gérer le processus, et ce dont le processeur a besoin pour exécuter correctement ce processus.
Voir aussi : processus.
erreur standard, canal d’
Descripteur de fichier numéro 2, ouvert par tous les processus, utilisé par convention pour les messages
d’erreur et, par défaut, l’écran du terminal.
Voir aussi : entrée standard, sortie standard.
expression rationnelle
Outil théorique très puissant utilisé pour la recherche et la correspondance de chaînes de texte. Il permet
de spécifier des motifs auxquels les chaînes recherchées doivent se conformer. Beaucoup d’utilitaires
Unix l’utilisent : sed, awk , grep et perl , entre autres.
ext2
Abréviation de « second extended filesystem » : système de fichiers étendu 2. ext2 est le système de fichiers
natif de GNU/Linux et possède toutes les caractéristiques d’un système de fichiers Unix : support des
fichiers spéciaux (périphériques caractères, liens symboliques...), permissions sur les fichiers et propriétaires, etc.
FAI
Fournisseur d’Accès Internet. Société qui revend un accès Internet à ses clients, que l’accès soit par ligne
téléphonique ou par ligne dédiée.
FAQ
Frequently Asked Questions (Questions Fréquemment Posées, mais aussi Foire Aux Questions) : document
contenant une série de questions/réponses sur un domaine spécifique. Historiquement, les FAQ sont
apparues dans les groupes de discussion, mais cette sorte de document est maintenant disponible sur des
sites Web divers. Même des produits commerciaux ont leur FAQ. Généralement, ce sont de très bonnes
sources d’informations.
FAT
File Allocation Table. (Table d’Allocation des Fichiers). Système de fichiers utilisé par DOS / Windows .
FDDI
Fiber Distributed Digital Interface (Interface Numérique Distribuée par Fibre) : couche réseau matérielle à
haut débit, qui utilise des fibres optiques pour la communication. Seulement utilisée sur les gros réseaux
surtout à cause de son prix.
FHS
Filesystem Hierarchy Standard (Standard pour la Hiérarchie des Systèmes de fichier) : document contenant
des lignes de conduite pour une arborescence des fichiers cohérente sur les systèmes Unix . Mandrake
Linux se conforme à ce standard.
FIFO
First In, First Out (Premier Entré, Premier Sorti) : structure de données ou tampon matériel depuis lequel
les éléments sont enlevés dans l’ordre de leur insertion. Les tubes Unix sont l’exemple le plus courant de
FIFO.
focus
Fait qu’une fenêtre reçoive les événements clavier (tels que les pressions ou les relâches des touches) et
les clics de la souris, à moins que ces derniers ne soient interceptés par le gestionnaire de fenêtres.
framebuffer
Projection de la RAM d’une carte graphique dans la mémoire principale. Cela autorise les applications
à accéder à la mémoire vidéo en évitant les complications liées à la communication directe avec la carte.
Toutes les stations graphiques de haut niveau utilisent des framebuffers.
FTP
File Transfer Protocol (Protocole de Transfert de Fichiers). C’est le protocole Internet standard pour
transférer des fichiers d’une machine à une autre.
118
Annexe C. Glossaire
gestionnaire de fenêtres
Programme responsable de l’allure générale d’un environnement graphique et qui s’occupe des barres
et cadres des fenêtres, des boutons, des menus issus de l’image de fond, et de certains raccourcis clavier.
Sans lui, il serait difficile ou impossible d’avoir des bureaux virtuels, de changer la taille des fenêtres à la
volée, de déplacer ces dernières, etc.
GIF
Graphics Interchange Format. (Format Graphique d’échange) : format de fichier image, très utilisé sur le
Web . Les images GIF sont compressées, et elles peuvent même être animées. Pour des questions de droits
d’auteur, il est conseillé de remplacer ce format d’image par un format plus récent : le format PNG.
GNU
GNU is Not Unix (GNU N’est pas Unix ). Le projet GNU est un projet initié par Richard Stallman au début
des années 80, dont le but est de concevoir un système d’exploitation libre et complet. Aujourd’hui, la
plupart des outils sont disponibles, excepté... le noyau. Le noyau du projet GNU, Hurd , n’est pas encore
prêt à sortir du laboratoire. Linux emprunte, entre autre, deux choses au projet GNU : son compilateur
C , gcc, et sa licence, la GPL.
Voir aussi : GPL.
gourou
Expert, nom utilisé pour désigner une personne particulièrement qualifiée dans un domaine particulier,
mais qui est aussi d’une grande utilité à ceux qui sollicitent son aide.
GPL
General Public License (Licence Publique Générale) : licence de nombreux programmes libres, notamment
du noyau Linux . Elle va à l’encontre de toutes les licences propriétaires puisqu’elle ne donne aucune
restriction en ce qui concerne la copie, la modification et la redistribution du logiciel, aussi longtemps
que le code source est disponible. La seule restriction, si on peut l’appeler ainsi, est que les personnes à
qui vous le redistribuez doivent aussi bénéficier des mêmes droits.
HTML
HyperText Markup Language (Langage de Balisage HyperTexte) : langage utilisé pour créer les documents
Web .
HTTP
HyperText Transfer Protocol (Protocole de Transfert HyperTexte) : protocole utilisé pour se connecter à des
sites Web et retirer des documents HTML ou des fichiers.
hôte
Relatif à un ordinateur qui est généralement utilisé pour des ordinateurs reliés à un réseau.
i-noeud
point d’entrée menant au contenu d’un fichier sur un système de fichiers Unix . Un i-noeud est identifié
de façon spécifique par un numéro, et contient des méta-informations sur le fichier auquel il se réfère,
tels que ses temps d’accès, son type, sa taille, mais pas son nom!
icône
Petit dessin (généralement en 16 x 16, 32 x 32, 48 x 48, et parfois 64 x 64 pixels) qui représente, sous un
environnement graphique, un document, un fichier ou un programme.
IDE
Integrated Drive Electronics (Électronique Intégrée au Disque) : le plus utilisé des bus sur les PC d’aujourd’hui
pour les disques durs. Un bus IDE peut contenir jusqu’à deux périphériques ; sa vitesse est limitée par le
périphérique au bus qui a la file de commandes la plus lente (et pas la vitesse de transfert la plus lente!).
Voir aussi : ATAPI (« AT Attachment Packet Interface ») .
Interface graphique : GUI
Graphical User Interface. Interface d’un ordinateur constituée de menus, boutons, icônes, et autres éléments graphiques. La plupart des utilisateurs préfèrent une interface graphique plutôt qu’une CLI
(Command Line Interface : Interface en ligne de commande) pour sa facilité d’utilisation, même si cette
dernière est plus polyvalente.
Internet
Immmense réseau qui connecte des ordinateurs tout autour du monde.
119
Annexe C. Glossaire
invite
Prompt dans un shell, c’est la chaîne de caractères avant le curseur. Lorsqu’elle est visible, il est possible
de taper vos commandes.
IRC
Internet Relay Chat (Conversation Relayée par Internet) : une des rares normes sur l’ Internet pour la conversation en direct. Elle autorise la création de canaux, de conversations privées et aussi l’échange de
fichiers. Elle est aussi conçue pour être capable de faire se connecter les serveurs entre eux, et c’est pourquoi plusieurs réseaux IRC existent aujourd’hui : Undernet, DALnet, EFnet pour n’en citer que quelquesuns.
ISA
Industry Standard Architecture (Architecture Standard pour l’Industrie) : premier bus utilisé sur les cartes mère, il est lentement abandonné au profit du bus PCI. Cependant, quelques fabricants de matériel l’utilisent
toujours. Il est encore très courant que les cartes SCSI fournies avec des scanners, graveurs, etc. soient
ISA.
ISDN
Integrated Services Digital Network ou RNIS : Réseau Numérique à Intégration de Services. Ensemble de
standards de communication permettant à un unique câble ou une fibre optique de transporter de la voix,
des services de réseau numérique et de la vidéo. Il a été conçu afin de remplacer le système téléphonique
actuel, connu sous l’acronyme RTC (Réseau Téléphonique Commuté).
ISO
International Standards Organisation (Organisation Internationale de Standards) : groupement d’entreprises,
de consultants, d’universités et autres sources qui élaborent des standards dans divers domaines, y compris l’informatique. Les documents décrivant les standards sont numérotés. Le standard numéro 9660,
par exemple, décrit le système de fichiers utilisé par les CD-ROM.
ISO 8859
Le standard ISO 8859 inclut plusieurs extensions 8-bit à l’ensemble de caractères ASCII. Il y a notamment ISO 8859-1, l’ « Alphabet Latin No. 1 », largement utilisé, qui peut en fait être considéré comme le
remplaçant de facto du standard ASCII.
ISO 8859-1 reconnaît les langues suivantes : afrikaans, allemand, anglais, basque, catalan, danois, hollandais, écossais, espagnol, féroais, finlandais, français, gallois, islandais, irlandais, italien, norvégien,
portugais, et suédois.
Notez bien que les caractères ISO 8859-1 sont aussi les 256 premiers caractères de ISO 10646 (Unicode).
Néanmoins, il lui manque le symbole EURO et ne reconnaît pas complètement le finlandais ni le français.
L’ISO 8859-15 est une modification de ISO 8859-1 qui couvre ces besoins.
Voir aussi : ASCII.
job
Processus fonctionnant en arrière-plan dans le contexte du shell. Vous pouvez avoir plusieurs jobs dans
un même shell, et contrôler ces jobs.
Voir aussi : premier plan, arrière-plan.
joker (wildcard)
Les caractères « * » et « ? » sont utilisés comme caractères dit jokers car ils peuvent représenter n’importe
quoi. Le « * » représente un nombre quelconque de caractères, alors que le « ? » représente exactement
un caractère. Les jokers sont utilisés fréquemment dans les expressions ordinaires.
JPEG
Joint Photographic Experts Group (Regroupement d’Experts de la Photographie) : autre format de fichier image
très connu. JPEG est surtout habilité à compresser des scènes réelles, et ne fonctionne pas très bien avec
les images non réalistes.
lancer
Action d’invoquer, ou de démarrer un programme.
langage assembleur
Langage de programmation le plus proche de l’ordinateur, d’où son nom de langage de programmation
de « bas niveau ». L’assembleur a l’avantage de la vitesse puisque les programmes sont écrits directement
sous la forme d’instructions pour le processeur, de sorte qu’aucune ou peu de traduction ne soit nécessaire pour en faire un programme exécutable. Son inconvénient majeur est qu’il est fondamentalement
120
Annexe C. Glossaire
dépendant du processeur (ou de l’architecture). Écrire des programmes complexes est donc très long.
Ainsi l’assembleur est le langage de programmation le plus rapide, mais il n’est pas transportable entre
architectures.
LDP
Linux Documentation Project (Project de Documentation pour Linux) : organisation à but non lucratif qui
maintient de la documentation sur GNU/Linux . Ses documents les plus connus sont les HOWTO, mais
elle produit aussi des FAQ, et même quelques livres.
lecture seule (read-only mode)
Relatif à un fichier qui ne peut pas être modifié. On pourra en lire le contenu, mais pas le modifier.
Voir aussi : lecture-écriture (read-write mode).
lecture-écriture (read-write mode)
Relatif à un fichier qui peut être modifié. Ce type d’autorisation permet à la fois de lire et de modifier un
fichier.
Voir aussi : lecture seule (read-only mode).
liaison
Dernière étape du processus de compilation, consistant à lier ensemble les différents fichiers objet de
façon à produire un fichier exécutable, et à résoudre les symboles manquants avec les librairies dynamiques (à moins qu’une liaison statique ait été demandée, auquel cas le code de ces symboles sera inclus
dans l’exécutable).
libre (logiciel) open source
Nom donné au code source libre d’un programme qui est rendu disponible à la communauté de développement, et au public en général. La théorie sous-jacente est qu’en autorisant à ce que le code source soit
utilisé et modifié par un groupe plus large de programmeurs, cela produira un produit plus utile pour
davantage de personnes. On peut citer parmi les programmes libres les plus célèbres Apache , sendmail
et GNU/Linux .
lien
I-nœud dans un répertoire, donnant par là un nom (de fichier) à cet i-nœud. Des exemples d’i-nœuds
n’ayant pas de lien (et donc aucun nom) sont : les tubes anonymes (utilisés par le shell), les sockets
(connexions réseau), périphériques réseau, etc.
ligne de commande
Ce que fournit un shell et permet à l’utilisateur de taper des commandes directement. C’est également le
sujet d’une bataille éternelle entre ses adeptes et ses détracteurs :-)
Linux
Système d’exploitation du type Unix adapté à une grande variété d’architectures; il est utilisable et modifiable à volonté. Linux (le noyau) a été écrit par Linus Torvalds.
login
Nom de connexion de l’utilisateur sur un système Unix , et l’action même de se connecter.
loopback
Interface réseau virtuelle d’une machine avec elle-même, qui permet aux programmes en fonctionnement
de ne pas devoir prendre en compte le cas particulier où deux entités réseau correspondent à la même
machine.
majeur
Numéro caractéristique de la classe de périphériques considérée.
mandataire
(proxy) Machine qui se situe entre un réseau et l’Internet , dont le rôle est d’accélérer les transferts de
données pour les protocoles les plus utilisés (HTTP et FTP par exemple). Il maintient un tampon des
demandes précédentes, ce qui évite le coût impliqué par une nouvelle demande de fichier alors qu’une
autre machine a fait cette requête récemment. Les serveurs mandataires sont très utiles sur les réseaux à
petite vitesse (comprenez : connexions modems RTC). Quelquefois, le mandataire est la seule machine
capable d’atteindre l’extérieur.
121
Annexe C. Glossaire
masquage IP
Technique utilisée lorsque vous utilisez un pare-feu pour cacher la véritable adresse IP de votre ordinateur depuis l’extérieur. Généralement, les connexions faites en dehors du réseau hériteront de l’adresse
IP du pare-feu lui-même. Cela est utile dans les cas où vous avez une connexion Internet rapide avec
une seule adresse IP officielle, mais souhaitez partager cette connexion avec d’autres ordinateurs d’un
réseau local ayant des adresses IP privées.
MBR
Master Boot Record (Secteur de Démarrage Maître). Nom donné au premier secteur d’un disque dur amorçable. Le MBR contient le code utilisé pour charger le système d’exploitation en mémoire ou un chargeur
de démarrage (tel que LILO ), et la table des partitions de ce disque dur.
menu déroulant
Menu qui peut s’ « enrouler » et se « dérouler » à volonté à l’aide d’un bouton situé à l’une de ses
extrémités. Il sert généralement à choisir une des valeurs proposées dans ce menu.
MIME
Multipurpose Internet Mail Extensions (Extensions de Courrier pour Internet à Usages Multiples) : chaîne de
la forme type/sous-type décrivant le contenu d’un fichier attaché dans un courrier électronique. Cela
autorise les lecteurs de courrier reconnaissant le MIME à effectuer des actions dépendantes du type du
fichier.
mineur
Numéro précisant le périphérique dont il est question.
mode commande
Sous Vi ou l’un de ses clones, c’est l’état du programme dans lequel la pression sur une touche (ceci
concerne surtout les lettres) n’aura pas pour effet d’insérer le caractère correspondant dans le fichier en
cours d’édition, mais d’effectuer une action propre à la touche enfoncée (à moins que le clone que vous
utilisez ne permette de personnaliser la correspondance entre touches et actions, et que vous ayez choisi
cette fonctionnalité). On en sort en enfonçant l’une des touches ramenant au mode insert, comme i, I, a,
A, s, S, o, O, c, C, etc.
mode insertion
Sous Vi ou l’un de ses clones, c’est l’état du programme dans lequel la pression sur une touche aura pour
effet d’insérer le caractère correspondant dans le fichier en cours d’édition (sauf dans certains cas comme
le complètement d’une abréviation, le calibrage à droite en fin de ligne,...). On en sort par une pression
sur la touche échap (ou Ctrl-[).
montage (point de)
Répertoire où une partition (ou un périphérique en général) va se rattacher au système de fichiers de
GNU/Linux . Par exemple, votre lecteur de CD-ROM est monté dans le répertoire /mnt/cdrom, d’où vous
pouvez avoir accès au contenu du CD.
mot de passe
Mot secret ou combinaison de lettres, de chiffres et de symboles, utilisé pour protéger quelque chose.
Les mots de passe sont utilisés de concert avec les noms d’utilisateur (login) pour les systèmes multiutilisateurs, sites Web , FTP, etc. Les mots de passe devraient être des phrases difficiles à deviner, ou des
combinaisons alphanumériques, et ne doivent en aucun cas être basées sur des mots du dictionnaire. Les
mots de passe empêchent que d’autres personnes puissent se connecter sur un ordinateur ou un site en
utilisant votre compte.
motif d’englobement
Chaîne de caractères composée de caractères normaux et de caractères spéciaux. Les caractères spéciaux
sont interprétés et étendus par le shell.
MPEG
Moving Pictures Experts Group (Groupe d’Experts en Images Animées) : comité ISO qui génère des normes de
compression audio et vidéo. MPEG est aussi le nom de leurs algorithmes. Malheureusement, la licence
de ce format est très restrictive, par conséquent il n’existe aucun visualisateur MPEG sous licence libre...
MSS
La MSS (Maximum Segment Size, « Taille Maximale d’un Segment ») est la plus grande quantité de données
pouvant être transmise en une fois. Si vous souhaitez éviter la fragmentation locale, la MSS devrait être
égale à l’entête MTU-IP.
122
Annexe C. Glossaire
MTU
La MTU (Maximum Transmission Unit, « Unité Maximale de Transmission ») est le paramètre qui détermine le datagramme de plus grande taille pouvant être transmis par une interface IP sans devoir être
découpé en unités plus petites. La MTU devrait être plus grande que la taille du plus grand datagramme
que vous souhaitez transmettre entier. Il est à noter que cela ne concerne que la fragmentation locale,
d’autres liens sur le chemin peuvent avoir une MTU plus petite et engendrer une fragmentation du datagramme à ce niveau. Les valeurs standards peuvent être de 1500 octets pour une interface ethernet, ou
576 octets pour une interface SLIP.
multi-utilisateur
Caractéristique d’un système d’exploitation qui permet à plusieurs utilisateurs de se connecter et
d’utiliser une même machine au même moment, chacun d’entre eux pouvant effectuer ses tâches indépendamment des autres utilisateurs. GNU/Linux est à la fois un système multi-tâches et multi-utilisateur,
de même que tout système UNIX .
NCP
NetWare Core Protocol (Protocole de Base de NetWare) : protocole défini par Novell pour accéder aux services
de fichiers et d’impression de Novell Netware.
NFS
Network FileSystem (Système de Fichiers Réseau) : système de fichiers réseau créé par Sun Microsystems
pour partager des fichiers le long d’un réseau en toute transparence.
NIC
Network Interface Controller (Contrôleur d’Interface Réseau) : adaptateur installé dans un ordinateur qui
fournit une connexion physique à un réseau, comme une carte Ethernet .
NIS
Network Information System (Système d’Informations par Réseau). NIS était aussi connu sous le nom de « Yellow Pages » (Pages Jaunes), mais British Telecom possède un copyright sur ce nom. NIS est un protocole
conçu par Sun Microsystems pour partager des informations communes le long d’un domaine NIS, qui
peut regrouper un réseau local complet, quelques machines de ce réseau ou plusieurs réseaux locaux. Il
peut exporter des bases de données de mots de passe, de services, d’informations de groupe, etc.
niveau d’exécution (runlevel)
Configuration d’un système logiciel, qui ne permet que certains processus. Les processus autorisés sont
définis pour chaque niveau dans le fichier /etc/inittab. Il y a huit niveaux prédéfinis : 0, 1, 2, 3, 4, 5, 6,
S et passer de l’un à l’autre ne peut se faire que par l’administrateur en exécutant les commandes init et
telinit.
nom d’utilisateur (username)
Appelé aussi login, nom (ou plus généralement un mot) qui identifie un utilisateur dans un système.
Chaque nom d’utilisateur est associé à un unique UID (user ID : IDentificateur d’Utilisateur)
Voir aussi : login.
nommage
Néologisme couramment employé dans le milieu de l’informatique pour nommer une méthode de désignation de certains objets. On parle souvent de « convention de nommage » pour des fichiers, des
fonctions dans un programme, etc.
noyau
Largement connu sous son nom anglais kernel, il est le coeur du système d’exploitation. Le noyau est
chargé de l’allocation des ressources et de la gestion des processus. Il prend en charge toutes les opérations de bas-niveau qui permettent aux programmes de communiquer directement avec le matériel de
l’ordinateur.
nul (caractère)
Caractère ou octet de numéro 0, il est utilisé pour marquer la fin d’une chaîne de caractères.
octet
Huit bits consécutifs. Il est interprété comme un nombre, en base deux, compris entre 0 et 255.
Voir aussi : bit.
123
Annexe C. Glossaire
page de manuel
Petit document contenant la définition d’une commande et son utilisation, à consulter avec la commande
man. La première chose à (savoir) lire lorsqu’on entend parler d’une commande inconnue :-)
PAP
Password Authentication Protocol (Protocole d’Authentification par Mot de Passe) : protocole utilisé par les FAI
pour authentifier leurs clients. Dans ce schéma, le client (c’est vous) envoie une paire identifiant/mot de
passe au serveur, non cryptée.
Voir aussi : CHAP.
pare-feu
(firewall) Machine qui est l’unique point d’entrée et de sortie avec le réseau extérieur dans la topologie
d’un réseau local, et qui filtre ou contrôle l’activité sur certains ports, ou les réserve à des interfaces IP
précises.
patch, patcher
Correctif , fichier contenant une liste de modifications à apporter à un code source dans le but d’y ajouter
des fonctionnalités, d’en ôter des bogues, ou d’y apporter toute autre modification souhaitée. L’action
d’appliquer ce fichier à l’archive du code source.
PCI
Peripheral Components Interconnect (Interconnexion de Composants Périphériques) : bus créé par Intel et qui est
aujourd’hui le bus standard pour les architectures, mais d’autres architectures l’utilisent également. C’est
le successeur de l’ ISA, et il offre de nombreux services : identification du périphérique, informations de
configuration, partage des IRQ, bus mastering, etc.
PCMCIA
Personal Computer Memory Card International Association (Association Internationale des Cartes Mémoires
pour Ordinateurs Personnels) : de plus en plus souvent appelé « PC Card » pour des raisons de simplicité
; c’est la norme pour les cartes externes attachées aux ordinateurs portables : modems, disques durs,
cartes mémoire, cartes Ethernet , etc. L’acronyme est quelquefois étendu avec humour en People Cannot
Memorize Computer Industry Acronyms (Les gens ne peuvent pas mémoriser les acronymes de l’industrie
informatique)...
plein-écran
Terme utilisé pour désigner les applications qui prennent toute la place disponible de votre affichage.
plugin
Programme d’appoint utilisé pour afficher ou enclencher un contenu multimédia proposé sur un document web . Il est généralement facile à télécharger lorsque le navigateur est encore incapable d’afficher ce
type d’information.
PNG
Portable Network Graphics (Graphiques Réseau Portables) : format de fichier image créé principalement pour
l’utilisation sur le Web , il a été conçu comme un remplacement de GIF (sans les problèmes de brevets et
avec des fonctionnalités supplémentaires).
PNP
Plug’N’Play (Brancher Et Utiliser). Conçu en premier lieu pour l’ ISA pour ajouter des informations de
configuration pour les périphériques, c’est devenu un terme plus générique qui regroupe tous les périphériques capables de rapporter leurs paramètres de configuration. Tous les périphériques PCI sont
Plug’n’Play.
précédence
Action de dicter l’ordre d’évaluation des opérations d’une expression. Par exemple : Si vous évaluez
l’opération 4 + 3 * 2 vous obtenez 10 comme résultat, du fait que la multiplication a une précédence
plus élevée que l’addition. Si vous souhaitez évaluer l’addition d’abord, vous devrez utiliser des parenthèses : (4 + 3) * 2. Vous obtiendrez alors 14 comme résultat, du fait que les parenthèses ont une
précédence supérieure à la multiplication, l’opération entre parenthèses est donc évaluée en premier.
processus
Dans un contexte Unix , un processus est l’ instance d’un programme en cours d’exécution, avec son
environnement.
124
Annexe C. Glossaire
propriétaire
Dans le contexte des utilisateurs et de leurs fichiers, le propriétaire d’un fichier est celui qui a créé ce
fichier.
Dans le contexte des groupes, le groupe propriétaire d’un fichier est le groupe auquel appartient le créateur de ce fichier.
propriétaire (groupe)
Dans le contexte des groupes et de leurs fichiers, le groupe propriétaire d’une fichier est le groupe auquel
appartient l’utilisateur qui a créé ce fichier.
racine (système de fichier)
Système de fichiers de plus haut niveau, sur lequel GNU/Linux monte son arborescence de répertoires
racine. Il est indispensable que le système de fichier racine réside sur une partition séparée, car il s’agit
de la base de tout le système. Il héberge le répertoire racine.
RAID
Redundant Array of Independent Disks (Ensemble Redondant de Disques Indépendants) : projet initié par le
département informatique de l’université de Berkeley, et dans lequel le stockage des données est réparti
sur un ensemble de disques.
RAM
Random Access Memory (Mémoire à Accès Aléatoire). Terme utilisé pour identifier la mémoire principale
d’un ordinateur.
RFC
Request For Comments (Appel à Commentaires). Les RFC sont les documents officiels des standards de l’
Internet . Ils décrivent tous les protocoles, leur utilisations, les pré-requis imposés, etc. Pour comprendre
le fonctionnement d’un protocole, allez chercher le RFC correspondant.
root (utilisateur)
Super-utilisateur sur tout système UNIX . En particulier root (c’est à dire l’administrateur du système) est
la personne responsable de la maintenance et de la supervision du système. Cette personne a aussi un
accès illimité à tout le système.
route
Chemin que prennent vos données à travers le réseau pour atteindre leur destination. Chemin entre une
machine et une autre sur le réseau.
RPM
Redhat Package Manager (Gestionnaire de Paquetages de Red Hat ). Format d’empaquetage développé par
Red Hat pour créer des paquetages logiciels, et utilisé par beaucoup de distributions GNU/Linux , y compris Mandrake Linux.
répertoire
Partie de la structure du système de fichiers. Un répertoire est un contenant pour les fichiers et éventuellement d’autres répertoires. Ces derniers sont alors appelés sous-répertoires (ou branches) du premier
répertoire. On y fait souvent référence sous le terme d’arborescence. Si vous souhaitez voir le contenu
d’un répertoire, vous pouvez soit le lister, soit y pénétrer. Les fichiers d’un répertoire sont appelés « feuilles » et les sous-répertoires « branches ». Les répertoires suivent les même restrictions que les fichiers,
bien que la signification des autorisations y soit parfois différente. Les répertoires spéciaux « . » et « .. »
font respectivement référence au répertoire même et à son parent.
répertoire personnel
Très souvent abrégé par « home », même en français, c’est le nom donné au répertoire d’un utilisateur
donné.
Voir aussi : compte.
réseau local
Aussi appelé LAN Local Area Network. Nom générique donné à un réseau de machines physiquement
connectées au même câble.
sauvegarde
Moyen visant à protéger vos données importantes en les conservant sur un support et un endroit fiables.
Les sauvegardes devraient être faites régulièrement, tout particulièrement pour les informations critiques
125
Annexe C. Glossaire
et les fichiers de configuration (les premiers répertoires à sauvegarder sont /etc, /home, et /usr/local).
Généralement, on utilise tar avec gzip ou bzip2 pour sauvegarder des répertoires et des fichiers. Il existe
d’autres outils ou programmes tels que dump et restore, ainsi qu’une quantité d’autres solutions libres
ou commerciales pour la sauvegarde des documents.
SCSI
Small Computers System Interface (Interface Système pour Petits Ordinateurs) : bus avec une grande bande passante mis au point pour autoriser plusieurs types de périphériques. Contrairement à l’ IDE, un
bus SCSI n’est pas limité par la vitesse à laquelle les périphériques acceptent les commandes. Seules les
machines de haut niveau intègrent un bus SCSI directement sur la carte mère; une carte additionnelle est
donc nécessaire pour les PC .
sélecteur d’espace de travail
Une appliquette permettant de se déplacer d’un bureau virtuel à un autre.
Voir aussi : bureau virtuel.
serveur
Programme ou ordinateur qui propose une fonctionnalité ou service et attend les connexions des clients
pour répondre à leurs ordres ou leur fournir les renseignements qu’ils demandent. C’est l’une des composantes d’un système client/serveur.
shadow, mots de passe
Système de gestion des mots de passe dans lequel le fichier contenant les mots de passe chiffrés n’est
plus lisible par tout le monde, alors qu’il l’est quand on utilise le système normal de mots de passe.
SMB
Server Message Block (Serveur de Messages par Blocs). Protocole utilisé par les machines windows (9x or NT )
pour le partage de fichiers le long d’un réseau.
socket
Type de fichier correspondant à tout ce qui est connexion réseau.
sortie standard
Descripteur de fichier numéro 1, ouvert par tous les processus, utilisé par convention comme le descripteur de fichier dans lequel le processus écrit les données qu’il produit.
Voir aussi : erreur standard, canal d’, entrée standard.
SVGA
Super Video Graphics Array (Super Affichage Graphique Vidéo) : norme d’affichage vidéo définie par VESA
pour l’architecture PC . La résolution est de 800 x 600 x 16 couleurs.
switch (options)
Les switches sont utilisés pour modifier le comportement des programmes, et sont aussi appelés : options
de ligne de commande ou arguments. Pour déterminer si un programme propose des switches en option,
lisez sa page de man pages ou essayez de lui passer l’option --help (ie. program --help).
symboliques, liens
Fichiers particuliers, ne contenant qu’une chaîne de caractères. Tout accès à ces fichiers est équivalent à
un accès au fichier dont le nom est donné par cette chaîne de caractères, qui peut ou non exister, et qui
peut être précisé par un chemin relatif ou absolu.
système client/serveur
Système ou protocole composé d’un serveur et d’un ou plusieurs clients.
système d’exploitation
Interface entre les applications et le matériel sous-jacent. La tâche de tout système d’exploitation est en
premier lieu de gérer toutes les ressources spécifiques à une machine. Sur un système GNU/Linux , cela
est fait pas le noyau et les modules chargeables. D’autres systèmes d’exploitation connus sont AmigaOS ,
MacOS , FreeBSD , OS/2 , Unix , Windows NT et Windows 9x .
système de fichiers
Schéma utilisé pour stocker des fichiers sur un support physique (disque dur, disquette) d’une manière
consistante. Des exemples de systèmes de fichiers sont la FAT, ext2fs de Linux , iso9660 (utilisé par les
CD-ROM), etc.
126
Annexe C. Glossaire
tampon (buffer)
Zone de mémoire de taille fixe, pouvant être associée à un fichier en mode bloc, une table du système, un
processus etc. La cohérence de tous les tampons est assurée par le cache mémoire.
thémable
Pour une application graphique, cela indique qu’elle peut changer son apparence en temps réel. Beaucoup de gestionnaires de fenêtres sont également thémables.
traverser
Pour un répertoire sur un système Unix , cela signifie que l’utilisateur est autorisé à passer à travers ce
répertoire et, si possible, de se rendre dans ses sous-répertoires. Cela requiert que l’utilisateur ait le droit
d’exécution sur ce répertoire.
tube
Type de fichiers spécial d’Unix . Un programme écrit des données dans le tube, et un autre programme
lit les données à l’autre bout. Les tubes Unix sont FIFO, donc les données sont lues à l’autre bout dans
l’ordre où elles ont été envoyées. Très utilisés dans le shell. Voir aussi tube nommé.
tube nommé
Tube Unix qui est lié, contrairement aux tubes utilisés dans le shell.
Voir aussi : tube, lien.
URL
Uniform Resource Locator (Localisateur Uniforme de Ressources) : ligne avec un format spécial utilisée pour
identifier une ressource sur l’ Internet d’une façon univoque. La ressource peut être un fichier, un
serveur etc. La syntaxe d’un URL est
protocole://nom.du.serveur[:port]/chemin/vers/ressource.
Quand est donné seulement un nom de machine et que le protocole est http://, cela équivaut à retirer
l’éventuel fichier intitulé index.html du serveur par défaut.
utilisateur unique (single user)
État du système d’exploitation, ou même un système d’exploitation en soi, qui n’autorise qu’à un seul
utilisateur à la fois de se connecter et d’utiliser le système.
valeurs discrètes
Valeurs non continues ou qui ne se suivent pas, comme s’il existait une sorte d’ « espace » entre deux
valeurs consécutives.
variables
Chaînes utilisées dans les fichiers Makefile pour être remplacées par leur valeur chaque fois qu’elles apparaissent. Elles sont généralement définies au début du fichier Makefile et sont utilisées pour simplifier
le Makefile et la gestion de l’arborescence des fichiers source.
De manière plus générale, en programmation, les variables sont des mots qui font référence à d’autres
entités (nombres, chaînes, tableaux de valeurs, etc.) qui sont susceptibles de varier au cours de l’exécution
du programme.
variables d’environnement
Partie de l’environnement d’un processus. Les variables d’environnement sont directement visibles depuis le shell.
Voir aussi : processus.
verbeux
Pour les commandes, le mode verbeux fait que la commande va afficher sur la sortie standard (ou erreur)
toutes les actions engagées et les résultats de ces actions. Les commandes offrent parfois un « niveau de
volubilité », ce qui signifie que la quantité d’information fournie peut être contrôlée.
VESA
Video Electronics Standards Association (Association pour les Standards des matériels Vidéo électroniques) : association de normes de l’industrie orientée vers l’architecture. Elle est l’auteur de la norme SVGA, par
exemple.
visionneuse (pager)
Programme présentant un fichier texte page écran par page écran, et proposant des facilités de déplacement et de recherche dans ce fichier. Nous vous conseillons less.
127
Annexe C. Glossaire
volée (à la)
On dit qu’une action est réalisée « à la volée » lorsqu’elle est faite en même temps qu’une autre sans que
l’on s’en rende compte ou sans qu’on l’ait explicitement demandé.
WAN : réseau étendu
Wide Area Network : réseau à large portée. Ce réseau, bien que similaire au réseau local (LAN), connecte
des ordinateurs sur un réseau qui n’est pas relié physiquement aux mêmes brins, et sont séparés par une
large distance.
128
Index
.bashrc, 20
/dev/hda, 17
éditeur
Emacs, 29
vi, 32
applications
ImageMagick, 25
terminal, 25
attribut
fichier, 21
caractère
englobement, 23
caractères
spéciaux, 25
command
sed, 24
commande
at, 44
bzip2, 46, 80
cat, 13
cd, 11
chgrp, 21
chmod, 22
chown, 21
configure, 81
cp, 21
crontab, 43
find, 41
grep, 38
gzip, 46
init, 75
less, 13, 24
ls, 13
make, 84
mkdir, 19
mount, 59
mv, 20
patch, 94
pwd, 11
rm, 19
tar, 44, 79
touch, 19
umount, 59
wc, 24
commandes
rmdir, 20
complètement, 25
compte, 7
console, 7
contributeurs, 2
conventions
typographiques, 3
disques, 15
Docbook, ??
documentation, 2
englobement
caractère, 23
environment
variable, 12
environnement
processus, 69
FHS, 53
fichier
attribut, 21, 68
copier, 21
créer, 19
déplacement, 20
effacement, 19
lien, 63, 64
mode bloc, 63
mode caractère, 63
mode bloc, 66
mode caractère, 66
propriétaire, 21
renommer, 20
socket, 63
tube, 63
framebuffer, 101
Free Software Foundation, ??
GFDL, 107
GID, 8
GNU Free Documentation License, ??
GNU/Linux, 7
GPL, 103
groupe, 7
changement, 21
grub, 100
home
partition, 16
horodatage
atime, 19
ctime, 19
mtime, 19
IDE
périphériques, 17
inoeud, 64
internationalisation, 2
invite, 8
lien
dur, 68
symbolique, 67
ligne de commande
introduction, 19
lilo, 97
Makefile, 78, 85
Mandrake Secure, 1
Mandrake Linux
listes de diffusion, 1
MandrakeClub, 1
MandrakeExpert, 1
MandrakeSoft, ??
MandrakeSoft S.A., ??
MandrakeStore, 1
modules, 71
mot de passe, 7
ordre de tri, 23
paquetage, 2
partition, 15
129
logique, 17
primaire, 17
étendue, 17
permission, 22
PID, 10
Pierre Pingus, 5
pipe, 24
process, 69
processus, 10, 26
programmation, 2
prompt, 11
propriétaire
changement, 21
racine
répertoire, 53, 70
RAM, mémoire, 16
redirection, 24
Reine Pingusa, 5
root
partition, 16
utilisateur, 8
runlevel, 75
répertoire
copier, 21
créer, 19
déplacement, 20
effacement, 19
renommer, 20
SCSI
disques, 17
secteur, 15
shell, 11, 19
motifs d’englobement, 23
Soundblaster, 17
standard
entrée, 23
erreur, 23
sortie, 23
supermount, 60
swap, 15
partition, 16
taille, 16
système de fichiers
Devfs (Device File System, 18
Torvalds, Linus, ??
tube
anonyme, 65
nommé, 65
UID, 8
UNIX, 7
usr
partition, 16
utilisateur, 7
utilisateurs
génériques, 5
utilitaires
manipulation de fichiers, 19
valeurs
discrètes, 23
virus, 10
130
">
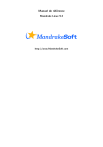
Link pubblico aggiornato
Il link pubblico alla tua chat è stato aggiornato.

